Benutzerhandbuch (Version für Microsoft Windows)
|
|
|
- Joachim Böhler
- vor 7 Jahren
- Abrufe
Transkript
1 Benutzerhandbuch (Version für Microsoft Windows) Die vorliegende Dokumentation ist urheberrechtlich geschützt. Alle Rechte bleiben vorbehalten, insbesondere das Recht der Vervielfältigung und Verbreitung, sowie der Übersetzung. Kein Teil dieser Publikation darf ohne schriftliche Genehmigung des Urheberrechtsinhabers in irgendeiner Form durch Fotokopie, Mikrofilm oder andere Verfahren reproduziert oder in eine für Maschinen, insbesondere Datenverarbeitungsanlagen, verwendbare Sprache übertragen werden. Sämtliche Wiedergaberechte bleiben vorbehalten. Wondershare ist ein eingetragenes Warenzeichen der Wondershare Software Co. & Ltd.. Andere erwähnte Produktnamen sind teilweise Warenzeichen der entsprechenden Herstellerfirmen. Irrtum und inhaltliche Änderung sowie Programm-Änderungen bleiben vorbehalten. Copyright 2009 Wondershare Software UG & Co. KG
2 2 Inhaltsverzeichnis Inhaltsverzeichnis 2 Wondershare PDF Converter installieren 3 Wondershare PDF Converter starten 4 Arbeitsoberfläche 4 Hilfe nutzen 5 Registrierung 5 Programm beenden 6 PDF-Dokument wählen 7 Arbeitsliste bearbeiten 8 PDF-Dateien ansehen 10 Ausgabevariante wählen 10 Konverter starten 13 Ausgabe-Ordner wählen 13 Konvertierung starten 13 Konvertierte Dateien aufrufen 14 Anhang 16 Voraussetzungen PC 16 Voraussetzung Betriebssystem 16 Wondershare PDF Converter deinstallieren 16 Impressum und Support 16 Stichwörter 17
3 3 Wondershare PDF Converter installieren Wir freuen uns, daß Sie sich für die Software Wondershare PDF Converter entschieden haben. Sie haben mit der Software ein ausgezeichnetes und leistungsstarkes Tool erworben, mit dem Sie PDF-Dokumente in Word- Dokumente, HTML-, PowerPoint- und Text-Dateien konvertieren können. Sie benötigen mindestens eine lauffähige Version von Microsoft Word 2003 und Microsoft PowerPoint 2003 auf Ihrem PC. Ansonsten können Sie nur HTML-Dateien und Text-Dateien aus den PDF-Dateien erstellen. Legen Sie die Installations-CD in das CD- bzw. DVD-Laufwerk Ihres PCs ein, damit die automatische Installation startet. Das Startfenster der Installation erscheint. Klicken Sie auf die Schaltfläche Weiter am unteren Rand. Startet die Installation nicht automatisch, wählen Sie aus dem Startmenü den Eintrag Computer. Wählen Sie dann das Laufwerk, in dem die Installations-CD eingelegt ist und klicken hier auf die Installationsdatei. Als nächstes wird Ihnen die Lizenzvereinbarung eingeblendet. Setzen Sie hier den Markierungspunkt vor Ich akzeptiere die Vereinbarung, um die Lizenzvereinbarung anzunehmen. Klicken Sie auf die Schaltfläche Weiter. Im Fenster Ziel-Ordner wählen können Sie das Installationsverzeichnis festlegen. An dieser Stelle übernehmen Sie die Vorgabe, die Ihnen die Installation vorschlägt und klicken auf die Schaltfläche Weiter am unteren Rand. Das Fenster Zusätzliche Aufgaben auswählen wird eingeblendet. Setzen Sie den Markierungshaken vor dem Punkt Desktop-Symbol erstellen. Weiterhin setzen Sie den Markierungspunkt vor For all Users. Somit steht die Software allen, die an diesem Rechner arbeiten zur Verfügung. Klicken Sie danach auf die Schaltfläche Weiter. Wenn Sie Änderungen in den Fenstern der Installationseinstellungen vornehmen wollen, können Sie sich mit der Schaltfläche Zurück rückwärts und mit Weiter vorwärts durch die einzelnen Dialogfenster bewegen. Das nächste Fenster Installation durchführen enthält eine Zusammenfassung Ihrer getroffenen Einstellungen. Bestätigen Sie diese Auflistung, indem Sie auf die Schaltfläche Installieren klicken. Der Kopiervorgang beginnt und die Dateien werden von der Installations-CD auf Ihren PC übertragen. Der Status der Installation wird während dessen durch einen farbigen Laufbalken angezeigt.
4 4 Am Ende der erfolgreichen Installation klicken Sie im letzten Fenster auf die Schaltfläche Fertigstellen. Die Installation wird abgeschlossen und die Software sofort gestartet. Wondershare PDF Converter starten Das Programm können Sie aus dem Startmenü von Windows aufrufen. Dazu wählen Sie im Startmenü Start/ Alle Programme/ Wondershare/ PDF Converter/ PDF Converter. Der Pfad zum Programmstart im Startmenü ist von der eingesetzten Windows-Version und dem gewählten Anzeigedesign abhängig. Alternativ können Sie die Software auch über das Desktopsymbol starten, indem Sie dieses doppelt anklicken. Abb.: Desktopsymbol Arbeitsoberfläche Haben Sie das Programm gestartet, öffnet sich die Arbeitsoberfläche. Im oberen Bereich finden Sie die Titelleiste und darunter sind die Ausgabeschaltflächen angeordnet. Mit diesen legen Sie durch Anklicken fest, welche Ausgabevarianten Sie für die Konvertierung verwenden möchten. Abb.: Arbeitsoberfläche
5 5 Im mittleren Bereich wird Ihnen die Arbeitsliste mit den gewählten PDF- Dateien angezeigt, die Sie konvertieren wollen. Unter der Arbeitsliste sind Aktionsschaltflächen Dateien hinzufügen, Einstellungen, Entfernen und Leeren angeordnet. Mit diesen Aktionsschaltflächen können Sie die PDF-Dateien wählen, sowie die Arbeitsliste bearbeiten. Abb.: Aktionsschaltflächen Weiterhin sind am rechten Rand neben den Aktionsschaltflächen die Schaltfläche Registrieren (Schlüsselsymbol) und Hilfe (Fragezeichen) angeordnet. Über diese können Sie weitere Menüpunkte aufrufen. Abb.: Ausgabeeinstellungen Die Einstellungen zum Konvertieren, sowie für die Speicherung finden Sie im unteren Bereich Ausgabeeinstellungen. Hilfe nutzen Brauchen Sie Hilfe, klicken Sie auf den Menüpunkt Hilfe/ Hilfe. Sie erhalten so weitere Zusatzinformationen zum Programm. Abb.: Menüpunkt Hilfe Registrierung Starten Sie das Programm zum ersten Mal, wird Ihnen das Fenster Registrieren eingeblendet.
6 6 Abb.: Registrieren Hier geben Sie die -Adresse und den Registrierungscode in die jeweiligen Eingabefelder ein. Sie finden die -Adresse und den Registrierungscode in den Unterlagen der Software. Wenn Sie die Software per Download erworben haben, bekommen Sie diese Daten per zugesendet. Nach der Eingabe klicken Sie auf die Schaltfläche Registrieren. Es wird eine Verbindung ins Internet aufgebaut und Ihre Software wird registriert und als Vollversion freigeschaltet. Falls Sie die Software Wondershare PDF Converter als Testversion einsetzen, können Sie über die Schaltfläche Kaufen eine Verbindung ins Internet herstellen, um einen Registrierungscode zu erwerben, um dann die Software als Vollversion nutzen zu können. Wollen Sie die Registrierung an dieser Stelle abbrechen, bzw. einen Code später erwerben, klicken Sie auf die Schaltfläche Testen. Sie können die Registrierung jederzeit über den Menüpunkt Registrieren aufrufen. Bei der Testversion können Sie nur maximal 3 Seiten aus dem PDF- Dokument in das gewählte Ausgabeformat konvertieren. Wenn Sie die Software als Vollversion benutzen, ist diese Beschränkung nicht mehr vorhanden. Programm beenden Wenn Sie das Programm nach erfolgreicher Arbeit schließen wollen, klicken Sie auf das Kreuz-Symbol in der rechten oberen Ecke. Abb.: Kreuz-Symbol
7 7 Abb.: Programm beenden Danach wird Ihnen ein Hinweisfenster eingeblendet. Hier klicken Sie auf die Schaltfläche Ja, damit wird das Hinweisfenster geschlossen und das Programm Wondershare PDF Converter beendet. PDF-Dokument wählen Zuerst rufen Sie die PDF-Datei auf, die Sie konvertieren wollen. Dazu klicken Sie direkt auf die Aktionsschaltfläche Dateien hinzufügen. Abb.: Aktionsschaltfläche Es öffnet sich das Dialogfenster Öffnen. Hier können Sie nun Ihre PDF- Dateien auswählen. Dazu markieren Sie die Datei und klicken danach auf die Schaltfläche Öffnen. Sie können auch mehrere Dateien gleichzeitig auswählen, dazu halten Sie die Taste Strg auf Ihrer Tastatur gedrückt, während Sie die entsprechenden Dateien mit der Maus markieren. Abb.: PDF-Dokument wählen
8 8 Arbeitsliste bearbeiten Nach dem Hinzufügen werden die gewählten Dateien auf der Programmoberfläche in der Arbeitsliste angezeigt. Abb.: PDF-Dateien in Arbeitsliste Seitenanzahl wählen Sie können in der Arbeitsliste in der Spalte Ausgewählte Seiten den Abschnitt im PDF-Dokument festlegen, der konvertiert werden soll. Dabei können Sie verschiedene Einträge setzen. Bereich festlegen Alles Eingabe in Spalte Ausgewählte Seiten All Beispiel : Seite 4 4 Beispiel : Seite 2 bis Beispiel : Seite 1 bis 5 und 1-5;7-11 Seite 7 bis 11 Tab: Eingabe für Seitenkonvertierung Wählen Sie den PDF-Eintrag in der Arbeitsliste und klicken Sie mit der Maus direkt in die Spalte Ausgewählte Seiten. Danach können Sie den Eintrag in der Spalte über Ihre Tastatur ändern. Abb.: Eintrag in Ausgewählte Seiten ändern
9 9 Um die Eingabe zu übernehmen, drücken Sie nach der Eingabe die Enter-Taste auf Ihrer Tastatur. Listeneinträge einzeln löschen Sie können Einträge aus der Arbeitsliste auch wieder entfernen. Dazu markieren Sie den gewünschten Listeneintrag mit der Maus, so daß dieser farblich unterlagt wird. Klicken Sie dann auf die Aktionsschaltfläche Entfernen. Abb.: Aktionsschaltflächen Es wird Ihnen danach ein Hinweisfenster angezeigt. Dieses bestätigen Sie mit der Schaltfläche Ja. Danach wird der markierte Eintrag aus der Liste gelöscht. Abb.: Hinweisfenster Entfernen Sie löschen nur den Eintrag in der Arbeitsliste, der eine Verknüpfung zur Datei darstellt. Die originale PDF-Datei auf Ihrem Rechner bleibt erhalten. Arbeitsliste leeren Sie können auch alle Elemente aus der Arbeitsliste löschen. Klicken Sie dazu auf die Aktionsschaltfläche Leeren. Abb.: Aktionsschaltflächen Es wird Ihnen dann ein Hinweisfenster angezeigt. Dieses bestätigen Sie mit der Schaltfläche Ja. Danach wird die Liste komplett geleert und Sie können diese erneut füllen.
10 10 Abb.: Hinweisfenster Leeren PDF-Dateien ansehen Sie können die hinzugefügten PDF-Dateien auch im Programm öffnen und betrachten, um zum Beispiel den Inhalt zu kontrollieren. Sie benötigen für die Vorschau der PDF-Dateien ein Betrachtungsprogramm zum Beispiel den Adobe Reader. Sie können das Betrachtungsprogramm in einer aktuellen Version über die Webseite herunterladen. Bewegen Sie den Mauszeiger auf dem Eintrag, den Sie öffnen wollen und markieren diesen. Dann klicken Sie einmal auf die rechte Maustaste. Es wird Ihnen das Aktionsmenü eingeblendet. Hier wählen Sie den Eintrag PDF öffnen. Automatisch wird die PDF-Datei im PDF- Betrachtungsprogramm angezeigt. Abb.: PDF-Datei öffnen Ausgabevariante wählen Sie können sich nun für die Ausgabevariante entscheiden, in die Sie die PDF-Dateien konvertieren wollen. Dabei werden immer alle PDF-Dateien in der Arbeitsliste in die aktuell gewählte Ausgabevariante konvertiert. Klicken Sie mit der Maus auf die gewünschte Ausgabeschaltfläche Word, PowerPoint, HTML oder Text.
11 11 Abb.: Ausgabeschaltfläche Ausgabe Word: Es werden die Bilder und Texte, sowie auch die Formatierung der PDF-Datei in ein Word-Dokument übernommen. Als Ausgabe haben Sie eine Datei mit der Dateiendung *.doc. Ausgabe PowerPoint: Es werden die Bilder und Texte, sowie auch die Formatierung der PDF-Datei in eine PowerPoint-Datei übernommen. Als Ausgabe haben Sie eine Datei mit der Dateiendung *.ppt. Ausgabe HTML: Texte, Bilder und die Formatierung aus der PDF-Datei werden in ein HTML-Dokument übertragen. Als Ausgabe haben Sie einen Ordner, mit dem Namen der PDF-Datei, der die HTML-Dateien, sowie die Bilder separat in eigenen Ordnern enthält. Um das HTML-Dokument aufzurufen, wählen Sie die Datei index.html. Haben Sie die Variante HTML gewählt, können Sie über die Schaltfläche Einstellungen noch weitere Optionen festzulegen. Dazu klicken Sie unter der Arbeitsliste auf die Aktionsschaltfläche Einstellungen. Abb.: Optionen HTML
12 12 Die Schaltfläche Einstellungen ist nur bei der gewählten Ausgabevariante HTML aktiv. Bei den anderen Varianten können Sie diese Schaltfläche nicht anwählen. Abb.: Schaltfläche Einstellungen aktiv Danach wird Ihnen das Dialogfenster Optionen geöffnet mit dem Sie die Ausgabeeinstellungen für die HTML-Datei weiter spezifizieren können. Im oberen Bereich HTML-Einstellungen können Sie zum Einen die Hintergrundfarbe festlegen. Dazu klicken Sie auf das Feld hinter Hintergrundfarbe. Es wird Ihnen dann das Farbauswahlfenster eingeblendet. Hier können Sie jetzt die Farbe durch Anklicken wählen. Danach klicken Sie auf die Schaltfläche OK und die Farbe wird übernommen. Abb. Farbauswahlfenster Weiterhin können Sie den Markierungshaken vor Hyperlinks beibehalten setzen. Damit werden die Links, die in der PDF-Datei vorhanden sind, in die HTML-Datei übernommen. Im unteren Bereich Bildereinstellungen können Sie zum Ersten festlegen, ob Sie die Bilder aus der PDF-Datei übernehmen wollen. Dazu entfernen Sie den Markierungshaken vor Bilder in PDF ignorieren. Zusätzlich können Sie den Komprimierungsgrad über den Schieberegler einstellen. Zum Übernehmen der Einstellungen klicken Sie auf die Schaltfläche OK am unteren Rand.
13 13 Ausgabe Text: Es wird nur der Text aus dem PDF-Dokument übernommen. Die Bilder und auch die Formatierung werden ignoriert. Als Ausgabe haben Sie eine Datei mit der Dateiendung *.TXT. Konverter starten Auf der Programmoberfläche von Wondershare PDF Converter können Sie jetzt den Ausgabe-Ordner für die konvertierten Datei wählen. Wechseln Sie in den unteren Bereich der Programmoberfläche. Hier finden Sie die Einstellungen für die Speicherordner. Abb.: Ausgabeeinstellungen setzen Ausgabe-Ordner wählen Im Bereich Ausgabeeinstellungen können Sie den Speicherordner festlegen. Wenn Sie den Markierungspunkt vor Im selben Ordner speichern wie die Quelldatei setzen, werden die konvertierten Dateien immer in dem Ordner abgelegt, indem auch die originale PDF-Datei gespeichert ist. Wenn Sie den Markierungspunkt vor Anpassen setzen und dann einen neuen Speicherordner festlegen. Werden alle Dateien, die konvertiert worden sind, in diesem Ordner abgespeichert. Konvertierung starten Beginnen Sie mit dem Konvertieren, indem Sie auf die Schaltfläche Konvertieren in der rechten unteren Ecke der Programmoberfläche klicken. Danach wird Ihnen das Fenster Konvertierung eingeblendet und die Umwandlung beginnt. Abb.: Konvertierung starten Haben Sie die Konvertierung gestartet, werden alle Dateien in der Arbeitsliste nacheinander konvertiert.
14 14 Hierbei sehen Sie in der Spalte Status in der Arbeitsliste den aktuellen Stand der Konvertierung. Dieser wird Ihnen mit einem farbigen Laufbalken und einer Prozentzahl angezeigt. Abb.: Konvertierung läuft Ist die Konvertierung beendet, wird ein Hinweisfenster über die erfolgreiche Konvertierung eingeblendet. Schließen Sie dieses Fenster, indem Sie auf die Schaltfläche OK klicken. Abb.: erfolgreiche Konvertierung Konvertierte Dateien aufrufen Um die fertig konvertierten Dateien aufzurufen, wählen Sie den Speicherordner, den Sie vorher im Bereich Ausgabeeinstellungen auf der Arbeitsoberfläche von Wondershare PDF Converter festgelegt haben. Klicken Sie auf der Programmoberfläche auf die Schaltfläche Öffnen im unteren Bereich. Abb.: Schaltfläche Öffnen Danach öffnet sich der Ordner mit den konvertierten Dateien. Die Wordund PowerPoint-Dateien, sowie Text-Dateien können Sie direkt öffnen, indem Sie diese mit der Maus anklicken. Die HTML-Dateien sind in einem Ordner abgelegt. Diesen müssen Sie öffnen und wählen dann die Datei index.html aus. In der Regel wird dann der Webbrowser auf Ihrem PC-System geöffnet und die Webseiten angezeigt.
15 15 Abb.: Ausgabe-Ordner geöffnet
16 16 Anhang Hier finden Sie Informationen zu Hardware- und Betriebssystemvoraussetzungen. Voraussetzungen PC Für den Einsatz der Software Wondershare PDF Converter sollte die PC- Hardware mindestens folgende Anforderungen erfüllen: CPU Intel oder AMD Prozessor, ab 1 GHz oder höher Arbeitsspeicher RAM 256 MB, empfohlen 512 MB 20 Gigabyte freier Speicher auf der Festplatte Voraussetzung Betriebssystem Für den Einsatz der Software Wondershare PDF Converter sollten mindestens folgende Anforderungen erfüllt sein: Microsoft Windows XP/ Vista / 7 oder höher Installierte Version Microsoft Word 2003 oder höher Installierte Version Microsoft PowerPoint 2003 oder höher Wondershare PDF Converter deinstallieren Wollen Sie die Software deinstallieren, greifen Sie auf das Deinstallationsprogramm von Windows zurück. Wählen Sie aus dem Startmenü den Punkt Start/ Programme/ Wondershare/ PDF Converter /Deinstallation. Im eingeblendeten Hinweisfenster klicken Sie auf die Schaltfläche Ja. Die Deinstallation wird begonnen und ein farbiger Statusbalken informiert Sie über den Fortschritt. Ist die Deinstallation erfolgreich durchgeführt, erhalten Sie erneut ein Hinweisfenster. Dieses bestätigen Sie mit der Schaltfläche OK. Impressum und Support Wondershare Software UG & Co. KG Kicküm 1 D Altena Webseite : Support : support@wondershare.de Autor: Björn Walter
17 17 Stichwörter A Alle Einträge löschen...9 Anforderungen...16 Anhang...16 Arbeitsliste...8 Arbeitsplatz...3 Audiodatei...7 Ausgabeformat...13 B Betriebssystem...16 D Deinstallation...16 Deinstallationsroutine...16 Desktopsymbol...3 E Einstellungen Ausgabe...13 Einträge löschen...9 H Hilfe...5 I Impressum...16 Installation...3 Installations-CD...3 Installationsverzeichnis... 3 K Kontrollauflistung... 3 Konvertierung...13, 14 Konvertierungszeit L Lizenzvereinbarung... 3 P Programm beenden... 6 Programmoberfläche... 4 Programmstart... 4 R Registrierung... 5, 6 S Schnellstartleiste... 3 Support Systemvoraussetzungen T Testversion... 6 V Video öffnen... 7 Vorschau... 10
Schnellstartanleitung
 Schnellstartanleitung (Version für Microsoft Windows) Inhalt Programm installieren 2 Programm starten 2 Video hinzufügen 5 Video bearbeiten 7 Video konvertieren 7 Anhang 10 Impressum und Support 10 Die
Schnellstartanleitung (Version für Microsoft Windows) Inhalt Programm installieren 2 Programm starten 2 Video hinzufügen 5 Video bearbeiten 7 Video konvertieren 7 Anhang 10 Impressum und Support 10 Die
Schnellanleitung. (Version für Apple MacOS X)
 Schnellanleitung (Version für Apple MacOS X) Inhalt Software installieren 2 Software starten 2 DVD-Video auslesen 5 DVD-Videos bearbeiten 7 DVD-Video konvertieren 7 Anhang 10 Impressum und Support 10 Die
Schnellanleitung (Version für Apple MacOS X) Inhalt Software installieren 2 Software starten 2 DVD-Video auslesen 5 DVD-Videos bearbeiten 7 DVD-Video konvertieren 7 Anhang 10 Impressum und Support 10 Die
Benutzerhandbuch (Version für Microsoft Windows)
 Benutzerhandbuch (Version für Microsoft Windows) Die vorliegende Dokumentation ist urheberrechtlich geschützt. Alle Rechte bleiben vorbehalten, insbesondere das Recht der Vervielfältigung und Verbreitung,
Benutzerhandbuch (Version für Microsoft Windows) Die vorliegende Dokumentation ist urheberrechtlich geschützt. Alle Rechte bleiben vorbehalten, insbesondere das Recht der Vervielfältigung und Verbreitung,
Schnellanleitung. (Version für Microsoft Windows)
 Schnellanleitung (Version für Microsoft Windows) Inhalt: Wondershare PDF Converter Pro installieren... 2 Wondershare PDF Converter Pro starten... 2 PDF-Dokument hinzufügen... 4 Ausgabevariante wählen...
Schnellanleitung (Version für Microsoft Windows) Inhalt: Wondershare PDF Converter Pro installieren... 2 Wondershare PDF Converter Pro starten... 2 PDF-Dokument hinzufügen... 4 Ausgabevariante wählen...
Schnellanleitung. (Version für Apple MacOS X)
 Schnellanleitung Inhalt (Version für Apple MacOS X) Inhalt 1 Software installieren 2 Software starten 2 Videos hinzufügen 4 DVD-Menü wählen 7 Musik hinzufügen 7 DVD erstellen 8 Einstellungen 9 Anhang 10
Schnellanleitung Inhalt (Version für Apple MacOS X) Inhalt 1 Software installieren 2 Software starten 2 Videos hinzufügen 4 DVD-Menü wählen 7 Musik hinzufügen 7 DVD erstellen 8 Einstellungen 9 Anhang 10
Schnellanleitung (Version für Microsoft Windows)
 Schnellanleitung (Version für Microsoft Windows) iphone Ringtone Maker installieren 2 iphone Ringtone Maker starten 2 Mediadatei einfügen 4 Audiodatei bearbeiten 5 Klingelton erstellen 7 Wichtige Einstellungen
Schnellanleitung (Version für Microsoft Windows) iphone Ringtone Maker installieren 2 iphone Ringtone Maker starten 2 Mediadatei einfügen 4 Audiodatei bearbeiten 5 Klingelton erstellen 7 Wichtige Einstellungen
Schnellanleitung. (Version für Microsoft Windows)
 Schnellanleitung (Version für Microsoft Windows) Inhalt: Wondershare PDF to Word Converter installieren... 2 Wondershare PDF to Word Converter starten... 2 PDF-Dokument hinzufügen... 4 Ausgabeeinstellungen...
Schnellanleitung (Version für Microsoft Windows) Inhalt: Wondershare PDF to Word Converter installieren... 2 Wondershare PDF to Word Converter starten... 2 PDF-Dokument hinzufügen... 4 Ausgabeeinstellungen...
Schnellanleitung. (Deluxe-Version für Microsoft Windows)
 Schnellanleitung (Deluxe-Version für Microsoft Windows) DVD Slideshow Builder HD-Video installieren 2 DVD Slideshow Builder HD-Video starten 2 Fotos & Videos einfügen 4 Clipart und Effekte einfügen 5 Musik
Schnellanleitung (Deluxe-Version für Microsoft Windows) DVD Slideshow Builder HD-Video installieren 2 DVD Slideshow Builder HD-Video starten 2 Fotos & Videos einfügen 4 Clipart und Effekte einfügen 5 Musik
Schnellanleitung. (Version für Apple MacOS X)
 Schnellanleitung (Version für Apple MacOS X) Inhalt Wondershare Fantashow installieren 2 Wondershare Fantashow starten 2 Videos, Fotos und Musik hinzufügen 4 Stil-Vorlagen, Vor- und Abspann einfügen 6
Schnellanleitung (Version für Apple MacOS X) Inhalt Wondershare Fantashow installieren 2 Wondershare Fantashow starten 2 Videos, Fotos und Musik hinzufügen 4 Stil-Vorlagen, Vor- und Abspann einfügen 6
Schnellanleitung. (Version für Microsoft Windows)
 Schnellanleitung (Version für Microsoft Windows) Inhalt Blaze DVD Standard & Pro installieren 2 Blaze DVD starten 2 Videos und DVDs öffnen 4 Screenshots aus Video bzw. DVD erstellen 6 Video-Aufnahme durchführen
Schnellanleitung (Version für Microsoft Windows) Inhalt Blaze DVD Standard & Pro installieren 2 Blaze DVD starten 2 Videos und DVDs öffnen 4 Screenshots aus Video bzw. DVD erstellen 6 Video-Aufnahme durchführen
Schnellanleitung (Version für Microsoft Windows)
 Schnellanleitung (Version für Microsoft Windows) PHOTO RECOVERY INSTALLIEREN--------------------------------------------------------------- 2 PHOTO RECOVERY STARTEN UND BEENDEN -----------------------------------------------
Schnellanleitung (Version für Microsoft Windows) PHOTO RECOVERY INSTALLIEREN--------------------------------------------------------------- 2 PHOTO RECOVERY STARTEN UND BEENDEN -----------------------------------------------
Schnellanleitung. (Version für Apple MacOS X)
 Schnellanleitung (Version für Apple MacOS X) Inhalt Software installieren 2 Software starten 2 DVD-Videos laden 4 Konvertierungsformat wählen 6 Konvertierung starten 7 Schnappschüsse aus DVD-Videos 8 Anhang
Schnellanleitung (Version für Apple MacOS X) Inhalt Software installieren 2 Software starten 2 DVD-Videos laden 4 Konvertierungsformat wählen 6 Konvertierung starten 7 Schnappschüsse aus DVD-Videos 8 Anhang
PRAXIS. Fotos verwalten, bearbeiten und aufpeppen. bhv. Ganz einfach und kostenlos im Web. Picasa. Google
 bhv PRAXIS Google Björn Walter Picasa Fotos verwalten, bearbeiten und aufpeppen Perfekte Fotos mit wenig Aufwand Bildbearbeitung ohne teure Software Ordnung schaffen mit Online-Fotoalben Ganz einfach und
bhv PRAXIS Google Björn Walter Picasa Fotos verwalten, bearbeiten und aufpeppen Perfekte Fotos mit wenig Aufwand Bildbearbeitung ohne teure Software Ordnung schaffen mit Online-Fotoalben Ganz einfach und
Benutzerhandbuch (Version für Microsoft Windows)
 Benutzerhandbuch (Version für Microsoft Windows) DVD Slideshow Builder Deluxe installieren 2 DVD Slideshow Builder Deluxe starten 2 Fotos & Videos einfügen 4 Musik hinzufügen 5 Effekte einfügen 5 Menü
Benutzerhandbuch (Version für Microsoft Windows) DVD Slideshow Builder Deluxe installieren 2 DVD Slideshow Builder Deluxe starten 2 Fotos & Videos einfügen 4 Musik hinzufügen 5 Effekte einfügen 5 Menü
Schnellstartanleitung
 Schnellstartanleitung (Version für Microsoft Windows) Inhalt Blaze Video Magic Standard, Pro & Ultimate installieren 2 Blaze Video Magic starten 2 Videos hinzufügen 4 Videos bearbeiten 6 Video konvertieren
Schnellstartanleitung (Version für Microsoft Windows) Inhalt Blaze Video Magic Standard, Pro & Ultimate installieren 2 Blaze Video Magic starten 2 Videos hinzufügen 4 Videos bearbeiten 6 Video konvertieren
Schnellstartanleitung
 Schnellstartanleitung (Version für Microsoft Windows) Inhalt Programm installieren 2 Programm starten 2 Videos herunterladen 5 Videos konvertieren 8 Einstellungen ändern 11 Anhang 12 Impressum und Support
Schnellstartanleitung (Version für Microsoft Windows) Inhalt Programm installieren 2 Programm starten 2 Videos herunterladen 5 Videos konvertieren 8 Einstellungen ändern 11 Anhang 12 Impressum und Support
Schnellanleitung (Version für Microsoft Windows)
 Schnellanleitung (Version für Microsoft Windows) Blaze Photo Standard & Pro installieren 2 Blaze Photo Standard & Pro starten 2 Fotos einfügen 4 Musik hinzufügen 5 Fotos bearbeiten 6 Ausgabe erstellen
Schnellanleitung (Version für Microsoft Windows) Blaze Photo Standard & Pro installieren 2 Blaze Photo Standard & Pro starten 2 Fotos einfügen 4 Musik hinzufügen 5 Fotos bearbeiten 6 Ausgabe erstellen
Schnellstartanleitung
 Schnellstartanleitung (Version für Microsoft Windows) Inhalt Inhalt 1 Programm installieren 2 Programm starten 2 Registry Scan durchführen 4 Registry optimieren 7 Einstellungen 8 Anhang 10 Impressum und
Schnellstartanleitung (Version für Microsoft Windows) Inhalt Inhalt 1 Programm installieren 2 Programm starten 2 Registry Scan durchführen 4 Registry optimieren 7 Einstellungen 8 Anhang 10 Impressum und
Benutzerhandbuch. (Version für Microsoft Windows)
 Benutzerhandbuch (Version für Microsoft Windows) 2 Inhaltsverzeichnis Inhaltsverzeichnis 2 Wondershare PowerPoint 2 Flash installieren 3 Programm starten und beenden 4 Registrierung 6 PowerPoint-Präsentation
Benutzerhandbuch (Version für Microsoft Windows) 2 Inhaltsverzeichnis Inhaltsverzeichnis 2 Wondershare PowerPoint 2 Flash installieren 3 Programm starten und beenden 4 Registrierung 6 PowerPoint-Präsentation
Schnellanleitung. (Version für Apple MacOS X für Standard und Pro)
 Schnellanleitung (Version für Apple MacOS X für Standard und Pro) Inhalt Software installieren... 2 Software starten... 2 PDF-Datei laden... 4 PDF-Datei bearbeiten... 6 PDF-Datei speichern oder umwandeln...
Schnellanleitung (Version für Apple MacOS X für Standard und Pro) Inhalt Software installieren... 2 Software starten... 2 PDF-Datei laden... 4 PDF-Datei bearbeiten... 6 PDF-Datei speichern oder umwandeln...
Schnellanleitung. (Version für Apple MacOS X)
 Schnellanleitung (Version für Apple MacOS X) Inhalt Software installieren 2 Software starten 2 Videos herunterladen 5 Videos konvertieren 6 Einstellungen ändern 10 Anhang 11 Impressum und Support 11 Die
Schnellanleitung (Version für Apple MacOS X) Inhalt Software installieren 2 Software starten 2 Videos herunterladen 5 Videos konvertieren 6 Einstellungen ändern 10 Anhang 11 Impressum und Support 11 Die
Schnellanleitung. (Version für Microsoft Windows)
 Schnellanleitung (Version für Microsoft Windows) Inhalt Blaze Video HDTV Player Standard & Pro installieren 2 Blaze Video HDTV Player starten 2 Videos und DVDs öffnen 4 Webcam nutzen 6 TV-Empfänger nutzen
Schnellanleitung (Version für Microsoft Windows) Inhalt Blaze Video HDTV Player Standard & Pro installieren 2 Blaze Video HDTV Player starten 2 Videos und DVDs öffnen 4 Webcam nutzen 6 TV-Empfänger nutzen
Schnellanleitung. (Version für Microsoft Windows)
 Schnellanleitung (Version für Microsoft Windows) Inhalt: Wondershare Video Editor installieren... 2 Wondershare Video Editor starten... 2 Videos, Fotos und Audiomaterial hinzufügen... 4 Videos bearbeiten
Schnellanleitung (Version für Microsoft Windows) Inhalt: Wondershare Video Editor installieren... 2 Wondershare Video Editor starten... 2 Videos, Fotos und Audiomaterial hinzufügen... 4 Videos bearbeiten
Schnellstartanleitung
 Schnellstartanleitung (Version für Microsoft Windows) Inhalt Inhalt 1 Programm installieren 2 Programm starten 2 Festplatte Analyse 5 Festplatte Defragmentieren starten 6 Einstellungen 7 Anhang 9 Impressum
Schnellstartanleitung (Version für Microsoft Windows) Inhalt Inhalt 1 Programm installieren 2 Programm starten 2 Festplatte Analyse 5 Festplatte Defragmentieren starten 6 Einstellungen 7 Anhang 9 Impressum
Schnellanleitung. (Version für Microsoft Windows)
 Schnellanleitung (Version für Microsoft Windows) Flash Gallery Factory installieren... 2 Flash Gallery Factory starten... 2 Diashow-Modus und Galerie-Modus... 3 Registrierung... 3 Programmoberfläche Diashow
Schnellanleitung (Version für Microsoft Windows) Flash Gallery Factory installieren... 2 Flash Gallery Factory starten... 2 Diashow-Modus und Galerie-Modus... 3 Registrierung... 3 Programmoberfläche Diashow
Benutzerhandbuch. (Version für Microsoft Windows)
 Benutzerhandbuch (Version für Microsoft Windows) Die vorliegende Dokumentation ist urheberrechtlich geschützt. Alle Rechte bleiben vorbehalten, insbesondere das Recht der Vervielfältigung und Verbreitung,
Benutzerhandbuch (Version für Microsoft Windows) Die vorliegende Dokumentation ist urheberrechtlich geschützt. Alle Rechte bleiben vorbehalten, insbesondere das Recht der Vervielfältigung und Verbreitung,
Benutzerhandbuch (Version für Microsoft Windows)
 Benutzerhandbuch (Version für Microsoft Windows) Die vorliegende Dokumentation ist urheberrechtlich geschützt. Alle Rechte bleiben vorbehalten, insbesondere das Recht der Vervielfältigung und Verbreitung,
Benutzerhandbuch (Version für Microsoft Windows) Die vorliegende Dokumentation ist urheberrechtlich geschützt. Alle Rechte bleiben vorbehalten, insbesondere das Recht der Vervielfältigung und Verbreitung,
Dokumentation QuickHMI Dateisystem-Datenquelle
 Dokumentation QuickHMI Dateisystem-Datenquelle Version 5.2 Indi.Systems GmbH Universitätsallee 23 D-28359 Bremen info@indi-systems.de Tel. + 49 421-989703-30 Fax + 49 421-989703-39 Inhaltsverzeichnis 1
Dokumentation QuickHMI Dateisystem-Datenquelle Version 5.2 Indi.Systems GmbH Universitätsallee 23 D-28359 Bremen info@indi-systems.de Tel. + 49 421-989703-30 Fax + 49 421-989703-39 Inhaltsverzeichnis 1
bea Client-Security herunterladen und installieren unter Windows
 bea Client-Security herunterladen und installieren unter Windows Die Links zum Download der bea Client-Security finden Sie auf der Startseite unter https:// www.bea-brak.de. Das Installationsprogramm für
bea Client-Security herunterladen und installieren unter Windows Die Links zum Download der bea Client-Security finden Sie auf der Startseite unter https:// www.bea-brak.de. Das Installationsprogramm für
Installationsanleitung STATISTICA. Einzelplatz Domainbasierte Registrierung
 Installationsanleitung STATISTICA Einzelplatz Domainbasierte Registrierung Für diese Installation ist eine Internetverbindung zwingend erforderlich. Benutzer, die Windows Vista, Windows 7 oder Windows
Installationsanleitung STATISTICA Einzelplatz Domainbasierte Registrierung Für diese Installation ist eine Internetverbindung zwingend erforderlich. Benutzer, die Windows Vista, Windows 7 oder Windows
Installationsanleitung VirusBuster Internet Security Suite
 Installationsanleitung VirusBuster Internet Security Suite Wichtiger Hinweis! Bevor Sie die VirusBuster Internet Security Suite installieren, sollten Sie sicher gehen dass keinerlei andere Sicherheitssoftware
Installationsanleitung VirusBuster Internet Security Suite Wichtiger Hinweis! Bevor Sie die VirusBuster Internet Security Suite installieren, sollten Sie sicher gehen dass keinerlei andere Sicherheitssoftware
Informationen zur Nutzung des Formularservers
 Informationen zur Nutzung des Formularservers Stand: 08.12.2017 Bedienungsanleitung Formularserver Seite 2 Table of Contents Bedienungsanleitung...2 Nutzungsvoraussetzungen:...4 Betriebssysteme:...4 Browser:...4
Informationen zur Nutzung des Formularservers Stand: 08.12.2017 Bedienungsanleitung Formularserver Seite 2 Table of Contents Bedienungsanleitung...2 Nutzungsvoraussetzungen:...4 Betriebssysteme:...4 Browser:...4
Dokumentation QuickHMI Player
 Dokumentation QuickHMI Player Version 5.3 Indi.Systems GmbH Universitätsallee 23 D-28359 Bremen info@indi-systems.de Tel. + 49 421-989703-30 Fax + 49 421-989703-39 Inhaltsverzeichnis 1 Vorwort... 3 2 Copyright...
Dokumentation QuickHMI Player Version 5.3 Indi.Systems GmbH Universitätsallee 23 D-28359 Bremen info@indi-systems.de Tel. + 49 421-989703-30 Fax + 49 421-989703-39 Inhaltsverzeichnis 1 Vorwort... 3 2 Copyright...
Cockpit-XP v3. Dokumentation. Neuen USB Treiber installieren Auch USB-Treiber für Firmware Änderung
 Cockpit-XP v3 Dokumentation Neuen USB Treiber installieren Auch USB-Treiber für Firmware Änderung ab Software Version 3.0.2 Datum 07-09-2016 Einleitung Microsoft Windows 10 in der 64-Bit Version wird ab
Cockpit-XP v3 Dokumentation Neuen USB Treiber installieren Auch USB-Treiber für Firmware Änderung ab Software Version 3.0.2 Datum 07-09-2016 Einleitung Microsoft Windows 10 in der 64-Bit Version wird ab
GALILEO OPEN Runtime-Software für Windows-PC
 Benutzerhandbuch GALILEO 05/2011 MN04802104Z-DE GALILEO OPEN Runtime-Software für Windows-PC Imprint Hersteller Eaton Automation AG Spinnereistrasse 8-14 CH-9008 St. Gallen Schweiz www.eaton-automation.com
Benutzerhandbuch GALILEO 05/2011 MN04802104Z-DE GALILEO OPEN Runtime-Software für Windows-PC Imprint Hersteller Eaton Automation AG Spinnereistrasse 8-14 CH-9008 St. Gallen Schweiz www.eaton-automation.com
Benutzerhandbuch BILDARCH-Viewer
 Benutzerhandbuch BILDARCH-Viewer Inhalt 1. Online-Hilfe BILDARCH-Viewer... 2 1.1 Systemanforderungen... 2 1.2 des Programms... 3 1.3 Funktionen... 4 1.3.1 Bereich Bild... 4 1.3.2 Bereich Inhaltsverzeichnis...
Benutzerhandbuch BILDARCH-Viewer Inhalt 1. Online-Hilfe BILDARCH-Viewer... 2 1.1 Systemanforderungen... 2 1.2 des Programms... 3 1.3 Funktionen... 4 1.3.1 Bereich Bild... 4 1.3.2 Bereich Inhaltsverzeichnis...
Dokumentation QuickHMI Runtime Manager
 Dokumentation QuickHMI Runtime Manager Version 5.1 Indi.Systems GmbH Universitätsallee 23 D-28359 Bremen info@indi-systems.de Tel. + 49 421-989703-30 Fax + 49 421-989703-39 Inhaltsverzeichnis 1 Vorwort...
Dokumentation QuickHMI Runtime Manager Version 5.1 Indi.Systems GmbH Universitätsallee 23 D-28359 Bremen info@indi-systems.de Tel. + 49 421-989703-30 Fax + 49 421-989703-39 Inhaltsverzeichnis 1 Vorwort...
Anleitung für Benutzer
 Anleitung für Benutzer Inhaltsverzeichnis Einführung... 1 WICHTIGE HINWEISE... 1 Rechtliche Hinweise... 3 Installation und Einrichtung... 5 Systemvoraussetzungen... 5 Installation... 5 Aktivierung... 7
Anleitung für Benutzer Inhaltsverzeichnis Einführung... 1 WICHTIGE HINWEISE... 1 Rechtliche Hinweise... 3 Installation und Einrichtung... 5 Systemvoraussetzungen... 5 Installation... 5 Aktivierung... 7
Anwenderhandbuch (Version für Apple MacOS X)
 Anwenderhandbuch (Version für Apple MacOS X) Die vorliegende Dokumentation ist urheberrechtlich geschützt. Alle Rechte bleiben vorbehalten, insbesondere das Recht der Vervielfältigung und Verbreitung,
Anwenderhandbuch (Version für Apple MacOS X) Die vorliegende Dokumentation ist urheberrechtlich geschützt. Alle Rechte bleiben vorbehalten, insbesondere das Recht der Vervielfältigung und Verbreitung,
PC-Kaufmann. Installationsanleitung. Impressum. Sage GmbH Emil-von-Behring-Str Frankfurt am Main
 PC-Kaufmann Installationsanleitung Impressum Sage GmbH Emil-von-Behring-Str. 8-14 60439 Frankfurt am Main Copyright 2016 Sage GmbH Die Inhalte und Themen in dieser Unterlage wurden mit sehr großer Sorgfalt
PC-Kaufmann Installationsanleitung Impressum Sage GmbH Emil-von-Behring-Str. 8-14 60439 Frankfurt am Main Copyright 2016 Sage GmbH Die Inhalte und Themen in dieser Unterlage wurden mit sehr großer Sorgfalt
Anleitung zum Upgrade auf SFirm Datenübernahme
 I. Vorbereitungen 1. Laden Sie zunächst die Installationsdateien zu SFirm 3.1, wie in der Upgrade-Checkliste (Schritt 1.) beschrieben, herunter (www.sparkasse-forchheim.de/sfirm). 2. Starten Sie an einem
I. Vorbereitungen 1. Laden Sie zunächst die Installationsdateien zu SFirm 3.1, wie in der Upgrade-Checkliste (Schritt 1.) beschrieben, herunter (www.sparkasse-forchheim.de/sfirm). 2. Starten Sie an einem
Anleitung zum Upgrade auf SFirm Datenübernahme
 I. Vorbereitungen 1. Laden Sie zunächst die Installationsdatei zu SFirm 3.2 unter www.s-kukc.de/sfirm herunter. 2. Starten Sie nochmals Ihre alte SFirm-Version. Merken/Notieren Sie sich Ihren Benutzernamen,
I. Vorbereitungen 1. Laden Sie zunächst die Installationsdatei zu SFirm 3.2 unter www.s-kukc.de/sfirm herunter. 2. Starten Sie nochmals Ihre alte SFirm-Version. Merken/Notieren Sie sich Ihren Benutzernamen,
esc/e e.k. Mühlheide Stemwede Telefon 05773/ Telefax 05773/
 esc/e esc/e e.k. Mühlheide 14 32351 Stemwede Telefon 05773/9114-40 Telefax 05773/9114-49 email: info@edi4all.de 1. Systemvoraussetzungen Pentium-PC oder vergleichbar Windows 9x/ME/NT/2000 oder XP mindestens
esc/e esc/e e.k. Mühlheide 14 32351 Stemwede Telefon 05773/9114-40 Telefax 05773/9114-49 email: info@edi4all.de 1. Systemvoraussetzungen Pentium-PC oder vergleichbar Windows 9x/ME/NT/2000 oder XP mindestens
3 Mit Programmen und Fenstern
 34 MIT PROGRAMMEN UND FENSTERN ARBEITEN 3 Mit Programmen und Fenstern arbeiten In dieser Lektion lernen Sie wie Sie Programme starten und wieder beenden wie Sie mit Fenstern arbeiten Ein Programm starten
34 MIT PROGRAMMEN UND FENSTERN ARBEITEN 3 Mit Programmen und Fenstern arbeiten In dieser Lektion lernen Sie wie Sie Programme starten und wieder beenden wie Sie mit Fenstern arbeiten Ein Programm starten
EasyProf 4: Installation
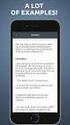 EasyProf 4: Installation Systemanforderungen: EasyProf 4 ist eine Desktop-Anwendung und muss auf einem Personal Computer installiert werden. Die aktuelle Version benötigt folgende Minimalkonfiguration:
EasyProf 4: Installation Systemanforderungen: EasyProf 4 ist eine Desktop-Anwendung und muss auf einem Personal Computer installiert werden. Die aktuelle Version benötigt folgende Minimalkonfiguration:
Anleitung. (Version für Microsoft Windows)
 Anleitung (Version für Microsoft Windows) Inhalt: Wondershare ViVideo installieren... 2 Wondershare ViVideo starten... 2 Programmoberfläche... 4 Zusammenstellen Material einfügen... 5 Projekte im Einsatz...
Anleitung (Version für Microsoft Windows) Inhalt: Wondershare ViVideo installieren... 2 Wondershare ViVideo starten... 2 Programmoberfläche... 4 Zusammenstellen Material einfügen... 5 Projekte im Einsatz...
GMC-I Driver Control. Anwendung zur Installation der Geräte-Treiber. Erstellungsdatum: 03/03/2009 Änderungsdatum: 17/04/2009 Version: 0.
 GMC-I Driver Control Anwendung zur Installation der Geräte-Treiber Erstellungsdatum: 03/03/2009 Änderungsdatum: 17/04/2009 Version: 0.7 Inhaltsverzeichnis 1. Information... 3 2. Systemvoraussetzungen...
GMC-I Driver Control Anwendung zur Installation der Geräte-Treiber Erstellungsdatum: 03/03/2009 Änderungsdatum: 17/04/2009 Version: 0.7 Inhaltsverzeichnis 1. Information... 3 2. Systemvoraussetzungen...
Installation des Thermotransferdruckers MG2 bei Windows XP (SP2)
 Deutsch 07 I 062 D Installation des Thermotransferdruckers MG2 bei Windows XP (SP2) Legen Sie die CD in den Computer ein. Warte Sie ein paar Sekunden, die Installation startet automatisch. Den Drucker
Deutsch 07 I 062 D Installation des Thermotransferdruckers MG2 bei Windows XP (SP2) Legen Sie die CD in den Computer ein. Warte Sie ein paar Sekunden, die Installation startet automatisch. Den Drucker
EASY ADVERTISER PUBLISHER (PC ANWENDUNG) SYSTEMANFORDERUNGEN. Anforderung. Unterstütztes Betriebssystem Microsoft Windows XP mit Service Pack 2/3
 EASY ADVERTISER PUBLISHER (PC ANWENDUNG) SYSTEMANFORDERUNGEN Typ Anforderung Unterstütztes Betriebssystem Microsoft Windows XP mit Service Pack 2/3 und installiertem Microsoft.NET Framework 2.0 Prozessor
EASY ADVERTISER PUBLISHER (PC ANWENDUNG) SYSTEMANFORDERUNGEN Typ Anforderung Unterstütztes Betriebssystem Microsoft Windows XP mit Service Pack 2/3 und installiertem Microsoft.NET Framework 2.0 Prozessor
STUDIO 2.0. Installationsanleitung Dendrit STUDIO 2017 K
 STUDIO 2.0 Installationsanleitung Dendrit STUDIO 2017 K Inhaltsverzeichnis Systemvoraussetzungen... 3 Installation Dendrit STUDIO 2017 K... 4 Lizenzierung... 8 Einrichtungsassistent... 11 Seite 2 / 12
STUDIO 2.0 Installationsanleitung Dendrit STUDIO 2017 K Inhaltsverzeichnis Systemvoraussetzungen... 3 Installation Dendrit STUDIO 2017 K... 4 Lizenzierung... 8 Einrichtungsassistent... 11 Seite 2 / 12
Nero AG SecurDisc Viewer
 Handbuch SecurDisc Nero AG SecurDisc Informationen zu Urheberrecht und Marken Dieses Handbuch und alle Inhalte sind urheberrechtlich geschützt und Eigentum der Nero AG. Alle Rechte vorbehalten. Dieses
Handbuch SecurDisc Nero AG SecurDisc Informationen zu Urheberrecht und Marken Dieses Handbuch und alle Inhalte sind urheberrechtlich geschützt und Eigentum der Nero AG. Alle Rechte vorbehalten. Dieses
Firmware Update Tool Programm zum Update der Firmware der Prüfgeräte SECUTEST BASE, BASE10 und PRO
 Bedienungsanleitung Programm zum Update der Firmware der Prüfgeräte SECUTEST BASE, BASE10 und PRO 3-349-793-01 4/6.15 Inhalt Seite 1 Informationen zur Anwendung... 2 2 Systemvoraussetzungen... 2 2.1 Hardware...2
Bedienungsanleitung Programm zum Update der Firmware der Prüfgeräte SECUTEST BASE, BASE10 und PRO 3-349-793-01 4/6.15 Inhalt Seite 1 Informationen zur Anwendung... 2 2 Systemvoraussetzungen... 2 2.1 Hardware...2
2.3.2 Fenster verschieben Fenster überlappen
 PC EINSTEIGER Das Betriebssystem 2.3.2 Fenster verschieben Wenn das Fenster nicht durch MAXIMIEREN in den Vollbildmodus gestellt wurde, können Sie das Fenster auf Ihrem Desktop frei verschieben. Platzieren
PC EINSTEIGER Das Betriebssystem 2.3.2 Fenster verschieben Wenn das Fenster nicht durch MAXIMIEREN in den Vollbildmodus gestellt wurde, können Sie das Fenster auf Ihrem Desktop frei verschieben. Platzieren
Bedienungsanleitung für MEEM-Kabel-Desktop-App Windows
 Bedienungsanleitung für MEEM-Kabel-Desktop-App Windows Installation und Bedienungsanleitung - v0.9 Bevor Sie diese Anleitung lesen, sollten Sie bitte die Bedienungsanleitung für MEEM-Kabel und Handy-App
Bedienungsanleitung für MEEM-Kabel-Desktop-App Windows Installation und Bedienungsanleitung - v0.9 Bevor Sie diese Anleitung lesen, sollten Sie bitte die Bedienungsanleitung für MEEM-Kabel und Handy-App
Anleitung zum Umgang:
 Hier finden Sie ein von mir empfohlenes Programm. Es heißt: QuickLaunch Sie finden hierzu nähere Information im Internet unter: http://www.oliver-frietsch.de/quicklaunch/?lng=de Funktion des Programmes:
Hier finden Sie ein von mir empfohlenes Programm. Es heißt: QuickLaunch Sie finden hierzu nähere Information im Internet unter: http://www.oliver-frietsch.de/quicklaunch/?lng=de Funktion des Programmes:
Easiteach Next Generation Installationshandbuch
 Easiteach Next Generation Installationshandbuch Inhalt Installationsoptionen... 3 Die Installation von Easiteach Next Generation... 4 Installation des Easiteach Multimedia Zubehör Pakets... 8 Deinstallation
Easiteach Next Generation Installationshandbuch Inhalt Installationsoptionen... 3 Die Installation von Easiteach Next Generation... 4 Installation des Easiteach Multimedia Zubehör Pakets... 8 Deinstallation
Sage Online-Backup. Installation und Einrichtung in Sage 50
 Sage Online-Backup Installation und Einrichtung in Sage 50 Impressum Sage GmbH Emil-von-Behring-Str. 8-14 60439 Frankfurt am Main Copyright 2017 Sage GmbH Die Inhalte und Themen in dieser Unterlage wurden
Sage Online-Backup Installation und Einrichtung in Sage 50 Impressum Sage GmbH Emil-von-Behring-Str. 8-14 60439 Frankfurt am Main Copyright 2017 Sage GmbH Die Inhalte und Themen in dieser Unterlage wurden
Installationsanleitung
 1 Die Inhalte und Themen in dieser Unterlage wurden mit sehr großer Sorgfalt ausgewählt, erstellt und getestet. Fehlerfreiheit können wir jedoch nicht garantieren. Sage haftet nicht für Fehler in dieser
1 Die Inhalte und Themen in dieser Unterlage wurden mit sehr großer Sorgfalt ausgewählt, erstellt und getestet. Fehlerfreiheit können wir jedoch nicht garantieren. Sage haftet nicht für Fehler in dieser
Schnell und sicher im Internet arbeiten. mit dem Internet Explorer 8 INT-IE8. Autor: Peter Wies. Inhaltliches Lektorat: Charlotte von Braunschweig
 INT-IE8 Autor: Peter Wies Inhaltliches Lektorat: Charlotte von Braunschweig 1. Ausgabe, 2. Aktualisierung, September 2011 HERDT-Verlag für Bildungsmedien GmbH, Bodenheim Internet: www.herdt.com Alle Rechte
INT-IE8 Autor: Peter Wies Inhaltliches Lektorat: Charlotte von Braunschweig 1. Ausgabe, 2. Aktualisierung, September 2011 HERDT-Verlag für Bildungsmedien GmbH, Bodenheim Internet: www.herdt.com Alle Rechte
Um mit dem Dialogpost-Manager effektiv arbeiten zu können, sollte Ihr PC folgende Mindestvoraussetzungen erfüllen:
 Installationsanleitung Dialogpost-Manager Um mit dem Dialogpost-Manager effektiv arbeiten zu können, sollte Ihr PC folgende Mindestvoraussetzungen erfüllen: RAM-Speicher: mind. 2 GB Speicher Festplatte:
Installationsanleitung Dialogpost-Manager Um mit dem Dialogpost-Manager effektiv arbeiten zu können, sollte Ihr PC folgende Mindestvoraussetzungen erfüllen: RAM-Speicher: mind. 2 GB Speicher Festplatte:
Datenübergabe an das Sage E-Bilanz Modul
 Sage 50 Datenübergabe an das Sage E-Bilanz Modul Impressum Sage GmbH Emil-von-Behring-Str. 8-14 60439 Frankfurt am Main Copyright 2016 Sage GmbH Die Inhalte und Themen in dieser Unterlage wurden mit sehr
Sage 50 Datenübergabe an das Sage E-Bilanz Modul Impressum Sage GmbH Emil-von-Behring-Str. 8-14 60439 Frankfurt am Main Copyright 2016 Sage GmbH Die Inhalte und Themen in dieser Unterlage wurden mit sehr
EU-GMP-Leitfaden Benutzerhandbuch
 EU-GMP-Leitfaden Benutzerhandbuch Stand September 2016 Inhalt 1 Funktionsumfang... 2 1.1 Inhalt des EU-GMP-Leitfadens... 2 1.2 Links (Querverweise)... 2 1.3 Rückkehr zur Startseite... 2 1.4 Header ausblenden...
EU-GMP-Leitfaden Benutzerhandbuch Stand September 2016 Inhalt 1 Funktionsumfang... 2 1.1 Inhalt des EU-GMP-Leitfadens... 2 1.2 Links (Querverweise)... 2 1.3 Rückkehr zur Startseite... 2 1.4 Header ausblenden...
bhv ist ein eingetragenes Warenzeichen der bhv Publishing GmbH. Andere erwähnte Produktnamen sind teilweise Warenzeichen der entsprechenden
 Defrag X3 Handbuch Lizenzbedingungen Die vorliegende Dokumentation ist urheberrechtlich geschützt. Alle Rechte, insbesondere das Recht der Vervielfältigung und Verbreitung sowie der Übersetzung, bleiben
Defrag X3 Handbuch Lizenzbedingungen Die vorliegende Dokumentation ist urheberrechtlich geschützt. Alle Rechte, insbesondere das Recht der Vervielfältigung und Verbreitung sowie der Übersetzung, bleiben
Installationsanleitung
 BtM-Programm, Version 3.3 Installationsanleitung Voraussetzungen....... 1 Installation Einzelplatz...... 1 Installation Server/Netzlaufwerk 4 Standardinstallation auf dem Server/Netzlaufwerk 4 Clientinstallation
BtM-Programm, Version 3.3 Installationsanleitung Voraussetzungen....... 1 Installation Einzelplatz...... 1 Installation Server/Netzlaufwerk 4 Standardinstallation auf dem Server/Netzlaufwerk 4 Clientinstallation
Dokumentation QuickHMI Datenbanken-Datenquelle
 Dokumentation QuickHMI Datenbanken-Datenquelle Version 5.2 Indi.Systems GmbH Universitätsallee 23 D-28359 Bremen info@indi-systems.de Tel. + 49 421-989703-30 Fax + 49 421-989703-39 Inhaltsverzeichnis 1
Dokumentation QuickHMI Datenbanken-Datenquelle Version 5.2 Indi.Systems GmbH Universitätsallee 23 D-28359 Bremen info@indi-systems.de Tel. + 49 421-989703-30 Fax + 49 421-989703-39 Inhaltsverzeichnis 1
Installationsanleitung. RVG Rechner NX Basic & Standard 2017
 Installationsanleitung RVG Rechner NX Basic & Standard 2017 Installation RVG NX Basic und RVG NX Standard Edition Systemvoraussetzungen Betriebssystem: Windows 7/8 /10 mit.net Framework 4.6 und Windows
Installationsanleitung RVG Rechner NX Basic & Standard 2017 Installation RVG NX Basic und RVG NX Standard Edition Systemvoraussetzungen Betriebssystem: Windows 7/8 /10 mit.net Framework 4.6 und Windows
Soli Manager 2011 Installation und Problemanalyse
 Soli Manager 2011 Installation und Problemanalyse Stand: 14.09.2011 Über dieses Dokument Dieses Dokument soll einen kurzen Überblick über die Installation, die Deinstallation von "Soli Manager 2011" liefern
Soli Manager 2011 Installation und Problemanalyse Stand: 14.09.2011 Über dieses Dokument Dieses Dokument soll einen kurzen Überblick über die Installation, die Deinstallation von "Soli Manager 2011" liefern
SinuTrain Language Update Tool V2.6 SP1
 SinuTrain Language Update Tool V2.6 SP1 Diese Hinweise sind Aussagen in anderen Dokumenten in der Verbindlichkeit übergeordnet. Bitte lesen Sie die Hinweise sorgfältig durch, da für Sie wichtige Informationen
SinuTrain Language Update Tool V2.6 SP1 Diese Hinweise sind Aussagen in anderen Dokumenten in der Verbindlichkeit übergeordnet. Bitte lesen Sie die Hinweise sorgfältig durch, da für Sie wichtige Informationen
Installationshandbuch zum FAX L-Treiber
 Deutsch Installationshandbuch zum FAX L-Treiber User Software CD-ROM.................................................................. 1 Treiber und Software.............................................................................
Deutsch Installationshandbuch zum FAX L-Treiber User Software CD-ROM.................................................................. 1 Treiber und Software.............................................................................
aixstorage Ihr sicherer Datenspeicher in der privaten Cloud Benutzerhandbuch
 aixstorage Ihr sicherer Datenspeicher in der privaten Cloud Benutzerhandbuch Stand 22.10.2018 Login... 3 Persönliche Einstellungen... 4 Ordner anlegen... 6 Textdateien anlegen... 7 Ordner/Dateien löschen...
aixstorage Ihr sicherer Datenspeicher in der privaten Cloud Benutzerhandbuch Stand 22.10.2018 Login... 3 Persönliche Einstellungen... 4 Ordner anlegen... 6 Textdateien anlegen... 7 Ordner/Dateien löschen...
Anleitung zum Upgrade auf SFirm Datenübernahme
 I. Vorbereitungen 1. Laden Sie zunächst die Installationsdateien zu SFirm 3.0 herunter (www.spk-mittelholstein.de/sfirm30). 2. Starten Sie nochmals Ihre alte SFirm-Version. Merken/Notieren Sie sich Ihren
I. Vorbereitungen 1. Laden Sie zunächst die Installationsdateien zu SFirm 3.0 herunter (www.spk-mittelholstein.de/sfirm30). 2. Starten Sie nochmals Ihre alte SFirm-Version. Merken/Notieren Sie sich Ihren
Dokumentation Installation & Konfiguration signotec Virtual Comport Driver. Version: Datum:
 Dokumentation Installation & Konfiguration signotec Virtual Comport Driver Version: 1.0.2 Datum: 18.10.2016 signotec GmbH www.signotec.de Tel.: 02102 53575 10 E-Mail: info@signotec.de Installation & Konfiguration
Dokumentation Installation & Konfiguration signotec Virtual Comport Driver Version: 1.0.2 Datum: 18.10.2016 signotec GmbH www.signotec.de Tel.: 02102 53575 10 E-Mail: info@signotec.de Installation & Konfiguration
I. Vorbereitungen. 1. Laden Sie zunächs die Installationsdateien zu SFirm 3.0, wie in der Upgrade-Checkliste (Schritt 1.) beschrieben, herunter.
 I. Vorbereitungen 1. Laden Sie zunächs die Installationsdateien zu SFirm 3.0, wie in der Upgrade-Checkliste (Schritt 1.) beschrieben, herunter. 2. Starten Sie nochmals Ihre alte SFirm-Version. Merken/Notieren
I. Vorbereitungen 1. Laden Sie zunächs die Installationsdateien zu SFirm 3.0, wie in der Upgrade-Checkliste (Schritt 1.) beschrieben, herunter. 2. Starten Sie nochmals Ihre alte SFirm-Version. Merken/Notieren
Installationshandbuch
 Installationshandbuch Inhaltsverzeichnis Installationsoptionen... 3 Installation von RM TM Easiteach TM Next Generation... 4 Installation von Multimedia Asset Pack... 10 Installation von Text to speech
Installationshandbuch Inhaltsverzeichnis Installationsoptionen... 3 Installation von RM TM Easiteach TM Next Generation... 4 Installation von Multimedia Asset Pack... 10 Installation von Text to speech
3 Hilfefunktionen PROJEKT. Windows XP Professional Edition. Hilfefunktion starten. Das elektronische Handbuch. Das Stichwortregister der Windows-Hilfe
 PROJEKT 3 Hilfefunktionen Windows XP Professional Edition Windows XP Professional Edition ISBN 3-8272-6244-5 Sicherlich haben Sie die Begleitbücher zur installierten Software, die Ihnen die Arbeit mit
PROJEKT 3 Hilfefunktionen Windows XP Professional Edition Windows XP Professional Edition ISBN 3-8272-6244-5 Sicherlich haben Sie die Begleitbücher zur installierten Software, die Ihnen die Arbeit mit
Citrix Zugang Inhaltsverzeichnis
 Citrix Zugang Inhaltsverzeichnis Inhaltsverzeichnis... 1 1. Deinstallieren des Citrix Online Plug-in :... 2 2. Installieren des Citrix Receivers :... 5 3. Anmelden an das Citrix Portal... 8 4. Drucken
Citrix Zugang Inhaltsverzeichnis Inhaltsverzeichnis... 1 1. Deinstallieren des Citrix Online Plug-in :... 2 2. Installieren des Citrix Receivers :... 5 3. Anmelden an das Citrix Portal... 8 4. Drucken
WorldShip Installation auf Einzel- oder Arbeitsgruppen-Arbeitsplatzstation
 VOR DER INSTALLATION IST FOLGENDES ZU BEACHTEN: Dieses Dokument beinhaltet Informationen zur Installation von WorldShip von einer WorldShip DVD. Sie können die Installation von WorldShip auch über das
VOR DER INSTALLATION IST FOLGENDES ZU BEACHTEN: Dieses Dokument beinhaltet Informationen zur Installation von WorldShip von einer WorldShip DVD. Sie können die Installation von WorldShip auch über das
Citrix Zugang Inhaltsverzeichnis
 Citrix Zugang Inhaltsverzeichnis Inhaltsverzeichnis... 1 1. Deinstallieren des Citrix Online Plug-in :... 2 2. Installieren des Citrix Receivers :... 5 3. Anmelden an das Citrix Portal... 8 4. Drucken
Citrix Zugang Inhaltsverzeichnis Inhaltsverzeichnis... 1 1. Deinstallieren des Citrix Online Plug-in :... 2 2. Installieren des Citrix Receivers :... 5 3. Anmelden an das Citrix Portal... 8 4. Drucken
1 Systemvoraussetzungen (minimal)
 Metrohm AG CH-9101 Herisau Switzerland Phone +41 71 353 85 85 Fax +41 71 353 89 01 info@metrohm.com www.metrohm.com Installation 1 Systemvoraussetzungen (minimal) Betriebssystem RAM Speicherplatz Schnittstelle
Metrohm AG CH-9101 Herisau Switzerland Phone +41 71 353 85 85 Fax +41 71 353 89 01 info@metrohm.com www.metrohm.com Installation 1 Systemvoraussetzungen (minimal) Betriebssystem RAM Speicherplatz Schnittstelle
 1 von 9 16.10.2008 16:33 Vorteile von Windows Vista nutzen - Migrationskurs (1.2.1) w-mswivimigde-a1 Vorteile von Windows Vista nutzen - Migrationskurs Windows Vista bietet viele nützliche neue Funktionen.
1 von 9 16.10.2008 16:33 Vorteile von Windows Vista nutzen - Migrationskurs (1.2.1) w-mswivimigde-a1 Vorteile von Windows Vista nutzen - Migrationskurs Windows Vista bietet viele nützliche neue Funktionen.
Desktop Schultz Informatik 1
 Desktop Schultz Informatik 1 Welche Laufwerke sind eingerichtet? Systemübersicht Führen Sie einen Doppelklick auf das Desktopsymbol Arbeitsplatz aus und Sie erhalten diese Übersicht. Sie sehen sofort,
Desktop Schultz Informatik 1 Welche Laufwerke sind eingerichtet? Systemübersicht Führen Sie einen Doppelklick auf das Desktopsymbol Arbeitsplatz aus und Sie erhalten diese Übersicht. Sie sehen sofort,
Becker Content Manager Inhalt
 Becker Content Manager Inhalt Willkommen beim Becker Content Manager...2 Installation des Becker Content Manager...2 Becker Content Manager starten...3 Becker Content Manager schließen...3 Kartendaten
Becker Content Manager Inhalt Willkommen beim Becker Content Manager...2 Installation des Becker Content Manager...2 Becker Content Manager starten...3 Becker Content Manager schließen...3 Kartendaten
3. Mit Dateien arbeiten
 3. Mit Dateien arbeiten Übungsbeispiel Nachdem Sie gelernt haben, Programme zu starten, werden Sie in diesem Kapitel ein Programm benutzen, um Dateien zu erstellen. Sie werden lernen, einen Text zu schreiben
3. Mit Dateien arbeiten Übungsbeispiel Nachdem Sie gelernt haben, Programme zu starten, werden Sie in diesem Kapitel ein Programm benutzen, um Dateien zu erstellen. Sie werden lernen, einen Text zu schreiben
Alpha Inhaltsverzeichnis. 1 Installation von OpenOffice (Version 1.1.2) 1.1 Vorwort. 1.2 Hinweise für erfahrene Benutzer
 Alpha3 2004 10 17 Inhaltsverzeichnis 1 Installation von OpenOffice (Version 1.1.2) 1 1.1 Vorwort....................................... 1 1.2 Hinweise für erfahrene Benutzer.......................... 1
Alpha3 2004 10 17 Inhaltsverzeichnis 1 Installation von OpenOffice (Version 1.1.2) 1 1.1 Vorwort....................................... 1 1.2 Hinweise für erfahrene Benutzer.......................... 1
Handbuch Nero DriveSpeed
 Handbuch Nero DriveSpeed Nero AG Informationen zu Urheberrecht und Marken Das Handbuch für Nero DriveSpeed und alle Inhalte sind urheberrechtlich geschützt und Eigentum der Nero AG. Alle Rechte vorbehalten.
Handbuch Nero DriveSpeed Nero AG Informationen zu Urheberrecht und Marken Das Handbuch für Nero DriveSpeed und alle Inhalte sind urheberrechtlich geschützt und Eigentum der Nero AG. Alle Rechte vorbehalten.
Handbuch Nero DriveSpeed
 Handbuch Nero DriveSpeed Nero AG Informationen zu Urheberrecht und Marken Das Handbuch für Nero DriveSpeed und alle Inhalte sind urheberrechtlich geschützt und Eigentum der Nero AG. Alle Rechte vorbehalten.
Handbuch Nero DriveSpeed Nero AG Informationen zu Urheberrecht und Marken Das Handbuch für Nero DriveSpeed und alle Inhalte sind urheberrechtlich geschützt und Eigentum der Nero AG. Alle Rechte vorbehalten.
Installation Mozilla Firefox ESR
 Installation Mozilla Firefox ESR 1. Anzeige aller Firefox-Installationen Rufen Sie bitte die Pfarrvernetzung auf und klicken Sie in der linken Spalte auf Betriebssystem? und wählen Sie Anzeige aller Firefox-Installationen
Installation Mozilla Firefox ESR 1. Anzeige aller Firefox-Installationen Rufen Sie bitte die Pfarrvernetzung auf und klicken Sie in der linken Spalte auf Betriebssystem? und wählen Sie Anzeige aller Firefox-Installationen
Enthaltene Programmänderungen. DMP-Assist Version
 Enthaltene Programmänderungen DMP-Assist Version 4.0.2.0 Inhaltsverzeichnis 1 Systemvoraussetzungen...3 2 Datensicherung vor dem Update...3 3 Die Installation des Updates...5 3.1. Wichtige Hinweise zum
Enthaltene Programmänderungen DMP-Assist Version 4.0.2.0 Inhaltsverzeichnis 1 Systemvoraussetzungen...3 2 Datensicherung vor dem Update...3 3 Die Installation des Updates...5 3.1. Wichtige Hinweise zum
Alpha Inhaltsverzeichnis. 1 Installation von OpenOffice (Version 1.1.2) 1.1 Vorwort. 1.2 Technische Probleme
 Alpha1 2004 10 10 Inhaltsverzeichnis 1 Installation von OpenOffice (Version 1.1.2) 1 1.1 Vorwort....................................... 1 1.2 Technische Probleme................................ 1 1.3 Installation.....................................
Alpha1 2004 10 10 Inhaltsverzeichnis 1 Installation von OpenOffice (Version 1.1.2) 1 1.1 Vorwort....................................... 1 1.2 Technische Probleme................................ 1 1.3 Installation.....................................
