TAB-921W 9 (22.5 CM) TABLET-PC MIT ANDROID 4.2 BETRIEBSSYSTEM
|
|
|
- Marta Böhm
- vor 7 Jahren
- Abrufe
Transkript
1 TAB-921W 9 (22.5 CM) TABLET-PC MIT ANDROID 4.2 BETRIEBSSYSTEM Benutzerhandbuch V1.0
2 Inhalt Verpackungsinhalt... 5 Aufbau des Tablets...6 Erläuterung der Startansicht...7 Erste Schritte... 8 Betriebsumgebung... 8 Batterie aufladen... 8 Wartung der Batterie...9 Google-Konto einrichten...9 Gebrauch des Touch Screens...9 Konfiguration des Tablets...9 Internetverbindung per Wi-Fi...10 Internetverbindung per 3G Dongle...10 Grundlegende Funktionen...11 Tablet ein-/ ausschalten...11 Touch Screen und Tasten sperren/ entsperren Bedienleiste...11 Apps zur Startseite hinzufügen...11 Widgets zur Startseite hinzufügen...12 Objekte auf der Startseite verschieben Ordner auf der Startseite erstellen Objekte der Startseite löschen...12 Apps öffnen Zuletzt verwendete Apps Multitasking Apps verwalten Systemeinstellungen Wireless &Netzwerke Gerät, Ton Gerät, Display Gerät, Speicher Gerät, Batterie Gerät, Apps
3 Persönliche Einstellungen, Konten&Sync...17 Persönliche Daten, örtliche Dienste...17 Persönliche Einstellungen, Sicherheit Persönliche Einstellungen, Sprache & Eingabe...18 Persönliche Einstellungen: Backup &Rückstellung System: Datum & Uhrzeit...19 System: Zugriffsrechte System: Entwickleroptionen System: Über das Tablet Vorinstallierte Apps...20 Adobe Reader...20 Aldiko...20 Browser...21 Taschenrechner...21 Kalender Kamera Uhrzeit...22 Dokumente für unterwegs...22 Downloads Dateimanager Galerie...24 Hi-Q MP3 Rekorder Weltkarte...25 Musik...25 Tablet mit einem Computer verbinden Störbehebung G Dongles. Dieses Tablet unterstützt die folgenden 3G Dongles Technische Daten...28 Schutz Ihrer persönlichen und wichtigen Daten Sicherheitsanweisungen...29 Nationale Einschränkungen Konformitätserklärung
4 Verbot der Vertreibung urheberrechtlich geschützten Materials...33 Entsorgung...33 Haftungsausschluss Kundendienst und Hilfe
5 Sehr geehrter Kunde, sehr geehrte Kundinnen, Vielen Dank für den Kauf dieses Lenco Produkts. Qualität und Benutzerfreundlichkeit haben bei uns absolute Priorität. Bei der Herstellung dieses Produkts kamen höchste Qualitätsstandards und Sorgfalt zum Einsatz, sowie hochwertige Materialien und Bauteile. Wir hoffen, dass Ihnen dieses Produkt viel Freude bereiten wird. Hinweis: Machen Sie sich vor dem Gebrauch des Tablets mit allen Sicherheitsanweisungen und nationalen Beschränkungen vertraut. Dieses Benutzerhandbuch wurde vor der Entwicklung des Produkts gedruckt. Falls technische Daten des Produkts geändert werden müssen, um die Bedienbarkeit oder andere Funktionen zu verbessern, liegt die Priorität auf den technischen Daten. In solch einem Fall kann es sein, dass das Benutzerhandbuch nicht mit den Funktionen des tatsächlichen Produkts übereinstimmt. Das tatsächliche Produkt und die Verpackung, sowie die Bezeichnung und Abbildungen können vom Handbuch abweichen. Die Abbildungen der Bildschirmanzeige sind Beispiele und können vom tatsächlichen Bildschirm abweichen. Lenco haftet nicht für Folgeschäden. Verpackungsinhalt Dieses Tablet wurde mit äußerster Sorgfalt hergestellt. Falls dennoch ein Zubehör fehlen sollte, wenden Sie sich umgehend an Ihren Einzelhändler. Prüfen Sie den Verpackungsinhalt auf Vollständigkeit: 1 x Tablet 1 x AC Netzteil 1 x USB-Kabel 1 x USB-Host-Kabel 1 x Kurzanleitung 5
6 Aufbau des Tablets Camera Return ON/OFF USB TF Card Earphone Micro-SD Kartenschlitz: Anschluss einer SD-Karte. Reverse-Taste: Drücken Sie diese Taste um das Menue zurück zu setzen. USB-Port:Anschluss des USB-Kabels für die Verbindung zwischen dem Tablet und einem PC. Dieser USB-Host-Port unterstützt externe Hardware wie z.b. 3G Dongles oder Keyboards. Konsultieren Sie den Einzelhändler Ihrer externen Hardware, ob diese mit dem Tablet kompatibel ist. Kopfhörerbuchse: Anschluss von 3,5 mm Kopfhörern. EIN/AUS:Halten Sie diese Taste 5 Sekunden gedrückt, um das Tablet ein- oder auszuschalten. Drücken Sie diese Taste nur kurz, um das Tablet in den Standby- 6
7 Modus umzuschalten. Drücken Sie im Standby-Modus diese Tastekurz, um das Tablet einzuschalten. Erläuterung der Startansicht 1. Zurück: Tippen Sie auf dieses Symbol, um zur vorhergehenden Anzeige zurückzukehren. 2. Home: Tippen Sie auf dieses Symbol, um zurstartansicht zurückzukehren (App(s) laufen im Hintergrund weiter). 3. Multitask: Tippen Sie auf dieses Symbol, um alle laufenden Apps anzuzeigen. Tippen Sie zum Öffnen auf eine App. 4. Tastenkürzel für Lautstärke-. 5. Tastenkürzel für Lautstärke+. 6. Batteriestatus: Dieses Symbol zeigt an, wie viel Zeit die Batterie zur Verfügung hat, bevor Sie aufgeladen werden muss. Falls das Ladegerät angeschlossen ist, zeigt das Symbol an, dass die Batterie aufgeladen wird. 7. Apps-Menü: Tippen Sie auf dieses Symbol, um das Apps-Menü zu öffnen. 8. Sprachfunktion: Tippen Sie auf dieses Symbol, um die Sprachfunktion zu aktivieren. 9. Google-Suche: Tippen Sie auf dieses Symbol, um Google-Suche zu starten Tastenkürzel für Bildschirmkopie. Dieses Tablet hat mehrere Startansichten. Tippen und verweilen Sie mit Ihrem Zeigefinger auf dem Bildschirm. Ziehen Sie den Finger dann nach links oder rechts, um zur nächsten oder vorhergehenden Startansicht zu gelangen. 7
8 Erste Schritte Betriebsumgebung Das Tablet darf weder der direkten Sonneneinstrahlung noch anderen starken Lichtquellen ausgesetzt werden. Für optimalen Sehkomfort empfehlen wir ein sanftes Licht. Achten Sie darauf, dass kein direktes Sonnenlichtauf den Bildschirm fällt. Stellen Sie das Tablet während des Nichtgebrauchs auf einen stabilen Untersatz, dessen Oberfläche eben und gleichmäßig sein sollte, damit das Tablet nicht herunterfallen kann. Bewahren Sie das Tablet so auf, dass keine Gegenstände auf das Tablet fallen können; der Aufprall könnte den Bildschirm beschädigen oder zerbrechen lassen. Achten Sie darauf, dass keine kleinen Gegenstände in die Belüftungsschlitze oder in die Öffnungen des Gehäuses eindringen. Batterie aufladen Wichtiger Hinweis:Während der Herstellung des Tablets wurde die Batterie nicht vollständig geladen. Laden Sie die Batterie vor dem erstmaligen Gebrauch des Tablets mindestens 8 Stunden auf. Falls die Batterie vor dem erstmaligen Gebrauch nicht vollständig aufgeladen wird, kann sich dies negativ auf die Nutzungsdauer der Batterie auswirken. Schließen Sie das Netzteil an eine Steckdose an, bevor Sie es an das Tablet anschließen. Während die Batterie aufgeladen wird, erscheint folgendes Symbol: Sobald die Batterie vollständig geladen ist, erscheint folgendes Symbol: Es ist möglich, das Tablet während des Aufladens der Batterie zu verwenden. Dies verlängert jedoch die Ladezeit. Hinweis:Sie können die Batterie auch mit einem USB-Kabel aufladen. Anmerkung:Wenn die Batterie leer ist, kann das Tablet innerhalb der ersten 30 Minuten des Aufladens nicht verwendet werden. 8
9 Wartung der Batterie Beachten Sie die nachfolgenden Anleitungen, um die Nutzungsdauer der Batterie zu maximieren: Verwenden Sie das Tablet mindestens einmal pro Woche. Laden Sie die Batterie regelmäßig auf. Der Batteriestatus sollte nicht über längere Zeit niedrig sein. Halten Sie das Tablet von Wärmequellen fern. Google-Konto einrichten Wenn Sie das Tablet online verwenden möchten, um z.b. Apps herunterzuladen, benötigen Sie ein Google-Konto. Sie können unter ein Konto einrichten. Gebrauch des Touch Screens Tippen Sie auf den Bildschirm, um eine Option auszuwählen. Tippen Sie zum Öffnen zweimal auf die App. Tippen Sie auf den Bildschirm und verweilen Sie dort mit Ihrem Finger, um weitere Optionen zu öffnen. Wenn Sie bereits im Apps- Menü sind und dort mit Ihrem Finger verweilen, wird auf der Startseite ein Shortcut für die App hinzugefügt. Bewegen Sie Ihren Zeigefinger zügig nach oben, unten, links oder rechts, um durch Menüs zu navigieren. Tippen Sie ein Objekt an und ziehen Sie es mit Ihrem Zeigefinger an eine neueposition. Konfiguration des Tablets Wichtiger Hinweis:Stellen Sie vor der Konfiguration sicher, dass das Internet verbunden ist. Tablet einschalten Halten Sie die Betriebstaste 5 Sekunden gedrückt, um das Tablet einzuschalten. Warten Sie, bis das Tablet hochgefahren ist. Dies kann einige Minuten dauern. Entsperren Sie anschließend die Startansicht, indem Sie den Kreis zum Schloss ziehen. 9
10 Internetverbindung per Wi-Fi Öffnen Sie die Systemeinstellungen und wählen Sie dann im Menü Systemeinstellungen. Wählen Sie anschließend das Menü WIRELESS &NETZWERKE. Tippen und verweilen Sie mit Ihrem Finger auf der Option Wi-Fi. Ziehen Sie Wi-Fi nach rechts, um den Regler auf EIN zu stellen. Das Tablet sucht nun nach Netzwerken. Wählen Sie Ihren Zugangspunkt. Geben Sie das Passwort ein (falls erforderlich). Starten Sie die Verbindung. Falls Sie ein verstecktes Netzwerk haben, wählen Sie NETZWERK HINZUFÜGEN und folgen Sie den Anleitungen auf dem Bildschirm. Internetverbindung per 3G Dongle Wichtiger Hinweis:Diese Funktion unterstützt nicht jede Art von 3G Dongle. Informieren Sie sich in der Kompatibilitätsliste, um herauszufinden, ob Sie Ihren 3G Dongle verwenden können. Legen Sie die SIM-Karte in den 3G Dongle ein. Schließen Sie das USB-Host-Kabel an den Dongle an. Schließen Sie den 3G Dongle an das Tablet an. Öffnen Sie die Systemeinstellungen und wählen Sie dann im Menü Systemeinstellungen. Wählen Sie Mehr... Wählen Sie mobile Netzwerke. Aktivieren Sie die mobile Datenübertragung. Setzen Sie dafür hinter der Option Daten aktiviert ein Häkchen. Sie können nun den Dongle konfigurieren. 10
11 Hinweis: Dieses Handbuch gibt keine Anleitungen zur Konfiguration Ihres Dongles, da die Konfiguration je nach Betreiber und der Art oder Marke des angeschlossenen Dongles abhängig ist. Das Symbol erscheint nach der Verbindung eines 3G Netzwerks auf dem Bildschirm. Das Symbol ist grau, wenn der Dongle nach einem Netzwerk sucht (also nicht verbunden ist). Während der Datenübertragung wird folgendes Symbol angezeigt:. 11
12 Grundlegende Funktionen Tablet ein-/ ausschalten Halten Sie die Betriebstaste 5 Sekunden lang gedrückt, um das Tablet einzuschalten. Wenn das Tablet hochgefahren ist (dies kann einige Minuten dauern), ziehen Sie den Kreis zum Schloss, um die Startseite zu entsperren. Halten Sie, während die LCD Hintergrundbeleuchtung an ist (es spielt keine Rolle, ob der Bildschirm ge- oder entsperrt ist), die Betriebstaste 5 Sekunden lang gedrückt, um das Tablet auszuschalten. Sie müssen die Abschaltung bestätigen, oder abbrechen. Drücken Sie, während die Hintergrundbeleuchtung an ist, die Betriebstaste, um den Standby-Modus zu aktivieren. Drücken Sie, während der Bildschirm dunkel ist, die Betriebstaste, um das Tablet aus dem Standby-Modus einzuschalten. Touch Screen und Tasten sperren/ entsperren Wenn das Tablet für eine voreingestellte Zeit nicht bedient wird, schaltet es automatisch in den Standby-Modus um. Oder drücken Sie die Taste EIN/AUS, um den Standby-Modus automatisch zu aktivieren. Um den Bildschirm zu entsperren, drücken Sie die Taste EIN/AUS und ziehen Sie das Schloss innerhalb des Kreises zum geöffneten Schloss. Das Tablet wird somit entsperrt. Bedienleiste Tippen Sie auf die Uhrzeit unten rechts im Bildschirm, um die Bedienleiste zu öffnen. Tippen Sie auf die Bedienleiste, um schnellen Zugriff auf die meisten nützlichen Einstellungen zu erhalten. Apps zur Startseite hinzufügen Öffnen Sie das Apps-Menü. Tippen und verweilen Sie solange auf einer App, bis diese zur Startseite hinzugefügt wurde. 12
13 Widgets zur Startseite hinzufügen Widgets sind kleine Apps auf der Startseite, die nützliche Funktionen und Informationen anzeigen. Gehen Sie wie folgt vor, um Widgets zur Startseite hinzuzufügen: Öffnen Sie das Apps-Menü Tippen Sie auf die Widgets Registerkarte. Tippen und verweilen Sie auf einem der Widgets, um auf der Startseite einen Shortcut zu erstellen. Objekte auf der Startseite verschieben Tippen und verweilen Sie auf einem Symbol. Ziehen Sie das Symbol nach rechts oder links, um das Symbol zur nächsten oder vorhergehenden Anzeige zu verschieben. Ziehen Sie es in den gewünschten Ordner. Ordner auf der Startseite erstellen Ziehen Sie eine App zur Position einer anderen App, so, dass beide Apps übereinander liegen. Das Tablet wird nun einen Ordner erstellen, der beide Apps enthält. Objekte der Startseite löschen Tippen und verweilen Sie mit Ihrem Finger auf einem Objekt. Ziehen Sie das Objekt auf X entfernen, um es zu löschen. Apps öffnen Tippen Sie auf eine App in der Startseite oder öffnen Sie das App-Menü und tippen Sie dort auf eine App, um diese zu öffnen. Sie können Apps vom App-Store oder über das Internet herunterladen und somit die Funktionalität Ihres Tablets erweitern. Zuletzt verwendete Apps Wählen Sie, um die Liste der zuletzt verwendeten Apps zu öffnen. Wählen Sie eine App zum Öffnen. Multitasking Es können mehrere Apps simultan laufen, sodass Sie mehr alseine Aufgabegleichzeitig erledigen können. Dies wird auch Multitasking genannt. Tippen Sie, während Sie mit einer App arbeiten, auf, um eine weitere App zu öffnen. Apps verwalten Wählen Sie Apps verwalten, um das Tool zur Verwaltung von Apps zu öffnen. In der heruntergeladenen Registerkarte werden die auf Ihrem Tablet installierten Tabs angezeigt. Öffnen Sie die Registerkarte Auf SD-Karte, um die auf der SD-Karte installierten Apps anzuzeigen. Öffnen Sie die Registerkarte Aktuell, um alle aktuell laufenden Apps anzuzeigen (siehe Kapitel Multitasking). Jede laufende App benötigt eine bestimmte Prozessor- und Speicherkapazität. Öffnen Sie also nur die Apps, die Sie wirklich benötigen, um die Geschwindigkeit des Tablets nicht zu beeinträchtigen. 13
14 In der Registerkare Alle werden alle Apps unabhängig von ihren Speicherorten angezeigt. Wenn Sie in den Registerkarten Heruntergeladen, SD-Karte oder Alle eine App antippen, werden die Informationen der App und folgende Optionen angezeigt: Sofort beenden :Mit dieser Option wird eine App sofort beendet. Dies ist nützlich, wenn eine laufende App nicht mehr reagiert. Deinstallieren :Mit dieser Option wird die App vom Tablet entfernt. Deaktivieren : Mit dieser Option wird die App deaktiviert. Sie können Apps wie das Keyboard, den Internet Browser, usw. deaktivieren. Diese Funktion ist nur für vorinstallierte Apps verfügbar. Daten löschen :Mit dieser Option werden alle in der App gespeicherten Daten gelöscht, wie z.b. Konten / Passwörter, Dateien, Datenbanken und Einstellungen. Zur SD-Karte : Diese Option setzt mehr internen Speicherplatz frei, da die App auf die SD-Karte verschoben wird. Die App kann nur verwendet werden, falls eine SD-Karte installiert ist. Cache leeren :Mit dieser Option wird der Zwischenspeicher geleert; es werden z.b. gespeicherte Webseiten des Internet Browsers gelöscht. Standard-App :Mit dieser Option wählen Sie eine App als Standard-App aus. Wenn z.b. zwei Bildprogramme installiert sind und Sie immer nur A anstatt von B verwenden möchten, dann wählen Sie A als Standard-App. In der Registerkarte Aktuell werden folgende Optionen angezeigt: Stopp : Diese Option beendet eine App. Die App ist für Multitasking nicht mehr vorhanden, bis sie neu gestartet wird. Sie sparen so Speicher- und Prozessorkapazität. Report senden : Falls während der Nutzung einer App Fehlfunktionen auftreten, wählen Sie diese Option, um an die Ersteller der App einen Report zu senden, damit diese das Problem analysieren können. Systemeinstellungen Tippen Sie auf der Startseite auf Systemeinstellungen, um die Systemeinstellungen zu öffnen. Wireless &Netzwerke Wi-Fi Ziehen Sie den Wi-Fi Balken bis zur Einstellung Aus, um die Wi-Fi Antenne zu deaktivieren. Ziehen Sie den Wi-Fi Balken bis zur Einstellung Ein, um die Wi-Fi Antenne zu aktivieren. Die Antenne beginnt automatisch nach Netzwerken zu suchen. Während die Wi-Fi Antenne aktiviert ist, werden alle Wi-Fi Netzwerke angezeigt. Tippen Sie zum Verbinden auf das gewünschte Netzwerk. Netzwerke, die mit einem Schloss versehen sind, erfordern ein Passwort. Wenn ein Netzwerk verbunden ist, wird dieses mit Verbunden markiert. Tippen Sie oben rechts auf Scannen, um die Netzwerkliste zu aktualisieren. 14
15 Tippen Sie auf Netzwerk hinzufügen, um ein Netzwerk manuell hinzuzufügen (versteckte Netzwerke, usw.). Erfragen Sie die erforderlichen Netzwerkeinstellungen bei Ihrem Netzwerkadministrator. Tippen Sie auf Optionen, um die erweiterten Einstellungen zu öffnen. Datennutzung, mobile Datenübertragung Hier können Sie die mobile Datenübertragung per 3G Dongle aktivieren oder deaktivieren. Hinweis: Dies betrifft nur die mobile Datenübertragung per 3G Dongle. Die Einstellungen haben also keine Auswirkung auf Wi-Fi. Ziehen Sie den Balkender mobilendatenübertragung auf die Einstellung Aus, um die mobile Datenübertragung zu deaktivieren. Ziehen Sie den Balkender mobilen Datenübertragung auf die Einstellung Ein, um die mobile Datenübertragung zu deaktivieren. Datennutzung, Limit für mobile Datenübertragung festlegen Setzen Sie in dem Kästchen ein Häkchen, um ein Limit für die mobile Datenübertragung festzulegen. Dies ist nützlich, wenn auf Ihrem 3G Dongle bereits ein Datenlimit eingestellt ist. Datennutzung, Zyklus der Datennutzung Sie können das Datum für den Beginn eines neuen Datenlimits festlegen. Wenn Sie am fünfzehnten eines jeden Monats ein neues Datenlimit beginnen möchten, dann stellen Sie für den Zyklus 15 ein. Datennutzung, Diagramm Gehen Sie anhand der nachfolgenden Vorgehensweise vor, um die Funktion des Datenlimits besser zu verstehen und um ein Datenlimit festzulegen. Hinweis:Dieses Beispiel bezieht sich auf ein Datenlimit von 1GB, das jeweils am ersten Tag eines jeden Monats beginnt. Datenlimit einrichten: Ziehen Sie den ersten weißen vertikalenbalken zum Anfang des Diagramms, um den gesamten Monat abzudecken. Sie können an der Stelle, an der 80% des Datenlimits erreicht sind, eine Warnung installieren. Ziehen Sie den horizontalen gelben Balken zum Punkt 819MB (80% von 1GB). Damit das Limit von 1GB nicht überschritten wird, setzen Sie den roten horizontalen Balken auf 1.0GB. Anmerkung:Tippen Sie auf die Nummern, um die Werte manuell einzugeben. Mehr..., Flugzeugmodus! Dieses Tablet verfügt über einen Flugzeugmodus. Wenn dieser Modus aktiviert ist, werden viele der Funktionen, die Signale übertragen, deaktiviert und somit auch die Kapazität des Tablets, Daten zu senden oder zu empfangen während die Nutzung anderer Funktionen, die ohne Signalübertragung auskommen, weiterhin möglich ist (z.b. Spiele, integrierte Kameras, MP3-Spieler). Setzen Sie ein Häkchen in das Kästchen, um den Flugzeugmodus zu aktivieren. 15
16 Mehr..., VPN! Ein virtuelles privates Netzwerk (VPN) ist ein privates Computernetzwerk, welches entfernte (und oft auch geographisch getrennte) Netzwerke primär über öffentliche Kommunikationsinfrastrukturen, wie das Internet, verbindet. Wenden Sie sich an Ihren Administrator für den Setup einer VPN-Verbindung. Mehr..., Mobile Netzwerke! Hier können Sie Ihren 3G Dongle konfigurieren. Lesen Sie das Handbuch Ihres 3G Dongles, um zu erfahren, wie Sie die Einstellungen am Tablet vornehmen. Mehr..., 3G Kompatibilität! Tippen Sie auf dieses Symbol, um eine Liste aller unterstützten 3G Dongles anzuzeigen. Gerät, Ton Lautstärkebeschränkung: Kreuzen Sie das Kästchen an, um für die Lautstärke eine maximale Ausgangsleistung festzulegen. Dadurch soll die Gefahr von Gehörschäden minimiert werden. WARNUNG: Bei andauernd hoher Lautstärke Musik zu hören kann vorübergehend oder dauerhaft zu Gehörschäden führen. Lautstärken: Tippen Sie auf dieses Symbol, um den Sound Mixer zu öffnen. Hier können Sie die Ausgangsleistung der Lautstärke je nach Quelle einstellen. Klingelton&Benachrichtigungen: Einstellung von Klingeltönen und Benachrichtigungstönen. Tippen Sie auf Klingeltöne&Benachrichtigungen und wählen Sie in der Liste den gewünschten Ton aus. Tippen Sie auf OK, um die Auswahl zu bestätigen und den Ton zu übernehmen. System Touch Sound: Wenn in dem Kästchen ein Häkchen gesetzt ist, ertönt jedes Mal, wenn Sie auf den Bildschirm tippen, ein Ton. System, Bildschirmsperre: Wenn in dem Kästchen ein Häkchen ist, ertönt jedes Mal, wenn Sie den Bildschirm sperren/entsperren, ein Ton. Gerät, Display Helligkeit: Einstellung der Displayhelligkeit. Je heller das Display, desto deutlicher die Anzeige. Eine höhere Helligkeitseinstellung verbraucht jedoch mehr Energie. Schieben Sie den Balken nach links, um die Helligkeit zu verringern, oder nach rechts, um die Helligkeit zu erhöhen. Tippen Sie, sobald die gewünschte Einstellung erreicht ist, auf OK zum Bestätigen. Bildschirmhintergrund: Einstellung des Bildschirmhintergrunds für die Startseite. Es gibt drei Optionen: Live Bilder; diese Hintergrundbilder sind animiert, wie z.b. Fische, die im Wasser schwimmen. Super-HD Spieler; hierbei handelt es sich um voreingestellte High-Definition Hintergrundanzeigen. Bildschirmhintergrund; dies sind voreingestellte Hintergrundanzeigen. Sleep: Wenn der Modus Sleep aktiviert ist, schaltet das Tablet zur eingestellten Zeit den Standby-Modus ein und der Bildschirm geht aus. 16
17 Schriftgröße: Einstellung der Schriftgröße. Die Standardeinstellung ist normal. Beschleunigungsmesser: Der Beschleunigungsmesser registriert plötzliche Bewegungen. Einige Apps und viele Spiele verwenden diese Funktion. Wählen Sie Beschleunigungskoordinatensystem, wenn Sie die Funktion für alle Programme verwenden möchten. Wählen Sie Spezielles Koordinatensystem, wenn Sie die Funktion nur für Spiele verwenden möchten. Anpassung Bildschirmgröße: Wenn diese Funktion aktiviert ist, werden Apps automatisch an die Bildschirmgröße des Tablets angepasst. Wenn diese Funktion nicht aktiviert ist, werden einige Apps möglicherweise falsch angezeigt. Gerät, Speicher Anzeige der Speicherinformationen. Es gibt einige Speicherfunktionen, wie z.b.: SD- Karte löschen. Gerät, Batterie Anzeige des Batteriestatus. Gerät, Apps Verwalten Sie die installierten und laufenden Apps. Die Registerkarte Heruntergeladen zeigt die auf dem Tablet installierten Apps an. Die Registerkarte Auf SD-Karte zeigt die auf der SD-Karte installierten Apps an. Die Registerkarte Aktuell zeigt die laufenden Apps an (siehe Kapitel Multitasking). Alle laufenden Apps benötigen eine bestimmte Prozessor- und Speicherkapazität. Je weniger Apps also geöffnet sind, desto schneller ist das Tablet. Die Registerkarte Alle zeigt alle Apps unabhängig von ihren Speicherorten an. Wenn Sie in den Registerkarten Heruntergeladen, SD-Karte oder Alle eine App antippen, werden die Informationen der App und folgende Optionen angezeigt: Sofort beenden : Mit dieser Option wird eine App sofort beendet. Dies ist nützlich, wenn eine laufende App nicht mehr reagiert. Deinstallieren : Mit dieser Option wird die App vom Tablet entfernt. Deaktivieren : Mit dieser Option wird die App deaktiviert. Sie können Apps wie das Keyboard, den Internet Browser, usw. deaktivieren. Diese Funktion ist nur für vorinstallierte Apps verfügbar. Daten löschen : Mit dieser Option werden alle in der App gespeicherten Daten gelöscht, wie z.b. Konten / Passwörter, Dateien, Datenbanken und Einstellungen. Zur SD-Karte : Diese Option setzt mehr internen Speicherplatz frei, da die App auf die SD-Karte verschoben wird. Die App kann nur verwendet werden, falls eine SD-Karte installiert ist. Cache leeren : Mit dieser Option wird der Zwischenspeicher geleert; es werden z.b. gespeicherte Webseiten des Internet Browsers gelöscht. Standard-App : Mit dieser Option wählen Sie eine App als Standard-App aus. Wenn z.b. zwei Bildprogramme installiert sind und Sie immer nur A anstatt von B verwenden möchten, dann wählen Sie A als Standard-App. In der Registerkarte Aktuell werden folgende Optionen angezeigt: 17
18 Stopp : Diese Option beendet eine App. Die App ist für Multitasking nicht mehr vorhanden, bis sie neu gestartet wird. Sie sparen so Speicher- und Prozessorkapazität. Report senden : Falls während der Nutzung einer App Fehlfunktionen auftreten, wählen Sie diese Option, um an die Ersteller der App einen Report zu senden, damit diese das Problem analysieren können. Persönliche Einstellungen, Konten&Sync Anzeige Ihrer Kontendaten. Wenn Sie unter Alle Daten synchronisieren z.b. Ihre Agenda antippen, können Sie Kontakte und s mit Ihrem Online-Konto, Computer, Smartphone, usw. synchronisieren. Hinweis:Nicht alle Geräte unterstützen die Sync-Funktion. Um die Sync-Funktion zu aktivieren, ziehen Sie den Balken nach oben rechts in der Anzeige. Tippen Sie auf Konto hinzufügen, um auf dem Tablet weitere Konten hinzuzufügen. Persönliche Daten, örtliche Dienste Hier können Sie örtliche Dienste einstellen. Kreuzen Sie einfach das Kästchen an, um die Dienste zu aktivieren. Da das Layout des Bildschirms von den installierten Apps abhängig ist, wird diese Thematik hier nicht weiter beschrieben. Alle örtlichen Dienste sind mit einer Beschreibung der Anforderungen und Funktionen enthalten. Persönliche Einstellungen, Sicherheit Bildschirmsperre: Einstellung der Methode zum Entsperren des Bildschirms. Ohne : Bildschirm muss nicht entsperrt werden. Einstellung Standard : Ziehen Sie das Schloss zum geöffneten Schlosssymbol, um den Bildschirm zu entsperren. WICHTIG: DIE NACHFOLGENDEN ANZEIGEMETHODEN KÖNNEN NUR MIT DEN ZUGANGSCODES ENTFERNT ODER RÜCKGÄNGIG GEMACHT WERDEN! WENN SIE IHR TABLET MIT EINER DER NACHFOLGENDEN METHODEN SICHERN UND SIE DAS MUSTER, DIE PIN ODER DAS PASSWORT VERGESSEN, KANN DAS TABLET NICHT MEHR ENTSPERRT WERDEN. Muster; zeichnen Sie ein Muster zum Entsperren des Bildschirms. PIN; geben Sie einen Code von mindestens 4 Stellen ein. Passwort; geben Sie ein Passwort, das mindestens 4 Zeichen lang ist. Benutzerdaten: Wenn das Tablet gesperrt ist, werden die Eingabeinformationen angezeigt. Passwörter: Wenn die Option Passwort sichtbar aktiviert ist, werden alle Passwörter nach ihrer Eingabe anzeigt. Wenn die Option deaktiviert ist, sind die Zeichen nur kurz sichtbar. Geräteadministratoren: Wenn auf dem Tablet mehrere Konten aktiv sind, können Sie unter Konten & Sync die Rechte der jeweiligen Nutzer einstellen. Unbekannte Quelle: Diese Funktion ist per Werkseinstellung deaktiviert. Viele marktübliche Apps können nicht installiert werden, wenn diese Funktion deaktiviert ist, denn so ist es nurmöglich, durch Google lizensierte Software zu installieren. 18
19 Aktivieren Sie diese Funktion, um die Software anderer Entwickler herunterzuladen. Hinweis:Vorsicht ist geboten, wenn Sie die Software anderer Entwickler installieren. Vergewissern Sie sich, dass der Entwickler vertrauenswürdig ist. Vertrauenswürdige Zertifikate: Anzeige aller Zertifikate, die von Ihnen oder Android als zuverlässig eingestuft wurden. Installation von SD-Karte: Installation von Zertifikaten, die auf einer SD-Karte gespeichert sind (z.b. von anderen Geräten exportierte Zertifikate). Zertifikate löschen: Löscht alle Zertifikate und startet eine neue Datenbank. Verwenden Sie diese Funktion, wenn ein unerwünschtes Zertifikat installiert ist, Sie jedoch nicht wissen, welches. Persönliche Einstellungen, Sprache & Eingabe Sprache: Einstellung der Sprache Ihres Tablets. Wählen Sie Ihre gewünschte Sprache; tippen Sie zum Bestätigen auf die Sprache. Rechtschreibung: Kreuzen Sie das Kästchen an, um die automatische Rechtschreibprüfung und das persönliche Wörterbuch zu aktivieren. Sie können hier Ihr persönliches Wörterbuch anzeigen und verwalten. Default: Einstellung der Standard-Tastatur. Android Keyboard: Öffnen Sie die Einstellung, um weitere Optionen einzustellen. Diese Optionen sind mit Erläuterungen und Kästchen zum Ankreuzen versehen. Google Speech-to-Text: Kreuzen Sie das Kästchen an, um diese Funktion zu aktivieren. Öffnen Sie die Einstellung, um weitere Optionen einzustellen. Diese Optionen sind mit Erläuterungen und Kästchen zum Ankreuzen versehen. Japanische IME: Öffnen Sie die Einstellung, um weitere Optionen einzustellen. Diese Optionen sind mit Erläuterungen und Kästchen zum Ankreuzen versehen. Chinesisch: Öffnen Sie die Einstellung, um weitere Optionen einzustellen. Diese Optionen sind mit Erläuterungen und Kästchen zum Ankreuzen versehen. Sprachsuche: Einstellung der Sprachsuchparameter. Geschwindigkeit Mauszeiger: Einstellung der Geschwindigkeit des Mauszeigers. Ziehen Sie den Balken nach links, um die Geschwindigkeit zu verringern. Ziehen Sie den Balken nach rechts, um die Geschwindigkeit zu erhöhen. Tippen Sie auf OK zum Bestätigen. Persönliche Einstellungen: Backup & Rückstellung Eigene Daten sichern: Kreuzen Sie das Kästchen an, um alle Daten, Wi-Fi Passwörter und andere Einstellungen des Google-Servers zu speichern. Backup-Konto: Anzeige der Daten, die im Backup-Konto gespeichert sind. Automatische Wiederherstellung: Kreuzen Sie das Kästchen an, um gesicherte Einstellungen und Daten bei der Neuinstallierung einer App wiederherzustellen. Rückstellung: Tippen Sie auf dieses Symbol, um die Rückstellung auf die Werkseinstellungen durchzuführen. WICHTIG: ALLE DATEN WERDEN GELÖSCHT! 19
20 System: Datum & Uhrzeit Automatisches Datum & Uhrzeit: Kreuzen Sie dieses Kästchen an, um die Uhrzeit und das Datum zu verwenden, welche vom Netzwerk- und Dienstleistungsanbieter vorgegeben werden. Automatische Zeitzone: Kreuzen Sie dieses Kästchen an, um die vom Netzwerk- und Dienstleistungsanbieter vorgegebene Zeitzone zu verwenden. Datum einstellen: Einstellung des Datums. Tippen Sie auf Einstellen zum Ausführen. Uhrzeit einstellen: Einstellung der Uhrzeit. Tippen Sie auf Einstellen zum Ausführen. Zeitzone auswählen: Einstellung der Zeitzone. Tippen Sie zum Auswählen auf die gewünschte Zeitzone. 24-Stundenformat: Kreuzen Sie das Kästchen an, um das 24-Stundenformat zu verwenden. Datumsformat: Einstellung des Datumsformats. Tippen Sie zum Auswählen auf ein Datumsformat. System: Zugriffsrechte Text vergrößern: Kreuzen Sie das Kästchen an, um die Schrift zu vergrößern. Auto-Drehung Bildschirm: Kreuzen Sie das Kästchen an, damit sich der Bildschirm dreht, sobald Sie das Tablet drehen. Passwort ansagen: Wenn dieses Kästchen angekreuzt ist, wird das Tablet das eingegebene Passwort ansagen. Touch & Hold Verzögerung: Einstellung der Touch & Hold Verzögerung. Vergrößern Sie die Zeitspanne, wenn Sie nicht so schnell tippen können. Webskripte installieren: Erlaubt (oder verbietet) dem Benutzer, Webskripte zu installieren. System: Über das Tablet Diese Funktion zeigt alle Informationen über das Tablet an, d.h., welche Softwareversion installiert ist, usw. Vorinstallierte Apps Alle vorinstallierten Apps befinden sich im Apps-Menü. Öffnen Sie das Apps-Menü, um alle Apps anzuzeigen. Anmerkung:Einige Apps benötigen eine Internetverbindung, um zu funktionieren, oder damit alle Funktionen der App verwendet werden können. Wichtiger Hinweis:Das Benutzerhandbuch wurde vor der Entwicklung des Produkts erstellt. Es ist daher möglich, dass einige Apps von den Beschreibungen in diesem Handbuch abweichen, entweder weil die App von späterer Version ist, durch eine andere Version ersetzt wurde oder gar nicht installiert wurde. Adobe Reader Diese App öffnet.pdf Dateien. Die Registerkarte Zuletzt verwendet zeigt die zuletzt verwendeten Dateien an. Die Registerkarte PDF zeigt alle auf dem Tablet gespeicherten.pdf Dateien an. Tippen Sie zum Öffnen auf eine Datei. 20
21 Aldiko Dies ist ein E-Book Leser. Sie können im Regal alle installierten Bücher sehen. Tippen Sie oben links im Bildschirm auf das Haus, um das Hauptmenü von Aldiko zu öffnen. Tippen Sie auf die Einkaufsliste, um den E-Book Store zu öffnen. Tippen Sie zum Öffnen auf ein Buch im Regal. Tippen Sie auf das Optionensymbol, um weitere Optionen zu öffnen. Fortschrittsbalken : Durch Verschieben des Balkens können Sie nach einer Stelle in dem Buch suchen. Goto... : Wählen Sie dieses Symbol, um das Inhaltsverzeichnis oder ein Lesezeichen zu öffnen. In diesem Menü können Sie auch Lesezeichen hinzufügen. Tag / Nacht : Antippen, um den Nachtmodus zu aktivieren oder deaktivieren. Einstellungen : Anzeige der erweiterten E-Book Einstellungen wie Schriftgröße und Helligkeit. Mehr : Buch freigeben oder Hilfemenü öffnen. 21
22 Browser Verwenden Sie diese App für die Internetznutzung. Nummer Funktion 1 Neue Registerkarte wird geöffnet 2 Die aktuelle Registerkarte wird geschlossen. 3 Vorhergehende oder nächste Webseite im Browserverlauf öffnen. 4 Seite erneut laden. Falls die Seite nicht geladen werden kann, erscheint ein X. 5 Webadresse oder Stichwort eingeben. 6 Browseroptionen 7 Anzeige der Favoriten, des Browserverlaufs und der gespeicherten Seiten 8 Aktivierung eines URL-Felds 9 Speicherung der aktuellen Webseite als Favorit. Während der Internetnutzung stehen folgende Optionen zur Verfügung: Zoom: Platzieren Sie einen Finger jeder Hand auf dem Bildschirm. Wenn Sie beide Finger nach innen ziehen, wird das Bild verkleinert. Wenn Sie beide Finger auseinanderziehen, wird das Bild vergrößert. Neue anonyme Registerkarte im Optionenmenü des Browsers. Wenn Sie über die anonyme Registerkarte im Internet browsen, werden die Daten nicht gespeichert. Anmerkung:Heruntergeladene Dateien werden im internen Speicher des Tablets gespeichert. Taschenrechner Sie können Ihr Tablet als Taschenrechner verwenden. Kalender Sie haben die Möglichkeit, über diese Funktion alle Ihre Termine einzugeben. Melden Sie Ihr Google-Konto an, um Ihre anderen Geräte zu synchronisieren. Anmerkung:Siehe Systemeinstellungen für synchronisierte Konfiguration. 22
23 Kamera Mit der Kamera können Sie Bilder machen oder Videos aufnehmen. Interface der Kamera: Bilder machen Tippen Sie auf, um Bilder zu machen. Alle Bilder werden automatisch gespeichert. Tippen Sie oben rechts auf das Miniaturbild, um das Bild anzuzeigen. Schieben Sie die 0 in Richtung +, um das Bild zu vergrößern. Schieben Sie die 0 in Richtung -, um das Bild zu verkleinern. Tippen Sie auf die drei Balken neben dem -, um die Kameraeinstellungen zu öffnen. Drücken Sie auf, um zwischen der vorderseitigen und hinteren Kamera umzuschalten. Videos aufnehmen Tippen Sie auf, um den Videomodus zu aktivieren. Tippen Sie auf, um die Aufnahme zu starten. Tippen Sie auf, um die Aufnahme zu beenden. Alle Videos werden automatisch gespeichert. Tippen Sie oben rechts im Bildschirm auf das Miniaturbild, um den Film anzuschauen. Schieben Sie die 0 in Richtung +, um das Bild zu vergrößern. Schieben Sie die 0 in Richtung -, um das Bild zu verkleinern. Tippen Sie auf die drei Balken neben dem -, um die Kameraeinstellungen zu öffnen. Drücken Sie auf, um zwischen der vorderseitigen und hinteren Kamera umzuschalten. Uhrzeit Mit der Uhr können Sie die Uhrzeit anzeigen oder einen Weckruf einstellen. Tippen Sie auf die Uhr, um die Uhrzeit auf der Startseite anzuzeigen. Tippen Sie auf Weckruf einstellen, um einen Weckruf einzustellen. Dokumente für unterwegs Mit dieser App können Sie viele unterschiedliche Dokumente sowie Anhänge von E- Mails anzeigen und auf dem Tablet speichern. Downloads Hier können Sie alle heruntergeladenen Dateien anzeigen und verwalten. Tippen Sie zum Anzeigen der Optionen auf eine App, z.b. auf App installieren oder In anderen Ordner verschieben. 23
24 Die vorinstallierte App unterstützt SMTP und POP3 Konten. Da die Konfiguration dieser App von Ihrem Anbieter abhängt, wird die Installation dieser App nicht in diesem Handbuch beschrieben. Falls Sie bei der Konfiguration Ihres Kontos Hilfe benötigen, kontaktieren Sie bitte Ihren Administrator oder Anbieter. s öffnen Tippen Sie in Ihrer Inbox auf eine zum Öffnen. Um Anhänge zu öffnen, tippen Sie auf Öffnen oder tippen Sie auf Speichern, um den Anhang auf der SD-Karte zu speichern. Beantworten Sie s, indem Sie auf Antworten oder Allen antworten tippen. Schreiben Sie die Nachricht. Tippen Sie auf Abschicken, um die sofort zu senden; tippen Sie auf Entwürfe, um die zu speichern. Tippen Sie auf löschen, um die direkt zu löschen. Neue schreiben Tippen Sie in der Ansicht der Inbox auf die Menütaste Schreiben. Tippen Sie auf Empfänger und geben Sie dann die Adresse des Empfängers ein. Geben Sie unter cc oder bcc einen Empfänger ein. Drücken Sie auf die Menütaste cc und bcc hinzufügen und geben Sie die Adressen der Empfänger ein. Geben Sie in der Betreffzeile der einen Betreff ein. Tippen Sie auf Optionen, um Ihre persönlichen Informationen einzugeben. Drücken Sie auf die Menütaste tippen Sie auf Anhang hinzufügen, um eine Datei als Anhang hinzuzufügen. Drücken Sie nach dem Schreiben auf die Menütaste tippen Sie auf Abschicken. Dateimanager Mit dem Dateimanager können Sie die Dateien auf Ihrem Tablet verwalten. Tippen Sie auf den Bildschirm, um eine Option auszuwählen. Tippen Sie zweimal, um eine App zu öffnen. Tippen und verweilen Sie mit Ihrem Finger auf dem Bildschirm, um weitere Optionen zu öffnen. In der oberen Leiste stehen viele Optionen zum Verwalten der Dateien zur Verfügung. Tippen Sie auf dieses Symbol, um zum vorhergehenden Ordner zurückzukehren. Tippen Sie auf dieses Symbol, um alle Dateien und Ordner des internen Speichers anzuzeigen. Tippen Sie auf dieses Symbol, um alle Dateien und Ordner der SD-Karte anzuzeigen. 24
25 Tippen Sie auf dieses Symbol, um alle Dateien und Ordner des USB- Speichergeräts anzuzeigen. Tippen Sie auf dieses Symbol, um alle Bilder anzuzeigen. Tippen Sie auf dieses Symbol, um die Prozessinformationen anzuzeigen oder alle installierten Apps zu sichern. Tippen Sie auf dieses Symbol, um Dateien in oder aus einem Ordner zu löschen, zu kopieren oder zu verschieben. Galerie Öffnen Sie diese App, um alle Bilder und Videos anzuzeigen. Tippen Sie zum Öffnen auf eine Datei. Vergrößern oder verkleinern Sie ein Bild, indem Sie mit 2 Fingern das Bild groß- oder kleinziehen. Oben links im Bildschirm können Sie die Ansicht ändern oder Dateien ordnen nach: Album, Speicherort, Datum, Menschen oder Tags. Oben rechts im Bildschirm können Sie auch auf das Kamerasymbol tippen, um die Kamera zu aktivieren. Tippen Sie auf das Optionensymbol, um weitere Optionen zu öffnen. Hi-Q MP3 Rekorder Diese App ermöglicht es, das Tablet als Sprachaufnahmegerät zu verwenden. Beim Starten der App prüft das Tablet automatisch, ob das integrierte Mikrofon funktioniert. Falls dies der Fall ist, klicken Sie auf Weiter, um zum Aufnahmemodus zu gelangen. Tippen Sie auf, um die Aufnahme zu starten. Tippen Sie auf, um die Aufnahme zu beenden. 25
26 Tippen Sie auf, um eine Liste mit allen aufgenommenen Dateien anzuzeigen. Tippen Sie auf, um das Einstellungsmenü zu öffnen. Alle Einstellungen sind dahingehend beschrieben, wie sie funktionieren und was sie tun. Deshalb gibt es in diesem Handbuch keine weiteren Erklärungen. Weltkarte Diese App erlaubt es Ihnen, auf Ihrem Tablet die ganze Welt zu besuchen. Bewegen Sie Ihren Finger zügig nach oben, unten, links oder rechts, um durch die Karte zu navigieren. Tippen Sie zweimal auf einen Standort, um diesen zu vergrößern. Sie können den Standort auch heranzoomen, indem Sie mit 2 Fingern die Karte aufoder zuziehen. Musik Die Musik-App ermöglicht das Abspielen der auf Ihrem Tablet gespeicherten Musikdateien. Sie können Ihre Songs nach Interpret, Album, Titel oder Wiedergabeliste sortieren. Tippen Sie auf Aktuelle Wiedergabe, um das Wiedergabedisplay des Musikmodus anzuzeigen. In diesem Display sind folgende Funktionen verfügbar: Display: Wiedergabeliste anzeigen Shuffle: Wenn aktiviert, wird die Wiedergabeliste in zufälliger Reihenfolge abgespielt. Wiederholen: Wenn aktiviert, werden ein Song, die Wiedergabeliste oder sogar alle Songs des Tablets abgespielt. Zurück: Tippen Sie auf dieses Symbol, um zum vorhergehenden Song zu springen. Für den schnellen Rücklauf gedrückt halten. Pause / Wiedergabe: Tippen Sie auf dieses Symbol, um den Song anzuhalten. Tippen Sie während der Pause auf das Symbol, um die Wiedergabe fortzusetzen. Weiter: Tippen Sie auf dieses Symbol, um zum nächsten Song zu springen. Für den schnellen Vorlauf gedrückt halten. Musik-Untermenü Tippen und verweilen Sie auf einem Song, um das Untermenü zu öffnen. Tippen Sie auf Wiedergabe, um einen Song abzuspielen. Tippen Sie auf Löschen, um einen Song zu löschen. Tippen Sie auf Suche, um im Internet Informationen über diesen Song zu suchen, entweder über die Musik-App oder auf YouTube. Songs einer Wiedergabeliste hinzufügen Tippen und verweilen Sie auf einem Song, um das Untermenü zu öffnen. Tippen Sie auf Wiedergabeliste hinzufügen, um das Untermenü der Wiedergabeliste zu öffnen. Wählen Sie Aktuelle Wiedergabeliste, falls Sie einen Song zur aktuellen 26
27 Wiedergabeliste hinzufügen möchten. Wählen Sie Neu, um eine neue Wiedergabeliste zu erstellen, oder wählen Sie eine der existierenden Wiedergabelisten. Tablet mit einem Computer verbinden Verwenden Sie das mitgelieferte USB-Kabel, um Ihr Tablet an einen Computer anzuschließen. Das Tablet ist betriebsfertig und es müssen keine Treiber installiert werden. Warten Sie, bis der Computer die Treiber installiert hat. Aktivieren Sie dann über das Touch Screen des Tablets die USB-Speicherfunktion. Das Tablet ist nun für den Dateitransfer bereit. Störbehebung Problem Auf dem Tablet werden Netzwerk- oder Dienstfehlermeldungen angezeigt Das Touch Screen reagiert nur langsam oder nicht ordnungsgemäß Ihr Tablet hängt oder weist schwere Fehler auf Ihr Tablet fasst sich heiß an Fehlermeldungen erscheinen beim Starten der Kamera Lösung In Gebieten mit schwachem Signal oder schlechtem Empfang können Sie den Empfang verlieren. Probieren Sie es an einem anderen Ort erneut. Einige Optionen sind nur per Abonnement verfügbar. Nähere Infos erhalten Sie von Ihrem Anbieter. Entfernen Sie alle Schutzabdeckungen vom Bildschirm. Die Schutzabdeckungen können verhindern, dass der Bildschirm Ihre Eingaben erkennt. Die Verwendung von Schutzabdeckungen wird deshalb nicht empfohlen. Wenn Sie auf dem Touch Screen arbeiten, sollten Ihre Hände sauber und trocken sein. Starten Sie Ihr Tablet neu, um mögliche Softwarefehler zu beheben. Falls sich Ihr Tablet festfährt, müssen Sie eventuell Anwendungen schließen oder das Tablet zurückstellen, um die Funktionalität wieder herzustellen. Falls Ihr Tablet ok ist, aber eine Anwendung hängt, schließen Sie die Anwendung über den Task-Manger. Falls Ihr Tablet nicht mehr reagiert, halten Sie die Betriebstaste 8-10 Sekunden gedrückt. Falls das Problem weiterhin besteht, führen Sie eine Rückstellung durch. Wählen Sie Einstellungen Backup und Rückstellung Rückstellung Gerät zurückstellen Alles löschen. Wenn Sie Anwendungen verwenden, die mehr Energie verbrauchen, oder Anwendungen über einen langen Zeitraum laufen lassen, kann Ihr Tablet heiß werden. Das ist normal und sollte keine Auswirkungen auf die Nutzungsdauer oder Leistung Ihres Tablets haben. Laden Sie die Batterie auf. Schaffen Sie Speicherplatz, indem Sie Dateien auf einen Computer übertragen oder von Ihrem Tablet löschen. Starten Sie das Tablet neu. Falls die oben beschriebenen Methoden das Problem 27
28 Fehlermeldungen erscheinen beim Öffnen von Musikdateien Beim Anschluss eines Computers wird keine Verbindung hergestellt nicht beheben, wenden Sie sich an den Kundendienst. Stellen Sie sicher, dass die Musikdatei nicht DRMgeschützt (Digital Rights Management) ist. Falls die Datei DRM-geschützt ist, benötigen Sie die entsprechende Lizenz oder den Schlüssel zum Öffnen der Datei. Stellen Sie sicher, dass der Dateityp vom Tablet unterstützt wird. Das verwendete USB-Kabel muss mit dem Tablet kompatibel sein. Stellen Sie sicher, dass die richtigen Treiber auf dem Computer installiert und aktualisiert sind. Als Windows XP Benutzer benötigen Sie auf Ihrem Computer das Windows XP Service Pack 3 oder höher. 3G Dongles. Dieses Tablet unterstützt die folgenden 3G Dongles. WCDMA: HuaWei E230 HuaWei E176G HuaWei E160E HuaWei E182G CDMA2000/EVDO: HuaWei E150 HuaWei EC1261 HuaWei EC122 HuaWei EC156 HuaWei EC1270 ZTE AC580 ZTE AC2736 ZTE AC2746 HuaWei E1782 HuaWei E1750 HuaWei UMG1691 ZTE MF633BP-1 ZTE MF633 ZTE MF637U 28
29 Technische Daten Größe 9 Inch Bildseitenformat 16:9 Display Auflösung 1024 x 600 Touch Screen Kapazitiv Hintergrundbeleuchtung Bereich 200~250 cd m² Typisch 225 cd m² Betriebssystem Android 4.2 Prozessor Allwinner A23, 1.5GHz Intern ATAB-922: 8GB (Flash) Speicher Per SD-Karte erweiterbar Ja, max. 32GB Interner Speicher für 1,2GB Installation von Apps RAM 512MB DDR3 High Speed USB 2.0, 5V, 500mA Anschlüsse Micro-SD-Kartenleser (max. 32GB) 3,5mm Stereokopfhörerbuchse Wireless Wi-Fi B/G/N Kamera Vorn 0.3 MP Back 2.0 MP Ton Integrierte Lautsprecher 1Watt RMS Kopfhörerausgang 4000mAH LI-Polymer Batterie Wieder aufladbar Ja Betriebsdauer +/- 4 Stunden (Internetnutzung) Ladezeit Ca. 4 Stunden G-Sensor Ja Flash Flash 11.1 und HTML 5 Videoformate AVI, WMV, RM, RMVB, 3GP,MKV, MP4, ASF, MPG, MOV (bis zu 1080P HD) Audioformate MP3, WMA, OGG, FLAC, WAV, ACC Bildformate JPEG, BMP, GIF, PNG Deutsch, Französisch, Spanisch, Holländisch, Ungarisch, Tschechisch, Dänisch, Norwegisch, Schwedisch, Mehrsprachig Portugiesisch, Italienisch, Finnisch, Rumänisch, Griechisch, Russisch, Polnisch, Hebräisch, Arabisch, Ukrainisch, Japanisch, Koreanisch Abmessungen 238,5 x 148 x 11.5mm Gewicht 484 g Gehäuse Kunststoff Zertifikate CE, RoHS 29
30 Netzstromadapter Hersteller: SHENZHEN MING XIN POWER TECHNOLOGIES CO,.LTD Modellnummer: MX12X VU Gerät nur an eine Stromversorgung gemäß den Angaben in der Bedienungsanleitung anschließen Schutz Ihrer persönlichen und wichtigen Daten Stellen Sie bei der Verwendung des Tablets sicher, alle wichtigen Daten zu sichern. Lenco haftet nicht für Datenverluste. Sichern Sie vor der Entsorgung des Tablets alle Daten und stellen Sie das Tablet zurück, damit niemand Ihre persönlichen Daten missbräuchlich verwenden kann. Lesen Sie beim Herunterladen von Anwendungen das Zulassungsfenster sorgfältig durch. Vorsicht ist insbesondere bei solchen Anwendungen geboten, die auf viele Funktionen oder auf eine beachtliche Menge persönlicher Informationen zugreifen. Überprüfen Sie Ihre Konten regelmäßig auf nicht genehmigte oder verdächtige Nutzungen. Falls Sie auch nur das kleinste Anzeichen eines Missbrauchs Ihrer persönlichen Daten vermuten, kontaktieren Sie Ihren Anbieter, um Ihre Kontodaten zu löschen oder zu ändern. Falls Ihr Tablet verloren geht oder gestohlen wird, ändern Sie die Passwörter Ihrer Konten, um Ihre persönlichen Daten zu schützen. Sie sollten keine Anwendungen unbekannter Quellen verwenden und Ihr Tablet mit einem Muster, Passwort oder einer PIN schützen. Sicherheitsanweisungen WICHTIGE SICHERHEITSINFORMATIONEN VOR DEM GEBRAUCH SORGFÄLTIG DURCHLESEN. VORSICHT STROMSCHLAGGEFAHR NICHT ÖFFNEN VORSICHT: UM DIE GEFAHR EINES STROMSCHLAGS ZU VERMEIDEN, KEINE GEHÄUSESCHRAUBEN ENTFERNEN. ES BEFINDEN SICH KEINE VOM NUTZER ZU WARTENDEN TELE IM INNEREN. WARTUNGSARBEITEN NUR VON FACHKRÄFTEN DURCHFÜHREN LASSEN. 30
31 Dieses Symbol weist auf wichtige Gebrauchs- und Wartungsanleitungen in dem mitgelieferten Handbuch hin. Dieses Symbol warnt vor gefährlicher Spannung im Inneren des Tablets, die stark genug ist, Stromschläge oder Verletzungen zu verursachen. Beachten Sie die folgenden Anweisungen: Tablet nicht in der Nähe von Wasser verwenden. Nur mit einem leicht angefeuchteten Tuch reinigen. Belüftungsöffnungen nicht abdecken oder blockieren. Wenn Sie das Tablet in einem Regal aufstellen, lassen Sie 5 cm (2 ) Platz um das Tablet herum. Installieren Sie das Tablet anhand der Anleitungen im mitgelieferten Handbuch. Nicht auf das Netzkabel treten. Netzkabel nicht einklemmen. Besondere Vorsicht ist an den Steckern und dort geboten, wo das Kabel aus dem Gerät austritt. Keine schweren Gegenstände auf das Kabel stellen, um das Kabel nicht zu beschädigen. Tablet von Kindern fernhalten! Falls Kinder mit dem Netzkabel spielen, können sie sich ernsthafte Verletzungen zufügen. Ziehen Sie während Gewittern und längeren Zeiten des Nichtgebrauchs den Stecker. Sicherheitsanweisungen - Fortsetzung Tablet von Wärmequellen wie Heizkörpern, Heizungen, Öfen, Kerzen und anderen wärmeerzeugenden Geräten fernhalten. Gerät nicht in der Nähe von starken elektromagnetischen Feldern verwenden. Elektrostatische Entladung kann den normalen Betrieb des Geräts stören. Setzen Sie das Tablet in solch einem Fall zurück und führen Sie einen Neustart durch; siehe Handbuch. Während der Übertragung von Dateien das Tablet mit Vorsicht handhaben und in einer anti-statischen Umgebung verwenden. WARNUNG! KEINE GEGENSTÄNDE IN BELÜFTUNGSSCHLITZE UND ÖFFNUNGEN STECKEN. DURCH DAS GERÄT FLIESST HOCHSPANNUNG. DAS EINDRINGEN VON GEGENSTÄNDEN KANN EINEN STROMSCHLAG UND/ODER EINEN KURZSCHLUSS AN DEN INNEREN TEILEN VERURSACHEN. AUS DEN GLEICHEN GRÜNDEN WEDER WASSER NOCH ANDERE FLÜSSIGKEITEN ÜBER DEM GERÄT AUSSCHÜTTEN. NICHT in nassen oder feuchten Umgebungen, wie in Badezimmern, Garküchen oder in der Nähe von Schwimmbecken verwenden. Dieses Tablet nicht verwenden, wenn Kondensation auftreten könnte. Dieses Tablet wurde in Übereinstimmung mit allen aktuellen Sicherheitsvorschriften hergestellt. Die folgenden Sicherheitshinweise sollen den Benutzer vor Nachlässigkeit und den mit diesem Gerät verbundenen Gefahren schützen. Obwohl das Tablet mit äußerster Sorgfalt hergestellt und vor der Auslieferung mehrmals geprüft wurde, kann es dennoch sein, dass wie bei anderen 31
32 elektrischen Geräten Probleme auftreten. Falls Sie Rauch, eine extreme Wärmeentwicklung oder andere unerwartete Situationen beobachten, ziehen Sie sofort den Netzstecker aus der Steckdose. Das Tablet muss die ganze Zeit gut belüftet sein! Das Tablet muss an eine Stromversorgung angeschlossen werden, die den Angaben auf dem Typenschild entspricht. Falls Sie nicht sicher sind, welche Stromversorgung Sie in Ihrem Haus verwenden, fragen Sie Ihren Einzelhändler oder Ihren Stromanbieter. Die Steckdose muss sich in der Nähe des Geräts befinden und einfach zugänglich sein. Steckdosen und Verlängerungskabel nicht überlasten. Überlast kann Feuer oder Stromschläge verursachen. Tablets der Klasse 1 müssen an eine Steckdose mit geerdeter Schutzverbindung angeschlossen werden. Von Nagetieren fernhalten. Nagetiere beißen gerne Kabel an. Halten Sie das Kabel am Stecker, wenn Sie das Kabel aus der Steckdose ziehen. Nicht am Kabel ziehen. Dies könnte einen Kurzschluss verursachen. Der Bildschirm ist aus Kunststoff und kann bei einer Beschädigung zerbrechen. Falls der Bildschirm zerbricht, müssen Sie sich vor scharfkantigen Plastiksplittern in Acht nehmen, um Verletzungen zu vermeiden. Das Tablet nicht auf Untergründe stellen, die Vibrationen oder Aufprall ausgesetzt sind. Um das Tablet während Gewittern zu schützen, ziehen Sie den Stecker aus der Steckdose und trennen Sie die Antenne. Vorsicht: Nicht den Antennenverbinder (RF) anfassen. Sicherheitsanweisungen - Fortsetzung Ziehen Sie aus Sicherheitsgründen den Stecker aus der Steckdose, wenn Sie das Tablet über einen längeren Zeitraum nicht verwenden werden. NICHT auf den Bildschirm klopfen, drücken, schlagen oder daran rütteln, da ansonsten die internen Kreisläufe beschädigt werden könnten. Reinigen Sie das Tablet mit einem weichen, trocknen Tuch. NICHT mit Lösungsmitteln oder benzinhaltigen Flüssigkeiten reinigen. Verwenden Sie ein feuchtes Tuch und eine verdünnte Reinigungslösung, um hartnäckigen Schmutz zu entfernen. Lenco haftet nicht für Schäden oder Datenverluste aufgrund von Fehlfunktionen, falscher Nutzung, Änderungen am Gerät oder Austausch der Batterie. Falls Sie das Gerät über einen längeren Zeitraum nichtverwenden werden, sollten Sie die Batterie mindestens einmal pro Monat aufladen, um die Nutzungsdauer der Batterie nicht zu beeinträchtigen. Laden Sie die Batterie, wenn: a) das Batteriesymbol erscheint (leere Batterie) b) sich das Gerät nach einem Neustart automatisch ausschaltet. Die Verbindung während des Formatierens oder der Übertragung von Dateien nicht trennen. Anderenfalls könnten Daten beschädigt werden oder verloren gehen. WARNUNG: Das langfristige Anhören von Musik bei hoher Lautstärke kann vorübergehend oder dauerhaft zu Gehörschäden führen. 32
Für Modell-Nr. MPQC91. Bedienungsanleitung
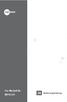 Für Modell-Nr. MPQC91 DE Bedienungsanleitung Übersicht des Tablets 1 2 3 4 5 6 MIC ESC USB RESET MPQC91 8GB Internet Mobile Device with Android OS MADE IN PRC 7 Bezeichnung Betrieb Rückstellung Funktion
Für Modell-Nr. MPQC91 DE Bedienungsanleitung Übersicht des Tablets 1 2 3 4 5 6 MIC ESC USB RESET MPQC91 8GB Internet Mobile Device with Android OS MADE IN PRC 7 Bezeichnung Betrieb Rückstellung Funktion
Wi-Fi-Verbindung E-Book-Funktion (alle E-Book-Formate werden per App unterstützt) Wiedergabe von 1080P HD-Dateien
 Fü r Modell-Nr. MP11 OCTA DE Bedienungsanleitung Diese Bedienungsanleitung enthält wichtige Informationen bzgl. der Sicherheit und ordnungsgemäßen Verwendung des Geräts. Lesen Sie diese Bedienungsanleitung
Fü r Modell-Nr. MP11 OCTA DE Bedienungsanleitung Diese Bedienungsanleitung enthält wichtige Informationen bzgl. der Sicherheit und ordnungsgemäßen Verwendung des Geräts. Lesen Sie diese Bedienungsanleitung
Bedienungsanleitung für MEEM-Kabel-Desktop-App Mac
 Bedienungsanleitung für MEEM-Kabel-Desktop-App Mac Installation und Bedienungsanleitung - v0.9 Bevor Sie diese Anleitung lesen, sollten Sie bitte die Bedienungsanleitung für MEEM-Kabel und Handy-App für
Bedienungsanleitung für MEEM-Kabel-Desktop-App Mac Installation und Bedienungsanleitung - v0.9 Bevor Sie diese Anleitung lesen, sollten Sie bitte die Bedienungsanleitung für MEEM-Kabel und Handy-App für
Modell-Nr.: MPQCG10. Benutzerhandbuch
 Modell-Nr.: MPQCG10 DE Benutzerhandbuch Übersicht des Tablets Bezeichnung Lautstärke + Lautstärke - Funktion Drücken, um Lautstärke zu erhöhen. Drücken, um Lautstärke zu reduzieren. Betrieb Gedrückt halten,
Modell-Nr.: MPQCG10 DE Benutzerhandbuch Übersicht des Tablets Bezeichnung Lautstärke + Lautstärke - Funktion Drücken, um Lautstärke zu erhöhen. Drücken, um Lautstärke zu reduzieren. Betrieb Gedrückt halten,
Bedienungsanleitung DIGITALER MEDIA PLAYER
 Bedienungsanleitung DIGITALER MEDIA PLAYER MP259 Übersicht der Funktionen Der MP259 ist ein MP4-Player; drücken Sie die Taste und wählen Sie ein Untermenü 2,4 Zoll 320*240 TFT-Display Integrierte 0,3MP
Bedienungsanleitung DIGITALER MEDIA PLAYER MP259 Übersicht der Funktionen Der MP259 ist ein MP4-Player; drücken Sie die Taste und wählen Sie ein Untermenü 2,4 Zoll 320*240 TFT-Display Integrierte 0,3MP
Modell-Nr.: MPQCG704. Benutzerhandbuch
 Modell-Nr.: MPQCG704 DE Benutzerhandbuch Technische Daten Display: 7 Zoll HD (1024x600) Kapazitives Multi-Touchscreen CPU: CORTEX-A53 MTK 8735 1,3GHz RAM: 1 GB DDR III Interner Speicher: 8GB Erweiterter
Modell-Nr.: MPQCG704 DE Benutzerhandbuch Technische Daten Display: 7 Zoll HD (1024x600) Kapazitives Multi-Touchscreen CPU: CORTEX-A53 MTK 8735 1,3GHz RAM: 1 GB DDR III Interner Speicher: 8GB Erweiterter
I. Technische Daten. II Tasten und Funktionen. Abmessungen 77 x 23 x 16 mm (B x H x T)
 I. Specifications I. Technische Daten Abmessungen 77 x 23 x 16 mm (B x H x T) Gewicht 79g Bildschirm 1,3" OLED-Bildschirm Audioformate MP3: Bitrate 8Kbps - 320Kbps WMA: Bitrate 5Kbps - 384Kbps FLAC: Abtastrate
I. Specifications I. Technische Daten Abmessungen 77 x 23 x 16 mm (B x H x T) Gewicht 79g Bildschirm 1,3" OLED-Bildschirm Audioformate MP3: Bitrate 8Kbps - 320Kbps WMA: Bitrate 5Kbps - 384Kbps FLAC: Abtastrate
Bedienungsanleitung für MEEM-Kabel-Desktop-App Windows
 Bedienungsanleitung für MEEM-Kabel-Desktop-App Windows Installation und Bedienungsanleitung - v0.9 Bevor Sie diese Anleitung lesen, sollten Sie bitte die Bedienungsanleitung für MEEM-Kabel und Handy-App
Bedienungsanleitung für MEEM-Kabel-Desktop-App Windows Installation und Bedienungsanleitung - v0.9 Bevor Sie diese Anleitung lesen, sollten Sie bitte die Bedienungsanleitung für MEEM-Kabel und Handy-App
Doro Experience. Manager. für Android. Tablets. Deutsch
 Doro für Android Tablets Manager Deutsch Einführung Verwenden Sie den Doro Manager, um Anwendungen auf einem Doro über einen Internet-Browser von jedem beliebigen Ort aus zu installieren und zu bearbeiten.
Doro für Android Tablets Manager Deutsch Einführung Verwenden Sie den Doro Manager, um Anwendungen auf einem Doro über einen Internet-Browser von jedem beliebigen Ort aus zu installieren und zu bearbeiten.
Quickline Cloud Apps
 Quickline Cloud Apps Inhaltsverzeichnis Inhalt 1. Einstieg 3 2. Unterstützte Geräte 3 3. Mobile Apps 4 3.1 Hauptmenü 5 3.2 Automatische Aktualisierung 7 3.3 Dateikennzeichnung 8 3.4 Erste Nutzung 9 3.4.1
Quickline Cloud Apps Inhaltsverzeichnis Inhalt 1. Einstieg 3 2. Unterstützte Geräte 3 3. Mobile Apps 4 3.1 Hauptmenü 5 3.2 Automatische Aktualisierung 7 3.3 Dateikennzeichnung 8 3.4 Erste Nutzung 9 3.4.1
DE Bedienungsanleitung
 Für Modell-Nr. CONVERTER102 DE Bedienungsanleitung Produktmerkmale OS Windows 10 10.1" IPS LCD Multi-Touchscreen Quad Core DDR3L 2GB, emmc 64GB Bluetooth 4.0 Vorderseitige Kamera 2M, rückseitige Kamera
Für Modell-Nr. CONVERTER102 DE Bedienungsanleitung Produktmerkmale OS Windows 10 10.1" IPS LCD Multi-Touchscreen Quad Core DDR3L 2GB, emmc 64GB Bluetooth 4.0 Vorderseitige Kamera 2M, rückseitige Kamera
Bedienungsanleitung DIGITALER MEDIA-PLAYER
 Bedienungsanleitung DIGITALER MEDIA-PLAYER Produktmerkmale Der MPHF2 ist ein MP4-Player; tippen Sie auf die Tasten, um entsprechende Untermenüs zu öffnen. 1,8 Zoll 128*160 TFT-Display Metallgehäuse Unterstützte
Bedienungsanleitung DIGITALER MEDIA-PLAYER Produktmerkmale Der MPHF2 ist ein MP4-Player; tippen Sie auf die Tasten, um entsprechende Untermenüs zu öffnen. 1,8 Zoll 128*160 TFT-Display Metallgehäuse Unterstützte
Quickline Cloud Apps
 Quickline Cloud Apps Inhaltsverzeichnis Inhalt 1. Einstieg 3 2. Unterstützte Geräte 3 3. Mobile Apps 4 3.1 Hauptmenü 5 3.2 Automatische Aktualisierung 7 3.3 Dateikennzeichnung 8 3.4 Erste Nutzung 9 3.4.1
Quickline Cloud Apps Inhaltsverzeichnis Inhalt 1. Einstieg 3 2. Unterstützte Geräte 3 3. Mobile Apps 4 3.1 Hauptmenü 5 3.2 Automatische Aktualisierung 7 3.3 Dateikennzeichnung 8 3.4 Erste Nutzung 9 3.4.1
7 Zoll (18 cm) HD-IPS Display Bildschirm, Auflösung: 1280 x 800 BS Android 4.1. ARM Cortex A5, ATM7029 Quad Core, 1,2 GHz Kamera
 BEDIENUNGSANLEITUNG Technische Daten 7 Zoll (18 cm) HD-IPS Display Bildschirm, Auflösung: 1280 x 800 BS Android 4.1 CPU ARM Cortex A5, ATM7029 Quad Core, 1,2 GHz Kamera Vorderseite: 0,3 Megapixel, Rückseite:
BEDIENUNGSANLEITUNG Technische Daten 7 Zoll (18 cm) HD-IPS Display Bildschirm, Auflösung: 1280 x 800 BS Android 4.1 CPU ARM Cortex A5, ATM7029 Quad Core, 1,2 GHz Kamera Vorderseite: 0,3 Megapixel, Rückseite:
Bedienungsanleitung. cocos-space Cardreader MP3-Player. SD/MMC MP3-Player und Kartenleser
 Bedienungsanleitung cocos-space Cardreader MP3-Player SD/MMC MP3-Player und Kartenleser Zuerst möchten wir Ihnen danken, dass Sie sich für unseren digitalen MP3-Player entschieden haben. Die Erläuterungen
Bedienungsanleitung cocos-space Cardreader MP3-Player SD/MMC MP3-Player und Kartenleser Zuerst möchten wir Ihnen danken, dass Sie sich für unseren digitalen MP3-Player entschieden haben. Die Erläuterungen
RC Modellbau. 5,8GHz WLAN Empfänger / Monitor JH 5601A. Bedienungsanleitung
 RC Modellbau 5,8GHz WLAN Empfänger / Monitor JH 5601A Bedienungsanleitung Email: service@blick-store.de Tel.: +49 2433-9642580 Fax: +49 2433-964258 Technischer Support Montag bis Freitag von 13:00 bis
RC Modellbau 5,8GHz WLAN Empfänger / Monitor JH 5601A Bedienungsanleitung Email: service@blick-store.de Tel.: +49 2433-9642580 Fax: +49 2433-964258 Technischer Support Montag bis Freitag von 13:00 bis
R2S Bedienungsanleitung
 R2S Bedienungsanleitung LCD Vorne/nach oben / die Musik Datei schnell zurück abspielen Vol+ Play/Pause/Power On-Off/Enter Nächst/nach unter/die Datei abspielen Musik schnell VOL- Menü Taste/zurück Micro-USB
R2S Bedienungsanleitung LCD Vorne/nach oben / die Musik Datei schnell zurück abspielen Vol+ Play/Pause/Power On-Off/Enter Nächst/nach unter/die Datei abspielen Musik schnell VOL- Menü Taste/zurück Micro-USB
Modell-Nr. MP888. DE Bedienungsanleitung
 Modell-Nr. MP888 DE Bedienungsanleitung Diese Anleitung enthält wichtige Sicherheitsvorkehrungen und Hinweise zur richtigen Verwendung des Geräts. Lesen Sie bitte diese Anleitung vor Inbetriebnahme aufmerksam
Modell-Nr. MP888 DE Bedienungsanleitung Diese Anleitung enthält wichtige Sicherheitsvorkehrungen und Hinweise zur richtigen Verwendung des Geräts. Lesen Sie bitte diese Anleitung vor Inbetriebnahme aufmerksam
Benutzerhandbuch 1,5 Digitaler Foto-Schlüsselanhänger
 Benutzerhandbuch 1,5 Digitaler Foto-Schlüsselanhänger Achtung: Bedienen und betrachten Sie das digitale Fotoalbum aus Sicherheitsgründen nicht während der Fahrt. Danke für den Kauf dieses genialen digitalen
Benutzerhandbuch 1,5 Digitaler Foto-Schlüsselanhänger Achtung: Bedienen und betrachten Sie das digitale Fotoalbum aus Sicherheitsgründen nicht während der Fahrt. Danke für den Kauf dieses genialen digitalen
PLL ALARM CLOCK RADIO Model : FRA252
 PLL ALARM CLOCK RADIO Model : FRA252 DE BEDIENUNGSANLEITUNG DE BEDIENUNGSANLEITUNG WARNUNG: UM DIE GEFAHR VON FEUER ODER STROMSCHLÄGEN ZU VERMEIDEN, DIESES GERÄT VOR REGEN UND FEUCHTIGKEIT SCHÜTZEN. VORSICHT
PLL ALARM CLOCK RADIO Model : FRA252 DE BEDIENUNGSANLEITUNG DE BEDIENUNGSANLEITUNG WARNUNG: UM DIE GEFAHR VON FEUER ODER STROMSCHLÄGEN ZU VERMEIDEN, DIESES GERÄT VOR REGEN UND FEUCHTIGKEIT SCHÜTZEN. VORSICHT
DE Bedienungsanleitung
 For Model No. MPQCG77 DE Bedienungsanleitung Inhaltsverzeichnis Technische Daten Produktübersicht. Erste Schritte... Gebraucheiner TF-Karte... Verbindung mitdem PC... Verbindungmitdem Internet... Kamera...
For Model No. MPQCG77 DE Bedienungsanleitung Inhaltsverzeichnis Technische Daten Produktübersicht. Erste Schritte... Gebraucheiner TF-Karte... Verbindung mitdem PC... Verbindungmitdem Internet... Kamera...
Wie Sie Ihr Windows-Smartphone auf Windows 10 Mobile finale Konfiguration aktualisieren
 Wie Sie Ihr Windows-Smartphone auf Windows 10 Mobile finale Konfiguration aktualisieren BASF-Smartphone-Nutzer erhalten die Möglichkeit, Ihre Geräte auf Windows 10 Mobile finale Konfiguration zu aktualisieren.
Wie Sie Ihr Windows-Smartphone auf Windows 10 Mobile finale Konfiguration aktualisieren BASF-Smartphone-Nutzer erhalten die Möglichkeit, Ihre Geräte auf Windows 10 Mobile finale Konfiguration zu aktualisieren.
MYDRIVE ANDROID BEDIENUNGSANLEITUNG
 MYDRIVE ANDROID BEDIENUNGSANLEITUNG INHALT 1 Vorwort... 2 2 Konto hinzufügen... 3 2.1 Die ersten Schritte... 3 2.2 Account hinzufügen... 3 3 Einstellungen... 4 4 Bedienelemente... 5 5 Up- / Downlaod...
MYDRIVE ANDROID BEDIENUNGSANLEITUNG INHALT 1 Vorwort... 2 2 Konto hinzufügen... 3 2.1 Die ersten Schritte... 3 2.2 Account hinzufügen... 3 3 Einstellungen... 4 4 Bedienelemente... 5 5 Up- / Downlaod...
Modell-Nr. MPQC 1114 IPS. Bedienungsanleitung
 Modell-Nr. MPQC 1114 IPS DE Bedienungsanleitung Diese Anleitung enthält wichtige Sicherheitsvorkehrungen und Hinweise zur richtigen Verwendung des Geräts. Lesen Sie bitte diese Anleitung vor Inbetriebnahme
Modell-Nr. MPQC 1114 IPS DE Bedienungsanleitung Diese Anleitung enthält wichtige Sicherheitsvorkehrungen und Hinweise zur richtigen Verwendung des Geräts. Lesen Sie bitte diese Anleitung vor Inbetriebnahme
2. Garantiekarte 4. Kurzanleitung
 Packungsinhalt 1. Prestigio E-Book 3. USB-Kabel 5. Ohrhörer 2. Garantiekarte 4. Kurzanleitung Einführung 1. Netz ein/aus 2. Bestätigen 3. Nach oben/lauter 4. Nach unten/leiser 5. Vorherige Seite/Track
Packungsinhalt 1. Prestigio E-Book 3. USB-Kabel 5. Ohrhörer 2. Garantiekarte 4. Kurzanleitung Einführung 1. Netz ein/aus 2. Bestätigen 3. Nach oben/lauter 4. Nach unten/leiser 5. Vorherige Seite/Track
Für Modell-Nr. MP70QUAD. Bedienungsanleitung
 Für Modell-Nr. MP70QUAD DE Bedienungsanleitung Übersicht des Geräts 1 2 3 4 5 6 MP70QUAD 8GB Internet Mobile Device with Android OS MADE IN PRC Bezeichnung Betrieb Kopfhörerbuchse USB-Port Lautstärke +/-
Für Modell-Nr. MP70QUAD DE Bedienungsanleitung Übersicht des Geräts 1 2 3 4 5 6 MP70QUAD 8GB Internet Mobile Device with Android OS MADE IN PRC Bezeichnung Betrieb Kopfhörerbuchse USB-Port Lautstärke +/-
Schnellstartanleitung
 Philips GoGear Audio-Player DE SA1MXX02B SA1MXX02K SA1MXX02KN SA1MXX02W SA1MXX04B SA1MXX04K SA1MXX04KN SA1MXX04P SA1MXX04W SA1MXX04WS SA1MXX08K Schnellstartanleitung Erste Schritte Übersicht über das Hauptmenü
Philips GoGear Audio-Player DE SA1MXX02B SA1MXX02K SA1MXX02KN SA1MXX02W SA1MXX04B SA1MXX04K SA1MXX04KN SA1MXX04P SA1MXX04W SA1MXX04WS SA1MXX08K Schnellstartanleitung Erste Schritte Übersicht über das Hauptmenü
Bedienungsanleitung DIGITALER MEDIA-PLAYER
 WATCH ME Bedienungsanleitung DIGITALER MEDIA-PLAYER Übersicht der Funktionen Watch me ist eine Bluetooth-Uhr mit MP3-Player und kapazitivem Touchscreen. Nutzer können mit ihren Fingern Icons antippen und
WATCH ME Bedienungsanleitung DIGITALER MEDIA-PLAYER Übersicht der Funktionen Watch me ist eine Bluetooth-Uhr mit MP3-Player und kapazitivem Touchscreen. Nutzer können mit ihren Fingern Icons antippen und
Inhaltsverzeichnis 2 / 12
 Manual Dimmer UP-2 Inhaltsverzeichnis 1. Sicherheitshinweise... 3 1.1. Hinweise für den sicheren und einwandfreien Gebrauch... 3 2. Produktansicht... 5 2.1. Frontansicht... 5 2.2. Rückansicht... 6 3. Bedienung...
Manual Dimmer UP-2 Inhaltsverzeichnis 1. Sicherheitshinweise... 3 1.1. Hinweise für den sicheren und einwandfreien Gebrauch... 3 2. Produktansicht... 5 2.1. Frontansicht... 5 2.2. Rückansicht... 6 3. Bedienung...
Bedienungsanleitung DIGITALER MEDIA PLAYER
 BTC245 BTC245 Bedienungsanleitung DIGITALER MEDIA PLAYER Übersicht der Funktionen Der BTC245 ist ein MP3-Player mit Touchscreen; Nutzer können den Bildschirm antippen und Untermenüs auswählen. 2.4 Zoll
BTC245 BTC245 Bedienungsanleitung DIGITALER MEDIA PLAYER Übersicht der Funktionen Der BTC245 ist ein MP3-Player mit Touchscreen; Nutzer können den Bildschirm antippen und Untermenüs auswählen. 2.4 Zoll
TRAGBARES PLL AM FM DIGITALRADIO
 TRAGBARES PLL AM FM DIGITALRADIO JUNIOR PR 200, PR 201, PR 202 BEDIENUNGSANLEITUNG ÜBERSICHT DER TASTEN 1. EIN/STANDBY 2. LAUTSTÄRKE - 3. LAUTSTÄRKE + 4. LCD-DISPLAY 5. TUNING-REGLER 6. SPEICHERPLATZ +
TRAGBARES PLL AM FM DIGITALRADIO JUNIOR PR 200, PR 201, PR 202 BEDIENUNGSANLEITUNG ÜBERSICHT DER TASTEN 1. EIN/STANDBY 2. LAUTSTÄRKE - 3. LAUTSTÄRKE + 4. LCD-DISPLAY 5. TUNING-REGLER 6. SPEICHERPLATZ +
Handbuch Wi-Fi Direct
 Handbuch Wi-Fi Direct Einfache Einrichtung mit Wi-Fi Direct Fehlerbehebung Inhalt Hinweise zum Lesen der Handbücher... 2 In den Handbüchern verwendete Symbole... 2 Haftungsausschluss... 2 1. Einfache
Handbuch Wi-Fi Direct Einfache Einrichtung mit Wi-Fi Direct Fehlerbehebung Inhalt Hinweise zum Lesen der Handbücher... 2 In den Handbüchern verwendete Symbole... 2 Haftungsausschluss... 2 1. Einfache
Bedienungsanleitung für das MEEM-Netzwerk
 Bedienungsanleitung für das MEEM-Netzwerk 1. Über das MEEM-Netzwerk Bevor Sie diese Anleitung lesen, sollten Sie bitte die Bedienungsanleitungen für MEEM-Kabel und Handy-App für ios oder Android sowie
Bedienungsanleitung für das MEEM-Netzwerk 1. Über das MEEM-Netzwerk Bevor Sie diese Anleitung lesen, sollten Sie bitte die Bedienungsanleitungen für MEEM-Kabel und Handy-App für ios oder Android sowie
Wir haben für Sie eine einfache Bedienungsanleitung mit folgenden Themen erstellt.
 Titel Bedienungsanleitung des Kapitels Android-Tablet Wir haben für Sie eine einfache Bedienungsanleitung mit folgenden Themen erstellt. Inbetriebnahme EasyCheck EasyExpert Support Fotos EasySelect Internet
Titel Bedienungsanleitung des Kapitels Android-Tablet Wir haben für Sie eine einfache Bedienungsanleitung mit folgenden Themen erstellt. Inbetriebnahme EasyCheck EasyExpert Support Fotos EasySelect Internet
COOLTAB-70 18 CM (7") TABLET-PC MIT ANDROID 4.0 BETRIEBSSYSTEM
 COOLTAB-70 18 CM (7") TABLET-PC MIT ANDROID 4.0 BETRIEBSSYSTEM Benutzerhandbuch www.lenco.com V1.0 Inhalt Verpackungsinhalt... 5 Aufbau des Tablets... 6 Erläuterung der Startansicht... 7 Erste Schritte...
COOLTAB-70 18 CM (7") TABLET-PC MIT ANDROID 4.0 BETRIEBSSYSTEM Benutzerhandbuch www.lenco.com V1.0 Inhalt Verpackungsinhalt... 5 Aufbau des Tablets... 6 Erläuterung der Startansicht... 7 Erste Schritte...
In wenigen Schritten auf Ihrem Huawei MediaPad: Ihre digitale Tageszeitung
 In wenigen Schritten auf Ihrem Huawei MediaPad: Ihre digitale Tageszeitung Inbetriebnahme So richten Sie in wenigen Schritten Ihr Huawei MediaPad ein Schalten Sie Ihr Gerät über den Ein/Aus-Knopf an, und
In wenigen Schritten auf Ihrem Huawei MediaPad: Ihre digitale Tageszeitung Inbetriebnahme So richten Sie in wenigen Schritten Ihr Huawei MediaPad ein Schalten Sie Ihr Gerät über den Ein/Aus-Knopf an, und
idiskk USB-Flash-Laufwerk
 idiskk USB-Flash-Laufwerk Für iphone, ipad, ipod und Computer Dieses Benutzerhandbuch wird ohne Vorankündigung aktualisiert. Um die aktuelle Version zu lesen, besuchen Sie bitte die Webseite: www.idiskk.com
idiskk USB-Flash-Laufwerk Für iphone, ipad, ipod und Computer Dieses Benutzerhandbuch wird ohne Vorankündigung aktualisiert. Um die aktuelle Version zu lesen, besuchen Sie bitte die Webseite: www.idiskk.com
Bedienungsanleitung Anwendungsseite
 Lesen Sie dieses Handbuch sorgfältig vor der Verwendung des Geräts und bewahren Sie es zum Nachschlagen griffbereit auf. Bedienungsanleitung Anwendungsseite INHALTSVERZEICHNIS Verwendung dieses Handbuchs...2
Lesen Sie dieses Handbuch sorgfältig vor der Verwendung des Geräts und bewahren Sie es zum Nachschlagen griffbereit auf. Bedienungsanleitung Anwendungsseite INHALTSVERZEICHNIS Verwendung dieses Handbuchs...2
Bedienungsanleitung. Aufladen. 2,Sie können das Gerät über den Computer oder ein Ladegerät (nicht im Lieferumfang
 A12 Bedienungsanleitung 1. Ein/Aus Schalter 2. Menü Taste/Oben 3. nächste Musik 4. Unten 5. Vol + 6. Vol - 7. vorne Musik 8. Play/ Pause 9. TF Karte Buchse 10. Clip 11. Kopfhörer Buchse 12. Micro USB Buchse
A12 Bedienungsanleitung 1. Ein/Aus Schalter 2. Menü Taste/Oben 3. nächste Musik 4. Unten 5. Vol + 6. Vol - 7. vorne Musik 8. Play/ Pause 9. TF Karte Buchse 10. Clip 11. Kopfhörer Buchse 12. Micro USB Buchse
Repair Guide für das tolino tab 8
 Repair Guide für das tolino tab 8 Ein Software-Update der Google Play-Dienste durch Google kann aktuell auf dem tolino tab 8 zu Problemen bei der Nutzung von Google Play Diensten (Google Play Store, Google
Repair Guide für das tolino tab 8 Ein Software-Update der Google Play-Dienste durch Google kann aktuell auf dem tolino tab 8 zu Problemen bei der Nutzung von Google Play Diensten (Google Play Store, Google
LADEN SIE FREEFLIGHT THERMAL HERUNTER
 CHECKLIST VOR DEM FLUG LADEN SIE FREEFLIGHT THERMAL HERUNTER 1. Melden Sie sich bei Google Play an. 2. Laden Sie die kostenlose FreeFlight Thermal App auf Ihr Smartphone oder Ihr Tablet (Android). FreeFlight
CHECKLIST VOR DEM FLUG LADEN SIE FREEFLIGHT THERMAL HERUNTER 1. Melden Sie sich bei Google Play an. 2. Laden Sie die kostenlose FreeFlight Thermal App auf Ihr Smartphone oder Ihr Tablet (Android). FreeFlight
KURZANLEITUNG. Lieferumfang OXO 360 Überwachungskamera Netzteil USB-Kabel Kurzanleitung
 KURZANLEITUNG Lieferumfang OXO 360 Überwachungskamera Netzteil USB-Kabel Kurzanleitung Ausführliche Bedienungsanleitung Eine ausführliche Bedienungsanleitung erhalten Sie auf www.easypix.eu unter Support
KURZANLEITUNG Lieferumfang OXO 360 Überwachungskamera Netzteil USB-Kabel Kurzanleitung Ausführliche Bedienungsanleitung Eine ausführliche Bedienungsanleitung erhalten Sie auf www.easypix.eu unter Support
Benutzerhandbuch PRUVEEO All Rights Reserved.
 PRUVEEO Benutzerhandbuch 1 Anwendungshinweis Wir empfehlen Ihnen das Benutzerhandbuch sorgfältig durch zu lesen, bevor Sie die Dashcam verwenden. Nehmen Sie zur Inbetriebnahme das Benutzerhandbuch zur
PRUVEEO Benutzerhandbuch 1 Anwendungshinweis Wir empfehlen Ihnen das Benutzerhandbuch sorgfältig durch zu lesen, bevor Sie die Dashcam verwenden. Nehmen Sie zur Inbetriebnahme das Benutzerhandbuch zur
Datensicherung und Laden der Werkseinstellungen mit Samsung Kies
 Datensicherung und Laden der Werkseinstellungen mit Samsung Kies Kurzanleitung Einleitung Diese Anleitung erläutert, wie Sie in einfachen Schritten mit der PC-Software Samsung Kies eine Sicherungskopie
Datensicherung und Laden der Werkseinstellungen mit Samsung Kies Kurzanleitung Einleitung Diese Anleitung erläutert, wie Sie in einfachen Schritten mit der PC-Software Samsung Kies eine Sicherungskopie
PV-Cam Viewer für IP Cam. App Store/Play Store Installation Schnellanleitung
 PV-Cam Viewer für IP Cam App Store/Play Store Installation Schnellanleitung 1.Installieren Sie die App "PV Cam Viewer" Wir bieten 2 Methoden zur Installation der PV Cam Viewer App. 1. Scannen Sie den QR-Code
PV-Cam Viewer für IP Cam App Store/Play Store Installation Schnellanleitung 1.Installieren Sie die App "PV Cam Viewer" Wir bieten 2 Methoden zur Installation der PV Cam Viewer App. 1. Scannen Sie den QR-Code
Xemio-767 BT Kurzanleitung
 Xemio-767 BT Kurzanleitung Für weitere Information und Support gehen Sie bitte zur Webseite www.lenco.com 1. Tasten und Anschlüsse (1) TFT LCD-Display (2 Zoll; RGB) (2) Taste (EIN / AUS, Wiedergabe / Pause,
Xemio-767 BT Kurzanleitung Für weitere Information und Support gehen Sie bitte zur Webseite www.lenco.com 1. Tasten und Anschlüsse (1) TFT LCD-Display (2 Zoll; RGB) (2) Taste (EIN / AUS, Wiedergabe / Pause,
ODDS-TV. ... die zukunftssichere Lösung für den modernen Wettanbieter!
 ODDS-TV www.bookmaker5.com... die zukunftssichere Lösung für den modernen Wettanbieter! Arland Gesellschaft für Informationstechnologie mbh - Irrtümer und Änderungen vorbehalten. Version 5.9.10.6-01/2013
ODDS-TV www.bookmaker5.com... die zukunftssichere Lösung für den modernen Wettanbieter! Arland Gesellschaft für Informationstechnologie mbh - Irrtümer und Änderungen vorbehalten. Version 5.9.10.6-01/2013
 Rubber Coated Multimedia-Tastatur & optische Maus Bedienungsanleitung Einführung Sehr geehrter Kunde, wir danken Ihnen für den Kauf dieses Produktes. Sie haben ein Produkt erworben, das entwickelt wurde,
Rubber Coated Multimedia-Tastatur & optische Maus Bedienungsanleitung Einführung Sehr geehrter Kunde, wir danken Ihnen für den Kauf dieses Produktes. Sie haben ein Produkt erworben, das entwickelt wurde,
Safe Access Benutzerhandbuch
 Safe Access 1 Safe Access Inhaltsverzeichnis 1. Eine neue Form des Zugangs zu E-Banking-Diensten... 3 2. Voraussetzungen für die Installation von Safe Access... 3 3. Installation von Safe Access... 4 4.
Safe Access 1 Safe Access Inhaltsverzeichnis 1. Eine neue Form des Zugangs zu E-Banking-Diensten... 3 2. Voraussetzungen für die Installation von Safe Access... 3 3. Installation von Safe Access... 4 4.
Einleitung. Wichtige Sicherheitshinweise. Sicherheitshinweise zu Ohrhörern
 0 Einleitung MP217SP ist eine neue Generation digitaler mobile Musikwiedergabegeräte, das die Formate MP3/WMA/WAV unterstützt, perfekte Klangqualität liefert und dessen Zuverlässigkeit dem hervorragenden
0 Einleitung MP217SP ist eine neue Generation digitaler mobile Musikwiedergabegeräte, das die Formate MP3/WMA/WAV unterstützt, perfekte Klangqualität liefert und dessen Zuverlässigkeit dem hervorragenden
Vasco Mini 2 BEDIENUNGSANLEITUNG DEUTSCH
 Vasco Mini 2 BEDIENUNGSANLEITUNG DEUTSCH Copyright 2019 Vasco Electronics LLC www.vasco-electronics.de Inhaltsverzeichnis 1. Bedienung des Geräts 4 1.1 Funktionstasten 5 1.2 Batterie laden 6 1.3 Eingebaute
Vasco Mini 2 BEDIENUNGSANLEITUNG DEUTSCH Copyright 2019 Vasco Electronics LLC www.vasco-electronics.de Inhaltsverzeichnis 1. Bedienung des Geräts 4 1.1 Funktionstasten 5 1.2 Batterie laden 6 1.3 Eingebaute
SmartPhone und Tablet-PC s *für Einsteiger* - Teil 2 (Stand: )
 SmartPhone und Tablet-PC s *für Einsteiger* - Teil 2 (Stand: 19.06.2016) Bedien- und Einstellungsfunktionen SmartPhone Tablet-PC 20.06.2016-1 - SmartPhone und Tablet-PC Die nachfolgenden Beschreibungen
SmartPhone und Tablet-PC s *für Einsteiger* - Teil 2 (Stand: 19.06.2016) Bedien- und Einstellungsfunktionen SmartPhone Tablet-PC 20.06.2016-1 - SmartPhone und Tablet-PC Die nachfolgenden Beschreibungen
Hilfe für den Android-Reader
 Hilfe für den Android-Reader www.ofv.ch Android-Reader Inhalt 1. Touch-Screen-Funktionen...2 2. Das Wichtigste auf einen Blick...3 a) Zuerst ein eigenes Konto anlegen...3 b) Aktivierung eigenes Konto...3
Hilfe für den Android-Reader www.ofv.ch Android-Reader Inhalt 1. Touch-Screen-Funktionen...2 2. Das Wichtigste auf einen Blick...3 a) Zuerst ein eigenes Konto anlegen...3 b) Aktivierung eigenes Konto...3
Digital - Lupe DM - 70
 Digital - Lupe DM - 70 Inhaltsverzeichnis Vorsichtsmaßnahmen...4 Überblick...5 Inhalt der Verpackung...5 Bezeichnungen & Funktionen...6 Sicherheit & Wartung...7 Inbetriebnahme....8 Laden der Batterie....8
Digital - Lupe DM - 70 Inhaltsverzeichnis Vorsichtsmaßnahmen...4 Überblick...5 Inhalt der Verpackung...5 Bezeichnungen & Funktionen...6 Sicherheit & Wartung...7 Inbetriebnahme....8 Laden der Batterie....8
G05 Bedienungsanleitung
 G05 Bedienungsanleitung 1,Vorheriges Lied und Rückspulen / Zurück 2, Zurück/ nach unten 3, Menü Taste/ nach oben/ sperren/entsperren 4, Abspielen/Pause/ bestätigen/on-off 5, Nächstes Lied und Vorspulen
G05 Bedienungsanleitung 1,Vorheriges Lied und Rückspulen / Zurück 2, Zurück/ nach unten 3, Menü Taste/ nach oben/ sperren/entsperren 4, Abspielen/Pause/ bestätigen/on-off 5, Nächstes Lied und Vorspulen
Leitfaden für SnapBridge-Verbindung (ios)
 De SB7E02(12) 6MB38012-02 Leitfaden für SnapBridge-Verbindung (ios) In dieser Anleitung wird erklärt, wie Sie Ihre Kamera mittels SnapBridge mit Ihrem ios-gerät verbinden, und was zu tun ist, wenn die
De SB7E02(12) 6MB38012-02 Leitfaden für SnapBridge-Verbindung (ios) In dieser Anleitung wird erklärt, wie Sie Ihre Kamera mittels SnapBridge mit Ihrem ios-gerät verbinden, und was zu tun ist, wenn die
Anleitung zur (Version 4)
 Anleitung zur (Version 4) Diese Anleitung soll Ihnen helfen, E-Medien aus dem Verbund der Öffentlichen Bibliotheken Berlins zu benutzen. Wir erklären Ihnen, wie die Onleihe mit dem E-Book-Reader Tolino
Anleitung zur (Version 4) Diese Anleitung soll Ihnen helfen, E-Medien aus dem Verbund der Öffentlichen Bibliotheken Berlins zu benutzen. Wir erklären Ihnen, wie die Onleihe mit dem E-Book-Reader Tolino
DigiFrame 1091 Full-HD IPS Digitaler Bilderrahmen
 DigiFrame 1091 Full-HD IPS Digitaler Bilderrahmen Bedienungsanleitung Inhalt Einleitung... 2 Sicherheitshinweise... 2 Schlüsselfunktionen... 3 Lieferumfang... 4 Bedienelemente und Anschlüsse... 5 Fernbedienung...
DigiFrame 1091 Full-HD IPS Digitaler Bilderrahmen Bedienungsanleitung Inhalt Einleitung... 2 Sicherheitshinweise... 2 Schlüsselfunktionen... 3 Lieferumfang... 4 Bedienelemente und Anschlüsse... 5 Fernbedienung...
R2 Bedienungsanleitung
 R2 Bedienungsanleitung LCD Vorne/nach oben / die Musik Datei schnell zurück abspielen Vol+ Play/Pause/Power On-Off/Enter Nächst/nach unter/die Datei abspielen Musik schnell VOL- MenüTaste/zurück Micro-USB
R2 Bedienungsanleitung LCD Vorne/nach oben / die Musik Datei schnell zurück abspielen Vol+ Play/Pause/Power On-Off/Enter Nächst/nach unter/die Datei abspielen Musik schnell VOL- MenüTaste/zurück Micro-USB
Einrichtung Ihres Jongo-Geräts und Verbindung mit Ihrem Netzwerk
 Einrichtung Ihres Jongo-Geräts und Verbindung mit Ihrem Netzwerk Vor dem Verbinden Ihres Pure Jongo-Geräts müssen Sie fünf Dinge bereithalten. Bitte lesen Sie die folgende Checkliste durch und vergewissern
Einrichtung Ihres Jongo-Geräts und Verbindung mit Ihrem Netzwerk Vor dem Verbinden Ihres Pure Jongo-Geräts müssen Sie fünf Dinge bereithalten. Bitte lesen Sie die folgende Checkliste durch und vergewissern
So führen Sie das Upgrade Ihres TOSHIBA Windows -PCs oder -Tablets auf Windows 10 durch
 So führen Sie das Upgrade Ihres TOSHIBA Windows -PCs oder -Tablets auf Windows 10 durch Sehr geehrte Kundin, sehr geehrter Kunde, in diesem Dokument finden Sie wichtige Informationen dazu, wie Sie das
So führen Sie das Upgrade Ihres TOSHIBA Windows -PCs oder -Tablets auf Windows 10 durch Sehr geehrte Kundin, sehr geehrter Kunde, in diesem Dokument finden Sie wichtige Informationen dazu, wie Sie das
Fehlerbehebung zu Bluetooth Problemen mit Garmin Connect Mobile
 Fehlerbehebung zu Bluetooth Problemen mit Garmin Connect Mobile Viele Garmin Geräte kommunizieren mit Garmin Connect Mobile über die Bluetooth Low Energy Technologie (BLE oder Bluetooth Smart). Es kann
Fehlerbehebung zu Bluetooth Problemen mit Garmin Connect Mobile Viele Garmin Geräte kommunizieren mit Garmin Connect Mobile über die Bluetooth Low Energy Technologie (BLE oder Bluetooth Smart). Es kann
BEDIENUNGSANLEITUNG PFF-1010WHITE
 BEDIENUNGSANLEITUNG PFF-1010WHITE www.denver-electronics.com Bevor Sie dieses Produkt anschließen, betreiben oder einstellen, lesen Sie bitte dieses Benutzerhandbuch sorgfältig und vollständig durch. DEUTSCH
BEDIENUNGSANLEITUNG PFF-1010WHITE www.denver-electronics.com Bevor Sie dieses Produkt anschließen, betreiben oder einstellen, lesen Sie bitte dieses Benutzerhandbuch sorgfältig und vollständig durch. DEUTSCH
Datensicherung und Laden der Werkseinstellungen mit Samsung Kies
 Datensicherung und Laden der Werkseinstellungen mit Samsung Kies Kurzanleitung Einleitung Diese Anleitung erläutert, wie Sie in einfachen Schritten mit der PC-Software Samsung Kies eine Sicherungskopie
Datensicherung und Laden der Werkseinstellungen mit Samsung Kies Kurzanleitung Einleitung Diese Anleitung erläutert, wie Sie in einfachen Schritten mit der PC-Software Samsung Kies eine Sicherungskopie
Model no.:fx7121 Quick Start Anleitung X7 Portable High Resolution Music Player
 Model no.:fx7121 Quick Start Anleitung X7 Portable High Resolution Music Player Vor dem ersten Gebrauch A. Laden Sie den X7 vollständig auf Es wird ein USB-Netzteil mit folgenden Spezifikationen empfohlen:
Model no.:fx7121 Quick Start Anleitung X7 Portable High Resolution Music Player Vor dem ersten Gebrauch A. Laden Sie den X7 vollständig auf Es wird ein USB-Netzteil mit folgenden Spezifikationen empfohlen:
NAUTIZ X4 KURZANLEITUNG
 NAUTIZ X4 KURZANLEITUNG ALLGEMEINE SICHERHEITSREGELN! Vorsicht Verwenden Sie nur die vom Hersteller gelieferten Komponenten für die Anwendung des Nautiz X4. Entfernen Sie aus Sicherheitsgründen keine befestigten
NAUTIZ X4 KURZANLEITUNG ALLGEMEINE SICHERHEITSREGELN! Vorsicht Verwenden Sie nur die vom Hersteller gelieferten Komponenten für die Anwendung des Nautiz X4. Entfernen Sie aus Sicherheitsgründen keine befestigten
Kapitel 1 Vorbereiten der ipads für Q-interactive
 Kapitel 1 Vorbereiten der ipads für Q-interactive Q-interactive Nutzerhandbuch März 2017 Konfigurieren der ipad -Einstellungen für Q-interactive Bevor Sie Testungen mit Q-interactive durchführen können,
Kapitel 1 Vorbereiten der ipads für Q-interactive Q-interactive Nutzerhandbuch März 2017 Konfigurieren der ipad -Einstellungen für Q-interactive Bevor Sie Testungen mit Q-interactive durchführen können,
COOLTAB-70 18 CM (7") TABLET-PC MIT ANDROID 4.0 BETRIEBSSYSTEM
 COOLTAB-70 18 CM (7") TABLET-PC MIT ANDROID 4.0 BETRIEBSSYSTEM Benutzerhandbuch www.lenco.com V1.0 Inhalt Verpackungsinhalt... 5 Aufbau des Tablets... 6 Erläuterung der Startansicht... 7 Erste Schritte...
COOLTAB-70 18 CM (7") TABLET-PC MIT ANDROID 4.0 BETRIEBSSYSTEM Benutzerhandbuch www.lenco.com V1.0 Inhalt Verpackungsinhalt... 5 Aufbau des Tablets... 6 Erläuterung der Startansicht... 7 Erste Schritte...
STAROS Bedienungsanleitung
 STAROS Bedienungsanleitung Was macht STAROS so besonders komfortabel und preiswert? Wo andere Anbieter den Funktionsumfang auf mehrere Apps und Lizenzen verteilen, vereint STAROS alle wichtigen Funktionen
STAROS Bedienungsanleitung Was macht STAROS so besonders komfortabel und preiswert? Wo andere Anbieter den Funktionsumfang auf mehrere Apps und Lizenzen verteilen, vereint STAROS alle wichtigen Funktionen
Wie Sie Ihr Windows-Smartphone auf Windows 10 Mobile finale Konfiguration aktualisieren
 Wie Sie Ihr Windows-Smartphone auf Windows 10 Mobile finale Konfiguration aktualisieren BASF-Smartphone-Nutzer erhalten die Möglichkeit, Ihre Geräte auf Windows 10 Mobile finale Konfiguration zu aktualisieren.
Wie Sie Ihr Windows-Smartphone auf Windows 10 Mobile finale Konfiguration aktualisieren BASF-Smartphone-Nutzer erhalten die Möglichkeit, Ihre Geräte auf Windows 10 Mobile finale Konfiguration zu aktualisieren.
Was ist im Lieferumfang?
 Kurzanleitung SE888 Was ist im Lieferumfang? Mobilteil * Basisstation Ladestation * Netzteil * Telefonkabel ** CD-ROM Kurzanleitung Garantie Hinweis * Bei Modellen mit mehreren Mobilteilen sind auch zusätzliche
Kurzanleitung SE888 Was ist im Lieferumfang? Mobilteil * Basisstation Ladestation * Netzteil * Telefonkabel ** CD-ROM Kurzanleitung Garantie Hinweis * Bei Modellen mit mehreren Mobilteilen sind auch zusätzliche
WIQ MK2 WIQ MK2. Kurzanleitung
 WIQ-10024 MK2 WIQ-10024 MK2 Kurzanleitung 1 1. Wichtige Sicherheits- und Gebrauchsanweisungen - Das Symbol weist darauf hin, dass dieses Produkt für den Gebrauch in nicht tropischen Gebieten unter 2.000
WIQ-10024 MK2 WIQ-10024 MK2 Kurzanleitung 1 1. Wichtige Sicherheits- und Gebrauchsanweisungen - Das Symbol weist darauf hin, dass dieses Produkt für den Gebrauch in nicht tropischen Gebieten unter 2.000
Gebrauchsanweisung. 1.Produkt Details: 1.1 Produkt Details
 Gebrauchsanweisung 1.Produkt Details: 1.1 Produkt Details HOME Taste: Power An/Au;Einschalten / Ausschalten des Displays, zurück zum Hauptmenü USB Eingang: Aufladen/Daten; Touch Screen: Jede Funktion (Hauptmenü)
Gebrauchsanweisung 1.Produkt Details: 1.1 Produkt Details HOME Taste: Power An/Au;Einschalten / Ausschalten des Displays, zurück zum Hauptmenü USB Eingang: Aufladen/Daten; Touch Screen: Jede Funktion (Hauptmenü)
1. Schließen Sie den AnyCast Dongle an den HDMI Anschluss des Fernsehers, Monitors oder Beamers an.
 1. Schließen Sie den AnyCast Dongle an den HDMI Anschluss des Fernsehers, Monitors oder Beamers an. Wenn Ihr Gerät über kein HDMI Anschluss verfügt, benötigen Sie einen Adapter (nicht im Lieferumfang):
1. Schließen Sie den AnyCast Dongle an den HDMI Anschluss des Fernsehers, Monitors oder Beamers an. Wenn Ihr Gerät über kein HDMI Anschluss verfügt, benötigen Sie einen Adapter (nicht im Lieferumfang):
SafePlace Benutzerhandbuch
 SafePlace 1 SafePlace Inhaltsverzeichnis 1. Eine neue Form des Zugangs zu E-Banking-Diensten... 3 2. Voraussetzungen für die Installation von SafePlace... 3 3. Installation von SafePlace... 3 4. Start
SafePlace 1 SafePlace Inhaltsverzeichnis 1. Eine neue Form des Zugangs zu E-Banking-Diensten... 3 2. Voraussetzungen für die Installation von SafePlace... 3 3. Installation von SafePlace... 3 4. Start
Kurzanleitung. KODAK Security Camera EP101WG
 KODAK Security Camera EP101WG Kurzanleitung Detaillierte Informationen zu Installation und Einrichtung finden Sie in der umfassenden Bedienungsanleitung zu Modell EP101WG, welche auf unserer Website verfügbar
KODAK Security Camera EP101WG Kurzanleitung Detaillierte Informationen zu Installation und Einrichtung finden Sie in der umfassenden Bedienungsanleitung zu Modell EP101WG, welche auf unserer Website verfügbar
Modell-Nr. MPQC 780. Bedienungsanleitung
 Modell-Nr. MPQC 780 DE Bedienungsanleitung Diese Anleitung enthält wichtige Sicherheitsvorkehrungen und Hinweise zur richtigen Verwendung des Geräts. Lesen Sie bitte diese Anleitung vor Inbetriebnahme
Modell-Nr. MPQC 780 DE Bedienungsanleitung Diese Anleitung enthält wichtige Sicherheitsvorkehrungen und Hinweise zur richtigen Verwendung des Geräts. Lesen Sie bitte diese Anleitung vor Inbetriebnahme
BEDIENUNGSANLEITUNG 8085 LKB001X CJB1FH002ACA
 BEDIENUNGSANLEITUNG 8085 LKB001X CJB1FH002ACA Inhaltsverzeichnis 1 Erste Schritte... 1 1.1 Tasten und Anschlüsse... 1 1.2 Tablet und Tastatur laden... 3 1.3 microsd-speicherkarte und SIM-Karte einlegen...
BEDIENUNGSANLEITUNG 8085 LKB001X CJB1FH002ACA Inhaltsverzeichnis 1 Erste Schritte... 1 1.1 Tasten und Anschlüsse... 1 1.2 Tablet und Tastatur laden... 3 1.3 microsd-speicherkarte und SIM-Karte einlegen...
Bedienungsanleitung. MP3 Player. Modellnummer: MP755
 Bedienungsanleitung MP3 Player Modellnummer: MP755 1 Besondere Merkmale Elegantes Design und leichte Bedienbarkeit. Multicode Player - Unterstützt MP3, WMA Formate. U Disk ohne Treiber Die Dateien können
Bedienungsanleitung MP3 Player Modellnummer: MP755 1 Besondere Merkmale Elegantes Design und leichte Bedienbarkeit. Multicode Player - Unterstützt MP3, WMA Formate. U Disk ohne Treiber Die Dateien können
Kurzanleitung fur den Online-Player PLEXTALK Pocket
 Kurzanleitung fur den Online-Player PLEXTALK Pocket 1 Einstellungen für PLEXTALK Pocket 1. Drehen Sie den Player mit der Unterseite nach oben, sodass die 2 kleinen Rillen nach oben zeigen. Drucken Sie
Kurzanleitung fur den Online-Player PLEXTALK Pocket 1 Einstellungen für PLEXTALK Pocket 1. Drehen Sie den Player mit der Unterseite nach oben, sodass die 2 kleinen Rillen nach oben zeigen. Drucken Sie
Datensicherung mit Smart Switch und laden der Werkseinstellungen. Kurzanleitung
 Datensicherung mit Smart Switch und laden der Werkseinstellungen Kurzanleitung Einleitung Wichtig! Daten, die Sie unter Privater Modus oder My KNOX hinterlegt haben, werden nicht gesichert bzw. übertragen.
Datensicherung mit Smart Switch und laden der Werkseinstellungen Kurzanleitung Einleitung Wichtig! Daten, die Sie unter Privater Modus oder My KNOX hinterlegt haben, werden nicht gesichert bzw. übertragen.
ios-gerät AirPlay -Konfiguration
 ios-gerät AirPlay -Konfiguration Um das AirPlay-Feature nutzen zu können, muss der Zeppelin Air an Ihr bestehendes Heimnetzwerk (im folgenden Text als Ihr Heimnetzwerk bezeichnet) angeschlossen sein. Im
ios-gerät AirPlay -Konfiguration Um das AirPlay-Feature nutzen zu können, muss der Zeppelin Air an Ihr bestehendes Heimnetzwerk (im folgenden Text als Ihr Heimnetzwerk bezeichnet) angeschlossen sein. Im
Kurzanleitung. KODAK Security Camera IP101WG
 KODAK Security Camera IP101WG Kurzanleitung Detaillierte Informationen zu Installation und Einrichtung finden Sie in der umfassenden Bedienungsanleitung zu Modell IP101WG, welche auf unserer Website verfügbar
KODAK Security Camera IP101WG Kurzanleitung Detaillierte Informationen zu Installation und Einrichtung finden Sie in der umfassenden Bedienungsanleitung zu Modell IP101WG, welche auf unserer Website verfügbar
DIGITAL MUSIC PLAYER. MPaxx 900 series MPaxx 910 MPaxx 920 MPaxx 940 MPaxx 980
 DIGITAL MUSIC PLAYER MPaxx 900 series MPaxx 910 MPaxx 920 MPaxx 940 MPaxx 980 HINWEISE/SICHERHEIT -------------------- DEUTSCH Mitgeliefertes Zubehör 1 Stereo-Ohrhörer 2 USB-Kabel 3 Kurzanleitung Hinweise
DIGITAL MUSIC PLAYER MPaxx 900 series MPaxx 910 MPaxx 920 MPaxx 940 MPaxx 980 HINWEISE/SICHERHEIT -------------------- DEUTSCH Mitgeliefertes Zubehör 1 Stereo-Ohrhörer 2 USB-Kabel 3 Kurzanleitung Hinweise
Brainloop Dox für Android Version 1.3 Benutzerleitfaden
 Brainloop Dox für Android Version 1.3 Benutzerleitfaden Copyright Brainloop AG, 2004-2015. Alle Rechte vorbehalten. Dokumentenversion: 1.0 Sämtliche verwendeten Markennamen und Markenzeichen sind Eigentum
Brainloop Dox für Android Version 1.3 Benutzerleitfaden Copyright Brainloop AG, 2004-2015. Alle Rechte vorbehalten. Dokumentenversion: 1.0 Sämtliche verwendeten Markennamen und Markenzeichen sind Eigentum
Kurzanleitung für die mobile GroupWise Messenger 18-App
 Kurzanleitung für die mobile GroupWise Messenger 18-App November 2017 Kurzanleitung für die mobile GroupWise Messenger-App GroupWise Messenger ist für unterstützte ios-, Android- und BlackBerry-Mobilgeräte
Kurzanleitung für die mobile GroupWise Messenger 18-App November 2017 Kurzanleitung für die mobile GroupWise Messenger-App GroupWise Messenger ist für unterstützte ios-, Android- und BlackBerry-Mobilgeräte
Bedienungsanleitung AMGoCam POE VarioZoom 14/09/2018 (01)
 Bedienungsanleitung AMGoCam POE VarioZoom 03/06/2015 (02) 14/09/2018 (01) HINWEIS: Die Konfiguration des Rekorders ist vollständig von uns für Sie vorgenommen. Es sind KEINE Änderungen im Menü des Rekorders
Bedienungsanleitung AMGoCam POE VarioZoom 03/06/2015 (02) 14/09/2018 (01) HINWEIS: Die Konfiguration des Rekorders ist vollständig von uns für Sie vorgenommen. Es sind KEINE Änderungen im Menü des Rekorders
Bildschirm Sicherheit beim Bootfahren" Aktualisierung der VesselView-Software. Automatische Wi-Fi-Abfrage. Verwendung der Micro-SD-Karte
 Bildschirm Sicherheit beim Bootfahren" Kapitel 1 - Erste Schritte Wenn VesselView nach einer vollständigen Abschaltung von mindestens 30 Sekunden eingeschaltet wird, erscheint ein Bildschirm mit Hinweisen
Bildschirm Sicherheit beim Bootfahren" Kapitel 1 - Erste Schritte Wenn VesselView nach einer vollständigen Abschaltung von mindestens 30 Sekunden eingeschaltet wird, erscheint ein Bildschirm mit Hinweisen
Handbuch Erste Schritte DEUTSCH CEL-SV3MA230
 Handbuch Erste Schritte DEUTSCH CEL-SV3MA230 Lieferumfang Überprüfen Sie, ob die folgenden Teile im Lieferumfang enthalten sind. Wenden Sie sich an den Kamera-Händler, falls etwas fehlen sollte. Kamera
Handbuch Erste Schritte DEUTSCH CEL-SV3MA230 Lieferumfang Überprüfen Sie, ob die folgenden Teile im Lieferumfang enthalten sind. Wenden Sie sich an den Kamera-Händler, falls etwas fehlen sollte. Kamera
Mediengruppe. Speicher-,Ordner- und Dateistrukturen auf dem Android Smartphone
 Mediengruppe Speicher-,Ordner- und Dateistrukturen auf dem Android Smartphone Dieter Schwabe, April 2017 PC oder Notebook unter Windows Auf dem PC oder Notebook gibt es in der Ordner- und Dateienstruktur
Mediengruppe Speicher-,Ordner- und Dateistrukturen auf dem Android Smartphone Dieter Schwabe, April 2017 PC oder Notebook unter Windows Auf dem PC oder Notebook gibt es in der Ordner- und Dateienstruktur
Stellar Phoenix Video Repair 3.0 Installationsanleitung
 Stellar Phoenix Video Repair 3.0 Installationsanleitung Überblick Mit Stellar Phoenix Video Repair können Sie beschädigte Videodateien auf Speichermedien wie Flash- Laufwerken, Speicherkarten sowie internen
Stellar Phoenix Video Repair 3.0 Installationsanleitung Überblick Mit Stellar Phoenix Video Repair können Sie beschädigte Videodateien auf Speichermedien wie Flash- Laufwerken, Speicherkarten sowie internen
MULTISPORT PRIXTON DV650 WIFI
 MULTISPORT PRIXTON DV650 WIFI Eigenschaften Auslöser/Auswahlknopf WLAN ON/OFF microsd Steckplatz Mikrofon Einschalten/Modusknopf Licht zur Zustandsanzeige Micro USB Schlitz Linse Micro HDMI Schlitz Licht
MULTISPORT PRIXTON DV650 WIFI Eigenschaften Auslöser/Auswahlknopf WLAN ON/OFF microsd Steckplatz Mikrofon Einschalten/Modusknopf Licht zur Zustandsanzeige Micro USB Schlitz Linse Micro HDMI Schlitz Licht
Willkommen bei Ihrem imac.
 Kurzübersicht Willkommen bei Ihrem imac. Los geht s! Drücken Sie den Ein-/Ausschalter, um Ihren Mac einzuschalten. Der Systemassistent führt Sie durch einige einfache Schritte, um Ihren Mac zu installieren
Kurzübersicht Willkommen bei Ihrem imac. Los geht s! Drücken Sie den Ein-/Ausschalter, um Ihren Mac einzuschalten. Der Systemassistent führt Sie durch einige einfache Schritte, um Ihren Mac zu installieren
Vasco Dictionary Collins Elektronisches Wörterbuch
 Vasco Dictionary Collins Elektronisches Wörterbuch Bedienungsanleitung DEUTSCH Copyright Vasco Electronics LLC www.vasco-electronics.com Inhaltsverzeichnis 1. Gerät 4 2. Laden der Batterie 5 3. Speicherkarte
Vasco Dictionary Collins Elektronisches Wörterbuch Bedienungsanleitung DEUTSCH Copyright Vasco Electronics LLC www.vasco-electronics.com Inhaltsverzeichnis 1. Gerät 4 2. Laden der Batterie 5 3. Speicherkarte
