For more information on how to use the phone, please go to and download the complete user manual. Moreover, on the website,
|
|
|
- Ruth Kurzmann
- vor 7 Jahren
- Abrufe
Transkript
1 For more information on how to use the phone, please go to and download the complete user manual. Moreover, on the website, you can also find answers to frequently asked questions, upgrade the software via ONE TOUCH Upgrade, and so much more. 4010
2 Hinweis: Dies ist ein gemeinsames Benutzerhandbuch für one touch 4010X/one touch 4010D. Inhaltsverzeichnis Sicherheit und Gebrauch...4 Allgemeine Informationen Ihr Mobiltelefon Tasten und Anschlüsse Erste Schritte Startbildschirm Texteingabe Bildschirmtastatur verwenden Text bearbeiten Telefongespräch, Anrufliste und Kontakte Telefon Anrufliste Kontakte SMS/MMS, Gmail, , Google Talk SMS/MMS Gmail, Google Talk Google Kalender, Wecker, Taschenrechner sowie Nachrichten und Wetter Google Kalender Wecker Taschenrechner Nachrichten und Wetter Internetverbindung Internet-Verbindung herstellen Browser Mit Bluetooth-Geräten verbinden Telefon über USB an einen Computer anschließen Datenverbindung übertragen Mit Virtual Private Networks verbinden Multimedia-Anwendungen Kamera Galerie YouTube Musik Google Maps Standort bestimmen Standort suchen Standort markieren Wegbeschreibungen für das Auto, öffentliche Verkehrsmittel oder zu Fuß abrufen Ebenen anordnen Bei Latitude anmelden, um die Standorte Ihrer Freunde anzuzeigen und Ihren Standort an sie zu senden Weitere Funktionen Datei-Manager Notizen Sprachrekorder UKW-Radio Energiesparmodus Einrichtungs-Assistent Office-Suite Traffic-Manager Alcatel-Hilfe Sprachwahl Sprachsuche Andere Anwendungen (1)
3 10 Einstellungen SIM-Verwaltung Drahtlos und Netzwerke Einstellungen Profile Display Standort Sicherheit Anwendungen Konten und Synchronisierung Datenschutz SD-Karte und Telefonspeicher Sprache und Tastatur Spracheingabe und Ausgabe Eingabehilfen Datum und Uhrzeit Zeitsteuerung Telefon Ein-/Ausschalten Telefoninfo Optimale Nutzung des Telefons Android Manager Aktualisierung Telefongarantie Zubehör Problembehebung Technische Daten Dieses Produkt erfüllt die geltenden nationalen SAR-Grenzwerte von 2,0 W/kg. Die spezifischen SAR-Maximalwerte finden Sie auf Seite 7 dieser Bedienungsanleitung. Einhaltung der Grenzwerte für die Hochfrequenzbelastung: Halten Sie mit dem Gerät 1,5 cm Abstand zum Körper ein oder verwenden Sie empfohlenes Zubehör wie beispielsweise ein Halfter. Das Produkt sendet möglicherweise auch, wenn Sie gerade nicht telefonieren. Sicherheit und Gebrauch... Lesen Sie dieses Kapitel sorgfältig, bevor Sie das Telefon verwenden. Der Hersteller lehnt jegliche Haftung für Schäden ab, die möglicherweise durch unangemessene Verwendung oder Verwendung entgegen der hierin enthaltenen Anweisungen entstehen. VERKEHRSSICHERHEIT: Studien zeigen, dass die Verwendung eines Mobiltelefons während des Führens eines Fahrzeugs ein echtes Risiko darstellt, selbst wenn die Freisprecheinrichtung verwendet wird (Kfz-Kit, Headset...). Fahrer sind aufgefordert, ihr Mobiltelefon während des Führens eines Fahrzeugs nicht zu verwenden. Verwenden Sie Telefon und Kopfhörer während der Fahrt nicht dazu, Musik oder Radio zu hören. Die Verwendung eines Kopfhörers kann gefährlich sein und ist in einigen Regionen sogar verboten. Ist das Telefon eingeschaltet, sendet es elektromagnetische Strahlen aus, die die elektronischen Systeme des Fahrzeugs wie ABS oder Airbag stören können. So stellen Sie sicher, dass keine Probleme auftreten: - Legen Sie Ihr Telefon nicht auf das Armaturenbrett oder in den Wirkungsbereich eines Airbags. - Erkundigen Sie sich beim Fahrzeughändler oder -hersteller, ob das Armaturenbrett ausreichend gegen hochfrequente Strahlung abgeschirmt ist. NUTZUNGSBEDINGUNGEN: Wir raten Ihnen, das Telefon von Zeit zu Zeit auszuschalten, um seine Leistung zu optimieren. Schalten Sie das Telefon aus, bevor Sie ein Flugzeug betreten. Schalten Sie das Telefon in Krankenhäusern aus. Speziell für die Nutzung von Telefonen vorgesehene Bereiche stellen dabei eine Ausnahme dar. Wie viele andere Geräte des täglichen Gebrauchs können auch Mobiltelefone Störungen von anderen elektrischen oder elektronischen Geräten oder von Geräten bewirken, die Funkfrequenzen verwenden. Schalten Sie das Telefon aus, wenn Sie sich in der Nähe von Gas oder brennbaren Flüssigkeiten befinden. Beachten Sie strengstens sämtliche Hinweisschilder und Anweisungen in Treibstofflagern, an Tankstellen oder in Chemiefabriken sowie in möglicherweise explosiven Umgebungen. Wenn das Telefon eingeschaltet ist, muss ein Mindestabstand von 15 cm zu medizinischen Geräten wie Herzschrittmachern, Hörgeräten oder Insulinpumpen eingehalten werden. Halten Sie das Telefon beim Telefonieren möglichst nicht an das Ohr, das sich auf der gleichen Seite befindet wie das medizinische Gerät (sofern vorhanden). Nehmen Sie den Anruf entgegen, bevor Sie das Telefon ans Ohr halten, um eine Schädigung des Gehörs zu vermeiden. Halten Sie das Gerät nicht direkt ans Ohr, wenn Sie die Freisprecheinrichtung verwenden, da die erhöhte Lautstärke eine Schädigung des Gehörs zur Folge haben kann. Vermeiden Sie, dass Kinder das Telefon verwenden und lassen sie nicht ohne Aufsicht mit dem Telefon oder Zubehör spielen. Beachten Sie beim Austauschen der Schale, dass das Telefon möglicherweise Substanzen enthält, die eine allergische Reaktion hervorrufen können. Gehen Sie stets sorgfältig mit dem Telefon um und bewahren es an einem sauberen und staubfreien Ort auf. Setzen Sie das Telefon keinen widrigen Wetter- oder Umgebungsbedingungen aus (Nässe, Luftfeuchtigkeit, Regen, Eindringen von Flüssigkeiten, Staub, Seeluft usw.). Die empfohlene Betriebstemperatur des Herstellers liegt zwischen -10 C und +55 C. 3 4
4 Bei mehr als 55 C wird möglicherweise die Lesbarkeit des Telefondisplays beeinträchtigt. Dies ist jedoch nur vorübergehend und nicht bedenklich. Notrufnummern sind möglicherweise nicht über alle Mobilfunknetze erreichbar. Verlassen Sie sich in Notfällen nie auf Ihr Mobiltelefon. Öffnen und zerlegen Sie Ihr Mobiltelefon nicht und versuchen Sie nicht, es selbst zu reparieren. Lassen Sie das Mobiltelefon nicht fallen. Werfen und biegen Sie es nicht. Verwenden Sie das Telefon nicht, wenn das Glas-Display beschädigt, gesprungen oder zerbrochen ist, um Verletzungen zu vermeiden. Bemalen Sie es nicht. Verwenden Sie nur Akkus, Akkuladegeräte und Zubehör, die von TCT Mobile Limited und seinen Geschäftspartnern empfohlen werden und mit Ihrem Telefonmodell kompatibel sind. TCT Mobile Limited und seine Geschäftspartner schließen jegliche Haftung bei Schäden aus, die durch die Verwendung anderer Ladegeräte oder Akkus entstanden sind. Erstellen Sie Sicherungskopien oder halten Sie alle wichtigen Informationen, die auf Ihrem Telefon gespeichert sind, schriftlich fest. Bestimmte Personen erleiden unter Umständen epileptische Anfälle oder verlieren das Bewusstsein, wenn sie Funktionen verwenden, bei denen die Anzeige des Telefons blinkt, oder Videospiele spielen. Diese Anfälle oder Ohnmachten treten möglicherweise selbst dann auf, wenn eine Person nie zuvor einen Anfall oder eine Ohnmacht erlitten hat. Falls Sie Anfälle oder Ohnmachten erlitten haben oder derartige Fälle in der Familie aufgetreten sind, wenden Sie sich an einen Arzt, bevor Sie Videospiele auf dem Telefon spielen oder Funktionen mit blinkender Anzeige auf dem Telefon aktivieren. Kinder müssen bei der Nutzung von Videospielen oder anderen Funktionen mit blinkender Anzeige von ihren Eltern beaufsichtigt werden. Bei Auftreten eines der folgenden Symptome darf das Gerät nicht weiter verwendet werden und es muss ein Arzt aufgesucht werden: Krämpfe, Augen- oder Muskelzucken, Bewusstlosigkeit, unwillkürliche Bewegungen oder Orientierungslosigkeit. Treffen Sie zur Verringerung des Risikos derartiger Symptome folgende Vorkehrungen: - Verwenden Sie bei Müdigkeit keine Funktionen, bei denen die Anzeige des Telefons blinkt und keine Spiele. - Machen Sie jede Stunde mindestens 15 Minuten Pause. - Spielen Sie in einem Raum, der ausreichend beleuchtet ist. - Spielen Sie in der größtmöglichen Entfernung vom Bildschirm. - Falls Ihre Hände, Handgelenke oder Arme während des Spielens ermüden oder schmerzen, unterbrechen Sie das Spiel und ruhen Sie sich mehrere Stunden aus, bevor Sie erneut spielen. - Falls Hände, Handgelenke oder Arme weiterhin während des Spielens oder nach dem Spielen schmerzen, hören Sie auf zu spielen und suchen Sie einen Arzt auf. Beim Spielen auf dem Telefon treten unter Umständen Beschwerden an Händen, Armen, Schultern, Nacken oder anderen Körperteilen auf. Befolgen Sie die Anweisungen, um Probleme wie Sehnenentzündung, Karpaltunnelsyndrom oder andere Muskel-Skelett-Erkrankungen zu vermeiden. SCHÜTZEN SIE IHR GEHÖR Geben Sie Medien nicht über einen längeren Zeitraum bei hoher Lautstärke wieder, um Schäden am Gehör zu verhindern. Seien Sie vorsichtig, wenn Sie das Gerät bei eingeschaltetem Lautsprecher nah an Ihr Ohr halten. DATENSCHUTZ: Halten Sie sich an die Gesetze und Bestimmungen hinsichtlich des Fotografierens und Aufzeichnens von Audiodateien, die in Ihrer Region oder in anderen Regionen gelten, in denen Sie Ihr Mobiltelefon verwenden. Diesen Gesetzen und Bestimmungen zufolge ist es unter Umständen strengstens verboten, andere Personen zu fotografieren und/oder ihre Stimmen oder persönlichen Merkmale aufzuzeichnen und zu duplizieren oder zu verteilen, da dies als Verletzung der Privatsphäre gelten kann. Es liegt in der alleinigen Verantwortung des Nutzers, ggf. im Voraus eine Genehmigung einzuholen, um private oder vertrauliche Gespräche anderer Personen aufzeichnen oder Personen fotografieren zu dürfen. Der Hersteller, Verkäufer oder Händler Ihres Mobiltelefons (einschließlich des Netzbetreibers) schließt jegliche Haftung für Schäden aus, die durch die unangemessene Verwendung des Mobiltelefons entstehen. AKKU: Vor der Entnahme des Akkus aus dem Telefon muss das Telefon ausgeschaltet werden. Halten Sie sich bei der Verwendung des Akkus an die folgenden Anweisungen: - Versuchen Sie nicht, den Akku zu öffnen, da dies zum Entweichen giftiger Dämpfe sowie zu Verbrennungen führen kann. - Stechen Sie kein Loch in den Akku, zerlegen Sie ihn nicht und verursachen Sie keinen Kurzschluss. - Verbrennen Sie den verbrauchte Akku nicht und entsorgen Sie ihn nicht im Hausmüll. Bewahren Sie ihn außerdem nicht bei Temperaturen über 60 C auf. Akkus müssen gemäß den vor Ort geltenden Umweltbestimmungen entsorgt werden. Verwenden Sie den Akku nur für den Zweck, für den er entwickelt wurde. Verwenden Sie keine beschädigten Akkus oder Akkus, die nicht von TCT Mobile Limited und/oder seinen Geschäftspartnern empfohlen wurden. Dieses Symbol auf dem Telefon, dem Akku und dem Zubehör bedeutet, dass diese Produkte nach Ende der Nutzung zu einer Sammelstelle gebracht werden müssen: - Kommunale Abfallentsorgungsstellen mit Behältern für Elektromüll - Sammelbehälter in den Verkaufsstellen Sie werden anschließend wiederverwertet. Dadurch wird verhindert, dass bestimmte Substanzen in die Umwelt gelangen und die Komponenten können erneut verwendet werden. In EU-Ländern gilt: Die Sammelstellen sind kostenlos. Alle Produkte mit diesem Zeichen müssen zu solchen Sammelstellen gebracht werden. In Ländern außerhalb der EU gilt: Gegenstände mit diesem Symbol dürfen nicht in normalen Behältern entsorgt werden, wenn Ihre Region über entsprechende Recycling- und Sammelstellen verfügt. Stattdessen müssen sie zu diesen Sammelstellen gebracht werden, damit sie wiederverwertet werden können. ACHTUNG: WIRD DER AKKU DURCH EINEN FALSCHEN TYP ERSETZT, BESTEHT EXPLOSIONSGEFAHR. ENTSORGEN SIE AKKUS ENTSPRECHEND DEN ANWEISUNGEN. LADEGERÄTE: Über das Stromnetz versorgte Ladegeräte können in einem Temperaturbereich zwischen 0 C und 40 C verwendet werden. Die Ladegeräte für Ihr Mobiltelefon entsprechen den Sicherheitsstandards für die Verwendung von IT- und Bürogeräten. Sie entsprechen zudem der Ecodesign-Richtlinie 2009/125/EG. Aufgrund unterschiedlicher elektrischer Spezifikationen funktioniert ein in einer bestimmten Region erworbenes Ladegerät unter Umständen in einer anderen Region nicht. Verwenden Sie Ladegeräte ausschließlich gemäß ihrer Bestimmung. 5 6
5 FUNKWELLEN: Alle Mobiltelefonmodelle müssen vor der Markteinführung über einen Nachweis der Einhaltung internationaler Standards (ICNIRP) oder der EU-Richtlinie 1999/5/EG (RundTTE) verfügen. Der Schutz von Gesundheit und Sicherheit des Nutzers und anderer Personen ist eine grundlegende Voraussetzung dieser Standards bzw. dieser Richtlinie. DIESES GERÄT ERFÜLLT DIE INTERNATIONALEN RICHTLINIEN HINSICHTLICH DER BELASTUNG DURCH FUNKWELLEN. Von Ihrem mobilen Gerät werden Funkwellen gesendet und empfangen. Bei der Entwicklung wurde darauf geachtet, dass die durch internationale Richtlinien empfohlenen Grenzwerte für die Belastung durch Funkwellen (elektromagnetische Hochfrequenzfelder) nicht überschritten werden. Die Richtlinien wurden von einer unabhängigen wissenschaftlichen Organisation (ICNIRP) erarbeitet und enthalten eine großzügige Sicherheitsmarge, um die Sicherheit aller Personen unabhängig von Alter und Gesundheitszustand zu gewährleisten. In den Richtlinien zur Belastung durch Funkwellen wird die Maßeinheit SAR (spezifische Absorptionsrate) verwendet. Der SAR-Grenzwert für mobile Geräte liegt bei 2 W/kg. Die SAR-Tests werden in standardmäßigen Gebrauchspositionen und mit der zertifizierten maximalen Sendeleistung des Geräts auf allen getesteten Frequenzbändern durchgeführt. Die höchsten SAR-Werte innerhalb der ICNIRP-Richtlinie für dieses Gerät lauten: Angaben zum maximalen SAR-Wert für dieses Modell und zu den Testbedingungen SAR (beim Telefonieren am Ohr) UMTS WLAN + Bluetooth 0,848 W/kg Da Mobiltelefone zahlreiche Funktionen aufweisen, können sie auch in anderen Positionen als an Ihrem Ohr verwendet werden. Das Gerät erfüllt die Richtlinien auch, wenn es mit einem Headset oder USB-Datenkabel verwendet wird. Falls Sie ein anderes Zubehörteil verwenden, stellen Sie sicher, dass das verwendete Produkt frei von Metallen ist und das Telefon mindestens im Abstand von 1,5 cm vom Körper verwendet wird. LIZENZEN Das microsd-logo ist eine Marke. Die Bluetooth-Wortmarke und -Logos sind Eigentum der Bluetooth SIG, Inc. und jegliche Verwendung der Marken durch TCT Mobile Limited und seine Geschäftspartner ist lizenziert. Andere Marken und Markennamen sind Eigentum ihrer jeweiligen Besitzer. one touch 4010X/4010D Bluetooth QD ID B SwiftKey ist eine eingetragene Marke von TouchType Ltd. Das Wi-Fi-Logo ist ein Gütezeichen der Wi-Fi Alliance. Google, das Google-Logo, Android, das Android-Logo, die Google-Suche TM, Google Maps TM, Gmail TM, YouTube, Google Play Store, Google Latitude TM und Google Talk TM sind Marken von Google Inc. SAR (beim Tragen am Körper) GSM WLAN + Bluetooth 0,709 W/kg Die tatsächlichen SAR-Werte bei der Verwendung des Geräts liegen üblicherweise deutlich unter den hier angegebenen Werten. Aus Effizienzgründen sowie zur Verringerung von Interferenzen im Netzwerk wird die Betriebsleistung des mobilen Geräts automatisch verringert, wenn für einen Anruf nicht die maximale Leistung benötigt wird. Je niedriger die Ausgangsleistung des Geräts, desto niedriger der SAR-Wert. SAR-Tests bei am Körper getragenem Gerät wurden mit einem Abstand von 1,5 cm ausgeführt. Zur Einhaltung der Grenzwerte für die Belastung durch Funkwellen beim Betrieb des Geräts am Körper muss sich das Gerät mindestens in diesem Abstand zum Körper befinden. Stellen Sie bei Verwendung von Zubehör, das nicht explizit empfohlen wurde, sicher, dass das verwendete Produkt frei von Metall ist und der angegebene Mindestabstand zwischen Telefon und Körper eingehalten wird. Organisationen wie die Weltgesundheitsorganisation und die amerikanische Food and Drug Administration schlagen vor, zum Verringern der Strahlungsbelastung Freisprecheinrichtungen zu verwenden, wodurch sich das Telefon bei der Nutzung in angemessener Entfernung zu Kopf und Körper befindet. Schränken Sie alternativ die Verwendung des Telefons ein. Weitere Informationen finden Sie auf Auf der Webseite stehen weitere Informationen zu elektromagnetischen Feldern und Gesundheit zur Verfügung. Das Telefon verfügt über eine integrierte Antenne. Berühren und zerlegen Sie sie nicht, damit eine optimale Funktion gewährleistet ist. 7 8
6 Rechtliche Informationen Folgende Genehmigungen und Hinweise gelten in den angegebenen Regionen. 4010X: 4010D: 9 10
7 Allgemeine Informationen... Webseite: Hotline: Die Nummer der Hotline finden Sie in der Broschüre TCT Mobile Services oder auf unserer Webseite. Adresse: Room A, Tower 3, China HK City, 33 Canton Road, Tsimshatsui, Kowloon, Hongkong Auf unserer Webseite finden Sie häufig gestellte Fragen. Sie können sich auch per an uns wenden. Auf unserer Webseite steht eine elektronische Version dieses Benutzerhandbuchs in englischer Sprache und ggf. auch in anderen Sprachen zur Verfügung: Das Telefon ist ein Funksender und -empfänger, das in GSM-/GPRS-/EDGE-Netzen in Quadband mit 850/900/1800/1900 MHz oder in UMTS-Netzen in Dualband mit 900/2100 MHz betrieben wird. Diebstahlschutz (1) Ihr Telefon wird durch eine IMEI (Seriennummer) auf dem Verpackungsetikett und im Speicher des Telefons identifiziert. Es wird empfohlen, diese Nummer bei der ersten Verwendung des Telefons zu notieren. Geben Sie * # 0 6 # ein und bewahren Sie die Nummer an einem sicheren Ort auf. Die Nummer wird unter Umständen von der Polizei oder dem Betreiber angefordert, falls das Telefon gestohlen wird. Mit dieser Nummer kann Ihr Mobiltelefon gesperrt und eine Nutzung durch Dritte selbst mit einer anderen SIM-Karte verhindert werden. Haftungsausschluss Je nach Softwareversion des Telefons oder spezifischen Betreiberdiensten ergeben sich unter Umständen gewisse Unterschiede zwischen der Beschreibung im Benutzerhandbuch und der tatsächlichen Bedienung des Telefons. TCT Mobile kann weder für solche Unterschiede noch für mögliche Folgen haftbar gemacht werden. Die Haftung liegt allein beim Nutzer. Dieses Gerät erfüllt die grundlegenden Anforderungen und anderen relevanten Bestimmungen der Richtlinie 1999/5/EC. Die vollständige Konformitätserklärung für Ihr Telefon finden Sie auf unsere Internetseite ( (1) Wenden Sie sich an den Netzbetreiber, um die Verfügbarkeit des Dienstes zu überprüfen
8 Dieses Gerät enthält möglicherweise Materialien (einschließlich Anwendungen und Software in ausführbarer Form oder als Quellcode), die von Drittanbietern zur Integration in dieses Gerät übergeben wurden ( Drittanbietermaterialien ). Alle Drittanbietermaterialien auf diesem Gerät werden in der vorliegenden Form bereitgestellt, ohne Garantie jeglicher Art, weder ausdrücklich noch impliziert, einschließlich der implizierten Garantien der Marktgängigkeit, Eignung für einen bestimmten Zweck oder Nutzen/für eine bestimmte Drittanbieteranwendung, Interoperabilität mit anderen Materialien oder Anwendungen des Käufers und Einhaltung der Urheberrechte. Der Käufer bestätigt, dass TCT Mobile alle für einen Hersteller von Mobilgeräten geltenden Qualitätsverpflichtungen hinsichtlich geistiger Eigentumsrechte erfüllt. TCT Mobile ist keinesfalls verantwortlich für die Nichtverwendbarkeit oder fehlende Funktionsfähigkeit von Drittanbietermaterialien auf diesem Gerät oder in Kombination mit anderen Geräten des Käufers. TCT Mobile schließt im maximal rechtlich zulässigen Ausmaß sämtliche Haftung für etwaige Ansprüche, Forderungen, Gesuche oder Aktionen und insbesondere (aber nicht beschränkt auf) rechtswidrige Handlungen unter einer beliebigen Haftbarkeitstheorie aus, die aus der Verwendung mit beliebigen Mitteln oder versuchter Verwendung derartiger Drittanbietermaterialien entstehen. Darüber hinaus fallen für die vorliegenden Drittanbietermaterialien, die kostenlos von TCT Mobile bereitgestellt werden, unter Umständen später Kosten für Aktualisierungen an. TCT Mobile lehnt jegliche Verantwortung für derartige Zusatzkosten ab. Diese sind ausschließlich vom Käufer zu tragen. Die Verfügbarkeit der Anwendungen kann je nach Verwendungsland und Betreiber variieren. Die Liste möglicher Anwendungen und Software, die mit den Geräten bereitgestellt wird, stellt in keiner Weise eine Verpflichtung durch TCT Mobile dar, sondern dient lediglich der Information des Käufers. Daher kann TCT Mobile nicht für die fehlende Verfügbarkeit der vom Käufer gewünschten Anwendungen haftbar gemacht werden, da die Verfügbarkeit vom Land und Betreiber des Käufers abhängt. TCT Mobile behält sich das Recht vor, jederzeit Drittanbietermaterialien ohne vorherige Ankündigung seinen Geräten hinzuzufügen oder von diesen zu entfernen. TCT Mobile kann keinesfalls vom Käufer für etwaige Folgen eines solchen Entfernens für den Käufer hinsichtlich der Verwendung oder versuchten Verwendung derartiger Anwendungen oder Drittanbietermaterialien haftbar gemacht werden. 1 Ihr Mobiltelefon Tasten und Anschlüsse Annäherungssensor LED-Lämpchen Touchscreen Zurück-Taste Menütaste Startbildschirm-Taste Lauter Leiser Kopfhörer-Anschluss Ein/Aus-/Beenden-Taste Micro-USB-Anschluss 13 14
9 Kamera 1.2 Erste Schritte Einrichtung Hintere Abdeckung abnehmen und aufsetzen Auf dem Startbildschirm berühren: Schnellzugriff auf Einstellungen oder das Benachrichtigungsfeld, Schnellsuche starten, Anwendungen verwalten, Startbildschirm durch Hinzufügen von Anwendungen anpassen oder Hintergrund ändern Auf anderen Bildschirmen berühren: Optionen anzeigen Berühren: Zum Erweiterungsbildschirm oder zum zentralen Startbildschirm zurückkehren (falls Sie sich auf einem Erweiterungsbildschirm befinden) Berühren und halten: Liste der kürzlich verwendeten Anwendungen öffnen Berühren: Zurück zum vorherigen Menü oder Bildschirm wechseln. Drücken: Bildschirm sperren Displaybeleuchtung einschalten. Gedrückt haltn: - Bei ausgeschaltetem Telefon: Telefon einschalten - Bei eingeschaltetem Telefon: Telefonoptionen öffnen (Lautlos-Modus, Flugmodus, Ausschalten) Drücken: Lautstärke einstellen (im Anruf-/MedienwiedergabeModus) SIM-Karte einsetzen oder entnehmen (1) Die SIM-Karte muss eingesetzt sein, um telefonieren zu können. Schalten Sie das Telefon aus und entnehmen den Akku, bevor Sie die SIM-Karte einsetzen oder entfernen. one touch 4010X one touch 4010D Setzen Sie die SIM-Karte mit dem Chip nach unten ein und schieben sie ins Gehäuse. Vergewissern Sie sich, dass sie ordnungsgemäß eingesetzt ist. Drücken Sie zum Entnehmen auf die Karte und ziehen sie heraus. (1) 15 Erkundigen Sie sich beim Netzbetreiber, ob die SIM-Karte 3V- oder 1,8V-kompatibel ist. Die alten 5-Volt-Karten können nicht mehr verwendet werden. 16
10 Akku laden Akku einsetzen oder entnehmen Setzen Sie den Akku ein und lassen ihn einrasten. Bringen Sie anschließend die hintere Abdeckung an. Lösen Sie die Abdeckung und entnehmen den Akku. Speicherkarte (microsd) einsetzen oder entnehmen Stecken Sie das Akkuladegerät am Telefon sowie an einer Netzsteckdose an. Das LED-Lämpchen leuchtet, wenn der Akku geladen wird. Drücken Sie den Stecker nicht mit Gewalt in die Buchse. Der Akku muss korrekt eingesetzt sein, wenn Sie das Ladegerät anschließen. Die Netzsteckdose sollte sich in der Nähe des Telefons befinden und einfach zugänglich sein. Verwenden Sie keine Verlängerungskabel. Laden Sie den Akku bei der ersten Verwendung des Geräts vollständig (etwa 4 Stunden). Es wird empfohlen, den Akku immer vollständig zu laden ( ). Der Ladestatus wird durch die Wassertiefe auf dem gesperrten Bildschirm angezeigt. Der Wasserpegel steigt beim Laden immer höher. Schieben Sie die Halterung für die Speicherkarte (microsd) in Pfeilrichtung und öffnen diese. Setzen Sie die Speicherkarte (microsd) mit dem goldenen Kontakt nach unten ein. Klappen Sie die Halterung für die Speicherkarte (microsd) wieder herunter und schieben sie zum Verriegeln in die entgegengesetzte Richtung. Verringerung des Energieverbrauchs: - WLAN deaktivieren - GPS, Bluetooth, im Hintergrund ausgeführte Anwendungen deaktivieren - Zeitspanne für Hintergrundbeleuchtung möglichst kurz festlegen Telefon einschalten Halten Sie die Taste Ein/Aus/Beenden gedrückt, bis das Telefon eingeschaltet ist, geben falls erforderlich den PIN-Code ein und bestätigen die Eingabe. Der Startbildschirm wird angezeigt
11 Falls Sie den PIN-Code nicht kennen oder vergessen haben, wenden Sie sich an den Netzbetreiber. Bewahren Sie den PIN-Code getrennt vom Telefon und an einem sicheren Ort auf. Telefon erstmals einrichten Beim ersten Einschalten des Telefons können Sie mithilfe des Einrichtungsassistenten folgende Einstellungen festlegen: Gerätesprache, Eingabemethode (Texteingabe), mobile Datenverbindung, Google-Kontoeinrichtung und -synchronisation, Systemaktualisierungen usw. Die Anmeldung in Ihrem Google-Konto ist zur Synchronisation Ihrer s, Kontakte, Kalender usw. notwendig. Geben Sie Ihren Nutzernamen und das Passwort ein und berühren dann Anmelden. Falls Sie Ihr Passwort vergessen haben, können Sie es unter abrufen. Falls Sie nicht über ein Google-Konto verfügen, können Sie ein neues Konto einrichten, indem Erstellen berühren. Geben Sie durch Aktivieren/Deaktivieren des Kontrollkästchens an, ob Sie den Standortdienst von Google nutzen möchten und berühren Sie dann Weiter. Aktivieren/deaktivieren Sie das Kontrollkästchen, um auszuwählen, ob Sie Daten in Ihrem Google-Konto sichern möchten und berühren dann Weiter. Berühren Sie Einrichtung beenden. Diese Ersteinrichtung kann übersprungen und später unter Einstellungen\ Konten und Synchronisierung ausgeführt werden. Wenn keine SIM-Karte eingesetzt ist, können Sie auf dem Startbildschirm eine Verbindung mit einem WLAN-Netzwerk herstellen (siehe Abschnitt WLAN), um sich in Ihrem Google-Konto anzumelden. Dual-SIM-Modell: Beim ersten Einlegen einer neuen SIM-Karte können Sie die standardmäßigen SIM-Einstellungen ändern (siehe Abschnitt 10.1 SIM- Verwaltung) Telefon ausschalten Halten Sie die Taste Ein/Aus/Beenden gedrückt, bis die Telefonoptionen angezeigt werden und wählen Ausschalten. 1.3 Startbildschirm Für den schnellen Zugriff können Sie alle bevorzugten oder am häufigsten verwendeten Elemente (Anwendungen, Verknüpfungen, Ordner und Anwendungsverknüpfungen (Widgets)) auf dem Startbildschirm platzieren. Statusleiste Status-/Benachrichtigungsanzeige Benachrichtigungsfeld berühren und nach unten ziehen: Feld öffnen Suchleiste berühren: Suchoptionen (Alle, Internet, Anwendungen, Kontakte usw.) öffnen berühren: Bildschirm für die Sprachsuche öffnen Symbol berühren: Anwendung oder Ordner öffnen Berühren: SMS/MMS öffnen Hauptmenü Berühren: Anwendungsliste öffnen Berühren und halten: Miniaturansichten anzeigen Berühren: Anruf tätigen/anrufprotokoll bei entgangenem Anruf öffnen Der Startbildschirm besitzt mehrere Erweiterungsbildschirme, sodass Ihnen mehr Platz für Anwendungen und Verknüpfungen zur Verfügung steht. Schieben Sie den Startbildschirm nach links und rechts zur Anzeige der weiteren Bildschirme. Kleine Punkte unten links und rechts auf dem Bildschirm zeigen an, welcher Bildschirm gerade angezeigt wird Touchscreen verwenden Berühren Berühren Sie eine Anwendung mit dem Finger, um diese zu öffnen
12 Berühren und halten Berühren und halten Sie ein Anwendungssymbol, um die verfügbaren Optionen aufzurufen. Wählen Sie beispielsweise einen Kontakt in Kontakte aus und halten den Kontakt gedrückt, um eine Optionsliste anzuzeigen. Ziehen Ziehen Sie Anwendungssymbole mit dem Finger an eine andere Position auf dem Bildschirm. Statussymbole Beim Dual-SIM-Modell unterscheiden sich die Statussymbole in ihrer Farbe, je nachdem, ob sie sich auf SIM1 oder SIM2 beziehen. Die Farbe legen Sie zuvor fest. GPRS aktiv GPRS in Verwendung EDGE aktiv Standortdaten über GPS empfangen Freisprechen aktiv Roaming Schieben/Gleiten Sie können in den Anwendungen, Bildern und Webseiten blättern, indem Sie mit dem Finger auf dem Bildschirm schieben oder gleiten, um einen Bildlauf durchzuführen. Sie können den Bildschirm auch horizontal schieben. Schnippen Diese Geste ist dem Schieben/Gleiten ähnlich, die Bewegung ist jedoch erheblich schneller. Zusammen- bzw. Auseinanderziehen Legen Sie zwei Finger auf den Bildschirm und ziehen sie auseinander oder zusammen, um die Elemente auf dem Bildschirm zu vergrößern oder zu verkleinern. Drehen Wenn Sie das Telefon drehen, wechselt der Bildschirm automatisch vom Hoch- in das Querformat, um eine bessere Bildschirmansicht zu erhalten Statusleiste Die Statusleiste zeigt den Telefonstatus (rechts) und Benachrichtigungsinformationen (links) an. Wenn die Statusleiste voll ist, wird das Symbol angezeigt. Durch Berühren dieses Symbols können Sie die ausgeblendeten Symbole anzeigen. EDGE in Verwendung 3G (UMTS) aktiv 3G (UMTS) in Verwendung HSPA (3G+) aktiv HSPA (3G+) in Verwendung Mit einem WLAN-Netz verbunden Bluetooth aktiviert Mit einem Bluetooth-Gerät verbunden Flugmodus Wecker gestellt GPS aktiviert und in Verwendung Kein Signal Vibrationsmodus Lautlos-Modus Telefonmikrofon stummgeschaltet Akku sehr schwach Akku schwach Akku teilweise entladen Akku voll Akku wird geladen Headset angeschlossen Signalstärke 21 22
13 Benachrichtigungssymbole Neue Gmail Neue SMS oder MMS Problem beim Senden einer SMS oder MMS Neue Google Talk-Nachricht Neue Mailbox-Nachricht Anstehender Termin Synchronisierung wird durchgeführt Problem bei der Anmeldung oder Synchronisierung Speicherkarte (microsd) voll Mit VPN verbunden oder vom VPN getrennt Titel wird wiedergegeben USB-Tethering aktiv USB-Tethering und mobiler WLAN-Hotspot aktiv Anruf aktiv (grün) Anruf mit Bluetooth-Headset aktiv (blau) Entgangener Anruf Telefongespräch in Warteschleife Rufumleitung aktiv Upload wird durchgeführt Download wird durchgeführt Offenes WLAN-Netz verfügbar Telefon über USB-Kabel angeschlossen Radio aktiviert Systemaktualisierung verfügbar Mobiler WLAN-Hotspot aktiviert Anwendungsaktualisierung verfügbar Benachrichtigungsfeld Berühren Sie die Statusleiste und ziehen sie nach unten oder drücken Sie die Menütaste und berühren Benachrichtigungen, um das Benachrichtigungsfeld zu öffnen. Berühren Sie das Feld und ziehen es zum Schließen nach oben. Im Benachrichtigungsfeld können Sie durch eine Berührung Funktionen öffnen (GPS, Bluetooth usw.) oder mit Benachrichtigungssymbolen versehene Erinnerungen oder Informationen über Drahtlosdienste anzeigen. Durch Berühren von können Sie alle terminbasierten Benachrichtigungen löschen. Andere Benachrichtigungen werden nicht gelöscht Suchleiste Mit der Suchfunktion des Telefons können Sie nach Informationen in Anwendungen, im Telefon oder im Web suchen. Berühren: Sprachgesteuerte Suche Berühren: Textbasierte Suche 23 24
14 Per Texteingabe suchen Berühren Sie die Suchleiste auf dem Startbildschirm oder berühren auf einem Anwendungsbildschirm die Suchtaste. Geben Sie den Text/Ausdruck ein, nach dem Sie suchen möchten. Eine Liste mit Suchergebnissen wird angezeigt, aus der Sie eine Auswahl treffen können. Tippen Sie auf Los, um im Internet zu suchen. Per Spracheingabe suchen Berühren Sie auf der Suchleiste, um ein Dialogfeld zu öffnen. Sprechen Sie den Text/Ausdruck, nach dem Sie suchen möchten. Eine Liste mit Suchergebnissen wird zur Auswahl angezeigt Bildschirm sperren oder entsperren Sie können Ihren Telefonbildschirm mit einem Muster, PIN-Code oder Passwort sperren bzw. entsperren, um Ihre Privatsphäre zu schützen. Display-Entsperrungsmuster erstellen (detaillierte Einstellungen finden Sie in Abschnitt ) Berühren Sie die Menütaste auf dem Startbildschirm, Einstellungen und dann Sicherheit\Bildschirmsperre einrichten\muster. Zeichnen Sie ein individuelles Muster, Sie können auch die Menütaste berühren, um die Hilfe aufzurufen. Bildschirmsperre mit PIN oder Passwort einrichten Berühren Sie die Menütaste auf dem Startbildschirm und anschließend Einstellungen\Sicherheit\Bildschirmsperre erstellen\pin oder Passwort. Geben Sie einen PIN-Code oder ein Passwort an. Display sperren Drücken Sie ein Mal die Taste Ein/Aus/Beenden, um den Bildschirm zu sperren. Display entsperren Zeichnen Sie das erstellte Entsperrmuster nach oder geben den PIN-Code oder das Passwort ein, um das Display zu aktivieren. Wenn Sie kein Muster festgelegt haben, ziehen Sie das Sperrsymbol zum Entsperrren nach unten. Entsperrungsmuster zeichnen Berühren: durch erneutes Zeichnen des Musters bestätigen 25 26
15 1.3.5 Startbildschirm personalisieren Hinzufügen Berühren und halten Sie einen leeren Bereich oder berühren auf dem Startbildschirm die Menütaste und anschließend Hinzufügen. Folgende Elemente können hinzugefügt werden: Verknüpfungen Hinzufügen einer Verknüpfung zum Startbildschirm wie Anwendungen, Lesezeichen, Kontakte usw. Widgets Hinzufügen eines Widgets zum Startbildschirm wie (Anwendungen) Uhr, Musik-Player usw. Ordner Hinzufügen eines Ordners zum Startbildschirm wie neuer Ordner, Kontaktordner usw. Zur besseren Anordnung der Elemente des Startbildschirms (also der Verknüpfungen oder Widgets) können Sie sie durch Berühren und Ziehen einem gewünschten Ordner hinzufügen. Zum Umbenennen eines Ordners öffnen Sie ihn und berühren und halten den Namen des Ordners, um das Dialogfeld Ordner umbenennen zu öffnen. Geben Sie dann den neuen Ordnernamen ein und bestätigen mit OK. Hintergrund anpassen Berühren und halten Sie einen leeren Bereich oder berühren auf dem Startbildschirm die Menütaste und anschließend Hintergründe. Sie können das gewünschte Hintergrundbild aus verschiedenen Ordnern oder Alben auswählen Hauptmenü Berühren Sie auf dem Startbildschirm, um das Hauptmenü aufzurufen. Wenn Sie zum Startbildschirm zurückkehren möchten, drücken Sie die Taste Zurück. Kürzlich verwendete Anwendungen anzeigen Berühren und halten Sie die Taste Startbildschirm, um kürzlich verwendete Anwendungen anzuzeigen. Berühren Sie ein Symbol in diesem Fenster, um die entsprechende Anwendung zu öffnen. Anwendungen anordnen Berühren und halten Sie das zu verschiebende Anwendungssymbol, um den Verschiebemodus zu aktivieren, ziehen das Element an die gewünschte Position und lassen es los. Berühren und halten Sie das Symbol am linken oder rechten Bildschirmrand, um das Element auf eine andere Seite des Erweiterungsbildschirms zu ziehen Lautstärke einstellen Drücken Sie die Taste Lauter/Leiser, um die Lautstärke einzustellen. Bei Einstellung des geringsten Lautstärkepegels wird in den Vibrations-/Lautlosmodus gewechselt (1). Entfernen Berühren und halten Sie das zu entfernende Element, damit Sie es verschieben können und ziehen das Element unten in den Papierkorb. Wird das Symbol rot, lassen Sie es los. Nur das Symbol wird vom Bildschirm entfernt, die Anwendung wird nicht gelöscht. (1) Die Telefoneinstellung variiert je nach den Änderungen an den allgemeinen Einstellungen unter Einstellungen\Profile\Lautlos
16 2 Texteingabe Bildschirmtastatur verwenden Die Bildschirmtastatur wird automatisch angezeigt, wenn in einem Programm eine Text- oder Zahleneingabe erforderlich ist. Einstellungen für die Bildschirmtastatur Berühren Sie auf dem Startbildschirm die Menütaste und wählen Einstellungen\ Sprache und Tastatur, um die verfügbaren Einstellungen aufzurufen. Ausrichtung der Bildschirmtastatur Halten Sie das Telefon horizontal oder vertikal, um die Ausrichtung der Bildschirmtastatur zu ändern. Die Ausrichtung kann auch über die Einstellungen angepasst werden. Berühren Sie auf dem Startbildschirm die Menütaste und dann Einstellungen\Display. 2.2 Text bearbeiten Berühren Sie den eingegebenen Text, um ihn zu bearbeiten. Berühren und halten Sie ein Textfeld, um den Text mit einer Lupe zu vergrößern bzw. zu verkleinern. Berühren Sie den eingegebenen Text zweimal und anschließend Alles auswählen\ Text auswählen. Der ausgewählte Text wird orangefarben markiert. Ziehen Sie das Auswahlsymbol /, um den ausgewählten Textbereich anzupassen. Berühren Sie auf der Popupschaltfläche Ausschneiden\Kopieren\Einfügen (1) Android-Tastatur Berühren: Text oder Zahlen eingeben; erneut berühren: Eingabemethode auswählen Berühren und ziehen: Zeichen wie Buchstaben mit Akzent, Ziffern usw. eingeben Berühren: Spracheingabe öffnen Berühren: Eingabemethode auswählen oder die Einstellungen der Android-Tastatur aufrufen Berühren: zur Tastatur mit Symbolen und Zahlen wechseln Zweimal berühren: Großbuchstaben eingeben (1) Die Option Einfügen erscheint nur, wenn zuvor ein Text ausgeschnitten oder kopiert wurde
17 3 Telefongespräch, Anrufliste und Kontakte... Internationaler Anruf Für einen internationalen Anruf berühren und halten Sie, um + einzugeben, geben dann die Landesvorwahl und die vollständige Telefonnummer ein und berühren zum Wählen. Notruf 3.1 Telefon Anrufen Zum Öffnen des Wählfelds berühren Sie Telefon. Dieses Menü kann auf zwei Arten aufgerufen werden: Berühren Sie auf dem Startbildschirm. Berühren Sie auf dem Startbildschirm und wählen Telefon aus. Wenn Ihr Telefon Netzabdeckung hat, wählen Sie die Notrufnummer aus und drücken, um den Notruf zu tätigen. Dies funktioniert auch ohne Eingabe des PIN-Codes Anruf annehmen oder abweisen Zeigt an, welche SIM-Karte verwendet wird Nach oben oder unten schieben: Ergebnisse anzeigen Berühren und halten: Mailbox anrufen Berühren: Kontakte hinzufügen Berühren: Mitteilung senden Geben Sie die gewünschte Nummer direkt über die Tastatur ein. Wählen Sie ansonsten unter Kontakte, Anrufliste oder Favoriten einen Kontakt aus, indem Sie die entsprechende Registerkarte berühren. Berühren Sie dann um, den Anruf zu tätigen. Die eingegebene Nummer kann durch Auswahl von unter Kontakte gespeichert werden. Falsch eingegebene Ziffern können durch Berühren von gelöscht werden. Berühren Sie zum Beenden eines Anrufs Beenden. Berühren Sie bei einem eingehenden Anruf den grünen Hörer, um den Anruf zu beantworten, oder den roten Hörer, um den Anruf abzulehnen. Wenn Sie einen eingehenden Anruf nicht entgegennehmen möchten, können Sie ihn ablehnen, indem Sie das rote Telefonsymbol nach oben ziehen. Der Anrufer wird direkt mit Ihrer Mailbox verbunden, um eine Nachricht zu hinterlassen. Weisen Sie einen Anruf alternativ mit einer SMS ab. Berühren Sie dazu die Menütaste und anschließend SMS senden
18 3.1.3 Mailbox anrufen Die Mailbox wird von Ihrem Netzanbieter bereitgestellt, damit Sie keine Anrufe verpassen. Sie funktioniert wie ein Anrufbeantworter, den Sie jederzeit abhören können. Berühren und halten Sie das Symbol auf dem Telefon-Wählfeld, um auf die Mailbox zuzugreifen. Wählen Sie zum Festlegen der Mailboxnummer Einstellungen\ Anrufeinstellungen\Sprachanruf\Mailbox. Wenn Sie eine Sprachnachricht erhalten, wird je nach Land und Netzbetreiber das Symbol auf der Statusleiste angezeigt. Andernfalls erhalten Sie eine SMS von Ihrer Mailbox. Öffnen Sie das Benachrichtigungsfeld und berühren Neue Sprachnachricht Während eines Sprachanrufs Berühren Sie während eines aktiven Anrufs die Menütaste, um die Anrufoptionen zu öffnen. Berühren Sie Bluetooth, um zwischen Headset und Telefon zu wechseln, oder Aufzeichnung starten, um den Anruf aufzuzeichnen. Drücken Sie zum Anpassen der Lautstärke während eines Anrufs die Taste Lauter/Leiser. Berühren: den aktuellen Anruf halten. Berühren Sie dieses Symbol erneut, um den Anruf wieder aufzunehmen. Berühren: den aktuellen Anruf stummschalten. Der Anrufer kann Sie nicht mehr hören. Berühren Sie dieses Symbol erneut, um die Stummschaltung aufzuheben. Berühren: Freisprechen während des aktuellen Anrufs aktivieren. Berühren Sie dieses Symbol erneut, um den Lautsprecher zu deaktivieren. Berühren: auf Kontakte zugreifen oder einen Kontakt anrufen Berühren: einen Anrufer durch Eingabe der entsprechenden Telefonnummer hinzufügen Berühren: Tastatur anzeigen Berühren: den aktuellen Anruf beenden Um Fehleingaben auf dem Touchscreen während eines Anrufes zu vermeiden, wird der Bildschirm automatisch gesperrt, wenn der Nutzer das Telefon nah an sein Ohr hält. Wird das Telefon wieder vom Ohr entfernt, wird der Touchscreen entsperrt Mehrere Sprachanrufe verwalten Mit diesem Telefon können Sie mehrere Telefonate gleichzeitig führen. Wechseln Wenn Sie zwei Anrufe angenommen haben, berühren Sie Wechseln, um zwischen den beiden zu wechseln. Der aktuelle Anruf wird gehalten und Sie haben sich in den anderen Anruf eingeschaltet
19 Telefonkonferenzen (1) Sie können eine Telefonkonferenz führen. Rufen Sie den ersten Teilnehmer der Telefonkonferenz an. Berühren Sie, um einen weiteren Anruf hinzuzufügen. Geben Sie die Nummer der Person ein, die Sie zur Telefonkonferenz hinzufügen möchten, und berühren Sie das Symbol. Sie können Teilnehmer auch aus Kontakte, Anrufliste oder Favoriten hinzufügen. Berühren Sie Konferenz, um eine Telefonkonferenz zu starten. Berühren Sie während einer Telefonkonferenz, um das Gespräch mit einem Teilnehmer zu beenden oder privat mit einem der Teilnehmer zu sprechen. Berühren Sie Beenden, um die Verbindung eines Teilnehmers zur Telefonkonferenz zu trennen, oder berühren Sie Privat, um privat mit dem Teilnehmer zu sprechen und andere Teilnehmer in die Warteschleife zu versetzen. Berühren Sie, um die Telefonkonferenz zu beenden und die Verbindung zu allen Anrufern zu beenden. 3.2 Anrufliste... Sie können die Anruflisten aufrufen, indem Sie auf dem Startbildschirm berühren und dort die Registerkarte Anrufe. Berühren Sie einen Kontakt oder eine Nummer, um einen Anruf direkt zu tätigen. In der Anrufliste gibt es drei verschiedene Arten von Anrufen: Entgangene Anrufe Abgehende Anrufe Empfangene Anrufe Berühren Sie,, bzw., um die Anrufe zu sortieren: alle Anrufe, entgangene Anrufe, abgehende Anrufe oder empfangene Anrufe. Sie können zudem berühren, um die Anrufe nach SIM1, SIM2 oder Internet zu sortieren. Berühren Sie oder berühren und halten Sie einen Kontakt oder eine Nummer, um Informationen oder weitere Aktionen anzuzeigen. Sie können z. B. detaillierte Informationen eines Anrufs anzeigen, einen neuen Anruf tätigen, eine Mitteilung an einen Kontakt bzw. eine Nummer senden oder eine Nummer zu Kontakte hinzufügen (nur für Telefonnummern verfügbar). Berühren Sie zum Löschen aller Anruflisten die Menütaste und anschließend Anrufliste löschen. Berühren Sie die Menütaste und anschließend Kurzwahleinrichtung, um die Kurzwahl einzurichten. (1) Je nach Netzbetreiber 35 36
20 3.3 Kontakte... Über Kontakte können Sie schnell und einfach die Personen aufrufen, die Sie erreichen möchten. Sie können Kontakte auf dem Telefon oder den zwei SIM-Karten anzeigen und erstellen und diese mit den Gmail-Kontakten, anderen Anwendungen im Internet oder auf dem Telefon synchronisieren Kontakte anzeigen Berühren Sie zum Öffnen der Kontakte auf dem Startbildschirm dann Kontakte aus. Berühren: Kontakte nach Gruppe oder SIM- Karte sortiert anzeigen Berühren: detaillierte Informationen zum Kontakt anzeigen Symbol berühren: Schnellkontaktfeld öffnen Berühren: Kontakte über Initialen suchen Berühren: Favoriten anzeigen und wählen Berühren und halten Sie einen Kontakt, um weitere Optionen anzuzeigen. Sie können auch die Menütaste berühren, um die Optionen für die Kontaktliste anzuzeigen. Folgende Aktionen sind möglich: Suche Suchen nach Kontakten Gruppen Zuweisen von Kontakten zu Gruppen, sodass eine SMS/ MMS oder einfach an alle Gruppenmitglieder gesendet werden kann Kurzwahleinrichtung Hinzufügen der Telefonnummer eines Kontakts zu den Kurzwahlnummern. Die Ziffern 2 bis 9 stehen zur Verfügung Neuer Kontakt Hinzufügen eines neuen Kontakts Kontakt löschen Auswählen und Löschen unerwünschter Kontakte Mehr\Importieren/ Importieren oder Exportieren von Kontakten zwischen Exportieren Telefon, SIM-Karte und Speicherkarte (microsd) Mehr\ Auswählen anzuzeigender Kontakte, z. B. nur Kontakte Anzeigeoptionen mit einer Telefonnummer oder Kontakte aus anderen Anwendungen (falls vorhanden) Mehr\Konten Verwalten der Synchronisierungseinstellungen für verschiedene Konten Mehr\ Synchronisieren von Kontakten aus anderen Konten Synchronisierung wie z. B. Google, Facebook usw. Mehr\Sichtbare Senden von Kontaktdaten als vcard per Bluetooth, Kontakte senden SMS, usw
21 3.3.2 Kontakt hinzufügen Berühren Sie auf dem Bildschirm mit der Kontaktliste die Menütaste und anschließend Neuer Kontakt. Sie müssen einen Speicherort für den Kontakt auswählen (Telefon/SIM1/SIM2). Geben Sie den Namen des Kontakts und weitere Kontaktinformationen ein. Sie können auf dem Bildschirm nach oben und unten blättern, um einfach zwischen den Feldern zu wechseln. Berühren: ein Bild für den Kontakt auswählen Berühren: die anderen vordefinierten Felder dieser Kategorie einblenden Berühren: ausgewähltes Feld löschen Berühren: dieser Kategorie weitere neue Felder hinzufügen Berühren: ein Menü mit voreingestellten Feldern öffnen Berühren Sie Fertig. Zu Favoriten hinzufügen/aus Favoriten entfernen Um einen Kontakt zu den Favoriten hinzuzufügen (nur verfügbar für Telefonkontakte), berühren und halten Sie den Kontakt, um die Optionen für den Kontakt anzuzeigen und berühren dann Zu Favoriten hinzufügen. Sie können auch einen Kontakt öffnen und dann berühren, um den Kontakt zu den Favoriten hinzuzufügen (das Sternsymbol wird dann goldfarben). Wählen Sie zum Entfernen eines Kontakts aus den Favoriten in den Optionen des Kontakts Aus Favoriten entfernen oder berühren auf dem Bildschirm mit den Kontaktdetails das goldfarbene Sternsymbol Kontakte bearbeiten Berühren und halten Sie zum Bearbeiten von Kontaktinformationen den gewünschten Kontakt und berühren Kontakt bearbeiten. Berühren Sie Fertig zum Speichern der Änderungen. Standardtelefonnummer eines Kontakts ändern Die Standardtelefonnummer (die Nummer, die bei einem Anruf oder beim Senden einer Mitteilung Priorität hat) wird immer unter dem Kontaktnamen angezeigt. Berühren und halten Sie zum Ändern der Standardtelefonnummer auf dem Bildschirm mit den Kontaktdetails die Nummer, die als Standardnummer festgelegt werden soll und wählen dann Als Standardnummer festlegen aus. Hinter der Nummer wird angezeigt. Eingehende Anrufe blockieren/klingelton für einen Kontakt festlegen Berühren Sie auf dem Bildschirm mit den Kontaktdetails die Menütaste, um die Optionen für den Kontakt anzuzeigen. Berühren Sie Optionen und wählen dann Eingehende Anrufe oder Klingelton aus. Wurden eingehende Anrufe eines bestimmten Kontakts gesperrt, klingelt bei einem Anruf dieser Person das Telefon nicht und der Anrufer wird an die Mailbox weitergeleitet. Kontakt löschen Berühren Sie zum Löschen eines Kontakts die Menütaste und anschließend auf dem Bildschirm mit den Kontaktdetails Kontakt löschen. Berühren und halten Sie einen Kontakt direkt auf dem Bildschirm Kontakte, um die Optionen für die Kontaktliste anzuzeigen. Berühren Sie dann Kontakt löschen. Berühren Sie zum Bestätigen OK. Der gelöschte Kontakt wird bei der nächsten Synchronisierung des Telefons auch aus anderen Anwendungen auf dem Telefon oder im Web entfernt. Ein von der SIM1 oder SIM2 gelöschter Kontakt kann nicht wiederhergestellt werden
22 3.3.4 Kommunikation mit den Kontakten Über Kontakte können Sie Anrufe tätigen oder direkt Mitteilungen senden. Um einen Anruf auf dem Bildschirm mit den Kontaktdetails zu tätigen, berühren und halten Sie die Nummer, die Sie anrufen möchten und berühren anschließend Kontakt anrufen. Sie können auch berühren. Um über den Bildschirm mit den Kontaktdetails eine Mitteilung zu senden, berühren und halten Sie die Nummer, an die Sie eine Mitteilung senden möchten und berühren dann SMS senden. Sie können auch auf der rechten Seite berühren. Schnellkontakt für Android verwenden Berühren Sie das Bild eines Kontakts, um Schnellkontakt für Android zu öffnen und berühren das Symbol für die gewünschte Verbindungsmethode. Welche Symbole auf der Schnellkontakt-Leiste verfügbar sind, hängt von den Informationen, die Sie für den Kontakt haben und den Anwendungen und Konten auf dem Telefon ab Kontakte importieren, exportieren oder senden Mit diesem Telefon können Sie Kontakte von einer SIM-Karte/Speicherkarte (microsd) importieren und Kontakte auf eine Speicherkarte (microsd) exportieren, auf der die Informationen dann gesichert werden können. Berühren Sie auf dem Bildschirm der Kontakte die Menütaste, um die verfügbaren Kontakt-Optionen zu öffnen und wählen Optionen\Importieren/Exportieren. So können Sie Kontakte zwischen Telefon und SD-Karte, Telefon und SIM-Karte, SIM1 und SIM2 kopieren oder verschieben. Führen Sie hierzu die folgenden Schritte aus: Wählen Sie den Ort aus, von dem Sie die Kontakte kopieren möchten und berühren dann Weiter. Wählen Sie den Ort aus, an den Sie die Kontakte kopieren möchten, und berühren anschließend Weiter. Berühren Sie den zu kopierenden Kontakt oder aktivieren das Kontrollkästchen Alles auswählen und berühren zur Bestätigung Kopieren. Sie können einzelne Kontakte oder alle Kontakte per Bluetooth, MMS, , usw. an andere Personen senden. Berühren Sie den Kontakt, der gesendet werden soll, berühren die Menütaste und anschließend auf dem Bildschirm mit den Kontaktdetails Senden. Wählen Sie dann die Anwendung für diese Aktion aus Kontakt anzeigen Sie können konfigurieren, welche Kontaktgruppen für jedes Konto in der Kontaktliste angezeigt werden. Berühren Sie zum Ausblenden/Anzeigen von Kontakten ohne Telefonnummer auf dem Bildschirm mit den Kontaktdetails die Menütaste und anschließend Mehr\Anzeigeoptionen. Aktivieren bzw. deaktivieren Sie dann durch Berühren Nur Kontakte mit Telefon. Berühren Sie Fertig. Der gleiche Vorgang gilt auch für andere Optionen: Telefonkontakte, SIM-Kontakte, Liste sortieren nach, Kontaktname ansehen als
23 3.3.7 Kontakt zusammenführen oder teilen Um doppelte Einträge zu vermeiden, können Sie den vorhandenen Kontakten neue Kontaktinformationen hinzufügen (nur verfügbar für Telefonkontakte). Berühren Sie den Kontakt, dem Informationen hinzugefügt werden sollen, und anschließend die Menütaste und Kontakt bearbeiten. Berühren Sie anschließend erneut die Menütaste und Zusammenführen. Wählen Sie nun den Kontakt aus, dessen Informationen mit dem ersten Kontakt verknüpft werden sollen. Die Informationen des zweiten Kontakts werden dem ersten Kontakt hinzugefügt und der zweite Kontakt wird nicht mehr in der Kontaktliste angezeigt. Berühren Sie zum Teilen von Kontaktinformationen den Kontakt, dessen Informationen geteilt werden sollen, berühren die Menütaste und anschließend Kontakt bearbeiten. Berühren Sie dann erneut die Menütaste und anschließend Trennen Konten Kontakte, Daten und andere Informationen können mit mehreren Konten synchronisiert werden. Dies hängt davon ab, welche Anwendungen auf dem Telefon installiert sind. Berühren Sie zum Hinzufügen eines Kontos in der Kontaktliste die Menütaste, Mehr\Konten und dann die Registerkarte Konto hinzufügen. Oder berühren Sie zum Zugreifen auf das Konto die Menütaste auf dem Startbildschirm und anschließend Einstellungen. Wählen Sie Konten und Synchronisierung. Berühren Sie dann Konto hinzufügen. Wählen Sie die Art der hinzuzufügenden Konten aus, z. B. Google oder Facebook. Wie beim Einrichten anderer Konten müssen Sie detaillierte Informationen wie Nutzername, Passwort usw. eingeben. Sie können ein Konto entfernen, um das Konto und alle zugeordneten Informationen vom Telefon zu löschen. Öffnen Sie den Bildschirm Einstellungen für Konten und Synchronisierung, berühren das zu löschende Konto, dann die Menütaste und Konto entfernen. Bestätigen Sie dann den Löschvorgang. Wichtige Symbole: Das Konto ist für die automatische Synchronisierung mit dem Telefon konfiguriert. Das Konto ist nicht für die automatische Synchronisierung mit dem Telefon konfiguriert. Hintergrunddaten Aktivieren bzw. deaktivieren Sie Hintergrunddaten, um zu steuern, ob Anwendungen oder Servicedaten übertragen werden können, wenn diese im Hintergrund ausgeführt werden. Ist die Einstellung aktiviert, können Anwendungen Daten jederzeit synchronisieren, senden und empfangen. Automatisch synchronisieren Ist diese Einstellung aktiviert, werden alle Änderungen an Informationen auf dem Telefon oder im Web automatisch miteinander synchronisiert. Manuelle Synchronisierung Sie können ein Konto auf dem Bildschirm Einstellungen für Konten und Synchronisierung manuell synchronisieren. Dazu müssen Sie auf diesem Bildschirm ein Konto in der Liste und anschließend Jetzt synchronisieren berühren
24 4 SMS/MMS, Gmail, , Google Talk SMS/MMS... Mit diesem Mobiltelefon können Sie SMS und MMS erstellen, bearbeiten und empfangen. Berühren Sie zum Aufrufen dieser Anwendung auf dem Startbildschirm und wählen SMS/MMS aus. Alle empfangenen oder gesendeten Mitteilungen können im Telefonspeicher oder auf der SIM-Karte gespeichert werden. Berühren Sie zum Anzeigen der auf der SIM-Karte gespeicherten Mitteilungen auf dem Bildschirm SMS/MMS die Menütaste und dann Einstellungen\Mitteilungen auf der SIM-Karte verwalten Mitteilung verfassen Berühren Sie auf dem Bildschirm mit der Mitteilungsliste die Option Neue Mitteilung schreiben, um eine Text- oder Multimedia-Mitteilung zu erstellen. Berühren: neue Mitteilung erstellen Berühren: Konversation anzeigen Textmitteilung (SMS) senden Geben Sie auf der Zeile An die Mobiltelefonnummer des Empfängers ein oder berühren Sie, um eine Nummer aus den Kontakten hinzuzufügen. Berühren Sie die Leiste Zum Schreiben Tippen, um den Text der Mitteilung einzugeben. Berühren Sie zum Senden der Mitteilung Senden. Berühren Sie beim Dual-SIM- Modell Senden, um die gewünschte SIM-Karte zum Senden auszuwählen. Für eine SMS mit mehr als 160 Zeichen werden mehrere SMS berechnet. In der oberen rechten Ecke des Textfelds wird immer ein Zähler angezeigt, damit Sie sehen, wie viele Zeichen Sie in einer Mitteilung eingeben können. Die Größe einer SMS wird durch Sonderzeichen (Akzent) erhöht, wodurch unter Umständen mehrere Mitteilungen an den Empfänger gesendet werden. Multimedia-Mitteilung (MMS) senden Per MMS können Sie Videoclips, Bilder, Fotos, Animationen, Diashows und Töne an andere kompatible Mobiltelefone und -Adressen senden. SMS werden automatisch in MMS umgewandelt, wenn Mediendateien (z. B. Bilder, Videos, Audiodateien, Folien usw.) angehängt oder Betreffzeilen oder - Adressen hinzugefügt werden. Geben Sie zum Senden einer Multimedia-Mitteilung die Telefonnummer des Empfängers in die Leiste An ein und berühren Zum Schreiben Tippen, um den Text der Mitteilung einzugeben. Drücken Sie die Menütaste, um die Optionen zu öffnen, berühren Betreff hinzufügen, um eine Betreffzeile einzufügen und berühren Anhängen, um Bilder, Videos, Audiodateien oder Dias anzuhängen. Berühren Sie abschließend Senden, um die Multimedia-Mitteilung zu senden. Berühren Sie beim Dual-SIM-Modell Senden, um die gewünschte SIM-Karte zum Senden auszuwählen
25 Optionen für Anhänge: Bilder Öffnen Sie die Galerie oder den Datei-Manager, um ein Bild als Anhang auszuwählen. Bild aufnehmen Öffnen Sie die Kamera, um ein neues Bild aufzunehmen. Videos Öffnen Sie die Galerie oder den Datei-Manager, um ein Video als Anhang auszuwählen. Video aufnehmen Öffnen Sie den Videorekorder, um ein neues Video aufzunehmen. Audio Wählen Sie eine anzuhängende Audiodatei aus. Audio aufnehmen Öffnen Sie die Sprachaufzeichnung, um eine Sprachnachricht zum Anhängen aufzunehmen. Diashow Öffnen Sie den Bildschirm zum Bearbeiten der Diashow und berühren Dia hinzufügen, um eine neue Folie zu erstellen. Berühren Sie eine vorhandene Folie, um sie zu bearbeiten (siehe folgendes Bild). Berühren Sie die Menütaste, um weitere Aktionen aufzurufen, z. B. Festlegen der Diadauer, Hinzufügen von Musik usw. Berühren: zu vorheriger oder nächster Folie wechseln Berühren: Vorschau der aktuellen Folie anzeigen Berühren: Titel dieser Folie bearbeiten Mitteilungen verwalten Wenn Sie eine Mitteilung empfangen, wird auf der Statusleiste das Symbol als Benachrichtigung angezeigt. Ziehen Sie die Statusleiste nach unten, um das Benachrichtigungsfeld zu öffnen, berühren Sie die neue Mitteilung, um sie zu öffnen und zu lesen. Der SIM-Name unten rechts zeigt an, mit welcher SIM-Karte die Mitteilung empfangen/gesendet wurde. Sie können auch die Anwendung SMS/ MMS öffnen und die Mitteilung berühren, um sie zu öffnen. Mitteilungen werden in chronologischer Reihenfolge angezeigt. Berühren Sie zum Beantworten einer Mitteilung die aktuelle Mitteilung, um den Bildschirm zum Schreiben der Mitteilung zu öffnen, geben Sie den Text ein und berühren dann Senden. Berühren Sie beim Dual-SIM-Modell Senden, um die gewünschte SIM-Karte zum Senden auszuwählen. Berühren Sie zum erneuten Aufrufen der Mitteilung aus einer Konversation die Menütaste und dann Mehr\Alle Konversationen. Berühren und halten Sie eine Mitteilung auf dem Mitteilungsdetail-Bildschirm. Die folgenden Mitteilungsoptionen stehen zur Auswahl: Mitteilung sperren/ entsperren Mitteilung sperren/entsperren, sodass sie nicht gelöscht bzw. gelöscht werden kann, wenn die maximale Anzahl an gespeicherten Mitteilungen erreicht ist. Nummer des Absenders anrufen Anrufen Zu Kontakten hinzufügen Nummer zu den Kontakten hinzufügen Zu Lesezeichen Nummer zu den Lesezeichen hinzufüge hinzufügen Weiterleiten Mitteilung an einen anderen Empfänger weiterleiten Mitteilungstext Aktuellen Mitteilungsinhalt kopieren. Sie können ihn in kopieren eine neue Mitteilung einfügen, die Sie erstellen. Auf SIM-Karte SMS auf der SIM-Karte speichern speichern Mitteilungsdetails Sende-/Empfangsdetails anzeigen anzeigen Mitteilung löschen Aktuelle Mitteilung löschen 47 48
26 4.1.3 Mitteilungseinstellungen Sie können eine Reihe von Mitteilungseinstellungen anpassen. Berühren Sie auf dem Bildschirm der SMS-/MMS-Anwendung die Menütaste und anschließend Einstellungen. Speichereinstellungen Alte Mitteilungen löschen Höchstzahl an Mitteilungen Höchstzahl an Multimedia- Mitteilungen Einstellungen für Textmitteilungen (SMS) Alte Mitteilungen löschen, wenn die maximale Anzahl gespeicherter Mitteilungen erreicht ist Zahl der zu speichernden Textmitteilungen festlegen Zahl der zu speichernden Multimedia-Mitteilungen festlegen Zustellberichte Zustellbericht für jede gesendete Textmitteilung anfordern Mitteilungen auf der Auf der SIM-Karte gespeicherte Mitteilungen anzeigen SIM-Karte verwalten und bearbeiten Gültigkeitszeitraum Gültigkeitszeitraum für Textnachrichten festlegen Vorlage bearbeiten Benutzerdefinierte Vorlage hinzufügen SMS-Servicecenter Servicecenternummer anzeigen SMS-Speicherort SMS-Speicherort auf Telefon oder SIM-Karte festlegen Einstellungen für Multimedia-Mitteilungen (MMS) Zustellberichte Zum Aktivieren auswählen, dann in einem MMS-Thread die Menütaste und dann Bericht anzeigen berühren, um den Übermittlungsstatus zu prüfen Leseberichte Bericht anfordern, ob jeder Empfänger eine von Ihnen gesendete Multimedia-Mitteilung gelesen hat Leseberichte senden Bericht senden, wenn dies vom Absender angefordert wurde Automatisch Die vollständige MMS (einschließlich Mitteilungstext abrufen und Anhang) automatisch auf das Telefon herunterladen. Andernfalls wird nur die MMS-Kopfzeile heruntergeladen Automatischer Die vollständige MMS (einschließlich Mitteilungstext Roaming-Abruf und Anhang) beim Roaming automatisch herunterladen. Andernfalls wird nur die MMS-Kopfzeile heruntergeladen, um zusätzliche Kosten zu vermeiden Erstellungsmodus MMS-Erstellungsmodus beim Erstellen der Mitteilung festlegen Maximale Maximale Mitteilungsgröße festlegen Mitteilungsgröße Priorität MMS-Priorität festlegen Benachrichtigungseinstellungen Benachrichtigungen Bei Mitteilungseingang Benachrichtigung in Statuszeile anzeigen Klingelton Klingelton als Benachrichtigung bei Eingang einer neuen auswählen Mitteilung auswählen Einstellungen Dienstmitteilungen Dienstmitteilungs- Empfang von Dienstmitteilungen aktivieren Empfang aktiv 49 50
27 4.2 Gmail, Bei der Ersteinrichtung des Telefons können Sie auswählen, ob Sie ein vorhandenes Gmail-Konto verwenden oder ein neues -Konto erstellen möchten Gmail... Als webbasierter -Dienst von Google wird Gmail bei der Ersteinrichtung des Telefons konfiguriert. Gmail auf dem Telefon kann automatisch mit Ihrem Gmail- Konto im Web synchronisiert werden. Im Gegensatz zu anderen -Konten wird jede und die entsprechende Antwort in Gmail im Eingang als einzelne Konversation gruppiert. Alle s werden nach Labels angeordnet, nicht nach Ordnern. Gmail öffnen Berühren Sie auf dem Startbildschirm und dann Gmail. In Gmail werden Mitteilungen und Konversationen jeweils aus einem Gmail-Konto angezeigt. Wenn Sie mehrere Konten besitzen, können Sie zu einem anderen Konto wechseln, indem Sie auf dem Eingangs-Bildschirm die Menütaste, Konten und anschließend das anzuzeigende Konto berühren. s schreiben und senden Berühren Sie auf dem Posteingangsbildschirm die Menütaste und anschließend Sie schreiben. Geben Sie die -Adresse des Empfängers/der Empfänger ins Feld An ein, berühren Sie ggf. die Menütaste und anschließend Cc/Bcc hinzufügen, um eine Kopie oder Blindkopie in die Mitteilung aufzunehmen. Geben Sie Betreff und Inhalt der Mitteilung ein. Berühren Sie die Menütaste und anschließend Anhängen, um dem Empfänger einen Anhang zu senden. Berühren Sie dann Senden. Wenn die nicht sofort gesendet werden soll, können Sie berühren, um die Mitteilung zu speichern. Berühren Sie zum Anzeigen des Entwurfs die Menütaste und anschließend Labels anzeigen. Wählen Sie dann Entwürfe aus. Wenn Sie die Mail nicht senden oder speichern möchten, berühren Sie die Menütaste und anschließend Verwerfen. Berühren Sie zum Hinzufügen einer Signatur zu s auf dem Bildschirm mit dem Posteingang die Menütaste und anschließend Mehr\Einstellungen\Kontoeinstellungen Wählen Sie dann Signatur aus. s empfangen und lesen Bei Eingang einer neuen werden Sie durch einen Klingelton oder Vibration benachrichtigt und auf der Statusleiste wird das Symbol angezeigt. Berühren Sie die Statusleiste, ziehen sie nach unten, um das Benachrichtigungsfeld anzuzeigen. Berühren Sie die neue , um diese anzuzeigen. Sie können auch das Gmail-Eingangs-Label öffnen und die neue berühren, um sie zu lesen. Wenn Sie beim Lesen einer neuen Mitteilung zum Eingangs-Label zurückkehren möchten, können Sie die Taste Zurück oder die Menütaste und Zum Posteingang berühren. Sie können eine z. B. nach Absender, Betreff oder Label suchen. Berühren Sie auf dem Bildschirm mit dem Posteingang die Menütaste und anschließend Suchen. Geben Sie das zu suchende Stichwort im Suchfeld ein und berühren das Suchsymbol. s beantworten oder weiterleiten Berühren Sie beim Lesen einer , um ausgeblendete Symbole mit weiteren Optionen anzuzeigen. Antworten/ Allen antworten Texteingabemodus öffnen, zu beantwortende öffnen, dann Senden berühren, um diese Mitteilung an einen einzelnen Empfänger oder alle Personen im Adressfeld zu senden Weiterleiten Die an eine andere Person weiterleiten. Sie müssen die -Adresse des neuen Empfängers eingeben und dann Senden berühren
28 Gmail- s nach Label verwalten Zum einfachen Verwalten von Konversationen und s können Sie diese mithilfe eines Labels ordnen. Berühren Sie zum Kennzeichnen einer Konversation beim Lesen der Mitteilungen der Konversation die Menütaste und anschließend Label ändern. Wählen Sie dann das Label aus, das der Konversation zugewiesen werden soll. Berühren Sie zum Anzeigen von Konversationen nach Label beim Anzeigen des Eingangs oder einer anderen Konversationsliste die Menütaste und anschließend Labels anzeigen. Berühren Sie ein Label, um eine Liste von Konversationen mit diesem Label anzuzeigen. Berühren und halten Sie eine , um die folgenden Optionen anzuzeigen: Lesen Anzeigen der Archivieren Archivieren der Ignorieren Ausblenden der gesamten Konversation. Bei Stummschaltung werden neue s im Zusammenhang mit dieser Konversation nicht im Eingang angezeigt, sondern archiviert Als gelesen Markieren einer als gelesen oder ungelesen markieren/als ungelesen markieren Löschen Löschen der Markierung Zuweisen einer Markierung oder Entfernen der hinzufügen/ Markierung aus der Konversation. Sie können auch das Markierung Symbol berühren, um einen Stern im Posteingang entfernen und in der -Anzeige hinzuzufügen oder zu entfernen Spam melden Melden der /Konversation als Spam Label ändern Hinzufügen oder Ändern des Labels der oder Konversation Hilfe Aufrufen weiterer Informationen Gmail-Einstellungen Berühren Sie zum Verwalten von Gmail-Einstellungen auf dem Bildschirm mit dem Posteingang die Menütaste und anschließend Mehr\Einstellungen. Allgemeine Einstellungen Nachrichtenaktionen Aktion aktivieren Suchverlauf löschen Suchverlauf entfernen Fotos anzeigen Standard für alle Absender wiederherstellen deaktivieren Berühren Sie Ihr Gmail-Konto, um die Kontoeinstellungen zu verwalten. Allgemeine Einstellungen Signatur Signaturtext am Ende jeder gesendeten hinzufügen Vorgänge bestätigen Beim Löschen einer oder Konversation eine Abfrage zur doppelten Bestätigung aktivieren Allen antworten Standardmäßig allen Empfängern einer Mail antworten Automatisch weiter Bildschirm auswählen, der nach dem Löschen oder Archivieren einer Konversation angezeigt werden soll Größe des Schriftart/Schriftgröße auszuwählen Nachrichtentexts Stapelvorgänge Konversation einem Stapel für weitere Aktionen wie Archivieren, Löschen oder Ändern des Labels hinzufügen Posteingang und Synchronisierungsintervall festlegen Kennzeichnungen synchronisieren Benachrichtigungseinstellungen - Benachrichtigung aktivieren, wenn eine neue Benachrichtigung eingeht Hinweiskennzeichen Benachrichtigungseinstellungen für synchronisierte Kennzeichen festlegen 53 54
29 Neben Ihrem Gmail-Konto können Sie auf dem Telefon auch andere POP3- oder IMAP- -Konten einrichten. Berühren Sie auf dem Startbildschirm und anschließend . Ein -Assistent führt Sie durch die Schritte zum Einrichten eines -Kontos. Wählen Sie ein Konto aus. Geben Sie die -Adresse und das Passwort des Kontos ein, das eingerichtet werden soll. Berühren Sie Weiter. Falls das eingegebene Konto von Ihrem Dienstanbieter nicht auf dem Telefon vorinstalliert ist, werden Sie aufgefordert, zum Bildschirm mit den -Kontoeinstellungen zu wechseln, um die Einstellungen manuell einzugeben. Alternativ können Sie Manuelle Einrichtung berühren, um die Posteingangs- und Postausgangseinstellungen für das einzurichtende -Konto direkt einzugeben. Geben Sie den Konto- und den Anzeigenamen für ausgehende s ein. Berühren Sie Fertig. Berühren Sie zum Hinzufügen eines weiteren -Kontos die Menütaste und anschließend Konten, um die -Kontoanzeige aufzurufen. Berühren Sie die Menütaste und anschließend Konto hinzufügen, um ein Konto zu erstellen. s schreiben und senden Berühren Sie auf dem Startbildschirm die Menütaste und anschließend schreiben. Geben Sie im Feld An die -Adressen der Empfänger ein, berühren Sie ggf. die Menütaste und anschließend Cc/Bcc hinzufügen, um eine Kopie oder Blindkopie in die Mitteilung aufzunehmen. Geben Sie Betreff und Inhalt der Mitteilung ein. Berühren Sie die Menütaste und anschließend Anhang hinzufügen, um dem Empfänger einen Anhang zu senden. Berühren Sie Senden. Wenn die nicht sofort gesendet werden soll, können Sie Als Entwurf speichern oder die Zurück-Taste berühren, um eine Kopie zu speichern. 4.3 Google Talk... Mit Google Talk, dem Instant Messaging-Dienst von Google, können Sie jederzeit mit Ihren Freunden kommunizieren, solange sie mit diesem Dienst verbunden sind. Berühren Sie zum Aufrufen dieser Funktion und Anmelden auf dem Startbildschirm und anschließend Talk. Alle über Google Talk aus dem Web oder vom Telefon hinzugefügten Freunde werden in Ihrer Kontaktliste angezeigt. Berühren Sie oben in der Freundesliste Ihren Namen, um Ihren Onlinestatus festzulegen, eine Statusmeldung zu posten usw. Berühren Sie, um Ihren Onlinestatus festzulegen. Verfügbar Nicht verfügbar Unsichtbar Berühren Sie zum Abmelden die Menütaste in der Kontaktliste, um die Optionen anzuzeigen und anschließend Abmelden
30 4.3.1 Mit Freunden chatten Berühren Sie zum Starten eines Chats den Namen eines Freundes in der Kontaktliste, geben Sie Ihre Mitteilung ein und berühren abschließend Senden. Sie können weitere Freunde zu einem Gruppenchat einladen, indem Sie die Menütaste, anschließend Zum Chat hinzufügen berühren und den jeweiligen Freund auswählen. Beim Chatten mit mehreren Freunden können Sie den Bildschirm wechseln, indem Sie die Menütaste und anschließend Chat wechseln berühren. Berühren Sie zum Zurückkehren zum Bildschirm mit der Kontaktliste die Menütaste und anschließend Kontaktliste Freund hinzufügen Berühren Sie in der Kontaktliste die Menütaste, um die Optionen zu öffnen und anschließend zum Hinzufügen eines neuen Freundes Freund hinzufügen. Geben Sie die Google Talk-ID oder Gmail-Adresse dieses Freundes ein und berühren Einladung senden. Dieser Freund erhält eine Benachrichtigung mit einer Einladung. Der Freund kann die Einladung berühren und als Antwort Akzeptieren oder Abbrechen auswählen. Sie können auch alle gesendeten oder empfangenen Einladungen überprüfen, indem Sie in der Kontaktliste die Menütaste und anschließend Mehr\Einladungen berühren Chat schließen Zum Beenden eines Chats stehen die beiden folgenden Methoden zur Verfügung: Berühren und halten Sie auf dem Bildschirm mit der Kontaktliste den Freund, mit dem Sie den Chat beenden möchten, um die Optionen anzuzeigen und berühren Sie Chat beenden. Berühren Sie direkt auf dem Chat-Bildschirm die Menütaste und anschließend Chat beenden Freunde verwalten Neben dem Hinzufügen neuer Freunde zur Kontaktliste können Sie die folgenden Aktionen ausführen: Anzeigen aller Freunde/der beliebtesten Kontakte Einen Freund als beliebten Kontakt kennzeichnen Blockieren eines Freundes Standardmäßig werden in der Kontaktliste nur die Freunde angezeigt, mit denen Sie häufig chatten. Berühren Sie zum Anzeigen aller Freunde die Menütaste und anschließend Alle Freunde. Berühren Sie zum Zurückkehren zum Bildschirm mit den beliebtesten Kontakten erneut die Menütaste und anschließend Beliebteste Kontakte. Um sicherzustellen, dass ein Freund immer in der Liste Beliebteste Kontakte angezeigt wird, berühren und halten Sie den Namen des Freundes, bis die Optionen angezeigt werden,. Berühren Sie dann Freund immer anzeigen. Um einen Freund aus der Liste Freund immer anzeigen zu entfernen, berühren und halten Sie den Namen des Freunds und berühren Freund automatisch anzeigen. Um zu verhindern, dass Ihnen ein Freund Mitteilungen sendet und um ihn aus der Kontaktliste zu entfernen, berühren und halten Sie den Namen des Freunds und berühren Freund blockieren. Sie können alle blockierten Freunde anzeigen, indem Sie die Menütaste und anschließend Mehr\Gesperrt berühren. Berühren Sie zum Aufheben der Blockierung eines Freunds den entsprechenden Namen und OK, wenn Sie dazu aufgefordert werden
31 4.3.5 Einstellungen Berühren Sie auf dem Bildschirm mit der Kontaktliste die Menütaste und anschließend Einstellungen. Mobilanzeige Auswählen: ein Anzeigesymbol zusammen mit Ihrem Namen in der Kontaktliste anderer Personen anzeigen Automatisch Auswählen: automatisch bei jedem Einschalten des anmelden Telefons bei Ihrem Google Talk-Konto anmelden Automatischer Auswählen: Status auf Abwesend festlegen, wenn der Abwesenheitsstatus Bildschirm ausgeschaltet wird Suchverlauf löschen Berühren: Verlauf früherer Chatsuchen aus dem Suchfeld löschen Einladungsbenach- Auswählen: eingehende Freundschaftseinladungen in richtigungen der Statusleiste anzeigen Chatbenachrichtigungen Auswählen: Benachrichtigungsfunktion bei neuer Textmitteilung oder eingehender Einladung zu einem Video-/Sprachchat aktivieren Klingelton auswählen Auswählen: einen Klingelton für Benachrichtigungen auswählen Vibrieren Auswählen: Vibration bei Benachrichtigungen aktivieren Nutzungsbedingungen Berühren: Nutzungsbedingungen und Datenschutzerklärung und Datenschutz lesen 5 Google Kalender, Wecker, Taschenrechner sowie Nachrichten und Wetter Google Kalender... Mit Google Kalender behalten Sie den Überblick über wichtige Besprechungen, Termine usw. Berühren Sie auf dem Startbildschirm und anschließend Kalender Ansichten Sie können den Kalender in der Tages-, Wochen-, Monats- oder Terminübersicht- Ansicht anzeigen. Berühren Sie zum Ändern der Kalenderansicht die Menütaste und anschließend Tag, Woche, Monat oder Terminübersicht. Terminübersicht Tagesansicht Wochenansicht Monatsansicht Berühren Sie in der Terminübersicht-, Tages- oder Wochenansicht einen Termin, um seine Details anzuzeigen. Berühren Sie einen Tag in der Monatsansicht, um die Termine dieses Tages anzuzeigen
32 5.1.2 Neue Termine erstellen Neue Termine können in jeder Kalenderansicht erstellt werden. Berühren Sie auf dem Kalenderbildschirm die Menütaste und anschließend Mehr\Neuer Termin, um den Bearbeitungsbildschirm für neue Termine zu öffnen. Füllen Sie alle erforderlichen Informationen für diesen neuen Termin aus. Wenn es sich um einen ganztägigen Termin handelt, können Sie Ganztätig auswählen. Laden Sie Gäste zu dem Termin ein. Geben Sie die -Adressen der Gäste, die Sie einladen möchten, mit Kommas als Trennzeichen ein. Wenn die Gäste Google Kalender verwenden, erhalten Sie eine Einladung aus Kalender und . Berühren Sie am Ende des Bildschirms Fertig. Um schnell einen Termin auf dem Bildschirm mit der Tages-, Wochen- oder Monatsansicht zu erstellen, berühren und halten Sie einen leeren Punkt oder Termin, um die Optionen anzuzeigen. Berühren Sie Neuer Termin, um den Bildschirm mit den Termindetails der zuvor ausgewählten Zeit zu öffnen Termin löschen oder bearbeiten Berühren Sie zum Löschen oder Bearbeiten eines Termins diesen Termin, um den Bildschirm mit den Termindetails zu öffnen. Berühren Sie die Menütaste und anschließend Termin bearbeiten oder Termin löschen Terminerinnerung Wenn für einen Termin eine Erinnerung festgelegt ist, wird auf der Statusleiste das Symbol für anstehende Termine als Benachrichtigung für die Erinnerungszeit angezeigt. Berühren Sie die Statusleiste und ziehen sie nach unten, um das Benachrichtigungsfeld zu öffnen. Berühren Sie den Terminnamen, um diesen anzuzeigen. Berühren Sie Später erinnern, um alle Terminerinnerungen für 5 Minuten zu deaktivieren. Berühren Sie Alle schließen, um alle Erinnerungen aus der Liste zu löschen. Berühren Sie die Taste Zurück, um die Erinnerungen auf der Statusleiste und im Benachrichtigungsfeld als ausstehend beizubehalten. Folgende Optionen erscheinen durch Berühren der Menütaste auf dem Kalenderstartbildschirm: Mehr Neuer Termin Meine Kalender Einstellungen Kalender synchronisieren Neue Termine hinzufügen Kalender ein- oder ausblenden Festlegen der Kalendereinstellungen Kalender synchronisieren oder nicht synchronisieren 5.2 Wecker... Ihr Mobiltelefon verfügt über einen integrierten Wecker. Berühren Sie auf dem Startbildschirm und anschließend Wecker. Berühren Sie das -Symbol unten am Bildschirm. Berühren Sie Wecker hinzufügen, um eine Weckzeit einzustellen. Berühren Sie zum Speichern Einstellen. Berühren: Bildschirm dunkler einstellen Berühren: Diashow aus Bildern aus Galerie wiedergeben Berühren: Musik öffnen Berühren: zum Startbildschirm zurückkehren Berühren: Weckzeiten hinzufügen oder einstellen 61 62
33 5.2.1 Wecker stellen Berühren Sie eine vorhandene Weckzeit auf dem Uhr-Bildschirm oder die Menütaste und anschließend Wecker hinzufügen, um den Bearbeitungsbildschirm des Weckers zu öffnen. Wecker aktivieren Berühren: Wecker aktivieren Zeit Berühren: Zeit festlegen Wiederholen Berühren: Tage auswählen, an denen der Wecker klingeln soll Klingelton Berühren: einen Klingelton für den Wecker auswählen Vibrieren Berühren: Vibration aktivieren Titel Berühren: einen Namen für den Wecker festlegen Zum Wechseln zwischen den Feldern können Sie zwischen zwei Methoden wählen: Berühren Sie den Bildschirm für Grundfunktionen und ziehen ihn nach links, um die erweiterten Funktionen zu öffnen. Berühren Sie alternativ in den Grundfunktionen die Menütaste, um die Optionen anzuzeigen und berühren Erweiterte Funktionen. Berühren Sie zum Bestätigen Fertig Weckereinstellungen anpassen Berühren Sie die Menütaste auf dem Wecker-Bildschirm und anschließend Einstellungen. Die folgenden Optionen können nun angepasst werden: Alarm im Berühren: Wecker mit Ton oder Vibration auch im Lautlosmodus Lautlosmodus des Telefons auslösen Lautstärke für Alarm Berühren: Lautstärke für den Weckton festlegen Schlummer-Dauer Berühren: temporäre Ausschaltzeit eines Weckers festlegen Funktion der Berühren: Funktion der seitlichen Tasten Lauter/Leiser seitlichen Tasten bei einem Weckton festlegen: Keine, Schlummern oder Beenden 5.3 Taschenrechner... Mit dem Taschenrechner können Sie viele mathematische Aufgaben lösen. Berühren Sie zum Aufrufen dieser Funktion auf dem Startbildschirm Wecker stellen Taschenrechner. Zwei Felder sind verfügbar: Grundfunktionen und Erweiterte Funktionen Geben Sie eine Zahl und den auszuführenden arithmetischen Vorgang ein, fügen die zweite Zahl hinzu und berühren =, um das Ergebnis anzuzeigen. Berühren Sie, um Ziffern einzeln zu löschen, oder berühren und halten Sie, um alle Ziffern auf einmal zu löschen. Berühren und halten Sie nach der Eingabe von Zahlen oder Rechenbefehlen die Eingabeleiste, um ein Menü mit den folgenden Optionen zu öffnen: (1) Alles auswählen Auswählen des gesamten eingegebenen Texts Text auswählen Auswählen, welche Teile des eingegebenen Texts ausgewählt werden Ausschneiden Entfernen des ausgewählten Texts Kopieren Kopieren des ausgewählten Texts Eingabemethode Auswählen der bevorzugten Eingabemethode (1) Einfügen Einfügen, was zuvor in die Eingabeleiste kopiert wurde (1) Diese Option erscheint nur nach Kopier- oder Ausschneidevorgängen.
34 5.4 Nachrichten und Wetter... Erhalten Sie die aktuellsten Wetterinformationen und Nachrichten aus aller Welt. Zum Öffnen dieser Anwendung berühren Sie auf dem Startbildschirm und anschließend Nachrichten und Wetter Informationen zum Wetter und Nachrichten abrufen Berühren Sie die Registerkarte Wetter, um zur ausgewählten Stadt den Wetterbericht für eine Woche anzuzeigen. Berühren Sie, um eine ausführliche Vorhersage anzuzeigen. Gleiten Sie mit dem Finger nach links oder rechts über das Display, um die wichtigsten Nachrichten (Deutschland, Sport usw.) anzuzeigen. Die Anzeige der verschiedenen Nachrichtenkategorien ist anpassbar. Sie können auch eigene erstellen. Zur Anzeige der neuesten Informationen, während Sie den Wetterbericht oder die Nachrichten lesen, berühren Sie die Menütaste und anschließend Aktualisieren Einstellungen anpassen Berühren Sie auf dem Bildschirm Nachrichten und Wetter die Menütaste und anschließend Einstellungen. Folgende Optionen können jetzt angepasst werden: Wettereinstellungen Meinen Standort Aktivieren Sie diese Option, um den Standort mit dem verwenden Standortdienst des Telefons festzulegen. Standort Aktivieren Sie diese Option, um den Standort durch Eingabe festlegen eines Ortes oder einer Postleitzahl zu bestimmen. Metrische Aktivieren Sie diese Option, um metrische Maßeinheiten Maßeinheiten zu verwenden. Nachrichteneinstellungen Nachrichtenthemen Aktivieren Sie die Kontrollkästchen der Nachrichtenkategorien, auswählen die Sie am meisten interessieren, um diese der Liste mit Nachrichten und Wetter-Registerkarten hinzuzufügen. Berühren Sie Benutzerdefiniertes Thema, um ein eigenes Thema hinzuzufügen. Artikel abrufen Aktivieren Sie diese Option, um Nachrichtenartikel herunterzuladen und schneller darauf zugreifen zu können. Bilder abrufen Aktivieren Sie diese Option, um Nachrichtenbilder herunterzuladen und schneller darauf zugreifen zu können. Nutzungsbedingungen Aktivieren Sie diese Option, um einen Bildschirm mit den für Nachrichten Nutzungsbedingungen für Google News zu öffnen. Mobiltelefon- Aktivieren Sie diese Option, um einen Bildschirm Datenschutzrichtlinie mit Informationen zum Datenschutz von Google für Mobiltelefone zu öffnen. Einstellungen aktualisieren Automatisch aktualisieren Aktivieren Sie diese Optionen, um die Nachrichten und Wetter-Informationen in der mit Aktualisierungsintervall festgelegten Häufigkeit automatisch zu aktualisieren. Aktualisierungsintervall Berühren Sie diese Option, um festzulegen, wie oft die Nachrichten und Wetter-Informationen automatisch aktualisiert werden sollen. Aktualisierungsstatus Rufen Sie Datum und Uhrzeit der letzten Aktualisierung auf
35 6 Internetverbindung... Dieses Telefon kann je nach Wunsch über GPRS-/EDGE-/UMTS-Netzwerke oder WLAN eine Verbindung mit dem Internet herstellen Internet-Verbindung herstellen GPRS/EDGE/UMTS Wenn Sie das Telefon erstmals mit eingesetzter SIM-Karte einschalten, wird der Netzdienst automatisch konfiguriert: GPRS, EDGE oder UMTS. Sie können überprüfen, welche Netzwerkverbindung Sie verwenden, indem Sie auf dem Startbildschirm die Menütaste berühren und Einstellungen\Drahtlos und Netzwerke\Mobile Netzwerke\Netzbetreiber oder Zugangspunkte auswählen. Neuen Zugangspunkt erstellen Eine neue GPRS-/EDGE-/UMTS-Netzverbindung kann dem Telefon wie folgt hinzugefügt werden: Berühren Sie auf dem Startbildschirm die Menütaste. Berühren Sie Einstellungen\Drahtlos und Netzwerke\Mobile Netzwerke\ Zugangspunkte. Wählen Sie beim Dual-Sim-Modell auf dem erscheinenden Bildschirm den Namen der SIM-Karte. Berühren Sie dann erneut die Menütaste und anschließend Neuer APN. Geben Sie die erforderlichen APN-Informationen ein. Berühren Sie abschließend die Menütaste und Speichern. Datenroaming aktivieren oder deaktivieren Beim Roaming können Sie entscheiden, ob Sie eine Verbindung mit einem Datendienst herstellen oder trennen möchten. Berühren Sie auf dem Startbildschirm die Menütaste. Berühren Sie Einstellungen\Drahtlos und Netzwerke\Mobile Netzwerke\ Datenroaming. Berühren Sie beim Dual-SIM-Modell Einstellungen\SIM- Verwaltung\Roaming\Datenroaming. Aktivieren/deaktivieren Sie das Kontrollkästchen der SIM-Karte, um Datenroaming zu aktivieren oder zu deaktivieren. Wenn Datenroaming deaktiviert ist, ist der Datenaustausch mit einer WLAN- Verbindung weiterhin möglich (siehe Abschnitt WLAN). Datenverbindung auf 2G-Netzwerke beschränken Um den Akku zu schonen und seine Lebensdauer zu verlängern, können Sie festlegen, dass nur 2G-Netzwerke (GPRS oder EDGE) aktiviert werden. Berühren Sie auf dem Startbildschirm die Menütaste. Berühren Sie Einstellungen\Drahtlos und Netzwerke\Mobile Netzwerke\Netzwerk-Modus. Berühren Sie im Dialogfeld, das nun angezeigt wird, Nur 2G
36 6.1.2 WLAN Per WLAN können Sie eine Verbindung mit dem Internet herstellen, wenn sich das Telefon in Reichweite eines Drahtlosnetzwerks befindet. WLAN kann auch genutzt werden, wenn keine SIM-Karte eingesetzt ist. WLAN einschalten und Verbindung herstellen Berühren Sie auf dem Startbildschirm die Menütaste. Berühren Sie Einstellungen\Drahtlos und Netzwerke\WLAN. Aktivieren/deaktivieren Sie das Kontrollkästchen, um WLAN ein- bzw. auszuschalten. Berühren Sie WLAN-Einstellungen. Verfügbare WLANs werden angezeigt. Berühren Sie ein WLAN-Netz, um eine Verbindung herzustellen. Wenn das ausgewählte Netzwerk gesichert ist, müssen Sie ein Passwort oder andere Anmeldeinformationen eingeben. Details erhalten Sie vom Netzbetreiber. Berühren Sie dann Verbinden. Benachrichtigung aktivieren, wenn ein neues Netzwerk erkannt wird Bei aktivierter WLAN-Funktion und aktivierter Benachrichtigung wird das WLAN-Symbol auf der Statusleiste angezeigt, wenn das Telefon ein verfügbares Drahtlosnetzwerk in Reichweite erkennt. Mit den folgenden Schritten wird die Benachrichtigungsfunktion aktiviert: Berühren Sie die Menütaste auf dem Startbildschirm. Berühren Sie Einstellungen\Drahtlos und Netzwerke\WLAN- Einstellungen\Netzwerkhinweis. Aktivieren/deaktivieren Sie das Kontrollkästchen, um diese Funktion zu aktivieren bzw. deaktivieren. WLAN-Netzwerk hinzufügen Bei aktivierter WLAN-Funktion können Sie je nach Wunsch neue WLAN- Netzwerke hinzufügen. Berühren Sie die Menütaste auf dem Startbildschirm. Berühren Sie Einstellungen\Drahtlos und Netzwerke\WLAN- Einstellungen\WLAN-Netzwerk hinzufügen. Geben Sie den Namen des Netzwerks und die erforderlichen Netzwerkinformationen ein. Berühren Sie Speichern. Bei erfolgreicher Verbindung wird das Telefon automatisch verbunden, wenn Sie sich das nächste Mal in Reichweite dieses Netzwerks befinden. WLAN-Netzwerk entfernen Mit den folgenden Schritten wird die automatische Verbindung mit Netzwerken verhindert, die nicht mehr verwendet werden sollen. Aktivieren Sie die WLAN-Funktion, falls noch nicht geschehen. Berühren und halten Sie auf dem Bildschirm für WLAN-Einstellungen den Namen des Netzwerks. Berühren Sie im angezeigten Dialogfeld die Option Netzwerk entfernen. WPS-Netzwerk hinzufügen WPS (Wi-Fi Protected Setup) stellt für die Nutzer eine einfache Möglichkeit dar, auf WLAN-Netze zuzugreifen. Berühren Sie die Menütaste auf dem Startbildschirm. Berühren Sie Einstellungen\Drahtlos und Netzwerke\WLAN- Einstellungen\WPS-Netzwerk hinzufügen, um auf ein WPS-Netzwerk zuzugreifen. Proxy aktivieren Sie können bei aktivierter WLAN-Funktion einen Proxy einrichten, um indirekte Netzwerkverbindungen zu anderen Netzwerkdiensten herzustellen. Berühren Sie Einstellungen\Drahtlos und Netzwerke\WLAN- Einstellungen\Proxy aktivieren. Berühren Sie Proxy-Einstellungen, um den Host und Port einzugeben. Berühren Sie OK
37 6.2 Browser... Mit dem Browser können Sie im Internet surfen. Berühren Sie auf dem Startbildschirm und das Anwendungssymbol Browser. Zu einer Webseite navigieren Berühren Sie oben auf dem Browser-Bildschirm das URL-Feld, geben die Adresse der Webseite ein und berühren dann. Bei einigen Webseiten wird das URL- Feld oben auf dem Display nicht angezeigt. Wenn Sie die Seite nach unten ziehen, erscheint das Feld. Startseite festlegen Berühren Sie auf dem Browser-Bildschirm die Menütaste, um die Optionen anzuzeigen und berühren Sie Mehr\Einstellungen\Startseite festlegen. Geben Sie die URL der Webseite ein, die als Startseite festgelegt werden soll. Berühren Sie zum Bestätigen OK Webseiten anzeigen Beim Öffnen einer Internetseite können Sie auf dieser navigieren, indem Sie Ihren Finger auf dem Bildschirm in eine beliebige Richtung bewegen, um die gewünschten Informationen zu suchen. Webseite vergrößern oder verkleinern Zoomeinstellungen werden aktiviert, wenn Sie mit dem Finger den Bildschirm berühren. Berühren Sie zum Vergrößern oder Verkleinern das Plus- oder Minus-Symbol neben der Zoomeinstellung. Um einen Bereich einer Webseite schnell zu vergrößern, berühren Sie den gewünschten Bereich zweimal. Berühren Sie den Bildschirm erneut zweimal, um zur normalen Anzeigegröße zurückzukehren. Sie können aktuelle Webseiten auch durch Zusammenführen der Finger verkleinern. Nach Text auf einer Webseite suchen Berühren Sie auf dem Webseiten-Bildschirm die Menütaste und dann Mehr\ Auf Seite suchen. Geben Sie den zu suchenden Text oder Begriff ein. Das erste Wort mit übereinstimmenden Zeichen wird auf dem Bildschirm hervorgehoben und nachfolgende Übereinstimmungen werden umrahmt. Berühren Sie den linken oder rechten Pfeil, um zum vorherigen oder nächsten übereinstimmenden Objekt zu wechseln. Berühren Sie zum Schließen der Suchleiste. Text auf einer Webseite kopieren Sie können Text von einer Webseite kopieren und in s oder SMS/MMS einfügen. Berühren Sie auf dem Webseiten-Bildschirm die Menütaste und anschließend Mehr\Text auswählen. Bewegen Sie den Finger vom Beginn des zu kopierenden Texts bis zum Textende. Nehmen Sie den Finger vom Bildschirm. Der ausgewählte Text ist farblich markiert. Berühren Sie den ausgewählten Text, um ihn zu kopieren. Berühren und halten Sie zum Einfügen des kopierten Texts in eine oder SMS/ MMS das Eingabefeld, berühren Sie dann im Optionsmenü Einfügen. Neues Fenster öffnen/zwischen Fenstern wechseln Sie können je nach Bedarf mehrere Fenster gleichzeitig öffnen. Berühren Sie zum Anzeigen aller derzeit geöffneten Fenster die Menütaste und anschließend Fenster. Berühren Sie Neues Fenster, um ein neues Fenster zu öffnen. Berühren Sie das Fenster, das angezeigt werden soll. Berühren Sie zum Schließen eines Fensters auf dem entsprechenden Fenster
38 Weitere Optionen: Schließen Alle Registerkarten schließen oder die Webseite minimieren (Berühren Sie auf dem Webseiten-Bildschirm die Menütaste und anschließend Schließen) Seiten-Info Mehr Informationen zur aktuellen Seite anzeigen (drücken Sie auf dem Webseiten-Bildschirm die Menütaste, berühren Sie dann Mehr\Seiten-Info) Weiterleiten Geöffnete Seiten weiterleiten (drücken Sie auf dem Webseiten-Bildschirm die Menütaste und dann Weiterleiten) Zurück Zuvor geöffnete Seiten erneut anzeigen (drücken Sie auf dem Webseiten-Bildschirm die Menütaste, berühren Sie dann Zurück) Seitenlink weiterleiten Aktuelle Seite z. B. per Mitteilung, oder Bluetooth an Freunde senden (drücken Sie auf dem Webseiten-Bildschirm die Menütaste, berühren Sie Mehr\Seitenlink senden) Links, Verlauf verwalten Auf einer Webseite angezeigte Links, Telefonnummern oder Adressen verwalten Link Berühren: entsprechende Webseite öffnen Berühren und halten: Optionen für weitere Aktionen öffnen, z. B. In neuem Fenster öffnen, Link speichern, Link weiterleiten oder Link kopieren Telefonnummer Berühren: Telefonnummer anrufen Adresse Berühren: Google Maps öffnen und die Adresse suchen Browserverlauf anzeigen Menütaste auf dem Browser-Bildschirm berühren Registerkarte Mehr\Verlauf zum Anzeigen des Browserverlaufs Anzeigen der am häufigsten besuchten Seiten Menütaste auf dem Browser-Bildschirm berühren Mehr\Verlauf berühren Registerkarte Meistbesucht zum Anzeigen der am häufigsten besuchten Seiten berühren 73 74
39 6.2.3 Downloads verwalten Downloads aufrufen Über Downloads können Sie ganz einfach auf alle über den Browser, aus s oder anderen Anwendungen heruntergeladene Dateien zugreifen. Zudem können Sie Ihre Downloads bequemer verwalten und speichern. So greifen Sie auf dieses Menü zu: Berühren Sie auf dem Startbildschirm und wählen Downloads. Oder: Berühren Sie auf dem Startbildschirm und wählen Browser. Berühren Sie dann die Menütaste und anschließend Mehr\Downloads. Webanwendung herunterladen/downloads anzeigen Vor dem Herunterladen einer Webanwendung müssen Sie das Telefon für das Herunterladen von Webanwendungen aktivieren. (Berühren Sie auf dem Startbildschirm die Menütaste und anschließend Einstellungen\Anwendungen, aktivieren Sie das Kontrollkästchen Unbekannte Quellen und berühren zum Bestätigen OK). Berühren und halten Sie zum Herunterladen einer Datei das herunterzuladende Element und berühren anschließend im angezeigten Menü Speichern. Berühren Sie zum Abbrechen eines Downloads die Menütaste und anschließend Mehr\Downloads. Wählen Sie die Elemente aus, deren Download Sie abbrechen möchten und berühren abschließend Abbrechen. Berühren Sie zum Anzeigen der heruntergeladenen Elemente die Menütaste und anschließend Mehr\Downloads. Sie können heruntergeladene Elemente löschen, indem Sie sie auswählen und anschließend Löschen berühren Lesezeichen verwalten Webseite mit Lesezeichen versehen Öffnen Sie die Webseite, für die ein Lesezeichen gesetzt werden soll. Berühren Sie die Menütaste und anschließend Lesezeichen. Berühren Sie Lesezeichen hinzufügen Geben Sie falls erforderlich den Namen, Speicherort und Ordner an und berühren Sie zur Bestätigung OK
40 Lesezeichen öffnen Berühren Sie die Menütaste und anschließend Lesezeichen. Berühren Sie auf der Registerkarte Lesezeichen das Lesezeichen, das geöffnet werden soll. Sie können es auch berühren und halten, um den Optionsbildschirm anzuzeigen und dann Öffnen oder In neuem Fenster öffnen berühren. Lesezeichen bearbeiten Berühren Sie die Menütaste und anschließend Lesezeichen. Berühren und halten Sie auf der Registerkarte Lesezeichen das zu bearbeitende Lesezeichen. Berühren Sie Lesezeichen bearbeiten. Geben Sie Ihre Änderungen ein. Bestätigen Sie mit OK. In der Lesezeichenliste ein Lesezeichen berühren und halten, um zusätzliche Optionen anzuzeigen Link weiterleiten Senden des Lesezeichens URL des gewählten Link kopieren Verknüpfung zu Startbildschirm Kopieren des Links des Lesezeichens Hinzufügen einer Lesezeichen-Verknüpfung zum Startbildschirm Lesezeichen löschen Löschen eines Lesezeichens Als Startseite festlegen Festlegen des Lesezeichen-Links als Startseite Einstellungen Sie können verschiedene Einstellungen anpassen. Berühren Sie zum Öffnen der Browser-Einstellungen auf dem Browser-Bildschirm die Menütaste und anschließend Mehr\Einstellungen. Einstellungen für Seiteninhalt Textgröße Berühren: Größe der Textanzeige auswählen: Sehr klein, Klein, Normal, Groß oder Sehr groß Standard-Zoom Berühren: Vergrößerungsstufe standardmäßig festlegen Seiten in der Übersicht öffnen Kontrollkästchen aktivieren: um verkleinerte Webseiten in einer Übersicht öffnen Textcodierung Berühren: Zeichencodierungsstandard auswählen Popupfenster blockieren Kontrollkästchen aktivieren: um Popupfenster verhindern Bilder laden Aktivieren: Bilder auf Webseiten anzeigen Seiten automatisch anpassen Anzeige nur im Querformat Aktivieren: Webseiten an den Bildschirm anpassen Aktivieren: Seiten nur im breiteren Querformat anzeigen JavaScript aktivieren Aktivieren: JavaScript aktivieren Plug-ins aktivieren Aktivieren: Plug-ins aktivieren Im Hintergrund öffnen Aktivieren: neues Fenster hinter dem aktuellen Fenster öffnen Startseite festlegen Berühren: Startseite festlegen 77 78
41 Datenschutzeinstellungen Cache löschen Berühren: Inhalte und Datenbanken aus dem lokalen Cache löschen Verlauf löschen Berühren: Browserverlauf löschen Cookies akzeptieren Aktivieren: Speichern und Lesen von Cookiedaten zulassen Alle Cookiedaten Berühren: alle Browser-Cookies löschen löschen Formulardaten Aktivieren: Daten in Formularen zur späteren merken Verwendung merken Formulardaten Berühren: alle gespeicherten Formulardaten löschen löschen Standort aktivieren Aktivieren: Zugriff auf Ihren Standort für Webseiten ermöglichen Standortzugriff Berühren: Standortzugriff für alle Webseiten löschen löschen Sicherheitseinstellungen Passwörter merken Aktivieren: Nutzernamen und Passwörter für Webseiten merken Passwörter löschen Berühren: alle gespeicherten Passwörter löschen Sicherheits- Aktivieren: bei Problemen mit der Sicherheit der warnungen Webseite Warnung anzeigen Erweiterte Einstellungen Suchmaschine Berühren: eine Online-Suchmaschine auswählen, festlegen über die Suchanfragen bearbeitet werden, wenn Sie Suchbegriffe in das URL-Feld eingeben Webseiteneinstellungen Berühren: erweiterte Einstellungen für einzelne Webseiten anzeigen Auf Standard zurücksetzen Berühren: alle Browserdaten löschen und Einstellungen zurücksetzen (1) 6.3 Mit Bluetooth-Geräten verbinden Bluetooth ist eine drahtlose-kommunikationstechnologie mit kurzer Reichweite, mit der Sie Daten direkt von Gerät zu Gerät senden können oder eine Verbindung mit anderen Bluetooth-Geräten herstellen können. Berühren Sie zum Aufrufen dieser Funktion auf dem Startbildschirm die Menütaste und anschließend Einstellungen\Drahtlos und Netzwerke\Bluetooth oder Bluetooth-Einstellungen. Bluetooth aktivieren Berühren Sie die Menütaste auf dem Startbildschirm. Berühren Sie Einstellungen\Drahtlos und Netzwerke\Bluetooth oder Bluetooth-Einstellungen. Aktivieren/deaktivieren Sie das Kontrollkästchen, um diese Funktion zu aktivieren bzw. deaktivieren. (1) Sie sollten Bluetooth-Headsets von Alcatel one touch verwenden, die getestet wurden und sich als mit dem Telefon kompatibel erwiesen haben. Weitere Informationen zum Alcatel one touch Bluetooth-Headset finden Sie unter
42 Gerätenamen ändern Um die Erkennbarkeit des Telefons zu gewährleisten, können Sie den Namen des Telefons ändern, der für andere sichtbar ist. Berühren Sie die Menütaste auf dem Startbildschirm. Berühren Sie Einstellungen\Drahtlos und Netzwerke\Bluetooth- Einstellungen\Gerätename. Geben Sie einen Namen ein und berühren OK. Gerät sichtbar machen Berühren Sie die Menütaste auf dem Startbildschirm. Berühren Sie Einstellungen\Drahtlos und Netzwerke\Bluetooth- Einstellungen\Sichtbar. Aktivieren/deaktivieren Sie das Kontrollkästchen, um diese Funktion zu aktivieren bzw. deaktivieren. Telefon mit einem Bluetooth-Gerät koppeln Zum Austauschen von Daten mit einem anderen Gerät aktivieren Sie Bluetooth und koppeln das Telefon mit dem jeweiligen Bluetooth-Gerät. Berühren Sie die Menütaste auf dem Startbildschirm. Berühren Sie Einstellungen\Drahtlos und Netzwerke\Bluetooth- Einstellungen. Berühren Sie Nach Geräten suchen. Wählen Sie ein Bluetooth-Gerät zum Koppeln in der Liste aus. Lesen Sie die Anforderungen bei der Bluetooth-Kopplung und berühren dann Kopplung. Wenn das Koppeln erfolgreich ist, stellt das Telefon eine Verbindung mit dem Gerät her. Kopplung mit Bluetooth-Gerät aufheben Berühren und halten Sie auf dem Bildschirm mit den Bluetooth-Einstellungen den Namen des Geräts. Berühren Sie im geöffneten Menü Kopplung aufheben oder Verbindung trennen und Kopplung aufheben Telefon über USB an einen Computer anschließen Mithilfe des USB-Kabels können Sie Mediendateien und andere Dateien zwischen der Speicherkarte (microsd) des Telefons und dem Computer übertragen. Verbindung zwischen Telefon und Computer herstellen oder trennen Anschließen des Telefons an den Computer: Mithilfe des im Lieferumfang des Telefons enthaltenen USB-Kabels kann das Telefon an den USB-Anschluss eines Computers angeschlossen werden. Sie erhalten eine Benachrichtigung, dass das USB-Kabel angeschlossen ist. Öffnen Sie das Benachrichtigungsfeld und berühren USB-Verbindung. Berühren Sie im Popup-Fenster Aktivieren und anschließend OK, um die Dateiübertragung zu bestätigen. Trennen der Verbindung: Heben Sie auf dem Computer die Bereitstellung der Speicherkarte (microsd) auf. Öffnen Sie das Benachrichtigungsfeld und berühren USB-Verbindung deaktivieren. Berühren Sie im angezeigten Dialogfeld die Option Ausschalten.
43 Speicherkarte (microsd) sicher aus dem Telefon entfernen Die Speicherkarte (microsd) kann aus dem Telefon entfernt werden, wenn das Telefon ausgeschaltet ist. Berühren Sie die Menütaste auf dem Startbildschirm. Berühren Sie Einstellungen\SD-Karte und Telefonspeicher. Berühren Sie SD-Karte entnehmen. Die Speicherkarte (microsd) kann nun sicher aus dem Telefon entfernt werden. Speicherkarte (microsd) formatieren Berühren Sie die Menütaste auf dem Startbildschirm. Berühren Sie Einstellungen\SD-Karte und Telefonspeicher. Berühren Sie SD-Karte entnehmen. Die Speicherkarte muss vor dem Formatieren deaktiviert werden (SD-Karte entnehmen). Berühren Sie SD-Karte löschen. Berühren Sie auf dem Bildschirm. Hinweis: beim Formatieren der Speicherkarte (microsd) wird deren kompletter Inhalt gelöscht. 6.5 Datenverbindung übertragen Sie können Ihre Datenverbindung an einen Computer mittels eines USB-Kabels (USB-Tethering) übertragen oder über Bluetooth an bis zu acht Geräte auf einmal übertragen, indem Sie ihr Mobiltelefon als mobilen WLAN-Hotspot einrichten. So können Sie Datenverbindungen auf Geräten nutzen, die keine Mobilfunk- oder WLAN-Datenverbindung haben. Für diese Verwendung können zusätzliche Gebühren von Ihrem Netzbetreiber berechnet werden. Zusätzliche Kosten können auch in Roaming-Gebieten anfallen. Erweiterte Mobilfunkanbindung per USB Mithilfe des USB-Kabels aus dem Lieferumfang des Telefons schließen Sie das Telefon an einem USB-Anschluss an Ihrem Computer an. Berühren Sie die Menütaste auf dem Startbildschirm. Berühren Sie Einstellungen\Drahtlos und Netzwerke\Tethering und Mobiler Hotspot. Aktivieren/deaktivieren Sie das Kontrollkästchen für USB Tethering, um diese Funktion zu aktivieren bzw. deaktivieren. Erweiterte Mobilfunkanbindung per mobilem WLAN-Netzwerk Berühren Sie die Menütaste auf dem Startbildschirm. Berühren Sie Einstellungen\Drahtlos und Netzwerke\Tethering und Mobiler Hotspot. Aktivieren/deaktivieren Sie das Kontrollkästchen für Mobiler WLAN- Hotspot, um diese Funktion zu aktivieren bzw. deaktivieren
44 Mobilen Hotspot sichern oder umbenennen Wenn Ihr mobiler WLAN-Hotspot aktiviert ist, haben Sie die Möglichkeit, den Namen des WLAN-Netzwerks Ihres Telefons (SSID) zu ändern und das WLAN- Netzwerk per Passwort zu sichern. Berühren Sie die Menütaste auf dem Startbildschirm. Berühren Sie Einstellungen\Drahtlos und Netzwerke\Tethering und Mobiler Hotspot\Einstellungen für mobilen WLAN-Hotspot. Berühren Sie WLAN-Hotspot-Konfiguration, um den Namen Ihres Hotspost zu ändern und ggf. ein Passwort festzulegen. Berühren Sie Speichern. 6.6 Mit Virtual Private Networks verbinden Über Virtual Private Networks (VPNs) können Sie eine Verbindung mit Ressourcen innerhalb eines gesicherten lokalen Netzwerks von außerhalb dieses Netzwerks herstellen. VPNs werden häufig von Unternehmen, Hochschulen und anderen Institutionen bereitgestellt, damit deren Nutzer außerhalb des Campus oder aus einem Drahtlosnetzwerk auf lokale Netzwerkressourcen zugreifen können. VPN hinzufügen Berühren Sie die Menütaste auf dem Startbildschirm. Berühren Sie Einstellungen\Drahtlos und Netzwerke\VPN-Einstellungen\ VPN hinzufügen. Berühren Sie den hinzuzufügenden Typ von VPN. Befolgen Sie auf dem angezeigten Bildschirm die Anweisungen vom Netzwerkadministrator zum Konfigurieren jeder Komponente der VPN- Einstellungen. Berühren Sie die Menütaste und anschließend Speichern. Das VPN wird der Liste auf dem Bildschirm mit den VPN-Einstellungen hinzugefügt. Verbindung mit einem VPN herstellen oder Verbindung trennen Verbindung mit einem VPN herstellen Berühren Sie die Menütaste auf dem Startbildschirm. Berühren Sie Einstellungen\Drahtlos und Netzwerke\VPN- Einstellungen. Die hinzugefügten VPNs werden aufgelistet. Berühren Sie das VPN, mit dem eine Verbindung hergestellt werden soll. Geben Sie in dem angezeigten Dialogfeld die erforderlichen Anmeldeinformationen ein und berühren Verbinden. Verbindung trennen: Öffnen Sie das Benachrichtigungsfeld und berühren die entsprechende Benachrichtigung für die VPN-Verbindung. VPN bearbeiten und löschen VPN bearbeiten: Berühren Sie die Menütaste auf dem Startbildschirm. Berühren Sie Einstellungen\Drahtlos und Netzwerke\VPN- Einstellungen. Die hinzugefügten VPNs werden aufgelistet. Berühren und halten Sie das zu bearbeitende VPN. Berühren Sie Netzwerk bearbeiten. Berühren Sie die Menütaste und anschließend Speichern. Löschen Berühren und halten Sie in dem angezeigten Dialogfeld das zu löschende VPN und berühren Netzwerk löschen. Berühren Sie zum Bestätigen OK
45 7 Multimedia-Anwendungen 7.1 Kamera... Ihr Mobiltelefon ist mit einer Kamera und einer Videokamera zum Aufnehmen von Fotos und Videos ausgestattet. Stellen Sie vor dem Verwenden der Kamera oder Videokamera sicher, dass eine Speicherkarte (microsd) zum Speichern der Fotos und Videos korrekt eingesetzt wurde.stellen Sie zudem sicher, dass die Schutzfolie der Linse vor der Verwendung entfernt wurde, damit die Bildqualität nicht beeinträchtigt wird. Berühren Sie zum Öffnen auf dem Startbildschirm und anschließend Kamera. Einstellungen Erweiterte Einstellungen Standort Weißabgleich Zoom Berühren: aufgenommene Fotos oder Videos anzeigen Nach oben oder unten ziehen: zwischen Kamera- und Videomodus wechseln Berühren: ein Bild aufnehmen oder ein Video aufzeichnen Foto aufnehmen Der Bildschirm fungiert als Bildsucher. Suchen Sie das Objekt oder die Landschaft mit dem Bildsucher und berühren das Symbol, um das Foto aufzunehmen. Dieses wird automatisch gespeichert. Vergrößern/verkleinern Berühren Sie, um die Zoomsteuerung zu öffnen und bewegen die Bildlaufleiste, um die Anzeige schrittweise zu verkleinern oder zu vergrößern. Für eine maximale Vergrößerung/Verkleinerung berühren Sie den Bildschirm zweimal. Video aufnehmen Wechseln Sie aus dem Kameramodus zum Videomodus oder öffnen den Videorekorder direkt aus dem Hauptmenü. Suchen Sie das Objekt oder die Landschaft mit dem Bildsucher und berühren das Symbol, um mit der Aufnahme zu beginnen. Berühren Sie das Symbol, um die Aufnahme zu beenden. Das Video wird automatisch gespeichert Einstellungen im Aufnahme-Modus Vor dem Aufnehmen eines Fotos oder Videos können Sie mehrere Einstellungen anpassen, indem Sie die Menütaste im Aufnahmemodus und Einstellungen berühren. Kameraeinstellungen: Einstellungen Berühren: eine Bildlauf-Liste der Einstellungen öffnen: EV, Szenenmodus, Farbeffekt usw. Erweiterte Einstellungen Berühren: verschiedene Optionen wie Serienbildaufnahme, Timer, Anti-Flimmern usw. einstellen Standort Berühren: Informationen über gespeicherte Orte der Bilder mittels GPS ein-/ausschalten Weißabgleich Berühren: Farbe bei unterschiedlichem Licht anpassen: Auto, Weißglühend, Tageslicht, Fluoreszent oder Bewölkt Zoom Berühren: Zoomsteuerung öffnen und die Bildlaufleiste schieben, um schrittweise heraus- oder heranzuzoomen 87 88
46 Videokameraeinstellungen: Einstellungen Berühren: Bildlauf-Liste der Einstellungen öffnen: EV, Szenenmodus, Farbeffekt usw. Erweiterte Mikrofon Berühren: Mikrofon beim Aufnehmen Einstellungen eines Videos ein- oder ausschalten Anti-Flimmern Berühren: Frequenz festlegen (50 Hz oder 60 Hz) Weißabgleich Berühren: Farbe bei unterschiedlichem Licht anpassen: Auto, Weißglühend, Tageslicht, Fluoreszent oder Bewölkt Zoom Berühren: Zoomsteuerung öffnen und die Bildlaufleiste schieben, um schrittweise heraus- oder heranzuzoomen Durch Berühren der Menütaste im Aufnahmemodus sind folgende Optionen verfügbar: Galerie Berühren: auf die Galerie zugreifen Auf Kamera/Video wechseln Berühren: Zwischen Kamera und Video wechseln 7.2 Galerie... Die Galerie enthält alle Ihre Fotos und Videos: aufgenommene, heruntergeladene und empfangene. Berühren Sie zum Öffnen der Galerie auf dem Startbildschirm und dann Galerie. In diesem Menü können Sie ebenfalls die Kamera öffnen, um ein Foto oder Video aufzunehmen. Berühren: Kamera öffnen Album mit zwei Fingern berühren und auseinanderbewegen Nach links/rechts schieben: mehr Alben sehen 89 90
47 Fotos und Videos anzeigen Fotos und Videos werden in der Galerie nach Alben angezeigt. Leiste berühren und schieben: Albumoder Bilderansicht ändern Bilder bearbeiten Sie können Bilder bearbeiten, indem Sie sie drehen oder zuschneiden, an Freunde senden oder als Kontaktbild bzw. Startbildschirm-Hintergrund festlegen. Suchen Sie das gewünschte Bild und berühren in der Vollbildansicht die Menütaste. Nach links oder rechts schieben: schnell durch das Album blättern Berühren Sie das Foto/Video, um es anzuzeigen bzw. wiederzugeben. Zudem können Sie vorherige oder weitere Fotos/Videos anzeigen, indem Sie nach links oder rechts wischen. Berühren Sie zum Zuschneiden eines Fotos das entsprechende Bild, um die Optionen anzuzeigen. Berühren Sie die Menütaste und anschließend Mehr\ Zuschneiden. Das Quadrat zum Ausschneiden erscheint in der Mitte des Bildes. Wählen Sie den Ausschnitt, den Sie zuschneiden möchten, und berühren Speichern. Mehrfachauswahl Die Galerie bietet die Mehrfachauswahl-Funktion, sodass Sie Aktionen für mehrere Bilder/Videos gleichzeitig ausführen können. Berühren Sie die Menütaste auf dem Galeriebildschirm, berühren zweimal Menü, aktivieren das Kontrollkästchen vor dem gewünschten Bild/Video und führen dann die weiteren Aktionen wie Löschen oder Senden aus
48 7.3 YouTube... YouTube ist eine Online-Videoportal, auf dem Nutzer Videos herunterladen, weiterleiten und anzeigen können. Dabei wird eine Streaming-Funktion unterstützt, die die Wiedergabe von Videos unmittelbar nach dem Beginn des Herunterladens aus dem Internet ermöglicht. Berühren Sie zum Aufrufen dieser Anwendung auf dem Startbildschirm und anschließend YouTube. Da YouTube ein Online-Videodienst ist, muss das Telefon zur Nutzung von YouTube über eine Netzverbindung verfügen. Berühren: nach einem Video suchen Berühren: ein Video aufzeichnen Durch Berühren der Menütaste auf dem YouTube-Bildschirm können Sie Videos bewerten, weiterleiten oder als Favoriten kennzeichnen. Details zu diesen Funktionen finden Sie auf der YouTube-Webseite unter Videos wiedergeben Berühren Sie ein Video, um es abzuspielen. Berühren Sie den Videowiedergabe-Bildschirm, um die Wiedergabesteuerung anzuzeigen, mit der Sie Videos anhalten, schnell vor- oder zurückspulen können. Sie können auch die Verlaufsleiste bis an die gewünschte Position ziehen. Berühren Sie zum Beenden der aktuellen Videowiedergabe die Taste Zurück, um zur Videoliste zurückzukehren. 7.4 Musik... In diesem Menü können Sie auf der Speicherkarte (microsd) des Telefons gespeicherte Musikdateien wiedergeben. Musikdateien können über ein USB-Kabel vom Computer auf die Speicherkarte (microsd) heruntergeladen werden. Berühren Sie zum Aufrufen des Musik-Players auf dem Startbildschirm und dann Musik. Alle Titel werden in vier Kategorien eingeordnet: Interpreten, Alben, Titel und Abspiellisten. Berühren Sie eine Kategorie und zeigen die Liste an. Zum Löschen eines Titels berühren Sie die Menütaste auf dem Wiedergabebildschirm und dann Löschen, um den Titel von der Speicherkarte (microsd) zu entfernen. Sie können einen Titel auch als Klingelton festlegen, indem Sie auf dem Wiedergabebildschirm die Menütaste berühren, um die Optionen anzuzeigen und dann Als Klingelton verwenden berühren
49 7.4.1 Musikwiedergabe Berühren Sie auf einem der vier Kategorie-Bildschirme einen Titel, um ihn abzuspielen. Berühren: aktuelle Abspielliste im Zufallswiedergabemodus abspielen (Titel werden in zufälliger Reihenfolge gespielt) Berühren: die aktuelle Abspielliste öffnen Berühren: Wiederholungsmodus wechseln: Nicht wiederholen, Playlist wiederholen oder Aktuellen Titel wiederholen Berühren: zum nächsten Titel in Album, Abspielliste oder Zufallswiedergabe wechseln Berühren: Wiedergabe anhalten/fortsetzen Berühren: zum vorherigen Titel in Album, Abspielliste oder Zufallswiedergabe wechseln Berühren: Songtexte anzeigen Lautstärke anpassen Berühren Sie zum Anpassen der Lautstärke die Taste Lauter/Leiser Party-Shuffle verwenden Wenn Party-Shuffle aktiviert ist, werden einige Titel ausgewählt und in zufälliger Reihenfolge wiedergegeben. Berühren Sie die Menütaste und anschließend Party- Shuffle, um diese Funktion zu aktivieren. Berühren Sie zum Deaktivieren erneut die Menütaste und anschließend Party-Shuffle Soundeffekte verwenden Wenn Soundeffekte aktiviert sind, werden die Titel mit vielen verschiedenen, zuvor von Ihnen festgelegten Filtern wiedergegeben. Berühren Sie die Menütaste und anschließend Soundeffekte, um den Einstellungsbildschirm aufzurufen. Markieren Sie Klangeffekte aktivieren, um diese Funktion einzuschalten. Berühren Sie den Namen des Soundeffekts und markieren ihn, damit er aktiviert wird Abspiellisten verwenden Mit Abspiellisten können Sie alle auf der Speicherkarte gespeicherten Titel bequem organisieren. Sie können eine neue Abspielliste erstellen, einen Titel hinzufügen, die Reihenfolge ändern und eine Abspielliste löschen oder umbenennen. Abspielliste erstellen Berühren Sie auf dem Wiedergabebildschirm die Menütaste, um die Optionen anzuzeigen, berühren Sie Zur Abspielliste hinzufügen und anschließend Neu, geben den Namen ein und berühren Speichern. Titelreihenfolge in einer Abspielliste ändern Öffnen Sie eine Abspielliste und ziehen einen Titel nach oben oder nach unten, um die Reihenfolge in der Abspielliste zu ändern. Titel löschen Suchen Sie den zu löschenden Titel, berühren und halten ihn oder berühren auf dem Wiedergabebildschirm die Menütaste, um die Optionen anzuzeigen. Berühren Sie dann Löschen. Abspielliste löschen Suchen Sie die umzubenennende Abspielliste und berühren und halten sie, um die Optionen anzuzeigen, und berühren dann Löschen. Berühren Sie abschließend Speichern
50 8 Google Maps Standort bestimmen Datenquelle für die Standortbestimmung auswählen Berühren Sie auf dem Startbildschirm die Menütaste und anschließend Einstellungen\Standort. Aktivieren Sie das Kontrollkästchen für Drahtlosnetzwerke nutzen, um WLAN und/oder mobile Netzwerke als Datenquelle für Mein Standort festzulegen. Oder aktivieren Sie das Kontrollkästchen GPS-Satelliten verwenden, um GPS als Datenquelle für Mein Standort festzulegen. Sie können auch GPS EPO-Assistenz oder A-GPS anwenden, um die Zeit zum Bestimmen des GPS- Standorts zu verringern. Berühren Sie zum Vergrößern und Verkleinern einer Karte die Plus- oder Minus- Taste der Zoomeinstellung oder berühren Sie einen Standort zweimal auf dem Bildschirm. Berühren Sie zum Löschen des Kartenverlaufs die Menütaste und berühren Karte löschen. 8.2 Standort suchen Berühren Sie beim Anzeigen einer Karte die Menütaste und anschließend Suchen oder berühren Sie direkt auf der Tastatur die Suchtaste, um die Suchfunktion zu aktivieren. Geben Sie im Suchfeld eine Adresse, eine Stadt oder ein lokales Unternehmen ein. Berühren Sie das Suchsymbol, nach kurzer Zeit zeigen Markierungen mit Buchstaben des Alphabets auf der Karte die gefundenen Treffer an Google Maps öffnen und Standort anzeigen Berühren Sie auf dem Startbildschirm Berühren Sie in der Suchleiste und dann Maps., um Ihren Standort zu ermitteln. Die Karte zentriert sich dann auf einen blauen Punkt, umringt von einem blauen Kreis. Ihre tatsächliche Position ist innerhalb des blauen Kreises. Berühren Sie eine Markierung, um ein Infofenster zu öffnen. Berühren Sie das Infofenster, um einen Bildschirm mit weiteren Informationen zum Standort zu öffnen. Ziehen Sie die Karte mit dem Finger, um sie zu verschieben
51 8.3 Standort markieren Analog zum Festlegen eines Lesezeichens für eine Webadresse im Internet können Sie eine Position auf der Karte zur späteren Verwendung markieren Standort markieren oder Markierung aufheben Berühren und halten einen Standort auf einer Karte. Berühren Sie das angezeigte Infofenster. Berühren Sie das graue Sternsymbol oben auf dem Bildschirm, um den Standort zu markieren. (Oder berühren Sie das goldfarbene Sternsymbol, um die Markierung dieses Standorts aufzuheben.) Wegbeschreibungen für das Auto, öffentliche Verkehrsmittel oder zu Fuß abrufen Vorgeschlagene Routen abrufen Berühren Sie auf dem Maps-Bildschirm die Menütaste und anschließend Routenplaner. Berühren Sie die Eingabeleiste oder, um den Ausgangspunkt mit einer der folgenden Methoden festzulegen: Eingeben einer Adresse, Verwenden von Mein Standort, Auswählen eines markierten Elements, Auswählen einer Adresse aus den Kontakten oder Verwenden des Suchverlaufs. Gehen Sie ebenso bei der Zieleingabe vor. Berühren Sie zum Umkehren der Wegbeschreibung die Menütaste und anschließend Start und Ende umkehren. Wählen Sie dann das Transportmittel aus: Auto, öffentliche Verkehrsmittel oder zu Fuß. Berühren Sie Wegbeschreibungen abrufen. Mehrere vorgeschlagene Routen werden in einer Liste angezeigt. Berühren Sie die Routen, um die entsprechenden detaillierten Wegbeschreibungen anzuzeigen. Öffnen Sie zum Umkehren einer Wegbeschreibung einfach das Fenster mit der Wegbeschreibung für diese Route und wählen Umkehren. Sie müssen den Ausgangspunkt und das Ziel nicht erneut eingeben
52 8.4.2 Vorschau vorgeschlagener Routen anzeigen und bevorzugte Route auswählen Sie können den Verlauf der Route in der Navigations-, Satelliten- und anderen Ansichten anzeigen. Berühren Sie den Links- oder Rechtspfeil, um den nächsten oder vorherigen Abschnitt der Route anzuzeigen. Sie können den Routenverlauf in einer Liste anzeigen, indem Sie berühren. Berühren Sie die Taste Zurück, um die vorherige Ansicht anzuzeigen. Beim Auswählen einer bevorzugten Route sind Entfernung und Zeit die beiden wichtigsten Faktoren für die Planung. Die Entfernung und die geschätzte Zeit werden oben auf dem Anweisungs-Bildschirm angezeigt Nach Orten auf der Route suchen Detaillierte Informationen finden Sie in Abschnitt Routenverlauf anzeigen und geschätzte Ankunftszeit berechnen Zum Anzeigen des Routenverlaufs markieren Sie Ihren Standort und verkleinern die Ansicht, bis die gesamte Route samt Entfernungen auf einen Bildschirm passt. Starten Sie einen weiteren Anweisungs-Bildschirm, basierend auf dem aktuellen Ort und gewünschten Zielort. Die geschätzte Ankunftszeit wird als Ergebnis angezeigt. Beachten Sie, dass die geschätzte Ankunftszeit für den Modus Öffentliche Verkehrsmittel nicht zur Verfügung steht Verkehrsbedingungen auf der Route anzeigen In der linken unteren Ecke der Navigationsansicht verweist ein Symbol auf die Verkehrsbedingungen auf der Gesamtroute, neben der geschätzten Ankunftszeit am Ziel. Ebenso können die Verkehrsbedingungen auf einzelnen Routenabschnitten angezeigt werden. Berühren Sie das Symbol in der linken unteren Ecke der Navigationsansicht. Die Route wird in der Verkehrsansicht geöffnet, in der die Verkehrsbedingungen auf dem Weg farblich codiert sind. Mit dem Navigationssymbol kehren Sie zu Ihrem aktuellen Standort in der Navigationsansicht zurück Alternativroute zum Ziel abrufen Wenn der Verkehr auf der aktuellen Route nur langsam fließt oder Sie einen anderen Weg ausprobieren möchten, können Sie beim Dienst von Google Maps Navigation eine Alternativroute anfordern. Berühren Sie die Menütaste und anschließend Routeninformationen. Berühren Sie das Symbol für die Alternativroute. Eine Alternativroute wird auf der Karte eingezeichnet. 8.5 Ebenen anordnen Mit Ebenen können Standorte und zusätzliche Informationen überlappend auf der Karte angezeigt werden. Sie können mehrere Ebenen hinzufügen oder nur bestimmte Ebenen entfernen und somit genau steuern, welche Informationen jeweils auf der Karte sichtbar sind Mehrere Ebenen anzeigen Berühren Sie auf der Suchleiste. Es werden alle verfügbaren Ebenen aufgeführt (wie Verkehr, Satellit oder Latitude), die Sie jeweils zur Ansicht auswählen können
53 8.5.2 Street View für einen Standort öffnen Berühren und halten Sie einen Standort, um ein Infofenster mit der Adresse und einer Street View-Miniaturansicht anzuzeigen. Berühren Sie das Infofenster und Street View Karte leeren Nach dem Abrufen der Wegbeschreibungen oder Suchergebnisse auf einer Karte können Sie die eingezeichneten Markierungen/Ebenen löschen: Berühren Sie dazu auf dem Maps-Bildschirm die Menütaste und anschließend Karte bereinigen. 8.6 Bei Latitude anmelden, um die Standorte Ihrer Freunde anzuzeigen und Ihren Standort an sie zu senden Mit Google Latitude können Sie folgende Aktionen durchführen: Anzeigen der Standorte Ihrer Freunde auf einer Karte oder in einer Liste Schnelles Kontaktieren Ihrer Freunde mit einer SMS, per Chat oder Anruf Senden, Festlegen oder Ausblenden Ihres Standorts oder Abmelden aus Google Latitude Steuern, wer Ihren Standort auf welcher Detailebene sieht Hinzufügen des Latitude-Widgets zum Startbildschirm, um Freunde in der Nähe auf einen Blick zu sehen Freunde dazu einladen, ihren Standort mitzuteilen Berühren Sie auf dem Latitude-Bildschirm die Menütaste und anschließend Freunde hinzufügen. Berühren Sie Aus Kontakten auswählen oder Über -Adresse hinzufügen. Berühren Sie nach dem Auswählen der entsprechenden Kontakte Freunde hinzufügen unten auf dem Bildschirm. Abschließend wird eine Einladung an die jeweiligen Freunde gesendet. Auf eine Einladung können Sie folgendermaßen antworten: Akzeptieren und eigenen Standort freigeben Akzeptieren, aber meinen Standort verbergen Sie und Ihre Freunde können jeweils den Standort der anderen sehen. Sie sehen den Standort Ihrer Freunde, Ihr Standort wird jedoch nicht angezeigt. Nicht akzeptieren Zwischen Ihnen und Ihren Freunden werden keine Standortinformationen ausgetauscht Standorte Ihrer Freunde anzeigen Sie können die Standorte Ihrer Freunde auf einer Karte oder in einer Liste anzeigen. Kartenansicht Wenn Google Maps geöffnet ist, werden die Standorte Ihrer Freunde mit dem Fotosymbol zur Identifizierung angezeigt
54 8.6.3 Verbindung mit Freunden herstellen Wählen Sie einen Kontakt aus, um mit ihm zu kommunizieren und Optionen für den Datenschutz festzulegen. Auf Karte anzeigen Der Standort des Freundes wird auf der Karte angezeigt. Chat über Sie können mit dem Freund chatten. Google Talk senden Senden Sie dem Freund eine . Routenplaner Rufen Sie eine Wegbeschreibung zum Standort des Freundes ab. Besten verfügbaren Legen Sie diese Funktion fest, damit der beste verfügbare Standort mitteilen Standort an diesen Freund gesendet wird. Diesem Freund nicht zeigen Nur auf Ortsebene freigeben Der ausgewählten Person wird Ihr Standort nicht angezeigt. Es wird lediglich der Ort, in dem Sie sich befinden, nicht jedoch die Straße angezeigt. Entfernen Die ausgewählte Person wird aus Ihrer Liste entfernt und es werden keine Standortdaten mehr mit ihr ausgetauscht Festlegen, welche Informationen freigegeben werden Sie können bestimmen, welche Informationen Sie mit Ihren Freunde austauschen. Berühren Sie Latitude, die Menütaste und anschließend Standorteinstellungen. Die folgenden Optionen stehen zur Auswahl zur Verfügung: Eigenen Standort ermitteln Eigenen Standort festlegen Standort nicht aktualisieren Standortverlauf aktivieren Aus Latitude abmelden Google Latitude darf Ihren Standort automatisch verfolgen. Wählen Sie manuell einen Standort auf der Karte aus. Ihr Standort wird niemandem angezeigt. Der Standortverlauf wird nicht mit anderen geteilt. Google Latitude wird deaktiviert und es werden keine Informationen mehr freigegeben
55 9 Weitere Funktionen Datei-Manager... Berühren Sie auf dem Startbildschirm und anschließend Datei-Manager. Der Datei-Manager verwaltet nur die Speicherkarte, nicht den Telefonspeicher. Dazu müssen Sie zuerst die Speicherkarte installieren. Auf Seite 17 finden Sie Anweisungen zum Einlegen der Speicherkarte. Der Datei-Manager zeigt alle auf der Speicherkarte (microsd) gespeicherten Informationen an, z. B. von Android Market, YouTube oder anderen Orten heruntergeladene Mediendateien und Anwendungen, aufgenommene Videos, Bilder oder Lieder sowie andere per Bluetooth oder USB-Kabel übertragene Daten. Wenn Sie eine Anwendung vom PC auf die Speicherkarte (microsd) herunterladen, können Sie diese im Datei-Manager suchen und dann auf dem Telefon installieren. Optionen im Datei-Manager: Ordner/Unterordne erstellen, Ordner/Datei öffnen, anzeigen, umbenennen, kopieren, löschen, wiedergeben oder senden. 9.2 Notizen... Berühren Sie auf dem Startbildschirm und anschließend Notizen. Mithilfe von Notizen können Sie Anregungen, Ideen, Auszüge, Aufgaben und weitere wichtige Informationen zur späteren Verwendung festhalten. Bestehende Notizen können per Bluetooth, Chat oder gesendet werden. 9.3 Sprachrekorder... Berühren Sie auf dem Startbildschirm und anschließend Sprachrekorder. Sprachrekorder ermöglicht die Aufzeichnung von Sprache/Ton für Sekunden oder sogar Stunden. 9.4 UKW-Radio... Ihr Telefon ist mit einem Radio (1) mit RDS-Funktion (2) ausgestattet. Sie können die Anwendung als herkömmliches Radio mit gespeicherten Sendern oder mit parallel angezeigten Informationen verwenden, die auf dem Display zu sehen sind. Dies gilt nur, falls Sie Sender einstellen, die diesen Visual Radio-Dienst anbieten. Berühren Sie zum Öffnen auf dem Startbildschirm und anschließend Radio. Zur Verwendung müssen Kopfhörer eingesteckt sein, die als mit dem Telefon verbundene Antenne fungieren. Berühren: Lautsprecher- oder Kopfhörer-Modus auswählen Berühren: um 0,1 MHz erhöhen Berühren: wiedergeben/ anhalten Berühren: Liste der gespeicherten Sender öffnen und anzeigen Berühren: aktuellen Sender zu Favoriten hinzufügen Berühren: zum nächsten gespeicherten Kanal wechseln Berühren: um 0,1 MHz verringern Berühren: zum vorherigen gespeicherten Kanal wechseln (1) Die Qualität des Radioempfangs hängt von der Übertragungsqualität des Senders in diesem Gebiet ab. (2) Je nach Netzbetreiber und Markt
56 Verfügbare Optionen: Beenden Radio ausschalten Suche Automatisch nach allen verfügbaren Sendern suchen (1) RDS-Einstellungen RDS-Anzeige aktivieren 9.5 Energiesparmodus... Berühren Sie auf dem Startbildschirm und anschließend Energiesparmodus. Der Energiesparmodus enthält eine genaue Übersicht des Akkuverbrauchs und bietet Ihnen effiziente Möglichkeiten, Energie zu sparen und nicht verwendete Aufgaben beenden können. 9.6 Einrichtungs-Assistent... Berühren Sie auf dem Startbildschirm und anschließend Einrichtungs- Assistent. Der Einrichtungs-Assistent ermöglicht Ihnen das einfache Einrichten von Telefoneinstellungen wie Sprache, Eingabemethode, mobile Datenverbindung, Kontoeinrichtung und -synchronisation, Systemaktualisierungen usw. Der Assistent wird auch beim erstmaligen Einschalten Ihres Telefons gestartet. 9.7 Office-Suite... Berühren Sie auf dem Startbildschirm und anschließend OfficeSuite. Mit OfficeSuite können Sie Dokumente schneller und besser verarbeiten. Sie können unterschiedliche Formattypen öffnen und bearbeiten. 9.8 Traffic-Manager... Berühren Sie auf dem Startbildschirm und anschließend Traffic-Manager. Der Traffic-Manager unterstützt Sie beim Überprüfen der von Ihnen genutzten allgemeinen Daten wie Anrufe, Mitteilungen oder Anwendungen. Dadurch können zusätzliche Kosten beim Netzbetreiber vermieden werden. 9.9 Alcatel-Hilfe... Berühren Sie auf dem Startbildschirm und anschließend Alcatel-Hilfe. Die Alcatel Hilfe enthält Antworten auf Ihre Fragen sowie Hilfe zur Verwendung Ihres Telefons Sprachwahl... Berühren Sie auf dem Startbildschirm dem Startbildschirm und anschließend Sprachwahl. Mit der Sprachwahl können Sie einen Anruf dadurch tätigen, dass Sie den Kontaktnamen oder eine Telefonnummer per Sprache eingeben. (1) Je nach Netzbetreiber und Markt
57 9.11 Sprachsuche... Berühren Sie auf dem Startbildschirm und anschließend Sprachsuche. Mit der Sprachsuche können Sie Kontakte anrufen, Wegbeschreibungen abrufen, Nachrichten versenden und viele gängige Aufgaben erledigen wie nach Inhalten im Internet suchen. (1) 9.12 Andere Anwendungen... Die zuvor beschriebenen Anwendungen sind auf dem Telefon vorinstalliert. Eine kurze Beschreibung der vorinstallierten Drittanbieter-Anwendungen finden Sie in der Broschüre zum Telefon. Sie können auch weitere Drittanbieter-Anwendungen über Android Market auf das Telefon herunterladen. 10 Einstellungen... Berühren Sie auf dem Startbildschirm und Einstellungen oder auf dem Startbildschirm die Menütaste und Einstellungen. (1) 10.1 SIM-Verwaltung SIM-Karten-Informationen Aktivieren Sie das Kontrollkästchen der SIM-Karte, um diese Einstellung zu aktivieren. Berühren Sie auf der linken Seite den Namen der SIM-Karte, um die Details zu bearbeiten. SIM-Namen bearbeiten Berühren: SIM-Namen eingeben Telefonnummer eingebenberühren: Telefonnummer festlegen Hintergrundfarbe Berühren: Hintergrundfarbe für die SIM-Karte festlegen festlegen Nummern anzeigen Berühren: die Art auswählen, wie Nummern angezeigt werden Standard-SIM Durch eine Berührung legen Sie die bevorzugte Standard-SIM fest. Sprachanruf Legen Sie die Standard-SIM zum Tätigen eines Sprachanrufs fest. Videoanruf (2) Legen Sie die Standard-SIM zum Tätigen eines Videoanrufs fest. (1) Nur bei Dual-SIM-Modellen (1) Die Verfügbarkeit von Anwendungen hängt vom jeweiligen Land und Betreiber ab. (2) Je nach Modell und Betreiber
58 Mitteilungen Legen Sie die Standard-SIM zum Versenden einer Mitteilung fest. Datenverbindung Sie können die Datenverbindung für SIM1/SIM2 festlegen oder Aus auswählen, um zu verhindern, dass Ihr Telefon Daten in Mobilfunknetzen überträgt. Diese Funktion ist nützlich, um die durch Datenübertragung in Mobilfunknetzen anfallenden Gebühren zu vermeiden, insbesondere bei nicht vorhandener Datenflatrate für eine der SIM-Karten Roaming Datenroaming Roaming- Erinnerung anzeigen Allgemeine Einstellungen Wenn Sie in einem mobilen Netzwerk eines anderen Anbieters im Ausland keine Daten übertragen möchten, deaktivieren Sie das Kontrollkästchen, um anfallende Roaming-Gebühren zu verhindern. Legen Sie die Erinnerung, dass Sie Ihr Heimatnetz verlassen, auf Einmal, Immer oder Niemals fest. Drahtlos und Netzwerke Flugmodus Aktivieren Sie das Kontrollkästchen Flugmodus, um gleichzeitig alle drahtlosen Verbindungen zu deaktivieren, einschließlich WLAN und Bluetooth WLAN Mit WLAN können Sie im Internet surfen, ohne die SIM-Karte zu verwenden, wenn sich das Telefon innerhalb eines Drahtlosnetzwerks befindet. Sie müssen dazu nur den Bildschirm WLAN-Einstellungen öffnen und einen Zugangspunkt für die Verbindung des Telefons mit dem Drahtlosnetzwerk konfigurieren. Detaillierte Anweisungen zur Verwendung von WLAN finden Sie im Abschnitt WLAN Bluetooth Per Bluetooth kann das Telefon Daten (Videos, Bilder, Musik usw.) über kurze Entfernungen mit einem anderen Bluetooth-Gerät (Telefon, Computer, Drucker, Headset oder Kfz-Kit) austauschen. Weitere Informationen zu Bluetooth finden Sie im Abschnitt 6.3 Verbinden mit Bluetooth-Geräten Tethering und mobiler Hotspot Diese Funktion ermöglicht Ihnen eine Mobilfunkverbindung für das Gerät mittels USB oder als mobiler WLAN-Zugangspunkt (siehe Abschnitt 6.5) VPN-Einstellungen Ein mobiles Virtual Private Network (mobiles VPN oder mvpn) bietet mobilen Geräten Zugriff auf Netzwerkressourcen und Softwareanwendungen in einem privaten Netzwerk, wenn sie eine Verbindung über andere Drahtlosnetzwerke oder verkabelte Netzwerke herstellen. Mobile VPNs werden in Umgebungen verwendet, in denen z. B. Anwendungssitzungen an einem Arbeitstag ständig geöffnet sein müssen, da die Nutzer eine Verbindung über verschiedene Drahtlosnetzwerke herstellen, Lücken in der Netzabdeckung vorliegen oder die Nutzer ihre Geräte ausschalten und wieder starten, um die Lebensdauer des Akkus zu verlängern. Bei einem konventionellen VPN kann bei solchen Ereignissen die Verbindung nicht durchgängig gewährleistet werden, da der Netzwerk-Tunnel unterbrochen wird. Die Verbindung zu Anwendungen wird also unter Umständen getrennt. Es kann zudem zu Zeitüberschreitungen, Fehlern oder sogar Abstürzen von Rechnern kommen
59 Weitere Informationen zu VPNs finden Sie im Abschnitt 6.6 Mit VPNs verbinden Mobile Netzwerke Datennutzung Berühren Sie diese Option, um anzuzeigen, welche Datenmenge bei einer bestimmten SIM-Karte im aktuellen Abrechnungszeitraum über ein mobiles Netzwerk übertragen wurde. Zudem können Sie den Wert zurücksetzen. Netzwerkmodus Mit dieser Option können Sie das bevorzugte Netzwerk auswählen. Zugangspunkte Öffnen Sie eine Liste der Zugangspunkte. In dieser Liste können Sie überprüfen, welche Datenverbindung verwendet wird. Sie können einen APN auch hinzufügen/ löschen/bearbeiten (1). (Informationen finden Sie im Abschnitt GPRS/EDGE/ UMTS) Netzbetreiber Wählen Sie hier einen Netzbetreiber aus GPRS-Verbindung bevorzugt Sie können nicht gleichzeitig eine Verbindung zu einem GPRS- und GSM-Dienst herstellen (Sprachübertragung bzw. SMS-Übertragung). Sie können allerdings jederzeit einen der beiden Dienste verwenden. Aktivieren Sie das Kontrollkästchen GPRS-Verbindung bevorzugt, um die Datenübertragung während eines Sprachanrufs zu verhindern. Einstellungen Anklopfen Aktivieren Sie das Kontrollkästchen, um über einen eingehenden Zweitanruf benachrichtigt zu werden. (1) Die Verfügbarkeit von Anwendungen hängt vom jeweiligen Land und Betreiber ab Unter Einstellungen legen Sie Telefoneinstellungen und andere besondere Funktionen wie z. B. die Rufnummernanzeige fest. Außerdem können Sie die Einstellungen verwenden, um das Telefon so zu konfigurieren, dass abgehende Anrufe nur an festgelegte Telefonnummern gehen können Mailbox Sprachanruf Mailbox-Dienst Ein Dialogfeld wird geöffnet, in dem der Mailbox-Dienst oder ggf. ein anderer Dienst ausgewählt werden kann. Mailbox- Falls Sie den Mailbox-Dienst eines Betreibers verwenden, Einstellungen wird mit dieser Option ein Dialogfeld geöffnet, in das Sie die Telefonnummer eingeben können, die zum Anrufen und Verwalten der Mailbox verwendet werden soll. Sie können ein Komma (,) eingeben, um eine Pause in die Nummer einzufügen, z. B., um ein Passwort nach der Telefonnummer hinzuzufügen. Rufumleitung Konfigurieren Sie die Einstellungen für die Rufumleitung, wenn Sie beschäftigt oder nicht erreichbar sind oder den Anruf nicht entgegennehmen können. Anrufblockierung Konfigurieren Sie die Einstellungen für die Anrufsperre. Aktivieren Sie das Kontrollkästchen, um die Anrufsperre für abgehende und eingehende Anrufe zu aktivieren. Weitere Einstellungen Rufnummernanzeige Ein Dialogfeld wird geöffnet, in dem Sie festlegen können, ob Ihre Telefonnummer beim Angerufenen angezeigt wird.
60 Weitere Einstellungen Rufnummernbeschränkung Die Rufnummernbeschränkung greift auf die auf der SIM-Karte gespeicherten Nummern zu, wobei abgehende Anrufe auf vorher festgelegte Telefonnummern beschränkt sind. Diese Nummern werden der Liste für die Rufnummernbeschränkung hinzugefügt. Die häufigste Verwendung der Rufnummernbeschränkung ist die Beschränkung der von den Kindern wählbaren Telefonnummern durch die Eltern. Aus Sicherheitsgründen werden Sie aufgefordert, die Rufnummernbeschränkung durch Eingeben der SIM-PIN2 zu aktivieren, die Sie in der Regel vom Dienstanbieter der SIM-Karte erhalten. Anrufkosten Legen Sie hier folgende Kostenoptionen fest: Kosten letzter Anruf/ Gesamtkosten/Maximale Kosten anzeigen, Anrufkosten zurücksetzen oder Währung und Preis pro Einheit. Cell Broadcast Aktivieren Sie den Empfang von CB-Nachrichten, indem Sie das Kontrollkästchen Cell markieren. Sie können auf zahlreiche anpassbare CB-Einstellungen zugreifen, indem Sie CB-Einstellungen berühren. Tonsignal zur Erinnerung Aktivieren Sie das Kontrollkästchen, um das Tonsignal zur Erinnerung zu aktivieren, das während eines Anrufs im 50-Sekunden-Takt ertönt. Telefoneinstellungen Wenn Sie einen Anruf mit einer SMS ablehnen möchten, berühren Sie Telefoneinstellungen, um die Standard-Mitteilung zu bearbeiten oder um die Mitteilung vor dem Senden zum Bearbeiten auszuwählen. TTY-Einstellungen Der TTY-Modus kann von Personen verwendet werden, die gehörlos oder hörgeschädigt sind oder unter Sprachstörungen leiden. Nach dem Anschließen des Mobiltelefons und des TTY-Geräts wird eine Verbindung zu einem Relay-Dienst hergestellt, der eingehende gesprochene Wörter für die Person, die das TTY-Gerät verwendet, in Text umwandelt und ausgehenden Text aus dem TTY-Gerät für die andere am Gespräch beteiligte Person in gesprochene Wörter umwandelt Profile Legen Sie in den Profileinstellungen Klingeltöne für verschiedene Ereignisse und Umgebungen fest. Zum Wiederherstellen der Standardeinstellungen berühren Sie die Menütaste und anschließend Zurücksetzen Allgemein Zum Ändern der Toneinstellungen in einem Profil berühren Sie Allgemein und zeigen die folgenden Funktionen durch Blättern nach oben und unten an. Wenn Sie fertig sind, markieren Sie zum Aktivieren des Profils das Kontrollkästchen rechts neben dem Profilnamen. Telefon vibriert Aktivieren Sie das Kontrollkästchen, damit das Telefon bei eingehenden Anrufen vibriert. Lautstärke Berühren Sie die Option, um die Lautstärke für eingehende Anrufe, den Wecker und Benachrichtigungen einzustellen. Telefon klingelt Berühren Sie die Option, um den Standardklingelton bei eingehenden Sprachanrufen festzulegen. Benachrichtigungston Berühren Sie die Option, um den Standardbenachrichtigungston festzulegen. Tastentöne Markieren Sie dieses Kontrollkästchen, um bei der Verwendung des Wählfelds Töne auszugeben. Akustische Auswahl Markieren Sie das Kontrollkästchen, um die Wiedergabe von Ton Berühren des Bildschirms zu aktivieren. Bildschirmsperre Aktivieren Sie das Kontrollkästchen, wenn beim Sperren Töne und Entsperren des Displays ein Tonsignal hörbar sein soll. Haptisches Markieren Sie das Kontrollkästchen, um beim Berühren Feedback der Tasten und bei bestimmten Aktionen auf der Benutzeroberfläche die Vibration zu aktivieren
61 Lautlos Bei diesem Profil werden bis auf Weckrufe alle akustischen Benachrichtigungssignale deaktiviert Besprechung Ist dieses Profil ausgewählt, klingelt das Telefon nur, falls der Wecker aktiviert wurde. Bei einem neuen Ereignis vibriert das Telefon Laut Dieses Profil eignet sich für die Verwendung im Freien, wo laute Klingeltöne erforderlich sind Display Helligkeit Berühren Sie die Option, um die Display-Helligkeit anzupassen. Ausrichtung Markieren Sie das Kontrollkästchen, um den automatischen Ausrichtungswechsel beim Drehen des Telefons zu aktivieren. Animation Markieren Sie das Kontrollkästchen, um festzulegen, ob manche, alle oder keine Animationen angezeigt werden sollen. Display-Timeout Berühren Sie die Option, um das Display-Timeout festzulegen Standort Unter Standort legen Sie die Einstellungen für das Verwenden und Senden Ihres Standorts fest, wenn Sie nach Informationen suchen und Anwendungen mit Ortung verwenden wie etwa Google Maps Mein Standort Drahtlosnetzwerke nutzen Aktivieren Sie das Kontrollkästchen, um Informationen von WLAN-Netzwerken und mobilen Netzwerken zu verwenden, um den ungefähren Standort zur Verwendung bei der Suche in Google Maps zu ermitteln usw. Bei Auswahl dieser Option werden Sie gefragt, ob Sie der anonymen Freigabe Ihres Standorts für die Standortdienste von Google zustimmen. GPS-Satelliten verwenden Aktivieren Sie diese Option, um den GPS-Satellitenempfänger des Telefons zur genauen Bestimmung des Standorts innerhalb eines Toleranzbereichs von wenigen Metern zu verwenden. Beim erstmaligen Zugriff auf den GPS-Satelliten kann die genaue Bestimmung des Telefonstandorts bis zu fünf Minuten dauern. Zur Standortbestimmung müssen Sie sich an einem Ort mit freiem Blick auf den Himmel befinden und sollten sich möglichst wenig bewegen. Danach kann der genaue Standort per GPS innerhalb von 20 bis 40 Sekunden bestimmt werden. GPS EPO-Assistenz Markieren Sie diese Funktion, um die EPO-Assistenz (Extended Prediction Orbit) zu aktivieren. EPO ist eine der serverbasierten A-GPS-Technologien, die offline genutzt werden. Die Funktion kann Satellitenbahnen bis zu 30 Tage vorhersagen, wodurch die Nutzung deutlich verbessert wird, da die TTFF-Zeit (Time To First Fix) beim Einschalten der GPS-Funktion verringert wird
62 EPO-Einstellungen Automatischer Download Aktivieren Sie das Kontrollkästchen, um Anwendungen das automatische und selbstständige Herunterladen von Daten zu ermöglichen. EPO-Dateiinfo Überprüfen Sie hier die Downloadzeit, die Startzeit und die Ablaufzeit der Positionsdaten eines Satelliten. Über EPO Hier erhalten Sie weitere Informationen. Berühren Sie unten auf dem Bildschirm Download, um die Positionsdaten des Satelliten manuell herunterzuladen. A-GPS/A-GPS-Einstellungen Markieren Sie die Funktion, um A-GPS (unterstütztes GPS) zu aktivieren. Diese Funktion verbessert die Leistung beim Start des GPS oder die TTFF-Zeit (Time To First Fix) beim Einsatz eines satellitenbasierten GPS-Positionierungssystems. Nach Neustart A-GPS-Funktion nach dem Neustart deaktivieren deaktivieren Netzwerkanfrage Dem Netzwerk die Positionsabfrage erlauben Profilauswahl Profil auswählen Mobiles Netz Status der Datenverbindung überprüfen 10.7 Sicherheit Verwenden Sie die Sicherheitseinstellungen, um Ihre bevorzugte Nutzung zu definieren. Zudem können Sie Einstellungen konfigurieren, die Ihr Telefon und die darauf befindlichen Daten schützen Bildschirm entsperren Bildschirmsperre einrichten Keine Berühren: Bildschirmsperre deaktivieren Muster Berühren: Entsperrungsmuster festlegen PIN-Code Berühren: Einen PIN-Code zum Entsperren des Bildschirmes festlegen Passwort Berühren: Passwort zum Entsperren des Bildschirmes festlegen PIN-Abfrage PIN-Abfrage einrichten oder PIN ändern In diesem Menü können Sie festlegen, ob Sie beim Einschalten des Telefons die PIN- Abfrage aktivieren oder deaktivieren möchten und Ihre PIN ändern Passwörter Sichtbare Passwörter Aktivieren Sie das Kontrollkästchen, um Passwörter während der Eingabe anzuzeigen Administration des Gerätes Fügen Sie Administratoren für das Gerät hinzu oder entfernen sie
63 Anmeldeinformationsspeicher Sichere Anmeldeinformationen verwenden Aktivieren Sie das Kontrollkästchen, um Anwendungen den Zugriff auf den verschlüsselten Speicher sicherer Zertifikate und zugehöriger Passwörter sowie anderer Anmeldeinformationen des Telefons zu erlauben. Der Anmeldeinformationsspeicher wird zum Einrichten einiger Arten von VPN- und WLAN-Verbindungen verwendet. Falls Sie kein Passwort für den Anmeldeinformationsspeicher festgelegt haben, wird diese Einstellung ausgeblendet. Von SD-Karte installieren Installieren Sie verschlüsselte Zertifikate von der Speicherkarte (microsd). Passwort festlegen Legen Sie ein Passwort für den Anmeldeinformationsspeicher fest (mindestens 8 Zeichen). Speicherinhalt löschen Löschen Sie alle Inhalte des Anmeldeinformationsspeicher und setzen Sie das Passwort zurück Anwendungen Unter Anwendungen finden Sie Details zu den auf Ihrem Telefon installierten Anwendungen. Verwalten Sie ihre Daten und legen fest, ob Sie die Installation von Anwendungen erlauben, die Sie von Webseiten und per erhalten. Anwendungen verwalten Verwalten und entfernen Sie installierte Anwendungen. Ausgeführte Dienste Öffnen Sie eine Liste mit Dienstanwendungen oder Teilen von Anwendungen, die Dienste für andere Anwendungen bereitstellen oder die sogar ausgeführt werden, wenn ihre Hauptanwendung nicht ausgeführt wird. Zu den Beispielen gehören die Android-Bildschirmtastatur und der kleine Teil von Google Talk, der stets nach eingehenden Mitteilungen sucht. Über jedem Dienst zeigt mindestens ein grauer Balken, welche Prozesse der ausgeführte Dienst benötigt und wieviel Arbeitsspeicher er nutzt (der Arbeitsspeicher, den Sie wieder erhalten würden, wenn Sie den Dienst anhalten würden). Wenn Sie einen Dienst in der Liste berühren, wird je nach Dienst ein Dialogfeld geöffnet, in dem Sie den Dienst anhalten können oder der Einstellungsbildschirm geöffnet wird. Speicherauslastung Berühren Sie diese Option, um den verfügbaren Speicher und den von Anwendungen auf dem Telefon genutzten Speicher anzuzeigen. Akkuverbrauch Berühren Sie diese Option, um die Akkuleistung anzuzeigen, die vom Telefon verbraucht wird. Zudem sehen Sie, welche Anwendungen am meisten Leistung benötigen. Weitere Informationen finden Sie im Abschnitt Telefoninfo. Unbekannte Quellen Aktivieren Sie dieses Kontrollkästchen, um die Installation von Anwendungen zu erlauben, die Sie von Webseiten, per oder anderen Orten außerhalb des Android Market erhalten. Laden Sie zum Schutz des Telefons und Ihrer persönlichen Daten nur Anwendungen von vertrauenswürdigen Quellen wie beispielsweise Android Market herunter
64 Entwicklung Der Bildschirm Entwicklung enthält Einstellungen, die zum Entwickeln von Android-Anwendungen hilfreich sind. Vollständige Informationen, einschließlich der Dokumentation der Android-Anwendungen und Entwicklungstools, finden Sie auf der Android-Entwicklerwebseite ( USB-Verbindung: Aktivieren Sie das Kontrollkästchen, um die Kommunikation zwischen einem Computer und dem Telefon per USB-Verbindung zu erlauben. Aktiv bleiben: Aktivieren Sie das Kontrollkästchen, um zu verhindern, dass der Bildschirm ausgeschaltet und gesperrt wird, wenn das Telefon mit einem Ladegerät oder einem USB-Gerät verbunden ist. Verwenden Sie diese Einstellung nicht längere Zeit mit einem statischen Bild auf dem Telefon. Dieses Bild brennt sich möglicherweise in den Bildschirm ein. Falsche Standorte: Aktivieren Sie das Kontrollkästchen, um einem Entwicklungstool auf einem Computer die Steuerung des vom Telefon ermittelten Standorts zu erlauben, statt die internen Tools des Telefons zu diesem Zweck zu verwenden Konten und Synchronisierung Mit den Einstellungen unter Konten und Synchronisierung fügen Sie ein Google- Konto und andere unterstützte Konten hinzu und entfernen oder verwalten sie. Sie können diese Einstellungen zudem verwenden, um zu steuern, wie und ob alle Anwendungen Daten eigenständig senden, empfangen und synchronisieren und ob alle Anwendungen Benutzerdaten automatisch synchronisieren können. Gmail, Google Kalender und andere Anwendungen weisen möglicherweise ebenso eigene Einstellungen zum Steuern der Synchronisierung auf. Weitere Informationen finden Sie in den Abschnitten zu diesen Anwendungen Allgemeine Synchronisierungseinstellungen Hintergrunddaten Aktivieren Sie das Kontrollkästchen, um Anwendungen das Synchronisieren von Daten im Hintergrund zu erlauben, unabhängig davon, ob Sie gerade aktiv mit ihnen arbeiten. Durch Deaktivieren dieser Einstellung kann Akkuladung gespart und die Datennutzung gesenkt (aber nicht verhindert) werden. Automatisch synchronisieren Aktivieren Sie dieses Kontrollkästchen, um Anwendungen das eigenständige Synchronisieren von Daten zu erlauben. Ist diese Einstellung deaktiviert, berühren Sie ein Konto in der Liste auf dem Bildschirm und Jetzt synchronisieren, um die Daten für dieses Konto zu synchronisieren. Das automatische Synchronisieren von Daten ist deaktiviert, wenn Hintergrunddaten nicht aktiviert ist. In diesem Fall ist das Kontrollkästchen Automatisch synchronisieren ausgegraut
65 Konten verwalten Auf dem Bildschirm sind die Google-Konten und andere Konten aufgeführt, die Sie dem Telefon hinzugefügt haben. Falls Sie ein Konto auf diesem Bildschirm berühren, wird der entsprechende Kontobildschirm geöffnet. Dieser Bildschirm enthält je nach Kontoart verschiedene Optionen. Für Google- Konten werden die Datentypen aufgeführt, die Sie mit dem Telefon synchronisieren können. Neben den Typen befinden sich Kontrollkästchen, mit denen Sie die Synchronisierung für den jeweiligen Typ aktivieren oder deaktivieren können. Sie können zum Synchronisieren von Daten auch Jetzt synchronisieren berühren. Berühren Sie die Menütaste und anschließend Konto entfernen, um das Konto mit allen Daten (Kontakten, , Einstellungen usw.) zu entfernen Datenschutz Mit den Datenschutzeinstellungen verwalten Sie Ihre persönlichen Informationen. Datensicherung Aktivieren Sie dieses Kontrollkästchen, um Ihre Telefoneinstellungen und andere Anwendungsdaten mithilfe ihres Google-Kontos auf den Google-Servern zu sichern. Wenn Sie das Telefon austauschen, werden die gesicherten Einstellungen bei der Anmeldung im Google-Konto auf dem neuen Telefon wiederhergestellt. Ist diese Funktion aktiviert, werden zahlreiche Einstellungen gesichert. Hierzu zählen unter anderem WLAN-Passwörter, Lesezeichen, eine Liste mit den installierten Anwendungen, die Wörter, die Sie dem Wörterbuch hinzugefügt haben, sowie die meisten Einstellungen, die Sie unter Einstellungen konfiguriert haben. Wenn Sie diese Option deaktivieren, werden die Einstellungen nicht mehr gesichert und sämtliche vorhandenen Sicherungen werden von den Google-Servern gelöscht. Automatische Wiederherstellung Aktivieren Sie dieses Kontrollkästchen, um Ihre gesicherten Einstellungen und andere Daten wiederherzustellen, wenn Sie eine Anwendung erneut installieren. Wiederherstellen der Werkseinstellungen Löschen Sie sämtliche persönlichen Daten aus dem internen Telefonspeicher, einschließlich der Daten über Ihr Google-Konto, sämtliche anderen Konten, Ihre System- und Anwendungseinstellungen und sämtliche heruntergeladenen Anwendungen. Zudem können Sie das Kontrollkästchen SD-Karte löschen aktivieren, um alle Daten auf der Speicherkarte (microsd) wie Musik- oder Fotodateien zu löschen. Wenn Sie das Telefon auf diese Art zurücksetzen, werden Sie aufgefordert, die gleichen Informationen einzugeben wie beim ersten Start von Android. Sollte sich das Telefon nicht mehr einschalten lassen, kann das Wiederherstellen der Werkseinstellungen auch über die Hardwaretasten vorgenommen werden. Halten Sie Leiser gedrückt und drücken Sie gleichzeitig die Taste Ein/Aus/Beenden, bis die Anzeige leuchtet und berühren dann Startbildschirm-Taste SD-Karte und Telefonspeicher Mit diesen Einstellungen überwachen Sie den verwendeten und verfügbaren Speicherplatz auf dem Telefon und auf Ihrer Speicherkarte (microsd), verwalten die Speicherkarte (microsd) und setzen gegebenenfalls das Telefon zurück, um alle persönlichen Informationen zu löschen SD-Karte Gesamtspeicher/Verfügbarer Speicherplatz Hier wird der Speicherplatz auf der eingesetzten MicroSD-Karte und der verwendete Speicherplatz für Fotos, Videos, Musik und andere Dateien aufgelistet. SD-Karte entnehmen Deaktivieren Sie mit dieser Option die MicroSD-Karte, damit Sie die Karte formatieren oder sicher entnehmen können, wenn das Telefon eingeschaltet ist. Diese Einstellung wird ausgeblendet, wenn keine MicroSD-Karte eingesetzt ist, wenn Sie sie bereits entnommen oder wenn Sie die MicroSD-Karte in den Computer eingesetzt haben
66 SD-Karte löschen Sämtliche Inhalte auf der MicroSD-Karte werden dauerhaft gelöscht und die Karte wird auf die Verwendung mit dem Telefon vorbereitet. Die MicroSD-Karte muss vor dem Formatieren deaktiviert werden Interner Speicher Verfügbarer Speicherplatz Zeigen Sie die Größe des internen Telefonspeichers an, der vom Betriebssystem, seinen Komponenten, Anwendungen (einschließlich der von Ihnen heruntergeladenen) sowie den dauerhaften und temporären Daten verwendet wird Falls eine Warnmeldung mit dem Hinweis angezeigt wird, dass der Speicher des Telefons beschränkt ist, müssen Sie freien Speicher schaffen, indem Sie nicht benötigte Anwendungen, heruntergeladene Dateien usw. löschen. Sprache und Tastatur Mit den Einstellungen unter Sprache und Tastatur wählen Sie die Sprache für den Text auf dem Telefon und für die Konfiguration der Bildschirmtastatur aus, einschließlich der Wörter, die Sie dem Wörterbuch hinzugefügt haben Sprache auswählen Wählen Sie die gewünschte Sprache und Region aus Wörterbuch des Nutzers Öffnen Sie eine Liste der Wörter, die Sie dem Wörterbuch hinzugefügt haben. Berühren Sie ein Wort, um es zu bearbeiten oder zu löschen. Berühren Sie die Menütaste und anschließend Hinzufügen, um ein Wort hinzuzufügen Android-Tastatur Deaktivieren Sie das Kontrollkästchen bei Telefonen mit einer physischen Tastatur, um die Bildschirmtastatur zu deaktivieren. Die Android-Tastatureinstellungen gelten für die im Telefon integrierte Bildschirmtastatur. Die Korrektur- und Großbuchstabenfunktionen gelten nur für die englische Version der Tastatur. Folgende Optionen sind verfügbar: Vibrieren bei Tastendruck Aktivieren Sie dieses Kontrollkästchen, damit das Telefon bei jedem Berühren einer Taste auf der Bildschirmtastatur kurz vibriert. Ton bei Tastendruck Aktivieren Sie dieses Kontrollkästchen, damit das Telefon bei jedem Berühren einer Taste auf der Bildschirmtastatur kurz einen Ton ausgibt. Popup bei Tastendruck Aktivieren Sie dieses Kontrollkästchen, damit beim Berühren einer Taste ein größeres Bild dieser Taste erscheint. Berühren, um Wörter zu korrigieren Aktivieren Sie dieses Kontrollkästchen, damit alle Wörter, die in einem Textfeld berührt werden, unterstrichen werden, wenn ein alternativer Vorschlag verfügbar ist. Automatische Groß-/Kleinschreibung Aktivieren Sie dieses Kontrollkästchen, damit der erste Buchstabe des ersten Worts nach einem Punkt, das erste Wort in einem Textfeld und jedes Wort in Namensfeldern automatisch groß geschrieben werden. Einstellungstaste anzeigen Berühren Sie diese Option, damit die Einstellungstaste angezeigt wird oder nicht. Spracheingabe Berühren Sie diese Option, um das Mikrofon-Symbol auf der Tastatur anzuzeigen oder nicht
67 Eingabesprachen Berühren Sie diese Option, um die Eingabesprache festzulegen. Quick Fixes Berühren Sie diese Option, um häufig auftretende Fehler zu beheben. Vorschläge anzeigen Berühren Sie diese Option, um Wortvorschläge während der Eingabe anzuzeigen. Automatisch vervollständigen Durch Berühren der Leertaste oder eines Satzzeichens wird das markierte Wort automatisch eingefügt Eingabemethode auswählen Ein Dialogfenster wird geöffnet, in dem Sie die standardmäßig zu verwendende Tasturmethode festlegen Spracheingabe und Ausgabe Spracherkennungseinstellungen Legen Sie Einstellungen für die Spracherkennung von Google fest. Sprache Eingabesprache auswählenn SafeSearch Google-Sicherheitseinstellungen für die Suche festlegen Beleidigende Worte sperren Erkannte Schimpfwörter verbergen Falls Sie keine Sprachgeneratordaten installiert haben, ist nur die Einstellung zum Installieren von Sprachdaten verfügbar. Beispiel anhören Hören Sie sich ein kurzes Beispiel des Sprachgenerators mit den aktuellen Einstellungen an. Sprachdaten installieren Falls auf dem Telefon keine Sprachgeneratordaten installiert sind, stellen Sie eine Verbindung zu Android Market her und folgen der Anleitung zum Herunterladen und Installieren der Daten. Diese Einstellung ist nicht verfügbar, wenn die Daten bereits installiert sind. Immer meine Einstellungen verwenden Aktivieren Sie das Kontrollkästchen, um die Einstellungen auf diesem Bildschirm anstelle der in anderen Anwendungen verfügbaren Sprachgeneratoreinstellungen zu verwenden. Standardmodul Es wird ein Dialogfeld geöffnet, in dem Sie auswählen können, welche Text-zu- Sprache-Anwendung Sie als Standard festlegen möchten. Sprechgeschwindigkeit Es wird ein Dialogfeld geöffnet, in dem Sie auswählen können, wie schnell der Generator sprechen soll. (1) Text-in-Sprache-Einstellungen Mit den Text-in-Sprache-Einstellungen konfigurieren Sie den Android-Text-in- Sprache-Generator für Anwendungen wie TalkBack. (1) Verfügbarkeit je nach Land und Netzbetreiber
68 Sprache Es wird ein Dialogfeld geöffnet, in dem Sie die Sprache des Texts auswählen können, den der Generator lesen soll. Dies ist besonders in Verbindung mit Immer meine Einstellungen verwenden hilfreich, um zu gewährleisten, dass Text in zahlreichen Anwendungen korrekt gesprochen wird. Module Es wird eine Liste der auf dem Telefon installierten Module angezeigt. (1) Eingabehilfen Mit den Einstellungen unter Eingabehilfen konfigurieren Sie sämtliche Eingabehilfe- Anwendungen, die Sie auf dem Telefon installiert haben. Eingabehilfen Markieren Sie das Kontrollkästchen, um alle installierten Eingabehilfe-Anwendungen zu aktivieren. Mit der Beenden-Taste werden Anrufe beendet. Aktivieren Sie das Kontrollkästchen, um einen Anruf zu beenden, indem Sie während des Telefonats die Taste Ein/Aus/Beenden drücken. Schnellstart Aktivieren Sie das Kontrollkästchen, um den Schnellstart durch Drücken der Taste Ein/Aus/Beenden zu deaktivieren. Hörhilfe Aktivieren Sie das Kontrollkästchen, damit die Hörhilfe eingeschaltet wird Datum und Uhrzeit Legen Sie Datum und Uhrzeit fest. Automatisch Aktivieren Sie das Kontrollkästchen, um vom Netzwerk bereitgestellte Werte zu verwenden. Oder heben Sie die Markierung auf, um alle Werte manuell festzulegen. Datum festlegen Es wird ein Dialogfeld geöffnet, in dem Sie das Datum des Telefons manuell festlegen können. Zeitzone auswählen Es wird ein Dialogfeld geöffnet, in dem Sie die Zeitzone des Telefons festlegen können. Zeit festlegen Es wird ein Dialogfeld geöffnet, in dem Sie die Uhrzeit des Telefons festlegen können. 24-Stunden-Format verwenden Aktivieren Sie das Kontrollkästchen, um die Uhrzeit im 24-Stunden-Format anzuzeigen. Datumsformat auswählen Es wird ein Dialogfeld geöffnet, in dem Sie das Format zur Anzeige des Datums auswählen Zeitsteuerung Telefon Ein-/Ausschalten Mithilfe von Zeitsteuerung Telefon Ein-/Ausschalten können Sie das selbstständige Ein-/Ausschalten des Telefons festlegen. Markieren Sie zum Aktivieren der Funktion das Kontrollkästchen. (1) Verfügbarkeit je nach Land und Netzbetreiber
69 10.17 Telefoninfo Das Telefon enthält Informationen über rechtliche Informationen, Modellnummer, Firmwareversion, Baseband-Version, Kernel-Version, Build-Nummer sowie folgende: Systemaktualisierungen Systemaktualisierungen (bzw. Firmware-Aktualisierungsmanager) ermöglichen Ihnen das Herunterladen einer Firmware-Aktualisierung direkt vom Dienstanbieter Ihres Mobiltelefons. Dadurch wird gewährleistet, dass Sie immer über aktuelle Softwareverbesserungen verfügen und somit die Funktionen und die Leistung Ihres Telefons optimal sind. Nach Suchen Sie manuell nach neuer Firmware. Aktualisierungen suchen Einstellungen Sie können folgende Optionen einstellen: Nur WLAN, Tägliche automatische Überprüfung, Intervall für automatische Überprüfung, Aktualisierungsstatu serinnerung. Hilfe Hier erhalten Sie weitere Informationen. Softwareaktualisierungen können zu zusätzlichen Gebühren bei Ihrem Netzbetreiber führen. Zusätzliche Kosten können möglicherweise auch beim Roaming anfallen. Damit die Übertragung stabiler wird und sich die Geschwindigkeit erhöht, ist es empfehlenswert, beim Herunterladen von Firmware die Verbindung zu einem WLAN-Netz herzustellen. Status Hier sehen Sie Akkustatus, Akkuladestand, SIM-Status, IMEI-Informationen, WLAN- MAC-Adresse, Bluetooth-Adresse und Betriebszeit. Akkuverbrauch Sie sehen eine Liste der Anwendungen und Betriebssystemkomponenten, die Sie seit der letzten Verbindung mit einer Stromquelle verwendet haben, sortiert nach der verbrauchten Energiemenge. Berühren Sie eine Anwendung in der Liste, um Details über ihren Energieverbrauch anzuzeigen und berühren Sie, falls vorhanden, eine Schaltfläche, um einen Einstellungs- oder Informationsbildschirm für diese Komponenten oder Anwendungen zu öffnen. Rechtliche Hinweise Rufen Sie rechtliche Informationen auf. Sonstiges Hier erhalten Sie weitere Informationen zum Telefon, z. B. Modellnummer, Firmwareversion, Buildnummer usw
70 11 Optimale Nutzung des Telefons... Auf der Webseite können Sie die PC-Suite (Android- Manager) herunterladen oder das Softwareaktualisierungs-Programm Android Manager Der Android Manager ermöglicht die Bearbeitung und Sicherung unterschiedlicher Daten am PC: Kontakte Sie können Kontakteinträge sichern, damit diese bei Verlust, Beschädigung oder Austausch des Telefons weiterhin zur Verfügung stehen. Mitteilungen Schreiben Sie Ihre Mitteilungen schneller über die Tastatur des PC. Fotos Fotos vom PC können einfach auf das Gerät importiert bzw. vom Telefon auf den PC exportiert werden. Das Organisieren der Fotos in unterschiedlichen Ordnern ist ebenfalls schnell und einfach möglich. Videos Kopieren Sie auf dem PC gespeicherte Videos auf das Telefon. Musik Kopieren Sie schnell und effektiv Ihre Musikdateien vom PC auf das Telefon/Ihre Speicherkarte. Anwendung Sie können heruntergeladene Anwendungen importieren und während der Synchronisierung auf dem Telefon installieren. Datei-Manager Mit nur wenigen Klicks können Dateien organisiert und an dem gewünschten Ort abgelegt werden. Synchronisierung Sie können Kontakte und Kalender in Outlook oder Outlook Express mit dem Telefon synchronisieren. Unterstützte Betriebssysteme Windows XP/ Windows Vista/Windows Aktualisierung Sie können die Telefonsoftware mithilfe der ONE TOUCH-Aktualisierung oder der FOTA-Aktualisierung aktualisiert werden ONE TOUCH-Aktualisierung (Softwareaktualisierung) Mithilfe der ONE TOUCH-Aktualisierung können Sie die Software des Telefons über den PC aktualisieren. Laden Sie die ONE TOUCH-Aktualisierung von der ALCATEL One Touch- Webseite ( herunter und installieren sie auf dem PC. Starten Sie das Programm und führen die einzelnen Schritte gemäß dem Benutzerhandbuch des Programms aus, um Ihr Telefon zu aktualisieren. Nach Abschluss des Vorgangs verfügen Sie über die neueste Version der Telefonsoftware. Im Zuge der Aktualisierung gehen alle persönlichen Informationen unwiederbringlich verloren. Es wird empfohlen, die persönlichen Daten vor der Aktualisierung mithilfe des Android Manager zu sichern
71 Unterstützte Betriebssysteme Windows XP/ Windows Vista/Windows FOTA-Aktualisierung Mithilfe des FOTA-Aktualisierungs-Programms können Sie die Software Ihres Telefons aktualisieren. Berühren Sie auf dem Startbildschirm die Menütaste. Berühren Sie zum Suchen nach der aktuellen Software Einstellungen\ Telefoninfo\Systemaktualisierungen\Auf Aktualisierungen überprüfen. Wenn Sie das System aktualisieren möchten, berühren Sie die Schaltfläche Herunterladen. Berühren Sie anschließend Installieren, um die Aktualisierung abzuschließen. Nach Abschluss des Vorgangs verfügen Sie über die neueste Version der Telefonsoftware. Ändern Sie während des Herunterladens oder der Aktualisierung mittels FOTA nicht den Standardspeicherort, damit die richtigen Aktualisierungspakete gefunden werden. 12 Telefongarantie... Unter die Telefongarantie fallen sämtliche Defekte und Störungen, die bei normaler Verwendung während des Garantiezeitraums von zwölf (12) Monaten (1) ab Kaufdatum (Originalrechnung) entstehen. Für Akkus (2) und Zubehörteile, die mit dem Telefon verkauft wurden, besteht eine Garantie für sämtliche Defekte, die während der ersten sechs (6) Monate (1) ab Kaufdatum (Originalrechnung) entstehen. Bei Telefondefekten, die eine normale Verwendung verhindern, muss der Händler unverzüglich informiert und ihm muss das Telefon mit dem Kaufbeleg vorgelegt werden. Falls der Defekt bestätigt wird, wird das Telefon oder ein Teil davon entweder ersetzt oder repariert. Auf das reparierte Telefon sowie auf reparierte Zubehörteile wird eine einmonatige (1) Garantie für den gleichen Defekt gewährt. Die Reparatur oder der Austausch kann unter Verwendung instandgesetzter Komponenten mit gleichem Funktionsumfang erfolgen. Diese Garantie ist auf die Kosten für Material und Arbeit beschränkt. (1) Der Garantiezeitraum kann je nach Land variieren. (2) Die Nutzungsdauer wiederaufladbarer Telefonakkus hinsichtlich Gesprächszeit, Standbyzeit und Gesamtlebensdauer hängt von den Nutzungsbedingungen und der Netzkonfiguration ab. Akkus werden als Verbrauchsteile angesehen. Laut Spezifikationen erreichen Sie während der ersten sechs Monate nach dem Kauf und bei etwa 200 Ladevorgängen eine optimale Leistung
72 Die Garantie gilt nicht für Defekte am Telefon und/oder Zubehör, wenn folgende Ursachen vorliegen (ohne Einschränkung): 1) Nichteinhaltung der Anweisungen zur Verwendung oder Installation beziehungsweise der technischen Standards und Sicherheitsstandards, die in der Region gelten, in der das Telefon verwendet wird 2) Herstellung einer Verbindung mit Geräten, die nicht von TCT Mobile Limited bereitgestellt oder empfohlen wurden 3) Änderungen oder Reparaturen, die von Personen durchgeführt wurden, die nicht von TCT Mobile Limited oder seinen Geschäftspartnern oder Händlern autorisiert sind 4) Schlechtes Wetter, Blitzschlag, Feuer, Feuchtigkeit, Eindringen von Flüssigkeiten, Nahrungsmitteln oder chemischer Produkte, Herunterladen von Dateien, Unfälle, Hochspannung, Korrosion, Oxidierung Das Telefon wird nicht repariert, falls Etiketten oder Seriennummern (IMEI) entfernt oder geändert wurden. Mit Ausnahme dieser begrenzten Garantie beziehungsweise der gesetzlichen Pflichtgarantie in Ihrem Land bestehen keine ausdrücklichen Garantien, weder schriftlich, mündlich oder impliziert. TCT Mobile Limited oder einer seiner Geschäftspartner haftet keinesfalls für indirekte, zufällig entstandene Schäden oder Folgeschäden jedweder Art, einschließlich, aber nicht beschränkt auf, kaufmännische oder finanzielle Verluste oder Schäden, Datenverluste oder Verlust von Bildern und zwar im größtmöglichen Umfang, in dem diese Schäden gesetzlich abgelehnt werden können. Einige Länder/Staaten lassen den Ausschluss oder die Begrenzung indirekter, zufällig entstandener Schäden oder Folgeschäden beziehungsweise die Begrenzung der Dauer implizierter Garantien nicht zu, sodass die oben angegebenen Beschränkungen oder Ausschlüsse für Sie möglicherweise nicht gelten. (1) 13 Zubehör... Die aktuelle Generation der Alcatel One Touch GSM-Mobiltelefone verfügt über eine integrierte Freisprecheinrichtung, mit der Sie das Telefon beispielsweise auf einem Tisch liegend verwenden können. Wer seine Gespräche lieber vertraulich behandeln möchte, sollte stattdessen ein Headset verwenden. Standardladegerät Akku Stereokopfhörer UK-Ladegerät USB-Kabel Verwenden Sie das Telefon nur mit im Lieferumfang enthaltenen Akkus, Ladegeräten und Zubehör von Alcatel One Touch. (1) Die Bilder dienen nur zu Referenzzwecken
Ausführlichere Informationen zur Verwendung des Telefons finden Sie im vollständigen Benutzerhandbuch, das auf
 Ausführlichere Informationen zur Verwendung des Telefons finden Sie im vollständigen Benutzerhandbuch, das auf www.alcatelonetouch.com heruntergeladen werden kann. Darüber hinaus können Sie auf dieser
Ausführlichere Informationen zur Verwendung des Telefons finden Sie im vollständigen Benutzerhandbuch, das auf www.alcatelonetouch.com heruntergeladen werden kann. Darüber hinaus können Sie auf dieser
Weitere Informationen finden Sie auf unserer Internetseite www.alcatelonetouch.com. Dort finden Sie unter anderem auch die FAQ (häufig gestellte
 Weitere Informationen finden Sie auf unserer Internetseite www.alcatelonetouch.com. Dort finden Sie unter anderem auch die FAQ (häufig gestellte Fragen) und Softwareupdates. Hinweis: Dieses Benutzerhandbuch
Weitere Informationen finden Sie auf unserer Internetseite www.alcatelonetouch.com. Dort finden Sie unter anderem auch die FAQ (häufig gestellte Fragen) und Softwareupdates. Hinweis: Dieses Benutzerhandbuch
move Bedienungsanleitung
 move Bedienungsanleitung Gemeinsam mehr erleben. Gemeinsam mehr erleben. Sicherheit und Gebrauch Lesen Sie dieses Kapitel sorgfältig, bevor Sie das Telefon verwenden. Der Hersteller lehnt jegliche Haftung
move Bedienungsanleitung Gemeinsam mehr erleben. Gemeinsam mehr erleben. Sicherheit und Gebrauch Lesen Sie dieses Kapitel sorgfältig, bevor Sie das Telefon verwenden. Der Hersteller lehnt jegliche Haftung
my world in one touch
 www.alcatelonetouch.com Weitere Informationen auf unserer Webseite www.alcatelonetouch.com - vollständiges Benutzerhandbuch mit ausführlichen Beschreibungen - FAQ (Häufig gestellte Fragen) For more information
www.alcatelonetouch.com Weitere Informationen auf unserer Webseite www.alcatelonetouch.com - vollständiges Benutzerhandbuch mit ausführlichen Beschreibungen - FAQ (Häufig gestellte Fragen) For more information
CJB1JM0LCACA. Bedienungsanleitung
 CJB1JM0LCACA Bedienungsanleitung Informationen zur Watch Lautsprecher Ladeanschluss Ein/Aus/Beenden-Taste Halten Sie die Taste 3 Sekunden lang gedrückt, um die Watch einbzw. auszuschalten. Halten Sie die
CJB1JM0LCACA Bedienungsanleitung Informationen zur Watch Lautsprecher Ladeanschluss Ein/Aus/Beenden-Taste Halten Sie die Taste 3 Sekunden lang gedrückt, um die Watch einbzw. auszuschalten. Halten Sie die
BEDIENUNGSANLEITUNG 8085 LKB001X CJB1FH002ACA
 BEDIENUNGSANLEITUNG 8085 LKB001X CJB1FH002ACA Inhaltsverzeichnis 1 Erste Schritte... 1 1.1 Tasten und Anschlüsse... 1 1.2 Tablet und Tastatur laden... 3 1.3 microsd-speicherkarte und SIM-Karte einlegen...
BEDIENUNGSANLEITUNG 8085 LKB001X CJB1FH002ACA Inhaltsverzeichnis 1 Erste Schritte... 1 1.1 Tasten und Anschlüsse... 1 1.2 Tablet und Tastatur laden... 3 1.3 microsd-speicherkarte und SIM-Karte einlegen...
Doro Secure 580IP. Benutzerhandbuch. Deutsch
 Doro Secure 580IP Benutzerhandbuch Deutsch Hinweis! Alle Abbildungen dienen lediglich zu anschaulichen Zwecken und geben das Aussehen des Geräts möglicherweise nicht genau wieder. German 1. Ein-/Austaste
Doro Secure 580IP Benutzerhandbuch Deutsch Hinweis! Alle Abbildungen dienen lediglich zu anschaulichen Zwecken und geben das Aussehen des Geräts möglicherweise nicht genau wieder. German 1. Ein-/Austaste
4010X 4010D. Kurzanleitung. Ihr Telefon Tasten und Anschlüsse. Deutsch CJB26NAALACA. Annäherungssensor. LED-Lämpchen
 Kurzanleitung 4010X 4010D Weitere Informationen erhalten Sie auf unserer Webseite unter www. alcatelonetouch.com. Dort finden Sie das vollständige Benutzerhandbuch mit ausführlichen Beschreibungen, den
Kurzanleitung 4010X 4010D Weitere Informationen erhalten Sie auf unserer Webseite unter www. alcatelonetouch.com. Dort finden Sie das vollständige Benutzerhandbuch mit ausführlichen Beschreibungen, den
Kurzanleitung. Mailbox (Anrufbeantworter)
 Mailbox (Anrufbeantworter) Mailbox abhören Die Mailbox ist bereits voreingestellt für Sie im Telefonbuch eingetragen. 1. Drücken Sie die rechte Funktionstaste. 2. Blättern Sie über die Navigationstaste
Mailbox (Anrufbeantworter) Mailbox abhören Die Mailbox ist bereits voreingestellt für Sie im Telefonbuch eingetragen. 1. Drücken Sie die rechte Funktionstaste. 2. Blättern Sie über die Navigationstaste
Weitere Informationen auf unserer Webseite - vollständiges Benutzerhandbuch mit ausführlichen Beschreibungen - FAQ (häufig
 Weitere Informationen auf unserer Webseite www.alcatelonetouch.com - vollständiges Benutzerhandbuch mit ausführlichen Beschreibungen - FAQ (häufig gestellte Fragen) - Softwareaktualisierung über Mobile
Weitere Informationen auf unserer Webseite www.alcatelonetouch.com - vollständiges Benutzerhandbuch mit ausführlichen Beschreibungen - FAQ (häufig gestellte Fragen) - Softwareaktualisierung über Mobile
FAQ Häufig gestellte Fragen SL820
 FAQ Häufig gestellte Fragen SL820 Inhaltsverzeichnis Wie kann ich die Rufumleitung zur Sprachbox bearbeiten?... 3 Das Telefon läutet nicht mehr, was kann ich tun?... 4 Wo kann ich die Tastensperre / Displaysperre
FAQ Häufig gestellte Fragen SL820 Inhaltsverzeichnis Wie kann ich die Rufumleitung zur Sprachbox bearbeiten?... 3 Das Telefon läutet nicht mehr, was kann ich tun?... 4 Wo kann ich die Tastensperre / Displaysperre
Weitere Informationen auf unserer Webseite - FAQ (häufig gestellte Fragen) - Softwareaktualisierung über Mobile Upgrade usw.
 Weitere Informationen auf unserer Webseite www.alcatelonetouch.com - FAQ (häufig gestellte Fragen) - Softwareaktualisierung über Mobile Upgrade usw. Inhaltsverzeichnis Sicherheit und Gebrauch...4 Allgemeine
Weitere Informationen auf unserer Webseite www.alcatelonetouch.com - FAQ (häufig gestellte Fragen) - Softwareaktualisierung über Mobile Upgrade usw. Inhaltsverzeichnis Sicherheit und Gebrauch...4 Allgemeine
Vielen Dank für den Kauf von Alcatel ONE TOUCH STAR. Wir hoffen, dass Sie viel Freude an der erstklassigen mobilen Kommunikation haben.
 Vielen Dank für den Kauf von Alcatel ONE TOUCH STAR. Wir hoffen, dass Sie viel Freude an der erstklassigen mobilen Kommunikation haben. Weitere Informationen auf unserer Webseite www.alcatelonetouch.com
Vielen Dank für den Kauf von Alcatel ONE TOUCH STAR. Wir hoffen, dass Sie viel Freude an der erstklassigen mobilen Kommunikation haben. Weitere Informationen auf unserer Webseite www.alcatelonetouch.com
Quick Start Guide My Surf
 Quick Start Guide My Surf Sicherheitsvorkehrungen Bitte lesen Sie diese Sicherheitsvorkehrungen vor dem erstmaligen Gebrauch Ihres Telefons sorgfältig durch. Lesen Sie den mitgelieferten Sicherheitsleitfaden.
Quick Start Guide My Surf Sicherheitsvorkehrungen Bitte lesen Sie diese Sicherheitsvorkehrungen vor dem erstmaligen Gebrauch Ihres Telefons sorgfältig durch. Lesen Sie den mitgelieferten Sicherheitsleitfaden.
HaierPhone W861 BEDIENUNGSANLEITUNG
 HaierPhone W861 BEDIENUNGSANLEITUNG Vorsichtsmaßnahmen Lesen Sie folgende Bedingungen sorgfältig durch und beachten Sie diese: Sichere Verwendung Verwenden Sie Ihr Mobiltelefon nicht an Orten, an denen
HaierPhone W861 BEDIENUNGSANLEITUNG Vorsichtsmaßnahmen Lesen Sie folgende Bedingungen sorgfältig durch und beachten Sie diese: Sichere Verwendung Verwenden Sie Ihr Mobiltelefon nicht an Orten, an denen
Anleitung für Mobildruck und -scan aus Brother iprint&scan (Android )
 Anleitung für Mobildruck und -scan aus Brother iprint&scan (Android ) Vor der Verwendung des Brother-Geräts Zu den Hinweisen In diesem Benutzerhandbuch werden die folgenden Symbole und Konventionen verwendet:
Anleitung für Mobildruck und -scan aus Brother iprint&scan (Android ) Vor der Verwendung des Brother-Geräts Zu den Hinweisen In diesem Benutzerhandbuch werden die folgenden Symbole und Konventionen verwendet:
FAQ Häufig gestellte Fragen SL320
 FAQ Häufig gestellte Fragen SL320 Inhaltsverzeichnis 1. Frage:... 3 Wie kann ich die Zeit der Rufumleitung zur Sprachbox verändern bzw. verlängern?... 3 2. Frage:... 4 Das Telefon läutet nicht mehr, was
FAQ Häufig gestellte Fragen SL320 Inhaltsverzeichnis 1. Frage:... 3 Wie kann ich die Zeit der Rufumleitung zur Sprachbox verändern bzw. verlängern?... 3 2. Frage:... 4 Das Telefon läutet nicht mehr, was
Weitere Informationen auf unserer Webseite - FAQ (häufig gestellte Fragen) - Softwareaktualisierung über Mobile Upgrade usw.
 Weitere Informationen auf unserer Webseite www.alcatelonetouch.com - FAQ (häufig gestellte Fragen) - Softwareaktualisierung über Mobile Upgrade usw. Inhaltsverzeichnis Sicherheit und Gebrauch... 4 Allgemeine
Weitere Informationen auf unserer Webseite www.alcatelonetouch.com - FAQ (häufig gestellte Fragen) - Softwareaktualisierung über Mobile Upgrade usw. Inhaltsverzeichnis Sicherheit und Gebrauch... 4 Allgemeine
Das neue Anmeldeverfahren für die DVAG IT-Systeme
 Das neue Anmeldeverfahren für die DVAG IT-Systeme 1. Download der "DVAG Login"-App Im Apple App Store Im Google Play Store............. 3. Umstellung auf DVAG Login Aktivierungsnummer generieren Aktivierung
Das neue Anmeldeverfahren für die DVAG IT-Systeme 1. Download der "DVAG Login"-App Im Apple App Store Im Google Play Store............. 3. Umstellung auf DVAG Login Aktivierungsnummer generieren Aktivierung
FAQ Häufig gestellte Fragen SL570
 FAQ Häufig gestellte Fragen SL570 Inhaltsverzeichnis 1. Frage:... 3 Wie kann ich die Zeit der Rufumleitung zur Sprachbox verändern bzw. verlängern?... 3 2. Frage:... 4 Das Telefon läutet nicht mehr, was
FAQ Häufig gestellte Fragen SL570 Inhaltsverzeichnis 1. Frage:... 3 Wie kann ich die Zeit der Rufumleitung zur Sprachbox verändern bzw. verlängern?... 3 2. Frage:... 4 Das Telefon läutet nicht mehr, was
FAQ Häufig gestellte Fragen SL560
 FAQ Häufig gestellte Fragen SL560 Inhaltsverzeichnis 1. Frage:... 3 Wie kann ich die Zeit der Rufumleitung zur Sprachbox verändern bzw. verlängern?... 3 2. Frage:... 4 Das Telefon läutet nicht mehr, was
FAQ Häufig gestellte Fragen SL560 Inhaltsverzeichnis 1. Frage:... 3 Wie kann ich die Zeit der Rufumleitung zur Sprachbox verändern bzw. verlängern?... 3 2. Frage:... 4 Das Telefon läutet nicht mehr, was
Oberfläche von GroupWise WebAccess Basic
 Oberfläche von GroupWise WebAccess Basic 21. November 2011 Novell Kurzanleitung Nachdem Ihr Systemadministrator GroupWise 2012 WebAccess installiert hat, können Sie auf der Oberfläche von GroupWise 2012
Oberfläche von GroupWise WebAccess Basic 21. November 2011 Novell Kurzanleitung Nachdem Ihr Systemadministrator GroupWise 2012 WebAccess installiert hat, können Sie auf der Oberfläche von GroupWise 2012
Inhaltsverzeichnis. 8 Multimedia-Anwendungen Kamera Galerie YouTube Musik Videoplayer...
 Inhaltsverzeichnis Sicherheit und Gebrauch...4 Allgemeine Informationen...13 1 Telefon...15 1.1 Tasten und Anschlüsse...15 1.2 Erste Schritte...18 1.3 Startbildschirm...22 1.4 Anwendungen und Widgets...32
Inhaltsverzeichnis Sicherheit und Gebrauch...4 Allgemeine Informationen...13 1 Telefon...15 1.1 Tasten und Anschlüsse...15 1.2 Erste Schritte...18 1.3 Startbildschirm...22 1.4 Anwendungen und Widgets...32
Inhaltsverzeichnis 3. Willkommen 11
 Seite 3 Inhaltsverzeichnis Inhaltsverzeichnis 3 Willkommen 11 Gefahrenhinweise 13 Belastung durch elektromagnetische Funkwellen 13 Herzschrittmacher 14 Hörgeräte 14 Weitere medizinische Geräte 14 Sprenggebiete
Seite 3 Inhaltsverzeichnis Inhaltsverzeichnis 3 Willkommen 11 Gefahrenhinweise 13 Belastung durch elektromagnetische Funkwellen 13 Herzschrittmacher 14 Hörgeräte 14 Weitere medizinische Geräte 14 Sprenggebiete
Jabra Speak 450 für Cisco
 Jabra Speak 450 für Cisco BEDIENUNGSANLEITUNG INHALT Willkommen...2 ÜBERSICHT...3 VERBINDEN...5 Benutzung des...7 SUPPORT...8 Technische Daten...9 1 Willkommen Vielen Dank für Ihren Kauf des. Wir hoffen,
Jabra Speak 450 für Cisco BEDIENUNGSANLEITUNG INHALT Willkommen...2 ÜBERSICHT...3 VERBINDEN...5 Benutzung des...7 SUPPORT...8 Technische Daten...9 1 Willkommen Vielen Dank für Ihren Kauf des. Wir hoffen,
JABRA SPORT PACE WIRELESS
 L Benutzerhandbuch jabra.com/sportpace 2015 GN Netcom A/S. Alle Rechte vorbehalten. Jabra ist eine eingetragene Handelsmarke von GN Netcom A/S. Alle anderen hier enthaltenen Warenzeichen sind das Eigentum
L Benutzerhandbuch jabra.com/sportpace 2015 GN Netcom A/S. Alle Rechte vorbehalten. Jabra ist eine eingetragene Handelsmarke von GN Netcom A/S. Alle anderen hier enthaltenen Warenzeichen sind das Eigentum
FAQ Häufig gestellte Fragen SL340
 FAQ Häufig gestellte Fragen SL340 1 Inhaltsverzeichnis 1. Frage:... 3 Wie kann ich die Zeit der Rufumleitung zur Sprachbox verändern bzw. verlängern?... 3 2. Frage:... 4 Das Telefon läutet nicht mehr,
FAQ Häufig gestellte Fragen SL340 1 Inhaltsverzeichnis 1. Frage:... 3 Wie kann ich die Zeit der Rufumleitung zur Sprachbox verändern bzw. verlängern?... 3 2. Frage:... 4 Das Telefon läutet nicht mehr,
Doro Experience. Manager. für Android. Tablets. Deutsch
 Doro für Android Tablets Manager Deutsch Einführung Verwenden Sie den Doro Manager, um Anwendungen auf einem Doro über einen Internet-Browser von jedem beliebigen Ort aus zu installieren und zu bearbeiten.
Doro für Android Tablets Manager Deutsch Einführung Verwenden Sie den Doro Manager, um Anwendungen auf einem Doro über einen Internet-Browser von jedem beliebigen Ort aus zu installieren und zu bearbeiten.
Kurzanleitung für die mobile Novell Messenger 3.0.1-App
 Kurzanleitung für die mobile Novell Messenger 3.0.1-App Mai 2015 Novell Messenger 3.0.1 und höher ist für unterstützte ios-, Android- und BlackBerry-Mobilgeräte verfügbar. Da Sie an mehreren Standorten
Kurzanleitung für die mobile Novell Messenger 3.0.1-App Mai 2015 Novell Messenger 3.0.1 und höher ist für unterstützte ios-, Android- und BlackBerry-Mobilgeräte verfügbar. Da Sie an mehreren Standorten
Speech 001. Blumax Speech 001. Bedienungsanleitung - 1 -
 Blumax Speech 001 Bedienungsanleitung - 1 - I. Gerätedetails und Funktionen I-1. Gerätedetails I-2. Funktionen (siehe Bild.1) I-2-1. Ein/Aus Wenn Sie Ein/Aus drücken, können Sie: - das Gerät ein- und ausschalten
Blumax Speech 001 Bedienungsanleitung - 1 - I. Gerätedetails und Funktionen I-1. Gerätedetails I-2. Funktionen (siehe Bild.1) I-2-1. Ein/Aus Wenn Sie Ein/Aus drücken, können Sie: - das Gerät ein- und ausschalten
Benutzerhandbuch. Smart 4 power. Einige Dienste und Anwendungen sind ggf. nicht in allen Ländern verfügbar. Details hierzu erhalten Sie im Geschäft.
 Benutzerhandbuch Smart 4 power Einige Dienste und Anwendungen sind ggf. nicht in allen Ländern verfügbar. Details hierzu erhalten Sie im Geschäft. Android ist eine Marke von Google Inc. Der Android-Roboter
Benutzerhandbuch Smart 4 power Einige Dienste und Anwendungen sind ggf. nicht in allen Ländern verfügbar. Details hierzu erhalten Sie im Geschäft. Android ist eine Marke von Google Inc. Der Android-Roboter
FAQ Häufig gestellte Fragen SL470
 FAQ Häufig gestellte Fragen SL470 Inhaltsverzeichnis 1. Frage:... 3 Wie kann ich die Zeit der Rufumleitung zur Sprachbox verändern bzw. verlängern?... 3 2. Frage:... 4 Das Telefon läutet nicht mehr, was
FAQ Häufig gestellte Fragen SL470 Inhaltsverzeichnis 1. Frage:... 3 Wie kann ich die Zeit der Rufumleitung zur Sprachbox verändern bzw. verlängern?... 3 2. Frage:... 4 Das Telefon läutet nicht mehr, was
HP UC Freisprecheinrichtung. Benutzerhandbuch
 HP UC Freisprecheinrichtung Benutzerhandbuch Copyright 2014, 2015 Hewlett-Packard Development Company, L.P. Bluetooth ist eine Marke ihres Inhabers und wird von Hewlett-Packard Company in Lizenz verwendet.
HP UC Freisprecheinrichtung Benutzerhandbuch Copyright 2014, 2015 Hewlett-Packard Development Company, L.P. Bluetooth ist eine Marke ihres Inhabers und wird von Hewlett-Packard Company in Lizenz verwendet.
Anleitung für Mobildruck und -scan aus Brother iprint&scan (Android )
 Anleitung für Mobildruck und -scan aus Brother iprint&scan (Android ) Inhaltsverzeichnis Vor der Verwendung des Brother-Geräts... Erläuterungen zu den Hinweisen... Warenzeichen... Einleitung... Brother
Anleitung für Mobildruck und -scan aus Brother iprint&scan (Android ) Inhaltsverzeichnis Vor der Verwendung des Brother-Geräts... Erläuterungen zu den Hinweisen... Warenzeichen... Einleitung... Brother
1 Start mit dem iphone Die Tastatur Telefonieren Nachrichten senden und empfangen Ins Internet mit Safari 119.
 Auf einen Blick 1 Start mit dem iphone 15 2 Die Tastatur 53 3 Telefonieren 71 4 Nachrichten senden und empfangen 105 5 Ins Internet mit Safari 119 6 E-Mails 151 7 Kalender, Erinnerungen & Kontakte 173
Auf einen Blick 1 Start mit dem iphone 15 2 Die Tastatur 53 3 Telefonieren 71 4 Nachrichten senden und empfangen 105 5 Ins Internet mit Safari 119 6 E-Mails 151 7 Kalender, Erinnerungen & Kontakte 173
Bedienungsanleitung für MEEM-Kabel-Desktop-App Mac
 Bedienungsanleitung für MEEM-Kabel-Desktop-App Mac Installation und Bedienungsanleitung - v0.9 Bevor Sie diese Anleitung lesen, sollten Sie bitte die Bedienungsanleitung für MEEM-Kabel und Handy-App für
Bedienungsanleitung für MEEM-Kabel-Desktop-App Mac Installation und Bedienungsanleitung - v0.9 Bevor Sie diese Anleitung lesen, sollten Sie bitte die Bedienungsanleitung für MEEM-Kabel und Handy-App für
GroupWise WebAccess- Basisschnittstelle
 GroupWise WebAccess-Basisschnittstelle - Kurzanleitung 8 Novell GroupWise WebAccess- Basisschnittstelle KURZANLEITUNG www.novell.com Verwendung der GroupWise WebAccess- Basisschnittstelle Nachdem Ihr Systemadministrator
GroupWise WebAccess-Basisschnittstelle - Kurzanleitung 8 Novell GroupWise WebAccess- Basisschnittstelle KURZANLEITUNG www.novell.com Verwendung der GroupWise WebAccess- Basisschnittstelle Nachdem Ihr Systemadministrator
Wechsel von Blackberry auf iphone
 Wechsel von Blackberry auf iphone 3 Schritte für den Wechsel von Blackberry auf iphone. Bitte halten Sie für die Einrichtung Ihre Apple ID bereit. Erforderlich 1. Schritt: Neues iphone einrichten 2. Schritt:
Wechsel von Blackberry auf iphone 3 Schritte für den Wechsel von Blackberry auf iphone. Bitte halten Sie für die Einrichtung Ihre Apple ID bereit. Erforderlich 1. Schritt: Neues iphone einrichten 2. Schritt:
Bedienungsanleitung. Bitte lesen Sie die Betriebsanleitung sorgfältig, bevor Sie das Telefon in Betrieb nehmen. (die Bilder dienen nur als Referenz)
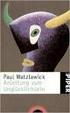 Bedienungsanleitung Bitte lesen Sie die Betriebsanleitung sorgfältig, bevor Sie das Telefon in Betrieb nehmen. (die Bilder dienen nur als Referenz) Aussehen 1 Laden- Anschluss 2 Lichtfackel 3 Hauptbildsch
Bedienungsanleitung Bitte lesen Sie die Betriebsanleitung sorgfältig, bevor Sie das Telefon in Betrieb nehmen. (die Bilder dienen nur als Referenz) Aussehen 1 Laden- Anschluss 2 Lichtfackel 3 Hauptbildsch
JABRA STYLE. Benutzerhandbuch. jabra.com/style
 Benutzerhandbuch jabra.com/style INHALT 1. WILLKOMMEN... 3 2. HEADSET ÜBERSICHT... 4 3. TRAGESTIL... 5 3.1 WECHSELN DER EARGELS 4. AKKU AUFLADEN... 6 5. VERBINDEN... 7 5.1 VERBINDEN MIT EINEM BLUETOOTH-GERÄT
Benutzerhandbuch jabra.com/style INHALT 1. WILLKOMMEN... 3 2. HEADSET ÜBERSICHT... 4 3. TRAGESTIL... 5 3.1 WECHSELN DER EARGELS 4. AKKU AUFLADEN... 6 5. VERBINDEN... 7 5.1 VERBINDEN MIT EINEM BLUETOOTH-GERÄT
Quick Start Guide. Sony Ericsson Z310i
 Quick Start Guide Sony Ericsson Z310i Inhalt 1. Vorbereitung 3 2. So nutzen Sie Ihr Handy 5 3. Die Kamera 7 4. So verschicken Sie MMS 8 5. Vodafone live! 10 6. Downloads 11 7. Weitere Funktionen und Services
Quick Start Guide Sony Ericsson Z310i Inhalt 1. Vorbereitung 3 2. So nutzen Sie Ihr Handy 5 3. Die Kamera 7 4. So verschicken Sie MMS 8 5. Vodafone live! 10 6. Downloads 11 7. Weitere Funktionen und Services
Bedienungsanleitung für MEEM-Kabel-Desktop-App Windows
 Bedienungsanleitung für MEEM-Kabel-Desktop-App Windows Installation und Bedienungsanleitung - v0.9 Bevor Sie diese Anleitung lesen, sollten Sie bitte die Bedienungsanleitung für MEEM-Kabel und Handy-App
Bedienungsanleitung für MEEM-Kabel-Desktop-App Windows Installation und Bedienungsanleitung - v0.9 Bevor Sie diese Anleitung lesen, sollten Sie bitte die Bedienungsanleitung für MEEM-Kabel und Handy-App
JABRA HALO FUSION. Benutzerhandbuch. jabra.com/halofusion
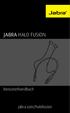 Benutzerhandbuch jabra.com/halofusion 2015 GN Netcom A/S. Alle Rechte vorbehalten. Jabra ist eine eingetragene Handelsmarke von GN Netcom A/S. Alle anderen hier enthaltenen Warenzeichen sind das Eigentum
Benutzerhandbuch jabra.com/halofusion 2015 GN Netcom A/S. Alle Rechte vorbehalten. Jabra ist eine eingetragene Handelsmarke von GN Netcom A/S. Alle anderen hier enthaltenen Warenzeichen sind das Eigentum
Einrichtung Ihres Jongo-Geräts und Verbindung mit Ihrem Netzwerk
 Einrichtung Ihres Jongo-Geräts und Verbindung mit Ihrem Netzwerk Vor dem Verbinden Ihres Pure Jongo-Geräts müssen Sie fünf Dinge bereithalten. Bitte lesen Sie die folgende Checkliste durch und vergewissern
Einrichtung Ihres Jongo-Geräts und Verbindung mit Ihrem Netzwerk Vor dem Verbinden Ihres Pure Jongo-Geräts müssen Sie fünf Dinge bereithalten. Bitte lesen Sie die folgende Checkliste durch und vergewissern
Kurzanleitung. Deutsch - CJB3270ALACA
 985 Kurzanleitung Weitere Informationen auf unserer Webseite www.alcatelonetouch.com - vollständiges Benutzerhandbuch mit ausführlichen Beschreibungen - FAQ (häufig gestellte Fragen) - Softwareupgrade
985 Kurzanleitung Weitere Informationen auf unserer Webseite www.alcatelonetouch.com - vollständiges Benutzerhandbuch mit ausführlichen Beschreibungen - FAQ (häufig gestellte Fragen) - Softwareupgrade
JABRA STORM. Bedienungsanleitung. jabra.com/storm
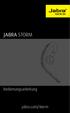 Bedienungsanleitung jabra.com/storm 2014 GN Netcom A/S / GN Netcom US, Inc. Alle Rechte vorbehalten Jabra ist ein eingetragenes Warenzeichen von GN Netcom A/S. Alle anderen hier enthaltenen Warenzeichen
Bedienungsanleitung jabra.com/storm 2014 GN Netcom A/S / GN Netcom US, Inc. Alle Rechte vorbehalten Jabra ist ein eingetragenes Warenzeichen von GN Netcom A/S. Alle anderen hier enthaltenen Warenzeichen
Haier W858 BEDIENUNGSANLEITUNG
 Haier W858 BEDIENUNGSANLEITUNG Vorsichtsmaßnahmen Lesen Sie folgende Bedingungen sorgfältig durch und beachten Sie diese: Sichere Verwendung Verwenden Sie Ihr Mobiltelefon nicht an Orten, an denen die
Haier W858 BEDIENUNGSANLEITUNG Vorsichtsmaßnahmen Lesen Sie folgende Bedingungen sorgfältig durch und beachten Sie diese: Sichere Verwendung Verwenden Sie Ihr Mobiltelefon nicht an Orten, an denen die
Bedienungsanleitung 4033D. Deutsch CJB27B2ALACA
 4033D Bedienungsanleitung Weitere Informationen auf unserer Webseite www.alcatelonetouch.com - FAQ (häufig gestellte Fragen) - Softwareaktualisierung www.sar-tick.com Dieses Gerät erfüllt die geltenden
4033D Bedienungsanleitung Weitere Informationen auf unserer Webseite www.alcatelonetouch.com - FAQ (häufig gestellte Fragen) - Softwareaktualisierung www.sar-tick.com Dieses Gerät erfüllt die geltenden
Smart N8. Benutzerhandbuch VFD 610
 Smart N8 Benutzerhandbuch VFD 610 Inhaltsverzeichnis 1 Telefon... 4 1.1 Tasten und Anschlüsse... 4 1.2 Erste Schritte... 8 1.3 Startbildschirm...11 2 Texteingabe...22 2.1 Bildschirmtastatur verwenden...22
Smart N8 Benutzerhandbuch VFD 610 Inhaltsverzeichnis 1 Telefon... 4 1.1 Tasten und Anschlüsse... 4 1.2 Erste Schritte... 8 1.3 Startbildschirm...11 2 Texteingabe...22 2.1 Bildschirmtastatur verwenden...22
Schön, dass Sie sich für EinfachFon entschieden haben.
 Bedienungsanleitung Schön, dass Sie sich für EinfachFon entschieden haben. Diese Anleitung gibt Ihnen Hilfestellungen zu den wesentlichen Funktionen. Sollten Sie Erklärungen vermissen oder weitere Fragen
Bedienungsanleitung Schön, dass Sie sich für EinfachFon entschieden haben. Diese Anleitung gibt Ihnen Hilfestellungen zu den wesentlichen Funktionen. Sollten Sie Erklärungen vermissen oder weitere Fragen
Smart 4 Mini Benutzerhandbuch
 Smart 4 Mini Benutzerhandbuch Einige Dienste und Anwendungen sind ggf. nicht in allen Ländern verfügbar. Details hierzu erhalten Sie im Geschäft. Android ist eine Marke von Google Inc. Der Android-Roboter
Smart 4 Mini Benutzerhandbuch Einige Dienste und Anwendungen sind ggf. nicht in allen Ländern verfügbar. Details hierzu erhalten Sie im Geschäft. Android ist eine Marke von Google Inc. Der Android-Roboter
User Benutzerhandbuch
 User Benutzerhandbuch manual Smart ultra 7 Vodafone Group 2016. Vodafone und die Vodafone-Logos Vodafone sind Marken der Vodafone Group. Sämtliche in diesem Dokument erwähnten Produkt- oder Unternehmensnamen
User Benutzerhandbuch manual Smart ultra 7 Vodafone Group 2016. Vodafone und die Vodafone-Logos Vodafone sind Marken der Vodafone Group. Sämtliche in diesem Dokument erwähnten Produkt- oder Unternehmensnamen
Manual co.task - see your tasks Version 1.1
 Manual co.task - see your tasks Version 1.1 Support: http://www.codeoperator.com/support.php copyright 2007-2010 [CodeOperator] member of synperience Group Inhaltsverzeichnis 1. Allgemeines 4 1.1. Voraussetzungen
Manual co.task - see your tasks Version 1.1 Support: http://www.codeoperator.com/support.php copyright 2007-2010 [CodeOperator] member of synperience Group Inhaltsverzeichnis 1. Allgemeines 4 1.1. Voraussetzungen
Quickline Cloud Apps
 Quickline Cloud Apps Inhaltsverzeichnis Inhalt 1. Einstieg 3 2. Unterstützte Geräte 3 3. Mobile Apps 4 3.1 Hauptmenü 5 3.2 Automatische Aktualisierung 7 3.3 Dateikennzeichnung 8 3.4 Erste Nutzung 9 3.4.1
Quickline Cloud Apps Inhaltsverzeichnis Inhalt 1. Einstieg 3 2. Unterstützte Geräte 3 3. Mobile Apps 4 3.1 Hauptmenü 5 3.2 Automatische Aktualisierung 7 3.3 Dateikennzeichnung 8 3.4 Erste Nutzung 9 3.4.1
SmartPhone und Tablet-PC s *für Einsteiger* - Teil 2 (Stand: )
 SmartPhone und Tablet-PC s *für Einsteiger* - Teil 2 (Stand: 19.06.2016) Bedien- und Einstellungsfunktionen SmartPhone Tablet-PC 20.06.2016-1 - SmartPhone und Tablet-PC Die nachfolgenden Beschreibungen
SmartPhone und Tablet-PC s *für Einsteiger* - Teil 2 (Stand: 19.06.2016) Bedien- und Einstellungsfunktionen SmartPhone Tablet-PC 20.06.2016-1 - SmartPhone und Tablet-PC Die nachfolgenden Beschreibungen
Passwort, -Adresse und einen Kontakt registrieren
 Starterhandbuch Lesen Sie dieses Handbuch sorgfältig durch, bevor Sie das Produkt verwenden, und bewahren Sie das Handbuch griffbereit auf. BIS ZUM MAXIMALEN UMFANG, DER DURCH GELTENDES RECHT ZULÄSSIG
Starterhandbuch Lesen Sie dieses Handbuch sorgfältig durch, bevor Sie das Produkt verwenden, und bewahren Sie das Handbuch griffbereit auf. BIS ZUM MAXIMALEN UMFANG, DER DURCH GELTENDES RECHT ZULÄSSIG
Kurzanleitung 4030X. Ihr Telefon Tasten und Anschlüsse. Deutsch CJB26N0ALACA. Annäherungssensor. Vordere Kamera LED- Lämpchen
 Kurzanleitung 4030X Weitere Informationen erhalten Sie auf unserer Webseite unter www. alcatelonetouch.com. Dort finden Sie das vollständige Benutzerhandbuch mit ausführlichen Beschreibungen, den häufig
Kurzanleitung 4030X Weitere Informationen erhalten Sie auf unserer Webseite unter www. alcatelonetouch.com. Dort finden Sie das vollständige Benutzerhandbuch mit ausführlichen Beschreibungen, den häufig
Weitere Informationen zur Verwendung des Telefons finden Sie im vollständigen Benutzerhandbuch, das auf heruntergeladen
 Weitere Informationen zur Verwendung des Telefons finden Sie im vollständigen Benutzerhandbuch, das auf www.alcatelonetouch.com heruntergeladen werden kann. Darüber hinaus können Sie auf dieser Webseite
Weitere Informationen zur Verwendung des Telefons finden Sie im vollständigen Benutzerhandbuch, das auf www.alcatelonetouch.com heruntergeladen werden kann. Darüber hinaus können Sie auf dieser Webseite
Sicherheit und Gebrauch... 4 Allgemeine Informationen... 12 1 Telefon... 14. 2 Texteingabe... 31. 3 Telefongespräche, Anruflisten und Kontakte...
 Hinweis: Dies ist ein gemeinsames Benutzerhandbuch für ONE TOUCH 7040D und ONE TOUCH 7041D. Inhaltsverzeichnis Sicherheit und Gebrauch... 4 Allgemeine Informationen... 12 1 Telefon... 14 1.1 Tasten und
Hinweis: Dies ist ein gemeinsames Benutzerhandbuch für ONE TOUCH 7040D und ONE TOUCH 7041D. Inhaltsverzeichnis Sicherheit und Gebrauch... 4 Allgemeine Informationen... 12 1 Telefon... 14 1.1 Tasten und
Anleitung MyLogin Telefonie Einstellungen
 Anleitung MyLogin Telefonie Einstellungen Inhalt 1. Beschreibung 3 1.1. Anmelden 3 2. Funktionen 3 2.1. Home 3 2.2. Pakete 4 2.2.1. Internet Einstellungen 5 2.2.2. Telefonie Einstellungen 5 2.2.3 E-Mail
Anleitung MyLogin Telefonie Einstellungen Inhalt 1. Beschreibung 3 1.1. Anmelden 3 2. Funktionen 3 2.1. Home 3 2.2. Pakete 4 2.2.1. Internet Einstellungen 5 2.2.2. Telefonie Einstellungen 5 2.2.3 E-Mail
Registrieren Sie Ihr Gerät und Sie erhalten Support unter
 Registrieren Sie Ihr Gerät und Sie erhalten Support unter www.philips.com/welcome SE650 SE655 Kurzbedienungsanleitung 1 Anschließen 2 Installieren 3 Genießen Inhalt der Verpackung Basisstation ODER Mobilteil
Registrieren Sie Ihr Gerät und Sie erhalten Support unter www.philips.com/welcome SE650 SE655 Kurzbedienungsanleitung 1 Anschließen 2 Installieren 3 Genießen Inhalt der Verpackung Basisstation ODER Mobilteil
Weitere Informationen zur Verwendung des Telefons finden Sie im vollständigen Benutzerhandbuch, das auf heruntergeladen
 Weitere Informationen zur Verwendung des Telefons finden Sie im vollständigen Benutzerhandbuch, das auf www.alcatelonetouch.com heruntergeladen werden kann. Darüber hinaus können Sie auf dieser Webseite
Weitere Informationen zur Verwendung des Telefons finden Sie im vollständigen Benutzerhandbuch, das auf www.alcatelonetouch.com heruntergeladen werden kann. Darüber hinaus können Sie auf dieser Webseite
User manual Vodafone Smart II
 Einige Dienste und Apps sind möglicherweise nicht in allen Ländern verfügbar. Informationen hierzu erhalten Sie im Laden. Some services and apps may not be available in all countries. Facebook ist eine
Einige Dienste und Apps sind möglicherweise nicht in allen Ländern verfügbar. Informationen hierzu erhalten Sie im Laden. Some services and apps may not be available in all countries. Facebook ist eine
JABRA STYLE. Benutzerhandbuch. jabra.com/style
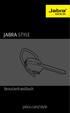 JABRA STYLE Benutzerhandbuch jabra.com/style Inhalt 1. Willkommen... 3 2. Headset ÜBERSICHT... 4 3. Tragestil... 5 3.1 Wechseln der Eargels 4. Akku aufladen... 6 5. Verbinden... 7 5.1 VERBINDEN mit einem
JABRA STYLE Benutzerhandbuch jabra.com/style Inhalt 1. Willkommen... 3 2. Headset ÜBERSICHT... 4 3. Tragestil... 5 3.1 Wechseln der Eargels 4. Akku aufladen... 6 5. Verbinden... 7 5.1 VERBINDEN mit einem
Weitere Informationen auf unserer Webseite www.alcatelonetouch.com - vollständiges Benutzerhandbuch mit ausführlichen Beschreibungen - FAQ (häufig
 Weitere Informationen auf unserer Webseite www.alcatelonetouch.com - vollständiges Benutzerhandbuch mit ausführlichen Beschreibungen - FAQ (häufig gestellte Fragen) - Softwareaktualisierung über Mobile
Weitere Informationen auf unserer Webseite www.alcatelonetouch.com - vollständiges Benutzerhandbuch mit ausführlichen Beschreibungen - FAQ (häufig gestellte Fragen) - Softwareaktualisierung über Mobile
Ausgabe 1 DE. Nokia und Nokia Connecting People sind eingetragene Marken der Nokia Corporation
 9246157 Ausgabe 1 DE Nokia und Nokia Connecting People sind eingetragene Marken der Nokia Corporation Nokia 9300i Herunterladen von Kontakten auf den Kfz- Einbausatz Nokia 616 Nokia 9300i Herunterladen
9246157 Ausgabe 1 DE Nokia und Nokia Connecting People sind eingetragene Marken der Nokia Corporation Nokia 9300i Herunterladen von Kontakten auf den Kfz- Einbausatz Nokia 616 Nokia 9300i Herunterladen
1 Grundlagen Start und erste Schritte Inhaltsverzeichnis. Liebe Leserin, lieber Leser So arbeiten Sie mit diesem Buch...
 D3kjd3Di38lk323nnm Liebe Leserin, lieber Leser... 13 So arbeiten Sie mit diesem Buch... 14 1 Grundlagen... 15 Android-Geräte im Überblick... 16 Smartphone, Tablet, Phablet... 16 Welche Geräteausstattung
D3kjd3Di38lk323nnm Liebe Leserin, lieber Leser... 13 So arbeiten Sie mit diesem Buch... 14 1 Grundlagen... 15 Android-Geräte im Überblick... 16 Smartphone, Tablet, Phablet... 16 Welche Geräteausstattung
SIM-Karte einlegen. Um mit Ihrem Smartphone telefonieren und surfen zu können, legen Sie zuerst die 1&1 Nano-SIM-Karte ein.
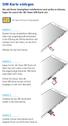 SIM-Karte einlegen Um mit Ihrem Smartphone telefonieren und surfen zu können, legen Sie zuerst die & Nano-SIM-Karte ein. & Nano-SIM-Karte in Originalgröße Stecken Sie das mitgelieferte Werkzeug (oder eine
SIM-Karte einlegen Um mit Ihrem Smartphone telefonieren und surfen zu können, legen Sie zuerst die & Nano-SIM-Karte ein. & Nano-SIM-Karte in Originalgröße Stecken Sie das mitgelieferte Werkzeug (oder eine
JABRA STEP WIRELESS. Benutzerhandbuch. jabra.com/stepwireless. jabra
 L jabra Benutzerhandbuch jabra.com/stepwireless 2014 GN Netcom A/S. Alle Rechte vorbehalten. Jabra ist eine eingetragene Handelsmarke von GN Netcom A/S. Alle anderen hier enthaltenen Warenzeichen sind
L jabra Benutzerhandbuch jabra.com/stepwireless 2014 GN Netcom A/S. Alle Rechte vorbehalten. Jabra ist eine eingetragene Handelsmarke von GN Netcom A/S. Alle anderen hier enthaltenen Warenzeichen sind
Samsung GT-S5660. Eine Handy-Kurzanleitung mit bis zu 27 Kapiteln auf 19 Seiten.
 telecomputer marketing Handy-leich leicht-gemacht! für Samsung GT-S5660 Eine Handy-Kurzanleitung mit bis zu 27 Kapiteln auf 19 Seiten. Handy Samsung GT-S5660 Galaxy Gio, einschalten Handy Samsung GT-S5660
telecomputer marketing Handy-leich leicht-gemacht! für Samsung GT-S5660 Eine Handy-Kurzanleitung mit bis zu 27 Kapiteln auf 19 Seiten. Handy Samsung GT-S5660 Galaxy Gio, einschalten Handy Samsung GT-S5660
Handbuch Erste Schritte DEUTSCH CEL-SV4GA2 3 0
 Handbuch Erste Schritte DEUTSCH CEL-SV4GA2 3 0 Lieferumfang Überprüfen Sie, ob die folgenden Teile im Lieferumfang enthalten sind. Wenden Sie sich an den Kamera-Händler, falls etwas fehlen sollte. Kamera
Handbuch Erste Schritte DEUTSCH CEL-SV4GA2 3 0 Lieferumfang Überprüfen Sie, ob die folgenden Teile im Lieferumfang enthalten sind. Wenden Sie sich an den Kamera-Händler, falls etwas fehlen sollte. Kamera
Kurzanleitung Oticon Opn nach Firmware Update mit anderen Geräten erneut koppeln
 Kurzanleitung Oticon Opn nach Firmware Update mit anderen Geräten erneut koppeln Fernbedienung Remote Control 3.0 Einleitung Inhaltsverzeichnis Nach einem Firmware Update ist es erforderlich, Oticon Opn
Kurzanleitung Oticon Opn nach Firmware Update mit anderen Geräten erneut koppeln Fernbedienung Remote Control 3.0 Einleitung Inhaltsverzeichnis Nach einem Firmware Update ist es erforderlich, Oticon Opn
Bedienungsanleitung. Deutsch CJB6116ALACA
 Bedienungsanleitung Wichtig: Der Akku ist im Telefon integriert. Die hintere Abdeckung kann zwar abgenommen, der Akku kann allerdings nicht entnommen werden. Nicht autorisierten Personen ist es strengstens
Bedienungsanleitung Wichtig: Der Akku ist im Telefon integriert. Die hintere Abdeckung kann zwar abgenommen, der Akku kann allerdings nicht entnommen werden. Nicht autorisierten Personen ist es strengstens
Avaya 3720 DECT- Telefon Kurzanleitung
 Avaya 3720 DECT- Telefon Kurzanleitung LED Anzeige Softkeys Navigationstaste Annehmen- Taste Sprachmitteilungen Tastensperre und Groß-/ Kleinschreibung Symbole auf dem Display Signalstärke Akkustatus Mikrofon
Avaya 3720 DECT- Telefon Kurzanleitung LED Anzeige Softkeys Navigationstaste Annehmen- Taste Sprachmitteilungen Tastensperre und Groß-/ Kleinschreibung Symbole auf dem Display Signalstärke Akkustatus Mikrofon
Vodafone One Net Manager Schnellstartanleitung Für Benutzer
 Vodafone One Net Manager Schnellstartanleitung Für Benutzer Power to you Inhalt Was ist One Net Manager? 1 Unterstützte Browser 1 Zugriff auf One Net Manager 3 Verfügbare Dienste anzeigen 3 Ihre Anrufdienste-Seite
Vodafone One Net Manager Schnellstartanleitung Für Benutzer Power to you Inhalt Was ist One Net Manager? 1 Unterstützte Browser 1 Zugriff auf One Net Manager 3 Verfügbare Dienste anzeigen 3 Ihre Anrufdienste-Seite
IRIScan Anywhere 5. Scan anywhere, go paperless! PDF. Mobile scanner & OCR software. for Windows and Mac
 IRIScan Anywhere 5 PDF Scan anywhere, go paperless! for Windows and Mac Mobile scanner & OCR software Erste Schritte Diese Kurzanleitung beschreibt die ersten Schritte mit dem IRIScan TM Anywhere 5. Lesen
IRIScan Anywhere 5 PDF Scan anywhere, go paperless! for Windows and Mac Mobile scanner & OCR software Erste Schritte Diese Kurzanleitung beschreibt die ersten Schritte mit dem IRIScan TM Anywhere 5. Lesen
BEDIENUNGSANLEITUNG Smartphone W867
 BEDIENUNGSANLEITUNG Smartphone W867 Vorsichtsmaßnahmen Lesen Sie folgende Bedingungen sorgfältig und halten Sie sich bitte daran: Sichere Verwendung Verwenden Sie Ihr Mobiltelefon nicht an Orten, an denen
BEDIENUNGSANLEITUNG Smartphone W867 Vorsichtsmaßnahmen Lesen Sie folgende Bedingungen sorgfältig und halten Sie sich bitte daran: Sichere Verwendung Verwenden Sie Ihr Mobiltelefon nicht an Orten, an denen
PROGRAMM-LISTE BEARBEITEN
 Das Menü Programm-Liste bearbeiten wählen Sie mit der Menütaste, den -Tasten im Hauptmenü und. Beachten Sie zusätzlich die Leisten im unteren Teil der Bildschirm-Einblendungen! Hier fi n- den Sie Hinweise
Das Menü Programm-Liste bearbeiten wählen Sie mit der Menütaste, den -Tasten im Hauptmenü und. Beachten Sie zusätzlich die Leisten im unteren Teil der Bildschirm-Einblendungen! Hier fi n- den Sie Hinweise
Handbuch zum Palm Dialer
 Handbuch zum Palm Dialer Copyright Copyright 2002 Palm, Inc. Alle Rechte vorbehalten. Graffiti und Palm OS sind eingetragene Marken von Palm, Inc. Palm und das Palm-Logo sind Marken von Palm, Inc. Andere
Handbuch zum Palm Dialer Copyright Copyright 2002 Palm, Inc. Alle Rechte vorbehalten. Graffiti und Palm OS sind eingetragene Marken von Palm, Inc. Palm und das Palm-Logo sind Marken von Palm, Inc. Andere
Benutzerhandbuch. Smart 4 power. Einige Dienste und Anwendungen sind ggf. nicht in allen Ländern verfügbar. Details hierzu erhalten Sie im Geschäft.
 Benutzerhandbuch Smart 4 power Einige Dienste und Anwendungen sind ggf. nicht in allen Ländern verfügbar. Details hierzu erhalten Sie im Geschäft. Android ist eine Marke von Google Inc. Der Android-Roboter
Benutzerhandbuch Smart 4 power Einige Dienste und Anwendungen sind ggf. nicht in allen Ländern verfügbar. Details hierzu erhalten Sie im Geschäft. Android ist eine Marke von Google Inc. Der Android-Roboter
Swissmem ebooks ebook Funktionen Software Version 4.x (PC)
 Swissmem ebooks ebook Funktionen Software Version 4.x (PC) 25.08.2017 Inhalt 6.0.0 ebook Funktionen 2 6.1.0 Übersicht...2 6.2.0 Notizen...3 6.2.1 Einfaches Notizfeld...3 6.2.2 Handschriftliches Notizfeld...6
Swissmem ebooks ebook Funktionen Software Version 4.x (PC) 25.08.2017 Inhalt 6.0.0 ebook Funktionen 2 6.1.0 Übersicht...2 6.2.0 Notizen...3 6.2.1 Einfaches Notizfeld...3 6.2.2 Handschriftliches Notizfeld...6
Was ist im Lieferumfang?
 Kurzanleitung SE888 Was ist im Lieferumfang? Mobilteil * Basisstation Ladestation * Netzteil * Telefonkabel ** CD-ROM Kurzanleitung Garantie Hinweis * Bei Modellen mit mehreren Mobilteilen sind auch zusätzliche
Kurzanleitung SE888 Was ist im Lieferumfang? Mobilteil * Basisstation Ladestation * Netzteil * Telefonkabel ** CD-ROM Kurzanleitung Garantie Hinweis * Bei Modellen mit mehreren Mobilteilen sind auch zusätzliche
Vodafone One Net-App Schnellstartanleitung Für Android -Tablet
 Vodafone One Net-App Schnellstartanleitung Für Android -Tablet Power to you Inhalt Was ist die One Net -App? 1 Installation der One Net-App 2 An- und abmelden 2 Erstmalige Anmeldung 2 Abmelden 2 Anzeigesprache
Vodafone One Net-App Schnellstartanleitung Für Android -Tablet Power to you Inhalt Was ist die One Net -App? 1 Installation der One Net-App 2 An- und abmelden 2 Erstmalige Anmeldung 2 Abmelden 2 Anzeigesprache
Doro Secure 580. Benutzerhandbuch. Deutsch
 Doro Secure 580 Benutzerhandbuch Deutsch Hinweis! Alle Abbildungen dienen lediglich zu anschaulichen Zwecken und geben das Aussehen des Geräts möglicherweise nicht genau wieder. German 1. Ein-/Austaste
Doro Secure 580 Benutzerhandbuch Deutsch Hinweis! Alle Abbildungen dienen lediglich zu anschaulichen Zwecken und geben das Aussehen des Geräts möglicherweise nicht genau wieder. German 1. Ein-/Austaste
Mailbox - Ihr Anrufbeantworter im PŸUR-Netz. November 2017
 Ihr Anrufbeantworter im PŸUR-Netz November 2017 Inhalt 1 Mailbox einrichten 3 1.1 Ersteinrichtung 3 1.2 Ansage ändern 3 1.3 Mailbox ein- bzw. ausschalten 4 1.3.1 Rufumleitung bei besetzt 5 1.3.2 Rufumleitung
Ihr Anrufbeantworter im PŸUR-Netz November 2017 Inhalt 1 Mailbox einrichten 3 1.1 Ersteinrichtung 3 1.2 Ansage ändern 3 1.3 Mailbox ein- bzw. ausschalten 4 1.3.1 Rufumleitung bei besetzt 5 1.3.2 Rufumleitung
Chat-Mitteilungen. Verbindung zu einem Chat-Server herstellen. Chat-Einstellungen empfangen. Chat-Einstellungen ändern.
 2007 Nokia. Alle Rechte vorbehalten. Nokia, Nokia Connecting People, Nseries und N77 sind Marken oder eingetragene Marken der Nokia Corporation. Andere in diesem Handbuch erwähnte Produktund Firmennamen
2007 Nokia. Alle Rechte vorbehalten. Nokia, Nokia Connecting People, Nseries und N77 sind Marken oder eingetragene Marken der Nokia Corporation. Andere in diesem Handbuch erwähnte Produktund Firmennamen
Kurzanleitung Oticon Opn nach Firmware Update mit anderen Geräten erneut koppeln
 Kurzanleitung Oticon Opn nach Firmware Update mit anderen Geräten erneut koppeln Fernbedienung Remote Control 3.0 Einleitung Inhaltsverzeichnis Nach einem Firmware Update ist es erforderlich, Oticon Opn
Kurzanleitung Oticon Opn nach Firmware Update mit anderen Geräten erneut koppeln Fernbedienung Remote Control 3.0 Einleitung Inhaltsverzeichnis Nach einem Firmware Update ist es erforderlich, Oticon Opn
Tragbare Mini-HD-Kamera Wifi
 Tragbare Mini-HD-Kamera Wifi Referenz : X99PC Version : 1.3 Sprache : Deutsch WWW.CLIPSONIC.COM Vielen Dank für den Kauf unseres CLIPSONIC Technologie-Produkts. Wir legen großen Wert auf das Design, die
Tragbare Mini-HD-Kamera Wifi Referenz : X99PC Version : 1.3 Sprache : Deutsch WWW.CLIPSONIC.COM Vielen Dank für den Kauf unseres CLIPSONIC Technologie-Produkts. Wir legen großen Wert auf das Design, die
Swissmem ebooks ebook Funktionen Software Version 4.x (PC)
 Swissmem ebooks ebook Funktionen Software Version 4.x (PC) 29.05.2017 Inhalt 6.0.0 ebook Funktionen 2 6.1.0 Übersicht...2 6.2.0 Notizen...3 6.2.1 Einfaches Notizfeld...3 6.2.2 Handschriftliches Notizfeld...6
Swissmem ebooks ebook Funktionen Software Version 4.x (PC) 29.05.2017 Inhalt 6.0.0 ebook Funktionen 2 6.1.0 Übersicht...2 6.2.0 Notizen...3 6.2.1 Einfaches Notizfeld...3 6.2.2 Handschriftliches Notizfeld...6
Doro Secure 580. Benutzerhandbuch. Deutsch
 Doro Secure 580 Benutzerhandbuch Deutsch 3 2 1 4 5 6 7 8 9 14 13 12 11 10 15 16 Hinweis! Alle Abbildungen dienen lediglich zu anschaulichen Zwecken und geben das Aussehen des Geräts möglicherweise nicht
Doro Secure 580 Benutzerhandbuch Deutsch 3 2 1 4 5 6 7 8 9 14 13 12 11 10 15 16 Hinweis! Alle Abbildungen dienen lediglich zu anschaulichen Zwecken und geben das Aussehen des Geräts möglicherweise nicht
Benutzerhandbuch Smartwach SW15
 Benutzerhandbuch Smartwach SW15 1. Funktionen Gesundheit und Sport - Schrittzähler Das eingebaute Messgerät prüft und registriert die Zeit, in der Sie Sport treiben, die Fettverbrennung, Temperatur, Ihre
Benutzerhandbuch Smartwach SW15 1. Funktionen Gesundheit und Sport - Schrittzähler Das eingebaute Messgerät prüft und registriert die Zeit, in der Sie Sport treiben, die Fettverbrennung, Temperatur, Ihre
Vodafone One Net-App Schnellstartanleitung Für Android -Tablet
 Vodafone One Net-App Schnellstartanleitung Für Android -Tablet Power to you Inhalt Was ist die One Net -App? 1 Installation der One Net-App 2 An- und abmelden 2 Erstmalige Anmeldung 2 Abmelden 2 Anzeigesprache
Vodafone One Net-App Schnellstartanleitung Für Android -Tablet Power to you Inhalt Was ist die One Net -App? 1 Installation der One Net-App 2 An- und abmelden 2 Erstmalige Anmeldung 2 Abmelden 2 Anzeigesprache
Ausgabe 1 DE. Nokia und Nokia Connecting People sind eingetragene Marken der Nokia Corporation
 9246155 Ausgabe 1 DE Nokia und Nokia Connecting People sind eingetragene Marken der Nokia Corporation Nokia 9300i Verwenden der Anwendung "Adressbuch herunterlad." Nokia 9300i Verwenden der Anwendung "Adressbuch
9246155 Ausgabe 1 DE Nokia und Nokia Connecting People sind eingetragene Marken der Nokia Corporation Nokia 9300i Verwenden der Anwendung "Adressbuch herunterlad." Nokia 9300i Verwenden der Anwendung "Adressbuch
Kurzanleitung 8008D. Deutsch CJB16Q2ALACA
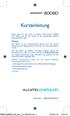 Kurzanleitung 8008D Vielen Dank für den Kauf von Alcatel ONE TOUCH 8008D. Wir hoffen, dass Sie viel Freude an der erstklassigen mobilen Kommunikation haben. Wichtig: Das Telefon ist ein Unibody-Gerät,
Kurzanleitung 8008D Vielen Dank für den Kauf von Alcatel ONE TOUCH 8008D. Wir hoffen, dass Sie viel Freude an der erstklassigen mobilen Kommunikation haben. Wichtig: Das Telefon ist ein Unibody-Gerät,
Bluetooth-Lautsprecher BEDIENUNGSANLEITUNG BTL-60
 Bluetooth-Lautsprecher BEDIENUNGSANLEITUNG BTL-60 Gebrauchsanleitung Wenn Sie den Lautsprecher einschalten, befindet er sich standardmäßig im Bluetooth-Modus. Sie können ihn dann unkompliziert mit Ihrem
Bluetooth-Lautsprecher BEDIENUNGSANLEITUNG BTL-60 Gebrauchsanleitung Wenn Sie den Lautsprecher einschalten, befindet er sich standardmäßig im Bluetooth-Modus. Sie können ihn dann unkompliziert mit Ihrem
Deutsch. Inhalt. 1. Allgemeine Hinweise 1.1. SIM-Karte installieren 1.2. Telefon aufladen 2. Tasten
 17 1. Allgemeine Hinweise 1.1. SIM-Karte installieren 1.2. Telefon aufladen 2. Tasten Inhalt 3. Einleitung 3.1. Wartemodus Deutsch 3.2. Anruf 4. Menü 4.1. Player 4.2. Diktiergerät 4.3. Bluetooth 4.4. Kontakte
17 1. Allgemeine Hinweise 1.1. SIM-Karte installieren 1.2. Telefon aufladen 2. Tasten Inhalt 3. Einleitung 3.1. Wartemodus Deutsch 3.2. Anruf 4. Menü 4.1. Player 4.2. Diktiergerät 4.3. Bluetooth 4.4. Kontakte
Jabra. Talk 2. Bedienungsanleitung
 Jabra Talk 2 Bedienungsanleitung 2017 GN Audio A/S. Alle Rechte vorbehalten. Jabra ist ein Warenzeichen von GN Audio A/S. Die Bluetooth -Wortmarke und -Logos sind Eigentum der Bluetooth SIG, Inc., und
Jabra Talk 2 Bedienungsanleitung 2017 GN Audio A/S. Alle Rechte vorbehalten. Jabra ist ein Warenzeichen von GN Audio A/S. Die Bluetooth -Wortmarke und -Logos sind Eigentum der Bluetooth SIG, Inc., und
Avaya 374x DECT-Telefon. Kurzanleitung
 Avaya 374x DECT-Telefon Kurzanleitung 001 LED Multifunktions-/Alarm-Taste Lauter-Taste Leister-Taste Stummschalttaste Softkeys Annehmen-Taste Taste für Sprachmitteilungen Tastbare Kennzeichnungen Tastensperre
Avaya 374x DECT-Telefon Kurzanleitung 001 LED Multifunktions-/Alarm-Taste Lauter-Taste Leister-Taste Stummschalttaste Softkeys Annehmen-Taste Taste für Sprachmitteilungen Tastbare Kennzeichnungen Tastensperre
