Smart N8. Benutzerhandbuch VFD 610
|
|
|
- Sabine Grosse
- vor 6 Jahren
- Abrufe
Transkript
1 Smart N8 Benutzerhandbuch VFD 610
2 Inhaltsverzeichnis 1 Telefon Tasten und Anschlüsse Erste Schritte Startbildschirm Texteingabe Bildschirmtastatur verwenden Text bearbeiten Anrufe, Anruflisten und Kontakte Anruf Zuletzt verwendet Kontakte Mitteilungen und Message Gmail/ Kalender, Uhr und Taschenrechner Kalender Uhr Rechner Internetverbindung Internetverbindung herstellen Chrome Mit Bluetooth-Geräten verbinden
3 6.4 Über USB mit einem Computer verbinden Speicherkarte sicher aus dem Telefon entfernen Datenverbindung des Telefons freigeben Mit Virtual Private Networks verbinden Google Play Store Multimedia-Anwendungen Kamera Fotos Musikwiedergabe Videoplayer Google Maps Standort bestimmen Standort suchen Standort speichern Street View für einen Standort öffnen Wegbeschreibungen für das Auto, öffentliche Verkehrsmittel oder für Fußwege abrufen Weitere Funktionen Datei-Manager Sprachrekorder Radio Einstellungen Drahtlos und Netzwerke Telefon
4 11.3 Nutzer System Software des Telefons aktualisieren Informationen zur Produktsicherheit Rechtliche Informationen Telefongarantie Zubehör Technische Daten
5 1 Telefon 1.1 Tasten und Anschlüsse Kopfhörer/Headset-Anschluss Blitz Vordere Kamera Touchscreen Zurück-Taste Startbildschirm- Taste Taste Kürzlich verwendete Anwendungen Micro-USB-Anschluss 4
6 Kamera Fingerabdrucksensor Lauter Leiser Ein/Aus/ Beenden- Taste Taste Kürzlich verwendete Anwendungen Berühren: Zuletzt verwendete Anwendungen anzeigen. Berühren Sie eine Anwendung, um sie zu öffnen, oder wischen Sie mit dem Finger nach links oder rechts, um die Anwendung aus der Liste zu entfernen. Berühren und halten: den Bildschirm des Telefons teilen und eine weitere zuletzt verwendete App für die gleichzeitige Verwendung auswählen. Hinweis: Nicht alle Apps funktionieren im Modus Geteilter Bildschirm. Startbildschirm-Taste Berühren: in einer beliebigen Anwendung oder auf einem beliebigen Bildschirm zum Startbildschirm zurückkehren Berühren und halten: Google Now und Sprachsuche öffnen 5
7 Zurück-Taste Berühren: zum vorherigen Bildschirm zurückkehren oder ein Dialogfeld, das Optionsmenü, das Benachrichtigungsfeld usw. schließen Lautstärke-Taste Während eines Anrufs: Lautstärke des Gesprächs anpassen Im Musik-/Video-/Streaming-Modus: Medienlautstärke anpassen Allgemein: Klingeltonlautstärke anpassen Klingelton eines eingehenden Anrufs stummschalten Ein/Aus/Beenden-Taste Gedrückt halten: Ein-/Ausschalten Drücken: Bildschirmsperre/Bildschirm aktivieren Gedrückt halten: Popup-Menü anzeigen, um Ausschalten, Neu starten, Flugmodus oder Screenshot auszuwählen Gleichzeitig mit der Taste Leiser gedrückt halten: Screenshot aufnehmen In einigen Fällen können Sie bei der Aufnahme eines Screenshots nach unten scrollen und so auswählen, von welchem Teil des Bildschirms der Screenshot aufgenommen werden soll. Berühren Sie, um den Bildschirm zu verschieben, und dann, um den Screenshot zu speichern. 6
8 Fingerabdrucksensor Finger auf den Sensor legen: Fingerabdruck zur Identifizierung und Autorisierung erfassen. Bevor Sie diese Funktion aktivieren, müssen Sie eine Bildschirmsperre einrichten. Ihr Fingerabdruck ermöglicht Ihnen Folgendes: Bildschirm entsperren: Den Bildschirm entsperren Sie, indem Sie den Finger auf den Fingerabdrucksensor legen. Schnellzugriff: Öffnen Sie das Benachrichtigungsfeld mithilfe Ihres Fingerabdrucks. Berühren Sie zum Hinzufügen eines Fingerabdrucks Einstellungen > Sicherheit > Fingerabdruck und befolgen Sie dann die Anweisungen auf dem Bildschirm. 1. Berühren Sie Weiter. 2. Legen Sie Ihren Finger auf den Sensor und lassen Sie los, wenn Sie eine Vibration spüren. 3. Bewegen Sie den Finger etwas, um alle Teile des Fingerabdrucks hinzuzufügen und die Erfassung Ihres Fingerabdrucks abzuschließen. 4. Berühren Sie FERTIG. Sie können mehrere Fingerabdrücke registrieren, zum Beispiel den Daumen und den Zeigefinger oder den Fingerabdruck Ihres Partners. 7
9 1.2 Erste Schritte Einrichten Hintere Abdeckung abnehmen und anbringen SIM-Karte einsetzen und entnehmen Eine SIM-Karte muss eingesetzt sein, um telefonieren zu können. Schalten Sie das Telefon aus, bevor Sie die SIM-Karte einsetzen oder entnehmen. Setzen Sie die SIM-Karte mit dem Chip nach unten ein und schieben Sie sie in den vorgesehenen Einschub. Überprüfen Sie, ob sie ordnungsgemäß eingesetzt ist. Drücken Sie zum Entnehmen auf die SIM-Karte und ziehen sie heraus. Das Telefon unterstützt ausschließlich Nano-SIM-Karten. Versuchen Sie nicht, andere SIM-Kartentypen (z. B. Mini oder Micro) einzusetzen, da dies zu Schäden am Telefon führen könnte. 8
10 Speicherkarte einsetzen und entnehmen Schalten Sie das Telefon aus, bevor Sie die Speicherkarte einsetzen oder entnehmen. Setzen Sie die Speicherkarte mit dem Chip nach unten ein und schieben sie in den vorgesehenen Einschub. Überprüfen Sie, ob sie ordnungsgemäß eingesetzt ist. Drücken Sie zum Entnehmen der Speicherkarte leicht darauf und ziehen sie heraus. Akku laden Schließen Sie zum Aufladen des Akkus das Ladegerät an das Telefon und eine Steckdose an. Sie können das Telefon auch über ein USB-Kabel aufladen. Verringerung des Energieverbrauchs: - WLAN deaktivieren - GPS, Bluetooth, im Hintergrund ausgeführte Anwendungen deaktivieren - Unter Einstellungen Helligkeit des Bildschirms verringern und Zeitspanne bis zur Aktivierung des Standby-Modus verkürzen 9
11 1.2.2 Telefon einschalten Halten Sie die Ein/Aus-/Beenden-Taste gedrückt, bis sich das Telefon einschaltet. Das Display leuchtet erst nach einigen Sekunden auf. Wischen Sie über das Display, um das Telefon zu entsperren, oder verwenden Sie hierzu eine PIN, ein Passwort oder ein Muster, falls Sie dies bereits konfiguriert haben, oder berühren Sie den Fingerabdrucksensor. Der Startbildschirm erscheint. Falls Sie den PIN-Code nicht kennen oder vergessen haben, wenden Sie sich an den Netzbetreiber. Bewahren Sie den PIN- Code getrennt vom Telefon und an einem sicheren Ort auf. Telefon erstmals einrichten Beim ersten Einschalten des Telefons werden Sie aufgefordert, die folgenden Optionen festzulegen: Sprache, Google-Konto, Datum und Uhrzeit usw. 1. Wählen Sie die Sprache des Telefons aus und berühren Sie ERSTE SCHRITTE. 2. Legen Sie eine SIM-Karte ein oder berühren Sie ÜBERSPRINGEN. 3. Berühren Sie oder, um Ihr Telefon einzurichten. 4. Wählen Sie ein WLAN-Netzwerk aus oder berühren Sie und dann WEITER. 5. Berühren Sie den An-/Ausschalter, um Google-Dienste auszuwählen. Sobald Sie fertig sind, berühren Sie WEITER. 6. Passen Sie Datum und Uhrzeit an und berühren Sie dann WEITER. 7. Geben Sie unter Name Ihren Namen ein und berühren Sie WEITER. 8. Schützen Sie Ihr Telefon. Berühren Sie, um jetzt die Displaysperre zu konfigurieren. Oder berühren Sie, um mit der nächsten Einrichtungsoption fortzufahren. 9. Richten Sie Ihr -Konto ein oder berühren Sie, um mit der nächsten Einrichtungsoption fortzufahren. 10
12 10. Verbessern Sie Ihr Telefon, indem Sie der Übertragung anonymer Diagnose- und Nutzerdaten zustimmen, und berühren Sie WEITER. 11. Wählen Sie einen Startbildschirm aus und berühren Sie WEITER. 12. Berühren Sie den An-/Ausschalter, um die Anzeige von Tipps zu aktivieren bzw. zu deaktivieren, und berühren Sie WEITER. Sobald auch die anderen Optionen (Schriftgröße, Displaygröße usw.) konfiguriert sind, ist die Einrichtung des Telefons abgeschlossen. Wenn beim Einschalten keine SIM-Karte eingesetzt ist, können Sie dennoch eine Verbindung zu einem WLAN-Netzwerk herstellen, um sich in Ihrem Google-Konto anzumelden, und so verschiedene Funktionen nutzen Telefon ausschalten Halten Sie auf dem Startbildschirm die Taste Ein/Aus/Beenden gedrückt, bis die Telefonoptionen angezeigt werden, und wählen Sie dann Ausschalten aus. 1.3 Startbildschirm Das Telefon verfügt über zwei verschiedene Startbildschirmtypen: den Standard-Startbildschirm und den einfachen Startbildschirm. Stellen Sie ein, welchen Startbildschirm-Typ Sie verwenden möchten, wenn Sie das Telefon erstmals einschalten, oder berühren Sie zu einem späteren Zeitpunkt Einstellungen > Display > Startbildschirm. Der einfache Startbildschirm bietet alle benötigten Funktionen in einem attraktiven, intuitiven Design. 11
13 Wenn Sie die Startbildschirm-Taste drücken, gelangen Sie zu Ihrem Haupt-Startbildschirm zurück. Sie können alle Ihre Startbildschirme anpassen, indem Sie ihnen Ihre Lieblings-Apps, Verknüpfungen und Widgets hinzufügen. Beim Standard-Startbildschirm sind unten immer die Symbole sichtbar, egal, auf welcher der Seiten Sie sich befinden. Dies gilt auch für das Hauptmenü, in dem Sie alle verfügbaren Anwendungen sehen. Statusleiste Status-/Benachrichtigungsanzeige Nach unten ziehen: a b Benachrichtigungsfeld öffnen Google-Suchleiste Berühren Sie a, um den Bildschirm für die Textsuche zu öffnen. Berühren Sie b, um den Bildschirm für die Sprachsuche zu öffnen. Nach links oder rechts schieben: Erweiterungsbildschirm anzeigen Anwendungen in der Favoritenleiste Berühren: Anwendung starten Berühren und halten: Anwendungen verschieben oder ändern Hauptmenü Berühren: alle Anwendungen öffnen 12
14 Der Startbildschirm lässt sich auf beiden Seiten des Bildschirms erweitern, sodass Ihnen mehr Platz für Anwendungen und Verknüpfungen zur Verfügung steht. Schieben Sie den Startbildschirm nach links und rechts, um die Erweiterungsbildschirme aufzurufen. Der weiße Punkt im unteren Bereich des Bildschirms zeigt an, welcher Bildschirm derzeit zu sehen ist. Wischen Sie auf dem Standard-Startbildschirm nach rechts, um auf Ihre Lieblingsanwendung zuzugreifen. Standardmäßig sehen Sie hier hilfreiche Tipps. Wenn eine andere App geöffnet werden soll, können Sie dies unter Einstellungen > Display > Liebling- App auf Startbildschirm festlegen. 13
15 1.3.1 Touchscreen verwenden Berühren Berühren Sie eine Anwendung mit dem Finger, um sie zu öffnen. Berühren und halten Berühren und halten Sie den Startbildschirm, um die verfügbaren Optionen zum Einstellen des Hintergrunds aufzurufen. Ziehen Berühren und halten Sie ein Element, um es an eine andere Stelle zu ziehen. Schieben/Wischen Sie können beliebig in Listen, Anwendungsbildschirmen, Bildern, Webseiten usw. blättern, indem Sie den Finger auf dem Bildschirm nach oben oder unten schieben. Schnippen Diese Geste ist dem Schieben/Wischen ähnlich, die Bewegung ist jedoch erheblich schneller. Zusammen- und Auseinanderziehen Legen Sie zwei Finger auf den Bildschirm und ziehen sie auseinander oder zusammen, um die Elemente auf dem Bildschirm zu vergrößern oder zu verkleinern. Drehen Wenn Sie das Telefon drehen, wechselt der Bildschirm automatisch vom Hoch- in das Querformat Statusleiste Die Statusleiste gibt Aufschluss über den Telefonstatus (rechts) und enthält Benachrichtigungsinformationen (links). 14
16 Statussymbole GPRS aktiv EDGE aktiv UMTS aktiv 4G aktiv HSPA (3G) aktiv HSPA (3G) aktiv Datenroaming Signalstärke Mit einem WLAN-Netz verbunden Bluetooth aktiviert Mit einem Bluetooth- Gerät verbunden Flugmodus GPS aktiviert Keine SIM-Karte eingesetzt Vibrationsmodus Klingelton stummgeschaltet Modus Nicht stören Telefonmikrofon stumm geschaltet Akku sehr schwach Akku schwach Akku teilweise entladen Akku voll Akku wird geladen Kopfhörer angeschlossen Wecker gestellt 15
17 Benachrichtigungssymbole Neue in Gmail TM Neue SMS oder MMS Problem bei der SMSoder MMS-Zustellung Neue Hangouts- Nachricht Neue Mailbox- Nachricht Anstehender Termin Synchronisierung wird durchgeführt Keine Speicherkarte (microsd) installiert Screenshotfehler USB-Tethering aktiviert Mobiler WLAN-Hotspot aktiviert Anruf aktiv Entgangener Anruf Telefongespräch in Warteschleife Rufumleitung aktiv Daten werden hochgeladen Herunterladen abgeschlossen Grenze für die Datennutzung fast erreicht oder überschritten Offenes WLAN-Netz verfügbar Radio eingeschaltet Systemaktualisierung verfügbar Mit VPN verbunden Internationales Roaming aktiviert Internationales Roaming deaktiviert 16
18 Benachrichtigungsfeld Berühren Sie die Statusleiste und ziehen Sie sie zum Öffnen des Benachrichtigungsfelds nach unten. Ziehen Sie die Leiste erneut nach unten, um das Schnelleinstellungsfeld zu öffnen. Berühren Sie das Feld und ziehen es zum Schließen nach oben. Im Benachrichtigungsfeld können Sie Elemente und durch Benachrichtigungssymbole gekennzeichnete Erinnerungen öffnen oder Informationen zu Drahtlosdiensten anzeigen. Berühren: Leiste mit den Schnelleinstellungen öffnen Zweimal nach unten ziehen: Leiste mit den Schnelleinstellungen öffnen Berühren Sie eine Benachrichtigung und schieben Sie sie zur Seite, um sie zu löschen. Berühren Sie ALLES LÖSCHEN, um alle terminbasierten Benachrichtigungen zu löschen. Andere aktive Benachrichtigungen werden nicht gelöscht. Berühren Sie das Einstellungssymbol, um auf die Einstellungen zuzugreifen. 17
19 Wenn Sie Ihr Profil in der Anwendung Kontakte einrichten, wird ein angepasstes Bild angezeigt (1). (1) Weitere Informationen unter Kontakte anzeigen Leiste mit den Schnelleinstellungen Symbole berühren: Funktionen aktivieren bzw. deaktivieren oder Modi ändern Suchleiste Mit der Suchfunktion des Telefons können Sie nach Informationen auf dem Telefon, in Anwendungen oder im Internet suchen. a b a Per Texteingabe suchen Berühren Sie auf dem Startbildschirm die Suchleiste. Geben Sie den Text oder Ausdruck ein, nach dem Sie suchen möchten. Berühren Sie auf der Tastatur, um im Internet zu suchen. 18
20 b Per Spracheingabe suchen Berühren Sie auf der Suchleiste, um ein Dialogfeld zu öffnen. Sprechen Sie den Text oder Ausdruck, nach dem Sie suchen möchten. Eine Liste mit Suchergebnissen wird zur Auswahl angezeigt Bildschirm sperren und entsperren Legen Sie zum Entsperren des Telefonbildschirms ein Muster, einen PIN-Code oder ein Passwort fest, um das Telefon und Ihre Privatsphäre zu schützen. Rufen Sie hierfür Einstellungen\ Sicherheit\Bildschirmsperre auf. Displaysperre mit Muster einrichten (Auf dem Bildschirm erscheint eine Anleitung.) Berühren Sie Einstellungen > Sicherheit > Displaysperre > Muster. Zeichnen Sie Ihr Entsperrungsmuster. Entsperrungsmuster zeichnen Muster durch erneutes Zeichnen bestätigen Bildschirmsperre mit PIN oder Passwort einrichten Berühren Sie Einstellungen\Sicherheit\Displaysperre\PIN oder Passwort. Geben Sie einen PIN-Code oder ein Passwort an. 19
21 Telefonbildschirm sperren Drücken Sie einmal die Taste Ein/Aus/Beenden, um den Bildschirm zu sperren. Telefonbildschirm entsperren Drücken Sie die Taste Ein/Aus/Beenden, um das Display zu aktivieren, und zeichnen Sie dann das festgelegte Entsperrungsmuster oder geben Sie die PIN bzw. das Passwort ein, um den Bildschirm zu entsperren. Wenn Sie als Entsperrungsmethode Wischen festgelegt haben, wischen Sie einfach nach oben, um den Bildschirm zu entsperren Startbildschirm personalisieren Anwendung oder Widget hinzufügen Öffnen Sie das Hauptmenü, berühren und halten Sie eine App, um den Verschiebemodus zu aktivieren, und ziehen Sie das Element auf einen beliebigen Startbildschirm. 20
22 Anwendung oder Widget verschieben Berühren und halten Sie das zu verschiebende Element, um den Verschiebemodus zu aktivieren, ziehen Sie das Element an die gewünschte Position und lassen es los. Sie können Elemente auf dem Startbildschirm und in der Favoritenleiste verschieben. Berühren und halten Sie das Symbol am linken oder rechten Bildschirmrand, um das Element auf einen anderen Erweiterungsbildschirm zu ziehen. Elemente entfernen Berühren und halten Sie das zu entfernende Element, um den Verschiebemodus zu aktivieren, ziehen Sie es über das Symbol zum Entfernen und lassen Sie das Element los, sobald es grau wird. Ordner erstellen Zur besseren Anordnung der Anwendungen und Verknüpfungen auf dem Startbildschirm und in der Favoritenleiste können Sie ein Element auf ein anderes ziehen, um es einem Ordner hinzuzufügen. Zum Umbenennen eines Ordners öffnen Sie ihn und berühren die Titelleiste, um den neuen Namen einzugeben. Hintergrund anpassen Berühren und halten Sie zum Anpassen des Hintergrunds auf dem Startbildschirm einen leeren Bereich oder berühren Sie Einstellungen > Display > Hintergrund Lautstärke einstellen Lautstärke-Taste verwenden Drücken Sie die Taste Lautstärke, um die Lautstärke anzupassen. Drücken Sie zum Aktivieren des Vibrationsmodus die Taste Leiser, bis das Telefon vibriert. Drücken Sie erneut die Taste Leiser, um den Lautlosmodus zu aktivieren. Einstellungen festlegen Ziehen Sie das Benachrichtigungsfeld zweimal nach unten und berühren Sie das Einstellungssymbol, um Einstellungen aufzurufen, und berühren Sie dann Ton. Sie können die Lautstärke der Mediendateien, Wecker, Anrufe usw. Ihren Wünschen entsprechend einstellen. 21
23 2 Texteingabe 2.1 Bildschirmtastatur verwenden Einstellungen für die Bildschirmtastatur Berühren Sie auf dem Startbildschirm das Hauptmenü und wählen Sie dann Einstellungen > Sprache und Eingabe aus. Bildschirmtastatur ausrichten Halten Sie das Telefon horizontal oder vertikal, um die Ausrichtung der Bildschirmtastatur zu ändern. Sie können die Ausrichtung auch durch Ändern der Einstellungen anpassen. Wählen Sie hierzu Einstellungen > Display > Wenn Gerät gedreht wird > Bildschirminhalt drehen aus Google-Tastatur Berühren: Text oder Zahlen eingeben Berühren: zwischen Modus abc und Abc wechseln Zweimal berühren: zwischen Modus abc und ABC wechseln Berühren: zwischen der Tastatur mit Symbolen und Zahlen wechseln Berühren und halten: Symbole/ Emoticons eingeben 22
24 2.2 Text bearbeiten Sie können den von Ihnen eingegebenen Text bearbeiten. Berühren und halten Sie den zu bearbeitenden Text oder berühren Sie ihn zweimal. Verschieben Sie die Markierungen, um die Auswahl zu ändern. Die folgenden Optionen werden angezeigt: AUSSCHNEIDEN, KOPIEREN, TEILEN, EINGABEHILFE und ÜBERSETZEN. Neuen Text eingeben Berühren Sie die Stelle, an der Sie den Text einfügen möchten. Sie können auch einen leeren Bereich berühren und halten, woraufhin der Cursor blinkt und die Markierung erscheint. Ziehen Sie die Markierungen, um den Cursor zu verschieben. Nachdem Sie den Text ausgewählt und die Markierung berührt haben, erscheint die Option EINFÜGEN, mit der zuvor kopierter Text eingefügt werden kann. 23
25 3 Anrufe, Anruflisten und Kontakte 3.1 Anruf Anrufen Wenn Sie einen Anruf mit dem aktiven Telefon tätigen möchten, rufen Sie den Startbildschirm auf und berühren Sie im Favoritenbereich das Telefonsymbol. Anrufliste Kontakte Berühren: Wählfeld einblenden Berühren und halten: Mailbox anrufen 24
26 Geben Sie die gewünschte Nummer direkt über das Wählfeld ein oder wählen Sie unter ANRUFE oder KONTAKTE einen Kontakt aus, indem Sie die entsprechende Registerkarte berühren. Berühren Sie dann, um den Anruf zu tätigen. Berühren Sie und dann Zu Kontakten hinzufügen, um die eingegebene Nummer unter Kontakte zu speichern. Falsch eingegebene Ziffern können durch Berühren von gelöscht werden. Berühren Sie zum Beenden eines Anrufs. Internationaler Anruf Berühren und halten Sie bei einem internationalen Anruf, um + einzugeben. Geben Sie dann die Landesvorwahl und die vollständige Telefonnummer ein. Berühren Sie zum Wählen. Notruf Ist ein Netz verfügbar, wählen Sie die Notrufnummer und berühren Sie, um einen Notruf zu tätigen. Dies funktioniert auch ohne Eingabe des PIN-Codes. 25
27 3.1.2 Anruf annehmen oder abweisen Wenn ein Anruf eingeht, erscheint oben auf dem Bildschirm ein Anruffenster. Berühren Sie ABLEHNEN, um einen Anruf abzulehnen, oder ANTWORTEN, um einen Anruf entgegenzunehmen. Berühren Sie das Anruffenster, um den Anrufbildschirm zu öffnen. Berühren Sie auf dem Anrufbildschirm. Schieben Sie zum Beantworten des Anrufs das Symbol nach rechts. Schieben Sie zum Ablehnen des Anrufs das Symbol nach links. Ziehen Sie das Symbol nach unten, um den Anruf durch Senden einer zuvor festgelegten Mitteilung abzulehnen. Drücken Sie zum Stummschalten eingehender Anrufe die Taste Lautstärke. 26
28 3.1.3 Mailbox anrufen Die Mailbox wird von Ihrem Netzanbieter bereitgestellt, damit Sie keine Anrufe verpassen. Sie funktioniert wie ein Anrufbeantworter, den Sie jederzeit abhören können. Berühren und halten Sie zum Abhören der Mailbox auf der Registerkarte Telefon das Symbol. Berühren Sie zum Festlegen der Mailboxnummer und dann Einstellungen > Telefon > Anrufeinstellungen > Mailbox. Beim Erhalt einer Mailbox-Nachricht wird je nach Land und Netzbetreiber das Symbol auf der Statusleiste angezeigt. Öffnen Sie das Benachrichtigungsfeld und berühren Neue Mailbox-Nachricht Während eines Anrufs Drücken Sie zum Anpassen der Lautstärke während eines Anrufs die Taste Lautstärke. Aktuellen Anruf halten. Erneut berühren: Anruf fortsetzen Berühren: Wählfeld einblenden 27
29 Berühren: aktuellen Anruf beenden Aktuellen Anruf stummschalten. Erneut berühren: Stummschaltung des Anrufs aufheben Berühren: Video während eines Anrufs teilen Lautsprecher während des aktuellen Anrufs aktivieren. Erneut berühren: Lautsprecher ausschalten Berühren: einen weiteren Kontakt anrufen Um während eines Anrufes Fehleingaben auf dem Touchscreen zu verhindern, wird der Bildschirm automatisch gesperrt, wenn Sie das Telefon nah an Ihr Ohr halten. Der Bildschirm wird entsperrt, wenn das Telefon vom Ohr entfernt wird Mehrere Anrufe verwalten Mit diesem Telefon können Sie mehrere Anrufe gleichzeitig führen. Telefonkonferenzen (1) Sie können eine Telefonkonferenz führen. Rufen Sie den ersten Teilnehmer der Telefonkonferenz an. Berühren Sie. Geben Sie die Telefonnummer der Person ein, die Sie zur Telefonkonferenz hinzufügen möchten, und berühren Sie das Symbol. Sie können auch Teilnehmer aus ANRUFE oder KONTAKTE hinzufügen. Berühren Sie das Menüsymbol und dann Anrufe verbinden, um eine Telefonkonferenz zu beginnen. (1) Je nach Netzbetreiber 28
30 Berühren Sie während einer Telefonkonferenz, um das Gespräch mit einem Teilnehmer zu beenden oder allein mit einem der Teilnehmer zu sprechen. Berühren Sie, um einen Teilnehmer aus der Telefonkonferenz auszuschließen. Berühren Sie, um allein mit einem Teilnehmer zu sprechen und die anderen Teilnehmer in die Warteschleife zu versetzen. Berühren Sie, um die Telefonkonferenz zu beenden und die Verbindung zu allen Anrufern zu trennen Anrufeinstellungen Berühren Sie auf dem Telefonbildschirm Folgende Optionen werden angezeigt: Design Anzeigeoptionen Anordnen nach Namensformat Anrufen Dienstoptionen Call+- und Message+-Dienst aktivieren Dem Anruf Video hinzufügen und Einstellungen. Legen Sie fest, ob die Kontakte nach Vor- oder Nachname angeordnet werden sollen. Legen Sie das Namensformat fest, also ob bei einem Kontakt zuerst der Vor- oder zuerst der Nachname angezeigt werden soll. Kontrollkästchen aktivieren: Call + und Message+ aktivieren Fügen Sie dem aktiven Anruf ein Video hinzu, wenn eine WLANoder 4G-Verbindung besteht. Bei 3G/HSPA aktivieren Kontrollkästchen aktivieren: Video zum Anruf hinzufügen, wenn eine 3G-/HSPA- Verbindung besteht 29
31 Benachrichtigung mit Grund für den Anruf Kontrollkästchen aktivieren: Senden von Mitteilungen aktivieren, in denen Sie einen Grund für Ihren Anruf angeben können, falls der Anruf nicht entgegengenommen wurde Signatur Über Call+ gesendet Kontrollkästchen aktivieren: Signatur Über Call+ gesendet für das Senden einer SMS aktivieren, wenn der Anruf nicht entgegengenommen wurde Automatischer Download Alle Einstellungen für den automatischen Download werden auf Call+ und Message+ angewendet. Bei aktiver WLAN- Verbindung Bei Verwendung von Mobilfunkdaten Bei Roaming Kontrollkästchen aktivieren: automatisches Herunterladen von Mediendateien zulassen, wenn das Gerät mit einem WLAN-Netzwerk verbunden ist Kontrollkästchen aktivieren: automatisches Herunterladen von Mediendateien zulassen, wenn das Gerät Mobilfunkdaten nutzt Kontrollkästchen aktivieren: automatisches Herunterladen von Mediendateien im Roaming zulassen Persönliche Mitteilungen nach einem Anruf bearbeiten Berühren: persönliche Mitteilungen nach einem Anruf bearbeiten Telefon Anrufeinstellungen 1. Mailbox Service Ein Dialogfeld wird geöffnet, in dem der Mailbox-Dienst Ihres Anbieters oder ggf. ein anderer Dienst ausgewählt werden kann. 30
32 Einrichten Falls Sie den Mailbox-Dienst Ihres Betreibers verwenden, wird über diese Option ein Dialogfeld geöffnet, in dem Sie die Telefonnummer eingeben können, die zum Anrufen und Verwalten der Mailbox verwendet werden soll. Ton Vibrieren 2. Rufnummernbeschränkung Wählen Sie einen Ton für die Benachrichtigungen aus. Aktivieren Sie das Kontrollkästchen, damit das Telefon vibriert, wenn eine Nachricht auf Ihrer Mailbox eingeht. Die Rufnummernbeschränkung ist ein SIM-Kartendienst, bei dem nur vorher festgelegte Telefonnummern angerufen werden können. Diese Nummern werden der Liste für die Rufnummernbeschränkung hinzugefügt. Die häufigste Verwendung der Rufnummernbeschränkung ist die Beschränkung der von den Kindern wählbaren Telefonnummern durch die Eltern. Aus Sicherheitsgründen werden Sie aufgefordert, bei der Einrichtung der Rufnummernbeschränkung die SIM-PIN2 einzugeben, die Sie in der Regel vom Dienstanbieter der SIM- Karte erhalten. 3. Rufumleitung Konfigurieren Sie die Einstellungen für die Rufumleitung, zum Beispiel wenn Sie beschäftigt oder nicht erreichbar sind oder den Anruf nicht entgegennehmen können. 4. Anrufsperre Sie können die Anrufsperre für abgehende und eingehende Anrufe aktivieren oder deaktivieren. Folgende Optionen stehen dabei zur Verfügung: 31
33 Alle abgehenden Anrufe Abgehende Anrufe (international) Internationale abgehende Anrufe im Roaming Alle eingehenden Anrufe Eingehende Anrufe (bei Roaming) Alle deaktivieren Sperrpasswort ändern 5. Weitere Einstellungen Rufnummernanzeige Anklopfen 6. WiFi Calling (1) Alle abgehenden Anrufe werden gesperrt. Alle abgehenden Anrufe ins Ausland werden gesperrt. Internationale abgehende Anrufe werden gesperrt, wenn Sie sich im Ausland aufhalten. Alle eingehenden Anrufe werden gesperrt. Eingehende Anrufe werden gesperrt, wenn Sie sich im Ausland aufhalten. Deaktivieren Sie die Anrufsperre für alle gesperrten Anrufe. Ändern Sie das Sperrpasswort, das Sie zum Aktivieren der Anrufsperre benötigen. Ein Dialogfeld wird geöffnet, in dem Sie festlegen können, ob der Angerufene Ihre Nummer sehen kann. Aktivieren Sie das Kontrollkästchen, um über einen eingehenden Zweitanruf benachrichtigt zu werden. Berühren Sie den Schalter, um Anrufe per WLAN zu aktivieren bzw. zu deaktivieren. (1) Je nach Land und Netzbetreiber 32
34 Töne und Vibration Medienlautstärke Lautstärke Weckton Klingeltonlautstärke Bei Anrufen auch vibrieren Nicht stören Wischen: Medienlautstärke des Telefons einstellen Wischen: Weckerlautstärke des Telefons einstellen Wischen: Klingeltonlautstärke des Telefons einstellen Schalter berühren: Vibration bei eingehenden Anrufen aktivieren Berühren: Einstellungen für Nicht stören anpassen Klingelton Richten Sie über diese Option den Klingelton des Telefons ein. Standard- Berühren: Standardton für Benachrichtigungston Benachrichtigungen des Telefons festlegen Standardweckton Berühren: Standard-Klingelton für den Wecker des Telefons festlegen Andere Töne Berühren: andere Töne des Telefons festlegen, zum Beispiel Wähltastentöne, Töne beim Sperren des Bildschirms, Töne bei Berührung und Vibration bei Berührung Kurzantworten Bearbeiten Sie Kurzantworten, die Sie beim Abweisen eines Anrufs als Mitteilung versenden können. Eingabehilfen TTY-Modus Rauschreduzierung Konfigurieren Sie die Einstellungen für den TTY-Modus. Aktivieren Sie das Kontrollkästchen, um Hintergrundgeräusche während eines Anrufs zu reduzieren. 33
35 Hilfe Sehen Sie sich weitere Informationen zu Call+ und Message+ an. Webzugriff Richten Sie über diese Option den Webzugriff für Call+ und Message+ ein. 3.2 Zuletzt verwendet Sehen Sie sich Ihre Anrufliste an, indem Sie auf dem Telefonbildschirm berühren. Berühren Sie neben einem Kontakt bzw. einer Nummer Informationen oder weitere Optionen anzuzeigen., um Sie können z. B. detaillierte Informationen zu einem Anruf anzeigen, einen neuen Anruf tätigen, eine Mitteilung an einen Kontakt bzw. eine Nummer senden oder eine Nummer zu Kontakte hinzufügen. Diese Option steht nur zur Verfügung, wenn die Nummer noch nicht gespeichert ist. Berühren Sie das Foto hinzuzufügen., um Nummern zu Kontakte Berühren Sie zum Löschen der gesamten Anrufliste auf dem Telefonbildschirm und anschließend Anrufliste löschen. 3.3 Kontakte Sie können Kontakte auf dem Telefon anzeigen und erstellen und diese mit Ihren Gmail-Kontakten, anderen Anwendungen im Web oder auf dem Telefon synchronisieren Kontakte anzeigen Öffnen Sie auf dem Startbildschirm das Hauptmenü und wählen Sie Kontakte aus. 34
36 Berühren: Favoriten anzeigen Berühren, um Ihr Profil mit Bild einzurichten Symbol berühren: Schnellkontaktfeld öffnen und detaillierte Informationen zum Kontakt aufrufen Kontaktliste Neuen Kontakt hinzufügen Wenn Sie Ihr Profil eingerichtet haben, wird Ihr individuelles Bild hier und auf dem Bildschirm mit den Schnelleinstellungen angezeigt. Berühren Sie, um die Optionen für die Kontaktliste anzuzeigen. Die folgenden Optionen sind verfügbar: Anzuzeigende Auswählen anzuzeigender Kontakte Kontakte Import/Export Importieren oder Exportieren von Kontakten auf/von Telefon, SIM-Karte oder Speicherkarte 35
37 Blockierte Nummern Konten Einstellungen Fügen Sie Nummern zu den blockierten Nummern hinzu, um keine Anrufe und Textmitteilungen mehr von ihnen zu erhalten. Verwalten der Synchronisierungseinstellungen für verschiedene Konten Öffnen der Einstellungen zur Ansicht der Kontakte Kontakt hinzufügen Berühren Sie zum Erstellen eines neuen Kontakts auf dem Startbildschirm das Hauptmenü und wählen Sie Kontakte aus. Berühren Sie dann in der Kontaktliste das Symbol. Speichern Foto aufnehmen oder Bild für den Kontakt auswählen Neue Kennzeichnung hinzufügen Berühren Sie zum Speichern. Wenn Sie den Vorgang ohne Speichern beenden möchten, berühren Sie und anschließend VERWERFEN. Zu Favoriten hinzufügen oder aus Favoriten entfernen Um einen Kontakt zu den Favoriten hinzuzufügen, berühren Sie ihn, um die zugehörigen Details aufzurufen. Berühren Sie dann, um ihn zu den Favoriten hinzuzufügen. 36
38 Berühren Sie zum Entfernen eines Kontakts aus den Favoriten auf dem Bildschirm mit den Kontaktdetails. Nur Kontakte, die auf dem Telefon und in Ihrem Konto gespeichert sind, können den Favoriten hinzugefügt werden Kontakte bearbeiten Berühren Sie zum Bearbeiten der Kontaktinformationen auf dem Bildschirm mit den Kontaktdetails. Berühren Sie dann. Standardtelefonnummer eines Kontakts ändern Die Standardtelefonnummer (die Nummer, die bei einem Anruf oder beim Senden einer Mitteilung Priorität hat) wird immer direkt unter dem Kontaktnamen angezeigt. Berühren und halten Sie zum Ändern der Standardtelefonnummer auf dem Bildschirm mit den Kontaktdetails die Nummer, die als Standardnummer festgelegt werden soll, und wählen Sie dann Als Standard festlegen aus. Vor der Nummer wird angezeigt. Diese Auswahlmöglichkeit besteht nur bei Kontakten, für die mehr als eine Telefonnummer gespeichert ist. Kontakt löschen Berühren Sie zum Löschen eines Kontakts und anschließend auf dem Bildschirm mit den Kontaktdetails Löschen. Der gelöschte Kontakt wird bei der nächsten Synchronisierung des Telefons auch aus anderen Apps auf dem Telefon oder im Internet entfernt. 37
39 3.3.4 Mit Kontakten kommunizieren Auf dem Bildschirm mit den Kontaktdetails können Sie Kontakte anrufen oder Mitteilungen versenden. Berühren Sie zum Anrufen eines Kontakts die zugehörige Telefonnummer. Berühren Sie zum Senden einer Mitteilung rechts neben der Nummer das Symbol. Schnellkontakt für Android verwenden Berühren Sie das Bild eines Kontakts, um Schnellkontakt für Android zu öffnen, und anschließend die Nummer oder das Symbol, um die gewünschte Verbindungsmethode auszuwählen. Welche Symbole im Schnellkontakt-Feld verfügbar sind, hängt von den Kontaktinformationen und den Anwendungen und Konten auf dem Telefon ab. 38
40 3.3.5 Kontakte importieren, exportieren und versenden Berühren Sie auf dem Kontaktbildschirm zum Öffnen des Optionsmenüs und dann Importieren/Exportieren. Sie können nun Kontakte von der SIM-Karte, vom Telefon, von der Speicherkarte, aus dem Telefonspeicher, aus Konten usw. importieren oder dorthin exportieren. Wählen Sie zum Importieren oder Exportieren eines einzelnen Kontakts von der bzw. auf die SIM-Karte ein Konto, die Ziel-SIM- Karte und anschließend den gewünschten Kontakt aus. Berühren Sie zum Bestätigen Kopieren. Wählen Sie zum Importieren oder Exportieren aller Kontakte von der bzw. auf die SIM-Karte ein Konto und die Ziel-SIM-Karte aus. Berühren Sie Alle auswählen und zum Bestätigen Kopieren. Sie können einzelne Kontakte oder alle Kontakte per Bluetooth, Gmail usw. an andere Personen senden. Berühren Sie dazu den Kontakt, den Sie senden möchten, dann auf dem Bildschirm mit den Kontaktdetails die Taste und anschließend Senden. Wählen Sie dann die App aus, mit der die Aktion ausgeführt werden soll Kontakte anzeigen Sie können konfigurieren, welche Kontaktgruppe in der Kontaktliste angezeigt wird. Berühren Sie auf dem Bildschirm mit der Kontaktliste die Taste und anschließend Anzuzeigende Kontakte. Wählen Sie dann die anzuzeigenden Kontakte aus. Berühren Sie und anschließend Einstellungen. Sie können die Kontakte über die Option Sortieren nach nach Vor- oder Nachname sortieren und für das Namensformat festlegen, ob der Vor- oder der Nachname zuerst angezeigt werden soll Kontakte zusammenführen oder teilen Um zu verhindern, dass Informationen doppelt gespeichert werden, können Sie neue Kontaktdetails einfach einem bereits vorhandenen Kontakt hinzufügen. 39
41 Berühren Sie den Kontakt, dem Sie weitere Informationen hinzufügen möchten, und anschließend. Berühren Sie dann auf dem Bearbeitungsbildschirm und Verknüpfen. Wählen Sie nun den Kontakt aus, dessen Informationen Sie mit dem ersten Kontakt zusammenführen möchten. Die Informationen des zweiten Kontakts werden dem ersten Kontakt hinzugefügt und der zweite Kontakt wird nicht mehr in der Kontaktliste angezeigt. Berühren Sie zum Teilen von Kontaktinformationen den entsprechenden Kontakt und anschließend. Wählen Sie dann auf dem Bearbeitungsbildschirm aus. Berühren Sie dann Trennen und zum Bestätigen VERKNÜPFUNG AUFHEBEN Kontakte in mehreren Konten synchronisieren Kontakte, Daten und andere Informationen können mit mehreren Konten synchronisiert werden. Dies hängt davon ab, welche Anwendungen auf dem Telefon installiert sind. Berühren Sie zum Hinzufügen eines Kontos auf der Leiste mit den Schnelleinstellungen. Wählen Sie dann unter Einstellungen die Optionen Konten > Konto hinzufügen aus. Wählen Sie die Art des hinzuzufügenden Kontos aus, z. B. Google, Exchange usw. Wie beim Einrichten anderer Konten müssen Sie detaillierte Informationen wie Nutzername, Passwort usw. eingeben. Sie können ein Konto und alle zugehörigen Informationen vom Telefon löschen. Rufen Sie Einstellungen auf, berühren Sie das zu löschende Konto, das Symbol, Konto entfernen und bestätigen Sie den Löschvorgang. Synchronisierung Auf dem Bildschirm Konten können Sie ein Konto synchronisieren. Berühren Sie ein Konto in der Liste, dann die Taste und wählen Sie Jetzt synchronisieren aus. 40
42 4 Mitteilungen und 4.1 Message+ Sie können mit dem Telefon Chatnachrichten sowie SMS- und MMS-Mitteilungen erstellen, bearbeiten und empfangen. Berühren Sie auf der Startseite im Favoritenbereich das Symbol (sofern verfügbar) oder berühren Sie auf dem Startbildschirm das Hauptmenü und dann Message Neue Mitteilung erstellen Berühren Sie auf dem Bildschirm mit der Mitteilungsliste das Symbol für eine neue Mitteilung, um eine neue Text- oder Multimedia-Mitteilung zu erstellen. In allen Mitteilungen suchen Berühren: Konversation anzeigen Konversation berühren und halten: andere für diesen Kontakt verfügbare Optionen aufrufen Neue Mitteilung oder neuen Gruppenchat erstellen 41
43 Textmitteilung (SMS) senden Geben Sie unter Empfänger die Mobiltelefonnummer des Empfängers ein oder berühren Sie, um Empfänger hinzuzufügen. Berühren Sie die Leiste für den Mitteilungsinhalt, um den Text der Mitteilung einzugeben. Berühren Sie, um die Textmitteilung zu senden. Für eine SMS mit mehr als 160 Zeichen werden mehrere SMS berechnet. Die Größe einer SMS wird auch durch Sonderzeichen (z. B. Akzente) erhöht, wodurch u. U. mehrere SMS an den Empfänger gesendet werden. Multimedia-Mitteilung (MMS) senden Per MMS können Sie Videoclips, Bilder, Fotos, Animationen, Bildschirmpräsentationen und Audiodateien an andere kompatible Telefone und -Adressen senden. SMS werden automatisch in MMS umgewandelt, wenn Mediendateien (z. B. Bilder, Videos oder Audiodateien) angehängt oder Betreffzeilen oder -Adressen hinzugefügt werden. Geben Sie zum Senden einer Multimedia-Mitteilung die Telefonnummer des Empfängers unter Empfänger ein und berühren Sie die Leiste für den Mitteilungsinhalt, um den Text der Mitteilung einzugeben. Berühren Sie, um die Optionen für den Anhang auszuwählen. Wählen Sie dann ein Bild, ein Video, eine Audiodatei oder andere Elemente aus, die Sie als Anhang hinzufügen möchten. Berühren Sie abschließend zu senden., um die Multimedia-Mitteilung 42
44 Optionen für Anhänge: Öffnen Sie Ihre Fotos, die Galerie oder den Datei- Manager, um ein Bild als Anhang auszuwählen. Öffnen Sie die Kamera, um ein neues Foto oder Video zum Anhängen aufzunehmen. Rufen Sie einen Kontakt auf und wählen Sie ihn als Anhang aus. Wählen Sie im Datei-Manager eine Audiodatei aus oder nehmen Sie eine Audionachricht auf, um sie als Anhang anzufügen. Wählen Sie ein Foto, ein Video oder eine andere Datei als Anhang aus Ihrer Dropbox aus. Nehmen Sie ein Video als Anhang auf. Teilen Sie Ihren Standort bis zum festgelegten Zeitpunkt. Senden Sie lustige animierte GIFs an alle Ihre Kontakte Mitteilungen verwalten Wenn Sie eine neue Mitteilung empfangen, wird auf der Statusleiste das Symbol als Benachrichtigung angezeigt. Ziehen Sie die Statusleiste nach unten, um das Benachrichtigungsfeld zu öffnen. Berühren Sie die neue Mitteilung, um sie zu öffnen. Sie können auch Message+ aufrufen und die neue Mitteilung berühren, um sie zu öffnen. Mitteilungen werden als Konversation angezeigt. Wenn Sie auf eine Mitteilung antworten möchten, berühren Sie die gewünschte Mitteilung, um den Bildschirm zum Schreiben einer Mitteilung zu öffnen. Geben Sie den Text ein und berühren dann. Wenn Sie auf dem Bildschirm mit den Mitteilungsdetails eine Mitteilung berühren und halten, sind folgende Optionen verfügbar: 43
45 Mitteilungstext kopieren Weiterleiten Kopieren Sie mit dieser Option den Inhalt der aktuellen Mitteilung und fügen Sie ihn in der neuen Mitteilung auf der Leiste für den Mitteilungsinhalt ein. Leiten Sie die Mitteilung an einen anderen Empfänger weiter. Mitteilung löschen Berühren: aktuelle Mitteilung löschen Mitteilungseinstellungen anpassen Berühren Sie auf dem Bildschirm mit der Mitteilungsliste anschließend Einstellungen. Design Schriftgröße und Schriftgröße in der Anwendung festlegen Hintergrund Benutzerdefiniertes Hintergrundbild festlegen Kontakte anordnen nach... Kontaktnamen anzeigen nach... Anruflisten in der Konversation anzeigen Chat Dienstoptionen Kontakte nach Vorname oder Nachname anordnen Anzeige der Kontakte nach Vorname oder Nachname festlegen Während eines Anrufs geteilte Anruflisten, Mitteilungen und Mediendateien hervorheben Call+ und Message+ aktivieren Informationen zur Informationen zur letzten Aktivität letzten Aktivität anzeigen anzeigen. Wenn Sie die Informationen zur letzten Aktivität ausblenden, sehen Sie auch nicht den Status der letzten Aktivität Ihrer Freunde. Benachrichtigungen Benachrichtigung senden, wenn eine Chatlesen (nur Chat) Nachricht gelesen wurde 44
46 Name des Chat- Profils Automatischer Download SMS und MMS Umwandlung langer SMS in MMS zulassen SMS- Zustellberichte MMS- Zustellberichte Name für Ihr Telefon festlegen Einstellungen für den automatischen Download aufrufen Umwandlung langer SMS in MMS zulassen Anforderung von SMS-Zustellberichten zulassen Anforderung von MMS-Zustellberichten zulassen MMS bei Roaming Eingehende MMS im Roaming automatisch abrufen Erweitert Add-ons Weitere SMS- und MMS-Einstellungen aufrufen Rufen Sie über diese Option die Add-ons auf. Benachrichtigungen Benachrichtigungstöne Gewünschte Einstellungen für den Benachrichtigungston vornehmen Benachrichtigungs- Gewünschte Einstellungen für die LED Benachrichtigungs-LED vornehmen Vibration Vibration für eingehende Mitteilungen aktivieren Gruppenchat- Benachrichtigung über neue Nachrichten Benachrichtigungenim Gruppenchat empfangen Datenschutzmodus Datenschutzmodus aktivieren, sodass in den Benachrichtigungen weder der Mitteilungstext noch der Absender angezeigt wird 45
47 Informationen zu Call+ und Message+ erhalten Mitteilungen zu Call+ & Message+ im Eingang anzeigen Hilfe Sehen Sie sich weitere Informationen zu Call+ und Message+ an. 4.2 Gmail/ Bei der Ersteinrichtung des Telefons können Sie auswählen, ob Sie ein vorhandenes Gmail-Konto verwenden oder ein neues -Konto erstellen möchten Gmail Als webbasierter -Dienst von Google wird Gmail bei der Ersteinrichtung des Telefons konfiguriert. Das Gmail-Konto auf dem Telefon kann automatisch mit Ihrem Gmail-Konto im Internet synchronisiert werden. Im Gegensatz zu anderen - Konten wird jede mit der entsprechenden Antwort in Gmail im Eingang als einzelne Konversation gruppiert. Alle s werden nach Labels geordnet, nicht nach Ordnern. Gmail öffnen Berühren Sie auf dem Startbildschirm das Hauptmenü und anschließend Gmail. In Gmail werden s und Konversationen aus einem einzigen Gmail-Konto angezeigt. Wenn Sie weitere Konten verwenden möchten, können Sie ein Konto hinzufügen, indem Sie das Symbol und im Posteingang Einstellungen auswählen. Berühren Sie dann KONTO HINZUFÜGEN. Neben Ihrem Gmail- Konto können Sie auch noch externe -Konten hinzufügen oder einrichten, indem Sie Persönlich (IMAP/POP) oder Exchange auswählen. Dann können Sie durch Berühren des Kontonamens im Posteingang zum entsprechenden Konto wechseln. 46
48 s erstellen und senden 1 Berühren Sie im Posteingang. 2 Geben Sie die -Adressen der Empfänger in das Feld An ein. 3 Berühren Sie ggf. das Menüsymbol und anschließend Cc/ Bcc hinzufügen, um weiteren Empfängern eine Kopie oder Blindkopie der zu senden. 4 Geben Sie Betreff und Inhalt der ein. 5 Berühren Sie und anschließend Datei anhängen, um einen Anhang anzufügen. 6 Berühren Sie zum Senden das Symbol. 7 Wenn die nicht sofort gesendet werden soll, können Sie und Entwurf speichern oder Zurück berühren, um eine Kopie zu speichern. Berühren Sie zum Aufrufen des Entwurfs den Namen des Kontos, um alle Labels anzuzeigen, und wählen dann Entwürfe aus. Wenn Sie die nicht senden oder speichern möchten, berühren Sie das Symbol und anschließend Verwerfen. Berühren Sie zum Hinzufügen einer Signatur zu s im Posteingang das Symbol und dann Einstellungen. Wählen Sie dann ein Konto aus und berühren Sie Signatur. s empfangen und lesen Bei Eingang einer neuen werden Sie durch einen Klingelton oder die Vibration benachrichtigt und auf der Statusleiste wird das Symbol angezeigt. Ziehen Sie die Statusleiste nach unten, um das Benachrichtigungsfeld zu öffnen. Berühren Sie die neue , um sie anzuzeigen. Sie können auch das Gmail-Eingangs-Label öffnen und die neue berühren, um sie zu lesen. Sie können eine z. B. nach Absender, Empfänger, Betreff usw. suchen. Berühren Sie im Posteingang das Symbol. 47
49 Geben Sie das zu suchende Stichwort im Suchfeld ein und berühren auf der Bildschirmtastatur. s beantworten oder weiterleiten Antworten Berühren Sie bei einer geöffneten , um auf die zu antworten. Allen antworten Berühren Sie neben und wählen Sie Allen antworten aus, um allen Absendern und Empfängern in der -Konversation zu antworten. Weiterleiten Berühren Sie neben und wählen Sie Weiterleiten aus, um die empfangene an andere weiterzuleiten Neben Ihrem Gmail-Konto können Sie auf dem Telefon auch andere -Konten einrichten. Berühren Sie auf dem Startbildschirm das Hauptmenü und dann . Ein -Assistent führt Sie durch die Schritte zum Einrichten eines -Kontos. 1 Wählen Sie Ihr Konto aus der Liste mit den Vorschlägen aus und berühren Sie WEITER. 2 Geben Sie die -Adresse und das Passwort des Kontos ein, das eingerichtet werden soll. 3 Berühren Sie Weiter. Falls das eingegebene Konto von Ihrem Dienstanbieter nicht auf dem Telefon vorinstalliert ist, werden Sie aufgefordert, zum Bildschirm mit den - Kontoeinstellungen zu wechseln, um die Einstellungen manuell einzugeben. Sie können auch MANUELLE EINRICHTUNG berühren, um die Posteingangs- und Postausgangseinstellungen für das neue -Konto direkt einzugeben. 48
50 4. Richten Sie die Optionen für Ihr Konto ein. 5 Geben Sie den Kontonamen und den anzuzeigenden Namen für ausgehende s ein. 6 Berühren Sie zum Hinzufügen eines weiteren -Kontos und dann Einstellungen. Berühren Sie zum Erstellen eines neuen Kontos Konto hinzufügen. s erstellen und senden 1 Berühren Sie im Posteingang das Symbol. 2 Geben Sie die -Adressen der Empfänger in das Feld An ein. 3 Berühren Sie ggf. neben dem Feld An und anschließend Cc/Bcc hinzufügen, um weiteren Empfängern eine Kopie oder Blindkopie der zu senden. 4 Geben Sie Betreff und Inhalt der ein. 5 Berühren Sie, um einen Anhang hinzuzufügen. 6 Berühren Sie zum Senden. 7 Wenn die nicht sofort gesendet werden soll, können Sie und anschließend Entwurf speichern oder die Zurück- Taste berühren, um eine Kopie zu speichern. 49
51 5 Kalender, Uhr und Taschenrechner 5.1 Kalender Mit dem Kalender behalten Sie den Überblick über wichtige Besprechungen, Termine usw. Berühren Sie im Hauptmenü Kalender, um diese App zu öffnen Ansichten Berühren Sie zum Ändern der Kalenderansicht das Datum, um die Monatsansicht aufzurufen, oder berühren Sie und wählen Sie dann Termin, Tag, 3 Tage, Woche oder Monat aus, um die verschiedenen Ansichten aufzurufen. Berühren Sie, um zur aktuellen Tagesansicht zurückzugelangen. Monatsansicht Wochenansicht 3-Tagesansicht Tagesansicht Terminplanansicht 50
52 5.1.2 Neue Termine erstellen Neue Termine können in jeder Kalenderansicht erstellt werden. Berühren Sie. Füllen Sie alle erforderlichen Informationen für den neuen Termin aus. Wenn es sich um einen ganztägigen Termin handelt, können Sie Ganztägig auswählen. Berühren Sie abschließend oben auf dem Bildschirm SPEICHERN. Bevor Sie einen Termin hinzufügen können, müssen Sie mindestens ein Konto für einen Kalender hinzufügen und den Kalender sichtbar machen. Termin bearbeiten oder löschen Berühren Sie zum Bearbeiten eines Termins Löschen aus, um den Termin zu löschen Terminerinnerung oder wählen Sie Ist für einen Termin eine Erinnerung festgelegt, wird auf der Statusleiste das Symbol für anstehende Termine Benachrichtigung für die Erinnerungszeit angezeigt. Ziehen Sie die Statusleiste nach unten, um das Benachrichtigungsfeld zu öffnen. Berühren Sie den Namen eines Termins, um die Liste mit den Kalenderbenachrichtigungen anzuzeigen. Berühren Sie die Zurück-Taste, um die Erinnerungen auf der Statusleiste und im Benachrichtigungsfeld als ausstehend beizubehalten. als 51
53 5.2 Uhr Das Mobiltelefon verfügt über einen integrierten Wecker. Berühren Sie im Hauptmenü Uhr, um diese Anwendung zu öffnen. Berühren Sie einzustellen Wecker festlegen, um einen Wecker hinzuzufügen oder Berühren Sie auf dem Bildschirm Uhr das Symbol, um den Bildschirm Wecker zu öffnen. Berühren Sie dann, um einen neuen Wecker hinzuzufügen. Die folgenden Optionen werden angezeigt: Uhrzeit Wiederholen Klingelton Vibrieren Titel Nummern berühren, um die Uhrzeit für den Wecker festzulegen Aktivieren Sie das Kontrollkästchen, um die Funktion Wiederholen zu aktivieren. Daraufhin können Sie die Wochentage auswählen, an denen der Wecker klingeln soll. Klingelton für den Wecker auswählen Vibration aktivieren oder deaktivieren Namen für den Wecker festlegen Berühren Sie einen vorhandenen Wecker und anschließend, um den ausgewählten Wecker zu löschen Weckereinstellungen anpassen Berühren Sie auf dem Bildschirm mit der Uhr. Ihnen stehen in den Einstellungen folgende Optionen zur Verfügung: 52
54 Uhr Stil Automatische Uhr für Heimatzeit Berühren: als Stil für die Uhr Analog oder Digital festlegen Schalter berühren: Uhrzeit während des Aufenthalts im Ausland in der Heimatzeitzone anzeigen Heimatzeitzone Heimatzeitzone festlegen Datum und Uhrzeit ändern Berühren: Datum und Uhrzeit festlegen Wecker Wecker Zeit festlegen, nach der der Wecker stumm stummschalten geschaltet werden soll nach Zeit für Zeitspanne für das Schlummern festlegen Schlummerfunktion Lautstärke Weckton Lautstärke stufenweise steigern Lautstärketaste Wochenbeginn am Timer Berühren: Lautstärke des Weckers einstellen Berühren: Einstellen, dass die Lautstärke stufenweise gesteigert wird Berühren: Schlummern, Ablehnen oder Keine Aktion als Funktion für die Lautstärketaste festlegen Berühren: den ersten Tag der Woche Ihren Wünschen entsprechend festlegen, entweder Samstag, Sonntag oder Montag Timerklingelton Berühren: Klingelton für den Timer festlegen Lautstärke stufenweise steigern Berühren: Einstellen, dass die Lautstärke stufenweise gesteigert wird 53
55 5.3 Rechner Mit dem Taschenrechner können Sie viele mathematische Aufgaben lösen. Berühren Sie auf dem Startbildschirm das Hauptmenü und dann Rechner, um diese App zu öffnen. Zwei Felder sind verfügbar: Grundfunktionen und Erweiterte Funktionen. Zum Wechseln zwischen den Feldern haben Sie zwei Möglichkeiten: Berühren Sie den Bildschirm mit den Grundfunktionen und ziehen ihn nach links, um die erweiterten Funktionen zu öffnen. Oder drehen Sie bei geöffnetem Bildschirm mit den Grundfunktionen das Telefon in horizontale Richtung, um die erweiterten Funktionen aufzurufen (1). Wischen Sie zum Anzeigen der bisherigen Rechnungen von oben nach unten. (1) Sollte Einstellungen > Display > Wenn Gerät gedreht wird > Hochformat beibehalten aktiviert sein, steht diese Möglichkeit nicht zur Verfügung. 54
56 6 Internetverbindung Das Telefon kann über GPRS/EDGE/UMTS/LTE oder WLAN eine Verbindung mit dem Internet herstellen. 6.1 Internetverbindung herstellen GPRS/EDGE/3G/4G Wenn Sie das Telefon erstmals mit eingesetzter SIM-Karte einschalten, wird der Mobilfunkdienst automatisch konfiguriert: GPRS, EDGE, 3G oder 4G Falls keine Netzwerkverbindung besteht, können Sie unter Einstellungen\Datennutzung die Option Mobile Daten aktivieren. Berühren Sie zum Überprüfen der Netzwerkverbindung im Hauptmenü Einstellungen > Mehr > Mobile Netzwerke > Zugangspunkte oder Netzbetreiber. Neuen Zugangspunkt erstellen Eine neue Netzwerkverbindung kann dem Telefon folgendermaßen hinzugefügt werden: 1 Berühren Sie auf der Leiste mit den Schnelleinstellungen, um zu den Einstellungen zu gelangen. 2 Berühren Sie Mehr > Mobile Netzwerke > Zugangspunkte. 3 Berühren Sie dann, um einen neuen Zugangspunkt hinzuzufügen. 4 Geben Sie die erforderlichen APN-Informationen ein. 5 Berühren Sie abschließend und Speichern. 55
57 Datenroaming aktivieren und deaktivieren Beim Roaming können Sie entscheiden, ob Sie eine Verbindung mit einem Datendienst herstellen oder trennen möchten. 1 Berühren Sie auf der Leiste mit den Schnelleinstellungen, um zu den Einstellungen zu gelangen. 2 Berühren Sie Mehr > Mobile Netzwerke. 3 Aktivieren oder deaktivieren Sie das Datenroaming über den Schalter. 4 Wenn Datenroaming deaktiviert ist, ist der Datenaustausch weiterhin über eine WLAN-Verbindung möglich (siehe WLAN). Wenn Sie sich im Ausland befinden, erscheint im Benachrichtigungsfeld ein Fenster, über das Sie das Datenroaming aktivieren oder deaktivieren können WLAN Sie können eine Verbindung mit dem Internet herstellen, wenn sich das Telefon in Reichweite eines Drahtlosnetzwerks befindet. WLAN kann auch genutzt werden, wenn keine SIM- Karte eingesetzt ist. 56
58 WLAN einschalten und verbinden 1 Berühren Sie auf der Leiste mit den Schnelleinstellungen, um zu Einstellungen zu gelangen und wählen Sie dann WLAN aus. 2 Berühren Sie den Schalter, um WLAN zu aktivieren bzw. zu deaktivieren. 3 Aktivieren Sie die WLAN-Verbindung. Detaillierte Informationen zu den erkannten WLAN-Netzwerken werden im entsprechenden Abschnitt angezeigt. 4 Berühren Sie ein WLAN-Netzwerk, um eine Verbindung herzustellen. Wenn das ausgewählte Netzwerk gesichert ist, müssen Sie ein Passwort oder andere Anmeldeinformationen eingeben. Details erhalten Sie vom zuständigen Netzwerkadministrator. Berühren Sie anschließend VERBINDEN. WLAN-Netzwerk hinzufügen Bei aktivierter WLAN-Funktion können Sie neue WLAN-Netzwerke hinzufügen. 1 Berühren Sie auf der Leiste mit den Schnelleinstellungen, um zu den Einstellungen zu gelangen. 2 Berühren Sie WLAN und anschließend Netzwerk hinzufügen. 3 Geben Sie den Namen des Netzwerks und die erforderlichen Netzwerkinformationen ein. 4 Berühren Sie Verbinden. Das Telefon stellt automatisch wieder eine Verbindung her, wenn Sie sich das nächste Mal in Reichweite dieses Netzwerks befinden. WLAN-Netzwerk entfernen Gehen Sie folgendermaßen vor, um die automatische Verbindung mit Netzwerken zu verhindern, die Sie nicht mehr verwenden möchten. 1 Aktivieren Sie die WLAN-Funktion, falls noch nicht geschehen. 57
59 2 Berühren und halten Sie auf dem WLAN-Bildschirm den Namen des gespeicherten Netzwerks. 3 Berühren Sie ENTFERNEN. 6.2 Chrome Mit dem Chrome-Browser können Sie im Internet surfen. Wenn Sie im Internet surfen möchten, rufen Sie den Startbildschirm auf und berühren Sie das Chrome-Symbol im Favoritenbereich. Webseite öffnen Berühren Sie oben auf dem Chrome-Browser-Bildschirm das URL- Feld, geben Sie die Adresse der Webseite ein und berühren Sie dann zum Bestätigen. Eingabe löschen Berühren: suchen oder Adresse der Webseite öffnen 6.3 Mit Bluetooth-Geräten verbinden Bluetooth ist eine kabellose Kommunikationstechnologie mit kurzer Reichweite, mit der Sie Daten direkt von Gerät zu Gerät senden oder eine Verbindung mit anderen Bluetooth-Geräten herstellen können. 58
60 Berühren Sie zum Aufrufen dieser Funktion auf der Leiste mit den Schnelleinstellungen, um zu den Einstellungen zu gelangen, und berühren Sie dann Bluetooth. Ihr Gerät und weitere verfügbare Geräte werden auf dem Bildschirm angezeigt. Bluetooth aktivieren 1 Berühren Sie auf der Leiste mit den Schnelleinstellungen, um zu den Einstellungen zu gelangen, und wählen Sie dann Bluetooth aus. 2 Berühren Sie, um diese Funktion zu aktivieren oder zu deaktivieren. Damit Freunde Ihr Telefon leichter erkennen, können Sie den Namen des Telefons ändern, der für andere sichtbar ist. 1 Berühren Sie auf der Leiste mit den Schnelleinstellungen, um zu den Einstellungen zu gelangen. 2 Berühren Sie Bluetooth. 3 Berühren Sie und dann Gerät umbenennen. 4 Geben Sie einen Namen ein und berühren Sie zum Bestätigen UMBENENNEN. Telefon mit einem Bluetooth-Gerät koppeln Wenn Sie Daten mit einem anderen Gerät austauschen möchten, aktivieren Sie Bluetooth und koppeln das Telefon mit dem entsprechenden Bluetooth-Gerät. 1 Berühren Sie auf der Leiste mit den Schnelleinstellungen, um zu den Einstellungen zu gelangen. 2 Berühren Sie Bluetooth. 3 Berühren Sie in der Liste ein Bluetooth-Gerät, mit dem Sie Ihr Gerät koppeln möchten. 4 Ein Dialogfeld erscheint. Berühren Sie zum Bestätigen KOPPELN. 5 Wenn das Koppeln erfolgreich ist, stellt das Telefon eine Verbindung mit dem Gerät her. 59
61 Verbindung trennen/kopplung mit einem Bluetooth-Gerät aufheben 1 Berühren Sie hinter dem Namen desjenigen Geräts, für das Sie die Kopplung aufheben möchten. 2 Berühren Sie ENTFERNEN. 6.4 Über USB mit einem Computer verbinden Mithilfe des USB-Kabels können Sie Mediendateien und andere Dateien zwischen dem Telefon und einem Computer übertragen. Verbindung herstellen: Mithilfe des im Lieferumfang des Telefons enthaltenen USB-Kabels kann das Telefon über den USB-Anschluss an einen Computer angeschlossen werden. Sie erhalten eine Benachrichtigung, dass die USB-Verbindung hergestellt ist. Öffnen Sie das Benachrichtigungsfeld und berühren Sie USB für die Dateiübertragung. Wählen Sie dann im nächsten Dialogfeld aus, wie die Dateien übertragen werden sollen. Dateien suchen, die in den internen Speicher übertragen oder heruntergeladen wurden: 1 Berühren Sie auf dem Startbildschirm das Hauptmenü, um die Anwendungsliste zu öffnen. 2 Berühren Sie Datei-Manager. Alle heruntergeladenen Dateien werden im Datei-Manager gespeichert. Hier können Sie Mediendateien wie Video-, Fotooder Musikdateien anzeigen und umbenennen, Anwendungen auf dem Telefon installieren usw. 60
62 6.5 Speicherkarte sicher aus dem Telefon entfernen Die Speicherkarte kann aus dem Telefon entfernt werden, wenn das Telefon ausgeschaltet ist. Zum Entnehmen der Speicherkarte bei eingeschaltetem Telefon muss die Speicherkarte zunächst deaktiviert werden, um einer Beschädigung der Speicherkarte vorzubeugen. Speicherkarte entnehmen 1 Berühren Sie auf der Leiste mit den Schnelleinstellungen, um zu den Einstellungen zu gelangen. 2 Berühren Sie Speicher > SD-Karte. 3 Berühren Sie und wählen Sie dann Speichereinstellungen aus. 4 Berühren Sie zur Bestätigung AUSWERFEN. Sie haben zudem die Möglichkeit, neben der Option SD-Karte das Symbol zu berühren, damit die Speicherkarte ausgegeben wird. Über beide Möglichkeiten wird die Speicherkarte sicher aus dem Telefon entfernt. Speicherkarte formatieren 1 Berühren Sie auf der Leiste mit den Schnelleinstellungen, um zu den Einstellungen zu gelangen. 2 Berühren Sie Speicher > SD-Karte. 3 Berühren Sie und wählen Sie dann Speichereinstellungen > Formatieren aus. 4 Berühren Sie zum Bestätigen. 61
63 6.6 Datenverbindung des Telefons freigeben Sie können Ihre mobile Datenverbindung per USB (USB- Tethering) an einen Computer oder per WLAN oder Bluetooth an bis zu acht Geräte gleichzeitig übertragen, indem Sie das Mobiltelefon als mobilen WLAN-Hotspot einrichten. So können Sie eine Datenverbindung auf Geräten ohne Mobilfunk- oder WLAN-Verbindung nutzen. Für die Freigabe von Daten können zusätzliche Gebühren vom Netzbetreiber berechnet werden. Zusätzliche Kosten können auch in Roaming-Gebieten anfallen. Erweiterte Datenverbindung per USB Mithilfe des im Lieferumfang des Telefons enthaltenen USB- Kabels kann das Telefon über den USB-Anschluss an einen Computer angeschlossen werden. 1 Berühren Sie auf der Leiste mit den Schnelleinstellungen, um zu den Einstellungen zu gelangen. 2 Berühren Sie Mehr > Tethering und mobiler Hotspot. 3 Aktivieren oder deaktivieren Sie diese Funktion über den Schalter neben USB-Tethering. Datenverbindung des Telefons über einen mobilen WLAN- Hotspot übertragen 1 Berühren Sie auf der Leiste mit den Schnelleinstellungen, um zu den Einstellungen zu gelangen. 2 Berühren Sie Mehr > Tethering und mobiler Hotspot > Mobiler WLAN-Hotspot. 3 Aktivieren oder deaktivieren Sie diese Funktion über den Schalter. Datenverbindung des Telefons per Bluetooth übertragen 1 Berühren Sie auf der Leiste mit den Schnelleinstellungen, um zu den Einstellungen zu gelangen. 2 Berühren Sie Mehr > Tethering und mobiler Hotspot. 62
64 3 Aktivieren oder deaktivieren Sie diese Funktion über den Schalter neben Bluetooth-Tethering. Mobilen Hotspot sichern oder umbenennen Wenn Ihr mobiler WLAN-Hotspot aktiviert ist, haben Sie die Möglichkeit, den Namen des WLAN-Netzwerks Ihres Telefons (SSID) zu ändern und das WLAN-Netzwerk per Passwort zu sichern. 1 Berühren Sie auf der Leiste mit den Schnelleinstellungen, um zu den Einstellungen zu gelangen. 2 Berühren Sie Mehr > Tethering & mobiler Hotspot. 3 Berühren Sie WLAN-Hotspot einrichten, um die Netzwerk- SSID oder die Einstellungen zur Netzwerksicherheit zu ändern. 4 Berühren Sie SPEICHERN. 6.7 Mit Virtual Private Networks verbinden Über Virtual Private Networks (VPNs) können Sie eine Verbindung mit Ressourcen innerhalb eines gesicherten lokalen Netzwerks von außerhalb dieses Netzwerks herstellen. VPNs werden häufig von Unternehmen, Hochschulen und anderen Institutionen bereitgestellt, damit deren Nutzer von außerhalb des Netzwerks oder aus einem Drahtlosnetzwerk auf lokale Netzwerkressourcen zugreifen können. VPN hinzufügen 1 Berühren Sie auf der Leiste mit den Schnelleinstellungen, um zu den Einstellungen zu gelangen. 2 Berühren Sie Mehr > VPN und anschließend. 3 Befolgen Sie die Anweisungen des Netzwerkadministrators auf dem Bildschirm zum Konfigurieren der einzelnen Komponenten der VPN-Einstellungen. 4 Berühren Sie SPEICHERN. Das VPN wird der Liste auf dem Bildschirm mit den VPN- Einstellungen hinzugefügt. Richten Sie vor dem Hinzufügen eines VPNs ein Muster, einen PIN-Code oder ein Passwort zum Entsperren des Bildschirms ein. 63
65 Verbindung mit einem VPN herstellen oder trennen Verbindung mit einem VPN herstellen 1 Berühren Sie auf der Leiste mit den Schnelleinstellungen, um zu den Einstellungen zu gelangen. 2 Berühren Sie Mehr > VPN. 3 Die hinzugefügten VPNs werden aufgelistet. Berühren Sie das VPN, mit dem eine Verbindung hergestellt werden soll. 4 Geben Sie im angezeigten Dialogfeld die erforderlichen Anmeldeinformationen ein und berühren Sie VERBINDEN. Verbindung trennen Öffnen Sie das Benachrichtigungsfeld und berühren die entsprechende Benachrichtigung zum Trennen vom VPN. VPN bearbeiten und löschen VPN bearbeiten 1 Berühren Sie auf der Leiste mit den Schnelleinstellungen, um zu den Einstellungen zu gelangen. 2 Berühren Sie Mehr > VPN. 3 Die hinzugefügten VPNs werden aufgelistet. Berühren und halten Sie neben dem zu bearbeitenden VPN das Symbol. 4 Berühren Sie abschließend SPEICHERN. VPN löschen Berühren Sie neben dem ausgewählten VPN das Symbol anschließend ENTFERNEN, um es zu löschen. und 64
66 7 Google Play Store (1) Google Play Store ist ein Online-Shop für Software, aus dem Sie Anwendungen und Spiele auf ein Android-Telefon herunterladen und darauf installieren können. Berühren Sie auf dem Startbildschirm das Hauptmenü und anschließend Play Store. Beim ersten Öffnen des Google Play Store wird ein Bildschirm mit rechtlichen Hinweisen angezeigt. Berühren Sie AKZEPTIEREN, um fortzufahren. Berühren Sie das Symbol und anschließend Hilfe und Feedback, um die Google Play Store-Hilfeseite mit weiteren Informationen zu dieser Anwendung anzuzeigen. (1) Je nach Land und Netzbetreiber 65
67 8 Multimedia-Anwendungen 8.1 Kamera Das Mobiltelefon ist mit einer Kamera zum Aufnehmen von Fotos und Videos ausgestattet. Entfernen Sie vor der Verwendung ggf. die Schutzfolie der Kamera, damit die Bildqualität nicht beeinträchtigt wird. Wenn Sie ein Foto mit dem aktiven Telefon aufnehmen möchten, rufen Sie den Startbildschirm auf und berühren Sie das Kamerasymbol im Favoritenbereich. Wenn das Telefon gesperrt ist, drücken Sie die Ein/Aus-/Beenden- Taste und ziehen Sie dann das Kamerasymbol nach links, um die Kamera aufzurufen. Foto aufnehmen Berühren: Blitz einschalten Berühren: Nachtmodus ein- oder ausschalten Berühren: Timer einschalten Berühren: HDR-Funktion (High Dynamic Range für Bilder mit hohem Dynamikumfang) einschalten Berühren: Bildschirm für die Auswahl von Modi auswählen Finger zusammen- oder auseinanderbewegen: verkleinern oder vergrößern Wischen: Kameramodus auf Panorama, Foto oder Video einstellen Berühren: zwischen der vorderen und der hinteren Kamera wechseln Berühren: Foto aufnehmen Berühren: aufgenommene Fotos oder Videos anzeigen Der Bildschirm dient als Bildsucher. Suchen Sie das Objekt oder die Landschaft mit dem Bildsucher und berühren Sie das Symbol, um das Foto aufzunehmen. Das Foto wird automatisch gespeichert. 66
68 Video aufnehmen Wischen Sie über das Display, um den Kameramodus auf Video umzuschalten, und berühren Sie unten in der Mitte des Bildschirms den roten Punkt, um die Videoaufnahme zu beginnen. Berühren Sie, um ein Bild aufzunehmen, das automatisch gespeichert wird. Berühren Sie, um die Videoaufnahme zu pausieren, und, um sie fortzusetzen. Berühren Sie, um die Aufnahme zu beenden. Das Video wird automatisch gespeichert Kameraeinstellungen Berühren Sie vor Aufnahme eines Fotos/Videos folgenden Optionen angezeigt werden: Modi Berühren: Fotomodus aktivieren Berühren: Videomodus aktivieren, damit die Panoramamodus aktivieren. Berühren Sie zum Starten der Aufnahme eines Panoramafotos den Auslöser und bewegen Sie das Telefon gleichmäßig in die auf dem Bildschirm angezeigte Richtung. Wenn der Vorschaubereich ausgefüllt ist, speichert das Telefon das Foto automatisch. Ermöglicht Ihnen, die Kameraeinstellungen komplett selbst zu steuern, sodass Sie die Werte für Blende, Verschluss, ISO usw. anpassen können. Ermöglicht Ihnen, beeindruckende 360-Grad-Panoramabilder zu erstellen und auf Facebook zu teilen. 67
69 Foto Ermöglicht Ihnen das Erstellen von Zeitraffervideos, indem Sie in einem bestimmten Zeitraum mehrere Fotos aufnehmen und diese dann bei einer höheren Geschwindigkeit wiedergeben. Ermöglicht Ihnen das Erstellen kurzer Videos, das einfach und schnell in sozialen Netzwerken geteilt werden kann. Berühren: Favoritenmodi/andere Modi bearbeiten Auf Favoritenmodi wird durch einfaches horizontales Wischen im Bildsucher zugegriffen. Auf andere Modi wird im entsprechenden Bildschirm zugegriffen. Berühren: Kameraeinstellungen öffnen. Hier stehen Ihnen folgende Optionen zur Auswahl: Fotogröße Fotogröße auswählen (hintere Kamera) Video Videoqualität Für die Videoqualität HD oder VGA festlegen (hintere Kamera) Bildstabilisator Schalter berühren, um den Bildstabilisator zu aktivieren Allgemein Raster Raster auf dem Kamerabildschirm ein- oder ausblenden Bearbeitungsmodi Kameramodi bearbeiten Raster Schalter berühren, um das Raster auf dem Kamerabildschirm ein- oder auszublenden 68
70 Auslöserton GPS-Tagging Auslöserton bei der Aufnahme von Fotos aktivieren oder deaktivieren Funktion zur GPS-Kennzeichnung aktivieren oder deaktivieren Steuerung Aus Auslöser, Vergrößern/Verkleinern über die und Aus auswählen Lautstärketaste Kamera- Schnellstart Speicher Schalter berühren, um den Kamera- Schnellstart durch zweimaliges Drücken des Lautstärke-Taste im Standby-Modus oder auf dem Sperrbildschirm zu aktivieren bzw. zu deaktivieren Telefon oder Speicherkarte als Speicherort für Bilder und Videos auswählen Zoom Schalter berühren, um die Zoom- Funktion zu aktivieren bzw. zu deaktivieren Auf Kamera auf die Werkseinstellungen Werkseinstellungen zurücksetzen zurücksetzen 8.2 Fotos Im Bereich Fotos können Sie alle Ihre Fotos und Videos aufrufen. Öffnen Sie auf dem Startbildschirm das Hauptmenü und anschließend Fotos. 69
71 Nach oben/unten wischen: weitere Alben sehen Fotos und Videos anzeigen Fotos und Videos werden in der Galerie nach Alben angezeigt. Berühren: zum Hauptbildschirm der Galerie zurückkehren Nach oben/unten wischen: weitere Bilder sehen Wenn Sie ein Album berühren, werden die darin enthaltenen Bilder und Videos auf dem Bildschirm angezeigt. Berühren Sie das Foto oder Video, um es anzuzeigen bzw. wiederzugeben. Wischen Sie nach oben oder unten, um das vorherige bzw. nachfolgende Bild oder Video zu sehen. 70
72 Bilder bearbeiten Sie haben die Möglichkeit, Bilder zu bearbeiten, Effekte hinzuzufügen, Bilder zuzuschneiden, zu versenden oder als Kontaktfoto oder Hintergrundbild festzulegen. Wählen Sie das zu bearbeitende Bild aus und berühren Sie die gewünschte Option zum Bearbeiten, Versenden, Zuschneiden oder Löschen. Weitere Optionen werden durch Berühren von angezeigt. Berühren: verfügbare Optionen öffnen Bild über die ausgewählte Anwendung versenden Berühren: Bild bearbeiten Berühren: Bilddetails aufrufen Berühren: Bild löschen Berühren Sie in der Vollbildansicht, um das Bild zu bearbeiten. 71
73 Effekte wie Original, Automatisch, West usw. anwenden Bildeinstellungen wie die Belichtung, Vignettierung usw. anpassen Bild zuschneiden oder drehen Nach der Aktivierung des Zuschneidemodus wird das Quadrat zum Ausschneiden in der Mitte des Bilds angezeigt. Wählen Sie den entsprechenden Ausschnitt aus und berühren Sie Fertig zum Bestätigen und Speichern bzw., um den Vorgang abzubrechen. 8.3 Musikwiedergabe Sie können auf der Speicherkarte des Telefons gespeicherte Musikdateien wiedergeben. Musikdateien können über ein USB- Kabel vom Computer auf die Speicherkarte heruntergeladen werden. Berühren Sie im Hauptmenü Musikwiedergabe, um Ihre Musik wiederzugeben. 72
74 Alle Titel werden in vier Kategorien eingeordnet: ABSPIELLISTEN, INTERPRETEN, ALBEN, TITEL und GENRES. Wischen Sie nach links und rechts, um alle Titel zu sehen. Berühren Sie ALLE ZUFÄLLIG SPIELEN, um alle Titel in einer zufälligen Reihenfolge wiederzugeben Musikwiedergabe Berühren Sie einen Titel, um ihn wiederzugeben. Berühren: nach Musik suchen Berühren: Jetzt anhören oder Musikbibliothek auswählen Berühren: aktuelle Abspielliste im Zufallswiedergabemodus abspielen (Titel werden in zufälliger Reihenfolge gespielt) Berühren: Wiedergabe anhalten/ fortsetzen Berühren Sie, um zu Einstellungen zu gelangen. KONTO Wählen Sie ein Konto aus. WIEDERGABE Equalizer Audioeinstellungen anpassen MUSIKWIEDERGABE Open-Source- Lizenzen Version Lizenzbedingungen der Anwendung lesen Version der Musikwiedergabe-Anwendung anzeigen 73
75 Wenn Titel mit der Musikwiedergabe abgespielt werden, können Sie sie auch bei gesperrtem Bildschirm anhalten, fortsetzen oder überspringen. Berühren Sie, wenn ein Titel zur Auswahl der folgenden Optionen markiert ist: Nächsten abspielen Den anschließend ausgewählten Titel wiedergeben Zur Warteschlange Titel zur derzeit verwendeten Warteschlange hinzufügen für die Wiedergabe hinzufügen Zur Abspielliste Titel zu einer Abspielliste hinzufügen hinzufügen Zum Interpreten Zum Album Löschen 8.4 Videoplayer Zum Interpreten wechseln Zum Album wechseln Titel löschen Berühren Sie auf dem Startbildschirm das Hauptmenü und dann Video-Player, um Videos wiederzugeben. Bei Video Player handelt es sich um einen integrierten Videoplayer, in dem alle Ihre Videos aufgelistet werden. Berühren Sie zum Wiedergeben ein Element in der Liste. Berühren Sie während der Wiedergabe einen Punkt auf der Zeitachse, um an eine bestimmte Stelle zu springen, an der die Wiedergabe gestartet werden soll. 74
76 9 Google Maps 9.1 Standort bestimmen GPS aktivieren Gehen Sie folgendermaßen vor, um den GPS-Satellitenempfänger zu aktivieren: 1 Berühren Sie auf der Leiste mit den Schnelleinstellungen, um zu den Einstellungen zu gelangen. 2 Berühren Sie Standort. 3 Stellen Sie mit dem Schieberegler neben Standort den gewünschten Standortinformationsmodus ein Google Maps öffnen und Standort anzeigen Berühren Sie auf dem Startbildschirm das Hauptmenü und dann Maps. Berühren Sie auf der Karte das Symbol Mein Standort anzuzeigen., um Ihren Standort als Die Karte wird auf einen blauen Punkt zentriert. Ihre tatsächliche Position liegt dort, wo sich der blaue Punkt befindet. Ziehen Sie die Karte mit dem Finger, um sie zu verschieben. 75
77 Bewegen Sie Ihre Finger zum Vergrößern oder Verkleinern der Karte auseinander oder zusammen oder berühren zweimal einen Standort auf dem Bildschirm. 9.2 Standort suchen Geben Sie im Suchfeld eine Adresse, eine Stadt oder ein lokales Unternehmen ein. Berühren Sie zum Suchen das Suchsymbol. Die Suchergebnisse sind nach kurzer Zeit als rote Punkte auf der Karte zu sehen. Berühren Sie einen der Punkte, um zugehörige Informationen anzuzeigen. Berühren: weitere Informationen anzeigen Nach oben ziehen: weitere Suchergebnisse anzeigen 9.3 Standort speichern Analog zum Festlegen eines Lesezeichens für eine Webadresse im Internet können Sie eine Position auf der Karte zur späteren Verwendung speichern. Berühren Sie einfach die rote Markierung, um ein Menü zum Standort zu öffnen. Berühren Sie dann das Speichersymbol, um die Markierung zu speichern. Falls Sie kein Symbol auf der Stelle sehen, die Sie speichern möchten, berühren und halten Sie den entsprechenden Standort, um eine neue Markierung auf dem Bildschirm zu erstellen. 76
78 9.4 Street View für einen Standort öffnen 1 Berühren und halten Sie einen Standort, um die zugehörige Adresse unten auf dem Bildschirm anzuzeigen. 2 Ziehen Sie den Bildschirm mit den Details nach oben, um Karten zum offline ansehen zu speichern. 3 Berühren Sie Street View, falls diese Option verfügbar ist. 9.5 Wegbeschreibungen für das Auto, öffentliche Verkehrsmittel oder für Fußwege abrufen Vorgeschlagene Routen abrufen Berühren Sie auf dem Maps-Bildschirm das Symbol. 1 Berühren Sie die Eingabeleiste, um den Startpunkt zu bearbeiten. Geben Sie z. B. eine Adresse ein oder wählen ein gespeichertes Element aus. 2 Gehen Sie bei der Zieleingabe genauso vor. 3 Berühren Sie zum Umkehren der Richtung. 4 Wählen Sie dann das Transportmittel aus: mit dem Auto, mit öffentlichen Verkehrsmitteln oder zu Fuß. 5 Berühren Sie Optionen anzeigen und wählen Sie Autobahnen vermeiden, Mautstraßen vermeiden oder Fähren vermeiden aus. 6 Mehrere vorgeschlagene Routen werden in einer Liste angezeigt. Berühren Sie die Route, um ihre detaillierte Wegbeschreibung anzuzeigen. 77
79 10 Weitere Funktionen 10.1 Datei-Manager Berühren Sie im Hauptmenü Datei-Manager, um diese Anwendung zu öffnen. Die Anwendung Datei-Manager dient zur Organisation der Speicherkarte und des Telefonspeichers. Unter Datei-Manager sehen Sie alle auf der Speicherkarte und im Telefonspeicher gespeicherten Daten, z. B. Anwendungen, Mediendateien, Videos, Bilder oder Audiodateien sowie andere per Bluetooth oder USB-Kabel übertragene Daten. Wenn Sie eine Anwendung vom Computer auf die Speicherkarte herunterladen, können Sie diese im Dateimanager suchen und dann auf dem Telefon installieren. Mit dem Dateimanager können Sie folgende Vorgänge ausführen, um Ihre Daten effizient zu verwalten: Ordner und Unterordner erstellen, Ordner und Dateien öffnen, aufrufen, umbenennen, verschieben, kopieren, löschen, wiedergeben, teilen usw Sprachrekorder Berühren Sie im Hauptmenü Sprach-Rekorder, um Töne oder Sprachmemos aufzuzeichnen. 78
80 10.3 Radio Das Telefon ist mit einem Radio (1) ausgestattet. Sie können die Anwendung als herkömmliches Radio mit gespeicherten Sendern oder mit parallel angezeigten Informationen verwenden, die auf dem Display zu sehen sind. Dies gilt nur, falls Sie Sender einstellen, die diesen Visual Radio-Dienst anbieten. Berühren Sie auf dem Startbildschirm das Hauptmenü und dann Radio, um Radio zu hören. Stecken Sie Kopfhörer ein, um Radio hören zu können. Der Kopfhörer dient als Radioantenne. Berühren: aktuellen Sender zu Favoriten hinzufügen oder aus den Favoriten entfernen Berühren: zum vorherigen Sender wechseln Berühren: um 0,1 MHz verringern Berühren und halten: suchen und zum Sender mit der nächstniedrigeren Frequenz wechseln Berühren: um 0,1 MHz erhöhen Berühren: zum nächsten Sender wechseln (1) Die Qualität des Radioempfangs hängt von der Übertragungsqualität des Senders in einem bestimmten Gebiet ab. 79
User Benutzerhandbuch
 User Benutzerhandbuch manual Smart ultra 7 Vodafone Group 2016. Vodafone und die Vodafone-Logos Vodafone sind Marken der Vodafone Group. Sämtliche in diesem Dokument erwähnten Produkt- oder Unternehmensnamen
User Benutzerhandbuch manual Smart ultra 7 Vodafone Group 2016. Vodafone und die Vodafone-Logos Vodafone sind Marken der Vodafone Group. Sämtliche in diesem Dokument erwähnten Produkt- oder Unternehmensnamen
Benutzerhandbuch. Smart 4 power. Einige Dienste und Anwendungen sind ggf. nicht in allen Ländern verfügbar. Details hierzu erhalten Sie im Geschäft.
 Benutzerhandbuch Smart 4 power Einige Dienste und Anwendungen sind ggf. nicht in allen Ländern verfügbar. Details hierzu erhalten Sie im Geschäft. Android ist eine Marke von Google Inc. Der Android-Roboter
Benutzerhandbuch Smart 4 power Einige Dienste und Anwendungen sind ggf. nicht in allen Ländern verfügbar. Details hierzu erhalten Sie im Geschäft. Android ist eine Marke von Google Inc. Der Android-Roboter
Smart 4 Mini Benutzerhandbuch
 Smart 4 Mini Benutzerhandbuch Einige Dienste und Anwendungen sind ggf. nicht in allen Ländern verfügbar. Details hierzu erhalten Sie im Geschäft. Android ist eine Marke von Google Inc. Der Android-Roboter
Smart 4 Mini Benutzerhandbuch Einige Dienste und Anwendungen sind ggf. nicht in allen Ländern verfügbar. Details hierzu erhalten Sie im Geschäft. Android ist eine Marke von Google Inc. Der Android-Roboter
BEDIENUNGSANLEITUNG 8085 LKB001X CJB1FH002ACA
 BEDIENUNGSANLEITUNG 8085 LKB001X CJB1FH002ACA Inhaltsverzeichnis 1 Erste Schritte... 1 1.1 Tasten und Anschlüsse... 1 1.2 Tablet und Tastatur laden... 3 1.3 microsd-speicherkarte und SIM-Karte einlegen...
BEDIENUNGSANLEITUNG 8085 LKB001X CJB1FH002ACA Inhaltsverzeichnis 1 Erste Schritte... 1 1.1 Tasten und Anschlüsse... 1 1.2 Tablet und Tastatur laden... 3 1.3 microsd-speicherkarte und SIM-Karte einlegen...
Benutzerhandbuch. User manual
 Benutzerhandbuch User manual VF-1497 Inhaltsverzeichnis 1 Das Gerät... 1 1.1 Tasten und Anschlüsse...1 1.2 Erste Schritte...3 1.3 Startbildschirm...5 2 Texteingabe...14 2.1 Bildschirmtastatur verwenden...14
Benutzerhandbuch User manual VF-1497 Inhaltsverzeichnis 1 Das Gerät... 1 1.1 Tasten und Anschlüsse...1 1.2 Erste Schritte...3 1.3 Startbildschirm...5 2 Texteingabe...14 2.1 Bildschirmtastatur verwenden...14
Benutzerhandbuch. Smart Tab 4G. Vodafone. Power to you
 Benutzerhandbuch Smart Tab 4G Vodafone Power to you 1 Inhaltsverzeichnis 1 Das Gerät... 4 1.1 Tasten und Anschlüsse... 4 1.2 Erste Schritte... 6 1.3 Startbildschirm... 9 2 Texteingabe...19 2.1 Bildschirmtastatur
Benutzerhandbuch Smart Tab 4G Vodafone Power to you 1 Inhaltsverzeichnis 1 Das Gerät... 4 1.1 Tasten und Anschlüsse... 4 1.2 Erste Schritte... 6 1.3 Startbildschirm... 9 2 Texteingabe...19 2.1 Bildschirmtastatur
Benutzerhandbuch. Vodafone Group 2015. Vodafone und die Vodafone-Logos
 Benutzerhandbuch Vodafone Group 2015. Vodafone und die Vodafone-Logos sind Vodafone Marken der Group Vodafone 2015. Group. Vodafone Sämtliche and the in diesem Vodafone logos Dokument are trade marks erwähnten
Benutzerhandbuch Vodafone Group 2015. Vodafone und die Vodafone-Logos sind Vodafone Marken der Group Vodafone 2015. Group. Vodafone Sämtliche and the in diesem Vodafone logos Dokument are trade marks erwähnten
CJB1JM0LCACA. Bedienungsanleitung
 CJB1JM0LCACA Bedienungsanleitung Informationen zur Watch Lautsprecher Ladeanschluss Ein/Aus/Beenden-Taste Halten Sie die Taste 3 Sekunden lang gedrückt, um die Watch einbzw. auszuschalten. Halten Sie die
CJB1JM0LCACA Bedienungsanleitung Informationen zur Watch Lautsprecher Ladeanschluss Ein/Aus/Beenden-Taste Halten Sie die Taste 3 Sekunden lang gedrückt, um die Watch einbzw. auszuschalten. Halten Sie die
Benutzerhandbuch. Smart 4 power. Einige Dienste und Anwendungen sind ggf. nicht in allen Ländern verfügbar. Details hierzu erhalten Sie im Geschäft.
 Benutzerhandbuch Smart 4 power Einige Dienste und Anwendungen sind ggf. nicht in allen Ländern verfügbar. Details hierzu erhalten Sie im Geschäft. Android ist eine Marke von Google Inc. Der Android-Roboter
Benutzerhandbuch Smart 4 power Einige Dienste und Anwendungen sind ggf. nicht in allen Ländern verfügbar. Details hierzu erhalten Sie im Geschäft. Android ist eine Marke von Google Inc. Der Android-Roboter
Smart 4 Mini Benutzerhandbuch
 Smart 4 Mini Benutzerhandbuch Einige Dienste und Anwendungen sind ggf. nicht in allen Ländern verfügbar. Details hierzu erhalten Sie im Geschäft. Android ist eine Marke von Google Inc. Der Android-Roboter
Smart 4 Mini Benutzerhandbuch Einige Dienste und Anwendungen sind ggf. nicht in allen Ländern verfügbar. Details hierzu erhalten Sie im Geschäft. Android ist eine Marke von Google Inc. Der Android-Roboter
Doro Experience. Manager. für Android. Tablets. Deutsch
 Doro für Android Tablets Manager Deutsch Einführung Verwenden Sie den Doro Manager, um Anwendungen auf einem Doro über einen Internet-Browser von jedem beliebigen Ort aus zu installieren und zu bearbeiten.
Doro für Android Tablets Manager Deutsch Einführung Verwenden Sie den Doro Manager, um Anwendungen auf einem Doro über einen Internet-Browser von jedem beliebigen Ort aus zu installieren und zu bearbeiten.
1 Start mit dem iphone Die Tastatur Telefonieren Nachrichten senden und empfangen Ins Internet mit Safari 119.
 Auf einen Blick 1 Start mit dem iphone 15 2 Die Tastatur 53 3 Telefonieren 71 4 Nachrichten senden und empfangen 105 5 Ins Internet mit Safari 119 6 E-Mails 151 7 Kalender, Erinnerungen & Kontakte 173
Auf einen Blick 1 Start mit dem iphone 15 2 Die Tastatur 53 3 Telefonieren 71 4 Nachrichten senden und empfangen 105 5 Ins Internet mit Safari 119 6 E-Mails 151 7 Kalender, Erinnerungen & Kontakte 173
Benutzerhandbuch. User manual
 Benutzerhandbuch User manual VF-1497 Inhaltsverzeichnis 1 Das Gerät... 1 1.1 Tasten und Anschlüsse...1 1.2 Erste Schritte...3 1.3 Startbildschirm...5 2 Texteingabe...14 2.1 Bildschirmtastatur verwenden...14
Benutzerhandbuch User manual VF-1497 Inhaltsverzeichnis 1 Das Gerät... 1 1.1 Tasten und Anschlüsse...1 1.2 Erste Schritte...3 1.3 Startbildschirm...5 2 Texteingabe...14 2.1 Bildschirmtastatur verwenden...14
Benutzerhandbuch. Smart Tab 4G. Vodafone. Power to you
 Benutzerhandbuch Smart Tab 4G Vodafone Power to you 1 Inhaltsverzeichnis 1 Das Gerät... 4 1.1 Tasten und Anschlüsse... 4 1.2 Erste Schritte... 6 1.3 Startbildschirm... 9 2 Texteingabe...19 2.1 Bildschirmtastatur
Benutzerhandbuch Smart Tab 4G Vodafone Power to you 1 Inhaltsverzeichnis 1 Das Gerät... 4 1.1 Tasten und Anschlüsse... 4 1.2 Erste Schritte... 6 1.3 Startbildschirm... 9 2 Texteingabe...19 2.1 Bildschirmtastatur
User manual. Smart platinum 7. Vodafone Group Vodafone und die Vodafone-Logos. respective owners. CJA61KAVDACA VFD 900
 User manual Smart platinum 7 Vodafone Group 2015. Vodafone und die Vodafone-Logos sind Vodafone Marken der Group Vodafone 2016. Vodafone Group. Sämtliche and the Vodafone in diesem logos Dokument are trade
User manual Smart platinum 7 Vodafone Group 2015. Vodafone und die Vodafone-Logos sind Vodafone Marken der Group Vodafone 2016. Vodafone Group. Sämtliche and the Vodafone in diesem logos Dokument are trade
Inhaltsverzeichnis 3. Willkommen 11
 Seite 3 Inhaltsverzeichnis Inhaltsverzeichnis 3 Willkommen 11 Gefahrenhinweise 13 Belastung durch elektromagnetische Funkwellen 13 Herzschrittmacher 14 Hörgeräte 14 Weitere medizinische Geräte 14 Sprenggebiete
Seite 3 Inhaltsverzeichnis Inhaltsverzeichnis 3 Willkommen 11 Gefahrenhinweise 13 Belastung durch elektromagnetische Funkwellen 13 Herzschrittmacher 14 Hörgeräte 14 Weitere medizinische Geräte 14 Sprenggebiete
Rainer Gievers. Die Anleitung für Einsteiger: Samsung Galaxy S6 und S6 Edge. Der schnelle Einstieg. Inhaltsverzeichnis ISBN:
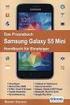 Rainer Gievers Die Anleitung für Einsteiger: Samsung Galaxy S6 und S6 Edge Der schnelle Einstieg ISBN: 978-3-945680-12-4 www.das-praxisbuch.de 2 1. 2. Das Ebook...11 3. Erster Start...12 3.1 Vorhandenes
Rainer Gievers Die Anleitung für Einsteiger: Samsung Galaxy S6 und S6 Edge Der schnelle Einstieg ISBN: 978-3-945680-12-4 www.das-praxisbuch.de 2 1. 2. Das Ebook...11 3. Erster Start...12 3.1 Vorhandenes
Schön, dass Sie sich für EinfachFon entschieden haben.
 Bedienungsanleitung Schön, dass Sie sich für EinfachFon entschieden haben. Diese Anleitung gibt Ihnen Hilfestellungen zu den wesentlichen Funktionen. Sollten Sie Erklärungen vermissen oder weitere Fragen
Bedienungsanleitung Schön, dass Sie sich für EinfachFon entschieden haben. Diese Anleitung gibt Ihnen Hilfestellungen zu den wesentlichen Funktionen. Sollten Sie Erklärungen vermissen oder weitere Fragen
Quick Start Guide. Sony Ericsson Z310i
 Quick Start Guide Sony Ericsson Z310i Inhalt 1. Vorbereitung 3 2. So nutzen Sie Ihr Handy 5 3. Die Kamera 7 4. So verschicken Sie MMS 8 5. Vodafone live! 10 6. Downloads 11 7. Weitere Funktionen und Services
Quick Start Guide Sony Ericsson Z310i Inhalt 1. Vorbereitung 3 2. So nutzen Sie Ihr Handy 5 3. Die Kamera 7 4. So verschicken Sie MMS 8 5. Vodafone live! 10 6. Downloads 11 7. Weitere Funktionen und Services
Schnellübersichten. ECDL Online-Zusammenarbeit
 Schnellübersichten ECDL Online-Zusammenarbeit 2 Vorbereitung zur Online-Zusammenarbeit 2 3 Online zusammenarbeiten 3 4 Termine online planen 5 5 Meetings online abhalten 6 6 Online-Lernplattformen einsetzen
Schnellübersichten ECDL Online-Zusammenarbeit 2 Vorbereitung zur Online-Zusammenarbeit 2 3 Online zusammenarbeiten 3 4 Termine online planen 5 5 Meetings online abhalten 6 6 Online-Lernplattformen einsetzen
Kurzanleitung für die mobile Novell Messenger 3.0.1-App
 Kurzanleitung für die mobile Novell Messenger 3.0.1-App Mai 2015 Novell Messenger 3.0.1 und höher ist für unterstützte ios-, Android- und BlackBerry-Mobilgeräte verfügbar. Da Sie an mehreren Standorten
Kurzanleitung für die mobile Novell Messenger 3.0.1-App Mai 2015 Novell Messenger 3.0.1 und höher ist für unterstützte ios-, Android- und BlackBerry-Mobilgeräte verfügbar. Da Sie an mehreren Standorten
FAQ Häufig gestellte Fragen SL820
 FAQ Häufig gestellte Fragen SL820 Inhaltsverzeichnis Wie kann ich die Rufumleitung zur Sprachbox bearbeiten?... 3 Das Telefon läutet nicht mehr, was kann ich tun?... 4 Wo kann ich die Tastensperre / Displaysperre
FAQ Häufig gestellte Fragen SL820 Inhaltsverzeichnis Wie kann ich die Rufumleitung zur Sprachbox bearbeiten?... 3 Das Telefon läutet nicht mehr, was kann ich tun?... 4 Wo kann ich die Tastensperre / Displaysperre
1 Grundlagen Start und erste Schritte Inhaltsverzeichnis. Liebe Leserin, lieber Leser So arbeiten Sie mit diesem Buch...
 D3kjd3Di38lk323nnm Liebe Leserin, lieber Leser... 13 So arbeiten Sie mit diesem Buch... 14 1 Grundlagen... 15 Android-Geräte im Überblick... 16 Smartphone, Tablet, Phablet... 16 Welche Geräteausstattung
D3kjd3Di38lk323nnm Liebe Leserin, lieber Leser... 13 So arbeiten Sie mit diesem Buch... 14 1 Grundlagen... 15 Android-Geräte im Überblick... 16 Smartphone, Tablet, Phablet... 16 Welche Geräteausstattung
Quick Start Guide My Surf
 Quick Start Guide My Surf Sicherheitsvorkehrungen Bitte lesen Sie diese Sicherheitsvorkehrungen vor dem erstmaligen Gebrauch Ihres Telefons sorgfältig durch. Lesen Sie den mitgelieferten Sicherheitsleitfaden.
Quick Start Guide My Surf Sicherheitsvorkehrungen Bitte lesen Sie diese Sicherheitsvorkehrungen vor dem erstmaligen Gebrauch Ihres Telefons sorgfältig durch. Lesen Sie den mitgelieferten Sicherheitsleitfaden.
Vodafone One Net-App Schnellstartanleitung Für Android -Smartphone
 Vodafone One Net-App Schnellstartanleitung Für Android -Smartphone Power to you Inhalt Was ist die One Net -App? 1 Installation der One Net-App 2 An- und abmelden 2 Erstmalige Anmeldung 2 Abmelden 2 Anzeigesprache
Vodafone One Net-App Schnellstartanleitung Für Android -Smartphone Power to you Inhalt Was ist die One Net -App? 1 Installation der One Net-App 2 An- und abmelden 2 Erstmalige Anmeldung 2 Abmelden 2 Anzeigesprache
Vodafone One Net-App Schnellstartanleitung Für Android -Tablet
 Vodafone One Net-App Schnellstartanleitung Für Android -Tablet Power to you Inhalt Was ist die One Net -App? 1 Installation der One Net-App 2 An- und abmelden 2 Erstmalige Anmeldung 2 Abmelden 2 Anzeigesprache
Vodafone One Net-App Schnellstartanleitung Für Android -Tablet Power to you Inhalt Was ist die One Net -App? 1 Installation der One Net-App 2 An- und abmelden 2 Erstmalige Anmeldung 2 Abmelden 2 Anzeigesprache
SmartPhone und Tablet-PC s *für Einsteiger* - Teil 2 (Stand: )
 SmartPhone und Tablet-PC s *für Einsteiger* - Teil 2 (Stand: 19.06.2016) Bedien- und Einstellungsfunktionen SmartPhone Tablet-PC 20.06.2016-1 - SmartPhone und Tablet-PC Die nachfolgenden Beschreibungen
SmartPhone und Tablet-PC s *für Einsteiger* - Teil 2 (Stand: 19.06.2016) Bedien- und Einstellungsfunktionen SmartPhone Tablet-PC 20.06.2016-1 - SmartPhone und Tablet-PC Die nachfolgenden Beschreibungen
Forcepoint Secure Messaging Benutzerhilfe
 Forcepoint Secure Messaging Benutzerhilfe Willkommen bei Forcepoint Secure Messaging, einem Tool, das ein sicheres Portal für die Übertragung und Anzeige vertraulicher Daten in E-Mails bietet. Sie können
Forcepoint Secure Messaging Benutzerhilfe Willkommen bei Forcepoint Secure Messaging, einem Tool, das ein sicheres Portal für die Übertragung und Anzeige vertraulicher Daten in E-Mails bietet. Sie können
Kurzanleitung. Mailbox (Anrufbeantworter)
 Mailbox (Anrufbeantworter) Mailbox abhören Die Mailbox ist bereits voreingestellt für Sie im Telefonbuch eingetragen. 1. Drücken Sie die rechte Funktionstaste. 2. Blättern Sie über die Navigationstaste
Mailbox (Anrufbeantworter) Mailbox abhören Die Mailbox ist bereits voreingestellt für Sie im Telefonbuch eingetragen. 1. Drücken Sie die rechte Funktionstaste. 2. Blättern Sie über die Navigationstaste
Vodafone One Net-App Schnellstartanleitung Für Android -Tablet
 Vodafone One Net-App Schnellstartanleitung Für Android -Tablet Power to you Inhalt Was ist die One Net -App? 1 Installation der One Net-App 2 An- und abmelden 2 Erstmalige Anmeldung 2 Abmelden 2 Anzeigesprache
Vodafone One Net-App Schnellstartanleitung Für Android -Tablet Power to you Inhalt Was ist die One Net -App? 1 Installation der One Net-App 2 An- und abmelden 2 Erstmalige Anmeldung 2 Abmelden 2 Anzeigesprache
Vodafone One Net-App Schnellstartanleitung Für iphone
 Vodafone One Net-App Schnellstartanleitung Für iphone Power to you Inhalt Was ist die One Net -App? 1 Installation der One Net-App 2 An- und abmelden 2 Erstmalige Anmeldung 2 Abmelden 2 Anzeigesprache
Vodafone One Net-App Schnellstartanleitung Für iphone Power to you Inhalt Was ist die One Net -App? 1 Installation der One Net-App 2 An- und abmelden 2 Erstmalige Anmeldung 2 Abmelden 2 Anzeigesprache
Das neue Anmeldeverfahren für die DVAG IT-Systeme
 Das neue Anmeldeverfahren für die DVAG IT-Systeme 1. Download der "DVAG Login"-App Im Apple App Store Im Google Play Store............. 3. Umstellung auf DVAG Login Aktivierungsnummer generieren Aktivierung
Das neue Anmeldeverfahren für die DVAG IT-Systeme 1. Download der "DVAG Login"-App Im Apple App Store Im Google Play Store............. 3. Umstellung auf DVAG Login Aktivierungsnummer generieren Aktivierung
Vodafone One Net Manager Schnellstartanleitung Für Benutzer
 Vodafone One Net Manager Schnellstartanleitung Für Benutzer Power to you Inhalt Was ist One Net Manager? 1 Unterstützte Browser 1 Zugriff auf One Net Manager 3 Verfügbare Dienste anzeigen 3 Ihre Anrufdienste-Seite
Vodafone One Net Manager Schnellstartanleitung Für Benutzer Power to you Inhalt Was ist One Net Manager? 1 Unterstützte Browser 1 Zugriff auf One Net Manager 3 Verfügbare Dienste anzeigen 3 Ihre Anrufdienste-Seite
User Benutzerhandbuch Smart speed
 User Benutzerhandbuch manual Smart speed Vodafone Group 2015. Vodafone und die Vodafone-Logos Vodafone sind Marken der Vodafone Group. Sämtliche in diesem Dokument erwähnten Produkt- oder Unternehmensnamen
User Benutzerhandbuch manual Smart speed Vodafone Group 2015. Vodafone und die Vodafone-Logos Vodafone sind Marken der Vodafone Group. Sämtliche in diesem Dokument erwähnten Produkt- oder Unternehmensnamen
Kalender. Schnellstarthandbuch
 Kalender Schnellstarthandbuch Planen Sie eine Lync-Besprechung Führen Sie ein Vier-Augen-Gespräch, oder sparen Sie sich eine Geschäftsreise, indem Sie eine Onlinebesprechung mit Lync 2013 durchführen.
Kalender Schnellstarthandbuch Planen Sie eine Lync-Besprechung Führen Sie ein Vier-Augen-Gespräch, oder sparen Sie sich eine Geschäftsreise, indem Sie eine Onlinebesprechung mit Lync 2013 durchführen.
Benutzeroberfläche Gebrauchsanleitung
 Benutzeroberfläche Gebrauchsanleitung http:// 26.06.2017 Inhalt Versionsverzeichnis 1 Einleitung 1 Fernsehen 2 Senderliste einblenden 2 Programmliste einblenden 2 TV-Zapper einblenden 4 Sendungsdetails
Benutzeroberfläche Gebrauchsanleitung http:// 26.06.2017 Inhalt Versionsverzeichnis 1 Einleitung 1 Fernsehen 2 Senderliste einblenden 2 Programmliste einblenden 2 TV-Zapper einblenden 4 Sendungsdetails
Kapitel 2: Mit der Tastatur schreiben 49
 Inhalt Kapitel 1: Start mit dem iphone 13 Die SIM-Karte einlegen 14 Ist itunes installiert? 16 Das iphone aktivieren 17 Nach Aktualisierungen für das Betriebssystem suchen 23 Alle Knöpfe und Schalter auf
Inhalt Kapitel 1: Start mit dem iphone 13 Die SIM-Karte einlegen 14 Ist itunes installiert? 16 Das iphone aktivieren 17 Nach Aktualisierungen für das Betriebssystem suchen 23 Alle Knöpfe und Schalter auf
Avaya 374x DECT-Telefon. Kurzanleitung
 Avaya 374x DECT-Telefon Kurzanleitung 001 LED Multifunktions-/Alarm-Taste Lauter-Taste Leister-Taste Stummschalttaste Softkeys Annehmen-Taste Taste für Sprachmitteilungen Tastbare Kennzeichnungen Tastensperre
Avaya 374x DECT-Telefon Kurzanleitung 001 LED Multifunktions-/Alarm-Taste Lauter-Taste Leister-Taste Stummschalttaste Softkeys Annehmen-Taste Taste für Sprachmitteilungen Tastbare Kennzeichnungen Tastensperre
Oberfläche von GroupWise WebAccess Basic
 Oberfläche von GroupWise WebAccess Basic 21. November 2011 Novell Kurzanleitung Nachdem Ihr Systemadministrator GroupWise 2012 WebAccess installiert hat, können Sie auf der Oberfläche von GroupWise 2012
Oberfläche von GroupWise WebAccess Basic 21. November 2011 Novell Kurzanleitung Nachdem Ihr Systemadministrator GroupWise 2012 WebAccess installiert hat, können Sie auf der Oberfläche von GroupWise 2012
Quickline Cloud Apps
 Quickline Cloud Apps Inhaltsverzeichnis Inhalt 1. Einstieg 3 2. Unterstützte Geräte 3 3. Mobile Apps 4 3.1 Hauptmenü 5 3.2 Automatische Aktualisierung 7 3.3 Dateikennzeichnung 8 3.4 Erste Nutzung 9 3.4.1
Quickline Cloud Apps Inhaltsverzeichnis Inhalt 1. Einstieg 3 2. Unterstützte Geräte 3 3. Mobile Apps 4 3.1 Hauptmenü 5 3.2 Automatische Aktualisierung 7 3.3 Dateikennzeichnung 8 3.4 Erste Nutzung 9 3.4.1
Weitere Informationen auf unserer Webseite - FAQ (häufig gestellte Fragen) - Softwareaktualisierung über Mobile Upgrade usw.
 Weitere Informationen auf unserer Webseite www.alcatelonetouch.com - FAQ (häufig gestellte Fragen) - Softwareaktualisierung über Mobile Upgrade usw. Inhaltsverzeichnis Sicherheit und Gebrauch... 4 Allgemeine
Weitere Informationen auf unserer Webseite www.alcatelonetouch.com - FAQ (häufig gestellte Fragen) - Softwareaktualisierung über Mobile Upgrade usw. Inhaltsverzeichnis Sicherheit und Gebrauch... 4 Allgemeine
Ihr Benutzerhandbuch SONY ERICSSON V600I
 Lesen Sie die Empfehlungen in der Anleitung, dem technischen Handbuch oder der Installationsanleitung für SONY ERICSSON V600I. Hier finden Sie die Antworten auf alle Ihre Fragen über die in der Bedienungsanleitung
Lesen Sie die Empfehlungen in der Anleitung, dem technischen Handbuch oder der Installationsanleitung für SONY ERICSSON V600I. Hier finden Sie die Antworten auf alle Ihre Fragen über die in der Bedienungsanleitung
Benutzerhandbuch Tab prime 7
 Benutzerhandbuch Tab prime 7 VFD 1400 Inhaltsverzeichnis 1 Gerät... 4 1.1 Tasten und Anschlüsse...4 1.2 Erste Schritte...6 1.3 Startbildschirm...8 2 Texteingabe...18 2.1 Bildschirmtastatur verwenden...18
Benutzerhandbuch Tab prime 7 VFD 1400 Inhaltsverzeichnis 1 Gerät... 4 1.1 Tasten und Anschlüsse...4 1.2 Erste Schritte...6 1.3 Startbildschirm...8 2 Texteingabe...18 2.1 Bildschirmtastatur verwenden...18
So verwenden Sie Intelligent VOICE
 So verwenden Sie Intelligent VOICE Inhaltsverzeichnis 1. Als allererstes: Smartphone-Kompatibilität prüfen...2 2. Setup für Multimediageräte: Smartphone-Betriebssystem auswählen...3 3. Bluetooth-Verbindungseinstellung...4
So verwenden Sie Intelligent VOICE Inhaltsverzeichnis 1. Als allererstes: Smartphone-Kompatibilität prüfen...2 2. Setup für Multimediageräte: Smartphone-Betriebssystem auswählen...3 3. Bluetooth-Verbindungseinstellung...4
O UTLOOK EDITION. Was ist die Outlook Edition? Installieren der Outlook Edition. Siehe auch:
 O UTLOOK EDITION Was ist die Outlook Edition? Outlook Edition integriert Microsoft Outlook E-Mail in Salesforce. Die Outlook Edition fügt neue Schaltflächen und Optionen zur Outlook- Benutzeroberfläche
O UTLOOK EDITION Was ist die Outlook Edition? Outlook Edition integriert Microsoft Outlook E-Mail in Salesforce. Die Outlook Edition fügt neue Schaltflächen und Optionen zur Outlook- Benutzeroberfläche
Anleitung Team-Space. by DSwiss AG, Zurich, Switzerland V
 Anleitung Team-Space by DSwiss AG, Zurich, Switzerland V.. - 05-04- INHALT 3 TEAM-SPACE SETUP. EINLEITUNG. TEAM-SPACE OHNE BESTEHENDES KONTO ERSTELLEN.3 TEAM-SPACE MIT BESTEHENDEM KONTO ERSTELLEN TEAM-SPACE
Anleitung Team-Space by DSwiss AG, Zurich, Switzerland V.. - 05-04- INHALT 3 TEAM-SPACE SETUP. EINLEITUNG. TEAM-SPACE OHNE BESTEHENDES KONTO ERSTELLEN.3 TEAM-SPACE MIT BESTEHENDEM KONTO ERSTELLEN TEAM-SPACE
Inhaltsverzeichnis 29 21/01/ :29:43
 Inhaltsverzeichnis Beschreibung des Packungsinhalts... 30 Erste Schritte... 31 Beschreibung des Geräts... 32 Installationsassistent... 34 WiFi (WLAN)-Verbindung... 35 Die Android TM Benutzeroberfläche...
Inhaltsverzeichnis Beschreibung des Packungsinhalts... 30 Erste Schritte... 31 Beschreibung des Geräts... 32 Installationsassistent... 34 WiFi (WLAN)-Verbindung... 35 Die Android TM Benutzeroberfläche...
Manager. Doro Experience. für Doro PhoneEasy 740. Deutsch
 Doro für Doro PhoneEasy 740 Deutsch Manager Einführung Verwenden Sie den Doro Manager, um Anwendungen auf einem Doro über einen Internet-Browser von jedem beliebigen Ort aus zu installieren und zu bearbeiten.
Doro für Doro PhoneEasy 740 Deutsch Manager Einführung Verwenden Sie den Doro Manager, um Anwendungen auf einem Doro über einen Internet-Browser von jedem beliebigen Ort aus zu installieren und zu bearbeiten.
Inhalt. Kapitel 1: Start mit dem iphone... 13. Kapitel 2: Mit der Tastatur schreiben... 47. Inhalt
 Kapitel 1: Start mit dem iphone... 13 Die SIM-Karte einlegen... 14 Ist itunes installiert?... 16 Das iphone aktivieren... 17 Nach Aktualisierungen für das Betriebssystem suchen... 23 Alle Knöpfe und Schalter
Kapitel 1: Start mit dem iphone... 13 Die SIM-Karte einlegen... 14 Ist itunes installiert?... 16 Das iphone aktivieren... 17 Nach Aktualisierungen für das Betriebssystem suchen... 23 Alle Knöpfe und Schalter
Die USB-Modem-Stick Software (Windows) verwenden. Doppelklicken Sie das Symbol auf dem Desktop, um die Software zu starten. Die Hauptseite erscheint:
 Die USB-Modem-Stick Software (Windows) verwenden Doppelklicken Sie das Symbol auf dem Desktop, um die Software zu starten. Die Hauptseite erscheint: Statistik Wenn eine mobile Datenverbindung besteht,
Die USB-Modem-Stick Software (Windows) verwenden Doppelklicken Sie das Symbol auf dem Desktop, um die Software zu starten. Die Hauptseite erscheint: Statistik Wenn eine mobile Datenverbindung besteht,
Einige Dienste und Anwendungen sind ggf. nicht in allen Ländern verfügbar. Details hierzu erhalten Sie beim Händler. Facebook ist eine Marke von
 Einige Dienste und Anwendungen sind ggf. nicht in allen Ländern verfügbar. Details hierzu erhalten Sie beim Händler. Facebook ist eine Marke von Facebook, Inc. Google, Android, YouTube und andere Marken
Einige Dienste und Anwendungen sind ggf. nicht in allen Ländern verfügbar. Details hierzu erhalten Sie beim Händler. Facebook ist eine Marke von Facebook, Inc. Google, Android, YouTube und andere Marken
Phonelink-Bedienungsanleitung [DE]
![Phonelink-Bedienungsanleitung [DE] Phonelink-Bedienungsanleitung [DE]](/thumbs/56/38972999.jpg) Phonelink-Bedienungsanleitung [DE] Erste Schritte Bevor Sie Phonelink starten, stellen Sie sicher, dass das Bluetooth-Menü Ihres Mobiltelefons geöffnet, Bluetooth eingeschaltet und das Mobiltelefon für
Phonelink-Bedienungsanleitung [DE] Erste Schritte Bevor Sie Phonelink starten, stellen Sie sicher, dass das Bluetooth-Menü Ihres Mobiltelefons geöffnet, Bluetooth eingeschaltet und das Mobiltelefon für
Samsung Galaxy Tab Pro
 Rainer Gievers Das Praxisbuch Samsung Galaxy Tab Pro Teil 1: Grundlagen der Bedienung Inhaltsverzeichnis 5 1. Inhaltsverzeichnis 2. Erster Start 11 3. Grundlagen der Bedienung 16 3.1 Bedienelemente des
Rainer Gievers Das Praxisbuch Samsung Galaxy Tab Pro Teil 1: Grundlagen der Bedienung Inhaltsverzeichnis 5 1. Inhaltsverzeichnis 2. Erster Start 11 3. Grundlagen der Bedienung 16 3.1 Bedienelemente des
PV-Cam Viewer für IP Cam. App Store/Play Store Installation Schnellanleitung
 PV-Cam Viewer für IP Cam App Store/Play Store Installation Schnellanleitung 1.Installieren Sie die App "PV Cam Viewer" Wir bieten 2 Methoden zur Installation der PV Cam Viewer App. 1. Scannen Sie den QR-Code
PV-Cam Viewer für IP Cam App Store/Play Store Installation Schnellanleitung 1.Installieren Sie die App "PV Cam Viewer" Wir bieten 2 Methoden zur Installation der PV Cam Viewer App. 1. Scannen Sie den QR-Code
Kapitel 1: Eine kurze Einführung 17
 Inhalt Vorwort 15 Kapitel 1: Eine kurze Einführung 17 ipad -ja und? 18 Was ist Apple eigentlich für eine Firma? 18 Der ipod - die neuen Jahre 20 Das iphone - eine neue Revolution 21 Das ipad - schon wieder
Inhalt Vorwort 15 Kapitel 1: Eine kurze Einführung 17 ipad -ja und? 18 Was ist Apple eigentlich für eine Firma? 18 Der ipod - die neuen Jahre 20 Das iphone - eine neue Revolution 21 Das ipad - schon wieder
Avaya 3720 DECT- Telefon Kurzanleitung
 Avaya 3720 DECT- Telefon Kurzanleitung LED Anzeige Softkeys Navigationstaste Annehmen- Taste Sprachmitteilungen Tastensperre und Groß-/ Kleinschreibung Symbole auf dem Display Signalstärke Akkustatus Mikrofon
Avaya 3720 DECT- Telefon Kurzanleitung LED Anzeige Softkeys Navigationstaste Annehmen- Taste Sprachmitteilungen Tastensperre und Groß-/ Kleinschreibung Symbole auf dem Display Signalstärke Akkustatus Mikrofon
Outlook mit Gesten steuern
 Outlook mit Gesten steuern Menüband verwenden Menüband für die Touchscreen-Bedienung optimieren Wenn Sie Outlook auf einem Gerät mit Touchscreen nutzen, z. B. einem Tablet-PC, können Sie E-Mails, Aufgaben
Outlook mit Gesten steuern Menüband verwenden Menüband für die Touchscreen-Bedienung optimieren Wenn Sie Outlook auf einem Gerät mit Touchscreen nutzen, z. B. einem Tablet-PC, können Sie E-Mails, Aufgaben
HaierPhone W861 BEDIENUNGSANLEITUNG
 HaierPhone W861 BEDIENUNGSANLEITUNG Vorsichtsmaßnahmen Lesen Sie folgende Bedingungen sorgfältig durch und beachten Sie diese: Sichere Verwendung Verwenden Sie Ihr Mobiltelefon nicht an Orten, an denen
HaierPhone W861 BEDIENUNGSANLEITUNG Vorsichtsmaßnahmen Lesen Sie folgende Bedingungen sorgfältig durch und beachten Sie diese: Sichere Verwendung Verwenden Sie Ihr Mobiltelefon nicht an Orten, an denen
Gebrauchsanweisung. 1.Produkt Details: 1.1 Produkt Details
 Gebrauchsanweisung 1.Produkt Details: 1.1 Produkt Details HOME Taste: Power An/Au;Einschalten / Ausschalten des Displays, zurück zum Hauptmenü USB Eingang: Aufladen/Daten; Touch Screen: Jede Funktion (Hauptmenü)
Gebrauchsanweisung 1.Produkt Details: 1.1 Produkt Details HOME Taste: Power An/Au;Einschalten / Ausschalten des Displays, zurück zum Hauptmenü USB Eingang: Aufladen/Daten; Touch Screen: Jede Funktion (Hauptmenü)
Handbuch Erste Schritte DEUTSCH CEL-SV4GA2 3 0
 Handbuch Erste Schritte DEUTSCH CEL-SV4GA2 3 0 Lieferumfang Überprüfen Sie, ob die folgenden Teile im Lieferumfang enthalten sind. Wenden Sie sich an den Kamera-Händler, falls etwas fehlen sollte. Kamera
Handbuch Erste Schritte DEUTSCH CEL-SV4GA2 3 0 Lieferumfang Überprüfen Sie, ob die folgenden Teile im Lieferumfang enthalten sind. Wenden Sie sich an den Kamera-Händler, falls etwas fehlen sollte. Kamera
Quickline Cloud Apps
 Quickline Cloud Apps Inhaltsverzeichnis Inhalt 1. Einstieg 3 2. Unterstützte Geräte 3 3. Mobile Apps 4 3.1 Hauptmenü 5 3.2 Automatische Aktualisierung 7 3.3 Dateikennzeichnung 8 3.4 Erste Nutzung 9 3.4.1
Quickline Cloud Apps Inhaltsverzeichnis Inhalt 1. Einstieg 3 2. Unterstützte Geräte 3 3. Mobile Apps 4 3.1 Hauptmenü 5 3.2 Automatische Aktualisierung 7 3.3 Dateikennzeichnung 8 3.4 Erste Nutzung 9 3.4.1
Schnellstartanleitung Excitor DME (Android)
 Schnellstartanleitung Excitor DME (Android) Autor: Competence Center Mobility Version 1.00 Version Date 21.03.2012 Inhalt DME starten... 3 E-Mail... 4 Posteingang... 4 Verfassen und Senden einer Mail...
Schnellstartanleitung Excitor DME (Android) Autor: Competence Center Mobility Version 1.00 Version Date 21.03.2012 Inhalt DME starten... 3 E-Mail... 4 Posteingang... 4 Verfassen und Senden einer Mail...
Handy Samsung GT-B3410
 telecomputer marketing Handy-leich leicht-gemacht! für Samsung GT-B3410 Eine Handy-Kurzanleitung mit bis zu 22 Kapiteln auf 15 Seiten. Handy Samsung GT-B3410, einschalten Handy Samsung GT-B3410 B3410,,
telecomputer marketing Handy-leich leicht-gemacht! für Samsung GT-B3410 Eine Handy-Kurzanleitung mit bis zu 22 Kapiteln auf 15 Seiten. Handy Samsung GT-B3410, einschalten Handy Samsung GT-B3410 B3410,,
GroupWise WebAccess- Basisschnittstelle
 GroupWise WebAccess-Basisschnittstelle - Kurzanleitung 8 Novell GroupWise WebAccess- Basisschnittstelle KURZANLEITUNG www.novell.com Verwendung der GroupWise WebAccess- Basisschnittstelle Nachdem Ihr Systemadministrator
GroupWise WebAccess-Basisschnittstelle - Kurzanleitung 8 Novell GroupWise WebAccess- Basisschnittstelle KURZANLEITUNG www.novell.com Verwendung der GroupWise WebAccess- Basisschnittstelle Nachdem Ihr Systemadministrator
Anleitung MyLogin Telefonie Einstellungen
 Anleitung MyLogin Telefonie Einstellungen Inhalt 1. Beschreibung 3 1.1. Anmelden 3 2. Funktionen 3 2.1. Home 3 2.2. Pakete 4 2.2.1. Internet Einstellungen 5 2.2.2. Telefonie Einstellungen 5 2.2.3 E-Mail
Anleitung MyLogin Telefonie Einstellungen Inhalt 1. Beschreibung 3 1.1. Anmelden 3 2. Funktionen 3 2.1. Home 3 2.2. Pakete 4 2.2.1. Internet Einstellungen 5 2.2.2. Telefonie Einstellungen 5 2.2.3 E-Mail
Kennen, können, beherrschen lernen was gebraucht wird
 Inhaltsverzeichnis Inhaltsverzeichnis... 1 Datei- und Ordnerverwaltung... 2 Eine Ordnerstruktur erstellen... 2 Regeln für die Vergabe von Namen... 2 So erstellen Sie Ordner... 2 Vorgehensweise beim Markieren
Inhaltsverzeichnis Inhaltsverzeichnis... 1 Datei- und Ordnerverwaltung... 2 Eine Ordnerstruktur erstellen... 2 Regeln für die Vergabe von Namen... 2 So erstellen Sie Ordner... 2 Vorgehensweise beim Markieren
Kapitell: Start mit dem Samsung Galaxy S6 13. Kapitel 2: Das Galaxy S6 einrichten und bedienen... 31
 Inhalt Kapitell: Start mit dem Samsung Galaxy S6 13 Android und Samsung - eine Erfolgsgeschichte 14 Das Galaxy 56-frisch ausgepackt 14 Die Bedienelemente des Galaxy 56 17 Das S6 zum ersten Mal starten
Inhalt Kapitell: Start mit dem Samsung Galaxy S6 13 Android und Samsung - eine Erfolgsgeschichte 14 Das Galaxy 56-frisch ausgepackt 14 Die Bedienelemente des Galaxy 56 17 Das S6 zum ersten Mal starten
Weitere Informationen auf unserer Webseite - vollständiges Benutzerhandbuch mit ausführlichen Beschreibungen - FAQ (häufig
 Weitere Informationen auf unserer Webseite www.alcatelonetouch.com - vollständiges Benutzerhandbuch mit ausführlichen Beschreibungen - FAQ (häufig gestellte Fragen) - Softwareaktualisierung über Mobile
Weitere Informationen auf unserer Webseite www.alcatelonetouch.com - vollständiges Benutzerhandbuch mit ausführlichen Beschreibungen - FAQ (häufig gestellte Fragen) - Softwareaktualisierung über Mobile
Ab der Homepage Starter haben Sie die Möglichkeit, mehrere -Postfächer unter Ihrer eigenen Internetadresse (Domain) zu verwalten.
 Postfächer einrichten und verwalten Ab der Homepage Starter haben Sie die Möglichkeit, mehrere E-Mail-Postfächer unter Ihrer eigenen Internetadresse (Domain) zu verwalten. In Ihrem Homepagecenter ( http://homepagecenter.telekom.de)
Postfächer einrichten und verwalten Ab der Homepage Starter haben Sie die Möglichkeit, mehrere E-Mail-Postfächer unter Ihrer eigenen Internetadresse (Domain) zu verwalten. In Ihrem Homepagecenter ( http://homepagecenter.telekom.de)
telecomputer marketing
 telecomputer marketing Handy-leicht leicht-gemacht! für SAMSUNG GT-S58 S5830 GALAXY Ace Eine Handy-Kurzanleitung mit bis zu 27 Kapiteln auf 24 Seiten. Handy SAMSUNG GT-S58 S5830 GALAXY Ace, einschalten
telecomputer marketing Handy-leicht leicht-gemacht! für SAMSUNG GT-S58 S5830 GALAXY Ace Eine Handy-Kurzanleitung mit bis zu 27 Kapiteln auf 24 Seiten. Handy SAMSUNG GT-S58 S5830 GALAXY Ace, einschalten
Das Praxisbuch Samsung Galaxy S4
 Rainer Gievers Das Praxisbuch Samsung Galaxy S4 Teil 1: Einführung und Grundfunktionen ISBN 978-3-938036-63-1 Hinweis: Aus praktischen Erwägungen heraus ist das Praxisbuch in zwei Teilen erhältlich. Während
Rainer Gievers Das Praxisbuch Samsung Galaxy S4 Teil 1: Einführung und Grundfunktionen ISBN 978-3-938036-63-1 Hinweis: Aus praktischen Erwägungen heraus ist das Praxisbuch in zwei Teilen erhältlich. Während
FAQ Häufig gestellte Fragen SL320
 FAQ Häufig gestellte Fragen SL320 Inhaltsverzeichnis 1. Frage:... 3 Wie kann ich die Zeit der Rufumleitung zur Sprachbox verändern bzw. verlängern?... 3 2. Frage:... 4 Das Telefon läutet nicht mehr, was
FAQ Häufig gestellte Fragen SL320 Inhaltsverzeichnis 1. Frage:... 3 Wie kann ich die Zeit der Rufumleitung zur Sprachbox verändern bzw. verlängern?... 3 2. Frage:... 4 Das Telefon läutet nicht mehr, was
Weitere Informationen auf unserer Webseite - FAQ (häufig gestellte Fragen) - Softwareaktualisierung über Mobile Upgrade usw.
 Weitere Informationen auf unserer Webseite www.alcatelonetouch.com - FAQ (häufig gestellte Fragen) - Softwareaktualisierung über Mobile Upgrade usw. Inhaltsverzeichnis Sicherheit und Gebrauch...4 Allgemeine
Weitere Informationen auf unserer Webseite www.alcatelonetouch.com - FAQ (häufig gestellte Fragen) - Softwareaktualisierung über Mobile Upgrade usw. Inhaltsverzeichnis Sicherheit und Gebrauch...4 Allgemeine
K a p it e l 1: S t a r t m i t d e m S a m s u n g G a la x y S
 Inh alt K a p it e l 1: S t a r t m i t d e m S a m s u n g G a la x y S 8... 11 Android und Samsung-eine Erfolgsgeschichte... 12 Das Galaxy S8-frisch ausgepackt... 13 Die Bedienelemente des Galaxy S8...
Inh alt K a p it e l 1: S t a r t m i t d e m S a m s u n g G a la x y S 8... 11 Android und Samsung-eine Erfolgsgeschichte... 12 Das Galaxy S8-frisch ausgepackt... 13 Die Bedienelemente des Galaxy S8...
SIM-Karte einlegen. Um mit Ihrem Smartphone telefonieren und surfen zu können, legen Sie zuerst die 1&1 Nano-SIM-Karte ein.
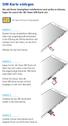 SIM-Karte einlegen Um mit Ihrem Smartphone telefonieren und surfen zu können, legen Sie zuerst die & Nano-SIM-Karte ein. & Nano-SIM-Karte in Originalgröße Stecken Sie das mitgelieferte Werkzeug (oder eine
SIM-Karte einlegen Um mit Ihrem Smartphone telefonieren und surfen zu können, legen Sie zuerst die & Nano-SIM-Karte ein. & Nano-SIM-Karte in Originalgröße Stecken Sie das mitgelieferte Werkzeug (oder eine
Einrichtung Ihres Jongo-Geräts und Verbindung mit Ihrem Netzwerk
 Einrichtung Ihres Jongo-Geräts und Verbindung mit Ihrem Netzwerk Vor dem Verbinden Ihres Pure Jongo-Geräts müssen Sie fünf Dinge bereithalten. Bitte lesen Sie die folgende Checkliste durch und vergewissern
Einrichtung Ihres Jongo-Geräts und Verbindung mit Ihrem Netzwerk Vor dem Verbinden Ihres Pure Jongo-Geräts müssen Sie fünf Dinge bereithalten. Bitte lesen Sie die folgende Checkliste durch und vergewissern
PROGRAMM-LISTE BEARBEITEN
 Das Menü Programm-Liste bearbeiten wählen Sie mit der Menütaste, den -Tasten im Hauptmenü und. Beachten Sie zusätzlich die Leisten im unteren Teil der Bildschirm-Einblendungen! Hier fi n- den Sie Hinweise
Das Menü Programm-Liste bearbeiten wählen Sie mit der Menütaste, den -Tasten im Hauptmenü und. Beachten Sie zusätzlich die Leisten im unteren Teil der Bildschirm-Einblendungen! Hier fi n- den Sie Hinweise
Mailbox - Ihr Anrufbeantworter im PŸUR-Netz. November 2017
 Ihr Anrufbeantworter im PŸUR-Netz November 2017 Inhalt 1 Mailbox einrichten 3 1.1 Ersteinrichtung 3 1.2 Ansage ändern 3 1.3 Mailbox ein- bzw. ausschalten 4 1.3.1 Rufumleitung bei besetzt 5 1.3.2 Rufumleitung
Ihr Anrufbeantworter im PŸUR-Netz November 2017 Inhalt 1 Mailbox einrichten 3 1.1 Ersteinrichtung 3 1.2 Ansage ändern 3 1.3 Mailbox ein- bzw. ausschalten 4 1.3.1 Rufumleitung bei besetzt 5 1.3.2 Rufumleitung
Folgen Sie den Anweisungen, um eine einfache Einrichtung Ihrer SIM-Karte mit Ihrem Android-Gerät zu gewährleisten.
 Folgen Sie den Anweisungen, um eine einfache Einrichtung Ihrer SIM-Karte mit Ihrem Android-Gerät zu gewährleisten. Bitte beachten Sie, dass verschiedene Versionen von Android leichte Abweichungen im Menüaufbau
Folgen Sie den Anweisungen, um eine einfache Einrichtung Ihrer SIM-Karte mit Ihrem Android-Gerät zu gewährleisten. Bitte beachten Sie, dass verschiedene Versionen von Android leichte Abweichungen im Menüaufbau
OT Message Center für Android-Smartphones
 OT Message Center für Android-Smartphones Benutzerhandbuch OpenTouch Message Center OpenTouch Business Edition OpenTouch Mutimedia Services R2.2 1646 1. EINLEITUNG 7-3 2. ANWENDUNG STARTEN 2-3 2.1 ANMELDEN
OT Message Center für Android-Smartphones Benutzerhandbuch OpenTouch Message Center OpenTouch Business Edition OpenTouch Mutimedia Services R2.2 1646 1. EINLEITUNG 7-3 2. ANWENDUNG STARTEN 2-3 2.1 ANMELDEN
Kurzeinweisung. Samsung Omnia
 Samsung Omnia Kurzeinweisung Je nach der auf dem Gerät installierten Software oder Ihrem Netzbetreiber kann es sein, dass einige in dieser Anleitung enthaltenen Abbildungen und Beschreibungen nicht für
Samsung Omnia Kurzeinweisung Je nach der auf dem Gerät installierten Software oder Ihrem Netzbetreiber kann es sein, dass einige in dieser Anleitung enthaltenen Abbildungen und Beschreibungen nicht für
Registrieren Sie Ihr Gerät und Sie erhalten Support unter
 Registrieren Sie Ihr Gerät und Sie erhalten Support unter www.philips.com/welcome SE650 SE655 Kurzbedienungsanleitung 1 Anschließen 2 Installieren 3 Genießen Inhalt der Verpackung Basisstation ODER Mobilteil
Registrieren Sie Ihr Gerät und Sie erhalten Support unter www.philips.com/welcome SE650 SE655 Kurzbedienungsanleitung 1 Anschließen 2 Installieren 3 Genießen Inhalt der Verpackung Basisstation ODER Mobilteil
Das Praxisbuch Android-Handy
 Rainer Gievers Das Praxisbuch Android-Handy Handbuch für Einsteiger Inhaltsverzeichnis ISBN: 978-3-945680-32-2 www.das-praxisbuch.de 2 Vorwort Gratulation zu Ihrem neuen Handy! Die heutigen Mobiltelefone
Rainer Gievers Das Praxisbuch Android-Handy Handbuch für Einsteiger Inhaltsverzeichnis ISBN: 978-3-945680-32-2 www.das-praxisbuch.de 2 Vorwort Gratulation zu Ihrem neuen Handy! Die heutigen Mobiltelefone
Inhaltsverzeichnis. Die fehlenden Danksagungen... IX Einleitung... 1. Kapitel 1: Erster Überblick... 5. Kapitel 2: Telefonieren...
 Die fehlenden Danksagungen.......................... IX Einleitung....................................... 1 Teil 1: Das iphone als Telefon Kapitel 1: Erster Überblick............................. 5 Standby-Taste...........................................
Die fehlenden Danksagungen.......................... IX Einleitung....................................... 1 Teil 1: Das iphone als Telefon Kapitel 1: Erster Überblick............................. 5 Standby-Taste...........................................
Bedienungsanleitung für MEEM-Kabel-Desktop-App Windows
 Bedienungsanleitung für MEEM-Kabel-Desktop-App Windows Installation und Bedienungsanleitung - v0.9 Bevor Sie diese Anleitung lesen, sollten Sie bitte die Bedienungsanleitung für MEEM-Kabel und Handy-App
Bedienungsanleitung für MEEM-Kabel-Desktop-App Windows Installation und Bedienungsanleitung - v0.9 Bevor Sie diese Anleitung lesen, sollten Sie bitte die Bedienungsanleitung für MEEM-Kabel und Handy-App
Verbinden von Outlook mit ihrem Office 365 Konto
 Webmailanmeldung Öffnen sie in ihrem Browser die Adresse webmail.gym-knittelfeld.at ein. Sie werden automatisch zum Office 365 Anmeldeportal weitergeleitet. Melden sie sich mit ihrer vollständigen E-Mail-Adresse
Webmailanmeldung Öffnen sie in ihrem Browser die Adresse webmail.gym-knittelfeld.at ein. Sie werden automatisch zum Office 365 Anmeldeportal weitergeleitet. Melden sie sich mit ihrer vollständigen E-Mail-Adresse
Konfiguration von Opera für
 {tip4u://051} Version 2 Zentraleinrichtung für Datenverarbeitung (ZEDAT) www.zedat.fu-berlin.de Konfiguration von Opera für E-Mail Um Ihre E-Mails über den Mailserver der ZEDAT herunterzuladen oder zu
{tip4u://051} Version 2 Zentraleinrichtung für Datenverarbeitung (ZEDAT) www.zedat.fu-berlin.de Konfiguration von Opera für E-Mail Um Ihre E-Mails über den Mailserver der ZEDAT herunterzuladen oder zu
ECDL Information und Kommunikation Kapitel 7
 Kapitel 7 Bearbeiten von E-Mails Outlook Express bietet Ihnen noch weitere Möglichkeiten, als nur das Empfangen und Versenden von Mails. Sie können empfangene Mails direkt beantworten oder an andere Personen
Kapitel 7 Bearbeiten von E-Mails Outlook Express bietet Ihnen noch weitere Möglichkeiten, als nur das Empfangen und Versenden von Mails. Sie können empfangene Mails direkt beantworten oder an andere Personen
Windows mit Gesten steuern
 Windows 10 und Office 2016: Windows mit Gesten steuern Windows mit Gesten steuern Wenn Sie einen Touchscreen oder ein Tablet nutzen, benötigen Sie für Ihre Arbeit mit Windows weder Maus noch Tastatur.
Windows 10 und Office 2016: Windows mit Gesten steuern Windows mit Gesten steuern Wenn Sie einen Touchscreen oder ein Tablet nutzen, benötigen Sie für Ihre Arbeit mit Windows weder Maus noch Tastatur.
1. Inhaltsverzeichnis
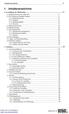 Inhaltsverzeichnis 5 1. Inhaltsverzeichnis 2. Grundlagen der Bedienung 11 2.1 Bedienelemente des Nokia N8 11 2.2 Die Startseite (Standby-Modus) 11 2.2.1 Bildschirmseiten 12 2.2.2 Widgets 13 2.2.3 Hintergrundbild
Inhaltsverzeichnis 5 1. Inhaltsverzeichnis 2. Grundlagen der Bedienung 11 2.1 Bedienelemente des Nokia N8 11 2.2 Die Startseite (Standby-Modus) 11 2.2.1 Bildschirmseiten 12 2.2.2 Widgets 13 2.2.3 Hintergrundbild
Inhalt. Kapitel 1: Start mit dem iphone Kapitel 2: Mit der Tastatur schreiben Inhalt
 Kapitel 1: Start mit dem iphone... 13 Die SIM-Karte einlegen... 14 Ist itunes installiert?... 16 Das iphone aktivieren... 17 Nach Aktualisierungen für das Betriebssystem suchen... 25 Alle Knöpfe und Schalter
Kapitel 1: Start mit dem iphone... 13 Die SIM-Karte einlegen... 14 Ist itunes installiert?... 16 Das iphone aktivieren... 17 Nach Aktualisierungen für das Betriebssystem suchen... 25 Alle Knöpfe und Schalter
Good Mobile Messaging - Kurzanleitung
 Good Mobile Messaging - Kurzanleitung Bildschirmanzeigen Neue, ungelesene Nachricht Auf Nachricht geantwortet Nachricht mit hoher Wichtigkeit Nachricht als erledigt gekennzeichnet Neue E-Mail Besprechungsanfrage
Good Mobile Messaging - Kurzanleitung Bildschirmanzeigen Neue, ungelesene Nachricht Auf Nachricht geantwortet Nachricht mit hoher Wichtigkeit Nachricht als erledigt gekennzeichnet Neue E-Mail Besprechungsanfrage
Auf einen Blick. Auf einen Blick. 1 Start mit dem iphone Die Tastatur Telefonieren Nachrichten senden und empfangen...
 Auf einen Blick Auf einen Blick 1 Start mit dem iphone... 15 2 Die Tastatur... 53 3 Telefonieren... 71 4 Nachrichten senden und empfangen... 105 5 Ins Internet mit Safari... 119 6 E-Mails... 151 7 Kalender,
Auf einen Blick Auf einen Blick 1 Start mit dem iphone... 15 2 Die Tastatur... 53 3 Telefonieren... 71 4 Nachrichten senden und empfangen... 105 5 Ins Internet mit Safari... 119 6 E-Mails... 151 7 Kalender,
1 So bedienen Sie Ihren Computer... 10
 1 So bedienen Sie Ihren Computer... 10 So funktioniert die Maus... 12 Windows mit dem Touchpad steuern... 14 Windows auf dem Tablet... 16 Windows per Tastatur steuern... 18 Windows mit Tastenkürzeln bedienen...
1 So bedienen Sie Ihren Computer... 10 So funktioniert die Maus... 12 Windows mit dem Touchpad steuern... 14 Windows auf dem Tablet... 16 Windows per Tastatur steuern... 18 Windows mit Tastenkürzeln bedienen...
Es ist keineswegs einfach, die Liste der Dinge, an die Sie denken sollten, wenn Sie Ihr Android-Smartphone
 Zehn Dinge, an die Sie denken sollten In diesem Kapitel Das Smartphone sperren Das Smartphone drehen Google Now nutzen Zeit sparen beim Tippen Auf den Akku achten Auf Roaming achten Das Pluszeichen bei
Zehn Dinge, an die Sie denken sollten In diesem Kapitel Das Smartphone sperren Das Smartphone drehen Google Now nutzen Zeit sparen beim Tippen Auf den Akku achten Auf Roaming achten Das Pluszeichen bei
In diesem Buch ist das Menü durch dieses Symbol zeichnet.
 WhatsApp Oberfläche Im Bereich Anrufe erhalten Sie eine Aufstellung aller getätigten, empfangenen und verpassten Anrufe. Über die Schaltfläche Neuer Anruf wird die Kontaktliste, zur Auswahl eines Gesprächspartners
WhatsApp Oberfläche Im Bereich Anrufe erhalten Sie eine Aufstellung aller getätigten, empfangenen und verpassten Anrufe. Über die Schaltfläche Neuer Anruf wird die Kontaktliste, zur Auswahl eines Gesprächspartners
BEDIENUNGSANLEITUNG ZUM KONGRESS-TABLET
 BEDIENUNGSANLEITUNG ZUM KONGRESS-TABLET Einschalten: Der Power-Button befindet sich am Rand des Tablets. Man erkennt ihn an diesem Symbol: Button so lange drücken, bis sich das Display einschaltet. Entsperren:
BEDIENUNGSANLEITUNG ZUM KONGRESS-TABLET Einschalten: Der Power-Button befindet sich am Rand des Tablets. Man erkennt ihn an diesem Symbol: Button so lange drücken, bis sich das Display einschaltet. Entsperren:
Werkzeuge für die Dateneingabe
 3 Werkzeuge für die Dateneingabe In diesem Kapitel: n Eingabeverfahren kennenlernen n Touchscreen-Gesten im Überblick n Verborgene Elemente in Ecken und an Rändern auskundschaften n Die Darstellung vergrößern
3 Werkzeuge für die Dateneingabe In diesem Kapitel: n Eingabeverfahren kennenlernen n Touchscreen-Gesten im Überblick n Verborgene Elemente in Ecken und an Rändern auskundschaften n Die Darstellung vergrößern
