Kundenleitfaden Einrichtung HBCI
|
|
|
- Fritz Schumacher
- vor 7 Jahren
- Abrufe
Transkript
1 Kundenleitfaden Einrichtung HBCI März 2016
2 Inhalt 1 HBCI mit Chipkarte einrichten Voraussetzungen zu HBCI mit Chipkarte HBCI mit einer DDV-Chipkarte konfigurieren Neuanlage eines Kontos per HBCI HBCI für ein bestehendes Konto einrichten HBCI mit einer RAH-Chipkarte konfigurieren Neuanlage eines Kontos HBCI-Kontos mit einem RAH-7 Medium Kontoanlage mit einer RDH-Chipkarte Kontoanlage mit einer vorbelegten RDH-Karte Kontoanlage mit einer leeren RDH-Karte Einrichtung mit einer SECCOS-Karte Pin/Passwort verwalten (HBCI) HBCI mit Sicherheitsdatei einrichten Voraussetzungen Erfassung einer Kontoverbindung Der Assistent zur manuellen Konfiguration Einen Benutzer anlegen Initialisieren und Freischalten Schlüssel für weitere Benutzerkennungen verwenden HBCI mit PIN und TAN einrichten Einstieg in die Einrichtung Assistent zur Einrichtung ausführen Verfügungsberechtigte / Rundrufdefinition Weitere Verfahren bzw. Wechsel zwischen den TAN-Verfahren TAN-Generator synchronisieren TAN-Generator an-/ummelden smstan/pushtan Verfahrensübergreifende Einstellungen TAN-Liste verwalten Aktivierung einer TAN-Liste PIN ändern Mehrfachsignaturen Weitere Informationsquellen & Support Die Onlinehilfe zu SFirm Der Internetauftritt von SFirm SFirm-KnowledgeBase Seminare Die Hotline Kontaktinformationen Star Finanz 2016 SFirm Kundenleitfaden Einrichtung HBCI 2
3 Voraussetzungen zu HBCI mit Chipkarte 1.1 Copyrights und Warenzeichen Windows Vista, Windows 7, Windows 8, Windows 8.1, Windows Server 2008 und Windows Server 2012 sind eingetragene Warenzeichen der Microsoft Corp. Alle in dieser Dokumentation zusätzlich verwendeten Programmnamen und Bezeichnungen sind u.u. ebenfalls eingetragene Warenzeichen der Herstellerfirmen und dürfen nicht gewerblich oder in sonstiger Weise verwendet werden. Irrtümer vorbehalten. Bei der Zusammenstellung von Texten und Abbildungen wurde mit größter Sorgfalt gearbeitet. Trotzdem können Fehler nicht vollständig ausgeschlossen werden. Die angegebenen Daten dienen lediglich der Produktbeschreibung und sind nicht als zugesicherte Eigenschaft im Rechtssinne zu verstehen. Herausgeber und Autoren können für fehlerhafte Angaben und deren Folgen weder juristische Verantwortlichkeit noch irgendeine Haftung übernehmen. Alle Rechte vorbehalten; kein Teil dieser Dokumentation darf in irgendeiner Form (Druck, Fotokopie oder die Speicherung und/oder Verbreitung in elektronischer Form) ohne schriftliche Genehmigung der Star Finanz-Software Entwicklung und Vertriebs GmbH reproduziert oder vervielfältigt werden. Die Star Finanz entwickelt ihre Produkte ständig weiter, um Ihnen den größtmöglichen Komfort zu bieten. Deshalb bitten wir um Verständnis dafür, dass sich Abweichungen vom Handbuch zum Produkt ergeben können. Copyright Star Finanz-Software Entwicklung und Vertriebs GmbH, Grüner Deich 15, Hamburg. Star Finanz 2016 SFirm Kundenleitfaden Einrichtung HBCI 3
4 Voraussetzungen zu HBCI mit Chipkarte HBCI mit Chipkarte einrichten Um einen Datentransfer per HBCI (Homebanking Computer Interface) durchführen zu können, muss die Kontoverbindung zunächst für diesen Übertragungsweg konfiguriert werden. Die derzeit von SFirm unterstützten HBCI-Verfahrensweisen sind die per Chipkarte, per Sicherheitsdatei und per PIN/TAN. In diesem Kapitel wird die Verfahrensweise HBCI per Chipkarte behandelt. 1.1 Voraussetzungen zu HBCI mit Chipkarte Die Voraussetzungen für den Einsatz von SFirm mit HBCI Chipkarte: Technische Voraussetzungen / Vorkonfigurationen Konfiguration der Übertragungswege Für eine Autorisierung mit Chipkarte müssen ein Chipkartenlesegerät mit CT-API (Software) und eine freie Schnittstelle funktionsfähig installiert sein. Die Konfiguration des Übertragungsweges für HBCI mit Chipkarte wird hier vorausgesetzt. Jede Bank, die HBCI anbietet, führt eine Liste von sog. HBCI-Benutzern. Jeder HBCI- Benutzer ist durch eine Benutzerkennung festgelegt, die institutsweit eindeutig ist. Für jeden HBCI-Benutzer ist festgelegt, über welche Konten er mit welchen Berechtigungen verfügen kann. 1.2 HBCI mit einer DDV-Chipkarte konfigurieren In diesem Abschnitt wird die Einrichtung von HBCI für das Medium Chipkarte beschrieben, zunächst aber ausschließlich für den Chipkarten-Typ DDV (der fast ausschließlich von den Sparkassen/Landesbanken eingesetzt wird). Die Konfiguration eines Kontos für HBCI mit Chipkarte kann je nach vorliegender Situation i.d.r. über eine der folgenden Varianten erfolgen: Neuanlage eines Kontos per HBCI HBCI für ein bestehendes Konto einrichten. Die erste Variante betrifft eine Neuanlage eines HBCI-Kontos unter der Hauptgruppe Stammdaten Auftraggeber, bei der auch die Bankverbindung selbst noch nicht in SFirm geführt wird. Bei der zweiten Variante wird davon ausgegangen, dass bereits ein Konto unter Stammdaten Auftraggeber vorhanden ist und dieses nun dem Übertragungsweg HBCI zugeordnet werden soll. Die hier aufgeführte Variante wird in dem Abschnitt HBCI für ein bestehendes Konto einrichten beschrieben. Star Finanz 2016 SFirm Kundenleitfaden Einrichtung HBCI 4
5 HBCI mit einer DDV-Chipkarte konfigurieren Neuanlage eines Kontos per HBCI Die hier beschriebene Variante ein Konto für HBCI einzurichten gehört zu der Gängigsten und ist auch die empfohlene. Durch eine strukturierte Abfolge von Dialogen werden das Auftraggeberkonto, der HBCI-Bankzugang, das HBCI-Konto und der HBCI-Teilnehmer in einem Rutsch angelegt. Im Regelfall ist damit keine weitere Konfiguration über verschiedene Programmpunkte und Dialoge notwendig. Die Einrichtung beginnt über die Schaltfläche <Chipkarte lesen> im Dialog Kontoverbindung. Der nebenstehende Dialog erscheint während der Neuanlage eines Auftraggeberkontos. Dieses Fenster kann nachträglich über die Schaltfläche <Neu> bzw. <Ändern> in dem Reiter Bankkonten des Fensters Auftraggeber aufgerufen werden. Die auf der Karte befindlichen und für die Anzeige erforderlichen Daten werden ausgelesen und in dem Fester DDV-Chipkarte (Typ1) angezeigt. Sind mehrere Einträge (Zeilen) vorhanden, markieren Sie den gewünschten und klicken Sie anschließend auf die Schaltfläche <Selektierte Daten übernehmen>. Sie werden anschließend gefragt, ob Sie den Zugang mit der Bank synchronisieren möchten. Bestätigen Sie bitte die Meldung mit <Ja>. Die Internetverbindung wird anschließend überprüft und die Dialoginitialisierung durchgeführt. Star Finanz 2016 SFirm Kundenleitfaden Einrichtung HBCI 5
6 HBCI mit einer DDV-Chipkarte konfigurieren 1.2 Zur Authentisierung des Transfers wird die PIN abgefragt. Nach der Eingabe der PIN und der Bestätigung über die Schaltfläche <OK> wird der Zugang mit Ihrem System synchronisiert. Nach einem erfolgreichen Transfer wird die HBCI-Kommunikation beendet und es erscheint eine Auswahl der verfügbaren Konten des Karteninhabers für dieses Institut in dem Dialog HBCI Konten. Nach der Selektion eines Kontos und der Bestätigung der Schaltfläche <OK>, erscheint der Dialog Übertragung. Der Übertragungsweg HBCI wird nun automatisch markiert angezeigt. Ebenso auch die Abholung der Kontoumsätze per HBCI. Automatisch ermittelt wird der Übertragungsweg für den Transfer von DTAUS, DTAZV und SEPA-Aufträgen Weitere Konten des gleichen Instituts einbinden Mit den <Weiter>-Schaltflächen werden weitere Dialoge angezeigt. Zu diesen gehören je nach lizenzierten Modulen die Dialoge Cash, Depooling, AZV, MT101, HBCI, und Rundrufdefinition. Nach Bestätigung der Schaltfläche <Fertig stellen> ist die Kontoanlage abgeschlossen. Sollten mit Synchronisation des Zugangs weitere Konten neben dem bereits in SFirm hinterlegten vorhanden sein, erscheint die Frage, ob Sie mit der Auswahl der anzulegenden Konten fortfahren möchten. Star Finanz 2016 SFirm Kundenleitfaden Einrichtung HBCI 6
7 HBCI mit einer DDV-Chipkarte konfigurieren 1.2 Wird dieser Dialog mit <Ja> beantwortet, erscheint erneut der Dialog HBCI- Konten, in dem alle noch nicht als Auftraggeberkonto übernommenen Kontoverbindungen zur Auswahl angezeigt werden. Unmittelbar nach der Bestätigung einer Selektion über die Schaltfläche <OK> erscheint der Dialog Kontoname ändern, um den Kontonamen des neuen Kontos ggf. den individuellen Anforderungen anzupassen. Wird obige Hinweismeldung, dass weitere HBCI-Konten existieren, die noch nicht als Auftraggeberkonten angelegt wurden mit <Nein> beantwortet, erscheint nach Abschluss der Dialoge in der Statuszeile von SFirm ein entsprechender Kundenhinweis. Durch einen Klick auf diesen Eintrag in der Statuszeile wird ein Dialog angezeigt, der Ihnen ggf. Informationen zu aktualisierten HBCI-Benutzerdaten anzeigt (incl. der Konten, die bisher nicht in SFirm vorhanden waren). In dem Hinweistext haben sie über einen Link die Möglichkeit, direkt zu der Auftraggeberdatenbank zu wechseln, um die HBCI-Konten als Auftraggeberkonten einzurichten. Möchten Sie die Konten jetzt nicht einrichten, verlassen Sie den Dialog über die Schaltfläche <OK> HBCI für ein bestehendes Konto einrichten Davon ausgehend, dass ein Konto als Auftraggberkonto bereits vorhanden ist und nun HBCI als Übertragungsweg in dem Reiter Übertragung ausgewählt wird, erscheint ein Assistent, der Sie bei der Einrichtung des Kontos zur Nutzung von HBCI unterstützt. Wählen Sie HBCI mit Chipkarte aus und bestätigen Sie <OK>. Sollte die Chipkarte nicht oder nicht korrekt eingelegt sein, erscheint nebenstehende Hinweismeldung. Nachdem der Typ der Chipkarte bestimmt wurde, sind für die Einrichtung des HBCI- Zugangs eine Verbindung zu dem Institut und eine Synchronisation des Zugangs erforderlich. Klicken Sie auf <OK> um den Zugang zu synchronisieren. Star Finanz 2016 SFirm Kundenleitfaden Einrichtung HBCI 7
8 HBCI mit einer RAH-Chipkarte konfigurieren 1.3 Die Internetverbindung wird überprüft und die Dialoginitialisierung durchgeführt. Für den Transfer mit dem Institut geben Sie nun die Karten-PIN ein und schließen Sie die Eingabe mit <OK> ab. Nach einem erfolgreichen Transfer werden die Benutzer- und Verbindungsdaten automatisch in der HBCI-Datenbank hinterlegt. Alle Informationen zu den Zugangsdaten und Kontoberechtigungen können entweder über Stammdaten Bankzugänge HBCI oder über das Auftraggeberkonto (Bankverbindung ändern HBCI) eingesehen werden. Nach einem Klick auf <OK> ist die Einrichtung des Kontos für HBCI abgeschlossen. 1.3 HBCI mit einer RAH-Chipkarte konfigurieren In diesem Abschnitt wird die Einrichtung von HBCI für Chipkarten des Typs RAH-7 (der fast ausschließlich von den Sparkassen/Landesbanken eingesetzt wird) beschrieben. Die Einrichtung entspricht weitestgehend der Beschreibung im Abschnitt HBCI mit einer DDV- Chipkarte konfigurieren. Da sich im Ablauf der Einrichtung jedoch Unterschiede ergeben, wird hier explizit auf RAH-7 eingegangen. Bevor die Einrichtung eines RAH-Mediums in SFirm stattfindet, muss die Freischaltung des Zertifikats mit dem HBCI-Service-Client erfolgen. Wenden Sie sich diesbezüglich bitte an Ihren Ansprechpartner bei Ihrer Sparkasse/Landesbank Unterstützte Chipkartenleser Folgende Chipkartenleserarten werden unterstützt: Secoder-Produkte nach Spezifikation V2.2 im Applikationsmodus Klasse-3-Leser mit zwingender PIN-Eingabe über die Lesertastatur, ohne Verwendung des Display für die Darstellung von Transaktionsdaten Klasse-2-Leser mit zwingender PIN-Eingabe über die Lesertastatur Chipkartenleser ohne Display und Tastatur sowie alte Chipkartenleser mit nicht hinreichenden Sicherheitsfunktionen werden im Rahmen der Zertifikatsaktivierung abgelehnt. Star Finanz 2016 SFirm Kundenleitfaden Einrichtung HBCI 8
9 HBCI mit einer RAH-Chipkarte konfigurieren Neuanlage eines Kontos HBCI-Kontos mit einem RAH-7 Medium Die Einrichtung beginnt über die Schaltfläche <Chipkarte lesen> im Dialog Kontoverbindung. Der nebenstehende Dialog erscheint während der Neuanlage eines Auftraggeberkontos. Dieser Dialog kann nachträglich über die Schaltfläche <Neu> bzw. <Ändern> in dem Reiter Bankkonten des Dialogs Auftraggeber aufgerufen werden. Nach der Eingabe der Karten-PIN, werden die auf der Karte befindlichen und für die Anzeige erforderlichen Daten ausgelesen und in dem Dialog SECCOS 6 Chipkarte (rah7) angezeigt. Auf der Chipkarte befindet sich i.d.r. bereits ein Datensatz, der durch den HBCI- Service-Client aufgebracht wurde. Erstellen Sie von diesem Datensatz eine Kopie über die Funktion <Neu (Kopie)>. Der vom HBCI-Service-Client aufgebrachte Datensatz kann nicht übernommen werden. Der Datensatz muss durch <Neu (Kopie)> kopiert werden. Überschreiben Sie die vorhandene Kennung mit Ihrem persönlichen Anmeldenamen bzw. der Legitimations-ID des HBCI-Vertrags und bestätigen dies bitte mit <OK>. Star Finanz 2016 SFirm Kundenleitfaden Einrichtung HBCI 9
10 HBCI mit einer RAH-Chipkarte konfigurieren 1.3 Nach Selektion des neu angelegten Datensatzes auf der Chipkarte, klicken Sie bitte auf die Schaltfläche <Selektierte Daten übernehmen>. Sie werden anschließend gefragt, ob Sie den Zugang mit der Bank synchronisieren möchten. Bestätigen Sie bitte die Meldung mit <Ja>. Nach erfolgter Eingabe der PIN findet der Schlüsselaustausch mit dem Rechenzentrum, sowie das Abholen der Bank- und Benutzerdaten statt. Beachten Sie bitte, dass die PIN während des Dialogs mehrfach abgefragt wird. Das resultiert aus dem Verschlüsselungskonzept des Sicherheitsmediums. Nach dem erfolgreichen Abholen der Bank- und Benutzerdaten kann optional die Verwendung des AZS 811 Verfahrens (Secoder-Visualisierung) aktiviert werden. Diese können Sie aber auch zu einem späteren Zeitpunkt im HBCI-Benutzer über die Schaltfläche <Secoder> konfigurieren. Durch die SECODER-Visualisierung werden die Auftragsdaten aus Sicherheitsgründen im Display des Kartenlesers mit SECODER-Funktionalität angezeigt. Zusätzlich ist für die Ausführung eines Auftrags eine mehrfache Bestätigung notwendig. Star Finanz 2016 SFirm Kundenleitfaden Einrichtung HBCI 10
11 Kontoanlage mit einer RDH-Chipkarte 1.4 Für die Nutzung der SECODER-Visualisierung ist es zwingend notwendig, dass der Kartenleser mit dem Typ PC/SC und PIN-Mode 3 eingestellt wurde. Die Nutzung der SECODER-Visualisierung mit einem CT-API-Kartenleser, ist nicht möglich. Nach einem erfolgreichen Transfer wird die HBCI-Kommunikation beendet und es erscheint eine Auswahl der verfügbaren Konten des Karteninhabers für dieses Institut in dem Dialog HBCI Konten. Die Einrichtung entspricht weitestgehend der Beschreibung im Abschnitt HBCI mit einer DDV-Chipkarte konfigurieren. 1.4 Kontoanlage mit einer RDH-Chipkarte Im Gegensatz zu einer Chipkarte muss der Benutzer eines RDH-Mediums sein Medium im Allgemeinen selbst erstellen. Der Assistent erkennt, ob das Medium bereits teilinitialisiert ist. Es entfallen dann die entsprechenden Arbeitsschritte. Im Folgenden wird auf die Varianten näher eingegangen, die den überwiegenden Teil der zum Einsatz kommenden RDH-Karten abdecken sollte: Kontoanlage mit einer vorbelegten RDH-Karte Kontoanlage mit einer leeren RDH-Karte Kontoanlage mit einer SECCOS RDH-Karte Diese Variante beschreibt die Kontoanlage mit einer RDH-Karte, die bereits alle notwendigen Daten enthält (also die Bankdaten, Schlüssel und PIN). Weitere Informationen entnehmen Sie bitte dem folgenden Unterkapitel. Eine Beschreibung zu der Kontoanlage mit einer leeren RDH-Karte, in der also keine Bankdaten und keine Schlüssel hinterlegt sind und die PIN noch nicht gespeichert ist, befindet sich in dem Abschnitt Kontoanlage mit einer leeren RDH-Karte. Bei der Einrichtung einer SECCOS RDH-Karte ist die sog. Transport-PIN zu berücksichtigen. Weiterhin ist das Vorhandensein oder nicht Vorhandensein von Zertifikaten (Schlüssel) bei der Einrichtung von Bedeutung. Diese Variante wird in dem Abschnitt Einrichtung mit einer SECCOS-Karte behandelt. Star Finanz 2016 SFirm Kundenleitfaden Einrichtung HBCI 11
12 Kontoanlage mit einer RDH-Chipkarte Kontoanlage mit einer vorbelegten RDH-Karte Die Kontoanlage mit einer vollständig vorbelegten RDH-Karte unterscheidet sich im Wesentlichen nicht von der Anlage mit einer DDV-Chipkarte. In diesem Fall sind die Schlüsseldaten bereits vorhanden und die PIN bereits gespeichert. Die Vorgehensweise kann wie folgt aussehen: Öffnen Sie über Stammdaten Auftraggeber mit einen Doppelklick den Auftraggeber, dem Sie das Konto zuordnen wollen. Auf dem Reiter Bankkonten sehen Sie zunächst nur die bereits eingerichteten Konten. Über die Schaltfläche <Neu> gelangen Sie zu dem Dialog Kontoverbindung. In der leeren Erfassungsmaske zur Neuanlage eines Kontos sehen Sie auf der rechten Seite mehrere Schaltflächen. Klicken Sie hier auf die Schaltfläche <Chipkarte lesen>. Zur Authentisierung des Kartenzugriffs wird die PIN abgefragt. Nach der Eingabe der PIN und der Bestätigung über die Schaltfläche <OK> werden die Bankdaten, die auf der Karte enthalten sind, angezeigt. In dem Fenstertitel wird die Bezeichnung des Sicherheitsmediums eingeblendet In der Regel findet sich dort nur ein Eintrag. Wählen Sie bei mehreren den entsprechenden aus (durch ein Kreuz in der ersten Spalte markieren) und klicken Sie auf die Schaltfläche <Selektierte Daten übernehmen>. Star Finanz 2016 SFirm Kundenleitfaden Einrichtung HBCI 12
13 Kontoanlage mit einer RDH-Chipkarte Selektierte Daten übernehmen Anschließend können Sie den Zugang synchronisieren. Bestätigen Sie hierzu den nebenstehenden Dialog mit <Ja>. Nach einem erfolgreichen Transfer wird die HBCI-Kommunikation beendet und es erscheint eine Auswahl der verfügbaren Konten des Karteninhabers für dieses Institut in dem Dialog HBCI Konten. Nach der Selektion eines Kontos und der Bestätigung der Schaltfläche <OK>, erscheint der Dialog Übertragung. Der Übertragungsweg HBCI wird nun automatisch markiert angezeigt. Ebenso auch die Abholung der Kontoumsätze per HBCI. Automatisch ermittelt wird der Übertragungsweg für den Transfer von DTAUS und DTAZV und SEPA-Aufträgen. Mit den <Weiter>-Schaltflächen werden weitere Dialoge angezeigt. Zu diesen gehören je nach lizenzierten Modulen die Dialoge Cash, Depooling, AZV, MT101, HBCI, und Rundrufdefinition. Nach Bestätigung der Schaltfläche <Fertig stellen> ist die Kontoanlage abgeschlossen. Sollten mit der Synchronisation des Zugangs weitere Konten neben dem bereits in SFirm hinterlegten vorhanden sein, erscheint eine Meldung, die Sie auf diesen Umstand aufmerksam macht und die Anlage dieser weiteren Konten anbietet. Die weiteren Schritte, die je nach Beantwortung dieser Hinweismeldung folgen, werden in dem Abschnitt Weitere Konten des gleichen Instituts einbinden beschrieben Kontoanlage mit einer leeren RDH-Karte In diesem Abschnitt wird eine Kontoanlage mit einer leeren RDH-Karte beschrieben, die keine Bankdaten, keine Benutzerkennung und keine Schlüssel enthält. Die Karten-PIN wurde ebenfalls noch nicht hinterlegt. Zur besseren Übersicht wird die Einrichtung hier über Stammdaten Bankzugänge HBCI HBCI-Bankzugang Neu vorgenommen. Star Finanz 2016 SFirm Kundenleitfaden Einrichtung HBCI 13
14 Kontoanlage mit einer RDH-Chipkarte HBCI-Bankzugang und HBCI-Benutzer anlegen Geben Sie zunächst in dem Dialog HBCI-Bankzugang die BLZ der betreffenden Bank ein. Ist das Institut bekannt, wird das Feld Name: mit Betätigung der TAB- oder Enter-Taste von SFirm automatisch gefüllt. Über die Schaltfläche <Neu> im Reiter Benutzer öffnen Sie nun den Dialog Benutzer anlegen. Die Benutzerkennung und Verbindungsdaten werden Ihnen vom Kundenberater mitgeteilt und hier erfasst. Die Angaben der Benutzerkennung sind nur für die Initialisierung erforderlich. Legen Sie nun die Chipkarte ein und klicken Sie auf die Schaltfläche <Initialisieren/Freischalten>. Nachdem die Verbindungsdaten manuell angelegt oder erfolgreich abgeholt wurden, erscheint nebenstehender Dialog, in dem die Daten des Sicherheitsmediums angezeigt werden. Legen Sie nun die Chipkarte ein und klicken Sie auf <Weiter>. Star Finanz 2016 SFirm Kundenleitfaden Einrichtung HBCI 14
15 Kontoanlage mit einer RDH-Chipkarte Die PIN hinterlegen Nachdem der Typ der Karte bestimmt wurde, ist in dem Dialog Authentisierung die (fünf- bis achtstellige nummerische) Karten-PIN einzugeben und durch eine Wiederholung zu bestätigen. Klicken Sie anschließend auf <OK>. Die PIN wird später für die Autorisierung von Aufträgen verwendet Initialisieren und Freischalten Die Karten-PIN wird nun auf die Karte geschrieben. Neben der Anzeige des Kartentyps wird nun darauf hingewiesen, dass noch keine Daten (Schlüssel) auf der Karte vorhanden sind. Klicken Sie auf <Weiter>. Es folgt eine Meldung, dass die Benutzerdaten und Benutzerschlüssel (ein persönlicher Schlüssel und ein öffentlicher Schlüssel) auf dem Sicherheitsmedium erfolgreich angelegt wurden. Dieser Vorgang kann bis zu einigen Minuten dauern. Klicken Sie nun auf <Weiter>. Sie werden vor dem Austausch der Schlüssel mit der Bank erneut dazu aufgefordert, das Sicherheitsmedium einzulegen. Klicken Sie anschließend auf <Weiter>. Star Finanz 2016 SFirm Kundenleitfaden Einrichtung HBCI 15
16 Kontoanlage mit einer RDH-Chipkarte 1.4 Sobald der öffentliche Bankschlüssel empfangen wurde, erhalten Sie in dem Dialog Bankschlüssel bestätigen die Hash-Werte als Prüfsumme, um den Schlüssel eindeutig zu identifizieren. Diese Angaben vergleichen Sie bitte mit den Angaben im INI-Brief des Instituts und bestätigen bei Korrektheit die Schaltfläche <Ja>. Sollten Die Werte nicht übereinstimmen, so sollte dies mit dem Institut abgeklärt werden. Die zur Bank übertragenen Benutzerschlüssel werden in den vom Programm erstellten INI-Brief übernommen, der die Legitimation für die Initialisierung des Kontos und für die Freischaltung Ihrer Schlüssel darstellt. Drucken Sie den Brief über die Schaltfläche <INI-Brief drucken> aus. Dieser Brief ist unterschrieben an das Institut weiterzuleiten. Die Freischaltung der Benutzerschlüssel kann auf Institutsseite mehrere Tage in Anspruch nehmen. SFirm erkennt anhand der ausgetauschten Daten, ob der Ausdruck eines INI- Briefes erforderlich ist oder nicht. Dies kann z.b. bei Verwendung RDH-3 / VR- NetWorld-Cards nach dem Schlüsselaustausch und nach Erhalt eines Zertifikats der Fall sein. Das RZ kann dann sofort die Authentizität des Schlüssels feststellen. Der im obigen Dialog angezeigte Text (oberhalb der Schaltfläche <INI-Brief drucken>) ändert sich dann wie folgt: Sie können den Benutzerschlüssel bei Ihrer Bank bestätigen. Dies kann durch einen INI-Brief geschehen, den Sie hier drucken können. Nach SFirm vorliegenden Informationen ist das aber nicht oder nicht mehr erforderlich. Star Finanz 2016 SFirm Kundenleitfaden Einrichtung HBCI 16
17 Kontoanlage mit einer RDH-Chipkarte 1.4 Nach Abschluss dieser Prozedur befinden Sie sich wieder in dem Dialog Benutzer bearbeiten. Schließen Sie den Dialog nun über <OK>. Nach der Freischaltung muss nun der Zugang synchronisiert werden, um später die Zahlungsaufträge signieren bzw. die Kontoumsätze abrufen zu können Weitere Konten hinterlegen und Abschluss der Einrichtung Um alle Konten nach der Synchronisation des Zugangs beim Auftraggeber zu hinterlegen, sind die Schritte durchzuführen, die bereits weiter oben beschrieben wurden. Mit den <Weiter>-Schaltflächen werden weitere Dialoge angezeigt. Zu diesen gehören je nach lizenzierten Modulen die Dialoge Cash, Depooling, AZV, MT101, HBCI, und Rundrufdefinition. Nach Bestätigung der Schaltfläche <Fertig stellen> ist die Kontoanlage abgeschlossen. Sollten mit der Synchronisation des Zugangs weitere Konten neben dem bereits in SFirm hinterlegten vorhanden sein, können Sie mit der Anlage dieser Konten jetzt fortfahren. Die weiteren Schritte, die je nach Beantwortung dieser Hinweismeldung folgen, wird in dem Abschnitt Weitere Konten des gleichen Instituts einbinden beschrieben Einrichtung mit einer SECCOS-Karte SECCOS-Karte (RDH-7) Sie erhalten die Karte und eine dazu gehörige 6-stellige PIN. Sie haben die Möglichkeit diese PIN zu ändern, dies ist jedoch nicht erforderlich. Beim Lesen der Karte innerhalb des HBCI-Bankzugangs geben Sie bitte die 6-stellige Karten-PIN ein. Star Finanz 2016 SFirm Kundenleitfaden Einrichtung HBCI 17
18 Kontoanlage mit einer RDH-Chipkarte 1.4 Im nächsten Schritt erscheint die Auflistung der auf der HBCI-Karte vorhandenen Datensätze. Markieren Sie den gewünschten Datensatz und klicken bitte auf <Selektierte Daten übernehmen> Die Frage im nebenstehenden Dialog beantworten Sie bitte mit <Nein> Der Datensatz ist jetzt in dem HBCI- Bankzugang angelegt, es fehlt jedoch noch die Initialisierung. Klicken Sie bitte auf <Ändern> um in den Dialog <Benutzer bearbeiten> zu gelangen. Um das Medium zu initialisieren, klicken Sie bitte auf <Initialisieren/Freischalten>. Im Laufe des Dialogs werden Sie aufgefordert die PIN einzugeben. Star Finanz 2016 SFirm Kundenleitfaden Einrichtung HBCI 18
19 Kontoanlage mit einer RDH-Chipkarte 1.4 War der Vorgang erfolgreich, erscheint der Hashwert. Der INI-Brief muss an dieser Stelle nicht gedruckt werden, da Ihnen dieser i.d.r. bereits im Voraus zugesendet wurde. Klicken Sie auf <Beenden>. Der Status des Benutzers sollte jetzt auf initialisiert stehen. Nach der Synchronisation des Zugangs ist das Medium einsatzbereit SECCOS-Karte (RDH-9) Sie erhalten in einem separaten Bankbrief eine (5-Stellige) sog. Transport-PIN mitgeteilt. Eine Karten-PIN wird nicht mitgeliefert, da diese vom Benutzer selbst vergeben werden muss. Beim ersten Kartenzugriff wird i.d.r. vom Anwender die Transport-PIN eingegeben. Entscheidend ist, dass SFirm nun feststellt, dass noch keine gültige Karten-PIN auf der Karte hinterlegt ist und daher nebenstehenden Dialog anzeigt. Um die SECCOS-Karte für SFirm verwenden zu können muss die Transport- PIN in eine individuelle Karten-PIN geändert werden. Klicken Sie also auf <Ja>. Es erscheint ein Hinweisfenster mit Informationen zur Änderung der Transport-PIN um eine Falscheingabe und damit u.u. einer Kartensperrung zuvor zu kommen. Bestätigen Sie die Meldung mit <OK>. Als erstes ist jetzt (wie in der Hinweismeldung angegeben) die 5-Stellige Transport-PIN einzugeben. Bestätigen Sie die Eingabe anschließend mit der Schaltfläche <OK>. Star Finanz 2016 SFirm Kundenleitfaden Einrichtung HBCI 19
20 Pin/Passwort verwalten (HBCI) 1.5 Im folgenden Dialog ist nun eine vom Benutzer selbstkreierte nummerische Karten-PIN einzugeben, die in Zukunft für den Kartenzugriff Verwendung finden soll. Die PIN-Länge muss aus 6 bis 8 Zahlen bestehen. Aufgrund der verdeckten Eingabe, muss diese wiederholt werden. Bestätigen Sie anschließend die Eingaben mit der Schaltfläche <OK>. Es erscheint nun eine Erfolgsmeldung, die zusätzlich darauf hinweist, dass ab sofort nur noch die vom Benutzer selbst gewählte Karten-PIN Verwendung finden muss. Nach der Bestätigung dieser Meldung, gelangen Sie in die Übersicht (hier SECCOS Chipkarte (rdh9)). Der weitere Ablauf der Einrichtung entspricht weitestgehend der Beschreibung im Abschnitt Selektierte Daten übernehmen. 1.5 Pin/Passwort verwalten (HBCI) In dem HBCI-Bankzugang innerhalb des Dialogs Benutzer Bearbeiten haben Sie die Möglichkeit das Passwort (bei Sicherheitsdateien) oder die PIN (bei Chipkarten) zu hinterlegen. Geben Sie die PIN im Feld PIN ein und wiederholen diese PIN zur Kontrolle im Feld Wiederholung. Dann betätigen sie die Schaltfläche <Hinterlegen>. Sofern Sie keinen Klasse-2-Kartenleser verwenden und ein PIN hinterlegt haben, entfallen bei Zugriffen auf die Chipkarte die Aufforderungen zur PIN-Eingabe. Bitte beachten Sie, dass durch das Hinterlegen einer PIN das Risiko einer unbefugten Benutzung des Sicherheitsmediums besteht. Star Finanz 2016 SFirm Kundenleitfaden Einrichtung HBCI 20
21 Voraussetzungen HBCI mit Sicherheitsdatei einrichten Mit HBCI-Sicherheitsdatei werden alle Daten komplett verschlüsselt sowie zur Sicherung der Authentizität signiert. Sollen die Schlüssel als Sicherheitsdatei auf einem Datenträger (z.b. einem USB-Stick oder auf der Festplatte) gespeichert werden, wird die Konfiguration wie folgt vorgenommen. 2.1 Voraussetzungen Konfiguration der Übertragungswege Die Konfiguration des Übertragungsweges für HBCI mit Sicherheitsdatei wird hier vorausgesetzt. 2.2 Erfassung einer Kontoverbindung Beachten Sie bitte, dass die Benutzerschlüssel von dem in SFirm angemeldeten Benutzer selbst generiert werden müssen. Eine entsprechende Anmeldung sollte also vorliegen. Erfassen Sie zunächst über Stammdaten Auftraggeber (Reiter Bankkonten) im Dialog Kontoverbindung die Kontodaten. Als Übertragungsweg ist das Verfahren HBCI auszuwählen. Das Abholen der Kontoumsätze mit HBCI wird automatisch vorbelegt. Klicken Sie auf <Weiter> und definieren Sie die Parameter für die weiteren Module von SFirm. Star Finanz 2016 SFirm Kundenleitfaden Einrichtung HBCI 21
22 Der Assistent zur manuellen Konfiguration Der Assistent zur manuellen Konfiguration Ein Assistent unterstützt Sie bei der Konfiguration. Wählen Sie in dem Dialog HBCI einrichten die unterste Funktion HBCI manuell konfigurieren aus und bestätigen Sie die Auswahl mit der Schaltfläche <OK>. I.d.R. werden die Angaben des vorbelegten Instituts übernommen und können mit <OK> bestätigt werden. Anschließend werden die Benutzer- und Verbindungsdaten definiert, die Ihnen vom Institut bzw. dem Kundenberater mitgeteilt werden. Bestätigen Sie den Hinweis, ob Benutzerdaten angelegt werden sollen mit <Ja>. Bestätigen Sie im nächsten Dialog als Sicherheitsmedium <Datei>, damit die Schlüssel auf einer Sicherheitsdatei gespeichert werden. Es erscheint nun noch ein Hinweis, dass im folgenden Dialog Benutzer anlegen die Felder anhand der Angaben des INI-Briefs des Kreditinstituts auszufüllen sind und anschließend die Schaltfläche <OK> zu betätigen ist. Star Finanz 2016 SFirm Kundenleitfaden Einrichtung HBCI 22
23 Einen Benutzer anlegen Einen Benutzer anlegen Geben Sie die vom Institut mitgeteilte Benutzerkennung ein. Häufig stimmt die Kunden-ID mit der Benutzerkennung überein. Vergibt die Bank keine Kunden- ID, ist in diesem Fall das Feld mit der Benutzerkennung zu erfassen. Als Medium ist bereits Sicherheitsdatei ausgewählt. Das Kontrollfeld gültig für alle Konten ist zu aktivieren, wenn die Kunden-ID für alle Konten gültig sein soll. Ist das Kontrollfeld deaktiviert, so ist bei jedem verfügbaren Konto eine separate Kunden-ID zu hinterlegen. Nachdem die Erfassung mit <OK> bestätigt wurde, erscheint ein Hinweis, der Sie zur Initialisierung des Sicherheitsmediums auffordert. Sollten die Übertragungswege in diesem Moment nicht zur Verfügung stehen, können Sie mit <Nein> die Initialisierung zunächst zurückstellen. 2.5 Initialisieren und Freischalten Anschließend wird das Passwort definiert, mit dem die Sicherheitsdatei initialisiert wird. Bei der Eingabe müssen aus Sicherheitsgründen mindestens 8 Zeichen und eines der folgenden Sonderzeichen. < > 8 ) + &? ;, % : \ = oder verwendet werden. Mit <Weiter> werden die Benutzerdaten und -schlüssel auf einen Wechseldatenträger bzw. Festplatte geschrieben und der erfolgreiche Vorgang in einem Hinweisfenster angezeigt. Mit <Weiter> wird eine Verbindung zum Institut aufgebaut. Der Ablageort der Sicherheitsdatei wurde in dem Dialog Benutzer anlegen zuvor Festgelegt. Star Finanz 2016 SFirm Kundenleitfaden Einrichtung HBCI 23
24 Initialisieren und Freischalten 2.5 Es wird nun der öffentliche Schlüssel von SFirm an das Institut übertragen und auch der öffentliche Schlüssel vom Institut abgeholt. Für den Transfer benötigen Sie das Schreiben des Instituts zur Prüfung der öffentlichen Schlüsseldaten. Die zur Bank übertragenen Benutzerschlüssel werden in den vom Programm erstellten INI-Brief übernommen, der die Legitimation für die Initialisierung des Kontos und für die Freischaltung Ihrer Schlüssel darstellt. Drucken Sie den Brief über die Schaltfläche <INI-Brief drucken> aus und leiten Sie diesen mit Ihrer Unterschrift an das Institut weiter. Beachten Sie, dass nach der Freischaltung noch der Zugang synchronisiert werden muss, um später die Zahlungsaufträge signieren bzw. die Kontoumsätze abrufen zu können. Um nachträglich die Benutzerdaten abzurufen, wählen Sie im entsprechenden Auftraggeber im Reiter Bankkonten die Kontoverbindung aus. Bestätigen Sie <Ändern>. Wählen Sie im Reiter HBCI durch einen Mausklick den Benutzer aus und bestätigen Sie die Schaltfläche <Zugang synchronisieren>. Sie werden aufgefordert, das Sicherheitsmedium auszuwählen / einzulegen und die PIN einzugeben. Mit <OK> erfolgt die Verbindung beim Institut und der Zugang wird synchronisiert. Die Kontoanlage mit einer HBCI-Sicherheitsdatei ist damit abgeschlossen. Müssen nachträglich neue Benutzer oder fehlende Parameter für einzelne Konten definiert werden, kann dies entweder bei der Kontoverbindung des Auftraggebers oder über Stammdaten Bankzugänge HBCI HBCI-Bankzugang erfolgen. Star Finanz 2016 SFirm Kundenleitfaden Einrichtung HBCI 24
25 Schlüssel für weitere Benutzerkennungen verwenden Schlüssel für weitere Benutzerkennungen verwenden Nach der Erstellung der Sicherheitsdatei kann der Benutzer bei der Neuanlage von weiteren HBCI-Konten bei diesem Institut (sofern dafür eine andere Benutzerkennung verwendet wird) oder auch für die Konten bei anderen Instituten die gleiche Sicherheitsdatei (für den gleichen Benutzer) verwenden. Definieren Sie den neuen Benutzer, wie oben beschrieben, und legen Sie den Wechseldatenträger ein bzw. wählen Sie das Verzeichnis aus. Wählen Sie für den Benutzer im Reiter Sicherheitsmedium die Schaltfläche <Initialisieren / Freischalten>. Die Datei wird gelesen und die Angaben des Benutzers zur visuellen Kontrolle angezeigt. Wählen Sie die Funktion Das Medium zusätzlich für obigen Benutzer initialisieren aus, damit die Benutzerkennung der Schlüsseldatei zugeordnet wird. Mit <Weiter> werden Sie zur Eingabe des Passwortes aufgefordert, das für die Schlüsseldatei bereits hinterlegt ist. Anschließend werden mit <Weiter> die Benutzerdaten und Schlüssel vom Programm ergänzt und am Bildschirm angezeigt. Die Initialisierung für das Konto wird wiederum mit <Weiter> angestoßen und der Transfer zum Institut nach den oben beschriebenen Schritten aufgebaut. Star Finanz 2016 SFirm Kundenleitfaden Einrichtung HBCI 25
26 Einstieg in die Einrichtung HBCI mit PIN und TAN einrichten In diesem Kapitel wird die Einrichtung von HBCI PIN/TAN innerhalb von SFirm beschrieben. Ein Großteil der Konfiguration ist für alle Varianten des HBCI PIN/TAN-Verfahrens gleich. Auf abweichende Schritte oder Besonderheiten in der Einrichtung wird an entsprechender Stelle hingewiesen. Die Konfiguration des Übertragungsweges für HBCI mit PIN/TAN wird hier vorausgesetzt. 3.1 Einstieg in die Einrichtung Die Neuanlage eines Kontos wird im Reiter Kontoverbindung vorgenommen. Hinterlegen Sie dort zunächst die Stammdaten zu der Kontoverbindung. In der Übertragung wählen Sie nun das Verfahren HBCI aus. Bei Bedarf können noch weitere Wege definiert werden, was aber vorzugsweise nacheinander geschehen sollte. Das Abholen der Kontoumsätze mit HBCI wird automatisch vorbelegt. Mit den <Weiter>- Schaltflächen werden nun weitere Dialoge angezeigt. Zu diesen gehören - je nach lizenzierten Modulen - die Dialoge Cash, Depooling, AZV, MT101, HBCI, und Rundrufdefinition. Star Finanz 2016 SFirm Kundenleitfaden Einrichtung HBCI 26
27 Assistent zur Einrichtung ausführen Assistent zur Einrichtung ausführen Kurz vor dem Abschluss der Kontoeinrichtung erscheint automatisch der Dialog HBCI einrichten, der Assistent für die Konfiguration von HBCI. Wählen Sie HBCI mit PIN und TAN aus und bestätigen Sie die Auswahl mit <OK>. Die Anmeldung am Bankrechner erfolgt häufig mit der Kontonummer des ersten bzw. des Hauptkontos. Wenn die Angaben für HBCI aus der Kontonummer abgeleitet werden können, markieren Sie den Parameter Kontonummer als HBCI- Benutzerkennung verwenden. Wählen Sie aus der Liste das entsprechende Konto aus. Bei den Verfahren chiptan (manuell) SmartTAN plus chiptan optisch/comfort SmartTAN smstan pushtan müssen hier i.d.r. die Legitimations-ID hinterlegt werden. Je nach ausgewähltem Institut ist eine zusätzliche Eingabe der Kunden-ID erforderlich. Beachten Sie bitte, dass bei vielen Sparkasse vor der Nutzung von ChipTAN (vor allem wenn von einem anderen Verfahren auf ChipTAN gewechselt wurde) das ChipTAN-Verfahren über das Internet-Banking vom Kunden freigeschaltet werden muss. Legen Sie anschließend den zugeordneten SFirm-Benutzer fest und schließen Sie die Eingaben mit <OK> ab. SFirm möchte daraufhin Kontakt zum Kreditinstitut aufnehmen, um den Zugang zu synchronisieren. Bestätigen Sie dies mit <OK> und Authentisieren Sie im darauf folgenden Schritt diesen Transfer mit Ihrer PIN. Star Finanz 2016 SFirm Kundenleitfaden Einrichtung HBCI 27
28 Verfügungsberechtigte / Rundrufdefinition 3.3 Evtl. erhalten Sie nebenstehende Meldung, dass das Kreditinstitut neben der HBCI-Version 2.2 auch die Version 3.0 unterstützt. Liegen Ihnen keine abweichenden Informationen vor, können Sie die Synchronisation des Zugangs für HBCI 3.0 mit <Ja> bestätigen. 3.3 Verfügungsberechtigte / Rundrufdefinition Nach dem die Daten erfolgreich transferiert wurden, erscheint eine Abfrage, die nach weiteren Verfügungsberechtigten zu dieser Kontoverbindung fragt. Wurde die Frage mit <Ja> beantwortet, wird erneut eine Verbindung zum Institut hergestellt um die aktuellen HBCI PIN/TAN Benutzerdaten für die zweite TAN-Liste abzuholen. Anschließend erscheint die Meldung, dass die Einrichtung des Übertragungsweges HBCI PIN/TAN abgeschlossen ist. Daraufhin (und wenn die Frage nach einem weiteren Verfügungsberechtigten verneint wurde), der Dialog Rundrufdefinition angezeigt. In diesem Dialog können Sie wählen, ob das Konto im Anschluss zum Rundruf hinzugefügt werden soll. Nach Bestätigung der Schaltfläche <Fertig stellen> ist die Kontoanlage abgeschlossen. Sollten mit der Synchronisation des Zugangs weitere Konten neben dem bereits in SFirm hinterlegten vorhanden sein, können Sie mit der Anlage dieser Konten jetzt fortfahren. Die weiteren Schritte, die je nach Beantwortung dieser Hinweismeldung folgen, werden in dem Abschnitt Weitere Konten des gleichen Instituts einbinden beschrieben. Abschließend sehen Sie (wie zu Beginn der Einrichtung) den Dialog Bankverbindung ändern mit dem Reiter Übertragung zur abschließenden Kontrolle angezeigt. Das Verfahren des Benutzers wird in jedem Fall nach der Dialoginitialisierung einbzw. umgestellt. Sollte das Verfahren von SFirm nicht unterstützt werden, erhalten Sie bei der Übertragung von Aufträgen eine entsprechende Rückmeldung im HBCI Protokoll. Star Finanz 2016 SFirm Kundenleitfaden Einrichtung HBCI 28
29 Weitere Verfahren bzw. Wechsel zwischen den TAN-Verfahren 3.4 Über Stammdaten Bankzugänge HBCI HBCI-Bankzugang wird Ihnen im Reiter Benutzer der neue HBCI- Benutzer mit dem entsprechende Sicherheitsmedium und der Benutzerkennung angezeigt. 3.4 Weitere Verfahren bzw. Wechsel zwischen den TAN-Verfahren Soll die Einrichtung von HBCI PIN/TAN für die Verfahren chiptan optisch/comfort SmartTAN optic smstan pushtan vorgenommen werden, markieren Sie im Reiter Benutzer den neue HBCI-Benutzer und klicken Sie auf die Schaltfläche <Ändern>. Damit gelangen Sie in den Dialog Benutzer bearbeiten. Sie sehen in dem Feld Verfahren: das momentan hinterlegte Verfahren angezeigt. Klicken Sie nun auf die Schaltfläche <Ändern> hinter dem Feld Verfahren: Damit öffnet sich der Dialog Aktives PIN/TAN-Verfahren wechseln. Wechseln Sie hier auf das entsprechende Verfahren und bestätigen Sie die Auswahl mit <OK>. Dies ist grundsätzlich die Vorgehensweise für den Wechsel eines TAN-Verfahrens. Liegt das neue Verfahren SFirm noch nicht vor, müssen zunächst die verfügbaren Verfahren über Zugang synchronisieren aktualisiert werden. Wird das neue Verfahren anschließend immer noch nicht aufgeführt, ist es i.d.r. bankseitig noch nicht freigeschaltet. Die Einrichtung der Verfahren itan SmartTAN optic ist damit abgeschlossen. Zum Abschluss der Verfahren Star Finanz 2016 SFirm Kundenleitfaden Einrichtung HBCI 29
30 Weitere Verfahren bzw. Wechsel zwischen den TAN-Verfahren 3.4 chiptan (manuell), chiptan optisch/comfort, SmartTAN und SmartTAN plus smstan pushtan folgen im nächsten Abschnitt weitere Informationen. Die Einrichtung des Verfahrens sms- TAN wird mit den Schritten des übernächsten Abschnitts abgeschlossen TAN-Generator synchronisieren Vor der erstmaligen Verwendung des HBCI-Verfahrens sollte bei den Verfahren chiptan (manuell) chiptan optisch/comfort SmartTAN SmartTAN plus der TAN-Generator synchronisiert werden (Schaltfläche TAN-Generator synchronisieren). Bei dem genannten Verfahren wird die TAN mit Hilfe des TAN-Generators und einer eingelegten Chipkarte errechnet. Jede TAN erhält dabei eine laufende Nummer, die als ATC bezeichnet wird. Bankseitig existiert ebenfalls ein ATC für Ihre Chipkarte, die Ihnen i.d.r. aber nicht Online angezeigt wird. Jedes Mal wenn Sie mit Ihrer Chipkarte und dem TAN-Generator eine TAN generieren, erhöht sich der ATC Ihrer Karte um eins. Wird diese TAN im Online-Banking verwendet, erhöht sich der zugehörige, bankseitige ATC Ihrer Karte ebenfalls um eins. Verwenden Sie die erzeugte TAN allerdings nicht, erhöht sich nur der ATC auf Ihrer Karte und es entsteht eine Differenz zum bankseitigen ATC. Wenn diese Differenz größer als 25 ist, wird die von Ihnen erzeugte TAN vom Online-Banking-System aus Sicherheitsgründen abgelehnt. In diesem Fall ist eine Synchronisation des ATC Ihrer Karte mit dem bankseitigen ACT notwendig. Über die Schaltfläche <TAN-Generator synchronisieren> haben Sie die Möglichkeit diese Synchronisation vorzunehmen. Geben Sie zunächst in dem Feld Kartennummer die Kartennummer der verwendeten Chipkarte ein. Alternativ können Sie über den Link Verfügbare Karten ermitteln SFirm anweisen, die verfügbaren Karten online bei Ihrem Institut zu erfragen. Star Finanz 2016 SFirm Kundenleitfaden Einrichtung HBCI 30
31 Weitere Verfahren bzw. Wechsel zwischen den TAN-Verfahren 3.4 Liegen mehrere Karten vor, können Sie die entsprechende anschließend über das Auswahlfeld selektieren (haben Sie die Kartennummer manuell eingegeben, steht dieses Auswahlfeld nicht zur Verfügung). Ermitteln Sie anschließend die ATC der Chipkarte über den TAN-Generator. Wie Sie den aktuellen ATC Ihrer Chipkarte über den TAN-Generator in Erfahrung bringen, entnehmen Sie bitte der Dokumentation des Gerätes. Bei dem Gerät tan- Jack optic von REINER-SCT ist das Vorgehen dazu laut Anleitung wie folgt: Halten Sie bei eingeführter Chipkarte die TAN-Taste so lange gedrückt, bis ATC Anzeige aktiviert im Display erscheint. Drücken Sie danach einmal die TAN-Taste. Es wird Ihnen nun neben der TAN auch der ATC angezeigt. Im Display des TAN-Generators sollte schließlich der ATC und eine TAN angezeigt werden. Geben Sie beide Werte in die entsprechenden Felder ein und bestätigen Sie die Eingabe mit <OK>. Anschließend erhalten Sie die Erfolgsmeldung TAN Generator Synchronisierung erfolgreich durchgeführt TAN-Generator an-/ummelden Wenn Sie TAN pflichtige Aufträge ausführen, muss bei Annäherung bzw. Überschreitung des Verfallsdatums Ihrer ec-karte mit chiptan-funktion eine Freischaltung/Ummeldung Ihrer neuen Karte, bzw. des TAN-Generators erfolgen. Über die Schaltfläche <TAN-Generator an-/ummelden> haben Sie die Möglichkeit diese Ummeldung vorzunehmen. Geben Sie zunächst in dem Feld Kartennummer die Kartennummer der verwendeten Chipkarte ein. Alternativ können Sie über den Link Verfügbare Karten ermitteln SFirm anweisen, die verfügbaren Karten online bei Ihrem Institut zu erfragen. Star Finanz 2016 SFirm Kundenleitfaden Einrichtung HBCI 31
32 Weitere Verfahren bzw. Wechsel zwischen den TAN-Verfahren 3.4 Liegen mehrere Karten vor, können Sie die entsprechende anschließend über das Auswahlfeld selektieren (haben Sie die Kartennummer manuell eingegeben, steht dieses Auswahlfeld nicht zur Verfügung). Ermitteln Sie anschließend die ATC der Chipkarte über den TAN-Generator. Werden die Eingabefelder TAN und ATC nicht angezeigt, sind diese Angaben für die Ummeldung bei diesem Institut nicht notwendig smstan/pushtan Für das Anlegen eines HBCI- Benutzers, der für das sms- TAN/pushTAN freigeschaltet ist geben Sie die entsprechenden Benutzerdaten ein und klicken im Einrichtungsdialog auf <OK>. Anschließend erhalten Sie die nebenstehende Meldung. Bestätigen Sie diese bitte mit <Ja>. Nachdem der Kontakt zum Institut stattgefunden hat, erhalten Sie nun die nebenstehende Meldung, dass für dieses Verfahren die sog. Medienbezeichnungen angefordert bzw. ausgefüllt werden müssen. Bestätigen Sie dies mit <Ja> und Authentisieren Sie im zweiten Schritt den Transfer mit Ihrer PIN. Nur wenn mehrere TAN-Medien vorliegen, erhalten Sie nebenstehende Meldung. Wählen Sie hier die zu verwendende Bezeichnung aus und bestätigen Sie die Auswahl mit <OK>. Star Finanz 2016 SFirm Kundenleitfaden Einrichtung HBCI 32
33 Weitere Verfahren bzw. Wechsel zwischen den TAN-Verfahren 3.4 Eine Kontrolle des gewählten Verfahrens ist über den Reiter Sicherheitsmedium, im Feld Verfahren: möglich. Die Einrichtung von smstan ist damit abgeschlossen Handy-Registrierungen verwalten Hier haben Sie die Möglichkeit, Handy-Registrierungen zu verwalten. Nach der Eingabe Ihrer PIN werden die hinterlegten Registrierungen vom Kreditinstitut abgeholt. In der Übersicht werden die registrierten Mobiltelefone angezeigt. Hier können Sie die registrierten Mobiltelefone ändern, deaktivieren und löschen. Zusätzlich können Sie hier eine erstmalige Handy- Handy-Registrierung durchführen oder zusätzliche Mobiltelefone registrieren. Mobilfunkverbindung registrieren Mit der Funktion <Neue Handy- Registrierung> kann eine neue oder zusätzliche Mobilfunkbezeichnung hinterlegt werden. Nach der Eingabe der Bezeichnung und der dazugehörigen Telefonnummer, erfolgt ein Dialog in dessen Verlauf Sie nach einer TAN gefragt werden, die Ihnen auf das in SFirm aktuell hinterlegte Handy (bei zusätzlicher Registrierung) geschickt wird. Star Finanz 2016 SFirm Kundenleitfaden Einrichtung HBCI 33
34 Weitere Verfahren bzw. Wechsel zwischen den TAN-Verfahren 3.4 Nach der Eingabe der TAN wird die neue Telefonnummer registriert. Sollte es sich um die erstmalige Handy- Registrierung handeln, wird Ihnen ein Freischaltcode per Post zugeschickt. Mobilfunkverbindung freischalten Sollte bei einer Telefonnummer die Aktion <Freigeben> erscheinen, ist das Handy bei Kreditinstitut zwar registriert, für die Nutzung mit smstan jedoch noch nicht freigegeben. Beim Aufruf wird ein Freischaltcode abgefragt, welcher Ihnen per Brief oder SMS mitgeteilt wurde. Nach dessen Eingabe wird das Telefon für die Nutzung des smstan freigegeben. Mobilfunkverbindung ändern Mit der Funktion <Ändern> kann die Bezeichnung des Handys und die hinterlegte Telefonnummer geändert werden. An dieser Stelle müssen nicht zwingend beide Angaben geändert werden. Wenn Sie nur die Bezeichnung des Telefons ändern möchten, lassen Sie das Feld Telefonnummer frei. Star Finanz 2016 SFirm Kundenleitfaden Einrichtung HBCI 34
35 Verfahrensübergreifende Einstellungen 3.5 Mobilfunkverbindung deaktivieren/löschen Mit der Funktion <Deaktivieren> bzw. <Löschen> kann das Handy als Medium temporär deaktiviert oder gelöscht werden. 3.5 Verfahrensübergreifende Einstellungen TAN-Liste verwalten Grundsätzlich kann die Verwaltung einer TAN-Liste auch von SFirm übernommen werden. Aus Sicherheitsgründen wird aber davon abgeraten, diese Möglichkeit zu nutzen. Rufen Sie beim Auftraggeberkonto im Reiter HBCI den betreffenden Benutzer auf. Markieren Sie den Benutzer und klicken Sie auf <Ändern>. Setzen Sie hier bitte den Haken bei TANs verwalten. Daraufhin werden Sie darauf hingewiesen, dass das Speichern der TAN-Liste ein evtl. Sicherheitsrisiko birgt. Bestätigen Sie dies mit <Ja>. Nach dem Sie die PIN eingegeben haben, haben Sie die Möglichkeit mit TAN-Liste bearbeiten die TANs zu hinterlegen Star Finanz 2016 SFirm Kundenleitfaden Einrichtung HBCI 35
36 Verfahrensübergreifende Einstellungen 3.5 Die Erfassung einer TAN-Liste ist bei itan um die Spalten für den Index der TAN erweitert. Dieser Index kann nicht verändert werden. Die Felder des Fensters TAN-Listen bearbeiten im Einzelnen: TAN Liste TAN Listennummer TAN streichen TAN einfügen TAN löschen Alle löschen Für HBCI mit PIN und TAN werden bis zu zwei TAN-Listen pro Konto verwaltet. Wenn Sie erstmalig an der elektronischen Kontoführung teilnehmen, wählen Sie die Einstellung Aktuelle TAN-Liste aus. Für die Liste wird die Listennummer - soweit diese vom Institut mitgeteilt wird - eingegeben. Anschließend klicken Sie in das erste Eingabefeld zur Erfassung der TANs. Die gestrichenen TANs wurden z. B. bereits für die Übertragung verwendet und können von Ihnen nicht mehr für Transaktionen genutzt werden. Wenn Sie jedoch eine TAN in der Liste erfasst und diese TAN bereits verbraucht haben, müssen Sie die TAN manuell über <TAN Streichen> streichen. Alternativ können Sie die TAN auch löschen. Zum Einfügen einer neuen TAN. Ein Index kann für die einzugebende TAN ebenfalls angeben werden. Mit der Bestätigung der TAB- oder der Enter-Taste wird das nächste Feld zur Erfassung angezeigt. Die erfassten TANs werden erst gespeichert, wenn Sie die Schaltfläche <OK> bestätigen. Die Löschung erfolgt, wenn Sie das Feld markieren und die Schaltfläche <TAN löschen> auswählen. Beim nächsten Aufruf wird der entsprechende Eintrag in der Liste nicht mehr aufgeführt. Alle TANs der ausgewählten Liste werden unwiderruflich gelöscht. Wenn Ihnen nur noch wenige TAN-Nummern zur Verfügung stehen, muss bei einigen Instituten eine neue TAN-Liste angefordert werden. Bei anderen Instituten wird nach dem Verbrauch einer bestimmten Anzahl von TANs automatisch eine neue TAN-Liste zugeschickt. Wenn Sie eine neue TAN-Liste angefordert haben bzw. eine neue TAN-Liste vom Institut zugeschickt wurde, jedoch die TANs der aktuellen Liste noch nicht verbraucht sind, können Sie bereits die Nummern der neuen TAN-Liste erfassen. Die neuen Nummern werden unter der Einstellung Nächste TAN-Liste eingegeben. Die TANs der neuen Liste werden erst gültig, wenn Sie diese bei Ihrem Institut aktivieren. Die TAN-Listen werden dem HBCI-Benutzer (und nicht dem Konto) zugeordnet. Wenn ein Benutzer Unterschriftsberechtigungen für mehrere Konten bei einem Institut hat, gilt die TAN-Liste für mehrere Konten. Umgekehrt gilt, dass bei einer Autorisierung nach dem Vier-Augen-Prinzip jeder Benutzer für das Konto seine eigene TAN-Liste verwaltet. Star Finanz 2016 SFirm Kundenleitfaden Einrichtung HBCI 36
37 Verfahrensübergreifende Einstellungen Aktivierung einer TAN-Liste Wenn Sie die neue TAN-Liste erfasst haben, wird die Liste erst für Transaktionen gültig, wenn Sie beim Institut eine Aktivierung durchführen. Hierzu rufen Sie den Benutzer unter HBCI-Bankzugang auf und wählen die Schaltfläche <TAN-Liste aktivieren> aus. Aktuelle PIN TAN aus der alten Liste* TAN aus der neuen Liste* TAN-Listen-Nummer* Änderung jetzt online durchführen Änderung wird/wurde bereits manuell durchgeführt Geben Sie die Aktuelle PIN für das Konto ein. Geben Sie hier eine verfügbare TAN aus der alten Liste ein. Geben Sie hier eine TAN aus der neuen Liste ein. Wenn für das Institut eine TAN-Listen-Nummer vorhanden ist, geben Sie diese für die neue Liste ein. Die Eingabe der Parameter ist nur für Institute möglich, die eine automatische Verarbeitung der Aktivierung auf Institutsseite anbieten. In diesem Fall muss die Änderung sowohl dem Programm als auch dem Kreditinstitut mitgeteilt werden. Die Aktivierung wird im automatischen Dialog durchgeführt. Ist eine Änderung online nicht möglich, wird der Parameter Änderung wird/wurde bereits manuell durchgeführt ausgewählt, so dass die neue TAN-Liste als dann aktuelle TAN-Liste im Programm übernommen wird. Ist eine Aktivierung der TAN-Liste auf Institutsseite über das Internet-Banking erforderlich, führen Sie die Aufgaben dort aus. *Nicht alle Felder werden vom Rechenzentrum zur Aktivierung einer neuen TAN-Liste benötigt. Eingaben können Sie nur in den Eingabefeldern tätigen, die lt. Rechenzentrum zur Aktivierung notwendig sind PIN ändern Wenn Sie die PIN ändern wollen, können Sie dies über diesen Dialog durchführen. Wenn Sie Ihre PIN-Änderung bereits anderweitig Online durchgeführt haben, wählen Sie Änderung wurde bereits manuell durchgeführt, um Ihre PIN-Änderung nur in SFirm durchzuführen. Star Finanz 2016 SFirm Kundenleitfaden Einrichtung HBCI 37
38 Verfahrensübergreifende Einstellungen Mehrfachsignaturen Müssen mehrere Benutzer einen TAN-pflichtigen Auftrag autorisieren, so müssen alle beteiligten Benutzer das gleiche Verfahren (bzw. die gleiche Prozessvariante) verwenden. Wenn Sie mit dem Institut die Autorisierung von Zahlungen nach dem Vier-Augen-Prinzip vereinbart haben, werden für die Benutzerdaten im Reiter Kontospezifische Daten der Geschäftsvorfall Einzelüberweisungen mit Erstunterschrift (A) bzw. Zweitunterschrift (A) angegeben. Benutzer mit Zweischrittverfahren und Benutzer mit Einschrittverfahren können einen Auftrag nicht gemeinsam autorisieren. Es sollte grundsätzlich darauf geachtet werden, dass die Benutzerparameter der beteiligten Benutzer aktuell sind, da immer nur eine Dialoginitialisierung durchgeführt wird und nur Benutzerparameter des dialogführenden Benutzers geliefert werden. Star Finanz 2016 SFirm Kundenleitfaden Einrichtung HBCI 38
39 Die Onlinehilfe zu SFirm Weitere Informationsquellen & Support Neben den Kundenhandbüchern und -leitfäden stellen die Onlinehilfe und die Inhalte des Internetauftritts weitere Quellen dar, Informationen rund um SFirm zu erhalten. Mit den angebotenen Seminaren haben Sie außerdem die Möglichkeit, themenbezogen das eigene Wissen in Theorie und Praxis zu vertiefen. Zusätzlich dazu hilft Ihnen die technische Hotline des Herstellers bei allen technischen Fragen und Problemen. Im letzten Abschnitt finden Sie alle Kontaktdaten im Überblick. 4.1 Die Onlinehilfe zu SFirm Die Onlinehilfe ist ein Bestandteil der Anwendung SFirm. Diese Hilfe ist mit den jeweiligen Programmteilen bzw. Funktionen verbunden und zeigt Ihnen je nachdem, wo Sie sich gerade befinden nach dem Aufruf mit der F1-Taste die entsprechend zugehörige Beschreibung und Hilfe an. Die Hilfe ist überwiegend nach Programmbereichen und Programmfunktionen strukturiert und gibt Ihnen somit auch die Möglichkeit, sich über diese Hilfe in SFirm einzuarbeiten. 4.2 Der Internetauftritt von SFirm Über die Adresse haben Sie einen Zugang zum SFirm-Internetauftritt. Die SFirm-Website ist in zwei Bereiche eingeteilt: Einen allgemein zugänglichen Teil, der auch den Großteil der aktuellen Informationen zu den Produkten und Modulen enthält und einen exklusiven Bereich für die Berater der Sparkassen und Landesbanken. Im öffentlichen Teil sind mehrere Rubriken zu sehen, über die Sie aktuelle Informationen, Leitfäden, Modulbeschreibungen und Schulungsangebote sowie Downloads von Updates und Tools erreichen können. Star Finanz 2016 SFirm Kundenleitfaden Einrichtung HBCI 39
40 Die Hotline SFirm-KnowledgeBase Die SFirm-KnowledgeBase ist eine Wissensdatenbank, die Informationen, Hinweise und Problemlösungen zu den aktuellen, freigegebenen Versionen von SFirm strukturiert zur Verfügung stellt. Der Aufruf der KnowledgeBase erfolgt über die Rubrik Support FAQ Hilfedatenbank Seminare Für SFirm bieten wir Ihnen eine Reihe von Seminaren an, die sich an unterschiedliche Zielgruppen wendet. Eine Auflistung der derzeit angebotenen Seminare erhalten Sie über den SFirm-Internetauftritt in der Rubrik Seminare. Für nähere Informationen steht Ihnen auch unser Seminar-Team telefonisch und per zur Verfügung (siehe übernächsten Abschnitt). 4.3 Die Hotline Der Hersteller bietet Ihnen eine kostenpflichtige technische Hotline für alle SFirm-Produkte an. Detaillierte Informationen finden Sie auf der Seite in der Rubrik Kontakt. Die SFirm-Hotline steht Ihnen von montags - freitags von 8:30 bis 17:00 Uhr unter folgender kostenpflichtigen Rufnummer zur Verfügung: 0900 / (1,34 EUR/Minute inkl. MwSt. aus dem dt. Festnetz; abweichende Preise für Mobilfunkteilnehmer). Star Finanz 2016 SFirm Kundenleitfaden Einrichtung HBCI 40
41 Kontaktinformationen Kontaktinformationen Folgende Tabelle gibt Ihnen einen Überblick über die wichtigsten Kontaktdaten des Herstellers: Anschrift Internetauftritte: Produktseite Firmenseite Star Finanz-Software Entwicklung und Vertriebs GmbH Laatzener Straße Hannover Vertrieb Rufnummer 040 / Vertrieb Fax 040 / Vertrieb Technische Hotline für Endkunden vertrieb@starfinanz.de 0900 / (1,34 EUR/Minute inkl. MwSt. aus dem deutschen Festnetz; abweichende Preise für Mobilfunkteilnehmer). Star Finanz 2016 SFirm Kundenleitfaden Einrichtung HBCI 41
Kundenleitfaden Einrichtung HBCI
 Kundenleitfaden Einrichtung HBCI Februar 2018 Inhalt 1 HBCI mit PIN und TAN einrichten... 4 1.1 Einstieg in die Einrichtung... 4 1.2 Assistent zur Einrichtung ausführen... 5 1.3 Verfügungsberechtigte /
Kundenleitfaden Einrichtung HBCI Februar 2018 Inhalt 1 HBCI mit PIN und TAN einrichten... 4 1.1 Einstieg in die Einrichtung... 4 1.2 Assistent zur Einrichtung ausführen... 5 1.3 Verfügungsberechtigte /
Konfiguration einer Sparkassen-Chipkarte in StarMoney 11, StarMoney 11 Deluxe und StarMoney Business 8
 Konfiguration einer Sparkassen-Chipkarte in StarMoney 11, StarMoney 11 Deluxe und StarMoney Business 8 In dieser Anleitung möchten wir Ihnen die Kontoeinrichtung in StarMoney anhand einer vorliegenden
Konfiguration einer Sparkassen-Chipkarte in StarMoney 11, StarMoney 11 Deluxe und StarMoney Business 8 In dieser Anleitung möchten wir Ihnen die Kontoeinrichtung in StarMoney anhand einer vorliegenden
Kundenleitfaden HBCI Profilwechsel - Ablauf der Umstellung von HBCI-Sicherheitsmedien
 Kundenleitfaden HBCI Profilwechsel - Ablauf der Umstellung von HBCI-Sicherheitsmedien Ausgabe Mai 2012 Sparkassen-Finanzgruppe Inhalt 1 HBCI-Profilwechsel... 3 1.1 Die unterstützten Profilwechsel... 3
Kundenleitfaden HBCI Profilwechsel - Ablauf der Umstellung von HBCI-Sicherheitsmedien Ausgabe Mai 2012 Sparkassen-Finanzgruppe Inhalt 1 HBCI-Profilwechsel... 3 1.1 Die unterstützten Profilwechsel... 3
Der erste Start von SFirm
 Der erste Start von SFirm 1. Starten Sie SFirm über das entsprechende Symbol auf dem Desktop. 2. Nach einer kurzen Ladezeit erscheint das Willkommensfenster. Wählen Sie hier den Menüpunkt Ich möchte eine
Der erste Start von SFirm 1. Starten Sie SFirm über das entsprechende Symbol auf dem Desktop. 2. Nach einer kurzen Ladezeit erscheint das Willkommensfenster. Wählen Sie hier den Menüpunkt Ich möchte eine
HBCI-Chipkarte unter VR-NetWorld austauschen
 HBCI-Chipkarte unter VR-NetWorld austauschen 1. Bankverbindung austauschen Im Reiter Stammdaten klicken Sie die Funktion Bankverbindungen an. Öffnen Sie anschließend mit einem Doppelklick die bestehende
HBCI-Chipkarte unter VR-NetWorld austauschen 1. Bankverbindung austauschen Im Reiter Stammdaten klicken Sie die Funktion Bankverbindungen an. Öffnen Sie anschließend mit einem Doppelklick die bestehende
Kundenleitfaden Umstellung der EU (A005/A006)
 Kundenleitfaden Umstellung der EU (A005/A006) Mai 2015 Inhalt 1 Umstellung des EU-Schlüsselpaars auf A005/ A006... 3 1.1 A004/A005/A006 - Elektronische Unterschrift (EU)... 3 1.1.1 Umstellung im laufenden
Kundenleitfaden Umstellung der EU (A005/A006) Mai 2015 Inhalt 1 Umstellung des EU-Schlüsselpaars auf A005/ A006... 3 1.1 A004/A005/A006 - Elektronische Unterschrift (EU)... 3 1.1.1 Umstellung im laufenden
Kundenleitfaden EBICS-Schlüsselexport als QR-Code für die App Unterschriftenmappe
 Kundenleitfaden EBICS-Schlüsselexport als QR-Code für die App Unterschriftenmappe Mai 2015 Inhalt 1 EBICS-Schlüsselexport als QR-Code für die App Unterschriftenmappe... 3 1.1 Voraussetzungen... 3 1.2 Schlüsselexport...
Kundenleitfaden EBICS-Schlüsselexport als QR-Code für die App Unterschriftenmappe Mai 2015 Inhalt 1 EBICS-Schlüsselexport als QR-Code für die App Unterschriftenmappe... 3 1.1 Voraussetzungen... 3 1.2 Schlüsselexport...
HBCI-Chipkarte unter VR-NetWorld einrichten
 HBCI-Chipkarte unter VR-NetWorld einrichten 1. Treiber des Chipkartenlesegeräte installieren Bitte legen Sie zunächst die mitgelieferte Treiber-CD des HBCI-Chipkartenlesegerätes ein und folgen Sie den
HBCI-Chipkarte unter VR-NetWorld einrichten 1. Treiber des Chipkartenlesegeräte installieren Bitte legen Sie zunächst die mitgelieferte Treiber-CD des HBCI-Chipkartenlesegerätes ein und folgen Sie den
NB PC-Banking - Änderung der HBCI-Schlüssellänge
 NB PC-Banking - Änderung der HBCI-Schlüssellänge In dieser Anleitung erläutern wir Ihnen für unsere Software NB PC-Banking (Version 4.6.3.0), wie Sie zur Optimierung Ihrer Sicherheit bei einer bestehenden
NB PC-Banking - Änderung der HBCI-Schlüssellänge In dieser Anleitung erläutern wir Ihnen für unsere Software NB PC-Banking (Version 4.6.3.0), wie Sie zur Optimierung Ihrer Sicherheit bei einer bestehenden
Einrichtung des HBCI-Schlüssels in der VR-NetWorld-Software Stand 11/2016
 Einrichtung des HBCI-Schlüssels in der VR-NetWorld-Software Stand 11/2016 Sehr geehrter Kunde, hiermit erhalten Sie eine Anleitung zur Einrichtung Ihrer Zugangsdaten (INI-Brief/HBCI- Datei) in der VR-NetWorld
Einrichtung des HBCI-Schlüssels in der VR-NetWorld-Software Stand 11/2016 Sehr geehrter Kunde, hiermit erhalten Sie eine Anleitung zur Einrichtung Ihrer Zugangsdaten (INI-Brief/HBCI- Datei) in der VR-NetWorld
Das Kreditkartenkonto in StarMoney 10, StarMoney Plus und StarMoney Business 7
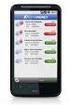 Das Kreditkartenkonto in StarMoney 10, StarMoney Plus und StarMoney Business 7 In dieser Anleitung möchten wir Ihnen die Vorgehensweise zur Verwaltung von Kreditkartenkonten in StarMoney erläutern. Exemplarisch
Das Kreditkartenkonto in StarMoney 10, StarMoney Plus und StarMoney Business 7 In dieser Anleitung möchten wir Ihnen die Vorgehensweise zur Verwaltung von Kreditkartenkonten in StarMoney erläutern. Exemplarisch
App Unterschriftenmappe SFirm EBICS-Schlüsselexport als QR-Code
 App Unterschriftenmappe SFirm EBICS-Schlüsselexport als QR-Code Stand: Juni 2016 Inhalt 1 EBICS-Schlüsselexport als QR-Code für die App Unterschriftenmappe 3 1.1 Voraussetzungen 3 1.2 Schlüsselexport 3
App Unterschriftenmappe SFirm EBICS-Schlüsselexport als QR-Code Stand: Juni 2016 Inhalt 1 EBICS-Schlüsselexport als QR-Code für die App Unterschriftenmappe 3 1.1 Voraussetzungen 3 1.2 Schlüsselexport 3
Thema: Einrichtung einer neuen Bankverbindung per HBCI mit Sicherheitsdatei
 Thema: Einrichtung einer neuen Bankverbindung per HBCI mit Sicherheitsdatei Voraussetzung: - Unterschrieben abgegebener OnlineBanking Vertrag - "INI-Brief", der Ihre Benutzerkennung/VR-Kennung und den
Thema: Einrichtung einer neuen Bankverbindung per HBCI mit Sicherheitsdatei Voraussetzung: - Unterschrieben abgegebener OnlineBanking Vertrag - "INI-Brief", der Ihre Benutzerkennung/VR-Kennung und den
EBICS-Schlüsselexport als QR-Code für die App Unterschriftenmappe
 SFirm Kundenleitfaden EBICS-Schlüsselexport als QR-Code für die App Unterschriftenmappe Stand: Oktober 2017 Landesbank Baden-Württemberg 2017 Kundenleitfaden EBICS-Schlüsselexport als QR-Code 1 1.1 Voraussetzungen
SFirm Kundenleitfaden EBICS-Schlüsselexport als QR-Code für die App Unterschriftenmappe Stand: Oktober 2017 Landesbank Baden-Württemberg 2017 Kundenleitfaden EBICS-Schlüsselexport als QR-Code 1 1.1 Voraussetzungen
2. Nach Akzeptierung der Lizenzvereinbarung führt Sie der Installationsassistent Schritt für Schritt
 Anleitung VR-Networld Software mit HBCI/FinTS-Sicherheitsdatei Voraussetzung für die Erstanmeldung Sie benötigen für die Einrichtung der Bankverbindung einen Wechseldatenträger (z. B. USBStick) und eine
Anleitung VR-Networld Software mit HBCI/FinTS-Sicherheitsdatei Voraussetzung für die Erstanmeldung Sie benötigen für die Einrichtung der Bankverbindung einen Wechseldatenträger (z. B. USBStick) und eine
Profi Cash - Wechsel der HBCI-Chipkarte (von alter auf neue VR-NetWorld Card)
 Profi Cash - Wechsel der HBCI-Chipkarte (von alter auf neue VR-NetWorld Card) Zunächst sollten Sie das vorhandene HBCI-Kürzel, hinter dem die auslaufende VR-NetWorld Card hinterlegt ist, löschen. In einem
Profi Cash - Wechsel der HBCI-Chipkarte (von alter auf neue VR-NetWorld Card) Zunächst sollten Sie das vorhandene HBCI-Kürzel, hinter dem die auslaufende VR-NetWorld Card hinterlegt ist, löschen. In einem
So geht s Schritt-für-Schritt-Anleitung
 So geht s Schritt-für-Schritt-Anleitung Software WISO Mein Büro 365 Thema Onlinekonto anlegen Version/Datum ab 16.00.05.100 Um ein Online-Konto korrekt anzulegen, gehen Sie bitte wie folgt vor: Bevor Sie
So geht s Schritt-für-Schritt-Anleitung Software WISO Mein Büro 365 Thema Onlinekonto anlegen Version/Datum ab 16.00.05.100 Um ein Online-Konto korrekt anzulegen, gehen Sie bitte wie folgt vor: Bevor Sie
Gültig ab: 01. November 2010 Sicherheitsverfahren: Chipkarte
 Gültig ab: 01. November 2010 Sicherheitsverfahren: Chipkarte Bitte beachten Sie, dass folgende Anleitung lediglich für Kunden der LKG Sachsen - Zweigniederlassung der Bank für Kirche und Diakonie eg -
Gültig ab: 01. November 2010 Sicherheitsverfahren: Chipkarte Bitte beachten Sie, dass folgende Anleitung lediglich für Kunden der LKG Sachsen - Zweigniederlassung der Bank für Kirche und Diakonie eg -
Anleitung VR-Networld-Software 6
 Anleitung VR-Networld-Software 6 Ersteinrichtung Pin/Tan Erstanmeldung Wenn Sie das PIN/TAN-Verfahren erstmalig einsetzen, ist es v o r der Installation der VR-Networld- Software erforderlich, dass Sie
Anleitung VR-Networld-Software 6 Ersteinrichtung Pin/Tan Erstanmeldung Wenn Sie das PIN/TAN-Verfahren erstmalig einsetzen, ist es v o r der Installation der VR-Networld- Software erforderlich, dass Sie
Kundenleitfaden Einrichtung HBCI
 Kundenleitfaden Einrichtung HBCI Oktober 2014 Inhalt 1 HBCI mit Chipkarte einrichten... 4 1.1 Voraussetzungen zu HBCI mit Chipkarte... 4 1.2 HBCI mit einer DDV-Chipkarte konfigurieren... 4 1.2.1 Neuanlage
Kundenleitfaden Einrichtung HBCI Oktober 2014 Inhalt 1 HBCI mit Chipkarte einrichten... 4 1.1 Voraussetzungen zu HBCI mit Chipkarte... 4 1.2 HBCI mit einer DDV-Chipkarte konfigurieren... 4 1.2.1 Neuanlage
Austausch einer VR-NetWorld Card (HBCI-Chipkarte) in Profi cash
 Austausch einer VR-NetWorld Card (HBCI-Chipkarte) in Profi cash Diese Anleitung beschreibt die Vorgehensweise zum Austausch Ihrer neuen VR- NetWorld Card in Profi cash. Hinweis: Die VR-NetWorld Card mit
Austausch einer VR-NetWorld Card (HBCI-Chipkarte) in Profi cash Diese Anleitung beschreibt die Vorgehensweise zum Austausch Ihrer neuen VR- NetWorld Card in Profi cash. Hinweis: Die VR-NetWorld Card mit
Checkliste Checkliste für den Umstieg von SFirm 3.x auf SFirm 4.0
 Checkliste Checkliste für den Umstieg von SFirm 3.x auf SFirm 4.0 Oktober 2017 Inhalt 1 Checkliste für den Umstieg von SFirm 3.x auf SFirm 4.0... 3 1.1 Vorbereitung... 3 1.2 Installation... 3 1.3 Datenübernahme...
Checkliste Checkliste für den Umstieg von SFirm 3.x auf SFirm 4.0 Oktober 2017 Inhalt 1 Checkliste für den Umstieg von SFirm 3.x auf SFirm 4.0... 3 1.1 Vorbereitung... 3 1.2 Installation... 3 1.3 Datenübernahme...
Software Thema Datum Schlüsseldatei anlegen (Beispiel Commerzbank)
 Software Thema Datum WISO Mein Geld Schlüsseldatei anlegen (Beispiel Commerzbank) Bevor Sie den Banking-Kontakt anlegen, stellen Sie bitte sicher, dass die Banking-Schnittstelle auf dem neusten Stand ist.
Software Thema Datum WISO Mein Geld Schlüsseldatei anlegen (Beispiel Commerzbank) Bevor Sie den Banking-Kontakt anlegen, stellen Sie bitte sicher, dass die Banking-Schnittstelle auf dem neusten Stand ist.
BOLB - Installation Homebanking Kontakte
 BOLB - Installation Homebanking Kontakte Installation der Homebanking Kontakte Zur Nutzung dieser Schnittstelle ist es erforderlich, Ihre Bankdaten zu hinterlegen. Diese Hinterlegung erfolgt in dem Programm
BOLB - Installation Homebanking Kontakte Installation der Homebanking Kontakte Zur Nutzung dieser Schnittstelle ist es erforderlich, Ihre Bankdaten zu hinterlegen. Diese Hinterlegung erfolgt in dem Programm
Anleitung VR-Networld-Software 6.x
 Erstanmeldung Wenn Sie das erstmalig einsetzen, ist es v o r der Installation der VR-Networld- Software erforderlich, dass Sie sich über eine sog. Erstanmeldung eine eigene PIN vergeben. Bitte beachten
Erstanmeldung Wenn Sie das erstmalig einsetzen, ist es v o r der Installation der VR-Networld- Software erforderlich, dass Sie sich über eine sog. Erstanmeldung eine eigene PIN vergeben. Bitte beachten
ANLEITUNGEN. Thema: Einrichtung einer neuen Bankverbindung per HBCI
 Thema: Einrichtung einer neuen Bankverbindung per HBCI Voraussetzung: - Unterschrieben abgegebener OnlineBanking-Vertrag - INI-Brief, der Ihre Benutzerkennung und den Hashwert Ihrer Bank enthält 1. Starten
Thema: Einrichtung einer neuen Bankverbindung per HBCI Voraussetzung: - Unterschrieben abgegebener OnlineBanking-Vertrag - INI-Brief, der Ihre Benutzerkennung und den Hashwert Ihrer Bank enthält 1. Starten
Anleitung VR-Networld-Software 6.x
 1. Installation der VR-Networld-Software Bevor Sie mit der Installation der VR-NetWorld-Software beginnen, schließen Sie zunächst alle offenen Programme. Laden Sie die Installationsdatei von unserer Homepage
1. Installation der VR-Networld-Software Bevor Sie mit der Installation der VR-NetWorld-Software beginnen, schließen Sie zunächst alle offenen Programme. Laden Sie die Installationsdatei von unserer Homepage
Import von Umsatz und Adressbuchdaten aus SFirm in StarMoney 10, StarMoney Plus und StarMoney Business 7
 Import von Umsatz und Adressbuchdaten aus SFirm in StarMoney 10, StarMoney Plus und StarMoney Business 7 Mit dieser Anleitung möchten wir Ihnen alle notwendigen Informationen und Schritte mitteilen, die
Import von Umsatz und Adressbuchdaten aus SFirm in StarMoney 10, StarMoney Plus und StarMoney Business 7 Mit dieser Anleitung möchten wir Ihnen alle notwendigen Informationen und Schritte mitteilen, die
429 Electronic Banking
 . Einrichtung der HBCI- Karte Installieren Sie bitte zunächst den Treiber Ihres Chipkartenlesers und schließen Sie den Leser an Ihren PC an. Achten Sie bitte darauf, den Leser möglichst direkt an Ihren
. Einrichtung der HBCI- Karte Installieren Sie bitte zunächst den Treiber Ihres Chipkartenlesers und schließen Sie den Leser an Ihren PC an. Achten Sie bitte darauf, den Leser möglichst direkt an Ihren
Einreichtung Ihrer neuen HBCI-Chipkarte in der VR-NetWorld Software Wählen Sie unter dem Punkt Stammdaten Bankverbindungen aus.
 Einreichtung Ihrer neuen HBCI-Chipkarte in der VR-NetWorld Software 6 1. Wählen Sie unter dem Punkt Stammdaten Bankverbindungen aus. 2. Klicken Sie mit der rechten Maustaste auf die Bankverbindung, welche
Einreichtung Ihrer neuen HBCI-Chipkarte in der VR-NetWorld Software 6 1. Wählen Sie unter dem Punkt Stammdaten Bankverbindungen aus. 2. Klicken Sie mit der rechten Maustaste auf die Bankverbindung, welche
Installationsbeschreibung VR-NetWorld-Software mit mobiletan
 Installationsbeschreibung VR-NetWorld-Software mit mobiletan Für die Installation benötigen Sie: VR-NetWorld-Software ab Version 4.0 geeignet für Windows XP ab Service Pack 2, Windows Vista und Windows
Installationsbeschreibung VR-NetWorld-Software mit mobiletan Für die Installation benötigen Sie: VR-NetWorld-Software ab Version 4.0 geeignet für Windows XP ab Service Pack 2, Windows Vista und Windows
Eigene und fremde Bankverbindungen anlegen
 Eigene und fremde Bankverbindungen anlegen Wo können Bankverbindungen angelegt werden? Sie haben an mehreren Stellen des Programms die Möglichkeit eigene und fremde Bankverbindungen anzulegen. Ihre eigene
Eigene und fremde Bankverbindungen anlegen Wo können Bankverbindungen angelegt werden? Sie haben an mehreren Stellen des Programms die Möglichkeit eigene und fremde Bankverbindungen anzulegen. Ihre eigene
Die Lizenzierung in StarMoney 11, StarMoney 11 Deluxe bzw. StarMoney Business 8 durchführen
 Die Lizenzierung in StarMoney 11, StarMoney 11 Deluxe bzw. StarMoney Business 8 durchführen In dieser Anleitung möchten wir Ihnen die Lizenzierung der StarMoney 11, StarMoney 11 Deluxe bzw. StarMoney Business
Die Lizenzierung in StarMoney 11, StarMoney 11 Deluxe bzw. StarMoney Business 8 durchführen In dieser Anleitung möchten wir Ihnen die Lizenzierung der StarMoney 11, StarMoney 11 Deluxe bzw. StarMoney Business
Einrichtung Ihrer neuen HBCI-Chipkarte in Profi cash 11
 Einrichtung Ihrer neuen HBCI-Chipkarte in Profi cash 11 1.Wählen Sie unter dem Punkt Stammdaten die HBCI-Verwaltung aus. Stellen Sie nun sicher, dass die neue HBCI-Chipkarte in dem Leser eingelegt ist
Einrichtung Ihrer neuen HBCI-Chipkarte in Profi cash 11 1.Wählen Sie unter dem Punkt Stammdaten die HBCI-Verwaltung aus. Stellen Sie nun sicher, dass die neue HBCI-Chipkarte in dem Leser eingelegt ist
Kundenleitfaden SFirmHBCI Einrichtung der HBCI-Verfahren in SFirm
 Kundenleitfaden SFirmHBCI Einrichtung der HBCI-Verfahren in SFirm Ausgabe Dezember 2010 Version: 10.12.00 vom 07.12.2010 SFirm-Version 2.x Sparkassen-Finanzgruppe Inhalt 1 HBCI mit Chipkarte einrichten...3
Kundenleitfaden SFirmHBCI Einrichtung der HBCI-Verfahren in SFirm Ausgabe Dezember 2010 Version: 10.12.00 vom 07.12.2010 SFirm-Version 2.x Sparkassen-Finanzgruppe Inhalt 1 HBCI mit Chipkarte einrichten...3
Kundenleitfaden SFirmHBCI Einrichtung der HBCI-Verfahren in SFirm
 Kundenleitfaden SFirmHBCI Einrichtung der HBCI-Verfahren in SFirm Ausgabe November 2012 Sparkassen-Finanzgruppe Inhalt 1 HBCI mit Chipkarte einrichten... 3 1.1 Voraussetzungen zu HBCI mit Chipkarte...
Kundenleitfaden SFirmHBCI Einrichtung der HBCI-Verfahren in SFirm Ausgabe November 2012 Sparkassen-Finanzgruppe Inhalt 1 HBCI mit Chipkarte einrichten... 3 1.1 Voraussetzungen zu HBCI mit Chipkarte...
Umstellung des TAN-Verfahrens in SFirm
 Umstellung des TAN-Verfahrens in SFirm 04.03.2011 Ein Unternehmen der Finanz Informatik Auswahl des TAN-Verfahrens in der Internet-Filiale Zunächst muss das zukünftige TAN-Verfahren in der Internet-Filiale
Umstellung des TAN-Verfahrens in SFirm 04.03.2011 Ein Unternehmen der Finanz Informatik Auswahl des TAN-Verfahrens in der Internet-Filiale Zunächst muss das zukünftige TAN-Verfahren in der Internet-Filiale
Wechsel einer auslaufenden VR-NetWorld-Card VR-NetWorld Software ab Version 5.x
 Wechsel einer auslaufenden VR-NetWorld-Card VR-NetWorld Software ab Version 5.x Die personalisierte VR-NetWorld-Card wird mit einem festen Laufzeitende ausgeliefert. Am Ende der Laufzeit müssen Sie die
Wechsel einer auslaufenden VR-NetWorld-Card VR-NetWorld Software ab Version 5.x Die personalisierte VR-NetWorld-Card wird mit einem festen Laufzeitende ausgeliefert. Am Ende der Laufzeit müssen Sie die
HBCI Profilwechsel. Ablauf der Umstellung von HBCI-Sicherheitsmedien. Kundenleitfaden. Ausgabe Juli 2009
 HBCI Profilwechsel Ablauf der Umstellung von HBCI-Sicherheitsmedien Kundenleitfaden Ausgabe Juli 2009 Version: 9.07.00 vom 10.07.2009 SFirm32-Version: 2.2.2 Inhalt 1 HBCI-Profilwechsel in SFirm32...3 1.1
HBCI Profilwechsel Ablauf der Umstellung von HBCI-Sicherheitsmedien Kundenleitfaden Ausgabe Juli 2009 Version: 9.07.00 vom 10.07.2009 SFirm32-Version: 2.2.2 Inhalt 1 HBCI-Profilwechsel in SFirm32...3 1.1
Einrichtung der Bankverbindung in der VR-NetWorld Software mit dem PIN/TAN-Verfahren (VR-Kennung)
 Bitte beachten Sie vor Einrichtung der Bankverbindung folgende Punkte: Vorarbeit - Diese Anleitung basiert auf der aktuellen Version 6.x der VR-NetWorld-Software. Die aktuellste Version erhalten Sie mit
Bitte beachten Sie vor Einrichtung der Bankverbindung folgende Punkte: Vorarbeit - Diese Anleitung basiert auf der aktuellen Version 6.x der VR-NetWorld-Software. Die aktuellste Version erhalten Sie mit
StarMoney Mobile 2.0 Handy Handbuch
 StarMoney Mobile 2.0 Handy Handbuch Copyrights und Warenzeichen Alle in diesem Handbuch zusätzlich verwendeten Programmnamen und Bezeichnungen sind u.u. ebenfalls eingetragene Warenzeichen der Herstellerfirmen
StarMoney Mobile 2.0 Handy Handbuch Copyrights und Warenzeichen Alle in diesem Handbuch zusätzlich verwendeten Programmnamen und Bezeichnungen sind u.u. ebenfalls eingetragene Warenzeichen der Herstellerfirmen
SFirm32/HBCI. Einrichtung der HBCI-Verfahren in SFirm32. Kundenleitfaden. Ausgabe Dezember 2009
 SFirm32/HBCI Einrichtung der HBCI-Verfahren in SFirm32 Kundenleitfaden Ausgabe Dezember 2009 Version: 9.12.00 vom 02.12.2009 SFirm32-Version: 2.2.2 Inhalt 1 HBCI mit Chipkarte einrichten...4 1.1 HBCI mit
SFirm32/HBCI Einrichtung der HBCI-Verfahren in SFirm32 Kundenleitfaden Ausgabe Dezember 2009 Version: 9.12.00 vom 02.12.2009 SFirm32-Version: 2.2.2 Inhalt 1 HBCI mit Chipkarte einrichten...4 1.1 HBCI mit
Anleitung zur Aktivierung Ihrer neuen HBCI-Chipkarte in der VR-NetWorld Software
 Anleitung zur Aktivierung Ihrer neuen HBCI-Chipkarte in der VR-NetWorld Software 1. Vorbereitungen Bevor Sie mit dem Wechsel des Sicherheitsmediums beginnen können, sollten Sie die folgenden Punkte beachten
Anleitung zur Aktivierung Ihrer neuen HBCI-Chipkarte in der VR-NetWorld Software 1. Vorbereitungen Bevor Sie mit dem Wechsel des Sicherheitsmediums beginnen können, sollten Sie die folgenden Punkte beachten
ChipTAN-optisch in StarMoney 7.0 und StarMoney Business 4.0
 ChipTAN-optisch in StarMoney 7.0 und StarMoney Business 4.0 Mit dieser Anleitung möchten wir Ihnen die Einrichtung eines Kontos mit dem Sicherheitsmedium ChipTAN-optisch sowie den Versand eines Zahlungsauftrages
ChipTAN-optisch in StarMoney 7.0 und StarMoney Business 4.0 Mit dieser Anleitung möchten wir Ihnen die Einrichtung eines Kontos mit dem Sicherheitsmedium ChipTAN-optisch sowie den Versand eines Zahlungsauftrages
Einrichtung der BLANKO-HBCI-Karte in PROFIcash und Homecash 7.0
 Einrichtung der BLANKO-HBCI-Karte in PROFIcash und Homecash 7.0 Auch wenn Ihnen diese Beschreibung etwas lang vorkommt, gehen Sie bitte Schritt für Schritt vor, der ganze Vorgang läuft eigentlich in wenigen
Einrichtung der BLANKO-HBCI-Karte in PROFIcash und Homecash 7.0 Auch wenn Ihnen diese Beschreibung etwas lang vorkommt, gehen Sie bitte Schritt für Schritt vor, der ganze Vorgang läuft eigentlich in wenigen
Windata 8 Professional HBCI Kontakt anlegen (Schlüsseldatei)
 Windata 8 Professional HBCI Kontakt anlegen Es folgt die Eingabe der Bankleitzahl. Mit Weiter bestätigen. Allgemeine Vorgehensweise Um mit windata Online-Banking nutzen zu können, ist die Anlage eines
Windata 8 Professional HBCI Kontakt anlegen Es folgt die Eingabe der Bankleitzahl. Mit Weiter bestätigen. Allgemeine Vorgehensweise Um mit windata Online-Banking nutzen zu können, ist die Anlage eines
Migration der Sparkasserechenzentren
 Migration der Sparkasserechenzentren Ablauf der Umstellung für HBCI-PIN/TAN in SFirm32 Kundenleitfaden Ausgabe Juli 2009 Version: 9.07.00 vom 17.07.2009 SFirm32-Version: 2.2.2 Inhalt 1 Die SFirm32-Migrationsassistenten...3
Migration der Sparkasserechenzentren Ablauf der Umstellung für HBCI-PIN/TAN in SFirm32 Kundenleitfaden Ausgabe Juli 2009 Version: 9.07.00 vom 17.07.2009 SFirm32-Version: 2.2.2 Inhalt 1 Die SFirm32-Migrationsassistenten...3
Onlinehilfe Ausgabe Juli 2013
 Onlinehilfe AutoDFÜ Ausgabe Juli 2013 Copyrights und Warenzeichen Windows XP, Windows Vista, Windows 7, Windows 8, Windows Server 2003, Windows Server 2008 und Windows Server 2012 sind eingetragene Warenzeichen
Onlinehilfe AutoDFÜ Ausgabe Juli 2013 Copyrights und Warenzeichen Windows XP, Windows Vista, Windows 7, Windows 8, Windows Server 2003, Windows Server 2008 und Windows Server 2012 sind eingetragene Warenzeichen
VR-NetWorld Software Umstellung von itan auf VR-NetWorld Card (HBCI-Chipkarte)
 VR-NetWorld Software Umstellung von itan auf VR-NetWorld Card (HBCI-Chipkarte) Voraussetzungen für die Umstellung: - VR-Networld Software ab Version 4.13 - HBCI-Chipkartenleser, mindestens Klasse II -
VR-NetWorld Software Umstellung von itan auf VR-NetWorld Card (HBCI-Chipkarte) Voraussetzungen für die Umstellung: - VR-Networld Software ab Version 4.13 - HBCI-Chipkartenleser, mindestens Klasse II -
ProfiCash 9 Einrichten der Konten mit HBCI-Chipkarte (VR-NetWorld-Card) Seccos 6. Folgende Schritte sollten bereits erledigt sein:
 Folgende Schritte sollten bereits erledigt sein: - Installation des Programms - Einrichtung einer Firma - Programmupdate - Anlage von Anwendern (optional) - Installation, Anschluss und erfolgreicher Test
Folgende Schritte sollten bereits erledigt sein: - Installation des Programms - Einrichtung einer Firma - Programmupdate - Anlage von Anwendern (optional) - Installation, Anschluss und erfolgreicher Test
VR-NetWorld Software Installation und Einrichtung für HBCI mit Sicherheitsmedium
 Installation der VR-NetWorld Software VR-NetWorld Software Installation und Einrichtung für HBCI mit Sicherheitsmedium Die VR-NetWorld-Software steht im Internet zum Download bereit. Bitte laden Sie sich
Installation der VR-NetWorld Software VR-NetWorld Software Installation und Einrichtung für HBCI mit Sicherheitsmedium Die VR-NetWorld-Software steht im Internet zum Download bereit. Bitte laden Sie sich
Hotline: 02863/
 Hotline: 02863/9298-55 Anleitung Version 6.x Seite Kap. Inhalt 2 I. Installationsanleitung VR-NetWorld Software 2 II. Der erste Start 3 III. Einrichtung der Bankverbindung (Chipkarte) 4 IV. Einrichten
Hotline: 02863/9298-55 Anleitung Version 6.x Seite Kap. Inhalt 2 I. Installationsanleitung VR-NetWorld Software 2 II. Der erste Start 3 III. Einrichtung der Bankverbindung (Chipkarte) 4 IV. Einrichten
Anleitung VR-Networld-Software 5.x
 1. Installation der VR-Networld-Software Bevor Sie mit der Installation der VR-NetWorld-Software beginnen, schließen Sie zunächst alle offenen Programme. Laden Sie die Installationsdatei von unserer Homepage
1. Installation der VR-Networld-Software Bevor Sie mit der Installation der VR-NetWorld-Software beginnen, schließen Sie zunächst alle offenen Programme. Laden Sie die Installationsdatei von unserer Homepage
Profilwechsel Sicherheitsdatei (alt) nach Sicherheitsdatei (neu)
 ACHTUNG: Diese Anleitung gilt ausschließlich für Versionen ab 4.00!! Der Empfehlung der Bundesnetzagentur und des Bundesamtes für Sicherheit in der Informationstechnik (BSI) folgend, schalten die Volksbanken
ACHTUNG: Diese Anleitung gilt ausschließlich für Versionen ab 4.00!! Der Empfehlung der Bundesnetzagentur und des Bundesamtes für Sicherheit in der Informationstechnik (BSI) folgend, schalten die Volksbanken
ONLINE-BANKING MIT ORGAMAX
 ONLINE-BANKING MIT ORGAMAX Inhalt 1 Einführung... 1 2 Einrichtung des HBCI-Kontakts... 2 3 Einrichtung des Online-Bankkontos... 11 4 Abrufen der Kontoumsätze... 19 5 Ein kurzer Überblick über die Verfahren
ONLINE-BANKING MIT ORGAMAX Inhalt 1 Einführung... 1 2 Einrichtung des HBCI-Kontakts... 2 3 Einrichtung des Online-Bankkontos... 11 4 Abrufen der Kontoumsätze... 19 5 Ein kurzer Überblick über die Verfahren
2 I. Installationsanleitung VR-NetWorld Software. 3 III. Einrichtung der Bankverbindung (Datei) 5 IV. Einrichten des Programms
 Anleitung Version 7.x Seite Kap. Inhalt 2 I. Installationsanleitung VR-NetWorld Software 2 II. Der erste Start 3 III. Einrichtung der Bankverbindung (Datei) 5 IV. Einrichten des Programms 6 V. Lizenzierung
Anleitung Version 7.x Seite Kap. Inhalt 2 I. Installationsanleitung VR-NetWorld Software 2 II. Der erste Start 3 III. Einrichtung der Bankverbindung (Datei) 5 IV. Einrichten des Programms 6 V. Lizenzierung
Einrichtung der VR-NetWorld-Software
 Einrichtung der VR-NetWorld-Software Nach erfolgreicher Installation der lokalen Version der VR-Networld-Software rufen Sie das Programm auf und bestätigen Sie beim Ersteinstieg den Dialog des Einrichtungsassistenten
Einrichtung der VR-NetWorld-Software Nach erfolgreicher Installation der lokalen Version der VR-Networld-Software rufen Sie das Programm auf und bestätigen Sie beim Ersteinstieg den Dialog des Einrichtungsassistenten
Um den Lizenzschlüssel zu hinterlegen, klicken Sie oben auf Registrierung/Lizenzinformation
 Die Version 5 der VR-NetWorld Software erfordert zwingend die Eingabe eines Lizenzschlüssels innerhalb von 60 Tagen nach der Installation. Sofern Sie diesen noch nicht erhalten haben, können Sie ihn über
Die Version 5 der VR-NetWorld Software erfordert zwingend die Eingabe eines Lizenzschlüssels innerhalb von 60 Tagen nach der Installation. Sofern Sie diesen noch nicht erhalten haben, können Sie ihn über
chiptan optisch in StarMoney 8.0 und StarMoney Business 5.0
 chiptan optisch in StarMoney 8.0 und StarMoney Business 5.0 Mit dieser Anleitung möchten wir Ihnen die Einrichtung eines Kontos mit dem Sicherheitsmedium chiptan optisch sowie den Versand eines Zahlungsauftrages
chiptan optisch in StarMoney 8.0 und StarMoney Business 5.0 Mit dieser Anleitung möchten wir Ihnen die Einrichtung eines Kontos mit dem Sicherheitsmedium chiptan optisch sowie den Versand eines Zahlungsauftrages
SFirm32 mit dem DFÜ-Verfahren HBCI
 SFirm32 mit dem DFÜ-Verfahren HBCI Kundenleitfaden Ausgabe März 2007 Version: 7.03.00 vom 23.03.2007 SFirm32-Version: 2.0k-SP1 BIVG Hannover, 2007, Kundenleitfaden - SFirm32/HBCI 1.1 Voraussetzungen zu
SFirm32 mit dem DFÜ-Verfahren HBCI Kundenleitfaden Ausgabe März 2007 Version: 7.03.00 vom 23.03.2007 SFirm32-Version: 2.0k-SP1 BIVG Hannover, 2007, Kundenleitfaden - SFirm32/HBCI 1.1 Voraussetzungen zu
Austausch einer VR-NetWorldCard (HBCI-Chipkarte) in der VR-NetWorld-Software Stand: 11/2016
 Austausch einer VR-NetWorldCard (HBCI-Chipkarte) in der VR-NetWorld-Software Stand: 11/2016 Diese Anleitung beschreibt die Vorgehensweise zum Austausch Ihrer VR-NetWorldCard in der VR-NetWorld-Software.
Austausch einer VR-NetWorldCard (HBCI-Chipkarte) in der VR-NetWorld-Software Stand: 11/2016 Diese Anleitung beschreibt die Vorgehensweise zum Austausch Ihrer VR-NetWorldCard in der VR-NetWorld-Software.
Anleitung zum Wechsel der HBCI-Chipkarte in der VR-NetWorld Software
 Anleitung zum Wechsel der HBCI-Chipkarte in der VR-NetWorld Software Achtung! Der beschriebene Wechsel ist nur erforderlich, sofern Sie bisher die HBCI- Chipkarte genutzt hatten! HBCI-Chipkarte VR-BankCard
Anleitung zum Wechsel der HBCI-Chipkarte in der VR-NetWorld Software Achtung! Der beschriebene Wechsel ist nur erforderlich, sofern Sie bisher die HBCI- Chipkarte genutzt hatten! HBCI-Chipkarte VR-BankCard
VR-NetWorld Software Einrichtung einer Bankverbindung Die VR-BankCard als HBCI-Karte
 VR-NetWorld Software Einrichtung einer Bankverbindung Die VR-BankCard als HBCI-Karte Sehr geehrte Kundin, sehr geehrter Kunde, bitte benutzen Sie zur Einrichtung einer Bankverbindung mit Ihrer VR-BankCard
VR-NetWorld Software Einrichtung einer Bankverbindung Die VR-BankCard als HBCI-Karte Sehr geehrte Kundin, sehr geehrter Kunde, bitte benutzen Sie zur Einrichtung einer Bankverbindung mit Ihrer VR-BankCard
Einrichtung einer Rundruf-Definition zum Abruf des Elektronischen Kontoauszuges
 Nutzung des Elektronischen Kontoauszuges in SFirm Einrichtung einer Rundruf-Definition zum Abruf des Elektronischen Kontoauszuges Rufen Sie den Menüpunkt in der Menügruppe
Nutzung des Elektronischen Kontoauszuges in SFirm Einrichtung einer Rundruf-Definition zum Abruf des Elektronischen Kontoauszuges Rufen Sie den Menüpunkt in der Menügruppe
Anleitung zur Hinterlegung Ihrer neuen VR-NetWorld Card (HBCI-Chipkarte) in der VR-NetWorld Software
 Anleitung zur Hinterlegung Ihrer neuen VR-NetWorld Card (HBCI-Chipkarte) in der VR-NetWorld Software 1. Starten Sie die VR-NetWorld Software. Bitte legen Sie keine Chipkarte ein diese wird erst später
Anleitung zur Hinterlegung Ihrer neuen VR-NetWorld Card (HBCI-Chipkarte) in der VR-NetWorld Software 1. Starten Sie die VR-NetWorld Software. Bitte legen Sie keine Chipkarte ein diese wird erst später
Bausparkonten in StarMoney 10 und StarMoney Business 7
 Bausparkonten in StarMoney 10 und StarMoney Business 7 Mit dieser Anleitung wollen wir Ihnen zeigen, wie Sie ihr Bausparkonto in StarMoney einrichten und nutzen können. Die Vorgehensweise und Funktionen
Bausparkonten in StarMoney 10 und StarMoney Business 7 Mit dieser Anleitung wollen wir Ihnen zeigen, wie Sie ihr Bausparkonto in StarMoney einrichten und nutzen können. Die Vorgehensweise und Funktionen
Wichtige Hinweise ab Montag ! Welches Sicherheitsverfahren zur Datenübertragung verwenden Sie?
 Fusion: Umstellungsleitfaden Profi cash (ausschließlich für Kunden der ehemaligen Volksbank eg, Steyerberg) Wichtige Hinweise ab Montag 23.10.2017! Bitte führen Sie die in dieser Anleitung beschriebene
Fusion: Umstellungsleitfaden Profi cash (ausschließlich für Kunden der ehemaligen Volksbank eg, Steyerberg) Wichtige Hinweise ab Montag 23.10.2017! Bitte führen Sie die in dieser Anleitung beschriebene
HBCI Plus mit StarMoney 4.0
 Version 1.0 September 2003 Star Finanz-Software Entwicklung und Vertriebs GmbH, Hamburg Inhalt 1 HBCI Plus mit StarMoney 4.0... 3 1.1 Voraussetzungen...3 2 HBCI Plus einrichten... 4 2.1 Ein Cortal Consors
Version 1.0 September 2003 Star Finanz-Software Entwicklung und Vertriebs GmbH, Hamburg Inhalt 1 HBCI Plus mit StarMoney 4.0... 3 1.1 Voraussetzungen...3 2 HBCI Plus einrichten... 4 2.1 Ein Cortal Consors
Installationshinweise Mozilla Firefox OLB Onlinebanking Starter
 Herzlich willkommen Anleitung für Nutzer mit Schlüsseldatei auf Wechseldatenträger (z.b. USB-Stick) Mit dem haben Sie per Mausklick rund um die Uhr Zugang zu Ihren Konten, Kreditkartenumsätzen, Geldanlagen,
Herzlich willkommen Anleitung für Nutzer mit Schlüsseldatei auf Wechseldatenträger (z.b. USB-Stick) Mit dem haben Sie per Mausklick rund um die Uhr Zugang zu Ihren Konten, Kreditkartenumsätzen, Geldanlagen,
Vorgehensweise zum Medienwechsel in StarMoney 7.0
 Mit dem anstehenden Wechsel müssen Sie die verwendete HBCI-Version von 2.20 auf 3.00 sowie den verwendeten HBCI-Schlüssel umstellen. Mit dieser Anleitung möchten wir Ihnen eine Hilfestellung zur Umstellung
Mit dem anstehenden Wechsel müssen Sie die verwendete HBCI-Version von 2.20 auf 3.00 sowie den verwendeten HBCI-Schlüssel umstellen. Mit dieser Anleitung möchten wir Ihnen eine Hilfestellung zur Umstellung
Die HBCI-Verwaltung mit der VR-NetWorld-Software für die Erstellung eines HBCI-Schlüssels auf einer Diskette / auf einem USB-Stick
 Sehr geehrte Kundin, sehr geehrter Kunde, die nachfolgende Anleitung ist für die Einrichtung der HBCI-Parameter nach der erstmaligen Installation der VR-NetWorld-Sofware bei der Volksbank Ochtrup eg gedacht.
Sehr geehrte Kundin, sehr geehrter Kunde, die nachfolgende Anleitung ist für die Einrichtung der HBCI-Parameter nach der erstmaligen Installation der VR-NetWorld-Sofware bei der Volksbank Ochtrup eg gedacht.
Einrichtung der sicheren TAN-Verfahren in moneyplex
 1 Einrichtung der sicheren TAN-Verfahren in moneyplex Um Ihnen beim Homebanking mit PIN und TAN mehr Sicherheit zu geben, bieten immer mehr Banken ein verbessertes TAN-Verfahren an. Das itan-verfahren
1 Einrichtung der sicheren TAN-Verfahren in moneyplex Um Ihnen beim Homebanking mit PIN und TAN mehr Sicherheit zu geben, bieten immer mehr Banken ein verbessertes TAN-Verfahren an. Das itan-verfahren
Ersteinstieg in die Online-Filiale der Volksbank Viersen eg
 Ersteinstieg in die Online-Filiale der Volksbank Viersen eg Damit Sie das Online-Banking nutzen können, müssen Sie zunächst Ihre Persönliche Identifikationsnummer (PIN) ändern. Ihre persönliche Start-PIN
Ersteinstieg in die Online-Filiale der Volksbank Viersen eg Damit Sie das Online-Banking nutzen können, müssen Sie zunächst Ihre Persönliche Identifikationsnummer (PIN) ändern. Ihre persönliche Start-PIN
Fusion: Umstellungsleitfaden StarMoney
 Fusion: Umstellungsleitfaden StarMoney Wichtige Hinweise: Die Anleitung ist ausschließlich für Kunden der ehemaligen Volksbank eg, Steyerberg und unterstützt Sie bei der Umstellung auf die neue BLZ und
Fusion: Umstellungsleitfaden StarMoney Wichtige Hinweise: Die Anleitung ist ausschließlich für Kunden der ehemaligen Volksbank eg, Steyerberg und unterstützt Sie bei der Umstellung auf die neue BLZ und
Einrichtung einer VR-NetWorld-Card (HBCI-Chipkarte) In der VR-NetWorld Software Stand 02/2015
 Einrichtung einer VR-NetWorld-Card (HBCI-Chipkarte) In der VR-NetWorld Software Stand 02/2015 Sehr geehrter Kunde, hiermit erhalten Sie eine Anleitung zur Einrichtung Ihrer Zugangsdaten (VR- NetWorldCard)
Einrichtung einer VR-NetWorld-Card (HBCI-Chipkarte) In der VR-NetWorld Software Stand 02/2015 Sehr geehrter Kunde, hiermit erhalten Sie eine Anleitung zur Einrichtung Ihrer Zugangsdaten (VR- NetWorldCard)
Anleitung Kontoeinrichtung in SFirm 3.x
 Anleitung Kontoeinrichtung in SFirm 3.x Im Zuge der Neuvergabe von Kontonummern für Ihr Fremdwährungskonto müssen Sie das neue Konto im SFirm anlegen. Nachfolgend sind die einzelnen Schritte aufgeführt,
Anleitung Kontoeinrichtung in SFirm 3.x Im Zuge der Neuvergabe von Kontonummern für Ihr Fremdwährungskonto müssen Sie das neue Konto im SFirm anlegen. Nachfolgend sind die einzelnen Schritte aufgeführt,
Ersteinrichtung. Hinweis: Bitte vergewissern Sie sich, dass der Chipkartenleser angeschlossen und im System installiert ist.
 VR-NetWorld Software V. 2.x Ersteinrichtung HBCI Chipkarte Die VR-NetWorld Software unterstützt sowohl die unpersonalisierte VR-NetWorld- Card basic, die vorpersonalisierte VR-NetWorld-Card als auch zu
VR-NetWorld Software V. 2.x Ersteinrichtung HBCI Chipkarte Die VR-NetWorld Software unterstützt sowohl die unpersonalisierte VR-NetWorld- Card basic, die vorpersonalisierte VR-NetWorld-Card als auch zu
Neuinstallation Profi cash 11
 Vorbereitung Lizenzschlüssel (Eingabe s. Seite 21 ff) Für die zeitlich unbefristete Nutzung der Banking-Software Profi cash ab der Version 11 benötigen Sie einen neuen Lizenzschlüssel. ü Lizenzschlüssel
Vorbereitung Lizenzschlüssel (Eingabe s. Seite 21 ff) Für die zeitlich unbefristete Nutzung der Banking-Software Profi cash ab der Version 11 benötigen Sie einen neuen Lizenzschlüssel. ü Lizenzschlüssel
VR-NetWorld-Software auf eine Folgekarte (VRNW-Card) umstellen. ab Version 6.xx
 VR-NetWorld-Software auf eine Folgekarte (VRNW-Card) umstellen. ab Version 6.xx Damit VR-NetWorld-Card ordnungsgemäß funktioniert sind einige Voraussetzungen notwendig: mind. VR-NetWorld-Software 5.0 Chipkartenleser
VR-NetWorld-Software auf eine Folgekarte (VRNW-Card) umstellen. ab Version 6.xx Damit VR-NetWorld-Card ordnungsgemäß funktioniert sind einige Voraussetzungen notwendig: mind. VR-NetWorld-Software 5.0 Chipkartenleser
2. Nach Akzeptierung der Lizenzvereinbarung führt Sie der Installationsassistent Schritt für Schritt
 Anleitung VR-Networld Software mit HBCI/FinTS-Chipkarte Voraussetzung für die Erstanmeldung Sie benötigen für die Einrichtung der Bankverbindung einen Chipkartenleser (z. B. Reiner CyberJack) und eine
Anleitung VR-Networld Software mit HBCI/FinTS-Chipkarte Voraussetzung für die Erstanmeldung Sie benötigen für die Einrichtung der Bankverbindung einen Chipkartenleser (z. B. Reiner CyberJack) und eine
folgende Anzeige: Mit <Weiter> gelangen Sie zur folgenden Seite Hier müssen Sie die Lizenzvereinbarung mit <Ja> bestätigen.
 Installationanleitung VR-Networld Software 5.0 Software Downloaden unter folgendem Link: https://vrnetworldsoftware.fiducia.de/vrnhttp/download/download5.php VR-NetworldSW_5000xx anklicken und ausführen.
Installationanleitung VR-Networld Software 5.0 Software Downloaden unter folgendem Link: https://vrnetworldsoftware.fiducia.de/vrnhttp/download/download5.php VR-NetworldSW_5000xx anklicken und ausführen.
Anleitung Hinzufügen des Sicherheitsverfahren HBCI/ FinTS Sicherheitsdatei zu einem bereits vorhandenen Konto mit apokennung in Starmoney
 1. Hinzufügen des Sicherheitsverfahren HBCI/FinTS zu einem bestehenden Konto 1 Auswahl "Konto" in der Kontenliste und dann auf Details des Kontos klicken 2 Wechseln Sie auf die Registerkarte Kontodetails
1. Hinzufügen des Sicherheitsverfahren HBCI/FinTS zu einem bestehenden Konto 1 Auswahl "Konto" in der Kontenliste und dann auf Details des Kontos klicken 2 Wechseln Sie auf die Registerkarte Kontodetails
Fusion: Umstellungsleitfaden Profi cash (ausschließlich für Kunden der Volksbank Kehdingen)
 Fusion: Umstellungsleitfaden Profi cash (ausschließlich für Kunden der Volksbank Kehdingen) Bitte nutzen Sie diese Anleitung nur, wenn ein Update auf Profi cash 11.50 nicht möglich ist. Profi cash 11.50
Fusion: Umstellungsleitfaden Profi cash (ausschließlich für Kunden der Volksbank Kehdingen) Bitte nutzen Sie diese Anleitung nur, wenn ein Update auf Profi cash 11.50 nicht möglich ist. Profi cash 11.50
SFirm. Ab dem 25.September Nur für Kunden der bisherigen Raiffeisenbank Tölzer Land eg. Inhaltsverzeichnis
 Am 22. und 23. September 2017 erfolgt im Rahmen der Technischen Fusion die Zusammenführung der Datenbestände der Raiffeisenbank Tölzer Land eg mit der Raiffeisenbank im Oberland eg zur Raiffeisenbank im
Am 22. und 23. September 2017 erfolgt im Rahmen der Technischen Fusion die Zusammenführung der Datenbestände der Raiffeisenbank Tölzer Land eg mit der Raiffeisenbank im Oberland eg zur Raiffeisenbank im
Einrichtung einer Benutzerkennung in VR-NetWorld Software 5
 Einrichtung einer Benutzerkennung in VR-NetWorld Software 5 I. Prüfung der Programmversion Diese Anleitung ist für die VR-NetWorld Software Version 5.15 oder höher konzipiert. Die Einrichtung in älteren
Einrichtung einer Benutzerkennung in VR-NetWorld Software 5 I. Prüfung der Programmversion Diese Anleitung ist für die VR-NetWorld Software Version 5.15 oder höher konzipiert. Die Einrichtung in älteren
Bausparkonten in StarMoney 9.0 und StarMoney Business 6.0
 Bausparkonten in StarMoney 9.0 und StarMoney Business 6.0 Mit dieser Anleitung wollen wir Ihnen zeigen, wie Sie ihr Bausparkonto in StarMoney einrichten und nutzen können. Die Vorgehensweise und Funktionen
Bausparkonten in StarMoney 9.0 und StarMoney Business 6.0 Mit dieser Anleitung wollen wir Ihnen zeigen, wie Sie ihr Bausparkonto in StarMoney einrichten und nutzen können. Die Vorgehensweise und Funktionen
2 I. Installationsanleitung VR-NetWorld Software. 3 III. Einrichtung der Bankverbindung (Chipkarte) 5 IV. Einrichten des Programms
 Anleitung Version 7.x Seite Kap. Inhalt 2 I. Installationsanleitung VR-NetWorld Software 2 II. Der erste Start 3 III. Einrichtung der Bankverbindung (Chipkarte) 5 IV. Einrichten des Programms 6 V. Lizenzierung
Anleitung Version 7.x Seite Kap. Inhalt 2 I. Installationsanleitung VR-NetWorld Software 2 II. Der erste Start 3 III. Einrichtung der Bankverbindung (Chipkarte) 5 IV. Einrichten des Programms 6 V. Lizenzierung
Für Kunden der. Raiffeisenbank Mengkofen-Loiching eg. ab dem 10. September 2018
 Für Kunden der Raiffeisenbank Mengkofen-Loiching eg ab dem 10. September 2018 Am 8. und 9. September 2018 erfolgt im Rahmen der Technischen Fusion die Zusammenführung der Datenbestände der Raiffeisenbank
Für Kunden der Raiffeisenbank Mengkofen-Loiching eg ab dem 10. September 2018 Am 8. und 9. September 2018 erfolgt im Rahmen der Technischen Fusion die Zusammenführung der Datenbestände der Raiffeisenbank
2. Nach Akzeptierung der Lizenzvereinbarung führt Sie der Installationsassistent Schritt für Schritt
 Anleitung VR-Networld Software mit PIN/TAN Voraussetzung für die Erstanmeldung Wenn Sie das PIN/TAN-Verfahren erstmalig einsetzen, ist es vor der Installation der VRNetworld Software erforderlich, dass
Anleitung VR-Networld Software mit PIN/TAN Voraussetzung für die Erstanmeldung Wenn Sie das PIN/TAN-Verfahren erstmalig einsetzen, ist es vor der Installation der VRNetworld Software erforderlich, dass
Fusion: Umstellungsleitfaden «VR-NetWorld Software» (ausschließlich für Kunden der ehemaligen Raiffeisenbank Rhein-Berg eg)
 Fusion: Umstellungsleitfaden «VR-NetWorld Software» (ausschließlich für Kunden der ehemaligen Raiffeisenbank Rhein-Berg eg) Wichtige Hinweise Bitte führen Sie die in dieser Anleitung beschriebene Umstellung
Fusion: Umstellungsleitfaden «VR-NetWorld Software» (ausschließlich für Kunden der ehemaligen Raiffeisenbank Rhein-Berg eg) Wichtige Hinweise Bitte führen Sie die in dieser Anleitung beschriebene Umstellung
WICHTIG. SFirm. Ab dem 24.Juni Nur für Kunden der bisherigen Volksbank Vilshofen eg. Inhaltsverzeichnis
 Am 23. und 24. Juni 2017 erfolgt im Rahmen der Technischen Fusion die Zusammenfü hrung der Datenbestände der Volksb an k Vilshofen eg mit der Raiffeisenbank Vilshofener Land eg zur Volksbank Raiffeisenbank
Am 23. und 24. Juni 2017 erfolgt im Rahmen der Technischen Fusion die Zusammenfü hrung der Datenbestände der Volksb an k Vilshofen eg mit der Raiffeisenbank Vilshofener Land eg zur Volksbank Raiffeisenbank
VR-NetWorld Software Installation und Einrichtung für PIN/TAN mit VR-NetKey und plus
 VR-NetWorld Software Installation und Einrichtung für PIN/TAN mit VR-NetKey und Sm@rt-TAN plus Vorbereitung zur Installation der VR-NetWorld Software Informationen zum Sm@rt-TAN plus Beim Sm@rt-TAN plus
VR-NetWorld Software Installation und Einrichtung für PIN/TAN mit VR-NetKey und Sm@rt-TAN plus Vorbereitung zur Installation der VR-NetWorld Software Informationen zum Sm@rt-TAN plus Beim Sm@rt-TAN plus
Installationshinweise Mozilla Firefox OLB Onlinebanking Starter
 Herzlich willkommen Anleitung für Nutzer mit HBCI-Chipkarte der OLB Mit dem haben Sie per Mausklick rund um die Uhr Zugang zu Ihren Konten, Kreditkartenumsätzen, Geldanlagen, Depots und Kreditkonten. Die
Herzlich willkommen Anleitung für Nutzer mit HBCI-Chipkarte der OLB Mit dem haben Sie per Mausklick rund um die Uhr Zugang zu Ihren Konten, Kreditkartenumsätzen, Geldanlagen, Depots und Kreditkonten. Die
