Ihr Benutzerhandbuch MAXDATA 110T
|
|
|
- Ingrid Fiedler
- vor 7 Jahren
- Abrufe
Transkript
1 Lesen Sie die Empfehlungen in der Anleitung, dem technischen Handbuch oder der Installationsanleitung für. Hier finden Sie die Antworten auf alle Ihre Fragen über die in der Bedienungsanleitung (Informationen, Spezifikationen, Sicherheitshinweise, Größe, Zubehör, etc.). Detaillierte Anleitungen zur Benutzung finden Sie in der Bedienungsanleitung. Bedienungsanleitung Gebrauchsanweisung Gebrauchsanleitung Betriebsanleitung Benutzerhandbuch
2 Handbuch Zusammenfassung: und/oder eingetragene Die in diesem Handbuch beschriebenen Softwares werden unter einem Lizenzvertrag geliefert. Diese Softwares dürfen ausschließlich gemäß den Vertragsbedingungen verwendet oder kopiert werden. Rev. 2.0 iii INHALTSVERZEICHNIS VORWORT Symbole und gängige Schreibweisen Schützen Ihres Notebooks - Vermeiden falscher Handhabung und chlechter Betriebsumgebung Zusammenfassungen des Abschnitts Leistungsmerkmale (1-2,3) Kurzbeschreibung des Systems (1-4) Ansicht von oben (1-4,5,6) Ansicht von hinten (1-6,7) Ansicht von rechts (1-8) Ansicht von links (1-9) Ansicht von unten (1-10,11) LED-Statusanzeigen (1-11,12) LED-Systemanzeigen (1-13) Tastatur (1-14) Funktions(Hot)-Tasten (1-15) 1. GRUNDWISSEN 2. BIOS-SETUP UND SICHERHEIT Ausführen des BIOS-Setup (2-3) Beenden des BIOS-Setup (2-3) BIOS-Bedientasten (2-3) Ändern der BIOS-Einstellungen (2-4) Das Setup- Hauptmenü (2-4) Das Standard-CMOS-Setupmenü (2-4,5,6) Das erweiterte CMOS-Setupmenü (2-7, 8) Das Energieverwaltungs-Setupmenü (2-9,10) Das Peripherie-Setupmenü (2-10,11) Sicherheit über Passwortschutz (2-12) Die Option "Auto-Detect Hard Disk" (2-12) Die Option "Auto Configuration with Optimal Settings" (2-12) Die Option "Auto Configuration with Fail-safe Settings" (2-12) Die Option "Save Settings And Exit" (2-12) Die Option "Exit Without Saving" (2-12) Die Batterie (3-2) Ni-MH-/ Lithium-Ion-Batterie (3-2) Maßnahmen bei einer Batterie-Warnung (3-3) Herausnehmen und Einlegen der Batterie (3-4,5) Herausnehmen der Batterie (3-4) Einlegen der Batterie (3-5) Laden der Batterie und Ladezeit (3-5). (3-5).iv 3. BATTERIE UND ENERGIEVERWALTUNG iv Überprüfen des Batterieladungsniveaus (3-6) Verlängern der Standzeit und Anwendungszyklen der Batterie (3-6) Energieverwaltung (3-7) Suspend-Modus (3-7) Suspend-Taste (3-8) LCD-Bildschirmschalter (3-8) Stromverbrauch des LCD-Bildschirms (3-8) Erstellen der Save To Disk-Partition (oder Datei) (3-9) Eigenschaften der Windows 95/98-Energieverwaltung (3-10) 4. AUFRÜSTEN IHRES NOTEBOOKS Aufrüsten der Festplatte (4-2) Erweitern der Festplatte (4-3,4,5) Aufrüsten des Arbeitsspeichers (4-6) Erweitern des DIMM-Moduls im ersten Steckplatz (4-7,8,9) Einbauen des DIMM-Moduls im Erweiterungssteckplatz (4-10) Entfernen des DIMM-Moduls im Erweiterungssteckplatz (4-11) 5. FEHLERBEHEBUNG Erster Schritt (5-2,3) Audio-Probleme (5-4) Festplattenprobleme (5-5,6) CD-ROM-Probleme (5-6) Diskettenlaufwerksprobleme (5-7) Anzeige-Probleme (5-7) Tastatur- und Zeigegerätprobleme (5-8,9) CMOS-Probleme (5-9) Infrarotprobleme (5-10,11) Speicherprobleme (5-11) Modemprobleme (5-12) Netzwerkprobleme (5-13) PC-Karten (PCMCIA)-Probleme (5-13,14) Leistungsprobleme (5-14,15) Strom-, Starten- und Batterie-Probleme (5-15) Druckprobleme (5-16) Seriell-, Parallel- und USB-Anschlussprobleme (5-17) Anhang A Spezifikation des Notebooks Anhang B Spezielle VGA-Funktionen Windows 98-Anzeigetreiber-Installation /-Update (B-2) Verwenden der DualView-Funktion (B-2,3) Anhang C Hinweise zu gesetzlichen Auflagen v Vorwort Gebrauch dieses Handbuchs Dieses Benutzerhandbuch enthält allgemeine Angaben über Ihr Notebook, Setup- Informationen für die Hardware und Software, zur Fehlerbehebung sowie technische Daten. Symbole und gängige Schreibweisen Die folgenden gängigen Schreibweisen und Symbole werden in diesem Handbuch verwendet: n Das Plus-Zeichen (+) wird verwendet, wenn mehr als eine Taste gleichzeitig gedrückt werden sollen. Z.B. bedeutet Fn+F7 das gleichzeitige Drücken auf die Fn- und F7-Tasten. n Die Dateinamen werden groß geschrieben, wie z.b. WELCOME.EXE. n Die Zeichen [ ] und > werden verwendet, wenn mehrfaches Anklicken im Windows-Betriebssystem erforderlich ist. Z.B. bedeutet [Start > Einstellungen > Systemsteuerung > Multimedia], dass Sie zuerst auf die Start-Schaltfläche, dann auf Einstellungen, auf Systemsteuerung und anschließend auf das Multimedia- Symbol klicken sollten. n Wenn Sie eine Auswahl mit Hilfe des Touchpads machen müssen, dann werden Sie aufgefordert, die Option zu "wählen" oder "klicken". Anmerkung: Texte, die mit diesem Symbol gekennzeichnet und in diesem Stil geschrieben sind, bedeuten spezielle Anweisungen, Kommentare, Streiflichter oder zusätzliche Informationen bzw. Anmerkungen, die Sie beachten sollten. Warnung: Texte, die mit diesem Symbol gekennzeichnet und in diesem Stil geschrieben sind, bedeuten wichtige Anweisungen oder Informationen, die Sie unbedingt beachten müssen, um Schaden an Ihrem Notebook zu vermeiden bzw. Gesundheitsschäden zu vermeiden. vi Schützen Ihres Notebooks - Vermeiden falscher Handhabung und schlechter Betriebsumgebung Befolgen Sie die Ratschläge unten, um Ihre Investition so gut wie möglich ausnützen zu können. Wenn Sie sorgfältig mit Ihrem Computer umgehen, dann wird Ihr Computer Ihnen gute Dienste leisten. n Setzen Sie Ihr Notebook nicht direkter Sonnenstrahlung aus und halten es von Heizkörpern fern. n Setzen Sie das Notebook nicht Temperaturen unter 0 C und über 50 C aus. n Setzen Sie das Notebook nicht magnetischen Feldern aus. n Setzen Sie das Notebook nicht Feuchtigkeit oder Regen aus. n Schütten Sie kein Wasser oder Flüssigkeiten auf das Notebook. n Setzen Sie das Notebook nicht Erschütterungen und Schwingungen aus. n Setzen Sie das Notebook nicht Staub und Schmutz aus. n Stellen Sie keine Gegenstände auf das Notebook, um Schäden an dem Notebook zu vermeiden. n Stellen Sie das Notebook niemals auf wacklige Oberflächen, unebene Arbeitsplätze oder Gewebe-/Baumwollenmaterial, wie. z.b. Betten oder Decken, die eine Temperaturerhöhung in dem Notebook verursachen können. n Benutzen Sie keine anderen AC(Wechselstrom)-Adapter. Nur der AC-Adapter LSE9802A2060 ist für dieses Notebook geeignet. n Das Notebook soll durch Herausziehen des Netzsteckers oder Entfernen des Stromversorgungskabels vom Leitungsnetz getrennt werden. Folgend einige Vorsichtsmaßnahmen für Ihren AC(Wechselstrom)-Adapter. n Verbinden Sie den Adapter niemals mit anderen Geräten außer Ihrem Notebook. n Treten Sie niemals auf das Netzkabel, und stellen Sie keine schweren Gegenstände darauf. n Halten Sie das Netzkabel und andere Kabel vom Gehbereich fern. n Ziehen Sie beim Herausziehen des Netzkabels niemals am Kabel, sondern am Stecker. n Bewahren Sie den Adapter unzugänglich für Kinder auf. n Der gesamte Stromverbrauch der eingesteckten Geräte sollte bei Verwendung eines Verlängerungskabels nicht über die Amperezahl hinausgehen, die das Verlängerungskabel zulässt. n Der gesamte Stromverbrauch aller über eine Wandsteckdose verbundene Geräte darf nicht über dem der Sicherung sein.
3 Folgend einige Vorsichtsmaßnahmen für Ihre Batterie. n Verwenden Sie nur Originalbatterien vom Hersteller der Batterie, die Sie ersetzen. n Schalten Sie vor dem Entfernen oder Auswechseln der Batterie den Strom aus oder gehen Sie in den Suspend-Modus. n Ändern Sie nichts an der Batterie. n Bewahren Sie die Batterie für Kinder unzugänglich auf. n Entsorgen Sie die Batterien entsprechen den örtlichen Vorschriften. n Halten Sie die Batterie von Feuer fern und recyceln Sie sie, wenn möglich. Beachten Sie beim Säubern des Notebooks folgende Schritte: 1. Schalten Sie die Stromzufuhr am Notebook aus und entfernen Sie die Batterie. 2. Trennen Sie den AC(Wechselstrom)-Adapter. 3. Verwenden Sie ein weiches, mit Wasser angefeuchtetes Tuch. Verwenden Sie keine flüssige oder aerosolhaltige Reinigungsmittel. Bei folgenden Störungen nehmen Sie bitte mit Ihrem Händler oder Kundendienst Kontakt auf: n Das Notebook wurde fallen gelassen oder das Gehäuse wurde beschädigt. n Flüssigkeit ist in das Innere gelangt. n Das Notebook funktioniert nicht normal. vii Kapitel 1 GRUNDWISSEN KAPITEL 1 GRUNDWISSEN Dieses Kapitel stellt die Leistungsmerkmale und Komponenten des Notebooks vor. 1-1 BENUTZERHANDBUCH Leistungsmerkmale n Hochleistungsprozessor Das Notebook ist mit dem Intel Celeron/PIII Prozessor ausgestattet, welcher einen 128K / 256K integrierten Level II Cache vorweist. n AGP-Grafik AGP-Grafik Über einen 2D/3D Videoprozessor mit einer integrierten Super UltraAGP-Technologie und fortgeschrittenen 64-Bit Grafikanzeigenschnittstelle bietet das System die AGP 4x Leistung bis zu 2 GB/s- Speicherbandbreite und hochqualitative Grafiken. n Fortgeschrittene 3D-Grafik und Hardware Accelerated 3DMPEG2/DVD Playback Hardware Accelerated Playback gibt Ihnen eine fließende Videowiedergabe ohne störendes Ruckeln. Die 3D-Grafik lässt Ihre Spiele zudem realistischer erscheinen. n Massenspeicherfähigkeit Massenspeicherfähigkeit Das System bietet eine austauschbare Festplatte, so dass Sie die Speicherkapazität Ihren Bedürfnissen entsprechend erhöhen können. n Hochflexibles Design Das Notebook bietet ein zusätzliches Erweiterungsfach zum Aufrüsten des Speichers. Sie können die Kapazität des Speichers erhöhen, indem Sie ein Dual-Inline-Speichermodul hinzufügen. Sie können den Arbeitsspeicher in beliebiger Kombination bis zu 512 MB aufrüsten. n Große LCD-Anzeige LCD-Anzeige Der Aktivmatrix Bildschirm 14.1-Zoll TFT XGA erzeugt klare und brillante farbige Texte und Grafiken. 1-2 Kapitel 1 GRUNDWISSEN n Tastatur und Touchpad Zur Erhöhung der Arbeitseffizienz und Produktivität ist die Tastatur mit zwei Windows-Tasten und einem integrierten Touchpad in der Mitte der ergonomischen Handflächenauflage ausgestattet. n Leistungsfähige Batterie Die neuartige Nickelmetallhydrid- Batterie oder LiIon-Batterie bietet eine lange Lebensdauer, geringes Gewicht und schnelle Wiederaufladbarkeit. n Viele Kommunikationsmöglichkeiten Das System bietet eine komplette Kommunikationslösung für Netzwerke, Internetzugriff und kabellose Datenübertragung. Der eingebaute Netzwerkadapter ermöglicht Ihnen in das lokale Netzwerk zu gehen und Daten zu übertragen. Das eingebaute 56-KBps V.90-Modem ermöglicht eine schnelle Daten- und Faxübertragung, ohne einen wertvollen PCKartensteckplatz opfern zu müssen. Der Infrarottransceiver Ihres Notebooks erlaubt Ihnen eine Point-to-Point- Kommunikation mit anderen Systemen oder Geräten zu haben, die mit einem Infrarotanschluss ausgestattet sind. n Audio-Leistungsmerkmale Das System ist mit internen Audioaufnahme- und Wiedergabe-Funktionen ausgestattet, inklusive 3D(dreidimensionale)-Audio, 64-Voice DirectSoundKanalunterstützung und integriertem HardwareWavetable. n Integrierte E/A-Anschlüsse Dieses Notebook hat ein vollständiges Angebot von integrierten E/A-Anschlüssen. Das System ist ebenfalls mit einer neuen Generation von USBkompatiblen Peripheriegeräten ausgestattet. 1-3 BENUTZERHANDBUCH Kurzbeschreibung des Systems Ansicht von oben Warnung: Stellen Sie keine schweren Gegenstände auf das Notebook, wenn die Verschlusslaschen zu sind. Dies kann die Anzeige beschädigen. 1. LCD- Verschlusslaschen Die linke und rechte LCD-Verschlusslasche verschließt bzw. öffnet den LCD-Bildschirm. 2. LCD-Anzeigebildschirm Das Notebook ist mit einer Flüssigkristallanzeige mit der XGA-Auflösung ausgestattet. 1-4 Kapitel 1 GRUNDWISSEN 3. Internet-Hotkey Der Internet-Hotkey aktiviert das DFÜ-Verfahren des Modems und öffnet automatisch den InternetBrowser (siehe Anmerkung an der Seite) Anmerkung: Um den InternetHotkey verwenden zu können, müssen Sie: 1. das Windows Netzwerk-DF&UuExterner VGA-Anschluss Der 15-polige VGA- Analoganschluss dient zum Anschließen eines externen CRT-Monitors oder Projektors. 8. Serieller Anschluss An dieser Stelle können Sie ein serielles Gerät über ein 9-poliges serielles (RS-232) Kabel verbinden. 9. Paralleler Anschluss Dieser 25-polige parallele Anschluss wird hauptsächlich mit einem Signalkabel eines Druckers verbunden. (Ein FDD-Modul, das ein paralleles Kabel hat, kann auch an diesen Anschluss angeschlossen werden.) 10. LAN-Anschluss Dieser Anschluss wird mit einem Netzwerk-Hub über ein RJ-45-Kabel verbunden und ist ebenfalls mit 10Base-T- und 100Base-TX-Übertragungsprotokollen konform. 1-7 BENUTZERHANDBUCH Ansicht von rechts 1. Batterie Die Batterie ist die interne Stromquelle für das Notebook. Anmerkung: Die USB-Funktion wird nicht vom Windows NT-System unterstützt 2. Diskettenlaufwerk Das Diskettenlaufwerk ist ebenfalls im System integriert. 3. Diskettenauswerftaste Mit dieser Taste können Sie die Diskette auswerfen lassen. 4. Ventilatorbelüftungsöffnungen Die Ventilatorbelüftungsöffnungen sind dort, wo mit heißer Luft gerechnet werden muss. Decken Sie diese Luftlöcher nicht ab. 5. Infrarotanschluss Der Infrarot Data Association (IrDA)-kompatible serielle Infrarotanschluss erlaubt 4 MBps (FIRModus) kabellose Datenübertragung mit IrDA 1. 1kompatiblen externen Geräten.. 6. Netzbuchse (Gleichstromeingang) An dieser Stelle wird der AC(Wechselstrom)-Adapter mit Ihrem Notebook verbunden. 1-8 Kapitel 1 GRUNDWISSEN Ansicht von links 1. CD-ROM Das CD-ROM-Laufwerk ist im Notebook integriert. 2. CD-ROM Auswerftaste Mit der Auswerftaste geöffnet. wird das CD-ROM-Fach 3. PC-Karten-Steckplatz Eine PC-Karte kann an dieser Stelle eingesteckt werden. Der PC- Karten- Steckplatz unterstützt die CardBus-Technologie. 4. PC-Karten Auswerftaste Mit dieser Taste können Sie die PCMCIA-Karte auswerfen lassen. Anmerkung: Zwei Typen von CD-ROM-Laufwerken können im Werk installiert werden.
4 Eines ist elektrisch und eines mechanisch. Im Prinzip wird ein mobiler Computer mit einem elektrischen CD-ROM-Laufwerk ausgestattet. Bei diesem Gerät können Sie eine CDROM nur auswerfen, wenn das System eingeschaltet ist. Bei einem mechanischen Typ funktioniert die Auswerftaste immer, auch wenn das System ausgeschaltet ist. Bitte beachten Sie auch, dass bei einem mechanischen Laufwerk eine CD-Disc nicht über die Fn-Taste unter dem Windows 98-Betriebssystem geöffnet werden kann. 1-9 BENUTZERHANDBUCH Ansicht von unten Warnung: Nehmen Sie die Abdeckung des Ventilators zur Kühlung der CPU nicht ab und blockieren Sie nicht die Lüftungsöffnungen. Andernfalls kann die Elektrik des Systems dauerhaften Schaden davontragen oder es werden Hitzeprobleme verursacht, für die der Hersteller keine Garantie übernimmt. 1. Befestigungsschraube Die Befestigungsschraube hält die Abdeckung des Festplattenfachs, die die Festplatte vor Staub und Schmutz schützt. 2. Festplattenfach An dieser Stelle wird die Festplatte eingebaut. Die Festplatte speichert alle Systemdaten. Die Festplatte kann auf eine größere Kapazität aufgerüstet werden. (Siehe Kapitel 4 für Informationen zur Aufrüstung einer Festplatte.) 3. Abdeckung des CPU-Kühlrippen-/Ventilatorfachs Das CPU- Kühlrippen-/Ventilatorfach ist dort, wo die Luft in das Notebook zur internen Temperaturregelung eingezogen wird. Decken Sie diese Luftöffnungen nicht ab. Entfernen Sie diese Abdeckung nicht. Es gibt innen keine für den Benutzer zu bedienende Teile. 4. Befestigungsschraube Die Befestigungsschraube befestigt die Abdeckung des CPU-Kühlrippen-/Ventilatorfachs, die das CPUModul vor Staub und Schmutz schützt. 5. CPU-Kühlrippen-/Ventilatorfach Warnung: Achten Sie bitte beim Aufrüsten Ihrer CPU auf den Kühlventilator. Die Kühlrippen können durch kräftigen Druck verbogen werden.. Der Hersteller übernimmt keine Garantie in diesem Fall Kapitel 1 GRUNDWISSEN In diesem Fach wird die CPU eingebaut. 6. Batteriefachlaschen Mit den Batteriefachlaschen wird die Batterie verbzw. entriegelt. 7. Batterie Die Batterie ist die interne Stromquelle für das Notebook. LED-Statusanzeigen Die Anzeigen unter dem LCD-Anzeigebildschirm, wie unten angezeigt, informieren Sie über den aktuellen Betriebsstatus Ihres Notebooks. Wenn eine bestimmte Funktion aktiviert wird, dann leuchtet die jeweilige Anzeige auf. Sehen Sie sich bitte die folgenden detaillierten Erklärungen zu diesen Symbolen an BENUTZERHANDBUCH Grafische LEDSymbole Bedeutung Wenn auf das Diskettenlaufwerk zugegriffen wird, dann leuchtet diese Anzeige grün. Wenn auf die Festplatte zugegriffen wird, dann leuchtet diese Anzeige grün. Wenn auf das CD-ROM-Laufwerk zugegriffen wird, dann leuchtet diese Anzeige grün. Wenn aktiviert der ist, numerische dann Ziffernblock diese leuchtet Anzeige grün. Wenn CAPS-LOCK aktiviert ist, dann leuchtet diese Anzeige grün. Wenn SCROLL-LOCK aktiviert ist, dann leuchtet diese Anzeige grün Kapitel 1 GRUNDWISSEN LED-Systemanzeige Symbole Bedeutung Wenn das Notebook im SuspendModus ist, dann leuchtet diese Anzeige gelb. Wenn das Notebook im POSModus ist, dann blinkt diese LEDAnzeige. Wenn das Notebook im STDModus ist, dann ist diese LED-Anzeige aus. Wenn die Batterie aufgeladen wird und das System AUS ist, dann blinkt diese Anzeige rot. Wenn die Batterie aufgeladen wird und das System EIN ist, dann blinkt diese Anzeige orange. Wenn die Batterie schwach geworden ist, dann blinkt diese Anzeige grün BENUTZERHANDBUCH Tastatur Dieses Notebook erlaubt nur den Betrieb einer einzigen Tastatur. Bitte deaktivieren Sie die eingebaute Tastatur, bevor Sie eine externe Tastatur verwenden. Die Haupteingangsschnittstelle des tragbaren PCs ist die Tastatur. Die Tastatur hat alle Funktionen wie eine Standardtastatur mit 101 Tasten. Sie beinhaltet alternative Funktionen wie integrierten numerischen Ziffernblock, Windowsverknüpfungstaste, Systembedienungshotkeys. Die folgende Beschreibung gibt Auskunft über alle benötigten Einzelheiten. Der Cursor (Pfeil), der sich in der unteren rechten Ecke der Tastatur befindet, und die Tasten [Bild ], [Bild ], [Pos 1] und [Ende], die sich um den Rand der Tastatur befinden, ermöglichen Ihnen den aktiven Cursor auf verschiedene Positionen auf dem Bildschirm oder im Dokument zu bewegen. Die Tasten [Einfg] und [Entf] unten an der Tastatur links neben der Cursortaste erlauben Ihnen Zeichen einzufügen und zu entfernen. Ihr Computer hat ebenfalls einen eingebetteten numerischen Ziffernblock. Weitere Informationen können Sie auf den Seiten 1-18 unter "Eingebetteter numerischer Ziffernblock" nachlesen. Die Tastatur hat ebenfalls zwei Windows -Tasten 1. Starttaste mit dem Windows-Logo: Diese Taste erlaubt es Ihnen, das WindowsStartmenü unten auf der Startleiste aufzurufen. 2. Anwendungsmenü- Taste, die wie ein Menü mit Anwendungsmenü-Taste einem Cursor darauf aussieht: Diese Taste ruft das Popup-Menü der gegenwärtigen Windows 95-kompatiblen Anwendung auf. Diese Funktion entspricht dem Klicken auf die rechte Maustaste Kapitel 1 GRUNDWISSEN Funktiontasten Grafische Symbole Aktion Fn + F1 Fn + F2 Fn + F3 Fn + F4 Fn + F5 Fn + F6 Fn + F7 Fn + F8 Fn + F9 Fn + F10 Systemsteuerung In den Suspend- Modus eintreten Ton aus Den Batteriewarnpiepston ein- bzw. ausschalten Anzeigemodus umschalten: nur LCD, nur CRT oder duale Anzeige Lauter Leiser Heller Dunkler Kontrast stärker (nur DSTN) Kontrast schwächer (nur DSTN) Fn + Num Aktiviert den eingebetteten Ziffernblock um im numerischen Modus zu arbeiten. Die Tasten entsprechen den eines Taschenrechners. Verwenden Sie diesen Modus, wenn Sie viele Zahlen eingeben müssen. Eine alternative Möglichkeit wäre es, einen externen numerischen Ziffernblock anzuschließen. Scrol l Lock Rollen Durch Drücken auf die Rollen-Taste bewegt sich der Bildschirm um eine Zeile nach oben oder unten entsprechend der Taste oder. Anmerkung: Drücken Sie bitte zur Systemsteuerung die Fn(Funktions)-Taste und die Fx-Taste gleichzeitig. Anmerkung: Das Lautstärke-Regelungsmenü wird nicht sofort aktualisiert, wenn Fn+F5 oder Fn+F6 verwendet wird. Sie müssen das Menü schließen und dann wieder öffnen, um die Lautstärkeanzeige zu aktualisieren 1-15 BENUTZERHANDBUCH 1-16 Kapitel 2 BIOS-SETUP UND SICHERHEIT KAPITEL 2 BIOS-SETUP UND SICHERHEIT In diesem Kapitel erfahren Sie, wie Sie das BIOSSetup ausführen und verschiedene HardwareSteuerungseinstellungen vornehmen. Sie erfahren auch, wie Sie die eingebetteten Sicherheitsfunktionen benutzen können. 2-1 BENUTZERHANDBUCH Das Setup-Utility ist ein HardwarekonfigurationsProgramm, das in dem BIOS (Basic Input/Output System) Ihres Notebooks eingebettet ist.
5 Es führt viele Hardwarefunktionen aus. Es ist eine mit einem Menü ausgestattete Software, so dass Sie die Einstellungen leicht konfigurieren und ändern können. Das BIOS enthält die Werkseinstellungen für den Standardbetrieb des Notebooks. Es kann dennoch vorkommen, dass Sie die Werkseinstellungen im BIOS ändern müssen. Dies ist z.b. der Fall, wenn eine Hardware geändert bzw. aufgerüstet wird oder wenn Sie die Hardwareeinstellungen nach Ihren spezifischen Bedürfnissen ändern möchten. Sie müssen dann das BIOSSetup Programm aufrufen. Das BIOS erlaubt Ihnen Passwörter festzulegen, die einen Zugriff auf das System begrenzen. Dies ist eine sehr nützliche Funktion, wenn wichtige Informationen im Notebook gespeichert werden. Ein unautorisiertes Zugreifen kann dadurch verhindert werden. In diesem Kapitel werden Sie ebenfalls erfahren, wie Sie diese Sicherheitsfunktion anwenden können. 2-2 Kapitel 2 BIOS-SETUP UND SICHERHEIT Ausführen des BIOS-Setup Schalten Sie den Computer ein. Wenn das BIOS den POST (Power-On Self Test, bzw. Selbsttest beim Einschalten) ausführt, dann drücken Sie die Entf-Taste, um das AMIBIOS Setup Utility zu starten. Drücken Sie die Entf-Taste, sobald Sie die Eingabeaufforderung "Press DEL to enter SETUP" sehen. Beenden des BIOS-Setup Nachdem Sie die Änderung der BIOS-Einstellungen vervollständigt haben, beenden Sie das BIOS. Die Änderungen im CMOS werden innerhalb weniger Sekunden übernommen. BIOS-Bedientasten Taste ESC Befehl Beenden Beschreibung Beendet das Submenü und geht zum vorherigen Menü zurück oder beendet das BIOS-Setup. Dabei werden die Änderungen gespeichert. Ändert die Hintergrundfarbe des BIOS Setting Utility Speichert die Änderungen und bootet das Notebook neu. Wählt das nächste Feld. wählt das F2 / F3 F10 <Tab> <Enter> PgUp PgDn Farbänderung Speichern und Beenden Ein Feld wählen Wählen Geht in das Wert-Feld oder Submenü. Ein Menü wählen Wählt das linke Menü daneben. Ein Menü wählen Wählt das rechte Menü daneben. Einen Eintrag wählen Einen Eintrag wählen Niedriger Wert Höherer Wert Wählt den oberen Eintrag. Wählt den unteren Eintrag. Wählt den nächsten niedrigeren Wert in einem Feld. Wählt den nächsthöheren Wert in einem Feld. Anmerkung: Bei bestimmten Einstellungen sind manche Felder grau dargestellt. Die Werte in den grau dargestellten Feldern können nicht geändert werden. 2-3 BENUTZERHANDBUCH Ändern der BIOS-Einstellungen Das Hauptmenü des AMIBIOS wird wie folgend in einige Submenüs unterteilt. Jedes Menü wird in diesem Abschnitt detailliert beschrieben. Das Setup-Hauptmenü AMBIOS HI LEX SETUP UTILITY VERSION x.xx (c) 2001 AMERICAN MEGATRENDS, INC. ALL RIGHTS RESERVED STANDARD CMOS SETUP ADVANCED CMOS SETUP POWER MANAGEMENT SETUP PERIPHERAL SETUP AUTO-DETECT HARD DISKS CHANGE USER PASSWORD CHANGE SUPERVISOR PASSWORD DEFAULT SETTING SAVE SETTINGS AND EXIT EXIT WITHOUT SAVING Esc: Exit áâ: Sel F2 / F3: Color F10: Save & Exit Das Standard-CMOS-Setupmenü Das Standard-CMOS-Setupmenü erlaubt die Uhrzeit, Datum, Typ der jeweiligen Festplatte u.s.w. einzustellen. Alle Standard-Setupoptionen werden in diesem Abschnitt beschrieben. 2-4 Kapitel 2 BIOS-SETUP UND SICHERHEIT Feld Date Time Floppy Drive A: Pri Master Auswahl / Submenü2 Keine Keine Not installed (nicht installiert) 1.44 MB 31/2 inch Not installed Auto ARMD CD-ROM 1-46 User Beschreibung Tippen Sie das aktuelle Datum in der Reihenfolge MM/TT/JJ ein Tippen Sie die aktuelle Uhrzeit in der Reihenfolge HH/mm/ss ein. Wählen Sie passendes. Sec Master Sec Slave Boot Sector Virus Protection Als Primär Master wird das Laufwerk bezeichnet, mit dem das BIOS zuerst versucht zu booten. Das Primär Master-Laufwerk steuert die Festplatte. Die Kapazität der Festplatte wird in diesem Feld angezeigt. Das Sekundär Master- Laufwerk steuert das CD-ROM-Laufwerk. Disabled Enabled Hier können Sie die Schutzfunktion für den Boot-Sektor aktivieren bzw. deaktivieren. Das BIOS gibt eine Warnung, wenn irgendeine Anwendung oder ein Virus einen Diskformatbefehl zum Schreiben auf den BootSektor ausgibt. Wenn die Schutzfunktion gegen Viren aktiviert ist und versucht wird auf den Boot-Sektor zu schreiben, dann erscheint die folgende Meldung. Sie müssen eventuell mehrmals "N" eintippen um zu verhindern, dass auf den Boot-Sektor geschrieben wird. Boot Sector Write!!! Possibile VIRUS: Continue (Y/N)?_ Die folgende Meldung erscheint bei dem Versuch einen Zylinder, Kopf oder Sektor irgendeines Disklaufwerks über den BIOS Hard Disk Drive-Service zu formatieren: Format!!! Possibile VIRUS: Continue (Y/N)?_ 2-5 BENUTZERHANDBUCH Anmerkung: Das AMIBIOS stellt automatisch die IDELaufwerkparameter ein. Stellen Sie zum Eingeben der MFM, ESDI- oder DLLLaufwerkparameter die Einstellung auf "USER". Wählen Sie "Not Installed" bei SCSILaufwerken. Wählen Sie "CDROM" bei ATAPI CD-ROMLaufwerken. Detaillierte Beschreibung der Festplatteneinstellung Wählen Sie Auto und lassen das BIOS die Treiberparameter automatisch konfigurieren. Das BIOS zeigt nach Drücken auf "Enter" die Laufwerksparameter. Sie können die Werte noch nachträglich manuell verändern, wenn die automatisch erkannten Laufwerksparameter nicht korrekt sind oder Sie versuchen, die erweiterte IDE-Eigenschaft zu aktivieren. n LBA Mode: (Groß-Modus) Wählen Sie "On", wenn das Laufwerk eine Kapazität hat, die über 540 MB hinausgeht. n Blk Mode: (Block-Modus) Wählen Sie "On", um die Blockdatenübertragung zu ermöglichen. n 32 Bit Mode: Wählen Sie "On", um eine 32 Bit-Datenübertragung zu ermöglichen n PIO Mode: Es wird empfohlen, dass Sie "Auto" wählen, um das BIOS die PIO-Moduseinstellung vornehmen zu lassen. Wenn der gewählte PIO-Modus nicht vom IDE-Laufwerk unterstützt wird, dann funktioniert die Festplatte nicht ordnungsgemäß. Wenn Sie den PIO-Modus des Laufwerks kennen, dann können Sie selbstverständlich den entsprechenden PIOModus zwischen 1 und 5 auswählen. Eingeben der Laufwerkparameter Sie müssen eventuell die Laufwerkparameter eingeben, um die Konfiguration des Festplattentyps zwischen 1-46 einer Festplatte, Primär Master, Primär Slave, Sekundär Master oder Sekundär Slave zu vervollständigen. Beschreibung der Laufwerkparameter Parameter Type Cyln Heads WPcom Beschreibung Die Nummer für Laufwerke mit bestimmten Identifikationsparameter. Die Anzahl der Zylinder des Laufwerks. Die Anzahl der Köpfe.
6 Die tatsächliche physikalische Größe eines Sektors wird immer kleiner, während der Spurdurchmesser sich verkleinert. Dieser Parameter ist die Anzahl der Zylinder auf der Diskoberfläche, wo die Schreib-Vorkompensation beginnt. Die Anzahl der Sektoren pro Zylinder. MFM-Laufwerke haben 17 Sektoren pro Zylinder. RLL-Laufwerke haben 26 Sektoren pro Zylinder. ESDI-Laufwerke haben 34 Sektoren pro Zylinder. SCSI- und IDE-Laufwerke haben sogar mehr Sektoren pro Zylinder. Sec 2-6 Kapitel 2 BIOS-SETUP UND SICHERHEIT Das erweiterte CMOS-Setupmenü Erweiteres CMOS-Setup zum Konfigurieren der Systemoptionen. Feld 1 Boot Device 2 Boot Device 3 Boot Device Boot Up NumLock TouchPad Support Password Check On Off Enabled Disable Setup Always rd nd st Auswahl / Submenü Disabled IDE-0 Floppy CDROM Beschreibung Stellen Sie den Gerätetyp des ersten bootfähigen Laufwerks ein, von dem das BIOS nach dem Vervollständigen des BIOS POST zu booten versucht. Stellen Sie den Gerätetyp des zweiten bootfähigen Laufwerks ein, von dem das BIOS nach dem Vervollständigen des BIOS POST zu booten versucht. Stellen Sie den Gerätetyp des dritten bootfähigen Laufwerks ein, von dem das BIOS nach dem Vervollständigen des BIOS POST zu booten versucht. Sie können festlegen, ob der numerische Ziffernblock während des Bootens des Systems aktiviert oder deaktiviert werden soll. Aktivieren/Deaktieren des Touchpad Support [Setup]: Aktiviert die Passwortprüfungsfunktion, wann immer das BIOS- Setup ausgeführt wird. [Always]: Aktiviert die Passwortprüfungsfunktion, wann immer das System gebootet wird. Erweitertes Aktivieren Im aktivierten Zustand wird im DOS Modus LCD Deaktivieren der dargestellte Inhalt auf die Größe des gesamten LCD Bildschirms vergrößert. Größe des 8 / 16 / 32 Dies Option ermöglicht es, die Größe des zu bestimmen, die als (oder Speichers Gemeinsa- MB Bildwiederholspeicher oder Puffer benutzt mehr) men wird. Die Größe des gemeinsamen Speichers Speichers kann maximal bis zu 50% des gesamten Systemspeichers betragen. Das Notebook arbeitet mit gemeinsamen Speicher. Die Grafikkarte benutzt einen Teil des gemeinsamen Speichers als Bildwiederholspeicher. Je höher der für das Display verwendete Systemspeicher, um so geringer ist die Speichermenge, die dem System zu Verfügung steht. Wenn zum Beispiel bei einer 64MB Gesamtspeichermenge 8MB für den gemeinsamen VGA Speicher veranschlagt sind, wird für das System beim Post-Selbsttest nach dem Einschalten nur 56MB angegeben. 2-7 BENUTZERHANDBUCH Beziehen Sie sich bitte zum Einstellen einer angemessenen Speicherzuteilungsgröße für die VGA-Grafik auf die Tabelle unten: VESA-Standardgrafikmodi Auflösung 640 X X X X X X 1200 Farbtiefe 16/256/32K/64K/16M Farben 120Hz NI 16/256/32K/64K/16M Farben 120Hz NI 256/32K/64K/16M Farben 120Hz NI 56/32K/64K/16M Farben 120Hz NI 256/32K/64K/16M Farben 100Hz NI 256/32K/64K/16M Farben 80Hz NI Empfohlene Speicherzuteilungsgröße 1M 1M 2M 4M 8M 8M 2-8 Kapitel 2 BIOS- SETUP UND SICHERHEIT Das Energieverwaltungs-Setupmenü Energieverwaltungs-Setup zum Konfigurieren der Energieverwaltungsfunktion. Feld Power Manage ment Power Switch Type LID Switch Type Suspend Mode Auswahl / Submenü Disabled Enabled On / Off Suspend Suspend Screen Off Beschreibung Deaktiviert bzw. aktiviert die Systemenergieverwaltungs-Funktion. [On/Off]: Stellt die Funktion des Netzschalters auf die Ein/Aus-Funktion. [Suspend]: Stellt die Funktion des Netzschalters auf die Suspend-Funktion. Wählen Sie "Suspend" um das System bei geschlossener LCD Abdeckung in den Suspend Modus zu versetzen. Mit,,Screen Off" wird das LCD-Backlight ausgeschaltet. [Disabled]: Das System ist immer eingeschaltet. [POS (S1)]: Suspend aktivieren. Das System speichert den augenblicklichen Zustand unter DRAM und tritt in den Standby Modus. [STD (S4)]: Save to Disk. Das System speichert die Inhalte des Arbeitsspeichers auf der Disk und schaltet sich aus. Geben Sie an, wie lange das System inaktiv bleiben darf, bevor es in den Standby-Modus eintreten soll. Geben Sie an, wie lange das System inaktiv bleiben darf, bevor es in den Suspend-Modus eintreten soll. Disabled POS (S1) STD (S4) Disabled 1 Min, 2 Min, 3 Min, 4 Min, 5 Min, 10 Min, 15 Min Suspend Disabled 1 Min, 2 Min, Time 3 Min, 4 Min, Out 5 Min, 10 Min, 15 Min, 20 Min, 30 Min Hard Disabled Disk 1 Min, 2 Min, Time Out 5 Min, 10 Min, 15 Min Standby Time Out Geben Sie an, wie lange das System inaktiv bleiben darf, bevor die Festplatte ausgeschaltet wird. 2-9 BENUTZERHANDBUCH Feld RTC Alarm Auswahl / Submenü Disabled Enabled Beschreibung [Disabled]: Das System ignoriert den RTC-Alarm und bleibt im Suspend-Modus [Enabled]: Das System beendet den Suspend Mode nach Ablauf der in den Datum / Stunde / Minute / Sekunde Datenfeldern gemachten Angaben. Legen Sie das Datum des RTC(Echtzeituhr)Alarms fest Legen Sie die Stunde des RTC(Echtzeituhr)Alarms fest. Legen Sie die Minute des RTC(Echtzeituhr)Alarms fest. Legen Sie die Sekunden des RTC(Echtzeituhr)Alarms fest. RTC Alarm Date* RTC Alarm Hour* RTC Alarm Minute* RTC Alarm Second* Every Day (jeden Tag) Gegenstand mit *Zeichen bedeutet: Diese Option ist nur bei aktiviertem "RTC Alarm" verfügbar. Das Peripherie-Setupmenü Konfiguration für Peripheriegeräte und ihre Funktionen. Feld Ethernet Gerät OnBoard FDC Auswahl / Submenü Enabled Disabled Auto Disabled Enabled Beschreibung Aktiviert/Deaktiviert den LAN-Adapter [Auto]: Das BIOS konfiguriert automatisch den Diskettenlaufwerk-Controller. [Disabled]: Das Diskettenlaufwerk wird deaktiviert. [Enabled]: Das Diskettenlaufwerk wird aktiviert. [Auto]: Das BIOS konfiguriert diesen Anschluss automatisch. [Disabled]: Der serielle Anschluss wird deaktiviert [3F8/COM1_2F8/COM2 3E8/COM3_2F8/COM4]: Sie können den E/A-Anschlussbereich dieses seriellen Anschlusses bestimmen. OnBoard Serial Port A OnBoard Serial Port B Auto Disabled 3F8/COM1 2F8/COM2 3E8/COM3 2F8/COM Kapitel 2 BIOS-SETUP UND SICHERHEIT Feld Serial Port2 Mode Auswahl / Submenü IrDA FIR Beschreibung Diese Option spezifiziert den Typ der Infrarotfunktion. [IrDA]: Standard serial IR communication. [FIR]: Fast IR communication Mit dieser Option wird die Methode der Infrarotübertragung gewählt. [Half Duplex]: Halbduplex- Infrarotübertragungsverfahren. [Full Duplex]: Vollduplex-Infrarotübertragungsverfahren. Hier kann den für FIR verwendeten DMA-Kanal konfiguriert werden. IrDA wird aber nicht unterstützt. Sie können hier den E/A-Anschlussbereich dieses parallelen Anschlusses bestimmen, die Funktion des parallelen Anschlusses deaktivieren oder das BIOS diesen Anschluss automatisch konfigurieren lassen.
7 [Normal]: Der normale Modus für den parallelen Anschluss wird verwendet. [Bi-Dir]: (Bi-Directional) Daten können gleichzeitig in beide Richtungen des parallelen Anschlusses übertragen werden. [EPP 1.9_EPP 1.7]: Erweiterter Parallelanschluss für eine schnellere Übertragung. [ECP]: Schnellerer Datenaustausch als bei EPP. Dient der Spezifizierung des vom Parallelanschluß benutzten IRQs. [Deaktiviert]: Deaktiviert den vom Parallelanschluß benutzten IRQ. [IRQ 5 ;IRQ 7]: Der Benutzer kann den IRQ für den Parallelanschluß definieren. Setzt den DMA-Kanal, der vom Parallelanschluß benutzt wird. [0 ;1 ;3]: Der Benutzer kann den vom Parallelanschluß benutzten DMA-Kanal definieren. IR Duplex Half Duplex Mode Full Duplex IR DMA Channel OnBoard Parallel Port 0, 1, 3 Disabled, Auto, 378, 278, 3BC Normal Bi-Dir EPP 1.9 EPP 1.7 ECP Parallel Port Mode Parallelans Deaktiviert I chluß IRQ RQ 5 I RQ 7 Parallelans (DMA Kanal) 0 chluß (DMA Kanal) 1 DMA Kanal (DMA Kanal) BENUTZERHANDBUCH Sicherheit über Passwortschutz Zwei Ebenen des Passwortschutzes Das BIOS stellt ein Supervisor(Aufseher)-Passwort zur Verfügung. Wenn Sie das Passwort aktivieren möchten, dann muss das Supervisorpasswort festgelegt werden. Die Passwörter aktivieren zwei unterschiedliche Ebenen des Sicherheitschutzes: Wenn die Option "Password Check" im "Advanced CMOS Setup" -Menü eingestellt wird (siehe S "Das Energieverwaltungs- Setupmenü"), dann: 1. wird das Passwort jedes Mal, wenn das System angeschaltet wird, verlangt. 2. wird das Passwort verlangt, wenn das BIOS-Utility ausgeführt wird. Die Passwörter werden codiert und im NVRAM gespeichert. Ist der Passwortschutz aktiviert, dann erfolgt eine Eingabeaufforderung für ein Passwort mit 16 Zeichen. Notieren Sie sich das Passwort. Wenn Sie es vergessen, dann müssen Sie den NVRAM löschen und neu konfigurieren. Die Option "Auto-Detect Hard Disk" "Auto-Detect Das AMIBIOS erkennt automatisch die Festplattenparameter, wenn diese Option aktiviert ist. Das Standard CMOS Setup-Menü wird nach der Konfiguration der Festplatte angezeigt Die Option "Default Settings" Wenn Sie diese Option wählen, werden für alle BIOS-Optionen automatisch die Standardwerte gesetzt. Die Option "Save Settings And Exit" Wenn Sie die Modifikation der Systemkonfiguration vervollständigt haben, dann wählen Sie bitte diese Option, um die neuen Parameter zu speichern, das BIOS Setup zu beenden und den Computer neu zu booten. Die neu konfigurierten Systemparameter werden wirksam Kapitel 3 BATTERIE UND ENERGIEVERWALTUNG Kapitel 3 BATTERIE UND ENERGIEVERWALTUNG In diesem Kapitel erfahren Sie, wie Sie die Energieverwaltungsfunktion benutzen und eine längere Standzeit der Batterie erzielen können. 3-1 BENUTZERHANDBUCH In diesem Abschnitt erfahren Sie, wie Sie Ihr Notebook im Batteriebetrieb betreiben, wie Sie mit der Batterie umgehen müssen und sie betriebsbereit halten können. Sie erfahren ebenfalls etwas über die besonderen Energieverwaltungsfunktionen des Systems Die TFT-Anzeige, der zentrale Prozessor, die Festplatte und das Diskettenlaufwerk sind die Hauptstromverbraucher. Die Energieverwaltung steuert, wie diese Hauptkomponenten Strom sparen sollen. Sie können zum Beispiel zur Stromersparnis die Anzeige des Systems nach zwei Minuten der Inaktivität ausschalten. Eine effiziente Energieverwaltung hilft Ihnen die Betriebszeit zu verlängern, bis Sie die Batterie neu aufladen müssen. Die Batterie Wird das Notebook mit Batteriestrom betrieben, dann leuchtet die Batterie-LED auf. Ni-MH-/ Lithium-Ion-Batterie Ihr Notebook verwendet eine austtauschbare Zehn-Zellen Nickel-Metall-Hydride (Ni-MH)- oder Acht-Zellen LithiumIonen-Batterie, die den nötigen Strom liefert, wenn kein Netzstrom zur Verfügung steht. Dies ist die Hauptbatterie. Sie sollten Sie wieder aufladen, wenn sie leer ist. Wir empfehlen Ihnen neben der Hauptbatterie noch eine zweite Batterie als Ersatz bei Reisen mitzunehmen. Anmerkung: Vergewissern Sie sich, dass die Batterie ganz aufgeladen ist, bevor Sie sie verwenden Anmerkung: Im Save To Ram-Modus verliert eine voll aufgeladene Batterie etwa nach einem Tag ihre Energie. Wird die Batterie nicht benutzt, dann verliert sie die Energie in 1-2 Monaten. Anmerkung: Berühren Sie die Metallenden der Batterie nicht, damit die Kontakte nicht rosten 3-2 Kapitel 3 BATTERIE UND ENERGIEVERWALTUNG Maßnahmen bei einer Batterie-Warnung I. "Batterie schwach "- Warnung Die Warnung erscheint, wenn etwa nur 6% des Batteriestroms übrig geblieben ist. Bevor der Batteriestrom bis zum "Batterie sehr schwach "-Zustand gekommen ist, piept das System alle 16 Sekunden und die grüne LED blinkt gleichzeitig mit dem Piepton. II. "Batterie sehr schwach "- Warnung Bei einem verbliebenen Batteriestrom von nur 3% erfolgt die "Batterie sehr schwach "- Warnung. Bevor der Batteriestrom komplett aufgebraucht ist, blinkt die grüne LED und piept das System alle vier Sekunden. Warnung: Setzen Sie die Batterie keinen Temperaturen unter 0 C oder über 60 C aus. Dies ist für die Batterie schädlich. Das Signal macht Sie auf die schwache Batterie aufmerksam und soll Sie daran erinnern, dass Sie vor dem Aussetzen des Systems entsprechende Maßnahmen Warnung: Wenn der "Battery ergreifen. Speichern Sie Ihre Dokumente, Daten und schließen sofort alle Anwendungen. Ansonsten kann es Warning Beep" passieren, dass die noch nicht gespeicherte Arbeit verloren durch Fn + F3 deaktiviert wurde, geht. Der Batteriestrom reicht nur noch für etwa 5-10 dann erzeugt das Minuten. Arbeiten Sie nicht weiter, bis Sie Ihr Notebook mit System keinen Netzstrom über den AC(Wechselstrom)-Adapter versorgen Piepston oder die Batterie ausgewechselt haben. 3-3 BENUTZERHANDBUCH Herausnehmen und Einlegen der Batterie Lesen Sie sorgfältig diese Erklärungen durch. Herausnehmen der Batterie 1. Legen Sie das Notebook mit der Rückseite nach oben auf eine flache und stabile Unterlage. 2. Suchen Sie die Batterielaschen. Schieben Sie die verschlossene Lasche in die Richtung 1 wie durch den Pfeil in der folgenden Abbildung angezeigt. Halten Sie die Lasche in dieser Position. 3. Halten Sie die Lasche weiterhin in der geöffneten Position und ziehen das Batteriegehäuse in Richtung 2 heraus. 4. Heben Sie die Batterie aus dem Batteriefach, wie in der rechten Abbildung dargestellt, heraus. 3-4 Kapitel 3 BATTERIE UND ENERGIEVERWALTUNG Einlegen der Batterie 1. Legen Sie das Notebook mit der Rückseite nach oben auf eine flache und stabile Unterlage 2. Schieben Sie die Lasche in die geöffnete Position und halten sie. 3.
8 Legen Sie die Batterie vorsichtig so weit in das Batteriefach ein, bis die Batterie mit dem Rand des Notebooks abschließt Lassen Sie die Lasche zum Verschließen los. Laden der Batterie und Ladezeit Um die Batterie aufzuladen wenn sie sich im Notebook befindet, stecken Sie ein Ende des AC(Wechselstrom)Adapter in das Notebook und das andere in eine Netzsteckdose. Die Aufladezeit beträgt in etwa 2-3 Stunden, wenn das Notebook ausgeschaltet ist. Wenn das Notebook angeschaltet ist, dann beträgt die Aufladezeit etwa 3-5 Stunden. Wenn Ihr Notebook an das Netz angeschlossen ist, dann wird die Batterie weiter, aber langsamer aufgeladen, auch wenn das Notebook in Betrieb ist. Während des Betriebs dauert es etwa 3-5 Stunden, bis die Batterie voll aufgeladen ist. Ist die Batterie voll aufgeladen, Batterielade- LED periodisch rot. dann leuchtet die Anmerkung: Achten Sie darauf, dass Sie vor einer Reise ausreichend Zeit zum Wiederaufladen haben. 3-5 BENUTZERHANDBUCH Überprüfen des Batterieladungsniveaus Sie können in Windows über die Batteriestatus-Anzeige auf der Taskleiste unten links den verbliebenen Batteriestrom überprüfen. Die Genauigkeit ist innerhalb +/- 5-7%. Sie können ebenfalls den Energiestatus überprüfen, indem Sie auf das Energieverwaltungs-Symbol in Systemsteuerung unter Windows klicken. Verlängern der Batterie Standzeit und Anwendungszyklen der Anmerkung: Lesen Sie für die Wartung der Batterie den Abschnitt "Schützen Ihres Notebooks" am Anfang dieses Handbuchs. Folgend sind Maßnahmen aufgelistet, mit denen Sie die Standzeit der Batterie verlängern können. n Benutzen Sie den AC(Wechselstrom)-Adapter, wann immer Netzstromversorgung möglich ist. Die Netzstromversorgung erlaubt ein ununterbrochenes Arbeiten. n Besorgen Sie eine zweite Batterie. n Lagern Sie die Batterie bei Raumtemperatur. Hohe Temperatur kann dazu führen, dass der Batteriestrom schneller verloren geht. n Nutzen Sie die Energieverwaltungsfunktion gut aus. Die Funktion "Save To Disk" spart die meiste Energie, indem die vorliegenden Systemarbeitsinhalte in einem für diese Funktion reservierten Festplattenbereich gespeichert werden. n Deaktivieren Sie den parallelen Anschluss und seriellen Anschluss, wenn keine Geräte mit diesen Anschlüssen verbunden sind. Siehe Kapitel 2 für die relevanten Anweisungen. n PC-Karten verbrauchen immer etwas Strom, auch wenn sie nicht in Betrieb sind. Entfernen Sie die PC-Karten von dem Steckplatz, wenn sie nicht benutzt werden. n Die Batterie hat üblicherweise eine Standzeit von 500 Wiederaufladungen. n Lesen Sie den Abschnitt am Anfang des Benutzerhandbuchs, um Vorschläge zu bekommen, wie Sie mit der Batterie umgehen sollten. 3-6 Kapitel 3 BATTERIE UND ENERGIEVERWALTUNG Energieverwaltung Das System verwendet zur Energieverwaltung verschiedener Hardwarekomponenten die folgenden Verfahren. Windows bietet zwei Typen von EnergieverwaltungsUtility: die Advanced Power Management (APM) und Advanced Configuration Power Interface (ACPI). In den "Eigenschaften von Energieverwaltung"Dialogfenstern (siehe: Start > Einstellungen > Systemsteuerung > Engergieverwaltung) können Sie die Timeout-Werte für den Monitor und die Festplatten eingeben. Die Windows-Energieverwaltung schaltet zum Stromsparen z.b. die Festplatte aus, wenn auf sie eine Minute nicht zugegriffen wurde. Beziehen Sie sich für detaillierte Informationen über die Energieverwaltungs-Eigenschaften in Windows auf das Windows-Handbuch. Anmerkung: Wenn Sie das Notebook im Batteriebetrieb betreiben, dann vermeiden Sie es möglichst, viele Anwendungen gleichzeitig geöffnet zu haben. Suspend-Modus Wenn der Batteriestrom kritisch ist (nur noch 3% Reststrom), dann kann das System auf einen der zwei Suspend-Modi gesetzt werden: Suspend Im Suspend-Modus werden nur einige Geräte, wie z.b. der Anzeigebildschirm und die Festplatte, ausgeschaltet, um Energie zu sparen. Die anderen Geräte werden in einen Energiesparzustand versetzt. Save To Disk In diesem Modus werden alle Systemdaten vor dem Ausschalten auf der Festplatte gespeichert. Wenn dieser Modus aktiviert wird, dann sehen Sie drei grafische Skalen, an denen Sie den Datenspeichervorgang auf der Disk verfolgen können. Sobald die Skalen 100% erreichen, wird das System total ausgeschaltet. In diesem Modus wird kein Strom von der Batterie verbraucht. Deshalb spart diese Funktion am meisten Energie. Die Zeit zum Wiederherstellen aller vorherigen Systemdaten kann in Abhängigkeit der RAM-Größe Ihres Notebooks 15 bis 30 Sekunden dauern. Um diese "Save To Disk" - Funktion zu benutzen, ist eine Festplattenpartition zur Speicherung der Systeminhalte erforderlich. Lesen Sie die Anweisungen in den folgenden Seiten, um eine Save-To-Disk-Partition/-Datei zu erstellen. 3-7 Anmerkung: Lesen Sie zur Einstellung der Energieverwaltungsparameter im BIOS das Kapitel 2 über das BIOSSetup. BENUTZERHANDBUCH Suspend-Taste Das Notebook hat ein spezielles Design, bei dem nur eine Taste zum Ein-/Ausschalten und zum Aktivieren der Suspend-Funktionen verwendet wird. Die Strom Ein/AusTaste kann als eine Suspend-Taste funktionieren. Sie können ebenfalls über die Fn+F1-Tastenkombination die Suspend-Funktion aktivieren. Drücken Sie zum Aufwecken des Systems aus dem Power-on Suspend-Modus die Strom/Suspend-Taste oder eine beliebige Taste. Wenn Ihr Notebook im Save-to-Disk-Modus ist, dann müssen Sie die Strom/Suspend-Taste drücken, um Ihre Arbeit fortzusetzen. Anmerkung: Wenn Ihr Windows im ACPI-Modus arbeitet, dann können Sie die Funktion der Strom/Suspend-Taste bestimmen. Klicken Sie auf das Energie-verwaltungsSymbol in Systemsteuerung. Lesen Sie das Handbuch von Windows für detaillierte Information. LCD-Bildschirmschalter Am Rand des LCD-Bildschirms befindet sich ein mechanischer Schalter. Der Schalter wird betätigt, wann immer der LCD-Bildschirm zu- oder aufgemacht wird. Dieser Schalter hat eine ähnliche Funktion wie die Suspend-Taste. Wenn der Suspend-Modus auf "Suspend" eingestellt wurde, dann wird das System auf den Suspend-Modus gesetzt, wann immer der LCD-Bildschirm zugemacht wird. Das System wird aus dem Power-on Suspend-Modus aufgeweckt, wenn der LCD-Bildschirm aufgemacht wird oder die Suspend-Taste gedrückt wird. Anmerkung: Wenn Ihr Windows im ACPI-Modus arbeitet, dann können Sie bestimmen, was das System machen soll, wenn die LCD-Abdeckung zugemacht wird. Klicken Sie auf das Energie-verwaltungs-Symbol in Systemsteuerung. Lesen Sie das Handbuch von Windows für detaillierte Information. Stromverbrauch des LCD-Bildschirms Ihr Notebook wird mit einem TFT (aktive Matrix) LCDBildschirm ausgestattet. Dieser Bildschirm ist eine der Hardwarekomponenten, die viel Strom verbrauchen.
9 Verringern Sie möglichst die Helligkeit der Anzeige bis zu einem akzeptablen Niveau, um Energie zu sparen. Das Verringern der Helligkeit kann die Standzeit der Hintergrundleuchte des Bildschirms verlängern. 3-8 Kapitel 3 BATTERIE UND ENERGIEVERWALTUNG Drücken Sie zum Verringern der LCD-Helligkeit die Tasten Fn+F8. Drücken Sie zum Ausschalten der LCD-Anzeige die Tasten Fn+F4. Erstellen der Save To Disk-Partition (oder Datei) Die Festplatte hat eine Standard Save To Disk/Partition. Der maximal zulässige Systemspeicher ist zum Beispiel 160 MB; 16 MB sind reserviert für Inhalte des Videochips und andere Mikro- Controller. Um diese Suspend-Eigenschaft deshalb bei maximalem Systemspeicher zu nutzen, müssen Sie die Save To Disk-Partition auf 166 MB erhöhen. Folgen Sie den Anweisungen, um eine Save To DiskPartition zu erstellen oder ihre Ausgangsgröße wieder herzustellen: 1. Booten Sie Ihr Notebook unter DOS. 2. Auf der vom Werk mitgelieferten CD-ROM (oder Diskette) befindet sich ein Utility-Programm mit dem Namen HDPREPEZ.EXE. 3. Kopieren Sie alle Dateien aus diesem Verzeichnis auf die Festplatte (z. B. C:\STD ) 4. Rufen Sie das KonfigurationsProgramm HDPREPEZ /C auf und konfigurieren Sie das Programm (,,Save to Disk" oder,,save to Partition" Modus). Speichern Sie die Konfigurationsdatei. 5. Geben Sie in die Eingabeaufforderung von DOS HDPREPEZ ein und drücken auf die Eingabetaste. Anmerkung: Installieren oder entfernen Sie nicht Speichermodule, wenn das System im Save To DiskSuspend- Modus ist. Starten Sie das Notebook erneut und fahren es dann herunter, bevor Sie die Speicherkonfiguration ändern. Warnung: Beim Ausführen des HDPREPEZ. EXE Programms im,,save to Partition" Modus werden die Daten auf der Festplatte gelöscht. Ein erneutes Installieren der Software ist deshalb nötig. Wenn Sie den,,save to Partition" Modus benutzen, müssen Sie die Festplatte (die DOS-Partition) wieder formatieren und O/S und Anwendungsprogramme wieder installieren. Wenn Sie DOS, Windows 3.x oder Windows 95/ 98 verwenden, dann können Sie eine Save To Disk-Datei anstelle einer Partition erstellen. In diesem Fall müssen Sie nicht die Festplatte neu formatieren und O/S neu installieren. Um eine Save To Disk-Datei zu erzeugen, gehen Sie bitte wie oben beschrieben vor und geben HDPREPEZ in Schritt 4 ein. 3-9 BENUTZERHANDBUCH Eigenschaften der Windows 95/98-Energieverwaltung Zusätzlich zur im Notebook enthaltenen Energieverwaltungs-Utility bietet Windows eine ähnliche Energieverwaltungsfunktion. Um diese Funktion aufzurufen, gehen Sie bitte zu [Arbeitsplatz > Systemsteuerung] und klicken doppelt auf das Energieverwaltungssymbol. Die Windows Energieverwaltung erlaubt Ihnen Auszeiten für die Anzeige und Festplatte einzugeben. Sie können Ihr Notebook auch automatisch in einen Standby-Modus eintreten lassen oder es sich selber ausschalten lassen, wenn der Batteriestrom schwach ist oder kritisch wird. Weitere Informationen zu den Energiesparfunktionen erhalten Sie bei Windows in der Online-Hilfe oder im Handbuch. Anmerkung: Schlagen Sie im WindowsBenutzerhandbuch nach, um weitere Informationen zu bekommen, wie die Energieverwaltungsfunktionen verwendet werden können. Anmerkung: Das BIOS des Notebooks unterstützt den Windows APMund ACPI-Modus. Die Abbildung rechts zeigt das Windows APMDialogfenster. Lesen Sie im WindowsHandbuch nach, wie der Windows ACPI -Modus aktiviert wird Kapitel 4 AUFRÜSTEN IHRES NOTEBOOKS Kapitel 4 AUFRÜSTEN IHRES NOTEBOOKS In diesem Kapitel erfahren Sie, wie Sie den Arbeitsspeicher und Hardware aufrüsten können. 4-1 BENUTZERHANDBUCH Aufrüsten der Festplatte Durch Austauschen der originalen Festplatte gegen eine größere kann die Festplattenkapazität Ihres Notebooks erweitert werden. Das Notebook verwendet eine 9,5 mm (Höhe), 2,5-Zoll erweiterte IDE, Ultra DMA- oder Typ ATA66-Festplatte. Denken Sie daran eine Sicherungskopie Ihrer Daten zu machen, bevor Sie die Änderung vornehmen. Anmerkung: Einige IBMFestplattenmodelle geben ein Klappergeräusch von sich, wenn sie geschüttelt werden. Dies ist normal. Warnung: Die Aufrüstung der Festplatte ist eine schwierige Angelegenheit bei diesem Notebook. Bitte lesen Sie die folgenden Anweisungen gründlich durch oder lassen Sie die Installation von einem qualifizierten Techniker vornehmen. Schaden durch falsche Handhabung werden nicht von der Garantie des Herstellers abgedeckt. Warnung: Seien Sie vorsichtig, wenn Sie mit der Festplatte umgehen. n Nicht fallen lassen oder erschüttern n Nicht auf die Abdeckung drücken n Nicht die Verbindungen mit den Fingerspitzen berühren n Eine falsche Handhabung kann zum unwiderruflichem Datenverlust führen. Machen Sie eine Sicherungskopie vom Inhalt der Festplatte, bevor Sie sie herausnehmen. 4-2 Kapitel 4 AUFRÜSTEN IHRES NOTEBOOKS Erweitern der Festplatte Gehen Sie wie folgend zum Auswechseln der Festplatte vor: 1. Schalten Sie den Computer aus. Trennen Sie alle Netzkabelverbindungen und Kabel/Geräte, die mit dem Notebook verbunden sind. 2. Berühren Sie kurz einen größeren Metallgegenstand, um sich statisch zu entladen. 3. Suchen Sie das Festplattenmodul an der Unterseite des Notebooks. 4. Lösen Sie die Befestigungsschraube-A, die die Abdeckung für das Festplattenfach hält. 5. Nehmen Sie die Abdeckung des Festplattenfachs, wie in der Abbildung abgebildet, ab. 6. Die von der Metallauflage geschützte Festplatte und die Befestigungsschrauben B und C sind nun zu sehen. 7. Lösen Sie die zwei Befestigungsschrauben B und C, die die Metallauflage und das Festplattenmodul sichern. 8. Lösen Sie die Befestigungsschrauben D und E, die die Metallauflage und die Festplatte sichern. Abdeckung des Festplattenfachs Befestigungsschraube E Metallauflage Befestigungsschraube D Festplatten-Koppler Befestigungsschraube A BefestigungsBefestigungsschraube C schraube B 4-3 BENUTZERHANDBUCH 9. Heben Sie die Metallauflage bis zu einem Winkel von ca. 30 Grad an und heben es wie in der folgenden Abbildung nach oben. Befestigungsschrauben F,G (an der Seite der Metallauflage) Flexible Platine FestplattenModemmodul Koppler A eingesteckte PCMCIA-Karte Festplatte FestplattenMetallauflage Abb Merken Sie sich die Richtung des FestplattenKopplers A und nehmen ihn vorsichtig von der Festplatte ab. (Siehe Abb. 4-2 auf der nächsten Seite) 11.Suchen und lösen Sie die zwei übrigen Befestigungsschrauben F und G, die die Metallauflage und das Festplattenmodul sichern. 12.Nehmen Sie die Metallauflage von dem Festplattenmodul ab. Achten Sie darauf, dass die grüne Platine der Festplatte nach unten zeigt. 13.Sie können nun die neue Festplatte auf die Metallauflage legen und die Befestigungsschrauben B, C, F und G anbringen.
Kapitel 1 GRUNDWISSEN KAPITEL 1 GRUNDWISSEN. Dieses Kapitel stellt die Leistungsmerkmale und Komponenten des Notebooks vor. 1-1
 KAPITEL 1 GRUNDWISSEN Dieses Kapitel stellt die Leistungsmerkmale und Komponenten des Notebooks vor. 1-1 BENUTZERHANDBUCH Leistungsmerkmale 1-2 Hochleistungsprozessor Das Notebook ist mit dem Intel Celeron/PIII
KAPITEL 1 GRUNDWISSEN Dieses Kapitel stellt die Leistungsmerkmale und Komponenten des Notebooks vor. 1-1 BENUTZERHANDBUCH Leistungsmerkmale 1-2 Hochleistungsprozessor Das Notebook ist mit dem Intel Celeron/PIII
KAPITEL 2 BIOS-SETUP UND SICHERHEIT
 Kapitel 2 BIOS-SETUP UND SICHERHEIT KAPITEL 2 BIOS-SETUP UND SICHERHEIT In diesem Kapitel erfahren Sie, wie Sie das BIOS-Setup ausführen und verschiedene Hardware-Steuerungseinstellungen vornehmen. Sie
Kapitel 2 BIOS-SETUP UND SICHERHEIT KAPITEL 2 BIOS-SETUP UND SICHERHEIT In diesem Kapitel erfahren Sie, wie Sie das BIOS-Setup ausführen und verschiedene Hardware-Steuerungseinstellungen vornehmen. Sie
Kapitel 3 BATTERIE UND ENERGIEVERWALTUNG
 Kapitel 3 BATTERIE UND ENERGIEVERWALTUNG Kapitel 3 BATTERIE UND ENERGIEVERWALTUNG In diesem Kapitel erfahren Sie, wie Sie die Energieverwaltungsfunktion benutzen und eine längere Standzeit der Batterie
Kapitel 3 BATTERIE UND ENERGIEVERWALTUNG Kapitel 3 BATTERIE UND ENERGIEVERWALTUNG In diesem Kapitel erfahren Sie, wie Sie die Energieverwaltungsfunktion benutzen und eine längere Standzeit der Batterie
BIO-SETUP UND SICHERHEIT
 K A P I T E L 2 BIO-SETUP UND SICHERHEIT In diesem Kapitel wird erklärt, wie Sie mittels BIOS-Setup-Menü verschiedene Hardware-Einstellungen vornehmen können. Außerdem erfahren Sie Wissenswertes über eingebaute
K A P I T E L 2 BIO-SETUP UND SICHERHEIT In diesem Kapitel wird erklärt, wie Sie mittels BIOS-Setup-Menü verschiedene Hardware-Einstellungen vornehmen können. Außerdem erfahren Sie Wissenswertes über eingebaute
BIOS-KONFIGURATION UND SICHERHEITSMERKMAL
 K A P I T E L Z W E I BIOS-KONFIGURATION UND SICHERHEITSMERKMAL In diesem Kapitel werden der Zugang zum BIOS-Konfiguration Menü und das Einstellen der Hardware-Steuerungen erläutert. Daneben wird ebenfalls
K A P I T E L Z W E I BIOS-KONFIGURATION UND SICHERHEITSMERKMAL In diesem Kapitel werden der Zugang zum BIOS-Konfiguration Menü und das Einstellen der Hardware-Steuerungen erläutert. Daneben wird ebenfalls
AUFRÜSTEN DES NOTEBOOKS
 K A P I T E L 3 AUFRÜSTEN DES NOTEBOOKS In diesem Kapitel wird erklärt, wie Sie Systemspeicher und Festplatte aufrüsten können, und wie die optionale interne kabellose LAN Mini-PCI-Karte installiert wird.
K A P I T E L 3 AUFRÜSTEN DES NOTEBOOKS In diesem Kapitel wird erklärt, wie Sie Systemspeicher und Festplatte aufrüsten können, und wie die optionale interne kabellose LAN Mini-PCI-Karte installiert wird.
BIOS-SETUP UND SICHERHEITSMERKMAL
 K A P I T E L 2 BIOS-SETUP UND SICHERHEITSMERKMAL In diesem Kapitel werden der Zugang zum BIOS-Setup-Menü und das Einstellen der Hardware-Steuerungen erläutert. Daneben wird ebenfalls die Anwendung der
K A P I T E L 2 BIOS-SETUP UND SICHERHEITSMERKMAL In diesem Kapitel werden der Zugang zum BIOS-Setup-Menü und das Einstellen der Hardware-Steuerungen erläutert. Daneben wird ebenfalls die Anwendung der
Anhang A SPEZIFIKATION DES NOTEBOOKS ANHANG A SPEZIFIKATION DES NOTEBOOKS A-1
 ANHANG A SPEZIFIKATION DES NOTEBOOKS A-1 BENUTZERHANDBUCH Prozessor und Kernlogik Prozessor 400/433/466/500 MHz Intel Celeron / PIII Prozessor. Steckplatztyp, CPGA package L1 Cache On-die 32KB (16KB für
ANHANG A SPEZIFIKATION DES NOTEBOOKS A-1 BENUTZERHANDBUCH Prozessor und Kernlogik Prozessor 400/433/466/500 MHz Intel Celeron / PIII Prozessor. Steckplatztyp, CPGA package L1 Cache On-die 32KB (16KB für
AUFRÜSTEN IHRES NOTEBOOKS
 Kapitel 4 AUFRÜSTEN IHRES NOTEBOOKS In diesem Kapitel erfahren Sie, wie Sie den Arbeitsspeicher und Hardware aufrüsten können. 4-1 BENUTZERHANDBUCH Aufrüsten der Festplatte Anmerkung: Einige IBM-Festplatten
Kapitel 4 AUFRÜSTEN IHRES NOTEBOOKS In diesem Kapitel erfahren Sie, wie Sie den Arbeitsspeicher und Hardware aufrüsten können. 4-1 BENUTZERHANDBUCH Aufrüsten der Festplatte Anmerkung: Einige IBM-Festplatten
DEN COMPUTER AUSBAUEN
 K A P I T E L V I E R DEN COMPUTER AUSBAUEN In diesem Teil Kapitel werden das Ausbauen des DRAMs, der Kapazität des Festplattenlaufwerks sowie das Installieren des optionalen und drahtlosen LAN-Mini-PCI-Karte
K A P I T E L V I E R DEN COMPUTER AUSBAUEN In diesem Teil Kapitel werden das Ausbauen des DRAMs, der Kapazität des Festplattenlaufwerks sowie das Installieren des optionalen und drahtlosen LAN-Mini-PCI-Karte
Benutzerhandbuch 1,5 Digitaler Foto-Schlüsselanhänger
 Benutzerhandbuch 1,5 Digitaler Foto-Schlüsselanhänger Achtung: Bedienen und betrachten Sie das digitale Fotoalbum aus Sicherheitsgründen nicht während der Fahrt. Danke für den Kauf dieses genialen digitalen
Benutzerhandbuch 1,5 Digitaler Foto-Schlüsselanhänger Achtung: Bedienen und betrachten Sie das digitale Fotoalbum aus Sicherheitsgründen nicht während der Fahrt. Danke für den Kauf dieses genialen digitalen
ONE Technologies AluDISC 3.0
 ONE Technologies AluDISC 3.0 SuperSpeed Notebook Kit USB 3.0 Externe 3.5 Festplatte mit ExpressCard Controller Benutzerhandbuch Inhaltsverzeichnis: I. Packungsinhalt II. Eigenschaften III. Technische Spezifikationen
ONE Technologies AluDISC 3.0 SuperSpeed Notebook Kit USB 3.0 Externe 3.5 Festplatte mit ExpressCard Controller Benutzerhandbuch Inhaltsverzeichnis: I. Packungsinhalt II. Eigenschaften III. Technische Spezifikationen
ThinkPad R40 Series. Installation. Prüfliste zum Lieferumfang. Teilenummer: 92P1247
 ThinkPad R40 Series Teilenummer: 92P247 Installation Prüfliste zum Lieferumfang Vielen Dank, dass Sie sich für einen IBM ThinkPad R Series entschieden haben. Prüfen Sie, ob Sie alle nachfolgend aufgeführten
ThinkPad R40 Series Teilenummer: 92P247 Installation Prüfliste zum Lieferumfang Vielen Dank, dass Sie sich für einen IBM ThinkPad R Series entschieden haben. Prüfen Sie, ob Sie alle nachfolgend aufgeführten
Ihr Benutzerhandbuch EPSON ACULASER C4200
 Lesen Sie die Empfehlungen in der Anleitung, dem technischen Handbuch oder der Installationsanleitung für EPSON ACULASER C4200. Hier finden Sie die Antworten auf alle Ihre Fragen über die in der Bedienungsanleitung
Lesen Sie die Empfehlungen in der Anleitung, dem technischen Handbuch oder der Installationsanleitung für EPSON ACULASER C4200. Hier finden Sie die Antworten auf alle Ihre Fragen über die in der Bedienungsanleitung
ThinkPad T Series. Installation. Prüfliste zum Lieferumfang. h Netzkabel h Handbücher: h Netzteil h Telefonkabel. h Computer h Akku.
 Teilenummer: 9P48 ThinkPad T Series Prüfliste zum Lieferumfang Installation Vielen Dank, dass Sie sich für einen IBM ThinkPad T Series entschieden haben. Prüfen Sie, ob Sie alle nachfolgend aufgeführten
Teilenummer: 9P48 ThinkPad T Series Prüfliste zum Lieferumfang Installation Vielen Dank, dass Sie sich für einen IBM ThinkPad T Series entschieden haben. Prüfen Sie, ob Sie alle nachfolgend aufgeführten
Speichermodule Benutzerhandbuch
 Speichermodule Benutzerhandbuch Copyright 2009 Hewlett-Packard Development Company, L.P. Hewlett-Packard ( HP ) haftet ausgenommen für die Verletzung des Lebens, des Körpers, der Gesundheit oder nach dem
Speichermodule Benutzerhandbuch Copyright 2009 Hewlett-Packard Development Company, L.P. Hewlett-Packard ( HP ) haftet ausgenommen für die Verletzung des Lebens, des Körpers, der Gesundheit oder nach dem
 Rubber Coated Multimedia-Tastatur & optische Maus Bedienungsanleitung Einführung Sehr geehrter Kunde, wir danken Ihnen für den Kauf dieses Produktes. Sie haben ein Produkt erworben, das entwickelt wurde,
Rubber Coated Multimedia-Tastatur & optische Maus Bedienungsanleitung Einführung Sehr geehrter Kunde, wir danken Ihnen für den Kauf dieses Produktes. Sie haben ein Produkt erworben, das entwickelt wurde,
Anleitung für die Installation des USB Netzwerkkabels unter WIN2000 :
 Anleitung für die Installation des USB Netzwerkkabels unter WIN2000 : Lieferumfang : USB-Netzwerkkabel Treiber-Diskette Deutsche Installationsanleitung Produktbeschreibung : Das USB-Netzwerkkabel ermöglicht
Anleitung für die Installation des USB Netzwerkkabels unter WIN2000 : Lieferumfang : USB-Netzwerkkabel Treiber-Diskette Deutsche Installationsanleitung Produktbeschreibung : Das USB-Netzwerkkabel ermöglicht
Externe Geräte Benutzerhandbuch
 Externe Geräte Benutzerhandbuch Copyright 2008 Hewlett-Packard Development Company, L.P. Hewlett-Packard ( HP ) haftet ausgenommen für die Verletzung des Lebens, des Körpers, der Gesundheit oder nach dem
Externe Geräte Benutzerhandbuch Copyright 2008 Hewlett-Packard Development Company, L.P. Hewlett-Packard ( HP ) haftet ausgenommen für die Verletzung des Lebens, des Körpers, der Gesundheit oder nach dem
Externe Geräte Benutzerhandbuch
 Externe Geräte Benutzerhandbuch Copyright 2008 Hewlett-Packard Development Company, L.P. HP haftet nicht für technische oder redaktionelle Fehler oder Auslassungen in diesem Dokument. Ferner übernimmt
Externe Geräte Benutzerhandbuch Copyright 2008 Hewlett-Packard Development Company, L.P. HP haftet nicht für technische oder redaktionelle Fehler oder Auslassungen in diesem Dokument. Ferner übernimmt
Das ist der erste Bildschirm den Sie sehen wenn Sie BIOS SETUP aufrufen (BIOS V.: 2.7)
 BIOS Beschreibung für die MSI Mainboards mit BIOS V. 2.7 ART 2020 Mobil SNr. 045 bis 100, Konf. 3 und 4 Das ist der erste Bildschirm den Sie sehen wenn Sie BIOS SETUP aufrufen (BIOS V.: 2.7) Hier sehen
BIOS Beschreibung für die MSI Mainboards mit BIOS V. 2.7 ART 2020 Mobil SNr. 045 bis 100, Konf. 3 und 4 Das ist der erste Bildschirm den Sie sehen wenn Sie BIOS SETUP aufrufen (BIOS V.: 2.7) Hier sehen
ANT-5 Software Upgrade - Installationshinweise
 ANT-5 Software Upgrade - Installationshinweise Der SDH-Zugangstester ANT-5 von Acterna wird ständig verbessert und weiterentwickelt. Daher stehen regelmäßig neue Funktionen und Optionen zur Verfügung.
ANT-5 Software Upgrade - Installationshinweise Der SDH-Zugangstester ANT-5 von Acterna wird ständig verbessert und weiterentwickelt. Daher stehen regelmäßig neue Funktionen und Optionen zur Verfügung.
Überprüfen Sie das mitgelieferte Zubehör
 Herzlichen Glückwunsch zum Kauf Ihres GIGABYTE Notebooks. Diese Anleitung erklärt die Inbetriebnahme Ihres Notebooks. Die Ausstattung des Notebooks kann je nach gekauftem Modell variieren. GIGABYTE behält
Herzlichen Glückwunsch zum Kauf Ihres GIGABYTE Notebooks. Diese Anleitung erklärt die Inbetriebnahme Ihres Notebooks. Die Ausstattung des Notebooks kann je nach gekauftem Modell variieren. GIGABYTE behält
Digital - Lupe DM - 70
 Digital - Lupe DM - 70 Inhaltsverzeichnis Vorsichtsmaßnahmen...4 Überblick...5 Inhalt der Verpackung...5 Bezeichnungen & Funktionen...6 Sicherheit & Wartung...7 Inbetriebnahme....8 Laden der Batterie....8
Digital - Lupe DM - 70 Inhaltsverzeichnis Vorsichtsmaßnahmen...4 Überblick...5 Inhalt der Verpackung...5 Bezeichnungen & Funktionen...6 Sicherheit & Wartung...7 Inbetriebnahme....8 Laden der Batterie....8
Bedienungsanleitung. Digitale T-Bar T-4
 Bedienungsanleitung Digitale T-Bar T-4 Inhaltsverzeichnis 1. Sicherheitshinweise... 3 1.1. Hinweise für den sicheren und einwandfreien Gebrauch... 3 2. Einführung... 4 3. Technische Daten... 4 4. Bedienung...
Bedienungsanleitung Digitale T-Bar T-4 Inhaltsverzeichnis 1. Sicherheitshinweise... 3 1.1. Hinweise für den sicheren und einwandfreien Gebrauch... 3 2. Einführung... 4 3. Technische Daten... 4 4. Bedienung...
Benutzerhandbuch 3,5" HDD-LAUFWERK SATA - USB (DA-70575)
 SATA - USB 3,5" HDD-LAUFWERK (DA-70575) Benutzerhandbuch INHALT 1. Eigenschaften........................... 1 2. Systemanforderungen..................... 3 3. Treiber-Installation.......................
SATA - USB 3,5" HDD-LAUFWERK (DA-70575) Benutzerhandbuch INHALT 1. Eigenschaften........................... 1 2. Systemanforderungen..................... 3 3. Treiber-Installation.......................
Dell USB-C Mobile Adapter DA300 Benutzerhandbuch
 Dell USB-C Mobile Adapter DA300 Benutzerhandbuch Anmerkungen, Vorsichtshinweise und Warnungen ANMERKUNG: Eine ANMERKUNG liefert wichtige Informationen, mit denen Sie den Computer besser einsetzen können.
Dell USB-C Mobile Adapter DA300 Benutzerhandbuch Anmerkungen, Vorsichtshinweise und Warnungen ANMERKUNG: Eine ANMERKUNG liefert wichtige Informationen, mit denen Sie den Computer besser einsetzen können.
Miditerminal M4U INDEX END USER WARRANTY Einführung zum Miditerminal M4U Beschreibung von Miditerminal M4U Systemanforderungen 7
 INDEX END USER WARRANTY 1 1. Einführung zum 4 2. Beschreibung von 5 3. Systemanforderungen 7 1) PC 7 2) Mac 7 4. Installation 8 1) Installation der Hardware 8 2) Installation des Treibers 9 5. Einstellungen
INDEX END USER WARRANTY 1 1. Einführung zum 4 2. Beschreibung von 5 3. Systemanforderungen 7 1) PC 7 2) Mac 7 4. Installation 8 1) Installation der Hardware 8 2) Installation des Treibers 9 5. Einstellungen
SATA - USB 2,5" HDD-LAUFWERK (DA-70555) Benutzerhandbuch
 SATA - USB 2,5" HDD-LAUFWERK (DA-70555) Benutzerhandbuch INHALT 1. Eigenschaften........................... 1 2. Systemanforderungen.................... 1 3. Treiber-Installation.......................
SATA - USB 2,5" HDD-LAUFWERK (DA-70555) Benutzerhandbuch INHALT 1. Eigenschaften........................... 1 2. Systemanforderungen.................... 1 3. Treiber-Installation.......................
Die TRUST 2 PORT USB 2.0 PCI CARD funktioniert nicht mit dem Mac.
 Vor dem ersten Gebrauch Kapitel 1. Anschlüsse (3.1) 2. Alte Produkte und Treiber deinstallieren (3.2) 3. Treiber für Windows 98/ 98SE / ME / 2000 / XP (3.3) 4. USB-Karte einbauen (3.4) 5. Kontrolle nach
Vor dem ersten Gebrauch Kapitel 1. Anschlüsse (3.1) 2. Alte Produkte und Treiber deinstallieren (3.2) 3. Treiber für Windows 98/ 98SE / ME / 2000 / XP (3.3) 4. USB-Karte einbauen (3.4) 5. Kontrolle nach
Vor dem ersten Gebrauch
 Vor dem ersten Gebrauch Kapitel 1. Anschlüsse (3.1) 2. Alte Produkte und Treiber deinstallieren (3.2) 3. USB-Karte einbauen (3.3) 4. Installation unter Windows (3.5) 5. Installation unter Mac OS (3.9)
Vor dem ersten Gebrauch Kapitel 1. Anschlüsse (3.1) 2. Alte Produkte und Treiber deinstallieren (3.2) 3. USB-Karte einbauen (3.3) 4. Installation unter Windows (3.5) 5. Installation unter Mac OS (3.9)
Bedienungsanleitung. USB1.1 10/100 Mbps USB-Netzwerkadapter
 Bedienungsanleitung USB1.1 10/100 Mbps USB-Netzwerkadapter Inhaltsverzeichnis Kapitel 1 Eigenschaften...3 Kapitel 2 Hardware Installation Verpackungsinhalt...4 Kapitel 3 Treiber-Installation Win 98/2000/ME/XP
Bedienungsanleitung USB1.1 10/100 Mbps USB-Netzwerkadapter Inhaltsverzeichnis Kapitel 1 Eigenschaften...3 Kapitel 2 Hardware Installation Verpackungsinhalt...4 Kapitel 3 Treiber-Installation Win 98/2000/ME/XP
Speichermodule. Benutzerhandbuch
 Speichermodule Benutzerhandbuch Copyright 2007 Hewlett-Packard Development Company, L.P. Hewlett-Packard ( HP ) haftet nicht für technische oder redaktionelle Fehler oder Auslassungen in diesem Dokument.
Speichermodule Benutzerhandbuch Copyright 2007 Hewlett-Packard Development Company, L.P. Hewlett-Packard ( HP ) haftet nicht für technische oder redaktionelle Fehler oder Auslassungen in diesem Dokument.
Externe Geräte Benutzerhandbuch
 Externe Geräte Benutzerhandbuch Copyright 2007 Hewlett-Packard Development Company, L.P. Hewlett-Packard ( HP ) haftet nicht für technische oder redaktionelle Fehler oder Auslassungen in diesem Dokument.
Externe Geräte Benutzerhandbuch Copyright 2007 Hewlett-Packard Development Company, L.P. Hewlett-Packard ( HP ) haftet nicht für technische oder redaktionelle Fehler oder Auslassungen in diesem Dokument.
Computer Setup Benutzerhandbuch
 Computer Setup Benutzerhandbuch Copyright 2007 Hewlett-Packard Development Company, L.P. Windows ist eine eingetragene Marke der Microsoft Corporation in den USA. Hewlett-Packard ( HP ) haftet nicht für
Computer Setup Benutzerhandbuch Copyright 2007 Hewlett-Packard Development Company, L.P. Windows ist eine eingetragene Marke der Microsoft Corporation in den USA. Hewlett-Packard ( HP ) haftet nicht für
Bedienungsanleitung. cocos-space Cardreader MP3-Player. SD/MMC MP3-Player und Kartenleser
 Bedienungsanleitung cocos-space Cardreader MP3-Player SD/MMC MP3-Player und Kartenleser Zuerst möchten wir Ihnen danken, dass Sie sich für unseren digitalen MP3-Player entschieden haben. Die Erläuterungen
Bedienungsanleitung cocos-space Cardreader MP3-Player SD/MMC MP3-Player und Kartenleser Zuerst möchten wir Ihnen danken, dass Sie sich für unseren digitalen MP3-Player entschieden haben. Die Erläuterungen
Die Angaben in diesem Benutzerhandbuch können ohne Ankündigung geändert werden.
 Anmerkung Die Angaben in diesem Benutzerhandbuch können ohne Ankündigung geändert werden. DER HERSTELLER ODER WIEDERVERKÄUFER IST WEDER FÜR FEHLER ODER UNTERLASSUNGEN IN DIESEM HANDBUCH NOCH FÜR FOLGESCHÄDEN,
Anmerkung Die Angaben in diesem Benutzerhandbuch können ohne Ankündigung geändert werden. DER HERSTELLER ODER WIEDERVERKÄUFER IST WEDER FÜR FEHLER ODER UNTERLASSUNGEN IN DIESEM HANDBUCH NOCH FÜR FOLGESCHÄDEN,
Externe Geräte Benutzerhandbuch
 Externe Geräte Benutzerhandbuch Copyright 2007 Hewlett-Packard Development Company, L.P. Windows ist eine in den USA eingetragene Marke der Microsoft Corporation. Hewlett-Packard ( HP ) haftet - ausgenommen
Externe Geräte Benutzerhandbuch Copyright 2007 Hewlett-Packard Development Company, L.P. Windows ist eine in den USA eingetragene Marke der Microsoft Corporation. Hewlett-Packard ( HP ) haftet - ausgenommen
Bios update Anleitung mit Q-Flash im 2D Bios. Wichtige Hinweise!
 Bios update Anleitung mit Q-Flash im 2D Bios. Wichtige Hinweise! 1.) Anwender, die RAID im Bios eingestellt haben, sollten die Stromversorgung zu den Platten trennen. Nach dem Bios update und "Load Optimized
Bios update Anleitung mit Q-Flash im 2D Bios. Wichtige Hinweise! 1.) Anwender, die RAID im Bios eingestellt haben, sollten die Stromversorgung zu den Platten trennen. Nach dem Bios update und "Load Optimized
Inhaltsverzeichnis 2 / 12
 Manual Dimmer UP-2 Inhaltsverzeichnis 1. Sicherheitshinweise... 3 1.1. Hinweise für den sicheren und einwandfreien Gebrauch... 3 2. Produktansicht... 5 2.1. Frontansicht... 5 2.2. Rückansicht... 6 3. Bedienung...
Manual Dimmer UP-2 Inhaltsverzeichnis 1. Sicherheitshinweise... 3 1.1. Hinweise für den sicheren und einwandfreien Gebrauch... 3 2. Produktansicht... 5 2.1. Frontansicht... 5 2.2. Rückansicht... 6 3. Bedienung...
Quick Start Handbuch
 Quick Start Handbuch Ein Multimedia Center auf Ihrem Notebook Inhalt Notebook \Support CD mit Treibern\Quick Start Handbuch\Adapter\Netzkabel\Tlelefonekabel\Batterie\Fernbedienung Vorbereitung Batterie
Quick Start Handbuch Ein Multimedia Center auf Ihrem Notebook Inhalt Notebook \Support CD mit Treibern\Quick Start Handbuch\Adapter\Netzkabel\Tlelefonekabel\Batterie\Fernbedienung Vorbereitung Batterie
Bedienungsanleitung für MEEM-Kabel-Desktop-App Windows
 Bedienungsanleitung für MEEM-Kabel-Desktop-App Windows Installation und Bedienungsanleitung - v0.9 Bevor Sie diese Anleitung lesen, sollten Sie bitte die Bedienungsanleitung für MEEM-Kabel und Handy-App
Bedienungsanleitung für MEEM-Kabel-Desktop-App Windows Installation und Bedienungsanleitung - v0.9 Bevor Sie diese Anleitung lesen, sollten Sie bitte die Bedienungsanleitung für MEEM-Kabel und Handy-App
Benutzerhandbuch. Notebook. Art. # 310671
 Benutzerhandbuch Notebook Art. # 310671 ii Anmerkung Die Angaben in diesem Benutzerhandbuch können ohne Ankündigung geändert werden. DER HERSTELLER ODER WIEDERVERKÄUFER IST WEDER FÜR FEHLER ODER UNTERLASSUNGEN
Benutzerhandbuch Notebook Art. # 310671 ii Anmerkung Die Angaben in diesem Benutzerhandbuch können ohne Ankündigung geändert werden. DER HERSTELLER ODER WIEDERVERKÄUFER IST WEDER FÜR FEHLER ODER UNTERLASSUNGEN
IRIScan Anywhere 5. Scan anywhere, go paperless! PDF. Mobile scanner & OCR software. for Windows and Mac
 IRIScan Anywhere 5 PDF Scan anywhere, go paperless! for Windows and Mac Mobile scanner & OCR software Erste Schritte Diese Kurzanleitung beschreibt die ersten Schritte mit dem IRIScan TM Anywhere 5. Lesen
IRIScan Anywhere 5 PDF Scan anywhere, go paperless! for Windows and Mac Mobile scanner & OCR software Erste Schritte Diese Kurzanleitung beschreibt die ersten Schritte mit dem IRIScan TM Anywhere 5. Lesen
Benutzerhandbuch. Notebook
 Benutzerhandbuch Notebook ii Anmerkung Die Angaben in diesem Benutzerhandbuch können ohne Ankündigung geändert werden. DER HERSTELLER ODER WIEDERVERKÄUFER IST WEDER FÜR FEHLER ODER UNTERLASSUNGEN IN DIESEM
Benutzerhandbuch Notebook ii Anmerkung Die Angaben in diesem Benutzerhandbuch können ohne Ankündigung geändert werden. DER HERSTELLER ODER WIEDERVERKÄUFER IST WEDER FÜR FEHLER ODER UNTERLASSUNGEN IN DIESEM
KM Switch mit Datentransfer-Funktion. Benutzerhandbuch (DS-16101)
 KM Switch mit Datentransfer-Funktion Benutzerhandbuch (DS-16101) Inhaltsverzeichnis Einführung...3 Spezifikationen...3 Hardware Installation...4 Installation des Anwenderprogrammes...5 Icon Status...10
KM Switch mit Datentransfer-Funktion Benutzerhandbuch (DS-16101) Inhaltsverzeichnis Einführung...3 Spezifikationen...3 Hardware Installation...4 Installation des Anwenderprogrammes...5 Icon Status...10
Anleitung zur Installation von SATA- Festplatten und zur RAID-Konfiguration
 Anleitung zur Installation von SATA- Festplatten und zur RAID-Konfiguration 1. Anleitung für Installation von TA-Festplatten... 2 1.1 Serial ATA- (SATA-) Festplatteninstallation... 2 2. Anleitung zur RAID-Konfiguration...
Anleitung zur Installation von SATA- Festplatten und zur RAID-Konfiguration 1. Anleitung für Installation von TA-Festplatten... 2 1.1 Serial ATA- (SATA-) Festplatteninstallation... 2 2. Anleitung zur RAID-Konfiguration...
Dokumentation Raspberry USV+ E
 Dokumentation Raspberry USV+ E-002-4865 Seite 1 von 13 Inhaltsverzeichnis I Einführung 03 1 Funktion 04 2 Technische Informationen 05 2.1 Anschlussplan 05 2.2 Akku 06 II Installation 07 3 Hardware 08 3.1
Dokumentation Raspberry USV+ E-002-4865 Seite 1 von 13 Inhaltsverzeichnis I Einführung 03 1 Funktion 04 2 Technische Informationen 05 2.1 Anschlussplan 05 2.2 Akku 06 II Installation 07 3 Hardware 08 3.1
Bios-Update Anleitung mit Q-Flash. Wichtige Hinweise!
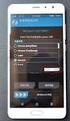 Bios-Update Anleitung mit Q-Flash. Ein Bios Update mit dem im Bios integrierten Tool Q-Flash ist die sicherste Methode. Wichtige Hinweise! 1.) Anwender, die RAID im Bios eingestellt haben, sollten die
Bios-Update Anleitung mit Q-Flash. Ein Bios Update mit dem im Bios integrierten Tool Q-Flash ist die sicherste Methode. Wichtige Hinweise! 1.) Anwender, die RAID im Bios eingestellt haben, sollten die
Installationsanleitung. EMTEC SSD installation
 Installationsanleitung EMTEC SSD installation 1 I. Vorbereitung vor der Installation der neuen Festplatte Da die SSD ohne Betriebssystem ausgeliefert wird ist es notwendig: a) Mittels geeigneter Software
Installationsanleitung EMTEC SSD installation 1 I. Vorbereitung vor der Installation der neuen Festplatte Da die SSD ohne Betriebssystem ausgeliefert wird ist es notwendig: a) Mittels geeigneter Software
USB 2.0 ZU VGA IDE/SATA ADAPTER
 USB 2.0 ZU VGA IDE/SATA ADAPTER Benutzerhandbuch DA-70148-4 Der USB 2.0 Adapter von Digitus kann schnell und einfach ohne äußeres Gehäuse angeschlossen werden. Verwenden Sie eine beliebige 2,5"/3,5" IDE
USB 2.0 ZU VGA IDE/SATA ADAPTER Benutzerhandbuch DA-70148-4 Der USB 2.0 Adapter von Digitus kann schnell und einfach ohne äußeres Gehäuse angeschlossen werden. Verwenden Sie eine beliebige 2,5"/3,5" IDE
Überprüfen Sie das mitgelieferte Zubehör
 Herzlichen Glückwunsch zum Kauf Ihres GIGABYTE Notebooks. Diese Anleitung erklärt die Inbetriebnahme Ihres Notebooks. Die Ausstattung des Notebooks kann je nach gekauftem Modell variieren. GIGABYTE behält
Herzlichen Glückwunsch zum Kauf Ihres GIGABYTE Notebooks. Diese Anleitung erklärt die Inbetriebnahme Ihres Notebooks. Die Ausstattung des Notebooks kann je nach gekauftem Modell variieren. GIGABYTE behält
USB - Seriell Adapter Benutzerhandbuch
 USB - Seriell Adapter Benutzerhandbuch DA-70157 Schritt 1: Legen Sie die Treiber-CD des Produkts in das CD-ROM Laufwerk ein. Schritt 2: Schließen Sie das Gerät an einem freien USB-Port Ihres PC an und
USB - Seriell Adapter Benutzerhandbuch DA-70157 Schritt 1: Legen Sie die Treiber-CD des Produkts in das CD-ROM Laufwerk ein. Schritt 2: Schließen Sie das Gerät an einem freien USB-Port Ihres PC an und
sempre PCIe SATA Raid Controller Benutzerhandbuch Version 1.00 Copyright sempre 2011
 sempre PCIe SATA Raid Controller Benutzerhandbuch Version 1.00 Copyright sempre 2011 Alle Markennamen und Warenzeichen sind Eigentum der jeweiligen Inhaber. Feature-Highlights Chipsatz: sillicon Image
sempre PCIe SATA Raid Controller Benutzerhandbuch Version 1.00 Copyright sempre 2011 Alle Markennamen und Warenzeichen sind Eigentum der jeweiligen Inhaber. Feature-Highlights Chipsatz: sillicon Image
2. Aktualisieren der Firmware des Players
 Einführung: Philips versucht ständig, Ihnen die perfekten Produkte für Ihre Bedürfnisse zu liefern. Um die neuesten Funktionen zu erhalten, sollten Sie unbedingt die Firmware Ihres Players aktualisieren.
Einführung: Philips versucht ständig, Ihnen die perfekten Produkte für Ihre Bedürfnisse zu liefern. Um die neuesten Funktionen zu erhalten, sollten Sie unbedingt die Firmware Ihres Players aktualisieren.
Printer Driver. In dieser Anleitung wird die Installation des Druckertreibers für Windows Vista und Windows XP beschrieben.
 4-153-310-32(1) Printer Driver Installationsanleitung In dieser Anleitung wird die Installation des Druckertreibers für Windows Vista und Windows XP beschrieben. Vor der Verwendung der Software Lesen Sie
4-153-310-32(1) Printer Driver Installationsanleitung In dieser Anleitung wird die Installation des Druckertreibers für Windows Vista und Windows XP beschrieben. Vor der Verwendung der Software Lesen Sie
STORAGEGEHÄUSE FÜR 2 3,5" SATA/SATAII FESTPLATTEN. Bedienungsanleitung. 1 Funktionsmerkmale. 2 Systemanforderungen
 1 Funktionsmerkmale Stimmt überein mit den Standardspezifikationen USB 1.1 und USB 2.0 STORAGEGEHÄUSE FÜR 2 3,5" SATA/SATAII FESTPLATTEN Hochgeschwindigkeitsübertragung mit einer Datenrate von bis zu 480
1 Funktionsmerkmale Stimmt überein mit den Standardspezifikationen USB 1.1 und USB 2.0 STORAGEGEHÄUSE FÜR 2 3,5" SATA/SATAII FESTPLATTEN Hochgeschwindigkeitsübertragung mit einer Datenrate von bis zu 480
Installation des Thermotransferdruckers MG2 bei Windows XP (SP2)
 Deutsch 07 I 062 D Installation des Thermotransferdruckers MG2 bei Windows XP (SP2) Legen Sie die CD in den Computer ein. Warte Sie ein paar Sekunden, die Installation startet automatisch. Den Drucker
Deutsch 07 I 062 D Installation des Thermotransferdruckers MG2 bei Windows XP (SP2) Legen Sie die CD in den Computer ein. Warte Sie ein paar Sekunden, die Installation startet automatisch. Den Drucker
Freshman Mini. Benutzerhandbuch. Externes Festplattengehäuse für die 1.8 Hitachi Festplatte
 Freshman Mini Externes Festplattengehäuse für die 1.8 Hitachi Festplatte Benutzerhandbuch Copyright 2000-2004 by Macpower & Tytech Technology Co., LTD. - www.macpower.com.tw Inhaltsverzeichnis KAPITEL
Freshman Mini Externes Festplattengehäuse für die 1.8 Hitachi Festplatte Benutzerhandbuch Copyright 2000-2004 by Macpower & Tytech Technology Co., LTD. - www.macpower.com.tw Inhaltsverzeichnis KAPITEL
DiBos 8, SCSI Upgrade Kit DBEK061. Installationshandbuch
 DiBos 8, SCSI Upgrade Kit DBEK061 de Installationshandbuch DiBos 8, SCSI Upgrade Kit Inhaltsverzeichnis de 3 Inhaltsverzeichnis 1 Einführung 4 2 Sicherheitshinweise 4 3 Upgrade Kit DBEK061 4 4 Aufrüsten
DiBos 8, SCSI Upgrade Kit DBEK061 de Installationshandbuch DiBos 8, SCSI Upgrade Kit Inhaltsverzeichnis de 3 Inhaltsverzeichnis 1 Einführung 4 2 Sicherheitshinweise 4 3 Upgrade Kit DBEK061 4 4 Aufrüsten
USB 2.0 ZU IDE/SATA ADAPTER-KABEL
 USB 2.0 ZU IDE/SATA ADAPTER-KABEL Benutzerhandbuch DA-70148-3 1. Eigenschaften Unterstützt SATA Spread-Spectrum-Transmitter Unterstützt SATA II Asynchronous Signal Recovery (Hot Plug) Funktion Kompatibel
USB 2.0 ZU IDE/SATA ADAPTER-KABEL Benutzerhandbuch DA-70148-3 1. Eigenschaften Unterstützt SATA Spread-Spectrum-Transmitter Unterstützt SATA II Asynchronous Signal Recovery (Hot Plug) Funktion Kompatibel
ZyAIR B-220. Kurzinstallationsanleitung. USB-Adapter für Wireless LAN mit 11 Mbps. Version 2.10 August 2003
 ZyAIR B-220 USB-Adapter für Wireless LAN mit 11 Mbps Kurzinstallationsanleitung Version 2.10 August 2003 Einführung zur ZyAIR Die ZyAIR ist ein IEEE 802.11b kompatibler USB-Adapter für Wireless LAN, der
ZyAIR B-220 USB-Adapter für Wireless LAN mit 11 Mbps Kurzinstallationsanleitung Version 2.10 August 2003 Einführung zur ZyAIR Die ZyAIR ist ein IEEE 802.11b kompatibler USB-Adapter für Wireless LAN, der
Betriebs- & Softwareanleitung RGB Controller
 Betriebs- & Softwareanleitung RGB Controller Projekt öffnen Projekt anlegen Projekt speichern Tagesabläufe auf den Simulator übertragen Gerätezeit mit Computeruhr synchronisieren ZEIT ROT GRÜN BLAU WEIß
Betriebs- & Softwareanleitung RGB Controller Projekt öffnen Projekt anlegen Projekt speichern Tagesabläufe auf den Simulator übertragen Gerätezeit mit Computeruhr synchronisieren ZEIT ROT GRÜN BLAU WEIß
Ferner müssen die DIMMs folgenden Spezifikationen entsprechen : 2,5 V 184-polige Module Maximale Anzahl Speicherbausteine auf den DDR-SDRAM-Modulen: 1
 Deutsch Anweisungen zum Aus- und Einbau Arbeitsspeicher AppleCare Bitte folgen Sie diesen Anweisungen gewissenhaft. Geschieht dies nicht, kann Ihr Computersystem beschädigt werden, und Ihr Garantieanspruch
Deutsch Anweisungen zum Aus- und Einbau Arbeitsspeicher AppleCare Bitte folgen Sie diesen Anweisungen gewissenhaft. Geschieht dies nicht, kann Ihr Computersystem beschädigt werden, und Ihr Garantieanspruch
Speichermodule Benutzerhandbuch
 Speichermodule Benutzerhandbuch Copyright 2007 Hewlett-Packard Development Company, L.P. Hewlett-Packard ( HP ) haftet - ausgenommen für die Verletzung des Lebens, des Körpers, der Gesundheit oder nach
Speichermodule Benutzerhandbuch Copyright 2007 Hewlett-Packard Development Company, L.P. Hewlett-Packard ( HP ) haftet - ausgenommen für die Verletzung des Lebens, des Körpers, der Gesundheit oder nach
2. Hilfe! Mein Computer lässt sich nicht mehr starten
 2 Hilfe! Mein Computer lässt sich nicht mehr starten 2. Hilfe! Mein Computer lässt sich nicht mehr starten Von einer entfernten Bekannten habe ich kürzlich erfahren, dass sie sich ein neues Notebook gekauft
2 Hilfe! Mein Computer lässt sich nicht mehr starten 2. Hilfe! Mein Computer lässt sich nicht mehr starten Von einer entfernten Bekannten habe ich kürzlich erfahren, dass sie sich ein neues Notebook gekauft
Aspire Notebook Serie. Kurzanleitung
 Aspire Notebook Serie Kurzanleitung 2011 Alle Rechte vorbehalten. Kurzanleitung für Aspire Notebook Serie Originalausgabe: 03/2011 Modellnummer: Seriennummer: Kaufdatum: Kaufort: Das Wichtigste zuerst
Aspire Notebook Serie Kurzanleitung 2011 Alle Rechte vorbehalten. Kurzanleitung für Aspire Notebook Serie Originalausgabe: 03/2011 Modellnummer: Seriennummer: Kaufdatum: Kaufort: Das Wichtigste zuerst
BIO-SETUP UND SICHERHEIT
 K A P I T E L 2 BIO-SETUP UND SICHERHEIT In diesem Kapitel wird erklärt, wie Sie mittels BIOS-Setup-Menü verschiedene Hardware-Einstellungen vornehmen können. Außerdem erfahren Sie Wissenswertes über eingebaute
K A P I T E L 2 BIO-SETUP UND SICHERHEIT In diesem Kapitel wird erklärt, wie Sie mittels BIOS-Setup-Menü verschiedene Hardware-Einstellungen vornehmen können. Außerdem erfahren Sie Wissenswertes über eingebaute
Mini PAR AT10 BEDIENUNGSANLEITUNG
 Mini PAR AT10 BEDIENUNGSANLEITUNG Vielen Dank für den Kauf dieses LITECRAFT Produktes. Zu Ihrer eigenen Sicherheit lesen Sie bitte vor der ersten Inbetriebnahme diese Bedienungsanleitung sorgfältig. SICHERHEITSHINWEISE
Mini PAR AT10 BEDIENUNGSANLEITUNG Vielen Dank für den Kauf dieses LITECRAFT Produktes. Zu Ihrer eigenen Sicherheit lesen Sie bitte vor der ersten Inbetriebnahme diese Bedienungsanleitung sorgfältig. SICHERHEITSHINWEISE
D Benutzerhandbuch. [ Notebook ] MAXDATA Computer GmbH & Co. KG Elbestraße 16 - D - 45768 Marl. www.maxdata.com. Hotline: 02365 / 952-1008
![D Benutzerhandbuch. [ Notebook ] MAXDATA Computer GmbH & Co. KG Elbestraße 16 - D - 45768 Marl. www.maxdata.com. Hotline: 02365 / 952-1008 D Benutzerhandbuch. [ Notebook ] MAXDATA Computer GmbH & Co. KG Elbestraße 16 - D - 45768 Marl. www.maxdata.com. Hotline: 02365 / 952-1008](/thumbs/25/6841942.jpg) D Benutzerhandbuch MAXDATA Computer GmbH & Co. KG Elbestraße 16 - D - 45768 Marl www.maxdata.com [ Notebook ] Art.Nr.:309315 Hotline: 02365 / 952-1008 L Anmerkung Die Angaben in diesem Benutzerhandbuch
D Benutzerhandbuch MAXDATA Computer GmbH & Co. KG Elbestraße 16 - D - 45768 Marl www.maxdata.com [ Notebook ] Art.Nr.:309315 Hotline: 02365 / 952-1008 L Anmerkung Die Angaben in diesem Benutzerhandbuch
I J. D: Schreib-/Leseanzeige E: Steckplatz: SMC, SM-RAM F: Steckplatz: CF I, CF II, MD G: Steckplatz: SD, Mini SD, MMC, RS-MMC
 Produktinformationen A B C D E F G H I J DE A: Kopfhörer- /Lautsprecherbuchse B: Mikrofonbuchse C: Betriebsanzeige D: Schreib-/Leseanzeige E: Steckplatz: SMC, SM-RAM F: Steckplatz: CF I, CF II, MD G: Steckplatz:
Produktinformationen A B C D E F G H I J DE A: Kopfhörer- /Lautsprecherbuchse B: Mikrofonbuchse C: Betriebsanzeige D: Schreib-/Leseanzeige E: Steckplatz: SMC, SM-RAM F: Steckplatz: CF I, CF II, MD G: Steckplatz:
Bedienungsanleitung. Grand Multi View Best.-Nr.:
 ELV Elektronik AG Postfach 1000 26787 Leer Tel: 0491/600888 Bedienungsanleitung Grand Multi View Best.-Nr.: 808-55 Kurzbeschreibung: Der USB-2.0-zu-VGA/HDMI-Adapter ermöglicht Ihnen, jeden Monitor, LC-Display
ELV Elektronik AG Postfach 1000 26787 Leer Tel: 0491/600888 Bedienungsanleitung Grand Multi View Best.-Nr.: 808-55 Kurzbeschreibung: Der USB-2.0-zu-VGA/HDMI-Adapter ermöglicht Ihnen, jeden Monitor, LC-Display
IDE zu USB2.0 Externes Festplatten - Gehäuse 2,5 (DA ) BEDIENUNGSANLEITUNG
 IDE zu USB2.0 Externes Festplatten - Gehäuse 2,5 (DA-70550-1) BEDIENUNGSANLEITUNG I. Vorwort Herzlichen Glückwunsch zum Kauf dieses Produkts! Wir zeigen Ihnen ein neues Speicherkonzept mit einfacher Bedienung
IDE zu USB2.0 Externes Festplatten - Gehäuse 2,5 (DA-70550-1) BEDIENUNGSANLEITUNG I. Vorwort Herzlichen Glückwunsch zum Kauf dieses Produkts! Wir zeigen Ihnen ein neues Speicherkonzept mit einfacher Bedienung
Externer Card Reader 21in1 und USB 2.0 Hub 3-Port
 Externer Card Reader 21in1 und USB 2.0 Hub 3-Port Bedienungsanleitung Sehr geehrte Kundin, Sehr geehrter Kunde, wir danken Ihnen für den Kauf dieses Produktes. Sie haben ein Produkt erworben, das entwickelt
Externer Card Reader 21in1 und USB 2.0 Hub 3-Port Bedienungsanleitung Sehr geehrte Kundin, Sehr geehrter Kunde, wir danken Ihnen für den Kauf dieses Produktes. Sie haben ein Produkt erworben, das entwickelt
ASUS Disk Unlocker Anleitung
 ASUS Disk Unlocker Anleitung Das exklusive Utility ASUS Disk Unlocker bietet eine intuitive Oberfläche, welche die Kapazitäten Ihrer Festplattenlaufwerke (HDD) erkennt und Ihnen ermöglicht, diese voll
ASUS Disk Unlocker Anleitung Das exklusive Utility ASUS Disk Unlocker bietet eine intuitive Oberfläche, welche die Kapazitäten Ihrer Festplattenlaufwerke (HDD) erkennt und Ihnen ermöglicht, diese voll
Externe Geräte. Teilenummer des Dokuments: In diesem Handbuch wird die Verwendung optionaler externer Geräte erläutert.
 Externe Geräte Teilenummer des Dokuments: 430245-041 Januar 2007 In diesem Handbuch wird die Verwendung optionaler externer Geräte erläutert. Inhaltsverzeichnis 1 Verwenden eines USB-Geräts Anschließen
Externe Geräte Teilenummer des Dokuments: 430245-041 Januar 2007 In diesem Handbuch wird die Verwendung optionaler externer Geräte erläutert. Inhaltsverzeichnis 1 Verwenden eines USB-Geräts Anschließen
Maus Laser Bluetooth mit 5 Tasten ID0032
 Maus Laser Bluetooth mit 5 Tasten ID0032 Bedienungsanleitung Inhaltsverzeichnis 1.0 Sicherheitshinweise 2.0 Einführung 3.0 Inbetriebnahme 4.0 CE Erklärung 1.0 Sicherheitshinweise 1. Stellen Sie das Gerät
Maus Laser Bluetooth mit 5 Tasten ID0032 Bedienungsanleitung Inhaltsverzeichnis 1.0 Sicherheitshinweise 2.0 Einführung 3.0 Inbetriebnahme 4.0 CE Erklärung 1.0 Sicherheitshinweise 1. Stellen Sie das Gerät
Pan-Tilt MJPEG- Netzwerkkamera Installations-Kurzanleitung
 Pan-Tilt MJPEG- Netzwerkkamera Installations-Kurzanleitung Version 1.0 1 Inbetriebnahme Lieferumfang Prüfen Sie sorgfältig den Inhalt der Packung. Die folgenden Artikel sollten mitgeliefert sein. Falls
Pan-Tilt MJPEG- Netzwerkkamera Installations-Kurzanleitung Version 1.0 1 Inbetriebnahme Lieferumfang Prüfen Sie sorgfältig den Inhalt der Packung. Die folgenden Artikel sollten mitgeliefert sein. Falls
USB 3.0 Externes Festplattengehäuse 3,5" (8,89 cm)
 USB 3.0 Externes Festplattengehäuse 3,5" (8,89 cm) Benutzerhandbuch DA-71035 Vorwort Herzlichen Glückwunsch zum Erwerb dieses Artikels! Lernen Sie eine neue Art der Datenspeicherung kennen. Es ist uns
USB 3.0 Externes Festplattengehäuse 3,5" (8,89 cm) Benutzerhandbuch DA-71035 Vorwort Herzlichen Glückwunsch zum Erwerb dieses Artikels! Lernen Sie eine neue Art der Datenspeicherung kennen. Es ist uns
ZyAIR G-160. Schnellinstallationsanleitung g Wireless CardBus-Karte. Version 1.0 Januar 2004
 ZyAIR G-160 802.11g Wireless CardBus-Karte Schnellinstallationsanleitung Version 1.0 Januar 2004 Installationsvoraussetzungen Stellen Sie bitte vor der Installation sicher, dass Ihr Computersystem die
ZyAIR G-160 802.11g Wireless CardBus-Karte Schnellinstallationsanleitung Version 1.0 Januar 2004 Installationsvoraussetzungen Stellen Sie bitte vor der Installation sicher, dass Ihr Computersystem die
POWERLINE HOCHGESCHWINDIGKEITS- NETZWERKADAPTER
 POWERLINE HOCHGESCHWINDIGKEITS- NETZWERKADAPTER Schnellinstallationsanleitung 1 Wichtige Sicherheitshinweise: Dieses Produkt ist für den Anschluss an eine Wechselstromleitung bestimmt. Die folgenden Vorsichtsmaßnahmen
POWERLINE HOCHGESCHWINDIGKEITS- NETZWERKADAPTER Schnellinstallationsanleitung 1 Wichtige Sicherheitshinweise: Dieses Produkt ist für den Anschluss an eine Wechselstromleitung bestimmt. Die folgenden Vorsichtsmaßnahmen
Installations-Kurzanleitung
 USB-SERIELL CONVERTER Installations-Kurzanleitung (DA-70146-1) Herzlich willkommen! Im Folgenden erhalten Sie Anweisungen für den Umgang mit unserem Produkt. Schritt 1: Die Treiber-CD in das CD-ROM-Laufwerk
USB-SERIELL CONVERTER Installations-Kurzanleitung (DA-70146-1) Herzlich willkommen! Im Folgenden erhalten Sie Anweisungen für den Umgang mit unserem Produkt. Schritt 1: Die Treiber-CD in das CD-ROM-Laufwerk
Externe Speicher- und Erweiterungskarten
 Externe Speicher- und Erweiterungskarten Benutzerhandbuch Copyright 2007 Hewlett-Packard Development Company, L.P. Das SD Logo ist eine Marke ihres Inhabers. Hewlett-Packard ( HP ) haftet ausgenommen für
Externe Speicher- und Erweiterungskarten Benutzerhandbuch Copyright 2007 Hewlett-Packard Development Company, L.P. Das SD Logo ist eine Marke ihres Inhabers. Hewlett-Packard ( HP ) haftet ausgenommen für
LCD FARBMONITOR SHARP INFORMATION DISPLAY BEDIENUNGSANLEITUNG
 LCD FARBMONITOR SHARP INFORMATION DISPLAY DOWNLOADER Version 1.1 BEDIENUNGSANLEITUNG Einführung Diese Software kann nach neuen Versionen der verwendeten Software suchen. Ist eine neue Version vorhanden,
LCD FARBMONITOR SHARP INFORMATION DISPLAY DOWNLOADER Version 1.1 BEDIENUNGSANLEITUNG Einführung Diese Software kann nach neuen Versionen der verwendeten Software suchen. Ist eine neue Version vorhanden,
USB3.0 Docking-Station BEDIENUNGSANLEITUNG (DA-70546)
 USB3.0 Docking-Station BEDIENUNGSANLEITUNG (DA-70546) Vorwort Herzlichen Glückwunsch zum Kauf dieses Produkts! Wir zeigen Ihnen ein neues Speicherkonzept mit Sicherheit und einfacher Bedienbarkeit. Wir
USB3.0 Docking-Station BEDIENUNGSANLEITUNG (DA-70546) Vorwort Herzlichen Glückwunsch zum Kauf dieses Produkts! Wir zeigen Ihnen ein neues Speicherkonzept mit Sicherheit und einfacher Bedienbarkeit. Wir
Anhang A Spezifikation des Notebooks ANHANG A PRODUKTANGABEN A-1
 ANHANG A PRODUKTANGABEN A-1 BENUTZERHANDBUCH Prozessor und Kernlogik Prozessor Intel Pentium 4 @ 1.7~2.4 GHz Intel Net-Burst Architecture Units 478-in FCPGA package L2 Cache 256KB (Williamate, 0.18um)
ANHANG A PRODUKTANGABEN A-1 BENUTZERHANDBUCH Prozessor und Kernlogik Prozessor Intel Pentium 4 @ 1.7~2.4 GHz Intel Net-Burst Architecture Units 478-in FCPGA package L2 Cache 256KB (Williamate, 0.18um)
Herzlichen Glückwunsch zum Kauf Ihres GIGABYTE Notebooks.
 Herzlichen Glückwunsch zum Kauf Ihres GIGABYTE Notebooks. Diese Anleitung erklärt die Inbetriebnahme Ihres Notebooks. Die Ausstattung des Notebooks kann je nach gekauftem Modell variieren. GIGABYTE behält
Herzlichen Glückwunsch zum Kauf Ihres GIGABYTE Notebooks. Diese Anleitung erklärt die Inbetriebnahme Ihres Notebooks. Die Ausstattung des Notebooks kann je nach gekauftem Modell variieren. GIGABYTE behält
Externe Speicher- und Erweiterungskarten Benutzerhandbuch
 Externe Speicher- und Erweiterungskarten Benutzerhandbuch Copyright 2007 Hewlett-Packard Development Company, L.P. Das SD Logo ist eine Marke ihres Inhabers. Hewlett-Packard ( HP ) haftet nicht für technische
Externe Speicher- und Erweiterungskarten Benutzerhandbuch Copyright 2007 Hewlett-Packard Development Company, L.P. Das SD Logo ist eine Marke ihres Inhabers. Hewlett-Packard ( HP ) haftet nicht für technische
KM Switch mit Datentransfer-Funktion. Benutzerhandbuch (DS-16101)
 KM Switch mit Datentransfer-Funktion Benutzerhandbuch (DS-16101) Inhaltsverzeichnis Einführung... 3 Spezifikationen... 3 Hardware Installation... 4 Installation des Anwenderprogrammes... 5 Icon Status...
KM Switch mit Datentransfer-Funktion Benutzerhandbuch (DS-16101) Inhaltsverzeichnis Einführung... 3 Spezifikationen... 3 Hardware Installation... 4 Installation des Anwenderprogrammes... 5 Icon Status...
Handbuch_Seite 2 Bitte lesen Sie dieses Handbuch sorgfältig durch und bewahren Sie es gut auf, um die richtige Handhabung zu gewährleisten. Verwendete
 Handbuch USB 2.0 PCI-Karte mit VIA CHIPSATZ deutsch Handbuch_Seite 2 Bitte lesen Sie dieses Handbuch sorgfältig durch und bewahren Sie es gut auf, um die richtige Handhabung zu gewährleisten. Verwendete
Handbuch USB 2.0 PCI-Karte mit VIA CHIPSATZ deutsch Handbuch_Seite 2 Bitte lesen Sie dieses Handbuch sorgfältig durch und bewahren Sie es gut auf, um die richtige Handhabung zu gewährleisten. Verwendete
Bedienungsanleitung für MEEM-Kabel-Desktop-App Mac
 Bedienungsanleitung für MEEM-Kabel-Desktop-App Mac Installation und Bedienungsanleitung - v0.9 Bevor Sie diese Anleitung lesen, sollten Sie bitte die Bedienungsanleitung für MEEM-Kabel und Handy-App für
Bedienungsanleitung für MEEM-Kabel-Desktop-App Mac Installation und Bedienungsanleitung - v0.9 Bevor Sie diese Anleitung lesen, sollten Sie bitte die Bedienungsanleitung für MEEM-Kabel und Handy-App für
DRN-32T PCI Ethernetkarte
 DRN-32T PCI Ethernetkarte 10Mbps Vollduplex Plug and Play DEUTSCH Benutzerhandbuch FCC Warnung Dieses Gerät hat in Tests die Grenzwerte eingehalten, die im Abschnitt 15 der FCC-Bestimmungen für digitale
DRN-32T PCI Ethernetkarte 10Mbps Vollduplex Plug and Play DEUTSCH Benutzerhandbuch FCC Warnung Dieses Gerät hat in Tests die Grenzwerte eingehalten, die im Abschnitt 15 der FCC-Bestimmungen für digitale
Dell Display Manager Bedienungsanleitung. Modell: S2218M/S2318M
 Dell S2218M/S2318M Dell Display Manager Bedienungsanleitung Modell: S2218M/S2318M Richtlinienmodell: S2218Mc/S2318Mc HINWEIS: Ein Hinweis zeigt wichtige Informationen an, die Ihnen helfen können, ein besseres
Dell S2218M/S2318M Dell Display Manager Bedienungsanleitung Modell: S2218M/S2318M Richtlinienmodell: S2218Mc/S2318Mc HINWEIS: Ein Hinweis zeigt wichtige Informationen an, die Ihnen helfen können, ein besseres
Schnellstartanleitung
 Philips GoGear Audio-Player DE SA1MXX02B SA1MXX02K SA1MXX02KN SA1MXX02W SA1MXX04B SA1MXX04K SA1MXX04KN SA1MXX04P SA1MXX04W SA1MXX04WS SA1MXX08K Schnellstartanleitung Erste Schritte Übersicht über das Hauptmenü
Philips GoGear Audio-Player DE SA1MXX02B SA1MXX02K SA1MXX02KN SA1MXX02W SA1MXX04B SA1MXX04K SA1MXX04KN SA1MXX04P SA1MXX04W SA1MXX04WS SA1MXX08K Schnellstartanleitung Erste Schritte Übersicht über das Hauptmenü
TRUST 850F VIBRAFORCE FEEDBACK SIGHTFIGHTER. Kurzanleitung vor dem ersten Gebrauch
 Kurzanleitung vor dem ersten Gebrauch Kapitel 1. Alte Treiber und Produkte deinstallieren (3.1) 2. Installation des Treibers unter Windows (3.2) 3. Installation von DirectX 8.1 unter Windows (3.3) 4. Anschließen
Kurzanleitung vor dem ersten Gebrauch Kapitel 1. Alte Treiber und Produkte deinstallieren (3.1) 2. Installation des Treibers unter Windows (3.2) 3. Installation von DirectX 8.1 unter Windows (3.3) 4. Anschließen
Installation und Konfiguration des Routers: LINKSYS Wireless G ADSL Gateway
 Installation und Konfiguration des Routers: LINKSYS Wireless G ADSL Gateway Diese Dokumentation hilft Ihnen, eine Internetverbindung mit dem oben genannten Router zu Stande zu bringen. Dazu benötigen Sie:
Installation und Konfiguration des Routers: LINKSYS Wireless G ADSL Gateway Diese Dokumentation hilft Ihnen, eine Internetverbindung mit dem oben genannten Router zu Stande zu bringen. Dazu benötigen Sie:
Ihr Benutzerhandbuch YAKUMO TFT 17 XP
 Lesen Sie die Empfehlungen in der Anleitung, dem technischen Handbuch oder der Installationsanleitung für YAKUMO TFT 17 XP. Hier finden Sie die Antworten auf alle Ihre Fragen über die in der Bedienungsanleitung
Lesen Sie die Empfehlungen in der Anleitung, dem technischen Handbuch oder der Installationsanleitung für YAKUMO TFT 17 XP. Hier finden Sie die Antworten auf alle Ihre Fragen über die in der Bedienungsanleitung
USB 3.0 Externes Festplattengehäuse 2,5 (6,35 cm) Unterstützt SATA 6G
 USB 3.0 Externes Festplattengehäuse 2,5 (6,35 cm) Unterstützt SATA 6G Bedienungsanleitung 85205 Einleitung Herzlichen Glückwunsch zum Kauf unseres Produkts! Wir stellen Ihnen ein neues, sicheres und bequemes
USB 3.0 Externes Festplattengehäuse 2,5 (6,35 cm) Unterstützt SATA 6G Bedienungsanleitung 85205 Einleitung Herzlichen Glückwunsch zum Kauf unseres Produkts! Wir stellen Ihnen ein neues, sicheres und bequemes
Omegon Alpheon-NV 5x40 Deutsche Version Rev A
 Bedienungsanleitung 1 Omegon Alpheon-NV 5x40 Deutsche Version 5.2015 Rev A Omegon Alpheon-NV 5x40 Herzlichen Glückwunsch zum Kauf Ihres neuen Omegon Alpheon-NV 5x40. Dieses Nachtsichtgerät funktioniert
Bedienungsanleitung 1 Omegon Alpheon-NV 5x40 Deutsche Version 5.2015 Rev A Omegon Alpheon-NV 5x40 Herzlichen Glückwunsch zum Kauf Ihres neuen Omegon Alpheon-NV 5x40. Dieses Nachtsichtgerät funktioniert
