Bedienungsanleitung V
|
|
|
- Lena Huber
- vor 6 Jahren
- Abrufe
Transkript
1 Bedienungsanleitung V
2 Stichwortsuche Suchen Sie nach Stichwörtern wie Akku und Montage, um das entsprechende Thema zu finden. Wenn Sie dieses Dokument mithilfe von Adobe Acrobat Reader geöffnet haben, drücken Sie die Tastenkombination Strg+F bei Windows oder Command+F bei Mac, um eine Suche zu starten. Themensuche Das Inhaltsverzeichnis bietet eine Liste mit allen verfügbaren Themen. Klicken Sie auf ein Thema, um diesen Abschnitt aufzurufen. Ausdrucken dieses Dokuments Dieser Dokument unterstützt Drucken in hoher Auflösung. Hinweise zu dieser Anleitung Erläuterung der Symbole Warnung Wichtig Tipps und Hinweise Querverweis Bitte vor dem ersten Flug lesen! Lesen Sie sich vor dem Gebrauch des PHANTOM TM 4 Pro / Pro+ die folgenden Dokumente durch: 1. Lieferumfang 2. Bedienungsanleitung zum Phantom 4 Pro / Pro + 3. Kurzanleitung zum Phantom 4 Pro / Pro + 4. Haftungsausschluss und Sicherheitsvorschriften zum Phantom 4 Pro / Pro + 5. Sicherheitsvorschriften zur Intelligent Flight Battery der Phantom 4-Serie Schauen Sie sich vor dem Flugbetrieb alle Tutorial-Videos auf der offiziellen DJI TM -Website an, und lesen Sie den Haftungsausschluss. Bereiten Sie sich auf Ihren ersten Flug vor, und lesen Sie die Kurzanleitung des Phantom 4 Pro / Pro+. Genauere Informationen sind der Bedienungsanleitung zu entnehmen. Die Tutorial-Videos ansehen Sehen Sie sich die Tutorial-Videos unter dem folgenden Link an. Dort erhalten Sie Informationen zum sicheren Gebrauch des Phantom 4 Pro / Pro+: DJI GO 4 -App herunterladen Verwenden Sie im Flugbetrieb bitte unbedingt die DJI GO TM 4 -App. Scannen Sie den rechts abgebildeten QR-Code, um die aktuelle Version herunterzuladen. Android: Die DJI GO 4 -App ist kompatibel mit Android 4.4 oder höher. ios: Die DJI GO 4 -App ist kompatibel mit ios 9.0 oder höher. DJI Assistant 2 herunterladen DJI Alle Rechte vorbehalten
3 Inhalt Hinweise zu dieser Anleitung 2 Erläuterung der Symbole 2 Bitte vor dem ersten Flug lesen! 2 Die Tutorial-Videos ansehen 2 DJI GO 4 -App herunterladen 2 DJI Assistant 2 herunterladen 2 Produktbeschreibung 6 Einleitung 6 Besonderheiten 6 Fluggerät montieren 6 Zeichnung des Fluggeräts 8 Zeichnung der Fernbedienung 8 Fluggerät 13 Flugregler 13 Flugmodus 13 Statusleuchte des Fluggeräts 14 Rückkehrfunktion (RTH) 14 TapFly 19 ActiveTrack 21 Draw-Funktion 24 Gestenmodus 26 Stativmodus 26 Geländemodus 26 Sichtsystem und Infraroterkennung 27 Flugschreiber 30 Propeller anbringen und abnehmen 30 DJI Intelligent Flight Battery 31 Fernbedienung 36 Beschreibung der Fernbedienung 36 Vorbereitung der Fernbedienung 36 Status-LED der Fernbedienung 40 Verbindung zum Fluggerät herstellen DJI Alle Rechte vorbehalten 3
4 Kamera und Gimbal 44 Kamera 44 Gimbal 46 DJI GO 4 -App 48 Ausstattung 48 Editor 51 SkyPixel 51 Me 51 Flug 53 Anforderungen an die Flugumgebung 53 Fluggrenzen und Flugverbotszonen 53 Checkliste für die Flugvorbereitung 56 Kompass kalibrieren 57 Automatisches Starten und Landen 58 Motoren ein-/ausschalten 59 Anhalten des Motors im Flug 59 Testflug 60 Anhang 62 Technische Daten 62 Firmware aktualisieren 64 Intelligenter Flugmodus 65 Informationen zum Kundendienst 66 Hinweise zur Einhaltung der Vorschriften DJI Alle Rechte vorbehalten
5 Produktbeschreibung In diesem Abschnitt wird der Phantom 4 Pro / Pro+ beschrieben. Ergänzend enthält das Kapitel eine Liste aller Komponenten von Fluggerät und Fernbedienung DJI Alle Rechte vorbehalten 5
6 Produktbeschreibung Einleitung Der DJI Phantom 4 Pro / Pro+ ist ein intelligentes Kameraflugsystem mit Hinderniserkennung in fünf Richtungen, die mithilfe von Sicht- und Infrarotsensoren Hindernissen ausweichen kann. Die brandaktuelle Kamera des Phantom erreicht eine beispiellose Bildqualität mit noch mehr Schärfe, weniger Störsignalen und höherer Auflösung bei Fotos und Videos. Da der HD-Videolink für die Fernbedienung auf zwei Frequenzen senden kann, verläuft die Signalübertragung sehr stabil. Produktbeschreibung Besonderheiten Mit den überarbeiteten Funktionen TapFly TM und ActiveTrack TM in der DJI GO 4 -App lässt sich der Phantom 4 Pro / Pro+ per Fingertipp und Bildschirmsteuerung überall hinfliegen und verfolgt mühelos bewegliche Objekte. Kamera und Gimbal: Mit dem Phantom 4 Pro / Pro+ können Sie dank neuem 1"-CMOS-Sensor jetzt noch klarere 4K-Videos mit bis zu 60 Frames pro Sekunde und schärfere Fotos mit 20 Megapixeln aufnehmen. Die mechanische Blende und der Autofokus erzielen bei Luftaufnahmen noch bessere Ergebnisse als bisher. Flugregler: Der Flugregler gewährleistet ein noch sichereres, zuverlässigeres Flugerlebnis. Der neue Flugschreiber speichert kritische Daten zu jedem Flug. Die Sichtsensoren optimieren die Schwebefluggenauigkeit bei Innenflügen und in Regionen ohne GPS-Empfang. Die zwei IMUs und Kompasse dienen als Redundanz. HD-Videolink: Der reichweitenstarke, latenzarme HD-Videolink (bis zu 7 km Übertragungsreichweite) wird durch die weiterentwickelte Version von DJI LIGHTBRIDGE TM ermöglicht. Da das Gerät mit 2,4 GHz und 5,8 GHz arbeiten kann, bleibt die Verbindung auch in störanfälligen Regionen stabil. Fernbedienung: Die Fernbedienung des Phantom 4 Pro+ hat einen 14 cm hohen, beleuchteten Bedienmonitor mit integrierter DJI GO-Funktion. Intelligent Flight Battery: Die neue DJI Intelligent Flight Battery mit 5870 mah, aufgerüsteten Akkuzellen und einem hochmodernen Energieverwaltungssystem erreicht Flugzeiten von bis zu ca. 30 Minuten*. Fluggerät montieren Fluggerät vorbereiten 1. Entfernen Sie die Gimbal-Klemme wie unten abgebildet von der Kamera. *Auch bei ruhiger Umgebung auf Meereshöhe variiert die Flugzeit im ATTI-Modus aufgrund unterschiedlicher Flugmuster, Witterungsverhältnisse und Flughöhen DJI Alle Rechte vorbehalten
7 2. Propeller anbringen Befestigen Sie die Propeller mit schwarzen Propellerringen an die mit schwarzen Punkten gekennzeichneten Motoren. Befestigen Sie die Propeller mit silbernen Propellerringen an die Motoren ohne die schwarzen Markierungspunkte. Drücken Sie den Propeller nach unten, und drehen Sie ihn in Verriegelungsrichtung, bis er fest sitzt. 3. Installation des Akkus Schieben Sie den Akku in die unten im Bild durch den Pfeil vorgegebene Richtung in das Akkufach. Produktbeschreibung Achten Sie darauf, dass Sie ein Klicken hören, um sicher zu sein, dass der Akku fest eingerastet ist. Eine Nichtbeachtung kann die Flugsicherheit Ihres Fluggeräts beeinträchtigen. Fernbedienung vorbereiten Stellen Sie die Neigung des Mobilgerätehalters bzw. das Anzeigegerät an der Fernbedienung wie gewünscht ein, und drehen Sie dann die Antennen nach außen. Wenn Sie mit dem Phantom 4 Pro arbeiten, befestigen Sie das Tablet bzw. Mobilgerät wie unten beschrieben am Mobilgerätehalter. 1. Drücken Sie die Taste an der Seite oben rechts am Mobilgerätehalter, um die Klemmbacken zu öffnen. Legen Sie nun das Mobilgerät zwischen die Klemmbacken, und stellen Sie den Halter auf die Größe des Mobilgeräts ein. 2. Befestigen Sie das Mobilgerät durch Herunterdrücken in der Klemme, und schließen Sie das Mobilgerät über ein USB-Kabel an die Fernbedienung an. 3. Stecken Sie ein Ende des Kabels in das Mobilgerät und das andere Ende in den USB-Anschluss hinten an der Fernbedienung DJI Alle Rechte vorbehalten 7
8 Bedienungsanleitung zum Phantom 4 Pro / Pro+ Zeichnung des Fluggeräts [1] [2] [3] [4] [6] [1] GPS [2] Propeller [3] Motoren [5] Produktbeschreibung [4] Vordere LEDs [7] [8] [9] [5] Gimbal und Kamera [6] Vorwärtsgerichtetes Sichtsystem [7] Intelligent Flight Battery [8] Statusanzeige des Fluggeräts [9] Rückwärtsgerichtetes Sichtsystem [10] [11] [13] [12] [10] Infrarotsensorsystem [11] Kamera / Koppel-LED und Koppeltaste [12] Micro-USB-Anschluss [13] Steckplatz für die Micro-SDSpeicherkarte an der Kamera [14] Abwärtsgerichtetes Sichtsystem [14] Zeichnung der Fernbedienung Phantom 4 Pro+ (Modell: GL300E) [1] [1] Antennen Übertragen das Flugsteuersignal und das Videosignal. [2] [2] Display Display mit Android-System für die DJI GO 4 -App. [9] [3] [8] [7] [4] [5] [6] DJI Alle Rechte vorbehalten [3] Steuerhebel Steuert Fluglage und Bewegungen des Fluggeräts. [4] Rückkehrtaste (RTH) Wenn Sie diese Taste gedrückt halten, fliegt das Fluggerät automatisch den Startpunkt an (Rückkehrfunktion/RTH).
9 [5] LEDs für den Ladezustand Zeigen den Ladezustand des Akkus in der Fernbedienung an. [6] Statusleuchte Zeigt den Systemzustand der Fernbedienung an. [7] Einschalttaste Zum Ein- und Ausschalten der Fernbedienung. [8] Rückkehr-LED Die Ring-LED der Rückkehrtaste zeigt den RTH-Status an. [9] Lautsprecher Zur Tonwiedergabe. [17] [16] [15] [18] [19] [20] [21] [14] [13] [10] Kamerarädchen Mit diesem Rädchen lassen sich die Kameraeinstellungen anpassen. (Nur möglich, wenn die Fernbedienung mit einem Mobilgerät gekoppelt ist, auf dem die DJI GO 4 -App installiert ist) [10] [11] [12] [11] Intelligent Flight -Pausetaste Drücken Sie die Taste einmal, um den Modus TapFly, ActiveTrack oder Advanced zu beenden. [12] Fototaste Zweistufiger Auslöser. [13] Taste Ruhezustand Kurz drücken: aktiviert/beendet den Ruhezustand. Länger drücken: Neustart. [14] Mikrofon [15] Flugmodusschalter Zum Umschalten zwischen den Modi P, S und A. [16] Videotaste Startet und beendet die Videoaufzeichnung. [17] Gimbal-Rädchen Verändert die Neigung des Gimbals. [18] Micro-USB-Anschluss Aktualisierung des Fluggeräts durch eine Verbindung zur Fernbedienung über das USB-OTG-Kabel. [19] Micro-SD-Kartensteckplatz Zusätzlicher Speicherplatz für das Anzeigegerät (maximal 128 GB). [20] HDMI-Anschluss HDMI-Videoausgang. [21] USB-Anschluss Für USB-Geräte. Produktbeschreibung [22] Taste C1 Funktion benutzerdefinierbar in der DJI GO 4 -App. [23] Taste C2 Funktion benutzerdefinierbar in der DJI GO 4 -App. [24] Stromanschluss Stellt die Verbindung zum Ladegerät her, um den Akku der Fernbedienung zu laden. [23] [24] [22] 2017 DJI Alle Rechte vorbehalten 9
10 Phantom 4 Pro (Modell: GL300F) Produktbeschreibung [8] [7] [6] [1] Antennen Übertragen das Flugsteuersignal und das Videosignal. [2] Mobilgerätehalter Zur sicheren Befestigung des Mobilgeräts an der Fernbedienung. [1] [2] [3] [4] [5] [3] Steuerhebel Steuert Fluglage und Bewegungen des Fluggeräts. [4] Rückkehrtaste (RTH) Wenn Sie diese Taste gedrückt halten, fliegt das Fluggerät automatisch den Startpunkt an (Rückkehrfunktion/RTH). [5] LEDs für den Ladezustand Zeigen den Ladezustand des Akkus in der Fernbedienung an. [6] Statusleuchte Zeigt den Systemzustand der Fernbedienung an. [7] Einschalttaste Zum Ein- und Ausschalten der Fernbedienung. [8] Rückkehr-LED Die Ring-LED der Rückkehrtaste zeigt den RTH-Status an. [9] Kamerarädchen Mit diesem Rädchen lassen sich die Kameraeinstellungen anpassen. (Nur möglich, wenn die Fernbedienung mit einem Mobilgerät gekoppelt ist, auf dem die DJI GO 4 -App installiert ist) [10] Intelligent Flight -Pausetaste Drücken Sie die Taste einmal, um den Modus TapFly, ActiveTrack oder andere intelligente Flugmodi zu beenden. [11] Fototaste Zweistufiger Auslöser. [12] Flugmodusschalter Zum Umschalten zwischen den Modi P, S und A. [13] Videotaste Startet und beendet die Videoaufzeichnung. [14] Gimbal-Rädchen Verändert die Neigung des Gimbals. [15] Micro-USB-Anschluss Reservierter Anschluss. [14] [13] [12] [16] USB-Anschluss [15] [16] Verbindung zu einem Mobilgerät mit der DJI GO 4 -App [9] [10] [11] DJI Alle Rechte vorbehalten
11 [17] Taste C1 Funktion benutzerdefinierbar in der DJI GO 4 -App. [18] Taste C2 Funktion benutzerdefinierbar in der DJI GO 4 -App. [19] Stromanschluss Stellt die Verbindung zum Ladegerät her, um den Akku der Fernbedienung zu laden. [18] [19] [17] Produktbeschreibung 2017 DJI Alle Rechte vorbehalten 11
12 Fluggerät In diesem Abschnitt werden der Flugregler, das Sichtsystem und die Intelligent Flight Battery beschrieben DJI Alle Rechte vorbehalten
13 Fluggerät Flugregler Der Flugregler des Phantom 4 Pro / Pro+ wurde in vielen Bereichen verbessert. Als Sicherheitsmodi sind eine Ausfallsicherung und eine Rückkehrfunktion vorgesehen. Diese Funktionen gewährleisten die sichere Rückkehr Ihres Fluggeräts bei einer Unterbrechung des Steuersignals. Außerdem kann die Flugsteuerung kritische Flugdaten zu jedem Flug im Bordspeicher speichern. Die neue Flugsteuerung bietet außerdem eine verbesserte Stabilität und eine neue Bremsfunktion. Flugmodus Der Flugmodus hat drei Stufen. Diese drei Stufen werden im Anschluss näher erläutert: Modus P (Positionsbestimmung): Der Modus P sollte gewählt werden, wenn das GPS-Signal ausreichend stark ist. Das Fluggerät arbeitet mit GPS, einem Stereo-Sichtsystem und Infrarotsensoren, um sich zu stabilisieren, Hindernissen auszuweichen und bewegliche Objekte zu verfolgen. In diesem Modus sind erweiterte Funktionen wie TapFly und ActiveTrack aktiviert. Fluggerät Modus S (Sport): Die Verstärkungswerte werden angepasst, um die Wendigkeit des Fluggeräts zu optimieren. Die Maximalgeschwindigkeit des Fluggeräts ist in diesem Modus auf 72 km/h erhöht. Beachten Sie, dass die Hinderniserkennung in diesem Modus deaktiviert wird. Modus A (Attitude/Fluglage): Wenn weder GPS noch das Sichtsystem verfügbar sind, nutzt das Fluggerät lediglich ein Barometer zur Positionsbestimmung und zum Steuern der Flughöhe. Das vorwärts- und rückwärtsgerichtete Sichtsystem ist im Modus S (Sport) deaktiviert. Das bedeutet, dass das Fluggerät Hindernissen auf seiner Flugroute nicht automatisch ausweichen kann. Fliegen Sie vorsichtig und halten Sie sich von nahe gelegenen Hindernissen fern. Maximalgeschwindigkeit und Bremsweg des Fluggeräts sind im Modus S deutlich optimiert. Bei Windstille beträgt der Bremsweg mindestens 50 Meter. Das Ansprechverhalten des Fluggeräts wird in dem Modus S (Sport) erheblich verbessert. Das bedeutet, dass eine nur geringfügige Bewegung des Hebels zu einer weiten Flugstrecke des Fluggeräts führt. Fliegen Sie vorsichtig, und halten Sie angemessene Freiräume für Ihre Flugmanöver ein. Die maximale Sinkgeschwindigkeit des Fluggeräts wird in dem Modus S erheblich erhöht. Bei Windstille beträgt der Bremsweg mindestens 50 Meter. Mit dem Modusschalter des Flugreglers können Sie den Flugmodus des Fluggeräts ändern DJI Alle Rechte vorbehalten 13
14 Statusleuchte des Fluggeräts Der Phantom 4 Pro / Pro+ ist mit vorderen LEDs und Fluggeräte-Statusanzeigen ausgestattet. Die Lage dieser LEDs ist hier dargestellt: LED vorne Statusanzeige des Fluggeräts Fluggerät An den vorderen LEDs ist die Ausrichtung zu erkennen. Die vorderen LEDs leuchten bei eingeschaltetem Fluggerät durchgehend rot und kennzeichnen die Nase des Fluggeräts. Die Statusleuchten des Fluggeräts zeigen den Systemstatus der Flugsteuerung an. Die folgende Tabelle enthält weitere Informationen zu den Statusleuchten des Fluggeräts. Beschreibung der Statusanzeige des Fluggeräts Normal Blinkt abwechselnd rot, grün und gelb Blinkt abwechselnd grün und gelb Blinkt langsam grün Das Gerät schaltet ein und führt die Eigendiagnose durch Das Gerät befindet sich in der Aufwärmphase Modus P mit GPS 2 Blinkt zweimal grün Modus P mit Sichtsystem Warnung Blinkt langsam gelb Blinkt schnell grün Blinkt schnell gelb Blinkt langsam rot Blinkt schnell rot Blinkt rot Modus A ohne GPS und Sichtsystem Bremsvorgang Signal der Fernbedienung unterbrochen Warnung! Akkuladezustand niedrig Warnung! Akkuladezustand sehr niedrig Störung im Inertialsensor (IMU) Leuchtet durchgehend rot Schwerer Fehler Blinkt abwechselnd rot und gelb Kompass kalibrieren! Rückkehrfunktion (RTH) Die Rückkehrfunktion (kurz: RTH für Return To Home ) führt das Fluggerät zum zuletzt aufgezeichneten Startpunkt zurück. Es gibt drei Rückkehrarten: Intelligente Rückkehrfunktion, batteriebedingte Rückkehr und sicherheitsbedingte Rückkehr. In diesem Kapitel werden die drei Szenarien genauer beschrieben DJI Alle Rechte vorbehalten
15 Bedienungsanleitung zum Phantom 4 Pro / Pro+ Beschreibung GPS Startpunkt Wenn vor dem Start ein starkes GPS-Signal empfangen wurde, wird der Standort beim Start als Startpunkt aufgezeichnet. Die GPS-Signalstärke ist am GPS-Symbol ( Weniger als 4 Balken deuten auf ein schwaches GPSSignal hin) zu erkennen. Die Statusleuchte des Fluggeräts blinkt schnell, wenn der Startpunkt aufgezeichnet wird. Rückkehr bei Systemfehler Mit dem vorwärtsgerichteten Sichtsystem kann das Fluggerät während des Flugs eine Echtzeitkarte der Flugroute erstellen. Wenn der Startpunkt erfolgreich aufgezeichnet worden ist und der Kompass korrekt funktioniert, wird die Rückkehrfunktion ausgelöst, falls das Fernsteuersignal für mehr als drei Sekunden unterbrochen wird. Das Fluggerät plant die Rückkehrroute und verfolgt dabei die ursprüngliche Heimflugroute. Das Fluggerät schwebt 10 Sekunden in seiner momentanen Position. Sobald das Signal wieder empfangen wird, wartet es auf die Befehle des Piloten. Wenn die Verbindung zu der Fernbedienung wieder hergestellt ist, können Sie die Rückkehrfunktion abbrechen, um die Steuerung des Fluggeräts wieder zu übernehmen. Grafische Darstellung der Ausfallsicherung 1.) Startpunkt aufzeichnen 2.) Startpunkt wird bestätigt 3.) Signal Fernbedienung unterbrochen Blinkt grün Blinkt grün 4.) A nhaltende Signalunterbrechung (nach 3 Sek.) 5.) Rückkehrfunktion (RTH) (einstellbare Höhe) >3S Gelb blinkt schnell Höhe über SP > Rückkehrflughöhe Steigflug auf Rückkehrflughöhe Rückkehrflughöhe 6.) Landung (nach 5 Sek. Schwebeflug) Höhe über SP <= Rückkehrflughöhe Gelb blinkt schnell Gelb blinkt schnell Gelb blinkt schnell Das Fluggerät kann bei schwachem oder nicht verfügbarem GPS-Signal ( [ ] graues Display) nicht an den Startpunkt zurückkehren. Das Fluggerät beginnt selbsttätig den Landeanflug und landet, wenn die Rückkehrfunktion ausgelöst ist und sich das Fluggerät innerhalb eines Radius von 20 Metern vom Startpunkt befindet. Wenn bei der sicherheitsbedingten Rückkehr der linke Steuerhebel bewegt wird und das Fluggerät über 20 Meter steigt, bricht das Fluggerät sofort den Steigflug ab und fliegt den Startpunkt an. Das Fluggerät kann Hindernissen bei der sicherheitsbedingten Rückkehr mit aktiviertem vorwärtsgerichteten Sichtsystem nicht ausweichen. Vor jedem Flug muss eine angemessene Flughöhe für die Rückkehr angegeben werden. Starten Sie die DJI GO 4 -App, öffnen Sie das Menü Camera, und tippen Sie auf, um die Rückkehrflughöhe einzustellen. Während das Fluggerät von seiner aktuellen Höhe auf 20 Meter ansteigt, kann der Pilot kann es nicht steuern. Der Benutzer kann jedoch durch einmaliges Drücken auf die Rückkehrtaste (RTH) den Steigflug abbrechen und die Steuerung selbst übernehmen. Intelligente Rückkehrfunktion (RTH) Die intelligente Rückkehrfunktion wird mit der Rückkehrtaste an der Fernbedienung ausgelöst. Bei 2017 DJI Alle Rechte vorbehalten 15 Fluggerät Bei ausreichender Umgebungshelligkeit und aktiviertem vorwärtsgerichteten Sichtsystem erkennt das Fluggerät Hindernisse und kann ihnen ausweichen. Das Fluggerät steigt automatisch auf, um dem Hindernis auszuweichen, und verliert beim Anfliegen des Startpunkts wieder an Höhe. Damit das Fluggerät den Rückkehrflug vorwärts antritt, kann es sich beim Rückkehrflug mit aktiviertem vorwärtsgerichteten Sichtsystem nicht drehen und nicht nach links oder rechts fliegen.
16 ausreichend starkem GPS-Signal lässt sich die intelligente Rückkehrfunktion auch durch Drücken der Rückkehrtaste (RTH) in der DJI GO 4 -App aktivieren, wenn Sie anschließend die Anweisungen auf dem Bildschirm befolgen. Das Fluggerät fliegt automatisch den zuletzt aufgezeichneten Startpunkt an. Mit der Fernbedienung können Sie beim Ausführen der intelligenten Rückkehrfunktion die Geschwindigkeit oder Höhe des Fluggeräts steuern, um Kollisionen zu vermeiden. Beim Rückflug erkennt das Fluggerät vorausliegende Hindernisse in 300 Metern Entfernung mithilfe der Primärkamera und kann eine sichere Rückflugroute planen. Wenn Sie die Taste für die intelligente Rückkehrfunktion länger drücken, wird die Rückkehr eingeleitet. Wenn Sie dieselbe Taste erneut drücken, wird der Vorgang abgebrochen, und Sie haben wieder die Kontrolle. Fluggerät Batteriebedingte Rückkehr Die batterieabhängige Ausfallsicherung wird ausgelöst, wenn die Intelligent Flight Battery so leer ist, dass eine sichere Rückkehr des Fluggeräts nicht mehr hundertprozentig gewährleistet ist. Daher müssen Sie das Fluggerät bei Aufforderung sofort zurückholen bzw. landen. Die DJI GO 4 -App blendet eine Meldung ein, wenn ein Warnung wegen niedrigen Akkuladezustands ausgelöst wird. Wenn Sie nach zehn Sekunden nicht reagiert haben, kehrt das Fluggerät selbsttätig zum Startpunkt zurück. Sie können die Rückkehrfunktion abbrechen, indem Sie die Rückkehrtaste auf der Fernbedienung drücken. Die Toleranzwerte für diese Warnmeldungen werden automatisch festgelegt und sind abhängig von der aktuellen Höhe und der Entfernung des Fluggeräts zum Startpunkt. Das Fluggerät landet selbsttätig, wenn der Akkuladezustand aufgrund der aktuellen Flughöhe nur noch den Landeanflug zulässt. Mit der Fernbedienung können Sie beim Landevorgang die Fluglage beeinflussen. In der DJI GO 4 -App wird die Akkuladezustandsanzeige angezeigt (Beschreibung siehe unten): Warnung! Akkuladezustand Ausreichender Akkuladesehr niedrig (rot) zustand (grün) Warnung! Akkuladezustand sehr niedrig (gelb) Restflugzeit Strombedarf für Rückkehr Akkuladezustandsanzeige 12:29 Akkuladezustand Warnung Bemerkung Statusanzeige des Fluggeräts DJI GO 4 -App Anweisungen Warnung! Akkuladezustand sehr niedrig Schwache Akkuladung. Fluggerät landen. Statusanzeige des Fluggeräts blinkt langsam ROT. Go-home antippen, damit das Fluggerät den Startpunkt anfliegt und automatisch landet. Oder Cancel antippen, um in den normalen Flugbetrieb zu schalten. Wenn Sie innerhalb von 10 Sekunden nicht reagieren, fliegt das Fluggerät selbsttätig den Startpunkt an und landet. An der Fernbedienung ertönt ein Alarmton. Flugzeug umgehend zum Startpunkt zurückfliegen und landen, Motoren ausschalten und Akku wechseln. Warnung! Akkuladezustand sehr niedrig Fluggerät muss sofort landen. Statusanzeige des Fluggeräts blinkt schnell ROT. Der Bildschirm der DJI GO 4 -App blinkt rot, und das Fluggerät tritt den Sinkflug an. An der Fernbedienung ertönt ein Alarmton. Warten Sie, bis das Fluggerät automatisch den Sinkflug antritt und landet DJI Alle Rechte vorbehalten
17 Geschätzte Restflugzeit Geschätzte verbleibende Flugzeit je nach Akkuladezustand Wenn Warnung! Akkuladezustand sehr niedrig gemeldet wird und das Fluggerät die automatische Landung einleitet, schieben Sie den linken Hebel nach oben, um das Fluggerät im Schwebeflug zu halten und an einen besser geeigneten Landeplatz zu führen. Die geschätzte Restflugzeit ist an Farbe und Kennzeichnung der Akkuladezustandsanzeige zu erkennen. Die Anzeige richtet sich nach dem aktuellen Standort und Zustand des Fluggeräts. Präzisionslandung Beim Rückkehrflug tastet der Phantom 4 Pro / Pro+ das Gelände ab und versucht, sich den Konturen anzupassen. Wenn das aktuelle Gelände den Verhältnissen am Startpunkt entspricht, leitet der Phantom 4 Pro / Pro+ sofort die Landung ein, um eine Präzisionslandung auszuführen. Wenn diese Übereinstimmung nicht besteht, wird in der DJI GO 4 -App eine entsprechende Warnung angezeigt. Fluggerät Die Qualität der Präzisionslandung ist von mehreren Bedingungen abhängig: a) Der Startpunkt muss beim Start registriert werden und darf während des Fluges nicht geändert werden. b) Das Fluggerät muss senkrecht gestartet werden. Die Starthöhe muss über 7 Meter betragen. c) Die Geländeeigenschaften des Startpunkts müssen überwiegend unverändert bleiben. d) Das Gelände am Startpunkt darf keine Eigenschaften haben, die sich negativ auf die Landequalität auswirken. e) Die Lichtverhältnisse müssen stimmen (nicht zu hell, nicht zu dunkel). Während der Landung hat der Pilot mehrere Möglichkeiten: a) den Gashebel nach unten ziehen, um die Landung zu beschleunigen b) die Steuerhebel in eine beliebige andere Richtung bewegen, um die Präzisionslandung abzubrechen. Der Phantom 4 Pro / Pro+ steigt senkrecht ab, und der Landeschutz bleibt aktiv. Sicherheitshinweise für die Ausfallsicherung Bei der sicherheitsbedingten Rückkehr kann das Fluggerät Hindernissen nicht ausweichen, wenn das vorwärtsgerichtete Sichtsystem deaktiviert ist. Aus diesem Grund ist es wichtig, vor jedem Flug eine angemessene Flughöhe für die Rückkehr anzugeben. Starten Sie die DJI GO 4 -App, öffnen Sie das Menü Camera, und tippen Sie auf, um die Rückkehrflughöhe einzustellen. 20 m 20 m H Wenn sich das Fluggerät auf einer Höhe von weniger als 20 Metern befindet und die Ausfallsicherung (einschließlich Smart RTH, und Ausfallsicherung bei niedrigem Akkuladezustand) aktiviert ist, steigt es von der aktuellen Flughöhe erst auf eine Höhe von 20 Metern auf. Sie können den Steigflug nur durch verlassen der Ausfallsicherung abbrechen. Das Fluggerät beginnt selbsttätig den Landeanflug und landet, wenn die Rückkehrfunktion ausgelöst ist und sich das Fluggerät innerhalb eines Radius von 20 Metern vom Startpunkt befindet. Wenn bei der sicherheitsbedingten Rückkehr der linke Steuerhebel bewegt wird und das Fluggerät über 20 Meter steigt, bricht das Fluggerät sofort den Steigflug ab und fliegt den Startpunkt an DJI Alle Rechte vorbehalten 17
18 Das Fluggerät kann bei schwachem GPS-Signal ( [ ] graues Display) nicht an den Startpunkt zurückkehren. Wenn der linke Steuerhebel bewegt wird, nachdem das Fluggerät eine Höhe von über 20 Metern erreicht hat, sich aber noch unterhalb der voreingestellten Rückkehrflughöhe befindet, bricht das Fluggerät sofort den Steigflug ab, und fliegt den Startpunkt an. Fluggerät Kollisionsvermeidung beim Rückkehrflug (RTH) Das Fluggerät kann nun Objekte erkennen und aktiv versuchen, im Rückkehrflug Hindernisse zu umfliegen. Grundvoraussetzung sind geeignete Lichtverhältnisse für das vorwärtsgerichtete Sichtsystem. Wenn das Fluggerät ein Hindernis erkennt, verhält es sich wie folgt: 1. Das Fluggerät erkennt vorausliegende Hindernisse in 300 Metern Entfernung mithilfe der Primärkamera und kann eine sichere Rückflugroute planen. 2. Das Fluggerät verlangsamt seine Geschwindigkeit, wenn in einer Entfernung von 15 Metern auf seiner Vorwärtsroute ein Hindernis erkannt wird. 3. Das Fluggerät geht in den Schwebeflug über und beginnt vertikal aufzusteigen, um das Hindernis zu überfliegen. Wenn sich das Fluggerät mindestens 5 Meter über dem erkannten Hindernis befindet, beendet es schließlich seinen Steigflug. 4. Nun setzt die Rückkehrfunktion (RTH) wieder ein, und das Fluggerät fliegt auf der aktuellen Höhe weiter zurück zum Startpunkt. 5 Meter 300 Meter 15 Meter Beim Rückkehrsinkflug ist die Hinderniserkennung deaktiviert. Vorsichtig vorgehen! Damit das Fluggerät den Rückkehrflug vorwärts antritt, kann es sich beim Rückkehrflug mit aktiviertem vorwärtsgerichteten Sichtsystem nicht drehen. Es kann auch keine Hindernisse umfliegen, die sich über, neben oder hinter dem Fluggerät befinden. Landeschutz-Funktion Der Landeschutz aktiviert sich während der automatischen Landung. 1. Der Landeschutz stellt fest, ob der Boden für eine Landung geeignet ist. Falls dies der Fall ist, landet der Phantom 4 Pro / Pro+ sanft auf dem designierten Bereich. 2. Falls der Landeschutz den Landebereich als nicht geeignet einstuft, schwerbt der Phantom 4 Pro / Pro+ über dem Landebereich und wartet auf Instruktionen vom Piloten. Bei ungeeignetem Landeplatz schwebt das Fluggerät in Warteposition, selbst wenn der Batteriestand niedrig ist. Nur wenn der Batteriestand 0% erreicht, landet das Fluggerät automatisch. Der Pilot muss stets die Kontrolle über die Flugrichtung des Fluggerätes behalten. 3. Falls der Landeschutz inaktiv ist, zeigt die DJI GO 4 App eine Landeaufforderung an, sobald der Phantom 4 Pro / Pro+ unter 0,3 Meter fliegt. Bestätigen Sie die Meldung und drücken Sie den DJI Alle Rechte vorbehalten
19 12 Bedienungsanleitung zum Phantom 4 Pro / Pro+ Joystick nach unten, um auf geeignetem Gelände zu landen. TapFly Der Landeschutz ist unter folgenden Umständen nicht aktiv: a) Falls der Nutzer mit dem Joystick steuert (der Landeschutz aktiviert sich automatisch, sobald der Pilot den Joystick nicht mehr benutzt). b) Falls das Positionierungssystem nicht voll funktionsfähig ist (z.b. bei Positionsfehlern durchs Abdriften) c) Falls das nach unten gerichtete Sichtsystem eine erneute Kalibrierung benötigt. d) Wenn die Lichtverhältnisse für die Funktion der nach unten gerichteten Sichtsysteme nicht ausreichend sind. Falls ein Hindernis innerhalb der 1 Meter Reichweite des Fluggerätes ist. Das Fluggerät schwebt in diesem Falle 0,3 Meter über dem Boden. Das Fluggerät landet nach zusätzlicher Bestätigung durch den Piloten. Fluggerät Einleitung Mit der TapFly-Funktion kann jetzt auf dem Bildschirm des Mobilgeräts die gewünschte Richtung angetippt werden, ohne die Fernbedienung benutzen zu müssen. Sofern die Lichtverhältnisse stimmen (300 bis Lux) umfliegt das Fluggerät selbsttätig alle erkannten Hindernisse bzw. bremst und schwebt auf der Stelle. Fliegen mit TapFly Sicherstellen, dass das Fluggerät sich im P"-Modus befindet, anschließend den unten angegebenen Schritten folgen um TapFly zu verwenden: 1. Lassen Sie das Fluggerät abheben, und achten Sie darauf, dass es mindestens 2 Meter über dem Erdboden schwebt. ON Auto Hold OFF 2 Meter 2. Starten Sie die DJI GO 4 -App, und tippen Sie auf und dann auf. Lesen Sie aufmerksam die Meldungen. In Flight (GPS) 09:29 P-GPS 61% AE D 30M H 10.0M H.S 10.0 M/S VS 2.0M/S VPS 2.0M 2017 DJI Alle Rechte vorbehalten 19
20 09:29 09: Bedienungsanleitung zum Phantom 4 Pro / Pro+ 3. Tippen Sie einmal auf die Zielrichtung, und warten Sie, bis das Symbol eingeblendet wird. Tippen Sie zum Bestätigen Ihrer Auswahl erneut. Nun fliegt das Fluggerät automatisch zu der Zielrichtung. In Flight (GPS) P-GPS 61% AE Fluggerät D 30M H 10.0M H.S 10.0 M/S VS 2.0M/S VPS 2.0M Steuern Sie mit dem Fluggerät NICHT auf Menschen, Tiere, schmale Objekte (z. B. Zweige oder Leitungen) oder durchsichtige Objekte (z. B. Glas oder Gewässer) zu. Achten Sie auf Hindernisse auf der Flugroute, um das Fluggerät davon fernzuhalten. Die tatsächliche Flugroute kann von der mit TapFly eingegebenen Flugroute abweichen. Der Auswahlbereich für die Zielrichtung ist begrenzt. Am oberen oder unteren Bildschirmrand können Sie keine TapFly-Zielauswahl vornehmen. Über Gewässern oder Schnee ist die Funktion des TapFly-Modus möglicherweise beeinträchtigt. Seien sie besonders achtsam, wenn Sie bei Dunkelheit (< 300 Lux) oder extremer Helligkeit (> Lux) fliegen. Nachdem Sie die TapFly-Auswahl bestätigt haben, fliegt das Fluggerät in die mit dem Symbol angezeigte Richtung. Beachten Sie, dass Sie den Steuerhebel zur Beeinflussung der Flugroute des Fluggeräts auch weiterhin einsetzen können. In Flight (GPS) P-GPS 61% AE STOP D 30M H 10.0M H.S 10.0 M/S VS 2.0M/S VPS 2.0M Das Fluggerät passt seine Geschwindigkeit automatisch an, wenn es ein vorausbefindliches Hindernis erkennt oder zu tief über dem Boden fliegt. Allerdings sollte sich der Pilot beim Umfliegen von Hindernissen nicht auf diese Funktion verlassen. Die Ausfallsicherung übersteuert den TapFly-Betrieb. Wenn das GPS-Signal zu schwach ist, beendet das Fluggerät den autonomen Flugmodus und kehrt zum Startpunkt zurück DJI Alle Rechte vorbehalten
21 TapFly hat folgende Funktionen: TapFly-Vorwärtsmodus TapFly-Rückwärtsmodus Freier Modus Das Fluggerät fliegt auf das Ziel zu. Das vorwärtsgerichtete Sichtsystem ist aktiv. Das Fluggerät entfernt sich vom Ziel. Das rückwärtsgerichtete Sichtsystem ist aktiv. Das Fluggerät fliegt auf das Ziel zu. Mit der Fernbedienung können Sie die Gierbewegungen des Fluggeräts frei steuern. In diesem Modus ist die Hinderniserkennung deaktiviert. Der Modus darf nur in Bereichen ohne Hindernisse verwendet werden. Fluggerät TapFly verlassen Nutzen Sie zum Verlassen der TapFly-Funktion folgende Verfahren: 1. Tippen Sie auf die Schaltfläche STOP auf dem Bildschirm. 2. Ziehen Sie den rechten Steuerhebel an der Fernbedienung länger als 3 Sekunden nach hinten. 3. Drücken Sie die Intelligent Flight -Pausetaste auf der Fernbedienung. STOP ODER ODER Intelligent Flight -Pausetaste Das Fluggerät hält an und geht in den Schwebeflug über, nachdem die TapFly-Funktion beendet wurde. Tippen Sie eine neue Zielrichtung ein, um den Flug fortzusetzen, oder fliegen Sie manuell weiter. ActiveTrack Mit ActiveTrack können Sie ein sich in Bewegung befindliches Objekt auf dem Bildschirm Ihres Mobilgeräts markieren und fixieren. Das Fluggerät weicht in diesem Modus automatisch Hindernissen auf seiner Flugroute aus. Dafür wird kein externes Ortungsgerät benötigt. Der Phantom 4 Pro / Pro+ erkennt und verfolgt automatisch Fahrräder und andere Fahrzeuge, Menschen und Tiere und wendet bei jeder Objektart andere Verfolgungsstrategien an DJI Alle Rechte vorbehalten 21
22 12 12 Bedienungsanleitung zum Phantom 4 Pro / Pro+ Fliegen mit ActiveTrack Sicherstellen, dass das Fluggerät sich im P"-Modus befindet, anschließend den unten angegebenen Schritten folgen um ActiveTrack zu verwenden: 1. Lassen Sie das Fluggerät abheben, und lassen Sie es mindestens 2 Meter über dem Erdboden schweben. ON Auto Hold OFF 2 Meter Fluggerät 2. Starten Sie die DJI GO 4 -App, und tippen Sie auf und dann auf. Lesen Sie aufmerksam die Meldungen. In Flight (GPS) 09:29 P-GPS 61% AE D 30M H 10.0M H.S 10.0 M/S VS 2.0M/S VPS 2.0M 3. Tippen Sie auf das Objekt, das Sie verfolgen möchten, und bestätigen Sie Ihre Auswahl. Wenn das Objekt nicht automatisch erkannt wird, ziehen Sie einen Rahmen um das Objekt. Das Rechteck wird grün, wenn die Fixierung eingesetzt hat. Wenn das Rechteck rot wird, wurde das Objekt nicht identifiziert, sodass Sie es erneut markieren müssen. In Flight (GPS) 09:29 P-GPS 61% AE 智能跟随 D 30M H 10.0M H.S 10.0 M/S VS 2.0M/S VPS 2.0M DJI Alle Rechte vorbehalten
23 Wählen Sie KEINEN Bereich mit Menschen, Tieren, kleinen und dünnen Objekten (z. B. Zweige oder Leitungen) oder mit durchsichtigen Objekten (z. B. Glas oder eine Wasseroberfläche) aus. Wählen Sie für die Flugroute einen deutlichen Abstand zu Hindernissen und zwar insbesondere, wenn das Fluggerät rückwärts fliegt. Seien Sie besonders achtsam, wenn Sie ActiveTrack in den folgenden Situationen verwenden: a) Das fixierte Objekt bewegt sich nicht auf einer ebenen Fläche. b) Das fixierte Objekt ändert während der Bewegung drastisch seine Form. c) Es besteht längere Zeit keine direkte Sichtlinie zum fixierten Objekt. ActiveTrack hat folgende Funktionen: Verfolgen Spotlight Profil Fluggerät Das Fluggerät hält den Abstand zum fixierten Objekt konstant. Mit dem Rollhebel an der Fernbedienung bzw. dem Schieber in der DJI GO -App können Sie das Objekt umkreisen. Das Fluggerät verfolgt das Objekt nicht automatisch, sondern erfasst es im Flug ständig mit der Kamera. Mit der Fernbedienung können Sie das Fluggerät manövrieren, wobei die Gierfunktion inaktiv ist. Mit dem linken Steuerhebel und dem Gimbal-Rädchen wird das Objekt im Bild positioniert. Das Fluggerät verfolgt das Objekt von der Seite mit gleichbleibendem Winkel und Abstand. Mit dem Rollhebel an der Fernbedienung können Sie das Objekt umkreisen. Wählen Sie KEINEN Bereich mit Menschen, Tieren, kleinen Objekten (z. B. Zweige oder Leitungen) oder mit durchsichtigen Objekten (z. B. Glas oder Gewässer) aus. Wählen Sie für die Flugroute einen deutlichen Abstand zu Hindernissen und zwar insbesondere, wenn das Fluggerät rückwärts fliegt. Seien Sie besonders achtsam, wenn Sie ActiveTrack in den folgenden Situationen verwenden: a) Das fixierte Objekt bewegt sich nicht auf einer ebenen Fläche. b) Das fixierte Objekt ändert während der Bewegung drastisch seine Form. c) Es besteht längere Zeit keine direkte Sichtlinie zum fixierten Objekt. d) Das fixierte Objekt bewegt sich auf einer schneebedeckten Fläche. e) Die Umgebung ist zu dunkel (< 300 Lux) oder zu hell (> Lux). f) Das fixierte Objekt hat eine ähnliche Farbe oder Oberfläche wie die Umgebung. Beachten Sie bei der Verwendung von ActiveTrack die lokalen gesetzlichen Bestimmungen zum Schutz der Privatsphäre. Im Profil- und Spotlight-Modus kann das Fluggerät keine Hindernisse umfliegen. Verwenden Sie diese Betriebsarten nur in offenen Bereichen. Das Fluggerät erkennt in diesem Modus Hindernisse auf seiner Flugroute und weicht ihnen automatisch aus. Wenn das Fluggerät die Objektfixierung verliert, da sich das Objekt zu schnell bewegt oder es verschattet wird, wählen Sie das Objekt erneut, um die Fixierung wieder herzustellen DJI Alle Rechte vorbehalten 23
24 12 Bedienungsanleitung zum Phantom 4 Pro / Pro+ ActiveTrack verlassen So können Sie die ActiveTrack-Funktion beenden: 1. Tippen Sie auf die Schaltfläche STOP. 2. Drücken Sie die Intelligent Flight -Pausetaste auf der Fernbedienung. STOP ODER Nachdem ActiveTrack beendet wurde, schwebt das Fluggerät auf der Stelle. Jetzt können Sie manuell weiterfliegen, ein anderes Objekt verfolgen oder den Rückkehrflug antreten. Draw Fluggerät Einleitung Bei der Draw-Funktion richtet sich die Flugroute des Fluggeräts nach der am Display gezeichneten Bahn. Während des Flugs bremst das Fluggerät bei erkannten Hindernissen automatisch ab und schwebt. Dafür müssen allerdings optimale Lichtverhältnisse vorherrschen (mindestens 300 Lux und maximal Lux). Fliegen mit Draw Sicherstellen, dass das Fluggerät sich im P"-Modus befindet, anschließend den unten angegebenen Schritten folgen um Draw zu verwenden: 1. Lassen Sie das Fluggerät abheben, und lassen Sie es mindestens 2 Meter über dem Erdboden schweben. ON Auto Hold OFF 2 Meter 2. Starten Sie die DJI GO 4 -App, und tippen Sie auf und dann auf. Lesen Sie aufmerksam die Meldungen. In Flight(GPS) 09:29 P-GPS 61% AE D 30M H 10.0M H.S 10.0 M/S VS 2.0M/S VPS 2.0M 3. Zeichnen Sie am Display eine Flugbahn ein. Tippen Sie auf. Das Fluggerät fliegt diese Bahn ab DJI Alle Rechte vorbehalten
25 Bedienungsanleitung zum Phantom 4 Pro / Pro+ In Flight GPS 09:29 P-GPS 12 61% Hide AE Heading 268m Forward SPEED 11.1 m/s GO Advanced Setting D 30M H 10.0M H.S 10.0 M/S VS 2.0M/S VPS 2.0M Nachdem die Flugbahn bestätigt wurde, verfolgt das Fluggerät die auf dem Display angezeigte Bahn. Hinweis: Das Fluggerät kann während des Flugs mit den Steuerhebeln gesteuert werden. In Flight GPS 09:29 P-GPS 12 61% AE 268m STOP D 30M H 10.0M H.S 10.0 M/S VS 2.0M/S VPS 2.0M Das Fluggerät passt seine Geschwindigkeit automatisch an, wenn es ein vorausbefindliches Hindernis erkennt oder zu tief über dem Boden fliegt. Allerdings sollte sich der Pilot beim Umfliegen von Hindernissen nicht auf diese Funktion verlassen. Die Ausfallsicherung übersteuert den Draw-Betrieb. Wenn das GPS-Signal zu schwach ist, beendet das Fluggerät den autonomen Flugmodus und kehrt zum Startpunkt zurück. Draw verlassen So können Sie den Draw-Modus beenden: 1. Tippen Sie auf die Schaltfläche STOP. 2. Ziehen Sie den rechten Steuerhebel an der Fernbedienung länger als 3 Sekunden nach hinten. 3. Drücken Sie die Intelligent Flight -Pausetaste auf der Fernbedienung. STOP ODER ODER Intelligent Flight -Pausetaste Nach Beenden des Draw-Modus hält das Fluggerät an und schwebt. Zeichnen Sie eine neue Flugbahn ein, um den Flug fortzusetzen, oder fliegen Sie manuell weiter DJI Alle Rechte vorbehalten 25 Fluggerät Steuern Sie mit dem Fluggerät NICHT auf Menschen, Tiere, schmale Objekte (z. B. Zweige oder Leitungen) oder durchsichtige Objekte (z. B. Glas oder Gewässer) zu. Die tatsächliche Flugroute kann von der eingegebenen Flugroute abweichen.
26 Gestenmodus Im Gestenmodus erkennt das Sichtsystem des Phantom 4 Pro / Pro+ menschliche Gesten und folgt ihnen, sodass Sie Ihre Selfies ohne Handy oder Fernbedienung aufnehmen können. Verwenden Sie den Gestenmodus wie folgt: Betriebsarten Meldungen Vordere LEDs Bemerkung Fluggerät 1. Objekt bestätigen 2. Abstand bestätigen Blinkt langsam rot 2 Blinkt zweimal rot Vergewissern Sie sich, dass das vorwärtsgerichtete Sichtsystem aktiv ist und die Umgebungshelligkeit ausreicht. Tippen Sie das Symbol an, und begeben Sie sich vor die Kamera, sodass Sie vom Phantom 4 Pro / Pro+ erkannt werden. Heben Sie die Arme, und winken Sie dem Phantom 4 Pro / Pro+ mit den Armen zu. Die vordere LED blinkt zweimal rot, sobald die Aufnahmedistanz registriert wurde. 3. Selbstauslöser Blinkt schnell rot Halten Sie die Finger wie in der Grafik vor das Gesicht. Der Gestenmodus steht nur im Fotomodus zur Verfügung. Bringen Sie das Fluggerät auf mindestens 2 Meter Flughöhe, und begeben Sie sich dann vor die Kamera, um erkannt zu werden. Wenn der Phantom 4 Pro / Pro+ das Objekt nicht erkennt, blinken die vorderen LEDs schnell rot. Wenn Sie an Ihrem Handy das GPS aktivieren, kann Ihnen der Phantom 4 Pro / Pro+ im Gestenmodus exakter folgen. Stativmodus Tippen Sie auf das Symbol in der DJI GO 4 -App, um den Stativmodus zu aktivieren. Im Stativmodus ist die Fluggeschwindigkeit auf 9 km/h begrenzt, und der Bremsweg reduziert sich auf 2 Meter. Auch die Steuerhebel sprechen weniger empfindlich an, damit Sie die Bewegungen des Fluggeräts sanfter und präziser steuern können. Verwenden Sie den Stativmodus nur bei ausreichend starkem GPS-Signal bzw. idealen Lichtverhältnissen für das Sichtsystem. Wenn das GPS-Signal unterbrochen ist und das Sichtsystem nicht arbeiten kann, wird automatisch der Atti-Modus aktiviert. In diesem Fall steigt die Fluggeschwindigkeit, und das Fluggerät kann nicht auf der Stelle schweben. Seien Sie vorsichtig, wenn Sie im Stativmodus arbeiten. Geländemodus Im Geländemodus kommt das abwärtsgerichtete Sichtsystem zum Einsatz und hält die Flughöhe auf 1 bis 10 Metern konstant. Der Modus eignet sich für Grünflächen mit maximal 20 Grad Gefälle. Um den Geländemodus zu aktivieren, tippen Sie in der DJI GO 4 -App auf das Symbol für den intelligenten Flugmodus. In diesem Modus wird die aktuelle Flughöhe aufgezeichnet. Das Fluggerät hält die aufgezeichnete Flughöhe während des Fluges konstant und fliegt demnach höher, sobald das Gelände ansteigt. An einem Gefälle wird die Flughöhe jedoch nicht reduziert! DJI Alle Rechte vorbehalten
27 Bedienungsanleitung zum Phantom 4 Pro / Pro+ Fliegen Sie unbedingt nur unter optimalen Bedingungen für die optische Positionsbestimmung. Andernfalls funktioniert der Geländemodus nicht. Sichtsystem und Infraroterkennung [1] [5] [2] [3] [4] Erfassungsbereich Der Erfassungsbereich des Sichtsystems und der Infrarotsensoren ist unten dargestellt. Beachten Sie, dass das Fluggerät keine Hindernisse, die sich nicht innerhalb des Detektionsbereichs befinden, erkennt und ihnen demzufolge auch nicht ausweichen kann. Im Modus P sind das vorwärts- und rückwärtsgerichtete Sichtsystem bis 22 km/h aktiv. Bei höheren Geschwindigkeiten ist nur das in Flugrichtung gerichtete Sichtsystem aktiv DJI Alle Rechte vorbehalten 27 Fluggerät Die Hauptkomponenten des Sichtsystems (drei Stereo-Sichtsensoren [1] [2] [3] und zwei Ultraschallsensoren [4]) befinden sich vorn, hinten und unten am Phantom 4 Pro / Pro+. Anhand der Ultraschall- und Bilddaten hält das Sichtsystem das Fluggerät in Position, sodass es auch in geschlossenen Räumen bzw. in Regionen ohne GPS präzise im Schwebeflug fliegen kann. Das Sichtsystem tastet die Umgebung kontinuierlich auf Hindernisse ab, die vom Phantom 4 Pro / Pro+ durch Überfliegen, Umfliegen oder Schweben gemieden werden. Das Infrarotsensorsystem besteht aus zwei 3D-Infrarotmodulen [5], die auf beiden Seiten des Fluggeräts angeordnet sind. Sie sind in bestimmten Flugmodi aktiv und tasten die Umgebung zu beiden Seiten auf Hindernisse ab.
28 Sensoren kalibrieren Die Kameras für das vorwärts- und abwärtsgerichtete Sichtsystem sind bei Auslieferung bereits kalibriert. Die Kameras reagieren allerdings sehr empfindlich auf Stöße und Schläge. Daher müssen sie gelegentlich mit dem DJI ASSISTANT TM 2 oder der DJI GO 4 -App kalibriert werden. Kalibrieren Sie die Kamera wie nachfolgend beschrieben. Fluggerät 01 Halten Sie das Fluggerät in Richtung des Bildschirms 02 Richten Sie die Rechtecke aus 03 Schwenken und neigen Sie das Fluggerät Schnellkalibrierung Wenden Sie die Schnellkalibrierung an, wenn die DJI GO 4 -App meldet, dass die Sichtsensoren kalibriert werden müssen. Tippen Sie auf Aircraft Status -> Vision Sensors, um die Schnellkalibrierung zu starten. Die Schnellkalibrierung dient als Sofortmaßnahme bei Problemen mit den Sichtsensoren. Nach Möglichkeit sollte das Fluggerät aber an einen Computer angeschlossen werden, um die komplette Kalibrierung mit dem DJI Assistant 2 durchzuführen. Führen Sie die Kalibrierung nur bei idealen Lichtverhältnissen über konturierten Oberflächen (z. B. Rasen) durch. Kalibrieren Sie das Fluggerät nicht über stark reflektierenden Oberflächen (z. B. Marmor, Keramik). Optische Positionsbestimmung verwenden Die optische Positionsbestimmung wird beim Einschalten des Fluggeräts automatisch aktiviert. Sie müssen keine Änderungen vornehmen. Die optische Positionsbestimmung wird meist in geschlossenen Räumen ohne GPS-Empfang verwendet. Mithilfe des Sichtsystems hält sich das Fluggerät auch ohne GPS präzise im Schwebeflug. Die optische Positionsbestimmung können Sie wie folgt aktivieren: 1. Stellen Sie den Flugmodusschalter auf den Modus P. 2. Stellen Sie das Fluggerät auf einer ebenen Fläche ab. Beachten Sie, dass das Sichtsystem nur auf Flächen mit deutlich wechselhaftem Muster funktionsfähig ist. 3. Schalten Sie das Fluggerät ein. Wenn die Statusanzeige des Fluggeräts zweimal grün blinkt, ist die optische Positionsbestimmung bereit. Schieben Sie zum Starten den linken Steuerhebel sanft nach oben. Das Fluggerät geht in den Schwebeflug. ON Auto Hold OFF DJI Alle Rechte vorbehalten
29 Bremsen durch die Hinderniserkennung Das Fluggerät kann nun mithilfe der Hinderniserkennung aktiv Bremsungen einleiten, wenn Hindernisse in der Nähe des Fluggeräts erkannt werden. Die Hinderniserkennung arbeitet am zuverlässigsten bei idealen Lichtverhältnissen und klar definierten oder konturierten Hindernissen. Der optimale Bremsweg ist nur gewährleistet, wenn das Fluggerät mit maximal 50 km/h fliegt. Fluggerät Das 3D-Infrarotsensorsystem ist nur im Anfänger- und Stativmodus aktiv. Bitte vorsichtig fliegen! Die Funktion des Sichtsystems und des Infrarotsensorsystems ist abhängig von der überflogenen Oberfläche. Über schallschluckenden Flächen können die Ultraschallsensoren den Abstand möglicherweise nicht genau messen, und in suboptimalen Umgebungen arbeitet die Kamera unter Umständen nicht einwandfrei. Wenn Sichtsystem und Infrarotsensorsystem nicht verfügbar sind, schaltet das Fluggerät automatisch aus dem Modus P in den Modus A. Betreiben Sie das Fluggerät in folgenden Situationen mit erhöhter Vorsicht: a) beim Überfliegen einfarbiger Flächen (z. B. nur schwarz, nur weiß, nur rot, nur grün) b) beim Überfliegen stark reflektierender Flächen c) bei hohen Fluggeschwindigkeiten (schneller als 50 km/h auf 2 Metern Flughöhe oder schneller als 18 km/h auf 1 Meter Flughöhe) d) beim Überfliegen von Gewässern oder durchsichtigen/durchscheinenden Flächen e) beim Überfliegen beweglicher Flächen und Objekte f) in Bereichen mit häufigem oder starkem Lichtwechsel g) beim Überfliegen sehr dunkler (Lux < 10) oder heller (Lux > ) Flächen h) beim Überfliegen schallschluckender Flächen (dicker Teppich usw.) i) beim Überfliegen von Flächen ohne deutliche Muster oder Konturen j) beim Überfliegen von Flächen mit wiederkehrenden Mustern oder Konturen (z. B. Fliesen) k) beim Überfliegen von Hängen, an denen Schallwellen abgelenkt werden l) beim Überfliegen von Hindernissen mit zu kleiner infrarotreflektierender Oberfläche m) Zwei Fluggeräte dürfen nicht direkt nebeneinander fliegen, damit sich die 3D-Infrarotmodule nicht gegenseitig stören! n) Das Schutzglas des Infrarotmoduls nicht abdecken! Es muss sauber und frei von Schäden sein. Halten Sie die Sensoren stets sauber. Schmutz und andere Fremdkörper können ihre Funktion beeinträchtigen. Die optische Positionsbestimmung funktioniert nur bei einer Flughöhe von 0,3 bis 10 Metern. Beim Überfliegen von Gewässern funktioniert die optische Positionsbestimmung unter Umständen nicht richtig. Bei ungünstigen Lichtverhältnissen (unter 100 Lux) erkennt das Sichtsystem möglicherweise kein Muster am Boden. Bei aktivem Sichtsystem dürfen keine weiteren Ultraschallgeräte mit 40 khz Frequenz betrieben werden. Bei aktiver optischer Positionsbestimmung sind Tiere vom Fluggerät fernzuhalten. Der Sonarsensor sendet hochfrequente Schallwellen aus, die für einige Tiere hörbar sind DJI Alle Rechte vorbehalten 29
30 Flugschreiber Die Flugdaten werden automatisch im Bordspeicher des Fluggeräts gespeichert. Zu den Flugdaten gehören Flugtelemetrie, Fluggerätstatus und andere Parameter. Um auf diese Daten zuzugreifen, schließen Sie das Fluggerät über den Micro-USB-Anschluss an den PC an, und starten Sie den DJI Assistant 2. Propeller anbringen und abnehmen Der Phantom 4 Pro / Pro+ darf nur mit Propellern betrieben werden, die von DJI freigegeben sind. Die grauen und schwarzen Ringe auf den Propellern geben ihre Einbauposition und die Drehrichtung an. Fluggerät Propeller Silberner Ring Schwarzer Ring Abbildung Befestigung an Motoren ohne schwarzen Punkt Motoren mit schwarzem Punkt Erläuterung der Symbole Sichern: Drehen Sie die Propeller zum Anbringen/Sichern in die Pfeilrichtung. Lösen: Drehen Sie die Propeller zum Abnehmen/Lösen in die Pfeilrichtung. Propeller anbringen 1. Denken Sie daran, die Warnaufkleber von den Motoren zu entfernen, bevor Sie die Propeller befestigen. 2. Befestigen Sie die Propeller mit schwarzen Propellerringen an die mit schwarzen Punkten gekennzeichneten Motoren. Befestigen Sie die Propeller mit silbernen Propellerringen an die Motoren ohne die schwarzen Markierungspunkte. Drücken Sie den Propeller auf die Befestigungsplatte, und drehen Sie ihn in die Verriegelungsrichtung, bis er fest in seiner Position sitzt. Propeller abnehmen Drücken Sie den Propeller nach unten, und drehen Sie ihn in Löserichtung. Achten Sie hierbei auf die scharfen Propellerkanten. Handhaben Sie die Teile mit großer Vorsicht. Verwenden Sie nur von DJI zugelassene Propeller. Verwenden Sie stets Propeller des gleichen Typs. Vergewissern Sie sich vor jedem Flug, dass die Propeller und Motoren richtig befestigt sind. Vergewissern Sie sich vor jedem Flug, dass die Propeller in gutem Zustand sind. Alte, beschädigte oder defekte Propeller dürfen NICHT verwendet werden. Zum Schutz vor Verletzungen müssen Sie AUSREICHEND ABSTAND zu den Propellern halten und dürfen die drehenden Propeller NICHT berühren! Verwenden Sie AUSSCHLIESSLICH die DJI-Originalpropeller. Nur so ist der störungsfreie, sichere Flugbetrieb gewährleistet DJI Alle Rechte vorbehalten
31 DJI Intelligent Flight Battery Die Intelligent Flight Battery von DJI hat eine Kapazität von 5870 mah, eine Spannung von 15,2 V und verfügt über eine intelligente Lade-/Entladefunktion. Für den Ladevorgang wird ein geeignetes, von DJI freigegebenes Ladegerät benötigt. Intelligent Flight Battery Ladegerät Fluggerät Die Intelligent Flight Battery muss vor dem ersten Gebrauch komplett geladen sein. Das mitgelieferte Ladegerät für den Phantom 4 Pro / Pro+ hat 100 W Ausgangsleistung. Funktionen der Intelligent Flight Battery 1. Akkuladezustand: Die LED-Ladezustandsanzeige zeigt den aktuellen Akkuladestand an. 2. Automatische Entladungsfunktion: Um ein Aufblähen des Akkus zu vermeiden, entlädt der Akku sich nach 10 Tagen außer Betrieb automatisch auf unter 65 % seiner Gesamtkapazität. Das Entladen auf 65 % dauert etwa zwei Tage. Beim Entladen gibt der Akku spürbar Wärme ab. Die Entladegrenze kann in der DJI GO 4 -App eingestellt werden. 3. Spannungsangleichung: Beim Ladevorgang werden die Spannungswerte in den einzelnen Batteriezellen automatisch aneinander angeglichen. 4. Überladeschutz: Der Ladevorgang wird automatisch beendet, sobald der Akku vollständig geladen ist. 5. Temperaturmessung: Der Akku wird nur geladen, wenn die Temperatur zwischen 5 C und 40 C liegt. 6. Überstromschutz: Bei hohen Stromstärken (über 8 A) wird der Ladevorgang beendet. 7. Tiefentladungsschutz: Um Schäden durch Tiefentladung zu vermeiden, wird der Entladevorgang bei 12 V Batteriespannung automatisch beendet. 8. Kurzschlussschutz: Bei einem Kurzschluss wird die Spannungszufuhr automatisch unterbrochen. 9. Akkuzellenschutz: Bei einer beschädigten Akkuzelle zeigt die DJI GO 4 -App einen Warnhinweis an. 10. Ruhemodus: Zum Stromsparen schaltet der Akku nach 20 Minuten Inaktivität in den Ruhezustand. 11. Kommunikation: Akkuspannung, Kapazität, Stromstärke usw. werden an den Flugcontroller des Fluggeräts gesendet. Lesen Sie vor dem Gebrauch die Sicherheitsvorschriften zur Intelligent Flight Battery für den Phantom 4 Pro / Pro+. Der Anwender des Geräts ist allein verantwortlich für alle Vorgänge und Einsätze DJI Alle Rechte vorbehalten 31
32 Funktionen des Akkus LED1 LED2 LED3 LED4 Einschalttaste (mit LED) Akkuladezustandsanzeige Fluggerät Ein- und Ausschalten (ON/OFF) Einschalten: Um den Akku einzuschalten, drücken Sie 2 Sekunden lang die Einschalttaste. Die Einschalt-LED leuchtet grün, und die Ladezustandsanzeige zeigt den aktuellen Ladezustand an. Ausschalten: Um den Akku auszuschalten, drücken Sie 2 Sekunden lang die Einschalttaste. Die Ladezustands-LED des Akkus blinkt, wenn der Phantom ausgeschaltet wird, um evtl. noch nicht angehaltene Aufzeichnungen von Ereignissen automatisch unterbrechen zu können. Akkuladezustand prüfen An der Akkuladezustandsanzeige ist zu erkennen, wie viel Restenergie der Akku noch hat. Wenn der Akku ausgeschaltet ist, drücken Sie einmal die Einschalttaste. Die Leuchten der Akkuladezustandsanzeige werden eingeschaltet und zeigen den Akkuladezustand an. Nähere Informationen finden Sie unten. Auch beim Laden und Entladen zeigen die Leuchten den Akkuladezustand an. Legende zu den Leuchten: : LED eingeschaltet : LED blinkt. : LED ausgeschaltet Akkuladezustandsanzeige LED1 LED2 LED3 LED4 Akkuladezustand 87, % ,5 % 62, % ,5 % 37, % ,5 % 12, % ,5 % = 0 % DJI Alle Rechte vorbehalten
33 Bei Kälte beachten: 1. Beim Flugbetrieb in kalten Umgebungen (unter 0 C) ist die Batteriekapazität erheblich eingeschränkt. 2. Verwenden Sie den Akku möglichst nicht bei großer Kälte (unter -10 C). Bei Umgebungstemperaturen von -10 C bis 5 C muss die Batterie ausreichend Spannung haben. 3. Beenden Sie den Flugbetrieb sofort, wenn die DJI GO 4 -App bei Kälte die Meldung Warnung! Akkuladezustand sehr niedrig anzeigt. 4. Bevor der Akku bei Kälte betrieben wird, wärmen Sie ihn in einem geschlossenen Raum auf. 5. Damit der Akku optimal funktioniert, ist die Temperatur des Akkugehäuses über 20 C zu halten. 6. Wenn die Akkuzellentemperatur außerhalb des Betriebsbereichs (0 C ~ 40 C) liegt, beendet das Ladegerät den Ladevorgang. Setzen Sie den Akku bei Kälte in das Batteriefach, und schalten Sie das Fluggerät zum Warmlaufen vor dem Abfliegen etwa 1 bis 2 Minuten ein. Fluggerät Intelligent Flight Battery laden 1. Schließen Sie das Ladegerät an eine Spannungsquelle an (100 bis 240 V, 50/60 Hz). 2. Um die Intelligent Flight Battery aufzuladen, verbinden Sie das Ladegerät mit dem Akku. Wenn der Akku zu über 95 % geladen ist, schalten Sie ihn vor dem Laden ein. 3. Beim Laden und Entladen zeigen die Akkuladezustandsanzeige den Akkuladezustand an. 4. Wenn alle Leuchten erloschen sind, ist die Intelligent Flight Battery vollständig geladen. 5. Die Intelligent Flight Battery muss nach jedem Flug an der Luft gekühlt werden. Warten Sie, bis der Akku Zimmertemperatur hat, bevor Sie ihn für längere Zeit lagern. Vor dem Einsetzen und Herausnehmen aus dem Phantom 4 Pro / Pro+ muss der Akku immer ausgeschaltet werden. Im eingeschalteten Zustand darf der Akku nicht eingesetzt oder herausgenommen werden. Ladegerät Steckdose Intelligent Flight Battery Akkuladezustandsanzeige beim Laden LED1 LED2 LED3 LED4 Akkuladezustand % % % % Vollständig geladen 2017 DJI Alle Rechte vorbehalten 33
34 LED-Zustände bei aktiver Schutzeinrichtung In der folgenden Tabelle sind die Akkuschutzeinrichtungen und die entsprechenden LED-Zustände dargestellt. Fluggerät Akkuladezustandsanzeige beim Laden LED1 LED2 LED3 LED4 Blinkfolge Akkuschutzeinrichtung LED 2 blinkt zweimal pro Sekunde LED 2 blinkt dreimal pro Sekunde LED 3 blinkt zweimal pro Sekunde LED 3 blinkt dreimal pro Sekunde LED 4 blinkt zweimal pro Sekunde LED 4 blinkt dreimal pro Sekunde Überstrom Kurzschluss Überladung Überhöhte Spannung am Ladegerät Ladetemperatur zu niedrig Ladetemperatur zu hoch Nachdem Sie die Störungen behoben haben, drücken Sie die Einschalttaste, um die Akkuladezustandsanzeige auszuschalten. Trennen Sie die Intelligent Flight Battery vom Ladegerät, und schließen Sie sie wieder an, um den Ladevorgang fortzusetzen. Bei Fehlermeldungen, die mit der Zimmertemperatur zusammenhängen, müssen Sie das Ladegerät nicht aus- und wieder einstecken, da der Ladevorgang automatisch fortgesetzt wird, sobald die Temperatur wieder den zulässigen Bereich erreicht. DJI haftet nicht für Schäden, die durch Ladegeräte von Fremdherstellern verursacht werden. Intelligent Flight Battery entladen: Langsam: Setzen Sie die Intelligent Flight Battery in das Akkufach des Phantom 4 s Pro / Pro+, und schalten Sie ihn ein. Lassen Sie sie eingeschaltet, bis die Ladung unter 8 % sinkt oder sich nicht mehr einschalten lässt. Starten Sie die DJI GO 4 -App, um den Ladezustand zu prüfen. Schnell: Fliegen Sie den Phantom 4 Pro / Pro+ im Außenbereich, bis die Ladung unter 8 % sinkt oder sich nicht mehr einschalten lässt DJI Alle Rechte vorbehalten
35 Fernbedienung In diesem Kapitel werden die Funktionen der Fernbedienung und die Bedienung von Fluggerät und Kamera beschrieben DJI Alle Rechte vorbehalten 35
36 Fernbedienung Beschreibung der Fernbedienung Die Fernbedienung des Phantom 4 Pro / Pro+ ist ein multifunktionales Funkgerät mit integriertem Doppelfrequenz-Videolink zur Fernsteuerung von Fluggeräten. Der Videolink mit 5,8 GHz wird für städtische Gebiete empfohlen, da er weniger anfällig auf Störungen reagiert. 2,4 GHz eignen sich ideal für lange Übertragungsstrecken in offenen Bereichen. Die Fernbedienung hat verschiedene Bedienfunktionen für die Kamera (z. B. Foto- und Videoaufnahme, Gimbal-Steuerung). Der Ladezustand des Akkus ist an den LEDs vorn an der Fernbedienung zu erkennen. Fernbedienung Behördliche Genehmigungen: Die Fernbedienung erfüllt die lokalen Vorschriften und Richtlinien. Betriebsart: Modus 1, Modus 2 oder benutzerdefinierter Modus Modus 1: Der rechte Hebel dient als Gashebel. Modus 2: Der linke Hebel dient als Gashebel. Innerhalb des Flugbereichs dürfen maximal drei Fluggeräte betrieben werden, damit sich die Signale nicht gegenseitig stören. Vorbereitung der Fernbedienung Fernbedienung ein- und ausschalten Die Fernbedienung für den Phantom 4 Pro / Pro+ wird mit einem 2S-Akku mit 6000 mah Kapazität betrieben. Der Ladezustand des Akkus ist an den entsprechenden LEDs vorn am Gerät zu erkennen. So schalten Sie die Fernbedienung ein: 1. Wenn die Fernbedienung ausgeschaltet ist, drücken Sie einmal die Einschalttaste. Die LEDs der Akkuladezustandsanzeige zeigen den Akkuladezustand an. 2. Halten Sie die Einschalttaste länger gedrückt, um die Fernbedienung einzuschalten. 3. Beim Einschalten gibt die Fernbedienung ein akustisches Signal aus. Die Status-LED zeigt durch schnelles Blinken in Grün an, dass die Fernbedienung mit dem Fluggerät gekoppelt wird. Sobald die Geräte gekoppelt sind, leuchtet die Status-LED durchgehend grün. 4. Wiederholen Sie Schritt 2, wenn Sie die Fernbedienung ausschalten möchten. Fernbedienung laden Die Fernbedienung muss mit dem mitgelieferten Ladegerät geladen werden. Genauere Informationen finden Sie in der Abbildung auf der folgenden Seite DJI Alle Rechte vorbehalten
37 Ladegerät Steckdose Kamera steuern Mit der Fototaste, der Videotaste und dem Kamerarädchen an der Fernbedienung können Sie Videos aufzeichnen, Fotos machen und die Kameraeinstellungen ändern. [4] [3] [1] Fernbedienung [2] [1] Kamerarädchen Mit dem Kamerarädchen können Sie die Kameraeinstellungen (ISO, Belichtungszeit, Blendenöffnung usw.) ändern, ohne die Fernbedienung aus der Hand legen zu müssen. Drücken Sie zum Umschalten zwischen diesen Einstellungen das Rädchen nieder. [2] Fototaste Dient als Auslöser für die Fotokamera-Funktion. Im Serienbildmodus werden bei einmaligem Drücken mehrere Bilder aufgenommen. [3] Videotaste Wenn Sie die Taste einmal drücken, wird die Videoaufnahme gestartet. Zum Stoppen erneut drücken. [4] Gimbal-Rädchen Steuert die Neigung des Gimbal. Fluggerät bedienen In diesem Kapitel wird erläutert, wie Sie die Fluglage des Fluggeräts mit der Fernbedienung steuern. Die Fernbedienung befindet sich standardmäßig im Modus 2. Hebel in Neutralstellung in Mittellage: Die Steuerhebel befinden sich in der Mittellage. Hebel bewegen: Der Steuerhebel wird aus der Mittellage in eine andere Position bewegt DJI Alle Rechte vorbehalten 37
38 Bedienungsanleitung zum Phantom 4 Pro / Pro+ Fernbedienung (Modus 2) ( Fluggerät = Fluglage) Bemerkung Fernbedienung Durch senkrechtes Verstellen des linken Hebels wird die Flughöhe geändert. Hebel nach oben = Steigflug, Hebel nach unten = Sinkflug. Beide Hebel in Mittellage = der Phantom 4 Pro / Pro+ schwebt auf der Stelle. Je weiter der Hebel aus der Mittellage bewegt wird, desto schneller ändert der Phantom 4 Pro / Pro+ die Flughöhe. Hebel stets sanft betätigen, um abrupte/unerwartete Flughöhenänderungen zu vermeiden. Durch waagrechtes Verstellen des linken Hebels wird der Gierwinkel geändert (Seitenruder). Hebel nach links = Drehung gegen den Uhrzeigersinn, Hebel nach rechts = Drehung im Uhrzeigersinn. In der Mittellage bleibt der Phantom 4 Pro / Pro+ in der aktuellen Richtung. Je weiter der Hebel aus der Mittellage bewegt wird, desto schneller dreht sich der Phantom 4 Pro / Pro+. Durch senkrechtes Verstellen des rechten Hebels wird der Nickwinkel geändert. Hebel nach oben = vorwärts, Hebel nach unten = rückwärts. In Mittellage schwebt der Phantom 4 Pro / Pro+ auf der Stelle. Je weiter der Hebel aus der Mittellage bewegt wird, desto größer der Nickwinkel (max. 30 ) und desto höher die Fluggeschwindigkeit. Durch waagrechtes Verstellen des rechten Hebels wird die Neigung nach links und rechts geändert. Hebel nach links = nach links fliegen, Hebel nach rechts = nach rechts fliegen. In Mittellage schwebt der Phantom 4 Pro / Pro+ auf der Stelle. Drücken Sie die Taste "intelligente Flugpause" einmal, um TapFly, ActiveTrack oder andere intelligente Flugmodi zu verlassen. Das Fluggerät bleibt an der aktuellen Position im Schwebeflug DJI Alle Rechte vorbehalten
39 Einstellen der Steuerhebel Drehen Sie die Steuerhebel im Uhrzeigersinn oder entgegen den Uhrzeigersinn, um ihre Länge einzustellen. Wenn die Steuerhebel auf eine angemessene Länge eingestellt sind, kann das die Steuergenauigkeit verbessern. Flugmodusschalter Mit diesem Schalter können Sie den gewünschten Flugmodus auswählen. Wählen Sie zwischen den Modi P, S und A. Stellung Abbildung Flugmodus Stellung 1 Stellung 1 Stellung 2 Stellung 3 Modus P Modus S Modus A Stellung 2 Stellung 3 Fernbedienung Modus P (Positionsbestimmung): Der Modus P sollte gewählt werden, wenn das GPS-Signal ausreichend stark ist. Das Fluggerät arbeitet mit GPS, einem Stereo-Sichtsystem und Infrarotsensoren, um sich zu stabilisieren, Hindernissen auszuweichen und bewegliche Objekte zu verfolgen. In diesem Modus sind erweiterte Funktionen wie TapFly und ActiveTrack aktiviert. Modus S (Sport): Die Verstärkungswerte werden angepasst, um die Wendigkeit des Fluggeräts zu optimieren. Die Maximalgeschwindigkeit des Fluggeräts ist in diesem Modus auf 72 km/h erhöht. Beachten Sie, dass die Hinderniserkennung in diesem Modus deaktiviert wird. Modus A (Attitude/Fluglage): Wenn weder GPS noch das Vision-System verfügbar sind, nutzt das Fluggerät lediglich ein Barometer zur Positionsbestimmung und zum Steuern der Flughöhe. Der Flugmodus bleibt unabhängig von der Schalterstellung im Modus P. Um den Flugmodus zu ändern, öffnen Sie das Menü Camera in der DJI GO 4 -App, tippen Sie auf, und aktivieren Sie Multiple Flight Modes. Nachdem Sie Multiple Flight Modes aktiviert haben, stellen Sie den Schalter auf P und anschließend auf S, um den Sportmodus zu aktivieren. Rückkehrtaste Wenn Sie die RTH-Taste gedrückt halten, fliegt das Fluggerät automatisch den Startpunkt an (Rückkehrfunktion). Bei aktiver Rückkehrfunktion blinkt die Ring-LED an der Rückkehrtaste weiß. Das Fluggerät fliegt den zuletzt aufgezeichneten Startpunkt an. Wenn Sie diese Taste erneut drücken, wird die Rückkehr abgebrochen, und Sie können das Fluggerät wieder steuern DJI Alle Rechte vorbehalten 39
40 Bedienungsanleitung zum Phantom 4 Pro / Pro+ Mobilgerät anschließen Bringen Sie den Mobilgerätehalter in die gewünschte Position. Drücken Sie die Taste seitlich am Mobilgerätehalter, um die Klemmbacken zu öffnen. Legen Sie das Mobilgerät in die Aufnahme. Stellen Sie die Klemme nach unten, um das Mobilgerät zu befestigen. Um das Mobilgerät über ein USB-Kabel mit der Fernbedienung zu verbinden, stecken Sie ein Ende des Kabels in das Mobilgerät und das andere Ende in den USB-Anschluss hinten an der Fernbedienung. Fernbedienung Die Fernbedienung des Phantom 4 Pro+ hat ein integriertes Anzeigegerät, das für die DJI GO 4 -App optimiert ist. Es werden keine weiteren Mobilgeräte benötigt. Optimaler Sendebereich Das Sendesignal zwischen Fluggerät und Fernbedienung erreicht die höchste Zuverlässigkeit innerhalb des unten abgebildeten Bereichs: G stark G schwach Optimaler Sendebereich Halten Sie das Fluggerät stets im optimalen Sendebereich. Um eine optimale Übertragungsleistung zu erzielen, wahren Sie einen angemessenen Abstand zwischen Pilot und Fluggerät. Status-LED der Fernbedienung Die Status-LED zeigt die Stärke des Koppelsignals zwischen Fernbedienung und Fluggerät an. Die Rückkehr-LED zeigt den Rückkehrstatus des Fluggeräts an. Diese Leuchten werden in der Tabelle unten näher beschrieben. Rückkehr-LED Status-LED DJI Alle Rechte vorbehalten
41 Status-LED Alarm Status der Fernbedienung Leuchtet durchgehend rot Leuchtet durchgehend grün rot Blinkt langsam / Rot und Grün / Rot und Gelb blinken abwechselnd Signalton Signalton D-D-D... Die Fernbedienung ist nicht mit dem Fluggerät gekoppelt. Die Fernbedienung ist mit dem Fluggerät gekoppelt. Störung an der Fernbedienung --- HD-Videolink unterbrochen Rückkehr-LED Alarmton Status der Fernbedienung Leuchtet durchgehend weiß Signalton Fluggerät erreicht den Startpunkt. Blinkt weiß D... Rückkehrbefehl wird an das Fluggerät gesendet. Blinkt weiß DD Fluggerät befindet sich auf dem Rückkehrflug. Fernbedienung Bei kritischem Akkuladezustand blinkt die Statusleuchte der Fernbedienung rot, und es ertönt ein Alarmton. Verbindung zum Fluggerät herstellen Bei der Lieferung sind Fernbedienung und Fluggerät miteinander gekoppelt. Die Geräte müssen nur dann erneut gekoppelt werden, wenn Sie erstmalig eine neue Fernbedienung in Betrieb nehmen. Gehen Sie wie folgt vor: 1. Schalten Sie die Fernbedienung ein, und schließen Sie das Mobilgerät an. Starten Sie die DJI GO 4 -App. 2. Schalten Sie die Intelligent Flight Battery ein. 3. Öffnen Sie das Menü Camera, und tippen Sie auf. Tippen Sie dann auf die Schaltfläche Linking RC (siehe unten). RC Control Setting RC Calibration Stick Mode Default stick mode is Mode 2, changing stick modes alters the way the aircraft is controlled. Do not change unless familiar with your new mode. Button Customization C1 C2 Not Defined Not Defined You can customize the C1 and C2 buttons on the back of the RC. Linking RC 2017 DJI Alle Rechte vorbehalten 41
42 4. Die Fernbedienung ist bereit zum Koppeln. Die Statusleuchte an der Fernbedienung blinkt blau, und es ertönt ein Signalton. RC Control Setting RC Calibration Stick Mode Searching for aircraft frequency, Default stick mode is Mode 2, changing stick modes alters the way the aircraft is controlled. timeout in 54 seconds Do not change unless familiar with your new mode. Press the linking button on the aircraft Button Customization to link this remote controller Fernbedienung C1 Cancel Not Defined C2 Not Defined You can customize the C1 and C2 buttons on the back of the RC. Linking RC 5. Die Abbildung unten zeigt die Koppeltaste seitlich am Fluggerät. Drücken Sie die Koppeltaste, um die Geräte miteinander zu koppeln. Wenn die LED-Statusanzeige an der Fernbedienung grün leuchtet, sind die Geräte erfolgreich gekoppelt. Koppeltaste Wenn eine neue Fernbedienung mit dem Fluggerät gekoppelt wird, trennt die bisherige Fernbedienung ihre Verbindung zum Fluggerät DJI Alle Rechte vorbehalten
43 Kamera und Gimbal In diesem Abschnitt werden die technischen Eigenschaften der Kamera und die Funktionsweise des Gimbal beschrieben DJI Alle Rechte vorbehalten 43
44 Kamera und Gimbal Kamera Profil Die Kamera des Phantom 4 Pro / Pro+ nimmt Videos bis zu p bei 60fps und 20-MP-Fotos mit einem 1"-CMOS-Sensor auf. Die Videos werden als MOV oder MP4 gespeichert. Beim Fotografieren stehen Serienbildmodus, Daueraufnahmemodus und Zeitraffermodus zur Verfügung. Das Live-Bild der Kamera können Sie am angeschlossenen Mobilgerät in der DJI GO 4 -App verfolgen. Der Phantom 4 Pro / Pro+ unterstützt 4K bei 60fps. H.265 und H.264 werden mit 100 Mb/s maximaler Video-Bitrate unterstützt. Gimbal-Kamera Die 20-MP-Fotos des Phantom 4 Pro / Pro+ sind der hochmodernen Bildverarbeitung zu verdanken. Die verschiedenen Aufnahmemodi erzielen noch bessere Ergebnisse als bisher. Die mechanische Blende mit maximal 1/2000 s Belichtungszeit verhindert Verzerrungen durch den Rolling-Shutter-Effekt bei Fotoaufnahmen sich schnell bewegender Objekte. Schlitz für die Micro-SD-Karte Um Fotos und Videos zu speichern, stecken Sie die Micro-SD-Speicherkarte vor dem Einschalten des Phantom 4 Pro / Pro+ in den hier gezeigten Steckplatz. Der Phantom 4 Pro / Pro+ wird mit einer 16 GB großen Micro-SD-Speicherkarte geliefert und ist mit Micro-SD-Speicherkarten von maximal 128 GB kompatibel. Wir empfehlen eine Micro-SD-Speicherkarte des Typs UHS-1 oder neuer, da die hohen Lese- und Schreibgeschwindigkeiten dieser Karten auch für hochauflösende Videodaten geeignet sind. Die Micro-SD-Speicherkarte darf bei eingeschaltetem Phantom 4 Pro / Pro+ nicht entfernt werden! Um die Stabilität des Kamerasystems zu gewährleisten, ist die Länge der einzelnen Aufzeichnungen auf 30 Minuten begrenzt. Kameradatenanschluss (Micro-USB) Wenn Sie Fotos und Videos von der Kamera auf den Computer kopieren möchten, schalten Sie den Phantom 4 Pro / Pro+ ein, und schließen Sie ein USB-Kabel an den Kameradatenanschluss an. Die Micro-SD-Karte der Kamera kann bei Verwendung des DJI Assistant 2 nicht gelesen werden DJI Alle Rechte vorbehalten
45 Das Fluggerät muss eingeschaltet sein, bevor Sie auf die Dateien auf der Micro-SD-Karte zugreifen können. Kamera bedienen Mit den Tasten für Foto- und Videoaufnahmen an der Fernbedienung können Sie Bilder und Videos über die DJI GO 4 -App aufnehmen. Beschreibungen der Kamerastatus-LED Die LED-Anzeige der Kamera leuchtet nach Hochfahren des Akkus auf. Sie bietet Informationen zum Arbeitsstatus der Kamera. Gimbal-Kamera LED-Statusanzeige der Kamera Blinkt schnell grün Leuchtet permanent grün Blinkt einmal grün 3 Blinkt dreimal grün Blinkt langsam rot Blinkt schnell rot Kamerastatus System befindet sich in der Aufwärmphase. System aufgewärmt, Micro-SD-Karte eingesteckt und funktionsbereit Aufnahme eines einzelnen Bildes Aufnahme von 3 oder 5 Fotos bei jedem Drücken des Auslösers Aufzeichnung läuft Störung der Micro-SD-Karte 2 Blinkt zweimal rot Überhitzte Kamera Leuchtet durchgehend rot Systemfehler Blinkt grün und rot Firmware wird aktualisiert 2017 DJI Alle Rechte vorbehalten 45
46 Gimbal Profil Der 3-achsige Gimbal ist eine stabilisierte Halterung für die Kamera, damit Sie Fotos und Videos aufnehmen können, ohne die Aufnahmen zu verwackeln. Der Gimbal kann die Kamera in einem Bereich von 120 neigen. 30 Gimbal-Kamera Steuern Sie die Neigungsbewegung der Kamera durch das Gimbal-Rädchen an der Fernbedienung Gimbal-Betriebsarten Der Gimbal bietet zwei Betriebsarten. In den Kameraeinstellungen der DJI GO 4 -App können Sie zwischen diesen Betriebsarten umschalten. Bitte beachten Sie, dass das Mobilgerät mit der Fernbedienung verbunden sein muss, damit die Änderungen wirksam werden. Genauere Informationen finden Sie in der Tabelle unten: Folgemodus FPV-Modus Der Winkel zwischen der Gimbal-Ausrichtung und der Nase des Fluggeräts ist immer gleich. Der Gimbal passt sich den Bewegungen des Fluggeräts an und simuliert dadurch eine Ich-Perspektive (FPV, First-Person-View). In folgenden Fällen kann es zu einer Störung am Gimbal-Motor kommen: (1) Das Fluggerät wurde auf einer unebenen Oberfläche abgestellt, oder der Gimbal ist in seiner Bewegungsfreiheit eingeschränkt (2) Der Gimbal wurde einer zu starken äußeren Krafteinwirkung ausgesetzt, z. B. bei einer Kollision. Bitte starten Sie immer auf ebenen, freien Flächen, und halten Sie den Gimbal jederzeit geschützt. Im Flugbetrieb bei dichter Nebelbildung oder Bewölkung kann der Gimbal feucht werden und kurzzeitig ausfallen. Nach dem Abtrocknen funktioniert der Gimbal wider einwandfrei. Dass der Gimbal beim Einschalten einen kurzen Piepton ausgibt, ist normal DJI Alle Rechte vorbehalten
47 DJI GO 4 -App In diesem Abschnitt werden die vier Hauptfunktionen der DJI GO 4 -App beschrieben DJI Alle Rechte vorbehalten 47
48 DJI GO 4 -App Die mobile DJI GO 4 -App wurde speziell für die Fluggeräte von DJI entwickelt. Mit dieser App können Sie den Gimbal, die Kamera und andere Funktionen des Fluggeräts steuern. In den Bereichen Equipment, Editor, SkyPixel und Me bietet die App verschiedene Tools zum Konfigurieren Ihres Fluggeräts sowie zum Bearbeiten und Teilen Ihrer Fotos und Videos. Die besten Ergebnisse erzielen Sie mit einem Tablet-PC. PHANTOM 4 PRO Always keep abreast of local flight regulations before flying! DJI GO 4 -App GO FLY 43 % CONNECTED Equipment Editor Skypixel Me Ausstattung Öffnen Sie das Kameramenü, indem Sie auf dem DJI GO-Startbildschirm auf Kamera tippen. Kameramenü READY TO GO (GPS) 09:29 P-GPS 12 61% AE D 30M H 10.0M H.S 10.0 M/S VS 2.0M/S VPS 2.0M DJI Alle Rechte vorbehalten
49 1. Systemstatus READY TO GO (GPS) : Zeigt den Flugzustand des Fluggeräts sowie verschiedene Warnmeldungen an. 2. Status der Hinderniserkennung : Wenn sich das Fluggerät in der Nähe eines Hindernisses aufhält, werden rote Balken angezeigt. Wenn sich das Hindernis im Erfassungsbereich befindet, werden orangefarbene Balken angezeigt. 3. Akkuladezustandsanzeige : Zeigt den jeweils aktuellen Akkuladezustand an. Die Farbbereiche an der Akkuladezustandsanzeige geben den erforderlichen Ladezustand für die verschiedenen Funktionen an. 4. Flugmodus : Neben diesem Symbol wird der aktuelle Flugmodus als Text angezeigt. Tippen Sie das Symbol an, um die Einstellungen des Flugsteuergeräts zu konfigurieren. Hier können Sie Grenzwerte für den Flugbetrieb einrichten und die Verstärkungswerte einstellen. 5. Kameraparameter Zeigt die Kameraeinstellungen und die Speicherkapazität der Micro-SD-Karte an. DJI GO 4 -App 6. GPS-Signalstärke : Zeigt die Stärke des GPS-Signals. Weiße Balken bedeuten eine ausreichende GPS-Signalstärke. 7. Status der Hinderniserkennung : Tippen Sie auf diese Schaltfläche, um die Funktionen des Sichtsystems zu aktivieren bzw. zu deaktivieren. 8. Signalstärke der Fernbedienung : An diesem Symbol ist die Signalstärke der Fernbedienung zu erkennen. 9. Signalstärke des HD-Videolinks : An diesem Symbol ist die Signalstärke des HD-Videolinks zwischen Fluggerät und Fernbedienung zu erkennen. 10. Akkuladezustand 61% : An diesem Symbol ist der aktuelle Akkuladezustand zu erkennen. Wenn Sie hier tippen, wird ein Menü mit Informationen zum Akku geöffnet, in dem Sie die verschiedenen Warnschwellen für den Akkuladezustand einstellen und den Verlauf der Akkuwarnmeldungen einsehen können. 11. Schaltfläche für Fokus und Messung / : Mit diesem Symbol schalten Sie zwischen Fokussierung und Messung um. Mit diesem Symbol wählen Sie das zu fokussierende bzw. zu messende Objekt aus. 12. Allgemeine Einstellungen : Mit diesem Symbol öffnen Sie die allgemeinen Einstellungen, in denen Sie Metriken einstellen, einen Livestream aktivieren, Flugrouten anzeigen können und vieles mehr DJI Alle Rechte vorbehalten 49
50 13. AEL (Auto Exposure Lock) AE : Mit diesem Symbol speichern Sie das Ergebnis der Belichtungsmessung. 14. Foto-/Video umschalten : Mit diesem Symbol schalten Sie zwischen Foto- und Videoaufnahme um. 15. Gimbal-Schieber : Zeigt die Neigung des Gimbal an. 16. Foto-/Videotaste / : Mit diesem Symbol nehmen Sie das Foto auf bzw. starten die Videoaufzeichnung. 17. Kameraeinstellungen : Wenn Sie hier tippen, können Sie ISO, Belichtungszeit und Belichtungsreihe der Kamera einstellen. DJI GO 4 -App 18. Wiedergabe : Mit diesem Symbol öffnen Sie das Wiedergabemenü und können Ihre Fotos und Videos direkt nach der Aufnahme einsehen. 19. Karte Tippen Sie auf die Mini-Karte, um zwischen Kameramenü und Kartenansicht umzuschalten. 20. Flugtelemetrie D 30M H 10.0M H.S 10.0 M/S VS 2.0M/S VPS 2.0M Fluglage und Radarfunktion: Die Fluglage des Fluggeräts ist an der Zielscheibe zu erkennen. (1) Der rote Pfeil zeigt die Flugrichtung. (2) Das Verhältnis zwischen grauem und blauem Bereich zeigt den Nickwinkel des Fluggeräts an. (3) Die horizontale Ebene des grauen Bereichs gibt den Rollwinkel an. Flugparameter: Flughöhe: vertikaler Abstand zum Startpunkt. Entfernung: horizontaler Abstand zum Startpunkt. Vertikalgeschwindigkeit: Bewegungsgeschwindigkeit in der senkrechten Ebene. Horizontalgeschwindigkeit: Bewegungsgeschwindigkeit in der waagrechten Ebene. Entfernung des Fluggeräts: Horizontaler Abstand zwischen Fluggerät und Bediener DJI Alle Rechte vorbehalten
PHANTOM 4. Bedienungsanleitung V ,03
 PHANTOM 4 Bedienungsanleitung 2016,03 V1.2 Stichwortsuche Suchen Sie nach Stichwörtern wie Akku und Montage, um das entsprechende Thema zu finden. Wenn Sie dieses Dokument mithilfe von Adobe Acrobat Reader
PHANTOM 4 Bedienungsanleitung 2016,03 V1.2 Stichwortsuche Suchen Sie nach Stichwörtern wie Akku und Montage, um das entsprechende Thema zu finden. Wenn Sie dieses Dokument mithilfe von Adobe Acrobat Reader
PHANTOM 3. Bedienungsanleitung ADVANCED V1.0 2015.06
 PHANTOM 3 ADVANCED Bedienungsanleitung V1.0 2015.06 Hinweise zu dieser Anleitung Erläuterung der Symbole Warnung Wichtig Tipps und Hinweise Querverweis Bitte vor dem ersten Flug lesen! Bitte lesen Sie
PHANTOM 3 ADVANCED Bedienungsanleitung V1.0 2015.06 Hinweise zu dieser Anleitung Erläuterung der Symbole Warnung Wichtig Tipps und Hinweise Querverweis Bitte vor dem ersten Flug lesen! Bitte lesen Sie
PHANTOM 4. Kurzanleitung V1.0
 PHANTOM 4 Kurzanleitung V1.0 Phantom 4 Der DJI Phantom 4 ist eine extrem intelligente fliegende Kamera, die ohne zusätzliche Geräte automatisch Objekte verfolgen, Hindernissen ausweichen und per Touchscreen
PHANTOM 4 Kurzanleitung V1.0 Phantom 4 Der DJI Phantom 4 ist eine extrem intelligente fliegende Kamera, die ohne zusätzliche Geräte automatisch Objekte verfolgen, Hindernissen ausweichen und per Touchscreen
OSMO Versionshinweis
 2016.03.24 1. Firmware Version: v1.6.2.10 2. DJI GO App ios Version: v2.7.1 3. DJI GO App Android Version: v2.7.1 1. Behebung der zu niederen Audiospur mit der Firmware v1.5.2.0. 2. Behebung des gelegentlichen
2016.03.24 1. Firmware Version: v1.6.2.10 2. DJI GO App ios Version: v2.7.1 3. DJI GO App Android Version: v2.7.1 1. Behebung der zu niederen Audiospur mit der Firmware v1.5.2.0. 2. Behebung des gelegentlichen
Bedienungsanleitung R/C MJX T640C (T-40C)
 Vielen Dank für den Kauf dieses Produkts. Lesen Sie diese Bedienungsanleitung aufmerksam durch und bewahren Sie diese sorgfältig auf um in Zukunft nachschlagen zu können. Die Bilder in dieser Bedienungsanleitung
Vielen Dank für den Kauf dieses Produkts. Lesen Sie diese Bedienungsanleitung aufmerksam durch und bewahren Sie diese sorgfältig auf um in Zukunft nachschlagen zu können. Die Bilder in dieser Bedienungsanleitung
Kurzanleitung V1.0 PHANTOM 3 STANDARD
 PHANTOM 3 STANDARD Kurzanleitung V1.0 Phantom 3 Standard Werfen wir einen Blick auf Ihre Phantom! Mit der Phantom 3 können Sie Videos in 2,7K Ultra HD bei 30 fps und Fotos mit 12 MP aufnehmen. Hier erhalten
PHANTOM 3 STANDARD Kurzanleitung V1.0 Phantom 3 Standard Werfen wir einen Blick auf Ihre Phantom! Mit der Phantom 3 können Sie Videos in 2,7K Ultra HD bei 30 fps und Fotos mit 12 MP aufnehmen. Hier erhalten
Willkommen Vielen Dank, dass Sie sich für Arlo entschieden haben. Die ersten Schritte sind ganz einfach.
 Kurzanleitung 1 Was ist enthalten Willkommen Vielen Dank, dass Sie sich für Arlo entschieden haben. Die ersten Schritte sind ganz einfach. Basisstation Netzteil für Basisstation 100 % kabellose Kameras
Kurzanleitung 1 Was ist enthalten Willkommen Vielen Dank, dass Sie sich für Arlo entschieden haben. Die ersten Schritte sind ganz einfach. Basisstation Netzteil für Basisstation 100 % kabellose Kameras
Tragbare Mini-HD-Kamera Wifi
 Tragbare Mini-HD-Kamera Wifi Referenz : X99PC Version : 1.3 Sprache : Deutsch WWW.CLIPSONIC.COM Vielen Dank für den Kauf unseres CLIPSONIC Technologie-Produkts. Wir legen großen Wert auf das Design, die
Tragbare Mini-HD-Kamera Wifi Referenz : X99PC Version : 1.3 Sprache : Deutsch WWW.CLIPSONIC.COM Vielen Dank für den Kauf unseres CLIPSONIC Technologie-Produkts. Wir legen großen Wert auf das Design, die
Bedienungsanleitung für. Smart PC Stick 2.0. Copyright JOY it
 Bedienungsanleitung für Smart PC Stick 2.0 Smart PC Stick 2.0 Bedienungsanleitung Danke, dass Sie unser innovatives Produkt erworben haben. Bitte lesen Sie sorgfältig die Bedienungsanleitung bevor Sie
Bedienungsanleitung für Smart PC Stick 2.0 Smart PC Stick 2.0 Bedienungsanleitung Danke, dass Sie unser innovatives Produkt erworben haben. Bitte lesen Sie sorgfältig die Bedienungsanleitung bevor Sie
Bedienungsanleitung LivingColors Iris
 Bedienungsanleitung LivingColors Iris Auspacken und Aufbauen Erste Schritte mit Ihren LivingColors Wenn Ihre LivingColors bei Ihnen Zuhause eintrifft, ist sie bereits mit der Fernbedienung verbunden. Sie
Bedienungsanleitung LivingColors Iris Auspacken und Aufbauen Erste Schritte mit Ihren LivingColors Wenn Ihre LivingColors bei Ihnen Zuhause eintrifft, ist sie bereits mit der Fernbedienung verbunden. Sie
Installations-Anleitung zur LEICA D-LUX 4 - Firmware 2.2
 Installations-Anleitung zur LEICA D-LUX 4 - Firmware 2.2 Sehr geehrte Kunden, Durch die Installation der neuen Firmware können Sie die Funktionen der LEICA D-LUX 4 in den verschiedenen genannten Bereichen
Installations-Anleitung zur LEICA D-LUX 4 - Firmware 2.2 Sehr geehrte Kunden, Durch die Installation der neuen Firmware können Sie die Funktionen der LEICA D-LUX 4 in den verschiedenen genannten Bereichen
Bedienungsanleitung R/C Quadrocpter U816 Hauptmerkmale
 Hauptmerkmale 1. Wir vereinen 4 Motoren, welche sehr stabile Flugeigenschaften garantieren in allen Situationen. 2. Leichte Reparatur und Installation aller Bauteile. 3. Wir installierten ein 6 Achsen
Hauptmerkmale 1. Wir vereinen 4 Motoren, welche sehr stabile Flugeigenschaften garantieren in allen Situationen. 2. Leichte Reparatur und Installation aller Bauteile. 3. Wir installierten ein 6 Achsen
Bedienungsanleitung R/C MJX F648 (F- 48)
 Bedienungsanleitung Vielen Dank für den Kauf dieses Produkts. Lesen Sie diese Bedienungsanleitung aufmerksam durch und bewahren Sie diese sorgfältig auf um in Zukunft nachschlagen zu können. Die Bilder
Bedienungsanleitung Vielen Dank für den Kauf dieses Produkts. Lesen Sie diese Bedienungsanleitung aufmerksam durch und bewahren Sie diese sorgfältig auf um in Zukunft nachschlagen zu können. Die Bilder
Bedienungsanleitung R/C L6028
 Vielen Dank für den Kauf dieses Produkts. Lesen Sie diese Bedienungsanleitung aufmerksam durch und bewahren Sie diese sorgfältig auf um in Zukunft nachschlagen zu können. Die Bilder in dieser Bedienungsanleitung
Vielen Dank für den Kauf dieses Produkts. Lesen Sie diese Bedienungsanleitung aufmerksam durch und bewahren Sie diese sorgfältig auf um in Zukunft nachschlagen zu können. Die Bilder in dieser Bedienungsanleitung
INSPIRE 1 Bedienungsanleitung
 INSPIRE 1 Bedienungsanleitung 2015.3 V1.0 Hinweise zu dieser Anleitung Erläuterung der Symbole Warnung Wichtig Tipps und Hinweise Querverweis Flugbetrieb vorbereiten Wir haben mehrere Tutorials und Anleitungen
INSPIRE 1 Bedienungsanleitung 2015.3 V1.0 Hinweise zu dieser Anleitung Erläuterung der Symbole Warnung Wichtig Tipps und Hinweise Querverweis Flugbetrieb vorbereiten Wir haben mehrere Tutorials und Anleitungen
Anleitung der Smart-Life-App. Anleitung: Version 1.2 ios: Version 1.7 Android: Version 2.08
 Anleitung der Smart-Life-App Anleitung: Version 1.2 ios: Version 1.7 Android: Version 2.08 1 Inhaltsverzeichnis 1. Allgemein...3 1.1 App herunterladen...3 1.2 Bluetooth einschalten und App starten...3
Anleitung der Smart-Life-App Anleitung: Version 1.2 ios: Version 1.7 Android: Version 2.08 1 Inhaltsverzeichnis 1. Allgemein...3 1.1 App herunterladen...3 1.2 Bluetooth einschalten und App starten...3
Bedienungsanleitung für. Android Box 3.0
 Bedienungsanleitung für Android Box 3.0 Android Box 3.0 Bedienungsanleitung Danke, dass Sie unser innovatives Produkt erworben haben. Bitte lesen Sie sorgfältig die Bedienungsanleitung bevor Sie das Gerät
Bedienungsanleitung für Android Box 3.0 Android Box 3.0 Bedienungsanleitung Danke, dass Sie unser innovatives Produkt erworben haben. Bitte lesen Sie sorgfältig die Bedienungsanleitung bevor Sie das Gerät
PHANTOM 3. Kurzanleitung PROFESSIONAL V1.2
 PHANTOM 3 PROFESSIONAL Kurzanleitung V1.2 Phantom 3 Professional Lernen Sie die Phantom 3 Professional kennen. Die Kamera der Phantom 3 Professional zeichnet Videos mit bis zu 4K und Fotos mit 12 MP auf.
PHANTOM 3 PROFESSIONAL Kurzanleitung V1.2 Phantom 3 Professional Lernen Sie die Phantom 3 Professional kennen. Die Kamera der Phantom 3 Professional zeichnet Videos mit bis zu 4K und Fotos mit 12 MP auf.
HP Roar Plus Lautsprecher. Weitere Funktionen
 HP Roar Plus Lautsprecher Weitere Funktionen Copyright 2014 Hewlett-Packard Development Company, L.P. Microsoft, Windows und Windows Vista sind eingetragene Marken der Microsoft- Unternehmensgruppe in
HP Roar Plus Lautsprecher Weitere Funktionen Copyright 2014 Hewlett-Packard Development Company, L.P. Microsoft, Windows und Windows Vista sind eingetragene Marken der Microsoft- Unternehmensgruppe in
Feiyutech G3 Ultra Gimbal Steadycam
 Bedienungsanleitung Feiyutech G3 Ultra Gimbal Steadycam 3-Achs Brushless Gimbal für GoPro 3 Rechtlicher Hinweis: WEEE-Reg.-Nr. DE 49873599 Marke: Feiyutech Importeur: RCTech Inh. Kay Bischoff Chausseebaum
Bedienungsanleitung Feiyutech G3 Ultra Gimbal Steadycam 3-Achs Brushless Gimbal für GoPro 3 Rechtlicher Hinweis: WEEE-Reg.-Nr. DE 49873599 Marke: Feiyutech Importeur: RCTech Inh. Kay Bischoff Chausseebaum
Bedienungsanleitung 4 Kanal Mini RC Hubschrauber Falcon
 Bedienungsanleitung 4 Kanal Mini RC Hubschrauber Falcon style your life altracom GmbH Meckenloher Str. 11 // 91126 Rednitzhembach web: www.trendy-planets.de // mail: service@trendy-planets.de trendy planets
Bedienungsanleitung 4 Kanal Mini RC Hubschrauber Falcon style your life altracom GmbH Meckenloher Str. 11 // 91126 Rednitzhembach web: www.trendy-planets.de // mail: service@trendy-planets.de trendy planets
IRISPen Air 7. Kurzanleitung. (Android)
 IRISPen Air 7 Kurzanleitung (Android) Diese Kurzanleitung beschreibt die ersten Schritte mit dem IRISPen Air TM 7. Lesen Sie sich diese Anleitung durch, bevor Sie diesen Scanner und die Software verwenden.
IRISPen Air 7 Kurzanleitung (Android) Diese Kurzanleitung beschreibt die ersten Schritte mit dem IRISPen Air TM 7. Lesen Sie sich diese Anleitung durch, bevor Sie diesen Scanner und die Software verwenden.
Hier starten. Transportkarton und Klebeband entfernen. Zubehörteile überprüfen
 HP Photosmart 2600/2700 series all-in-one User Guide Hier starten 1 Wichtig: Schließen Sie das USB-Kabel erst in Schritt 16 an; andernfalls wird die Software unter Umständen nicht korrekt installiert.
HP Photosmart 2600/2700 series all-in-one User Guide Hier starten 1 Wichtig: Schließen Sie das USB-Kabel erst in Schritt 16 an; andernfalls wird die Software unter Umständen nicht korrekt installiert.
R/C Hubschrauber Bedienungsanleitung
 style your life AAF GmbH Kuckuckstr. 30 // 82237 Wörthsee web: www.trendy-planets.de // mail: service@trendy-planets.de trendy planets ist eine eingetragene Marke der AAF GmbH R/C Hubschrauber Bedienungsanleitung
style your life AAF GmbH Kuckuckstr. 30 // 82237 Wörthsee web: www.trendy-planets.de // mail: service@trendy-planets.de trendy planets ist eine eingetragene Marke der AAF GmbH R/C Hubschrauber Bedienungsanleitung
CamRanger PT Hub & MP- 360 Kurzanleitung
 CamRanger PT Hub & MP- 360 Kurzanleitung Systemvoraussetzungen Zur Verwendung des CamRanger PT Hub mit einem motorisiertem Stativkopf wird ein CamRanger zur Steuerung benötigt. Stellen Sie sicher, dass
CamRanger PT Hub & MP- 360 Kurzanleitung Systemvoraussetzungen Zur Verwendung des CamRanger PT Hub mit einem motorisiertem Stativkopf wird ein CamRanger zur Steuerung benötigt. Stellen Sie sicher, dass
Ferngesteuerter fliegender Fisch. Bedienungsanleitung
 Ferngesteuerter fliegender Fisch Bedienungsanleitung Befüllen des Ballons Lassen Sie den Fisch nach der Montage bei einem Partyservice mit reinem Helium befüllen, bis die Hülle keine Falten mehr hat. Bitte
Ferngesteuerter fliegender Fisch Bedienungsanleitung Befüllen des Ballons Lassen Sie den Fisch nach der Montage bei einem Partyservice mit reinem Helium befüllen, bis die Hülle keine Falten mehr hat. Bitte
Leitfaden für SnapBridge-Verbindung (ios)
 De SB6L01(12) 6MB38012-01 Leitfaden für SnapBridge-Verbindung (ios) In dieser Anleitung wird erklärt, wie Sie Ihre Kamera mittels SnapBridge mit Ihrem ios-gerät verbinden, und was zu tun ist, wenn die
De SB6L01(12) 6MB38012-01 Leitfaden für SnapBridge-Verbindung (ios) In dieser Anleitung wird erklärt, wie Sie Ihre Kamera mittels SnapBridge mit Ihrem ios-gerät verbinden, und was zu tun ist, wenn die
Ferngesteuerter 4 Kanal Hubschrauber Apache Ah64 2,4 Ghz. Bedienungsanleitung
 Ferngesteuerter 4 Kanal Hubschrauber Apache Ah64 2,4 Ghz style your life AAF GmbH Kuckuckstr. 30 // 82237 Wörthsee web: www.trendy-planets.de // mail: service@trendy-planets.de trendy planets ist eine
Ferngesteuerter 4 Kanal Hubschrauber Apache Ah64 2,4 Ghz style your life AAF GmbH Kuckuckstr. 30 // 82237 Wörthsee web: www.trendy-planets.de // mail: service@trendy-planets.de trendy planets ist eine
BLUETOOTH AUDIO-EMPFÄNGER/SENDER
 BLUETOOTH AUDIO-EMPFÄNGER/SENDER Kurzanleitung zur Installation DA-30501 Inhalt Vor der Inbetriebnahme... 2 1. Über den DA-30501... 2 2. System Voraussetzungen... 2 3. Übersicht... 2 Inbetriebnahme...
BLUETOOTH AUDIO-EMPFÄNGER/SENDER Kurzanleitung zur Installation DA-30501 Inhalt Vor der Inbetriebnahme... 2 1. Über den DA-30501... 2 2. System Voraussetzungen... 2 3. Übersicht... 2 Inbetriebnahme...
Benutzerhandbuch zur Datenübertragung von Kamera zu Kamera
 Canon Digitalkamera Benutzerhandbuch zur Datenübertragung von Kamera zu Kamera Inhalt Einleitung...................................... 1 Bildübertragung über eine drahtlose Verbindung....... 2 Registrieren
Canon Digitalkamera Benutzerhandbuch zur Datenübertragung von Kamera zu Kamera Inhalt Einleitung...................................... 1 Bildübertragung über eine drahtlose Verbindung....... 2 Registrieren
3WebCube 3 B190 LTE WLAN-Router Kurzanleitung
 3WebCube 3 B190 LTE WLAN-Router Kurzanleitung HUAWEI TECHNOLOGIES CO., LTD. 1 1 Lernen Sie den 3WebCube kennen Die Abbildungen in dieser Anleitung dienen nur zur Bezugnahme. Spezielle Modelle können geringfügig
3WebCube 3 B190 LTE WLAN-Router Kurzanleitung HUAWEI TECHNOLOGIES CO., LTD. 1 1 Lernen Sie den 3WebCube kennen Die Abbildungen in dieser Anleitung dienen nur zur Bezugnahme. Spezielle Modelle können geringfügig
testo 885 / testo 890 Wärmebildkamera Kurzanleitung
 testo 885 / testo 890 Wärmebildkamera Kurzanleitung Übersicht Bedienkonzept Die Kamera kann auf zwei unterschiedliche Arten bedient werden. Die Bedienung über Touchscreen bietet einen schnellen Zugriff
testo 885 / testo 890 Wärmebildkamera Kurzanleitung Übersicht Bedienkonzept Die Kamera kann auf zwei unterschiedliche Arten bedient werden. Die Bedienung über Touchscreen bietet einen schnellen Zugriff
PHANTOM. Erweiterte Anleitung. V 1.4 2013.03.22 Revision. 2013 DJI Innovations. All Rights Reserved. 1
 PHANTOM Erweiterte Anleitung V 1.4 2013.03.22 Revision 2013 DJI Innovations. All Rights Reserved. 1 Inhaltsverzeichnis INHALTSVERZEICHNIS... 2 A1 SOFTWARE UND TREIBER INSTALLIEREN... 3 A2 KONFIGURIEREN
PHANTOM Erweiterte Anleitung V 1.4 2013.03.22 Revision 2013 DJI Innovations. All Rights Reserved. 1 Inhaltsverzeichnis INHALTSVERZEICHNIS... 2 A1 SOFTWARE UND TREIBER INSTALLIEREN... 3 A2 KONFIGURIEREN
signakom - - - - - besser sicher
 GPS - Locator SK1 Bedienungsanleitung 1. SIM- Karte - Installieren Sie die SIM - Karte für Ihren GPS-Locator in einem normalen Handy. Sie können dazu irgendeine SIM-Karte eines beliebigen Anbieters verwenden.
GPS - Locator SK1 Bedienungsanleitung 1. SIM- Karte - Installieren Sie die SIM - Karte für Ihren GPS-Locator in einem normalen Handy. Sie können dazu irgendeine SIM-Karte eines beliebigen Anbieters verwenden.
360 Bluetooth Tastatur-Case für ipad Mini/Mini 2
 360 Bluetooth Tastatur-Case für ipad Mini/Mini 2 Kurzanleitung zur Installation 86278 Achtung: Lesen Sie für einen reibungslosen Betrieb dieses Produkts das Benutzerhandbuch Schematische Darstellung 3)
360 Bluetooth Tastatur-Case für ipad Mini/Mini 2 Kurzanleitung zur Installation 86278 Achtung: Lesen Sie für einen reibungslosen Betrieb dieses Produkts das Benutzerhandbuch Schematische Darstellung 3)
Anleitung zum Firmware Update
 PHANTOM 3 Modelle INSPIRE 1 Modelle Aktualisierung durch die DJI GO App Benutze immer die neueste Version der DJI GO App um Deine Firmware zu aktualisieren. Hinweise: Stelle sicher, dass Deine Micro SD-Speicherkarte
PHANTOM 3 Modelle INSPIRE 1 Modelle Aktualisierung durch die DJI GO App Benutze immer die neueste Version der DJI GO App um Deine Firmware zu aktualisieren. Hinweise: Stelle sicher, dass Deine Micro SD-Speicherkarte
Bedienungsanleitung R/C MJX T653 (T-53)
 Vielen Dank für den Kauf dieses Produkts. Lesen Sie diese aufmerksam durch und bewahren Sie diese sorgfältig auf um in Zukunft nachschlagen zu können. Die Bilder in dieser dienen nur der Referenz und müssen
Vielen Dank für den Kauf dieses Produkts. Lesen Sie diese aufmerksam durch und bewahren Sie diese sorgfältig auf um in Zukunft nachschlagen zu können. Die Bilder in dieser dienen nur der Referenz und müssen
Bedienungsanleitung. LED-Leuchtmittel-Set CU-2CTW mit Fernbedienung
 Bedienungsanleitung LED-Leuchtmittel-Set CU-2CTW mit Fernbedienung Vielen Dank, dass Sie sich für das LED-Leuchtmittel-Set CU-2CTW mit Fernbedienung entschieden haben. Bitte lesen Sie die Bedienungsanleitung
Bedienungsanleitung LED-Leuchtmittel-Set CU-2CTW mit Fernbedienung Vielen Dank, dass Sie sich für das LED-Leuchtmittel-Set CU-2CTW mit Fernbedienung entschieden haben. Bitte lesen Sie die Bedienungsanleitung
ZENMUSE X5 HAFTUNGSAUSSCHLUSS UND SICHERHEITSVORSCHRIFTEN
 ZENMUSE X5 HAFTUNGSAUSSCHLUSS UND SICHERHEITSVORSCHRIFTEN V1.0 2015.12 Stichwortsuche Suchen Sie nach Stichwörtern wie Akku und Montage, um das entsprechende Thema zu finden. Wenn Sie dieses Dokument mithilfe
ZENMUSE X5 HAFTUNGSAUSSCHLUSS UND SICHERHEITSVORSCHRIFTEN V1.0 2015.12 Stichwortsuche Suchen Sie nach Stichwörtern wie Akku und Montage, um das entsprechende Thema zu finden. Wenn Sie dieses Dokument mithilfe
Bedienungsanleitung WK 2401
 Bedienungsanleitung WK 2401 Betriebsanleitung WK-2401 0 IMC Trading GmbH Version 08.2008 INHALT 1. Vorwort 2 2. Bedienungsanleitung 3 3. Bedienungselemente und ihre Position.... 4 4. Umstellen von Modus
Bedienungsanleitung WK 2401 Betriebsanleitung WK-2401 0 IMC Trading GmbH Version 08.2008 INHALT 1. Vorwort 2 2. Bedienungsanleitung 3 3. Bedienungselemente und ihre Position.... 4 4. Umstellen von Modus
Bedienungsanleitung - Deutsch. Moultrie LX-30IR. I. Sicherheitshinweise nnnnnnnnnnnnnnnnn
 Bedienungsanleitung - Deutsch Moultrie LX-30IR I. Sicherheitshinweise nnnnnnnnnnnnnnnnn Bei der Wildkamera LX-30IR handelt es sich um kein Spielzeug. Achten Sie bitte darauf, dass Kinder durch unsachgemäße
Bedienungsanleitung - Deutsch Moultrie LX-30IR I. Sicherheitshinweise nnnnnnnnnnnnnnnnn Bei der Wildkamera LX-30IR handelt es sich um kein Spielzeug. Achten Sie bitte darauf, dass Kinder durch unsachgemäße
ANYSENSE ALLGEMEINE HINWEISE 3 INSTALLATION 5 KONFIGURATION 6 ANHANG 14
 ANYSENSE MANUAL ANYSENSE Vielen Dank, dass Sie unser Produkt gekauft haben. Bitte lesen Sie sorgfältig die folgende Anleitung, um das Gerät korrekt zu installieren und zu verbinden. Bitte besuchen Sie
ANYSENSE MANUAL ANYSENSE Vielen Dank, dass Sie unser Produkt gekauft haben. Bitte lesen Sie sorgfältig die folgende Anleitung, um das Gerät korrekt zu installieren und zu verbinden. Bitte besuchen Sie
TomTom ecoplus Referenzhandbuch
 TomTom ecoplus Referenzhandbuch Inhalt Vor der Installation 3 Willkommen... 3 Bestandteile... 3 Voraussetzungen... 3 Installieren Ihres ecoplus 5 Eine Bluetooth-Verbindung mit WEBFLEET konfigurieren...
TomTom ecoplus Referenzhandbuch Inhalt Vor der Installation 3 Willkommen... 3 Bestandteile... 3 Voraussetzungen... 3 Installieren Ihres ecoplus 5 Eine Bluetooth-Verbindung mit WEBFLEET konfigurieren...
Bedienungsanleitung. cocos-space Cardreader MP3-Player. SD/MMC MP3-Player und Kartenleser
 Bedienungsanleitung cocos-space Cardreader MP3-Player SD/MMC MP3-Player und Kartenleser Zuerst möchten wir Ihnen danken, dass Sie sich für unseren digitalen MP3-Player entschieden haben. Die Erläuterungen
Bedienungsanleitung cocos-space Cardreader MP3-Player SD/MMC MP3-Player und Kartenleser Zuerst möchten wir Ihnen danken, dass Sie sich für unseren digitalen MP3-Player entschieden haben. Die Erläuterungen
Gebrauchsanweisung. B0-Version August 2015
 Gebrauchsanweisung B0-Version August 2015 Inhaltsangabe Einstieg...3 Gerät Beschreibung...3 ON / OFF...4 Die Batterie Laden...5 Einstellungen...6 Einstellungen auf dem FlyNet XC...6 Einstellungen auf PC
Gebrauchsanweisung B0-Version August 2015 Inhaltsangabe Einstieg...3 Gerät Beschreibung...3 ON / OFF...4 Die Batterie Laden...5 Einstellungen...6 Einstellungen auf dem FlyNet XC...6 Einstellungen auf PC
GPS-CarControl APP Android Benutzeranleitung
 GPS-CarControl APP Android Benutzeranleitung Inhaltsverzeichnis Der Login Bildschirm... 2 Der Basisbildschirm... 3 BITTE VOR NUTZUNG DER ALARM FUNKTIONEN EINE ALARM E-MAIL HINTERLEGEN!... 4 Die Fahrzeugliste...
GPS-CarControl APP Android Benutzeranleitung Inhaltsverzeichnis Der Login Bildschirm... 2 Der Basisbildschirm... 3 BITTE VOR NUTZUNG DER ALARM FUNKTIONEN EINE ALARM E-MAIL HINTERLEGEN!... 4 Die Fahrzeugliste...
Bedienungshinweise. eite anmelden und korrekte software version he runterladen. Das Gerät
 Bedienungshinweise 1. Dieser Artikel wurde in höchster Präzision gefertigt. Jede Form von Beschädigung sollte daher vermieden werden. 2. Halten Sie die Kamera entfernt von Gegenständen, die über einen
Bedienungshinweise 1. Dieser Artikel wurde in höchster Präzision gefertigt. Jede Form von Beschädigung sollte daher vermieden werden. 2. Halten Sie die Kamera entfernt von Gegenständen, die über einen
Installation/ Anschluss an den Fernseher:
 Installation/ Anschluss an den Fernseher: 1. Verbinden Sie das mitgelieferte USB Anschlusskabel über den Micro USB Stecker mit der entsprechenden Buchse des EZ Cast Sticks 2. Stecken Sie den HDMI Stick
Installation/ Anschluss an den Fernseher: 1. Verbinden Sie das mitgelieferte USB Anschlusskabel über den Micro USB Stecker mit der entsprechenden Buchse des EZ Cast Sticks 2. Stecken Sie den HDMI Stick
Smart PC Stick Bedienungsanleitung Lieferumfang
 Bedienungsanleitung für Smart PC Stick Copyright JOY it Smart PC Stick Bedienungsanleitung Danke, dass Sie unser innovatives Produkt erworben haben. Bitte lesen Sie sorgfältig die Bedienungsanleitung bevor
Bedienungsanleitung für Smart PC Stick Copyright JOY it Smart PC Stick Bedienungsanleitung Danke, dass Sie unser innovatives Produkt erworben haben. Bitte lesen Sie sorgfältig die Bedienungsanleitung bevor
QIN XW PRIME. Bedienungsanleitung
 QIN XW PRIME Bedienungsanleitung 1. Produkteigenschaften Einführung Vielen Dank, dass Sie sich für die XLYNE QIN XW Prime entschieden haben. Mit dieser Smartwatch können Sie zahlreiche Funktionen Ihres
QIN XW PRIME Bedienungsanleitung 1. Produkteigenschaften Einführung Vielen Dank, dass Sie sich für die XLYNE QIN XW Prime entschieden haben. Mit dieser Smartwatch können Sie zahlreiche Funktionen Ihres
TomTom ecoplus Installation Guide
 TomTom ecoplus Installation Guide TomTom ecoplus Vor der Installation Vor der Installation Willkommen Mit dem TomTom ecoplus TM können Sie über den OBD-II-Anschluss Ihres Fahrzeugs Kraftstoffverbrauchswerte
TomTom ecoplus Installation Guide TomTom ecoplus Vor der Installation Vor der Installation Willkommen Mit dem TomTom ecoplus TM können Sie über den OBD-II-Anschluss Ihres Fahrzeugs Kraftstoffverbrauchswerte
Kurzanleitung für Panasonic KX-UT670
 Kurzanleitung für Panasonic KX-UT670 Erstellt März 2015, Version 31.03.2015 Anleitung für die Bedienung des Telefons Panasonic KX-UT670 Allgemeine Instruktionen und Hinweise sowie die ausführliche Beschreibung
Kurzanleitung für Panasonic KX-UT670 Erstellt März 2015, Version 31.03.2015 Anleitung für die Bedienung des Telefons Panasonic KX-UT670 Allgemeine Instruktionen und Hinweise sowie die ausführliche Beschreibung
1. Konfigurations-Funktionen innerhalb des Programmiermodus
 DALIeco Ergänzende Hinweise zur Inbetriebnahme 1. Konfigurations-Funktionen innerhalb des Programmiermodus... 1 1.1. Switch Off Delay... 2 1.2. Stand-by Level... 2 1.3. Stand-by Time... 2 1.4. Lichtsensor...
DALIeco Ergänzende Hinweise zur Inbetriebnahme 1. Konfigurations-Funktionen innerhalb des Programmiermodus... 1 1.1. Switch Off Delay... 2 1.2. Stand-by Level... 2 1.3. Stand-by Time... 2 1.4. Lichtsensor...
EZ CAST Full HD WIFI Smart TV Streaming Dongle von 2-TECH
 EZ CAST Full HD WIFI Smart TV Streaming Dongle von 2-TECH Kurzanleitung, Installation und Inbetriebnahme Lieferumfang: EZCast HDMI Stick 2-fach USB auf Micro USB Kabel HDMI Verlängerungskabel Diese Bedienungsanleitung
EZ CAST Full HD WIFI Smart TV Streaming Dongle von 2-TECH Kurzanleitung, Installation und Inbetriebnahme Lieferumfang: EZCast HDMI Stick 2-fach USB auf Micro USB Kabel HDMI Verlängerungskabel Diese Bedienungsanleitung
Auf den folgenden Seiten wird die Verwendung dieses Produkts erklärt.
 Einführung Rev. 1.1 (2005/7/04) Dieser drahtlose Kopfhörer basiert auf der Bluetooth-Technologie und kann ohne Kabel mit einem kompatiblen Telefon verbunden werden. Es ist sehr einfach Ihre Handy-Kommunikation
Einführung Rev. 1.1 (2005/7/04) Dieser drahtlose Kopfhörer basiert auf der Bluetooth-Technologie und kann ohne Kabel mit einem kompatiblen Telefon verbunden werden. Es ist sehr einfach Ihre Handy-Kommunikation
Trouble-Shooting Soforthilfe Mithilfe des SMART Board 600er Serie Interactive Whiteboard Bereitschaftsanzeigelämpchen
 Trouble-Shooting Soforthilfe Mithilfe des SMART Board 600er Serie Interactive Whiteboard Bereitschaftsanzeigelämpchen Die Bereitschaftsanzeigelämpchen zeigt den Status des interaktiven Whiteboards und
Trouble-Shooting Soforthilfe Mithilfe des SMART Board 600er Serie Interactive Whiteboard Bereitschaftsanzeigelämpchen Die Bereitschaftsanzeigelämpchen zeigt den Status des interaktiven Whiteboards und
MicroSD- Steckplatz. HDMI Micro USB Anschluss
 THE BASICS ZUBEHÖR Mikrofon Status Bildschirm MicroSD- Steckplatz Taste An-Aus/Modus HDMI Micro USB Anschluss Unterwasser gehäuse Kamera-Rahmen -Halter Halterung Basic mit 2- Komponenten Schraube Schutzabdeckung
THE BASICS ZUBEHÖR Mikrofon Status Bildschirm MicroSD- Steckplatz Taste An-Aus/Modus HDMI Micro USB Anschluss Unterwasser gehäuse Kamera-Rahmen -Halter Halterung Basic mit 2- Komponenten Schraube Schutzabdeckung
R/C Hubschrauber Bedienungsanleitung
 style your life altracom GmbH Meckenloher Str. 11 // 91126 Rednitzhembach web: www.trendy-planets.de // mail: service@trendy-planets.de trendy planets ist ein Tochterunternehmen der altracom GmbH R/C Hubschrauber
style your life altracom GmbH Meckenloher Str. 11 // 91126 Rednitzhembach web: www.trendy-planets.de // mail: service@trendy-planets.de trendy planets ist ein Tochterunternehmen der altracom GmbH R/C Hubschrauber
RC Flugzeug F16 Bedienungsanleitung
 RC Flugzeug F16 Bedienungsanleitung style your life altracom GmbH Meckenloher Str. 11 // 91126 Rednitzhembach web: www.trendy-planets.de // mail: service@trendy-planets.de trendy planets ist ein Tochterunternehmen
RC Flugzeug F16 Bedienungsanleitung style your life altracom GmbH Meckenloher Str. 11 // 91126 Rednitzhembach web: www.trendy-planets.de // mail: service@trendy-planets.de trendy planets ist ein Tochterunternehmen
Benutzer Informationen
 1 Benutzer Informationen HINWEIS Allen Anweisungen, Garantien und anderen zugehörigen Dokumenten sind Änderungen nach Ermessen von der TobyRich GmbH vorbehalten. Aktuelle Produktliteratur finden Sie unter
1 Benutzer Informationen HINWEIS Allen Anweisungen, Garantien und anderen zugehörigen Dokumenten sind Änderungen nach Ermessen von der TobyRich GmbH vorbehalten. Aktuelle Produktliteratur finden Sie unter
Das Gerät. Kurzanleitung. Schritt 1: Es werde Licht.
 Das Gerät Kurzanleitung Schritt 1: Es werde Licht. Drücken Sie den Ein-/Ausschalter. Die Taste leuchtet grün. Richten Sie das Licht von Ihren Augen weg aus. Drücken Sie die [+] und [-] Tasten für die Helligkeit.
Das Gerät Kurzanleitung Schritt 1: Es werde Licht. Drücken Sie den Ein-/Ausschalter. Die Taste leuchtet grün. Richten Sie das Licht von Ihren Augen weg aus. Drücken Sie die [+] und [-] Tasten für die Helligkeit.
DiMAGE X1 Kamera-Firmware Version 1.10
 www.konicaminolta.com www.konicaminoltasupport.com DiMAGE X1 Kamera-Firmware Version 1.10 Dieser Abschnitt erläutert wie Sie die DiMAGE X1 Firmware Version 1.10 installieren können (Firmware ist die Software,
www.konicaminolta.com www.konicaminoltasupport.com DiMAGE X1 Kamera-Firmware Version 1.10 Dieser Abschnitt erläutert wie Sie die DiMAGE X1 Firmware Version 1.10 installieren können (Firmware ist die Software,
JABRA STYLE. Benutzerhandbuch. jabra.com/style
 Benutzerhandbuch jabra.com/style INHALT 1. WILLKOMMEN... 3 2. HEADSET ÜBERSICHT... 4 3. TRAGESTIL... 5 3.1 WECHSELN DER EARGELS 4. AKKU AUFLADEN... 6 5. VERBINDEN... 7 5.1 VERBINDEN MIT EINEM BLUETOOTH-GERÄT
Benutzerhandbuch jabra.com/style INHALT 1. WILLKOMMEN... 3 2. HEADSET ÜBERSICHT... 4 3. TRAGESTIL... 5 3.1 WECHSELN DER EARGELS 4. AKKU AUFLADEN... 6 5. VERBINDEN... 7 5.1 VERBINDEN MIT EINEM BLUETOOTH-GERÄT
Bedienungsanleitung LIGHTIFY App
 Bedienungsanleitung LIGHTIFY App Licht bequem per Smartphone steuern Entdecken Sie eine neue Dimension des Lichts Steuern Sie Ihre Lichtquellen einzeln oder in Gruppen zu Hause oder von unterwegs per Smartphone
Bedienungsanleitung LIGHTIFY App Licht bequem per Smartphone steuern Entdecken Sie eine neue Dimension des Lichts Steuern Sie Ihre Lichtquellen einzeln oder in Gruppen zu Hause oder von unterwegs per Smartphone
Installationsanleitung. Öffnungsmelder
 Installationsanleitung Öffnungsmelder INSTALLATIONSANLEITUNG ÖFFNUNGSMELDER Herzlichen Glückwunsch zum Kauf des Egardia Öffnungsmelders. Website Egardia www.egardia.com Kundenservice Weitere Informationen
Installationsanleitung Öffnungsmelder INSTALLATIONSANLEITUNG ÖFFNUNGSMELDER Herzlichen Glückwunsch zum Kauf des Egardia Öffnungsmelders. Website Egardia www.egardia.com Kundenservice Weitere Informationen
MyDolphin Smartphone-Anwendung Bedienungsanleitung
 DE MyDolphin Smartphone-Anwendung Bedienungsanleitung 1. EINFÜHRUNG Mit FCC ID: WCH99956035 Bei MyDolphin handelt es sich um eine einfach zu benutzende Anwendung zur Fernbedienung Ihres DolphinSchwimmbadreinigungs-Roboters
DE MyDolphin Smartphone-Anwendung Bedienungsanleitung 1. EINFÜHRUNG Mit FCC ID: WCH99956035 Bei MyDolphin handelt es sich um eine einfach zu benutzende Anwendung zur Fernbedienung Ihres DolphinSchwimmbadreinigungs-Roboters
Anleitung Technik für Videokonferenz
 Anleitung Technik für Videokonferenz 1 Inhaltsverzeichnis: Anleitung Technik für Videokonferenz Inhalt 1.Starten... 3 1.1 Einschalten... 3 1.2 Modus Wählen... 3 2. Beamer einschalten... 4 3. Anruf tätigen...
Anleitung Technik für Videokonferenz 1 Inhaltsverzeichnis: Anleitung Technik für Videokonferenz Inhalt 1.Starten... 3 1.1 Einschalten... 3 1.2 Modus Wählen... 3 2. Beamer einschalten... 4 3. Anruf tätigen...
Hier starten. Ausrichten der Tintenpatronen ohne Computer
 Hier starten Ausrichten der Tintenpatronen ohne Computer Befolgen Sie für die Durchführung der Hardware-Installation unbedingt die Schritte auf dem Infoblatt mit Einrichtungsanweisungen. Führen Sie folgende
Hier starten Ausrichten der Tintenpatronen ohne Computer Befolgen Sie für die Durchführung der Hardware-Installation unbedingt die Schritte auf dem Infoblatt mit Einrichtungsanweisungen. Führen Sie folgende
IRISPen Air 7. Kurzanleitung. (ios)
 IRISPen Air 7 Kurzanleitung (ios) Diese Kurzanleitung beschreibt die ersten Schritte mit dem IRISPen TM Air 7. Lesen Sie sich diese Anleitung durch, bevor Sie diesen Scanner und die Software verwenden.
IRISPen Air 7 Kurzanleitung (ios) Diese Kurzanleitung beschreibt die ersten Schritte mit dem IRISPen TM Air 7. Lesen Sie sich diese Anleitung durch, bevor Sie diesen Scanner und die Software verwenden.
Bedienungsanleitung Move IQ
 Bedienungsanleitung Move IQ Der Move IQ 1. LCD-Bildschirm 2. Home Taste: Bestätigen / Ansicht wechseln 3. Zurücktaste: Zurückblättern 4. Vortaste: Vorblättern 5. Power Taste: Gerät An / Ausschalten & Hintergrundbeleuchtung
Bedienungsanleitung Move IQ Der Move IQ 1. LCD-Bildschirm 2. Home Taste: Bestätigen / Ansicht wechseln 3. Zurücktaste: Zurückblättern 4. Vortaste: Vorblättern 5. Power Taste: Gerät An / Ausschalten & Hintergrundbeleuchtung
Flug Controller für Multicopter
 Flug Controller für Multicopter Anschliessen, Kippschalter einstellen und Abheizen mit diesem Multicopter Flugcontroller wird die Inbetriebnahme Ihres Multicopter zum Kinderspiel. Dank den digitalen MEMS
Flug Controller für Multicopter Anschliessen, Kippschalter einstellen und Abheizen mit diesem Multicopter Flugcontroller wird die Inbetriebnahme Ihres Multicopter zum Kinderspiel. Dank den digitalen MEMS
HP UC Freisprecheinrichtung. Benutzerhandbuch
 HP UC Freisprecheinrichtung Benutzerhandbuch Copyright 2014, 2015 Hewlett-Packard Development Company, L.P. Bluetooth ist eine Marke ihres Inhabers und wird von Hewlett-Packard Company in Lizenz verwendet.
HP UC Freisprecheinrichtung Benutzerhandbuch Copyright 2014, 2015 Hewlett-Packard Development Company, L.P. Bluetooth ist eine Marke ihres Inhabers und wird von Hewlett-Packard Company in Lizenz verwendet.
SMART HIFI WIRELESS HEADSET. active EINFÜHRUNG
 SMART HIFI WIRELESS HEADSET active EINFÜHRUNG DE Beginnen Sie hier Lieferumfang Stofftasche Ohrpassstücke (L, M, S) USB Kabel Benutzerhandbuch Produktübersicht Lautstärke + / vorheriger Titel Lautstärke
SMART HIFI WIRELESS HEADSET active EINFÜHRUNG DE Beginnen Sie hier Lieferumfang Stofftasche Ohrpassstücke (L, M, S) USB Kabel Benutzerhandbuch Produktübersicht Lautstärke + / vorheriger Titel Lautstärke
RunCam 3 Benutzerhandbuch
 RunCam 3 Benutzerhandbuch 2 1 3 5 4 8 6 7 1 An-/Aus-Schalter bzw. Auslöseknopf 5 WLAN-Statusanzeige 2 Kamera-Statusanzeige 6 WLAN/Modus-Knopf 3 Mikrofon 1 7 Micro-USB-Anschluss 4 MicroSD-Kartensteckplatz
RunCam 3 Benutzerhandbuch 2 1 3 5 4 8 6 7 1 An-/Aus-Schalter bzw. Auslöseknopf 5 WLAN-Statusanzeige 2 Kamera-Statusanzeige 6 WLAN/Modus-Knopf 3 Mikrofon 1 7 Micro-USB-Anschluss 4 MicroSD-Kartensteckplatz
Sobald Ihr tolino über ein USB-Kabel mit Ihrem Computer verbunden ist, sehen Sie oben links in der Statusleiste dieses Symbol.
 Den tolino aufladen Symbol Beschreibung Sobald Ihr tolino über ein USB-Kabel mit Ihrem Computer verbunden ist, sehen Sie oben links in der Statusleiste dieses Symbol. Zeigt Ihnen die aktuelle Uhrzeit an,
Den tolino aufladen Symbol Beschreibung Sobald Ihr tolino über ein USB-Kabel mit Ihrem Computer verbunden ist, sehen Sie oben links in der Statusleiste dieses Symbol. Zeigt Ihnen die aktuelle Uhrzeit an,
1. Hauptfunktionen Digitale Kamera, Fotowiedergabe (Dia-Show) und PC Kamera
 1 2 1. Hauptfunktionen Digitale Kamera, Fotowiedergabe (Dia-Show) und PC Kamera 2. Beschreibung der Kamera Sucher Linse Auslöser / SET-Taste Ein-/Ausschalter / Modustaste Wiedergabetaste Oben-Taste Unten-Taste
1 2 1. Hauptfunktionen Digitale Kamera, Fotowiedergabe (Dia-Show) und PC Kamera 2. Beschreibung der Kamera Sucher Linse Auslöser / SET-Taste Ein-/Ausschalter / Modustaste Wiedergabetaste Oben-Taste Unten-Taste
R/C Huan Qi 1:18 Big Wheels Model. Bedienungsanleitung
 R/C Huan Qi 1:18 Big Wheels Model 1 Achtung: Dieses Model ist kein Spielzeug, es ist geeignet für Personen ab 14 Jahren. Bitte nutzen Sie diese und die für die Fernbedienung. Diese ist passend für das
R/C Huan Qi 1:18 Big Wheels Model 1 Achtung: Dieses Model ist kein Spielzeug, es ist geeignet für Personen ab 14 Jahren. Bitte nutzen Sie diese und die für die Fernbedienung. Diese ist passend für das
Deinen EV3-Kasten vorbereiten
 1 Deinen EV3-Kasten vorbereiten Alle Roboter dieses Buchs können mit nur einem Lego-Mindstorms-EV3- Kasten gebaut werden (Lego-Katalognummer 31313). Wenn du diesen Kasten, gezeigt in Abbildung 1-1, besitzt,
1 Deinen EV3-Kasten vorbereiten Alle Roboter dieses Buchs können mit nur einem Lego-Mindstorms-EV3- Kasten gebaut werden (Lego-Katalognummer 31313). Wenn du diesen Kasten, gezeigt in Abbildung 1-1, besitzt,
Tragbarer digitaler Videorekorder (DVR)
 Tragbarer digitaler Videorekorder (DVR) Schnellanleitung 1 www.alarm.de wenn Sie Ergebnisse brauchen 1. Funktionsteile 1. Power/Menu Knopf 5. Batterie-Sperrung 9. 2.5-Zoll-LCD 13. Aufnahmeknopf 2. Status-Anzeige
Tragbarer digitaler Videorekorder (DVR) Schnellanleitung 1 www.alarm.de wenn Sie Ergebnisse brauchen 1. Funktionsteile 1. Power/Menu Knopf 5. Batterie-Sperrung 9. 2.5-Zoll-LCD 13. Aufnahmeknopf 2. Status-Anzeige
Benutzerhandbuch.
 Benutzerhandbuch Z3 www.pettorway.com Lade die Batterie auf Ihr Z3 kommt mit einer Batterie befestigt und ein Ladeadapter. USB Das Aufladen des Akkus Schließen Sie den Z3 mit dem Ladeadapter via USB-Kabel.
Benutzerhandbuch Z3 www.pettorway.com Lade die Batterie auf Ihr Z3 kommt mit einer Batterie befestigt und ein Ladeadapter. USB Das Aufladen des Akkus Schließen Sie den Z3 mit dem Ladeadapter via USB-Kabel.
Jabra SPEAK 510 BEDIENUNGSANLEITUNG
 Jabra SPEAK 510 BEDIENUNGSANLEITUNG Inhalt Willkommen... 2 ÜBERSICHT... 3 VERBINDEN.... 5 Benutzung des.... 8 SUPPORT.... 11 Technische Daten... 12 1 Willkommen Vielen Dank für Ihren Kauf des. Wir hoffen,
Jabra SPEAK 510 BEDIENUNGSANLEITUNG Inhalt Willkommen... 2 ÜBERSICHT... 3 VERBINDEN.... 5 Benutzung des.... 8 SUPPORT.... 11 Technische Daten... 12 1 Willkommen Vielen Dank für Ihren Kauf des. Wir hoffen,
SMART PODIUM Bedienungsanleitung
 SMART PODIUM Bedienungsanleitung FüR LEHRENDE IT.SERVICES Stand: 27. Oktober 2015 1. einleitung Das SMARt Podium unterstützt Sie bei der Durchführung ihrer Lehrveranstaltungen. Mit Hilfe des SMARt Podiums
SMART PODIUM Bedienungsanleitung FüR LEHRENDE IT.SERVICES Stand: 27. Oktober 2015 1. einleitung Das SMARt Podium unterstützt Sie bei der Durchführung ihrer Lehrveranstaltungen. Mit Hilfe des SMARt Podiums
Wireless Music Adapter
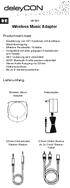 DE MK383 Wireless Music Adapter Produktmerkmale - Erweiterung von HiFi Systemen mit drahtloser Musikübertragung - Effektive Reichweite: 10 Meter - Kompatibel mit allen gängigen Smartphones und Tablets
DE MK383 Wireless Music Adapter Produktmerkmale - Erweiterung von HiFi Systemen mit drahtloser Musikübertragung - Effektive Reichweite: 10 Meter - Kompatibel mit allen gängigen Smartphones und Tablets
PowerPod Tipps und Problemlösungen November 2015
 PowerPod Tipps und Problemlösungen November 2015 1) Die Status-LED meines PowerPod leuchtet nicht, wenn ich die Taste drücke. a. Die Batterie Ihres PowerPod muss aufgeladen werden. Verbinden Sie Ihr PowerPod
PowerPod Tipps und Problemlösungen November 2015 1) Die Status-LED meines PowerPod leuchtet nicht, wenn ich die Taste drücke. a. Die Batterie Ihres PowerPod muss aufgeladen werden. Verbinden Sie Ihr PowerPod
Einrichtung Ihres Jongo-Geräts und Verbindung mit Ihrem Netzwerk
 Einrichtung Ihres Jongo-Geräts und Verbindung mit Ihrem Netzwerk Vor dem Verbinden Ihres Pure Jongo-Geräts müssen Sie fünf Dinge bereithalten. Bitte lesen Sie die folgende Checkliste durch und vergewissern
Einrichtung Ihres Jongo-Geräts und Verbindung mit Ihrem Netzwerk Vor dem Verbinden Ihres Pure Jongo-Geräts müssen Sie fünf Dinge bereithalten. Bitte lesen Sie die folgende Checkliste durch und vergewissern
2-Port USB/HDMI-Kabel KVM-Switch
 2-Port USB/HDMI-Kabel KVM-Switch Bedienungsanleitung DS-11900 Version 1.0 Inhalt 1 EINLEITUNG... 3 1.1 AUSSTATTUNGSMERKMALE... 3 1.2 ANSICHT... 3 1.3 LIEFERUMFANG... 4 2 SPEZIFIKATIONEN... 4 3 USB/HDMI-KABEL
2-Port USB/HDMI-Kabel KVM-Switch Bedienungsanleitung DS-11900 Version 1.0 Inhalt 1 EINLEITUNG... 3 1.1 AUSSTATTUNGSMERKMALE... 3 1.2 ANSICHT... 3 1.3 LIEFERUMFANG... 4 2 SPEZIFIKATIONEN... 4 3 USB/HDMI-KABEL
Wiederherstellen des Android-Betriebssystems
 Wiederherstellen des Android-Betriebssystems Geräte mit Prozessor des Typs Intel Cherry Trail Copyright c 2017 MEDION AG 28.02.2017 1 Überblick Dieses Dokument beschreibt, wie Sie auf Ihrem MEDION-Gerät
Wiederherstellen des Android-Betriebssystems Geräte mit Prozessor des Typs Intel Cherry Trail Copyright c 2017 MEDION AG 28.02.2017 1 Überblick Dieses Dokument beschreibt, wie Sie auf Ihrem MEDION-Gerät
Leitfaden für SnapBridge-Verbindung (Android TM )
 De Leitfaden für SnapBridge-Verbindung (Android TM ) SB6L01(12) 6MB37912-01 In dieser Anleitung wird erklärt, wie Sie Ihre Kamera mittels SnapBridge mit Ihrem Smart-Gerät verbinden. Holen Sie sich jetzt
De Leitfaden für SnapBridge-Verbindung (Android TM ) SB6L01(12) 6MB37912-01 In dieser Anleitung wird erklärt, wie Sie Ihre Kamera mittels SnapBridge mit Ihrem Smart-Gerät verbinden. Holen Sie sich jetzt
Anleitung Hotspot mit der IP farmcam verbinden 2.6
 Anleitung Hotspot mit der IP farmcam verbinden Der Hotspot kann nicht direkt mit der Kamera verbunden werden, sondern nur indirekt via farmcam App auf dem Smartphone. Deshalb wird im Schritt 1 das Handy
Anleitung Hotspot mit der IP farmcam verbinden Der Hotspot kann nicht direkt mit der Kamera verbunden werden, sondern nur indirekt via farmcam App auf dem Smartphone. Deshalb wird im Schritt 1 das Handy
Diese Präsentation ist entstanden, um die Funktionsweise von FLARM zu erklären. Sie ersetzt nicht die Betriebsanleitung!
 So funktioniert das Diese Präsentation ist entstanden, um die Funktionsweise von FLARM zu erklären. Sie ersetzt nicht die Betriebsanleitung! Die Basis der Präsentation ist die Betriebsanleitung des Gerätes
So funktioniert das Diese Präsentation ist entstanden, um die Funktionsweise von FLARM zu erklären. Sie ersetzt nicht die Betriebsanleitung! Die Basis der Präsentation ist die Betriebsanleitung des Gerätes
SWAT LOCK-R Anleitung :27 Uhr Seite 1 S.W.A.T. LOCK - R. Modell CLA08R-12B Art. # Erweiterbare Sicherheit fürs Auto
 SWAT LOCK-R Anleitung 28.01.2004 16:27 Uhr Seite 1 S.W.A.T. LOCK - R Modell CLA08R-12B Art. # 8 001 100 Erweiterbare Sicherheit fürs Auto Installations- und Bedienungsanleitung Made by Uni-Tat International,
SWAT LOCK-R Anleitung 28.01.2004 16:27 Uhr Seite 1 S.W.A.T. LOCK - R Modell CLA08R-12B Art. # 8 001 100 Erweiterbare Sicherheit fürs Auto Installations- und Bedienungsanleitung Made by Uni-Tat International,
FlyCamOne2 - Bedienungsanleitung
 Seite 1 von 8 FlyCamOne2 - Bedienungsanleitung Wichtig! Um den Akku zu schonen schalten Sie die Kamera nach Gebrauch aus! Übersicht 1. Ein/Ausschalter 2. Auslöser 3. Menüwahltaste 4. 2-Digit LCD Display
Seite 1 von 8 FlyCamOne2 - Bedienungsanleitung Wichtig! Um den Akku zu schonen schalten Sie die Kamera nach Gebrauch aus! Übersicht 1. Ein/Ausschalter 2. Auslöser 3. Menüwahltaste 4. 2-Digit LCD Display
Fingerpulsoximeter. 1. Wie führe ich eine Echtzeitübertragung vom PULOX PO-300 zum PC durch und speichere meine Messdaten auf dem PC?
 Mini-FAQ v1.5 PO-300 Fingerpulsoximeter 1. Wie führe ich eine Echtzeitübertragung vom PULOX PO-300 zum PC durch und speichere meine Messdaten auf dem PC? 2. Wie nehme ich mit dem PULOX PO-300 Daten auf
Mini-FAQ v1.5 PO-300 Fingerpulsoximeter 1. Wie führe ich eine Echtzeitübertragung vom PULOX PO-300 zum PC durch und speichere meine Messdaten auf dem PC? 2. Wie nehme ich mit dem PULOX PO-300 Daten auf
SCHNELLANLEITUNG IP6. HD-WLAN-Kamera
 SCHNELLANLEITUNG IP6 HD-WLAN-Kamera Übersicht Vorderansicht Kamera LED-Anzeigen Mikrofon MicroSD-Karte (nicht im Lieferumfang enthalten) Für 32GB-MicroSD-Karte (maximal). Bitte die Karte nicht einstecken,
SCHNELLANLEITUNG IP6 HD-WLAN-Kamera Übersicht Vorderansicht Kamera LED-Anzeigen Mikrofon MicroSD-Karte (nicht im Lieferumfang enthalten) Für 32GB-MicroSD-Karte (maximal). Bitte die Karte nicht einstecken,
Trouble-Shooting Soforthilfe Mithilfe des SMART Board 800er Serie Interactive Whiteboard Bereitschaftsanzeigelämpchen
 Trouble-Shooting Soforthilfe Mithilfe des 800er Serie Interactive Whiteboard Bereitschaftsanzeigelämpchen Das Bereitschaftsanzeigelämpchen zeigt den Status des interaktiven Whiteboards und ist Ausgangspunkt
Trouble-Shooting Soforthilfe Mithilfe des 800er Serie Interactive Whiteboard Bereitschaftsanzeigelämpchen Das Bereitschaftsanzeigelämpchen zeigt den Status des interaktiven Whiteboards und ist Ausgangspunkt
QUICK START GUIDE WIR GRATULIEREN DIR. neuen
 WIR GRATULIEREN DIR zu deiner neuen Dieser Quick Start Guide zeigt dir die nötigen Grundlagen, damit du die unglaublichsten Momente des Lebens mit deiner GoPro festhalten kannst. Lade das vollständige
WIR GRATULIEREN DIR zu deiner neuen Dieser Quick Start Guide zeigt dir die nötigen Grundlagen, damit du die unglaublichsten Momente des Lebens mit deiner GoPro festhalten kannst. Lade das vollständige
Anleitung für die Firmware-Aktualisierung
 Anleitung für die Firmware-Aktualisierung Diese Anleitung erläutert das Herunterladen der G800-Firmware von der Ricoh-Website und das Aktualisieren der Firmware. Nehmen Sie folgende Schritte vor, um die
Anleitung für die Firmware-Aktualisierung Diese Anleitung erläutert das Herunterladen der G800-Firmware von der Ricoh-Website und das Aktualisieren der Firmware. Nehmen Sie folgende Schritte vor, um die
1. Schließen Sie den AnyCast Dongle an den HDMI Anschluss des Fernsehers, Monitors oder Beamers an.
 1. Schließen Sie den AnyCast Dongle an den HDMI Anschluss des Fernsehers, Monitors oder Beamers an. Wenn Ihr Gerät über kein HDMI Anschluss verfügt, benötigen Sie einen Adapter (nicht im Lieferumfang):
1. Schließen Sie den AnyCast Dongle an den HDMI Anschluss des Fernsehers, Monitors oder Beamers an. Wenn Ihr Gerät über kein HDMI Anschluss verfügt, benötigen Sie einen Adapter (nicht im Lieferumfang):
Hier starten. Alle Klebebänder entfernen. Zubehörteile überprüfen
 HP Photosmart 2600/2700 series all-in-one User Guide Hier starten 1 Benutzer von USB-Kabeln: Schließen Sie das USB-Kabel erst bei der entsprechenden Anweisung in diesem Handbuch an, da die Software sonst
HP Photosmart 2600/2700 series all-in-one User Guide Hier starten 1 Benutzer von USB-Kabeln: Schließen Sie das USB-Kabel erst bei der entsprechenden Anweisung in diesem Handbuch an, da die Software sonst
JABRA SPORT PACE WIRELESS
 L Benutzerhandbuch jabra.com/sportpace 2015 GN Netcom A/S. Alle Rechte vorbehalten. Jabra ist eine eingetragene Handelsmarke von GN Netcom A/S. Alle anderen hier enthaltenen Warenzeichen sind das Eigentum
L Benutzerhandbuch jabra.com/sportpace 2015 GN Netcom A/S. Alle Rechte vorbehalten. Jabra ist eine eingetragene Handelsmarke von GN Netcom A/S. Alle anderen hier enthaltenen Warenzeichen sind das Eigentum
