Schwierigkeitsgrad: Dauer: ca. 180 Minuten Stand
|
|
|
- Brigitte Schuster
- vor 6 Jahren
- Abrufe
Transkript
1 ! Schwierigkeitsgrad: Dauer: ca. 180 Minuten Stand Ab Photoshop Version CS5 Die Idee für dieses Tutorial entsprang aus einer Studentenaufgabe. Im Fach Fotografie/ Bildbearbeitung sollten die Teilnehmer sich ein Filmplakat aussuchen, die einzelnen Elemente fotografieren und dann in Photoshop zum Filmplakat zusammenbauen. Aufgabe war es dabei das Originalplakat so exakt wie möglich nachzubauen Werkzeuge: Freistellen, Transformieren, Verformen, Verflüssigen, Formgitter, Korrekturebene, Tonwertkorrektur, Farbton- Sättigung, Dodge & Burn, Weichzeichnungsfilter, Füllmethoden, Pinselwerkzeug, Auswahlwerkzeuge, Farbbereich auswählen, Text, Textoptionen, SmartObjekte, SmartFilter, Ebenenstile, Schnittmasken, u. v. m. Den Film SHROOMS habe ich bis heute noch nicht gesehen und die folgenden Infos stammen aus Wikipedia. Shrooms Im Rausch des Todes ist ein Horror-/Mysteryfilm des Regisseurs Paddy Breathnach aus dem Jahre Er hatte seine Uraufführung bei den Filmfestspielen von Cannes und erschien danach in den meisten Ländern direkt auf DVD. Die amerikanische Studentin Tara verbringt ihre Ferien mit einigen Freunden in Irland. Dort wollen sie mit einem Bekannten namens Jake im Wald zelten und unter seiner Anleitung psychoaktive Pilze, sogenannte Shrooms, sammeln und konsumieren. Als sich Tara von der Gruppe entfernt, isst sie versehentlich einen Pilz, der ihr vorahnende Fähigkeiten verleiht. Abbildung 0: Fälschung und Original ] Dipl Photoingenieur mail@towi.de Seite- 1 Photoshop
2 ! Dateien: Berlin dng, Gras Details psd, Gras Details cr2, Pilz 4624.NEF, Pilz 4627.NEF, Pilz 4630.NEF, Pilz 4632.NEF, Vollmond März Mark Silk.jpg, Wald Holz dng, Grün Baumstumpf Moos.jpg Hinweis: Wie bei allen Tutorials, sind die in diesem Tutorial gemachten Zahlenangaben nur Richtwerte und können je nach Geschmack variiert werden. Insbesondere bei eigenem Bildmaterial sind Farbund Helligkeitskorrekturen natürlich vom jeweiligen Material abhängig. Vergleichbar gilt dies auch für Bilder von unterschiedlicher Größe, bei vielen Werkzeugen beziehen sich die Parameter auf eine bestimmte Pixelzahl, z.b. eine weiche Auswahlkante, dies variiert natürlich bei unterschiedlich großen Bildern. SmartObjekte: Beim Skalieren der Objekte ist es sinnvoll die jeweilige Ebene als SmartObjekt anzulegen und erste, wenn Sie mit dem Composing fertig sind zu rastern, so können Sie jederzeit erneut ohne Qualitätsverluste skalieren. Ebenso können Sie Ebenen für SmartFilter vorbereiten und danach die Filter nicht destruktiv einsetzen. Diese Arbeitsweise ermöglicht während der Versuchsphase eine größere Flexibilität. Tipp: Pinselspitzen lassen sich in der Größe verändern indem man bei gedrückter ALT-Taste mit der rechten Maustaste drückt und durch Links/Rechts-Bewegung die Größe und durch Auf/Ab-Bewegung die Kantenschärfe der Spitze verändert. Tipp: Die Deckkraft der Pinselspitze verändern Sie durch Drücken der jeweiligen Nummerntasten. 1=10%, 5=50%, 0=100%. Sollten Sie z. B. 66% benötigen, dann drücken Sie die 6 zweimal kurz nacheinander. Abbildung 00: Die Fotos ] Dipl Photoingenieur mail@towi.de Seite- 2 Photoshop
3 ! 01 Die Fotos Das Originalposter besteht aus diversen Elementen: Drei Pilze welcher Sorte auch immer, einem Vollmond, einem schmalen Hohlweg an dem links und rechts hohe Grasbüschel, Wiesenkräuter o. ä hochragen. Die Pilze stehen im Moos. Alles direkt so zu finden und zu fotografieren ist verständlicherweise schwierig, also benötigen wir die Einzelteile. Pilze Die Pilze kaufen wir auf dem Markt, am besten mit einem Ausdruck des Posters, so dass wir uns die richtigen Pilze aussuchen können. Wenn wir mit dem Pilzverkäufer reden und unser Ansinnen erklären hilft er uns dabei. TIPP: Bedenken Sie bei allem was Sie nun tun, alles was Sie bei der Fotografie richtig machen, brauchen Sie nachher in Photoshop nicht nacharbeiten, also wäre es hilfreich, Pilze zu finden deren Form möglichst nahe an den Originalen ist. Hohlweg Für den Hohlweg bin ich auf einer Wiese im bergischen Land fündig geworden. Mit einer Kompaktkamera mit Klappdisplay (sehr hilfreich) habe ich direkt zwischen zwei Grasbüscheln gegen den hellen Himmel fotografiert. Natürlich sind bei dieser Session mehrere Bilder entstanden, da ich zwar den Ausdruck dabei hatte, aber später in Photoshop sieht alles dann doch etwas anders aus. Zudem benötigte ich noch einige Grasdetails um ggf. die Ränder etwas aufzufüllen. Abbildung 01: Aufnahmen für den Hohlweg/Untergrund Vollmond Die Vollmondaufnahme habe ich schon vor einiger Zeit für eine andere Montage von einem Bekannten bekommen Danke. Wolkenhimmel Der dunkle Wolkenhimmel stammt aus einer HDR Reihe die ich in Berlin fotografiert habe, allerdings wir der Himmel so dunkel, das das Motiv eigentlich egal ist. Untergrund Der größte Teil des Untergrundes stammt aus dem Hohlweg-Bild. Zusätzlich habe ich noch ein Bild mit Moos gefunden. Das Moos wird den Bereich füllen wo die Pilze stehen. Grasdetails Um den Bereich links und rechts des Mondes zu füllen habe ich noch einige Gras- und Gestrüpp Details fotografiert. ] Dipl Photoingenieur mail@towi.de Seite- 3 Photoshop
4 ! 02 Datei vorbereiten Das Originalposter ist im Seitenverhältnis 2:3 und ich denke es ist maximal A2 groß. A3 bei 300 DPI entspricht 3508x4961 Pixel, das sollte für unser Poster reichen, daher habe ich die Bildgröße auf 2666x4000 Pixel eingestellt. Das entspricht genau 2:3 und reicht ungefähr für einen A3 Ausdruck. Abbildung 02: Bildgröße der neuen Datei 03 Originaldatei Das einfachste für die weitere Bearbeitung, ist es die Originaldatei, also das Filmposter, in den Hintergrund unserer Datei zu legen, so könne wir ganz genau die Positionen der einzelnen Elemente bestimmen. Natürlich müssen wir die Vorlage noch in der Größe anpassen und dabei ist es hilfreich, wenn Ihre Vorlage möglichst groß ist, so dass Sie alle Details erkennen können. Intuitiv legen wir alle die Vorlage in den Hintergrund, das ist auch OK, aber ich habe mir angewöhnt die Vorlage auch noch als oberste Ebene einzufügen, so kann ich mit einem Klick, die Vorlage sichtbar machen und mit meinem Ergebnis vergleichen. Tipp: Sie können eine einzelne Ebene isoliert anzeigen lassen wenn Sie bei gehaltener ALT-Taste das Auge der Ebene anklicken. Alle anderen Ebenen werden dann ausgeblendet. Ein erneuter Klick bei gehaltener ALT-Taste stellt den vorherigen Zustand wieder her. Aber aufpassen, wenn Sie zwischendurch die Sichtbarkeit einer anderen Ebene manuell verändern, klappt der Schritt zum Originalzustand nicht mehr. 04 Pilze importieren Zuerst importieren wir die Pilze. Dazu ziehe ich die Datei direkt aus der Bridge in das Composing. Das hat den Vorteil, dass das Bild direkt als SmartObjekt eingefügt wird. Für den Pilz in der Mitte wähle ich die Vorlage PILZ Den weißen Hintergrund blende ich über EBENE/ EBENENSTIL/ FÜLLOPTIONEN DOPPELKLICK RECHTS NEBEN DEN EBENENNAMEN] und blende dann mit dem Regler Ausblenden/ Diese Ebene das weiße aus. Mit gedrückter ALT-Taste können Sie den Regler trennen und so einen weicheren Übergang realisieren. Abbildung 04: Weiß der Ebene ausblenden ] Dipl Photoingenieur mail@towi.de Seite- 4 Photoshop
5 ! 05 Pilz anpassen Wichtig: Duplizieren Sie die Pilzebene bevor Sie den Pilz skalieren, warum sehen Sie später. Nun passen wir über BEARBEITEN / FREI TRANSFORMIEREN die Größe des Pilzes an. Abbildung 05.1: Pilz 1 Stängel Problem: Wen wir den Stängel des Pilzes einigermaßen auf die richtige Größe skaliert haben, dann ist der Kopf des Pilzes zu klein. Sie wissen, dass das Vergrößern von Pixelbildern nicht zu empfehlen ist, daher müssen wir Kopf und Stängel getrennt behandeln, daher haben wir eben die Ebene dupliziert. Also kümmern wir uns zuerst um den Stängel (s.o.) und dann um den Kopf. Nun skalieren wir die duplizierte Eben und achten dabei nur auf den Kopf des Pilzes (s.u.) Abbildung 05.2: Pilz 1 Kopf 06 Pilz maskieren und SmartObjekt Rastern Über Ebenenmasken, blenden wir nun die Pilzbereiches aus, die wir nicht benötigen, also einmal den Stängel und in der anderen Ebene den Kopf. Nun rastern wir über EBENE/ RASTERN/ SMARTOBJEKT unsere SmartObjekte. Damit verlieren wir zwar die Vorteile beim Skalieren, allerdings wird unsere Arbeite, z. B. beim Verflüssigen etwas weniger gestört. ] Dipl Photoingenieur mail@towi.de Seite- 5 Photoshop
6 ! 07 Pilz anpassen Entweder über den FILTER/ VERFLÜSSIGEN oder BEARBEITEN/ TRANSFORMIEREN/ VERFORMEN versuchen wir nun den Pilz an die Vorlage an zu passen. Beide Funktionen müssen Sie gezielt einsetzen, beide wirken unterschiedlich. Verflüssigen ermöglicht uns z.b. den kleinen Kragen an den Pilzen heraus zu ziehen, dabei verschmieren wir aber die Struktur. Die kleine Pinselspitze die wir benötigen bewirkt, dass alles etwas gemalt aussieht. Verformen erhält die Oberflächenstruktur, allerdings können wir so z. B. nicht den kleinen Kragen erzeugen. Im Filter Verflüssigen lassen sich aber auch die Werkzeuge ZUSAMMENZIEHEN und AUFBLASEN für unsere Zwecke einsetzen. Achten Sie bei allen Arbeitsschritten auf ein realistisches Aussehen, also versuchen Sie den Formen eine organische Kontur zu geben, vermeiden Sie allzu harmonische Rundungen, bauen Sie ruhig kleinere Unsauberkeiten ein. TIPP: Probieren Sie zuerst beide Werkzeuge aus, so dass Sie den Unterschied sehen und versuchen Sie dann den Pilz anzupassen. Über Verformen lässt sich z. B. der Stängel der Kontur der Vorlage anpassen Über Verflüssigen der kleine Kragen. Abbildung 07.1: Pilzstängel und nun den Kopf Abbildung 07.2: Pilzkopf ] Dipl Photoingenieur mail@towi.de Seite- 6 Photoshop
7 ! 08 nun die anderen Pilze Die beiden anderen, größeren Pilze links und rechts bearbeiten wir genauso. Pilzkopf rechts: Pilz 4627 Pilzkopf links: Pilz 4630, hier müssen wir den Stängelrest retuschieren Pilzstängel: Pilz 4624, passt links und rechts, probieren Sie auf der einen Seite das Formgitter und auf der anderen das Transformieren/Verformen Tool, nutzen Sie das Werkzeug, welches Sie für das sinnvollste halten. Wenn wir BEARBEITEN/ FORMGITTER nutzen wollen, müssen wir dazu den Stängel freistellen, das Ausblenden des weißen Hintergrundes reicht dazu nicht. Dazu legen wir unter der Pilzebene eine neue Ebene an, markieren beide Ebenen und rechnen diese zusammen. So wird der ausgeblendete Bereich endgültig gelöscht, sollten Sie noch Ebenenmasken haben, werden auch diese angewendet, d. h. die maskierten Bereiche werden gelöscht. Dies ist ein destruktiver Arbeitsschritt, den wir später nicht mehr korrigieren können. Abbildung 08: Die Pilze sind eingebaut 09 Vollmond Anmerkung: Grundsätzlich ist die Reihenfolge bestimmter Arbeitsschritte beliebig, es ist also egal ob wir zuerst Mond und Gras einbauen, oder zuerst die Pilze. Ich versuche bei allem so nah wie möglich am Endergebnis zu arbeiten. Im nächsten Arbeitsschritt bauen wir also den Mond ein. Importieren Sie also den Mond in unsere Montage und blenden den schwarzen Hintergrund aus, analog zum Weiß bei den Pilzen. ] Dipl Photoingenieur mail@towi.de Seite- 7 Photoshop
8 ! Abbildung 09: mit Vollmond 10 Gras einbauen Aus der Datei GRAS DETAILS , nehmen wir das Gras. Für das Foto habe ich mich so nah wie möglich am Zielmotiv orientiert. Die Kamera lag fast auf dem Boden, zwischen den beiden links und rechts hochstehenden Grasbüscheln. Gleichzeitig habe ich auf Gegenlicht geachtet, da wir im fertigen Bild auch eine Gegenlichtsituation haben. Öffnen wir also die Datei und entfernen den Himmel. Über Auswahl/ Farbbereich lässt sich der Himmel mit den Wolken recht gut auswählen, dann kehren wir die Auswahl um und kopieren das Gras in unsere Montage. Über transformieren passen wir das Gras noch in der Größe an. Das Bild passt überraschend gut, Sie sehen, dass Ihnen ordentliche Fotos einiges an Arbeit ersparen Abbildung 10: Gras im Bild 11 Helligkeitsanpassung Bevor wie die Grashalme im Detail bearbeiten, passen wir nun die Helligkeit dem Zielbild an. Dazu legen wir über dem Gras eine KORREKTUREBENE/ TONWERTKORREKTUR an und dunklen das Gras deutlich ab. Stellen Sie die KORREKTUREBENE als SCHNITTMASKE ein, damit nur die Grasebene abgedunkelt wird. Die Schnittmaske aktivieren Sie entweder über EBENE/ SCHNITTMASKE oder durch das ICON IM FENSTER DER TONWERTKORREKTUR UNTEN LINKS. Achten Sie bei der TONWERTKORREKTUR darauf, dass Ihnen die hellen Details an den ] Dipl Photoingenieur mail@towi.de Seite- 8 Photoshop
9 ! Halmen nicht verloren gehen, diese sollten allerdings auch nicht Weiß bleiben. Also ziehen wir mit dem SCHWARZPUNKTREGLER die Helligkeit der dunklen Bereiche herunter und dunklen dann über den TONWERTUMFANG die hellen Bereiche ab. Da wir mit Korrekturebenen arbeiten, können wir später diese Korrektur noch fein justieren. Abbildung 11: Helligkeitsanpassung 12 Farbanpassung Das Gras ist nicht nur dunkler, sondern auch Blau gefärbt, also brauchen wir eine KORREKTUREBENE FARBTON-SÄTTIGUNG. Stellen Sie die KORREKTUREBENE auf FÄRBEN und wählen Sie einen passenden BLAUTON. Abbildung 12: Farbanpassung 13 Farb- und Helligkeitsanpassung bei den Pilzen Legen wir nun alle Ebenen der Pilze in einen Ordner, dazu markieren wir alle Ebenen und gehen über EBENE/ NEU/ GRUPPE AUS EBENEN oder drücken STRG+G. Die Pilze müssen wir ähnlich korrigieren wie das Gras, also kann es nicht schaden wenn wir versuchen dieselben Einstellungen zu nutzen. Ziehen Sie die beiden KORREKTUREBENEN bei gedrückter ALT-TASTE in die Gruppe der Pilze. ] Dipl Photoingenieur mail@towi.de Seite- 9 Photoshop
10 ! Zuerst fällt auf, dass beide Ebenen unter den Pilzen in der Gruppe einsortiert werde, also nach oben schieben. Dann sehen Sie dass die KORREKTUREBENEN offensichtlich auch die außerhalb der Gruppe liegenden Ebenen beeinflussen, unser Gras. Der MISCHMODUS der Gruppe steht Standardmäßig auf HINDURCHWIRKEN, d. h. alles im Ordner wirkt nach außen. Stellen Sie den Mischmodus auf NORMAL, dann sind die Korrekturebenen auf den Gruppeninhalt begrenzt. Ziehen Sie bei den Pilzen den Kontrast über die Tonwertkorrektur etwas an, die Farbe müsste passen. Abbildung 13: Pilze angepasst 14 Übergang Pilze zum Boden Geben Sie der Gruppe nun eine Maske und malen Sie einen natürlichen Übergang der Pilze zum Boden. Dazu kann eine unregelmäßige Pinselspitze sehr nützlich sein. Abbildung 14: Pilze gehen in den Boden über 15 Wolken Hinter den Mond legen wir noch ein paar Wolken aus der Datei BERLIN Kopieren wir einen brauchbaren Ausschnitt, ohne den hellen Punkt, wir benötigen nur ein paar Wolken. Sie können den Himmel einigermaßen großzügig transformieren, wir werden davon am Ende nur recht wenig sehen. ] Dipl Photoingenieur mail@towi.de Seite- 10 Photoshop
11 ! Abbildung 15: mit Wolken 16 Boden auffüllen Auf dem Boden benötigen wir noch etwas Moos und etwas Erde. Moss habe ich GRÜN BAUMSTUMPF MOOS.JPG, als Erde müssen einige Holzstückchen reichen WALD HOLZ PNG. Fügen Sie zuerst den Waldboden ein, passen Sie Ihn in der Größe und Perspektive so an, dass er zu den Pilzen passt. Über eine Ebenenmaske blenden wir die nicht benötigten Bereiche aus. Danach markieren wir im Moosbild, das Moss grob mit der Schnellauswahl und fügen es in unserer Montage ein. Abbildung 16: Boden Details 17 Zwischenschritt Legen Sie unter alle Ebenen eine SCHWARZE EBENE an, damit blenden wir die störende Kante zum Plakat aus. ] Dipl Photoingenieur mail@towi.de Seite- 11 Photoshop
12 ! 18 Boden färben und abdunkeln Das Moss und den Boden müssen wir auch noch einfärben. Legen Sie alle Bodenteile, also das Gras, das Moss und die Holzstücke in eine GRUPPE und verschieben Sie die vorhandene KORREKTUREBENE FARBTON-SÄTTIGUNG, über die Elemente, stellen Sie die GRUPPE wieder in den MODUS NORMAL. Über die einzelnen Ebenen legen Sie nun jeweils eine KORREKTUREBENE TONWERTKORREKTUR und passen die HELLIGKEIT und den KONTRAST vergleichbar zum Gras an. Diese vielen Korrekturebene müssen sein, da wir die Anpassungen je nach Motiv unterschiedlich steuern müssen und gegebenenfalls noch nachjustieren müssen. Abbildung 18: das sieht doch schon recht gut aus 19 Glow an den Mond Der Mond hat im Plakat noch einen leichten Glow, denn kriegen wir mit dem Ebenenstil Schein nach außen hin. Dazu müssen wir allerdings den schwarzen Hintergrund, der bisher nur ausgeblendet ist löschen. Wir legen unter der Mondebene eine neue Ebene an, markieren die Mond- und die neue Ebene und rechnen beide zusammen. Wenn wir die neue Ebene unter der Mondebene anlegen, erhalten wir den Ebenennamen der Mondebene, den habe Sie ja sicher vergeben?! Über Ebene/ Ebenenstil/ Schein nach außen, geben wir nun der unteren Mondebene einen Glow. Ich habe die Farbe aus dem Mond aufgenommen, den Glow vergrößert, rauschen hinzugefügt und mit der Deckkraft variiert bis es mir gefiel. ] Dipl Photoingenieur mail@towi.de Seite- 12 Photoshop
13 ! Abbildung 20: Mond mit Glow 21 Mond aufhellen und weichzeichnen Zuerst legen wir den Mond und alle seine Ebenen in eine Gruppe. Nun muss der Mond muss noch deutlich kräftiger leuchten. Also EINSTELLUNGSEBENE TONWERTKORREKTUR und die Helligkeit anziehen Um den Mond insgesamt etwas weich zu zeichnen, markieren wir die Gruppe Mond und wandeln diese über EBEN/ SMARTOBJEKTE/ IN SMARTOBJEKT KONVERTIEREN in ein SMART-OBJEKT um. Nun können wir der GRUPPE einen SMARTFILTER zuweisen, über FILTER/ WEICHZEICHNEN/ GAUßSCHER WEICHZEICHNER, eben den Gaußschen Weichzeichner. Abbildung 21: Mond weichgezeichnet 22 Helligkeitskorrektur Insgesamt ist mir das Ganze etwas zu duster, es fehlen die Spitzlichter. In allen Tonwertkorrekturen, ziehe ich die Helligkeit wieder etwas nach oben, so dass die Lichter deutlich heller werden. ] Dipl Photoingenieur mail@towi.de Seite- 13 Photoshop
14 ! Abbildung 22: mehr Lichter 23 Helligkeitskontrolle Über eine DODGE & BURN EBENE über allem, steuern wir nun noch einmal die Helligkeit. Zum Rand möchte ich es dunkler und in der Mitte etwas heller haben. Legen Sie eine neue EBENE über allen Ebenen an, wenn Sie es über EBENE/ NEU/ EBENE machen, dann können Sie dort direkt den Modus auf INEINANDERKOPIEREN stellen und die CHECKBOX MIT NEUTRALER FARBE FÜLLEN aktivieren. Sie erhalten dann eine unsichtbar mit 50% Grau gefüllte Ebene. Der Mischmodus INEINANDERKOPIEREN (ebenso wie Weiches- und Hartes-Licht) blendet mittleres Grau aus. Wenn wir nun in dieser Ebene mit Schwarz bzw. Weiß malen dunklen wir die Ebenen darunter ab, bzw. hellen sie auf. Nehmen Sie dazu einen weichen Pinsel mit geringer Deckkraft, so lässt sich der Effekt am Besten steuern. Abbildung 23: Dodge & Burn ] Dipl Photoingenieur mail@towi.de Seite- 14 Photoshop
15 ! 24 Pilzdetails Durch unsere TONWERTKORREKTUREN haben wir einiges an Details, besonders auf der Oberfläche der Pilze verloren, die holen wir uns nun zurück. Dazu markieren wir alle Ebenen in denen Bestandteile der Pilze liegen und rechnen diese auf eine neue Ebene zusammen. Dazu drücken Sie STRG+ALT+E und Sie erhalten eine neue Ebene aus den markierten Ebenen, ohne dass dabei die einzelnen Ebenen verschwinden das passiert bei STRG+E, dann werden die Ebenen nur zusammengerechnet. Die Ebene legen wir auf alle Pilzebenen und stellen sie auf LUMINANZ, dann sind die Details zurück. Über EBENE/ EBENENSTIL/ FÜLLOPTIONEN haben wir die Möglichkeit gezielt Helligkeiten auszublenden (s.u.). Eine MASKE für diese Ebene ermöglicht uns dann die Details dort auszublenden, wo wir sie nicht haben möchten. Abbildung 24: Pilzdetails sind wieder da 25 Überstrahlung Durch das Gegenlicht des Mondes erhalten wir an den Kanten der Pilze einige Überstrahlungen, die müssen wir nun ins Bild malen. Dazu legen wir uns erneut eine EBENE über den Pilzen an- Dann malen wir mit WEIßER FARBE, GERINGER DECKKRAFT und einer WEICHEN KANTE, ganz wenige Überstrahlungen an einige Pilzkanten. Das Ganze soll danach etwas unsauber wirken, so wie bei einem richtigen Gegenlichtfoto. Abbildung 25: Überstrahlung 26 noch mehr Gras Im Original wird der Mond durch noch mehr Grashalme abgedeckt, dadurch wird auch die Kontur des Totenkopfes verstärkt. Also öffnen wir nun noch einige Grasfotos (GRAS DETAILS , GRAS DETAILS ) und entnehmen Grashalme, die wir in unser Composing einbauen. Die Grashalme habe ich dann GEFÄRBT und ABGEDUNKELT, entgegen meiner sonstigen Vorgehensweise ohne Korrekturebene, sondern direkt in der Grasebene, also destruktiv. ] Dipl Photoingenieur mail@towi.de Seite- 15 Photoshop
16 ! Abbildung 26: Gras an den Rändern aufgefüllt 27 Grasdetails entfernen Einige Grasdetails stören mich noch. Am rechten Rand ist an einigen Stellen zu sehen, dass das Gras abgeschnitten wurde und im Bereich der Pilze hätte ich gerne einige Grashalme hinter den Pilzen. Also gehen wir in die entsprechenden Ebenen und maskieren die Grashalme die wir nicht haben wollen, hier ist ein bisschen Fantasie und Malerei gefragt. Abbildung 27: Grasdetails 28 Text ins Bild Nun bauen wir den Filmtitel und die beiden Darstellernamen in unser Composing ein. Dazu suchen wir die SCHRIFTART die auch im Original verwendet wurde und passen dann deren Parameter, wie LAUFWEITE, GRÖßE, AUSZEICHNUNG usw. an. Ich habe die Schriftart Adobe Garamond verwendet, sie kommt dem Original recht nah. Unter den Titel legen wir eine Ebene für den Glow. In diese Ebene malen wir einige unsaubere Striche, diese sollten ungefähr unter den Kanten der Buchstaben liegen. Diese Striche habe ich nun mehrfach mit dem FILTER/ WEICHZEICHNUNGSFILTER/ BEWEGUNGSUNSCHÄRFE UND GAUßSCHER WEICHZEICHNER weichgezeichnet, die ebene verdoppelt, erneut weichgezeichnet, zusammengerechnet usw. - das ist ein bisschen Fleißarbeit. ] Dipl Photoingenieur mail@towi.de Seite- 16 Photoshop
17 ! Abbildung 28: Text 29 Look Für den abschließenden Look, habe ich mit zuerst den Text ausgeblendet, dann mit STRG+A alles markiert und dann über BEARBEITEN/ AUF EINE EBENE REDUZIERT KOPIEREN, alles kopiert und unter dem Text wieder eingefügt. Diese Ebene wandeln wir nun in ein SMARTOBJEKT um und wenden den FILTER/ SONSTIGE FILTER/ HOCHPASSFILTER AN. Da es sich nun um einen SmartFilter handelt, muss die erste Einstellung noch nicht passen. Stellen Sie nun die Ebenenfüllmethode auf Ineinanderkopieren. Wir schärfen so die Kanten deutlich nach. Sie könne den Filter durch Doppelklick auf die SmartFilterEbene öffnen und seine Parameter nachjustieren, bis Ihnen das Ergebnis gefällt. Abbildung 29: Look 30 Helligkeitssteuerung Über die Bildebene legen wir nun eine KORREKTUREBENE TONWERTKORREKTUR mit der wir alles ein wenig aufhellen. Dieser Ebene geben wir eine SCHWARZE MASKE, indem wir die MASKE die automatisch entsteht über STRG+I UMKEHREN. Dann malen wir unsere Aufhellung in die Bildmitte wieder hinein. Versuchen Sie das Gras auf dem Boden etwas herauszuarbeiten. ] Dipl Photoingenieur mail@towi.de Seite- 17 Photoshop
18 ! Abbildung 30: Mitte aufgehellt 31 Bild freistellen Zum Ende sollten wir noch die überhängenden Bildbereiche entfernen, so dass wir nicht unnötig viel Ballast mit uns herumschleppen. Denn beim Einfügen und anschließendem Skalieren, haben wir einiges aus unserer Arbeitsfläche herausgezogen. Diese Pixel liegen dort noch rum und brauchen Speicherplatz. Da wir sie nun nicht mehr brauchen (?!) könne wir sie löschen. Über BEARBEITEN/ ALLES AUSWÄHLEN STRG+A, markieren wir alles und über BILD/ FREISTELLEN, löschen wir die außen liegenden Pixel. ] Dipl Photoingenieur mail@towi.de Seite- 18 Photoshop
19 ! Abbildung 31: SHROOMS ] Dipl Photoingenieur mail@towi.de Seite- 19 Photoshop
20 ! 2014 Dipl. Ing. - mail@towi.de Kopie, Nachdruck und Weiterverbreitung, auch auszugsweise, nur mit Genehmigung. ] Dipl Photoingenieur mail@towi.de Seite- 20 Photoshop
4. Die wichtigsten Basistechniken im Praxiseinsatz
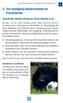 Verlustfreies Arbeiten mit Ebenen, Smart-Objekten & Co.. Die wichtigsten Basistechniken im Praxiseinsatz Verlustfreies Arbeiten mit Ebenen, Smart-Objekten & Co. Zu flau, zu hell, nicht richtig scharf?
Verlustfreies Arbeiten mit Ebenen, Smart-Objekten & Co.. Die wichtigsten Basistechniken im Praxiseinsatz Verlustfreies Arbeiten mit Ebenen, Smart-Objekten & Co. Zu flau, zu hell, nicht richtig scharf?
1 Schatten und Texturen
 1 Schatten und Texturen 1.1 Kapitel Guide oder Was Sie anhand von diesem Beispiel lernen werden! Wir stellen Sie nun vor die spannende Aufgabe, ein einfaches Diagramm optisch so gelungen aufzubereiten,
1 Schatten und Texturen 1.1 Kapitel Guide oder Was Sie anhand von diesem Beispiel lernen werden! Wir stellen Sie nun vor die spannende Aufgabe, ein einfaches Diagramm optisch so gelungen aufzubereiten,
Freistellen von Haaren (Für Photoshop CS..)
 Freistellen von Haaren (Für Photoshop CS..) Zu den wohl schwierigsten Aufgaben gehört das Freistellen von Haaren. Die sehr feinen Haarstrukturen lassen sich unmöglich mit den herkömmlichen Werkzeugen selektieren.
Freistellen von Haaren (Für Photoshop CS..) Zu den wohl schwierigsten Aufgaben gehört das Freistellen von Haaren. Die sehr feinen Haarstrukturen lassen sich unmöglich mit den herkömmlichen Werkzeugen selektieren.
Kreatives Freistellen von Fotos
 17 Ben Willmore Basierend auf Adobe Photoshop 7 Studio Techniques von Ben Willmore und nach Informationen von www.digitalmastery.com. Ben Willmore beschäftigt seit den Anfängen der digitalen Fotografie
17 Ben Willmore Basierend auf Adobe Photoshop 7 Studio Techniques von Ben Willmore und nach Informationen von www.digitalmastery.com. Ben Willmore beschäftigt seit den Anfängen der digitalen Fotografie
Photoshop: Illustrator:
 Inhalt 1 Zeichnen und malen 17 1.1 Mal- und Zeichenwerkzeuge 21 Arbeiten mit dem Grafiktablett Zeichenstift-Werkzeug Pinsel-Werkzeug Protokollpinsel- und Kunstprotokoll-Pinsel-Werkzeug Schnappschuss eines
Inhalt 1 Zeichnen und malen 17 1.1 Mal- und Zeichenwerkzeuge 21 Arbeiten mit dem Grafiktablett Zeichenstift-Werkzeug Pinsel-Werkzeug Protokollpinsel- und Kunstprotokoll-Pinsel-Werkzeug Schnappschuss eines
Einpraegsam.de. Freistellen und Maskieren in GIMP
 Einpraegsam.de Freistellen und Maskieren in GIMP In diesem ebook möchte ich Euch eine Sammlung von Tipps und Tricks zum Thema Freistellen erläutern. Erfahren Sie, welches Werkzeug zum Freistellen geeignet
Einpraegsam.de Freistellen und Maskieren in GIMP In diesem ebook möchte ich Euch eine Sammlung von Tipps und Tricks zum Thema Freistellen erläutern. Erfahren Sie, welches Werkzeug zum Freistellen geeignet
Surrealistisches Bild
 Surrealistisches Bild Surrealistisches Bild, oder Bildmontage - für dieses Tutorial könnte man viele Namen nennen. Bedenkt aber, dass diese nur eine von vielen Möglichkeiten ist, so ein Bild zu erstellen.
Surrealistisches Bild Surrealistisches Bild, oder Bildmontage - für dieses Tutorial könnte man viele Namen nennen. Bedenkt aber, dass diese nur eine von vielen Möglichkeiten ist, so ein Bild zu erstellen.
Photoshop CS6. Grundlagen. Charlotte von Braunschweig, Tilman Heueis. 1. Ausgabe, September 2012 PHSCS6
 Photoshop CS6 Charlotte von Braunschweig, Tilman Heueis 1. Ausgabe, September 2012 Grundlagen PHSCS6 12 Photoshop CS6 - Grundlagen 12 Bilder künstlerisch bearbeiten In diesem Kapitel erfahren Sie wie Sie
Photoshop CS6 Charlotte von Braunschweig, Tilman Heueis 1. Ausgabe, September 2012 Grundlagen PHSCS6 12 Photoshop CS6 - Grundlagen 12 Bilder künstlerisch bearbeiten In diesem Kapitel erfahren Sie wie Sie
BILDBEARBEITUNGSPROGRAMM IRFANVIEW
 Anleitung BILDBEARBEITUNGSPROGRAMM IRFANVIEW 2012, netzpepper Alle Rechte vorbehalten. Nachdruck oder Vervielfältigung auch auszugsweise nur mit schriftlicher Genehmigung des Autors. Stand: 17.02.2012
Anleitung BILDBEARBEITUNGSPROGRAMM IRFANVIEW 2012, netzpepper Alle Rechte vorbehalten. Nachdruck oder Vervielfältigung auch auszugsweise nur mit schriftlicher Genehmigung des Autors. Stand: 17.02.2012
Mit Steuerung auf eine Ebene mit einem freigestelltem Objekt klicken (linke Maustaste), um nur dieses Objekt zu markieren
 Mit Steuerung auf eine Ebene mit einem freigestelltem Objekt klicken (linke Maustaste), um nur dieses Objekt zu markieren Frei Transformieren Bearbeiten Frei transformieren anwenden, um sämtliche Dreh-,
Mit Steuerung auf eine Ebene mit einem freigestelltem Objekt klicken (linke Maustaste), um nur dieses Objekt zu markieren Frei Transformieren Bearbeiten Frei transformieren anwenden, um sämtliche Dreh-,
Portraits auf anderer Wellenlänge
 Adobe Photoshop ab CS2 digitale Infrarotfotos (RAW) 90 Min. Mittelstufe Portraits auf anderer Wellenlänge Dr. Christian Behrens interessiert sich besonders für die digitale Infrarotphotographie und die
Adobe Photoshop ab CS2 digitale Infrarotfotos (RAW) 90 Min. Mittelstufe Portraits auf anderer Wellenlänge Dr. Christian Behrens interessiert sich besonders für die digitale Infrarotphotographie und die
Tipp: Bildrahmen erstellen
 Tipp: Bildrahmen erstellen (c) 2004 Thomas Stölting, Stand: 9.5. 2005 Das Erstellen von Rahmen scheint für vielen Photoshop-Nutzer ein wichtiges Anliegen zu sein. Auf jeden Fall ist dieser Tipp, der mit
Tipp: Bildrahmen erstellen (c) 2004 Thomas Stölting, Stand: 9.5. 2005 Das Erstellen von Rahmen scheint für vielen Photoshop-Nutzer ein wichtiges Anliegen zu sein. Auf jeden Fall ist dieser Tipp, der mit
Tutorial zur selektiven Bildschärfung in Adobe Photoshop CS3
 Tutorial zur selektiven Bildschärfung in Adobe Photoshop CS3 Allgemeines Zum Schärfen von Fotos in Photoshop habe ich mir mit der Zeit einen eigenen Workflow entwickelt, wobei ich einige bereits bekannte
Tutorial zur selektiven Bildschärfung in Adobe Photoshop CS3 Allgemeines Zum Schärfen von Fotos in Photoshop habe ich mir mit der Zeit einen eigenen Workflow entwickelt, wobei ich einige bereits bekannte
Photoshop Elements 12. Inhalt
 Photoshop Elements 12 Inhalt Vorwort... I So benutzen Sie dieses Buch... II Inhalt... V Grundlagen der Bildbearbeitung... 1 Es war einmal...1 Zielgruppen...2 Einsatzbereiche...2 Der Begriff Urheberrecht...4
Photoshop Elements 12 Inhalt Vorwort... I So benutzen Sie dieses Buch... II Inhalt... V Grundlagen der Bildbearbeitung... 1 Es war einmal...1 Zielgruppen...2 Einsatzbereiche...2 Der Begriff Urheberrecht...4
Digitale Fotografie und Bildbearbeitung. Susanne Weber 1. Auflage, Dezember 2013. mit Photoshop Elements 12 PE-DFBE12
 Susanne Weber 1. Auflage, Dezember 2013 Digitale Fotografie und Bildbearbeitung mit Photoshop Elements 12 PE-DFBE12 Den Fotoeditor kennenlernen 3 Das können Sie bereits»» eine digitale Kamera bedienen»»»
Susanne Weber 1. Auflage, Dezember 2013 Digitale Fotografie und Bildbearbeitung mit Photoshop Elements 12 PE-DFBE12 Den Fotoeditor kennenlernen 3 Das können Sie bereits»» eine digitale Kamera bedienen»»»
Vorbereitung Bevor wir loslegen, müssen wir uns ein Bild aussuchen; ich habe ein Foto von mir genommen. Ab in Photoshop damit! (Abb.
 Der Titel will verdeutlichen, dass es sich hier um eine sehr einfache Methode des Vektorisierens eines Bildes handelt und zwar in Photoshop, von Version 6 bis zu CS 3. Das Tutorial richtet sich eigentlich
Der Titel will verdeutlichen, dass es sich hier um eine sehr einfache Methode des Vektorisierens eines Bildes handelt und zwar in Photoshop, von Version 6 bis zu CS 3. Das Tutorial richtet sich eigentlich
Digitalfotos retten & optimieren
 Schnellanleitung Powerpack Digitalfotos retten & optimieren Angela Wulf DATA BECKER 2. Bilder nachträglich korrigieren Info Retuschieren von Verläufen Wenn Bildfehler in Bereichen liegen, die aus Verläufen,
Schnellanleitung Powerpack Digitalfotos retten & optimieren Angela Wulf DATA BECKER 2. Bilder nachträglich korrigieren Info Retuschieren von Verläufen Wenn Bildfehler in Bereichen liegen, die aus Verläufen,
Das große Buch Photoshop CS3 & Lightroom Stefan Gross Pavel Kaplun
 Das große Buch Photoshop CS3 & Lightroom Stefan Gross Pavel Kaplun DATA BECKER 7.1 Ebenenfüllmethoden Die Ebenenfüllmethoden erlauben Kombinationen mit Ebenen unter Einbeziehung verschiedener Verschmelzungsmethoden.
Das große Buch Photoshop CS3 & Lightroom Stefan Gross Pavel Kaplun DATA BECKER 7.1 Ebenenfüllmethoden Die Ebenenfüllmethoden erlauben Kombinationen mit Ebenen unter Einbeziehung verschiedener Verschmelzungsmethoden.
Über Ebenen in Photoshop
 Über Ebenen in Photoshop Sie können sich Photoshop-Ebenen wie transparente Folien vorstellen, die übereinander angeordnet sind. Durch die transparenten Bereiche einer Ebene können Sie die darunter liegenden
Über Ebenen in Photoshop Sie können sich Photoshop-Ebenen wie transparente Folien vorstellen, die übereinander angeordnet sind. Durch die transparenten Bereiche einer Ebene können Sie die darunter liegenden
Einfärbbare Textur erstellen in GIMP (benutzte Version: 2.6.7)
 Tutorial Einfärbbare Textur erstellen in GIMP (benutzte Version: 2.6.7) Vorbereiten: Ebenenfenster sichtbar Farben auf schwarz/weiß setzen (Einfach nur die Taste D drücken) Die Datei nach den Erstellen
Tutorial Einfärbbare Textur erstellen in GIMP (benutzte Version: 2.6.7) Vorbereiten: Ebenenfenster sichtbar Farben auf schwarz/weiß setzen (Einfach nur die Taste D drücken) Die Datei nach den Erstellen
Fotos in einer Diashow bei PPT
 Fotos in einer Diashow bei PPT Drei mögliche Verfahren, mit Bildern eine PPT-Präsentation aufzuwerten, möchte ich Ihnen vorstellen. Verfahren A Fotoalbum Schritt 1: Öffnen Sie eine leere Folie in PPT Schritt
Fotos in einer Diashow bei PPT Drei mögliche Verfahren, mit Bildern eine PPT-Präsentation aufzuwerten, möchte ich Ihnen vorstellen. Verfahren A Fotoalbum Schritt 1: Öffnen Sie eine leere Folie in PPT Schritt
Voreinstellungen: Passen Sie die Konfiguration Ihrem Workflow an... 21
 1 2 3 Photoshop CS4 was gibt es Neues?... 11 1.1 Die wichtigsten Neuerungen in Photoshop CS4... 12 1.2 Mehr Funktionen im RAW-Konverter... 19 Voreinstellungen: Passen Sie die Konfiguration Ihrem Workflow
1 2 3 Photoshop CS4 was gibt es Neues?... 11 1.1 Die wichtigsten Neuerungen in Photoshop CS4... 12 1.2 Mehr Funktionen im RAW-Konverter... 19 Voreinstellungen: Passen Sie die Konfiguration Ihrem Workflow
Erdähnlichen Planeten erstellen
 Erdähnlichen Planeten erstellen Version 17.53 Es gibt viele Anleitungen im Internet zu diesem Thema. Hier ist eine PhotoLine-Variante. In einigen Anleitungen wird empfohlen, sich eine passende Textur für
Erdähnlichen Planeten erstellen Version 17.53 Es gibt viele Anleitungen im Internet zu diesem Thema. Hier ist eine PhotoLine-Variante. In einigen Anleitungen wird empfohlen, sich eine passende Textur für
Fotos bearbeiten mit Microsoft Foto Designer Pro 10
 Computer & Medien-Werkstatt Am Sand - Activité parascolaire Fotos bearbeiten mit Microsoft Foto Designer Pro 10 1. Eine Person freistellen: RANDERKENNUNG! Auswahl ganz aufheben: ESC! Auswahl schrittweise
Computer & Medien-Werkstatt Am Sand - Activité parascolaire Fotos bearbeiten mit Microsoft Foto Designer Pro 10 1. Eine Person freistellen: RANDERKENNUNG! Auswahl ganz aufheben: ESC! Auswahl schrittweise
Über die Autorin 9. Einführung 21
 Inhaltsverzeichnis Über die Autorin 9 Einführung 21 Über dieses Buch 21 Törichte Annahmen über den Leser 22 Konventionen in diesem Buch 23 Wie dieses Buch aufgebaut ist 23 Symbole, die in diesem Buch verwendet
Inhaltsverzeichnis Über die Autorin 9 Einführung 21 Über dieses Buch 21 Törichte Annahmen über den Leser 22 Konventionen in diesem Buch 23 Wie dieses Buch aufgebaut ist 23 Symbole, die in diesem Buch verwendet
GIMP Objekte frei stellen
 GIMP Objekte frei stellen Tutorial Teil 2 Aller Anfang ist eine Auswahl Gimp bietet dir eine Reihe von Werkzeugen, die dir dabei helfen können, ein Objekt frei zu stellen. Welches Werkzeug das Beste ist,
GIMP Objekte frei stellen Tutorial Teil 2 Aller Anfang ist eine Auswahl Gimp bietet dir eine Reihe von Werkzeugen, die dir dabei helfen können, ein Objekt frei zu stellen. Welches Werkzeug das Beste ist,
Workshop Bildbearbeitung Girls Day 2006
 Workshop Bildbearbeitung Girls Day 2006 Beauty- & Glamour-Retouching Veranstalter: Studiengang Digitale Medien, Philipp Faber und Christoph Dietrich Digitale Medien 05 Seite 1 25.04.2006 Workshop Bildbearbeitung
Workshop Bildbearbeitung Girls Day 2006 Beauty- & Glamour-Retouching Veranstalter: Studiengang Digitale Medien, Philipp Faber und Christoph Dietrich Digitale Medien 05 Seite 1 25.04.2006 Workshop Bildbearbeitung
ClAssrOOm in A BOOk. Das offizielle Trainingsbuch von Adobe Systems
 ADOBE PhOtOshOP Cs3 ClAssrOOm in A BOOk Das offizielle Trainingsbuch von Adobe Systems Für Photoshop CS3 und CS3 Extended, enthält 8 Video-Tutorials Mit DVD, für Windows und Mac OS X Trademarks of Adobe
ADOBE PhOtOshOP Cs3 ClAssrOOm in A BOOk Das offizielle Trainingsbuch von Adobe Systems Für Photoshop CS3 und CS3 Extended, enthält 8 Video-Tutorials Mit DVD, für Windows und Mac OS X Trademarks of Adobe
Digitalfotos bearbeiten mit Photoshop Elements 7.0
 Das große Buch Digitalfotos bearbeiten mit Photoshop Elements 7.0 Pavel Kaplun Dr. Kyra Sänger DATA BECKER Unauffällige Methoden der Rauschunterdrückung 6.3 Unauffällige Methoden der Rauschunterdrückung
Das große Buch Digitalfotos bearbeiten mit Photoshop Elements 7.0 Pavel Kaplun Dr. Kyra Sänger DATA BECKER Unauffällige Methoden der Rauschunterdrückung 6.3 Unauffällige Methoden der Rauschunterdrückung
Arbeiten mit Adobe Photoshop Elements
 D. Rudolph & J. E. von Specht Arbeiten mit Adobe Photoshop Elements Teil 1 Objekte freistellen Kompositionen erstellen Um Bildkompositionen zu erstellen, muss man gelegentlich Objekte freistellen. Dies
D. Rudolph & J. E. von Specht Arbeiten mit Adobe Photoshop Elements Teil 1 Objekte freistellen Kompositionen erstellen Um Bildkompositionen zu erstellen, muss man gelegentlich Objekte freistellen. Dies
Diese Prozesse und noch viele andere Tricks werden in der Digitalfotografie mit Hilfe von Bildbearbeitungsprogrammen, wie z. B. Gimp, bewältigt.
 Workflows mit Gimp Workflows sind Arbeitsabläufe, in denen man ein rohes Bildmaterial in ein ansehnliches Foto verwandelt. Denn das, was die Kamera sieht, entspricht selten unseren Vorstellungen eines
Workflows mit Gimp Workflows sind Arbeitsabläufe, in denen man ein rohes Bildmaterial in ein ansehnliches Foto verwandelt. Denn das, was die Kamera sieht, entspricht selten unseren Vorstellungen eines
Bildbearbeitung Adobe Photoshop Elements 13
 Brauchtumswoche Fiesch 30. September 6. Oktober 2012 Patronat: Schweizerische Trachtenvereinigung Volkstanz Volkslied Handwerk - Volksmusik Semaine d es coutumes à Fiesch 30 septembre au 6 octob re 201
Brauchtumswoche Fiesch 30. September 6. Oktober 2012 Patronat: Schweizerische Trachtenvereinigung Volkstanz Volkslied Handwerk - Volksmusik Semaine d es coutumes à Fiesch 30 septembre au 6 octob re 201
Aufbau von Hichert-Graphik Schritt für Schritt
 Aufbau von Hichert-Graphik Schritt für Schritt Ausgangsdaten anlegen: o Sollte dann so aussehen: Umsatz Plan Ist Abweich. 60 40-20 o Details dazu: 4 Spaltenüberschriften eintragen: Plan, Ist, leer, Abweichung
Aufbau von Hichert-Graphik Schritt für Schritt Ausgangsdaten anlegen: o Sollte dann so aussehen: Umsatz Plan Ist Abweich. 60 40-20 o Details dazu: 4 Spaltenüberschriften eintragen: Plan, Ist, leer, Abweichung
Bildkorrekturen mit JPGIlluminator:
 Bildkorrekturen mit JPGIlluminator: Mit diesem Programm können Sie gezielt die Lichter und Schatten eines Fotos beeinflussen. Häufig kommt es bei Digitalfotos vor, dass der Kontrastumfang des Bildes einfach
Bildkorrekturen mit JPGIlluminator: Mit diesem Programm können Sie gezielt die Lichter und Schatten eines Fotos beeinflussen. Häufig kommt es bei Digitalfotos vor, dass der Kontrastumfang des Bildes einfach
Bilder korrigieren. So sieht das ursprüngliche Bild aus: So sieht das Bild nach den Korrekturen aus:
 Bilder korrigieren Willkommen bei Corel PHOTO-PAINT, der leistungsfähigen Anwendung zum Bearbeiten von Fotos und zum Erstellen von Bitmaps. In diesem Lernprogramm lernen Sie, wie Sie einfache Bildkorrekturen
Bilder korrigieren Willkommen bei Corel PHOTO-PAINT, der leistungsfähigen Anwendung zum Bearbeiten von Fotos und zum Erstellen von Bitmaps. In diesem Lernprogramm lernen Sie, wie Sie einfache Bildkorrekturen
Inhalt. 1 Die Arbeitsumgebung. Vorwort... 17
 Vorwort... 17 1 Die Arbeitsumgebung 1.1 Vollgas-Einstieg... 22 Ein Beispielfoto in Photoshop öffnen... 23 1.2 Die Arbeitsoberfläche... 26 Helligkeit der Oberfläche... 27 Alte Einstellungen übernehmen...
Vorwort... 17 1 Die Arbeitsumgebung 1.1 Vollgas-Einstieg... 22 Ein Beispielfoto in Photoshop öffnen... 23 1.2 Die Arbeitsoberfläche... 26 Helligkeit der Oberfläche... 27 Alte Einstellungen übernehmen...
Maskieren und Bildobjekte freistellen
 Maskieren und Bildobjekte freistellen Stand: November 2014 Diese Anleitung bezieht sich auf FixFoto, V 3.60. In älteren oder neueren Versionen könnte die Arbeitsweise anders sein. Inhalt 1. Einleitung...1
Maskieren und Bildobjekte freistellen Stand: November 2014 Diese Anleitung bezieht sich auf FixFoto, V 3.60. In älteren oder neueren Versionen könnte die Arbeitsweise anders sein. Inhalt 1. Einleitung...1
Kapitel 8 Text für eine Internetseite erstellen
 Bilder und Schriften für das World Wide Web müssen anders produziert und aufbereitet werden als Bilder, die für die Ausgabe auf Ihrem Tintenstrahldrucker oder für die Weitergabe an eine Druckerei bestimmt
Bilder und Schriften für das World Wide Web müssen anders produziert und aufbereitet werden als Bilder, die für die Ausgabe auf Ihrem Tintenstrahldrucker oder für die Weitergabe an eine Druckerei bestimmt
Bildbearbeitung für Photoshop Elements 13
 Serviceheft 25-1 Gemeindebrief Druckerei Bildbearbeitung für Photoshop Elements 13 www.gemeindebriefdruckerei.de Liebe GemeindebriefDruckerei-Kunden, dieses Heft soll Ihnen eine Hilfe beim einfachen und
Serviceheft 25-1 Gemeindebrief Druckerei Bildbearbeitung für Photoshop Elements 13 www.gemeindebriefdruckerei.de Liebe GemeindebriefDruckerei-Kunden, dieses Heft soll Ihnen eine Hilfe beim einfachen und
Wir lernen PowerPoint - Grundkurs Grußkarten erstellen
 Wir lernen PowerPoint - Grundkurs Grußkarten erstellen Inhalt der Anleitung Seite 1. Geburtstagskarte erstellen 2 6 2. Einladung erstellen 7 1 1. Geburtstagskarte erstellen a) Wir öffnen PowerPoint und
Wir lernen PowerPoint - Grundkurs Grußkarten erstellen Inhalt der Anleitung Seite 1. Geburtstagskarte erstellen 2 6 2. Einladung erstellen 7 1 1. Geburtstagskarte erstellen a) Wir öffnen PowerPoint und
Adobe Photoshop CS4 für digitale Fotografie
 Kapitel 1... 1 London Bridge Bridge-Grundlagen Fotos importieren...2 Die Fotos besser sichten...9 Fotos sortieren und anordnen... 17 Fotos (und Ordner) in Bridge löschen... 22 Vorhandene Fotos anschauen...
Kapitel 1... 1 London Bridge Bridge-Grundlagen Fotos importieren...2 Die Fotos besser sichten...9 Fotos sortieren und anordnen... 17 Fotos (und Ordner) in Bridge löschen... 22 Vorhandene Fotos anschauen...
Digitale Schwarz-Weiß-Fotografie
 Digitale Schwarz-Weiß-Fotografie Warum Schwarz-Weiß? Zonensystem, Dynamikumfang und Bittiefe Bewusst SW fotografieren Der Kamera-Workflow SW-Umsetzung die falschen Wege SW-Umsetzung die richtien Wege Der
Digitale Schwarz-Weiß-Fotografie Warum Schwarz-Weiß? Zonensystem, Dynamikumfang und Bittiefe Bewusst SW fotografieren Der Kamera-Workflow SW-Umsetzung die falschen Wege SW-Umsetzung die richtien Wege Der
Basiskompetenzen Medienbildung
 Basiskompetenzen Medienbildung www.lehre-phzh.ch/bkmb Lernobjekt Bild August 2015 4 Lernobjekt Bild Relevanz und Bezug Sei es für ein Arbeitsblatt, eine Präsentation, eine wissenschaftliche Arbeit oder
Basiskompetenzen Medienbildung www.lehre-phzh.ch/bkmb Lernobjekt Bild August 2015 4 Lernobjekt Bild Relevanz und Bezug Sei es für ein Arbeitsblatt, eine Präsentation, eine wissenschaftliche Arbeit oder
Übung Bilder verschmelzen
 Landesakademie für Fortbildung und Personalentwicklung an Schulen in Baden-Württemberg Übung Bilder verschmelzen Die folgende Anleitung will exemplarisch zeigen, wie Sie mit GIMP zwei Bilder zu einem neuen
Landesakademie für Fortbildung und Personalentwicklung an Schulen in Baden-Württemberg Übung Bilder verschmelzen Die folgende Anleitung will exemplarisch zeigen, wie Sie mit GIMP zwei Bilder zu einem neuen
ACDSee 2009 Tutorials: Rote-Augen-Korrektur
 In diesem Tutorial lernen Sie den schnellsten Weg zum Entfernen roter Augen von Ihren Fotos mit der Rote-Augen- Korrektur. Die Funktion zur Reduzierung roter Augen ist ein Untermenü des Bearbeitungsmodus.
In diesem Tutorial lernen Sie den schnellsten Weg zum Entfernen roter Augen von Ihren Fotos mit der Rote-Augen- Korrektur. Die Funktion zur Reduzierung roter Augen ist ein Untermenü des Bearbeitungsmodus.
Picasa 3.9. Der Picasa Desktop. Picasa. http://www.picasa.com/ bzw. http://picasa.google.de. Alle Ordner, die Bilder beinhalten, werden hier angezeigt
 Picasa 3.9 http://www.picasa.com/ bzw. http://picasa.google.de Der Picasa Desktop Alle Ordner, die Bilder beinhalten, werden hier angezeigt Vorschaubilder des gewählten Ordners Fotoablage Hier können Bilder
Picasa 3.9 http://www.picasa.com/ bzw. http://picasa.google.de Der Picasa Desktop Alle Ordner, die Bilder beinhalten, werden hier angezeigt Vorschaubilder des gewählten Ordners Fotoablage Hier können Bilder
Gratis Bildbearbeitungsprogramm
 Gratis Bildbearbeitungsprogramm Inhaltsverzeichnis Download... 2 Was ist Irfan View... 2 Sprache ändern... 2 Erweiterungen... 3 Menüleiste... 5 Ausschnitt aus einem Bild... 5 Rote Augen entfernen... 8
Gratis Bildbearbeitungsprogramm Inhaltsverzeichnis Download... 2 Was ist Irfan View... 2 Sprache ändern... 2 Erweiterungen... 3 Menüleiste... 5 Ausschnitt aus einem Bild... 5 Rote Augen entfernen... 8
Tutorial Bilder maskieren
 Tutorial Bilder maskieren Willkommen bei Corel PHOTO-PAINT, dem leistungsstarken, bitmaporientierten Bildbearbeitungsprogramm, mit dem Sie Fotos retuschieren und neue Bilder erstellen können. Lernziele
Tutorial Bilder maskieren Willkommen bei Corel PHOTO-PAINT, dem leistungsstarken, bitmaporientierten Bildbearbeitungsprogramm, mit dem Sie Fotos retuschieren und neue Bilder erstellen können. Lernziele
Die Benutzeroberfläche von PDF Editor besteht aus den folgenden Bereichen:
 Bedienungsanleitung CAD-KAS PDF Editor 3.1 Die Benutzeroberfläche von PDF Editor besteht aus den folgenden Bereichen: Hauptmenu Werkzeuge zum Bearbeiten der Datei inblase2:=false; Einige Funktionen des
Bedienungsanleitung CAD-KAS PDF Editor 3.1 Die Benutzeroberfläche von PDF Editor besteht aus den folgenden Bereichen: Hauptmenu Werkzeuge zum Bearbeiten der Datei inblase2:=false; Einige Funktionen des
Anfang: (1) HOMEPAGE: Farbwahl und Aufbau
 2D-Tutorials >> Adobe Photoshop Anfang: (1) HOMEPAGE: Farbwahl und Aufbau Autor: efox Inhalt: Homepage erstellen (1) Hier lernt ihr in nur 6 Tagen eine komplette Homepage zu erstellen. Teil 1 behandelt
2D-Tutorials >> Adobe Photoshop Anfang: (1) HOMEPAGE: Farbwahl und Aufbau Autor: efox Inhalt: Homepage erstellen (1) Hier lernt ihr in nur 6 Tagen eine komplette Homepage zu erstellen. Teil 1 behandelt
Maskieren von Bildern
 Maskieren von Bildern Willkommen bei Corel PHOTO-PAINT, dem Bitmap-Bildbearbeitungsprogramm mit leistungsstarken Funktionen zum Retuschieren von Fotografien oder Erstellen von eigenen Grafiken. Die Themen
Maskieren von Bildern Willkommen bei Corel PHOTO-PAINT, dem Bitmap-Bildbearbeitungsprogramm mit leistungsstarken Funktionen zum Retuschieren von Fotografien oder Erstellen von eigenen Grafiken. Die Themen
InDesign CC. Grundlagen. Peter Wies. 1. Ausgabe, 1. Aktualisierung, März 2014 INDCC
 InDesign CC Peter Wies 1. Ausgabe, 1. Aktualisierung, März 2014 Grundlagen INDCC 12 InDesign CC - Grundlagen 12 Grafiken und verankerte Objekte In diesem Kapitel erfahren Sie wie Sie Grafiken im Dokument
InDesign CC Peter Wies 1. Ausgabe, 1. Aktualisierung, März 2014 Grundlagen INDCC 12 InDesign CC - Grundlagen 12 Grafiken und verankerte Objekte In diesem Kapitel erfahren Sie wie Sie Grafiken im Dokument
Comic Life 2.x. Fortbildung zum Mediencurriculum
 Comic Life 2.x Fortbildung zum Mediencurriculum - 1 - Comic Life Eine kurze Einführung in die Bedienung von Comic Life 2.x. - 2 - Starten von Comic Life Bitte starte das Programm Comic Life. Es befindet
Comic Life 2.x Fortbildung zum Mediencurriculum - 1 - Comic Life Eine kurze Einführung in die Bedienung von Comic Life 2.x. - 2 - Starten von Comic Life Bitte starte das Programm Comic Life. Es befindet
Kurzanleitung Adobe Lightroom 3.2
 Kurzanleitung Adobe Lightroom 3.2 Alle Bildmanipulationen in Lightroom sind nicht destruktiv. Das bedeutet, die Originalbilder bleiben völlig unberührt. Lightroom arbeitet mit einer eigenen Datenbank,
Kurzanleitung Adobe Lightroom 3.2 Alle Bildmanipulationen in Lightroom sind nicht destruktiv. Das bedeutet, die Originalbilder bleiben völlig unberührt. Lightroom arbeitet mit einer eigenen Datenbank,
2. Innovationen für Fotografen und Bildbearbeiter... 23
 Inhaltsverzeichnis Die Autoren... 12 I. Was ist neu?... 15 1. Neues Look & Feel... 16 1.1 Photoshop CS6 installieren... 16 1.2 Neue Benutzeroberfläche und Bearbeitungsmöglichkeiten... 17 2. Innovationen
Inhaltsverzeichnis Die Autoren... 12 I. Was ist neu?... 15 1. Neues Look & Feel... 16 1.1 Photoshop CS6 installieren... 16 1.2 Neue Benutzeroberfläche und Bearbeitungsmöglichkeiten... 17 2. Innovationen
Bildbearbeitung. Der Gimp Bildschirm
 Inhaltsverzeichnis Bildbearbeitung... 1 Der Gimp Bildschirm... 1 Ebenen... 2 Auswahl... 2 Neues Bild anlegen... 2 Einfache Korrekturen... 3 eigenen Pinsel erstellen... 4 Schwierigere Korrekturen... 5 Arbeiten
Inhaltsverzeichnis Bildbearbeitung... 1 Der Gimp Bildschirm... 1 Ebenen... 2 Auswahl... 2 Neues Bild anlegen... 2 Einfache Korrekturen... 3 eigenen Pinsel erstellen... 4 Schwierigere Korrekturen... 5 Arbeiten
Bildbearbeitungstechniken Lehrerinformation
 Lehrerinformation 1/9 Arbeitsauftrag Ziel Zwanzig klassische Elemente der Bildbearbeitung werden vorgestellt. Die Sch arbeiten in Zweierteams und erarbeiten sich das Wissen zu je 1 2. Sie bearbeiten Bildausschnitte,
Lehrerinformation 1/9 Arbeitsauftrag Ziel Zwanzig klassische Elemente der Bildbearbeitung werden vorgestellt. Die Sch arbeiten in Zweierteams und erarbeiten sich das Wissen zu je 1 2. Sie bearbeiten Bildausschnitte,
FOTOS BEARBEITEN MIT PICASA 3.9
 FOTOS BEARBEITEN MIT PICASA 3.9 Doppelklicken Sie auf eine Mini-Ansicht in der Bibliothek, um das Bearbeitungsfenster zu öffnen. Er zeigt Ihnen das Foto, das Sie gerade bearbeiten. Links neben dem Foto
FOTOS BEARBEITEN MIT PICASA 3.9 Doppelklicken Sie auf eine Mini-Ansicht in der Bibliothek, um das Bearbeitungsfenster zu öffnen. Er zeigt Ihnen das Foto, das Sie gerade bearbeiten. Links neben dem Foto
HTL Leonding Schön hier zu lernen. Seminar. Photoshop. Mitschrift: Thomas Stütz
 HTL Leonding Schön hier zu lernen Seminar Photoshop Mitschrift: Thomas Stütz Oktober 2007 Video2brain.com/education/115/start.htm 100%... Doppelklick auf Lupe ansonsten Navigator nur 100% - Ansicht zeigt
HTL Leonding Schön hier zu lernen Seminar Photoshop Mitschrift: Thomas Stütz Oktober 2007 Video2brain.com/education/115/start.htm 100%... Doppelklick auf Lupe ansonsten Navigator nur 100% - Ansicht zeigt
Kamera/Speicherkarten
 Verwendetes Programm: Artweaver Ein Gratisprogramm, dass von der Internetseite http://www.reisigl.tsn.at/artweaver/index.htm unter dem Punkt Download herunter geladen werden kann. Kamera/Speicherkarten
Verwendetes Programm: Artweaver Ein Gratisprogramm, dass von der Internetseite http://www.reisigl.tsn.at/artweaver/index.htm unter dem Punkt Download herunter geladen werden kann. Kamera/Speicherkarten
Diese Anleitung zeigt dir, wie du eine Einladung mit Microsoft Word gestalten kannst.
 Diese Anleitung zeigt dir, wie du eine Einladung mit Microsoft Word gestalten kannst. Bevor es losgeht Wenn du mal etwas falsch machst ist das in Word eigentlich kein Problem! Den Rückgängig-Pfeil (siehe
Diese Anleitung zeigt dir, wie du eine Einladung mit Microsoft Word gestalten kannst. Bevor es losgeht Wenn du mal etwas falsch machst ist das in Word eigentlich kein Problem! Den Rückgängig-Pfeil (siehe
Tipps und Tricks zu Word. Flickflauder.ch Webdesign/Webprogramming. www.flickflauder.ch Mail: info@flickflauder.ch
 Tipps und Tricks zu Word Flickflauder.ch Webdesign/Webprogramming www.flickflauder.ch Mail: info@flickflauder.ch Textpassagen markieren 1. Markieren mit Mausklicks: Mit Maus an den Anfang klicken, dann
Tipps und Tricks zu Word Flickflauder.ch Webdesign/Webprogramming www.flickflauder.ch Mail: info@flickflauder.ch Textpassagen markieren 1. Markieren mit Mausklicks: Mit Maus an den Anfang klicken, dann
CALCOO Lite. Inhalt. 1. Projekt anlegen / öffnen. 2. Projekt von CALCOO App importieren
 CALCOO Lite Hier finden Sie eine Kurzanleitung zu den einzelnen Projektschritten von CALCOO Light. Nach dem Lesen wissen Sie die grundlegenden Funktionen zu bedienen und können ein Projekt erstellen. Inhalt
CALCOO Lite Hier finden Sie eine Kurzanleitung zu den einzelnen Projektschritten von CALCOO Light. Nach dem Lesen wissen Sie die grundlegenden Funktionen zu bedienen und können ein Projekt erstellen. Inhalt
16. Nov. 2011. Diese PDF- Präsentation bildschirmfüllend anschauen = Befehl Ctrl + L
 16. Nov. 2011 Diese PDF- Präsentation bildschirmfüllend anschauen = Befehl Ctrl + L «Filter» in einem Bildbearbeitungsprogramm, z.b. in den Gratisprogrammen IrfanView, Photofiltre und Gimp oder im Photoshop
16. Nov. 2011 Diese PDF- Präsentation bildschirmfüllend anschauen = Befehl Ctrl + L «Filter» in einem Bildbearbeitungsprogramm, z.b. in den Gratisprogrammen IrfanView, Photofiltre und Gimp oder im Photoshop
Einstieg in Adobe Photoshop CS!
 Einstieg in Adobe Photoshop CS! Inhalt Photoshop starten und Bild öffnen... 3 Programmüberblick in Photoshop CS 4... 4 Paletten-Management... 5 Bilder ein- und auszoomen... 6 Bildgrössen... 7 Bild gerade
Einstieg in Adobe Photoshop CS! Inhalt Photoshop starten und Bild öffnen... 3 Programmüberblick in Photoshop CS 4... 4 Paletten-Management... 5 Bilder ein- und auszoomen... 6 Bildgrössen... 7 Bild gerade
Irfan View - Seite 1 (von 5)
 Irfan View - Bildbearbeitung Das Programm ist Freeware. Die wichtigsten Operation der Bildbearbeitung lassen sich damit schnell und einfach durchführen. {Beschrieben hier: IrfanView 4.10 deutsch} 1. Speichern
Irfan View - Bildbearbeitung Das Programm ist Freeware. Die wichtigsten Operation der Bildbearbeitung lassen sich damit schnell und einfach durchführen. {Beschrieben hier: IrfanView 4.10 deutsch} 1. Speichern
2. Einen Ring zeichnen Werkzeugleiste/ Zeichenwerkzeuge: Mit dem Kreiszeichner einen Kreis zeichnen; Im Listenfeld oben auf Kreis umstellen
 4 ÜBUNGEN Übung 1 : "Olympia" zeichnen Masken Transparenz Objekte Malen/Zeichnen Datei: Bearbeiten: Objekte: Zeichenwerkzeuge: Farben: Farbfüllung: Neu / Speichern unter Kopieren / Kopieren in / Einfügen
4 ÜBUNGEN Übung 1 : "Olympia" zeichnen Masken Transparenz Objekte Malen/Zeichnen Datei: Bearbeiten: Objekte: Zeichenwerkzeuge: Farben: Farbfüllung: Neu / Speichern unter Kopieren / Kopieren in / Einfügen
Anleitung v3.1. Übersicht zeigt Ihnen alle Seiten Ihres Albums Seite zeigt eine bestimmte Seite Ihres Albums
 3 Fotos und Text einfügen und ordnen Oben im Programmfenster sehen Sie zwei Registerkarten: Anleitung v3.1 Übersicht zeigt Ihnen alle Seiten Ihres Albums Seite zeigt eine bestimmte Seite Ihres Albums Doppelklicken
3 Fotos und Text einfügen und ordnen Oben im Programmfenster sehen Sie zwei Registerkarten: Anleitung v3.1 Übersicht zeigt Ihnen alle Seiten Ihres Albums Seite zeigt eine bestimmte Seite Ihres Albums Doppelklicken
Photoshop CS3 für digitale Fotografie
 Scott Kelby Photoshop CS3 für digitale Fotografie ADDISON-WESLEY Ein Imprint von Pearson Education München Boston San Francisco Harlow, England Don Mills, Ontario Sydney Mexico City Madrid Amsterdam KAPITEL
Scott Kelby Photoshop CS3 für digitale Fotografie ADDISON-WESLEY Ein Imprint von Pearson Education München Boston San Francisco Harlow, England Don Mills, Ontario Sydney Mexico City Madrid Amsterdam KAPITEL
Kurs Photoshop. Lehrplan zum
 Lehrplan zum Kurs Photoshop Hier möchten wir Ihnen gerne einen Überblick über die verschiedenen Themen, die wir im Kurs mit Ihnen bearbeiten, vorstellen. Gerne beraten wir Sie natürlich auch persönlich.
Lehrplan zum Kurs Photoshop Hier möchten wir Ihnen gerne einen Überblick über die verschiedenen Themen, die wir im Kurs mit Ihnen bearbeiten, vorstellen. Gerne beraten wir Sie natürlich auch persönlich.
Ebenenmasken Grundlagen
 Ebenenmasken Grundlagen Was sind Ebenmasken? Was machen sie? Wofür braucht man sie? Wie funktionieren sie? Ebenmasken sind eines der sinnvollsten Tools in anspruchvollen EBV Programmen (EBV = elektronische
Ebenenmasken Grundlagen Was sind Ebenmasken? Was machen sie? Wofür braucht man sie? Wie funktionieren sie? Ebenmasken sind eines der sinnvollsten Tools in anspruchvollen EBV Programmen (EBV = elektronische
Arbeiten mit XnView. E:\Schmitt\Fortbildung XnView\Arbeiten mit XnView.doc
 Arbeiten mit XnView 1. Grundlagen 1.1 Installation 1.2 Starten 2. Arbeiten mit XnView 2.1 Die verschiedenen Modi 2.1.1 Der Bilderauswahl-Modus 2.1.2 Der Bearbeitungs-Modus 2.2 Menüpunkte im Überblick 3.
Arbeiten mit XnView 1. Grundlagen 1.1 Installation 1.2 Starten 2. Arbeiten mit XnView 2.1 Die verschiedenen Modi 2.1.1 Der Bilderauswahl-Modus 2.1.2 Der Bearbeitungs-Modus 2.2 Menüpunkte im Überblick 3.
Einen Trickfilm erstellen mit Windows Movie Maker
 Einen Trickfilm erstellen mit Windows Movie Maker 1. Bilder aufnehmen und auf den Computer übertragen Ein Trickfilm entsteht, indem einzeln aufgenommene Bilder in schneller Folge abspielt werden. Diese
Einen Trickfilm erstellen mit Windows Movie Maker 1. Bilder aufnehmen und auf den Computer übertragen Ein Trickfilm entsteht, indem einzeln aufgenommene Bilder in schneller Folge abspielt werden. Diese
Auflösung und Format prüfen Wie groß kann ich dieses Bild drucken?
 Auflösung und Format prüfen Wie groß kann ich dieses Bild drucken? Bevor man ein Bild stundenlang bearbeitet, sollte man überprüfen, ob es für das gewünschte Ausgabeformat und die erforderliche Druckauflösung
Auflösung und Format prüfen Wie groß kann ich dieses Bild drucken? Bevor man ein Bild stundenlang bearbeitet, sollte man überprüfen, ob es für das gewünschte Ausgabeformat und die erforderliche Druckauflösung
Collagen erstellen Fotobuch/Poster HeiM: Auf Basis des gleichlautenden Threads im FF-Forum, wo Manfred Ritter die Gestaltung einer Fotobuchseite
 FixFoto-Forum I www.ffsf.de I Collagen erstellen Fotobuch/Poster HeiM: Auf Basis des gleichlautenden Threads im FF-Forum, wo Manfred Ritter die Gestaltung einer Fotobuchseite kreierte, habe ich mittels
FixFoto-Forum I www.ffsf.de I Collagen erstellen Fotobuch/Poster HeiM: Auf Basis des gleichlautenden Threads im FF-Forum, wo Manfred Ritter die Gestaltung einer Fotobuchseite kreierte, habe ich mittels
hand-out perspektive photoshop
 hand-out perspektive photoshop + = _Modellfoto Fotografiert im Raw-Format (hochaufgelöste Bilder, welche mithilfe von Photoshop nachträglich in der Belichtung etc. bearbeitet werden können) Grauer Backdrop
hand-out perspektive photoshop + = _Modellfoto Fotografiert im Raw-Format (hochaufgelöste Bilder, welche mithilfe von Photoshop nachträglich in der Belichtung etc. bearbeitet werden können) Grauer Backdrop
Ebenen in Photoshop. r Ebenen können eine Deckkraft zwischen 0% (transparent) und 100% (vollständig deckend) haben.
 129 Ebenen in Photoshop 4 Kamera: Nikon D1 4 Ebenen in Photoshop E benen sind ein wesentlicher Teil unseres Workflows. Nach diesem Kapitel sollten Ebenen eine ihrer Lieblingstechniken sein. Was sind überhaupt
129 Ebenen in Photoshop 4 Kamera: Nikon D1 4 Ebenen in Photoshop E benen sind ein wesentlicher Teil unseres Workflows. Nach diesem Kapitel sollten Ebenen eine ihrer Lieblingstechniken sein. Was sind überhaupt
Ein Poster mit Inkscape
 Ein Poster mit Inkscape Ein Poster mit Inkscape...1 Vorrede...1 Bitmaps importieren...2 Hintergrundbild einpassen...3 Ebenen hinzufügen...5 Objekte hinzufügen...6 Farben zuweisen...7 Farbverläufe zuweisen...8
Ein Poster mit Inkscape Ein Poster mit Inkscape...1 Vorrede...1 Bitmaps importieren...2 Hintergrundbild einpassen...3 Ebenen hinzufügen...5 Objekte hinzufügen...6 Farben zuweisen...7 Farbverläufe zuweisen...8
Digitalfotos professionell bearbeiten
 Digital ProLine Digitalfotos professionell bearbeiten mit Photoshop Pavel Kaplun DATA BECKER Erweiterte Farbkorrekturen in Adobe Lightroom 4.5 Erweiterte Farbkorrekturen in Adobe Lightroom Obwohl die Korrekturmöglichkeiten
Digital ProLine Digitalfotos professionell bearbeiten mit Photoshop Pavel Kaplun DATA BECKER Erweiterte Farbkorrekturen in Adobe Lightroom 4.5 Erweiterte Farbkorrekturen in Adobe Lightroom Obwohl die Korrekturmöglichkeiten
Let's talk Gimp 2.8 für Fortgeschrittene
 Animationen sind Bilder, auf denen sich Bereiche bewegen. Wie ein Minifilm oder ein Daumenkino... Bestimmt hast du auch schon ein Daumenkino gebastelt - z.b. aus deinem Mathebuch. Während mein Lehrer die
Animationen sind Bilder, auf denen sich Bereiche bewegen. Wie ein Minifilm oder ein Daumenkino... Bestimmt hast du auch schon ein Daumenkino gebastelt - z.b. aus deinem Mathebuch. Während mein Lehrer die
Option 1: Hinzufügen eines Schritts zur Bearbeitungsliste... 2
 Erklärung der Bearbeitungsliste Frage Wie verwende ich die Bearbeitungsliste? Antwort Alle Optimierungen, die auf Bilder angewandt werden, und im Rahmen der einzelnen Optimierungen jeweils vorgenommenen
Erklärung der Bearbeitungsliste Frage Wie verwende ich die Bearbeitungsliste? Antwort Alle Optimierungen, die auf Bilder angewandt werden, und im Rahmen der einzelnen Optimierungen jeweils vorgenommenen
Kapitel 16. Hautfarbe ändern #2 Aufhellen, Rottöne entfernen und Hautfarben angleichen. The Dream of Beauty mit PHOTOSHOP
 Hautfarbe ändern #2 Aufhellen, Rottöne entfernen und Hautfarben angleichen Funktionen: Farbbalance - Füllmethode - Einstellungsebene Seite 1 Besonders bei den Kapiteln zum Thema «Hautfarben» müsste eigentlich
Hautfarbe ändern #2 Aufhellen, Rottöne entfernen und Hautfarben angleichen Funktionen: Farbbalance - Füllmethode - Einstellungsebene Seite 1 Besonders bei den Kapiteln zum Thema «Hautfarben» müsste eigentlich
1. Software installieren 2. Software starten. Hilfe zum Arbeiten mit der DÖHNERT FOTOBUCH Software
 1. Software installieren 2. Software starten Hilfe zum Arbeiten mit der DÖHNERT FOTOBUCH Software 3. Auswahl 1. Neues Fotobuch erstellen oder 2. ein erstelltes, gespeichertes Fotobuch laden und bearbeiten.
1. Software installieren 2. Software starten Hilfe zum Arbeiten mit der DÖHNERT FOTOBUCH Software 3. Auswahl 1. Neues Fotobuch erstellen oder 2. ein erstelltes, gespeichertes Fotobuch laden und bearbeiten.
7. Ebenen. HBS Gimp 2
 7. Ebenen Ein Bild in GIMP kann bisher in zwei Dimensionen verändert werden: Das Bild als Rechteck, dessen Breite und Höhe über den Bild-skalieren- Dialog beeinflusst werden kann. Vielleicht hast Du schon
7. Ebenen Ein Bild in GIMP kann bisher in zwei Dimensionen verändert werden: Das Bild als Rechteck, dessen Breite und Höhe über den Bild-skalieren- Dialog beeinflusst werden kann. Vielleicht hast Du schon
Kapitel 1: Farbe und Kontrast
 Vorwort 10 Kapitel 1: Farbe und Kontrast Rote Augen entfernen 16 Blitzfehler ausbessern Augen bei Tierfotos korrigieren 18 Wo die Rote-Augen-Automatik nicht weiterhilft Farbstich entfernen 20 Farben des
Vorwort 10 Kapitel 1: Farbe und Kontrast Rote Augen entfernen 16 Blitzfehler ausbessern Augen bei Tierfotos korrigieren 18 Wo die Rote-Augen-Automatik nicht weiterhilft Farbstich entfernen 20 Farben des
Scribus. Post- / Klappkarten
 Arbeiten mit dem Satzprogramm Scribus Open Source Desktop Publishing Post- / Klappkarten Bitte Programm zuerst kostenlos downloaden. Dann gewünschte Vorlage downloaden und mit Scribus öffnen. Um Ihren
Arbeiten mit dem Satzprogramm Scribus Open Source Desktop Publishing Post- / Klappkarten Bitte Programm zuerst kostenlos downloaden. Dann gewünschte Vorlage downloaden und mit Scribus öffnen. Um Ihren
Photoshop Elements 13
 Robert Klaßen Photoshop Elements 13 Der praktische Einstieg Inhalt 1 Einleitung 1.1 Ein Workshop für Sie-jetzt sofort! 18 2 Fotos verwalten - der Organizer 2.1 Den Organizer starten 24 Erststart 25 Das
Robert Klaßen Photoshop Elements 13 Der praktische Einstieg Inhalt 1 Einleitung 1.1 Ein Workshop für Sie-jetzt sofort! 18 2 Fotos verwalten - der Organizer 2.1 Den Organizer starten 24 Erststart 25 Das
Schulungspräsentation zur Erstellung von CEWE FOTOBÜCHERN
 Schulungspräsentation zur Erstellung von CEWE FOTOBÜCHERN 2009 CeWe Color AG & Co OHG Alle Rechte vorbehalten Was ist das CEWE FOTOBUCH? Das CEWE FOTOBUCH ist ein am PC erstelltes Buch mit Ihren persönlichen
Schulungspräsentation zur Erstellung von CEWE FOTOBÜCHERN 2009 CeWe Color AG & Co OHG Alle Rechte vorbehalten Was ist das CEWE FOTOBUCH? Das CEWE FOTOBUCH ist ein am PC erstelltes Buch mit Ihren persönlichen
Photoshop CS. Bilder vom Feinsten
 Photoshop CS Bilder vom Feinsten TOBIAS HAUSER CHRISTIAN WENZ R leicht R klar R sofort Ihr Erfolgsbarometer Das können Sie schon: Die Werkzeuge 23 Nützliche Funktionen 37 Dateien importieren/einscannen
Photoshop CS Bilder vom Feinsten TOBIAS HAUSER CHRISTIAN WENZ R leicht R klar R sofort Ihr Erfolgsbarometer Das können Sie schon: Die Werkzeuge 23 Nützliche Funktionen 37 Dateien importieren/einscannen
Fotobuch Kurzanleitung für Windows Designer
 Fotobuch Kurzanleitung für Windows Designer Version 1.0 1 Kurzanleitung Fotobuch In wenigen Schritten zum ifolor Fotobuch Sie wollen ein Fotobuch gestalten? Die folgende Anleitung hilft Ihnen, ein Fotobuch
Fotobuch Kurzanleitung für Windows Designer Version 1.0 1 Kurzanleitung Fotobuch In wenigen Schritten zum ifolor Fotobuch Sie wollen ein Fotobuch gestalten? Die folgende Anleitung hilft Ihnen, ein Fotobuch
Retuschieren und Reparieren von Bildern
 Retuschieren und Reparieren von Bildern Das Kopierquellenbedienfeld Das Kopierquellenbedienfeld ( Fenster > Kopierquelle ) enthält Optionen für die Kopierstempel-Werkzeuge bzw. Reparatur-Pinsel-Werkzeuge.
Retuschieren und Reparieren von Bildern Das Kopierquellenbedienfeld Das Kopierquellenbedienfeld ( Fenster > Kopierquelle ) enthält Optionen für die Kopierstempel-Werkzeuge bzw. Reparatur-Pinsel-Werkzeuge.
Einfache Bildbearbeitung in PictureProject
 Einfache Bildbearbeitung in PictureProject Die Bildbearbeitungsfunktionen von PictureProject Neben der Bilddatenbank-Funktion bietet die mit der D200 gelieferte Software PictureProject auch Bildbearbeitungsfunktionen,
Einfache Bildbearbeitung in PictureProject Die Bildbearbeitungsfunktionen von PictureProject Neben der Bilddatenbank-Funktion bietet die mit der D200 gelieferte Software PictureProject auch Bildbearbeitungsfunktionen,
Farbchecker. Vorraussetzungen für optimale Farbkorrekturen
 Vorraussetzungen für optimale Farbkorrekturen Punkt für Punkt die Reihenfolge abarbeiten, wenn eine Frage mit Nein beantwortet werden muss, so sollte dann die jeweilige Korrektur durchgeführt werden. Wichtigste
Vorraussetzungen für optimale Farbkorrekturen Punkt für Punkt die Reihenfolge abarbeiten, wenn eine Frage mit Nein beantwortet werden muss, so sollte dann die jeweilige Korrektur durchgeführt werden. Wichtigste
Tipps und Tricks für Intuos4 und Adobe Lightroom 3
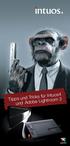 Tipps und Tricks für Intuos4 und Adobe Lightroom 3 Character Designer: Matt Cioffi Inhalt 1. Steuern der Pinselgröße mit dem Touch Ring 1 2. Scrollen durch den Katalog mit dem Touch Ring 2 3. Belegung
Tipps und Tricks für Intuos4 und Adobe Lightroom 3 Character Designer: Matt Cioffi Inhalt 1. Steuern der Pinselgröße mit dem Touch Ring 1 2. Scrollen durch den Katalog mit dem Touch Ring 2 3. Belegung
Kapiteltitel Retuschieren
 Kapitel Kapiteltitel Retuschieren Dies In diesem ist ein Kapitel Blindtext. lesen Dies Sie ist etwas ein Blindtext. über die Möglichkeiten, die Photoshop ist (Elements) ein Blindtext. zur Retusche Dies
Kapitel Kapiteltitel Retuschieren Dies In diesem ist ein Kapitel Blindtext. lesen Dies Sie ist etwas ein Blindtext. über die Möglichkeiten, die Photoshop ist (Elements) ein Blindtext. zur Retusche Dies
Effekte richtig einsetzen
 Einleitung Post-Produktion, also die Nachbearbeitung des Videomaterials, ist eine der wichtigsten, spannendsten und aufwändigsten Aufgaben jeder Filmproduktion. Die Kamera liefert das Rohmaterial (engl.:
Einleitung Post-Produktion, also die Nachbearbeitung des Videomaterials, ist eine der wichtigsten, spannendsten und aufwändigsten Aufgaben jeder Filmproduktion. Die Kamera liefert das Rohmaterial (engl.:
GIMP WORKSHOP Handout Gimp
 GIMP WORKSHOP Handout Gimp Workshop 1 Ziele des Workshops Was ist Gimp? Was kann ich mit Gimp machen? Wie erstelle ich ein Bild für Scribus? Wie erstelle ich eine Vektorgrafik für Scribus? Gimp Bedienung?
GIMP WORKSHOP Handout Gimp Workshop 1 Ziele des Workshops Was ist Gimp? Was kann ich mit Gimp machen? Wie erstelle ich ein Bild für Scribus? Wie erstelle ich eine Vektorgrafik für Scribus? Gimp Bedienung?
Slices und Rollover für die Startseite einer Bildergalerie
 Slices und Rollover für die Startseite einer Bildergalerie Die größte Frage bei einer Webseite ist es, auf ggf. viele Informationen von der relativ kleinen Fläche eines Bildschirmes zu verweisen. Dabei
Slices und Rollover für die Startseite einer Bildergalerie Die größte Frage bei einer Webseite ist es, auf ggf. viele Informationen von der relativ kleinen Fläche eines Bildschirmes zu verweisen. Dabei
Kapitel 3. Muster und Hintergründe
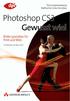 Kapitel 3 Wichtige Tastaturkürzel Fläche füllen Auswahl aufheben Alles auswählen Auswahl beim Bewegen kopieren Auswahl horizontal (vertikal) bewegen und kopieren Frei transformieren Gradationskurven Wichtige
Kapitel 3 Wichtige Tastaturkürzel Fläche füllen Auswahl aufheben Alles auswählen Auswahl beim Bewegen kopieren Auswahl horizontal (vertikal) bewegen und kopieren Frei transformieren Gradationskurven Wichtige
Ofenplanung mit Palette CAD Seite 1 von 8 - Übungen für Einsteiger und Fortgeschrittene - Dipl.-Ing. Jürgen Feuerherm
 Ofenplanung mit Palette CAD Seite 1 von 8 Diese Übung behandelt das Thema: Der Kachelmanager Der Kachelmanager Er ist nicht der Manager eines Kachelherstellers, wie man auf den ersten Blick denken könnte
Ofenplanung mit Palette CAD Seite 1 von 8 Diese Übung behandelt das Thema: Der Kachelmanager Der Kachelmanager Er ist nicht der Manager eines Kachelherstellers, wie man auf den ersten Blick denken könnte
