Hans Peter Schneeberger Robert Feix. Adobe InDesign CS5. Das umfassende Handbuch. Erhältlich bei.
|
|
|
- Guido Krämer
- vor 6 Jahren
- Abrufe
Transkript
1 Hans Peter Schneeberger Robert Feix Adobe InDesign CS5 Das umfassende Handbuch Erhältlich bei
2 Auf einen Blick TEIL I Bevor Sie loslegen TEIL II Dokumente anlegen und formatieren TEIL III Effizienz steigern Auf einen Blick TEIL IV Technologien TEIL V Printproduktion Prüfung und Ausgabe von Dokumenten TEIL VI Kollaborierendes Arbeiten TEIL VII Infoteil Auf einen Blick 3
3 Inhalt 1 Das Wunderwerk(spiel)zeug InDesign CS Die Entwicklung von InDesign Gedanken zur aktuellen Version Rüstzeug für die Zukunft Änderungen zur Creative Suite Neue Funktionen für»design und Layout« Neue Funktionen für»kollaborierendes Arbeiten« Neue Funktionen zur Erstellung von»cross-media-dokumenten« Die Ausrichtung im Buch Was Sie erwartet Was Sie hier dennoch nicht finden Danksagung TEIL I Bevor Sie loslegen 2 Arbeitsoberfläche Startbildschirm Die Oberfläche Die Anwendungsleiste Unterschiede zwischen den Betriebssystemen Oberfläche für Mac OS X und Windows gleichschalten Elemente der Oberfläche Bedienfelder Das Werkzeug-Bedienfeld Das Steuerung-Bedienfeld Bedienfeldstapel/Registerkartengruppen Bedienfelder für eigene Arbeitsweisen einrichten Aufbau und Funktionen von Bedienfeldern Bedienfeldoptionen Einträge in Bedienfeldern anordnen Werte in Bedienfelder eingeben Arbeitsbereiche Werkzeuge Die Struktur des Werkzeug-Bedienfelds Inhalt
4 2.4.2 Ansichtsmodi Menüs Menüs konfigurieren Schnell anwenden von Menüs Navigation Seite Druckbogen Montagefläche Navigation über das Seiten-Bedienfeld Zoomen Scrollen im Dokumentfenster Tastaturbefehle Der Tastaturbefehle-Dialog Definieren eines eigenen Tastaturkürzel-Satzes Inhalt 3 Vorbereitende Schritte Installation von InDesign Durchführen der Updates Hinweise zur Installation der Creative Suite Anlegen eines Adobe Accounts Farbeinstellungen vornehmen Einstellungen für Adobe Bridge CS Deaktivieren von Ballast Grundeinstellungen für Adobe Bridge CS5 vornehmen Synchronisieren der Farbeinstellungen Finetuning für InDesign Voreinstellungen für den Printbereich festlegen Menüsatz einrichten Arbeitsbereich einrichten Grundeinstellung beim Skalieren von Linien Tastenkürzelset festlegen Farbeinstellungen für InDesign anpassen Beim Öffnen von InDesign-Dokumenten mit Profilwarnungen umgehen Optionale Einstellungen Adobe Online-Dienste CS Live Acrobat.com Inhalt 5
5 4 Adobe Bridge CS5 Überblick Arbeiten mit Adobe Bridge CS Grundeinstellungen vornehmen Die Oberfläche Arbeitsbereiche Navigation Dateien kennzeichnen und bewerten Dateien anzeigen und filtern Inhalte organisieren Inhalte sichten Das Bedienfeld»Vorschau« Metadaten und Stichwörter TEIL II Dokumente anlegen und formatieren 5 Neue Dokumente Erste Gedanken zum Projekt Überlegungen zu Umfang, Seitenformat und Satzspiegel Überlegungen zum Projektkern Überlegungen zum Umschlag Ein neues Dokument anlegen Grundlegende Parameter der Dokumentanlage Erweiterte Parameter der Dokumentanlage Dokumentvorgaben Anlegen des Umschlags mit Allonge Die Bereiche eines Dokuments Das Seiten-Bedienfeld Bedienfeldoptionen Einfügen und Löschen von Seiten Seitenformat zuweisen Seiten mit Farbetiketten versehen Ändern der Seitenanordnung Verschieben und Duplizieren von Seiten Druckbogenansicht drehen Ebenen Überlegungen zu Ebenen Ebenen im Magazinlayout Ebenen für Sprachmutationen Inhalt
6 6.1.3 Organisations- und produktionsbedingte Ebenen Das Ebenen-Bedienfeld Ebenen der obersten Hierarchie Unterebenen und Objektgruppen Handhabung von Ebenen Erstellen von Ebenen und Ebenenoptionen Ebenenreihenfolge verändern Objekte über das Ebenen-Bedienfeld auswählen Objekte auf eine andere Ebene verschieben Zusätzliche Funktionen im Bedienfeldmenü Tipps zum Umgang mit Ebenen Anlegen der Ebenen für unser Projekt Hilfslinien und Lineale Lineale Hilfslinien Hilfslinien erstellen, positionieren, übertragen und löschen Erstellen eines Hilfslinienrasters Grundlinien- und Dokumentraster Dokumentraster Grundlinienraster Dokumentformat und Satzspiegel ändern Dokumentformat ändern Satzspiegel ändern Unregelmäßige Spalteneinteilung erstellen Linealeinstellungen und Raster für unser Projekt einstellen Rahmen erstellen und ändern Rahmenkonzepte Der Rahmen Rahmenwerkzeuge Der Aufbau von Rahmen Rahmen erstellen, positionieren und auswählen Erstellen von Rahmen Exakte Bestimmung der Position und der Größe Inhalt 7
7 8.3.3 Auswählen von Rahmen Rahmen transformieren Werkzeuge zum Transformieren von Rahmen Transformieren ausgewählter Objekte Verschieben von Objekten Spiegeln von Objekten Rahmenformen ändern Werkzeuge zum Ändern von Rahmenformen Verändern von Rahmenecken Rahmenformveränderung durch Form konvertieren Rahmenformen in freie Formen umwandeln Rahmen anordnen und verteilen Rahmen und Objekte duplizieren Einfaches Duplizieren Mehrfaches Duplizieren Ein Raster aus Duplikaten erstellen Objektanordnung vornehmen Objektanordnung in einer Ebene Objektanordnung durch Ebenen Dahinterliegendes Objekt auswählen Dahinterliegendes Objekt verschieben Objekte ausrichten und verteilen Objekte aneinander ausrichten oder verteilen Objekte im Layout ausrichten oder verteilen Ausrichten mit intelligenten Hilfslinien Zwischenräume mit dem Lückenwerkzeug anpassen Objekte sperren oder ausblenden Objekte sperren Objekte entsperren Objekte aus- und einblenden Objektgruppen Objekte gruppieren Objekte in Gruppen auswählen Spezialfunktionen zum Skalieren und Transformieren Objekte skalieren Inhalt
8 9.6.2 Eigenartiges Verhalten bei skalierten Objekten nach einer Übernahme von InDesign-Dokumenten Wiederholen von Transformationen Abschließendes Beispiel Texte platzieren und bearbeiten Grundlagen zum Textrahmen Schreiben, Kopieren und Platzieren von Texten Texte in InDesign schreiben Texte durch Kopieren hinzufügen Texte durch Platzieren hinzufügen Texte importieren Das richtige Format für den Austausch von Texten Texte über Importoptionen platzieren Texte aus Buzzword platzieren XML importieren Mit Blindtext arbeiten Markieren von Texten Texte verschieben Das Informationen-Bedienfeld in Verbindung mit Text Textrahmenoptionen Einstellungen im Register»Allgemein« Einstellungen im Register»Grundlinienoptionen« Text im Textmodus bearbeiten Textfluss und Textverkettung Verketten von Textrahmen Steuern des Textflusses Bilder und Grafiken platzieren Grundlegende Gedanken Dateiformate Platzieren von Bildern, Grafiken und PDF-Dateien Vorgehensweisen beim Platzieren von Bildern Die Bild-platzieren-Symbole Mehrere Bilder in einem Vorgang platzieren Bilder über Mini Bridge platzieren Bildimportoptionen TIFF-Bildimportoptionen Inhalt 9
9 PSD-Bildimportoptionen EPS-Bildimportoptionen PDF-Importoptionen Adobe Illustrator-Importoptionen Gemischte Inhalte und InDesign-Dateien platzieren Bilder und Grafiken anpassen und managen Bildrahmen und Inhalt bearbeiten Bilder mit Bildrahmen positionieren, beschneiden und skalieren Bild im Rahmen auswählen Bilder im Bildrahmen verschieben und skalieren Rahmeneinpassungsoptionen Schnelles Freistellen von Bildern Das Informationen-Bedienfeld und Bilderrahmen Spezialitäten mit Bildern InDesign-Kontaktabzug erstellen Abstände zwischen Bildern anpassen Bildunterschriften aus Metadaten erzeugen Bilder auf eine bestimmte Breite bringen Auslesen und Anwenden von Pfaden und Alpha-Kanälen Nachträgliches Aktivieren von Objektebenen Ein Bild in einen leeren Bildrahmen kopieren Arbeiten mit Verknüpfungen Das Verknüpfungen-Bedienfeld im Überblick Das Verknüpfungen-Bedienfeld konfigurieren Voreinstellungen zur Bildaktualisierung Aktualisieren und erneutes Verknüpfen von platzierten Bildern Öffnen von Bildern in der Ausgangsapplikation Einbetten und Herauslösen platzierter Grafiken Verknüpfungen platzierter Textdateien aufheben Anzeigen von Metadaten zu Verknüpfungen Inhalt
10 Informationen zu verknüpften Dateien Weitere Möglichkeiten im Bedienfeldmenü Pfade und Vektoren Pfade Die Anatomie von Pfaden Pfadwerkzeuge Erstellen von Pfaden aus geraden Linien Richtungslinien Pfade bearbeiten Pfade zerschneiden und verbinden Pfade öffnen und schließen Universalwerkzeug Zeichenstift Die Freihand-Werkzeuge Das Linienzeichner-Werkzeug Das Aussehen eines Pfads bestimmen Das Kontur-Bedienfeld Konturenstile Pfade skalieren Pfade, Rahmen und Objekte verschachteln Pfade verknüpfen Pathfinder Objekte in die Auswahl einfügen Farben Der Farbwähler Eine Farbe wählen Die Farbräume Das Farbfelder-Bedienfeld Erstellen und Löschen von Farben über das Farbfelder-Bedienfeld Erstellen einer Prozess- und Volltonfarbe Farbtöne anlegen Löschen von Farben Erstellen von Verlaufsfeldern Erstellen von Mischdruckfarben Farben auf Konturen, Flächen, Text oder Textkontur anwenden Das Farbe-Bedienfeld Farben definieren Objekt einfärben oder Farbe den Farbfeldern hinzufügen Farbtöne erzeugen Inhalt 11
11 14.6 Verläufe Das Verlaufsfarbfeld-Werkzeug Das Verlauf-Bedienfeld Das Weiche-Verlaufskante-Werkzeug Spezialitäten bei Farben Die Farben Schwarz und [Schwarz] Einfärben von Bitmap- und Graustufenbildern Bilder partiell lackieren Druckfarben-Manager Löschen, Hinzufügen, Umwandeln, Ersetzen und Duplizieren von Farben Unbenannte Farben hinzufügen Importierte Volltonfarben umwandeln oder löschen Duplizieren von Farben Farbfelder zusammenführen Farbfelder innerhalb der Creative Suite austauschen Farbfelder suchen und ersetzen Adobe Kuler Anlegen der Farben für das Projekt Effekte Hinzufügen von Transparenzeffekten Das Effekte-Bedienfeld Eine Transparenz oder einen Effekt hinzufügen Effekte löschen und auf andere Objekte übertragen Parameter für erweiterte Effekte Effekte im Detail Schlagschatten Schatten nach innen Schein nach außen Schein nach innen Abgeflachte Kante und Relief Glanz Einfache weiche Kante Direktionale weiche Kante Weiche Verlaufskante Inhalt
12 16 Mustervorlagen Sinn und Zweck von Mustervorlagen Was wird auf einer Mustervorlage platziert? Wann sollten Mustervorlagen angelegt werden? Erstellen einer Mustervorlage Ändern der Mustervorlagenbezeichnung Linealeinstellung und Grundlinienraster überprüfen Textrahmen auf der Mustervorlage anbringen Hilfslinien anlegen Erstellen der automatischen Pagina und einer Abschnittsmarke Hierarchische Mustervorlagen erstellen Weitere Mustervorlagen anlegen Mustervorlagen für den Kapitelanfang anlegen Mit Mustervorlagen umgehen Dokumentseiten als Mustervorlage speichern Mustervorlagen von anderen Dokumenten übernehmen Mustervorlagen löschen Zuordnen der Mustervorlagen zu den Dokumentseiten Setzen von Abschnitten Zeichen Das Zeichen- und Steuerung-Bedienfeld Gemeinsame Funktionen Zusatzfunktionen des Steuerung- Bedienfelds Tastaturbefehle Groß-/Kleinschreibung ändern OpenType Ligaturen Unterstreichungs- und Durchstreichungsoptionen Kerning und Laufweite Verzerren von Schrift Inhalt 13
13 17.2 Besondere Zeichen Leerräume Verschiedene Striche Weitere Sonderzeichen Glyphen und Glyphensätze Steuerzeichen Seitenzahlen, Abschnittsmarken und Fußnotennummern Tabulatoren Einzug bis hierhin Umbrüche Löschen von Steuerzeichen Symbole und Tastenkürzel der Steuerzeichen Absätze Das Absatz- und Steuerung-Bedienfeld Gemeinsame Funktionen Absatzausrichtung Abstände und Einzüge Hängende Initialen Grundlinienraster Silbentrennung Absatz- und Ein-Zeilen-Setzer Flattersatzausgleich Optischer Randausgleich Absatzumbrüche, Schusterjungen und Hurenkinder Spaltenspanne und unterteile Spalte Absatzlinien Aufgaben Tabulatoren Tabulatoren-Bedienfeld Setzen von Tabulatoren Handhabung des Tabulator-Bedienfelds Tabulatoren löschen und duplizieren Aufzählungszeichen und Nummerierung Grundfunktionen für Listen Nummerierte Liste Aufzählungszeichen Nummerierte Listen aus Word übernehmen Inhalt
14 19 Textformatierung Möglichkeiten der Textformatierung Textformatierung mit Bedienfeldern Textformatierung mit der Pipette Textformatierung mit Zeichen- und Absatzformaten Grundlegende Handhabung von Absatz- und Zeichenformaten Die Bedienfelder Formate anlegen Formate sinnvoll benennen Wann sollen Formate aufeinander basieren? Formate sortieren Formate in Gruppen zusammenfassen Zeichenformate Das Zeichenformat»[Ohne]« Ein Zeichenformat anlegen Zeichenformate anwenden und ändern Abweichendes Zeichenformat Formate duplizieren, löschen und neu definieren Zeichenformate in verschachtelten Absatzformaten Absatzformate Das Absatzformat»Einfacher Absatz« Absatzformat erstellen, ändern und neu zuweisen Aufeinander basierende Absatzformate Initialen und verschachtelte Absatzformate Verschachtelte Formate wiederholen Verschachtelte Zeilenformate GREP-Stile Abweichende Formate »Nächstes Format«nachträglich anwenden Formate löschen und Formatverknüpfung aufheben Arbeiten mit Formaten Formate erst bei Bedarf anlegen Formate austauschen Formate über Snippets weitergeben Schnell anwenden Inhalt 15
15 Formate suchen und ersetzen Formate aus anderen Dokumenten übernehmen Formate aus Word-Dokumenten übernehmen Formate aus RTF-Dokumenten übernehmen Tabellen Texttabellen Tabellen einfügen, umwandeln und importieren Leere Tabellen einfügen Text in Tabelle umwandeln Tabelle in Text umwandeln Excel-Tabellen importieren Tabellen bearbeiten Tabellen, Zeilen und Spalten auswählen Tabellenformatierung mit dem Steuerung-Bedienfeld Erweitertes Steuerung-, Tabelle- und Kontur-Bedienfeld Zeilen und Spalten einfügen und löschen Zellen verbinden und teilen Und nun zusammen Tabellenkopf und -fuß Tabellenoptionen Tabelle einrichten Zeilen- und Spaltenkonturen Abwechselnde Flächen Tabellenkopf und -fuß Zellenoptionen Text Konturen und Flächen Zeilen und Spalten Diagonale Linien Verschiedene Zelleninhalte Textrahmen Bilder Inhalte für das Webdesign Tabellen in Tabellen Tabulatoren in Tabellen Zellen- und Tabellenformate Zellenformate-Bedienfeld Inhalt
16 Ein Zellenformat anlegen Tabellenformate-Bedienfeld Ein Tabellenformat anlegen Formate organisieren Importierte Inhalte aktualisieren Textverknüpfungen Excel-Tabellen Excel-Importoptionen Inhalte über die Zwischenablage aktualisieren Smart Styles Konturensatz und Text auf Pfad Konturenführung und Formsatz Konturenführung-Bedienfeld Konturenführungsoptionen Bilder mithilfe von Freistellpfaden umfließen Beschneidungspfad in Rahmen umwandeln Frei geformte Textrahmen Texte und Pfade Text auf Pfad Text in Pfad umwandeln TEIL III Effizienz steigern 22 Objektformate und verankerte Objekte Objektformate Das Objektformate-Bedienfeld Anlegen von Objektformaten Anwenden von Objektformaten Arbeiten mit Objektformaten Objektformate und Effekte Objektformate verwalten Nach Objektformaten suchen InDesign benimmt sich plötzlich komisch? Verankerte Objekte Objekte in Text einbinden Eingebunden oder über Zeile Benutzerdefiniert»freilaufende«Objekte Verankertes Objekt lösen Inhalt 17
17 23 Text suchen und korrigieren Das Fundbüro: Suchen/Ersetzen Die Möglichkeiten Das Suchen/Ersetzen-Fenster Gemeinsame Funktionen Textsuche Text GREP Formatierte Texte suchen Glyphen suchen Rechtschreibung Wörterbücher Voreinstellungen»Wörterbuch« Benutzerwörterbücher verwalten Voreinstellungen»Rechtschreibung« Manuelle Rechtschreibprüfung Dynamische Rechtschreibprüfung Wörterbücher bearbeiten Autokorrektur Silbentrennung Eigene Silbentrennungen definieren Silbentrennung und Verpacken Mit anderen Wörterbüchern arbeiten Redaktionelle Aufgaben InCopy Benutzer Textänderungen verfolgen Änderungsarten Voreinstellungen Änderungen mit InDesign verfolgen Änderungen aus InCopy überprüfen Notizen Notizenmodus Mit Notizen arbeiten Voreinstellungen für Notizen Text verwalten Fußnoten Eine Fußnote einfügen Fußnoten verwalten und gestalten Fußnoten löschen Inhalt
18 Fußnoten aus Word-Dokumenten übernehmen Einschränkungen Bedingter Text Anwendungsgebiete Bedingten Text verwenden Zusätzliche Funktionen für bedingten Text Den Einsatz von bedingtem Text planen Text verwalten lassen Listen Probleme der Standardnummerierung Listen anlegen Fortlaufende Listen Listen verwalten Textvariablen Die Standardvariablen Variablen einfügen Die Variablentypen Variablen verwalten Querverweise Einen Querverweis anlegen Querverweis auf Absatz Querverweis auf Textanker Querverweisformate Querverweise verwalten Buch, Inhaltsverzeichnis und Index Bücher Das Buchdokument Nummerierungsoptionen Seitennummerierungsoptionen für Buch Buch synchronisieren Listen in Büchern Querverweise im Buch Das Buch ausgeben Automatische Dokumentkonvertierung Inhaltsverzeichnisse Die Voraussetzungen Inhaltsverzeichnis erstellen Inhaltsverzeichnisformate Inhaltsverzeichnis aktualisieren Inhalt 19
19 27.3 Index erstellen Das Index-Bedienfeld Einen einfachen Index aufbauen Indexeinträge sortieren Verweise erstellen Themenstufen Index generieren Themen Indexeinträge suchen Großbuchstaben Sortieroptionen Recycling Objekte wiederverwenden Bibliotheken Das Bibliothek-Bedienfeld Bibliotheken aufbauen Bibliotheksobjekte verwalten Snippets Snippets erstellen Snippets einfügen Voreinstellungen für Snippets TEIL IV Technologien 29 GREP Was ist GREP? Textteile suchen Reguläre Ausdrücke Zeichen, Wörter, Satzteile X oder u? Platzhalter Sonderzeichen Die Suche in Gruppen aufteilen Text austauschen Zeichen, Wörter, Textteile Fundstellen Wiederholungen Entsprechungen und Bedingungen Sinnvoll und kryptisch Digitale Schrift Fonttechnologie Vorgeschichte Inhalt
20 Fontformate Welche Schriftentechnologie soll ich verwenden? Schriften verwalten InDesign kümmert sich Fonts-Ordner der Creative Suite Der InDesign-Fonts-Ordner Der Document fonts-ordner Reihenfolge Farbmanagement Eine kleine Einführung Color Gamut ICC-Profile Color Engine Rendering-Intent Farbeinstellungen Welche Profile sollten verwendet werden? Der Farbeinstellungen-Dialog Farbeinstellungssets für alle Papierklassen anlegen Farbeinstellungen synchronisieren Zuweisen oder konvertieren? Profile zuweisen In Profil umwandeln Transparenzen Transparenzformen Reduzierte Transparenzen Native (Live-)Transparenzen Die Transparenzreduzierung Transparenzen in InDesign Transparenz verursachende Optionen Importierte Transparenzen Ausgabe von Transparenzen Über PostScript (CPSI) Über Adobe PDF Print Engine (APPE) PDF-Technologie Allgemeines zu PDF PDF-Erstellung PDF-Erstellung über PostScript PDF-Erstellung über nativen Export Inhalt 21
21 33.3 PDF-Spezifikationen PDF/X Was ist PDF/X nicht? Quo vadis PDF? TEIL V Printproduktion Prüfung und Ausgabe von Dokumenten 34 Ausgabe von Transparenzen Der Transparenzfüllraum Die Transparenzreduzierungsvorgaben Problemfelder der Reduzierung Transparenzen und Vollton Transparenzreduzierung für DCS-Workflows Verhindern von Transparenzproblemen Überfüllen, Überdrucken, Aussparen und Anzeigen Überfüllen Überfüllungen aus InDesign heraus durchführen Das Überfüllungsvorgaben-Bedienfeld Überfüllungsvorgaben definieren Überfüllungsvorgaben zuweisen Überfüllungsvorgaben löschen Überdrucken und Aussparen Hochauflösende Darstellung Anzeigeoptionen Anzeigeoptionen für Bereiche wählen Ausgabehilfen Die Bildschirm-Modi Die Überdruckenvorschau Überdrucken und dessen Sinnhaftigkeit Reduzierungsvorschau Die Separationsvorschau Gesamtfarbauftrag-Vorschau Preflight Grundlagen zu Preflight Eine Prüfung durchführen Inhalt
22 37.3 Parameter eines Preflight-Profils Parameter der Hauptgruppe»Verknüpfungen« Parameter der Hauptgruppe»Farbe« Parameter der Hauptgruppe»Bilder und Objekte« Parameter der Hauptgruppe»Text« Parameter der Hauptgruppe»Dokument« Erstellen eines Preflight-Profils Mit Profilen arbeiten Festlegen der Preflight-Optionen Exportieren, Löschen, Laden und Einbetten von Preflight-Profilen Einbettung von Profilen ändern oder aufheben Fehler anzeigen und beheben Preflight-Report Prüfbericht in Form einer PDF-Datei erstellen Übernahme von Dokumenten nach InDesign Übernahme und Prüfung von älteren InDesign-Dokumenten Konvertieren von ID 2.x- bis CS4-Dokumenten Wissenswertes bei der Konvertierung von InDesign-Dokumenten Öffnen von InDesign-Dokumenten mit unterschiedlichen Wörterbüchern Konvertieren von InDesign-Bibliotheken QuarkXPress-Dateien konvertieren Vorbereitende Schritte vor der Konvertierung Hinweise zum konvertierten Dokument Schriftprobleme lösen Schriften und InDesign Wie Sie die benötigten Schriften erkennen Verfahren bei Schriftnamensgleichheit Der Dokument-Schriftarten-Ordner Arbeitsweise bei nicht geladenen oder fehlenden Schriften Inhalt 23
23 39.3 Der»Schriftart suchen«-dialog Verwendete Schriften in platzierten Grafiken Umgang mit geschützten Schriften Schriften ersetzen Verpacken Warum werden Pakete geschnürt? Verpacken eines Dokuments Verpacken von Büchern Drucken Bereiche des Druckdialogs Wahl des Druckers Register wählen und Einstellungen vornehmen Vorschauansicht Gerätespezifische Optionen Druckoptionen Druckdialog aufrufen Das Register»Allgemein« Das Register»Einrichten« Das Register»Marken und Anschnitt« Das Register»Ausgabe« Das Register»Grafiken« Das Register»Farbmanagement« Das Register»Erweitert« Das Register»Übersicht« Tintenstrahl- und PCL-Drucker Das Register»Marken und Anschnitt« Das Register»Ausgabe« Das Register»Farbmanagement« Das Register»Erweitert« Proofen Druckvorgaben Alternative Vorgehensweise zum Anlegen einer Druckvorgabe Ausführen des Druckbefehls über Druckvorgaben Broschüre drucken Was ist ausschießen, und was ist montieren? Ausgabe einer Broschüre auf einem Farbkopierer Inhalt
24 Ausgabe eines Buchs als PDF für die Klebebindung Seitenverdrängung beim Ausschießen Unterschiede in den Broschürentypen PDF-Export für die Druckvorstufe PDF exportieren Überlegungen zum PDF-Export Das Register»Allgemein« Das Register»Komprimierung« Das Register»Marken und Anschnitt« Das Register»Ausgabe« Das Register»Erweitert« Das Register»Sicherheit« Das Register»Übersicht« Adobe PDF-Vorgaben anlegen, speichern und importieren PDF-Export über PDF-Export-Vorgaben ausführen PDF exportieren im Hintergrund TEIL VI Kollaborierendes Arbeiten 43 Daten per Export austauschen Text-Export Nur Text RTF Adobe InDesign-Tagged-Text Bild-Export EPS JPEG Weiterverarbeitung in InDesign IDML InDesign Markup-Format Übernahme einer InDesign CS5- Markup-Datei nach InDesign CS Speichern einer InDesign CS4-Datei für InDesign CS Integration von Buzzword Arbeiten mit Buzzword Die Oberfläche Dokumentversionen Für andere Benutzer freigeben Inhalt 25
25 44.2 Texte nach Buzzword bringen Buzzword-Dokument anlegen oder importieren Buzzword-Dokument aus InDesign exportieren Buzzword-Dokumente in InDesign platzieren Layouts zur Überprüfung senden Überprüfung auf der Basis von PDF Überprüfung über CS Review Database-Publishing mit Bordwerkzeugen Vorbereitende Schritte Bilddaten vorbereiten Datenquellen erstellen InDesign-Layoutvorlage erstellen Datenzusammenführung Datenquelle wählen Datenfelder in das Layout übertragen Optionen für die Inhaltsplatzierung festlegen Ausgabe zusammengeführter Daten Vorbereitende Arbeiten Zusammenführen einzelner Datensätze Erstellen von mehreren Datensätzen pro Seite Weiterführende Hinweise Publishing mit XML Was kann man mit XML erreichen? Sinnvoller XML-Einsatz XML-Struktur Ein Beispiel Tag-Definition DTD und Validierung XML-Regelsätze XML exportieren Aufbau des Beispiels Anlegen der Tags Rahmen mit Tags versehen Formate den Tags zuordnen Anzeige von Struktur und Tags Struktur verfeinern Inhalt
26 Exportieren Die XML-Datei XML importieren Datei vorbereiten XML importieren Tags zu Formaten zuordnen TEIL VII Infoteil 48 Plug-ins Links Informationen von Adobe Andere Organisationen und Unternehmen Foren und Blogs Die DVD zum Buch Adobe-Testversionen Beispielmaterial Settings Zusatzkapitel Video-Lektionen Sonstiges Plug-ins-Demoversionen Index Inhalt 27
27 VIDeO-LeKTIOnen Video-Lektionen Die Video-Lektionen wurden dem Video-Training»Adobe InDesign CS5 Das umfassende Training«von Orhan Tançgil (ISBN ) entnommen. Kapitel 1: effizient arbeiten 1.1 Grafiken beschriften (04:36 Min.) 1.2 Platzieren mit der Tastatur (07:41 Min.) 1.3 Mit Bibliotheken arbeiten (04:11 Min.) Kapitel 2: Interaktivität 2.1 Hyperlinks hinzufügen (05:36 Min.) 2.2 Schaltflächen (03:06 Min.) 2.3 Objekte animieren (05:16 Min.) 2.4 Lesezeichen setzen (03:49 Min.) 2.5 Flash-Datei erzeugen (02:06 Min.) 2.6 Ein interaktives SWF (07:26 Min.) Kapitel 3: InDesign-Projekte 3.1 Tabellen gestalten (09:57 Min.) 3.2 Listen erstellen (08:00 Min.) 28 Video-Lektionen
28 Workshops Arbeitsoberfläche Bedienfeldanordnung für den täglichen Gebrauch einrichten Erstellen eines Tastaturkürzel-Satzes WORKShOPS Vorbereitende Schritte Deaktivieren der Startskripte Ändern der InDesign-Voreinstellungen für die Print-Produktion Farbeinstellungen für InDesign-Dokumente anpassen neue Dokumente Ein benutzerdefiniertes Seitenformat als Vorlage anlegen Zusammenstellen von Seiten in einem Dokument mit unterschiedlichen Seitenformaten ebenen Grundebenen und Ebenen für ein mehrsprachiges Projekt anlegen hilfslinien und Lineale Eine Hilfslinie schnell auf einer bestimmten Position erstellen Eine vertikale Hilfslinie mittig im Satzspiegel schnell erstellen Linealeinstellungen und Raster festlegen Rahmen erstellen und ändern Umwandeln von mehreren Sternen mit acht Seiten in Sterne mit fünf Seiten (Europa-Sterne) Einen Torbogen aus geometrischen Formen erstellen Rahmen anordnen und verteilen Eine Zielscheibe erstellen Eine vertikale Hilfslinie mittig im Satzspiegel über das Ausrichten-Bedienfeld erstellen Erstellen der Europa-Flagge Workshops 29
29 Bilder und Grafiken anpassen und managen Freistellen eines Bildes mit dem Buntstift-Werkzeug Erstellen eines Kontaktabzugs mit variabler Bildanzahl und variablem Bildabstand Horizontale Abstände in einem Kontakt abzug mit dem Lückenwerkzeug ändern Formatierte Bildunterschriften aus Metadaten automatisiert erzeugen lassen Mehrere Bilder auf dieselbe Höhe bringen Aktualisieren von niedrigauflösenden JPEG-Bildern durch hochauflösende TIFF-Bilder Die Einbettung von Verknüpfungen aufheben Pfade und Vektoren Dieselstraße Seide Siemensstraße Basilikumweg Holzsztraße Wurmstraße Shopping- Center Autobahn Langstraße Einen geschlossenen Pfad erstellen Verknüpfte Pfade erstellen Pathfinder anwenden In die Auswahl einfügen farben Verlauf mit hartem Übergang erstellen Partielles Lackieren von Bildteilen Farben für das Projekt anlegen effekte Erstellen einer Schattenschrift Schatten Zeichen Glyphensatz anlegen und verwenden Typografie Absätze Eine verschachtelte Liste erstellen Textformatierung Jahrestabak 2009 Stärke: Volumen: Aroma: Raumnote: Der Tabakspiegel besticht durch eine bunte Mischung aus hellen Zeichenformat definieren Das Absatzformat»Preistabelle«definieren und anwenden Neues Format»Preistabelle mit Linie«auf bestehendem Format definieren und anwenden Verschachteltes Absatzformat»Artikel beschreibung«definieren und anwenden Workshops
30 Tabellen Tabelle mit Absatzformaten gestalten Grundlegende Tabellenformatierung Tabellenformat erstellen Konturensatz und Text auf Pfad Partielle Lackierung erstellen Einen Textrahmen konstruieren Woche 27 Datum Kurs Umsatz , , , , , WORKShOPS Objektformate und verankerte Objekte Ein Objektformat zur Formatierung eines Textrahmens erstellen Ein verankertes Objekt in eine Marginalspalte einfügen Text suchen und korrigieren Text gegen Bild austauschen Text verwalten Arbeits- und Lösungsblatt erstellen Text verwalten lassen Eine fortlaufende Liste erstellen Lebende Kolumnentitel erstellen Querverweisformat definieren Supertramp Crime of the Century LP/CD Once upon a time in 1969, a young Dutch millionaire by the name of Stanley August Miesegaes gave his acquaintance, vocalist and keyboardist Rick Davies, a»genuine opportunity«to form his own band. After placing an ad in Melody Maker, Davies assembled Supertramp. Supertramp released two long-winded progressive rock albums before Miesegaes withdrew his support. With no money or fan base to speak of, the band was forced to redesign their sound. Coming up with a more pop-oriented form of progressive rock, the band had a hit with their third album, Crime of the Century. farbmanagement Farbeinstellungsset für Papierklasse 1 erstellen Ausgabehilfen Überdrucken, Aussparen und die Darstellung von Schwarz und Schmuckfarben austesten [Black] Preflight Erstellen eines Preflight-Profils Anpassen des Prüfberichts Übernahme von Dokumenten nach InDesign Speichern von XPress-Dokumenten und Konvertieren in InDesign CS InDesign CS5-Prüfbericht Linz, am Samstag, 15. Mai 2010, 15:54 Dokument: Inserat_Preflight.indd Verwendetes Preflight-Profil: calibrate_offset_4c_v1 (Eingebettet) Fehler VERKNÜPFUNGEN (5) Fehlende Verknüpfung (4) ZE_ jpg Problem: Die verknüpfte Datei fehlt. Lösung: Verwenden Sie im Verknüpfungenbedienfeld die Schaltfläche Erneut verknüpfen, um die verknüpfte Datei zu suchen. NewZeland.indd Problem: Die verknüpfte Datei fehlt. Lösung: Verwenden Sie im Verknüpfungenbedienfeld die Schaltfläche Erneut verknüpfen, um die verknüpfte Datei zu suchen. ZE_ jpg Problem: Die verknüpfte Datei fehlt. Lösung: Verwenden Sie im Verknüpfungenbedienfeld die Schaltfläche Erneut verknüpfen, um die verknüpfte Datei zu suchen. Matura_werg_gesamt_08_09.doc Problem: Die verknüpfte Datei fehlt. Lösung: Verwenden Sie im Verknüpfungenbedienfeld die Schaltfläche Erneut verknüpfen, um die verknüpfte Datei zu suchen. Geänderte Verknüpfung (1) aklasse.psd Problem: Die verknüpfte Datei wurde geändert und die Verknüpfung muss aktualisiert werden. Lösung: Verwenden Sie im Verknüpfungenbedienfeld die Schaltfläche Aktualisieren, um die Verknüpfung zu aktualisieren. FARBE (63) Farbraum ist nicht zulässig (62) Grafikrahmen Problem: Fläche verwendet RGB Erforderlich: Nicht zulässige Farbräume: RGB, Lab, Volltonfarbe Lösung: Wenden Sie ein Farbfeld an, das einen unterstützten Farbraum oder -modus verwendet, oder bearbeiten Sie das aktuelle Farbfeld und geben Sie einen anderen Farbmodus an. Rechteck Problem: Kontur verwendet Volltonfarbe Problem: Fläche verwendet Volltonfarbe Erforderlich: Nicht zulässige Farbräume: RGB, Lab, Volltonfarbe Lösung: Wenden Sie ein Farbfeld an, das einen unterstützten Farbraum oder -modus verwendet, oder bearbeiten Sie das aktuelle Farbfeld und geben Sie einen anderen Farbmodus an. Seite Workshops 31
31 Schriftprobleme lösen Fehlende Schriften ersetzen Verpacken Verpacken von InDesign-Dokumenten Drucken Proofen auf einem Farblaserdrucker Anlegen einer Druckvorgabe Integration von Buzzword Texte aus InDesign als Buzzword-Dokument exportieren Layouts zur Überprüfung senden PDF-Datei aus InDesign erzeugen und für die elektronische Korrektur aufbereiten Ein InDesign-Dokument in einem elektronischen Korrekturprozess über CS Review abbilden Workshops
32 12 Bilder und Grafiken anpassen und managen KAPITEL 12 Sind die Bilder platziert, so müssen sie nur noch für das Layout in die gewünschte Form, Größe und den gewünschten Ausschnitt gebracht werden. Dabei stehen dem Grafiker in InDesign Möglichkeiten zur Verfügung, von denen Sie schon einige in den vorangegangenen Kapitel kennengelernt haben. Ein Bildrahmen besteht jedoch aus dem Bildrahmen und dem darin befindlichen Inhalt. Sowohl der Bildrahmen als auch der Inhalt können dazu mit den notwendigen Techniken bearbeitet und in Form gebracht werden. Wie Sie dies am einfachsten erledigen, erfahren Sie in diesem Kapitel Bildrahmen und Inhalt bearbeiten Wenn Sie eine Grafik oder ein Bild in einem vordefinierten Rahmen platziert haben, so entsprechen Breite und Höhe des Bildes meistens nicht den Dimensionen des Rahmens das Bild passt also nicht genau in den Rahmen. Sie müssen entweder das Bild in den Rahmen einpassen oder den Rahmen an das Bild anpassen Bilder mit Bildrahmen positionieren, beschneiden und skalieren Das Bearbeiten von Bildrahmen ist identisch mit dem Bearbeiten von Text rahmen. Mit dem Auswahlwerkzeug können Sie einerseits die Position des Rahmens verändern, indem Sie in den Rahmen klicken und ihn verschieben, andererseits ein Bild beschneiden oder den Ausschnitt vergrößern, indem Sie auf einen Rahmenanfasser klicken und ziehen. Position und Größe des Bildrahmens bestimmen Durch die Auswahl eines Rahmens mit dem Auswahlwerkzeug markieren Sie den Bildrahmen. Die Farbe des Markierungsrahmens und der Anfasser ist jedoch, wie bereits ausgeführt, von der Ebenenfarbe abhängig. TOP-TIPP: Mehrere Rahmen in der Größe verändern Mit InDe sign CS5 besteht erstmals die Möglichkeit, mehrere Rahmen zu markieren und in der Breite oder Höhe gemeinsam zu verändern. Wenn Sie also zwei übereinanderliegende Bilder Hintergrund und Freisteller gemeinsam in der Breite verändern wollen, so markieren Sie beide Rahmen mit dem Auswahlwerkzeug, fassen damit den rechten Anfasserpunkt an und verändern die gemeinsame Breite von beiden Bildern Bildrahmen und Inhalt bearbeiten 263
33 ❶ ❷ ❸ ❹ ❺ ❻ ❼ ❽ Abbildung 12.1 Ein mit dem Auswahlwerkzeug ausgewähltes Bild mit dazu passendem Steuerung-Bedienfeld Die Position kann durch einfaches Klicken auf und Ziehen am Bildrahmen oder Mittelpunkt des Bildes verändert werden. Die Position des Bildrahmens wird durch die Koordinaten X/Y ❷ und die Größe durch B/H ❸ bestimmt. Alle Werte im Steuerung- Bedienfeld beziehen sich dabei auf den Bezugspunkt ❶. Die Größe des Bildrahmens kann durch Klicken und Ziehen eines Anfasserpunktes frei verändert werden. Bei gleichzeitig gedrückter (ª)-Taste wird der Grafikrahmen (aber nicht der Inhalt) proportional vergrößert bzw. verkleinert. Wollen Sie den Bildrahmen an die Bildhöhe anpassen, so führen Sie einen Doppelklick auf den oberen oder unteren mittleren Anfasser aus. Wollen Sie hingegen den Bildrahmen an die Bildbreite anpassen, so doppelklicken Sie auf den linken oder rechten mittleren Bildanfasser. Wollen Sie den Bildrahmen an das Bild anpassen, so führt ein Doppelklick auf einen der Eckenanfasser oder die Tastenkombination (Strg)+(Alt)+(C) bzw. (ï)+( )+(C) zum Erfolg. Abbildung 12.2 Durch einen Doppelklick auf einen der Anfasser kann der Bildrahmen an die Bildhöhe (zweites Bild), an die Bildbreite (drittes Bild) oder an Bildhöhe und -breite (viertes Bild) angepasst werden. Bildgröße mit Rahmen verändern Wenn Sie das Bild mit Rahmen bei einer Dimensionsänderung des Rahmens skalieren wollen, so können Sie zwischen drei Arten wählen: Durch Ziehen mit zusätzlicher Option: Haben Sie im Steuerung-Bedienfeld die Option Automatisch einpassen ❽ aktiviert, so können Sie den Bildrahmen nach Belieben verändern, das Bild im Rahmen passt sich dabei der Größe an. Durch Ziehen ohne zusätzlich gewählte Option: Wenn Sie beim Ziehen (Strg)+(ª) bzw. (ï)+(ª) gedrückt halten, so wird der Inhalt mit dem Rahmen proportional skaliert. Ohne (ª)-Taste wird das Bild mit Bildrahmen verzerrt. Durch Tastenkombination: Durch Drücken der Tastenkombination (Strg)+(.) bzw. (ï)+(.) kann ein ausgewählter Bildrahmen mit dem Inhalt proportional vergrößert werden. Wenn Sie anstelle von (.) (Punkt) das (,) (Komma) drücken, so wird das Bilder und Grafiken anpassen und managen
34 Bild mit dem Bildrahmen verkleinert. Durch zusätzliches Drücken der (Alt)- bzw. ( )-Taste geht es etwas schneller! Ob das Bild skaliert ist oder nicht, können Sie mit ausgewähltem Auswahlwerkzeug nicht erkennen. Selbst wenn Sie den Prozentwert im Steuerung-Bedienfeld von Hand ändern, wechselt der Prozentwert im Feld x-skalierung bzw. ❹ wiederum auf 100 % zurück. Wenn Sie unbedingt den Skalierungsprozentsatz in Kombination mit dem Auswahlwerkzeug sehen wollen, so müssen Sie in den InDesign-Voreinstellungen die Option Skalierungsprozentsatz anpassen im Register Allgemein aktivieren und auf die Default-Einstellung Auf Inhalt anwenden verzichten. Wir empfehlen, diese Einstellung nicht umzustellen! Den Prozentsatz der Skalierung auslesen Wählen Sie dazu entweder mit dem Direktauswahl-Werkzeug das Bild im Rahmen aus, oder aktivieren Sie die Option Skalierungsprozentsatz anpassen in den InDesign-Voreinstellungen. Verzerren, Rotieren und Spiegeln von Bildern mit Bildrahmen über das Steuerung-Bedienfeld Das Rotieren bzw. das Spiegeln des Rahmens (mit Bildinhalt) erledigen Sie am bequemsten durch einen Klick auf das jeweilige Symbol ❼ im Steuerung-Bedienfeld. Ob der Bildrahmen gespiegelt oder rotiert wurde, erkennen Sie an den Symbolen (Abbildung 12.3). Natürlich können Sie auch den Winkel im Steuerung-Bedienfeld durch Eingabe eines Wertes im Eingabefeld Drehwinkel ❺ bestimmen. Das Verbiegen eines Bildes funktioniert auf dieselbe Weise. Geben Sie dazu im Eingabefeld Verbiegungswinkel ❻ Ihren gewünschten Winkel ein. Beachten Sie, dass Sie beim Rotieren und Spiegeln des Bildes um die Bildmitte auch den dazu passenden Bezugspunkt im Steuerung-Bedienfeld aktiviert haben müssen und dass durch die Auswahl des Bildrahmens mit dem Auswahlwerkzeug immer Bildrahmen und Bild gemeinsam transformiert werden. Wir wollen Sie an dieser Stelle noch einmal darauf hinweisen, dass sich, wenn Sie mit dem Auswahlwerkzeug den Zeiger außerhalb des Rahmens in die Nähe eines Ecken-Auswahlgriffs stellen, der Cursor in bzw. ändert, womit Sie das Drehen und Skalieren des Bildrahmens erledigen können. Wenn Sie dabei (Strg) +(ª) bzw. (ï)+(ª) gedrückt halten, so dreht bzw. skaliert sich auch der Bildinhalt mit dem Rahmen mit. Abbildung 12.3 Obere Reihe: rotierte Objekte Untere Reihe: rotierte und gespiegelte Objekte Bildrahmenform verändern Eine besondere Funktion kommt dabei dem Direktauswahl-Werkzeug zu. Wie bei allen Rahmen können damit Pfadpunkte versetzt oder gelöscht werden. Das Versetzen eines Pfadpunktes erfolgt durch Auswahl eines nicht eingefärbten Eckpunkts und das Verschieben dieses Punktes an die gewünschte Stelle. Wie Sie Pfadpunkte hinzufügen, löschen 12.1 Bildrahmen und Inhalt bearbeiten 265
35 oder wie Sie aus Eckpunkten Kurvenpunkte erstellen, erfahren Sie in Abschnitt 13.2,»Das Aussehen eines Pfads bestimmen«, auf Seite 317. Welche Möglichkeiten der Veränderung eines Rahmens in InDesign bestehen, haben Sie ja schon in Abschnitt 8.4,»Rahmen transformieren«, auf Seite 178 gelesen. HINWEIS Anwender von früheren InDesign-Versionen können natürlich den Inhalt eines Bildrahmens weiterhin wie gewohnt mit dem Auswahl- und dem Direktauswahl-Werkzeug bearbeiten. ❶ Abbildung 12.4 Bild mit Inhaltsauswahlwerkzeug Bild im Rahmen auswählen Um eine Transformation des Bildinhalts durchführen zu können, muss der Bildinhalt zuvor ausgewählt werden. Dazu mussten Anwender bis InDesign CS4 immer das Direktauswahl-Werkzeug aktivieren und den Inhalt auswählen. Als CS5-Anwender können Sie zwischen zwei Vorgehensweisen wählen: Arbeiten mit dem Inhaltsauswahlwerkzeug Mit InDesign CS5 ist der Wechsel zum Direktauswahl-Werkzeug nicht mehr zwingend erforderlich, denn seit dieser Version erscheint, sobald Sie den Cursor mit ausgewähltem Auswahlwerkzeug auf ein Bild bewegen, das Inhaltsauswahlwerkzeug ❶. Das Inhaltsauswahlwerkzeug wird in der Mitte des jeweiligen Rahmens in Form von zwei konzentrischen Kreisen angezeigt, wie in Abbildung 12.4 dargestellt. Um den Inhalt auszuwählen, bewegen Sie den Cursor auf das Inhaltsauswahlwerkzeug, wodurch sich der Cursor, wie in Abbildung 12.5 gezeigt, in das Hand-Symbol verändert. Ein einfacher Klick auf diesen Bereich wählt den Inhalt des Rahmens aus, obwohl weiterhin das Auswahlwerkzeug aktiviert bleibt. Abbildung 12.5 Das Hand-Symbol erscheint, wenn der Cursor sich über dem Inhaltsauswahlwerkzeug befindet. TOP-TIPP Zwischen Auswahl- und Direktauswahl-Werkzeug wechseln Durch einen Doppelklick auf einen Bildrahmen kann der Inhalt des Bildrahmens ausgewählt und auf das Direktauswahl-Werkzeug umgeschaltet werden. Klicken Sie dreimal, um bei ausgewähltem Inhalt wiederum zum Auswahlwerkzeug zu wechseln. Arbeiten wie bis InDesign CS4 Speziell alten InDesign-Haudegen ist die bislang gewohnte Arbeitsweise, zwischen Auswahlund Direktauswahl-Werkzeug zu wechseln, schon so in Fleisch und Blut übergegangen, dass diese gerne den alten Zustand wieder herbeiführen möchten. Diesen Anwendern kann gesagt werden, dass sie weiterhin auf die gleiche Art und Weise die Auswahl vornehmen können. Wenn das Inhaltsauswahlwerkzeug Sie dabei stört, so können Sie die Anzeige der Kreise über den Menü befehl Ansicht Extras Inhaltsauswahlwerkzeug ausblenden jederzeit deaktivieren. Wählen Sie bei dieser Arbeitsweise zuvor den Bildrahmen mit dem Auswahlwerkzeug aus, und schalten Sie danach auf das Direktauswahl-Werkzeug um. Durch einen Klick auf das Bild wird der Inhalt ausgewählt, womit mit der Transformation für den Inhalt begonnen werden kann. Zum schnellen Wechsel zwischen dem Auswahl- und Direktauswahl-Werkzeug drücken Sie (A) und (V). Um bei ausgewähl Bilder und Grafiken anpassen und managen
36 tem Inhalt möglichst schnell den Bilderrahmen auszuwählen, können Sie auch die (Esc)-Taste drücken Bilder im Bildrahmen verschieben und skalieren Um das Bild im Rahmen zu verschieben oder zu transformieren, muss der Inhalt ausgewählt werden. Wählen Sie dazu eine der zuvor gezeigten Möglichkeiten aus. Ist der Inhalt ausgewählt, verwandelt sich der Cursor in eine Hand, womit jeder Layouter weiß, was er nun machen kann. Der orange-braune (siehe Abbildung 12.6 rechts oben) Rahmen zeigt die Originalgröße des Bildes an. Im Unterschied zur Arbeitsweise mit dem Inhaltsauswahlwerkzeug ist die Rahmenfarbe hier Orange-Braun. Da die Farbe des Rahmens für das Bild immer die Komplementärfarbe zur Ebenenfarbe ist, sollten Sie die Ebenenfarbe nie auf Schwarz stellen. Sobald Sie einen braunen Bildrahmen sehen, wissen Sie, dass hier der Inhalt aktiviert ist und nicht der dazugehörende Bildrahmen. Die Maße im Steuerung-Bedienfeld ändern sich entsprechend. Die Koordinaten für X und Y sind jetzt keine absoluten Koordinaten mehr, sondern sie sind relativ zum Bildrahmen zu sehen. Auch die Breite und Höhe kennzeichnen die Originalgröße des Bildes. Mit welchem Prozentsatz das Bild skaliert wurde, können Sie nun in den Eingabefeldern bzw. sehen. Abbildung 12.6 Ein mit dem Direktauswahl-Werkzeug ausgewähltes Bild und das dazu passende Steuerung-Bedienfeld Bild im Rahmen verschieben Das Verschieben des Inhalts kann, wenn das Hand-Symbol sichtbar ist, durch einfaches Klicken und Bewegen erfolgen. Ist jedoch noch das Auswahlwerkzeug ausgewählt, so kann der Inhalt durch Klick auf das Inhaltsauswahlwerkzeug und Bewegen des Cursors ebenfalls, ohne dabei ein Werkzeug wechseln zu müssen, verschoben werden. Für beide Fälle gilt, dass InDesign eine abgedimmte Vorschau des nicht platzierten Bildteils anzeigt, was zum Platzieren des richtigen Bildausschnitts sehr nützlich ist. Anwender von früheren Versionen mussten immer eine kleine Weile abwarten, bis Sie die abgedimmte Vorschau sehen konnten. Diesem Miss stand wurde durch den Eintrag Sofort in der Option Dynamische Bildschirmaktualisierung der InDesign-Voreinstellungen im Register Benutzeroberfläche der Garaus gemacht. Natürlich können Sie auch das Verschieben über eine Eingabe im Steuerung-Bedienfeld bei den X- und Y-Koordinaten durchführen oder durch Drücken der Cursorpfeile (Ï)/(Æ) bzw. (Ó)/(Û). In welchen Sprüngen dabei verschoben wird, hängt von den Vor- Abbildung 12.7 Verschieben von Bildern durch das Direktauswahl-Werkzeug mit einer abgedimmten Vorschau 12.1 Bildrahmen und Inhalt bearbeiten 267
37 einstellungen im Register Einheiten und Einteilungen in der Option Pfeiltasten ab. Wollen Sie größere Sprünge beim Verschieben verwenden, ändern Sie die Voreinstellung, oder drücken Sie zusätzlich die (ª)-Taste, während Sie die Pfeiltasten drücken. TIPP Beachten Sie beim Ändern der Breite im Eingabefeld des Steuerung-Bedienfelds, dass dabei standardmäßig nur die Breite, nicht jedoch proportional die Höhe angepasst wird. Sie erhalten dadurch ein verzerrtes Bild. Wenn Sie die Proportionen beibehalten wollen, so aktivieren Sie zuvor das Symbol rechts neben den Eingabefeldern. Bild im Rahmen transformieren Haben Sie den Inhalt des Bildrahmens ausgewählt, so können Sie jegliche Transformation Skalieren, Rotieren, Spiegeln und Verzerren entweder durch ein entsprechendes Werkzeug im Werkzeug-Bedienfeld oder über die Eingabe von Werten im Steuerung-Bedienfeld erledigen. Worauf Sie dabei achten sollten, haben Sie ja bereits in Abschnitt 8.4,»Rahmen transformieren«, auf Seite 178 gelesen. Das Skalieren des Inhalts funktioniert auch über die Tastenkürzel (Strg)+(.) bzw. (ï)+(.) zum Vergrößern bzw. (Strg)+(,) bzw. (ï)+(,) zum Verkleinern des Bildes sowie auch durch die Verwendung der Symbole bzw., die Sie bekommen, wenn Sie den Cursor außerhalb des Rahmens in die Nähe eines Ecken-Auswahlgriffs bewegen. ❶ ❷ ❸ ❹ ❺ ❻ Abbildung 12.8 Die Anpassen-Symbole des Steuerung-Bedienfelds Abbildung 12.9 Der Inhalt wurde hier an den roten Rahmen angepasst. Bild im Rahmen einpassen Natürlich sind Sie in gewissen Situationen darauf beschränkt, Bilder in vorhandene Rahmen optimal einzupassen. QuarkXPress- und Adobe PageMaker-Anwender haben sich dabei spezielle Techniken erarbeitet. Das Einpassen von Bildern kann einerseits über das Skalieren des Bildinhalts (brauner Rahmen) mit den uns bekannten Werkzeugen und andererseits über bestimmte Befehle und die dazu passenden Tastaturkürzel erfolgen. InDesign wartet hier im Vergleich zu den bekannten Funktionen darüber hinaus mit den Befehlen Objekt Anpas sen Rahmen proportional füllen und Objekt Anpassen Rahmenein passungsoptionen auf. Alle Befehle können über das Menü Objekt Anpassen, über die Symbole im Steuerung-Bedienfeld oder über Tastaturkürzel aufgerufen werden. Die Optionen im Einzelnen: Inhalt an Rahmen anpassen: Damit wird das Bild vollflächig verzerrt in den Rahmen eingepasst. Die Proportionen bleiben nicht erhalten, womit eine Veränderung der Auflösung des Bildes dabei in einer Richtung erfolgt! Den Befehl können Sie auch über das Symbol ❸ im Steuerung-Bedienfeld oder über die Tastenkombination (Strg)+(Alt)+(E) bzw. (ï)+( )+(E) ausführen. Rahmen an Inhalt anpassen: Damit wird der Bildrahmen an das Bild angepasst. Den Befehl können Sie auch über das Symbol ❹ im Steuerung-Bedienfeld oder über das Tastaturkürzel (Strg)+(Alt)+(C) bzw. (ï)+( )+(C) ausführen Bilder und Grafiken anpassen und managen
38 Inhalt zentrieren: Damit wird das Bild zentriert in den vorhandenen Rahmen eingepasst. Die Bildgröße ändert sich dabei nicht! Den Befehl können Sie auch über das Symbol ❺ im Steuerung-Bedienfeld oder über die Tastenkombination (Strg)+(ª)+(E) bzw. (ï)+(ª)+(e) ausführen. Inhalt proportional anpassen: Damit wird das Bild zur Gänze proportional in den Rahmen eingepasst. Die Proportionen bleiben erhalten, die Bildauflösung passt sich dementsprechend an! Den Befehl können Sie auch über das Symbol ❷ im Steuerung-Bedienfeld oder über das Tastaturkürzel (Strg)+(Alt)+ (ª)+(E) bzw. (ï)+( )+(ª)+(E) ausführen. Rahmen proportional füllen: Durch den Befehl Rahmen proportional füllen passen Sie Bilder an der schmaleren Seite des Originals in den Rahmen ein. Die Proportionen bleiben erhalten, die Bildauflösung passt sich dementsprechend an. Die Einpassung erfolgt immer von der linken oberen Ecke aus. Das Ändern des Bezugspunktes im Steuerung-Bedienfeld hat keine Auswirkung auf diesen Befehl. Den Befehl können Sie auch über das Symbol ❶ im Steuerung-Bedienfeld oder über das Tastaturkürzel (Strg)+(Alt)+(ª)+(C) bzw. (ï)+( )+(ª)+(C) ausführen. Abbildung Der Inhalt wurde hier proportional im roten Rahmen eingepasst. Abbildung Der Inhalt wurde hier proportional an der schmaleren Seite des roten Rahmens eingepasst Rahmeneinpassungsoptionen Mit dem Befehl Rahmeneinpassungsoptionen aus dem Menü Objekt Anpassen können Sie den Bildrahmen bereits vor dem Befüllen mit Einpassungsparametern versehen, was speziell in der automatisierten Dokumenterstellung für das Importieren von Bildern oder als beabsichtigter Default-Wert für InDesign von zentraler Bedeutung ist. ❼ TOP-TIPP Bilder immer proportional gefüllt in den Bildrahmen laden Hinterlegen Sie den Wert Rahmen proportional füllen mit dem Objektstil [Einfacher Grafikrahmen], wodurch diese Einstellung jedem neu aufgezogenen Grafikrahmen mitgegeben wird. ❽ ❾ ❿ Abbildung Mit den Rahmeneinpassungsoptionen können Sie leeren Grafikrahmen bereits beim Layouten Einpassungsoptionen zuweisen. Automatisch einpassen ❼: Werden Bildrahmen mit dieser Funktion versehen, so wird das Bild bzw. der Bildausschnitt bei einer nachträglichen Änderung automatisch in der Größe ange Bildrahmen und Inhalt bearbeiten 269
39 Rahmen proportional aus dem Zentrum heraus füllen Während beim Ausführen des Befehls Rahmen proportional füllen immer von der oberen linken Koordinate ausgegangen wird, können Sie den Bezugspunkt in den Rahmeneinpassungsoptionen frei wählen. Erstellen Sie einen Objektstil, und wenden Sie diesen dann auf die gewünschten Bilder an. passt. Diese Option kann auch im Steuerung-Bedienfeld über die Checkbox ❻ (siehe Abbildung 12.8) aktiviert werden. Inhaltseinpassung: Im Bereich Inhaltseinpassung können Sie über die Option Einpassen ❽ Ihre bevorzugte Einpassungsstrategie hinterlegen. Darüber hinaus können Sie bei Ausrichten an ❾ den Bezugspunkt für die Einpassungsoptionen wählen. Damit können Sie festlegen, dass der Inhalt immer vom Mittelpunkt aus proportional gefüllt wird. Wir empfehlen, eine Grundeinstellung Bezugspunkt mittig und Rahmen proportional füllen (siehe Abbildung 12.12) vorzunehmen und diese Werte im Objektstil [Einfacher Grafikrahmen] zu definieren. Beschnittbetrag ❿: In diesem Bereich können Sie einen Versatz des Bildes im Rahmen absolut festlegen. Das automatisierte Platzieren von Bildern mit einem Abstand von 2 mm (Sie müssen in diesem Fall den Wert» 2 mm«eingeben) von der oberen Bildkante ist damit schon beim Platzieren möglich. Das Löschen von definierten Rahmeneinpassungsoptionen kann in der Grundeinstellung von InDesign nur über den Befehl Objekt Anpassen Rahmeneinpassungsoptionen löschen ausgeführt werden. Weder für diesen Befehl noch für den Befehl, um die Rahmeneinpassungsoptionen aufzurufen, ist standardmäßig ein Tastenkürzel vorgesehen. Sie können sich jedoch dafür die Tastenkürzel selbst anlegen Schnelles Freistellen von Bildern In vielen Produktionen müssen Layouter schnell auf der Seite Vorschaubilder platzieren, die jedoch noch ohne Pfade abgespeichert werden, und das Bild in sehr groben Zügen freistellen. Dazu bieten sich mehrere Arbeitsweisen an. Einerseits kann mit dem Zeichenstift-Werkzeug zuerst ein Polygon-Bildrahmen gezeichnet werden, andererseits kann nachträglich ein platziertes Bild mit diesem Werkzeug grob freigestellt werden. Beide Verfahren sind sehr zeitaufwendig. In Verbindung mit dem Buntstift- Werkzeug können Sie das Vorhaben relativ schnell umsetzen. Schritt für Schritt: Freistellen eines Bildes mit dem Buntstift-Werkzeug 1 Bild platzieren und auf die gewünschte Größe bringen Platzieren Sie zuerst das Bild im Layout, und bringen Sie es auf die richtige Größe, Winkelung und den korrekten Ausschnitt Bilder und Grafiken anpassen und managen
40 2 Wechseln des Werkzeugs Führen Sie den Befehl Bearbeiten Auswahl aufheben aus, und wechseln Sie dann zum Direktauswahl-Werkzeug. Markieren Sie damit den Pfad des Bildrahmens. Es müssten damit die vier weißen Eckpunkten des Bildrahmens sichtbar sein. Erst danach wechseln Sie zum Buntstift-Werkzeug. 3 Zeichnen des Freistellers Beginnen Sie, vom Bildrahmenpfad ausgehend, den groben Freisteller zu zeichnen. Zeichnen Sie den Freisteller in einem Pfad durch, und beenden Sie das Zeichnen am Ausgangspunkt des Pfades bzw. etwas außerhalb des Bildrahmenpfades. Abbildung Durch die Auswahl des Pfades mit dem Direktauswahl-Werkzeug werden die vier Eckpunkte des Bildrahmens sichtbar. Der Pfad ist somit editierbar. Abbildung Der gezeichnete Freisteller. Gehen Sie dabei immer vom editierbaren Bildrahmen aus. Wenn Sie den Buntstift nun loslassen, steht Ihnen das grob freigestellte Bild zur weiteren Verarbeitung zur Verfügung. HINWEIS Damit das Freistellen des Objektes mit dem Buntstift-Werkzeug so funktioniert, muss die Option Ausgewählte Pfade bearbeiten in den Optionen des Werkzeugs ausgewählt sein. Da dies die Standardeinstellung des Werkzeugs darstellt, haben wir im Text darauf nicht hingewiesen. Abbildung Das freigestellte Bild Sie sehen, dass damit sehr schnell ein grober Freisteller erstellt werden kann, der zumindest für die Konturenführung des Textes herangezogen werden kann. Ein sauberer Freisteller wird von den Pixelkünstlern über Masken und/oder Pfade erzeugt. n 12.1 Bildrahmen und Inhalt bearbeiten 271
41 12.2 Das Informationen-Bedienfeld und Bilderrahmen Zuweisen eines ICC-Profils ❶ ❷ ❸ ❹ ❺ Abbildung Das Informationen-Bedienfeld in Verbindung mit einem ausgewählten Bild Wenn Sie einem platzierten Bild ein anderes Quellprofil zuweisen wollen, so tun Sie das über das Menü Objekt Farbeinstellungen für Bild. Keine Auflösungsinformation? Handelt es sich um Vektorbilder und PDFs, so wird keine Auflösungsinformation angezeigt. Das Informationen-Bedienfeld liefert vor allem in Verbindung mit Bildern sehr aufschlussreiche Informationen. Neben der aktuellen Cursorposition, der Breite und Höhe ❶ des Bildrahmens bzw. des Originalbildes und der Winkelung ❷ (sie wird nur während der Drehung angezeigt) des Bildes durch den Rahmen oder im Rahmen kann der Anwender den Dateityp (Typ ❸), die Original ppi (die Bildauflösung, die das Bild beim Öffnen in Photoshop besitzt), die effektive Bildauflösung (ppi effektiv ❹), den Farbraum sowie das angehängte ICC-Profil ❺ auslesen. Beachtenswert ist vor allem, dass sogar Schmuckfarben (Volltonfarben) in PSD- oder TIFF-Dateien angezeigt werden. Von zentraler Bedeutung sind drei Parameter: ppi effektiv ❹: Die effektive Auflösung (also dieausgabeauflösung) errechnet sich aus der Originalauflösung (Original ppi) multipliziert/dividiert mit dem bzw. durch den Skalierungsfaktor. Beachten Sie, dass das Bild verzerrt sein muss, wenn hier zwei Werte (z.b.: 1154 x 1090) angezeigt werden. Bei proportional skalierten Bildern sind die horizontale und vertikale Skalierung identisch, womit nur ein Wert angezeigt werden muss. Farbraum: Damit erkennen Sie schon sehr früh, ob ein RGB- Bild platziert wurde. Diese Information ist speziell für Anwender von InDesign vor CS4 wichtig, denn Anwender der aktuellen InDesign-Versionen lassen sich diesen Fehler eher über das Preflight-Bedienfeld anzeigen. ICC-Profil ❺: Sie erkennen speziell bei RGB-Bildern, ob die Anzeige des Bildes am Monitor durch Zuweisung des Dokument-RGB-Profils oder durch ein angehängtes Profil für die farbliche Darstellung erfolgt. Denn wird für das platzierte Bild als Quellprofil das Profil Ihrer Farbeinstellungen angezeigt, so kann es durchaus sein, dass das platzierte Bild ohne ICC-Profil abgespeichert wurde. Beim Platzieren von RGB-Bildern wird standardmäßig für alle Bilder ohne Profil das Profil des Arbeitsfarbraums zugewiesen. Dieser Schritt ist für eine CMYK-Konvertierung in der Ausgabe wichtig. Eine korrekte Farbverrechnung ist dadurch jedoch meistens nicht gewährleistet. Da in PDF-, AI-, InDesign- und EPS-Dateien verschiedene Inhalte Pixel und Vektoren und deshalb auch unterschiedliche Farbräume vorhanden sein können, wird die Information bei bestimmten Dateitypen nicht angezeigt. Lediglich reine Pixel-PDF- und -EPS-Dateien können ihre Farbräume bekanntgeben Bilder und Grafiken anpassen und managen
42 12.3 Spezialitäten mit Bildern In Bildern können zusätzliche Informationen wie Alpha-Kanäle, Masken, Sonderfarben, Freistellpfade und dergleichen abgespeichert sein. Wie Sie auf diese Informationen zugreifen können und welche sonstigen Spezialitäten es beim Platzieren gibt, möchten wir Ihnen hier kurz vorstellen InDesign-Kontaktabzug erstellen Das Erstellen von Kontaktabzügen gehört fast zur täglichen Arbeit eines Grafikers, denn immer wieder muss aus einem Pool von Bildern eine Auswahl vorgenommen werden, die der Grafiker in Form einer Übersicht dem Kunden zur Auswahl vorlegt. Über den Arbeitsbereich Ausgabe der Adobe Bridge stellt Adobe jedem, auch Nicht-InDesign-Anwendern, die Möglichkeit zur Verfügung, einen Kontaktabzug als PDF zu erstellen. Wie Sie einen Kontaktabzug als PDF und als SWF erstellen können, erfahren Sie im Zusatzkapitel»Adobe Bridge CS5«, das Sie sich als Webbonus zu diesem Buch vom Galileo-Server herunterladen können. Adobe bietet jedoch für InDesign-Anwender eine kleine Alternative dazu an. In der folgenden Schritt-für-Schritt-Anleitung erfahren Sie, wie Sie in einem regelmäßigen Raster eine größere Anzahl von Bildern schnell platzieren können. Das Erstellen eines Kontaktabzugs kann auch über das standardmäßig in stallierte Skript»imageCatalog.jsx«erfolgen. Nähere Informationen dazu erhalten Sie in Kapitel B,»Skripte«, das sich auf der Buch-DVD im Ordner Zusatzkapitel befindet. Schritt für Schritt: Erstellen eines Kontaktabzugs mit variabler Bildanzahl und variablem Bildabstand 1 Bilder auswählen Angenommen, Sie wollen eine größere Anzahl von Bildern in einem regelmäßigen Raster platzieren, so müssen Sie eine InDesign-Datei geöffnet haben, Bilder in Bridge/Mini Bridge bzw. dem Windows-Explorer/Mac OS-Finder auswählen und diese Auswahl auf die Arbeitsfläche von InDesign ziehen. 2 Erstellen eines Standard-Kontaktabzugs Sie sehen das typische Bild-platzieren-Symbol mit der Zahl im Symbol, die uns anzeigt, wie viele Bilder platziert werden sollen. Drücken Sie nun (Strg)+(ª) bzw. (ï)+(ª). Es er-scheint das Symbol, mit dem angezeigt wird, dass Sie einen Kontaktabzug von standardmäßig acht Bildern machen wollen. Wenn Sie nun klicken, erstellt InDesign einen Kontaktabzug von acht Bildern bei einem Querformat; bei einem Hochformat sind es neun Bilder. Die restlichen, noch nicht platzierten Bilder Abbildung Das Bild-platzieren-Symbol mit 32 geladenen Bildern 12.3 Spezialitäten mit Bildern 273
43 bleiben im Platzierstapel stehen. Das erste Bild wird dabei standardmäßig auf den Koordinaten X = 0 und Y = 0 platziert. Die Größe der Bilder wird aus der zur Verfügung stehenden Seitengröße (nicht aus dem Satzspiegel) und der Anzahl der platzierten Bilder pro Seite berechnet. Das Ergebnis sieht so aus: Abbildung Der Standard-Kontaktabzug bis auf den Seitenrand gefüllt ohne zusätzlich gedrückte Tastenkombination. Die restlichen Bilder bleiben im Platzier-Cursor geladen, womit Sie denselben Vorgang auf der nächsten Seite ausführen können. 3 Den Kontaktabzug anpassen Sie wollen jedoch nicht nur acht Bilder auf dem Querformat platzieren, sondern Sie wollen sie einerseits innerhalb des Satzspiegels und andererseits noch mehr Bilder platzieren. Um den Kontaktabzug innerhalb des Satzspiegels zu platzieren, müssen Sie nur bei gedrückter (Strg)+(ª)- bzw. (ï)+(ª)- Taste den Cursor an der linken oberen Satzspiegelkante platzieren und ein Rechteck bis zur unteren rechten Satzspiegelkante aufziehen. Am Monitor wird das folgende Raster gezeigt: Abbildung Ein geändertes Raster zum Platzieren von zwölf Bildern auf einer Seite Damit Sie aber, wie in der Abbildung gezeigt, zwölf Bilder platzieren können, müssen Sie die Maustaste gedrückt lassen und mit den Cursorpfeilen die Anzahl der Bilder erhöhen oder verringern. Drücken Sie (Ï)/(Æ), wird die Anzahl der Spalten verringert bzw. erhöht. Drücken Sie jedoch (Ó)/(Û), so wird die Anzahl der Zeilen jeweils um eine Zeile reduziert oder erweitert Bilder und Grafiken anpassen und managen
44 Haben Sie die gewünschte Spalten- und Zeilenanzahl festgelegt, können Sie die Maustaste loslassen. 4 Den Abstand zwischen den Bildern verändern Um jedoch genügend Platz für die Bildbeschriftung unterhalb des Bildes zu bekommen, müssen die Abstände zwischen den Bildern zumindest in der Horizontalen angepasst werden. Dazu gehen Sie wie zuvor beschrieben vor und ziehen innerhalb des Satzspiegels das Platzierrechteck auf. Wenn Sie das Raster sehen, so halten Sie die Maustaste gedrückt und ändern durch nachträgliches Drücken der (Strg)- bzw. (ï)-taste und Betätigung der Pfeiltasten den Abstand zwischen den Bildern in der Horizontalen und der Vertikalen. Das Ergebnis: Abbildung Ein geändertes Raster zum Platzieren von 20 Bildern auf einer Seite. Der horizontale und vertikale Abstand wurde darüber hinaus angepasst, damit eine Bildunterschrift noch zwischen den Bildern Platz finden kann. Wenn Sie nun die Maustaste loslassen, werden alle geladenen Bilder in die kleinen Bildrähmchen platziert. Da wir hoch- und quergestellte Bilder in unserem Stapel geladen hatten, ist nun natürlich bei manchen Bildern der Bildrahmen größer als das Bild. Drücken Sie die Tastenkombination (Strg)+(Alt)+(C) bzw. (ï)+( )+(C), wodurch nun alle Bildrahmen an das Bild angepasst werden. Das Ergebnis: n Abbildung Der fertige Kontaktabzug, wobei die Rahmen schon über den entsprechenden Befehl Rahmen an Inhalt anpassen angepasst wurden 12.3 Spezialitäten mit Bildern 275
45 Abstände zwischen Bildern anpassen Haben Sie ein Raster von Bildern entweder wie zuvor in der Schrittfür-Schritt-Anleitung über einen Kontaktabzug oder durch manuelles Anordnen von Bildern zueinander erstellt, so besteht im Nachhinein immer wieder der Wunsch, die Abstände zwischen den Bildern zu ändern. InDesign bietet dazu eine Reihe von Möglichkeiten an, die wir an dieser Stelle in Erinnerung rufen wollen. Die Funktionsweisen der einzelnen Werkzeuge und Vorgehensweisen sind an anderen Stellen im Buch beschrieben. Hinweis Welche Tastenkürzel Sie in Verbindung mit dem Lückenwerkzeug verwenden und was diese dabei bewirken, können Sie in Abschnitt 9.3.4,»Zwischenräume mit dem Lückenwerkzeug anpassen«, auf Seite 209 nachlesen. Lückenwerkzeug Gerade, wenn Sie einen Kontaktabzug erstellt haben, werden Sie oft den Leerraum für das Anbringen von Bildunterschriften zwischen den Bildzeilen vergessen haben. Diese Aufgabe lässt sich mit dem Lückenwerkzeug bequem lösen. Schritt für Schritt: Horizontale Abstände in einem Kontaktabzug mit dem Lückenwerkzeug ändern 1 Kontaktabzug erstellen Führen Sie die Schritte der vorherigen Schritt-für-Schritt-Anleitung einschließlich Schritt 3 aus. Das Ergebnis ist ein Kontaktabzug mit Standardabständen zwischen den Bildern. 2 Bilder mit Rahmeneinpassungsoptionen einpassen Nachdem hoch- und quergestellte Bilder platziert worden sind, ist nun natürlich bei manchen Bildern der Bildrahmen größer als das Bild. Damit das Lückenwerkzeug funktioniert, müssen alle Bilder dieselbe Größe besitzen, damit das Lückenwerkzeug auch gleiche Abstände finden kann. Darüber hinaus soll sich der Bildausschnitt nach dem Ändern des Abstandes entsprechend der Veränderung anpassen. Um beides zu erreichen, müssen Sie zuerst alle Bildrahmen auswählen drücken Sie bei ausgewähltem Auswahlwerkzeug die Tastenkombination (Strg)+(A) bzw. (ï)+(a) und diese mit der Rahmeneinpassungsoption Automatisch einpassen belegen. Diese Option können Sie über das Menü Objekt Anpassen Einpassungsoptionen oder durch Auswahl der entsprechenden Option im Steuerung-Bedienfeld aktivieren. Drücken Sie danach noch die Tastenkombination (Strg)+(Alt)+ (ª)+(C) bzw. (ï)+( )+(ª)+(C) und (Strg)+(Alt)+(E) bzw. (ï)+ ( )+(E), womit alle Bilder proportional zentriert im Bildrahmen eingepasst werden. Das Ergebnis sieht folgendermaßen aus: Bilder und Grafiken anpassen und managen
46 Abbildung Der Kontaktabzug besteht aus vier Bildzeilen und fünf Bildspalten mit den Defaultabständen zwischen den Bildern. 3 Horizontale Abstände ändern Der Abstand kann, sobald Sie die Maus taste nach dem Aufziehen des Rasters losgelassen haben, nicht mehr nachträglich über die Pfeiltasten verändert werden. Die einzige Möglichkeit liegt nun in der Verwendung des Lückenwerkzeugs. Wählen Sie das Lückenwerkzeug aus dem Werkzeug-Bedienfeld aus, und bewegen Sie den Cursor in den Abstand zwischen den Bildzeilen. ❶ ❷ Abbildung Der Kontaktabzug mit bereits geändertem Abstand für die erste Bildzeile. Der graue Bereich (er wurde für die Abbildung etwas abgedunkelt) zeigt an, welcher Abstand beim Verschieben des Cursors verändert wird. Welcher Abstand dabei erzeugt wird, ist in den Transformationswerten abzulesen. Eine hellgraue Fläche zeigt den Bereich des gefundenen gleichen Abstandes an. Durch Verschieben des Abstandes in Verbindung mit der gedrückten (Strg)- bzw. (ï)-taste verändert sich der Abstand zwischen den Bildzeilen. Der Abstand zwischen den Bildern wird über die Anzeige der Transformationswerte ❷ beim Cursor angezeigt. Wenn Sie darüber hinaus die intelligenten Hilfslinien aktiviert haben, so zeigt Ihnen InDesign an ❶, wenn, wie in unserem Beispiel, der Abstand der zweiten Zeile gleich dem Abstand der ersten Zeile ist. n 12.3 Spezialitäten mit Bildern 277
47 HINWEIS Nähere Information zur Arbeitsweise mit dem Ausrichten-Bedienfeld erhalten Sie in Abschnitt 9.3.2,»Objekte im Layout ausrichten oder verteilen«, auf Seite 204. HINWEIS Alle Befehle des Menüs Objekt Beschriftung können für das jeweilige Bild auch über das Verknüpfungen-Bedienfeld ausgeführt werden. Ausrichten-Bedienfeld Eine weitere Möglichkeit, Abstände zwischen Objekten zu verändern, besteht in der Verwendung des Ausrichten-Bedienfelds. Damit können Sie fixe Abstände zwischen den Objekten einfügen bzw. die Abstände der Objekte auf eine bestimmte Breite oder Höhe hin verteilen Bildunterschriften aus Metadaten erzeugen Ein Kontaktabzug ist erst dann perfekt, wenn sich unterhalb des Bildes der jeweilige Dateiname oder sonst irgendwelche Informationen, wie der Name des Fotografen oder eine Copyrightinformation, befinden. Anwender von früheren InDesign-Versionen haben dabei auf ein Skript mit dem Namen»LabelGraphics.jsx«zurückgegriffen, das Adobe mit InDesign CS5 aus der Standardinstallation entfernt hat. Adobe bietet seit dieser Version eine dafür geeignetere Funktion mit der Bezeichnung Beschriftungen an, die weit über den Funktionsinhalt des Skriptes hinausgeht. Über die Funktionen im Menü Objekt Beschriftungen können Sie das Defaultverhalten dieser Funktion definieren, zu ausgewählten Bildern eine dynamische oder statische Beschriftung erzeugen lassen und dabei für den Inhalt auf eine sehr große Vielfalt von Metadatenfeldern, Dateinamen, Pfade usw. zurückgreifen. Lassen Sie uns diese Funktion anhand einer Schritt-für-Schritt- Anleitung erkunden, in der der Dateiname mit einer vorangestellten Bezeichnung unterhalb jedes Bildes erzeugt wird. Schritt für Schritt: Formatierte Bildunterschriften aus Metadaten automatisiert erzeugen lassen 1 Einrichten der Vorgabewerte für die Beschriftung Um das Verhalten und die Form der Bildbeschriftung zu bestimmen, müssen Sie zuvor über den Befehl Objekt Beschriftung Beschriftung einrichten die Vorgabewerte festlegen. Da es sich hierbei um einen Defaultwert handelt, müssen Sie dazu lediglich die entsprechende Datei geöffnet haben. Die Auswahl eines bestimmten Werkzeugs ist nicht nötig. ❶ Abbildung Die Parameter, die Sie beim Ausführen des Skripts einstellen können ❷ ❸ ❹ ❺ ❻ Bilder und Grafiken anpassen und managen
48 Legen Sie im Bereich Metadatenbeschriftung fest, ob vor oder nach der Metadateninformation eine Bezeichnung eingefügt werden soll. In unserem Beispiel haben wir im Feld Text davor ❶ das Wort Polen:, gefolgt von einem Drittelgeviert-Leerraum, eingefügt. Das Leerzeichen wurde durch Anklicken des Symbols und Auswahl des Eintrags Drittelgeviert eingefügt. Im Bereich Position und Format bestimmen Sie, wo das Textfeld mit der Bildunterschrift in Bezug auf das Bild positioniert wird und wie weit der Text zum Bild versetzt werden soll. Wählen Sie dazu in Ausrichtung ❷ in unserem Fall Unter dem Bild aus, und bestimmen Sie den Versatz ❸ des Textes mit 1,5 mm. In welcher Schrift, Schriftgröße, Farbe usw. die Bildunterschrift gesetzt werden soll, bestimmen Sie am einfachsten durch Auswahl eines Absatzformates in Absatzformat ❹. Wenn der Textrahmen auf einer anderen Ebene positioniert werden soll Sie wollen die Möglichkeit haben, Bildunterschriften schnell auszublenden, wählen Sie in der Option Ebene ❺ eine dafür geeignete Ebene aus. Wenn Sie das Bild mit der Beschriftung gruppieren wollen, so aktivieren Sie die Option Beschriftung mit Bild gruppieren ❻. Durch die Wahl dieser Option können Sie natürlich keine abweichende Ebene mehr auswählen, da InDesign Objekte nur dann gruppieren kann, wenn diese sich auf derselben Ebene befinden. HINWEIS Nähere Informationen zum Anlegen von Absatzformaten erhalten Sie in Abschnitt 19.4,»Absatzformate«, auf Seite Eine Beschriftung hinzufügen Was nun fehlt, ist die Bildbeschriftung. Um diese zu erstellen, wählen Sie die zu kennzeichnenden oder alle Bilder mit ausgewähltem Auswahlwerkzeug aus. Danach rufen Sie den Befehl Objekt Beschriftung Dynamische Beschriftung erstellen bzw. Objekt Beschriftung Statische Beschriftung erstellen auf. Das Ergebnis sieht dann so aus: n Abbildung Der fertige Kontaktabzug mit eingefügten Bilduntertiteln, die über die Funktion Dynamische Beschriftung einfügen erstellt worden sind 12.3 Spezialitäten mit Bildern 279
49 Abbildung Die Befehle des Menüeintrags Objekt Beschriftungen Dynamische Beschriftung erstellen Wird eine dynamische Beschriftung erzeugt, so besteht eine Verbindung zur platzierten Datei. Werden beispielsweise Metadaten für dieses Bild ergänzt, wird der Anwender über das Verknüpfungen-Bedienfeld darauf aufmerksam gemacht, dass die Datei sich seit dem Platzieren geändert hat. Wird eine Aktualisierung durchgeführt, so wird auch die dynamische Beschriftung aktualisiert. Eine Änderung im Text der Bildunterschrift kann dadurch erfolgen. Statische Beschriftung erstellen Wird eine Statische Beschriftung erzeugt, werden die Informationen einmalig ausgelesen und platziert. Ändern sich Metadaten und wird das Bild über das Verknüpfungen-Bedienfeld aktualisiert, so erfolgt kein erneuter Austausch der Metadaten. In statische Beschriftung konvertieren Durch die Auswahl des Textrahmens, der über die Funktion Dynamische Beschriftung erstellen erzeugt worden ist, kann dieser Befehl ausgeführt werden. InDesign entkoppelt damit den Textrahmen von den hinterlegten Metadaten im Bild. Abbildung Aus dieser Vielfalt können Informationen aus den Metadatenfeldern ausgelesen werden Einschränkungen Die Funktion der dynamischen Beschriftung ist sicherlich in vielen Fällen einsetzbar. Wir möchten es aber nicht versäumen, Sie an dieser Stelle auf die eine oder andere Einschränkung hinzuweisen, sodass Sie bereits bei der Planung des Einsatzes der Funktion darauf Rücksicht nehmen können. Welche Einschränkungen gibt es? Anzahl der Metadatenfelder: Auch wenn es den Anschein hat, dass beim Einrichten der Beschriftung auf eine sehr große Anzahl von Metadatenfeldern zurückgegriffen werden kann, stehen dabei leider sehr viele Eintragungen zur Verfügung, die normalerweise niemand benutzt. Beachten Sie also, ob das Metadatenfeld, das Sie für diesen Automatismus verwenden wollen, auch wirklich zur Verfügung steht. Beschriftungen sind Textvariablen: Eine dynamische Beschriftung wird in InDesign als eingefügte Textvariable abgebildet. Bei Textvariablen haben Sie mit gewissen Einschränkungen zu rechnen. Diese sind: Umbrüche können nicht von Hand kann eingefügt werden. Verschachtelte Absatzformate können nicht darauf angewandt werden. Für weitere Informationen zu Textvariablen lesen Sie bitte in Abschnitt 26.2,»Textvariablen«, auf Seite 646 nach Bilder und Grafiken anpassen und managen
50 Der Rahmen der Beschriftung muss an das Bild andocken: Damit der Inhalt eines Metadatenfeldes wirklich ausgelesen und aktualisiert werden kann, muss einerseits eine dynamische Beschriftung erzeugt werden und der dabei entstehende Textrahmen muss den Bildrahmen berühren oder überragen. Sobald Sie den Text rahmen vom Bild entfernen, fehlt der dynamischen Beschriftung der Bezug zum Bild (siehe Abbildung 12.28). Beachten Sie also in der Planung dieses Verhalten. Damit sind automatisierte Fotocredits, die im Bund eines Magazins stehen, nicht zu erzeugen und zu aktualisieren. Abbildung Solch eine Textzeile weist darauf hin, dass der Inhalt der dynamischen Beschriftung nicht aus den Metadaten ausgelesen werden kann Bilder auf eine bestimmte Breite bringen Wie Sie Bilder vergrößern bzw. verkleinern, haben Sie ja schon gelernt. Doch wie Sie einzelne oder mehrere Bilder auf ein und dieselbe Breite oder Höhe bringen, bedarf kleiner Hinweise bzw. einiger Tricks. Einzelnes Bild auf eine bestimmte Breite bringen Sie haben ein 66 mm breites Bild im richtigen Ausschnitt im Layout platziert. Aufgrund einer kleinen Formatänderung möchten Sie nun das Bild jedoch auf eine Breite von 70 mm bringen. Nichts einfacher als das, denken Sie. Man muss doch nur das Bild markieren und im Steuerung-Bedienfeld die neue Breite des Rahmens eingeben. Wenn Sie das tun, ändert sich ja dieser Rahmen auch tatsächlich auf die neue Breite, das Bild jedoch wird nicht mitskaliert. Folgende Lösungen stehen zur Verfügung: Lösung 1: Markieren Sie das Bild, und aktivieren Sie die Option Automatisch einpassen ❺ aus dem Steuerung-Bedienfeld. Danach aktivieren Sie dort auch die Option Proportionen für Breite und Höhe beibehalten ❷ und geben die neue Breite im Feld für die Breite ❶ ein. Lösung 2: Markieren Sie das Bild mit dem Auswahlwerkzeug, und geben Sie im Eingabefeld der x-skalierung ❸ einfach»30 mm«ein. Achten Sie jedoch darauf, dass die Option Proportionen beim skalieren beibehalten ❹ aktiviert ist. Auch wenn Sie nun denken, das hätten Sie ja auch durch die Änderung der Breite des Rahmens und dann mit erneutem Aufruf des Befehls Rahmen proportional füllen erledigen können, so stimmt das. Wurde jedoch ein Bildausschnitt gewählt, so funktionieren Ihre Überlegungen nicht mehr. Abbildung Oben: Bild mit gewähltem Ausschnitt mit einer Breite von 20 mm; Unten: das Bild in der Breite von 34 mm ❶ ❷ ❸ ❹ ❺ 12.3 Spezialitäten mit Bildern 281
51 Mehrere Bilder auf dieselbe Höhe bringen Sie können die zuvor beschriebenen Verfahren auf mehrere Bilder einzeln anwenden, das verschlingt aber eine Menge Zeit. Unter bestimmten Gegebenheiten kann man sich diese Zeit sparen und eine Transformation über die Befehle in Erneut transformieren aus dem Menü Objekt erneut ausführen. Schritt für Schritt: Mehrere Bilder auf dieselbe Höhe bringen 1 Das Problem und das Ziel Sie haben eine Reihe von Bildern waagrecht in beliebiger Größe und unregelmäßig verteilt platziert. Die Bilder werden vollflächig angezeigt, ohne dass Sie einen Ausschnitt gewählt haben. Abbildung Ungleich große und unregelmäßig platzierte Bilder, waagrecht angeordnet Ziel: Alle Bilder auf die gleiche Höhe (27 mm) bringen und in der Satzspiegelbreite gleichmäßig verteilen. 2 Ein Bild auf die korrekte Höhe bringen Wählen Sie mit dem Auswahlwerkzeug ein Bild aus, und bringen Sie die Höhe des Rahmens auf 27 mm. Abbildung Ein Bild wird mit aktivierter Option Proportionen für Breite und Höhe beibehalten auf die richtige Höhe gebracht. Aktivieren Sie dazu im Steuerung-Bedienfeld die Option Proportionen für Breite und Höhe beibehalten, und geben Sie im Eingabefeld der Höhe den Wert»27 mm«ein. 3 Rahmen proportional füllen Führen Sie dann den Befehl Objekt Anpassen Rahmen proportional füllen aus. Dadurch wird das Bild wiederum vollflächig in den Rahmen eingepasst Bilder und Grafiken anpassen und managen
52 4 Alle Bilder auf dieselbe Höhe bringen und ausrichten Wählen Sie nun alle Bilder aus, und führen Sie den Befehl Objekt Erneut transformieren Erneut transformieren Abfolge, Einzeln aus. Abbildung Die Transformationsfolge (Rahmengröße ändern und Rahmen proportional füllen) wird über den Befehl Erneut transformieren Abfolge, einzeln auf jedes einzelne Bild in der Auswahl übertragen. Zum Schluss müssen Sie nun nur noch die Objekte über das Ausrichten-Bedienfeld innerhalb des Satzspiegels gleichmäßig ausrichten. Fertig ist der Spaß. n Auslesen und Anwenden von Pfaden und Alpha-Kanälen Haben Sie Bilder, die in Photoshop mit Pfaden oder einem Alpha- Kanal (einem unsichtbaren Kanal, der transparente Bereiche eines Bildes definiert) erstellt worden sind, in InDesign platziert, so können Sie, wie bereits beschrieben, schon in den Importoptionen zumindest auf die Alpha-Kanäle bzw. den definierten Beschneidungspfad eingehen. Wenn Sie jedoch beim Importieren vergessen haben, dies zu aktivieren, so können Sie in InDesign jederzeit auch nachträglich auf diese Informationen zurückgreifen. Um auf Pfade und Alpha-Kanäle in Bildern zurückzugreifen, markieren Sie das Bild und führen den Befehl Objekt Beschneidungspfad Optionen aus, oder betätigen Sie das Tastaturkürzel (Strg)+(Alt)+(ª)+(K) bzw. (ï)+( )+(ª)+(K). Aus unerklärlichen Gründen finden Sie diesen Menübefehl nicht im Kontextmenü. Im Dialog Beschneidungspfad (Abbildung 12.35) wählen Sie in der Option Art eine der Möglichkeiten aus (Abbildung 12.34): Kanten suchen: Diese Option erstellt einen Pfad, der Pixelpunkte innerhalb des gewählten Schwellenwerts umschließt. Dies führt jedoch nur bei Bildern mit einem sehr hellen bis weißen Hintergrund zum gewünschten Ergebnis. Alpha-Kanal: Damit greifen Sie auf vorhandene Alpha- Kanäle bzw. Transparenzen in der platzierten Bilddatei zu. Photoshop-Pfad: Über diese Option können Sie auf alle abgespeicherten Pfade (auch auf den Beschneidungspfad) in der importierten Datei zugreifen. Abbildung Durch Auswahl der Option An Stegen Ausrichten und Klick auf den Button Zwischenraum horizontal verteilen erhalten Sie das Ergebnis der Schritt-für-Schritt-Anleitung. Abbildung Die Beschneidungspfad-Arten Kanten suchen, Alpha-Kanal und Photoshop-Pfad. Wurde der Freistellpfad in InDesign vom Layouter verändert, so wird der Eintrag Vom Benutzer geänderter Pfad aktiv. Alpha-Kanäle: Datei formate Alpha-Kanäle können durch Adobe Photoshop für die Druckvorstufe nur in den Dateiformaten PSD und TIFF abgespeichert werden. Für Online-Dokumente wäre auch PNG geeignet Spezialitäten mit Bildern 283
53 Abbildung Der Dialog Beschneidungs pfad, in dem Sie nachträglich Beschneidungspfade auswählen können Dateiformate, die mehrere Pfade abspeichern können Beschneidungspfade können durch Adobe Photoshop nur in den Dateiformaten PSD, TIFF, EPS, DCS 1.0, DCS 2.0 und JPEG abgespeichert werden. Beschneidungspfad in Rahmen konvertieren Wenn Sie einen Beschneidungspfad eines Bildes als Bildrahmen für ein anderes Bild benötigen, so können Sie den Beschneidungspfad über den Befehl Objekt Beschneidungspfad Beschneidungspfad in Rahmen umwandeln konvertieren. Weitere Informationen dazu erhalten Sie in Abschnitt ,»Beschneidungspfad in Rahmen umwandeln«, auf Seite 553. Hochauflösungsbild verwenden Durch die Wahl der Option Hochauflösungsbild verwenden werden die Bildbereiche auf der Grundlage der tatsächlichen Datei berechnet, um die größtmögliche Präzision zu erzielen. Diese Option steht in Verbindung mit der Option Alpha- Kanal nicht verfügbar, da in InDe sign ein Alpha-Kanal immer mit der tatsächlichen Auflösung verwendet wird. Pfad: Sollten Sie mehrere Pfade in der Bilddatei abgespeichert haben, so können Sie hier den Pfad auswählen, der als Freisteller verwendet werden soll. Wurde ein Pfad in Photoshop als Freistellpfad gespeichert, so wird dieser standardmäßig beim Platzieren des Bildes verwendet. Wollen Sie diesen Pfad jedoch nicht verwenden, so können Sie diesen bereits in den Importoptionen durch Deaktivieren der Option Photoshop-Beschneidungspfad verwenden aufheben. Schwellenwert und Toleranz: Da es sich bei einem Pfad um eine klare Kontur handelt, können Sie hier keine Schwellenwertverschiebungen durchführen. Wären dagegen Alpha- Kanäle, Transparenzen oder die Option Kanten suchen im Spiel, so könnten Anpassungen des Freistellers mit den Optionen Schwellenwert und Toleranz vorgenommen werden. Die Ergebnisse sind dabei meist nicht zufriedenstellend. Innerer Rahmenversatz: Sie können damit den Beschneidungspfad erweitern oder verkleinern. So können Fehler bei Streupixeln behoben werden. Umkehren: Die Aktivierung dieser Option veranlasst, dass Bildbereiche innerhalb des Beschneidungspfades ausgeblendet und dafür Bildbereiche außerhalb des Beschneidungspfades eingeblendet werden. Eine hilfreiche Funktion, wenn der Beschneidungspfad bereits in der Photoshop-, TIFF-, EPS- oder JPEG- Datei den falschen Bereich maskiert. Innenkanten einschließen: In Verbindung mit Kanten suchen, wo über den Schwellenwert die Transparenz je nach Helligkeit bestimmt wird, können Sie damit den Pfad für helle Bereiche, die den Grenzwert erreichen, im Bild erweitern. Auf Rahmen begrenzen: Der Standardwert sorgt dafür, dass Bilder, die größer als der Bildrahmen sind, auch durch den Bildrahmen beschnitten werden. Wird die Option deaktiviert, ragt der Pfad über die Rahmenkanten hinaus. Nachdem Sie den gewünschten Pfad ausgewählt und den Beschneidungspfad-Dialog mit OK bestätigt haben, bemerken Bilder und Grafiken anpassen und managen
54 Sie, dass der Inhaltsrahmen (brauner Rahmen) nun den Beschneidungspfad darstellt. Dieser Rahmen könnte nachträglich durch den Layouter verändert werden, um noch kleine Fehler zu beheben, die im Beschneidungspfad vorliegen. Wir weisen Sie jedoch hier ausdrücklich darauf hin, dass Änderungen im Beschneidungspfad im Originaldokument also in der Photoshop-Datei vorzunehmen sind, da eine Änderung des Beschneidungspfades in Photoshop bei einer Aktualisierung des Bildes nicht den benutzerdefinierten Beschneidungspfad in InDesign überschreiben würde. Damit würde die gewünschte Änderung des Beschneidungspfades durch InDesign ignoriert. Zurücksetzen geänderter Beschneidungspfade Wurde ein Beschneidungspfad durch den Anwender geändert, so sollte dies durch erneute Auswahl des Photoshop-Beschneidungspfades im Beschneidungspfad-Dialog zurückgesetzt werden Nachträgliches Aktivieren von Objektebenen Wie beim Platzieren von Bildern bereits beschrieben, können Sie schon beim Import von PSD-, PDF- und AI-Dateien entscheiden, welche Ebenen zur Ansicht und somit zur Ausgabe in InDesign aktiviert werden sollen. Wurde eine benutzerdefinierte Ebenenansicht verwendet, so können Sie diese Ansicht durch Ausführen des Befehls Objekt Objektebenenoptionen oder durch den gleichnamigen Befehl im Kontextmenü nachträglich verändern. Abbildung Das Ändern einer benutzerdefinierten Ansicht ist nachträglich noch über den Befehl Objekt Objektebenenoptionen möglich. Vor allem dann, wenn Sie in Photoshop mit Ebenenkompositionen oder in PDF-Dateien mit Sprachmutationen gearbeitet haben, steht Ihnen ein schnelles Umschalten zwischen den einzelnen»views«bzw.»sprachvarianten«bequem zur Verfügung. Bilder und PDF-Dateien, die mit einer benutzerdefinierten Ansicht bzw. Ebene platziert worden sind, werden im Verknüpfungen-Bedienfeld speziell gekennzeichnet. Damit kann der Druckdienstleister sehr schnell erkennen, welche Bilder er besonders genau kontrollieren muss. HINWEIS Abweichende Objektebenenoptionen werden in InDesign nicht standardmäßig im Verknüpfungen-Bedienfeld gekennzeichnet. Um sie anzuzeigen, müssen Sie eine spezielle Option aktivieren. Dazu aber später Ein Bild in einen leeren Bildrahmen kopieren Ein in der Praxis sehr oft falsch durchgeführter Arbeitsschritt ist das Kopieren eines platzierten Bildes in einen leeren Bildrahmen Spezialitäten mit Bildern 285
55 Der falsche Weg Umsteiger von QuarkXPress markieren zu diesem Zweck das Bild mit dem Auswahlwerkzeug und kopieren es über die Tastenkombination (Strg)+(C) bzw. (ï)+(c) in die Zwischenablage. Dann markieren sie den leeren Bildrahmen und fügen den Inhalt der Zwischenablage über den Befehl Bearbeiten In die Auswahl einfügen bzw. über die Tastenkombination (Strg)+(Alt)+(V) bzw. (ï)+( )+(V) in den Bildrahmen ein. Damit haben sie eine Verschachtelung von Bildrahmen erzeugt, da sie ja einen Bildrahmen mit dem Bildinhalt in einen weiteren Bildrahmen eingefügt haben. Die korrekte Arbeit mit dieser Verschachtelung bedarf einiger Übung. Wie Sie damit umgehen sollten, können Sie in Abschnitt 9.5.2,»Objekte in Gruppen auswählen«, auf Seite 212 nachlesen. Der richtige Weg Wählen Sie, bevor Sie den Kopieren- Befehl ausführen, das Bild mit dem Direktauswahl-Werkzeug bzw. mit dem Inhaltsauswahlwerkzeug aus. Damit wird nur das Bild kopiert und somit nur das Bild in den neuen Bildrahmen eingefügt Arbeiten mit Verknüpfungen Beim Platzieren von Dateien in InDesign werden, damit eine korrekte Positionierung durchgeführt werden kann, Voransichten zur Verfügung gestellt. Platzierte Daten können dabei entweder lediglich verknüpft oder in das InDesign-Dokument eingebettet werden. QuarkXPress und Links QuarkXPress-Anwender mussten immer über den Befehl Verwendung die Lis te der Bilder einsehen. Bei sehr umfangreichen Dokumenten war die Generierung der Liste sehr oft eine Geduldsprobe. Das Pendant in InDesign ist das Verknüpfungen-Bedienfeld, das als eigenständiges Bedienfeld immer zur Verfügung steht sofern es eingeblendet ist. Sie haben in InDesign damit eine hervorragende Kon trolle über alle verknüpften und eingebetteten Dateien. Verknüpftes Bildmaterial Das platzierte Bildmaterial ist mit dem InDesign-Dokument lediglich verknüpft. Dadurch bleibt das Material vom Dokument unabhängig, womit auch die Datei größe des InDesign-Dokuments möglichst klein gehalten werden kann. Selbstverständlich können Sie alle Transformationen in InDesign auch auf dieses Material anwenden, der Zugriff auf einzelne Bildkomponenten (Pixel) bleibt jedoch den dafür vorgesehenen Programmen wie Photoshop vorbehalten. Werden verknüpfte Bilder mehrfach verwendet, so kann dies ohne Einschränkung erfolgen. Die Dokumentengröße nimmt dabei zwar ein wenig zu, aber nicht in dem gleichen Ausmaß, als wenn Sie neue Bilder platzieren würden. Darüber hinaus können Sie alle Verknüpfungen desselben Bildes in einem Aufwasch aktualisieren. Beim Exportieren oder Drucken werden die Vorschauansichten durch die Originaldaten ausgetauscht, womit einer hochauflösen Bilder und Grafiken anpassen und managen
56 den Ausgabe nichts mehr im Wege steht. Ist jedoch die Verknüpfung nicht aktuell, so kann nur die Voransicht also ein niedrigauflösendes Bild in der Ausgabe verwendet werden. Eingebettetes Bildmaterial Werden importierte Grafiken/Bilder eingebettet, so werden diese in der vollen Auflösung in das Dokument aufgenommen. Damit ist klar, dass die Dateigröße des InDesign-Dokuments um die Dateigröße (in kb) der eingebetteten Objekte zunimmt. Durch das Einbetten wird das InDesign-Dokument von externen Verweisen entkoppelt und somit unabhängig. Es ist dann aber nicht mehr möglich, ein Bild aus InDesign heraus in Photoshop zu bearbeiten. Der Status eines eingebetteten Bildes kann über das Verknüpfungen-Bedienfeld geändert werden. Standardmäßig werden Grafikdateien, die kleiner als 48 kb sind, automatisch in das InDesign-Dokument aufgenommen. Es bleibt jedoch für diese Daten eine Verknüpfung zur Originaldatei erhalten, womit ein Aktualisieren auch weiterhin möglich ist. Alle Bilder im Blick Die Übersicht über alle verknüpften Dateien wird in InDesign über das Verknüpfun gen-bedienfeld abgebildet. Während alle Grafik- und Layoutprogramme nur Verknüpfungen zu Grafikdateien halten können, können mit InDesign darüber hinaus Verknüpfungen zu Text- und Excel-Dateien bestehen bleiben. Letztere sind dabei von den in InDesign getroffenen Voreinstellungen abhängig. Wenn Sie ein Dokument öffnen, in dem Verknüpfungen bestehen, die entweder als nicht aktuell (modifiziert) oder als fehlend erkannt werden, öffnet InDesign automatisch das Verknüpfungen-Bedienfeld, mit dem es sehr einfach ist, Verknüpfungsprobleme zu lösen. Dabei erlaubt InDesign das erneute Verknüpfen von Grafiken mit unterschiedlichen Namen und unterschiedlichen Dateiformaten. Alle Transformations-, Positionierungs- und Beschneidungsparameter bleiben beim erneuten Verknüpfen natürlich erhalten. Hinweis In InDesign CS5 werden alle Pfade auf platzierte Dateien in die Metadaten des InDesign-Dokuments aufgenommen. Damit haben Sie die Möglichkeit, in der Adobe Bridge bzw. der Mini Bridge schnell auf alle platzierten Dateien zuzugreifen. Hinweis Wenn Sie ein Dokument in einen anderen Ordner oder auf einen anderen Datenträger verschieben, so müssen Sie auch die verknüpften Grafikdateien verschieben bzw. neu verknüpfen, da diese nicht innerhalb des Dokuments gespeichert werden Das Verknüpfungen-Bedienfeld im Überblick Das Bedienfeld Verknüpfungen können Sie über den Befehl Fenster Verknüpfungen, die Tastenkombination (Strg)+(ª) +(D) bzw. (ï)+(ª)+(d) oder über einen Klick auf das Symbol in der Symbolleiste öffnen. Das Bedienfeld hat zwei Bereiche: das Listenfeld für die Verknüpfungen und die Verknüpfungsinformationen, womit das Informationen-Bedienfeld für die Anwender überflüssig wird Arbeiten mit Verknüpfungen 287
57 ❸ ❹ ❺ ❻ ❶ ❷ Abbildung Das Verknüpfungen-Bedienfeld. Es ist in zwei Bereiche eingeteilt. Beide Bereiche können je nach Konfiguration in den Bedienfeldoptionen stark von der hier gezeigten Abbildung abweichen. Listenfeld der Verknüpfungen Im oberen Teil des Bedienfelds werden alle platzierten Objekte in Listenform angezeigt. Das Bedienfeld erscheint standardmäßig in einer gewissen Form: Kategoriespalten: Es stehen die Spalten für den Namen ❸ der Datei, die Kennzeichnung des Status ❶ und die Angabe der Seite ❷ zur Verfügung. Weitere Kategoriespalten können über die Bedienfeldoptionen eingeblendet werden. Lesen Sie dazu mehr auf der nächsten Seite. Sortierung: Die Reihenfolge der Eintragungen wird dadurch bestimmt, in welcher Kategoriespalte welche Reihenfolge über das jeweilige Symbol gewählt wurde, z. B. oder. Miniatur: Eine Miniatur ❺ zeigt Ihnen sofort, um welches Bild es sich handelt. Ob eine Miniatur angezeigt wird oder nicht, wählen Sie in den Bedienfeldoptionen des Verknüpfungen- Bedienfelds über die Option Miniaturen: In Namensspalte anzeigen. Mehrfachverwendung: Wurden Bilder mehrfach in der Datei platziert, so werden sie in einer Gruppe zusammengefasst. Dabei wird am Ende des Namens in runden Klammern angegeben, wie viele Vorkommen in der Datei angetroffen wurden. Durch Klick auf das Symbol ❹ wird die Liste aller Einträge sichtbar. Erst darin können Sie erkennen, auf welcher Seite sich die jeweilige Instanz des Bildes befindet. Wenn diese Darstellungsform Ihrer Arbeitsweise nicht entgegenkommt, so können Sie dieses Verhalten in den Bedienfeldoptionen des Verknüpfungen-Bedienfelds über die Option Mehrere Verknüpfungen mit gleicher Quelle minimieren abwählen. Abbildung Wenn Sie den Cursor auf die Aktionsleiste ⓫ des Verknüpfungen-Bedienfelds bewegen, erhalten Sie in Form einer QuickInfo den Überblick über den Status aller im Dokument platzierten Dateien. Verknüpfungsinformationen In diesem Bereich können Sie alle Informationen zum ausgewählten Bild ablesen. Welche Informationen dabei angezeigt werden und ob überhaupt dieser Bereich zum Aufklappen ❻ zur Verfügung steht, kann individuell in den Bedienfeldoptionen über die Option Verknüpfungsinformationen anzeigen bestimmt werden. Status der Einträge erkennen In der Kategoriespalte Status sind manche Einträge mit einem Symbol versehen. Am Symbol können Sie ersehen, was es mit diesem Eintrag auf sich hat; befindet sich kein Symbol in dieser Spalte, so handelt es sich um eine aktualisierte Verknüpfung. Fehlende Verknüpfungen ❼: Sie werden durch das Symbol dargestellt. Ein Grund dafür kann sein, dass Bilder in einen anderen Ordner verschoben worden sind. Das Verschieben oder Umbenennen einer Datei oder eines Ordners, während Bilder und Grafiken anpassen und managen
58 das dazugehörige Dokument geöffnet ist, veranlasst InDesign leider nicht dazu, alle Pfade zu aktualisieren. Ein weiterer Grund für die fehlende Verknüpfung könnte sein, dass Bilder, die zuerst im EPS-Format vorlagen, nun über Photoshop in ein TIFF-Format gespeichert wurden. Eine automatische Zuweisung ist in InDesign nicht vorgesehen. Fehlende Verknüpfungen müssen mit den Originaldateien über Erneut verknüpfen in der Aktionsleiste ⓫ neu verbunden werden. Geänderte Verknüpfung ❽: Geänderte Verknüpfungen werden durch das Symbol dargestellt. Das Aktualisieren des Bildes erfolgt über den Button Verknüpfungen aktualisieren in der Aktionsleiste ⓫, durch den gleichnamigen Befehl des Bedienfeldmenüs oder durch Doppelklick auf das Warndreieck. Eine etwas andere Version des Symbols ❾ wird angezeigt, wenn eine Grafik geändert und eine oder mehrere Instanzen entsprechend aktualisiert werden, andere jedoch nicht. Eingebettete Datei ❿: Das Symbol weist Sie darauf hin, dass dieses Bild platziert worden ist, jedoch die Grafik vom Anwender über den Menüpunkt Verknüpfung einbetten aus dem Bedienfeldmenü komplett in die InDesign-Datei übernommen wurde. ❼ ❽ ❾ ❿ ⓫ Abbildung Das Verknüpfungen-Bedienfeld mit ausgeblendeten Verknüpfungsinformationen. Die Einträge wurden hier in der Kategoriespalte Status nach dem Zustand aufsteigend sortiert. Seitenbezug erkennen In der Kategoriespalte Seite ❷ wird die Seitenzahl angegeben, auf der sich diese Verknüpfung befindet. Anstelle der Seitenzahlen können Abkürzungen wie MF (Bilder auf der Montagefläche), UE (verankerte Bilder im Übersatz), A für das Präfix einer Mustervorlage (für Bilder auf der Mustervorlage A) vorkommen bzw. VT für Bilder in verborgenen Texten. Springen Sie zu einem Bild, indem Sie auf die Seitenzahl in der Spalte oder auf das Symbol Gehe zu Verknüpfung in der Aktionsleiste ⓫ klicken, oder führen Sie den gleichnamigen Befehl des Bedienfeldmenüs aus Das Verknüpfungen-Bedienfeld konfigurieren Das Verknüpfungen-Bedienfeld kann abweichend von der Grundeinstellung mit weiteren Spaltenkategorien versehen werden, die zusätzliche Informationen zu den Grafiken bieten. Für jede Kategorie kann dabei angegeben werden, ob diese als Spalte im Verknüpfungen-Bedienfeld wie auch im Bereich Verknüpfungsinformationen erscheinen soll. Einstellungen ändern Um eine Änderung im Verknüpfungen- Bedienfeld vorzunehmen, wählen Sie aus dem Bedienfeldmenü 12.4 Arbeiten mit Verknüpfungen 289
59 den Eintrag Bedienfeldoptionen aus. Im erscheinenden Dialog aktivieren Sie die entsprechenden Kontrollkästchen. Abbildung Die Bedienfeldoptionen des Verknüpfungen-Bedienfelds in einer von uns vorgeschlagenen Grundkonfiguration HINWEIS Jegliches Anzeigen von Miniaturen bedeutet einen zusätzlichen Performance-Verlust, da InDesign einen permanenten Redraw dieser Voransichten durchführt, wenn sie gerade angezeigt werden. Zeilengröße: Wählen Sie Kleine Zeilen, Normale Zeilen und Große Zeilen aus, um die Größe des Eintrags zu bestimmen. Mehrere Verknüpfungen mit gleicher Quelle minimieren: Deaktivieren Sie diese Option, wenn Mehrfachvorkommen von Bildern nicht in Gruppen zusammengefasst werden sollen. Miniaturen / In Verknüpfungsinformationen anzeigen: Ob Sie eine Miniaturvorschau in der Namensspalte und/oder in den Verknüpfungsinformationen anzeigen lassen wollen, bestimmen Sie durch die Wahl der jeweiligen Checkbox. Zur Verfügung stehende Kategorien Viele Kategorien stehen zum Einblenden zur Verfügung. Wir wollen in der nachfolgenden Liste die Bedeutung und die Idee, die hinter der Auswahl der Option steht, bewerten. Status: Beschreibt den Zustand der jeweiligen Verknüpfung. Sie muss für jegliche Konfiguration angezeigt werden. Seite: Auf welcher Seite sich das Bild befindet, ist sicherlich eine wichtige Information, besonders wenn Verknüpfungen im Übersatz, auf den Musterseiten, in verborgenen Textstellen oder auf der Montagefläche stehen. Also ein Muss! Steht keine Seitenzahl in dieser Spalte, so handelt es sich um eine Gruppe von mehrfach platzierten Dateien. Auf welcher Seite sich das jeweilige Vorkommen der Datei befindet, können Sie nur erkennen, wenn Sie die Gruppe öffnen, indem Sie auf das Symbol klicken. Größe: Darunter wird die Dateigröße der verknüpften Datei verstanden. Diese Kategorie ist also nicht wirklich sinnvoll Bilder und Grafiken anpassen und managen
60 Farbraum: Kann der Verknüpfung ein eindeutiger Farbraum entnommen werden, so ist diese Kategorie sehr hilfreich, wenn Sie schnell alle RGB-Bilder im Überblick aufgelistet bekommen wollen. Unsere Empfehlung: Aktivieren! ICC-Profil: Speziell, wenn Sie farbmetrisch korrekt arbeiten wollen, sollten Sie immer einen Überblick darüber haben, welches Quellprofil das importierte Bild besitzt. Sie können damit schnell Bilder finden, denen kein Quellprofil zugewiesen ist. Abweich. Ebeneneinstell.: An dem simplen Eintrag Ja (1) in dieser Spalte können Sie sofort erkennen, ob ein Layouter einer PSD- oder PDF-Datei eine abweichende Ebenensichtbarkeit für die Darstellung und Ausgabe aus InDesign zugewiesen hat. Ein Doppelklick auf den Eintrag öffnet sofort die Objektebenenoptionen aus dem Menü Objekt. Diese Kategorie ist speziell für Datenübernehmer wie Druckdienstleister interessant. Abweichende Ebenensichtbarkeiten sollten bei Dienstleistern sofort erkannt werden können. Original ppi: Damit wird die Originalauflösung des Bildes in der Ursprungsapplikation angezeigt. Für die Praxis kann diese Anzeige entfallen. PPI effektiv: Um schnell die Auflösung der platzierten Bilder für die Ausgabe erkennen zu können, sollte diese Kategorie immer aktiviert sein. Sie finden damit schnell Bilder, die durch die Skalierung unter eine bestimmte Auflösung gefallen sind, und auch Bilder, die nicht proportional skaliert wurden. Ob Bilder verzerrt wurden, erkennen Sie, wenn Sie zwei Werte in der Spalte PPI effektiv ❶ angezeigt bekommen. Transparenz: Ist der Bildrahmen mit irgendeinem Effekt oder einer Transparenz versehen, so steht in dieser Kategoriespalte Ja. Bitte beachten Sie, dass nur Transparenzen auf Bildrahmen erkannt werden. Transparenzen, die auf dem Bildinhalt angebracht wurden, erkennt InDesign nicht, und es lässt Sie im Glauben, dass dem Bild keine Transparenz anhaftet. Das Einblenden der Kategorie ist für Druckdienstleister zu empfehlen. Abmessungen: Die Angabe der Abmessung erfolgt nur in Pixel. Eine Abmessungsangabe in einer Maßeinheit wäre sinnvoller. Skalieren: Speziell für QuarkXPress-Umsteiger ist diese Information hilfreich, da sie eigentlich immer mit Skalierungsprozentsätzen gearbeitet haben, um zu erkennen, ob das Bild die richtige Auflösung für die Ausgabe besitzt. Neigen: Zeigt an, ob ein Bild in InDesign horizontal oder vertikal verzerrt wurde. Drehung: Damit erkennen Sie, ob und in welchem Winkel der Bildrahmen gedreht wurde. Kein Farbraum angegeben Ist kein Farbraum in der gleichnamigen Spalte angegeben, so handelt es sich um Dateien, in denen mehrere Farbräume vorkommen können, beispielsweise PDF-, EPS- und InDesign-Dateien. ❶ Abbildung Sind zwei Werte ❶ in der Kategoriespalte PPI effektiv zu sehen, so ist das Bild verzerrt. Erkennen von Bildverzerrungen Ob das Bild durch das Skalieren verzerrt wurde, erkennen Sie über den Eintrag in der Spalte Verzerren nicht. Sie finden es aber über die Auflösungsinformation PPI effektiv schnell heraus Arbeiten mit Verknüpfungen 291
61 Schnelles Auslesen des Speicherpfades Wenn Sie den Pfad zur Originaldatei wissen wollen und die Kategorie Format nicht eingeblendet haben, so brauchen Sie nur die Datei im Verknüpfungen-Bedienfeld zu aktivieren und kurz auf dem Eintrag zu verweilen. Es erscheint die QuickInfo, ein gelbes Feld, in dem der gesamte Pfad jederzeit für Sie ersichtlich ist. TOP-TIPP Fotocredits schnell erstellen Wenn Sie sich im Verknüpfungen-Bedienfeld die Kategoriespalte Copyright anzeigen lassen, können Sie sehr schnell auf die Urheberinformationen zur Verknüpfung zurückgreifen. Einfacher geht es aber, indem Sie eine statische oder dynamische Beschriftung durch InDesign erzeugen lassen. Ebene: Daran sehen Sie schnell, auf welcher Ebene (InDesign- Ebene) sich die jeweilige Verknüpfung befindet. Speziell, wenn Sie mit einer nicht druckenden Ebene arbeiten, sollten Sie schnell erkennen können, ob sich noch platzierte Objekte auf dieser Ebene befinden. Pfad: Damit wird Ihnen der gesamte Verknüpfungspfad angezeigt. Dieser kann ziemlich lang sein und kann in keiner Weise übersichtlich im Bedienfeld angezeigt werden. EXIF-Daten: Informationen zu Blende, Verschlusszeit, ISO- Empfindlichkeit, Kamera, Objektiv, Brennweite, Aufnahmedatum, Urheber, Beschreibung, Überschrift, Ort, Stadt und Bundesland/Kanton können in separaten Spalten eingeblendet werden. Der Sinn und die Praxistauglichkeit für den Layouter sind allerdings zu hinterfragen. Metainformationen: Auch die Informationen zu Stichwörtern, einer zugewiesenen Bewertung und die Namen der verwendeten Farbfelder können in separaten Spalten angezeigt werden. In der Praxis können wir uns lediglich die Bewertung als sinnvollen Eintrag vorstellen. Format: Welches Dateiformat der Verknüpfung zugrunde liegt, kann für die Weiterverarbeitung das Öffnen der Verknüpfung aus InDesign heraus schon von Bedeutung sein. Verknüpfungstyp: Hier steht aktuell nur der Eintrag Importieren zur Verfügung. Andere Zustände konnten bislang noch nicht festgestellt werden. Autor bzw. Titel: Speziell in Redaktionen müssen Bildunterschriften angebracht werden. Wenn in den Metadaten der Bilder die Bildunterschriften im Feld für Autor oder Titel eingesetzt würden, könnten Layouter ganz einfach über das Verknüpfungen-Bedienfeld auf diese Information zugreifen. Ersteller: Damit ist nicht der Fotograf gemeint, sondern die Erstellungsapplikation. Sie ist für die normale Arbeitsweise nicht immer wichtig. Platzierungsdatum: Gibt an, an welchem Tag das Bild platziert wurde. Eventuell ist diese Information für Aktualisierungen und Überprüfungen interessant. Coypright: Auch hier werden Informationen aus dem Metadatenfeld Copyright angezeigt. Dort sollten zumindest die Informationen zum Urheber eingetragen sein. Layouter können somit schnell für die Erstellung des Fotocredits auf diese Information zurückgreifen. Geändert: Damit wird das Aktualisierungsdatum der Verknüpfung preisgegeben. Kann ebenfalls bei gewissen Arbeitsweisen als sinnvolle Information verwendet werden Bilder und Grafiken anpassen und managen
62 Anzahl Unterverknüpfungen: Speziell wenn Sie InDesignoder EPS-Dateien platzieren, in denen weitere Verknüpfungen von Bildern gefunden werden, ist die Angabe der Anzahl von Unterverknüpfungen sehr interessant. Sie können durch einen Klick auf das Symbol vor der InDesign- bzw. EPS-Datei alle Unterverknüpfungen ansehen und auf Aktualität beurteilen. Erstellungsdatum: Damit wird Ihnen das Erstellungsdatum des Bildes angezeigt. Die Anzeige ist nicht immer sinnvoll. Ordner 0 bis Ordner 8: Für die Aktualisierung von Bildern ist es immer wichtig zu wissen, in welchem Ordner sich eigentlich das platzierte Bild befindet. Da die Anzeige des gesamten Pfades zwar möglich ist, jedoch damit sicherlich der Speicherort nicht schnell erkennbar ist, bietet Adobe eine Möglichkeit an, sich Pfadsegmente im Verknüpfungen-Bedienfeld anzeigen zu lassen. Lautet der Pfad beispielsweise User/Nixberg/Daten/ Buch CS5/Satzdaten/Kapitel 12/Bilder, so würde in der Spalte Ordner 0 das letzte Segment des Pfades (hier Bilder) angezeigt. In der Spalte Ordner 1 würde das vorletzte Segment des Pfades (in unserem Fall Kapitel 12) angezeigt usw. Damit können Sie sich schnell einen Überblick über Bilder verschaffen, die sich in einer bestimmten Ordnerhierarchie befinden. Laufwerk: Speziell wenn sich beispielsweise Bilder zum Layouten auf dem lokalen Verzeichnis C: und die Druckdaten auf dem Laufwerk F: auf dem Server befinden, können Sie hier prüfen, ob die Verknüpfungen mit den Druckdaten in Ihrem Dokument aktuell sind. Textabschnittstatus, Anzahl Notizen, Änderungen verfolgen, Textabschnittsetikett und Aufgabe: Diese Informationen stehen nur zur Verfügung, wenn Sie Textabschnitte für InCopy freigegeben haben. Wenn Sie Texte auf diese Weise freigegeben haben, kann die Information zu den einzelnen Bereichen sehr hilfreich sein. Was mit den einzelnen Begriffen gemeint ist, lesen Sie in Kapitel 1»InCopy«, das Sie im Downloadbereich zu diesem Buch auf dem Galileo-Server finden. Aktualisieren von Unterverknüpfungen Das Aktualisieren der Unterverknüpfungen von InDesign- bzw. EPS-Dateien kann nur in der Originalapplikation durchgeführt werden. Optionen für InCopy-Workflow Die Informationen aus den Optionen Zugewiesen, Verwalteter Status und Bearbeitet von sind nur in einem InCopy-Workflow von Bedeutung. Damit können Layouter den Überblick über die Verteilung von Aufgaben behalten. Abbildung Ein Vorschlag, wie das optimale Verknüpfungen-Bedienfeld aussehen kann. Es benötigt zwar etwas viel Platz, die Informationen, die Sie ihm entnehmen können, sind jedoch enorm Arbeiten mit Verknüpfungen 293
63 Ändern der Spalten-Reihenfolge und der Spaltenbreite Sie können die Reihenfolge der Spalten ändern, indem Sie eine Spalte markieren und an eine andere Stelle ziehen. Ziehen Sie an den Spaltengrenzen, um die Spaltenbreite zu ändern. Ändern der Sortierreihenfolge Wenn Sie auf einen Kategorietitel klicken, werden die Verknüpfungen in aufsteigender Reihenfolge nach dieser Kategorie geordnet. Bei erneutem Klicken wird die Sortierreihenfolge umgedreht (absteigend) Voreinstellungen zur Bildaktualisierung Die Voreinstellungen zur Bildaktualisierung ❶ in InDesign regeln, wie das Programm bei Problemen verfahren soll. Je nach gewählter Option können verschiedene Strategien für diverse Arbeitsweisen genutzt werden. Rufen Sie dafür das Register Dateihandhabung der InDesign-Voreinstellungen auf. Abbildung Die Optionen im Bereich Verknüpfungen der InDesign-Voreinstellungen regeln, wie InDesign in bestimmten Situationen reagieren soll. ❶ Manuelles Überprüfen der Verknüpfungen Haben Sie in den Voreinstellungen die Option Verknüpfungen vor dem Öffnen des Dokuments überprüfen deaktiviert, so können Sie dennoch manuell diesen Vorgang starten. Führen Sie dazu den Befehl Nach fehlenden Verknüpfungen suchen aus dem Bedienfeldmenü Hilfsprogramme aus. Verknüpfungen vor dem Öffnen des Dokuments überprüfen: Mit dieser Standardeinstellung veranlassen Sie InDesign, beim Öffnen alle Verknüpfungen auf deren Aktualität hin zu überprüfen. In einigen Arbeitsweisen ist das Erscheinen der Warnmeldung, dass Verknüpfungen nicht aktuell sind bzw. fehlen, nicht erwünscht. Durch Deaktivieren der Option unterbinden Sie somit die Warnmeldung für diese Station. Fehlende Verknüpfungen vor dem Öffnen des Dokuments suchen: Damit wird InDesign veranlasst, das Problem mit den fehlenden Verknüpfungen durch eigenmächtiges Suchen im Dateisystem zu lösen. In manchen Fällen ist das Deaktivieren der Option sinnvoll, wenn beispielsweise das Öffnen von InDesign-Dateien verlangsamt wird, weil InDesign versucht, im Datei - system des Servers die Verknüpfungsproblematik zu lösen Bilder und Grafiken anpassen und managen
64 Beim Platzieren von Text- und Tabellendateien Verknüpfungen erstellen: Diese Option muss nur dann aktiviert werden, wenn Sie beispielsweise Excel-Tabellen in InDesign aktualisieren wollen. Bildabmessungen beim erneuten Verknüpfen erhalten: Beim Aktualisieren oder Wiederherstellen einer Verknüpfung über die Funktion Erneut verknüpfen bleiben alle in InDesign vorgenommenen Transformationen erhalten, sofern Sie diese Option aktiviert haben Aktualisieren und erneutes Verknüpfen von platzierten Bildern Nachdem Sie nun das Bedienfeld Ihren Anforderungen entsprechend konfiguriert haben, lernen Sie nun die Grundarbeiten zum Aktualisieren und erneuten Verknüpfen kennen. Standardordner für erneutes Verknüpfen festlegen Durch die Wahl der Option Letzter Ordner für erneutes Verknüpfen wird der beim erneuten Verknüpfen zuletzt verwendete Ordner angezeigt. Durch die Wahl der Option Ursprünglicher Ordner für erneutes Verknüpfen wird der ursprüngliche Speicherort der verknüpften Datei angezeigt. Erneut verknüpfen Fehlende Verknüpfungen werden mit dem Symbol im Verknüpfungen-Bedienfeld angezeigt. Sie haben verschiedene Möglichkeiten, die Verknüpfung wiederherzustellen, Einzelne fehlende Verknüpfung von Hand zuordnen: Dazu markieren Sie den Eintrag in der Liste der Verknüpfungen und klicken auf den Button Verknüpfung aktualisieren in der Aktionsleiste oder führen den gleichnamigen Befehl aus dem Bedienfeldmenü aus. Im erscheinenden Suchen-Dialog wählen Sie das zu verknüpfende Bild aus. Welchen Dateinamen hat das platzierte Bild? Wenn Sie mit dem Auswahlbzw. Direktauswahl-Werkzeug ein platziertes Grafik-, Bild-, Text objekt oder ein platziertes InDesign- bzw. PDF-Dokument auswählen, markiert InDesign automatisch den Eintrag im Verknüpfungen-Bedienfeld. Schneller können Sie wirklich nicht erkennen, welche Grafik Sie markiert haben. Abbildung Der Erneut verknüpfen-dialog Importoptionen anzeigen: Diese Option ist nur dann zu aktivieren, wenn Sie beim erneuten Verknüpfen der Datei eine geänderte Importstrategie verfolgen wollen. Nach fehlenden Verknüpfungen in diesem Ordner suchen: Diese Option veranlasst InDesign, im aktuell gewählten Ordner automatisch nach dem gesuchten Dateina Arbeiten mit Verknüpfungen 295
65 men zu suchen. Wird ein passender Eintrag gefunden, so wird dieser automatisch ausgewählt. Wenn Sie die Auswahl bestätigen, so wird die Verknüpfung zur ausgewählten Datei hergestellt und die Vorschau in InDesign aktualisiert. Wurde das eben verknüpfte Bild mehrfach in InDesign platziert, so wird damit nur der aktuell ausgewählte Eintrag neu verknüpft. Sollen mehrere Bilder in einem Schritt aktualisiert werden, so sind alle Einträge zuvor im Verknüpfungen-Bedienfeld zu markieren. Markieren Sie dabei einzelne Einträge durch Drücken der (Strg)- bzw. (ï)-taste. Alle fehlenden Verknüpfungen über den Suchen-Dialog neu zuordnen: Dazu verfahren Sie ähnlich wie zuvor beschrieben. Sie müssen nur mit gedrückter (Alt)- bzw. ( )-Taste auf den Button Verknüpfung aktualisieren in der Aktionsleiste klicken. Damit wird einerseits für jeden Eintrag fehlender Verknüpfungen der Suchen-Dialog angezeigt, und andererseits werden mehrfach platzierte Bilder in einem Aufwasch neu verknüpft und aktualisiert. Alle fehlenden Verknüpfungen ohne den Suchen-Dialog neu zuordnen: Um schnell alle Bilder neu zu verknüpfen, empfehlen wir, alle Bilder im gleichen Ordner wie die InDesign-Datei zu speichern und dann das InDesign-Dokument erneut zu öffnen. InDesign sucht fehlende Bilder zunächst anhand des hinterlegten Speicherpfades und dann in dem Verzeichnis, in dem sich auch das InDesign-Dokument befindet. Gehe zu Damit Sie das gewählte Bild in der Liste anspringen und genau inspizieren können, klicken Sie entweder auf die Seitenzahl in der Spaltenkategorie Seite oder einfach auf das Gehe zu-symbol in der Aktionsleiste. InDesign zoomt dann bildschirmfüllend auf das Bild. Verknüpfungen aktualisieren Modifizierte Verknüpfungen werden mit dem Symbol im Verknüpfungen-Bedienfeld angezeigt. Auch hier stehen verschiedene Strategien zur Verfügung: Ausgewählte Datei aktualisieren: Wählen Sie zum Aktualisieren den gewünschten Eintrag in der Liste aus. Das Aktualisieren der Verknüpfung selbst erfolgt entweder durch Klick auf das Symbol, Doppelklick auf das Warndreieck oder durch Ausführen des Befehls Verknüpfung aktualisieren aus dem Bedienfeldmenü. Damit haben Sie nur den ausgewählten Eintrag aktualisiert, und InDesign berechnet die neue Vorschau. Alle Verknüpfungen aktualisieren: Verfahren Sie wie zuvor beschrieben, halten Sie jedoch dabei die (Alt)- bzw. ( )-Taste Bilder und Grafiken anpassen und managen
66 gedrückt, während Sie auf Verknüpfung aktualisieren klicken. Sie können dazu aber auch den Befehl Alle Verknüpfungen aktualisieren aus dem Bedienfeldmenü auswählen. In vielen Arbeitsweisen werden für das Erstlayout niedrigauflösende Bilder platziert und grob freigestellt. Nachdem die Reproarbeiten an den Originalbildern abgeschlossen sind, besteht der Wunsch, möglichst schnell die niedrigauflösenden Bilder durch die hochauflösenden Bilder in InDesign zu ersetzen. Die folgende Schritt-für-Schritt-Anleitung zeigt Ihnen, wie Sie niedrigauflösende JPEG-Bilder durch gleichnamige hochauflösende TIFF-Bilder ersetzen können. Diese Funktionalität steht jedoch erst seit InDesign CS4 zur Verfügung. Schritt für Schritt: Aktualisieren von niedrigauflösenden JPEG-Bildern durch hochauflösende TIFF-Bilder 1 Auswählen der Bilder im Verknüpfungen-Bedienfeld Bringen Sie das Verknüpfungen-Bedienfeld über das Menü Fenster Verknüpfungen in den Vordergrund. Um schnell alle niedrigauflösenden Bilder in der Liste zu finden, sortieren Sie die Einträge durch Klick in den Kategorietitel der Spalte Auflösung. Dadurch wird die Liste aufsteigend nach der Auflösung sortiert. Wählen Sie dann darin die zu ersetzenden Einträge durch einfachen Klick mit gedrückter (Strg)- bzw. (ï)- oder (ª)-Taste aus. 2 Zuweisung vornehmen Rufen Sie über das Bedienfeldmenü den Befehl Erneut mit Ordner verknüpfen oder den Befehl Dateierweiterung erneut ver - knüpfen auf. Letzterer Befehl kann nur eingesetzt werden, wenn sich die hochauflösenden Bilder im selben Ordner befinden. Abbildung Alle Bilder, die neu zugewiesen werden sollen, müssen zuerst in der nach Auflösung sortierten Liste ausgewählt werden. Abbildung Auswahl des Ordners mit den hochauflösenden Bilddaten im Dateisystem Ihres Computers 12.4 Arbeiten mit Verknüpfungen 297
67 Suchen Sie den Ordner, in dem sich die hochauflösenden Bilder befinden. In diesem Ordner sollen alle Bilder mit dem gleichen Dateinamen, jedoch einer anderen Dateierweiterung liegen. Aktivieren Sie je nach Vorgehensweise die Option Gleicher Dateiname und gleiche Erweiterung oder wie in unserem Fall Gleicher Dateiname, jedoch mit dieser Erweiterung, und tragen Sie im dazugehörigen Feld die geänderte Dateierweiterung ein. In unserem Fall müssen wir dazu»tiff«eingeben. Abbildung Eingabe der Dateinamenserweiterung für automatisches Aktualisieren von Bildern im gleichen Ordner Falls Sie die Funktion Dateierweiterung erneut verknüpfen nutzen, müssen Sie den Ordner nicht angeben, da diese Funktion davon ausgeht, dass sich die Bilder mit gleichen Dateinamen und anderer Dateierweiterung im selben Ordner befinden. 3 Zuweisung abschließen Klicken Sie auf den Button Auswählen bzw. Erneut verknüpfen. InDesign führt für jeden gefundenen Eintrag einen neuen Import durch. Das Ergebnis müsste eine neu generierte Liste sein, wie sie in Abbildung zu sehen ist. Abbildung Das Ergebnis des Bildtauschs Damit haben Sie sehr schnell eine Neuzuordnung von hochauflösenden Dateien vorgenommen. n Bilder und Grafiken anpassen und managen
68 Öffnen von Bildern in der Ausgangsapplikation Liegt das Bild im falschen Farbraum vor, muss es farblich geändert bzw. retuschiert oder soll der Beschneidungspfad des Bildes überarbeitet werden, so können diese Veränderungen nur in der Originalapplikation erfolgen. Öffnen Sie das Bild bzw. die Grafik im Ursprungsprogramm (meistens Photoshop, Illustrator oder Acrobat) durch Anklicken des Symbols Original bearbeiten im Verknüpfungen-Bedienfeld. Geübte Anwender werden das Tastenkürzel (Alt) bzw. ( ) und Doppelklick mit dem Auswahl- bzw. Direktauswahl-Werkzeug auf das Bild verwenden. Führen Sie die gewünschten Änderungen durch, und speichern Sie die Datei ab. Nachdem Sie die Datei geschlossen haben, werden Sie bemerken, dass eine Aktualisierung des Bildes in InDesign sofort durchgeführt wird. InDesign aktualisiert automatisch nur Verknüpfungen, wenn Sie diese aus InDesign geöffnet haben. Wurde ein Bild, das mehrfach im InDesign-Dokument platziert ist, aus InDesign geöffnet und geändert, so wird durch das Abspeichern der Änderung nur jenes Bild in InDesign automatisch aktualisiert, das Sie geöffnet haben. Alle anderen Verknüpfungen werden im Verknüpfungen-Bedienfeld als modifiziert gekennzeichnet. Durch diese Arbeitsweise ersparen Sie sich viel Zeit für das Datenhandling. Photoshop-EPS-Dateien öffnen sich in Illustrator? Mit welcher Anwendung die verknüpfte Datei geöffnet wird, hängt von den Einstellungen ab, die Sie auf System ebene zugewiesen haben. Eine Änderung der Dateizuordnung in Adobe Bridge wirkt sich darauf nicht aus. TOP-TIPP Verknüpfungen in einem anderen Programm öffnen Durch den Doppelklick mit gedrückter (Alt)- bzw. ( )-Taste werden Verknüpfungen in ihrer Ausgangsapplikation geöffnet. Das Öffnen der ausgewählten Verknüpfung in einem anderen Programm kann über den Befehl Bearbeiten mit aus dem Bedienfeldmenü erfolgen Einbetten und Herauslösen platzierter Grafiken Nachdem Bilder in InDesign platziert wurden, besteht eine Verknüpfung zur aktuellen Datei auf der Festplatte oder auf einem Server. Anwender von InDesign haben die Möglichkeit, jede einzelne Grafik in das Dokument einzubetten. Einbetten bedeutet, dass sich einerseits das InDesign-Dokument um die Dateigröße der Verknüpfung vergrößert und andererseits das Hantieren mit Grafiken für den Druckvorstufenbetrieb bei Änderungen erschwert wird. Originale von Bildern, die in das Dokument eingebettet sind, können nicht mehr über das Symbol Original bearbeiten oder im Kontextmenü geöffnet werden. Sie müssen in diesem Fall zuerst die Einbettung der Datei aufheben. Einbetten von Verknüpfungen Das Einbetten einer Verknüpfung bzw. eines Bildes erfolgt über den Befehl Verknüpfung einbetten aus dem Bedienfeldmenü des Verknüpfungen-Bedienfelds. Eingebettete Dateien erkennen Sie am Symbol, das sich in der Kategoriespalte Status zeigt. InDesign merkt sich trotz Einbettung den Speicherort (Pfad) und den Dateinamen, wodurch eine Aufhebung der Einbettung möglich wird. Einbetten von Dateien nicht immer notwendig Verwenden Sie die Funktion des Einbettens von Dateien nur bewusst. Eine beschränkte Bearbeitungsmöglichkeit und die Dateigröße sind dafür Grund genug. Ver wenden Sie diese Funktion nur, wenn Sie Logos auf den Mustervorlagen verwenden. Wenn Sie Warnmeldungen zu fehlenden Bildern beim Öffnen der InDesign-Datei unterbinden möchten, erreichen Sie das einfacher, indem Sie die Option der InDesign-Voreinstellung Verknüpfungen vor dem Öffnen des Dokuments überprüfen im Register Dateihandhabung deaktivieren Arbeiten mit Verknüpfungen 299
69 Bilder aus Office-Dateien Eingebettete Bilder können auch aus importierten Office-Dateien in InDesign vorhanden sein. Diese Bilder werden mit der Bezeichnung Bild und einer nachstehenden, fortlaufenden Nummer aufgelistet. Man erkennt diese Bilder eindeutig an der Dateiendung».png«. Herauslösen von Bildern, die über die Zwischenablage in InDesign kopiert wurden Wurden Bilder über die Zwischenablage in das InDesign-Dokument kopiert, so sind keine Einträge im Verknüpfungen-Bedienfeld hinterlegt. Damit ist das Herauslösen und das Bearbeiten der Bilder und Grafiken im Originalprogramm nicht mehr möglich. Die einzige Möglichkeit, an das Bild heranzukommen, ist, die InDesign- Datei in ein PDF zu konvertieren und das Bild in Acrobat mit dem Touch Up-Objektwerkzeug herauszulösen. Schritt für Schritt: Die Einbettung von Verknüpfungen aufheben 1 Markieren des Eintrags Markieren Sie im Verknüpfungen-Bedienfeld den Eintrag des eingebetteten Objekts. 2 Einbettung aufheben Wählen Sie im Bedienfeldmenü den Eintrag Einbettung von Verknüpfung aufheben. 3 Wahl der Strategie Im erscheinenden Dialog wählen Sie Ja, wenn Sie den mit abgespeicherten Pfad verwenden und somit wiederum eine Verknüpfung zur Originaldatei erstellen wollen. Damit InDesign einen Pfad erneut aktivieren kann, müssen zwei Voraussetzungen erfüllt sein: Der Dateiname muss mit dem Namen der Ursprungsdatei übereinstimmen, und der Speicherort (Pfad zur Originaldatei) muss ebenfalls identisch sein. Abbildung Die Warnmeldung, in der Sie bestimmen können, ob eine Verknüpfung zur Originaldatei am selben Ort mit demselben Namen hergestellt oder ob die Datei aus InDesign extrahiert werden soll. Wenn Sie ein Dokument bearbeiten müssen, das Sie nicht auf Ihrer Arbeitsstation erstellt haben, so werden Sie mit großer Wahrscheinlichkeit weder das Originalbild besitzen noch dieselbe Filestruktur auf Ihrer Arbeitsstation vorliegen haben. In diesem Fall müssen Sie das Bild her auslösen (extrahieren) und an der gewünschten Stelle abspeichern. Dies können Sie durchführen, wenn Sie auf Nein klicken. n Bilder und Grafiken anpassen und managen
Hans Peter Schneeberger Robert Feix. Adobe InDesign CS3. verständlich erklärt. Galileo Press
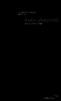 Hans Peter Schneeberger Robert Feix Adobe InDesign CS3 verständlich erklärt Galileo Press Vorwort 16 1 Das Programm entdecken 17 1.1 Die Arbeitsoberfläche 18 1.2 Bedienfelder 20 Das Werkzeug-Bedienfeld
Hans Peter Schneeberger Robert Feix Adobe InDesign CS3 verständlich erklärt Galileo Press Vorwort 16 1 Das Programm entdecken 17 1.1 Die Arbeitsoberfläche 18 1.2 Bedienfelder 20 Das Werkzeug-Bedienfeld
CLASSROOM IN A BOOK Das offizielle Trainingsbuch von Adobe Systems
 ADOBE INDESIGN CS5 CLASSROOM IN A BOOK Das offizielle Trainingsbuch von Adobe Systems ADDISON-WESLEY Adobe INHALT EINFÜHRUNG Über dieses Buch 1 Voraussetzungen 2 InDesign CS5 installieren 2 Zusätzliche
ADOBE INDESIGN CS5 CLASSROOM IN A BOOK Das offizielle Trainingsbuch von Adobe Systems ADDISON-WESLEY Adobe INHALT EINFÜHRUNG Über dieses Buch 1 Voraussetzungen 2 InDesign CS5 installieren 2 Zusätzliche
Auf einen Blick. 1 Das Programm entdecken... 17. 2 Das erste Layout... 53. 3 Konturen, Farben, Effekte... 171. 4 Vektoren und Objekte...
 Auf einen Blick 1 Das Programm entdecken... 17 2 Das erste Layout... 53 3 Konturen, Farben, Effekte... 171 4 Vektoren und Objekte... 207 5 Typografie... 245 6 Textformatierung... 313 7 Satz und Layout...
Auf einen Blick 1 Das Programm entdecken... 17 2 Das erste Layout... 53 3 Konturen, Farben, Effekte... 171 4 Vektoren und Objekte... 207 5 Typografie... 245 6 Textformatierung... 313 7 Satz und Layout...
ADOBE INDESIGN CS4 '.. *Ч-'\...'". CLASSROOM IN Das offizielle Trainingsbuch von Adobe System? 'ШШШ - I
 ADOBE INDESIGN CS4 - '.. *Ч-'\...'". CLASSROOM IN Das offizielle Trainingsbuch von Adobe System? mv 'ШШШ - I INHALT EINFÜHRUNG Über dieses Buch 13 Voraussetzungen 14 InDesign CS4 installieren 14 Den Ordner
ADOBE INDESIGN CS4 - '.. *Ч-'\...'". CLASSROOM IN Das offizielle Trainingsbuch von Adobe System? mv 'ШШШ - I INHALT EINFÜHRUNG Über dieses Buch 13 Voraussetzungen 14 InDesign CS4 installieren 14 Den Ordner
Von Xpress zu InDesign CS2
 Einfach mehr können. Von Xpress zu InDesign CS2 So gelingt der reibungslose Umstieg Inhaltsverzeichnis Installation und Voreinstellungen ca. 62 min Installation 02:13 Zusatzmodule 01:16 Verzeichnis-Struktur
Einfach mehr können. Von Xpress zu InDesign CS2 So gelingt der reibungslose Umstieg Inhaltsverzeichnis Installation und Voreinstellungen ca. 62 min Installation 02:13 Zusatzmodule 01:16 Verzeichnis-Struktur
Checkliste für Funktionen, Einstellung und Bedienfelder in Adobe InDesign CS3 bis CS5/5.5:
 Adobe InDesign: Was man weiß was man wissen sollte! Seite 1 von 6 Checkliste für Funktionen, Einstellung und Bedienfelder in Adobe InDesign CS3 bis CS5/5.5: Das ist mir bekannt/nicht bekannt JA NEIN Voreinstellungen
Adobe InDesign: Was man weiß was man wissen sollte! Seite 1 von 6 Checkliste für Funktionen, Einstellung und Bedienfelder in Adobe InDesign CS3 bis CS5/5.5: Das ist mir bekannt/nicht bekannt JA NEIN Voreinstellungen
Öffnen Schließen Sichern Sichern unter. Datei Zurück zur letzten Version. Fenster Farbfelder; Schrift Absatzformate; Schrift Zeichenformate;
 2.1 Der Umstieg Ablage Neu Dokument Datei Neu Dokument Neu Bibliothek Neu Buch Neu XML Neu Webdokument Öffnen Schließen Sichern Sichern unter Alte Fassung Text/Bild laden Text sichern Anfügen Export HTML
2.1 Der Umstieg Ablage Neu Dokument Datei Neu Dokument Neu Bibliothek Neu Buch Neu XML Neu Webdokument Öffnen Schließen Sichern Sichern unter Alte Fassung Text/Bild laden Text sichern Anfügen Export HTML
Design mit Adobe InDesign CS5 Lernen und Anwenden
 Jonas Karnagel Design mit Adobe InDesign CS5 Lernen und Anwenden Inklusive DVD-ROM Übersicht Einleitung 19 1 Neu in InDesign CS5 23 2 Arbeitsumgebung 47 3 Dokumente einrichten 101 4 Rahmen und Inhalt 135
Jonas Karnagel Design mit Adobe InDesign CS5 Lernen und Anwenden Inklusive DVD-ROM Übersicht Einleitung 19 1 Neu in InDesign CS5 23 2 Arbeitsumgebung 47 3 Dokumente einrichten 101 4 Rahmen und Inhalt 135
DAS EINSTEIGERSEMINAR
 DAS EINSTEIGERSEMINAR ID Adobe InDesign CS4 Winfried Seimert LERNEN ÜBEN ANWENDEN Index A A Abgeflachte Kante und Relief.. 208, 346 Absatz........................ 387 Abstand.................... 150 ausrichten..................
DAS EINSTEIGERSEMINAR ID Adobe InDesign CS4 Winfried Seimert LERNEN ÜBEN ANWENDEN Index A A Abgeflachte Kante und Relief.. 208, 346 Absatz........................ 387 Abstand.................... 150 ausrichten..................
Inhalt. 1 Neu in InDesign CC. 2 Modernes Publishing vorbereitende Schritte. 3 Arbeitsoberfläche. TEIL I InDesign einrichten. Inhalt.
 1 Neu in InDesign CC 1.1 Änderungen in InDesign CC 2015... 37 Ausbau der Creative-Cloud-Funktionen... 38 Überarbeitung längst überfälliger Funktionen... 38 Verbesserungen für die Produktivität... 39 Verbesserungen
1 Neu in InDesign CC 1.1 Änderungen in InDesign CC 2015... 37 Ausbau der Creative-Cloud-Funktionen... 38 Überarbeitung längst überfälliger Funktionen... 38 Verbesserungen für die Produktivität... 39 Verbesserungen
Neu in InDesign CS6 Modernes Publishing Vorbereitende Schritte Arbeitsoberfläche
 Auf einen Blick TEIL 1 InDesign einrichten 41 Neu in InDesign CS6 Modernes Publishing Vorbereitende Schritte Arbeitsoberfläche TEIL 2 Layout anlegen und organisieren 131 Neue Dokumente anlegen Hilfen für
Auf einen Blick TEIL 1 InDesign einrichten 41 Neu in InDesign CS6 Modernes Publishing Vorbereitende Schritte Arbeitsoberfläche TEIL 2 Layout anlegen und organisieren 131 Neue Dokumente anlegen Hilfen für
Nützliche Tastenkombinationen
 Nützliche Tastenkombinationen Dateioperationen Neues Dokument erzeugen S n Vorhandene Dokumente öffnen S o Dokument speichern S s Andere Version eines Dokuments speichern S H s Kopie eines Dokuments speichern
Nützliche Tastenkombinationen Dateioperationen Neues Dokument erzeugen S n Vorhandene Dokumente öffnen S o Dokument speichern S s Andere Version eines Dokuments speichern S H s Kopie eines Dokuments speichern
2 erläutern wichtigste technische Begriffe der Druckvorstufe (Desktop Publishing, Proof, GzD etc.) beschreiben
 Inhaltliche Richtziele der Modulprüfung: Über grundsätzliche Kenntnisse des Layouts, der Typographie, des Desktop Publishing und der Produkonsabläufe in der Druckvorstufe verfügen Technische Bedingungen
Inhaltliche Richtziele der Modulprüfung: Über grundsätzliche Kenntnisse des Layouts, der Typographie, des Desktop Publishing und der Produkonsabläufe in der Druckvorstufe verfügen Technische Bedingungen
Classroom in a Book. Adobe. Adobe InDesign 2.0. Markt+Technik Verlag
 Classroom in a Book Adobe Adobe InDesign 2.0 Markt+Technik Verlag ADOBE INDESIGN 2.0 Classroom in a Book Inhalt Einführung 11 Über dieses Buch 11 Voraussetzungen 12 Installieren des Programms 12 Installieren
Classroom in a Book Adobe Adobe InDesign 2.0 Markt+Technik Verlag ADOBE INDESIGN 2.0 Classroom in a Book Inhalt Einführung 11 Über dieses Buch 11 Voraussetzungen 12 Installieren des Programms 12 Installieren
CLASSROOM IN A BOOK Das offizielle Trainingsbuch von Adobe Systems
 ADOBE INDESIGN CS3 CLASSROOM IN A BOOK Das offizielle Trainingsbuch von Adobe Systems Mit DVD, für Windows und Mac OS X ADDISON-WESLEY Adobe Inhalt Einführung Über dieses Buch Voraussetzungen InDesign
ADOBE INDESIGN CS3 CLASSROOM IN A BOOK Das offizielle Trainingsbuch von Adobe Systems Mit DVD, für Windows und Mac OS X ADDISON-WESLEY Adobe Inhalt Einführung Über dieses Buch Voraussetzungen InDesign
Adobe InDesign CS3. Kurzporträt des Autors. Alle Filme im Überblick
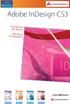 Adobe InDesign CS3 Kurzporträt des Autors Alle Filme im Überblick Video-Training»InDesign CS3«Über den Autor Christoph Grüder wurde 1973 in Höxter geboren und studierte von 1995 bis 2001 Grafik-Design
Adobe InDesign CS3 Kurzporträt des Autors Alle Filme im Überblick Video-Training»InDesign CS3«Über den Autor Christoph Grüder wurde 1973 in Höxter geboren und studierte von 1995 bis 2001 Grafik-Design
Andrea Forst. Adobe InDesign CS6. Schritt für Schritt zum perfekten Layout
 Andrea Forst Adobe InDesign CS6 Schritt für Schritt zum perfekten Layout Inhalt Kapitel 1: InDesign CS6 entdecken Grundlagenexkurs: InDesign CS6 12 Alles im Überblick Arbeitsbereich und Zoom 14 Immerschön
Andrea Forst Adobe InDesign CS6 Schritt für Schritt zum perfekten Layout Inhalt Kapitel 1: InDesign CS6 entdecken Grundlagenexkurs: InDesign CS6 12 Alles im Überblick Arbeitsbereich und Zoom 14 Immerschön
Über: Datei Neu Dokument einrichten, abspeichern als.indd
 IndesignCrashkurs 1 InDesign Crashkurs Über: Datei Neu Dokument einrichten, abspeichern als.indd Unter: Bearbeiten /Voreinstellungen, Maße usw einstellen Bedienfelder: Fenster öffnen, können dann re bei
IndesignCrashkurs 1 InDesign Crashkurs Über: Datei Neu Dokument einrichten, abspeichern als.indd Unter: Bearbeiten /Voreinstellungen, Maße usw einstellen Bedienfelder: Fenster öffnen, können dann re bei
Kann die wichtigsten Produktionsabläufe verstehen wichtigste Layoutabläufe (Scribble, Groblayout, Reinzeichnung, etc. )
 Texte gestalten Inhaltliche Richtziele der Modulprüfung: Über grundsätzliche Kenntnisse des Layouts, der Typographie, des Desktop Publishing und der Produkonsabläufe in der Druckvorstufe verfügen Technische
Texte gestalten Inhaltliche Richtziele der Modulprüfung: Über grundsätzliche Kenntnisse des Layouts, der Typographie, des Desktop Publishing und der Produkonsabläufe in der Druckvorstufe verfügen Technische
BENUTZEROBERFLÄCHE. Menüleiste. Steuerungsleiste. Einstellparameter, die sich je nach ausgewähltem Werkzeug oder. Werkzeuge. versteckte Werkzeuge
 BENUTZEROBERFLÄCHE Menüleiste Steuerungsleiste Werkzeuge versteckte Werkzeuge Einstellparameter, die sich je nach ausgewähltem Werkzeug oder durch längeres Klicken auf die Dreiecke auf den Werkzeugen einzublenden
BENUTZEROBERFLÄCHE Menüleiste Steuerungsleiste Werkzeuge versteckte Werkzeuge Einstellparameter, die sich je nach ausgewähltem Werkzeug oder durch längeres Klicken auf die Dreiecke auf den Werkzeugen einzublenden
Auf einen Blick. 1 Die Benutzeroberfläche Dokumente anlegen Mit Text arbeiten Bilder Tabellen...
 Auf einen Blick 1 Die Benutzeroberfläche... 19 2 Dokumente anlegen... 47 3 Mit Text arbeiten... 71 4 Bilder... 153 5 Tabellen... 207 6 Pfade und Objekte... 253 7 Farben und Effekte... 289 8 Praktische
Auf einen Blick 1 Die Benutzeroberfläche... 19 2 Dokumente anlegen... 47 3 Mit Text arbeiten... 71 4 Bilder... 153 5 Tabellen... 207 6 Pfade und Objekte... 253 7 Farben und Effekte... 289 8 Praktische
1) absatz- und zeichenformate. 2) Grundlinienraster 3) Musterseiten & Seitenzahlen 4) Ebenen 5) Konturenführung 6) Tabellen
 adobe indesign Nach den ersten Schritten und dem Kennenlernen der Werkzeuge geht es heute um ein effizienteres Arbeiten in InDesign mittels: 1) Absatz- und Zeichenformate 2) Grundlinienraster 3) Musterseiten
adobe indesign Nach den ersten Schritten und dem Kennenlernen der Werkzeuge geht es heute um ein effizienteres Arbeiten in InDesign mittels: 1) Absatz- und Zeichenformate 2) Grundlinienraster 3) Musterseiten
Inhalt. 1 Die Benutzeroberfläche. Inhalt. Vorwort Beispielmaterial... 18
 Vorwort... 17 Beispielmaterial... 18 1 Die Benutzeroberfläche 1.1 Übersicht über den Arbeitsbereich... 20 Dokumentseite und Montagebereich... 21 1.2 Die Anwendungsleiste... 22 Ansichtsoptionen... 22 Arbeitsbereiche
Vorwort... 17 Beispielmaterial... 18 1 Die Benutzeroberfläche 1.1 Übersicht über den Arbeitsbereich... 20 Dokumentseite und Montagebereich... 21 1.2 Die Anwendungsleiste... 22 Ansichtsoptionen... 22 Arbeitsbereiche
Word 2013 Grundlagen. Inhalt
 Word 2013 Grundlagen Inhalt Vorwort... I So benutzen Sie dieses Buch... II Inhalt... V Einführung in Microsoft Word... 1 Word starten...1 Das Fenster von Word...2 Titelleiste...3 Das Menüband...4 Das Lineal...7
Word 2013 Grundlagen Inhalt Vorwort... I So benutzen Sie dieses Buch... II Inhalt... V Einführung in Microsoft Word... 1 Word starten...1 Das Fenster von Word...2 Titelleiste...3 Das Menüband...4 Das Lineal...7
In Design CSS. Adobe. Das umfassende Training. Galileo Design. Ihr Trainer: Orhan Tancgil. ^(% Video-Training
 Ihr Trainer: Orhan Tancgil [7 VI- Adobe- '/\i CertifiedExpert ^(% Video-Training Adobe In Design CSS Das umfassende Training LE.HR- Programm gemäß 14 JuSchG Über 10 Stunden Praxis-Workshops zu Typografie,
Ihr Trainer: Orhan Tancgil [7 VI- Adobe- '/\i CertifiedExpert ^(% Video-Training Adobe In Design CSS Das umfassende Training LE.HR- Programm gemäß 14 JuSchG Über 10 Stunden Praxis-Workshops zu Typografie,
Einstieg in Adobe InDesign C55
 Karsten Geisler Einstieg in Adobe InDesign C55 Werkzeuge und Funktionen verständlich erklärt 0 ::!!!ll. o. GalileoPress Auf einen Blick 1 Die Benutzeroberfläche,... 17 ~ Den Arbeitsbereich einrichten ~
Karsten Geisler Einstieg in Adobe InDesign C55 Werkzeuge und Funktionen verständlich erklärt 0 ::!!!ll. o. GalileoPress Auf einen Blick 1 Die Benutzeroberfläche,... 17 ~ Den Arbeitsbereich einrichten ~
EDITH NEUBAUER INHALT I
 INHALT 1. Einführung in MS Word...1 MS Word starten...1 Das Fenster von MS Word...2 Die Titelleiste...3 Die Menüleiste...3 Die Symbolleisten...4 Das Lineal...5 Der Arbeitsbereich...5 Der Aufgabenbereich...5
INHALT 1. Einführung in MS Word...1 MS Word starten...1 Das Fenster von MS Word...2 Die Titelleiste...3 Die Menüleiste...3 Die Symbolleisten...4 Das Lineal...5 Der Arbeitsbereich...5 Der Aufgabenbereich...5
1. Beschreiben Sie stichwortartig die Benutzeroberfläche von Word (benennen Sie die einzelnen Leisten): ...
 Fragenkatalog Word 2003 301 Benutzeroberfläche 1. Beschreiben Sie stichwortartig die Benutzeroberfläche von Word (benennen Sie die einzelnen Leisten): 2. Die Symbolleiste Format ist verschwunden. Wie können
Fragenkatalog Word 2003 301 Benutzeroberfläche 1. Beschreiben Sie stichwortartig die Benutzeroberfläche von Word (benennen Sie die einzelnen Leisten): 2. Die Symbolleiste Format ist verschwunden. Wie können
1 Integration von Buzzword
 1 Integration von Buzzword KAPITEL 1 Buzzword ist ein webbasierter Texteditor innerhalb von Acrobat. com, mit dem Benutzer Textdateien auf einem Webserver erstellen und speichern können. Mit InDesign CS5
1 Integration von Buzzword KAPITEL 1 Buzzword ist ein webbasierter Texteditor innerhalb von Acrobat. com, mit dem Benutzer Textdateien auf einem Webserver erstellen und speichern können. Mit InDesign CS5
AUF EINEN BLICK. 1 Was ist neu? Wo ist was? Arbeitsvorbereitung Projekte und Layouts Rahmen und Linien...
 1 Was ist neu?... 11 2 Wo ist was?... 19 3 Arbeitsvorbereitung... 35 4 Projekte und Layouts... 55 5 Rahmen und Linien... 73 AUF EINEN BLICK 6 Arbeit mit Text... 97 7 Arbeit mit Bildern... 147 8 Arbeit
1 Was ist neu?... 11 2 Wo ist was?... 19 3 Arbeitsvorbereitung... 35 4 Projekte und Layouts... 55 5 Rahmen und Linien... 73 AUF EINEN BLICK 6 Arbeit mit Text... 97 7 Arbeit mit Bildern... 147 8 Arbeit
Adobe. Classroom in a Book. Adobe Illustrator CS
 M Adobe Adobe Illustrator CS ADOBE ILLUSTRATOR CS Inhalt Einführung Über dieses Buch 13 Voraussetzungen 13 Das Programm installieren 14 Die Classroom-in-a-Book-Schriften installieren 14 Die Classroom-in-a-Book-Dateien
M Adobe Adobe Illustrator CS ADOBE ILLUSTRATOR CS Inhalt Einführung Über dieses Buch 13 Voraussetzungen 13 Das Programm installieren 14 Die Classroom-in-a-Book-Schriften installieren 14 Die Classroom-in-a-Book-Dateien
Die Indesign Shortcuts im Überblick:
 Die Indesign Shortcuts im Überblick: Dokumente Neues Dokument Cmd + N Öffnen Cmd + O Speichern Cmd + S Speichern unter Shift + Cmd + S Kopie speichern Alt + Cmd + S Schließen Cmd + W Rückgängig Cmd + Z
Die Indesign Shortcuts im Überblick: Dokumente Neues Dokument Cmd + N Öffnen Cmd + O Speichern Cmd + S Speichern unter Shift + Cmd + S Kopie speichern Alt + Cmd + S Schließen Cmd + W Rückgängig Cmd + Z
ADOBE InDeSIGN CS5. classroom in a book. Das offizielle Trainingsbuch von Adobe Systems
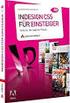 ADOBE InDeSIGN CS5 classroom in a book Das offizielle Trainingsbuch von Adobe Systems Adobe InDesign CS5 - Classroom in a Book - PDF Inhaltsverzeichnis Adobe InDesign CS5 - Classroom in a Book - Das offizielle
ADOBE InDeSIGN CS5 classroom in a book Das offizielle Trainingsbuch von Adobe Systems Adobe InDesign CS5 - Classroom in a Book - PDF Inhaltsverzeichnis Adobe InDesign CS5 - Classroom in a Book - Das offizielle
Wissenschaftliche Arbeiten mit
 Kai Surendorf Wissenschaftliche Arbeiten mit OpenOffice.org 2.0 auf CD Inhalt Vorwort 11 Einleitung 13 Was dieses Buch will 13... und wie es vorgeht 14 Zum Aufbau des Buches 14 Teil 1 Installation und
Kai Surendorf Wissenschaftliche Arbeiten mit OpenOffice.org 2.0 auf CD Inhalt Vorwort 11 Einleitung 13 Was dieses Buch will 13... und wie es vorgeht 14 Zum Aufbau des Buches 14 Teil 1 Installation und
5. Die Open Office.org Writer-Hilfe Die Open Office.org Writer-Hilfe verwenden...45
 INHALT Vorwort...3 Inhalt... I 1. Einführung in Open Office.org Writer...7 Starten von Open Office.org Writer...7 Das Fenster von Open Office.org Writer...9 Die Titelleiste...9 Die Menüleiste...10 Die
INHALT Vorwort...3 Inhalt... I 1. Einführung in Open Office.org Writer...7 Starten von Open Office.org Writer...7 Das Fenster von Open Office.org Writer...9 Die Titelleiste...9 Die Menüleiste...10 Die
bibliothek 1 5 InDesign CS6 Verwenden von Objektbibliotheken
 1 5 Verwenden von Objekten Mit Objekten können Sie häufig verwendete Grafiken, Text und Seiten systematisch ordnen. Außerdem können Sie einer Bibliothek Hilfslinien, Raster, gezeichnete Formen und gruppierte
1 5 Verwenden von Objekten Mit Objekten können Sie häufig verwendete Grafiken, Text und Seiten systematisch ordnen. Außerdem können Sie einer Bibliothek Hilfslinien, Raster, gezeichnete Formen und gruppierte
MS-Word. Inhalt der Lerneinheiten. Arbeitsoberfläche. 1. Grundlagen der Textverarbeitung. 2. Drucken. 3. Textgestaltung. 4.
 Arbeitsoberfläche Ein Textverarbeitungsprogramm entdecken Allgemeines über das Arbeitsumfeld Ansichtszoom 1. Grundlagen der Textverarbeitung Dateien speichern Öffnen eines Dokuments Anzeigen der nicht
Arbeitsoberfläche Ein Textverarbeitungsprogramm entdecken Allgemeines über das Arbeitsumfeld Ansichtszoom 1. Grundlagen der Textverarbeitung Dateien speichern Öffnen eines Dokuments Anzeigen der nicht
1 Die Word-Programmoberfläche... 13
 Inhalt 1 Die Word-Programmoberfläche... 13 1.1 Word starten... 14 1.2 Das Word-Fenster... 15 1.3 Das Menüband... 17 1.4 Weitere Möglichkeiten der Befehlseingabe... 20 Kontextmenü und Minisymbolleiste...
Inhalt 1 Die Word-Programmoberfläche... 13 1.1 Word starten... 14 1.2 Das Word-Fenster... 15 1.3 Das Menüband... 17 1.4 Weitere Möglichkeiten der Befehlseingabe... 20 Kontextmenü und Minisymbolleiste...
Adobe InCopy. Frank Zeitz, ,Seminar bei Institut für Auslandsbeziehungen (Linienstr 139, Berlin)
 Adobe InCopy Frank Zeitz, 15.2.2018,Seminar bei Institut für Auslandsbeziehungen (Linienstr 139, Berlin) 1 Was ist InCopy und mögliche Workflows Adobe InCopy ermöglicht es, in InDesign freigegebene Inhalte
Adobe InCopy Frank Zeitz, 15.2.2018,Seminar bei Institut für Auslandsbeziehungen (Linienstr 139, Berlin) 1 Was ist InCopy und mögliche Workflows Adobe InCopy ermöglicht es, in InDesign freigegebene Inhalte
Adobe InDesign CS4. für Windows INDCS4. Autor: Peter Wies. Inhaltliches Lektorat: Charlotte von Braunschweig
 INDCS4 Autor: Peter Wies Inhaltliches Lektorat: Charlotte von Braunschweig 2. Ausgabe, 1. Aktualisierung, Oktober 2010 HERDT-Verlag für Bildungsmedien GmbH, Bodenheim Internet: www.herdt.com Alle Rechte
INDCS4 Autor: Peter Wies Inhaltliches Lektorat: Charlotte von Braunschweig 2. Ausgabe, 1. Aktualisierung, Oktober 2010 HERDT-Verlag für Bildungsmedien GmbH, Bodenheim Internet: www.herdt.com Alle Rechte
Broschüren erstellen in Adobe Indesign Selbstlernmaterialien
 Bildung und Sport Broschüren erstellen in Adobe Indesign Selbstlernmaterialien Mustervorlagen sind Grundseiten auf denen mehrere oder alle Seiten eines Dokuments basieren. Eine Mustervorlage sollte den
Bildung und Sport Broschüren erstellen in Adobe Indesign Selbstlernmaterialien Mustervorlagen sind Grundseiten auf denen mehrere oder alle Seiten eines Dokuments basieren. Eine Mustervorlage sollte den
Workshop InDesign CS2
 Sigrid Rätzer Workshop InDesign CS2 Ein Lern- und Arbeitsbuch Sigrid Rätzer, raetzer@esme.de Lektorat:BarbaraLauer,Bonn Copy-Editing: Alexander Reischert, Köln Herstellung: Birgit Bäuerlein Umschlaggestaltung:
Sigrid Rätzer Workshop InDesign CS2 Ein Lern- und Arbeitsbuch Sigrid Rätzer, raetzer@esme.de Lektorat:BarbaraLauer,Bonn Copy-Editing: Alexander Reischert, Köln Herstellung: Birgit Bäuerlein Umschlaggestaltung:
Rahmenwerkzeuge werden eingesetzt für Platzhalter von Grafiken und Bildern. Objektwerk zeuge zum Erzeugen von eigenständigen Grafiken.
 1 7 RAHMEN- UND OBJEKTWERKZEUGE Rahmenwerkzeuge Objektwerkzeuge Rahmenwerkzeuge werden eingesetzt für Platzhalter von Grafiken und Bildern. Objektwerk zeuge zum Erzeugen von eigenständigen Grafiken. Rahmen-
1 7 RAHMEN- UND OBJEKTWERKZEUGE Rahmenwerkzeuge Objektwerkzeuge Rahmenwerkzeuge werden eingesetzt für Platzhalter von Grafiken und Bildern. Objektwerk zeuge zum Erzeugen von eigenständigen Grafiken. Rahmen-
1 Die ersten Schritte... 15
 Inhalt 1 Die ersten Schritte... 15 1.1 Word 2016 starten...16 1.2 Beispiel: Einen schnellen Brief anhand einer Vorlage erstellen...17 Vorlage auswählen... 17 Vorlage verwenden... 19 Schnelle Hilfe zu verschiedenen
Inhalt 1 Die ersten Schritte... 15 1.1 Word 2016 starten...16 1.2 Beispiel: Einen schnellen Brief anhand einer Vorlage erstellen...17 Vorlage auswählen... 17 Vorlage verwenden... 19 Schnelle Hilfe zu verschiedenen
Zwei Seiten pro Blatt eines PDFs können aus dem «Adobe Reader» wie folgt ausgedruckt werden:
 1 Hilfe Text 1 Tipps und Hinweise zu Word 2016 (Betriebssystem Windows) Die Nummerierung bezieht sich auf die Arbeitsschritte des Auftrags. Meistens wird nur einer von verschiedenen möglichen und richtigen
1 Hilfe Text 1 Tipps und Hinweise zu Word 2016 (Betriebssystem Windows) Die Nummerierung bezieht sich auf die Arbeitsschritte des Auftrags. Meistens wird nur einer von verschiedenen möglichen und richtigen
Tabellen. Mit gedrückter Maustaste können Sie die Randlinien ziehen. Die Maus wird dabei zum Doppelpfeil.
 Tabellen In einer Tabellenzelle können Sie alle Textformatierungen wie Schriftart, Ausrichtung, usw. für den Text wie sonst auch vornehmen sowie Bilder einfügen. Wenn Sie die Tabulator-Taste auf der Tastatur
Tabellen In einer Tabellenzelle können Sie alle Textformatierungen wie Schriftart, Ausrichtung, usw. für den Text wie sonst auch vornehmen sowie Bilder einfügen. Wenn Sie die Tabulator-Taste auf der Tastatur
Tabellen. Mit gedrückter Maustaste können Sie die Randlinien ziehen. Die Maus wird dabei zum Doppelpfeil.
 Tabellen In einer Tabellenzelle können Sie alle Textformatierungen wie Schriftart, Ausrichtung, usw. für den Text wie sonst auch vornehmen sowie Bilder einfügen. Wenn Sie die Tabulator-Taste auf der Tastatur
Tabellen In einer Tabellenzelle können Sie alle Textformatierungen wie Schriftart, Ausrichtung, usw. für den Text wie sonst auch vornehmen sowie Bilder einfügen. Wenn Sie die Tabulator-Taste auf der Tastatur
INHALTSVERZEICHNIS. Vorwort Die Arbeitsumgebung von Word Word-Dokumente verwalten Texteingabe und Textkorrektur 30
 INHALTSVERZEICHNIS Vorwort 9 1. Die Arbeitsumgebung von Word 11 1.1. Das Word-Fenster 11 1.2. Befehlseingabe 12 Menüband 12 Symbolleiste für den Schnellzugriff 14 Weitere Möglichkeiten der Befehlseingabe
INHALTSVERZEICHNIS Vorwort 9 1. Die Arbeitsumgebung von Word 11 1.1. Das Word-Fenster 11 1.2. Befehlseingabe 12 Menüband 12 Symbolleiste für den Schnellzugriff 14 Weitere Möglichkeiten der Befehlseingabe
Schnellübersichten. Adobe Acrobat DC/2019
 Schnellübersichten Adobe Acrobat DC/2019 2 PDF-Dateien anzeigen und drucken 2 3 PDF-Dateien erstellen und zusammenführen 3 4 PDF-Dateien aus anderen Programmen erstellen 4 5 Acrobat Distiller 5 6 PDF-Dateien
Schnellübersichten Adobe Acrobat DC/2019 2 PDF-Dateien anzeigen und drucken 2 3 PDF-Dateien erstellen und zusammenführen 3 4 PDF-Dateien aus anderen Programmen erstellen 4 5 Acrobat Distiller 5 6 PDF-Dateien
werkzeuge 1 5 InDesign CS6 Werkzeugübersicht
 1 5 Werkzeugübersicht A B C D E A Auswahl Auswahlwerkzeug (V, ESC) Direktauswahl-Werkzeug (A) Seitenwerkzeug (Umschlat+P) Lückenwerkzeug (U) Inhaltsaufnahme-Werkzeug Inhaltsplatzierungs-Werkzeug B Zeichen-
1 5 Werkzeugübersicht A B C D E A Auswahl Auswahlwerkzeug (V, ESC) Direktauswahl-Werkzeug (A) Seitenwerkzeug (Umschlat+P) Lückenwerkzeug (U) Inhaltsaufnahme-Werkzeug Inhaltsplatzierungs-Werkzeug B Zeichen-
InDesign CC. Grundlagen. Peter Wies. 1. Ausgabe, 1. Aktualisierung, März 2014 INDCC
 InDesign CC Peter Wies 1. Ausgabe, 1. Aktualisierung, März 2014 Grundlagen INDCC 12 InDesign CC - Grundlagen 12 Grafiken und verankerte Objekte In diesem Kapitel erfahren Sie wie Sie Grafiken im Dokument
InDesign CC Peter Wies 1. Ausgabe, 1. Aktualisierung, März 2014 Grundlagen INDCC 12 InDesign CC - Grundlagen 12 Grafiken und verankerte Objekte In diesem Kapitel erfahren Sie wie Sie Grafiken im Dokument
1 Oberfläche, Arbeits bereiche & Dateien
 Einleitung... 17 1 Oberfläche, Arbeits bereiche & Dateien 1.1 Pixel und Vektoren... 22 Pixel, Vektoren und Datenmengen... 22 1.2 Ein neues Dokument anlegen... 24 Dokumentprofil auswählen... 24 Die Zeichenfläche...
Einleitung... 17 1 Oberfläche, Arbeits bereiche & Dateien 1.1 Pixel und Vektoren... 22 Pixel, Vektoren und Datenmengen... 22 1.2 Ein neues Dokument anlegen... 24 Dokumentprofil auswählen... 24 Die Zeichenfläche...
Notizen: ikonverlagsgesmbh redmond s Verlag / Edi Bauer 31
 Grundlagen Notizen: ikonverlagsgesmbh redmond s Verlag / Edi Bauer 31 Format Word 2010 effektiv 2 FORMAT 2.1 Seitenformat Seitenränder Übungen: Plakat... 49 Einladung... 154 Sie können in den Linealen
Grundlagen Notizen: ikonverlagsgesmbh redmond s Verlag / Edi Bauer 31 Format Word 2010 effektiv 2 FORMAT 2.1 Seitenformat Seitenränder Übungen: Plakat... 49 Einladung... 154 Sie können in den Linealen
DAS EINSTEIGERSEMINAR
 DAS EINSTEIGERSEMINAR ID Adobe InDesign CS5 Winfried Seimert LERNEN ÜBEN ANWENDEN A Abgeflachte Kante und Relief...213, 351 Absatz...391 Abstand...155 ausrichten...151 Einzüge...154 Linien...165 Rand einst
DAS EINSTEIGERSEMINAR ID Adobe InDesign CS5 Winfried Seimert LERNEN ÜBEN ANWENDEN A Abgeflachte Kante und Relief...213, 351 Absatz...391 Abstand...155 ausrichten...151 Einzüge...154 Linien...165 Rand einst
[ std ]: Standard-Kontext [ txt ]: Text-Kontext [ tab ]: Tabellen-Kontext [ xml ]: XML-Kontext
![[ std ]: Standard-Kontext [ txt ]: Text-Kontext [ tab ]: Tabellen-Kontext [ xml ]: XML-Kontext [ std ]: Standard-Kontext [ txt ]: Text-Kontext [ tab ]: Tabellen-Kontext [ xml ]: XML-Kontext](/thumbs/27/10654245.jpg) Standard-Tastaturbefehlssatz InDesign CS / Mac OS [ std ]: Standard-Kontext [ txt ]: Text-Kontext [ tab ]: Tabellen-Kontext [ xml ]: XML-Kontext Hinweis: Tastaturbefehle im Standard-Kontext funktionieren
Standard-Tastaturbefehlssatz InDesign CS / Mac OS [ std ]: Standard-Kontext [ txt ]: Text-Kontext [ tab ]: Tabellen-Kontext [ xml ]: XML-Kontext Hinweis: Tastaturbefehle im Standard-Kontext funktionieren
Main Apple Über InDesign... Zusatzmodule konfigurieren... Voreinstellungen Allgemein... Benutzeroberfläche Eingabe... Erweiterte Eingabe... Satz...
 Main Apple Über InDesign... Zusatzmodule konfigurieren... Voreinstellungen Allgemein... Benutzeroberfläche Eingabe... Erweiterte Eingabe... Satz... Einheiten & Einteilungen... Raster... Hilfslinien und
Main Apple Über InDesign... Zusatzmodule konfigurieren... Voreinstellungen Allgemein... Benutzeroberfläche Eingabe... Erweiterte Eingabe... Satz... Einheiten & Einteilungen... Raster... Hilfslinien und
Kennen, können, beherrschen lernen was gebraucht wird
 Objekte in PowerPoint bearbeiten Inhaltsverzeichnis Objekte in PowerPoint bearbeiten... 1 Inhaltsverzeichnis... 1 Visualisierungen... 2 Formen erzeugen... 2 Beachte beim Erstellen von Formen... 2 Eine
Objekte in PowerPoint bearbeiten Inhaltsverzeichnis Objekte in PowerPoint bearbeiten... 1 Inhaltsverzeichnis... 1 Visualisierungen... 2 Formen erzeugen... 2 Beachte beim Erstellen von Formen... 2 Eine
Microsoft Office. PowerPoint Visualisieren und Präsentieren. Markt+Technik KOMPENDIUM. Einführung Arbeitsbuch Nachschlagewerk
 Microsoft Office PowerPoint 2003 Visualisieren und Präsentieren Markt+Technik KOMPENDIUM Einführung Arbeitsbuch Nachschlagewerk Einleitung 15 Über dieses Buch 15 Schreibweisen und Konventionen 17 Vielen
Microsoft Office PowerPoint 2003 Visualisieren und Präsentieren Markt+Technik KOMPENDIUM Einführung Arbeitsbuch Nachschlagewerk Einleitung 15 Über dieses Buch 15 Schreibweisen und Konventionen 17 Vielen
Wolf Eigner. InDesign CS 6. Das Profihandbuch
 Wolf Eigner InDesign CS 6 Das Profihandbuch Bibliografische Information der Deutschen Nationalbibliothek Die Deutsche Nationalbibliothek verzeichnet diese Publikation in der Deutschen Nationalbibliografie;
Wolf Eigner InDesign CS 6 Das Profihandbuch Bibliografische Information der Deutschen Nationalbibliothek Die Deutsche Nationalbibliothek verzeichnet diese Publikation in der Deutschen Nationalbibliografie;
InDesign CC Tastaturbefehlssatz Standard
 9.2 apple-version Tastaturbefehlssatz Standard Bearbeiten > Tastaturbefehle 1 von 32 Tastaturbefehlssatz: Standard Produktbereich: Anwendungsmenü 9.2 apple-version «Einstellungen synchronisieren» verwalten.....................................................
9.2 apple-version Tastaturbefehlssatz Standard Bearbeiten > Tastaturbefehle 1 von 32 Tastaturbefehlssatz: Standard Produktbereich: Anwendungsmenü 9.2 apple-version «Einstellungen synchronisieren» verwalten.....................................................
Bilder in InDesign. Tastenkürzel für das Arbeiten mit Bildern in InDesign: STRG + D. Überblick über alle verknüpften Dokumente
 Bilder in InDesign Bilder werden in InDesign platziert. Dabei erstellt das Programm eine Verknüpfung zu der Originaldatei. Für die Ansicht in der Satzdatei wird ein niedrig auflösendes Vorschaubild generiert.
Bilder in InDesign Bilder werden in InDesign platziert. Dabei erstellt das Programm eine Verknüpfung zu der Originaldatei. Für die Ansicht in der Satzdatei wird ein niedrig auflösendes Vorschaubild generiert.
KOPF- UND FUßZEILEN KOPF- UND FUßZEILEN HINZUFÜGEN
 WORD 2007/2010/2013 Seite 1 von 5 KOPF- UND FUßZEILEN Kopf- und Fußzeilen enthalten Informationen, die sich am Seitenanfang oder Seitenende eines Dokuments wiederholen. Wenn Sie Kopf- und Fußzeilen erstellen
WORD 2007/2010/2013 Seite 1 von 5 KOPF- UND FUßZEILEN Kopf- und Fußzeilen enthalten Informationen, die sich am Seitenanfang oder Seitenende eines Dokuments wiederholen. Wenn Sie Kopf- und Fußzeilen erstellen
1.1 Übergabe offener Daten Übergabe als PostScript oder PDF PostScript PDF Teil 2 Der Umgang mit Schriften 15
 v Teil 1 Grundsätzliches 1 1 Datenaustausch 3 1.1 Übergabe offener Daten........................... 3 1.2 Übergabe als PostScript oder PDF................... 4 1.3 PostScript.....................................
v Teil 1 Grundsätzliches 1 1 Datenaustausch 3 1.1 Übergabe offener Daten........................... 3 1.2 Übergabe als PostScript oder PDF................... 4 1.3 PostScript.....................................
03. übung. InDesign. medienwerkstatt // seite 1
 InDesign medienwerkstatt // seite 1 03.01. gesetz der prägnanz cmd + n = neues Dokument 1. dokument einrichten Format Doppelseitig / Einseitig Seitenränder Menüleiste: Datei > Neu > Dokument Doppelseite
InDesign medienwerkstatt // seite 1 03.01. gesetz der prägnanz cmd + n = neues Dokument 1. dokument einrichten Format Doppelseitig / Einseitig Seitenränder Menüleiste: Datei > Neu > Dokument Doppelseite
CLASSROOM IN A BOOK Das offiziehe Trainingsbuch von Adobe Systems
 ADOBE PHOTOSHOP CS3 CLASSROOM IN A BOOK Das offiziehe Trainingsbuch von Adobe Systems Für Photoshop CS3 und CS3 Extended, enthält 8 Video-Tutorials Mit DVD, für Windows und Mac OS X ADDISON-WESLEY Adobe
ADOBE PHOTOSHOP CS3 CLASSROOM IN A BOOK Das offiziehe Trainingsbuch von Adobe Systems Für Photoshop CS3 und CS3 Extended, enthält 8 Video-Tutorials Mit DVD, für Windows und Mac OS X ADDISON-WESLEY Adobe
Workshop InDesign CS3
 Sigrid Ratzer Workshop InDesign CS3 Ein Lern- und Arbeitsbuch 2., aktualisierte und erweitere Auflage dpunkt.verlag I 01 Vorbemerkungen Arbeitsumgebung 1.1 Was ist das alles hier? 2 1.2 Arbeitsbereich
Sigrid Ratzer Workshop InDesign CS3 Ein Lern- und Arbeitsbuch 2., aktualisierte und erweitere Auflage dpunkt.verlag I 01 Vorbemerkungen Arbeitsumgebung 1.1 Was ist das alles hier? 2 1.2 Arbeitsbereich
Herzlich willkommen 15
 Inhalt Herzlich willkommen 15 Vorwort 16 Word starten und beenden 18 Was ist neu in Word 2013? 20 Wo finde ich was in Word 2013? 21 Das Menüband ein-und ausblenden 25 Zwischen Arbeitsfenstern wechseln
Inhalt Herzlich willkommen 15 Vorwort 16 Word starten und beenden 18 Was ist neu in Word 2013? 20 Wo finde ich was in Word 2013? 21 Das Menüband ein-und ausblenden 25 Zwischen Arbeitsfenstern wechseln
ADOBE InDeSIGN CS5. classroom in a book. Das offizielle Trainingsbuch von Adobe Systems
 ADOBE InDeSIGN CS5 classroom in a book Das offizielle Trainingsbuch von Adobe Systems 2 Das Auswahlwerkzeug ( ) ist noch ausgewählt; halten Sie die Z-Taste gedrückt, um vorübergehend zum Zoomwerkzeug (
ADOBE InDeSIGN CS5 classroom in a book Das offizielle Trainingsbuch von Adobe Systems 2 Das Auswahlwerkzeug ( ) ist noch ausgewählt; halten Sie die Z-Taste gedrückt, um vorübergehend zum Zoomwerkzeug (
Inhaltsverzeichnisse. 1. Überschriften zuweisen. 2. Seitenzahlen einfügen. 3. Einen Seitenwechsel einfügen
 Inhaltsverzeichnisse 1. Überschriften zuweisen Formatieren Sie die Überschriften mit Hilfe der integrierten Formatvorlagen als Überschrift. Klicken Sie dazu in die Überschrift und dann auf den Drop- Down-Pfeil
Inhaltsverzeichnisse 1. Überschriften zuweisen Formatieren Sie die Überschriften mit Hilfe der integrierten Formatvorlagen als Überschrift. Klicken Sie dazu in die Überschrift und dann auf den Drop- Down-Pfeil
Inhaltsverzeichnis INHALTSVERZEICHNIS
 Inhaltsverzeichnis Inhaltsverzeichnis...1 Einleitung...9 Der Co@ch...9 Das Konzept...9 Die Zielgruppe...9 Der Aufbau des Buches...10 Der Seitenaufbau...10 Die Arbeit mit der Maus...10 Präsentationsgrafikprogramme...11
Inhaltsverzeichnis Inhaltsverzeichnis...1 Einleitung...9 Der Co@ch...9 Das Konzept...9 Die Zielgruppe...9 Der Aufbau des Buches...10 Der Seitenaufbau...10 Die Arbeit mit der Maus...10 Präsentationsgrafikprogramme...11
PowerPoint Kompendium. Inhaltsverzeichnis. Vorwort. 1 Präsentationen im Allgemeinen. 2 Grundlagen von PowerPoint 2000
 PowerPoint 2000 - Kompendium Page 1 of 5 ISBN: 3-8272-5768-9 Inhaltsverzeichnis Vorwort Über dieses Buch Schreibweisen und Konventionen Vielen Dank 1 Präsentationen im Allgemeinen 1.1 Was ist denn eine»präsentation«?
PowerPoint 2000 - Kompendium Page 1 of 5 ISBN: 3-8272-5768-9 Inhaltsverzeichnis Vorwort Über dieses Buch Schreibweisen und Konventionen Vielen Dank 1 Präsentationen im Allgemeinen 1.1 Was ist denn eine»präsentation«?
anleitungen programm-aufbau
 anleitungen programm-aufbau werkzeug-palette menüleiste kontext-menüleiste seitenränder seite menüfenster werkzeug-palette Unterschiedliche Werkzeug-Modi (z.b.: Textwerkzeug, Rechteck-Werkzeug etc.) menüleiste
anleitungen programm-aufbau werkzeug-palette menüleiste kontext-menüleiste seitenränder seite menüfenster werkzeug-palette Unterschiedliche Werkzeug-Modi (z.b.: Textwerkzeug, Rechteck-Werkzeug etc.) menüleiste
Beeinflussen des Trennvorgangs
 Beeinflussen des Trennvorgangs Automatische Trennung verhindern Kleinknecht AG (STRG) ( ) (LEERTASTE) Geschütztes Leerzeichen Müller-Lüdenscheidt (STRG) ( ) (-) Geschützter Bindestrich Manuelle Worttrennung
Beeinflussen des Trennvorgangs Automatische Trennung verhindern Kleinknecht AG (STRG) ( ) (LEERTASTE) Geschütztes Leerzeichen Müller-Lüdenscheidt (STRG) ( ) (-) Geschützter Bindestrich Manuelle Worttrennung
Acrobat 5 und PDF 1.4
 ascha W Claudia Runk, Stephan Will Acrobat 5 und PDF 14 Webseiten, Kataloge, CD-ROMs Schaltflächen Stellen Sie sich vor, der Benutzer soll in einer Landkarte durch Mausbewegung bestimmte Bereiche vergrößern
ascha W Claudia Runk, Stephan Will Acrobat 5 und PDF 14 Webseiten, Kataloge, CD-ROMs Schaltflächen Stellen Sie sich vor, der Benutzer soll in einer Landkarte durch Mausbewegung bestimmte Bereiche vergrößern
Willkommen zu iwork - dem Office-Programm für Mac und ios 11. Aufgaben lösen mit den Mac-Werkzeugen in iwork 15. Gemeinsame Aufgaben in iwork 61
 Willkommen zu iwork - dem Office-Programm für Mac und ios 11 Aufgaben lösen mit den Mac-Werkzeugen in iwork 15 Gemeinsame Aufgaben in iwork 61 Texte erstellen und bearbeiten mit Pages 79 Texte formatieren,
Willkommen zu iwork - dem Office-Programm für Mac und ios 11 Aufgaben lösen mit den Mac-Werkzeugen in iwork 15 Gemeinsame Aufgaben in iwork 61 Texte erstellen und bearbeiten mit Pages 79 Texte formatieren,
ADOBE ILLUSTRATOR CS5 CLASSROOM IN A BOOK Das offizielle Trainingsbuch von Adobe Systems ADDISON-WESLEY. Adobe
 ADOBE ILLUSTRATOR CS5 CLASSROOM IN A BOOK Das offizielle Trainingsbuch von Adobe Systems ADDISON-WESLEY Adobe INHALTSVERZEICHNIS ERSTE SCHRITTE Über dieses Buch 1 Voraussetzungen 1 Das Programm installieren
ADOBE ILLUSTRATOR CS5 CLASSROOM IN A BOOK Das offizielle Trainingsbuch von Adobe Systems ADDISON-WESLEY Adobe INHALTSVERZEICHNIS ERSTE SCHRITTE Über dieses Buch 1 Voraussetzungen 1 Das Programm installieren
LAYOUT KUNST UNTERRICHTEN KUNST
 KUNST 2 VON WORD ZU LAYOUTPROGRAMMEN Layoutprogramme unterscheiden sich von Textverarbeitungen vor allem dardurch, dass es mit ihnen möglich ist, Text und Grafik frei auf Seiten zu bewegen und dazu nach
KUNST 2 VON WORD ZU LAYOUTPROGRAMMEN Layoutprogramme unterscheiden sich von Textverarbeitungen vor allem dardurch, dass es mit ihnen möglich ist, Text und Grafik frei auf Seiten zu bewegen und dazu nach
Adobe Illustrator 9.0
 Classroom in a Book Adobe Illustrator 9.0 Markt+Technik Verlag ADOBE ILLUSTRATOR 9.0 Classroom in a Book Inhalt Einführung Über dieses Buch 13 Voraussetzungen 13 Installieren des Programms 14 Installieren
Classroom in a Book Adobe Illustrator 9.0 Markt+Technik Verlag ADOBE ILLUSTRATOR 9.0 Classroom in a Book Inhalt Einführung Über dieses Buch 13 Voraussetzungen 13 Installieren des Programms 14 Installieren
Inhaltsverzeichnis. Praxisbeispiele Illustrator CS5. Einleitung 2. 1 Vereinfachende Darstellungen 18. Wozu dient Illustrator? 2
 Einleitung 2 Wozu dient Illustrator? 2 Neue Programmfeatures in CS5 3 Benutzung des Buches 9 Praxisbeispiele Illustrator CS5 Überblick 12 1 Vereinfachende Darstellungen 18 1.1 Piktogramme planen und umsetzen
Einleitung 2 Wozu dient Illustrator? 2 Neue Programmfeatures in CS5 3 Benutzung des Buches 9 Praxisbeispiele Illustrator CS5 Überblick 12 1 Vereinfachende Darstellungen 18 1.1 Piktogramme planen und umsetzen
zur Verfügung gestellt durch das OpenOffice.org Dokumentations-Projekt
 Serienbriefe Wie Sie einen Serienbrief mittels Calc und Writer erstellen zur Verfügung gestellt durch das OpenOffice.org Dokumentations-Projekt Inhaltsverzeichnis 1. Erzeugen einer Quelldatei 2. Erzeugung
Serienbriefe Wie Sie einen Serienbrief mittels Calc und Writer erstellen zur Verfügung gestellt durch das OpenOffice.org Dokumentations-Projekt Inhaltsverzeichnis 1. Erzeugen einer Quelldatei 2. Erzeugung
2 Texte schreiben in Word 30
 1 Die Grundlagen - Office im Überblick 10 Maus und Touchpad bedienen 12 Office-Programme starten und beenden 14 Das Office-Fenster kennenlernen 16 Ein neues Dokument anlegen 18 Ein Dokument als Datei speichern
1 Die Grundlagen - Office im Überblick 10 Maus und Touchpad bedienen 12 Office-Programme starten und beenden 14 Das Office-Fenster kennenlernen 16 Ein neues Dokument anlegen 18 Ein Dokument als Datei speichern
Inhaltsverzeichnis. Kapitel 1: Satzspiegel 2.0... 15. Kapitel 2: Finest Hours in Typography... 29. Mustervorlagen und Layoutanpassung...
 Kapitel 1: Satzspiegel 2.0... 15 Mustervorlagen und Layoutanpassung... 15 Was ist ein Mustertextrahmen?... 16 Texte in Mustertextrahmen platzieren... 18 Die Layoutanpassung nutzen... 19 Seitenmontage...
Kapitel 1: Satzspiegel 2.0... 15 Mustervorlagen und Layoutanpassung... 15 Was ist ein Mustertextrahmen?... 16 Texte in Mustertextrahmen platzieren... 18 Die Layoutanpassung nutzen... 19 Seitenmontage...
Inhaltsverzeichnis D ER CH POWERPOINT 2002 D ER CH
 Inhaltsverzeichnis Einleitung...7 Der Co@ch...7 Das Konzept...7 Die Zielgruppe...7 Der Aufbau des Buches...7 Der Seitenaufbau...8 Die Arbeit mit der Maus...8 Präsentationsgrafikprogramme...9 Grundregeln
Inhaltsverzeichnis Einleitung...7 Der Co@ch...7 Das Konzept...7 Die Zielgruppe...7 Der Aufbau des Buches...7 Der Seitenaufbau...8 Die Arbeit mit der Maus...8 Präsentationsgrafikprogramme...9 Grundregeln
<Trainingsinhalt> Macromedia Dreamweaver 8 CS3
 Macromedia Dreamweaver 8 CS3 inhaltsverzeichnis EINFÜHRUNG 1 Was werden Sie lernen? 3 Minimale Systemanforderungen: Macintosh 4 Minimale Systemanforderungen: Windows 5 LEKTION 1 DREAMWEAVER-GRUNDLAGEN
Macromedia Dreamweaver 8 CS3 inhaltsverzeichnis EINFÜHRUNG 1 Was werden Sie lernen? 3 Minimale Systemanforderungen: Macintosh 4 Minimale Systemanforderungen: Windows 5 LEKTION 1 DREAMWEAVER-GRUNDLAGEN
Kurzporträt PubliCollege, Burgdorf
 Kurzporträt PubliCollege, Burgdorf Kursteam Kreation und Publishing: Markus Beer, Ueli Baumgartner, Beat Kipfer Datenzusammenführung für Preisschilder Möbelhaus Aus Produktdaten, welche aus der Datenbank
Kurzporträt PubliCollege, Burgdorf Kursteam Kreation und Publishing: Markus Beer, Ueli Baumgartner, Beat Kipfer Datenzusammenführung für Preisschilder Möbelhaus Aus Produktdaten, welche aus der Datenbank
Kurzanleitung creator 2.0
 Kurzanleitung creator 2.0 Mit dem creator 2.0 können Sie an Ihrem Computer Namenskarten für alle bei badgepoint erhältlichen Namensschilder selbst erstellen. Die Vorlagen setzen sich hierfür aus 3 Komponenten
Kurzanleitung creator 2.0 Mit dem creator 2.0 können Sie an Ihrem Computer Namenskarten für alle bei badgepoint erhältlichen Namensschilder selbst erstellen. Die Vorlagen setzen sich hierfür aus 3 Komponenten
InDesign CS4 Grundlagen Layout, Typographie, Tabellen, Formate und Farben!
 InDesign CS4 Grundlagen Layout, Typographie, Tabellen, Formate und Farben! ISBN 978-3-8273-6157-8 Video-Training auf DVD mit Bonusmagazin Neu: Tutorial to go: Mit 15 Videos für ipod, iphone & Co. Mit der
InDesign CS4 Grundlagen Layout, Typographie, Tabellen, Formate und Farben! ISBN 978-3-8273-6157-8 Video-Training auf DVD mit Bonusmagazin Neu: Tutorial to go: Mit 15 Videos für ipod, iphone & Co. Mit der
Inhaltverzeichnis DER CH POWERPOINT 2000 DER CH
 Inhaltverzeichnis Einleitung...7 Der Co@ch...7 Das Konzept...7 Die Zielgruppe...7 Der Aufbau des Buches...7 Der Seitenaufbau...8 Die Arbeit mit der Maus...8 Präsentationsgrafikprogramme...9 Grundregeln
Inhaltverzeichnis Einleitung...7 Der Co@ch...7 Das Konzept...7 Die Zielgruppe...7 Der Aufbau des Buches...7 Der Seitenaufbau...8 Die Arbeit mit der Maus...8 Präsentationsgrafikprogramme...9 Grundregeln
Hans Peter Schneeberger, Robert Feix. Adobe InDesign CC. Das umfassende Handbuch
 Hans Peter Schneeberger, Robert Feix Adobe InDesign CC Das umfassende Handbuch Liebe Leserin, lieber Leser, InDesign entwickelt sich immer mehr zur Schaltzentrale der Creative Suite. InDesign ist die Basis
Hans Peter Schneeberger, Robert Feix Adobe InDesign CC Das umfassende Handbuch Liebe Leserin, lieber Leser, InDesign entwickelt sich immer mehr zur Schaltzentrale der Creative Suite. InDesign ist die Basis
1 Hilfe Text 1. Layout gestalten, Formatvorlagen für Kopf- und Fusszeile anwenden
 1 Hilfe Text 1 Tipps und Hinweise zu Word 2016 (Betriebssystem Mac-OS X) Die Nummerierung bezieht sich auf die Arbeitsschritte des Auftrags. Meistens wird nur einer von verschiedenen möglichen und richtigen
1 Hilfe Text 1 Tipps und Hinweise zu Word 2016 (Betriebssystem Mac-OS X) Die Nummerierung bezieht sich auf die Arbeitsschritte des Auftrags. Meistens wird nur einer von verschiedenen möglichen und richtigen
Informationstechnische Grundlagen. WORD 2013 Grundlagenschulung. WS 2013/2014 Word Grundlagenschulung Dagmar Rombach
 Informationstechnische Grundlagen. WORD 2013 Grundlagenschulung. Sinnvolle Voreinstellungen in WORD 2013 Textbegrenzungen: - Menü Datei, Befehl Optionen, Kategorie Erweitert - Bereich Dokumentinhalt anzeigen
Informationstechnische Grundlagen. WORD 2013 Grundlagenschulung. Sinnvolle Voreinstellungen in WORD 2013 Textbegrenzungen: - Menü Datei, Befehl Optionen, Kategorie Erweitert - Bereich Dokumentinhalt anzeigen
Liebe Leserin, lieber Leser, Die Tastatur 12
 Inhaltsverzeichnis Liebe Leserin, lieber Leser,... 11 Die Tastatur 12 Schreibmaschinen-Tastenblock... 13 Sondertasten, Funktionstasten, Kontrollleuchten, Zahlenblock... 14 Navigationstasten... 15 Die Maus
Inhaltsverzeichnis Liebe Leserin, lieber Leser,... 11 Die Tastatur 12 Schreibmaschinen-Tastenblock... 13 Sondertasten, Funktionstasten, Kontrollleuchten, Zahlenblock... 14 Navigationstasten... 15 Die Maus
Inhaltsverzeichnisse
 Inhaltsverzeichnisse Überschriften zuweisen Formatieren Sie die Überschriften mit Hilfe der integrierten Formatvorlagen als Überschrift. Klicken Sie dazu in die jeweilige Überschrift und dann auf der Registerkarte
Inhaltsverzeichnisse Überschriften zuweisen Formatieren Sie die Überschriften mit Hilfe der integrierten Formatvorlagen als Überschrift. Klicken Sie dazu in die jeweilige Überschrift und dann auf der Registerkarte
SEITENTITEL TASTENKOMBINATIONEN
 SEITENTITEL TASTENKOMBINATIONEN STANDARDMÄSSIGE TASTENKOMBINATIONEN MARKUP Linie L Strg + Alt + B Sperren Strg + Umschalt + L Zentriert ausrichten Strg + Alt + E Notiz N Am linken Rand ausrichten Strg
SEITENTITEL TASTENKOMBINATIONEN STANDARDMÄSSIGE TASTENKOMBINATIONEN MARKUP Linie L Strg + Alt + B Sperren Strg + Umschalt + L Zentriert ausrichten Strg + Alt + E Notiz N Am linken Rand ausrichten Strg
