Benutzerhandbuch DCP-115C DCP-120C DCP-315CN DCP-340CW
|
|
|
- Maja Tiedeman
- vor 6 Jahren
- Abrufe
Transkript
1 Benutzerhandbuch DCP-115C DCP-120C DCP-315CN DCP-340CW
2 Service-Informationen Füllen Sie die folgenden Felder aus, damit Sie im Bedarfsfall (z. B. bei Hotline-Anfragen) jederzeit darauf zurückgreifen können: Modellbezeichnung: DCP-115C, DCP-120C, DCP-315CN, DCP-340CW (Markieren Sie, welches Modell Sie besitzen) Seriennummer:* Gekauft am: Gekauft bei: * Die Seriennummer finden Sie an der Rückseite des Gerätes. Bewahren Sie dieses Benutzerhandbuch und den Kaufbeleg sorgfältig als Nachweis für den Kauf des Gerätes auf. Registrieren Sie Ihr Produkt online unter Brother Industries, Ltd.
3 Zu diesem Handbuch Das Handbuch wurde unter der Aufsicht von Brother Industries Ltd. erstellt und veröffentlicht. Es enthält die technischen Angaben und Produktinformationen entsprechend dem aktuellen Stand vor der Veröffentlichung. Der Inhalt des Handbuches und die technischen Daten des Produktes können ohne vorherige Ankündigung geändert werden. Die Firma Brother behält sich das Recht vor, Änderungen bzgl. der technischen Daten und der hierin enthaltenen Materialien vorzunehmen. Brother übernimmt keine Haftung bei offensichtlichen Druckund Satzfehlern. Kundeninformation Nur für Deutschland Brother Hotline FAX/MFC/DCP und Drucker : (EUR 0,12/Min.) Internet : service@brother.de Nur für Österreich Support Drucker : printer@brother.at Support Fax : fax@brother.at Telefon : 01/ Internet : Nur für die Schweiz Brother Hotline : (bis 2 Min 0.12 Fr./Min, danach 3.--Fr./Min) Internet : support@brother.ch i
4 Sicherheitshinweise Das Gerät sicher verwenden Bewahren Sie diese Hinweise zum Nachschlagen sorgfältig auf. Beachten Sie diese Hinweise besonders, bevor Sie Wartungs- und Reinigungsarbeiten am DCP vornehmen. WARNUNG Im Inneren des Gerätes befinden sich unter hoher Spannung stehende Elektroden. Ziehen Sie daher den Netzstecker aus der Steckdose, bevor Sie das Gerät reinigen. Fassen Sie den Netzstecker nicht mit nassen oder feuchten Händen an, um einen Stromschlag zu vermeiden. Um Verletzungen zu vermeiden, legen Sie Ihre Hand bei geöffnetem Gehäusedeckel nicht auf die Gehäusekante. Fassen Sie nicht an die in der Abbildung unten gezeigte Stelle, um Verletzungen zu vermeiden. Fassen Sie das DCP zum Transport seitlich am Gehäuseboden an, wie in der Abbildung gezeigt. Heben Sie das DCP zum Transportieren nicht am Gehäusedeckel an. Die Abbildungen in diesem Benutzerhandbuch zeigen meistens das DCP-115C. ii
5 WARNUNG Das DCP muss an eine geerdete, jederzeit leicht zugängliche Netzsteckdose angeschlossen werden, damit es schnell vom Netz getrennt werden kann. Um im Notfall die Stromversorgung vollständig zu unterbrechen, muss der Netzstecker gezogen werden. Vorsicht Damit Sie die beste Druckqualität erhalten, empfehlen wir, das DCP nur mit der Ein/Aus-Taste auszuschalten. Der Netzstecker sollte nur aus der Steckdose gezogen werden, wenn dies für einen Transport oder zur Wartung oder Pflege notwendig ist. Wenn der Netzstecker gezogen wurde, müssen Datum und Uhrzeit wieder eingestellt werden (siehe Installationsanleitung). iii
6 Standortwahl Stellen Sie das DCP auf eine ebene und stabile Fläche, wie z.b. einen Schreibtisch. Der Standort sollte vibrations- und erschütterungsfrei sein. In der Nähe sollte sich eine jederzeit leicht zugängliche, geerdete Netzsteckdose befinden. Achten Sie darauf, dass die Raumtemperatur zwischen 10 C und 35 C liegt. Vorsicht Stellen Sie das DCP nicht auf einen Teppich. Stellen Sie das DCP nicht in der Nähe von Wärmequellen, wie Heizkörpern, Klimaanlagen, Kühlschränken usw. und nicht in der Nähe von Wasserquellen (wie z.b. Waschbecken) oder Chemikalien auf. Achten Sie darauf, dass das DCP nicht direkter Sonneneinstrahlung, extremer Hitze, Feuchtigkeit oder Staub ausgesetzt ist. Schließen Sie das DCP nicht an Netzsteckdosen mit Schalter oder Zeitschaltuhren an, da durch Stromunterbrechungen eventuell gespeicherte Daten gelöscht werden. Achten Sie darauf, dass an derselben Steckdose keine größeren Geräte mit hohem Energieverbrauch angeschlossen sind, die Stromunterbrechungen verursachen können. iv
7 Mitgelieferte Dokumentationen Das vorliegende Handbuch beschreibt vorwiegend die Kopierer- und Speicherkarten-Funktionen sowie die Wartung und Pflege des DCP. Informationen zur Verwendung des DCP als Drucker, Scanner und als Netzwerkgerät (nur DCP-315CN und DCP-340CW) finden Sie in den Dokumentationen auf der mitgelieferten Brother CD-ROM. Diese liegen im praktischen PDF-Format vor, so dass Sie Funktionsbeschreibungen und Informationen mit der elektronischen Suche und den Lesezeichen schnell finden können. Beim Arbeiten am PC hilft Ihnen die Online-Hilfe der Treiber und Anwendungen beim Einstellen und Verwenden der verschiedenen Funktionen. Handbücher ansehen (Windows ) Wählen Sie im Start-Menü Brother, MFL-Pro Suite DCP-XXXX und klicken Sie dann auf Benutzerhandbücher (DCP-XXXX steht für den Modellnamen Ihres DCP). Oder 1. Schalten Sie den PC ein. Legen Sie die Brother CD-ROM für Windows in das CD-ROM-Laufwerk ein. 2. Wenn das Dialogfeld zur Auswahl des Modells erscheint, wählen Sie Ihr DCP-Modell aus. 3. Wenn das Dialogfeld zur Auswahl Ihrer Sprache erscheint, wählen Sie die gewünschte Sprache. Der MFL-Pro Suite Hauptbildschirm erscheint: Falls nach Einlegen der CD-ROM kein Fenster erscheint, starten Sie im Windows Explorer die Datei setup.exe im Hauptverzeichnis der Brother CD-ROM. v
8 4. Klicken Sie auf Dokumentationen. 5. Klicken Sie auf das Handbuch, das Sie lesen möchten: Installationsanleitung: Beschreibt die Installation des DCP und der mitgelieferten Software. Benutzerhandbuch (in 3 Handbücher untergliedert): Benutzerhandbuch für Funktionen, die ohne PC-Anschluss zur Verfügung stehen (wie Kopier- und Speicherkarten- Funktionen). Software-Handbuch für Drucker- und Scanner-Funktionen. Netzwerkhandbuch zu den Netzwerkfunktionen des DCP- 315CN und des DCP-340CW. PaperPort -Benutzerhandbuch für die PaperPort -Software. Beschreibung der Scanner-Funktionen Es gibt verschiedene Möglichkeiten, Vorlagen zu scannen. Hier können Sie Informationen finden: Software-Handbuch: Scannen in Kapitel 2 (Windows 98/98SE/Me/2000 Professional/XP) Scanner-Taste des MFC/DCP mit USB-Anschluss in Kapitel 2 (Windows 98/98SE/Me/2000 Professional/XP) ControlCenter2 in Kapitel 3 (Windows 98/98SE/Me/2000 Professional/XP) Scannen im Netz (für standardmäßig netzwerkfähige Modelle) in Kapitel 4 (nur DCP-315CN und DCP-340CW) PaperPort -Benutzerhandbuch: Scannen mit ScanSoft PaperPort Beschreibung der Netzwerk-Einrichtung für DCP-340CW Das DCP-340CW lässt sich an ein verkabeltes Netzwerk (LAN) oder ein Wireless-Netzwerk (WLAN) anschließen. In der Installationsanleitung finden Sie grundlegende Schritte zur Netzwerk-Einrichtung des Gerätes. Weitere Informationen dazu sowie Informationen zu SecureEasySetup TM finden Sie im Netzwerkhandbuch auf der CD- ROM. vi
9 Handbücher ansehen (Macintosh ) 1. Schalten Sie den Computer ein. Legen Sie die Brother CD-ROM für Macintosh in das CD-ROM-Laufwerk ein. Der folgende Bildschirm erscheint: (Mac OS X) 2. Doppelklicken Sie auf Documentation. 3. Wenn das Dialogfeld zur Sprachauswahl erscheint, wählen Sie die gewünschte Sprache. 4. Klicken Sie auf das Handbuch, das Sie lesen möchten: Installationsanleitung: Beschreibt die Installation des DCP und der mitgelieferten Software. Benutzerhandbuch (in 3 Handbücher untergliedert): Benutzerhandbuch für Funktionen, die ohne PC-Anschluss zur Verfügung stehen (wie Kopier- und Speicherkarten- Funktionen). Software-Handbuch für Drucker- und Scanner-Funktionen. Netzwerkhandbuch zu den Netzwerkfunktionen des DCP- 315CN und des DCP-340CW. vii
10 Beschreibung der Scanner-Funktionen Es gibt verschiedene Möglichkeiten, Vorlagen zu scannen. Hier können Sie Informationen finden: Software-Handbuch: Scannen in Kapitel 9 (Mac OS /Mac OS X oder höher) Scanner-Taste verwenden (Mac OS X oder höher mit USB-Anschluss) in Kapitel 9 (Mac OS /Mac OS X oder höher) ControlCenter2 in Kapitel 10 (Mac OS X oder höher) Scannen im Netz (für standardmäßig netzwerkfähige Modelle) (für Mac OS X oder höher) in Kapitel 11 (nur DCP-315CN und DCP-340CW mit Mac OS X oder höher) Presto! PageManager -Benutzerhandbuch: Scannen mit Presto! PageManager Beschreibung der Netzwerk-Einrichtung für DCP-340CW Das DCP-340CW lässt sich an ein verkabeltes Netzwerk (LAN) oder ein Wireless-Netzwerk (WLAN) anschließen. In der Installationsanleitung finden Sie grundlegende Schritte zur Netzwerk-Einrichtung des Gerätes. Weitere Informationen dazu sowie Informationen zu SecureEasySetup finden Sie im Netzwerkhandbuch auf der CD- ROM. viii
11 Inhaltsverzeichnis Teil I Allgemeines Bedienungselemente und ihre Funktionen... 2 Zur Verwendung dieses Handbuches... 2 Auffinden von Informationen... 2 Verwendete Symbole und Formatierungen... 3 Tasten und ihre Funktionen... 4 Warn-LED des DCP und DCP-Status Vorlagen und Papier einlegen... 7 Vorlagen einlegen... 7 Automatischer Vorlageneinzug (ADF) (nur DCP-120C und DCP-340CW)... 7 Vorlagenglas... 9 Verwendbare Papiersorten und Druckmedien Empfohlene Papiersorten Aufbewahren und Benutzen von Spezialpapier Papiersorten und Verwendungsmöglichkeiten Papierspezifikationen und Kapazität der Papierzufuhr 13 Kapazität der Papierablage Bedruckbarer Bereich Papier, Umschläge und Postkarten einlegen Papier einlegen Umschläge einlegen Postkarten einlegen Teil II Farbkopierer Kopieren Kopien anfertigen Einzelne Kopie anfertigen Mehrere Kopien anfertigen Kopieren abbrechen Kopiertasten verwenden Kopiergeschwindigkeit oder Druckqualität erhöhen Vergrößern/Verkleinern ix
12 Optionen...25 Papiersorte...26 Papierformat...26 Helligkeit...27 Sortiert kopieren über den Vorlageneinzug (nur DCP-120C und DCP-340CW)...27 Seitenmontage Grundeinstellungen ändern...32 Grundeinstellungen zum Kopieren...32 Papiersorte...32 Papierformat...32 Kopiergeschwindigkeit oder Druckqualität erhöhen...33 Helligkeit...33 Kontrast...34 Farbabgleich...34 Teil III Speicherkarten-Station...35 x 1 Allgemeines...36 Speicherkarten...36 Funktionen der Speicherkarten-Station...37 Drucken von der Speicherkarte ohne PC...37 Scannen auf die Speicherkarte ohne PC...37 Speicherkarte als Wechsellaufwerk...37 Wichtige Hinweise zur Verwendung der Speicherkarten-Station...38 Speicherkarte einlegen...39 Fehlermeldungen Bilder drucken...41 So einfach geht s...41 Index (Miniaturansichten) drucken...42 Bilder drucken...43 DPOF-Ausdruck...46 Grundeinstellungen ändern...48 Druckgeschwindigkeit oder Druckqualität erhöhen...48 Papiersorte und Papierformat einstellen...48 Helligkeit einstellen...49 Kontrast einstellen...49 Farboptimierung...50 Größe anpassen...51 Randlos drucken...52
13 3 Scan to Speicherkarte Scan to Speicherkarte Grundeinstellungen ändern Druckqualität ändern Dateityp für schwarzweiße Vorlagen ändern Dateityp für farbige Vorlagen ändern Anhang...57 A Software-und Netzwerk-Funktionen Übersicht B Wichtige Informationen Sicherheitshinweise Warenzeichen C Wartung und Problemlösung Was tun bei Störungen? Fehlermeldungen Dokumentenstau (nur DCP-120C und DCP-340CW) Dokumentenstau oben im Einzug Dokumentenstau im Innern des Einzugs Papierstau Papierstau in der Papierzufuhr Papierstau im Innern des DCP Probleme und Abhilfe Displaysprache wählen LCD-Kontrast einstellen Signalton einstellen Druckqualität steigern Druckkopf reinigen Testdruck Vertikale Ausrichtung prüfen Tintenvorrat überprüfen Tintenpatronen wechseln Regelmäßige Reinigung Scanner reinigen Druckwalze reinigen Papiereinzugsrolle reinigen Verpacken des DCP für einen Transport xi
14 D Menü und Funktionen Benutzerfreundliche Bedienung Menüfunktionen Listen ausdrucken Navigationstasten Funktionstabellen E Technische Daten Allgemein Druckmedien Kopierer Speicherkarten-Station Drucker Scanner Schnittstellen Systemvoraussetzungen Verbrauchsmaterialien DCP-Server (nur DCP-315CN und DCP-340CW) Stichwortverzeichnis xii
15 Teil I Allgemeines 1. Bedienungselemente und ihre Funktionen 2. Vorlagen und Papier einlegen Teil I TEIL I ALLGEMEINES 1
16 1 Bedienungselemente und ihre Funktionen Zur Verwendung dieses Handbuches Nehmen Sie sich ein wenig Zeit und lesen Sie dieses Handbuch aufmerksam durch, um die Funktionen des DCP optimal nutzen zu können. Die Abbildungen in diesem Benutzerhandbuch zeigen meistens das DCP-115C. Auffinden von Informationen Schlagen Sie im Inhaltsverzeichnis nach. Das Handbuch ist thematisch gegliedert, so dass Sie Informationen zu einem bestimmten Themenbereich schnell finden werden. Am Ende des Handbuches finden Sie ein ausführliches Stichwortverzeichnis. Zum schnellen Nachschlagen von Menüfunktionen verwenden Sie die Funktionstabellen (siehe Seite 94). Wenn Sie einmal die Funktion einer Taste vergessen haben, sehen Sie einfach in der Funktionstastenübersicht auf Seite 4 nach. 2 TEIL I ALLGEMEINES - KAPITEL 1
17 Verwendete Symbole und Formatierungen In diesem Benutzerhandbuch werden spezielle Symbole verwendet, die Sie auf wichtige Hinweise, Warnungen und Tipps aufmerksam machen sollen. Es wurden auch verschiedene Displayanzeigen in den Text eingefügt und Tastennamen durch spezielle Formate hervorgehoben, damit die Anleitungen und Hinweise leicht zu verstehen und auszuführen sind. Fett Kursiv Schrift Namen von Tasten des DCP sind in Fettdruck dargestellt Hebt wichtige Punkte hervor und verweist auf andere Stellen im Benutzerhandbuch Anzeigen, die im Display des DCP erscheinen Warnungen und Vorsichtsmaßnahmen zur Vermeidung von Verletzungen. Vorsichtsmaßnahmen, die beachtet werden müssen, um Schäden am DCP oder an anderen Gegenständen zu vermeiden. Falsche Einstellungen, Geräte und Funktionen, die nicht kompatibel mit dem DCP sind und daher nicht verwendet werden können. Hinweise, wie auf eine bestimmte Situation reagiert werden sollte, und Tipps zur beschriebenen Funktion. BEDIENUNGSELEMENTE UND IHRE FUNKTIONEN 3
18 Tasten und ihre Funktionen Kopiertasten (Temporäre Einstellungen): Optionen Zum schnellen Ändern von Kopiereinstellungen für die nächste Kopie. Vergr./Verkl. Zum Vergrößern und Verkleinern von Kopien. Qualität Zur Wahl der Kopierqualität entsprechend der Art der zu kopierenden Vorlage. Kopienanzahl Zum mehrfachen Kopieren einer Vorlage. 2 Eing. Zum Bestätigen einer Auswahl und zum Speichern der im Menü gewählten Einstellungen. 3 + oder - Zur Auswahl von Menüs und Optionen innerhalb einer Menüebene und zur Eingabe von Zahlen. 4 Stopp Zum Abbrechen einer Funktion und zum Verlassen des Funktionsmenüs. 4 TEIL I ALLGEMEINES - KAPITEL 1
19 5 Start-Tasten: Start S/W Zum Anfertigen einer Schwarzweiß-Kopie. Diese Taste dient auch zum Starten eines Scanvorganges (farbig oder schwarzweiß entsprechend der im Brother ControlCenter2 gewählten Einstellung). Start Farbe Zum Anfertigen einer Farbkopie. Diese Taste dient auch zum Starten eines Scanvorganges (farbig oder schwarzweiß entsprechend der im Brother ControlCenter2 gewählten Einstellung). 6 Ein/Aus-Taste Schaltet das DCP ein bzw. aus. Auch wenn das DCP ausgeschaltet ist, reinigt es den Druckkopf in regelmäßigen Abständen, um die optimale Druckqualität zu gewährleisten. 0 LC-Display (LCD) Zeigt Funktionen, Bedienungshinweise und Fehlermeldungen an. Die Abbildungen in diesem Handbuch zeigen das einzeilige Display des DCP-115C und DCP-120C. Die zweizeiligen Displayanzeigen des DCP-315CN und des DCP-340CW können in einigen Fällen davon abweichen. Ruft das Funktionsmenü zum Einstellen von Funktionen auf. Nur DCP-340CW: Bei Verwendung des DCP in einem Wireless-Netzwerk zeigt ein vierstufiger Indikator rechts im Display die Stärke des WLAN-Signals an. 0 Maximal A Warn-LED Leuchtet rot, wenn im Display eine Fehleranzeige oder eine wichtige Statusmeldung erscheint. 7 Tinte Zum Reinigen des Druckkopfs, zur Überprüfung der Druckqualität und zum Anzeigen des Tintenvorrats. 8 Scanner Zur Verwendung der Scannerfunktionen (siehe Software-Handbuch). 9 Photo Zum Aufrufen der Speicherkarten- Station (PhotoCapture Center ). BEDIENUNGSELEMENTE UND IHRE FUNKTIONEN 5
20 Warn-LED des DCP und DCP-Status Die Warn-LED leuchtet rot, wenn am DCP ein Problem auftritt. Im LC-Display finden Sie dann weitere Informationen. LED DCP-Status Beschreibung Betriebsbereit Das DCP ist betriebsbereit. Aus Rot Gehäusedeckel offen Tinte leer Papierfehler Andere Fehler Der Gehäusedeckel ist offen oder nicht richtig geschlossen. Schließen Sie den Gehäusedeckel. Ersetzen Sie die Tintenpatrone(n) (siehe Tintenpatronen wechseln auf Seite 82). Legen Sie Papier in die Papierzufuhr ein oder beseitigen Sie den Papierstau. Achten Sie auf die Anzeige im Display (siehe Papier, Umschläge und Postkarten einlegen auf Seite 15 bzw. Papierstau auf Seite 68). Beachten Sie die Anzeige im Display (siehe Fehlermeldungen auf Seite 65). 6 TEIL I ALLGEMEINES - KAPITEL 1
21 2 Vorlagen und Papier einlegen Vorlagen einlegen Sie können einzelne Blätter, Seiten eines Buches oder Zeitungsausschnitte auf das Vorlagenglas des DCP legen und zum Kopieren oder Scannen einlesen lassen. Mit dem DCP-120C und dem DCP-340CW können Sie Dokumente mit bis zu 10 Seiten aus dem Vorlageneinzug automatisch einziehen. Automatischer Vorlageneinzug (ADF) (nur DCP-120C und DCP-340CW) In den automatischen Vorlageneinzug können bis zu 10 Seiten eingelegt werden, die nacheinander automatisch eingezogen werden. Verwenden Sie Normalpapier (80 g/m 2 ). Fächern Sie mehrseitige Dokumente stets gut auf, bevor Sie sie in den Einzug einlegen. Verwenden Sie kein gerolltes, geknicktes, gefaltetes, geklebtes, eingerissenes oder geheftetes Papier. Legen Sie keine Karten, Zeitungen oder Stoffe in den Vorlageneinzug, sondern benutzen Sie für solche Dokumente das Vorlagenglas (siehe Vorlagenglas auf Seite 9). Achten Sie darauf, dass mit Tinte geschriebene oder gedruckte Dokumente vollkommen getrocknet sind, bevor Sie sie in den Vorlageneinzug einlegen. Die Dokumente können zwischen 14,7 und 21,6 cm breit und zwischen 14,7 und 35,6 cm lang sein. VORLAGEN UND PAPIER EINLEGEN 7
22 1. Fächern Sie die Seiten gut auf und legen Sie sie dann mit der einzulesenden Seite nach unten und der Oberkante zuerst in den Vorlageneinzug ein, bis sie die Einzugsrolle berühren. 2. Richten Sie die Papierführungen entsprechend der Dokumentenbreite aus. 3. Klappen Sie den Vorlagenstopper aus. Vorlagenstopper Ziehen Sie nicht an der Vorlage, während sie vom DCP eingezogen wird. Liegt ein dickeres Dokument auf dem Vorlagenglas, kann dies den automatischen Vorlageneinzug behindern. 8 TEIL I ALLGEMEINES - KAPITEL 2
23 Vorlagenglas Sie können einzelne Blätter, Seiten eines Buches oder Zeitungsausschnitte zum Kopieren oder Scannen auf das Vorlagenglas des DCP legen. Die einzulesenden Vorlagen können bis zu 21,6 x 29,7 cm (A4-Format) groß sein.. Nur DCP-120C und DCP-340CW: Zur Verwendung des Vorlagenglases muss der Vorlageneinzug leer sein. 1. Öffnen Sie die Vorlagenglas-Abdeckung. Vorlage mit bedruckter Seite nach unten einlegen. 2. Legen Sie die Vorlage mit der bedruckten Seite nach unten auf das Vorlagenglas. Zentrieren Sie die Vorlage mit Hilfe der Markierungen an der linken Seite des Vorlagenglases. 3. Schließen Sie die Vorlagenglas-Abdeckung. Schließen Sie die Abdeckung vorsichtig und drücken Sie nicht darauf, wenn z.b. ein Buch oder ein dickeres Manuskript auf dem Glas liegt. VORLAGEN UND PAPIER EINLEGEN 9
24 Verwendbare Papiersorten und Druckmedien Die Qualität der Ausdrucke wird durch die verwendete Papiersorte beeinflusst. Damit Sie die besten Resultate erhalten, empfehlen wir die Verwendung des unten genannten Brother-Papiers. Falls kein Brother-Papier erhältlich ist, sollten Sie verschiedene Papiersorten testen, bevor Sie größere Mengen einkaufen. Sie können Normalpapier, beschichtetes Inkjet-Papier, Glanzpapier, Folien und Umschläge verwenden. Stellen Sie das DCP stets auf die verwendete Papiersorte ein, um die bestmögliche Druckqualität für die von Ihnen gewählten Einstellungen zu erhalten. Damit Sie jeweils die bestmögliche Druckqualität erhalten, kann das DCP die Druckweise an das verwendete Papier bzw. Druckmedium anpassen. Denken Sie deshalb daran, wenn Sie beschichtetes Papier, Glanzpapier oder Folien in die Papierzufuhr einlegen, im Funktionsmenü des DCP (Menü, 1, 1) bzw. in der Registerkarte Grundeinstellung des Druckertreibers die passende Einstellung zu wählen. Glanzpapier und Folien sollten nicht auf der Papierablage gestapelt werden, sondern direkt nach der Ausgabe herausgenommen werden, um einen Papierstau oder das Verschmieren der Schrift zu vermeiden. Berühren Sie die bedruckte Seite des Papiers nicht direkt nach dem Drucken, um das Verschmieren der Schrift und Tintenflecken auf der Haut zu vermeiden. Empfohlene Papiersorten Um die bestmögliche Druckqualität zu erhalten, empfehlen wir, Brother-Papier zu verwenden. Bei Verwendung von Brother Glanzpapier legen Sie zuerst das mit dem Glanzpapier (BP60GLA) gelieferte Beiblatt ein und legen Sie dann das Glanzpapier darauf. Papierart Normalpapier A4 Glanzpapier A4 Inkjet-Papier A4 (matt) Glanzpapier 10 cm x 15 cm Bezeichnung BP60PA BP60GLA BP60MA BP60GLP 10 TEIL I ALLGEMEINES - KAPITEL 2
25 Aufbewahren und Benutzen von Spezialpapier Lagern Sie das Papier in der verschlossenen Originalverpackung. Das Papier muss gerade liegen und vor Feuchtigkeit, direkter Sonneneinstrahlung und Hitze geschützt sein. Die beschichtete Seite des Glanzpapiers ist leicht am Glanz zu erkennen. Berühren Sie die glänzende Seite nicht. Legen Sie das Glanzpapier mit der glänzenden Seite nach unten ein. Berühren Sie nicht die Vorder- oder Rückseite von Folien, weil diese leicht Feuchtigkeit aufnehmen und dadurch die Druckqualität beeinträchtigt werden könnte. Die Verwendung von Folien für Laserdrucker/-kopierer kann zur Verschmutzung des nächsten Dokumentes führen. Benutzen Sie nur für Tintenstrahlgeräte empfohlene Folien. Die folgenden Papierarten sollten NICHT verwendet werden: Beschädigte, gerollte, gebogene, zerknitterte oder ungleichmäßig geformte Blätter 2 mm oder mehr 2 mm oder mehr Extrem glänzende oder stark strukturierte Papiersorten Mit einem Drucker vorbedruckte Blätter Papiere, die nicht exakt übereinandergelegt werden können Papiersorten aus kurzfaserigem Papier Hinweise zu verwendbaren Umschlägen und zum Einlegen von Umschlägen finden Sie im Abschnitt Umschläge einlegen auf Seite 17. VORLAGEN UND PAPIER EINLEGEN 11
26 Papiersorten und Verwendungsmöglichkeiten Papiersorte Papierformat Verwendung Kopieren Speicherkarten- Station Drucken Einzelblatt A4 210 x 297 mm Ja Ja Ja Letter 216 x 279 mm Ja Ja Ja Legal 216 x 356 mm Ja Ja Executive 184 x 267 mm Ja JIS B5 182 x 257 mm Ja A5 148 x 210 mm Ja Ja A6 105 x 148 mm Ja Karten Foto 102 x 152 mm Ja Ja Ja Foto L 89 x 127 mm Ja Foto 2L 127 x 178 mm Ja Ja Foto 127 x 203 mm Ja Postkarte x 148 mm Ja Postkarte 2 (doppelt) 148 x 200 mm Ja Umschläge C5-Umschlag 162 x 229 mm Ja DL-Umschlag 110 x 220 mm Ja COM x 241 mm Ja Monarch 98 x 191 mm Ja JE4-Umschlag 105 x 235 mm Ja Folien A4 210 x 297 mm Ja Ja Letter 216 x 279 mm Ja Ja 12 TEIL I ALLGEMEINES - KAPITEL 2
27 Papierspezifikationen und Kapazität der Papierzufuhr Papiersorte Papiergewicht Papierstärke Kapazität der Papierzufuhr (Blatt) Einzelblatt Normalpapier 64 bis 120 g/m 2 0,08 bis 0,15 mm 100 (80 g/m 2 ) * Inkjet-Papier 64 bis 200 g/m 2 0,08 bis 0,25 mm 20 Glanzpapier Bis zu 220 g/m 2 Bis zu 0,25 mm 20 Karten Fotokarte Bis zu 240 g/m 2 Bis zu 0,28 mm 20 Karteikarte Bis zu 120 g/m 2 Bis zu 0,15 mm 30 Postkarte Bis zu 200 g/m 2 Bis zu 0,23 mm 30 Umschläge 75 bis 95 g/m 2 Bis zu 0,52 mm 10 Folien 10 * Legal-Format: Bis zu 50 Blatt mit einem Papiergewicht von 80 g/m 2. Kapazität der Papierablage Papierablage Bis zu 25 Blätter à 80 g/m 2 (A4) Folien und Glanzpapier müssen sofort Seite für Seite von der Papierablage genommen werden, damit die Schrift nicht verschmiert. Papier im Legal-Format kann nicht auf der Papierablage gestapelt werden. VORLAGEN UND PAPIER EINLEGEN 13
28 Bedruckbarer Bereich Der bedruckbare Bereich ist von der Art der Anwendung abhängig. Die folgenden Abbildungen zeigen den nicht bedruckbaren Bereich von Einzelblättern und Umschlägen. 1 Einzelblatt Umschlag nicht bedruckbarer Bereich 2 1 (oben) 2 (unten) 3 (links) 4 (rechts) 3 mm 3 mm 3 mm Einzelblatt 3 mm (0 mm)* 1 (0 mm)* 1 (0 mm)* 1 (0 mm)* 1 Umschlag 12 mm 24 mm 3 mm 3 mm * 1 Wenn die Funktion Randlos drucken eingeschaltet ist. Der bedruckbare Bereich für die Druckerfunktionen ist von den Druckertreiber-Einstellungen abhängig. Die oben genannten Angaben sind keine absoluten Angaben, sondern Richtwerte. Der bedruckbare Bereich kann je nach Papiersorte variieren. 14 TEIL I ALLGEMEINES - KAPITEL 2
29 Papier, Umschläge und Postkarten einlegen Papier einlegen 1. Ziehen Sie die Papierzufuhr vollständig aus dem DCP heraus. Nehmen Sie dann die Abdeckung ab. Abdeckung 2. Drücken Sie die beiden Teile der seitlichen Papierführungen zusammen und verschieben Sie sie entsprechend der Breite des Papiers. Papierführung 3. Ziehen Sie die Papierablage heraus und klappen Sie die Papierstütze aus. Papierablage Papierstütze Klappen Sie die Papierstütze stets aus, wenn Sie A4-, Letteroder Legal-Papier verwenden. Dadurch können die bedruckten Seiten ordentlich übereinander gestapelt und Flecken am unteren Rand des Papiers vermieden werden. VORLAGEN UND PAPIER EINLEGEN 15
30 4. Fächern Sie den Papierstapel gut auf, damit das Papier richtig eingezogen werden kann und kein Papierstau entsteht. 5. Legen Sie das Papier vorsichtig mit der Oberkante zuerst und mit der zu bedruckenden Seite nach unten ein. Vergewissern Sie sich, dass das Papier flach in der Zufuhr liegt und der Stapel die Markierung für die maximale Stapelhöhe nicht überschreitet. Markierung für die maximale Stapelhöhe Richtig Falsch Vergewissern Sie sich, dass die Papierführungen die Papierkanten berühren. 6. Befestigen Sie wieder die Abdeckung der Papierzufuhr und schieben Sie die Papierzufuhr fest in das DCP ein. 16 TEIL I ALLGEMEINES - KAPITEL 2
31 Umschläge einlegen Verwenden Sie Umschläge mit einem Gewicht von 75 bis 95 g/m 2. Zum Bedrucken einiger Umschläge kann es notwendig sein, die Seitenränder im Anwendungsprogramm zu ändern. Fertigen Sie zunächst einen Probedruck an, um die Einstellungen zu prüfen. Um eventuelle Schäden an der Papierzuführung zu vermeiden, verwenden Sie nicht die unten aufgeführten Umschläge. Die folgenden Umschläge NICHT verwenden: Ausgebeulte Umschläge Geprägte Umschläge Umschläge mit Klammern Schlecht gefalzte Umschläge Innen bedruckte Umschläge Selbstklebender Verschluss Mit abgerundeter Lasche Mit doppelter Lasche Mit dreieckiger Lasche So legen Sie Umschläge in die Papierzufuhr ein 1. Vor dem Einlegen sollten Sie die Ecken und Kanten der Umschläge sowie den gesamten Stapel (maximal 10 Umschläge) möglichst flach zusammendrücken. Falls zwei Umschläge auf einmal eingezogen werden, sollten Sie Umschlag für Umschlag einzeln einlegen. VORLAGEN UND PAPIER EINLEGEN 17
32 2. Legen Sie die Umschläge mit der Oberkante zuerst und mit der zu bedruckenden Seite nach unten wie in der Abbildung gezeigt ein. Verschieben Sie die Papierführungen entsprechend der Breite der Umschläge. Falls Probleme beim Einzug auftreten sollten, versuchen Sie diese wie folgt zu beheben: 1. Klappen Sie die Lasche der Umschläge auf. 2. Legen Sie die Umschläge so ein, dass die Lasche zur Seite oder nach hinten zeigt. 3. Stellen Sie am Computer im Anwendungsprogramm das richtige Papierformat und die Seitenränder ein. Postkarten einlegen 1. Klappen Sie den Papierstopper hoch und legen Sie die Postkarten in die Papierzufuhr ein. Verschieben Sie die Papierführungen entsprechend der Breite der Postkarten. 18 TEIL I ALLGEMEINES - KAPITEL 2
33 Teil II Farbkopierer 1. Kopieren 2. Grundeinstellungen ändern TEIL II FARBKOPIERER 19
34 1 Kopieren Kopien anfertigen Mit dem DCP können Sie eine Vorlage bis zu 99-mal kopieren. Einzelne Kopie anfertigen 1. Legen Sie die Vorlage ein. 2. Drücken Sie Start S/W oder Start Farbe. Um den Kopiervorgang abzubrechen, drücken Sie Stopp. Mehrere Kopien anfertigen 1. Legen Sie die Vorlage ein. 2. Drücken Sie Kopienanzahl so oft, bis die gewünschte Kopienanzahl im Display angezeigt (bis zu 99) oder wählen Sie mit oder die gewünschte Kopienanzahl aus. Wenn Sie oder gedrückt halten, wird schneller durch die Kopienanzahl geblättert. 3. Drücken Sie Start S/W oder Start Farbe. Nur DCP-120C und DCP-340CW: Zum Sortieren von Kopien drücken Sie Optionen (siehe Optionen auf Seite 25). Kopieren abbrechen Drücken Sie Stopp, um den Kopiervorgang abzubrechen. 20 TEIL II FARBKOPIERER - KAPITEL 1
35 Kopiertasten verwenden Mit den Kopiertasten können Sie die Einstellungen temporär, das heißt für die nächste Kopie ändern. Sie können verschiedene Einstellungskombinationen wählen. Kopiertasten für temporäre Einstellungen Die hier gewählten Einstellungen sind temporär und werden eine Minute nach dem Kopiervorgang wieder auf die Grundeinstellungen zurückgesetzt. Wenn Sie die gewählten Einstellungen für weitere Kopien nutzen möchten, starten Sie den nächsten Kopiervorgang vor Ablauf einer Minute. Sie können die Einstellungen, die Sie meistens verwenden, als Grundeinstellungen speichern (siehe Grundeinstellungen zum Kopieren auf Seite 32). KOPIEREN 21
36 Kopiergeschwindigkeit oder Druckqualität erhöhen Sie können die gewünschte Kopierqualität einstellen. Die werkseitige Einstellung ist Normal. Drücken Sie Normal Für normale Ausdrucke empfohlen. Sie erhalten eine gute Druckqualität bei angemessener Druckgeschwindigkeit. Entwurf Hoch Hohe Kopiergeschwindigkeit und geringster Tintenverbrauch. Sinnvoll für Entwurfsdrucke oder wenn schnell viele Kopien erstellt werden sollen. Besonders hohe Druckqualität für detaillierte Bilder und Fotos. Es wird mit der höchsten Auflösung und der geringsten Geschwindigkeit gedruckt. 1. Legen Sie die Vorlage ein. 2. Drücken Sie Qualität so oft, bis die gewünschte Einstellung im Display angezeigt wird (Entwurf, Normal oder Hoch). 3. Drücken Sie Start S/W oder Start Farbe oder wählen Sie mit den Kopiertasten weitere temporäre Einstellungen. 22 TEIL II FARBKOPIERER - KAPITEL 1
37 Vergrößern/Verkleinern Die folgenden Vergrößerungs-/Verkleinerungsstufen können gewählt werden. Die Einstellung Benutz.:25-400% ermöglicht die Eingabe eines Wertes zwischen 25 und 400 Prozent. Drücken Sie Benutz.:25-400% 200% 198% 10x15cm A4 186%10x15cm LTR 142% A5 A4 104% EXE LTR 100% 97% LTR A4 93% A4 LTR 83% 78% 69% A4 A5 50% 1. Legen Sie die Vorlage ein. 2. Drücken Sie Vergr./Verkl. 3. Wählen Sie mit oder die gewünschte Vergrößerungsbzw. Verkleinerungsstufe. oder wählen Sie Benutz.:25-400% und drücken Sie Eing. Wählen Sie dann mit oder die gewünschte Vergrößerungs- bzw. Verkleinerungsstufe zwischen 25% und 400%. Wenn Sie oder gedrückt halten, wird schneller durch die Vergrößerungs- bzw. Verkleinerungsstufen geblättert. KOPIEREN 23
38 4. Drücken Sie Start S/W oder Start Farbe, oder wählen Sie mit den Kopiertasten weitere temporäre Einstellungen. Wenn eine Vergrößerungs- oder Verkleinerungsstufe gewählt wurde, können die Seitenmontage-Funktionen 2 auf 1 (H), 2 auf 1 (Q), 4 auf 1 (H), 4 auf 1 (Q) und Poster nicht verwendet werden. 24 TEIL II FARBKOPIERER - KAPITEL 1
39 Optionen Mit der Taste Optionen können Sie verschiedene Einstellungen für die nächste Kopie ändern. Drücken Sie Funktion Optionen Werkseitige Einstellung Seite Wählen, dann Eing. Papiersorte Normal Normal 26 Inkjet Glanz Folie Papierformat Letter Legal A4 A5 10(B) x 15(H)cm A4 26 Helligkeit Normal/Sortiert (nur DCP-120C und DCP-340CW) Wählen, dann Eing. Normal Sortiert Seitenmontage Aus(1 auf 1) 2 auf 1 (H) 2 auf 1 (Q) 4 auf 1 (H) 4 auf 1 (Q) Poster (3 x 3) Normal 27 Aus (1 auf 1) Nachdem Sie Einstellungen mit der Taste Eing. vorgenommen haben, zeigt das Display Temporäre Einst. und dann wieder das Funktionsmenü an. Drücken Sie Start S/W oder Start Farbe, um den Kopiervorgang zu starten, oder wählen Sie mit oder weitere Einstellungen. 28 KOPIEREN 25
40 Papiersorte Damit Sie die beste Kopierqualität erhalten, sollten Sie das DCP auf die zum Kopieren verwendete Papiersorte einstellen. 1. Legen Sie die Vorlage ein. 2. Drücken Sie Optionen und wählen Sie dann mit oder die Anzeige Papiersorte. 3. Wählen Sie mit oder die Einstellung entsprechend dem in die Papierzufuhr eingelegten Papier (Normal, Inkjet, Glanz oder Folie). 4. Drücken Sie Start S/W oder Start Farbe oder wählen Sie mit oder weitere Einstellungen. Papierformat Stellen Sie hier ein, auf welches Papierformat kopiert werden soll. Es kann auf die Papierformate A4, A5, Foto (10 x 15 cm), Letter und Legal kopiert werden. 1. Legen Sie die Vorlage ein. 2. Drücken Sie Optionen und wählen Sie dann mit oder die Anzeige Papierformat. 3. Wählen Sie mit oder das zum Kopieren verwendete Papierformat (Letter, Legal, A4, A5 oder 10(B) x 15(H)cm). 4. Drücken Sie Start S/W oder Start Farbe oder wählen Sie mit oder weitere Einstellungen. 26 TEIL II FARBKOPIERER - KAPITEL 1
41 Helligkeit Sie können die Helligkeit wie folgt erhöhen oder verringern, um eine hellere oder dunklere Kopie zu erhalten. 1. Legen Sie die Vorlage ein. 2. Drücken Sie Optionen und wählen Sie dann mit oder die Anzeige Helligkeit Drücken Sie, wenn die Kopie heller werden soll oder drücken Sie, wenn die Kopie dunkler werden soll. 4. Drücken Sie Start S/W oder Start Farbe oder wählen Sie mit oder weitere Einstellungen. Sortiert kopieren über den Vorlageneinzug (nur DCP-120C und DCP-340CW) Zum mehrfachen Kopieren einer mehrseitigen Vorlage können Sie wählen, ob die Kopien sortiert (Seite 3, 2, 1, 3, 2, 1) oder normal (3, 3, 2, 2, 1, 1) ausgegeben werden sollen. 1. Legen Sie die Vorlage ein. 2. Drücken Sie Optionen und wählen Sie dann mit oder die Funktion Normal/Sortiert. 3. Wählen Sie mit oder die Einstellung Sortiert. 4. Drücken Sie Start S/W oder Start Farbe oder wählen Sie mit oder weitere Einstellungen. KOPIEREN 27
42 Seitenmontage Sie können Papier sparen, indem Sie 2 oder 4 Seiten auf ein Blatt kopieren. Die Seiten können im Querformat oder im Hochformat auf das Blatt gedruckt werden. Sie können auch Poster anfertigen. Dazu druckt das DCP die Vorlage entsprechend vergrößert auf 3 mal 3 Seiten aus. Verwenden Sie das Vorlagenglas, wenn Sie ein Poster erstellen möchten. Vergewissern Sie sich, dass als Papierformat A4 oder Letter eingestellt ist. Die Seitenmontage-Funktionen können nur verwendet werden, wenn als Vergrößerungs-/Verkleinerungsstufe 100% gewählt ist. Nur das DCP-120C und das DCP-340CW sind mit einem Vorlageneinzug ausgestattet. 1. Legen Sie die Vorlage ein. 2. Drücken Sie Optionen und wählen Sie dann mit oder die Anzeige Seitenmontage. 3. Wählen Sie mit oder die Anzeige 2 auf 1 (H), 2 auf 1 (Q), 4 auf 1 (H), 4 auf 1 (Q) oder Poster (3 x 3). (H) bedeutet Hochformat und (Q) bedeutet Querformat. 4. Drücken Sie Start S/W. Sie können stattdessen auch Start Farbe drücken, um ein farbiges Poster zu erstellen. Mit dem DCP-315CN und dem DCP-340CW können Sie Start Farbe auch für einzelne 2-auf-1- oder 4-auf-1-Kopien verwenden. 5. Wenn Sie ein Poster ausdrucken lassen oder den Vorlageneinzug des DCP-120C oder des DCP-340CW benutzen, liest das DCP nun die Vorlage ein und beginnt zu drucken. 28 TEIL II FARBKOPIERER - KAPITEL 1
43 Wenn Sie das Vorlagenglas für 2-auf-1- oder 4-auf-1-Kopien verwenden: 6. Das DCP liest die Seite ein und das Nächste Seite? Display zeigt: Ja Nein Drücken Sie, um die nächste Seite einzulesen. 7. Legen Sie die nächste Seite auf das Nächste Seite Vorlagenglas. dann EING. Wiederholen Sie die Schritte 6 und 7 für die restlichen Seiten. 8. Nachdem alle Seiten eingelesen wurden, drücken Sie, um die Funktion abzuschließen. Auch wenn für die Funktionen 2 auf 1 oder 4 auf 1 als Papiersorte die Einstellung Glanzpapier gewählt ist, werden die Seiten so gedruckt, als wäre Normalpapier gewählt. Mit dem DCP-115C und DCP-120C können die Funktionen 2 auf 1 oder 4 auf 1 nur für schwarzweiße Kopien benutzt werden. Wenn Sie farbige Mehrfachkopien anfertigen, sind die Funktionen 2 auf 1 oder 4 auf 1 am DCP-315CN und am DCP-340CW nicht verfügbar. Beim Erstellen eines Posters können nicht mehrere Kopien angefertigt werden. KOPIEREN 29
44 Legen Sie die Vorlage mit der einzulesenden Seite nach unten in der Richtung ein, wie in den Abbildungen gezeigt: 2 auf 1 (Hochformat) 2 auf 1 (Querformat) 4 auf 1 (Hochformat) 4 auf 1 (Querformat) 30 TEIL II FARBKOPIERER - KAPITEL 1
45 Poster (3x3) Sie können ein Foto zu einem Poster vergrößern lassen. KOPIEREN 31
46 2 Grundeinstellungen ändern Grundeinstellungen zum Kopieren Sie können die Kopiereinstellungen, die Sie meistens verwenden, als Grundeinstellungen speichern. Diese Grundeinstellungen bleiben wirksam, bis sie wieder im Funktionsmenü geändert werden. Papiersorte Damit Sie die beste Kopierqualität erhalten, sollten Sie das DCP auf die zum Kopieren verwendete Papiersorte einstellen. 1. Drücken Sie Menü. 2. Wählen Sie mit oder die Anzeige 1.Kopie. 3. Wählen Sie mit oder die Anzeige 1.Papiersorte. 4. Wählen Sie mit oder die Einstellung Normal, Inkjet, Glanz oder Folie. 5. Drücken Sie Stopp. Das DCP legt das Papier mit der bedruckten Seite nach oben auf der Papierablage ab. Wenn Sie auf Glanzpapier oder Folien kopieren, sollten Sie die einzelnen Blätter sofort von der Papierablage nehmen, um das Verschmieren der Tinte oder Papierstaus zu vermeiden. Papierformat Zum Kopieren können Sie zwischen fünf verschiedenen Papierformaten wählen: A4, A5, Foto (10 x 15 cm), Letter und Legal. Ändern Sie diese Einstellung stets entsprechend dem eingelegten Papier. 1. Drücken Sie Menü. 2. Wählen Sie mit oder die Anzeige 1.Kopie. 32 TEIL II FARBKOPIERER - KAPITEL 2
47 3. Wählen Sie mit oder die Anzeige 2.Papierformat. 4. Wählen Sie mit oder die Einstellung Letter, Legal, A4, A5 oder 10x15cm. 5. Drücken Sie Stopp. Kopiergeschwindigkeit oder Druckqualität erhöhen 1. Drücken Sie Menü. 2. Wählen Sie mit oder die Anzeige 1.Kopie. 3. Wählen Sie mit oder die Anzeige 3.Qualität. 4. Wählen Sie mit oder die Einstellung Normal, Hoch oder Entwurf. 5. Drücken Sie Stopp. Helligkeit 1. Drücken Sie Menü. 2. Wählen Sie mit oder die Anzeige 1.Kopie. 3. Wählen Sie mit oder die Anzeige 4.Helligkeit. 4. Drücken Sie, wenn die Kopie heller werden soll oder drücken Sie, wenn die Kopie dunkler werden soll. 5. Drücken Sie Stopp. GRUNDEINSTELLUNGEN ÄNDERN 33
48 Kontrast Durch eine höhere Kontrasteinstellung werden die Konturen schärfer und die Kopien sehen insgesamt lebendiger aus. 1. Drücken Sie Menü. 2. Wählen Sie mit oder die Anzeige 1.Kopie. 3. Wählen Sie mit oder die Anzeige 5.Kontrast. 4. Drücken Sie, um den Kontrast zu erhöhen oder drücken Sie, um den Kontrast zu verringern. 5. Drücken Sie Stopp. Farbabgleich 1. Drücken Sie Menü. 2. Wählen Sie mit oder die Anzeige 1.Kopie. 3. Wählen Sie mit oder die Anzeige 6.Farbabgleich. 4. Wählen Sie mit oder die Einstellung Rot, Grün oder Blau. 5. Drücken Sie, um den Farbanteil zu erhöhen oder drücken Sie, um den Farbanteil zu verringern. 6. Gehen Sie zurück zu Schritt 4, um die Einstellung einer weiteren Farbe zu ändern oder drücken Sie Stopp. 34 TEIL II FARBKOPIERER - KAPITEL 2
49 Teil III Speicherkarten-Station 1. Allgemeines 2. Bilder drucken 2. Scan to Speicherkarte Teil III TEIL III SPEICHERKARTEN-STATION 35
50 1 Allgemeines Speicherkarten Mit der integrierten Speicherkarten-Station (PhotoCapture Centre ) mit Laufwerken für CompactFlash (Typ I)-, SmartMedia -, Memory Stick -, Memory Stick Pro -, SecureDigital (SD)-, MultiMedia- Card - und xd-picture Card -Speicherkarten haben Sie die Bearbeitung und Verwaltung Ihrer digitalen Dokumente und Hardcopies voll im Griff. Auch wenn Ihr DCP nicht an einen Computer angeschlossen ist, können Sie Fotos direkt von der Speicherkarte drucken. CompactFlash (nur Typ I) SmartMedia Memory Stick Memory Stick Pro SecureDigital MultiMediaCard xd-picture Card Mit den entsprechenden Adaptern können auch minisd - Karten, Memory Stick Duo -Karten und Memory Stick Pro Duo - Karten verwendet werden. Die Adapter sind nicht im Lieferumfang des DCP enthalten. Wenden Sie sich an den Fachhandel, wenn Sie einen Adapter benötigen. 36 TEIL III SPEICHERKARTEN-STATION - KAPITEL 1
51 Funktionen der Speicherkarten-Station Drucken von der Speicherkarte ohne PC Sie können Bilder im JPEG-Format, z.b. digitale Fotos, ohne PC- Anschluss in erstklassiger Qualität und in vielen verschiedenen Größen drucken. Der Index-Druck verschafft Ihnen eine Übersicht über die auf der Karte gespeicherten Fotos. Der Mehrfachdruck erlaubt Ihnen, mehrere Fotos zum Drucken auszuwählen (siehe Bilder drucken auf Seite 41). Scannen auf die Speicherkarte ohne PC Mit dieser Funktion können Sie Hardcopies direkt ohne PC-Anschluss auf die Speicherkarte scannen. So einfach geht s: Karte in den Einschub des DCP stecken, Scanner-Taste drücken, die Anzeige Scannen:Karte und gegebenenfalls Druckqualität und Dateityp wählen. Die Speicherkarten- Station des DCP macht so im Handumdrehen aus Ihrer Hardcopy eine digitale Kopie im PDF-, JPEG- oder TIFF-Format (siehe Scan to Speicherkarte auf Seite 53). Speicherkarte als Wechsellaufwerk Sie können mit Ihrem Computer auf eine in das DCP eingelegte Speicherkarte zugreifen und die Speicherkarten-Station des DCP als Wechsellaufwerk in Ihrem PC oder Apple Macintosh verwenden. So einfach geht s: Speicherkarte in den Einschub des DCP stecken und Dateien auf dem Computer-Bildschirm betrachten, bearbeiten und zum Archivieren wieder auf der Karte speichern. Lesen Sie dazu im Software-Handbuch auf der CD-ROM Speicherkarten-Station (PhotoCapture Center ) in Kapitel 7 für Windows bzw. Speicherkarten-Station (PhotoCapture Center ) in Kapitel 12 für Macintosh. ALLGEMEINES 37
52 Wichtige Hinweise zur Verwendung der Speicherkarten-Station Mit Ihrem DCP können Sie moderne Speicherkarten und Dateiformate verwenden. Beachten Sie jedoch die folgenden Hinweise, um Fehler zu vermeiden: Die DPOF-Datei auf der Speicherkarte muss im gültigen Format sein (siehe DPOF-Ausdruck auf Seite 46). Die Dateinamenerweiterung der Bilddateien muss JPG sein (JPEG, TIF, GIF und andere Dateinamenerweiterungen werden nicht erkannt). Die Speicherkarten-Station kann entweder über das Funktionstastenfeld des DCP oder vom Computer aus verwendet werden. Die gleichzeitige Verwendung über die Tasten des DCP und über den Computer ist nicht möglich. IBM Microdrive ist mit dem DCP nicht kompatibel. Das DCP kann bis zu 999 Dateien einer Speicherkarte lesen. Verwenden Sie nur SmartMedia -Speicherkarten für 3,3 V. CompactFlash Typ II-Karten werden nicht unterstützt. Die xd-picture Card Typ M (hohe Kapazität) wird auch unterstützt. Beim Drucken eines Index oder von Bildern druckt das DCP stets alle gültigen Bilddateien aus, auch wenn diese teilweie beschädigt sind. Dadurch kann es vorkommen, dass Teile eines defekten Bildes gedruckt werden. Das DCP kann Daten von Speicherkarten lesen, die von einer Digitalkamera formatiert wurden. Beim Formatieren erstellt die Kamera einen Ordner, in dem die Bilddateien gespeichert werden. Wenn Sie auf der Karte gespeicherte Dateien am PC bearbeiten, sollten Sie die von der Kamera erstellte Ordnerstruktur auf der Karte nicht verändern. Neue oder geänderte Dateien sollten stets in dem auch von der Kamera zur Bildspeicherung verwendeten Ordner gespeichert werden, da das DCP die Dateien sonst eventuell nicht lesen oder drucken kann. 38 TEIL III SPEICHERKARTEN-STATION - KAPITEL 1
53 Speicherkarte einlegen Setzen Sie die Karte fest in den entsprechenden Einschub ein. SecureDigital MultiMediaCard Memory Stick Memory Stick Pro SmartMedia CompactFlash (nur Typ I) xd-picture Card Taste Photo: Die Taste Photo leuchtet, wenn die Speicherkarte richtig eingesetzt ist. Die Taste Photo leuchtet nicht, wenn die Speicherkarte nicht richtig oder wenn keine Speicherkarte eingesetzt ist. Die Taste Photo blinkt, wenn von der Speicherkarte gelesen oder auf die Karte geschrieben wird. Ziehen Sie nicht den Netzstecker des DCP und nehmen Sie die Speicherkarte nicht aus der Speicherkarten-Station heraus, während das DCP von der Karte liest oder auf die Karte schreibt (Taste Photo blinkt). Dadurch werden Daten zerstört oder die Speicherkarte wird beschädigt. Das DCP kann jeweils nur auf eine Karte zugreifen. Setzen Sie daher jeweils immer nur eine Karte ein. ALLGEMEINES 39
54 Fehlermeldungen Das DCP zeigt Bedienungs- und andere Fehler beim Arbeiten mit der Speicherkarten-Station durch entsprechende Meldungen an und gibt einen Signalton aus. Kartenfehler: Diese Meldung erscheint, wenn Sie eine Speicherkarte einsetzen, die nicht richtig formatiert oder defekt ist, oder wenn ein Laufwerkproblem auftritt. Nehmen Sie in diesem Fall die Speicherkarte heraus (siehe Fehlermeldungen auf Seite 65). Keine Datei: Diese Meldung erscheint, wenn Sie versuchen, auf die Speicherkarte zuzugreifen und auf der Karte keine JPG-Datei vorhanden ist. Speicher voll: Diese Meldung erscheint, wenn das Bild zu groß für den verfügbaren Speicher des DCP ist. 40 TEIL III SPEICHERKARTEN-STATION - KAPITEL 1
55 2 Bilder drucken So einfach geht s Im Folgenden werden kurz die einzelnen Schritte zum Drucken von Fotos beschrieben. Eine ausführliche Beschreibung der einzelnen Funktionen finden Sie auf den folgenden Seiten. 1. Schieben Sie die Speicherkarte fest in den entsprechenden Einschub ein. Wenn die Karte richtig eingelegt C.Flash aktiv wurde, zeigt das Display z.b.: SPEICHERKARTEN.. Die Aktiv-Anzeige wird nach ca. 1 Minute ausgeblendet. Auch danach können Sie die Speicherkarten-Funktionen durch Drücken der Taste (Photo) verwenden. 2. Drücken Sie (Photo). Wenn Ihre digitale Kamera den DPOF-Druck unterstützt, lesen Sie DPOF-Ausdruck auf Seite Drucken Sie einen Index der auf der Karte gespeicherten Bilder, indem Sie mit oder Index drucken wählen und dann Eing. drücken. Starten Sie den Ausdruck mit Start Farbe (siehe Index (Miniaturansichten) drucken auf Seite 42). 4. Wählen Sie mit oder Bilder drucken und drücken Sie Eing. 5. Wählen Sie die Nummern der Bilder, die gedruckt werden sollen, und drücken Sie Eing. Starten Sie den Ausdruck mit Start Farbe (siehe Bilder drucken auf Seite 43). Sie können vor dem Ausdruck die gewünschte Anzahl der Kopien, die Papiersorte, das Papier- und Druckformat wählen (siehe Bilder drucken auf Seite 43). Zum Ändern der Grundeinstellungen (wie Druckqualität und Farbabgleich) für die Speicherkarten-Funktionen lesen Sie Grundeinstellungen ändern auf Seite 48. BILDER DRUCKEN 41
56 Index (Miniaturansichten) drucken Die Speicherkarten-Station ordnet jedem Bild automatisch eine eigene Nummer zu (z.b. No.1, No.2, No.3, etc.). Nummern oder Namen, die Ihre digitale Kamera oder der Computer für die einzelnen Bilder verwendet, werden von der Speicherkarten-Station nicht erkannt. Mit der Index-Funktion können Sie Miniaturansichten von allen Bildern auf der Speicherkarte mit den dazugehörigen Bildnummern ausdrucken lassen. 1. Vergewissern Sie sich, dass die Speicherkarte richtig eingesetzt ist (siehe Speicherkarte einlegen auf Seite 39). Drücken Sie (Photo). 2. Wählen Sie mit oder Index drucken. 3. Wählen Sie mit oder 6 Bilder/Zeile oder 5 Bilder/Zeile. Index Index drucken 6 Bilder/Zeile Index 5 Bilder/Zeile 6 Bilder/Zeile 4. Drücken Sie Start Farbe, um den Ausdruck zu starten. Die Druckgeschwindigkeit ist mit der Einstellung 5 Bilder/Zeile geringer als mit 6 Bilder/Zeile, die Druckqualität ist jedoch besser. 42 TEIL III SPEICHERKARTEN-STATION - KAPITEL 2
57 Bilder drucken Bevor Sie Bilder ausdrucken können, müssen Sie die im Index ausgedruckten Bildnummern kennen. 1. Drucken Sie zuerst einen Index aus (siehe Index (Miniaturansichten) drucken auf Seite 42). 2. Vergewissern Sie sich, dass die Speicherkarte richtig eingesetzt ist (siehe Speicherkarte einlegen auf Seite 39). Drücken Sie (Photo). 3. Wählen Sie mit oder Bilder drucken Bilder drucken. Wenn sich auf der Speicherkarte DPOF-Informationen befinden, zeigt das Display DPOF-Druck:Ja. Lesen Sie dazu DPOF-Ausdruck auf Seite Drücken Sie wiederholt, um die Nr.:1,3,6 im Index ausgedruckte Nummer des zu druckenden Bildes auszuwählen. Wiederholen Sie diesen Schritt, bis die Nummern aller Bilder, die gedruckt werden sollen, eingegeben wurden. Mit können Sie bei der Auswahl der angezeigten Bilder zurück blättern. Mit Hilfe der Taste Optionen können Sie einen Bereich von Nummern angeben. (Um zum Beispiel die Bilder Nr. 1 bis 5 zu drucken, wählen Sie 1, drücken dann Optionen und wählen anschließend 5.) 5. Nachdem Sie alle gewünschten Bildnummern eingegeben haben, drücken Sie noch einmal Eing. Lesen Sie bei Schritt 6 weiter, wenn Sie die Einstellungen zum Drucken der Bilder ändern möchten oder drücken Sie Start Farbe, um den Ausdruck zu starten. BILDER DRUCKEN 43
58 Papiersorte und Papierformat 6. Wählen Sie mit oder die Papiersorte und das Format, auf das die Bilder gedruckt werden sollen (Letter Glanz, 10x15 Glanz, 13x18cm Glanz, A4 Glanz, Letter Normal, A4 Normal, Letter Inkjet, A4 Inkjet oder 10x15 Inkjet). Wenn Sie A4 oder Letter gewählt haben, lesen Sie bei Schritt 7 weiter. Wenn Sie eine andere Einstellung gewählt haben, lesen Sie bei Schritt 8 weiter. Oder Um den Ausdruck ohne Änderung von Einstellungen zu starten, drücken Sie Start Farbe. Druckformat 7. Wenn Sie A4 oder Letter gewählt haben, wählen Sie nun mit oder das gewünschte Druckformat (10x8cm, 13x9cm, 15x10cm, 18x13cm, 20x15cm oder Max. Größe). und lesen Sie bei Schritt 8 weiter oder um den Ausdruck ohne Änderung von Einstellungen zu starten, drücken Sie Start Farbe. Druckformat und Druckposition 1 10x8cm 2 13x9cm 3 15x10cm 4 18x13cm 5 20x15cm 6 Max. Größe 44 TEIL III SPEICHERKARTEN-STATION - KAPITEL 2
59 Kopienanzahl 8. Wählen Sie mit die gewünschte Kopienanzahl aus. Mit können Sie die Anzahl verringern. 9. Drücken Sie Start Farbe, um den Ausdruck zu starten. Beachten Sie, dass vorgenommene temporäre Einstellungen wieder gelöscht werden, wenn die Karte aus dem Einschub herausgenommen wird, Bilder gedruckt wurden oder Stopp gedrückt wird. BILDER DRUCKEN 45
60 DPOF-Ausdruck DPOF (Digital Print Order Format) ist ein von großen Digitalkamera-Herstellern (Canon Inc., Eastman Kodak Company, Fuji Photo Film Co. Ltd., Matsushita Electric Industrial Co., Ltd. und Sony Corporation) entwickelter Standard, der es erleichtert, mit digitalen Kameras fotografierte Bilder zu drucken. Wenn die digitale Kamera den DPOF-Druck unterstützt, können Sie im Display der digitalen Kamera die Bilder und die gewünschte Anzahl von Ausdrucken wählen. Wenn anschließend die Speicherkarte (CompactFlash, SmartMedia, Memory Stick, Memory Stick Pro, SecureDigital, MultiMediaCard oder xd-picture Card ) mit den DPOF-Informationen in das DCP eingeschoben wird, können die ausgewählten Bilder einfach ausgedruckt werden. 1. Schieben Sie die Speicherkarte in den entsprechenden Einschub ein. Im Display erscheint z.b.: C.Flash aktiv Diese Anzeige wird nach ca. einer Minute ausgeblendet. Auch danach können Sie noch durch Drücken der Taste auf die Speicherkarten-Station zugreifen. (Photo) 2. Drücken Sie (Photo). 3. Wählen Sie mit oder Bilder drucken. Wenn auf der Karte eine DPOF-Datei gespeichert ist, erscheint im Display: 4. Wählen Sie mit oder die Anzeige DPOF-Druck:Ja. Bilder drucken DPOF-Druck:Ja 46 TEIL III SPEICHERKARTEN-STATION - KAPITEL 2
61 5. Wählen Sie mit oder die Papiersorte und das Format, auf das die Bilder gedruckt werden sollen (Letter Glanz, 10x15 Glanz, 13x18cm Glanz, A4 Glanz, Letter Normal, A4 Normal, Letter Inkjet, A4 Inkjet oder 10x15 Inkjet). Wenn Sie A4 oder Letter gewählt haben, wählen Sie nun mit oder das gewünschte Druckformat (10x8cm, 13x9cm, 15x10cm, 18x13cm, 20x15cm oder Max. Größe). 6. Drücken Sie Start Farbe, um den Ausdruck zu starten. BILDER DRUCKEN 47
62 Grundeinstellungen ändern Sie können die Einstellungen, die Sie normalerweise verwenden, als Grundeinstellungen speichern. Die Grundeinstellungen für die Speicherkarten-Station (PhotoCapture Center ) bleiben wirksam, bis sie wieder geändert werden. Druckgeschwindigkeit oder Druckqualität erhöhen 1. Drücken Sie Menü. 2. Wählen Sie mit oder das Menü 2.Speicherkarten. 3. Wählen Sie mit oder die Anzeige 1.Druckqualität. 4. Wählen Sie mit oder die Einstellung Normal oder Foto. 5. Drücken Sie Stopp. Papiersorte und Papierformat einstellen 1. Drücken Sie Menü. 2. Wählen Sie mit oder das Menü 2.Speicherkarten. 3. Wählen Sie mit oder die Anzeige 2.Format/Papier. 4. Wählen Sie mit oder die Einstellung Letter Glanz, 10x15 Glanz, 13x18cm Glanz, A4 Glanz, Letter Normal, A4 Normal, Letter Inkjet, A4 Inkjet oder 10x15 Inkjet. 5. Wenn Sie A4 oder Letter gewählt haben, wählen Sie nun mit oder das gewünschte Druckformat (10x8cm, 13x9cm, 15x10cm, 18x13cm, 20x15cm oder Max. Größe). 6. Drücken Sie Stopp. 48 TEIL III SPEICHERKARTEN-STATION - KAPITEL 2
63 Helligkeit einstellen 1. Drücken Sie Menü. 2. Wählen Sie mit oder das Menü 2.Speicherkarten. 3. Wählen Sie mit oder die Anzeige 3.Helligkeit. 4. Wenn der Ausdruck heller werden soll, drücken Sie oder wenn der Ausdruck dunkler werden soll, drücken Sie. 5. Drücken Sie Stopp. Kontrast einstellen Eine hohe Kontrasteinstellung ergibt schärfere und lebhaftere Bilder. 1. Drücken Sie Menü. 2. Wählen Sie mit oder das Menü 2.Speicherkarten. 3. Wählen Sie mit oder die Anzeige 4.Kontrast. 4. Um den Kontrast zu erhöhen, drücken Sie oder um den Kontrast zu verringern, drücken Sie. 5. Drücken Sie Stopp. BILDER DRUCKEN 49
64 Farboptimierung Wenn die Farboptimierung eingeschaltet ist, werden die Bilder in lebhafteren Farben gedruckt. Die Druckgeschwindigkeit verringert sich dadurch. 1. Drücken Sie Menü. 2. Wählen Sie mit oder das Menü 2.Speicherkarten. 3. Wählen Sie mit oder die Anzeige 5.Farboptimieren. 4. Wählen Sie mit oder die Einstellung Ein. oder wählen Sie Aus und drücken Sie Eing. Fahren Sie dann mit Schritt 7 fort. Wenn Sie in Schritt 4 die Einstellung Ein wählen, können Sie den Weißabgleich, die Schärfe oder die Farbintensität einstellen. 5. Wählen Sie mit oder die Anzeige 1.Weißabgleich, 2.Schärfe oder 3.Farbintensität. 6. Wählen Sie mit oder die gewünschte Einstellung. 7. Drücken Sie Stopp. Weißabgleich Diese Einstellung korrigiert die Verfärbung von weißen Bereichen innerhalb eines Bildes. Beleuchtung, Kameraeinstellungen und andere Bedingungen können eine Verfärbung der weißen Bereiche hervorrufen. Dadurch können die weißen Bereiche leicht gelblich, rosa, oder in einer anderen Farbe getönt erscheinen. Mit dem Weißabgleich können Sie diese Verfärbung korrigieren, um vollkommen weiße Bereiche zu erhalten. 50 TEIL III SPEICHERKARTEN-STATION - KAPITEL 2
65 / / / / / / / / / / / / / / / / / / / / / / / / / / / / / / / / / / / / / / / / / / / / / / / / / / / / / / / / / / / / / / / / / / / / / / / / / / / / / / / / / / / / / / / / Schärfe Diese Einstellung hebt die Details eines Bildes hervor. Sie entspricht der Feinfokussierung mit einer Kamera. Wenn ein Bild nicht scharfgestellt ist, können Sie feine Details des Bildes nicht sehen. Farbintensität Sie können die Farbintensität erhöhen oder vermindern, um die Qualität eines zu blassen oder zu bunten Bildes zu verbessern. Größe anpassen Wenn das Foto zu hoch oder zu breit ist, um auf das gewählte Format zu passen, kann es mit dieser Funktion automatisch zurechtgeschnitten und an das Papierformat angepasst werden. Werkseitig ist diese Funktion eingeschaltet. Wenn Sie möchten, dass das Bild vollständig ausgedruckt wird, wählen Sie die Einstellung Aus. 1. Drücken Sie Menü. 2. Wählen Sie mit oder das Menü 2.Speicherkarten. 3. Wählen Sie mit oder die Anzeige 6.Anpassen. 4. Wählen Sie mit oder die Einstellung Aus (oder Ein). 5. Drücken Sie Stopp. Anpassen:Ein Anpassen:Aus BILDER DRUCKEN 51
66 Randlos drucken Diese Funktion erweitert den bedruckbaren Bereich, so dass bis an die Kanten des Papiers heran gedruckt werden kann. 1. Drücken Sie Menü. 2. Wählen Sie mit oder das Menü 2.Speicherkarten. 3. Wählen Sie mit oder die Anzeige 7.Randlos. 4. Wählen Sie mit oder die Einstellung Aus (oder Ein). 5. Drücken Sie Stopp. 52 TEIL III SPEICHERKARTEN-STATION - KAPITEL 2
67 3 Scan to Speicherkarte Scan to Speicherkarte Sie können schwarzweiße oder farbige Dokumente, z.b. Fotos, einscannen und direkt auf einer Speicherkarte speichern. Schwarzweiße Dokumente werden im PDF- (*.PDF) oder TIFF-Format (*.TIF) gespeichert. Bei farbigen Originalen können Sie zwischen dem PDFoder JPEG-Dateityp (*.PDF bzw. *.JPG) wählen. Die Standardeinstellung für die Scanqualität ist Farbe 150 dpi und als Dateiformat ist PDF voreingestellt. Als Dateiname wird das aktuelle Datum verwendet. Zum Beispiel wird das dritte Bild, das am 15. Juli 2005 eingescannt wird, PDF genannt. Sie können die Einstellungen für Farbe bzw. Schwarzweiß und Qualität sowie den Dateityp ändern. Qualität Dateityp Werkseitige Einstellung (Standard) SW 200x100 dpi TIFF / PDF TIFF SW 200 dpi TIFF / PDF TIFF Farbe 150 dpi JPEG / PDF PDF Farbe 300 dpi JPEG / PDF PDF Farbe 600 dpi JPEG / PDF PDF Sie können den Standard-Dateityp ändern (siehe Dateityp für farbige Vorlagen ändern auf Seite 56 und Dateityp für farbige Vorlagen ändern auf Seite 56). 1. Schieben Sie die SmartMedia -, CompactFlash (Typ I)-, Memory Stick -, Memory Stick Pro -, SecureDigital -, MutliMedia- Card - oder xd-picture Card -Speicherkarte in den entsprechenden Einschub am DCP. Um Beschädigungen zu vermeiden, nehmen Sie die Speicherkarte nicht aus dem DCP heraus, während von der Karte gelesen oder auf die Karte geschrieben wird (Taste (Photo) blinkt). SCAN TO SPEICHERKARTE 53
68 2. Legen Sie die Vorlage ein. 3. Drücken Sie (Scanner). 4. Wählen Sie mit oder die Funktion Scannen:Karte. Wenn Sie eine andere Druckqualität wählen möchten, drücken Sie Eing. und lesen dann bei Schritt 5 weiter, oder drücken Sie Start S/W oder Start Farbe, um den Scanvorgang ohne Einstellungsänderungen zu starten. 5. Wählen Sie mit oder die gewünschte Qualität aus. Um den Dateityp zu ändern, drücken Sie Eing. und lesen dann bei Schritt 6 weiter, oder drücken Sie Start S/W oder Start Farbe, um den Scanvorgang zu starten. 6. Wählen Sie mit oder den gewünschten Dateityp. Drücken Sie Start S/W oder Start Farbe, um den Scanvorgang zu starten. Die so gewählten Qualitäts- und Dateityp-Einstellungen gelten nur für das aktuell eingelegte Dokument. Sie werden anschließend wieder auf die Grundeinstellungen zurück gesetzt. 54 TEIL III SPEICHERKARTEN-STATION - KAPITEL 3
69 Grundeinstellungen ändern Druckqualität ändern 1. Drücken Sie Menü. 2. Wählen Sie mit oder das Menü 2.Speicherkarten. 3. Wählen Sie mit oder die Anzeige 8.Scannen:Karte. 4. Wählen Sie mit oder die Anzeige 1.Qualität. 5. Wählen Sie mit oder die Einstellung SW 200x100 dpi, SW 200 dpi, Farbe 150 dpi, Farbe 300 dpi oder Farbe 600 dpi. 6. Drücken Sie Stopp. Dateityp für schwarzweiße Vorlagen ändern 1. Drücken Sie Menü. 2. Wählen Sie mit oder das Menü 2.Speicherkarten. 3. Wählen Sie mit oder die Anzeige 8.Scannen:Karte. 4. Wählen Sie mit oder die Anzeige 2.Vorlage s/w. 5. Wählen Sie mit oder die Einstellung TIFF oder PDF. 6. Drücken Sie Stopp. SCAN TO SPEICHERKARTE 55
70 Dateityp für farbige Vorlagen ändern 1. Drücken Sie Menü. 2. Wählen Sie mit oder das Menü 2.Speicherkarten. 3. Wählen Sie mit oder die Anzeige 8.Scannen:Karte. 4. Wählen Sie mit oder die Anzeige 2.Vorlage farbig. 5. Wählen Sie mit oder die Einstellung PDF oder JPEG. 6. Drücken Sie Stopp. 56 TEIL III SPEICHERKARTEN-STATION - KAPITEL 3
71 Anhang Anhang A Software-und Netzwerk-Funktionen B Wichtige Informationen C Wartung und Problemlösung D Menü und Funktionen E Technische Daten Teil III ANHANG 57
72 A Software-und Netzwerk-Funktionen Übersicht Im Benutzerhandbuch auf der CD-ROM sind das Software-Handbuch und das Netzwerkhandbuch enthalten, in dem alle Funktionen ausführlich erklärt sind, die nach Anschluss des DCP an einen Computer verwendet werden können: Farbdrucker-Funktionen Windows : siehe Kapitel 1 - Drucken im Software-Handbuch auf der CD-ROM Macintosh : siehe Kapitel 8 - Drucken und Faxe senden im Software-Handbuch auf der CD-ROM Scanner-Funktionen Windows : siehe Kapitel 2 - Scannen im Software-Handbuch auf der CD-ROM Macintosh : siehe Kapitel 9 - Scannen im Software-Handbuch auf der CD-ROM ControlCenter2 Windows : siehe Kapitel 3 - ControlCenter2 im Software-Handbuch auf der CD-ROM Macintosh : siehe Kapitel 10 - ControlCenter2 (Mac OS X oder höher) im Software-Handbuch auf der CD-ROM Scannen im Netz (nur DCP-315CN und DCP-340CW) Windows : siehe Kapitel 4 - Scannen im Netz (für standardmäßig netzwerkfähige Modelle) im Software-Handbuch auf der CD-ROM Macintosh : siehe Kapitel 5 - Remote Setup (nicht möglich mit DCP-Modellen und MFC-215C) im Software-Handbuch auf der CD-ROM 58 ANHANG A
73 Speicherkarten-Station Windows : siehe Kapitel 7 - Speicherkarten-Station (PhotoCapture Center ) im Software-Handbuch auf der CD-ROM Macintosh : siehe Kapitel 12 - Remote Setup und Speicherkarten-Station (PhotoCapture Center ) im Software-Handbuch auf der CD-ROM Drucken im Netz (nur DCP-315CN und DCP-340CW) Windows : siehe Netzwerkhandbuch auf der CD-ROM Macintosh : siehe Netzwerkhandbuch auf der CD-ROM Lesen Sie dazu auch Mitgelieferte Dokumentationen, Seite v. SOFTWARE- UND NETZWERK-FUNKTIONEN 59
74 B Wichtige Informationen Wichtig - Für Ihre Sicherheit Schließen Sie das DCP nur an einer geerdeten Steckdose an. Die Tatsache, dass das DCP richtig arbeitet, bedeutet nicht, dass der Netzanschluss richtig geerdet und vollkommen sicher ist. Falls Sie nicht ganz sicher sind, ob der Netzanschluss korrekt geerdet ist, wenden Sie sich bitte an einen qualifizierten Elektriker. DCP vom Stromnetz trennen Schließen Sie das DCP nur an einer jederzeit leicht zugänglichen, geerdeten Netzsteckdose an, damit Sie im Notfall den Netzstecker ziehen können, um das DCP ganz vom Stromnetz zu trennen. LAN-Anschluss (nur DCP-315CN und DCP-340CW) Vorsicht Schließen Sie das DCP nur in einem Netzwerk an, in dem keine Überspannungen entstehen können. Internationale ENERGY STAR Konformität Das Internationale ENERGY STAR -Programm hat die Aufgabe, die Herstellung und Verbreitung energiesparender Bürogeräte zu fördern. Als Partner des Internationalen ENERGY STAR Programms bestätigt Brother Industries, Ltd., dass dieses Produkt den internationalen ENERGY STAR -Richtlinien für Energiesparen entspricht. 60 ANHANG B
75 Kennzeichnung gemäß EU-Richtlinien 2002/96/EC und EN50419 Dieses Produkt trägt das Recycling-Symbol gemäß der EU-Richtlinie 2002/96/EC. Das bedeutet, dass das Gerät am Ende der Nutzungszeit kostenlos bei einer kommunalen Sammelstelle zum Recyceln abgegeben werden muss. Eine Entsorgung über den Haus-/Restmüll ist nicht gestattet. Dies ist ein aktiver Beitrag zum Umweltschutz. (Nur innerhalb der EU) WICHTIGE INFORMATIONEN 61
76 Sicherheitshinweise 1. Lesen Sie die folgenden Hinweise aufmerksam durch. 2. Bewahren Sie diese Sicherheitshinweise zum Nachschlagen sorgfältig auf. 3. Befolgen Sie alle am Gerät angebrachten Warn- und Sicherheitshinweise. 4. Ziehen Sie vor Reinigungsarbeiten den Netzstecker des DCP aus der Steckdose. Reinigen Sie das DCP nicht mit flüssigen Reinigungsmitteln oder Sprühreinigern. Verwenden Sie zur Reinigung ein leicht angefeuchtetes Tuch. 5. Verwenden Sie das DCP nicht in der Nähe von Wasserquellen, wie Handwaschbecken. 6. Stellen Sie das DCP nicht auf instabilen Standflächen auf. Es könnte herunterfallen und beschädigt werden. 7. Die Schlitze und Öffnungen im Gehäuse dienen zur Belüftung. Um einen zuverlässigen Betrieb des DCP zu ermöglichen und um die Überhitzung des DCP zu vermeiden, dürfen die Belüftungsschlitze und Öffnungen nicht zugestellt oder durch Vorhänge, Decken, weiche Unterlagen usw. abgedeckt werden. Stellen Sie das DCP nie auf Heizkörpern oder in der Nähe von Wärmequellen auf. Das DCP darf nicht in Einbauschränken oder abgeschlossenen Regalen aufgestellt werden, wenn nicht für ausreichende Belüftung gesorgt ist. Die Luft muss frei um das DCP zirkulieren können. 8. Das DCP darf nur an ein Stromnetz angeschlossen werden, das den auf dem Aufkleber angegebenen technischen Daten entspricht. Wenden Sie sich an Ihren Brother Vertriebspartner oder einen Elektriker, falls Sie sich nicht sicher sind, ob ihr Netzanschluss geeignet ist. Verwenden Sie nur das mit dem DCP gelieferte Netzkabel. 9. Schließen Sie das DCP an einer jederzeit leicht zugänglichen, geerdeten Netzsteckdose an, um es im Notfall schnell vom Netz trennen zu können. Verwenden Sie nur ein geerdetes Netzkabel mit geerdetem Netzstecker. Deaktivieren Sie auf keinen Fall den Schutzleiter des Steckers, da er eine wichtige Sicherheitsfunktion darstellt. 62 ANHANG B
77 10. Stellen Sie keine Gegenstände auf das Netzkabel. Verlegen Sie das Netzkabel so, dass niemand darauf treten oder darüber stolpern kann. 11. Stellen oder legen Sie keine Gegenstände vor das DCP, die die Ausgabe der bedruckten Seiten behindern. 12. Berühren Sie die Dokumente nicht während des Ausdrucks. Warten Sie, bis das DCP die Seiten ausgegeben hat, bevor Sie die Seiten entnehmen. 13. Unter den folgenden Umständen sollten Sie den Netzstecker ziehen und sich an Ihren Brother-Vertriebspartner wenden: Wenn das Netzkabel durchgescheuert bzw. beschädigt oder der Netzstecker defekt ist. Wenn Flüssigkeit in das Gerät gelangt ist. Wenn das DCP Regen, Wasser oder extremer Feuchtigkeit ausgesetzt wurde. Wenn das DCP nicht mehr richtig arbeitet, obwohl es entsprechend den Anweisungen in den mitgelieferten Dokumentationen bedient wurde. Nehmen Sie nur die in den mitgelieferten Dokumentationen beschriebenen Einstellungen vor. Durch die Änderung anderer Einstellungen können Geräteteile beschädigt und teure Reparaturen notwendig werden. Wenn das DCP heruntergefallen oder das Gehäuse beschädigt ist. Falls das DCP nicht wie gewohnt arbeitet und eine Reparatur notwendig ist. 14. Um das DCP vor Überspannungsspitzen zu sichern, empfehlen wir die Verwendung eines Überspannungsschutzes. WICHTIGE INFORMATIONEN 63
78 Warenzeichen Das Brother Logo ist ein eingetragenes Warenzeichen von Brother Industries, Ltd. Brother ist ein eingetragenes Warenzeichen von Brother Industries, Ltd Brother Industries, Ltd. Alle Rechte vorbehalten. Windows und Microsoft sind eingetragene Warenzeichen von Microsoft in den USA und anderen Ländern. Macintosh und TrueType sind eingetragene Warenzeichen von Apple Computer, Inc. PaperPort und OmniPage OCR sind eingetragene Warenzeichen von ScanSoft, Inc. Presto! PageManager ist ein eingetragenes Warenzeichen von NewSoft Technology Corporation. Microdrive ist ein Warenzeichen der International Business Machine Corporation. Smart Media ist ein eingetragenes Warenzeichen der Toshiba Corporation. Compact Flash ist ein eingetragenes Warenzeichen der SanDisk Corporation. Memory Stick ist ein eingetragenes Warenzeichen der Sony Corporation. SecureDigital ist ein Warenzeichen der Matsushita Electric Industrial Co. Ltd., San Disk Corporation und der Toshiba Corporation. SanDisk ist Lizenzinhaber der SD- und minisd-warenzeichen. MultiMediaCard ist ein Warenzeichen von Infineon Technologies und für die MultiMediaCard-Associaton lizenziert. xd-picture Card ist ein Warenzeichen der Fujifilm Co. Ltd., Olympus Optical Co. Ltd und der Toshiba Corporation. Memory Stick Pro, Memory Stick Pro Duo, Memory Stick Duo und MagicGate sind Warenzeichen der Sony Corporation. BROADCOM, SecureEasySetup und das SecureEasySetup-Logo sind Warenzeichen bzw. eingetragene Warenzeichen der Broadcom Corporation in den USA und/oder anderen Ländern. Alle Firmen, deren Programmnamen in diesem Handbuch erwähnt sind, haben spezielle Lizenzvereinbarungen für die zu Ihrem Eigentum gehörenden Programme. Alle anderen im Benutzer-, Software und Netzwerkhandbuch (nur DCP-315CN und DCP-340CW) erwähnten Produktnamen und Produktbezeichnungen sind Warenzeichen oder eingetragene Warenzeichen der betreffenden Firmen. 64 ANHANG B
79 C Wartung und Problemlösung Was tun bei Störungen? Fehlermeldungen Sollten einmal Fehler oder Probleme durch Fehlbedienung auftreten, erkennt das Gerät meist selbst die Fehlerursache und zeigt einen entsprechenden Hinweis im Display an. Im Folgenden werden die Fehlermeldungen erklärt und Hinweise zur Abhilfe gegeben. Sie können die meisten Probleme selbst beheben. Falls Sie weitere Hilfe benötigen, finden Sie auf der Brother-Homepage Antworten auf häufig gestellte Fragen (FAQ) sowie Tipps, um Störungen zu beheben. Besuchen Sie dazu oder Fehlermeldungen Fehlermeldung Abdeckung offen Dokument prüfen (nur DCP-120C und DCP-340CW) Fehler:Drucken Fehler:Init. Fehler:Scannen Fehler:Reinigen Fehler:Wechseln Kartenfehler Keine Datei Mögliche Ursache Der Gehäusedeckel ist nicht richtig geschlossen. Die Vorlage wurde nicht richtig in den Vorlageneinzug eingelegt bzw. nicht richtig eingezogen oder das Dokument ist zu lang. Das Dokument hat sich im Gerät gestaut. Ein mechanisches Problem am DCP. Oder Ein Fremdkörper (Büroklammer, Papierreste usw.) befindet sich im DCP. Die Speicherkarte ist defekt bzw. nicht formatiert oder an der Speicherkarten-Station ist ein Problem aufgetreten. Auf der Speicherkarte ist keine.jpg-datei gespeichert. Mögliche Abhilfe Schließen Sie den Gehäusedeckel. Lesen Sie Automatischer Vorlageneinzug (ADF) (nur DCP-120C und DCP-340CW) auf Seite 7. Beheben Sie den Dokumentenstau wie unter Dokumentenstau (nur DCP-120C und DCP-340CW) auf Seite 67 beschrieben. Öffnen Sie den Gehäusedeckel des DCP und entfernen Sie den Fremdkörper. Falls die Anzeige weiter erscheint, ziehen Sie den Netzstecker, warten einige Minuten und schließen Sie dann den Netzstecker wieder an. Nehmen Sie die Karte heraus und setzen Sie sie erneut ein (siehe Speicherkarte einlegen auf Seite 39). Falls der Fehler wieder angezeigt wird, prüfen Sie das Laufwerk, indem Sie eine Karte einsetzen, von der Sie wissen, dass sie vom DCP gelesen werden kann. Setzen Sie die richtige Speicherkarte ein (siehe Speicherkarte einlegen auf Seite 39). WARTUNG UND PROBLEMLÖSUNG 65
80 Fehlermeldungen Fehlermeldung Keine Patrone Eine Patrone wurde nicht richtig eingesetzt. Nehmen Sie die Patrone heraus und setzen Sie die Patrone richtig ein (siehe Tintenpatronen wechseln auf Seite 82). XXXX leer (Cyan leer, Schwarz leer, Gelb leer, Magenta leer) Eine oder mehrere Tintenpatronen sind leer. Es werden alle Druckvorgänge unterbrochen. Ersetzen Sie die Patrone(n) (siehe Tintenpatronen wechseln auf Seite 82). Papier prüfen Es ist kein Papier eingelegt. Legen Sie Papier ein und drücken Sie dann Start S/W oder Start Farbe. Das Papier hat sich im Innern des DCP gestaut. Beheben Sie den Papierstau wie in Papierstau in der Papierzufuhr auf Seite 68 und Papierstau im Innern des DCP auf Seite 69 beschrieben. Papierstau Das Papier hat sich im DCP gestaut. Ziehen Sie das Papier nicht sofort heraus, sondern lesen Sie zuerst Papierstau in der Papierzufuhr auf Seite 68 und Papierstau im Innern des DCP auf Seite 69. Restdaten Es befinden sich noch zu druckende Daten im Speicher des DCP. Es befinden sich noch zu druckende Daten im Speicher des DCP, weil während der Datenübertragung das USB-Kabel abgezogen wurde. Starten Sie den Ausdruck erneut. Drücken Sie Stopp. Das DCP bricht dadurch den Druckauftrag ab und gibt die zuletzt gedruckte Seite aus. Speicher voll Der Speicher des DCP ist voll. Beim Kopieren: Drücken Sie Stopp und warten Sie, bis die momentan ausgeführte Funktion abgeschlossen ist. Versuchen Sie es dann noch einmal. Wenig Schwarz, Cyan, Gelb oder Magenta Mögliche Ursache Eine oder mehrere Tintenpatronen sind fast leer. Mögliche Abhilfe Bestellen/kaufen Sie nun die entsprechende neue Patrone. Zu kalt Der Druckkopf ist zu kalt. Stellen Sie Ihr Gerät in einen warmen Raum oder heizen Sie den Raum. Zu warm Der Druckkopf ist überhitzt. Warten Sie, bis sich der Druckkopf abgekühlt hat. 66 ANHANG C
81 Dokumentenstau (nur DCP-120C und DCP-340CW) Dokumentenstau oben im Einzug 1. Nehmen Sie das gesamte, nicht gestaute Papier aus dem Vorlageneinzug. 2. Öffnen Sie die Abdeckung des Vorlageneinzugs. 3. Ziehen Sie das gestaute Dokument aus dem Einzug heraus. 4. Schließen Sie wieder die Abdeckung des Vorlageneinzugs. 5. Drücken Sie Stopp. Um weitere Dokumentenstaus zu verhindern, schließen sie die Abdeckung des Vorlageneinzugs richtig, indem Sie sie in der Mitte leicht herunterdrücken. Dokumentenstau im Innern des Einzugs 1. Nehmen Sie das gesamte, nicht gestaute Dokument aus dem Vorlageneinzug. 2. Öffnen Sie die Vorlagenglas-Abdeckung. 3. Ziehen Sie das gestaute Papier nach links heraus. WARTUNG UND PROBLEMLÖSUNG 67
82 4. Schließen Sie wieder die Vorlagenglas-Abdeckung. 5. Drücken Sie Stopp. Papierstau Entfernen Sie das gestaute Papier, je nachdem wo im DCP es sich gestaut hat, wie im Folgenden beschrieben. Öffnen Sie dann den Gehäusedeckel und schließen Sie ihn wieder, um die Fehlermeldung zu löschen. Papierstau in der Papierzufuhr 1. Ziehen Sie die Papierzufuhr vollständig aus dem DCP heraus. Papierzufuhr 2. Ziehen Sie das Papier nach vorn heraus. Gestautes Papier 68 ANHANG C
83 Papierstau im Innern des DCP 1. Nehmen Sie die Papierstau-Abdeckung an der Rückseite des DCP ab und ziehen Sie das gestaute Papier heraus. Papierstau-Abdeckung 2. Setzen Sie die Papierstau-Abdeckung wieder ein. 3. Falls der Papierstau nun noch nicht behoben ist, heben Sie die rechte Seite des Gehäusedeckels wie unten gezeigt an, bis er einrastet. 4. Ziehen Sie nun das gestaute Papier heraus. Gehäusedeckel Falls sich das Papier unter dem Druckkopf gestaut hat, ziehen Sie den Netzstecker des DCP. Sie können dann den Druckkopf verschieben, um das gestaute Papier zu entfernen. WARTUNG UND PROBLEMLÖSUNG 69
84 5. Schließen Sie den Gehäusedeckel. Heben Sie ihn dazu zunächst an, um die Stütze zu lösen, und drücken Sie die Stütze vorsichtig nach unten. 70 ANHANG C
85 Probleme und Abhilfe Sollten die Ausdrucke des DCP nicht zufriedenstellend ausfallen, fertigen Sie zuerst eine Kopie an. Ist diese gut, liegt das Problem wahrscheinlich nicht beim DCP. Versuchen Sie, mit Hilfe der folgenden Tabelle den Fehler zu beseitigen. Auf der Brother-Homepage finden Sie die neusten Informationen und Tipps zu Ihrem DCP. Besuchen Sie unsere Websites oder Problem Kopieren Schlechte Kopierqualität bei Verwendung des Vorlageneinzugs (nur DCP-120C und DCP-340CW) In den Kopien sind vertikale Streifen zu sehen Drucken Es wird nicht gedruckt 2 auf 1 - oder 4 auf 1 -Druck kann nicht ausgeführt werden Das Gerät druckt zu langsam Die Farboptimierung funktioniert nicht richtig Mit Paint Brush kann nicht gedruckt werden Mit Adobe Illustrator kann nicht gedruckt werden Mögliche Abhilfe Verwenden Sie das Vorlagenglas (siehe Vorlagenglas auf Seite 9). Reinigen Sie den Scanner (siehe Scanner reinigen auf Seite 86). Vergewissern Sie sich, dass das Datenkabel am DCP und am Computer richtig angeschlossen ist oder eine funktionierende WLAN-Verbindung (nur DCP-340CW) besteht. Eine oder mehrere Tintenpatronen sind leer (siehe Tintenpatronen wechseln auf Seite 82). Prüfen Sie, ob im LC-Display eine Fehlermeldung angezeigt wird (siehe Fehlermeldungen auf Seite 65). Stellen Sie im Anwendungsprogramm und im Druckertreiber das gleiche Papierformat ein. Durch Ändern der Druckertreiber-Einstellungen kann die Druckgeschwindigkeit erhöht werden. Beim Drucken mit höchster Auflösung erhöht sich die zur Datenverarbeitung, zur Datenübertragung und die zum Drucken benötigte Zeit. Probieren Sie andere Qualitätseinstellungen in der Registerkarte Grundeinstellungen des Druckertreibers aus. Klicken Sie auch in der Registerkarte Grundeinstellungen auf Einstellungen und deaktivieren Sie die Farboptimierung. Der randlose Ausdruck erfolgt langsamer als der normale Ausdruck. Wenn Sie schneller ausdrucken möchten, schalten Sie diese Funktion aus (siehe im Software-Handbuch auf CD-ROM Registerkarte Grundeinstellungen in Kapitel 1 für Windows bzw. Randlos drucken in Kapitel 8 für Macintosh ). Wenn die Bilddaten Ihrer Anwendung nicht mit hoher Farbeinstellung (wie z.b. 256 Farben) erstellt wurden, funktioniert die Farboptimierung nicht. Verwenden Sie mindestens 24-Bit-Farben, wenn Sie die Farboptimierung nutzen möchten. Stellen Sie die Bildschirmanzeige auf 256 Farben ein. Verringern Sie die Auflösung. WARTUNG UND PROBLEMLÖSUNG 71
86 Problem Druckqualität Schlechte Druckqualität Weiße, horizontale Linien in Texten oder Grafiken Fertigen Sie einen Testdruck zur Kontrolle und Verbesserung der Druckqualität an (siehe Testdruck auf Seite 78). Vergewissern Sie sich, dass im Funktionsmenü des DCP die richtige Papiersorte gewählt ist (siehe Papiersorte auf Seite 32 bzw. 26 beim Kopieren oder für die Speicherkartenstation Papiersorte und Papierformat einstellen auf Seite 48). Beim Drucken vom Computer aus vergewissern Sie sich, dass im Druckertreiber die richtige Papiersorte gewählt ist (siehe im Software-Handbuch auf CD-ROM Medium in Kapitel 1 für Windows bzw. Medium in Kapitel 8 für Mac OS ). Vergewissern Sie sich, dass die Tintenpatronen noch frisch sind. In der Originalverpackung bleiben die Patronen bis zu zwei Jahre frisch. Danach können sich Klumpen bilden. Beachten Sie das auf der Verpackung der Tintenpatronen aufgedruckte Verfallsdatum. Verwenden Sie eine empfohlene Papiersorte (siehe Empfohlene Papiersorten auf Seite 10). Die Umgebungstemperatur des DCP sollte zwischen 20 C bis 33 C liegen. Reinigen Sie den Druckkopf (siehe Druckkopf reinigen auf Seite 77). Verwenden Sie eine empfohlene Papiersorte (siehe Empfohlene Papiersorten auf Seite 10). Wenn auf Normalpapier horizontale Streifen entstehen, hilft eventuell die Funktion Optimierter Normaldruck, das Problem auf einigen Papiersorten zu beheben. Klicken Sie im Druckertreiber auf die Registerkarte Grundeinstellungen, dann auf Einstellungen und aktivieren Sie Optimierter Normaldruck. Falls weiterhin horizontale Streifen entstehen, wählen Sie im Druckertreiber in der Registerkarte Grundeinstellungen als Medium Langsam trocknendes Papier. Das DCP gibt leere Seiten aus Reinigen Sie den Druckkopf (siehe Druckkopf reinigen auf Seite 77). Zeichen und Linien sind verzerrt Texte bzw. Grafiken werden verzerrt oder schief gedruckt Verschmierte Tinte in der Mitte am oberen Rand der Seiten Verschmutzte Ausdrucke / Tinte verläuft Flecken auf der Rückseite oder am unteren Rand der Seiten Die Ausdrucke sind zerknittert Die bedruckten Seiten werden nicht richtig gestapelt Mögliche Abhilfe Überprüfen Sie die vertikale Ausrichtung des Druckkopfs (siehe Vertikale Ausrichtung prüfen auf Seite 80). Vergewissern Sie sich, dass das Papier richtig in die Zufuhr eingelegt ist und dass die Papierführungen richtig eingestellt sind (siehe Papier, Umschläge und Postkarten einlegen auf Seite 15). Vergewissern Sie sich, dass Sie kein zu dickes oder gewelltes Papier verwenden (siehe Verwendbare Papiersorten und Druckmedien auf Seite 10). Verwenden Sie die empfohlenen Papiersorten (siehe Verwendbare Papiersorten und Druckmedien auf Seite 10). Lassen Sie die Tinte vollständig trocknen, bevor Sie die Ausdrucke berühren. Reinigen Sie die Druckwalze (siehe Druckwalze reinigen auf Seite 87). Vergewissern Sie sich, dass die Papierstütze ausgeklappt ist (siehe Papier, Umschläge und Postkarten einlegen auf Seite 15). Klicken Sie in der Registerkarte Grundeinstellungen des Druckertreibers auf Einstellungen und deaktivieren Sie dann den Bidirektionaldruck. Vergewissern Sie sich, dass die Papierstütze ausgeklappt ist (siehe Papier, Umschläge und Postkarten einlegen auf Seite 15). 72 ANHANG C
87 Problem Druckqualität (Fortsetzung) Es werden mehrere Blätter auf einmal aus der Papierzufuhr eingezogen Scanner-Probleme Schlechte Ergebnisse bei Verwendung des Vorlageneinzugs (nur DCP-120C und DCP-340CW) Beim Scannen wird ein TWAIN/WIA-Fehler angezeigt Software-Probleme Die Software kann nicht installiert oder es kann nicht gedruckt werden Eine Fehlermeldung, dass das Gerät beschäftigt ist, erscheint auf dem Bildschirm Speicherkarten-Station Die Speicherkarten-Station arbeitet nicht richtig Über das Desktop-Symbol kann nicht auf die Speicherkarte zugegriffen werden Mögliche Abhilfe Vergewissern Sie sich, dass das Papier richtig eingelegt ist (siehe Papier, Umschläge und Postkarten einlegen auf Seite 15). Stellen Sie sicher, dass nicht unterschiedliche Sorten Papier in die Zufuhr eingelegt sind. Wenn Sie eine andere Papiersorte verwenden möchten, nehmen Sie das zuvor verwendete Papier aus der Papierzufuhr, bevor sie die neue Papiersorte einlegen. Verwenden Sie das Vorlagenglas (siehe Vorlagenglas auf Seite 9). Vergewissern Sie sich, dass der Brother TWAIN/WIA-Treiber gewählt ist. In PaperPort klicken Sie dazu im Menü Datei auf Scannen und wählen Sie dann den Brother TWAIN/WIA-Treiber aus. Starten Sie das Programm MFL-Pro Suite reparieren auf der CD-ROM. Es repariert die Software und installiert sie neu. Sehen Sie nach, ob im Display eine Fehlermeldung erscheint und versuchen Sie, den Fehler mit Hilfe der Tabelle Fehlermeldungen auf Seite 65 zu beheben. Haben Sie das Windows 2000 Update installiert? Wenn nicht, gehen Sie wie folgt vor: 1. Ziehen Sie das USB-Kabel ab. 2. Installieren Sie das Windows 2000 Update. Lesen Sie dazu auch die Installationsanleitung. Nach der Installation wird der Computer automatisch neu gestartet. 3. Warten Sie nach dem Neustart ca. 1 Minute und schließen Sie dann das USB-Kabel an. Nehmen Sie die Speicherkarte aus dem DCP heraus und setzen Sie sie wieder ein. Wenn Sie am PC unter Windows den Befehl Auswerfen verwendet haben, müssen Sie zuerst die Speicherkarte herausnehmen, bevor Sie fortfahren. Wenn bei Verwendung des Befehls Auswerfen eine Fehlermeldung erscheint, bedeutet dies, dass auf die Speicherkarte zugegriffen wird. Warten Sie einen Moment und versuchen Sie es dann noch einmal. Wenn all dies nicht hilft, schalten Sie den PC aus und ziehen Sie den Netzstecker des DCP aus der Steckdose. Warten Sie kurz und schalten Sie dann den PC wieder ein und schließen Sie den Netzstecker des DCP wieder an. Vergewissern Sie sich, dass die Speicherkarte richtig in den entsprechenden Einschub eingesetzt ist. WARTUNG UND PROBLEMLÖSUNG 73
88 Problem Netzwerkprobleme (nur DCP-315CN und DCP-340CW) Es kann nicht über das Netzwerk gescannt werden Der PC-Faxempfang über das Netzwerk funktioniert nicht Der Computer findet das DCP im Netzwerk nicht Es kann nicht über das Netzwerk gedruckt werden Andere Probleme Die Displayanzeigen erscheinen in der falschen Sprache Die Displayanzeigen lassen sich schlecht lesen Mögliche Abhilfe Wenn Sie unter Windows arbeiten: Firewall-Einstellungen am PC haben eventuell das Zustandekommen der erforderlichen Netzwerkverbindung verhindert. Lesen Sie die folgenden Anweisungen zum Konfigurieren der Firewall. Wenn Sie andere als die unten genannten Firewalls verwenden, lesen Sie die Anleitung Ihrer Firewall-Software oder fragen Sie beim Hersteller der Software nach. Benutzer von Windows XP SP2: 1.Wählen Sie im Start-Menü, (Einstellungen,) Systemsteuerung und Windows-Firewall. Vergewissern Sie sich, dass in der Registerkarte Allgemein die Firewall aktiviert ist. 2.Klicken Sie in der Registerkarte Ausnahmen auf Port... 3.Geben Sie einen Namen (z.b. Scannen mit DCP) und einen Port (54295 für Scannen im Netzwerk, für PC-Faxempfang) ein. Wählen Sie dann UDP und klicken Sie auf OK. 4.Vergewissern Sie sich, dass die neue Einstellung hinzugefügt wurde und dass sie aktiviert ist. Klicken Sie auf OK. Benutzer von Windows XP SP1: Aktuelle Hinweise finden Sie auf der Brother Website oder im Brother Solutions Center: oder Mit einem Windows -PC: Firewall-Einstellungen am PC haben eventuell das Zustandekommen der erforderlichen Netzwerkverbindung verhindert. Genaueres dazu finden Sie in den Hinweisen oben. Mit einem Macintosh : Wählen Sie das DCP erneut mit dem Brother DeviceSelector aus. Diese Anwendung finden Sie unter Macintosh HD/Library/Printers/ Brother/Utilities oder über die Schaltfläche Modell im Hauptbildschirm des ControlCenter2. 1. Vergewissern Sie sich, dass das DCP eingeschaltet und zum Drucken bereit ist. 2. Drucken Sie eine Netzwerk-Konfigurationsliste mit den aktuellen Einstellungen aus (siehe Listen ausdrucken auf Seite 92) und überprüfen Sie die Einstellungen. 3. Schließen Sie das Netzwerkkabel erneut am Hub an, um sicher zu stellen, dass der Anschluss richtig hergestellt ist. Versuchen Sie, das DCP an einem anderen Anschluss des Hubs mit einem anderen Kabel anzuschließen. Wenn der Anschluss korrekt ist, erscheint für zwei Sekunden LAN aktiv im Display. Nur DCP-340CW: Wenn Sie eine kabellose Netzwerkverbindung (WLAN) verwenden, finden Sie für weitere Informationen im Netzwerkhandbuch auf der CD-ROM. Stellen Sie die Displaysprache ein (siehe Displaysprache wählen auf Seite 75). Ändern Sie die Kontrasteinstellung (siehe LCD-Kontrast einstellen auf Seite 75). 74 ANHANG C
89 Displaysprache wählen Sie können wählen, in welcher Sprache die Display-Anzeigen erscheinen. 1. Drücken Sie Menü. 2. Wählen Sie mit oder das Menü 0.Inbetriebnahme. 3. Wählen Sie mit oder die Anzeige 0.Displaysprache. 4. Wählen Sie mit oder die gewünschte Sprache. 5. Drücken Sie Stopp. LCD-Kontrast einstellen Sie können den Kontrast des LC-Displays erhöhen, um die Anzeigen klarer und kontrastreicher zu sehen. Je nachdem, wie das DCP aufgestellt ist und in welchem Winkel auf das Display geschaut wird, kann durch die Veränderung des Kontrastes die Lesbarkeit des Displays verbessert werden. 1. Drücken Sie Menü. 2. Wählen Sie mit oder das Menü 0.Inbetriebnahme. 3. Wählen Sie mit oder die Anzeige 2.LCD-Kontrast. 4. Wählen Sie mit oder die Einstellung Dunkel (oder Hell). 5. Drücken Sie Stopp. WARTUNG UND PROBLEMLÖSUNG 75
90 Signalton einstellen Werkseitig ist der Signalton auf Leise gestellt. Er ist zu hören, wenn Sie eine Taste drücken oder ein Fehler auftritt. Sie können die Lautstärke verändern oder den Signalton ausschalten. 1. Drücken Sie Menü. 2. Wählen Sie mit oder das Menü 0.Inbetriebnahme. 3. Wählen Sie mit oder die Anzeige 3.Lautstärke. 4. Wählen Sie mit oder die Einstellung Leise, Normal, Laut oder Aus. 5. Drücken Sie Stopp. 76 ANHANG C
91 Druckqualität steigern Druckkopf reinigen Um die bestmögliche Druckqualität zu erhalten, reinigt das DCP den Druckkopf automatisch in regelmäßigen Abständen. Bei Bedarf können Sie die Druckkopfreinigung auch manuell starten. Wenn zum Beispiel in Texten und Grafiken eine horizontale Linie erscheint, sollten Sie den Druckkopf reinigen. Sie können entweder nur Schwarz oder drei Farben auf einmal (Cyan/Gelb/Magenta) oder alle vier Farben auf einmal reinigen. Bei der Druckkopfreinigung wird Tinte verbraucht. Durch zu häufiges Reinigen wird unnötig Tinte verschwendet. Vorsicht Reinigen Sie den Druckkopf NICHT mit einem Tuch oder mit den Fingern. Das Berühren des Druckkopfes führt zu dauerhaften Schäden am Druckkopf und zum Verlust des Garantieanspruches. 1. Drücken Sie (Tinte). 2. Wählen Sie mit oder die Anzeige Reinigen. 3. Wählen Sie mit oder die Anzeige Schwarz, Farbe oder Alles. Der Druckkopf wird nun automatisch gereinigt. Nach Abschluss der Reinigung wechselt das DCP automatisch wieder zur Bereitschaftsanzeige. Falls die Druckqualität sich nach mindestens fünfmaligem Reinigen nicht verbessert hat, wenden Sie sich bitte an Ihren Brother Vertriebspartner. WARTUNG UND PROBLEMLÖSUNG 77
92 Testdruck Falls die Druckqualität nicht zufriedenstellend sein sollte, lassen Sie zuerst eine Testseite ausdrucken, um zu sehen, welche Einstellungen geändert werden sollten. 1. Drücken Sie (Tinte). 2. Wählen Sie mit oder die Anzeige Testdruck. 3. Wählen Sie mit oder die Anzeige Druckqualität. 4. Drücken Sie Start Farbe. Das DCP druckt eine Testseite zur Überprüfung der Druckqualität aus. 5. Überprüfen Sie dann anhand der Anweisungen auf der Testseite, ob die Druckqualität gut ist. Das Display zeigt: 6. Prüfen Sie die Druckqualität der vier aus kurzen Linien bestehenden Farbblöcke auf der Testseite. 7. Wenn alle kurzen, gestrichelten Linien klar und deutlich zu sehen sind, ist die Druckqualität gut. Drücken Sie in diesem Fall (Ja) und dann Stopp, um die Druckqualitätsprüfung zu beenden. Oder Falls - wie unten gezeigt - einige Striche fehlen, drücken Sie (Nein). OK Schlecht Qualität OK? Ja Nein Sie werden gefragt, ob die Druckqualität des schwarzen und der drei farbigen Blöcke gut ist. Schwarz OK? Ja Nein 78 ANHANG C
93 8. Drücken Sie (Nein), wenn die Druckqualität des schwarzen Blockes bzw. die Druckqualität der Farbblöcke nicht gut ist. Nachdem Sie die Frage beantwortet haben, zeigt das Display: Reinigen starten Ja Nein Drücken Sie (Ja), um die Druckkopfreinigung zu starten. 9. Nachdem der Reinigungsvorgang abgeschlossen ist, drücken Sie Start Farbe. Das DCP druckt nochmals die Testseite. Gehen Sie wieder wie ab Schritt 5 beschrieben vor. Falls anschließend im Testdruck eine Farbe wieder nicht richtig gedruckt wird, sollten Sie den Reinigungsvorgang und den Testdruck mindestens 5-mal wiederholen. Wenn danach das Problem nicht behoben ist, sollten Sie die entsprechende Tintenpatrone austauschen. (Vielleicht war die Tintenpatrone länger als 6 Monate oder über ihr Verfallsdatum hinaus im Gerät oder die Patrone wurde vor dem Einsetzen nicht richtig gelagert.) Fertigen Sie nach dem Austauschen der Tintenpatrone erneut einen Testdruck an. Besteht das Problem weiter, wiederholen Sie den Reinigungsvorgang für die neue Farbe und den Testdruck mindestens 5-mal. Fehlt anschließend noch immer Tinte im Ausdruck, wenden Sie sich bitte an Ihren Brother Vertriebspartner. Vorsicht Berühren Sie nicht den Druckkopf. Dies kann zu Schäden am Gerät und zum Verlust der Gewährleistung führen. Wenn eine Druckkopf-Düse verstopft ist, sind horizontale Streifen im Ausdruck zu sehen Nach der Reinigung sind keine horizontalen Streifen mehr zu sehen WARTUNG UND PROBLEMLÖSUNG 79
Benutzerhandbuch DCP-110C DCP-310CN. Version B
 Benutzerhandbuch DCP-110C DCP-310CN Version B Service-Informationen Füllen Sie die folgenden Felder aus, damit Sie im Bedarfsfall (z. B. bei Hotline-Anfragen) jederzeit darauf zurückgreifen können: Modellbezeichnung:
Benutzerhandbuch DCP-110C DCP-310CN Version B Service-Informationen Füllen Sie die folgenden Felder aus, damit Sie im Bedarfsfall (z. B. bei Hotline-Anfragen) jederzeit darauf zurückgreifen können: Modellbezeichnung:
BENUTZERHANDBUCH DCP-330C DCP-540CN
 BENUTZERHANDBUCH DCP-330C DCP-540CN Service-Information Füllen Sie die folgenden Felder aus, damit Sie im Bedarfsfall (z.b. bei Hotline-Anfragen) jederzeit darauf zurückgreifen können: Modell: DCP-330C,
BENUTZERHANDBUCH DCP-330C DCP-540CN Service-Information Füllen Sie die folgenden Felder aus, damit Sie im Bedarfsfall (z.b. bei Hotline-Anfragen) jederzeit darauf zurückgreifen können: Modell: DCP-330C,
BENUTZERHANDBUCH DCP-330C DCP-540CN DCP-750CW
 BENUTZERHANDBUCH DCP-330C DCP-540CN DCP-750CW Service-Information Füllen Sie die folgenden Felder aus, damit Sie im Bedarfsfall (z.b. bei Hotline-Anfragen) jederzeit darauf zurückgreifen können: Modell:
BENUTZERHANDBUCH DCP-330C DCP-540CN DCP-750CW Service-Information Füllen Sie die folgenden Felder aus, damit Sie im Bedarfsfall (z.b. bei Hotline-Anfragen) jederzeit darauf zurückgreifen können: Modell:
BENUTZERHANDBUCH DCP-770CW
 BENUTZERHANDBUCH DCP-770CW Service-Information Füllen Sie die folgenden Felder aus, damit Sie im Bedarfsfall jederzeit darauf zurückgreifen können: Modell: DCP-770CW Seriennummer: 1 Gekauft am: Gekauft
BENUTZERHANDBUCH DCP-770CW Service-Information Füllen Sie die folgenden Felder aus, damit Sie im Bedarfsfall jederzeit darauf zurückgreifen können: Modell: DCP-770CW Seriennummer: 1 Gekauft am: Gekauft
Benutzerhandbuch DCP-8040 DCP-8045D
 Benutzerhandbuch DCP-8040 DCP-8045D Version B Zu diesem Handbuch Das Handbuch wurde unter der Aufsicht von Brother Industries Ltd. erstellt und veröffentlicht. Es enthält die technischen Angaben und Produktinformationen
Benutzerhandbuch DCP-8040 DCP-8045D Version B Zu diesem Handbuch Das Handbuch wurde unter der Aufsicht von Brother Industries Ltd. erstellt und veröffentlicht. Es enthält die technischen Angaben und Produktinformationen
BENUTZERHANDBUCH DCP-395CN. Version 0 GER/AUS/SWI-GER
 BENUTZERHANDBUCH DCP-395CN Version 0 GER/AUS/SWI-GER Service-Information Füllen Sie die folgenden Felder aus, damit Sie bei Bedarf jederzeit darauf zurückgreifen können: Modell: DCP-395CN Seriennummer:
BENUTZERHANDBUCH DCP-395CN Version 0 GER/AUS/SWI-GER Service-Information Füllen Sie die folgenden Felder aus, damit Sie bei Bedarf jederzeit darauf zurückgreifen können: Modell: DCP-395CN Seriennummer:
Farbe: Piezo-Technologie mit 420 Düsen 3. Touchpanel. L wa d = 6,20 B(A) (Schwarzweiss) L wa d = 6,15 B(A) (Farbe)
 MFC-J4510DW Home > Europa > Schweiz > MFC-J4510DW > Technische Daten Produkt-Registrierung Kontakt MFC-J4510DW Allgemein Druckwerk Tintenstrahl-Druckwerk Druckkopf Schwarzweiss: Piezo-Technologie mit 420
MFC-J4510DW Home > Europa > Schweiz > MFC-J4510DW > Technische Daten Produkt-Registrierung Kontakt MFC-J4510DW Allgemein Druckwerk Tintenstrahl-Druckwerk Druckkopf Schwarzweiss: Piezo-Technologie mit 420
Installationsanleitung
 FAX-2820 FAX-2920 Bitte ühren Sie die in dieser Installationsanleitung beschriebenen Schritte zur schnellen Installation des Gerätes aus. Inbetriebnahme des Faxgerätes Installationsanleitung Installation
FAX-2820 FAX-2920 Bitte ühren Sie die in dieser Installationsanleitung beschriebenen Schritte zur schnellen Installation des Gerätes aus. Inbetriebnahme des Faxgerätes Installationsanleitung Installation
Ihr Benutzerhandbuch BROTHER DCP-310CN
 Lesen Sie die Empfehlungen in der Anleitung, dem technischen Handbuch oder der Installationsanleitung für BROTHER DCP-310CN. Hier finden Sie die Antworten auf alle Ihre Fragen über die BROTHER DCP-310CN
Lesen Sie die Empfehlungen in der Anleitung, dem technischen Handbuch oder der Installationsanleitung für BROTHER DCP-310CN. Hier finden Sie die Antworten auf alle Ihre Fragen über die BROTHER DCP-310CN
Farbe: Piezo-Technologie mit 420 Düsen 3. Touchpanel. L wa d = 6,20 B(A) (Schwarzweiss) L wa d = 6,15 B(A) (Farbe) (MFC-J4410DW)
 von 5 MFC-J4410DW Home > Europa > Schweiz > MFC-J4410DW > Technische Daten Produkt-Registrierung Kontakt MFC-J4410DW Allgemein Druckwerk Tintenstrahl-Druckwerk Druckkopf Schwarzweiss: Piezo-Technologie
von 5 MFC-J4410DW Home > Europa > Schweiz > MFC-J4410DW > Technische Daten Produkt-Registrierung Kontakt MFC-J4410DW Allgemein Druckwerk Tintenstrahl-Druckwerk Druckkopf Schwarzweiss: Piezo-Technologie
Ihr Benutzerhandbuch BROTHER DCP-167C http://de.yourpdfguides.com/dref/2621844
 Lesen Sie die Empfehlungen in der Anleitung, dem technischen Handbuch oder der Installationsanleitung für BROTHER DCP-167C. Hier finden Sie die Antworten auf alle Ihre Fragen über die BROTHER DCP-167C
Lesen Sie die Empfehlungen in der Anleitung, dem technischen Handbuch oder der Installationsanleitung für BROTHER DCP-167C. Hier finden Sie die Antworten auf alle Ihre Fragen über die BROTHER DCP-167C
BENUTZERHANDBUCH - ERWEITERTE FUNKTIONEN
 BENUTZERHANDBUCH - ERWEITERTE FUNKTIONEN DCP-J125 DCP-J315W Version 0 GER/AUS/SWI-GER Benutzerhandbücher und wo sie zu finden sind Welches Handbuch? Was beinhaltet es? Wo ist es zu finden? Sicherheitshinweise
BENUTZERHANDBUCH - ERWEITERTE FUNKTIONEN DCP-J125 DCP-J315W Version 0 GER/AUS/SWI-GER Benutzerhandbücher und wo sie zu finden sind Welches Handbuch? Was beinhaltet es? Wo ist es zu finden? Sicherheitshinweise
BENUTZERHANDBUCH DCP-135C DCP-150C DCP-153C DCP-157C
 BENUTZERHANDBUCH DCP-135C DCP-150C DCP-153C DCP-157C Service-Information Füllen Sie die folgenden Felder aus, damit Sie im Bedarfsfall jederzeit darauf zurückgreifen können: Modell: DCP-135C, DCP-150C,
BENUTZERHANDBUCH DCP-135C DCP-150C DCP-153C DCP-157C Service-Information Füllen Sie die folgenden Felder aus, damit Sie im Bedarfsfall jederzeit darauf zurückgreifen können: Modell: DCP-135C, DCP-150C,
IRIScan Anywhere 5. Scan anywhere, go paperless! PDF. Mobile scanner & OCR software. for Windows and Mac
 IRIScan Anywhere 5 PDF Scan anywhere, go paperless! for Windows and Mac Mobile scanner & OCR software Erste Schritte Diese Kurzanleitung beschreibt die ersten Schritte mit dem IRIScan TM Anywhere 5. Lesen
IRIScan Anywhere 5 PDF Scan anywhere, go paperless! for Windows and Mac Mobile scanner & OCR software Erste Schritte Diese Kurzanleitung beschreibt die ersten Schritte mit dem IRIScan TM Anywhere 5. Lesen
Ihr Benutzerhandbuch BROTHER FAX-1940CN
 Lesen Sie die Empfehlungen in der Anleitung, dem technischen Handbuch oder der Installationsanleitung für BROTHER FAX-1940CN. Hier finden Sie die Antworten auf alle Ihre Fragen über die in der Bedienungsanleitung
Lesen Sie die Empfehlungen in der Anleitung, dem technischen Handbuch oder der Installationsanleitung für BROTHER FAX-1940CN. Hier finden Sie die Antworten auf alle Ihre Fragen über die in der Bedienungsanleitung
Benutzerhandbuch DCP-8040 DCP-8045D
 Benutzerhandbuch DCP-8040 DCP-8045D Zu diesem Handbuch Das Handbuch wurde unter der Aufsicht von Brother Industries Ltd. erstellt und veröffentlicht. Es enthält die technischen Angaben und Produktinformationen
Benutzerhandbuch DCP-8040 DCP-8045D Zu diesem Handbuch Das Handbuch wurde unter der Aufsicht von Brother Industries Ltd. erstellt und veröffentlicht. Es enthält die technischen Angaben und Produktinformationen
Versenden eines Faxes. Verwenden des Bedienfelds
 Kurzanleitung Kopieren Erstellen von Kopien 1 Legen Sie ein Originaldokument in das ADZ-Fach oder auf das Scannerglas. Hinweise: Um zu vermeiden, dass ein Bild beschnitten wird, müssen das Format des Originaldokuments
Kurzanleitung Kopieren Erstellen von Kopien 1 Legen Sie ein Originaldokument in das ADZ-Fach oder auf das Scannerglas. Hinweise: Um zu vermeiden, dass ein Bild beschnitten wird, müssen das Format des Originaldokuments
BENUTZERHANDBUCH - GRUNDFUNKTIONEN
 BENUTZERHANDBUCH - GRUNDFUNKTIONEN DCP-J515W DCP-J715W Version 0 GER/AUS/SWI-GER Service-Information Füllen Sie die folgenden Felder aus, damit Sie bei Bedarf jederzeit darauf zurückgreifen können: Modell:
BENUTZERHANDBUCH - GRUNDFUNKTIONEN DCP-J515W DCP-J715W Version 0 GER/AUS/SWI-GER Service-Information Füllen Sie die folgenden Felder aus, damit Sie bei Bedarf jederzeit darauf zurückgreifen können: Modell:
Kurzanleitung. Einlegen von Druckmedien. Einlegen von Druckmedien in die Universalzuführung. Verbinden von Fächern
 Kurzanleitung Einlegen von Druckmedien Einlegen von Druckmedien in die Universalzuführung 1 Öffnen Sie die Universalzuführung. 3 Biegen Sie das Papier vor dem Einlegen in beide Richtungen, fächern Sie
Kurzanleitung Einlegen von Druckmedien Einlegen von Druckmedien in die Universalzuführung 1 Öffnen Sie die Universalzuführung. 3 Biegen Sie das Papier vor dem Einlegen in beide Richtungen, fächern Sie
Installationsanleitung
 FAX-2820 FAX-2920 Bitte führen Sie die in dieser Installationsanleitung beschriebenen Schritte zur schnellen Installation des Gerätes aus. Inbetriebnahme des Faxgerätes Installationsanleitung Installation
FAX-2820 FAX-2920 Bitte führen Sie die in dieser Installationsanleitung beschriebenen Schritte zur schnellen Installation des Gerätes aus. Inbetriebnahme des Faxgerätes Installationsanleitung Installation
Spezialdruck. Automatischer Duplexdruck. Richtlinien für automatischen Duplexdruck. Bindungseinstellungen. Phaser 4400 Laserdrucker
 Phaser 4400 Laserdrucker Spezialdruck Dieses Kapitel behandelt folgende Themen: Automatischer Duplexdruck siehe Seite 16. Manueller Duplexdruck siehe Seite 19. Transparentfolien siehe Seite 25. Umschläge
Phaser 4400 Laserdrucker Spezialdruck Dieses Kapitel behandelt folgende Themen: Automatischer Duplexdruck siehe Seite 16. Manueller Duplexdruck siehe Seite 19. Transparentfolien siehe Seite 25. Umschläge
Ihr Benutzerhandbuch BROTHER DCP-195C http://de.yourpdfguides.com/dref/5514137
 Lesen Sie die Empfehlungen in der Anleitung, dem technischen Handbuch oder der Installationsanleitung für BROTHER DCP-195C. Hier finden Sie die Antworten auf alle Ihre Fragen über die BROTHER DCP-195C
Lesen Sie die Empfehlungen in der Anleitung, dem technischen Handbuch oder der Installationsanleitung für BROTHER DCP-195C. Hier finden Sie die Antworten auf alle Ihre Fragen über die BROTHER DCP-195C
Installationsanleitung DCP-4020C
 Installationsanleitung DCP-4020C Bitte führen Sie die folgenden Schritte zur schnellen Installation des Gerätes wie in dieser Installationsanleitung beschrieben aus, um das DCP, die Software und die Treiber
Installationsanleitung DCP-4020C Bitte führen Sie die folgenden Schritte zur schnellen Installation des Gerätes wie in dieser Installationsanleitung beschrieben aus, um das DCP, die Software und die Treiber
BENUTZERHANDBUCH - ERWEITERTE FUNKTIONEN
 BENUTZERHANDBUCH - ERWEITERTE FUNKTIONEN DCP-J515W DCP-J715W Version 0 GER/AUS/SWI-GER Benutzerhandbücher und wo sie zu finden sind Welches Handbuch? Was beinhaltet es? Wo ist es zu finden? Sicherheitshinweise
BENUTZERHANDBUCH - ERWEITERTE FUNKTIONEN DCP-J515W DCP-J715W Version 0 GER/AUS/SWI-GER Benutzerhandbücher und wo sie zu finden sind Welches Handbuch? Was beinhaltet es? Wo ist es zu finden? Sicherheitshinweise
Lösen von Druckerproblemen. Druckprobleme. Druckqualität. Papierzufuhr. Drucken. Druckmedien. Verbrauchsmaterial. Problemlösung.
 Manche Druckerprobleme sind einfach zu beheben. Wenn Ihr Drucker nicht reagiert, sollten Sie zuerst folgendes überprüfen: Ist der Drucker eingeschaltet? Ist das Netzkabel eingesteckt? Funktionieren andere,
Manche Druckerprobleme sind einfach zu beheben. Wenn Ihr Drucker nicht reagiert, sollten Sie zuerst folgendes überprüfen: Ist der Drucker eingeschaltet? Ist das Netzkabel eingesteckt? Funktionieren andere,
Installationsanleitung
 FAX-1835C Installationsanleitung FAX-1840C FAX-1940CN Bitte führen Sie die folgenden Schritte zur schnellen Installation des Gerätes wie in dieser Installationsanleitung beschrieben aus Inbetriebnahme
FAX-1835C Installationsanleitung FAX-1840C FAX-1940CN Bitte führen Sie die folgenden Schritte zur schnellen Installation des Gerätes wie in dieser Installationsanleitung beschrieben aus Inbetriebnahme
BENUTZERHANDBUCH DCP-145C DCP-163C DCP-165C DCP-167C DCP-185C. Version A GER/AUS/SWI-GER
 BENUTZERHANDBUCH DCP-145C DCP-163C DCP-165C DCP-167C DCP-185C Version A GER/AUS/SWI-GER Service-Information Füllen Sie die folgenden Felder aus, damit Sie im Bedarfsfall jederzeit darauf zurückgreifen
BENUTZERHANDBUCH DCP-145C DCP-163C DCP-165C DCP-167C DCP-185C Version A GER/AUS/SWI-GER Service-Information Füllen Sie die folgenden Felder aus, damit Sie im Bedarfsfall jederzeit darauf zurückgreifen
Hier starten. Alle Klebebänder entfernen. Zubehörteile überprüfen
 HP Photosmart 2600/2700 series all-in-one User Guide Hier starten 1 Benutzer von USB-Kabeln: Schließen Sie das USB-Kabel erst bei der entsprechenden Anweisung in diesem Handbuch an, da die Software sonst
HP Photosmart 2600/2700 series all-in-one User Guide Hier starten 1 Benutzer von USB-Kabeln: Schließen Sie das USB-Kabel erst bei der entsprechenden Anweisung in diesem Handbuch an, da die Software sonst
Benutzerhandbuch - Erweiterte Funktionen
 Benutzerhandbuch - Erweiterte Funktionen DCP-J140W Version 0 GER/AUS/SWI-GER Benutzerhandbücher und wo sie zu finden sind Welches Handbuch? Was beinhaltet es? Wo ist es zu finden? Produkt-Sicherheitshinweise
Benutzerhandbuch - Erweiterte Funktionen DCP-J140W Version 0 GER/AUS/SWI-GER Benutzerhandbücher und wo sie zu finden sind Welches Handbuch? Was beinhaltet es? Wo ist es zu finden? Produkt-Sicherheitshinweise
BENUTZERHANDBUCH DCP-193C DCP-195C DCP-197C DCP-365CN DCP-373CW DCP-375CW DCP-377CW. Version 0 GER/AUS/SWI-GER
 BENUTZERHANDBUCH DCP-193C DCP-195C DCP-197C DCP-365CN DCP-373CW DCP-375CW DCP-377CW Version 0 GER/AUS/SWI-GER Service-Information Füllen Sie die folgenden Felder aus, damit Sie bei Bedarf jederzeit darauf
BENUTZERHANDBUCH DCP-193C DCP-195C DCP-197C DCP-365CN DCP-373CW DCP-375CW DCP-377CW Version 0 GER/AUS/SWI-GER Service-Information Füllen Sie die folgenden Felder aus, damit Sie bei Bedarf jederzeit darauf
Einlegen von Papier in die Universalzuführung
 In die Universalzuführung können verschiedene Papierformate und -sorten eingelegt werden, wie beispielsweise Folien und Briefumschläge. Dies ist hilfreich, wenn Sie Druckaufträge mit nur einer Seite auf
In die Universalzuführung können verschiedene Papierformate und -sorten eingelegt werden, wie beispielsweise Folien und Briefumschläge. Dies ist hilfreich, wenn Sie Druckaufträge mit nur einer Seite auf
Ermitteln der Bereiche mit einem Papierstau
 Durch sorgfältige Auswahl und korrektes Einlegen von Druckmedien können die meisten Papierstaus bereits vermieden werden. (Vorschläge finden Sie unter Tips zum Vermeiden von Papierstaus.) Wenn ein Papierstau
Durch sorgfältige Auswahl und korrektes Einlegen von Druckmedien können die meisten Papierstaus bereits vermieden werden. (Vorschläge finden Sie unter Tips zum Vermeiden von Papierstaus.) Wenn ein Papierstau
Benutzerhandbuch DCP-7010 DCP-7025. Version D
 Benutzerhandbuch DCP-7010 DCP-7025 Version D Service-Information Füllen Sie die folgenden Felder aus, damit Sie im Bedarfsfall (z.b. bei Hotline-Anfragen) jederzeit darauf zurückgreifen können: Modell:
Benutzerhandbuch DCP-7010 DCP-7025 Version D Service-Information Füllen Sie die folgenden Felder aus, damit Sie im Bedarfsfall (z.b. bei Hotline-Anfragen) jederzeit darauf zurückgreifen können: Modell:
Grundlegende Informationen zum Drucken
 Grundlegende Informationen zum Drucken Dieses Thema hat folgenden Inhalt: Einlegen von Papier in Fach 1 (MPT) für einseitiges Drucken auf Seite 2-9 Einlegen von Papier in die Fächer 2-5 für einseitiges
Grundlegende Informationen zum Drucken Dieses Thema hat folgenden Inhalt: Einlegen von Papier in Fach 1 (MPT) für einseitiges Drucken auf Seite 2-9 Einlegen von Papier in die Fächer 2-5 für einseitiges
Kurz-Dokumentation für Kyocera-Kopierer
 Kurz-Dokumentation für Kyocera-Kopierer 1. Kopieren eines A4-Dokuments 2. Scannen auf USB-Stick Scannen eines einzelnen Dokuments Scannen mehrerer Dokumente in eine Datei 3. Kostenlose Vorschau vor dem
Kurz-Dokumentation für Kyocera-Kopierer 1. Kopieren eines A4-Dokuments 2. Scannen auf USB-Stick Scannen eines einzelnen Dokuments Scannen mehrerer Dokumente in eine Datei 3. Kostenlose Vorschau vor dem
Unterstützte Papierformate, -sorten, -gewichte und -kapazitäten
 Seite 1 von 5 Druckmedienanleitung Der Drucker unterstützt die folgenden Papier- und Spezialdruckmedienformate. Es können individuelle Formate bis zu den für die Einstellung "Universal" definierten Maximalabmessungen
Seite 1 von 5 Druckmedienanleitung Der Drucker unterstützt die folgenden Papier- und Spezialdruckmedienformate. Es können individuelle Formate bis zu den für die Einstellung "Universal" definierten Maximalabmessungen
STARTEN SIE HIER. Möchten Sie den Drucker mit einem drahtlosen Netzwerk verbinden? Drahtlos USB Verkabelt
 STARTEN SIE HIER Falls Sie eine dieser Fragen mit Ja beantworten, wechseln Sie zum angegebenen Abschnitt, um Anweisungen zur Installation und zum Herstellen der Verbindung zu erhalten. Möchten Sie den
STARTEN SIE HIER Falls Sie eine dieser Fragen mit Ja beantworten, wechseln Sie zum angegebenen Abschnitt, um Anweisungen zur Installation und zum Herstellen der Verbindung zu erhalten. Möchten Sie den
BENUTZERHANDBUCH - GRUNDFUNKTIONEN
 BENUTZERHANDBUCH - GRUNDFUNKTIONEN DCP-J525W DCP-J725DW Version 0 GER/AUS/SWI-GER Service-Information Füllen Sie die folgenden Felder aus, damit Sie bei Bedarf jederzeit darauf zurückgreifen können: Modell:
BENUTZERHANDBUCH - GRUNDFUNKTIONEN DCP-J525W DCP-J725DW Version 0 GER/AUS/SWI-GER Service-Information Füllen Sie die folgenden Felder aus, damit Sie bei Bedarf jederzeit darauf zurückgreifen können: Modell:
Installationsanleitung MFC-5440CN
 Installationsanleitung MFC-5440CN MFC-5840CN Bitte führen Sie die folgenden Schritte zur schnellen Installation des Gerätes wie in dieser Installationsanleitung beschrieben aus, um das MFC, die Software
Installationsanleitung MFC-5440CN MFC-5840CN Bitte führen Sie die folgenden Schritte zur schnellen Installation des Gerätes wie in dieser Installationsanleitung beschrieben aus, um das MFC, die Software
Inhaltsverzeichnis. Diese Kurzanleitung beschreibt die ersten Schritte mit dem IRIScan TM Mouse Executive 2
 Diese Kurzanleitung beschreibt die ersten Schritte mit dem IRIScan TM Mouse Executive 2 Die Beschreibungen in dieser Dokumentation beziehen sich auf die Betriebssysteme Windows 7 und Mac OS X Mountain
Diese Kurzanleitung beschreibt die ersten Schritte mit dem IRIScan TM Mouse Executive 2 Die Beschreibungen in dieser Dokumentation beziehen sich auf die Betriebssysteme Windows 7 und Mac OS X Mountain
Externer Card Reader 21in1 und USB 2.0 Hub 3-Port
 Externer Card Reader 21in1 und USB 2.0 Hub 3-Port Bedienungsanleitung Sehr geehrte Kundin, Sehr geehrter Kunde, wir danken Ihnen für den Kauf dieses Produktes. Sie haben ein Produkt erworben, das entwickelt
Externer Card Reader 21in1 und USB 2.0 Hub 3-Port Bedienungsanleitung Sehr geehrte Kundin, Sehr geehrter Kunde, wir danken Ihnen für den Kauf dieses Produktes. Sie haben ein Produkt erworben, das entwickelt
Web Connect Anleitung
 Web Connect Anleitung Version A GER Zutreffende Modelle Dieses Benutzerhandbuch gilt für die folgenden Modelle: DCP-J4110DW, MFC-J4410DW/J4510DW/J4610DW Zu den Hinweisen In diesem Benutzerhandbuch wird
Web Connect Anleitung Version A GER Zutreffende Modelle Dieses Benutzerhandbuch gilt für die folgenden Modelle: DCP-J4110DW, MFC-J4410DW/J4510DW/J4610DW Zu den Hinweisen In diesem Benutzerhandbuch wird
Anfertigen von Kopien Schnellkopien................................ 2 Beispiele typischer Aufträge.................... 3
 1 FTP Schnellkopien................................ 2 Beispiele typischer Aufträge.................... 3 Auftrag 1: Eine Seite............................. 3 Auftrag 2: Gemischter Inhalt.......................
1 FTP Schnellkopien................................ 2 Beispiele typischer Aufträge.................... 3 Auftrag 1: Eine Seite............................. 3 Auftrag 2: Gemischter Inhalt.......................
Externer Card Reader 21in1 USB 2.0 mit Speicherkartensafe
 Externer Card Reader 21in1 USB 2.0 mit Speicherkartensafe Bedienungsanleitung Sehr geehrte Kundin, Sehr geehrter Kunde, wir danken Ihnen für den Kauf dieses Produktes. Sie haben ein Produkt erworben, das
Externer Card Reader 21in1 USB 2.0 mit Speicherkartensafe Bedienungsanleitung Sehr geehrte Kundin, Sehr geehrter Kunde, wir danken Ihnen für den Kauf dieses Produktes. Sie haben ein Produkt erworben, das
Hier starten. Ausrichten der Tintenpatronen ohne Computer
 Hier starten Ausrichten der Tintenpatronen ohne Computer Befolgen Sie für die Durchführung der Hardware-Installation unbedingt die Schritte auf dem Infoblatt mit Einrichtungsanweisungen. Führen Sie folgende
Hier starten Ausrichten der Tintenpatronen ohne Computer Befolgen Sie für die Durchführung der Hardware-Installation unbedingt die Schritte auf dem Infoblatt mit Einrichtungsanweisungen. Führen Sie folgende
Papierstaus. Farblaserdrucker Phaser 6200
 Farblaserdrucker Phaser 6200 Papierstaus Dieser Abschnitt umfasst Informationen zum Vermeiden und zu den Ursachen von Papierstaus sowie wie die folgenden Arten von Papierstaus beseitigt werden können:
Farblaserdrucker Phaser 6200 Papierstaus Dieser Abschnitt umfasst Informationen zum Vermeiden und zu den Ursachen von Papierstaus sowie wie die folgenden Arten von Papierstaus beseitigt werden können:
Inhaltsverzeichnis. 1 Namen und Standorte. 2 Verwendung der Kopierfunktion. 3 Verwendung der Scanner- 4 Verwendung der Fax- 5 Fehlerbehebung
 DX-C200 Kurzanleitung Namen und Standorte Verwendung der Kopierfunktion Verwendung der Scanner-Funktion Verwendung der Fax-Funktion Fehlerbehebung Entfernen von Papierstau Druckkartuschen Lesen Sie diese
DX-C200 Kurzanleitung Namen und Standorte Verwendung der Kopierfunktion Verwendung der Scanner-Funktion Verwendung der Fax-Funktion Fehlerbehebung Entfernen von Papierstau Druckkartuschen Lesen Sie diese
IDP Ink Document Printer
 IDP Ink Document Printer Optionales Papierfach für 250 Blatt Normalpapier Bedienungsanleitung KOMDRUCK Systeme GmbH Benzstrasse 2a. 64646 Heppenheim Tel.: +49 (0) 62 52-79 00 0 Fax: +49 (0) 62 52-79 00
IDP Ink Document Printer Optionales Papierfach für 250 Blatt Normalpapier Bedienungsanleitung KOMDRUCK Systeme GmbH Benzstrasse 2a. 64646 Heppenheim Tel.: +49 (0) 62 52-79 00 0 Fax: +49 (0) 62 52-79 00
BENUTZERHANDBUCH DCP-8070D. Version A GER/AUS/SWI-GER
 BENUTZERHANDBUCH DCP-8070D Version A GER/AUS/SWI-GER Service-Information Füllen Sie die folgenden Felder aus, damit Sie bei Bedarf jederzeit darauf zurückgreifen können: Modell: DCP-8070D Seriennummer:
BENUTZERHANDBUCH DCP-8070D Version A GER/AUS/SWI-GER Service-Information Füllen Sie die folgenden Felder aus, damit Sie bei Bedarf jederzeit darauf zurückgreifen können: Modell: DCP-8070D Seriennummer:
AirPrint Anleitung DCP-J562DW DCP-J785DW MFC-J480DW MFC-J680DW MFC-J880DW MFC-J985DW
 AirPrint Anleitung DCP-J562DW DCP-J785DW MFC-J480DW MFC-J680DW MFC-J880DW MFC-J985DW Vor der Verwendung des Brother-Geräts Erläuterungen zu den Hinweisen Marken Wichtiger Hinweis Erläuterungen zu den Hinweisen
AirPrint Anleitung DCP-J562DW DCP-J785DW MFC-J480DW MFC-J680DW MFC-J880DW MFC-J985DW Vor der Verwendung des Brother-Geräts Erläuterungen zu den Hinweisen Marken Wichtiger Hinweis Erläuterungen zu den Hinweisen
AirPrint Anleitung. Version 0 GER
 AirPrint Anleitung Version 0 GER Zu den Hinweisen In diesem Benutzerhandbuch wird das folgende Symbol verwendet: Hinweis Hinweise informieren Sie, wie auf eine bestimmte Situation reagiert werden sollte,
AirPrint Anleitung Version 0 GER Zu den Hinweisen In diesem Benutzerhandbuch wird das folgende Symbol verwendet: Hinweis Hinweise informieren Sie, wie auf eine bestimmte Situation reagiert werden sollte,
Diese Bedienungsanleitung gilt für die folgenden Modelle:
 AirPrint Anleitung Diese Bedienungsanleitung gilt für die folgenden Modelle: HL-L850CDN/L8350CDW/L8350CDWT/L900CDW/L900CDWT/ L9300CDW/L9300CDWT/L9300CDWTT DCP-L8400CDN/L8450CDW MFC-L8600CDW/L8650CDW/L8850CDW/L9550CDW
AirPrint Anleitung Diese Bedienungsanleitung gilt für die folgenden Modelle: HL-L850CDN/L8350CDW/L8350CDWT/L900CDW/L900CDWT/ L9300CDW/L9300CDWT/L9300CDWTT DCP-L8400CDN/L8450CDW MFC-L8600CDW/L8650CDW/L8850CDW/L9550CDW
BENUTZERHANDBUCH DCP-7030 DCP-7040 DCP-7045N. Version A GER/AUS/SWI-GER
 BENUTZERHANDBUCH DCP-7030 DCP-7040 DCP-7045N Version A GER/AUS/SWI-GER Service-Information Füllen Sie die folgenden Felder aus, damit Sie im Bedarfsfall jederzeit darauf zurückgreifen können: Modell: DCP-7030,
BENUTZERHANDBUCH DCP-7030 DCP-7040 DCP-7045N Version A GER/AUS/SWI-GER Service-Information Füllen Sie die folgenden Felder aus, damit Sie im Bedarfsfall jederzeit darauf zurückgreifen können: Modell: DCP-7030,
Verwenden der Bedienerkonsole
 In diesem Abschnitt finden Sie Informationen zur Bedienerkonsole, zum Ändern von Druckereinstellungen und zu den Menüs der Bedienerkonsole. Sie können die meisten Druckereinstellungen in der Software-Anwendung
In diesem Abschnitt finden Sie Informationen zur Bedienerkonsole, zum Ändern von Druckereinstellungen und zu den Menüs der Bedienerkonsole. Sie können die meisten Druckereinstellungen in der Software-Anwendung
100 Blatt Papier mit Papiergewicht 75 g/m 2 10 Briefumschläge 75 Folien. Breite 69,85 mm bis 229 mm. Länge 127 mm bis 355,6 mm
 In die Universalzuführung können verschiedene Papierformate und Papiersorten, z. B. Folien, Postkarten, Briefkarten und Briefumschläge, eingelegt werden. Sie eignet sich für das einseitige Bedrucken von
In die Universalzuführung können verschiedene Papierformate und Papiersorten, z. B. Folien, Postkarten, Briefkarten und Briefumschläge, eingelegt werden. Sie eignet sich für das einseitige Bedrucken von
HP PSC 2100 All-in-One-Gerät - Quick Check
 HP PSC 2100 All-in-One-Gerät - Quick Check Abschnitt A: Kann das Gerät gestartet werden? Abschnitt B: Kann mit dem Gerät gedruckt werden? Abschnitt C: Wird Papier aus dem Zufuhrfach eingezogen? Abschnitt
HP PSC 2100 All-in-One-Gerät - Quick Check Abschnitt A: Kann das Gerät gestartet werden? Abschnitt B: Kann mit dem Gerät gedruckt werden? Abschnitt C: Wird Papier aus dem Zufuhrfach eingezogen? Abschnitt
iprint&scan Anleitung
 iprint&scan Anleitung Version 0 GER Zu den en In diesem Benutzerhandbuch wird das folgende Symbol verwendet: e informieren Sie, wie auf eine bestimmte Situation reagiert werden sollte, oder geben Ihnen
iprint&scan Anleitung Version 0 GER Zu den en In diesem Benutzerhandbuch wird das folgende Symbol verwendet: e informieren Sie, wie auf eine bestimmte Situation reagiert werden sollte, oder geben Ihnen
Anleitung zur Druckqualität und zur Problemlösung. Gedruckte Zeichen weisen gezackte oder ungleichmäßige Kanten auf
 Seite 1 von 13 Anleitung zur Druckqualität und zur Wenn das Problem mit den aufgeführten Vorschlägen nicht behoben werden kann, wenden Sie sich an den Kundendienst. Es muss dann unter Umständen eine Druckerkomponente
Seite 1 von 13 Anleitung zur Druckqualität und zur Wenn das Problem mit den aufgeführten Vorschlägen nicht behoben werden kann, wenden Sie sich an den Kundendienst. Es muss dann unter Umständen eine Druckerkomponente
STARTEN SIE HIER. Drahtlos USB Verkabelt. Möchten Sie den Drucker mit einem drahtlosen Netzwerk verbinden?
 STARTEN SIE HIER Falls Sie eine dieser Fragen mit Ja beantworten, wechseln Sie zum angegebenen Abschnitt, um Anweisungen zur Installation und zum Herstellen der Verbindung zu erhalten. Möchten Sie den
STARTEN SIE HIER Falls Sie eine dieser Fragen mit Ja beantworten, wechseln Sie zum angegebenen Abschnitt, um Anweisungen zur Installation und zum Herstellen der Verbindung zu erhalten. Möchten Sie den
Erweiterte Optionen. Drucken von Trennblättern. Phaser 5500 Laserdrucker. Dieses Thema hat folgenden Inhalt:
 Erweiterte Optionen Dieses Thema hat folgenden Inhalt: Drucken von Trennblättern auf Seite 2-68 Drucken von mehreren Seiten auf einem Blatt (N-fach) auf Seite 2-69 Drucken von Broschüren auf Seite 2-70
Erweiterte Optionen Dieses Thema hat folgenden Inhalt: Drucken von Trennblättern auf Seite 2-68 Drucken von mehreren Seiten auf einem Blatt (N-fach) auf Seite 2-69 Drucken von Broschüren auf Seite 2-70
Diese Bedienungsanleitung gilt für die folgenden Modelle:
 AirPrint Anleitung Diese Bedienungsanleitung gilt für die folgenden Modelle: HL-L340DW/L360DN/L360DW/L36DN/L365DW/ L366DW/L380DW DCP-L50DW/L540DN/L540DW/L54DW/L560DW MFC-L700DN/L700DW/L70DW/L703DW/L70DW/L740DW
AirPrint Anleitung Diese Bedienungsanleitung gilt für die folgenden Modelle: HL-L340DW/L360DN/L360DW/L36DN/L365DW/ L366DW/L380DW DCP-L50DW/L540DN/L540DW/L54DW/L560DW MFC-L700DN/L700DW/L70DW/L703DW/L70DW/L740DW
Bedienungsanleitung für MEEM-Kabel-Desktop-App Mac
 Bedienungsanleitung für MEEM-Kabel-Desktop-App Mac Installation und Bedienungsanleitung - v0.9 Bevor Sie diese Anleitung lesen, sollten Sie bitte die Bedienungsanleitung für MEEM-Kabel und Handy-App für
Bedienungsanleitung für MEEM-Kabel-Desktop-App Mac Installation und Bedienungsanleitung - v0.9 Bevor Sie diese Anleitung lesen, sollten Sie bitte die Bedienungsanleitung für MEEM-Kabel und Handy-App für
Hier starten. Transportkarton und Klebeband entfernen. Zubehörteile überprüfen
 HP Photosmart 2600/2700 series all-in-one User Guide Hier starten 1 Wichtig: Schließen Sie das USB-Kabel erst in Schritt 16 an; andernfalls wird die Software unter Umständen nicht korrekt installiert.
HP Photosmart 2600/2700 series all-in-one User Guide Hier starten 1 Wichtig: Schließen Sie das USB-Kabel erst in Schritt 16 an; andernfalls wird die Software unter Umständen nicht korrekt installiert.
Kapazität. Papierformate. Einlegen von Papier in die Universalzuführung. Drucken. Papierhandhabung. Wartung. Problemlösung. Verwaltung.
 In die Universalzuführung können verschiedene Papierformate und Papiersorten, z. B. Folien, Postkarten, Briefkarten und Briefumschläge, eingelegt werden. Sie eignet sich für das einseitige Bedrucken von
In die Universalzuführung können verschiedene Papierformate und Papiersorten, z. B. Folien, Postkarten, Briefkarten und Briefumschläge, eingelegt werden. Sie eignet sich für das einseitige Bedrucken von
Laser- Multifunktionsd rucker
 Laser- Multifunktionsd rucker Kurzanleitung Kopieren Erstellen einer Schnellkopie 3 Drücken Sie an der Bedienerkonsole des Druckers auf. 4 Wenn Sie das Dokument auf das Scannerglas gelegt haben, berühren
Laser- Multifunktionsd rucker Kurzanleitung Kopieren Erstellen einer Schnellkopie 3 Drücken Sie an der Bedienerkonsole des Druckers auf. 4 Wenn Sie das Dokument auf das Scannerglas gelegt haben, berühren
Externe Speicher- und Erweiterungskarten Benutzerhandbuch
 Externe Speicher- und Erweiterungskarten Benutzerhandbuch Copyright 2007 Hewlett-Packard Development Company, L.P. Das SD Logo ist eine Marke ihres Inhabers. Java ist eine Marke von Sun Microsystems, Inc.
Externe Speicher- und Erweiterungskarten Benutzerhandbuch Copyright 2007 Hewlett-Packard Development Company, L.P. Das SD Logo ist eine Marke ihres Inhabers. Java ist eine Marke von Sun Microsystems, Inc.
Richtlinien für Druckmedien
 Verwenden Sie für Ihren Drucker empfohlene Druckmedien (Papier, Folien, Briefumschläge, Karten und Etiketten), um Druckprobleme zu vermeiden. Weitere Informationen zu Druckmedieneigenschaften finden Sie
Verwenden Sie für Ihren Drucker empfohlene Druckmedien (Papier, Folien, Briefumschläge, Karten und Etiketten), um Druckprobleme zu vermeiden. Weitere Informationen zu Druckmedieneigenschaften finden Sie
Handbuch DMD Configurator
 Handbuch DMD Configurator Kapitelbezeichnung Kapitelbezeichnung X.X Unterpunkt SCHAEFER GmbH Winterlinger Str. 4 72488 Sigmaringen Germany Phone +49 7571 722-0 Fax +49 7571 722-99 info@ws-schaefer.de www.ws-schaefer.de
Handbuch DMD Configurator Kapitelbezeichnung Kapitelbezeichnung X.X Unterpunkt SCHAEFER GmbH Winterlinger Str. 4 72488 Sigmaringen Germany Phone +49 7571 722-0 Fax +49 7571 722-99 info@ws-schaefer.de www.ws-schaefer.de
Spezialpapier. Bedrucken von Hochglanzpapier. Richtlinien. Farblaserdrucker Phaser 7750
 Spezialpapier Dieses Thema hat folgenden Inhalt: Bedrucken von Hochglanzpapier auf Seite 2-63 Bedrucken von digitalem Fotopapier auf Seite 2-68 Bedrucken von Postkarten und Faltbroschüren auf Seite 2-70
Spezialpapier Dieses Thema hat folgenden Inhalt: Bedrucken von Hochglanzpapier auf Seite 2-63 Bedrucken von digitalem Fotopapier auf Seite 2-68 Bedrucken von Postkarten und Faltbroschüren auf Seite 2-70
AirPrint Anleitung. Dieses Benutzerhandbuch gilt für die folgenden Modelle:
 AirPrint Anleitung Dieses Benutzerhandbuch gilt für die folgenden Modelle: DCP-J3W/J5W/J7W/J55DW/J75DW, MFC-J85DW/ J450DW/J470DW/J475DW/J650DW/J870DW/J875DW Version 0 GER Zu den Hinweisen In diesem Benutzerhandbuch
AirPrint Anleitung Dieses Benutzerhandbuch gilt für die folgenden Modelle: DCP-J3W/J5W/J7W/J55DW/J75DW, MFC-J85DW/ J450DW/J470DW/J475DW/J650DW/J870DW/J875DW Version 0 GER Zu den Hinweisen In diesem Benutzerhandbuch
HP Color LaserJet 2700 Series-Drucker
 HP Color LaserJet 2700 Series-Drucker Handbuch Papier und Druckmedien Copyright und Lizenz 2007 Copyright Hewlett-Packard Development Company, L.P. Die Vervielfältigung, Adaption oder Übersetzung ist ohne
HP Color LaserJet 2700 Series-Drucker Handbuch Papier und Druckmedien Copyright und Lizenz 2007 Copyright Hewlett-Packard Development Company, L.P. Die Vervielfältigung, Adaption oder Übersetzung ist ohne
BENUTZERHANDBUCH - GRUNDFUNKTIONEN
 BENUTZERHANDBUCH - GRUNDFUNKTIONEN DCP-J125 DCP-J315W Version 0 GER/AUS/SWI-GER Service-Information Füllen Sie die folgenden Felder aus, damit Sie bei Bedarf jederzeit darauf zurückgreifen können: Modell:
BENUTZERHANDBUCH - GRUNDFUNKTIONEN DCP-J125 DCP-J315W Version 0 GER/AUS/SWI-GER Service-Information Füllen Sie die folgenden Felder aus, damit Sie bei Bedarf jederzeit darauf zurückgreifen können: Modell:
Kopier- und Druckkonzept:
 Kanton St.Gallen Kantonsschule Sargans Gymnasium / FMS / WMS-WMI Kopier- und Druckkonzept: Kurzanleitung Bildungsdepartement Agenda Kurzanleitung Neue Geräte Konzept Erfassen der Campuskarte Anmeldung
Kanton St.Gallen Kantonsschule Sargans Gymnasium / FMS / WMS-WMI Kopier- und Druckkonzept: Kurzanleitung Bildungsdepartement Agenda Kurzanleitung Neue Geräte Konzept Erfassen der Campuskarte Anmeldung
Anleitung zum Kopieren
 Seite 1 von 5 Anleitung zum Kopieren Erstellen einer Schnellkopie 1 Legen Sie das Originaldokument mit der bedruckten Seite nach oben und der kurzen Kante zuerst in die automatische Dokumentzuführung (ADZ)
Seite 1 von 5 Anleitung zum Kopieren Erstellen einer Schnellkopie 1 Legen Sie das Originaldokument mit der bedruckten Seite nach oben und der kurzen Kante zuerst in die automatische Dokumentzuführung (ADZ)
Benutzerhandbuch - Grundfunktionen
 Benutzerhandbuch - Grundfunktionen DCP-J4110DW Version 0 GER/AUS/SWI-GER Service-Information Füllen Sie die folgenden Felder aus, damit Sie bei Bedarf jederzeit darauf zurückgreifen können: Modell: DCP-J4110DW
Benutzerhandbuch - Grundfunktionen DCP-J4110DW Version 0 GER/AUS/SWI-GER Service-Information Füllen Sie die folgenden Felder aus, damit Sie bei Bedarf jederzeit darauf zurückgreifen können: Modell: DCP-J4110DW
Inhaltsverzeichnis. Vorbereitung... 2 Batterien einlegen... 2 Trageschlaufe befestigen... 3 SD/MMC-Karte einschieben... 3
 DE Bedienungselemente Inhaltsverzeichnis Vorbereitung... 2 Batterien einlegen... 2 Trageschlaufe befestigen... 3 SD/MMC-Karte einschieben... 3 Kameraeinstellunge Im Aufnahmemodus... 4 Auflösungstaste...
DE Bedienungselemente Inhaltsverzeichnis Vorbereitung... 2 Batterien einlegen... 2 Trageschlaufe befestigen... 3 SD/MMC-Karte einschieben... 3 Kameraeinstellunge Im Aufnahmemodus... 4 Auflösungstaste...
Google Cloud Print Anleitung
 Google Cloud Print Anleitung Version 0 GER Zu den Hinweisen In diesem Benutzerhandbuch wird das folgende Symbol verwendet: Hinweise informieren Sie darüber, wie auf eine bestimmte Situation reagiert werden
Google Cloud Print Anleitung Version 0 GER Zu den Hinweisen In diesem Benutzerhandbuch wird das folgende Symbol verwendet: Hinweise informieren Sie darüber, wie auf eine bestimmte Situation reagiert werden
Installationsanleitung
 MFC-215C MFC-425CN Installationsanleitung Bitte führen Sie die folgenden Schritte zur schnellen Installation des Gerätes wie in dieser Installationsanleitung beschrieben aus, um das MFC, die Software und
MFC-215C MFC-425CN Installationsanleitung Bitte führen Sie die folgenden Schritte zur schnellen Installation des Gerätes wie in dieser Installationsanleitung beschrieben aus, um das MFC, die Software und
Einlegen von Papier, Karten oder Etiketten. Einlegen von Briefbögen. Einlegen von Folien
 Der Drucker teilt Ihnen mit, wann Sie Papier nachlegen müssen. Wenn sich weniger als 50 Blatt Papier im Drucker befinden, wird die Meldung Fach x fast leer angezeigt, wobei x für das entsprechende Papierfach
Der Drucker teilt Ihnen mit, wann Sie Papier nachlegen müssen. Wenn sich weniger als 50 Blatt Papier im Drucker befinden, wird die Meldung Fach x fast leer angezeigt, wobei x für das entsprechende Papierfach
Hier starten. Wichtig: Schließen Sie das USB-Kabel erst an, wenn Sie die Softwareinstallation in Schritt 15 durchgeführt haben.
 Hier starten 1 2 Wichtig: Schließen Sie das USB-Kabel erst an, wenn Sie die Softwareinstallation in Schritt 15 durchgeführt haben. Packung entfernen a Entfernen Sie das Klebeband. b Öffnen Sie die Zugangsklappe
Hier starten 1 2 Wichtig: Schließen Sie das USB-Kabel erst an, wenn Sie die Softwareinstallation in Schritt 15 durchgeführt haben. Packung entfernen a Entfernen Sie das Klebeband. b Öffnen Sie die Zugangsklappe
Funktionen* über die Registerkarten oder die Schaltfläche
 TOUCHSCREEN: Anzeige der Funktionen und allgemeinen Geräteinformationen LÖSCHTASTE (AC): Setzt alle Funktionen auf die Standardeinstellungen zurück PAUSETASTE: Unterbricht den laufenden Auftrag STARTTASTE:
TOUCHSCREEN: Anzeige der Funktionen und allgemeinen Geräteinformationen LÖSCHTASTE (AC): Setzt alle Funktionen auf die Standardeinstellungen zurück PAUSETASTE: Unterbricht den laufenden Auftrag STARTTASTE:
Externe Speicher- und Erweiterungskarten
 Externe Speicher- und Erweiterungskarten Benutzerhandbuch Copyright 2007 Hewlett-Packard Development Company, L.P. Das SD Logo ist eine Marke ihres Inhabers. Java ist eine Marke von Sun Microsystems, Inc.
Externe Speicher- und Erweiterungskarten Benutzerhandbuch Copyright 2007 Hewlett-Packard Development Company, L.P. Das SD Logo ist eine Marke ihres Inhabers. Java ist eine Marke von Sun Microsystems, Inc.
Installationsanleitung DCP-8020
 Installationsanleitung DCP-8020 DCP-8025D Bitte führen Sie die folgenden Schritte zur schnellen Installation des Gerätes wie in dieser Installationsanleitung beschrieben aus, um das DCP, die Software und
Installationsanleitung DCP-8020 DCP-8025D Bitte führen Sie die folgenden Schritte zur schnellen Installation des Gerätes wie in dieser Installationsanleitung beschrieben aus, um das DCP, die Software und
BENUTZERHANDBUCH - GRUNDFUNKTIONEN
 BENUTZERHANDBUCH - GRUNDFUNKTIONEN MFC-J6510DW MFC-J6710DW Version B GER/AUS Service-Information Füllen Sie die folgenden Felder aus, damit Sie bei Bedarf jederzeit darauf zurückgreifen können: Modell:
BENUTZERHANDBUCH - GRUNDFUNKTIONEN MFC-J6510DW MFC-J6710DW Version B GER/AUS Service-Information Füllen Sie die folgenden Felder aus, damit Sie bei Bedarf jederzeit darauf zurückgreifen können: Modell:
Benutzerhandbuch MFC-210C MFC-410CN
 Benutzerhandbuch MFC-210C MFC-410CN Service-Informationen Füllen Sie die folgenden Felder aus, damit Sie im Bedarfsfall (z. B. bei Hotline-Anfragen) jederzeit darauf zurückgreifen können: Modellbezeichnung:
Benutzerhandbuch MFC-210C MFC-410CN Service-Informationen Füllen Sie die folgenden Felder aus, damit Sie im Bedarfsfall (z. B. bei Hotline-Anfragen) jederzeit darauf zurückgreifen können: Modellbezeichnung:
MFC Benutzerhandbuch
 MFC-9160 Benutzerhandbuch Kundeninformation Nur für Deutschland Brother Hotline FAX/MFC und Drucker: 0180 5002491 (DM 0,24 Min.) Internet : www.brother.de E-Mail : service@brother.de Nur für Österreich
MFC-9160 Benutzerhandbuch Kundeninformation Nur für Deutschland Brother Hotline FAX/MFC und Drucker: 0180 5002491 (DM 0,24 Min.) Internet : www.brother.de E-Mail : service@brother.de Nur für Österreich
HP Color LaserJet CP1510 Series-Drucker Handbuch Papier und Druckmedien
 HP Color LaserJet CP1510 Series-Drucker Handbuch Papier und Druckmedien Copyright und Lizenz 2007 Copyright Hewlett-Packard Development Company, L.P. Die Vervielfältigung, Adaption oder Übersetzung ist
HP Color LaserJet CP1510 Series-Drucker Handbuch Papier und Druckmedien Copyright und Lizenz 2007 Copyright Hewlett-Packard Development Company, L.P. Die Vervielfältigung, Adaption oder Übersetzung ist
BENUTZERHANDBUCH MFC-253CW MFC-255CW MFC-257CW MFC-295CN. Version 0 GER/AUS
 BENUTZERHANDBUCH MFC-253CW MFC-255CW MFC-257CW MFC-295CN Version 0 GER/AUS Service-Information Füllen Sie die folgenden Felder aus, damit Sie bei Bedarf jederzeit darauf zurückgreifen können: Modell: MFC-253CW,
BENUTZERHANDBUCH MFC-253CW MFC-255CW MFC-257CW MFC-295CN Version 0 GER/AUS Service-Information Füllen Sie die folgenden Felder aus, damit Sie bei Bedarf jederzeit darauf zurückgreifen können: Modell: MFC-253CW,
P-touch Editor starten
 P-touch Editor starten Version 0 GER Einführung Wichtiger Hinweis Der Inhalt dieses Dokuments sowie die Spezifikationen des Produkts können jederzeit ohne vorherige Ankündigung geändert werden. Brother
P-touch Editor starten Version 0 GER Einführung Wichtiger Hinweis Der Inhalt dieses Dokuments sowie die Spezifikationen des Produkts können jederzeit ohne vorherige Ankündigung geändert werden. Brother
FD2-ALLIN1 Card Reader/Writer Benutzerhandbuch
 Inhaltsverzeichnis 1. Allgemeines 3 2. Lieferumfang 3 3. Gesamtansicht und Funktionen 4 4. Inbetriebnahme des Produktes a) Hardware-Installation 5 b) Lesen der Speicherkarten 6 5. Technische Spezifi kationen
Inhaltsverzeichnis 1. Allgemeines 3 2. Lieferumfang 3 3. Gesamtansicht und Funktionen 4 4. Inbetriebnahme des Produktes a) Hardware-Installation 5 b) Lesen der Speicherkarten 6 5. Technische Spezifi kationen
Ihr Benutzerhandbuch EPSON ACULASER C4200
 Lesen Sie die Empfehlungen in der Anleitung, dem technischen Handbuch oder der Installationsanleitung für EPSON ACULASER C4200. Hier finden Sie die Antworten auf alle Ihre Fragen über die in der Bedienungsanleitung
Lesen Sie die Empfehlungen in der Anleitung, dem technischen Handbuch oder der Installationsanleitung für EPSON ACULASER C4200. Hier finden Sie die Antworten auf alle Ihre Fragen über die in der Bedienungsanleitung
Benutzerhandbuch 1,5 Digitaler Foto-Schlüsselanhänger
 Benutzerhandbuch 1,5 Digitaler Foto-Schlüsselanhänger Achtung: Bedienen und betrachten Sie das digitale Fotoalbum aus Sicherheitsgründen nicht während der Fahrt. Danke für den Kauf dieses genialen digitalen
Benutzerhandbuch 1,5 Digitaler Foto-Schlüsselanhänger Achtung: Bedienen und betrachten Sie das digitale Fotoalbum aus Sicherheitsgründen nicht während der Fahrt. Danke für den Kauf dieses genialen digitalen
Externe Speicher- und Erweiterungskarten Benutzerhandbuch
 Externe Speicher- und Erweiterungskarten Benutzerhandbuch Copyright 2008 Hewlett-Packard Development Company, L.P. Das SD Logo ist eine Marke ihres Inhabers. HP haftet nicht für technische oder redaktionelle
Externe Speicher- und Erweiterungskarten Benutzerhandbuch Copyright 2008 Hewlett-Packard Development Company, L.P. Das SD Logo ist eine Marke ihres Inhabers. HP haftet nicht für technische oder redaktionelle
Einlegen von Druckmedien
 In den folgenden Tabellen wird erläutert, welche Art von Sie verwenden können, wie viele Blätter jeweils eingelegt werden dürfen und wohin die Druckseite im Fach beziehungsweise in der Zuführung zeigen
In den folgenden Tabellen wird erläutert, welche Art von Sie verwenden können, wie viele Blätter jeweils eingelegt werden dürfen und wohin die Druckseite im Fach beziehungsweise in der Zuführung zeigen
Benutzerhandbuch - Grundfunktionen
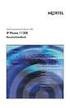 Benutzerhandbuch - Grundfunktionen MFC-J4410DW MFC-J4610DW Version A GER/AUS Service-Information Füllen Sie die folgenden Felder aus, damit Sie bei Bedarf jederzeit darauf zurückgreifen können: Modell:
Benutzerhandbuch - Grundfunktionen MFC-J4410DW MFC-J4610DW Version A GER/AUS Service-Information Füllen Sie die folgenden Felder aus, damit Sie bei Bedarf jederzeit darauf zurückgreifen können: Modell:
Spezialdruck. Automatischer Duplexdruck. Farblaserdrucker Phaser Dieses Kapitel behandelt folgende Themen:
 Farblaserdrucker Phaser 6200 Spezialdruck Dieses Kapitel behandelt folgende Themen: Automatischer Duplexdruck - siehe Seite 10. Manueller Duplexdruck - siehe Seite 12. Transparentfolien - siehe Seite 15.
Farblaserdrucker Phaser 6200 Spezialdruck Dieses Kapitel behandelt folgende Themen: Automatischer Duplexdruck - siehe Seite 10. Manueller Duplexdruck - siehe Seite 12. Transparentfolien - siehe Seite 15.
LASERJET PRO 200 COLOR MFP. Kurzübersicht M276
 LASERJET PRO 200 COLOR MFP Kurzübersicht M276 Optimieren der Kopierqualität Die folgenden Einstellungen für die Kopierqualität sind verfügbar: Autom. Auswahl: Verwenden Sie diese Einstellung, wenn die
LASERJET PRO 200 COLOR MFP Kurzübersicht M276 Optimieren der Kopierqualität Die folgenden Einstellungen für die Kopierqualität sind verfügbar: Autom. Auswahl: Verwenden Sie diese Einstellung, wenn die
Benutzerhandbuch QL-700. Etikettendrucker
 Benutzerhandbuch Etikettendrucker QL-700 Verwenden Sie das Gerät erst, wenn Sie das Benutzerhandbuch gelesen und verstanden haben. Bewahren Sie es zum Nachschlagen immer griffbereit auf. www.brother.com
Benutzerhandbuch Etikettendrucker QL-700 Verwenden Sie das Gerät erst, wenn Sie das Benutzerhandbuch gelesen und verstanden haben. Bewahren Sie es zum Nachschlagen immer griffbereit auf. www.brother.com
Brother mobiles Drucken Software-Benutzerhandbuch
 Brother mobiles Software-Benutzerhandbuch Der Inhalt dieses Handbuches und die technischen Daten des Produktes können ohne vorherige Ankündigung geändert werden. Die Firma Brother behält sich das Recht
Brother mobiles Software-Benutzerhandbuch Der Inhalt dieses Handbuches und die technischen Daten des Produktes können ohne vorherige Ankündigung geändert werden. Die Firma Brother behält sich das Recht
Externe Speicher- und Erweiterungskarten
 Externe Speicher- und Erweiterungskarten Benutzerhandbuch Copyright 2007 Hewlett-Packard Development Company, L.P. Das SD Logo ist eine Marke ihres Inhabers. Hewlett-Packard ( HP ) haftet nicht für technische
Externe Speicher- und Erweiterungskarten Benutzerhandbuch Copyright 2007 Hewlett-Packard Development Company, L.P. Das SD Logo ist eine Marke ihres Inhabers. Hewlett-Packard ( HP ) haftet nicht für technische
