Nexus IP Quickguide. Für alle Nexus VP(X)/VW(Z)/F/P-Modelle
|
|
|
- Gertrud Dagmar Sternberg
- vor 6 Jahren
- Abrufe
Transkript
1 Nexus IP Quickguide Für alle Nexus VP(X)/VW(Z)/F/P-Modelle
2 Inhalt 1.0 ERSTES EINRICHTEN ANSCHLIESSEN DIE KAMERA FINDEN MIT IHREM BROWSER IN DIE KAMERA EINLOGGEN DAS MENÜ Local Configuration System Network Video Image Events ERWEITERTE ERKLÄRUNG DER EINSTELLUNGEN ActiveX SETUP NETZWERKEINSTELLUNGEN EINSTELLEN DER BEWEGUNGSERFASSUNG FUNKTION EINSTELLEN MIT NVR EINSATZ DER ÜBERWACHUNG PER SMARTPHONE/TABLET VERWENDUNG DER CLOUD ÜBER DIE KAMERA Dropbox Google drive EINRICHTEN VON WIFI AN DER KAMERA (NUR FÜR WIFI-MODELLE)
3 1.0 ERSTES EINRICHTEN 1.1 ANSCHLIESSEN Die Kamera muss stets an den Router angeschlossen werden. Sie können daher keinen direkten Anschluss von der Kamera an den PC durchführen. Die folgende Abbildung zeigt, wie der Anschluss bei einer verkabelten Nexus IP-Kamera durchgeführt werden muss. 1.2 DIE KAMERA FINDEN Wenn die Kamera über einen Router angeschlossen ist, müssen Sie sie auf Ihrem PC finden und ihr eine IP- Adresse zuteilen. Nexus Kameras erhalten eine Standard IP: Sie können daher beginnen, indem Sie diese IP überprüfen. Das machen Sie, indem Sie ein Browserfenster (Chrome, Internet Explorer usw.) öffnen und die IP-Adresse ins Adressfeld eintasten Kann die Kamera nicht gefunden werden, ist auf der CD der Kamera ein Suchwerkzeug enthalten. Dieses Suchwerkzeug heißt Searcher.exe und befindet sich im Ordner Search Tool auf der CD. Wenn Sie die Datei searcher.exe öffnen, installiert diese automatisch das Programm und erstellt eine Verknüpfung auf Ihrem Desktop. Installieren Sie das Programm, finden Sie Searcher.exe auf Ihrem Desktop und starten Sie das Programm. Wenn Sie Probleme mit der CD haben, kann der gesamte Inhalt auch über unsere Homepage unter der Download-Sektion heruntergeladen werden. 3
4 Wählen Sie unten Search, um nach Kameras und ggf. dem NVR-Festplattenrekorder zu suchen. Wenn die Kamera erscheint, hat sie einen device name, der IPC lautet. Der Rekorder heißt NVR. Wenn mit links auf die Kamera geklickt wird, wird rechts ihre IP-Einstellung angezeigt. Hier kann DHCP gewählt werden, wenn die Kamera selbst eine IP-Adresse vom Router des Netzwerks erhält. Denken Sie stets daran, auf Modify zu drücken, um eine Einstellung zu bestätigen. Der Benutzername und der Code müssen eingegeben werden, bevor auf Modify gedrückt wird. Benutzername: admin Code: admin Nachdem Sie die IP-Adresse geändert oder DHCP angewendet und dies genehmigt haben, indem Sie auf Modify gedrückt haben, können Sie auf Search klicken, um Ihre Kamera zu finden. Es können mehrere Minuten vergehen, bevor die Kamera gefunden werden kann. Falls Sie die Kamera nicht sofort finden, müssen Sie es 1 Minute später erneut probieren. 1.3 MIT IHREM BROWSER IN DIE KAMERA EINLOGGEN Nexus Kameras laufen über das ActiveX-Plugin und benötigen daher einen Browser, der Active X unterstützt. Internet Explorer 11 und Firefox sind zwei der Browser, die benutzt werden können. Chrome kann jedoch ebenfalls mithilfe von IE Tab (Erweiterung für Chrome) benutzt werden. Beachten Sie, dass dieses Interface auch über eine Mac-Unterstützung verfügt. Sie können sich daher auch über Safari in die Kamera einloggen, ohne ActiveX zu verwenden. Wenn die Kamera mithilfe des Suchwerkzeugs gefunden und eine korrekte IP zugeteilt wurde, können Sie sich nun in sie einloggen. Dazu können Sie Ihren Browser öffnen und die IP-Adresse der Kamera eingeben. Sie können auch über das Suchwerkzeug (siehe Punkt 1.2) auf die Kamera doppelklicken, um den Browser schnell zu öffnen und zur Adresse der Kamera zu gelangen. 4
5 Wenn die Kamera mithilfe von Internet Explorer gefunden wurde, erscheint die obige Seite. Loggen Sie sich mit folgenden Daten ein: Benutzername: admin Code: admin Falls Sie gebeten werden, das Plugin herunterzuladen, finden Sie unter Punkt 2.1 weitere Informationen über das Einrichten von ActiveX und das Herunterladen eines gegebenenfalls erforderlichen Plugins. 1.4 DAS MENÜ Wenn Sie in die Kamera eingeloggt sind, können Sie Live-Video sehen. Gleichzeitig werden eine Reihe von Menüpunkten unter der Registerkarte Configuration präsentiert (siehe nachfolgende Abbildung). 5
6 1.4.1 Local Configuration Unter Local configuration haben Sie die Möglichkeit, zu wählen, wo lokale Aufnahmen und Bilder gespeichert werden sollen. Diese Funktion wird nur benutzt, wenn Sie direkt auf Ihren PC aufnehmen möchten. Beachten Sie, dass Sie über den Browser in die Kamera eingeloggt sein müssen, damit Sie diese Funktion benutzen können System Unter diesem Punkt finden Sie Informationen zu folgenden Themen: - System Configuration - Scheduled Reboot - Log Search - Security System configuration Dieser Punkt ist wie folgt aufgeteilt: Device information: Hier finden Sie die gegenwärtige Version der Kamera. Time settings: Hier wird die Zeit an der Kamera eingestellt. Beachten Sie, dass Sie die Zeit über NTP (offizieller Zeit-Server) oder manuell einstellen können. Sie können auch NVR prohibit modification IPC time hinzufügen, das den Rekorder daran hindert, die Zeit der Kamera zu ändern. Dies ist wichtig, wenn Sie eine bestimmte Zeit auf der Kamera in Bezug auf die Zeit des Rekorders haben möchten. Maintenance: Hier kann die Kamera unter Gebrauch von Reboot neu gestartet werden. Ein Zurücksetzen der Kamera kann unter Gebrauch von Restore Factory Settings durchgeführt werden. Die letzte Funktion ist Upgrade, wobei Sie die Möglichkeit haben, die Kamera zu aktualisieren. Dies wird nur gemacht, wenn ein Upgrade zur Verfügung steht. 6
7 Scheduled Reboot Hier wird ein fester Neustart der Kamera angegeben. Dies kann gut für die Kamera sein, da die Informationen ständig aufgefüllt werden. Daher kann ein fester Neustart jede Woche oder jeden Monat eine gute Idee sein Log Search Hier besteht die Möglichkeit, nach früheren Ereignissen zu suchen, die die Kamera registriert hat. Die kann z. B. ein Login für die Kamera oder eine über Bewegungserkennung registrierte Bewegung sein Security Dieser Bereich wird verwendet, um den Benutzer zu registrieren, zu ändern oder zu löschen. Um einen Benutzer hinzuzufügen, müssen Sie die Schaltfläche Add user verwenden Network Unter diesem Punkt finden Sie folgende Themen: - Basic Setup - Advance Setup Basic setup Dieser Punkt ist wie folgt aufgeteilt: TCP/IP: Hier wird die IP-Adresse Ihrer Kamera angegeben. Genau wie beim Search Tool können Sie die IP- Adresse der Kamera angeben Sie können Sie gleichzeitig auf DHCP schalten, damit die Kamera selbst eine Adresse in Ihrem Netzwerk findet. Port: Hier werden die HTTP, RTSP und HTTPS-Ports angegeben. Gleichzeitig wird der ONVIF-Port mitgeteilt. ACHTUNG! Wir empfehlen, die Ports nicht zu ändern, sofern man nicht in der Einrichtung von Ports geschult ist Advance setup Dieser Punkt ist wie folgt aufgeteilt: DDNS: Hier wird die DDNS-Adresse angegeben. Dies kann getan werden, wenn man ein Abonnement bei einem DDNS-Anbieter hat. Die Kamera unterstützt Oray, DynDNS oder No-IP. FTP: Hier werden die FTP-Einstellungen eingerichtet. Wenn Sie einen FTP-Server haben, auf den die Kamera hochladen soll, können Sie über dieses Menü Ihre FTP-Informationen eingeben. Beachten Sie, dass die FTP- Adresse nicht die IP-Adresse sein darf. Die DNS-Adresse wird nicht angenommen. SMTP: Dies wird für das Hochladen über verwendet. Wenn Sie Bilder empfangen möchten, nachdem die Kamera eine Bewegung registriert hat, können Sie diese Funktion verwenden. Die SMTP-Funktion registriert Ihre -Adresse, damit Sie ein Bild von der Kamera empfangen können. Beachten Sie, dass in der Regel eine eigene Domain (private ) erforderlich ist. G-Mail kann jedoch ebenfalls verwendet werden. Dabei muss der Gebrauch von less secure apps erlaubt sein. Weitere Informationen: 7
8 P2P: Dieser Punkt wird für den Zugang über das Smartphone verwendet. Unsere Kameras laufen über FreeIP, einen P2P-Anschluss, bei dem Sie sich einfach über Ihr Smartphone in die Kamera einloggen können. Holen Sie sich die App FreeIP PRO für ios oder Android. Weitere Informationen, siehe Punkt 2.6. Cloud: Diese Funktion wird zum Hochladenüber Dropbox oder Google Drive verwendet. Hier haben Sie die Möglichkeit, Ihre Aufnahmen direkt in der Cloud zu speichern. WiFi: Hier können Sie Ihre Kamera zum Einloggen ins WiFi einstellen. Diese Funktion kann verwendet werden, wenn man eine WiFi-Kamera hat und sich in das Netz über WiFi anstelle eines Netzwerkkabels einloggen will. Bitte beachten Sie, dass die Kamera beim erstmaligen Einrichten über ein Netzwerkkabel angeschlossen sein muss. Wenn die Kamera eingerichtet wurde, können Sie das Kabel entfernen und sich über die WiFi- IP-Adresse der Kamera einloggen Video Dieser Punkt ist wie folgt aufgeteilt: - Video - Audio Video Hier wird die Bildqualität der Kamera angegeben. Die Kamera hat typischerweise 2 Streaming- Möglichkeiten (main stream/sub stream). Hier können Sie die Spezifikationen für jeden Stream ändern. ACHTUNG! Wir schlagen vor, dass man in diesem Menü keine Änderungen vornimmt Audio Hier gibt es die Möglichkeit, das Mikrofon zu aktivieren oder zu deaktivieren. Gleichzeitig kann die Lautstärke eingestellt werden, falls das Mikrofon aktiviert ist. ACHTUNG! Dies erfordert, dass die Kamera ein eingebautes Mikrofon hat Image Dieses Feld ist wie folgt aufgeteilt: - Image - OSD Image Hier werden alle Bildeinstellungen an der Kamera vorgenommen, z. B. Kontrast und Helligkeit. Dieser Bereich ist sehr wichtig, da Einstellungen über das Image-Menü Ihnen das beste Qualitätserlebnis vermitteln können. Wir schlagen daher vor, dass man die Image-Einstellungen justiert. Es ist jedoch wichtig, sich die ursprünglichen Einstellungen zu merken, da das Bild auch schlechter werden kann, wenn die Einstellungen nicht korrekt durchgeführt werden. Falls die Kamera falsch eingestellt wurde, kann man letzten Endes ein Factory Reset der Kamera durchführen (siehe Punkt ) OSD OSD ist die Abkürzung für On Screen Display und gibt an, was Sie auf Ihrem Live-Bild sehen möchten. Hier können Sie angeben, ob die Kamera einen Namen haben soll. Das kann z. B. Garten 1 sein. Sie können auch angeben, ob die Zeit auf der Kamera angezeigt werden soll. Als Standard wird die Zeit angezeigt. 8
9 1.4.6 Events Dieses Feld ist wie folgt aufgeteilt: Motion detection: Im Motion-Menü wählen Sie die Felder, die die Bewegungserfassung aktivieren sollen. Unter Area settings können Sie auf Select all klicken, und das gesamte Bild wird durch rote Vierecke markiert. Die roten Vierecke zeigen die Bereiche, in denen die Bewegungserfassung aktiv ist. Durch das Ändern von Sensitivity können Sie angeben, wie viel Bewegung erforderlich ist, bevor die Bewegungserfassung registriert wird. Falls die Sensitivity 10 beträgt, ist die Kamera sehr empfindlich. Ist sie 0, erkennt die Kamera keine Bewegung. In Arming schedule kann man den Zeitraum wählen, in dem die Bewegungserfassung aktiv sein soll. Wenn man z. B. alle Tage markiert, wird die Bewegungserfassung immer aktiv sein. An den Tagen, die nicht markiert sind, wird von der Bewegungserfassung kein Gebrauch gemacht. Linkage gibt Ihnen die Möglichkeit, bei Bewegungserkennung Funktionen wie SMTP, FTP und Cloud Upload zu aktivieren. Privacy mask: Dies gibt Ihnen die Möglichkeit, Bereiche anzugeben, in denen die Kamera kein Bild zeigt. Wenn Sie einen Bereich mit Privacy Mask kennzeichnen, wird ein schwarzes Viereck angezeigt und dadurch das Bild für diesen Bereich blockiert. Video tampering: Dies ist ein Alarm, der anders funktioniert als Motion Detection. Im Gegensatz zu Motion Detection, wo eine Bewegung registriert wird, tritt Video Tampering in Funktion, wenn größere Änderungen des Bildes stattfinden. Wenn das Bild z. B. stark beschlägt oder die IR-Beleuchtung der Kamera abschaltet, wird der Video-Tampering-Alarm ausgelöst. Exception: Dies wird verwendet, um einen Alarm anzugeben, falls die Kamera die Verbindung verloren hat, oder falls an der Kamera ein IP-Konflikt vorliegt. Hier kann die Kamera über den IO-Anschluss einen Alarm abgeben. Beachten Sie, dass der IO-Anschluss voraussetzt, dass die Kamera einen IO-Ausgang hat. 9
10 2.0 ERWEITERTE ERKLÄRUNG DER EINSTELLUNGEN 2.1 ActiveX SETUP Dies ist eine erweiterte Beschreibung von Punkt 1.3. Bevor Sie sich in die Kamera einloggen können, müssen Sie das Plugin der Kamera installieren Dieses Plugin läuft auf Active X, und daher ist es erforderlich, dass Sie zulassen, dass es auf Ihrem PC über Ihren Browser läuft. Falls Sie einen Mac haben, wird es dieses Problem mit Safari nicht geben. Sie müssen diesen Punkt daher nicht beachten. Wenn Sie erstmals auf die Login-Seite kommen, werden Sie aufgefordert, das Plugin der Kamera zu installieren. Dies müssen Sie genehmigen, um sich in die Kamera einzuloggen. Drücken Sie auf DOWNLOAD, um zu bestätigen, dass Sie das Plugin der Kamera installieren möchten. Sobald Sie auf Download drücken, erscheint unten ein gelber Balken. Drücken Sie auf Ausführen oder Run, um das Active X-Plugin herunterzuladen und auszuführen. 10
11 Wenn Sie auf Ausführen gedrückt haben, erscheint eine Installation, die das Programm HsWebPlugin installiert. Dieses Programm ist das Plugin der Kamera. ACHTUNG! Es ist oft erforderlich, alle Browser-Fenster zu schließen, bevor man die Installation ausführt. Wenn Sie die Installation durchgeführt haben, können Sie sich über Ihr Search Tool wieder in die Kamera einloggen. ACHTUNG! Wenn man sich in die Kamera einloggt, nachdem man das HsWebPlugin installiert hat, zeigt sie das gleiche DOWNLOAD-Fenster an. Es verschwindet, sobald das HsWebPlugin aktiviert wurde. Unten erscheint ein gelber Balken. Der Balken unterscheidet sich jedoch vom ersten. Dieser Balken fragt, ob Sie ein Zusatzprogramm ausführen möchten. Das Programm kommt von folgendem Hersteller: HEROSPEED TECHNOLOGY LIMITED Dies müssen Sie zulassen, indem Sie auf Zulassen oder Allow drücken. Nachdem Sie auf Zulassen/Allow gedrückt haben, wird der Browser sich aktualisieren. Danach verschwindet das DOWNLOAD-Fenster, und Sie können sich mit dem Benutzernamen und dem Code einloggen. Ein Antivirenprogramm, eine Firewall oder dergleichen kann die Zulassung des Plugins ebenfalls blockieren. Bitte beachten Sie das. Zuletzt kann auch die ActiveX-Filterung die Ursache dafür sein. Die ActiveX-Filterung muss deaktiviert sein, damit Sie diese Kamera benutzen können. Um die AcitiveX-Filterung zu deaktivieren, müssen Sie den Punkt Sicherheit oder Security in Ihren Internet-Einstellungen finden. 11
12 2.2 NETZWERKEINSTELLUNGEN Beim Einrichten der IP der Kamera kann es vorkommen, dass die Kamera nicht immer im Netzwerk gefunden werden kann. In diesem Zusammenhang muss Folgendes überprüft werden: - Die Kamera ist richtig angeschlossen (siehe Punkt 1.0). - Dass Searcher.exe nicht von Schutzprogrammen, wie z. B. Antivirus blockiert wird. - Ist die Kamera eingeschaltet? Um zu überprüfen, ob die Kamera eingeschaltet ist, können Sie die Hand über die Linse halten. Wenn die Kamera eingeschaltet ist, geht das rote IR-Licht an. In manchen Fällen kann das Suchwerkzeug nicht immer die Kamera im Netzwerk finden. Dies gilt in der Regel für Netzwerke, denen der Router die IP xxx oder xxx zuteilt. Da die Kamera in der Regel die IP verwendet, kann man seine IP in ändern und auf diese Weise testen, ob man die Kamera wieder finden kann. Wenn die Kamera gefunden werden kann, müssen Sie ihre IP ändern, um danach die IP des PCs zurück zu DHCP zu ändern. Wenn auf die Kamera über die FreeIP-App zugegriffen wird, empfehlen wir, DHCP an der Kamera einzuschalten. FreeIP wird über den P2P-Code gefunden, was es einfacher macht, wenn die Kamera selbst eine IP über den Router zugeteilt erhält. 2.3 EINSTELLEN DER BEWEGUNGSERFASSUNG Bezüglich der Grundeinstellungen, siehe Punkt (Events). Beim Einstellen der Bewegungserfassung ist es wichtig, zu wissen, ob die Kamera für sich betrieben werden soll (Stand Alone), oder zusammen mit einem NVR. Die Stand Alone-Einstellung setzt voraus, dass die Bewegungserfassung über , FTP oder ggf. Cloud Storage (1.4.8) verwendet wird. Falls die Bewegungserfassung nicht über SMTP, FTP, Cloud oder NVR funktioniert, ist es wichtig, über Log search (1.4.2) zu prüfen, ob die Kamera eine Bewegung registriert. Falls nichts registriert wird, muss man versuchen, die Empfindlichkeit zu erhöhen. Bitte beachten Sie, dass die Bewegungserkennung in der Dunkelheit stets häufiger aktiviert wird, als bei Tageslicht. Das heißt, dass die Kamera empfindlicher ist, wenn die IR-Lichter eingeschaltet sind. 12
13 2.4 -FUNKTION Um die korrekt einzustellen, müssen die folgenden Punkte ausgefüllt werden. Lokalisieren Sie die -Einstellungen unter Punkt (Advance setup). My server requires authentication: Muss markiert werden, wenn die SSL/TSL verwenden soll. A/C.Name: Tragen Sie hier Ihre -Adresse ein. Password: Füllen Sie den Code für Ihre -Adresse aus. Sender: Tragen Sie die gleiche -Adresse ein wie unter A/C.Name. SMTP server: Die Serveradresse Ihres Anbieters zum Versenden von s. Port: Der Port, der über den SMTP-Server verwendet werden soll. Der Empfänger. Diese -Adresse muss nicht die gleiche sein, wie unter A/C.Name oder Sender. ACHTUNG! Es ist wichtig zu wissen, welcher SMTP-Server verwendet werden soll. Informationen über Ihren SMTP-Server erhalten Sie vom Provider Ihrer -Adresse. 2.5 EINSTELLEN MIT NVR In diesem Punkt werden kurz die notwendigen Einstellungen beschrieben, wenn die Kamera auf Ihrem NVR (Festplattenrekorder) gefunden werden soll. Weitere Informationen über den NVR-Festplattenrekorder finden Sie in der vollständigen Gebrauchsanweisung auf der NVR-CD. Wenn die Kamera mit dem Internet-Explorer eingestellt wurde und Sie gleichzeitig ihre IP-Adresse kennen, können Sie die Kamera Ihrem NVR hinzufügen. Sie müssen auf dem Hauptbildschirm rechtsklicken. Falls Sie sich noch nicht eingeloggt haben, werden Sie jetzt darum gebeten. Loggen Sie sich mit folgenden Informationen ein: Benutzername: admin Code: Danach drücken Sie auf login. Ist dies erfolgt, müssen Sie wieder rechtsklicken. Klicken Sie auf den Punkt Remote Device 13
14 Wenn Sie Remote Device gewählt haben, gelangen Sie zum Suchwerkzeug des Rekorders. Dieses Suchwerkzeug kann verwendet werden, um Ihre Kameras im Netzwerk zu finden. Es findet jedoch die Kameras nicht auf die gleiche Weise wie auf Searcher.exe für Ihren PC. Die IP der Kamera muss korrekt zugeteilt sein, damit Ihr NVR sie finden kann. Sie können daher erst eine Kamera hinzufügen, wenn diese eine grundlegende Netzwerkeinstellung erhalten hat (Punkt 2.2). Wählen Sie ONVIF und drücken Sie auf Search, um die Kamera im Netzwerk zu finden. Wenn die Kamera gefunden wurde, müssen Sie sie hinzufügen, damit sie in Ihrer Device List erscheint. Wenn Sie mehrere Kameras haben, können Sie sie alle links markieren und danach auf Add drücken. Wenn Sie die Kamera hinzugefügt haben, müssen Sie nur noch Confirm wählen. Ihre Kamera wurde nun Ihrem Rekorder hinzugefügt. Weitere Informationen über Ihren NVR finden Sie in der mitgelieferten Gebrauchsanweisung. Sie finden sie auf der CD, die Ihrem NVR beigefügt ist. 14
15 2.6 EINSATZ DER ÜBERWACHUNG PER SMARTPHONE/TABLET Alle Nexus IP-Kameras, die kein WiFi haben, verwenden die App FreeIP. Diese App wird auch für Nexus NVR-Rekorder verwendet. FreeIP kann sowohl mit ios als auch mit Android-Einheiten verwendet werden. Wenn Sie in die Kamera eingeloggt sind, können Sie unter Network Ihre individuelle FreeIP-Nummer für die Kamera sehen. Diese Nummer müssen Sie auf der Website hinzufügen. FreeIP erfordert, dass Sie zuerst einen Benutzer erstellen. Dies erfolgt entweder auf der Smartphone-App oder auf deren Homepage. Wir empfehlen, die erstmalige Einrichtung auf der Website durchzuführen. Nachdem die gesamte Einrichtung durchgeführt wurde, können Sie die Kamera oder den Rekorder bequem über Ihre Smartphone-App oder auf der Homepage von FreeIP überwachen. Wenn ausschließlich FreeIP zur Überwachung verwendet wird, empfehlen wir, dass die Kamera und ggf. der NVR-Festplattenrekorder auf DHCP enable geschaltet wird. 15
16 2.7 VERWENDUNG DER CLOUD ÜBER DIE KAMERA Diese Kamera gibt Ihnen die Möglichkeit, direkt in der Cloud zu speichern. Hier können Sie Dropbox oder Google Drive verwenden. Wir möchten Ihnen kurz zeigen, wie Sie Ihre Kamera für Cloud einrichten. Die Einstellungen für Cloud finden Sie unter Network --> Advance Setup --> Cloud Dropbox Loggen Sie sich mit Ihrem Browser in die Kamera ein. Die Einstellungen für Cloud finden Sie unter Network --> Advance Setup --> Cloud Um Dropbox verwenden zu können, machen Sie Folgendes: Cloud storage type: Dropbox Web: Kopieren Sie den Link und fügen Sie ihn in ein neues Browser-Fenster ein. Drücken Sie auf Allow, und das Fenster wird aktualisiert. Sie sehen nun einen langen Code, der kopiert und unter dem Feld Auth code in die Kamera eingefügt werden muss. Wenn der Code in das Feld kopiert wurde, drücken Sie auf BIND. Falls die Kamera einen Success meldet, ist Ihre Kamera jetzt an Ihre Dropbox angeschlossen. Die Kamera kann nun Bilder oder Aufnahmen direkt in Ihr Dropbox-Konto hochladen! 16
17 2.7.2 Google drive Loggen Sie sich mit Ihrem Browser in die Kamera ein. Die Einstellungen für Cloud finden Sie unter Network --> Advance Setup --> Cloud Um Google drive verwenden zu können, machen Sie Folgendes: Cloud storage type: Dropbox Web: Kopieren Sie den Link und fügen Sie ihn in ein neues Browser-Fenster ein. Auth code: Dieser Code muss über die Google-Seite eingegeben werden, die Ihnen im Web-Feld angegeben wurde. Wenn der Auth Code eingegeben wurde, müssen Sie auf Next drücken. Dann bittet Google um die Erlaubnis, die Kamera auf Ihrem Google drive zu verwenden. Drücken Sie auf Allow. Gehen Sie zurück zur Seite der Kamera und drücken Sie jetzt auf BIND. Wenn die Kamera Ihnen einen Success meldet, ist sie an Ihren Google drive angeschlossen. Die Kamera kann nun Bilder oder Aufnahmen direkt in Ihr Dropbox-Konto hochladen! 17
18 2.8 EINRICHTEN VON WIFI AN DER KAMERA (NUR FÜR WIFI-MODELLE) Nexus IP Kameras werden mit Modellen geliefert, die ein integriertes WiFi-Modul haben. Diese Modelle können über WiFi benutzt werden, sodass man kein Netzwerkkabel verlegen muss. Bei der erstmaligen Einrichtung muss man die Kamera über ein Netzwerkkabel an seinen Router anschließen. Wenn man sich in die Kamera einloggt, findet man die Karteikarte Wifi unter folgendem Pfad: Configuration ---> Network --> Advance setup. - Drücken Sie zuerst auf SCAN, wonach alle WiFi-Netzwerke in der Nähe gefunden werden. - Wählen Sie Ihr eigenes Netzwerk, indem Sie auf die Box links vom Namen des Netzwerks drücken. - Wenn der Name markiert ist, können Sie weiter unten auf der Seite sehen, dass SSID und Key automatisch ausgefüllt wurde. - Bei Key tragen Sie den Code für Ihr Netzwerk ein. Wenn Sie Ihren WiFi-Code nicht kennen, müssen Sie überprüfen, ob er am Gehäuse Ihres Routers angebracht ist. Ansonsten können Sie auch Ihren Provider kontaktieren. Sie haben nun den ersten Teil ausgefüllt. Jetzt müssen Sie die IP-Adresse Ihrer Kamera angegeben. Wenn Sie keine Kenntnis von der Zuteilung von IP-Adressen haben, können Sie auf die Box DHCP drücken. Diese Box weist automatisch eine Adresse, Netmask, Gateway und DNS zu. Um zu bestätigen, dass Ihrer Kamera automatisch eine Adresse zugeteilt wurde, müssen Sie auf SAVE drücken. Danach drücken Sie auf die Karteikarte OTHER und kommen direkt zur Karteikarte Wifi. Dadurch wird die Seite aktualisiert. Wenn The connection is successful zu lesen ist, ist Ihre Kamera jetzt im Wifi eingeloggt. Beachten Sie, dass Sekunden vergehen können, bevor die Seite aktualisiert wird und successful zu lesen ist! 18
19 Die IP der Kamera steht unter IP Address. Wenn Sie der Kamera eine feste IP-Adresse zuteilen möchten, müssen Sie das Häkchen von der Box DHCP entfernen. Danach steht die Adresse als feste Adresse da. Falls Sie sie ändern möchten, können Sie dies tun, indem Sie die letzte Ziffer der Adresse ändern. Z. B wird in geändert. Sie können jetzt das Netzwerkkabel entfernen und die Kamera mit ihrer WiFi IP Ihrem NVR hinzufügen. 19
Nexus IP Quickguide. Für alle Nexus VW- und FW-Modelle
 Nexus IP Quickguide Für alle Nexus VW- und FW-Modelle Inhalt 1.0 Erstes Einrichten... 3 1.1 ANSCHLIESSEN... 3 1.2 DIE KAMERA FINDEN... 3 1.3 MIT INTERNET EXPLORER 11 IN DIE KAMERA EINLOGGEN... 4 2.0 Erweiterte
Nexus IP Quickguide Für alle Nexus VW- und FW-Modelle Inhalt 1.0 Erstes Einrichten... 3 1.1 ANSCHLIESSEN... 3 1.2 DIE KAMERA FINDEN... 3 1.3 MIT INTERNET EXPLORER 11 IN DIE KAMERA EINLOGGEN... 4 2.0 Erweiterte
Nexus IP Quickguide. Für alle Nexus VW- und FW-Modelle
 Nexus IP Quickguide Für alle Nexus VW- und FW-Modelle Inhalt 1.0 Erstes Einrichten... 3 1.1 ANSCHLIESSEN... 3 1.2 DIE KAMERA FINDEN... 3 1.3 MIT INTERNET EXPLORER 11 IN DIE KAMERA EINLOGGEN... 4 2.0 Erweiterte
Nexus IP Quickguide Für alle Nexus VW- und FW-Modelle Inhalt 1.0 Erstes Einrichten... 3 1.1 ANSCHLIESSEN... 3 1.2 DIE KAMERA FINDEN... 3 1.3 MIT INTERNET EXPLORER 11 IN DIE KAMERA EINLOGGEN... 4 2.0 Erweiterte
Schnellstart-Anleitung
 Schnellstart-Anleitung www.annke.com 1 Anleitung Schnellanschluss Anschluss Wichtig: Dies dient nur der Anleitung. Einige Teile sind eventuell nicht im Lieferumfang enthalten. TEIL 1 Grundfunktionen 1.
Schnellstart-Anleitung www.annke.com 1 Anleitung Schnellanschluss Anschluss Wichtig: Dies dient nur der Anleitung. Einige Teile sind eventuell nicht im Lieferumfang enthalten. TEIL 1 Grundfunktionen 1.
Quick Installation Guide
 Wired/ Wireless IP-Kamera Quick Installation Guide (IE Browser) Schritt 1: Installation der Hardware. 1. Installieren Sie die WLAN-Antenne. 2. Schließen Sie das Netzteil in die Kamera. 3. Stecken Sie das
Wired/ Wireless IP-Kamera Quick Installation Guide (IE Browser) Schritt 1: Installation der Hardware. 1. Installieren Sie die WLAN-Antenne. 2. Schließen Sie das Netzteil in die Kamera. 3. Stecken Sie das
Digital Video Recorder Gebrauchsanweisung
 Digital Video Recorder Gebrauchsanweisung Für analoge und AHD-Systeme Deutsch 1. Festplatte installieren Punkt 1: Punkt 2: Punkt 3: Lösen Sie die Schrauben und nehmen Sie den Deckel des DVR ab. Verbinden
Digital Video Recorder Gebrauchsanweisung Für analoge und AHD-Systeme Deutsch 1. Festplatte installieren Punkt 1: Punkt 2: Punkt 3: Lösen Sie die Schrauben und nehmen Sie den Deckel des DVR ab. Verbinden
Kurzanweisung der Jovision IP Kamera
 Kurzanweisung der Jovision IP Kamera Diese Kurzanleitung soll dem Benutzer die Möglichkeit geben, die IP Kamera im Standard Modus in Betrieb zu nehmen. Die genauen Anweisungen, die Jovision IP Kamera Detail
Kurzanweisung der Jovision IP Kamera Diese Kurzanleitung soll dem Benutzer die Möglichkeit geben, die IP Kamera im Standard Modus in Betrieb zu nehmen. Die genauen Anweisungen, die Jovision IP Kamera Detail
IP kabellose Kamera / Kamera mit Kabel. Handbuch Schnelleinstieg. (Für Windows Betriebssysteme)
 IP kabellose Kamera / Kamera mit Kabel Handbuch Schnelleinstieg (Für Windows Betriebssysteme) Modell:FI8910W Farbe: schwarz Modell:FI8910W Farbe: weiβ ShenZhen Foscam Intelligent Technology Co., Ltd Handbuch
IP kabellose Kamera / Kamera mit Kabel Handbuch Schnelleinstieg (Für Windows Betriebssysteme) Modell:FI8910W Farbe: schwarz Modell:FI8910W Farbe: weiβ ShenZhen Foscam Intelligent Technology Co., Ltd Handbuch
ALL2213. H.264 Outdoor IR WLAN P2P IP-Camera. Kurzanleitung
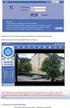 ALL2213 H.264 Outdoor IR WLAN P2P IP-Camera Kurzanleitung 1. Standardwerte: IP-Adresse DHCP Benutzername admin Passwort admin Sollten Sie die Zugangsdaten für Ihre Kamera vergessen haben, können Sie die
ALL2213 H.264 Outdoor IR WLAN P2P IP-Camera Kurzanleitung 1. Standardwerte: IP-Adresse DHCP Benutzername admin Passwort admin Sollten Sie die Zugangsdaten für Ihre Kamera vergessen haben, können Sie die
KAMERASYSTEM ANLEITUNG BSM-DVRDE
 KAMERASYSTEM ANLEITUNG BSM-DVRDE EINLEITUNG Vielen Dank für den Erwerb Ihres BASCOM Kamerasystems. Mit Hilfe dieser kurzen Gebrauchsanweisung richten Sie Ihr BASCOM Kamerasystem problemlos ein. Wir empfehlen
KAMERASYSTEM ANLEITUNG BSM-DVRDE EINLEITUNG Vielen Dank für den Erwerb Ihres BASCOM Kamerasystems. Mit Hilfe dieser kurzen Gebrauchsanweisung richten Sie Ihr BASCOM Kamerasystem problemlos ein. Wir empfehlen
FI8906W IP kabellose Kamera / Kamera mit Kabel Handbuch Schnelleinstieg (Für MAC Betriebssysteme)
 FI8906W IP kabellose Kamera / Kamera mit Kabel Handbuch Schnelleinstieg (Für MAC Betriebssysteme) ShenZhen Foscam Intelligent Technology Co., Ltd Handbuch Schnelleinstieg Packungsliste 1) 1 x IP Kamera
FI8906W IP kabellose Kamera / Kamera mit Kabel Handbuch Schnelleinstieg (Für MAC Betriebssysteme) ShenZhen Foscam Intelligent Technology Co., Ltd Handbuch Schnelleinstieg Packungsliste 1) 1 x IP Kamera
LOFTEK IP-Kamera Schnellstart Anleitung 4 IPC Monitor
 LOFTEK IP-Kamera Schnellstart Anleitung 4 IPC Monitor Schritt 1a: Öffnen der CD, Doppelklick auf 'IPCMonitor_en'. Danach auf next klicken, um die Installation der Software abzuschließen und das folgende
LOFTEK IP-Kamera Schnellstart Anleitung 4 IPC Monitor Schritt 1a: Öffnen der CD, Doppelklick auf 'IPCMonitor_en'. Danach auf next klicken, um die Installation der Software abzuschließen und das folgende
PV-Cam Viewer für IP Cam. App Store/Play Store Installation Schnellanleitung
 PV-Cam Viewer für IP Cam App Store/Play Store Installation Schnellanleitung 1.Installieren Sie die App "PV Cam Viewer" Wir bieten 2 Methoden zur Installation der PV Cam Viewer App. 1. Scannen Sie den QR-Code
PV-Cam Viewer für IP Cam App Store/Play Store Installation Schnellanleitung 1.Installieren Sie die App "PV Cam Viewer" Wir bieten 2 Methoden zur Installation der PV Cam Viewer App. 1. Scannen Sie den QR-Code
Kurzanleitung der IP Kamera
 Kurzanleitung der IP Kamera Die Kurzanleitung soll dem Benutzer die Möglichkeit geben, die IP Kamera in Betrieb zu nehmen. Die genauen Anweisungen finden Sie als Download auf unserer Internetseite: www.jovision.de
Kurzanleitung der IP Kamera Die Kurzanleitung soll dem Benutzer die Möglichkeit geben, die IP Kamera in Betrieb zu nehmen. Die genauen Anweisungen finden Sie als Download auf unserer Internetseite: www.jovision.de
IP kabellose Kamera / Kamera mit Kabel. Handbuch Schnelleinstieg. (Für MAC Betriebssysteme)
 IP kabellose Kamera / Kamera mit Kabel Handbuch Schnelleinstieg (Für MAC Betriebssysteme) Modell:FI8916W Farbe: schwarz Modell:FI8916W Farbe: weiβ ShenZhen Foscam Intelligent Technology Co., Ltd Handbuch
IP kabellose Kamera / Kamera mit Kabel Handbuch Schnelleinstieg (Für MAC Betriebssysteme) Modell:FI8916W Farbe: schwarz Modell:FI8916W Farbe: weiβ ShenZhen Foscam Intelligent Technology Co., Ltd Handbuch
Fernsteuerung über Multi-Web-Browser (IE / Chrome / Safari / Firefox, etc.) Einfache P2P Überwachung via Smartphone-App (Android / IOS)
 Danke das Sie sich für unsere HD IP Kamera entschieden haben. Diese kurze Anleitung gibt Ihnen einen kurzen Überblick über die IP-Kamera und hilft Ihnen diese einzustellen. Funktionsumfang 24x7 Online-HD-Videos
Danke das Sie sich für unsere HD IP Kamera entschieden haben. Diese kurze Anleitung gibt Ihnen einen kurzen Überblick über die IP-Kamera und hilft Ihnen diese einzustellen. Funktionsumfang 24x7 Online-HD-Videos
KONFIGURATION TECHNICOLOR TC7230
 Kabelrouter anschliessen - Schliessen Sie den Kabelrouter wie oben abgebildet an. - Das Gerät benötigt nun ca. 15-25 Minuten bis es online ist. Version 1.1 Seite 1/9 Sie können fortfahren, wenn die unteren
Kabelrouter anschliessen - Schliessen Sie den Kabelrouter wie oben abgebildet an. - Das Gerät benötigt nun ca. 15-25 Minuten bis es online ist. Version 1.1 Seite 1/9 Sie können fortfahren, wenn die unteren
Kurzanleitung für Windows-Computer - IPC-10 AC
 Kurzanleitung für Windows-Computer - IPC-10 AC Auspacken Packen Sie die Überwachungskamera vorsichtig aus und prüfen Sie, ob alle der nachfolgend aufgeführten Teile enthalten sind: 1. MAGINON IPC-10 AC
Kurzanleitung für Windows-Computer - IPC-10 AC Auspacken Packen Sie die Überwachungskamera vorsichtig aus und prüfen Sie, ob alle der nachfolgend aufgeführten Teile enthalten sind: 1. MAGINON IPC-10 AC
Netzwerkvideorecorder NVR 308 / NVR 316
 Netzwerkvideorecorder NVR 308 / NVR 316 Kurzanleitung Inhalt 1. Anschlüsse 2. Inbetriebnahme mit einem lokalen Monitor 3. Inbetriebnahme über das Netzwerk 4. Fernzugriff auf den NVR 5. FAQ Hinweis: Bitte
Netzwerkvideorecorder NVR 308 / NVR 316 Kurzanleitung Inhalt 1. Anschlüsse 2. Inbetriebnahme mit einem lokalen Monitor 3. Inbetriebnahme über das Netzwerk 4. Fernzugriff auf den NVR 5. FAQ Hinweis: Bitte
ALL2213. H.264 Outdoor IR WLAN P2P IP-Camera. Kurzanleitung
 ALL2213 H.264 Outdoor IR WLAN P2P IP-Camera Kurzanleitung 1. Standardwerte: IP-Adresse DHCP Benutzername admin Passwort admin Sollten Sie die Zugangsdaten für Ihre Kamera vergessen haben, können Sie die
ALL2213 H.264 Outdoor IR WLAN P2P IP-Camera Kurzanleitung 1. Standardwerte: IP-Adresse DHCP Benutzername admin Passwort admin Sollten Sie die Zugangsdaten für Ihre Kamera vergessen haben, können Sie die
4-441-095-42 (1) Network Camera
 4-441-095-42 (1) Network Camera SNC easy IP setup-anleitung Software-Version 1.0 Lesen Sie diese Anleitung vor Inbetriebnahme des Geräts bitte genau durch und bewahren Sie sie zum späteren Nachschlagen
4-441-095-42 (1) Network Camera SNC easy IP setup-anleitung Software-Version 1.0 Lesen Sie diese Anleitung vor Inbetriebnahme des Geräts bitte genau durch und bewahren Sie sie zum späteren Nachschlagen
WDS Einrichtung fuer WHR-G300NV2 / WZR-HP-G300NH / WHR-HP-G300N und. WHR-HP-GN Router Modelle
 WDS Einrichtung fuer WHR-G300NV2 / WZR-HP-G300NH / WHR-HP-G300N und Wie funktioniert s? WHR-HP-GN Router Modelle - Alle Geraete muessen eine Firmware installiert haben, welche WDS unterstuetzt, deswegen
WDS Einrichtung fuer WHR-G300NV2 / WZR-HP-G300NH / WHR-HP-G300N und Wie funktioniert s? WHR-HP-GN Router Modelle - Alle Geraete muessen eine Firmware installiert haben, welche WDS unterstuetzt, deswegen
Kurzanleitung des Netzwerk Video Rekorders
 Kurzanleitung des Netzwerk Video Rekorders Typ: JVS-ND6004-H3 JVS-ND6008-H3 JVS-ND6016-H2 Die Kurzanleitung soll dem Benutzer die Möglichkeit geben, den Rekorder in Betrieb zu nehmen. Die genauen Anweisungen
Kurzanleitung des Netzwerk Video Rekorders Typ: JVS-ND6004-H3 JVS-ND6008-H3 JVS-ND6016-H2 Die Kurzanleitung soll dem Benutzer die Möglichkeit geben, den Rekorder in Betrieb zu nehmen. Die genauen Anweisungen
iphone app - Arbeitszeitüberwachung
 iphone app - Arbeitszeitüberwachung Arbeitszeitüberwachung - iphone App Diese Paxton-App ist im Apple App Store erhältlich. Die App läuft auf allen iphones mit ios 5.1 oder höher und enthält hochauflösende
iphone app - Arbeitszeitüberwachung Arbeitszeitüberwachung - iphone App Diese Paxton-App ist im Apple App Store erhältlich. Die App läuft auf allen iphones mit ios 5.1 oder höher und enthält hochauflösende
Wireless IP-Kamera-Quick Installation Guide
 Wireless IP-Kamera-Quick Installation Guide Schritt 1: Hardware-Anleitung. 1. Installieren Sie die WLAN-Antenne. 2. Schließen Sie das Netzteil in die Kamera. 3. Stecken Sie das Netzwerkkabel in die Kamera
Wireless IP-Kamera-Quick Installation Guide Schritt 1: Hardware-Anleitung. 1. Installieren Sie die WLAN-Antenne. 2. Schließen Sie das Netzteil in die Kamera. 3. Stecken Sie das Netzwerkkabel in die Kamera
Kurzanleitung (Für Windows & Mac OS) Innenraum IP-Kamera
 Kurzanleitung (Für Windows & Mac OS) Innenraum IP-Kamera Modell: FI8910W Farbe: Schwarz/Weiß Modell: FI8918W Farbe: Schwarz/Weiß Modell: FI8907W Farbe: Schwarz/Weiß Modell: FI8909W Farbe: Schwarz/Weiß
Kurzanleitung (Für Windows & Mac OS) Innenraum IP-Kamera Modell: FI8910W Farbe: Schwarz/Weiß Modell: FI8918W Farbe: Schwarz/Weiß Modell: FI8907W Farbe: Schwarz/Weiß Modell: FI8909W Farbe: Schwarz/Weiß
Handbuch Schnelleinstieg
 V44.01 IP kabellose Kamera / Kamera mit Kabel Handbuch Schnelleinstieg (Für MAC OS) Modell:FI8904W Modell:FI8905W ShenZhen Foscam Intelligent Technology Co., Ltd Packungsliste FI8904W/05W Handbuch Schnelleinstieg
V44.01 IP kabellose Kamera / Kamera mit Kabel Handbuch Schnelleinstieg (Für MAC OS) Modell:FI8904W Modell:FI8905W ShenZhen Foscam Intelligent Technology Co., Ltd Packungsliste FI8904W/05W Handbuch Schnelleinstieg
Anleitung der IP Kamera von
 Anleitung der IP Kamera von Die Anleitung soll dem Benutzer die Möglichkeit geben, die IP Kamera in Betrieb zu nehmen. Weitere Anweisungen finden Sie auf unserer Internetseite: www.jovision.de 1. Prüfung
Anleitung der IP Kamera von Die Anleitung soll dem Benutzer die Möglichkeit geben, die IP Kamera in Betrieb zu nehmen. Weitere Anweisungen finden Sie auf unserer Internetseite: www.jovision.de 1. Prüfung
1 Axis Kamera-Konfiguration IP-Konfiguration Datum und Uhrzeit einstellen Die Option Anonymous viewer login...
 Installationsanleitung IPS Video Analytics für Axis ACAP Kameras und Encoder Inhalt 1 Axis Kamera-Konfiguration... 1 1.1 IP-Konfiguration... 1 1.2 Datum und Uhrzeit einstellen... 4 1.3 Die Option Anonymous
Installationsanleitung IPS Video Analytics für Axis ACAP Kameras und Encoder Inhalt 1 Axis Kamera-Konfiguration... 1 1.1 IP-Konfiguration... 1 1.2 Datum und Uhrzeit einstellen... 4 1.3 Die Option Anonymous
Nutzung der VDI Umgebung
 Nutzung der VDI Umgebung Inhalt 1 Inhalt des Dokuments... 2 2 Verbinden mit der VDI Umgebung... 2 3 Windows 7... 2 3.1 Info für erfahrene Benutzer... 2 3.2 Erklärungen... 2 3.2.1 Browser... 2 3.2.2 Vertrauenswürdige
Nutzung der VDI Umgebung Inhalt 1 Inhalt des Dokuments... 2 2 Verbinden mit der VDI Umgebung... 2 3 Windows 7... 2 3.1 Info für erfahrene Benutzer... 2 3.2 Erklärungen... 2 3.2.1 Browser... 2 3.2.2 Vertrauenswürdige
A1 WLAN Box ADB DV 2210 für Mac OS X 10.8 & 10.9
 Installationsanleitung Einfach A1. A1 WLAN Box ADB DV 2210 für Mac OS X 10.8 & 10.9 Einfach schneller zum Ziel. Zu Ihrer A1 WLAN Box haben Sie eine A1 Installations-CD erhalten, mit der Sie alle Einstellungen
Installationsanleitung Einfach A1. A1 WLAN Box ADB DV 2210 für Mac OS X 10.8 & 10.9 Einfach schneller zum Ziel. Zu Ihrer A1 WLAN Box haben Sie eine A1 Installations-CD erhalten, mit der Sie alle Einstellungen
Wichtige Hinweise. bluevision.vivicom.de 7
 Wichtige Hinweise Zwei Komponenten Vivicom BlueVision besteht aus zwei Komponenten: Dem BlueVision Client auf Ihrem Gerät sowie dem Konferenzserver. Ihr Gerät kommuniziert dabei mit dem über die ausgehende
Wichtige Hinweise Zwei Komponenten Vivicom BlueVision besteht aus zwei Komponenten: Dem BlueVision Client auf Ihrem Gerät sowie dem Konferenzserver. Ihr Gerät kommuniziert dabei mit dem über die ausgehende
Inhaltsverzeichnis. I. Einrichtungassistent 3
 Inhaltsverzeichnis I. Einrichtungassistent 3 II. Aufbau & Ersteinrichtung Assistent 3 Möglichkeit 1 - Netzwerk Verbindung mit Ihrem Computer 3 Möglichkeit 2 - Die Monitor Konsole 4 III. Der Kamera Konfigurator
Inhaltsverzeichnis I. Einrichtungassistent 3 II. Aufbau & Ersteinrichtung Assistent 3 Möglichkeit 1 - Netzwerk Verbindung mit Ihrem Computer 3 Möglichkeit 2 - Die Monitor Konsole 4 III. Der Kamera Konfigurator
DCS-3110 EVENT SETUP
 DCS-3110 EVENT SETUP Diese Anleitung erklärt die notwendigen Schritte für das Einstellen der Funktion Event Setup der IP-Kamera DCS-3110. Die Konfiguration erfolgt in vier Schritten: 1) Anmeldung an der
DCS-3110 EVENT SETUP Diese Anleitung erklärt die notwendigen Schritte für das Einstellen der Funktion Event Setup der IP-Kamera DCS-3110. Die Konfiguration erfolgt in vier Schritten: 1) Anmeldung an der
Installation des Citrix Receiver v1.2 Manuelles Upgrade auf die neuste Version
 Installation des Citrix Receiver v1.2 Manuelles Upgrade auf die neuste Version Inhaltsverzeichnis 1 Informationen... 3 2 Herunterladen der neusten Version... 3 2.1 Im Internet Explorer:... 3 2.2 Im Firefox:...
Installation des Citrix Receiver v1.2 Manuelles Upgrade auf die neuste Version Inhaltsverzeichnis 1 Informationen... 3 2 Herunterladen der neusten Version... 3 2.1 Im Internet Explorer:... 3 2.2 Im Firefox:...
ZNS-GIT IPAdmin Tool Operation Manual for H.264 Network Camera and Encoder. Inhaltsverzeichnis. 1. Einführung...3. 1.1. Anforderungen...
 Inhaltsverzeichnis 1. Einführung...3 1.1. Anforderungen...3 1.2. Starten des ZNS GIT IP-Admin-Tools... 4 1.3. Menü und Schaltflächenkonfiguration... 5 2. Scannen von Geräten...7 2.1. Suche nach Ihrem Gerät...
Inhaltsverzeichnis 1. Einführung...3 1.1. Anforderungen...3 1.2. Starten des ZNS GIT IP-Admin-Tools... 4 1.3. Menü und Schaltflächenkonfiguration... 5 2. Scannen von Geräten...7 2.1. Suche nach Ihrem Gerät...
Diese Handbuch wurde erstellt, um Sie durch die Grundlagen Ihres IP Geräts wie Installation und Konfiguration zur Anwendung zu führen.
 ZN-S100V Schnelleinrichtungsanleitung Diese Handbuch wurde erstellt, um Sie durch die Grundlagen Ihres IP Geräts wie Installation und Konfiguration zur Anwendung zu führen. Schritt 1: Kabel an das IP-Gerät
ZN-S100V Schnelleinrichtungsanleitung Diese Handbuch wurde erstellt, um Sie durch die Grundlagen Ihres IP Geräts wie Installation und Konfiguration zur Anwendung zu führen. Schritt 1: Kabel an das IP-Gerät
4-Kanal IP Video Server Best.-Nr.: 796-41
 ELV Elektronik AG Postfach 1000 26787 Leer Tel: 0491/600888 Bedienungsanleitung 4-Kanal IP Video Server Best.-Nr.: 796-41 Kurzbeschreibung: Mit diesem Gerät können bis zu vier Videosignale und ein Audiosignal
ELV Elektronik AG Postfach 1000 26787 Leer Tel: 0491/600888 Bedienungsanleitung 4-Kanal IP Video Server Best.-Nr.: 796-41 Kurzbeschreibung: Mit diesem Gerät können bis zu vier Videosignale und ein Audiosignal
2.) Vorbereitung: Funkkarte einstecken und Strom einschalten
 I.) Installationsanleitung FHZ1300 PC WLAN Version 2.2. vom 11.01.2007. Eine PDF Version dieser Anleitung zum Herunterladen finden . Diese Anleitung konzentriert sich auf die Inbetriebnahme der FHZ1300PC-WLAN
I.) Installationsanleitung FHZ1300 PC WLAN Version 2.2. vom 11.01.2007. Eine PDF Version dieser Anleitung zum Herunterladen finden . Diese Anleitung konzentriert sich auf die Inbetriebnahme der FHZ1300PC-WLAN
NetSeal Pro. Installations- und Bedienungsanweisung. Printserver L1 USB. Höns-Electronic GmbH & Co KG Bremen www.hoens-electronic.
 NetSeal Pro Installations- und Bedienungsanweisung Printserver L1 USB Höns-Electronic GmbH & Co KG Bremen www.hoens-electronic.de Inhalt Inhalt...2 Vorbereitungen...3 Allgemeines... 3 Installation der
NetSeal Pro Installations- und Bedienungsanweisung Printserver L1 USB Höns-Electronic GmbH & Co KG Bremen www.hoens-electronic.de Inhalt Inhalt...2 Vorbereitungen...3 Allgemeines... 3 Installation der
Kapitel 7 TCP/IP-Konfiguration zum Drucken (Windows NT 4.0)
 Kapitel 7 TCP/IP-Konfiguration zum Drucken (Windows NT 4.0) Benutzer von Windows NT 4.0 können Ihre Druckaufträge direkt an netzwerkfähige Brother FAX/MFC unter Verwendung des TCP/IP -Protokolls senden.
Kapitel 7 TCP/IP-Konfiguration zum Drucken (Windows NT 4.0) Benutzer von Windows NT 4.0 können Ihre Druckaufträge direkt an netzwerkfähige Brother FAX/MFC unter Verwendung des TCP/IP -Protokolls senden.
Bedienungsanleitung DV-D (B) Kameras
 Bedienungsanleitung DV-D (B) Kameras Erklärung der Bezeichnungen unserer IP Kameras Aus dem Namen der Kamera können Schlüsse auf Bauart und Eigenschaften der IP Kamera gezogen werden. Beispiel: DV-D110N
Bedienungsanleitung DV-D (B) Kameras Erklärung der Bezeichnungen unserer IP Kameras Aus dem Namen der Kamera können Schlüsse auf Bauart und Eigenschaften der IP Kamera gezogen werden. Beispiel: DV-D110N
KONFIGURATION TECHNICOLOR TC7200
 Kabelrouter anschliessen Schliessen Sie den Kabelrouter wie oben abgebildet an. Das Gerät benötigt nun 30-60 Minuten bis es online ist und das erste Update installiert. Nach dem Update startet das Modem
Kabelrouter anschliessen Schliessen Sie den Kabelrouter wie oben abgebildet an. Das Gerät benötigt nun 30-60 Minuten bis es online ist und das erste Update installiert. Nach dem Update startet das Modem
Network-Attached Storage mit FreeNAS
 Network-Attached Storage mit FreeNAS Diese Anleitung zeigt das Setup eines NAS-Servers mit FreeNAS. FreeNAS basiert auf dem OS FreeBSD und unterstützt CIFS (samba), FTP, NFS, RSYNC, SSH, lokale Benutzer-Authentifizierung
Network-Attached Storage mit FreeNAS Diese Anleitung zeigt das Setup eines NAS-Servers mit FreeNAS. FreeNAS basiert auf dem OS FreeBSD und unterstützt CIFS (samba), FTP, NFS, RSYNC, SSH, lokale Benutzer-Authentifizierung
Kurzeinführung in Connect + Reset
 Kurzeinführung in Connect + Reset Multi-Anwendungs-Tool In diesem Handbuch finden Sie Informationen zum Herunterladen, zur Installation und Nutzung Ihrer Connect + Reset Suite. Version 1.001 Anwendung
Kurzeinführung in Connect + Reset Multi-Anwendungs-Tool In diesem Handbuch finden Sie Informationen zum Herunterladen, zur Installation und Nutzung Ihrer Connect + Reset Suite. Version 1.001 Anwendung
Horstbox Professional (DVA-G3342SB)
 Horstbox Professional (DVA-G3342SB) Anleitung zur Einrichtung eines VoIP Kontos mit einem DPH-120S Telefon im Expertenmodus: Vorraussetzung ist, dass die Horstbox bereits mit den DSL Zugangsdaten online
Horstbox Professional (DVA-G3342SB) Anleitung zur Einrichtung eines VoIP Kontos mit einem DPH-120S Telefon im Expertenmodus: Vorraussetzung ist, dass die Horstbox bereits mit den DSL Zugangsdaten online
Windows XP & DNS-323: Zugriff auf die Netzfreigaben 1. Über dieses Dokument
 Windows XP & DNS-323: Zugriff auf die Netzfreigaben 1. Über dieses Dokument Dieses Dokument erklärt, wie Sie auf dem DNS-323 Gruppen und Benutzer anlegen, Freigaben einrichten und diese unter Windows XP
Windows XP & DNS-323: Zugriff auf die Netzfreigaben 1. Über dieses Dokument Dieses Dokument erklärt, wie Sie auf dem DNS-323 Gruppen und Benutzer anlegen, Freigaben einrichten und diese unter Windows XP
Handbuch Schnelleinstieg
 V50.01 Model: FI8909W IP Wlan-Kamera / Kamera mit Kabel schwarz weiβ Für Windows Betriebssysteme ---------1 Für MAC Betriebssysteme ---------16 ShenZhen Foscam Intelligent Technology Co., Ltd für Windows
V50.01 Model: FI8909W IP Wlan-Kamera / Kamera mit Kabel schwarz weiβ Für Windows Betriebssysteme ---------1 Für MAC Betriebssysteme ---------16 ShenZhen Foscam Intelligent Technology Co., Ltd für Windows
1. Warum gibt es Virus Meldung beim Download der Software JNVR? Aber Bitte die Datei nur aus der Webseite: www.jovision.de herunterladen.
 1. Warum gibt es Virus Meldung beim Download der Software JNVR? Die Bedienungsanleitungen und Software zur Inbetriebnahme unserer Geräte sind auf Viren geprüft! Teilweise haben Hersteller von Sicherheitssoftware
1. Warum gibt es Virus Meldung beim Download der Software JNVR? Die Bedienungsanleitungen und Software zur Inbetriebnahme unserer Geräte sind auf Viren geprüft! Teilweise haben Hersteller von Sicherheitssoftware
a.i.o. control AIO GATEWAY Einrichtung
 a.i.o. control AIO GATEWAY Einrichtung Die folgende Anleitung beschreibt die Vorgehensweise bei der Einrichtung des mediola a.i.o. gateways Voraussetzung: Für die Einrichtung des a.i.o. gateway von mediola
a.i.o. control AIO GATEWAY Einrichtung Die folgende Anleitung beschreibt die Vorgehensweise bei der Einrichtung des mediola a.i.o. gateways Voraussetzung: Für die Einrichtung des a.i.o. gateway von mediola
A1 WLAN Box Thomson Gateway 585 für Mac OS X 10.6 & 10.7
 Installationsanleitung Einfach A1. A1 WLAN Box Thomson Gateway 585 für Mac OS X 10.6 & 10.7 Einfach schneller zum Ziel. Zu Ihrer A1 WLAN Box haben Sie eine A1 Installations-CD erhalten, mit der Sie alle
Installationsanleitung Einfach A1. A1 WLAN Box Thomson Gateway 585 für Mac OS X 10.6 & 10.7 Einfach schneller zum Ziel. Zu Ihrer A1 WLAN Box haben Sie eine A1 Installations-CD erhalten, mit der Sie alle
ISIS-MBL2000IRZ ISIS-MFD2100
 ISIS-MBL2000IRZ ISIS-MFD2100 Full HD IP-Kameras Schnellstart-Anleitung Vor Inbetriebnahme bitte lesen. Druckfehler, Irrtümer und technische Änderungen vorbehalten. 2 Inhalt 1. Verpackungsinhalt...4 2.
ISIS-MBL2000IRZ ISIS-MFD2100 Full HD IP-Kameras Schnellstart-Anleitung Vor Inbetriebnahme bitte lesen. Druckfehler, Irrtümer und technische Änderungen vorbehalten. 2 Inhalt 1. Verpackungsinhalt...4 2.
Intellinet 4 Port Broadband Router. Deutsche Kurzanleitung
 Intellinet 4 Port Broadband Router Deutsche Kurzanleitung Das ist im Paket enthalten: 1 Broadband Router 1 AC Adapter, 9V AC 1A 1 Serielles Kabel (9 pol. Stecker / RJ 45) zur Verbindung von einem analogen
Intellinet 4 Port Broadband Router Deutsche Kurzanleitung Das ist im Paket enthalten: 1 Broadband Router 1 AC Adapter, 9V AC 1A 1 Serielles Kabel (9 pol. Stecker / RJ 45) zur Verbindung von einem analogen
Quick Installation Guide
 WWW.REDDOXX.COM Erste Schritte Bitte beachten Sie, dass vor Inbetriebnahme auf Ihrer Firewall folgende Ports in Richtung Internet für die Appliance geöffnet sein müssen: Port 25 SMTP (TCP) Port 53 DNS
WWW.REDDOXX.COM Erste Schritte Bitte beachten Sie, dass vor Inbetriebnahme auf Ihrer Firewall folgende Ports in Richtung Internet für die Appliance geöffnet sein müssen: Port 25 SMTP (TCP) Port 53 DNS
Bedienungsanleitung INHALT. Nano-NAS-Server. 1 Produktinformationen...1. 2 Technische Daten...2. 3 Systemanforderungen...3
 INHALT Nano-NAS-Server 1 Produktinformationen...1 2 Technische Daten...2 3 Systemanforderungen...3 4 Anschließen des Gerätes...4 5 Konfigurieren des DN-7023...5 6 Einstellungen...9 Bedienungsanleitung
INHALT Nano-NAS-Server 1 Produktinformationen...1 2 Technische Daten...2 3 Systemanforderungen...3 4 Anschließen des Gerätes...4 5 Konfigurieren des DN-7023...5 6 Einstellungen...9 Bedienungsanleitung
A1 WLAN Box PRG AV4202N für Windows XP
 Installationsanleitung Einfach A1. A1 WLAN Box PRG AV4202N für Windows XP Einfach schneller zum Ziel. Zu Ihrer A1 WLAN Box haben Sie eine A1 Installations-CD erhalten, mit der Sie alle Einstellungen automatisch
Installationsanleitung Einfach A1. A1 WLAN Box PRG AV4202N für Windows XP Einfach schneller zum Ziel. Zu Ihrer A1 WLAN Box haben Sie eine A1 Installations-CD erhalten, mit der Sie alle Einstellungen automatisch
Quick-Start Anleitung EMU M-Bus Center
 Quick-Start Anleitung EMU M-Bus Center Version 1.0 Inhalt Installation... 3 Spannungsversorgung... 3 Netzwerkanschluss... 4 Zähler anschliessen (M-Bus)... 4 Inbetriebnahme... 5 Werkseitige Netzwerkeinstellungen...
Quick-Start Anleitung EMU M-Bus Center Version 1.0 Inhalt Installation... 3 Spannungsversorgung... 3 Netzwerkanschluss... 4 Zähler anschliessen (M-Bus)... 4 Inbetriebnahme... 5 Werkseitige Netzwerkeinstellungen...
LGK-990HD WLAN Cloud Kamera kurze Bedienungsanleitung Inhalt
 LGK-990HD WLAN Cloud Kamera kurze Bedienungsanleitung Inhalt 1 Ihre IPC kennenlernen... 2 2 Voraussetzungen... 2 3 App Installation... 2 4 Anlernen mit App... 2 4.1 Anlernen über LAN-Kabel... 2 4.1.1 Shake...
LGK-990HD WLAN Cloud Kamera kurze Bedienungsanleitung Inhalt 1 Ihre IPC kennenlernen... 2 2 Voraussetzungen... 2 3 App Installation... 2 4 Anlernen mit App... 2 4.1 Anlernen über LAN-Kabel... 2 4.1.1 Shake...
Quick Reference Guide
 Bei technischen Fragen erreichen Sie uns unter: TEL: +49-(0) 5235-3-19890 FAX: +49-(0) 5235-3-19899 e-mail: interface-service@phoenixcontact.com PPP Applikationen PSI-MODEM-ETH PHOENIX CONTACT - 07/2010
Bei technischen Fragen erreichen Sie uns unter: TEL: +49-(0) 5235-3-19890 FAX: +49-(0) 5235-3-19899 e-mail: interface-service@phoenixcontact.com PPP Applikationen PSI-MODEM-ETH PHOENIX CONTACT - 07/2010
ALL2212. H.264 PT IR WLAN P2P IP-Camera. Kurzanleitung
 ALL2212 H.264 PT IR WLAN P2P IP-Camera Kurzanleitung 1. Standardwerte: IP-Adresse DHCP Benutzername admin Passwort admin Sollten Sie die Zugangsdaten für Ihre Kamera vergessen haben, können Sie die Kamera
ALL2212 H.264 PT IR WLAN P2P IP-Camera Kurzanleitung 1. Standardwerte: IP-Adresse DHCP Benutzername admin Passwort admin Sollten Sie die Zugangsdaten für Ihre Kamera vergessen haben, können Sie die Kamera
LGK-6600HD & LGK-6601HD WLAN Kamera Kurzbedienungsanleitung
 LGK-6600HD & LGK-6601HD WLAN Kamera Kurzbedienungsanleitung Inhalt 1 Ihre IPC kennenlernen...2 2 Voraussetzungen...2 3 App Installation...2 4 Anlernen mit App...3 4.1 Shake...3 4.2 LAN Scan...4 5 Kamera
LGK-6600HD & LGK-6601HD WLAN Kamera Kurzbedienungsanleitung Inhalt 1 Ihre IPC kennenlernen...2 2 Voraussetzungen...2 3 App Installation...2 4 Anlernen mit App...3 4.1 Shake...3 4.2 LAN Scan...4 5 Kamera
Seite: 3/10 Setup Step 2 Sollte nicht OK! angezeigt werden, bitte den Support von GermanRepRap kontaktieren (https://support.germanreprap.com/). Sonst
 Seite: 2/10 Die 3D PrintBox ist ein kleiner Printserver der Ihren 3D-Drucker Netzwerkfähig macht. Damit ist es einfach möglich, Ihren 3D-Drucker in ihr Netzwerk zu integrieren und diesen anderen Nutzern
Seite: 2/10 Die 3D PrintBox ist ein kleiner Printserver der Ihren 3D-Drucker Netzwerkfähig macht. Damit ist es einfach möglich, Ihren 3D-Drucker in ihr Netzwerk zu integrieren und diesen anderen Nutzern
ALL1681 Wireless 802.11g Powerline Router Quick Installation Guide
 ALL1681 Wireless 802.11g Powerline Router Quick Installation Guide 1 SET ALL1681 Upon you receive your wireless Router, please check that the following contents are packaged: - Powerline Wireless Router
ALL1681 Wireless 802.11g Powerline Router Quick Installation Guide 1 SET ALL1681 Upon you receive your wireless Router, please check that the following contents are packaged: - Powerline Wireless Router
Manuelle Installation des SQL Servers:
 Manuelle Installation des SQL Servers: Die Installation des SQL Servers ist auf jedem Windows kompatiblen Computer ab Betriebssystem Windows 7 und.net Framework - Version 4.0 möglich. Die Installation
Manuelle Installation des SQL Servers: Die Installation des SQL Servers ist auf jedem Windows kompatiblen Computer ab Betriebssystem Windows 7 und.net Framework - Version 4.0 möglich. Die Installation
iphone app - Anwesenheit
 iphone app - Anwesenheit Anwesenheit - iphone App Diese Paxton-App ist im Apple App Store erhältlich. Die App läuft auf allen iphones mit ios 5.1 oder höher und enthält hochauflösende Bilder für Geräte
iphone app - Anwesenheit Anwesenheit - iphone App Diese Paxton-App ist im Apple App Store erhältlich. Die App läuft auf allen iphones mit ios 5.1 oder höher und enthält hochauflösende Bilder für Geräte
MOUNT10 StoragePlatform Console
 MOUNT10 StoragePlatform Console V7.14 Kurzmanual für Microsoft Windows Ihr Leitfaden für die Verwaltung der MOUNT10 Backup-Umgebung unter Verwendung der Storage Platform Console Inhaltsverzeichnis 1 VERWENDUNGSZWECK...3
MOUNT10 StoragePlatform Console V7.14 Kurzmanual für Microsoft Windows Ihr Leitfaden für die Verwaltung der MOUNT10 Backup-Umgebung unter Verwendung der Storage Platform Console Inhaltsverzeichnis 1 VERWENDUNGSZWECK...3
Windows auf einen USb-Stick kopieren
 Lizenzfuchs Anleitung Windows auf einen USb-Stick kopieren Windows auf einen Lizenzfuchs Anleitung Klicken Sie auf die Windows-Version, die Sie auf Ihren möchten und Sie gelangen zu der entsprechenden
Lizenzfuchs Anleitung Windows auf einen USb-Stick kopieren Windows auf einen Lizenzfuchs Anleitung Klicken Sie auf die Windows-Version, die Sie auf Ihren möchten und Sie gelangen zu der entsprechenden
Installationsbeschreibung
 1 Installationsbeschreibung Inhalt Anschlüsse an der tabby Box LAN COM1,2 COM4 COM3 Reset Powerr Anschluss für die tabby Box an Gerät bzw. an das Netzwerk (Switch/WLAN Router) Anschluss für den Drucker
1 Installationsbeschreibung Inhalt Anschlüsse an der tabby Box LAN COM1,2 COM4 COM3 Reset Powerr Anschluss für die tabby Box an Gerät bzw. an das Netzwerk (Switch/WLAN Router) Anschluss für den Drucker
Dies ist eine Schritt für Schritt Anleitung wie man den Router anschließt und mit dem Internet verbindet.
 Schnellinstallations Anleitung: Dies ist eine Schritt für Schritt Anleitung wie man den Router anschließt und mit dem Internet verbindet. 1) Verkabeln Sie Ihr Netzwerk. Schließen Sie den Router ans Stromnetz,
Schnellinstallations Anleitung: Dies ist eine Schritt für Schritt Anleitung wie man den Router anschließt und mit dem Internet verbindet. 1) Verkabeln Sie Ihr Netzwerk. Schließen Sie den Router ans Stromnetz,
Aktivierung des Mobile Features am FUN4FOUR
 Aktivierung des Mobile Features am FUN4FOUR Das neue Mobile Feature ist auf allen ausgelieferten FUN4FOUR Spieltischen mit der Version 7 oder höher vorinstalliert. Mit der Version 7 wurde auch das Betriebssystem
Aktivierung des Mobile Features am FUN4FOUR Das neue Mobile Feature ist auf allen ausgelieferten FUN4FOUR Spieltischen mit der Version 7 oder höher vorinstalliert. Mit der Version 7 wurde auch das Betriebssystem
Handbuch für Android 1.5
 Handbuch für Android 1.5 1 Inhaltsverzeichnis 1 Leistungsumfang... 3 1.1 Über Boxcryptor Classic... 3 1.2 Über dieses Handbuch... 3 2. Installation... 5 3. Grundfunktionen... 5 3.1 Einrichtung von Boxcryptor
Handbuch für Android 1.5 1 Inhaltsverzeichnis 1 Leistungsumfang... 3 1.1 Über Boxcryptor Classic... 3 1.2 Über dieses Handbuch... 3 2. Installation... 5 3. Grundfunktionen... 5 3.1 Einrichtung von Boxcryptor
LGK-990HD WLAN Cloud Kamera Kurzbedienungsanleitung
 LGK-990HD WLAN Cloud Kamera Kurzbedienungsanleitung Inhalt 1 Ihre IPC kennenlernen... 2 2 Voraussetzungen... 2 3 App Installation... 2 4 Anlernen mit App... 2 4.1 Shake... 3 4.2 LAN Scan... 3 5 Kamera
LGK-990HD WLAN Cloud Kamera Kurzbedienungsanleitung Inhalt 1 Ihre IPC kennenlernen... 2 2 Voraussetzungen... 2 3 App Installation... 2 4 Anlernen mit App... 2 4.1 Shake... 3 4.2 LAN Scan... 3 5 Kamera
VIDA ADMIN KURZANLEITUNG
 INHALT 1 VIDA ADMIN... 3 1.1 Checkliste... 3 1.2 Benutzer hinzufügen... 3 1.3 VIDA All-in-one registrieren... 4 1.4 Abonnement aktivieren und Benutzer und Computer an ein Abonnement knüpfen... 5 1.5 Benutzername
INHALT 1 VIDA ADMIN... 3 1.1 Checkliste... 3 1.2 Benutzer hinzufügen... 3 1.3 VIDA All-in-one registrieren... 4 1.4 Abonnement aktivieren und Benutzer und Computer an ein Abonnement knüpfen... 5 1.5 Benutzername
Quick Installation Guide
 WWW.REDDOXX.COM Erste Schritte Bitte beachten Sie, dass vor Inbetriebnahme auf Ihrer Firewall folgende Ports in Richtung Internet für die Appliance geöffnet sein müssen: Port 25 SMTP (TCP) Port 53 DNS
WWW.REDDOXX.COM Erste Schritte Bitte beachten Sie, dass vor Inbetriebnahme auf Ihrer Firewall folgende Ports in Richtung Internet für die Appliance geöffnet sein müssen: Port 25 SMTP (TCP) Port 53 DNS
Pfarrpaket Ersteinstieg Citrix NetScaler Gateway
 Pfarrpaket Ersteinstieg Citrix NetScaler Gateway Anleitung für den Ersteinstieg über das neue Citrix-Portal mittels SMS-Authentifizierung Voraussetzungen Für den Zugang auf das Diözesane Terminalserversystem
Pfarrpaket Ersteinstieg Citrix NetScaler Gateway Anleitung für den Ersteinstieg über das neue Citrix-Portal mittels SMS-Authentifizierung Voraussetzungen Für den Zugang auf das Diözesane Terminalserversystem
IFA-Formulare im PDF-Format mit Adobe Acrobat Reader DC öffnen. Inhalt. Einleitung. 1. PDF-Formular lokal speichern und öffnen
 Inhalt Einleitung 1. PDF-Formular lokal speichern und öffnen 1.1 Internet Explorer 1.2 Mozilla Firefox 1.3 Google Chrome 1.4 Opera 1.5 Safari 1.6 Öffnen mit unter Windows 1.7 Öffnen mit unter MacOS Bitte
Inhalt Einleitung 1. PDF-Formular lokal speichern und öffnen 1.1 Internet Explorer 1.2 Mozilla Firefox 1.3 Google Chrome 1.4 Opera 1.5 Safari 1.6 Öffnen mit unter Windows 1.7 Öffnen mit unter MacOS Bitte
Externe Styles hochladen. Problem: Wie lade ich einen externen Style hoch, der nicht von Board-4you.de angeboten wird, auf mein Forum?
 Externe Styles hochladen Problem: Wie lade ich einen externen Style hoch, der nicht von Board-4you.de angeboten wird, auf mein Forum? Lösung: Dies wird nun in dieser Beschreibung erklärt. Bitte scrollen
Externe Styles hochladen Problem: Wie lade ich einen externen Style hoch, der nicht von Board-4you.de angeboten wird, auf mein Forum? Lösung: Dies wird nun in dieser Beschreibung erklärt. Bitte scrollen
WinTV Extend Live-TV über (W)LAN oder Internet streamen
 WinTV Extend Live-TV über (W)LAN oder Internet streamen Überblick WinTV Extend ist ein Internet Streaming Server welcher ein Teil der WinTV v7.2 Anwendung ist. WinTV v7.2 ist ein Softwarepaket, das mit
WinTV Extend Live-TV über (W)LAN oder Internet streamen Überblick WinTV Extend ist ein Internet Streaming Server welcher ein Teil der WinTV v7.2 Anwendung ist. WinTV v7.2 ist ein Softwarepaket, das mit
Schnellstart- Anleitung für Windows
 POE LAN Schnellstart-Anleitung für Windows SCHNELL- START- ANLEITUNG! Schnellstart- Anleitung für Windows 1. Installation der Hardware Verbinden Sie die Überwachungskamera und LAN- Kabel und stecken dieses
POE LAN Schnellstart-Anleitung für Windows SCHNELL- START- ANLEITUNG! Schnellstart- Anleitung für Windows 1. Installation der Hardware Verbinden Sie die Überwachungskamera und LAN- Kabel und stecken dieses
Citrix Zugang Inhaltsverzeichnis
 Citrix Zugang Inhaltsverzeichnis Inhaltsverzeichnis... 1 1. Deinstallieren des Citrix Online Plug-in :... 2 2. Installieren des Citrix Receivers :... 5 3. Anmelden an das Citrix Portal... 8 4. Drucken
Citrix Zugang Inhaltsverzeichnis Inhaltsverzeichnis... 1 1. Deinstallieren des Citrix Online Plug-in :... 2 2. Installieren des Citrix Receivers :... 5 3. Anmelden an das Citrix Portal... 8 4. Drucken
I-Fly Wireless Broadband Router
 with 4 Fast Ethernet ports + 1 Wan port Kurze Anleitung A02-WR-54G/G4 (November 2003)V1.00 Dieses Handbuch ist als eine Schnellenleitung gedacht worden, deshalb nehmen Sie auf das weite Handbuch, das in
with 4 Fast Ethernet ports + 1 Wan port Kurze Anleitung A02-WR-54G/G4 (November 2003)V1.00 Dieses Handbuch ist als eine Schnellenleitung gedacht worden, deshalb nehmen Sie auf das weite Handbuch, das in
Quick-Installation-Guide ROUTER LTE
 Quick-Installation-Guide ROUTER LTE IKOM-SHOP Kampstraße 7a, 24616 Hardebek, Tel. +49 4324 88 634 Fax +49 4324 88 635 email:info@ikom-shop.de 1 Der Router LTE ermöglicht einen einfachen Zugang zum Internet
Quick-Installation-Guide ROUTER LTE IKOM-SHOP Kampstraße 7a, 24616 Hardebek, Tel. +49 4324 88 634 Fax +49 4324 88 635 email:info@ikom-shop.de 1 Der Router LTE ermöglicht einen einfachen Zugang zum Internet
Herzlich Willkommen. Roland Kistler. Tel. +49 (89) 242 39 90 17. Sales Engineer. r.kistler@online-usv.de. Folie 1
 Herzlich Willkommen Roland Kistler Sales Engineer Tel. +49 (89) 242 39 90 17 E-Mail r.kistler@online-usv.de Folie 1 Tools SNMP-Adapter Folie 2 FW-Update im Normalzustand FW-Update im Broken Device Zustand
Herzlich Willkommen Roland Kistler Sales Engineer Tel. +49 (89) 242 39 90 17 E-Mail r.kistler@online-usv.de Folie 1 Tools SNMP-Adapter Folie 2 FW-Update im Normalzustand FW-Update im Broken Device Zustand
KYOCERA CLOUD CONNECT INSTALLATIONSANLEITUNG
 KYOCERA CLOUD CONNECT INSTALLATIONSANLEITUNG WARENZEICHEN HyPAS ist ein Warenzeichen der KYOCERA Document Solutions Inc. EVERNOTE und die Evernote Elephant Logos sind Warenzeichen der Evernote Corporation
KYOCERA CLOUD CONNECT INSTALLATIONSANLEITUNG WARENZEICHEN HyPAS ist ein Warenzeichen der KYOCERA Document Solutions Inc. EVERNOTE und die Evernote Elephant Logos sind Warenzeichen der Evernote Corporation
LGK-990HD / LGK-991HD WLAN Cloud Funk-Kamera kurze Bedienungsanleitung
 LGK-990HD / LGK-991HD WLAN Cloud Funk-Kamera kurze Bedienungsanleitung Inhalt 1 Voraussetzungen... 2 2 App Installation... 2 3 Anlernen mit App... 2 3.1 Anlernen über LAN-Kabel... 2 3.1.1 Shake... 2 3.1.2
LGK-990HD / LGK-991HD WLAN Cloud Funk-Kamera kurze Bedienungsanleitung Inhalt 1 Voraussetzungen... 2 2 App Installation... 2 3 Anlernen mit App... 2 3.1 Anlernen über LAN-Kabel... 2 3.1.1 Shake... 2 3.1.2
Einrichten der TSM-Backup-Software unter dem Betriebssystem Windows
 Einrichten der TSM-Backup-Software unter dem Betriebssystem Windows TSM-Service 14.09.2016 1 Inhaltsverzeichnis 1. INSTALLATION 3 2. KONFIGURATION 9 3. EINRICHTUNG DER TSM-DIENSTE ZUR AUTOMATISCHEN SICHERUNG
Einrichten der TSM-Backup-Software unter dem Betriebssystem Windows TSM-Service 14.09.2016 1 Inhaltsverzeichnis 1. INSTALLATION 3 2. KONFIGURATION 9 3. EINRICHTUNG DER TSM-DIENSTE ZUR AUTOMATISCHEN SICHERUNG
Quickline Cloud Apps
 Quickline Cloud Apps Inhaltsverzeichnis Inahlt 1 Einstieg 3 2 Unterstützte Geräte 3 3 Mobile Apps 4 3.1 Hauptmenü 5 3.2 Automatische Aktualisierung 7 3.3 Dateikennzeichnung 9 3.4 Erste Nutzung 10 3.4.1
Quickline Cloud Apps Inhaltsverzeichnis Inahlt 1 Einstieg 3 2 Unterstützte Geräte 3 3 Mobile Apps 4 3.1 Hauptmenü 5 3.2 Automatische Aktualisierung 7 3.3 Dateikennzeichnung 9 3.4 Erste Nutzung 10 3.4.1
Warten Sie bis die LED Ihres DIR-505 grün leuchtet.
 Anleitung zur Einrichtung des Zugriffs auf ein am DIR-505 angeschlossenes USB-Laufwerk Basierend auf einer aktuellen Firmware mit installiertem Deutschen Sprachpaket Stellen Sie bitte sicher, dass in Ihrem
Anleitung zur Einrichtung des Zugriffs auf ein am DIR-505 angeschlossenes USB-Laufwerk Basierend auf einer aktuellen Firmware mit installiertem Deutschen Sprachpaket Stellen Sie bitte sicher, dass in Ihrem
email-konfiguration THE BAT! homepageheute.de ein Produkt der medialand GmbH, Schornsheimer Chaussee 9, 55286 Wörrstadt, Deutschland
 email-konfiguration THE BAT! Die folgende Anleitung zeigt Ihnen, wie Sie The Bat! für ihren Homepageheute-Email-Account konfigurieren um damit sicher und bequem Ihre Nachrichten zu verwalten. Informationen
email-konfiguration THE BAT! Die folgende Anleitung zeigt Ihnen, wie Sie The Bat! für ihren Homepageheute-Email-Account konfigurieren um damit sicher und bequem Ihre Nachrichten zu verwalten. Informationen
DRAHTLOSE INTERNET HD IP SCHWENK- UND NEIGEKAMERA
 DRAHTLOSE INTERNET HD IP SCHWENK- UND NEIGEKAMERA Kurzanleitung DN-16035 Vielen Dank, dass Sie diese IP Kamera gekauft haben! Bevor Sie diese Kamera verwenden, prüfen Sie bitte den Inhalt der Verpackung.
DRAHTLOSE INTERNET HD IP SCHWENK- UND NEIGEKAMERA Kurzanleitung DN-16035 Vielen Dank, dass Sie diese IP Kamera gekauft haben! Bevor Sie diese Kamera verwenden, prüfen Sie bitte den Inhalt der Verpackung.
IP Remote Controller
 4-450-999-42 (1) IP Remote Controller Anleitung der Einstellsoftware für das RM-IP10 Setup Tool Software-Version 1.1.0 2012 Sony Corporation Inhalt Einführung... 3 Vorbereiten des PCs... 3 Einstellen von
4-450-999-42 (1) IP Remote Controller Anleitung der Einstellsoftware für das RM-IP10 Setup Tool Software-Version 1.1.0 2012 Sony Corporation Inhalt Einführung... 3 Vorbereiten des PCs... 3 Einstellen von
Bedienungsanleitung zur Inbetriebnahme des Funkempfänger EFB-EXP-72a mit Ethernet-Schnittstelle
 zur Inbetriebnahme des Funkempfänger EFB-EXP-72a mit Ethernet-Schnittstelle 1. Funktion und Voreinstellung Der EFB-EXP-72a basiert auf der Funktionsweise des Funkempfängers EFB-RS232 mit dem Unterschied,
zur Inbetriebnahme des Funkempfänger EFB-EXP-72a mit Ethernet-Schnittstelle 1. Funktion und Voreinstellung Der EFB-EXP-72a basiert auf der Funktionsweise des Funkempfängers EFB-RS232 mit dem Unterschied,
Kurzanleitung IP-Kamera AMGO IP 80 für Livebilder auf Smartphone/Iphone und PC
 Kurzanleitung IP-Kamera AMGO IP 80 für Livebilder auf Smartphone/Iphone und PC 02/02/2014 (02) 27/01/2015 (01) Inhalt 1. Grundinstallation... 2 1.1 Kameraapp installieren... 2 1.2 Livebilder abrufen über
Kurzanleitung IP-Kamera AMGO IP 80 für Livebilder auf Smartphone/Iphone und PC 02/02/2014 (02) 27/01/2015 (01) Inhalt 1. Grundinstallation... 2 1.1 Kameraapp installieren... 2 1.2 Livebilder abrufen über
Zugriff auf die elektronischen Datenbanken
 Zugriff auf die elektronischen Datenbanken Anleitung Version 2013.1 Beschreibung der Dienstleistung VSnet stellt seinen Mitgliedern einen Zugang auf elektronische Datenbanken zur Verfügung. Nur die Mitglieder
Zugriff auf die elektronischen Datenbanken Anleitung Version 2013.1 Beschreibung der Dienstleistung VSnet stellt seinen Mitgliedern einen Zugang auf elektronische Datenbanken zur Verfügung. Nur die Mitglieder
 In Verbindung mit IP Cam D-Link DCS-7110 Tech Tipp: IP Kamera Anwendung mit OTT netdl 1000 Datenfluss 1. 2. OTT netdl leitet das Bild der IP Cam an den in den Übertragungseinstellungen definierten Server
In Verbindung mit IP Cam D-Link DCS-7110 Tech Tipp: IP Kamera Anwendung mit OTT netdl 1000 Datenfluss 1. 2. OTT netdl leitet das Bild der IP Cam an den in den Übertragungseinstellungen definierten Server
IP Remote Controller
 4-450-999-41 (1) IP Remote Controller Anleitung der Einstellsoftware für das RM-IP10 Setup Tool Software-Version 1.0.0 2012 Sony Corporation Inhalt Einführung... 3 Vorbereiten des PCs... 3 Einstellen von
4-450-999-41 (1) IP Remote Controller Anleitung der Einstellsoftware für das RM-IP10 Setup Tool Software-Version 1.0.0 2012 Sony Corporation Inhalt Einführung... 3 Vorbereiten des PCs... 3 Einstellen von
DVR Netzwerkmonitor manuell einstellen
 1 DVR Netzwerkmonitor manuell einstellen 2012.03.23 2 Verzeichnis 1:Connection Diagramm 3 2:Die richtigen Einstellungen 3 3: Schreiben um das Einstellungen 4 4: Überprüfen der DVR ist Kommunikation mit
1 DVR Netzwerkmonitor manuell einstellen 2012.03.23 2 Verzeichnis 1:Connection Diagramm 3 2:Die richtigen Einstellungen 3 3: Schreiben um das Einstellungen 4 4: Überprüfen der DVR ist Kommunikation mit
PV-Cam Viewer. App Store/Google Play Installation Schnellanleitung
 PV-Cam Viewer App Store/Google Play Installation Schnellanleitung 1.Installieren Sie die App "PV Cam Viewer" Wir bieten 2 Methoden zur Installation der PV Cam Viewer App. Erstens, scannen Sie den QR-Code
PV-Cam Viewer App Store/Google Play Installation Schnellanleitung 1.Installieren Sie die App "PV Cam Viewer" Wir bieten 2 Methoden zur Installation der PV Cam Viewer App. Erstens, scannen Sie den QR-Code
INSTALLATION VON teacherdial-in. Inhalt:
 INSTALLATION VON teacherdial-in Inhalt: Seite 2 : Installation der Zusatzsoftware Windows 98 Seite 3-5: Installation unter Windows 98 Seite 5-8: Installation unter Windows XP Seite 1 von 9 Stand Juni 2003
INSTALLATION VON teacherdial-in Inhalt: Seite 2 : Installation der Zusatzsoftware Windows 98 Seite 3-5: Installation unter Windows 98 Seite 5-8: Installation unter Windows XP Seite 1 von 9 Stand Juni 2003
April 2013. 2014 SebaKMT MADE in GERMANY
 TBG-Meeting Einrichten eines in NYC N3-Netzwerks April 2013 2014 SebaKMT MADE in GERMANY Beginnen wir mit... Bitte prüfen Sie vor dem Start, ob alle Geräte die aktuelle Firmware besitzen!!! Alle Netzwerkgeräte
TBG-Meeting Einrichten eines in NYC N3-Netzwerks April 2013 2014 SebaKMT MADE in GERMANY Beginnen wir mit... Bitte prüfen Sie vor dem Start, ob alle Geräte die aktuelle Firmware besitzen!!! Alle Netzwerkgeräte
H A N D B U C H OUTLOOK XP / 2003. World4You Internet Service GmbH. Hafenstrasse 47-51, A-4020 Linz office@world4you.com
 H A N D B U C H OUTLOOK XP / 2003 Hafenstrasse 47-51, A-4020 Linz Inhaltsverzeichnis S C H R I T T 1 : KONTO EINRICHTEN... 3 S C H R I T T 2 : ALLGEMEINES ARBEITEN... 7 STICHWORTVERZEICHNIS... 9 Seite
H A N D B U C H OUTLOOK XP / 2003 Hafenstrasse 47-51, A-4020 Linz Inhaltsverzeichnis S C H R I T T 1 : KONTO EINRICHTEN... 3 S C H R I T T 2 : ALLGEMEINES ARBEITEN... 7 STICHWORTVERZEICHNIS... 9 Seite
