Bedienungsanleitung. SerIO - Toolmonitor. Softline. Modline. Conline. Boardline. Avidline. Pixline. Applikation
|
|
|
- Curt Möller
- vor 6 Jahren
- Abrufe
Transkript
1 Bedienungsanleitung Softline Modline Conline Boardline Avidline Pixline Applikation MCD Elektronik GmbH Hoheneichstr Birkenfeld Telefon / Telefax / info@mcd-elektronik.de Sitz : Birkenfeld Geschäftsführer : Bruno Hörter Registergericht Mannheim HRB Vorlagenversion: 2.0 / V SerIO - Toolmonitor
2 Inhalt 1. ALLGEMEIN INSTALLATION VON SOFTWARE, TREIBERN LIZENZ REGISTER COM-SERVER EINFÜHRUNG IN DEN SERIOLINE-TOOLMONITOR WINDOWS SCAN SERIO DEVICES RS232 KOMMUNIKATION SERIO GERÄTE Adapter CPU MechIO MechIO Pass/Fail Anzeige I2C GERÄTE I2C Digitale IO Geräte (PIO) Module zur Stromversorgung KONFIGURATIONSBEISPIEL (SCHNELLSTARTANLEITUNG) SAMPLE-PRESET AKTIVIEREN ANGESCHLOSSENE GERÄTE SUCHEN RS232-PORT KONFIGURIEREN SERIO-GERÄTE KONFIGURIEREN I2C-GERÄT (RELMUX16) EINSTELLEN ANZEIGE DER DIGITALEN UND ANALOGEN EIN- UND AUSGÄNGE PROJEKTVERWALTUNG EVENTS SETUP R2232 PORTS Anzahl RS232 Ports RS232 Port SERIO GERÄTE Seite 2 von 75
3 Adapter CPU MechIO MechIO Pass/Fail Anzeige I2C I2C Digitale IO Geräte (PIO) I2C Module zur Stromversorgung GENERAL LOGGER PROGRAMMIERUNG ANALOGINPUT GetValueNames SetValueNames DIGITALINPUT GetValueNames SetValueNames DIGITALOUTPUT GetValueNames SetEventNames SetValueNames I2CBASELINE I2CDIGITALIO GetValueNames SetEventNames SetValueNames I2CLINE LINE VirtualInterfaceCommands RS SERIOBASELINE SERIOLINE TRIGGER SetEventNames SetValueNames Seite 3 von 75
4 10. MCD KONTAKT Seite 4 von 75
5 1. Allgemein Die Hauptbereiche dieser Dokumentation sind die Funktionen und Programmierung. Unter Funktionen sind Beschreibungen zu den einzelnen Modulen der Software verfügbar. Unter dem Punkt Programmierung sind die Schnittstellen, für den Anwender dieser Software, in tabellarischer Form aufgeführt. Im Interface sind die Funktionen für den Zugriff auf den Toolmonitor dokumentiert und in den jeweiligen Modulen sind die gültigen Übergabeparameter für diese Funktionen angegeben. Der SerIO-Toolminitor basiert auf dem MCD Framework für Toolmonitore. Die Grundfunktionen des Frameworks, wie das Logging, allgemeine Einstellungen und die Lizensierung sind hier ebenfalls beschrieben. Weiterführende zum Framework der Toolmonitore befinden sich in der allgemeinen Hilfe bzw. Beschreibung des MCD Frameworks (General Help). Diese beinhaltet insbesondere die Beschreibung der Script-Engine, das virtuelle Interface und die benutzerspezifische Visualisierung. 2. Installation von Software, Treibern Voraussetzung Windows (Windows XP Windows 8.1, 32 oder 64 bit).net Framework 3.0 Zur Installation des SerIO-Toolmonitors ist es ausreichend, die SerIOMonitor.exe in ein beliebiges Verzeichnis auf dem Zielsystem zu kopieren. Alternativ kann der bereitgestellte Installer (SerIOInstall.msi) ausgeführt werden Lizenz Um die Software vor nicht autorisierter Benutzung zu schützen, ist es erforderlich, den Toolmonitor nach der Installation zu lizenzieren. Zu Demonstrations- und Testzwecken kann der Toolmonitor für jeweils 30 Minuten auch ohne Lizenz betrieben werden. Einige Programmfunktionen sind dabei deaktiviert. Zur Überbrückung der Wartezeit auf eine Freischaltung (z.b. am Wochenende) kann auch eine 24h Kurzzeitlizenz aktiviert werden. Zur Freischaltung des Toolmonitors öffnen Sie bitte den Dialog Lizenzverwaltung über den Menüpunkt License -> Register. Dialog zum Registrieren aufrufen Seite 5 von 75
6 1. In dem Dialog Aktuelle Lizensierung wird der Status Ihrer aktuellen Lizenz angezeigt: Lizenzstatus abrufen 2. Um eine permanente Lizenz für Ihre Software anzufordern gehen sie bitte wie folgt vor: Wählen Sie die Registerkarte Lizenz anfordern aus. Geben Sie die Anzahl der benötigten Lizenzen (für Ihren PC) im Feld Anzahl Lizenzen an. Betätigen Sie die Schaltfläche Anforderungsdatei erzeugen. Nun öffnet sich ein weiteres Fenster in welchem Sie aufgefordert werden die MCD Licenser Request Datei (*.mlr) abzuspeichern. Bitte speichern Sie diese Datei ab und sende diese dann per an folgende Adresse: Bitte geben Sie eine Auftrags oder Projektnummer an um die Zuordnung zu erleichtern. Im Anschluss daran erhalten Sie von MCD Elektronik eine mit Ihrer Lizenzdatei (MCD License Key *.mlk) im Anhang. Als letztes speichern Sie diese Datei entweder unter C:\Windows oder in dem Verzeichnis in dem die.exe-datei Ihrer Software installiert wurde. Nach dem nächsten Start Ihrer Software steht diese dann mit vollem Funktionsumfang zur Verfügung. Seite 6 von 75
7 Permanente Lizenz anfordern 3. Um eine Kurzeitlizenz (24h) zu aktivieren wählen Sie bitte die Registerkarte Kurzzeitlizenz aus. Danach geben Sie bitte die Zahlenreihe aus dem linken Fenster in das rechte Fenster ein. Falls Sie die Zahlen nicht erkennen können betätigen Sie die Schaltfläche neue Zahl um eine neue Zahl zu erhalten. Haben Sie die Zahl richtig eingegeben, können Sie die Kurzzeitlizenz über die Schaltfläche Lizenz aktivieren freischalten. Bitte beachten Sie, dass die Kurzzeitlizenz erlischt sobald Sie die Software beenden. Sie können die Kurzzeitlizenz jedoch beliebig oft erneut aktivieren Register COM-Server Kurzzeitlizenz anfordern Über diesen Befehl kann der Toolmonitor als COM-Server registriert werden. Dies ist notwendig, wenn der Toolmonitor durch andere Programme, wie z.b. dem MCD TestManager ferngesteuert werden soll. Register COM-Server Seite 7 von 75
8 3. Einführung in den SerIOLine-Toolmonitor Der SerIO Toolmonitor dient der Steuerung und Visualisierung der MCD Produkte und unterlagerter Geräte, welche über das MCD intern standardisierte SerIO-Protokoll angesprochen werden. SerIO - Toolmonitor Folgende MCD Produkte mit SerIO-Protokoll werden unterstützt: Unknown MechIO 8 MechIO 16 Adapter CPU PassFail - Anzeige (Unknown stellt Grundfunktionen, für unspezifische Anforderungen zur Verfügung.) Seite 8 von 75
9 Folgende unterlagerte Geräte werden unterstützt: Unknown PCF8574 PIO 8 channels per port PCF8574A PIO 8 channels per port PCA9554 PIO 8 channels per port PCA9554A PIO 8 channels per port PIO 3 x PCA 9554 B PIO 3 x PCA 9554A B PIO 3 x PCF 8574 B PIO 3 x PCF 8574A B RelMUX16 Relais multiplexer 16 channels 7442 PST30M Power supply for tuner applications master B PST30S Power supply for tuner applications slave B PST30L Power supply for tuner applications linear slave B (Unknown stellt Grundfunktionen, für unspezifische Anforderungen zur Verfügung.) Auf einfache Art und Weise können frei definierbare oder in einer Bibliothek hinterlegte Telegramme gesendet und empfangen werden. Digitale oder analoge Ein- und Ausgänge können abgefragt oder gestellt werden. Die Programmoberfläche kann in weitem Umfang frei gestaltet und den Anwenderanforderungen angepasst werden. Einmal erstellte Konfigurationen können in Projektfiles gespeichert und bei Bedarf wieder geladen werden. Mit Hilfe einer integrierten Scriptengine können alle Telegramme automatisiert versendet und empfangen werden. Asynchrone Vorgänge lassen sich in den Toolmonitor auslagern. Über Fremdsoftware kann der Toolmonitor komplett ferngesteuert werden. Als Interface kommt hierbei COM/DCOM oder eine.net Assembly zum Einsatz. Dadurch kann der Toolmonitor in einer Vielzahl von Applikationen eingebunden werden (Microsoft Visual Studio (C#, C++, Visual Basic), Microsoft Office (z.b. Excel ), Open Office, LabView, MCD TestManager CE). Weitere Informationen hierzu befinden sich im Kapitel Programmierung und in der allgemeinen Hilfe zu den Toolmonitoren (General Help). Seite 9 von 75
10 4. Windows Windows-Menü Über den Menüeintrag Windows im Hauptmenü des SerIO-Toolmonitors kann auf alle konfigurierten Kommunikationskanäle, SerIO-Geräte und I2C-Module zugegriffen werden Scan SerIO devices Scan SerIO devices Über den Menüeintrag Scan SerIO devices im Windows-Menü des SerIO-Toolmonitors kann automatisch nach angeschlossenen SerIO-Geräten gesucht werden. Dabei werden zunächst alle seriellen Schnittstellen geschlossen und dann diese wiederum mit verschiedenen Baudraten und Adressen nach angeschlossenen SerIO-Geräten überprüft. Seite 10 von 75
11 4.2. RS232 Kommunikation RS232 Kommunikation Für jeden RS232-Kommunikationskanal wird im Windows-Menü des SerIO-Toolmonitors ein entsprechender Eintrag angelegt. Über diesen Eintrag, kann ein Formular zur Low-Level Analyse und Steuerung der Kommunikation über diesen RS232-Kommunikationskanal geöffnet werden. Mit Hilfe des Formulars kann die gesamte laufende serielle Kommunikation mitgehört oder eigene Nachrichten versendet werden. Es besteht die Möglichkeit die empfangenen Daten aufzunehmen (Logging). Weiterhin können selbst erstellte Nachrichten oder Sequenzen von Nachrichten abgespeichert und geladen werden. Die Kommunikation kann über die Open Schaltfläche gestartet werden. Durch das Betätigen der Schaltfläche wird der Kanal automatisch mit den Einstellungen aus den Options parametriert. Über die Eingabemaske können eigene Nachricht angelegt werden. Hierzu kann der Nachrichtentyp und der Dateninhalt eingegeben werden. Im Bereich Message sind die SerIO-Adresse, das SerIO-Kommando und die zugehörigen Daten einzutragen. Über die Schaltfläche Write wird die Nachricht versendet. Mit Hilfe von Read können Nachrichten, sofern vorhanden, empfangen werden. Ist die Option auto aktiviert, werden eigehende Nachrichten automatisch empfangen und angezeigt. In den Feldern Name und Comment können weitere Informationen zu der Nachricht hinterlegt und diese dann über die Add Schaltfläche gespeichert werden. Die Kommunikation kann über die Close Schaltfläche beendet werden. Seite 11 von 75
12 4.3. SerIO Geräte Menü für SerIO Geräte Für jedes SerIO-Gerät wird im Windows-Menü des SerIO-Toolmonitors ein entsprechender Eintrag angelegt. Über diesen Eintrag, könne verschiedene Formulare zur Steuerung des SerIO-Gerätes geöffnet werden Adapter CPU Dieser SerIO-Gerätetyp stellt die MCD Mechaniksteuerung Adapter-CPU dar I2C Kommunikation I2C Kommunikation Mit Hilfe des Formulars kann die gesamte laufende I2C Kommunikation des entsprechenden SerIO- Gerätes mitgehört oder eigene Nachrichten versendet werden. Es besteht die Möglichkeit die empfangenen Daten aufzunehmen (Logging). Weiterhin können selbst erstellte Nachrichten oder Sequenzen von Nachrichten abgespeichert und geladen werden. Über die Eingabemaske können eigene Nachricht angelegt werden. Hierzu kann der Nachrichtentyp und der Dateninhalt eingegeben werden. Seite 12 von 75
13 Im Bereich Message sind das I2C-Kommando, die IC2-Adresse und die zugehörigen Daten einzutragen. Über die Schaltfläche Execute wird die Nachricht versendet. In den Feldern Name und Comment können weitere Informationen zu der Nachricht hinterlegt und diese dann über die Add Schaltfläche gespeichert werden SerIO Kommunikation SerIO Kommunikation Mit Hilfe des Formulars kann die laufende SerIO-Kommunikation des betreffenden Gerätes mitgehört oder eigene Nachrichten versendet werden. Es besteht die Möglichkeit die empfangenen Daten aufzunehmen (Logging). Weiterhin können selbst erstellte Nachrichten oder Sequenzen von Nachrichten abgespeichert und geladen werden. Über die Eingabemaske können eigene Nachricht angelegt werden. Hierzu kann der Nachrichtentyp und der Dateninhalt eingegeben werden. Im Bereich Message sind das SerIO-Kommando und die zugehörigen Daten einzutragen. Über die Schaltfläche Execute wird die Nachricht versendet. In den Feldern Name und Comment können weitere Informationen zu der Nachricht hinterlegt und diese dann über die Add Schaltfläche gespeichert werden. Seite 13 von 75
14 MechIO I2C Kommunikation I2C Kommunikation Mit Hilfe des Formulars kann die gesamte laufende I2C Kommunikation des entsprechenden SerIO- Gerätes mitgehört oder eigene Nachrichten versendet werden. Es besteht die Möglichkeit die empfangenen Daten aufzunehmen (Logging). Weiterhin können selbst erstellte Nachrichten oder Sequenzen von Nachrichten abgespeichert und geladen werden. Über die Eingabemaske können eigene Nachricht angelegt werden. Hierzu kann der Nachrichtentyp und der Dateninhalt eingegeben werden. Im Bereich Message sind das I2C-Kommando, die IC2-Adresse und die zugehörigen Daten einzutragen. Über die Schaltfläche Execute wird die Nachricht versendet. In den Feldern Name und Comment können weitere Informationen zu der Nachricht hinterlegt und diese dann über die Add Schaltfläche gespeichert werden. Seite 14 von 75
15 MechIO 16 Analog Input Analoge Eingänge Hier erfolgt die Anzeige und Steuerung der analogen Eingänge der Mechaniksteuerung. Über den Button Update kann der aktuelle Zustand der Eingänge aktualisiert werden. Die Check-Box Cyclic update aktiviert eine zyklische Aktualisierung der Eingänge MechIO 16 Digital Input Digitale Eingänge Hier erfolgt die Anzeige und Steuerung der digitalen Eingänge der Mechaniksteuerung. Über den Button Update kann der aktuelle Zustand der Eingänge aktualisiert werden. Die Check-Box Cyclic update aktiviert eine zyklische Aktualisierung der Eingänge. Mit Hilfe von Trigger level kann die Triggerschwelle (in Volt) für die digitalen Eingänge eingestellt werden. Seite 15 von 75
16 MechIO 16 Digital Output Digitale Ausgänge Hier erfolgt die Anzeige und Steuerung der digitalen Ausgänge der Mechaniksteuerung. Über den Button Update kann der aktuelle Zustand der Ausgänge aktualisiert werden. Die Check-Box Cyclic update aktiviert eine zyklische Aktualisierung der Ausgänge MechIO 16 Trigger SerIO Kommunikation Mit Hilfe des Formulars könne die Trigger der Mechanik Steuerung eingestellt werden. Es können maximal acht interne Trigger definiert werden. Die Mechaniksteuerung kontrolliert zyklisch die Eingänge und setzt nach Übereinstimmung mit der Triggerbedingung die entsprechenden Ausgangszustände bzw. das entsprechende Merkerflag. Die Priorität fällt mit steigendem Index. Das bedeutet, dass Index 0 immer den Ausgabezustand von z.b. Index 1 überschreibt. Trigger Index 0 wird nach Power-UP aus dem EEPROM geladen und hat höchste Priorität. Seite 16 von 75
17 Input mask Hier wird das Eingangsmuster für den entsprechenden Trigger eingestellt. Dabei bedeutet eine "-", dass das entsprechende Bit für den Trigger unrelevant ist, eine "0", dass das entsprechende Bit "Low" sein muss und eine "1", dass das entsprechende Bit "High" sein muss. Output mask Hier wird das zu setzende Ausgangsmuster für den entsprechenden Trigger eingestellt. Dabei bedeutet eine "-", dass das entsprechende Bit für den Trigger unrelevant ist, eine "0", dass das entsprechende Bit auf "Low" gesetzt wird und eine "1", dass das entsprechende Bit "High" gesetzt wird. Send Mit Hilfe dieses Buttons wird die Triggerkonfiguration an die Mechaniksteuerung übertragen. Store as default Mit Hilfe dieses Buttons wird die aktuelle Triggerkonfiguration in das Setup des Toolmonitors übernommen. Reset Mit Hilfe dieses Buttons wird die Triggerkonfiguration zurückgesetzt. EEPROM Es besteht die Möglichkeit die Konfiguration für den Trigger 1 persistent im EEPROM der Mechaniksteuerung zu hinterlegen. Dies ist über diesen Bereich des Triggerformulars möglich. Seite 17 von 75
18 SerIO Kommunikation SerIO Kommunikation Mit Hilfe des Formulars kann die laufende SerIO-Kommunikation des betreffenden Gerätes mitgehört oder eigene Nachrichten versendet werden. Es besteht die Möglichkeit die empfangenen Daten aufzunehmen (Logging). Weiterhin können selbst erstellte Nachrichten oder Sequenzen von Nachrichten abgespeichert und geladen werden. Über die Eingabemaske können eigene Nachricht angelegt werden. Hierzu kann der Nachrichtentyp und der Dateninhalt eingegeben werden. Im Bereich Message sind das SerIO-Kommando und die zugehörigen Daten einzutragen. Über die Schaltfläche Execute wird die Nachricht versendet. In den Feldern Name und Comment können weitere Informationen zu der Nachricht hinterlegt und diese dann über die Add Schaltfläche gespeichert werden. Seite 18 von 75
19 MechIO I2C Kommunikation I2C Kommunikation Mit Hilfe des Formulars kann die gesamte laufende I2C Kommunikation des entsprechenden SerIO- Gerätes mitgehört oder eigene Nachrichten versendet werden. Es besteht die Möglichkeit die empfangenen Daten aufzunehmen (Logging). Weiterhin können selbst erstellte Nachrichten oder Sequenzen von Nachrichten abgespeichert und geladen werden. Über die Eingabemaske können eigene Nachricht angelegt werden. Hierzu kann der Nachrichtentyp und der Dateninhalt eingegeben werden. Im Bereich Message sind das I2C-Kommando, die IC2-Adresse und die zugehörigen Daten einzutragen. Über die Schaltfläche Execute wird die Nachricht versendet. In den Feldern Name und Comment können weitere Informationen zu der Nachricht hinterlegt und diese dann über die Add Schaltfläche gespeichert werden. Seite 19 von 75
20 MechIO 8 Analog Input Analoge Eingänge Hier erfolgt die Anzeige und Steuerung der analogen Eingänge der Mechaniksteuerung. Über den Button Update kann der aktuelle Zustand der Eingänge aktualisiert werden. Die Check-Box Cyclic update aktiviert eine zyklische Aktualisierung der Eingänge MechIO 8 Digital Input Digitale Eingänge Hier erfolgt die Anzeige und Steuerung der digitalen Eingänge der Mechaniksteuerung. Über den Button Update kann der aktuelle Zustand der Eingänge aktualisiert werden. Die Check-Box Cyclic update aktiviert eine zyklische Aktualisierung der Eingänge. Mit Hilfe von Trigger level kann die Triggerschwelle (in Volt) für die digitalen Eingänge eingestellt werden. Seite 20 von 75
21 MechIO 8 Digital Output Digitale Ausgänge Hier erfolgt die Anzeige und Steuerung der digitalen Ausgänge der Mechaniksteuerung. Über den Button Update kann der aktuelle Zustand der Ausgänge aktualisiert werden. Die Check-Box Cyclic update aktiviert eine zyklische Aktualisierung der Ausgänge. Seite 21 von 75
22 SerIO Kommunikation SerIO Kommunikation Mit Hilfe des Formulars kann die laufende SerIO-Kommunikation des betreffenden Gerätes mitgehört oder eigene Nachrichten versendet werden. Es besteht die Möglichkeit die empfangenen Daten aufzunehmen (Logging). Weiterhin können selbst erstellte Nachrichten oder Sequenzen von Nachrichten abgespeichert und geladen werden. Über die Eingabemaske können eigene Nachricht angelegt werden. Hierzu kann der Nachrichtentyp und der Dateninhalt eingegeben werden. Im Bereich Message sind das SerIO-Kommando und die zugehörigen Daten einzutragen. Über die Schaltfläche Execute wird die Nachricht versendet. In den Feldern Name und Comment können weitere Informationen zu der Nachricht hinterlegt und diese dann über die Add Schaltfläche gespeichert werden. Seite 22 von 75
23 Pass/Fail Anzeige Dieser SerIO-Gerätetyp stellt die MCD Pass/Fail Anzeige dar I2C Kommunikation I2C Kommunikation Mit Hilfe des Formulars kann die gesamte laufende I2C Kommunikation des entsprechenden SerIO- Gerätes mitgehört oder eigene Nachrichten versendet werden. Es besteht die Möglichkeit die empfangenen Daten aufzunehmen (Logging). Weiterhin können selbst erstellte Nachrichten oder Sequenzen von Nachrichten abgespeichert und geladen werden. Über die Eingabemaske können eigene Nachricht angelegt werden. Hierzu kann der Nachrichtentyp und der Dateninhalt eingegeben werden. Im Bereich Message sind das I2C-Kommando, die IC2-Adresse und die zugehörigen Daten einzutragen. Über die Schaltfläche Execute wird die Nachricht versendet. In den Feldern Name und Comment können weitere Informationen zu der Nachricht hinterlegt und diese dann über die Add Schaltfläche gespeichert werden. Seite 23 von 75
24 Pass/Fail Digital Output Digitale Ausgänge Hier erfolgt die Anzeige und Steuerung der digitalen Ausgänge der Pass/Fail Anzeige. Über den Button Reset können alle Ausgänge zurückgesetzt werden. Seite 24 von 75
25 SerIO Kommunikation SerIO Kommunikation Mit Hilfe des Formulars kann die laufende SerIO-Kommunikation des betreffenden Gerätes mitgehört oder eigene Nachrichten versendet werden. Es besteht die Möglichkeit die empfangenen Daten aufzunehmen (Logging). Weiterhin können selbst erstellte Nachrichten oder Sequenzen von Nachrichten abgespeichert und geladen werden. Über die Eingabemaske können eigene Nachricht angelegt werden. Hierzu kann der Nachrichtentyp und der Dateninhalt eingegeben werden. Im Bereich Message sind das SerIO-Kommando und die zugehörigen Daten einzutragen. Über die Schaltfläche Execute wird die Nachricht versendet. In den Feldern Name und Comment können weitere Informationen zu der Nachricht hinterlegt und diese dann über die Add Schaltfläche gespeichert werden. Seite 25 von 75
26 4.4. I2C Geräte Menü für I2C Geräte Für jedes I2C Gerät wird im Windows-Menü des SerIO-Toolmonitors ein entsprechender Eintrag angelegt. Über diesen Eintrag, könne verschiedene Formulare zur Steuerung des I2C Gerätes geöffnet werden I2C Digitale IO Geräte (PIO) Eine Reihe von I2C Geräten dienen der digitalen Ein- und Ausgabe und basieren auf einer oder mehrerer I2C-PIO und werden auf die gleiche Art und Weise konfiguriert. Folgende Geräte sind davon betroffen: PCF8574 PIO 8 channels per port PCF8574A PIO 8 channels per port PCA9554 PIO 8 channels per port PCA9554A PIO 8 channels per port PIO 3 x PCA 9554 B PIO 3 x PCA 9554A B PIO 3 x PCF 8574 B PIO 3 x PCF 8574A B RelMUX16 Relais multiplexer 16 channels 7442 Seite 26 von 75
27 I2C Kommunikation I2C Kommunikation Mit Hilfe des Formulars kann die laufende I2C Kommunikation des entsprechenden I2C Moduls mitgehört oder eigene Nachrichten versendet werden. Es besteht die Möglichkeit die empfangenen Daten aufzunehmen (Logging). Weiterhin können selbst erstellte Nachrichten oder Sequenzen von Nachrichten abgespeichert und geladen werden. Über die Eingabemaske können eigene Nachricht angelegt werden. Hierzu kann der Nachrichtentyp und der Dateninhalt eingegeben werden. Im Bereich Message sind das I2C-Kommando, die IC2-Bank und die zugehörigen Daten einzutragen. Über die Schaltfläche Execute wird die Nachricht versendet. In den Feldern Name und Comment können weitere Informationen zu der Nachricht hinterlegt und diese dann über die Add Schaltfläche gespeichert werden. Seite 27 von 75
28 PIO Digital IO Digitale Ein- und Ausgabe Hier erfolgt die Anzeige und Steuerung der digitalen Ein- und Ausgänge der I2C PIO-Module. Über den Button Reset können alle Ausgänge zurückgesetzt werden. Über den Button Update kann der aktuelle Zustand der Ein- und Ausgänge aktualisiert werden. Die Check-Box Cyclic update aktiviert eine zyklische Aktualisierung der Ein- und Ausgänge. Je nach Konfiguration des PIO-Moduls kann die Betriebsart (Ein- oder Ausgang) online umgeschaltet werden. Diese Option ist nicht für alle PIO-Module verfügbar und von der Konfiguration abhängig Module zur Stromversorgung Eine Reihe von I2C Geräten dienen der Stromversorgung über spezielle Stromversorgungsmodule mit einstellbarer Frequenz des Reglerbausteins. Folgende Geräte sind davon betroffen: PST30M Power supply for tuner applications master B PST30S Power supply for tuner applications slave B PST30L Power supply for tuner applications linear slave B Seite 28 von 75
29 I2C Kommunikation I2C Kommunikation Mit Hilfe des Formulars kann die laufende I2C Kommunikation des entsprechenden I2C Moduls mitgehört oder eigene Nachrichten versendet werden. Es besteht die Möglichkeit die empfangenen Daten aufzunehmen (Logging). Weiterhin können selbst erstellte Nachrichten oder Sequenzen von Nachrichten abgespeichert und geladen werden. Über die Eingabemaske können eigene Nachricht angelegt werden. Hierzu kann der Nachrichtentyp und der Dateninhalt eingegeben werden. Im Bereich Message sind das I2C-Kommando, die IC2-Bank und die zugehörigen Daten einzutragen. Über die Schaltfläche Execute wird die Nachricht versendet. In den Feldern Name und Comment können weitere Informationen zu der Nachricht hinterlegt und diese dann über die Add Schaltfläche gespeichert werden. Seite 29 von 75
30 Stromversorgung Analoganzeige Spannung Stromversorgung Analoganzeige Spannung Mit Hilfe dieses Formulars kann die gemessene Spannung angezeigt werden. Über ein Kontextmenü kann der Anzeigebereich eingestellt werden Stromversorgung Analoganzeige Strom Stromversorgung Analoganzeige Strom Mit Hilfe dieses Formulars kann der gemessene Strom angezeigt werden. Über ein Kontextmenü kann der Anzeigebereich eingestellt werden. Seite 30 von 75
31 Stromversorgung Einstellungen Stromversorgung Einstellungen Mit Hilfe dieses Formulars kann das zugehörige Stromversorgungsmodul gesteuert werden. Es kann die Spannung und die Sense ein- und ausgeschaltet werden. Bei einem Maste-Modul kann außerdem die Frequenz des Reglerbausteins eingestellt werden. (Diese Options ist nicht bei allen Modulen verfügbar) Stromversorgung Messung Stromversorgung Messung Mit Hilfe dieses Formulars kann die Spannung und der Strom des zugehörigen Stromversorgungsmoduls ausgelesen und angezeigt werden. Seite 31 von 75
32 5. Konfigurationsbeispiel (Schnellstartanleitung) Dieser Abschnitt beschreibt schrittweise und beispielhaft die Konfiguration des SerIO-Toolmonitors. In diesem Beispiel wird davon ausgegangen, dass eine MCD Mechaniksteuerung MechIO16 an COM1, des PCs angeschlossen ist. Weiterhin befindet sich am I2C-Anschluss der Mechaniksteuerung eine Relaisplatine (RelMUX16 Relais multiplexer 16 channels 7442) Sample-Preset aktivieren Um die Konfiguration zurückzusetzen, im Projekt-Menü unter Presets den Default-Preset laden. Sample-Preset aktivieren 5.2. Angeschlossene Geräte suchen Um nach angeschlossenen Geräten zu suchen, im Windows-Menü den Befehl Scan SerIO devices aufrufen. Angeschlossene Geräte suchen Seite 32 von 75
33 Es wird dann nach angeschlossenen Geräten gesucht und diese werden angezeigt RS232-Port konfigurieren Angeschlossene Geräte Über das Menü Setup die Options aufrufen und den RS232-Port einstellen. Dann den Options-Dialog mit OK beenden. RS232-Port konfigurieren Seite 33 von 75
34 5.4. SerIO-Geräte konfigurieren Den Options-Dialog wieder öffnen und das SerIO-Gerät einstellen. Dann den Options-Dialog mit OK beenden. SerIO-Geräte konfigurieren 5.5. I2C-Gerät (RelMUX16) einstellen Den Options-Dialog wieder öffnen und das I2C-Gerät (RelMUX16) einstellen. Dann den Options-Dialog mit OK beenden. Anzahl I2C-Gerät (RelMUX16) einstellen Seite 34 von 75
35 5.6. Anzeige der digitalen und analogen Ein- und Ausgänge Über das Windows-Menü können nun die einzelnen Formulare für die digitalen und analogen Ein- und Ausgänge ausgewählt und angezeigt werden. Die Position der Formulare kann frei gewählt werden. Anzeige der digitalen und analogen Ein- und Ausgänge Seite 35 von 75
36 6. Projektverwaltung In der Projektverwaltung können die aktuellen Einstellungen und das Layout des Toolmonitors gespeichert und geladen werden. (Sämtliche Fenster können frei positioniert und entsprechend den eigenen Erfordernissen angeordnet werden.) Project-Menü Save/ Save as... Über den Befehl Save können alle aktuellen Einstellungen in einer Projektdatei gespeichert werden. Auch die aktuellen Fensterpositionen werden darin festgehalten. Seite 36 von 75
37 Load Über den Befehl Load können zuvor gespeicherte Einstellungen wieder geladen werden. Auch die ursprünglichen Fensterpositionen werden wieder hergestellt. Import window positions Über den Befehl "Import window positions" können aus einem gespeicherten Setup die Fensterpositionen importiert werden. Alle ursprünglichen Einstellungen bleiben davon unberührt. Presets Hier können beispielhaft vordefinierte Einstellungen aufgerufen werden. Close all Dadurch werden alle offenen Formulare geschlossen. Der Toolmonitor bleibt aktiv. Local Wird der Toolmonitor ferngesteuert oder ist das Setup mit einem Passwort geschützt, sind die meisten Benutzeraktion vor direkter Eingabe geschützt. Durch den Aufruf von "Local" wird dieser Schutz aufgehoben und alle Bedienelemente sind wieder zugänglich. Wurde im Setup ein Passwort vergeben, muss dieses zur Freigabe des Toolmonitors eingegeben werden. Remote Hiermit kann der Toolmonitor wieder in den geschützten Modus zurückversetzt werden. Hide Hiermit wird der Toolmonitor ausgeblendet, bleibt aber aktiv. Wird er nicht ferngesteuert kann der Toolmonitor über ein Icon in der Taskleiste wieder aktiviert werden. Exit Hiermit wird der Toolmonitor beendet. (Nicht verfügbar, wenn der Toolmonitor ferngesteuert wird.) Seite 37 von 75
38 7. Events Elektronik GmbH SerIO - Toolmonitor Bedienungsanleitung Hierüber können die Anzeigen für die Log- und die Trace-Meldungen aufgerufen werden. Logging Events-Menü Über dieses Menü wird die Anzeige der Log-Meldungen für allgemeine Ereignisse, Warnungen, Fehler usw. aufgerufen. Trace Log-Monitor Über dieses Menü wird die Anzeige der Tracemeldungen (gesendeten oder empfangen Nachrichten) aufgerufen. Trace Seite 38 von 75
39 8. Setup Elektronik GmbH SerIO - Toolmonitor Bedienungsanleitung Über das Setup erfolgen der Aufruf der projektspezifischen Optionen und die Registrierung des ToolMonitors als COMServer. Setup-Menü 8.1. R2232 Ports Hier erfolgt die Konfiguration der seriellen Schnittstellen Anzahl RS232 Ports Auswahl der Anzahl RS232-Ports Hier erfolgt die Festlegung, wie viele RS232-Schnittstellen vom SerIO-Toolmonitor verwendet werden sollen. Seite 39 von 75
40 RS232 Port Für jeden zu verwendenden RS232-Port können hier die Kommunikationsparameter eingetragen werden. Title Konfiguration eines seriellen Ports Ein Name, welcher für den Port zur Anzeige und Ansteuerung verwendet werden soll. Port number Der zu verwendende COM-Port. Active Ein Flag, welches kennzeichnet, dass der Port verwendet werden kann. Auto open Ein Flag, welches kennzeichnet, dass der Port automatisch beim Start des Toolmonitors geöffnet werden soll. (Hinweis: Auch wenn dieses Flag abgeschaltet ist, so kann der Port trotzdem automatisch geöffnet werden, wenn ein unterlagertes Modul dies erfordert.) Timeout Eine Zeitspanne in Millisekunden, welche maximal beim Senden und Empfangen gewartet wird, bis der Vorgang abgeschlossen sein muss. Number SerIO moduls Die Anzahl an SerIO Modulen, welche an diesen RS232-Port angeschlossen sind. Move up/move down Mit Hilfe dieser Buttons, kann der ausgewählte RS232-Port in der Liste der RS232-Ports verschoben werden. Seite 40 von 75
41 8.2. SerIO Geräte Konfiguration eines SerIO Gerätes Für jedes zu verwendenden SerIO Gerät kann hier der Typ und die SerIO-Adresse ausgewählt werden. Folgende Typen stehen zur Verfügung: Unknown MechIO 8 MechIO 16 Adapter CPU Pass/Fail Anzeige (Unknown stellt Grundfunktionen, für unspezifische Anforderungen zur Verfügung.) Title Ein Name, welcher für das SerIO Gerät zur Anzeige und Ansteuerung verwendet werden soll. Active Ein Flag, welches kennzeichnet, dass das Gerät verwendet werden kann. Device type Der SerIO-Gerätetyp (siehe oben) SerIO address Die SerIO-Adresse für das SerIO-Gerät. Jedes an einem gemeinsamen RS232-Port angeschlossene SerIO- Gerät muss mit einer eindeutigen SerIO-Adresse konfiguriert werden. Move up/move down Mit Hilfe dieser Buttons, kann das ausgewählte SerIO-Gerät in der Liste der SerIO-Geräte verschoben werden. Seite 41 von 75
42 Adapter CPU Dieser SerIO-Gerätetyp stellt die MCD Mechaniksteuerung Adapter-CPU dar I2C Auswahl der Anzahl I2C-Ports Hier erfolgt die Festlegung, wie viele I2C-Ports von der Adapter CPU angesteuert werden sollen. Seite 42 von 75
43 MechIO I2C Auswahl der Anzahl I2C-Ports Hier erfolgt die Festlegung, wie viele I2C-Ports von der MechIO 16 angesteuert werden sollen MechIO 16 Analog Input Konfiguration der analogen Eingänge Hier erfolgt die Konfiguration der analogen Eingänge der Mechaniksteuerung. Title Ein Name, welcher für den analogen Eingang zur Anzeige und Ansteuerung verwendet werden soll. Number of rows Die Anzahl Reihen, welche in der Anzeige für die Eingangskanäle verwendet werden soll. Ist hier der Wert "0" eingetragen, so wird die Anzahl Reihen und Spalten automatisch ermittelt, um die Darstellung möglichst platzsparend zu halten. Seite 43 von 75
44 Enabled Für jeden Kanal kann ausgewählt werden, ob dieser angezeigt werden soll. Nicht benutzte Kanäle können somit ausgeblendet werden. Comment Für jeden Kanal kann ein Name vergeben werden, welcher zur Anzeige und Ansteuerung verwendet wird. Auto update on startup Ist dieses Flag aktiv, so wird der zugehörige Kommunikationskanal beim Start des Toolmonitors automatisch geöffnet und der Status der Eingangskanäle wird einmalig ausgelesen und angezeigt MechIO 16 Digital Input Konfiguration der digitalen Eingänge Hier erfolgt die Konfiguration der digitalen Eingänge der Mechaniksteuerung. Title Ein Name, welcher für die digitalen Eingänge zur Anzeige und Ansteuerung verwendet werden soll. Number of rows Die Anzahl Reihen, welche in der Anzeige für die Eingangskanäle verwendet werden soll. Ist hier der Wert "0" eingetragen, so wird die Anzahl Reihen und Spalten automatisch ermittelt, um die Darstellung möglichst platzsparend zu halten. Seite 44 von 75
45 Enabled Für jeden Kanal kann ausgewählt werden, ob dieser angezeigt werden soll. Nicht benutzte Kanäle können somit ausgeblendet werden. Comment Für jeden Kanal kann ein Name vergeben werden, welcher zur Anzeige und Ansteuerung verwendet wird. Auto update on startup Ist dieses Flag aktiv, so wird der zugehörige Kommunikationskanal beim Start des Toolmonitors automatisch geöffnet und der Status der Eingangskanäle wird einmalig ausgelesen und angezeigt MechIO 16 Digital Output Konfiguration der digitalen Ausgänge Hier erfolgt die Konfiguration der digitalen Ausgänge der Mechaniksteuerung. Title Ein Name, welcher für die digitalen Ausgänge zur Anzeige und Ansteuerung verwendet werden soll. Number of rows Die Anzahl Reihen, welche in der Anzeige für die Ausgangskanäle verwendet werden soll. Ist hier der Wert "0" eingetragen, so wird die Anzahl Reihen und Spalten automatisch ermittelt, um die Darstellung möglichst platzsparend zu halten. Seite 45 von 75
46 Enabled Für jeden Kanal kann ausgewählt werden, ob dieser angezeigt werden soll. Nicht benutzte Kanäle können somit ausgeblendet werden. Comment Für jeden Kanal kann ein Name vergeben werden, welcher zur Anzeige und Ansteuerung verwendet wird. Auto update on startup Ist dieses Flag aktiv, so wird der zugehörige Kommunikationskanal beim Start des Toolmonitors automatisch geöffnet und der Status der Ausgangskanäle wird einmalig ausgelesen und angezeigt MechIO 16 Trigger Konfiguration der internen Trigger der MechIO 16 Hier erfolgt die Konfiguration der internen Trigger der Mechaniksteuerung. Es können maximal acht interne Trigger definiert werden. Die Mechaniksteuerung kontrolliert zyklisch die Eingänge und setzt nach Übereinstimmung mit der Triggerbedingung die entsprechenden Ausgangszustände bzw. das entsprechende Merkerflag. Die Priorität fällt mit steigendem Index. Das bedeutet, dass Index 0 immer den Ausgabezustand von z.b. Index 1 überschreibt. Trigger Index 0 wird nach Power-UP aus dem EEPROM geladen und hat höchste Priorität. Title Ein Name, welcher für den internen Trigger zur Anzeige und Ansteuerung verwendet werden soll. Input mask Hier wird das Eingangsmuster für den entsprechenden Trigger eingestellt. Dabei bedeutet eine "-", dass das entsprechende Bit für den Trigger unrelevant ist, eine "0", dass das entsprechende Bit "Low" sein muss und eine "1", dass das entsprechende Bit "High" sein muss. Seite 46 von 75
47 Output mask Hier wird das zu setzende Ausgangsmuster für den entsprechenden Trigger eingestellt. Dabei bedeutet eine "-", dass das entsprechende Bit für den Trigger unrelevant ist, eine "0", dass das entsprechende Bit auf "Low" gesetzt wird und eine "1", dass das entsprechende Bit "High" gesetzt wird. Auto update on startup Ist dieses Flag aktiv, so wird der zugehörige Kommunikationskanal beim Start des Toolmonitors automatisch geöffnet und die Triggerkonfiguration an die Mechaniksteuerung gesendet. Ist dieses Flag nicht gesetzt erfolgt keine automatische Übertragung der Triggereinstellungen an die Mechaniksteuerung. Die Triggerkonfiguration kann dann nur noch durch manuelles Auslösen oder über das virtuelle Interface gesetzt werden MechIO 8 Dieser SerIO-Gerätetyp stellt die MCD Mechaniksteuerung MechIO 8 dar I2C Auswahl der Anzahl I2C-Ports Hier erfolgt die Festlegung, wie viele I2C-Ports von der MechIO 8 angesteuert werden sollen. Seite 47 von 75
48 MechIO 8 Analog Input Konfiguration der analogen Eingänge Hier erfolgt die Konfiguration der analogen Eingänge der Mechaniksteuerung. Title Ein Name, welcher für den analogen Eingang zur Anzeige und Ansteuerung verwendet werden soll. Number of rows Die Anzahl Reihen, welche in der Anzeige für die Eingangskanäle verwendet werden soll. Ist hier der Wert "0" eingetragen, so wird die Anzahl Reihen und Spalten automatisch ermittelt, um die Darstellung möglichst platzsparend zu halten. Enabled Für jeden Kanal kann ausgewählt werden, ob dieser angezeigt werden soll. Nicht benutzte Kanäle können somit ausgeblendet werden. Comment Für jeden Kanal kann ein Name vergeben werden, welcher zur Anzeige und Ansteuerung verwendet wird. Auto update on startup Ist dieses Flag aktiv, so wird der zugehörige Kommunikationskanal beim Start des Toolmonitors automatisch geöffnet und der Status der Eingangskanäle wird einmalig ausgelesen und angezeigt. Seite 48 von 75
49 MechIO 8 Digital Input Konfiguration der digitalen Eingänge Hier erfolgt die Konfiguration der digitalen Eingänge der Mechaniksteuerung. Title Ein Name, welcher für die digitalen Eingänge zur Anzeige und Ansteuerung verwendet werden soll. Number of rows Die Anzahl Reihen, welche in der Anzeige für die Eingangskanäle verwendet werden soll. Ist hier der Wert "0" eingetragen, so wird die Anzahl Reihen und Spalten automatisch ermittelt, um die Darstellung möglichst platzsparend zu halten. Enabled Für jeden Kanal kann ausgewählt werden, ob dieser angezeigt werden soll. Nicht benutzte Kanäle können somit ausgeblendet werden. Comment Für jeden Kanal kann ein Name vergeben werden, welcher zur Anzeige und Ansteuerung verwendet wird. Auto update on startup Ist dieses Flag aktiv, so wird der zugehörige Kommunikationskanal beim Start des Toolmonitors automatisch geöffnet und der Status der Eingangskanäle wird einmalig ausgelesen und angezeigt. Seite 49 von 75
50 MechIO 8 Digital Output Konfiguration der digitalen Ausgänge Hier erfolgt die Konfiguration der digitalen Ausgänge der Mechaniksteuerung. Title Ein Name, welcher für die digitalen Ausgänge zur Anzeige und Ansteuerung verwendet werden soll. Number of rows Die Anzahl Reihen, welche in der Anzeige für die Ausgangskanäle verwendet werden soll. Ist hier der Wert "0" eingetragen, so wird die Anzahl Reihen und Spalten automatisch ermittelt, um die Darstellung möglichst platzsparend zu halten. Enabled Für jeden Kanal kann ausgewählt werden, ob dieser angezeigt werden soll. Nicht benutzte Kanäle können somit ausgeblendet werden. Comment Für jeden Kanal kann ein Name vergeben werden, welcher zur Anzeige und Ansteuerung verwendet wird. Auto update on startup Ist dieses Flag aktiv, so wird der zugehörige Kommunikationskanal beim Start des Toolmonitors automatisch geöffnet und der Status der Ausgangskanäle wird einmalig ausgelesen und angezeigt. Seite 50 von 75
51 Pass/Fail Anzeige Dieser SerIO-Gerätetyp stellt die MCD Pass/Fail Anzeige dar I2C Auswahl der Anzahl I2C-Ports Hier erfolgt die Festlegung, wie viele I2C-Ports von der Pass/Fail Anzeige angesteuert werden sollen Pass/Fail Digital Output Konfiguration der digitalen Ausgänge Hier erfolgt die Konfiguration der digitalen Ausgänge der Pass/Fail - Anzeige. Seite 51 von 75
52 Title Ein Name, welcher für die digitalen Ausgänge zur Anzeige und Ansteuerung verwendet werden soll. Number of rows Die Anzahl Reihen, welche in der Anzeige für die Ausgangskanäle verwendet werden soll. Ist hier der Wert "0" eingetragen, so wird die Anzahl Reihen und Spalten automatisch ermittelt, um die Darstellung möglichst platzsparend zu halten. Enabled Für jeden Kanal kann ausgewählt werden, ob dieser angezeigt werden soll. Nicht benutzte Kanäle können somit ausgeblendet werden. Comment Für jeden Kanal kann ein Name vergeben werden, welcher zur Anzeige und Ansteuerung verwendet wird. Auto reset on startup Ist dieses Flag aktiv, so wird der zugehörige Kommunikationskanal beim Start des Toolmonitors automatisch geöffnet und der Status der Ausgangskanäle wird einmalig zurückgesetzt. Seite 52 von 75
53 8.3. I2C Konfiguration eines I2C Gerätes Für jedes zu verwendenden I2C Gerät kann hier der Typ und die I2C-Adresse(n) ausgewählt werden. Folgende Typen stehen zur Verfügung: Unknown PCF8574 PIO 8 channels per port PCF8574A PIO 8 channels per port PCA9554 PIO 8 channels per port PCA9554A PIO 8 channels per port PIO 3 x PCA 9554 B PIO 3 x PCA 9554A B PIO 3 x PCF 8574 B PIO 3 x PCF 8574A B RelMUX16 Relais multiplexer 16 channels 7442 PST30M Power supply for tuner applications master B PST30S Power supply for tuner applications slave B PST30L Power supply for tuner applications linear slave B (Unknown stellt Grundfunktionen, für unspezifische Anforderungen zur Verfügung.) Title Ein Name, welcher für das I2C Gerät zur Anzeige und Ansteuerung verwendet werden soll. Active Ein Flag, welches kennzeichnet, dass das Gerät verwendet werden kann. Seite 53 von 75
54 Device type Der I2C-Gerätetyp (siehe oben) I2C address 1.. n Die I2C-Adresse(n) für das I2C-Gerät. Jedes an einem gemeinsamen I2C-Port angeschlossene I2C-Gerät muss mit einer oder mehreren eindeutigen I2C-Adresse(n) konfiguriert werden. Die Anzahl der notwendigen I2C Adressen hängt vom I2C-Gerätetyp ab. Move up/move down Mit Hilfe dieser Buttons, kann das ausgewählte I2C-Gerät in der Liste der I2C-Geräte verschoben werden I2C Digitale IO Geräte (PIO) Eine Reihe von I2C Geräten dienen der digitalen Ein- und Ausgabe und basieren auf einer oder mehrerer I2C-PIO und werden auf die gleiche Art und Weise konfiguriert. Folgende Geräte sind davon betroffen: PCF8574 PIO 8 channels per port PCF8574A PIO 8 channels per port PCA9554 PIO 8 channels per port PCA9554A PIO 8 channels per port PIO 3 x PCA 9554 B PIO 3 x PCA 9554A B PIO 3 x PCF 8574 B PIO 3 x PCF 8574A B RelMUX16 Relais multiplexer 16 channels 7442 Seite 54 von 75
55 PIO Digital IO Konfiguration der digitalen Ein- und Ausgänge Hier erfolgt die Konfiguration der digitalen Ein- und Ausgänge welche über das konfigurierte I2C Gerät gesteuert werden sollen. Title Ein Name, welcher für die digitalen Ein- und Ausgänge zur Anzeige und Ansteuerung verwendet werden soll. Auto update on startup Ist dieses Flag aktiv, so wird der zugehörige Kommunikationskanal beim Start des Toolmonitors automatisch geöffnet und der Status der Ein- und Ausgangskanäle wird einmalig ausgelesen und angezeigt. Number of rows Die Anzahl Reihen, welche in der Anzeige für die Ein. und Ausgangskanäle verwendet werden soll. Ist hier der Wert "0" eingetragen, so wird die Anzahl Reihen und Spalten automatisch ermittelt, um die Darstellung möglichst platzsparend zu halten. Enabled Für jeden Kanal kann ausgewählt werden, ob dieser angezeigt werden soll. Nicht benutzte Kanäle können somit ausgeblendet werden. Name Für jeden Kanal kann ein Name vergeben werden, welcher zur Anzeige und Ansteuerung verwendet wird. Seite 55 von 75
56 Invert Output Für jeden Kanal kann hier angegeben werden, ob der Eingang invertiert werden soll. Diese Option ist nicht für alle I2C-Geräte verfügbar. Invert Input Für jeden Kanal kann hier angegeben werden, ob der Ausgang invertiert werden soll. Diese Option ist nicht für alle I2C-Geräte verfügbar. IO mode Für jeden Kanal kann hier angegeben werden, ob der Kanal als Eingang, Ausgang oder als bidirektionaler Port (mit entsprechendem Default) einzustellen ist. Diese Option ist nicht für alle I2C-Geräte verfügbar. Seite 56 von 75
57 I2C Module zur Stromversorgung Eine Reihe von I2C Geräten dienen der Stromversorgung über spezielle Stromversorgungsmodule mit einstellbarer Frequenz des Reglerbausteins. Folgende Geräte sind davon betroffen: PST30M Power supply for tuner applications master B PST30S Power supply for tuner applications slave B PST30L Power supply for tuner applications linear slave B Power supply for tuner applications linear slave Power supply for tuner applications linear slave Bei diesem I2C-Gerät handelt es sich um ein Slave-Modul (mit Linearregler) für eine Stromversorgung mit einstellbarer Frequenz des Reglerbausteins. Eingestellt werden können die Namen für die Anzeige und Steuerung der Sollwerte (Settings) und der Messwerte (Measurement) und der Shunt für die Strommessung. Seite 57 von 75
58 Power supply for tuner applications master Power supply for tuner applications master Bei diesem I2C-Gerät handelt es sich um eine Stromversorgung mit einstellbarer Frequenz des Reglerbausteins. Eingestellt werden können die Namen für die Anzeige und Steuerung der Sollwerte (Settings) und der Messwerte (Measurement), die Frequenz des Reglerbausteines und der Shunt für die Strommessung Power supply for tuner applications slave Power supply for tuner applications slave Bei diesem I2C-Gerät handelt es sich um ein Slave-Modul für eine Stromversorgung mit einstellbarer Frequenz des Reglerbausteins. Eingestellt werden können die Namen für die Anzeige und Steuerung der Sollwerte (Settings) und der Messwerte (Measurement) und der Shunt für die Strommessung. Seite 58 von 75
59 8.4. General Hier können allgemeine Einstellungen für den Toolmonitor vorgenommen werden. Allgemeine Einstellungen Application title Hier kann der Fenstertitel des Toolmonitors angepasst werden. Priority Hier kann Basispriorität des Toolmonitors eingestellt werden. Dieser Wert sollte nur bei wirklichem Bedarf geändert werden. Encrypt setup Hier kann festgelegt werden, ob das Setup verschlüsselt abgespeichert werden soll. In diesem Fall wird der Toolmonitor im Remote-Mode gestartet. Außerdem ist ein Passwort festzulegen, mit welchen der Toolmonitor freigeschaltet werden kann. Zur Kontrolle ist dieses Passwort zu bestätigen. Geht das Passwort verloren, kann das zugehörige Setup nicht mehr geändert werden. (Wird der Toolmonitor mit einem Passwort geschützt, wird der Local-/Remote-Mode nicht mehr ferngesteuert.) Seite 59 von 75
60 8.5. Logger Elektronik GmbH SerIO - Toolmonitor Bedienungsanleitung Hier können Einstellungen für das Logging im Toolmonitor vorgenommen werden. Log level Hier wird das Log-Level für allgemeine Ereignismeldungen, Warnungen, Fehler usw. eingestellt. Zur Auswahl stehen: ExtendedDebug Debug Trace Info Warning ErrorTrace CriticalWarning Error Trace level Hier wird das Trace-Level für die Protokollierung von gesendeten oder empfangen Nachrichten eingestellt. Zur Auswahl stehen: Streaming Cyclic Normal Logger Seite 60 von 75
61 Log to file Ist diese Option aktiviert, so werden aller Ereignismeldungen in einer Datei abgelegt. Die Datei setzt sich aus dem Namen des Toolmonitors und einem Zeitstempel zusammen. Die Datei wird im selben Ordner angelegt, in dem sich der Toolmonitor befindet. Log monitor background update Normalerweise werden die Ereignismeldungen immer erzeugt auch wenn der Monitor zur Anzeige der Ereignismeldungen gerade nicht aktiv ist. Ist dies nicht gewünscht, kann diese Funktion hier ausgeschaltet werden. Log errors always to file Normalerweise werden Fehlermeldungen immer in eine zusätzliche Log-Datei geschrieben. Ist dies nicht gewünscht, kann diese Funktion hier ausgeschaltet werden. Diese Datei setzt sich aus dem Namen des Toolmonitors und dem Zusatz "Exceptions" zusammen. Die Datei wird im selben Ordner angelegt, in dem sich der Toolmonitor befindet Seite 61 von 75
62 9. Programmierung 9.1. AnalogInput Basisklasse für die analogen Eingänge der SerIO-Geräte. Diese Klasse stellt Funktionen zur Steuerung der analogen Eingangskanäle der SerIO-Geräte zur Verfügung GetValueNames Namen für die Befehle zum Abfragen von Werten. Mit diesen Namen wird der Befehl "GetValue" des virtuellen Interfaces für die analogen Eingänge ausgelöst. Beispiel: GetValue("Channel 1") GetValue("Channel 1.HasAutoRange") GetValue("IsValidMeasurementType.VoltDC") Aufzählungswerte: HasAutoRange Abfrage, ob der Kanal AutoRange unterstützt (Hier immer "0") MaxRangeIndex Abfrage des maximalen Index für den Messbereich (Hier immer "0") MaxAverages Abfrage der maximalen Anzahl für die Mittelwertbildung des Messbereichs (Hier immer "1") ChannelName Abfrage der Spannung, des analogen Eingangs. IsValidMeasurementType Abfrage, ob das übergebene Attribute ein gültiger Messbereich ist. Seite 62 von 75
63 SetValueNames Namen für die Befehle zum Setzen von Werten. Mit diesen Namen werden der Befehle "SetValue" des virtuellen Interfaces für die analogen Eingänge ausgelöst. Beispiel: SetValue("Channel 1.Averages", 0) Aufzählungswerte: Averages MeasurementRange RangeIndex MeasurementType Speed Anzahl Mittelwerte (hier immer "1") Umschaltung des Messbereichs (Wert muss zwischen 0..5 liegen) Messbereichsindex (hier immer "0") Art der Messung (hier immer "VoltDC") Geschwindigkeit der Messung (zulässig sind: "Fast","Slow","Normal", hier aber unrelevant) Seite 63 von 75
Bedienungsanleitung. DEDITEC - Toolmonitor. Softline. Modline. Conline. Boardline. Avidline. Pixline. Applikation
 Bedienungsanleitung Softline Modline Conline Boardline Avidline Pixline Applikation MCD Elektronik GmbH Hoheneichstr. 52 75217 Birkenfeld Telefon 0 72 31/78 405-0 Telefax 0 72 31/78 405-10 info@mcd-elektronik.de
Bedienungsanleitung Softline Modline Conline Boardline Avidline Pixline Applikation MCD Elektronik GmbH Hoheneichstr. 52 75217 Birkenfeld Telefon 0 72 31/78 405-0 Telefax 0 72 31/78 405-10 info@mcd-elektronik.de
Produktbeschreibung. SerialLine - Toolmonitor. Softline. Modline. Funktionen und Merkmale des Produkts. Conline. Boardline. Avidline.
 Produktbeschreibung Funktionen und Merkmale des Produkts Softline Modline Conline Boardline SerialLine - Toolmonitor Avidline Pixline Applikation MCD Elektronik GmbH Hoheneichstr. 52 75217 Birkenfeld Telefon
Produktbeschreibung Funktionen und Merkmale des Produkts Softline Modline Conline Boardline SerialLine - Toolmonitor Avidline Pixline Applikation MCD Elektronik GmbH Hoheneichstr. 52 75217 Birkenfeld Telefon
Bedienungsanleitung. VideoAnalyzer und Generator SD. Softline. Modline. Conline. Boardline. Avidline. Pixline. Applikation
 V1.0 2015-04-10 Vorlagenversion: 2.0 / 2015-02-06 Bedienungsanleitung Softline Modline Conline Boardline VideoAnalyzer und Generator SD Avidline Pixline Applikation MCD Elektronik GmbH Hoheneichstr. 52
V1.0 2015-04-10 Vorlagenversion: 2.0 / 2015-02-06 Bedienungsanleitung Softline Modline Conline Boardline VideoAnalyzer und Generator SD Avidline Pixline Applikation MCD Elektronik GmbH Hoheneichstr. 52
Bedienungsanleitung. Toolmonitor Telnet. Softline. Modline. Conline. Boardline. Avidline. Pixline. Applikation
 Bedienungsanleitung Softline Modline Conline Boardline Toolmonitor Telnet Avidline Pixline Applikation MCD Elektronik GmbH Hoheneichstr. 52 75217 Birkenfeld Telefon 07231/78405-0 Telefax 07231/78405-10
Bedienungsanleitung Softline Modline Conline Boardline Toolmonitor Telnet Avidline Pixline Applikation MCD Elektronik GmbH Hoheneichstr. 52 75217 Birkenfeld Telefon 07231/78405-0 Telefax 07231/78405-10
Installationsanleitung
 Installationsanleitung Installation von Software und Treibern Softline Modline Conline Boardline USB-Hub 2.0 8-Port, schaltbar Avidline Pixline Applikation MCD Elektronik GmbH Hoheneichstr. 52 75217 Birkenfeld
Installationsanleitung Installation von Software und Treibern Softline Modline Conline Boardline USB-Hub 2.0 8-Port, schaltbar Avidline Pixline Applikation MCD Elektronik GmbH Hoheneichstr. 52 75217 Birkenfeld
Bedienungsanleitung. Toolmonitor Sherlock Vision. Softline. Modline. Conline. Boardline. Avidline. Pixline. Applikation
 Vorlagenversion: 2.0 / 2015-02-06 V1.2 2016-04-15 JJ Bedienungsanleitung Softline Modline Conline Boardline Toolmonitor Sherlock Vision Avidline Pixline Applikation MCD Elektronik GmbH Hoheneichstr. 52
Vorlagenversion: 2.0 / 2015-02-06 V1.2 2016-04-15 JJ Bedienungsanleitung Softline Modline Conline Boardline Toolmonitor Sherlock Vision Avidline Pixline Applikation MCD Elektronik GmbH Hoheneichstr. 52
Produktbeschreibung. USB-Hub Port, schaltbar. Softline. Modline. Conline. Boardline. Avidline. Pixline. Applikation
 Produktbeschreibung Softline Modline Conline Boardline USB-Hub 2.0 8-Port, schaltbar Avidline Pixline Applikation MCD Elektronik GmbH Hoheneichstr. 52 75217 Birkenfeld Telefon 0 72 31/78 405-0 Telefax
Produktbeschreibung Softline Modline Conline Boardline USB-Hub 2.0 8-Port, schaltbar Avidline Pixline Applikation MCD Elektronik GmbH Hoheneichstr. 52 75217 Birkenfeld Telefon 0 72 31/78 405-0 Telefax
Folgen Sie diesen Anweisungen Schritt für Schritt, um das ZETA DLMS-Terminal 2011 zu installieren und in Betrieb zu nehmen.
 Kurzanleitung ZETA DLMS-Terminal 2011 Folgen Sie diesen Anweisungen Schritt für Schritt, um das ZETA DLMS-Terminal 2011 zu installieren und in Betrieb zu nehmen. 1. Installation des ZETA DLMS-Terminals
Kurzanleitung ZETA DLMS-Terminal 2011 Folgen Sie diesen Anweisungen Schritt für Schritt, um das ZETA DLMS-Terminal 2011 zu installieren und in Betrieb zu nehmen. 1. Installation des ZETA DLMS-Terminals
Bedienungsanleitung. Output Audio-Switch. Softline. Modline. Conline. Boardline. Avidline. Pixline. Applikation
 Vorlagenversion: 4.0 / 2017-01-25 V2.3 2017-03-07 MR Bedienungsanleitung Output Audio-Switch Softline Modline Conline Boardline Avidline Pixline Applikation MCD Elektronik GmbH Hoheneichstr. 52 75217 Birkenfeld
Vorlagenversion: 4.0 / 2017-01-25 V2.3 2017-03-07 MR Bedienungsanleitung Output Audio-Switch Softline Modline Conline Boardline Avidline Pixline Applikation MCD Elektronik GmbH Hoheneichstr. 52 75217 Birkenfeld
Folgen Sie diesen Anweisungen Schritt für Schritt, um das ZETA IEC Terminal zu installieren und in Betrieb zu nehmen.
 Kurzanleitung ZETA IEC-Terminal / ZETA IEC-Terminal Professional Folgen Sie diesen Anweisungen Schritt für Schritt, um das ZETA IEC Terminal zu installieren und in Betrieb zu nehmen. 1. Installation des
Kurzanleitung ZETA IEC-Terminal / ZETA IEC-Terminal Professional Folgen Sie diesen Anweisungen Schritt für Schritt, um das ZETA IEC Terminal zu installieren und in Betrieb zu nehmen. 1. Installation des
Installationsanleitung ab-agenta
 Installationsanleitung ab-agenta Hard-/Software-Voraussetzungen Unterstützung von 32- und 64-Bit Betriebssystemen Windows 7/8/8.1/10, 2008/2012/2016 Server Einplatz-Version: mindestens 4 GB RAM Arbeitsspeicher,
Installationsanleitung ab-agenta Hard-/Software-Voraussetzungen Unterstützung von 32- und 64-Bit Betriebssystemen Windows 7/8/8.1/10, 2008/2012/2016 Server Einplatz-Version: mindestens 4 GB RAM Arbeitsspeicher,
/ Rev. 2 / SERIE P40 Zusatzbeschreibung: Quick Guide für FDT Basic-Tool und Backup-Tool
 799000679 / Rev. 2 / 08.11.2016 SERIE P40 Zusatzbeschreibung: Quick Guide für FDT Basic-Tool und Backup-Tool Herausgeber ELGO Electronic GmbH & Co. KG Carl-Benz-Straße1 DE-78239 Rielasingen Technischer
799000679 / Rev. 2 / 08.11.2016 SERIE P40 Zusatzbeschreibung: Quick Guide für FDT Basic-Tool und Backup-Tool Herausgeber ELGO Electronic GmbH & Co. KG Carl-Benz-Straße1 DE-78239 Rielasingen Technischer
Sequenzer als Service: Konfiguration Service-Modus für Workstations einrichten und Sequenzen konfigurieren
 SeMSy III ist ein hochperformantes und zukunftssicheres Videomanagementsystem mit höchstem Bedienkomfort. Es bietet umfangreiche Funktionen, die von der Darstellung von Livebildern, vielfältigen Suchmöglichkeiten
SeMSy III ist ein hochperformantes und zukunftssicheres Videomanagementsystem mit höchstem Bedienkomfort. Es bietet umfangreiche Funktionen, die von der Darstellung von Livebildern, vielfältigen Suchmöglichkeiten
EX x RS-232 zu Ethernet / IP. Bedienungsanleitung. 7. Anschlüsse. 8. Technische Daten. Seriell 9 Pin D-SUB Stecker
 7. Anschlüsse Bedienungsanleitung Seriell 9 Pin D-SUB Stecker Pin Signal Pin Signal Pin Signal 1 DCD 4 DTR 7 RTS 2 RXD 5 GROUND 8 CTS 3 TXD 6 DSR 9 DB 9M EX-6034 8. Technische Daten Stromanschluss: 5V
7. Anschlüsse Bedienungsanleitung Seriell 9 Pin D-SUB Stecker Pin Signal Pin Signal Pin Signal 1 DCD 4 DTR 7 RTS 2 RXD 5 GROUND 8 CTS 3 TXD 6 DSR 9 DB 9M EX-6034 8. Technische Daten Stromanschluss: 5V
Project Termbase 5.6.3
 Project Termbase 5.6.3 Benutzerhandbuch Inhaltsverzeichnis Inhaltsverzeichnis 1 Installation des Studio Plugins... 3 1.1 Systemvoraussetzungen Studio Plugin... 3 1.2 Plugin Installation... 3 1.3 Lizenzierung...
Project Termbase 5.6.3 Benutzerhandbuch Inhaltsverzeichnis Inhaltsverzeichnis 1 Installation des Studio Plugins... 3 1.1 Systemvoraussetzungen Studio Plugin... 3 1.2 Plugin Installation... 3 1.3 Lizenzierung...
FAQ - Einstellungen Vortix Realtime Bridge LAN to RF 169MHz
 Index Änderung Datum Name 01.00 Erstellung der FAQ 05.09.2017 Gens Aufgabe Es soll eine Kommunikationsverbindung zwischen LAN und RF 169 MHz beziehungsweise eine Funkbrücke zwischen zwei LAN Netzwerken
Index Änderung Datum Name 01.00 Erstellung der FAQ 05.09.2017 Gens Aufgabe Es soll eine Kommunikationsverbindung zwischen LAN und RF 169 MHz beziehungsweise eine Funkbrücke zwischen zwei LAN Netzwerken
USB / LAN Interface ACS - Power Source HBS Electronic GmbH
 HBS Electronic GmbH HBS Electronic USB / LAN Interface HBS Electronic GmbH Mannheimer Straße 89-91 68782 Brühl Tel. 06202 / 97 87 46-0 Fax 06202 / 97 87 46-6 email info@hbs-electronic.de www.hbs-electronic.de
HBS Electronic GmbH HBS Electronic USB / LAN Interface HBS Electronic GmbH Mannheimer Straße 89-91 68782 Brühl Tel. 06202 / 97 87 46-0 Fax 06202 / 97 87 46-6 email info@hbs-electronic.de www.hbs-electronic.de
1.1 Features der Software Folgende Änderungen bzw. Neuerungen sind gegenüber der alten KPS-Lite 2009 Software enthalten:
 Analyse-Software für Akku-Power A36 1.1 Features der Software Folgende Änderungen bzw. Neuerungen sind gegenüber der alten KPS-Lite 2009 Software enthalten: Die Software basiert jetzt auf einer Microsoft
Analyse-Software für Akku-Power A36 1.1 Features der Software Folgende Änderungen bzw. Neuerungen sind gegenüber der alten KPS-Lite 2009 Software enthalten: Die Software basiert jetzt auf einer Microsoft
Bedienungsanleitung zur Inbetriebnahme des Funkempfänger EFB-EXP-72a mit Ethernet-Schnittstelle
 zur Inbetriebnahme des Funkempfänger EFB-EXP-72a mit Ethernet-Schnittstelle 1. Funktion und Voreinstellung Der EFB-EXP-72a basiert auf der Funktionsweise des Funkempfängers EFB-RS232 mit dem Unterschied,
zur Inbetriebnahme des Funkempfänger EFB-EXP-72a mit Ethernet-Schnittstelle 1. Funktion und Voreinstellung Der EFB-EXP-72a basiert auf der Funktionsweise des Funkempfängers EFB-RS232 mit dem Unterschied,
1 Axis Kamera-Konfiguration IP-Konfiguration Datum und Uhrzeit einstellen Die Option Anonymous viewer login...
 Installationsanleitung IPS Video Analytics für Axis ACAP Kameras und Encoder Inhalt 1 Axis Kamera-Konfiguration... 1 1.1 IP-Konfiguration... 1 1.2 Datum und Uhrzeit einstellen... 4 1.3 Die Option Anonymous
Installationsanleitung IPS Video Analytics für Axis ACAP Kameras und Encoder Inhalt 1 Axis Kamera-Konfiguration... 1 1.1 IP-Konfiguration... 1 1.2 Datum und Uhrzeit einstellen... 4 1.3 Die Option Anonymous
1 Axis Kamera-Konfiguration IP-Konfiguration Datum und Uhrzeit einstellen Die Option Anonymous viewer login...
 Installationsanleitung IPS Video Analytics für Axis ACAP Kameras und Encoder Inhalt 1 Axis Kamera-Konfiguration... 1 1.1 IP-Konfiguration... 1 1.2 Datum und Uhrzeit einstellen... 4 1.3 Die Option Anonymous
Installationsanleitung IPS Video Analytics für Axis ACAP Kameras und Encoder Inhalt 1 Axis Kamera-Konfiguration... 1 1.1 IP-Konfiguration... 1 1.2 Datum und Uhrzeit einstellen... 4 1.3 Die Option Anonymous
Produktbeschreibung. MCD Audio Analyzer. Softline. Modline. Funktionen und Merkmale des Produkts. Conline. Boardline. Avidline. Pixline.
 Produktbeschreibung Funktionen und Merkmale des Produkts Softline Modline Conline Boardline MCD Audio Analyzer Avidline Pixline Applikation MCD Elektronik GmbH Hoheneichstr. 52 75217 Birkenfeld Telefon
Produktbeschreibung Funktionen und Merkmale des Produkts Softline Modline Conline Boardline MCD Audio Analyzer Avidline Pixline Applikation MCD Elektronik GmbH Hoheneichstr. 52 75217 Birkenfeld Telefon
putty+gausmann gmbh i-con PICO SD erweiterte Funktionen durch microsd Karte
 putty+gausmann gmbh i-con PICO SD Die i-con PICO kann über eine microsd (ebenso microsdhc) Karte in der Funktionalität erweitert werden. Dazu notwendig ist das auf Windows PCs lauffähige Programm PICOSD.exe.
putty+gausmann gmbh i-con PICO SD Die i-con PICO kann über eine microsd (ebenso microsdhc) Karte in der Funktionalität erweitert werden. Dazu notwendig ist das auf Windows PCs lauffähige Programm PICOSD.exe.
SMARTentry Notification
 Vario IT-Solutions GmbH SMARTentry Notification Dokumentation 18.02.2016 Installation und Einrichtung von SMARTentry Notification für bestehende und neue SALTO Installationen mit SHIP Schnittstelle. Inhaltsverzeichnis
Vario IT-Solutions GmbH SMARTentry Notification Dokumentation 18.02.2016 Installation und Einrichtung von SMARTentry Notification für bestehende und neue SALTO Installationen mit SHIP Schnittstelle. Inhaltsverzeichnis
Leitfaden für die Installation der freien Virtual Machine. C-MOR Videoüberwachung auf einem VMware ESX Server
 Diese Anleitung illustriert die Installation der Videoüberwachung C-MOR Virtuelle Maschine auf VMware ESX Server. Diese Anleitung bezieht sich auf die Version 4 mit 64-Bit C-MOR-Betriebssystem. Bitte laden
Diese Anleitung illustriert die Installation der Videoüberwachung C-MOR Virtuelle Maschine auf VMware ESX Server. Diese Anleitung bezieht sich auf die Version 4 mit 64-Bit C-MOR-Betriebssystem. Bitte laden
PCAN-Gateway Schnellstart-Anleitung
 PCAN-Gateway Schnellstart-Anleitung Herzlichen Glückwunsch...... zu Ihrem neuen PCAN Gateway von PEAK System Technik. Diese Anleitung beschreibt die grundlegende Konfiguration und den Betrieb der PCAN-GatewayProduktfamilie.
PCAN-Gateway Schnellstart-Anleitung Herzlichen Glückwunsch...... zu Ihrem neuen PCAN Gateway von PEAK System Technik. Diese Anleitung beschreibt die grundlegende Konfiguration und den Betrieb der PCAN-GatewayProduktfamilie.
Hornetsecurity Outlook-Add-In
 Hornetsecurity Outlook-Add-In für Spamfilter Service, Aeternum und Verschlüsselungsservice Blanko (Dokumenteneigenschaften) 1 Inhaltsverzeichnis 1. Das Outlook Add-In... 3 1.1 Feature-Beschreibung... 3
Hornetsecurity Outlook-Add-In für Spamfilter Service, Aeternum und Verschlüsselungsservice Blanko (Dokumenteneigenschaften) 1 Inhaltsverzeichnis 1. Das Outlook Add-In... 3 1.1 Feature-Beschreibung... 3
PC-Programm KOMES. SCHAKO KG Steigstraße D Kolbingen Telefon Telefax
 PC-Programm KOMES SCHAKO KG Steigstraße 25-27 D-78600 Kolbingen Telefon 0 74 63-980 - 0 Telefax 0 74 63-980 - 200 info@schako.de www.schako.de Inhalt Installieren des PC-Programmes...3 Erstellen der Verbindung
PC-Programm KOMES SCHAKO KG Steigstraße 25-27 D-78600 Kolbingen Telefon 0 74 63-980 - 0 Telefax 0 74 63-980 - 200 info@schako.de www.schako.de Inhalt Installieren des PC-Programmes...3 Erstellen der Verbindung
PCFaceSwitch. Treiber und Steuerprogramm für eine Extender-Karte für den PCI-Express-Bus
 PCFaceSwitch Treiber und Steuerprogramm für eine Extender-Karte für den PCI-Express-Bus Version 1.7 Juni 2013 Hinweise zur Installation, Funktionsweise und Lizenzierung Für Ihre Fragen stehen wir gern
PCFaceSwitch Treiber und Steuerprogramm für eine Extender-Karte für den PCI-Express-Bus Version 1.7 Juni 2013 Hinweise zur Installation, Funktionsweise und Lizenzierung Für Ihre Fragen stehen wir gern
Dokumentation IBIS Master Version 1.5.6
 Dokumentation IBIS Master Version 1.5.6 Seite 1 von 9 11.01.06 Inhaltsverzeichnis 1. Einleitung... 3 2. Hardware IBIS Master... 4 3. Software IBIS Master..... 5 3.1 Installation und Programmstart... 5
Dokumentation IBIS Master Version 1.5.6 Seite 1 von 9 11.01.06 Inhaltsverzeichnis 1. Einleitung... 3 2. Hardware IBIS Master... 4 3. Software IBIS Master..... 5 3.1 Installation und Programmstart... 5
WorldSDS Installationsanleitung. Inhaltsverzeichnis
 Inhaltsverzeichnis Inhalt 1. Programm installieren... 2 Prüfung 32 oder 64 Bit Version... 2 2. WorldSDS starten und Lizenz einmalig aktivieren... 4 3. Datenkabel an P8GR und an den PC anschließen und die
Inhaltsverzeichnis Inhalt 1. Programm installieren... 2 Prüfung 32 oder 64 Bit Version... 2 2. WorldSDS starten und Lizenz einmalig aktivieren... 4 3. Datenkabel an P8GR und an den PC anschließen und die
BKSYS Brandschutzklappen-Kleinsteuerung
 Software-Bedienungsanleitung BKSYS Brandschutzklappen-Kleinsteuerung Inhaltsverzeichnis Übersicht und Sprache... 2 Verbindung... 3 Zustand... 4 Protokoll... 5 Einstellung... 7 SCHAKO Ferdinand Schad KG
Software-Bedienungsanleitung BKSYS Brandschutzklappen-Kleinsteuerung Inhaltsverzeichnis Übersicht und Sprache... 2 Verbindung... 3 Zustand... 4 Protokoll... 5 Einstellung... 7 SCHAKO Ferdinand Schad KG
FAQ Kommunikation über PROFIBUS
 FAQ Kommunikation über PROFIBUS Kommunikation über PROFIBUS FAQ Inhaltsverzeichnis Inhaltsverzeichnis... 2 Frage... 2 Wie konfiguriere ich eine PC-Station als DP-Master zur Anbindung an einen DP-Slave
FAQ Kommunikation über PROFIBUS Kommunikation über PROFIBUS FAQ Inhaltsverzeichnis Inhaltsverzeichnis... 2 Frage... 2 Wie konfiguriere ich eine PC-Station als DP-Master zur Anbindung an einen DP-Slave
BOLB - Installation Homebanking Kontakte
 BOLB - Installation Homebanking Kontakte Installation der Homebanking Kontakte Zur Nutzung dieser Schnittstelle ist es erforderlich, Ihre Bankdaten zu hinterlegen. Diese Hinterlegung erfolgt in dem Programm
BOLB - Installation Homebanking Kontakte Installation der Homebanking Kontakte Zur Nutzung dieser Schnittstelle ist es erforderlich, Ihre Bankdaten zu hinterlegen. Diese Hinterlegung erfolgt in dem Programm
Anleitung zur Freigabe der CL-Studio-Version
 Anleitung zur Freigabe der CL-Studio-Version In dieser Anleitung ist die Freigabe für alle zur Verfügung stehenden Typen von Zentralen bzw. Schnittstellen beschrieben. Bitte überspringen Sie die Teile,
Anleitung zur Freigabe der CL-Studio-Version In dieser Anleitung ist die Freigabe für alle zur Verfügung stehenden Typen von Zentralen bzw. Schnittstellen beschrieben. Bitte überspringen Sie die Teile,
Anleitung zur Freigabe der CL-Studio-Version
 Anleitung zur Freigabe der CL-Studio-Version In dieser Anleitung ist die Freigabe für alle zur Verfügung stehenden Typen von Zentralen bzw. Schnittstellen beschrieben. Bitte überspringen Sie die Teile,
Anleitung zur Freigabe der CL-Studio-Version In dieser Anleitung ist die Freigabe für alle zur Verfügung stehenden Typen von Zentralen bzw. Schnittstellen beschrieben. Bitte überspringen Sie die Teile,
Update von XBRL Publisher 1.11 auf XBRL Publisher
 18.04.2017 Update von XBRL Publisher 1.11 auf XBRL Publisher 17.1.1 Die folgenden Update-Hinweise gelten für die Programmvarianten XBRL Publisher Desktop und XBRL Publisher Client-Server. Eine Liste der
18.04.2017 Update von XBRL Publisher 1.11 auf XBRL Publisher 17.1.1 Die folgenden Update-Hinweise gelten für die Programmvarianten XBRL Publisher Desktop und XBRL Publisher Client-Server. Eine Liste der
M-Bus Master Manual. M-Bus Master. Manual. Version 2.1 1/10
 M-Bus Master Manual Version 2.1 1/10 Index 1 Programmüberblick 3 2 Übersicht 3 3 Optionen 4 4 Einfaches Auslesen 5 4.1 Angeschlossene M-Bus Geräte suchen 5 4.2 Initialisierung M-Bus Modul 6 4.3 Übertragene
M-Bus Master Manual Version 2.1 1/10 Index 1 Programmüberblick 3 2 Übersicht 3 3 Optionen 4 4 Einfaches Auslesen 5 4.1 Angeschlossene M-Bus Geräte suchen 5 4.2 Initialisierung M-Bus Modul 6 4.3 Übertragene
Startup Modcom 32Bit MB connect line Fernwartungssysteme GmbH
 MB connect line Telefon 07062/9178788 Fernwartungssysteme GmbH Telefax 07062/9178792 Raiffeisenstraße 4 Hotline 09851/55776 D-74360 Ilsfeld Startup Modcom 32Bit Copyright MB connect line Fernwartungssysteme
MB connect line Telefon 07062/9178788 Fernwartungssysteme GmbH Telefax 07062/9178792 Raiffeisenstraße 4 Hotline 09851/55776 D-74360 Ilsfeld Startup Modcom 32Bit Copyright MB connect line Fernwartungssysteme
VisuWin. Benutzerhandbuch
 VisuWin Benutzerhandbuch Inhaltsangabe VisuWin... 3 Allgemein... 4 Hauptmenü...5 Exec-Engine...7 Auswahlbox...8 VisuWin Anleitung und Hilfetexte zum Visualisierungsprogramm VisuWin Das Programm VisuWin
VisuWin Benutzerhandbuch Inhaltsangabe VisuWin... 3 Allgemein... 4 Hauptmenü...5 Exec-Engine...7 Auswahlbox...8 VisuWin Anleitung und Hilfetexte zum Visualisierungsprogramm VisuWin Das Programm VisuWin
Medea3 Scan-Client (BCS2 mit Medea3-Erweiterungen)
 Medea3 Scan-Client (BCS2 mit Medea3-Erweiterungen) Installationsanleitung Installationsanleitung BCS2 (Medea Scan-Client)...2 1. Installation von BCS2...2 2. Update von BCS2 mit Medea3-Erweiterung...6
Medea3 Scan-Client (BCS2 mit Medea3-Erweiterungen) Installationsanleitung Installationsanleitung BCS2 (Medea Scan-Client)...2 1. Installation von BCS2...2 2. Update von BCS2 mit Medea3-Erweiterung...6
Anleitung zur Freigabe der CL-Studio-Version
 Anleitung zur Freigabe der CL-Studio-Version In dieser Anleitung ist die Freigabe für alle zur Verfügung stehenden Typen von Zentralen bzw. Schnittstellen beschrieben. Bitte überspringen Sie die Teile,
Anleitung zur Freigabe der CL-Studio-Version In dieser Anleitung ist die Freigabe für alle zur Verfügung stehenden Typen von Zentralen bzw. Schnittstellen beschrieben. Bitte überspringen Sie die Teile,
qfix ASCII-Protokoll
 www.qfix.de qfix ASCII-Protokoll Referenz qfix Dokument Nr. D100502R1 Inhaltsverzeichnis 1 Einleitung 3 1.1 Referenz................................... 3 2 qfix ASCII Protokoll 4 2.1 Verbindung und Zeichensatz.........................
www.qfix.de qfix ASCII-Protokoll Referenz qfix Dokument Nr. D100502R1 Inhaltsverzeichnis 1 Einleitung 3 1.1 Referenz................................... 3 2 qfix ASCII Protokoll 4 2.1 Verbindung und Zeichensatz.........................
Innovator 11 excellence. Anbindung an Visual Studio. Einführung, Installation und Konfiguration. Connect. Roland Patka.
 Innovator 11 excellence Anbindung an Visual Studio Einführung, Installation und Konfiguration Roland Patka Connect www.mid.de Inhaltsverzeichnis Einführung... 1 Innovator Add-in im Visual Studio registrieren...
Innovator 11 excellence Anbindung an Visual Studio Einführung, Installation und Konfiguration Roland Patka Connect www.mid.de Inhaltsverzeichnis Einführung... 1 Innovator Add-in im Visual Studio registrieren...
Quick Reference Guide
 Bei technischen Fragen erreichen Sie uns unter: TEL: +49-(0) 5235-3-19890 FAX: +49-(0) 5235-3-19899 e-mail: interface-service@phoenixcontact.com PPP Applikationen PSI-MODEM-ETH PHOENIX CONTACT - 07/2010
Bei technischen Fragen erreichen Sie uns unter: TEL: +49-(0) 5235-3-19890 FAX: +49-(0) 5235-3-19899 e-mail: interface-service@phoenixcontact.com PPP Applikationen PSI-MODEM-ETH PHOENIX CONTACT - 07/2010
... Konfiguration des IO [io] 8000 in einem LAN?
![... Konfiguration des IO [io] 8000 in einem LAN? ... Konfiguration des IO [io] 8000 in einem LAN?](/thumbs/55/36385252.jpg) ... Konfiguration des IO [io] 8000 in einem LAN? Ablauf 1. Installation 2. Konfiguration des Encoders 3. Überprüfen der Encodereinstellungen 4. Konfiguration des Decoders 1. Installation: Nach Erhalt des
... Konfiguration des IO [io] 8000 in einem LAN? Ablauf 1. Installation 2. Konfiguration des Encoders 3. Überprüfen der Encodereinstellungen 4. Konfiguration des Decoders 1. Installation: Nach Erhalt des
PUMA Administrationshandbuch Stand:
 PUMA Administrationshandbuch Stand: 2013-12-30 Inhalt: 1. Allgemeines 3 1.1. Hauptfunktionen von PUMA 3 1.2. PUMA aufrufen 3 2. Container-Aktualisierung über das Internet konfigurieren 4 3. Umfang der
PUMA Administrationshandbuch Stand: 2013-12-30 Inhalt: 1. Allgemeines 3 1.1. Hauptfunktionen von PUMA 3 1.2. PUMA aufrufen 3 2. Container-Aktualisierung über das Internet konfigurieren 4 3. Umfang der
OPC-Server VM OPC. Anleitung. Installation, Konfiguration, Verwendung. Version 1.01
 Installation, Konfiguration, Verwendung Version 1.01 Seite 2 von 20 OPC-Server VM OPC Revision Version Erstellt am Versionsnummer Bemerkung 1.00 26.07.2013 Erstellung 1.01 05.11.2013 2.14 - Reiter der
Installation, Konfiguration, Verwendung Version 1.01 Seite 2 von 20 OPC-Server VM OPC Revision Version Erstellt am Versionsnummer Bemerkung 1.00 26.07.2013 Erstellung 1.01 05.11.2013 2.14 - Reiter der
Installationsanleitung
 Archiv.One Installationsanleitung Version 004.008.022 Juli 2015 Inhaltsverzeichnis Kapitel 1 Installation der Programme... 2 Kapitel 2 Lizenzierung der Novaline Archivierung (Server)... 7 Kapitel 3 Einrichten
Archiv.One Installationsanleitung Version 004.008.022 Juli 2015 Inhaltsverzeichnis Kapitel 1 Installation der Programme... 2 Kapitel 2 Lizenzierung der Novaline Archivierung (Server)... 7 Kapitel 3 Einrichten
cytan cytansynchro Version 4.1 / Mai 2016 Letzte Softwareanpassung: Woche 17 / 2016
 cytan cytansynchro Version 4.1 / Mai 2016 Letzte Softwareanpassung: Woche 17 / 2016 Inhaltsverzeichnis 1. cytansynchro... 3 1.1. Installation... 4 2. Ausführung der cytansynchro... 8 2 1. cytansynchro
cytan cytansynchro Version 4.1 / Mai 2016 Letzte Softwareanpassung: Woche 17 / 2016 Inhaltsverzeichnis 1. cytansynchro... 3 1.1. Installation... 4 2. Ausführung der cytansynchro... 8 2 1. cytansynchro
Einführung in Automation Studio
 Einführung in Automation Studio Übungsziel: Der links abgebildete Stromlaufplan soll mit einer SPS realisiert werden und mit Automation Studio programmiert werden. Es soll ein Softwareobjekt Logik_1 in
Einführung in Automation Studio Übungsziel: Der links abgebildete Stromlaufplan soll mit einer SPS realisiert werden und mit Automation Studio programmiert werden. Es soll ein Softwareobjekt Logik_1 in
HowTo SoftEther Site-2-Site (Client-Bridge)
 HowTo SoftEther Site-2-Site (Client-Bridge) Dieses Beispiel zeigt wie ein Standort (Client-Bridge), mittels Layer 2 des OSI-Schichtmodell, sicher via SoftEther VPN zu einem VPN-Server verbunden wird, um
HowTo SoftEther Site-2-Site (Client-Bridge) Dieses Beispiel zeigt wie ein Standort (Client-Bridge), mittels Layer 2 des OSI-Schichtmodell, sicher via SoftEther VPN zu einem VPN-Server verbunden wird, um
Neuinstallation Profi cash 11
 Vorbereitung Lizenzschlüssel (Eingabe s. Seite 21 ff) Für die zeitlich unbefristete Nutzung der Banking-Software Profi cash ab der Version 11 benötigen Sie einen neuen Lizenzschlüssel. ü Lizenzschlüssel
Vorbereitung Lizenzschlüssel (Eingabe s. Seite 21 ff) Für die zeitlich unbefristete Nutzung der Banking-Software Profi cash ab der Version 11 benötigen Sie einen neuen Lizenzschlüssel. ü Lizenzschlüssel
xgu 2.3 Installationsanleitung Installationsanleitung Excel Add-In zu ASTAG GU Kalkulationsgrundlage Bern, 18. Oktober 2016 Version: 01.
 Installationsanleitung xgu 2.3 Installationsanleitung Excel Add-In zu ASTAG GU Kalkulationsgrundlage Bern, 18. Oktober 2016 Version: 01.06 Xplanis AG Zentweg 13 CH-3006 Bern Fon +41 (0)31 359 24 54 Fax
Installationsanleitung xgu 2.3 Installationsanleitung Excel Add-In zu ASTAG GU Kalkulationsgrundlage Bern, 18. Oktober 2016 Version: 01.06 Xplanis AG Zentweg 13 CH-3006 Bern Fon +41 (0)31 359 24 54 Fax
Konfiguration für den Betrieb über LAN Interface
 Konfiguration für den Betrieb über LAN Interface Die folgende Anleitung ist durchzuführen, nachdem die LAN-SDR Software auf Ihrem PC installiert wurde. LAN-SDR ist ausgeschaltet. Bitte merken Sie sich
Konfiguration für den Betrieb über LAN Interface Die folgende Anleitung ist durchzuführen, nachdem die LAN-SDR Software auf Ihrem PC installiert wurde. LAN-SDR ist ausgeschaltet. Bitte merken Sie sich
RRC101-IP. Schnellstartanleitung
 RRC101-IP Schnellstartanleitung Dokumenten-Version : 1.0 Stand : 13.10.2016 Impressum Herausgeber Thiesen Hardware- & Software-Design GmbH Version Stand Status 1.0 13.10.2016 Freigegeben Autor Inhaltlich
RRC101-IP Schnellstartanleitung Dokumenten-Version : 1.0 Stand : 13.10.2016 Impressum Herausgeber Thiesen Hardware- & Software-Design GmbH Version Stand Status 1.0 13.10.2016 Freigegeben Autor Inhaltlich
Installieren von Bluetooth-Geräten in custo diagnostic 3.8
 custo med Geräte mit Bluetooth-Schnittstelle 12-Kanal-PC EKG custo cardio 100/110 custo cardio 200 Langzeit-EKG Rekorder custo flash 110/220 custo cor Übersicht: In 5 Schritten zur Bluetooth-Verbindung
custo med Geräte mit Bluetooth-Schnittstelle 12-Kanal-PC EKG custo cardio 100/110 custo cardio 200 Langzeit-EKG Rekorder custo flash 110/220 custo cor Übersicht: In 5 Schritten zur Bluetooth-Verbindung
Anleitung zur Bluetooth - Inbetriebnahme für Lactate Scout+ SCIENCE MADE SIMPLE
 Anleitung zur Bluetooth - Inbetriebnahme für Lactate Scout+ SCIENCE MADE SIMPLE 1 Gehen Sie bitte je nach verwendetem Betriebssystem entweder nach Variante A (Windows XP SP2/SP3 und Windows Vista), Variante
Anleitung zur Bluetooth - Inbetriebnahme für Lactate Scout+ SCIENCE MADE SIMPLE 1 Gehen Sie bitte je nach verwendetem Betriebssystem entweder nach Variante A (Windows XP SP2/SP3 und Windows Vista), Variante
Becker Content Manager Inhalt
 Becker Content Manager Inhalt Willkommen beim Becker Content Manager...2 Installation des Becker Content Manager...2 Becker Content Manager starten...3 Becker Content Manager schließen...3 Kartendaten
Becker Content Manager Inhalt Willkommen beim Becker Content Manager...2 Installation des Becker Content Manager...2 Becker Content Manager starten...3 Becker Content Manager schließen...3 Kartendaten
Outlook-Synchronisation
 Outlook-Synchronisation Inhalt Inhalt 2 1.Voreinstellungen 3 2. Erstabgleich 6 3.Kontaktabgleich / Ansprechpartner 9 4. Terminabgleich 13 5. E-Mail 16 6. Allgemeine Einschränkungen 17 1. Voreinstellungen
Outlook-Synchronisation Inhalt Inhalt 2 1.Voreinstellungen 3 2. Erstabgleich 6 3.Kontaktabgleich / Ansprechpartner 9 4. Terminabgleich 13 5. E-Mail 16 6. Allgemeine Einschränkungen 17 1. Voreinstellungen
BETRIEBSANLEITUNG EMU MB-CONNECT
 BETRIEBSANLEITUNG EMU MB-CONNECT Besten Dank, dass Sie sich für die EMU MB-Connect entschieden haben. Erstellt: 27. Januar 2012 Status: Final 27. Januar 2012 Änderungen und Irrtümer vorbehalten Seite 1
BETRIEBSANLEITUNG EMU MB-CONNECT Besten Dank, dass Sie sich für die EMU MB-Connect entschieden haben. Erstellt: 27. Januar 2012 Status: Final 27. Januar 2012 Änderungen und Irrtümer vorbehalten Seite 1
1. Installation und Datenbankeinrichtung
 1. Installation und Datenbankeinrichtung 1.1. Installation Klicken Sie zum Start der Installation doppelt auf den Installer. Im Anschluss startet der Setup-Assistent, welcher Sie durch den Installations-Prozess
1. Installation und Datenbankeinrichtung 1.1. Installation Klicken Sie zum Start der Installation doppelt auf den Installer. Im Anschluss startet der Setup-Assistent, welcher Sie durch den Installations-Prozess
JUNG Facility-Pilot Visualisierungs-Server Version 2.2
 Inhalt: JUNG Facility-Pilot Visualisierungs-Server Version 2.2 1 TECHNISCHE VORAUSSETZUNGEN...2 1.1 HARDWARE...2 1.2 BETRIEBSSYSTEME...2 1.3 SOFTWARE...2 1.4 CLIENT/BROWSER EINSTELLUNGEN...2 2 ERSTER START...3
Inhalt: JUNG Facility-Pilot Visualisierungs-Server Version 2.2 1 TECHNISCHE VORAUSSETZUNGEN...2 1.1 HARDWARE...2 1.2 BETRIEBSSYSTEME...2 1.3 SOFTWARE...2 1.4 CLIENT/BROWSER EINSTELLUNGEN...2 2 ERSTER START...3
Anleitung zum Erstellen eines Sicherheitsszenarios mit der homeputer CL Studio Software
 Anleitung zum Erstellen eines Sicherheitsszenarios mit der homeputer CL Studio Software Es ist sehr leicht möglich, die Sicherheit zu erhöhen, wenn wichtige Bereiche des Hauses mit Sensoren ausgestattet
Anleitung zum Erstellen eines Sicherheitsszenarios mit der homeputer CL Studio Software Es ist sehr leicht möglich, die Sicherheit zu erhöhen, wenn wichtige Bereiche des Hauses mit Sensoren ausgestattet
ishrt CommDTM Benutzerhandbuch UNIFIED FIELD COMMUNICATION
 Benutzerhandbuch UNIFIED FIELD COMMUNICATION Inhalt 1 Installation der Software...3 2 Kommunikations-DTM ishrt CommDTM...4 3 Konfiguration ishrt Comm DTM offline...5 3.1 Treiberkonfiguration...5 3.2 Kanalkonfiguration...6
Benutzerhandbuch UNIFIED FIELD COMMUNICATION Inhalt 1 Installation der Software...3 2 Kommunikations-DTM ishrt CommDTM...4 3 Konfiguration ishrt Comm DTM offline...5 3.1 Treiberkonfiguration...5 3.2 Kanalkonfiguration...6
Logic Express 8 Arbeiten mit Apogee Hardware
 Logic Express 8 Arbeiten mit Apogee Hardware Logic Express bietet ein spezifisches Kontrollfeld, mit dem Sie die Duet- und Ensemble- Hardware von Apogee direkt konfigurieren können. Hinweis: Das Kontrollfeld
Logic Express 8 Arbeiten mit Apogee Hardware Logic Express bietet ein spezifisches Kontrollfeld, mit dem Sie die Duet- und Ensemble- Hardware von Apogee direkt konfigurieren können. Hinweis: Das Kontrollfeld
MAILCHIMPCONNECTOR FÜR DAYLITE
 MAILCHIMPCONNECTOR FÜR DAYLITE Table of Contents Allgemeines... 3... 4 Einrichtung... 5 Installation... 6 Lizenzierung... 9 Benutzung...12 Einrichtung des notwendigen API Key...13 Listenverwaltung...17
MAILCHIMPCONNECTOR FÜR DAYLITE Table of Contents Allgemeines... 3... 4 Einrichtung... 5 Installation... 6 Lizenzierung... 9 Benutzung...12 Einrichtung des notwendigen API Key...13 Listenverwaltung...17
ESTOS XMPP Proxy
 ESTOS XMPP Proxy 4.1.12.22953 4.1.12.22953 1 Willkommen zum ESTOS XMPP Proxy... 4 1.1 WAN Einstellungen... 4 1.2 LAN Einstellungen... 5 1.3 Diagnose... 6 1.4 Proxy Dienst... 6 1.5 Server-Zertifikat...
ESTOS XMPP Proxy 4.1.12.22953 4.1.12.22953 1 Willkommen zum ESTOS XMPP Proxy... 4 1.1 WAN Einstellungen... 4 1.2 LAN Einstellungen... 5 1.3 Diagnose... 6 1.4 Proxy Dienst... 6 1.5 Server-Zertifikat...
ESTOS XMPP Proxy
 ESTOS XMPP Proxy 4.1.18.27533 4.1.18.27533 1 Willkommen zum ESTOS XMPP Proxy... 4 1.1 WAN Einstellungen... 4 1.2 LAN Einstellungen... 5 1.3 Diagnose... 6 1.4 Proxy Dienst... 6 1.5 Server-Zertifikat...
ESTOS XMPP Proxy 4.1.18.27533 4.1.18.27533 1 Willkommen zum ESTOS XMPP Proxy... 4 1.1 WAN Einstellungen... 4 1.2 LAN Einstellungen... 5 1.3 Diagnose... 6 1.4 Proxy Dienst... 6 1.5 Server-Zertifikat...
LinTech. Konfigurationssoftware. Bedienungsanleitung. Revision 1.46
 LinTech Bedienungsanleitung bluelino 4G/ 4G+ Konfigurationssoftware Revision 1.46 Inhalt 1 Konfiguration des bluelino 4G oder 4G+ ändern... 3 1.1 Voraussetzungen... 3 1.2 Start/Inbetriebnahme Konfigurationssoftware...
LinTech Bedienungsanleitung bluelino 4G/ 4G+ Konfigurationssoftware Revision 1.46 Inhalt 1 Konfiguration des bluelino 4G oder 4G+ ändern... 3 1.1 Voraussetzungen... 3 1.2 Start/Inbetriebnahme Konfigurationssoftware...
Installation und Betrieb des Virtual Serial Port Emulators (VSPE) Mai 2012
 Installation und Betrieb des Virtual Serial Port Emulators (VSPE) Mai 2012 GPRS/UMTS/LAN/WAN TCP/IP Connection 1 von 10 Inhaltsverzeichnis Installation und Betrieb des Virtual Serial Port Emulators (VSPE)
Installation und Betrieb des Virtual Serial Port Emulators (VSPE) Mai 2012 GPRS/UMTS/LAN/WAN TCP/IP Connection 1 von 10 Inhaltsverzeichnis Installation und Betrieb des Virtual Serial Port Emulators (VSPE)
IO-Link Device Tool V4.0. IO-Link Device Tool. Anwender Handbuch. Version 4. Dokumentname: IO-Link Device Tool - DE.doc Ausgabestand: 3.
 IO-Link Device Tool Anwender Handbuch Version 4 Dokumentname: IO-Link Device Tool - DE.doc Ausgabestand: 3. Dezember 2014 Dezember 2014 Seite 1 Inhaltsverzeichnis 1. EINLEITUNG... 3 2. SCHNELLEINSTIEG...
IO-Link Device Tool Anwender Handbuch Version 4 Dokumentname: IO-Link Device Tool - DE.doc Ausgabestand: 3. Dezember 2014 Dezember 2014 Seite 1 Inhaltsverzeichnis 1. EINLEITUNG... 3 2. SCHNELLEINSTIEG...
USB I2C Spy V1.0 Manual
 USB I2C Spy V1.0 Manual (Preliminary) Coptonix GmbH Luxemburger Str. 31 D 13353 Berlin Phone: +49 (0)30 61 74 12 48 Fax: +49 (0)30 61 74 12 47 www.coptonix.com support@coptonix.com 2 Installation des USB
USB I2C Spy V1.0 Manual (Preliminary) Coptonix GmbH Luxemburger Str. 31 D 13353 Berlin Phone: +49 (0)30 61 74 12 48 Fax: +49 (0)30 61 74 12 47 www.coptonix.com support@coptonix.com 2 Installation des USB
Konfiguration von Opera für
 {tip4u://051} Version 2 Zentraleinrichtung für Datenverarbeitung (ZEDAT) www.zedat.fu-berlin.de Konfiguration von Opera für E-Mail Um Ihre E-Mails über den Mailserver der ZEDAT herunterzuladen oder zu
{tip4u://051} Version 2 Zentraleinrichtung für Datenverarbeitung (ZEDAT) www.zedat.fu-berlin.de Konfiguration von Opera für E-Mail Um Ihre E-Mails über den Mailserver der ZEDAT herunterzuladen oder zu
Anleitung - Mass E-Mailer 2.6. 2003 by Patrick Biegel 25.06.2005
 Anleitung - Mass E-Mailer 2.6 2003 by Patrick Biegel 25.06.2005 Inhalt Einleitung...3 Neu in der Version 2.6...3 Installation...4 Links...4 E-Mail Form...5 Send E-Mails...7 Edit List...8 Save List...9
Anleitung - Mass E-Mailer 2.6 2003 by Patrick Biegel 25.06.2005 Inhalt Einleitung...3 Neu in der Version 2.6...3 Installation...4 Links...4 E-Mail Form...5 Send E-Mails...7 Edit List...8 Save List...9
Siemens Scalance. AUVESY GmbH. Fichtenstraße 38 B D Landau Deutschland
 Siemens Scalance AUVESY GmbH Fichtenstraße 38 B D-76829 Landau Deutschland Inhalt Siemens Scalance Switches 3 Scalance-Switches integrieren 5 Jobs für Scalance-Switches erstellen 7 Scalance-Switches wiederherstellen
Siemens Scalance AUVESY GmbH Fichtenstraße 38 B D-76829 Landau Deutschland Inhalt Siemens Scalance Switches 3 Scalance-Switches integrieren 5 Jobs für Scalance-Switches erstellen 7 Scalance-Switches wiederherstellen
HowTo SoftEther VPN Server (global)
 HowTo SoftEther VPN Server (global) Dieses HowTo zeigt wie der SoftEther VPN-Server auf einem VR2020 eingerichtet wird. 1 Vorbereitung und Einrichtung am Router Um SoftEther VPN verwenden zu können sind
HowTo SoftEther VPN Server (global) Dieses HowTo zeigt wie der SoftEther VPN-Server auf einem VR2020 eingerichtet wird. 1 Vorbereitung und Einrichtung am Router Um SoftEther VPN verwenden zu können sind
TOOLS for MR V1.5.0 für Windows
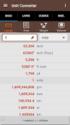 TOOLS for MR V1.5.0 für Windows TOOLS for MR V1.5.0 für Windows besteht aus den folgenden Programmen. - V1.5.0 - V1.5.0 - V1.5.0 Wichtigste Verbesserungen und behobene Fehler V1.2.0 (32-Bit) / V1.2.1 (64-Bit)
TOOLS for MR V1.5.0 für Windows TOOLS for MR V1.5.0 für Windows besteht aus den folgenden Programmen. - V1.5.0 - V1.5.0 - V1.5.0 Wichtigste Verbesserungen und behobene Fehler V1.2.0 (32-Bit) / V1.2.1 (64-Bit)
Konfiguration von Outlook 2010
 {tip4u://096} Version 2 Zentraleinrichtung für Datenverarbeitung (ZEDAT) www.zedat.fu-berlin.de Konfiguration von Outlook 2010 Zu jedem FU Account gehört auch ein E-Mail-Postfach bei der ZEDAT. Auf dieses
{tip4u://096} Version 2 Zentraleinrichtung für Datenverarbeitung (ZEDAT) www.zedat.fu-berlin.de Konfiguration von Outlook 2010 Zu jedem FU Account gehört auch ein E-Mail-Postfach bei der ZEDAT. Auf dieses
Bedienungsanleitung V1.0. PC-Programm / Konverter EP-Schachtmanagement. TECTUS Transponder Technology GmbH
 Bedienungsanleitung V1.0 PC-Programm / Konverter EP-Schachtmanagement TECTUS Transponder Technology GmbH Eurotecring 39 D-47445 Moers ALLGEMEIN 4 Installation 4 PROGRAMMBESCHREIBUNG 5 1 TASKLEISTEN SYMBOL
Bedienungsanleitung V1.0 PC-Programm / Konverter EP-Schachtmanagement TECTUS Transponder Technology GmbH Eurotecring 39 D-47445 Moers ALLGEMEIN 4 Installation 4 PROGRAMMBESCHREIBUNG 5 1 TASKLEISTEN SYMBOL
ODDS-TV. ... die zukunftssichere Lösung für den modernen Wettanbieter!
 ODDS-TV www.bookmaker5.com... die zukunftssichere Lösung für den modernen Wettanbieter! Arland Gesellschaft für Informationstechnologie mbh - Irrtümer und Änderungen vorbehalten. Version 5.9.10.6-01/2013
ODDS-TV www.bookmaker5.com... die zukunftssichere Lösung für den modernen Wettanbieter! Arland Gesellschaft für Informationstechnologie mbh - Irrtümer und Änderungen vorbehalten. Version 5.9.10.6-01/2013
Bedienungsanleitung V5.0. Secyourit GmbH, Rupert-Mayer-Str. 44, München, Deutschland Tel Fax
 SIENNA Professional Bedienungsanleitung V5.0, Rupert-Mayer-Str. 44, 81379 München, Deutschland Tel +49-89-12294700 Fax +49-89-72430099 Copyright 2015. Inhaltsverzeichnis 1 ALLGEMEIN... 3 1.1 BETRIEBSART...
SIENNA Professional Bedienungsanleitung V5.0, Rupert-Mayer-Str. 44, 81379 München, Deutschland Tel +49-89-12294700 Fax +49-89-72430099 Copyright 2015. Inhaltsverzeichnis 1 ALLGEMEIN... 3 1.1 BETRIEBSART...
Technisches Handbuch. Bediengerätesoftware für FuG 8 / 9
 Technisches Handbuch Bediengerätesoftware für FuG 8 / 9 26.07.2011 Seite:1 Verwendung Die Software dient der Bedienung der BOSFUG Serie über einen Windows PC. Damit kann die Funkanlage über beliebige Entfernungen
Technisches Handbuch Bediengerätesoftware für FuG 8 / 9 26.07.2011 Seite:1 Verwendung Die Software dient der Bedienung der BOSFUG Serie über einen Windows PC. Damit kann die Funkanlage über beliebige Entfernungen
Benutzerhandbuch Outlook Add-In
 Benutzerhandbuch Outlook Add-In Inhalt 1 Systemvoraussetzungen... 2 2 Installation... 2 3 Outlook einrichten... 2 3.1 Konto für das Konferenzsystem einrichten... 2 3.2 Konferenzserver... 3 3.3 Verbindung
Benutzerhandbuch Outlook Add-In Inhalt 1 Systemvoraussetzungen... 2 2 Installation... 2 3 Outlook einrichten... 2 3.1 Konto für das Konferenzsystem einrichten... 2 3.2 Konferenzserver... 3 3.3 Verbindung
EoC Konfigurations-Software. Bedienungsanleitung
 EoC Konfigurations-Software Bedienungsanleitung Bedienungsanleitung EoC Konfigurations-Software Inhaltsverzeichnis 1. Produktbeschreibung... 3 1. Installation... 4 2. Hauptmenü... 5 2.1. Gerätename ändern...
EoC Konfigurations-Software Bedienungsanleitung Bedienungsanleitung EoC Konfigurations-Software Inhaltsverzeichnis 1. Produktbeschreibung... 3 1. Installation... 4 2. Hauptmenü... 5 2.1. Gerätename ändern...
SIENNA Professional. Bedienungsanleitung V5.1
 SIENNA Professional Bedienungsanleitung V5.1, Rupert-Mayer-Str. 44, 81379 München, Deutschland Tel +49-89-12294700 Fax +49-89-72430099 Copyright 2015. Inhaltsverzeichnis 1 ALLGEMEIN... 3 1.1 BEFEHLE...
SIENNA Professional Bedienungsanleitung V5.1, Rupert-Mayer-Str. 44, 81379 München, Deutschland Tel +49-89-12294700 Fax +49-89-72430099 Copyright 2015. Inhaltsverzeichnis 1 ALLGEMEIN... 3 1.1 BEFEHLE...
Öffnen Sie Ihren Browser und laden den ansitel TAPI Client unter folgendem Link herunter:
 ansitel TAPI Treiber Nachfolgend wird die Installation des ansitel TAPI-Treibers beispielhaft an dem Microsoft Windows Programm "Outlook" erklärt. Analog lässt sich der ansitel TAPI Treiber mit anderen
ansitel TAPI Treiber Nachfolgend wird die Installation des ansitel TAPI-Treibers beispielhaft an dem Microsoft Windows Programm "Outlook" erklärt. Analog lässt sich der ansitel TAPI Treiber mit anderen
Schnittstellen - Software KFM PKS B 99pks Installation und Bedienung Seite 1 von 6
 Installation und Bedienung Seite 1 von 6 Die Schnittstellen- Software KFM PKS bietet verschiedene Funktionsbereiche, die wahlweise und unabhängig voneinander genutzt werden können. Alle zeichnen sich durch
Installation und Bedienung Seite 1 von 6 Die Schnittstellen- Software KFM PKS bietet verschiedene Funktionsbereiche, die wahlweise und unabhängig voneinander genutzt werden können. Alle zeichnen sich durch
Installation von 3M KODIP-SF mit Fallerfassung Version Dezember 2016
 Installation von 3M KODIP-SF mit Fallerfassung Version 2.1 1. Dezember 2016 1. Installation der 3M KODIP-SF-Client-Software... 1 1.1. Was wird mit 3M KODIP-SF installiert?... 1 1.2. Voraussetzungen...
Installation von 3M KODIP-SF mit Fallerfassung Version 2.1 1. Dezember 2016 1. Installation der 3M KODIP-SF-Client-Software... 1 1.1. Was wird mit 3M KODIP-SF installiert?... 1 1.2. Voraussetzungen...
CAE Tools. LocateParts. Admin CAE :27. Autor: Version: Datum:
 CAE Tools LocateParts Autor: Version: Datum: Admin CAE 7 07.06.2017 14:27 Inhaltsverzeichnis 1 Anwenderdokumentation des Tools "LocateParts"......... 5 1.1 Systemvoraussetzungen:................................................
CAE Tools LocateParts Autor: Version: Datum: Admin CAE 7 07.06.2017 14:27 Inhaltsverzeichnis 1 Anwenderdokumentation des Tools "LocateParts"......... 5 1.1 Systemvoraussetzungen:................................................
Installationsanleitung Prozess Manager. Release: Prozess Manager 2017 Autor: Ralf Scherer Datum:
 Prozess Manager Release: Prozess Manager 2017 Autor: Ralf Scherer Datum: 20.11.2017 Inhaltsverzeichnis 1. Mindest-Systemvoraussetzungen und empfohlene Systemeinstellungen... 3 1.1 Unterstützte Betriebssysteme...3
Prozess Manager Release: Prozess Manager 2017 Autor: Ralf Scherer Datum: 20.11.2017 Inhaltsverzeichnis 1. Mindest-Systemvoraussetzungen und empfohlene Systemeinstellungen... 3 1.1 Unterstützte Betriebssysteme...3
WBelectronics. Infinity USB Phoenix - Benutzerhandbuch
 WBelectronics Infinity USB Phoenix - Benutzerhandbuch Einführung Hardware installation Danke für den Kauf eines Infinity USB Phoenix von WB Electronics! Die Installation des Infinity USB Phoenix erfordert
WBelectronics Infinity USB Phoenix - Benutzerhandbuch Einführung Hardware installation Danke für den Kauf eines Infinity USB Phoenix von WB Electronics! Die Installation des Infinity USB Phoenix erfordert
Handbuchergänzung zu FitronTP und JETmasterTP (ab 06/2016) Stand April Änderung Beschreibung 3.1 Erweiterte externe Absenkung
 3.1 Erweiterte externe Absenkung Über die entsprechende Option im Systemmenü wechselt das Gerät beim Wegfall der externen Störung der SGM direkt in die interne Absenkung am Gerät. Diese muss dann vom Benutzer
3.1 Erweiterte externe Absenkung Über die entsprechende Option im Systemmenü wechselt das Gerät beim Wegfall der externen Störung der SGM direkt in die interne Absenkung am Gerät. Diese muss dann vom Benutzer
GS-Office Mobile. Einrichtung & Konfiguration
 GS-Office Mobile Einrichtung & Konfiguration Inhaltsverzeichnis 1. Willkommen bei Sage GS-Office Mobile... 3 1.1 Anmelden in der Service Welt... 5 2. Einrichten des Hauptbenutzers für Sage GS-Office Mobile...
GS-Office Mobile Einrichtung & Konfiguration Inhaltsverzeichnis 1. Willkommen bei Sage GS-Office Mobile... 3 1.1 Anmelden in der Service Welt... 5 2. Einrichten des Hauptbenutzers für Sage GS-Office Mobile...
Kurzanleitung Eclipse
 Autor: Prof. Dr. Bernhard Humm, FB Informatik, FH Darmstadt Datum: 30. November 2005 1 Starten Für das Praktikum verwenden wir Eclipse Version 3.1 und JDK 1.5 Starten Eclipse: Doppelklick auf das Icon
Autor: Prof. Dr. Bernhard Humm, FB Informatik, FH Darmstadt Datum: 30. November 2005 1 Starten Für das Praktikum verwenden wir Eclipse Version 3.1 und JDK 1.5 Starten Eclipse: Doppelklick auf das Icon
KONFIGURATOR-SOFTWARE (S009-50) Kurzanleitung
 S e i t e 1 KONFIGURATOR-SOFTWARE (S009-50) Kurzanleitung 1. Laden Sie die Konfigurator-Software von unserer Internetseite herunter http://www.mo-vis.com/en/support/downloads 2. Schließen Sie den mo-vis
S e i t e 1 KONFIGURATOR-SOFTWARE (S009-50) Kurzanleitung 1. Laden Sie die Konfigurator-Software von unserer Internetseite herunter http://www.mo-vis.com/en/support/downloads 2. Schließen Sie den mo-vis
Bedienungsanleitung. 3. CMS Software. 3.1 Systemvoraussetzungen. 3.2 Installation der CMS Software. Hardware:
 Bedienungsanleitung 3. CMS Software 3.1 Systemvoraussetzungen Hardware: CPU Pentium4 mit 2 GHz oder besser Mindestens 128 MB RAM Dual Channel Grafik ATI9800 oder besser 100 / 1000 MBit Netzwerkkarte Software:
Bedienungsanleitung 3. CMS Software 3.1 Systemvoraussetzungen Hardware: CPU Pentium4 mit 2 GHz oder besser Mindestens 128 MB RAM Dual Channel Grafik ATI9800 oder besser 100 / 1000 MBit Netzwerkkarte Software:
Bedienungsanleitung PC-Software für CTS-7 C (V )
 Bedienungsanleitung PC-Software für CTS-7 C (V1.0.0.1) WIN-XP, VISTA, WIN7, 8, 8.1,.10 1 Installation der PC Software Während der Installation das Stimmgerät bitte noch nicht am PC anschließen. Installieren
Bedienungsanleitung PC-Software für CTS-7 C (V1.0.0.1) WIN-XP, VISTA, WIN7, 8, 8.1,.10 1 Installation der PC Software Während der Installation das Stimmgerät bitte noch nicht am PC anschließen. Installieren
ManageHomePC v Veröffentlicht 2016 Copyright S-cubic GmbH. Krebsbachstr. 12 D Bergisch Gladbach
 ManageHomePC v1.1.1 ManageHomePC v1.1.1 Veröffentlicht 2016 Copyright 2016 S-cubic GmbH Krebsbachstr. 12 D-51429 Bergisch Gladbach Tel +49 (0) 2204 9160 30 Fax +49 (0) 2204 9199 416 email: info@s-cubic.de
ManageHomePC v1.1.1 ManageHomePC v1.1.1 Veröffentlicht 2016 Copyright 2016 S-cubic GmbH Krebsbachstr. 12 D-51429 Bergisch Gladbach Tel +49 (0) 2204 9160 30 Fax +49 (0) 2204 9199 416 email: info@s-cubic.de
Immo Meets Office Easy Office Storage Easy Outlook Storage Handbuch
 Immo Meets Office Easy Office Storage Easy Outlook Storage Handbuch 1 2 Inhaltsverzeichnis 1 Systemvoraussetzungen... 3 2 Vor der Installation... 3 3 Installation... 3 3.1 Voraussetzungen... 4 3.2 Installationsbeginn...
Immo Meets Office Easy Office Storage Easy Outlook Storage Handbuch 1 2 Inhaltsverzeichnis 1 Systemvoraussetzungen... 3 2 Vor der Installation... 3 3 Installation... 3 3.1 Voraussetzungen... 4 3.2 Installationsbeginn...
