Version 1.0 Deutsch. Leica Viva TPS Einführung und Erste Schritte
|
|
|
- Erna Bettina Flater
- vor 5 Jahren
- Abrufe
Transkript
1 Version 1.0 Deutsch Leica Viva TPS Einführung und Erste Schritte
2 Viva TPS, Einführung Einführung Zur sicheren Anwendung des Produkts beachten Sie bitte die detaillierten Sicherheitshinweise der Leica CS10/CS15 Gebrauchsanweisung, Leica GS10/GS15 Gebrauchsanweisung und Leica TPS1200+ Gebrauchsanweisung. Für detaillierte Beschreibungen aller Funktionen und Einstellungen des Produkts und der Applikationen, beachten Sie bitte das Leica Viva Series Technisches Referenzhandbuch. 2 Zweck dieser Gebrauchsanweisung Schnelle Referenzen zu bestimmten Themen Dieses Handbuch "Einführung und Erste Schritte" ist als schnelle Referenz im Feld gedacht, so dass Sie sofort anfangen können mit Ihrer Leica Viva Series Ausrüstung zu arbeiten. Die Bedienungsanleitung erklärt den Inhalt des Transportbehälters, wie die verschiedenen Gerätekonfigurationsmöglichkeiten aufgebaut werden und wie Sie die wichtigsten Applikationen bedienen. Thema Siehe Kapitel Was ist im Transportbehälter? Kapitel 1.1 Wie werden die Komponenten aufgebaut? Kapitel 1.2 Was ist nach dem Einschalten der erste Dialog? Kapitel 2.1 Wie komme ich ins Hauptmenü? Kapitel 2.1
3 Thema Wie wird die Software grundlegend bedient und wie navigiere ich in den Dialogen? Siehe Kapitel Kapitel 2.2 Was sind Assistenten (Wizards)? Kapitel 2.2 Wie lege ich Jobs und Codelisten an? Kapitel 3 Wie werden die Applikationen verwendet? Kapitel 4 myworld@leica Geosystems ( bietet eine breite Palette an Serviceangeboten, Informationen und Trainingsmaterial an. Mit einem direkten Zugriff auf myworld ist es möglich, wann immer Sie wünschen alle wichtigen Serviceangebote zu nutzen, 24 Stunden am Tag, 7 Tage die Woche. Dies steigert Ihre Effizienz und hält Sie über die letzten Informationen zu Ihren Instrumenten von Leica Geosystems auf dem Laufenden. Viva TPS, Einführung 3
4 Viva TPS, Einführung 4 Serviceangebote myproducts myservice mysupport Beschreibung Hier können Sie alle Ihre Leica Geosystems Produkte ganz einfach eintragen, detaillierte Informationen über Ihre Produkte erfassen und zusätzliche Optionen oder Supportverträge (Customer Care Pakete = CCPs) abschliessen. Weiterhin können Sie Ihre Produkte mit der neuesten Software aktualisieren und Ihre Dokumentationen auf dem neuesten Stand halten. Sie können sich die Serviceangebote für Ihre Produkte im Leica Geosystems Servicecenter und die detaillierten Informationen über die für Ihre Produkte ausgeführten Arbeiten anschauen. Zusätzlich können Sie sich den aktuellen Servicestatus Ihrer Produkte im Leica Geosystems Servicecenter und das erwartete Serviceende anschauen. Neue Supportanfragen für Ihre Produkte können erstellt werden. Diese werden von Ihrem lokalen Leica Geosystems Support-Team beantwortet. Sie können sich die vollständige Historie Ihres Supportfalls und detaillierte Informationen für jede Anfrage anschauen, falls Sie auf frühere Supportfälle verweisen wollen.
5 Serviceangebote mytraining Beschreibung Sie können Ihr Produktwissen mit den Leica Geosystems Trainings verbessern. Weiterhin können sie sich das neuste Online-Trainingsmaterial Ihrer Produkte anschauen oder herunterladen. Halten Sie sich über Ihr Produkt auf dem Laufenden und registrieren Sie sich für Seminare oder Kurse in Ihrem Land. Viva TPS, Einführung 5
6 Viva TPS, Inhaltsverzeichnis Inhaltsverzeichnis 6 Inhalt Kapitel Seite 1 Ausrüstung Inhalt des Transportbehälters Aufstellen der Totalstation (TPS ) Aufstellen der SmartStation -Lösung Aufstellen der SmartPole -Lösung Aufstellen für Fernsteuerung (mit dem RadioHandle ) Aufstellen für Fernsteuerung (mit TCPS28 ) Befestigen des CS Feld-Controllers am Halter und Lotstab 20 2 SmartWorx Viva und Bedienungskonzept SmartWorx Viva Anzeige Symbole Hauptmenü Bedienungskonzept Verbinden einer Totalstation (TPS ) mit einem CS Feld-Controller 41
7 3 Jobs & Daten Erstellen eines neuen Jobs Erstellen einer Codeliste Importieren von ASCII Daten in einen Job 49 4 Applikationen Stationieren Messen Absteckung Bezugslinie (Schnurgerüst) 70 Anhang A Arbeiten mit Speichermedien 73 A.1 Formatierung eines Speichermediums 73 A.2 Verzeichnisstruktur des Speichermediums 75 Anhang B Systemdateien installieren 77 Anhang C Leica Geo Office 79 Viva TPS, Inhaltsverzeichnis 7
8 Viva TPS, Ausrüstung 1 Ausrüstung 1.1 Inhalt des Transportbehälters 8 Behälter für Instrument und mitgeliefertes Zubehör Teil 1 von 2 a b c d e f g TS_052 h i a) GHT196 Abstandshalter für den Instrumentenhöhenmesser b) Datenübertragungskabel c) GFZ3 oder GOK6 Steilsichtprisma d) Gegengewicht für Steilsichtprisma e) Totalstation mit Dreifuß und Standardgriff oder RadioHandle f) Regenschutzhülle für das Instrument und Sonnenblende für die Objektivlinse g) Prismenstabspitze h) GEB221 Batterie i) GMP101 Mini Prisma
9 Behälter für Instrument und mitgeliefertes Zubehör Teil 2 von 2 a b c d TS_053 e f g a) Taschenmesser b) Ersatzstift c) Handbücher d) 2 x CompactFlash Karten und Schutzhüllen e) Inbusschlüssel f) GKL211 Ladegerät g) Autonetzstecker für das Ladegerät (unter dem Ladegerät) Viva TPS, Ausrüstung 9
10 Viva TPS, Ausrüstung 10 Behälter für Smart- Pole/SmartStation und mitgeliefertes Zubehör Teil 1 von 2 a b c d e f gh SYS_019 i j k l m a) GS15 Empfänger b) GEB211 / GEB212 Batterie c) GRZ4 / GRZ122 Prisma d) Funkantennen e) GRZ101 Mini Prisma und GAD103 Adapter f) Ersatzstift g) Inbusschlüssel h) GAD31 Adapter i) CS10 Feld-Controller j) GHT62 Halterplatte k) GHT62 Halterplatte (ausgezogen) l) CS15 Feld-Controller m) SD Karte / CompactFlash Karte und Schutzhüllen
11 Behälter für Smart- Pole/SmartStation und mitgeliefertes Zubehör Teil 2 von 2 a b c d e f SYS_020 g h i j a) RH15 RadioHandle b) Instrumenten Tragegriff c) GHT63 Klemme d) Kabel e) GDC221 Autonetzstecker für CS Feld- Controller f) GAD108 Funk-Antennenarm g) GAD110 Adapter für GS15 Empfänger h) Handbücher & DVD i) GMP101 Mini Prisma j) Mini Prisma Stabspitze Viva TPS, Ausrüstung 11
12 Viva TPS, Ausrüstung 1.2 Aufstellen der Totalstation (TPS) 12 TPS Aufstellung Schritt-für-Schritt SHIFT F TS_064 Schritt Schützen Beschreibung Sie das Instrument vor direktem Sonnenlicht und meiden Sie schwankende Temperaturen in der Umgebung des Instruments.
13 Schritt Beschreibung 1. Fahren Sie die Stativbeine so aus, dass Sie eine entspannte Arbeitsposition einnehmen können. Stellen Sie das Stativ möglichst mittig über dem markierten Bodenpunkt auf. 2. Befestigen Sie den Dreifuß und das Instrument auf dem Stativ. 3. Schalten Sie das Instrument ein, indem Sie die Taste PROG für 2 Sekunden drücken. Zum Aktivieren des Laserlots drücken Sie SHIFT (F12), um Libelle & Laserlot zu öffnen. 4. Durch Verschieben der Stativbeine (1) und mit Hilfe der Fußschrauben (6) des Dreifuß das Lot (4) auf dem Bodenpunkt zentrieren. 5. Dosenlibelle (7) durch Ein- und Ausfahren der Stativbeine einstellen. 6. Mit den Fußschrauben (6) des Dreifußes die elektronische Libelle einspielen, um das Instrument genau zu horizontieren. 7. Durch Verschieben des Dreifußes auf dem Stativteller (2) exakt über dem Bodenpunkt (4) zentrieren. 8. Wiederholen Sie Schritte 6. und 7., bis die erforderliche Genauigkeit erreicht ist. Viva TPS, Ausrüstung 13
14 Viva TPS, Ausrüstung 1.3 Aufstellen der SmartStation-Lösung 14 SmartStation Aufstellung Schritt-für-Schritt TS_059 Schritt Beschreibung 1. Setzen Sie den GS15 Instrumentenadapter auf das Instrument, indem Sie die vier Druckknöpfe am Griff gleichzeitig drücken. Stellen Sie sicher, dass der Schnittstellenanschluß auf der Unterseite des Adapters auf der gleichen Seite ist wie beim Kommunikationsseitendeckel.
15 TS_060 Schritt Beschreibung 2. Setzen Sie den GS15 Empfänger auf den Adapter, indem Sie den Schnappverschluß betätigen. Viva TPS, Ausrüstung 15
16 Viva TPS, Ausrüstung 1.4 Aufstellen der SmartPole-Lösung 16 SmartPole Aufstellung a b g TS_061 c d e f h i j a) GS15 Empfänger b) Port 3 c) GRZ Prisma d) GLS12 cm/gls12f ft Lotstab mit Snap-Lock Einrastpositionen e) CS Feld-Controller f) GHT62 Halter und GHT63 Klemme g) RH15 RadioHandle h) Kommunikationsseitendeckel (Communication side cover) i) Totalstation (TPS) j) Stativ
17 1.5 Aufstellen für Fernsteuerung (mit dem RadioHandle) TPS / CS Aufstellung für Fernsteuerung mit dem RadioHandle a b e f g c d TS_063 h a) 360 Prisma b) Prismen Lotstab c) CS Feld-Controller d) GHT62 Halter und GHT63 Klemme e) RH15 RadioHandle f) Kommunikationsseitendeckel (Communication side cover) g) Totalstation (TPS) h) Stativ Viva TPS, Ausrüstung 17
18 Viva TPS, Ausrüstung 1.6 Aufstellen für Fernsteuerung (mit TCPS28) 18 TPS / CS Aufstellung für Fernsteuerung mit TCPS28 a e b f g c d TS_062 h i a) 360 Prisma b) Prismen Lotstab c) CS Feld-Controller d) GHT62 Halter und GHT63 Klemme e) Totalstation (TPS) f) Stativ g) TCPS28 h) Externe Batterie i) Y Kabel
19 Montieren des Basis-Funk am Stativ Schritt-für- Schritt Schritt Beschreibung 1. Der GHT43 Stativadapter wird verwendet, um das TCPS28 an alle standard Leica Stative anzubringen und um die Funkübertragungsleistung zu optimieren. Befestigen Sie das TCPS28 am Adapter und bringen Sie dann den Adapter am Stativbein an. 2. Stellen Sie den Winkel so ein, dass das TCPS28 senkrecht steht. 3. Befestigen Sie den Adapter am Stativbein, so dass sich keine metallischen Gegenstände in der Horizontalebene der Antenne befinden. Metallische Gegenstände in der Nähe der Antenne stören die Funkübertragung. 4. Sie erzielen die beste Leistung, wenn Sie das TCPS28 vertikal, ca. 30 cm unterhalb des Stativtellers am Stativbein anbringen. Hält der Adapter die Winkeleinstellung nicht mehr bei, kann der Einstellbolzen am Gelenk leicht festgezogen werden. ~ 30 cm TS_065 Viva TPS, Ausrüstung 19
20 Viva TPS, Ausrüstung Befestigen des CS Feld-Controllers am Halter und Lotstab Bestandteile des GHT62 Halter Der GHT62 Halter besteht aus einer Anzahl von Elementen, wie im Diagramm dargestellt. a b c d e f g h i GHT63 Klemme a) Kunststoffschelle b) Lotstabklemme c) Klemmbolzen GHT62 Halterplatte d) Arretierstift e) Obere Klemme f) Trägerplatte (ausziehbar) g) Untere Klemme h) Anzugsschraube i) Befestigungsarm TS_058
21 Befestigung des CS Feld-Controllers und der GHT62 Halterplatte am Lotstab Schrittfür-Schritt Schritt Beschreibung Wenn Sie den CS15 Feld-Controller verwenden, ziehen Sie zuerst die Trägerplatte aus. Wenn Sie einen Aluminium-Lotstab verwenden, setzen Sie die Kunststoffschelle in die Lotstabklemme ein. 1. Führen Sie den Lotstab in die Lotstabklemme ein. 2. Befestigen Sie den Halter mit dem Klemmbolzen an der Klemme. 3. Stellen Sie den Winkel und die Höhe des Halters am Lotstab in eine bequeme Position. 4. Ziehen Sie den Klemmbolzen an der Klemme fest. 5. Bevor Sie den CS Feld-Controller auf der Trägerplatte befestigen, stellen Sie sicher, dass der Arretierstift entriegelt ist. Schieben Sie den Arretierstift nach links, um ihn zu entriegeln. TS_055 Viva TPS, Ausrüstung 21
22 Viva TPS, Ausrüstung 22 Schritt Beschreibung 6. Halten Sie den CS Feld-Controller über den Halter und schieben Sie das untere Ende des CS Feld-Controllers in die Trägerplatte. 7. Drücken Sie mit leichtem Druck nach unten (zu Ihnen) und schieben Sie dann das obere Ende des CS Feld-Controllers in den Halter bis er hörbar einrastet. Die Führungen an der Trägerplatte unterstützen Sie dabei. 8. Nach Befestigung des CS Feld- Controllers auf der Trägerplatte, verriegeln Sie den Arretierstift. Schieben Sie dazu den Arretierstift nach rechts. TS_056 TS_054
23 Entfernung des CS Feld-Controllers vom Lotstab Schritt-für-Schritt Schritt Beschreibung 1. Entriegeln Sie den Arretierstift, in dem Sie ihn nach links schieben. 2. Greifen Sie mit der Hand oben über den CS Feld-Controller, bis Sie die Leiste auf der Rückseite des Halters spüren. 3. Drücken Sie mit dem Handballen auf das obere Ende des CS Feld-Controllers in Richtung der Leiste (nach unten). 4. Heben Sie in dieser Position den CS Feld- Controller oben an und nehmen Sie ihn aus dem Halter. 1 2 TS_057 Viva TPS, Ausrüstung 23
24 Viva TPS, SmartWorx Viva und Bedienungskonzept 2 SmartWorx Viva und Bedienungskonzept 2.1 SmartWorx Viva 24 Tastatur CS15 a b c d e f g h i CS_006 F1 F2 F3 F4 F5 F6 OK Fn F7 0. F12 F8 F11 F9 F10 Q W E R T Y U I O P A S D F G H J K L Z X C V B N M j k l m n o p q r a) Home b) Pfeiltasten, OK c) ON/OFF d) Fn e) ± Taste f) Numerische Tasten g) Helligkeit h) Funktionstasten F7 - F12 i) CAPS Lock j) Funktionstasten F1-F6 k) Favoriten-/*-Taste l) ESC m) ENTER, Eingabe n) Rücktaste o) Lautstärke p) Alphanumerische Tasten q) ENTER, Eingabe r) Leertaste
25 SmartWorx Viva starten Schalten Sie den CS Feld-Controller ein und starten Sie SmartWorx Viva. Schalten Sie ihr GS GNSS-Empfänger oder Totalstation (TPS) ein. Für Informationen über Assistenten (Wizards), siehe "Assistenten". Viva TPS, SmartWorx Viva und Bedienungskonzept 25
26 Viva TPS, SmartWorx Viva und Bedienungskonzept Anzeige Anzeige - CS15 Feld-Controller a b f c d e SYS13_028 g h i a) Symbole b) Titel c) Anzeigebereich d) Messagezeile e) Softkeys f) ESC g) Fn h) Eingabemodus i) Zeit Elemente Element Zeit Titel Anzeigebereich Messagezeile Beschreibung Die aktuelle Uhrzeit wird angezeigt. Der Dialogtitel wird angezeigt. Der Arbeitsbereich der Anzeige. Messages werden für 10 Sek. angezeigt.
27 Element Beschreibung Symbole Zeigen Statusinformationen des Instruments an. Siehe "2.1.2 Symbole". Können über den Touchscreen bedient werden. ESC Kann über den Touchscreen bedient werden. Gleiche Funktionalität wie die Fixtaste ESC. Der letzte Vorgang wird rückgängig gemacht. Eingabemodus Der Großbuchstabenmodus (CAPS) ist aktiv. Der Großbuchstabenmodus wird durch drücken der CAPS Taste aktiviert und deaktiviert. Fn Wechselt zwischen erster und zweiter Ebene der Funktionstasten. Softkeys Befehle werden über die Tasten F1-F6 ausgeführt (nur für CS15 Feld-Controller). Die Befehle der Softkeys sind vom Dialog abhängig. Sie können direkt über den Touchscreen bedient werden. Viva TPS, SmartWorx Viva und Bedienungskonzept 27
28 Viva TPS, SmartWorx Viva und Bedienungskonzept 28 Gemeinsame Softkeys Die folgenden Softkeys werden in der Leica SmartWorx Viva Software von allen Applikationen verwendet. Softkey Funktionstaste Beschreibung OK (F1) Wählt die markierte Option und fährt mit dem nachfolgenden Dialog fort. Seite (F6) Wechselt auf eine andere Seite in diesem Dialog. Hilfe Fn (F1) Öffnet die Leica SmartWorx Viva Online Hilfe. Erster Fn (F2) Bewegt den Fokus zum obersten Eintrag der aktuell angezeigten Liste. Letzter Fn (F3) Bewegt den Fokus zum untersten Eintrag der aktuell angezeigten Liste. Ende Fn (F6) Beendet die aktuelle Applikation und kehrt zu dem Dialog zurück von dem aus die Applikation geöffnet wurde.
29 2.1.2 Symbole Beschreibung Symbole informieren über den aktuellen Instrumentenstatus. Die Symbole zeigen Informationen zu den Instrumentenfunktionen an. Angezeigte Symbole sind abhängig vom verwendeten Instrument und der aktuellen Instrumentenkonfiguration. Symbolleiste - TPS Modus a b c d e f g h i SYS13_026 a) Automatische Zielung b) Prisma c) Messmodus d) Fernrohrlage I&II/Kompensatorstatus e) Aktuelles Instrument f) Kamera g) Linie/Fläche/Autopunkte h) Speichermedium (SD Karte/Compact- Flash Karte/USB Stick/interner Speicher) i) Batteriestatus (Feld-Controller/Instrument) Viva TPS, SmartWorx Viva und Bedienungskonzept 29
30 Viva TPS, SmartWorx Viva und Bedienungskonzept 30 Symbole Symbol Automatische Zielung Beschreibung Anzeige der aktuellen Einstellungen der automatischen Zielerfassung, -Verfolgung oder PowerSearch. Prisma Anzeige des ausgewählten Prismas. Messmodus Anzeige des aktuellen Messmodus. Das Rotlaser Symbol erscheint, wenn der Rotlaser aktiv ist. Kompensatorstatus und Fernrohrlage I oder II Kompensator ausgeschaltet oder außerhalb des Messbereiches, sonst Anzeige der aktuellen Fernrohrlage.
31 Symbol Aktelles Instrument Beschreibung Anzeige der aktuell konfigurierten und aktiven Instrumente. Ist mehr als ein Instrument konfiguriert, wird das aktive Instrument im Symbol-Vordergrund dargestellt. Kamera Dieses Symbol wählen, um die Kamerafunktion zu starten. Daten Management Speicher Auswahl des Symbols öffnet die Daten Management Seiten für Punkte, Linien oder Flächen. Wenn Linien oder Flächen offen sind, wird ein Zeichen im Symbol dargestellt. Statusanzeige des internen Speichers oder des Speichermediums. Batterie Status- und Lageanzeige (intern/extern) der Batterie. Viva TPS, SmartWorx Viva und Bedienungskonzept 31
32 Viva TPS, SmartWorx Viva und Bedienungskonzept 32 GNSS spezifische Symbole Symbol Positionsstatus Anzahl der sichtbaren Satelliten Beschreibung Zeigt den Status der aktuellen Position an. Sobald dieses Symbol sichtbar wird, kann der praktische Betrieb beginnen. Zeigt die Anzahl der theoretisch sichtbaren Satelliten oberhalb der Elevationsmaske, entsprechend dem aktuellen Almanach, an. Für die Positionsberechnung verwendete Satelliten Echtzeitgerät Zeigt die tatsächliche Anzahl der Satelliten an, die zur aktu- Positionsberechnung beitragen. ellen Die Anzahl dieser Satelliten kann sich von der Anzahl der sichtbaren Satelliten unterscheiden. Dies kann daran liegen, dass entweder Satelliten nicht beobachtet werden können oder die Beobachtungen zu diesen Satelliten zu gestört sind, um sie für die Positionsberechnung zu verwenden. Anzeige des konfigurierten Echtzeitgerätes (Modem).
33 Symbol Echtzeitstatus Beschreibung Statusanzeige des konfigurierten Echtzeitgerätes. Viva TPS, SmartWorx Viva und Bedienungskonzept 33
34 Viva TPS, SmartWorx Viva und Bedienungskonzept Hauptmenü 34 Hauptmenü OK Wählt die markierte Option und fährt mit dem nachfolgenden Dialog fort. Fn Modus Wechselt zwischen GNSS- und (TPS)- Modus. Fn Ende Beendet Leica SmartWorx Viva Software. Hauptmenü Funktionen Hauptmenü Funktionen Beschreibung Vermessung Auswahl und Start einer Applikation.
35 Hauptmenü Funktionen Beschreibung Jobs & Daten Verwaltung von Jobs, Daten, Codelisten, GNSS Antennen, Prismen und Koordinatensystemen. Datenexport eines Instrumentenjobs in eine Datei auf dem Speichermedium in einem benutzerdefiniertem ASCII Format oder als DXF Datei. Datenimport einer ASCII, GSI oder DXF Datei auf dem Speichermedium in einen Instrumetenjob. Punkte zwischen Jobs kopieren. Instrument Zugriff auf alle Mess-, Instrumenten-, und Schnittstellen- Konfigurationsparameter. Viva TPS, SmartWorx Viva und Bedienungskonzept 35
36 Viva TPS, SmartWorx Viva und Bedienungskonzept 36 Hauptmenü Funktionen Beschreibung Allgemein Formatierung des Speichermediums. Installation von instrumetenbezogenen Dateien, z.b. Firmware, Sprachen und Lizenzschlüssel. Datenübertragung zwischen dem Speichermedium und einem einfachen, standard FTP Server. Ansicht von Dateien auf dem Speichermedium oder im internen Speicher.
37 2.2 Bedienungskonzept Auswahl einer Menüoption Beschreibung Zur Auswahl eines Menüeintrags gibt es drei Möglichkeiten. 1 Über den Touchscreen. Eintrag mit dem mitgelieferten Stift antippen. Abbildung 2 Über die Pfeiltasten (auf und ab). Fokus auf den entsprechenden Eintrag setzen. OK OK wählen, oder die OK oder die ENTER Taste drücken. 3 Über die numerische Tastatur. Wählen Sie die Nummer des gewünschten Menüeintrags. Zum Beispiel, im Menü Jobs & Daten die 1 drücken, um den Dialog Neuer Job zu öffnen. Viva TPS, SmartWorx Viva und Bedienungskonzept 37
38 Viva TPS, SmartWorx Viva und Bedienungskonzept 38 Zugriff auf eine Auswahlliste Beschreibung Abbildung Ein Dreieck neben einem Feld deutet darauf hin, dass mehr Optionen in einer Auswahlliste verfügbar sind. Ein Kästchen und ein Dreieck nebem einem Feld deuten darauf hin, dass mehr Optionen und Funktionalität in einem seperaten Dialog verfügbar sind. Um auf die Liste oder den Dialog zuzugreifen, tippen Sie das Symbol auf dem Touchscreen an oder bewegen Sie den Fokus auf das Feld und drücken dann die ENTER Taste.
39 Zugriff auf eine Seite im Dialog Beschreibung Um auf eine weitere Seite im Dialog zuzugreifen, entweder: Abbildung Das Register der gewünschten Seite antippen, oder Seite drücken, bis die gewünschte Seite dargestellt wird. Dialog ohne Veränderungen beenden Beschreibung Um einen Dialog zu beenden, ohne Veränderungen zu speichern, entweder: Abbildung Das ESC Symbol antippen, oder Die ESC Taste drücken. Viva TPS, SmartWorx Viva und Bedienungskonzept 39
40 Viva TPS, SmartWorx Viva und Bedienungskonzept 40 Assistenten Die folgenden Assistenten vereinfachen Ihre tägliche Arbeit. Jeder Assistent führt Sie logisch durch die notwendigen Schritte, um die Aufgabe in einer sinnvollen Reihenfolge zu erledigen. Detaillierte Beschreibungen der Assistenten finden Sie im Leica Viva Series Technisches Referenzhandbuch. Assistent SmartWorx Start Assistent RTK Verbindungsassistent Mit Totalstation verbinden Arbeitsprofil ändern Beschreibung Definiert das Verhalten des Instruments bei einem normalen Neustart. Einrichtung eines Echtzeit-Rovers. Verbindung des CS Feld-Controller mit einem TPS Instrument. Konfiguration der SmartWorx Viva Parameter und Funktionen, so dass sie der gewünschten Arbeitsmethode entsprechen. Die Einstellungen werden als Arbeitsprofil gespeichert.
41 2.3 Verbinden einer Totalstation (TPS) mit einem CS Feld-Controller Verbinden einer Totalstation (TPS) und eines CS Feld- Controllers, Schritt-für-Schritt Schritt Beschreibung 1. Stellen Sie ihre Totalstation (TPS) auf. Siehe "1.2 Aufstellen der Totalstation (TPS)". 2. Entweder einen Handriemen am CS Feld-Controller befestigen oder den CS Feld-Controller an der Halterplatte und dem Lotstab anbringen. 3. Schalten Sie die Totalstation (TPS) und den CS Feld-Controller ein. Stellen Sie sicher, dass die Totalstation (TPS) bereit ist für die Fernbedienung. Der RCS Modus ist nur für den CS15 Feld-Controller verfügbar. GeoCOM Modus ist für alle CS Feld-Controller verfügbar. 4. Starten Sie die SmartWorx Viva Software. Siehe "2.1 SmartWorx Viva". 5. Wählen Sie Hauptmenü: Instrument\Verbindungen Instrument\Mit Totalstation verbinden, um den Dialog Mit Totalstation verbinden zu öffnen. Detaillierte Beschreibungen finden Sie im Viva Series Technisches Referenzhandbuch. 6. Folgen Sie den Mit Totalstation verbinden Schritten zur Verbindung der Totalstation (TPS) mit dem CS Feld-Controller. Viva TPS, SmartWorx Viva und Bedienungskonzept 41
42 Viva TPS, Jobs & Daten 3 Jobs & Daten 3.1 Erstellen eines neuen Jobs 42 Job erstellen Schritt-für-Schritt Allgemeine Schritte zur Erstellung Ihres ersten Jobs in SmartWorx Viva. Erstellung des ersten Jobs Aus dem Hauptmenü wählen Sie Jobs & Daten und drücken OK. Wählen Sie Neuer Job aus dem Jobs & Daten Menü und drücken OK.
43 Jobname eingeben. Seite wechselt zwischen den Seiten, um die richtige Codeliste, CAD-Dateien, Koordinatensystem, Massstab und Mittel zu setzen. Speich speichert den Job. Sie haben Ihren ersten Job erstellt, der als aktueller Mess-Job gesetzt wird. Sie werden automatisch zum Hauptmenü zurückgeführt und sind bereit für den nächsten Arbeitsschritt. Viva TPS, Jobs & Daten 43
44 Viva TPS, Jobs & Daten 3.2 Erstellen einer Codeliste 44 Codeliste erstellen Schritt-für-Schritt Allgemeine Schritte zur Erstellung Ihrer ersten Codeliste in SmartWorx Viva. Erstellung der ersten Codeliste Aus dem Hauptmenü wählen Sie Jobs & Daten und drücken OK. Wählen Sie Job ändern aus dem Jobs & Daten Menü und drücken OK.
45 Seite drücken, um auf die Seite Codeliste zu wechseln. Die Auswahlliste antippen, um den Codelisten Dialog zu öffnen. Neu.. drücken, um eine Codeliste zu erstellen. Geben Sie einen Name ein (Beschreibung und Autor sind optional). Codes.. drücken, um den Codes Dialog zu öffnen. Viva TPS, Jobs & Daten 45
46 Viva TPS, Jobs & Daten 46 Erstellen eines Codes Neu.. drücken, um einen Code zu erstellen. Geben Sie einen Code (EL) und eine Beschreibung (Light Pole) ein, wählen Sie die Code Gruppe* (Electric), den Typ (Punkt) und die Autolinien (Kein(e)) und erstellen Sie ein Attribut (Diameter). Speich drücken, um den neuen Code zu speichern. * Die Code Gruppe muß erstellt werden, bevor sie ausgewählt werden kann.
47 Weiter drücken, um zum Dialog Neue Codeliste zurück zu kehren. Speichern der Codeliste Speich speichert Ihre Codeliste. Sie werden automatisch zum Codelisten Dialog zurück geführt. Weiter drücken, um zum Dialog Job ändern:, Seite Codeliste zurück zu kehren. Speich speichert den Job und kehrt zum Hauptmenü zurück. Viva TPS, Jobs & Daten 47
48 Viva TPS, Jobs & Daten Sie 48 haben Ihre erste Codeliste mit einem Code und einer Code Gruppe erstellt und an den aktuellen Mess-Job angehängt.
49 3.3 Importieren von ASCII Daten in einen Job Ziel ASCII importieren Schritt-für-Schritt Import von Punktobjekten in den Mess-Job mit Hilfe der Funktionalität ASCII importieren. Es muß mindestens eine ASCII Datei mit beliebiger Dateiendung im Verzeichnis \DATA des internen Speichers oder des externen Speichermediums gespeichert sein. Starten des ASCII Importer Vom Hauptmenü, wählen Sie Jobs & Daten. Im Menü Jobs & Daten, Daten importieren wählen, dann ASCII importieren um den Dialog ASCII-Daten importieren zu öffnen. Viva TPS, Jobs & Daten 49
50 Viva TPS, Jobs & Daten 50 Wählen Sie das Speichermedium, den Datentyp (ASCII Daten), die zu importierende Datei und den Mess-Job in den importiert werden soll und definieren Sie ob Kopfzeilen berücksichtig werden müssen. Öffnen Sie den Dialog Konfiguration (Konf..). Konfiguration des ASCII Importer Wählen Sie die Trennzeichen. Definieren Sie die Position für Punkt-Nr, Ost, Nord, Höhe und Code (falls zutreffend). Bestätigen Sie die Konfigurationseinstellungen und kehren zurück zum ASCII-Daten importieren Dialog (OK). Den Definiere Höhentyp Dialog öffnen (Fn Höhen..).
51 Definition des Höhentyp und des Ost Import Definieren Sie wie Höhen (Orthometrisch oder Ellipsoidisch) und Ost-Koordinaten importiert werden sollen. Bestätigen Sie die Konfigurationseinstellungen und kehren zurück zum ASCII-Daten importieren Dialog (OK). Import der ASCII Daten Import der ASCII Daten in den Mess-Job (OK). Nach Import der ASCII Daten in den Mess-Job, schließen Sie den den Import ab (Nein) und kehren zurück ins Hauptmenü oder importieren eine weitere ASCII Datei (Ja). Viva TPS, Jobs & Daten 51
52 Viva TPS, Jobs & Daten Sie haben den Import von ASCII Daten in den aktuellen Mess-Job abgeschlossen. 52
53 4 Applikationen Erste Schritte Stellen Sie sicher, dass die richtige Arbeitsmethode (siehe Allgemein, Arbeitsprofil ändern) verwendet wird. Stellen Sie sicher, dass der richtige Mess-Job (siehe Jobs & Daten, Mess-Job wählen) verwendet wird. Viva TPS, Applikationen 53
54 Viva TPS, Applikationen 4.1 Stationieren 54 Ziel Stationieren mit SmartStation Schritt-für-Schritt Bestimmung der Stationskoordinaten und der Orientierung der Totalstation (TPS) aus TPS Messungen und/oder GNSS Messungen. Stationierung Starten Im Menü Vermessung, Stationieren wählen. Wählen Sie eine der folgenden Stationierungsmethoden und drücken dann OK: Orientierung setzen Bekannter Anschluss Mehrere Anschlüsse Höhe übertragen Das sind die verfügbaren Stationierungsmethoden mit der SmartStation.
55 Stationspunkt setzen Station beziehen von: Wählen Sie GNSS - SmartStation. Instrumentenhöhe: Eingabe der Instrumentenhöhe. Stellen Sie sicher, dass der GS15 Empfänger mit dem CS Feld-Controller verbunden und die richtige Antenne gesetzt ist. So wird der vertikale Versatz zwischem der Totalstation (TPS) und dem GS15 Empfänger berücksichtigt. OK öffnet den GPS Messdialog. Stationspunkt messen Messen Startet die Punktmessung. Stop Beendet die Punktmessung. Speich Speichert die Punktinformationen. Viva TPS, Applikationen 55
56 Viva TPS, Applikationen 56 Koordinatensystem auswählen Wurde kein Koordinatensystem ausgewählt: Lokal öffnet SmartStation 1-Pt 1-Schritt ODER KrdSys öffnet Koordinatensysteme, um ein bestehendes Koordinatensystem auszuwählen. In diesem Dialog ist es auch möglich Koordinatensysteme zu erstellen und zu ändern. KoordSys Name Geben Sie einen Namen für das lokale Koordinatensystem ein. Eingabe der lokalen Koordinaten des Stationspunktes. OK setzt das Koordinatensystem.
57 Orientierung setzen Anschluss-Nr. Auswahl der Punktnummer des Anschlußpunktes. Distanz mißt zum Punkt. Setzen setzt die Orientierung und kehrt zurück zum Hauptmenü. Sie haben Ihre Stationierung mit SmartStation beendet. Stationieren mit SmartPole Schrittfür-Schritt Stationierung starten Im Menü Vermessung, Stationieren wählen. Viva TPS, Applikationen 57
58 Viva TPS, Applikationen 58 Wählen Sie eine der folgenden Stationierungsmethoden und drücken dann OK: Mehrere Anschlüsse Freie Stationierung Bekannter Anschluss Das sind die verfügbaren Stationierungsmethoden mit dem SmartPole. Der Ablauf für Methode wählen:freie Station wird hier beispielsweise dargestellt. Stationsinformationen eingeben Stations-Nr Stationsname eingeben. Instrumentenhöhe: Eingabe der Instrumentenhöhe. Wenn alle Ihre Zielpunkte von GPS kommen werden, aktivieren Sie nicht die Checkbox Zielpunkte aus dem Datenjob beziehen. Stellen Sie sicher, dass der GS15 Empfänger mit dem CS Feld-Controller verbunden und die richtige Antenne gesetzt ist. OK öffnet den Zielpunkt-Messdialog.
59 Messung der Zielpunkte Zielhöhe. Prismenhöhe eingeben. Beim Wechsel zu GPS Messen wird der korrekte vertikale Offset angebracht, so dass die Antennenhöhe dann automatisch richtig ist. GPS öffnet zuerst GPS Messen bevor zu diesem Dialog zurück gekehrt wird. Messen Startet die Punktmessung. Stop Beendet die Punktmessung. Speich speichert die Punktinformationen und kehrt automatisch zum Dialog Messe Ziel im 1 in TPS Modus zurück. Messen, um den ersten Zielpunkt mit der Totalstation (TPS) zu messen. Dialog inkrementiert automatisch auf Messe Ziel 2. Viva TPS, Applikationen 59
60 Viva TPS, Applikationen 60 Wiederholen Sie die Schritte zur Messung der anderen Zielpunkte. GPS, um zuerst GPS Messen auszuführen, dann zurück zum Messe Ziel Dialog und Messen, um den Zielpunkt mit der Totalstation (TPS) zu messen. Sobald genügend Zielpunkte gemessen wurden um eine Stationsberechnung durchzuführen, erscheint der Softkey Rechne. Rechne berechnet die Stationskoordinaten.
61 Station setzen Überprüfen Sie die Ergebnisse der Stationierung. Setzen setzt die Stationierung und kehrt zurück zum Hauptmenü. Sie haben Ihre Stationierung mit SmartPole beendet. Viva TPS, Applikationen 61
62 Viva TPS, Applikationen 4.2 Messen 62 Ziel Punktmessung Schritt-für-Schritt Messung von Punktobjekten (Feuerlöscher, Straßenlaternen, etc.) mit manueller Codeauswahl. Messen beginnen Im Menü Vermessung Messen wählen, um Messen zu öffnen. Auf die Seite Code wechseln.
63 Code auswählen Punkt Code markieren und den Code EL (für Electric Light Pole) auswählen. Um den Code EL auszuwählen, mit den Pfeiltasten zum Code navigieren oder die Buchstaben eingeben, um den Code über eine drop-down Liste zu suchen. Sie müssen Großbuchstaben eingeben. Punktobjekt messen Wenn der Code ausgewählt wurde, Messen drücken, um den Punkt zu messen. Nach beenden der Messung erscheint der Dialog Attributeingabe obligatorisch, da das Attribut Diameter obligatorisch und zur Zeit noch leer ist. Geben Sie einen Umfang von 300 (mm) ein und drücken dann OK, um den Punkt zu speichern. Viva TPS, Applikationen 63
64 Viva TPS, Applikationen Sie Nach 64 haben Ihren ersten Punkt gemessen. der Punktspeicherung, werden der gespeicherte Code und Attributwert angezeigt.
65 4.3 Absteckung Ziel Punktabsteckung Schritt-für-Schritt Absteckung von Punktobjekten. Zur Vereinfachung wird vor der Absteckung ein Punktfilter gesetzt. Der Filter wird so definiert, dass nur Punkte mit einem bestimmten Code und Punkte die noch nicht abgesteckt wurden, als Absteckpunkte zur Verfügung stehen. Zur Beschleunigung des Arbeitsbeispiels überspringen Sie die Filter-Schritte und fahren direkt mit der Punktabsteckung fort. Absteckung starten Im Menü Vermessung Abstecken wählen, um die Absteckung zu öffnen. Viva TPS, Applikationen 65
66 Viva TPS, Applikationen 66 Daten-Job wählen Auswahl des Jobs in dem sich die Absteckpunkte befinden. Weiter öffnet den Dialog Absteckung. Abstecken konfigurieren Fn Konfig drücken, um den Dialog Konfiguration zu öffnen. Konfigurieren Sie die folgenden Einstellungen: Seiten Allgemein, Qualitätskontrolle und Protokoll: Alle Einstellungen bleiben unverändert. Seite Höhen: Aktivieren Sie die Checkbox Höhenversatz für alle abzusteckenden Punkte und setzen Sie den Höhenversatz auf m.
67 Seite Grafik: Wählen Sie für Orientierung: Navi-Modus und für Navigation: Zu/Von, Lnks/Rchts. OK kehrt zurück zum Dialog Absteckung. Filter einrichten Tippen Sie rechts von der Punkt-Nr. das Kästchen mit dem Dreieck an, um den Daten Dialog zu öffnen. Alle Punkte des Daten-Jobs werden angezeigt. Fn Filter.. drücken, um den Dialog Sortieren & Filtern zu öffnen. Viva TPS, Applikationen 67
68 Viva TPS, Applikationen 68 Setzen Sie Filtern: Punkt Code. Codes.. drücken, um den Dialog Punkt Code Filter zu öffnen. Kein(e) setzt alle Codes auf NEIN. Code EL markieren und Verwnd drücken, um ihn zu aktivieren. OK kehrt zurück zum Dialog Sortieren & Filtern. Abstck öffnet den Dialog Absteckfilter.
69 Setzen Sie Anzeigen: Abzusteckende Pkte. Drei Mal OK drücken, um zum Dialog Absteckung zurück zu kehren. Absteckung Ihres ersten Punktes Welcher Absteckpunkt ist Ihnen am nähesten? bei Nr wählt den nähesten Punkt. Navigieren Sie zu dem Punkt und drücken Sie Messen. Während der Punktmessung sind die Koordinatendifferenzen zwischen Absteckpunkt und gemessenem Punkt sichtbar. Nach der Punktspeicherung wird der nächste Absteckpunkt angezeigt. Sie haben Ihren ersten Punkt abgesteckt. Viva TPS, Applikationen 69
70 Viva TPS, Applikationen Bezugslinie (Schnurgerüst) Ziel Punkte in Bezug auf eine Linie messen Schrittfür-Schritt Punktobjekte (Feuerlöscher, Straßenlaternen, etc.) in Bezug auf eine Referenzlinie messen oder abstecken. Bezugslinie & -Bogen starten Im Menü Vermessung Messen+ wählen und das Messen+ Menü öffnen. Auf die Absteckung einer Bezugslinie kann auch über Vermessung / Abstecken+ / Auf eine Bezugslinie abstecken zugegriffen werden. Bezugslinie & -Bogen wählen und fortfahren (OK).
71 Bezugslinie Aufgabe definieren Bezugslinie Aufgabe: Messung zu Linie setzen und fortfahren (OK). Daten-Job wählen Den Job wählen, in dem die Punkte zur Definition der Bezugslinie enthalten sind. OK öffnet den Dialog Bezugslinie. Bezugslinie definieren Erstelle Linie mit: 2 Punkte setzten Einen Startpunkt wählen Einen Endpunkt wählen OK drücken, um den Dialog Punkte messen zu öffnen. Viva TPS, Applikationen 71
72 Viva TPS, Applikationen 72 Punkte in Bezug zur Linie messen Im Punkte messen Dialog Messen drücken, um den Punkt zu messen. Sie haben Ihren ersten Punkt in Bezug auf eine Bezugslinie gemessen.
73 Anhang A Arbeiten mit Speichermedien A.1 Formatierung eines Speichermediums Allgemein Bevor Daten darauf gespeichert werden, muß ein Speichermedium formatiert werden, wenn die Karte neu ist oder wenn alle vorhandenen Daten gelöscht werden sollen. Durch eine Formatierung des Speichermediums gehen alle Daten verloren. Bevor Sie formatieren stellen Sie sicher, dass alle wichtigen Daten gesichert wurden. Vor der Formatierung des internen Speichers sollte man sich vergewissern, dass alle wichtigen Daten auf einen PC übertragen wurden. Nach der Formatierung ist das Speichermedium nicht mehr kompatibel mit Instrumenten des System Um sie wieder mit System 1200 zu verwenden, muß die Karte auf einem System 1200 Instrument formatiert werden. Um den Dialog zu beenden, ohne das Speichermedium zu formatieren, drücken Sie die ESC Taste. Sie kehren zum vorherigen Dialog zurück, ohne zu Formatieren. Viva TPS, Arbeiten mit Speichermedien 73
74 Viva TPS, Arbeiten mit Speichermedien Formatierung eines Speichermediums Schritt-für-Schritt 74 Aus dem Hauptmenü, Allgemein\ Tools\ Speicher formatieren wählen Zu formatierendes Speichermedium: Zu formatierendes Medium wählen OK drücken, um mit der Formatierung fortzufahren. Ja wählen, um die Formatierung des Speichermediums abzuschließen, ODER Nein wählen um die Formatierung abzubrechen und zum Dialog Speicher formatieren zurück zu kehren. Nach erfolgreicher Formatierung kehrt das System ins Hauptmenü zurück.
75 A.2 Verzeichnisstruktur des Speichermediums Verzeichnisstruktur CODE CONFIG CONVERT DATA GPS CSCS GEOID RINEX DBX Codelisten, verschiedene Dateien Arbeitsmethodendateien (*.xfg) Formatdateien (*.frt) ASCII, DXF, LandXML Dateien für Import/Export in/aus Job (*.*) Protokolle der Applikationen LSKS Felddateien (*.csc) Geoid Felddateien (*.gem) RINEX Dateien DGM Jobs, verschiedene Dateien Koordinatensystemdatei (Trfset.dat) Viva TPS, Arbeiten mit Speichermedien 75
76 Viva TPS, Arbeiten mit Speichermedien 76 JOB DOWNLOAD GPS GSI Job Dateien, verschiedene Dateien. Jeder Job wird in einem eigenem Ordner abgelegt. Verschiedene Dateien, über die Applikation Feld <-> Büro Übertragung heruntergeladen (*.*) Antennendatei (List.ant) GSM/Modem Stationsliste (*.fil) Server Liste (*.fil) GSI Dateien (*.gsi) ASCII Dateien für Export aus Job (*.*) SYSTEM Applikationsdateien (*.axx) Firmwaredateien (*.fw) Sprachdateien (*.s*) Lizenzdateien (*.key) Systemdateien (VivaSystem.zip)
77 Anhang B Systemdateien installieren Tips und Tricks Die Installation von Objekten kann einige Zeit in Anspruch nehmen. Bevor Sie mit der Installation beginnen, stellen Sie sicher, dass die Batterie noch mindestens 75% Kapazität aufweist und entfernen Sie die Batterie nie während dem Ladevorgang. Applikationen werden auf Englisch und in anderen bereits auf dem Instrument installierten Sprachen geladen. Wird nachträglich eine neue Sprache geladen, muß die Applikation nochmals installiert werden, um in der neuen Sprache verfügbar zu sein. Es können maximal drei Sprachen auf dem Instrument gespeichert werden. Englisch ist als Standardsprache immer verfügbar und kann nicht gelöscht werden. Kopieren Sie die zu installierenden Dateien in das Verzeichnis /SYSTEM auf dem Speichermedium und legen sie das Speichermedium ins Instrument ein. Firmwaredateien haben die Erweiterung *.fw, Applikationsdateien haben die Erweiterung *.axx und Sprachdateien verwenden eine sprachabhängige Erweiterung. Viva TPS, Systemdateien installieren 77
78 Viva TPS, Systemdateien installieren 78 Installation von Firmware, Applikationen oder Sprachen Schritt-für- Schritt Aus dem Hauptmenü, wählen Sie Allgemein\Tools\Firmware & Plug-Ins laden Zu übertragen: Den zu installierenden Objekttyp wählen. Von: Das Speichermedium wählen, auf dem das Objekt liegt. App / Firmware / Sprache: Den Namen des Objektes wählen OK drücken, um das Objekt auf das Instrument zu laden. Der Ladevorgang kann einige Zeit in Anspruch nehmen. Eine Meldung erscheint, wenn der Ladevorgang abgeschlossen ist.
79 Anhang C Leica Geo Office Beschreibung Dateien in LGO übertragen Schrittfür-Schritt Leica Geo Office (LGO) ist eine PC Software Suite mit standard und fortgeschrittenen Programmen zur Anzeige, Austausch und Management von Daten. Jobs, Codelisten und andere relevante Dateien können vom Instrument oder Speichermedium zur Nachbearbeitung in LGO übertragen werden. In LGO ermöglicht der Data Exchange Manager den Datenaustausch zwischen Instrument und Computer. Die Funktion Rohdaten einlesen in LGO importiert Daten vom PC oder Speichermedium in ein LGO Projekt. Schritt Beschreibung 1. Wenn sich die Daten auf einem Speichermedium befinden, legen Sie es in das entsprechende Laufwerk am Computer. Weiter mit Schritt 7. Wenn sich die Daten auf dem Instrument befinden, verbinden Sie das Instrument mit dem Computer. Diese Verbindung kann über eine Dockingstation, ein USB Kabel, eine Bluetooth Verbindung oder, für TPS, über ein serielles RS232 Kabel erstellt werden. Weiter mit Schritt Wählen Sie Extras / Data Exchange Manager um das Data Exchange Manager Fenster zu öffnen. Viva TPS, Leica Geo Office 79
80 Viva TPS, Leica Geo Office 80 Schritt Beschreibung 3. Machen Sie im Data Exchange Manager Fenster einen Rechtsklick (Maustaste) und wählen Sie Einstellungen... Bei einer USB Verbindung stellen Sie sicher, dass die USB Port Einstellungen entsprechend dem angeschlossenen Instrument konfiguriert sind. Bei einer Bluetooth oder einer seriellen RS232 Kabelverbindung stellen Sie sicher, dass die Schnittstelleneinstellungen am Instrument und die COM Einstellungen am Computer richtig konfiguriert sind. OK wählen, um das Fenster Einstellungen zu schließen. 4. Im Ordnerverzeichnis auf der linken Seite des Data Exchange Manager Fensters öffnen Sie den Serielle Ports oder USB COM Knoten, mit dem das Instrument verbunden ist. Markieren Sie das zu übertragende Objekt. 5. Öffnen Sie im Ordnerverzeichnis auf der rechten Seite Arbeitsplatz / Dateien. Wählen Sie einen Ordner auf der Computer Festplatte in den das Objekt übertragen und gespeichert werden soll. 6. Drag und drop (ziehen und loslassen) oder kopieren und einfügen Sie das Objekt aus dem linken Verzeichnis in den gewählten Ordner auf der rechten Seite. Alle objektbezogenen Dateien werden in den gewählten Ordner auf der Computer Festplatte kopiert.
81 Schritt Beschreibung 7. Um Dateien in LGO zu importieren, wählen Sie Eingabe / Rohdaten... oder wählen Sie das Symbol aus der Werkzeugleiste. 8. Wählen Sie im Rohdaten einlesen Fenster, aus der Dateien vom Typ: drop-down Liste den zu importierenden Datentyp. Werte sind: Viva Rohdaten System 1200 Rohdaten GSI (Beobachtungen) GSI (nur Punkte) Datenbankpunkte (DBX, GeoDB) LandXML Beim Import von GSI Daten, klicken Sie den Settings Button an, um zusätzliche Importeinstellungen der TPS Rohdaten in ein Projekt zu definieren. 9. Suchen Sie im Ordnerverzeichnis nach dem zu importierenden Ordner oder der Datei. Die Datei oder der Ordner können sich auf der Computer Festplatte oder auf dem eingelegten Speichermedim befinden. 10. Eingabe wählen und mit dem Zuweisen Fenster fortfahren. Viva TPS, Leica Geo Office 81
82 Viva TPS, Leica Geo Office 82 Schritt Beschreibung 11. Bevor die Daten einem Projekt zugewiesen werden ist im Zuweisen Fenster folgende Funktionalität verfügbar: Den Reiter TPS wählen, um die Rohdaten anzuschauen. Auf dieser Seite ist es möglich, die Daten die dem Projekt zugewiesen werden zu selektieren oder zu de-selektieren. Den Reiter Einstellungen wählen, um die Zuweisungseinstellungen zu ändern. Die verfügbaren Einstellungen sind abhängig vom zu importierenden Datentyp. Den Backup Rohdaten Button wählen, um, falls gewünscht, die Rohdaten vom Speichermedium auf der Computer Festplatte zu speichern. Ein Verzeichnis aus dem Browser wählen und mit OK bestätigen. Den Anzeige Feldbuch Button wählen, um ein Fieldbook Report der zu importierenden Jobs zu generieren. 12. Daten in ein Projekt importieren: Im Reiter Allgemein ein bestehendes Projekt aus der Liste wählen. ODER Ein neues Projekt, mit einem Rechtsklick und Auswahl von Neu... aus dem Kontextmenü, anlegen. 13. Den Button Zuweisen wählen, um die Daten in das gewählte Projekt zu importieren.
83 Viva TPS, Leica Geo Office 83
84 Total Quality Management: Unser Engagement für totale Kundenzufriedenheit. Gemäß SQS-Zertifikat verfügt Leica Geosystems AG, Heerbrugg, Schweiz, über ein Qualitäts-System, das den internationalen Standards für Qualitäts-Management und Qualitäts-Systeme (ISO Standard 9001) und Umweltmanagementsysteme (ISO Standard 14001) entspricht. Mehr Informationen über unser TQM Programm erhalten Sie bei Ihrem Leica Geosystems Händler de Übersetzung der Urfassung ( en) Gedruckt in der Schweiz 2009 Leica Geosystems AG, Heerbrugg, Schweiz Leica Geosystems AG Heinrich-Wild-Straße CH-9435 Heerbrugg Schweiz Tel
Version 4.0 Deutsch. Leica Viva TPS Einführung und Erste Schritte
 Version 4.0 Deutsch Leica Viva TPS Einführung und Erste Schritte Viva TPS, Einführung Einführung Zur sicheren Anwendung des Produkts beachten Sie bitte die detaillierten Sicherheitshinweise der Leica CS10/CS15
Version 4.0 Deutsch Leica Viva TPS Einführung und Erste Schritte Viva TPS, Einführung Einführung Zur sicheren Anwendung des Produkts beachten Sie bitte die detaillierten Sicherheitshinweise der Leica CS10/CS15
Version 1.0 Deutsch. Leica Viva GNSS Einführung und Erste Schritte
 Version 1.0 Deutsch Leica Viva GNSS Einführung und Erste Schritte Viva GNSS, Einführung Einführung Zur sicheren Anwendung des Produkts beachten Sie bitte die detaillierten Sicherheitshinweise der Leica
Version 1.0 Deutsch Leica Viva GNSS Einführung und Erste Schritte Viva GNSS, Einführung Einführung Zur sicheren Anwendung des Produkts beachten Sie bitte die detaillierten Sicherheitshinweise der Leica
Leica Viva TPS. Einführung und Erste Schritte. Version 5.0 Deutsch
 Leica Viva TPS Einführung und Erste Schritte Version 5.0 Deutsch Einführung Zweck dieser Gebrauchsanweisung Schnelle Referenzen zu bestimmten Themen Zur sicheren Anwendung des Produkts beachten Sie bitte
Leica Viva TPS Einführung und Erste Schritte Version 5.0 Deutsch Einführung Zweck dieser Gebrauchsanweisung Schnelle Referenzen zu bestimmten Themen Zur sicheren Anwendung des Produkts beachten Sie bitte
Version 3.0 Deutsch. Leica Viva GNSS Einführung und Erste Schritte
 Version 3.0 Deutsch Leica Viva GNSS Einführung und Erste Schritte Viva GNSS, Einführung Einführung Zur sicheren Anwendung des Produkts beachten Sie bitte die detaillierten Sicherheitshinweise der Leica
Version 3.0 Deutsch Leica Viva GNSS Einführung und Erste Schritte Viva GNSS, Einführung Einführung Zur sicheren Anwendung des Produkts beachten Sie bitte die detaillierten Sicherheitshinweise der Leica
Version 1.0 Deutsch. Leica Builder Kurzanleitung
 Version 1.0 Deutsch Leica Builder Kurzanleitung Inhalt Kapitel Seite 1 Aufstellung mit Bauachse - Über erstem Punkt 3 2 Aufstellung mit Bauachse - Frei 5 3 Aufstellung mit Koordinaten - Über bekanntem
Version 1.0 Deutsch Leica Builder Kurzanleitung Inhalt Kapitel Seite 1 Aufstellung mit Bauachse - Über erstem Punkt 3 2 Aufstellung mit Bauachse - Frei 5 3 Aufstellung mit Koordinaten - Über bekanntem
Version 1.0 Deutsch. Leica CS10/CS15 Quick Guide
 Version 1.0 Deutsch Leica CS10/CS15 Quick Guide CS10/CS15, Wichtige Informationen über Ihr Instrument 1 Wichtige Informationen über Ihr Instrument 2 Lesen und befolgen Sie die Gebrauchsanweisung auf der
Version 1.0 Deutsch Leica CS10/CS15 Quick Guide CS10/CS15, Wichtige Informationen über Ihr Instrument 1 Wichtige Informationen über Ihr Instrument 2 Lesen und befolgen Sie die Gebrauchsanweisung auf der
Leica Viva TS15 Die schnellste Totalstation mit Bildverarbeitung
 Leica Viva TS15 Die schnellste Totalstation mit Bildverarbeitung Ihr Anspruch: Einfaches Arbeiten mit Erleben Sie Leica Viva TS15 Alles auf einen Blick Mit Leica Viva TS15 und der Bild- Verarbeitung erledigen
Leica Viva TS15 Die schnellste Totalstation mit Bildverarbeitung Ihr Anspruch: Einfaches Arbeiten mit Erleben Sie Leica Viva TS15 Alles auf einen Blick Mit Leica Viva TS15 und der Bild- Verarbeitung erledigen
Leica LS Feld-Software Version 2.00 Release Notes
 Leica LS Feld-Software Version 2.00 Release Notes Produkt: Leica LS Digitalnivelliere LS10 & LS15 Release Datum: 29. Juni 2017 Vertragsenddatum: 01. Juni 2017 Verfügbar in myworld ab 29. Juni 2017 Leica
Leica LS Feld-Software Version 2.00 Release Notes Produkt: Leica LS Digitalnivelliere LS10 & LS15 Release Datum: 29. Juni 2017 Vertragsenddatum: 01. Juni 2017 Verfügbar in myworld ab 29. Juni 2017 Leica
Sie wollen Bestand messen und dokumentieren. Wir zeigen, wie s geht, und was zu beachten ist.
 1 Aufmaß & Messen Sie wollen Bestand messen und dokumentieren. Wir zeigen, wie s geht, und was zu beachten ist. Messmodus & Prismeneinstellungen (nur für Tachymeter) Navigation Aufnahme Linienverbindungen
1 Aufmaß & Messen Sie wollen Bestand messen und dokumentieren. Wir zeigen, wie s geht, und was zu beachten ist. Messmodus & Prismeneinstellungen (nur für Tachymeter) Navigation Aufnahme Linienverbindungen
Installation des Thermotransferdruckers MG2 bei Windows XP (SP2)
 Deutsch 07 I 062 D Installation des Thermotransferdruckers MG2 bei Windows XP (SP2) Legen Sie die CD in den Computer ein. Warte Sie ein paar Sekunden, die Installation startet automatisch. Den Drucker
Deutsch 07 I 062 D Installation des Thermotransferdruckers MG2 bei Windows XP (SP2) Legen Sie die CD in den Computer ein. Warte Sie ein paar Sekunden, die Installation startet automatisch. Den Drucker
Leica SmartWorx Viva Release Notes v6.00
 Leica SmartWorx Viva v6.0x Software Release Notes Produkt Datum 25 Juli 2016 Maintenance 01 Juni 2016 Leica SmartWorx Viva Feld Controller: CS10, CS15 Total Stationen: TS11, TS12L, TS15, TM50, TS50, MS50
Leica SmartWorx Viva v6.0x Software Release Notes Produkt Datum 25 Juli 2016 Maintenance 01 Juni 2016 Leica SmartWorx Viva Feld Controller: CS10, CS15 Total Stationen: TS11, TS12L, TS15, TM50, TS50, MS50
ANT-5 Software Upgrade - Installationshinweise
 ANT-5 Software Upgrade - Installationshinweise Der SDH-Zugangstester ANT-5 von Acterna wird ständig verbessert und weiterentwickelt. Daher stehen regelmäßig neue Funktionen und Optionen zur Verfügung.
ANT-5 Software Upgrade - Installationshinweise Der SDH-Zugangstester ANT-5 von Acterna wird ständig verbessert und weiterentwickelt. Daher stehen regelmäßig neue Funktionen und Optionen zur Verfügung.
FAQ Kommunikation über PROFIBUS
 FAQ Kommunikation über PROFIBUS Kommunikation über PROFIBUS FAQ Inhaltsverzeichnis Inhaltsverzeichnis... 2 Frage... 2 Wie konfiguriere ich eine PC-Station als DP-Master zur Anbindung an einen DP-Slave
FAQ Kommunikation über PROFIBUS Kommunikation über PROFIBUS FAQ Inhaltsverzeichnis Inhaltsverzeichnis... 2 Frage... 2 Wie konfiguriere ich eine PC-Station als DP-Master zur Anbindung an einen DP-Slave
Anleitung zum Herunterladen der neuesten Softwareverbesserungen für das GreenStar -System
 Anleitung zum Herunterladen der neuesten Softwareverbesserungen für das GreenStar -System GS2 1800 Display GS2 2100 Display GS2 2600 Display GS3 2630 Display Aktualisierung vom Juli 2017 Seite 1 Diese
Anleitung zum Herunterladen der neuesten Softwareverbesserungen für das GreenStar -System GS2 1800 Display GS2 2100 Display GS2 2600 Display GS3 2630 Display Aktualisierung vom Juli 2017 Seite 1 Diese
CPK-Terminal Bedienungsanleitung
 CPK-Terminal Bedienungsanleitung 1. Software Installation Führen Sie die Setup -Datei aus, die sich auf der DYNTEST-CD befindet. Wählen Sie Ihre Sprache und drücken dann den OK -Button, woraufhin die Installationsvorbereitung
CPK-Terminal Bedienungsanleitung 1. Software Installation Führen Sie die Setup -Datei aus, die sich auf der DYNTEST-CD befindet. Wählen Sie Ihre Sprache und drücken dann den OK -Button, woraufhin die Installationsvorbereitung
Sie wollen Punkte, Bögen, Geraden oder Achsen positionsgenau markieren.
 Sie wollen Punkte, Bögen, Geraden oder Achsen positionsgenau markieren.??? 2 Seite 4: Daten Seite 5: Voraussetzungen für GPS und Tachymeter Seite 6: Absteckdaten anzeigen Seite 8: Funktion Daten isolieren
Sie wollen Punkte, Bögen, Geraden oder Achsen positionsgenau markieren.??? 2 Seite 4: Daten Seite 5: Voraussetzungen für GPS und Tachymeter Seite 6: Absteckdaten anzeigen Seite 8: Funktion Daten isolieren
Sie wollen Bestand aufmessen und dokumentieren. Wir zeigen, wie s geht, und was zu beachten ist.
 Sie wollen Bestand aufmessen und dokumentieren. Wir zeigen, wie s geht, und was zu beachten ist. 2 Seite 4: Voraussetzungen Seite 5: Messmodus & Prisma (nur für Tachymeter) Seite 10: Messleiste Seite 11:
Sie wollen Bestand aufmessen und dokumentieren. Wir zeigen, wie s geht, und was zu beachten ist. 2 Seite 4: Voraussetzungen Seite 5: Messmodus & Prisma (nur für Tachymeter) Seite 10: Messleiste Seite 11:
Kurzanleitung für den MyDrive Client
 Kurzanleitung für den MyDrive Client Hinweis: Prüfen Sie bei Problemen zuerst, ob eine neuere Version vorhanden ist und installieren Sie diese. Version 1.3 für MAC und Linux (29.06.2017) - Hochladen mit
Kurzanleitung für den MyDrive Client Hinweis: Prüfen Sie bei Problemen zuerst, ob eine neuere Version vorhanden ist und installieren Sie diese. Version 1.3 für MAC und Linux (29.06.2017) - Hochladen mit
Installations-Anleitung zur LEICA D-LUX 4 - Firmware 2.2
 Installations-Anleitung zur LEICA D-LUX 4 - Firmware 2.2 Sehr geehrte Kunden, Durch die Installation der neuen Firmware können Sie die Funktionen der LEICA D-LUX 4 in den verschiedenen genannten Bereichen
Installations-Anleitung zur LEICA D-LUX 4 - Firmware 2.2 Sehr geehrte Kunden, Durch die Installation der neuen Firmware können Sie die Funktionen der LEICA D-LUX 4 in den verschiedenen genannten Bereichen
Kurzanleitung für den MyDrive Client
 Kurzanleitung für den MyDrive Client Hinweis: Prüfen bei Problemen zuerst, ob eine neuere Version vorhanden ist und installieren Sie diese. Version 1.1 - Kopieren von einzelnen Files innerhalb von MyDrive
Kurzanleitung für den MyDrive Client Hinweis: Prüfen bei Problemen zuerst, ob eine neuere Version vorhanden ist und installieren Sie diese. Version 1.1 - Kopieren von einzelnen Files innerhalb von MyDrive
/ Rev. 2 / SERIE P40 Zusatzbeschreibung: Quick Guide für FDT Basic-Tool und Backup-Tool
 799000679 / Rev. 2 / 08.11.2016 SERIE P40 Zusatzbeschreibung: Quick Guide für FDT Basic-Tool und Backup-Tool Herausgeber ELGO Electronic GmbH & Co. KG Carl-Benz-Straße1 DE-78239 Rielasingen Technischer
799000679 / Rev. 2 / 08.11.2016 SERIE P40 Zusatzbeschreibung: Quick Guide für FDT Basic-Tool und Backup-Tool Herausgeber ELGO Electronic GmbH & Co. KG Carl-Benz-Straße1 DE-78239 Rielasingen Technischer
Bedienungsanleitung für MEEM-Kabel-Desktop-App Mac
 Bedienungsanleitung für MEEM-Kabel-Desktop-App Mac Installation und Bedienungsanleitung - v0.9 Bevor Sie diese Anleitung lesen, sollten Sie bitte die Bedienungsanleitung für MEEM-Kabel und Handy-App für
Bedienungsanleitung für MEEM-Kabel-Desktop-App Mac Installation und Bedienungsanleitung - v0.9 Bevor Sie diese Anleitung lesen, sollten Sie bitte die Bedienungsanleitung für MEEM-Kabel und Handy-App für
Upgrades von Karten Pocket NAVIGATOR
 Upgrades von Karten Pocket NAVIGATOR Für ein Upgrade der Navigationskarten ist ein Computer mit Microsoft Windows -Betriebssystem, eine Internetverbindung und ausreichend freier Speicherplatz für die heruntergeladenen
Upgrades von Karten Pocket NAVIGATOR Für ein Upgrade der Navigationskarten ist ein Computer mit Microsoft Windows -Betriebssystem, eine Internetverbindung und ausreichend freier Speicherplatz für die heruntergeladenen
SecretFolder Benutzerhandbuch. v6.1 November 2015 Deutsch. SecretFolder. Datenschutz war nie so schön.
 SecretFolder Benutzerhandbuch v6.1 Deutsch SecretFolder Datenschutz war nie so schön. Anmeldung Bevor Sie mit SecretFolder Objekte ver- bzw. entschlüsseln können, müssen Sie sich mit Ihrem Benutzernamen
SecretFolder Benutzerhandbuch v6.1 Deutsch SecretFolder Datenschutz war nie so schön. Anmeldung Bevor Sie mit SecretFolder Objekte ver- bzw. entschlüsseln können, müssen Sie sich mit Ihrem Benutzernamen
WinTV für WD TV Live / WD TV Live Hub Handbuch. Deutsch
 WinTV für WD TV Live / WD TV Live Hub Handbuch Deutsch Version 1.0, 2013-01-04 Copyright 2013 Hauppauge Computer Works Inhalt Überblick...3 Voraussetzungen...3 Navigation in Menüs...3 Erste Einrichtung...4
WinTV für WD TV Live / WD TV Live Hub Handbuch Deutsch Version 1.0, 2013-01-04 Copyright 2013 Hauppauge Computer Works Inhalt Überblick...3 Voraussetzungen...3 Navigation in Menüs...3 Erste Einrichtung...4
Erste Schritte. Leica 3D Disto Tutorial
 Erste Schritte Leica 3D Disto Tutorial Erste Schritte Dieses Tutorial zeigt das Wichtigste zum Leica 3D Disto und seine Standardanwendung. Aufstellen Verbindung Lizenz Messen Zielsucher Speichern & Export
Erste Schritte Leica 3D Disto Tutorial Erste Schritte Dieses Tutorial zeigt das Wichtigste zum Leica 3D Disto und seine Standardanwendung. Aufstellen Verbindung Lizenz Messen Zielsucher Speichern & Export
Wareneingang und Inventur mit MDE (Mobile Daten Erfassung) CipherLab 8200
 Wareneingang und Inventur mit MDE (Mobile Daten Erfassung) CipherLab 8200 Seite: 1 Inbetriebnahme und Einrichtung des CipherLab 8200 Treiber installieren Laden Sie den Silikon Labs Treiber unter: Download
Wareneingang und Inventur mit MDE (Mobile Daten Erfassung) CipherLab 8200 Seite: 1 Inbetriebnahme und Einrichtung des CipherLab 8200 Treiber installieren Laden Sie den Silikon Labs Treiber unter: Download
Fingerpulsoximeter. 1. Wie führe ich eine Echtzeitübertragung vom PULOX PO-300 zum PC durch und speichere meine Messdaten auf dem PC?
 Mini-FAQ v1.5 PO-300 Fingerpulsoximeter 1. Wie führe ich eine Echtzeitübertragung vom PULOX PO-300 zum PC durch und speichere meine Messdaten auf dem PC? 2. Wie nehme ich mit dem PULOX PO-300 Daten auf
Mini-FAQ v1.5 PO-300 Fingerpulsoximeter 1. Wie führe ich eine Echtzeitübertragung vom PULOX PO-300 zum PC durch und speichere meine Messdaten auf dem PC? 2. Wie nehme ich mit dem PULOX PO-300 Daten auf
Zebra-Firmwareupdate
 Vor der Installation Bitte überprüfen Sie, ob Ihr Drucker über ein paralleles, serielles oder Netzwerk-Verbindungskabel mit dem PC verbunden ist, von welchem die Firmware auf den Drucker geladen werden
Vor der Installation Bitte überprüfen Sie, ob Ihr Drucker über ein paralleles, serielles oder Netzwerk-Verbindungskabel mit dem PC verbunden ist, von welchem die Firmware auf den Drucker geladen werden
Kurzanleitung Leica GS14 GNSS Empfänger
 Kurzanleitung Leica GS14 GNSS Empfänger 1. Ausstattung und Zubehör: GS14 3.75G Performance - GNSS Antenne GVP708 Hartschalenkoffer GS14 Rover GKL311 Prof. 3000 Einzel-Ladegerät GEV192, AC/DC-Adapter für
Kurzanleitung Leica GS14 GNSS Empfänger 1. Ausstattung und Zubehör: GS14 3.75G Performance - GNSS Antenne GVP708 Hartschalenkoffer GS14 Rover GKL311 Prof. 3000 Einzel-Ladegerät GEV192, AC/DC-Adapter für
Model no.:fx7121 Quick Start Anleitung X7 Portable High Resolution Music Player
 Model no.:fx7121 Quick Start Anleitung X7 Portable High Resolution Music Player Vor dem ersten Gebrauch A. Laden Sie den X7 vollständig auf Es wird ein USB-Netzteil mit folgenden Spezifikationen empfohlen:
Model no.:fx7121 Quick Start Anleitung X7 Portable High Resolution Music Player Vor dem ersten Gebrauch A. Laden Sie den X7 vollständig auf Es wird ein USB-Netzteil mit folgenden Spezifikationen empfohlen:
1. Schritt Download der Firmware und des Firmwaredownloaders von unser Website
 Vor der Installation Bitte überprüfen Sie, ob Ihr Drucker über ein paralleles oder serielles Verbindungskabel mit dem PC verbunden ist, von welchem die Firmware auf den Drucker geladen werden soll. Ein
Vor der Installation Bitte überprüfen Sie, ob Ihr Drucker über ein paralleles oder serielles Verbindungskabel mit dem PC verbunden ist, von welchem die Firmware auf den Drucker geladen werden soll. Ein
Firmware-Update von ARGUS -Testern
 Firmware-Update von ARGUS -Testern Anleitung zum Firmware-Update-Programm (v 1.4) Erstellt von: intec Gesellschaft für Informationstechnik mbh, Lüdenscheid Zuletzt geändert am 16. April 2008 Bei weiteren
Firmware-Update von ARGUS -Testern Anleitung zum Firmware-Update-Programm (v 1.4) Erstellt von: intec Gesellschaft für Informationstechnik mbh, Lüdenscheid Zuletzt geändert am 16. April 2008 Bei weiteren
Becker Content Manager Inhalt
 Becker Content Manager Inhalt Willkommen beim Becker Content Manager...2 Installation des Becker Content Manager...2 Becker Content Manager starten...3 Becker Content Manager schließen...3 Kartendaten
Becker Content Manager Inhalt Willkommen beim Becker Content Manager...2 Installation des Becker Content Manager...2 Becker Content Manager starten...3 Becker Content Manager schließen...3 Kartendaten
Betriebs- & Softwareanleitung RGB Controller
 Betriebs- & Softwareanleitung RGB Controller Projekt öffnen Projekt anlegen Projekt speichern Tagesabläufe auf den Simulator übertragen Gerätezeit mit Computeruhr synchronisieren ZEIT ROT GRÜN BLAU WEIß
Betriebs- & Softwareanleitung RGB Controller Projekt öffnen Projekt anlegen Projekt speichern Tagesabläufe auf den Simulator übertragen Gerätezeit mit Computeruhr synchronisieren ZEIT ROT GRÜN BLAU WEIß
Version 1.4. für die elektronische Totalstation CX-10x aus dem Hause Sokkia CX-101 CX-102 CX-103 CX-105
 Version 1.4 für die elektronische Totalstation CX-10x aus dem Hause Sokkia CX-101 CX-102 CX-103 CX-105 Erstellt von GLM Lasermeßtechnik 2013 Lars Schwinghammer Inhaltsverzeichnis: 1. Die Instrumentenoberfläche
Version 1.4 für die elektronische Totalstation CX-10x aus dem Hause Sokkia CX-101 CX-102 CX-103 CX-105 Erstellt von GLM Lasermeßtechnik 2013 Lars Schwinghammer Inhaltsverzeichnis: 1. Die Instrumentenoberfläche
BEDIENUNGSANLEITUNG FÜR DAS SOFTWARE UPDATE DES NAVIGATIONSSYSTEMS. In dieser Anleitung wird erklärt, wie Sie das Navigationssystem updaten
 BEDIENUNGSANLEITUNG FÜR DAS SOFTWARE UPDATE DES NAVIGATIONSSYSTEMS In dieser Anleitung wird erklärt, wie Sie das Navigationssystem updaten 1) VORBEREITEN DES USB-STICKS Tipp: Empfohlen wird ein USB-Stick
BEDIENUNGSANLEITUNG FÜR DAS SOFTWARE UPDATE DES NAVIGATIONSSYSTEMS In dieser Anleitung wird erklärt, wie Sie das Navigationssystem updaten 1) VORBEREITEN DES USB-STICKS Tipp: Empfohlen wird ein USB-Stick
1. Juni 2005 System1200_Geoid_2004_de.doc. Interpolations - Datei Ini - Datei
 Mit dem Erwerb des neuen Geoidmodell 2004 (CHGeo2004R) von der swisstopo erhalten Sie von uns verschiedene Interpolations - Datei Ini - Datei CH1903 CH1903.exe CH1903.ini CH1903+ CH1903+.exe CH1903+.ini
Mit dem Erwerb des neuen Geoidmodell 2004 (CHGeo2004R) von der swisstopo erhalten Sie von uns verschiedene Interpolations - Datei Ini - Datei CH1903 CH1903.exe CH1903.ini CH1903+ CH1903+.exe CH1903+.ini
Version 1.0 Deutsch. Leica FlexLine TS02/TS06/TS09 Quick Guide
 Version 1.0 Deutsch Leica FlexLine TS02/TS06/TS09 Quick Guide Um das Produkt in der vorgesehenen Weise zu verwenden, lesen Sie bitte die detaillierten Sicherheitsbestimmungen im Benutzerhandbuch. Inhalt
Version 1.0 Deutsch Leica FlexLine TS02/TS06/TS09 Quick Guide Um das Produkt in der vorgesehenen Weise zu verwenden, lesen Sie bitte die detaillierten Sicherheitsbestimmungen im Benutzerhandbuch. Inhalt
Schnellanleitung für die SET X (SRX) Version 1.0. Mit der SDR Software Level 5
 Schnellanleitung für die SET X (SRX) Version 1.0 Mit der SDR Software Level 5 Erstellt von Lars Schwinghammer GLM - Lasermeßtechnik Dies ist die erste Schnellanleitung für die SETX (SRX). Bei Korrekturvorschlägen
Schnellanleitung für die SET X (SRX) Version 1.0 Mit der SDR Software Level 5 Erstellt von Lars Schwinghammer GLM - Lasermeßtechnik Dies ist die erste Schnellanleitung für die SETX (SRX). Bei Korrekturvorschlägen
FAQ Kommunikation über PROFIBUS
 FAQ Kommunikation über PROFIBUS S7-Kommunikation über PROFIBUS FAQ Inhaltsverzeichnis Inhaltsverzeichnis... 2 Frage... 2 Wie projektieren Sie eine S7-Verbindung für den SIMATIC NET OPC- Server über PROFIBUS
FAQ Kommunikation über PROFIBUS S7-Kommunikation über PROFIBUS FAQ Inhaltsverzeichnis Inhaltsverzeichnis... 2 Frage... 2 Wie projektieren Sie eine S7-Verbindung für den SIMATIC NET OPC- Server über PROFIBUS
Installationshandbuch für das Word Plugin
 Installationshandbuch für das Word Plugin Stand: ab Version 3.1.2, 2014 1. VORAUSSETZUNGEN MS WORD... 3 2. ENTFERNEN DES AKTUELLEN PLUGINS... 4 3. HERUNTERLADEN DES NEUEN PLUGINS... 5 4. INSTALLIEREN DES
Installationshandbuch für das Word Plugin Stand: ab Version 3.1.2, 2014 1. VORAUSSETZUNGEN MS WORD... 3 2. ENTFERNEN DES AKTUELLEN PLUGINS... 4 3. HERUNTERLADEN DES NEUEN PLUGINS... 5 4. INSTALLIEREN DES
RaySafe X2 View BENUTZERHANDBUCH
 RaySafe X2 View BENUTZERHANDBUCH 2016.04 Unfors RaySafe 5001092-4 Alle Rechte vorbehalten. Eine vollständige oder auszugsweise Vervielfältigung oder Übertragung in jeglicher Form ob elektronisch, mechanisch
RaySafe X2 View BENUTZERHANDBUCH 2016.04 Unfors RaySafe 5001092-4 Alle Rechte vorbehalten. Eine vollständige oder auszugsweise Vervielfältigung oder Übertragung in jeglicher Form ob elektronisch, mechanisch
A) Aktivierung der Barcodelesefunktion am VetScan I-STAT 1
 A) Aktivierung der Barcodelesefunktion am VetScan I-STAT 1 Diese Funktion muss vor dem System-Update im Gerät aktiviert werden. 1. VetScan I-STAT 1 einschalten 2. Menü 3. 4 Einstelllungen 2 Ändern 4. Passwortabfrage
A) Aktivierung der Barcodelesefunktion am VetScan I-STAT 1 Diese Funktion muss vor dem System-Update im Gerät aktiviert werden. 1. VetScan I-STAT 1 einschalten 2. Menü 3. 4 Einstelllungen 2 Ändern 4. Passwortabfrage
Klimagriff Manager Pro
 Klimagriff Manager Pro Version 1.1 Klimagriff GmbH Gründer und Technologiezentrum Grünewalder Straße 29 31 42657 Solingen Telefon +49(0)212/24 94 586 Telefax +49(0)212/24 94 588 Mail info@klimagriff.de
Klimagriff Manager Pro Version 1.1 Klimagriff GmbH Gründer und Technologiezentrum Grünewalder Straße 29 31 42657 Solingen Telefon +49(0)212/24 94 586 Telefax +49(0)212/24 94 588 Mail info@klimagriff.de
FAQ Kommunikation über IE
 FAQ Kommunikation über Industrial Ethernet FAQ Inhaltsverzeichnis Inhaltsverzeichnis... 2 Frage... 2 Wie konfiguriere ich eine PC-Station als PROFINET IO Controller zur Anbindung an eine S7-Station (als
FAQ Kommunikation über Industrial Ethernet FAQ Inhaltsverzeichnis Inhaltsverzeichnis... 2 Frage... 2 Wie konfiguriere ich eine PC-Station als PROFINET IO Controller zur Anbindung an eine S7-Station (als
ODDS-TV. ... die zukunftssichere Lösung für den modernen Wettanbieter!
 ODDS-TV www.bookmaker5.com... die zukunftssichere Lösung für den modernen Wettanbieter! Arland Gesellschaft für Informationstechnologie mbh - Irrtümer und Änderungen vorbehalten. Version 5.9.10.6-01/2013
ODDS-TV www.bookmaker5.com... die zukunftssichere Lösung für den modernen Wettanbieter! Arland Gesellschaft für Informationstechnologie mbh - Irrtümer und Änderungen vorbehalten. Version 5.9.10.6-01/2013
Bedienungsanleitung für MEEM-Kabel-Desktop-App Windows
 Bedienungsanleitung für MEEM-Kabel-Desktop-App Windows Installation und Bedienungsanleitung - v0.9 Bevor Sie diese Anleitung lesen, sollten Sie bitte die Bedienungsanleitung für MEEM-Kabel und Handy-App
Bedienungsanleitung für MEEM-Kabel-Desktop-App Windows Installation und Bedienungsanleitung - v0.9 Bevor Sie diese Anleitung lesen, sollten Sie bitte die Bedienungsanleitung für MEEM-Kabel und Handy-App
Installieren von Bluetooth-Geräten in custo diagnostic 3.8
 custo med Geräte mit Bluetooth-Schnittstelle 12-Kanal-PC EKG custo cardio 100/110 custo cardio 200 Langzeit-EKG Rekorder custo flash 110/220 custo cor Übersicht: In 5 Schritten zur Bluetooth-Verbindung
custo med Geräte mit Bluetooth-Schnittstelle 12-Kanal-PC EKG custo cardio 100/110 custo cardio 200 Langzeit-EKG Rekorder custo flash 110/220 custo cor Übersicht: In 5 Schritten zur Bluetooth-Verbindung
Fernzugang zu Applikationen auf unserer Citrix-Umgebung
 Fernzugang zu Applikationen auf unserer Citrix-Umgebung Fernzugang zu Applikationen auf unserer Citrix Umgebung... 1 Zugang zum Citrix Store... 2 Citrix Receiver installieren... 4 Sicherheitswarnung in
Fernzugang zu Applikationen auf unserer Citrix-Umgebung Fernzugang zu Applikationen auf unserer Citrix Umgebung... 1 Zugang zum Citrix Store... 2 Citrix Receiver installieren... 4 Sicherheitswarnung in
ChanSort installieren
 1 ChanSort installieren Wir klicken bei Downloads auf ChanSort_2016-08-10.zip. Wenn die Zip-Datei heruntergeladen ist, öffnen wir den Download Ordner und die heruntergeladene Zip-Datei extrahieren wir
1 ChanSort installieren Wir klicken bei Downloads auf ChanSort_2016-08-10.zip. Wenn die Zip-Datei heruntergeladen ist, öffnen wir den Download Ordner und die heruntergeladene Zip-Datei extrahieren wir
Benutzerhandbuch 1,5 Digitaler Foto-Schlüsselanhänger
 Benutzerhandbuch 1,5 Digitaler Foto-Schlüsselanhänger Achtung: Bedienen und betrachten Sie das digitale Fotoalbum aus Sicherheitsgründen nicht während der Fahrt. Danke für den Kauf dieses genialen digitalen
Benutzerhandbuch 1,5 Digitaler Foto-Schlüsselanhänger Achtung: Bedienen und betrachten Sie das digitale Fotoalbum aus Sicherheitsgründen nicht während der Fahrt. Danke für den Kauf dieses genialen digitalen
SmartNet Germany Einstellungen zur Nutzung mit System 1200
 SmartNet Germany Einstellungen zur Nutzung mit System 1200 Inhalt: Mit den Leica GNSS Instrumenten der Serien GPS500, GPS1200 und Viva GNSS können Korrekturdaten von Referenzstationsnetzen zur präzisen
SmartNet Germany Einstellungen zur Nutzung mit System 1200 Inhalt: Mit den Leica GNSS Instrumenten der Serien GPS500, GPS1200 und Viva GNSS können Korrekturdaten von Referenzstationsnetzen zur präzisen
PoolDirect / MultiDirect / SpectroDirect und PC Spectro II
 PoolDirect / MultiDirect / SpectroDirect und PC Spectro II Bemerkungen: gültig für Photometer: PoolDirect, MultiDirect, SpectroDirect und PC Spectro II Hyperterminal gehört zum Lieferumfang von Windows.
PoolDirect / MultiDirect / SpectroDirect und PC Spectro II Bemerkungen: gültig für Photometer: PoolDirect, MultiDirect, SpectroDirect und PC Spectro II Hyperterminal gehört zum Lieferumfang von Windows.
PDF-Mapper Installation
 Installation Zur Installation des s gehen Sie wie nachfolgend beschrieben vor. 1 Zip-Archiv speichern und entpacken 1. Speichern Sie das Installer-Zip-Archiv lokal ab. 2. Navigieren Sie im Windows-Explorer
Installation Zur Installation des s gehen Sie wie nachfolgend beschrieben vor. 1 Zip-Archiv speichern und entpacken 1. Speichern Sie das Installer-Zip-Archiv lokal ab. 2. Navigieren Sie im Windows-Explorer
qlabs ElectroMeter Update
 qlabs ElectroMeter Update Prüfen Sie bitte zuerst die aufgespielte Software Version: Schalten Sie das qlabs ElectroMeter ein und drücken Sie die -Taste. Bei Version V4.x.xx ist kein manuelles Update möglich
qlabs ElectroMeter Update Prüfen Sie bitte zuerst die aufgespielte Software Version: Schalten Sie das qlabs ElectroMeter ein und drücken Sie die -Taste. Bei Version V4.x.xx ist kein manuelles Update möglich
Leitfaden für ebooks und den Reader von Sony
 Leitfaden für ebooks und den Reader von Sony Wir gratulieren zum Kauf Ihres neuen Reader PRS-505 von Sony! Dieser Leitfaden erklärt Ihnen Schritt für Schritt, wie Sie die Software installieren, neue ebooks
Leitfaden für ebooks und den Reader von Sony Wir gratulieren zum Kauf Ihres neuen Reader PRS-505 von Sony! Dieser Leitfaden erklärt Ihnen Schritt für Schritt, wie Sie die Software installieren, neue ebooks
Bedienungsanleitung TRICS
 Bedienungsanleitung TRICS Inhaltsverzeichnis: 1. Lieferumfang 2. Anschluss/ Installation 3. Start 4. Messung 5. Auswertung 6. Sensortest 7. Updates 1. Lieferumfang TRICS mit USB Anschluss und Steckverbindung
Bedienungsanleitung TRICS Inhaltsverzeichnis: 1. Lieferumfang 2. Anschluss/ Installation 3. Start 4. Messung 5. Auswertung 6. Sensortest 7. Updates 1. Lieferumfang TRICS mit USB Anschluss und Steckverbindung
Anleitung zur Bluetooth -Inbetriebnahme für Lactate Scout+ Diagnostics for life
 Anleitung zur Bluetooth -Inbetriebnahme für Lactate Scout+ Diagnostics for life Variante A: Installation unter Windows 7 1. Stellen Sie zunächst sicher, dass der PC über die erforderliche Bluetooth - Hardware
Anleitung zur Bluetooth -Inbetriebnahme für Lactate Scout+ Diagnostics for life Variante A: Installation unter Windows 7 1. Stellen Sie zunächst sicher, dass der PC über die erforderliche Bluetooth - Hardware
ReynaPro_EOS_manual_ger.doc. ReynaPRO Handbuch EOS Reynaers Aluminium NV 1
 ReynaPRO Handbuch EOS 31-3-2009 Reynaers Aluminium NV 1 1.Allgemein...3 2.Konfiguration 3 3.So bestellen Sie ein Projekt über EOS...7 3.1. Bestellung über Bestellsystem......7 3.2. Bestellsystem. 10 3.2.1.
ReynaPRO Handbuch EOS 31-3-2009 Reynaers Aluminium NV 1 1.Allgemein...3 2.Konfiguration 3 3.So bestellen Sie ein Projekt über EOS...7 3.1. Bestellung über Bestellsystem......7 3.2. Bestellsystem. 10 3.2.1.
EIBPORT 3 VPN SSL Nutzung mit OpenVPN-Client
 BAB TECHNOLOGIE GmbH EIBPORT 3 VPN SSL Nutzung mit OpenVPN-Client Datum: 11. Oktober 2016 DE BAB TECHNOLOGIE GmbH 1 OPTIMALE DATENSICHERHEIT Um bei Internet-Zugriffen auf EIBPORT 3 eine ausreichende Datensicherheit
BAB TECHNOLOGIE GmbH EIBPORT 3 VPN SSL Nutzung mit OpenVPN-Client Datum: 11. Oktober 2016 DE BAB TECHNOLOGIE GmbH 1 OPTIMALE DATENSICHERHEIT Um bei Internet-Zugriffen auf EIBPORT 3 eine ausreichende Datensicherheit
Leica Zeno GIS Ausrüstungsliste
 Leica Zeno GIS Ausrüstungsliste Inhaltsverzeichnis 1 Leica Zeno 10/Zeno 15 - GNSS/GIS Handhelds 3 2 GNSS Kappen GS05 und GS06 für CS10 GIS & CS15 GIS 3 3 Pakete 3 4 Zusätzliche Leica Zeno 10/Zeno 15 Optionen
Leica Zeno GIS Ausrüstungsliste Inhaltsverzeichnis 1 Leica Zeno 10/Zeno 15 - GNSS/GIS Handhelds 3 2 GNSS Kappen GS05 und GS06 für CS10 GIS & CS15 GIS 3 3 Pakete 3 4 Zusätzliche Leica Zeno 10/Zeno 15 Optionen
Schnelleinstieg. Copyright Automation Dr. Nix GmbH und Co. KG
 Schnelleinstieg http://www.carchecksystem.com http://www.automation.de Version dieser Dokumentation: 2.0 Version der PC-Software: 2.1.0.1 Version der Gerätefirmware: 12c Copyright Automation Dr. Nix GmbH
Schnelleinstieg http://www.carchecksystem.com http://www.automation.de Version dieser Dokumentation: 2.0 Version der PC-Software: 2.1.0.1 Version der Gerätefirmware: 12c Copyright Automation Dr. Nix GmbH
Handout für die Anzeige verschiedener persönlicher Adressbücher
 Handout für die Anzeige verschiedener persönlicher Adressbücher Im ersten Schritt müssen wir einen neuen Kontakte-Ordner für unser Adressbuch anlegen, damit wir das Adressbuch auch importieren können.
Handout für die Anzeige verschiedener persönlicher Adressbücher Im ersten Schritt müssen wir einen neuen Kontakte-Ordner für unser Adressbuch anlegen, damit wir das Adressbuch auch importieren können.
Erkunder-Simulation. Realitätsnahe Übungen mit dem ABC-Erkunder. Simulation der GPS-Daten
 Erkunder-Simulation Realitätsnahe Übungen mit dem ABC-Erkunder Simulation der GPS-Daten Inhalt Vorbereiten des Computers... 3 Simulieren der GPS-Daten... 4 1. Alternative zur Erstellung einer Fahrtstrecke:
Erkunder-Simulation Realitätsnahe Übungen mit dem ABC-Erkunder Simulation der GPS-Daten Inhalt Vorbereiten des Computers... 3 Simulieren der GPS-Daten... 4 1. Alternative zur Erstellung einer Fahrtstrecke:
Tyros 5 / PSR-S970 / PSR-S770: Wichtige Information: Mehrere Expansion Packs gleichzeitig installieren
 Tyros 5 / PSR-S970 / PSR-S770: Wichtige Information: Mehrere Expansion Packs gleichzeitig installieren Bitte vor dem Installieren mehrerer Expansion Packs unbedingt lesen! Beim Installieren von Expansion
Tyros 5 / PSR-S970 / PSR-S770: Wichtige Information: Mehrere Expansion Packs gleichzeitig installieren Bitte vor dem Installieren mehrerer Expansion Packs unbedingt lesen! Beim Installieren von Expansion
Anleitung SPCsoft für SPC2200
 Versionen ab 1.10 Anleitung SPCsoft für SPC2200 Mit diesem kostenfreien Programm können bis zu acht Fahrregler SPC2200 über eine USB-Schnittstelle gesteuert werden. Es eignet sich für Windows- Betriebssysteme
Versionen ab 1.10 Anleitung SPCsoft für SPC2200 Mit diesem kostenfreien Programm können bis zu acht Fahrregler SPC2200 über eine USB-Schnittstelle gesteuert werden. Es eignet sich für Windows- Betriebssysteme
FAQ Kommunikation über PROFIBUS
 FAQ FAQ Inhaltsverzeichnis Inhaltsverzeichnis... 2 Frage... 2 Wie projektieren Sie eine S7-Verbindung über MPI mit dem SIMATIC NET- OPC Server und der SIMATIC NET PC Software?... 2 Antwort... 2 Folgen
FAQ FAQ Inhaltsverzeichnis Inhaltsverzeichnis... 2 Frage... 2 Wie projektieren Sie eine S7-Verbindung über MPI mit dem SIMATIC NET- OPC Server und der SIMATIC NET PC Software?... 2 Antwort... 2 Folgen
Bedienungsanleitung. Datenmess- und Speichersystem. PWBlogg. Tablet-PC Software PWB-Soft 3.0 App. Für Windows und Android
 Bedienungsanleitung Datenmess- und Speichersystem PWBlogg Tablet-PC Software PWB-Soft 3.0 App Für Windows und Android Inhalt 1 Installation 3 1.1 Windows 3 1.2 Android 3 2 Einführung 3 3 Programmstart
Bedienungsanleitung Datenmess- und Speichersystem PWBlogg Tablet-PC Software PWB-Soft 3.0 App Für Windows und Android Inhalt 1 Installation 3 1.1 Windows 3 1.2 Android 3 2 Einführung 3 3 Programmstart
Tools4Tools Basisversion Bedienungsanleitung
 Tools4Tools Basisversion Bedienungsanleitung Version: 1.0.0.4 1 Inhaltsverzeichnis 1.0 Tools4Tools die Oberfläche...3 1.1 Tools4Tools Reiter Ansicht...3 1.2 Tools4Tools Reiter Export/Import...4 1.3 Tools4Tools
Tools4Tools Basisversion Bedienungsanleitung Version: 1.0.0.4 1 Inhaltsverzeichnis 1.0 Tools4Tools die Oberfläche...3 1.1 Tools4Tools Reiter Ansicht...3 1.2 Tools4Tools Reiter Export/Import...4 1.3 Tools4Tools
Update eines XENTRY Connect über einen USB-Datenträger
 Update eines XENTRY Connect über einen USB-Datenträger Stand: 27.10.2015 Inhalt 1 Voraussetzungen 1 2 Vorbereitungen des USB-Datenträgers 1 2.1 Überprüfung der Partitionstabelle des USB-Datenträgers 1
Update eines XENTRY Connect über einen USB-Datenträger Stand: 27.10.2015 Inhalt 1 Voraussetzungen 1 2 Vorbereitungen des USB-Datenträgers 1 2.1 Überprüfung der Partitionstabelle des USB-Datenträgers 1
Anleitung zur Datenübertragung via Datenexport
 14.03.2018, Version 1, RaKr Anleitung zur Datenübertragung via Datenexport Software für das QUANTOFIX Relax Inhalt 1. Allgemeine Beschreibung... 2 2. Systemanforderungen und Zubehör... 2 3. Software Installation...
14.03.2018, Version 1, RaKr Anleitung zur Datenübertragung via Datenexport Software für das QUANTOFIX Relax Inhalt 1. Allgemeine Beschreibung... 2 2. Systemanforderungen und Zubehör... 2 3. Software Installation...
Anleitung zur Bluetooth - Inbetriebnahme für Lactate Scout+ SCIENCE MADE SIMPLE
 Anleitung zur Bluetooth - Inbetriebnahme für Lactate Scout+ SCIENCE MADE SIMPLE 1 Gehen Sie bitte je nach verwendetem Betriebssystem entweder nach Variante A (Windows XP SP2/SP3 und Windows Vista), Variante
Anleitung zur Bluetooth - Inbetriebnahme für Lactate Scout+ SCIENCE MADE SIMPLE 1 Gehen Sie bitte je nach verwendetem Betriebssystem entweder nach Variante A (Windows XP SP2/SP3 und Windows Vista), Variante
DeToma FB401 Bedienungsanleitung
 DeToma FB401 Bedienungsanleitung Systemvoraussetzungen: Windows 2000 oder XP Installation Software installieren Zur Installation der Software zum DeToma FB401 legen Sie die CD ins Laufwerk und folgen Sie
DeToma FB401 Bedienungsanleitung Systemvoraussetzungen: Windows 2000 oder XP Installation Software installieren Zur Installation der Software zum DeToma FB401 legen Sie die CD ins Laufwerk und folgen Sie
GeBE Matrix Tool für GCK-978. Programmiertool. GCK-978 Tastaturcontroller. GeBE Matrix Tool
 Programmiertool GCK-978 Tastaturcontroller GeBE Matrix Tool Inhaltsverzeichnis PROGRAMMIERTOOL...1 1.BESCHREIBUNG...3 2.INSTALLATION UND START DES GEBE PROGRAMMIERTOOL...4 2.1 KOPIEREN DES PROGRAMMS AUF
Programmiertool GCK-978 Tastaturcontroller GeBE Matrix Tool Inhaltsverzeichnis PROGRAMMIERTOOL...1 1.BESCHREIBUNG...3 2.INSTALLATION UND START DES GEBE PROGRAMMIERTOOL...4 2.1 KOPIEREN DES PROGRAMMS AUF
CM Z-Finanzberichte nur mit SD Karte möglich! Download der Aktuellen PC-Software unter:
 O L Y MPIA CM 911-912 Anleitung PC-Software (Download) Anleitung GoBD Schnittstelle Z-Finanzberichte nur mit SD Karte möglich! Download der Aktuellen PC-Software unter: Auf Grund ständiger Software-Aktualisierungen
O L Y MPIA CM 911-912 Anleitung PC-Software (Download) Anleitung GoBD Schnittstelle Z-Finanzberichte nur mit SD Karte möglich! Download der Aktuellen PC-Software unter: Auf Grund ständiger Software-Aktualisierungen
Leica icon Series. Installations und Lizenzaktivierungs Handbuch. Version 1.0 Deutsch
 Leica icon Series Installations und Lizenzaktivierungs Handbuch Version 1.0 Deutsch Inhaltsverzeichnis Inhalt Kapitel Seite 1 icon robot 50 3 1.1 Aktualisieren der Firmware auf dem icon robot 50 3 1.2
Leica icon Series Installations und Lizenzaktivierungs Handbuch Version 1.0 Deutsch Inhaltsverzeichnis Inhalt Kapitel Seite 1 icon robot 50 3 1.1 Aktualisieren der Firmware auf dem icon robot 50 3 1.2
SINAMICS Intelligent Operator Panel (IOP)
 SINAMICS Intelligent Operator Panel (IOP) Anweisungen zur Installation der IOP Firmware und Software Ausgabe: März 2015 Subject to change without prior notice. 1 of 11 Inhaltsverzeichnis 1. Anweisungen
SINAMICS Intelligent Operator Panel (IOP) Anweisungen zur Installation der IOP Firmware und Software Ausgabe: März 2015 Subject to change without prior notice. 1 of 11 Inhaltsverzeichnis 1. Anweisungen
elux Live-Stick Erstellen und Anpassen
 elux Live-Stick Erstellen und Anpassen Kurzanleitung Stand 2016-08-19 1. elux Live-Stick 2 1.1. Systemvoraussetzungen 2 1.2. elux Live-Stick erstellen 3 1. Funktionen des elux Live-Stick 5 1.1. elux evaluieren
elux Live-Stick Erstellen und Anpassen Kurzanleitung Stand 2016-08-19 1. elux Live-Stick 2 1.1. Systemvoraussetzungen 2 1.2. elux Live-Stick erstellen 3 1. Funktionen des elux Live-Stick 5 1.1. elux evaluieren
AdmiCash-Wiederherstellung auf einem neuen PC oder Betriebssystem
 AdmiCash-Wiederherstellung auf einem neuen PC oder Betriebssystem Grundsätzlich stehen Ihnen folgende zwei Varianten für die Wiederherstellung ihrer AdmiCash- Sobald Sie vor dem Wechsel Ihres Betriebssystems
AdmiCash-Wiederherstellung auf einem neuen PC oder Betriebssystem Grundsätzlich stehen Ihnen folgende zwei Varianten für die Wiederherstellung ihrer AdmiCash- Sobald Sie vor dem Wechsel Ihres Betriebssystems
Citrix Zugang Inhaltsverzeichnis
 Citrix Zugang Inhaltsverzeichnis Inhaltsverzeichnis... 1 1. Deinstallieren des Citrix Online Plug-in :... 2 2. Installieren des Citrix Receivers :... 5 3. Anmelden an das Citrix Portal... 8 4. Drucken
Citrix Zugang Inhaltsverzeichnis Inhaltsverzeichnis... 1 1. Deinstallieren des Citrix Online Plug-in :... 2 2. Installieren des Citrix Receivers :... 5 3. Anmelden an das Citrix Portal... 8 4. Drucken
TomTom ecoplus. Update Tool
 TomTom ecoplus Update Tool Willkommen Willkommen Mit dem TomTom ecoplus Update Tool können Sie die Software Ihres TomTom ecoplus-geräts mit einem TomTom LINK 3xx/510 und dem ecoplus-netzteil aktualisieren.
TomTom ecoplus Update Tool Willkommen Willkommen Mit dem TomTom ecoplus Update Tool können Sie die Software Ihres TomTom ecoplus-geräts mit einem TomTom LINK 3xx/510 und dem ecoplus-netzteil aktualisieren.
Erstellen und Verwalten von Karteikarten für imcards am iphone / ipod touch
 IMCARDSPC Erstellen und Verwalten von Karteikarten für imcards am iphone / ipod touch You 2 Software E-Mail: info@you2.de Homepage: http://www.you2.de You 2 Software 2010 imcardspc Handbuch 1-9 Haupt-Fenster
IMCARDSPC Erstellen und Verwalten von Karteikarten für imcards am iphone / ipod touch You 2 Software E-Mail: info@you2.de Homepage: http://www.you2.de You 2 Software 2010 imcardspc Handbuch 1-9 Haupt-Fenster
Bildschirm Sicherheit beim Bootfahren" Aktualisierung der VesselView-Software. Automatische Wi-Fi-Abfrage. Verwendung der Micro-SD-Karte
 Bildschirm Sicherheit beim Bootfahren" Kapitel 1 - Erste Schritte Wenn VesselView nach einer vollständigen Abschaltung von mindestens 30 Sekunden eingeschaltet wird, erscheint ein Bildschirm mit Hinweisen
Bildschirm Sicherheit beim Bootfahren" Kapitel 1 - Erste Schritte Wenn VesselView nach einer vollständigen Abschaltung von mindestens 30 Sekunden eingeschaltet wird, erscheint ein Bildschirm mit Hinweisen
Kurzbeschreibung BNC2 - BACnet Gateway Erweiterung für den SNMP / WEB / MODBUS Manager CS121/CS141
 Version: 2016-06-15 Kurzbeschreibung BNC2 - BACnet Gateway Erweiterung für den SNMP / WEB / MODBUS Manager CS121/CS141 Installation des Gateways und Konfiguration des CS121/CS141 Konfiguration des CS121
Version: 2016-06-15 Kurzbeschreibung BNC2 - BACnet Gateway Erweiterung für den SNMP / WEB / MODBUS Manager CS121/CS141 Installation des Gateways und Konfiguration des CS121/CS141 Konfiguration des CS121
Hilti PD-C Laserdistanzmessgerät Kurzanleitung
 Hilti PD-C Laserdistanzmessgerät Kurzanleitung Technische Daten - Interner Speicher: 2,0 GB (für bis zu 3000 Messungen inkl. Zielbild) - Auflösung Zielkamera: 5,0 Megapixel - Batterie integrierter Li-Ion-Akku
Hilti PD-C Laserdistanzmessgerät Kurzanleitung Technische Daten - Interner Speicher: 2,0 GB (für bis zu 3000 Messungen inkl. Zielbild) - Auflösung Zielkamera: 5,0 Megapixel - Batterie integrierter Li-Ion-Akku
Vivendi TEST-Datenbanken erstellen
 Vivendi TEST-Datenbanken erstellen Produkt(e): Kategorie: Vivendi NG, Vivendi PD, Vivendi PEP Datenbanken Version: ab 6.77 Erstellt am: 18.07.2018 Frage: Besteht die Möglichkeit TEST-Datenbanken als Kopie
Vivendi TEST-Datenbanken erstellen Produkt(e): Kategorie: Vivendi NG, Vivendi PD, Vivendi PEP Datenbanken Version: ab 6.77 Erstellt am: 18.07.2018 Frage: Besteht die Möglichkeit TEST-Datenbanken als Kopie
Windows auf einen USb-Stick kopieren
 Lizenzfuchs Anleitung Windows auf einen USb-Stick kopieren Windows auf einen Lizenzfuchs Anleitung Klicken Sie auf die Windows-Version, die Sie auf Ihren möchten und Sie gelangen zu der entsprechenden
Lizenzfuchs Anleitung Windows auf einen USb-Stick kopieren Windows auf einen Lizenzfuchs Anleitung Klicken Sie auf die Windows-Version, die Sie auf Ihren möchten und Sie gelangen zu der entsprechenden
Bedienungsanleitung. Wer wird FOS-Champ Version 1.0. Wer wird FOS-Champ - Server Version 1.0
 Bedienungsanleitung Wer wird FOS-Champ Version 1.0 Wer wird FOS-Champ - Server Version 1.0 Stand 07. März 2012 Inhaltsverzeichnis Wer wird FOS-Champ Systemvoraussetzungen... 3 Installation... 3 Windows
Bedienungsanleitung Wer wird FOS-Champ Version 1.0 Wer wird FOS-Champ - Server Version 1.0 Stand 07. März 2012 Inhaltsverzeichnis Wer wird FOS-Champ Systemvoraussetzungen... 3 Installation... 3 Windows
USB-Stick für die Wiederherstellung von Windows 10 für die One Xcellent Box
 USB-Stick für die Wiederherstellung von Windows 10 für die One Xcellent Box Verwenden Sie für die Wiederherstellung einen USB-Stick mit mindestens 8GB Speicherkapazität. Auf dem Stick werden alle Daten
USB-Stick für die Wiederherstellung von Windows 10 für die One Xcellent Box Verwenden Sie für die Wiederherstellung einen USB-Stick mit mindestens 8GB Speicherkapazität. Auf dem Stick werden alle Daten
Kurzanleitung LTT 186 bzw. LTT182 Stand-Alone-Betrieb. 1. Anschluss des LTT Rekorders an den Computer
 Kurzanleitung LTT 186 bzw. LTT182 Stand-Alone-Betrieb 1. Anschluss des LTT Rekorders an den Computer 2. LTT View Software Starten 3. Start Bildschirm 4. Einstellung der Abtastfrequenz 5. Einstellung der
Kurzanleitung LTT 186 bzw. LTT182 Stand-Alone-Betrieb 1. Anschluss des LTT Rekorders an den Computer 2. LTT View Software Starten 3. Start Bildschirm 4. Einstellung der Abtastfrequenz 5. Einstellung der
UPDATEANLEITUNG DEU. Sehr geehrte Kundin, sehr geehrter Kunde,
 Sehr geehrte Kundin, sehr geehrter Kunde, NavGear bietet Ihnen die Möglichkeit, das Kartenmaterial innerhalb der ersten 30 Tage der Verwendung kostenlos zu aktualisieren. Bitte beachten Sie die folgenden
Sehr geehrte Kundin, sehr geehrter Kunde, NavGear bietet Ihnen die Möglichkeit, das Kartenmaterial innerhalb der ersten 30 Tage der Verwendung kostenlos zu aktualisieren. Bitte beachten Sie die folgenden
FAQ S7-Kommunikation über MPI
 FAQ FAQ Inhaltsverzeichnis Inhaltsverzeichnis... 2 Frage... 2 Wie projektieren Sie eine S7-Verbindung für eine Anwenderapplikation über MPI mit der SIMATIC NET PC Software?... 2 Antwort... 2 Folgen Sie
FAQ FAQ Inhaltsverzeichnis Inhaltsverzeichnis... 2 Frage... 2 Wie projektieren Sie eine S7-Verbindung für eine Anwenderapplikation über MPI mit der SIMATIC NET PC Software?... 2 Antwort... 2 Folgen Sie
Im Dialog Online-Datenupdate haben Sie die Auswahl zwischen den folgenden beiden Optionen:
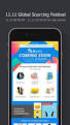 1. Online-Update Online-Update 1/5 Im Dialog Online-Datenupdate haben Sie die Auswahl zwischen den folgenden beiden Optionen: Online-Datenupdate über das Internet (der PC benötigt eine direkte Internetverbindung)
1. Online-Update Online-Update 1/5 Im Dialog Online-Datenupdate haben Sie die Auswahl zwischen den folgenden beiden Optionen: Online-Datenupdate über das Internet (der PC benötigt eine direkte Internetverbindung)
USB-Stick für die Wiederherstellung von Windows 10 für die One Xcellent Box
 USB-Stick für die Wiederherstellung von Windows 10 für die One Xcellent Box Verwenden Sie für die Wiederherstellung einen USB-Stick mit mindestens 8GB Speicherkapazität. Auf dem Stick werden alle Daten
USB-Stick für die Wiederherstellung von Windows 10 für die One Xcellent Box Verwenden Sie für die Wiederherstellung einen USB-Stick mit mindestens 8GB Speicherkapazität. Auf dem Stick werden alle Daten
SINAMICS Intelligent Operator Panel (IOP)
 SINAMICS Intelligent Operator Panel (IOP) Anweisungen zur Installation der IOP Firmware und Software Ausgabe: August 2016 Subject to change without prior notice. 1 of 11 Inhaltsverzeichnis 1. Anweisungen
SINAMICS Intelligent Operator Panel (IOP) Anweisungen zur Installation der IOP Firmware und Software Ausgabe: August 2016 Subject to change without prior notice. 1 of 11 Inhaltsverzeichnis 1. Anweisungen
