NXT Bedienungsanleitung
|
|
|
- Til Hartmut Frank
- vor 8 Jahren
- Abrufe
Transkript
1 NXT Bedienungsanleitung
2 Einführung WILLKOMMEN BEI LEGO MINDSTORMS EDUCATION LEGO MINDSTORMS Education - die neue Robotergeneration für Bildungszwecke, die Schülern Prinzipien aus Wissenschaft und Technik, aus Ingenieursarbeit und Mathematik auf praktische und interessante Weise näher bringt. Die Kombination aus LEGO Bausteinen und LEGO MINDSTORMS Education Technologie verschafft Schülerteams eine optimale Grundlage, um Roboter zu entwickeln, zu bauen, zu programmieren und zu testen. Im Zuge der Zusammenarbeit bei geführten und offenen Entwicklungsprojekten entwickeln die Teammitglieder Kreativität und Problemlösungskompetenzen und erhalten daneben ein Verständnis für zentrale Gesetze der Mathematik und anderer Wissenschaften. Zudem erweitern die Schüler ihre kommunikativen, organisatorischen und analytischen Fähigkeiten die besten Voraussetzungen für kommende Jahrgangsstufen sowie für zukünftige Arbeitsplätze. Technologie der nächsten Generation - jetzt. Das LEGO MINDSTORMS Education Set verfügt über den NXT-Baustein mit modernem 32-Bit-Prozessor, interaktive Servomotoren, Geräusch-, Ultraschallund andere Sensoren, Bluetooth-Kommunikation und verschiedene Datenübertragungsmöglichkeiten. Die LEGO MINDSTORMS Education NXT-Software besitzt eine symbolbasierte Benutzeroberfläche und wurde aus der LabVIEW Software von National Instruments entwickelt, die Referenz für Applikationen in zahlreichen Entwicklungs- und Forschungsgebieten. Unterrichtsmaterial. Anregungen. Unterstützung. Die LEGO MINDSTORMS Education Website stellt Unterrichtshilfen, Training, Produktinformationen und Support zur Verfügung. Unsere Partner liefern ein starkes Informationsnetzwerk, technische Ratschläge und spezielle Informationen für die Lehrer. Die Carnegie Mellon Robotics Academy entwickelt als unser Partner Unterrichtsmaterialien und -aktivitäten. In den Bereichen Produktentwicklung, Workshops und Konferenzen arbeiten wird mit dem Tufts University Center for Engineering Education Outreach (CEEO) zusammen. Weitere Unterstützung vor Ort bieten auch unsere Handelspartner. Bei Interesse an Wettbewerben sind auf unserer Website Informationen zur FIRST LEGO LEAGUE zu finden. Hier geht s los. Diese Bedienungsanleitung bietet einen Überblick über die Komponenten und Funktionen von LEGO MINDSTORMS Education NXT. Viel Vergnügen! 2
3 Einführung Inhaltsverzeichnis Einführung Aufbauen. Programmieren. Testen... 4 Technologie Übersicht... 5 Akkus oder Batterien für den NXT... 7 Anschlüsse der NXT-Technik... 9 Der NXT-Baustein NXT-Hauptmenü Berührungssensor Geräuschsensor Lichtsensor Ultraschallsensor Software Software installieren Dein erstes Programm Benutzeroberfläche der Software Der Robot Educator Programmierpalette Konfiguration Der Controller Teileliste für Basisset # Nützliche Informationen Herunterladen auf mehrere NXTs Problembehebung Interaktiver Servomotor Lampen Bluetooth einsetzen
4 Einführung Aufbauen. Programmieren. Testen Aufbauen Baue einen Roboter zusammen. Anleitungen zum Aufbau eines Roboters sind in dieser Bedienungsanleitung enthalten. Eine Bauanleitung gibt es sowohl für den Roboter, der in der NXT- Bauanleitung des Basissets #9797 beschrieben wird, als auch für den Robot Educator, der in der LEGO MINDSTORMS Education NXT- Software behandelt wird. Programmieren Programmiere den Roboter mit der LEGO MINDSTORMS Education NXT- Software. Im Softwarebereich Robot Educator werden zahlreiche Beispiele zur Verfügung gestellt. Lade das Programm über die drahtlose Bluetooth-Verbindung oder das USB- Kabel auf den NXT-Baustein herunter. Testen Jetzt kann das Programm gestartet werden. Was passiert? Der Roboter zeigt nicht das erwartete Verhalten? Versuche, den Roboter oder das Programm entsprechend anzupassen und starte einen neuen Versuch! Hier geht s los Wenn du für die ersten Bau- und Programmierversuche lieber das Display des NXT-Bausteins als das Computerprogramm einsetzen willst, beginne mit der NXT-Bauanleitung. 4
5 Übersicht NXT-Baustein Der NXT ist ein intelligenter, computergesteuerter LEGO Baustein - das Gehirn der LEGO MINDSTORMS Education Roboter. Berührungssensoren Mit diesen Sensoren kann ein Roboter auf Hindernisse der Umgebung reagieren. Geräuschsensor Mit diesem Sensor kann der Roboter auf verschiedene Geräuschpegel reagieren. Sensoren anschließen Sensoren können an einen beliebigen der von 1 bis 4 durchnummerieren Eingangsports angeschlossen werden. Sensoren können über alle Kabel (außer Netzadapterkabel) angeschlossen werden. Für die Testprogramme auf dem NXT und für zahlreiche Programmbeispiele des Robot Educator wird die folgende voreingestellte Belegung verwendet: Port 1: Berührungssensor Port 2: Geräuschsensor Port 3: Lichtsensor Port 4: Ultraschallsensor Lichtsensor Mit dem Lichtsensor kann der Roboter auf verschiedene Lichtstärken und Farbschattierungen reagieren. Ultraschallsensor Mit diesem Sensor kann der Roboter die Distanz zu einem Objekt bestimmen und auf Bewegungen reagieren. 5
6 Übersicht Lampen und Adapterkabel Rüste den Roboter mit Lampen aus und programmiere eine Leuchtfunktion. Die Lampen können auch zur Aktivierung des Lichtsensors oder schlicht als dekorative Leuchten eingesetzt werden! Im Basisset sind drei Lampen und drei Adapterkabel enthalten. Interaktive Servomotoren Die Servomotoren sorgen für präzise Bewegungen des Roboters. Akku Der Akku liefert die Energie für den NXT, damit sich der Roboter bewegen und reagieren kann. Motoren und Lampen anschließen Motoren bzw. Lampen können an die Ausgangsports A, B und C angeschlossen werden. Für die Testprogramme auf dem NXT und für zahlreiche Programmbeispiele des Robot Educator wird die folgende voreingestellte Belegung verwendet: Port A: Motor oder Lampe für Zusatzfunktion Port B: Bewegungsmotor für ein Fahrgestell mit zwei Motoren, meistens an der linken Seite. Port C: Bewegungsmotor für ein Roboterfahrgestell mit zwei Motoren, meistens an der rechten Seite. 6
7 Akkus oder Batterien für den NXT 1 2 Akku verwenden Der Akku kann an der Unterseite des NXT eingelegt werden. Um die Rückseite zu öffnen, muss die Kunststofflasche an der Seite mit dem Daumen betätigt werden. Für den Einsatz von 6 AA-Batterien wird mit dem NXT eine weitere Abdeckung mitgeliefert. (Weitere Informationen auf der nächsten Seite.) Halte den Akku, drücke dabei die Plastiklasche und lasse den Akku in korrekter Position einrasten. Schließe zum Aufladen des Akkus ein Ende des (separat angebotenen) Ladekabels an die Ladebuchse an, die sich direkt unter den NXT-Eingangsports befindet. Das andere Ende des Netzadapters kann in eine Wandsteckdose eingesteckt werden. Die Batterie kann auch aufgeladen werden, wenn Sie nicht in den NXT eingelegt ist. Die grüne Anzeige leuchtet, wenn der Netzadapter am NXT angeschlossen ist. Die rote Anzeige leuchtet, wenn der Akku aufgeladen wird. Wenn der Akku vollständig geladen ist, geht die rote Anzeigeleuchte aus. Ein ganzer Ladevorgang dauert ca. vier Stunden. Während des Ladevorgangs kann der NXT benutzt werden; allerdings verlängert sich in diesem Fall die Ladezeit. Der Li-Ionen-Polymer-Akku kann bis zu 500 Mal aufgeladen werden. Schließe beim ersten Einsatz des Akkus im NXT den Transformator an und lade den Akku im NXT ca. 20 Minuten auf, bevor du den NXT verwendest. Dies solltest du auch dann machen, wenn der Akku vollständig entladen wurde. Hinweis: Vor dem ersten Einsatz muss der Akku geladen werden. 7
8 Akkus oder Batterien für den NXT Andere Batterien und Akkus verwenden Der NXT kann auch mit sechs AA/LR6-Zellen betrieben werden. Alkaline-Batterien werden empfohlen. Es können auch wiederaufladbare AA/LR6-Zellen benutzt werden. Dies kann allerdings die Leistung des NXT herabsetzen. Geringe Batteriespannung Wenn die Batterien nahezu entladen ist, wird dieses Symbol blinkend auf dem NXT-Display angezeigt. Wichtig! Verwende im NXT niemals verschiedene Arten von Batterie- oder Akkuzellen. Nehme vor längerer Nichtbenutzung stets die Zellen aus dem NXT. Leere Batterien müssen umgehend aus dem NXT genommen werden. Lade Batterien nur unter der Aufsicht Erwachsener auf. Versuche niemals, nicht-wiederaufladbare Batterien zu laden. Um Strom zu sparen, setzt der NXT einen Schlafmodus (Sleep) ein. Gehe auf Einstellungen/Schlafmodus/Nie [Settings/Sleep/Never], um die Zeit bis zur Schlafmodusaktivierung einzustellen oder um den Schlafmodus zu deaktivieren. Die Wartezeit vor Aktivierung des Schlafmodus kann zwischen 2, 5, 10, 30 und 60 Minuten ausgewählt werden. 8
9 Anschlüsse der NXT-Technik C B A Motoren anschließen Wenn du einen Motor an den NXT anschließen willst, stecke ein Ende eines schwarzen Kabels in den Motor. Schließe das andere Ende an einen der Ausgangsports an (A, B, C) Sensoren anschließen Wenn du einen Sensor an den NXT anschließen willst, stecke ein Ende eines schwarzen Kabels in den Sensor. Schließe das andere Ende an einen der Eingangsports (1, 2, 3, 4) an. Herunterladen und Hochladen Über den USB-Port oder die drahtlose Bluetooth-Verbindung kannst du Daten vom Computer auf den NXT herunterladen oder vom NXT auf den Computer hochladen. Wenn dein Computer für den Bluetooth-Einsatz vorbereitet ist, kannst du deine Programme auch ohne USB-Kabel auf den NXT herunterladen. Wenn dein Computer nicht Bluetooth-fähig ist, musst du ein USB-Kabel benutzen oder einen Bluetooth-Dongle für deinen Computer erwerben. (Weitere Informationen über die drahtlose Bluetooth-Kommunikation findest du auf den Seiten ) Beachte: ALLE schwarzen 6- adrigen Kabel können an Eingangs- und Ausgangsports ebenso wie an Sensoren und Motoren angeschlossen werden. Sensoren MÜSSEN jedoch an Eingangs-Ports (1-4) und Motoren MÜSSEN an Ausgangsports (A-C) angeschlossen werden. 9
10 Anschlüsse der NXT-Technik 1 Schalte den NXT ein. Stelle sicher, dass die LEGO MINDSTORMS Education NXT Software auf deinem Computer installiert ist, bevor der NXT mit dem Computer verbunden wird. Hinweise zur Installation befinden sich auf Seite Verbinde PC und NXT mit dem USB-Kabel. 3 Wenn der PC den NXT erkennt, wird die Installation der LEGO MINDSTORMS Education NXT-Software automatisch abgeschlossen. NXT über USB-Kabel mit Macintosh verbinden Stelle zunächst sicher, dass die LEGO MINDSTORMS Education NXT-Software installiert ist, bevor du den NXT an den Macintosh anschließt. (Hinweise zur Installation auf Seite 45.) Schalte den NXT ein. Schließe das USB-Kabel an den NXT an. Schließe nun das USB-Kabel an den Macintosh an und alles ist einsatzbereit. 10
11 Der NXT-Baustein Der NXT: Display und Schnittstellen Der NXT ist das Gehirn eines LEGO MINDSTORMS Education Roboters. Es handelt sich um einen computergesteuerten LEGO Stein, der ein programmierbares, intelligentes Verhalten und Entscheidungen des Roboters ermöglicht. USB-Port Wenn das USB-Kabel an den USB-Port angeschlossen ist, kannst du von deinem Computer Programme auf den NXT herunterladen (oder vom NXT Programme auf deinen Computer hochladen). Zum Hoch- oder Herunterladen kannst du auch die drahtlose Bluetooth-Verbindung nutzen. Ausgangsports Der NXT hat drei mit A, B und C bezeichnete Ausgangsports für Motoren und Lampen. Bluetooth-Symbol Das Bluetooth-Symbol zeigt den aktuellen Status der drahtlosen Bluetooth-Verbindung an. Wenn kein Bluetooth-Symbol angezeigt wird, ist Bluetooth ausgeschaltet. Bluetooth ist angeschaltet, aber der NXT ist für andere Bluetooth-Geräte nicht sichtbar. Bluetooth ist angeschaltet und der NXT ist für andere Bluetooth-Geräte sichtbar. Bluetooth ist angeschaltet und der NXT ist mit einem anderen Bluetooth-Gerät verbunden. USB-Symbol Wenn du den NXT mit einem USB-Kabel an den Computer anschließt, wird ein USB-Symbol angezeigt. Wenn du das USB- Kabel abziehst, verschwindet das Symbol. Die USB-Verbindung ist hergestellt und funktioniert korrekt. Die USB-Verbindung ist hergestellt, funktioniert jedoch nicht richtig. Stromversorgungsanschluss Bei der Verwendung aufladbarer Akkus dient dieser Anschluss zum Wiederaufladen. Wenn nicht 6 AA-Zellen eingesetzt werden, kann hier ein Netzadapter an den NXT angeschlossen werden. (Netzadapter werden separat angeboten.) 11
12 Der NXT-Baustein Betriebssymbol Wenn der NXT eingeschaltet ist, dreht sich das Betriebssymbol. Wenn sich das Betriebssymbol nicht mehr dreht, ist der NXT gestört und muss zurückgesetzt werden. (Hinweise zur Problembehebung auf Seite 63). Batterie-Ladezustand Das Batterie-Symbol zeigt den Ladezustand des NXT an. Wenn die Batterien fast leer sind (Kapazität etwa unter 10%), blinkt das Batterie-Symbol. Lautsprecher Wenn das Programm Klänge bzw. Töne umfasst, kannst du sie über den Lautsprecher hören. Orange: An/Eingabe Orange: An/Eingabe Hellgraue Pfeile: Navigation, links und rechts Dunkelgrau: Löschen zurück NXT ausschalten 1. Drücke die dunkelgraue Taste bis du diese Anzeige siehst. 2. Mit der orangefarbenen Taste kannst du den NXT dann ausschalten. Mit der dunkelgrauen Taste kannst du ins NXT- Hauptmenü zurückkehren. Eingangsports Der NXT besitzt vier Eingangs-Ports für den Anschluss von Sensoren. Der Anschluss der Sensoren muss an den Ports 1, 2, 3 oder 4 erfolgen. 12
13 Der NXT-Baustein NXT benennen Du kannst den Namen des NXT im NXT-Fenster der Software ändern. Das Fenster kann über den Controller aufgerufen werden. Der Name des NXT darf maximal 8 Zeichen lang sein. Anzeigen auf dem NXT-Display Der NXT bietet zahlreiche weitere Funktionsmerkmale, die auf den folgenden Seiten behandelt werden. Technische Daten 32-Bit-Mikrocontroller ARM7 256 KB FLASH, 64 KB RAM 8-Bit-Mikrocontroller 4 Kbyte FLASH, 512 Byte RAM Drahtlose Bluetooth-Kommunikation gemäß Bluetooth Class II V2.0 USB 2.0-Port Vier Eingangsports, 6-adrige digitale Plattform Drei Ausgangsports, 6-adrige digitale Plattform Punktmatrix-Display, 60 x 100 Pixel Lautsprecher, Klangqualität 8 KHz Stromversorgung: Wiederaufladbarer Lithium-Akku oder 6 AA-Zellen Anschluss für Netzadapter: US: 120 V AC, 60 Hz GB, EU, AUS: 230 V AC, 50 Hz 13
14 NXT-Hauptmenü My Files Im Untermenü My Files [Meine Dateien] kannst du alle Programme speichern, die du auf dem NXT erstellt oder von deinem Computer heruntergeladen hast. Unter diesem Menü befinden sich drei Ordner: Software Files [Software-Dateien]: Programme, die du von deinem Computer heruntergeladen hast. NXT files [NXT-Dateien]: Programme, die du auf dem NXT erstellt hast. Sound files [Klang-Dateien]: Klänge, die zum heruntergeladenen Programm gehören. Die Dateien werden automatisch in den zutreffenden Ordner abgelegt. Wenn du ein Programm mit Klang-Datei auf den NXT herunterlädst, wird das Programm selbst unter Software files, die Klang-Datei jedoch unter Sound files abgelegt. Nach der Auswahl einer Datei kannst du diese an andere NXTs senden. Weitere Informationen hierzu im Abschnitt Eigenen NXT mit anderem NXT verbinden auf Seite
15 NXT-Hauptmenü NXT Program Du kannst einen Roboter auch ohne Computer programmieren. Im Untermenü NXT Program [NXT-Programm] kannst du ohne Computer zahlreiche Programme erstellen. Die Programmierung ist einfach - probiere das folgende Programm aus. Der Roboter soll beim Drücken des Berührungssensors rückwärts oder vorwärts gehen. Zuerst soll der Roboter vorwärts gehen, bis der Berührungssensor gedrückt wird, dann rückwärts. Wenn der Berührungssensor wieder gedrückt wird, soll der Roboter wieder vorwärts gehen. Diesen Ablauf soll der Roboter so lange ausführen, bis das Programm angehalten wird. Achte darauf, dass die Sensoren und Motoren an die richtigen Ports angeschlossen werden. Der Berührungssensor wird an Port 1 angeschlossen, die Motoren werden mit den Ports B und C verbunden Wähle Forward [Vorwärts] aus. Mit den hellgrauen Pfeiltasten kannst du die verschiedenen Optionen ansteuern und mit der orangefarbenen Enter-Taste [Eingabe] deine Auswahl treffen. Wähle Touch [Berührung] aus. Wähle Backward [Rückwärts] aus. 15
16 NXT-Hauptmenü Wähle nochmals Touch [Berührung] aus. Wähle nun Loop [Schleife] aus, damit sich das Programm solange wiederholt, bis der NXT ausgeschaltet wird. Nun kannst du das Programm starten. Gehe dafür einfach auf Run [Start]. Probiere auch die folgenden Programme aus
17 NXT-Hauptmenü Try Me Wichtig Verwende die auf den Seiten 5 und 6 erläuterte Standard- Portbelegung für Motoren, Lampen und Sensoren. Auf den Seiten werden spezielle Beispiele für den Einsatz der Sensoren und Motoren erläutert. Die Try Me-Funktionen [Test] ermöglichen durch betriebsbereite Programme Versuche mit Sensoren und Motoren. Um die Funktion zu starten, gehe zunächst mit der linken hellgrauen Pfeiltaste auf Try Me. Wähle die Option dann mit der orangefarbenen Taste aus Wähle Try-Touch mit der organgefarbenen Taste aus. Mit einer weiteren Betätigung der orangefarbenen Taste wird Try-Touch gestartet. Überprüfe, ob der Berührungssensor an Port 1 angeschlossen ist. Drücke den Knopf des Berührungssensors. Das Programm wiederholt sich nun ständig. Drücke die dunkelgraue Taste, um das Programm anzuhalten. Wähle andere Try Me-Programme aus, um mit anderen Sensoren oder mit den Motoren zu experimentieren. Try Me-Dateien können im Untermenü Settings [Einstellungen] gelöscht werden (siehe Seite 19). Um diese Dateien nach einer Löschung auf dem NXT wiederherzustellen, wäre jedoch ein neuer Download der Firmware erforderlich (siehe Seite 63). 17
18 NXT-Hauptmenü View Im Untermenü View [Ansicht] kannst du deine Sensoren und Motoren Schnellversuchen unterziehen und dabei die aktuellen Daten der Einheit einsehen. Schließe Sensoren oder Motoren an die NXT-Ports an. View [Ansicht] erleichtert die korrekte Auswahl der Portbelegung und die Überprüfung der Standardeinstellungen. Wähle in der Anzeige des NXT-Displays View [Anzeige] aus Wähle das Symbol des Sensors oder des Motors aus, der getestet werden soll. Bei jedem Testvorgang kannst du nur die Werte eines Sensors bzw. eines Motors auslesen. Wähle den Port aus, an den der Sensor bzw. Motor angeschlossen ist. Die Daten des Sensors bzw. Motors erscheinen auf dem Display. 18
19 NXT-Hauptmenü Settings Im Untermenü Settings [Einstellungen] können verschiedene Einstellwerte des NXT justiert werden, z. B. das Lautsprechervolumen oder Sleep [Schlafmodus]. Außerdem können in diesem Untermenü Programme gelöscht werden, die im NXT-Speicher abgelegt wurden. Sleep [Schlafmodus]: Du kannst den NXT so einstellen, dass er sich nach einer Inaktivität von 2, 5, 10, 30 oder 60 Minuten ausschaltet. Du kannst auch die Einstelloption Never [Nie] auswählen, so dass der NXT stets aktiv bleibt (bis du ihn ausschaltest). Dabei ist allerdings zu beachten, dass die Batterien schneller entladen werden. Change Volume (Lautstärke ändern): Hier kann die Lautstärke der NXT- Lautsprecher im Bereich von 0 (Aus) bis 4 (Laut) eingestellt werden. Delete all programms [Alle Programme löschen] Hier können die Programme aus vier Speicherordnern gelöscht werden: Software-Dateien, NXT-Dateien, Sound-Dateien und Try Me-Dateien. 19
20 NXT-Hauptmenü Bluetooth - NXT-Hauptmenü Im Untermenü Bluetooth [Bluetooth] kannst du eine drahtlose Verbindung zwischen dem NXT und anderen Bluetooth-Geräten herstellen, z. B. andere NXTs, Handys oder Computer. Nach der Herstellung einer drahtlosen Verbindung kannst du Programme auch ohne USB-Kabel herunterladen. Du kannst sogar ein Mobiltelefon für die Steuerung des NXTs programmieren! Weitere Informationen über die drahtlose Bluetooth-Kommunikation findest du den Seiten
21 NXT-Hauptmenü My Files [Meine Dateien] NXT Program [NXT-Programm] Sound files [Klang-Dateien] Software files [Software-Dateien] NXT files [NXT-Dateien] Port 1: Touch Sensor [Berührungssensor] Port 2: Sound Sensor [Geräuschsensor] Port 3: Light Sensor [Lichtsensor] Port 4: Ultrasonic Sensor [Ultraschallsensor] Port B/C: L/R motors [Linker/Rechter Motor] Back left [Links zurück] Turn left [Linkskurve] Turn left 2 [Linkskurve 2] Empty [Leer] Backward [Rückwärts] Backward 5 [Rückwärts 5] Forward 5 [Vorwärts 5] Back left 2 [Links zurück 2] Tone 2 [Ton 2] Tone 1 [Ton 1] Back right [Rechts zurück] Back right 2 [Rechts zurück 2] Turn right [Rechtskurve] Forward [Vorwärts] Turn right 2 [Rechtskurve 2] Sound [Klang] Light [Licht] Dark [Dunkel] Berührung [Berührung] Empty [Leer] Object [Objekt] Wait 10 [Warten 10] Wait 5 [Warten 5] Wait 2 [Warten 2] Allgemeine Symbole: Loop [Schleife] Stop [Stopp] Run [Start] Save [Speichern] File exists. Overwrite? [Die Datei besteht bereits. Überschreiben?] File name: Untitled [Dateiname: Unbenannt] Send [Send] Sending file [Datei wird gesendet] Delete [Löschen] Main menu [Hauptmenü] File saved [Datei gespeichert] 21
22 NXT-Hauptmenü View [Ansicht] Bluetooth [Bluetooth] Settings [Einstellungen] Try Me [Test] Volume [Lautstärke] Sleep [Schlafmodus] Delete files [Dateien löschen] Sound db [Geräusch db] Sound dba [Geräusch dba] Reflected light [Reflektiertes Licht] Ambient light [Umgebungsbelichtung] Temperature F* [Temperatur F*] Temperature C* [Temperatur C*] Light Sensor* [Lichtsensor*] Deleting all files! Are you sure? [Alle Dateien werden gelöscht! Sicher?] Rotation* [Umdrehung*] Motor rotations Motor degrees [Motorumdrehungen] [Motordrehung in Grad] Ultrasonic cm [Ultraschall cm] Ultrasonic inch [Ultraschall Zoll] Touch [Berührung] Port 1 2, 3, 4, A, B, C [Port 1 2, 3, 4, A, B, C] Visibility [Sichtbarkeit] On/Off [An/Aus] Search [Suchen] My contacts [Meine Kontakte] Connections [Verbindungen] Visible [Sichtbar] On [An] Searching [Suche läuft] Connecting [Verbindung wird hergestellt] Invisible [Unsichtbar] Off [Aus] Turning on [Anschalten] Connection? [Verbindung?] Failed! [Fehlgeschlagen!] Line is busy [Leitung belegt] 22
23 Berührungssensor Der Berührungssensor funktioniert wie ein Schalter: Er reagiert auf Drücken und Loslassen. Drücken Freigeben Anstoßen Einsatzbeispiele Rüste ein NXT-Modell mit einem Berührungssensor aus und programmiere ein bestimmtes Verhalten für den Fall, dass der Berührungssensor gedrückt oder losgelassen wird. Programmieranregungen im Zusammenhang mit dem Berührungssensor sind im Robot Educator enthalten. View Die Reaktion des Berührungssensor kann im NXT-Display im Menü View [Ansicht] betrachtet werden. Bei Anzeige einer Null [0] wird der Berührungssensor nicht gedrückt. Bei Anzeige einer Eins [1] wird der Knopf des Berührungssensors gedrückt. Schließe den Berührungssensor am NXT-Port 1 an. Wähle in der Anzeige des NXT-Displays View [Anzeige] aus. Wähle das Touch-Symbol aus. Wähle Port 1 aus. Drücke und halte den Berührungssensor und beobachte dabei das NXT-Display. Auf dem Display sollte eine Eins (1) angezeigt werden. Lasse nun den Knopf des Berührungssensor los. Auf dem Display sollte nun eine Null (0) angezeigt werden. 23
24 Berührungssensor Try Me Verwenden Sie das entsprechende Programm im Untermenü Try Me (siehe Seite 17), um zu sehen, wie es funktioniert. Program Mit der Program-Funktion [Programm] können Programme direkt auf dem NXT erstellt werden, also ohne Computer. Siehe hierzu den Programmteil auf Seite
25 Geräuschsensor Der Geräuschsensor erkennt den Geräuschpegel, d. h. wie leise oder laut ein Geräusch ist. Die Erkennung durch den Geräuschsensor kann sowohl in db als auch in dba erfolgen. dba: der für das menschliche Ohr wahrnehmbare Bereich. db: der tatsächliche Geräuschpegel - auch solcher Töne, die für das menschliche Gehör zu hoch oder zu niedrig sind. Der Geräuschsensor kann Schalldruckpegel von bis zu 90 db messen dies entspricht in etwa der Geräuschentwicklung eines Rasenmähers. Die ausgelesenen Werte des Geräuschsensors werden auf dem LEGO MINDSTORMS NXT in Prozent [%] des maximal vom Sensor lesbaren Geräuschpegels angegeben. Einige Vergleichswerte: 4 bis 5 % entsprechen dem Geräuschpegel in einem ruhigen Wohnzimmer, 5 bis 10 % sind etwa bei einem Gespräch von Personen wahrnehmbar, die einige Meter entfernt stehen. 10 bis 30 % entsprechen einem normalen Gespräch in Sensornähe oder Musik, die in gewöhnlicher Lautstärke abgespielt wird. Werte zwischen 30 und 100 % können durch Schreien oder sehr laute Musik erzielt werden. Die angegebenen Vergleichswerte für bestimmte Geräuschpegel gehen von einem Abstand von ca. 1 Meter zwischen Geräuschquelle und Geräuschsensor aus. Einsatzbeispiele Rüste ein NXT-Modell mit einem Geräuschsensor aus und programmiere ein bestimmtes Verhalten für den Fall, dass der Geräuschsensor aktiviert wird. Programmieranregungen im Zusammenhang mit dem Geräuschsensor sind im Robot Educator enthalten. View Probiere mit View [Ansicht] die Messfunktion des Geräuschsensors aus. Schließe den Geräuschsensor am NXT-Port 2 an Wähle in der Anzeige des NXT- Displays View [Anzeige] aus. Wähle das Sound db-symbol aus. Wähle Port 2 aus. Erzeuge vor dem Mikrofon (des Geräuschsensors) verschiedene Geräusche und beobachte dabei die Werte, die auf dem NXT angezeigt werden. Messe auch Geräusche aus deiner Umgebung: Welchen Wert erzeugen die nähesten Stimmen? 25
26 Geräuschsensor Try Me Verwenden Sie das entsprechende Programm im Untermenü Try Me (siehe Seite 17), um zu sehen, wie es funktioniert. Program Mit der Program-Funktion [Programm] können Programme direkt auf dem NXT erstellt werden, also ohne Computer. Siehe hierzu den Programmteil auf Seite
27 Lichtsensor Mit dem Lichtsensor kann ein Roboter zwischen hell und dunkel unterscheiden, die Belichtungsintensität eines Raumes feststellen und die Lichtstärke farbiger Oberflächen messen. Dieses Bild entspricht der Wahrnehmung des menschlichen Auges. Dieses Bild kann der Roboter mit dem Lichtsensor wahrnehmen. Einsatzbeispiele Rüste ein NXT-Modell mit einem Lichtsensor aus und programmiere ein bestimmtes Verhalten für den Fall, dass der Lichtsensor aktiviert wird. Programmieranregungen im Zusammenhang mit dem Lichtsensor sind im Robot Educator enthalten. View Unterziehe den Lichtsensor mithilfe von View [Ansicht] verschiedenen Versuchen. Bei der Messung reflektierten Lichts wird die integrierte Leuchte des Sensors aktiviert. Reflektiertes Licht für Farben benutzen Schließe den Lichtsensor an den NXT an. Wähle in der Anzeige des NXT-Displays View aus Wähle das Symbol Reflected Light aus. Wähle den Port aus, an den der Sensor angeschlossen ist. Halte den Lichtsensor vor verschiedene Farben in deiner Umgebung und beobachte dabei die angezeigten Sensorwerte. Für Testzwecke kannst du auch die Farbpalette auf Seite 66 dieser Anleitung oder auf Seite 69 der NXT-Bauanleitung verwenden. 27
28 Lichtsensor Umgebungsbelichtung auslesen Bei der Bestimmung der Umgebungsbelichtung wird die integrierte Leuchte ausgeschaltet, so dass der Sensor ausschließlich das ihn umgebende Licht wahrnimmt. Verbinde den Lichtsensor mit dem NXT. Wähle in der Anzeige des NXT-Displays View aus Wähle das Symbol Ambient Light [Umgebungsbelichtung] aus. Wähle den Port aus, an den der Sensor angeschlossen ist. Try Me Probiere die Funktion zur Umgebungsbelichtungsmessung des Lichtsensors aus, indem du die Lichtstärke an verschiedenen Raumpositionen misst. Halte den Sensor z. B. zuerst vor das Fenster und dann unter den Tisch. Beachte die Unterschiede in der Wertausgabe. Höhere Zahlen stehen für eine stärkere Belichtung (Angabe in Prozent der maximal auslesbaren Lichtstärke). Niedrigere Zahlen stehen dementsprechend für eine geringere Lichtstärke. Verwenden Sie das entsprechende Programm im Untermenü Try Me (siehe Seite 17), um zu sehen, wie es funktioniert. Program Mit der Program-Funktion [Programm] können Programme direkt auf dem NXT erstellt werden, also ohne Computer. Siehe hierzu den Programmteil auf Seite
29 Ultraschallsensor Mit dem Ultraschallsensor kann der Roboter sehen und Objekte erkennen, Hindernisse umgehen, Abstände messen und Bewegungen entdecken. Der Ultraschallsensor verwendet dabei das gleiche physikalische Prinzip wie Fledermäuse: Eine Distanz wird durch die Umrechnung der Zeit gemessen, die eine Schallwelle für den Weg zu einem Objekt und wieder zurück benötigt also die Zeit die vergeht, bis das Echo zurückschallt. Der Ultraschallsensor misst Distanzen in Zentimetern oder in Zoll. Abstände von 0 bis 2,5 Meter können mit einer Toleranz von +/- 3 cm bestimmt werden. Mit großen Objekten und harten Oberflächen lassen sich die besten Messwerte erzielen. Gegenstände aus weichem Stoff, mit runden Oberflächen (z. B. ein Ball) oder Objekte, die sehr dünn oder sehr klein sind, können für den Sensor schwer erfassbar sein. Einsatzbeispiele Rüste ein NXT-Modell mit einem Ultraschallsensor aus und programmiere ein bestimmtes Verhalten für den Fall, dass der Ultraschallsensor aktiviert wird. Programmieranregungen im Zusammenhang mit dem Ultraschallsensor sind im Robot Educator enthalten. Hinweis: Wenn in einem Raum mehrere Ultraschallsensoren betrieben werden, so können sich diese gegenseitig stören und die Messwerte beeinträchtigen. View Teste die Distanzmessungsfunktion des Ultraschallsensors mit View [Ansicht]. Schließe den Ultraschallsensor an den NXT an. Wähle in der Anzeige des NXT-Displays View aus Wähle das Ultraschallsensor-Symbol aus. Wähle den Port aus, an den der Sensor angeschlossen ist. Versuche die Distanz zu einem Objekt zu messen. Bewege den Sensor näher zum Objekt hin und beobachte dabei die ausgelesenen Werte. 29
30 Ultraschallsensor Try Me Verwenden Sie das entsprechende Programm im Untermenü Try Me (siehe Seite 17), um zu sehen, wie es funktioniert. Program Mit der Program-Funktion [Programm] können Programme direkt auf dem NXT erstellt werden, also ohne Computer. Siehe hierzu den Programmteil auf Seite
31 Interaktiver Servomotor Mithilfe der drei interaktiven Servomotoren kann der Roboter Bewegungen ausführen. Der Bewegungs-Block sorgt für die Drehzahlabstimmung mehrerer Motoren, damit sich der Roboter präzise bewegt. Integrierter Drehsensor Alle interaktiven Servomotoren verfügen über einen integrierten Drehsensor. Die so gewonnen Feedback-Werte unterstützen die präzise Steuerung der Bewegungen durch den NXT. Der integrierte Drehsensor misst die Motorumdrehungen in Grad (Genauigkeit +/- 1 Grad) oder ganzen Umdrehungen. Eine Umdrehung entspricht 360 Grad. Wenn du also einen Motor auf eine Drehung von 180 Grad einstellst, so wird die Motorwelle eine halbe Umdrehung ausführen. Einsatzbeispiele Die integrierten Drehsensoren in den Motoren und die Leistungseinstellung in der Konfiguration der Bewegungsund Motor-Blöcke (siehe Seite 53-55) ermöglichen die Programmierung verschiedener Motorgeschwindigkeiten und präzise Roboterbewegungen. View Teste die Distanzmessung des Drehsensors. Schließe den Motor an den NXT an. Wähle in der Anzeige des NXT-Displays View [Anzeige] aus Wähle das Symbol Motor rotations aus. Wähle den Port aus, an den der Motor angeschlossen ist. Montiere nun ein Rad an den Motor und messe die Anzahl der Umdrehungen, während du das Rad über den Boden rollst. 31
32 Interaktiver Servomotor Tachometer für integrierten Drehsensor Kernmotor Integriertes Getriebe Welle mit Achsloch zur Radbefestigung Try Me Verwenden Sie das entsprechende Programm im Untermenü Try Me (siehe Seite 17), um zu sehen, wie es funktioniert. Program Mit der Program-Funktion [Programm] können Programme direkt auf dem NXT erstellt werden, also ohne Computer. Siehe hierzu den Programmteil auf Seite
33 Lampen Die Lampen können an- und ausgeschaltet werden; es können also auch verschiedene Blinkmuster erzeugt werden. Sie können zur Aktivierung des Lichtsensors verwendet werden oder den Status eines Motors (an/aus) oder eines Sensors anzeigen. Auch als leuchtende Roboteraugen und für viele andere Zwecke sind die Lampen gut einsetzbar. Verbinde die Lampen über Adapterkabel mit den Ausgangsports A, B oder C. Im Set sind drei Lampen und drei Adapterkabel enthalten. View Setze die Lampen zur Aktivierung des Lichtsensors ein. Wähle die Option Ambient Light [Umgebungsbelichtung] aus Setze die Lampen zur Aktivierung des Lichtsensors ein. Wähle die Option Ambient Light [Umgebungsbelichtung] aus. Halte die leuchtende Lampe vor den Lichtsensor. Beobachte die ausgelesenen Werte. 33
34 Bluetooth einsetzen Bluetooth ist eine Kommunikationstechnologie, mit der ohne übertragende Leitungen Daten gesendet oder empfangen werden können. Mit den Bluetooth-Funktionen kannst du eine drahtlose Verbindung zwischen dem NXT und anderen Bluetooth-Geräten herstellen, z. B. andere NXTs, Handys oder Computer. Sobald die Bluetooth-Verbindung hergestellt wurde, stehen die folgenden Funktionen zur Verfügung: Programme vom Computer ohne USB-Kabel herunterladen Programme von anderen Geräten senden, z. B. vom NXT aus Programme an mehrere NXTs senden, separat oder an Gruppen; eine Gruppe kann bis zu drei NXTs enthalten Wenn du ein Bluetooth-fähiges Handy besitzt, kannst du auch damit einen Roboter steuern. Du könntest das Handy sogar als Kamerasensor einsetzen. Besuche die Website um Informationen zu den Handy-Anforderungen zu erhalten. 34
35 Bluetooth einsetzen Stelle zuerst fest, ob dein Computer für den Bluetooth-Einsatz vorbereitet ist, bevor du versuchst, eine drahtlose Bluetooth-Verbindung herzustellen. Wenn der Computer nicht Bluetooth-fähig ist, musst du einen Bluetooth-USB-Dongle verwenden. Achte dabei darauf, dass du den richtigen Bluetooth-Dongle-Typ benutzt. Weitere Informationen zu den verschiedenen Bluetooth-Dongle-Typen unter Verbindung mit dem PC herstellen 1 2 Stelle sicher, dass der NXT eingeschaltet ist. Überprüfe auch, ob Bluetooth eingeschaltet [On] und ob der NXT auf Visible [Sichtbar] eingestellt ist (Beschreibung des Bluetooth-Untermenüs auf Seite 40). Zudem muss sichergestellt sein, dass Bluetooth auf deinem Computer installiert und aktiviert ist. Der Controller befindet sich auf dem Arbeitsbereich der Software-Oberfläche in der rechten unteren Ecke. Mit einem Klick auf die NXT-Fenster-Schaltfläche (links oben) öffnet sich das NXT-Fenster. 35
36 Bluetooth einsetzen 3 Klicke auf Scan [Suchen]. Dein Computer wird nun automatisch nach Bluetooth-Geräten suchen. 4 Nach kurzer Zeit wird im Fenster auf dem Computer-Bildschirm eine Liste der verfügbaren Geräte angezeigt. Wähle das Gerät, mit dem eine Verbindung hergestellt werden soll, aus und klicke auf die Schaltfläche Connect [Verbinden]. Hinweis: Die Anzahl der gefundenen Geräte kann durch mehrmaliges Klicken von Scan [Suchen] noch erhöht werden. 5 Wenn du mit einem bestimmten Gerät zum ersten Mal eine Verbindung herstellst, erscheint das Fenster zur Passworteingabe. Gebe das Passwort ein, das du für das Gerät benutzen willst (Standardvorgabe ist 1234), und klicke auf OK. 36
37 Bluetooth einsetzen 6 Gebe das Passwort an deinem NXT ein und bestätige die Verbindung mit der orangefarbenen Eingabetaste. Wenn du das Vorgabe-Passwort benutzt, kannst du einfach auf die orangefarbenen Eingabetaste drücken. 7 Im NXT Window [NXT-Fenster] wird der NXT-Status nun von Available [Verfügbar] auf Connected [Verbunden] geändert. NXT und Computer sind nun verbunden und können Daten austauschen. Verbindung mit einem Macintosh herstellen Stelle sicher, dass der NXT eingeschaltet ist. Überprüfe auch, ob Bluetooth eingeschaltet [On] und ob der NXT auf Visible [Sichtbar] eingestellt ist (Beschreibung des Bluetooth-Untermenüs auf Seite 40). Zudem muss sichergestellt sein, dass Bluetooth auf deinem Computer installiert und aktiviert ist. Der Controller befindet sich auf dem Arbeitsbereich der Software-Oberfläche in der rechten unteren Ecke. Mit einem Klick auf die NXT-Fenster-Schaltfläche (links oben) öffnet sich das NXT-Fenster. 37
38 Bluetooth einsetzen 3 Klicke auf Scan [Suchen]. Das Bluetooth-Geräte-Fenster erscheint auf dem Bildschirm. 4 Im Fenster zur Auswahl der Bluetooth-Geräte wird eine Liste von Bluetooth-Geräten angezeigt. Wähle das Gerät, mit dem eine Verbindung hergestellt werden soll, aus und klicke auf die Schaltfläche Select [Auswählen]. 5 Der NXT, mit dem du eine Verbindung herstellen willst, erscheint im NXT-Fenster als verfügbar. Klicke auf Connect [Verbinden]. 38
39 Bluetooth einsetzen 6 Das Fenster zur Verbindung mit einem Bluetooth-Gerät erscheint. Wähle den NXT aus. Klicke auf Pair [Verbindung herstellen]. 7 Wenn du mit einem bestimmten Gerät zum ersten Mal eine Verbindung herstellst, erscheint das Fenster zur Passworteingabe. Gebe das Passwort ein, das du für das Gerät benutzen willst (Standardvorgabe ist 1234), und klicke auf OK. 9 8 Gebe das Passwort an deinem NXT ein und bestätige die Verbindung mit der orangefarbenen Eingabetaste. Wenn du das Vorgabe-Passwort benutzt, kannst du einfach auf die orangefarbenen Eingabetaste drücken. NXT und Macintosh sind nun verbunden und können Daten austauschen. 39
40 Bluetooth einsetzen Bluetooth-Untermenü im NXT Bluetooth Wähle in der Anzeige des NXT-Displays das Untermenü Bluetooth aus. Search [Suchen] Suche nach anderen Bluetooth-Geräten. Nach der Auswahl des Search-Symbols [Suche] beginnt der NXT automatisch, nach anderen Bluetooth-Geräten zu suchen, mit denen er eine Verbindung herstellen kann. My Contacts [Meine Kontakte] In dieser Liste sind alle Geräte aufgeführt, mit denen in der Vergangenheit bereits eine Verbindung zum NXT aufgebaut wurde. Die Geräte in dieser Kontaktliste könnten automatisch mit dem NXT verbunden werden, so dass die Kontakt-Geräte auch ohne Verwendung eines Passworts Daten an deinen NXT senden können. Benutze die Search-Funktion [Suche], um weitere Geräte zur Liste hinzuzufügen. Connections [Verbindungen] In dieser Liste sind alle Geräte aufgeführt, zu denen gegenwärtig eine Verbindung mit dem NXT besteht. Es können maximal drei Einheiten auf einmal angebunden (Leitungen 1, 2, 3) und eine Verbindung zu deiner Einheit hin aufgebaut werden (Leitung 0). Allerdings kann der NXT nicht mit mehreren Geräten gleichzeitig kommunizieren. 40
41 Bluetooth einsetzen Bluetooth-Funktionen im NXT-Fenster Der Verbindungsstatus kann auch im NXT-Fenster der Software betrachtet werden. Dort kannst du den Namen deines NXT ändern, den Batterie-Ladezustand sowie die Speicherbelastung überprüfen und Programme vom NXT löschen. Überprüfe den Verbindungsstatus in der Symbolleiste im oberen Anzeigebereich des NXT-Displays. Wenn kein Bluetooth-Symbol angezeigt wird, ist Bluetooth ausgeschaltet. Bluetooth ist angeschaltet, aber der NXT ist für andere Bluetooth-Geräte nicht sichtbar. Bluetooth ist angeschaltet und der NXT ist für andere Bluetooth-Geräte sichtbar. Bluetooth ist angeschaltet und der NXT ist mit einem anderen Bluetooth-Gerät verbunden. Visibility [Sichtbarkeit] Mit der Visible-Option [Sichtbar] kannst du deinen NXT für andere Bluetooth-Geräte bei der Bluetooth-Suche sichtbar oder unsichtbar machen. Passkey [Passwort] Der Passkey [Passwort] stellt sicher, dass nur von dir zugelassene Bluetooth- Geräte eine Verbindung mit deinem NXT herstellen können. Wenn du mit deinem NXT erstmalig eine Verbindung mit einem bestimmten Gerät herstellst, wirst du zur Passworteingabe aufgefordert. Verwende das voreingestellte Passwort 1234 oder einen eigenen Schlüssel. Andere Bluetooth-Geräte müssen dein Passwort kennen, um eine Verbindung mit deinem NXT bestätigen zu können. On/Off [An/Aus] Du kannst die Bluetooth-Funktion anund ausschalten. Wenn du Bluetooth abschaltest, kann der NXT weder Daten senden noch empfangen und du musst zum Herunterladen von Programmen ein USB-Kabel benutzen. Schalte Bluetooth bei Nichtgebrauch aus, um Batterieleistung zu sparen. Hinweis: Als Vorgabeeinstellung ist Bluetooth ausgeschaltet. 41
42 Bluetooth einsetzen Verbindung zwischen deinem NXT und einem anderen NXT aufbauen Wähle in der Anzeige des NXT-Displays das Untermenü Bluetooth aus. Wähle das Search-Symbol [Suche] aus, um nach anderen Bluetooth-Geräten zu suchen. Der NXT sucht dann automatisch nach Bluetooth-Geräten in einem Umkreis von 0-30 Metern. Je nachdem, wie viele Geräte in Reichweite gefunden werden, erscheint nach einigen Sekunden auf dem NXT- Display eine Liste dieser Bluetooth-Geräte Wähle das Gerät aus, mit dem dein NXT eine Verbindung aufbauen soll. Beachte in diesem Zusammenhang, dass du deinen NXT individuell benennen kannst; siehe hierzu den Abschnitt NXT benennen auf Seite Wähle die Leitung aus, unter der die Verbindung gelistet werden soll (1, 2 oder 3). Du kannst deinen NXT gleichzeitig mit bis zu drei Geräten verbinden. Wenn du mit einem bestimmten Gerät zum ersten Mal eine Verbindung herstellst, verlangt der NXT die Eingabe eines Passworts. Wenn du das Vorgabe-Passwort (1234) benutzen willst, kannst du einfach die Eingabetaste drücken; andernfalls gibst du dein eigenes Passwort ein. Das andere Bluetooth-Gerät muss dein Passwort kennen, um die Verbindung bestätigen zu können. Das bedeutet, dass beide NXTs dieselbe Passworteingabe benötigen, um die Verbindung herstellen zu können. Wenn du deinen NXT mit mehreren Bluetooth-Geräten verbinden willst, starte eine neue Suche oder wähle im Untermenü My Contacts [Meine Kontakte] einen als vertrauenswürdig eingestuften Kontakt aus. 42
43 Bluetooth einsetzen Verbindung mit mehreren NXTs herstellen. Du kannst mit deinem NXT eine Verbindung mit bis zu drei NXTs oder anderen Bluetooth-Geräten gleichzeitig herstellen. Allerdings kann der NXT nicht mit mehreren Geräten gleichzeitig kommunizieren. Dateien von NXT zu NXT übertragen Die Übertragung von Programmen von deinem NXT auf einen anderen gestaltet sich sehr einfach: 1 2 Stelle zunächst sicher, dass zwischen deinem NXT und dem anderen NXT, an den du ein Programm senden willst, eine Verbindung besteht (siehe Seite 42, Verbindung zwischen deinem NXT und einem anderen NXT aufbauen). Wähle in der Anzeige des NXT-Displays das Untermenü My Files [Meine Dateien] und wähle dort das Programm aus, das du senden möchtest. Gehe auf Send [Senden]. Bestimme, an welches der angebundenen Geräte das Programm gesendet werden soll (Leitung 1, 2 oder 3). Anschließend sendet der NXT die Datei. Verbindung zwischen deinem NXT und einem Handy aufbauen Wenn du ein Bluetooth-fähiges Handy besitzt, kannst du dieses auch gemeinsam mit dem LEGO MINDSTORMS Education NXT einsetzen. Auf der Website kannst du ein MINDSTORMS Bluetooth-Verbindungsprogramm für dein Mobiltelefon herunterladen. Auf der Website stehen auch weitere Informationen zur Verbindung eines NXT mit einem Handy zur Verfügung. 43
44 Software Software installieren Die Software LEGO Education und National Instruments haben die LEGO MINDSTORMS Education NXT-Software gemeinsam entwickelt. Sie zeichnet sich durch eine intuitiv zu bedienende Drag and Drop -Oberfläche und eine grafische Programmierumgebung aus, die für den Anfänger verständlich ist und dennoch den Leistungsumfang bereithält, den Experten fordern. Die LEGO MINDSTORMS Education NXT-Software ist eine optimierte Version der professionell genutzten grafischen Programmiersoftware NI LabVIEW, die weltweit von Wissenschaftlern und Ingenieuren eingesetzt wird, um Produkte und Systeme zu entwickeln z. B. zu testen, darunter bspw. MP3- und DVD-Player, Mobiltelefone, Airbag-Systeme usw. Systemanforderungen Vor der Installation der LEGO MINDSTORMS Education NXT-Software muss überprüft werden, ob der Computer die Systemanforderungen erfüllt. Windows Intel Pentium Prozessor oder kompatibel, mindestens 800 MHz Windows XP Professional oder Home Edition mit Service Pack 2 Mindestens 256 MB RAM Bis zu 300 MB freier Festplattenspeicher XGA-Anzeige (1024x768) 1 freier USB-Port CD-ROM-Laufwerk Kompatibler Bluetooth-Adapter (optional)* Macintosh PowerPC G3, G4, G5 Prozessor, mindestens 600 MHz Apple Mac OS X oder 10.4 Mindestens 256 MB RAM Bis zu 300 MB freier Festplattenspeicher XGA-Anzeige (1024 x 768) 1 freier USB-Port CD-ROM-Laufwerk Kompatibler Bluetooth-Adapter (optional)* *Unterstützte Bluetooth-Software: Widcomm Bluetooth für Windows (Version neuer als SP5), Bluetooth-Stacks von Microsoft Windows XP (mit Service Pack 2) und Apple Mac OS X ( und 10.4). Weitere Informationen zu kompatiblen Bluetooth-Adaptern unter 44
45 Software Software installieren 1 Microsoft Windows Schließe alle Programme, die noch geöffnet sind. Lege die CD-ROM ein. Falls die CD-ROM nicht automatisch gestartet wird: - Klicke auf die Schaltfläche Start (in der linken unteren Ecke des Bildschirms) - Klicke auf Ausführen - Gebe ein: d:\autorun.exe ein (wobei d: für das CD-Laufwerk steht) - Folge den Bildschirmanweisungen 1 Apple Macintosh Schließe alle Programme, die noch geöffnet sind. Lege die CD-ROM ein. Öffne die LEGO MINDSTORMS NXT CD-ROM und führe einen Doppelklick auf Install aus. Wähle die gewünschte Sprache aus. Folge den Bildschirmanweisungen. Klicke nach Abschluss des Installationsvorgangs auf Fertigstellen. Die LEGO MINDSTORMS Education NXT-Software ist nun einsatzbereit und steht für die Erfindung und Steuerung von Robotern zur Verfügung! 45
46 Software Dein erstes Programm Mit diesem einfachen Programm wird der NXT zum Abspielen einer Klang-Datei aufgefordert. Es verdeutlicht den Verbindungsaufbau zwischen Computer und NXT. 1 Starte die Software auf deinem PC oder Macintosh mit einem Doppelklick auf das Programmsymbol. 2 Gebe den Namen deines ersten Programms ein oder klicke einfach auf Go. 3 Klicke zuerst auf das Klang-Block-Symbol in der Programmierpalette. 46
47 Software Dein erstes Programm 4 Ziehe einen Klang-Block in den Arbeitsbereich und setze ihn rechts vom Ausgangspunkt ab. Nun kann dein Programm heruntergeladen und gestartet werden. Stelle zunächst sicher, dass dein NXT eingeschaltet und über ein USB-Kabel mit deinem Computer verbunden ist (siehe Seite 9, Verbindungen der NXT-Technik). 5 6 Gehe auf den Controller in der rechten unteren Ecke des Arbeitsbereiches. Klicke auf Programm herunterladen und starten (die mittlere Schaltfläche) und höre nun, was passiert. Herzlichen Glückwunsch - du hast gerade dein erstes Programm fertiggestellt! 47
48 Software Benutzeroberfläche der Software Kurzer Überblick 1. Robot Educator 2. Mein Portal 3. Werkzeugleiste 4. Arbeitsbereich 5. Kleines Hilfefenster 6. Arbeitsbereich-Übersicht 7. Programmierpalette 8. Konfiguration 9. Controller 10. NXT-Fenster
49 Software Benutzeroberfläche der Software Robot Educator Hier findest du Bau- und Programmieranleitungen zum Robot Educator-Modell. Mein Portal Hier kannst du auf zugreifen und Tools, Downloads und Informationen erhalten. Die Werkzeugleiste Die Werkzeugleiste bietet die gängigsten Befehle der Menüleiste in leicht erreichbarer Form. Der Arbeitsbereich In diesem Bereich findet die Programmierung statt. Ziehe Programmierblöcke aus der Programmierpalette in den Arbeitsbereich und platziere sie auf dem Ablauf-Träger Kleines Hilfe-Fenster Hier erhältst du bei Bedarf stets Hilfestellung. Die Arbeitsbereich-Übersicht Mit dem Schwenk-Werkzeug kannst du die Werkzeugleiste im Arbeitsbereich versetzen. Mit der Arbeitsbereich-Übersicht (in der rechten unteren Ecke) behältst du den Überblick über dein Programm. Die Programmierpalette Die Programmierpalette enthält sämtliche Programmierblöcke, die du zur Erstellung deiner Programme benötigst. Mit den Registern am unteren Ende der Palette kannst zu zwischen der Allgemeinen Palette (mit den gängigsten Blöcken), der Vollständigen Palette (mit allen Blöcken) und der Eigenen Palette (mit den Blöcken, die du selbst heruntergeladen oder erstellt hast) wechseln. Die Konfiguration Jeder Programmierblock verfügt über Konfigurationsoptionen, mit denen der Block auf die gewünschten Eingangs- und Ausgangsinformationen abgestimmt werden kann. Der Controller Mit den fünf Schaltflächen des Controllers kannst du das Herunterladen von Programmen (oder Programmteilen) vom Computer auf den NXT steuern. Außerdem kannst du mit dem Controller die Einstellungen des NXT verändern. Das NXT-Fenster Dieses Popup-Fenster enthält Informationen zu den Einstellungen des NXT-Speichers und der NXT-Kommunikation. 49
50 Software Robot Educator 1 Der Robot Educator enthält mehrere Anleitungen zur Programmierung eines Roboters mit zwei Motoren, der die wichtigsten Funktionen der LEGO MINDSTORMS Education NXT-Software zur Anwendung bringt. 2 Mit einem Klick kann eine Aufgabenliste der Palette eingesehen werden. Mit einem weiteren Klick kann ein Beispiel geöffnet werden: 3 In der Aufgabe wird eine Situation beschrieben, die mithilfe der Bau- und Programmierbeispiele oder auch selbstständig gelöst werden kann. 50
51 Software Robot Educator 4 Folge zum Aufbau des Robot Educator-Modells den Bauanweisungen. 5 Ziehe Blöcke in den Arbeitsbereich, um das Programm der Programmieranleitung zusammenzustellen. Lade das Beispielprogramm auf den Roboter herunter und prüfe, wie der Roboter reagiert! 6 In der Allgemeinen Palette befinden sich viele Programmbeispiele, in denen die sieben Allgemeinen Blöcke verwendet werden. 51
52 Software Der Robot Educator 7 Eine Reihe von Programmbeispielen illustriert den Einsatz der Vollständigen Palette bei der Modellprogrammierung. 8 Klicke einen Punkt unter Select [Auswählen] an, um eine Beispielliste für eine spezielle NXT-Technologie zu erhalten. 9 Gehe auf Mein Portal, um nützliche Informationen und Updates für die LEGO MINDSTORMS Education NXT-Software zu erhalten. 52
53 Software Programmierpalette Die Programmierpaletten enthalten sämtliche Programmierblöcke, die du zur Erstellung von Programmen benötigst. Jeder Programmierblock enthält Befehle, die der NXT interpretieren kann. Mehrere Blöcke werden zu einem Programm kombiniert. Wenn das Programm fertiggestellt ist, kann es auf den NXT heruntergeladen werden. Achte darauf, dass du vor dem Herunterladen den NXT anschaltest und mit dem Computer verbindest. 53
54 Software Programmierpalette Allgemeine Palette Um die Benutzung zu vereinfachen, wurde die Programmierpalette in drei Palettengruppen aufgeteilt: die Allgemeine Palette, die Vollständige Palette und die Eigene Palette (mit Blöcken, die du aus dem Internet heruntergeladen oder selbst erstellt hast). Für Anfänger wird die Benutzung der Allgemeinen Palette empfohlen. Bewegungs-Block Der Bewegungs-Block steuert die Robotermotoren oder auch das Anschalten der Lampen. Aufnahme-/Abspiel-Block Der Aufnahme-/Abspiel-Block ermöglicht die Programmierung/Aufzeichnung einer speziellen Roboterbewegung, die an einer späteren Programmstelle wieder abgespielt werden kann. Warte-Block Während der Warte-Block durchlaufen wird, wartet der Roboter auf Sensor-Eingabewerte wie z. B. ein Geräusch oder auf den Ablauf eines Zeitintervalls. Klang-Block Mit dem Klang-Block können Roboterklänge erzeugt werden, darunter auch gespeicherte Sprachelemente. Schleifen-Block Der Schleifen-Block wird eingesetzt, wenn der Roboter eine bestimmte Sequenz ständig wiederholen soll, z. B. Vorwärts- und Rückwärtsfahren, bis ein Berührungssensor gedrückt wird. Anzeige-Block Mit dem Anzeige-Block kann das NXT- Display angesteuert werden. So können Text, Symbole oder auch Zeichnungen für die Darstellung programmiert werden. Schalt-Block Mit dem Schalt-Block kann dein Roboter Entscheidungen treffen, so dass er beispielsweise bei einem lauten Geräusch nach links, bei einem leiseren aber nach rechts geht. 54
Technologie. Bluetooth einsetzen
 Bluetooth einsetzen Bluetooth ist eine Kommunikationstechnologie, mit der ohne übertragende Leitungen Daten gesendet oder empfangen werden können. Mit den Bluetooth-Funktionen kannst du eine drahtlose
Bluetooth einsetzen Bluetooth ist eine Kommunikationstechnologie, mit der ohne übertragende Leitungen Daten gesendet oder empfangen werden können. Mit den Bluetooth-Funktionen kannst du eine drahtlose
Technologie. NXT-Hauptmenü My Files
 My Files Im Untermenü My Files [Meine Dateien] kannst du alle Programme speichern, die du auf dem NXT erstellt oder von deinem Computer heruntergeladen hast. Unter diesem Menü befinden sich drei Ordner:
My Files Im Untermenü My Files [Meine Dateien] kannst du alle Programme speichern, die du auf dem NXT erstellt oder von deinem Computer heruntergeladen hast. Unter diesem Menü befinden sich drei Ordner:
Technologie. Unter diesem Menü befinden sich drei Ordner:
 My Files Die Dateien werden automatisch in den zutreffenden Ordner abgelegt. Wenn du ein Programm mit Klang-Datei auf den NXT herunterlädst, wird das Programm selbst unter Software files, die Klang-Datei
My Files Die Dateien werden automatisch in den zutreffenden Ordner abgelegt. Wenn du ein Programm mit Klang-Datei auf den NXT herunterlädst, wird das Programm selbst unter Software files, die Klang-Datei
NXT 2.0 Bedienungsanleitung
 NXT 2.0 Bedienungsanleitung Einführung WILLKOMMEN BEI LEGO MINDSTORMS EDUCATION LEGO MINDSTORMS Education - die neue Robotergeneration für Bildungszwecke, die Schülern Prinzipien aus Wissenschaft und Technik,
NXT 2.0 Bedienungsanleitung Einführung WILLKOMMEN BEI LEGO MINDSTORMS EDUCATION LEGO MINDSTORMS Education - die neue Robotergeneration für Bildungszwecke, die Schülern Prinzipien aus Wissenschaft und Technik,
3G FL760 Anleitung zur Installation
 3G FL760 Anleitung zur Installation The PC configuration GUI can be used on both V2.0 and V2.1 version version. Diese CD-ROM enthält die 3G V2.1 Update Software, welche die V2.0 Software und die Systemkonfiguration
3G FL760 Anleitung zur Installation The PC configuration GUI can be used on both V2.0 and V2.1 version version. Diese CD-ROM enthält die 3G V2.1 Update Software, welche die V2.0 Software und die Systemkonfiguration
Deinen EV3-Kasten vorbereiten
 1 Deinen EV3-Kasten vorbereiten Alle Roboter dieses Buchs können mit nur einem Lego-Mindstorms-EV3- Kasten gebaut werden (Lego-Katalognummer 31313). Wenn du diesen Kasten, gezeigt in Abbildung 1-1, besitzt,
1 Deinen EV3-Kasten vorbereiten Alle Roboter dieses Buchs können mit nur einem Lego-Mindstorms-EV3- Kasten gebaut werden (Lego-Katalognummer 31313). Wenn du diesen Kasten, gezeigt in Abbildung 1-1, besitzt,
Der Lego NXT Roboter. Hochschule Mannheim Fakultät für Informatik
 Der Lego NXT Roboter Hochschule Mannheim Fakultät für Informatik Der NXT-Stein Technische Daten 32-bit ARM7 Microcontroller 256 Kbytes FLASH, 64 Kbytes RAM 8-bit AVR microcontroller 4 Kbytes FLASH, 512
Der Lego NXT Roboter Hochschule Mannheim Fakultät für Informatik Der NXT-Stein Technische Daten 32-bit ARM7 Microcontroller 256 Kbytes FLASH, 64 Kbytes RAM 8-bit AVR microcontroller 4 Kbytes FLASH, 512
Anleitung MSK 125 Software Update
 Anleitung MSK 125 Software Update 1. Voraussetzungen für das Software Update Seite 2 2. Vorbereitungen Seite 2 3. Software Update Main Prozessor Seite 3 4. Software Update Slave Prozessor Seite 4 5. Problemlösungen
Anleitung MSK 125 Software Update 1. Voraussetzungen für das Software Update Seite 2 2. Vorbereitungen Seite 2 3. Software Update Main Prozessor Seite 3 4. Software Update Slave Prozessor Seite 4 5. Problemlösungen
Benutzerhandbuch DMD Configurator
 Benutzerhandbuch DMD Configurator SCHAEFER GmbH Winterlinger Straße 4 72488 Sigmaringen Germany Telefon +49 7571 722-0 Telefax +49 7571 722-98 info@ws-schaefer.de www.ws-schaefer.de SCHAEFER GmbH Winterlinger
Benutzerhandbuch DMD Configurator SCHAEFER GmbH Winterlinger Straße 4 72488 Sigmaringen Germany Telefon +49 7571 722-0 Telefax +49 7571 722-98 info@ws-schaefer.de www.ws-schaefer.de SCHAEFER GmbH Winterlinger
Installieren von Bluetooth-Geräten in custo diagnostic 4.0
 custo med Geräte mit Bluetooth-Schnittstelle 12-Kanal-PC EKG: custo cardio 100/110, custo cardio 200 Langzeit-EKG Rekorder: custo flash 110/220, custo cor Übersicht: In 5 Schritten zur Bluetooth-Verbindung
custo med Geräte mit Bluetooth-Schnittstelle 12-Kanal-PC EKG: custo cardio 100/110, custo cardio 200 Langzeit-EKG Rekorder: custo flash 110/220, custo cor Übersicht: In 5 Schritten zur Bluetooth-Verbindung
EV3-Bluetooth-Fehlerbehebung
 EV3-Bluetooth-Fehlerbehebung Allgemeine Hinweise Stellen Sie sicher, dass die iphone/ipad-option am EV3-Stein deaktiviert ist, wenn Sie Bluetooth als Verbindungsart mit Ihrer LEGO MINDSTORMS EV3 Home Edition
EV3-Bluetooth-Fehlerbehebung Allgemeine Hinweise Stellen Sie sicher, dass die iphone/ipad-option am EV3-Stein deaktiviert ist, wenn Sie Bluetooth als Verbindungsart mit Ihrer LEGO MINDSTORMS EV3 Home Edition
Drucken und Löschen von angehaltenen Druckaufträgen
 Beim Senden eines Druckauftrags an den Drucker können Sie im Treiber angeben, daß der Drucker den Auftrag im Speicher zurückhalten soll. Wenn Sie zum Drucken des Auftrags bereit sind, müssen Sie an der
Beim Senden eines Druckauftrags an den Drucker können Sie im Treiber angeben, daß der Drucker den Auftrag im Speicher zurückhalten soll. Wenn Sie zum Drucken des Auftrags bereit sind, müssen Sie an der
[ Experiment- und Datenprotokollierung. mit der EV3 Software]
![[ Experiment- und Datenprotokollierung. mit der EV3 Software] [ Experiment- und Datenprotokollierung. mit der EV3 Software]](/thumbs/39/18075793.jpg) 2013 [ Experiment- und Datenprotokollierung mit der EV3 Software] Experiment Datenprotokollierung Es gibt zwei Möglichkeiten um die Datenaufzeichnung durchzuführen. Eine besteht darin, die Datenprotokollierung
2013 [ Experiment- und Datenprotokollierung mit der EV3 Software] Experiment Datenprotokollierung Es gibt zwei Möglichkeiten um die Datenaufzeichnung durchzuführen. Eine besteht darin, die Datenprotokollierung
Aufgabe Im Quadrat fahren
 Aufgabensammlung LEGO MINDSTORMS NXT Version 4.6.13 Aufgabe Im Quadrat fahren Ziel Sie programmieren den Lego Roboter mit dem Programm LEGO MINDSTORMS Sie kennen Bedingungen und Schleifen Zeitaufwand 20
Aufgabensammlung LEGO MINDSTORMS NXT Version 4.6.13 Aufgabe Im Quadrat fahren Ziel Sie programmieren den Lego Roboter mit dem Programm LEGO MINDSTORMS Sie kennen Bedingungen und Schleifen Zeitaufwand 20
Drucken und Löschen von angehaltenen Druckaufträgen
 Beim Senden eines Druckauftrags an den Drucker können Sie im Treiber angeben, daß der Drucker den Auftrag im Speicher zurückhalten soll. Wenn Sie zum Drucken des Auftrags bereit sind, müssen Sie an der
Beim Senden eines Druckauftrags an den Drucker können Sie im Treiber angeben, daß der Drucker den Auftrag im Speicher zurückhalten soll. Wenn Sie zum Drucken des Auftrags bereit sind, müssen Sie an der
Vier Methoden zur Messwerterfassung
 Vier Methoden zur Messwerterfassung Es gibt vier Methoden, wie du ein Messwerterfassungs-Experiment mithilfe des NXT-Bausteins und des Messwerterfassungs- Fensters durchführen kannst. Die Methode, für
Vier Methoden zur Messwerterfassung Es gibt vier Methoden, wie du ein Messwerterfassungs-Experiment mithilfe des NXT-Bausteins und des Messwerterfassungs- Fensters durchführen kannst. Die Methode, für
Postenblatt 1: Berührungssensor
 Postenblatt 1: Berührungssensor In diesem Posten lernst du den Berührungssensor kennen. - 1 x Berührungssensor Der Roboter «fühlt». Der Kontaktschalter besitzt vorne ein rotes, bewegliches Köpfchen, das
Postenblatt 1: Berührungssensor In diesem Posten lernst du den Berührungssensor kennen. - 1 x Berührungssensor Der Roboter «fühlt». Der Kontaktschalter besitzt vorne ein rotes, bewegliches Köpfchen, das
Password Depot für Android
 Password Depot für Android Inhaltsverzeichnis Oberfläche 3 Action Bar 3 Overflow Menü 12 Eintragsmenü 13 Kontextleiste 14 Einstellungen 15 Kennwörterdatei erstellen 16 Kennwörterdatei öffnen 17 Lokal 17
Password Depot für Android Inhaltsverzeichnis Oberfläche 3 Action Bar 3 Overflow Menü 12 Eintragsmenü 13 Kontextleiste 14 Einstellungen 15 Kennwörterdatei erstellen 16 Kennwörterdatei öffnen 17 Lokal 17
Garmin POI-Sammlungen Download und Installationsanleitung
 48 15 00 N 11 38 05 E Garmin POI-Sammlungen Download und Installationsanleitung Garmin Deutschland GmbH Parkring 35 D-85748 Garching Download einer POI-Sammlung von der Garmin Website Klicken Sie mit dem
48 15 00 N 11 38 05 E Garmin POI-Sammlungen Download und Installationsanleitung Garmin Deutschland GmbH Parkring 35 D-85748 Garching Download einer POI-Sammlung von der Garmin Website Klicken Sie mit dem
Fakultät für Informatik, Institut für Robotik Laborpraktikum I Legorobotik graphische Programmierung
 Fakultät für Informatik, Institut für Robotik Laborpraktikum I Legorobotik graphische Programmierung Ute Ihme Hochschule Mannheim Ute Ihme DAS LEGO MINDSTORMS System Das EV3 System Prinzip von LEGO MINDSTORMS
Fakultät für Informatik, Institut für Robotik Laborpraktikum I Legorobotik graphische Programmierung Ute Ihme Hochschule Mannheim Ute Ihme DAS LEGO MINDSTORMS System Das EV3 System Prinzip von LEGO MINDSTORMS
Kurzanleitung - Vodafone Mobile Connect Software auf Mac OS 10.5 installieren
 Kurzanleitung - Vodafone Mobile Connect Software auf Mac OS 10.5 installieren Stand: April 2008 Vodafone D2 GmbH 2007 Willkommen bei Vodafone 1 Willkommen bei Vodafone Anbei erhalten Sie eine Kurzanleitung,
Kurzanleitung - Vodafone Mobile Connect Software auf Mac OS 10.5 installieren Stand: April 2008 Vodafone D2 GmbH 2007 Willkommen bei Vodafone 1 Willkommen bei Vodafone Anbei erhalten Sie eine Kurzanleitung,
2.4 - Das Verwaltungsmodul moveon installieren - MS Access Version
 2.4 - Das Verwaltungsmodul moveon installieren - MS Access Version Das Verwaltungsmodul moveon besteht aus zwei Komponenten: dem moveon Client und der moveon Datenbank. Der moveon Client enthält alle Formulare,
2.4 - Das Verwaltungsmodul moveon installieren - MS Access Version Das Verwaltungsmodul moveon besteht aus zwei Komponenten: dem moveon Client und der moveon Datenbank. Der moveon Client enthält alle Formulare,
PICO Plug Benutzeranleitung
 PICO Plug Benutzeranleitung 1. Einleitung Der PICO Plug ist ein universeller Bluetooth Adapter für Peripheriegeräte mit paralleler oder serieller Schnittstelle. Im Auslieferungszustand ist er als reines
PICO Plug Benutzeranleitung 1. Einleitung Der PICO Plug ist ein universeller Bluetooth Adapter für Peripheriegeräte mit paralleler oder serieller Schnittstelle. Im Auslieferungszustand ist er als reines
Aufzählung, Bennenung, Bedienung der wichtigsten Steuerelemente Verwenden von Menüs, Schaltflächen, Bildlaufleisten und Kontrollkästchen
 Aufzählung, Bennenung, Bedienung der wichtigsten Steuerelemente Verwenden von Menüs, Schaltflächen, Bildlaufleisten und Kontrollkästchen Menüs, Schaltflächen, Bildlaufleisten und Kontrollkästchen sind
Aufzählung, Bennenung, Bedienung der wichtigsten Steuerelemente Verwenden von Menüs, Schaltflächen, Bildlaufleisten und Kontrollkästchen Menüs, Schaltflächen, Bildlaufleisten und Kontrollkästchen sind
Handbuch für die Schnellinstallation TeraStation Pro II
 Deutsch Handbuch für die Schnellinstallation TeraStation Pro II Packungsinhalt: Haupteinheit (TeraStation)... Ethernet-Kabel.... Netzkabel.... TeraNavigator-Installations-CD.. Handbuch für die Schnellinstallation
Deutsch Handbuch für die Schnellinstallation TeraStation Pro II Packungsinhalt: Haupteinheit (TeraStation)... Ethernet-Kabel.... Netzkabel.... TeraNavigator-Installations-CD.. Handbuch für die Schnellinstallation
1 Erster Schritt. Lernziele. Programme in das Startmenü aufnehmen. Programme suchen und starten
 1 Erster Schritt Lernziele Programme in das Startmenü aufnehmen Programme suchen und starten die Arbeit mit Windows 7 unterbrechen bzw. beenden Lerndauer 4 Minuten Seite 1 von 15 2 Startmenü Sie erreichen
1 Erster Schritt Lernziele Programme in das Startmenü aufnehmen Programme suchen und starten die Arbeit mit Windows 7 unterbrechen bzw. beenden Lerndauer 4 Minuten Seite 1 von 15 2 Startmenü Sie erreichen
TREIBER INSTALLATIONSPROZESS WINDOWS 10 (32 oder 64 BIT) N-Com Wizard 2.0 (und folgenden)
 TREIBER INSTALLATIONSPROZESS WINDOWS 10 (32 oder 64 BIT) N-Com Wizard 2.0 (und folgenden) VORBEMERKUNG: Um die richtige Treibersoftware zu installieren, muss bekannt sein, ob es sich beim verwendeten Betriebssystem
TREIBER INSTALLATIONSPROZESS WINDOWS 10 (32 oder 64 BIT) N-Com Wizard 2.0 (und folgenden) VORBEMERKUNG: Um die richtige Treibersoftware zu installieren, muss bekannt sein, ob es sich beim verwendeten Betriebssystem
Programme erstellen und bearbeiten
 3 Programme erstellen und bearbeiten Ihren ersten Roboter haben Sie bereits gebaut. Was er nun jedoch braucht, um funktionieren zu können, ist ein Programm. Ein Programm sagt Ihrem Roboter, was er tun
3 Programme erstellen und bearbeiten Ihren ersten Roboter haben Sie bereits gebaut. Was er nun jedoch braucht, um funktionieren zu können, ist ein Programm. Ein Programm sagt Ihrem Roboter, was er tun
Anleitung zum Firmware Update
 PHANTOM 3 Modelle INSPIRE 1 Modelle Aktualisierung durch die DJI GO App Benutze immer die neueste Version der DJI GO App um Deine Firmware zu aktualisieren. Hinweise: Stelle sicher, dass Deine Micro SD-Speicherkarte
PHANTOM 3 Modelle INSPIRE 1 Modelle Aktualisierung durch die DJI GO App Benutze immer die neueste Version der DJI GO App um Deine Firmware zu aktualisieren. Hinweise: Stelle sicher, dass Deine Micro SD-Speicherkarte
Softwarepraktikum Teamrobotik SS Gruppe 2
 Softwarepraktikum Teamrobotik SS 2007 Gruppe 2 1 LEGO MINDSTORMS NXT Education Base Set 2 Baumöglichkeiten 3 Die Hardware Sensoren: Lichtsensor Ultraschallsensor Geräuschsensor Berührungssensor 3 Motoren
Softwarepraktikum Teamrobotik SS 2007 Gruppe 2 1 LEGO MINDSTORMS NXT Education Base Set 2 Baumöglichkeiten 3 Die Hardware Sensoren: Lichtsensor Ultraschallsensor Geräuschsensor Berührungssensor 3 Motoren
Websense Secure Messaging Benutzerhilfe
 Websense Secure Messaging Benutzerhilfe Willkommen bei Websense Secure Messaging, einem Tool, das ein sicheres Portal für die Übertragung und Anzeige vertraulicher, persönlicher Daten in E-Mails bietet.
Websense Secure Messaging Benutzerhilfe Willkommen bei Websense Secure Messaging, einem Tool, das ein sicheres Portal für die Übertragung und Anzeige vertraulicher, persönlicher Daten in E-Mails bietet.
Kopieren / Klonen mit dem TS601 - Benutzer Anleitung Deutsch
 Kopieren / Klonen mit dem TS601 - Benutzer Anleitung Deutsch Stand: 20150821 Video über das Klonen / Kopieren finden Sie auch auf unserer Homepage unter www.maxsensor.de Inhaltsverzeichnis: Geräte-Beschreibung...
Kopieren / Klonen mit dem TS601 - Benutzer Anleitung Deutsch Stand: 20150821 Video über das Klonen / Kopieren finden Sie auch auf unserer Homepage unter www.maxsensor.de Inhaltsverzeichnis: Geräte-Beschreibung...
Handbuch für Easy Mail in Leichter Sprache
 Handbuch für Easy Mail in Leichter Sprache Easy Mail ist ein englisches Wort und heißt: Einfaches Mail. Easy Mail spricht man so aus: isi mäl Seite 1 Inhaltsverzeichnis Teil 1: Wie lese ich ein E-Mail?...3
Handbuch für Easy Mail in Leichter Sprache Easy Mail ist ein englisches Wort und heißt: Einfaches Mail. Easy Mail spricht man so aus: isi mäl Seite 1 Inhaltsverzeichnis Teil 1: Wie lese ich ein E-Mail?...3
Baue deinen ersten Roboter
 D3kjd3Di38lk323nnm 2 Baue deinen ersten Roboter In Kapitel 1 hast du gelernt, dass Roboter aus Motoren, Sensoren und dem EV3-Stein bestehen. Damit du besser verstehst, wie diese zusammenarbeiten, setzen
D3kjd3Di38lk323nnm 2 Baue deinen ersten Roboter In Kapitel 1 hast du gelernt, dass Roboter aus Motoren, Sensoren und dem EV3-Stein bestehen. Damit du besser verstehst, wie diese zusammenarbeiten, setzen
Fakultät für Informatik, Institut für Robotik. Legorobotik Graphische Programmierung Vorstellung des EV3 Systems und der Programmierumgebung.
 Fakultät für Informatik, Institut für Robotik Legorobotik Graphische Programmierung Vorstellung des EV3 Systems und der Programmierumgebung Ute Ihme Hochschule Mannheim Ute Ihme DAS LEGO MINDSTORMS System
Fakultät für Informatik, Institut für Robotik Legorobotik Graphische Programmierung Vorstellung des EV3 Systems und der Programmierumgebung Ute Ihme Hochschule Mannheim Ute Ihme DAS LEGO MINDSTORMS System
Jamba Music- Erste Schritte
 Jamba Music- Erste Schritte Du erfährst in wenigen Schritten, wie die Anwendung zu installieren ist und wie sie auf den Geräten in Betrieb genommen wird. Folge dieser einfachen Anleitung, die Dich in wenigen
Jamba Music- Erste Schritte Du erfährst in wenigen Schritten, wie die Anwendung zu installieren ist und wie sie auf den Geräten in Betrieb genommen wird. Folge dieser einfachen Anleitung, die Dich in wenigen
1. Packliste. 2. Geräteüberblick
 1. Packliste 1. 2. Netzadapter 3. Tragetasche 4. USB-Kabel 5. 6. Garantiekarte 7. Anmerkungen zum Gesetz und zur Sicherheit 2. Geräteüberblick 5 4 3 2 1 6 7 8 10 9 11 DE - 1 1 2 3 4 5 6 7 8 9 10 11 Netz
1. Packliste 1. 2. Netzadapter 3. Tragetasche 4. USB-Kabel 5. 6. Garantiekarte 7. Anmerkungen zum Gesetz und zur Sicherheit 2. Geräteüberblick 5 4 3 2 1 6 7 8 10 9 11 DE - 1 1 2 3 4 5 6 7 8 9 10 11 Netz
Programmübersicht Software EV3
 Programmübersicht Software EV3 8. 4. 2. 1. 5. 3. 6. 7. 1. Menüliste Reiter: Verwaltung der Projekte 2. Projekteigenschaften: Übersicht des Programms 3. Werkzeugliste: Programm kommentieren 4. Programmblöcke:
Programmübersicht Software EV3 8. 4. 2. 1. 5. 3. 6. 7. 1. Menüliste Reiter: Verwaltung der Projekte 2. Projekteigenschaften: Übersicht des Programms 3. Werkzeugliste: Programm kommentieren 4. Programmblöcke:
AED PLUS Software. Aktualisierungsanleitung ZAS SW v 3.42 / AED Plus SW v. 5.32
 AED PLUS Software Aktualisierungsanleitung ZAS SW v 3.42 / AED Plus SW v. 5.32 UPGRADE INSTR, AED PLUS P/N 7771-0002-UI Rev. D 2009 ZOLL Medical Corporation Bevor Sie starten: Um die Software-Aktualisierung
AED PLUS Software Aktualisierungsanleitung ZAS SW v 3.42 / AED Plus SW v. 5.32 UPGRADE INSTR, AED PLUS P/N 7771-0002-UI Rev. D 2009 ZOLL Medical Corporation Bevor Sie starten: Um die Software-Aktualisierung
LCD-Verwaltungssoftware LCD-VSW
 Mit der LCD Verwaltungssoftware können die Textinformationen für die verschiedenen Anzeigen z. B. LCD UP, Tableaubaustein EB, Busch-triton erstellt Innerhalb eines Projektes können mehrere LCDs verwendet
Mit der LCD Verwaltungssoftware können die Textinformationen für die verschiedenen Anzeigen z. B. LCD UP, Tableaubaustein EB, Busch-triton erstellt Innerhalb eines Projektes können mehrere LCDs verwendet
Brainloop Secure Courier - Kurzanleitung
 Der Brainloop Secure Courier Service umfasst einen persönlichen, vorkonfigurierten Datenraum und ein optionales Add-In für Microsoft Outlook. Damit wird das geschützte Versenden vertraulicher Dokumente
Der Brainloop Secure Courier Service umfasst einen persönlichen, vorkonfigurierten Datenraum und ein optionales Add-In für Microsoft Outlook. Damit wird das geschützte Versenden vertraulicher Dokumente
Bitte lesen Sie dieses Dokument erst komplett durch, bevor Sie mit dem Installieren anfangen.
 Bitte lesen Sie dieses Dokument erst komplett durch, bevor Sie mit dem Installieren anfangen. 1) Umfang des Downloads o Dieser Download enthält einen Patch für die GoPal PNA AE 2.0A-3790 Navigationssoftware.
Bitte lesen Sie dieses Dokument erst komplett durch, bevor Sie mit dem Installieren anfangen. 1) Umfang des Downloads o Dieser Download enthält einen Patch für die GoPal PNA AE 2.0A-3790 Navigationssoftware.
Einführung in die Programmierung des VEX IQ mit Modkit for VEX
 Einführung in die Programmierung des VEX IQ mit Modkit for VEX 0 Inhalt 0 Inhalt 2 1 Modkit for VEX herunterladen und installieren 3 2 Modkit Online Editor 4 3 VEX IQ Firmware-Aktualisierung 5 4 Programmieren
Einführung in die Programmierung des VEX IQ mit Modkit for VEX 0 Inhalt 0 Inhalt 2 1 Modkit for VEX herunterladen und installieren 3 2 Modkit Online Editor 4 3 VEX IQ Firmware-Aktualisierung 5 4 Programmieren
TomTom ecoplus Installation Guide
 TomTom ecoplus Installation Guide TomTom ecoplus Vor der Installation Vor der Installation Willkommen Mit dem TomTom ecoplus TM können Sie über den OBD-II-Anschluss Ihres Fahrzeugs Kraftstoffverbrauchswerte
TomTom ecoplus Installation Guide TomTom ecoplus Vor der Installation Vor der Installation Willkommen Mit dem TomTom ecoplus TM können Sie über den OBD-II-Anschluss Ihres Fahrzeugs Kraftstoffverbrauchswerte
USB und DSD Setup Anleitung. Seite 1
 USB und DSD Setup Anleitung Seite 1 Inhaltsverzeichnis Setup von Audiolab für den Asynchronmodus... 3 Alle Betriebssysteme... 4 Windows 8 / Windows 7 / Vista / XP - Installation... 5 Windows 8 / Windows
USB und DSD Setup Anleitung Seite 1 Inhaltsverzeichnis Setup von Audiolab für den Asynchronmodus... 3 Alle Betriebssysteme... 4 Windows 8 / Windows 7 / Vista / XP - Installation... 5 Windows 8 / Windows
Deutsche Version. Einleitung. Verpackungsinhalt. Spezifikationen BT100. Ergänzende Spezifikationen BT100 S W E E X. C O M
 BT100 - Sweex Bluetooth Class II Adapter USB BT110 - Sweex Bluetooth Class I Adapter USB Einleitung Zuerst herzlichen Dank dafür, dass Sie sich für den Sweex Bluetooth Adapter entschieden haben. Mit diesem
BT100 - Sweex Bluetooth Class II Adapter USB BT110 - Sweex Bluetooth Class I Adapter USB Einleitung Zuerst herzlichen Dank dafür, dass Sie sich für den Sweex Bluetooth Adapter entschieden haben. Mit diesem
Anleitung. Hitec 2.4 GHz System Firmware Update
 Anleitung Hitec 2.4 GHz System Firmware Update 1. HPP-22 Download und Installations- Anweisungen 2. Aurora 9 Version 1.07 Firmware Update 3. SPECTRA 2.4 Version 2.0 Firmware Update 4. SPECTRA 2.4 Empfänger
Anleitung Hitec 2.4 GHz System Firmware Update 1. HPP-22 Download und Installations- Anweisungen 2. Aurora 9 Version 1.07 Firmware Update 3. SPECTRA 2.4 Version 2.0 Firmware Update 4. SPECTRA 2.4 Empfänger
Bedienungsanleitung für MEEM-Kabel-Desktop-App Mac
 Bedienungsanleitung für MEEM-Kabel-Desktop-App Mac Installation und Bedienungsanleitung - v0.9 Bevor Sie diese Anleitung lesen, sollten Sie bitte die Bedienungsanleitung für MEEM-Kabel und Handy-App für
Bedienungsanleitung für MEEM-Kabel-Desktop-App Mac Installation und Bedienungsanleitung - v0.9 Bevor Sie diese Anleitung lesen, sollten Sie bitte die Bedienungsanleitung für MEEM-Kabel und Handy-App für
Leitfaden zur Einrichtung Ihrer Digitalisierungsbox Premium
 Leitfaden zur Einrichtung Ihrer Digitalisierungsbox Premium Nachfolgend finden Sie einen Leitfaden, der Sie dabei unterstützen soll, die grundlegenden Einstellungen in der Digitalisierungsbox Premium vorzunehmen.
Leitfaden zur Einrichtung Ihrer Digitalisierungsbox Premium Nachfolgend finden Sie einen Leitfaden, der Sie dabei unterstützen soll, die grundlegenden Einstellungen in der Digitalisierungsbox Premium vorzunehmen.
Vorgehensweise zum Update der X-431 Software
 Vorgehensweise zum Update der X-431 Software Inhalt 1. Ordner anlegen Seite 2 2. Anmeldung auf der X-431 Internetseite Seite 3 3. Update-Tool installieren Seite 5 4. Herunterladen von Einzelsoftware Seite
Vorgehensweise zum Update der X-431 Software Inhalt 1. Ordner anlegen Seite 2 2. Anmeldung auf der X-431 Internetseite Seite 3 3. Update-Tool installieren Seite 5 4. Herunterladen von Einzelsoftware Seite
Tragbarer digitaler Videorekorder (DVR)
 Tragbarer digitaler Videorekorder (DVR) Schnellanleitung 1 www.alarm.de wenn Sie Ergebnisse brauchen 1. Funktionsteile 1. Power/Menu Knopf 5. Batterie-Sperrung 9. 2.5-Zoll-LCD 13. Aufnahmeknopf 2. Status-Anzeige
Tragbarer digitaler Videorekorder (DVR) Schnellanleitung 1 www.alarm.de wenn Sie Ergebnisse brauchen 1. Funktionsteile 1. Power/Menu Knopf 5. Batterie-Sperrung 9. 2.5-Zoll-LCD 13. Aufnahmeknopf 2. Status-Anzeige
Psi unter Ubuntu-Linux benutzen
 Psi unter Ubuntu-Linux benutzen Andreas Stöcker Juni 2008 Installation Rufen Sie den aus dem Menü System Systemverwaltung den Installationsmanager Synaptic- Paketverwaltung auf. Suchen Sie das Paket Psi
Psi unter Ubuntu-Linux benutzen Andreas Stöcker Juni 2008 Installation Rufen Sie den aus dem Menü System Systemverwaltung den Installationsmanager Synaptic- Paketverwaltung auf. Suchen Sie das Paket Psi
Upgrade G Data AntiVirus Business v6 auf v11
 G Data TechPaper #0105 Upgrade G Data AntiVirus Business v6 auf v11 G Data Serviceteam TechPaper_#0105 Inhalt 1 Deinstallation... 2 1.1 Information zur Datenbank... 2 1.2 Deinstallation G Data AntiVirus
G Data TechPaper #0105 Upgrade G Data AntiVirus Business v6 auf v11 G Data Serviceteam TechPaper_#0105 Inhalt 1 Deinstallation... 2 1.1 Information zur Datenbank... 2 1.2 Deinstallation G Data AntiVirus
Plantronics Calisto II -Headset mit Bluetooth -USB-Adapter Benutzerhandbuch 56-K61G-23003
 56-K61G-23003 Plantronics Calisto II -Headset mit Bluetooth -USB-Adapter Benutzerhandbuch Inhalt Paketinhalt... 1 Produktmerkmale... 2 Ein-/Ausschalten des Headsets und des USB-Bluetooth-Adapters. 4 Leuchtanzeigen/Warnsignale...
56-K61G-23003 Plantronics Calisto II -Headset mit Bluetooth -USB-Adapter Benutzerhandbuch Inhalt Paketinhalt... 1 Produktmerkmale... 2 Ein-/Ausschalten des Headsets und des USB-Bluetooth-Adapters. 4 Leuchtanzeigen/Warnsignale...
Lösen von Kopierproblemen. Anworten und Problemlösungen... 2. Kopieren - Statusmeldungen... 6. Kopieren - Fehlermeldungen... 7. Weitere Konfiguration
 1 Anworten und Problemlösungen................. 2 Kopieren - Statusmeldungen.................... 6 Kopieren - Fehlermeldungen.................... 7 Anworten und Problemlösungen Zusätzliche Hilfe zum Lösen
1 Anworten und Problemlösungen................. 2 Kopieren - Statusmeldungen.................... 6 Kopieren - Fehlermeldungen.................... 7 Anworten und Problemlösungen Zusätzliche Hilfe zum Lösen
Detailierte Anleitung Medientechnik ZHG 007 Bitte wählen Sie aus folgenden Einsatzszenarien die passende Anwendung aus:
 1 Detailierte Anleitung Medientechnik ZHG 007 Bitte wählen Sie aus folgenden Einsatzszenarien die passende Anwendung aus: 1. Einzelprojektion mit Pultrechner... 2 2. Doppelprojektion mit Pultrechner und
1 Detailierte Anleitung Medientechnik ZHG 007 Bitte wählen Sie aus folgenden Einsatzszenarien die passende Anwendung aus: 1. Einzelprojektion mit Pultrechner... 2 2. Doppelprojektion mit Pultrechner und
Sie haben drei Möglichkeiten um Ihre MAGIX Mobile Software auf Ihr Handy zu übertragen: Per Bluetooth, per Infrarot und per Datenkabel.
 MAGIX Workshop 2 Intro Intro Mit MAGIX Mobile Music Maker, MAGIX Mobile Photo Suite und MAGIX Mobile Music Player sind Sie auch unterwegs kreativ. Eigene Beats direkt auf dem Handy erstellen und als Klingelton
MAGIX Workshop 2 Intro Intro Mit MAGIX Mobile Music Maker, MAGIX Mobile Photo Suite und MAGIX Mobile Music Player sind Sie auch unterwegs kreativ. Eigene Beats direkt auf dem Handy erstellen und als Klingelton
Aastra 620d, 630d, 650c PC Tool / Telefonbuch Bedienungsanleitung
 Aastra 620d, 630d, 650c PC Tool / Telefonbuch Bedienungsanleitung A600 PC Tool / Telefonbuch Das Aastra 600 PC Tool ist eine Softwareplattform zum Verwalten von lokalen Daten für Mobilteile der Aastra
Aastra 620d, 630d, 650c PC Tool / Telefonbuch Bedienungsanleitung A600 PC Tool / Telefonbuch Das Aastra 600 PC Tool ist eine Softwareplattform zum Verwalten von lokalen Daten für Mobilteile der Aastra
DVB-T 210 Installationsanleitung
 DVB-T 210 Installationsanleitung Inhalt V1.0 Kapitel 1: DVB-T 210 TV-Karte Hardwareinstallation...2 1.1 Packungsinhalt...2 1.2 Systemanforderungen...2 1.3 Hardwareinstallation...2 Kapitel 2 : DVB-T 210
DVB-T 210 Installationsanleitung Inhalt V1.0 Kapitel 1: DVB-T 210 TV-Karte Hardwareinstallation...2 1.1 Packungsinhalt...2 1.2 Systemanforderungen...2 1.3 Hardwareinstallation...2 Kapitel 2 : DVB-T 210
Einführung in die Programmierung des VEX IQ mit ROBOTC. Kurzanleitung
 Einführung in die Programmierung des VEX IQ mit ROBOTC Kurzanleitung 0 Inhalt 0 Inhalt 2 1 ROBOTC herunterladen und installieren 3 2 ROBOTC Graphical Language 4 2.1 ROBOTC Graphical 4 2.2 ROBOTC Natural
Einführung in die Programmierung des VEX IQ mit ROBOTC Kurzanleitung 0 Inhalt 0 Inhalt 2 1 ROBOTC herunterladen und installieren 3 2 ROBOTC Graphical Language 4 2.1 ROBOTC Graphical 4 2.2 ROBOTC Natural
Deutsch. BT-02N Benutzerhandbuch*
 BT-02N Benutzerhandbuch* 1 Inhalt 1. Übersicht...3 2. Zu Beginn.5 3. Anschluss des Bluetooth-Kopfhörers 6 4. Ihren Bluetooth-Kopfhörer verwenden 9 5. Technische Daten 10 * 2 1. Übersicht 1-1 Packungsinhalt:
BT-02N Benutzerhandbuch* 1 Inhalt 1. Übersicht...3 2. Zu Beginn.5 3. Anschluss des Bluetooth-Kopfhörers 6 4. Ihren Bluetooth-Kopfhörer verwenden 9 5. Technische Daten 10 * 2 1. Übersicht 1-1 Packungsinhalt:
Acer 3D-Projektion. Benutzerhandbuch
 Acer 3D-Projektion Benutzerhandbuch 2010 Alle Rechte vorbehalten. Acer Projektor Benutzerhandbuch Erste Ausgabe: 09/2010 Modellnummer: Seriennummer: Gekauft am: Wo gekauft: 3 Der von Ihnen erworbene Acer-Projektor
Acer 3D-Projektion Benutzerhandbuch 2010 Alle Rechte vorbehalten. Acer Projektor Benutzerhandbuch Erste Ausgabe: 09/2010 Modellnummer: Seriennummer: Gekauft am: Wo gekauft: 3 Der von Ihnen erworbene Acer-Projektor
Installationshilfe. DxO Optics Pro v5
 Installationshilfe DxO Optics Pro v5 Vielen Dank für Ihr Interesse an unser Produkt. Im Folgenden finden Sie einige Informationen über den Kauf, die Installation und die Aktivierung von DxO Optics Pro.
Installationshilfe DxO Optics Pro v5 Vielen Dank für Ihr Interesse an unser Produkt. Im Folgenden finden Sie einige Informationen über den Kauf, die Installation und die Aktivierung von DxO Optics Pro.
DiMAGE X1 Kamera-Firmware Version 1.10
 www.konicaminolta.com www.konicaminoltasupport.com DiMAGE X1 Kamera-Firmware Version 1.10 Dieser Abschnitt erläutert wie Sie die DiMAGE X1 Firmware Version 1.10 installieren können (Firmware ist die Software,
www.konicaminolta.com www.konicaminoltasupport.com DiMAGE X1 Kamera-Firmware Version 1.10 Dieser Abschnitt erläutert wie Sie die DiMAGE X1 Firmware Version 1.10 installieren können (Firmware ist die Software,
Anleitung. Mooy Logistics Servicedesk. Version: 1.2 Date: 07-10-14
 Anleitung Mooy Logistics Servicedesk Version: 1.2 Date: 07-10-14 Inhalt 1. Einloggen... 3 2. Nach Dokumenten suchen.... 4 3. Downloaden aller Dokumente zur Rechnungsnummer.... 6 4. Bestellzeilen verfolgen....
Anleitung Mooy Logistics Servicedesk Version: 1.2 Date: 07-10-14 Inhalt 1. Einloggen... 3 2. Nach Dokumenten suchen.... 4 3. Downloaden aller Dokumente zur Rechnungsnummer.... 6 4. Bestellzeilen verfolgen....
Kompatibilitätsupdate Gigaset SL910/SL910A/SL910H
 Für das Kompatibilitätsupdate beim Gigaset SL910 muss die neueste Gigaset QuickSync Software (ab Version 8.2.xxx) auf Ihrem PC installiert sein. Diese Version ist für Windows PC unter www.gigaset.com/gigasetsl910
Für das Kompatibilitätsupdate beim Gigaset SL910 muss die neueste Gigaset QuickSync Software (ab Version 8.2.xxx) auf Ihrem PC installiert sein. Diese Version ist für Windows PC unter www.gigaset.com/gigasetsl910
Diese vorgespeicherten Konfigurationen sollten für die meisten Aufstellsituationen ausreichend sein.
 Konfiguration MRS Sie finden auf der Seite www.maxcam.to bereits vorbereitete Konfigurationen für Ihr MRS- System. Die Konfigurationen beziehen sich auf die Sendeleistung des Systems. Diese vorgespeicherten
Konfiguration MRS Sie finden auf der Seite www.maxcam.to bereits vorbereitete Konfigurationen für Ihr MRS- System. Die Konfigurationen beziehen sich auf die Sendeleistung des Systems. Diese vorgespeicherten
Erste Schritte zum Start findest du hier: https://education.lego.com/de-de/weiterfuehrendeschulen/entdecken/informatik
 Robotik mit https://education.lego.com/de-de/downloads/mindstorms-ev3 Erste Schritte zum Start findest du hier: https://education.lego.com/de-de/weiterfuehrendeschulen/entdecken/informatik Baue zuerst
Robotik mit https://education.lego.com/de-de/downloads/mindstorms-ev3 Erste Schritte zum Start findest du hier: https://education.lego.com/de-de/weiterfuehrendeschulen/entdecken/informatik Baue zuerst
CORSAIR GAMING MAUS SOFTWARE-KURZANLEITUNG
 CORSAIR GAMING MAUS SOFTWARE-KURZANLEITUNG INHALTSVERZEICHNIS EINFÜHRUNG ERKLÄRUNG DER PROFILE UND MODI ERSTE 1 4 5 Einführung 1 Installation der Corsair Gaming Hardware und Software 2 Aktualisieren der
CORSAIR GAMING MAUS SOFTWARE-KURZANLEITUNG INHALTSVERZEICHNIS EINFÜHRUNG ERKLÄRUNG DER PROFILE UND MODI ERSTE 1 4 5 Einführung 1 Installation der Corsair Gaming Hardware und Software 2 Aktualisieren der
MODI UND ANZEIGEN ZEIT KOMPASS. Höhenmesser. Barometer. Leer Wochentag Datum Sekunden Dualzeit Sonnenaufgangs- und -untergangszeiten.
 Schnellanleitung de MODI UND ANZEIGEN ZEIT Leer Wochentag Datum Sekunden Dualzeit Sonnenaufgangs- und -untergangszeiten Stoppuhr HÖHE & BARO Tageszähler KOMPASS Leer Anzeige in Grad Zeit Höhenmesser Leer
Schnellanleitung de MODI UND ANZEIGEN ZEIT Leer Wochentag Datum Sekunden Dualzeit Sonnenaufgangs- und -untergangszeiten Stoppuhr HÖHE & BARO Tageszähler KOMPASS Leer Anzeige in Grad Zeit Höhenmesser Leer
OS Update Application Bedienungsanleitung
 Für Serie fx-9860gii Serie GRAPH 95/75 DE OS Update Application Bedienungsanleitung CASIO Weltweite Schulungs-Website http://edu.casio.com Einleitung Diese OS Update Application ist ein Anwendungsprogramm
Für Serie fx-9860gii Serie GRAPH 95/75 DE OS Update Application Bedienungsanleitung CASIO Weltweite Schulungs-Website http://edu.casio.com Einleitung Diese OS Update Application ist ein Anwendungsprogramm
Software-Updates Benutzerhandbuch
 Software-Updates Benutzerhandbuch Copyright 2007 Hewlett-Packard Development Company, L.P. Windows ist eine eingetragene Marke der Microsoft Corporation in den USA. Hewlett-Packard ( HP ) haftet nicht
Software-Updates Benutzerhandbuch Copyright 2007 Hewlett-Packard Development Company, L.P. Windows ist eine eingetragene Marke der Microsoft Corporation in den USA. Hewlett-Packard ( HP ) haftet nicht
Blackwire 725. Schnurgebundenes USB-Headset. Bedienungsanleitung
 Blackwire 725 Schnurgebundenes USB-Headset Bedienungsanleitung Inhalt Willkommen 3 Systemvoraussetzungen 3 Benötigen Sie weitere Hilfe? 3 Lieferumfang 4 Download der Software 5 Grundlagen 6 Headset tragen
Blackwire 725 Schnurgebundenes USB-Headset Bedienungsanleitung Inhalt Willkommen 3 Systemvoraussetzungen 3 Benötigen Sie weitere Hilfe? 3 Lieferumfang 4 Download der Software 5 Grundlagen 6 Headset tragen
Bedienungsanleitung Autoschlüssel Spy Kamera HD
 Bedienungsanleitung Autoschlüssel Spy Kamera HD CM3 Computer ohg Schinderstr. 7 84030 Ergolding Bestimmungsgemäße Verwendung Dieses Gerät ist geeignet zur Videoaufnahme inkl. Ton, zum Fotografieren und
Bedienungsanleitung Autoschlüssel Spy Kamera HD CM3 Computer ohg Schinderstr. 7 84030 Ergolding Bestimmungsgemäße Verwendung Dieses Gerät ist geeignet zur Videoaufnahme inkl. Ton, zum Fotografieren und
Achtung, Speichern nicht vergessen!
 PROJEKT Achtung, Speichern nicht vergessen! Begriffe wie Festplatte, Datei, Menüleiste, Dialogfenster, Ordner, Cursor usw. werden in dieser Lektion geklärt. Sie schreiben einen einfachen Einladungstext
PROJEKT Achtung, Speichern nicht vergessen! Begriffe wie Festplatte, Datei, Menüleiste, Dialogfenster, Ordner, Cursor usw. werden in dieser Lektion geklärt. Sie schreiben einen einfachen Einladungstext
www.gymboss.com Wir danken Ihnen, dass Sie einen GYMBOSS minimax Interval Timer gekauft haben.
 www.gymboss.com Wir danken Ihnen, dass Sie einen GYMBOSS minimax Interval Timer gekauft haben. ***Entfernen Sie den Schutzschirm auf der Vorderseite des Timers. Einschalten Drücken Sie einen beliebigen
www.gymboss.com Wir danken Ihnen, dass Sie einen GYMBOSS minimax Interval Timer gekauft haben. ***Entfernen Sie den Schutzschirm auf der Vorderseite des Timers. Einschalten Drücken Sie einen beliebigen
Beo4. Bedienungsanleitung
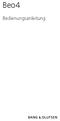 Beo4 Bedienungsanleitung Inhalt Benutzung der Beo4-Fernbedienung, 3 Die Beo4-Tasten im Detail, 4 Die Bedienung der allgemeinen und weiterführenden Funktionen mithilfe der Beo4-Tasten Benutzerspezifische
Beo4 Bedienungsanleitung Inhalt Benutzung der Beo4-Fernbedienung, 3 Die Beo4-Tasten im Detail, 4 Die Bedienung der allgemeinen und weiterführenden Funktionen mithilfe der Beo4-Tasten Benutzerspezifische
AGCOPartsBooks.com. AGCOPartsBooks.com BENUTZERHANDBUCH FÜR ENDKUNDEN. Benutzerhandbuch 1 für Endkunden
 AGCOPartsBooks.com BENUTZERHANDBUCH FÜR ENDKUNDEN Benutzerhandbuch 1 INHALTSVERZEICHNIS AGCOPartsBooks.com Arbeiten mit der AGCOPARTSBOOKS.COM Pilotseite...3 Popup Blocker...3 SVG Viewer Anforderungen...3
AGCOPartsBooks.com BENUTZERHANDBUCH FÜR ENDKUNDEN Benutzerhandbuch 1 INHALTSVERZEICHNIS AGCOPartsBooks.com Arbeiten mit der AGCOPARTSBOOKS.COM Pilotseite...3 Popup Blocker...3 SVG Viewer Anforderungen...3
Wie können See how wir far Enchanting away something mitteilen, is. dass am NXT der Lichtsensor an Port 3 angeschlossen ist?
 Wie können See how wir far Enchanting away something mitteilen, is. dass am NXT der Lichtsensor an Port 3 angeschlossen ist? 1. Klicke auf das Fühlen - Menü 2. Klicke auf Sensoren festlegen 3. Suche auf
Wie können See how wir far Enchanting away something mitteilen, is. dass am NXT der Lichtsensor an Port 3 angeschlossen ist? 1. Klicke auf das Fühlen - Menü 2. Klicke auf Sensoren festlegen 3. Suche auf
Kurzanleitung für Mac-Computer - IPC-100AC
 Kurzanleitung für Mac-Computer - IPC-00AC Auspacken Packen Sie die Überwachungskamera vorsichtig aus und prüfen Sie, ob alle der nachfolgend aufgeführten Teile enthalten sind:. Maginon IPC-00AC. Netzteil
Kurzanleitung für Mac-Computer - IPC-00AC Auspacken Packen Sie die Überwachungskamera vorsichtig aus und prüfen Sie, ob alle der nachfolgend aufgeführten Teile enthalten sind:. Maginon IPC-00AC. Netzteil
Bedienungsanleitung K25i Mini Keyboard
 Bedienungsanleitung K25i Mini Keyboard Herzlichen Glückwunsch zum Kauf des K25i Mini Keyboards. Dieses Keyboard funktioniert als Tastatur, Air Maus und programmierbare Infrarot (IR) Fernbedienung. Bequem
Bedienungsanleitung K25i Mini Keyboard Herzlichen Glückwunsch zum Kauf des K25i Mini Keyboards. Dieses Keyboard funktioniert als Tastatur, Air Maus und programmierbare Infrarot (IR) Fernbedienung. Bequem
Kinderschutzsoftware (KSS) für
 Kinderschutzsoftware (KSS) für bereitgestellt von Cybits AG Inhalt: 1. Was ist zu beachten? 2. Installation der Software 3. Kontextmenü: Verwaltung der KSS 3.1 Kinder- oder Elternmodus 3.2 Optionen Zusätzliche
Kinderschutzsoftware (KSS) für bereitgestellt von Cybits AG Inhalt: 1. Was ist zu beachten? 2. Installation der Software 3. Kontextmenü: Verwaltung der KSS 3.1 Kinder- oder Elternmodus 3.2 Optionen Zusätzliche
TRAGBARER BLUETOOTH-LAUTSPRECHER MIT SUPER-BASS
 TRAGBARER BLUETOOTH-LAUTSPRECHER MIT SUPER-BASS Handbuch DA-10287 Vielen Dank zum Erwerb des tragbaren Bluetooth-Lautsprechers DIGITUS DA-10287 mit Super-Bass! Dieses Handbuch hilft Ihnen dabei, Ihren
TRAGBARER BLUETOOTH-LAUTSPRECHER MIT SUPER-BASS Handbuch DA-10287 Vielen Dank zum Erwerb des tragbaren Bluetooth-Lautsprechers DIGITUS DA-10287 mit Super-Bass! Dieses Handbuch hilft Ihnen dabei, Ihren
Wir arbeiten ständig daran, unseren ChessGenius Exclusive noch besser zu machen. Deswegen freuen wir uns immer über Ihr Feedback unter
 1 Einleitung Wir arbeiten ständig daran, unseren ChessGenius Exclusive noch besser zu machen. Deswegen freuen wir uns immer über Ihr Feedback unter quality@computerchess.com Für den ChessGenius Exclusive
1 Einleitung Wir arbeiten ständig daran, unseren ChessGenius Exclusive noch besser zu machen. Deswegen freuen wir uns immer über Ihr Feedback unter quality@computerchess.com Für den ChessGenius Exclusive
VMware Horizon View Anleitung zur Einwahl
 Kontakt bei Problemen: Tel: 0731/156-888 sds-support@neue-pressegesellschaft.de Südwest Presse Data Service GmbH Frauenstrasse 77 89073 Ulm Diese Datei finden Sie unter: https://remote.swp.de/downloads/anleitung-view.pdf
Kontakt bei Problemen: Tel: 0731/156-888 sds-support@neue-pressegesellschaft.de Südwest Presse Data Service GmbH Frauenstrasse 77 89073 Ulm Diese Datei finden Sie unter: https://remote.swp.de/downloads/anleitung-view.pdf
RGBW Touch Funk Controller
 1 RGBW Touch Funk Controller mit Touch-Wheel LC-1548-11 Anwendbar mit: - LC-1549-11 Empfänger für Funk Controller 12V-36V 4x4A - LC-1726-12 Empfänger für Funk Controller 12V-36V 4x8A - LC-1550-11 Empfänger
1 RGBW Touch Funk Controller mit Touch-Wheel LC-1548-11 Anwendbar mit: - LC-1549-11 Empfänger für Funk Controller 12V-36V 4x4A - LC-1726-12 Empfänger für Funk Controller 12V-36V 4x8A - LC-1550-11 Empfänger
USB 2.0 HighSpeed Linkkabel. "Driverfree" Bedienungsanleitung
 USB 2.0 HighSpeed Linkkabel "Driverfree" Bedienungsanleitung Sehr geehrte Kunden, vielen Dank für den Kauf des USB-Linkkabels "Driverfree"! Mit diesem universellen Linkkabel können Sie einfach, schnell
USB 2.0 HighSpeed Linkkabel "Driverfree" Bedienungsanleitung Sehr geehrte Kunden, vielen Dank für den Kauf des USB-Linkkabels "Driverfree"! Mit diesem universellen Linkkabel können Sie einfach, schnell
GEOGEBRA. Willkommen bei GeoGebra
 GEOGEBRA Willkommen bei GeoGebra GeoGebra ist eine für LehrerInnen und SchülerInnen interaktive, freie, mehrfach ausgezeichnete Unterrichtssoftware für Mathematik, welche von der Grundschule bis zur Universität,
GEOGEBRA Willkommen bei GeoGebra GeoGebra ist eine für LehrerInnen und SchülerInnen interaktive, freie, mehrfach ausgezeichnete Unterrichtssoftware für Mathematik, welche von der Grundschule bis zur Universität,
Instruktion Upgrade der Firmware
 WYLER AG Im Hölderli CH-8405 WINTERTHUR Switzerland Tel. 0041 (0) 52 233 66 66 Fax. 0041 (0) 52 233 20 53 Homepage: http://www.wylerag.com E-Mail: wyler@wylerag.com Instruktion Upgrade der Firmware Juni
WYLER AG Im Hölderli CH-8405 WINTERTHUR Switzerland Tel. 0041 (0) 52 233 66 66 Fax. 0041 (0) 52 233 20 53 Homepage: http://www.wylerag.com E-Mail: wyler@wylerag.com Instruktion Upgrade der Firmware Juni
Durchstarten mit
 Durchstarten mit Schnellstart Schnellstart scratch ist eine neue Programmiersprache, die es dir ermöglicht, deine eigenen interaktiven Geschichten, Animationen, Spiele, Musik und Kunstwerke zu erstellen.
Durchstarten mit Schnellstart Schnellstart scratch ist eine neue Programmiersprache, die es dir ermöglicht, deine eigenen interaktiven Geschichten, Animationen, Spiele, Musik und Kunstwerke zu erstellen.
Die Denkschule 1 Reto Speerli
 Die Denkschule 1 Octopus A1 Aufgabe: Verbinde den NXT-Baustein (CPU) mit allen Motoren und den Sensoren (Berührung, Ultraschall, Licht und Geräusch). Logge dich beim Open-Roberta Lab ein und verbinde den
Die Denkschule 1 Octopus A1 Aufgabe: Verbinde den NXT-Baustein (CPU) mit allen Motoren und den Sensoren (Berührung, Ultraschall, Licht und Geräusch). Logge dich beim Open-Roberta Lab ein und verbinde den
KONFIGURATOR-SOFTWARE (S009-50) Kurzanleitung
 S e i t e 1 KONFIGURATOR-SOFTWARE (S009-50) Kurzanleitung 1. Laden Sie die Konfigurator-Software von unserer Internetseite herunter http://www.mo-vis.com/en/support/downloads 2. Schließen Sie den mo-vis
S e i t e 1 KONFIGURATOR-SOFTWARE (S009-50) Kurzanleitung 1. Laden Sie die Konfigurator-Software von unserer Internetseite herunter http://www.mo-vis.com/en/support/downloads 2. Schließen Sie den mo-vis
Schnellstart: Ihre Onlinedienste Einrichten und Verwenden
 Kundenanleitung Im Microsoft Business Center können Sie neue Microsoft-Online-Dienste einrichten und verwalten. Um zu beginnen, melden Sie sich am Business Center an, und wählen Sie Inventar aus dem Hauptmenü
Kundenanleitung Im Microsoft Business Center können Sie neue Microsoft-Online-Dienste einrichten und verwalten. Um zu beginnen, melden Sie sich am Business Center an, und wählen Sie Inventar aus dem Hauptmenü
Shellfire VPN IPSec Setup ios
 Shellfire VPN IPSec Setup ios Diese Anleitung zeigt anschaulich, wie du dich zu Shellfire VPN über ikev1 (Cisco) IPSec unter ios verbinden kannst. Wir empfehlen die Einrichtung nur versierten Nutzern.
Shellfire VPN IPSec Setup ios Diese Anleitung zeigt anschaulich, wie du dich zu Shellfire VPN über ikev1 (Cisco) IPSec unter ios verbinden kannst. Wir empfehlen die Einrichtung nur versierten Nutzern.
Anrufe tätigen Einen Teilnehmer über das Tastenfeld anrufen 1. Tippen Sie in der Kommunikationsanwendung unter dem mittleren Scheinwerfer auf
 Einschalten des Avaya A175 Desktop Video Device Um das Avaya A175 Desktop Video Device einzuschalten, halten Sie den Ein/Aus-Schalter an der Seite des Gerätes so lange gedrückt, bis auf dem Display Avaya
Einschalten des Avaya A175 Desktop Video Device Um das Avaya A175 Desktop Video Device einzuschalten, halten Sie den Ein/Aus-Schalter an der Seite des Gerätes so lange gedrückt, bis auf dem Display Avaya
Handbuch Erste Schritte DEUTSCH CEL-SV5RA230
 Handbuch Erste Schritte DEUTSCH CEL-SV5RA230 Lieferumfang Überprüfen Sie, ob die folgenden Teile im Lieferumfang enthalten sind. Wenden Sie sich an den Kamera-Händler, falls etwas fehlen sollte. Kamera
Handbuch Erste Schritte DEUTSCH CEL-SV5RA230 Lieferumfang Überprüfen Sie, ob die folgenden Teile im Lieferumfang enthalten sind. Wenden Sie sich an den Kamera-Händler, falls etwas fehlen sollte. Kamera
Inhaltsverzeichnis. Lokale Installation... 3. SQL-Server Voraussetzungen... 8. Einrichten des SQL-Servers... 11. Arbeitsplatz Installation...
 1 Inhaltsverzeichnis Lokale Installation... 3 SQL-Server Voraussetzungen... 8 Einrichten des SQL-Servers... 11 Arbeitsplatz Installation... 14 Mobiles Gerät einrichten... 15 Synchronisation... 17 Checkliste
1 Inhaltsverzeichnis Lokale Installation... 3 SQL-Server Voraussetzungen... 8 Einrichten des SQL-Servers... 11 Arbeitsplatz Installation... 14 Mobiles Gerät einrichten... 15 Synchronisation... 17 Checkliste
1. Hauptfunktionen Digitale Kamera, Fotowiedergabe (Dia-Show) und PC Kamera
 1 2 1. Hauptfunktionen Digitale Kamera, Fotowiedergabe (Dia-Show) und PC Kamera 2. Beschreibung der Kamera Sucher Linse Auslöser / SET-Taste Ein-/Ausschalter / Modustaste Wiedergabetaste Oben-Taste Unten-Taste
1 2 1. Hauptfunktionen Digitale Kamera, Fotowiedergabe (Dia-Show) und PC Kamera 2. Beschreibung der Kamera Sucher Linse Auslöser / SET-Taste Ein-/Ausschalter / Modustaste Wiedergabetaste Oben-Taste Unten-Taste
