1.1 Import von Grafiken
|
|
|
- Walter Schulz
- vor 7 Jahren
- Abrufe
Transkript
1 1.1 Import von Grafiken Sie können in PowerPoint Grafiken entweder über die Zwischenablage einfügen oder eine Grafikdatei importieren. Beim Einfügen einer Grafik über die Zwischenablage kann es vorkommen, dass die Grafik innerhalb des PowerPoint-Dokuments ein etwas anderes Aussehen hat, als im Ursprungsprogramm. Dafür haben Sie die Möglichkeit, aus einem Grafikprogramm nur Teile einer Grafik über die Zwischenablage einzufügen. Beim Importieren einer Grafikdatei über den Weg Einfügen, Bilder, Bilder setzt PowerPoint einen entsprechenden Importfilter (= Programm zum Interpretieren der Grafik) ein, so dass Verfälschungen (z. B. Farben) hier seltener auftreten. ClipArts einfügen Nun wird ein vorgefertigtes Bild (ClipArt) für die Brücke eingefügt. Dazu gehen Sie wie folgt vor: 1. Wählen Sie auf der Registerkarte Einfügen in der Gruppe Bilder die Schaltfläche Onlinegrafiken. Es öffnet sich das Fenster Bilder einfügen. 2. Geben Sie im Suchfeld ClipArt von Office.com den Suchbegriff Sportwagen ein und klicken Sie auf das Lupensymbol : Das Fenster Bilder einfügen 3. Das Ergebnis der Suche wird angezeigt. Suchen Sie sich in der Liste das unten angezeigte Bild aus. Mit einem Mausklick auf das Miniaturbild markieren Sie es und über die Schaltfläche [Einfügen] fügen Sie das ClipArt auf der aktuellen Folie ein. Es ist von den Markierungspunkten (Ziehpunkte) und dem Drehpunkt eingerahmt. 1
2 Das Suchergebnis 4. Ziehen Sie das Bild auf die Brücke. Über die Markierungspunkte verändern Sie die Grösse der Grafik. Wenn Sie im Fenster Bilder einfügen über das Suchfeld Bing-Bildersuche das Web durchsuchen und von dort Bilder einfügen, müssen Sie die gesetzlichen Vorgaben und Lizenzbestimmungen der Webseite beachten, von der das Bild stammt. Die ClipArts von Office.com sind dagegen frei von Lizenzgebühren und können ohne Bedenken verwendet werden. 5. Speichern Sie die Präsentation unter dem Namen PowerPointObjekt3. So importieren Sie eine Grafikdatei 1. Wählen Sie die Folie, auf der die Grafik eingefügt werden soll. 2. Rufen Sie auf: Register Einfügen, Gruppe Illustrationen, Schaltfläche Bilder: Grafik auswählen 3. Wählen Sie das Laufwerk und den Ordner aus, in dem die gewünschte Grafik zu finden ist. Markieren Sie in der Dateiliste den Dateinamen.
3 4. Einfügen oder Verknüpfen Bei der Schaltfläche unten rechts klicken Sie auf den kleinen Pfeil. In der Liste können Sie auswählen: Einfügen: Das Bild wird in das Dokument eingefügt. Wenn sich das Bild nachträglich ändert, wird es in dem PowerPoint-Dokument nicht aktualisiert. Mit Datei verknüpfen: Stellt eine Verknüpfung zur Grafikdatei her; Änderungen in der Grafik werden in PowerPoint übernommen. Darüber hinaus wird Speicherplatz gespart, besonders wenn die Grafikdatei in verschiedenen Dokumenten verwendet wird. Die Grafik wird aber nur angezeigt, wenn die Datei tatsächlich an dem vorgesehenen Ort gespeichert ist. Einfügen u. Verknüpfen: Das Bild wird in das Dokument fest eingefügt, aber auch verknüpft. Der Vorteil: Falls die Grafikdatei doch nicht vorhanden ist, wird wenigstens das Ursprungsbild gezeigt. Dies ist beispielsweise der Fall, wenn die Grafikdatei später aus Versehen gelöscht wird. 5. Bestätigen Sie Ihre Auswahl mit [Einfügen]. 1.2 Bearbeiten von Grafiken Sie können eine Grafik drehen in der Grösse ändern und an eine andere Position ziehen zuschneiden mit einem Rahmen versehen Eine Grafik drehen Um eine Grafik zu bearbeiten, klicken Sie zunächst darauf. Als aktuelles Objekt ist sie nun mit kleinen Markierungspunkten (Ziehpunkten) umrahmt. Über den oberen Drehpunkt drehen Sie bei gedrückter linker Maustaste die Grafik. Wenn Sie dabei gleichzeitig die (ª_)-Taste drücken, wird das Objekt in 15 Schritten gedreht. Ziehpunkte und oben der Drehpunkt Bei einem markierten Objekt erscheint automatisch das Kontextwerkzeug Bildtools bzw. Zeichentools auf dem Bildschirm. Die häufigsten Befehle sind auch in einem Kontextmenü zusammengefasst, das Sie mit der rechten Maustaste aufrufen. 3
4 1.3 Die Bildtools Das Kontextwerkzeug Bildtools ermöglicht Ihnen, Grafiken und Bilder zu bearbeiten. Die Vorgehensweise ist folgende: Zuerst muss das Objekt markiert werden, dann wählen Sie aus der Registerkarte den gewünschten Effekt aus (oft mit Livevorschau). Kontextwerkzeug Bildtools Die Bildtools-Registerkarte Entwurf bietet eine solch grosse Fülle an Gestaltungsmöglichkeiten, dass in der nachfolgenden Tabelle nur ein paar Schaltflächen kurz vorgestellt werden können: Symbol Erläuterung Korrekturen Wenn Sie in dem Katalog mit der Maus auf die einzelnen Bildchen zeigen, sehen Sie in der QuickInfo die jeweilige Prozentzahl für Schärfen, Weichzeichnen, Helligkeit und Kontrast, natürlich wieder mit einer Livevorschau. Mehr Kontrast (+ %) bedeutet, dass die Sättigung der Farben in der markierten Grafik erhöht wird. Der Grauanteil in der Farbe wird geringer, je höher der Kontrast ist. Mit weniger Kontrast (- %) verringern Sie die Intensität der Farben. Je geringer der Kontrast ist, umso höher ist der Grauanteil in der Farbe. Mehr Helligkeit heisst, dass der Weissanteil in den Farben der Grafik erhöht wird: Die Farben werden aufgehellt. Weniger Helligkeit bedeutet, dass der Schwarzanteil erhöht wird: Die Farben erscheinen dunkler.
5 Symbol Erläuterung Farbe Sobald Sie die Schaltfläche angeklickt haben, wird ein Katalog geöffnet. Hier können Sie in dem markierten Bild die Farbsättigung und den Farbton verändern. Bei einer Vektor-Grafik können auch Farben ersetzt werden (Livevorschau). Probieren Sie es aus! Eine kurze Erläuterung zu den Begriffen Vektor-Grafik und Bitmap- Grafik: Eine Vektor-Grafik wird mathematisch beschrieben, z. B. Position, Länge, Stärke und Farbe einer Linie. Eine Bitmap-Grafik (=Rastergrafik) dagegen setzt sich, wie auf einem Millimeter-Papier, aus vielen sehr kleinen farbigen oder schwarz-weissen Punkten zusammen. In dem nebenstehenden Bild (Grafik) sind die Originalfarben zu sehen. Sie wählen z. B. eine Graustufen-Grafik oder die Schwarz/Weiss-Gestaltung. Hier wird die Grafik heller dargestellt. Sie kann beispielsweise als Hintergrundbild platziert werden. Praktisch nutzbar ist diese Funktion, wenn Sie in einer Präsentation Ihr Firmenlogo als Wasserzeichen hinter den Text legen wollen. 5
6 Symbol Erläuterung Die Funktion Transparente Farbe bestimmen ist z. B. für GIF-Bitmaps, anwendbar. Der Mauszeiger ändert sich:. Sie klicken mit der Maus auf die Farbe, die transparent werden soll. Bei der nachfolgenden linken Grafik sind die Stifte von weisser Farbe auf blauem Hintergrund umgeben. In der rechten Grafik wurde die weisse Farbe angeklickt und somit als transparent definiert. Danach scheint der blaue Hintergrund durch. Bilder komprimieren Um Platz auf der Festplatte zu sparen oder die Zeit bei einer Datenübertragung ( ) zu verkürzen, können Sie mit diesem Befehl die Dateigrösse verringern. Bild ändern Das Fenster Bilder einfügen wird geöffnet. Hier können Sie eine Datei auf Ihrem Computer auswählen, ein ClipArt von Office.com oder ein Bild aus der Bing Bildersuche.
7 Symbol Erläuterung Bild zurücksetzen Die vorgenommenen Änderungen an einer Grafik können mit dieser Schaltfläche wieder zurückgenommen werden, z. B. Zuschnitt, Farbe, Helligkeit und Kontrast. Über das Untermenü (Klick auf den Pfeil ) kann zusätzlich die Grössenänderung rückgängig gemacht werden. Es werden die ursprünglichen Werte der Grafik wiederhergestellt. Bildrahmen Mit dieser Schaltfläche suchen Sie die Linie aus, die die markierte Grafik umgeben soll z. B.: Bildeffekte Wenden Sie einen Grafikeffekt auf das Bild an. Öffnen Sie den rechts stehenden Katalog mit einem Klick auf die Schaltfläche. Drehen Öffnen Sie die Liste und wählen Sie die Drehungsoptionen oder das Spiegeln aus: Zuschneiden Teile der markierten Grafik können unsichtbar oder auch sichtbar gemacht werden, je nachdem, ob die Grafik in der Originalgrösse vorliegt oder ob sie bereits zugeschnitten worden ist. 7
8 Die Grafik an eine andere Position ziehen 1. Zeigen Sie mit der Maus auf die Grafik. Der Mauszeiger ändert sein Aussehen. 2. Ziehen Sie bei gedrückter linker Maustaste die Grafik an die neue Position. Der Grafik einen Rahmen hinzufügen 1. Markieren Sie die Grafik durch Mausklick. 2. Klicken Sie auf der Registerkarte Format (Bildtools) in der Gruppe Bildformatvorlagen auf die Schaltfläche Bildrahmen und wählen Sie eine Farbe aus. 3. Die Linienart kann im Bildrahmen-Menü unter Stärke und Striche geändert werden. 4. Der Befehl Weitere Linien öffnet den nachfolgenden Aufgabenbereich Grafik formatieren, in dem weitere Einstellungen vorgenommen werden können. Stärke Bildrahmen-Menü Die Grösse einer Grafik ändern Sie ändern die Grösse der aktuellen Grafik: In einem Aufgabenbereich oder direkt in den Feldern für Formenhöhe bzw. -breite in der Befehlsgruppe Grösse oder mit der Maus So ändern Sie die Grafikgrösse in dem Aufgabenbereich: 1. Markieren Sie die Grafik, deren Grösse Sie ändern möchten. 2. Klicken Sie auf der Registerkarte Format (Bildtools) in der Gruppe Grösse auf die kleine Schaltfläche oder öffnen Sie mit der rechten Maustaste das Kontextmenü und wählen Sie den Befehl Grösse und Position. Der nachfolgende Aufgabenbereich wird geöffnet.
9 Grafik formatieren 3. Tragen Sie entweder in den Feldern Höhe und Breite die genauen Massangaben ein oder in den Feldern Höhe skalieren und Breite skalieren die prozentuale Grösse. 4. Bestätigen Sie Ihre Eingabe mit [Schliessen]. So ändern Sie die Grafikgrösse mit der Maus: 1. Markieren Sie die Grafik. 2. Zeigen Sie mit der Maus auf einen Markierungspunkt (Ziehpunkt). Der Mauszeiger wird zum Doppelpfeil. 3. Drücken Sie die linke Maustaste und ziehen Sie die Grafik auf die gewünschte Grösse. Bei einem Eckmarkierungspunkt bleibt das Verhältnis Höhe zu Breite gleich. 4. Lassen Sie die Maustaste los. Die Grösse der Grafik wurde verändert. Über den Befehl Rückgängig können Sie die Änderung wieder zurücknehmen. Eine Grafik mit dem Mauszeiger für die Grössenänderung Eine Grafik mit der Maus zuschneiden 1. Markieren Sie die Grafik durch Mausklick. 2. In der Gruppe Grösse (Bildtools, Registerkarte Format) klicken Sie auf den oberen Teil der Schaltfläche Zuschneiden. 3. Die Markierungspunkte ändern ihr Aussehen. Zeigen Sie mit der Maus genau auf einen Eck-Markierungspunkt. 9
10 4. Bei gedrückter linker Maustaste ziehen Sie einen Rahmen, der dem gewünschten Ausschnitt entspricht. 5. Lassen Sie die Maustaste los und klicken Sie ausserhalb der Grafik in die Präsentation. Die Grafik wird dem Rahmen entsprechend ausgeschnitten. Bei diesem Beispiel die Grafik durch Ziehen an dem oberen rechten Markierungspunkt zuschneiden Zugeschnittene Grafik 1. Das importierte Bild soll unter der Brücke platziert werden. Zum Verschieben zeigen Sie mit der Maus auf die Mitte des Bildes und ziehen bei gedrückter linker Maustaste die Grafik an eine andere Position. 2. Um die Grösse des Bildes zu ändern, zeigen Sie zunächst mit der Maus auf einen der kleinen Eckziehpunkte, die das Bild umgeben. Der Mauszeiger wird dort zu einem Doppelpfeil. Bei gedrückter linker Maustaste ziehen Sie nun die Grafik auf die gewünschte Grösse. 3. Fügen Sie noch ein weiteres ClipArt (den unten gezeigten Bus) ein, verändern Sie die Grösse und stellen Sie den Bus auf die Brücke. Ziehpunkte 4. Entfernen Sie den weissen Hintergrund über Transparente Farbe bestimmen. 5. Markieren Sie nur die Brücke (Gruppierung aufheben) und ändern Sie die Farbe auf Grau. Die Brücke in der 3D-Darstellung 6. Speichern Sie die Präsentation unter dem Namen PowerPointObjekt4 und schliessen Sie diese.
11 1.4 Grafik im Folienmaster einfügen Die nebenstehende Grafik soll auf jeder Folie angezeigt werden: Ein Logo auf jeder Seite einfügen 1. Öffnen Sie die Datei PowerPointDiagramme Eventuell wird aufgrund der verknüpften Diagramme folgendes Dialogfeld eingeblendet. Hier können Sie die Verknüpfungen aktualisieren, um etwaige Änderungen der verknüpften Dateien in Ihre Präsentation zu übernehmen. Verknüpfungen aktualisieren 3. Wechseln Sie in die Masteransicht: Registerkarte Ansicht, Symbol Folienmaster. 4. Klicken Sie links in der Übersichtsleiste Miniaturansichtsmaster auf das erste, etwas grössere Miniaturbild, also auf das Layout Folienmaster. 5. Fügen Sie die Datei logo.png ein. 6. Ein neues Objekt wird immer in der Mitte der Folie eingefügt. Positionieren Sie das Bild bzw. Logo und passen Sie die Grösse an. 7. Wechseln Sie in die Normalansicht und überprüfen Sie das Ergebnis: Das Bild sollte auf jeder Folie erscheinen. 8. Speichern Sie die Präsentation unter dem Namen PowerPointDiagramme18. 11
Grafiken verwenden. Grafiken in ein Dokument einfügen
 Inhaltsverzeichnis Inhaltsverzeichnis... 1 Grafiken verwenden... 2 Grafiken in ein Dokument einfügen... 2 Auf dem PC / einem Netzwerk befindliche Grafiken einfügen... 2 Eine Grafik aus dem Internet einfügen...
Inhaltsverzeichnis Inhaltsverzeichnis... 1 Grafiken verwenden... 2 Grafiken in ein Dokument einfügen... 2 Auf dem PC / einem Netzwerk befindliche Grafiken einfügen... 2 Eine Grafik aus dem Internet einfügen...
Bilder in Word Einfügen von Objekten. 4. Größe von Bildern ändern
 Bilder in Word 2016 1. Einfügen von Objekten 1.1. Einfügen von Bildern 1.2. Einfügen von Onlinegrafiken 1.3. Einfügen von Formen 1.4. Einfügen von SmartArt-Grafiken 1.5. Einfügen von Diagrammen 1.6. Einfügen
Bilder in Word 2016 1. Einfügen von Objekten 1.1. Einfügen von Bildern 1.2. Einfügen von Onlinegrafiken 1.3. Einfügen von Formen 1.4. Einfügen von SmartArt-Grafiken 1.5. Einfügen von Diagrammen 1.6. Einfügen
Rufen Sie auf: Registerkarte Ansicht, Gruppe Masteransichten. Hier können Sie wählen: Master- oder Vorlagenansicht
 1 Die Masteransicht Nachdem Sie eine Bildschirmpräsentation abgespielt haben, können Sie erkennen, dass jede Seite einheitlich aussieht. Falls Sie an diesen einheitlichen Elementen etwas ändern wollen,
1 Die Masteransicht Nachdem Sie eine Bildschirmpräsentation abgespielt haben, können Sie erkennen, dass jede Seite einheitlich aussieht. Falls Sie an diesen einheitlichen Elementen etwas ändern wollen,
Formen mit Vorlagen gestalten. Individuelle Formatierungen. B Office 2013: Programmübergreifende Neuerungen
 Bild B.66 Beispiel Excel: Das ZEICHEN- TOOLS-Register FORMAT Achtung: Das Register FORMAT ist kontextbezogen, das bedeutet, es erscheint nur, wenn Sie ein entsprechendes Element markiert haben! Formen
Bild B.66 Beispiel Excel: Das ZEICHEN- TOOLS-Register FORMAT Achtung: Das Register FORMAT ist kontextbezogen, das bedeutet, es erscheint nur, wenn Sie ein entsprechendes Element markiert haben! Formen
Kennen, können, beherrschen lernen was gebraucht wird
 Grafiken und SmartArt-Grafiken Inhaltsverzeichnis Grafiken und SmartArt-Grafiken... 1 Inhaltsverzeichnis... 1 Grafiken... 1 Grafiken einfügen... 1 Aus einer Datei einfügen... 1 Grafiken aus dem Internet
Grafiken und SmartArt-Grafiken Inhaltsverzeichnis Grafiken und SmartArt-Grafiken... 1 Inhaltsverzeichnis... 1 Grafiken... 1 Grafiken einfügen... 1 Aus einer Datei einfügen... 1 Grafiken aus dem Internet
Word Grundkurs kompakt. Sabine Spieß 1. Ausgabe, Oktober inkl. zusätzlichem Übungsanhang K-WW2013-G-UA
 Word 2013 Sabine Spieß 1. Ausgabe, Oktober 2013 Grundkurs kompakt inkl. zusätzlichem Übungsanhang K-WW2013-G-UA Nachdem der Tabstopp im Lineal gesetzt ist, kann der Text ausgerichtet werden: 3 Cursor vor
Word 2013 Sabine Spieß 1. Ausgabe, Oktober 2013 Grundkurs kompakt inkl. zusätzlichem Übungsanhang K-WW2013-G-UA Nachdem der Tabstopp im Lineal gesetzt ist, kann der Text ausgerichtet werden: 3 Cursor vor
Informationstechnische Grundbildung. Powerpoint 2016 Grundlagen.
 1 Informationstechnische Grundbildung. Powerpoint 2016 Grundlagen. Oktober 2018 WS 2018/19 Eine neue Präsentation erstellen mit Hilfe eines vorgegebenen Powerpoint Layouts 2 1.Datei Neu Layout auswählen
1 Informationstechnische Grundbildung. Powerpoint 2016 Grundlagen. Oktober 2018 WS 2018/19 Eine neue Präsentation erstellen mit Hilfe eines vorgegebenen Powerpoint Layouts 2 1.Datei Neu Layout auswählen
Im Original veränderbare Word-Dateien
 Starten des Programms Das Programm wird durch Doppelklick auf Copyright das Programmsymbol www.park-koerner.de (Icon) Copyright auf dem www.park-koerner.de Desktop oder über das Startmenü gestartet. Es
Starten des Programms Das Programm wird durch Doppelklick auf Copyright das Programmsymbol www.park-koerner.de (Icon) Copyright auf dem www.park-koerner.de Desktop oder über das Startmenü gestartet. Es
PowerPoint 2013. Grundkurs kompakt. Linda York 1. Ausgabe, März 2014. inkl. zusätzlichem Übungsanhang K-POW2013-G-UA
 PowerPoint 2013 Linda York 1. Ausgabe, März 2014 Grundkurs kompakt inkl. zusätzlichem Übungsanhang K-POW2013-G-UA 4.1 Grafiken einfügen Grundlagen zum Einfügen von Grafiken Möchten Sie Bilder oder Grafiken
PowerPoint 2013 Linda York 1. Ausgabe, März 2014 Grundkurs kompakt inkl. zusätzlichem Übungsanhang K-POW2013-G-UA 4.1 Grafiken einfügen Grundlagen zum Einfügen von Grafiken Möchten Sie Bilder oder Grafiken
Compitreff: Arbeitsblätter gestalten
 Compitreff: Arbeitsblätter gestalten 1. Text schreiben und formatieren Um ein Arbeitsblatt zu erstellen, geben Sie am besten zuerst den Text ein. Danach können Sie den Text markieren und Formatieren (Schriftart,
Compitreff: Arbeitsblätter gestalten 1. Text schreiben und formatieren Um ein Arbeitsblatt zu erstellen, geben Sie am besten zuerst den Text ein. Danach können Sie den Text markieren und Formatieren (Schriftart,
1 Organisationsdiagramm (SmartArt)
 1 Organisationsdiagramm (SmartArt) Mit einem Organisationsdiagramm können Sie die Gliederung einer Firma oder sonstiger Institutionen darstellen. PowerPoint bietet Ihnen eine komfortable Möglichkeit, diese
1 Organisationsdiagramm (SmartArt) Mit einem Organisationsdiagramm können Sie die Gliederung einer Firma oder sonstiger Institutionen darstellen. PowerPoint bietet Ihnen eine komfortable Möglichkeit, diese
Inhaltsverzeichnis Zeichenobjekte erstellen Eine Freihandform zeichnen Objekte markieren... 2
 Inhaltsverzeichnis Inhaltsverzeichnis... 1 Zeichenobjekte erstellen... 1 Eine Freihandform zeichnen... 2 Objekte markieren... 2 Objekte löschen, verschieben, kopieren, duplizieren, gruppieren... 2 Form
Inhaltsverzeichnis Inhaltsverzeichnis... 1 Zeichenobjekte erstellen... 1 Eine Freihandform zeichnen... 2 Objekte markieren... 2 Objekte löschen, verschieben, kopieren, duplizieren, gruppieren... 2 Form
1.1 Die aktuelle Folie kopieren
 IKA 2016 Modul 4 1.1 Die aktuelle Folie kopieren Die folgenden Diagramm-Bearbeitungen sollen an einer Kopie vorgenommen werden. 1. Klicken Sie in der Statusleiste auf die Schaltfläche Normalansicht. 2.
IKA 2016 Modul 4 1.1 Die aktuelle Folie kopieren Die folgenden Diagramm-Bearbeitungen sollen an einer Kopie vorgenommen werden. 1. Klicken Sie in der Statusleiste auf die Schaltfläche Normalansicht. 2.
Schulungen zum unbegrenzten Ausdrucken an
 Schulungsunterlage Der Dettmer-Verlag Word 2013 bietet Einführung die für Schulungsunterlage IT-Seminare und EDV-Schulungen PowerPoint 2013 zum Einführung Ausdrucken als Kopierlizenz und fürs Intranet
Schulungsunterlage Der Dettmer-Verlag Word 2013 bietet Einführung die für Schulungsunterlage IT-Seminare und EDV-Schulungen PowerPoint 2013 zum Einführung Ausdrucken als Kopierlizenz und fürs Intranet
ECDL 2007 Modul 3 MS Word 2007
 12. Grafiken Durch das Verwenden von grafischen Objekten lassen sich Sachverhalte auflockern und plausibel darstellen. Diese Objekte sind Zeichnungen, Bilder, Fotos, Illustrationen, Diagramme oder auch
12. Grafiken Durch das Verwenden von grafischen Objekten lassen sich Sachverhalte auflockern und plausibel darstellen. Diese Objekte sind Zeichnungen, Bilder, Fotos, Illustrationen, Diagramme oder auch
Microsoft PowerPoint D-Modelle
 Hochschulrechenzentrum Justus-Liebig-Universität Gießen Microsoft PowerPoint 2019 3D-Modelle 3D-Modelle in PowerPoint 2019 Seite 1 von 7 Inhaltsverzeichnis Einleitung... 2 3D-Modell einfügen... 2 3D-Modell
Hochschulrechenzentrum Justus-Liebig-Universität Gießen Microsoft PowerPoint 2019 3D-Modelle 3D-Modelle in PowerPoint 2019 Seite 1 von 7 Inhaltsverzeichnis Einleitung... 2 3D-Modell einfügen... 2 3D-Modell
Schulungsunterlagen für IT-Seminare und EDV-Schulungen als Word-Dokument: OneNote 2016 Grundlagen
 Schulungsunterlagen für IT-Seminare und EDV-Schulungen als Word-Dokument: OneNote 2016 Grundlagen 4 Inhalte zufügen 4.1 Tabellen Geben Sie Text ein, und drücken Sie die (ÿ)-tabtaste: Der Text wird automatisch
Schulungsunterlagen für IT-Seminare und EDV-Schulungen als Word-Dokument: OneNote 2016 Grundlagen 4 Inhalte zufügen 4.1 Tabellen Geben Sie Text ein, und drücken Sie die (ÿ)-tabtaste: Der Text wird automatisch
TEXTEFFEKTE TEXTFELDER VERWENDUNG VON TEXTFELDERN. Markieren Sie den Text, und klicken Sie in der Registerkarte Start auf das
 TEXTEFFEKTE Markieren Sie den Text, und klicken Sie in der Registerkarte Start auf das Symbol Texteffekte auswählen.. Der Katalog klappt auf, und Sie können einen Effekt Über Kontur, Schatten, Spiegelung
TEXTEFFEKTE Markieren Sie den Text, und klicken Sie in der Registerkarte Start auf das Symbol Texteffekte auswählen.. Der Katalog klappt auf, und Sie können einen Effekt Über Kontur, Schatten, Spiegelung
PowerPoint 2013. Grundkurs kompakt. Linda York 1. Ausgabe, 1. Aktualisierung, Januar 2014 K-POW2013-G
 PowerPoint 2013 Linda York 1. Ausgabe, 1. Aktualisierung, Januar 2014 Grundkurs kompakt K-POW2013-G 4.1 Grafiken einfügen Grundlagen zum Einfügen von Grafiken Möchten Sie Bilder oder Grafiken auf Folien
PowerPoint 2013 Linda York 1. Ausgabe, 1. Aktualisierung, Januar 2014 Grundkurs kompakt K-POW2013-G 4.1 Grafiken einfügen Grundlagen zum Einfügen von Grafiken Möchten Sie Bilder oder Grafiken auf Folien
1 Einleitung. Lernziele. Ausgabeart und Format einer PowerPoint-Datei definieren. Folien einfügen, duplizieren, löschen, verschieben
 1 Einleitung Lernziele Ausgabeart und Format einer PowerPoint-Datei definieren Folien einfügen, duplizieren, löschen, verschieben bei Folien das Layout nachträglich ändern Lerndauer 4 Minuten Seite 1 von
1 Einleitung Lernziele Ausgabeart und Format einer PowerPoint-Datei definieren Folien einfügen, duplizieren, löschen, verschieben bei Folien das Layout nachträglich ändern Lerndauer 4 Minuten Seite 1 von
Kennen, können, beherrschen lernen was gebraucht wird
 Objekte in PowerPoint bearbeiten Inhaltsverzeichnis Objekte in PowerPoint bearbeiten... 1 Inhaltsverzeichnis... 1 Visualisierungen... 2 Formen erzeugen... 2 Beachte beim Erstellen von Formen... 2 Eine
Objekte in PowerPoint bearbeiten Inhaltsverzeichnis Objekte in PowerPoint bearbeiten... 1 Inhaltsverzeichnis... 1 Visualisierungen... 2 Formen erzeugen... 2 Beachte beim Erstellen von Formen... 2 Eine
PowerPoint Grundkurs kompakt. Linda York 1. Ausgabe, Februar Trainermedienpaket K-POW2013-G_TMP
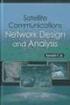 PowerPoint 2013 Linda York 1. Ausgabe, Februar 2014 Grundkurs kompakt Trainermedienpaket K-POW2013-G_TMP Trainerhinweise Unterrichtsdauer und Medien Abschnitt Mitgelieferte Medien 4.1 Grafiken einfügen
PowerPoint 2013 Linda York 1. Ausgabe, Februar 2014 Grundkurs kompakt Trainermedienpaket K-POW2013-G_TMP Trainerhinweise Unterrichtsdauer und Medien Abschnitt Mitgelieferte Medien 4.1 Grafiken einfügen
PowerPoint 2007: Kurzeinführung
 PowerPoint 2007: Kurzeinführung Inhalt Inhalt... 1 1 Der Startbildschirm... 2 1.1 Aufruf von Befehlen mithilfe von Registern und Symbolleisten... 2 1.2 Ansichten in PowerPoint:... 3 2 Die erste Präsentation...
PowerPoint 2007: Kurzeinführung Inhalt Inhalt... 1 1 Der Startbildschirm... 2 1.1 Aufruf von Befehlen mithilfe von Registern und Symbolleisten... 2 1.2 Ansichten in PowerPoint:... 3 2 Die erste Präsentation...
Microsoft PowerPoint 2013 Layouts
 Hochschulrechenzentrum Justus-Liebig-Universität Gießen Microsoft PowerPoint 2013 Layouts Layouts in PowerPoint 2013 Seite 1 von 8 Inhaltsverzeichnis Einleitung... 2 Layout auswählen... 2 Arbeiten mit
Hochschulrechenzentrum Justus-Liebig-Universität Gießen Microsoft PowerPoint 2013 Layouts Layouts in PowerPoint 2013 Seite 1 von 8 Inhaltsverzeichnis Einleitung... 2 Layout auswählen... 2 Arbeiten mit
Kennen, können, beherrschen lernen was gebraucht wird
 Inhaltsverzeichnis Inhaltsverzeichnis... 1 Datei- und Ordnerverwaltung... 2 Eine Ordnerstruktur erstellen... 2 Regeln für die Vergabe von Namen... 2 So erstellen Sie Ordner... 2 Vorgehensweise beim Markieren
Inhaltsverzeichnis Inhaltsverzeichnis... 1 Datei- und Ordnerverwaltung... 2 Eine Ordnerstruktur erstellen... 2 Regeln für die Vergabe von Namen... 2 So erstellen Sie Ordner... 2 Vorgehensweise beim Markieren
Die Anleitung ist optimiert für Microsoft Word 02 und Microsoft Paint.
 Benötigte Hard- oder Software Textverarbeitungsprogramm Zeichnungsprogramm Anmerkung: Die Anleitung ist optimiert für Microsoft Word 02 und Microsoft Paint. Ziel ClipArt auswählen und in ein Dokument im
Benötigte Hard- oder Software Textverarbeitungsprogramm Zeichnungsprogramm Anmerkung: Die Anleitung ist optimiert für Microsoft Word 02 und Microsoft Paint. Ziel ClipArt auswählen und in ein Dokument im
Präsentationen erstellen mit PowerPoint (2000)
 Präsentationen erstellen mit PowerPoint (2000) Text erfassen Starte PowerPoint und erstelle eine leere Präsentation Du erhältst verschiedene vorbereitete Layouts für Folien zur Auswahl. Klicke die gewünschte
Präsentationen erstellen mit PowerPoint (2000) Text erfassen Starte PowerPoint und erstelle eine leere Präsentation Du erhältst verschiedene vorbereitete Layouts für Folien zur Auswahl. Klicke die gewünschte
KOPF- UND FUßZEILEN KOPF- UND FUßZEILEN HINZUFÜGEN
 WORD 2007/2010/2013 Seite 1 von 5 KOPF- UND FUßZEILEN Kopf- und Fußzeilen enthalten Informationen, die sich am Seitenanfang oder Seitenende eines Dokuments wiederholen. Wenn Sie Kopf- und Fußzeilen erstellen
WORD 2007/2010/2013 Seite 1 von 5 KOPF- UND FUßZEILEN Kopf- und Fußzeilen enthalten Informationen, die sich am Seitenanfang oder Seitenende eines Dokuments wiederholen. Wenn Sie Kopf- und Fußzeilen erstellen
Übungsbeispiel Bild speichern und bearbeiten
 Mit Dateien arbeiten Nachdem Sie gelernt haben, Programme zu starten, werden Sie in diesem Kapitel ein Programm benutzen, um Dateien zu erstellen. Sie werden lernen, ein Bild zu erstellen und zu speichern.
Mit Dateien arbeiten Nachdem Sie gelernt haben, Programme zu starten, werden Sie in diesem Kapitel ein Programm benutzen, um Dateien zu erstellen. Sie werden lernen, ein Bild zu erstellen und zu speichern.
1 Diagramm. 1.1 Ein neues Diagramm erstellen
 1 Diagramm Speichern Sie die aktuelle Arbeitsmappe unter dem Namen Betriebliches Vorschlagswesen9, Diagramm ab. Eine Ansammlung von Zahlen ist nicht sehr anschaulich. Gerade bei einer Präsentation sind
1 Diagramm Speichern Sie die aktuelle Arbeitsmappe unter dem Namen Betriebliches Vorschlagswesen9, Diagramm ab. Eine Ansammlung von Zahlen ist nicht sehr anschaulich. Gerade bei einer Präsentation sind
ClipArts ClipArt-Grafik einfügen
 liparts lipart-grafik einfügen Word bietet Ihnen über die Registerkarte Einfügen Grafiken an. Diese heißen liparts. Mit den liparts haben Sie vielfältige Gestaltungsmöglichkeiten. Forts.! Excel 2007 von
liparts lipart-grafik einfügen Word bietet Ihnen über die Registerkarte Einfügen Grafiken an. Diese heißen liparts. Mit den liparts haben Sie vielfältige Gestaltungsmöglichkeiten. Forts.! Excel 2007 von
5.1.1 Grafisches Objekt auf einer Folie einfügen: Bild, Zeichnungsobjekt
 5 GRAFISCHE OBJEKTE 5.1 Einfügen, Bearbeiten In der Folge werden nun Elemente auf Folien platziert, die Sie bei Ihrer Präsentation optisch unterstützen sollen. Dazu zählen Grafiken, wie zb ClipArts, Bilder,
5 GRAFISCHE OBJEKTE 5.1 Einfügen, Bearbeiten In der Folge werden nun Elemente auf Folien platziert, die Sie bei Ihrer Präsentation optisch unterstützen sollen. Dazu zählen Grafiken, wie zb ClipArts, Bilder,
Um Listen in übersichtlicher Form zu präsentieren, verwenden Sie zur bequemen Eingabe und übersichtlichen Ausgabe Tabellen.
 Um Listen in übersichtlicher Form zu präsentieren, verwenden Sie zur bequemen Eingabe und übersichtlichen Ausgabe Tabellen. Übung 9 Das Gitternetz einer Tabelle hilft bei der Erstellung von langen Listen,
Um Listen in übersichtlicher Form zu präsentieren, verwenden Sie zur bequemen Eingabe und übersichtlichen Ausgabe Tabellen. Übung 9 Das Gitternetz einer Tabelle hilft bei der Erstellung von langen Listen,
Microsoft PowerPoint für Office 365 3D-Modelle
 Hochschulrechenzentrum Justus-Liebig-Universität Gießen Microsoft PowerPoint für Office 365 3D-Modelle 3D-Modelle in PowerPoint für Office 365 Seite 1 von 7 Inhaltsverzeichnis Einleitung... 2 3D-Modell
Hochschulrechenzentrum Justus-Liebig-Universität Gießen Microsoft PowerPoint für Office 365 3D-Modelle 3D-Modelle in PowerPoint für Office 365 Seite 1 von 7 Inhaltsverzeichnis Einleitung... 2 3D-Modell
Kennen, können, beherrschen lernen was gebraucht wird
 Individualisierte Präsentationen Inhaltsverzeichnis Individualisierte Präsentationen... 1 Inhaltsverzeichnis... 1 Eigene Vorlagen verwenden... 2 Was ist eine Vorlage?... 2 Vorüberlegungen... 2 Der Folienmaster...
Individualisierte Präsentationen Inhaltsverzeichnis Individualisierte Präsentationen... 1 Inhaltsverzeichnis... 1 Eigene Vorlagen verwenden... 2 Was ist eine Vorlage?... 2 Vorüberlegungen... 2 Der Folienmaster...
Powerpoint Übungen Workshop MS 2003
 Powerpoint Übungen Workshop MS 2003 06. März 2009 Für Powerpoint - Präsentationen haben wir schon Kurse gegeben und heute wollen wir die Feinheiten üben. Powerpoint - Wettbewerb Präsentationen erstellen
Powerpoint Übungen Workshop MS 2003 06. März 2009 Für Powerpoint - Präsentationen haben wir schon Kurse gegeben und heute wollen wir die Feinheiten üben. Powerpoint - Wettbewerb Präsentationen erstellen
Word für Windows. Charlotte von Braunschweig, Sabine Spieß, Konrad Stulle. Grundlagen. 2. Ausgabe, 5. Aktualisierung, Januar 2013
 Charlotte von Braunschweig, Sabine Spieß, Konrad Stulle 2. Ausgabe, 5. Aktualisierung, Januar 2013 Word 2010 für Windows Grundlagen WW2010 Dokumente mit Illustrationen gestalten 8 8.4 Grafiken und Clips
Charlotte von Braunschweig, Sabine Spieß, Konrad Stulle 2. Ausgabe, 5. Aktualisierung, Januar 2013 Word 2010 für Windows Grundlagen WW2010 Dokumente mit Illustrationen gestalten 8 8.4 Grafiken und Clips
Mit anderen Office 2000-Programmen zusammenarbeiten
 16 Geschätzte Dauer: 30 Minuten z Mit anderen Office 2000-Programmen zusammenarbeiten In dieser Lektion lernen Sie wie Sie ein Word-Dokument in eine PowerPoint-Bildschirmpräsentation umwandeln. wie eine
16 Geschätzte Dauer: 30 Minuten z Mit anderen Office 2000-Programmen zusammenarbeiten In dieser Lektion lernen Sie wie Sie ein Word-Dokument in eine PowerPoint-Bildschirmpräsentation umwandeln. wie eine
TEXTEFFEKTE TEXTFELDER VERWENDUNG VON TEXTFELDERN. Markieren Sie den Text, und klicken Sie in der Registerkarte Start auf das Symbol
 TEXTEFFEKTE Markieren Sie den Text, und klicken Sie in der Registerkarte Start auf das Symbol Texteffekte. Der Katalog klappt auf, und Sie können einen Effekt auswählen. Über Kontur, Schatten, Spiegelung
TEXTEFFEKTE Markieren Sie den Text, und klicken Sie in der Registerkarte Start auf das Symbol Texteffekte. Der Katalog klappt auf, und Sie können einen Effekt auswählen. Über Kontur, Schatten, Spiegelung
Die Gruppe Funktionsbibliothek
 Die Gruppe Funktionsbibliothek Neben der Schaltfläche Funktion einfügen sind auf der Registerkarte Formeln in der Gruppe Funktionsbibliothek weitere Funktions-Kategorien platziert. Mit einem Klick auf
Die Gruppe Funktionsbibliothek Neben der Schaltfläche Funktion einfügen sind auf der Registerkarte Formeln in der Gruppe Funktionsbibliothek weitere Funktions-Kategorien platziert. Mit einem Klick auf
Schnellübersichten. Visio 2016 Grundlagen
 Schnellübersichten Visio 2016 Grundlagen 1 Visio kennenlernen 2 2 Grundlegende Techniken 3 3 Shapes anpassen, positionieren und gruppieren 5 4 Shapes formatieren 7 5 Shapes verbinden 8 6 Zeichnungen beschriften
Schnellübersichten Visio 2016 Grundlagen 1 Visio kennenlernen 2 2 Grundlegende Techniken 3 3 Shapes anpassen, positionieren und gruppieren 5 4 Shapes formatieren 7 5 Shapes verbinden 8 6 Zeichnungen beschriften
Microsoft Word 2019 Piktogramme einfügen
 Hochschulrechenzentrum Justus-Liebig-Universität Gießen Microsoft Word 2019 Piktogramme einfügen Piktogramme einfügen in Word 2019 Seite 1 von 12 Inhaltsverzeichnis Einleitung... 2 Piktogramm einfügen...
Hochschulrechenzentrum Justus-Liebig-Universität Gießen Microsoft Word 2019 Piktogramme einfügen Piktogramme einfügen in Word 2019 Seite 1 von 12 Inhaltsverzeichnis Einleitung... 2 Piktogramm einfügen...
Grafiken in WORD importieren
 Grafiken in WORD importieren 1. Grafik einfügen Wir öffnen zuerst das Programm WORD mit einer leeren Seite. Dann fügen wir etwas Text hinzu. Grafiken in WORD 2007 importieren2.doc Seite 1 von 8 Bevor wir
Grafiken in WORD importieren 1. Grafik einfügen Wir öffnen zuerst das Programm WORD mit einer leeren Seite. Dann fügen wir etwas Text hinzu. Grafiken in WORD 2007 importieren2.doc Seite 1 von 8 Bevor wir
Arbeiten mit Acrobat. Vorstellung von Adobe Acrobat Bearbeitung des Dokuments Präsentationen erstellen Teamarbeit
 Arbeiten mit Acrobat Vorstellung von Adobe Acrobat Bearbeitung des Dokuments Präsentationen erstellen Teamarbeit Kommentare geben ein Feedback zu einem Dokument, welches von mehreren Personen bearbeitet
Arbeiten mit Acrobat Vorstellung von Adobe Acrobat Bearbeitung des Dokuments Präsentationen erstellen Teamarbeit Kommentare geben ein Feedback zu einem Dokument, welches von mehreren Personen bearbeitet
Wir fragen um! 26. Gebrauchsanweisung: Szenario Abkürzung. 1. Du hast eine Umfrage gemacht, die Fragen und Antworten liegen neben dir bereit.
 Gebrauchsanweisung: Windows 1. Du hast eine Umfrage gemacht, die Fragen und Antworten liegen neben dir bereit. 2. Starte MS Excel und öffne die Excel-Vorlage «26_vorlage_abkuerzung.xls». Frage deine Lehrerin
Gebrauchsanweisung: Windows 1. Du hast eine Umfrage gemacht, die Fragen und Antworten liegen neben dir bereit. 2. Starte MS Excel und öffne die Excel-Vorlage «26_vorlage_abkuerzung.xls». Frage deine Lehrerin
Microsoft PowerPoint für Office 365 Symbole einfügen
 Hochschulrechenzentrum Justus-Liebig-Universität Gießen Microsoft PowerPoint für Office 365 Symbole einfügen Symbole einfügen in PowerPoint für Office 365 Seite 1 von 11 Inhaltsverzeichnis Einleitung...
Hochschulrechenzentrum Justus-Liebig-Universität Gießen Microsoft PowerPoint für Office 365 Symbole einfügen Symbole einfügen in PowerPoint für Office 365 Seite 1 von 11 Inhaltsverzeichnis Einleitung...
Modul 5: Übungen zu - Übernahme von Text, Grafiken und anderen Objekten
 PowerPoint 2003 - Übungen zum Grundkurs 39 Modul 5: Übungen zu - Übernahme von Text, Grafiken und anderen Objekten Was muss ich tun, wenn ich eine Grafik-Datei aus einer anderen Anwendung importieren will?
PowerPoint 2003 - Übungen zum Grundkurs 39 Modul 5: Übungen zu - Übernahme von Text, Grafiken und anderen Objekten Was muss ich tun, wenn ich eine Grafik-Datei aus einer anderen Anwendung importieren will?
PowerPoint Unterrichtsskript WIHOGA Dortmund. 1 Einführung und Formatierung Verschiedenes Folienmaster Animationen...
 PowerPoint 2007 Unterrichtsskript WIHOGA Dortmund 1 Einführung und Formatierung... 2 1.1 Start und Anwendungsfenster... 2 1.2 Folienlayouts... 2 1.3 Entwurfsvorlagen und Farbschema... 3 1.4 Texte und Grafiken
PowerPoint 2007 Unterrichtsskript WIHOGA Dortmund 1 Einführung und Formatierung... 2 1.1 Start und Anwendungsfenster... 2 1.2 Folienlayouts... 2 1.3 Entwurfsvorlagen und Farbschema... 3 1.4 Texte und Grafiken
Daten verknüpfen und einbetten
 Daten verknüpfen und einbetten Office 2010 - Aufbau ZID/Dagmar Serb V.02/Okt 2018 VERKNÜPFEN & EINBETTEN VON DATEN... 2 VERKNÜPFEN... 2 Bearbeiten verknüpfter Informationen... 3 EINBETTEN... 3 Bearbeiten
Daten verknüpfen und einbetten Office 2010 - Aufbau ZID/Dagmar Serb V.02/Okt 2018 VERKNÜPFEN & EINBETTEN VON DATEN... 2 VERKNÜPFEN... 2 Bearbeiten verknüpfter Informationen... 3 EINBETTEN... 3 Bearbeiten
Verknüpfen & Einbetten von Daten
 Verknüpfen & Einbetten von Daten In Office haben Sie die Möglichkeit, Daten in mehreren Anwendungen gemeinsam zu nutzen. Dies geschieht entweder durch Verknüpfen oder durch Einbetten von Objekten (Diagramme,
Verknüpfen & Einbetten von Daten In Office haben Sie die Möglichkeit, Daten in mehreren Anwendungen gemeinsam zu nutzen. Dies geschieht entweder durch Verknüpfen oder durch Einbetten von Objekten (Diagramme,
Im Original veränderbare Word-Dateien
 Die Benutzeroberfläche von Access Menüband Das am oberen Bildschirmrand befindliche Menüband beinhaltet die meisten Befehle von Access. Im Menüband sind Schnellzugriffsleiste und Titelleiste integriert.
Die Benutzeroberfläche von Access Menüband Das am oberen Bildschirmrand befindliche Menüband beinhaltet die meisten Befehle von Access. Im Menüband sind Schnellzugriffsleiste und Titelleiste integriert.
Effektiver Umstieg auf Office Thomas Alker, Konrad Stulle UM-O2010
 Effektiver Umstieg auf Office 2010 Thomas Alker, Konrad Stulle UM-O2010 1. Ausgabe, 4. Aktualisierung, Februar 2012 Die neue Oberfläche Keine Angst vor dem neuen Office Word 2010 und Excel 2010 basieren
Effektiver Umstieg auf Office 2010 Thomas Alker, Konrad Stulle UM-O2010 1. Ausgabe, 4. Aktualisierung, Februar 2012 Die neue Oberfläche Keine Angst vor dem neuen Office Word 2010 und Excel 2010 basieren
Microsoft Word für Office 365 Symbole einfügen
 Hochschulrechenzentrum Justus-Liebig-Universität Gießen Microsoft Word für Office 365 Symbole einfügen Symbole einfügen in Word für Office 365 Seite 1 von 12 Inhaltsverzeichnis Einleitung... 2 Symbol
Hochschulrechenzentrum Justus-Liebig-Universität Gießen Microsoft Word für Office 365 Symbole einfügen Symbole einfügen in Word für Office 365 Seite 1 von 12 Inhaltsverzeichnis Einleitung... 2 Symbol
Microsoft Word für Office 365 Symbole einfügen
 Hochschulrechenzentrum Justus-Liebig-Universität Gießen Microsoft Word für Office 365 Symbole einfügen Symbole einfügen in Word für Office 365 Seite 1 von 11 Inhaltsverzeichnis Einleitung... 2 Symbol
Hochschulrechenzentrum Justus-Liebig-Universität Gießen Microsoft Word für Office 365 Symbole einfügen Symbole einfügen in Word für Office 365 Seite 1 von 11 Inhaltsverzeichnis Einleitung... 2 Symbol
Grafik in Word. Texteffekte und
 ISBN 3-8272-6115-5 Office XP easy 4 Texteffekte und Grafik in Word Was bringt Ihnen dieses Kapitel? In den beiden vorhergehenden Kapiteln haben Sie die Grundfunktionen von Word kennen gelernt. Aber das
ISBN 3-8272-6115-5 Office XP easy 4 Texteffekte und Grafik in Word Was bringt Ihnen dieses Kapitel? In den beiden vorhergehenden Kapiteln haben Sie die Grundfunktionen von Word kennen gelernt. Aber das
Chemische Elemente. Chemisches Element mit einer Folie im Präsentationsprogramm PowerPoint vorstellen
 Benötigte Hard- oder Software Präsentationsprogramm Anmerkung: Die Anleitung ist optimiert für Microsoft PowerPoint 2013. Ziele Chemisches Element mit einer Folie im Präsentationsprogramm PowerPoint vorstellen
Benötigte Hard- oder Software Präsentationsprogramm Anmerkung: Die Anleitung ist optimiert für Microsoft PowerPoint 2013. Ziele Chemisches Element mit einer Folie im Präsentationsprogramm PowerPoint vorstellen
Dossier: Pfeile und Linien
 www.sekretaerinnen-service.de Dossier: Pfeile und Linien Einsatzmöglichkeiten für Pfeile und Linien Linien können Sie auch über die AutoFormen-Schaltfläche in der Zeichnen-Symbolleiste aufziehen. So geht's:
www.sekretaerinnen-service.de Dossier: Pfeile und Linien Einsatzmöglichkeiten für Pfeile und Linien Linien können Sie auch über die AutoFormen-Schaltfläche in der Zeichnen-Symbolleiste aufziehen. So geht's:
Ausmalbilder. Anmerkung: Die Anleitung ist optimiert für Microsoft Word 13 und Paint unter Windows 8.1.
 Benötigte Hard- oder Software Textverarbeitungsprogramm Zeichnungsprogramm Anmerkung: Die Anleitung ist optimiert für Microsoft Word 13 und Paint unter Windows 8.1. Ziel ClipArt auswählen und in ein Dokument
Benötigte Hard- oder Software Textverarbeitungsprogramm Zeichnungsprogramm Anmerkung: Die Anleitung ist optimiert für Microsoft Word 13 und Paint unter Windows 8.1. Ziel ClipArt auswählen und in ein Dokument
Inhaltsverzeichnisse
 Inhaltsverzeichnisse Überschriften zuweisen Formatieren Sie die Überschriften mit Hilfe der integrierten Formatvorlagen als Überschrift. Klicken Sie dazu in die jeweilige Überschrift und dann auf der Registerkarte
Inhaltsverzeichnisse Überschriften zuweisen Formatieren Sie die Überschriften mit Hilfe der integrierten Formatvorlagen als Überschrift. Klicken Sie dazu in die jeweilige Überschrift und dann auf der Registerkarte
OpenOffice Writer 4 / LibreOffice Writer 4. Grundlagen. Peter Wies. 1. Ausgabe, Oktober 2014 OOW4LOW4
 Peter Wies 1. Ausgabe, Oktober 2014 OpenOffice Writer 4 / LibreOffice Writer 4 Grundlagen OOW4LOW4 8 OpenOffice Writer 4 / LibreOffice Writer 4 - Grundlagen 8 Dokumente mit Illustrationen gestalten In
Peter Wies 1. Ausgabe, Oktober 2014 OpenOffice Writer 4 / LibreOffice Writer 4 Grundlagen OOW4LOW4 8 OpenOffice Writer 4 / LibreOffice Writer 4 - Grundlagen 8 Dokumente mit Illustrationen gestalten In
Word Einstieg
 Word 2010 - Einstieg Neues Dokument erstellen 1. Klicken Sie auf die Registerkarte Datei 2. Wählen Sie im linken Bereich den Befehl Neu 3. Standardmäßig ist die Option Leeres Dokument aktiviert, mit der
Word 2010 - Einstieg Neues Dokument erstellen 1. Klicken Sie auf die Registerkarte Datei 2. Wählen Sie im linken Bereich den Befehl Neu 3. Standardmäßig ist die Option Leeres Dokument aktiviert, mit der
SIZ-Modul AU2: PowerPoint 2016
 SIZ-Modul AU2: PowerPoint 2016 Bilder/Grafiken Bild als Hintergrundbild einfügen Bild einfügen Bild positionieren 1. Register Entwurf 2. Gruppe Anpassen 3. Schaltfläche Hintergrundformate 4. Befehl Hintergrund
SIZ-Modul AU2: PowerPoint 2016 Bilder/Grafiken Bild als Hintergrundbild einfügen Bild einfügen Bild positionieren 1. Register Entwurf 2. Gruppe Anpassen 3. Schaltfläche Hintergrundformate 4. Befehl Hintergrund
Optische Täuschungen 2. Teil
 Benötigte Hard- oder Software Präsentationsprogramm Anmerkung: Die Anleitung ist optimiert für Microsoft PowerPoint 03. Die Schülerinnen/Schüler haben mit dem Projekt Optische Täuschungen /Illusionen bereits
Benötigte Hard- oder Software Präsentationsprogramm Anmerkung: Die Anleitung ist optimiert für Microsoft PowerPoint 03. Die Schülerinnen/Schüler haben mit dem Projekt Optische Täuschungen /Illusionen bereits
Grafik freistellen. Transparente Farbe bestimmen
 Grafik freistellen In diesem Kapitel möchten wir Objekte auf einem Bild von störendem Hintergrund befreien. Auf diese Weise können Sie dann das Motiv ohne Hintergrund verwenden und nach Belieben weiterverarbeiten.
Grafik freistellen In diesem Kapitel möchten wir Objekte auf einem Bild von störendem Hintergrund befreien. Auf diese Weise können Sie dann das Motiv ohne Hintergrund verwenden und nach Belieben weiterverarbeiten.
Präsentieren mit PowerPoint
 Präsentieren mit PowerPoint Wie werden Präsentationen im Unterricht eingesetzt? - Zusammenfassung einer Unterrichtseinheit Teamarbeit - Unterstützung des Unterrichtsgespräches - Vertiefen/selbständiges
Präsentieren mit PowerPoint Wie werden Präsentationen im Unterricht eingesetzt? - Zusammenfassung einer Unterrichtseinheit Teamarbeit - Unterstützung des Unterrichtsgespräches - Vertiefen/selbständiges
3. Mit Dateien arbeiten
 3. Mit Dateien arbeiten Übungsbeispiel Nachdem Sie gelernt haben, Programme zu starten, werden Sie in diesem Kapitel ein Programm benutzen, um Dateien zu erstellen. Sie werden lernen, einen Text zu schreiben
3. Mit Dateien arbeiten Übungsbeispiel Nachdem Sie gelernt haben, Programme zu starten, werden Sie in diesem Kapitel ein Programm benutzen, um Dateien zu erstellen. Sie werden lernen, einen Text zu schreiben
Schritt für Schritt haben Sie alle Grundkenntnisse in PowerPoint 2010 erworben. Bild für Bild so läuft der Einstieg schnell und einfach.
 0 Backstage Im letzten Kapitel erfahren Sie einiges über die grundlegenden Einstellungen in PowerPoint 00. Sie lernen die Backstage-Ansicht kennen. Erstellen Sie eine neue Registerkarte. Nutzen Sie auch
0 Backstage Im letzten Kapitel erfahren Sie einiges über die grundlegenden Einstellungen in PowerPoint 00. Sie lernen die Backstage-Ansicht kennen. Erstellen Sie eine neue Registerkarte. Nutzen Sie auch
1.1 Basiswissen Fensterbedienung
 1. Windows mit Gesten steuern 1.1 Basiswissen Fensterbedienung Elemente eines Fensters Fenster besitzen bestimmte Fensterelemente unabhängig davon, welcher Inhalt in den jeweiligen Fenstern angezeigt wird.
1. Windows mit Gesten steuern 1.1 Basiswissen Fensterbedienung Elemente eines Fensters Fenster besitzen bestimmte Fensterelemente unabhängig davon, welcher Inhalt in den jeweiligen Fenstern angezeigt wird.
2 Zum Beginn der Diagrammerstellung müssen Sie den Datenbereich mit den Spalten- und Zeilenüberschriften markiert haben.
 Diagramme Excel 2007 effektiv 6 DIAGRAMME Diagramme dienen dazu, Zahlenwerte grafisch darzustellen. Dazu stehen viele verschiedene Diagrammformen zur Verfügung, jeweils mit mehreren Varianten. Die automatisch
Diagramme Excel 2007 effektiv 6 DIAGRAMME Diagramme dienen dazu, Zahlenwerte grafisch darzustellen. Dazu stehen viele verschiedene Diagrammformen zur Verfügung, jeweils mit mehreren Varianten. Die automatisch
Microsoft Access Arbeiten mit Tabellen. Anja Aue
 Microsoft Access Arbeiten mit Tabellen Anja Aue 10.11.16 Tabellen in der Datenblattansicht Ansicht des Anwenders. Eingabe von neuen Daten. Bearbeiten von vorhandenen Informationen. Microsoft Access Einführung
Microsoft Access Arbeiten mit Tabellen Anja Aue 10.11.16 Tabellen in der Datenblattansicht Ansicht des Anwenders. Eingabe von neuen Daten. Bearbeiten von vorhandenen Informationen. Microsoft Access Einführung
Erstellen von Präsentationen
 PowerPoint bietet verschiedene Möglichkeiten, neue Präsentationen zu erstellen. Hier erfahren Sie, wie s geht. Was erfahren Sie in diesem Kapitel? Wie man Präsentationen basierend auf leeren Folien erstellt
PowerPoint bietet verschiedene Möglichkeiten, neue Präsentationen zu erstellen. Hier erfahren Sie, wie s geht. Was erfahren Sie in diesem Kapitel? Wie man Präsentationen basierend auf leeren Folien erstellt
Snagit 11.4 Bildschirmaufnahmen bearbeiten mit dem Snagit Editor
 SI.002, Version 1.2 10.11.2014 Kurzanleitung Snagit 11.4 Bildschirmaufnahmen bearbeiten mit dem Snagit Editor Haben Sie mit Snagit eine Aufnahme erstellt, lässt sich diese gleich nach der Erstellung im
SI.002, Version 1.2 10.11.2014 Kurzanleitung Snagit 11.4 Bildschirmaufnahmen bearbeiten mit dem Snagit Editor Haben Sie mit Snagit eine Aufnahme erstellt, lässt sich diese gleich nach der Erstellung im
Microsoft PowerPoint 2019 Piktogramme
 Hochschulrechenzentrum Justus-Liebig-Universität Gießen Microsoft PowerPoint 2019 Piktogramme Piktogramme in PowerPoint 2019 Seite 1 von 11 Inhaltsverzeichnis Einleitung... 2 Piktogramme einfügen... 2
Hochschulrechenzentrum Justus-Liebig-Universität Gießen Microsoft PowerPoint 2019 Piktogramme Piktogramme in PowerPoint 2019 Seite 1 von 11 Inhaltsverzeichnis Einleitung... 2 Piktogramme einfügen... 2
Achtung! Dieses Skript ist noch nicht vollständig!
 PowerPoint Achtung! Dieses Skript ist noch nicht vollständig! Bitte nicht das gesamte Skript einfach ausdrucken, sondern nur die Seiten, die auch wirklich benötigt werden! 1 Einführung... 1 1.1 Anwendungsfenster...1
PowerPoint Achtung! Dieses Skript ist noch nicht vollständig! Bitte nicht das gesamte Skript einfach ausdrucken, sondern nur die Seiten, die auch wirklich benötigt werden! 1 Einführung... 1 1.1 Anwendungsfenster...1
In diesem ersten Kapitel erhalten Sie einen Überblick über das Programm Microsoft PowerPoint 2003.
 In diesem ersten Kapitel erhalten Sie einen Überblick über das Programm Microsoft PowerPoint 2003. Was erfahren Sie in diesem Kapitel? Wozu man PowerPoint verwenden kann Wie man PowerPoint startet und
In diesem ersten Kapitel erhalten Sie einen Überblick über das Programm Microsoft PowerPoint 2003. Was erfahren Sie in diesem Kapitel? Wozu man PowerPoint verwenden kann Wie man PowerPoint startet und
Übungsbeispiel Organisationsdiagramm
 Speichern Sie Ihre Präsentation. Schritt 20 Übungsbeispiel Organisationsdiagramm Folie 10 soll einen Überblick über die angebotenen Hauslinien enthalten. Eine Möglichkeit für die Darstellung liefert das
Speichern Sie Ihre Präsentation. Schritt 20 Übungsbeispiel Organisationsdiagramm Folie 10 soll einen Überblick über die angebotenen Hauslinien enthalten. Eine Möglichkeit für die Darstellung liefert das
Kennen, können, beherrschen lernen was gebraucht wird
 Diagramme nutzen Inhaltsverzeichnis Diagramme nutzen... 1 Inhaltsverzeichnis... 1 Grundlagen... 2 Warum Diagramme in der Präsentation nutzen?... 2 Eine Auswahl häufig genutzter Diagrammtypen... 3 Säulendiagramme...
Diagramme nutzen Inhaltsverzeichnis Diagramme nutzen... 1 Inhaltsverzeichnis... 1 Grundlagen... 2 Warum Diagramme in der Präsentation nutzen?... 2 Eine Auswahl häufig genutzter Diagrammtypen... 3 Säulendiagramme...
Word starten. Word Word 2010 starten. Schritt 1
 Schritt 1 Word 2010 starten. 2) Klicke danach auf Microsoft Office Word 2010. Sollte Word nicht in dieser Ansicht aufscheinen, dann gehe zu Punkt 3 weiter. 1) Führe den Mauszeiger auf die Schaltfläche
Schritt 1 Word 2010 starten. 2) Klicke danach auf Microsoft Office Word 2010. Sollte Word nicht in dieser Ansicht aufscheinen, dann gehe zu Punkt 3 weiter. 1) Führe den Mauszeiger auf die Schaltfläche
PowerPoint 2010 für Windows. Grundkurs kompakt. Charlotte von Braunschweig 1. Ausgabe, 1. Aktualisierung, März 2011 K-POW2010-G
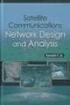 Charlotte von Braunschweig 1. Ausgabe, 1. Aktualisierung, März 2011 PowerPoint 2010 für Windows Grundkurs kompakt K-POW2010-G Impressum Matchcode: K-POW2010-G Autorin: Charlotte von Braunschweig Redaktion:
Charlotte von Braunschweig 1. Ausgabe, 1. Aktualisierung, März 2011 PowerPoint 2010 für Windows Grundkurs kompakt K-POW2010-G Impressum Matchcode: K-POW2010-G Autorin: Charlotte von Braunschweig Redaktion:
Kennen, können, beherrschen lernen was gebraucht wird
 Arbeiten mit Zeichenebenen Abbildung 1 - Arbeiten mit Zeichenebenen Seite 1 In CorelDraw können für eine Zeichnung mehrere Ebenen definiert werden Der Begriff Layer (Lage, Schicht), mit dem eine Zeichenebene
Arbeiten mit Zeichenebenen Abbildung 1 - Arbeiten mit Zeichenebenen Seite 1 In CorelDraw können für eine Zeichnung mehrere Ebenen definiert werden Der Begriff Layer (Lage, Schicht), mit dem eine Zeichenebene
Schnellübersichten. Visio 2016 Grundlagen
 Schnellübersichten Visio 2016 Grundlagen 1 Visio kennenlernen 2 2 Arbeiten mit Shapes 3 3 Shapes exakt positionieren und anordnen 4 4 Shapes formatieren 6 5 Shapes verbinden 7 6 Zeichnungen beschriften
Schnellübersichten Visio 2016 Grundlagen 1 Visio kennenlernen 2 2 Arbeiten mit Shapes 3 3 Shapes exakt positionieren und anordnen 4 4 Shapes formatieren 6 5 Shapes verbinden 7 6 Zeichnungen beschriften
Word Vorlage erstellen so gelingt es:
 Word Vorlage erstellen so gelingt es: Option 1: Word Vorlage über die Backstage-Ansicht anfertigen 1. Öffnen Sie ein beliebiges Dokument oder ein leeres Dokument in Word. 2. Klicken Sie auf den Backstage-Knopf
Word Vorlage erstellen so gelingt es: Option 1: Word Vorlage über die Backstage-Ansicht anfertigen 1. Öffnen Sie ein beliebiges Dokument oder ein leeres Dokument in Word. 2. Klicken Sie auf den Backstage-Knopf
Fenster in PowerPoint 2000 anpassen Folienmaster Einstellungen vornehmen Hintergrund verändern
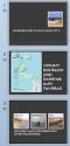 Fenster in PowerPoint 2000 anpassen Folienmaster Einstellungen vornehmen Hintergrund verändern Die Rahmen innerhalb des PowerPoint-Fensters lassen sich verschieben, indem man sie mit der linken Maustaste
Fenster in PowerPoint 2000 anpassen Folienmaster Einstellungen vornehmen Hintergrund verändern Die Rahmen innerhalb des PowerPoint-Fensters lassen sich verschieben, indem man sie mit der linken Maustaste
DAS EINSTEIGERSEMINAR. Microsoft Office. PowerPoint Maria Hoeren und Saskia Gießen LERNEN ÜBEN ANWENDEN
 DAS EINSTEIGERSEMINAR Microsoft Office PowerPoint 2010 Maria Hoeren und Saskia Gießen LERNEN ÜBEN ANWENDEN Einleitung... 13 Lernen Üben Anwenden... 13 Über das Buch... 14 L Teil I: Lernen... 17 L1 Die
DAS EINSTEIGERSEMINAR Microsoft Office PowerPoint 2010 Maria Hoeren und Saskia Gießen LERNEN ÜBEN ANWENDEN Einleitung... 13 Lernen Üben Anwenden... 13 Über das Buch... 14 L Teil I: Lernen... 17 L1 Die
Im Original veränderbare Word-Dateien
 Texte einfügen und formatieren Einfügen von Text PowerPoint ist kein Textverarbeitungsprogramm, mit dem man beliebig schreiben kann. Um Texte auf die Folie zu bringen, muss ein Platzhalter benutzt oder
Texte einfügen und formatieren Einfügen von Text PowerPoint ist kein Textverarbeitungsprogramm, mit dem man beliebig schreiben kann. Um Texte auf die Folie zu bringen, muss ein Platzhalter benutzt oder
Masterfolie bei PowerPoint
 Informationsmaterial zu dem Thema: Masterfolie bei PowerPoint Teil des Handlungsprodukts der Projektarbeit Schüler helfen Schülern Verfasserin: Umejma Ibrahimi Mit PowerPoint-Masterfolien arbeiten - Ein
Informationsmaterial zu dem Thema: Masterfolie bei PowerPoint Teil des Handlungsprodukts der Projektarbeit Schüler helfen Schülern Verfasserin: Umejma Ibrahimi Mit PowerPoint-Masterfolien arbeiten - Ein
Chemische Elemente. Chemisches Element mit einer Folie im Präsentationsprogramm PowerPoint vorstellen
 Benötigte Hard- oder Software Präsentationsprogramm Anmerkung: Die Anleitung ist optimiert für Microsoft PowerPoint 03. Ziele Chemisches Element mit einer Folie im Präsentationsprogramm PowerPoint vorstellen
Benötigte Hard- oder Software Präsentationsprogramm Anmerkung: Die Anleitung ist optimiert für Microsoft PowerPoint 03. Ziele Chemisches Element mit einer Folie im Präsentationsprogramm PowerPoint vorstellen
3.1 PowerPoint starten
 Grundlagen der Handhabung MS Powerpoint 2007 - Einführung 3.1 PowerPoint starten Um mit PowerPoint zu arbeiten, müssen Sie das Programm zunächst starten. Sie starten PowerPoint. Klicken Sie nach dem Starten
Grundlagen der Handhabung MS Powerpoint 2007 - Einführung 3.1 PowerPoint starten Um mit PowerPoint zu arbeiten, müssen Sie das Programm zunächst starten. Sie starten PowerPoint. Klicken Sie nach dem Starten
Benötigte Hard- oder Software. Präsentationsprogramm PowerPoint. Anmerkung: Die Anleitung ist optimiert für Microsoft PowerPoint 13.
 Benötigte Hard- oder Software Präsentationsprogramm PowerPoint Anmerkung: Die Anleitung ist optimiert für Microsoft PowerPoint 13. Ziele Die einzelnen Folien/Präsentationen des Projekts Chemische Elemente
Benötigte Hard- oder Software Präsentationsprogramm PowerPoint Anmerkung: Die Anleitung ist optimiert für Microsoft PowerPoint 13. Ziele Die einzelnen Folien/Präsentationen des Projekts Chemische Elemente
Word. Verweise. Textmarken, Querverweise, Hyperlinks
 Word Verweise Textmarken, Querverweise, Hyperlinks Inhaltsverzeichnis 1 Textmarken... 4 1.1 Hinzufügen einer Textmarke... 4 1.2 Ändern einer Textmarke... 4 1.2.1 Anzeigen von Klammern für Textmarken...
Word Verweise Textmarken, Querverweise, Hyperlinks Inhaltsverzeichnis 1 Textmarken... 4 1.1 Hinzufügen einer Textmarke... 4 1.2 Ändern einer Textmarke... 4 1.2.1 Anzeigen von Klammern für Textmarken...
Verwaltungsakademie Berlin. MS Excel Profiwissen Pivottabellen SEMINARUNTERLAGE
 Verwaltungsakademie Berlin MS Excel 2010 - Profiwissen Pivottabellen SEMINARUNTERLAGE Verwaltungsakademie Berlin Nachdruck sowie jede Art von Vervielfältigung und Weitergabe nur mit Genehmigung der Verwaltungsakademie
Verwaltungsakademie Berlin MS Excel 2010 - Profiwissen Pivottabellen SEMINARUNTERLAGE Verwaltungsakademie Berlin Nachdruck sowie jede Art von Vervielfältigung und Weitergabe nur mit Genehmigung der Verwaltungsakademie
Kennen, können, beherrschen lernen was gebraucht wird
 Inhaltsverzeichnis Inhaltsverzeichnis... 1 Inhaltsverzeichnisse... 2 Ein Inhaltsverzeichnis erstellen... 2 Ein individuell erzeugtes Inhaltsverzeichnis erzeugen... 2 Ein Inhaltsverzeichnis mit manuell
Inhaltsverzeichnis Inhaltsverzeichnis... 1 Inhaltsverzeichnisse... 2 Ein Inhaltsverzeichnis erstellen... 2 Ein individuell erzeugtes Inhaltsverzeichnis erzeugen... 2 Ein Inhaltsverzeichnis mit manuell
Vektorobjekte auf der Formebene zeichnen. Form-Werkzeug wählen und über die Optionsleiste die Formeigenschaften festlegen
 Vektorobjekte Besonderheiten von Vektorobjekten Was sind Vektorobjekte? Vektorobjekte bestehen aus Linien oder Kurven, die mathematisch berechnet werden. Die Konturen von Vektorobjekten werden als Pfade
Vektorobjekte Besonderheiten von Vektorobjekten Was sind Vektorobjekte? Vektorobjekte bestehen aus Linien oder Kurven, die mathematisch berechnet werden. Die Konturen von Vektorobjekten werden als Pfade
4.1 Tabellen erstellen
 4 4.1 Tabellen erstellen Um Listen in übersichtlicher Form zu präsentieren, verwenden Sie zur bequemen Eingabe und übersichtlichen Ausgabe Tabellen. Übung 9 4.1.1 Eine Tabelle erstellen 4.1.1.1 Tabellenerstellung
4 4.1 Tabellen erstellen Um Listen in übersichtlicher Form zu präsentieren, verwenden Sie zur bequemen Eingabe und übersichtlichen Ausgabe Tabellen. Übung 9 4.1.1 Eine Tabelle erstellen 4.1.1.1 Tabellenerstellung
