Mit anderen Office 2000-Programmen zusammenarbeiten
|
|
|
- Martin Lorenz
- vor 6 Jahren
- Abrufe
Transkript
1 16 Geschätzte Dauer: 30 Minuten z Mit anderen Office 2000-Programmen zusammenarbeiten In dieser Lektion lernen Sie wie Sie ein Word-Dokument in eine PowerPoint-Bildschirmpräsentation umwandeln. wie eine Bildschirmpräsentation in ein Word-Dokument umwandeln. wie Sie einen Abschnitt einer Excel-Arbeitsmappe mit einem Word- Dokument verknüpfen. wie Sie verknüpfte Daten aktualisieren. wie Sie ein Diagramm in ein Word-Dokument einfügen. wie Sie einen Hyperlink in ein Word-Dokument aufnehmen. Nachdem Sie jetzt wissen, wie einfach es ist, mit mehreren Microsoft Word-Dokumenten gleichzeitig zu arbeiten, wird es Zeit, Ihnen zu zeigen, wie einfach auch die Zusammenarbeit zwischen Word und anderen Microsoft Office-Programme wie etwa Microsoft PowerPoint und Microsoft Excel sein kann. In dieser Lektion erstellen Sie eine Bildschirmpräsentation für den Mediterra-Verlag, in der die Ergebnisse der äußerst erfolgreichen Buchausstellung zusammengefasst werden sollen. Sie wandeln ein Word-Dokument in eine PowerPoint-Bildschirmpräsentation um und nehmen nun anschließend verschiedene PowerPoint-Folien in ein Word-Dokument auf. Sie fügen eine Excel-Arbeitsmappe mit Verkaufszahlen des Mediterra-Verlages in ein Word-Dokument ein und verknüpfen diese beiden Dateien anschließend derart miteinander, dass alle in der Arbeitsmappe vorgenommenen Änderungen im Word-Dokument wiedergegeben werden. Zum Abschluss fügen Sie mehrere Hyperlinks als Verknüpfung zu anderen Dokumenten ein. Word starten und eine Übungsdatei öffnen In dieser Übung starten Sie Word, öffnen eine Übungsdatei und speichern sie anschließend unter einem neuen Namen. 451
2 Klicken Sie in der Windows-Taskleiste auf die Schaltfläche Start. Das Startmenü wird Zeigen Sie im Startmenü auf Programme und klicken Sie anschließend auf Microsoft Word. Microsoft Word 2000 wird Klicken Sie in der Standard-Symbolleiste auf die Schaltfläche Öffnen. Das Dialogfeld Öffnen wird Doppelklicken Sie in der Ordnerliste auf den Ordner Word 2000 SfS Übungen. Doppelklicken Sie anschließend auf den Ordner Doppelklicken Sie in der Dateiliste auf die Datei L16A um sie zu öffnen. Dieses Dokument wird im Dokumentfenster Klicken Sie im Menü Datei auf Speichern unter. Das Dialogfeld Speichern unter wird Sorgen Sie dafür, dass der Ordner Lektion16 im Feld Speichern in angezeigt Markieren Sie den Text im Feld Dateiname und geben Sie Mediterra- Folien 16 Klicken Sie auf Speichern. Die Formatierungszeichen anzeigen Damit Sie das Dokument leichter bearbeiten können, können Sie die Formatierungszeichen, beispielsweise die Absatzmarken oder die Leerzeichen auf Ihrem Bildschirm Wenn die Formatierungszeichen derzeit nicht angezeigt werden, klicken Sie auf die Schaltfläche Einblenden/Ausblenden in der Standard-Symbolleiste. Um die Übungen dieser Lektion bearbeiten zu können, müssen Sie Microsoft PowerPoint und Microsoft Excel auf Ihrem Rechner installiert haben. Word-Dokumente an PowerPoint senden Wenn Sie die Funktionen von Microsoft Word mit denen anderer Microsoft Office-Produkte verbinden, können Sie noch mehr aus Ihren Dokumenten herausholen. So könnten Sie beispielsweise die Gliederung einer Präsentation in Word erstellen und sie dann an PowerPoint senden, damit sie in eine Bildschirmpräsentation umgewandelt wird. Die Gliede- 452
3 Falls Sie die Übungen dieser Lektion nicht in der hier vorgegebenen Reihenfolge bearbeiten, öffnen Sie jetzt die Datei L16A aus dem Ordner Lektion16 und speichern Sie sie unter dem Namen MediterraFolien 16. Abbildung 16.1 Das Dokument MediterraFolien 16 nach der Umwandlung in eine Power- Point-Folie. z rung wird in PowerPoint als strukturierte Präsentation geöffnet bereit zur Aufnahme von Grafiken und anderen Ausschmückungen. Ein Word-Dokument an PowerPoint senden In dieser Übung senden Sie ein Word-Dokument an Zeigen Sie im Menü Datei auf Senden an und klicken Sie anschließend auf Microsoft PowerPoint. Microsoft PowerPoint 2000 wird geöffnet, Der Text der Word-Datei wird in PowerPoint-Folien umgewandelt. Das ursprüngliche Word-Dokument bleibt erhalten. Ihr Bildschirm sollte jetzt aussehen, wie in Abbildung 16.1 dargestellt. Die PowerPoint-Folien formatieren In dieser Übung formatieren Sie die in der vorigen Übung erstellten Drücken Sie [Strg]+[A], um alle Folien zu Klicken Sie in der Format-Symbolleiste von PowerPoint auf die Schaltfläche Allgemeines und anschließend auf Entwurfsvorlage übernehmen. 453
4 Abbildung 16.2 Im linken Fenster können Sie die Folie markieren, die im rechten Fenster aufgenommen werden soll. z Das Dialogfeld Entwurfsvorlage übernehmen wird Klicken Sie in der Dateiliste auf den Eintrag Natur. Klicken Sie anschließend auf die Schaltfläche Übernehmen. Die Folien werden im Design Natur Führen Sie im linken Fenster einen Bildlauf nach oben durch und markieren Sie die erste Folie. Ihr Bildschirm sollte jetzt aussehen, wie in Abbildung 16.2 Klicken Sie in der Format-Symbolleiste von PowerPoint auf die Schaltfläche Allgemeines und anschließend auf Folienlayout. Das Dialogfeld Folienlayout wird Klicken Sie im Bereich Aktuelle Masterformate erneut übernehmen auf die erste Folie in der obersten Reihe. Diese Folien hat die Bezeichnung Klicken Sie auf die Schaltfläche Übernehmen. Die Folie wird als Titelfolie formatiert. Ihr Bildschirm sollte jetzt aussehen, wie in Abbildung 16.3 dargestellt. 454
5 Abbildung 16.3 Die Überschrift des Dokuments ist jetzt als PowerPoint-Titelfolie formatiert. z PowerPoint-Folien an Word senden So wie Sie Word-Dokumente an PowerPoint senden können, können Sie auch umgekehrt PowerPoint-Präsentationen an Word senden. Eine PowerPoint-Präsentation an Word Starten Sie PowerPoint und öffnen Sie die Zeigen Sie im Menü Datei auf Senden an und klicken Sie anschließend auf Microsoft Markieren Sie im Dialogfeld Buch erstellen ein Seitenlayout und klicken Sie danach auf OK. Im Word-Dokument werden die Folien und Notizen oder eine Gliederung im vorher angegebenen Layout angezeigt. Die Präsentation speichern In dieser Übung speichern Sie die in den vorigen beiden Übungen erstellte Klicken Sie in der Standard-Symbolleiste auf die Schaltfläche Speichern. 455
6 z Das Dialogfeld Speichern unter wird Sorgen Sie dafür, dass der Ordner Lektion16 (im Ordner Word 2000 SfS Übungen) im Feld Speichern in angezeigt Geben Sie MediterraPräsentation in das Feld Dateiname ein und klicken Sie dann auf Klicken Sie im Menü Datei auf Beenden. Damit wechseln Sie zurück zu Klicken Sie im Menü Datei auf Schließen. Das Dokument MediterraFolien 16 wird geschlossen. PowerPoint-Präsentationen in Word- Dokumente einfügen Sie können nicht nur Word-Dokumente in PowerPoint-Präsentationen umwandeln, sondern umgekehrt auch eine PowerPoint-Päsentation in ein Word-Dokument einfügen. Danach können Sie mit einem Doppelklick auf das in Word eingefügte Objekt eine PowerPoint-Präsentation öffnen. Objekte lassen sich sowohl als eingebettete als auch als verknüpfte Objekte einfügen. Eingebettete Präsentationen werden innerhalb des Word-Dokuments gespeichert. Zur Anzeige der Präsentation muss das PowerPoint-Programm nicht unbedingt installiert sein. Verknüpfte Präsentationen werden als PowerPoint-Dateien gespeichert. Wenn Sie diese Präsentationen anzeigen wollen, müssen Sie PowerPoint starten. Ein Übungsdokument öffnen In dieser Übung öffnen Sie ein Klicken Sie in der Standard-Symbolleiste auf die Schaltfläche Öffnen. Das Dialogfeld Öffnen wird Sorgen Sie dafür, dass der Ordner Lektion16 (im Ordner Word 2000 SfS Übungen) im Feld Suchen in angezeigt Doppelklicken Sie in der Dateiliste auf die Datei L16B, um sie zu öffnen. Das Dokument wird im Dokumentfenster Klicken Sie im Menü Datei auf Speichern unter. Das Dialogfeld Speichern unter wird Geben Sie MediterraArbeitsbericht in das Feld Dateiname Kicken Sie auf Speichern. Lassen Sie das Dokument weiterhin geöffnet. 456
7 Wenn Sie in einer Videodemonstration sehen möchten, wie eine Power- Point-Präsentation in ein Dokument eingefügt wird, doppelklicken Sie im Unterordner Multimedia auf der CD Word 2000 Schritt für Schritt auf Power- PointEinfügen. Abbildung 16.4 Im Dialogfeld Objekt legen Sie fest, welche PowerPoint-Präsentation eingefügt werden soll. Eine PowerPoint-Präsentation einfügen In dieser Übung fügen Sie eine PowerPoint-Präsentation als verknüpftes Objekt in den Mediterra-Aktivitätsbericht Setzen Sie im Dokument MediterraArbeitsbericht die Einfügemarke unter den Text Zur Anzeige der Präsentation auf das Symbol doppelklicken unter der Überschrift Klassiker-Buchausstellung Klicken Sie im Menü Einfügen auf den Befehl Objekt. z Das Dialogfeld Objekt wird Klicken Sie auf die Registerkarte Aus Datei erstellen auf die Schaltfläche Durchsuchen. Das Dialogfeld Durchsuchen wird Sorgen Sie dafür, dass der Ordner Lektion16 (im Ordner Word 2000 SfS Übungen) im Feld Suchen in angezeigt Doppelklicken Sie auf die PowerPoint-Präsentationsdatei L16C. Das Dialogfeld Objekt wird Markieren Sie auf der Registerkarte Aus Datei erstellen des Dialogfeldes Objekt die Kontrollkästchen Verknüpfen und Als Symbol anzeigen. Ihr Bildschirm sollte jetzt aussehen, wie in Abbildung 16.4 Klicken Sie auf OK. Unter dem Text erscheint ein PowerPoint-Symbol mit der Bezeichnung L16C.ppt. 457
8 z Eine Präsentation vorführen In dieser Übung führen Sie in der vorigen Übung in das Word-Dokument eingefügte PowerPoint-Präsentation Doppelklicken Sie im Mediterra-Arbeitsbericht auf das PowerPoint- Symbol. Die erste Folie der PowerPoint-Präsentation wird Klicken Sie auf das nach oben weisende Pfeilsymbol in der unteren linken Ecke des Bildschirms. Klicken Sie auf Weiter, um die nächste Folie der Präsentation anzuzeigen. Klicken Sie auf Präsentation beenden, um die PowerPoint-Präsentation zu beenden und zu Word Lassen Sie die Datei MediterraArbeitsbericht für die nächste Übung weiter geöffnet. Eine einzelne PowerPoint-Folie einfügen In dieser Übung verknüpfen Sie eine einzelne Folie einer PowerPoint- Präsentation mit einem Klicken Sie in der Windows-Taskleiste auf die Schaltfläche Start und anschließend auf Office-Dokument öffnen. Das Dialogfeld Office-Dokument öffnen wird Sorgen Sie dafür, dass der Ordner Lektion16 (im Ordner Word 2000 SfS Übungen) im Feld Suchen in angezeigt Doppelklicken Sie auf die PowerPoint-Präsentationsdatei L16D. PowerPoint wird Klicken Sie im Menü Ansicht von PowerPoint auf Foliensortierung und markieren Sie die erste Klicken Sie in der Standard-Symbolleiste auf die Schaltfläche Klicken Sie in der Windows-Taskleiste auf die Schaltfläche Mediterra- Arbeitsbericht, um das Dokument Setzen Sie die Einfügemarke im Dokument MediterraArbeitsbericht direkt unter den Text Zur Anzeige der Folie auf das Symbol doppelklicken unter der Überschrift Klicken Sie im Menü Bearbeiten auf Inhalte einfügen. Das Dialogfeld Inhalte einfügen wird Markieren Sie im Feld Als den Eintrag Microsoft Markieren Sie die Option Verknüpfen und das Kontrollkästchen Als Symbol anzeigen. 458
9 Abbildung 16.5 Im Dialogfeld Inhalte einfügen können Sie die Optionen für eine Verknüpfung mit einer Power- Point-Folie festlegen. z Ihr Bildschirm sollte jetzt aussehen, wie in Abbildung 16.5 Klicken Sie auf OK. Das PowerPoint-Foliensymbol mit der Bezeichnung Microsoft Power- Point-Folie wird in das Word-Dokument eingefügt und mit ihm Doppelklicken Sie auf das Symbol. Die Folie wird in PowerPoint Klicken Sie im PowerPoint-Menü Datei auf Beenden. Das Word-Dokument wird wieder Speichern und schließen Sie das Word-Dokument. Eine neue Folie in Word erstellen Sie können eine einzelne PowerPoint-Folie auch in Word erstellen. Eine einzelne PowerPoint-Folie in einem Word- Dokument Öffnen Sie ein Klicken Sie im Menü Einfügen auf Objekt. Das Dialogfeld Objekt wird Klicken Sie auf die Registerkarte Neu Markieren Sie in der Liste Objekttyp den Eintrag Microsoft PowerPoint- Wenn das Objekt als Symbol eingefügt werden soll, markieren Sie das Kontrollkästchen Als Symbol anzeigen. 459
10 Klicken Sie auf OK. PowerPoint wird Formatieren Sie die Folie im Beenden Sie PowerPoint. Das Word-Dokument wird wieder angezeigt. Sie brauchen die PowerPoint-Folie nicht extra zu speichern, weil sie ohnehin als Teil des Word-Dokuments gespeichert Beenden Sie Word. Microsoft Excel-Daten einfügen und verknüpfen Auch in Microsoft Excel erstellte Arbeitsmappen lassen sich in Word-Dokumente einfügen. Mit Hilfe von eingefügten Arbeitsmappen können Sie komplexe Daten in Word anzeigen und dabei die Excel-Funktionsmerkmale wie etwa Formeln und Zahlenformatierung verwenden, die in Word nicht zur Verfügung stehen. Eingefügte Arbeitsmappen sind statisch, d.h., die Daten werden nicht geändert, wenn die Quelldatei bearbeitet oder anderweitig verändert wurde. Sie können eine Arbeitsmappe auch mit einem Word-Dokument verknüpfen. Wenn Sie diese Möglichkeit wählen, lassen sich alle an der Quelldatei vorgenommenen Änderungen auf einfache Weise im Word-Dokument aktualisieren. Sie brauchen in diesem Fall nicht nach jeder Änderung der Quelldatei die Arbeitsmappe neu in das Word-Dokument einzufügen. Eine Excel-Arbeitsmappe in ein Word-Dokument einfügen In dieser Übung fügen Sie eine Excel-Arbeitsmappe in ein Word-Dokument Klicken Sie in der Standard-Symbolleiste auf die Schaltfläche Öffnen. Das Dialogfeld Öffnen wird Sorgen Sie dafür, dass der Ordner Lektion16 (im Ordner Word 2000 SfS Übungen) im Feld Suchen in angezeigt Doppelklicken Sie in der Dateiliste auf L16E, um die Datei zu Klicken Sie im Menü Datei auf den Befehl Speichern unter. Das Dialogfeld Speichern unter wird geöffnet. 460
11 Abbildung 16.6 Im Dialogfeld Datei einfügen wählen Sie die Arbeitsmappe aus, die in das Word- Dokument eingefügt werden soll. Geben Sie Mediterra Rückblick in das Feld Dateiname Klicken Sie auf Klicken Sie im Dokument vor die erste Absatzmarke hinter dem Text Aktuelle Klicken Sie im Menü Einfügen auf Datei. Das Dialogfeld Datei einfügen wird Sorgen Sie dafür, dass der Ordner Lektion16 (im Ordner Word 2000 SfS Übungen) im Feld Suchen in angezeigt Klicken Sie auf den nach unten weisenden Pfeil im Feld Dateityp und markieren Sie den Eintrag Alle Dateien (*.*). Ihr Bildschirm sollte jetzt aussehen, wie in Abbildung 16.6 Markieren Sie die Excel-Datei L16F und klicken Sie auf die Schaltfläche Einfügen. Das Dialogfeld Arbeitsblatt öffnen wird Klicken Sie im Dialogfeld Arbeitsblatt öffnen auf OK. Die Daten aus der Excel-Arbeitsmappe werden in das Word-Dokument Klicken Sie in der Standard-Symbolleiste auf die Schaltfläche Rückgängig:Arbeitsmappe einfügen. Die Arbeitsmappe wird aus dem Dokument entfernt. 461
12 Falls Sie die Übungen dieser Lektion nicht in der hier vorgegebenen Reihenfolge bearbeiten, öffnen Sie jetzt die Datei L16E aus dem Ordner Lektion16 und speichern Sie sie unter dem Namen Mediterra Rückblick. z Eine Arbeitsmappe mit einem Word-Dokument verknüpfen In dieser Übung fügen Sie Daten aus einer Excel-Arbeitsmappe in ein Word-Dokument ein und verknüpfen die beiden Dateien miteinander, so dass die an der Arbeitsmappe vorgenommenen Änderungen im Word- Dokument wiedergegeben werden Klicken Sie vor die erste Absatzmarke nach dem Text Aktuelle Klicken Sie im Menü Einfügen auf Datei. Das Dialogfeld Datei einfügen wird Sorgen Sie dafür, dass der Ordner Lektion16 (im Ordner Word 2000 SfS Übungen) im Feld Suchen in angezeigt Klicken Sie, wenn nötig, auf den nach unten weisenden Pfeil im Feld Dateityp und markieren Sie Alle Dateien Markieren Sie die Excel-Datei Klicken Sie auf den nach unten weisenden Pfeil auf der Schaltfläche Einfügen und anschließend auf Als Verknüpfung einfügen. Das Dialogfeld Arbeitsmappe öffnen wird Klicken Sie im Dialogfeld Arbeitsmappe öffnen auf OK. Die Daten aus der Excel-Arbeitsmappe werden als verknüpfte Datei in das Word-Dokument Speichern Sie das Word-Dokument. Verknüpfte Daten aktualisieren In dieser Übung bearbeiten Sie die Daten in der Excel-Arbeitsmappe und aktualisieren anschließend die Verknüpfung mit Klicken Sie in der Windows-Taskleiste auf die Schaltfläche Start und anschließend auf Office-Dokument Sorgen Sie dafür, dass der Ordner Lektion16 (im Ordner Word 2000 SfS Übungen) im Feld Suchen in angezeigt wird. Doppelklicken Sie auf L16F, um die Datei zu Klicken Sie auf die Zelle F5, geben Sie 5529 ein und drücken Sie [º¼]. Die nächste Zelle wird Geben Sie 5364 in Zelle F6 ein und drücken Sie Klicken Sie in der Standard-Symbolleiste auf die Schaltfläche Speichern. Klicken Sie anschließend im Menü Datei auf Beenden. 462
13 Abbildung 16.7 Klicken Sie im Dialogfeld Verknüpfungen auf die Schaltfläche Jetzt aktualisieren. z Die Excel-Arbeitsmappe wird geschlossen, und das Word-Dokument wird wieder Klicken Sie im Menü Bearbeiten auf Verknüpfungen. Das Dialogfeld Verknüpfungen wird Klicken Sie im Dialogfeld Verknüpfungen auf die Schaltfläche Jetzt aktualisieren. Das Dialogfeld Arbeitsmappe öffnen wird wieder Klicken Sie auf OK. Die Excel-Arbeitsmappe im Word-Dokument wird Klicken Sie im Dialogfeld Verknüpfungen auf OK. Die Verknüpfung unterbrechen Sie können dynamische Verknüpfungen jederzeit wieder unterbrechen, wenn Sie zum Beispiel Daten in einem Word-Dokument einfrieren wollen, um einen Finanzstatus zu einem ganz bestimmten Zeitpunkt anzuzeigen. In dieser Übung unterbrechen Sie nun die in der vorigen Übung erstellte Verknüpfung zwischen der Excel-Arbeitsmappe und dem Word- Sorgen Sie dafür, dass das Dokument Mediterra Rückblick angezeigt wird, und klicken Sie im Menü Bearbeiten auf Verknüpfungen. Das Dialogfeld Verknüpfungen wird Klicken Sie auf die Schaltfläche Verknüpfung lösen. Klicken Sie nach einer entsprechenden Aufforderung auf Ja. Die Verknüpfung wird unterbrochen. Die in der Excel-Arbeitsmappe vorgenommenen Änderungen werden im Word-Dokument nicht aktualisiert. 463
14 Abbildung 16.8 Im Dialogfeld Sortieren können Sie verschiedene Sortieroptionen festlegen. Falls Sie die Übungen dieser Lektion nicht in der hier vorgegebenen Reihenfolge bearbeiten, öffnen Sie jetzt die Datei L16G aus dem Ordner Lektion16 und speichern Sie sie unter dem Namen Mediterra Rückblick. z Die Elemente in der Tabelle werden in absteigender Reihenfolge sortiert (vom höchsten zum niedrigsten Betrag). Tabellendaten sortieren In dieser Übung sortieren Sie die Daten in der Tabelle mit den Verkaufszahlen, die Sie in das Word-Dokument eingefügt Klicken Sie an einer beliebigen Stelle auf die Tabelle unter der Überschrift Aktuelle Klicken Sie im Menü Tabelle aus Markieren und anschließend auf Klicken Sie im Menü Tabelle auf Sortieren. Das Dialogfeld Sortieren wird Klicken Sie auf den nach unten weisenden Pfeil im Feld 1. Sortierschlüssel und markieren Sie den Eintrag Vertretung. Klicken Sie anschließend auf Absteigend. Ihr Bildschirm sollte jetzt aussehen, wie in Abbildung 16.8 Klicken Sie auf OK. Die Tabelle wird sortiert und zeigt die Verkaufszahlen vom höchsten bis hinunter zum niedrigsten Betrag Speichern Sie die Datei. Diagramme in Word-Dokumenten erstellen Sie können nicht nur Präsentationen und Arbeitsmappen in Ihre Word- Dokumente einfügen, sondern mit Hilfe des Diagrammtools Microsoft Graph 2000 auch Diagramme erstellen und anzeigen. Die Diagramme lassen sich dabei auf unterschiedliche Arten wie etwa als Linien-, Säulenoder Kreisdiagramme darstellen. Sie können die x- und x-achsen formatieren und jedes Diagramm mit einem Titel und einer Legende versehen. 464
15 Abbildung 16.9 Ein Word-Dokument mit eingefügtem Microsoft Graph 2000-Diagramm. z Ein Diagramm einfügen In dieser Übung fügen Sie ein Diagramm in das Dokument Mediterra Rückblick Klicken Sie auf eine Stelle unterhalb der Klicken Sie im Menü Einfügen auf Objekt. Das Dialogfeld Objekt wird Klicken Sie auf die Registerkarte Neu erstellen. Markieren Sie Feld Objekttyp den Eintrag Microsoft Graph Klicken Sie auf OK. Ein Diagramm und eine Tabelle werden angezeigt. Ihr Arbeitsblatt sollte aussehen, wie in Abbildung 16.9 dargestellt. Die Diagrammdaten bearbeiten In dieser Übung ändern Sie die Diagrammdaten für beide Klicken Sie in der Titelleiste des eingefügten Datenblatts auf die Schaltfläche Schließen und anschließend im Diagramm auf einen beliebigen Betrag auf der y-achse (Wertachse). Ihr Bildschirm sollte jetzt aussehen, wie in Abbildung dargestellt. 465
16 Abbildung Nachdem Sie das Diagramm markiert haben, können Sie die Daten verändern. Drücken Sie die rechte Maustaste und klicken Sie im daraufhin angezeigten Kontextmenü auf Achse formatieren. Das Dialogfeld Achsen formatieren wird Klicken Sie auf die Registerkarte Skalierung und geben Sie 200 in das Feld Maximum Klicken Sie auf OK. Am Anfang der Achse wird eine 0, am Ende der Wert 200 angezeigt. Excel-Daten in eine Webseite importieren Excel-Daten lassen sich in auch Webseiten importieren und anzeigen. Excel-Daten in eine Webseite Öffnen Sie eine Webseite und setzen Sie die Einfügemarke an die Stelle, an der die Excel-Daten angezeigt erden Klicken Sie im Menü Einfügen auf Datei und markieren Sie die Excel- Arbeitsmappe, die eingefügt werden soll. 466
17 Abbildung Mit Hilfe dieses Kontextmenüs können Sie einen Diagrammtitel Klicken Sie auf Einfügen. Falls Sie die Daten mit der Webseite verknüpfen wollen, können Sie auch auf den nach unten weisenden Pfeil und danach auf Als Verknüpfung einfügen Klicken Sie im Dialogfeld Arbeitsmappe öffnen auf OK. z Einen Diagrammtitel hinzufügen In dieser Übung nehmen Sie einen Diagrammtitel in das Word-Dokument Setzen Sie die Einfügemarke auf einen beliebigen leeren Bereich des Diagramms und drücken Sie die rechte Maustaste. Ein Kontextmenü wird Markieren Sie im Kontextmenü den Befehl Diagrammoptionen. Das Dialogfeld Diagrammoptionen wird Klicken Sie auf die Registerkarte Geben Sie Mediterra-Einnahmen in das Feld Diagrammtitel ein und klicken Sie danach auf OK. 467
18 Falls Sie die Übungen dieser Lektion nicht in der hier vorgegebenen Reihenfolge bearbeiten, öffnen Sie jetzt die Datei L16H aus dem Ordner Lektion16 und speichern Sie sie unter dem Namen Mediterra Rückblick. Falls die Schaltfläche Hyperlink einfügen nicht angezeigt wird, klicken Sie in der Standard-Symbolleiste auf die Schaltfläche Weitere Schaltflächen. Klicken Sie anschließend auf die gewünschte Schaltfläche. Klicken Sie auf eine beliebige Stelle außerhalb des Diagramms, um die Markierung aufzuheben. Das Diagramm ist jetzt Bestandteil des Speichern Sie Ihre Arbeit. Einen Schritt weiter: Hyperlinks in Word-Dokumente aufnehmen Mit Hilfe von Hyperlinks können Sie einem Word-Benutzer die Möglichkeit bieten, schnell zu einer anderen Microsoft Office 2000-Datei zu wechseln. Die in einem Dokument als Hyperlinks angezeigten Textabschnitte oder Grafiken sind aktive Bereiche, die angeklickt werden können und den Benutzer daraufhin zu einem anderen Programm, Dokument oder Internetstandort führen. So könnten Sie beispielsweise einen Hyperlink definieren, mit dessen Hilfe der Benutzer von einem Word-Dokument schnell zu einer bestimmter Excel-Arbeitsmappe wechseln kann. Hyperlinks werden in Word-Dokumenten normalerweise durch blauen, unterstrichenen Text dargestellt. Einen Hyperlink zur Verknüpfung mit einer Excel- Arbeitsmappe einfügen In dieser Übung nehmen Sie einen Hyperlink auf, über den Sie eine Excel- Arbeitsmappe mit Ihrem Word-Dokument Klicken Sie im Dokument Mediterra Rückblick unter der Überschrift Aktuelle Verkaufszahlen auf die Zeile unterhalb des Geben Sie folgenden Text ein: Klicken Sie auf diesen Hyperlink, um die Excel-Arbeitsmappe zu öffnen. Klicken Sie anschließend Klicken Sie in der Standard-Symbolleiste auf die Schaltfläche Hyperlink einfügen. Das Dialogfeld Hyperlink einfügen wird Klicken Sie im Bereich Durchsuchen auf die Schaltfläche Sorgen Sie dafür, dass der Ordner Lektion16 (im Ordner Word 2000 SfS Übungen) im Feld Suchen in angezeigt Doppelklicken Sie auf die Excel-Arbeitsmappendatei L16F. Ihr Bildschirm sollte jetzt aussehen, wie in Abbildung Klicken Sie auf OK. 468
19 Abbildung Im Dialogfeld Hyperlink einfügen legen Sie die Optionen für die Verknüpfung mit der Excel-Arbeitsmappendatei fest. z Name der Datei, die mit dem Word-Dokument verknüpft werden soll. Textabschnitt, der als Hyperlink formatiert werden soll. Der Dateiname L16F.xls wird als blauer, unterstrichener Text in Ihrem Dokument angezeigt. Mit einem Klick auf diesen Hyperlink können Sie zur Excel-Datei wechseln. Einen -Hyperlink einfügen In dieser Übung fügen Sie eine als Hyperlink formatierte -Adresse in ein Word-Dokument Drücken Sie [Strg]+[Ende], um die Einfügemarke ans Ende des Dokuments zu Klicken Sie in der Standard-Symbolleiste auf die Schaltfläche Hyperlink einfügen. Das Dialogfeld Hyperlink einfügen wird Klicken Sie in der Leiste Link zu auf Geben Sie RenSchmitt@EindruckPR.de in das Feld -Adresse ein und klicken Sie danach auf OK. 469
20 z Die -Adresse wird in das Word-Dokument aufgenommen. Wenn Sie eine -Nachricht an RenSchmitt senden wollen, klicken Sie einfach auf diesen Hyperlink. Die Lektion Klicken Sie in der Standardsymbolleiste auf die Schaltfläche Speichern. Die Datei Mediterra Rückblick wird Klicken Sie im Menü Datei auf den Befehl Klicken Sie im Menü Datei auf den Befehl Beenden. Zusammenfassung der Lektion Möchten Sie ein Word-Dokument an PowerPoint senden, PowerPoint-Folien formatieren, eine PowerPoint-Bildschirmpräsentation einfügen, eine Bildschirmpräsentation vorführen, dann zeigen Sie im Menü Datei auf Senden an und klicken Sie anschließend auf Microsoft PowerPoint. drücken Sie in PowerPoint [Strg]+[A], um alle Folien zu markieren. Klicken Sie in der Format-Symbolleiste auf die Schaltfläche Allgemeines und anschließend auf Entwurfsvorlage übernehmen. Markieren Sie in der Dateiliste ein Format und klicken Sie dann auf Übernehmen. Klicken Sie in der Format-Symbolleiste auf die Schaltfläche Allgemeines und danach auf Folienlayout. Klicken Sie im Bereich Aktuelle Masterformate erneut übernehmen auf ein Folienformat und anschließend auf Übernehmen. klicken Sie im Menü Einfügen von Word auf Objekt. Klicken Sie auf die Registerkarte Aus Datei erstellen. und danach auf Durchsuchen. Doppelklicken Sie auf die PowerPoint-Präsentationsdatei. Klicken Sie im Dialogfeld Objekt auf die Registerkarte Aus Datei erstellen. Markieren Sie nun die Kontrollkästchen Verknüpfen und Als Symbol anzeigen. Klicken Sie auf OK. klicken Sie in Word auf die PowerPoint- Bildschirmpräsentation. Klicken Sie auf das Mauszeigersymbol, um die Folien nacheinander anzuzeigen beziehungsweise die Präsentation zu beenden. 470
21 z Möchten Sie eine einzelne PowerPoint-Folie einfügen, eine Excel-Arbeitsmappe in ein Word-Dokument einfügen, eine Arbeitsmappe mit einem Word-Dokument verknüpfen, die verknüpften Daten aktualisieren, eine Verknüpfung unterbrechen, dann wechseln Sie zu PowerPoint. Klicken Sie im Menü Ansicht auf Foliensortierung und markieren Sie die Folie, die eingefügt werden soll. Klicken Sie in der Standard-Symbolleiste auf die Schaltfläche Kopieren. Wechseln Sie zurück zu Word. Setzen Sie die Einfügemarke an die Stelle, an der Sie die Folie in das Dokument einfügen wollen. Klicken Sie im Menü Bearbeiten auf Inhalte einfügen. Wenn das Dialogfeld Inhalte einfügen angezeigt wird, markieren Sie im Feld Als den Eintrag Microsoft PowerPoint- Folie-Objekt. Markieren Sie die Option Einfügen und das Kontrollkästchen Als Symbol anzeigen. Klicken Sie auf OK. klicken Sie im Menü Einfügen von Word auf Datei. Klicken Sie nun auf den nach unten weisenden Pfeil im Feld Dateityp und markieren Sie dann den Eintrag Alle Dateien (*.*). Markieren Sie die Excel-Datei und klicken Sie nun auf Einfügen. Klicken Sie im Dialogfeld Arbeitsmappe öffnen auf OK. klicken Sie im Menü Einfügen auf Datei. Klicken Sie auf den nach unten weisenden Pfeil im Feld Dateityp und markieren Sie Alle Dateien (*.*). Markieren Sie die gewünschte Excel-Datei. Klicken Sie auf den nach unten weisenden Pfeil auf der Schaltfläche Einfügen und anschließend auf Als Verknüpfung einfügen. Klicken Sie im Dialogfeld Arbeitsmappe öffnen auf OK. klicken Sie im Menü Bearbeiten von Word auf Verknüpfungen. Markieren Sie im Dialogfeld Verknüpfungen die Quelldatei. Klicken Sie auf die Schaltfläche Jetzt aktualisieren und auf OK. klicken Sie im Menü Bearbeiten von Word auf Verknüpfungen. Markieren Sie im Dialogfeld die Verknüpfung, die gelöst werden soll, und klicken Sie dann auf die Schaltfläche Verknüpfung lösen. Klicken Sie nach einer entsprechenden Aufforderung auf Ja. 471
22 z Möchten Sie Tabellendaten sortieren, klicken Sie auf eine beliebige Stelle in der Tabelle, die sortiert werden soll. Klicken Sie im Menü Tabelle zuerst auf Markieren und dann auf Tabelle. Klicken Sie im Menü Tabelle auf Sortieren. Klicken Sie auf den nach unten weisenden Pfeil im Feld 1. Sortierschlüssel und markieren Sie die Spalte, nach der sortiert werden soll. Klicken Sie auf OK. Diagrammdaten kopieren, setzen Sie die Einfügemarke an eine beliebige Stelle in der Tabelle mit den Daten, die Sie kopieren wollen. Klicken Sie im Menü Tabelle auf Markieren und dann auf Tabelle. Klicken Sie nun in der Standard-Symbolleiste auf die Schaltfläche Kopieren. ein Diagramm einfügen, setzen Sie die Einfügemarke an die Stelle, an der das Diagramm eingefügt werden soll. Klicken Sie im Menü Einfügen auf Objekt. Markieren Sie im Feld Objekttyp den Eintrag Microsoft Graph 2000-Diagramm. Klicken Sie auf OK. Diagrammdaten bearbeiten, setzen Sie den Mauszeiger auf die x- oder y-achse und drücken Sie dann die rechte Maustaste. Klicken Sie im daraufhin angezeigten Kontextmenü auf Achsen formatieren. Klicken Sie auf die Registerkarte, auf der Sie die Änderungen vornehmen wollen. Klicken Sie anschließend auf OK. einen Diagrammtitel einfügen, setzen Sie den Mauszeiger auf eine freie Stelle im Diagramm und drücken Sie die rechte Maustaste. Klicken Sie im daraufhin angezeigten Kontextmenü auf Diagrammoptionen. Klicken Sie auf die Registerkarte Titel. Geben Sie einen Text in das Feld Diagrammtitel ein und klicken Sie dann auf OK. einen Hyperlink zu einer Arbeitsmappe einfügen, dann klicken Sie in der Standard-Symbolleiste von Word auf die Schaltfläche Hyperlink einfügen. Klicken Sie im Bereich Durchsuchen des Dialogfeldes Hyperlink einfügen auf die Schaltfläche Datei. Doppelklicken Sie auf die Excel-Datei, für die Sie einen Hyperlink einfügen wollen. Klicken Sie auf OK. 472
23 z Möchten Sie einen Hyperlink zum Versenden von -Nachrichten einfügen, dann klicken Sie in der Standard-Symbolleiste von Word auf die Schaltfläche Hyperlink einfügen. Klicken Sie nun in der Leiste Links zu auf die Schaltfläche - Nachricht. Geben Sie jetzt eine Adresse in das Feld -Adresse ein. Klicken Sie dann auf OK. 473
Word. Verweise. Textmarken, Querverweise, Hyperlinks
 Word Verweise Textmarken, Querverweise, Hyperlinks Inhaltsverzeichnis 1 Textmarken... 4 1.1 Hinzufügen einer Textmarke... 4 1.2 Ändern einer Textmarke... 4 1.2.1 Anzeigen von Klammern für Textmarken...
Word Verweise Textmarken, Querverweise, Hyperlinks Inhaltsverzeichnis 1 Textmarken... 4 1.1 Hinzufügen einer Textmarke... 4 1.2 Ändern einer Textmarke... 4 1.2.1 Anzeigen von Klammern für Textmarken...
Verknüpfen & Einbetten von Daten
 Verknüpfen & Einbetten von Daten In Office haben Sie die Möglichkeit, Daten in mehreren Anwendungen gemeinsam zu nutzen. Dies geschieht entweder durch Verknüpfen oder durch Einbetten von Objekten (Diagramme,
Verknüpfen & Einbetten von Daten In Office haben Sie die Möglichkeit, Daten in mehreren Anwendungen gemeinsam zu nutzen. Dies geschieht entweder durch Verknüpfen oder durch Einbetten von Objekten (Diagramme,
Inhaltsverzeichnis D ER CH POWERPOINT 2002 D ER CH
 Inhaltsverzeichnis Einleitung...7 Der Co@ch...7 Das Konzept...7 Die Zielgruppe...7 Der Aufbau des Buches...7 Der Seitenaufbau...8 Die Arbeit mit der Maus...8 Präsentationsgrafikprogramme...9 Grundregeln
Inhaltsverzeichnis Einleitung...7 Der Co@ch...7 Das Konzept...7 Die Zielgruppe...7 Der Aufbau des Buches...7 Der Seitenaufbau...8 Die Arbeit mit der Maus...8 Präsentationsgrafikprogramme...9 Grundregeln
Inhaltverzeichnis DER CH POWERPOINT 2000 DER CH
 Inhaltverzeichnis Einleitung...7 Der Co@ch...7 Das Konzept...7 Die Zielgruppe...7 Der Aufbau des Buches...7 Der Seitenaufbau...8 Die Arbeit mit der Maus...8 Präsentationsgrafikprogramme...9 Grundregeln
Inhaltverzeichnis Einleitung...7 Der Co@ch...7 Das Konzept...7 Die Zielgruppe...7 Der Aufbau des Buches...7 Der Seitenaufbau...8 Die Arbeit mit der Maus...8 Präsentationsgrafikprogramme...9 Grundregeln
Modul 7: Übungen zu - Tabellen als Mail oder im Web veröffentlichen
 Excel 2003 - Übungen zum Grundkurs 63 Modul 7: Übungen zu - Tabellen als Mail oder im Web veröffentlichen Wie kann ich einzelne Blätter der Arbeitsmappe als E-Mail verschicken? Wie versende ich eine Excel-Datei
Excel 2003 - Übungen zum Grundkurs 63 Modul 7: Übungen zu - Tabellen als Mail oder im Web veröffentlichen Wie kann ich einzelne Blätter der Arbeitsmappe als E-Mail verschicken? Wie versende ich eine Excel-Datei
Präsentationen erstellen mit PowerPoint (2000)
 Präsentationen erstellen mit PowerPoint (2000) Text erfassen Starte PowerPoint und erstelle eine leere Präsentation Du erhältst verschiedene vorbereitete Layouts für Folien zur Auswahl. Klicke die gewünschte
Präsentationen erstellen mit PowerPoint (2000) Text erfassen Starte PowerPoint und erstelle eine leere Präsentation Du erhältst verschiedene vorbereitete Layouts für Folien zur Auswahl. Klicke die gewünschte
Übertragen von Excel-Diagrammen in PowerPoint mit dem Zwischenspeicher.9
 Word, Excel, Powerpoint und Access lassen sich einfach gemeinsam nutzen. Es sind verschiedene Anwendungen miteinander verbinden. Besonders häufig sind in Excel berechnete Tabellen, die in Word verwendet
Word, Excel, Powerpoint und Access lassen sich einfach gemeinsam nutzen. Es sind verschiedene Anwendungen miteinander verbinden. Besonders häufig sind in Excel berechnete Tabellen, die in Word verwendet
Präsentieren mit Power Point Einführung
 Präsentieren mit Power Point Einführung Version 2004 für MacOSX Educational Solutions Educational Solutions Einführung in PowerPoint für MacOSX 2004 Präsentationen mit Power Point erstellen Arbeiten mit
Präsentieren mit Power Point Einführung Version 2004 für MacOSX Educational Solutions Educational Solutions Einführung in PowerPoint für MacOSX 2004 Präsentationen mit Power Point erstellen Arbeiten mit
PowerPoint Unterrichtsskript WIHOGA Dortmund. 1 Einführung und Formatierung Verschiedenes Folienmaster Animationen...
 PowerPoint 2007 Unterrichtsskript WIHOGA Dortmund 1 Einführung und Formatierung... 2 1.1 Start und Anwendungsfenster... 2 1.2 Folienlayouts... 2 1.3 Entwurfsvorlagen und Farbschema... 3 1.4 Texte und Grafiken
PowerPoint 2007 Unterrichtsskript WIHOGA Dortmund 1 Einführung und Formatierung... 2 1.1 Start und Anwendungsfenster... 2 1.2 Folienlayouts... 2 1.3 Entwurfsvorlagen und Farbschema... 3 1.4 Texte und Grafiken
7 Datenaustausch. Datenaustausch. Ziele dieses Kapitels. A Sie verschaffen sich einen Überblick über OLE. A Sie verknüpfen Objekte.
 7 Datenaustausch Ziele dieses Kapitels A Sie verschaffen sich einen Überblick über OLE. A Sie verknüpfen Objekte. A Sie betten Objekte ein. Microsoft Office Excel 2003 Aufbau - 133 - 7.1 Überblick OLE
7 Datenaustausch Ziele dieses Kapitels A Sie verschaffen sich einen Überblick über OLE. A Sie verknüpfen Objekte. A Sie betten Objekte ein. Microsoft Office Excel 2003 Aufbau - 133 - 7.1 Überblick OLE
In dieser Lektion erlernen Sie die Verwendung von Vorlagen, die Anwendung von Mastern sowie die Bearbeitung von Kopf- und Fußzeilen.
 In dieser Lektion erlernen Sie die Verwendung von Vorlagen, die Anwendung von Mastern sowie die Bearbeitung von Kopf- und Fußzeilen. Was erfahren Sie in diesem Kapitel? Wie Sie den Folienmaster anwenden
In dieser Lektion erlernen Sie die Verwendung von Vorlagen, die Anwendung von Mastern sowie die Bearbeitung von Kopf- und Fußzeilen. Was erfahren Sie in diesem Kapitel? Wie Sie den Folienmaster anwenden
3.1 PowerPoint starten
 Grundlagen der Handhabung MS Powerpoint 2007 - Einführung 3.1 PowerPoint starten Um mit PowerPoint zu arbeiten, müssen Sie das Programm zunächst starten. Sie starten PowerPoint. Klicken Sie nach dem Starten
Grundlagen der Handhabung MS Powerpoint 2007 - Einführung 3.1 PowerPoint starten Um mit PowerPoint zu arbeiten, müssen Sie das Programm zunächst starten. Sie starten PowerPoint. Klicken Sie nach dem Starten
PowerPoint Kapitel 1 Lektion 2 Benutzeroberfläche
 PowerPoint Kapitel 1 Lektion 2 Benutzeroberfläche Benutzeroberfläche Öffnen Sie Microsoft PowerPoint 2010 und lernen Sie die Benutzeroberfläche kennen. Aufgabe Übungsdatei: - 1. Benutzeroberfläche Öffnen
PowerPoint Kapitel 1 Lektion 2 Benutzeroberfläche Benutzeroberfläche Öffnen Sie Microsoft PowerPoint 2010 und lernen Sie die Benutzeroberfläche kennen. Aufgabe Übungsdatei: - 1. Benutzeroberfläche Öffnen
Erstellen einer Web- Präsentation
 9.1 LEKTION 9 Erstellen einer Web- Präsentation Nach Abschluss dieser Lektion werden Sie in der Lage sein, die folgenden Aufgaben auszuführen: Erstellen einer Agenda-Folie oder Homepage. Erstellen eines
9.1 LEKTION 9 Erstellen einer Web- Präsentation Nach Abschluss dieser Lektion werden Sie in der Lage sein, die folgenden Aufgaben auszuführen: Erstellen einer Agenda-Folie oder Homepage. Erstellen eines
2 Zum Beginn der Diagrammerstellung müssen Sie den Datenbereich mit den Spalten- und Zeilenüberschriften markiert haben.
 Diagramme Excel 2007 effektiv 6 DIAGRAMME Diagramme dienen dazu, Zahlenwerte grafisch darzustellen. Dazu stehen viele verschiedene Diagrammformen zur Verfügung, jeweils mit mehreren Varianten. Die automatisch
Diagramme Excel 2007 effektiv 6 DIAGRAMME Diagramme dienen dazu, Zahlenwerte grafisch darzustellen. Dazu stehen viele verschiedene Diagrammformen zur Verfügung, jeweils mit mehreren Varianten. Die automatisch
Zugriff auf die Multifunktionsleiste mithilfe der Tastatur
 en 2 Zugriff auf die Multifunktionsleiste mithilfe der Tastatur 1. Drücken Sie die ALT-TASTE. Die Zugriffstasteninfos werden für jedes Feature angezeigt, das in der aktuellen Ansicht verfügbar ist. Das
en 2 Zugriff auf die Multifunktionsleiste mithilfe der Tastatur 1. Drücken Sie die ALT-TASTE. Die Zugriffstasteninfos werden für jedes Feature angezeigt, das in der aktuellen Ansicht verfügbar ist. Das
Achtung! Dieses Skript ist noch nicht vollständig!
 PowerPoint Achtung! Dieses Skript ist noch nicht vollständig! Bitte nicht das gesamte Skript einfach ausdrucken, sondern nur die Seiten, die auch wirklich benötigt werden! 1 Einführung... 1 1.1 Anwendungsfenster...1
PowerPoint Achtung! Dieses Skript ist noch nicht vollständig! Bitte nicht das gesamte Skript einfach ausdrucken, sondern nur die Seiten, die auch wirklich benötigt werden! 1 Einführung... 1 1.1 Anwendungsfenster...1
1.1.1 Präsentationsprogramm starten, beenden; Präsentation öffnen, schließen
 1 PROGRAMM VERWENDEN 1.1 Arbeiten mit dem Präsentationsprogramm Microsoft PowerPoint 2010 ist der offizielle Name des Präsentationsprogramms von Microsoft. In der vorliegenden Lernunterlage wird das Programm
1 PROGRAMM VERWENDEN 1.1 Arbeiten mit dem Präsentationsprogramm Microsoft PowerPoint 2010 ist der offizielle Name des Präsentationsprogramms von Microsoft. In der vorliegenden Lernunterlage wird das Programm
Kennen, können, beherrschen lernen was gebraucht wird
 Mit Tastenkombinationen im Text bewegen So gelangen Sie zum Textanfang / Textende Absatzweise nach oben / unten Bildschirmseite nach oben / unten zum Anfang der vorherigen / nächsten Seite S p S Y / S
Mit Tastenkombinationen im Text bewegen So gelangen Sie zum Textanfang / Textende Absatzweise nach oben / unten Bildschirmseite nach oben / unten zum Anfang der vorherigen / nächsten Seite S p S Y / S
3 Mit Programmen und Fenstern
 34 MIT PROGRAMMEN UND FENSTERN ARBEITEN 3 Mit Programmen und Fenstern arbeiten In dieser Lektion lernen Sie wie Sie Programme starten und wieder beenden wie Sie mit Fenstern arbeiten Ein Programm starten
34 MIT PROGRAMMEN UND FENSTERN ARBEITEN 3 Mit Programmen und Fenstern arbeiten In dieser Lektion lernen Sie wie Sie Programme starten und wieder beenden wie Sie mit Fenstern arbeiten Ein Programm starten
Arbeiten mit Blättern und Fenstern
 5 Arbeiten mit Blättern und Fenstern In diesem Kapitel: n Blätter in einer Arbeitsmappe auswählen n Blätter hinzufügen, Blätter löschen n Blätter verschieben, Blätter kopieren n Blätter aus- und einblenden
5 Arbeiten mit Blättern und Fenstern In diesem Kapitel: n Blätter in einer Arbeitsmappe auswählen n Blätter hinzufügen, Blätter löschen n Blätter verschieben, Blätter kopieren n Blätter aus- und einblenden
Notizen verwenden. Notizen erstellen und bearbeiten Notizen anzeigen und sortieren Notizen filtern Notizen drucken. Notizen erstellen und bearbeiten
 9 Notizen verwenden Lernziele Notizen erstellen und bearbeiten Notizen anzeigen und sortieren Notizen filtern Notizen drucken Notizen erstellen und bearbeiten OL03S-3-3 Im Notiz-Modul von Outlook können
9 Notizen verwenden Lernziele Notizen erstellen und bearbeiten Notizen anzeigen und sortieren Notizen filtern Notizen drucken Notizen erstellen und bearbeiten OL03S-3-3 Im Notiz-Modul von Outlook können
Chemielabor. Benötigte Hard- oder Software. Präsentationsprogramm PowerPoint. Anmerkung: Die Anleitung ist optimiert für Microsoft PowerPoint 03.
 Benötigte Hard- oder Software Präsentationsprogramm PowerPoint Anmerkung: Die Anleitung ist optimiert für Microsoft PowerPoint 03. Ziele Die einzelnen Folien/Präsentationen des Projekts Chemische Elemente
Benötigte Hard- oder Software Präsentationsprogramm PowerPoint Anmerkung: Die Anleitung ist optimiert für Microsoft PowerPoint 03. Ziele Die einzelnen Folien/Präsentationen des Projekts Chemische Elemente
Herzlich willkommen zum Kurs "MS Word 2003 Professional"
 Herzlich willkommen zum Kurs "MS Word 2003 Professional" 3 Datenaustausch Zum Austausch von Daten zwischen Word und anderen Programmen können Sie entweder über die Zwischenablage oder über Einfügen/Objekt
Herzlich willkommen zum Kurs "MS Word 2003 Professional" 3 Datenaustausch Zum Austausch von Daten zwischen Word und anderen Programmen können Sie entweder über die Zwischenablage oder über Einfügen/Objekt
Was ist eine Powerpoint-Präsentation? 2
 1 Teil 2: Einführung in Powerpoint Inhaltsverzeichnis Was ist eine Powerpoint-Präsentation? 2 Planung einer Präsentation 2 Die Funktion des Masters... 3 Die einzelnen Menüleisten in Powerpoint 4 Menüleiste
1 Teil 2: Einführung in Powerpoint Inhaltsverzeichnis Was ist eine Powerpoint-Präsentation? 2 Planung einer Präsentation 2 Die Funktion des Masters... 3 Die einzelnen Menüleisten in Powerpoint 4 Menüleiste
Im Original veränderbare Word-Dateien
 Starten des Programms Das Programm wird durch Doppelklick auf Copyright das Programmsymbol www.park-koerner.de (Icon) Copyright auf dem www.park-koerner.de Desktop oder über das Startmenü gestartet. Es
Starten des Programms Das Programm wird durch Doppelklick auf Copyright das Programmsymbol www.park-koerner.de (Icon) Copyright auf dem www.park-koerner.de Desktop oder über das Startmenü gestartet. Es
Objekte erstellen und modifizieren
 In diesem Kapitel erlernen Sie, wie Sie Tabellen, Grafiken oder andere multimediale Objekte in PowerPoint Präsentationen einbauen und Diagramme bzw. Organigramme erstellen. Was erfahren Sie in diesem Kapitel?
In diesem Kapitel erlernen Sie, wie Sie Tabellen, Grafiken oder andere multimediale Objekte in PowerPoint Präsentationen einbauen und Diagramme bzw. Organigramme erstellen. Was erfahren Sie in diesem Kapitel?
Sortieren und Filtern von Listen
 Sortieren und Filtern von Listen Excel ist ein ausgezeichnetes Rechenprogramm, doch eignet es sich auch sehr gut zum Erstellen und Verwalten von Listen. In einer Liste können Sie alles erfassen und verfolgen,
Sortieren und Filtern von Listen Excel ist ein ausgezeichnetes Rechenprogramm, doch eignet es sich auch sehr gut zum Erstellen und Verwalten von Listen. In einer Liste können Sie alles erfassen und verfolgen,
Microsoft Office. PowerPoint Visualisieren und Präsentieren. Markt+Technik KOMPENDIUM. Einführung Arbeitsbuch Nachschlagewerk
 Microsoft Office PowerPoint 2003 Visualisieren und Präsentieren Markt+Technik KOMPENDIUM Einführung Arbeitsbuch Nachschlagewerk Einleitung 15 Über dieses Buch 15 Schreibweisen und Konventionen 17 Vielen
Microsoft Office PowerPoint 2003 Visualisieren und Präsentieren Markt+Technik KOMPENDIUM Einführung Arbeitsbuch Nachschlagewerk Einleitung 15 Über dieses Buch 15 Schreibweisen und Konventionen 17 Vielen
Handreichung. Erstellen einer Infopräsentation mit Powerpoint IT-Dienste im IQSH Seite 1 von 8
 Handreichung Erstellen einer Infopräsentation mit Powerpoint 2009 IT-Dienste im IQSH Seite 1 von 8 Inhalt: 1. Einführung:... 3 2. Aufbau:... 3 3. Elemente der Präsentation... 4 4. Techniken... 4 4.1. Programmeinrichtung...
Handreichung Erstellen einer Infopräsentation mit Powerpoint 2009 IT-Dienste im IQSH Seite 1 von 8 Inhalt: 1. Einführung:... 3 2. Aufbau:... 3 3. Elemente der Präsentation... 4 4. Techniken... 4 4.1. Programmeinrichtung...
Modul 5: Übungen zu - Übernahme von Text, Grafiken und anderen Objekten
 PowerPoint 2003 - Übungen zum Grundkurs 39 Modul 5: Übungen zu - Übernahme von Text, Grafiken und anderen Objekten Was muss ich tun, wenn ich eine Grafik-Datei aus einer anderen Anwendung importieren will?
PowerPoint 2003 - Übungen zum Grundkurs 39 Modul 5: Übungen zu - Übernahme von Text, Grafiken und anderen Objekten Was muss ich tun, wenn ich eine Grafik-Datei aus einer anderen Anwendung importieren will?
Microsoft Office Specialist Lernziele
 Microsoft Office Specialist Lernziele Das Zertifizierungssystem Microsoft Office Specialist definiert einen Satz von Lernzielen, die sich wiederum in allgemeinere Fähigkeitsgruppen gliedern. Wenn Sie sich
Microsoft Office Specialist Lernziele Das Zertifizierungssystem Microsoft Office Specialist definiert einen Satz von Lernzielen, die sich wiederum in allgemeinere Fähigkeitsgruppen gliedern. Wenn Sie sich
Nach dem Start des Programmes PowerPoint kann direkt auf ein Präsentationsdesign zugegriffen werden: VORGEHEN
 48 10. PRÄSENTATIONSDESIGN Das Design einer Präsentation kann jeder Zeit verändert werden. Nebst dem, das pauschal der gesamten Präsentation zugewiesen wird, gibt es den sogenannten Folien-Master. In dieser
48 10. PRÄSENTATIONSDESIGN Das Design einer Präsentation kann jeder Zeit verändert werden. Nebst dem, das pauschal der gesamten Präsentation zugewiesen wird, gibt es den sogenannten Folien-Master. In dieser
Arbeiten im Team. Präsentationen per verschicken. Übung 1: Präsentation an eine anhängen
 13 Arbeiten im Team Lernziele Präsentationen versenden Präsentationen überarbeiten Präsentationen vergleichen und zusammenführen Kommentare einfügen und bearbeiten Präsentationen per E-Mail verschicken
13 Arbeiten im Team Lernziele Präsentationen versenden Präsentationen überarbeiten Präsentationen vergleichen und zusammenführen Kommentare einfügen und bearbeiten Präsentationen per E-Mail verschicken
1 Diagramm. 1.1 Ein neues Diagramm erstellen
 1 Diagramm Speichern Sie die aktuelle Arbeitsmappe unter dem Namen Betriebliches Vorschlagswesen9, Diagramm ab. Eine Ansammlung von Zahlen ist nicht sehr anschaulich. Gerade bei einer Präsentation sind
1 Diagramm Speichern Sie die aktuelle Arbeitsmappe unter dem Namen Betriebliches Vorschlagswesen9, Diagramm ab. Eine Ansammlung von Zahlen ist nicht sehr anschaulich. Gerade bei einer Präsentation sind
Inhaltsverzeichnisse
 Inhaltsverzeichnisse Überschriften zuweisen Formatieren Sie die Überschriften mit Hilfe der integrierten Formatvorlagen als Überschrift. Klicken Sie dazu in die jeweilige Überschrift und dann auf der Registerkarte
Inhaltsverzeichnisse Überschriften zuweisen Formatieren Sie die Überschriften mit Hilfe der integrierten Formatvorlagen als Überschrift. Klicken Sie dazu in die jeweilige Überschrift und dann auf der Registerkarte
Seriendruck für Avery Zweckform Etiketten in Microsoft Word 2010, 2007, 2003 & 2002/XP, 2000 & 97 für Windows
 Seriendruck für Avery Zweckform Etiketten in Microsoft Word 2010, 2007, 2003 & 2002/XP, 2000 & 97 für Windows Dieses Merkblatt teilt sich in 3 Abschnitte unterschiedliche Schritte für die folgenden Versionen:
Seriendruck für Avery Zweckform Etiketten in Microsoft Word 2010, 2007, 2003 & 2002/XP, 2000 & 97 für Windows Dieses Merkblatt teilt sich in 3 Abschnitte unterschiedliche Schritte für die folgenden Versionen:
DAS EINSTEIGERSEMINAR
 DAS EINSTEIGERSEMINAR Microsoft Office Excel 2010 Gudrun Rehn-Göstenmeier LERNEN ÜBEN ANWENDEN Teil I: Lernen L1 Dateiorganisation Bevor wir uns mit den Excel-spezifischen Befehlen und Funktionen befassen
DAS EINSTEIGERSEMINAR Microsoft Office Excel 2010 Gudrun Rehn-Göstenmeier LERNEN ÜBEN ANWENDEN Teil I: Lernen L1 Dateiorganisation Bevor wir uns mit den Excel-spezifischen Befehlen und Funktionen befassen
Arbeiten mit Acrobat. Vorstellung von Adobe Acrobat Bearbeitung des Dokuments Präsentationen erstellen Teamarbeit
 Arbeiten mit Acrobat Vorstellung von Adobe Acrobat Bearbeitung des Dokuments Präsentationen erstellen Teamarbeit Vollbildmodus Wählen Sie das Menü Fenster Vollbildmodus. Die aktuell angezeigte Seite verdeckt
Arbeiten mit Acrobat Vorstellung von Adobe Acrobat Bearbeitung des Dokuments Präsentationen erstellen Teamarbeit Vollbildmodus Wählen Sie das Menü Fenster Vollbildmodus. Die aktuell angezeigte Seite verdeckt
Word Kapitel 1 Grundlagen Lektion 1 Benutzeroberfläche
 Word Kapitel 1 Grundlagen Lektion 1 Benutzeroberfläche Elemente der Benutzeroberfläche Sie kennen nach dieser Lektion die Word-Benutzeroberfläche und nutzen das Menüband für Ihre Arbeit. Aufgabe Übungsdatei:
Word Kapitel 1 Grundlagen Lektion 1 Benutzeroberfläche Elemente der Benutzeroberfläche Sie kennen nach dieser Lektion die Word-Benutzeroberfläche und nutzen das Menüband für Ihre Arbeit. Aufgabe Übungsdatei:
Schnellstarthandbuch. Ein Dialogfeld öffnen Klicken Sie auf das Symbol zum Starten eines Dialogfelds, um weitere Optionen für eine Gruppe anzuzeigen.
 Schnellstarthandbuch Microsoft Excel 2013 unterscheidet sich im Aussehen deutlich von älteren Excel-Versionen. Dieses Handbuch soll Ihnen dabei helfen, sich schnell mit der neuen Version vertraut zu machen.
Schnellstarthandbuch Microsoft Excel 2013 unterscheidet sich im Aussehen deutlich von älteren Excel-Versionen. Dieses Handbuch soll Ihnen dabei helfen, sich schnell mit der neuen Version vertraut zu machen.
Wir nutzen die aus Kapitel 6 erstellte Powerpoint Datei: Einführung einer Dokumentenverwaltung
 Seite 1 von 12 7. andere Objekte Wir nutzen die aus Kapitel 6 erstellte Powerpoint Datei: Einführung einer Dokumentenverwaltung (92KB). Cliparts Nun kann die Formatierung für den Inhalt des Objektes erfolgen.
Seite 1 von 12 7. andere Objekte Wir nutzen die aus Kapitel 6 erstellte Powerpoint Datei: Einführung einer Dokumentenverwaltung (92KB). Cliparts Nun kann die Formatierung für den Inhalt des Objektes erfolgen.
PowerPoint Kompendium. Inhaltsverzeichnis. Vorwort. 1 Präsentationen im Allgemeinen. 2 Grundlagen von PowerPoint 2000
 PowerPoint 2000 - Kompendium Page 1 of 5 ISBN: 3-8272-5768-9 Inhaltsverzeichnis Vorwort Über dieses Buch Schreibweisen und Konventionen Vielen Dank 1 Präsentationen im Allgemeinen 1.1 Was ist denn eine»präsentation«?
PowerPoint 2000 - Kompendium Page 1 of 5 ISBN: 3-8272-5768-9 Inhaltsverzeichnis Vorwort Über dieses Buch Schreibweisen und Konventionen Vielen Dank 1 Präsentationen im Allgemeinen 1.1 Was ist denn eine»präsentation«?
Kurzanleitung. Zitiertil-Creator. Dokumentvorlagen Dokumente Formatvorlagen Format Zeichen Format Absatz
 Dokumentvorlagen Dokumente Formatvorlagen Format Zeichen Format Absatz Datei Neu... Datei öffnen Datei schließen Beenden Suchen Suchen & Ersetzen Verknüpfungen Optionen Einfügen Inhalte einfügen Format
Dokumentvorlagen Dokumente Formatvorlagen Format Zeichen Format Absatz Datei Neu... Datei öffnen Datei schließen Beenden Suchen Suchen & Ersetzen Verknüpfungen Optionen Einfügen Inhalte einfügen Format
Das Anwendungsfenster
 Das Word-Anwendungsfenster 2.2 Das Anwendungsfenster Nach dem Start des Programms gelangen Sie in das Word-Anwendungsfenster. Dieses enthält sowohl Word-spezifische als auch Windows-Standardelemente. OFFICE-
Das Word-Anwendungsfenster 2.2 Das Anwendungsfenster Nach dem Start des Programms gelangen Sie in das Word-Anwendungsfenster. Dieses enthält sowohl Word-spezifische als auch Windows-Standardelemente. OFFICE-
Microsoft PowerPoint 2013 Layouts
 Hochschulrechenzentrum Justus-Liebig-Universität Gießen Microsoft PowerPoint 2013 Layouts Layouts in PowerPoint 2013 Seite 1 von 8 Inhaltsverzeichnis Einleitung... 2 Layout auswählen... 2 Arbeiten mit
Hochschulrechenzentrum Justus-Liebig-Universität Gießen Microsoft PowerPoint 2013 Layouts Layouts in PowerPoint 2013 Seite 1 von 8 Inhaltsverzeichnis Einleitung... 2 Layout auswählen... 2 Arbeiten mit
Präsentieren mit PowerPoint
 Präsentieren mit PowerPoint Wie werden Präsentationen im Unterricht eingesetzt? - Zusammenfassung einer Unterrichtseinheit Teamarbeit - Unterstützung des Unterrichtsgespräches - Vertiefen/selbständiges
Präsentieren mit PowerPoint Wie werden Präsentationen im Unterricht eingesetzt? - Zusammenfassung einer Unterrichtseinheit Teamarbeit - Unterstützung des Unterrichtsgespräches - Vertiefen/selbständiges
E INLEITUNG *** TITEL *** 1
 Einleitung... 10 Der Co@ch... 10 Das Konzept... 10 Die Zielgruppe... 10 Der Aufbau des Buches... 11 Die Arbeit mit der Maus... 11 Präsentationsgrafikprogramme... 12 Grundregeln für Präsentationen... 12
Einleitung... 10 Der Co@ch... 10 Das Konzept... 10 Die Zielgruppe... 10 Der Aufbau des Buches... 11 Die Arbeit mit der Maus... 11 Präsentationsgrafikprogramme... 12 Grundregeln für Präsentationen... 12
ECDL-Vorbereitungskurs Modul 4 (Excel) - Syllabus 5
 ECDL-Vorbereitungskurs Modul 4 (Excel) - Syllabus 5 Allgemeines Tabellenkalkulationsprogramm starten und beenden neue Arbeitsmappe erstellen, speichern Arbeitsmappe in anderem Dateiformat speichern zwischen
ECDL-Vorbereitungskurs Modul 4 (Excel) - Syllabus 5 Allgemeines Tabellenkalkulationsprogramm starten und beenden neue Arbeitsmappe erstellen, speichern Arbeitsmappe in anderem Dateiformat speichern zwischen
Verwenden von WordPad (Win7)
 Verwenden von WordPad (Win7) WordPad ist ein Textverarbeitungsprogramm, mit dem Sie Dokumente erstellen und bearbeiten können. In WordPad können Dokumente komplexe Formatierungen und Grafiken enthalten.
Verwenden von WordPad (Win7) WordPad ist ein Textverarbeitungsprogramm, mit dem Sie Dokumente erstellen und bearbeiten können. In WordPad können Dokumente komplexe Formatierungen und Grafiken enthalten.
Wo wird eingefügt? Eine neue Folie wird nach der Folie eingefügt, die gerade angezeigt wird.
 Folien erstellen PowerPoint effektiv 4 FOLIEN ERSTELLEN 4.1. Folien einfügen Eine neue Präsentation, die Sie mit oder ohne Entwurfsvorlage erstellen, ist leer und hat nur eine Titelfolie. Weitere Folien
Folien erstellen PowerPoint effektiv 4 FOLIEN ERSTELLEN 4.1. Folien einfügen Eine neue Präsentation, die Sie mit oder ohne Entwurfsvorlage erstellen, ist leer und hat nur eine Titelfolie. Weitere Folien
rfow^'fr ÜJfJt KOMPENDIUM Visualisieren und präsentieren Markt+Technik Verlag y : :
 rfow^'fr ÜJfJt y : : Visualisieren und präsentieren KOMPENDIUM Markt+Technik Verlag ' I t Vorwort 13 Über dieses Buch 13 Schreibweisen und Konventionen 15 Vielen Dank 17 1 Präsentationen im Allgemeinen
rfow^'fr ÜJfJt y : : Visualisieren und präsentieren KOMPENDIUM Markt+Technik Verlag ' I t Vorwort 13 Über dieses Buch 13 Schreibweisen und Konventionen 15 Vielen Dank 17 1 Präsentationen im Allgemeinen
Tipps & Tricks in Excel 2010 und früher
 Tipps & Tricks in Excel 2010 und früher Inhalt Tipps & Tricks in Excel 2012... 2 Spalten und Zeilen vertauschen... 2 Eine bestehende Tabelle dynamisch drehen... 3 Den drittgrößten Wert einer Datenreihe
Tipps & Tricks in Excel 2010 und früher Inhalt Tipps & Tricks in Excel 2012... 2 Spalten und Zeilen vertauschen... 2 Eine bestehende Tabelle dynamisch drehen... 3 Den drittgrößten Wert einer Datenreihe
Die Gruppe Funktionsbibliothek
 Die Gruppe Funktionsbibliothek Neben der Schaltfläche Funktion einfügen sind auf der Registerkarte Formeln in der Gruppe Funktionsbibliothek weitere Funktions-Kategorien platziert. Mit einem Klick auf
Die Gruppe Funktionsbibliothek Neben der Schaltfläche Funktion einfügen sind auf der Registerkarte Formeln in der Gruppe Funktionsbibliothek weitere Funktions-Kategorien platziert. Mit einem Klick auf
Fusszeile mit Datumsfeld und Dateiname
 Fusszeile mit Datumsfeld und Dateiname Für innerbetriebliche Rundschreiben kann es nützlich sein, in der Fusszeile den Namen der Autorin bzw. des Autors und das Datum mit der Uhrzeit als Feld einzufügen.
Fusszeile mit Datumsfeld und Dateiname Für innerbetriebliche Rundschreiben kann es nützlich sein, in der Fusszeile den Namen der Autorin bzw. des Autors und das Datum mit der Uhrzeit als Feld einzufügen.
Compitreff: Arbeitsblätter gestalten
 Compitreff: Arbeitsblätter gestalten 1. Text schreiben und formatieren Um ein Arbeitsblatt zu erstellen, geben Sie am besten zuerst den Text ein. Danach können Sie den Text markieren und Formatieren (Schriftart,
Compitreff: Arbeitsblätter gestalten 1. Text schreiben und formatieren Um ein Arbeitsblatt zu erstellen, geben Sie am besten zuerst den Text ein. Danach können Sie den Text markieren und Formatieren (Schriftart,
Übung 1 Titelfolie, Schriftfarbe, Objekte
 Übung 1 Titelfolie, Schriftfarbe, Objekte 1. Starten Sie das Programm PowerPoint. 2. Wählen Sie im Startmenü Leere Präsentation aus. 3. Wählen Sie als neue Folie eine Folie mit dem AutoLayout: Titelfolie
Übung 1 Titelfolie, Schriftfarbe, Objekte 1. Starten Sie das Programm PowerPoint. 2. Wählen Sie im Startmenü Leere Präsentation aus. 3. Wählen Sie als neue Folie eine Folie mit dem AutoLayout: Titelfolie
Tabellen. Mit gedrückter Maustaste können Sie die Randlinien ziehen. Die Maus wird dabei zum Doppelpfeil.
 Tabellen In einer Tabellenzelle können Sie alle Textformatierungen wie Schriftart, Ausrichtung, usw. für den Text wie sonst auch vornehmen sowie Bilder einfügen. Wenn Sie die Tabulator-Taste auf der Tastatur
Tabellen In einer Tabellenzelle können Sie alle Textformatierungen wie Schriftart, Ausrichtung, usw. für den Text wie sonst auch vornehmen sowie Bilder einfügen. Wenn Sie die Tabulator-Taste auf der Tastatur
Handbuch zum VivaWeb-Serienbrief-Programm
 Handbuch zum VivaWeb-Serienbrief-Programm In 10 Schritten zum Serienbrief Das folgende Handbuch erläutert Ihnen die Nutzungsmöglichkeiten des ARV Serienbrief-Programms in all seinen Einzelheiten. Dieses
Handbuch zum VivaWeb-Serienbrief-Programm In 10 Schritten zum Serienbrief Das folgende Handbuch erläutert Ihnen die Nutzungsmöglichkeiten des ARV Serienbrief-Programms in all seinen Einzelheiten. Dieses
Erstellen von Bildschirmpräsentationen mit Powerpoint 2003
 Erstellen von Bildschirmpräsentationen mit Powerpoint 2003 Vorgang 1. PowerPoint öffnen 2. Titel eingeben 3. Neue Folie erstellen 4. Folie gestalten 4.1 Objekte einfügen Befehle Doppelklick auf Programmsymbol
Erstellen von Bildschirmpräsentationen mit Powerpoint 2003 Vorgang 1. PowerPoint öffnen 2. Titel eingeben 3. Neue Folie erstellen 4. Folie gestalten 4.1 Objekte einfügen Befehle Doppelklick auf Programmsymbol
Excel-Tipp 30 - Excel 2007
 Excel-Tipp 30 - Excel 2007 Der neue Startbildschirm: Die Oberfläche von Excel 2007 ist neu und auf den ersten Blick ungewohnt. Nach einer kurzen Einarbeitungszeit finden sich aber die alten Funktionen
Excel-Tipp 30 - Excel 2007 Der neue Startbildschirm: Die Oberfläche von Excel 2007 ist neu und auf den ersten Blick ungewohnt. Nach einer kurzen Einarbeitungszeit finden sich aber die alten Funktionen
Prozessdiagramme in igrafx Schnellreferenz
 Prozessdiagramme in igrafx Schnellreferenz Die Symbolleiste Standard A. Neu B. Öffnen C. Speichern D. Drucken A B C D E F G H I J K E. Seitenansicht F. Rechtschreibprüfung (F7) G. Rückgängig/Wiederherstellen
Prozessdiagramme in igrafx Schnellreferenz Die Symbolleiste Standard A. Neu B. Öffnen C. Speichern D. Drucken A B C D E F G H I J K E. Seitenansicht F. Rechtschreibprüfung (F7) G. Rückgängig/Wiederherstellen
Erzeugen von Diagrammen
 Diagramme erstellen und gestalten Diagramme erzeugen und bearbeiten Diagrammtyp bestimmen Erforderliche Dateien eingeben und bearbeiten Diagrammelemente bearbeiten und beschriften Legenden, Gitternetzlinien
Diagramme erstellen und gestalten Diagramme erzeugen und bearbeiten Diagrammtyp bestimmen Erforderliche Dateien eingeben und bearbeiten Diagrammelemente bearbeiten und beschriften Legenden, Gitternetzlinien
3 VOREINSTELLUNGEN ANPASSEN
 Das Tabellenkalkulationsprogramm Excel 2007 bietet den BenutzerInnen die Möglichkeit, diearbeitsumgebung individuell anzupassen. 3.1 Zoomfunktion Die Arbeitsmappe kann in verschiedenen Vergrößerungsstufen
Das Tabellenkalkulationsprogramm Excel 2007 bietet den BenutzerInnen die Möglichkeit, diearbeitsumgebung individuell anzupassen. 3.1 Zoomfunktion Die Arbeitsmappe kann in verschiedenen Vergrößerungsstufen
Dateiansichten in Ordnern
 Dateien und Ordner Das Ordnen und Organisieren von Dateien ist das A und O, wenn es darum geht, effektiv mit dem Computer zu arbeiten. Nur wer Ordnung hält und seinen Datenbestand logisch organisiert,
Dateien und Ordner Das Ordnen und Organisieren von Dateien ist das A und O, wenn es darum geht, effektiv mit dem Computer zu arbeiten. Nur wer Ordnung hält und seinen Datenbestand logisch organisiert,
Anleitung zur Erstellung
 Anleitung zur Erstellung Dieses Dokument beschreibt, wie Sie ein schulintern elektronisch abgelegtes Schulportfolio erstellen und einrichten, wenn Sie nicht das Programmpaket Schu-Q-Link verwenden. A.
Anleitung zur Erstellung Dieses Dokument beschreibt, wie Sie ein schulintern elektronisch abgelegtes Schulportfolio erstellen und einrichten, wenn Sie nicht das Programmpaket Schu-Q-Link verwenden. A.
1 Einleitung. Lernziele. Diagramme zur Visualisierung von Daten erstellen. Diagramme formatieren Lerndauer. 4 Minuten.
 1 Einleitung Lernziele Diagramme zur Visualisierung von Daten erstellen Diagramme formatieren Lerndauer 4 Minuten Seite 1 von 19 2 Diagramm in Excel erstellen Excel ist das wichtigste Programm für die
1 Einleitung Lernziele Diagramme zur Visualisierung von Daten erstellen Diagramme formatieren Lerndauer 4 Minuten Seite 1 von 19 2 Diagramm in Excel erstellen Excel ist das wichtigste Programm für die
1 Einleitung. Lernziele. Ausgabeart und Format einer PowerPoint-Datei definieren. Folien einfügen, duplizieren, löschen, verschieben
 1 Einleitung Lernziele Ausgabeart und Format einer PowerPoint-Datei definieren Folien einfügen, duplizieren, löschen, verschieben bei Folien das Layout nachträglich ändern Lerndauer 4 Minuten Seite 1 von
1 Einleitung Lernziele Ausgabeart und Format einer PowerPoint-Datei definieren Folien einfügen, duplizieren, löschen, verschieben bei Folien das Layout nachträglich ändern Lerndauer 4 Minuten Seite 1 von
Frilo.Document.Designer
 Erstellt am 19. Februar 2011 Letzte Änderung am 10. Juni 2011 Version 4.2011.1.2 Seite 1 von 8 Inhalt 1 Erste Schritte...4 1.1 Arbeiten in der Verwaltung FCC und Erstellen eines Dokumentes...4 1.2 Erstellen
Erstellt am 19. Februar 2011 Letzte Änderung am 10. Juni 2011 Version 4.2011.1.2 Seite 1 von 8 Inhalt 1 Erste Schritte...4 1.1 Arbeiten in der Verwaltung FCC und Erstellen eines Dokumentes...4 1.2 Erstellen
Textverarbeitung mit Word
 Der Tabelleneditor unterscheidet sich vom Tabulator dadurch, dass die Tabelle in oder mit einem Gitternetz gestaltet wird. Die Elemente der Tabelle, Zeile, Spalte, Zelle oder Feld, bleiben erhalten. Doch
Der Tabelleneditor unterscheidet sich vom Tabulator dadurch, dass die Tabelle in oder mit einem Gitternetz gestaltet wird. Die Elemente der Tabelle, Zeile, Spalte, Zelle oder Feld, bleiben erhalten. Doch
Erstellen einer Multimedia- Präsentation
 8.1 LEKTION 8 Erstellen einer Multimedia- Präsentation Nach Abschluss dieser Lektion werden Sie in der Lage sein, die folgenden Aufgaben auszuführen: Einfügen von Sounds in eine Präsentation. Einfügen
8.1 LEKTION 8 Erstellen einer Multimedia- Präsentation Nach Abschluss dieser Lektion werden Sie in der Lage sein, die folgenden Aufgaben auszuführen: Einfügen von Sounds in eine Präsentation. Einfügen
Chemische Elemente. Chemisches Element mit einer Folie im Präsentationsprogramm PowerPoint vorstellen
 Benötigte Hard- oder Software Präsentationsprogramm Anmerkung: Die Anleitung ist optimiert für Microsoft PowerPoint 03. Ziele Chemisches Element mit einer Folie im Präsentationsprogramm PowerPoint vorstellen
Benötigte Hard- oder Software Präsentationsprogramm Anmerkung: Die Anleitung ist optimiert für Microsoft PowerPoint 03. Ziele Chemisches Element mit einer Folie im Präsentationsprogramm PowerPoint vorstellen
Arbeiten mit dem Blattschutz ab EXCEL XP
 Arbeiten mit dem Blattschutz ab EXCEL XP In vielen Fällen bietet sich an, dass Tabellen- und Diagrammblätter innerhalb einer Arbeitsmappe geschützt Das ist aus mehreren Gründen angebracht. Einmal hat man
Arbeiten mit dem Blattschutz ab EXCEL XP In vielen Fällen bietet sich an, dass Tabellen- und Diagrammblätter innerhalb einer Arbeitsmappe geschützt Das ist aus mehreren Gründen angebracht. Einmal hat man
Word Grundkurs. Sommerkurs 2003
 Word Grundkurs Sommerkurs 2003 Word Informatikkurs Sommer 2003 Seite 2 Inhalt: 1. Was ist Word? 3 2. Word starten und beenden 4 3. Begriffe: 4 3.1 Symbolleiste: 5 3.2 Menuleiste: 8 4. Dokument speichern:
Word Grundkurs Sommerkurs 2003 Word Informatikkurs Sommer 2003 Seite 2 Inhalt: 1. Was ist Word? 3 2. Word starten und beenden 4 3. Begriffe: 4 3.1 Symbolleiste: 5 3.2 Menuleiste: 8 4. Dokument speichern:
PowerPoint Kapitel 1 Lektion 2 Benutzeroberfläche
 PowerPoint Kapitel 1 Lektion 2 Benutzeroberfläche Benutzeroberfläche Öffnen Sie Microsoft PowerPoint 2016 und lernen Sie die Benutzeroberfläche kennen. Aufgabe Übungsdatei: - 1. Benutzeroberfläche Öffnen
PowerPoint Kapitel 1 Lektion 2 Benutzeroberfläche Benutzeroberfläche Öffnen Sie Microsoft PowerPoint 2016 und lernen Sie die Benutzeroberfläche kennen. Aufgabe Übungsdatei: - 1. Benutzeroberfläche Öffnen
Tabellen bearbeiten. Excel Grundlagen ZID/Dagmar Serb V.02/Sept. 2015
 Tabellen bearbeiten Excel 2010 - Grundlagen ZID/Dagmar Serb V.02/Sept. 2015 TABELLEN BEARBEITEN... 2 ZEILENHÖHE... 2 SPALTENBREITE... 2 SPALTEN EINFÜGEN [STRG]+[+]... 3 ZEILEN EINFÜGEN [STRG]+[+]... 4
Tabellen bearbeiten Excel 2010 - Grundlagen ZID/Dagmar Serb V.02/Sept. 2015 TABELLEN BEARBEITEN... 2 ZEILENHÖHE... 2 SPALTENBREITE... 2 SPALTEN EINFÜGEN [STRG]+[+]... 3 ZEILEN EINFÜGEN [STRG]+[+]... 4
Präsentationen mit Impress
 Präsentationen mit Impress Um Vorträge und Referate reißt sich in der Schule kaum jemand. Dabei gibt es allen Grund, sich mit diesem Thema zu beschäftigen. Denn früher oder später erwischt es jeden einmal
Präsentationen mit Impress Um Vorträge und Referate reißt sich in der Schule kaum jemand. Dabei gibt es allen Grund, sich mit diesem Thema zu beschäftigen. Denn früher oder später erwischt es jeden einmal
Erklärung der Gliederungsansicht und die zugehörige Symbolleiste. Änderung der Formatvorlagen für die Überschriften.
 Word 2003 Die Gliederung 43 43 Die Gliederung Inhalt dieses Kapitels: Übersicht über die Funktionen von Word 2003 zur automatischen Gliederung von Dokumenten. Erklärung der Gliederungsansicht und die zugehörige
Word 2003 Die Gliederung 43 43 Die Gliederung Inhalt dieses Kapitels: Übersicht über die Funktionen von Word 2003 zur automatischen Gliederung von Dokumenten. Erklärung der Gliederungsansicht und die zugehörige
1 Einleitung. Lernziele. Symbolleiste für den Schnellzugriff anpassen. Notizenseiten drucken. eine Präsentation abwärtskompatibel speichern
 1 Einleitung Lernziele Symbolleiste für den Schnellzugriff anpassen Notizenseiten drucken eine Präsentation abwärtskompatibel speichern eine Präsentation auf CD oder USB-Stick speichern Lerndauer 4 Minuten
1 Einleitung Lernziele Symbolleiste für den Schnellzugriff anpassen Notizenseiten drucken eine Präsentation abwärtskompatibel speichern eine Präsentation auf CD oder USB-Stick speichern Lerndauer 4 Minuten
Excel Diagramme. Dateneingabe zur späteren Verarbeitung als Diagramm
 Excel Diagramme Dateneingabe zur späteren Verarbeitung als Diagramm Gib zunächst in Excel einige Zahlen ein, die du später in einem Diagramm darstellen möchtest. In diesem Beispiel verwende ich die Umsatzzahlen
Excel Diagramme Dateneingabe zur späteren Verarbeitung als Diagramm Gib zunächst in Excel einige Zahlen ein, die du später in einem Diagramm darstellen möchtest. In diesem Beispiel verwende ich die Umsatzzahlen
Wir lernen PowerPoint - Grundkurs - Präsentation
 Inhalt der Anleitung Seite 1. Einführung: Was ist PowerPoint? 2 2. Eine einfache Präsentation erstellen 3 a) Layout 3 b) Weitere Seiten einfügen 3 c) Grafik einfügen 4 d) Speichern als ppt-datei 5 e) Seiten-Hintergrund
Inhalt der Anleitung Seite 1. Einführung: Was ist PowerPoint? 2 2. Eine einfache Präsentation erstellen 3 a) Layout 3 b) Weitere Seiten einfügen 3 c) Grafik einfügen 4 d) Speichern als ppt-datei 5 e) Seiten-Hintergrund
Erzherzog Johann Jahr 2009
 Erzherzog Johann Jahr 2009 Der Erzherzog Johann Tag an der FH JOANNEUM in Kapfenberg Was wird zur Erstellung einer Webseite benötigt? Um eine Webseite zu erstellen, sind die folgenden Dinge nötig: 1. Ein
Erzherzog Johann Jahr 2009 Der Erzherzog Johann Tag an der FH JOANNEUM in Kapfenberg Was wird zur Erstellung einer Webseite benötigt? Um eine Webseite zu erstellen, sind die folgenden Dinge nötig: 1. Ein
Einstellungen des Windows-Explorers
 Einstellungen des Windows-Explorers Die Ordnerstruktur des Explorers Der Explorer ist der Manager für die Verwaltung der Dateien auf dem Computer. Er wird mit Rechtsklick auf Start oder über Start Alle
Einstellungen des Windows-Explorers Die Ordnerstruktur des Explorers Der Explorer ist der Manager für die Verwaltung der Dateien auf dem Computer. Er wird mit Rechtsklick auf Start oder über Start Alle
PowerPoint 2010 Eigene Folienlayouts erstellen
 PP.001, Version 1.0 02.04.2013 Kurzanleitung PowerPoint 2010 Eigene Folienlayouts erstellen Beim Erstellen von PowerPoint-Folien ist es effizienter, mit den vom Programm vorgegebenen Folienlayouts zu arbeiten,
PP.001, Version 1.0 02.04.2013 Kurzanleitung PowerPoint 2010 Eigene Folienlayouts erstellen Beim Erstellen von PowerPoint-Folien ist es effizienter, mit den vom Programm vorgegebenen Folienlayouts zu arbeiten,
PowerPoint 2002 und 2003
 PowerPoint 2002 und 2003 Klick-für-Klick-Anleitung Inhaltsfolie (3) Das PowerPoint-Anwendungsfenster (4) Leere Präsentation aktivieren (5) Titel durch Klicken hinzufügen (6) Automatische Korrektur (7)
PowerPoint 2002 und 2003 Klick-für-Klick-Anleitung Inhaltsfolie (3) Das PowerPoint-Anwendungsfenster (4) Leere Präsentation aktivieren (5) Titel durch Klicken hinzufügen (6) Automatische Korrektur (7)
10.2 Grafische QM-Verfahren 1
 .2 1.2 Grafische QM-Verfahren 1 Anpassen von Excel 0.0 0.0..2.0. Da alle QM-Verfahren mit den Originalfunktionen von Excel erstellt wurden, können Sie einschlägige Literatur von unterschiedlichen Verlagen
.2 1.2 Grafische QM-Verfahren 1 Anpassen von Excel 0.0 0.0..2.0. Da alle QM-Verfahren mit den Originalfunktionen von Excel erstellt wurden, können Sie einschlägige Literatur von unterschiedlichen Verlagen
Microsoft Office PowerPoint für Windows POW2007F. Autorin: Tina Wegener. Inhaltliches Lektorat: Sabine Spieß
 POW2007F Autorin: Tina Wegener Inhaltliches Lektorat: Sabine Spieß 1. Ausgabe, 2. Aktualisierung, September 2011 HERDT-Verlag für Bildungsmedien GmbH, Bodenheim Microsoft Office PowerPoint 2007 für Windows
POW2007F Autorin: Tina Wegener Inhaltliches Lektorat: Sabine Spieß 1. Ausgabe, 2. Aktualisierung, September 2011 HERDT-Verlag für Bildungsmedien GmbH, Bodenheim Microsoft Office PowerPoint 2007 für Windows
8. WEITERFÜHRENDE TECHNIKEN
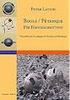 8. WEITERFÜHRENDE TECHNIKEN SPEICHERN IN ANDEREN DATEIFORMATEN Mit PowerPoint erstellte Bildschirmpräsentationen können auch in anderen Formaten abgespeichert werden. So haben Sie die Möglichkeit, eine
8. WEITERFÜHRENDE TECHNIKEN SPEICHERN IN ANDEREN DATEIFORMATEN Mit PowerPoint erstellte Bildschirmpräsentationen können auch in anderen Formaten abgespeichert werden. So haben Sie die Möglichkeit, eine
Pivot - Diagramme (PivotChart) Anja Aue
 Pivot - Diagramme (PivotChart) Anja Aue 22.07.16 Handbücher Excel 2010 Fortgeschrittene Techniken und Excel 2016 Fortgeschrittene Techniken als E-Book. Excel 2013 Fortgeschrittene Techniken als E-Book
Pivot - Diagramme (PivotChart) Anja Aue 22.07.16 Handbücher Excel 2010 Fortgeschrittene Techniken und Excel 2016 Fortgeschrittene Techniken als E-Book. Excel 2013 Fortgeschrittene Techniken als E-Book
Word starten. Word Word 2010 starten. Schritt 1
 Schritt 1 Word 2010 starten. 2) Klicke danach auf Microsoft Office Word 2010. Sollte Word nicht in dieser Ansicht aufscheinen, dann gehe zu Punkt 3 weiter. 1) Führe den Mauszeiger auf die Schaltfläche
Schritt 1 Word 2010 starten. 2) Klicke danach auf Microsoft Office Word 2010. Sollte Word nicht in dieser Ansicht aufscheinen, dann gehe zu Punkt 3 weiter. 1) Führe den Mauszeiger auf die Schaltfläche
Dingsda - Bedienungsanleitung unter Windows
 Dingsda - Bedienungsanleitung unter Windows Benötigte Software Um die Dateien von Dingsda zu öffnen und zu bearbeiten, benötigen Sie ein Textverarbeitungsprogramm, das doc- oder rtf-dateien lesen kann
Dingsda - Bedienungsanleitung unter Windows Benötigte Software Um die Dateien von Dingsda zu öffnen und zu bearbeiten, benötigen Sie ein Textverarbeitungsprogramm, das doc- oder rtf-dateien lesen kann
Überreicht von IT-Schulungen Volkard Schwarz www.it-schulungen.info
 en für Windows WIN + E WIN + D WIN + M F2 STRG beim Ziehen eines Elements STRG + A F3 ALT + F4 ALT+TAB ALT+ESC F5 Windows Explorer öffnen Desktop anzeigen Alle Programme / Fenster minimieren Gewähltes
en für Windows WIN + E WIN + D WIN + M F2 STRG beim Ziehen eines Elements STRG + A F3 ALT + F4 ALT+TAB ALT+ESC F5 Windows Explorer öffnen Desktop anzeigen Alle Programme / Fenster minimieren Gewähltes
Aktuelles Datum in die markierte/aktive Zelle einfügen Ganzes Tabellenblatt markieren Nächstes Tabellenblatt der Arbeitsmappe aktivieren
 Excel-Shortcuts Die wichtigsten Shortcuts [Alt] + [F11] [F1] [F2] [F4] [F7] [F9] [F11] [Shift] + [F9] [Shift] + [F11] [Strg] + [.] [Strg] + [A] [Strg] + [C] [Strg] + [F] [Strg] + [F4] [Strg] + [F6] [Strg]
Excel-Shortcuts Die wichtigsten Shortcuts [Alt] + [F11] [F1] [F2] [F4] [F7] [F9] [F11] [Shift] + [F9] [Shift] + [F11] [Strg] + [.] [Strg] + [A] [Strg] + [C] [Strg] + [F] [Strg] + [F4] [Strg] + [F6] [Strg]
Im dann folgenden Dialogfenster wird die Art der importierten Datei angegeben um den Import zu optimieren.
 EDV Fortak 9.9.2015 Seite 1 Word 2007 Übung 9: Texte importieren und mit Formatvorlagen gestalten Texte verschiedener Herkunft werden eingefügt mit >Einfügen >Text >Objekt >Text aus Datei. Um alle Dateien
EDV Fortak 9.9.2015 Seite 1 Word 2007 Übung 9: Texte importieren und mit Formatvorlagen gestalten Texte verschiedener Herkunft werden eingefügt mit >Einfügen >Text >Objekt >Text aus Datei. Um alle Dateien
Windows 7. Der Desktop und seine Elemente. Der Desktop
 Windows 7 Der Desktop und seine Elemente Der Desktop Nach der erfolgten Anmeldung an den Computer wird der DESKTOP angezeigt Der Desktop ist mit einem Schreibtisch zu vergleichen auf welchem Dokumente
Windows 7 Der Desktop und seine Elemente Der Desktop Nach der erfolgten Anmeldung an den Computer wird der DESKTOP angezeigt Der Desktop ist mit einem Schreibtisch zu vergleichen auf welchem Dokumente
12. Dokumente Speichern und Drucken
 12. Dokumente Speichern und Drucken 12.1 Überblick Wie oft sollte man sein Dokument speichern? Nachdem Sie ein Word Dokument erstellt oder bearbeitet haben, sollten Sie es immer speichern. Sie sollten
12. Dokumente Speichern und Drucken 12.1 Überblick Wie oft sollte man sein Dokument speichern? Nachdem Sie ein Word Dokument erstellt oder bearbeitet haben, sollten Sie es immer speichern. Sie sollten
Einfügen mit Hilfe des Assistenten: Um eine Seite hinzufügen zu können, müssen Sie nur mehr auf ein Symbol Stelle klicken.
 2. SEITE ERSTELLEN 2.1 Seite hinzufügen Klicken Sie in der Navigationsleiste mit der rechten Maustaste auf das Symbol vor dem Seitentitel. Es öffnet sich ein neues Kontextmenü. Wenn Sie nun in diesem Kontextmenü
2. SEITE ERSTELLEN 2.1 Seite hinzufügen Klicken Sie in der Navigationsleiste mit der rechten Maustaste auf das Symbol vor dem Seitentitel. Es öffnet sich ein neues Kontextmenü. Wenn Sie nun in diesem Kontextmenü
Beim Schreiben von kürzeren Text reicht es völlig, wenn Sie
 5 Vorlagen gestalten In diesem Kapitel: n Gestaltungsbereiche und -werkzeuge n Designs bearbeiten n Formatvorlagen erstellen n Formatvorlagen prüfen n Formatvorlagen ändern n Mit Dokumentvorlagen arbeiten
5 Vorlagen gestalten In diesem Kapitel: n Gestaltungsbereiche und -werkzeuge n Designs bearbeiten n Formatvorlagen erstellen n Formatvorlagen prüfen n Formatvorlagen ändern n Mit Dokumentvorlagen arbeiten
Office-Programme starten und beenden
 Office-Programme starten und beenden 1 Viele Wege führen nach Rom und auch zur Arbeit mit den Office- Programmen. Die gängigsten Wege beschreiben wir in diesem Abschnitt. Schritt 1 Um ein Programm aufzurufen,
Office-Programme starten und beenden 1 Viele Wege führen nach Rom und auch zur Arbeit mit den Office- Programmen. Die gängigsten Wege beschreiben wir in diesem Abschnitt. Schritt 1 Um ein Programm aufzurufen,
Medienarbeit praktisch
 Medienarbeit praktisch Niedersächsisches Landesinstitut für Schulentwicklung und Bildung (NLI) PowerPoint im Unterricht Arbeitsmaterialien Vorwort PowerPoint im Unterricht Analog Produzieren digital Publizieren
Medienarbeit praktisch Niedersächsisches Landesinstitut für Schulentwicklung und Bildung (NLI) PowerPoint im Unterricht Arbeitsmaterialien Vorwort PowerPoint im Unterricht Analog Produzieren digital Publizieren
