Modellieren in Blender
|
|
|
- Bernd Lenz
- vor 7 Jahren
- Abrufe
Transkript
1 Modellieren in Blender Konstruktion eines 3D-Gebäudes Autor: Alexander Betker Betreuer: Prof. Dr. Friedbert Jochum Dipl. Inform. Alex Maier Gummersbach, den
2 Inhaltsverzeichnis Inhaltsverzeichnis Abbildungsverzeichnis II 1 Vorwort 1 2 Einleitung Verwendetes Werkzeug Vorgehensweise Skizze anfertigen Rumpf bauen Dach konstruieren Hausfront bearbeiten Fensterbereiche und Hauseingang festlegen Fensterbank Fensterrahmen Hauseingang Der letzte Schli 53 I
3 Abbildungsverzeichnis Abbildungsverzeichnis 2.1 Google Maps Bild Handskizze Blender Default-Startbild Mittelpunkt vom Würfel neue Position vom Würfel FaceSelectMode-Icon momentaner Stand der fertige Rumpf Front-Ansicht auf den Rumpf Extrude-Modus momentaner Stand Erase-Fenster VertexSelectMode-Icon Specials-Menüfenster Merge-Menü ScaleManipulationMode FaceSelectMode-Icon Loop/Cut-Menü FaceSelectMode-Icon II
4 Abbildungsverzeichnis 3.30 unser Gitternetz (FaceSelectMode) unser Gitternetz (VertexSelectMode) verschiedene DrawType-Modis rot gemalter Bereich Knoten vom Gebäude ist markiert rot gemalter Bereich Jetzt ist auch der Knoten von der gelösten Hausfrontäche markiert Specials-Menüfenster Merge-Menü Fensteräche schaen (1) Fensteräche schaen (2) Fensteräche schaen (3) Fensteräche schaen (4) Die mit grüner Farbe markierten Flächen sind die Fensterumrisse Die rot bemalte Fläche ist der Hauseingang vor dem Zusammenlegen der Flächen nach dem Zusammenlegen der Flächen momentaner Stand FaceSelectMode-Icon Solid-DrawType wählen TranslateManipulatorMode alle Fensterächen markieren Extrude-Menü Vertiefungen bilden Frontächen bei Fensterbänken markieren die Fensterbänke stehen nun etwas über Fensterächen entfernen hintere Flächen markieren III
5 Abbildungsverzeichnis momentaner Stand Cursor im linken oberen Fenster platzieren eine Fläche/Plane hinzufügen Fläche skalieren (1) Fläche skalieren (2) Die Fläche ist nun mit der Fensterönung am Gebäude verbunden Die Kopie von der eben verbundenen Fläche wird links vom Gebäude platziert Front-Ansicht ScaleManipulationMode EdgeSelectMode FaceSelectMode-Icon horizontale Schnitte erzeugen EdgeSelectMode Fenster Fläche im Fensterbereich am Gebäude wird entfernt Fenster kopieren Fensterkopie platzieren Magnettool (Snap-Funktion) Magnettool-Menü momentaner Stand alle Fensterächen markieren IV
6 Abbildungsverzeichnis 3.102Vertiefung für den Hauseingang erzeugen Unser fertiges Modell V
7 1 Vorwort 1 Vorwort In diesem Dokument wird die Modellierung eines 3D-Gebäudes für C.I.T.Y 1 ausführlich beschrieben. Es werden nur minimale Grundkenntnisse für Blender vorausgesetzt. Interessenten sollten die Menüstruktur von Blender kennen. 1 C.I.T.Y. ist ein Projekt von Studierenden der Fachhochschule Köln, Campus Gummersbach. 1
8 2 Einleitung 2 Einleitung Schaut man sich das Satellitenbild einer Groÿstadt wie z.b. Köln an, so erkennt man, speziell im Innenstadtbereich, dass die Gebäude weitgehenst zu (recht-)eckigen Blöcken an den Straÿen und Kreuzungen angeordnet sind (Abbildung 2.1). Abbildung 2.1: Google Maps Bild Mit Blöcken meine ich die (recht-)eckigen Ringe, die die Gebäude an den Straÿen und Kreuzungen bilden. Die Idee liegt nun darin, universal einsetzbare Gebäude zu entwickeln, die zu solchen Gebäudegruppen platziert werden können. 2.1 Verwendetes Werkzeug ˆ Blender 2.49 (Open Source) - benötigt Python 2.6 2
9 3 Vorgehensweise 3.1 Skizze anfertigen Wir beginnen, indem wir uns zunächst eine Skizze von dem Gebäude anfertigen, welches wir modellieren wollen. Wichtige Überlegungen sind: ˆ Anzahl der Stockwerke ˆ mit oder ohne Balkon ˆ Art der Fenster (eventuell Schaufenster) Um die Komplexität gering zu halten, habe ich mir ein sehr einfaches Gebäude überlegt. Es soll ein Gebäude mit vier Etagen und einem Walmdach werden. Abbildung 3.1: Handskizze Wir rechnen mit 3m pro Etage, d.h. dass unser Gebäude schon allein ohne ein Dach, 12m hoch sein wird. Die Breite soll 9m betragen und 10m die Tiefe. 3
10 3.2 Rumpf bauen Nun starten wir Blender. Wurde in Blender nichts verstellt, so wird mit dieser Ansicht gestartet: Abbildung 3.2: Blender Default-Startbild Bei denjenigen, die die Standardeinstellung geändert haben, setze ich voraus, dass sie sich auf die Schnelle einen Standardwürfel erstellen können. Als wichtige Vorabinfo: Es ist jederzeit möglich 3D-Objekte zu skalieren. Beim Modellieren sollte auf die richtigen Verhältnisse der Kanten die die Knoten verbinden, geachtet werden. Mit Drücken der Taste N können wir jederzeit die Transform Properties einoder ausblenden lassen. Der Standardwürfel hat die Maÿe von 2 Einheiten. Der Einfachheit halber nehmen wir eine Blendereinheit für einen Meter. Zunächst müssen wir diesen Wüfel auf die gewünschte Gröÿe skalieren. Mit einem Klick auf View auf der Toolleiste, können wir jederzeit unsere Blickrichtung auf das Objekt überprüfen. Es sollte ein Auswahlhaken bei Top gesetzt sein. Mit der TAB-Taste wechseln wir in den EditMode. Nun klicken wir erneut auf View und wählen Front aus. Der Mittelpunkt unseres Würfels liegt momentan genau im Zentrum des Würfels (Abbildung 3.3). 4
11 Abbildung 3.3: Mittelpunkt vom Würfel Den Würfel wollen wir genau auf auf die rote x-achse setzen, dazu tragen wir bei den Transform Properties bei der z-koordinate eine 1 ein und bestätigen mit der Enter-Taste. Abbildung 3.4: neue Position vom Würfel Nun heben wir durch Drücken von A alle Markierungen auf und klicken auf das FaceSelectMode-Icon; das Icon bendet sich etwa in der Mitte der Toolleiste. 5
12 Abbildung 3.5: FaceSelectMode-Icon Als Nächstes wechseln wir in die Top-Ansicht (Klick auf View -> Top auswählen) und selektieren die Fläche, die wir sehen. In Blender werden Flächen, Kanten und Knoten immer mit der rechten Maustaste ausgewählt. Im Transform Properties-Fenster ist der Wert 0 2 bei der x-und y-koordinate eingetragen. Lediglich bei dem Wert für die z-achse ist eine 2 2 notiert. Dort ersetzen wir die 2 durch eine 12 und bestätigen mit der Enter-Taste. Unser Würfel ist hiermit 12m (wir nehmen eine Blendereinheit für einen Meter) hoch. Danach heben wir erneut alle Markierungen durch Drücken der Taste A auf. Jetzt wechseln wir in die Front-Ansicht (View -> Front) und markieren noch einmal das ganze Objekt (A-Taste). Uns geht es jetzt darum, das Objekt auch auf der x-achse auszurichten. Hierzu tragen wir bei den Transform Properties bei der x-koordinate eine 1 ein. Es wird immer mit Enter bestätigt! Hiernach heben wir durch Drücken der A-Taste alle Markierungen wieder auf und wechseln über View in die Side-Ansicht. Wenn wir aus dieser Perspektive die sichtbare Fläche am Objekt selektieren, sehen wir bei den Transform Properties bei der x-achse eine 2 2 notiert. Um unser Gebäude 9 Einheiten breit zu machen, tragen wir dort eine 9 ein und bestätigen mit der Enter-Taste. Unter der Ansicht Front sehen wir, dass unser Objekt nun 12 Einheiten hoch und 9 Einheiten breit ist (Abbildung 3.6). Jetzt muss nur noch die Tiefe des Objekts angepasst werden. Abbildung 3.6: momentaner Stand 2 Der Einfachheit halber lasse ich Nachkommastellen die mit 0 belegt sind, weg; 6
13 Durch Drücken der Taste A wird nun die Markierung der rechten Fläche des Objekts aufgehoben und durch erneutes Drücken von A der ganze Quader ausgewählt. Unter der Top-Ansicht tragen wir bei den Transform Properties bei der y-koordinate eine 1 ein. Nicht vergessen, mit Enter zu bestätigen! Die Markierung kann nun aufgehoben werden und wir wechseln über View zur Front-Ansicht, halten aber diesmal die Shift-Taste gedrückt wenn wir Front auswählen. Somit gelangen wir zur Rückseite des Objekts. Es ist sehr ratsam, regelmäÿig abzuspeichern. Hier selektieren wir die sichtbare Fläche und tragen bei der y-koordinate bei den Transform Properties eine 10 ein. Nun ist der Rumpf fertig und wir können als Nächstes das Dach konstruieren. Abbildung 3.7: der fertige Rumpf 7
14 3.3 Dach konstruieren Über View wechseln wir auf die Top-Ansicht und selektieren die Fläche auf dem Dach. Dann wechseln wir sofort wieder auf die Front-Ansicht (Abbildung 3.8). Abbildung 3.8: Front-Ansicht auf den Rumpf An dieser Stelle möchten wir die Extrude-Funktion von Blender anwenden. Damit werden neue Flächen, Knoten oder Kanten, je nachdem, was selektiert wurde, aus dem Objekt herausgezogen. Hierfür drücken wir einmal die Taste E. Abbildung 3.9: Extrude-Modus Es kann sofort mit Enter bestätigt werden. Falls Sie eben versehentlich die Maus bewegt haben und damit auch die Höhe verstellt haben, ist es gar nicht 8
15 schlimm. Wir sollten noch immer die Fläche auf dem Objekt markiert haben und geben bei der z-koordinate bei den Transform Properties anstelle der 12 (bei denen, die die Maus bewegt haben, ein etwas anderer Wert) eine 16 ein und bestätigen mit Enter. Beim Modellieren schadet das Abspeichern zwischendurch nicht ;-) Ganz wichtig: Extrude kann nicht mit ESC abgebrochen werden. Jedes betätigen der E-Taste im EditMode erzeugt auf der Stelle eine neue Fläche, Knoten oder Kanten, auch wenn man diese meist nicht sieht. Diese muss dann entfernt werden, weil wir sonst unnötige Flächen/Kanten/Knoten haben und kein sauberes Modell mehr. Abbildung 3.10: momentaner Stand Nun können wir die markierte Fläche auf dem Dach entfernen. Dazu drücken wir einmal die X-Taste und wählen Faces im Erase-Fenster (Abbildung 3.11). 9
16 Abbildung 3.11: Erase-Fenster Unser Gebäude sieht nun wie ein leerer Karton aus. Wenn wir in das Objekt hineinschauen, sehen wir, dass es noch einen Boden hat. Diesen wollen wir ebenfalls entfernen. Wir wählen also auch diese Fläche aus, drücken die X- Taste und wählen anschlieÿend Faces. Jetzt wählen wir bei der Toolbar den VertexSelectMode. Abbildung 3.12: VertexSelectMode-Icon Unser Modell sollte nun so aussehen: Abbildung
17 Wir selektieren die beiden vorderen Knoten; dies geschieht wieder mit der rechten Maustaste. Sollen mehrere Knoten, Kanten oder Flächen markiert werden, so wird beim Auswählen die Shift-Taste gedrückt gehalten. Abbildung 3.14 Nun drücken wir W und erhalten das Specials-Menüfenster, bei dem wir Merge auswählen. Abbildung 3.15: Specials-Menüfenster Sofort erhalten wir wieder ein Menüfenster 11
18 Abbildung 3.16: Merge-Menü und wählen hier At Center. So sollte nun unser Modell aussehen: Abbildung 3.17 Diesen Vorgang wiederholen wir für die hinteren beiden Knoten. Unser Dach ist nun fast fertig. Wir haben nun ein Satteldach. Für ein Walmdach müssen wir nur noch die beiden Knoten auf dem Dach etwas zusammenschieben. Dazu markieren wir die beiden Knoten vom Dach (siehe Abblidung 3.18), Abbildung 3.18 wählen den ScaleManipulationMode 12
19 Abbildung 3.19: ScaleManipulationMode und bewegen nun die y-kante (grüne Kante) etwas in Richtung des weiÿen runden Kreises. Abbildung 3.20 Die Konstruktion des Daches ist hiermit abgeschlossen. 13
20 3.4 Hausfront bearbeiten Der nächste Schritt ist nun die Bearbeitung der Hausfront. Dafür werden wir gleich eine Wandäche vom restlichen Modell trennen, um mit dem Schneidewerkzeug nicht das ganze Hausmodell zu zerschneiden. Nach der Anwendung des Schneidewerkezeugs wird die Hauswand natürlich wieder mit dem Modell verbunden. Hierzu wechseln wir zunächst über View auf die Front-Ansicht und heben alle Markierungen auf (Taste A). Danach wird der FaceSelectMode ausgewählt. Abbildung 3.21: FaceSelectMode-Icon Jetzt selektieren wir die Vorderseite des Modells und drücken die Y-Taste. Abbildung 3.22 Wir bestätigen das Split. Die Vorderwand haben wir nun erfolgreich von dem Rest des Modells getrennt. 14
21 3.4.1 Fensterbereiche und Hauseingang festlegen Mit Drücken der K-Taste erscheint das Loop/Cut-Menü, aus dem wir auch Loop Cut auswählen. Abbildung 3.23: Loop/Cut-Menü Wenn wir jetzt die Maus in den oberen oder unteren Bereich der markierten Fläche, mittig platzieren, erscheint ein rosafarbener Strich (siehe Abbildung 3.24). Abbildung
22 Ein Klick mit der linken Maustaste würde jetzt die Fläche in zwei Teilächen aufteilen. Wir bewegen jedoch das Mausrad nach oben, bis wir 17 rosafarbene Linien erzeugt haben (Abbildung 3.25) Abbildung 3.25 und bestätigen durch Drücken der linken Maustaste. Abbildung 3.26 Als Nächstes erfolgt die horizontale Zerteilung, um ein Gitternetz zu erhalten. Hierzu selektieren wir die ganzen Teilächen (um mehrere Elemente auszuwählen, wird beim Mausklick die Shift-Taste gedrückt gehalten). Um Flächen auszuwählen, sollte man sich im FaceSelectMode benden. 16
23 Abbildung 3.27: FaceSelectMode-Icon Abbildung 3.28 Dann drücken wir erneut K und wählen Loop Cut. Dieses Mal platzieren wir die Maus auf der rechten oder linken Seite der Fläche, etwa auf halber Höhe. Abbildung 3.29 Wir erzeugen nun 11 rosafarbene Linien und drücken die linke Maustaste. Die Höhe haben wir somit in Metereinheiten unterteilt. 17
24 Abbildung 3.30: unser Gitternetz (FaceSelectMode) Unsere Vorderäche sieht jetzt wie ein Gitternetz aus. Nun wählen wir den VertexSelectMode. Abbildung 3.31: unser Gitternetz (VertexSelectMode) Jetzt wollen wir die vordere Fläche, die wir von dem Gebäude getrennt hatten, wieder mit dem restlichen Modell verbinden. Dazu wechseln wir in den Wireframe-DrawType: 18
25 Abbildung 3.32: verschiedene DrawType-Modis Durch Drücken der mittleren Maustaste und bewegen der Maus, können wir die Ansicht auf das Objekt individuell bestimmen. Abbildung 3.33 Wir beginnen mit der linken Ecke oben. Mithilfe des Mausrads zoomen wir in das Modell hinein und visieren die linke obere Ecke an. Wenn wir die Shift- Taste, die Alt-Taste und die mittlere Maustaste gedrückt halten, können wir uns den gewünschten Blickpunkt in die Mitte des Bildschirms bewegen, ohne das Modell zu verschieben. Das ist die Ansicht, die wir jetzt brauchen: 19
26 Abbildung 3.34 Dann klicken wir mit der rechten Maustaste irgendwo in den rot gemalten Bereich (siehe Abbildung 3.35). Abbildung 3.35: rot gemalter Bereich Der Knoten vom Gebäude ist nun markiert. 20
27 Abbildung 3.36: Knoten vom Gebäude ist markiert Jetzt markieren wir auch den Knoten von der gelösten Hausfrontäche und klicken dazu mit der rechten Maustaste irgendwo in den rot gemalten Bereich während wir die Shift-Taste gedrückt halten. Abbildung 3.37: rot gemalter Bereich 21
28 Abbildung 3.38: Jetzt ist auch der Knoten von der gelösten Hausfrontäche markiert. Nun drücken wir die W-Taste und wählen im daraufhin erscheinenden Menü Merge. Abbildung 3.39: Specials-Menüfenster 22
29 Danach wählen wir At First und erhalten die Meldung: Removed 1 Vertices. Mit einem Klick mit der linken Maustaste verschwindet dieses Fenster auch wieder. Abbildung 3.40: Merge-Menü Dieser Vorgang wird nun für die restlichen drei Ecken wiederholt. Ebenso wollen wir als Nächstes einige Knoten in unserem Gitternetz verbinden (merge), und dadurch die Flächen für die Fenster und den Hauseingang festlegen. Abbildung 3.41: Fensteräche schaen (1) 23
30 Abbildung 3.42: Fensteräche schaen (2) Abbildung 3.43: Fensteräche schaen (3) 24
31 Abbildung 3.44: Fensteräche schaen (4) Damit hätten wir einen Fensterumriss. Es ist immer gut, zwischendurch abzuspeichern. Mit den Tasten STRG+Z ist es möglich, den letzten Schritt rückgängig zu machen. Nun werden die restlichen Fensterächen und der Hauseingang wie in unserer Skizze festgelegt. Aus Gründen der Symmetrie wollen wir die Fenster in der Mitte ein Kästchen breiter machen als die Fenster jeweils auÿen. Abbildung 3.45: Die mit grüner Farbe markierten Flächen sind die Fensterumrisse. Den Hauseingang wollen wir 4 Kästchenbreit und 2 Kästchen hoch machen: 25
32 Abbildung 3.46: Die rot bemalte Fläche ist der Hauseingang. Als Nächstes werden die übrigen Flächen am Gebäude so weit wie möglich zusammengelegt, um so wenig Einzelächen wie möglich zu erhalten. So ist es möglich viele Dreiecke im Modell einzusparen und erhalten einen Performance- Vorteil bei der Grak-Engine. Hier ein Beispiel für das Zusammenlegen von Flächen: 26
33 Abbildung 3.47: vor dem Zusammenlegen der Flächen Abbildung 3.48: nach dem Zusammenlegen der Flächen Wenn wir soweit sind, könnte es folgendermaÿen aussehen: 27
34 Abbildung 3.49: momentaner Stand Jetzt können wir wieder in den FaceSelectMode wechseln. Abbildung 3.50: FaceSelectMode-Icon Auÿerdem wählen wir den Solid-DrawType. 28
35 Abbildung 3.51: Solid-DrawType wählen Abbildung 3.52: TranslateManipulatorMode Nun markieren wir alle Fensterächen und Abbildung 3.53: alle Fensterächen markieren zoomen etwas näher an das Gebäude heran (Mausrad benutzen) und verschaffen uns in etwa die Ansicht, wie auf Bild Um an dieser Stelle die Extrude-Funktion von Blender anzuwenden, 29
36 Abbildung 3.54 drücken wir die E-Taste, und wählen im daraufhin erscheinenden Fenster Region. Abbildung 3.55: Extrude-Menü Vorsichtig bewegen wir nun die Maus und bilden Vertiefungen. Abbildung 3.56: Vertiefungen bilden 30
37 3.4.2 Fensterbank Um die Fensterbänke zu modellieren, markieren wir bei allen Fenstern die untere Platte wie in Abbildung Abbildung 3.57 Danach zoomen wir etwas näher heran. Abbildung 3.58 Nun können wir durch Drücken von E das Extrude-Menü starten, Region auswählen und durch Bewegung der Maus die Fensterbankgröÿe festlegen. Mit der linken Maustaste wird der Extrudevorgang abgeschlossen. 31
38 Abbildung 3.59 Da Fensterbänke für gewöhnlich etwa 2 cm überstehen, markieren wir entsprechend die Frontäche bei allen Fensterbänken und wenden erneut Extrude an. Abbildung 3.60: Frontächen bei Fensterbänken markieren 32
39 Abbildung 3.61: die Fensterbänke stehen nun etwas über Als Nächstes markieren wir alle Fensterächen Abbildung 3.62 und drücken die X-Taste um diese zu entfernen. 33
40 Abbildung 3.63: Fensterächen entfernen Im Erase-Menü wählen wir Faces. Abbildung 3.64 Danach wechseln wir in die Wireframe-Ansicht. Es geht uns jetzt darum, die hinteren Flächen bei den Fensterbänken, die man nicht sieht, zu entfernen. 34
41 Abbildung 3.65: hintere Flächen markieren Wir drücken X und wählen Faces. Abbildung 3.66 Dann wählen wir den VertexSelectMode. Wenn wir uns die Fensterbänke etwas genauer ansehen, stellen wir fest, dass auch hier die Möglichkeit besteht, Flächen zusammen zu legen. 35
42 Abbildung 3.67 Abbildung 3.68 Abbildung
43 Abbildung 3.70 Über View wechseln wir nun zur Front-Ansicht. Abbildung 3.71: momentaner Stand 37
44 3.4.3 Fensterrahmen Jetzt klicken wir in das obere linke Fenster mit der linken Maustaste und platzieren damit den Cursor. Abbildung 3.72: Cursor im linken oberen Fenster platzieren Nun drücken wir einmal die Leertaste und fügen eine Fläche (Plane) hinzu. Abbildung 3.73: eine Fläche/Plane hinzufügen 38
45 Abbildung 3.74: Fläche skalieren (1) Diese Fläche skalieren wir zunächst indem wir S drücken und die Maus bewegen. Abbildung 3.75: Fläche skalieren (2) Durch Drücken von A heben wir alle Markierungen auf und selektieren nur die linke obere Ecke von der eben hinzugefügten Fläche. Danach verändern wir unsere Ansicht durch Drücken der mittleren Maustaste und bewegen der Maus und dann selektieren wir die linke obere Ecke, die sich innen im Fensterraum bendet. 39
46 Abbildung 3.76 Nun verbinden wir die Punkte, indem wir mit W das Specials-Menü aufrufen, Merge wählen und anschlieÿend direkt At Last auswählen. Abbildung 3.77 Desgleichen verfahren wir bei den übrigen Knoten der Fläche und verbinden diese mit den jeweils innen liegenden Knoten von der Fensterönung am Gebäude. 40
47 Abbildung 3.78: Die Fläche ist nun mit der Fensterönung am Gebäude verbunden. Danach wählen wir den FaceSelectMode und selektieren die eben verbundene Fläche. Mit Drücken von Shift+D erzeugen wir eine Kopie dieser Fläche und platzieren sie links vom Gebäude. Mit der linken Maustaste wird die Kopie platziert. Abbildung 3.79: Die Kopie von der eben verbundenen Fläche wird links vom Gebäude platziert. Über den Menüpunkt View wechseln wir zunächst in die Front-Ansicht und 41
48 Abbildung 3.80: Front-Ansicht wenden nun das Schneidewerkzeug von Blender an. Dazu drücken wir K, wählen aus dem Loop/Cut Menü Loop Cut und erzeugen durch eine Aufwärts- Scrollbewegung zwei Kanten/Linien und bestätigen diese durch Drücken der linken Maustaste. Abbildung 3.81 Jetzt wählen wir den ScaleManipulationMode 42
49 Abbildung 3.82: ScaleManipulationMode und den EdgeSelectMode. Abbildung 3.83: EdgeSelectMode Dann selektieren wir die beiden Kanten in der Fensterplane, Abbildung 3.84 klicken auf die rote Kante und bewegen die Kante nach rechts, während wir die linke Maustaste gedrückt halten. 43
50 Abbildung 3.85 Nun wählen wir wieder den FaceSelectMode, Abbildung 3.86: FaceSelectMode-Icon selektieren die groÿe Fläche von der Fensterplane und wenden erneut das Schneidewerkzeug an. Dieses Mal erzeugen wir jedoch horizontale Schnitte. Abbildung 3.87: horizontale Schnitte erzeugen Nach dem Wechsel in den EdgeSelectMode 44
51 Abbildung 3.88: EdgeSelectMode selektieren wir die horizontalen Kanten. Wird die Alt-Taste im EdgeMode während der Selektion gedrückt, so wird die komplett durchgehende Kante ausgewählt, egal aus wie vielen Teilkanten sie auch besteht. Abbildung 3.89 Durch ziehen an der blauen Kante bewegen wir die beiden Kanten und schaffen so einen Fensterrahmen. Abbildung
52 Hiernach wählen wir den VertexSelectMode und minimieren die Anzahl von Flächen durch Zusammenlegen von Knoten. Abbildung 3.91: Fenster Um keine Verwirrung bei den Begrien zu erzeugen, nenne ich diese Fläche/- Plane nun der Einfachheit halber Fenster. Danach wechseln wir in den Face- SelectMode und selektieren die Fläche im Fensterbereich am Gebäude, Abbildung 3.92: Fläche im Fensterbereich am Gebäude wird entfernt drücken X und wählen aus dem Erase-Menü Faces, um diese zu entfernen. Nun bewegen wir die Maus über das Fenster und drücken die L-Taste. 46
53 Abbildung 3.93: Fenster kopieren Somit ist das ganze Fenster, welches aus mehreren Teilächen besteht, selektiert. Durch Drücken von Shift+D erzeugen wir eine Kopie vom Fenster und setzen diese bei der Fensterönung oben links am Gebäude ab. Abbildung 3.94: Fensterkopie platzieren Danach wählen wir das Magnettool (Snap-Funktion). Abbildung 3.95: Magnettool (Snap-Funktion) 47
54 Die Einstellung sollte folgendermaÿen sein: Abbildung 3.96: Magnettool-Menü Während die Kopie des Fensters noch markiert ist, zoomen wir nah an das Fenster heran (siehe Abbildung 3.97) Abbildung 3.97 und drücken die G-Taste. Das Mauskreuz bewegen wir zur linken oberen inneren Ecke und drücken die Strg-Taste. Es erscheint ein kleiner weiÿer Ring in der Ecke: (Abbildung 3.98). Abbildung
55 Mit der linken Maustaste setzen wir dort das Fenster ab. Obwohl das Fenster nun richtig platziert ist, ist es noch nicht mit dem Gebäude verbunden. Hierfür müssen die jeweiligen Knoten von der Fensterönung am Gebäude mit den jeweiligen Eckknoten des Fensters verbunden (merge) werden. Den Vorgang kennen wir inzwischen. Es werden nun für die ganzen Fensterönungen Kopien von unserem Fenster gemacht und diese in das Gebäudemodell integriert. Für die etwas breiteren Fenster in der Mitte, wird durch Hinzufügen einer Plane/Fläche ebenso ein Rohling angefertigt und ein Fenster modelliert welches dann ebenso in das Modell verbaut wird. Abbildung 3.99: momentaner Stand Nun können die Originalen (oder Kopievorlagen) entfernt werden. Dann markieren wir noch einmal bei allen verbauten Fenstern die jeweils mittlere Fläche, 49
56 Abbildung 3.100: alle Fensterächen markieren drücken die E-Taste und wählen Region aus dem Extrude-Menü, um eine kleine Vertiefung für die Fensterglasscheibe im Fensterrahmen zu bilden. Abbildung
57 3.4.4 Hauseingang Die Markierungen können nun durch Drücken von A aufgehoben werden und die Hauseingangsäche selektiert werden. Hier wird nun ebenfalls mit der Extrude-Funktion eine Vertiefung erzeugt. Abbildung 3.102: Vertiefung für den Hauseingang erzeugen Die untere Fläche am Hauseingang kann selektiert und entfernt werden. Abbildung
58 Abbildung 3.104: Unser fertiges Modell 52
59 4 Der letzte Schli 4 Der letzte Schli Wir drücken die A-Taste, um das ganze Objekt zu markieren und rufen durch Drücken von W das Specials-Menü auf. Hier wählen wir Remove Doubles. Sollten sich doppelte Flächen oder Knoten benden, so werden diese nun entfernt. 53
Es gibt wie so oft im Leben, mehrere Möglichkeiten, an's Ziel zu kommen, ich werde hier auf zwei Möglichkeiten näher eingehen.
 Wie modelliere ich eine gelochte Bremsscheibe? Hallo, dieses Tutorial sollte Anfängern zeigen wie man durch kurze Überlegung ein mehr oder weniger komplexes Objekt erstellen kann. Gewisse Grund- bzw. Basiskenntnisse
Wie modelliere ich eine gelochte Bremsscheibe? Hallo, dieses Tutorial sollte Anfängern zeigen wie man durch kurze Überlegung ein mehr oder weniger komplexes Objekt erstellen kann. Gewisse Grund- bzw. Basiskenntnisse
Schritt 15: Fenster-Komponente vervollständigen
 322 Basis-Workshop: Schritt 15 Fenster-Komponente vervollständigen Schritt 15: Fenster-Komponente vervollständigen Auch die Fenster wurden zunächst nur in einer einfachen Form erstellt (Abbildung links)
322 Basis-Workshop: Schritt 15 Fenster-Komponente vervollständigen Schritt 15: Fenster-Komponente vervollständigen Auch die Fenster wurden zunächst nur in einer einfachen Form erstellt (Abbildung links)
Blender Tutorial Dresden in 3D
 Blender Tutorial Dresden in 3D Einführung In Blender wird viel mit Tastenkürzeln gearbeitet. (Die Kürzel sind am Ende nochmal gelistet). Damit diese Kürzel funktionieren, müsst ihr mit der Maus über dem
Blender Tutorial Dresden in 3D Einführung In Blender wird viel mit Tastenkürzeln gearbeitet. (Die Kürzel sind am Ende nochmal gelistet). Damit diese Kürzel funktionieren, müsst ihr mit der Maus über dem
Spielwürfel. Grundform. 1. Einen Kreis mit Radius 3 (Create>Nurbs Primitves> Circle)
 36 Modelling Spielwürfel Grundform 1. Einen Kreis mit Radius 3 (Create>Nurbs Primitves> Circle) 2. STRG-D um den Kreis zu duplizieren. 3. Das Duplikat TranslateY = 6 4. Beide Kreise auswählen und gruppieren
36 Modelling Spielwürfel Grundform 1. Einen Kreis mit Radius 3 (Create>Nurbs Primitves> Circle) 2. STRG-D um den Kreis zu duplizieren. 3. Das Duplikat TranslateY = 6 4. Beide Kreise auswählen und gruppieren
Schritt 15: Fenster-Komponente vervollständigen
 294 Einfach SketchUp Schritt 15: Fenster-Komponente vervollständigen Auch die Fenster wurden zunächst nur in einer einfachen Form erstellt (Abbildung links) und müssen nun, ähnlich wie bei den Türen, vervollständigt
294 Einfach SketchUp Schritt 15: Fenster-Komponente vervollständigen Auch die Fenster wurden zunächst nur in einer einfachen Form erstellt (Abbildung links) und müssen nun, ähnlich wie bei den Türen, vervollständigt
MEDT (2. Jahrgang): 1. Übung für Schwerpunkt 3D-Modellierung
 Blender Einstieg MEDT (2. Jahrgang): 1. Übung für Schwerpunkt 3D-Modellierung Inhalt 1 Zielsetzung... 1 1.1 Bewertung... 1 2 Grundlagen... 2 2.1 Allgemeines... 2 2.2 GUI... 3 2.3 Bedienung... 5 2.4 Objekte
Blender Einstieg MEDT (2. Jahrgang): 1. Übung für Schwerpunkt 3D-Modellierung Inhalt 1 Zielsetzung... 1 1.1 Bewertung... 1 2 Grundlagen... 2 2.1 Allgemeines... 2 2.2 GUI... 3 2.3 Bedienung... 5 2.4 Objekte
Aufgabe 4 (Musterlösung) Corel Draw
 Aufgabe 4 (Musterlösung; Zahnrad) Corel Draw Seite 1 von 8 Aufgabe 4 (Musterlösung) Corel Draw Inhaltsverzeichnis Vorbemerkung... 2 Musterlösung... 2 Zusatz... 8 Abbildungsverzeichnis Abb. 1: Die 3 Hilfslinien
Aufgabe 4 (Musterlösung; Zahnrad) Corel Draw Seite 1 von 8 Aufgabe 4 (Musterlösung) Corel Draw Inhaltsverzeichnis Vorbemerkung... 2 Musterlösung... 2 Zusatz... 8 Abbildungsverzeichnis Abb. 1: Die 3 Hilfslinien
Aufgabe 4 (Musterlösung) CorelDRAW
 Aufgabe 4 (Musterlösung; Zahnrad) CorelDRAW Seite 1 von 8 Aufgabe 4 (Musterlösung) CorelDRAW Inhaltsverzeichnis Vorbemerkung... 2 Musterlösung... 2 Zusatz... 8 Abbildungsverzeichnis Abb. 1: Der große Kreis...
Aufgabe 4 (Musterlösung; Zahnrad) CorelDRAW Seite 1 von 8 Aufgabe 4 (Musterlösung) CorelDRAW Inhaltsverzeichnis Vorbemerkung... 2 Musterlösung... 2 Zusatz... 8 Abbildungsverzeichnis Abb. 1: Der große Kreis...
Arbeiten mit Auswahlwerkzeugen
 Arbeiten mit Auswahlwerkzeugen Kennen Sie das auch: Bei der Bearbeitung eines Bildes möchten Sie nur den Himmel verändern, oder einen bestimmten Teil in Schwarz-Weiß umwandeln? Sie denken, das können nur
Arbeiten mit Auswahlwerkzeugen Kennen Sie das auch: Bei der Bearbeitung eines Bildes möchten Sie nur den Himmel verändern, oder einen bestimmten Teil in Schwarz-Weiß umwandeln? Sie denken, das können nur
Acrobat 5 und PDF 1.4
 ascha W Claudia Runk, Stephan Will Acrobat 5 und PDF 14 Webseiten, Kataloge, CD-ROMs Schaltflächen Stellen Sie sich vor, der Benutzer soll in einer Landkarte durch Mausbewegung bestimmte Bereiche vergrößern
ascha W Claudia Runk, Stephan Will Acrobat 5 und PDF 14 Webseiten, Kataloge, CD-ROMs Schaltflächen Stellen Sie sich vor, der Benutzer soll in einer Landkarte durch Mausbewegung bestimmte Bereiche vergrößern
Ein Sculptie Schneemann in Blender für Second Life Teil 1 Von Timmi Allen
 Ein Sculptie Schneemann in Blender für Second Life Teil 1 Von Timmi Allen So liebe Leute, Finger gelockert, Stifte gespitzt und bequem hinsetzen. Falls nicht schon geschehen jetzt Blender mit den neuen
Ein Sculptie Schneemann in Blender für Second Life Teil 1 Von Timmi Allen So liebe Leute, Finger gelockert, Stifte gespitzt und bequem hinsetzen. Falls nicht schon geschehen jetzt Blender mit den neuen
Carina Eggers. Rechnerbetriebsgruppe der Tierärztlichen Fakultät der LMU. Workshop Blender. Münchner Wissenschaftstage
 Carina Eggers Rechnerbetriebsgruppe der Tierärztlichen Fakultät der LMU Workshop Blender Münchner Wissenschaftstage 8.11.14 Das heutige Ziel http://www.weiblespiele.de/images/79050.jpg Folie 1 Blender
Carina Eggers Rechnerbetriebsgruppe der Tierärztlichen Fakultät der LMU Workshop Blender Münchner Wissenschaftstage 8.11.14 Das heutige Ziel http://www.weiblespiele.de/images/79050.jpg Folie 1 Blender
Das Werkzeug Verschieben/Kopieren wird über die Symbolleiste oder im Pull-Down- Menü Tools > Verschieben (Mac: Tools > Verschieben) aktiviert.
 92 Einfach SketchUp Die Bearbeitungswerkzeuge In den Kapiteln zuvor haben Sie gelernt, wie Sie mit den Zeichnungswerkzeugen die in SketchUp TM vorhandenen Grundformen (Rechteck, Kreis, Bogen, Linie und
92 Einfach SketchUp Die Bearbeitungswerkzeuge In den Kapiteln zuvor haben Sie gelernt, wie Sie mit den Zeichnungswerkzeugen die in SketchUp TM vorhandenen Grundformen (Rechteck, Kreis, Bogen, Linie und
Erstellen von Arbeitsblättern mit Tabellen und geschützten Bereichen In diesem Fortbildungsmodul geht es um die Erstellung von 2 Arbeitsblättern:
 1 Erstellen von Arbeitsblättern mit Tabellen und geschützten Bereichen In diesem Fortbildungsmodul geht es um die Erstellung von 2 Arbeitsblättern: Deutsch-Arbeitsblatt: Fassung für die Bearbeitung durch
1 Erstellen von Arbeitsblättern mit Tabellen und geschützten Bereichen In diesem Fortbildungsmodul geht es um die Erstellung von 2 Arbeitsblättern: Deutsch-Arbeitsblatt: Fassung für die Bearbeitung durch
Kleines Cabri3D-Lekion ein Crashkurs
 Erstellen des ersten Cabri 3D-Dokumentes Klicken Sie mit einem Doppelklick auf das Cabri 3D-Ikon. Die Software öffnet automatisch ein Dokument, welches eine Seite enthält. Seite mit Arbeitsbereich (= weiße
Erstellen des ersten Cabri 3D-Dokumentes Klicken Sie mit einem Doppelklick auf das Cabri 3D-Ikon. Die Software öffnet automatisch ein Dokument, welches eine Seite enthält. Seite mit Arbeitsbereich (= weiße
Lernen Sie die Werkzeuge und Methoden zum Erstellen und Bearbeiten einer Auswahl kennen.
 4. AUSWAHL ERSTELLEN Bisher haben wir gesamte Bilder bearbeitet. Die Praxis in der Bildbearbeitung ist aber, nur Teile von Bildern zu verändern und nachzubehandeln. Das heißt also für uns, dass bestimmte
4. AUSWAHL ERSTELLEN Bisher haben wir gesamte Bilder bearbeitet. Die Praxis in der Bildbearbeitung ist aber, nur Teile von Bildern zu verändern und nachzubehandeln. Das heißt also für uns, dass bestimmte
Optische Täuschungen 1. Teil
 Benötigte Hard- oder Software PowerPoint Anmerkung: Die Anleitung ist optimiert für Microsoft PowerPoint 03. Ziele Optische Täuschungen und Illusionen selber herstellen Aus Kreiseln Illusionen von Bewegungen
Benötigte Hard- oder Software PowerPoint Anmerkung: Die Anleitung ist optimiert für Microsoft PowerPoint 03. Ziele Optische Täuschungen und Illusionen selber herstellen Aus Kreiseln Illusionen von Bewegungen
UNIQUE cadcam. Ihr Partner für Dentale CAD/CAM-Lösungen. Schnellstart Anleitung für UNIQUE CAM v.1.2.x
 UNIQUE cadcam Ihr Partner für Dentale CAD/CAM-Lösungen Schnellstart Anleitung für UNIQUE CAM v.1.2.x 1 Schritt 1 Eingangsliste 1. Wählen Sie Eingangsliste aus dem Reitermenü im Assistentenfenster. 2. Drücken
UNIQUE cadcam Ihr Partner für Dentale CAD/CAM-Lösungen Schnellstart Anleitung für UNIQUE CAM v.1.2.x 1 Schritt 1 Eingangsliste 1. Wählen Sie Eingangsliste aus dem Reitermenü im Assistentenfenster. 2. Drücken
3D Visualizer. - Kurzanleitung -
 3D Visualizer - Kurzanleitung - Einleitung: Die Software Phoenix 3D Visualizer ist ein Add-On zu der Software Phoenix4 zur Visualisierung der Laserausgabe in einer 3D Umgebung. In dieser virtuellen Welt
3D Visualizer - Kurzanleitung - Einleitung: Die Software Phoenix 3D Visualizer ist ein Add-On zu der Software Phoenix4 zur Visualisierung der Laserausgabe in einer 3D Umgebung. In dieser virtuellen Welt
Modul Extrusion. Warmup - Zeichnen Sie Ihr erstes 3D-Modell in einer Minute!
 2 Modul Extrusion Von Lat. extrudere : hinausdrängen. Extrudieren in Creo Parametric bedeutet, dass eine in der Ebene erzeugte Skizze mit einem Tiefenmaß versehen wird, sodass ein dreidimensionaler Körper
2 Modul Extrusion Von Lat. extrudere : hinausdrängen. Extrudieren in Creo Parametric bedeutet, dass eine in der Ebene erzeugte Skizze mit einem Tiefenmaß versehen wird, sodass ein dreidimensionaler Körper
1 Strg. Strg. Attribute übernehmen: Aktivieren (X) Zeiger über dem Objekt) T-Taste zeigt Hilfskreis und Parallelen
 Aktivieren (X) Zeiger über dem Objekt) T-Taste zeigt Hilfskreis und Parallelen Attribute übernehmen: KLICK Objekt vorher sichtbar durch Mouse Over Zoomen Kurztastenbefehle Lupenfunktion (y) Zoom + Zoom
Aktivieren (X) Zeiger über dem Objekt) T-Taste zeigt Hilfskreis und Parallelen Attribute übernehmen: KLICK Objekt vorher sichtbar durch Mouse Over Zoomen Kurztastenbefehle Lupenfunktion (y) Zoom + Zoom
Blender für Anfänger
 Blender für Anfänger Jannes Höke Hackerspace Bremen 13. Januar 2015 Vorbereitung Oberfläche Das erste Modell Blender und Plugin Blender muss mindestens in der Version 2.7 vorhanden sein Blender und Plugin
Blender für Anfänger Jannes Höke Hackerspace Bremen 13. Januar 2015 Vorbereitung Oberfläche Das erste Modell Blender und Plugin Blender muss mindestens in der Version 2.7 vorhanden sein Blender und Plugin
Brettspiele (Mühlespiel)
 Benötigte Hard- oder Software Textverarbeitungsprogramm Anmerkung: Die Anleitung ist optimiert für MS Word 03. Ziel Brettspiel auf PC gestalten Im Internet Spielanleitung und evtl. Information über die
Benötigte Hard- oder Software Textverarbeitungsprogramm Anmerkung: Die Anleitung ist optimiert für MS Word 03. Ziel Brettspiel auf PC gestalten Im Internet Spielanleitung und evtl. Information über die
Das Werkzeug Verschieben wird über die Symbolleiste oder im Pull-Down-Menü Funktionen > Verschieben aktiviert.
 Verschieben-Werkzeug 114 Die Bearbeitungswerkzeuge In den Kapiteln zuvor haben Sie gelernt, wie Sie mit den Zeichnen-Werkzeugen die in SketchUp vorhandenen Grundformen (Rechteck, Kreis, Bogen, Linie und
Verschieben-Werkzeug 114 Die Bearbeitungswerkzeuge In den Kapiteln zuvor haben Sie gelernt, wie Sie mit den Zeichnen-Werkzeugen die in SketchUp vorhandenen Grundformen (Rechteck, Kreis, Bogen, Linie und
Illustrator CC. Grundlagen. Peter Wies. 1. Ausgabe, Februar 2014 ILLCC
 Illustrator CC Peter Wies 1. Ausgabe, Februar 2014 Grundlagen ILLCC 6 Illustrator CC - Grundlagen 6 Weiter gehende Objektbearbeitung In diesem Kapitel erfahren Sie wie Sie mit Effekten arbeiten wie Sie
Illustrator CC Peter Wies 1. Ausgabe, Februar 2014 Grundlagen ILLCC 6 Illustrator CC - Grundlagen 6 Weiter gehende Objektbearbeitung In diesem Kapitel erfahren Sie wie Sie mit Effekten arbeiten wie Sie
Aktivieren Sie. Hinweis: 6 cm, den Sie. das Werkzeug. leicht nach mit der Enter-Taste. Bestätigen Sie. Färben Sie die
 Basis-Workshop: Schritt 15 Fenster-Komponente vervollständigen 291 Hinweis: Die Einstellung Rest des Modells ausblenden ist noch aktiv,, dadurch sehen Sie auch hier jetztt nur noch das Fenster. Erstellen
Basis-Workshop: Schritt 15 Fenster-Komponente vervollständigen 291 Hinweis: Die Einstellung Rest des Modells ausblenden ist noch aktiv,, dadurch sehen Sie auch hier jetztt nur noch das Fenster. Erstellen
Flash Scaneffekt. Erzeuge zunächst über das Menü Datei Neu Flash-Dokument einen neuen Flashfilm mit folgenden Einstellungen:
 Vorbereitende Arbeiten Flash Scaneffekt Kopiere die Datei space_shuttle.gif in dein Übungsverzeichnis. Du findest die genannten Datei zum Download unter http://www.psbregenz.at/service/downloads/info/downloadadobe.html
Vorbereitende Arbeiten Flash Scaneffekt Kopiere die Datei space_shuttle.gif in dein Übungsverzeichnis. Du findest die genannten Datei zum Download unter http://www.psbregenz.at/service/downloads/info/downloadadobe.html
NUTZER-HANDBUCH Umgang mit dem WebGIS
 NUTZER-HANDBUCH Umgang mit dem WebGIS Inhaltsverzeichnis 1 Einleitung... 2 2 Funktionen... 2 2.1 Beschreibungen... 3 2.2 Infos an- und ausschalten... 3 2.3 Navigieren... 3 2.4 Zurechtfinden... 4 2.5 Gebäude
NUTZER-HANDBUCH Umgang mit dem WebGIS Inhaltsverzeichnis 1 Einleitung... 2 2 Funktionen... 2 2.1 Beschreibungen... 3 2.2 Infos an- und ausschalten... 3 2.3 Navigieren... 3 2.4 Zurechtfinden... 4 2.5 Gebäude
ADT 2006 Lösungssammlung & Methoden
 Der oben skizzierte Türfensterkombinationsstil, im folgenden TFK genannt soll über Parameter erstellt werden. Zuerst ist es wichtig, das Ziel zu begreifen und in die Begrifflichkeit von ADT zu übersetzen:
Der oben skizzierte Türfensterkombinationsstil, im folgenden TFK genannt soll über Parameter erstellt werden. Zuerst ist es wichtig, das Ziel zu begreifen und in die Begrifflichkeit von ADT zu übersetzen:
Kurzanleitung Hama Photokalender v
 Inhalt 1. Vorwort / Installation 2. Software- / Druckereinstellungen 3. Symbole und Objekte 1. Vorwort / Installation Hama Photokalender ist ein einfaches, leicht anzuwendendes Programm zum erstellen individueller
Inhalt 1. Vorwort / Installation 2. Software- / Druckereinstellungen 3. Symbole und Objekte 1. Vorwort / Installation Hama Photokalender ist ein einfaches, leicht anzuwendendes Programm zum erstellen individueller
Tipps und Tricks für Alibre DesignTM
 Importierte Daten direkt bearbeiten Alibre Design bietet ab der Version 10.0 mehrere Funktionen zur direkten Bearbeitung von importierten Geometrien. Diese stehen im Arbeitsbereich der Teilemodellierung
Importierte Daten direkt bearbeiten Alibre Design bietet ab der Version 10.0 mehrere Funktionen zur direkten Bearbeitung von importierten Geometrien. Diese stehen im Arbeitsbereich der Teilemodellierung
Aufgabe 2 (Musterlösung) CorelDRAW
 Aufgabe 2 (Musterlösung) CorelDRAW Seite 1 von 9 Aufgabe 2 (Musterlösung) CorelDRAW Inhaltsverzeichnis Einleitung... 2 Musterlösung... 2 Nachtrag... 9 Abbildungsverzeichnis Abb. 1: Linie und Dreieck (vorher
Aufgabe 2 (Musterlösung) CorelDRAW Seite 1 von 9 Aufgabe 2 (Musterlösung) CorelDRAW Inhaltsverzeichnis Einleitung... 2 Musterlösung... 2 Nachtrag... 9 Abbildungsverzeichnis Abb. 1: Linie und Dreieck (vorher
FACTORY LAYOUT & MECHANICAL HANDLING
 FACTORY LAYOUT & MECHANICAL HANDLING 4. Erstellen von nichttragenden Gebäude-Elementen Es wird vorausgesetzt, dass Sie die vorangegangenen Übungen abgeschlossen haben. Alles, was jetzt noch zu tun ist,
FACTORY LAYOUT & MECHANICAL HANDLING 4. Erstellen von nichttragenden Gebäude-Elementen Es wird vorausgesetzt, dass Sie die vorangegangenen Übungen abgeschlossen haben. Alles, was jetzt noch zu tun ist,
Einführung in die Dynamische Geometrie-Software GeoGebra
 Einführung in die Dynamische Geometrie-Software GeoGebra Aufgabe In der Lernumgebung 5 des mathbuch 1 geht es um Messen und Zeichnen. Für die Aufgabe 7 im Buch steht zwar bereits eine fertige Geogebra-Anwendung
Einführung in die Dynamische Geometrie-Software GeoGebra Aufgabe In der Lernumgebung 5 des mathbuch 1 geht es um Messen und Zeichnen. Für die Aufgabe 7 im Buch steht zwar bereits eine fertige Geogebra-Anwendung
aus: Exemplarische, beziehungsreiche Aufgaben, Februar 2006 Arbeite mit dem Geometrieprogramm GeoGebra.
 ÜBERWACHUNGSKAMERA Arbeite mit dem Geometrieprogramm GeoGebra. Du kannst grundlegende Elemente des Programms kennen lernen, indem du die Aufgaben auf dem Arbeitsblatt löst. Screenshots sollen dir dabei
ÜBERWACHUNGSKAMERA Arbeite mit dem Geometrieprogramm GeoGebra. Du kannst grundlegende Elemente des Programms kennen lernen, indem du die Aufgaben auf dem Arbeitsblatt löst. Screenshots sollen dir dabei
Inhalt. 1 Grundlagen - Einführung 6. 2 Übung 1: Handling und Bedienung von VectorWorks Übung 2: Möbelscharnier - 2D Zeichnen 27.
 Inhalt 1 Inhalt Vorwort 4 Kursablauf 5 Voraussetzungen 5 1 Grundlagen - Einführung 6 1.1 Vorbereitungen - Herunterladen der Vorgabedateien 6 1.2 Arbeitsbereich von VectorWorks 7 1.3 Hilfe 9 1.4 Tastenkürzel
Inhalt 1 Inhalt Vorwort 4 Kursablauf 5 Voraussetzungen 5 1 Grundlagen - Einführung 6 1.1 Vorbereitungen - Herunterladen der Vorgabedateien 6 1.2 Arbeitsbereich von VectorWorks 7 1.3 Hilfe 9 1.4 Tastenkürzel
Geometrien mit dem CAD-Modul (GEOM) von Salome zu erstellen, und diese Geometrien für die FEM mit Salome (MESH) zu vernetzen.
 Zusammenfassung Dieses Dokument ist für die Durchführung des Grundkurses FEM mit Open Source konzipiert, kann jedoch auch eigenständig durchgearbeitet werden. Das vorliegende Dokument ist so strukturiert,
Zusammenfassung Dieses Dokument ist für die Durchführung des Grundkurses FEM mit Open Source konzipiert, kann jedoch auch eigenständig durchgearbeitet werden. Das vorliegende Dokument ist so strukturiert,
Kennen, können, beherrschen lernen was gebraucht wird
 Objekte in PowerPoint bearbeiten Inhaltsverzeichnis Objekte in PowerPoint bearbeiten... 1 Inhaltsverzeichnis... 1 Visualisierungen... 2 Formen erzeugen... 2 Beachte beim Erstellen von Formen... 2 Eine
Objekte in PowerPoint bearbeiten Inhaltsverzeichnis Objekte in PowerPoint bearbeiten... 1 Inhaltsverzeichnis... 1 Visualisierungen... 2 Formen erzeugen... 2 Beachte beim Erstellen von Formen... 2 Eine
CorelDRAW 2017 Ebenen
 Hochschulrechenzentrum Justus-Liebig-Universität Gießen CorelDRAW 2017 Ebenen Ebenen in CorelDRAW Seite 1 von 7 Inhaltsverzeichnis Einleitung... 2 Der Objekt-Manager... 2 Mit Ebenen arbeiten... 3 Ebenen
Hochschulrechenzentrum Justus-Liebig-Universität Gießen CorelDRAW 2017 Ebenen Ebenen in CorelDRAW Seite 1 von 7 Inhaltsverzeichnis Einleitung... 2 Der Objekt-Manager... 2 Mit Ebenen arbeiten... 3 Ebenen
D O K U M E N T R I C H T I G A N L E G E N
 D O K U M E N T R I C H T I G A N L E G E N Neu Datei anlegen: Breite und Höhe mit 500 x 500 px zum Entwickeln gut, weil man da etwas sieht aber in echt natürlich unnatürlich ;o) Seite 1 von 16 Mit Vorgabe
D O K U M E N T R I C H T I G A N L E G E N Neu Datei anlegen: Breite und Höhe mit 500 x 500 px zum Entwickeln gut, weil man da etwas sieht aber in echt natürlich unnatürlich ;o) Seite 1 von 16 Mit Vorgabe
Mind Mup.
 Mind Mup http://it.wikipedia.org/wiki/file:esempio_di_mappa_mentale.jpg Inhaltsverzeichnis Altersgruppe S. 3 Schwierigkeitsgrad der Software S. 4 Was ist Mind Mup? S. 5 Wo finde ich Mind Mup? S. 6 Warum
Mind Mup http://it.wikipedia.org/wiki/file:esempio_di_mappa_mentale.jpg Inhaltsverzeichnis Altersgruppe S. 3 Schwierigkeitsgrad der Software S. 4 Was ist Mind Mup? S. 5 Wo finde ich Mind Mup? S. 6 Warum
1 Excel Schulung Andreas Todt
 1 Excel Schulung Andreas Todt Inhalt 1 Darum geht es hier... 1 2 So wird es gemacht... 1 2.1 Zellen und Blatt schützen... 1 2.2 Arbeitsmappe schützen... 5 2.3 Schritt für Schritt... 6 1 Darum geht es hier
1 Excel Schulung Andreas Todt Inhalt 1 Darum geht es hier... 1 2 So wird es gemacht... 1 2.1 Zellen und Blatt schützen... 1 2.2 Arbeitsmappe schützen... 5 2.3 Schritt für Schritt... 6 1 Darum geht es hier
Creative Coding: Codes organisieren in MAXMaps
 Creative Coding: Codes organisieren in MAXMaps Inhaltsverzeichnis CREATIVE CODING: CODES ORGANISIEREN IN MAXMAPS... 1 DIE IDEE VON CREATIVE CODING... 1 CREATIVE CODING STARTEN UND CODES AUSWÄHLEN... 1
Creative Coding: Codes organisieren in MAXMaps Inhaltsverzeichnis CREATIVE CODING: CODES ORGANISIEREN IN MAXMAPS... 1 DIE IDEE VON CREATIVE CODING... 1 CREATIVE CODING STARTEN UND CODES AUSWÄHLEN... 1
Kennen, können, beherrschen lernen was gebraucht wird
 Inhaltsverzeichnis Inhaltsverzeichnis... 1 Mit Diagrammen arbeiten... 2 Grundlagen zu Diagrammen... 2 Vorteile von Diagrammen... 2 Diagramme erstellen... 3 Schnell ein Säulendiagramm erstellen... 3 Diagramme
Inhaltsverzeichnis Inhaltsverzeichnis... 1 Mit Diagrammen arbeiten... 2 Grundlagen zu Diagrammen... 2 Vorteile von Diagrammen... 2 Diagramme erstellen... 3 Schnell ein Säulendiagramm erstellen... 3 Diagramme
Inhaltsverzeichnis Zeichenobjekte erstellen Eine Freihandform zeichnen Objekte markieren... 2
 Inhaltsverzeichnis Inhaltsverzeichnis... 1 Zeichenobjekte erstellen... 1 Eine Freihandform zeichnen... 2 Objekte markieren... 2 Objekte löschen, verschieben, kopieren, duplizieren, gruppieren... 2 Form
Inhaltsverzeichnis Inhaltsverzeichnis... 1 Zeichenobjekte erstellen... 1 Eine Freihandform zeichnen... 2 Objekte markieren... 2 Objekte löschen, verschieben, kopieren, duplizieren, gruppieren... 2 Form
CorelDRAW 2017 Zoomen
 Hochschulrechenzentrum Justus-Liebig-Universität Gießen CorelDRAW 2017 Zoomen Zoomen in CorelDRAW Seite 1 von 11 Inhaltsverzeichnis Einleitung... 2 Die Standardzoomgröße... 2 Zoomgröße ändern... 2 Einstellungen
Hochschulrechenzentrum Justus-Liebig-Universität Gießen CorelDRAW 2017 Zoomen Zoomen in CorelDRAW Seite 1 von 11 Inhaltsverzeichnis Einleitung... 2 Die Standardzoomgröße... 2 Zoomgröße ändern... 2 Einstellungen
1. Das Koordinatensystem
 Liebe Schülerin! Lieber Schüler! In den folgenden Unterrichtseinheiten wirst du die Unterrichtssoftware GeoGebra kennen lernen. Mit ihrer Hilfe kannst du verschiedenste mathematische Objekte zeichnen und
Liebe Schülerin! Lieber Schüler! In den folgenden Unterrichtseinheiten wirst du die Unterrichtssoftware GeoGebra kennen lernen. Mit ihrer Hilfe kannst du verschiedenste mathematische Objekte zeichnen und
ProtectaGIS erste Schritte
 ProtectaGIS erste Schritte Diese Anleitung beschreibt die ersten Schritte in der Applikation ProtectaGIS. Diese Anleitung setzt voraus, dass Sie ProtectaGIS bereits installiert haben und auch Grundlage-Daten
ProtectaGIS erste Schritte Diese Anleitung beschreibt die ersten Schritte in der Applikation ProtectaGIS. Diese Anleitung setzt voraus, dass Sie ProtectaGIS bereits installiert haben und auch Grundlage-Daten
2. Arbeiten mit einfachen Objekten
 2. Arbeiten mit einfachen Objekten Wir wollen uns in diesem Abschnitt mit dem Erstellen und auch mit dem Bearbeiten von einfachen Objekten auseinandersetzen. Die Arbeit in CorelDRAW besteht aus der Anordnung
2. Arbeiten mit einfachen Objekten Wir wollen uns in diesem Abschnitt mit dem Erstellen und auch mit dem Bearbeiten von einfachen Objekten auseinandersetzen. Die Arbeit in CorelDRAW besteht aus der Anordnung
Kennen, können, beherrschen lernen was gebraucht wird
 Arbeiten mit Zeichenebenen Abbildung 1 - Arbeiten mit Zeichenebenen Seite 1 In CorelDraw können für eine Zeichnung mehrere Ebenen definiert werden Der Begriff Layer (Lage, Schicht), mit dem eine Zeichenebene
Arbeiten mit Zeichenebenen Abbildung 1 - Arbeiten mit Zeichenebenen Seite 1 In CorelDraw können für eine Zeichnung mehrere Ebenen definiert werden Der Begriff Layer (Lage, Schicht), mit dem eine Zeichenebene
Das mittlere Fenster wird Bildfenster genannt. Links befindet sich der Werkzeugkasten.
 GIMP (Entwurf) Nachdem nun GIMP gestartet wurde sehen Sie folgende 3 Fenster: Das mittlere Fenster wird Bildfenster genannt. Links befindet sich der Werkzeugkasten. DATENTECHNIK SCHÜTT 1 Über Mausklicks
GIMP (Entwurf) Nachdem nun GIMP gestartet wurde sehen Sie folgende 3 Fenster: Das mittlere Fenster wird Bildfenster genannt. Links befindet sich der Werkzeugkasten. DATENTECHNIK SCHÜTT 1 Über Mausklicks
Eine kleine Einführung zum Homenostruktor
 Eine kleine Einführung zum Homenostruktor Übung 1: Ein einfacher Würfel Immer wieder wird gesagt: Homenostruktor? Das ist viel zu kompliziert. In einigen Übungen möchte ich diese Aussage widerlegen Damit
Eine kleine Einführung zum Homenostruktor Übung 1: Ein einfacher Würfel Immer wieder wird gesagt: Homenostruktor? Das ist viel zu kompliziert. In einigen Übungen möchte ich diese Aussage widerlegen Damit
Hochschule Heilbronn Mechatronik und Mikrosystemtechnik. Tutorial CATIA V5. Erstellen einer Karosserie für den ASURO mit dem CAD-Programm Catia V5
 Tutorial CATIA V5 Erstellen einer Karosserie für den ASURO mit dem CAD-Programm Catia V5 Prof. Dr. Jörg Wild 1/22 01.02.2010 1. Wir erzeugen eine neue Datei. Dazu gehen wir folgendermaßen vor. In der Menüleiste
Tutorial CATIA V5 Erstellen einer Karosserie für den ASURO mit dem CAD-Programm Catia V5 Prof. Dr. Jörg Wild 1/22 01.02.2010 1. Wir erzeugen eine neue Datei. Dazu gehen wir folgendermaßen vor. In der Menüleiste
Das Werkzeug Verschieben wird über die Symbolleiste oder im Pull-Down-Menü Funktionen > Verschieben aktiviert.
 Verschieben-Werkzeug 101 Die Bearbeitungswerkzeuge In den Kapiteln zuvor haben Sie gelernt, wie Sie mit den Zeichnen-Werkzeugen die in SketchUp vorhandenen Grundformen (Rechteck, Kreis, Bogen, Linie und
Verschieben-Werkzeug 101 Die Bearbeitungswerkzeuge In den Kapiteln zuvor haben Sie gelernt, wie Sie mit den Zeichnen-Werkzeugen die in SketchUp vorhandenen Grundformen (Rechteck, Kreis, Bogen, Linie und
Hochschulrechenzentrum Justus-Liebig-Universität Gießen. CorelDRAW X7. Zoomen
 Hochschulrechenzentrum Justus-Liebig-Universität Gießen CorelDRAW X7 Zoomen Zoomen in CorelDRAW Seite 1 von 11 Inhaltsverzeichnis Einleitung... 2 Die Standardzoomgröße... 2 Zoomgröße ändern... 2 Einstellungen
Hochschulrechenzentrum Justus-Liebig-Universität Gießen CorelDRAW X7 Zoomen Zoomen in CorelDRAW Seite 1 von 11 Inhaltsverzeichnis Einleitung... 2 Die Standardzoomgröße... 2 Zoomgröße ändern... 2 Einstellungen
GizmoRing Help Version 1.07
 GizmoRing Help Version 1.07 30. Oktober 2012 Abbildung 1: GizmoRing Version 1.07 Inhaltsverzeichnis 1 Was ist die Verwendung von GizmoRing? 3 2 Verwendung des Programms. 4 2.1 Voreinstellungen.................................
GizmoRing Help Version 1.07 30. Oktober 2012 Abbildung 1: GizmoRing Version 1.07 Inhaltsverzeichnis 1 Was ist die Verwendung von GizmoRing? 3 2 Verwendung des Programms. 4 2.1 Voreinstellungen.................................
Bedienungsanleitung SketchUp / mo_mo_moebel Inhaltsverzeichnis
 Inhaltsverzeichnis Seite 2! Installation der Software! Die zwei wichtigsten Menüs Seite 3! Start einer neuen Zeichnung! Einen Raum zeichnen Seite 4! Erstellen von Elementen am Koordinatenkreuz und anschließend
Inhaltsverzeichnis Seite 2! Installation der Software! Die zwei wichtigsten Menüs Seite 3! Start einer neuen Zeichnung! Einen Raum zeichnen Seite 4! Erstellen von Elementen am Koordinatenkreuz und anschließend
Unterlagen zur. CAD-Schulung. Inhalt. Benutzeroberfläche Tastenkombinationen Funktionstasten Flansch Drehteil Schriftfeld
 Unterlagen zur CAD-Schulung Inhalt Benutzeroberfläche Tastenkombinationen Funktionstasten Flansch Drehteil Schriftfeld Benutzeroberfläche Menüleiste Werkzeugleiste Zeichenfläche Kontextmenü Statusleiste
Unterlagen zur CAD-Schulung Inhalt Benutzeroberfläche Tastenkombinationen Funktionstasten Flansch Drehteil Schriftfeld Benutzeroberfläche Menüleiste Werkzeugleiste Zeichenfläche Kontextmenü Statusleiste
Objekte für Train Simulator 2013 mit Blender 2.65 erstellen. (Teil1)
 TS 2013 Community http://ts2013.yooco.de Objekte für Train Simulator 2013 mit Blender 2.65 erstellen. (Teil1) Vorwort: Wir haben uns hier mal an die Arbeit gemacht, ein Dokument zu erstellen, welches euch
TS 2013 Community http://ts2013.yooco.de Objekte für Train Simulator 2013 mit Blender 2.65 erstellen. (Teil1) Vorwort: Wir haben uns hier mal an die Arbeit gemacht, ein Dokument zu erstellen, welches euch
Erstellen von graphischen Ausgaben
 Erstellen von graphischen Ausgaben Dieses Tutorial behandelt den Postprocessor von DELPHIN 5. Dieser ist auch in DELPHIN 6 enthalten und kann im Dialog >> Edit >> Preferences >> External Tools: External
Erstellen von graphischen Ausgaben Dieses Tutorial behandelt den Postprocessor von DELPHIN 5. Dieser ist auch in DELPHIN 6 enthalten und kann im Dialog >> Edit >> Preferences >> External Tools: External
PowerPoint 2007: Kurzeinführung
 PowerPoint 2007: Kurzeinführung Inhalt Inhalt... 1 1 Der Startbildschirm... 2 1.1 Aufruf von Befehlen mithilfe von Registern und Symbolleisten... 2 1.2 Ansichten in PowerPoint:... 3 2 Die erste Präsentation...
PowerPoint 2007: Kurzeinführung Inhalt Inhalt... 1 1 Der Startbildschirm... 2 1.1 Aufruf von Befehlen mithilfe von Registern und Symbolleisten... 2 1.2 Ansichten in PowerPoint:... 3 2 Die erste Präsentation...
Swissmem ebooks ebook Funktionen Software Version 4.x (PC)
 Swissmem ebooks ebook Funktionen Software Version 4.x (PC) 25.08.2017 Inhalt 6.0.0 ebook Funktionen 2 6.1.0 Übersicht...2 6.2.0 Notizen...3 6.2.1 Einfaches Notizfeld...3 6.2.2 Handschriftliches Notizfeld...6
Swissmem ebooks ebook Funktionen Software Version 4.x (PC) 25.08.2017 Inhalt 6.0.0 ebook Funktionen 2 6.1.0 Übersicht...2 6.2.0 Notizen...3 6.2.1 Einfaches Notizfeld...3 6.2.2 Handschriftliches Notizfeld...6
Bedienungshandbuch IP ALKIS Karte
 Bedienungshandbuch IP ALKIS Karte 1. Die Kartenansicht Themenliste Kartenlegende Navigationsbereich Werkzeugleiste Programminfo und Hilfe Kartenbereich Themenbereich Die Werkzeuge im Einzelnen sind: Navigationswerkzeuge
Bedienungshandbuch IP ALKIS Karte 1. Die Kartenansicht Themenliste Kartenlegende Navigationsbereich Werkzeugleiste Programminfo und Hilfe Kartenbereich Themenbereich Die Werkzeuge im Einzelnen sind: Navigationswerkzeuge
Swissmem ebooks ebook Funktionen Software Version 4.x (PC)
 Swissmem ebooks ebook Funktionen Software Version 4.x (PC) 29.05.2017 Inhalt 6.0.0 ebook Funktionen 2 6.1.0 Übersicht...2 6.2.0 Notizen...3 6.2.1 Einfaches Notizfeld...3 6.2.2 Handschriftliches Notizfeld...6
Swissmem ebooks ebook Funktionen Software Version 4.x (PC) 29.05.2017 Inhalt 6.0.0 ebook Funktionen 2 6.1.0 Übersicht...2 6.2.0 Notizen...3 6.2.1 Einfaches Notizfeld...3 6.2.2 Handschriftliches Notizfeld...6
Einführung GAM. Beispiel 1: Quader
 Einführung GAM GAM gliedert sich in eine Menüleiste (oben) in der man die Befehle zur Konstruktion und zur Bearbeitung der Körper findet. Rechts findet man unter anderem die Rissleiste, in der man die
Einführung GAM GAM gliedert sich in eine Menüleiste (oben) in der man die Befehle zur Konstruktion und zur Bearbeitung der Körper findet. Rechts findet man unter anderem die Rissleiste, in der man die
3.3 Arbeiten mit Rastern
 K a p i t e l 3 D I E G R U N D F U N K T I O N E N I M D E T A I L Insgesamt ist diese Methode etwas aufwendiger als das Ausblenden einzelner Bauteile über das Kontextmenü; sind aber viele Bauteile betroffen,
K a p i t e l 3 D I E G R U N D F U N K T I O N E N I M D E T A I L Insgesamt ist diese Methode etwas aufwendiger als das Ausblenden einzelner Bauteile über das Kontextmenü; sind aber viele Bauteile betroffen,
Der Windows Explorer INITE 7e 2003 Joël François
 Der Windows Explorer 1 Einleitung Was ist der Explorer? Der Windows Explorer (nicht zu verwechseln mit dem Internet Explorer) ist ein Programm welches zur Datei Verwaltung unter Microsoft Windows verwendet
Der Windows Explorer 1 Einleitung Was ist der Explorer? Der Windows Explorer (nicht zu verwechseln mit dem Internet Explorer) ist ein Programm welches zur Datei Verwaltung unter Microsoft Windows verwendet
Tabellen. Inhaltsverzeichnis. Tabellen einfügen
 Inhaltsverzeichnis Inhaltsverzeichnis... 1 Tabellen... 1 Tabellen einfügen... 1 Tabelle füllen... 2 Cursorsteuerung in der Tabelle... 2 Tabellenteile markieren oder löschen... 2 Tabellenteile markieren...
Inhaltsverzeichnis Inhaltsverzeichnis... 1 Tabellen... 1 Tabellen einfügen... 1 Tabelle füllen... 2 Cursorsteuerung in der Tabelle... 2 Tabellenteile markieren oder löschen... 2 Tabellenteile markieren...
Computer Schulung Explorer
 Computer Schulung Explorer Anfänger Fortgeschrittene Windows Explorer Erlaubt Zugriff auf alle Daten auf dem Rechner und auf externen Speichern Kann Dateien suchen (Name und Inhalt) Kann Dateien ordnen,
Computer Schulung Explorer Anfänger Fortgeschrittene Windows Explorer Erlaubt Zugriff auf alle Daten auf dem Rechner und auf externen Speichern Kann Dateien suchen (Name und Inhalt) Kann Dateien ordnen,
Anwenderhandbuch Online Redaktionssystem. Datenübermittlung Kirchennachrichten Stand: April 2010
 Anwenderhandbuch Online Redaktionssystem Datenübermittlung Kirchennachrichten Stand: April 2010 2 15 Inhaltsverzeichnis Inhaltsverzeichnis... 2 Einführung... 3 1. Login... 4 1.1 Persönliche Daten eingeben...
Anwenderhandbuch Online Redaktionssystem Datenübermittlung Kirchennachrichten Stand: April 2010 2 15 Inhaltsverzeichnis Inhaltsverzeichnis... 2 Einführung... 3 1. Login... 4 1.1 Persönliche Daten eingeben...
Die DIN Ansicht. 1. Inhaltsverzeichnis. 1. Inhaltsverzeichnis 1 2. Erklärendes 3 3. Aufrufen der DIN Ansicht Bearbeiten der DIN Ansicht 5
 Die DIN Ansicht 1. Inhaltsverzeichnis 1. Inhaltsverzeichnis 1 2. Erklärendes 3 3. Aufrufen der DIN Ansicht 3 3.1. Wahl des/der Bauteile 3 3.2. Wahl der Blickrichtung 4 4. Bearbeiten der DIN Ansicht 5 4.1.
Die DIN Ansicht 1. Inhaltsverzeichnis 1. Inhaltsverzeichnis 1 2. Erklärendes 3 3. Aufrufen der DIN Ansicht 3 3.1. Wahl des/der Bauteile 3 3.2. Wahl der Blickrichtung 4 4. Bearbeiten der DIN Ansicht 5 4.1.
Anwenderhandbuch Solseit Redaktion Light Version 1.1 (Oktober 2009)
 Anwenderhandbuch Solseit Redaktion Light Version 1.1 (Oktober 2009) Unwiderstehlich mobil Solseit Redaktion Light Trademark-Notiz Alle in diesem Handbuch erwähnten Produkte oder Trademarks sind Produkte,
Anwenderhandbuch Solseit Redaktion Light Version 1.1 (Oktober 2009) Unwiderstehlich mobil Solseit Redaktion Light Trademark-Notiz Alle in diesem Handbuch erwähnten Produkte oder Trademarks sind Produkte,
So gibst du die Richtung mit einem Kompass vor
 So gibst du die Richtung mit einem Kompass vor Das bevorstehende neue Jahr ist vielerorts Anlass zur Neubestimmung oder Anpassung von Zielen. Warum dafür nicht einen Kompass als bildhafte Darstellung nutzen?
So gibst du die Richtung mit einem Kompass vor Das bevorstehende neue Jahr ist vielerorts Anlass zur Neubestimmung oder Anpassung von Zielen. Warum dafür nicht einen Kompass als bildhafte Darstellung nutzen?
1 Neue Textverarbeitung
 1 Neue Textverarbeitung Durch die grundlegende Überarbeitung der Textverarbeitung gestalten sich die Oberflächen übersichtlicher. In den nun folgenden Kapiteln wird anhand einiger Beispiele die Arbeitsweise
1 Neue Textverarbeitung Durch die grundlegende Überarbeitung der Textverarbeitung gestalten sich die Oberflächen übersichtlicher. In den nun folgenden Kapiteln wird anhand einiger Beispiele die Arbeitsweise
Tabellen. Mit gedrückter Maustaste können Sie die Randlinien ziehen. Die Maus wird dabei zum Doppelpfeil.
 Tabellen In einer Tabellenzelle können Sie alle Textformatierungen wie Schriftart, Ausrichtung, usw. für den Text wie sonst auch vornehmen sowie Bilder einfügen. Wenn Sie die Tabulator-Taste auf der Tastatur
Tabellen In einer Tabellenzelle können Sie alle Textformatierungen wie Schriftart, Ausrichtung, usw. für den Text wie sonst auch vornehmen sowie Bilder einfügen. Wenn Sie die Tabulator-Taste auf der Tastatur
GEOGEBRA DAS WICHTIGSTE IN KÜRZE
 GEOGEBRA DAS WICHTIGSTE IN KÜRZE 1. DAS STARTFENSTER Wenn Sie GeoGebra aufstarten, erscheint standardmässig dieses Startfenster. Sie können das Fenster mit oder ohne Gitternetz und Koordinatensystem anzeigen
GEOGEBRA DAS WICHTIGSTE IN KÜRZE 1. DAS STARTFENSTER Wenn Sie GeoGebra aufstarten, erscheint standardmässig dieses Startfenster. Sie können das Fenster mit oder ohne Gitternetz und Koordinatensystem anzeigen
Zunächst müssen wir einige Überlegungen anstellen bevor wir mit der eigentlichen Arbeit beginnen.
 Tutorial Erstellen einer perspektivischen Collage mit Photoshop Element 8. Zunächst müssen wir einige Überlegungen anstellen bevor wir mit der eigentlichen Arbeit beginnen. Unser Ziel ist eine Collage
Tutorial Erstellen einer perspektivischen Collage mit Photoshop Element 8. Zunächst müssen wir einige Überlegungen anstellen bevor wir mit der eigentlichen Arbeit beginnen. Unser Ziel ist eine Collage
Tandberg Leitfaden für Videoprofis
 Die neue Welt im Überblick Videokonferenzsysteme eröffnen Ihnen eine komplett neue Welt der Kommunikation. Wie jede andere Welt, muss auch diese kartografiert sein. Durch eine Übersicht der Videokonferenzstandorte
Die neue Welt im Überblick Videokonferenzsysteme eröffnen Ihnen eine komplett neue Welt der Kommunikation. Wie jede andere Welt, muss auch diese kartografiert sein. Durch eine Übersicht der Videokonferenzstandorte
Flash 8 Einführung Animationsarten
 Die Oberfläche von Flash Flash 8 Einführung Animationsarten Beim Start von Flash 8 präsentiert sich das Programm mit der folgenden Oberfläche: Menüleiste mit allen verfügbaren Befehlen von Flash. Begrüßungsbildschirm
Die Oberfläche von Flash Flash 8 Einführung Animationsarten Beim Start von Flash 8 präsentiert sich das Programm mit der folgenden Oberfläche: Menüleiste mit allen verfügbaren Befehlen von Flash. Begrüßungsbildschirm
Box-modelling und CSG in Caligari truespace. Ulrike Pongratz
 1 Inhaltsangabe 1. Zu Caligari truespace 2. Boxmodelling 3. CSG Boolean Operations 4. Zusammenfassung 5. Vorführung Modellierung eines Autos 2 1. Zu Caligari truespace Allgemeine Informationen Geschichte
1 Inhaltsangabe 1. Zu Caligari truespace 2. Boxmodelling 3. CSG Boolean Operations 4. Zusammenfassung 5. Vorführung Modellierung eines Autos 2 1. Zu Caligari truespace Allgemeine Informationen Geschichte
Tutorial. Mit dem Diagrammgenerator bessere Resultate erzielen
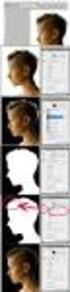 Tutorial Mit dem Diagrammgenerator bessere Resultate erzielen Dieses Tutorial bezieht sich auf Möglichkeiten, die Resultate des Programms Diagrammgenerator mithilfe des Zeichenprogramms Paint von Microsoft
Tutorial Mit dem Diagrammgenerator bessere Resultate erzielen Dieses Tutorial bezieht sich auf Möglichkeiten, die Resultate des Programms Diagrammgenerator mithilfe des Zeichenprogramms Paint von Microsoft
Optische Täuschungen 2. Teil
 Benötigte Hard- oder Software Präsentationsprogramm Anmerkung: Die Anleitung ist optimiert für Microsoft PowerPoint 03. Die Schülerinnen/Schüler haben mit dem Projekt Optische Täuschungen /Illusionen bereits
Benötigte Hard- oder Software Präsentationsprogramm Anmerkung: Die Anleitung ist optimiert für Microsoft PowerPoint 03. Die Schülerinnen/Schüler haben mit dem Projekt Optische Täuschungen /Illusionen bereits
GENERIEREN VON OBJEKTEN...
 1 Inhalt Rhino starten... 2 Oberfläche: Befehlsleisten... 2 Ansicht/ Perspektive... 3 Allgemeine Navigation:... 3 GENERIEREN VON OBJEKTEN... 4 Zeichnungsvorbereitung... 4 Würfelgenerierung... 4 Objekteigenschaften:...
1 Inhalt Rhino starten... 2 Oberfläche: Befehlsleisten... 2 Ansicht/ Perspektive... 3 Allgemeine Navigation:... 3 GENERIEREN VON OBJEKTEN... 4 Zeichnungsvorbereitung... 4 Würfelgenerierung... 4 Objekteigenschaften:...
InDesign CS6. Grundlagen. Peter Wies, Linda York. 1. Ausgabe, 2. Aktualisierung, November 2013 INDCS6
 InDesign CS6 Peter Wies, Linda York. Ausgabe, 2. Aktualisierung, November 203 Grundlagen INDCS6 2 InDesign CS6 - Grundlagen 2 Einstieg in InDesign In diesem Kapitel erfahren Sie wie Sie InDesign starten
InDesign CS6 Peter Wies, Linda York. Ausgabe, 2. Aktualisierung, November 203 Grundlagen INDCS6 2 InDesign CS6 - Grundlagen 2 Einstieg in InDesign In diesem Kapitel erfahren Sie wie Sie InDesign starten
Excel Kurzübersicht
 Excel 2010 Kurzübersicht E. Jähnert 2011 www.ejae.de Datei - Zugang zum Backstage- Bereich Register Titelleiste Menüband Schnellzugriffsleiste (in der Abbildung unter dem Menüband) Namenfeld Bearbeitungsleiste
Excel 2010 Kurzübersicht E. Jähnert 2011 www.ejae.de Datei - Zugang zum Backstage- Bereich Register Titelleiste Menüband Schnellzugriffsleiste (in der Abbildung unter dem Menüband) Namenfeld Bearbeitungsleiste
Schnittmaske erstellen in Adobe Illustrator
 aim werbeagentur Müllenhoffstraße 1 D-10967 Berlin Fragen zu Adobe Illustrator Müllenhoffstraße 1 10967 Berlin Tel. 030 / 69 81 63 70 f.zeitz@aim-schulungen.de www.aim-schulungen.de Schnittmaske erstellen
aim werbeagentur Müllenhoffstraße 1 D-10967 Berlin Fragen zu Adobe Illustrator Müllenhoffstraße 1 10967 Berlin Tel. 030 / 69 81 63 70 f.zeitz@aim-schulungen.de www.aim-schulungen.de Schnittmaske erstellen
Modellieren mit MicroStation
 Modellieren mit MicroStation Das Objekt der Aufgabe 75 c) aus dem Lehrbuch DG II Darstellende Geometrie für Bautechnik, Innenraumgestaltung und Holztechnik u.a. (Müllner, Löffler, Asperl) soll mit MicroStation
Modellieren mit MicroStation Das Objekt der Aufgabe 75 c) aus dem Lehrbuch DG II Darstellende Geometrie für Bautechnik, Innenraumgestaltung und Holztechnik u.a. (Müllner, Löffler, Asperl) soll mit MicroStation
Notizen. Über die Fangfunktion wird hier automatisch
 Lernsituation Lernsituation 43 0 Über die Fangfunktion wird hier automatisch zwischen Mittellinien und Ursprung und zwischen Kreisen und Mittellinien die Beziehung Koinzident (Deckungsgleich) eingefügt
Lernsituation Lernsituation 43 0 Über die Fangfunktion wird hier automatisch zwischen Mittellinien und Ursprung und zwischen Kreisen und Mittellinien die Beziehung Koinzident (Deckungsgleich) eingefügt
KARTONBAU.de. Grafiktutorial Nr.5
 KARTONBAU.de Grafiktutorial Nr.5 Erweiterte Rahmentechnik mit Adobe Photoshop: Der 3D - Rahmeneffekt Author : Mathias Nöring Erstellungsdatum : Donnerstag, 6. Juli 2006 Benötigte Software : Adobe Photoshop
KARTONBAU.de Grafiktutorial Nr.5 Erweiterte Rahmentechnik mit Adobe Photoshop: Der 3D - Rahmeneffekt Author : Mathias Nöring Erstellungsdatum : Donnerstag, 6. Juli 2006 Benötigte Software : Adobe Photoshop
Einführung in SolidWorks für die Studenten der. Teil 4
 Einführung in SolidWorks für die Studenten der Teil 4 1.,Seite a. Nehmen Sie die Korpusseite aus Teil 3 der Vorlesung und fahren Sie wir folgt fort b. Wir konstruieren nun eine Dübelreihe. Setzen Sie hierfür
Einführung in SolidWorks für die Studenten der Teil 4 1.,Seite a. Nehmen Sie die Korpusseite aus Teil 3 der Vorlesung und fahren Sie wir folgt fort b. Wir konstruieren nun eine Dübelreihe. Setzen Sie hierfür
Einen ersten Mod erstellen - Schritt für Schritt
 Einen ersten Mod erstellen - Schritt für Schritt Mit diesem Guide möchte ich all denjenigen ansprechen, die modden lernen wollen. Zudem soll auch denjenigen eins ausgewischt werden, die mit der Aussage:
Einen ersten Mod erstellen - Schritt für Schritt Mit diesem Guide möchte ich all denjenigen ansprechen, die modden lernen wollen. Zudem soll auch denjenigen eins ausgewischt werden, die mit der Aussage:
Wir fragen um! 26. Gebrauchsanweisung: Szenario Abkürzung. 1. Du hast eine Umfrage gemacht, die Fragen und Antworten liegen neben dir bereit.
 Gebrauchsanweisung: Windows 1. Du hast eine Umfrage gemacht, die Fragen und Antworten liegen neben dir bereit. 2. Starte MS Excel und öffne die Excel-Vorlage «26_vorlage_abkuerzung.xls». Frage deine Lehrerin
Gebrauchsanweisung: Windows 1. Du hast eine Umfrage gemacht, die Fragen und Antworten liegen neben dir bereit. 2. Starte MS Excel und öffne die Excel-Vorlage «26_vorlage_abkuerzung.xls». Frage deine Lehrerin
Excel Kurzübersicht
 Excel 2007 Kurzübersicht E. Jähnert 2010 www.ejae.de Office- Schaltfläche Titelleiste Register Multifunktionsleiste Schnellzugriffsleiste (in der Abbildung unter der Multifunktionsleiste) Namenfeld Bearbeitungsleiste
Excel 2007 Kurzübersicht E. Jähnert 2010 www.ejae.de Office- Schaltfläche Titelleiste Register Multifunktionsleiste Schnellzugriffsleiste (in der Abbildung unter der Multifunktionsleiste) Namenfeld Bearbeitungsleiste
Herzlich Willkommen bei condetti PC
 condetti PC: Anleitung - Schritt für Schritt doc Vielen Dank für Ihr Interesse an condetti PC. Sie können mit den bekannten Bautechnik-Mustern Details schnell und klar auf Ihrem PC konstruieren. In dieser
condetti PC: Anleitung - Schritt für Schritt doc Vielen Dank für Ihr Interesse an condetti PC. Sie können mit den bekannten Bautechnik-Mustern Details schnell und klar auf Ihrem PC konstruieren. In dieser
Installationsgruppen
 Installationsgruppen 1. Leitfaden-Inhaltsverzeichnis 1. Leitfaden-Inhaltsverzeichnis 1 2. Ein Vorwort 3 3. Erstellen von Installationsgruppen 4 3.1. Eigenschaften von CAD-Objekten 4 3.2. Bearbeitungsarten
Installationsgruppen 1. Leitfaden-Inhaltsverzeichnis 1. Leitfaden-Inhaltsverzeichnis 1 2. Ein Vorwort 3 3. Erstellen von Installationsgruppen 4 3.1. Eigenschaften von CAD-Objekten 4 3.2. Bearbeitungsarten
Der Programmteil "Kartei"
 K Der Programmteil "Kartei" Nach der Beendigung einer Messung wird eine Karteikarte angelegt und die Meßwerte werden dieser Karteikarte zugeordnet. Wird mit den Meßwerten ein Meßprotokoll angefertigt,
K Der Programmteil "Kartei" Nach der Beendigung einer Messung wird eine Karteikarte angelegt und die Meßwerte werden dieser Karteikarte zugeordnet. Wird mit den Meßwerten ein Meßprotokoll angefertigt,
Word 2010 Marginalien verwenden
 WO.014, Version 1.1 22.09.2016 Kurzanleitung Word 2010 Marginalien verwenden Marginalien sind Randnotizen, also Vermerke oder Grafiken, die in den Randbereich (Marginalspalte) eines Dokuments gesetzt werden.
WO.014, Version 1.1 22.09.2016 Kurzanleitung Word 2010 Marginalien verwenden Marginalien sind Randnotizen, also Vermerke oder Grafiken, die in den Randbereich (Marginalspalte) eines Dokuments gesetzt werden.
