Erste Schritte mit Eclipse
|
|
|
- Angelika Bruhn
- vor 7 Jahren
- Abrufe
Transkript
1 Dieses Kapitel gibt einen Überblick über Eclipse. Wir beschäftigen uns mit dem ersten Start, den ersten Einstellungen und den Eclipse-spezifischen Begrifflichkeiten. Eclipse ist für die Java-Entwicklung prädestiniert. Da für den Betrieb von Eclipse eine Java-Installation nötig ist, kann direkt in Java entwickelt werden. Bei einer Neuinstallation bietet Eclipse standardmäßig auch»nur«die so genannte Java-Perspektive an. In diesem Kapitel werden wir uns die Entwicklung von Java-Anwendungen mit Eclipse ansehen. Sie lernen dadurch die einzelnen Elemente von Eclipse besser kennen. Dieses Kapitel gibt keine Einführung in die Programmiersprache Java. Dies ist anderen Büchern vorbehalten. Ich setze grundlegende Kenntnisse in Java voraus. 2.1 Erster Start Wenn Sie Eclipse zum ersten Mal starten, präsentiert sich ein Dialogfenster. In diesem legen Sie das Arbeitsverzeichnis fest, in dem Eclipse standardmäßig die Sourcecodes speichert. Dieses wird auch als Workspace bezeichnet. Legen Sie dazu ein neues Verzeichnis an oder suchen Sie sich ein vorhandenes heraus. Das Arbeitsverzeichnis kann sich auf Ihrem lokalen Computer befinden. Sie können aber auch innerhalb Ihres Netzwerks einen Rechner mit einem anderen Verzeichnis auswählen, in dem Ihre Projekte gespeichert werden. Dies ist insbesondere dann nützlich, wenn mehrere Entwickler in den Projekten zusammenarbeiten und daher auf einen gemeinsamen Workspace auf einem zentralen Datei-Server zugreifen. Hinweis Nach dem Start von Eclipse können Sie das Arbeitsverzeichnis, das Sie beim Start angegeben haben, jederzeit wechseln. Dies erfolgt über das Menü FILE SWITCH WORKSPACE. 29
2 Abb. 2.1: Den Arbeitsbereich (Workspace) auswählen Anschließend startet die grafische Oberfläche von Eclipse mit einer Willkommensseite. Abb. 2.2: Die Willkommensseite Diese Willkommensseite taucht beim ersten Start auf. Hier können Sie eine Hilfe in Anspruch nehmen. Je nach Betriebssystem sieht diese Willkommensseite anders aus. Unter Windows besitzt sie einen blauen Hintergrund. Klicken Sie rechts oben auf den nach hinten zeigenden Pfeil und Sie wechseln in die Arbeitsoberfläche von Eclipse, den so genannten Workbench. Verwenden Sie opensuse Linux, ist der nach hinten zeigende Pfeil mit der Überschrift WORKBENCH versehen und befindet sich ungefähr in der Bildmitte. Die Willkommensseite wird bei weiteren Starts von Eclipse nicht mehr angezeigt. Sollten Sie bei einem neuen Start von Eclipse ein anderes Workspace-Verzeichnis 30
3 2.2 Die Oberfläche von Eclipse: Perspektiven auswählen, wird die Willkommensseite jedoch erstmalig wieder angezeigt. Die Willkommensseite können Sie manuell jederzeit über das Menü HELP WELCOME einblenden. 2.2 Die Oberfläche von Eclipse: Perspektiven Die Oberfläche von Eclipse zeigt zunächst nur Standardelemente an. Über diese Oberfläche werden Sie Ihre Sourcecodes eingeben, verwalten, compilieren und debuggen. Es ist eine Ansammlung von Fenstern. Die Oberfläche insgesamt wird als Workbench bezeichnet. Die Ansammlung von Fenstern darin kann variieren. Was Sie zunächst sehen, ist die so genannte Standard-Perspektive. Es sind Standardfenster, die in anderen Perspektiven nicht erscheinen können. Insbesondere wenn Sie die Funktionalität von Eclipse über PlugIns erweitern (siehe Kapitel 8 ff.), wird sich diese Anordnung durchaus ändern und es werden neue Fenster mit neuen Beschriftungen hinzukommen. Dazu werden weitere Fenster bereitgestellt, die die Inhalte der einzelnen Datenbanktabellen anzeigen. Diese Fenster werden in Eclipse als Views bezeichnet. Abb. 2.3: Die Oberfläche von Eclipse 3.4 nach dem ersten Start In der Standard-Perspektive sehen Sie vier Fenster, d.h. vier Views. Links befindet sich das Navigator-Fenster, das bei der Java-Programmierung auch als PACKAGE EXPLORER (Package Explorer) erscheint. Hier können Sie die einzelnen Projekte 31
4 und Dateien einsehen. Ganz rechts befindet sich das OUTLINE-Fenster, in dem die einzelnen Dateien angezeigt werden. Hier können Sie auch später die Inhalte einer Datei in Form einer hierarchischen Darstellung sehen. Zwischen dem PACKAGE EXPLORER bzw. Navigator-Fenster und dem OUTLINE- Fenster befindet sich ein großer grauer Bereich. Hier wird sich später der eigentliche Editor-Bereich befinden, in dem Sie Ihre Quelltexte für Java, PHP, C++ usw. eingeben können. Noch ist dieser Bereich nicht belegt. Dies liegt daran, dass Eclipse noch nicht weiß, welches Projekt Sie realisieren wollen. Unterhalb des OUTLINE-Fensters befindet sich das TASKS-Fenster. Hier werden Aufgaben angezeigt, z.b. das Starten und Stoppen von externen Programmen. Hier erfolgen auch Ausgaben, die normalerweise in der Konsole bzw. in der Eingabeaufforderung/MS-DOS-Box erschienen. Fehler in einer Datei bzw. bei der Programmierung werden in einem eigenen Fehler-Fenster (bezeichnet mit ERRORS) angezeigt. Paket-Explorer (Package-Explorer) Editor Gliederung (Outline) Konsole-Ausgabe, Probleme beim Compilieren Fehleranzeigen (Errors) Abb. 2.4: Der Aufbau von Eclipse Standardmäßig bietet Eclipse immer nur Java-Projekte an. Weitere Projekte, z.b. in PHP, HTML, JavaScript, JSP, C/C++/C#, müssen über PlugIns nachinstalliert 32
5 2.3 Ein erstes Java-Projekt werden. Bei dem Anlegen eines Projekts wird dann angegeben, um welche Projekte es sich handelt. Die Perspektive kann sich dadurch durchaus ändern und es können andere Fenster angezeigt werden. Speziell nur in Eclipse 3.1 gab es unterhalb des Package Explorers mehrere Shortcuts. Hierüber erreichen Sie Beispiele und Tutorials. Diese Leiste ist später wieder weggefallen. 2.3 Ein erstes Java-Projekt Nach dem Start von Eclipse erstellen Sie ein Java-Projekt. Sie werden das allseits beliebte»hello World«-Beispiel erstellen, das als Java-Applikation von der Kommandozeile aufgerufen wird. Der Code dafür wird als bekannt vorausgesetzt. Was uns hier interessiert, ist die konkrete Vorgehensweise, wie dies in Eclipse umgesetzt wird. Dadurch lernen Sie die einzelnen Elemente von Eclipse gut kennen Das Projekt anlegen Das Anlegen eines Projekts erfolgt über das Menü FILE NEW PROJECT. In dem Dialogfenster klicken Sie auf JAVA und wählen den Eintrag JAVA PROJECT aus. Ab Eclipse 3.3 gibt es neben dem Menüeintrag PROJECT auch direkt den Eintrag JAVA- PROJECT, den Sie auswählen können. Abb. 2.5: Das Java-Projekt auswählen 33
6 Wenn Sie später noch weitere PlugIns installiert haben, können Sie über das Menü FILE NEW PROJECT weitere Projekte anlegen (z.b. in PHP, XML usw.). Klicken Sie auf NEXT. Im nächsten Dialogfenster müssen Sie einen Namen für das Projekt vergeben. Dies ist hier erst einmal eclipsebuchjava (Sie werden noch weitere Projekte im Laufe dieses Buches unter anderen Namen erstellen). Das Projekt wird standardmäßig in dem Arbeitsbereich angelegt, den Sie beim Start von Eclipse angegeben haben. Abb. 2.6: Den Projektnamen festlegen Klicken Sie auf FINISH und das Programm wechselt in die Java-Perspektive. Diese sieht ähnlich wie die Standard-Perspektive nach dem Start aus, allerdings ist die Anordnung der einzelnen Views etwas anders. Auf der linken Seite ist der Package Explorer neu zu sehen. Dieser enthält den Projektnamen, die Pakete und Dateien, die dem Projekt zugeordnet sind. Noch haben Sie keine eigenen Klassen erstellt (dies werden Sie aber gleich ändern). Ganz rechts sehen Sie die Gliederung des Projekts, die noch leer ist. Hier werden Sie später hierarchisch die Pakete, Klassen und Methoden sehen. Zwischen den beiden Fenstern ist ein nicht belegter grauer Bereich. Hier wird der Codeeditor stehen, wenn Sie einzelne Klassen und Dateien erzeugen. Darunter sehen Sie drei Reiter. Hier werden in den entsprechenden Fenstern Fehler angezeigt, Dokumentationen, Deklarationen usw. 34
7 2.3 Ein erstes Java-Projekt Abb. 2.7: Das erste Projekt ist erstellt Ein Paket und eine Klasse erstellen Im nächsten Schritt werden Sie die erste Klasse erstellen. Dies ist eine Datei mit der Endung.java, die dann zu einer class-datei compiliert wird. Klicken Sie dazu im Package Explorer den Namen des Projekts an (eclipsebuchjava), rufen Sie das Kontextmenü auf und wählen Sie den Eintrag NEW PACKAGE. Zuerst müssen Sie ein Paket mit der entsprechenden Ordnerstruktur erzeugen. Dies ist insbesondere dann sinnvoll, wenn bestimmte class-dateien für andere Projekte verwendet und diese importiert werden sollen. Abb. 2.8: Ein neues Java-Paket erstellen 35
8 Im Dialogfenster ist der Projektname schon angegeben, im Eingabefeld darunter geben Sie jetzt das Paket ein. Ich verwende für die Java-Beispiele dieses Buches das Paket org.eclipsebookjava.examples. Bestätigen Sie die Eingabe mit FINISH. Das neue Paket wird jetzt im Package Explorer unterhalb des Projektnamens eingetragen. Abb. 2.9: Der Eintrag des Pakets im Package Explorer Jetzt können Sie innerhalb des Pakets eine neue Klasse erzeugen. Klicken Sie dazu im Package Explorer den Namen des Pakets an (org.eclipsebookjava.examples), rufen Sie das Kontextmenü auf und dort den Eintrag NEW CLASS. Abb. 2.10: Eine Klasse erstellen 36
9 2.3 Ein erstes Java-Projekt Im Dialogfenster geben Sie das Java-Paket an, in dem sich die Klasse befinden soll. Hier sollte der Paketname org.eclipsebookjava.examples schon eingetragen sein. In dem darunterliegenden NAME-Feld wird der konkrete Klassenname angeben, hier HelloWorld. Die Klasse wird als public generiert. Beachten Sie noch, dass Sie für eine Java-Applikation die main()-methode benötigen. Setzen Sie das Häkchen am unteren Ende des Dialogfensters bei dem Eintrag public static void main. Wenn Sie auf FINISH klicken, erzeugt Eclipse die Klasse im Quellcode und legt die Grundstruktur des Codes an. Wenn Sie sich den vorbereiteten Code ansehen, stellen Sie fest, dass Eclipse schon die ersten Javadoc-Kommentare angelegt hat, um eine einfache Dokumentation des Codes zu erreichen. Die Kommentarinhalte können Sie abändern. Eclipse hilft Ihnen später beim Erstellen einer Dokumentation mit Javadoc. Mehr dazu lesen Sie in Abschnitt 4.2. Abb. 2.11: Ein erster Java-Code im Sourcecodeeditor von Eclipse In der Mitte von Eclipse wird jetzt der Quellcode der Klasse HelloWorld angezeigt. Der Code kann direkt editiert werden. Links im Package Explorer sind der neue Paketname und der Dateiname der Klasse im Quellcode eingetragen. Im Gliederungsfenster auf der rechten Seite sehen Sie jetzt die hierarchische Anord- 37
10 nung der Pakete, Klassen und Methoden. Bisher liegt nur ein Paket mit einer Klasse vor, die eine Methode enthält. Geben Sie in der main()-methode eine Zeile für eine Textausgabe in der Konsole an System.out.println("HelloWorld!"); und speichern Sie den Code (über die Tastenkombination (Strg)+(S), das Diskettensymbol in der Toolbar oder über das Menü FILE SAVE) Compilieren und Ausführen Jetzt können Sie den Code compilieren und ausführen. Dies erfolgt in der Toolbar über den grün unterlegten Pfeil. Abb. 2.12: Symbol zum Ausführen Alternativ können Sie auch in Eclipse 3.4 das Menü RUN RUN CONFIGURATIONS aufrufen (Eclipse 3.3: RUN OPEN RUN DIALOG, bis einschließlich Eclipse 3.2: RUN RUN). Abb. 2.13: Dialogfenster mit Parametern für das Ausführen einer Java-Applikation 38
11 2.3 Ein erstes Java-Projekt Beim ersten Aufrufen erscheint ein Dialogfenster, über das der IDE mitgeteilt wird, als was die Klasse ausgeführt werden soll (als Anwendung, Applet usw.). Klicken Sie doppelt auf den Eintrag JAVA APPLICATION (oder auf das davor stehende Plus-Zeichen). Es erscheint der Klassenname des Beispiels (HELLOWORLD). Klicken Sie diesen einmal an. Über dieses Dialogfenster können Sie z.b. Argumente an die Applikation übergeben oder spezielle externe Klassen hinzufügen. Dies brauchen Sie jetzt noch nicht. Klicken Sie auf RUN und die Applikation wird ausgeführt. Eclipse schaltet zurück auf die Java-Perspektive. Im unteren Fensterbereich wird jetzt ein neues Fenster eingeblendet, das mit CONSOLE überschrieben ist. Hier wird nun die Ausgabe der Applikation angezeigt. Sollte bei dem Compilieren und Ausführen kein Fehler aufgetreten sein, erscheint hier schlicht Hello World!. Herzlichen Glückwunsch Ihr erstes Eclipse-Projekt haben Sie erfolgreich durchgeführt! Abb. 2.14: Die Ausgabe der Java-Applikation im Console-Fenster von Eclipse Die Verzeichnisstruktur des Projekts Sehen Sie sich einmal die Verzeichnisstruktur an, die Eclipse von Ihrem Projekt angelegt hat. Wechseln Sie in das Verzeichnis, das Sie bei dem Start von Eclipse als Workspace angegeben haben. Innerhalb dieses Verzeichnisses finden Sie jetzt zwei neue Verzeichnisse:.metadata und eclipsebuchjava. Das Verzeichnis.metadata enthält diverse Einstellungen, eine Log-Datei und Informationen über die verwendeten PlugIns. Dieses Verzeichnis brauchen Sie nicht anzurühren. In dem Verzeichnis eclipsebuchjava befindet sich Ihre erstellte Klasse innerhalb von src. Da Sie ein Paket erstellt haben, ist dieses Paket durch die Verzeichnisse org, eclipsebookjava und examples abgebildet. In dem examples- Verzeichnis befinden sich jetzt die java-datei des HelloWorld-Beispiels. Das Compilat mit der class-datei liegt in dem bin-verzeichnis Der Compiler von Eclipse Eclipse nutzt einen selbst entwickelten Compiler und greift nicht auf den Compiler javac zurück, der in JSE SDK enthalten ist. Der Compiler von Eclipse ist wiederum ein eigenständiges Projekt und gehört zu den Java Development Tools 39
12 (JDT), die innerhalb von Eclipse verwendet werden. Der enorme Vorteil des JDT- Compilers liegt darin, dass es sich um einen so genannten inkrementellen Compiler handelt. Anders als bei javac wird der Java-Quellcode dann compiliert, wenn Sie den Code speichern. Gleichzeitig werden nur die Abschnitte des Quellcodes neu compiliert, die sich verändert haben. Der Vorteil dieses Vorgehens liegt darin, dass direkt nach jedem Speichern ein Compiliervorgang durchgeführt wird und eventuelle Fehler in einer Zeile sofort angezeigt werden können. Eclipse bietet hier verschiedene Hilfen bis hin zu Quickfix an, um Fehler (fast selbsttätig) zu beheben. Dadurch, dass nur die Neuerungen compiliert werden, ist der Compiler schneller als der klassische Compiler javac, der den gesamten Code immer komplett durchcompiliert. Ein weiterer Vorteil liegt darin, dass auch Klassen mit Syntaxfehlern lauffähig sein können. Fehlerbehaftete Codeabschnitte werden ignoriert und die compilierte class-datei enthält keine fehlerhaften Abschnitte gerade bei der Entwicklung eine praktische Sache. Der JDT-Compiler ist so erfolgreich, dass er mittlerweile auch in der bekannten JSP- und Servlet-Engine Tomcat (ab Version 5.5) eingesetzt wird. 2.4 Programmierhilfen Die Java-Perspektive bietet sehr gute Hilfen bei der Programmierung an. Dies sind hauptsächlich der so genannte Content Assist, das Syntax Highlighting, Zeilennummerierungen, das Auf- und Zuklappen von Codeteilen sowie eine Unterstützung bei Syntaxfehlern mit Wellenlinien, Fehlermeldungen und dem so genannten Quickfix. Außerdem bietet Eclipse weitere Hilfsmittel an, die Sie in den Kapiteln 4 bis 7 kennen lernen werden Content Assist Ich behaupte jetzt einfach mal, dass Sie Content Assist lieben lernen werden es unterstützt Sie nämlich direkt beim Schreiben von Methoden. Gehen Sie dazu in den Sourcecodeeditor und geben Sie in der main()-methode eine neue Zeile ein. Zum Testen wollen Sie eine Ziffernfolge in einen int-wert konvertieren. Dies geschieht bekanntermaßen in Java über die Methode parseint() der Klasse Integer aus dem Paket java.lang. Noch während Sie den Methodennamen tippen, klappt ein kleines Fenster auf, das Vorschläge macht, um welche Methoden es sich handeln könnte. Alternativ können Sie auch beim Tippen die Tastenkombination (Strg)+(Leertaste) drücken. Dies blendet ebenfalls das Fenster ein. Zusätzlich gibt es noch das Menü EDIT CONTENT ASSIST DEFAULT, über das Sie das Fenster aufrufen können (bis einschließlich Eclipse 3.1.x lautet dieses Menü EDIT CONTENT ASSIST). 40
13 2.4 Programmierhilfen Abb. 2.15: Content Assist unterbreitet Vorschläge zur Vervollständigung. Die Vorschläge geben auch die Übergabeparameter und den Rückgabewert der Methode an. Sie können die gewünschte Methode mit einem Doppelklick auswählen. Eclipse vervollständigt die Methode und setzt den Cursor direkt in die Klammern der Methode, damit Sie gleich den Inhalt der Parameterliste schreiben können. Abb. 2.16: Optionen für Content Assist 41
14 Sollte diese Funktionalität beim Schreiben für Sie nervig sein, können Sie dieses Einblenden unterdrücken. Dies erfolgt in den Benutzereinstellungen über das Menü WINDOW PREFERENCES. Im Dialogfenster klicken Sie auf JAVA EDITOR CON- TENTASSIST. (Bis einschließlich Eclipse 3.1.x hieß das Menü JAVA EDITOR CODE ASSIST.) Auf der rechten Seite gibt es eine Option, die die Bezeichnung ENABLE AUTO ACTIVATION trägt. Entfernen Sie das Häkchen vor dieser Option, klicken Sie auf APPLY und anschließend auf OK. Das Fenster mit den Vorschlägen kann jetzt nur noch über die entsprechende Tastenkombination bzw. das Menü aufgerufen werden. Über den Eintrag AUTO ACTIVATION DELAY können Sie die Millisekunden angeben, nach denen das Fenster mit den Vorschlägen angezeigt wird. Standardmäßig steht dieser Wert auf 200 Millisekunden Syntax Highlighting Schlüsselwörter werden in verschiedenen Farben dargestellt. Dies soll Ihnen die Erkennbarkeit des Codes erleichtern. So werden Kommentarzeilen grün-grau dargestellt. Strings sind in Blau angezeigt und allgemeine Schlüsselwörter (public, for usw.) in Dunkelrot. Dies sind allgemeine Vorgaben von Eclipse, die Sie verändern können. So empfinde ich es als ungünstig, dass beispielsweise auch Methodennamen normal in Schwarz dargestellt werden. Ich habe diese auf Hellblau umgestellt. Sie können die Anpassung über die Einstellungen vornehmen. Klicken Sie das Menü WINDOW PREFERENCES an. Im Dialogfenster wählen Sie JAVA EDITOR SYN- TAX COLORING aus. Dort sehen Sie ein mehrzeiliges Auswahlmenü, über das Sie die Elemente auswählen und mit einer anderen Farbe versehen können Zeilennummerierung Standardmäßig zeigt Eclipse keine Zeilennummern an. Gerade bei Compilier- Fehlern ist es aber sehr praktisch, die konkreten Zeilennummern zu kennen. Sie müssen die Zeilennummerierung explizit einstellen. Wählen Sie das Menü WIN- DOW PREFERENCES. Im Dialogfenster wählen Sie GENERAL EDITORS TEXT EDITORS aus. Dort befindet sich u.a. die Option SHOW LINE NUMBERS. Wählen Sie diese Option aus, klicken Sie auf APPLY und anschließend auf OK. Die Zeilennummern werden auf der linken Seite im Sourcecodeeditor angezeigt Klassen, Methoden sowie Kommentare auf- und zuklappen Bei längeren Quellcodes kann man schnell die Übersicht verlieren. Dazu gibt es eine sinnvolle Möglichkeit, Methoden schnell zusammenzuklappen. In Abbildung 2.17 sehen Sie die Klasse und die main()-methode. Die main()-methode verfügt über vier Codezeilen. Dies ist zunächst nicht sehr viel, aber für Demonstrationszwecke ausreichend. 42
15 2.4 Programmierhilfen Abb. 2.17: Aufgeklappte Methode Beachten Sie neben den Zeilennummern 10 bis 17 das Minus-Symbol. Es markiert eine Methode. Sie können jetzt die main()-methode einfach zusammenklappen, indem Sie einmal auf das Minus-Symbol in der Zeile 10 klicken. Der Inhalt der Methode wird ausgeblendet. Das Symbol wechselt zu einem Plus-Symbol. Abb. 2.18: Zugeklappte Methode Der Inhalt der main()-methode ist nicht gelöscht, sondern wird nur der Übersichtlichkeit halber nicht angezeigt. Um den Inhalt wieder einzublenden, klicken Sie auf das Minus-Symbol. Das Auf- und Zusammenklappen von Codeabschnitten funktioniert bei Kommentaren, Klassen und Methoden. Ich setze diese Funktionalität sehr häufig ein, insbesondere bei Methoden, die sehr lang sind und sich selten ändern. Hinweis Bis einschließlich Eclipse 3.1.x wurde statt der Symbole Minus/Plus ein nach unten/nach rechts zeigender Pfeil verwendet Automatische Markierung von Klassen, Objekten, Interfaces und Variablen Mit Eclipse 3.1 wurde eine praktische Funktion eingeführt, die eine automatische Markierung durchführt. Selektieren Sie mit der Maus im Editor ein Objekt, wird dieses Objekt an allen Positionen von Eclipse automatisch markiert, an denen es verwendet wird. In Abbildung 2.19 wurde das Objekt MenuePunkt1 der Klasse JMenu selektiert. Sie können in der Abbildung erkennen, dass alle Positionen hervorgehoben sind, an denen dieses Objekt verwendet wird. Dies ist sehr nützlich, wenn Sie einem Fehler auf der Spur sind. Dies funktioniert nicht nur mit Objekten, sondern auch mit Klassen, Interfaces und Variablen. 43
16 Abb. 2.19: Das Objekt MenuePunkt1 ist markiert und sämtliche weitere Positionen werden von Eclipse automatisch hervorgehoben. 2.5 Syntaxfehler anzeigen und beheben Beim Schreiben des Programmcodes können direkt Fehler auftreten. Oftmals vergisst man ein Anführungszeichen, ein Semikolon am Zeilenende oder eine Klammer. Eclipse unterstützt Sie hierbei, indem wie bei einer Textverarbeitung der entsprechende Abschnitt mit einer roten gewellten Linie unterlegt wird. Wie Sie Abbildung 2.20 entnehmen können, fehlt dort vor dem Semikolon die schließende runde Klammer. Dadurch wird eine rote Linie unterhalb des Klammernbereichs gesetzt. Setzen Sie die Maus auf den unterstrichenen Bereich, wird eine kurze Beschreibung des möglichen Fehlers angezeigt. Abb. 2.20: Anzeige eines Syntaxfehlers 44
17 2.5 Syntaxfehler anzeigen und beheben Wenn Sie die Datei trotzdem speichern und die Klammer nicht eingefügt haben, wird am linken Rand des Editors ein kleines rotes Kreuz gesetzt, das über die Position des Fehlers informiert. Sie können jetzt auch versuchen, den (noch fehlerhaften) Code auszuführen. Klicken Sie auf den grün unterlegten Pfeil in der Toolbar. Eclipse macht Sie zunächst noch darauf aufmerksam, dass ein Fehler in Ihrem Projekt vorliegt. Abb. 2.21: Kennzeichnung eines Fehlers durch ein Kreuz in einem roten Kreis am linken Rand Der Compiler von Eclipse versucht zwar, den Code zu compilieren und auszuführen, allerdings schlägt dies fehl. In dem Console-Fenster erhalten Sie eine Fehlermeldung, die Sie auch bei einem manuellen Compilieren mit Hilfe des javac- Compilers erhalten hätten. Abb. 2.22: Ausgabe eines Compiler-Fehlers im Console-Fenster von Eclipse Ein Syntaxfehler wird zusätzlich am rechten Rand durch ein kleines rotes Kästchen markiert. Diese Markierung dient für Sie zur Information, wo sich ein Fehler befindet. Allerdings zeigen die Markierungen sämtliche Syntaxfehler innerhalb einer Datei auf einen Blick an, während die Markierungen auf der linken Seite die Fehler des augenblicklich sichtbaren Bereichs im Editor anzeigen. Bei dem kurzen Code, den Sie bisher verwendet haben, ist das noch nicht aufgefallen. Haben Sie aber einen Code, der viele zig Zeilen lang ist, haben Sie auf der rechten Seite sämtliche Fehlerstellen in der gesamten Datei im Überblick, während die Markierungen auf der linken Seite die Fehler an der aktuellen Position anzeigen, an der sich der Scrollbalken befindet. Bewegen Sie den Scrollbalken, tauchen auf der linken Seite eventuell neue Fehlermarkierungen auf. Wollen Sie schnell von einer Fehlerstelle z.b. am Anfang der Datei auf eine Fehlerstelle am Ende der Datei springen, 45
18 klicken Sie dazu doppelt auf die Markierung auf der rechten Seite. Der Editor springt sofort an die Position und Sie können den Fehler beheben Syntaxfehler mit Quickfix beheben Eclipse bietet direkte Lösungen für aufgetretene Fehler an und kann diese auch sofort beheben. Diese Funktion nennt sich Quickfix. Dazu sehen Sie sich einen kleinen Fehler an: public static void main(string[] args) { } ausgabetext="helloworld"; System.out.println(ausgabeText); Listing 2.1: main()-methode mit enthaltenem Fehler Wie Sie hier schon sehen können, ist der String ausgabetext nicht deklariert. Wenn Sie dies in Eclipse eingeben und die Datei speichern, meldet Eclipse sofort einen Fehler. Die Stellen werden mit der roten Linie unterlegt. Gleichzeitig befindet sich auf der linken Seite ein kleines rot unterlegtes Kreuz, das eine kleine gelbe Glühbirne überlagert. Dies deutet Ihnen an, dass Eclipse dieses Problem für Sie beheben kann. Abb. 2.23: Anzeige des Syntaxfehlers Setzen Sie in diesem Fall die Maus auf die Zeile 9 (dort, wo das erste Hinweissymbol von Quickfix auftaucht) und führen Sie nur einen Mausklick auf das Symbol durch. Eclipse blendet zwei Fenster ein. Im linken Fenster werden mögliche»reparaturen«der Zeile angeboten. Hier steht als Erstes die korrekte Aktion Create locale Variable 'ausgabetext'. Im rechten Fenster sehen Sie, wie der Code korrekt aussehen könnte (bis einschließlich Eclipse 3.3.x sind die beiden Fenster vertauscht). 46
19 2.5 Syntaxfehler anzeigen und beheben Abb. 2.24: Lösungsvorschläge von Quickfix Führen Sie einen Doppelklick mit der Maus auf den»reparaturvorschlag«in der ersten Zeile des linken Fensters aus und Eclipse behebt den Fehler. Hinweis Quickfix wird erst nach dem Speichern aktiv. Dies liegt an dem verwendeten Compiler von Eclipse, der ja inkrementell compiliert, d.h. beim Speichern nur die Neuerungen compiliert. Erst nach diesem Compilieren kann Eclipse die Fehler erkennen und entsprechend anzeigen. 47
Im Mathe-Pool startet man Eclipse am besten aus einer Shell heraus, und zwar indem man im Home- Verzeichnis den Befehl
 Eclipse Eclipse ist eine IDE (Integrierte Entwicklungsumgebung), die speziell auf das Programmieren in Java zugeschnitten (und auch selbst in Java geschrieben) ist. Eine solche IDE vereint die Funktionalität
Eclipse Eclipse ist eine IDE (Integrierte Entwicklungsumgebung), die speziell auf das Programmieren in Java zugeschnitten (und auch selbst in Java geschrieben) ist. Eine solche IDE vereint die Funktionalität
Eclipse Tutorial.doc
 Berner Fachhochschule Hochschule für Technik und Informatik, HTI Fachbereich Elektro- und Kommunikationstechnik Labor für Technische Informatik Eclipse Tutorial 2005, HTI Burgdorf R. Weber Dateiname: Eclipse
Berner Fachhochschule Hochschule für Technik und Informatik, HTI Fachbereich Elektro- und Kommunikationstechnik Labor für Technische Informatik Eclipse Tutorial 2005, HTI Burgdorf R. Weber Dateiname: Eclipse
Erste Schritte mit Eclipse
 Erste Schritte mit Eclipse März 2008, KLK 1) Java Development Kit (JDK) und Eclipse installieren In den PC-Pools der HAW sind der JDK und Eclipse schon installiert und können mit dem Application Launcher
Erste Schritte mit Eclipse März 2008, KLK 1) Java Development Kit (JDK) und Eclipse installieren In den PC-Pools der HAW sind der JDK und Eclipse schon installiert und können mit dem Application Launcher
Starten Sie Eclipse: Hier tragen sie Ihr Arbeitsverzeichnis ein. Zu Hause z.b. c:\workspace.
 Starten Sie Eclipse: Abgesehen vom Kommandozeilenfenster, auf welches wir später eingehen, öffnet sich ein Dialog (in der FH vermutlich nicht, überspringen Sie in diesem Fall): Hier tragen sie Ihr Arbeitsverzeichnis
Starten Sie Eclipse: Abgesehen vom Kommandozeilenfenster, auf welches wir später eingehen, öffnet sich ein Dialog (in der FH vermutlich nicht, überspringen Sie in diesem Fall): Hier tragen sie Ihr Arbeitsverzeichnis
Technische Informatik für Ingenieure Winter 2005/2006 Übungsblatt Nr. 3
 Technische Informatik für Ingenieure Winter 2005/2006 Übungsblatt Nr. 3 Dr. Ekkart Kindler FG Softwaretechnik Institut für Informatik Übungsgruppenleiter: M.-R. Brojerdi H. Selke M. Meyer M.Tichy E. Münch
Technische Informatik für Ingenieure Winter 2005/2006 Übungsblatt Nr. 3 Dr. Ekkart Kindler FG Softwaretechnik Institut für Informatik Übungsgruppenleiter: M.-R. Brojerdi H. Selke M. Meyer M.Tichy E. Münch
(1)Einführung in Eclipse
 Auf diesem ersten Arbeitsblatt werdet ihr die Programmierumgebung Eclipse kennenlernen, die eure Oberfläche zum Bearbeiten des Android-Projekts Schiffe versenken sein wird. Dabei macht ihr euch einen Überblick
Auf diesem ersten Arbeitsblatt werdet ihr die Programmierumgebung Eclipse kennenlernen, die eure Oberfläche zum Bearbeiten des Android-Projekts Schiffe versenken sein wird. Dabei macht ihr euch einen Überblick
Installationsanleitung
 1. C Installationsanleitung C-Programmierung mit Hilfe von Eclipse unter Windows XP mit dem GNU C-Compiler (GCC) 2. Inhaltsverzeichnis 1. Einleitung... 3 2. Cygwin... 3 2.1 Cygwin-Installation... 3 2.2
1. C Installationsanleitung C-Programmierung mit Hilfe von Eclipse unter Windows XP mit dem GNU C-Compiler (GCC) 2. Inhaltsverzeichnis 1. Einleitung... 3 2. Cygwin... 3 2.1 Cygwin-Installation... 3 2.2
Eclipse Tomcat Plugin Starthilfe
 In dieser Starthilfe Installation des Tomcat Plugins Anpassen der Installation Das Tomcat HelloWorld (Servlet) Projekt Hot Code Replacement Eclipse Tomcat Plugin Starthilfe 1.1. Installation Folgende Software
In dieser Starthilfe Installation des Tomcat Plugins Anpassen der Installation Das Tomcat HelloWorld (Servlet) Projekt Hot Code Replacement Eclipse Tomcat Plugin Starthilfe 1.1. Installation Folgende Software
Einrichten einer Debug- Umgebung in Eclipse
 T E C H N I S C H E D O K U M E N T A T I O N Einrichten einer Debug- Umgebung in Eclipse Intrexx 6 1. Einleitung Mit Hilfe dieser Dokumentation kann unter der Entwicklungsumgebung Eclipse eine Debug-
T E C H N I S C H E D O K U M E N T A T I O N Einrichten einer Debug- Umgebung in Eclipse Intrexx 6 1. Einleitung Mit Hilfe dieser Dokumentation kann unter der Entwicklungsumgebung Eclipse eine Debug-
Programmieren I. Entwicklungsumgebungen Eclipse, NetBeans und IntelliJ IDEA. Institut für Angewandte Informatik
 Programmieren I Entwicklungsumgebungen Eclipse, NetBeans und IntelliJ IDEA KIT Die Forschungsuniversität in der Helmholtz-Gemeinschaft www.kit.edu Was ist Programmieren Quellcode schreiben Der Maschine
Programmieren I Entwicklungsumgebungen Eclipse, NetBeans und IntelliJ IDEA KIT Die Forschungsuniversität in der Helmholtz-Gemeinschaft www.kit.edu Was ist Programmieren Quellcode schreiben Der Maschine
Programmieren I. Entwicklungsumgebungen Eclipse, NetBeans und IntelliJ IDEA. Institut für Angewandte Informatik
 Programmieren I Entwicklungsumgebungen Eclipse, NetBeans und IntelliJ IDEA KIT Die Forschungsuniversität in der Helmholtz-Gemeinschaft www.kit.edu Was ist Programmieren Quellcode schreiben Der Maschine
Programmieren I Entwicklungsumgebungen Eclipse, NetBeans und IntelliJ IDEA KIT Die Forschungsuniversität in der Helmholtz-Gemeinschaft www.kit.edu Was ist Programmieren Quellcode schreiben Der Maschine
IBM Software Demos Rational Systems Developer Introduction
 Heute sehen wir uns den IBM Rational Systems Developer näher an, der Teil der IBM Rational Software Delivery Platform ist. IBM Rational Systems Developer richtet
Heute sehen wir uns den IBM Rational Systems Developer näher an, der Teil der IBM Rational Software Delivery Platform ist. IBM Rational Systems Developer richtet
Software-Engineering und Optimierungsanwendungen in der Thermodynamik
 Software-Engineering und Optimierungsanwendungen in der Thermodynamik Software-Engineering 5 Programmentwicklung und Debuggen mit IDE und CASE-Tools Übungen Prof. Dr. Rolf Dornberger OPTSWE_SWE: 5 Programmentwicklung
Software-Engineering und Optimierungsanwendungen in der Thermodynamik Software-Engineering 5 Programmentwicklung und Debuggen mit IDE und CASE-Tools Übungen Prof. Dr. Rolf Dornberger OPTSWE_SWE: 5 Programmentwicklung
Software-Engineering Grundlagen des Software-Engineering
 Software-Engineering Grundlagen des Software-Engineering 7.2 Programmentwicklung und Debuggen mit IDE und CASE-Tools Übungen Prof. Dr. Rolf Dornberger SWE: 7.2 Programmentwicklung und Debuggen mit IDE
Software-Engineering Grundlagen des Software-Engineering 7.2 Programmentwicklung und Debuggen mit IDE und CASE-Tools Übungen Prof. Dr. Rolf Dornberger SWE: 7.2 Programmentwicklung und Debuggen mit IDE
Für die Erstellung von Javaprogrammen sind eventuell zwei Komponenten nötig. 1. Das Java-Develepment-Kit (JDK) und die 2. Java Runtime Engine (JRE)
 Schritt 1: Installation des Javacompilers JDK. Der erste Start mit Eclipse Für die Erstellung von Javaprogrammen sind eventuell zwei Komponenten nötig. 1. Das Java-Develepment-Kit (JDK) und die 2. Java
Schritt 1: Installation des Javacompilers JDK. Der erste Start mit Eclipse Für die Erstellung von Javaprogrammen sind eventuell zwei Komponenten nötig. 1. Das Java-Develepment-Kit (JDK) und die 2. Java
Programmieren mit Eclipse 3
 Michael Seeboerger-Weichselbaum Programmieren mit Eclipse 3 Universelle Entwicklungsplattform für Java, PHP, C/C++, SQL, XML, XSLT, XSL-FO, JSP, Servlets, JEE, UML, HTML, CSS, JavaScript 2., überarbeitete
Michael Seeboerger-Weichselbaum Programmieren mit Eclipse 3 Universelle Entwicklungsplattform für Java, PHP, C/C++, SQL, XML, XSLT, XSL-FO, JSP, Servlets, JEE, UML, HTML, CSS, JavaScript 2., überarbeitete
Eclipse 3.0 (Windows)
 Eclipse Seite 1 Eclipse 3.0 (Windows) 1. Eclipse installieren Eclipse kann man von der Webseite http://www.eclipse.org/downloads/index.php herunterladen. Eclipse ist für Windows, Mac und Linux erhältlich.
Eclipse Seite 1 Eclipse 3.0 (Windows) 1. Eclipse installieren Eclipse kann man von der Webseite http://www.eclipse.org/downloads/index.php herunterladen. Eclipse ist für Windows, Mac und Linux erhältlich.
B) Klassenbibliotheken Turtle und Util (GPanel, Console) installieren Ein Unterverzeichnis classes auf der Festplatte erstellen, z.b.
 jcreator Seite 1 JCreator (Windows) 1. Installation Die wichtigsten Installationsschritte: A) Java 2 Development Kit J2SE 5.0 RC installieren. Die aktuelle Installationsdatei (jdk-1_5_09-rc-windows-i586.exe)
jcreator Seite 1 JCreator (Windows) 1. Installation Die wichtigsten Installationsschritte: A) Java 2 Development Kit J2SE 5.0 RC installieren. Die aktuelle Installationsdatei (jdk-1_5_09-rc-windows-i586.exe)
B) Klassenbibliotheken Turtle und Util (GPanel, Console) installieren Ein Unterverzeichnis classes auf der Festplatte erstellen, z.b.
 jcreator Seite 1 JCreator (Windows) JCreator ist eine einfache, schnelle und effiziente Java-DIE. Eine gratis Testversion sowie eine academic Lizenz für $35.- kann von der Website www.jcreator.com heruntergeladen
jcreator Seite 1 JCreator (Windows) JCreator ist eine einfache, schnelle und effiziente Java-DIE. Eine gratis Testversion sowie eine academic Lizenz für $35.- kann von der Website www.jcreator.com heruntergeladen
Java und Eclipse Installation, erstes Beispielprogramm
 Java und Eclipse Installation, erstes Beispielprogramm Bernfried Geiger, Intellisys GmbH, Sindelfingen www.intellisys.de Jens-B. Augustiny, LIGONET GmbH, Lobsigen bei Bern www.ligonet.ch Agenda Ziele /
Java und Eclipse Installation, erstes Beispielprogramm Bernfried Geiger, Intellisys GmbH, Sindelfingen www.intellisys.de Jens-B. Augustiny, LIGONET GmbH, Lobsigen bei Bern www.ligonet.ch Agenda Ziele /
Programmieren mit Edipse 3
 Michael Seeboerger-Weichselbaum Programmieren mit Edipse 3 Universelle Entwicklungsplattform für Java, PHP, C/C++, SQL, XML, XSLT, XSL-FO, JSP, Servlets, J2EE, UML, HTML, CSS, JavaScript I n halts verzeich
Michael Seeboerger-Weichselbaum Programmieren mit Edipse 3 Universelle Entwicklungsplattform für Java, PHP, C/C++, SQL, XML, XSLT, XSL-FO, JSP, Servlets, J2EE, UML, HTML, CSS, JavaScript I n halts verzeich
Eine Einführung in. für mathematisch- technische Assistenten / Informatik (IHK)
 Eine Einführung in für mathematisch- technische Assistenten / Informatik (IHK) Autor: Michael Wiedau Version vom 30. August 2006 Inhaltsverzeichnis 1. Den Workspace wählen... 3 2. Ein neues Projekt erstellen...
Eine Einführung in für mathematisch- technische Assistenten / Informatik (IHK) Autor: Michael Wiedau Version vom 30. August 2006 Inhaltsverzeichnis 1. Den Workspace wählen... 3 2. Ein neues Projekt erstellen...
Cockpit-XP v3. Dokumentation. Neuen USB Treiber installieren Auch USB-Treiber für Firmware Änderung
 Cockpit-XP v3 Dokumentation Neuen USB Treiber installieren Auch USB-Treiber für Firmware Änderung ab Software Version 3.0.2 Datum 07-09-2016 Einleitung Microsoft Windows 10 in der 64-Bit Version wird ab
Cockpit-XP v3 Dokumentation Neuen USB Treiber installieren Auch USB-Treiber für Firmware Änderung ab Software Version 3.0.2 Datum 07-09-2016 Einleitung Microsoft Windows 10 in der 64-Bit Version wird ab
Java: Kapitel 1. Überblick. Programmentwicklung WS 2008/2009. Holger Röder Holger Röder
 Java: Kapitel 1 Überblick Programmentwicklung WS 2008/2009 Holger Röder holger.roeder@informatik.uni-stuttgart.de Was ist Java? Die Java-Technologie umfasst die Programmiersprache Java sowie die Java-Plattform
Java: Kapitel 1 Überblick Programmentwicklung WS 2008/2009 Holger Röder holger.roeder@informatik.uni-stuttgart.de Was ist Java? Die Java-Technologie umfasst die Programmiersprache Java sowie die Java-Plattform
Eclipse und Java Einheit 01: Einführung in Eclipse
 Eclipse und Java Einheit 01: Einführung in Eclipse Laith Raed Ludwig-Maximilians-Universität München Institut für Informatik: Programmierung und Softwaretechnik Prof.Wirsing Inhaltsverzeichnis 1 Hintergrundwissen
Eclipse und Java Einheit 01: Einführung in Eclipse Laith Raed Ludwig-Maximilians-Universität München Institut für Informatik: Programmierung und Softwaretechnik Prof.Wirsing Inhaltsverzeichnis 1 Hintergrundwissen
C/C++ Debugging mit CDT unter Eclipse
 C/C++ Debugging mit CDT unter Eclipse Bevor Sie mit dem Debuggen beginnen können, müssen Sie eine compilierbare Applikation erstellen, also eine Applikation, die keine Syntaxfehler mehr enthält. Sie können
C/C++ Debugging mit CDT unter Eclipse Bevor Sie mit dem Debuggen beginnen können, müssen Sie eine compilierbare Applikation erstellen, also eine Applikation, die keine Syntaxfehler mehr enthält. Sie können
1.3.1 Java-Compiler installieren
 1 Java 1.3.1 Java-Compiler installieren Der Java-Compiler ist, wie auch die Java Virtual Machine, Teil des Java Development Kit (JDK) und kann kostenlos auf der Website von Oracle heruntergeladen werden.
1 Java 1.3.1 Java-Compiler installieren Der Java-Compiler ist, wie auch die Java Virtual Machine, Teil des Java Development Kit (JDK) und kann kostenlos auf der Website von Oracle heruntergeladen werden.
Kurzanleitung für den MyDrive Client
 Kurzanleitung für den MyDrive Client Hinweis: Prüfen Sie bei Problemen zuerst, ob eine neuere Version vorhanden ist und installieren Sie diese. Version 1.3 für MAC und Linux (29.06.2017) - Hochladen mit
Kurzanleitung für den MyDrive Client Hinweis: Prüfen Sie bei Problemen zuerst, ob eine neuere Version vorhanden ist und installieren Sie diese. Version 1.3 für MAC und Linux (29.06.2017) - Hochladen mit
Kurz FAQ - Typo3. Login zum Editieren
 Login zum Editieren Kurz FAQ - Typo3 http://www.bischofsgruen.de/typo3/ (bis Ende September 2007 diese Adresse verwenden: http://www.urlaubs4.de/bischofsgruen/typo3/ Geben Sie bitte Benutzername und Passwort
Login zum Editieren Kurz FAQ - Typo3 http://www.bischofsgruen.de/typo3/ (bis Ende September 2007 diese Adresse verwenden: http://www.urlaubs4.de/bischofsgruen/typo3/ Geben Sie bitte Benutzername und Passwort
Liebe Team-Mitglieder der Einstein-Constructors, liebe Interessierte,
 Neuenhagen, den 20.08.14 Liebe Team-Mitglieder der Einstein-Constructors, liebe Interessierte, endlich ist es soweit! Mit der Webseite hat alles geklappt, die Teile 1 und 2 stehen schon online. Und wir
Neuenhagen, den 20.08.14 Liebe Team-Mitglieder der Einstein-Constructors, liebe Interessierte, endlich ist es soweit! Mit der Webseite hat alles geklappt, die Teile 1 und 2 stehen schon online. Und wir
Aufgabenblatt 1: - Präsenzübung für die Übungen Do Mi Ausgabe Mi
 Grundlagen der Programmierung 1 WS 2012/2013 Prof. Dr. Stefan Böttcher Aufgabenblatt 1: - Präsenzübung für die Übungen Do. 11.10.- Mi. 17.10.2012 Ausgabe Mi. 10.10.2012 1.1. Zahlen vertauschen mit wenigen
Grundlagen der Programmierung 1 WS 2012/2013 Prof. Dr. Stefan Böttcher Aufgabenblatt 1: - Präsenzübung für die Übungen Do. 11.10.- Mi. 17.10.2012 Ausgabe Mi. 10.10.2012 1.1. Zahlen vertauschen mit wenigen
Einführung in die Nutzung von eclipse
 Einführung in die Nutzung von eclipse Inhaltsverzeichnis 1 Einleitung 1 2 Installieren von eclipse 2 3 eclipse starten 2 4 Wichtige Hinweise vorab 3 5 Klasse anlegen 4 6 Java-Programm übersetzen und starten
Einführung in die Nutzung von eclipse Inhaltsverzeichnis 1 Einleitung 1 2 Installieren von eclipse 2 3 eclipse starten 2 4 Wichtige Hinweise vorab 3 5 Klasse anlegen 4 6 Java-Programm übersetzen und starten
1 Vorraussetzungen. 2 Installiere Eclipse. FS 2015 Herausgabe: 2015-02-18 Dr. A. L. Schüpbach, D. Sidler, Z. István Departement Informatik, ETH Zurich
 252-0842-00L Programmieren und Problemlösen Eclipse Tutorial FS 2015 Herausgabe: 2015-02-18 Dr. A. L. Schüpbach, D. Sidler, Z. István Departement Informatik, ETH Zurich 1 Vorraussetzungen Falls Java noch
252-0842-00L Programmieren und Problemlösen Eclipse Tutorial FS 2015 Herausgabe: 2015-02-18 Dr. A. L. Schüpbach, D. Sidler, Z. István Departement Informatik, ETH Zurich 1 Vorraussetzungen Falls Java noch
Programmieren I. Entwicklungsumgebungen Eclipse und NetBeans. Institut für Angewandte Informatik
 Programmieren I Entwicklungsumgebungen Eclipse und NetBeans KIT Die Forschungsuniversität in der Helmholtz-Gemeinschaft www.kit.edu Entwicklungsumgebungen für Java Java Development Kit (JDK) http://www.oracle.com/technetwork/java/javase/downloads/index.html
Programmieren I Entwicklungsumgebungen Eclipse und NetBeans KIT Die Forschungsuniversität in der Helmholtz-Gemeinschaft www.kit.edu Entwicklungsumgebungen für Java Java Development Kit (JDK) http://www.oracle.com/technetwork/java/javase/downloads/index.html
AKTUEL ZU JAVA 8 PROGRAMMIEREN IN JAVA. 7. Auflage. Im Internet: Alle Beispielprogramme und Lösungen
 L AKTUEL ZU fritz JOBST JAVA 8 PROGRAMMIEREN IN JAVA 7. Auflage Im Internet: Alle Beispielprogramme und Lösungen 4 1 Der Einstieg in Java keinem Fall zulässig. Die Schreibweisen Hello.java für den Namen
L AKTUEL ZU fritz JOBST JAVA 8 PROGRAMMIEREN IN JAVA 7. Auflage Im Internet: Alle Beispielprogramme und Lösungen 4 1 Der Einstieg in Java keinem Fall zulässig. Die Schreibweisen Hello.java für den Namen
Übungsblatt 1. Java Vorkurs (WS 2017)
 Übungsblatt 1 Java Vorkurs (WS 2017) Aufgabe 1 Hallo-Welt Erstelle ein neues Projekt mit dem Namen HelloJava. Erzeuge in diesem Projekt eine neue Klasse HelloJava. (a) Schreibe die main-methode in die
Übungsblatt 1 Java Vorkurs (WS 2017) Aufgabe 1 Hallo-Welt Erstelle ein neues Projekt mit dem Namen HelloJava. Erzeuge in diesem Projekt eine neue Klasse HelloJava. (a) Schreibe die main-methode in die
Java Einführung Programmcode
 Java Einführung Programmcode Inhalt dieser Einheit Programmelemente Der erste Programmcode Die Entwicklungsumgebung: Sun's Java Software Development Kit (SDK) Vom Code zum Ausführen des Programms 2 Wiederholung:
Java Einführung Programmcode Inhalt dieser Einheit Programmelemente Der erste Programmcode Die Entwicklungsumgebung: Sun's Java Software Development Kit (SDK) Vom Code zum Ausführen des Programms 2 Wiederholung:
FreeQDA. Eine freie Software zur Analyse qualitativer Forschungsdaten. Anleitung. von Jörg große Schlarmann. und Dirk Kitscha
 FreeQDA Eine freie Software zur Analyse qualitativer Forschungsdaten Anleitung von Jörg große Schlarmann und Dirk Kitscha Version vom 1. April 2011 Über FreeQDA FreeQDA ist ein freies open-source Softwareprojekt
FreeQDA Eine freie Software zur Analyse qualitativer Forschungsdaten Anleitung von Jörg große Schlarmann und Dirk Kitscha Version vom 1. April 2011 Über FreeQDA FreeQDA ist ein freies open-source Softwareprojekt
Kennen, können, beherrschen lernen was gebraucht wird
 Mit Tastenkombinationen im Text bewegen So gelangen Sie zum Textanfang / Textende Absatzweise nach oben / unten Bildschirmseite nach oben / unten zum Anfang der vorherigen / nächsten Seite S p S Y / S
Mit Tastenkombinationen im Text bewegen So gelangen Sie zum Textanfang / Textende Absatzweise nach oben / unten Bildschirmseite nach oben / unten zum Anfang der vorherigen / nächsten Seite S p S Y / S
SAP -Schnelleinstieg: ABAP-Entwicklung in Eclipse. Christoph Lordieck
 SAP -Schnelleinstieg: ABAP-Entwicklung in Eclipse Christoph Lordieck INHALTSVERZEICHNIS Inhaltsverzeichnis Vorwort 7 1 Einführung in Eclipse 11 1.1 Motivation der SAP für Eclipse 11 1.2 Vorteile von ABAP-Entwicklung
SAP -Schnelleinstieg: ABAP-Entwicklung in Eclipse Christoph Lordieck INHALTSVERZEICHNIS Inhaltsverzeichnis Vorwort 7 1 Einführung in Eclipse 11 1.1 Motivation der SAP für Eclipse 11 1.2 Vorteile von ABAP-Entwicklung
Seiten anlegen, ändern, verschieben und löschen
 12 Seiten anlegen, ändern, verschieben und löschen 2.1 Seite aufrufen Im Funktionsmenü Seite aufrufen. Die Ordner und Seiten Ihres Baukastens erscheinen (= Seitenbaum). Klick auf - Symbol ermöglicht Zugriff
12 Seiten anlegen, ändern, verschieben und löschen 2.1 Seite aufrufen Im Funktionsmenü Seite aufrufen. Die Ordner und Seiten Ihres Baukastens erscheinen (= Seitenbaum). Klick auf - Symbol ermöglicht Zugriff
Es sollte die MS-DOS Eingabeaufforderung starten. Geben Sie nun den Befehl javac ein.
 Schritt 1: Installation des Javacompilers JDK. Der erste Start mit Eclipse Bevor Sie den Java-Compiler installieren sollten Sie sich vergewissern, ob er eventuell schon installiert ist. Gehen sie wie folgt
Schritt 1: Installation des Javacompilers JDK. Der erste Start mit Eclipse Bevor Sie den Java-Compiler installieren sollten Sie sich vergewissern, ob er eventuell schon installiert ist. Gehen sie wie folgt
Installation von LeJOS für NXT und Einrichtung von Eclipse
 Installation von LeJOS für NXT und Einrichtung von Eclipse 1. Vorbemerkungen Es wird vorausgesetzt, dass der NXT-Treiber (Fantom-Treiber) installiert ist. Andernfalls muss das spätestens bei Anschluss
Installation von LeJOS für NXT und Einrichtung von Eclipse 1. Vorbemerkungen Es wird vorausgesetzt, dass der NXT-Treiber (Fantom-Treiber) installiert ist. Andernfalls muss das spätestens bei Anschluss
Praktikum 1: Einführung, BMI Rechner
 Praktikum 1: Einführung, BMI Rechner Aufgabe 1: Erstellen und Ausführen einer Java Konsolen-Anwendung Für dieses Semester können Sie wieder NetBeans verwenden. Sie sollten Java auch schon installiert haben.
Praktikum 1: Einführung, BMI Rechner Aufgabe 1: Erstellen und Ausführen einer Java Konsolen-Anwendung Für dieses Semester können Sie wieder NetBeans verwenden. Sie sollten Java auch schon installiert haben.
Novell. GroupWise 2014 effizient einsetzen. Peter Wies. 1. Ausgabe, Juni 2014
 Peter Wies 1. Ausgabe, Juni 2014 Novell GroupWise 2014 effizient einsetzen GW2014 1 Novell GroupWise 2014 effizient einsetzen Menüleiste Navigationsleiste Symbolleisten Kopfleiste Favoritenliste Fensterbereich
Peter Wies 1. Ausgabe, Juni 2014 Novell GroupWise 2014 effizient einsetzen GW2014 1 Novell GroupWise 2014 effizient einsetzen Menüleiste Navigationsleiste Symbolleisten Kopfleiste Favoritenliste Fensterbereich
Anleitung zum Arbeiten mit Microsoft Visual Studio 2008 im Softwarepraktikum ET/IT
 Boris Golubovic Dortmund, den 24. Oktober 2010 Anleitung zum Arbeiten mit Microsoft Visual Studio 2008 im Softwarepraktikum ET/IT Ein Projekt anlegen Ein Projekt kapselt alle zu einer Anwendung gehörenden
Boris Golubovic Dortmund, den 24. Oktober 2010 Anleitung zum Arbeiten mit Microsoft Visual Studio 2008 im Softwarepraktikum ET/IT Ein Projekt anlegen Ein Projekt kapselt alle zu einer Anwendung gehörenden
Vorlesung Informatik II
 Vorlesung Informatik II Universität Augsburg Wintersemester 2011/2012 Prof. Dr. Bernhard Bauer Folien von: Prof. Dr. Robert Lorenz Lehrprofessur für Informatik 02. JAVA: Erstes Programm 1 Das erste Java-Programm
Vorlesung Informatik II Universität Augsburg Wintersemester 2011/2012 Prof. Dr. Bernhard Bauer Folien von: Prof. Dr. Robert Lorenz Lehrprofessur für Informatik 02. JAVA: Erstes Programm 1 Das erste Java-Programm
Einführung in die Arbeit mit Eclipse und CDT
 Einführung in die Arbeit mit Eclipse und CDT Ulrich Breitschuh 1 1 Hochschule Anhalt FB 5 Sommersemester 2015 Ulrich Breitschuh ( Hochschule Anhalt FB 5) Eclipse Sommersemester 2015 1 / 36 Erster Start
Einführung in die Arbeit mit Eclipse und CDT Ulrich Breitschuh 1 1 Hochschule Anhalt FB 5 Sommersemester 2015 Ulrich Breitschuh ( Hochschule Anhalt FB 5) Eclipse Sommersemester 2015 1 / 36 Erster Start
bea Client-Security herunterladen und installieren unter Windows
 bea Client-Security herunterladen und installieren unter Windows Die Links zum Download der bea Client-Security finden Sie auf der Startseite unter https:// www.bea-brak.de. Das Installationsprogramm für
bea Client-Security herunterladen und installieren unter Windows Die Links zum Download der bea Client-Security finden Sie auf der Startseite unter https:// www.bea-brak.de. Das Installationsprogramm für
Tiscover CMS 7. Neuerungen im Vergleich zu Tiscover CMS 6
 Tiscover CMS 7 Neuerungen im Vergleich zu Tiscover CMS 6 Inhaltsverzeichnis An- und Abmeldung im Tiscover CMS 7... 3 1. Anmeldung... 3 2. Abmeldung... 3 Bereiche der Arbeitsoberfläche von Tiscover CMS
Tiscover CMS 7 Neuerungen im Vergleich zu Tiscover CMS 6 Inhaltsverzeichnis An- und Abmeldung im Tiscover CMS 7... 3 1. Anmeldung... 3 2. Abmeldung... 3 Bereiche der Arbeitsoberfläche von Tiscover CMS
Java - Einführung in die Programmiersprache. Leibniz Universität IT Services Anja Aue
 Java - Einführung in die Programmiersprache Leibniz Universität Anja Aue Handbücher am RRZN Programmierung. Java: Grundlagen und Einführung Java: Fortgeschrittene Techniken und APIs Java und XML Java -
Java - Einführung in die Programmiersprache Leibniz Universität Anja Aue Handbücher am RRZN Programmierung. Java: Grundlagen und Einführung Java: Fortgeschrittene Techniken und APIs Java und XML Java -
Kurzanleitung Eclipse
 Autor: Prof. Dr. Bernhard Humm, FB Informatik, FH Darmstadt Datum: 30. November 2005 1 Starten Für das Praktikum verwenden wir Eclipse Version 3.1 und JDK 1.5 Starten Eclipse: Doppelklick auf das Icon
Autor: Prof. Dr. Bernhard Humm, FB Informatik, FH Darmstadt Datum: 30. November 2005 1 Starten Für das Praktikum verwenden wir Eclipse Version 3.1 und JDK 1.5 Starten Eclipse: Doppelklick auf das Icon
1.1 Basiswissen Fensterbedienung
 1. Windows mit Gesten steuern 1.1 Basiswissen Fensterbedienung Elemente eines Fensters Fenster besitzen bestimmte Fensterelemente unabhängig davon, welcher Inhalt in den jeweiligen Fenstern angezeigt wird.
1. Windows mit Gesten steuern 1.1 Basiswissen Fensterbedienung Elemente eines Fensters Fenster besitzen bestimmte Fensterelemente unabhängig davon, welcher Inhalt in den jeweiligen Fenstern angezeigt wird.
Software. Die Erste. C o m p u t e r G r u n d w i s s e n Te i l I I. S o f t w a r e. H a r d w a r e. C D / D V D B r e n n e n.
 C o m p u t e r G r u n d w i s s e n Te i l I I H a r d w a r e C D / D V D B r e n n e n S o f t w a r e I n t e r n e t Software Die Erste S y s t e m p f l e g e Te x t v e r a r b e i t u n g V i
C o m p u t e r G r u n d w i s s e n Te i l I I H a r d w a r e C D / D V D B r e n n e n S o f t w a r e I n t e r n e t Software Die Erste S y s t e m p f l e g e Te x t v e r a r b e i t u n g V i
Access Programmierung. Ricardo Hernández García. 1. Ausgabe, November 2013 ACC2013P
 Access 2013 Ricardo Hernández García 1. Ausgabe, November 2013 Programmierung ACC2013P Die VBA-Entwicklungsumgebung 5 Weitere Eingabehilfen Im Menü Bearbeiten finden Sie noch weitere Hilfen, die Ihnen
Access 2013 Ricardo Hernández García 1. Ausgabe, November 2013 Programmierung ACC2013P Die VBA-Entwicklungsumgebung 5 Weitere Eingabehilfen Im Menü Bearbeiten finden Sie noch weitere Hilfen, die Ihnen
Ant in Eclipse Starthilfe
 IN DIESER KURSEINHEIT Einleitung o Um was geht's eigentlich? Hello World o Das Ant Skript Mehrere Targets und Properties o Hello World Ausgabe Ant Launch Configurations o Definition o Modifikation o Nutzung
IN DIESER KURSEINHEIT Einleitung o Um was geht's eigentlich? Hello World o Das Ant Skript Mehrere Targets und Properties o Hello World Ausgabe Ant Launch Configurations o Definition o Modifikation o Nutzung
Installation von Microsoft Visual C++ 2010 Express
 Installation von Download unter http://www.microsoft.com/germany/express/products/windows.aspx Alternative: Ihr MSDNAA Zugang Registrierung nach spätestens 30 Tagen ist zwingend erforderlich. I Vorbereitung
Installation von Download unter http://www.microsoft.com/germany/express/products/windows.aspx Alternative: Ihr MSDNAA Zugang Registrierung nach spätestens 30 Tagen ist zwingend erforderlich. I Vorbereitung
OPC Editor Version 2.0
 JUNG Facility-Pilot OPC Editor Version 2.0 Inhalt: 1 TECHNISCHE VORAUSSETZUNGEN...3 1.1 HARDWARE... 3 1.2 BETRIEBSSYSTEME... 3 1.3 MICROSOFT INTERNET EXPLORER, VERSION 6; DIRECTX, VERSION 9.0C...3 2 ERSTE
JUNG Facility-Pilot OPC Editor Version 2.0 Inhalt: 1 TECHNISCHE VORAUSSETZUNGEN...3 1.1 HARDWARE... 3 1.2 BETRIEBSSYSTEME... 3 1.3 MICROSOFT INTERNET EXPLORER, VERSION 6; DIRECTX, VERSION 9.0C...3 2 ERSTE
1. Einführung. 2. Vorbereitung zur Installation. 1.1 Eclipse
 1. Einführung 1.1 Eclipse Die Eclipse ist eine kostenlose integrierte Entwicklungsumgebung oder auch IDE genannt, (Abkürzung IDE, engl. Integrated development enviroment). Sie ist eine grafische Benutzeroberfläche
1. Einführung 1.1 Eclipse Die Eclipse ist eine kostenlose integrierte Entwicklungsumgebung oder auch IDE genannt, (Abkürzung IDE, engl. Integrated development enviroment). Sie ist eine grafische Benutzeroberfläche
ArchivInformationsSystem Archivis. Archivis-Handreichung 1 Massendatenimport aus OpenOffice Calc (Entwurf)
 ArchivInformationsSystem Archivis Archivis-Handreichung 1 Massendatenimport aus OpenOffice Calc (Entwurf) Stand: 08.02.2011 Archivis-Pro Massendatenimporte aus OpenOffice Calc In Archivis-Pro besteht die
ArchivInformationsSystem Archivis Archivis-Handreichung 1 Massendatenimport aus OpenOffice Calc (Entwurf) Stand: 08.02.2011 Archivis-Pro Massendatenimporte aus OpenOffice Calc In Archivis-Pro besteht die
Druckdienst für PDF-Druck einrichten
 Druckdienst für PDF-Druck einrichten Inhaltsverzeichnis Was ist der Druckdienst in Sign Live! CC?... 1 Voraussetzungen... 1 In Sign Live! CC den intarsys-pdf-drucker dem Druckdienst zuweisen.... 2 Symbole
Druckdienst für PDF-Druck einrichten Inhaltsverzeichnis Was ist der Druckdienst in Sign Live! CC?... 1 Voraussetzungen... 1 In Sign Live! CC den intarsys-pdf-drucker dem Druckdienst zuweisen.... 2 Symbole
Eclipse kann kostenlos unter dem folgenden Link herunter geladen werden:
 Eclipse & oostubs Die Nutzung einer professionellen IDE bietet viele Vorteile, wie automatische Code-Vervollständigung, Syntax-Highlighting, Refactoring des Codes, einfacheres Manövrieren und Debuggen.
Eclipse & oostubs Die Nutzung einer professionellen IDE bietet viele Vorteile, wie automatische Code-Vervollständigung, Syntax-Highlighting, Refactoring des Codes, einfacheres Manövrieren und Debuggen.
Handbuch für Kunden. Version 2.0
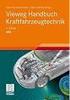 Handbuch für Kunden Version 2.0 Copyright by: 8F COMPUTER GMBH Jakob Lengfelder Str. 46 D- 61352 Bad Homburg Tel. +49 6172 942848 Fax. +49 6172 942847 Email Info@AchtFox.de Handbuch für den Kunden.doc
Handbuch für Kunden Version 2.0 Copyright by: 8F COMPUTER GMBH Jakob Lengfelder Str. 46 D- 61352 Bad Homburg Tel. +49 6172 942848 Fax. +49 6172 942847 Email Info@AchtFox.de Handbuch für den Kunden.doc
Arbeitsblatt 5 EAD II NetBeans
 Arbeitsblatt 5 EAD II NetBeans Graphische Oberfläche für Uhrenanzeige mit NetBeans Für die Einführung in die Verwendung von NetBeans erstellen wir die graphische Oberfläche für die Uhr nun mit NetBeans.
Arbeitsblatt 5 EAD II NetBeans Graphische Oberfläche für Uhrenanzeige mit NetBeans Für die Einführung in die Verwendung von NetBeans erstellen wir die graphische Oberfläche für die Uhr nun mit NetBeans.
GameGrid mit BlueJ Seite 1
 GameGrid mit BlueJ Seite 1 GameGrid mit BlueJ BlueJ ist eine Java-Entwicklungsumgebung mit einer einfachen Benutzeroberfläche. Dem Benutzer stehen ein einfacher Texteditor mit Syntaxhervorhebung und ein
GameGrid mit BlueJ Seite 1 GameGrid mit BlueJ BlueJ ist eine Java-Entwicklungsumgebung mit einer einfachen Benutzeroberfläche. Dem Benutzer stehen ein einfacher Texteditor mit Syntaxhervorhebung und ein
Dolphin der Dateimanager von KDE
 Dolphin der Dateimanager von KDE Dolphin ist der Standard-Dateimanager von KDE, ist mit umfangreichen Funktionen ausgestattet und hoch konfigurierbar aber auch wenn man zuerst andere Dateimanager wie etwa
Dolphin der Dateimanager von KDE Dolphin ist der Standard-Dateimanager von KDE, ist mit umfangreichen Funktionen ausgestattet und hoch konfigurierbar aber auch wenn man zuerst andere Dateimanager wie etwa
Das Anpassen der Stammdatenansichten
 Das Softwarehaus für Schulen Das Anpassen der Stammdatenansichten (Stand: 07/2010) PEDAV : Das Softwarehaus für Schulen ort : 45359 Essen-Schönebeck str : Schönebecker Straße 1 tel : (0201) 61 64 810 http
Das Softwarehaus für Schulen Das Anpassen der Stammdatenansichten (Stand: 07/2010) PEDAV : Das Softwarehaus für Schulen ort : 45359 Essen-Schönebeck str : Schönebecker Straße 1 tel : (0201) 61 64 810 http
Java Programmierung auf der Konsole / unter Eclipse
 Fakultät Informatik, HFU Brückenkurs Programmieren 1 Java Programmierung auf der Konsole / unter Eclipse Allgemeine Begriffe Programmiersprache: künstliche Sprache zur Notation von Programmen Programm:
Fakultät Informatik, HFU Brückenkurs Programmieren 1 Java Programmierung auf der Konsole / unter Eclipse Allgemeine Begriffe Programmiersprache: künstliche Sprache zur Notation von Programmen Programm:
Xpert - Europäischer ComputerPass. Konrad Stulle, Andrea Weikert, Tanja Bossert. Datenbankanwendung (mit Access 2010)
 Xpert - Europäischer ComputerPass Konrad Stulle, Andrea Weikert, Tanja Bossert 1. Ausgabe, 1. Aktualisierung, Juli 2012 Datenbankanwendung (mit Access 2010) XP-ACC2010 3 Xpert - Europäischer ComputerPass
Xpert - Europäischer ComputerPass Konrad Stulle, Andrea Weikert, Tanja Bossert 1. Ausgabe, 1. Aktualisierung, Juli 2012 Datenbankanwendung (mit Access 2010) XP-ACC2010 3 Xpert - Europäischer ComputerPass
(3) Button-Klick & Texteingabe
 Nachdem ihr jetzt Buttons und ein Eingabefeld hinzugefügt habt, wollt ihr sie sicherlich auch benutzen können und festlegen, was bei einem Klick oder Eintrag passieren soll! Dazu taucht ihr nun in die
Nachdem ihr jetzt Buttons und ein Eingabefeld hinzugefügt habt, wollt ihr sie sicherlich auch benutzen können und festlegen, was bei einem Klick oder Eintrag passieren soll! Dazu taucht ihr nun in die
Python 3.6. Erste Schritte auf dem Mac. Syshack. 22. Juni 2017 Version 2.0. Python Erste Schritte auf dem Mac Syshack, 22.
 Python 3.6 Erste Schritte auf dem Mac Syshack 22. Juni 2017 Version 2.0 Seite 1 / 12 1 Installation Für die Installation von Python muss man das Installationspaket für Mac OS X von der Python Projekt Webseite
Python 3.6 Erste Schritte auf dem Mac Syshack 22. Juni 2017 Version 2.0 Seite 1 / 12 1 Installation Für die Installation von Python muss man das Installationspaket für Mac OS X von der Python Projekt Webseite
1. Python Interpreter installieren (WinPython)
 1 Excel - User Defined Functions mit Python Um Python als Programmiersprache für Excel UDFs verwenden zu können muss ein Python Interpreter(z.B. WinPython) und xlwings installiert werden: Inhalt 1. Python
1 Excel - User Defined Functions mit Python Um Python als Programmiersprache für Excel UDFs verwenden zu können muss ein Python Interpreter(z.B. WinPython) und xlwings installiert werden: Inhalt 1. Python
Programmieren I. Dokumentation mit javadoc Heusch 10.4 Ratz Institut für Angewandte Informatik
 Programmieren I Dokumentation mit javadoc Heusch 10.4 Ratz 4.1.1 KIT Die Forschungsuniversität in der Helmholtz-Gemeinschaft www.kit.edu Automatische Dokumentation Java bietet standardmäßig das Dokumentationssystem
Programmieren I Dokumentation mit javadoc Heusch 10.4 Ratz 4.1.1 KIT Die Forschungsuniversität in der Helmholtz-Gemeinschaft www.kit.edu Automatische Dokumentation Java bietet standardmäßig das Dokumentationssystem
Anleitung zur Installation und Verwendung von eclipseuml 2.1.0
 Anleitung zur Installation und Verwendung von eclipseuml 2.1.0 In dieser Anleitung wird die Installation und Verwendung von Omodo eclipseuml 2.1.0 beschrieben. eclipseuml ist eine Zusatzsoftware für Eclipse,
Anleitung zur Installation und Verwendung von eclipseuml 2.1.0 In dieser Anleitung wird die Installation und Verwendung von Omodo eclipseuml 2.1.0 beschrieben. eclipseuml ist eine Zusatzsoftware für Eclipse,
2.3.2 Fenster verschieben Fenster überlappen
 PC EINSTEIGER Das Betriebssystem 2.3.2 Fenster verschieben Wenn das Fenster nicht durch MAXIMIEREN in den Vollbildmodus gestellt wurde, können Sie das Fenster auf Ihrem Desktop frei verschieben. Platzieren
PC EINSTEIGER Das Betriebssystem 2.3.2 Fenster verschieben Wenn das Fenster nicht durch MAXIMIEREN in den Vollbildmodus gestellt wurde, können Sie das Fenster auf Ihrem Desktop frei verschieben. Platzieren
4. Mit Fenstern arbeiten
 4. Mit Fenstern arbeiten In dieser Lektion lernen Sie... wie Sie Fenster wieder schließen das Aussehen der Fenster steuern mit mehreren Fenstern gleichzeitig arbeiten Elemente von Dialogfenstern Was Sie
4. Mit Fenstern arbeiten In dieser Lektion lernen Sie... wie Sie Fenster wieder schließen das Aussehen der Fenster steuern mit mehreren Fenstern gleichzeitig arbeiten Elemente von Dialogfenstern Was Sie
Installation einer C++ Entwicklungsumgebung unter Windows --- TDM-GCC und Eclipse installieren
 Installation einer C++ Entwicklungsumgebung unter Windows --- TDM-GCC und Eclipse installieren 1 32- oder 64-bit Windows feststellen In den nachfolgenden Schritten ist es nötig, dass Sie wissen, ob Sie
Installation einer C++ Entwicklungsumgebung unter Windows --- TDM-GCC und Eclipse installieren 1 32- oder 64-bit Windows feststellen In den nachfolgenden Schritten ist es nötig, dass Sie wissen, ob Sie
1 Bearbeitung alter Reports für SCHULKARTEI 4
 Bearbeitung alter Reports für SCHULKARTEI 4 1 1 Bearbeitung alter Reports für SCHULKARTEI 4 1.1 Vorbemerkung Eigene in SCHULKARTEI 3 erzeugte Reports funktionieren in SCHULKARTEI 4 nicht mehr, da die Datenbank
Bearbeitung alter Reports für SCHULKARTEI 4 1 1 Bearbeitung alter Reports für SCHULKARTEI 4 1.1 Vorbemerkung Eigene in SCHULKARTEI 3 erzeugte Reports funktionieren in SCHULKARTEI 4 nicht mehr, da die Datenbank
(1)Einführung in Android Studio
 Auf diesem ersten Arbeitsblatt werdet ihr die Programmierumgebung Android Studio kennenlernen, die eure Oberfläche zum Bearbeiten des Android-Projekts Schiffe versenken sein wird. Dabei macht ihr euch
Auf diesem ersten Arbeitsblatt werdet ihr die Programmierumgebung Android Studio kennenlernen, die eure Oberfläche zum Bearbeiten des Android-Projekts Schiffe versenken sein wird. Dabei macht ihr euch
MAILCHIMPCONNECTOR FÜR DAYLITE
 MAILCHIMPCONNECTOR FÜR DAYLITE Table of Contents Allgemeines... 3... 4 Einrichtung... 5 Installation... 6 Lizenzierung... 9 Benutzung...12 Einrichtung des notwendigen API Key...13 Listenverwaltung...17
MAILCHIMPCONNECTOR FÜR DAYLITE Table of Contents Allgemeines... 3... 4 Einrichtung... 5 Installation... 6 Lizenzierung... 9 Benutzung...12 Einrichtung des notwendigen API Key...13 Listenverwaltung...17
Autor: Michael Spahn Version: 1.0 1/10 Vertraulichkeit: öffentlich Status: Final Metaways Infosystems GmbH
 Java Einleitung - Handout Kurzbeschreibung: Eine kleine Einführung in die Programmierung mit Java. Dokument: Autor: Michael Spahn Version 1.0 Status: Final Datum: 23.10.2012 Vertraulichkeit: öffentlich
Java Einleitung - Handout Kurzbeschreibung: Eine kleine Einführung in die Programmierung mit Java. Dokument: Autor: Michael Spahn Version 1.0 Status: Final Datum: 23.10.2012 Vertraulichkeit: öffentlich
Tutorial 7 TEIL 1/2. Untersuchung von ebusiness Anwendungen auf der Basis des IBM WebSphere Developer V 7.0
 Tutorial 7 TEIL 1/2 Untersuchung von ebusiness Anwendungen auf der Basis des IBM WebSphere Developer V 7.0 Copyright Institut für Informatik, Universität Leipzig Hinweise: Die Arbeiten werden unter Windows
Tutorial 7 TEIL 1/2 Untersuchung von ebusiness Anwendungen auf der Basis des IBM WebSphere Developer V 7.0 Copyright Institut für Informatik, Universität Leipzig Hinweise: Die Arbeiten werden unter Windows
3 Maps richtig ablegen und
 PROJEKT MindManager 2002 Intensiv 3 Maps richtig ablegen und speichern Ihre Map ist nun fertig gestellt wenn Sie jetzt Ihre Arbeit mit MindManager beenden, ohne die aktuellen Eingaben und Formatierungen
PROJEKT MindManager 2002 Intensiv 3 Maps richtig ablegen und speichern Ihre Map ist nun fertig gestellt wenn Sie jetzt Ihre Arbeit mit MindManager beenden, ohne die aktuellen Eingaben und Formatierungen
Einführung in das Programmieren
 Einführung in das Programmieren HelloWorld, NetBeans, Tutle-Umgebung Torsten Thoben, 15. April 2015 Get your tools Um mit Java zu programmieren werden drei Werkzeuge benötigt. 1. Der Java Compiler. Übersetzt
Einführung in das Programmieren HelloWorld, NetBeans, Tutle-Umgebung Torsten Thoben, 15. April 2015 Get your tools Um mit Java zu programmieren werden drei Werkzeuge benötigt. 1. Der Java Compiler. Übersetzt
Visual Basic Express Fehlerermittlung
 Inhalt Dokument Beschreibung... 1 Fehlermeldungen anzeigen... 1 Fehlerkorrektur mit Fehlerliste... 2 Laufzeitfehler... 3 Arbeiten mit Haltepunkten... 4 Dokument Beschreibung Bei der Programmierung können
Inhalt Dokument Beschreibung... 1 Fehlermeldungen anzeigen... 1 Fehlerkorrektur mit Fehlerliste... 2 Laufzeitfehler... 3 Arbeiten mit Haltepunkten... 4 Dokument Beschreibung Bei der Programmierung können
Einführung in die Programmierung 1
 Einführung in die Programmierung 1 Einführung (S.2) Einrichten von Eclipse (S.4) Mein Erstes Programm (S.5) Hallo Welt!? Programm Der Mensch (S.11) Klassen (S.12) Einführung Wie Funktioniert Code? Geschriebener
Einführung in die Programmierung 1 Einführung (S.2) Einrichten von Eclipse (S.4) Mein Erstes Programm (S.5) Hallo Welt!? Programm Der Mensch (S.11) Klassen (S.12) Einführung Wie Funktioniert Code? Geschriebener
Programmieren I. Dokumentation mit Javadoc Heusch 10.4 Ratz Institut für Angewandte Informatik
 Programmieren I Dokumentation mit Javadoc Heusch 10.4 Ratz 4.1.1 KIT Die Forschungsuniversität in der Helmholtz-Gemeinschaft www.kit.edu Automatische Dokumentation Java bietet standardmäßig das Dokumentationssystem
Programmieren I Dokumentation mit Javadoc Heusch 10.4 Ratz 4.1.1 KIT Die Forschungsuniversität in der Helmholtz-Gemeinschaft www.kit.edu Automatische Dokumentation Java bietet standardmäßig das Dokumentationssystem
Kennen, können, beherrschen lernen was gebraucht wird
 Inhaltsverzeichnis Inhaltsverzeichnis... 1 Inhaltsverzeichnisse... 2 Ein Inhaltsverzeichnis erstellen... 2 Ein individuell erzeugtes Inhaltsverzeichnis erzeugen... 2 Ein Inhaltsverzeichnis mit manuell
Inhaltsverzeichnis Inhaltsverzeichnis... 1 Inhaltsverzeichnisse... 2 Ein Inhaltsverzeichnis erstellen... 2 Ein individuell erzeugtes Inhaltsverzeichnis erzeugen... 2 Ein Inhaltsverzeichnis mit manuell
Einführung in Javadoc
 Einführung in Javadoc Johannes Rinn http://java.sun.com/j2se/javadoc Was ist Javadoc? Javadoc ist ein Werkzeug, dass eine standardisierte Dokumentation für die Programmiersprache Java unterstützt. Vorteil:
Einführung in Javadoc Johannes Rinn http://java.sun.com/j2se/javadoc Was ist Javadoc? Javadoc ist ein Werkzeug, dass eine standardisierte Dokumentation für die Programmiersprache Java unterstützt. Vorteil:
Manual co.task - see your tasks Version 1.1
 Manual co.task - see your tasks Version 1.1 Support: http://www.codeoperator.com/support.php copyright 2007-2010 [CodeOperator] member of synperience Group Inhaltsverzeichnis 1. Allgemeines 4 1.1. Voraussetzungen
Manual co.task - see your tasks Version 1.1 Support: http://www.codeoperator.com/support.php copyright 2007-2010 [CodeOperator] member of synperience Group Inhaltsverzeichnis 1. Allgemeines 4 1.1. Voraussetzungen
Erstellen und Verwalten von Karteikarten für imcards am iphone / ipod touch
 IMCARDSPC Erstellen und Verwalten von Karteikarten für imcards am iphone / ipod touch You 2 Software E-Mail: info@you2.de Homepage: http://www.you2.de You 2 Software 2010 imcardspc Handbuch 1-9 Haupt-Fenster
IMCARDSPC Erstellen und Verwalten von Karteikarten für imcards am iphone / ipod touch You 2 Software E-Mail: info@you2.de Homepage: http://www.you2.de You 2 Software 2010 imcardspc Handbuch 1-9 Haupt-Fenster
Visual Basic Editor CATIA V5
 Visual Basic Editor CATIA V5 Daniel Frauenrath Allgemein Der Visual Basic Editor ist fester Bestandteil von CATIA V5. Im Gegensatz zum internen Editor für CATScript und CATVbs hat der Visual Basic Editor
Visual Basic Editor CATIA V5 Daniel Frauenrath Allgemein Der Visual Basic Editor ist fester Bestandteil von CATIA V5. Im Gegensatz zum internen Editor für CATScript und CATVbs hat der Visual Basic Editor
Word starten. Word Word 2010 starten. Schritt 1
 Schritt 1 Word 2010 starten. 2) Klicke danach auf Microsoft Office Word 2010. Sollte Word nicht in dieser Ansicht aufscheinen, dann gehe zu Punkt 3 weiter. 1) Führe den Mauszeiger auf die Schaltfläche
Schritt 1 Word 2010 starten. 2) Klicke danach auf Microsoft Office Word 2010. Sollte Word nicht in dieser Ansicht aufscheinen, dann gehe zu Punkt 3 weiter. 1) Führe den Mauszeiger auf die Schaltfläche
JBuilderX: Installation und Kurzanleitung (Mac)
 Installation Seite 1 JBuilderX: Installation und Kurzanleitung (Mac) 1. JBuilder installieren Eine Gratis-Version kann von der Webseite www.borland.de heruntergeladen werden. Systemvoraussetzungen: 256
Installation Seite 1 JBuilderX: Installation und Kurzanleitung (Mac) 1. JBuilder installieren Eine Gratis-Version kann von der Webseite www.borland.de heruntergeladen werden. Systemvoraussetzungen: 256
Vorstellungsrunde Programm Was ist eclipse? Aller Anfang ist leicht Benutzeroberfläche Ende des ersten Tages. Eclipsekurs 2007.
 Eclipsekurs 2007 Tag I 10. November 2007 TU Berlin 1 Die Vortragenden Daniel Levin Fachgebiet: Kommunikationstechnologie Mario Bodemann Fachgebiet: Softwaretechnik und ComputerGrafics 1 2 Eclipse-Maintainer
Eclipsekurs 2007 Tag I 10. November 2007 TU Berlin 1 Die Vortragenden Daniel Levin Fachgebiet: Kommunikationstechnologie Mario Bodemann Fachgebiet: Softwaretechnik und ComputerGrafics 1 2 Eclipse-Maintainer
Einstieg in Java und OOP
 examen.press Einstieg in Java und OOP Bearbeitet von Christian Silberbauer 1. Auflage 2009. Taschenbuch. x, 170 S. Paperback ISBN 978 3 540 78615 3 Format (B x L): 15,5 x 23,5 cm Gewicht: 314 g Weitere
examen.press Einstieg in Java und OOP Bearbeitet von Christian Silberbauer 1. Auflage 2009. Taschenbuch. x, 170 S. Paperback ISBN 978 3 540 78615 3 Format (B x L): 15,5 x 23,5 cm Gewicht: 314 g Weitere
Objektorientierte Programmierung. Kapitel 22: Aufzählungstypen (Enumeration Types)
 Stefan Brass: OOP (Java), 22. Aufzählungstypen 1/20 Objektorientierte Programmierung Kapitel 22: Aufzählungstypen (Enumeration Types) Stefan Brass Martin-Luther-Universität Halle-Wittenberg Wintersemester
Stefan Brass: OOP (Java), 22. Aufzählungstypen 1/20 Objektorientierte Programmierung Kapitel 22: Aufzählungstypen (Enumeration Types) Stefan Brass Martin-Luther-Universität Halle-Wittenberg Wintersemester
Prof. Dr. Heinrich Müller. Informatik VII Universität Dortmund. http://ls7-www.cs.uni-dortmund.de. Organisatorisches zum Vorkurs Informatik
 (UJlQ]HQGH)ROLHQ]XP 9RUNXUV,QIRUPDWLN Prof. Dr. Heinrich Müller Informatik VII Universität Dortmund http://ls7www.cs.unidortmund.de Informatik VII, Universität Dortmund Organisatorisches zum Vorkurs Informatik
(UJlQ]HQGH)ROLHQ]XP 9RUNXUV,QIRUPDWLN Prof. Dr. Heinrich Müller Informatik VII Universität Dortmund http://ls7www.cs.unidortmund.de Informatik VII, Universität Dortmund Organisatorisches zum Vorkurs Informatik
Ein erster Blick. Eclipse und Debugging. Anlegen von Projekten. Wissenswertes...
 Eclipse und Debugging Ein erster Blick Starten mittels /usr/bin/eclipse oder auch Applications > Programming Legt workspace in eurem Homedir an! CoMa SS 09 Wissenswertes... CoMa II SS 09 1/24 CoMa II SS
Eclipse und Debugging Ein erster Blick Starten mittels /usr/bin/eclipse oder auch Applications > Programming Legt workspace in eurem Homedir an! CoMa SS 09 Wissenswertes... CoMa II SS 09 1/24 CoMa II SS
C# - Einführung in die Programmiersprache Methoden. Leibniz Universität IT Services
 C# - Einführung in die Programmiersprache Methoden Leibniz Universität IT Services 02.07.12 Methoden... sind Subroutinen in einer Klasse. können einen Wert an den Aufrufer zurückgeben. verändern die Eigenschaften
C# - Einführung in die Programmiersprache Methoden Leibniz Universität IT Services 02.07.12 Methoden... sind Subroutinen in einer Klasse. können einen Wert an den Aufrufer zurückgeben. verändern die Eigenschaften
