OPC Editor Version 2.0
|
|
|
- Friederike Winkler
- vor 7 Jahren
- Abrufe
Transkript
1 JUNG Facility-Pilot OPC Editor Version 2.0 Inhalt: 1 TECHNISCHE VORAUSSETZUNGEN HARDWARE BETRIEBSSYSTEME MICROSOFT INTERNET EXPLORER, VERSION 6; DIRECTX, VERSION 9.0C ERSTE SCHRITTE SCHRITT 1: OPC PROJEKT ERZEUGEN SCHRITT 2: OPC PROJEKT AUSWÄHLEN OPC Projekt einlesen: SCHRITT 3: OPC GRUPPEN ERZEUGEN OPC Gruppe zuordnen SCHRITT 4: OPC SERVER STARTEN BEDIENELEMENTE DAS MENÜ DIE TOOLBAR FUNKTIONEN DIE PROJEKTVERWALTUNG PROJEKTE ERZEUGEN, ÖFFNEN, LÖSCHEN UND UMBENENNEN DIE GRUPPENVERWALTUNG - OPC GRUPPEN ERZEUGEN, LÖSCHEN UND ÄNDERN OPC EINSTELLUNGEN OPC GRUPPE ZUORDNEN OPC PROJEKT AKTUALISIEREN OPC SERVER: SERVER STATUS, STARTEN UND STOPPEN PROJEKTEIGENSCHAFTEN ÄNDERN SENDEN VON BEFEHLEN REPORTS REPORT ERSTELLEN DRUCKVORSCHAU... 31
2 Ansprechpartner ALBRECHT JUNG GMBH & CO. KG Volmestraße Schalksmühle Telefon +49 (0) 23 55/80 60 Telefax +49 (0) 23 55/ mail.info@jung.de Copyright Copyright 2006 ESF Software GmbH Alle Rechte vorbehalten Warenzeichen EIB ist ein eingetragenes Warenzeichen der EIB association (EIBA). LON ist ein eingetragenes Warenzeichen der Echelon Corporation registriert in den USA und anderen Ländern. OPC ist ein eingetragenes Warenzeichen der OPC Foundation. Sax Basic Engine ist ein eingetragenes Warenzeichen der Sax Software Corporation. Adobe Acrobat ist ein eingetragenes Warenzeichen der Adobe Systems Incorporated. Microsoft, ActiveX, DirectX, Windows, Windows NT, Excel, Visual Basic sind eingetragene Warenzeichen der Microsoft Corporation. Alle Handelsnamen, Firmennamen und Produktnamen sind Warenzeichen oder eingetragene Warenzeichen ihrer jeweiligen Besitzer.
3 1 Technische Voraussetzungen 1.1 Hardware Prozessor Hauptspeicher Freie Festplattenkapazität (hängt wesentlich von den Archiven ab, die konfiguriert werden) Bildschirmauflösung Farben Pentium IV oder gleichwertig Mindestens 1,2 GHz. 256 MB 40 GB 1024 x 768 Pixel Farbtiefe mindestens 16 Bit pro Pixel. 1.2 Betriebssysteme WINDOWS XP, alle Versionen WINDOWS 2000, frühere Versionen JA NEIN 1.3 Microsoft Internet Explorer, Version 6; DirectX, Version 9.0c Sind erforderlich, können von der Setup-CD installiert bzw. aktualisiert werden.
4 2 Erste Schritte Zur Unterscheidung der einzelnen Programme wurden unterschiedliche Farben eingesetzt. Der OPC Editor erscheint in der Windows Taskleiste mit einer blauen Ikone. Dies erleichtert das Navigieren durch die Anwendungen. Der OPC Editor ermöglicht das Erstellen von OPC Projekten als Grundlage zur Kommunikation mit dem OPC Server und zur Unterstützung bei der Inbetriebnahme von Visualisierungsprojekten. Nach der Installation des OPC Editors wird eine Programmgruppe im Startmenü angelegt. Das Programm wird durch einfaches Klicken auf das Programmsymbol gestartet. 2.1 Schritt 1: OPC Projekt erzeugen Beim Starten des OPC- Editors wird der Dialog OPC Projektverwaltung automatisch geöffnet. Unter dem Menüpunkt Datei - Projekte oder in der Toolbar auf das Symbol klicken und der Dialog OPC Projektverwaltung wir geöffnet. In der Projektverwaltung können neue OPC Projekte erzeugt werden, Projekte geöffnet, geschlossen, gelöscht oder umbenannt werden. Neu: Mit einem Klick auf das Symbol Neu öffnet sich der Dialog Neues OPC Projekt zur Eingabe der Daten des zu erzeugenden Projektes.
5 Projektname: Bezeichnung des OPC Projektes. Autor und Beschreibung: Die Angabe des Autors und einer Beschreibung ist hilfreich beim Verwalten von Projekten, ist jedoch nicht zwingend erforderlich und kann zu einem späteren Zeitpunkt noch hinzugefügt oder bearbeitet werden. Erzeugen: Nach Eingabe der Daten mit Erzeugen bestätigen. Das neue Projekt steht nun in der Projektverwaltung zur Auswahl. Öffnen: Mit einem Doppelklick auf das Projektsymbol oder einem einfachen Klick in der Toolbar auf Öffnen wird das Projekt im OPC Editor geöffnet.
6 2.2 Schritt 2: OPC Projekt auswählen Unter dem Menüpunkt Datei - OPC Projekt auswählen... klicken und der Dialog OPC Server auswählen wird geöffnet. Einen installierten OPC Server aus der Liste wählen und mit der Schaltfläche OK bestätigen. Wird der ausgewählte Server bereits genutzt, wird die entsprechende Meldung angezeigt OPC Projekt einlesen: Nachdem ein OPC Server ausgewählt wurde, wird mit der Option Neues Projekt vom OPC Server lesen das komplette OPC Projekt, d.h. die Projektstruktur (Verzeichnisbaum) inklusive Datenpunkte eingelesen. Bei größeren Projekten können auch nur die benötigten Teile importiert werden. Mit der Option Neue Projektstruktur vom OPC Server lesen wird nur die OPC Projektstruktur, d.h. nur der Verzeichnisbaum ohne Datenpunkte, eingelesen.
7 Danach können nicht benötigte Verzeichnisse und/oder Unterverzeichnisse aus der Projektstruktur gelöscht werden. Mit der rechten Maustaste auf das gewünschte Verzeichnis klicken und im Kontextmenü auf OPC Ordner löschen klicken. Die Datenpunkte des selektierten Unterverzeichnisses werden auf dem OPC Server eingelesen und in dem OPC Projekt aktualisiert. 2.3 Schritt 3: OPC Gruppen erzeugen Unter dem Menüpunkt Datei - OPC Gruppen editieren... klicken und der Dialog OPC Gruppen wird geöffnet. Mit einem Klick auf die Schaltfläche Neu wird der Dialog Gruppeneigenschaften geöffnet.
8 Name: Bezeichnung für die Gruppe festlegen. UpdateRate [ms]: Eingabe der Update Rate in Millisekunden. DeadBand: Eingabe der Toleranz in %. Farbmarkierung: Farbe für die Gruppe festlegen. Mit der Schaltfläche OK bestätigen und die Gruppe ist angelegt. Mit der Schaltfläche Beenden wird der Dialog OPC Gruppen geschlossen.
9 2.3.1 OPC Gruppe zuordnen Hinweis: Nun muss die erzeugte Gruppe einer oder mehreren Prozessvariablen zugeordnet werden. In der Mitte des Editors die Tabellenspalte Nr. markieren und mit der rechten Maustaste klicken. In dem Kontextmenü auf OPC Gruppe zuordnen... klicken und der Dialog Gruppe auswählen wird geöffnet. Aus der Liste die gewünschte Gruppe wählen und mit der Schaltfläche OK bestätigen. Der selektierten Auswahl wurde die gewünschte OPC Gruppe zugeordnet.
10 2.4 Schritt 4: OPC Server starten Die Kommunikation mit dem Prozess wird zum Aktualisieren von Datenpunkten nicht benötigt und somit genügt die Verbindung zum OPC Server. Unter dem Menüpunkt Bearbeiten - Mit OPC Server verbinden klicken und die Verbindung zum ausgewählten OPC Server wird hergestellt. Oder: Um Lese- und Schreibbefehle ausführen zu können, ist die Kommunikation zum Prozess jedoch erforderlich. Unter dem Menüpunkt Bearbeiten - Kommunikation mit Prozess starten oder in der Toolbar auf das Symbol klicken. Die Verbindung zum ausgewählten OPC Server wird hergestellt und die Kommunikation mit dem Prozess gestartet. Die Daten des OPC Projektes werden eingelesen.
11 OPC Server stoppen: Unter dem Menüpunkt Bearbeiten - Kommunikation mit Prozess stoppen oder in der Toolbar auf das Symbol klicken. Die Kommunikation mit dem Prozess wird gestoppt. Danach: Unter dem Menüpunkt Bearbeiten - Vom OPC Server trennen klicken und die Verbindung zum ausgewählten OPC Server wird getrennt.
12 3 Bedienelemente 3.1 Das Menü Speichern: Speichert das aktuelle Projekt. Neues Projekt vom OPC Server lesen: Nachdem ein OPC Server ausgewählt wurde, wird mit dieser Option das komplette OPC Projekt, d.h. die Projektstruktur (Verzeichnisbaum) inklusive Datenpunkte eingelesen. Vorhandenes Projekt aktualisieren: Mit dieser Option wird das komplette OPC Projekt vom Server neu eingelesen und im OPC Editor aktualisiert (Shortcut F5). Neue Projektstruktur vom OPC Server lesen: Nachdem ein OPC Server ausgewählt wurde, wird mit dieser Option nur die OPC Projektstruktur eingelesen. Vorhandene Projektstruktur aktualisieren: Mit dieser Option wird die OPC Projektstruktur vom Server neu eingelesen und im OPC Editor aktualisiert. Projektverwaltung: Öffnet den Dialog Projektverwaltung, in der OPC Projekte erstellt, oder bestehende Projekte verwaltet werden können. Projekteigenschaften: Ermöglicht das Bearbeiten des Autornamens und der Projektbeschreibung. OPC Server Status...: Öffnet die Übersicht der OPC Server Informationen und des OPC Server Status. OPC Projekt auswählen...: Öffnet eine Auswahl installierter OPC Server. OPC Gruppen editieren...: Öffnet ein Fenster zum Erstellen und Bearbeiten der OPC Gruppen Eigenschaften. Report: Hier kann ein Report mit Druckvorschau für das aktuelle Projekt erstellt werden. Drucker Einstellungen: Hier werden Drucker ausgewählt und die Eigenschaften für den Standard Drucker festgelegt. Des weiteren können Papier, Grafik, Schriftarten und Geräteoptionen sowie das Format festgelegt werden. Beenden: Schließt den OPC Editor und speichert das geöffnete Projekt. Shortcut ALT + F4.
13 Mit OPC Server verbinden: Stellt die Verbindung zum ausgewählten OPC Server her. Vom OPC Server trennen: Trennt die Verbindung zum ausgewählten OPC Server. Kommunikation mit Prozess starten: Startet die Kommunikation mit dem aktiven OPC Server. Kommunikation mit Prozess stoppen: Stoppt die Kommunikation mit dem aktiven OPC Server. OPC Ordner löschen: Löscht den ausgewählten OPC Ordner aus dem Verzeichnisbaum. OPC Datenpunkte laden: Die Datenpunkte des selektierten Unterverzeichnisses werden auf dem OPC Server neu eingelesen und in dem OPC Projekt aktualisiert. OPC Datenpunkte löschen: Die markierten Datenpunkte werden aus dem selektierten Verzeichnis gelöscht. OPC Gruppe zuordnen...: Öffnet den Dialog Gruppe auswählen zur Zuordnung vorhandener Gruppen zu Prozessvariablen. Allgemeine Einstellungen...: Öffnet den Dialog Einstellungen in dem die Messintervalle (200 ms ms) definiert werden können. Die Option OPC Server beim Starten aktivieren kann gewählt werden. Wert lesen und schreiben: Wenn der Server aktiv ist und die Kommunikation mit dem Prozess gestartet ist, kann für die selektierte Prozessvariable der Lese- oder Schreibbefehl gesendet werden. Symbolleiste: Schaltet die Symbolleiste ein oder aus. Statusleiste: Schaltet die Statusleiste ein oder aus. Hilfe: Öffnet die erweiterte Hilfe für dieses Programm. Info: Hier befinden sich Versions- und Copyright- Informationen zu diesem Programm.
14 3.2 Die Toolbar Projektverwaltung: Öffnet den Dialog Projektverwaltung. Projekteigenschaften: Öffnet den Dialog Projekteigenschaften. Speichern: Speichert das aktuelle Projekt. Info: Zeigt Hersteller- und Copyright- Informationen des OPC Editors an. Hilfe: Ruft die Programm Hilfe auf. Allgemeine Einstellungen: Öffnet den Dialog Einstellungen. Kommunikation mit Prozess starten: Startet die Kommunikation mit dem aktiven OPC Server. Kommunikation mit Prozess stoppen: Stoppt die Kommunikation mit dem aktiven OPC Server.
15 4 Funktionen 4.1 Die Projektverwaltung Projekte erzeugen, öffnen, löschen und umbenennen. Beim Starten des OPC- Editors wird der Dialog OPC Projektverwaltung automatisch geöffnet. Unter dem Menüpunkt Datei - Projekte oder in der Toolbar auf das Symbol klicken und der Dialog OPC Projektverwaltung wir geöffnet. Projekt erzeugen: Neu: Mit einem Klick auf das Symbol Neu öffnet sich der Dialog Neues OPC Projekt zur Eingabe der Daten des zu erzeugenden Projektes.
16 Projektname: Bezeichnung des OPC Projektes. Autor und Beschreibung: Die Angabe des Autors und einer Beschreibung ist hilfreich beim Verwalten von Projekten, ist jedoch nicht zwingend erforderlich und kann zu einem späteren Zeitpunkt noch hinzugefügt oder bearbeitet werden. Erzeugen: Nach Eingabe der Daten mit Erzeugen bestätigen. Das neue Projekt steht nun in der Projektverwaltung zur Auswahl. Projekt öffnen: Mit einem Doppelklick auf das Projektsymbol oder dem Anklicken des Menüeintrags Projekt - Öffnen wird dieses im OPC Editor geöffnet. Schließen: Schließt das aktuelle Projekt. Löschen: Löscht das selektierte Projekt. Umbenennen: Öffnet den Dialog Projekt umbenennen. Projekt umbenennen: Nach dem Bearbeiten des Projektnamens mit der Schaltfläche OK bestätigen. Der Dialog wird geschlossen und der Projektname übernommen. Dem Projektnamen wird automatisch die Endung. OPC angehängt.
17 4.2 Die Gruppenverwaltung - OPC Gruppen erzeugen, löschen und ändern OPC Gruppe erzeugen: Unter dem Menüpunkt Datei - OPC Gruppen editieren... klicken und der Dialog OPC Gruppen wird geöffnet. Mit einem Klick auf die Schaltfläche Neu wird der Dialog Gruppeneigenschaften geöffnet. Name: Bezeichnung für die Gruppe festlegen. UpdateRate [ms]: Eingabe der Update Rate in Millisekunden. DeadBand: Eingabe der Toleranz in %. Farbmarkierung: Farbe für die Gruppe festlegen. Mit der Schaltfläche OK bestätigen und die Gruppe ist angelegt.
18 Mit der Schaltfläche Beenden wird der Dialog OPC Gruppen geschlossen. OPC Gruppe löschen: Die gewünschte Gruppe markieren und mit der Schaltfläche Löschen bestätigen.
19 OPC Gruppe ändern: Die gewünschte Gruppe markieren und mit der Schaltfläche Ändern bestätigen. Der Dialog Gruppeneigenschaften wird geöffnet. Nach Änderung der Eigenschaften mit der Schaltfläche OK bestätigen.
20 Mit der Schaltfläche Beenden wird der Dialog OPC Gruppen geschlossen und die zugeordneten Gruppen des Projekts automatisch aktualisiert.
21 4.3 OPC Einstellungen Unter dem Menüpunkt Bearbeiten - Allgemeine Einstellungen... oder in der Toolbar auf das Symbol klicken und der Dialog Einstellungen wird geöffnet. OPC Server aktivieren beim Start: Stellt die Verbindung zum ausgewählten Server automatisch beim Starten des OPC Editors her. Intervall [ms]: Meldungsintervall-Einstellung an das JUNG Facility-Pilot - System in Millisekunden. OPC Server aktivieren beim Start: Stellt die Verbindung zum ausgewählten Server automatisch beim Starten des OPC Editors her. Einstellungen bearbeiten und mit der Schaltfläche OK bestätigen. 4.4 OPC Gruppe zuordnen Für jede Gruppenadresse müssen noch weitere Angaben gemacht werden, die der OPC Editor zur Interpretation der Daten vom Bus benötigt:
22 Allen OPC Datenpunkten des Projekts eine Gruppe zuordnen: Das OPC Projekt im Verzeichnisbaum markieren. Mit einem Klick der rechten Maustaste wird das Kontextmenü geöffnet. Mit einem einfachen Klick der linken Maustaste auf OPC Gruppe zuordnen... wird der Dialog Gruppe auswählen geöffnet. Allen OPC Datenpunkten in einem Verzeichnis eine Gruppe zuordnen: Das Verzeichnis markieren. Mit einem Klick der rechten Maustaste wird das Kontextmenü geöffnet. Mit einem einfachen Klick der linken Maustaste auf OPC Gruppe zuordnen... wird der Dialog Gruppe auswählen geöffnet. Allen OPC Datenpunkten in einem Unterverzeichnis eine Gruppe zuordnen: Das Unterverzeichnis im Verzeichnisbaum markieren. ODER: In der Mitte des Editors die Tabellenspalte Nr. markieren. ODER: Die Überschrift der Gruppen - Spalte selektieren. Mit einem Klick der rechten Maustaste wird das Kontextmenü geöffnet. Mit einem einfachen Klick der linken Maustaste auf OPC Gruppe zuordnen... wird der Dialog Gruppe auswählen geöffnet.
23 Einzelnen OPC Datenpunkten eine Gruppe zuordnen: Einzelne OPC Datenpunkte selektieren: Ein OPC Datenpunkt in der Spalte Nr. selektieren und mit der gedrückten STRG Taste weitere OPC Datenpunkte hinzufügen. Serie von OPC Datenpunkten selektieren: Ersten OPC Datenpunkt in der Spalte Nr. (z.b. Nummer 2) selektieren und mit der gedrückten SHIFT Taste den letzten OPC Datenpunkt anklicken (z.b. Nummer 7). ODER: Mit der linken gedrückten Maustaste von dem ersten gewünschten OPC Datenpunkt bis zum letzten ziehen. Mit einem Klick der rechten Maustaste wird das Kontextmenü geöffnet. Mit einem einfachen Klick der linken Maustaste auf OPC Gruppe zuordnen... wird der Dialog Gruppe auswählen geöffnet. Gruppe auswählen: Aus der Liste die gewünschte Gruppe wählen und mit der Schaltfläche OK bestätigen.
24 Der selektierten Auswahl wurde die gewünschte OPC Gruppe zugeordnet. 4.5 OPC Projekt aktualisieren Unter dem Menüpunkt Datei - Vorhandenes Projekt aktualisieren klicken und das komplette OPC Projekt, d.h. die Projektstruktur (Verzeichnisbaum) inklusive Datenpunkte wird vom Server neu eingelesen und im OPC Editor aktualisiert (Shortcut F5). Unter dem Menüpunkt Datei - Vorhandene Projektstruktur aktualisieren klicken und nur die OPC Projektstruktur d.h. nur der Verzeichnisbaum ohne Datenpunkte wird vom Server neu eingelesen und im OPC Editor aktualisiert.
25 4.6 OPC Server: Server Status, starten und stoppen OPC Server Status: Unter dem Menüpunkt Datei - OPC Server Status klicken und der Dialog OPC Server Informationen wird gestartet. Alle vorhandenen Server Eigenschaften werden angezeigt. Aktualisieren: Der OPC Server wird neu eingelesen. OK: Der Dialog OPC Server Information wird geschlossen.
26 OPC Server starten: Die Kommunikation mit dem Prozess wird zum Aktualisieren von Datenpunkten nicht benötigt und somit genügt die Verbindung zum OPC Server. Unter dem Menüpunkt Bearbeiten - Mit OPC Server verbinden klicken und die Verbindung zum ausgewählten OPC Server wird hergestellt. Oder: Um Lese- und Schreibbefehle ausführen zu können, ist die Kommunikation zum Prozess jedoch erforderlich. Unter dem Menüpunkt Bearbeiten - Kommunikation mit Prozess starten oder in der Toolbar auf das Symbol klicken. Die Verbindung zum ausgewählten OPC Server wird hergestellt und die Kommunikation mit dem Prozess gestartet. Die Daten des OPC Projektes werden eingelesen.
27 OPC Server stoppen: Unter dem Menüpunkt Bearbeiten - Kommunikation mit Prozess stoppen oder in der Toolbar auf das Symbol klicken. Die Kommunikation mit dem Prozess wird gestoppt. Danach: Unter dem Menüpunkt Bearbeiten - Vom OPC Server trennen klicken und die Verbindung zum ausgewählten OPC Server wird getrennt. 4.7 Projekteigenschaften ändern Unter dem Menüpunkt Datei auf Projekt Eigenschaften oder in der Toolbar auf das Symbol klicken und der Dialog Projekteigenschaften wird geöffnet. Nach dem Bearbeiten der Projekteigenschaften mit der Schaltfläche OK bestätigen.
28 4.8 Senden von Befehlen Um einen Befehl senden zu können, müssen die OPC Datenpunkte die entsprechenden Zugriffsrechte besitzen und der OPC Server gestartet sein. Um einen Wert zu senden den gewünschten OPC Datenpunkt (Rechte: W oder R/W) selektieren und mit einem Klick der rechten Maustaste das Kontextmenü aufrufen oder unter dem Menüpunkt Bearbeiten auf den Befehl Schreiben klicken und der Dialog Wert schreiben wird geöffnet. Wert eingeben: Z.B. 0 oder 1 für einen binären Wert. ODER: Z.B. TRUE oder FALSE für einen binären Wert. ODER: Z.B. 22,00 für einen analogen Wert. Nach Eingabe des Wertes mit der Schaltfläche Schreiben bestätigen. Beim Senden wird der Inhalt dieser Spalte gelesen, anhand des angegebenen Datenpunkttyps in ein OPC Telegramm umgewandelt und zum OPC Server gesendet.
29 5 Reports Es kann ein Bericht über die im Projekt enthaltenen OPC Server, OPC Gruppen und OPC Datenpunkten mit ihren Eigenschaften erstellt werden. Der Report kann ausgedruckt werden (mit Druckvorschau). 5.1 Report erstellen Internetoptionen: Im Internet Explorer unter dem Menüpunkt Extras - Internetoptionen... auf der Karteikarte Erweitert sollte die Option Drucken von Hintergrundfarben und -bilder aktiviert sein. Zum Erstellen eines Reports für das aktuelle Projekt unter dem Menüpunkt Datei - Report klicken.
30 Im Menü am oberen Rand kann der Report nach Gruppen oder nach dem Namen sortiert werden.
31 5.2 Druckvorschau In der Druckvorschau können Sie diverse Änderungen des tatsächlichen Ausdruckes vornehmen. Öffnet den Dialog Seiteneinrichtung in dem Randabstände oder Papierformat definiert und Drucker ausgewählt werden können. Vergrößert die Ansicht der Druckvorschau. Verkleinert die Ansicht der Druckvorschau. Blendet die Markierungen aus und die Schaltfläche Seitenränder ein wird angezeigt. Blendet die Markierungen ein und die Schaltfläche Seitenränder aus wird eingeblendet. Mit diesen, begrenzen. Markierungen lässt sich der gewünschte Bereich zum Ausdruck
tebis Geräte Editor Version 1.0.2
 tebis Geräte Editor Version 1.0.2 Inhalt: 1 TECHNISCHE VORAUSSETZUNGEN...3 1.1 HARDWARE...3 1.2 BETRIEBSSYSTEME...3 1.3 MICROSOFT INTERNET EXPLORER, VERSION 6.0; DIRECTX, VERSION 9.0C...3 2 ERSTE SCHRITTE...4
tebis Geräte Editor Version 1.0.2 Inhalt: 1 TECHNISCHE VORAUSSETZUNGEN...3 1.1 HARDWARE...3 1.2 BETRIEBSSYSTEME...3 1.3 MICROSOFT INTERNET EXPLORER, VERSION 6.0; DIRECTX, VERSION 9.0C...3 2 ERSTE SCHRITTE...4
agentilo XPL Editor Version 2.2
 Inhalt: agentilo XPL Editor Version 2.2 1 XPL EDITOR: MUSIKSTEUERUNG IN GEBÄUDEN...3 2 TECHNISCHE VORAUSSETZUNGEN...4 2.1 HARDWARE...4 2.2 BETRIEBSSYSTEME...4 2.3 SQUEEZEBOX SERVER...4 2.4 VISUALISIERUNG
Inhalt: agentilo XPL Editor Version 2.2 1 XPL EDITOR: MUSIKSTEUERUNG IN GEBÄUDEN...3 2 TECHNISCHE VORAUSSETZUNGEN...4 2.1 HARDWARE...4 2.2 BETRIEBSSYSTEME...4 2.3 SQUEEZEBOX SERVER...4 2.4 VISUALISIERUNG
tebis Visualisierung: Player Version 4.2
 tebis Visualisierung: Player Version 4.2 Inhalt: 1 TECHNISCHE VORAUSSETZUNGEN...3 1.1 HARDWARE...3 1.2 BETRIEBSSYSTEME...3 1.3 PROZESSANSCHLUSS...3 1.4 IMPORT VON DATEN AUS DER ETS...3 1.5 MICROSOFT INTERNET
tebis Visualisierung: Player Version 4.2 Inhalt: 1 TECHNISCHE VORAUSSETZUNGEN...3 1.1 HARDWARE...3 1.2 BETRIEBSSYSTEME...3 1.3 PROZESSANSCHLUSS...3 1.4 IMPORT VON DATEN AUS DER ETS...3 1.5 MICROSOFT INTERNET
tebis Zeitprogrammierung Version 4.2
 tebis Zeitprogrammierung Version 4.2 Inhalt: 1 TECHNISCHE VORAUSSETZUNGEN...3 1.1 1.2 1.3 1.4 1.5 HARDWARE...3 BETRIEBSSYSTEME...3 PROZESSANSCHLUSS...3 IMPORT VON DATEN AUS DER ETS...3 MICROSOFT INTERNET
tebis Zeitprogrammierung Version 4.2 Inhalt: 1 TECHNISCHE VORAUSSETZUNGEN...3 1.1 1.2 1.3 1.4 1.5 HARDWARE...3 BETRIEBSSYSTEME...3 PROZESSANSCHLUSS...3 IMPORT VON DATEN AUS DER ETS...3 MICROSOFT INTERNET
agentilo Geräte Editor Version Prozessinterface UDP Befehle
 agentilo Geräte Editor Version Prozessinterface UDP Befehle Version 1 Inhalt: HAFTUNGSAUSSCHLUSS...1 FUNKTIONSWEISE...3 1. PARAMETRIEREN DES LOKALEN PORTS IM RESSOURCENORDNER...3 2. ERZEUGEN DER DATEN
agentilo Geräte Editor Version Prozessinterface UDP Befehle Version 1 Inhalt: HAFTUNGSAUSSCHLUSS...1 FUNKTIONSWEISE...3 1. PARAMETRIEREN DES LOKALEN PORTS IM RESSOURCENORDNER...3 2. ERZEUGEN DER DATEN
JUNG Facility-Pilot Visualisierungs-Server Version 1.1
 Inhalt: JUNG Facility-Pilot Visualisierungs-Server Version 1.1 1 TECHNISCHE VORAUSSETZUNGEN...2 1.1 HARDWARE...2 1.2 BETRIEBSSYSTEME...2 1.3 SOFTWARE...2 2 ERSTER START...3 2.1 ANMELDUNG...3 2.2 BENUTZER
Inhalt: JUNG Facility-Pilot Visualisierungs-Server Version 1.1 1 TECHNISCHE VORAUSSETZUNGEN...2 1.1 HARDWARE...2 1.2 BETRIEBSSYSTEME...2 1.3 SOFTWARE...2 2 ERSTER START...3 2.1 ANMELDUNG...3 2.2 BENUTZER
tebis Systemsteuerung Version 4.2
 tebis Systemsteuerung Version 4.2 Inhalt: 1 TECHNISCHE VORAUSSETZUNGEN...3 1.1 HARDWARE...3 1.2 BETRIEBSSYSTEME...3 1.3 PROZESSANSCHLUSS...3 1.4 IMPORT VON DATEN AUS DER ETS...3 1.5 MICROSOFT INTERNET
tebis Systemsteuerung Version 4.2 Inhalt: 1 TECHNISCHE VORAUSSETZUNGEN...3 1.1 HARDWARE...3 1.2 BETRIEBSSYSTEME...3 1.3 PROZESSANSCHLUSS...3 1.4 IMPORT VON DATEN AUS DER ETS...3 1.5 MICROSOFT INTERNET
Schlagwortsuche. für FixFoto
 Schlagwortsuche 1q für FixFoto Das Zusatz-Programm Schlagwortsuche dient dazu, Ihre Bilder mit Stichwörtern Zu belegen, damit Sie diese im Bedarfsfall einfach finden und selektieren können. Der entscheidende
Schlagwortsuche 1q für FixFoto Das Zusatz-Programm Schlagwortsuche dient dazu, Ihre Bilder mit Stichwörtern Zu belegen, damit Sie diese im Bedarfsfall einfach finden und selektieren können. Der entscheidende
Das tebis System Version 4.2
 Das tebis System Version 4.2 Inhalt: 1 EINFÜHRUNG...2 2 TEBIS VERSION 4.2...3 2.1 EIB EDITOR...3 2.2 VISUALISIERUNG...3 2.3 GERÄTE EDITOR...3 3 SCHWERPUNKTE...4 3.1 EINFACHHEIT UND KOMFORT...4 3.2 FLEXIBILITÄT
Das tebis System Version 4.2 Inhalt: 1 EINFÜHRUNG...2 2 TEBIS VERSION 4.2...3 2.1 EIB EDITOR...3 2.2 VISUALISIERUNG...3 2.3 GERÄTE EDITOR...3 3 SCHWERPUNKTE...4 3.1 EINFACHHEIT UND KOMFORT...4 3.2 FLEXIBILITÄT
Windows 7. Der Desktop und seine Elemente. Der Desktop
 Windows 7 Der Desktop und seine Elemente Der Desktop Nach der erfolgten Anmeldung an den Computer wird der DESKTOP angezeigt Der Desktop ist mit einem Schreibtisch zu vergleichen auf welchem Dokumente
Windows 7 Der Desktop und seine Elemente Der Desktop Nach der erfolgten Anmeldung an den Computer wird der DESKTOP angezeigt Der Desktop ist mit einem Schreibtisch zu vergleichen auf welchem Dokumente
Bedienungsanleitung V1.0. PC-Programm / Konverter EP-Schachtmanagement. TECTUS Transponder Technology GmbH
 Bedienungsanleitung V1.0 PC-Programm / Konverter EP-Schachtmanagement TECTUS Transponder Technology GmbH Eurotecring 39 D-47445 Moers ALLGEMEIN 4 Installation 4 PROGRAMMBESCHREIBUNG 5 1 TASKLEISTEN SYMBOL
Bedienungsanleitung V1.0 PC-Programm / Konverter EP-Schachtmanagement TECTUS Transponder Technology GmbH Eurotecring 39 D-47445 Moers ALLGEMEIN 4 Installation 4 PROGRAMMBESCHREIBUNG 5 1 TASKLEISTEN SYMBOL
Neues Projekt anlegen... 2. Neue Position anlegen... 2. Position in Statikdokument einfügen... 3. Titelblatt und Vorbemerkungen einfügen...
 FL-Manager: Kurze beispielhafte Einweisung In dieser Kurzanleitung lernen Sie die wichtigsten Funktionen und Abläufe kennen. Weitere Erläuterungen finden Sie in der Dokumentation FLManager.pdf Neues Projekt
FL-Manager: Kurze beispielhafte Einweisung In dieser Kurzanleitung lernen Sie die wichtigsten Funktionen und Abläufe kennen. Weitere Erläuterungen finden Sie in der Dokumentation FLManager.pdf Neues Projekt
tebis WEB Editor Beta-Version 0.8.1
 tebis WEB Editor Beta-Version 0.8.1 Inhalt: 1 EINFÜHRUNG...3 2 HINWEISE ZUR VERSION...3 3 TECHNISCHE VORAUSSETZUNGEN...4 3.1 HARDWARE...4 3.2 BETRIEBSSYSTEME...4 3.3 MICROSOFT INTERNET EXPLORER, VERSION
tebis WEB Editor Beta-Version 0.8.1 Inhalt: 1 EINFÜHRUNG...3 2 HINWEISE ZUR VERSION...3 3 TECHNISCHE VORAUSSETZUNGEN...4 3.1 HARDWARE...4 3.2 BETRIEBSSYSTEME...4 3.3 MICROSOFT INTERNET EXPLORER, VERSION
1 CookDiary - Handbuch. CookDiary Handbuch. softsentials.
 1 CookDiary - Handbuch CookDiary Handbuch softsentials http://www.cookdiary.de 2 CookDiary - Handbuch Inhaltsverzeichnis Einleitung... 3 Navigation... 3 Hauptmenü... 4 Rezepte... 5 Rezepte anlegen und
1 CookDiary - Handbuch CookDiary Handbuch softsentials http://www.cookdiary.de 2 CookDiary - Handbuch Inhaltsverzeichnis Einleitung... 3 Navigation... 3 Hauptmenü... 4 Rezepte... 5 Rezepte anlegen und
Dokument Excel-Anlagen
 1. Arbeiten mit Excel-Anlagen in den neuen Steuerprogrammen von Schleupen.CS plus 1.1. Allgemeines In allen Steuerprogrammen von Schleupen.CS plus besteht die Möglichkeit, Excel-Anlagen anzulegen. Alle
1. Arbeiten mit Excel-Anlagen in den neuen Steuerprogrammen von Schleupen.CS plus 1.1. Allgemeines In allen Steuerprogrammen von Schleupen.CS plus besteht die Möglichkeit, Excel-Anlagen anzulegen. Alle
Das Startmenü. Das Startmenü anpassen
 Das Startmenü Über das Startmenü gelangen Sie zu allen Programmen und Funktionen des Computers. Klicken Sie dazu auf die Schaltfläche Start. Die meistgenutzten Programme finden Sie in der linken Liste.
Das Startmenü Über das Startmenü gelangen Sie zu allen Programmen und Funktionen des Computers. Klicken Sie dazu auf die Schaltfläche Start. Die meistgenutzten Programme finden Sie in der linken Liste.
Software-Installation
 Software-Installation Hardware und Betriebssystemanforderungen Mindestens Pentium CPU mit 166 MHz und 32 MB RAM, CD-Rom Laufwerk, COM Anschluss Microsoft Windows 95/98, NT 4, 2000 Professional, XP Microsoft
Software-Installation Hardware und Betriebssystemanforderungen Mindestens Pentium CPU mit 166 MHz und 32 MB RAM, CD-Rom Laufwerk, COM Anschluss Microsoft Windows 95/98, NT 4, 2000 Professional, XP Microsoft
Gezieltes Kontakt- und Kundenmanagement. Die Software für Ihren Erfolg 2,8 Millionen Anwender weltweit! Installationsleitfaden
 ACT! 10 Gezieltes Kontakt- und Kundenmanagement. Die Software für Ihren Erfolg 2,8 Millionen Anwender weltweit! Installationsleitfaden ACT! 10 Installationsleitfaden ACT! 10 Systemvoraussetzungen Computer/Prozessor:
ACT! 10 Gezieltes Kontakt- und Kundenmanagement. Die Software für Ihren Erfolg 2,8 Millionen Anwender weltweit! Installationsleitfaden ACT! 10 Installationsleitfaden ACT! 10 Systemvoraussetzungen Computer/Prozessor:
Arbeiten mit Acrobat. Vorstellung von Adobe Acrobat Bearbeitung des Dokuments Präsentationen erstellen Teamarbeit
 Arbeiten mit Acrobat Vorstellung von Adobe Acrobat Bearbeitung des Dokuments Präsentationen erstellen Teamarbeit Vollbildmodus Wählen Sie das Menü Fenster Vollbildmodus. Die aktuell angezeigte Seite verdeckt
Arbeiten mit Acrobat Vorstellung von Adobe Acrobat Bearbeitung des Dokuments Präsentationen erstellen Teamarbeit Vollbildmodus Wählen Sie das Menü Fenster Vollbildmodus. Die aktuell angezeigte Seite verdeckt
Bedienungsanleitung. FarmPilot-Uploader
 Bedienungsanleitung FarmPilot-Uploader Stand: V1.20110818 31302736-02 Lesen und beachten Sie diese Bedienungsanleitung. Bewahren Sie diese Bedienungsanleitung für künftige Verwendung auf. Impressum Dokument
Bedienungsanleitung FarmPilot-Uploader Stand: V1.20110818 31302736-02 Lesen und beachten Sie diese Bedienungsanleitung. Bewahren Sie diese Bedienungsanleitung für künftige Verwendung auf. Impressum Dokument
Windows. Martina MÜLLER. Monika WEGERER. Zusammengestellt von. Überarbeitet von
 Windows Zusammengestellt von Martina MÜLLER Überarbeitet von Monika WEGERER April 2002 Windows Starten von Windows Wenn das System entsprechend installiert ist, erscheint Windows automatisch. (Kennwort)
Windows Zusammengestellt von Martina MÜLLER Überarbeitet von Monika WEGERER April 2002 Windows Starten von Windows Wenn das System entsprechend installiert ist, erscheint Windows automatisch. (Kennwort)
2 Software Grundlagen 2.3 Windows 7
 2 Software Grundlagen 2.3 Windows 7 p Start-Bildschirm Nach dem Einschalten des PC meldet er sich nach kurzer Zeit (je nach Prozessor) mit dem folgenden Bildschirm (Desktop): Der Desktop enthält u. a.
2 Software Grundlagen 2.3 Windows 7 p Start-Bildschirm Nach dem Einschalten des PC meldet er sich nach kurzer Zeit (je nach Prozessor) mit dem folgenden Bildschirm (Desktop): Der Desktop enthält u. a.
Installationsanleitung. Novaline Bautec.One incl. MS SQL Server 2012 Express. mit Demodaten
 Installationsanleitung Novaline Bautec.One incl. MS SQL Server 2012 Express mit Demodaten Juni 2016 Installation des Programms Programmvoraussetzungen Diese Anleitung dient zur Installation des MS SQL
Installationsanleitung Novaline Bautec.One incl. MS SQL Server 2012 Express mit Demodaten Juni 2016 Installation des Programms Programmvoraussetzungen Diese Anleitung dient zur Installation des MS SQL
Erweiterung Bilderstammdaten und bis zu fünf Artikelbilder
 Erweiterung Bilderstammdaten und bis zu fünf Artikelbilder Mit Hilfe dieser Erweiterung können Sie bis zu vier zusätzliche Artikelbilder in den Stammdaten eines Artikels verwalten. Diese stehen Ihnen dann
Erweiterung Bilderstammdaten und bis zu fünf Artikelbilder Mit Hilfe dieser Erweiterung können Sie bis zu vier zusätzliche Artikelbilder in den Stammdaten eines Artikels verwalten. Diese stehen Ihnen dann
Los Geht's. Vorwort P2WW-2600-01DE
 Los Geht's Vorwort P2WW-2600-01DE Vielen Dank für den Kauf von Rack2-Filer! Rack2-Filer ist eine Anwendungssoftware, welche Verwaltung und Anzeige von Dokumentdaten mit Ihrem Computer ermöglicht. Dieses
Los Geht's Vorwort P2WW-2600-01DE Vielen Dank für den Kauf von Rack2-Filer! Rack2-Filer ist eine Anwendungssoftware, welche Verwaltung und Anzeige von Dokumentdaten mit Ihrem Computer ermöglicht. Dieses
Aufwandprotokoll für Amtstierärzte Bedienungsanleitung
 Aufwandprotokoll für Amtstierärzte Bedienungsanleitung Inhalt 1 Anwendung auswählen... 2 1.1 Anwendung starten... 3 1.1.1 Installation von Silverlight beim ersten Aufruf... 3 1.2 Anmeldung... 4 1.2.1 Kennwort
Aufwandprotokoll für Amtstierärzte Bedienungsanleitung Inhalt 1 Anwendung auswählen... 2 1.1 Anwendung starten... 3 1.1.1 Installation von Silverlight beim ersten Aufruf... 3 1.2 Anmeldung... 4 1.2.1 Kennwort
Sharpdesk V3.3. Installationsanleitung Version 3.3.04
 Sharpdesk V3.3 Installationsanleitung Version 3.3.04 Copyright 2000-2009 SHARP CORPORATION. Alle Rechte vorbehalten. Reproduktion, Adaptation oder Übersetzung ohne vorherige schriftliche Genehmigung sind
Sharpdesk V3.3 Installationsanleitung Version 3.3.04 Copyright 2000-2009 SHARP CORPORATION. Alle Rechte vorbehalten. Reproduktion, Adaptation oder Übersetzung ohne vorherige schriftliche Genehmigung sind
Dateipfad bei Word einrichten
 Dateipfad bei Word einrichten Word 2003 1. In der Menüleiste klicken Sie auf Ansicht, anschließend auf den Unterpunkt Kopf- und Fußzeile : 2. Wechseln Sie nun in die Fußzeile. 3. Im Autotext-Menü klicken
Dateipfad bei Word einrichten Word 2003 1. In der Menüleiste klicken Sie auf Ansicht, anschließend auf den Unterpunkt Kopf- und Fußzeile : 2. Wechseln Sie nun in die Fußzeile. 3. Im Autotext-Menü klicken
Einführung in Automation Studio
 Einführung in Automation Studio Übungsziel: Der links abgebildete Stromlaufplan soll mit einer SPS realisiert werden und mit Automation Studio programmiert werden. Es soll ein Softwareobjekt Logik_1 in
Einführung in Automation Studio Übungsziel: Der links abgebildete Stromlaufplan soll mit einer SPS realisiert werden und mit Automation Studio programmiert werden. Es soll ein Softwareobjekt Logik_1 in
Projektverwaltung. Bautherm EnEV X 9.0. 2012 BMZ Technisch-Wissenschaftliche Software GmbH
 Projektverwaltung Bautherm EnEV X 9.0 2012 BMZ Technisch-Wissenschaftliche Software GmbH Software Handbuch 2012 BMZ Technisch-Wissenschaftliche Software GmbH Tübingen Alle Rechte vorbehalten. Kein Teil
Projektverwaltung Bautherm EnEV X 9.0 2012 BMZ Technisch-Wissenschaftliche Software GmbH Software Handbuch 2012 BMZ Technisch-Wissenschaftliche Software GmbH Tübingen Alle Rechte vorbehalten. Kein Teil
2. Die eigenen Benutzerdaten aus orgamax müssen bekannt sein
 Einrichtung von orgamax-mobil Um die App orgamax Heute auf Ihrem Smartphone nutzen zu können, ist eine einmalige Einrichtung auf Ihrem orgamax Rechner (bei Einzelplatz) oder Ihrem orgamax Server (Mehrplatz)
Einrichtung von orgamax-mobil Um die App orgamax Heute auf Ihrem Smartphone nutzen zu können, ist eine einmalige Einrichtung auf Ihrem orgamax Rechner (bei Einzelplatz) oder Ihrem orgamax Server (Mehrplatz)
Dingsda - Bedienungsanleitung unter Windows
 Dingsda - Bedienungsanleitung unter Windows Benötigte Software Um die Dateien von Dingsda zu öffnen und zu bearbeiten, benötigen Sie ein Textverarbeitungsprogramm, das doc- oder rtf-dateien lesen kann
Dingsda - Bedienungsanleitung unter Windows Benötigte Software Um die Dateien von Dingsda zu öffnen und zu bearbeiten, benötigen Sie ein Textverarbeitungsprogramm, das doc- oder rtf-dateien lesen kann
Benutzerhandbuch (Version für Microsoft Windows)
 Benutzerhandbuch (Version für Microsoft Windows) Die vorliegende Dokumentation ist urheberrechtlich geschützt. Alle Rechte bleiben vorbehalten, insbesondere das Recht der Vervielfältigung und Verbreitung,
Benutzerhandbuch (Version für Microsoft Windows) Die vorliegende Dokumentation ist urheberrechtlich geschützt. Alle Rechte bleiben vorbehalten, insbesondere das Recht der Vervielfältigung und Verbreitung,
Anleitungen zum Publizieren Ihrer Homepage
 Anleitungen zum Publizieren Ihrer Homepage Einrichtung und Konfiguration zum Veröffentlichen Ihrer Homepage mit einem Programm Ihrer Wahl Stand April 2008 Die Anleitungen gelten für die Homepage-Produkte:
Anleitungen zum Publizieren Ihrer Homepage Einrichtung und Konfiguration zum Veröffentlichen Ihrer Homepage mit einem Programm Ihrer Wahl Stand April 2008 Die Anleitungen gelten für die Homepage-Produkte:
Bedienungsanleitung. Stand: 26.05.2011. Copyright 2011 by GEVITAS GmbH www.gevitas.de
 GEVITAS-Sync Bedienungsanleitung Stand: 26.05.2011 Copyright 2011 by GEVITAS GmbH www.gevitas.de Inhalt 1. Einleitung... 3 1.1. Installation... 3 1.2. Zugriffsrechte... 3 1.3. Starten... 4 1.4. Die Menü-Leiste...
GEVITAS-Sync Bedienungsanleitung Stand: 26.05.2011 Copyright 2011 by GEVITAS GmbH www.gevitas.de Inhalt 1. Einleitung... 3 1.1. Installation... 3 1.2. Zugriffsrechte... 3 1.3. Starten... 4 1.4. Die Menü-Leiste...
Installationsanleitung für SWX 2011 Office Premium
 Bei Vista u. WIN 7 zwingend notwendig Installationsanleitung für SWX 2011 Office Premium Benötigte Software: SWX2011 32 bit bzw. 64 bit Version sowie: Microsoft-Office ab Version 2003 (Excel und Access)
Bei Vista u. WIN 7 zwingend notwendig Installationsanleitung für SWX 2011 Office Premium Benötigte Software: SWX2011 32 bit bzw. 64 bit Version sowie: Microsoft-Office ab Version 2003 (Excel und Access)
Installations- und Bedienungsanleitung "Best of MuM Symbols"
 Installations- und Bedienungsanleitung "Best of MuM Symbols" Was sind die "Best of MuM Symbols"? Bei den "Best of MuM Symbols" handelt es sich um einen Auszug von Symbolen, Pixelbildern und Schraffuren
Installations- und Bedienungsanleitung "Best of MuM Symbols" Was sind die "Best of MuM Symbols"? Bei den "Best of MuM Symbols" handelt es sich um einen Auszug von Symbolen, Pixelbildern und Schraffuren
Einstellungen des Windows-Explorers
 Einstellungen des Windows-Explorers Die Ordnerstruktur des Explorers Der Explorer ist der Manager für die Verwaltung der Dateien auf dem Computer. Er wird mit Rechtsklick auf Start oder über Start Alle
Einstellungen des Windows-Explorers Die Ordnerstruktur des Explorers Der Explorer ist der Manager für die Verwaltung der Dateien auf dem Computer. Er wird mit Rechtsklick auf Start oder über Start Alle
Erstellen von individuellen Anlagen
 Erstellen von individuellen Anlagen Bereich: Steuern - Info für Anwender Nr. 81023 Inhaltsverzeichnis 1. Ziel 2. Vorgehensweisen 2.1. Excel-Anlage 2.2. EXL-Anlage 2.3. Kleine Anlage 3. Details 3.1. Excel-Anlagen
Erstellen von individuellen Anlagen Bereich: Steuern - Info für Anwender Nr. 81023 Inhaltsverzeichnis 1. Ziel 2. Vorgehensweisen 2.1. Excel-Anlage 2.2. EXL-Anlage 2.3. Kleine Anlage 3. Details 3.1. Excel-Anlagen
ANLEITUNG OUTLOOK ADD-IN KONFERENZEN PLANEN, BUCHEN UND ORGANISIEREN DIREKT IN OUTLOOK.
 ANLEITUNG OUTLOOK ADD-IN KONFERENZEN PLANEN, BUCHEN UND ORGANISIEREN DIREKT IN OUTLOOK. INHALT 2 3 1 SYSTEMVORAUSSETZUNGEN 3 2 OUTLOOK 3 3 ADD-IN INSTALLIEREN 4 4 OUTLOOK EINRICHTEN 4 4.1 KONTO FÜR KONFERENZSYSTEM
ANLEITUNG OUTLOOK ADD-IN KONFERENZEN PLANEN, BUCHEN UND ORGANISIEREN DIREKT IN OUTLOOK. INHALT 2 3 1 SYSTEMVORAUSSETZUNGEN 3 2 OUTLOOK 3 3 ADD-IN INSTALLIEREN 4 4 OUTLOOK EINRICHTEN 4 4.1 KONTO FÜR KONFERENZSYSTEM
MMS - Update auf Version 4.3 (beinhaltet Update auf v4.2) Neuerungen: 1. Menü derzeitiger Status wurde erweitert
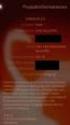 MMS - Update auf Version 4.3 (beinhaltet Update auf v4.2) Neuerungen: 1. Menü derzeitiger Status wurde erweitert Die Einträge mit Häkchen finden Sie beim derzeitigen Status unter der Meinungsbearbeitung
MMS - Update auf Version 4.3 (beinhaltet Update auf v4.2) Neuerungen: 1. Menü derzeitiger Status wurde erweitert Die Einträge mit Häkchen finden Sie beim derzeitigen Status unter der Meinungsbearbeitung
Brainloop Secure Connector für Microsoft PowerPoint Version 4.5 Benutzerleitfaden
 Brainloop Secure Connector für Microsoft PowerPoint Version 4.5 Benutzerleitfaden Copyright Brainloop AG, 2004-2015. Alle Rechte vorbehalten. Dokumentenversion 1.2 Sämtliche verwendeten Markennamen und
Brainloop Secure Connector für Microsoft PowerPoint Version 4.5 Benutzerleitfaden Copyright Brainloop AG, 2004-2015. Alle Rechte vorbehalten. Dokumentenversion 1.2 Sämtliche verwendeten Markennamen und
telemail 2.5 Benutzerhandbuch
 telemail 2.5 Benutzerhandbuch Seite 1 von 26 1. telemail-navigation 1.1 Datei 1.1.1 Beenden telemail wird beendet. 1.2 Bearbeiten 1.2.1 Alles markieren Alle E-Mails in dem aktuellen Ordner werden markiert.
telemail 2.5 Benutzerhandbuch Seite 1 von 26 1. telemail-navigation 1.1 Datei 1.1.1 Beenden telemail wird beendet. 1.2 Bearbeiten 1.2.1 Alles markieren Alle E-Mails in dem aktuellen Ordner werden markiert.
Umgang mit Windows- Betriebssystemen BASISWISSEN
 Umgang mit Windows- Betriebssystemen BASISWISSEN Der (Betriebs-) Systemstart Einschalten Computer Einlesen der Systemdateien in den Arbeitsspeicher von - je nach Einstellung und Vorhandensein - Diskette,
Umgang mit Windows- Betriebssystemen BASISWISSEN Der (Betriebs-) Systemstart Einschalten Computer Einlesen der Systemdateien in den Arbeitsspeicher von - je nach Einstellung und Vorhandensein - Diskette,
Information zur Konzeptberatungs-Schnittstelle
 Information zur Konzeptberatungs-Schnittstelle Mit dieser Schnittstelle können Kundendaten vom Coffee CRM System für die Excel Datei der Konzeptberatung zur Verfügung gestellt werden. Die Eingabefelder
Information zur Konzeptberatungs-Schnittstelle Mit dieser Schnittstelle können Kundendaten vom Coffee CRM System für die Excel Datei der Konzeptberatung zur Verfügung gestellt werden. Die Eingabefelder
Tapps mit XP-Mode unter Windows 7 64 bit (V2.0)
 Tapps mit XP-Mode unter Windows 7 64 bit (V2.0) 1 Einleitung... 2 2 Download und Installation... 3 2.1 Installation von WindowsXPMode_de-de.exe... 4 2.2 Installation von Windows6.1-KB958559-x64.msu...
Tapps mit XP-Mode unter Windows 7 64 bit (V2.0) 1 Einleitung... 2 2 Download und Installation... 3 2.1 Installation von WindowsXPMode_de-de.exe... 4 2.2 Installation von Windows6.1-KB958559-x64.msu...
novapro Open Audittrail Report
 novapro Open Audittrail Report Bedienungshandbuch 7001042001 Q11 Diese Beschreibung entspricht dem aktuellen Programmstand Version 1.0. Änderungen erfolgen zu jeder Zeit und ohne vorherige Ankündigung.
novapro Open Audittrail Report Bedienungshandbuch 7001042001 Q11 Diese Beschreibung entspricht dem aktuellen Programmstand Version 1.0. Änderungen erfolgen zu jeder Zeit und ohne vorherige Ankündigung.
Erste Hilfe bei Problemen mit Iustec Mandat
 Erste Hilfe bei Problemen mit Iustec Mandat Inhaltsverzeichnis 1. Nach dem Programmstart werden Sie aufgefordert, die Verbindung zu Ihrem Daten-Ordner neu herzustellen, obwohl Sie keine neue Version von
Erste Hilfe bei Problemen mit Iustec Mandat Inhaltsverzeichnis 1. Nach dem Programmstart werden Sie aufgefordert, die Verbindung zu Ihrem Daten-Ordner neu herzustellen, obwohl Sie keine neue Version von
Bilder verkleinert per E-Mail versenden mit Windows XP
 Es empfiehlt sich, Bilder, die per E-Mail gesendet werden sollen, vorher durch Verkleinern zu optimieren, da sehr große Dateien von manchen E-Mail-Systemen nicht übertragen werden. Viele E- Mail-Server
Es empfiehlt sich, Bilder, die per E-Mail gesendet werden sollen, vorher durch Verkleinern zu optimieren, da sehr große Dateien von manchen E-Mail-Systemen nicht übertragen werden. Viele E- Mail-Server
Cross Client 8.1. Installationshandbuch
 Cross Client 8.1 Installationshandbuch Copyright 2010 Canto GmbH. Alle Rechte vorbehalten. Canto, das Canto Logo, das Cumulus Logo und Cumulus sind eingetragene Warenzeichen von Canto, registriert in Deutschland
Cross Client 8.1 Installationshandbuch Copyright 2010 Canto GmbH. Alle Rechte vorbehalten. Canto, das Canto Logo, das Cumulus Logo und Cumulus sind eingetragene Warenzeichen von Canto, registriert in Deutschland
Klicken Sie auf den Ordner mit der Bezeichnung Microsoft Office und wählen Sie den Eintrag Microsoft Outlook 2010.
 8 DAS E-MAIL-PROGRAMM OUTLOOK 2010 Im Lieferumfang von Office 2010 ist auch das E-Mail-Programm Outlook 2010 enthalten. ten. Es bietet Funktionen, um E-Mails zu verfassen und zu versenden, zu empfangen
8 DAS E-MAIL-PROGRAMM OUTLOOK 2010 Im Lieferumfang von Office 2010 ist auch das E-Mail-Programm Outlook 2010 enthalten. ten. Es bietet Funktionen, um E-Mails zu verfassen und zu versenden, zu empfangen
Import, Export und Löschung von Zertifikaten mit dem Microsoft Internet Explorer
 Import, Export und Löschung von Zertifikaten mit dem Microsoft Internet Explorer Version 1.0 Arbeitsgruppe Meldewesen SaxDVDV Version 1.0 vom 20.07.2010 Autor geändert durch Ohle, Maik Telefonnummer 03578/33-4722
Import, Export und Löschung von Zertifikaten mit dem Microsoft Internet Explorer Version 1.0 Arbeitsgruppe Meldewesen SaxDVDV Version 1.0 vom 20.07.2010 Autor geändert durch Ohle, Maik Telefonnummer 03578/33-4722
2 GRUNDLEGENDE PROGRAMMBEDIENUNG
 In diesem Kapitel erfahren Sie, wie das Textverarbeitungsprogramm Microsoft Word 2007 gestartet wird, wie Sie bestehende Dokumente öffnen und schließen oder Dokumente neu erstellen können. Es wird erläutert,
In diesem Kapitel erfahren Sie, wie das Textverarbeitungsprogramm Microsoft Word 2007 gestartet wird, wie Sie bestehende Dokumente öffnen und schließen oder Dokumente neu erstellen können. Es wird erläutert,
Scoutsystems Software Sammler-Scout Kurzanleitung
 Scoutsystems Software Sammler-Scout Kurzanleitung 1 Neue Sammlung anlegen Sammler-Scout Kurzanleitung Dann erscheint dies: Dort wird in die Eingabe-Zeile der Name der neuen Sammlung eingetragen und auf
Scoutsystems Software Sammler-Scout Kurzanleitung 1 Neue Sammlung anlegen Sammler-Scout Kurzanleitung Dann erscheint dies: Dort wird in die Eingabe-Zeile der Name der neuen Sammlung eingetragen und auf
Dokumentation IBIS Master Version 1.5.6
 Dokumentation IBIS Master Version 1.5.6 Seite 1 von 9 11.01.06 Inhaltsverzeichnis 1. Einleitung... 3 2. Hardware IBIS Master... 4 3. Software IBIS Master..... 5 3.1 Installation und Programmstart... 5
Dokumentation IBIS Master Version 1.5.6 Seite 1 von 9 11.01.06 Inhaltsverzeichnis 1. Einleitung... 3 2. Hardware IBIS Master... 4 3. Software IBIS Master..... 5 3.1 Installation und Programmstart... 5
(Eine ausführliche Beschreibung der Batch-Umbenennen-Funktion finden Sie in der Anleitung [Link zur Anleitung m4 irfanview_batch].
![(Eine ausführliche Beschreibung der Batch-Umbenennen-Funktion finden Sie in der Anleitung [Link zur Anleitung m4 irfanview_batch]. (Eine ausführliche Beschreibung der Batch-Umbenennen-Funktion finden Sie in der Anleitung [Link zur Anleitung m4 irfanview_batch].](/thumbs/24/3727514.jpg) Mit IrfanView eine Html-Bilderschau erstellen Diese Anleitung beschreibt, wie man mit IrfanView HTML-basierte Anleitungen oder Dokumentationen erstellt und diese mit Text versieht. Es wird davon ausgegangen,
Mit IrfanView eine Html-Bilderschau erstellen Diese Anleitung beschreibt, wie man mit IrfanView HTML-basierte Anleitungen oder Dokumentationen erstellt und diese mit Text versieht. Es wird davon ausgegangen,
1. Beschreiben Sie stichwortartig die Elemente des Desktops: ...
 Fragenkatalog Windows XP 201 Desktop 1. Beschreiben Sie stichwortartig die Elemente des Desktops: 2. Wie öffnen Sie eine am Desktop markierte Anwendung? Mit der Schaltfläche Öffnen unten rechts Über das
Fragenkatalog Windows XP 201 Desktop 1. Beschreiben Sie stichwortartig die Elemente des Desktops: 2. Wie öffnen Sie eine am Desktop markierte Anwendung? Mit der Schaltfläche Öffnen unten rechts Über das
Für die Installation folgen Sie nun den Anweisungen auf dem Bildschirm
 SPG Verein Installationsprogramm = v-setup-xxx.exe Installation der Software Mitgelieferte CD ins CD-ROM-Laufwerk einlegen. Windows-Explorer öffnen und CD-Laufwerk auswählen. Doppelklick auf die Datei
SPG Verein Installationsprogramm = v-setup-xxx.exe Installation der Software Mitgelieferte CD ins CD-ROM-Laufwerk einlegen. Windows-Explorer öffnen und CD-Laufwerk auswählen. Doppelklick auf die Datei
2.8.7 Bauzeit Plan...26 2.8.8 Checklisten...27 2.8.9 Extrene Dokumente...27 2.8.10 Zusammenfassung...28
 Handbuch Inhaltsverzeichnis 1 Einführung...5 1.1 Neues Projekt erstellen...5 1.2 Dateneingabe...7 1.3 Ausdruck...9 1.3.1 Vorankündigung...10 1.3.2 SiGe-Plan...11 1.3.3 Bauzeit-Plan...12 1.3.4 Checklisten...13
Handbuch Inhaltsverzeichnis 1 Einführung...5 1.1 Neues Projekt erstellen...5 1.2 Dateneingabe...7 1.3 Ausdruck...9 1.3.1 Vorankündigung...10 1.3.2 SiGe-Plan...11 1.3.3 Bauzeit-Plan...12 1.3.4 Checklisten...13
HANDBUCH FILEZILLA So benutzen Sie Ihren kostenlosen FTP Client.
 HANDBUCH FILEZILLA So benutzen Sie Ihren kostenlosen FTP Client. World4You Internet Services GmbH Hafenstraße 47-51, A-4020 Linz office@world4you.com www.world4you.com INHALTSVERZEICHNIS FILEZILLA BENUTZEN
HANDBUCH FILEZILLA So benutzen Sie Ihren kostenlosen FTP Client. World4You Internet Services GmbH Hafenstraße 47-51, A-4020 Linz office@world4you.com www.world4you.com INHALTSVERZEICHNIS FILEZILLA BENUTZEN
Geben Sie "regedit" ein und klicken Sie auf die OK Taste. Es öffnet sich die Registry.
 Einstellungen für Druck aus Applikation mit eingeschränkten Benutzerrechten Berechtigungen unter Windows Sollten Sie Probleme beim Druck aus einer Applikation haben, kann es daran liegen, daß Sie nicht
Einstellungen für Druck aus Applikation mit eingeschränkten Benutzerrechten Berechtigungen unter Windows Sollten Sie Probleme beim Druck aus einer Applikation haben, kann es daran liegen, daß Sie nicht
Lektion 8 Organisation
 Basic Computer Skills Outlook Text kopieren und Text löschen Link einfügen Adressbücher und Kontaktgruppen / Verteilerlisten Nachricht kennzeichnen und als ungelesen markieren E-Mails organisieren Sortieren
Basic Computer Skills Outlook Text kopieren und Text löschen Link einfügen Adressbücher und Kontaktgruppen / Verteilerlisten Nachricht kennzeichnen und als ungelesen markieren E-Mails organisieren Sortieren
Hilfe zur Dokumentenverwaltung
 Hilfe zur Dokumentenverwaltung Die Dokumentenverwaltung von Coffee-CRM ist sehr mächtig und umfangreich, aber keine Angst die Bedienung ist kinderleicht. Im Gegensatz zur Foto Galeria können Dokumente
Hilfe zur Dokumentenverwaltung Die Dokumentenverwaltung von Coffee-CRM ist sehr mächtig und umfangreich, aber keine Angst die Bedienung ist kinderleicht. Im Gegensatz zur Foto Galeria können Dokumente
Drucken von Zeugnis-Scans unter Windows 7 in eine PDF- Datei
 Drucken von Zeugnis-Scans unter Windows 7 in eine PDF- Datei Unter Windows 7 fehlt die von Windows XP her bekannte Funktion Windows Bild- und Fax-Anzeige, mit der man elegant Zeugnis-Scans mit dem Drucker
Drucken von Zeugnis-Scans unter Windows 7 in eine PDF- Datei Unter Windows 7 fehlt die von Windows XP her bekannte Funktion Windows Bild- und Fax-Anzeige, mit der man elegant Zeugnis-Scans mit dem Drucker
Handbuch. WinLP. Rev. 00/32. Änderungen im Sinne des technischen Fortschritts vorbehalten.
 Handbuch WinLP Rev. 00/32 Änderungen im Sinne des technischen Fortschritts vorbehalten. Inhaltsverzeichnis Handbuch VIPA WinLP Die Angaben in diesem Handbuch erfolgen ohne Gewähr. Änderungen des Inhalts
Handbuch WinLP Rev. 00/32 Änderungen im Sinne des technischen Fortschritts vorbehalten. Inhaltsverzeichnis Handbuch VIPA WinLP Die Angaben in diesem Handbuch erfolgen ohne Gewähr. Änderungen des Inhalts
Anleitung zum Upgrade auf SFirm 3.0 + Datenübernahme
 I. Vorbereitungen 1. Laden Sie zunächst die Installationsdateien zu SFirm 3.0, wie in der Upgrade-Checkliste (Schritt 1.) beschrieben, herunter (www.sparkasse-fuerth.de/sfirm30download). 2. Starten Sie
I. Vorbereitungen 1. Laden Sie zunächst die Installationsdateien zu SFirm 3.0, wie in der Upgrade-Checkliste (Schritt 1.) beschrieben, herunter (www.sparkasse-fuerth.de/sfirm30download). 2. Starten Sie
Innovator for Model Sketching. Kurzanleitung zu Installation und Benutzung
 Kurzanleitung zu Installation und Benutzung Inhaltsverzeichnis Installation... 3 Systemvoraussetzungen... 3 Innovator for Model Sketching herunterladen... 3 Innovator for Model Sketching einrichten...
Kurzanleitung zu Installation und Benutzung Inhaltsverzeichnis Installation... 3 Systemvoraussetzungen... 3 Innovator for Model Sketching herunterladen... 3 Innovator for Model Sketching einrichten...
Schaltfläche Start/Drucker und Faxgeräte, mit rechter Maustaste auf Druckersymbol klicken, Befehl Eigenschaften wählen.
 Fragen und Antworten zu Modul 2 Computerbenutzung 1. Wie kann man die Schriftart der einzelnen Menüs verändern? Mit rechter Maustaste auf Desktop klicken, Befehl Eigenschaften, Register Darstellung, Erweitert,
Fragen und Antworten zu Modul 2 Computerbenutzung 1. Wie kann man die Schriftart der einzelnen Menüs verändern? Mit rechter Maustaste auf Desktop klicken, Befehl Eigenschaften, Register Darstellung, Erweitert,
2. Festlegen der Sicherungsart Seite 6 Sicherung 1:1, Überschreiben Sicherung 1:1, Neuer Ordner Sicherung komprimiert mit WinZip
 dsbüro: pcbackup Achtung: Dieses Programm versteht sich nicht als hochprofessionelles Datenbackup-System, aber es sichert in einfachster Weise per Mausklick Ihre Daten. Installation erfolgt durch Setup.
dsbüro: pcbackup Achtung: Dieses Programm versteht sich nicht als hochprofessionelles Datenbackup-System, aber es sichert in einfachster Weise per Mausklick Ihre Daten. Installation erfolgt durch Setup.
VisiScan 2011 für cobra 2011 www.papyrus-gmbh.de
 Überblick Mit VisiScan für cobra scannen Sie Adressen von Visitenkarten direkt in Ihre Adress PLUS- bzw. CRM-Datenbank. Unterstützte Programmversionen cobra Adress PLUS cobra Adress PLUS/CRM 2011 Ältere
Überblick Mit VisiScan für cobra scannen Sie Adressen von Visitenkarten direkt in Ihre Adress PLUS- bzw. CRM-Datenbank. Unterstützte Programmversionen cobra Adress PLUS cobra Adress PLUS/CRM 2011 Ältere
Immo Meets Office Easy Office Storage Easy Outlook Storage Handbuch
 Immo Meets Office Easy Office Storage Easy Outlook Storage Handbuch 1 2 Inhaltsverzeichnis 1 Systemvoraussetzungen... 3 2 Vor der Installation... 3 3 Installation... 3 3.1 Voraussetzungen... 4 3.2 Installationsbeginn...
Immo Meets Office Easy Office Storage Easy Outlook Storage Handbuch 1 2 Inhaltsverzeichnis 1 Systemvoraussetzungen... 3 2 Vor der Installation... 3 3 Installation... 3 3.1 Voraussetzungen... 4 3.2 Installationsbeginn...
Projektverwaltung. Bautherm EnEV X 10.0. 2013 BMZ Technisch-Wissenschaftliche Software GmbH
 Projektverwaltung Bautherm EnEV X 10.0 2013 BMZ Technisch-Wissenschaftliche Software GmbH Software Handbuch 2013 BMZ Technisch-Wissenschaftliche Software GmbH Tübingen Alle Rechte vorbehalten. Kein Teil
Projektverwaltung Bautherm EnEV X 10.0 2013 BMZ Technisch-Wissenschaftliche Software GmbH Software Handbuch 2013 BMZ Technisch-Wissenschaftliche Software GmbH Tübingen Alle Rechte vorbehalten. Kein Teil
Handbuch. SMS-Chat Admin. Version 3.5.3
 Handbuch SMS-Chat Admin Version 3.5.3 Copyright Dieses Handbuch ist, einschließlich der darin beschriebenen Software, Teil der Lizenzvereinbarung und darf nur in Übereinstimmung mit den Lizenzbedingungen
Handbuch SMS-Chat Admin Version 3.5.3 Copyright Dieses Handbuch ist, einschließlich der darin beschriebenen Software, Teil der Lizenzvereinbarung und darf nur in Übereinstimmung mit den Lizenzbedingungen
Das Windows-Dateien-System Seite 1 von 10 Arbeiten mit USB-Stick oder CD und dem Windows-Explorer
 Das Windows-Dateien-System Seite 1 von 10 Arbeiten mit USB-Stick oder CD und dem Windows-Explorer Nach Einstecken des USB-Sticks in den USB-Anschluss oder Einlegen der CD in das CD-Rom-Laufwerk erschein
Das Windows-Dateien-System Seite 1 von 10 Arbeiten mit USB-Stick oder CD und dem Windows-Explorer Nach Einstecken des USB-Sticks in den USB-Anschluss oder Einlegen der CD in das CD-Rom-Laufwerk erschein
FastViewer Remote Edition 2.X
 FastViewer Remote Edition 2.X Mit der FastViewer Remote Edition ist es möglich beliebige Rechner, unabhängig vom Standort, fernzusteuern. Die Eingabe einer Sessionnummer entfällt. Dazu muß auf dem zu steuernden
FastViewer Remote Edition 2.X Mit der FastViewer Remote Edition ist es möglich beliebige Rechner, unabhängig vom Standort, fernzusteuern. Die Eingabe einer Sessionnummer entfällt. Dazu muß auf dem zu steuernden
inoxision ARCHIVE 2.5 Quickstart
 inoxision ARCHIVE 2.5 Quickstart 1 Installationsvorbereitungen Für die Installation von inoxision ARCHIVE benötigen Sie einen Microsoft SQL Server der Version 2005 oder 2008, mindestens in der Express
inoxision ARCHIVE 2.5 Quickstart 1 Installationsvorbereitungen Für die Installation von inoxision ARCHIVE benötigen Sie einen Microsoft SQL Server der Version 2005 oder 2008, mindestens in der Express
Samsung Universal Print Driver Benutzerhandbuch
 Samsung Universal Print Driver Benutzerhandbuch Völlig neue Möglichkeiten Copyright 2009 Samsung Electronics Co., Ltd. Alle Rechte vorbehalten. Das vorliegende Administratorhandbuch dient ausschließlich
Samsung Universal Print Driver Benutzerhandbuch Völlig neue Möglichkeiten Copyright 2009 Samsung Electronics Co., Ltd. Alle Rechte vorbehalten. Das vorliegende Administratorhandbuch dient ausschließlich
Frilo.Document.Designer
 Erstellt am 19. Februar 2011 Letzte Änderung am 10. Juni 2011 Version 4.2011.1.2 Seite 1 von 8 Inhalt 1 Erste Schritte...4 1.1 Arbeiten in der Verwaltung FCC und Erstellen eines Dokumentes...4 1.2 Erstellen
Erstellt am 19. Februar 2011 Letzte Änderung am 10. Juni 2011 Version 4.2011.1.2 Seite 1 von 8 Inhalt 1 Erste Schritte...4 1.1 Arbeiten in der Verwaltung FCC und Erstellen eines Dokumentes...4 1.2 Erstellen
1. Anleitung: telemed DFÜ Setup Programm
 1. Anleitung: telemed DFÜ Setup Programm Nachfolgend finden Sie eine Anleitung zur Verwendung des telemed DFÜ Setup Programms. Dieses Programm gibt es in jeweils einer Version für die Betriebssysteme Windows
1. Anleitung: telemed DFÜ Setup Programm Nachfolgend finden Sie eine Anleitung zur Verwendung des telemed DFÜ Setup Programms. Dieses Programm gibt es in jeweils einer Version für die Betriebssysteme Windows
IFA-Formulare im PDF-Format mit Adobe Acrobat Reader DC öffnen. Inhalt. Einleitung. 1. PDF-Formular lokal speichern und öffnen
 Inhalt Einleitung 1. PDF-Formular lokal speichern und öffnen 1.1 Internet Explorer 1.2 Mozilla Firefox 1.3 Google Chrome 1.4 Opera 1.5 Safari 1.6 Öffnen mit unter Windows 1.7 Öffnen mit unter MacOS Bitte
Inhalt Einleitung 1. PDF-Formular lokal speichern und öffnen 1.1 Internet Explorer 1.2 Mozilla Firefox 1.3 Google Chrome 1.4 Opera 1.5 Safari 1.6 Öffnen mit unter Windows 1.7 Öffnen mit unter MacOS Bitte
Workflow. Installationsanleitung
 Workflow Installationsanleitung August 2013 Inhaltsverzeichnis Kapitel 1 Installation der Programme... 2 Kapitel 2 Lizenzierung Novaline Workflow... 4 Kapitel 3 Einrichten der Systeme... 5 3.1 Workflow
Workflow Installationsanleitung August 2013 Inhaltsverzeichnis Kapitel 1 Installation der Programme... 2 Kapitel 2 Lizenzierung Novaline Workflow... 4 Kapitel 3 Einrichten der Systeme... 5 3.1 Workflow
SharpdeskTM R3.1. Installationsanleitung Version 3.1.01
 SharpdeskTM R3.1 Installationsanleitung Version 3.1.01 Copyright 2000-2004 Sharp Corporation. Alle Rechte vorbehalten. Reproduktion, Adaptation oder Übersetzung ohne vorherige schriftliche Genehmigung
SharpdeskTM R3.1 Installationsanleitung Version 3.1.01 Copyright 2000-2004 Sharp Corporation. Alle Rechte vorbehalten. Reproduktion, Adaptation oder Übersetzung ohne vorherige schriftliche Genehmigung
Die Startseite mit den Kacheln in Windows 8.1
 Seite 1 von 20 Die Startseite mit den Kacheln in Windows 8.1 Hier kann man die bevorzugten Programme und Apps in selbst definierten Gruppen platzieren. Mit einem Rechtsklick auf eine Kachel, kann man deren
Seite 1 von 20 Die Startseite mit den Kacheln in Windows 8.1 Hier kann man die bevorzugten Programme und Apps in selbst definierten Gruppen platzieren. Mit einem Rechtsklick auf eine Kachel, kann man deren
Windows XP maßgeschneidert
 Windows XP maßgeschneidert Visual QuickProject Guide von John Rizzo 3. Taskleiste und Symbolleisten anpassen Die Taskleiste nimmt für das Öffnen von Dateien und Ordnern eine Sonderstellung ein. Die Leiste
Windows XP maßgeschneidert Visual QuickProject Guide von John Rizzo 3. Taskleiste und Symbolleisten anpassen Die Taskleiste nimmt für das Öffnen von Dateien und Ordnern eine Sonderstellung ein. Die Leiste
Installieren und Einrichten von VirtualBox für TAPPS (V1.0)
 Installieren und Einrichten von VirtualBox für TAPPS (V1.0) 1 Einleitung... 2 2 Download und Installation... 2 3 Einrichten von VirtualBox am Beispiel Windows XP... 7 4 Einrichten von Windows XP... 26
Installieren und Einrichten von VirtualBox für TAPPS (V1.0) 1 Einleitung... 2 2 Download und Installation... 2 3 Einrichten von VirtualBox am Beispiel Windows XP... 7 4 Einrichten von Windows XP... 26
Magic Mail Monitor. (Ausgabe 05.02.2011 für V 2.94b18)
 Magic Mail Monitor (Ausgabe 05.02.2011 für V 2.94b18) Teil 1: Was bietet der Magic Mail Monitor Der Magic Mail Monitor ist ein hervorragendes Werkzeug zum Überprüfen von E-Mail Konten auf dem Mail-Server.
Magic Mail Monitor (Ausgabe 05.02.2011 für V 2.94b18) Teil 1: Was bietet der Magic Mail Monitor Der Magic Mail Monitor ist ein hervorragendes Werkzeug zum Überprüfen von E-Mail Konten auf dem Mail-Server.
Kontakte nach Nachnamen sortieren lassen
 Kontakte nach Nachnamen sortieren lassen Wer hat sich nicht schon darüber geärgert, dass standardmässig die Kontakte im Adressbuch nach den Vornamen sortiert und nicht nach Nachnamen. Durch eine einfache
Kontakte nach Nachnamen sortieren lassen Wer hat sich nicht schon darüber geärgert, dass standardmässig die Kontakte im Adressbuch nach den Vornamen sortiert und nicht nach Nachnamen. Durch eine einfache
Das Anwendungsfenster
 Das Word-Anwendungsfenster 2.2 Das Anwendungsfenster Nach dem Start des Programms gelangen Sie in das Word-Anwendungsfenster. Dieses enthält sowohl Word-spezifische als auch Windows-Standardelemente. OFFICE-
Das Word-Anwendungsfenster 2.2 Das Anwendungsfenster Nach dem Start des Programms gelangen Sie in das Word-Anwendungsfenster. Dieses enthält sowohl Word-spezifische als auch Windows-Standardelemente. OFFICE-
Kapitel 1: Betriebssystem IX. W indows Explorer und der Arbeitsplatz Teil 2
 1.0 Die Darstellung im Explorer, Arbeitsplatz bzw. Eigene Dateien ändern bzw. einstellen Gegenüber den Betriebssystemen Windows 98 / NT / 2000 hat sich die Darstellung des Explorers in den Betriebssystemen
1.0 Die Darstellung im Explorer, Arbeitsplatz bzw. Eigene Dateien ändern bzw. einstellen Gegenüber den Betriebssystemen Windows 98 / NT / 2000 hat sich die Darstellung des Explorers in den Betriebssystemen
Einstellungen des Datei-Explorers
 Einstellungen des Datei-Explorers Die Ordnerstruktur des Explorers Der Datei-Explorer ist der Manager für die Verwaltung der Dateien auf dem Computer. Er wird mit Klick auf in der Taskleiste oder mit Rechtsklick
Einstellungen des Datei-Explorers Die Ordnerstruktur des Explorers Der Datei-Explorer ist der Manager für die Verwaltung der Dateien auf dem Computer. Er wird mit Klick auf in der Taskleiste oder mit Rechtsklick
Wichtige Hinweise zu den neuen Orientierungshilfen der Architekten-/Objektplanerverträge
 Wichtige Hinweise zu den neuen Orientierungshilfen der Architekten-/Objektplanerverträge Ab der Version forma 5.5 handelt es sich bei den Orientierungshilfen der Architekten-/Objektplanerverträge nicht
Wichtige Hinweise zu den neuen Orientierungshilfen der Architekten-/Objektplanerverträge Ab der Version forma 5.5 handelt es sich bei den Orientierungshilfen der Architekten-/Objektplanerverträge nicht
Installationsablauf ReNoStar Version 12.011.0 für Internetdownload Actionpack März 2016
 2 Installationsablauf ReNoStar Version 12.011.0 für Internetdownload 1. Nachfolgende Punkte sind verbindlich zu beachten, bevor mit der eigentlichen Installation des Actionpacks 12.011.0 begonnen wird:
2 Installationsablauf ReNoStar Version 12.011.0 für Internetdownload 1. Nachfolgende Punkte sind verbindlich zu beachten, bevor mit der eigentlichen Installation des Actionpacks 12.011.0 begonnen wird:
7 WICHTIGES. 7.1 Menüband
 Wichtiges Excel effektiv 7 WICHTIGES 7.1 Menüband Am oberen Rand des Excel - Fensters ist eine breite Leiste mit vielen Symbolen, aber auch weiteren Elementen zur Programmsteuerung. Datei Schaltfläche
Wichtiges Excel effektiv 7 WICHTIGES 7.1 Menüband Am oberen Rand des Excel - Fensters ist eine breite Leiste mit vielen Symbolen, aber auch weiteren Elementen zur Programmsteuerung. Datei Schaltfläche
Kurzbeschreibung S&S Arbeitszeiterfassung
 S&S 1. Installation 1.1 Excel konfigurieren bis Office-Version 2003 Starten Sie zuerst Excel, klicken Sie das Menü EXTRAS, MAKRO>, SICHERHEIT. Wenn nicht schon der Fall, schalten Sie die SICHERHEITSSTUFE
S&S 1. Installation 1.1 Excel konfigurieren bis Office-Version 2003 Starten Sie zuerst Excel, klicken Sie das Menü EXTRAS, MAKRO>, SICHERHEIT. Wenn nicht schon der Fall, schalten Sie die SICHERHEITSSTUFE
Bedienungsanleitung GOZ-Handbuch der Landeszahnärztekammer Baden-Württemberg
 Bedienungsanleitung GOZ-Handbuch der Landeszahnärztekammer Baden-Württemberg LZK BW 12/2009 Bedienungsanleitung GOZ-Handbuch Seite 1 Lieferumfang Zum Lieferumfang gehören: Eine CD-Rom GOZ-Handbuch Diese
Bedienungsanleitung GOZ-Handbuch der Landeszahnärztekammer Baden-Württemberg LZK BW 12/2009 Bedienungsanleitung GOZ-Handbuch Seite 1 Lieferumfang Zum Lieferumfang gehören: Eine CD-Rom GOZ-Handbuch Diese
Sophia Business Leitfaden zur Administration
 Sophia Business Leitfaden zur Administration 1. Anmelden... 2 2. Zugangscode neu anlegen... 3 3. Zugangscodes verwalten... 5 4. Ergebnisse anzeigen... 6 5. Installation und technische Hinweise... 7 a.
Sophia Business Leitfaden zur Administration 1. Anmelden... 2 2. Zugangscode neu anlegen... 3 3. Zugangscodes verwalten... 5 4. Ergebnisse anzeigen... 6 5. Installation und technische Hinweise... 7 a.
DIE TASKLEISTE VON WINDOWS 10
 DIE TASKLEISTE VON WINDOWS 10 Links in der Taskleiste ist der Startbutton, das Suchfeld und die Taskansicht. Danach kommen die Programmsymbole der angehefteten und der geöffneten Programme. Rechts in der
DIE TASKLEISTE VON WINDOWS 10 Links in der Taskleiste ist der Startbutton, das Suchfeld und die Taskansicht. Danach kommen die Programmsymbole der angehefteten und der geöffneten Programme. Rechts in der
Implaneum GmbH. Software Lösungen. Implaneum GmbH, Hänferstr. 35, 77855 Achern-Mösbach
 Implaneum GmbH Software Lösungen Implaneum GmbH, Hänferstr. 35, 77855 Achern-Mösbach Tel: (0 78 41) 50 85 30 Fax: (0 78 41) 50 85 26 e-mail: info@implaneum.de http://www.implaneum.de FinanzProfiT ELO OFFICE
Implaneum GmbH Software Lösungen Implaneum GmbH, Hänferstr. 35, 77855 Achern-Mösbach Tel: (0 78 41) 50 85 30 Fax: (0 78 41) 50 85 26 e-mail: info@implaneum.de http://www.implaneum.de FinanzProfiT ELO OFFICE
Einrichtung Programm Mozilla Thunderbird
 Einrichtung E-Mail Programm Mozilla Thunderbird 1. Aufruf der E-Mail-Funktion aus ProQua über Druckmodul (1), 2. Hauptdokument auswählen und erzeugen (2), 3. Ausgabeart von Preview (3) nach Mail (4) wechseln
Einrichtung E-Mail Programm Mozilla Thunderbird 1. Aufruf der E-Mail-Funktion aus ProQua über Druckmodul (1), 2. Hauptdokument auswählen und erzeugen (2), 3. Ausgabeart von Preview (3) nach Mail (4) wechseln
Alerts für Microsoft CRM 4.0
 Alerts für Microsoft CRM 4.0 Benutzerhandbuch Der Inhalt des Dokuments ist Änderungen vorbehalten. Microsoft und Microsoft CRM sind registrierte Markenzeichen von Microsoft Inc. Alle weiteren erwähnten
Alerts für Microsoft CRM 4.0 Benutzerhandbuch Der Inhalt des Dokuments ist Änderungen vorbehalten. Microsoft und Microsoft CRM sind registrierte Markenzeichen von Microsoft Inc. Alle weiteren erwähnten
