WINDOWS 10 CREATORS UPDATE
|
|
|
- Alexa Rothbauer
- vor 6 Jahren
- Abrufe
Transkript
1 WINDOWS 10 CREATORS UPDATE Vorwort... 1 Startmenü... 1 Ordner... 1 App-Liste... 2 Cortana... 3 Info-Center... 4 Infobereich... 4 Win+X-Menü... 4 Bildlaufleisten... 5 Teilen-Funktion... 5 Bildschirmaufnahme... 6 Windows Ink- Arbeitsbereich... 7 Einstellungen... 9 Spielmodus... 9 Geräte Problembehandlung Nachtmodus Auflösung Designs Nutzungszeit Speicherplatz Benutzerdefinierte Akzentfarbe Erleichterte Bedienung Benachrichtigungen Dynamische Sperre App-Installation Windows Defender App-Liste im Startmenü anzeigen Updates aussetzen Verwandte Einstellungen Registrierungs-Editor Bild-in-Bild-Funktion Apps Microsoft Edge Erweiterungen E-Books im EPUB-Format öffnen Edge-Symbol Tabs Tab-Vorschauleiste Informationen importieren Downloads Webseitennotiz Flash-Inhalte Windows Defender Paint 3D Karten Seite I
2 WINDOWS 10 CREATORS UPDATE VORWORT Nach dem Herbst-Update (Version 1511) im November 2015 und dem Anniversary Update (Version 1607) zum einjährigen Jubiläum von Windows 10 verteilt Microsoft ab dem 11. April 2017 sein drittes großes Update (Creators Update) für das Betriebssystem. Es hat die Versionsnummer 1703, was eigentlich auf einen Starttermin im März hinweist. Aber wie so oft verspätet sich Microsoft etwas. Rund sieben Monate hat Microsoft das Betriebssystem wieder überarbeitet. In dieser Zeit habe ich als Teilnehmer des Insider-Programms Windows 10 auf meinem Zweitrechner mit vielen sogenannte Insider-Builds auf den neuesten Stand der Entwicklung gebracht. Die Veränderungen betreffs der Optik am PC habe ich hier bereits vorgestellt. Viele der mit den Builds vorgestellten Änderungen sind nun in das Creators-Update eingeflossen. Ich kann an meinem PC nicht alle Neuerungen nachvollziehen, die das Update mitbringt. Deshalb erhebt diese Zusammenfassung keinen Anspruch darauf, vollständig und fehlerlos zu sein. STARTMENÜ Ordner Im Startmenü können nun auch Ordner angelegt werden, eine Funktion, die bei Windows Mobile schon Standard ist und bei den Kacheln viel Platz spart. Diese Ordner können per Drag and Drop erstellt werden, indem man zwei Kacheln übereinander bzw. eine in einen bereits bestehenden Ordner zieht. Neuer Ordner Ordner geöffnet Seite 1
3 App-Liste Die Apps-Liste kann im Startmenü angezeigt oder ausgeblendet werden. Die Option dafür findet man in den Einstellungen unter Personalisierung/Start/App-Liste im Startmenü anzeigen. Ist die Option deaktiviert, werden entweder nur die angehefteten Kacheln oder nur die Apps angezeigt. Wird die Option aktiviert, bekommt man wieder die bisher gewohnte Ansicht. Schaltet man nur die App-Liste ein, kommt schon fast wieder Windows 7-Feeling auf. Seite 2
4 CORTANA Bei Nutzung auf einem PC wird Cortana größer, wenn der PC gerade zehn Sekunden nicht verwendet wird, aber auch nicht gesperrt ist. Dann startet der Assistent bei Aufruf mit Hey Cortana im Vollbild-Modus und zeigt die Ergebnisse entsprechend groß an. Sehr praktisch, wenn man gerade nicht am PC arbeitet, aber mal eben eine Wetterinformation oder ähnliches benötigt. In den Einstellungen von Cortana muss die Möglichkeit aktiviert sein, den Sprachassistenten mit Hey Cortana aufzurufen. Seite 3
5 INFO-CENTER Im Info-Center kann man bei der Installation einer App aus dem Windows Store den Download-Fortschritt verfolgen. Das macht Sinn zum Beispiel beim Herunterladen eines großen Spiels. INFOBEREICH Das Windows Defender Security Center hat im Infobereich der Taskleiste ein neues Symbol erhalten, das den Schutzstatus anzeigt und weiterhin die Möglichkeit bietet, über das Kontextmenü des Symbols das Center direkt aufzurufen. WIN+X-MENÜ Beim Win+X-Menü, das mit der Tastenkombination Windows-Taste/X oder mit Klick der rechten Maustaste auf das Startsymbol aufgerufen wird, wurden einige Einträge neu verlinkt. Während bisher oft mit einem Klick die klassische Systemsteuerung gestartet wurde, ruft dieser Klick jetzt die neuen Einstellungen auf. Das führt nicht immer zu besseren Darstellungen, zeigt aber, dass Microsoft immer noch an der Zusammenführung von klassischer Systemsteuerung und neuen Einstellungen arbeitet. Seite 4
6 BILDLAUFLEISTEN Die Bildlaufleisten in Apps werden nun standardmäßig als dünner vertikaler Strich dargestellt. Fährt man mit der Maus darüber, klappt die Bildlaufleiste auf die gewohnte Größe aus. TEILEN-FUNKTION Die Teilen-Funktion von Windows 10 wurde umgebaut und aktualisiert. Dazu wurde das entsprechende Dialogfeld optisch überarbeitet und bietet eine Liste von Anwendungen an, über die man ein Element teilen kann. Diese Liste variiert je nach App-Nutzung. Seite 5
7 BILDSCHIRMAUFNAHME Auf schnelle und einfache Art kann man mit der Tastatur eine Bildschirmaufnahme machen. Nach Betätigung der Tastenkombination Windows-Taste/Umschalt/S kann man mit der Maus einen Bildschirmbereich auswählen, dessen Inhalt automatisch in der Zwischenablage landet. Von da kann er dann bequem in einem Text- oder Grafikprogramm importiert werden. Diese Funktion war bisher nur eine Option von OneNote. Seite 6
8 WINDOWS INK- ARBEITSBEREICH Bereits mit dem Anniversary Update hat Windows 10 den Windows Ink Arbeitsbereich erhalten. Das Symbol dafür wird aber erst auf der Taskleiste angezeigt, wenn es im Kontextmenü der Taskleiste aktiviert wird. Die Optionen des Windows Ink Arbeitsbereichs haben einige Neuerungen erhalten und wurden überarbeitet. Beim Skizzenblock und bei der Bildschirmskizze kann jetzt zusätzlich zum Lineal ein Winkelmesser zum Zeichnen genutzt werden. Damit soll das Zeichnen von Kreisen und Bögen erleichtert werden. Das Lineal zeigt nun Winkel an, exakte Zeichnungen gehen damit noch leichter von der Hand. Im Arbeitsbereich von Windows Ink gibt es jetzt die Möglichkeit, die Arbeit an einer vorher erstellten Bildschirmskizze wieder aufzunehmen. Wenn man den Arbeitsbereich öffnet, wird immer eine aktuelle Bildschirmskizze zur Bearbeitung angeboten. Seite 7
9 Klickt man bei der Bearbeitung einer Bildschirmskizze auf die Schaltfläche Vorherige fortsetzen, wird eine Abbildung der vorherigen Bildschirmskizze angezeigt, die dann mit einem weiteren Klick darauf wieder bearbeitet werden kann. Im Skizzenblock wird nun deutlicher die ausgewählte Farbe des Kugelschreibers, des Stiftes bzw. des Textmarkers angezeigt. Neu ist auch die Möglichkeit, einen Strich komplett oder nur einzelne Teile davon zu löschen. Die Optionen dazu öffnen sich mit einem Klick auf das Radiersymbol. Seite 8
10 EINSTELLUNGEN Die App Einstellungen wurde weiter optimiert. Alle Einstellungen, die sich auf die installierten Apps beziehen, werden in einer neuen Kategorie Apps zusammengefasst. Auch die Kategorie Spielen ist hinzugekommen. Damit können einige Einstellungen der Xbox-App verwaltet werden, zum Beispiel für die Spieleleiste und Game DVR, für die Übertragung (Streaming) und für den Spielmodus, die sonst nur über die Xbox-App verfügbar wären. Spielmodus Neu ist der Turbo-Modus für Spiele - der Spielmodus. Wird dieser in den Einstellungen unter Spielen/Spielmodus aktiviert, optimiert Windows 10 den PC auf Wunsch für maximale Leistung beim Spielen. Dieser Spielmodus kann auch innerhalb von Spielen in den Einstellungen der Spieleleiste (Tastenkombination Windows/G) zugeschaltet werden. Die Einstellungen für die Spieleleiste findet man auch unter Spielen/Spieleleiste. Mit Hilfe der Spieleleiste lassen sich Videos von Spielen aufnehmen, Screenshots erstellen und Mikrofonaufzeichnungen starten. Seite 9
11 Geräte In der Kategorie Geräte wurden die Bluetooth-Seite und die Seite der anderen Geräte zusammengefasst. Die Option für Stift und Windows Ink ist hinzugekommen. Neu: Die Überschrift einer Kategorieseite der Einstellungen bleibt fixiert, wenn man die Seite durchscrollt. Problembehandlung Aus der Systemsteuerung ist die Problembehandlung in die App Einstellungen gewandert. Unter Update und Sicherheit gibt es die neue Option Problembehandlung Seite 10
12 Nachtmodus In den Einstellungen System kann unter Bildschirm/Farbe das vom Bildschirm abgestrahlte blaue Licht reduziert werden. Im Nachtmodus wird wärmeres Licht ausgegeben, das den Schlaf fördern soll. Außerdem kann sich die Funktion augenschonend auswirken. Mit dem Farbtemperaturwähler wird in den Einstellungen für den Nachtmodus u.a. die Farbtemperatur eingestellt. Im Info-Center ist eine neue Kachel für den Nachtmodus hinzugekommen. Seite 11
13 Auflösung Neu ist auch, dass in den Einstellungen unter System/Bildschirm jetzt die Bildschirmauflösung direkter und schneller eingestellt werden kann. Designs Von der alten Systemsteuerung sind weitere Optionen in die App Einstellungen gewandert. Die Seite Personalisierung/Designs wurde überarbeitet. Seite 12
14 Neu ist auch die Möglichkeit, Designs direkt aus dem Windows Store herunter zu laden. In den Einstellungen findet man unter Personalisierung/Designs die neue Option Weitere Designs aus dem Sore beziehen. Mit einem Klick darauf wird der Windows Store gestartet mit eine umfangreichen Auswahl von Themen, die sofort heruntergeladen und installiert werden können. Mit einem weiteren Mausklick auf das ausgewählte Thema werden Bildschirmfotos angezeigt und die Option zum Herunterladen bereitgestellt. Seite 13
15 Seite 14
16 Nutzungszeit In den Einstellungen kann man unter Update und Sicherheit/Windows Update/Nutzungszeit ändern die Zeit festlegen, in der man gewöhnlich am PC arbeitet. Während dieser Zeit wird nach einem Update der PC nicht automatisch gestartet. Neu ist, dass außer bei der Home-Version diese Nutzungszeit von zwölf auf achtzehn Stunden erhöht werden kann. Speicherplatz Anwender mit wenig freiem Speicher können den Speicherplatz automatisch aufräumen lassen. In den Einstellungen unter System/Speicher kann man das automatische freigeben von Speicherplatz aktivieren. Bei Aktivierung werden nicht genutzte temporäre Dateien und Dateien gelöscht, die sich seit mehr als 30 Tagen im Papierkorb befinden. In der Option Freigeben von Speicherplatz ändern kann man festlegen, welche Dateien bei Bedarf gelöscht werden dürfen. Seite 15
17 Benutzerdefinierte Akzentfarbe In den Einstellungen unter Personalisierung/Farben gibt es eine neue Option Benutzerdefinierte Farbe. Ein Klick darauf öffnet ein Dialogfeld, in dem man die Akzentfarbe frei bestimmen kann. Die Farbe kann mit einem Mausklick oder nach einem weiteren Klick auf Mehr als Farbcode (RGB HSV Hexadezimal) bestimmt werden. Seite 16
18 Erleichterte Bedienung In den Einstellungen wurde unter Erleichterte Bedienung/Sprachausgabe eine Unterstützung für Braille-Hardware eingefügt, um Menschen mit eingeschränkter Sehfähigkeit zu helfen. Die Vorlese-Funktion unterstützt die Ausgabe an Braille-Lesegeräten. Damit können auch blinde oder sehbehinderte Anwender Windows 10 besser nutzen. Unterstützt werden per USB oder seriellem Anschluss verbundene Geräte. Diese Unterstützung befindet sich noch im Betatest. In den Weiteren Optionen unter Erleichterte Bedienung kann man Mono-Audio in den Audio-Optionen aktivieren. Das gibt sehbehinderten Anwendern die Möglichkeit, mit einem Ohr die Vorlesefunktion des PCs zu nutzen, aber das andere Ohr frei zu haben für andere Geräusche. Benachrichtigungen In den Einstellungen wurde der Bereich Benachrichtigungen unter System/Benachrichtigungen und Aktionen überarbeitet. Seite 17
19 Dynamische Sperre Wenn ein Smartphone per Bluetooth mit einem PC gekoppelt ist, schaltet Windows nach dreißig Sekunden den Bildschirm aus und sperrt den PC, wenn sich der Anwender mit dem Smartphone vom PC entfernt. Diese Funktion kann man in den Einstellungen unter Konten/Anmeldeoptionen/ Dynamische Sperre aktivieren. App-Installation In den Einstellungen unter Apps/Apps & Features kann der Anwender festlegen, ob die Installation von Apps aus beliebigen Quellen oder nur aus dem Store zugelassen wird. Windows Defender Das Windows Defender Security Center kann direkt aus den Einstellungen heraus unter Update und Sicherheit/Windows Defender gestartet werden. Seite 18
20 App-Liste im Startmenü anzeigen Die Apps-Liste kann im Startmenü angezeigt oder ausgeblendet werden. Die Option dafür findet man in den Einstellungen unter Personalisierung/Start/App-Liste im Startmenü anzeigen. Ist die Option deaktiviert, werden entweder nur die angehefteten Kacheln oder nur die Apps angezeigt. Wird die Option aktiviert, bekommt man wieder die bisher gewohnte Ansicht. Updates aussetzen Ab der Pro-Version kann man festlegen, dass eine Woche lang die Installation von Updates ausgesetzt wird. Die Option dafür findet man in den Einstellungen unter Update und Sicherheit/Windows Update/Erweiterte Optionen. Seite 19
21 Verwandte Einstellungen Alle Optionsseiten der App Einstellungen haben eins gemeinsam: Unterhalb oder neben den Optionen (je nach Fenstergröße) hat man Zugriff auf verwandte Einstellungen, kann Hilfe anfordern oder Rückmeldungen an Microsoft geben. Seite 20
22 REGISTRIERUNGS-EDITOR Der Registrierungs-Editor besitzt jetzt eine Adressleiste. Er kann nicht über das Startmenü aufgerufen werden, sondern so: Tastenkombination Windows-Taste/R drücken, um den Dialog "Ausführen" zu öffnen. Dann den Befehl "regedit" eingeben und auf OK klicken. Bei der Anfrage der Benutzerkontensteuerung mit "Ja" bestätigen. BILD-IN-BILD-FUNKTION Microsoft führt in Windows 10 eine neue Bild-in-Bild-Funktion für Apps ein, die dank der universellen Windows-Plattform (UWP) auf beliebigen Windows-Geräten laufen. Die App Filme & TV profitiert bereits von dieser neuen Funktion, die App Skype soll folgen. Diese Apps können soweit minimiert werden, dass zum Beispiel ein laufendes Video oder ein Skype-Chat immer im Vordergrund über weitere geöffnete Fenster angezeigt wird. Ansonsten verhalten sich diese Fenster wie normale Windows-Fenster. Mit einem Klick auf das Symbol Im Mini- Modus wiedergeben wird die Option aktiviert. Seite 21
23 APPS Microsoft Edge Keine App hat in letzter Zeit so viele Neuerungen erhalten wie der noch relativ neue Browser von Microsoft. Nachfolgend einige Beispiele. Erweiterungen Für den Edge-Browser gibt es viele neue Erweiterungen, die inzwischen auch schon vor dem Creators Update im Store zur Verfügung stehen. Sie werden in den Einstellungen unter Erweiterungen aus dem Store abgerufen. Ein Beispiel ist die Erweiterung Turn Off the Lights. Sie soll die Wiedergabe von Videos verbessern. Aktiviert man die Funktion, wird nur noch das Video angezeigt, während der Rest der Webseite abgedunkelt wird. Seite 22
24 E-Books im EPUB-Format öffnen Nachdem Microsoft in den Browser Edge bereits die Möglichkeit eingebaut hat, PDF-Dateien zu öffnen, können dort jetzt auch ungeschützte E-Books im EPUB-Format gelesen werden. Nach dem Öffnen des E-Books (Rechtsklick auf Datei Öffnen mit) kann man zwischen drei Seitendesigns wählen, Schrift und Text einstellen sowie sich den Inhalt vorlesen lassen. Auf der linken Seite werden das Inhaltsverzeichnis und die gesetzten Lesezeichen aufgerufen. Die Optionsleiste erscheint bei einem Mausklick in den Textbereich. Für meinen Test habe ich ein E-Book vom Project Gutenberg heruntergeladen, das von Microsoft dafür empfohlen wird. Dort werden auch deutschsprachige E-Books zum Download angeboten. Bald soll man auch E-Books direkt im Windows Store kaufen können, um sie im Browser Edge zu lesen. Nach dem Kauf werden sie in einem neuen Eintrag neben Favoriten, Leseliste, Verlauf und Downloads angezeigt. In den USA gibt es diese Möglichkeit bereits. Edge-Symbol Im Kontextmenü (rechte Maustaste) des Edge-Symbols in der Taskleiste stehen neue Befehle zur Verfügung. Diese Sprunglisten starten mit einem Klick darauf ein neues InPrivate-Fenster oder nur ein neues Fenster. Seite 23
25 Tabs Fährt man mit der Maus über eine Tab im Browser, zeigt dieser eine Vorschau der jeweiligen Internetseite an. Seite 24
26 Tab-Vorschauleiste Der Browser Edge erhält eine Vorschauleiste, mit der man sich über die geöffneten Tabs einen besseren Überblick verschaffen kann. Mit dem Symbolen wird die Voransicht geschlossen bzw. geöffnet. Mit der Scrollrad der Maus oder mit Mausklick auf die Pfeile links bzw. rechts der Vorschauleiste kann man die Ansicht durchscrollen. Bei Bedarf können alle geöffneten Tabs vorübergehend ausgeblendet werden, um später ggf. wieder darauf zurück zugreifen. Möglich machen das zwei Schaltflächen neben den Registerkarten. Mit einem Klick auf das rechte Symbol werden alle geöffneten Tabs zur Seite geschoben und können mit einem Klick auf das linke Symbol angezeigt und auch wieder hergestellt werden. Seite 25
27 Weiter besteht die Möglichkeit, abgelegte Registerkarten zu teilen bzw. zu den Favoriten hinzu zufügen. Informationen importieren Mit der neuen Funktion in den Einstellungen Aus einem anderen Browser importieren" können Favoriten, Verlauf, gespeicherte Kennwörter und andere Daten importiert werden. Downloads Downloads können nun auch direkt ausgeführt werden, ohne dass man sie zunächst speichern muss. Seite 26
28 Webseitennotiz Überarbeitet wurde auch die Möglichkeit, Webseitennotizen zu erstellen. Mit einem Klick auf den Kugelschreiber oder den Textmarker sieht man den vollständigen Satz der Farben sowie den neuen Regler, mit dem die Dicke der Linie bestimmt wird. Flash-Inhalte Der Browser spielt aus Sicherheitsgründen standardmäßig keine Flash-Inhalte mehr ab. Erst nach ausdrücklicher Genehmigung durch den Anwender werden Flash-Inhalte abgespielt. Seite 27
29 Windows Defender Im Startmenü ist eine neue App Windows Defender Security Center aufgetaucht, mit deren Hilfe die Sicherheitsfunktionen des Antivirenprogramms Defender verwaltet werden. Das Windows Defender Security Center ist die App, die alle sicherheitsrelevanten Einstellungen verwaltet Die App kann auch direkt aus den Einstellungen heraus unter Update und Sicherheit/Windows Defender gestartet werden. Seite 28
30 Paint 3D Vorübergehend hatte Microsoft geplant, die seit langem unter Windows-Zubehör versteckte Grafiksoftware Paint komplett durch die App Paint 3D zu ersetzen. Man hat sich wohl anders entschieden, denn Paint ist weiterhin verfügbar. Nach dem Start aus dem Startmenü heraus wird man mit einem Willkommensbildschirm begrüßt, den man aber auf Dauer abschalten kann. Mit Paint 3D kann man 3D-Objekte erstellen, bearbeiten und mit einem 3D-Drucker drucken. Erste Gehversuche kann man auch mit einem der 3D-Objekte machen, die seit der Installation der App 3D Builder auf jedem aktuellen Windows 10-Rechner unter C:\Users\Benutzer\3D Objects liegen. Seite 29
31 Mit einem Doppelklick darauf wird das Objekt im 3D-Viewer angezeigt. Das Programm dazu heißt View 3D Preview. Das Kontextmenü stellt die Befehle für das Öffnen in den Apps Paint 3D 3D Builder 3D-Viewer zur Verfügung. Beide Programme speichern u.a. in dem Format *.3mf ab, einem Format für den 3D-Druck Unter 3D-Objekte stellet die App aber auch Objekte für erste Erfolgserlebnisse bereit. Microsoft hat Videos ins Netz gestellt, die leider nur in Englisch zeigt, was das Programm kann: Tutorial-Videos für Paint 3D Seite 30
32 Mit einem Klick auf das Symbol Remix 3D erhält man nach Anmeldung bei einem Microsoft-Konto innerhalb des Programms Zugriff auf die Webseite Remix 3D mit den bereits selbst erstellten Modellen. Von dort lassen sich aber auch Objekte direkt in die Anwendung übernehmen (Beispiel: Albert, der fliegende Elefant). Das Machwerk, das man erstellt hat, kann nach Remix 3D hochgeladen und später auch wieder bearbeitet werden. Seite 31
33 Das fertige Objekt kann dann als Animation im Browser begutachtet und als Vollbild angezeigt werden. Seite 32
34 Karten Bei der App Karten wurde die Landschaftsansicht überarbeitet. Alte Ansicht Neue Ansicht Seite 33
WINDOWS 10 CREATORS UPDATE - INSIDER PREVIEW BUILDS
 WINDOWS 10 CREATORS UPDATE - INSIDER PREVIEW BUILDS Vorwort... 1 Insider Preview Build 14931 vom 21.09.16... 2 Insider Preview Build 14936 vom 28.09.16... 3 Insider Preview Build 14942 vom 07.10.16...
WINDOWS 10 CREATORS UPDATE - INSIDER PREVIEW BUILDS Vorwort... 1 Insider Preview Build 14931 vom 21.09.16... 2 Insider Preview Build 14936 vom 28.09.16... 3 Insider Preview Build 14942 vom 07.10.16...
WINDOWS 10 HERBSTUPDATE 2015
 WINDOWS 10 HERBSTUPDATE 2015 Vorwort... 1 Titelleisten... 1 Kontextmenüs... 2 Live-Kacheln... 3 Kontextmenüs im Startmenü... 4 Anmeldebildschirm... 5 Speicherorte... 6 Snap... 7 Symbole... 8 Skype... 9
WINDOWS 10 HERBSTUPDATE 2015 Vorwort... 1 Titelleisten... 1 Kontextmenüs... 2 Live-Kacheln... 3 Kontextmenüs im Startmenü... 4 Anmeldebildschirm... 5 Speicherorte... 6 Snap... 7 Symbole... 8 Skype... 9
DIE TASKLEISTE VON WINDOWS 10
 DIE TASKLEISTE VON WINDOWS 10 Links in der Taskleiste ist der Startbutton, das Suchfeld und die Taskansicht. Danach kommen die Programmsymbole der angehefteten und der geöffneten Programme. Rechts in der
DIE TASKLEISTE VON WINDOWS 10 Links in der Taskleiste ist der Startbutton, das Suchfeld und die Taskansicht. Danach kommen die Programmsymbole der angehefteten und der geöffneten Programme. Rechts in der
Schnellübersichten. ECDL Modul Computer-Grundlagen
 Schnellübersichten ECDL Modul Computer-Grundlagen 3 Windows 10 kennenlernen 2 4 Desktop und Apps 3 5 Fenster bedienen 4 6 Explorer kennenlernen 5 7 Dateien und Ordner verwalten 6 8 Elemente und Informationen
Schnellübersichten ECDL Modul Computer-Grundlagen 3 Windows 10 kennenlernen 2 4 Desktop und Apps 3 5 Fenster bedienen 4 6 Explorer kennenlernen 5 7 Dateien und Ordner verwalten 6 8 Elemente und Informationen
Windows 10. Alles neu und doch vertraut
 Windows 10 Alles neu und doch vertraut Agenda 1 Windows 10 Das neue Microsoft Betriebssystem 2 Das neue Start-Menü in Windows 10 3 Microsoft Edge der neue Browser 4 Cortana und die neue Suche 5 Apps finden,
Windows 10 Alles neu und doch vertraut Agenda 1 Windows 10 Das neue Microsoft Betriebssystem 2 Das neue Start-Menü in Windows 10 3 Microsoft Edge der neue Browser 4 Cortana und die neue Suche 5 Apps finden,
untermstrich SYNC Handbuch
 Handbuch 03/2017 Inhaltsverzeichnis 1. Einleitung... 2 2. Installation... 3 2.1 Systemanforderungen... 3 2.2 Vorbereitungen in Microsoft Outlook... 3 2.3 Setup... 4 3. SYNC-Einstellungen... 6 3.1 Verbindungsdaten...
Handbuch 03/2017 Inhaltsverzeichnis 1. Einleitung... 2 2. Installation... 3 2.1 Systemanforderungen... 3 2.2 Vorbereitungen in Microsoft Outlook... 3 2.3 Setup... 4 3. SYNC-Einstellungen... 6 3.1 Verbindungsdaten...
IFA-Formulare im PDF-Format mit Adobe Acrobat Reader DC öffnen. Inhalt. Einleitung. 1. PDF-Formular lokal speichern und öffnen
 Inhalt Einleitung 1. PDF-Formular lokal speichern und öffnen 1.1 Internet Explorer 1.2 Mozilla Firefox 1.3 Google Chrome 1.4 Opera 1.5 Safari 1.6 Öffnen mit unter Windows 1.7 Öffnen mit unter MacOS Bitte
Inhalt Einleitung 1. PDF-Formular lokal speichern und öffnen 1.1 Internet Explorer 1.2 Mozilla Firefox 1.3 Google Chrome 1.4 Opera 1.5 Safari 1.6 Öffnen mit unter Windows 1.7 Öffnen mit unter MacOS Bitte
Im Original veränderbare Word-Dateien
 Starten des Programms Das Programm wird durch Doppelklick auf Copyright das Programmsymbol www.park-koerner.de (Icon) Copyright auf dem www.park-koerner.de Desktop oder über das Startmenü gestartet. Es
Starten des Programms Das Programm wird durch Doppelklick auf Copyright das Programmsymbol www.park-koerner.de (Icon) Copyright auf dem www.park-koerner.de Desktop oder über das Startmenü gestartet. Es
PRAXIS. Fotos verwalten, bearbeiten und aufpeppen. bhv. Ganz einfach und kostenlos im Web. Picasa. Google
 bhv PRAXIS Google Björn Walter Picasa Fotos verwalten, bearbeiten und aufpeppen Perfekte Fotos mit wenig Aufwand Bildbearbeitung ohne teure Software Ordnung schaffen mit Online-Fotoalben Ganz einfach und
bhv PRAXIS Google Björn Walter Picasa Fotos verwalten, bearbeiten und aufpeppen Perfekte Fotos mit wenig Aufwand Bildbearbeitung ohne teure Software Ordnung schaffen mit Online-Fotoalben Ganz einfach und
Die Startseite mit den Kacheln in Windows 8.1
 Seite 1 von 20 Die Startseite mit den Kacheln in Windows 8.1 Hier kann man die bevorzugten Programme und Apps in selbst definierten Gruppen platzieren. Mit einem Rechtsklick auf eine Kachel, kann man deren
Seite 1 von 20 Die Startseite mit den Kacheln in Windows 8.1 Hier kann man die bevorzugten Programme und Apps in selbst definierten Gruppen platzieren. Mit einem Rechtsklick auf eine Kachel, kann man deren
Innovator for Model Sketching. Kurzanleitung zu Installation und Benutzung
 Kurzanleitung zu Installation und Benutzung Inhaltsverzeichnis Installation... 3 Systemvoraussetzungen... 3 Innovator for Model Sketching herunterladen... 3 Innovator for Model Sketching einrichten...
Kurzanleitung zu Installation und Benutzung Inhaltsverzeichnis Installation... 3 Systemvoraussetzungen... 3 Innovator for Model Sketching herunterladen... 3 Innovator for Model Sketching einrichten...
Informationen zum Anniversary Update (Version 1607)
 Microsoft Betriebssystem WINDOWS 10 Informationen zum Anniversary Update (Version 1607) Vorgängerversion heisst Version 1511 Wird von Microsoft zeitlich gestaffelt angeboten Kann aber auch selbst eingeleitet
Microsoft Betriebssystem WINDOWS 10 Informationen zum Anniversary Update (Version 1607) Vorgängerversion heisst Version 1511 Wird von Microsoft zeitlich gestaffelt angeboten Kann aber auch selbst eingeleitet
Citrix Zugang Inhaltsverzeichnis
 Citrix Zugang Inhaltsverzeichnis Inhaltsverzeichnis... 1 1. Deinstallieren des Citrix Online Plug-in :... 2 2. Installieren des Citrix Receivers :... 5 3. Anmelden an das Citrix Portal... 8 4. Drucken
Citrix Zugang Inhaltsverzeichnis Inhaltsverzeichnis... 1 1. Deinstallieren des Citrix Online Plug-in :... 2 2. Installieren des Citrix Receivers :... 5 3. Anmelden an das Citrix Portal... 8 4. Drucken
2.1 Wozu dient das Betriebssystem
 PC-EINSTEIGER Das Betriebssystem 2 Themen in diesem Kapitel: Das Betriebssystem Die Windows-Oberfläche Elemente eines Fensters 2.1 Wozu dient das Betriebssystem Das Betriebssystem (engl.: operating system,
PC-EINSTEIGER Das Betriebssystem 2 Themen in diesem Kapitel: Das Betriebssystem Die Windows-Oberfläche Elemente eines Fensters 2.1 Wozu dient das Betriebssystem Das Betriebssystem (engl.: operating system,
Software. Die Erste. C o m p u t e r G r u n d w i s s e n Te i l I I. S o f t w a r e. H a r d w a r e. C D / D V D B r e n n e n.
 C o m p u t e r G r u n d w i s s e n Te i l I I H a r d w a r e C D / D V D B r e n n e n S o f t w a r e I n t e r n e t Software Die Erste S y s t e m p f l e g e Te x t v e r a r b e i t u n g V i
C o m p u t e r G r u n d w i s s e n Te i l I I H a r d w a r e C D / D V D B r e n n e n S o f t w a r e I n t e r n e t Software Die Erste S y s t e m p f l e g e Te x t v e r a r b e i t u n g V i
Movie Maker 12 1
 22.09.2016 Movie Maker 12 1 Vorbemerkungen Bis Windows 7 gehörte der Movie Maker zum Betriebssystem Windows Movie Maker 12 ist eine alte Version, läuft auch unter Windows 10. Der Support ist bis Januar
22.09.2016 Movie Maker 12 1 Vorbemerkungen Bis Windows 7 gehörte der Movie Maker zum Betriebssystem Windows Movie Maker 12 ist eine alte Version, läuft auch unter Windows 10. Der Support ist bis Januar
Word Kapitel 1 Grundlagen Lektion 1 Benutzeroberfläche
 Word Kapitel 1 Grundlagen Lektion 1 Benutzeroberfläche Elemente der Benutzeroberfläche Sie kennen nach dieser Lektion die Word-Benutzeroberfläche und nutzen das Menüband für Ihre Arbeit. Aufgabe Übungsdatei:
Word Kapitel 1 Grundlagen Lektion 1 Benutzeroberfläche Elemente der Benutzeroberfläche Sie kennen nach dieser Lektion die Word-Benutzeroberfläche und nutzen das Menüband für Ihre Arbeit. Aufgabe Übungsdatei:
Ute Kalff Windows7 www.utekalff.de. Zusammenfassung aus Windows-Hilfe
 Zusammenfassung aus Windows-Hilfe Anmerkung: Peek, Shake und Desktophintergrund-Diashow sind nicht in Windows 7 Home Basic oder Windows 7 Starter enthalten. Öffnen Sie in der Systemsteuerung den Eintrag
Zusammenfassung aus Windows-Hilfe Anmerkung: Peek, Shake und Desktophintergrund-Diashow sind nicht in Windows 7 Home Basic oder Windows 7 Starter enthalten. Öffnen Sie in der Systemsteuerung den Eintrag
Microsoft OneNote. für Präsentationen und Konferenzen. Verwenden von OneNote 2016
 Verwenden von OneNote 2016 auf Touchboards oder Touchgeräten Speichern Sie mit OneNote Ihre Notizen, Zeitungsausschnitte, Skizzen, Fotos und vieles mehr an einem zentralen Ort, auf den Sie von überall
Verwenden von OneNote 2016 auf Touchboards oder Touchgeräten Speichern Sie mit OneNote Ihre Notizen, Zeitungsausschnitte, Skizzen, Fotos und vieles mehr an einem zentralen Ort, auf den Sie von überall
Windows 7. Der Desktop und seine Elemente. Der Desktop
 Windows 7 Der Desktop und seine Elemente Der Desktop Nach der erfolgten Anmeldung an den Computer wird der DESKTOP angezeigt Der Desktop ist mit einem Schreibtisch zu vergleichen auf welchem Dokumente
Windows 7 Der Desktop und seine Elemente Der Desktop Nach der erfolgten Anmeldung an den Computer wird der DESKTOP angezeigt Der Desktop ist mit einem Schreibtisch zu vergleichen auf welchem Dokumente
2 Windows- Grundlagen
 2 Windows- Grundlagen 2.1 Der Windows-Desktop Windows bezeichnet den gesamten Monitorbildschirm des Computers inklusive der Taskleiste als Schreibtisch oder als Desktop. Zum besseren Verständnis möchte
2 Windows- Grundlagen 2.1 Der Windows-Desktop Windows bezeichnet den gesamten Monitorbildschirm des Computers inklusive der Taskleiste als Schreibtisch oder als Desktop. Zum besseren Verständnis möchte
DAS EINSTEIGERSEMINAR
 DAS EINSTEIGERSEMINAR Microsoft Office Excel 2010 Gudrun Rehn-Göstenmeier LERNEN ÜBEN ANWENDEN Teil I: Lernen L1 Dateiorganisation Bevor wir uns mit den Excel-spezifischen Befehlen und Funktionen befassen
DAS EINSTEIGERSEMINAR Microsoft Office Excel 2010 Gudrun Rehn-Göstenmeier LERNEN ÜBEN ANWENDEN Teil I: Lernen L1 Dateiorganisation Bevor wir uns mit den Excel-spezifischen Befehlen und Funktionen befassen
Schulungsunterlagen für IT-Seminare und EDV-Schulungen als Word-Dokument: OneNote 2016 Grundlagen
 Schulungsunterlagen für IT-Seminare und EDV-Schulungen als Word-Dokument: OneNote 2016 Grundlagen 4 Inhalte zufügen 4.1 Tabellen Geben Sie Text ein, und drücken Sie die (ÿ)-tabtaste: Der Text wird automatisch
Schulungsunterlagen für IT-Seminare und EDV-Schulungen als Word-Dokument: OneNote 2016 Grundlagen 4 Inhalte zufügen 4.1 Tabellen Geben Sie Text ein, und drücken Sie die (ÿ)-tabtaste: Der Text wird automatisch
Tipps und Tricks zu Windows 8
 Tipps und Tricks zu Windows 8 Tipp 1: Fehlendes Startmenü bei Windows 8 Windows 8 hat kein Startmenü mehr, welches Sie noch bei Windows 7 über den Start-Button unten links in der Taskleiste aufrufen konnten.
Tipps und Tricks zu Windows 8 Tipp 1: Fehlendes Startmenü bei Windows 8 Windows 8 hat kein Startmenü mehr, welches Sie noch bei Windows 7 über den Start-Button unten links in der Taskleiste aufrufen konnten.
3 Der Desktop und die Taskleiste
 3 Der Desktop und die Taskleiste Das Wort Desktop bedeutet Schreibtischplatte und hier am Computer ist damit eine Arbeitsfläche auf dem Bildschirm gemeint. Auf dem Desktop können Symbole platziert werden.
3 Der Desktop und die Taskleiste Das Wort Desktop bedeutet Schreibtischplatte und hier am Computer ist damit eine Arbeitsfläche auf dem Bildschirm gemeint. Auf dem Desktop können Symbole platziert werden.
Windows 10. Vortrag am Fleckenherbst Bürgertreff Neuhausen. www.buergertreff-neuhausen.de www.facebook.com/buergertreffneuhausen
 Windows 10 Vortrag am Fleckenherbst Bürgertreff Neuhausen 1 Inhalt Was ist neu (im Vergleich zu Windows 8.1) Wann lohnt sich ein Umstieg Update Installation von Windows 10 Startmenü Windows Explorer Webbrowser
Windows 10 Vortrag am Fleckenherbst Bürgertreff Neuhausen 1 Inhalt Was ist neu (im Vergleich zu Windows 8.1) Wann lohnt sich ein Umstieg Update Installation von Windows 10 Startmenü Windows Explorer Webbrowser
Installation des Thermotransferdruckers MG2 bei Windows XP (SP2)
 Deutsch 07 I 062 D Installation des Thermotransferdruckers MG2 bei Windows XP (SP2) Legen Sie die CD in den Computer ein. Warte Sie ein paar Sekunden, die Installation startet automatisch. Den Drucker
Deutsch 07 I 062 D Installation des Thermotransferdruckers MG2 bei Windows XP (SP2) Legen Sie die CD in den Computer ein. Warte Sie ein paar Sekunden, die Installation startet automatisch. Den Drucker
3 Mit Programmen und Fenstern
 34 MIT PROGRAMMEN UND FENSTERN ARBEITEN 3 Mit Programmen und Fenstern arbeiten In dieser Lektion lernen Sie wie Sie Programme starten und wieder beenden wie Sie mit Fenstern arbeiten Ein Programm starten
34 MIT PROGRAMMEN UND FENSTERN ARBEITEN 3 Mit Programmen und Fenstern arbeiten In dieser Lektion lernen Sie wie Sie Programme starten und wieder beenden wie Sie mit Fenstern arbeiten Ein Programm starten
2 DAS BETRIEBSSYSTEM. 2.1 Wozu dient das Betriebssystem. Themen in diesem Kapitel: Das Betriebssystem Die Windows-Oberfläche Elemente eines Fensters
 PC-EINSTEIGER Das Betriebssystem 2 DAS BETRIEBSSYSTEM Themen in diesem Kapitel: Das Betriebssystem Die Windows-Oberfläche Elemente eines Fensters 2.1 Wozu dient das Betriebssystem Das Betriebssystem (engl.:
PC-EINSTEIGER Das Betriebssystem 2 DAS BETRIEBSSYSTEM Themen in diesem Kapitel: Das Betriebssystem Die Windows-Oberfläche Elemente eines Fensters 2.1 Wozu dient das Betriebssystem Das Betriebssystem (engl.:
MYDRIVE ANDROID BEDIENUNGSANLEITUNG
 MYDRIVE ANDROID BEDIENUNGSANLEITUNG INHALT 1 Vorwort... 2 2 Konto hinzufügen... 3 2.1 Die ersten Schritte... 3 2.2 Account hinzufügen... 3 3 Einstellungen... 4 4 Bedienelemente... 5 5 Up- / Downlaod...
MYDRIVE ANDROID BEDIENUNGSANLEITUNG INHALT 1 Vorwort... 2 2 Konto hinzufügen... 3 2.1 Die ersten Schritte... 3 2.2 Account hinzufügen... 3 3 Einstellungen... 4 4 Bedienelemente... 5 5 Up- / Downlaod...
1. Anleitung: telemed DFÜ Setup Programm
 1. Anleitung: telemed DFÜ Setup Programm Nachfolgend finden Sie eine Anleitung zur Verwendung des telemed DFÜ Setup Programms. Dieses Programm gibt es in jeweils einer Version für die Betriebssysteme Windows
1. Anleitung: telemed DFÜ Setup Programm Nachfolgend finden Sie eine Anleitung zur Verwendung des telemed DFÜ Setup Programms. Dieses Programm gibt es in jeweils einer Version für die Betriebssysteme Windows
Desktop Schultz Informatik 1
 Desktop Schultz Informatik 1 Welche Laufwerke sind eingerichtet? Systemübersicht Führen Sie einen Doppelklick auf das Desktopsymbol Arbeitsplatz aus und Sie erhalten diese Übersicht. Sie sehen sofort,
Desktop Schultz Informatik 1 Welche Laufwerke sind eingerichtet? Systemübersicht Führen Sie einen Doppelklick auf das Desktopsymbol Arbeitsplatz aus und Sie erhalten diese Übersicht. Sie sehen sofort,
CRecorder Bedienungsanleitung
 CRecorder Bedienungsanleitung 1. Einführung Funktionen Der CRecorder zeichnet Istwerte wie unter anderem Motordrehzahl, Zündzeitpunkt, usw. auf und speichert diese. Des weiteren liest er OBDII, EOBD und
CRecorder Bedienungsanleitung 1. Einführung Funktionen Der CRecorder zeichnet Istwerte wie unter anderem Motordrehzahl, Zündzeitpunkt, usw. auf und speichert diese. Des weiteren liest er OBDII, EOBD und
1 Windows 10: der Start. 2 Einstellungen. 3 Windows-Apps und -Programme
 1 Windows 10: der Start Einschalten und mit Konto anmelden................... Das Startmenü................................... Die Apps-Liste.................................... App-Kacheln im Startmenü..........................
1 Windows 10: der Start Einschalten und mit Konto anmelden................... Das Startmenü................................... Die Apps-Liste.................................... App-Kacheln im Startmenü..........................
Anleitung zur Bluetooth - Inbetriebnahme für Lactate Scout+
 Anleitung zur Bluetooth - Inbetriebnahme für Lactate Scout+ Anleitung für die Betriebssysteme Windows Vista, Windows 7, Windows 8 und Windows 8.1 Gehen Sie bitte je nach verwendetem Betriebssystem entweder
Anleitung zur Bluetooth - Inbetriebnahme für Lactate Scout+ Anleitung für die Betriebssysteme Windows Vista, Windows 7, Windows 8 und Windows 8.1 Gehen Sie bitte je nach verwendetem Betriebssystem entweder
1 Das sollten Sie vorab wissen Die Benutzeroberfläche Inhalt
 1 Das sollten Sie vorab wissen... 13 1.1 Grundlegende Eingabetechniken...14 Das Bedienkonzept von Windows 10... 14 Techniken im Umgang mit der Maus... 14 So arbeiten Sie mit einem Touchpad... 17 Touchscreen...
1 Das sollten Sie vorab wissen... 13 1.1 Grundlegende Eingabetechniken...14 Das Bedienkonzept von Windows 10... 14 Techniken im Umgang mit der Maus... 14 So arbeiten Sie mit einem Touchpad... 17 Touchscreen...
5 Modern UI und Desktop
 Modern UI und Desktop 5 Modern UI und Desktop 5.1 Modern UI und Desktop Die augenfälligste Änderung in Windows 8 gegenüber allen früheren Windows-Versionen ist die sogenannte Modern UI (ursprünglich Metro-Oberfläche"),
Modern UI und Desktop 5 Modern UI und Desktop 5.1 Modern UI und Desktop Die augenfälligste Änderung in Windows 8 gegenüber allen früheren Windows-Versionen ist die sogenannte Modern UI (ursprünglich Metro-Oberfläche"),
Office-Programme starten und beenden
 Office-Programme starten und beenden 1 Viele Wege führen nach Rom und auch zur Arbeit mit den Office- Programmen. Die gängigsten Wege beschreiben wir in diesem Abschnitt. Schritt 1 Um ein Programm aufzurufen,
Office-Programme starten und beenden 1 Viele Wege führen nach Rom und auch zur Arbeit mit den Office- Programmen. Die gängigsten Wege beschreiben wir in diesem Abschnitt. Schritt 1 Um ein Programm aufzurufen,
DynaVox AccessIT mit Microsoft Windows XP (Deutsch) verwenden
 DynaVox AccessIT mit Microsoft Windows XP (Deutsch) verwenden Das Zubehör DynaVox AccessIT ermöglicht es Ihnen Informationen von einem DynaVox Gerät zu einem Desktop Computer zu senden. Damit der Computer
DynaVox AccessIT mit Microsoft Windows XP (Deutsch) verwenden Das Zubehör DynaVox AccessIT ermöglicht es Ihnen Informationen von einem DynaVox Gerät zu einem Desktop Computer zu senden. Damit der Computer
Windows 8. Grundlagen. Markus Krimm. 3. Ausgabe, März 2013
 Windows 8 Markus Krimm 3. Ausgabe, März 2013 Grundlagen W8 Mit Windows beginnen 1 Der erste Blick auf den Startbildschirm Nach dem Einschalten des Computers und der erfolgreichen Anmeldung ist der sogenannte
Windows 8 Markus Krimm 3. Ausgabe, März 2013 Grundlagen W8 Mit Windows beginnen 1 Der erste Blick auf den Startbildschirm Nach dem Einschalten des Computers und der erfolgreichen Anmeldung ist der sogenannte
Unterschiede Win8 zu Win8.1
 Win8 wurde ohne Start-Button ausgeliefert. In Win8.1 ist der Startknopf wieder in der Taskleiste enthalten. Startknopf und Startseite Mit Links-Klick auf Start in der Taskleiste öffnet in Windows 8.1 die
Win8 wurde ohne Start-Button ausgeliefert. In Win8.1 ist der Startknopf wieder in der Taskleiste enthalten. Startknopf und Startseite Mit Links-Klick auf Start in der Taskleiste öffnet in Windows 8.1 die
1.1.1 Textverarbeitungsprogramm starten, beenden; Dokument öffnen, schließen
 MS Word 2016 Einführung Programm verwenden 1 PROGRAMM VERWENDEN Microsoft Word 2016 ist der offizielle Name des Textverarbeitungsprogramms von Microsoft. In der vorliegenden Lernunterlage wird das Programm
MS Word 2016 Einführung Programm verwenden 1 PROGRAMM VERWENDEN Microsoft Word 2016 ist der offizielle Name des Textverarbeitungsprogramms von Microsoft. In der vorliegenden Lernunterlage wird das Programm
P-touch Editor starten
 P-touch Editor starten Version 0 GER Einführung Wichtiger Hinweis Der Inhalt dieses Dokuments sowie die Spezifikationen des Produkts können jederzeit ohne vorherige Ankündigung geändert werden. Brother
P-touch Editor starten Version 0 GER Einführung Wichtiger Hinweis Der Inhalt dieses Dokuments sowie die Spezifikationen des Produkts können jederzeit ohne vorherige Ankündigung geändert werden. Brother
Neuerungen zu WINDOWS 8.1
 Neuerungen zu WINDOWS 8.1 2014 Hans-Jürgen Wronski WINDOWS-Symbol als Startmenü-Ersatz: Auf dem Desktop wird ab WINDOWS 8.1 in der linken Ecke der Taskleiste wieder ein Symbol eingeblendet, das zur Kacheloberfläche
Neuerungen zu WINDOWS 8.1 2014 Hans-Jürgen Wronski WINDOWS-Symbol als Startmenü-Ersatz: Auf dem Desktop wird ab WINDOWS 8.1 in der linken Ecke der Taskleiste wieder ein Symbol eingeblendet, das zur Kacheloberfläche
Kurzanleitung Projektverwaltung
 Kurzanleitung Projektverwaltung Inhalt 2 Inhalt Dendrit STUDIO starten... 3 Dendrit STUDIO unter Windows Vista/Windows 7 starten... 3 Dendrit STUDIO unter Windows 8/Windows 10 starten... 3 Projektverwaltung...
Kurzanleitung Projektverwaltung Inhalt 2 Inhalt Dendrit STUDIO starten... 3 Dendrit STUDIO unter Windows Vista/Windows 7 starten... 3 Dendrit STUDIO unter Windows 8/Windows 10 starten... 3 Projektverwaltung...
Windows 8.1. Grundlagen. Markus Krimm. 1. Ausgabe, Oktober 2013 W81
 Windows 8.1 Markus Krimm 1. Ausgabe, Oktober 2013 Grundlagen W81 Mit Windows beginnen 1 Der erste Blick auf den Startbildschirm Nach dem Einschalten des Computers und der erfolgreichen Anmeldung ist der
Windows 8.1 Markus Krimm 1. Ausgabe, Oktober 2013 Grundlagen W81 Mit Windows beginnen 1 Der erste Blick auf den Startbildschirm Nach dem Einschalten des Computers und der erfolgreichen Anmeldung ist der
Windows 10 Grundkurs kompakt. Markus Krimm. 1. Ausgabe, September 2015 ISBN 978-3-86249-442-2 K-W10-G
 Windows 10 Grundkurs kompakt Markus Krimm 1. Ausgabe, September 2015 K-W10-G ISBN 978-3-86249-442-2 Windows 10 kennenlernen 1 Desktop, Startschaltfläche und Startmenü Nach der Anmeldung gelangen Sie zum
Windows 10 Grundkurs kompakt Markus Krimm 1. Ausgabe, September 2015 K-W10-G ISBN 978-3-86249-442-2 Windows 10 kennenlernen 1 Desktop, Startschaltfläche und Startmenü Nach der Anmeldung gelangen Sie zum
Schulungsunterlage für den Umstieg auf Windows 10 und Microsoft Edge als Word-Dokument zum Ausdrucken und fürs Intranet
 Schulungsunterlage für den Umstieg auf Windows 10 und Microsoft Edge als Word-Dokument zum Ausdrucken und fürs Intranet 10 Die Windows 10-App Einstellungen Sie können sich Ihr Windows maßschneidern. Dafür
Schulungsunterlage für den Umstieg auf Windows 10 und Microsoft Edge als Word-Dokument zum Ausdrucken und fürs Intranet 10 Die Windows 10-App Einstellungen Sie können sich Ihr Windows maßschneidern. Dafür
Anleitung zum Upgrade auf SFirm Datenübernahme
 I. Vorbereitungen 1. Laden Sie zunächst die Installationsdateien zu SFirm 3.1, wie in der Upgrade-Checkliste (Schritt 1.) beschrieben, herunter (www.sparkasse-forchheim.de/sfirm). 2. Starten Sie an einem
I. Vorbereitungen 1. Laden Sie zunächst die Installationsdateien zu SFirm 3.1, wie in der Upgrade-Checkliste (Schritt 1.) beschrieben, herunter (www.sparkasse-forchheim.de/sfirm). 2. Starten Sie an einem
1 Windows 10: der Start 9. 2 Einstellungen 33. 3 Windows-Apps und -Programme 67
 1 Windows 10: der Start 9 Einschalten und mit Konto anmelden... 10 Das Startmenü.... 12 Apps und Alle Apps... 16 App-Kacheln im Startmenü... 18 Cortana... 22 Cortana sprachgesteuert... 26 Cortana und Microsoft
1 Windows 10: der Start 9 Einschalten und mit Konto anmelden... 10 Das Startmenü.... 12 Apps und Alle Apps... 16 App-Kacheln im Startmenü... 18 Cortana... 22 Cortana sprachgesteuert... 26 Cortana und Microsoft
1 DAS BETRIEBSSYSTEM WINDOWS 7
 1 DAS BETRIEBSSYSTEM WINDOWS 7 Das Betriebssystem (engl.: operating system) ist die Basis-Software. Es organisiert den Arbeitsspeicher, verwaltet alle Ein- und Ausgabegeräte und steuert die Ausführung
1 DAS BETRIEBSSYSTEM WINDOWS 7 Das Betriebssystem (engl.: operating system) ist die Basis-Software. Es organisiert den Arbeitsspeicher, verwaltet alle Ein- und Ausgabegeräte und steuert die Ausführung
Inhaltsverzeichnis. 1. Windows 10 das erste Jahr Das neue Startmenü in Windows Microsoft Edge der neue Browser...
 Inhaltsverzeichnis 1. Windows 10 das erste Jahr... 6 2. Das neue Startmenü in Windows 10... 10 Die wichtigsten Elemente des neuen Startmenüs... 11 Live-Kacheln... 12 Apps, Ordner und klassische Programme
Inhaltsverzeichnis 1. Windows 10 das erste Jahr... 6 2. Das neue Startmenü in Windows 10... 10 Die wichtigsten Elemente des neuen Startmenüs... 11 Live-Kacheln... 12 Apps, Ordner und klassische Programme
Veröffentlicht Januar 2017
 HomePilot Update 4.4.9 Veröffentlicht Januar 2017 Inhalt Änderungen:... 1 Voraussetzung:... 2 Vorgehensweise:... 2 Browser Cache löschen:... 6 Neuregistrierung WR Connect 2:... 7 Funktionen der neuen WR
HomePilot Update 4.4.9 Veröffentlicht Januar 2017 Inhalt Änderungen:... 1 Voraussetzung:... 2 Vorgehensweise:... 2 Browser Cache löschen:... 6 Neuregistrierung WR Connect 2:... 7 Funktionen der neuen WR
StickSecurity Home Edition 2006
 StickSecurity Home Edition 2006 Inhalt: 1. Konfiguration Sprache wählen Wechseldatenträger wählen 1. 1 Allgemein Bedienung Hotkey 2. Menü Aktionen Passwort Sonstige USB Stick Info USB Explorer USB Backup
StickSecurity Home Edition 2006 Inhalt: 1. Konfiguration Sprache wählen Wechseldatenträger wählen 1. 1 Allgemein Bedienung Hotkey 2. Menü Aktionen Passwort Sonstige USB Stick Info USB Explorer USB Backup
1 Windows 10: der Start. 2 Einstellungen. 3 Windows-Apps und -Programme
 1 Windows 10: der Start Einschalten und mit Konto anmelden................... Das Startmenü................................... Die Apps-Liste.................................... App-Kacheln im Startmenü..........................
1 Windows 10: der Start Einschalten und mit Konto anmelden................... Das Startmenü................................... Die Apps-Liste.................................... App-Kacheln im Startmenü..........................
PowerPoint Kapitel 1 Lektion 2 Benutzeroberfläche
 PowerPoint Kapitel 1 Lektion 2 Benutzeroberfläche Benutzeroberfläche Öffnen Sie Microsoft PowerPoint 2016 und lernen Sie die Benutzeroberfläche kennen. Aufgabe Übungsdatei: - 1. Benutzeroberfläche Öffnen
PowerPoint Kapitel 1 Lektion 2 Benutzeroberfläche Benutzeroberfläche Öffnen Sie Microsoft PowerPoint 2016 und lernen Sie die Benutzeroberfläche kennen. Aufgabe Übungsdatei: - 1. Benutzeroberfläche Öffnen
Rechnungen im Internet mit Biller Direct. Benutzerhandbuch
 Rechnungen im Internet mit Biller Direct Benutzerhandbuch Inhalt 1 Vorwort... 3 2 Anmeldung... 3 3 Navigationsmenü... 4 4 Geschäftspartner und die Ansicht der Konten... 5 5 Ansicht, Speicherung und Herunterladen
Rechnungen im Internet mit Biller Direct Benutzerhandbuch Inhalt 1 Vorwort... 3 2 Anmeldung... 3 3 Navigationsmenü... 4 4 Geschäftspartner und die Ansicht der Konten... 5 5 Ansicht, Speicherung und Herunterladen
Ausbildungsziel: Erstellung eines Briefes mit Hilfe von Vorlagen
 Ausbildungsziel: Erstellung eines Briefes mit Hilfe von Vorlagen 1. Grundlagen (Inhalt Menü) Einer der grundlegendsten Anwendungen des Computers ist die als Schreibmaschine! Im Gegensatz zur Schreibmaschine
Ausbildungsziel: Erstellung eines Briefes mit Hilfe von Vorlagen 1. Grundlagen (Inhalt Menü) Einer der grundlegendsten Anwendungen des Computers ist die als Schreibmaschine! Im Gegensatz zur Schreibmaschine
Dateiansichten in Ordnern
 Dateien und Ordner Das Ordnen und Organisieren von Dateien ist das A und O, wenn es darum geht, effektiv mit dem Computer zu arbeiten. Nur wer Ordnung hält und seinen Datenbestand logisch organisiert,
Dateien und Ordner Das Ordnen und Organisieren von Dateien ist das A und O, wenn es darum geht, effektiv mit dem Computer zu arbeiten. Nur wer Ordnung hält und seinen Datenbestand logisch organisiert,
Soli Manager 2011 Installation und Problemanalyse
 Soli Manager 2011 Installation und Problemanalyse Stand: 14.09.2011 Über dieses Dokument Dieses Dokument soll einen kurzen Überblick über die Installation, die Deinstallation von "Soli Manager 2011" liefern
Soli Manager 2011 Installation und Problemanalyse Stand: 14.09.2011 Über dieses Dokument Dieses Dokument soll einen kurzen Überblick über die Installation, die Deinstallation von "Soli Manager 2011" liefern
Kennen, können, beherrschen lernen was gebraucht wird www.doelle-web.de
 Inhaltsverzeichnis Inhaltsverzeichnis... 1 Den Explorer kennenlernen... 1 Die Elemente des Desktop... 1 Symbole... 1 Papierkorb... 1 Taskleiste... 2 Welche Aufgaben hat die Taskleiste?... 2 Die Bereiche
Inhaltsverzeichnis Inhaltsverzeichnis... 1 Den Explorer kennenlernen... 1 Die Elemente des Desktop... 1 Symbole... 1 Papierkorb... 1 Taskleiste... 2 Welche Aufgaben hat die Taskleiste?... 2 Die Bereiche
Printer Driver. In dieser Anleitung wird die Installation des Druckertreibers für Windows Vista und Windows XP beschrieben.
 4-153-310-32(1) Printer Driver Installationsanleitung In dieser Anleitung wird die Installation des Druckertreibers für Windows Vista und Windows XP beschrieben. Vor der Verwendung der Software Lesen Sie
4-153-310-32(1) Printer Driver Installationsanleitung In dieser Anleitung wird die Installation des Druckertreibers für Windows Vista und Windows XP beschrieben. Vor der Verwendung der Software Lesen Sie
2 DAS BETRIEBSSYSTEM. 2.1 Wozu dient das Betriebssystem. 2.2 Die Bildschirmoberfläche
 PC-EINSTEIGER Das Betriebssystem 2 DAS BETRIEBSSYSTEM Themen in diesem Kapitel: Das Betriebssystem Die Windows-Oberfläche Elemente eines Fensters 2.1 Wozu dient das Betriebssystem Das Betriebssystem (engl.:
PC-EINSTEIGER Das Betriebssystem 2 DAS BETRIEBSSYSTEM Themen in diesem Kapitel: Das Betriebssystem Die Windows-Oberfläche Elemente eines Fensters 2.1 Wozu dient das Betriebssystem Das Betriebssystem (engl.:
Computer Schulung WINDOWS 8 / 8.1
 Computer Schulung WINDOWS 8 / 8.1 Grundlegendes Es gibt 2 verschiedene Oberflächen Kacheldesign diese ist speziell für Touchbedienung optimiert, z. Bsp. Für Tablett oder Handy Desktop Bedienung ist fast
Computer Schulung WINDOWS 8 / 8.1 Grundlegendes Es gibt 2 verschiedene Oberflächen Kacheldesign diese ist speziell für Touchbedienung optimiert, z. Bsp. Für Tablett oder Handy Desktop Bedienung ist fast
Windows 10 Grundlagen. Markus Krimm. 2. Ausgabe, Dezember 2015 ISBN W10
 Windows 0 Grundlagen Markus Krimm 2. Ausgabe, Dezember 205 W0 ISBN 978-3-86249-59- Windows 0 kennenlernen Desktop, Startschaltfläche und Startmenü Nach der Anmeldung gelangen Sie zum Desktop Windows ist
Windows 0 Grundlagen Markus Krimm 2. Ausgabe, Dezember 205 W0 ISBN 978-3-86249-59- Windows 0 kennenlernen Desktop, Startschaltfläche und Startmenü Nach der Anmeldung gelangen Sie zum Desktop Windows ist
Starten Sie den Windows Internet Explorer mit einem Doppelklick auf die Verknüpfung auf dem Desktop oder über das Startmenü.
 1 Internet Browser 1.1 Einführung Im Vergleich zu Word (Textverarbeitung) und Excel (Tabellenkalkulation) bearbeiten Sie mit einem Internet Browser keine Dateien oder Inhalte sondern lassen sich Internetseiten
1 Internet Browser 1.1 Einführung Im Vergleich zu Word (Textverarbeitung) und Excel (Tabellenkalkulation) bearbeiten Sie mit einem Internet Browser keine Dateien oder Inhalte sondern lassen sich Internetseiten
Windows mit Gesten steuern
 Windows 10 und Office 2016: Windows mit Gesten steuern Windows mit Gesten steuern Wenn Sie einen Touchscreen oder ein Tablet nutzen, benötigen Sie für Ihre Arbeit mit Windows weder Maus noch Tastatur.
Windows 10 und Office 2016: Windows mit Gesten steuern Windows mit Gesten steuern Wenn Sie einen Touchscreen oder ein Tablet nutzen, benötigen Sie für Ihre Arbeit mit Windows weder Maus noch Tastatur.
4. Mit Fenstern arbeiten
 4. Mit Fenstern arbeiten In dieser Lektion lernen Sie... wie Sie Fenster wieder schließen das Aussehen der Fenster steuern mit mehreren Fenstern gleichzeitig arbeiten Elemente von Dialogfenstern Was Sie
4. Mit Fenstern arbeiten In dieser Lektion lernen Sie... wie Sie Fenster wieder schließen das Aussehen der Fenster steuern mit mehreren Fenstern gleichzeitig arbeiten Elemente von Dialogfenstern Was Sie
) 9 ] ? ß \ R T Z U I O P Ü * + ~ _ - Alt Gr
![) 9 ] ? ß \ R T Z U I O P Ü * + ~ _ - Alt Gr ) 9 ] ? ß \ R T Z U I O P Ü * + ~ _ - Alt Gr](/thumbs/25/5451213.jpg) Tastenkombinationen mit der Windows-Taste Die Windows-Taste ist auf den meisten Tastaturen links der Leertaste zwischen den Tasten STRG und ALT sowie rechts der Leertaste zwischen den Tasten ALT GR und
Tastenkombinationen mit der Windows-Taste Die Windows-Taste ist auf den meisten Tastaturen links der Leertaste zwischen den Tasten STRG und ALT sowie rechts der Leertaste zwischen den Tasten ALT GR und
Anleitung zum Upgrade auf SFirm Datenübernahme
 I. Vorbereitungen 1. Laden Sie zunächst die Installationsdateien zu SFirm 3.0 herunter (www.spk-mittelholstein.de/sfirm30). 2. Starten Sie nochmals Ihre alte SFirm-Version. Merken/Notieren Sie sich Ihren
I. Vorbereitungen 1. Laden Sie zunächst die Installationsdateien zu SFirm 3.0 herunter (www.spk-mittelholstein.de/sfirm30). 2. Starten Sie nochmals Ihre alte SFirm-Version. Merken/Notieren Sie sich Ihren
Microsoft PowerPoint 2013 Steuerung der Präsentation
 Hochschulrechenzentrum Justus-Liebig-Universität Gießen Microsoft PowerPoint 2013 Steuerung der Präsentation Steuerung der Präsentation in PowerPoint 2013 Seite 1 von 20 Inhaltsverzeichnis Einleitung...
Hochschulrechenzentrum Justus-Liebig-Universität Gießen Microsoft PowerPoint 2013 Steuerung der Präsentation Steuerung der Präsentation in PowerPoint 2013 Seite 1 von 20 Inhaltsverzeichnis Einleitung...
Stapelverarbeitung mit Adobe Acrobat Professional. Leibniz Universität IT Services Anja Aue
 Stapelverarbeitung mit Adobe Acrobat Professional Leibniz Universität IT Services Anja Aue Stapelverarbeitung Befehlsfolgen werden automatisiert abgearbeitet. Eine Reihe von Aktionen werden manuell gestartet
Stapelverarbeitung mit Adobe Acrobat Professional Leibniz Universität IT Services Anja Aue Stapelverarbeitung Befehlsfolgen werden automatisiert abgearbeitet. Eine Reihe von Aktionen werden manuell gestartet
I. Vorbereitungen. 1. Laden Sie zunächs die Installationsdateien zu SFirm 3.0, wie in der Upgrade-Checkliste (Schritt 1.) beschrieben, herunter.
 I. Vorbereitungen 1. Laden Sie zunächs die Installationsdateien zu SFirm 3.0, wie in der Upgrade-Checkliste (Schritt 1.) beschrieben, herunter. 2. Starten Sie nochmals Ihre alte SFirm-Version. Merken/Notieren
I. Vorbereitungen 1. Laden Sie zunächs die Installationsdateien zu SFirm 3.0, wie in der Upgrade-Checkliste (Schritt 1.) beschrieben, herunter. 2. Starten Sie nochmals Ihre alte SFirm-Version. Merken/Notieren
Produktschulung WinArchiv
 Produktschulung WinArchiv Codex GmbH Stand 2012 Inhaltsverzeichnis Einleitung... 3 Starten des Programms... 4 Suchen von Kunden... 7 Funktionen in der Hauptmaske... 10 Erfassen von Besuchsnotizen in WinArchiv...
Produktschulung WinArchiv Codex GmbH Stand 2012 Inhaltsverzeichnis Einleitung... 3 Starten des Programms... 4 Suchen von Kunden... 7 Funktionen in der Hauptmaske... 10 Erfassen von Besuchsnotizen in WinArchiv...
Arbeiten mit Acrobat. Vorstellung von Adobe Acrobat Bearbeitung des Dokuments Präsentationen erstellen Teamarbeit
 Arbeiten mit Acrobat Vorstellung von Adobe Acrobat Bearbeitung des Dokuments Präsentationen erstellen Teamarbeit Vollbildmodus Wählen Sie das Menü Fenster Vollbildmodus. Die aktuell angezeigte Seite verdeckt
Arbeiten mit Acrobat Vorstellung von Adobe Acrobat Bearbeitung des Dokuments Präsentationen erstellen Teamarbeit Vollbildmodus Wählen Sie das Menü Fenster Vollbildmodus. Die aktuell angezeigte Seite verdeckt
3.1 PowerPoint starten
 Grundlagen der Handhabung MS Powerpoint 2007 - Einführung 3.1 PowerPoint starten Um mit PowerPoint zu arbeiten, müssen Sie das Programm zunächst starten. Sie starten PowerPoint. Klicken Sie nach dem Starten
Grundlagen der Handhabung MS Powerpoint 2007 - Einführung 3.1 PowerPoint starten Um mit PowerPoint zu arbeiten, müssen Sie das Programm zunächst starten. Sie starten PowerPoint. Klicken Sie nach dem Starten
Beate Oehrlein. Tipps und Tricks zum Betriebssystem Windows 7
 Beate Oehrlein Tipps und Tricks zum Betriebssystem Windows 7 Die Taskleiste enthält alle offenen Fenster. Hier kann man durch anklicken von einem geöffneten Fenster in das andere wechseln. In diese Leiste
Beate Oehrlein Tipps und Tricks zum Betriebssystem Windows 7 Die Taskleiste enthält alle offenen Fenster. Hier kann man durch anklicken von einem geöffneten Fenster in das andere wechseln. In diese Leiste
Die Website der Pressglas-Korrespondenz und Adobe Reader, Version 9.1
 SG März 2009 Die Website der Pressglas-Korrespondenz und Adobe Reader, Version 9.1 Auf www.pressglas-korrespondenz.de - der Website der Pressglas-Korrespondenz - werden alle Artikel im Format PDF (Portable
SG März 2009 Die Website der Pressglas-Korrespondenz und Adobe Reader, Version 9.1 Auf www.pressglas-korrespondenz.de - der Website der Pressglas-Korrespondenz - werden alle Artikel im Format PDF (Portable
Gotteslob 1.5 unter Windows-Vista
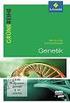 Gotteslob 1.5 unter Windows-Vista 1. Grundsätzlich sind alle Gotteslobversionen auch unter dem aktuellen Windows Vista (32-Bit) lauffähig. Die Gotteslobprogramme und das Setup zum Pluspaket sind allerdings
Gotteslob 1.5 unter Windows-Vista 1. Grundsätzlich sind alle Gotteslobversionen auch unter dem aktuellen Windows Vista (32-Bit) lauffähig. Die Gotteslobprogramme und das Setup zum Pluspaket sind allerdings
Computeria Vortrag vom 13 Januar 2016 Windows 10
 1. Wie zum Windows 10 Microsoft bietet für die Versionen Windows 7 und Windows 8.1 einen gratis Upgrade an. Das Upgrade-Produkt ist bis Juli 2016 verfügbar. Die Installation besteht aus dem Download und
1. Wie zum Windows 10 Microsoft bietet für die Versionen Windows 7 und Windows 8.1 einen gratis Upgrade an. Das Upgrade-Produkt ist bis Juli 2016 verfügbar. Die Installation besteht aus dem Download und
Das Startmenü. Das Startmenü anpassen
 Das Startmenü Über das Startmenü gelangen Sie zu allen Programmen und Funktionen des Computers. Klicken Sie dazu auf die Schaltfläche Start. Die meistgenutzten Programme finden Sie in der linken Liste.
Das Startmenü Über das Startmenü gelangen Sie zu allen Programmen und Funktionen des Computers. Klicken Sie dazu auf die Schaltfläche Start. Die meistgenutzten Programme finden Sie in der linken Liste.
Quickline Cloud Desktop
 Quickline Cloud Desktop Inhaltsverzeichnis Inhalt 1 Quickline Cloud Desktop 3 2 Installation Desktopanwendung 3 2.1 Menü 5 2.1.1 Aktualisierung 6 2.1.2 Einstellungen/Präferenzen 7 2.2 Quickline Cloud Ordner
Quickline Cloud Desktop Inhaltsverzeichnis Inhalt 1 Quickline Cloud Desktop 3 2 Installation Desktopanwendung 3 2.1 Menü 5 2.1.1 Aktualisierung 6 2.1.2 Einstellungen/Präferenzen 7 2.2 Quickline Cloud Ordner
Becker Content Manager Inhalt
 Becker Content Manager Inhalt Willkommen beim Becker Content Manager...2 Installation des Becker Content Manager...2 Becker Content Manager starten...3 Becker Content Manager schließen...3 Kartendaten
Becker Content Manager Inhalt Willkommen beim Becker Content Manager...2 Installation des Becker Content Manager...2 Becker Content Manager starten...3 Becker Content Manager schließen...3 Kartendaten
Schnelleinführung in smartperform
 Schnelleinführung in smartperform www.smartperform.de Installation Doppelklick auf smartperform.exe, folgen Sie nun den Installationsanweisungen. Ein Zielordner, in dem die smartperform Projekte gespeichert
Schnelleinführung in smartperform www.smartperform.de Installation Doppelklick auf smartperform.exe, folgen Sie nun den Installationsanweisungen. Ein Zielordner, in dem die smartperform Projekte gespeichert
Übung - Ausführen des Befehlszeilendienstprogramms in Windows Vista
 5.0 5.3.7.5 Übung - Ausführen des Befehlszeilendienstprogramms in Windows Vista Einführung Drucken Sie diese Übung aus und führen Sie sie durch. In dieser Übung verwenden Sie Windows Befehlzeilendienstprogramme,
5.0 5.3.7.5 Übung - Ausführen des Befehlszeilendienstprogramms in Windows Vista Einführung Drucken Sie diese Übung aus und führen Sie sie durch. In dieser Übung verwenden Sie Windows Befehlzeilendienstprogramme,
S-BUSINESS SIGN. Installationsanleitung Windows 7 / 8.1 / 10 macos ab Version 10.12
 S-BUSINESS SIGN Ihre Desktop App zur Anbindung von Kartenlesern Installationsanleitung Windows 7 / 8.1 / 10 macos ab Version 10.12 S-Business Sign Installationsanleitung 1 Inhalt 1 Einführung... 3 2 Installation...
S-BUSINESS SIGN Ihre Desktop App zur Anbindung von Kartenlesern Installationsanleitung Windows 7 / 8.1 / 10 macos ab Version 10.12 S-Business Sign Installationsanleitung 1 Inhalt 1 Einführung... 3 2 Installation...
Drücken Sie den Einschaltknopf an Ihrem PC, Laptop oder Tablet und warten Sie, bis der Computer gestartet ist.
 1. Windows 10 Update-Infos Windows starten Drücken Sie den Einschaltknopf an Ihrem PC, Laptop oder Tablet und warten Sie, bis der Computer gestartet ist. Beim allerersten Start werden Sie bei der Einrichtung
1. Windows 10 Update-Infos Windows starten Drücken Sie den Einschaltknopf an Ihrem PC, Laptop oder Tablet und warten Sie, bis der Computer gestartet ist. Beim allerersten Start werden Sie bei der Einrichtung
Betriebssystem Windows 8
 Betriebssystem Windows 8 Inhaltsverzeichnis Startbildschirm...1 Neuanordnen der Kacheln auf der Startseite...1 So ändern Sie das Tastaturlayout für eine Sprache...2 Anschließen eines weiteren Monitors
Betriebssystem Windows 8 Inhaltsverzeichnis Startbildschirm...1 Neuanordnen der Kacheln auf der Startseite...1 So ändern Sie das Tastaturlayout für eine Sprache...2 Anschließen eines weiteren Monitors
2 Software Grundlagen 2.3 Windows 7
 2 Software Grundlagen 2.3 Windows 7 p Start-Bildschirm Nach dem Einschalten des PC meldet er sich nach kurzer Zeit (je nach Prozessor) mit dem folgenden Bildschirm (Desktop): Der Desktop enthält u. a.
2 Software Grundlagen 2.3 Windows 7 p Start-Bildschirm Nach dem Einschalten des PC meldet er sich nach kurzer Zeit (je nach Prozessor) mit dem folgenden Bildschirm (Desktop): Der Desktop enthält u. a.
Karten von data2map selbst ergänzen und an eigene Erfordernisse anpassen.
 Karten von selbst ergänzen und an eigene Erfordernisse anpassen. So einfach geht s! Anleitung in vier Schritten: 1. Öffnen der Karte in Adobe Acrobat Reader. 2. Exportieren der Karte aus Adobe Acrobat
Karten von selbst ergänzen und an eigene Erfordernisse anpassen. So einfach geht s! Anleitung in vier Schritten: 1. Öffnen der Karte in Adobe Acrobat Reader. 2. Exportieren der Karte aus Adobe Acrobat
ClouDesktop 7.0. Support und Unterstützung. Installation der Clientsoftware und Nutzung über Webinterface
 ClouDesktop 7.0 Installation der Clientsoftware und Nutzung über Webinterface Version 1.07 Stand: 22.07.2014 Support und Unterstützung E-Mail support@anyone-it.de Supportticket helpdesk.anyone-it.de Telefon
ClouDesktop 7.0 Installation der Clientsoftware und Nutzung über Webinterface Version 1.07 Stand: 22.07.2014 Support und Unterstützung E-Mail support@anyone-it.de Supportticket helpdesk.anyone-it.de Telefon
1 Was ist das Mediencenter?
 1 Was ist das Mediencenter? Das Mediencenter ist Ihr kostenloser 25 GB Online-Speicher. Mit dem Mediencenter erleben Sie überall Ihre Fotos, Musik und Videos und teilen Ihre schönsten Momente mit Familie
1 Was ist das Mediencenter? Das Mediencenter ist Ihr kostenloser 25 GB Online-Speicher. Mit dem Mediencenter erleben Sie überall Ihre Fotos, Musik und Videos und teilen Ihre schönsten Momente mit Familie
Umstellung VPSMail von Java-Web-Start auf Installer
 Für die Umstellung der Installations- und Starttechnologie von Java-Web-Start auf den Installer müssen folgende Schritte ausgeführt werden: 1. Herunterladen des Installers (-MSI-Paket): Das Installationspaket
Für die Umstellung der Installations- und Starttechnologie von Java-Web-Start auf den Installer müssen folgende Schritte ausgeführt werden: 1. Herunterladen des Installers (-MSI-Paket): Das Installationspaket
Seminaragenda Microsoft Windows 10 für Umsteiger von Windows 7
 Seminaragenda Microsoft Windows 10 für Umsteiger von Windows 7 HelpSite IT-Operations HENRY NEWTON Zielgruppe: Endanwenderinnen und Endanwender Vorkenntnisse: Praktische Anwendungskenntnisse in Windows
Seminaragenda Microsoft Windows 10 für Umsteiger von Windows 7 HelpSite IT-Operations HENRY NEWTON Zielgruppe: Endanwenderinnen und Endanwender Vorkenntnisse: Praktische Anwendungskenntnisse in Windows
Papierkorb Beschreibe kurz und prägnant den Unterschied zwischen Papierkorb entleeren und Papierkorb sicher entleeren.
 Papierkorb Beschreibe kurz und prägnant den Unterschied zwischen Papierkorb entleeren und Papierkorb sicher entleeren. Bei "Papierkorb entleeren" werden die Dateinamen und der zugehörige Verweis auf den
Papierkorb Beschreibe kurz und prägnant den Unterschied zwischen Papierkorb entleeren und Papierkorb sicher entleeren. Bei "Papierkorb entleeren" werden die Dateinamen und der zugehörige Verweis auf den
Lektion 8 Organisation
 Basic Computer Skills Outlook Text kopieren und Text löschen Link einfügen Adressbücher und Kontaktgruppen / Verteilerlisten Nachricht kennzeichnen und als ungelesen markieren E-Mails organisieren Sortieren
Basic Computer Skills Outlook Text kopieren und Text löschen Link einfügen Adressbücher und Kontaktgruppen / Verteilerlisten Nachricht kennzeichnen und als ungelesen markieren E-Mails organisieren Sortieren
Word Kapitel 1 Grundlagen Lektion 1 Benutzeroberfläche
 Word Kapitel 1 Grundlagen Lektion 1 Benutzeroberfläche Elemente der Benutzeroberfläche Sie kennen nach dieser Lektion die Word-Benutzeroberfläche und nutzen das Menüband für Ihre Arbeit. Aufgabe Übungsdatei:
Word Kapitel 1 Grundlagen Lektion 1 Benutzeroberfläche Elemente der Benutzeroberfläche Sie kennen nach dieser Lektion die Word-Benutzeroberfläche und nutzen das Menüband für Ihre Arbeit. Aufgabe Übungsdatei:
1.1 Startmenü aufrufen
 1.1 Startmenü aufrufen Mit Windows 10 ist Microsoft wieder zu einem Startmenü zurückgekehrt, das Sie vielleicht in ähnlicher Form noch aus den früheren Versionen bis einschliesslich Windows 7 kennen. Hinter
1.1 Startmenü aufrufen Mit Windows 10 ist Microsoft wieder zu einem Startmenü zurückgekehrt, das Sie vielleicht in ähnlicher Form noch aus den früheren Versionen bis einschliesslich Windows 7 kennen. Hinter
Novell Filr Inhaltsverzeichnis
 Novell Filr Inhaltsverzeichnis 1. Webanwendung...2 1.1 Aufbau...2 1.2 Funktionen...2 1.2.1 Meine Dateien...2 1.2.2 Für mich freigegeben...3 1.2.3 Von mir freigegeben...4 1.2.4 Netzwerkordner...4 1.2.5
Novell Filr Inhaltsverzeichnis 1. Webanwendung...2 1.1 Aufbau...2 1.2 Funktionen...2 1.2.1 Meine Dateien...2 1.2.2 Für mich freigegeben...3 1.2.3 Von mir freigegeben...4 1.2.4 Netzwerkordner...4 1.2.5
Installationsanleitung STATISTICA. Einzelplatz Domainbasierte Registrierung
 Installationsanleitung STATISTICA Einzelplatz Domainbasierte Registrierung Für diese Installation ist eine Internetverbindung zwingend erforderlich. Benutzer, die Windows Vista, Windows 7 oder Windows
Installationsanleitung STATISTICA Einzelplatz Domainbasierte Registrierung Für diese Installation ist eine Internetverbindung zwingend erforderlich. Benutzer, die Windows Vista, Windows 7 oder Windows
