Zusammenfassung des Vortrags von Willy Engels am 15. April 2013 bei den PC-Freunden Lobberich
|
|
|
- Rolf Raske
- vor 6 Jahren
- Abrufe
Transkript
1 1 Arbeiten mit Photoshop Elements (Vs.9) 2. Teil Zusammenfassung des Vortrags von Willy Engels am 15. April 2013 bei den PC-Freunden Lobberich Nachdem wir verschiedene Varianten zur Veränderung des ganzen Bildes kennengelernt haben, geht es diesmal um selektive Korrekturen, also um Veränderungen von Teilen des Bildes. In den allermeisten Fällen wird dafür die Ebenen-Technik von PSE benötigt. Ein Einstieg erfolgt mit dem 2. Teil dieses Vortrags. Für die folgenden Arbeiten verlassen wir den Schnellmodus und wechseln in den Vollständig- Modus. Alle Werkzeuge werden sichtbar. Wenn man nur Teile eines Bildes verändern will, muss man dem Programm sagen, welche Teile denn verändert werden sollen. Dafür gibt es die Auswahlwerkzeuge oben links: das Auswahldreieck und (nach rechter Maustaste) die Auswahlellipse oben rechts: das Lasso, mit den Varianten <magnetisches Lasso> und <Polygon-Lasso> unten links: der Zauberstaub unten rechts: das Schnellauswahl-Werkzeug und den Auswahlpinsel Welches der Werkzeuge zum Einsatz kommt, hängt von der jeweiligen Aufgabe ab. Manchmal müssen auch verschiedene Werkzeuge kombiniert werden, z.b. das Schnellauswahl-Werkzeug und das Polygon-Lasso. Auf den folgenden Seiten habe ich die Kurzinformation kopiert von
2 2 Auswahlwerkzeuge Auswahlrechteck: Zeichnet quadratische oder rechteckige Auswahlbegrenzungen. Auswahlellipse: Zeichnet runde oder ellipsenförmige Auswahlbegrenzungen. Lasso: Zeichnet freihändige Auswahlbegrenzungen, am besten für Präzision. Polygon-Lasso: Zeichnet mehrere gerade Segmente einer Auswahlbegrenzung.
3 3 Magnetisches Lasso: Zeichnet eine Auswahlbegrenzung, die automatisch an den Kanten ausgerichtet wird, wenn Sie im Foto über sie ziehen. Zauberstab: Wählt Pixel ähnlicher Farben mit einem Klick aus. Schnellauswahl: Erstellt schnell und automatisch anhand der Farben und Strukturen des Bereichs, auf den Sie klicken bzw. über den Sie nach dem Klicken ziehen, eine Auswahl. Auswahlpinsel: Kennzeichnet den Bereich, der ausgewählt (Auswahlmodus) bzw. nicht ausgewählt (Maskenmodus) werden soll.
4 4 Smartpinsel: Wendet Farb- und Tonwertkorrekturen und -effekte auf eine Auswahl an. Das Werkzeug erstellt automatisch eine Einstellungsebene für nichtdestruktive Bearbeitung. Anmerkung: Persönlich nutze ich fast ausschließlich - die Schnellauswahl - den Zauberstab und - das Polygon-Lasso und erledige damit weit über 90% meiner Absichten. Ich beschränke mich deshalb auf diese Anwendungen. Wer tiefer einsteigen möchte, kann unter dem eingangs erwähnten Link ausführliche Informationen abrufen.
5 5 Erste Übung zum Kennenlernen der verschieden Optionen. Wir laden das folgende Bild und klicken mit der rechten Maustaste auf das Werkzeugsymbol Auswahldreieck/Auswahlellipse und wählen mit der linken Maustaste Auswahlellipse. Jetzt gehen wir mit der Maus in die Nähe des Vogels, klicken links und ziehen eine Ellipse um den Vogel. Dargestellt ist aber ein Kreis. Den erreichen wir, wenn wir beim Ziehen der Maus (mit gedrückter Linkstaste) die Umschalttaste gedrückt halten. (Leider ist die Markierung im Screenshot hier nicht zu sehen. Sie ist aber da, wie wir feststellen werden.) Wenn wir jetzt die Helligkeit und den Kontrast verändern (<Überarbeiten> <Beleuchtung anpassen> <Helligkeit/Kontrast...>), indem wir die Regler verschieben, werden wir feststellen, dass die Veränderungen nur innerhalb der Auswahl stattfinden.
6 6 Nun gibt es eine sehr nützliche Option, die wie später noch oft brauchen werden, gehen aber erst einmal wieder zurück auf unsere Auswahl ohne die H/K Korrektur. Unter <Auswahl> (oder mit Rechtsklick im ausgewählten Feld/Kreis) finden wir den Eintrag <Auswahl umkehren>. Mit einem Klick auf dieses Eintrag wird jetzt alles markiert mit Ausnahme des Bildteils, der sich vorher innerhalb der Markierung befand. Wenn wir jetzt noch einmal H/K verändern, werden wir feststellen, dass sich alles ändert, nur nicht das, was wir vorher verändert haben. Es entsteht dieses Bild: Mit ein paar Schritten <Strg> + Z> gehen wir wieder auf unsere Ausgangsauswahl zurück bis wir nur noch die Kreismarkierung haben und drücken jetzt einmal die <Entf.> Taste Jetzt haben wir dieses Bild. Welche Farbe in dem Kreis erscheint, hängt davon ab, welche Hintergrund-Farbe wir gewählt haben. Wenn ihr einmal auf das untere Quadrat (roter Pfeil) klickt, könnt ihr die Farbe festlegen.
7 7 Es gibt noch eine sehr nützliche Option. Gehen wir wieder zurück (<Strg + Z>) bis wir nur noch die Kreismarkierung haben und klicken wieder mit rechts in den Kreis. Jetzt wählen wir den Eintrag <weiche Auswahlkante>. Um die Wirkung besser zu zeigen, wählen wir in dem neuen Fenster unter Radius einen hohen Wert, z.b. 100 Pixel und drücken wieder die Entfernen-Taste. Jetzt sehen wir die Wirkung, nämlich eine verlaufende Auswahlkante. Hinweis: Wenn man, z.b. bei einem Composing, vermeiden möchte, dass das Ganze wie ein Scherenschnitt aussieht, verwendet man diese Funktion, aber nur mit Werten von 1 bis etwa 5 Pixel (je nach Bildauflösung). Noch ein Hinweis: Wenn man einmal eine Auswahl getroffen hat und nicht sicher ist, ob sie wirklich so präzise wie gewünscht festgellegt wurde und sie deshalb ggf. später noch einmal verfeinert werden muss, empfiehlt es sich die Auswahl abzuspeichern. Man kann sie dann bei Bedarf wiederherstellen. Zum Speichern geht man auf <Auswahl> und klickt auf den Eintrag speichern. Um die Auswahl später noch nutzen zu können, muss man das Bild aber im PSD Format (nicht JPG) abspeichern. Dazu später mehr.
8 8 Zauberstab und Schnellauswahl-Werkzeug Beide Werkzeuge sind ähnlich. Der Zauberstab erfasst Bereiche gleicher Farbe (z.b. Blauer Himmel, rote Jacke), während sich das Schnellauswahl-Werkzeug an Farben Strukturen des Bildes orientiert. Laden wir das Bild mit der weißen Blüte und wählen die Blüte mit dem Schnellauswahl-Werkzeug aus, indem wir diese in der Werkzeugleiste auswählen und über die Blüte fahren. Die Auswahl geht wirklich sehr schnell. Das Ergebnis ist sehr präzise. Um das besser darzustellen, gehen wir in die Farbvariationen <Überarbeiten> <Farbe anpassen> <Farbvariationen>. In dem neuen Fenster klicken wir mehrmals (z.b. 10 mal) auf die obere Miniatur von Blau. Das wäre das Ergebnis: Jetzt heben wir erst die Markierung der Blüte mit <Auswahl> <Auswahl aufheben> oder <Strg + D> auf und markieren das mittlere/untere Blatt mit dem Schnellauswahl-Werkzeug und färben es rot ein. Also <Überarbeiten> <Farbe anpassen> <Farbvariationen> und mehre Klicks (z.b. 6 mal) auf die obere Miniatur Rot.
9 9 Was passiert aber, wenn das Auswahlwerkzeug nicht das tut, was wir wollen? Also Bereiche erfasst hat, die wir gar nicht ausgewählt haben wollen und andere dafür auslässt? Versuchen wir einmal das rechte Blatt auszuwählen, dann wird uns klar, was gemeint ist. Damit das auch bei eurem Versuch funktioniert, stellen wir vorher den Pinseldurchmesser auf Größe 50 (2 Statuszeile oben, senkrechtes Häkchen neben "Pinsel" anklicken und Regler für Durchmesser auf 50 Px einstellen). Jetzt fahren wir mit der Maus über das rechte Blatt. (Ich habe die Auswahl sichtbarer gemacht, um den Effekt besser zeigen zu können) Wir sehen, dass oben und auch unten Teile erfasst wurden, die nicht zum Blatt gehören. Wie gehen wir vor? Wie immer gibt es mehrere Möglichkeiten. 1. Wir verkleinern den Pinseldurchmesser auf z.b. 20 links neben Pinsel befinden sich 3 Wekzeugsymbole, 2 davon mit Plus- und Minuszeichen. Da wir etwas abziehen wollen, klicken wir auf das Symbol mit dem Minus-Zeichen. Jetzt fahren wir von außerhalb der Markierung in den Bereich, den wir abziehen wollen und bewegen die Maus, bis das Ergebnis zufriedenstellend ist. Dasselbe machen wir unten. Jetzt stellen wir oben eine noch kleinere Werkzeugspitze (z.b. 10Px) ein und klicken auf das Symbol mit dem Plus-Zeichen. Nun korrigieren wir noch die Bereiche oben und unten, die zum Blatt gehören. Das Ergebnis müsste jetzt so aussehen: (bitte auf den Bereich oben links und unten rechts achten)
10 10 2. Kleinere Korrekturen wie diese, mache ich in der Regel mit dem Polygonlasso. Der Effekt ist der Gleiche (m Vortrag demonstriert). Hinweis: Zum Hinzufügen oder Abziehen von Auswahldetails muss man nicht immer auf die Symbole in der 2. Statuszeile klicken. Wenn man beim ersten Klick die Umschalttaste gedrückt hält wird hinzugefügt, mit der Alt-Taste wird abgezogen. Das gilt für alle Auswahl-Werkzeuge An dieser Stelle noch ein ehrliches "Sorry". Das Thema Auswahlwerkzeuge ist ermüdend, leider aber auch nötig und wichtig und für alle selektiven Korrekturen unabdingbar. Die hier nicht angesprochenen Werkzeuge werden wir kennenlernen, wenn entsprechende Aufgaben anstehen.
11 11 Arbeiten mit Ebenen Den Einstieg machen wir sofort mit einem Beispiel. Wenn wir (im Vollständigkeits-Modus) ein Bild laden (wir nehmen das schon bekannte Bild von Meißen), erscheint rechts neben dem Editor im Fenster "Ebenen" eine Hintergrundebene. (Falls nicht, im Menu <Fenster> ein Häkchen am Eintrag <Ebenen> machen). Die Hintergrund-Ebene ist mit einem Schloss versehen und kann nicht gelöscht werden. 1. Aufgabe: Text einfügen Wir klicken auf das Textwerkzeug. Oben in der Statuszeile erscheinen die Einstellmöglichkeiten ähnlich wie bei Word. Wir entscheiden uns z.b. für Arial, 30 Pt. und Textfarbe rot. Wenn wir jetzt an irgendeiner Stelle (z.b. Himmel) klicken, erscheint das Zeichen für die Texteingabe. Wir tragen Meißen ein. Es müsste sich folgendes Bild ergeben. Im Fenster "Ebenen" wurde automatisch eine neue Ebene - eine Textebene - eingefügt. (roter Pfeil). Mit dem "Verschieben-Werkzeug" (1. Werkzeug, grüner Pfeil) lässt sich der Text jetzt an jede gewünschte Stelle im Bild positionieren, verzerren und/oder drehen. Wenn man den Text nur verschieben will, genügt es, die <Strg> Taste zu drücken. Der Mauszeiger ändert sich und man kann den Text mit gedrückter Links-Taste der Maus verschieben. 2. Aufgabe: Wir fügen einen anderen Wolkenhimmel ein, weil im Original Reflexe in den Busscheiben sichtbar sind. Also müssen wir den Himmel zunächst einmal auswählen.
12 12 Ganz wichtiger Hinweis: Man kann nur immer in der aktiven Ebene ändern. Da immer noch die Textebene aktiv ist, der zu markierende Himmel sich aber auf der Hintergrund- Ebene befindet, kann eine Auswahl erst erfolgen, wenn die Hintergrund-Ebene mit einem Klick darauf aktiviert wird. (die graue Farbe wechselt auf dunkel) Zum besseren Arbeiten machen wir die Textebene noch "unsichtbar", in dem wir auf das Auge dieser Ebene klicken Jetzt kommt das Schnellauswahl-Werkzeug zum Zuge. Also das entsprechende Werkzeugsymbol anklicken. Durchmesser z.b. zwischen 20 und 30. Je kleiner um so genauer. (s. Kapitel mit der Blüte). Damit den Himmel auswählen. Wenn eine Auswahl erfolgt ist, <Auswahl> <Kante verbessern..> auswählen (es erscheint das Fenster links unten) Damit werden die nicht ausgewählten Bereiche rot/schwarz/weiß eingefärbt, was eine bessere Kontrolle erlaubt. Wie man sieht, ist die Auswahl soweit gut gelungen, aber einige Türme sind nicht oder nicht ganz erfasst, d.h. sie würden beim Entfernen des Himmels ebenfalls mit abgeschnitten Alternative: umständlich korrigieren oder mit dem Zauberstab - der berücksichtigt die Kanten besser- erneut versuchen. Folgende Befehlsfolge ist jetzt nötig: <Auswahl> <Auswahl aufheben> oder <Strg-Taste + D> Den Zauberstab auswählen. In der 2 Statuszeile die Toleranz auf den Wert von etwa 30 setzen.
13 13 Mit gedrückter Umschalttaste den Himmel und die noch nicht erfassten Bereich solange immer wieder anklicken, bis alles ausgewählt ist. Wie man sieht, ist jetzt alles viel besser ausgewählt. Alle Türme sind im roten Bereich. Man könnte nun den Himmel mit der Entfernen-Taste löschen. Aber dann hätten wir nur den Himmel in der Hintergrundebene gelöscht und keine Möglichkeit mehr, einen anderen Himmel einzufügen. Wir fügen deshalb eine neue Ebene ein Zunächst das kleine Fenster wieder schließen. Dann die Auswahl umkehren (Jetzt ist die Stadt Meißen ohne Himmel ausgewählt) <Ebene> <Neu> <Ebene durch Kopie> oder <Strg+J> Im Fenster Ebenen wird eine neue Ebene mit der Bezeichnung "Ebene 1" sichtbar. Wenn man später einmal mit mehreren Ebenen arbeitet, kann man ihnen zur besseren Übersicht einen eindeutigen Namen durch Umbenennen geben.. Abschließend machen wird die Hintergrundebene unsichtbar durch einen Klick auf das Auge.
14 14 Es muss jetzt dieses Bild auf dem Bildschirm sichtbar sein. PSE zeigt die leeren Bereiche durch das grau/weiße Muster an. Zum besseren Verständnis fügen wir jetzt noch eine Ebene ein, die wir eigentlich gar nicht brauchen, die aber das Verschieben von Ebenen verdeutlichen soll: <Ebene> <Neu> <Ebene...> und mit "ok" bestätigen, dass das die Ebene 2 ist. Sie erscheint rechts im Ebenen-Fenster und ist jetzt die aktive Ebene, weil schwarz unterlegt. Wir färben die Ebene ein. Dazu in der Werkzeugleiste ganz unten auf das obere Kästchen klicken. Im neuen Fenster klicken wir z.b. die Farbe Gelb an und bestätigen mit "ok". Nun gehen wir ganz oben auf <Bearbeiten> <Ebene füllen...>. Wenn in dem Fenster unter "Füllen mit:" der Eintrag "Vordergrundfarbe" steht, mit o.k. bestätigen, andernfalls den Eintrag "Vordergrundfarbe" auswählen. Das Bild im Editor müsste jetzt ganzflächig die ausgewählte Farbe Gelb zeigen. Nun wieder ein entscheidender Schritt: Wir klicken mit links auf die Ebene 2, halten die Maustaste gedrückt und ziehen nun die Ebene nach unten zwischen Ebene 1 und Hintergrundebene. Wenn alles richtig gemacht wurde, sieht der Bildschirm wie folgt aus.
15 15 Durch die leeren/transparenten Bereiche der Ebene 1 ist das Gelb der Ebene 2 sichtbar. Wie schon gesagt brauchen wir diese Ebene nicht. Sie diente nur zum Verständnis. Wenn wir den Himmel gelb machen können, dann können wir auch etwas anderes dort erscheinen lassen, z.b. einen Wolkenhimmel. Wir könnten die Ebene unsichtbar machen (auf das Auge Klicken), oder ganz löschen, indem wir sie mit der Maus anfassen und ganz nach unten auf den Papierkorb ziehen. Es geht auch einfach mit Rechtsklick auf die Ebene 2 und den Eintrag <Ebene löschen> anklicken und mit "Ja" bestätigen. Wir kommen langsam zum Schluss und wollen endlich einen Wolkenhimmel einziehen. Ich habe dazu das folgende Bild ausgesucht. Es wird am Bericht zum heutigen Tag angehängt. Wir öffnen das Bild. Es erscheint im PSE Editorfenster.
16 16 Alles Auswählen mit <Strg + A> Kopieren mit <Strg + C> Jetzt wieder das Meißen Bild in den Editor holen (Ziehen oder Doppelklick) Einfügen mit <Strg + V> Zum Abschließen machen wir noch die Textebene sichtbar (Klick auf das Auge) Der Bildschirm müsste jetzt so aussehen: (Wolkenhimmel beliebig verschieben) Sollte nur das Wolkenbild sichtbar sein, die Ebene einfach nach unten ziehen: Die Ebenen-Folge von oben nach unten muss sein: 1. Textebene 2. Ebene 1 mit dem Bild der Stadt Meißen 3. Ebene 2 mit Wolkenhimmel 4. Hintergrundebene, ob sichtbar oder nicht spielt keine Rolle, da das gesamte Bild schon von den Ebenen darüber zustande kommt.
17 17 Wichtige Erkenntnis: Was in den oberen Ebenen sichtbar ist, deckt die entsprechenden Bereiche darunter ab. Der Schriftzug "Meißen" überdeckt alle Ebenen. Die Wolken (Ebene 2) sind nur sichtbar, weil man durch den transparenten Bereich der Ebene 1 hindurch blicken kann. Speichern Wenn wir das "Meißen-Bild" jetzt abspeichern wollen, schlägt PSE automatisch die Speicherung als PSD-Datei vor. Je nach Anzahl und Inhalte der Ebenen entstehen dabei riesige Dateien, die leicht 100MB und mehr erreichen können, also viel Speicherplatz benötigen. Der Vorteil: Die Ebenen werden separat mit abgespeichert und bleiben so für weitere Korrekturen erhalten. Man kann auch das Bild als JPG mit normaler Dateigröße abspeichern. Alle Ebenen werden dazu auf die Hintergrundebene reduziert. Bei der Abspeicherung als JPG wird nach dem Grad der Komprimierung (Qualitätsstufe) gefragt. Die Werte sollten zwischen 10 und 12 gewählt werden, da sonst Artefakte auftreten könnten. Noch ein Hinweis Zur Vollständigkeit sollte noch erwähnt werden, dass es auch "Einstellebenen" für Tonwertkorrektur, Helligkeit/Kontrast usw. gibt. Als obere Ebenen wirken sie auf alle darunter befindlichen Ebenen. Der Vorteil der Einstellebenen liegt u.a. darin, dass die vorgenommenen Korrekturen mit ihren Werten erhalten bleiben und so immer wieder verändert/angepasst werden können. Ich hoffe, ihr hattet etwas Spaß bei diesem schwierigen Kapitel. Wie könnte es weiter gehen? Bei diesem Kapital mussten wir uns etwas durchquälen. Die Ebenen-Technik ist aber nur mit einem systematischen Durcharbeiten zu verstehen. Beim Fortsetzen der PSE Serie würden wir uns bei der nächsten Zusammenkunft vor allem mit dem sehr interessanten "Stempelwerkzeug" und dem "Radiergummi" befassen, die immens wichtig für Retuschen sind. Die restlichen Auswahlwerkzeuge würden wir nach und nach kennenlernen, wenn man deren besonderen Eigenschaften braucht. Willy Engels
18 18 Anhang Wer will, kann mit diesem Beispiel etwas üben: Wir nehmen noch einmal das Blütenbild und markieren die Blüte mit der Schnellauswahl. Jetzt "Kopieren" mit <Strg + C> dann 5x "Einfügen" mit <Strg + V> Jetzt habt ihr 5 neue Ebenen kreiert (s. Ebenen-Fenster rechts). Jede dieser Ebenen hat nur eine Blüte zum Inhalt. Die Blüten befinden sich noch übereinander. "Verschieben-Werkzeug" (Werkzeugleiste ganz oben) auswählen und mit gedrückter Maustaste eine Blüte nach der anderen aus der Mitte herausziehen und irgendwo im Bild platzieren. Auch Drehen ist möglich. Der Bildschirm könnte jetzt so aussehen: Natürlich könnte man den 6 Blüten auch 6 verschiedene Farben zuordnen.
Arbeiten mit Auswahlwerkzeugen
 Arbeiten mit Auswahlwerkzeugen Kennen Sie das auch: Bei der Bearbeitung eines Bildes möchten Sie nur den Himmel verändern, oder einen bestimmten Teil in Schwarz-Weiß umwandeln? Sie denken, das können nur
Arbeiten mit Auswahlwerkzeugen Kennen Sie das auch: Bei der Bearbeitung eines Bildes möchten Sie nur den Himmel verändern, oder einen bestimmten Teil in Schwarz-Weiß umwandeln? Sie denken, das können nur
EBV mit Paint.NET. Über Datei Öffnen gelangen Sie an die zu öffnenden Bilder, die Sie im folgenden Öffnen- Dialog auswählen können.
 EBV mit Paint.NET Paint.NET ist ein kostenloses Programm zur Bildbearbeitung. Es basiert auf dem.net-framework und kann unter www.getpaint.net heruntergeladen werden. Diese Beschreibung bezieht sich auf
EBV mit Paint.NET Paint.NET ist ein kostenloses Programm zur Bildbearbeitung. Es basiert auf dem.net-framework und kann unter www.getpaint.net heruntergeladen werden. Diese Beschreibung bezieht sich auf
Einführung. Bildbearbeitung
 Einführung Bildbearbeitung mit Photoshop 7.0 2005 Sigrid Bongartz www.edv-bongartz.de Inhaltsverzeichnis 1. Was Sie bereits kennen sollten...4 2. Einstieg...4 2.1 Digitalkamera...4 2.2 Bilder übertragen...4
Einführung Bildbearbeitung mit Photoshop 7.0 2005 Sigrid Bongartz www.edv-bongartz.de Inhaltsverzeichnis 1. Was Sie bereits kennen sollten...4 2. Einstieg...4 2.1 Digitalkamera...4 2.2 Bilder übertragen...4
1 Schatten und Texturen
 1 Schatten und Texturen 1.1 Kapitel Guide oder Was Sie anhand von diesem Beispiel lernen werden! Wir stellen Sie nun vor die spannende Aufgabe, ein einfaches Diagramm optisch so gelungen aufzubereiten,
1 Schatten und Texturen 1.1 Kapitel Guide oder Was Sie anhand von diesem Beispiel lernen werden! Wir stellen Sie nun vor die spannende Aufgabe, ein einfaches Diagramm optisch so gelungen aufzubereiten,
Bildteile aus Bildern in ein anderes Bild kopieren (mit Bildebenen arbeiten):
 Bildteile aus Bildern in ein anderes Bild kopieren (mit Bildebenen arbeiten): Es kann vorkommen, dass man z.b. Personen aus einem Bild in den Vordergrund eines anderen Bildes kopieren möchte oder das auf
Bildteile aus Bildern in ein anderes Bild kopieren (mit Bildebenen arbeiten): Es kann vorkommen, dass man z.b. Personen aus einem Bild in den Vordergrund eines anderen Bildes kopieren möchte oder das auf
1 Arbeit mit Ebenen 1
 1 Arbeit mit Ebenen 1 1.1 Kapitel Guide oder Was Sie anhand dieses Beispiels lernen werden Jedes Photoshop-Bild besteht aus einer oder mehreren Ebenen. Sie können bis zu 100 Ebenen in einem Bild anlegen.
1 Arbeit mit Ebenen 1 1.1 Kapitel Guide oder Was Sie anhand dieses Beispiels lernen werden Jedes Photoshop-Bild besteht aus einer oder mehreren Ebenen. Sie können bis zu 100 Ebenen in einem Bild anlegen.
KARTONBAU.de. Grafiktutorial Nr.5
 KARTONBAU.de Grafiktutorial Nr.5 Erweiterte Rahmentechnik mit Adobe Photoshop: Der 3D - Rahmeneffekt Author : Mathias Nöring Erstellungsdatum : Donnerstag, 6. Juli 2006 Benötigte Software : Adobe Photoshop
KARTONBAU.de Grafiktutorial Nr.5 Erweiterte Rahmentechnik mit Adobe Photoshop: Der 3D - Rahmeneffekt Author : Mathias Nöring Erstellungsdatum : Donnerstag, 6. Juli 2006 Benötigte Software : Adobe Photoshop
Im Feld Name geben Sie ein: nav_button.
 Mit Photoshop Elements zeichnen Die folgende Anleitung beschreibt, wie man mit Photoshop Elements Schaltfächen für die Navigation einer Präsentation zeichnet. Starten Sie Adobe Photoshop Elements. Ziehen
Mit Photoshop Elements zeichnen Die folgende Anleitung beschreibt, wie man mit Photoshop Elements Schaltfächen für die Navigation einer Präsentation zeichnet. Starten Sie Adobe Photoshop Elements. Ziehen
Die Werkzeugpalette in der Gesamtansicht. Index
 Die Werkzeugpalette in der Gesamtansicht Index Optionsleiste In der Optionsleiste können zu den einzelnen Werkzeugen Feineinstellungen vorgenommen werden. Je nach Werkzeug, ändert sich auch die Optionsleiste.
Die Werkzeugpalette in der Gesamtansicht Index Optionsleiste In der Optionsleiste können zu den einzelnen Werkzeugen Feineinstellungen vorgenommen werden. Je nach Werkzeug, ändert sich auch die Optionsleiste.
Flash 8 Einführung Animationsarten
 Die Oberfläche von Flash Flash 8 Einführung Animationsarten Beim Start von Flash 8 präsentiert sich das Programm mit der folgenden Oberfläche: Menüleiste mit allen verfügbaren Befehlen von Flash. Begrüßungsbildschirm
Die Oberfläche von Flash Flash 8 Einführung Animationsarten Beim Start von Flash 8 präsentiert sich das Programm mit der folgenden Oberfläche: Menüleiste mit allen verfügbaren Befehlen von Flash. Begrüßungsbildschirm
GIMP Objekte frei stellen
 GIMP Objekte frei stellen Tutorial Teil 2 Aller Anfang ist eine Auswahl Gimp bietet dir eine Reihe von Werkzeugen, die dir dabei helfen können, ein Objekt frei zu stellen. Welches Werkzeug das Beste ist,
GIMP Objekte frei stellen Tutorial Teil 2 Aller Anfang ist eine Auswahl Gimp bietet dir eine Reihe von Werkzeugen, die dir dabei helfen können, ein Objekt frei zu stellen. Welches Werkzeug das Beste ist,
BIJ-V Photoshop Workshop, Teil 1 Bild öffnen, Voreinstellungen, einfache Bildretusche Trainer: Andreas Moser, amodesign
 BIJ-V Photoshop Workshop, Teil 1 Bild öffnen, Voreinstellungen, einfache Bildretusche Trainer: Andreas Moser, amodesign Die einzelnen Schritte: 1. Bild öffnen 2. Die Hintergrundebene entsperren, auf das
BIJ-V Photoshop Workshop, Teil 1 Bild öffnen, Voreinstellungen, einfache Bildretusche Trainer: Andreas Moser, amodesign Die einzelnen Schritte: 1. Bild öffnen 2. Die Hintergrundebene entsperren, auf das
Tastatur & Mause Befehle
 Tastatur & Mause Befehle Ebeneneigenschaften ein/ausblenden mit F4 Werkzeugleiste ein/ausblenden mit F5 Verlaufsfenster ein/ausblenden mit F6 Ebenenfenster ein/ausblenden mit F7 Farbfenster ein/ausblenden
Tastatur & Mause Befehle Ebeneneigenschaften ein/ausblenden mit F4 Werkzeugleiste ein/ausblenden mit F5 Verlaufsfenster ein/ausblenden mit F6 Ebenenfenster ein/ausblenden mit F7 Farbfenster ein/ausblenden
Es gibt mehrere Möglichkeiten, Bilder oder Tuben zu verkleinern, bzw. sie zu vergrößern. Einige davon lernst Du hier kennen.
 Bildgröße verändern Es gibt mehrere Möglichkeiten, Bilder oder Tuben zu verkleinern, bzw. sie zu vergrößern. Einige davon lernst Du hier kennen. Verkleinern eines Bildes: 1. Öffne ein Bild. Du kannst dafür
Bildgröße verändern Es gibt mehrere Möglichkeiten, Bilder oder Tuben zu verkleinern, bzw. sie zu vergrößern. Einige davon lernst Du hier kennen. Verkleinern eines Bildes: 1. Öffne ein Bild. Du kannst dafür
Bildbearbeitung für Photoshop Elements 13
 Serviceheft 25-1 Gemeindebrief Druckerei Bildbearbeitung für Photoshop Elements 13 www.gemeindebriefdruckerei.de Liebe GemeindebriefDruckerei-Kunden, dieses Heft soll Ihnen eine Hilfe beim einfachen und
Serviceheft 25-1 Gemeindebrief Druckerei Bildbearbeitung für Photoshop Elements 13 www.gemeindebriefdruckerei.de Liebe GemeindebriefDruckerei-Kunden, dieses Heft soll Ihnen eine Hilfe beim einfachen und
Einfache Fotomontage mit dem Programm Adobe Fotoshop Elements 11
 Einfache Fotomontage mit dem Programm Adobe Fotoshop Elements 11 Programmbeschreibung Photoshop Elements ist der kleine Bruder von Adobe Photoshop, von dem viele Funktionen, Menüpunkte und Werkzeuge übernommen
Einfache Fotomontage mit dem Programm Adobe Fotoshop Elements 11 Programmbeschreibung Photoshop Elements ist der kleine Bruder von Adobe Photoshop, von dem viele Funktionen, Menüpunkte und Werkzeuge übernommen
Ausmalbilder. Anmerkung: Die Anleitung ist optimiert für Microsoft Word 13 und Paint unter Windows 8.1.
 Benötigte Hard- oder Software Textverarbeitungsprogramm Zeichnungsprogramm Anmerkung: Die Anleitung ist optimiert für Microsoft Word 13 und Paint unter Windows 8.1. Ziel ClipArt auswählen und in ein Dokument
Benötigte Hard- oder Software Textverarbeitungsprogramm Zeichnungsprogramm Anmerkung: Die Anleitung ist optimiert für Microsoft Word 13 und Paint unter Windows 8.1. Ziel ClipArt auswählen und in ein Dokument
Kurze Anleitung für das Bilder- Bearbeitungsprogramm GIMP
 Anleitung für GIMP für die DHS (2014) Kurze Anleitung für das Bilder- Bearbeitungsprogramm GIMP 1. Allgemeines (Bilder öffnen, Aufbau, Fenster schieben) 2. Bilder zuschneiden 3. Ein Bild verbessern (Kontrast,
Anleitung für GIMP für die DHS (2014) Kurze Anleitung für das Bilder- Bearbeitungsprogramm GIMP 1. Allgemeines (Bilder öffnen, Aufbau, Fenster schieben) 2. Bilder zuschneiden 3. Ein Bild verbessern (Kontrast,
Die Anleitung ist optimiert für Microsoft Word 02 und Microsoft Paint.
 Benötigte Hard- oder Software Textverarbeitungsprogramm Zeichnungsprogramm Anmerkung: Die Anleitung ist optimiert für Microsoft Word 02 und Microsoft Paint. Ziel ClipArt auswählen und in ein Dokument im
Benötigte Hard- oder Software Textverarbeitungsprogramm Zeichnungsprogramm Anmerkung: Die Anleitung ist optimiert für Microsoft Word 02 und Microsoft Paint. Ziel ClipArt auswählen und in ein Dokument im
Paint Shop Pro Kleines Benutzerhandbuch. 1 Anmerkung. 2 Einige spezielle Tasten
 Paint Shop Pro Kleines Benutzerhandbuch 1 Anmerkung Dieses Dokument beschreibt kurz die wichtigsten Funktionen des Bildbearbeitungsprogramms Paint Shop Pro 7.0, und bezieht sich auf die englische Sprachversion
Paint Shop Pro Kleines Benutzerhandbuch 1 Anmerkung Dieses Dokument beschreibt kurz die wichtigsten Funktionen des Bildbearbeitungsprogramms Paint Shop Pro 7.0, und bezieht sich auf die englische Sprachversion
Tobias Hauser. GIMP Praxisführer. Bildbearbeitung und -gestaltung unter Linux. Mit einem Tutorial Icons erstellen mit GIMP von Jakub Steiner (Ximian)
 Tobias Hauser GIMP Praxisführer Bildbearbeitung und -gestaltung unter Linux Mit einem Tutorial Icons erstellen mit GIMP von Jakub Steiner (Ximian) 4 Farben 4.2.2 Farbpalette bearbeiten Um die Farbpaletten
Tobias Hauser GIMP Praxisführer Bildbearbeitung und -gestaltung unter Linux Mit einem Tutorial Icons erstellen mit GIMP von Jakub Steiner (Ximian) 4 Farben 4.2.2 Farbpalette bearbeiten Um die Farbpaletten
Tipp: Collagen erstellen
 Tipp: Collagen erstellen (c) 2004 Thomas Stölting Das Erstellen von Collagen (mehrere Bilder, die zu einem neuen Bild zusammengesetzt werden) ist in Photoshop sehr einfach zu bewerkstelligen. Die Ebenentechnik
Tipp: Collagen erstellen (c) 2004 Thomas Stölting Das Erstellen von Collagen (mehrere Bilder, die zu einem neuen Bild zusammengesetzt werden) ist in Photoshop sehr einfach zu bewerkstelligen. Die Ebenentechnik
Anleitung v3.1. Übersicht zeigt Ihnen alle Seiten Ihres Albums Seite zeigt eine bestimmte Seite Ihres Albums
 3 Fotos und Text einfügen und ordnen Oben im Programmfenster sehen Sie zwei Registerkarten: Anleitung v3.1 Übersicht zeigt Ihnen alle Seiten Ihres Albums Seite zeigt eine bestimmte Seite Ihres Albums Doppelklicken
3 Fotos und Text einfügen und ordnen Oben im Programmfenster sehen Sie zwei Registerkarten: Anleitung v3.1 Übersicht zeigt Ihnen alle Seiten Ihres Albums Seite zeigt eine bestimmte Seite Ihres Albums Doppelklicken
Anleitung Einfache Bildbearbeitung mit Paint.NET
 Rektorat Ressort Lehre Fachgruppe Blended Learning Letzte Aktualisierung: 02.11.2016/zehn Anleitung Einfache Bildbearbeitung mit Paint.NET Benötigte Software: Paint.NET: http://www.getpaint.net/download.html
Rektorat Ressort Lehre Fachgruppe Blended Learning Letzte Aktualisierung: 02.11.2016/zehn Anleitung Einfache Bildbearbeitung mit Paint.NET Benötigte Software: Paint.NET: http://www.getpaint.net/download.html
Haare freistellen mit Photoshop Elements
 Haare freistellen mit Photoshop Elements Zu den wohl schwierigsten Aufgaben gehört das Freistellen von Haaren. Einfacher ist es mit dem großen Bruder Photoshop CS. Dort können Sie mit den Kanälen eine
Haare freistellen mit Photoshop Elements Zu den wohl schwierigsten Aufgaben gehört das Freistellen von Haaren. Einfacher ist es mit dem großen Bruder Photoshop CS. Dort können Sie mit den Kanälen eine
Photoshop CS6 Grundlagen. Inhalt
 Photoshop CS6 Grundlagen Inhalt Vorwort... I So benutzen Sie dieses Buch... II Inhalt... V Grundlagen der Bildbearbeitung... 1 Bildbearbeitung wer braucht denn so was?...1 Zielgruppen...2 Einsatzbereiche...2
Photoshop CS6 Grundlagen Inhalt Vorwort... I So benutzen Sie dieses Buch... II Inhalt... V Grundlagen der Bildbearbeitung... 1 Bildbearbeitung wer braucht denn so was?...1 Zielgruppen...2 Einsatzbereiche...2
Photoshop Elements 12. Inhalt
 Photoshop Elements 12 Inhalt Vorwort... I So benutzen Sie dieses Buch... II Inhalt... V Grundlagen der Bildbearbeitung... 1 Es war einmal...1 Zielgruppen...2 Einsatzbereiche...2 Der Begriff Urheberrecht...4
Photoshop Elements 12 Inhalt Vorwort... I So benutzen Sie dieses Buch... II Inhalt... V Grundlagen der Bildbearbeitung... 1 Es war einmal...1 Zielgruppen...2 Einsatzbereiche...2 Der Begriff Urheberrecht...4
[BILDMONTAGE] Tourismusschulen Bludenz. Ernst Friedrich
![[BILDMONTAGE] Tourismusschulen Bludenz. Ernst Friedrich [BILDMONTAGE] Tourismusschulen Bludenz. Ernst Friedrich](/thumbs/55/37786272.jpg) 2013 Tourismusschulen Bludenz Ernst Friedrich [BILDMONTAGE] In diesem Workshop wird eine Bildmontage mit Ebenenmasken realisiert. Es sind kurze Erklärungen für die Schritt für Schritt Anleitung eingefügt.
2013 Tourismusschulen Bludenz Ernst Friedrich [BILDMONTAGE] In diesem Workshop wird eine Bildmontage mit Ebenenmasken realisiert. Es sind kurze Erklärungen für die Schritt für Schritt Anleitung eingefügt.
PDF-Kurs 2010 (1. Tag)
 PDF-Kurs 2010 (1. Tag) 1. PDF-Dateien erstellen 1.1. Über die Menüleiste in z.b. Word 2007 1.2. Über das Menü: Datei -> Speichern unter -> Adobe PDF Seite 1 von 16 10/03/2010 1.3. Über das Druckmenü: Datei
PDF-Kurs 2010 (1. Tag) 1. PDF-Dateien erstellen 1.1. Über die Menüleiste in z.b. Word 2007 1.2. Über das Menü: Datei -> Speichern unter -> Adobe PDF Seite 1 von 16 10/03/2010 1.3. Über das Druckmenü: Datei
Karten von data2map selbst ergänzen und an eigene Erfordernisse anpassen.
 Karten von selbst ergänzen und an eigene Erfordernisse anpassen. So einfach geht s! Anleitung in vier Schritten: 1. Öffnen der Karte in Adobe Acrobat Reader. 2. Exportieren der Karte aus Adobe Acrobat
Karten von selbst ergänzen und an eigene Erfordernisse anpassen. So einfach geht s! Anleitung in vier Schritten: 1. Öffnen der Karte in Adobe Acrobat Reader. 2. Exportieren der Karte aus Adobe Acrobat
Bildbearbeitung mit Gimp
 PH Bern Institut Sekundarstufe 1 Studienfach Informatik Bildbearbeitung mit Gimp Inhalt 1. Einleitung... 1 2. Bildgrösse festlegen... 1 3. Bild in verschiedenen Formaten speichern... 2 4. Bildausschnitt
PH Bern Institut Sekundarstufe 1 Studienfach Informatik Bildbearbeitung mit Gimp Inhalt 1. Einleitung... 1 2. Bildgrösse festlegen... 1 3. Bild in verschiedenen Formaten speichern... 2 4. Bildausschnitt
Mein Computerheft. Arbeiten mit Writer. Name: Ich kann ein Schreibprogramm öffnen und Texte schreiben. Öffne 00o4Kids mit einem Doppelklick!
 Mein Computerheft Arbeiten mit Writer Name: 4a Ich kann ein Schreibprogramm öffnen und Texte schreiben. Öffne 00o4Kids mit einem Doppelklick! Klicke auf dieses Zeichen (Icon). Dein Schreibprogramm. Klicke
Mein Computerheft Arbeiten mit Writer Name: 4a Ich kann ein Schreibprogramm öffnen und Texte schreiben. Öffne 00o4Kids mit einem Doppelklick! Klicke auf dieses Zeichen (Icon). Dein Schreibprogramm. Klicke
Das mittlere Fenster wird Bildfenster genannt. Links befindet sich der Werkzeugkasten.
 GIMP (Entwurf) Nachdem nun GIMP gestartet wurde sehen Sie folgende 3 Fenster: Das mittlere Fenster wird Bildfenster genannt. Links befindet sich der Werkzeugkasten. DATENTECHNIK SCHÜTT 1 Über Mausklicks
GIMP (Entwurf) Nachdem nun GIMP gestartet wurde sehen Sie folgende 3 Fenster: Das mittlere Fenster wird Bildfenster genannt. Links befindet sich der Werkzeugkasten. DATENTECHNIK SCHÜTT 1 Über Mausklicks
Bildbearbeitung mit Adobe Photoshop Elements 2.0
 Da digitale Bilder normalerweise bereits auf dem PC gespeichert sind, liegt es nahe, sie mit Text zu versehen und als individuelle Glückwunsch- oder Grusskarten zu verwenden. Das Bild in eine Ebene umwandeln
Da digitale Bilder normalerweise bereits auf dem PC gespeichert sind, liegt es nahe, sie mit Text zu versehen und als individuelle Glückwunsch- oder Grusskarten zu verwenden. Das Bild in eine Ebene umwandeln
Formen einfügen => In der Werkzeugleiste das Formenwerkzeug auswählen oder Taste U. (1) Schrift einfügen
 Banner anlegen => Im Hauptmenü Datei neu auswählen bzw. cmd + n ð Breite: 980 px ð Höhe 200 px Formen einfügen => In der Werkzeugleiste das Formenwerkzeug auswählen oder Taste U. => In der Werkzeugleiste
Banner anlegen => Im Hauptmenü Datei neu auswählen bzw. cmd + n ð Breite: 980 px ð Höhe 200 px Formen einfügen => In der Werkzeugleiste das Formenwerkzeug auswählen oder Taste U. => In der Werkzeugleiste
Grafiken in WORD importieren
 Grafiken in WORD importieren 1. Grafik einfügen Wir öffnen zuerst das Programm WORD mit einer leeren Seite. Dann fügen wir etwas Text hinzu. Grafiken in WORD 2007 importieren2.doc Seite 1 von 8 Bevor wir
Grafiken in WORD importieren 1. Grafik einfügen Wir öffnen zuerst das Programm WORD mit einer leeren Seite. Dann fügen wir etwas Text hinzu. Grafiken in WORD 2007 importieren2.doc Seite 1 von 8 Bevor wir
InDesign CS6. Grundlagen. Peter Wies, Linda York. 1. Ausgabe, 2. Aktualisierung, November 2013 INDCS6
 InDesign CS6 Peter Wies, Linda York. Ausgabe, 2. Aktualisierung, November 203 Grundlagen INDCS6 2 InDesign CS6 - Grundlagen 2 Einstieg in InDesign In diesem Kapitel erfahren Sie wie Sie InDesign starten
InDesign CS6 Peter Wies, Linda York. Ausgabe, 2. Aktualisierung, November 203 Grundlagen INDCS6 2 InDesign CS6 - Grundlagen 2 Einstieg in InDesign In diesem Kapitel erfahren Sie wie Sie InDesign starten
Bedienungsanleitung Version: 1.0 Datum:
 Bedienungsanleitung Version: 1.0 Datum: 16.07.2007 CD LAB AG, Irisweg 12, CH-3280 Murten, Tel. +41 (0)26 672 37 37, Fax +41 (0)26 672 37 38 www.wincan.com Inhaltsverzeichniss 1 Einführung... 3 2 Systemvoraussetzungen...
Bedienungsanleitung Version: 1.0 Datum: 16.07.2007 CD LAB AG, Irisweg 12, CH-3280 Murten, Tel. +41 (0)26 672 37 37, Fax +41 (0)26 672 37 38 www.wincan.com Inhaltsverzeichniss 1 Einführung... 3 2 Systemvoraussetzungen...
BILDBEARBEITUNGSPROGRAMM IRFANVIEW
 Anleitung BILDBEARBEITUNGSPROGRAMM IRFANVIEW 2012, netzpepper Alle Rechte vorbehalten. Nachdruck oder Vervielfältigung auch auszugsweise nur mit schriftlicher Genehmigung des Autors. Stand: 17.02.2012
Anleitung BILDBEARBEITUNGSPROGRAMM IRFANVIEW 2012, netzpepper Alle Rechte vorbehalten. Nachdruck oder Vervielfältigung auch auszugsweise nur mit schriftlicher Genehmigung des Autors. Stand: 17.02.2012
Fotos in einer Diashow bei PPT
 Fotos in einer Diashow bei PPT Drei mögliche Verfahren, mit Bildern eine PPT-Präsentation aufzuwerten, möchte ich Ihnen vorstellen. Verfahren A Fotoalbum Schritt 1: Öffnen Sie eine leere Folie in PPT Schritt
Fotos in einer Diashow bei PPT Drei mögliche Verfahren, mit Bildern eine PPT-Präsentation aufzuwerten, möchte ich Ihnen vorstellen. Verfahren A Fotoalbum Schritt 1: Öffnen Sie eine leere Folie in PPT Schritt
Digitale Fotografie und Bildbearbeitung. Susanne Weber 1. Auflage, Dezember 2013. mit Photoshop Elements 12 PE-DFBE12
 Susanne Weber 1. Auflage, Dezember 2013 Digitale Fotografie und Bildbearbeitung mit Photoshop Elements 12 PE-DFBE12 Den Fotoeditor kennenlernen 3 Das können Sie bereits»» eine digitale Kamera bedienen»»»
Susanne Weber 1. Auflage, Dezember 2013 Digitale Fotografie und Bildbearbeitung mit Photoshop Elements 12 PE-DFBE12 Den Fotoeditor kennenlernen 3 Das können Sie bereits»» eine digitale Kamera bedienen»»»
ECDL Image Editing Photoshop CS5
 Inhalt 1. Grundlagen der Bildbearbeitung... 1 Bildbearbeitung wer braucht denn so was?... 1 Zielgruppen... 2 Einsatzbereiche... 2 Der Begriff Urheberrecht... 4 Kostenfreie Bilder... 6 Agenturfotos (lizenzfrei
Inhalt 1. Grundlagen der Bildbearbeitung... 1 Bildbearbeitung wer braucht denn so was?... 1 Zielgruppen... 2 Einsatzbereiche... 2 Der Begriff Urheberrecht... 4 Kostenfreie Bilder... 6 Agenturfotos (lizenzfrei
Prozessdiagramme in igrafx Schnellreferenz
 Prozessdiagramme in igrafx Schnellreferenz Die Symbolleiste Standard A. Neu B. Öffnen C. Speichern D. Drucken A B C D E F G H I J K E. Seitenansicht F. Rechtschreibprüfung (F7) G. Rückgängig/Wiederherstellen
Prozessdiagramme in igrafx Schnellreferenz Die Symbolleiste Standard A. Neu B. Öffnen C. Speichern D. Drucken A B C D E F G H I J K E. Seitenansicht F. Rechtschreibprüfung (F7) G. Rückgängig/Wiederherstellen
Anleitung für die neue Seniorweb-Plattform Bilder und Bildserien hochladen und in Blogs oder Kommentare einfügen. Verkleinere deine Bildgrösse!
 Anleitung für die neue Seniorweb-Plattform 2014 Bilder und Bildserien hochladen und in Blogs oder Kommentare einfügen Vorbereitung deiner Bilder oder Bildserien Verkleinere deine Bildgrösse! Die Spaltenbreite
Anleitung für die neue Seniorweb-Plattform 2014 Bilder und Bildserien hochladen und in Blogs oder Kommentare einfügen Vorbereitung deiner Bilder oder Bildserien Verkleinere deine Bildgrösse! Die Spaltenbreite
MICROSOFT EXCEL XP. Inhaltsverzeichnis
 MICROSOFT EXCEL XP ARBEITSTECHNIKEN IN EXCEL In diesem Modul lernen grundlegende Arbeitstechniken in Excel kennen. Wie Sie navigieren und Zellen, Spalten und Zeilen behandeln. Inhaltsverzeichnis 4. ARBEITSTECHNIKEN
MICROSOFT EXCEL XP ARBEITSTECHNIKEN IN EXCEL In diesem Modul lernen grundlegende Arbeitstechniken in Excel kennen. Wie Sie navigieren und Zellen, Spalten und Zeilen behandeln. Inhaltsverzeichnis 4. ARBEITSTECHNIKEN
Linux. Grafiken mit The Gimp
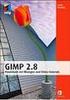 Grafiken mit The Gimp Linux 1 Installation und Start 2 X-Window 3 KDE Window Manager 4 KDE-Tools für den Alltag 5 Grafiken mit The Gimp 6 Linux im Büro 7 Linux im lokalen Netzwerk 8 Mit Linux ins Internet
Grafiken mit The Gimp Linux 1 Installation und Start 2 X-Window 3 KDE Window Manager 4 KDE-Tools für den Alltag 5 Grafiken mit The Gimp 6 Linux im Büro 7 Linux im lokalen Netzwerk 8 Mit Linux ins Internet
Fotos bearbeiten mit Microsoft Foto Designer Pro 10
 Computer & Medien-Werkstatt Am Sand - Activité parascolaire Fotos bearbeiten mit Microsoft Foto Designer Pro 10 1. Eine Person freistellen: RANDERKENNUNG! Auswahl ganz aufheben: ESC! Auswahl schrittweise
Computer & Medien-Werkstatt Am Sand - Activité parascolaire Fotos bearbeiten mit Microsoft Foto Designer Pro 10 1. Eine Person freistellen: RANDERKENNUNG! Auswahl ganz aufheben: ESC! Auswahl schrittweise
Illustrator CC. Grundlagen. Peter Wies. 1. Ausgabe, Februar 2014 ILLCC
 Illustrator CC Peter Wies 1. Ausgabe, Februar 2014 Grundlagen ILLCC 6 Illustrator CC - Grundlagen 6 Weiter gehende Objektbearbeitung In diesem Kapitel erfahren Sie wie Sie mit Effekten arbeiten wie Sie
Illustrator CC Peter Wies 1. Ausgabe, Februar 2014 Grundlagen ILLCC 6 Illustrator CC - Grundlagen 6 Weiter gehende Objektbearbeitung In diesem Kapitel erfahren Sie wie Sie mit Effekten arbeiten wie Sie
10.2 Grafische QM-Verfahren 1
 .2 1.2 Grafische QM-Verfahren 1 Anpassen von Excel 0.0 0.0..2.0. Da alle QM-Verfahren mit den Originalfunktionen von Excel erstellt wurden, können Sie einschlägige Literatur von unterschiedlichen Verlagen
.2 1.2 Grafische QM-Verfahren 1 Anpassen von Excel 0.0 0.0..2.0. Da alle QM-Verfahren mit den Originalfunktionen von Excel erstellt wurden, können Sie einschlägige Literatur von unterschiedlichen Verlagen
So gibst du die Richtung mit einem Kompass vor
 So gibst du die Richtung mit einem Kompass vor Das bevorstehende neue Jahr ist vielerorts Anlass zur Neubestimmung oder Anpassung von Zielen. Warum dafür nicht einen Kompass als bildhafte Darstellung nutzen?
So gibst du die Richtung mit einem Kompass vor Das bevorstehende neue Jahr ist vielerorts Anlass zur Neubestimmung oder Anpassung von Zielen. Warum dafür nicht einen Kompass als bildhafte Darstellung nutzen?
1. Schritt: Musik von CD mit CDex in wav-datei wandeln.. Seite Schritt: WAV-Datei verkleinern mit dem Audiorecorder..
 1. Schritt: Musik von CD mit CDex in wav-datei wandeln.. Seite 2-10 2. Schritt: WAV-Datei verkleinern mit dem Audiorecorder..Seite 11-16 3. Schritt: Musik-wav-Datei in PowerPoint einfügen..seite 17 4.
1. Schritt: Musik von CD mit CDex in wav-datei wandeln.. Seite 2-10 2. Schritt: WAV-Datei verkleinern mit dem Audiorecorder..Seite 11-16 3. Schritt: Musik-wav-Datei in PowerPoint einfügen..seite 17 4.
Compitreff: Arbeitsblätter gestalten
 Compitreff: Arbeitsblätter gestalten 1. Text schreiben und formatieren Um ein Arbeitsblatt zu erstellen, geben Sie am besten zuerst den Text ein. Danach können Sie den Text markieren und Formatieren (Schriftart,
Compitreff: Arbeitsblätter gestalten 1. Text schreiben und formatieren Um ein Arbeitsblatt zu erstellen, geben Sie am besten zuerst den Text ein. Danach können Sie den Text markieren und Formatieren (Schriftart,
Powerpoint Übungen Workshop MS 2003
 Powerpoint Übungen Workshop MS 2003 06. März 2009 Für Powerpoint - Präsentationen haben wir schon Kurse gegeben und heute wollen wir die Feinheiten üben. Powerpoint - Wettbewerb Präsentationen erstellen
Powerpoint Übungen Workshop MS 2003 06. März 2009 Für Powerpoint - Präsentationen haben wir schon Kurse gegeben und heute wollen wir die Feinheiten üben. Powerpoint - Wettbewerb Präsentationen erstellen
Freigestelltes Objekt. Abb. 1: Elemente aus Tutorial OOB mit GIMP, Teil 1
 Rahmenbild (rechteckiger Ausschnitt aus dem Ursprungsfoto) mit 3 Rändern (2 dünne schwarze, 1 breiterer weißer) Freigestelltes Objekt Fertige Zusammenstellung aus Teil 1 Abb. 1: Elemente aus Tutorial OOB
Rahmenbild (rechteckiger Ausschnitt aus dem Ursprungsfoto) mit 3 Rändern (2 dünne schwarze, 1 breiterer weißer) Freigestelltes Objekt Fertige Zusammenstellung aus Teil 1 Abb. 1: Elemente aus Tutorial OOB
Teil 1: Installation der Software. Teil 2: Start und Überblick o Formate und Bindungen eines Fotobuchs o Papier-Qualitäten, Preise o Hilfe
 o o o o Teil 1: Installation der Software Teil 2: Start und Überblick o Formate und Bindungen eines Fotobuchs o Papier-Qualitäten, Preise o Hilfe Teil 3: Editor und Los geht s o Arbeitsplatz für die Fotobuch-Erstellung
o o o o Teil 1: Installation der Software Teil 2: Start und Überblick o Formate und Bindungen eines Fotobuchs o Papier-Qualitäten, Preise o Hilfe Teil 3: Editor und Los geht s o Arbeitsplatz für die Fotobuch-Erstellung
Tabellen bearbeiten. Excel Grundlagen ZID/Dagmar Serb V.02/Sept. 2015
 Tabellen bearbeiten Excel 2010 - Grundlagen ZID/Dagmar Serb V.02/Sept. 2015 TABELLEN BEARBEITEN... 2 ZEILENHÖHE... 2 SPALTENBREITE... 2 SPALTEN EINFÜGEN [STRG]+[+]... 3 ZEILEN EINFÜGEN [STRG]+[+]... 4
Tabellen bearbeiten Excel 2010 - Grundlagen ZID/Dagmar Serb V.02/Sept. 2015 TABELLEN BEARBEITEN... 2 ZEILENHÖHE... 2 SPALTENBREITE... 2 SPALTEN EINFÜGEN [STRG]+[+]... 3 ZEILEN EINFÜGEN [STRG]+[+]... 4
Unterwasser Text erstellen (Swimming Pool Text Effekt)
 Unterwasser Text erstellen (Swimming Pool Text Effekt) Um einen Text oder eine Grafik so erscheinen zu lassen, als wäre es auf dem Boden eines Schwimmbeckens geschrieben, kann das natürlich so fotografieren
Unterwasser Text erstellen (Swimming Pool Text Effekt) Um einen Text oder eine Grafik so erscheinen zu lassen, als wäre es auf dem Boden eines Schwimmbeckens geschrieben, kann das natürlich so fotografieren
Ein Passepartout mit Schnittmaske im Photoshop Elements erstellen
 Ein Passepartout mit Schnittmaske im Photoshop Elements erstellen Für meine kleine Flurgalerie habe ich neulich Bilder zum Druck in Auftrag gegeben. Weil es unterschiedliche Bildformate sind, also nicht
Ein Passepartout mit Schnittmaske im Photoshop Elements erstellen Für meine kleine Flurgalerie habe ich neulich Bilder zum Druck in Auftrag gegeben. Weil es unterschiedliche Bildformate sind, also nicht
Word starten. Word Word 2010 starten. Schritt 1
 Schritt 1 Word 2010 starten. 2) Klicke danach auf Microsoft Office Word 2010. Sollte Word nicht in dieser Ansicht aufscheinen, dann gehe zu Punkt 3 weiter. 1) Führe den Mauszeiger auf die Schaltfläche
Schritt 1 Word 2010 starten. 2) Klicke danach auf Microsoft Office Word 2010. Sollte Word nicht in dieser Ansicht aufscheinen, dann gehe zu Punkt 3 weiter. 1) Führe den Mauszeiger auf die Schaltfläche
Let's talk Gimp 2.8. Lektion. Die Fenster. Digitales Gestalten mit Open Source
 Startest du Gimp das erste Mal, bietet es einen ungewöhnlichen Anblick. Anstelle von einem Fenster gehen gleich 3 Fenster auf. Ein etwas ungewöhnlicher Anblick für Viele. Aber auch das kommerzielle Pendant
Startest du Gimp das erste Mal, bietet es einen ungewöhnlichen Anblick. Anstelle von einem Fenster gehen gleich 3 Fenster auf. Ein etwas ungewöhnlicher Anblick für Viele. Aber auch das kommerzielle Pendant
Gimp - Cartoons. Bild zum "Cartoon" umformen. Gimp - Cartoons. Bild: Cartoon01
 Gimp - Cartoons Bild: Cartoon01 Wenn man mehrere Bilder zu Cartoons machen will und damit in einem anderen Programm eine ganze Seite gestalten will, empfiehlt es sich, die Auflösung der Bilder einheitlich
Gimp - Cartoons Bild: Cartoon01 Wenn man mehrere Bilder zu Cartoons machen will und damit in einem anderen Programm eine ganze Seite gestalten will, empfiehlt es sich, die Auflösung der Bilder einheitlich
1. Software installieren 2. Software starten. Hilfe zum Arbeiten mit der DÖHNERT FOTOBUCH Software
 1. Software installieren 2. Software starten Hilfe zum Arbeiten mit der DÖHNERT FOTOBUCH Software 3. Auswahl 1. Neues Fotobuch erstellen oder 2. ein erstelltes, gespeichertes Fotobuch laden und bearbeiten.
1. Software installieren 2. Software starten Hilfe zum Arbeiten mit der DÖHNERT FOTOBUCH Software 3. Auswahl 1. Neues Fotobuch erstellen oder 2. ein erstelltes, gespeichertes Fotobuch laden und bearbeiten.
Dateien verwalten (Bilder, Dokumente, Medien)
 17 Dateien verwalten (Bilder, Dokumente, Medien) Bilder und Dokumente können Sie im Funktionsmenü unter Dateiliste verwalten. Alle Bilder und Dokumente, die Sie in Ihren Baukasten hochgeladen haben, werden
17 Dateien verwalten (Bilder, Dokumente, Medien) Bilder und Dokumente können Sie im Funktionsmenü unter Dateiliste verwalten. Alle Bilder und Dokumente, die Sie in Ihren Baukasten hochgeladen haben, werden
Arbeiten mit Adobe Photoshop Elements
 D. Rudolph & J. E. von Specht Arbeiten mit Adobe Photoshop Elements Teil 1 Objekte freistellen Kompositionen erstellen Um Bildkompositionen zu erstellen, muss man gelegentlich Objekte freistellen. Dies
D. Rudolph & J. E. von Specht Arbeiten mit Adobe Photoshop Elements Teil 1 Objekte freistellen Kompositionen erstellen Um Bildkompositionen zu erstellen, muss man gelegentlich Objekte freistellen. Dies
1. Sobald Sie mit der Maus über die Navigationszeile Ihrer Homepage fahren, erscheint ein Button Navigation bearbeiten.
 Anwendungsbeispiel Wir über uns Seite erstellen In diesem Anwendungsbeispiel wird zunächst eine Übersichtstabelle zu allen Mitarbeitern Ihres Büros erstellt. Hinter jeder Person ist dann eine neue Seite
Anwendungsbeispiel Wir über uns Seite erstellen In diesem Anwendungsbeispiel wird zunächst eine Übersichtstabelle zu allen Mitarbeitern Ihres Büros erstellt. Hinter jeder Person ist dann eine neue Seite
Bildbearbeitung in Word und Excel
 Bildbearbeitung Seite 1 von 9 Bildbearbeitung in Word und Excel Bilder einfügen... 1 Bilder aus der Clipart-Sammlung einfügen:... 2 Bilder über Kopieren Einfügen in eine Datei einfügen:... 2 Bild einfügen
Bildbearbeitung Seite 1 von 9 Bildbearbeitung in Word und Excel Bilder einfügen... 1 Bilder aus der Clipart-Sammlung einfügen:... 2 Bilder über Kopieren Einfügen in eine Datei einfügen:... 2 Bild einfügen
Workshop FREISTELLEN. mit Photoshop CS5
 Workshop FREISTELLEN mit Photoshop CS5 In diesem Workshop Freistellen mit Photoshop CS5 stelle ich Euch ein paar Methoden zur Freistellung von Bildern vor. Natürlich sollte schon beim Fotografieren darauf
Workshop FREISTELLEN mit Photoshop CS5 In diesem Workshop Freistellen mit Photoshop CS5 stelle ich Euch ein paar Methoden zur Freistellung von Bildern vor. Natürlich sollte schon beim Fotografieren darauf
Einfärbbare Textur erstellen in GIMP (benutzte Version: 2.6.7)
 Tutorial Einfärbbare Textur erstellen in GIMP (benutzte Version: 2.6.7) Vorbereiten: Ebenenfenster sichtbar Farben auf schwarz/weiß setzen (Einfach nur die Taste D drücken) Die Datei nach den Erstellen
Tutorial Einfärbbare Textur erstellen in GIMP (benutzte Version: 2.6.7) Vorbereiten: Ebenenfenster sichtbar Farben auf schwarz/weiß setzen (Einfach nur die Taste D drücken) Die Datei nach den Erstellen
Paint.NET ein kostenloses Bildbearbeitungsprogramm
 Paint.NET ein kostenloses Bildbearbeitungsprogramm Paint.NET ist eine kostenlose Bildbearbeitungssoftware für Microsoft Windows, die von Microsoft und der Washington State University entwickelt wurde.
Paint.NET ein kostenloses Bildbearbeitungsprogramm Paint.NET ist eine kostenlose Bildbearbeitungssoftware für Microsoft Windows, die von Microsoft und der Washington State University entwickelt wurde.
Tutorial zur Erstellung einer aufwendigen, Signatur mit Adobe Photoshop in Crystal Style.
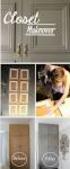 Tutorial zur Erstellung einer aufwendigen, Signatur mit Adobe Photoshop in Crystal Style. Schritt 1: Traditionell sind meine Signaturen immer 550x200 Pixel groß. Deswegen erstelle ich sie auch in diesem
Tutorial zur Erstellung einer aufwendigen, Signatur mit Adobe Photoshop in Crystal Style. Schritt 1: Traditionell sind meine Signaturen immer 550x200 Pixel groß. Deswegen erstelle ich sie auch in diesem
Anpassen BS-Explorer
 Anpassen BS-Explorer Die Ansicht des BS-Explorers kann auf Ihre Bedürfnisse individuell angepasst werden. Nicht nur die Symbolleiste sondern auch die Mandatsansicht kann Ihren Wünschen entsprechend verändert
Anpassen BS-Explorer Die Ansicht des BS-Explorers kann auf Ihre Bedürfnisse individuell angepasst werden. Nicht nur die Symbolleiste sondern auch die Mandatsansicht kann Ihren Wünschen entsprechend verändert
Bildbearbeitung am PC
 2020 Hollabrunn Dechant Pfeiferstraße 3 Tel&Fax: 02952/3149 hl@noemedia.at www.noemedia.at Bildbearbeitung am PC Kursteil II Digitale Fotografie Fotos verbessern Ebenen - Tipps Adobe Photoshop Elements
2020 Hollabrunn Dechant Pfeiferstraße 3 Tel&Fax: 02952/3149 hl@noemedia.at www.noemedia.at Bildbearbeitung am PC Kursteil II Digitale Fotografie Fotos verbessern Ebenen - Tipps Adobe Photoshop Elements
Medienproduktion SS Prof. Dr. Ing. Klaus Rebensburg Dipl.-Inform. Alexander Schulze
 Medienproduktion SS 2009 Prof. Dr. Ing. Klaus Rebensburg Dipl.-Inform. Alexander Schulze Ablauf Heute... Nutzung des Wiki Praktische Shortcuts Photoshop warm werden Übungen Nutzung Wiki Photoshop erste
Medienproduktion SS 2009 Prof. Dr. Ing. Klaus Rebensburg Dipl.-Inform. Alexander Schulze Ablauf Heute... Nutzung des Wiki Praktische Shortcuts Photoshop warm werden Übungen Nutzung Wiki Photoshop erste
Tutorial Beautyretusche
 Tutorial Beautyretusche Dieses Tutorial richtet sich an Anfänger in der Bildbearbeitung. Für die Beauty Retusche gibt es sehr viele Möglichkeiten, von einfach bis kompliziert. Anbei möchte ich Euch einen
Tutorial Beautyretusche Dieses Tutorial richtet sich an Anfänger in der Bildbearbeitung. Für die Beauty Retusche gibt es sehr viele Möglichkeiten, von einfach bis kompliziert. Anbei möchte ich Euch einen
Dossier: Pfeile und Linien
 www.sekretaerinnen-service.de Dossier: Pfeile und Linien Einsatzmöglichkeiten für Pfeile und Linien Linien können Sie auch über die AutoFormen-Schaltfläche in der Zeichnen-Symbolleiste aufziehen. So geht's:
www.sekretaerinnen-service.de Dossier: Pfeile und Linien Einsatzmöglichkeiten für Pfeile und Linien Linien können Sie auch über die AutoFormen-Schaltfläche in der Zeichnen-Symbolleiste aufziehen. So geht's:
Das Anpassen der Stammdatenansichten
 Das Softwarehaus für Schulen Das Anpassen der Stammdatenansichten (Stand: 07/2010) PEDAV : Das Softwarehaus für Schulen ort : 45359 Essen-Schönebeck str : Schönebecker Straße 1 tel : (0201) 61 64 810 http
Das Softwarehaus für Schulen Das Anpassen der Stammdatenansichten (Stand: 07/2010) PEDAV : Das Softwarehaus für Schulen ort : 45359 Essen-Schönebeck str : Schönebecker Straße 1 tel : (0201) 61 64 810 http
Newsletter. 1 Erzbistum Köln Newsletter
 Newsletter 1 Erzbistum Köln Newsletter Inhalt 1. Newsletter verwalten... 3 Schritt 1: Administration... 3 Schritt 2: Newsletter Verwaltung... 3 Schritt 3: Schaltflächen... 3 Schritt 3.1: Abonnenten Verwaltung...
Newsletter 1 Erzbistum Köln Newsletter Inhalt 1. Newsletter verwalten... 3 Schritt 1: Administration... 3 Schritt 2: Newsletter Verwaltung... 3 Schritt 3: Schaltflächen... 3 Schritt 3.1: Abonnenten Verwaltung...
Arabische Ornamente in OpenOffice bearbeiten
 Arabische Ornamente in OpenOffice bearbeiten OpenOffice ist eine frei erhältliche professionelle Software, die unter http://www.openoffice.org heruntergeladen werden kann, wenn sie nicht bereits auf dem
Arabische Ornamente in OpenOffice bearbeiten OpenOffice ist eine frei erhältliche professionelle Software, die unter http://www.openoffice.org heruntergeladen werden kann, wenn sie nicht bereits auf dem
Excel Tipps & Tricks Umgang mit umfangreichen Tabellen
 3 Umgang mit umfangreichen Tabellen Das Bewegen in großen Tabellen in Excel kann mit der Maus manchmal etwas umständlich sein. Deshalb ist es nützlich, ein paar Tastenkombinationen zum Bewegen und zum
3 Umgang mit umfangreichen Tabellen Das Bewegen in großen Tabellen in Excel kann mit der Maus manchmal etwas umständlich sein. Deshalb ist es nützlich, ein paar Tastenkombinationen zum Bewegen und zum
Inhalte aus der Schulung in GIMP
 Inhalte aus der Schulung in GIMP Starten Sie das Programm GIMP durch Doppelklick auf Öffnen Sie eine neue Datei, indem Sie links oben im Menü auf "Datei" klicken. Folgendes Fenster wird geöffnet: Im Anschluss
Inhalte aus der Schulung in GIMP Starten Sie das Programm GIMP durch Doppelklick auf Öffnen Sie eine neue Datei, indem Sie links oben im Menü auf "Datei" klicken. Folgendes Fenster wird geöffnet: Im Anschluss
Powerpoint Übungen Workshop MS 2007
 Powerpoint Übungen Workshop MS 2007 06. März 2009 Für Powerpoint - Präsentationen haben wir schon Kurse gegeben und heute wollen wir die Feinheiten üben. Powerpoint - Wettbewerb Präsentationen erstellen
Powerpoint Übungen Workshop MS 2007 06. März 2009 Für Powerpoint - Präsentationen haben wir schon Kurse gegeben und heute wollen wir die Feinheiten üben. Powerpoint - Wettbewerb Präsentationen erstellen
Erstellung eines elektronischen Bilderbuchs mit Open Office
 Erstellung eines elektronischen Bilderbuchs mit Open Office OpenOffice ist eine vollwertige und vollständige Office-Software, welche kostenlos ist und unter http://de.openoffice.org/ (deutsche Version)
Erstellung eines elektronischen Bilderbuchs mit Open Office OpenOffice ist eine vollwertige und vollständige Office-Software, welche kostenlos ist und unter http://de.openoffice.org/ (deutsche Version)
Jetzt wird auf die Zahl 2 geklickt und die Höhe der Zeile 2 eingestellt. Die Vorgehensweise ist wie
 Hergestellt nur für den privaten Gebrauch von Harry Wenzel. w Kopieren Vervielfältigen nur mit Genehmigung des Verfassers! apple Mit Excel einen Kalender für das Jahr 2013 erstellen. Vorab erst noch ein
Hergestellt nur für den privaten Gebrauch von Harry Wenzel. w Kopieren Vervielfältigen nur mit Genehmigung des Verfassers! apple Mit Excel einen Kalender für das Jahr 2013 erstellen. Vorab erst noch ein
Erzherzog Johann Jahr 2009
 Erzherzog Johann Jahr 2009 Der Erzherzog Johann Tag an der FH JOANNEUM in Kapfenberg Was wird zur Erstellung einer Webseite benötigt? Um eine Webseite zu erstellen, sind die folgenden Dinge nötig: 1. Ein
Erzherzog Johann Jahr 2009 Der Erzherzog Johann Tag an der FH JOANNEUM in Kapfenberg Was wird zur Erstellung einer Webseite benötigt? Um eine Webseite zu erstellen, sind die folgenden Dinge nötig: 1. Ein
Aufgabe 4 (Musterlösung) Corel Draw
 Aufgabe 4 (Musterlösung; Zahnrad) Corel Draw Seite 1 von 8 Aufgabe 4 (Musterlösung) Corel Draw Inhaltsverzeichnis Vorbemerkung... 2 Musterlösung... 2 Zusatz... 8 Abbildungsverzeichnis Abb. 1: Die 3 Hilfslinien
Aufgabe 4 (Musterlösung; Zahnrad) Corel Draw Seite 1 von 8 Aufgabe 4 (Musterlösung) Corel Draw Inhaltsverzeichnis Vorbemerkung... 2 Musterlösung... 2 Zusatz... 8 Abbildungsverzeichnis Abb. 1: Die 3 Hilfslinien
Dateiverwaltung mit dem Windows-Explorer
 Dateiverwaltung mit dem Windows-Explorer Hinweis: Die Beschreibungen für die Aktionen mit Dateien gelten jeweils für Ordner analog. Sie können Aktionen wie Umbenennen, Löschen, Kopieren und Verschieben
Dateiverwaltung mit dem Windows-Explorer Hinweis: Die Beschreibungen für die Aktionen mit Dateien gelten jeweils für Ordner analog. Sie können Aktionen wie Umbenennen, Löschen, Kopieren und Verschieben
Gratis Bildbearbeitungsprogramm
 Gratis Bildbearbeitungsprogramm Inhaltsverzeichnis Download... 2 Was ist Irfan View... 2 Sprache ändern... 2 Erweiterungen... 3 Menüleiste... 5 Ausschnitt aus einem Bild... 5 Rote Augen entfernen... 8
Gratis Bildbearbeitungsprogramm Inhaltsverzeichnis Download... 2 Was ist Irfan View... 2 Sprache ändern... 2 Erweiterungen... 3 Menüleiste... 5 Ausschnitt aus einem Bild... 5 Rote Augen entfernen... 8
Adobe Photoshop CS2 Teil 1
 Adobe Photoshop CS2 Teil 1 Das Programm starten Auf die WINDOWS-STARTSCHALTFLÄCHE klicken Im Menü die Schaltfläche Im Untermenü auf die Schaltfläche klicken Im geöffneten Ordner das Programm mit der Schaltfläche
Adobe Photoshop CS2 Teil 1 Das Programm starten Auf die WINDOWS-STARTSCHALTFLÄCHE klicken Im Menü die Schaltfläche Im Untermenü auf die Schaltfläche klicken Im geöffneten Ordner das Programm mit der Schaltfläche
Die Kunst des Auswählens Abstrakte Malerei
 Die Kunst des Auswählens Abstrakte Malerei Erstellt von Fachbezug Schulstufe Handlungsdimension Relevante(r) Deskriptor(en) Zeitbedarf Material- und Medienbedarf Anmerkungen Petra Nußdorfer, petra.nussdorfer@eduhi.at,
Die Kunst des Auswählens Abstrakte Malerei Erstellt von Fachbezug Schulstufe Handlungsdimension Relevante(r) Deskriptor(en) Zeitbedarf Material- und Medienbedarf Anmerkungen Petra Nußdorfer, petra.nussdorfer@eduhi.at,
Kennen, können, beherrschen lernen was gebraucht wird
 Mit Tastenkombinationen im Text bewegen So gelangen Sie zum Textanfang / Textende Absatzweise nach oben / unten Bildschirmseite nach oben / unten zum Anfang der vorherigen / nächsten Seite S p S Y / S
Mit Tastenkombinationen im Text bewegen So gelangen Sie zum Textanfang / Textende Absatzweise nach oben / unten Bildschirmseite nach oben / unten zum Anfang der vorherigen / nächsten Seite S p S Y / S
Vektorobjekte auf der Formebene zeichnen. Form-Werkzeug wählen und über die Optionsleiste die Formeigenschaften festlegen
 Vektorobjekte Besonderheiten von Vektorobjekten Was sind Vektorobjekte? Vektorobjekte bestehen aus Linien oder Kurven, die mathematisch berechnet werden. Die Konturen von Vektorobjekten werden als Pfade
Vektorobjekte Besonderheiten von Vektorobjekten Was sind Vektorobjekte? Vektorobjekte bestehen aus Linien oder Kurven, die mathematisch berechnet werden. Die Konturen von Vektorobjekten werden als Pfade
Chemische Elemente. Chemisches Element mit einer Folie im Präsentationsprogramm PowerPoint vorstellen
 Benötigte Hard- oder Software Präsentationsprogramm Anmerkung: Die Anleitung ist optimiert für Microsoft PowerPoint 03. Ziele Chemisches Element mit einer Folie im Präsentationsprogramm PowerPoint vorstellen
Benötigte Hard- oder Software Präsentationsprogramm Anmerkung: Die Anleitung ist optimiert für Microsoft PowerPoint 03. Ziele Chemisches Element mit einer Folie im Präsentationsprogramm PowerPoint vorstellen
Um Übergänge, Ein- und Ausblendung zu gestalten, kann man hier eine Leere vor oder nach einem Clip einfügen. Ein Clip ist ein einzelner Film.
 Hier fügt man eine Videodatei (z.b. mp4) hinzu. Man wählt die gewünschte Datei aus und drückt auf öffnen. Um Übergänge, Ein- und Ausblendung zu gestalten, kann man hier eine Leere vor oder nach einem Clip
Hier fügt man eine Videodatei (z.b. mp4) hinzu. Man wählt die gewünschte Datei aus und drückt auf öffnen. Um Übergänge, Ein- und Ausblendung zu gestalten, kann man hier eine Leere vor oder nach einem Clip
2 Software Grundlagen 2.3 Windows 7
 2 Software Grundlagen 2.3 Windows 7 p Start-Bildschirm Nach dem Einschalten des PC meldet er sich nach kurzer Zeit (je nach Prozessor) mit dem folgenden Bildschirm (Desktop): Der Desktop enthält u. a.
2 Software Grundlagen 2.3 Windows 7 p Start-Bildschirm Nach dem Einschalten des PC meldet er sich nach kurzer Zeit (je nach Prozessor) mit dem folgenden Bildschirm (Desktop): Der Desktop enthält u. a.
PHOTOSHOP KUNST UNTERRICHTEN KUNST
 16 KUNST DRUCKEN UND SPEICHERN Die Ausgabe bezieht sich auf die unterschiedlichen Medien, im Printbereich also auf Papier; sonst auf elektronische Dokumente. Hier kann man Skalierungen eingeben und z.b.
16 KUNST DRUCKEN UND SPEICHERN Die Ausgabe bezieht sich auf die unterschiedlichen Medien, im Printbereich also auf Papier; sonst auf elektronische Dokumente. Hier kann man Skalierungen eingeben und z.b.
Grundlagen Word Eigene Symbolleisten. Eigene Symbolleisten in Word erstellen
 Eigene Symbolleisten in Word erstellen Diese Anleitung beschreibt, wie man in Word eigene Symbolleisten erstellt und mit Schaltflächen füllt. Im zweiten Teil wird erklärt, wie man mit dem Makrorekorder
Eigene Symbolleisten in Word erstellen Diese Anleitung beschreibt, wie man in Word eigene Symbolleisten erstellt und mit Schaltflächen füllt. Im zweiten Teil wird erklärt, wie man mit dem Makrorekorder
TEXTEFFEKTE TEXTFELDER VERWENDUNG VON TEXTFELDERN. Markieren Sie den Text, und klicken Sie in der Registerkarte Start auf das Symbol
 TEXTEFFEKTE Markieren Sie den Text, und klicken Sie in der Registerkarte Start auf das Symbol Texteffekte. Der Katalog klappt auf, und Sie können einen Effekt auswählen. Über Kontur, Schatten, Spiegelung
TEXTEFFEKTE Markieren Sie den Text, und klicken Sie in der Registerkarte Start auf das Symbol Texteffekte. Der Katalog klappt auf, und Sie können einen Effekt auswählen. Über Kontur, Schatten, Spiegelung
Regentropfen. 1. Fügen Sie über der Ebene, die Sie nass erscheinen lassen möchten, eine neue Ebene hinzu und malen Sie einen Tropfen.
 55 Greg Vander Houwen Basierend auf der Website http://www.photoshoptechniques.com. Greg Vander Houwen ist der Gründer von PhotoshopTechniques.com. Er gehört zum Kreis von Adobes Digital Masters sowie
55 Greg Vander Houwen Basierend auf der Website http://www.photoshoptechniques.com. Greg Vander Houwen ist der Gründer von PhotoshopTechniques.com. Er gehört zum Kreis von Adobes Digital Masters sowie
Anleitung für Berichte in Word Press, auf der neuen Homepage des DAV Koblenz
 Anleitung für Berichte in Word Press, auf der neuen Homepage des DAV Koblenz Diese Anleitung soll als Kurzreferenz und Schnellanleitung dienen um einfach und schnell Berichte auf der Homepage www.dav-koblenz.de
Anleitung für Berichte in Word Press, auf der neuen Homepage des DAV Koblenz Diese Anleitung soll als Kurzreferenz und Schnellanleitung dienen um einfach und schnell Berichte auf der Homepage www.dav-koblenz.de
