Tutorial Benutzerverwaltung
|
|
|
- Bernt Kramer
- vor 6 Jahren
- Abrufe
Transkript
1 Tutorial Benutzerverwaltung Im folgenden Tutorial geht es um die Verwaltung von Benutzern in Die Handreichung ist gerichtet an Administratoren der Benutzerverwaltung. Dies sind neben den ausgebildeten Schulberatern auch Personen, denen nach ausreichender Schulung, Administrationsrechte in der Benutzerverwaltung zugeteilt wurden. Für Standarduser einer (Lehrer, Schüler) gibt es ein eigenes Tutorial, das sich speziell an diese Benutzer wendet. In diesem wird auf Themen wie Zugangserweiterung, Profil u.a. eingegangen. Aus Gründen der besseren Lesbarkeit wird auf die gleichzeitige Verwendung männlicher und weiblicher Sprachformen verzichtet. Sämtliche Personenbezeichnungen gelten gleichwohl für beiderlei Geschlecht. Schülerinnen und Schüler, Lehrerinnen und Lehrer, usw. werden im folgenden Text kurz als Benutzer bezeichnet. Für Benutzerverwaltung wird die Abkürzung BNV verwendet. Das Tutorial bezieht sich auf Moodle in der Version 3.1.X und die BNV in der Version 1.6.X. Tutorial Moodle 3.1.x BNV 1.6.X Seite 1 von 30 Bernd Pfister, PL
2 Inhaltsverzeichnis Kapitel Thema Seite 1. Aufgaben der Benutzerverwaltung Neuanmeldung einen Benutzer registrieren Login - an der Benutzerverwaltung anmelden Startseite der BNV Eigenes Profil ändern Zugänge verwalten Zugang erweitern Instanzen verwalten Benutzer verwalten Berechtigungen verwalten Neuen Benutzer anlegen Kurse und Gruppen Benutzer Import und Export Neue Benutzer importieren Erweitern des Zugangs Benutzer exportieren Benutzer aktualisieren Lehrer-Link erstellen Löschen Inaktiver Nutzer Tutorial Moodle 3.1.x BNV 1.6.X Seite 2 von 30 Bernd Pfister, PL
3 10. Freischaltcode Nutzer ohne Kurse Linkchecker Zugang durch Benutzer löschen Tutorial Moodle 3.1.x BNV 1.6.X Seite 3 von 30 Bernd Pfister, PL
4 1. Aufgaben der Benutzerverwaltung Die Benutzerverwaltung (BNV) ist ein eigenes System, das der eigentlichen vorgeschaltet ist. Sie dient überwiegend der Zugangsverwaltung und der Rechtevergabe durch den Schulberater. Die einzelnen Aufgaben werden im folgenden Kurzhandbuch vorgestellt. Durch Datenimport über eine CSV-Datei können mittlerweile auch Kurs- bzw. Gruppeneinschreibungen vorgenommen werden. Diese ersetzen jedoch nicht die Kursverwaltung innerhalb der Moodle-Instanz. Da sich das System ständig weiterentwickelt ist deshalb empfehlenswert, immer die neueste Ausgabe des Handbuchs zu verwenden. Diese finden Sie unter Die Startseite der Benutzerverwaltung finden Sie unter: Um die Benutzerverwaltung nutzen zu können, muss Ihre Instanz bereits angelegt worden sein. Dies geschieht im Rahmen von entsprechenden Fortbildungsveranstaltungen oder auf Antrag beim Pädagogischen Landesinstitut. Anschließend müssen Sie sich einmalig für Ihre Instanz registrieren. Dazu rufen Sie in der Menüleiste den Menüpunkt Registrieren auf. Dieser Vorgang geschieht normalerweise im Rahmen der Fortbildungsveranstaltung zum Schulberater. Tutorial Moodle 3.1.x BNV 1.6.X Seite 4 von 30 Bernd Pfister, PL
5 2. Neuanmeldung einen Benutzer registrieren Wählen Sie Ihre Schule/Institution aus oder verwenden Sie einen Freischaltcode! Der Anmeldename muss landesweit eindeutig sein! Beachten Sie die Kennwortrichtlinien! Tutorial Moodle 3.1.x BNV 1.6.X Seite 5 von 30 Bernd Pfister, PL
6 Für eine ordnungsgemäße Registrierung sind folgende Felder Pflichtfelder. Schule/Gruppe auswählen oder Freischaltcode Anmeldename [mögliche Zeichen: Kleinbuchstaben, Zahlen, _ (Unterstrich), - (Minus),. (Punkt) ]; (ist der Anmeldename schon vergeben, erhalten Sie eine Fehlermeldung) Kennwort [Das Kennwort muss mindestens 8 Zeichen lang sein, mindestens einen Groß- und einen Kleinbuchstaben, mindestens eine Zahl und ein Sonderzeichen (!#$%&'*+-/=?^_{ }~@.[]) enthalten!] Vorname/Nachname [mögliche Zeichen: Klein-/Großbuchstaben, Umlaute, - (Minus), _ (Unterstrich),. (Punkt), (Leerzeichen) ] [gültige angeben, da sonst die Registrierung nicht möglich ist! Verwenden Sie keine Einmaladresse, da die Kommunikation in Moodle über diese Adresse läuft.] Hinweise: Bitte beachten Sie, dass Sie sich nur einmal mit Ihrer adresse anmelden können. Informationen zur Verwendung eines Zugangsschlüssels am Ende des Handbuchs. Nach der Registrierung erhalten Sie umgehend eine . Öffnen Sie diese und bestätigen Sie durch Anklicken des in der aufgeführten Links die Registrierung. Als Schulberater werden Sie anschließend durch einen Administrator aus dem Pädagogischen Landesinstitut freigeschaltet. Ihr Zugang ist nach einiger Zeit aktiv, Sie können sich einloggen. Für die Benutzer Ihrer Moodle-Instanz nehmen Sie in Ihrer Funktion als Schulberater die Freischaltung vor. Eine Anleitung finden Sie im folgenden Tutorial. Tutorial Moodle 3.1.x BNV 1.6.X Seite 6 von 30 Bernd Pfister, PL
7 3. Login - an der Benutzerverwaltung anmelden Nach erfolgreicher Aktivierung können Sie sich mit Ihren Anmeldedaten bei der BNV einloggen. Bitte melden Sie sich mit dem Anmeldenamen und Kennwort an, welches Sie bei der Registrierung angegeben haben. Sollten Sie Ihr Kennwort einmal vergessen haben, benutzen Sie bitte die Kennwort-vergessen -Funktion. 4. Startseite der BNV Nach einem erfolgreichen Login erscheint eine Übersicht über alle für Sie freigeschalteten Instanzen. Der Name ist verlinkt zur jeweiligen Moodle-Instanz. Sehen Sie einen blauen Button Verwalten, so sind sie als Schulberater bzw. Administrator für diese Instanz eingetragen. Sie erhalten eine Menüleiste mit den Menüpunkten Einstellungen und Verwalten. Unter Einstellungen können Sie z. B. Ihr Profil ändern, unter Verwalten befindet sich die Benutzer- und Rechteverwaltung für Ihre Moodle-Instanz. Benutzer, die keine Schulberater sind, sehen nur den Menüpunkt Einstellungen. Hinweis: Sollten Sie den Menüpunkt Verwalten nicht sehen, so sind Sie als Administrator in der BNV noch nicht freigeschaltet. Ist Ihre Schule / Institution nicht aufgeführt, so ist die Freischaltung für diese Instanz noch nicht erfolgt. Tutorial Moodle 3.1.x BNV 1.6.X Seite 7 von 30 Bernd Pfister, PL
8 5. Eigenes Profil ändern Wollen Sie z. B. ihr Passwort ändern oder hat sich Ihre -Adresse geändert, so können Sie dies unter Profil vornehmen. Bis auf den Anmeldenamen kann jedes Feld bearbeitet und geändert werden. Die mit * gekennzeichneten Felder müssen ausgefüllt sein. Für das Kennwort gelten die gleichen Bedingungen, wie bei der Registrierung. Hinweis: Benutzer können ebenfalls über die Benutzerverwaltung ihre Profildaten ändern. Zur Änderung ihrer adresse erhalten sie zunächst eine Bestätigungsmail an ihre neue -Adresse, die sie bestätigen müssen. Falls dies nicht geschieht, bleibt die alte -Adresse erhalten. An die alte -Adresse wird eine mit dem Hinweis gesendet, dass die -Adresse geändert wurde. Vergessen Sie nicht vor dem Verlassen Ihre Änderungen zu speichern. Mit Benutzerkonto löschen können Sie Ihr Benutzerkonto aus der BNV löschen. Denken Sie daran, dass Sie damit auch keinen Zugriff mehr auf Ihre Moodle-Instanz haben. Hinweis: Sollten Sie als Schulberater aus triftigen Gründen Ihr Benutzerkonto löschen wollen, so informieren Sie vor der Löschung die Schulleitung, damit sichergestellt ist, dass mindestens eine Person die Schulberaterrolle an Ihrer Schule besitzt. Eine zweite Person sollte umgehend als Schulberater ausgebildet werden, damit diese Rolle doppelt besetzt ist. Tutorial Moodle 3.1.x BNV 1.6.X Seite 8 von 30 Bernd Pfister, PL
9 6. Zugänge verwalten Unter dem Menüpunkt meine Zugänge erhalten Sie einen Überblick über die Moodle-Instanzen, auf denen Sie bereits freigeschaltet sind oder noch freigeschaltet werden müssen. Außerdem ist es möglich, den Zugang zu einer weiteren Instanz zu beantragen. Administratorrecht für die Instanz Zum Menü Zugang erweitern Der Button Zugang erweitern bietet Ihnen die Möglichkeit Ihrem Zugang eine weitere Instanz hinzuzufügen. Mit dem Aufruf gelangen Sie zur Seite Zugang erweitern. Dort haben Sie die Möglichkeit den gewünschten Zugang zu beantragen oder einen vorhandenen Freischaltcode zu verwenden. Mit einem Freischaltcode werden Sie direkt in die Instanz eingeschrieben und optional einem Kurs zugeordnet. Tutorial Moodle 3.1.x BNV 1.6.X Seite 9 von 30 Bernd Pfister, PL
10 7. Zugang erweitern Unter dem Menüpunkt Einstellungen haben Sie eine weitere Möglichkeit Ihren Zugang auf andere Instanzen zu erweitern. Rufen Sie dazu die Option Zugang erweitern auf. Wählen Sie die gewünschte Instanz aus und beantragen Sie den Zugang. Vom Schulberater der entsprechenden Instanz werden Sie zeitnah freigeschaltet. Haben Sie für eine Instanz einen Freischaltcode bekommen, so kann dieser für die Erweiterung ebenfalls genutzt werden. Wählen Sie dazu die Option Freischaltcode eingeben aus und geben den Code ein. Bei der Verwendung eines Freischaltcodes werden sie direkt für die Instanz freigeschaltet und ggf. noch in einen Kurs eingeschrieben. Die Kurseinschreibung ist abhängig vom generierten Freischaltcode. Schule/Institution auswählen oder Freischaltcode eingeben Tutorial Moodle 3.1.x BNV 1.6.X Seite 10 von 30 Bernd Pfister, PL
11 8. Instanzen verwalten Unter Verwalten finden Sie die Werkzeuge, um den Zugang zu Ihrer Instanz zu verwalten und entsprechende Rechte zu vergeben. Sie finden hier aber keine Kursverwaltung. Die umfangreiche Kursverwaltung erfolgt in Moodle. Die einzelnen Verwaltungsaufgaben werden in den folgenden Abschnitten erläutert. Falls Sie mehrere Instanzen verwalten, so wählen Sie entsprechend aus. Tutorial Moodle 3.1.x BNV 1.6.X Seite 11 von 30 Bernd Pfister, PL
12 8.1. Benutzer verwalten Bevor ein Benutzer die Moodle-Instanz Ihrer Schule nutzen kann, müssen Sie ihn für Ihre Instanz zulassen. Sie verhindern damit, dass sich z. B. unberechtigte Personen einen Zugang verschaffen oder Anmeldevereinbarungen nicht eingehalten werden. Sie wählen hierzu den Menüpunkt Benutzer verwalten im Menü Verwalten aus. Benutzer, die ihre Anmeldung noch nicht bestätigt haben. Benutzer, die auf Freischaltung warten Übersicht über die freigeschalteten Benutzer. Tutorial Moodle 3.1.x BNV 1.6.X Seite 12 von 30 Bernd Pfister, PL
13 Auf der Seite sehen Sie 4 Unterteilungen. Diese stellen die einzelnen Phasen dar, in denen sich ein Benutzer befinden kann. Noch nicht bestätigte Registrierungen (Benutzer muss tätig werden) Zur Freischaltung markierte Benutzer (Schulberater muss tätig werden) Freigeschaltete Benutzer Gesperrte Benutzer Noch nicht bestätigte Registrierungen In diesem Abschnitt sind alle Benutzer aufgeführt, die sich angemeldet haben, die Aktivierungsmail aber durch Anklicken des in der enthaltenen Links noch nicht bestätigt haben. In besonderen Fällen können auch Sie als Schulberater die Aktivierung vornehmen. Dies kann z. B. notwendig sein, wenn der Antragsteller gerade in Ihrem Kurs sitzt und keinen Zugriff auf seine s hat, Sie Ihn aber gerne freischalten wollen. Dies sollte jedoch der Ausnahmefall sein! Sie können an dieser Stelle schon einen Benutzer ablehnen, falls Sie z. B. erkennen, dass er nicht zu Ihrer Schule (Instanz) gehört oder seine Anmeldedaten nicht Ihren Anforderungen entsprechen. (Hinweis: Falls der Nutzer nur für diese eine Instanz registriert war, wird der Account komplett aus der BNV gelöscht.) Bestätigt ein Benutzer durch Anklicken des Links in der Aktivierungsmail seine Registrierung, so rutscht er automatisch in den Bereich Zur Freischaltung markierte Benutzer Durch Setzen eines Häkchens am Anfang der Zeile markieren Sie einen Benutzer. Sie schalten ihn frei, in dem Sie anschließend auf den Button Freischalten klicken. Betätigen Sie den Schalter Löschen so wird der ausgewählte Antragsteller gelöscht. Benutzer, die frei geschaltet wurden, erscheinen im Bereich Freigeschaltete Benutzer Tutorial Moodle 3.1.x BNV 1.6.X Seite 13 von 30 Bernd Pfister, PL
14 Freigeschaltete Benutzer In diesem Bereich finden Sie alle freigeschalteten und damit registrierten Benutzer Ihrer Moodle-Instanz. Die einzelnen Spalten lassen sich durch Anklicken der Spaltenüberschrift sortieren, sowohl ab- als auch aufsteigend. Standardmäßig werden Ihnen 50 Benutzer angezeigt. Mit der Blätterfunktion können Sie sich weitere Benutzer anzeigen lassen. Die Anzahl der angezeigten Benutzer können Sie im Suchfilter ändern. Ein schnelles Auffinden eines Benutzers ist durch die Buchstabenreihe möglich. Nach Auswahl eines Buchstabens werden alle Benutzer, deren Nachname mit diesem Buchstaben beginnt, angezeigt. Als Schulberater bzw. als Administrator in der Benutzerverwaltung haben Sie innerhalb der freigeschalteten Benutzer die folgenden Verwaltungsmöglichkeiten: Sie können Benutzer sperren, z.b. bei gravierenden Verstößen. Benutzer löschen, z.b. wenn ein Benutzer die Schule verlässt. Benutzer markieren, um alle markierten Benutzer zu löschen oder zu sperren Änderungen am Profil eines Benutzers vornehmen, z.b. das Zugangspasswort zurücksetzen. Um zur Profilseite eines Benutzers zu gelangen, klicken Sie einfach auf den Anmeldenamen, die Profilseite öffnet sich. Bis auf den Anmeldenamen können alle Felder editiert werden. Hinweis: Das Kennwort kann nur geändert werden, wenn der Nutzer nicht auf mehreren Instanzen registriert ist. So kann der Schulberater beispielsweise das Kennwort eines Kollegen, welcher auf Schulung, Zentral und der eigenen Schulinstanz registriert ist, nicht ändern! Die vordefinierte Rolle für freigeschaltete Benutzer ist standardmäßig Schüler, sie kann hier auf Lehrer gesetzt werden. Eine Änderung des Profils sollte aber nur in Ausnahmefällen und in Rücksprache mit dem Benutzer erfolgen. Die einzelnen Benutzer sind für ihr Profil selbst verantwortlich, sofern es den vereinbarten Vorgaben entspricht. Tutorial Moodle 3.1.x BNV 1.6.X Seite 14 von 30 Bernd Pfister, PL
15 8.2. Berechtigungen verwalten Neben den Benutzern können Sie in der Benutzerverwaltung auch bestimmte Benutzerrechte verwalten. Unter Benutzerrechte verwalten legen Sie fest, wer von den registrierten Benutzern Administratoren- und Benachrichtigungsrechte für Ihre Schul-Instanz erhalten soll. Die Administratorenrechte sollten jedoch nur nach ausführlicher Moodle-Schulung vergeben werden. Administrationsrechte in der BNV Benachrichtigung bei Registrierung eines neuen Benutzers Administratoren haben Verwaltungsrechte in der BNV, jedoch nicht in Moodle. Sie können Benutzer freischalten, sperren, usw. Personen, die unter Benachrichtigungen eingetragen sind, erhalten eine sobald ein Benutzer seine Adresse bestätigt und in den Bereich Zur Freischaltung markierte Benutzer rutscht. Durch Hinzufügen und Löschen können Personen von einem Bereich in den anderen verschoben werden. Tutorial Moodle 3.1.x BNV 1.6.X Seite 15 von 30 Bernd Pfister, PL
16 8.3. Neuen Benutzer anlegen Unter dem Menüpunkt Neuen Benutzer anlegen haben Sie die Möglichkeit einen neuen Benutzer anzulegen. Sie umgehen damit den üblichen Registrierungsvorgang. Nach erfolgreicher Eingabe des Benutzers erhalten Sie eine Bestätigung. Der angelegte Nutzer hat danach direkt Zugriff auf Ihre Schulinstanz. Die Option ist nicht das Standardverfahren, um Benutzer zu registrieren. Unter Benutzer Im-/Export können Benutzergruppen über eine CSV-Datei angelegt werden. Tutorial Moodle 3.1.x BNV 1.6.X Seite 16 von 30 Bernd Pfister, PL
17 8.4. Kurse und Gruppen Kursübersicht aufrufen Globale Gruppen anlegen CSV-Einschreibung Kurse und Gruppen Unter dem Menüpunkt Kurse und Gruppen erhalten Sie eine Übersicht über ihre Kurse und globalen Gruppen. Weiterhin können Sie Kurs- und Gruppeneinschreibungen über eine CSV-Datei vornehmen. Im Untermenü Moodle Kurse haben Sie die Möglichkeit eine Übersicht über die Kurse Ihrer Instanz zu erstellen und diese anschließend über den Download- Button herunterzuladen. Kursübersicht anzeigen Kursübersicht herunterladen Tutorial Moodle 3.1.x BNV 1.6.X Seite 17 von 30 Bernd Pfister, PL
18 Mit dem Aufruf von Globale Gruppen (Cohort) wird eine Übersicht über die bereits angelegten globalen Gruppen erzeugt. Anlegen einer neuen globalen Gruppe Löschen oder Ändern der vorhandenen globalen Gruppe Sie können globale Gruppen neu anlegen oder Änderungen an vorhanden globalen Gruppen vornehmen. Mit Download können Sie sich eine Übersicht herunterladen. Für den Import in eine globale Gruppe ist die Cohort ID entscheidend, nicht die globale Gruppen-ID. Achtung: Beim Löschen einer vorhandenen globalen Gruppe ist Vorsicht geboten. Es erfolgt keine Warnung und der Löschvorgang kann nicht rückgängig gemacht werden. Um Benutzer in einen Kurs oder eine globale Gruppe zu importieren, verwenden Sie den Menüpunkt Gruppen/Kurs Einschreibung. Der Kurs bzw. die globale Gruppe muss vor dem Import angelegt sein. Notieren sich die Kurs-ID bzw. die Gruppen-ID für den Import. Sie erhalten diese z. B. durch einen vorherigen Export der Kurs- bzw. Cohort-Liste. Eine Einschreibung in gewöhnliche Gruppen, wie sie in Kursen verwendet werden, ist hier nicht möglich. Sie sollten sich auch mit CSV-Dateien auskennen, da nur diese beim Import akzeptiert werden. Tutorial Moodle 3.1.x BNV 1.6.X Seite 18 von 30 Bernd Pfister, PL
19 Vorgehensweise beim Importvorgang Hinterlegte CSV-Datei herunterladen und aufrufen. Anmeldename des Benutzers, Kurs-ID, Cohort-ID in die CSV-Datei entsprechend dem vorgegebenen Beispiel eintragen. Datei im CSV-Format abspeichern. Mit Durchsuchen die CSV-Datei auf dem lokalen Medium suchen und auswählen. Mit Datei hochladen die Datei hochladen. Ist die Datei fehlerhaft, so erhalten Sie eine entsprechende Rückmeldung. Bei erfolgreicher Prüfung können die Daten importiert werden. Hinweis: Es ist auch möglich Benutzer aus einer Gruppe oder einem Kurs auszutragen. Tutorial Moodle 3.1.x BNV 1.6.X Seite 19 von 30 Bernd Pfister, PL
20 8.5. Benutzer Import und Export Unter dem Punkt Benutzer Im-/Export finden Sie die Möglichkeit, eine Benutzergruppe mit Hilfe einer CSV-Datei zu verwalten. Sie haben dabei die drei Optionen neue Benutzer importieren, Erweitern des Zugangs bzw. Benutzer exportieren Neue Benutzer importieren Zum Importieren einer neuen Benutzergruppe können Sie die Beispieldatei auf der Importseite benutzen, Sie vermeiden damit Fehler beim Import. Tragen Sie dort die zu importierenden Benutzer ein und speichern Sie die Datei im CSV-Format. NEU Tutorial Moodle 3.1.x BNV 1.6.X Seite 20 von 30 Bernd Pfister, PL
21 Bitte beachten Sie dabei, dass hier die gleichen Richtlinien wie bei der Registrierung bzgl. Kennwort, Anmeldenamen und adressen bestehen. Diese Bedingungen werden nach dem Hochladen überprüft. Bei Fehlern erhalten Sie eine entsprechende Rückmeldung. Nach einer erfolgreichen Prüfung können Sie die Daten dann importieren. Vergessen Sie nicht ein geeignetes Ablaufdatum zu setzen. In der Regel sollte dies den Zeitraum von einem Jahr umfassen. Die Orientierung am Schuljahr ist sinnvoll. In der vorletzten Spalte kann optional die Kurs ID (Nur Zahlen durch Komma getrennt) eingetragen werden, in welchen der Benutzer nach dem Import eingeschrieben werden soll. Eine Liste der Kurse finden sie auf der neuen Seite Moodle Kurse In der letzten Spalte kann optional die Globale Cohort ID (Nur Zahlen durch Komma getrennt) eingetragen werden, in welchen der Benutzer nach dem Import eingeschrieben werden soll. Eine Liste der Gruppen finden sie auf der neuen Seite Globale Gruppen (Cohort) Hinweis: Sollten sich Nutzer für eine Aktualisierung oder Erweiterung in der CSV-Datei vorfinden, werden diese in eine separate Datei zum Download angeboten. Land und Sprache tauchen in der CSV Datei nicht auf! Wählen Sie zunächst Ihre Instanz aus. Anschließend laden Sie die CSV-Datei hoch. Diese wird nach dem Hochladen geprüft. Liegen Fehler vor, erhalten Sie eine Benachrichtigung. Ist die Datei fehlerfrei, wird die Importmöglichkeit angeboten. Instanz auswählen CSV-Datei auswählen CSV-Datei hochladen Tutorial Moodle 3.1.x BNV 1.6.X Seite 21 von 30 Bernd Pfister, PL
22 Erweitern des Zugangs Wollen Sie Benutzer aus einer anderen Instanz in Ihre Instanz einschreiben, so können Sie die Option Erweitern des Zugangs verwenden. Da die Benutzer bereits Mitglieder einer anderen Instanz sind, genügen Anmeldename und adresse. Diese beiden Angaben sind aber Pflichtfelder. Optional können Kurs-ID und Globale-Cohort-ID eingetragen werden. Beide IDs beziehen sich auf die zu erweiternde Instanz. Benutzen Sie auch hier wieder die Vorlagen- CSV-Datei. Der weitere Ablauf entspricht dem von Benutzer exportieren Mit dem Aufruf der Option Benutzer exportieren können Sie sich eine Liste mit allen Benutzern Ihrer Instanz herunterladen. Eine Auswahl bestimmter Benutzer ist nicht möglich. Exportdaten zusammenstellen Mit Export starten wird die Export-Datei erzeugt, mit Download kann sie anschließend heruntergeladen werden. Download starten Tutorial Moodle 3.1.x BNV 1.6.X Seite 22 von 30 Bernd Pfister, PL
23 8.6. Benutzer aktualisieren Mit Hilfe einer CSV-Datei können Sie auch Daten der Benutzer Ihrer Instanz aktualisieren. Rufen Sie dazu die Menüoption Benutzer aktualisieren auf. Auf der entsprechenden Seite finden Sie eine Vorlage für die Aktualisierungsdatei im CSV-Format. Um einen User aktualisieren zu können, darf er sich auf keiner weiteren Instanz mehr befinden. Es können nur die in der CSV angegebenen Profildaten aktualisiert werden, Gruppen- oder Kurseinschreibungen sind hier nicht möglich. Felder, die nicht geändert werden sollen, bleiben leer. Hinweis: Für die Aktualisierung ist der Anmeldename entscheidend. Alle anderen Felder können leer bleiben. Kennwort und adresse sollten nur in besonderen Fällen durch die Aktualisierungsfunktion geändert werden, da nur der Benutzer die aktuellen Daten dazu kennt. Die Benutzer müssen bei einer solchen Änderung in jedem Fall informiert werden. Beispiel: Haben Sie z. B. eine aktuelle CSV-Datei mit den Moodle-Anmeldenamen Ihrer Schüler und der Klassenzugehörigkeit. Über die Aktualisierungsfunktion können Sie die Klassenzugehörigkeit unter Abteilung eintragen Lehrer-Link erstellen In der Benutzerverwaltung finden Sie unter Rolle die Auswahlmöglichkeiten Schüler und Lehrer. Diese Einstellung hat jedoch keinen Einfluss auf Gruppenzugehörigkeiten in Ihrer Moodle-Instanz, sondern dient als Filter für die Benutzung der Medienplattform Omega und der Funktion Inaktive Nutzer löschen. Bei der Registrierung wird standardmäßig Schüler eingetragen. Damit Lehrer ohne Ihre Hilfe hier eine Änderung vornehmen können, wird unter diesem Menüpunkt ein Link generiert, den Sie an das Kollegium weitergeben können. Tutorial Moodle 3.1.x BNV 1.6.X Seite 23 von 30 Bernd Pfister, PL
24 9. Löschen Inaktiver Nutzer Im Laufe der Zeit sammeln sich in einer Instanz immer mehr Benutzer, die aus den unterschiedlichsten Gründen Moodle eine lange Zeit nicht mehr genutzt haben. Liegen triftige Gründe vor (z.b. weil der Nutzer die Schule verlassen hat), so sollten diese Nutzer aus der BNV und damit auch aus der Moodle-Instanz gelöscht werden. Die Funktion Inaktive Nutzer stellt für diese Aufgabe eine Lösung bereit. Sie betrifft jedoch nur Nutzer, die in der BNV als Schüler gekennzeichnet sind. Als Lehrer gekennzeichnete Benutzer sind vom Löschverfahren nicht betroffen. Der Schulberater sollte deshalb darauf achten, dass in der BNV die richtige Rollenwahl getroffen wurde. Zusammenstellung inaktiver Nutzer aufrufen Verfahren: Der Schulberater erhält gegen Ende des Schuljahres eine , dass sich auf seiner Instanz inaktive Nutzer befinden. Durch Aufruf von Inaktive Nutzer erhält er eine Zusammenstellung von Nutzern, die mehr als ein Jahr inaktiv waren und bei denen das Ablaufdatum verstrichen ist. Aus diesem Grund wurde in die BNV das Feld Ablaufdatum neu aufgenommen. Die Zeitspanne ist dabei standardmäßig auf ein Jahr gesetzt. Das Ablaufdatum kann aber vom Schulberater auf ein beliebiges Datum geändert werden. Unternimmt der Schulberater nichts, so werden in den Herbstferien Nutzer mit einer Inaktivität größer 15 Monate und einem Ablaufdatum größer 1 Tag automatisch gelöscht. Der Schulberater hat also bis zu den Herbstferien Zeit zu ergründen, warum der Nutzer nicht aktiv war. Er hat mehrere Möglichkeiten zu agieren. So kann er z. B. den Schüler selbst löschen oder das Ablaufdatum verlängern. Der Schüler verschwindet dann von der Liste Inaktive Nutzer. Gleiches gilt, wenn der Schüler inzwischen auf der Moodle-Instanz aktiv war bzw. sich selbst aus der Moodle-Instanz gelöscht hat. Entfernt man diese beiden Haken, so werden in der Übersicht alle Nutzer der Instanz mit der Rolle Schüler angezeigt. Tutorial Moodle 3.1.x BNV 1.6.X Seite 24 von 30 Bernd Pfister, PL
25 Mit dem Ablaufdatum kann der Schulberater steuern, wie lang ein Schüler nicht gelöscht wird. Ist ein Schüler z. B. wegen eines Auslandsaufenthalts längere Zeit nicht aktiv, so kann der Schulberater dies mit einem verlängerten Ablaufdatum berücksichtigen. Verschiedenen Filter- und Suchfunktionen bieten dem Schulberater die Möglichkeit die Liste anzuordnen bzw. zu durchsuchen, um sich einen Überblick zu verschaffen. Filter für Suche z.b. Vorname, Nachname, Durch Anklicken des entsprechenden Buttons kann das Ablaufdatum um ein Jahr verringert oder erhöht werden. Inaktive oder abgelaufene Nutzer heraussuchen Sollen mehrere Nutzer gleichzeitig bearbeitet werden, so kann der Schulberater diese markieren und die Optionen am Ende der Tabelle benutzen, um ein neues Ablaufdatum zu setzen. Hier ist neben festen Zeitabschnitten auch ein flexibles Ablaufdatum möglich. Tutorial Moodle 3.1.x BNV 1.6.X Seite 25 von 30 Bernd Pfister, PL
26 10. Freischaltcode Der Freischaltcode ist primär gedacht für die Teilnahme an onlinegestützten Maßnahmen des Pädagogischen Landesinstituts oder für Projektgruppen, die eine Instanz besitzen und einen vereinfachten Zugang wünschen. Das Verfahren ist nicht geeignet für Schulinstanzen, da keine Kontrolle der Freischaltung durch den Schulberater erfolgt. Jeder Nutzer, der einen gültigen Freischaltcode besitzt, kann diesen für eine Neuanmeldung oder eine Erweiterung verwenden. Er muss die Anmeldung nur nach Erhalt einer entsprechenden bestätigen. Dabei ist er frei in der Wahl seiner Zugangsdaten (Name, Anmeldename usw.), da keine Kontrolle durch den Schulberater erfolgt. Vereinbarungen (z.b. über die Wahl des Benutzernamens) können so durch den Schulberater nicht mehr kontrolliert werden. Zum Generieren eines Freischaltcodes wird im Menüpunkt Verwalten die Option Freischaltcode verwalten aufgerufen. Durch +Freischaltcode hinzufügen öffnet sich ein Fenster zur Generierung des Codes. Weiterhin kann die Einschreibung in Kurse vorgenommen und ein Gültigkeitsdatum gesetzt werden. Durch Freischaltcode anlegen, wird der Code angelegt und aktiv geschaltet. Nacheinander können so mehrere Codes generiert werden. Freischaltcode generieren Kurs(e) wählen Gültigkeitsdatum setzen Tutorial Moodle 3.1.x BNV 1.6.X Seite 26 von 30 Bernd Pfister, PL
27 In einer Übersicht zu den Freischaltcodes lässt sich der Status der Codes (aktiviert, deaktiviert, wurde verwendet, abgelaufen) und die Häufigkeit der Verwendung kontrollieren. Weiterhin können Änderungen vorgenommen und die Freischaltcodes aktiviert bzw. deaktiviert werden. Codes, die noch nicht verwendet wurden, können auch gelöscht werden. aktiviert = neuer Code, noch nicht verwendet wurde verwendet = mindestens einmal verwendet abgelaufen = Ablaufdatum liegt in der Vergangenheit deaktiviert = manuell deaktivierter Freischaltcode Nach Eingabe des Freischaltcodes durch einen Benutzer erhält dieser eine , die er bestätigen muss. Nach Abschluss der Bestätigung ist er automatisch freigeschaltet. Es erfolgt keine Kontrolle bzw. Freischaltung durch den Schulberater. Bei der Weitergabe des Freischaltcodes an Benutzer sollte darauf hingewiesen werden, dass nur dann eine Neuanmeldung durchgeführt wird, wenn kein Moodle-Zugang vorhanden ist, damit keine überflüssigen Nutzer angelegt werden. Jeder Nutzer kann den zur Verfügung gestellten Freischaltcode nur einmal verwenden, sollte der Nutzer von der Instanz gelöscht werden ist eine erneute Nutzung des Codes nicht mehr möglich und der Zustand des Codes verbleibt auf im Einsatz. Nur mit einem neuen Code ist eine Freischaltung für die Instanz möglich. In seinem Profil kann der Nutzer kontrollieren, welche Zugänge er mittels Freischaltcode angelegt hat. Warnung für Schulinstanzen: Benutzen Sie den Freischaltcode nur in genau geplanten Ausnahmefällen, da sonst die Gefahr, dass unberechtigte Nutzer auf die Plattform kommen, sehr groß ist. Auch Mehrfachanmeldungen können durch dieses Verfahren vermehrt auftreten, da keine Zugangskontrolle erfolgt. Tutorial Moodle 3.1.x BNV 1.6.X Seite 27 von 30 Bernd Pfister, PL
28 11. Nutzer ohne Kurse Das Analysewerkzeug Nutzer ohne Kurse filtert dem Schulberater alle Benutzer einer Instanz heraus, die in keinem Kurs eingeschrieben sind. Der Schulberater erhält einen Überblick über nicht zugeordnete Benutzer. Wie mit den Benutzern zu verfahren ist, entscheidet der Schulberater, da es unzählige Gründe gibt, warum ein Benutzer keinem Kurs zugeordnet ist. Fehlerhafte Kurseinschreibungen durch Trainer oder Teilnehmer können so leicht aufgespürt und beseitigt werden. 12. Linkchecker Moodleseiten stets aktuell zu halten ist für alle Trainer mit viel Arbeit verbunden. Das Werkzeug Linkchecker unterstützt den Schulberater tote Links auf seiner Instanz herauszufiltern. Zunächst wird dem Schulberater eine Tabelle mit allen in seiner Instanz verwendeten Links erstellt. Durch Auswahl von Links überprüfen setzt er den Prüfprozess in Gang. Das Analysewerkzeug liefert ihm Informationen zu den vorhandenen Links. Fehlerhafte Links werden mit roten Kommentaren, fehlerfreie mit grünen versehen. Da der Schulberater neben den Links auch den zugehörigen Trainer mit adresse findet, kann er auf diesem Wege sehr schnell die Informationen weitergeben. Hinweis: Je nach Anzahl der Links und in Abhängigkeit vom verwendeten Browser kann der Analysevorgang lange dauern. Tutorial Moodle 3.1.x BNV 1.6.X Seite 28 von 30 Bernd Pfister, PL
29 13. Zugang durch Benutzer löschen Das Löschen eines Benutzers aus einer Instanz kann, wie schon beschrieben, durch den Schulberater erfolgen. Wünschenswert ist jedoch, dass Benutzer, wenn sie die Institution verlassen, diesen Vorgang selbst durchführen. Um den Löschvorgang durchzuführen, muss der Benutzer zur Benutzerverwaltung wechseln. Nach erfolgter Anmeldung erhält er eine Auflistung aller Instanzen, in denen er eingeschrieben ist. Neben jeder aufgelisteten Instanz befindet sich der Button Zugang löschen. Durch Anklicken des Buttons wird der Löschvorgang eingeleitet. Um eine fehlerhafte Bedienung zu vermeiden, wird der Benutzer vor der endgültigen Löschung über den Löschvorgang informiert und kann ihn abbrechen. Erst durch die erneute Bestätigung Zugang bitte löschen wird der Zugang endgültig gelöscht. Da keine Papierkorbfunktion vorhanden ist, kann der Benutzer diese Aktion nicht mehr rückgängig machen. Sollte dies seine einzige Instanz gewesen sein, wird sein Profil komplett aus der BNV gelöscht und es erfolgt ein automatisches Ausloggen. Einen weiteren Lösch-Button Benutzerkonto löschen findet der Benutzer, wenn er in der Benutzerverwaltung seine Profildaten aufruft. Die beiden Löschfunktionen unterscheiden sich jedoch gewaltig. Während sich der Benutzer bei der ersten Löschfunktion nur aus der ausgewählten Instanz löscht, entfernt er mit Benutzerkonto löschen sein komplettes Profil aus der Benutzerverwaltung. Er wird damit aus allen Instanzen gelöscht. Tutorial Moodle 3.1.x BNV 1.6.X Seite 29 von 30 Bernd Pfister, PL
30 Sie sind nun am Ende dieses Tutorials angelangt. Weitere Informationen finden Sie unter und in den entsprechenden Foren der Schulberater. Dieses Tutorial steht unter einer Creative Commons Namensnennung-Nicht-kommerziell-Weitergabe unter gleichen Bedingungen 4.0 International Lizenz. Tutorial Moodle 3.1.x BNV 1.6.X Seite 30 von 30 Bernd Pfister, PL
Moodle Benutzerverwaltung Handbuch
 Moodle Benutzerverwaltung Handbuch INHALT Für Schulberaterinnern und Schulberater... 2 Aufgaben der Benutzerverwaltung... 2 Registrieren... 2 Login... 5 Startseite... 5 Profil... 6 Meine Zugänge... 7 Menüpunkt
Moodle Benutzerverwaltung Handbuch INHALT Für Schulberaterinnern und Schulberater... 2 Aufgaben der Benutzerverwaltung... 2 Registrieren... 2 Login... 5 Startseite... 5 Profil... 6 Meine Zugänge... 7 Menüpunkt
Moodle Benutzerverwaltung Handbuch
 Moodle Benutzerverwaltung Handbuch INHALT Für Schulberaterinnern und Schulberater... 2 Aufgaben der Benutzerverwaltung... 2 Registrieren... 2 Login... 5 Startseite... 5 Profil... 6 Meine Zugänge... 7 Menüpunkt
Moodle Benutzerverwaltung Handbuch INHALT Für Schulberaterinnern und Schulberater... 2 Aufgaben der Benutzerverwaltung... 2 Registrieren... 2 Login... 5 Startseite... 5 Profil... 6 Meine Zugänge... 7 Menüpunkt
Handbuch. Herzlich Willkommen im neuen ExpertenPortal der top itservices AG. Sie haben Fragen zu der Registrierung oder Bedienung?
 Handbuch Herzlich Willkommen im neuen ExpertenPortal der top itservices AG. Sie haben Fragen zu der Registrierung oder Bedienung? Schauen Sie in unserem Handbuch nach oder kontaktieren Sie unser Support
Handbuch Herzlich Willkommen im neuen ExpertenPortal der top itservices AG. Sie haben Fragen zu der Registrierung oder Bedienung? Schauen Sie in unserem Handbuch nach oder kontaktieren Sie unser Support
Draexlmaier Group. Schulungsunterlage für Lieferanten DRÄXLMAIER Supplier Portal
 Draexlmaier Group Schulungsunterlage für Lieferanten DRÄXLMAIER Supplier Portal Version Juli 2015 Inhalt Registrierung als neuer Lieferant... 3 Lieferantenregistrierung... 3 Benutzerregistrierung... 4
Draexlmaier Group Schulungsunterlage für Lieferanten DRÄXLMAIER Supplier Portal Version Juli 2015 Inhalt Registrierung als neuer Lieferant... 3 Lieferantenregistrierung... 3 Benutzerregistrierung... 4
Einstiegsdokument Kursleiter
 Einstiegsdokument Kursleiter Inhaltsverzeichnis 1. Die Anmeldung...2 1.1 Login ohne Campus-Kennung...2 1.2 Login mit Campus-Kennung...2 1.3 Probleme beim Login...3 2. Kurse anlegen...4 3. Rollenrechte...4
Einstiegsdokument Kursleiter Inhaltsverzeichnis 1. Die Anmeldung...2 1.1 Login ohne Campus-Kennung...2 1.2 Login mit Campus-Kennung...2 1.3 Probleme beim Login...3 2. Kurse anlegen...4 3. Rollenrechte...4
egroupware an der RUB
 Rechenzentrum der Ruhr-Universität Bochum egroupware an der RUB Anleitung zur Verwaltung von Benutzern und zur Synchronisation mit Outlook Inhaltsverzeichnis 1 Hinweise zur Verwaltung von Benutzern 3 1.1
Rechenzentrum der Ruhr-Universität Bochum egroupware an der RUB Anleitung zur Verwaltung von Benutzern und zur Synchronisation mit Outlook Inhaltsverzeichnis 1 Hinweise zur Verwaltung von Benutzern 3 1.1
Netxp GmbH Mühlstrasse 4 D Hebertsfelden Telefon Telefax Url:
 Stand 22.03.2010 Änderungen und Irrtümer vorbehalten Netxp GmbH Mühlstrasse 4 D-84332 Hebertsfelden Telefon +49 8721 50648-0 Telefax +49 8721 50648-50 email: info@smscreator.de Url: www.smscreator.de SMSCreator:Mini
Stand 22.03.2010 Änderungen und Irrtümer vorbehalten Netxp GmbH Mühlstrasse 4 D-84332 Hebertsfelden Telefon +49 8721 50648-0 Telefax +49 8721 50648-50 email: info@smscreator.de Url: www.smscreator.de SMSCreator:Mini
Benutzer/innen- Verwaltung
 Handbuch für Lehrer/innen schule.tugraz.at Benutzer/innen- Verwaltung 22.04.2016 v1.0.1 Inhaltsverzeichnis Voraussetzungen 1 Übersicht 1 Schulklassen verwalten 3 Schulklasse anlegen / Schulklasse editieren................
Handbuch für Lehrer/innen schule.tugraz.at Benutzer/innen- Verwaltung 22.04.2016 v1.0.1 Inhaltsverzeichnis Voraussetzungen 1 Übersicht 1 Schulklassen verwalten 3 Schulklasse anlegen / Schulklasse editieren................
Tutorial Moodle 2 Startseite anpassen
 Tutorial Moodle 2 Startseite anpassen Im folgenden Tutorial geht es um die grundlegenden Einstellungen der Startseite einer Moodle@RLP Moodle 2.x Schulinstanz. Durch diese Schritte wird die Instanz auf
Tutorial Moodle 2 Startseite anpassen Im folgenden Tutorial geht es um die grundlegenden Einstellungen der Startseite einer Moodle@RLP Moodle 2.x Schulinstanz. Durch diese Schritte wird die Instanz auf
Zürich, 25. August LMVZ digital CSV Import
 Zürich, 25. August 2016 LMVZ digital CSV Import Inhaltsverzeichnis 1. Betroffene Benutzerrollen... 2 2. CSV-Datenimport... 2 2.1. Mandant wählen... 2 2.2. Vorlage herunterladen... 3 2.3. Daten in die Vorlage
Zürich, 25. August 2016 LMVZ digital CSV Import Inhaltsverzeichnis 1. Betroffene Benutzerrollen... 2 2. CSV-Datenimport... 2 2.1. Mandant wählen... 2 2.2. Vorlage herunterladen... 3 2.3. Daten in die Vorlage
Toshiba Service Portal
 Toshiba Service Portal http://externalhdd.storrepair.de Anleitung zur Garantieabwicklung Inhalt 1 2 3 Startseite... 3 Sprache wählen... 4 Account... 4 3.1 3.2 3.3 3.4 Registrierung... 4 Anmeldung... 6
Toshiba Service Portal http://externalhdd.storrepair.de Anleitung zur Garantieabwicklung Inhalt 1 2 3 Startseite... 3 Sprache wählen... 4 Account... 4 3.1 3.2 3.3 3.4 Registrierung... 4 Anmeldung... 6
Tutorial Moodle 3 Blöcke
 Tutorial Moodle 3 Blöcke Im folgenden Tutorial geht es um Blöcke in Moodle. Blöcke sind Elemente, die verschiedene Informationen enthalten und in der linken und/oder rechten Spalte einer Moodle-Seite hinzugefügt
Tutorial Moodle 3 Blöcke Im folgenden Tutorial geht es um Blöcke in Moodle. Blöcke sind Elemente, die verschiedene Informationen enthalten und in der linken und/oder rechten Spalte einer Moodle-Seite hinzugefügt
Alle alltäglichen Aufgaben können auch über das Frontend durchgeführt werden, das in den anderen Anleitungen erläutert wird.
 Der Admin-Bereich im Backend Achtung: Diese Anleitung gibt nur einen groben Überblick über die häufigsten Aufgaben im Backend-Bereich. Sollten Sie sich nicht sicher sein, was genau Sie gerade tun, dann
Der Admin-Bereich im Backend Achtung: Diese Anleitung gibt nur einen groben Überblick über die häufigsten Aufgaben im Backend-Bereich. Sollten Sie sich nicht sicher sein, was genau Sie gerade tun, dann
Tutorial Moodle 3 Kurs-Zugangsschlüssel, Einschreibung sperren
 Tutorial Moodle 3 Kurs-Zugangsschlüssel, Einschreibung sperren Im folgenden Tutorial geht es um die Arbeit mit Einschreibeschlüsseln in Moodle. Ein Einschreibeschlüssel ermöglicht Nutzern der Schulinstanz
Tutorial Moodle 3 Kurs-Zugangsschlüssel, Einschreibung sperren Im folgenden Tutorial geht es um die Arbeit mit Einschreibeschlüsseln in Moodle. Ein Einschreibeschlüssel ermöglicht Nutzern der Schulinstanz
Liebe Teilnehmerinnen und Teilnehmer, lieber Praxisanleiterinnen und Praxisanleiter,
 Liebe Teilnehmerinnen und Teilnehmer, lieber Praxisanleiterinnen und Praxisanleiter, Diese Anleitung soll Sie bei Ihren ersten Schritten mit der Lernplattform begleiten und Ihnen Hilfestellung geben. erste
Liebe Teilnehmerinnen und Teilnehmer, lieber Praxisanleiterinnen und Praxisanleiter, Diese Anleitung soll Sie bei Ihren ersten Schritten mit der Lernplattform begleiten und Ihnen Hilfestellung geben. erste
Anleitung zum LPI ATP Portal www.lpi-training.eu
 Anleitung zum LPI ATP Portal www.lpi-training.eu Version 1.0 vom 01.09.2013 Beschreibung des Anmeldevorgangs und Erklärung der einzelnen Menüpunkte. Anmeldevorgang: 1. Gehen Sie auf die Seite http://www.lpi-training.eu/.
Anleitung zum LPI ATP Portal www.lpi-training.eu Version 1.0 vom 01.09.2013 Beschreibung des Anmeldevorgangs und Erklärung der einzelnen Menüpunkte. Anmeldevorgang: 1. Gehen Sie auf die Seite http://www.lpi-training.eu/.
ExpressInvoice. Elektronische Rechnungsabwicklung. Handbuch
 ExpressInvoice Elektronische Rechnungsabwicklung Handbuch 0 INHALT www.tnt.com SEITE 03.... EINFÜHRUNG SEITE 04.... IHRE REGISTRIERUNG ZU EXPRESSINVOICE SEITE 06... 3. DIE FUNKTIONSWEISE VON EXPRESSINVOICE
ExpressInvoice Elektronische Rechnungsabwicklung Handbuch 0 INHALT www.tnt.com SEITE 03.... EINFÜHRUNG SEITE 04.... IHRE REGISTRIERUNG ZU EXPRESSINVOICE SEITE 06... 3. DIE FUNKTIONSWEISE VON EXPRESSINVOICE
swissdatabox onwcloud Anleitung
 swissdatabox onwcloud Anleitung Zu swissdatabox owncloud Im Gegensatz zu Dropbox usw. liegen die Daten auf dem eigenen Server und werden nicht wie bei vielen anderen Cloud-Anwendungen in anderen Staaten
swissdatabox onwcloud Anleitung Zu swissdatabox owncloud Im Gegensatz zu Dropbox usw. liegen die Daten auf dem eigenen Server und werden nicht wie bei vielen anderen Cloud-Anwendungen in anderen Staaten
1 Mareon Büro und Administration
 Übersicht über die Änderungen in Mareon für Handwerker Wie wir Ihnen in unserem Newsletter 1/2007 bereits angekündigt haben, erhält Mareon ab dem 8. März 2007 ein neues Gesicht. Viele Menüs wurden optisch
Übersicht über die Änderungen in Mareon für Handwerker Wie wir Ihnen in unserem Newsletter 1/2007 bereits angekündigt haben, erhält Mareon ab dem 8. März 2007 ein neues Gesicht. Viele Menüs wurden optisch
Registrierungsanleitung Informatik-Biber
 Registrierungsanleitung Informatik-Biber Sehr geehrte Lehrkraft, wir freuen uns sehr, dass Sie mit Ihren Schülerinnen und Schülern am Informatik-Biber teilnehmen möchten. Für jede Schule, die beim Informatik-Biber
Registrierungsanleitung Informatik-Biber Sehr geehrte Lehrkraft, wir freuen uns sehr, dass Sie mit Ihren Schülerinnen und Schülern am Informatik-Biber teilnehmen möchten. Für jede Schule, die beim Informatik-Biber
1. Auf der Homepage der Jugendfeuerwehr Bayern anmelden! Über den Menüpunkt Service & Infos
 Registrierung JF Bayern 1. Auf der Homepage der Jugendfeuerwehr Bayern anmelden! www.jf-bayern.de Über den Menüpunkt Service & Infos 1 2 Registrierung JF Bayern Registrierung JF Bayern Ausfüllen der Vorgabefelder!
Registrierung JF Bayern 1. Auf der Homepage der Jugendfeuerwehr Bayern anmelden! www.jf-bayern.de Über den Menüpunkt Service & Infos 1 2 Registrierung JF Bayern Registrierung JF Bayern Ausfüllen der Vorgabefelder!
So funktioniert die Anmeldung bei IhrHeimplatz.de
 So funktioniert die Anmeldung bei IhrHeimplatz.de Um ein Profil bei IhrHeimplatz.de zu erstellen klicken Sie bitte im Bereich auf kostenlos anmelden. Wichtig: a) Selbst wenn Ihre Einrichtung bereits bei
So funktioniert die Anmeldung bei IhrHeimplatz.de Um ein Profil bei IhrHeimplatz.de zu erstellen klicken Sie bitte im Bereich auf kostenlos anmelden. Wichtig: a) Selbst wenn Ihre Einrichtung bereits bei
Tutorial Moodle 2 globale Gruppen bzw. Kohorten
 Tutorial Moodle 2 globale Gruppen bzw. Kohorten Im folgenden Tutorial geht es um das Erstellen und die Zuweisung von globalen Gruppen (auch Kohorten in Moodle 2.x genannt). Diese globalen Gruppen werden
Tutorial Moodle 2 globale Gruppen bzw. Kohorten Im folgenden Tutorial geht es um das Erstellen und die Zuweisung von globalen Gruppen (auch Kohorten in Moodle 2.x genannt). Diese globalen Gruppen werden
Einführung in den Seminarordner für Teilnehmerinnen und Teilnehmer
 Einführung in den Seminarordner für Teilnehmerinnen und Teilnehmer 1. Anmelden An den Seminarordner können Sie sich unter der Adresse www.eakademie.nrw.de anmelden. Rechts oben befindet sich das Anmeldefenster,
Einführung in den Seminarordner für Teilnehmerinnen und Teilnehmer 1. Anmelden An den Seminarordner können Sie sich unter der Adresse www.eakademie.nrw.de anmelden. Rechts oben befindet sich das Anmeldefenster,
Benutzerleitfaden DIN Norm-Entwurfs-Portal
 Benutzerleitfaden DIN Deutsches Institut für Normung e. V. Burggrafenstraße 6 10787 Berlin Version Version 1.0, 05.01.2010 von Annette Schulz-Schöllhammer, ]init[ AG Seite 1 von 13 Inhaltsverzeichnis Inhaltsverzeichnis...
Benutzerleitfaden DIN Deutsches Institut für Normung e. V. Burggrafenstraße 6 10787 Berlin Version Version 1.0, 05.01.2010 von Annette Schulz-Schöllhammer, ]init[ AG Seite 1 von 13 Inhaltsverzeichnis Inhaltsverzeichnis...
Tutorial #1 - Account anlegen
 Tutorial #1 - Account anlegen Sie können ihren eigenen Account auf ernst-reuter-schule1.de anlegen, indem Sie folgende Schritte gehen. Bitte befolgen Sie die Hinweise in diesem Tutorial, um einen reibungslosen
Tutorial #1 - Account anlegen Sie können ihren eigenen Account auf ernst-reuter-schule1.de anlegen, indem Sie folgende Schritte gehen. Bitte befolgen Sie die Hinweise in diesem Tutorial, um einen reibungslosen
Um einen neuen Mitarbeiter anzulegen, klicken Sie auf die grüne Schaltfläche mit der Beschriftung: "Neuen Mitarbeiter anlegen".
 Mitarbeiter anlegen Allgemein Die Kategorie "Mitarbeiter" dient dazu, Ihre Mitarbeiter zu verwalten, etwa indem Sie Ihnen bestimmte Ruf- und Faxnummern zuweisen. Die zugehörigen Erklärungen finden Sie
Mitarbeiter anlegen Allgemein Die Kategorie "Mitarbeiter" dient dazu, Ihre Mitarbeiter zu verwalten, etwa indem Sie Ihnen bestimmte Ruf- und Faxnummern zuweisen. Die zugehörigen Erklärungen finden Sie
SCHULSPEZIFISCHEN ROLLENRECHTE
 Bei BASISDATEN > ADMINISTRATION organisieren Sie, wer SOKRATES an Ihrer Schule mit welchen Rechten nutzen kann. Außerdem können unter ADMINISTRATION mit SOKRATES intern Texte an andere Schulen geschickt
Bei BASISDATEN > ADMINISTRATION organisieren Sie, wer SOKRATES an Ihrer Schule mit welchen Rechten nutzen kann. Außerdem können unter ADMINISTRATION mit SOKRATES intern Texte an andere Schulen geschickt
Das Termin-Vergabe- und Patienten-Zuweisungssystem für Praxen und Kliniken
 Praxisconnect Das Termin-Vergabe- und Patienten-Zuweisungssystem für Praxen und Kliniken https://www.praxisconnect.de Inhalt Praxisconnect aufrufen 2 1. Praxisconnect Start 3 1.1 Anmelden an Praxisconnect
Praxisconnect Das Termin-Vergabe- und Patienten-Zuweisungssystem für Praxen und Kliniken https://www.praxisconnect.de Inhalt Praxisconnect aufrufen 2 1. Praxisconnect Start 3 1.1 Anmelden an Praxisconnect
Handbuch für die Termindatenbank
 Handbuch für die Termindatenbank der NetzWerkstatt Kostenlos Termine im Internet veröffentlichen wie wird s gemacht? Eine Orientierungshilfe von der NetzWerkstatt Angepasster Veranstalter Inhalt Usergruppen
Handbuch für die Termindatenbank der NetzWerkstatt Kostenlos Termine im Internet veröffentlichen wie wird s gemacht? Eine Orientierungshilfe von der NetzWerkstatt Angepasster Veranstalter Inhalt Usergruppen
Teilnahme am Informatik-Biber
 Teilnahme am Informatik-Biber Sehr geehrte Lehrerin, sehr geehrter Lehrer, wir freuen uns sehr, dass Sie mit Ihren Schülerinnen und Schülern am Informatik-Biber teilnehmen möchten. Ihre Anmeldung erfolgt
Teilnahme am Informatik-Biber Sehr geehrte Lehrerin, sehr geehrter Lehrer, wir freuen uns sehr, dass Sie mit Ihren Schülerinnen und Schülern am Informatik-Biber teilnehmen möchten. Ihre Anmeldung erfolgt
Bedienungsanleitung für Lieferanten und Hersteller
 www.produktdatenbank-get.at Bedienungsanleitung für Lieferanten und Hersteller Inhalt 1. Einleitung... 3 2. Registrierung... 4 3. Benutzerkonto verwalten... 4 3.1. Funktionen der Benutzerverwaltung...
www.produktdatenbank-get.at Bedienungsanleitung für Lieferanten und Hersteller Inhalt 1. Einleitung... 3 2. Registrierung... 4 3. Benutzerkonto verwalten... 4 3.1. Funktionen der Benutzerverwaltung...
Leitfaden zur Registrierung im T-Systems ServiceNet
 Leitfaden zur Registrierung im T-Systems ServiceNet Copyright T-Systems International GmbH 2016 Alle Rechte vorbehalten. Version 1.0 Ausgabe vom 01.02.2016 Status: in Arbeit Vervielfältigungen jeder Art,
Leitfaden zur Registrierung im T-Systems ServiceNet Copyright T-Systems International GmbH 2016 Alle Rechte vorbehalten. Version 1.0 Ausgabe vom 01.02.2016 Status: in Arbeit Vervielfältigungen jeder Art,
LEITFADEN ZUR NUTZUNG DES STUDENTS PERSONAL INFORMATION CENTERS (SPIC) TEACHERS ADMINISTRATION CENTERS (TAC) UND. (Stand: August 2013)
 LEITFADEN ZUR NUTZUNG DES STUDENTS PERSONAL INFORMATION CENTERS (SPIC) UND TEACHERS ADMINISTRATION CENTERS (TAC) (Stand: August 2013) LEITFADEN ZUR NUTZUNG DES SPIC UND TAC Inhaltsverzeichnis 1. Einleitung...
LEITFADEN ZUR NUTZUNG DES STUDENTS PERSONAL INFORMATION CENTERS (SPIC) UND TEACHERS ADMINISTRATION CENTERS (TAC) (Stand: August 2013) LEITFADEN ZUR NUTZUNG DES SPIC UND TAC Inhaltsverzeichnis 1. Einleitung...
Tutorial Moodle 2 Gruppen, Gruppenschlüssel und Gruppierungen
 Tutorial Moodle 2 Gruppen, Gruppenschlüssel und Gruppierungen Im folgenden Tutorial geht es um das Anlegen von Gruppen mit Gruppenzugangsschlüsseln innerhalb von Kursen und um Gruppierungen innerhalb dieser
Tutorial Moodle 2 Gruppen, Gruppenschlüssel und Gruppierungen Im folgenden Tutorial geht es um das Anlegen von Gruppen mit Gruppenzugangsschlüsseln innerhalb von Kursen und um Gruppierungen innerhalb dieser
Schüleranmeldung-Online mit Hera-Schuldaten
 Inhaltsverzeichnis 1. Einleitung...1 2. Lizenz...1 3. Funktionsweise...1 4. Funktionen im Einzelnen...2 4.1. Export aus Hera-Schuldaten...2 a) Datenexport...2 b) Hochladen des Datenpakets...3 4.2. Dateneingabe
Inhaltsverzeichnis 1. Einleitung...1 2. Lizenz...1 3. Funktionsweise...1 4. Funktionen im Einzelnen...2 4.1. Export aus Hera-Schuldaten...2 a) Datenexport...2 b) Hochladen des Datenpakets...3 4.2. Dateneingabe
VWA-DB Kompakthandreichung f. Betreuer/in
 VWA-DB Kompakthandreichung f. Betreuer/in Melden Sie sich mit den Benutzerdaten für die VWA-Datenbank unter https://genehmigung.ahs-vwa.at an. Der Betreuerlogin-Name ist wie folgt aufgebaut: betreuer_skz_laufendenr
VWA-DB Kompakthandreichung f. Betreuer/in Melden Sie sich mit den Benutzerdaten für die VWA-Datenbank unter https://genehmigung.ahs-vwa.at an. Der Betreuerlogin-Name ist wie folgt aufgebaut: betreuer_skz_laufendenr
Dem DSB stehen folgende Basisfunktionen zur Verfügung:
 DSB-Tool V 3.1.1.0 Im Idealfall finden sie das DSB-Tool unter: Startmenü\Alle Programme\Tools\DSBTool Dem DSB stehen folgende Basisfunktionen zur Verfügung: a) Klassenlaufwerk Schreibzugriff ja/nein b)
DSB-Tool V 3.1.1.0 Im Idealfall finden sie das DSB-Tool unter: Startmenü\Alle Programme\Tools\DSBTool Dem DSB stehen folgende Basisfunktionen zur Verfügung: a) Klassenlaufwerk Schreibzugriff ja/nein b)
Kurzanleitung «Teamraum 4»
 Kurzanleitung «Teamraum 4» Bernhard Bühlmann, 4teamwork Version: 1.0 Bern, 19. Januar 2011 4teamwork GmbH Engehaldenstrasse 53, 3012 Bern www.4teamwork.ch Inhaltsverzeichnis 1 Zweck... 3 2 Im Teamraum
Kurzanleitung «Teamraum 4» Bernhard Bühlmann, 4teamwork Version: 1.0 Bern, 19. Januar 2011 4teamwork GmbH Engehaldenstrasse 53, 3012 Bern www.4teamwork.ch Inhaltsverzeichnis 1 Zweck... 3 2 Im Teamraum
Handbuch oasebw Seite 1 von 11
 Seite 1 von 11 Seite 2 von 11 Inhaltsverzeichnis BESCHREIBUNG 4 STARTSEITE 5 ANTRAG ZUR JUGENDERHOLUNG FÜR FINANZIELL SCHWÄCHER GESTELLTE (A1) 5 REGISTRIEREN 5 ANMELDEN 5 PASSWORT VERGESSEN 5 VORLAGEN
Seite 1 von 11 Seite 2 von 11 Inhaltsverzeichnis BESCHREIBUNG 4 STARTSEITE 5 ANTRAG ZUR JUGENDERHOLUNG FÜR FINANZIELL SCHWÄCHER GESTELLTE (A1) 5 REGISTRIEREN 5 ANMELDEN 5 PASSWORT VERGESSEN 5 VORLAGEN
Anleitung NetCom Mail Service
 Ein Unternehmen der EnBW Anleitung NetCom Mail Service Bedienung des Webmails, Weiterleitungen und Verteilergruppen Stand 02/2016 Diese Anleitung zeigt Ihnen, wie Sie Ihr Webmail einrichten und benutzen
Ein Unternehmen der EnBW Anleitung NetCom Mail Service Bedienung des Webmails, Weiterleitungen und Verteilergruppen Stand 02/2016 Diese Anleitung zeigt Ihnen, wie Sie Ihr Webmail einrichten und benutzen
ondaf Der Online-Einstufungstest Deutsch als Fremdsprache
 ondaf Der Online-Einstufungstest Deutsch als Fremdsprache Anleitung für Teilnehmer Der gesamte Ablauf einer ondaf-prüfung ist in drei Phasen aufgeteilt: Registrierung, Buchung und Teilnahme am Test. Phase
ondaf Der Online-Einstufungstest Deutsch als Fremdsprache Anleitung für Teilnehmer Der gesamte Ablauf einer ondaf-prüfung ist in drei Phasen aufgeteilt: Registrierung, Buchung und Teilnahme am Test. Phase
Unterrichtsversion Anleitung für Lehrkräfte
 Unterrichtsversion - Anleitung für Lehrkräfte 1 INHALTSVERZEICHNIS REGISTRIERUNG UND ANMELDUNG FÜR LEHRER... 3 FUNKTIONEN IM ÜBERBLICK... 12 Der Administrationsbereich im Detail... 12 Anlegen und Starten
Unterrichtsversion - Anleitung für Lehrkräfte 1 INHALTSVERZEICHNIS REGISTRIERUNG UND ANMELDUNG FÜR LEHRER... 3 FUNKTIONEN IM ÜBERBLICK... 12 Der Administrationsbereich im Detail... 12 Anlegen und Starten
it4sport GmbH DOKUMENTATION PHOENIX II - VEREINSACCOUNT Version 1.0 HVW Stand
 it4sport GmbH DOKUMENTATION PHOENIX II - VEREINSACCOUNT Version 1.0 HVW Stand 01.09.2015 1 INHALTSVERZEICHNIS 2 Dokumentenumfang... 3 3 Wie kommt man in den Vereinsaccount... 3 4 Die Rolle Vereinsaccount
it4sport GmbH DOKUMENTATION PHOENIX II - VEREINSACCOUNT Version 1.0 HVW Stand 01.09.2015 1 INHALTSVERZEICHNIS 2 Dokumentenumfang... 3 3 Wie kommt man in den Vereinsaccount... 3 4 Die Rolle Vereinsaccount
Anleitung zur Pflege des Firmenkontos auf der PLG Homepage. Wie Sie Ihre Daten ganz einfach selber bearbeiten können!
 Anleitung zur Pflege des Firmenkontos auf der PLG Homepage Wie Sie Ihre Daten ganz einfach selber bearbeiten können! Inhaltsverzeichnis Wie komme ich zu meinen Zugangsdaten? 3 Login 3 Statistik und Passwort
Anleitung zur Pflege des Firmenkontos auf der PLG Homepage Wie Sie Ihre Daten ganz einfach selber bearbeiten können! Inhaltsverzeichnis Wie komme ich zu meinen Zugangsdaten? 3 Login 3 Statistik und Passwort
Schritt 1 - Registrierung und Anmeldung
 Schritt 1 - Registrierung und Anmeldung Anmeldung: Ihre Zugangsdaten haben Sie per EMail erhalten, bitte melden Sie sich mit diesen auf www.inthega-datenbank.de an. Bitte merken Sie sich die Zugangsdaten
Schritt 1 - Registrierung und Anmeldung Anmeldung: Ihre Zugangsdaten haben Sie per EMail erhalten, bitte melden Sie sich mit diesen auf www.inthega-datenbank.de an. Bitte merken Sie sich die Zugangsdaten
Registrierung am Elterninformationssysytem: ClaXss Infoline
 elektronisches ElternInformationsSystem (EIS) Klicken Sie auf das Logo oder geben Sie in Ihrem Browser folgende Adresse ein: https://kommunalersprien.schule-eltern.info/infoline/claxss Diese Anleitung
elektronisches ElternInformationsSystem (EIS) Klicken Sie auf das Logo oder geben Sie in Ihrem Browser folgende Adresse ein: https://kommunalersprien.schule-eltern.info/infoline/claxss Diese Anleitung
Benutzerhandbuch. für das Extranet des. Landeswohlfahrtsverbandes Hessen. zur Anmeldung per Grid-Karte
 Extranet des LWV Hessen Benutzerhandbuch Benutzerhandbuch für das Extranet des Landeswohlfahrtsverbandes Hessen zur Anmeldung per Grid-Karte Benutzerhandbuch_Grid-Karte.doc Seite 1 von 21 Inhaltsverzeichnis
Extranet des LWV Hessen Benutzerhandbuch Benutzerhandbuch für das Extranet des Landeswohlfahrtsverbandes Hessen zur Anmeldung per Grid-Karte Benutzerhandbuch_Grid-Karte.doc Seite 1 von 21 Inhaltsverzeichnis
Gruppen-Administration (Stand: Oktober 2006)
 Gruppen-Administration (Stand: Oktober 2006) Inhaltsverzeichnis Anleitung für den Gruppen-Administrator...3 Eigenschaften editieren...4 Passwort ändern...4 Moderator ändern...5 Logo einbinden...5 Reparieren...6
Gruppen-Administration (Stand: Oktober 2006) Inhaltsverzeichnis Anleitung für den Gruppen-Administrator...3 Eigenschaften editieren...4 Passwort ändern...4 Moderator ändern...5 Logo einbinden...5 Reparieren...6
Dateien verwalten (Bilder, Dokumente, Medien)
 17 Dateien verwalten (Bilder, Dokumente, Medien) Bilder und Dokumente können Sie im Funktionsmenü unter Dateiliste verwalten. Alle Bilder und Dokumente, die Sie in Ihren Baukasten hochgeladen haben, werden
17 Dateien verwalten (Bilder, Dokumente, Medien) Bilder und Dokumente können Sie im Funktionsmenü unter Dateiliste verwalten. Alle Bilder und Dokumente, die Sie in Ihren Baukasten hochgeladen haben, werden
Anleitung Tierwohl-Datenbank Auditoren
 Anleitung Tierwohl-Datenbank Auditoren Inhaltsverzeichnis 1 Stammdatenpflege... 4 2 Login in die Tierwohl-Datenbank... 4 Passwort ändern... 5 3 Tierwohl-Datenbank... 6 Menü Stammdaten... 7 3.1.1 Menüpunkt
Anleitung Tierwohl-Datenbank Auditoren Inhaltsverzeichnis 1 Stammdatenpflege... 4 2 Login in die Tierwohl-Datenbank... 4 Passwort ändern... 5 3 Tierwohl-Datenbank... 6 Menü Stammdaten... 7 3.1.1 Menüpunkt
HANDBUCH SLC-LIEFERANTENPORTAL Kärcher Lieferantenmanagement
 HANDBUCH SLC-LIEFERANTENPORTAL Kärcher Lieferantenmanagement INHALTE Einführung SLC Login Systemfunktionen 2 EINFÜHRUNG SLC SLC (Supplier Lifecycle) ist eine SAP-Lösung für das strategische Lieferantenmanagement
HANDBUCH SLC-LIEFERANTENPORTAL Kärcher Lieferantenmanagement INHALTE Einführung SLC Login Systemfunktionen 2 EINFÜHRUNG SLC SLC (Supplier Lifecycle) ist eine SAP-Lösung für das strategische Lieferantenmanagement
Auftrags- und Rechnungsbearbeitung. immo-office-handwerkerportal. Schnelleinstieg
 Auftrags- und Rechnungsbearbeitung immo-office-handwerkerportal Schnelleinstieg Dieser Schnelleinstieg ersetzt nicht das Handbuch, dort sind die einzelnen Funktionen ausführlich erläutert! Schnelleinstieg
Auftrags- und Rechnungsbearbeitung immo-office-handwerkerportal Schnelleinstieg Dieser Schnelleinstieg ersetzt nicht das Handbuch, dort sind die einzelnen Funktionen ausführlich erläutert! Schnelleinstieg
Installationsdokumentation BKW E-Commerce Zertifikate. b2b-energy client Zertifikat 3 Jahre Zertifikat wird direkt im Kundenbrowser installiert
 Installationsdokumentation BKW E-Commerce Zertifikate b2b-energy client Zertifikat 3 Jahre Zertifikat wird direkt im Kundenbrowser installiert 2 / 17 Inhaltsverzeichnis 1. Einführung... 3 1.1. Voraussetzungen...
Installationsdokumentation BKW E-Commerce Zertifikate b2b-energy client Zertifikat 3 Jahre Zertifikat wird direkt im Kundenbrowser installiert 2 / 17 Inhaltsverzeichnis 1. Einführung... 3 1.1. Voraussetzungen...
Übersicht... 2 Dateiupload... 3 Administratorfunktionen... 4
 Inhalt Übersicht... 2 Dateiupload... 3 Administratorfunktionen... 4 Benutzer hinzufügen... 4 Benutzerverwaltung... 5 Ordner anlegen... 6 Rechteverwaltung... 7 Verlag für neue Medien Seite 1 Übersicht Mit
Inhalt Übersicht... 2 Dateiupload... 3 Administratorfunktionen... 4 Benutzer hinzufügen... 4 Benutzerverwaltung... 5 Ordner anlegen... 6 Rechteverwaltung... 7 Verlag für neue Medien Seite 1 Übersicht Mit
Benutzeranleitung Superadmin Tool
 Benutzeranleitung Inhalt 1 Einleitung & Voraussetzungen... 2 2 Aufruf des... 3 3 Konto für neuen Benutzer erstellen... 3 4 Services einem Konto hinzufügen... 5 5 Benutzer über neues Konto informieren...
Benutzeranleitung Inhalt 1 Einleitung & Voraussetzungen... 2 2 Aufruf des... 3 3 Konto für neuen Benutzer erstellen... 3 4 Services einem Konto hinzufügen... 5 5 Benutzer über neues Konto informieren...
Anleitung zum Gebrauch des TFC-Kalenders
 Anleitung zum Gebrauch des TFC-Kalenders JEDER Besucher unserer Homepage wird mittels TFC-Kalender umfassend und detailliert über die TFC- Termine informiert. Turniere, Veranstaltungen, Feste sind hier
Anleitung zum Gebrauch des TFC-Kalenders JEDER Besucher unserer Homepage wird mittels TFC-Kalender umfassend und detailliert über die TFC- Termine informiert. Turniere, Veranstaltungen, Feste sind hier
Bewohnerinnenstatistik ONLINE - Kurzanleitung
 Bewohnerinnenstatistik ONLINE - Kurzanleitung Dies ist eine Kurzinformation zum schnellen Einstieg in die Bewohnerinnenstatistik. Ausführliche Hinweise finden Sie im Handbuch, das Sie nach dem Anmelden
Bewohnerinnenstatistik ONLINE - Kurzanleitung Dies ist eine Kurzinformation zum schnellen Einstieg in die Bewohnerinnenstatistik. Ausführliche Hinweise finden Sie im Handbuch, das Sie nach dem Anmelden
McDonald s Restaurants Global People Survey 2016 Anleitung zur Verwendung des Aktionsplan-Tools
 McDonald s Restaurants Global People Survey 2016 Anleitung zur Verwendung des Aktionsplan-Tools 1. Das Aktionsplan-Tool steht Ihnen nach dem Filtern der Crew oder Management Ergebnisse zur Verfügung. a.
McDonald s Restaurants Global People Survey 2016 Anleitung zur Verwendung des Aktionsplan-Tools 1. Das Aktionsplan-Tool steht Ihnen nach dem Filtern der Crew oder Management Ergebnisse zur Verfügung. a.
In den folgenden Kapiteln wird die Registrierung eines neuen K-Accounts und die Verwaltung eines bestehenden K-Accounts beschrieben.
 Um commcus benutzen zu können, benötigt jeder Nutzer einen persönlichen K-Account. Mit diesem Account kann der Nutzer commcus auf verschiedenen Geräten verwenden. Für jedes Gerät wird eine eigene Lizenz
Um commcus benutzen zu können, benötigt jeder Nutzer einen persönlichen K-Account. Mit diesem Account kann der Nutzer commcus auf verschiedenen Geräten verwenden. Für jedes Gerät wird eine eigene Lizenz
Administrationshandbuch
 Administrationshandbuch Inhaltsangabe 1. Systemvoraussetzungen... 1 2. Installation der Zertifikate... 1 2.1 Installation der Root-Zertifkate... 1 2.1 Installation des Client Zertifikat... 2 2.3 Überprüfung
Administrationshandbuch Inhaltsangabe 1. Systemvoraussetzungen... 1 2. Installation der Zertifikate... 1 2.1 Installation der Root-Zertifkate... 1 2.1 Installation des Client Zertifikat... 2 2.3 Überprüfung
Hinweise zur Benutzung des CRM-Systems FIGO für PharmaK. Link zum System: https://ssl-account.com/base.mubsolutions.com/index.php
 Hinweise zur Benutzung des CRM-Systems FIGO für PharmaK Link zum System: https://ssl-account.com/base.mubsolutions.com/index.php 1) Login 2) Übersicht 3) Ärzte 4) Aktivitäten 5) Besuchsfrequenz 6) Praxisbeispiel
Hinweise zur Benutzung des CRM-Systems FIGO für PharmaK Link zum System: https://ssl-account.com/base.mubsolutions.com/index.php 1) Login 2) Übersicht 3) Ärzte 4) Aktivitäten 5) Besuchsfrequenz 6) Praxisbeispiel
Fachhochschule Fulda. Bedienungsanleitung für QISPOS (Notenverbuchung und Leistungsverbuchung für Prüfer)
 Fachhochschule Fulda Bedienungsanleitung für QISPOS (Notenverbuchung und Leistungsverbuchung für Prüfer) Inhaltsverzeichnis 1. Vorgehensweise bei der ersten Anmeldung... 1 2. Startseite... 1 3. Login...
Fachhochschule Fulda Bedienungsanleitung für QISPOS (Notenverbuchung und Leistungsverbuchung für Prüfer) Inhaltsverzeichnis 1. Vorgehensweise bei der ersten Anmeldung... 1 2. Startseite... 1 3. Login...
webbank+ Handbuch Module & Rechner, Kapitel 1 Version 5.2 29. Januar 2015
 // Ein Passwort für alle odule - Single Sign-on Rollen & Rechte, Bank-Admin, Applikations-Admin, Benutzer anlegen & verwalten, Applikationen verwalten, Kapitel 1 Version 5.2 29. Januar 2015 2 // Ein Passwort
// Ein Passwort für alle odule - Single Sign-on Rollen & Rechte, Bank-Admin, Applikations-Admin, Benutzer anlegen & verwalten, Applikationen verwalten, Kapitel 1 Version 5.2 29. Januar 2015 2 // Ein Passwort
Inhaltsverzeichnis Anmeldung...3 1.1. Programaufruf...3 1.2. Zugang...3 Nachrichten...6 2.1. Bulletins...6 2.2. Mitteilungen...6
 Inhaltsverzeichnis 1. Anmeldung...3 1.1. Programaufruf...3 1.2. Zugang...3 2. Nachrichten...6 2.1. Bulletins...6 2.2. Mitteilungen...6 3. Meine Konten...8 3.1. Konten...8 3.1.1. Kontenübersicht...8 3.1.2.
Inhaltsverzeichnis 1. Anmeldung...3 1.1. Programaufruf...3 1.2. Zugang...3 2. Nachrichten...6 2.1. Bulletins...6 2.2. Mitteilungen...6 3. Meine Konten...8 3.1. Konten...8 3.1.1. Kontenübersicht...8 3.1.2.
Handbuch für die Termindatenbank
 Handbuch für die Termindatenbank der NetzWerkstatt Kostenlos Termine im Internet veröffentlichen wie wird s gemacht? Eine Orientierungshilfe von der NetzWerkstatt Veranstalter Inhalt Usergruppen 3 Veranstalter
Handbuch für die Termindatenbank der NetzWerkstatt Kostenlos Termine im Internet veröffentlichen wie wird s gemacht? Eine Orientierungshilfe von der NetzWerkstatt Veranstalter Inhalt Usergruppen 3 Veranstalter
BSH-FX (File Exchange) Datenaustausch mit registrierten Mailbox-Usern
 BSH-FX (File Exchange) Dokumentation für BSH-Mitarbeiter und externe Partner für den Datenaustausch mit registrierten Mailbox-Usern Stand: 24.06.2015, Version 1.01 Inhalt Inhalt... 2 Allgemeines zum BSH-FX
BSH-FX (File Exchange) Dokumentation für BSH-Mitarbeiter und externe Partner für den Datenaustausch mit registrierten Mailbox-Usern Stand: 24.06.2015, Version 1.01 Inhalt Inhalt... 2 Allgemeines zum BSH-FX
Nach dem Aufruf der PARTcommunity erhalten Sie den Gaststatus. Der Loginstatus wird immer in der Portalleiste
 Grundlegendes Hinweis Kleinere Unterschiede zur vorliegenden Hilfe können eventuell bestehen! Client Anforderungen Browser: IE >= v7.0 Firefor >= v2 Opera >= v9 Javascript und Cookies müssen aktiviert
Grundlegendes Hinweis Kleinere Unterschiede zur vorliegenden Hilfe können eventuell bestehen! Client Anforderungen Browser: IE >= v7.0 Firefor >= v2 Opera >= v9 Javascript und Cookies müssen aktiviert
I S M 3 G. Anmeldung an der Stellvertretungsbörse: Anleitung zuhanden der Stellvertreterinnen und Stellvertreter.
 I S M 3 G Anmeldung an der Stellvertretungsbörse: Anleitung zuhanden der Stellvertreterinnen und Stellvertreter Staat Wallis, DBS Dienststelle für Unterrichtswesen Planta 1 1951 Sitten Version: 1 Erstellt
I S M 3 G Anmeldung an der Stellvertretungsbörse: Anleitung zuhanden der Stellvertreterinnen und Stellvertreter Staat Wallis, DBS Dienststelle für Unterrichtswesen Planta 1 1951 Sitten Version: 1 Erstellt
Bedienungsanleitung. Stand: 26.05.2011. Copyright 2011 by GEVITAS GmbH www.gevitas.de
 GEVITAS-Sync Bedienungsanleitung Stand: 26.05.2011 Copyright 2011 by GEVITAS GmbH www.gevitas.de Inhalt 1. Einleitung... 3 1.1. Installation... 3 1.2. Zugriffsrechte... 3 1.3. Starten... 4 1.4. Die Menü-Leiste...
GEVITAS-Sync Bedienungsanleitung Stand: 26.05.2011 Copyright 2011 by GEVITAS GmbH www.gevitas.de Inhalt 1. Einleitung... 3 1.1. Installation... 3 1.2. Zugriffsrechte... 3 1.3. Starten... 4 1.4. Die Menü-Leiste...
Handbuch Adressverwaltung
 Handbuch Adressverwaltung Version: 1.1 Erstellt durch: Christian Besmer 11.9.2011 Einleitung Akkordeon Schweiz bietet allen Sektionen eine webbasierende Softwarelösung für die Verwaltung ihrer Adressbestände.
Handbuch Adressverwaltung Version: 1.1 Erstellt durch: Christian Besmer 11.9.2011 Einleitung Akkordeon Schweiz bietet allen Sektionen eine webbasierende Softwarelösung für die Verwaltung ihrer Adressbestände.
Alle alltäglichen Aufgaben können auch über das Frontend durchgeführt werden, das in den anderen Anleitungen erläutert wird.
 Der Admin-Bereich im Backend Achtung: Diese Anleitung gibt nur einen groben Überblick über die häufigsten Aufgaben im Backend-Bereich. Sollten Sie sich nicht sicher sein, was genau Sie gerade tun, dann
Der Admin-Bereich im Backend Achtung: Diese Anleitung gibt nur einen groben Überblick über die häufigsten Aufgaben im Backend-Bereich. Sollten Sie sich nicht sicher sein, was genau Sie gerade tun, dann
Schnell und einfach - conject Ausschreibung & Vergabe für Bieter
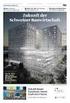 Schnell und einfach - conject Ausschreibung & Vergabe für Bieter conject AG Implerstraße 100 81371 München support@conject.com www.conject.com Tel.: +49 (1805) 266 53 28 1 (0,14 /Min. aus dem dt. Festnetz,
Schnell und einfach - conject Ausschreibung & Vergabe für Bieter conject AG Implerstraße 100 81371 München support@conject.com www.conject.com Tel.: +49 (1805) 266 53 28 1 (0,14 /Min. aus dem dt. Festnetz,
Gesundheit von Schüler/-innen
 Gesundheit von Schüler/-innen Anleitung für Verantwortliche in Schulen Version 1.0 2.12.2015 / iterum gmbh 1. Schule und verantwortliche Person anmelden Meine eigene Schule als verantwortliche Person anmelden
Gesundheit von Schüler/-innen Anleitung für Verantwortliche in Schulen Version 1.0 2.12.2015 / iterum gmbh 1. Schule und verantwortliche Person anmelden Meine eigene Schule als verantwortliche Person anmelden
Handbuch. Anlegen von Vermittlern, Gruppen und Anwendern. 1. Auflage. (Stand: 24.09.2014)
 Handbuch NAFI Online-Spezial Anlegen von Vermittlern, Gruppen und Anwendern 1. Auflage (Stand: 24.09.2014) Copyright 2015 by NAFI GmbH Unerlaubte Vervielfältigungen sind untersagt! Inhaltsangabe Einleitung...
Handbuch NAFI Online-Spezial Anlegen von Vermittlern, Gruppen und Anwendern 1. Auflage (Stand: 24.09.2014) Copyright 2015 by NAFI GmbH Unerlaubte Vervielfältigungen sind untersagt! Inhaltsangabe Einleitung...
Handreichung für Lehrer
 A. Registrierung für Lehrer 1. Auf Login klicken 2. Auf Neuen Zugang anlegen klicken 3. Formular entsprechend ausfüllen und auf Zugang anlegen(registrierung) klicken: Seite 1 Beim Schulnamen einen oder
A. Registrierung für Lehrer 1. Auf Login klicken 2. Auf Neuen Zugang anlegen klicken 3. Formular entsprechend ausfüllen und auf Zugang anlegen(registrierung) klicken: Seite 1 Beim Schulnamen einen oder
ERSTE SCHRITTE. info@kalmreuth.de
 ERSTE SCHRITTE info@kalmreuth.de ZUGRIFF AUF KMS Die Kalmreuth Mail Services können über folgende URLs aufgerufen werden: - http://mail.kalmreuth.de - http://kalmreuth.de/mail - http://kalmreuth.de/webmail
ERSTE SCHRITTE info@kalmreuth.de ZUGRIFF AUF KMS Die Kalmreuth Mail Services können über folgende URLs aufgerufen werden: - http://mail.kalmreuth.de - http://kalmreuth.de/mail - http://kalmreuth.de/webmail
HERZLICH WILLKOMMEN IM SPORTRAUM, LERNPLATTFORM DER ÖSTERREICHISCHEN SPORTAKADEMIEN
 HERZLICH WILLKOMMEN IM SPORTRAUM, LERNPLATTFORM DER ÖSTERREICHISCHEN SPORTAKADEMIEN Die Plattform steht Ihnen als unterstützendes Unterrichts- und Kommunikationsmedium zur Verfügung. Sie können hier Ihren
HERZLICH WILLKOMMEN IM SPORTRAUM, LERNPLATTFORM DER ÖSTERREICHISCHEN SPORTAKADEMIEN Die Plattform steht Ihnen als unterstützendes Unterrichts- und Kommunikationsmedium zur Verfügung. Sie können hier Ihren
Erste Schritte. für Administratoren/innen (Schoolpark-Schulverantwortliche) - Erstellung von Teams in Schoolpark
 Erste Schritte für Administratoren/innen (Schoolpark-Schulverantwortliche) - Erstellung von Teams in Schoolpark - Erstellung von Mitarbeiter-Accounts - Teams mit mehreren Mitarbeitern - Import von Accounts
Erste Schritte für Administratoren/innen (Schoolpark-Schulverantwortliche) - Erstellung von Teams in Schoolpark - Erstellung von Mitarbeiter-Accounts - Teams mit mehreren Mitarbeitern - Import von Accounts
Persönliche Daten bearbeiten
 HOCHSCHULKOMMUNIKATION Persönliche Daten bearbeiten 1. Login Öffnen Sie den Browser (Internet Explorer oder Firefox) und rufen Sie die Homepage der Universität Hohenheim auf. Klicken Sie dort auf das Schloss-Symbol
HOCHSCHULKOMMUNIKATION Persönliche Daten bearbeiten 1. Login Öffnen Sie den Browser (Internet Explorer oder Firefox) und rufen Sie die Homepage der Universität Hohenheim auf. Klicken Sie dort auf das Schloss-Symbol
INFOS ZUM SEMESTERENDE
 Infos zum Semesterende 1 Allgemeine Hinweise... 1 2 Kurs bleibt bestehen & Studierende sollen weiterhin Zugriff auf einen Kurs haben... 1 3 Kurs bleibt bestehen & Studierende sollen keinen Zugriff auf
Infos zum Semesterende 1 Allgemeine Hinweise... 1 2 Kurs bleibt bestehen & Studierende sollen weiterhin Zugriff auf einen Kurs haben... 1 3 Kurs bleibt bestehen & Studierende sollen keinen Zugriff auf
Inhalt Einleitung Anmelden Registrieren Ein Konto erstellen Ihr Konto aktivieren Login...
 Inhalt Einleitung... 2 1. Anmelden... 2 1.1. Registrieren... 2 1.1.1. Ein Konto erstellen... 2 1.1.2. Ihr Konto aktivieren... 4 1.2. Login... 4 2. Große Dateien online versenden.... 5 2.1. Einstellen weiterer
Inhalt Einleitung... 2 1. Anmelden... 2 1.1. Registrieren... 2 1.1.1. Ein Konto erstellen... 2 1.1.2. Ihr Konto aktivieren... 4 1.2. Login... 4 2. Große Dateien online versenden.... 5 2.1. Einstellen weiterer
RGS Homepage Arbeiten im Administratorbereich (Backend)
 RGS Homepage Arbeiten im Administratorbereich (Backend) Neben der vereinfachten Eingabe von Beiträgen im Frontbereich der Homepage (Frontend), den Sie direkt über den Menüpunkt LOGIN erreichen, gibt es
RGS Homepage Arbeiten im Administratorbereich (Backend) Neben der vereinfachten Eingabe von Beiträgen im Frontbereich der Homepage (Frontend), den Sie direkt über den Menüpunkt LOGIN erreichen, gibt es
Vereinsverwaltung. DFBnet Verein. Schnellhilfe. Erweiterter Import ANLEGEN EINER GEEIGNETEN MITGLIEDERLISTE... 2
 Vereinsverwaltung DFBnet Verein Schnellhilfe Erweiterter Import ANLEGEN EINER GEEIGNETEN MITGLIEDERLISTE... 2 EXPORT UND BEARBEITEN DER MITGLIEDERLISTE... 4 ERWEITERTER IMPORT DURCHFÜHREN... 6 KONTROLLE
Vereinsverwaltung DFBnet Verein Schnellhilfe Erweiterter Import ANLEGEN EINER GEEIGNETEN MITGLIEDERLISTE... 2 EXPORT UND BEARBEITEN DER MITGLIEDERLISTE... 4 ERWEITERTER IMPORT DURCHFÜHREN... 6 KONTROLLE
Anleitung: Wie trage ich Noten in FlexNow ein
 1 Anleitung: Wie trage ich Noten in FlexNow ein Stand: 26. März 2012 Zur Freischaltung oder Erweiterung Ihres FlexNow-Zugangs füllen Sie bitte das Formular unter www.uni-goettingen.de/de/124316.html aus.
1 Anleitung: Wie trage ich Noten in FlexNow ein Stand: 26. März 2012 Zur Freischaltung oder Erweiterung Ihres FlexNow-Zugangs füllen Sie bitte das Formular unter www.uni-goettingen.de/de/124316.html aus.
Zusammenfassung der Schulungsinhalte
 Zusammenfassung der Schulungsinhalte Was ist Facelift?... 2 Welche Bereiche enthält Facelift im Bereich Communication?... 2 Anmeldung (Login)... 4 Vergabe der Zugriffsberechtigung (Access Token)... 4 Kurzanleitung
Zusammenfassung der Schulungsinhalte Was ist Facelift?... 2 Welche Bereiche enthält Facelift im Bereich Communication?... 2 Anmeldung (Login)... 4 Vergabe der Zugriffsberechtigung (Access Token)... 4 Kurzanleitung
2. Auf Ihrer Profianwendung finden Sie unter anderem den Button Rechnungen/Gutschriften. Klicken Sie diesen bitte an.
 Stammdaten und Mitarbeiterdaten ändern Bestimmte Bereiche Ihrer Schmetterling Quadra Homepage können Sie nicht bearbeiten, da sich die Daten automatisch aus Ihren Stammdaten generieren. Das Impressum Ihrer
Stammdaten und Mitarbeiterdaten ändern Bestimmte Bereiche Ihrer Schmetterling Quadra Homepage können Sie nicht bearbeiten, da sich die Daten automatisch aus Ihren Stammdaten generieren. Das Impressum Ihrer
MEZ-TECHNIK Online-Shop. Handbuch Version 1.0
 MEZ-TECHNIK Online-Shop Handbuch Version 1.0 01. Allgemein Der neue MEZ-TECHNIK Online-Shop bietet Ihnen jederzeit einen Überblick über das komplette Sortiment an Produkten für die Produktion, Montage
MEZ-TECHNIK Online-Shop Handbuch Version 1.0 01. Allgemein Der neue MEZ-TECHNIK Online-Shop bietet Ihnen jederzeit einen Überblick über das komplette Sortiment an Produkten für die Produktion, Montage
Handbuch für die Termindatenbank
 Handbuch für die Termindatenbank der NetzWerkstatt Kostenlos Termine im Internet veröffentlichen wie wird s gemacht? Eine Orientierungshilfe von der NetzWerkstatt Presse Inhalt Usergruppen 3 Veranstalter
Handbuch für die Termindatenbank der NetzWerkstatt Kostenlos Termine im Internet veröffentlichen wie wird s gemacht? Eine Orientierungshilfe von der NetzWerkstatt Presse Inhalt Usergruppen 3 Veranstalter
Benutzerprofile verwalten. Tipps & Tricks
 Tipps & Tricks INHALT SEITE 1. Benutzerprofile verwalten 3 1.1 Grundlegende Informationen 3 1.2 Benutzer hinzufügen 5 1.2.1 Existiert die Lieferanschrift bereits 16 1.2.2 Existiert die Lieferanschrift
Tipps & Tricks INHALT SEITE 1. Benutzerprofile verwalten 3 1.1 Grundlegende Informationen 3 1.2 Benutzer hinzufügen 5 1.2.1 Existiert die Lieferanschrift bereits 16 1.2.2 Existiert die Lieferanschrift
Online Bedienungsanleitung elektronisches Postfach
 Online Bedienungsanleitung elektronisches Postfach 1. elektronisches Postfach 1.1. Prüfung ob das Postfach bereits für Sie bereit steht. 1.2. Postfach aktivieren 1.3. Neue Mitteilungen/Nachrichten von
Online Bedienungsanleitung elektronisches Postfach 1. elektronisches Postfach 1.1. Prüfung ob das Postfach bereits für Sie bereit steht. 1.2. Postfach aktivieren 1.3. Neue Mitteilungen/Nachrichten von
Nutzerhandbuch Zentrale Schülerverwaltung. Inhalt. (Stand )
 Nutzerhandbuch Zentrale Schülerverwaltung (Stand 28.04.2016) Inhalt 1. Über die Zentrale Schülerverwaltung... 2 2. Das Admintool der Zentralen Schülerverwaltung... 2 2.1 Login... 2 2.2 Online-Programme...
Nutzerhandbuch Zentrale Schülerverwaltung (Stand 28.04.2016) Inhalt 1. Über die Zentrale Schülerverwaltung... 2 2. Das Admintool der Zentralen Schülerverwaltung... 2 2.1 Login... 2 2.2 Online-Programme...
Veranstaltungen bearbeiten und Raumbelegungsanträge stellen
 HOCHSCHULKOMMUNIKATION Veranstaltungen bearbeiten und Raumbelegungsanträge stellen Alle zentral verfügbaren Hörsäle, die Schlossräume PC-Räume und die Räume des Euro-Forums können nun über das Raumbelegungs-System
HOCHSCHULKOMMUNIKATION Veranstaltungen bearbeiten und Raumbelegungsanträge stellen Alle zentral verfügbaren Hörsäle, die Schlossräume PC-Räume und die Räume des Euro-Forums können nun über das Raumbelegungs-System
Zimpel PR- und Mediendatenbank - Erste Schritte
 Zimpel PR- und Mediendatenbank - Erste Schritte Thema: Updates und Schnellsuche Updates: Auf Ihrer Startseite finden Sie aktuelle Änderungen an Ihren Verteilern, direkt aus der Recherche. Wir aktualisieren
Zimpel PR- und Mediendatenbank - Erste Schritte Thema: Updates und Schnellsuche Updates: Auf Ihrer Startseite finden Sie aktuelle Änderungen an Ihren Verteilern, direkt aus der Recherche. Wir aktualisieren
Handbuch zum VivaWeb-Serienbrief-Programm
 Handbuch zum VivaWeb-Serienbrief-Programm In 10 Schritten zum Serienbrief Das folgende Handbuch erläutert Ihnen die Nutzungsmöglichkeiten des ARV Serienbrief-Programms in all seinen Einzelheiten. Dieses
Handbuch zum VivaWeb-Serienbrief-Programm In 10 Schritten zum Serienbrief Das folgende Handbuch erläutert Ihnen die Nutzungsmöglichkeiten des ARV Serienbrief-Programms in all seinen Einzelheiten. Dieses
AplusixAdmin : Administration von Aplusix 3 Benutzerhandbuch
 1. Einleitung AplusixAdmin : Administration von Aplusix 3 Benutzerhandbuch Mai 2011 Deutsche Übersetzung von Marion Göbel verfaßt mit epsilonwriter AplusixAdmin ist die Verwaltungssoftware von Aplusix.
1. Einleitung AplusixAdmin : Administration von Aplusix 3 Benutzerhandbuch Mai 2011 Deutsche Übersetzung von Marion Göbel verfaßt mit epsilonwriter AplusixAdmin ist die Verwaltungssoftware von Aplusix.
Anmeldung bei einem registrierten Konto (Account)
 Anmeldung bei einem registrierten Konto (Account) Aufrufen des Anmeldefensters Geben sie in die Adresszeile ihres Internet-Browsers die Adresse (http://www.quid4bid.com) ein. Sie können entweder auf die
Anmeldung bei einem registrierten Konto (Account) Aufrufen des Anmeldefensters Geben sie in die Adresszeile ihres Internet-Browsers die Adresse (http://www.quid4bid.com) ein. Sie können entweder auf die
Nutzerregistrierung Kapitel 21
 Nutzerregistrierung Ablauf der Registrierung Damit Sie mit dem Bildungs- und Wissensportal Finanzverwaltung arbeiten können, benötigen Sie eine Nutzerkennung und ein Passwort. Diese legen Sie fest, indem
Nutzerregistrierung Ablauf der Registrierung Damit Sie mit dem Bildungs- und Wissensportal Finanzverwaltung arbeiten können, benötigen Sie eine Nutzerkennung und ein Passwort. Diese legen Sie fest, indem
Benutzerhandbuch EA Administratoren
 Eidgenössisches Finanzdepartement EFD Eidgenössische Zollverwaltung EZV Oberzolldirektion Benutzerhandbuch EA Administratoren Das Handbuch für Administratoren der Applikation EA Datenaustausch mit China
Eidgenössisches Finanzdepartement EFD Eidgenössische Zollverwaltung EZV Oberzolldirektion Benutzerhandbuch EA Administratoren Das Handbuch für Administratoren der Applikation EA Datenaustausch mit China
