az GPS-Switch Betriebsanleitung Bordrechner
|
|
|
- Paula Beutel
- vor 6 Jahren
- Abrufe
Transkript
1 Betriebsanleitung az GPS-Switch Bordrechner MG 2280 BAG Printed in Germany Lesen und beachten Sie diese Betriebsanleitung vor der ersten Inbetriebnahme! Für künftige Verwendung aufbewahren!
2 ES DARF NICHT unbequem und überflüssig erscheinen, die Gebrauchs-Anweisung zu lesen und sich danach zu richten; denn es genügt nicht, von anderen zu hören und zu sehen, dass eine Maschine gut sei, sie daraufhin zu kaufen und zu glauben, es gehe nun alles von selbst. Der Betreffende würde alsdann nicht nur sich selbst Schaden zufügen, sondern auch den Fehler begehen, die Ursache eines etwaigen Misserfolges auf die Maschine anstatt auf sich zu schieben. Um des guten Erfolges sicher zu sein, muss man in den Geist der Sache eindringen, bzw. sich über den Zweck einer jeden Einrichtung an der Maschine unterrichten und sich in der Handhabung Übung verschaffen. Dann erst wird man sowohl mit der Maschine als auch mit sich selbst zufrieden sein. Das zu erreichen, ist der Zweck dieser Gebrauchs-Anweisung. Leipzig-Plagwitz GPS-Switch BAG
3 Identifikationsdaten Identifikationsdaten Tragen Sie hier die Identifikationsdaten der Maschine ein. Die Identifikationsdaten finden Sie auf dem Typenschild. Maschinen-Ident-Nr.: (zehnstellig) Typ: GPS-Switch Baujahr: Grundgewicht kg: Zulässiges Gesamtgewicht kg: Maximale Zuladung kg: Hersteller-Anschrift AMAZONEN-WERKE H. DREYER GmbH & Co. KG Postfach 51 D Hasbergen Tel.: + 49 (0) Fax.: + 49 (0) amazone@amazone.de Ersatzteil-Bestellung AMAZONEN-WERKE H. DREYER GmbH & Co. KG Postfach 51 D Hasbergen Tel.: + 49 (0) Fax.: + 49 (0) et@amazone.de Ersatzteil-Katalog-Online: Geben Sie bei der Bestellung von Ersatzteilen bitte immer die Maschinen-Ident-Nr. (zehnstellig) der Maschine an. Formales zur Betriebsanleitung Dokumenten-Nummer: MG 2280 Erstelldatum: Copyright AMAZONEN-WERKE H. DREYER GmbH & Co. KG, 2008 Alle Rechte vorbehalten. Nachdruck, auch auszugsweise, nur gestattet mit Genehmigung der AMAZONEN-WERKE H. DREYER GmbH & Co. KG. GPS-Switch BAG
4 Vorwort Vorwort Sehr geehrter Kunde, Sie haben sich für eines unserer Qualitätsprodukte aus der umfangreichen Produktpalette der AMAZONEN-WERKE, H. DREYER GmbH & Co. KG entschieden. Wir danken Ihnen für das in uns gesetzte Vertrauen. Stellen Sie bitte beim Empfang der Maschine fest, ob Transportschäden aufgetreten sind oder Teile fehlen! Prüfen Sie die Vollständigkeit der gelieferten Maschine einschließlich der bestellten Sonderausstattungen anhand des Lieferscheins. Nur sofortige Reklamation führt zum Schadenersatz! Lesen und beachten Sie vor der ersten Inbetriebnahme diese Betriebsanleitung, insbesondere die Sicherheitshinweise. Nach dem sorgfältigen Lesen können Sie die Vorteile Ihrer neuerworbenen Maschine voll nutzen. Stellen Sie bitte sicher, dass alle Bediener der Maschine diese Betriebsanleitung lesen, bevor die Maschine von ihnen in Betrieb genommen wird. Bei eventuellen Fragen oder Problemen, lesen Sie bitte in dieser Betriebsanleitung nach oder rufen Sie uns einfach an. Regelmäßige Wartung und rechtzeitiger Austausch von verschlissenen bzw. beschädigten Teilen erhöht die Lebenserwartung Ihrer Maschine. Benutzer-Beurteilung Sehr geehrte Leserin, sehr geehrter Leser, unsere Betriebsanleitungen werden regelmäßig aktualisiert. Mit Ihren Verbesserungsvorschlägen helfen Sie mit, eine immer benutzerfreundlichere Betriebsanleitung zu gestalten. Senden Sie uns ihre Vorschläge bitte per Fax. AMAZONEN-WERKE H. DREYER GmbH & Co. KG Postfach 51 D Hasbergen Tel.: + 49 (0) Fax.: + 49 (0) amazone@amazone.de 4 GPS-Switch BAG
5 Inhaltsverzeichnis 1 Benutzerhinweise Zweck des Dokumentes Ortsangaben in der Betriebsanleitung Verwendete Darstellungen Allgemeine Sicherheitshinweise Darstellung von Sicherheits-Symbolen Sicherheitshinweise zum GPS-Switch Anbauanleitung Anschlussplan Anschlüsse am GPS-Switch Produktbeschreibung Aufbau USB-Schnittstelle Hauptmenü Arbeitsmenü Menü GPS-Diagnose Hierarchie des GPS-Switch-Menüs Beschreibung der Tasten und Funktionsfelder...15 Shift Taste Eingaben am GPS-Switch Eingabe von Texten und Ziffern Auswahl von Optionen Toggle Funktion Anforderungen an die GPS Qualität Inbetriebnahme Erstinbetriebnahme Sprache einstellen Anbindung an ein fremdes GPS-System Grundzustand Menü Einstellung Maschinen-Geometrie...21 Anlegen einer neuen Maschine Menü Setup GPS-Switch Terminal Setup Menü Schlagdaten...28 Laden / Löschen von Schlagdaten Einsatz auf dem Feld Anzeige Arbeitsmenü Funktionsfelder im Arbeitsmenü Modus Automatik und Modus Hand Der Referenzpunkt Vorgehensweise bei Neuaufnahme des Feldes Vorgehensweise bei gespeichertem Feld Vorgehensweise bei gespeicherter Feldgrenze Unterbrechen der Arbeit Während der Arbeit Sicherheitszone...43 GPS-Switch BAG
6 Inhaltsverzeichnis 7 Störung Wartung Datenverwaltung USB-Stick Durchführung eines Software Update GPS-Switch BAG
7 Benutzerhinweise 1 Benutzerhinweise Das Kapitel Benutzerhinweise liefert Informationen zum Umgang mit der Betriebsanleitung. 1.1 Zweck des Dokumentes Die hier vorliegende Betriebsanleitung beschreibt die Bedienung und die Wartung für die Maschine. gibt wichtige Hinweise für einen sicherheitsgerechten und effizienten Umgang mit der Maschine. ist Bestandteil der Maschine und immer an der Maschine bzw. im Zugfahrzeug mitzuführen. für künftige Verwendung aufbewahren. 1.2 Ortsangaben in der Betriebsanleitung Alle Richtungsangaben in dieser Betriebsanleitung sind immer in Fahrtrichtung gesehen. 1.3 Verwendete Darstellungen Handlungsanweisungen und Reaktionen Vom Bediener auszuführende Tätigkeiten sind als nummerierte Handlungsanweisungen dargestellt. Halten Sie die Reihenfolge der vorgegebenen Handlungsanweisungen ein. Die Reaktion auf die jeweilige Handlungsanweisung ist gegebenenfalls durch einen Pfeil markiert. Beispiel: 1. Handlungsanweisung 1 Reaktion der Maschine auf Handlungsanweisung 1 2. Handlungsanweisung 2 Aufzählungen Aufzählungen ohne zwingende Reihenfolge sind als Liste mit Aufzählungspunkten dargestellt. Beispiel: Punkt 1 Punkt 2 Positionszahlen in Abbildungen Ziffern in runden Klammer verweisen auf Positionszahlen in Abbildungen. Die erste Ziffer verweist auf die Abbildung, die zweite Ziffer auf die Positionszahl in der Abbildung. Beispiel (Fig. 3/6) Figur 3 Position 6 GPS-Switch BAG
8 Allgemeine Sicherheitshinweise 2 Allgemeine Sicherheitshinweise Die Kenntnis der grundlegenden Sicherheitshinweise und der Sicherheitsvorschriften ist Grundvoraussetzung für den sicherheitsgerechten Umgang und den störungsfreien Betrieb der Maschine. Die Betriebsanleitung immer am Einsatzort der Maschine aufbewahren! muss jederzeit für Bediener und Wartungspersonal frei zugänglich sein! 2.1 Darstellung von Sicherheits-Symbolen Gekennzeichnet sind Sicherheitshinweise durch das dreieckige Sicherheits-Symbol und dem vorstehenden Signalwort. Das Signalwort (GEFAHR, WARNUNG, VORSICHT) beschreibt die Schwere der drohenden Gefährdung und hat folgende Bedeutung: GEFAHR kennzeichnet eine unmittelbare Gefährdung mit hohem Risiko, die Tod oder schwerste Körperverletzung (Verlust von Körperteilen oder Langzeitschäden) zur Folge haben wird, wenn sie nicht vermieden wird. Beim Nichtbeachten dieser Hinweise droht unmittelbar Todesfolge oder schwerste Körperverletzung. WARNUNG kennzeichnet eine mögliche Gefährdung mit mittlerem Risiko, die Tod oder (schwerste) Körperverletzung zur Folge haben kann, wenn sie nicht vermieden wird. Beim Nichtbeachten dieser Hinweise droht unter Umständen Todesfolge oder schwerste Körperverletzung. VORSICHT kennzeichnet eine Gefährdung mit geringem Risiko, die leichte oder mittlere Körperverletzungen oder Sachschaden zur Folge haben könnte, wenn sie nicht vermieden wird. WICHTIG kennzeichnet eine Verpflichtung zu einem besonderen Verhalten oder einer Tätigkeit für den sachgerechten Umgang mit der Maschine. Das Nichtbeachten dieser Hinweise kann zu Störungen an der Maschine oder in der Umgebung führen. HINWEIS kennzeichnet Anwendungs-Tipps und besonders nützliche Informationen. Diese Hinweise helfen Ihnen, alle Funktionen an Ihrer Maschine optimal zu nutzen. 8 GPS-Switch BAG
9 Allgemeine Sicherheitshinweise 2.2 Sicherheitshinweise zum GPS-Switch WARNUNG Der Streufächer des Düngerstreuers stellt im Modus Automatik eine Gefährdung für Personen im Arbeitsbereich dar. Die Gefährdung kann durch plötzliches eventuell ungewolltes Öffnen der Schließschieber auftreten. GPS-Switch BAG
10 Anbauanleitung 3 Anbauanleitung 3.1 Anschlussplan Die Traktorgrundausrüstung (Konsole mit Verteiler) muss im Sichtund Griffbereich rechts vom Fahrer schwingungsfrei und elektrisch leitend an der Kabine montiert werden. Der Abstand zum Funkgerät bzw. Funkantenne sollte mindestens 1 m betragen. 3.2 Anschlüsse am GPS-Switch Fig. 1/ (1) Anschluss Y-Kabel. (2) Anschluss GPS-Empfänger. Fig GPS-Switch BAG
11 Produktbeschreibung 4 Produktbeschreibung Beim Einsatz von Pflanzenschutzgeräten und Düngerstreuern lassen sich Fehldosierungen beim Ein- und Ausschalten der Maschinen auf dem Vorgewende und beim Befahren von Feldrändern nicht vollständig vermeiden. Mögliche Folgen wie Überlappungen können zu Schäden an den Pflanzen, zu erhöhten Einträgen in Oberflächengewässer oder zu Lagergetreide führen. Diese Nachteile lassen sich durch den mit einem GPS-Emfänger verbundenen GPS-Switch vermeiden. Der GPS-Switch ermöglicht ein positionsgenaues Schalten auf dem Vorgewende, am Feldrand oder beim Umfahren von Hindernissen. Ausleger-, Teilbreiten- oder Streucharakteristik der jeweiligen Maschine werden berücksichtigt. Beim ersten Umfahren des Feldes werden die Feldgrenzen erfasst. Anhand dieser Grenzen bestimmt der GPS-Switch in Abhängigkeit der Maschinenparameter an welcher Position im Feld das Gerät einoder ausgeschaltet wird oder ob die Arbeitsbreite zu ändern ist. Der GPS-Switch ist bei Feldspritzen und Düngerstreuern mit Bedienterminal AMATRON + nachrüstbar. 4.1 Aufbau (1) GPS-Switch (2) GPS-Receiver (3) RS232-Schnittstelle (4) AMATRON + (5) CAN-Bus (6) Grundausrüstung (7) Jobrechner der Feldspritze oder Düngerstreuer Fig. 2 GPS-Switch BAG
12 Produktbeschreibung 4.2 USB-Schnittstelle Der GPS-Switch besitzt eine USB-Schnittstelle zum Datenaustausch mit einem USB-Speicher-Stick (im Lieferumfang enthalten). 4.3 Hauptmenü Das Hauptmenü gliedert sich in 3 Untermenüs, in denen vor Beginn der Arbeit die erforderlichen Daten einzugeben sind (Fig. 3). Menü Schlagdaten Menü Einstellung / Maschinen- Geometrie Menü GPS-Switch Fig Arbeitsmenü Bevor das Arbeitsmenü sichtbar ist, muss im Menü Einstellung / Maschinen-Geometrie die Maschine angelegt werden. Zum Wechseln vom Arbeitsmenü ins Hauptmenü und umgekehrt betätigen. Während der Arbeit zeigt der GPS-Switch das Arbeitsmenü an. Fig. 4, Anzeige Feldgrenze im Menü Arbeit. Fig GPS-Switch BAG
13 Produktbeschreibung Fig. 5, Anzeige teilweise behandeltes Feld im Menü Arbeit. Fig. 9, Anzeige behandeltes Vorgewende im Menü Arbeit. Fig. 5 Fig. 7, Anzeige komplett bearbeitetes Feld im Menü Arbeit. Fig. 6 Fig. 7 GPS-Switch BAG
14 Produktbeschreibung 4.5 Menü GPS-Diagnose Die GPS-Diagnose zeigt aktuelle Daten zum GPS-Signal und die Rohdaten zur Fehlerdiagnose. Fig. 8 Zum Wechseln vom Hauptmenü ins Menü GPS- Diagnose betätigen. Zur Rückkehr ins Hauptmenü. 4.6 Hierarchie des GPS-Switch-Menüs Arbeitsmenü Hauptmenü GPS- Diagnose Hand / Automatik Feldgrenze festlegen Feldansicht größer, kleiner, alles Standort zentrieren Grenze löschen Kompass Referenzpunkt setzen / kalibrieren Schlagdaten Neu Laden Speichern Export Einstellung Maschinen- Geometrie. Setup GPS-Switch Entfernen Bearbeiten Aktiv Überlappungsgrad Überlappungstoleranz Vorgewendeabstand Überlappungstoleranz Feldgrenze Akustische Feldgrenzenwarnung 14 GPS-Switch BAG
15 Produktbeschreibung 4.7 Beschreibung der Tasten und Funktionsfelder Die Funktionen, die am rechten Displayrand durch ein Funktionsfeld (Quadratfeld oder diagonal getrenntes Quadratfeld) angedeutet sind, werden durch die beiden Tastenreihen rechts neben dem Display angesteuert. Erscheinen auf dem Display Quadratfelder ist nur die rechte Taste (Fig. 9/1) dem Funktionsfeld zugeordnet (Fig. 9/A). Sind die Felder diagonal getrennt: ist die linke Taste (Fig. 9/2) dem Funktionsfeld oben links (Fig. 9/B) zugeordnet. ist die rechte Taste (Fig. 9/3) dem Funktionsfeld unten rechts zugeordnet (Fig. 9/C). Fig. 9 Ein / Aus (den AMATRON + immer bei der Fahrt auf öffentlichen Straßen ausschalten). zurück in letzte Menüansicht Umschalten Arbeitsmenü - Hauptmenü Eingabe abbrechen ins Arbeitsmenü (Taste mindestens eine Sekunde drücken) Blättern in weitere Menüblätter (nur möglich wenn Symbol (Fig. 9/4) im Display erscheint) Cursor im Display nach links Cursor im Display nach rechts Übernahme von ausgewählten Ziffern und Buchstaben Bestätigen von kritischem Alarm 100%-Menge im Arbeitsmenü Cursor im Display nach oben Sollmenge während der Arbeit um Mengenschritt erhöhen (z.b.:+10%). Cursor im Display nach unten Sollmenge während der Arbeit um Mengenschritt vermindern (z.b.:-10%). GPS-Switch BAG
16 Produktbeschreibung Shift Taste Im Menü Arbeit und Menü Schlagdaten aktiv! Auf der Geräte-Rückseite befindet sich die Shift-Taste (Fig. 10/1). Ist die Shift-Taste aktiv, wird dies am Display angezeigt (Fig. 11). Bei Betätigen der Shift-Taste erscheinen weitere Funktionsfelder (Fig. 12) und die Belegung der Funktionstasten ändert sich entsprechend. Fig. 10 Fig. 11 Fig GPS-Switch BAG
17 Produktbeschreibung 4.8 Eingaben am GPS-Switch Beispiel: Zur Bedienung des GPS-Switch erscheinen in dieser Betriebsanleitung die Funktionsfelder; um zu verdeutlichen, dass die dem Funktionsfeld zugehörige Taste zu betätigen ist. Funktionsfeld : Beschreibung in der Betriebsanleitung: Speichern des Feldes. Aktion: Der Bediener betätigt die dem Funktionsfeld A (Fig. 13/1) zugeordnete Taste (Fig. 13/2), um das Feld zu speichern. Fig Eingabe von Texten und Ziffern Ist die Eingabe von Texten oder Ziffern am GPS-Switch nötig erscheint das Eingabemenü (Fig. 14). Im unteren Teil des Displays erscheint ein Auswahlfeld mit Buchstaben, Ziffern und Pfeilen (Fig. 14/1) aus dem die Eingabezeile (Fig. 14/2) gebildet wird (Text oder Ziffer).,,, Auswahl von Buchstaben oder Ziffern im Auswahlfeld. 14/3). Übernehmen der Auswahl (Fig. Fig. 14 Löschen der Eingabezeile. Wechsel Groß-/ Kleinschreibung. nach Fertigstellen der Eingabezeile diese bestätigen. Die Pfeile <, > im Auswahlfeld (Fig. 14/4) ermöglichen ein Bewegen in der Textzeile. Der Pfeil im Auswahlfeld (Fig. 14/4) löscht die letzte Eingabe. GPS-Switch BAG
18 Produktbeschreibung Auswahl von Optionen 1. Auswahl (Fig. 15/1) mit und positionieren. 2. Die Auswahl übernehmen (Fig. 15/2). Fig Toggle Funktion Ein-/Ausschalten von Funktionen: Funktionstaste (Fig. 16/2) einmal betätigen Funktion ein (Fig. 16/1). Funktionstaste nochmals betätigen Funktion aus. Fig Definiton der GPS-Parameter GPS Global Positioning System (Globales Positionierungs System) DGPS Differential GPS (Differenzial GPS) Genauer als GPS, cirka +/- 0,5m DOP Dilution of Precision (Verringerung der Genauigkeit, Maß für die Streubreite der Messwerte) 18 GPS-Switch BAG
19 Produktbeschreibung 4.11 Anforderungen an die GPS Qualität GPS Qualität für den GPS-Switch in Abhängigkeit von den Parametern GPS, DGPS und DOP. GPS Qualität DGPS GPS DOP 0 bis 4 (Sollzustand) DOP 4 bis 6 DOP größer 6 DOP 0 bis 4 DOP 4 bis 6 DOP größer 6 Gut Mittel Schlecht Mittel Schlecht Schlecht Feldspritze: Düngerstreuer: Gute Qualität: Spritzen im Automatik Modus möglich. Feldgrenze ohne Sicherheitszone Mittlere Qualität: Spritzen im Automatikmodus möglich. Feldgrenze mit halber Arbeitsbreite Sicherheitszone Bearbeitete Fläche wird Gelb dargestellt Schlechte Qualität: GPS zu ungenau. Feld wird nicht mehr auf dem GPS-Switch dargestellt. Somit wird auch die bearbeitete Fläche nicht markiert was weder einen Automatikmodus noch das Erstellen einer Feldgrenze ermöglicht. Gute Qualität: Streuen im Automatik Modus möglich. Feldgrenze mit halber Arbeitsbreite Sicherheitszone Mittlere Qualität: Streuen im Automatikmodus NICHT möglich. Feldgrenze mit einer Arbeitsbreite Sicherheitszone Bearbeitete Fläche wird Gelb dargestellt Schlechte Qualität: GPS zu ungenau. Feld wird nicht mehr auf dem GPS-Switch dargestellt. Somit wird auch die bearbeitete Fläche nicht markiert was weder einen Automatikmodus noch das Erstellen einer Feldgrenze ermöglicht. Schlechtes GPS oder Fehlfunktionen führen immer zu einem automatischen Umschalten des GPS-Switch in den Modus Hand! Ein Wechsel in den Modus Hand führt immer zu einem Abschalten der Maschine. GPS-Switch BAG
20 Inbetriebnahme 5 Inbetriebnahme 5.1 Erstinbetriebnahme Beim ersten Einsatz eines neuen GPS Receivers benötigt dieser einige Minuten zur Initialisierung. Erst danach erhält der GPS- Switch Signale. Bei weiteren Einsätzen dauert es cirka 30 Sekunden, bis der GPS-Switch DGPS Signale erhält Sprache einstellen Vor der Inbetriebnahme die Sprache des GPS-Switch über den AMATRON + einstellen. Hierzu am AMATRON +, Menü Terminal Setup: 1. GPS-Switch an den AMATRON + anschließen. 2., Zwingend eine Taste zur Sprachauswahl betätigen, auch wenn der Auswahlpfeil auf die gewünschte Sprache zeigt. 3. Gewünschte Sprache auswählen. 4. Auswahl bestätigen Anbindung an ein fremdes GPS-System Falls an Stelle des AMAZONE GPS-receivers ein fremdes GPS- System eingesetzt wird, müssen folgende Eingabe am GPS-System vorgenommen werden: Serielle Schnittstelle muss vorhanden sein: 9-poliger sub-d RS232 Stecker Geschwindigkeit: Baud Daten: 8 Datenbits Parität: keine Parität Stopbit :1 Stopbit (8N1) Passende Datensätze (NMEA Protokoll) GPGGA, GPVTG und GPGSA Datensätze 5 Hz (Daten werden 5x pro Sekunde gesendet Korrektursignal (DGPS) muss vorhanden sein. 20 GPS-Switch BAG
21 Inbetriebnahme 5.2 Grundzustand Der Grundzustand ist der Zustand der Maschine, in dem die Maschine sich nach dem Einschalten und vor dem Betätigen von Funktionen befinden soll. Nach dem Einschalten des Gesamtsystems befindet sich das System im Modus Hand! Die Maschine befindet sich im Grundzustand. Spritze: Teilbreitenventile zu alle Teilbreiten vorgewählt Streuer: Streuscheiben aus alle Teilbreiten vorgewählt Schieber zu 5.3 Menü Einstellung Maschinen-Geometrie im Hauptmenü wählen: Entfernen der ausgewählten Maschine aus der Auswahlliste (Maschine darf nicht aktiv sein). Neues Gerät anlegen und hinzufügen in die Auswahlliste. Vorhandene Maschine anwählen. (siehe Seite 22). Fig. 17 Auswählen von zuvor eingegebenen Maschine oder neuen Maschine über, Aktivieren einer ausgewählten Maschine zur Arbeit mit dem GPS-Switch. Zum Aktivieren GPS-Switch ausschalten und wieder einschalten. Aktive Maschine wird am Display angezeigt. GPS-Switch BAG
22 Inbetriebnahme Anlegen einer neuen Maschine 1. Bei neuer Maschine: Name eingeben (vorzugsweise mit Arbeitsbreite) 2. Auswahl Maschinengattung Feldspritze / Düngerstreuer. 3. Maschinendaten eingeben. Anzahl der Teilbreiten, Standardwert für Einzelteilbreiten Maße für GPS x und GPS y in mm (siehe unten), Werte für die einzelnen Teilbreiten. Fig , Auswahl der einzelnen Maschinendaten 3.2 Auswahl bestätigen. 3.3, Wert eingeben. 3.4 O.K. Wert bestätigen. Die sich aus der Eingabe der Maschinendaten ergebende Arbeitsbreite wird automatisch ermittelt und angezeigt. 4. Speichern der Eingabe. Die Speicherung wird angezeigt. 5. zurück in das Menü Einstellung Maschine-Geometrie. 6. Aktivieren der neuen Maschine. 7. AMATRON + ausschalten und wieder einschalten. Änderungen werden übernommen! 22 GPS-Switch BAG
23 Inbetriebnahme Relativmaß des Satelitenemfängers ermitteln GPS x, und GPS y GPS y (Fig. 19) Das Maß GPS y beschreibt den Abstand des GPS-Empfängers zur Mittelachse des Traktors quer zur Fahrtrichtung. GPS-Emfänger vorzugsweise auf die Mitte der Traktorkabine montieren. GPS-Empfänger weiter nach rechts am Traktor angebracht: GPSy als Minus-Wert angeben. links am Traktor angebracht: GPSy als Plus-Wert angeben. GPS x (Fig. 19) Das Maß GPS x beschreibt den Abstand des GPS-Senders in Fahrtrichtung Fig. 19 zu den Spritzdüsen (für Feldspritzen) zum Ausschaltpunkt (für Düngerstreuer, Fig. 20/7) GPS x als Minus-Wert angeben. Düngerstreuer: Fig. 20/ (1) Feldgrenze (2) Feld (3) Vorgewende (4) Fahrgassen (5) Normalstreufächer (6) Grenzstreufächer (7) optimaler Ausschaltpunkt (8) optimale Einschaltpunkt Fig. 20 GPS-Switch BAG
24 Inbetriebnahme 5.4 Menü Setup GPS-Switch im Hauptmenü wählen: Überlappungsgrad Überlappungsgrad eingeben. Bei der Arbeit können Bereiche von einer Teilbreite überstrichen werden, die schon bearbeitet sind, oder nicht bearbeitet werden sollen. Der Überlappungsgrad gibt an, ob die entsprechende Teilbreite hierbei geschaltet wird. Überlappungsgrad 0 %: sobald eine Überlappung stattfindet, wird die entsprechende Teilbreite ausgeschaltet. Überlappungsgrad 50 %: sobald 50 % einer Teilbreite überlappt, wird die Teilbreite geschaltet. Überlappungsgrad 100 %: erst bei vollständiger Überlappung einer Teilbreite wird die Teilbreite ausgeschaltet. Fig. 21 Nur für Feldspritze: An der Grenze wird generell mit einem Überlappungsgrad von 0% gearbeitet. Überlappungstoleranz, Überlappungstoleranz eingeben. Gibt die Unempfindlichkeit der äußeren Teilbreite an und verhindert ein permanentes Schalten der Teilbreiten bei minimaler Überlappung. Maximal 0.5 Teilbreiten. Standard 30 bis 50 cm 24 GPS-Switch BAG
25 Inbetriebnahme Feldspritze: Überlappungstoleranz Feldgrenze, Überlappungstoleranz Feldgrenze eingeben. Um ein permanentes Schalten der äußeren Teilbreiten an der Grenze zu vermeiden, kann die Überlappungstoleranz an der Grenze separat eingestellt werden. Überlappungstoleranz Grenze einstellen. Maximal 25 cm Standard / Empfehlung 0 cm Fig. 22 Der Benutzer kann auf eigene Verantwortung (Warnhinweis beim Umstellen) diesen Wert auf maximal 25 cm (halber Düsenabstand) umstellen. Düngstreuer: Vorgewendeabstand, Abstand am Vorgewende zwischen Ausschaltpunkt und Einschaltpunkt. Fig. 24/ (V) Vorgewendeabstand (1) Ausschaltpunkt (2) Einschaltpunkt Fig. 23 Fig. 24 GPS-Switch BAG
26 Inbetriebnahme Shift-Taste betätigen Ein- oder Ausschalten der akustischen Feldgrenzenüberwachung beim Überschreiten der Feldgrenze. Fig GPS-Switch BAG
27 Inbetriebnahme 5.5 Terminal Setup, Blättern und Shift gleichzeitig betätigen! Das Terminal Setup dient zum Verändern der Display-Einstellungen. Display Einstellungen verändern. Fig. 26 Helligkeit am Display reduzieren. Helligkeit am Display erhöhen. Fig. 27 GPS-Switch BAG
28 Inbetriebnahme 5.6 Menü Schlagdaten im Hauptmenü wählen: Neuaufnahme eines Feldes. Weißes Display zeigt Bereitschaft zur Neuaufnahme eines Feldes an. Name des Feldes: -unbenannt-. Beim Speichern des Feldes wird der Name des Feldes vergeben. Fig. 28 Laden eines vorhandenen Feldes vor der Arbeit vom USB-Stick, siehe Seite 29. Speichern eines Schlages nach der Arbeit auf einen USB-Stick. Name eingeben. Export der Schlagdatei in Format Shape (shp) zur Nutzung weiterer Anwendungen auf dem PC. Fig. 29 Shift-Taste betätigen : Feldansicht vergrößern Feldansicht verkleinern Standort zentrieren Anzeigen der verfügbaren Speicherkapazität des USB-Sticks. Fig. 30 Speicher des USB-Sticks optimieren, wenn der freie Speicher nicht ausreichend ist. 28 GPS-Switch BAG
29 Inbetriebnahme Nach 50 Speichervorgängen erfolgt automatisch eine Optimierung des Speichers. Meldung am Display bestätigen Laden / Löschen von Schlagdaten Hier wird unterschieden zwischen dem Laden der Feldgrenze oder des gesamten Feldes. Das Laden der Feldgrenze zu Beginn der Bearbeitung des Feldes. Das Laden des gesamten Feldes (Feldgrenze mit bearbeitetem Teil des Feldes), falls die Arbeit unterbrochen wurde und nun fortgesetzt wird. 1. USB-Stick einstecken. 2. Untermenü Laden aufrufen. 3., Gewünschtes Feld auswählen oder Fig. 31 nach Eingabe einer Textpassage Feld suchen. 4. Auswahl bestätigen. 5. Grenze mit / ohne Fläche wählen (Fig. 32) nur Grenze laden, bearbeitete Fläche mit laden. Fig Eingabe bestätigen Ausgewähltes Feld erscheint auf dem Display. 7. Zurück ins Hauptmenü. Stick. Löschen eines Feldes auf dem USB- GPS-Switch BAG
30 Einsatz auf dem Feld 6 Einsatz auf dem Feld Vor Beginn der Arbeit müssen folgende Eingaben durchgeführt sein: Schlagdaten eingeben (Seite 21). Einstellung Maschinen-Geometrie (Seite 21). Einstellung Setup durchführen (Seite 24) Je nach Arbeitsweise ist es sinnvoll immer eine Neuaufnahme eines Feldes durchzuführen (siehe Seite 37), Felder oder Feldgrenzen nach der Neuaufnahme auf den USB- Stick zu speichern und vor der Bearbeitung des Feldes zu laden (siehe Seite 39). 6.1 Anzeige Arbeitsmenü Fig. 33 (1) Feldgrenze (rot) (2) bearbeitete Fläche (grün) (3) unbearbeitete Fläche (weiß) (4) Symbol für Arbeitsmaschine (5) Arbeitsbreite (6) Stärke GPS-Signal (7) Überlappungsgrad (8) Modus Automatik oder Modus Hand (9) Gesamtfläche des Schlages (innerhalb der Feldgrenze) (10) Referenzpunkt, Punkt zum Kalibrieren. (11) Kompass (12) Hinweis Maschine an der Feldgrenze (13) Aufforderung zum Kalibrieren 30 GPS-Switch BAG
31 Einsatz auf dem Feld Symbol für Arbeitsmaschine mit Teilbreiten im Arbeitsmenü, Fig. 34. (1) Teilbreiten (grau Maschine nicht in Arbeitsstellung) (2) eingeschaltete Teilbreiten (blau) (3) ausgeschaltete Teilbreiten (rot) Fig Funktionsfelder im Arbeitsmenü Umstellung Modus Hand / Automatik. Modus Automatik innerhalb von fünf Sekunden bestätigen. Im Display wird der Modus Hand / Automatik angezeigt. Feldgrenze festlegen (direkt nach der ersten Feldumrundung bei Neuaufnahme). Fig. 35 Feldansicht vergrößern Feldansicht verkleinern gesamtes Feld anzeigen Standort zentrieren GPS-Switch BAG
32 Einsatz auf dem Feld Shift-Taste betätigen : Feldgrenze löschen. Ausrichtung Display Norden nach oben ausrichten, Fahrtrichtung nach oben ausrichten. Referenzpunkt am Feld für GPS- Signal setzen. vor der Neuaufnahme eines Feldes. Fig. 36 Feld kalibrieren. beim Bearbeiten eines bereits aufgenommenen Feldes. Wechsel in Menü Setup, Maschine verbleibt im Modus Automatik, siehe Seite GPS-Switch BAG
33 Einsatz auf dem Feld 6.3 Modus Automatik und Modus Hand Der GPS-Switch kann sowohl im Modus Hand als auch im Modus Automatik verwendet werden. Im Modus Automatik wird dem Fahrer das Schalten der Teilbreiten sowohl im Feld als auch am Vorgewende, abgenommen. Modus Automatik: Ein-, Aus- und Teilbreitenschaltung automatisch über GPS- Switch. Modus Hand: Keine automatische Teilbreitenschaltung über GPS-Switch. Bedienung der Maschine über AMATRON +. Nur Anzeige und Markierung auf dem Display GPS-Switch. Düngerstreuer: 1. Streuscheiben am AMATRON + einschalten. 2. Modus Automatik /Hand Modus Automatik GPS-Switch auf auto stellen. Schieber öffnen und schließen automatisch. Teilbreiten werden über Streuscheibendrehzahl automatisch geschaltet. Modus Hand: Schieber öffnen und schließen über den AMATRON +. Teilbreiten werden über Streuscheibendrehzahl am AMATRON + geschaltet. 3. Streuscheiben am AMATRON + ausschalten. Feldspritze: 1. Feldspritze ausklappen und Schwingungsverriegelung entriegeln. 2. Modus Automatik /Hand Modus Automatik GPS-Switch auf auto stellen. Spritzen am AMATRON + einschalten. Teilbreiten werden über Streuscheibendrehzahl automatisch geschaltet. Modus Hand: Spritzen am AMATRON + einschalten. Teilbreiten am AMATRON + schalten. 3. Spritzen am AMATRON + ausschalten. GPS-Switch BAG
34 Einsatz auf dem Feld Bedingungen für das Arbeiten im Modus Automatik: Die Feldgrenze muss geladen werden oder neu aufgenommen sein. Die Maschine muss vorbereitet sein: Spritze: Gestänge ausgeklappt und Schwingungsausgleich entriegelt. Einseitiges Spritzen mit verriegeltem Schwingungsausgleich ist nur im Modus Hand möglich. Streuer: Die Streuscheiben müssen eingeschaltet sein. Das GPS-Signal muss eine ausreichende Qualität haben: Spritze: GPS mit DOP < 6 Streuer: DGPS mit DOP < 4 Im Modus Automatik ist ein Schalten der einzelnen Teilbreiten am AMATRON + und Multifunktionsgriff ist nicht möglich. Vorher in Modus Hand wechseln. Feldspritze: Ein Ausschalten von Teilbreiten am AMACLICK übersteuert den GPS-Switch. Die Fläche hinter den so ausgeschalteten Teilbreiten wird aber weiterhin grün markiert. Damit wird erreicht, dass ein Bereich der händisch übersteuert wurde, bei einer nächsten Überfahrt automatisch ausgeschaltet wird. Selektieren einzelner Teilbreiten am AMATRON + ist möglich im Modus Automatik. Hierbei werden außen abgeschaltete Teilbreiten auch im GPS- Switch permanent ausgeschaltet und dieser Bereich wird nicht grün markiert. Dieses bietet die Möglichkeit zum Beispiel bei einer 27m Spritze permanent die 2 äußeren Teilbreiten abzuschalten und somit einen Schlag mit 21m Fahrgassen zu bearbeiten. Das Ausschalten der Spritze / Ausschalten des Streuscheibenantriebes des Düngerstreuers am AMATRON + ist auch im Modus Automatik möglich. Beim Verlassen des Menüs Arbeit, Fehlfunktionen oder schlechtes GPS-Signal wechselt der GPS-Switch in den Modus Hand. Spritze: Teilbreiten schließen. Streuer: Schieber schließen. 34 GPS-Switch BAG
35 Einsatz auf dem Feld VORSICHT Ungewolltes Ausbringen von Spritzbrühe / Streuen von Dünger beim Rückwärtsfahren im Modus Automatik durch selbstständiges Schalten der Teilbreiten. Die einwandfreie Funktion des GPS-Switch ist nur in Fahrtrichtung gegeben. Bei Rangierarbeiten, insbesondere in Kombination mit dem Rückwärtsfahren, ist daher aus Sicherheitsgründen der GPS-Switch in den Modus Hand zu schalten. GPS-Switch BAG
36 Einsatz auf dem Feld 6.4 Der Referenzpunkt Der Referenzpunkt ist der Bezug des GPS-Signals zur Lage des Feldes. Der Referenzpunkt muss vor dem Speichern eines Feldes gesetzt werden, nach dem Laden eines Feldes kalibriert werden, bei Neuaufnahme eines Feldes nicht zwingend gesetzt werden. Der Referenzpunkt ist mit dem Traktor anzufahren und bei stillstehendem Fahrzeug aufzunehmen (nach Tastenbetätigung noch weitere 15 Sekunden stehen bleiben), dient zum Kalibrieren des Standortes für das GPS-Signal, ist ein beliebiger wieder auffindbarer Punkt auf oder in unmittelbarer Nähe des zu bearbeitenden Feldes (z. B. mit dem Traktorvorderrad einen Grenzstein anfahren), ist bei Speicherung der Feldgrenze für spätere Arbeitsgänge zu merken. Das Festlegen des Referenzpunktes muss sehr gewissenhaft durchgeführt werden. Den Referenzpunkt bei jedem Kalibrieren in gleicher Weise von der gleichen Richtung anfahren. Referenzpunkt setzen und kalibrieren ist nur mit DGPS und einem DOP<4 möglich! Ist die Position der GPS-Antenne nach einem Umbau an einen anderen Traktor verändert, muss der Referenzpunkt neu gesetzt werden. In diesem Falle ist ein Kalibrieren unzureichend. Das Verarbeiten der GPS-Daten beim Setzen oder Kalibrieren des Referenzpunktes dauert ungefähr 15 Sekunden und wird am Display angezeigt. Referenzpunkt bestätigen. Fig GPS-Switch BAG
37 Einsatz auf dem Feld 6.5 Vorgehensweise bei Neuaufnahme des Feldes Wird gewöhnlich zu Beginn der Feldarbeit während einer Umrundung des Feldes das Vorgewende behandelt: Immer eine Neuaufnahme des Feldes durchführen. Erste Feldumrundung im Modus Hand durchführen. Fig. 38, vor der Neuaufnahme: Display ohne Feld / Feldgrenze. Fig AMATRON + einschalten, GPS-Switch schaltet sich automatisch ein. Nach cirka 30 Sekunden erhält der GPS-Switch DGPS Signale. 2. Menü Schlagdaten anwählen. 3. Neuaufnahme eines Feldes. Feld -unbenannt- angelegt. 4. zurück in das Hauptmenü. 5. Arbeitsmenü auswählen. 6. Referenzpunkt anfahren, wenn Feld /Feldgrenze gespeichert werden soll. Referenzpunkt setzen und 15 Sekunden stehen bleiben. Der Referenzpunkt muss gesetzt werden, falls das neu aufgenommene Feld gespeichert werden soll. Der Referenzpunkt sollte gesetzt werden, falls es sich um große Felder mit entsprechend großer Bearbeitungszeit handelt, da nur so ein Kalibrieren des Feldes möglich ist. So können Ungenauigkeiten durch Satellitendrift vermieden werden. GPS-Switch BAG
38 Einsatz auf dem Feld 7. Erste Feldumrundung mit Maschine im Einsatz in Modus Hand durchführen, siehe Seite Feldgrenze festlegen. Feldgrenze wird angezeigt. 9. GPS-Switch auf auto stellen. 10. Modus Automatik bestätigen. 11. Das Feldinnere bearbeiten. Die Teilbreiten werden automatisch geschaltet! Nach Abfahren des gesamten Feldes werden alle Teilbreiten automatisch abgeschaltet. Nach dem Einsatz: 1. Bei Bedarf: Schlagdaten auf USB-Stick speichern (siehe Seite 29). 2. AMATRON + ausschalten, GPS-Switch wird automatisch ausgestellt. 38 GPS-Switch BAG
39 Einsatz auf dem Feld 6.6 Vorgehensweise bei gespeichertem Feld Feld laden. Wird zu Beginn das Innere des Feldes und danach das Vorgewende behandelt: Ist das Feld noch nicht gespeichert: Das Feld einmalig nach einer Umrundung speichern (Neuaufnahme). Dieses Feld mit gespeichertem Vorgewende vor jeder Bearbeitung laden und als Vorlage für künftige Behandlungen nutzen. Mit der Bearbeitung des Feldinneren beginnen. Das Innere des Feldes im Modus Automatik bearbeiten. Das Vorgewende (Feldumrundung) im Modus Hand bearbeiten. das komplett bearbeitete Feld nicht oder unter neuen Namen speichern. Fig. 39, einmalig nach einer Umrundung gespeichertes Feld. Fig AMATRON + einschalten, GPS-Switch schaltet sich automatisch ein. Nach cirka 30 Sekunden erhält der GPS-Switch DGPS Signale. 2. Feld über Menü Schlagdaten laden (siehe Seite 29). 3. zurück in das Hauptmenü. 4. Arbeitsmenü auswählen. 5. Referenzpunkt anfahren. 6. Feld kalibrieren und 15 Sekunden stehen bleiben. 7. GPS-Switch auf auto stellen, siehe Seite Modus Automatik bestätigen. Das Feldinnere im Modus Automatik bearbeiten. GPS-Switch BAG
40 Einsatz auf dem Feld 9. GPS-Switch auf stellen. Das Vorgewende im Modus Hand bearbeiten. Nach dem Einsatz: 1. Bei Bedarf: Schlagdaten auf USB-Stick speichern (siehe Seite 29). 2. AMATRON + ausschalten, GPS-Switch wird automatisch ausgestellt. 40 GPS-Switch BAG
41 Einsatz auf dem Feld 6.7 Vorgehensweise bei gespeicherter Feldgrenze Nur Feldgrenze laden. Feldumrundung im Modus Automatik möglich. Fig. 40, gespeicherte / geladene Feldgrenze. Fig AMATRON + einschalten, GPS-Switch schaltet sich automatisch ein. Nach cirka 30 Sekunden erhält der GPS-Switch DGPS Signale. 2. Feldgrenze über Menü Schlagdaten laden (siehe Seite 29). 3. zurück in das Hauptmenü. 4. Arbeitsmenü auswählen. 5. Referenzpunkt anfahren. 6. Feld kalibrieren und 15 Sekunden stehen bleiben. 7. GPS-Switch auf auto stellen, siehe Seite Modus Automatik bestätigen. Das Vorgewende im Modus Automatik bearbeiten. Das Feldinnere im Modus Automatik bearbeiten. Nach dem Einsatz: 1. Bei Unterbrechung der Arbeit: Feld auf USB-Stick speichern (siehe Seite 29). 2. AMATRON + ausschalten, GPS-Switch wird automatisch ausgestellt. GPS-Switch BAG
42 Einsatz auf dem Feld 6.8 Unterbrechen der Arbeit Wird die Feldarbeit unterbrochen und der Bordrechner ausgeschaltet: Der Referenzpunkt sollte gesetzt werden. Nach dem Wiedereinschalten des Bordrechners erscheint der Bearbeitungszustand des Feldes im Arbeitsdisplay und die Arbeit kann fortgesetzt werden. Ein Speichern des Feldes auf einen USB-Stick ist nötig, falls nach Unterbrechen und vor dem Fortsetzen der Arbeit ein anderes Feld bearbeitet wird. Fig. 41, Feld geladen nach Unterbrechung der Arbeit. Fig Während der Arbeit Führen Sie baldmöglichst eine neue Kalibrierung durch, falls die letzte Kalibrierung vier Stunden zurück liegt und der GPS-Switch sie dazu auffordert. Das Weiterarbeiten ohne Kalibrierung ist bis zum Verlassen des Menüs Arbeit möglich. Fig GPS-Switch BAG
43 Einsatz auf dem Feld 6.10 Sicherheitszone Beim Erzeugen einer Feldgrenze wird eine Sicherheitszone generiert. Diese Zone liegt innerhalb der Feldgrenze und wird durch eine dünne Linie angezeigt (Fig. 43). Ein Arbeiten im Modus Automatik ist in der Sicherheitszone nicht möglich. Breite der Sicherheitszone für Düngerstreuer: Standard: Halbe Arbeitsbreite (AB). Bei schlechtem GPS-Signal: Eine Arbeitsbreite (AB). Breite der Sicherheitszone für Feldspritze: Standard: 0 m (keine Sicherheitszone). Bei schlechtem GPS-Signal: Halbe Arbeitsbreite (AB). Fig. 43 Spritze Modus Automatik: Einzelne Teilbreiten, die sich in der Sicherheitszone befinden werden ausgeschaltet. Fig. 44 GPS-Switch BAG
44 Einsatz auf dem Feld Streuer: Modus Automatik: Sobald eine Teilbreite die Sicherheitszone berührt schließen beide Schieber (Fig. 45). Fig GPS-Switch BAG
45 Störung 7 Störung Erhält der GPS-Switch kein GPS-Signal, so wird dieses im Display angezeigt (Fig. 46). Der GPS-Switch wechselt von Automatik- in den Modus Hand! Identifiziert der GPS-Switch ein Signal als Ausreißer, so wird dieses im Display angezeigt (Fig. 47). Der GPS-Switch wechselt von Modus Automatik in Modus Hand! Fig. 46 Ein Wechsel in den Modus Automatik ist nur bei definierter Feldgrenze möglich. Feldgrenze definieren im Modus Hand! oder Feldgrenze laden. Fig. 47 Fig. 48 GPS-Switch BAG
46 Störung Schlechtes GPS-Signal während der 1. Umrundung: Der Bereich in dem mit schlechtem GPS- Signal gearbeitet wurde ist gelb markiert. Die Sicherheitszone ist vergrößert. Kein GPS-Signal vorhanden. Die Darstellung des Feldes ist nicht möglich. Fig. 49 Maschine nicht vorbereitet: Streuscheibenantrieb nicht eingeschaltet? Spritzgestänge nicht entriegelt? Fig. 50 Fig GPS-Switch BAG
47 Wartung 8 Wartung 8.1 Datenverwaltung USB-Stick Fig. 52 Der USB-Stick enthält zwei Ordner zur Ablage der Daten: Data Drei Dateien mit allen gespeicherten Feldern und Feldgrenzen. Ordner Data zur Ablage auf PC, wenn Speicher des USB-Stick voll. GPS-SwitchExport Shape-Daten für GIS-Programm. 8.2 Durchführung eines Software Update 1. GPS-Switch einschalten 2. Einstellungen Maschinen-Geometrie anwählen. 3. Notieren Sie sich die eingegebenen Maschinen in der Liste. Fig Einstellungen zu den einzelnen Maschinen aufrufen. Fig. 54 GPS-Switch BAG
48 Wartung 5. Notieren Sie sich die Einstellungen von jeder einzelnen Maschine. Wichtig sind hierbei: Anzahl Teilbreiten Vorbelegung Einzelteilbreite. GPS x GPS y Tb Achten Sie darauf, dass nur die ersten 4 Teilbreiten auf dem Display angezeigt werden., Weitere Teilbreiten auffinden. Fig Zurück ins Hauptmenü. 7. Menü Setup aufrufen. 8. Notieren Sie sich die Einstellungen. Am PC: 9. Dekomprimieren Sie die zip-datei. 10. Kopieren Sie die Daten auf den USB-Stick. BTTOPInstaller.exe Autorun.inf Terminal lib Install_GPSSwitch Eventuell schon vorhandene Dateien können auf dem Stick verbleiben. 11. Stecken Sie den Stick in den ausgestellten GPS-Switch. Fig. 56 Fig GPS-Switch einschalten. Gegebenenfalls schaltet sich der GPS-Switch jetzt automatisch aus. GPS-Switch wieder einschalten. 48 GPS-Switch BAG
49 Wartung 13. Tasten 1, 2, 3 (Fig. 58) in Reihenfolge betätigen. Fig. 58 Es erscheint folgende Anzeige am Display (Fig. 59). 14..bestätigen. Die neue Software wird automatisch installiert. Die Installation ist beendet sobald das AMAZONE Logo erscheint. 15. Entnehmen Sie den Stick und löschen Sie die fünf Dateien wieder am PC. 16. GPS-Switch ausschalten. Fig GPS-Switch wieder einschalten. 18. Einstellungen Maschinen Geometrie anwählen. 19. Maschinen wieder einrichten. 20. Setup GPS-Switch anwählen und nehmen Sie die nötigen Einstellungen vor. 21. Aktivieren einer ausgewählten Maschine zur Arbeit mit dem GPS-Switch. GPS-Switch BAG
50 H. DREYER GmbH & Co. KG Postfach 51 Tel.: + 49 (0) D Hasbergen-Gaste Telefax: + 49 (0) Germany amazone@amazone.de Zweigwerke: D Hude D Leipzig F Forbach Werksniederlassungen in England und Frankreich Fabriken für Mineraldüngerstreuer, Feldspritzen, Sämaschinen, Bodenbearbeitungsmaschinen Mehrzweck-Lagerhallen und Kommunalgeräte
az GPS-Switch Betriebsanleitung Bordrechner
 Betriebsanleitung az GPS-Switch Bordrechner MG3441 BAG0059.8 11.12 Printed in Germany de Lesen und beachten Sie diese Betriebsanleitung vor der ersten Inbetriebnahme! Für künftige Verwendung aufbewahren!
Betriebsanleitung az GPS-Switch Bordrechner MG3441 BAG0059.8 11.12 Printed in Germany de Lesen und beachten Sie diese Betriebsanleitung vor der ersten Inbetriebnahme! Für künftige Verwendung aufbewahren!
AUTOMATISCHE TEILBREITENSCHALTUNG EFFIZIENTER BETRIEBSMITTELEINSATZ
 Forschen und Prüfen für die Landwirtschaft Josephinum Research AUTOMATISCHE TEILBREITENSCHALTUNG EFFIZIENTER BETRIEBSMITTELEINSATZ Agritronica 2012 Franz Handler und Emil Blumauer BLT Wieselburg / Lehr-
Forschen und Prüfen für die Landwirtschaft Josephinum Research AUTOMATISCHE TEILBREITENSCHALTUNG EFFIZIENTER BETRIEBSMITTELEINSATZ Agritronica 2012 Franz Handler und Emil Blumauer BLT Wieselburg / Lehr-
az AMATRON 3 Betriebsanleitung Bedien-Terminal
 Betriebsanleitung az AMATRON 3 Bedien-Terminal MG4038 BAG0094.6 02.15 Printed in Germany de Lesen und beachten Sie diese Betriebsanleitung vor der ersten Inbetriebnahme! Für künftige Verwendung aufbewahren!
Betriebsanleitung az AMATRON 3 Bedien-Terminal MG4038 BAG0094.6 02.15 Printed in Germany de Lesen und beachten Sie diese Betriebsanleitung vor der ersten Inbetriebnahme! Für künftige Verwendung aufbewahren!
Betriebsanleitung. az AMATRON + Downloadmanager
 Betriebsanleitung az AMATRON + Downloadmanager MG3724 BAG0091.1 08.10 Printed in Germany de Lesen und beachten Sie diese Betriebsanleitung vor der ersten Inbetriebnahme! Für künftige Verwendung aufbewahren!
Betriebsanleitung az AMATRON + Downloadmanager MG3724 BAG0091.1 08.10 Printed in Germany de Lesen und beachten Sie diese Betriebsanleitung vor der ersten Inbetriebnahme! Für künftige Verwendung aufbewahren!
Installations-Anleitung zur LEICA D-LUX 4 - Firmware 2.2
 Installations-Anleitung zur LEICA D-LUX 4 - Firmware 2.2 Sehr geehrte Kunden, Durch die Installation der neuen Firmware können Sie die Funktionen der LEICA D-LUX 4 in den verschiedenen genannten Bereichen
Installations-Anleitung zur LEICA D-LUX 4 - Firmware 2.2 Sehr geehrte Kunden, Durch die Installation der neuen Firmware können Sie die Funktionen der LEICA D-LUX 4 in den verschiedenen genannten Bereichen
Hier starten. Alle Klebebänder entfernen. Zubehörteile überprüfen
 HP Photosmart 2600/2700 series all-in-one User Guide Hier starten 1 Benutzer von USB-Kabeln: Schließen Sie das USB-Kabel erst bei der entsprechenden Anweisung in diesem Handbuch an, da die Software sonst
HP Photosmart 2600/2700 series all-in-one User Guide Hier starten 1 Benutzer von USB-Kabeln: Schließen Sie das USB-Kabel erst bei der entsprechenden Anweisung in diesem Handbuch an, da die Software sonst
SOLBoot: Firmware-Updateprogramm für SOLPLUS 25-55
 Solutronic Energy GmbH Kelterstr. 59 72669 Unterensingen Germany SOLBoot: Firmware-Updateprogramm für SOLPLUS 25-55 SOLBoot: Firmware-Updateprogramm für SOLPLUS 25-55 Version 2.2 für Wechselrichter SOLPLUS
Solutronic Energy GmbH Kelterstr. 59 72669 Unterensingen Germany SOLBoot: Firmware-Updateprogramm für SOLPLUS 25-55 SOLBoot: Firmware-Updateprogramm für SOLPLUS 25-55 Version 2.2 für Wechselrichter SOLPLUS
CPK-Terminal Bedienungsanleitung
 CPK-Terminal Bedienungsanleitung 1. Software Installation Führen Sie die Setup -Datei aus, die sich auf der DYNTEST-CD befindet. Wählen Sie Ihre Sprache und drücken dann den OK -Button, woraufhin die Installationsvorbereitung
CPK-Terminal Bedienungsanleitung 1. Software Installation Führen Sie die Setup -Datei aus, die sich auf der DYNTEST-CD befindet. Wählen Sie Ihre Sprache und drücken dann den OK -Button, woraufhin die Installationsvorbereitung
Verwenden der Druck- und Zurückhaltefunktion 1
 Verwenden der Druck- und Zurückhaltefunktion 1 Beim Senden eines Druckauftrags an den Drucker können Sie im Treiber angeben, daß der Drucker den Auftrag im Speicher zurückhalten und nicht sofort drucken
Verwenden der Druck- und Zurückhaltefunktion 1 Beim Senden eines Druckauftrags an den Drucker können Sie im Treiber angeben, daß der Drucker den Auftrag im Speicher zurückhalten und nicht sofort drucken
PO-250. Fingerpulsoximeter. 1. Wie führe ich eine Echtzeitübertragung vom PULOX PO-250 zum PC durch und speichere meine Messdaten auf dem PC?
 Mini-FAQ v1.5 PO-250 Fingerpulsoximeter 1. Wie führe ich eine Echtzeitübertragung vom PULOX PO-250 zum PC durch und speichere meine Messdaten auf dem PC? 2. Wie nehme ich mit dem PULOX PO-250 Daten auf
Mini-FAQ v1.5 PO-250 Fingerpulsoximeter 1. Wie führe ich eine Echtzeitübertragung vom PULOX PO-250 zum PC durch und speichere meine Messdaten auf dem PC? 2. Wie nehme ich mit dem PULOX PO-250 Daten auf
Hannover: Lebensqualität in der Südstadt
 Hannover: Lebensqualität in der Südstadt Schülerhandreichung zum Umgang mit Spatial Commander Ein Projektentwurf im Rahmen des Seminars Der PC Einsatz im Geographieunterricht der Leibniz Universität Hannover
Hannover: Lebensqualität in der Südstadt Schülerhandreichung zum Umgang mit Spatial Commander Ein Projektentwurf im Rahmen des Seminars Der PC Einsatz im Geographieunterricht der Leibniz Universität Hannover
Updateanleitung. ME-Terminals. Stand: V1.20130411. 30322521-02-300 Lesen und beachten Sie diese Bedienungsanleitung.
 Updateanleitung ME-Terminals Stand: V1.20130411 30322521-02-300 Lesen und beachten Sie diese Bedienungsanleitung. Bewahren Sie diese Bedienungsanleitung für künftige Verwendung auf. Impressum Dokument
Updateanleitung ME-Terminals Stand: V1.20130411 30322521-02-300 Lesen und beachten Sie diese Bedienungsanleitung. Bewahren Sie diese Bedienungsanleitung für künftige Verwendung auf. Impressum Dokument
Fingerpulsoximeter. 1. Wie führe ich eine Echtzeitübertragung vom PULOX PO-300 zum PC durch und speichere meine Messdaten auf dem PC?
 Mini-FAQ v1.5 PO-300 Fingerpulsoximeter 1. Wie führe ich eine Echtzeitübertragung vom PULOX PO-300 zum PC durch und speichere meine Messdaten auf dem PC? 2. Wie nehme ich mit dem PULOX PO-300 Daten auf
Mini-FAQ v1.5 PO-300 Fingerpulsoximeter 1. Wie führe ich eine Echtzeitübertragung vom PULOX PO-300 zum PC durch und speichere meine Messdaten auf dem PC? 2. Wie nehme ich mit dem PULOX PO-300 Daten auf
Dokumentation IBIS Master Version 1.5.6
 Dokumentation IBIS Master Version 1.5.6 Seite 1 von 9 11.01.06 Inhaltsverzeichnis 1. Einleitung... 3 2. Hardware IBIS Master... 4 3. Software IBIS Master..... 5 3.1 Installation und Programmstart... 5
Dokumentation IBIS Master Version 1.5.6 Seite 1 von 9 11.01.06 Inhaltsverzeichnis 1. Einleitung... 3 2. Hardware IBIS Master... 4 3. Software IBIS Master..... 5 3.1 Installation und Programmstart... 5
Anbau- und Bedienungsanleitung
 Anbau- und Bedienungsanleitung Joystick III Stand: V2.20141208 3032258305-02 Lesen und beachten Sie diese Bedienungsanleitung. Bewahren Sie diese Bedienungsanleitung für die Verwendung in der Zukunft auf.
Anbau- und Bedienungsanleitung Joystick III Stand: V2.20141208 3032258305-02 Lesen und beachten Sie diese Bedienungsanleitung. Bewahren Sie diese Bedienungsanleitung für die Verwendung in der Zukunft auf.
Bedienungsanleitung MiniDV (V3)
 Bedienungsanleitung MiniDV (V3) 1. Voraussetzungen 1.1. Messgerät Messgerät: ecom-b, ecom-cl, ecom-cn, ecom-en2, ecom-j2k(n) PC mit Betriebssystem ab WinXP Datenkabel (nur Spezialkabel von rbr-ecom verwenden!)
Bedienungsanleitung MiniDV (V3) 1. Voraussetzungen 1.1. Messgerät Messgerät: ecom-b, ecom-cl, ecom-cn, ecom-en2, ecom-j2k(n) PC mit Betriebssystem ab WinXP Datenkabel (nur Spezialkabel von rbr-ecom verwenden!)
Drucken und Löschen von angehaltenen Druckaufträgen Erkennen von Formatierungsfehlern Bestätigen von Druckaufträgen Reservieren von Druckaufträgen
 Beim Senden eines Druckauftrags an den Drucker können Sie im Treiber angeben, daß der Drucker den Auftrag im Speicher zurückhalten soll. Wenn Sie zum Drucken des Auftrags bereit sind, müssen Sie an der
Beim Senden eines Druckauftrags an den Drucker können Sie im Treiber angeben, daß der Drucker den Auftrag im Speicher zurückhalten soll. Wenn Sie zum Drucken des Auftrags bereit sind, müssen Sie an der
Hier starten. Transportkarton und Klebeband entfernen. Zubehörteile überprüfen
 HP Photosmart 2600/2700 series all-in-one User Guide Hier starten 1 Wichtig: Schließen Sie das USB-Kabel erst in Schritt 16 an; andernfalls wird die Software unter Umständen nicht korrekt installiert.
HP Photosmart 2600/2700 series all-in-one User Guide Hier starten 1 Wichtig: Schließen Sie das USB-Kabel erst in Schritt 16 an; andernfalls wird die Software unter Umständen nicht korrekt installiert.
Montage- und Bedienungsanleitung
 Montage- und Bedienungsanleitung DGPS-Empfänger A100 Stand: V1.20120926 30302462-02 Lesen und beachten Sie diese Bedienungsanleitung. Bewahren Sie diese Bedienungsanleitung für künftige Verwendung auf.
Montage- und Bedienungsanleitung DGPS-Empfänger A100 Stand: V1.20120926 30302462-02 Lesen und beachten Sie diese Bedienungsanleitung. Bewahren Sie diese Bedienungsanleitung für künftige Verwendung auf.
Mein eigenes Wörterbuch Lehrerhandbuch. Verwaltung von Wörterbüchern. Hinzufügen eines Wörterbuches. Verändern der generellen Daten des Wörterbuchs
 Mein eigenes Wörterbuch Lehrerhandbuch Innerhalb Ihrer Schule können Sie als Lehrer die Bereiche Wörterbücher, Schulverwaltung, Mein Profil bearbeiten und haben Zugang zu bestimmten Benutzerstatistiken
Mein eigenes Wörterbuch Lehrerhandbuch Innerhalb Ihrer Schule können Sie als Lehrer die Bereiche Wörterbücher, Schulverwaltung, Mein Profil bearbeiten und haben Zugang zu bestimmten Benutzerstatistiken
Folgeanleitung für Fachlehrer
 1. Das richtige Halbjahr einstellen Folgeanleitung für Fachlehrer Stellen sie bitte zunächst das richtige Schul- und Halbjahr ein. Ist das korrekte Schul- und Halbjahr eingestellt, leuchtet die Fläche
1. Das richtige Halbjahr einstellen Folgeanleitung für Fachlehrer Stellen sie bitte zunächst das richtige Schul- und Halbjahr ein. Ist das korrekte Schul- und Halbjahr eingestellt, leuchtet die Fläche
BEDIENUNGSANLEITUNG. ba76147d01 04/2013. MultiLab User PC SOFTWARE ZUR BENUTZERVERWALTUNG
 BEDIENUNGSANLEITUNG ba76147d01 04/2013 MultiLab User PC SOFTWARE ZUR BENUTZERVERWALTUNG MultiLab User 2 ba76147d01 04/2013 Inhaltsverzeichnis MultiLab User MultiLab User - Inhaltsverzeichnis 1 Überblick...................................
BEDIENUNGSANLEITUNG ba76147d01 04/2013 MultiLab User PC SOFTWARE ZUR BENUTZERVERWALTUNG MultiLab User 2 ba76147d01 04/2013 Inhaltsverzeichnis MultiLab User MultiLab User - Inhaltsverzeichnis 1 Überblick...................................
KOPFIMPULSTEST Kurzanleitung Version 1.02 /
 SYSTEM EINSCHALTEN. Notebook am EIN / AUS Knopf einschalten (kurzes Drücken) (oder wenn sich Notebook im Ruhezustand befindet Bildschirm aufklappen). Kamera an den FireWire Anschluss anschließen 3. EyeSeeCam
SYSTEM EINSCHALTEN. Notebook am EIN / AUS Knopf einschalten (kurzes Drücken) (oder wenn sich Notebook im Ruhezustand befindet Bildschirm aufklappen). Kamera an den FireWire Anschluss anschließen 3. EyeSeeCam
RF-ID Handheld. Einsatz. Bedienung. A&S GmbH Automatisierungs- und Systemtechnik
 RF-ID Handheld Einsatz Das RF-ID Handheld Gerät wurde für den mobilen Einsatz zum Lesen und Beschreiben von RF-ID System wie zb. dem Mold ID/CID Tags entwickelt. Das Gerät besitzt einen EEPROM Datenspeicher,
RF-ID Handheld Einsatz Das RF-ID Handheld Gerät wurde für den mobilen Einsatz zum Lesen und Beschreiben von RF-ID System wie zb. dem Mold ID/CID Tags entwickelt. Das Gerät besitzt einen EEPROM Datenspeicher,
CRecorder Bedienungsanleitung
 CRecorder Bedienungsanleitung 1. Einführung Funktionen Der CRecorder zeichnet Istwerte wie unter anderem Motordrehzahl, Zündzeitpunkt, usw. auf und speichert diese. Des weiteren liest er OBDII, EOBD und
CRecorder Bedienungsanleitung 1. Einführung Funktionen Der CRecorder zeichnet Istwerte wie unter anderem Motordrehzahl, Zündzeitpunkt, usw. auf und speichert diese. Des weiteren liest er OBDII, EOBD und
PDF-Erzeugung mit PDF-Creator (nur für Windows, wenn kein Acrobat Distiller vorliegt)
 PDF-Erzeugung mit PDF-Creator (nur für Windows, wenn kein Acrobat Distiller vorliegt) Erläuterung PDFCreator ist eine Software zur Erzeugung von PDF-Dateien unter Windows. Es kann in all den Fällen verwendet
PDF-Erzeugung mit PDF-Creator (nur für Windows, wenn kein Acrobat Distiller vorliegt) Erläuterung PDFCreator ist eine Software zur Erzeugung von PDF-Dateien unter Windows. Es kann in all den Fällen verwendet
Anleitung für Fachlehrkräfte zur
 Seite 1/15!!! WICHTIG!!! Es wird JEDER Fachlehrkraft empfohlen, die Reihenfolge der Erste Schritte Anleitung genau und vollständig einzuhalten. Meine Kundennummer: Meine Schulnummer: Mein Passwort: 1.
Seite 1/15!!! WICHTIG!!! Es wird JEDER Fachlehrkraft empfohlen, die Reihenfolge der Erste Schritte Anleitung genau und vollständig einzuhalten. Meine Kundennummer: Meine Schulnummer: Mein Passwort: 1.
IP Video-Hausstation
 RITTO IP Video-Hausstation Art.-Nr. 1 9555 70 Bedienung 02/2011 / Id.-Nr. 400 235 892 Die Bedienung der IP Video-Hausstation erfolgt mit den Tasten und menügesteuert über das Display. Bestimmte Funktionen
RITTO IP Video-Hausstation Art.-Nr. 1 9555 70 Bedienung 02/2011 / Id.-Nr. 400 235 892 Die Bedienung der IP Video-Hausstation erfolgt mit den Tasten und menügesteuert über das Display. Bestimmte Funktionen
Leitfaden für die Installation der freien Virtual Machine. C-MOR Videoüberwachung auf einem VMware ESX Server
 Diese Anleitung illustriert die Installation der Videoüberwachung C-MOR Virtuelle Maschine auf VMware ESX Server. Diese Anleitung bezieht sich auf die Version 4 mit 64-Bit C-MOR- Betriebssystem. Bitte
Diese Anleitung illustriert die Installation der Videoüberwachung C-MOR Virtuelle Maschine auf VMware ESX Server. Diese Anleitung bezieht sich auf die Version 4 mit 64-Bit C-MOR- Betriebssystem. Bitte
Folgeanleitung für Klassenlehrer
 Folgeanleitung für Klassenlehrer 1. Das richtige Halbjahr einstellen Stellen sie bitte zunächst das richtige Schul- und Halbjahr ein. Ist das korrekte Schul- und Halbjahr eingestellt, leuchtet die Fläche
Folgeanleitung für Klassenlehrer 1. Das richtige Halbjahr einstellen Stellen sie bitte zunächst das richtige Schul- und Halbjahr ein. Ist das korrekte Schul- und Halbjahr eingestellt, leuchtet die Fläche
Verwenden der Druck- und Zurückhaltefunktion
 Beim Senden eines Druckauftrags an den Drucker können Sie im Treiber angeben, daß der Drucker den Auftrag im Speicher zurückhalten und nicht sofort drucken soll. Wenn Sie zum Drucken des Auftrags bereit
Beim Senden eines Druckauftrags an den Drucker können Sie im Treiber angeben, daß der Drucker den Auftrag im Speicher zurückhalten und nicht sofort drucken soll. Wenn Sie zum Drucken des Auftrags bereit
Aufwandprotokoll für Amtstierärzte Bedienungsanleitung
 Aufwandprotokoll für Amtstierärzte Bedienungsanleitung Inhalt 1 Anwendung auswählen... 2 1.1 Anwendung starten... 3 1.1.1 Installation von Silverlight beim ersten Aufruf... 3 1.2 Anmeldung... 4 1.2.1 Kennwort
Aufwandprotokoll für Amtstierärzte Bedienungsanleitung Inhalt 1 Anwendung auswählen... 2 1.1 Anwendung starten... 3 1.1.1 Installation von Silverlight beim ersten Aufruf... 3 1.2 Anmeldung... 4 1.2.1 Kennwort
Anleitung zum Umgang:
 Hier finden Sie ein von mir empfohlenes Programm. Es heißt: Alle meine Passworte (AmP) Sie finden hierzu nähere Information im Internet unter: http://www.alle-meine-passworte.de/ Funktion des Programmes:
Hier finden Sie ein von mir empfohlenes Programm. Es heißt: Alle meine Passworte (AmP) Sie finden hierzu nähere Information im Internet unter: http://www.alle-meine-passworte.de/ Funktion des Programmes:
Anleitung DISAG RM IV WM-Shot
 Anleitung DISAG RM IV WM-Shot Inhaltsverzeichnis Allgemeines... 2 SAM Modus... 3 Beschreibung:... 3 DISAG Einstellungen...3 WM-Shot Einstellungen:... 3 TEST:... 4 Handhabung in WM-Shot:... 5 DISAG Modus...
Anleitung DISAG RM IV WM-Shot Inhaltsverzeichnis Allgemeines... 2 SAM Modus... 3 Beschreibung:... 3 DISAG Einstellungen...3 WM-Shot Einstellungen:... 3 TEST:... 4 Handhabung in WM-Shot:... 5 DISAG Modus...
Anbau- und Bedienungsanleitung
 Anbau- und Bedienungsanleitung DGPS/GLONASS-Empfänger SMART-6L Stand: V4.20160114 3030247606-02 Lesen und beachten Sie diese Bedienungsanleitung. Bewahren Sie diese Bedienungsanleitung für die Verwendung
Anbau- und Bedienungsanleitung DGPS/GLONASS-Empfänger SMART-6L Stand: V4.20160114 3030247606-02 Lesen und beachten Sie diese Bedienungsanleitung. Bewahren Sie diese Bedienungsanleitung für die Verwendung
Stapelverarbeitung mit Adobe Acrobat Professional. Leibniz Universität IT Services Anja Aue
 Stapelverarbeitung mit Adobe Acrobat Professional Leibniz Universität IT Services Anja Aue Stapelverarbeitung Befehlsfolgen werden automatisiert abgearbeitet. Eine Reihe von Aktionen werden manuell gestartet
Stapelverarbeitung mit Adobe Acrobat Professional Leibniz Universität IT Services Anja Aue Stapelverarbeitung Befehlsfolgen werden automatisiert abgearbeitet. Eine Reihe von Aktionen werden manuell gestartet
secuentry/anleitung IOS ConfigApp
 Beschreibung Kostenlose App zum Programmieren von Schlössern der Serie secuentry der Firma BURG- WÄCHTER. Mit der exklusiven secuentry PC-Software (Light, System, System+) administrieren Sie bequem komplette
Beschreibung Kostenlose App zum Programmieren von Schlössern der Serie secuentry der Firma BURG- WÄCHTER. Mit der exklusiven secuentry PC-Software (Light, System, System+) administrieren Sie bequem komplette
7.2 Taste drücken. Im Display wird das eingestellte Streugut, die Arbeitsbreite und die Ausbringmenge kg/ha angezeigt.
 7 Automatisch Streuen Einstellen 7.1 7.2 Taste drücken. Im Display wird das eingestellte Streugut, die Arbeitsbreite und die Ausbringmenge kg/ha angezeigt. 7.3 Taste drücken, Bezeichnung Streugut blinkt.
7 Automatisch Streuen Einstellen 7.1 7.2 Taste drücken. Im Display wird das eingestellte Streugut, die Arbeitsbreite und die Ausbringmenge kg/ha angezeigt. 7.3 Taste drücken, Bezeichnung Streugut blinkt.
Installation des Thermotransferdruckers MG2 bei Windows XP (SP2)
 Deutsch 07 I 062 D Installation des Thermotransferdruckers MG2 bei Windows XP (SP2) Legen Sie die CD in den Computer ein. Warte Sie ein paar Sekunden, die Installation startet automatisch. Den Drucker
Deutsch 07 I 062 D Installation des Thermotransferdruckers MG2 bei Windows XP (SP2) Legen Sie die CD in den Computer ein. Warte Sie ein paar Sekunden, die Installation startet automatisch. Den Drucker
KOPF-IMPULS-TEST Kurzanleitung Version 1.01 /
 SYSTEM EINSCHALTEN. Notebook am EIN / AUS Knopf einschalten (kurzes Drücken). Kamera an den FireWire Anschluss anschließen 3. EyeSeeCam Software starten Klicken Sie auf das Symbol eyeseecam 3 Software
SYSTEM EINSCHALTEN. Notebook am EIN / AUS Knopf einschalten (kurzes Drücken). Kamera an den FireWire Anschluss anschließen 3. EyeSeeCam Software starten Klicken Sie auf das Symbol eyeseecam 3 Software
Dokumentation IBIS Monitor
 Dokumentation IBIS Monitor Seite 1 von 16 11.01.06 Inhaltsverzeichnis 1. Allgemein 2. Installation und Programm starten 3. Programmkonfiguration 4. Aufzeichnung 4.1 Aufzeichnung mitschneiden 4.1.1 Inhalt
Dokumentation IBIS Monitor Seite 1 von 16 11.01.06 Inhaltsverzeichnis 1. Allgemein 2. Installation und Programm starten 3. Programmkonfiguration 4. Aufzeichnung 4.1 Aufzeichnung mitschneiden 4.1.1 Inhalt
3 ORDNER UND DATEIEN. 3.1 Ordner Ordner anlegen
 PC EINSTEIGER Ordner und Dateien 3 ORDNER UND DATEIEN Themen in diesem Kapitel: Erstellung von Ordnern bzw Dateien Umbenennen von Datei- und Ordnernamen Speicherung von Daten 3.1 Ordner Ordner sind wie
PC EINSTEIGER Ordner und Dateien 3 ORDNER UND DATEIEN Themen in diesem Kapitel: Erstellung von Ordnern bzw Dateien Umbenennen von Datei- und Ordnernamen Speicherung von Daten 3.1 Ordner Ordner sind wie
Installationshandbuch zum FAX L-Treiber
 Deutsch Installationshandbuch zum FAX L-Treiber User Software CD-ROM.................................................................. 1 Treiber und Software.............................................................................
Deutsch Installationshandbuch zum FAX L-Treiber User Software CD-ROM.................................................................. 1 Treiber und Software.............................................................................
Fahrten mit AMAZONE Maschinen auf deutschen Straßen
 Infoblatt az Fahrten mit AMAZONE Maschinen auf deutschen Straßen MG5459 05.2016 Printed in Germany de Lesen und beachten Sie dieses Infoblatt vor der ersten Inbetriebnahme! Für künftige Verwendung aufbewahren!
Infoblatt az Fahrten mit AMAZONE Maschinen auf deutschen Straßen MG5459 05.2016 Printed in Germany de Lesen und beachten Sie dieses Infoblatt vor der ersten Inbetriebnahme! Für künftige Verwendung aufbewahren!
EasyEntriePC Light. Software zur Steuerung des Profilfräsautomaten easyentrie
 EasyEntriePC Light Software zur Steuerung des Profilfräsautomaten easyentrie Datenbank Die mit dem easyentrie gemessenen Schlüssel-Profile lassen sich an den PC übertragen und dort in einer Datenbank speichern.
EasyEntriePC Light Software zur Steuerung des Profilfräsautomaten easyentrie Datenbank Die mit dem easyentrie gemessenen Schlüssel-Profile lassen sich an den PC übertragen und dort in einer Datenbank speichern.
Anleitung Technik für Videokonferenz
 Anleitung Technik für Videokonferenz 1 Inhaltsverzeichnis: Anleitung Technik für Videokonferenz Inhalt 1.Starten... 3 1.1 Einschalten... 3 1.2 Modus Wählen... 3 2. Beamer einschalten... 4 3. Anruf tätigen...
Anleitung Technik für Videokonferenz 1 Inhaltsverzeichnis: Anleitung Technik für Videokonferenz Inhalt 1.Starten... 3 1.1 Einschalten... 3 1.2 Modus Wählen... 3 2. Beamer einschalten... 4 3. Anruf tätigen...
Hochschulrechenzentrum Justus-Liebig-Universität Gießen. CorelDRAW X7. Zoomen
 Hochschulrechenzentrum Justus-Liebig-Universität Gießen CorelDRAW X7 Zoomen Zoomen in CorelDRAW Seite 1 von 11 Inhaltsverzeichnis Einleitung... 2 Die Standardzoomgröße... 2 Zoomgröße ändern... 2 Einstellungen
Hochschulrechenzentrum Justus-Liebig-Universität Gießen CorelDRAW X7 Zoomen Zoomen in CorelDRAW Seite 1 von 11 Inhaltsverzeichnis Einleitung... 2 Die Standardzoomgröße... 2 Zoomgröße ändern... 2 Einstellungen
TYPO3 Redaktoren-Handbuch
 TYPO3 Redaktoren-Handbuch Kontakt & Support: rdv interactive ag Arbonerstrasse 6 9300 Wittenbach Tel. 071 / 577 55 55 www.rdvi.ch Seite 1 von 38 Login http://213.196.148.40/typo3 Username: siehe Liste
TYPO3 Redaktoren-Handbuch Kontakt & Support: rdv interactive ag Arbonerstrasse 6 9300 Wittenbach Tel. 071 / 577 55 55 www.rdvi.ch Seite 1 von 38 Login http://213.196.148.40/typo3 Username: siehe Liste
IRISPen Air 7. Kurzanleitung. (Android)
 IRISPen Air 7 Kurzanleitung (Android) Diese Kurzanleitung beschreibt die ersten Schritte mit dem IRISPen Air TM 7. Lesen Sie sich diese Anleitung durch, bevor Sie diesen Scanner und die Software verwenden.
IRISPen Air 7 Kurzanleitung (Android) Diese Kurzanleitung beschreibt die ersten Schritte mit dem IRISPen Air TM 7. Lesen Sie sich diese Anleitung durch, bevor Sie diesen Scanner und die Software verwenden.
// SAK TV BEDIENUNG. Seite 1.
 // SAK TV BEDIENUNG Seite 1 www.saknet.ch SAK TV Bedienung SAK TV Bedienung Der vorliegende Führer zeigt Ihnen die wichtigsten Funktionen. Wir erklären das «MENU» mit den Punkten «Programm», «Sender»,
// SAK TV BEDIENUNG Seite 1 www.saknet.ch SAK TV Bedienung SAK TV Bedienung Der vorliegende Führer zeigt Ihnen die wichtigsten Funktionen. Wir erklären das «MENU» mit den Punkten «Programm», «Sender»,
KURZANLEITUNG MSDAS DMS SYSTEM - SILVERDAT II SCHNITTSTELLE
 Das MSDas DMS System (KfzWin Basic) bietet Ihnen eine Schnittstelle zur SilverDAT II der DAT. Zur Nutzung der Schnittstelle im DMS System finden Sie nachfolgend die entsprechenden Hinweise zur Einrichtung.
Das MSDas DMS System (KfzWin Basic) bietet Ihnen eine Schnittstelle zur SilverDAT II der DAT. Zur Nutzung der Schnittstelle im DMS System finden Sie nachfolgend die entsprechenden Hinweise zur Einrichtung.
Hinweise zum neuen Buchungssystem
 Hinweise zum neuen Buchungssystem Login / Logout Öffnen Sie in Ihrem Browser die Seite www.stadtteilauto.info. Rechts oben finden Sie das Kundenlogin. Oder verwenden Sie den Buchen Button. Erster Login
Hinweise zum neuen Buchungssystem Login / Logout Öffnen Sie in Ihrem Browser die Seite www.stadtteilauto.info. Rechts oben finden Sie das Kundenlogin. Oder verwenden Sie den Buchen Button. Erster Login
Hans-Böckler-Stiftung Ein schneller Einstieg in Bilanzanalyse für Windows
 Hans-Böckler-Stiftung Ein schneller Einstieg in Bilanzanalyse für Windows "Bilanzanalyse für Windows" ist ein Excelmakro mit einer eigenständigen Datenbank im Hintergrund. Um mit dem Makro arbeiten zu
Hans-Böckler-Stiftung Ein schneller Einstieg in Bilanzanalyse für Windows "Bilanzanalyse für Windows" ist ein Excelmakro mit einer eigenständigen Datenbank im Hintergrund. Um mit dem Makro arbeiten zu
für Redakteure mit Pfiff
 Open Source CMS für Redakteure mit Pfiff http://typo3.org/ (Aktuelle Version: 4.3.0 Jänner 2010 V8.2) Ausgabe: SCHILF Sporthauptschule Imst MUIGG Herbert Alle Rechte vorbehalten. email: herbert.muigg@1start.at
Open Source CMS für Redakteure mit Pfiff http://typo3.org/ (Aktuelle Version: 4.3.0 Jänner 2010 V8.2) Ausgabe: SCHILF Sporthauptschule Imst MUIGG Herbert Alle Rechte vorbehalten. email: herbert.muigg@1start.at
Photoalben anlegen und verwalten.
 ClubWebMan GKMB Gallery Photoalben anlegen und verwalten. geeignet für TYPO Version.5 bis.6 Die Arbeitsschritte A. Upload der Bilder in die Dateiliste B. Bilder beschriften und sortieren B. Album im Ordner
ClubWebMan GKMB Gallery Photoalben anlegen und verwalten. geeignet für TYPO Version.5 bis.6 Die Arbeitsschritte A. Upload der Bilder in die Dateiliste B. Bilder beschriften und sortieren B. Album im Ordner
Fingerpulsoximeter. A. Wie führt man einen Echtzeitdatentransfer vom PULOX PO-300 zum Computer durch und speichert diese Messdaten auf dem PC?
 Mini-FAQ v1.5 PO-300 Fingerpulsoximeter A. Wie führt man einen Echtzeitdatentransfer vom PULOX PO-300 zum Computer durch und speichert diese Messdaten auf dem PC? B. Wie nimmt man mit dem PULOX PO-300
Mini-FAQ v1.5 PO-300 Fingerpulsoximeter A. Wie führt man einen Echtzeitdatentransfer vom PULOX PO-300 zum Computer durch und speichert diese Messdaten auf dem PC? B. Wie nimmt man mit dem PULOX PO-300
FAQ Häufig gestellte Fragen SL650
 FAQ Häufig gestellte Fragen SL650 Bea-fon SL650-1- Inhalt 1. Frage:... 3 Wie kann ich zu einem Fotokontakt ein-bild hinzufügen?... 3 2. Frage:... 4 Wie verwende ich eine Speicherkarte?... 4 Tasten mit
FAQ Häufig gestellte Fragen SL650 Bea-fon SL650-1- Inhalt 1. Frage:... 3 Wie kann ich zu einem Fotokontakt ein-bild hinzufügen?... 3 2. Frage:... 4 Wie verwende ich eine Speicherkarte?... 4 Tasten mit
Bedienungsanleitung Videra
 Bedienungsanleitung Videra Symbole Funktion Systemstarttaste 0-9 `-/-- Nummerntastatur Vorwahltaste für zwei Stellige Nummern Eingabe Shift Taste für Groß - Klein Schreibweise Schneller Vorlauf Langsame
Bedienungsanleitung Videra Symbole Funktion Systemstarttaste 0-9 `-/-- Nummerntastatur Vorwahltaste für zwei Stellige Nummern Eingabe Shift Taste für Groß - Klein Schreibweise Schneller Vorlauf Langsame
1. Hauptfunktionen Digitale Kamera, Fotowiedergabe (Dia-Show) und PC Kamera
 1 2 1. Hauptfunktionen Digitale Kamera, Fotowiedergabe (Dia-Show) und PC Kamera 2. Beschreibung der Kamera Sucher Linse Auslöser / SET-Taste Ein-/Ausschalter / Modustaste Wiedergabetaste Oben-Taste Unten-Taste
1 2 1. Hauptfunktionen Digitale Kamera, Fotowiedergabe (Dia-Show) und PC Kamera 2. Beschreibung der Kamera Sucher Linse Auslöser / SET-Taste Ein-/Ausschalter / Modustaste Wiedergabetaste Oben-Taste Unten-Taste
Hilfe zur Dokumentenverwaltung
 Hilfe zur Dokumentenverwaltung Die Dokumentenverwaltung von Coffee-CRM ist sehr mächtig und umfangreich, aber keine Angst die Bedienung ist kinderleicht. Im Gegensatz zur Foto Galeria können Dokumente
Hilfe zur Dokumentenverwaltung Die Dokumentenverwaltung von Coffee-CRM ist sehr mächtig und umfangreich, aber keine Angst die Bedienung ist kinderleicht. Im Gegensatz zur Foto Galeria können Dokumente
Schrittweise Anleitung zur Installation von Zertifikaten der Bayerischen Versorgungskammer im Microsoft Internet Explorer ab Version 6.
 Schrittweise Anleitung zur Installation von Zertifikaten der Bayerischen Versorgungskammer im Microsoft Internet Explorer ab Version 6.0 Diese Anleitung führt Sie Schritt für Schritt durch die komplette
Schrittweise Anleitung zur Installation von Zertifikaten der Bayerischen Versorgungskammer im Microsoft Internet Explorer ab Version 6.0 Diese Anleitung führt Sie Schritt für Schritt durch die komplette
ekey TOCAhome pc Software Inhaltsverzeichnis 1. ZWECK DIESES DOKUMENTS... 3 2. VERWENDUNGSHINWEIS ZUR SOFTWARE... 3
 Inhaltsverzeichnis Software ekey TOCAhome pc 1. ZWECK DIESES DOKUMENTS... 3 2. VERWENDUNGSHINWEIS ZUR SOFTWARE... 3 3. MONTAGE, INSTALLATION UND ERSTINBETRIEBNAHME... 3 4. VERSION... 3 Version 1.5 5. BENUTZEROBERFLÄCHE...
Inhaltsverzeichnis Software ekey TOCAhome pc 1. ZWECK DIESES DOKUMENTS... 3 2. VERWENDUNGSHINWEIS ZUR SOFTWARE... 3 3. MONTAGE, INSTALLATION UND ERSTINBETRIEBNAHME... 3 4. VERSION... 3 Version 1.5 5. BENUTZEROBERFLÄCHE...
Handbuch Alpha11 Pager-Software
 Handbuch Alpha11 Pager-Software Dieses Handbuch beschreibt die Installation, sowie die Funktionen der Pager-Software. Sollte die Pager-Software bereits installiert sein, können Sie gleich auf die Funktions-Beschreibung
Handbuch Alpha11 Pager-Software Dieses Handbuch beschreibt die Installation, sowie die Funktionen der Pager-Software. Sollte die Pager-Software bereits installiert sein, können Sie gleich auf die Funktions-Beschreibung
844-E Handbuch Programmierung und Bedienung
 844-E ndbuch rogrammierung und Bedienung 020-845-D August-Wolff-Strasse 16 D-29699 Bomlitz Deutchland Tel. +49 (0) 5161 4816-0 Fax. +49 (0) 5161 4816-16 www.teejet.com 844-E ndbuch rogrammierung und Bedienung;
844-E ndbuch rogrammierung und Bedienung 020-845-D August-Wolff-Strasse 16 D-29699 Bomlitz Deutchland Tel. +49 (0) 5161 4816-0 Fax. +49 (0) 5161 4816-16 www.teejet.com 844-E ndbuch rogrammierung und Bedienung;
3 Maps richtig ablegen und
 PROJEKT MindManager 2002 Intensiv 3 Maps richtig ablegen und speichern Ihre Map ist nun fertig gestellt wenn Sie jetzt Ihre Arbeit mit MindManager beenden, ohne die aktuellen Eingaben und Formatierungen
PROJEKT MindManager 2002 Intensiv 3 Maps richtig ablegen und speichern Ihre Map ist nun fertig gestellt wenn Sie jetzt Ihre Arbeit mit MindManager beenden, ohne die aktuellen Eingaben und Formatierungen
Serviceanleitung. Software Update. TRACK-Guide. 30302705-03 Bewahren Sie diese Serviceanleitung für künftige Verwendung auf.
 Serviceanleitung Software Update TRACK-Guide Stand: März 2010 Lesen und beachten Sie diese Serviceanleitung. 30302705-03 Bewahren Sie diese Serviceanleitung für künftige Verwendung auf. Copyright 2010
Serviceanleitung Software Update TRACK-Guide Stand: März 2010 Lesen und beachten Sie diese Serviceanleitung. 30302705-03 Bewahren Sie diese Serviceanleitung für künftige Verwendung auf. Copyright 2010
TomTom ecoplus Installation Guide
 TomTom ecoplus Installation Guide TomTom ecoplus Vor der Installation Vor der Installation Willkommen Mit dem TomTom ecoplus TM können Sie über den OBD-II-Anschluss Ihres Fahrzeugs Kraftstoffverbrauchswerte
TomTom ecoplus Installation Guide TomTom ecoplus Vor der Installation Vor der Installation Willkommen Mit dem TomTom ecoplus TM können Sie über den OBD-II-Anschluss Ihres Fahrzeugs Kraftstoffverbrauchswerte
Citrix Zugang Inhaltsverzeichnis
 Citrix Zugang Inhaltsverzeichnis Inhaltsverzeichnis... 1 1. Deinstallieren des Citrix Online Plug-in :... 2 2. Installieren des Citrix Receivers :... 5 3. Anmelden an das Citrix Portal... 8 4. Drucken
Citrix Zugang Inhaltsverzeichnis Inhaltsverzeichnis... 1 1. Deinstallieren des Citrix Online Plug-in :... 2 2. Installieren des Citrix Receivers :... 5 3. Anmelden an das Citrix Portal... 8 4. Drucken
GPS-CarControl APP Android Benutzeranleitung
 GPS-CarControl APP Android Benutzeranleitung Inhaltsverzeichnis Der Login Bildschirm... 2 Der Basisbildschirm... 3 BITTE VOR NUTZUNG DER ALARM FUNKTIONEN EINE ALARM E-MAIL HINTERLEGEN!... 4 Die Fahrzeugliste...
GPS-CarControl APP Android Benutzeranleitung Inhaltsverzeichnis Der Login Bildschirm... 2 Der Basisbildschirm... 3 BITTE VOR NUTZUNG DER ALARM FUNKTIONEN EINE ALARM E-MAIL HINTERLEGEN!... 4 Die Fahrzeugliste...
für Nokia 3720 classic Eine Handy-Kurzanleitung mit bis zu 22 Kapiteln auf 15 Seiten.
 telecomputer marketing Handy-leich leicht-gemacht! für Nokia 3720 classic Eine Handy-Kurzanleitung mit bis zu 22 Kapiteln auf 15 Seiten. Handy Nokia 3720 classic classic, einschalten Handy Nokia 3720 classic
telecomputer marketing Handy-leich leicht-gemacht! für Nokia 3720 classic Eine Handy-Kurzanleitung mit bis zu 22 Kapiteln auf 15 Seiten. Handy Nokia 3720 classic classic, einschalten Handy Nokia 3720 classic
Tech Tipp: Daten von OTT netdl nach Hydras 3 via USB
 Tech Tipp: Daten von OTT netdl nach Hydras 3 via USB netdl Datentransfer per USB zu Hydras 3 1. Auslesen und Speichern der Daten im OTT-ML Format oder MIS Format auf den USB Stick 2. Daten vom USB Stick
Tech Tipp: Daten von OTT netdl nach Hydras 3 via USB netdl Datentransfer per USB zu Hydras 3 1. Auslesen und Speichern der Daten im OTT-ML Format oder MIS Format auf den USB Stick 2. Daten vom USB Stick
Verwenden der Bedienerkonsole
 In diesem Abschnitt finden Sie Informationen zur Bedienerkonsole, zum Ändern von Druckereinstellungen und zu den Menüs der Bedienerkonsole. Sie können die meisten Druckereinstellungen in der Software-Anwendung
In diesem Abschnitt finden Sie Informationen zur Bedienerkonsole, zum Ändern von Druckereinstellungen und zu den Menüs der Bedienerkonsole. Sie können die meisten Druckereinstellungen in der Software-Anwendung
Kennen, können, beherrschen lernen was gebraucht wird
 Mit Tastenkombinationen im Text bewegen So gelangen Sie zum Textanfang / Textende Absatzweise nach oben / unten Bildschirmseite nach oben / unten zum Anfang der vorherigen / nächsten Seite S p S Y / S
Mit Tastenkombinationen im Text bewegen So gelangen Sie zum Textanfang / Textende Absatzweise nach oben / unten Bildschirmseite nach oben / unten zum Anfang der vorherigen / nächsten Seite S p S Y / S
Import / Export von Parametern bei DCU4-Systemen
 Betriebsanleitung Import / Export von Parametern bei DCU4-Systemen Software 85037-550-72 Inhalt Inhalt 1. Über diese Anleitung... 4 1.1 Mitgeltende Dokumente... 4 1.2 Zielgruppen.... 4 1.3 Darstellungsmittel...
Betriebsanleitung Import / Export von Parametern bei DCU4-Systemen Software 85037-550-72 Inhalt Inhalt 1. Über diese Anleitung... 4 1.1 Mitgeltende Dokumente... 4 1.2 Zielgruppen.... 4 1.3 Darstellungsmittel...
Anbau- und Bedienungsanleitung
 Anbau- und Bedienungsanleitung Neigungsmodul GPS TILT-Module Stand: V3.20120515 30302495-02 Lesen und beachten Sie diese Bedienungsanleitung. Bewahren Sie diese Bedienungsanleitung für künftige Verwendung
Anbau- und Bedienungsanleitung Neigungsmodul GPS TILT-Module Stand: V3.20120515 30302495-02 Lesen und beachten Sie diese Bedienungsanleitung. Bewahren Sie diese Bedienungsanleitung für künftige Verwendung
Bedienungsanleitung. PC - Software. Kupplungen Armaturen Monitore Standrohre Pumpen Schaumgeräte. TKW Armaturen GmbH Donaustr.
 Kupplungen Armaturen Monitore Standrohre Pumpen Schaumgeräte TKW Armaturen GmbH Donaustr. 8 63452 Hanau Telefon 0 6181-180 66-0 Telefax 0 6181-180 66-19 info@tkw-armaturen.de www.tkw-armaturen.de Bedienungsanleitung
Kupplungen Armaturen Monitore Standrohre Pumpen Schaumgeräte TKW Armaturen GmbH Donaustr. 8 63452 Hanau Telefon 0 6181-180 66-0 Telefax 0 6181-180 66-19 info@tkw-armaturen.de www.tkw-armaturen.de Bedienungsanleitung
FastViewer Remote Edition 2.X
 FastViewer Remote Edition 2.X Mit der FastViewer Remote Edition ist es möglich beliebige Rechner, unabhängig vom Standort, fernzusteuern. Die Eingabe einer Sessionnummer entfällt. Dazu muß auf dem zu steuernden
FastViewer Remote Edition 2.X Mit der FastViewer Remote Edition ist es möglich beliebige Rechner, unabhängig vom Standort, fernzusteuern. Die Eingabe einer Sessionnummer entfällt. Dazu muß auf dem zu steuernden
Programm erstellen. TIA Portal. SIMATIC Programm erstellen. Bausteinbibliothek laden 1. Programmbaustein Main [OB1] löschen
![Programm erstellen. TIA Portal. SIMATIC Programm erstellen. Bausteinbibliothek laden 1. Programmbaustein Main [OB1] löschen Programm erstellen. TIA Portal. SIMATIC Programm erstellen. Bausteinbibliothek laden 1. Programmbaustein Main [OB1] löschen](/thumbs/53/31472766.jpg) Bausteinbibliothek laden 1 Programmbaustein Main [OB1] löschen 2 TIA Portal SIMATIC Getting Started Programmbausteine kopieren 3 Variablentabellen kopieren 4 Projekt übersetzen 5 Projekt in die CPU laden
Bausteinbibliothek laden 1 Programmbaustein Main [OB1] löschen 2 TIA Portal SIMATIC Getting Started Programmbausteine kopieren 3 Variablentabellen kopieren 4 Projekt übersetzen 5 Projekt in die CPU laden
Anleitung zur Durchführung. eines Software-Update
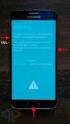 Anleitung zur Durchführung eines Software-Update VITA Vacumat 6000 M mit vpad easy 27.05.2013/39-mt VITA Zahnfabrik H. Rauter GmbH & Co. KG 79713 Bad Säckingen 1 / 20 Software Update VITA Vacumat 6000
Anleitung zur Durchführung eines Software-Update VITA Vacumat 6000 M mit vpad easy 27.05.2013/39-mt VITA Zahnfabrik H. Rauter GmbH & Co. KG 79713 Bad Säckingen 1 / 20 Software Update VITA Vacumat 6000
Anleitung zum Upgrade auf SFirm 3.0 + Datenübernahme
 I. Vorbereitungen 1. Laden Sie zunächst die Installationsdateien zu SFirm 3.0, wie in der Upgrade-Checkliste (Schritt 1.) beschrieben, herunter (www.sparkasse-fuerth.de/sfirm30download). 2. Starten Sie
I. Vorbereitungen 1. Laden Sie zunächst die Installationsdateien zu SFirm 3.0, wie in der Upgrade-Checkliste (Schritt 1.) beschrieben, herunter (www.sparkasse-fuerth.de/sfirm30download). 2. Starten Sie
Anleitung Version 1.1 Deutsch
 Anleitung Version 1.1 Deutsch Voraussetzungen, Mindestanforderungen Microsoft Windows Vista, Win7, Win8 Installiertes Framework 4.5 (in Win7 und Win8 bereits enthalten) MySQL Server (Setup unter Windows
Anleitung Version 1.1 Deutsch Voraussetzungen, Mindestanforderungen Microsoft Windows Vista, Win7, Win8 Installiertes Framework 4.5 (in Win7 und Win8 bereits enthalten) MySQL Server (Setup unter Windows
7 DOKUMENTEE FORMATIEREN
 7 DOKUMENTEE FORMATIEREN Sie können grundlegende Einstellungen von Dokumenten wie die Seitenausrichtung oder die Papiergröße bearbeiten und so Ihren Bedürfnissen anpassen. Die Befehle dazu finden Sie unter
7 DOKUMENTEE FORMATIEREN Sie können grundlegende Einstellungen von Dokumenten wie die Seitenausrichtung oder die Papiergröße bearbeiten und so Ihren Bedürfnissen anpassen. Die Befehle dazu finden Sie unter
1. Hardware. Inventur mit FURIOS-Mobile. Es gibt drei verschiedene mobile Geräte. Psion Workabout Pro S, Opticon H19-A, Opticon H21
 1. Hardware Es gibt drei verschiedene mobile Geräte. Psion Workabout Pro S, Opticon H19-A, Opticon H21 SOCO GmbH 2006-2011 1 / 15 1.1. Psion Workabout Pro S Psion Workabout Pro S mit integrierten Barcodescanner
1. Hardware Es gibt drei verschiedene mobile Geräte. Psion Workabout Pro S, Opticon H19-A, Opticon H21 SOCO GmbH 2006-2011 1 / 15 1.1. Psion Workabout Pro S Psion Workabout Pro S mit integrierten Barcodescanner
LS Milchkuh 4.0 Mobil für Android ab Version 2.1
 LS Milchkuh 4.0 Mobil für Android ab Version 2.1 Der Kuhplaner vom Landwirt für Landwirte Handbuch LS Milchkuh 4.0 Mobil Seite 1 von 8 INHALT INHALT... 2 VORWORT... 2 KONTAKT... 2 INSTALLATION... 3 DATENAUSTAUSCH
LS Milchkuh 4.0 Mobil für Android ab Version 2.1 Der Kuhplaner vom Landwirt für Landwirte Handbuch LS Milchkuh 4.0 Mobil Seite 1 von 8 INHALT INHALT... 2 VORWORT... 2 KONTAKT... 2 INSTALLATION... 3 DATENAUSTAUSCH
IDEP / KN8 für WINDOWS. Schnellstart
 IDEP / KN8 für WINDOWS Schnellstart 1. INSTALLATION Sie installieren Idep von Ihrer CD ROM Intrastat aus. Wenn Sie sie zum ersten Mal auf Ihrem PC verwenden, ist eine kurze Installation notwendig, und
IDEP / KN8 für WINDOWS Schnellstart 1. INSTALLATION Sie installieren Idep von Ihrer CD ROM Intrastat aus. Wenn Sie sie zum ersten Mal auf Ihrem PC verwenden, ist eine kurze Installation notwendig, und
Duonix Service Software Bedienungsanleitung. Bitte beachten Sie folgende Hinweise vor der Inbetriebnahmen der Service Software.
 Duonix Service Software Bedienungsanleitung Sehr geehrte Kundin, sehr geehrter Kunde Bitte beachten Sie folgende Hinweise vor der Inbetriebnahmen der Service Software. Prüfen Sie ob Sie die Aktuellste
Duonix Service Software Bedienungsanleitung Sehr geehrte Kundin, sehr geehrter Kunde Bitte beachten Sie folgende Hinweise vor der Inbetriebnahmen der Service Software. Prüfen Sie ob Sie die Aktuellste
Ein Map aus der ECU lesen bzw. ein anderes Map auf die ECU laden:
 Achtung!! TuneECU für Windows, auf keinen Fall an der Triumph Explorer, der neuen Trophy, der Street Triple ab Modell 2013, der Daytona675 ab Modell 2013 und der Thunderbird, Modelle Commander & LT verwenden.
Achtung!! TuneECU für Windows, auf keinen Fall an der Triumph Explorer, der neuen Trophy, der Street Triple ab Modell 2013, der Daytona675 ab Modell 2013 und der Thunderbird, Modelle Commander & LT verwenden.
Handbuch für die Termindatenbank
 Handbuch für die Termindatenbank der NetzWerkstatt Kostenlos Termine im Internet veröffentlichen wie wird s gemacht? Eine Orientierungshilfe von der NetzWerkstatt Angepasster Veranstalter Inhalt Usergruppen
Handbuch für die Termindatenbank der NetzWerkstatt Kostenlos Termine im Internet veröffentlichen wie wird s gemacht? Eine Orientierungshilfe von der NetzWerkstatt Angepasster Veranstalter Inhalt Usergruppen
ANWEISUNGEN FÜR DRM-AKTIVIERUNGSCODE WIP NAV PLUS / CONNECT NAV PLUS (RT6)
 (RT6) 1 0. Voraussetzungen 1. Ihr Fahrzeug ist werksseitig mit dem Navigationssystem WIP nav plus / Connect nav plus ausgestattet. Für Karten-Updates muss mindestens Software-Version* 2.20 installiert
(RT6) 1 0. Voraussetzungen 1. Ihr Fahrzeug ist werksseitig mit dem Navigationssystem WIP nav plus / Connect nav plus ausgestattet. Für Karten-Updates muss mindestens Software-Version* 2.20 installiert
CCI.Command. GPS-Spurführung und -Teilbreitenschaltung. Betriebsanleitung. Bezug: CCI.Command v1.41
 CCI.Command GPS-Spurführung und -Teilbreitenschaltung Betriebsanleitung Bezug: CCI.Command v1.41 Einleitung Copyright 2012 Copyright by Competence Center ISOBUS e.v. Zum Gruthügel 8 D-49134 Wallenhorst
CCI.Command GPS-Spurführung und -Teilbreitenschaltung Betriebsanleitung Bezug: CCI.Command v1.41 Einleitung Copyright 2012 Copyright by Competence Center ISOBUS e.v. Zum Gruthügel 8 D-49134 Wallenhorst
Kennen, können, beherrschen lernen was gebraucht wird
 Feldfunktionen Einsatzmöglichkeiten von Feldern Felder nutzen Felder können verwendet werden, um Informationen in ein Dokument einzufügen (z.b. DATE oder PAGE) eine Aktion durchzuführen (z.b. FILL-INN)
Feldfunktionen Einsatzmöglichkeiten von Feldern Felder nutzen Felder können verwendet werden, um Informationen in ein Dokument einzufügen (z.b. DATE oder PAGE) eine Aktion durchzuführen (z.b. FILL-INN)
Vorgehensweise Firmware-Update
 Vorgehensweise Firmware-Update Lumix Kompaktkameras (ausgenommen DMC-SZ8/SZ10/TZ56/TZ58/XS1) Schritt 1 Download der Updatedatei Die Updates für die Lumix G-Systemkameras und die Objektive sind unter nachfolgendem
Vorgehensweise Firmware-Update Lumix Kompaktkameras (ausgenommen DMC-SZ8/SZ10/TZ56/TZ58/XS1) Schritt 1 Download der Updatedatei Die Updates für die Lumix G-Systemkameras und die Objektive sind unter nachfolgendem
Anleitung NetCom Mail Service
 Ein Unternehmen der EnBW Anleitung NetCom Mail Service Bedienung des Webmails, Weiterleitungen und Verteilergruppen Stand 02/2016 Diese Anleitung zeigt Ihnen, wie Sie Ihr Webmail einrichten und benutzen
Ein Unternehmen der EnBW Anleitung NetCom Mail Service Bedienung des Webmails, Weiterleitungen und Verteilergruppen Stand 02/2016 Diese Anleitung zeigt Ihnen, wie Sie Ihr Webmail einrichten und benutzen
Einrichten und Verwenden der Solutio Charly PA-Konzepte Schnittstelle
 Einrichten und Verwenden der Solutio Charly PA-Konzepte Schnittstelle Version 1.3.11 vom 22.11.2016 Haftungsausschluss Die Firma PA-Konzepte GbR übernimmt keinerlei Support, Garantie und keine Verantwortung
Einrichten und Verwenden der Solutio Charly PA-Konzepte Schnittstelle Version 1.3.11 vom 22.11.2016 Haftungsausschluss Die Firma PA-Konzepte GbR übernimmt keinerlei Support, Garantie und keine Verantwortung
1. Software installieren 2. Software starten. Hilfe zum Arbeiten mit der DÖHNERT FOTOBUCH Software
 1. Software installieren 2. Software starten Hilfe zum Arbeiten mit der DÖHNERT FOTOBUCH Software 3. Auswahl 1. Neues Fotobuch erstellen oder 2. ein erstelltes, gespeichertes Fotobuch laden und bearbeiten.
1. Software installieren 2. Software starten Hilfe zum Arbeiten mit der DÖHNERT FOTOBUCH Software 3. Auswahl 1. Neues Fotobuch erstellen oder 2. ein erstelltes, gespeichertes Fotobuch laden und bearbeiten.
Inhaltsverzeichnis. Seite 2 von 8
 Seite 1 von 8 Inhaltsverzeichnis 1. Inbetriebnahme. 3 1.1. Einlegen der Energiequelle...3 2. Bereitschaftsmodus... 3 3. Voreinstellungen... 4 3.1. Uhr stellen. 4 3.2. Wecker stellen...4 3.3. Ausschalten...
Seite 1 von 8 Inhaltsverzeichnis 1. Inbetriebnahme. 3 1.1. Einlegen der Energiequelle...3 2. Bereitschaftsmodus... 3 3. Voreinstellungen... 4 3.1. Uhr stellen. 4 3.2. Wecker stellen...4 3.3. Ausschalten...
ChanSort installieren
 1 ChanSort installieren Wir klicken bei Downloads auf ChanSort_2016-08-10.zip. Wenn die Zip-Datei heruntergeladen ist, öffnen wir den Download Ordner und die heruntergeladene Zip-Datei extrahieren wir
1 ChanSort installieren Wir klicken bei Downloads auf ChanSort_2016-08-10.zip. Wenn die Zip-Datei heruntergeladen ist, öffnen wir den Download Ordner und die heruntergeladene Zip-Datei extrahieren wir
1.Wozu Datenquellen? Berechtigungen einstellen...3
 Datenquellen Inhalt 1.Wozu Datenquellen?...3 2.Berechtigungen einstellen...3 Allgemeine Berechtigung für Datenquellen...3 Spezielle Berechtigungen für Datenquellen-Typen...3 1.Anlegen der Datenquelle...5
Datenquellen Inhalt 1.Wozu Datenquellen?...3 2.Berechtigungen einstellen...3 Allgemeine Berechtigung für Datenquellen...3 Spezielle Berechtigungen für Datenquellen-Typen...3 1.Anlegen der Datenquelle...5
für Nokia 2610 Eine Handy-Kurzanleitung mit bis zu 16 Kapiteln auf 9 Seiten.
 telecomputer marketing Handy-leich leicht-gemacht! für Nokia 2610 Eine Handy-Kurzanleitung mit bis zu 16 Kapiteln auf 9 Seiten. Handy Nokia 2610, einschalten Handy Nokia 2610,, erster Anruf Telefon-Nummer
telecomputer marketing Handy-leich leicht-gemacht! für Nokia 2610 Eine Handy-Kurzanleitung mit bis zu 16 Kapiteln auf 9 Seiten. Handy Nokia 2610, einschalten Handy Nokia 2610,, erster Anruf Telefon-Nummer
Bedienungsanleitung ELFEi V3 Tuning Tool Für Pedelec s mit ELFEi V3 Umbausatz bzw. Heinzmann Direct Power System
 Seite 1 von 6 Bedienungsanleitung ELFEi V3 Tuning Tool Für Pedelec s mit ELFEi V3 Umbausatz bzw. Heinzmann Direct Power System Bitte lesen Sie Bedienungsanleitung aufmerksam durch bevor Sie das M-Ped-SE
Seite 1 von 6 Bedienungsanleitung ELFEi V3 Tuning Tool Für Pedelec s mit ELFEi V3 Umbausatz bzw. Heinzmann Direct Power System Bitte lesen Sie Bedienungsanleitung aufmerksam durch bevor Sie das M-Ped-SE
