SOLIBRI MODEL CHECKER
|
|
|
- Frauke Hochberg
- vor 6 Jahren
- Abrufe
Transkript
1 SOLIBRI MODEL CHECKER so geht s Solibri Model Checker 2017 Copyright 2017 Solibri, Inc.
2 HERZLICH WILLKOMMEN ÜBER SOLIBRI MODEL CHECKER... 1 Entwurfs-Überprüfung... 1 Regelbasierte Analyse... 1 Ergebnisse kommunizieren SOFTWARE INSTALLATION... 2 SOFTWARE ZUM ERSTEN MAL STARTEN EINSTELLUNGEN DEFINIEREN IN DER DATEI-ANSICHT TRAINING VIDEOS... 3 Beispiel 3: Validierung von Räumen, Flächen und Volumen Beispiel 4: Prüfen von Überlagerungen KOMMUNIKATION ERZEUGUNG EINER PRÄSENTATION UND EINES KOORDINATIONS- BERICHTES Präsentation der Diashow Massschneiderung der Probleme Erstellen eines Koordinations-Bericht SOLIBRI MODEL VIEWER WEITERE INFORMATION VISUALISIERUNG... 3 ÖFFNEN EINES MODELLS... 3 Öffnen eines Modells:... 3 ERKUNDEN DER BENUTZEROBERFLÄCHE... 4 Ansicht (TABs)... 4 Ansichten... 6 VISUALISIERUNG DES MODELLS... 8 Zoom und Sichtpunkte VISUALISIERUNG VON KOMPONENTEN EINES AUSGEWÄHLTEN STOCKWERKES ÜBERPRÜFEN & ANALYSIEREN EINES MODELLS/DESIGN EINE ROLLE AUSSUCHEN ÖFFNEN/ HINZUFÜGEN EINES REGELSATZES DIE ZU ERLEDIGEN LISTE. (TO DO) Beispiel 1: Klassifizierungs- Aufgabe Wenn diese Aufgabe abgeschlossen ist, wird die Klassifikation und der Task Link als Hinweis in grau aufgeführt und Sie können die nächste Aufgabe angehen Beispiel 2: Data Import Aufgabe ÜBERPRÜFEN DES DESIGN ANALYSIEREN DER ERGEBNISSE Beispiel 1: Eine Mangelerkennung Beispiel 2: Freier Raum vor
3 Herzlich willkommen Wir danken Ihnen, dass Sie sich für Solibri Model Checker entschlossen haben. Dieses Dokument ist ein Schnellkurs, um Sie durch die Prozesse des regelbasierten Analysierens von BIM Dateien (Building Information Modeling) zu führen. Am Ende dieses Lernprogramms werden Sie ein grundlegendes Verständnis der Konzepte und auch der Fähigkeiten von Solibri Model Checker (SMC) haben. Dieses Dokument wurde speziell für Solibri Model Checker. entworfen. Wenn Sie eine frühere oder spätere Version haben, beachten Sie bitte, dass sich die Benutzeroberflächen geändert haben können. 1. Über Solibri Model Checker Solibri Model Checker ist ein Software-Werkzeug, das Building Information Modelle auf Integrität, Qualität und physische Sicherheit analysiert. Solibri Model Checker macht durch das Röntgen des Gebäudemodells den Qualitätssicherungsund Qualitätskontrolle-Prozess so einfach wie nur möglich (QA/QC). Es werden Schwachstellen und Lücken in der Konstruktion offenbart. Konflikte bei Komponenten werden hervorgehoben, und es wird überprüft, ob das Modell die Bauvorschriften, und die, der Organisation eigenen Best Practices erfüllt (siehe Abbildung 1). Entwurfs-Überprüfung Die Unternehmen in der AECO Branche (Architektur, Ingenieurwesen, Bau, Besitzer/Betreiber) stehen vor neuen Möglichkeiten und auch Herausforderungen. CAD-Systeme entwickeln sich von elektronischen Reißbrettern zu BIM Werkzeugen. Die BIM-Werkzeuge sind heute in der Lage, Gebäude-Modelle zu erzeugen, bei denen alle Bauteile und die entsprechenden Informationen in einer Datei enthalten sind. BIM-Dateien bieten enorme Vorteile für die AECO Industrie, sind aber gleichzeitig auch eine neue Herausforderung. Wenn diese Information in einem elektronischen Format ausgetauscht und genutzt werden, dann ist es ausschlaggebend, dass die Daten vertrauenswürdig sind. Solibri Model Checker (SMC) ermöglicht es Ihnen die BIM-Dateien anhand einer Reihe von Regeln zu überprüfen, potenzielle Probleme zu identifizieren und Berichte zu erstatten. Dies ist wesentlich schneller und zuverlässiger als die traditionelle Art des manuellen Überprüfens und Analysieren der Bauunterlagen. Regelbasierte Analyse Die Regeln sind die Grundbausteine des Solibri Model Checker. Eine Regel kann ein Modell auf einen einzigen Aspekt überprüfen (z.b.: Räume sind mit umgebenden Wänden verbunden, demzufolge gibt die Flächenmessung einen korrekten Wert), oder auch aus einer bestimmten Perspektive (z.b.: Nutzung von korrekten Bauarten). Andere Regeln wiederum geben Information über wesentliche Merkmale eines Gebäudes (z.b.: Liste der Fenster Typen und Größen). Es sind auch einige Baunorm-Prüfregeln enthalten (z.b.: Zugänglichkeits-Regeln). Diese Regeln sind länderspezifisch. Daher können sie ganz leicht durch Einstellung der Regel-Parameter geändert werden, um vielen Ländern und Normen angepasst zu werden. Bitte vergessen Sie nicht, zuerst die Raum Kategorien einzustellen, so dass sie zu den Raum-Namen in Ihrem Modell passen. Als Ergebnis erzeugen die Regeln dann eine Liste der Angelegenheiten oder Probleme (Issues), und in bestimmten Fällen einen Bericht. Diese Probleme werden in Kategorien geordnet, so dass es sehr einfach ist sie zu verstehen und dann zu bearbeiten. Ergebnisse kommunizieren Der Automatische SMC Problem Navigator veranschaulicht jedes konkrete Problem einzeln in 3D durch simples anklicken. Die Komponenten die das Problem verursachen werden hervorgehoben, und alle nichtbetroffenen Komponenten ausgeblendet. Wenn dann die Probleme definiert und visualisiert sind, liegt die Entscheidung immer noch beim Endbenutzer, welche Themen eine Aktion erfordern und welche nicht. Sie können wirkungsvolle Workflows entwerfen, indem Sie eine Diashow für die Präsentation der wichtigsten Probleme oder Themen schaffen. Sie können dann diesen "Visuellen Bericht" als dynamisches Arbeitsdokument benutzen, um Lösungen für die gefundenen Probleme zu finden und zu bearbeiten. Eine gespeicherte SMC-Datei mit den Ergebnissen, Entscheidungen und Präsentationen kann dann von jedem Benutzer des kostenlosen Solibri Model Viewer geöffnet werden (frei zur Verfügung unter Als Nächstes können Sie nun Ihre Erkenntnisse weiterleiten indem Sie einen "Koordinationsbericht" erzeugen und diesen, z.b. an den Autor des Modells weitegeben. Der Autor kann dann den Bericht visualisieren und die notwendigen Änderungen an der ursprünglichen BIM-Datei durchführen. Mit diesen Schritten haben Sie die BIM-Datei analysiert, Ihre Kommentare als Experte dazu gegeben, die Probleme veranschaulicht und dokumentiert und es für den BIM Autoren einfach gemacht, diese jetzt zu beheben. Wenn Sie diesen Arbeitsablauf einhalten, dann haben Sie gleichzeitig und mühelos ein Qualitäts- Protokoll erstellt. Dies ist Teil des Prozesses der BIM Qualitätssicherung. 1
4 2. Software Installation Laden sie Solibri Model Checker vom Solibri Solution Center auf Ihren Rechner herunter: Starten Sie die ausführbare Datei und folgen Sie den Anweisungen des Installationsprogramms. 2) Als nächstes überprüfen Sie Ihre Einstellungen. Dazu wählen Sie Einstellungen aus dem Menü auf der linken Seite (siehe Abbildung 3). Geben Sie die Benutzerinformationen in dem Hauptfenster ein und klicken Sie auf OK (siehe Abbildung 4). Wenn Sie benutzerdefinierte Add-ons für Solibri Model Checker haben, dann installieren sie erst SMC und danach die Add-ons, und folgen Sie dann den Anweisungen. Abbildung 2. Datei-Ansicht und "Letzte" Abbildung 1. Übersicht der Solibri Model Checker QA/QC Prozesse Software zum ersten mal starten. 1) Klicken Sie zweimal auf das Solibri Model Checker Symbol auf Ihrem Schreibtisch. Einstellungen definieren in der Datei-Ansicht. 1) Wenn die Entladung abgeschlossen ist, öffnet sich das Hauptfenster von SMC und Sie sehen die Datei-Ansicht (siehe Abbildung 2) Abbildung 3. Datei-Ansicht und "Einstellungen" 2
5 Abbildung 4. Einstellungen-> Allgemeiner Dialog Einstellung der Einheiten: Sie können auch die Einheiten des SMC-Interface ändern. Dies geht zu jeder Zeit, auch während der Nutzung. Bitte beachten Sie, dass einige Regeln Neuberechnung erfordern werden, um die Ergebnisse der Regel zu aktualisieren. (siehe Abbildung 5). Abbildung 6. Training Videos für jede Ansicht sind verfügbar Bitte beachten Sie auch hier, dass die Datei(en) die somit geöffnet werden, auch wieder von Ihrer Firma maßgeschneidert sein können, und sich somit von dem was hier zeigen dann unterscheiden. 3. Visualisierung Öffnen eines Modells SMC importiert BIM-Dateien im neutralen IFC-Format. Hierzu finden Sie weitere Information über zusätzliche Optionen in der SMC Hilfe. Abbildung 5. Auswahl der Einheiten Training Videos Es gibt für jede Ansicht Training-Videos. Klicken Sie auf den "Training Video"-Knopf in der rechten oberen Ecke (siehe Abbildung 6). Das bringt Sie direkt auf die Solibri Training Web-Seite. Öffnen eines Modells: 1) Wenn Sie auf Modell Öffnen auf der linken Seitenleiste klicken, sehen Sie das Modell Öffnen Fenster das die Beispiel-Dateien zeigt (siehe Abbildung 7). 3
6 Erkunden der Benutzeroberfläche Ansicht (TABs) Die Benutzeroberfläche besteht standardmäßig aus fünf Ansichten. Diese heißen; Datei, Modell, Überprüfen, Kommunikation und Auswertung) (siehe Abbildung 10). Sie haben die Möglichkeit, neue Ansichten (TABs) über das (+) hinzuzufügen oder zu ändern. Abbildung 9. Die Fünf Standard Ansichten (TABs) sind Datei, Modell, Überprüfen, Präsentation und Information Takeoff (Informations- Entnahme). Abbildung 7. Modell Öffnen Dialog 2) Wählen Sie die Datei: SMC Building auf dem unteren Ende der Liste und klicken Sie auf Öffnen. 3) Modell Disziplin: Wenn Sie das Modell geöffnet haben und dieses eine IFC Datei ist, werden Sie aufgefordert zu bestätigen, zu welcher Disziplin dieses Modell gehört (Architektur, Gebäudetechnik, etc.). Das Einstellen der richtigen Disziplin ist von größter Bedeutung damit die Regeln korrekt funktionieren. (Siehe Abbildung 8) Abbildung 10. Das SMC Benutzer Interface zeigt die Modell Ansicht Datei-Ansicht Das Datei Ansichtsfenster enthält folgende Überschriften: Abbildung 8. Einstellung der Modell Disziplin 4) Nachdem die Datei geöffnet wurde, sehen Sie nun das Modell in der Benutzeroberfläche. Hinweis: Sie arbeiten jetzt in der Modell Ansicht (siehe Abbildung 9). 4
7 Model Öffnen: Öffnet IFC, DWG oder SMC Dateien Modelle hinzufügen: Addieren (Verschmelzung) einer oder mehrerer Dateien zu dem gegenwärtigen Model Die Modellstruktur zeigt standardmäßig die Modellbeinhaltungshierarchie. Die Informationen-Ansicht zeigt Informationen über die ausgewählte Komponente. Die 3D Ansicht zeigt, nach dem Öffnen eines Modells, das 3D Modell. Modelle aktualisieren: Aktualisiert die bereits während der Sitzung geöffneten Modelle oder addiert sie in das gegenwärtige SMC Modell Modell speichern: Speichert das gegenwärtige Modell mit dem gegenwärtigen Dateinamen Modell speichern unter: Speichert das gegenwärtige Modell mit einem neuen Dateinamen Sicherheitseinstellungen: Einrichten der Sicherheits- Parameter wie z.b. das Sperren der Datei mit einem Kennwort oder mit einem Ablaufdatum Schließen: Schließt das gegenwärtige Modell Letzte: Zeigt die zuletzt verwendeten Dateien an Rollen: Auswahl einer Benutzerrolle Solution Center Einstellungen: Einstellen der Parameter, Benutzerinformation, Einheiten, Disziplin und Farbzuordnung Abbildung 11. Die Modell Ansicht Überprüfen-Ansicht Diese Ansicht zeigt die Überprüfen-Ansicht, in der Sie mit den Regeln und den Regelsätzen arbeiten können, die Ergebnisübersicht, in der sie gefundenen Probleme sehen können, und zuletzt die Ergebnisse-Ansicht. Diese zählt, die zu einer bestimmten Regel gehörenden Probleme, zusammen, und schafft somit Überblick über die Qualität des Modells. Auch ermöglicht sie es einen Qualitäts- Bericht zu erzeugen. (siehe Abbildung 12). Hilfe: Hilfe Dokumente und Support Optionen Ruleset Manager: besteht aus zwei Bereichen; der Bereich Ruleset Manager zum Ändern der Regelsätze und der Regel Parameter; der Bereich Extension Manager zum Erzeugen und Verwalten der Erweiterungen Bitte beachten Sie, dass es sein könnte, dass Sie wegen Ihrem Benutzerprofil keinen Zugang zu dem Ruleset Manager haben. In diesem Fall kontaktieren Sie Ihren Systemverwalter Beenden: Schließen des aktuellen Modells und des Programms Modell-Ansicht Standardmäßig haben Sie drei Ansichten; Modellstruktur, Informationen und 3D (siehe Abbildung 11): Abbildung 12. Die Überprüfungs- Ansicht Kommunikations-Ansicht Diese Ansicht ist für das Sammeln und Speichern der anhand der Regeln gefundenen Probleme. Sie können mittels benutzerdefinierbarer Ansichten in einer 5
8 Diashow dargestellt werden. Dies ist eine komfortable und leistungsfähige Weise die Ergebnisse unserer Analyse zu veranschaulichen und mit anderen Personen zu teilen (siehe Abbildung 13). Abbildung 14 Die Information Takeoff Ansicht Abbildung 13 Die Kommunikations- Ansicht Auswertungs-Ansicht Diese Ansicht ist zum Sammeln von Information aus dem Modell. Kurz: Information Takeoff (ITO). Dies ermöglicht dem Benutzer Information aus der BIM- Datei zu sammeln, zu organisieren, zu visualisieren, und darüber zu berichten. Diese können räumliche Bereiche für die Flächenberechnung sein, oder die Gebäudehülle (z.b. Außenwandflächen), als auch für Energie- und Volumenberechnungen, Mengenermittlung und vieles mehr (siehe Abbildung 14). Ansichten Standardmäßig hat SMC vier verschiedenen Ansichten. Wenn Sie die Modellinformationen noch umfangreicher untersuchen wollen, können Sie zusätzliche Ansichten öffnen (siehe Abbildung 15). Alle zusätzlichen Ansichten öffnen sich als schwebende Fenster, die Sie dann in der gegenwärtigen Ansicht frei bewegen können. Diese schwebenden Fenster verschwinden, wenn Sie zu einer anderen Ansicht wechseln, tauchen jedoch wieder auf, sobald Sie in diese Ansicht zurückkommen. Sie können diese Fenster öffnen, ändern, andocken/abdocken und schließen. Wenn Sie den gepunkteten Bereich eines Fensters in der linken oberen Ecke anklicken, können Sie dieses Fenster in der gegenwärtigen Ansicht andocken. Ein Rechteck wird Ihnen zeigen, wo Sie gerade das Fenster abwerfen. Sie können das Fenster wieder trennen, indem Sie das Symbol in der oberen rechten Ecke klicken (siehe Abbildung 16). 6
9 Abbildung 15. Fenster-> Hinzufügen von Ansichten Abbildung 17. 3D-Ansicht Verschiedene Ansichten ermöglichen es dem Benutzer, verschiedene Aktionen auszuführen. Die Hauptziele sind: Abbildung 16 Andocken eines Fensters Sie werden in den folgenden Kapiteln hauptsächlich die 3D-, Modellstruktur-, Überprüfung- und Ergebnisse-Ansichten verwenden. (siehe Abbildung 17). Werfen wir also einen genaueren Blick drauf. Ansicht 3D Geprüfte Komponenten Überprüfen Enthält Grafische Darstellung des Modells. Ermöglicht es dem Benutzer das Modell zu bewegen, drehen und aus verschiedenen Blickwinkeln zu visualisieren. Ermöglicht es dem Benutzer Komponenten zu wählen, zu verbergen und transparent zu machen. Zeigt Information über den Stand der Überprüfung von Komponenten: Alles geprüft, bestanden, nicht bestanden, etc. Aktive Regelsätze Ermöglicht dem Benutzer die Überprüfung zu starten und Berichte zu erstellen Klassifizierungen Ermöglicht es dem Benutzer Komponenten mittels verschiedener Klassifizierungen zu ordnen und zu visualisieren (z.b.: Raumnutzung). 7
10 Ansicht Kompartimentierung Enthält Funktion zum Erstellen und Ändern von verschiedenen Kompartimenten (Bruttofläche, Feuerzonen oder Sicherheits-Fächer) Filtern Ermöglicht es dem Benutzer, verschiedene Filter zu erstellen und diese dann beim Auswählen von Elementen zu nutzen. Hyperlink Manager Info Information Takeoff (Informations- Entnahme) Modellstruktur Parameter Präsentation Bericht Ergebnisse Auswahlkorb Raum Anordnung Erstellen und Verwalten von Hyperlinks. Hyperlinks können auf fast jedem Niveau innerhalb Solibri Model Checker und fast jedem Element, einschließlich Regelsätzen, Modellen, Typen, Komponenten, Problemen und Dias hinzugefügt werden. Zeigt Information über ausgewählte Komponente, Regeln oder Probleme. Ermöglicht dem Anwender eine flexible Sammlung von Information, Visualisierung und Berichterstattung. Auch Hyperlink-Verbindungen zu Komponenten können hiermit exportiert werden. Hierarchische Ansicht der Modellstruktur Parameter der gewählten Regel zeigt eine anhand des Modells erzeugte Diashow; führt Probleme auf, die durch eine Überprüfung generiert wurden Möglicher Bericht über ausgewählte Regel Zeigt die Ergebnisse der ausgewählten Regel Zeigt die ausgewählten Komponenten Zeigt dem Benutzer die Hierarchie der Raum Ordnung des gegenwärtigen Modells Abbildung 18 3D-Ansicht Werkzeugliste - Bewegen und Aktionen Versuchen Sie das Modell zu schwenken und drehen. Navigation beim gehen Mit der Gehen Navigation können Sie im Inneren des Gebäudes umherlaufen. Wenn Sie auf Gehen klicken (siehe Abbildung 19) wird das Modell horizontal ausgerichtet. In dem Gehen- Modus werden die Mausbewegungen befolgt solange Sie die Maustaste gedrückt halten. Das Zentrum der 3D-Ansicht ist der Basispunkt. Bewegen Sie die Maus vorwärts, werden Sie im Modell vorankommen. Bewegen Sie die Maus mehr nach vorne werden Sie schneller gehen. Die Geschwindigkeit wird durch den Abstand von dem Basispunkt gesteuert. Abwärtsbewegung vom Basispunkt bewegt Sie rückwärts. Schwenkungen nach rechts von der Basispunkt wird Sie nach rechts bewegen, etc. Gehen hat eine fixe Geh-Höhe und es hilft Ihnen auch automatisch bei Treppen und schrägen Platten. Die Kollisions-Wahrnehmung verhindert, dass Sie zu Fuß durch Wände und andere Hindernisse hindurch laufen. Sie können diesen Modus ein- und ausschalten, indem Sie den Buchstaben "c" auf Ihrer Tastatur drücken (Während des Gehen Modus). Wenn Sie in der Nähe einer Tür laufen wird diese vorübergehend ausgeblendet. Sie haben auch die Möglichkeit, sich im Inneren des Gebäudes zu bewegen, wie es in Videospielen typisch ist, indem Sie aus dem Menü Spiel klicken. (siehe Abbildung 18). Werkzeuge Mögliche Werkzeuge der ausgewählten Regel. Visualisierung des Modells Sie wählen nun alle Visualisierungs- und andere Werkzeuge aus der 3D-Ansicht Werkzeugleiste (siehe Abbildung 18). 8
11 Bemaßungstool Wählen Sie zwei Objekte oder Flächen, um den Abstand zwischen ihnen zu messen (siehe Abbildung 21). Abbildung 19 Gehen Bedienungen Sie können sich jederzeit die Komponenten Information anschauen, indem sie Info wählen, und dann auf eine Komponente in der 3D-Ansicht klicken. Die Information der ausgewählten Komponente wird in der Info-Ansicht in der linken unteren Ecke des Bildschirms angezeigt. Markierungstool Das Markierungstool dient dazu die gefundenen Probleme zu markieren. Diese Marken werden beispielsweise für Präsentationen für andere Projektmitglieder gespeichert um diesen unsere Ermittlungen zu übertragen. Wenn Sie Markieren wählen, müssen sie zuerst einen Punkt auf der Oberfläche einer Komponente im Modell ausgewählt haben, dann können Sie aus der Werkzeugpalette das gewünschte Markierungs- Werkzeug wählen. (siehe Abbildung 20) Abbildung 21 Bemaßungstool Bedienung Schnittdarstellungstool Wählen Sie die Fläche, die Sie als die Schnittebene verwenden wollen. Der Punkt des Abschnitts kann geändert werden und auch die Richtung des Schnitts. Sie können bis zu 6 verschiedene Schnittebenen haben (siehe Abbildung 22). Abbildung 20 Markieren- Werkzeug Abbildung 22 Schnittdarstellung Bedienung Sie können Markieren benutzen und kombinieren, bis Sie die "Beenden" oder "ESC" Taste drücken. 9
12 Auswählen von Komponenten, die im Modell sichtbar sind Sie können Komponenten im Modell mit den folgenden Optionen vorübergehend ein und ausblenden (siehe Abbildung 25). Abbildung 24 3D-Ansicht Werkzeugleiste - Zoom und Sichtpunkte Abbildung 23 3D-Ansicht Werkzeugleiste - anzeigen / ausblenden Zoom und Sichtpunkte Sie können in jedem Moment den Sichtpunkt des Hauptfensters auf, Vorne, Hinten, Links, Rechts, Oben, Unten, Oben vorne usw. mit dem kleinen Dreieck auf der rechten Seite des Hauptansicht Symbol umschalten. Diese Ansicht wird dann der Standard sein und verwendet. Wenn Sie in die Hauptansicht klicken können Sie das Modell auch zoomen indem Sie am Maus Rad drehen. Und wenn Sie das Maus- Rad drücken, können Sie das Modell schwenken (siehe Abbildung 24). Visualisierung von Komponenten eines ausgewählten Stockwerkes Es ist oft einfacher, ein Modell Etage für Etage zu bearbeiten. Alle Bauteile, wie Wände, Säulen, etc. und auch Räume sollten einer Etage zugeordnet sein. Die Modell Beinhaltungs-Hierarchie wird in der Modell Ansicht angezeigt. Klicken Sie auf das Modell Tab in der oberen linken Ecke des SMC Fensters (siehe Abbildung 25). Abbildung 25 Modell Struktur Hierarchie Tab 10
13 Die Beinhaltungs- Hierarchie wird standardmäßig angezeigt. Sie öffnen und schließen Modell-Struktur, indem Sie auf das kleine und klicken. Öffnen Sie die Modell Hierarchie und klicken Sie auf Erste Etage in der Modell Struktur. Dann klicken Sie auf in den Auswahlkorb legen in der Symbolleiste (siehe Abbildung 28). Bitte lesen Sie die Online-Dokumentation für fortgeschrittene Nutzer des Auswahlkorbes. Sie können mehrere Stockwerke auf einmal auswählen, indem Sie die CTRL-Taste gedrückt halten. Sie können auch Etagen zur Auswahl hinzufügen. indem Sie diese zum Auswahlkorb hinzufügen. Die Ausgewählten Komponenten werden sowohl in der 3D-Ansicht als auch im Auswahlkorb zu sehen sein. Sie können dann wieder alle Komponenten sichtbar machen, indem Sie auf Alles anzeigen klicken. Und wenn Sie nur die ausgewählten Komponenten (Etagen) sehen wollen, klicken Sie auf Nur Ausgewählte zeigen (siehe Abbildung 23). 4. Überprüfen & Analysieren eines Modells/Design Eine Rolle aussuchen In der Überprüfungs-Ansicht müssen Sie eine Rolle auswählen, bevor Sie mit dem Prüfprozess fortfahren können. Auf der Grundlage der gewählten Rolle haben Sie dann standardmäßig Regelsätze automatisch geöffnet. Sobald Sie eine Rolle gewählt haben, kommen Sie direkt zur "Öffnen / Hinzufügen" Regelsatz Phase. Abbildung 26 Modell-Struktur Ansicht Wenn Sie die Training Rolle gewählt haben, (siehe Abbildung 28) haben Sie den So Geht s (Getting Started) Regelsatz bereits geladen, und können die nächste Phase "Überprüfen des Design" anfangen. Nur die ausgewählte Etage wird in der 3D-Ansicht dargestellt (siehe Abbildung 27). Kippen Sie das Gebäude, damit Sie es aus einer Grundriss Sicht sehen können (oder klicken Sie im Hauptmenü Ansicht von Oben). Abbildung 28. Wählen Sie eine Rolle Abbildung 27 Erste Etage in der 3D-Ansicht gezeigt 11
14 Öffnen/ Hinzufügen eines Regelsatzes Nachdem Sie Ihre Rolle gewählt haben, öffnet sich ein Dialogfenster mit einer Liste von Regelsätzen zur Auswahl. Außerdem finden Sie ein (+ Add Regelsätze) Tab mit dem Sie weitere Regelsätze hinzufügen können.(siehe Abbildung 29). Sie können auch weitere Regelsätze später in der Überprüfungs- Ansicht hinzufügen idem Sie: Jeder Regelsatz ist eine.cset Datei. Alle Regelsätze werden auf Ihrem Computer in dem Regelsätze Ordner installiert, oder auf einer zentralen Stelle im Netzwerk als Ressourcen freigestellt. Sie können im Ruleset Manager vorhandene Regelsätze bearbeiten und auch neue schaffe (lesen Sie mehr darüber in unserer Online- Dokumentation). Bitte beachten Sie, dass es je nach Ihrem Benutzerprofil sein könnte, dass Sie keinen Zugang zum Ruleset Manager haben oder nicht die Möglichkeit, die Regel-Parameter oder Regelsätze zu bearbeiten. In diesem Fall kontaktieren Sie Ihren Systemverwalter. Abbildung 30. Regelsätze hinzufügen Die Zu Erledigen Liste. (To Do) Bevor Sie mit dem Prüfprozess fortfahren können, wird SMC Ihnen eine To-Do-Liste mit Aufgaben (Überprüfen der Klassifizierungen, Regelsätze, Tabellen) anzeigen. Dies ist damit beim Überprüfen Ihrer Modelle und bei der Informations-Entnahme die enhaltenen Ergebnisse zuverlässig sind (siehe Abbildung 31). Klicken Sie Regelsatz Hinzufügen... oder klicken Sie in der Überprüfen Werkzeugleiste (siehe Abbildung 30). Wählen Sie Regelsatz wird geöffnet. Sie können mehr Regelsätze hinzuzufügen. In diesem Training werden wir nicht mehr Regelsätze hinzufügen. Benutzen Sie den So geht s (Getting Started) Regelsatz nur für Training. Abbildung 31. Die To-Do-Liste Beispiel 1: Klassifizierungs- Aufgabe Ein Beispiel für eine To-Do-Liste mit Klassifizierungs-Aufgabe (Abbildung 31). Wählen Sie "Allgemeines Bauteil Klassifizierung vornehmen" wird das Fehlende Klassifizierung Dialog-Fenster geöffnet (siehe Abbildung 32). Abbildung 29. Wählen Sie einen Regelsatz Sobald der Regelsatz importiert ist, wird er in der Prüfungs- Ansicht angezeigt (siehe Abbildung 31). 12
15 als fertig gesehen. Fahren Sie nun also mit der nächsten Aufgabe fort (siehe Abbildung 36). Abbildung 32. Fehlende Klassifizierung Dialog Fenster In diesem Fenster werden dem Benutzer die fehlenden, oder unvollständigen Klassifizierungen gezeigt. Durch Klicken des Klassifizierungen Öffnen Einstellungsknopf wird das Klassifizierungseinstellung Dialog-Fenster geöffnet (siehe Abbildung 33). Abbildung 34. Klassifizierung Dialog Fenster / Unklassifizierte Komponente Abbildung 33. Klassifizierung Einstellung Dialog-Fenster Die Komponente " Geländer" ist noch nicht klassifiziert. Fügen Sie also einen Klassifizierung Namen ein und drücken den Refresh-Knopf (siehe Abb. 34), Jetzt wird das Geländer zu den Klassifizierten Komponenten bewegt (siehe Abbildung 35). Dies klassifiziert nun die Komponente, und die Aufgabe wird in der To-Do-Liste Abbildung 35. Klassifizierung Einstellungs- Fenster / Klassifizierte Komponente 13
16 Die Parameter der Regeln kann man manuell durch Hinzufügen von Zeilen zu der Erlaubten Eigenschaften Werte Tabelle hinzufügen. Auch können sie aus einer Tabellenkalkulation-Datei (.xls oder.xlsx-datei) importiert werden. Wählen Sie "Importieren Excel-Arbeitsblatt" aus der obigen rechten Ecke der Tabelle (siehe Abbildung 40 und Abbildung 39). Abbildung 36. Hinzufügen 'Building Elements - Uniformat' Klassifizierungs- Aufgabe ist nun abgeschlossen. Wenn diese Aufgabe abgeschlossen ist, wird die Klassifikation und der Task Link als Hinweis in grau aufgeführt und Sie können die nächste Aufgabe angehen. Beispiel 2: Data Import Aufgabe Nun ein weiteres Beispiel für eine To-Do-Liste mit Aufgaben, die ausgeführt werden müssen. Die Paramaterwerteaufgabe Konstruktionstypen müssen aus vereinbarter Liste sein. Mit einem Klick auf die Aufgabe öffnet sich der "Paramaterwerte ausfüllen" Dialog (siehe Abbildung 38). Abbildung 38. Regel Parameter der Regel 'Bau Typen müssen von vereinbarter Liste sein' Abbildung 39. Excel Datei Importieren Dialog-Fenster. Abbildung 37. Füllen Sie Parameterwerte Dialog. Wählen Sie: SMC Gebäude Bau Typen -> Öffnen -> Excel-Tabelle importieren. Folgen Sie den Kommentaren in der Tabelle, und wählen Sie alle Zeilen (außer die 14
17 Erste) (siehe Abbildung 40) Nun beenden Sie Importieren. Die Werte der Tabelle werden importiert. Wenn Sie möchten, könne Sie die Ansicht der Parameter schließen. Sobald die Aufgabe durchgeführt ist, wird sie auf der To-Do-Liste als getan angezeigt, so dass der Benutzer mit der nächsten Aufgabe fortfahren kann. (Siehe Abbildung 41). Nun können Sie zum Beispiel Erlaubte Raum Namen aus der Datei 'SMC Gebäude Erlaubte Raum Namen.xls importieren. Oder Sie füllen die Tabellen Parameter manuell. Überprüfen des Design Jetzt da Sie ein Modell importiert, eine Rolle ausgewählt, einen Regelsatz (oder mehrere) geöffnet, und die Aufgaben in der To-Do-Liste erledigt haben, sind Sie bereit, das Modell zu überprüfen. (1) Klicken Sie auf in der Werkzeugleisten- Ansicht Prüfen. (2) Die Überprüfung startet und Sie können den Fortschritt in der Modellstruktur Tabelle verfolgen (siehe Abbildung 42). Abbildung 40. Beispiel einer Aufgabe in der To-Do-Liste -> Excel Seite Importieren Abbildung 42 Prüfprozess Starten (3) Während des Prüfprozesses können Sie die Modellstruktur Hierarchie entfalten oder schließen und mit der Analyse der Ergebnisse beginnen. Abbildung 41. Eine To-Do-Liste mit Abgeschlossener Excel Datenimport Aufgabe. (4) Wenn das Modell fertig geprüft ist, zeigt die Überprüfungstabelle den Status von jeder Regel (siehe Abbildung 43). Es gibt folgende Möglichkeiten: (Akzeptiert, Entscheidung getroffen worden so das keine Aktionen erforderlich ist), (bestanden) oder (ignoriert, falls die BIM Datei bestimmte Informationen nicht besitzt, die für die Regel notwendig sind), (Abgelehnt. Entscheidung getroffen, dass diese behoben werden müssen). Auch sind die Probleme als Kritisch, Mittel oder Niedrig eingestuft worden. 15
18 Abbildung 45 Mittel und Niedrige Probleme verstecken Abbildung 43 Überprüfen der Modell Struktur (5) Die Ergebnisse filtern indem man den Fokus auf Kritische Punkte konzentriert (siehe Abbildung 44). Analysieren der Ergebnisse Als SMC Benutzer, ist eine Ihrer wichtigsten Aufgaben die Analyse der Prüfergebnisse. Diese Aufgabe kann je nach Fall sehr unterschiedlich sein. Statt auf alle Einzelheiten einzugehen, werden wir nun einige der Eigenschaften anhand konkreter Beispiele veranschaulichen. Beispiel 1: Eine Mangelerkennung Solibri Model Checker enthält Regelsätze die nach fehlenden Dimensionen in der BIM-Datei suchen. Für dieses Beispiel folgen Sie folgenden Schritten: (1) Vergewissern Sie sich, dass Kritische, Mittlere, und Niedrige Probleme sichtbar sind. (2) Öffnen Sie den Mängelerkennungs-Zweig (siehe Abbildung 45) indem Sie auf das kleine + Zeichen neben dem Regelsatz Namen in der Überprüfung Struktur klicken. Abbildung 44 Überprüfen der Modell Struktur Sie können sich auf Kritische Probleme konzentrieren, indem Sie auf das Mittel und Niedrig Symbol klicken (Siehe Abbildung 45). (3) Wählen Sie die Suche nach fehlenden Komponenten Unter Regel. (4) Die Informations-Ansicht wird Sie immer über die Regel aufklären. 16
19 Abbildung 46. Infomations- Ansicht (5) Aus der Informations-Ansicht klicken Sie auf "Regel Hilfe" (siehe Abbildung 49) und Sie werden die Dokumentation im Zusammenhang mit dieser Regel finden (siehe Abbildung 47). (6) Ergebnisübersicht- und Ergebnisse-Ansicht. Die Ergebnis Zusammenfassungs-Ansicht "Problem Anzahl" zeigt die Gesamtzahl der Probleme von der Überprüfungs-Regel "Fehlende Komponenten unterhalb Wände mit Schweregrad (siehe Abbildung 48). Die "Problemdichte" (Probleme/1000m3) gibt ein allgemeines Verständnis der Qualität des Modells. (7) Um die Kategorien der Probleme zu sehen, klicken Sie auf die Ergebnisse Ansicht. Die Probleme sind alle in zwei Kategorien: "Wand-Komponenten berühren nicht unten " und "Wand-Komponenten berühren nur teilweise unter " (siehe Abbildung 48). Zahlen in den eckigen Klammern bedeuten: [Anzahl der getroffenen Entscheidungen / Anzahl der Probleme]. (8) Komponenten visualisieren. Wenn Sie die Kategorie "Wand Komponenten berühren nur teilweise unten " klicken, werden sie nur die Komponenten, die mit dem Problem der Kategorie zu tun haben, in der 3D-Ansicht sehen. Die Grundrisse der zugehörigen Gebäude-Etagen sind für ein einfaches Verständnis auch dargestellt (siehe Abbildung 49). Beachten Sie bitte die einstellbare Navigation Karte in der unteren rechten Ecke Abbildung 47. Regel Dokumentation 17
20 Abbildung 48 Ergebnisübersicht- und Ergebnisse- Ansicht Abbildung 49. Komponenten die mit dem Problem zu tun haben werden angezeigt (9) Ansicht der Komponenten in Bezug auf ein Problem. Wenn Sie jetzt eines der Probleme auswählen, werden die Komponenten die an dem Thema beteiligt sind, angezeigt (siehe Abbildung 49). Beachten Sie auch, dass, wenn Sie einen Doppelklick auf ein einzelnes Problem machen, die betroffenen Komponenten an gezoomt werden. (siehe Abbildung 51) Abbildung 51 Detaillierte Ergebnisse 3D Annäherung (10) Falls Sie die Ergebnisse auf verschiedene weisen visualisieren wollen haben Sie mehrere Möglichkeiten: (1) Transparente Virtualisierung. Wählen Sie eines der Probleme oder Kategorien, und wählen Sie Transparent Visualisierung in der Werkzeugleiste für Ergebnisse. Nun werden die Komponenten mit den ausgewählten Problemen hervorgehoben (siehe Abbildung 52). Abbildung 50 Detaillierte Ergebnisse 18
21 Abbildung 52 Transparente Virtualisierung (2) Schnittquader. Wählen Sie eines der Probleme oder Kategorien, klicken Sie rechts auf die Maus und wählen Sie Schnittquader im Popup-Menü (siehe Abbildung 53). Jetzt erscheint ein Schnittquader um die problematische Komponente (siehe Abbildung 54). Abbildung 54 Abschnitt Box (3) Kommentieren eines Problems, Wählen Sie das Problem, mit Wand 1,18. Klicken Sie auf die Zeile rechts vom Problem. Es erscheint nun eine Übersicht mit den Problemdetails. Sie können auch das Problem auswählen, und dann mit Rechts klicken und Dia hinzufügen wählen. Beachten Sie, dass Sie standardmäßig das Problem "Ablehnen". Das bedeutet, dass jemand dieses Problem nach den Anweisungen die Sie in das Feld "Kommentar" schreiben, beheben muss. (4) Im Fenster Problemdetails können Sie dem Problem im Feld Titel einen Namen vergeben und im Beschreibungsfeld das Problem beschreiben. (5) Schreiben Sie in dem Details Pop-up Fenster in den Kommentar-Bereich: "Die Mauer ist nicht richtig unterstützt. Su diskutieren mit Tragwerkplaner." (siehe Abbildung 55). Sie müssen nun das Problem auch an einen Spezialisten zuweisen. Klicken Sie dafür auf das Verantwortlichkeiten Icon, um eine Disziplin oder ein Team auszuwählen oder über das +Icon um etwas Neues anzulegen. Wählen Sie unter Status Zugewiesen und weisen Sie es einem Team oder einer Person zu auf die Koordinierungs- Tab "Zuweisen" in der Statusleiste und benennen Sie den Verantwortlichen zum Beispiel "David" (siehe Abbildung 56). Abbildung 53 Schnittquader aus dem Popup-Menü (6) Wiederholen Sie das Verfahren für weitere Probleme. Bemerken Sie auch, dass Sie neue Dias den Kategorien hinzufügen können. Sie werden feststellen, dass der Ergebnisse-Baum nun auch Markierungen für 19
22 bestehende Kommentare beinhaltet und das Problem mit einem roten Kreuz als Abgelehnt kennzeichnet ist. (7) Klicken Sie mit Rechts auf Wand Komponenten berühren unten nicht -> IW-5 30 >. Es öffnet sich ein Pop-up Fenster mit verschiedenen Möglichkeiten das Resultat zu markieren. Wählen Sie dieses Mal: "Als Akzeptiert markieren" (Siehe 0). (8) Wiederholen Sie das Verfahren für weitere Probleme. Beachten Sie auch, dass Sie ein neues Dia unter der Kategorie-Ebene oder unter einer Unterkategorie-Ebene hinzufügen können. Sie können die Ansicht schließen und zu einem neuen Problem weitergehen. (9) Volle 3D Visualisierung. Der letzte Schritt bei diesem Beispiel einer Regel ist, das ganze Gebäude wieder in der 3D-Ansicht anzeigen zu lassen. Klicken Sie Alle anzeigen in der 3D Ansicht Werkzeugleiste. Das hebt alle Transparenzen und Markierungen in der 3D-Ansicht wieder auf. Danach klicken Sie Oben vorn Rechts in der 3D Ansicht Werkzeugleiste. (10) Schalten Sie wieder auf automatische Navigation. Abbildung 55 Probleme Details Fenster Abbildung 57 Probleme akzeptieren Beispiel 2: Freier Raum vor... Die Schritte für dieses Beispiel sind: (1) Öffnen Sie "Freier Raum vor" in der Überprüfungs-Struktur und auch die nächste Stufe "Freier Raum vor Fenstern" (siehe Abbildung 58). Abbildung 56 Koordinations- Tab Problem Detail Fenster 20
23 Abbildung 58 Freier Raum vor Regel (6) Vergewissern Sie sich, dass Automatische Visualisierung wieder eingeschaltet ist, und öffnen Sie die "Platte zu nahe an Fenster Kategorie in der Ergebnisse-Struktur. Wählen Sie nun die Problem Gruppe "FS-3 zu nah an Fenster 16 Komponente" (siehe Abbildung 59). Abbildung 60 Abgehängte Decke vor Fenster (8) Geben Sie einen Kommentar ein: "Eventuell das Fenster tiefer machen, um zu verhindern, dass die abgehängte Decke durch das Fenster gesehen werden kann." (9) Beachten Sie nun, dass weitere Probleme unter "Freier Raum vor Fenster" auftreten. Es sind Säulen, Wände und Fenstern vor den Fenstern. Allerdings sprechen in diesem Fall architektonische Gründe dafür. Sie werden also nicht als Problem angesehen. Akzeptieren Sie diese Probleme. Abbildung 59 Platte zu nahe an Fenster (7) Sie sehen nun eine abgehängte Decke vor zwei Fenstern. Ein Schatten zeigt an wie viel freier Raum erforderlich war und wie nah das Hindernis ist (siehe Abbildung 60). Beispiel 3: Validierung von Räumen, Flächen und Volumen Die Schritte für dieses Beispiel sind: (1) Öffnen Sie in der Überprüfungs-Struktur "Raum Prüfen" -> "Raumposition". (2) Wählen Sie die "Raumüberprüfung"-Regel. (3) Öffnen Sie in der Ergebnisse-Struktur die Kategorie Begrenzung und wählen Sie das Problem "Begrenzung" -> "Office" -> "Raum 2,4" (siehe Abbildung 61). 21
24 Abbildung 62 Teil des Raume Grenze der nicht an Wänden grenzt Abbildung 61 Begrenzungs- Problem mit Raum 2.4: Office [308] (4) In der 3D-Ansicht können Sie nun einen Raum sehen, und eine rote Linie die den Teil der Raumgrenze markiert und nicht direkt an einer Wand angrenzt (oder an einem anderen Raum) (siehe Abbildung 62). (5) Klicken Sie rechts auf die Maus und wählen Sie "Dia hinzufügen..." aus dem Pop-up Menü. In dem Problemdetail-Fenster schreiben Sie ein Kommentar in das Kommentar-Feld z.b.: "Raum grenzt nicht an die Wände" Klicken Sie außerdem den Koordination TAB, um das Problem einem Spezialisten, wie zum Beispiel dem Arch, zu zuordnen und schließen Sie die Ansicht. Klicken Sie nun auf OK (siehe Abbildung 63). Beispiel 4: Prüfen von Überlagerungen Die Schritte für dieses Beispiel sind: 1) Öffnen Sie "Überschneidungen Prüfen" in der Überprüfungs-Struktur 2) Wählen Sie die Wand-Wand Überschneidungen -Regel aus der Regelsatz -Struktur. 3) Öffnen Sie die Kategorie: Komponenten ineinander. in der Ergebnisse- Struktur und klicken Sie das Problem an. Sie sehen zwei Wände in der oberen linken Ecke des Gebäudes. 4) Wählen Sie "Wand.3.14 (EW-1) und Wand.3.7 (EW-1) sind ineinander" aus der Ergebnis-Struktur. Die kleinere Wand (innerhalb der Grossen) wird bereits automatisch von der Regel abgelehnt (siehe Abbildung 64). 22
25 Abbildung 65 Wand in einer anderen Wand Abbildung 63 Problem Details 5. Kommunikation Erzeugung einer Präsentation und eines Koordinations- Berichtes Wenn Sie ein Gebäudemodell überprüft und verschiedene Ansichten der problematischen Situationen gespeichert haben, können Sie nun daraus eine Diashow erstellen und die Situation Ihrem Design- oder Projekt-Team präsentieren. Um eine Präsentation zu erstellen, wechseln Sie in das Kommunikations-Layout. Abbildung 64 Das Problem: Überlagerungs- Prüfung 5) Klicken Sie zweimal auf das Problem, und Sie werden automatisch an die Wände heran gezoomt, die das Problem verursachen. Wenn Sie meinen, dass Sie nun zu nah sind, klicken Sie auf die Schaltfläche Verkleinern in der 3D-Ansicht Werkzeugleiste (siehe Abbildung 65). Dort sind 4 Ansichten: Präsentation: Präsentationslisten Probleme: Liste der Probleme in der aktiven Präsentation Problemdetails: enthält für jedes Problem die Kommentare, die Koordination, den Beschluss, die Position etc. Problemsortierer: die Übersicht mit den Miniaturansichten in der Sie die Dias bzw. die Ansichten für eine oder zwischen verschiedenen Präsentation mit Drag und Drop organisieren und arrangieren können 1) Klicken Sie "Klicken um neue Präsentation hinzuzufügen..." (siehe Abbildung 66). 23
26 2) Geben Sie der Präsentation einen Namen und wählen Sie Präsentation aus dem "Getting Started" Regelsatz. Klicken Sie auf OK. 3) Eine neue Präsentation wird erstellt. Klicken Sie auf die erste Dia in der Präsentation (siehe Abbildung 67), und beachten Sie, wie die 3D-Ansicht sich nun auf den gespeicherten Blickwinkel einstellt. Abbildung 67 Präsentation Ansicht Abbildung 68 Präsentation Detail Ansicht Abbildung 66 Überprüfungs- Resultate in Präsentation verarbeiten Präsentation der Diashow 1) Um die Präsentation im "Ganzen Bildschirm Modus" zu sehen klicken Sie auf den Präsentations-Modus in der unteren rechten Ecke oder im 3D- Fenster (siehe Abbildung 68) Die 3D-Ansicht wird maximiert und Sie haben Bedientasten unter dem 3D- Bereich (siehe Abbildung 69). Abbildung 69 Präsentation Ansicht Kontrollen Massschneiderung der Probleme 2) Sie können immer wieder neue Problem-Dias hinzufügen, indem Sie einen Blickwinkel der 3D-Ansicht speichern. Klicken Sie auf "Neues Problem" in der Symbolleiste der Probleme. Sie können aber auch eine neue Präsentation starten. (siehe Abbildung 70). 24
27 5) Nachdem der Bericht geschrieben ist, wird er automatisch erzeugt und geöffnet (siehe Abbildung 72). Der Bericht enthält alle ausgewählten Probleme, Kommentare und Dias. Die Zahlen beziehen sich auf Zahlen die in der Präsentation der SMC-Datei gespeichert sind. Jedem Problem ist eine eindeutige Identifikationsnummer zugewiesen. Sobald ein Problem gelöst ist, wird diese Nummer nicht wieder verwendet. Abbildung 70 Kommunications- Werkzeugleiste Erstellen eines Koordinations-Bericht Wenn Sie mit Ihrer Präsentation fertig sind, können Sie einen Koordinations- Bericht erzeugen 3) Sie können einen Bericht mit allen Problemen und Kommentaren erzeugen, indem Sie auf Bericht in der Präsentations-Werkzeugsleiste klicken (siehe Abbildung 71). Der Bericht erstellen Dialog wird geöffnet. v Abbildung 72 Coordination Report Solibri Model Viewer Eine gute Option für die Kommunikation der Ergebnisse ist es, eine SMC-Datei mit Präsentationen, den Entscheidungen und den Schnappschüsse zu speichern und dann diese Datei mit dem Team zu teilen. Mit dem kostenlosen Solibri Model Viewer, abrufbar unter kann jedes Teammitglied diese Ergebnisse visualisieren, mitteilen und diskutieren. Weitere Information Für weitere Informationen, lesen Sie die SMC Hilfe oder wenden Sie sich and die Solibri Kunden Unterstützung bei Abbildung 71 Erstellen eines Koordinations- Berichts 4) Sie können den Namen der Berichtdatei ändern und speichern wenn Sie wollen. Klicken Sie auf OK. 25
SOLIBRI MODEL CHECKER 9.6. so geht s. Solibri Model Checker
 SOLIBRI MODEL CHECKER 9.6 so geht s Solibri Model Checker HERZLICH WILLKOMMEN... 1 1. ÜBER SOLIBRI MODEL CHECKER... 1 Entwurfs- Überprüfung... 1 Regelbasierte Analyse... 1 Ergebnisse berichten... 1 ERZEUGUNG
SOLIBRI MODEL CHECKER 9.6 so geht s Solibri Model Checker HERZLICH WILLKOMMEN... 1 1. ÜBER SOLIBRI MODEL CHECKER... 1 Entwurfs- Überprüfung... 1 Regelbasierte Analyse... 1 Ergebnisse berichten... 1 ERZEUGUNG
SOLIBRI MODEL CHECKER V9. SMC, so geht s. Solibri Model Checker
 SOLIBRI MODEL CHECKER V9 SMC, so geht s Solibri Model Checker HERZLICH WILLKOMMEN... 1 1. ÜBER SOLIBRI MODEL CHECKER... 1 Entwurfs- Überprüfung... 1 Regelbasierte Analyse... 1 Ergebnisse berichten... 1
SOLIBRI MODEL CHECKER V9 SMC, so geht s Solibri Model Checker HERZLICH WILLKOMMEN... 1 1. ÜBER SOLIBRI MODEL CHECKER... 1 Entwurfs- Überprüfung... 1 Regelbasierte Analyse... 1 Ergebnisse berichten... 1
Bedienungsanleitung für MEEM-Kabel-Desktop-App Mac
 Bedienungsanleitung für MEEM-Kabel-Desktop-App Mac Installation und Bedienungsanleitung - v0.9 Bevor Sie diese Anleitung lesen, sollten Sie bitte die Bedienungsanleitung für MEEM-Kabel und Handy-App für
Bedienungsanleitung für MEEM-Kabel-Desktop-App Mac Installation und Bedienungsanleitung - v0.9 Bevor Sie diese Anleitung lesen, sollten Sie bitte die Bedienungsanleitung für MEEM-Kabel und Handy-App für
zur Verfügung gestellt durch das OpenOffice.org Dokumentations-Projekt
 Serienbriefe Wie Sie einen Serienbrief mittels Calc und Writer erstellen zur Verfügung gestellt durch das OpenOffice.org Dokumentations-Projekt Inhaltsverzeichnis 1. Erzeugen einer Quelldatei 2. Erzeugung
Serienbriefe Wie Sie einen Serienbrief mittels Calc und Writer erstellen zur Verfügung gestellt durch das OpenOffice.org Dokumentations-Projekt Inhaltsverzeichnis 1. Erzeugen einer Quelldatei 2. Erzeugung
Doro Experience. Manager. für Android. Tablets. Deutsch
 Doro für Android Tablets Manager Deutsch Einführung Verwenden Sie den Doro Manager, um Anwendungen auf einem Doro über einen Internet-Browser von jedem beliebigen Ort aus zu installieren und zu bearbeiten.
Doro für Android Tablets Manager Deutsch Einführung Verwenden Sie den Doro Manager, um Anwendungen auf einem Doro über einen Internet-Browser von jedem beliebigen Ort aus zu installieren und zu bearbeiten.
Arbeiten mit Acrobat. Vorstellung von Adobe Acrobat Bearbeitung des Dokuments Präsentationen erstellen Teamarbeit
 Arbeiten mit Acrobat Vorstellung von Adobe Acrobat Bearbeitung des Dokuments Präsentationen erstellen Teamarbeit Adobe Acrobat Lesen, Kommentieren und Anzeigen von PDF-Dokumenten. PDF-Dokumente erstellen
Arbeiten mit Acrobat Vorstellung von Adobe Acrobat Bearbeitung des Dokuments Präsentationen erstellen Teamarbeit Adobe Acrobat Lesen, Kommentieren und Anzeigen von PDF-Dokumenten. PDF-Dokumente erstellen
In diesem ersten Kapitel erhalten Sie einen Überblick über das Programm Microsoft PowerPoint 2003.
 In diesem ersten Kapitel erhalten Sie einen Überblick über das Programm Microsoft PowerPoint 2003. Was erfahren Sie in diesem Kapitel? Wozu man PowerPoint verwenden kann Wie man PowerPoint startet und
In diesem ersten Kapitel erhalten Sie einen Überblick über das Programm Microsoft PowerPoint 2003. Was erfahren Sie in diesem Kapitel? Wozu man PowerPoint verwenden kann Wie man PowerPoint startet und
Arbeiten mit Acrobat. Vorstellung von Adobe Acrobat Bearbeitung des Dokuments Präsentationen erstellen Teamarbeit
 Arbeiten mit Acrobat Vorstellung von Adobe Acrobat Bearbeitung des Dokuments Präsentationen erstellen Teamarbeit Kommentare geben ein Feedback zu einem Dokument, welches von mehreren Personen bearbeitet
Arbeiten mit Acrobat Vorstellung von Adobe Acrobat Bearbeitung des Dokuments Präsentationen erstellen Teamarbeit Kommentare geben ein Feedback zu einem Dokument, welches von mehreren Personen bearbeitet
Kurzanleitung creator 2.0
 Kurzanleitung creator 2.0 Mit dieser Software können Sie an Ihrem Computer Namenskarten für alle im creator enthaltenen Namensschilder-Formate erstellen. Die Vorlagen setzen sich hierfür aus 3 Komponenten
Kurzanleitung creator 2.0 Mit dieser Software können Sie an Ihrem Computer Namenskarten für alle im creator enthaltenen Namensschilder-Formate erstellen. Die Vorlagen setzen sich hierfür aus 3 Komponenten
Installieren und Verwenden des Document Distributor 1
 1 Der besteht aus einem Client- und Server-Softwarepaket. Das Server- Paket muß auf einem Windows NT-, Windows 2000- oder Windows XP-Computer installiert sein. Das Client-Paket kann auf allen Computern
1 Der besteht aus einem Client- und Server-Softwarepaket. Das Server- Paket muß auf einem Windows NT-, Windows 2000- oder Windows XP-Computer installiert sein. Das Client-Paket kann auf allen Computern
DAS EINSTEIGERSEMINAR
 DAS EINSTEIGERSEMINAR Microsoft Office Excel 2010 Gudrun Rehn-Göstenmeier LERNEN ÜBEN ANWENDEN Teil I: Lernen L1 Dateiorganisation Bevor wir uns mit den Excel-spezifischen Befehlen und Funktionen befassen
DAS EINSTEIGERSEMINAR Microsoft Office Excel 2010 Gudrun Rehn-Göstenmeier LERNEN ÜBEN ANWENDEN Teil I: Lernen L1 Dateiorganisation Bevor wir uns mit den Excel-spezifischen Befehlen und Funktionen befassen
Installation von Zertifikaten. Vertrauensstelle nach 299 SGB V
 Vertrauensstelle nach 299 SGB V Version vom 12.09.2017 Inhaltsverzeichnis 1 Einleitung... 3 2 Mozilla Firefox... 4 3 Microsoft Internet Explorer... 7 4 Google Chrome... 12 2 17 1 Einleitung Dieses Dokument
Vertrauensstelle nach 299 SGB V Version vom 12.09.2017 Inhaltsverzeichnis 1 Einleitung... 3 2 Mozilla Firefox... 4 3 Microsoft Internet Explorer... 7 4 Google Chrome... 12 2 17 1 Einleitung Dieses Dokument
3.1 PowerPoint starten
 Grundlagen der Handhabung MS Powerpoint 2007 - Einführung 3.1 PowerPoint starten Um mit PowerPoint zu arbeiten, müssen Sie das Programm zunächst starten. Sie starten PowerPoint. Klicken Sie nach dem Starten
Grundlagen der Handhabung MS Powerpoint 2007 - Einführung 3.1 PowerPoint starten Um mit PowerPoint zu arbeiten, müssen Sie das Programm zunächst starten. Sie starten PowerPoint. Klicken Sie nach dem Starten
tentoinfinity Apps 1.0 EINFÜHRUNG
 tentoinfinity Apps Una Hilfe Inhalt Copyright 2013-2015 von tentoinfinity Apps. Alle Rechte vorbehalten. Inhalt der online-hilfe wurde zuletzt aktualisiert am August 6, 2015. Zusätzlicher Support Ressourcen
tentoinfinity Apps Una Hilfe Inhalt Copyright 2013-2015 von tentoinfinity Apps. Alle Rechte vorbehalten. Inhalt der online-hilfe wurde zuletzt aktualisiert am August 6, 2015. Zusätzlicher Support Ressourcen
Leitfaden für ebooks und den Reader von Sony
 Leitfaden für ebooks und den Reader von Sony Wir gratulieren zum Kauf Ihres neuen Reader PRS-505 von Sony! Dieser Leitfaden erklärt Ihnen Schritt für Schritt, wie Sie die Software installieren, neue ebooks
Leitfaden für ebooks und den Reader von Sony Wir gratulieren zum Kauf Ihres neuen Reader PRS-505 von Sony! Dieser Leitfaden erklärt Ihnen Schritt für Schritt, wie Sie die Software installieren, neue ebooks
Kurzanleitung creator 2.0
 Kurzanleitung creator 2.0 Mit dem creator 2.0 können Sie an Ihrem Computer Namenskarten für alle bei badgepoint erhältlichen Namensschilder selbst erstellen. Die Vorlagen setzen sich hierfür aus 3 Komponenten
Kurzanleitung creator 2.0 Mit dem creator 2.0 können Sie an Ihrem Computer Namenskarten für alle bei badgepoint erhältlichen Namensschilder selbst erstellen. Die Vorlagen setzen sich hierfür aus 3 Komponenten
Kurzanleitung für den MyDrive Client
 Kurzanleitung für den MyDrive Client Hinweis: Prüfen Sie bei Problemen zuerst, ob eine neuere Version vorhanden ist und installieren Sie diese. Version 1.3 für MAC und Linux (29.06.2017) - Hochladen mit
Kurzanleitung für den MyDrive Client Hinweis: Prüfen Sie bei Problemen zuerst, ob eine neuere Version vorhanden ist und installieren Sie diese. Version 1.3 für MAC und Linux (29.06.2017) - Hochladen mit
FACTORY LAYOUT & MECHANICAL HANDLING
 FACTORY LAYOUT & MECHANICAL HANDLING 4. Erstellen von nichttragenden Gebäude-Elementen Es wird vorausgesetzt, dass Sie die vorangegangenen Übungen abgeschlossen haben. Alles, was jetzt noch zu tun ist,
FACTORY LAYOUT & MECHANICAL HANDLING 4. Erstellen von nichttragenden Gebäude-Elementen Es wird vorausgesetzt, dass Sie die vorangegangenen Übungen abgeschlossen haben. Alles, was jetzt noch zu tun ist,
Bedienungshandbuch IP ALKIS Karte
 Bedienungshandbuch IP ALKIS Karte 1. Die Kartenansicht Themenliste Kartenlegende Navigationsbereich Werkzeugleiste Programminfo und Hilfe Kartenbereich Themenbereich Die Werkzeuge im Einzelnen sind: Navigationswerkzeuge
Bedienungshandbuch IP ALKIS Karte 1. Die Kartenansicht Themenliste Kartenlegende Navigationsbereich Werkzeugleiste Programminfo und Hilfe Kartenbereich Themenbereich Die Werkzeuge im Einzelnen sind: Navigationswerkzeuge
RaySafe X2 View BENUTZERHANDBUCH
 RaySafe X2 View BENUTZERHANDBUCH 2016.04 Unfors RaySafe 5001092-4 Alle Rechte vorbehalten. Eine vollständige oder auszugsweise Vervielfältigung oder Übertragung in jeglicher Form ob elektronisch, mechanisch
RaySafe X2 View BENUTZERHANDBUCH 2016.04 Unfors RaySafe 5001092-4 Alle Rechte vorbehalten. Eine vollständige oder auszugsweise Vervielfältigung oder Übertragung in jeglicher Form ob elektronisch, mechanisch
Effektiver Umstieg auf Office Thomas Alker, Konrad Stulle UM-O2010
 Effektiver Umstieg auf Office 2010 Thomas Alker, Konrad Stulle UM-O2010 1. Ausgabe, 4. Aktualisierung, Februar 2012 Die neue Oberfläche Keine Angst vor dem neuen Office Word 2010 und Excel 2010 basieren
Effektiver Umstieg auf Office 2010 Thomas Alker, Konrad Stulle UM-O2010 1. Ausgabe, 4. Aktualisierung, Februar 2012 Die neue Oberfläche Keine Angst vor dem neuen Office Word 2010 und Excel 2010 basieren
5.1.1 Dateilinks hinzufügen
 5.1.1 Dateilinks hinzufügen Das "Dateilinks" Element kann auf zwei unterschiedliche Arten benutzt werden. Entweder durch das manuelle Hinzufügen von Dateien oder durch nutzen der "Dateisammlung" Funktion.
5.1.1 Dateilinks hinzufügen Das "Dateilinks" Element kann auf zwei unterschiedliche Arten benutzt werden. Entweder durch das manuelle Hinzufügen von Dateien oder durch nutzen der "Dateisammlung" Funktion.
Word starten. Word Word 2010 starten. Schritt 1
 Schritt 1 Word 2010 starten. 2) Klicke danach auf Microsoft Office Word 2010. Sollte Word nicht in dieser Ansicht aufscheinen, dann gehe zu Punkt 3 weiter. 1) Führe den Mauszeiger auf die Schaltfläche
Schritt 1 Word 2010 starten. 2) Klicke danach auf Microsoft Office Word 2010. Sollte Word nicht in dieser Ansicht aufscheinen, dann gehe zu Punkt 3 weiter. 1) Führe den Mauszeiger auf die Schaltfläche
bcadmin 2 - Schnelleinführung
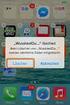 ecoobs GmbH - www.ecoobs.de ecoobs technology & service bcadmin 2 - Schnelleinführung Kurzanleitung für bcadmin 2.0 - Ulrich Marckmann, Dr. Volker Runkel Stand: 30. Januar 2010, Version 1.0 Diese Kurzanleitung
ecoobs GmbH - www.ecoobs.de ecoobs technology & service bcadmin 2 - Schnelleinführung Kurzanleitung für bcadmin 2.0 - Ulrich Marckmann, Dr. Volker Runkel Stand: 30. Januar 2010, Version 1.0 Diese Kurzanleitung
Bedienungsanleitung für MEEM-Kabel-Desktop-App Windows
 Bedienungsanleitung für MEEM-Kabel-Desktop-App Windows Installation und Bedienungsanleitung - v0.9 Bevor Sie diese Anleitung lesen, sollten Sie bitte die Bedienungsanleitung für MEEM-Kabel und Handy-App
Bedienungsanleitung für MEEM-Kabel-Desktop-App Windows Installation und Bedienungsanleitung - v0.9 Bevor Sie diese Anleitung lesen, sollten Sie bitte die Bedienungsanleitung für MEEM-Kabel und Handy-App
Manager. Doro Experience. für Doro PhoneEasy 740. Deutsch
 Doro für Doro PhoneEasy 740 Deutsch Manager Einführung Verwenden Sie den Doro Manager, um Anwendungen auf einem Doro über einen Internet-Browser von jedem beliebigen Ort aus zu installieren und zu bearbeiten.
Doro für Doro PhoneEasy 740 Deutsch Manager Einführung Verwenden Sie den Doro Manager, um Anwendungen auf einem Doro über einen Internet-Browser von jedem beliebigen Ort aus zu installieren und zu bearbeiten.
Manual co.task - see your tasks Version 1.1
 Manual co.task - see your tasks Version 1.1 Support: http://www.codeoperator.com/support.php copyright 2007-2010 [CodeOperator] member of synperience Group Inhaltsverzeichnis 1. Allgemeines 4 1.1. Voraussetzungen
Manual co.task - see your tasks Version 1.1 Support: http://www.codeoperator.com/support.php copyright 2007-2010 [CodeOperator] member of synperience Group Inhaltsverzeichnis 1. Allgemeines 4 1.1. Voraussetzungen
Kommentare in PDF-Dokumenten. Leibniz Universität IT Services Anja Aue
 Kommentare in PDF-Dokumenten Leibniz Universität IT Services Anja Aue Kommentare Korrekturen in einem Dokument von verschiedenen Personen in einem Team. Markierung von Änderungen im Dokument. Anmerkungen
Kommentare in PDF-Dokumenten Leibniz Universität IT Services Anja Aue Kommentare Korrekturen in einem Dokument von verschiedenen Personen in einem Team. Markierung von Änderungen im Dokument. Anmerkungen
PRAXIS. Fotos verwalten, bearbeiten und aufpeppen. bhv. Ganz einfach und kostenlos im Web. Picasa. Google
 bhv PRAXIS Google Björn Walter Picasa Fotos verwalten, bearbeiten und aufpeppen Perfekte Fotos mit wenig Aufwand Bildbearbeitung ohne teure Software Ordnung schaffen mit Online-Fotoalben Ganz einfach und
bhv PRAXIS Google Björn Walter Picasa Fotos verwalten, bearbeiten und aufpeppen Perfekte Fotos mit wenig Aufwand Bildbearbeitung ohne teure Software Ordnung schaffen mit Online-Fotoalben Ganz einfach und
Dateiansichten in Ordnern
 Dateien und Ordner Das Ordnen und Organisieren von Dateien ist das A und O, wenn es darum geht, effektiv mit dem Computer zu arbeiten. Nur wer Ordnung hält und seinen Datenbestand logisch organisiert,
Dateien und Ordner Das Ordnen und Organisieren von Dateien ist das A und O, wenn es darum geht, effektiv mit dem Computer zu arbeiten. Nur wer Ordnung hält und seinen Datenbestand logisch organisiert,
Skyfillers Hosted SharePoint. Kundenhandbuch
 Skyfillers Hosted SharePoint Kundenhandbuch Kundenhandbuch Inhalt Generell... 2 Online Zugang SharePoint Seite... 2 Benutzerpasswort ändern... 2 Zugriff & Einrichtung... 3 Windows... 3 SharePoint als
Skyfillers Hosted SharePoint Kundenhandbuch Kundenhandbuch Inhalt Generell... 2 Online Zugang SharePoint Seite... 2 Benutzerpasswort ändern... 2 Zugriff & Einrichtung... 3 Windows... 3 SharePoint als
Swissmem ebooks ebook Funktionen Software Version 4.x (PC)
 Swissmem ebooks ebook Funktionen Software Version 4.x (PC) 25.08.2017 Inhalt 6.0.0 ebook Funktionen 2 6.1.0 Übersicht...2 6.2.0 Notizen...3 6.2.1 Einfaches Notizfeld...3 6.2.2 Handschriftliches Notizfeld...6
Swissmem ebooks ebook Funktionen Software Version 4.x (PC) 25.08.2017 Inhalt 6.0.0 ebook Funktionen 2 6.1.0 Übersicht...2 6.2.0 Notizen...3 6.2.1 Einfaches Notizfeld...3 6.2.2 Handschriftliches Notizfeld...6
Hannover: Lebensqualität in der Südstadt
 Hannover: Lebensqualität in der Südstadt Schülerhandreichung zum Umgang mit Spatial Commander Ein Projektentwurf im Rahmen des Seminars Der PC Einsatz im Geographieunterricht der Leibniz Universität Hannover
Hannover: Lebensqualität in der Südstadt Schülerhandreichung zum Umgang mit Spatial Commander Ein Projektentwurf im Rahmen des Seminars Der PC Einsatz im Geographieunterricht der Leibniz Universität Hannover
Extrahieren eines S/MIME Zertifikates aus einer digitalen Signatur
 Extrahieren eines S/MIME Zertifikates aus einer digitalen Signatur Anleitung für Microsoft Outlook 2007 und 2010 Dokument Anwenderdokumentation_Outlook_Zertifikatsverwaltung Status Final Datum: 03.06.2012
Extrahieren eines S/MIME Zertifikates aus einer digitalen Signatur Anleitung für Microsoft Outlook 2007 und 2010 Dokument Anwenderdokumentation_Outlook_Zertifikatsverwaltung Status Final Datum: 03.06.2012
Dell Canvas Palettes. Benutzerhandbuch
 Dell Canvas Palettes Benutzerhandbuch Anmerkungen, Vorsichtshinweise und Warnungen ANMERKUNG: Eine ANMERKUNG macht auf wichtige Informationen aufmerksam, mit denen Sie Ihr Produkt besser einsetzen können.
Dell Canvas Palettes Benutzerhandbuch Anmerkungen, Vorsichtshinweise und Warnungen ANMERKUNG: Eine ANMERKUNG macht auf wichtige Informationen aufmerksam, mit denen Sie Ihr Produkt besser einsetzen können.
4. Mit Fenstern arbeiten
 4. Mit Fenstern arbeiten In dieser Lektion lernen Sie... wie Sie Fenster wieder schließen das Aussehen der Fenster steuern mit mehreren Fenstern gleichzeitig arbeiten Elemente von Dialogfenstern Was Sie
4. Mit Fenstern arbeiten In dieser Lektion lernen Sie... wie Sie Fenster wieder schließen das Aussehen der Fenster steuern mit mehreren Fenstern gleichzeitig arbeiten Elemente von Dialogfenstern Was Sie
Willkommen zum Picture Package DVD Viewer. Starten und Beenden des Picture Package DVD Viewer. Anzeigen von Bildern
 Willkommen zum Picture Package DVD Viewer Starten und Beenden des Picture Package DVD Viewer Anzeigen von Bildern Kopieren von Bildern auf den Computer Bearbeiten kopierter Bilder Bearbeiten unnötiger
Willkommen zum Picture Package DVD Viewer Starten und Beenden des Picture Package DVD Viewer Anzeigen von Bildern Kopieren von Bildern auf den Computer Bearbeiten kopierter Bilder Bearbeiten unnötiger
3 VOREINSTELLUNGEN ANPASSEN
 Das Tabellenkalkulationsprogramm Excel 2007 bietet den BenutzerInnen die Möglichkeit, diearbeitsumgebung individuell anzupassen. 3.1 Zoomfunktion Die Arbeitsmappe kann in verschiedenen Vergrößerungsstufen
Das Tabellenkalkulationsprogramm Excel 2007 bietet den BenutzerInnen die Möglichkeit, diearbeitsumgebung individuell anzupassen. 3.1 Zoomfunktion Die Arbeitsmappe kann in verschiedenen Vergrößerungsstufen
Inhaltsverzeichnisse. 1. Überschriften zuweisen. 2. Seitenzahlen einfügen. 3. Einen Seitenwechsel einfügen
 Inhaltsverzeichnisse 1. Überschriften zuweisen Formatieren Sie die Überschriften mit Hilfe der integrierten Formatvorlagen als Überschrift. Klicken Sie dazu in die Überschrift und dann auf den Drop- Down-Pfeil
Inhaltsverzeichnisse 1. Überschriften zuweisen Formatieren Sie die Überschriften mit Hilfe der integrierten Formatvorlagen als Überschrift. Klicken Sie dazu in die Überschrift und dann auf den Drop- Down-Pfeil
OpenOffice Writer 4 / LibreOffice Writer 4. Grundlagen. Peter Wies. 1. Ausgabe, Oktober 2014 OOW4LOW4
 Peter Wies 1. Ausgabe, Oktober 2014 OpenOffice Writer 4 / LibreOffice Writer 4 Grundlagen OOW4LOW4 8 OpenOffice Writer 4 / LibreOffice Writer 4 - Grundlagen 8 Dokumente mit Illustrationen gestalten In
Peter Wies 1. Ausgabe, Oktober 2014 OpenOffice Writer 4 / LibreOffice Writer 4 Grundlagen OOW4LOW4 8 OpenOffice Writer 4 / LibreOffice Writer 4 - Grundlagen 8 Dokumente mit Illustrationen gestalten In
Newsletter. 1 Erzbistum Köln Newsletter
 Newsletter 1 Erzbistum Köln Newsletter Inhalt 1. Newsletter verwalten... 3 Schritt 1: Administration... 3 Schritt 2: Newsletter Verwaltung... 3 Schritt 3: Schaltflächen... 3 Schritt 3.1: Abonnenten Verwaltung...
Newsletter 1 Erzbistum Köln Newsletter Inhalt 1. Newsletter verwalten... 3 Schritt 1: Administration... 3 Schritt 2: Newsletter Verwaltung... 3 Schritt 3: Schaltflächen... 3 Schritt 3.1: Abonnenten Verwaltung...
Erste Schritte für Endbenutzer
 Erste Schritte für Endbenutzer Überblick Die exacqvision-clientsoftware verfügt über drei Betriebsmodi: Live, Suche und Konfiguration (Setup). Klicken Sie auf das jeweilige Symbol auf der linken Seite
Erste Schritte für Endbenutzer Überblick Die exacqvision-clientsoftware verfügt über drei Betriebsmodi: Live, Suche und Konfiguration (Setup). Klicken Sie auf das jeweilige Symbol auf der linken Seite
ECDL Information und Kommunikation Kapitel 7
 Kapitel 7 Bearbeiten von E-Mails Outlook Express bietet Ihnen noch weitere Möglichkeiten, als nur das Empfangen und Versenden von Mails. Sie können empfangene Mails direkt beantworten oder an andere Personen
Kapitel 7 Bearbeiten von E-Mails Outlook Express bietet Ihnen noch weitere Möglichkeiten, als nur das Empfangen und Versenden von Mails. Sie können empfangene Mails direkt beantworten oder an andere Personen
Technische Voraussetzungen zum elektronischen Ausfüllen der Formulare Abrechnungserklärung Leitender Notarzt Einsatzdokumentation Leitender Notarzt
 Technische Voraussetzungen zum elektronischen Ausfüllen der Abrechnungserklärung Leitender Notarzt Einsatzdokumentation Leitender Notarzt Inhaltsverzeichnis Allgemeines... 2 Information zum Adobe Reader...
Technische Voraussetzungen zum elektronischen Ausfüllen der Abrechnungserklärung Leitender Notarzt Einsatzdokumentation Leitender Notarzt Inhaltsverzeichnis Allgemeines... 2 Information zum Adobe Reader...
Installieren und Verwenden von Document Distributor
 Klicken Sie hier, um diese oder andere Dokumentationen zu Lexmark Document Solutions anzuzeigen oder herunterzuladen. Installieren und Verwenden von Document Distributor Lexmark Document Distributor besteht
Klicken Sie hier, um diese oder andere Dokumentationen zu Lexmark Document Solutions anzuzeigen oder herunterzuladen. Installieren und Verwenden von Document Distributor Lexmark Document Distributor besteht
Kapitel 23 Importieren einer DWG-Zeichnung, nicht von MasterChef erstellt
 Kapitel 23 Importieren einer DWG-Zeichnung, nicht von MasterChef erstellt Hinweis: In diesem Tutorial werden wir DWG Dateien bevorzugen, welche in den Video- Ordner Zip (Kap. 23) sind. Starten Sie MasterChef
Kapitel 23 Importieren einer DWG-Zeichnung, nicht von MasterChef erstellt Hinweis: In diesem Tutorial werden wir DWG Dateien bevorzugen, welche in den Video- Ordner Zip (Kap. 23) sind. Starten Sie MasterChef
AN0019-D. So verwenden sie videoberichte. Übersicht. Allgemeine steuerungen. Zeitleiste
 So verwenden sie videoberichte Übersicht Mithilfe von Videoberichten können Benutzer Videoaufzeichnungen ansehen, während sie fortwährend Systemereignisse überwachen. Videoberichte machen Paxton10 zu einem
So verwenden sie videoberichte Übersicht Mithilfe von Videoberichten können Benutzer Videoaufzeichnungen ansehen, während sie fortwährend Systemereignisse überwachen. Videoberichte machen Paxton10 zu einem
b.i.m.m PARAMETEREXPORTER 2013 Benutzerhandbuch b.i.m.m GmbH September 2012 Version
 b.i.m.m PARAMETEREXPORTER 2013 Benutzerhandbuch b.i.m.m GmbH September 2012 Version 2013.0.1.0 COPYRIGHT Dieses Handbuch dient als Arbeitsunterlage für Benutzer der b.i.m.m-tools. Die in diesem Handbuch
b.i.m.m PARAMETEREXPORTER 2013 Benutzerhandbuch b.i.m.m GmbH September 2012 Version 2013.0.1.0 COPYRIGHT Dieses Handbuch dient als Arbeitsunterlage für Benutzer der b.i.m.m-tools. Die in diesem Handbuch
Beschreibung für Import der Protokolldaten nach Microsoft Excel
 Beschreibung für Import der Protokolldaten nach Microsoft Excel Revision 1.0 1. Allgemeines Für die DerbyControl Messanlage gibt es Protokollierungsfunktion der Messdaten. Diese Messdaten werden im Programmverzeichnis
Beschreibung für Import der Protokolldaten nach Microsoft Excel Revision 1.0 1. Allgemeines Für die DerbyControl Messanlage gibt es Protokollierungsfunktion der Messdaten. Diese Messdaten werden im Programmverzeichnis
Visual Concepts - Fotolia.com I.V.E PRO. Inspektionsdaten Verarbeiten und Evaluieren. XML in lesbarer Form
 Visual Concepts - Fotolia.com I.V.E PRO Inspektionsdaten Verarbeiten und Evaluieren XML in lesbarer Form Produktbeschreibung Version: 2.0.030 bluemetric software GmbH Nordring 17 64347 Griesheim Inhalt
Visual Concepts - Fotolia.com I.V.E PRO Inspektionsdaten Verarbeiten und Evaluieren XML in lesbarer Form Produktbeschreibung Version: 2.0.030 bluemetric software GmbH Nordring 17 64347 Griesheim Inhalt
Stellar Phoenix JPEG Repair 4.5. Installationsanleitung
 Stellar Phoenix JPEG Repair 4.5 Installationsanleitung Überblick Stellar Phoenix JPEG Repair bietet eine vollständig Lösung zur Reparatur fehlerhafter Fotos und Bilddateien mit JPG oder JPEG Dateierweiterungen.
Stellar Phoenix JPEG Repair 4.5 Installationsanleitung Überblick Stellar Phoenix JPEG Repair bietet eine vollständig Lösung zur Reparatur fehlerhafter Fotos und Bilddateien mit JPG oder JPEG Dateierweiterungen.
b.i.m.m PRINTMANAGER 2013
 b.i.m.m PRINTMANAGER 2013 Benutzerhandbuch b.i.m.m GmbH September 2012 Version 2013.0.1.0 COPYRIGHT Dieses Handbuch dient als Arbeitsunterlage für Benutzer der b.i.m.m Tools. Die in diesem Handbuch beschriebenen
b.i.m.m PRINTMANAGER 2013 Benutzerhandbuch b.i.m.m GmbH September 2012 Version 2013.0.1.0 COPYRIGHT Dieses Handbuch dient als Arbeitsunterlage für Benutzer der b.i.m.m Tools. Die in diesem Handbuch beschriebenen
Willkommen. Ausprobieren und Spaß haben easescreen!
 Willkommen easescreen steht für unkompliziertes, easy Gestalten, Planen und Verteilen von Multimedia-Inhalten - in höchster Qualität, ohne Zwischenschritte und mit Hilfe eines einzigen zentralen Tools,
Willkommen easescreen steht für unkompliziertes, easy Gestalten, Planen und Verteilen von Multimedia-Inhalten - in höchster Qualität, ohne Zwischenschritte und mit Hilfe eines einzigen zentralen Tools,
Swissmem ebooks ebook Funktionen Software Version 4.x (PC)
 Swissmem ebooks ebook Funktionen Software Version 4.x (PC) 29.05.2017 Inhalt 6.0.0 ebook Funktionen 2 6.1.0 Übersicht...2 6.2.0 Notizen...3 6.2.1 Einfaches Notizfeld...3 6.2.2 Handschriftliches Notizfeld...6
Swissmem ebooks ebook Funktionen Software Version 4.x (PC) 29.05.2017 Inhalt 6.0.0 ebook Funktionen 2 6.1.0 Übersicht...2 6.2.0 Notizen...3 6.2.1 Einfaches Notizfeld...3 6.2.2 Handschriftliches Notizfeld...6
Joomla Medien Verwaltung. 1)Medien auf den SERVER laden:
 Inhalt: 1)Medien auf Server laden 2)Bilder in einem Beitrag verwenden 3)Bilder in Beitrag skalieren (Größe verändern) 4)Dateien (z.b. pdf) hochladen und verlinken Joomla Medien Verwaltung Dreh- und Angelpunkt
Inhalt: 1)Medien auf Server laden 2)Bilder in einem Beitrag verwenden 3)Bilder in Beitrag skalieren (Größe verändern) 4)Dateien (z.b. pdf) hochladen und verlinken Joomla Medien Verwaltung Dreh- und Angelpunkt
Sicherer GINA Zugriff mit HTTPS Installationsanleitung für Microsoft Edge 1
 Sicherer GINA Zugriff mit HTTPS Installationsanleitung für Microsoft Edge 1 1 Alle Screenshots wurden mit Microsoft Edge, Version 25.10586.0.0 erstellt. Microsoft Edge ist eine Marke der Microsoft Corporation.
Sicherer GINA Zugriff mit HTTPS Installationsanleitung für Microsoft Edge 1 1 Alle Screenshots wurden mit Microsoft Edge, Version 25.10586.0.0 erstellt. Microsoft Edge ist eine Marke der Microsoft Corporation.
Vodafone One Net-App Schnellstartanleitung Für Android -Tablet
 Vodafone One Net-App Schnellstartanleitung Für Android -Tablet Power to you Inhalt Was ist die One Net -App? 1 Installation der One Net-App 2 An- und abmelden 2 Erstmalige Anmeldung 2 Abmelden 2 Anzeigesprache
Vodafone One Net-App Schnellstartanleitung Für Android -Tablet Power to you Inhalt Was ist die One Net -App? 1 Installation der One Net-App 2 An- und abmelden 2 Erstmalige Anmeldung 2 Abmelden 2 Anzeigesprache
Mausnavigation. Mittlere Taste (Rad) Schwenken. Klicken + Ziehen. Ansicht wieder zentrieren. Doppelklicken. Kontextmenü. Mit Werkzeugen arbeiten
 BLUEBEAM REVU TASTENKOMBINATIONEN Mausnavigation Mittlere Taste (Rad) Schwenken Ansicht wieder zentrieren Klicken + Ziehen Doppelklicken Linke Taste Rechte Taste Mit Werkzeugen arbeiten Klicken Kontextmenü
BLUEBEAM REVU TASTENKOMBINATIONEN Mausnavigation Mittlere Taste (Rad) Schwenken Ansicht wieder zentrieren Klicken + Ziehen Doppelklicken Linke Taste Rechte Taste Mit Werkzeugen arbeiten Klicken Kontextmenü
Schnelleinstieg. Copyright Automation Dr. Nix GmbH und Co. KG
 Schnelleinstieg http://www.carchecksystem.com http://www.automation.de Version dieser Dokumentation: 2.0 Version der PC-Software: 2.1.0.1 Version der Gerätefirmware: 12c Copyright Automation Dr. Nix GmbH
Schnelleinstieg http://www.carchecksystem.com http://www.automation.de Version dieser Dokumentation: 2.0 Version der PC-Software: 2.1.0.1 Version der Gerätefirmware: 12c Copyright Automation Dr. Nix GmbH
Faulhaber Schulmaster Admin
 Faulhaber Schulmaster Admin Inhalt 1. Einführung in Schulmaster Admin... 2 2. Die Benutzeroberfläche... 2 3. Kategorie Schüler... 3 3.1 Die Klassenübersicht... 3 3.2 Einen Schüler anlegen... 4 3.3 Eine
Faulhaber Schulmaster Admin Inhalt 1. Einführung in Schulmaster Admin... 2 2. Die Benutzeroberfläche... 2 3. Kategorie Schüler... 3 3.1 Die Klassenübersicht... 3 3.2 Einen Schüler anlegen... 4 3.3 Eine
Inhaltsverzeichnisse
 Inhaltsverzeichnisse Überschriften zuweisen Formatieren Sie die Überschriften mit Hilfe der integrierten Formatvorlagen als Überschrift. Klicken Sie dazu in die jeweilige Überschrift und dann auf der Registerkarte
Inhaltsverzeichnisse Überschriften zuweisen Formatieren Sie die Überschriften mit Hilfe der integrierten Formatvorlagen als Überschrift. Klicken Sie dazu in die jeweilige Überschrift und dann auf der Registerkarte
1 Excel Schulung Andreas Todt
 1 Excel Schulung Andreas Todt Inhalt 1 Darum geht es hier... 1 2 So wird es gemacht... 1 2.1 Zellen und Blatt schützen... 1 2.2 Arbeitsmappe schützen... 5 2.3 Schritt für Schritt... 6 1 Darum geht es hier
1 Excel Schulung Andreas Todt Inhalt 1 Darum geht es hier... 1 2 So wird es gemacht... 1 2.1 Zellen und Blatt schützen... 1 2.2 Arbeitsmappe schützen... 5 2.3 Schritt für Schritt... 6 1 Darum geht es hier
3 Maps richtig ablegen und
 PROJEKT MindManager 2002 Intensiv 3 Maps richtig ablegen und speichern Ihre Map ist nun fertig gestellt wenn Sie jetzt Ihre Arbeit mit MindManager beenden, ohne die aktuellen Eingaben und Formatierungen
PROJEKT MindManager 2002 Intensiv 3 Maps richtig ablegen und speichern Ihre Map ist nun fertig gestellt wenn Sie jetzt Ihre Arbeit mit MindManager beenden, ohne die aktuellen Eingaben und Formatierungen
Kurzanleitung. Zitiertil-Creator. Dokumentvorlagen Dokumente Formatvorlagen Format Zeichen Format Absatz
 Dokumentvorlagen Dokumente Formatvorlagen Format Zeichen Format Absatz Datei Neu... Datei öffnen Datei schließen Beenden Suchen Suchen & Ersetzen Verknüpfungen Optionen Einfügen Inhalte einfügen Format
Dokumentvorlagen Dokumente Formatvorlagen Format Zeichen Format Absatz Datei Neu... Datei öffnen Datei schließen Beenden Suchen Suchen & Ersetzen Verknüpfungen Optionen Einfügen Inhalte einfügen Format
Fingerpulsoximeter. 1. Wie führe ich eine Echtzeitübertragung vom PULOX PO-300 zum PC durch und speichere meine Messdaten auf dem PC?
 Mini-FAQ v1.5 PO-300 Fingerpulsoximeter 1. Wie führe ich eine Echtzeitübertragung vom PULOX PO-300 zum PC durch und speichere meine Messdaten auf dem PC? 2. Wie nehme ich mit dem PULOX PO-300 Daten auf
Mini-FAQ v1.5 PO-300 Fingerpulsoximeter 1. Wie führe ich eine Echtzeitübertragung vom PULOX PO-300 zum PC durch und speichere meine Messdaten auf dem PC? 2. Wie nehme ich mit dem PULOX PO-300 Daten auf
Entschädigungen für Kontrolltierärzte Bedienungsanleitung
 Entschädigungen für Kontrolltierärzte Bedienungsanleitung Inhalt 1 Anwendung auswählen... 2 1.1 Anwendung starten... 3 1.1.1 Installation von Silverlight beim ersten Aufruf... 3 1.2 Anmeldung... 4 1.2.1
Entschädigungen für Kontrolltierärzte Bedienungsanleitung Inhalt 1 Anwendung auswählen... 2 1.1 Anwendung starten... 3 1.1.1 Installation von Silverlight beim ersten Aufruf... 3 1.2 Anmeldung... 4 1.2.1
Vodafone One Net-App Schnellstartanleitung Für Android -Smartphone
 Vodafone One Net-App Schnellstartanleitung Für Android -Smartphone Power to you Inhalt Was ist die One Net -App? 1 Installation der One Net-App 2 An- und abmelden 2 Erstmalige Anmeldung 2 Abmelden 2 Anzeigesprache
Vodafone One Net-App Schnellstartanleitung Für Android -Smartphone Power to you Inhalt Was ist die One Net -App? 1 Installation der One Net-App 2 An- und abmelden 2 Erstmalige Anmeldung 2 Abmelden 2 Anzeigesprache
Arbeiten mit Acrobat. Vorstellung von Adobe Acrobat Bearbeitung des Dokuments Präsentationen erstellen Teamarbeit
 Arbeiten mit Acrobat Vorstellung von Adobe Acrobat Bearbeitung des Dokuments Präsentationen erstellen Teamarbeit Vollbildmodus Wählen Sie das Menü Fenster Vollbildmodus. Die aktuell angezeigte Seite verdeckt
Arbeiten mit Acrobat Vorstellung von Adobe Acrobat Bearbeitung des Dokuments Präsentationen erstellen Teamarbeit Vollbildmodus Wählen Sie das Menü Fenster Vollbildmodus. Die aktuell angezeigte Seite verdeckt
MindGenius ist eine Mindmap-Software zur Erfassung, Verwaltung und Visualisierung von Ideen und Informationen.
 MindGenius ist eine Mindmap-Software zur Erfassung, Verwaltung und Visualisierung von Ideen und Informationen. MindGenius wurde speziell für die Bedürfnisse von Unternehmen entwickelt, um die täglich anfallenden
MindGenius ist eine Mindmap-Software zur Erfassung, Verwaltung und Visualisierung von Ideen und Informationen. MindGenius wurde speziell für die Bedürfnisse von Unternehmen entwickelt, um die täglich anfallenden
Starten Sie die Installation der SEPA Überweisungs-Druckerei mit einem Doppelklick auf die nach dem Kauf heruntergeladene Datei hph.ued8.setup.exe.
 Installation Die Programminstallation erfolgt über ein Setup-Programm, das alle erforderlichen Schritte per Assistent mit Ihnen durchführt. Vor der Installation sollten Sie unbedingt nochmals prüfen, ob
Installation Die Programminstallation erfolgt über ein Setup-Programm, das alle erforderlichen Schritte per Assistent mit Ihnen durchführt. Vor der Installation sollten Sie unbedingt nochmals prüfen, ob
Seiten und Navigationspunkte
 Seiten und Navigationspunkte Legen Sie neue Seiten und Navigationspunkte an. Um Sie mit dem Anlegen von Seiten und Navigationspunkten vertraut zu machen, legen wir zunächst einen neuen Navigationspunkt
Seiten und Navigationspunkte Legen Sie neue Seiten und Navigationspunkte an. Um Sie mit dem Anlegen von Seiten und Navigationspunkten vertraut zu machen, legen wir zunächst einen neuen Navigationspunkt
Ü 301 Benutzeroberfläche Word 2007
 Ü 301 Benutzeroberfläche Word 2007 Benutzeroberfläche Multifunktionsleisten Sie kennen nach dieser Übung die Word-Benutzeroberfläche und können mit der Multifunktionsleiste arbeiten. Aufgabe Benutzeroberfläche
Ü 301 Benutzeroberfläche Word 2007 Benutzeroberfläche Multifunktionsleisten Sie kennen nach dieser Übung die Word-Benutzeroberfläche und können mit der Multifunktionsleiste arbeiten. Aufgabe Benutzeroberfläche
3 Mit Programmen und Fenstern
 34 MIT PROGRAMMEN UND FENSTERN ARBEITEN 3 Mit Programmen und Fenstern arbeiten In dieser Lektion lernen Sie wie Sie Programme starten und wieder beenden wie Sie mit Fenstern arbeiten Ein Programm starten
34 MIT PROGRAMMEN UND FENSTERN ARBEITEN 3 Mit Programmen und Fenstern arbeiten In dieser Lektion lernen Sie wie Sie Programme starten und wieder beenden wie Sie mit Fenstern arbeiten Ein Programm starten
1.Vorbereitung: Berechtigungen richtig definieren...3. Berechtigung für den IST-Daten-Export...3 Berechtigungen für den Plandaten-Export...
 Plan-IST-Vergleich Inhalt 1.Vorbereitung: Berechtigungen richtig definieren...3 Berechtigung für den IST-Daten-Export...3 Berechtigungen für den Plandaten-Export...4 2.Szenario 1: Plandaten in Excel, IST-Daten
Plan-IST-Vergleich Inhalt 1.Vorbereitung: Berechtigungen richtig definieren...3 Berechtigung für den IST-Daten-Export...3 Berechtigungen für den Plandaten-Export...4 2.Szenario 1: Plandaten in Excel, IST-Daten
Lesson: Knowledgeware
 Lesson: Knowledgeware Das Bauteil Bitte erstellen Sie das unten stehende Bauteil. Beachten Sie dabei, dass die Bohrung als Tasche ausgeführt ist. Für die Ausführung ist es notwendig, einige Einstellungen
Lesson: Knowledgeware Das Bauteil Bitte erstellen Sie das unten stehende Bauteil. Beachten Sie dabei, dass die Bohrung als Tasche ausgeführt ist. Für die Ausführung ist es notwendig, einige Einstellungen
Ausfüllen von PDF-Formularen direkt im Webbrowser Installation und Konfiguration von Adobe Reader
 Ausfüllen von PDF-Formularen direkt im Webbrowser Installation und Konfiguration von Adobe Reader Wenn Sie PDF-Formulare direkt im Webbrowser ausfüllen möchten, so benötigen Sie den Adobe Reader als Plug-in
Ausfüllen von PDF-Formularen direkt im Webbrowser Installation und Konfiguration von Adobe Reader Wenn Sie PDF-Formulare direkt im Webbrowser ausfüllen möchten, so benötigen Sie den Adobe Reader als Plug-in
Erstellen/Aktualisieren von HeBIS-Handbuchkapiteln
 Seite 1 Erstellen/Aktualisieren von HeBIS-Handbuchkapiteln Inhalt: 1.Neues Handbuchkapitel anlegen 1.1. Text erstellen 1.2. Speicherort VZ-Laufwerk 2. Vorhandenes Handbuchkapitel aktualisieren 2.1. Aktualisierung
Seite 1 Erstellen/Aktualisieren von HeBIS-Handbuchkapiteln Inhalt: 1.Neues Handbuchkapitel anlegen 1.1. Text erstellen 1.2. Speicherort VZ-Laufwerk 2. Vorhandenes Handbuchkapitel aktualisieren 2.1. Aktualisierung
1 CookDiary - Handbuch. CookDiary Handbuch. softsentials.
 1 CookDiary - Handbuch CookDiary Handbuch softsentials http://www.cookdiary.de 2 CookDiary - Handbuch Inhaltsverzeichnis Einleitung... 3 Navigation... 3 Hauptmenü... 4 Rezepte... 5 Rezepte anlegen und
1 CookDiary - Handbuch CookDiary Handbuch softsentials http://www.cookdiary.de 2 CookDiary - Handbuch Inhaltsverzeichnis Einleitung... 3 Navigation... 3 Hauptmenü... 4 Rezepte... 5 Rezepte anlegen und
Im Feld Name geben Sie ein: nav_button.
 Mit Photoshop Elements zeichnen Die folgende Anleitung beschreibt, wie man mit Photoshop Elements Schaltfächen für die Navigation einer Präsentation zeichnet. Starten Sie Adobe Photoshop Elements. Ziehen
Mit Photoshop Elements zeichnen Die folgende Anleitung beschreibt, wie man mit Photoshop Elements Schaltfächen für die Navigation einer Präsentation zeichnet. Starten Sie Adobe Photoshop Elements. Ziehen
midi2style - das Programm zum Konvertieren von MIDI-Dateien in YAMAHA PSR Style- Dateien
 midi2style - das Programm zum Konvertieren von MIDI-Dateien in YAMAHA PSR Style- Dateien Wie fange ich an? Version 5.0 2002-2013 Jørgen Sørensen Web site: http://www.jososoft.dk/yamaha/software/midi2style
midi2style - das Programm zum Konvertieren von MIDI-Dateien in YAMAHA PSR Style- Dateien Wie fange ich an? Version 5.0 2002-2013 Jørgen Sørensen Web site: http://www.jososoft.dk/yamaha/software/midi2style
1.1 Basiswissen Fensterbedienung
 1. Windows mit Gesten steuern 1.1 Basiswissen Fensterbedienung Elemente eines Fensters Fenster besitzen bestimmte Fensterelemente unabhängig davon, welcher Inhalt in den jeweiligen Fenstern angezeigt wird.
1. Windows mit Gesten steuern 1.1 Basiswissen Fensterbedienung Elemente eines Fensters Fenster besitzen bestimmte Fensterelemente unabhängig davon, welcher Inhalt in den jeweiligen Fenstern angezeigt wird.
Eine Formularvorlage für einen Muster-Kostenvoranschlag erstellen
 Eine Formularvorlage für einen Muster-Kostenvoranschlag In diesem Leitfaden erfahren Sie o o o o was Mustervorlagen sind wie Sie eigene Mustervorlagen und bearbeiten wie Sie eine Mustervorlage für neue
Eine Formularvorlage für einen Muster-Kostenvoranschlag In diesem Leitfaden erfahren Sie o o o o was Mustervorlagen sind wie Sie eigene Mustervorlagen und bearbeiten wie Sie eine Mustervorlage für neue
ASR 01sup / Auf eine Ausschreibung (RFQ) antworten siemens.tld/scm STAR
 SCM STAR Benutzeranleitung ASR 01sup / Auf eine Ausschreibung (RFQ) antworten siemens.tld/scm STAR Lieferant: Auf eine Ausschreibung (RFQ) antworten ALLGEMEINE ANFORDERUNGEN Voraussetzungen: Vor dieser
SCM STAR Benutzeranleitung ASR 01sup / Auf eine Ausschreibung (RFQ) antworten siemens.tld/scm STAR Lieferant: Auf eine Ausschreibung (RFQ) antworten ALLGEMEINE ANFORDERUNGEN Voraussetzungen: Vor dieser
Wie arbeite ich mit dem Eyetracker Tobii? Eine kleine Einführung
 Wie arbeite ich mit dem Eyetracker Tobii? Eine kleine Einführung 1) Das Programm muss gestartet und ein neues Projekt angelegt werden. Das Öffnen kann einige Zeit dauern. Innerhalb des Projekts können
Wie arbeite ich mit dem Eyetracker Tobii? Eine kleine Einführung 1) Das Programm muss gestartet und ein neues Projekt angelegt werden. Das Öffnen kann einige Zeit dauern. Innerhalb des Projekts können
OmniPC 4.2 Betriebsanweisungen
 OmniPC 4.2 Betriebsanweisungen Anwendungsbereich Das Softwareprogramm OmniPC ist für OmniScan-Produkte zur zerstörungsfreien Prüfung von Werkstoffen in Industrie und Handel bestimmt. OmniPC nicht für einen
OmniPC 4.2 Betriebsanweisungen Anwendungsbereich Das Softwareprogramm OmniPC ist für OmniScan-Produkte zur zerstörungsfreien Prüfung von Werkstoffen in Industrie und Handel bestimmt. OmniPC nicht für einen
Becker Content Manager Inhalt
 Becker Content Manager Inhalt Willkommen beim Becker Content Manager...2 Installation des Becker Content Manager...2 Becker Content Manager starten...3 Becker Content Manager schließen...3 Kartendaten
Becker Content Manager Inhalt Willkommen beim Becker Content Manager...2 Installation des Becker Content Manager...2 Becker Content Manager starten...3 Becker Content Manager schließen...3 Kartendaten
Aufwandprotokoll für Amtstierärzte Bedienungsanleitung
 Aufwandprotokoll für Amtstierärzte Bedienungsanleitung Inhalt 1 Anwendung auswählen... 2 1.1 Anwendung starten... 3 1.1.1 Installation von Silverlight beim ersten Aufruf... 3 1.2 Anmeldung... 4 1.2.1 Kennwort
Aufwandprotokoll für Amtstierärzte Bedienungsanleitung Inhalt 1 Anwendung auswählen... 2 1.1 Anwendung starten... 3 1.1.1 Installation von Silverlight beim ersten Aufruf... 3 1.2 Anmeldung... 4 1.2.1 Kennwort
Vodafone One Net-App Schnellstartanleitung Für Android -Tablet
 Vodafone One Net-App Schnellstartanleitung Für Android -Tablet Power to you Inhalt Was ist die One Net -App? 1 Installation der One Net-App 2 An- und abmelden 2 Erstmalige Anmeldung 2 Abmelden 2 Anzeigesprache
Vodafone One Net-App Schnellstartanleitung Für Android -Tablet Power to you Inhalt Was ist die One Net -App? 1 Installation der One Net-App 2 An- und abmelden 2 Erstmalige Anmeldung 2 Abmelden 2 Anzeigesprache
Leitfaden zum Generieren von Revit -Modellen
 Export einer mh-software-planung nach Autodesk Revit mh-bim bietet die Möglichkeit, Ihre 3D-Netzmodule (RohrSYS und SanSYS) nach Revit zu exportieren. Dieses Dokument beschreibt anhand einer RohrSYS-Anlage
Export einer mh-software-planung nach Autodesk Revit mh-bim bietet die Möglichkeit, Ihre 3D-Netzmodule (RohrSYS und SanSYS) nach Revit zu exportieren. Dieses Dokument beschreibt anhand einer RohrSYS-Anlage
Inhaltsverzeichnis HÄUFIGKEITSTABELLEN... 1
 Häufigkeitstabellen Inhaltsverzeichnis HÄUFIGKEITSTABELLEN... 1 Häufigkeitstabellen Häufigkeitstabellen Neue Häufigkeitstabelle erstellen Um eine Häufigkeitstabelle zu erstellen, gehen Sie wie folgt vor:
Häufigkeitstabellen Inhaltsverzeichnis HÄUFIGKEITSTABELLEN... 1 Häufigkeitstabellen Häufigkeitstabellen Neue Häufigkeitstabelle erstellen Um eine Häufigkeitstabelle zu erstellen, gehen Sie wie folgt vor:
Ihr PC - Arbeitsplatz
 Unterlagen, Literatur Word 2003 für Einsteiger Teil 2 Vorraussetzungen: Grundkenntnisse in Windows Teilnahme am Word 2003 Einsteiger Kurs Teil 1 Script: Word 2003 Grundlagen am Service-Punkt (34-209) täglich
Unterlagen, Literatur Word 2003 für Einsteiger Teil 2 Vorraussetzungen: Grundkenntnisse in Windows Teilnahme am Word 2003 Einsteiger Kurs Teil 1 Script: Word 2003 Grundlagen am Service-Punkt (34-209) täglich
Handbuch zum VivaWeb-Serienbrief-Programm
 Handbuch zum VivaWeb-Serienbrief-Programm In 10 Schritten zum Serienbrief Das folgende Handbuch erläutert Ihnen die Nutzungsmöglichkeiten des ARV Serienbrief-Programms in all seinen Einzelheiten. Dieses
Handbuch zum VivaWeb-Serienbrief-Programm In 10 Schritten zum Serienbrief Das folgende Handbuch erläutert Ihnen die Nutzungsmöglichkeiten des ARV Serienbrief-Programms in all seinen Einzelheiten. Dieses
Einleitung. Abfrage erstellen
 Einleitung Die folgende Anleitung beschreibt wie Sie Kundendaten im MS Excel aus der P2 Datenbank importieren können, um mit MS Word Seriendrucke an Ihre Kunden zu erzeugen. Dieser Vorgang besteht aus
Einleitung Die folgende Anleitung beschreibt wie Sie Kundendaten im MS Excel aus der P2 Datenbank importieren können, um mit MS Word Seriendrucke an Ihre Kunden zu erzeugen. Dieser Vorgang besteht aus
KONFIGURATOR-SOFTWARE (S009-50) Kurzanleitung
 S e i t e 1 KONFIGURATOR-SOFTWARE (S009-50) Kurzanleitung 1. Laden Sie die Konfigurator-Software von unserer Internetseite herunter http://www.mo-vis.com/en/support/downloads 2. Schließen Sie den mo-vis
S e i t e 1 KONFIGURATOR-SOFTWARE (S009-50) Kurzanleitung 1. Laden Sie die Konfigurator-Software von unserer Internetseite herunter http://www.mo-vis.com/en/support/downloads 2. Schließen Sie den mo-vis
 1 von 9 16.10.2008 16:33 Vorteile von Windows Vista nutzen - Migrationskurs (1.2.1) w-mswivimigde-a1 Vorteile von Windows Vista nutzen - Migrationskurs Windows Vista bietet viele nützliche neue Funktionen.
1 von 9 16.10.2008 16:33 Vorteile von Windows Vista nutzen - Migrationskurs (1.2.1) w-mswivimigde-a1 Vorteile von Windows Vista nutzen - Migrationskurs Windows Vista bietet viele nützliche neue Funktionen.
Kurzanleitung Google Earth: Die wichtigsten Schritte
 Kurzanleitung Google Earth: Die wichtigsten Schritte 1. Was ist Google Earth? Grundlegend ist Google Earth ein virtueller, digitaler Globus. Die gesamte Oberfläche weltweit ist mit Luftbildern und Höhendaten
Kurzanleitung Google Earth: Die wichtigsten Schritte 1. Was ist Google Earth? Grundlegend ist Google Earth ein virtueller, digitaler Globus. Die gesamte Oberfläche weltweit ist mit Luftbildern und Höhendaten
Hochschulrechenzentrum Justus-Liebig-Universität Gießen. CorelDRAW X7. Zoomen
 Hochschulrechenzentrum Justus-Liebig-Universität Gießen CorelDRAW X7 Zoomen Zoomen in CorelDRAW Seite 1 von 11 Inhaltsverzeichnis Einleitung... 2 Die Standardzoomgröße... 2 Zoomgröße ändern... 2 Einstellungen
Hochschulrechenzentrum Justus-Liebig-Universität Gießen CorelDRAW X7 Zoomen Zoomen in CorelDRAW Seite 1 von 11 Inhaltsverzeichnis Einleitung... 2 Die Standardzoomgröße... 2 Zoomgröße ändern... 2 Einstellungen
4 Makros ausprobieren
 4 Makros ausprobieren Getreu dem Motto:»Val più la pratica che la grammatica Die Praxis ist mehr wert als die Grammatik«haben Sie jetzt zuerst einmal die Gelegenheit, die Funktionsweise von Makros auszuprobieren.
4 Makros ausprobieren Getreu dem Motto:»Val più la pratica che la grammatica Die Praxis ist mehr wert als die Grammatik«haben Sie jetzt zuerst einmal die Gelegenheit, die Funktionsweise von Makros auszuprobieren.
Markus Mandalka Einführung in die Fotoverwaltung mit JPhotoTagger. Version vom 6. September Inhaltsverzeichnis
 Markus Mandalka Einführung in die Fotoverwaltung mit JPhotoTagger Version 10.07.06 vom 6. September 2010 Inhaltsverzeichnis Grundaufbau der Programmoberfläche...2 Bilder suchen und sichten...2 Schnellsuche...2
Markus Mandalka Einführung in die Fotoverwaltung mit JPhotoTagger Version 10.07.06 vom 6. September 2010 Inhaltsverzeichnis Grundaufbau der Programmoberfläche...2 Bilder suchen und sichten...2 Schnellsuche...2
