Secvest Bedienungsanleitung V
|
|
|
- Arthur Hase
- vor 6 Jahren
- Abrufe
Transkript
1 Secvest Bedienungsanleitung V
2 Inhaltsverzeichnis Deutsch 1. Lieferumfang Allgemeines Sicherheitshinweise Hinweise zur Bedienungsanleitung Gewährleistung Entsorgung Konformitätserklärung Installationsbeispiel Übersicht über die Anlage und das Bedienfeld Übersicht über das numerische Tastenfeld Display der Secvest Menüsteuerung und Bedienung Aktivieren und Deaktivieren der Anlage Aktivierungs-/Deaktivierungstasten Grafische Darstellung der Aktivierung/Deaktivierung im Display Aktivierung/Deaktivierung über die Schnell-Aktivierungstasten Aktivierung über den Benutzercode Aktivierung von Teilbereichen Einzelne Teilbereiche Intern aktivieren Interne Aktivierung über Chipschlüssel Interne Aktivierung über Fernbedienung Aktivierung über Funkbedienteil Aktivierung über Fernbedienung Aktivierung über Chipschlüssel Aktivierung über Verzögerungszeiten Verhinderung einer Aktivierung Vorgehen im Alarmfal Alarmierungsarten Alarmübertragung Alarmübertragung per Telefon Alarmübertragung an eine Leitstelle Alarmübertragung via Alarmübertragung via SMS Alarmübertragung bei Pflege- oder Medizinischem Notruf Benutzermenü Benutzer Sprachmemo Zonen ausblenden Systemkonfiguration Funktionen Datum & Uhrzeit Bearbeiten Ausgänge Fernbedienungen Lautstärkeeinstellungen Webzugang Fern Updates Zeitpläne aktiv / deaktiv Kontakte Inhaltsverzeichnis
3 10.7 Test Gehtest Sirenen & Signalgeber Türschlösser Ausgänge Chipschlüssel Fernbedienungen Notrufsender Telefonanruf Logbuch Info Zentrale Kommunikation Erweiterte Systembedienung Fernbedienung Funkzylinder ( Secvest Key ) Türzusatzschloss (FU7010/7025E) Bedienung via Telefon Bedienung via Web (App / Browser) Bedienung über Webbrowser Bedienung über App Bedienung über den Webbrowser Feststellung der IP-Adresse der Secvest Überblick über die Weboberfläche Aktivieren & Deaktivieren Zonen ausblenden Weitere Möglichkeiten des Webinterface Zeitpläne der Secvest programmieren Datensätze Ausnahmen Begriffe und Definitionen Technische Daten Störungsbeseitigung und Fehlersuche
4 Sehr geehrte Kundin, sehr geehrter Kunde, wir bedanken uns für den Kauf der Funkalarmzentrale SECVEST. Dieses Gerät ist nach dem heutigen Stand der Technik gebaut. Es erfüllt die Anforderungen der geltenden europäischen und nationalen Richtlinien. Die Konformität wurde nachgewiesen, die entsprechenden Erklärungen und Unterlagen sind beim Hersteller ( hinterlegt. Um einen gefahrlosen Betrieb sicherzustellen, beachten Sie als Anwender bitte die Bedienungsanleitung. Bei Fragen wenden Sie sich bitte an Ihren Fachhändler. Es wurde alles Erdenkliche unternommen, um sicherzustellen, dass der Inhalt dieser Anleitung korrekt ist. Jedoch kann weder der Verfasser noch ABUS Security-Center GmbH & Co. KG die Haftung für einen Verlust oder Schaden übernehmen, der durch falsche Installation und Bedienung, bestimmungswidrigen Gebrauch oder durch Nichtbeachtung der Sicherheitshinweise und Warnungen verursacht wurde. Für Folgeschäden wird keine Haftung übernommen. Das gesamte Produkt darf nicht geändert oder umgebaut werden. Sollten Sie sich nicht an diese Hinweise halten, erlischt Ihr Garantieanspruch. Technische Änderungen vorbehalten. ABUS Security-Center GmbH & Co. KG, 07 / Der Inhalt dieser Anleitung kann ohne vorherige Bekanntgabe geändert werden. Diese Funkalarmzentrale dient in Kombination mit den Meldern und Signalgebern zur Absicherung Ihres Eigentums. Sie können damit Ihre Firma, Haus, Garage, Gartenhaus, Wochenendhaus etc. absichern. 1. Lieferumfang Im Lieferumfang Ihrer neuen Secvest sind folgende Komponenten enthalten: Funkalarmzentrale Akku Quick Guide Montagematerial 3 x Schrauben 3 x Dübel Battery Quick Guide x 3x * 0 # 1. Lieferumfang
5 2. Allgemeines 2.1 Sicherheitshinweise Der Kontakt der Zentrale und der angeschlossenen Komponenten mit Feuchtigkeit, z. B. im Badezimmer u.ä. ist unbedingt zu vermeiden. Eine andere Verwendung als die zuvor beschriebene kann zur Beschädigung dieses Produkts führen. Darüber hinaus ist dies mit Gefahren wie z. B. Kurzschluss, Brand, elektrischer Schlag etc. verbunden. Das Netzteil ist für den Betrieb am öffentlichen Stromnetz mit 230 Volt / 50 Hz Wechselspannung geeignet. Das gesamte Produkt darf nicht verändert bzw. umgebaut werden. Der Anschluss an das öffentliche Stromnetz unterliegt länderspezifischen Regelungen. Bitte informieren Sie sich darüber im Vorfeld. Verwenden Sie das Gerät ausschließlich für den Zweck, für den es gebaut und konzipiert wurde! Jede andere Verwendung gilt als nicht bestimmungsgemäß. Bei Ersteinrichtung der Zentrale ist kein Standard Errichter-Code und kein Standard Administrator-Code definiert. Diese müssen im Rahmen des Einrichtungsassistenten individuell vergeben werden. Ändern Sie nach der Erstinbetriebnahme den automatisch vergebenen Errichter-Namen (Code=Name) und den automatisch vergebenen Administrator-Namen (Code=Name) in sichere Benutzernamen ab. Achten Sie beim Hinzufügen von Benutzern auf den Umgang mit Zugangsdaten. Umgang mit Zugangsdaten für die Anmeldung an Sicherheits-Systemen Grundsätze: Benutzernamen und Codes für die Anmeldung an Sicherheits-Systemen dürfen nur den rechtmäßigen Besitzern bekannt sein und niemals an Unberechtigte weitergegeben werden. Sollten Benutzername und Code schriftlich weitergegeben werden müssen, dürfen diese nicht in einer einzigen Mail übermittelt werden. Benutzernamen und Codes sollten regelmäßig geändert werden. Standards: Ein Benutzername sollte mindestens acht Zeichen lang sein. Er besteht idealerweise aus Zeichen aus mindestens drei der folgenden Kategorien: Großbuchstaben, Kleinbuchstaben, Sonderzeichen und Ziffern. Benutzernamen sollten insbesondere nicht den eigenen Namen, den Namen von Familienmitgliedern, des Haustieres, des besten Freundes, des Lieblingsstars, des Hobbies oder Geburtsdaten enthalten. Vermeiden Sie Benutzernamen und Codes, die Sie auf anderen Websites verwenden oder die leicht von anderen erraten werden können. Der Benutzername sollte nicht in Wörterbüchern vorkommen und auch keine Produktbezeichnung sein. Er sollte nicht aus gängigen Varianten und Wiederholungs- oder Tastaturmustern bestehen, wie z.b. asdfgh oder 1234abcd usw. Es sollte vermieden werden, nur Ziffern am Ende des Benutzernamens anzuhängen oder eines der üblichen Sonderzeichen!? #, am Anfang oder Ende eines ansonsten simplen Benutzernamens zu ergänzen. Benutzernamen und Codes sollten spätestens nach 180 Tagen geändert werden. Neue Benutzernamen und Codes sollten nicht identisch sein mit einem der drei Letzten. Neue Benutzernamen und Codes sollten sich in mindestens zwei Zeichen vom bisherigen Benutzernamen und Code unterscheiden. Makros und Scripte sollten nicht zur Eingabe von Benutzernamen und Codes benutzt werden. 2. Allgemeines 4 5
6 2.2 Hinweise zur Bedienungsanleitung Diese Anleitung enthält wichtige Hinweise zur Inbetriebnahme und Handhabung. Beachten Sie die Anweisungen und Hinweise in dieser Anleitung um einen gefahrlosen Betrieb sicherzustellen. Heben Sie diese Anleitung zum Nachlesen auf. Diese Anleitung gehört zum Gerät. Wenn Sie das Gerät an Dritte weitergeben, vergessen Sie bitte nicht, auch diese Anleitung mit auszuhändigen. Hinweis S/W Diese Anleitung bezieht sich auf den Softwarestand und alle vorherigen veröffentlichen S/W Versionen. Alle Neuerungen, die erst ab einem bestimmten Softwarestand Gültigkeit besitzen, sind entsprechend markiert mit z.b. >= Alles was bis zu einem bestimmten Softwarestand Gültigkeit besitzt ist auch entsprechend markiert mit z.b. < Gewährleistung Bei Geltendmachung eines Gewährleistungsanspruches ist dem zu beanstandenden Produkt der originale Kaufbeleg mit Kaufdatum und eine kurze schriftliche Fehlerbeschreibung beizufügen. Sollten Sie an Ihrer Funkalarmzentrale einen Mangel feststellen, der beim Verkauf bereits vorhanden war, wenden Sie sich innerhalb der ersten zwei Jahre bitte direkt an Ihren Verkäufer. 2.4 Entsorgung Entsorgen Sie das Gerät gemäß der Elektro- und Elektronik-Altgeräte EG Richtlinie 2002/96/EC WEEE (Waste Electrical and Electronic Equipment). Bei Rückfragen wenden Sie sich an die für die Entsorgung zuständige kommunale Behörde. Informationen zu Rücknahmestellen für Ihre Altgeräte erhalten Sie z.b. bei der örtlichen Gemeinde- bzw. Stadtverwaltung, den örtlichen Müllentsorgungsunternehmen oder bei Ihrem Händler. 2.5 Konformitätserklärung Hiermit erklärt ABUS Security-Center, dass der Funkanlagentyp FUAA50xxx der RED-Richtlinie 2014/53/EU entspricht. Der vollständige Text der EU-Konformitätserklärung ist unter der folgenden Internetadresse verfügbar: Artikelsuche FUAA50xxxx/Downloads Die Konformitätserklärung kann auch unter folgender Adresse bezogen werden: ABUS Security-Center GmbH & Co. KG Linker Kreuthweg 5, Affing, GERMANY Sicherheitshinweise
7 6 7
8 3. Installationsbeispiel Im Folgenden werden an einem einfachen Installationsbeispiel einige wichtige Grundbegriffe der Alarmtechnik dargestellt. Beispielhaft wurde ein Einfamilienhaus ausgewählt und eine symbolische Installation abgebildet, wie sie in ähnlicher oder erweiterter Form auch in Ihrem Objekt umgesetzt werden könnte: Folgende Komponenten sind in unserem Fall verbaut: 1 8 x Magnetkontakte an den Fenstern sowie an der Haustüre 2 1 x Secvest Key (Funkzylinder) an der Haustüre zur einfachen Aktivierung/Deaktivierung 3 1 x Alarmzentrale Secvest 4 2 x Bewegungsmelder im Innenbereich 5 1 x Funk-Außensirene unter dem Dach 6 1 x Funk-Bedienteil im Schlafzimmer 7 1 x Infomodul im Flur Außenhautsicherung: Damit werden sämtliche Zutrittsmöglichkeiten von außen (Fenster, Türen etc.) abgesichert, sodass ein Alarm ausgelöst wird, sobald sich jemand Zutritt verschafft. Innenraumsicherung: Diese dient vorrangig dazu, bei Abwesenheit des Benutzers zusätzlich aktiviert zu werden, sodass die Außenhautsicherung als erste Alarmierungslinie dient, die Innenraumsicherung als zusätzliche Absicherung. Interne Aktivierung: Sie können bei eigener Anwesenheit auch nur die Melder der Außenhautsicherung aktivieren. Die Bewegungsmelder im Innenbereich bleiben in diesem Fall deaktiv. Externe Aktivierung: Dabei werden sämtliche im Objekt vorhandenen Melder aktiviert. Eine Übersicht über alle wichtigen Begrifflichkeiten rund um die Alarmzentrale und Alarmtechnik finden Sie im Anhang unter Begriffe und Definitionen. 3. Installationsbeispiel
9 4. Übersicht über die Anlage und das Bedienfeld * 0 # 5 1 Grafisches Display zur Anzeige von Status, Menüs und weiteren Informationen 2 Tasten zur Menüsteuerung (siehe Abschnitt Menüsteuerung ) 3 Schnell-Deaktivierungstaste zur Deaktivierung des kompletten Systems (Codeeingabe nötig) 4 Öffnung Mikrofon 5 Lesebereich Proximity-Chipschlüssel 6 Numerisches Bedienfeld (siehe nächste Seite) 7 Intern Aktiv -Taste zur Schnell-Aktivierung der Außenhautsicherung 8 Schnell-Aktivierungstaste zur Aktivierung des kompletten Systems 4. Übersicht über die Anlage und das Bedienfeld 8 9
10 5. Übersicht über das numerische Tastenfeld Das numerische Tastenfeld dient der Eingabe von Werten in bestimmten Menüs. Zudem sind auf der Tastatur auch Buchstaben und Sonderzeichen hinterlegt, die zur Eingabe von z. B. Benutzernamen oder - Adressen benötigt werden * # Über das numerische Tastenfeld können zudem verschiedene Eingaben getätigt werden. So können Sie beim Anlegen eines neuen Benutzers (siehe Kapitel Benutzer ) einen Namen angeben. Zur besseren Übersichtlichkeit im täglichen Betrieb sind die Buchstaben nicht auf das numerische Tastenfeld gedruckt. Die Eingabe der Buchstaben erfolgt über unten stehendes Schema. Ferner dienen die numerischen Tasten 1/3, 4/6, 7/9 sowie die Symboltasten */# zur Schnellalarmierung. Ist die Funktion zur Schnellalarmierung über Tastenkombinationen freigegeben (bitte fragen Sie Ihren Facherrichter danach), müssen vom jeweiligen Tastenpaar beide Tasten gleichzeitig gedrückt werden. Folgende Alarmierungsmöglichkeiten stehen zur Auswahl: 1 A, B, C, Æ, Å, Ä, À, Â, Ç, Ą, Ć, 2 G, H, I, Î, Ï, Ğ, İ, 4 P, Q, R, S, Ś, Ş, D, E, F, È, É, Ê, Ë, Ę, 3 J, K, L, Ł, 5 M, N, O, Ø, Ö, Ô, OE, Ń, Ó, Ñ, 6 W, X, Y, Z, Ÿ, Ź, Ż, 9 T, U, V, Ü, Ù, Û, 8, ( ) :. -! + _ * # 0 * 0 # Übersicht numerisches Tastenfeld
11 Feueralarm Wollen Sie einen manuellen Feueralarm auslösen (beispielsweise wenn Sie ein Feuer in der Nähe bemerken und andere Personen im Haushalt warnen möchten), drücken Sie beide Tasten des Feueralarms gleichzeitig. Als akustische Rückmeldung ertönt wiederholt eine Doppeltonfolge. Überfallalarm Durch Drücken beider Überfall -Tasten lösen Sie einen manuellen Überfallalarm aus (beispielsweise wenn ein Täter während Ihrer Anwesenheit ins Haus eindringt). Daraufhin folgt (je nach Absprache mit dem Facherrichter) entweder ein akustischer Alarm (Ton wie beim Einbruchalarm) oder ein stiller Alarm. Ein stiller Alarm wird z. B. über das integrierte Wählgerät an eine Notruf- bzw. Serviceleitstelle übertragen. Medizinischer Notruf Werden diese beiden Tasten gedrückt, lösen Sie einen Medizinnotruf aus. Bei einem medizinischen Notfall (Schwächeanfall o. Ä.), können Sie über diese Funktion eine Nachricht an eine auf medizinische Notrufe spezialisierte Rettungsleitstelle versenden. Pflegenotruf Befindet sich in Ihrem Haus eine pflegebedürftige Person und benötigt Hilfe, so kann über diese Tastenkombination ein Pflegenotruf ausgelöst werden. In diesem Fall ertönt ein rhythmisches Piepsen über die Zentrale, sodass anwesende Personen informiert werden. Für diese oder andere Funktionen gilt: Sie müssen, je nach Bedarf, vom Facherrichter erst eingerichtet werden. Oben aufgeführte Alarme müssen bei der Installation der Zentrale bedarfsgerecht vom Facherrichter konfiguriert werden. Hinweis: Sie verwenden die Touch-Front. Die Hintergrundbeleuchtung ist auf AN Zeitraum eingestellt und die Hintergrundbeleuchtung ist dunkel. Es wird zuerst die Beleuchtung eingeschaltet, wenn eine Taste berührt wird (erste Berührung). Keine andere Aktion entsteht aus der ersten Berührung. Das Tastenfeld funktioniert von der zweiten Berührung an dann zur Bedienung ganz normal. Details siehe Abschnitt Funktionen- Hintergrundbeleuchtung Übersicht numerisches Tastenfeld 10 11
12 6. Display der Secvest Sprachansage: Dieses Symbol wird angezeigt, wenn eine Sprachnachricht aufgesprochen wurde (beispielsweise eine Erinnerungsnachricht von einem anderen Benutzer). Nach der Deaktivierung der Alarmzentrale erhält der Benutzer einen Audiohinweis Sie haben eine Nachricht. Diese kann dann abgehört und danach ggfs. gelöscht werden. 2 Symbol für die Aktivitätsüberwachung. Dieses Zeichen wird nur angezeigt, wenn die Aktivitätsüberwachung aktiv ist. Diese Funktion dient der Überwachung hilfs-/pflegebedürftiger Personen und muss vom Facherrichter konfiguriert werden. 3 Anzeige von Uhrzeit und Datum 4 Anzeige des Status der bis zu 4 Teilbereiche: Schloss offen = Anlage deaktiviert, Schloss geschlossen = Anlage aktiviert, Haus-Symbol = Anlage intern aktiviert Störungssymbol: Hinweis auf Alarm, Rücksetzung, Störung o. ä. 5 Hinweis: Ein Achtungs Dreieck erscheint auf der rechten unteren Seite des Displays, wenn die Zentrale ein Problem festgestellt hat. Die Erklärung (die Problembeschreibung) wird nicht angezeigt, es sei denn es wird ein Code der Zugangsebene 2 (Benutzer) oder der Zugangsebene 3 (Errichter) eingegeben. Nach Eingabe eines gültigen Codes erscheint die Nachricht (Problem, Fehler, Warnung, Alarm etc.) in Klartext. Diese Nachricht wird aus dem Display wieder ausgeblendet nach Quittierung / Bestätigung durch einen Benutzer. Die Meldung verschwindet automatisch aus dem Display nach einem Time-out von 1 min. 6 Menü-Symbol: Zum Betreten des Bedienermenüs 6. Das Display der Secvest
13 7. Menüsteuerung und Bedienung Cursorsteuerung Die Menüsteuerung der Secvest erfolgt hauptsächlich über die unter dem Display angeordneten Cursortasten: Mit diesen Tasten können Sie in Menüs blättern und bei der Aktivierung der Anlage u. U. bestimmte Szenarien aktivieren. Dazu mehr im folgenden Kapitel Aktivieren und Deaktivieren der Anlage. Ein manueller Neustart wird eingeleitet, indem diese Navigationstasten Nach Oben und Nach Unten gleichzeitig länger als fünf Sekunden gedrückt gehalten werden. Details siehe Abschnitt 16.1 Manueller Neustart Mit diesen Tasten können Sie Menüs oder Symbole auswählen, Werte verändern oder anpassen sowie Menüs auch wieder verlassen. Die Funktion dieser beiden Tasten passt sich dynamisch dem im Display stehenden Text an. Steht beispielsweise im Display auf der linken Seite Menü, so klicken Sie auf die darunter liegende Taste und geben z. B. danach Ihren Benutzercode ein. Dann befinden Sie sich im Benutzermenü und können dort durch Drücken der Taste das Menü auch wieder verlassen. Der Reinigungsmodus wird durch gleichzeitiges Drücken der linken und rechten Navigationstaste gestartet. Details siehe Abschnitt Funktionen - Reinigungsmodus Hinweis: Es ist nicht möglich, die Zentrale während der Reinigungszeit zu bedienen, insbesondere gilt dies für die Doppeltasten-Funktionalität (Feuer, Überfall, Medizin, Pflege). 8. Aktivieren und Deaktivieren der Anlage 8.1 Aktivierungs-/Deaktivierungstasten Unter dem Cursorfeld befinden sich die Tasten zur Aktivierung/Deaktivierung der Alarmzentrale. Mit diesen Tasten können Sie die Zentrale schnell und bequem aktivieren oder deaktivieren. Weitere Aktivierungsmöglichkeiten finden Sie ausführlich im Folgenden. In der Standardeinstellung erfolgt die Aktivierung der Secvest zeitverzögert, d. h. erst nach Ablauf der von Ihrem Facherrichter programmierten Ausgangsverzögerung. Mit dieser Taste starten Sie die so genannte Interne Aktivierung. Dabei werden nur die Melder der so genannten Außenhautsicherung aktiviert, sodass Sie sich in Ihrem Objekt weiter frei bewegen können (beispielsweise bei installierten Bewegungsmeldern im Innenbereich). 7. Menüsteuerung und Bedienung 8. Aktivieren und Deaktivieren der Anlage 12 13
14 Mit dieser Taste können Sie die Anlage schnell komplett aktivieren. Sie benötigen dazu keinen Benutzercode. Achten Sie darauf, dass hierbei ALLE Melder inkl. aller Teilbereiche (soweit eingerichtet) aktiviert werden. Voraussetzung für diese Funktion ist, dass die Taste in Absprache mit Ihrem Errichter freigegeben worden ist. Ist dies nicht geschehen, so ist diese Taste ohne Funktion. Fragen Sie ggfs. Ihren Errichter, falls Sie die Funktion dieser Taste benötigen. Durch Drücken dieser Taste können Sie ein aktiviertes System wieder deaktivieren. Nach dem Drücken der Deaktivierungstaste müssen Sie einen gültigen Benutzercode eingeben. Danach wird das komplette System deaktiviert (inklusive aller Teilbereiche). 8.2 Grafische Darstellung der Aktivierung/Deaktivierung im Display In diesem Kapitel erfahren Sie, wie eine Aktivierung oder Deaktivierung der Zentrale im Display dargestellt wird. Vorerst wird davon ausgegangen, dass Ihr System so konfiguriert wurde, dass es aus einem Teilbereich besteht. Sämtliche Melder sind also Teilbereich 1 zugewiesen. In diesem Fall entspricht Teilbereich 1 dem kompletten Objekt. 8.3 Aktivierung/Deaktivierung über die Schnell-Aktivierungstasten 1. Ist die Anlage deaktivert, sieht das Display wie folgt aus: Das Symbol Vorhangschloss offen symbolisiert den deaktiven Zustand der Zentrale. 2. Wenn Sie nun die Taste drücken, wird das System komplett aktiviert. Wie eingangs beschrieben, erfolgt die Aktivierung unter Umständen erst nach Ablauf der Verzögerungszeit. 3. Innerhalb dieser Zeitspanne sollten Sie das Objekt verlassen haben. Das Symbol Vorhangschloss geschlossen zeigt nun den aktivierten Zustand der Alarmzentrale. Wenn Sie die Alarmzentrale wieder deaktivieren möchten, drücken Sie einfach die Taste und geben Sie einen gültigen Benutzercode ein. Daraufhin wird die Anlage mit dem Audiohinweis Die Alarmanlage ist deaktiviert deaktiviert und zeigt Ihnen mit dem Vorhangschloss offen - Symbol diesen Zustand an. Die hier gezeigte Art der Aktivierung der Anlage über die Schnell-Aktivierungstasten ist eine der schnellsten überhaupt und zeigt exemplarisch, wie die Aktivierung der Anlage in der Regel abläuft. Im folgenden Kapitel erfahren Sie nun, welche weiteren Varianten der Aktivierung möglich sind. Nicht immer müssen diese Möglichkeiten bei Ihnen gegeben sein, da dies von der Konfiguration Ihres Systems durch den Facherrichter abhängig ist. Kontaktieren Sie also ggfs. Ihren Facherrichter, falls Sie eine bestimmte Aktivierungsmöglichkeit nutzen wollen. 8. Aktivieren und Deaktivieren der Anlage
15 8.4 Aktivierung über den Benutzercode * # Durch die direkte Eingabe eines Benutzercodes kann die Anlage scharf geschalten werden. In Absprache mit Ihrem Facherrichter wurde die Anlage entweder mit einem 4- oder 6-stelligen Benutzercode konfiguriert. Dieser Code sollte jedoch bei der Inbetriebnahme geändert werden. Wird ein neuer Benutzer hinzugefügt, wird für diesen ein eigener Code angelegt. Jeder Nutzer sollte sich seinen Code gut merken! 1. Um die Anlage scharf zu schalten, geben Sie einfach einen Benutzercode ein. Bitte beachten Sie, dass die Taste Menü vorher nicht gedrückt wird. Andernfalls gelangen Sie direkt in das Benutzermenü, von welchem aus Sie nicht scharfschalten können. 2. Nach Eingabe des Codes läuft die so genannte Verzögerungszeit ab (in der Standardeinstellung der Anlage). Innerhalb dieser Verzögerungszeit sollten Sie das Gebäude verlassen haben. Achten Sie deshalb bitte darauf, genügend Zeit für Ihren Weg nach draußen einzuplanen. Sind z. B. schon 35 s abgelaufen und Sie müssen noch durch die Haustüre hinaus, ist dies in der Regel zu knapp ein Fehlalarm kann ausgelöst werden, da das Öffnen/Schließen der Haustüre ebenfalls etwas Zeit in Anspruch nimmt. 3. Ist die Verzögerungszeit abgelaufen, wird die Anlage aktiviert: Nun haben Sie Teilbereich 1 erfolgreich aktiviert und können diesen auch wieder durch Eingabe eines Benutzercodes deaktivieren. Ist beim Scharfschalten der Zentrale z. B. noch ein Fenster offen, erhalten Sie eine Fehlermeldung. Sie sollten nun den Fehler beheben (Fenster schließen) und dann die Alarmzentrale erneut aktivieren. Falls der Fehler nicht behoben werden kann, können Sie die Zentrale durch Drücken der Taste Alle sperren dennoch scharf schalten. In diesem Fall wird die Zentrale mit ausgeblendeten Zonen scharf geschaltet. Dies bedeutet, dass sämtliche offene Melder bzw. Melder mit Störungen aus der Überwachung ausgeblendet sind. Eine Alarmierung durch diese Melder erfolgt in diesem Fall nicht! Diese Zonen bleiben nur bis zur nächsten Scharfschaltung ausgeblendet. 8. Aktivieren und Deaktivieren der Anlage 14 15
16 8.5 Aktivierung von Teilbereichen Neben der Möglichkeit, über den Benutzercode einen Teilbereich zu aktivieren, kann die Anlage auch weitere Teilbereiche scharf schalten. Anhand der Eingabe durch den Benutzercode erfahren Sie hier die dazu nötige Vorgehensweise. Voraussetzung hierfür ist die entsprechende Konfiguration durch Ihren Facherrichter. Nach der Eingabe des Benutzercodes wird abgefragt, welche(r) Teilbereich(e) aktiviert werden soll(en). Alternativ dazu können Sie die Anlage weiterhin auch komplett aktivieren, etwa dann, wenn Sie das Objekt verlassen sollten. 1. In unserem Beispiel ist die Alarmzentrale in 4 Teilbereiche unterteilt. Diese werden im deaktiven Zustand durch die Schloss offen -Symbole angezeigt. Geben Sie wie gewohnt zuallererst Ihren Benutzercode ein. 2. Nach Eingabe des Benutzercodes ändert sich das Menü wie folgt: 3. Wählen Sie Ändern und die Darstellung ändert sich wie in nebenstehender Abbildung gezeigt. Wenn Sie auf Fertig klicken, werden alle Teilbereiche aktiviert. Das System ist jetzt komplett aktiviert. 4. Wenn Sie nur einen einzelnen Teilbereich aktivieren möchten, klicken Sie auf Ändern und navigieren Sie mit der Taste so lange durch die vier Teilbereiche bis der gewünschte Teilbereich markiert ist. Klicken Sie auf Fertig um den angewählten Teilbereich zu aktivieren. Die gleiche Vorgehensweise können Sie auch zur Aktivierung anderer Teilbereiche wiederholen. 8. Aktivieren und Deaktivieren der Anlage
17 8.6 Einzelne Teilbereiche 1. Wollen Sie zwei Teilbereiche aktivieren, gehen Sie wie folgt vor: geben Sie Ihren Benutzercode ein. Wählen Sie die beiden zu schaltenden Teilbereiche durch die Betätigung der Pfeiltasten aus. Diese werden dabei optisch hervorgehoben. Die ausgewählten Teilbereiche setzen Sie über Ändern auf das Schloss offen -Symbol. Die Teilbereiche, die Sie deaktiv lassen möchten, belassen Sie auf leer. Das Menü sieht in diesem Fall wie links abgebildet aus. 2. Klicken Sie auf Fertig und die Anlage wird in den Teilbereichen 1 & 3 aktiviert, Teilbereiche 2 & 4 bleiben deaktiviert. Nach der Aktivierungszeit sieht das Display der Secvest dann wie links abgebildet aus. 3. Um nur den Teilbereich 2 zu aktivieren, wiederholen Sie die Schritte wie oben beschrieben. Wählen Sie die einzelnen Teilbereiche an, klicken Sie jeweils auf Ändern und setzen den Wert für den Teilbereich wie im Bild gezeigt auf leer. Den zu aktivierenden Teilbereich (in diesem Fall Teilbereich 2) setzen Sie über Ändern auf aktiv. Mit Klicken auf Fertig wird nur dieser Teilbereich aktiviert. 8.7 Intern aktivieren Neben der Möglichkeit der Aktivierung des kompletten Systems sowie von Teilbereichen, bietet die Anlage auch die Option einer Internen Aktivierung. Diese Art der Aktivierung wird vorrangig verwendet, um bei eigener Anwesenheit die Außenhaut des Objektes zu aktivieren. Dabei werden bestimmte Melder im Innenbereich (z. B. die Bewegungsmelder) aus der Überwachung ausgenommen, sodass Sie sich im Objekt frei bewegen können. Ein Praxisbeispiel hierfür ist die Anwendung in einem Privathaus. Zur internen Aktivierung stehen Ihnen folgende Möglichkeiten zur Verfügung: Möglichkeit 1: Drücken Sie die Taste und Sie können die Anlage mit einem Tastendruck intern scharf schalten. Hierfür muss die Option der Schnell-Aktivierung allerdings vorab durch den Facherrichter freigegeben werden. Möglichkeit 2: Geben Sie einen Benutzercode zur Aktivierung ein. Klicken Sie dann so lange auf Ändern, bis das Haus-Symbol erscheint. Klicken Sie auf Fertig und das System wird intern aktiviert. Sie können sich jetzt frei im Haus bewegen, obwohl unter Umständen Bewegungsmelder installiert sind. Ihre Außenhaut ist aber aktiviert, sodass ein Täter, der sich außen an Ihrem Haus zu schaffen macht, einen Alarm auslöst. 8. Aktivieren und Deaktivieren der Anlage 16 17
18 8.8 Interne Aktivierung über Chipschlüssel Die Vorgehensweise bei der internen Aktivierung über den Chipschlüssel ist nahezu die gleiche wie bei der Aktivierung des kompletten Systems: Halten Sie den Chipschlüssel in geringer Entfernung zum ABUS-Logo und streichen Sie kurz darüber. Bei der folgenden Abfrage nach der Aktivierungsart klicken Sie wie gewohnt auf Ändern und wählen das Haus-Symbol. Durch Klicken auf Fertig wird die Anlage intern aktiviert. 8.9 Interne Aktivierung über Fernbedienung Auf der Fernbedienung ist als Standard die * Taste mit der Funktion Intern aktiv belegt. Sie finden dieses Symbol auf Taste 2 der Fernbedienung. Betätigen Sie die Taste und die Anlage wird intern aktiviert. Sie erhalten eine optische Rückmeldung neben dem * Symbol: Kurzes Blinken (grün) für die Sendung des Signals, danach Blinken (rot) für die erfolgreiche interne Aktivierung Aktivierung über Funkbedienteil Eine weitere Variante der Aktivierung erfolgt über das optional erhältliche Funkbedienteil. Diese Möglichkeit der Aktivierung/Deaktivierung entspricht dabei weitestgehend den an der Anlage möglichen Varianten. Allein die Bedienung ist unterschiedlich, da das Funkbedienteil kein Display besitzt. Bitte lesen Sie die einzelnen Bedienungsmöglichkeiten im Benutzerhandbuch des Funkbedienteils nach Aktivierung über Fernbedienung Ist eine Fernbedienung vorhanden, können Sie durch Drücken der entsprechenden Tasten die Anlage aktivieren/deaktivieren (es werden alle Teilbereiche gleichzeitig aktiviert bzw. deaktiviert ) sowie intern aktivieren, wenn Sie als Benutzer dazu berechtigt sind. Zusätzlich können Sie den Status des Systems abfragen. Dabei bekommen Sie bei allen Eingaben eine optische Rückmeldung des Systems ( 2WAY- Funktion ). Für eine genaue Erklärung der einzelnen Funktionen Ihrer Fernbedienung lesen Sie bitte die Bedienungsanleitung zur Fernbedienung. 8. Aktivieren und Deaktivieren der Anlage
19 8.12 Aktivierung über Chipschlüssel Mit Hilfe des Chipschlüssels können Sie die Funkalarmzentrale berührungslos komplett aktivieren und deaktivieren (bzw. einen Teilbereich, sofern vorhanden). Prinzipiell ersetzt der Chip die Eingabe eines Codes. Haben Sie als der Benutzer, dem dieser Chip zugeordnet ist, die Berechtigung für mehrere Teilbereiche, müssen Sie nach dem berührungslosen Anlegen des Chipschlüssels entscheiden, welchen Bereich Sie aktivieren möchten. Der Lesebereich des Chipschlüssels befindet sich auf Höhe des ABUS-Logos. Sie müssen den Chip nur kurz davor halten das Gehäuse braucht dazu nicht berührt werden * # 8.13 Aktivierung über Verzögerungszeiten Wenn Sie direkt an der Zentrale einen Code eingeben (oder via Chipschlüssel bzw. Schnell-Aktivtasten), ergibt sich erst einmal folgendes Problem : Sie müssen Ihr Objekt noch durch die Haustüre verlassen können. Wäre die Anlage nun bereits aktiviert, könnten Sie Ihr Objekt nicht mehr rechtzeitig verlassen, ohne selbst einen Alarm auszulösen wenn Sie beispielsweise einen Magnetkontakt an der Haustüre haben. Daher gibt es die Möglichkeit der Verzögerungszeit. Die Konfiguration der Verzögerungszeiten hat Ihr Facherrichter bereits vorgenommen. Grundsätzlich gibt es zwei Verzögerungszeiten: Ausgangsverzögerungszeit Eingangsverzögerungszeit Die Ausgangsverzögerungszeit beträgt standardmäßig 40 s. Die Zeitspanne kann der Fach Errichter jedoch Ihrem Zeitbedarf anpassen. Nach dem Start des Aktivierungsvorganges muss innerhalb dieser Zeit das Objekt verlassen worden sein. Achten Sie darauf, dass Sie zuerst alle Fenster und Türen schließen, bevor Sie die Aktivierung starten. 8. Aktivieren und Deaktivieren der Anlage 18 19
20 Nach dem Start hören Sie sogleich einen andauernden Ton. Begeben Sie sich daraufhin zu Ihrem Ausgang und öffnen und schließen Sie Ihre Haustüre rechtzeitig. Der konstante Dauerton wird beim Öffnen/ Schließen der Haustüre ersetzt durch einen gepulsten Ton. Er geht danach wieder in einen konstanten Dauerton über. Die Anlage ermöglicht auch eine Sondervariante der Ausgangs-Verzögerung. Dabei erfolgt der Impuls zur Aktivierung der Zentrale erst mit dem Schließen der Haustüre. Die Ausgangsverzögerungszeit passt sich so flexibel an Ihr individuelles Tempo an. Fragen Sie Ihren Facherrichter, falls Sie diese Art der Aktivierung wünschen. Achtung: Wenn die Ausgangsverzögerungszeit abgelaufen ist und Sie sich noch weiterhin im Objekt befinden, führt z. B. eine Bewegung an einem Bewegungsmelder zu einem Alarm! Die Eingangsverzögerungszeit dient dazu, dass Sie bei aktivierter Anlage nach dem Öffnen der Haustüre ein ausreichendes Zeitfenster haben, um die Anlage zu deaktivieren. Die Eingangsverzögerungszeit sollten Sie ebenfalls mit Ihrem Facherrichter abstimmen. Idealerweise ist diese so kurz wie möglich. Betreten Sie nun also Ihr Objekt durch die Haustüre, sollten Sie einen gepulsten Ton hören. Solange dieser andauert, haben Sie Zeit, die Anlage zu deaktivieren. Deaktivieren Sie die Anlage über Ihren Code (oder Chipschlüssel bzw. Deaktivierungstaste). Achtung: Wird die Eingangsverzögerungszeit überschritten, erfolgt ein Einbruchalarm! 8.14 Verhinderung einer Aktivierung Die Zentrale verhindert die Aktivierung in folgenden Fällen Einbruchsmelder (außer Eingangsweg) sind geöffnet. Sobald diese geschlossen sind, startet die Aktivierungsprozedur. Ein Überfallmelder oder Überfallsender ist ausgelöst worden. Vorhandensein von System-, Komponenten- oder Melder/Zonen-Sabotagezuständen Bei Vorhandensein von Störungen der Kommunikation oder Signalisierungseinrichtungen, die Meldungen verhindern würden Eine Supervisionsstörung von einer Funkkomponente Zulässige Ereignisse (Störungen) können durch den Benutzer übergangen werden. 8. Aktivieren und Deaktivieren der Anlage
21 9. Vorgehen im Alarmfall Zu allererst: Bewahren Sie Ruhe. Nicht immer handelt es sich bei einem Alarm um einen Einbruch. Manchmal hat ein Alarm eine andere Ursache, z. B. einen selbst verschuldeten Fehlalarm. Machen Sie sich daher erst ein Bild von der Lage und handeln Sie anschließend entsprechend überlegt. Deaktivieren Sie die Anlage, überprüfen Sie den Grund des Alarms und setzen Sie den Alarm anschließend zurück. Wenn ein Alarm stattgefunden hat, deaktivieren Sie zuerst Ihre Alarmzentrale, beispielsweise durch Eingabe eines Benutzercodes. Daraufhin werden Sie aufgefordert, die Alarmzentrale rückzusetzen. Dies bedeutet, dass Sie den Alarm an der Anlage noch quittieren müssen, damit diese wieder in den betriebsbereiten Zustand zurückkehren kann. Sie bekommen im Display nun den Alarm angezeigt. T2 bedeutet in diesem Fall, dass im Teilbereich 2 ein Alarm stattgefunden hat. Einbruch Z202 Alarm besagt, dass innerhalb dieses Teilbereichs die Zone 202 einen Einbruchsalarm ausgelöst hat. Diese Zone 02 ist der zweite Melder im System, der den Namen MK Küche (= Magnetkontakt Küche) trägt. So können Sie nun in die Küche gehen und an diesem Melder nachsehen, was konkret passiert ist. Ist die Ursache behoben bzw. geklärt, drücken Sie Rücksetzen. Damit wird die Anlage rückgesetzt und ist für eine erneute Aktivierung bereit. Zu beachten ist, dass die Rücksetzung zwingend erforderlich ist. Wird diese ignoriert (z. B. wenn Sie auf Verlassen drücken), ist die Rücksetzung nicht ordnungsgemäß erfolgt und erscheint automatisch beim nächsten Aktiverungsvorgang. Erfolgt kein Eingabevorgang verschwindet die grafische Anzeige nach 1 Minute, bleibt aber im System erhalten. Achtung: Es kann vorkommen, dass Sie einen Alarm eventuell auch einmal nicht zurücksetzen können. Beispielsweise wenn das Gehäuse Ihrer Alarmzentrale sowie der Komponenten geöffnet wurden und womöglich ein Sabotagealarm ausgelöst wurde. Dieser kann u. U. nur von Ihrem Facherrichter behoben werden. 9.1 Alarmierungsarten Ein Alarm kann verschiedene Ursachen haben. Grundsätzlich gibt es folgende Alarme: Sabotagealarm Einbruchalarm Überfallalarm Technischer Alarm Feueralarm Pflegenotruf bzw. Medizinischer Notrufalarm Überschreitung der Eingangsverzögerungszeit Überschreitung der Ausgangsverzögerungszeit Die Secvest verfügt über vier verschiedene Arten der Alarmierung. Je nach Zustand der Anlage (deaktiviert, aktiviert, intern aktiviert) kann es zu folgenden Alarmen kommen (abhängig von der Ausbaustufe bzw. Programmierung der Alarmzentrale): 9. Vorgehen im Alarmfall 20 21
22 Intern Lokal Extern Still Sirene Alarmzentrale ü ü ü Innensirene ü ü ü Außensirene ü ü ü Funkbedienteil ü ü ü Infomodul ü ü ü Optische Alarmierung, z. B. Blitzleuchte ü ü ü üopt. Wählgeräte, z. B. Leitstellenaufschaltung, SMS, o.a. üopt. üopt. ü ü Relais üopt. üopt. üopt. üopt. 9.2 Alarmübertragung Wurde die Kommunikationsschnittstelle der Secvest programmiert (bitte fragen Sie hierzu Ihren Facherrichter), gibt es folgende Möglichkeiten der Alarmübertragung (je nach Konfiguration Ihres Systems und abhängig von der genutzten Verbindung wie IP, PSTN etc.): Alarmübertragung über Telefon (Analog oder VoIP) Alarmübertragung an eine Leitstelle (NSL) Alarmübertragung via Alarmübertragung via SMS Pflege-/Medizinischer Notnotruf: Notrufaufschaltung an einen Medizinischen Dienst (z. B. Tunstall) Alarmübertragung per Telefon Bei der Alarmübertragung über Telefon erhalten Sie einen Telefonanruf und hören einen (von Ihnen oder dem Facherrichter aufgesprochenen Alarmtext), beispielsweise Einbruchalarm Badfenster, bitte Hilfe verständigen!. Gehen Sie wie folgt vor: 1. Der Anruf erfolgt auf dem Telefon und wird dort wie jeder andere Anruf angezeigt. 2. Nehmen Sie den Anruf entgegen. 3. Hören Sie sich den gesamten Sprachtext an. Dabei wird zwischen den unterschiedlichen Alarmursachen unterschieden. 4. Der aufgenommene Sprachtext wird ingesamt dreimal wiederholt. Nach der dritten Ansage wird das Mikrofon an der Alarmzentrale aktiviert und Sie können in den Raum hineinhören. Zusätzlich stehen Ihnen folgende Tonwahlkommandos zur Verfügung (Ihr Telefon muss dazu MFV-fähig sein): Telefontaste (MFV) Bedeutung Abhören 1 Sprechen 2 Zwischen Abhören und Sprechen hin- und herschalten * Nachrichten wiedergeben 3 Anruf beenden 5 Alle Anrufe beenden 9 9. Vorgehen im Alarmfall
23 5. Fühlen Sie sich in der Lage zu helfen, quittieren Sie die Alarmübertragung, indem Sie die Taste 5 bzw. 9 drücken. 5 bedeutet, dass der Anrufversuch bei Ihnen beendet wird - eventuelle weitere Zielrufnummern vom System aber ebenfalls angerufen werden. 9 bedeutet, dass Sie die Anrufkette unterbrechen und keine weitere Person mehr angerufen werden soll. 6. Sind Sie nicht in der Lage zu helfen, drücken Sie auf jeden Fall die Taste 5. Damit wird die Alarmübertragung an weitere Personen fortgesetzt. Sie können die Alarmzentrale über die Telefontastatur fernbedienen (sofern diese Funktion freigeschaltet ist). Mehr dazu im Kapitel Erweiterte Systembedienung Alarmübertragung an eine Leitstelle Wurde eine Aufschaltung zu einem Wachdienst realisiert, sorgt die Leitstelle (NSL) für die Bestätigung der Alarmübertragung sowie für die Koordination der Hilfeleistung. Fragen Sie Ihren Facherrichter, falls Sie Fragen zur Leitstellenaufschaltung haben Alarmübertragung via Ist die Secvest an das Internet angeschlossen (z. B. über einen Router), kann sie im Alarmfall auch eine versenden. Dabei wird der Text der Alarmzentrale (z. B. Einbruch Z01 Alarm ) an eine vordefinierte -Adresse versendet. Benutzen Sie zusätzlich noch die Secvest PIR-Kamera, können an die noch die Alarmbilder angehängt werden. Kontaktieren Sie Ihren Facherrichter, wenn Sie die Einrichtung dieser Funktion wünschen Alarmübertragung via SMS Ähnlich wie bei der -Übertragung kann der Versand via SMS erfolgen (bspw. über das optional erhältliche GSM-Modul) Alarmübertragung bei Pflege- oder Medizinischem Notruf Befinden sich pflege-/hilfsbedürftige Personen in Ihrem Haushalt, können Sie zusätzlich zur lokalen Alarmierung eine Übertragung an eine auf medizinische Dienstleistungen spezialisierte Leitstelle auf schalten. Rückfragen zur Einrichtung der Aufschaltung richten Sie bitte an Ihren Facherrichter. 9. Vorgehen im Alarmfall 22 23
24 10. Benutzermenü Das Benutzermenü dient Ihnen als Bediener der Anlage zur Einstellung bestimmter Grundfunktionen. Hier können unter anderem Benutzer angelegt und verwaltet werden, Datum und Uhrzeit eingestellt sowie Kontakte ins Telefonbuch ein- bzw. ausgetragen werden Benutzer Dabei gibt es zwei verschiedene Ebenen des Benutzermenüs. Loggen Sie sich als Administrator ein, können Sie beispielsweise andere Benutzer gegebenfalls wieder löschen. Loggen Sie sich als Normaler Benutzer ein, haben Sie in bestimmten Menüs etwas reduziertere Möglichkeiten Sie können keine anderen Benutzer bearbeiten oder löschen. Bestimmte Menüs sind für den Normalen Benutzer nicht sichtbar, beispielsweise Kontakte und Info. Die Verwaltung in diesen Menüs übernimmt der Administrator. Im Folgenden erhalten Sie einen Überblick über die Struktur des Benutzermenüs sowie der jeweiligen Möglichkeiten in den Menüs, wenn Sie als Administrator eingeloggt sind: 1. Um in das Benutzermenü zu gelangen, wählen Sie Menü und geben einen Admin-Code ein. Daraufhin sehen Sie dieses erste Menü. 2. Als Administrator der Anlage können Sie zum einen Benutzer verwalten, zum anderen neue Benutzer anlegen. Loggen Sie sich in das Benutzermenü mit Ihrem Admin-Code ein und begeben Sie sich in das Menü Benutzer. 3. Um einen neuen Benutzer hinzuzufügen, wählen Sie Hinzufügen Benutzer. Nun werden Sie zur Einrichtung eines neuen Benutzers Schritt für Schritt durch die Auswahlmöglichkeiten geführt. 4. Name des Benutzers: Geben Sie den Namen des Benutzers über die Tastatur der Secvest ein. 5. Wählen Sie nun aus, welches Benutzerlevel der neue Benutzer haben soll: Normaler Benutzer: Ein normaler Benutzer hat im Gegensatz zum Administrator eingeschränktere Möglichkeiten. So kann er z. B. keine weiteren Benutzer anlegen oder ändern, aber seinen Code ändern sowie sich z. B. eine Fernbedienung zuweisen. Administrator: Ein Administrator hat im Benutzermenü erweiterte Möglichkeiten. Er kann weitere Benutzer anlegen sowie existierende Benutzer bearbeiten. Er hat aber auch in anderen Menüs erweiterte Möglichkeiten, so z. B. in der Systemkonfiguration. In der Regel reicht ein Administrator im Haushalt aus. Handelt es sich z. B. um ein Gewerbeobjekt mit mehreren Mitarbeitern ist es u. U. sinnvoll, weitere Administratoren anzulegen. 10. Das Benutzermenü
25 6. Im nächsten Abfrageschritt folgen die Aktivierungs-/Deaktivierungsberechtigungen für die Teilbereiche. Wählen Sie Fertig, falls der Benutzer für alle 4 Teilbereiche berechtigt sein soll. Andernfalls können Sie über Ändern Anpassungen vornehmen. 7. Weisen Sie einen Zugangscode zu. Diesen sollte idealerweise der Benutzer selbst ändern und ihn sich gut merken! Achten Sie darauf, dass der Code ein sicherer Code ist Codekombinationen wie etwa 5678 sind unsicherer als etwa ein Für ein höheres Maß an Sicherheit lassen Sie die Anlage von vornherein auf einen 6-stelligen Code einstellen. Kontaktieren Sie Ihren Facherrichter, falls der Code vierstellig eingerichtet ist. Als Beispiel wird ein 4-stellige Code angelegt. Dieser muss nach der Ersteingabe zur Verifizierung einmal bestätigt werden. Alternativ dazu können Sie auch Kein Code wählen. Dann kann der Nutzer die Anlage nur via Chipschlüssel oder Fernbedienung scharf schalten. 8. Dem neuen Nutzer können weitere Komponenten zugeordnet werden. Zuerst erfolgt die Abfrage nach einem Chipschlüssel. Nehmen Sie nun den Chip und streichen Sie ihn mit minimalem Abstand über das ABUS-Logo. Wird kein Chipschlüssel gewünscht, wählen Sie Kein Chipschlüssel. 9. Als nächstes erfolgt die Zuweisung einer Fernbedienung. Drücken Sie eine beliebige Taste der Fernbedienung. Wenn keine Fernbedienung gewünscht ist, wählen Sie keine Fernbedienung. 10. Pflegenotruf: Haben Sie eine pflege-/hilfsbedürftige Person in Ihrem Haushalt können Sie dieser einen mobilen Pflegenotruftaster aushändigen. Dieser dient zur schnellen hausinternen Alarmierung im Falle eines Schwächeanfalls o. ä. Drücken Sie die Taste des Pflegenotrufs einmalig, um diesen einzulernen. 11. Überfall-Sender: Sie können den Druckknopftaster, der auch für den Pflegenotruf verwendet werden kann, auch als Überfall-Taster nutzen. Beachten Sie bitte, dass ein bereits als Pflegenotruftaster verwendeter Druckknopf nicht gleichzeitig als Überfalltaster verwendet werden kann. 12. Medizin-Notruf: Sie können den Druckknopftaster, der auch für die Funktionen Pflegenotruf oder Überfall verwendet werden kann, auch als Taster für den medizinischen Notruf verwenden. Achten Sie darauf, dass ein bereits als Pflegenotruf- oder Überfalltaster verwendeter Druckknopftaster nicht gleichzeitig als Medizin-Notruf verwendet werden kann. 13. Abschließend wird die Bestätigung Neuer Benutzer hinzugefügt angezeigt. Sie können in gleicher Weise weitere Benutzer anlegen. 10. Das Benutzermenü 24 25
26 Über die Weboberfläche gehen Sie bitte folgendermaßen vor. Loggen Sie sich als Administrator ein, klicken Sie rechts auf Benutzer und klicken Sie dann auf Hinzufügen Benutzer. Jetzt können Sie Name, Typ, Code und Teilbereiche vergeben. Loggen Sie sich dann mit den angelegten Zugangsdaten bzw. Benutzerdaten dieses Benutzers ein und fügen Sie Chipschlüssel, Fernbedienung, Überfall Alarm, Medizin-Notrufsender und Pflege Notrufsender hinzu. Folgen Sie dazu den Anweisungen auf dem Display Benutzer bearbeiten Hier kann der Administrator bestehende Benutzer bearbeiten. Wählen Sie mit den Cursor-Tasten den Benutzer aus, den Sie bearbeiten möchten. Bestimmen Sie dann Bearbeiten Benutzer. Der Administrator kann bei anderen Benutzern nur Name, Typ und Teilbereiche ändern. Der Administrator kann bei sich selber Name, Code, Chipschlüssel, Fernbedienung, Überfall Alarm, Medizin-Notrufsender und Pflege Notrufsender wählen und bearbeiten Benutzer entfernen Wollen Sie Benutzer entfernen (beispielsweise einen Mitarbeiter, der sein Dienstverhältnis bei Ihnen beendet hat), so wählen Sie hier den entsprechenden Benutzer aus und entfernen ihn aus dem System. Sämtliche auf ihn eingelernten Komponenten wie Fernbedienungen etc. werden automatisch gelöscht Anlegen eines Benutzers Bedrohungscode Zusätzlich zu den Benutzerleveln Normaler Benutzer und Administrator haben Sie noch die Möglichkeit, einen so genannten Bedrohungscode festzulegen. Dieser Code dient dazu, die Anlage bei einem Überfall scheinbar zu deaktivieren, um den Täter in Sicherheit zu wiegen. Im Hintergrund wird jedoch ein stiller Alarm abgesetzt. Voraussetzung hierfür ist, dass eine entsprechende Kommunikationsschnittstelle (bspw. Telefon oder Leitstellenaufschaltung) eingerichtet ist. Die Schritte zur Einrichtung eines Bedrohungscode-Benutzers sind nahezu die gleichen wie bei der Einrichtung eines anderen Benutzers. Sie gehen dabei folgendermaßen vor: Benutzermenü -> Hinzufügen Benutzer -> Name -> Bedrohungscode Benutzer. Legen Sie einen Code für diesen Benutzer an. Dieser Code sollte allen Benutzern der Alarmzentrale bekannt gemacht werden. Falls Sie nun von einem Täter bspw. an der Haustüre abgefangen werden und er Sie dazu zwingt, die Alarmzentrale zu deaktivieren, geben Sie einfach diesen Bedrohungscode ein. Die Anlage wird nun ganz normal deaktiviert. Bei einer Telefonaufschaltung erfolgt aber der stille Alarm. Achtung: Damit der Bedrohungscode Benutzer im Benutzermenü erscheint, muss dieser von Ihrem Facherrichter zuerst freigegeben werden. Kontaktieren Sie im Zweifel Ihren Facherrichter, falls dieses Menü noch nicht erscheint. 10. Das Benutzermenü
27 10.2 Sprachmemo Diese Funktion dient dazu, anderen Personen eine Nachricht zu hinterlassen ( Memo-Funktion ). Sprechen Sie z. B. eine kurze Erinnerung auf und schalten dann die Anlage aktiv, erhält der nächste, der die Anlage deaktiviert, einen Hinweistext Sie haben eine Nachricht samt Symbol dazu. Wenn Sie Aufnahme wählen, können Sie eine 30-sekündige Nachricht aufsprechen und danach speichern. Jeder Benutzer kann diese Nachricht nach dem Abhören wieder löschen. Diese Funktion kann auch nach Absprache mit dem Facherrichter komplett deaktiviert werden Zonen ausblenden Sollte es einmal erforderlich sein, so können Sie einen Melder (auch Zone genannt) aus der Überwachung ausschließen, beispielsweise wenn ein Melder defekt ist oder eine Zone einmal nicht geschlossen werden kann. Die Anlage zeigt Ihnen nun die ausblendbaren Melder an. Die Einstellung bedeutet: Ü = Überwacht / G = Gesperrt (nicht überwacht). Wählen Sie den Melder aus, den Sie aus der Überwachung ausblenden möchten, und drücken Sie Ändern. Beachten Sie, dass Melder, die Sie manuell ausblenden möchten, zuerst vom Facherrichter auf Ihre Ausblendbarkeit hin konfiguriert sein müssen. So kann es sein, dass in der Liste der ausblendbaren Melder nicht alle im System vorhandenen Melder auftauchen, falls dies zuvor so festgelegt worden ist. Werden Melder ausgeblendet, so werden sie nach der Aktivierung der Zentrale nicht mehr mit überwacht. Ein Melder, der ausgeblendet ist, wird bei der nächsten Deaktivierung wieder eingegliedert und muss, falls gewünscht, manuell wieder aus der Überwachung herausgenommen werden. Über die Weboberfläche ist es ebenfalls möglich, Zonen auszublenden. Hierzu wird die Schaltfläche Zonen ausblenden gewählt, woraufhin sich eine Liste aller Zonen öffnet, die ausgeblendet werden können. 10. Das Benutzermenü 26 27
28 10.4 Ausgänge Ein/Aus Sind von Ihrem Errichter Ausgänge mit dem Typ Benutzer definiert programmiert wurden, können Sie diese hier schalten Systemkonfiguration Über die Systemkonfiguration können folgende Einstellungen vorgenommen werden: Funktionen Ein/Aus: Einstellungen bestimmter Sonderfunktionen wie Türgong, Sprachansagen, etc. Datum & Uhrzeit: Einstellung von Datum und Uhrzeit Fernbedienungen: Umprogrammierung der Tastenbelegung von Fernbedienungen Lautstärke-Einstellungen: Einstellung der Lautstärken verschiedener Töne und Ansagen Web Zugang: Aktivierung/Deaktivierung des Webzugangs Zeitpläne Aktiv/Deaktiv: Konfiguration von Zeitplänen zur automatischen Aktivierung/Deaktivierung Funktionen Ein / Aus Wählen Sie Funktionen, um auf die folgenden Optionen zuzugreifen. Diese Optionen werden in den darauffolgenden Abschnitten näher erläutert. Tasten Front Menü Touch Front Menü Gong Gong Sprachansage Sprachansage Aktivitätsmonitor Aktivitätsmonitor Display Kontrast Display Kontrast Hinterleuchtung Helligkeit Hinterleuchtung Helligkeit Hinterleuchtung Menü Tasten < verborgen > Hinterleuchtung Aktiv Tasten < verborgen > Hinterleuchtung Ziffern Tasten < verborgen > Ansage Zonennamen Ansage Zonennamen Neustart Zentrale Nur Administrator S/W >= verborgen für Normalen Benutzer Tastentöne Neustart Zentrale Nur Administrator S/W >= verborgen für Normalen Benutzer Tastentöne < verborgen > Dynamische Hinterleuchtung < verborgen > Reinigungsmodus 10. Das Benutzermenü
29 Gong Wurde für einen Melder (z. B. für einen Magnetkontakt an der Eingangstüre eines Geschäftes) die Eigenschaft Türgong programmiert (diese Einstellung muss der Facherrichter vornehmen), so löst die Alarmzentrale im deaktiven Zustand einen Ton, ähnlich dem eines Türgongs, aus. Damit soll darauf hingewiesen werden, dass z. B. jemand das Geschäft betritt. Möchte man diese Funktion für einen bestimmten Zeitraum aussetzen, so kann man sie hier deaktivieren. Sprachansage In diesem Menü können Sie die Sprachtexte der Zentrale (bspw. Bitte beachten Sie die Nachricht im Display ) deaktivieren. Aktivitätsmonitor Ist für einen Melder (z. B. einen Bewegungsmelder im Flur) die Eigenschaft Aktivitätsüberwachung eingestellt (dies muss durch den Facherrichter geschehen), kann die Funktion eines Bewegungsmelders invertiert werden. In diesem Fall findet nach einem zu definierenden Zeitintervall ein Pflegenotrufalarm statt. Diese Funktion dient zur Überwachung älterer, hilfsbedürftiger Personen. Das bedeutet, dass nach einem zu definierenden Zeitintervall ein Pflegenotruf abgeschickt wird, wenn die regelmäßige Präsenzmeldung an einen hierfür vorgesehenen Bewegungsmelder unterbricht. Angehörige können so sicher sein, dass pflegebedürfigen Familienmitgliedern, die sich gewöhnlich in einem bestimmten Raum aufhalten und bewegen, sofort Hilfe zuteil wird, falls die Präsenzmeldung z. B. aufgrund eines Schwächeanfalls unterbleibt. Display Kontrast Ändern Sie hier den Kontrast des Secvest Displays. Hinterleuchtung Helligkeit Ändern Sie hier die Einstellung der Helligkeit des Displays. Zur Auswahl stehen die Stufen Niedrig, Mittel und Hoch. Hinterleuchtung LCD / Hintergrundbeleuchtung Hinterleuchtung LCD Nur sichtbar, wenn Tasten Front montiert ist. Stellen Sie hier die Beleuchtung des Displays ein. Aus schaltet die Beleuchtung aus Ein Webzugang aktiviert An Zeitraum Webzugang aktiviert Hintergrundbeleuchtung Nur sichtbar, wenn die Touch Front montiert ist. Stellen Sie hier die Beleuchtung der kompletten Touch Front zusammen ein. Hintergrundbeleuchtung LCD, Menü Tasten, Aktiv Tasten und Ziffern Tasten 10. Das Benutzermenü 28 29
30 Ein schaltet die Beleuchtung ein, um die komplette Touch Front ständig beleuchtet zu lassen. Hinweis: Hintergrundbeleuchtung LCD und alle Hintergrundbeleuchtungen der Tasten sind immer eingeschaltet. Die Aufwach-Funktion ist deaktiviert. Im Falle eines Stromausfalls wechselt die Beleuchtung auf An Zeitraum, um keinen unnötigen Strom aus dem Akku zu verbrauchen. An Zeitraum bedeutet, dass die Beleuchtung der kompletten Touch Front für ca. 30 s nach jeder Bedienung eingeschaltet bleibt. Danach schaltet sie sich automatisch ab. Hinweis: Aufwach-Funktion ist aktiviert. Es wird zuerst die Beleuchtung eingeschaltet, wenn eine Taste berührt wird (erste Berührung). Keine andere Aktion entsteht aus der ersten Berührung. Das Tastenfeld funktioniert von der zweiten Berührung an dann zur Bedienung ganz normal. Der Benutzer kann also eines der sichtbaren Symbole (Haus / Vorhängeschlösser) berühren. Bei der ersten Berührung wird die Zentrale die eigentlich für diese Taste vorgesehene Funktion nicht ausführen. Es wird zuerst nur die Beleuchtung eingeschaltet. Hinterleuchtung Menü Tasten / Hinterleuchtung Aktiv tasten / Hinterleuchtung Ziffern Tasten Nur sichtbar, wenn die Tasten Front montiert ist. Das gleiche Schema, das für Hinterleuchtung LCD hinterlegt ist, gilt auch für die Hinterleuchtung der Menü-Tasten, der Aktiv- / Deaktiv-Tasten sowie der Ziffern-Tasten. Stellen Sie hier die gewünschte Beleuchtung der Tasten zur Menüsteuerung ein. Hinweis: Wenn die Touch Front montiert ist, sind diese 3 Menüs verborgen. Ansage Zonennamen Auf Wunsch können Sie Ihre Melder mit einem zusätzlichen Audiotext versehen. In Absprache mit Ihrem Facherrichter sind die Melder i.d.r. bereits mit einem Namen versehen worden, beispielsweise MK WoZi für Magnetkontakt Wohnzimmer. Diesen Text können Sie hier auch aufsprechen und speichern einzeln für jeden Melder, wobei Sie pro Melder ca. 2 s Zeit haben. Falls nun z. B. der Melder MK WoZi einen Alarm auslöst, wird beim Deaktivieren des Alarms nicht nur der entsprechende Text im Display angezeigt, sondern zudem auch der aufgesprochene Text abgespielt. Vergessen Sie nicht, nach dem Aufsprechen des Meldertextes Wiedergabe zu wählen und sich den Text zur Überprüfung kurz anzuhören. Sprachansage: 2 Sekunden Ansage für jede Zone Ist diese Funktion aktiviert: Benutzermenü -> Konfiguration -> Funktionen -> Ansage Zonennamen -> Freigegeben Ein und sind Zonennamen auf gesprochen worden, erfolgt eine zusätzliche Ansage: Bei geöffneter Zone Die Alarmanlage kann nicht aktiviert werden + <Zonenname> Bei mehreren offenen Zonen wird die Zone mit der kleinsten Zonennummer zusätzlich mit angesagt. 10. Das Benutzermenü
31 Bei Alarm Sprachwählgerät Nach Eigener Nachricht und Nachricht x wird zusätzlich die zuerstausgelöste Zone mit angesagt. Zentrale Für jeden Teilbereich wird die zuerst ausgelöste Zone mit angesagt. Begonnen wird mit dem Teilbereich mit der kleinsten Nummer. Beispiel: Es wurde Alarm ausgelöst von folgenden Zonen in nachstehender Reihenfolge: Zone 226 Teilbereich 3 Zone 225 Teilbereich 1 Zone 203 Teilbereich 1 An der Anlage ist zu hören: Der Teilbereich ist deaktiviert! Achtung! Ein Alarm wurde ausgelöst! <Sprachtext Zone 225>, <Sprachtext Zone 226> Rückstellung ist notwendig Neustart Zentrale Hier können Sie einen manuellen Neustart der Zentrale durchführen. Bei Problemen ist dies manchmal hilfreich, um die Zentrale wieder in einen definierten Ausgangszustand zu bekommen. Sämtliche Einstellungen bzw. Konfigurationen bleiben natürlich erhalten. Hinweis: Dieser Menüpunkt ist nur für den Administrator sichtbar, d.h. der Administrator muss sich am System angemeldet haben. Neustart ist nur möglich, wenn alle Teilbereiche im deaktiven Zustand sind und die Zentrale alle wichtigen Kommunikationen, Übertragungen und Aktionen beendet hat. Wählen Sie Neustart Zentrale durch Drücken der Menütaste Ändern. Sie werden aufgefordert den Neustart zu bestätigen. Drücken Sie die Menütaste Ja. An dieser Stelle können Sie den Neustart noch abbrechen. Drücken Sie auf Zurück Weitere Details finden Sie im Kapitel 16.1 Manueller Neustart (aus- und wieder einschalten) Tastentöne Wenn Ein ausgewählt ist, wird beim Drücken oder beim Berühren jeder Taste ein Klick -Ton durch den Lautsprecher erzeugt. 10. Das Benutzermenü 30 31
32 Dynamische Hinterleuchtung Nur sichtbar, wenn die Touch Front montiert ist. Diese Helligkeitsregelung ist eine Option für die dynamische Lichtsteuerung. Ist der Menüpunkt Dynamische Hinterleuchtung auf Aus eingestellt, ist das Verhalten ähnlich wie bei der Secvest mit Tastenfront, mit einem festen Hoch, Mittel oder Niedrig Wert. Ist der Menüpunkt Dynamische Hinterleuchtung auf Ein eingestellt, passt sich die Hintergrundbeleuchtung im Verhältnis zum Umgebungslicht an. Die hohe, mittlere und niedrige Einstellung hat immer noch Einfluss auf das Niveau und den Grad des Anstiegs. Die Minimalwerte und Maximalwerte sind: Hinterleuchtung Helligkeit Minimalwerte Maximalwerte Hoch 15% 100% Mittel 10% 50% Niedrig 2% 11% Reinigungsmodus Nur sichtbar, wenn die Touch Front montiert ist. Aus deaktiviert den Reinigungsmodus. Ein ermöglicht den Reinigungsmodus. Der Reinigungsmodus (Werkseinstellung Ein ) wird durch Drücken der linken und rechten Navigationstaste gestartet. Die Tasten sind für insgesamt 35s gesperrt. Jetzt können Sie die Front reinigen, ohne versehentlich eine Aktion auszulösen. Das Display zeigt Reinigungsmodus an. Während der letzten 5s signalisiert ein akustisches Warnsignal und eine Anzeige im Display, dass die Tasten bald wieder normal betätigt werden können. Im Display steht dabei: Reinigungsmodus Ende. Hinweis: Es ist nicht möglich, die Zentrale während der Zeit des Reinigungsmodus zu bedienen, insbesondere gilt dies für die Doppeltasten-Funktionalität (Feuer, Überfall, Medizin, Pflege). Der Reinigungsmodus stoppt, wenn ein Alarm auftritt. Wenn während des Reinigungsmodus ein Alarm auftritt, wird der Reinigungsmodus sofort abgebrochen und die Tastatur kehrt sofort zur normalen Verwendung zurück. Wenn ein Pflegenotruf-Timer startet, wird der Reinigungsmodus abgebrochen. Es beginnt eine 30s dauernde sogenannte Abbruchzeit beim Drücken der Taste am Pflegenotrufsender. Wenn ein Inaktivitäts-Warnungs-Timer startet, wird der Reinigungsmodus abgebrochen. Es beginnt eine 2min dauernde sogenannte Abbruchzeit, wenn der Pflege-Aktivitäts-Monitor Inaktivität festgestellt hat. Wenn ein Alarm anliegt, ist es nicht möglich, den Reinigungsmodus zu starten. 10. Das Benutzermenü
33 Datum & Uhrzeit Nur sichtbar für den Administrator. Stellen Sie hier Datum und Uhrzeit ein. Beides können Sie durch direkte Zifferneingabe tun. Klicken Sie auf Weiter, um sich durch das Menü zu bewegen. Stellen Sie abschließend bitte ein, ob die Anlage automatisch zwischen Sommer- und Winterzeit umstellen soll oder ob Sie diese Einstellung manuell tätigen wollen. Wir empfehlen die Einstellung Automatisch. Durch setzen des Kontrollkästchens in der Weboberfläche können die Uhrzeiten zudem über einen NTP- Zeitserver abgerufen werden. Hier ist auch einstellbar, wann sich das System mit dem ausgewählten Anbieter synchronisieren soll. 10. Das Benutzermenü 32 33
34 Benutzermenü -> Konfiguration -> Datum & Uhrzeit SNTP Zeit Sync SNTP aktiv Aus Ein Sync bei Start Aus Ein Sync täglich Aus Ein Manuelle Sync (synchronisiert Zeit/Datum sofort) NTP Server Name ntp.exnet.com* Name: ntp.exnet.com pool.ntp.org* Name: pool.ntp.org <leer> <leer> <leer> (Eine Liste von 5 programmierbaren NTP-Server-Namen in der Reihenfolge ihrer Priorität.) Manueller Modus Datum Einstellen Zeit Einstellen Sommer/Winter Automatisch Manuell Bearbeiten Ausgänge Nur sichtbar für den Administrator. Sind von Ihrem Errichter Ausgänge mit dem Typ Benutzer definiert programmiert wurden und für die Bearbeitung freigegeben, können Sie diese hier bearbeiten. Sie können folgendes ändern: Name des Ausgangs Polarität Dauernd oder Impuls schaltend Zeitplan Ereignis - Bis zu 3 Ereignisse sind zuordenbar und änderbar. 10. Das Benutzermenü
35 Fernbedienungen Nur sichtbar für den Administrator. Hier können Sie eingelernte Fernbedienungen bearbeiten bzw. entfernen. Folgende Möglichkeiten stehen Ihnen zur Verfügung: Bearbeiten: Drücken Sie die *-Taste der Fernbedienung und Sie können diese umprogrammieren. Die Standardeinstellung der Taste ist Intern aktiv. Wollen Sie aber beispielsweise einen Relaisausgang damit schalten, können Sie diese Funktion für diese Taste festlegen. Voraussetzung hierfür ist, dass es einen dafür vorgesehenen Relaisausgang im System gibt. Fragen Sie ggfs. Ihren Facherrichter, wenn Sie diese Funktion benötigen etwa, um über einen Relaisausgang das Garagentor zu öffnen. Entfernen: Entfernen Sie eine nicht mehr benötigte oder verloren gegangene Fernbedienung. Wenn Sie die Fernbedienung noch besitzen, drücken Sie eine beliebige Taste. Haben Sie die Fernbedienung verloren, drücken Sie auf Keine Fernbedienung, sodass Sie diese auch ohne Tastendruck löschen können. Entfernen alle: In diesem Menü können Sie alle im System vorhandenen Fernbedienungen auf einmal löschen. Überfall Reaktion: Besitzt die Fernbedienung einen Überfall-Alarm, kann diese Funktion hier deaktiviert werden. An der Fernbedienung kann der Überfall-Alarm durch gleichzeitiges Drücken der beiden Schloss-Tasten ausgelöst werden Lautstärkeeinstellungen Nur sichtbar für den Administrator. In diesem Menü stellen Sie die Lautstärke der unterschiedlichen Töne ein. Die Töne ändern Sie durch die direkte Eingabe der Zahlen 0-9, wobei 0 stumm bedeutet und 9 maximale Lautstärke. Bedienungstöne: Betrifft alle Töne, die bei der Bedienung des Systems auftreten. Beispielsweise die Hinweistöne bei der Bedienung über das Tastaturfeld. Infotöne: Betrifft alle Infotöne, z. B. die Hinweistöne bei Störungsmeldungen. Alarmtöne: Hier können Sie die Lautstärke der Alarmtöne (Einbruch, Feuer etc.) ändern. Die Lautstärke der Nachrichten ändern Sie, indem Sie auf Wählen klicken und dann über die +/- Tasten die Lautstärke anpassen. Wir empfehlen, insbesondere die Alarmtöne auf 9 zu belassen. Stellen Sie diese zu leise ein, konnten Sie Sie einen Alarm nicht oder zu spät wahrnehmen Webzugang Nur sichtbar für den Administrator. Stellen Sie hier ein, ob Ihr System aus der Ferne (siehe Web-Zugang ) bedient werden kann oder nicht: Gesperrt: Freigegeben: Webzugang deaktiviert Webzugang aktiviert 10. Das Benutzermenü 34 35
36 Fern-Update Nur sichtbar für den Administrator. Stellen Sie hier ein, ob Ihr System aus der Ferne aktualisiert werden kann. Details siehe Installationsanleitung, Anhang S / W Upgrade Gesperrt Freigegeben Ein Level-4-Benutzer kann Ihre Zentrale nicht aktualisieren. Die Freigabe wird gewährt, so dass ein Level-4-Benutzer Ihr System aktualisieren könnte Zeitpläne aktiv / deaktiv Nur sichtbar für den Administrator. In diesem Menü können Sie den Wochenplaner freigeben. Wollen Sie z. B., dass die Anlage sich immer montags bis freitags um 18 Uhr automatisch scharf schaltet und in der Früh um 7 Uhr wieder unscharf schaltet (beispielsweise in einem Ladengeschäft), so können Sie dies hier einrichten. Wir empfehlen die Einrichtung des Wochenplaners über das Webinterface (siehe Web-Zugang ). Im Kapitel Web-Zugang - Zeitplaner wird die Einrichtung des Wochenplaners ausführlich beschrieben Kontakte Nur sichtbar für den Administrator. In diesem Menü können Sie Ihr Telefonbuch verwalten. Nutzen Sie z. B. die Telefon-/IP-Schnittstelle o. ä. Ihrer Secvest, um im Alarmfall Übertragungen nach außen abzusetzen. Die Adressaten können hier angepasst oder neue Daten eingetragen werden. Es müssen nicht zwingend alle Felder ausgefüllt sein. Wählen Sie Kontakte und Sie gelangen in folgendes Menü: Sie haben bis zu 12 Adressaten zur Auswahl. In der Regel wird die Ersteinrichtung des Kontaktbuchs in Zusammenarbeit mit Ihrem Facherrichter durchgeführt. Am Beispiel des Empfängers A sehen Sie, welche Möglichkeiten Ihnen zur Verfügung stehen: Name: Teilbereiche: Tel.Nr.1: Tel.Nr.2: IP-Adresse: SIP Benutzer ID: Tragen Sie hier den Namen des Adressaten ein Der Empfänger kann Teilbereichen zugeordnet werden. Das bedeutet, dass der Empfänger nur eine Nachricht erhält wenn in dem ausgewählten Teilbereich ein Ereignis auftritt. Tragen Sie hier die Telefonnummer 1 des Adressaten ein Tragen Sie hier die Telefonnummer 2 des Adressaten ein Tragen Sie hier die -Adresse des Empfängers ein Hier steht die IP-Adresse der Leitstelle. Bitte hier keine Änderungen vornehmen. Wird VoIP genutzt, ist hier die Benutzer ID einzutragen. Sicherheitshinweise
37 Achtung: Ändern Sie bitte nur ausnahmsweise Eintragungen bei den Adressaten, beispielsweise wenn sich eine Nummer geändert hat oder ein Empfänger nicht mehr verfügbar ist. Die Teilbereichszuordnung gilt nur für Sprachwählgerät, SMS und , nicht für AES/NSL Aufschaltung. Ereignisse ohne einen direkten Bezug zu einem Teilbereich (z.b. Doppeltastenfunktionalität an der Zentrale für Feuer, Überfall, Medizin und Pflegenotruf) werden dem Teilbereich 1 zugewiesen. Überfall (Fernbedienung), Überfall (Notrufsender), Medizin (Notrufsender) und Pflegenotruf (Notrufsender). Ereignisse von diesen benutzerbezogenen Komponenten werden an die Empfänger übermittelt bei denen die ausgewählten Teilbereiche mit der Teilbereichsberechtigung des Benutzers übereinstimmen Funk-Bedienteil, Doppeltastenfunktionalität für Feuer, Überfall, Medizin und Pflegenotruf. Ereignisse von dieser Komponente werden an die Empfänger übermittelt bei denen die ausgewählten Teilbereiche mit der Teilbereichszuordnung des Bedienteils übereinstimmen
38 10.7 Test Nur sichtbar für den Administrator. Im Testmenü können Sie verschiedenste Funktionen Ihrer Anlage testen, um deren Funktionstüchtigkeit zu überprüfen. Je nach Ausbaustufe Ihrer Alarmzentrale kann es sein, dass bestimmte Funktionen nicht verfügbar sind. Wählen Sie Test und Sie gelangen in folgendes Menü: Folgende Möglichkeiten stehen Ihnen hier zur Auswahl: Gehtest Sirenen & Signalgeber Türschlösser Ausgänge Chipschlüssel Fernbedienungen Notrufsender Telefonanruf Gehtest 1. Im so Gehtest können Sie Ihre Melder testen. Möchten Sie beispielsweise wissen, ob ein bestimmter Melder ordnungsgemäß funktioniert, müssen Sie dazu keinen Alarm auslösen. Begeben Sie sich einfach in den Gehtest und testen Sie ihre Melder. Folgende Vorgehensweise ist dabei empfehlenswert: Öffnen Sie den Gehtest und aktivieren das Menü Gong - Ein. 2. In diesem Fall bekommen Sie einen Hinweiston, wenn Sie einen Melder im Gehtest auslösen. 3. Wählen Sie System und Sie sollten Ihre Melder in einer Liste sehen (Die Anzahl der Melder variert je nach Ausbaustufe des Systems, in diesem Beispiel 4). 4. Nun öffnen Sie beispielsweise das Fenster mit dem ersten Melder (etwa ein Magnetkontakt). Bei einem Bewegungsmelder sollten Sie sich z. B. kurz in seinem Erfassungsbereich bewegen etc.). Wiederholen Sie dies für alle Ihre Melder (je nach Funktionsweise des Melders müssen Sie unterschiedliche Dinge tun). Nach erfolgreichem Test sollte das Menü wie im Beispielbild links aussehen. Dabei steht das A für einen virtuellen Alarm, den Sie ausgelöst haben. Der Melder funktioniert also einwandfrei. Fehlt bei einem Melder der Eintrag A und Sie haben dennoch alle Melder getestet, so wiederholen Sie den Test bei diesem Melder nochmals. Fehlt der Eintrag weiterhin, kontaktieren Sie bitte Ihren Facherrichter. Sicherheitshinweise
39 Achtung: Achten Sie darauf, dass Sie das Gehäuse eines Melders nicht öffnen! Andernfalls verlässt die Anlage automatisch den Gehtest und löst einen Sabotagealarm aus! Die Gehäuse der Melder werden nur vom Facherrichter zu Wartungszwecken geöffnet. Unter Teilbereiche können Sie auswählen, ob nur Melder aus einem bestimmten Teilbereich getestet werden sollen. Unter Zonen können Sie auswählen, ob nur ganz bestimmte Melder getestet werden sollen. Die Vorgehensweise ist daraufhin jeweils die gleiche wie beim Gehtest Sirenen & Signalgeber Hier testen Sie die Funktionstüchtigkeit der verschiedenen Alarmgeber bzw. Sounds. Durch Klicken auf Ändern können Sie Folgendes testen: Interne Sirenen: Testen Sie hier die eingebaute Sirene der Alarmzentrale sowie eventuell vorhandene Innensirenen. Externe Funksirenen: Ist mindestens eine Funksirene im System vorhanden, können Sie diese hier testen. Wir empfehlen nur einen kurzen Test dieser Funktion. Warnen Sie Ihre Nachbarn gegebenenfalls kurz vor. Sirenen Modul: Ist ein Universalmodul (UVM) als Sirenenmodul verbaut, können Sie dessen Funktionalität hier testen. Auch hier gilt: Warnen Sie bitte zuvor Ihre Nachbarn. Lautsprecher: Testen Sie den eingebauten Lautsprecher der Secvest. Durch Wählen von Wiedergabe / Stop werden alle im System vorhandenen Nachrichten nacheinander wiedergegeben Türschlösser Ist ein Secvest Key und/oder Türzusatzschloss verbaut, empfiehlt es sich, dessen Funktion gelegentlich zu überprüfen. Betätigen Sie das Schloss im deaktiven Zustand der Zentrale und Sie bekommen die Meldung Aufgeschlossen oder Geschlossen zu sehen Ausgänge Ist ein Relaisausgang freigegeben, erscheint hier dieses Menü. Klicken Sie auf Wählen und Sie können über Ein/Aus den Ausgang testen. Wurden vom Facherrichter Relaiskontakte (entweder Kontakte der Secvest, des Universalmoduls oder der Funksteckdose) freigeschaltet, können Sie diese ggfs. testen. Voraussetzung dafür ist, dass der entsprechende Relaiskontakt für Sie als Bediener freigeschaltet wurde. Es gibt Relaiskontakte, die beispielsweise nur bei einem Einbruchalarm schalten und daher in diesem Menü nicht verfügbar sind. Fragen Sie ggfs. Ihren Facherrichter, wenn Sie Zugriff auf einen Relaiskontakt haben wollen, beispielsweise um eine Funksteckdose zur Lichtsteuerung verfügbar zu haben Prox / Chipschlüssel Besitzen Sie einen Proximity-Chipschlüssel und wollen dessen Funktion testen, nehmen Sie diesen in die Hand und fahren Sie über den Lesebereich des Chipschlüssels im unteren Bereich der Alarmanlage (auf Höhe des ABUS-Logos). Bei erfolgreicher Auslesung des Chipschlüssels bekommen Sie eine Anzeige, welchem Benutzer dieser Chipschlüssel zugeordnet ist
40 Fernbedienungen Besitzen Sie eine Fernbedienung und wollen deren Funktion testen, wählen Sie dieses Menü und lösen nacheinander die verschiedenen Tasten aus. Sie bekommen dann eine Rückmeldung, welche Tasten Sie ausgelöst haben und mit welcher Funktion diese jeweils belegt sind. Die Standardbelegung der FB ist: Schloss geschlossen Stern-Taste?-Taste Schloss offen Alle aktiv Intern aktiv (= Außenhaut aktivieren) Statusabfrage Alle deaktiv Zusätzlich erscheint noch die Zuordnung zum Benutzer sowie die Anzeige des Signalpegels der ausgelösten Fernbedienung, z. B. RSSI:9. RSSI bedeutet Received Signal Strength Indication, auf Deutsch also Empfangsfeldstärke. Ein RSSI-Wert von 9 bedeutet in diesem Fall eine hervorragende Empfangsfeldstärke, da die Skala bei der Secvest von 1-9 reicht, wobei 9 der höchste Wert ist Notrufsender Einen vorhandenen Notrufsender (Pflege, Überfall oder Medizin) können Sie durch Drücken der Notruftaste hier testen. Je nachdem, mit welcher Funktion Sie den Notrufsender belegt haben, wird Ihnen die Funktion des Senders angezeigt, beispielsweise PFN Alarm (PFN = Pflegenotruf). Wie auch bei der Fernbedienung erscheint zusätzlich die Anzeige der RSSI sowie die Zuordnung zu einem Benutzer Telefonanruf Ist Ihre Anlage mit einer aktiven Telefonschnittstelle (PSTN oder GSM) ausgestattet, können Sie durch einen Testanruf die Funktionstüchtigkeit der Telefonverbindung überprüfen. Geben Sie eine beliebige Telefonnummer ein. Bei erfolgreicher Anwahl erhalten Sie ein Freizeichen. Wenn die Gegenstelle abhebt, können Sie aber nur die Gegenstelle hören. Ist die Verbindung nicht aktiviert oder in irgendeiner Weise gestört, erhalten Sie die Fehlermeldung Störung Komm-Weg. Überprüfen Sie ggfs. die anderen Telefonverbindungen in Ihrem Haushalt und rufen Sie ggfs. Ihren Facherrichter. Hinweis: Über die GSM Telefonverbindung können Sie auch Guthaben für Ihre Prepaid GSM SIM Karte aufladen. Wählen Sie die entsprechende Service-Telefonnummer, folgen Sie den Ansagen und geben Sie den Auflade Code mit den Zahlentasten ein. Das Serviceportal fordert Sie teilweise auf die Stern Taste (*) oder die Raute Taste (#) zur Steuerung zu betätigen. Diese Tasten können hier auch verwendet werden Logbuch In diesem Menü können Sie das so genannte Logbuch auslesen. Im Logbuch werden sämtliche für die Alarmzentrale relevanten Daten samt Datum und Uhrzeit gespeichert. Der Speicher umfasst max. 600 Einträge. Ist der Speicher voll, wird das jeweils älteste Ereignis gelöscht und durch den neuen Eintrag ersetzt ( FiFo-Prinzip : First in first out). Eine Auflistung der verschiedenen Logbucheinträge finden Sie im Anhang unter Logbuchübersicht. Sicherheitshinweise
41 10.9 Info Nur sichtbar für den Administrator. Dieses Menü dient zur Überprüfung der Software-Version der Funkalarmzentrale sowie der Abfrage der Kommunikationsschnittstellen. In diesem Menü können Sie keine Einstellungen vornehmen Zentrale Version: Angaben zur Software-Version, z. B. V S/N: Die Seriennummer der Zentrale, z. B. FUAA50000#E Part No.: Die Artikelnummer der Zentrale, z. B. FUAA50000 Sprache: Eingestellte Sprache samt Sprachversion, z. B. Deutsch V1.24 RF Device Exclusivity: Angabe welche Komponenten hinzugefügt werden können. Ja Nur neue Komponenten, z.b. FUMK500XX, FUBW50000 Nein alle Komponenten, auch alte Komponenten, z.b. FU8320, FU8350 Über die Weboberfläche erhalten Sie folgende Informationen 40 41
42 Benennung/Funktion Erklärung Version, Sprache Versionsnummer der aktuell installierten Software auf der Alarmanlage Versionsnummer der eingestellten Sprache Serien Nr. Seriennummer der Alarmanlage Part No. Artikelnummer der Alarmanlage Uhrzeit Zentrale, Datum Aktuelle Uhrzeit und Datum der Zentrale Datum & Uhrzeit Synchronisiert Datum und Uhrzeit der Zentrale mit Datum und Uhrzeit vom PC, nach Mausklick Zonen Überblick über verfügbare und programmierte Zonen Funk Bedienteil Anzahl der verwendeten Komponenten Funk Sirenen Anzahl der verwendeten Komponenten UVM Anzahl der verwendeten Komponenten Türschlösser Anzahl der verwendeten Komponenten Teilbereiche Anzahl der verwendeten Teilbereiche Ausgänge Überblick über verfügbare und programmierte Ausgänge Gehäusefront Sabo Gibt an, ob der Sabotagekontakt an der Gehäusefront ausgelöst ist Schallgeber Sabo Gibt an, ob der Sabotagekontakt an der verdrahtet angeschlossenen Sirene ausgelöst ist RF Jamming Ob die Zentrale RF Jamming detektiert hat AC Störung Zentrale Zeigt, ob an der Zentrale 230V angeschlossen ist bzw. eine Störung vorliegt Externe DC Störung Zeigt, ob an der Zentrale die externe Gleichstromversorgung 13,8V angeschlossen ist bzw. eine Störung vorliegt. Ext. DC Voltage In Gibt die Spannung der externen Gleichstromversorgung an Akku Status Status des jeweiligen Akkus (gegebenenfalls mit Spannung) Auxiliary Ausgangsspannung an den Klemmen des Spannungsausgangs Kommunikation PSTN: Info => Kommunikation => PSTN Abfrage des PSTN Link Status. Die Secvest prüft nun die eingebaute Festnetzleitung. Ist diese nicht freigeschalten bzw. gestört, erscheint die Fehlermeldung Störung. Andernfalls erscheint die Meldung Test erfolgreich. GSM: Info => Kommunikation => GSM (Dieses Menü erscheint nur bei eingebautem GSM-Modul.) Hier können Sie Informationen über das GSM-Modul abfragen, wie z. B. IMEI, Nummer der SIM- Karte (falls dies vom Provider unterstützt wird) und Netzbetreiber. Wählen Sie z. B. Netzwerk und Sie bekommen den Netzbetreiber sowie den Signalpegel angezeigt. Sicherheitshinweise
43 Der Signalpegel reicht hier von 1 (sehr schlechter Empfang) bis 10 (sehr guter Empfang). Ethernet Info => Kommunikation => Ethernet Ist die Anlage über ein Netzwerkkabel an ein Netzwerk (beispielsweise über den Router im Heimnetzwerk) eingebunden, können Sie die unten aufgelisteten Punkte auslesen. Bitte erkundigen Sie sich im Zweifel bei Ihrem Facherrichter, da für die hier aufgeführten Werte teils spezifisches Netzwerkwissen Voraussetzung ist. IP-Adresse Befindet sich die Secvest in einem Netzwerk, sehen Sie hier die IP-Adresse, z. B Steht dahinter in Klammern (DHCP) bedeutet dies, dass die Secvest die IP-Adresse automatisch bezogen hat, beispielsweise von einem DHCP-Server in einem Router. Ist die Secvest nicht in einem Netzwerk, so steht hier IP Subnetz Maske Hier wird die Subnetzmaske dargestellt. In einem Privatnetzwerk ist dies in der Regel Gateway IP-Adresse Befindet sich die Secvest in einem Netzwerk, sehen Sie hier die IP-Adresse des so genannten Gateways. Ein Beispiel für das Gateway in einem Privatnetzwerk ist der Router, z. B. die Fritz!Box. DNS Primäre IP-Adresse Dies ist die IP-Adresse des Domain Name System (DNS). MAC Adresse Die Hardwareadresse des Netzwerkadapters der Secvest. Eine MAC-Adresse ist weltweit eindeutig. IP Link Status Die Meldung Ok erscheint, wenn die Secvest eine funktionierende Netzwerkverbindung besitzt. Störung erscheint, wenn die Netzwerkverbindung gestört ist oder die Secvest gar nicht an das Netzwerk angeschlossen ist
44 11. Erweiterte Systembedienung 11.1 Fernbedienung Haben Sie eine Fernbedienung, können Sie die Funkalarmanlage durch Drücken der Fernbedienungstasten aktiveren oder deaktivieren: Taste 1 Taste 2 Taste 3 Taste 4 Aktivieren Intern aktivieren (oder Ausgang schalten. Hierfür muss die Taste auf diese Funktion umprogrammiert sein). Statusabfrage Deaktivieren 11.2 Funkzylinder ( Secvest Key ) Aktivieren Mit Hilfe des Funkzylinders können Sie die Anlage einfach aktivieren. Zum Aktivieren der Alarmzentrale drücken Sie zunächst den Knopf am Zylinder und sperren anschließend die Türe zu. Nach dem Abschließen der Türe wird die Alarmzentrale aktiviert. Deaktivieren Ebenso können Sie durch das Aufschließen der Türe die Anlage komplett deaktivieren. Schließen Sie Ihre Türe wie gewohnt auf. Der Funkzylinder überträgt nun das Signal zur Deaktivierung der Zentrale, sodass diese sofort deaktiviert wird Türzusatzschloss (FU7010/7025E) Haben Sie ein Funk-Türzusatzschloss von ABUS verbaut, können Sie die Anlage (ähnlich wie beim Funkzylinder) aktivieren und deaktivieren. Zusätzlich bietet Ihnen das Türzusatzschloss hohe elektromechanische Sicherheit, da es dem Einbruchstäter bis zu eine Tonne Druckwiderstand entgegensetzt und gleichzeitig bei einem Hebelversuch einen Alarm auslöst. Zur genaueren Bedienung dieses Produktes sehen Sie bitte in der jeweiligen Anleitung nach. Hier werden in Kurzform die in der Praxis gängigen Schritte erklärt. Aktivieren Zum Aktivieren der Alarmzentrale sperren Sie die Türe von außen über den Schlüssel zu. Nach 2 vollen Umdrehungen von außen wird die Anlage automatisch aktiviert. Je nach Artikelnummer können Sie die Anlage auch von innen scharfschalten: bei FU7010 (mit Drehknopf) benötigen Sie eine Umdrehung, bei FU7025 benötigen Sie zwei Umdrehungen. Achtung: Wollen Sie Ihr Objekt z. B. einmal kurzzeitig verlassen und das Türzusatzschloss dennoch verriegeln, so müssen Sie die Taste zur Unterdrückung der Aktivierung betätigen. Innerhalb von 30 s müssen Sie nun die Verriegelung der Tür durchgeführt haben dann wird die Anlage nicht aktiviert. 11. Erweiterte Systembedienung
45 Deaktivieren Zum Deaktivieren der Alarmzentrale sperren Sie das Türzusatzschloss dementsprechend auf. Durch das Aufsperren wird die Alarmzentrale automatisch deaktiviert Bedienung via Telefon Ist die Alarmzentrale über die A/B-Schnittstelle angeschlossen, kann die Funkzentrale Sie anrufen, um einen Alarm zu melden. Nachdem Sie die Nachricht abgehört haben, können Sie der Anlage Befehle erteilen, indem Sie die Tasten an der Tastatur Ihres Telefons drücken. Die Anlage informiert Sie über den Status Ihrer Befehle durch Abspielen der Sprachnachrichten (z. B. Rücksetzung erforderlich ) über den Telefonhörer. Sie können aber auch Ihre Funkzentrale anrufen, wenn kein Alarmanruf erfolgt ist einfach, um Ihre Alarmanlage zu überprüfen: 1. Wählen Sie die Telefonnummer der Alarmanlage. Sie hören nun drei Pieptöne in Folge. 2. Geben Sie Ihren Zugangscode über die Telefontastatur ein. Sie hören nun zwei Pieptöne in Folge. Nach Absprache mit Ihrem Facherrichter können Sie nun alle nachstehenden Befehle verwenden. Gegebenenfalls muss der Facherrichter diese Befehle noch freigeben: Funktion Tastenkombination Abhören 1 Sprechen 2 Zwischen Abhören und Sprechen hin- und herschalten * Nachrichten wiedergeben 3 Anruf beenden 5 Alle Anrufe beenden 9 Anlage deaktivieren #0*0 Anlage aktivieren #0*1 Anlage intern aktivieren #0*2 Sirenen abstellen #1*0 Anlage rücksetzen #1*1 Anlage befragen #3* Ausgang nnn auf Ein schalten #9*nnn1 Ausgang nnn auf Aus schalten #9*nnn0 Ausgang nnn umschalten #9*nnn* Werden Sie von der Zentrale im Falle eines Alarms angerufen, benötigen Sie keine Eingabe des Zugangscodes. Sie können aber die Anlage auf jeden Fall über die Tastenkombination 1, 2, 3, 5 und 9 bedienen. Die Tastenkombinationen #0*0 etc. müssen ggfs. erst von Ihrem Facherrichter für diese Verwendung freigegeben werden. 11. Erweiterte Systembedienung 44 45
46 12. Bedienung via Web (App / Browser) Über die eingebaute Netzwerkschnittstelle lässt sich die Secvest bequem und einfach über das Internet oder ein lokales Netzwerk steuern. Um diese Funktionen nutzen zu können, muss die Secvest in ein Netzwerk eingebunden und von Ihrem Facherrichter dementsprechend konfiguriert worden sein. Bei Fragen hierzu wenden Sie sich bitte an Ihren Facherrichter. Im Folgenden wird gezeigt, welche Möglichkeiten der Bedienung über das Netzwerk für Sie verfügbar sind und wie diese funktionieren. Grundsätzlich haben Sie diese Möglichkeiten der Bedienung: 12.1 Bedienung über Webbrowser Können Sie auf Ihr Heimnetzwerk über einen Computer, ein Smartphone oder Tablet zugreifen und befindet sich die Secvest ebenfalls in diesem Netzwerk, so können Sie durch Eingabe der IP-Adresse der Secvest in Ihrem Browser (beispielsweise Firefox) auf die Weboberfläche der Secvest zugreifen. Über die Weboberfläche lässt sich die Secvest zum einen aktivieren und deaktivieren mit all den Bedienoptionen, die Sie auch direkt an der Alarmzentrale tätigen können (siehe Kapitel Grundlegende Bedienung ). Sie können auch in die Benutzermenüebene wechseln und Einstellungen über die Weboberfläche vornehmen. Dabei haben Sie nahezu die gleichen Möglichkeiten wie an der Anlage selbst Bedienung über App Die zweite Möglichkeit der Bedienung über das Netzwerk ist der Zugang über die Secvest App. Diese gibt es gesondert im itunes-/google-play-store (Account erforderlich) zu kaufen. Ist diese auf einem Smartphone oder Tablet installiert und eingerichtet, können Sie mit der App Folgendes tun: Aktivieren / deaktivieren Intern aktivieren / deaktivieren Teilbereiche aktivieren / deaktivieren Ausgänge schalten Statusabfragen tätigen... Ebenso wie bei der Bedienung über Webbrowser muss der Zugriff auf die Anlage via Netzwerk eingerichtet worden sein. Auf den folgenden Seiten finden Sie die genaue Vorgehensweise für beide Bedienungsmöglichkeiten. 12. Bedienung via Web (App / Browser)
47 13. Bedienung über den Webbrowser Neben der Bedienung über die App lässt sich die Anlage auch über einen Webbrowser bedienen. Dabei benötigen Sie nur einen handelsüblichen Webbrowser, wie z. B. Firefox. In diesem Kapitel wollen wir Ihnen zeigen, wie Sie die Anlage über den Webbrowser bedienen Feststellung der IP-Adresse der Secvest 1. Zu allererst müssen Sie die IP-Adresse Ihrer Secvest wissen. Diese finden Sie am einfachsten heraus, indem Sie im Benutzermenü der Secvest das Menü Info wählen: Wählen Sie Kommunikation -> Ethernet. 2. In diesem Fall handelt es sich um eine manuell vergebene IP-Adresse mit der Nummer Stünde hinter der Adresse noch der Begriff DHCP, wissen Sie, dass es sich um eine automatisch vergebene Adresse handelt (beispielsweise von einem Router bezogen). 3. Geben Sie nun diese Adresse (ohne Eingabe von www oder http ) in die Adresszeile Ihres Webbrowsers ein. Im Beispiel wird Firefox verwendet. Je nachdem, welchen Browser Sie verwenden, kann sich die Darstellung unterscheiden. Es werden alle gängigen Browser wie Internet Explorer, Firefox, Safari, Chrome und Opera unterstützt. 4. In der Regel erfolgt eine Meldung, dass es sich um eine nicht vertrauenswürdige Verbindung handelt. Dies hat nicht zu bedeuten, dass die Verbindung zwischen PC und Secvest unsicher ist. 5. Klicken Sie auf Ich kenne das Risiko und danach auf Ausnahmen hinzufügen und dann auf Sicherheits-Ausnahmeregel bestätigen. 6. Nun gelangen Sie in den Login-Bereich der Weboberfläche. 7. Geben Sie Ihren Benutzernamen samt Passwort ein. In unserem Beispiel ist dies 1234 / Klicken Sie dann auf Anmelden. 13. Bedienung über den Webbrowser 46 47
48 8. Nun befinden Sie sich im Hauptmenü der Secvest. Auf der folgenden Seite bekommen Sie einen ersten Überblick über die verschiedenen Möglichkeiten, die Ihnen auf dieser Ebene zur Verfügung stehen. Wichtig! Automatische Abmeldefunktion: Angelehnt an die automatische Abmeldefunktion an der Secvest, erfolgt diese nun auch in der Weboberfläche und der Secvest App. Normaler Benutzer oder Administrator sind angemeldet. Bei Inaktivität erfolgt das automatische Abmelden nach 1 Minute. ios/ Android App: Die geöffnete App wird nach 4:15 Minuten gemäß dem VdS 3169 Standard geschlossen im Fall, dass keine Eingabe erfolgt (wenn PIN merken auf nein gesetzt ist) Überblick über die Weboberfläche Grundsätzlich ist die Weboberfläche in ihrem Funktionsumfang dem Benutzermenü sehr ähnlich. Die Anordnung der Bedienelemente sowie der Menüs ist durch die bessere grafische Darstellungsmöglichkeit allerdings etwas anders. Wenn Sie den Funktionsumfang der Secvest kennen, sehen Sie im Folgenden die Möglichkeiten der Weboberfläche kurz erklärt: Überblick über den Zustand der 4 Teilbereiche: Schloss offen = deaktiv Schloss geschlossen = aktiviert Haussymbol = Intern aktiv 2 Tastenfeld zum Aktivieren/Deaktivieren/Intern Aktivieren 3 Menüs zur Konfiguration, Anlegen von Benutzern etc. 4 Überblick über den Status innerhalb des jeweiligen Teilbereichs. Liegen Störungen / offene Zonen vor? 13. Bedienung über den Webbrowser
49 13.3 Aktivieren & Deaktivieren Über folgende Schaltfläche können Sie die Anlage aktivieren sowie deaktivieren. Dabei haben die Symbole folgende Bedeutungen: 1 Anlage intern aktivieren 2 Anlage deaktivieren Anlage aktivieren 3 Diese Befehle können Sie für jeden Teilbereich einzeln tätigen. Klicken Sie dabei vorher auf den jeweiligen Teilbereich und danach auf die entsprechende Aktiv-/Deaktivtaste: Liegt im System eine Störung vor, wird die Information dazu folgendermaßen dargestellt (in diesem Beispiel ist ein Magnetkontakt offen): Wenn Sie nun auf Aktivieren oder Intern Aktivieren klicken, werden Sie feststellen, dass dies nicht möglich ist der Schloss-Button bleibt auf Offen stehen. Sie müssen erst den Fehler beseitigen und dann die Anlage aktivieren. Haben Sie erfolgreich über das Webinterface aktiviert, erfolgt die Darstellung wie folgt (in diesem Beispiel wird ein Teilbereich aktiviert). Wurde beispielsweise ein Alarm innerhalb des aktivierten Teilbereichs ausgelöst, erfolgt die Darstellung wie links dargestellt. 13. Bedienung über den Webbrowser 48 49
50 Die Quittierung eines Alarms erfolgt durch Auswahl des rot hinterlegten Teilbereichs und durch Bestätigung der Rückfrage, ob der Alarm tatsächlich quittiert werden soll. Um die Zentrale zurückzusetzen, wählen Sie anschließend das Symbol!, das nach der Quittierung im ausgelösten Teilbereich erscheint. Auch diese Aktion muss mittels einer Rückfrage der Zentrale bestätigt werden. Selbstverständlich können Sie Ihre Anlage auch wie gewohnt Intern aktivieren. Klicken Sie dazu einfach auf das entsprechende Symbol (Haus mit Schloss darin) Zonen ausblenden Über die Weboberfläche ist es ebenfalls möglich Zonen auszublenden. Hierzu wird einfach die Schaltfläche Zonen ausblenden gewählt, woraufhin sich eine Liste aller Zonen öffnet, die ausgeblendet werden können. 13. Bedienung über den Webbrowser
51 13.4 Weitere Möglichkeiten des Webinterface Im Folgenden zeigen wir Ihnen die weiteren Möglichkeiten des Webzugriffs auf. Viele Funktionen werden grundlegend in den Kapiteln Die Secvest, Grundlegende Bedienung sowie Das Benutzermenü erklärt. Daher fokussiert dieses Kapitel auf eine kurze Erklärung der einzelnen Menüpunkte. Einzig der Menüpunkt Zeitpläne aktiv / deaktiv wird in diesem Kapitel hervorgehoben behandelt. ABUS empfiehlt, die Programmierung der Zeitpläne nach Möglichkeit über das Webinterface zu tätigen. Die Einrichtung ist hier übersichtlicher und einfacher. Mehr dazu im folgenden Kapitel Programmierung von Zeitplänen. Hier können Sie die gleichen Einstellungen vornehmen, wie an der Zentrale selbst unter Systemkonfiguration. Klicken Sie auf Kontakte. Bearbeiten Sie hier Ihre Kontakte für die Aufschaltung via Telefon, VoIP, etc. Bitte beachten Sie, dass Sie hier nur in bestimmten Fällen Änderungen vornehmen sollten, beispielsweise wenn einer der Kontakte eine neue Telefonnummer hat. 13. Bedienung über den Webbrowser 50 51
52 Gehen Sie nun zu Benutzer : Gleichsam wie im Benutzermenü können Sie hier neue Benutzer anlegen, verwalten oder entfernen. Klicken Sie hierzu beispielsweise auf Hinzufügen Benutzer und folgen den Anweisungen. Achtung: S/W< , das Hinzufügen von Fernbedienungen, Chipschlüsseln u.ä. ist über das Webinterface nicht möglich. Dies muss direkt an der Zentrale erfolgen! Begeben Sie sich nun noch in das Logbuch. Hier erhalten Sie eine grafische Übersicht der Ereignisse im Logbuch. Eine Übersicht über die unterschiedlichen Logbucheinträge finden Sie im Anhang unter 13. Bedienung über den Webbrowser
53 Haben Sie eine PIR-Kamera in Ihr System eingebunden, gibt es eine Besonderheit: Über das Logbuch im Webinterface wird ein spezieller Eintrag erstellt, falls die Kamera etwa einen Alarm ausgelöst hat. Um diesen anzuzeigen, gehen Sie bitte folgendermaßen vor: Klicken Sie auf das Kamera-Symbol und Sie erhalten eine Übersicht über die aufgenommenen Bilder. Klicken Sie nun auf die einzelnen Bilder und Sie können diese durch Klicken auf Speichern auf Ihrer Festplatte sichern, um Sie ggfs. für die Beweissicherung zu verwenden. Im Menüpunkt Tastatur finden Sie die Funktion Virtuelles Bedienteil. Mit dieser können Sie über das Webinterface das Menü der Secvest darstellen und z. B. einem eben angelegten Benutzer noch eine Fernbedienung zuordnen. Steuern Sie hierzu mit der Maus die virtuellen Cursortasten und begeben Sie sich in das Menü Benutzer. Dort sehen Sie die weiteren Optionen. 13. Bedienung über den Webbrowser 52 53
54 Um Zeitpläne für die Secvest festzulegen, ist die Programmierung über das Webinterface sehr empfehlenswert Zeitpläne der Secvest programmieren Grundsätzlich: Die Zeitpläne Ihrer Alarmzentrale zu nutzen, ist insbesondere dort sinnvoll, wo es wiederkehrende Abläufe gibt. Ein Beispiel dafür eine Arztpraxis, die regelmäßig zu einer bestimmten Uhrzeit geöffnet und geschlossen wird. Ein Zeitplan soll die Secvest automatisch aktivieren bzw. deaktivieren. Achtung: Die Einrichtung von Zeitplänen in Privathaushalten ist in der Regel nicht notwendig und auch schwer umzusetzen. Meist sind die Abläufe schwer vorhersehbar, da sie täglich variieren. Bedenken Sie auch, dass ein offen stehendes Fenster o. ä. in Kombination mit einer automatisierten Aktivierung problematisch ist! Aktivierungs-Ereignisse Wenn die Zentrale den Zeitpunkt erreicht hat, der 10 Minuten vor dem programmierten Ereignis liegt, startet der Wochenplaner-Aktivierungs-Warnton. Die Zentrale schaltet auch alle Ausgänge vom Typ Autoaktivierungs- Warnung. Am Ende der Wochenplaner-Aktivierungs-Warnzeit stoppt die Zentrale den Warnton und aktiviert den/die entsprechenden Teilbereich(e) ohne weitere Verzögerung, schaltet alle Ausgange vom Typ Autoaktivierungs- Warnung zurück und schaltet alle Ausgänge vom Typ Aktiv. Das System protokolliert eine Wochenplaner- Aktivierung als Auto-System-Aktivierung zusammen mit der entsprechenden Teilbereichsnummer. Verzögerte Aktivierung Während der Wochenplaner-Aktivierungs-Warnzeit kann ein Benutzer den Aktivierungsprozess verzögern. Dazu müssen Sie Ihren Zugangscode an der Zentrale eingeben oder Ihren Prox vor die Zentrale halten und Verzögern auswählen. Beachten Sie, dass der Benutzer eine Berechtigung für den Teilbereich, der aktiviert werden soll, besitzen muss. Wenn der Timer von einem Benutzer verzögert wurde, hält die Zentrale den Timer an und verzögert jedes folgende Aktivierungsereignis um 30 Minuten. Nach 20 Minuten beginnt die Zentrale wieder mit dem Countdown von 10 Minuten. Benutzer können eine Wochenplaner-Aktivierung auf diese Weise insgesamt dreimal verzögert. Nach der dritten Verzögerung wird die Zentrale aktiviert. Beachten Sie, dass diese verzögerte Aktivierung keinen Einfluss auf Deaktivierungs-Ereignisse hat. 13. Bedienung über den Webbrowser
55 Falls eine Aktivierungs-Störung vorliegt Wenn eine Störung vorliegt, die normalerweise verhindern würde, dass das System aktiviert wird, dann wird das System auch nicht über den Wochenplaner aktiviert. Zehn Minuten vor der Zeit für ein Wochenplaner Aktivierungs-Ereignis wird die Zentrale den Wochenplaner- Aktivierungs-Warnton wie gewohnt starten, aber zum Zeitpunkt des Ereignisses wird die Zentrale nicht aktiviert. Die Zentrale protokolliert eine Aktivierungsstörung und schaltet Ausgänge vom Typ Aktivierungsstörung. Beachten Sie, dass Zonen mit dem Attribut Ausblendbar Zwangsaktiv ausgeblendet werden wenn diese Zonen zum Zeitpunkt der Auto-Aktivierung offen sind. Deaktivierungs-Ereignisse Wenn die Zentrale den Zeitpunkt für ein Deaktivierungs-Ereignis erreicht hat, dann deaktiviert die Zentrale alle entsprechenden Teilbereiche. Es gibt keine spezifischen Warnhinweise beim Deaktivieren von Teilbereichen über den Wochenplaner. Manuelles Aktivieren/Deaktivieren und Wochenplaner Ereignisse. Wenn ein Benutzer einen Teilbereich aktiviert, der später durch ein Wochenplaner Ereignis aktiviert werden soll, dann bleibt der Teilbereich aktiviert. Ebenso, wenn ein Benutzer einen Teilbereich deaktiviert, der später durch ein Wochenplaner Ereignis deaktiviert werden soll, dann bleibt der Teilbereich deaktiviert. Manuelles Aktivieren und Deaktivieren ändert nichts an den Zeiten im Wochenplaner. Wenn Sie also mindestens eine Zeitplanschaltung benötigen, gehen Sie unter Systemkonfiguration auf Zeitpläne Aktiv/Deaktiv. Es öffnet sich ein neues Fenster: Anhand eines Beispiels wird im Folgenden gezeigt, wie man einen Zeitplan einrichtet. Im Beispiel soll sich die Zentrale täglich um 7 Uhr deaktivieren und abends um 19 Uhr aktivieren. 13. Bedienung über den Webbrowser 54 55
56 Befolgen Sie nun folgende Schritte: Damit der Zeitplan aktiv ist, muss er hier erst einmal freigegeben werden Hier stellen Sie ein, wann der Zeitplan aktiv sein soll. Folgendes steht zur Auswahl: Montag / Dienstag / Mittwoch / Donnerstag / Freitag / Samstag / Sonntag / Montag - Freitag / Samstag bis Sonntag / Täglich / Ausnahmen. In unserem Fall stellen wir Täglich ein. Sie können die einzelnen Zeitpläne auch sperren, falls Sie z. B. einmal einen Zeitplan zeitweise nicht mehr benötigen, die Daten aber erhalten wollen. Wollen Sie den Zeitplan hingegen verwenden, klicken Sie auf Freigegeben. Falls Sie Ausnahmen (z. B. für Feiertage) festlegen wollen, können Sie Ihren Zeitplan anpassen. Mehr zur Programmierung von Ausnahmen auf der nächsten Seite. Wollen Sie den Zeitplan für alle 4 Teilbereiche nutzen, aktivieren Sie dieses Feld. Für einzelne Teilbereiche nutzen Sie das Feld 10 Die Zentrale kann Sie vor der bevorstehenden automatischen Aktivierung warnen. Stellen Sie Akustisch ein und Sie hören ein akustisches Warnsignal bevor die Zentrale aktiviert wird. Stellen Sie Still ein um die Zentrale ohne vorheriges akustisches Warnsignal zu aktivieren. Legen Sie fest, was passieren soll: Aktiv / Deaktiv / Intern / Nein. In diesem Fall stellen Sie Deaktiv ein. Bedeutet, dass nichts passiert. 8 Stellen Sie die Warnungszeit (in Minuten) ein. 9 Legen Sie hier die Uhrzeit fest, zu der der Zeitplan schalten soll. 10 Wollen Sie einzelne Teilbereiche gemeinsam aktivieren, klicken Sie hier die Passenden an. 11 Der erste Datensatz (Zeitplan) ist angelegt und nach Klick auf Übertragen gespeichert. Mehr zum Thema Datensatz auf der nächsten Seite. 13. Bedienung über den Webbrowser
57 13.6 Datensätze Für jedes Aktivierungsschema (bspw. Montag, Täglich etc.) haben Sie eine Anzahl von 16 so genannten Datensätzen zur Verfügung. Sie können also 16 unterschiedliche Aktionen programmieren. Beispielsweise könnten Sie Ihre Anlage so programmieren, dass diese in der Früh deaktiviert wird, mittags aktiviert wird, nach der Mittagspause deaktiviert und abends wieder aktiviert wird. Dazu benötigen Sie 4 einzelne Datensätze. Achtung: Arbeiten Sie beim Erstellen der Datensätze sehr aufmerksam und sorgfältig. Idealerweise überlegen Sie sich vorher ein genaues Schema und zeichnen dies etwa in einer einfachen Tabelle ein. Damit behalten Sie einen besseren Überblick Ausnahmen Insgesamt stehen Ihnen 20 Ausnahmen zur Verfügung. Diese dienen Ihnen zur Einstellung von Feiertagen und Sonderausnahmen, wie z. B. an Weihnachten oder Ostern. Im Folgenden zeigen wir Ihnen anhand eines Beispiels, wie Sie eine Ausnahme einrichten. Sie wollen z. B. den Zeitplan auf täglich belassen, aber am die Ausnahme hinzufügen, dass die Zentrale aktiv bleibt und nicht um 7 Uhr in der Früh deaktiviert wird. Diese Schritte sind dabei zu tun: 1. Klicken Sie zuerst auf Wochenplaner und dann auf Ausnahmen. Nun öffnet sich ein neues Fenster, in dem Sie die einzelnen Ausnahmen festlegen können. 2. Stellen Sie durch Klick auf Ausnahme 1 die Daten für die Ausnahmen ein. Sie haben insgesamt 20 dieser Ausnahmen zur Verfügung. Diese können Sie im vorherigen Fenster unter Ausnahmen hinzufügen und mit dem Datensatz verknüpfen. 3. Bestücken Sie den Kalender mit allen weiteren Ausnahmen, die Sie festlegen möchten, und verknüpfen Sie diese dann wie im vorherigen Abschnitt beschrieben mit den Zeitplänen. 13. Bedienung über den Webbrowser 56 57
58 14. Begriffe und Definitionen Alarmanlage Gebräuchlicher Begriff für Einbruchmeldeanlage bzw. Gefahrenmeldeanlage. Alarmart Folgende Alarmarten sind bei einer Alarmanlage möglich: interner Alarm, lokaler Alarm, externer Alarm, stiller Alarm. Alarmmelder Gerät, das bei einem bestimmten Ereignis (z. B. Bewegung, Glasbruch, Erschütterung) eine Nachricht an die Alarmzentrale sendet. Alarmgeber Gerät, das eine Alarmmeldung akustisch (Sirene) oder optisch (Blitzlicht) übermittelt auch Wählgeräte sind Alarmgeber. Alarmzone Über jede Zone wird ein Melder (bei Funk) bzw. eine Meldergruppe (bei Draht) überwacht und kann separat programmiert werden. Alarmzentrale, Zentrale Die Schaltinstanz der gesamten Alarmanlage, die sämtliche Informationen verarbeitet, entsprechend weiterleitet und reagiert. Aktivieren, deaktivieren Scharfschalten der Alarmzentrale die Zentrale schlägt beim Auslösen der Einbruchmelder (z. B. Türöffner) Alarm; Unscharfschalten der Alarmzentrale die Zentrale schlägt beim Auslösen eines Einbruchmelders keinen Alarm. Aktiver Einbruchschutz Bereits der Versuch einzubrechen wird gemeldet. Möglich wird dies durch Alarmkomponenten, die nicht nur Funktechnologie mit mechanischem Einbruchschutz kombinieren (mechatronische Melder), sondern gleichzeitig auch das Aufhebeln einer Tür oder eines Fensters mittels Magnetfeldsensorik überwachen. Außensirene Signalgeber für den Außenbereich, in der Regel als Kombisignalgeber (Sirene + Blitzlicht) ausgelegt. 14. Begriffe und Definitionen
59 Außenhautsicherung Hier werden alle Zugänge zum Objekt überwacht, inklusive Haustüren, Terrassentüren, Kellertüren, Luken und alle Fenster; In der Regel kommen hier Öffnungsmelder, Glasbruchmelder und die Funk-Fenstersicherung zum Einsatz. Ein Aufenthalt im Gebäude ist bei aktivierter Alarmanlage jederzeit möglich. Die gezielte Aktivierung der Außenhaut nennt man auch Interne Aktivierung. AWAG (Telefonwahlgerät) Automatisches Wahl- und Ansagegerät: Alarmgeber zur Übertragung von Sprachnachrichten. AWUG (Telefonwahlgerät) Automatisches Wahl- und Übertragungsgerät: Alarmgeber zur Übertragung von digitalen Protokollen (für Notrufleitstellen). Benutzer Unterschiedlichen Benutzern der Alarmanlage (z. B. Eigentümer, Untermieter) können separate Rechte und Benutzercodes zugewiesen werden. Benutzerführung Elektronisch geleitete Hilfestellung zur Bedienung der Alarmzentrale. Bewegungsmelder Melder, die Personen anhand sich bewegender Wärme (PIR - Passive InfraRed), Ultraschall (US) oder Mikrowelle/ Radar (MW) erkennen. Bidirektionaler 2-Wege-Funk (2WAY) Bidirektional: Bidirektionale Komponenten können zusätzlich die Rückmeldung der Alarmzentrale empfangen und ihrerseits auswerten (z. B. über LED-Anzeige etc.). Chipschlüssel / Prox Elektronischer Schlüssel für den schnellen Zugang ohne Codeeingabe. Codierung der Funksignale Die Codierung gewährt eine sichere, nicht manipulierbare Übertragung der Signale zwischen der Alarmzentrale und ihren Komponenten. Display Anzeigefeld an der Alarmzentrale für die Bedienung und Programmierung der Zentrale. 14. Begriffe und Definitionen 58 59
60 Draht-Alarmanlage Alarmanlage, deren Melder über Draht mit der Zentrale verbunden sind (sinnvoll etwa bei Neubauten bzw. großen Gebäuden). Draht-Melder, verdrahtete Melder Alarm- und Gefahrenmelder, die mittels Draht mit der Alarmzentrale verbunden sind. Draht-Zone, Drahtalarm-Zone Alarmzone, über die ein oder mehrere Drahtmelder (in der Regel über Reihenschaltung) überwacht werden. Einbruchmeldeanlage, Einbruchmeldesystem Alarmsystem, das einen Einbruch erkennt und Alarm auslöst (umgangssprachlich Alarmanlage ). Einzelidentifizierung von Meldern Eine genaue Bestimmung, welcher Melder ausgelöst hat, ist möglich (siehe auch Funkalarmzone). Externe Alarmierung (Alarmart) Alarm, bei dem sämtliche Signalgeber reagieren (innen + außen) zusätzlich wird das Ereignis z. B. an eine Notrufleitstelle übermittelt. Erschütterungsmelder Diese Melder detektieren Vibrationen, die bei Einbruchsversuchen entstehen. Fernzugriff / Fernwartung Steuerung / Wartung / Programmierung der Alarmzentrale nicht direkt an der Zentrale. Funkalarmanlage Alarmanlage, deren Melder über Funk (drahtlos) mit der Zentrale verbunden sind (Vorteile: schnelle und leichte Installation, hohe Flexibilität). Funkalarmzone, Funkzone Zone der Funkalarmzentrale, über die jeder einzelne Funkmelder identifiziert und überwacht wird. Funk-Fenstersicherung Kombination aus mechanischer Fenstersicherung und einem elektronischen Alarmmelder. 14. Begriffe und Definitionen
61 Funk-Bedienteil Zum bequemen Aktivieren / Deaktivieren der Zentrale, z. B. in einem weiteren Raum (im Ein-/Ausgangsbereich etc.); ferner kann bei einem bidirektionalen Funk-Bedienteil der Status abgefragt werden. Funk-Fernbedienung Zum komfortablen, ortsunabhängigen Aktivieren / Deaktivieren der Zentrale, zur Statusabfrage, zum Absenden eines Notfallalarms etc. Funk-Melder Alarm- und Gefahrenmelder, die mittels Funk (drahtlos) mit der Alarmzentrale verbunden sind. Funk-Schlüsselschalter Zum bequemen Aktivieren / Deaktivieren der Zentrale ohne Codeeingabe (durch Schlüssel). Funk-Reichweite Die max. Entfernung zwischen Alarmzentrale und Funk-Melder variiert je nach Beschaffenheit des Gebäudes. Glasbruchmelder Diese Melder reagieren auf zerbrechendes Glas. Man unterscheidet passive, aktive und akustische Glasbruchmelder. Gefahrenmeldeanlage, Gefahrenmeldesystem Alarmsystem, das neben Einbruch auch weitere Gefahren / Notfälle erkennt und daraufhin Alarm auslöst. Geschützter Außenbereich Bereich außerhalb von Gebäuden, der vor starken Witterungseinflüssen (wie starkem Regen) geschützt ist (z. B. überdachter Eingangsbereich, Terrasse etc.). Innensirene Signalgeber für den Innenbereich, in der Regel ein rein akustischer Signalgeber (in Ergänzung zur Außensirene). Innenraumsicherung Hier wird der Innenbereich des Objektes abgesichert, vor allem die Bereiche, die ein Einbrecher mit hoher Wahrscheinlichkeit durchqueren muss; es kommen in der Regel Bewegungsmelder und Lichtschranken zum Einsatz. 14. Begriffe und Definitionen 60 61
62 Interne Alarmierung Der Alarm ertönt nur innerhalb des Gebäudes, die Außensirenen bleiben stumm. Intuitive Bedienung Einfache Bedienung eines Gerätes durch ein Menü, das der Erwartung des Benutzers folgt. Kombisignalgeber Kombinierter Signalgeber, z. B. Sirene (akustisches Signal) + Blitzlicht (optisches Signal). Kommunikationserweiterungen Diese ermöglichen einen stillen Alarm: Durch die Übermittlung von Sprach-/Textmitteilungen bzw. digitalen Protokollen, Mobilfunk (GSM-Modul). Lokale Alarmierung Bei diesem Alarm ertönen die Signalgeber im Innen- und im Außenbereich (draußen muss die akustische Alarmierung (Sirene) in Deutschland nach 3 Minuten verstummen, die optische Alarmierung (Blitz) kann beliebig lange andauern). Medizinischer Notfall Auf Personen bezogener medizinischer Notfall, bei dem mittels Alarmierung Hilfe geholt wird. Öffnungsmelder Ein solcher Melder erkennt, wenn ein Fenster, eine Tür, ein Rollladen, ein Garagentor etc. geöffnet wird. Perimeterüberwachung Lückenlose, großflächige Freilandsicherung der Peripherie oder des Vorfelds, z. B. durch Lichtschranken und Bewegungsmelder auf dem Gelände und/oder Überwachungskameras mit intelligenter Bewegungserkennung. Programmierung Detail-Einstellungen der Alarmzentrale nach den Erfordernissen und Wünschen der Benutzer (z. B. können Zonen / Teilbereiche festgelegt werden). Prox / Chipschlüssel Eleketronischer Schlüssel, für den schnellen Zugang ohne Codeeingabe. 14. Begriffe und Definitionen
63 Programmierung Detail-Einstellungen der Alarmzentrale nach den Erfordernissen und Wünschen der Benutzer (z. B. können Zonen / Teilbereiche festgelegt werden). Rauchwarnmelder (Feuermelder) Optische Rauchwarnmelder retten Leben, da sie auf Rauchpartikel in der Luft (in der Regel giftige Gase) reagieren: Wärmemelder / Wärmedifferenzialmelder reagieren auf eine Maximaltemperatur (z. B. 65 C) oder melden einen raschen Temperaturanstieg. Relaisausgänge Schaltausgänge für externe Verbraucher (zur Steuerung von Licht, elektrischen Rollläden oder weiteren Signalgebern). Sabotage, Sabotage-Schutz, Tamper Damit die Alarmzentrale und ihre Komponenten im unscharfen Zustand nicht manipuliert werden können, wird jede Komponente auf Sabotage überwacht. Das Öffnen eines Melders oder das Durchtrennen eines Kabels führt IMMER zu einem Alarm. Geschützt werden die Komponenten in der Regel durch einen Deckelkontakt (Alarm beim Öffnen des Melders) und einen Wandabrisskontakt. Scharf schalten, unscharf schalten Alarmzentrale aktivieren / Alarmzentrale deaktivieren. Scharfschalt-Komponenten Geräte, mit denen die Alarmzentrale aktiviert / deaktiviert werden kann (z. B. Fernbedienung, Schlüsselschalter, Bedienmodul). Security-Frequenzband Diese Frequenzbereiche (433 Mhz. bzw. 868 Mhz) sind von der Behörde (RegTP) für den Security-Bereich freigegeben auf diesen Frequenzen ist die Überlagerung der Funksignale durch Funkkopfhörer, Handys, Garagentoröffner etc. so gut wie ausgeschlossen. Seismic Senor Siehe Erschütterungsmelder. Signalgeber Alarmgeber, der bei entsprechendem Befehl der Zentrale Alarm schlägt (Sirene, Blitzlicht etc.). 14. Begriffe und Definitionen 62 63
64 Status Zustand der Alarmzentrale: Entweder aktiviert ( scharf geschaltet ) oder deaktiviert ( unscharf geschaltet ). Statusrückmeldung Rückmeldung der Alarmzentrale an ein Modul, (Scharfschalt-Komponente, Infomodul etc.) über ihren aktuellen Status. Statusabfrage Anfrage an die Alarmzentrale bezüglich des Status des Systems (z. B. per Knopfdruck an der Funk-Fernbedienung). Stille Alarmierung Bei diesem Alarm ertönt kein Signalgeber (im Innen- und Außenbereich bleibt alles ruhig); unbemerkt wird eine Notrufleitstelle benachrichtigt (Einbrecher soll nicht vertrieben, sondern ertappt werden, Überfalltäter soll nicht provoziert werden etc.). Tamper Siehe Sabotage Technischer Schaden Zum Beispiel Wasserschaden, Austritt von Gasen etc. (Schutz davor bieten spezielle Gefahrenmelder) Teilbereich Ein Alarmsystem lässt sich in Teilbereiche untergliedern, von denen jeder wie ein eigenes Alarmsystem funktioniert. Jeder Teilbereich (z. B. Wohnung, Werkstatt) kann separat bedient und programmiert werden und beliebig viele Zonen / Melder beinhalten. Telefonwahlgerät Gerät, mit dem Alarmmeldungen einer Zentrale per Telefonleitung verschickt werden (siehe AWAG, AWUG) Telefonwählgeräte können bereits in Alarmzentralen integriert sein oder als Zusatzkomponente hinzugefügt werden. Wassermelder Zur Detektion von Wasserschaden / Überflutung, bestehend aus einem Basisgerät und einem Wasserfühler (Der Fühler ist stets an der Stelle zu montieren, die bei einem Wasserschaden zuerst überflutet werden würde.) Zertifizierungen Prüfsiegel unabhängiger Institute, die eine hohe Qualität und Sicherheit von Alarmsystemen bescheinigen (in Deutschland relevant: Zertifizierung nach UVV-Kassen und VdS Schadensverhütung) Zone Synonym für Linie; beschreibt einen geschlossenen Stromkreis, an den Alarm-, bzw. Sabotagekontakte angeschlossen sind, die mit der Einbruchmeldezentrale verbunden sind. 14. Begriffe und Definitionen
65 15. Technische Daten Allgemein Produkt Name Produkt Bezeichnung Hersteller Secvest Funk Alarm System ABUS Security-Center GmbH & Co. KG Umweltklasse II (EN A1:2009 7, EN ) Schutzklasse IP34 (Innenräume) Betriebstemperatur 0 C bis 40 C Luftfeuchtigkeit, max. Gehäuse-Material Abmessungen (B x H x T) durchschnittliche relative Feuchte ca. 75%, nicht betauend ABS 205 x 285 x 48 mm Gewicht g (ohne Akkus) 1543 g (mit einem Akku)) 90 g ein Akku alleine Kapazität Zonen IP Zonen 3 6 (S/W und höher) definierte ABUS Kameramodelle, siehe Anhang Erichteranleitung Kompatibles Equipment Funk Zonen 48 Draht Zonen 4 (2 Draht FSL/DEOL oder 2-Draht CC) 2 (4-Draht CC) Funk-Bedienteile 8 Außensirenen Funk-Sirenen 4 Draht-Sirenen 1 Info Module / Innen-Sirenen 15. Technische Daten 64 65
66 UVM 8 Türschlösser 8 Repeater 4 Ausgänge IP Ausgänge 0 Funk Ausgänge 32 Draht Ausgänge 4 Teilbereiche 4 (jeder mit Intern Aktiv) Benutzer 50 Benutzer Namen Benutzer Codes Proximity Tags (Chipschlüssel) Fernbedienungen Überfall-Alarm-Sender Medizin Notruf-Sender Pflege-Notruf-Sender Telefonbuch Kalender Zeitschaltuhren Aktiv/ Deaktiv Logbuch Kapazität 50 (plus Errichter-Name) 50 (plus Errichter-Code) 50 (einer pro Benutzer) 50 (eine oder mehrere pro Benutzer) 50 (einer pro Benutzer) 50 (einer pro Benutzer) 50 (einer pro Benutzer) 12 Kontakte Name 2 Tel-Nr IP-Addresse 1 VoIP/SIP-ID 10 Zeitpläne jeder mit 16 Ereignissen 20 Ausnahmen Bis zu 600 Ereignissen 500 Pflicht-Ereignisse 100 Nicht-Pflicht-Ereignisse Gespeichert im EEPROM Speicher (nichtflüchtiger Speicher, non-volatile memory - NVM), verfügbar für mindestens 10 Jahre ohne Strom. Das gesamte Logbuch speichert seine Aufzeichnungen für mindestens 10 Jahre ohne Strom. Hinweis: Das Logbuch ist geschützt und kann nicht gelöscht werden durch einen Errichter, Administrator oder Normalen Benutzer. 15. Technische Daten
67 Interne Uhr 1 Lautsprecher 1 Mikrofon 1 Sprach-Nachrichten Interne Sirene Kommunikations-Module, aufsteckbar Ports 33 Sprach-Ansagen für jede installierte Sprache an der Zentrale 5 Nachrichten aufgenommen durch den Benutzer (Errichtermodus-Sprachwahlgerät) 12 s Standort-Nachricht 8 s für jede Nachricht Memo-Nachricht (Benutzermenü) 30 s 58 / 56 Zonen-Namen (Benutzermenü) 2 s für jede Zone 6 IP-Zonen 48 Funk-Zonen 4 / 2 Draht-Zonen 1 (Integrierte Piezo-Sirene bzw. Signalgeber) 1 1x Ethernet 1x a/b 1x USB 1x SD-Card Notstrom-Akkus 2 Display 3.5, wirksame Fläche 84mm x 45mm, 240 x 128 Pixel Monochrome (Graustufe) LCD, weiße Hintergrundbeleuchtung Schutz und Sicherheit Sicherheitsgrad Umweltklasse Sabotagesicherheit (Erkennung/Schutz) Funk-Komponenten, Unterscheidung Funk Supervision Zugangscodes Anzahl Zugangscodes Grad 2 (EN A1:2009 6, EN ) II (EN A1:2009) Type B (EN ) 16,777,214 (2 24-2) unterschiedliche IDs pro Komponententyp Programmierbar Bei Ersteinrichtung der Zentrale ist kein Standard Errichter-Code und kein Standard Administrator-Code definiert. Diese müssen im Rahmen des Einrichtungsassistenten individuell vergeben werden. 50 plus ein Errichter 15. Technische Daten 66 67
68 Zugangscode Unterscheidung Anzahl Proximity Tags (Chipschlüssel) 10,000 Code-Varianten mit 4-Digit Codes ( ) Die Digits des Codes sind Ziffern zwischen 0 und = 10x10x10x10 = 10,000 (Kombinatorik-Variation) 1,000,000 Code Varianten mit 6-Digit Codes ( ) Die Digits des Codes sind Ziffern zwischen 0 und or 10x10x10x10x10x10 = 1,000,000 (Kombinatorik-Variation) 50 Proximity Tag Unterscheidung 4,294,967,296 (232, 2 32 ) Temporäre Autorisierung für Benutzer-Zugang Zugangssperre / Codesperre Es ist keine Möglichkeit vorgesehen, um eine vorübergehende Zulassung zur Verfügung zu stellen (z.b. PIN Code oder Prox der nur für eine begrenzte Zeit gültig ist oder der nur für eine bestimmte Anzahl gültig ist). Tastatur ist gesperrt für 5 min nach 3 inkorrekten Codes in Serie. Tastatur ist gesperrt für 5 min nach 3 inkorrekten Prox in Serie. Mechanische Schlüssel Bedienteile Funk-Schlüsselschalter Mechanische Schlüssel Unterscheidung FUBE50060, FUBE50061, FU ,000 Türschlösser Türzusatzschloss Mechanische Schlüssel Unterscheidung Secvest Key Mechanische Schlüssel Unterscheidung Web Benutzername Länge Web Benutzername Unterscheidung FUFT , 7010E 7025E 30,000 FUSK , FUBE5XXXX Digits ( , 88^12, > ) Alle Digits können alphanumerische Zeichen und Sonderzeichen sein. A-Z 26 a-z Leerzeichen Apostroph ():.-!&@+_*# 14 Æ Å Ä Ø Ö Ü (Großbuchstabe) 6 Æ Å Ä Ø Ö Ü (Kleinbuchstabe) 6 88 Web Verschlüsselung HTTPS SSL version 3/TLS 1.2 S/W < : Signatur Algorithmus: SHA1 S/W >= : Signatur Algorithmus: SHA256 (SHA 2) 15. Technische Daten
69 Elektromagnetische Verträglichkeit EMV - Störfestigkeit Elektromagnetische Verträglichkeit EMV - Störaussendung In Übereinstimmung mit EN In Übereinstimmung mit EN Elektrische Sicherheit In Übereinstimmung mit EN Stromversorgung Typ A bezüglich EN und EN Typ der Stromversorgung Secvest enthält ein integriertes Netzteil (Typ A). Dieses Netzteil liefert verschiedene interne Spannungen auf die bestückte Leiterplatte zur Stromversorgung der Schaltung. Dieses Netzteil liefert am 0V/12V AUX Ausgang 13,8V mit max. 700mA. Betriebsspannung / Frequenz Leistungsaufnahme / Energieverbrauch, maximal Leistungsaufnahme / Energieverbrauch, nominal Ext DC Eingang Störung bei Externe PSU 110 V / 230 V AC, 50/60 Hz, ( V AC, 50/60 Hz) 13.8 V DC (13,0-14,5 V DC) I AC MAX: 430mA 85VAC 190mA 230VAC 170mA 265VAC 6.9 W 6.9 W x 24 x 365 = 60 kwh pro Jahr 55mA 230VAC (definiert mit 200mA aux Last und voll geladenen Akkus V 12,5 V OK bei 12,7 V 13,0-14,5 V DC, mindestens 1,7 A Zentrale Standby: 100 ma Hinterleuchtung Aus Stromverbräuche, typische Hinterleuchtung: Hoch: 100mA Mittel: 40mA Niedrig: 15mA Interne Sirene in Alarm und max. Volume: 70 ma GSM standby:15ma GSM aktiv: 140mA Akku Ladestrom pro Akku: 220mA 15. Technische Daten 68 69
70 Notstromversorgung Akku Kapazität Mindestlaufzeit im Notstrom modus (Standby-Zeit) Polymer lithium ion, 7.4 V 2500 mah, 18,5 Wh mehr als 12 Stunden mehr als 24 Stunden mit optionalen zweiten Akku maximale Wiederaufladedauer weniger als 72 Stunden bezüglich EN Tabelle 24 maximale Zeit um den Akku wieder auf 80% zu laden Unterspannungsschwellwert des Akkus Tiefentladeschutz bei 24 Stunden 7.2 V Störung Leerer Akku bei <7,2 V 6 +/- 0.2 V Betrieb mit Netzstrom ( V AC, 50/60 Hz) 13.9 Vmax, Leerlauf 13.4 Vmin, Volllast (@ 700 ma) Aux Stromversorgungsausgang Aux Stromversorgungsausgang Störung bei Überspannungsschutz Auslösespannung PSU-Überwachung Betrieb mit DC 12.8 Vmax, Leerlauf 12.2 Vmin, Volllast (@ Vmax, Leerlauf 13.0 Vmin, Volllast (@ Vmax, Leerlauf 13.7 Vmin, Volllast (@ 700 ma) 11.5V OK ist bei 12.0 V Keine Angabe bei Grad 2 Die Überwachung umfasst AC Störung und externe DC Störung. Dies führt zu einer Benachrichtigung über AC Störung oder externe DC Störung an der Zentrale wenn die Stromversorgung gestört oder ausgefallen ist. Die Zentrale wird dann auf Akkubetrieb weiterlaufen aber die Zentrale und der Benutzer werden informiert. Die Überwachung umfasst Akku-Unterspannung Wenn der Akku leer ist werden die Zentrale und der Benutzer informiert und die Zentrale meldet eine Warnung. 15. Technische Daten
71 Sicherungen Netzsicherung (AC Eingang) Bezeichnung Geräteschutzsicherung (Feinsicherung) auswechselbar T1AL250V Charakteristik T = träge Nennstrom 1 A Ausschaltvermögen L = niedrig Nennspannung 250 V Bauform Glasrohr 5x20mm Drahtlose Signalübertragung, Funk Betriebsfrequenz MHz In Übereinstimmung mit: EN Grad 2 EN V EN V EN V Frequenzband ist reserviert für Anwendungen im Sicherheitsbereich Modulation Bandbreite Sendeleistung FM +/- 10 khz Schmalband, 25kHz Kanalabstand 10 mw Antenne Reichweite Besondere Merkmale Integrierte Duplex Antennentechnologie Im Haus: ca. 30 m Abhängig von den Umgebungsbedingungen Im Freien: ca. 100 m Einzelidentifikation 15. Technische Daten 70 71
72 RFID Prox Tag Leser Betriebsfrequenz MHz In Übereinstimmung mit: EN Besondere Merkmale Einzelidentifikation Anschlüsse L N - DC IN + 13,8 V 0 V 12 V AUX +BATT1,+BATT2 OP 301, OP 302 OP 303, OP 304 TR TRB 10/100 LAN USB TYPE-B Netzanschluss 110 V / 230 V AC, 50/60 Hz, ( V AC, 50/60 Hz) L Phase (schwarz oder braun) Schutzleiter (gelb/grün) N Neutralleiter (blau) Externer PSU Eingang 13.8 V DC, externe PSU mindestens 1,7 A Siehe Abschnitt Stromversorgung für mehr Details Spannungsausgang 13.8 V DC bis zu 700 ma Maximale Ausgangs-Restwelligkeit (Brummspannung): 0.2Vp-p Aux Ausgang Störung bei 11.5 V, ok ist bei 12.0 V Siehe Abschnitt Stromversorgung für mehr Details Akku Polymer lithium ion, 7.4 V, 2500 mah Relais Ausgang Potential-frei, Wechselkontakt NO / C / NC Max. Kontaktbelastbarkeit: V AC rms oder 30 V DC Transistor Ausgang Open-drain Max. Kontaktbelastbarkeit: V DC Ein negativer Sabotageeingang Der Eingang wird geschaltet zu dem inaktiven niedrigen Zustand (Massepotential) durch die angeschlossene Sirene. Die Schwellspannung ist für aktiv > 4 V, für inaktiv <3.6 V. Ein negativer Störungseingang Der Eingang wird geschaltet zu dem inaktiven niedrigen Zustand (Massepotential) durch die angeschlossene Sirene. Die Schwellspannung ist für aktiv > 4 V, für inaktiv <3.6 V. Ethernet / LAN Cat5e Patch Kabel, RJ45 male Stecker an jedem Ende, geeignet für 10/100Base-T USB Mini-B Stecker für Zentrale USB-A Stecker für PC Max Länge 3m 15. Technische Daten
73 Schnittstelle für analoge Telefonleitung zum öffentlichen Telefonnetz oder zu einer Telefonanlage oder zu einem Zugangsgerät (IAD umgangssprachlich Router, z.b. vodafone Easybox xyz oder FRITZ!Box vwxy) A B Telekommunikationszulassung nach TBR-21 / CTR21 (ETSI ES203021) > 18 V REN rating 1 Micro SD Z301, Z302, Z303, Z304 Z301A / Z301T, Z302A / Z302T PSTN Datenraten bis zu 1200bps (V.22) Secure Digital Memory Card Micro SD 11 mm x 15 mm x 1,0 mm 4GB Micro SDHC Draht Zonen 2-Draht FSL 2K2/4K7 2- Draht FSL 1K/1K 2- Draht FSL 2K2/2K2 2- Draht FSL 4K7/4K7 2- Draht CC Draht Zonen 4- Draht CC Spezifizierte Widerstands-Bereiche für Ruhe-, Alarm- und Sabotagezustand (Werte sind in Ohm). Widerstandswerte direkt an den Schraubklemmen. Empfehlung für Leitungswiderstand des Kabels: muss weniger sein als 100 Ohm. 2-Draht FSL 2K2/4K7 2-Draht FSL 1K/1K 2-Draht FSL 2K2/2K2 2-Draht FSL 4K7/4K7 O/C Sabotage Alarm Ruhe S/C Sabotage Draht CC 2-Draht CC Offen / Alarm / Sabotage Geschlossen / Ruhe Technische Daten 72 73
74 Kommunikation Kommunikations-Wege (Kanäle) a/b-interface Ethernet GSM Schnittstelle für analoge Telefonleitung zum öffentlichen Telefonnetz oder zu einer Telefonanlage oder zu einem Zugangsgerät (IAD) 10/100 LAN Steckmodul, optional Quad-Band GSM: 850/900/1800/1900 MHz Kommunikations-Arten Web Server Web Zugang, APP und ABUS-Server AES/NSL Reporting Empfänger 2 Tel, 2 IP Analog Fast Format, Contact ID, SIA 1, SIA 2, Ex SIA 3, Ex SIA 3 V2, CID in SMS IP DC-09 (SIA-IP), mit Fast Format, Contact ID, SIA Protokol Token Protokolle FF CID SIA 1, SIA 2, SIA 3, Ex SIA 3, Ex SIA 3 V2 SCN-S8 ADM-CID SIA-DCS TCP, unverschlüsselt Hinweis: Details siehe Anhang AES (NSL) Reporting Protokoll Formate Errichteranleitung Pflegenotruf Empfänger Protokolle 2 Tel Scancom, Scanfast, Tunstall 15. Technische Daten
75 Sprachwählgerät Empfänger MFV / DTMF Erkennung VoIP/SIP Quittierung Codec VoIP/SIP 8 Tel oder VoIP/SIP ID RFC 2833 PCM G711 A law (RTP AV Profile 8) ITU-T G.711 PCM A-Law audio 64 kbit/s Referenz RFC 3551 SMS Empfänger 8 PSTN SMS Protokoll TAP 8N1, TAP 7E1, UCP 8N1, UCP 7E1, ETSI Protocol 1 Empfänger 8 Fernsteuerung per Telefon Ja AÜA Alarmübertragungsanlage Kategorien und Klassifikationen ATS (Alarm Transmission System) categories, SPT (Supervised Premises Transceiver) classification Klassifizierung der Übertragungsdauer Übertragungsdauer, Höchstwerte Klassifizierung der Meldungszeit Zentrale enthält einen eingebauten SP2 (ATS2) Kommunikator, so das EN50131 für Sicherheitsgrad 2 erfüllt wird. Die Alarmübertragungsanlage ist konform mit EN :2012 als ein SP2 (ATS2) Kommunikator. Zentrale unterstützt Optionen A, B und C für Grad 2 wie notiert in Tabelle 10 der EN :2006+A1:2009 D2 -> SP2 M2 -> SP2 T2 -> SP2 A0 (keine Anforderung)-> SP2 (optional) Klassifizierung der Verfügbarkeit Sicherheit gegen Austausch Informations-Sicherheit Es gibt keine Methodik um Übereinstimmung zu erreichen mit EN :2012, (Nichtverfügbarkeit der Alarmübertragungsanlage) weil A0, keine Anforderung. S0 (keine Maßnahmen) -> SP2 (optional) Es gibt keine Methodik um Übereinstimmung zu erreichen mit EN :2012, (Redundanz / Doppelung) weil S0, keine Maßnahmen. I0 (keine Maßnahmen)-> SP2 (optional) Es gibt keine Methodik um Übereinstimmung zu erreichen mit EN :2012, (Sicherheit der Information) weil I0, keine Maßnahmen. 15. Technische Daten 74 75
76 Siehe Seite 140 und 141 Errichteranleitung Überwachung a/b, Ethernet und GSM Verfahren für den Quittungsbetrieb Errichter Mode -> Kommunikation -> Komm.-Optionen -> Reaktion Komm-Weg Störung Ethernet, PSTN (a/b), GSM Errichter Mode -> Kommunikation -> Komm.-Optionen -> Verzögerung Komm-Weg Störung Ethernet, PSTN (a/b), GSM Betriebsart / Verfahren: Durchreichen (EN Kapitel 6 Betrieb) Sonstiges Konfiguration Web Browser via integrierten Web Server oder direkt an der Zentrale Übereinstimmungserklärungen für die Systeme Secvest-Funkalarmzentrale FUAA50000, FUAA50010, FUAA50100, FUAA50110 Normen und Standards zu denen die Zentrale Konformität beansprucht EN :2006+A1:2009 EN :2009 EN :2005+A1:2008 EN :2008+A1:2014 EN :2014 EN :2013 INCERT TO edition Sicherheitsgrad: Grad 2 Umweltklasse: Klasse II Bei korrekter Installation der Zentrale, ist die Secvest in der Lage konform mit EN50131 Grade 2 zu sein. Die Secvest ist konform mit EN und EN Umweltklasse II. PSU ist konform mit EN :2006+A und EN bei korrekter Installation der Zentrale. Die Alarmübertragungsanlage (eingebauten SP2 (ATS2) Kommunikator) ist konform mit EN :2012 als ein SP2 (ATS2) Kommunikator. Bei Grad 2 ermöglicht der eingebaute SP2 (ATS2) Kommunikator einen konformen Kommunikator für die Secvest, vorausgesetzt, dass a) sie der Installationsanleitung entsprechend installiert wird, b) das angeschlossene PSTN, LAN und GSM normal funktioniert, c) die Alarmempfangsstelle entsprechend ausgestattet ist. 15. Technische Daten
77 Das GSM Modul FUMO5000X kann benutzt werden als ein zusätzlicher Kommunikator für Grad 2. Die Zentrale unterstützt Optionen A, B und C für Grad 2 wie notiert in Tabelle 10 der EN :2006+A1:2009 Falls der Errichter eine nicht-konforme Konfiguration wählt, dann muss die Normetikettierung entfernt oder korrigiert werden. Die Überprüfung der Konformitäten durch einen Dritten wurde durchgeführt von ANPI. 15. Technische Daten 76 77
78 16. Störungsbeseitigung und Fehlersuche 16.1 Manueller Neustart (aus- und wieder einschalten) S/W >= Bei Problemen ist dies manchmal hilfreich, um die Zentrale wieder in einen definierten Ausgangszustand zu bekommen. Sämtliche Einstellungen bzw. Konfigurationen bleiben erhalten. Hinweis Neustart ist nur möglich wenn alle Teilbereiche im deaktiven Zustand sind und die Zentrale alle wichtigen Kommunikationen, Übertragungen und Aktionen beendet hat. Es gibt 3 Möglichkeiten [1] Im Benutzermenü an der Zentrale bei Administratorzugang [2] Im Benutzermenü über den Web-Server Zugang als Administrator [3] An der Zentrale durch Drücken der Navigationstasten Hoch / Runter [1] Zentrale - Benutzermenü Benutzermenü -> Konfiguration -> Funktionen -> Neustart Zentrale Hier können Sie einen manuellen Neustart der Zentrale durchführen. Hinweis Dieser Menüpunkt ist nur für den Administrator sichtbar, d.h. der Administrator muss sich am System angemeldet haben. Wählen Sie Neustart Zentrale durch Drücken der Menütaste Ändern. Sie werden aufgefordert den Neustart zu bestätigen. Drücken Sie die Menütaste Ja. An dieser Stelle können Sie den Neustart noch abbrechen. Drücken Sie auf Zurück [2] WBI Benutzermenü Benutzermenü -> Konfiguration -> Funktionen -> Neustart Zentrale Hier können Sie einen manuellen Neustart der Zentrale durchführen. Hinweis Dieser Menüpunkt ist nur für den Administrator sichtbar, d.h. der Administrator muss sich am System angemeldet haben. 16. Störungsbeseitigung und Fehlersuche
79 Klicken Sie auf Neustart Zentrale. Sie werden aufgefordert den Neustart zu bestätigen. Klicken Sie nochmals auf Neustart Zentrale. An dieser Stelle können Sie den Neustart noch abbrechen. Klicken Sie auf Neustart abbrechen Der Neustart wird Ihnen wie folgt angezeigt. 16. Störungsbeseitigung und Fehlersuche 78 79
80 Nach dem Neustart werden Sie automatisch vom Web-Server abgemeldet. Wenn Sie am Web-Server weiter arbeiten möchten, melden Sie sich bitte wieder mit Benutzername und Passwort an. [3] Zentrale - Navigationstasten Hoch / Runter Navigationstasten Hoch / Runter gleichzeitig länger als 5 s gedrückt halten. Errichter befindet sich im Errichtermodus Werden die Navigationstasten Hoch / Runter gleichzeitig für länger als 5 s gedrückt gehalten, wird die Zentrale sofort neu gestartet Administrator befindet sich im Benutzermenü Werden die Navigationstasten Hoch / Runter gleichzeitig für länger als 5 s gedrückt gehalten, wird die Zentrale sofort neu gestartet. Zentrale befindet sich im Stand-By Modus Werden die Navigationstasten Hoch / Runter gleichzeitig für länger als 5 s gedrückt gehalten, erscheint ein Bildschirm zur Eingabe eines Zugangscodes. Nach Eingabe eines gültigen Errichter-Codes oder Administrator-Codes und einer nochmaligen Bestätigung mit Ja wird die Zentrale neu gestartet. 16. Störungsbeseitigung und Fehlersuche
Secvest Bedienungsanleitung V
 Secvest Bedienungsanleitung V2.00.00 Inhaltsverzeichnis Deutsch 1. Lieferumfang... 4 2. Allgemeines... 5 2.1 Sicherheitshinweise... 5 2.2 Hinweise zur Bedienungsanleitung... 6 2.3 Gewährleistung... 6 2.4
Secvest Bedienungsanleitung V2.00.00 Inhaltsverzeichnis Deutsch 1. Lieferumfang... 4 2. Allgemeines... 5 2.1 Sicherheitshinweise... 5 2.2 Hinweise zur Bedienungsanleitung... 6 2.3 Gewährleistung... 6 2.4
ABUS Security-Center GmbH & Co. KG. Linker Kreuthweg Affing Germany. Tel Fax
 ABUS Security-Center GmbH & Co. KG Linker Kreuthweg 5 86444 Affing Germany Tel. +49 82 07 959 90-0 Fax +49 82 07 959 90-100 info.de@abus-sc.com www.abus.com Secvest Bedienungsanleitung Inhaltsverzeichnis
ABUS Security-Center GmbH & Co. KG Linker Kreuthweg 5 86444 Affing Germany Tel. +49 82 07 959 90-0 Fax +49 82 07 959 90-100 info.de@abus-sc.com www.abus.com Secvest Bedienungsanleitung Inhaltsverzeichnis
Secvest Bedienungsanleitung
 Secvest Bedienungsanleitung Inhaltsverzeichnis Deutsch 1. Lieferumfang...... 4 2. Allgemeines... 5 2.1 Sicherheitshinweise... 5 2.2 Hinweise zur Bedienungsanleitung... 5 2.3 Gewährleistung... 5 2.4 Entsorgung...
Secvest Bedienungsanleitung Inhaltsverzeichnis Deutsch 1. Lieferumfang...... 4 2. Allgemeines... 5 2.1 Sicherheitshinweise... 5 2.2 Hinweise zur Bedienungsanleitung... 5 2.3 Gewährleistung... 5 2.4 Entsorgung...
Beschreibung des Bedienteils (Zugangsmodul mit Bediensegmenten) GARAGE HAUS KOMPLETT SCHARF KOMPLETTE SCHARFSCHALTUNG
 Bedienungsanleitung Beschreibung des Bedienteils (Zugangsmodul mit Bediensegmenten) Für eine bequeme Steuerung und verständliche Zustandsanzeige stehen im System 100 verschiedene Bedienteile zur Verfügung.
Bedienungsanleitung Beschreibung des Bedienteils (Zugangsmodul mit Bediensegmenten) Für eine bequeme Steuerung und verständliche Zustandsanzeige stehen im System 100 verschiedene Bedienteile zur Verfügung.
Bedienungsanleitung. Abb. 1 Abb. 2
 Bedienungsanleitung IT-SMS 1) Vorbereitung des Tele-Switch: a) Setzen Sie die SIM-Karte in das Gerät ein. (Abb.1) Die PIN-Abfrage der SIM-Karte muss deaktiviert sein. Abb. 1 Abb. 2 b) Erst jetzt den Tele-Switch
Bedienungsanleitung IT-SMS 1) Vorbereitung des Tele-Switch: a) Setzen Sie die SIM-Karte in das Gerät ein. (Abb.1) Die PIN-Abfrage der SIM-Karte muss deaktiviert sein. Abb. 1 Abb. 2 b) Erst jetzt den Tele-Switch
Mailbox - Ihr Anrufbeantworter im PŸUR-Netz. November 2017
 Ihr Anrufbeantworter im PŸUR-Netz November 2017 Inhalt 1 Mailbox einrichten 3 1.1 Ersteinrichtung 3 1.2 Ansage ändern 3 1.3 Mailbox ein- bzw. ausschalten 4 1.3.1 Rufumleitung bei besetzt 5 1.3.2 Rufumleitung
Ihr Anrufbeantworter im PŸUR-Netz November 2017 Inhalt 1 Mailbox einrichten 3 1.1 Ersteinrichtung 3 1.2 Ansage ändern 3 1.3 Mailbox ein- bzw. ausschalten 4 1.3.1 Rufumleitung bei besetzt 5 1.3.2 Rufumleitung
Bedienungsanleitung. Elektronikschloss E Paderborn Pamplonastraße 2
 Bedienungsanleitung Elektronikschloss E35 www.deintresor.de 33106 Paderborn Pamplonastraße 2 service@deintresor.de 2 Elektronikschloss E35 INHALT DER BEDIENUNGSANLEITUNG 1 Wichtige Hinweise 2 Verwendete
Bedienungsanleitung Elektronikschloss E35 www.deintresor.de 33106 Paderborn Pamplonastraße 2 service@deintresor.de 2 Elektronikschloss E35 INHALT DER BEDIENUNGSANLEITUNG 1 Wichtige Hinweise 2 Verwendete
KNX-Gefahrenmelderzentrale GM/A 8.1 mit Bedien- und Anzeigegerät/SafeKey-Scharfschalteinrichtung Bedienungsanleitung
 Beschreibung Scharf-/Unscharfschaltung Erläuterungen zu den Bedienfunktionen Was tun bei Alarm und Störung? Scharfschaltung und Unscharfschaltung der Anlage über SafeKey Die Betriebsbereitschaft der Anlage
Beschreibung Scharf-/Unscharfschaltung Erläuterungen zu den Bedienfunktionen Was tun bei Alarm und Störung? Scharfschaltung und Unscharfschaltung der Anlage über SafeKey Die Betriebsbereitschaft der Anlage
Funk-Fernbedienung FAZ 3000-FB-2
 Funk-Fernbedienung FAZ 3000-FB-2 Bedienungsanleitung Bitte lesen Sie diese Anleitung vor der ersten Inbetriebnahme komplett und sorgfältig, sie enthält zahlreiche Hinweise zum bestimmungsgemäßen Gebrauch
Funk-Fernbedienung FAZ 3000-FB-2 Bedienungsanleitung Bitte lesen Sie diese Anleitung vor der ersten Inbetriebnahme komplett und sorgfältig, sie enthält zahlreiche Hinweise zum bestimmungsgemäßen Gebrauch
Kurzanleitung P1Connect
 Kurzanleitung P1Connect Inhalt 1. Einführung 2. Registrierung am P1Connect Server 3. Zentrale über den Kundenaccount registrieren 4. Verbindung zur Zentrale über den Webserver aufbauen 5. Die App P1Connect
Kurzanleitung P1Connect Inhalt 1. Einführung 2. Registrierung am P1Connect Server 3. Zentrale über den Kundenaccount registrieren 4. Verbindung zur Zentrale über den Webserver aufbauen 5. Die App P1Connect
B E D I E N U N G S A N L E I T U N G
 B E D I E N U N G S A N L E I T U N G Funkalarmanlage SECVEST 868 BEDIENUNGSANLEITUNG Perfekte Sicherheit für Wohnung, Haus und Betrieb Inv. 497251 Diese Bedienungsanleitung gehört zu diesem Produkt. Sie
B E D I E N U N G S A N L E I T U N G Funkalarmanlage SECVEST 868 BEDIENUNGSANLEITUNG Perfekte Sicherheit für Wohnung, Haus und Betrieb Inv. 497251 Diese Bedienungsanleitung gehört zu diesem Produkt. Sie
Anleitung Umstieg auf AnA-Web
 Anleitung Umstieg auf AnA-Web Dieses Dokument richtet sich ausschließlich an die Nutzer des Angebotsassistenten der e-vergabe (AnA), die bereits vor dem 06.04.2017 registriert waren. Die Anmeldung im neuen
Anleitung Umstieg auf AnA-Web Dieses Dokument richtet sich ausschließlich an die Nutzer des Angebotsassistenten der e-vergabe (AnA), die bereits vor dem 06.04.2017 registriert waren. Die Anmeldung im neuen
FS_CA_01 - Benutzerhandbuch für 2- Wege KFZ Alarmanlage
 FS_CA_01 - Benutzerhandbuch für 2- Wege KFZ Alarmanlage 1. Installation / Komponenten Übersicht Zentrale - Haupteinheit Die Haupteinheit kann an jeder Stelle im Fahrzeug installiert werden (Sonnenblende,
FS_CA_01 - Benutzerhandbuch für 2- Wege KFZ Alarmanlage 1. Installation / Komponenten Übersicht Zentrale - Haupteinheit Die Haupteinheit kann an jeder Stelle im Fahrzeug installiert werden (Sonnenblende,
Bedienungsanleitung für das Transponder-Schaltsystem TS-01e 03/ (05)
 Bedienungsanleitung für das Transponder-Schaltsystem TS-01e 03/09 2012 (05) Das Transponder-Schaltsystem TS-01e wurde entwickelt, um berührungslos mittels RFID Chip (Radio Frequency Identification System)
Bedienungsanleitung für das Transponder-Schaltsystem TS-01e 03/09 2012 (05) Das Transponder-Schaltsystem TS-01e wurde entwickelt, um berührungslos mittels RFID Chip (Radio Frequency Identification System)
Verwenden der Bedienerkonsole
 In diesem Abschnitt finden Sie Informationen zur Bedienerkonsole, zum Ändern von Druckereinstellungen und zu den Menüs der Bedienerkonsole. Sie können die meisten Druckereinstellungen in der Software-Anwendung
In diesem Abschnitt finden Sie Informationen zur Bedienerkonsole, zum Ändern von Druckereinstellungen und zu den Menüs der Bedienerkonsole. Sie können die meisten Druckereinstellungen in der Software-Anwendung
Anleitung Mailbox Anrufbeantworter im Netz. Inhaltsverzeichnis. 1 Mailbox einrichten. 1.1 Ersteinrichtung. 1.2 Ansage ändern
 Sehr geehrter Telefonkunde, wir möchten Ihnen mit dieser Bedienungsanleitung Hilfestellung bei der Einrichtung und Bedienung Ihrer Mailbox für Ihren Telefonanschluss geben. Die Mailbox - Ihr Anrufbeantworter
Sehr geehrter Telefonkunde, wir möchten Ihnen mit dieser Bedienungsanleitung Hilfestellung bei der Einrichtung und Bedienung Ihrer Mailbox für Ihren Telefonanschluss geben. Die Mailbox - Ihr Anrufbeantworter
Bedienungsanleitung für MEEM-Kabel-Desktop-App Mac
 Bedienungsanleitung für MEEM-Kabel-Desktop-App Mac Installation und Bedienungsanleitung - v0.9 Bevor Sie diese Anleitung lesen, sollten Sie bitte die Bedienungsanleitung für MEEM-Kabel und Handy-App für
Bedienungsanleitung für MEEM-Kabel-Desktop-App Mac Installation und Bedienungsanleitung - v0.9 Bevor Sie diese Anleitung lesen, sollten Sie bitte die Bedienungsanleitung für MEEM-Kabel und Handy-App für
Kurzanleitung für Installation und Betrieb Ersteinrichtung der Berner Secure Mobile App und Berner Box für den Administrator
 Kurzanleitung für Installation und Betrieb Ersteinrichtung der Berner Secure Mobile App und Berner Box für den Administrator INHALTSVERZEICHNIS Die Berner Box im eigenen LAN-Netzwerk einrichten und wie
Kurzanleitung für Installation und Betrieb Ersteinrichtung der Berner Secure Mobile App und Berner Box für den Administrator INHALTSVERZEICHNIS Die Berner Box im eigenen LAN-Netzwerk einrichten und wie
GS-Office Mobile. Einrichtung & Konfiguration
 GS-Office Mobile Einrichtung & Konfiguration Inhaltsverzeichnis 1. Willkommen bei Sage GS-Office Mobile... 3 1.1 Anmelden in der Service Welt... 5 2. Einrichten des Hauptbenutzers für Sage GS-Office Mobile...
GS-Office Mobile Einrichtung & Konfiguration Inhaltsverzeichnis 1. Willkommen bei Sage GS-Office Mobile... 3 1.1 Anmelden in der Service Welt... 5 2. Einrichten des Hauptbenutzers für Sage GS-Office Mobile...
1 Excel Schulung Andreas Todt
 1 Excel Schulung Andreas Todt Inhalt 1 Darum geht es hier... 1 2 So wird es gemacht... 1 2.1 Zellen und Blatt schützen... 1 2.2 Arbeitsmappe schützen... 5 2.3 Schritt für Schritt... 6 1 Darum geht es hier
1 Excel Schulung Andreas Todt Inhalt 1 Darum geht es hier... 1 2 So wird es gemacht... 1 2.1 Zellen und Blatt schützen... 1 2.2 Arbeitsmappe schützen... 5 2.3 Schritt für Schritt... 6 1 Darum geht es hier
Checkliste: Konfiguration eines Datenraums nach einem Upgrade von Brainloop Secure Dataroom von Version 8.10 auf 8.20
 Checkliste: Konfiguration eines Datenraums nach einem Upgrade von Brainloop Secure Dataroom von Version 8.10 auf 8.20 Diese Checkliste hilft Ihnen bei der Überprüfung Ihrer individuellen Datenraum-Konfiguration
Checkliste: Konfiguration eines Datenraums nach einem Upgrade von Brainloop Secure Dataroom von Version 8.10 auf 8.20 Diese Checkliste hilft Ihnen bei der Überprüfung Ihrer individuellen Datenraum-Konfiguration
Funkglasbruchmelder. Installationsanleitung Installation Guide Instructions d installation Installatie-instructies FU
 Funkglasbruchmelder Installationsanleitung Installation Guide Instructions d installation Installatie-instructies FU5130 497244 Fig. 1 1 2 3 4 5 6 Fig. 2 Steckbrückenanschluss LK3 Einlern-LED ein/aus Steckbrückenanschluss
Funkglasbruchmelder Installationsanleitung Installation Guide Instructions d installation Installatie-instructies FU5130 497244 Fig. 1 1 2 3 4 5 6 Fig. 2 Steckbrückenanschluss LK3 Einlern-LED ein/aus Steckbrückenanschluss
Benutzerhandbuch FineControl Webbridge. I n h a l t s v e r z e i c h n i s. Manual V.
 Manual V. 1.0.8 F I N E S E L L G M B H Benutzerhandbuch FineControl Webbridge I n h a l t s v e r z e i c h n i s 1. Produktvorstellung 2. Installation / Inbetriebnahme 3. Alarm / Bridge Funktionen 4.
Manual V. 1.0.8 F I N E S E L L G M B H Benutzerhandbuch FineControl Webbridge I n h a l t s v e r z e i c h n i s 1. Produktvorstellung 2. Installation / Inbetriebnahme 3. Alarm / Bridge Funktionen 4.
ODDS-TV. ... die zukunftssichere Lösung für den modernen Wettanbieter!
 ODDS-TV www.bookmaker5.com... die zukunftssichere Lösung für den modernen Wettanbieter! Arland Gesellschaft für Informationstechnologie mbh - Irrtümer und Änderungen vorbehalten. Version 5.9.10.6-01/2013
ODDS-TV www.bookmaker5.com... die zukunftssichere Lösung für den modernen Wettanbieter! Arland Gesellschaft für Informationstechnologie mbh - Irrtümer und Änderungen vorbehalten. Version 5.9.10.6-01/2013
Bedienungsanleitung Primor 1000 / 3000 / 3010 / Level 15
 Bedienungsanleitung Primor 1000 / 3000 / 3010 / Level 15 Inhalt 1 Hinweise 2 1.1 Haftungshinweise 2 1.2 Bedienhinweise 2 1.3 Sicherheitshinweise 2 2 Optische und akustische Signale 2 3 Eingabeeinheiten
Bedienungsanleitung Primor 1000 / 3000 / 3010 / Level 15 Inhalt 1 Hinweise 2 1.1 Haftungshinweise 2 1.2 Bedienhinweise 2 1.3 Sicherheitshinweise 2 2 Optische und akustische Signale 2 3 Eingabeeinheiten
Nutzer: Anrufbeantworter
 Nutzer: Anrufbeantworter Funktionsbeschreibung Die Funktionen des Anrufbeantworters sind individuell anpassbar. Standardmäßige Einstellungen für den Anrufbeantworter lassen sich im jeweiligen Nutzerkonto
Nutzer: Anrufbeantworter Funktionsbeschreibung Die Funktionen des Anrufbeantworters sind individuell anpassbar. Standardmäßige Einstellungen für den Anrufbeantworter lassen sich im jeweiligen Nutzerkonto
Veröffentlicht Januar 2017
 HomePilot Update 4.4.9 Veröffentlicht Januar 2017 Inhalt Änderungen:... 1 Voraussetzung:... 2 Vorgehensweise:... 2 Browser Cache löschen:... 6 Neuregistrierung WR Connect 2:... 7 Funktionen der neuen WR
HomePilot Update 4.4.9 Veröffentlicht Januar 2017 Inhalt Änderungen:... 1 Voraussetzung:... 2 Vorgehensweise:... 2 Browser Cache löschen:... 6 Neuregistrierung WR Connect 2:... 7 Funktionen der neuen WR
BEDIENUNGSANLEITUNG für Elektronikschloss PS600
 BEDIENUNGSANLEITUNG für Elektronikschloss PS600 ACHTUNG: Bitte lesen Sie diese Bedienungsanleitung sorgfältig durch, b e v o r Sie das Schloß betätigen oder eine neue Zahlenkombination einstellen wollen.
BEDIENUNGSANLEITUNG für Elektronikschloss PS600 ACHTUNG: Bitte lesen Sie diese Bedienungsanleitung sorgfältig durch, b e v o r Sie das Schloß betätigen oder eine neue Zahlenkombination einstellen wollen.
Schritt für Schritt Anleitung für Patienten
 Schritt für Schritt Anleitung für Patienten Version 1.1, Stand 25.05.2016 Copyright 2015 by Orange Innovations Inhaltsverzeichnis Allgemeine Hinweise... 3 Installation... 4 Registrierung und Anmeldung...
Schritt für Schritt Anleitung für Patienten Version 1.1, Stand 25.05.2016 Copyright 2015 by Orange Innovations Inhaltsverzeichnis Allgemeine Hinweise... 3 Installation... 4 Registrierung und Anmeldung...
sak tv Bedienungsanleitung
 sak tv Bedienungsanleitung sak tv BEDIENUNGSANLEITUNG 2 inhaltsverzeichnis sak tv fernbedienung 03 menü 06 Programm 07 Sender 09 Suche 10 Aufnahmen 1 1 Dialoge beim Aufnehmen/Löschen von Sendungen 1 1
sak tv Bedienungsanleitung sak tv BEDIENUNGSANLEITUNG 2 inhaltsverzeichnis sak tv fernbedienung 03 menü 06 Programm 07 Sender 09 Suche 10 Aufnahmen 1 1 Dialoge beim Aufnehmen/Löschen von Sendungen 1 1
Bedienungsanleitung Schnellstart
 Bedienungsanleitung Schnellstart Zutrittskontrolle PC Software Management Center in deutscher Sprache für SC300xNT Controller 1 Verwaltung mit PC Software oder Webbrowser... 3 2 Progamm installieren...
Bedienungsanleitung Schnellstart Zutrittskontrolle PC Software Management Center in deutscher Sprache für SC300xNT Controller 1 Verwaltung mit PC Software oder Webbrowser... 3 2 Progamm installieren...
Kurzanleitung Analog/ISDN-Fernüberwachung Standard-Bedienteil
 Kurzanleitung Analog/ISDN-Fernüberwachung Standard-Bedienteil Beschreibung des Tastenfeldes Neben den numerischen Tasten 0 bis 9 enthält das Tastenfeld folgende Funktionstasten: Auswahl in der Liste/Wert
Kurzanleitung Analog/ISDN-Fernüberwachung Standard-Bedienteil Beschreibung des Tastenfeldes Neben den numerischen Tasten 0 bis 9 enthält das Tastenfeld folgende Funktionstasten: Auswahl in der Liste/Wert
Alarm Zentrale. Beschreibung. Autor: Alexander Kirpal (KNET)
 Alarm Zentrale Autor: Alexander Kirpal (KNET) Beschreibung Der Baustein bildet die üblichen Funktionen einer konventionellen oder KNX Alarmzentrale wie GIRA, ABB oder Merten nach und unterliegt einer gewissen
Alarm Zentrale Autor: Alexander Kirpal (KNET) Beschreibung Der Baustein bildet die üblichen Funktionen einer konventionellen oder KNX Alarmzentrale wie GIRA, ABB oder Merten nach und unterliegt einer gewissen
Anleitung. Kontenverwaltung auf mail.tbits.net
 Anleitung E-Mail Kontenverwaltung auf mail.tbits.net E-Mail Kontenverwaltung auf mail.tbits.net 2 E-Mail Kontenverwaltung auf mail.tbits.net Leitfaden für Kunden Inhaltsverzeichnis 1. Überblick über die
Anleitung E-Mail Kontenverwaltung auf mail.tbits.net E-Mail Kontenverwaltung auf mail.tbits.net 2 E-Mail Kontenverwaltung auf mail.tbits.net Leitfaden für Kunden Inhaltsverzeichnis 1. Überblick über die
Faulhaber Schulmaster Admin
 Faulhaber Schulmaster Admin Inhalt 1. Einführung in Schulmaster Admin... 2 2. Die Benutzeroberfläche... 2 3. Kategorie Schüler... 3 3.1 Die Klassenübersicht... 3 3.2 Einen Schüler anlegen... 4 3.3 Eine
Faulhaber Schulmaster Admin Inhalt 1. Einführung in Schulmaster Admin... 2 2. Die Benutzeroberfläche... 2 3. Kategorie Schüler... 3 3.1 Die Klassenübersicht... 3 3.2 Einen Schüler anlegen... 4 3.3 Eine
SCHULSPEZIFISCHEN ROLLENRECHTE
 Bei BASISDATEN > ADMINISTRATION organisieren Sie, wer SOKRATES an Ihrer Schule mit welchen Rechten nutzen kann. Außerdem können unter ADMINISTRATION mit SOKRATES intern Texte an andere Schulen geschickt
Bei BASISDATEN > ADMINISTRATION organisieren Sie, wer SOKRATES an Ihrer Schule mit welchen Rechten nutzen kann. Außerdem können unter ADMINISTRATION mit SOKRATES intern Texte an andere Schulen geschickt
Anleitung zur Einbindung des GIRA Rauchwarnmelders Dual Q in smarthome Z200
 Anleitung zur Einbindung des GIRA Rauchwarnmelders Dual Q in das smarthome Z200 Kurzinformation Diese Anleitung bezieht sich auf die EiMSIG smarthome Zentrale und nicht auf das HausDisplay. Beachten Sie
Anleitung zur Einbindung des GIRA Rauchwarnmelders Dual Q in das smarthome Z200 Kurzinformation Diese Anleitung bezieht sich auf die EiMSIG smarthome Zentrale und nicht auf das HausDisplay. Beachten Sie
ComXline 1516: Parameter und Einstellungen Hilfe zur Inbetriebnahme
 ComXline 1516: Parameter und Einstellungen Hilfe zur Inbetriebnahme GPG BUILDING AUTOMATION Dok.-Typ: Schritt-für-Schritt Anleitung Dok.-Nr. 9AKK107045A3358 Dok.-Version: 1.0 Abteilung: Global Support
ComXline 1516: Parameter und Einstellungen Hilfe zur Inbetriebnahme GPG BUILDING AUTOMATION Dok.-Typ: Schritt-für-Schritt Anleitung Dok.-Nr. 9AKK107045A3358 Dok.-Version: 1.0 Abteilung: Global Support
E-Pass EP8050HL EP8050HU. Benutzeranleitung V01 DE M LOCKS BV. Vlijtstraat BN Doetinchem Niederlande
 E-Pass EP8050HL EP8050HU Benutzeranleitung V01 DE M LOCKS BV Vlijtstraat 40 7005 BN Doetinchem Niederlande www.m-locks.com 2 www.m-locks.com E-Pass V01 DE INHALT DER BEDIENUNGSANLEITUNG 1 Wichtige Hinweise
E-Pass EP8050HL EP8050HU Benutzeranleitung V01 DE M LOCKS BV Vlijtstraat 40 7005 BN Doetinchem Niederlande www.m-locks.com 2 www.m-locks.com E-Pass V01 DE INHALT DER BEDIENUNGSANLEITUNG 1 Wichtige Hinweise
Funköffnungsmelder. Installationsanleitung Installation Guide Instructions d installation Installatie-instructies FU5121WB
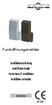 Funköffnungsmelder Installationsanleitung Installation Guide Instructions d installation Installatie-instructies FU5121WB 497243 Fig. 1 Fig. 2 Fig. 3 Fig. 4 Fig. 5 2 Vorwort Sehr geehrte Kundin, sehr geehrter
Funköffnungsmelder Installationsanleitung Installation Guide Instructions d installation Installatie-instructies FU5121WB 497243 Fig. 1 Fig. 2 Fig. 3 Fig. 4 Fig. 5 2 Vorwort Sehr geehrte Kundin, sehr geehrter
Allgemeine Hinweise und Informationen
 Allgemeine Hinweise und Informationen Grundlegende Sicherheitsinformationen WARNUNG Stromschlag-Gefahr: Zu hohe Netzspannung kann zu elektrischem Stromschlag führen. WARNUNG Explosionsgefahr: Akkus (insbesondere
Allgemeine Hinweise und Informationen Grundlegende Sicherheitsinformationen WARNUNG Stromschlag-Gefahr: Zu hohe Netzspannung kann zu elektrischem Stromschlag führen. WARNUNG Explosionsgefahr: Akkus (insbesondere
KeyBox Schlüsselsafe. Die Bedienungsanleitung in weiteren Sprachen steht für Sie zum Download unter bereit.
 KeyBox Schlüsselsafe Die Bedienungsanleitung in weiteren Sprachen steht für Sie zum Download unter www.masunt.com bereit. Die Codes: Grundlagen Werksseitig sind folgende Codes voreingestellt: Mastercode:
KeyBox Schlüsselsafe Die Bedienungsanleitung in weiteren Sprachen steht für Sie zum Download unter www.masunt.com bereit. Die Codes: Grundlagen Werksseitig sind folgende Codes voreingestellt: Mastercode:
Quick Guide DCS Touch Display
 Quick Guide DCS Touch Display Der Quick Guide dient als Schnellstart zur Konfiguration von Klingeltasten, Türöffnung und Verbindung des DCS Touch Display mit externen Gegensprechstellen (z.b. Innensprechstellen,
Quick Guide DCS Touch Display Der Quick Guide dient als Schnellstart zur Konfiguration von Klingeltasten, Türöffnung und Verbindung des DCS Touch Display mit externen Gegensprechstellen (z.b. Innensprechstellen,
Anleitung DGTV Fernbedienung
 Anleitung DGTV Fernbedienung Inhaltsverzeichnis: 1. Einstellung der Fernbedienung auf Radio-Frequenz 4 2. Kupplung der Fernbedienung mit dem TV-Gerät 5 2.1 Automatische Suchfunktion 5 2.2 Programmieren
Anleitung DGTV Fernbedienung Inhaltsverzeichnis: 1. Einstellung der Fernbedienung auf Radio-Frequenz 4 2. Kupplung der Fernbedienung mit dem TV-Gerät 5 2.1 Automatische Suchfunktion 5 2.2 Programmieren
Funk-System WisDom Kurzanleitung Bedienung
 Funk-System WisDom Kurzanleitung Bedienung Dokument: Kurz_bedien.doc Version: 1.0 Datum: 15.02.2006 1. Einleitung Die Beschreibung soll nur eine Kurzanleitung der Bedienung beinhalten. Ein ausführliche
Funk-System WisDom Kurzanleitung Bedienung Dokument: Kurz_bedien.doc Version: 1.0 Datum: 15.02.2006 1. Einleitung Die Beschreibung soll nur eine Kurzanleitung der Bedienung beinhalten. Ein ausführliche
enet SMart home app QUIck Start GUIDe FÜr ios
 enet SMart home app QUIck Start GUIDe FÜr ios Inhalt Überblick Seite 3 Los geht's Seite 4 Mein Zuhause Seite 5 Räume Seite 6 Automatisierung Seite 8 - Szenen erstellen Seite 9 - Zeitsteuerungen erstellen
enet SMart home app QUIck Start GUIDe FÜr ios Inhalt Überblick Seite 3 Los geht's Seite 4 Mein Zuhause Seite 5 Räume Seite 6 Automatisierung Seite 8 - Szenen erstellen Seite 9 - Zeitsteuerungen erstellen
DAYLITEMESSAGES FUER DAYLITE
 DAYLITEMESSAGES FUER DAYLITE Table of Contents Allgemeines... 3 DayliteMessages für Daylite... 4 Einrichtung... 5 Installation... 6 Lizenzierung... 9 Benutzung...13 Einstellungen...14 SMS Senden...26 Sonstiges...31
DAYLITEMESSAGES FUER DAYLITE Table of Contents Allgemeines... 3 DayliteMessages für Daylite... 4 Einrichtung... 5 Installation... 6 Lizenzierung... 9 Benutzung...13 Einstellungen...14 SMS Senden...26 Sonstiges...31
2. Der 7950 Pager. Der 7950 hat 4 Knöpfe
 2. Der 7950 Pager 2.1 Los geht s 2.1.1 Gehäuse Der 7950 hat 4 Knöpfe Funktion/Escape Links Rechts Lesen/Auswahl Funktion/Escape- Ermöglicht den Zugang zum Funktionsmenü und das Verlassen Links/Rechts-
2. Der 7950 Pager 2.1 Los geht s 2.1.1 Gehäuse Der 7950 hat 4 Knöpfe Funktion/Escape Links Rechts Lesen/Auswahl Funktion/Escape- Ermöglicht den Zugang zum Funktionsmenü und das Verlassen Links/Rechts-
RFID-Karten zum steuern des Systems sind als Zubehör mit der Zentrale eingeschlossen.
 RFID-Karten zum steuern des Systems sind als Zubehör mit der Zentrale eingeschlossen. Errichtet durch: FocusControl Security Überwachungslösungen Hochlettenstrasse 33 CH- 4104 Oberwil BL Mail info@focuscontrol.ch
RFID-Karten zum steuern des Systems sind als Zubehör mit der Zentrale eingeschlossen. Errichtet durch: FocusControl Security Überwachungslösungen Hochlettenstrasse 33 CH- 4104 Oberwil BL Mail info@focuscontrol.ch
secuentry/anleitung Android KeyApp
 Beschreibung Die KeyApp aus dem Hause BURG-WÄCHTER ermöglicht eine weitere Option Schlösser der Serie secuentry zu öffnen/schließen. Neben den bereits bekannten Öffnungsmedien wie Pincode, Fingerprint
Beschreibung Die KeyApp aus dem Hause BURG-WÄCHTER ermöglicht eine weitere Option Schlösser der Serie secuentry zu öffnen/schließen. Neben den bereits bekannten Öffnungsmedien wie Pincode, Fingerprint
die Bedien-app FÜr das alarmsystem d22
 e-daitem die Bedien-app FÜr das alarmsystem d22 Stand: Januar 2015 kurzanleitung FÜr BenutZer liebe Kundinnen und Kunden, mit der App e-daitem können Sie Ihr D22-Alarmsystem - ein- und ausschalten ( scharf/unscharf
e-daitem die Bedien-app FÜr das alarmsystem d22 Stand: Januar 2015 kurzanleitung FÜr BenutZer liebe Kundinnen und Kunden, mit der App e-daitem können Sie Ihr D22-Alarmsystem - ein- und ausschalten ( scharf/unscharf
testo 250 HACCP Managementsystem Kurzanleitung
 testo 250 HACCP Managementsystem Kurzanleitung 2 Pos: 1 /TD/Kurzanleitungen/HACCP-Inbetriebnahmeanleitung @ 18\mod_1444722270759_6.docx @ 223595 @ 11122122332222222 @ 1 2 Vorbereitung Eine ausführliche
testo 250 HACCP Managementsystem Kurzanleitung 2 Pos: 1 /TD/Kurzanleitungen/HACCP-Inbetriebnahmeanleitung @ 18\mod_1444722270759_6.docx @ 223595 @ 11122122332222222 @ 1 2 Vorbereitung Eine ausführliche
Anlegen von Nutzer mit der BSA (BenutzerSelbstAufnahme)
 Anlegen von Nutzer mit der BSA (BenutzerSelbstAufnahme) Hat Ihre Schule die ASV nicht eingerichtet, können Nutzer nur über die Benutzerselbstaufnahme (BSA) einen Zugang zu mebis erhalten. Steht Ihnen die
Anlegen von Nutzer mit der BSA (BenutzerSelbstAufnahme) Hat Ihre Schule die ASV nicht eingerichtet, können Nutzer nur über die Benutzerselbstaufnahme (BSA) einen Zugang zu mebis erhalten. Steht Ihnen die
Fernmodifikation mit TeleCare
 Fernmodifikation mit TeleCare Die Fernmodifikation ist ein wirkungsvolles Werkzeug, wenn Sie Handlungsbedarf bei Ihren Kunden in der Hörgeräteausprobe identifiziert haben. Viele Hörgeräteakustiker haben
Fernmodifikation mit TeleCare Die Fernmodifikation ist ein wirkungsvolles Werkzeug, wenn Sie Handlungsbedarf bei Ihren Kunden in der Hörgeräteausprobe identifiziert haben. Viele Hörgeräteakustiker haben
Netxp GmbH Mühlstrasse 4 D Hebertsfelden Telefon Telefax Url:
 Stand 22.03.2010 Änderungen und Irrtümer vorbehalten Netxp GmbH Mühlstrasse 4 D-84332 Hebertsfelden Telefon +49 8721 50648-0 Telefax +49 8721 50648-50 email: info@smscreator.de Url: www.smscreator.de SMSCreator:Mini
Stand 22.03.2010 Änderungen und Irrtümer vorbehalten Netxp GmbH Mühlstrasse 4 D-84332 Hebertsfelden Telefon +49 8721 50648-0 Telefax +49 8721 50648-50 email: info@smscreator.de Url: www.smscreator.de SMSCreator:Mini
BlackBerry Dynamics einrichten - Android
 Status Vorname Name Funktion Datum DD-MM-YYYY Erstellt: V. De Riggi Junior Network Engineer 07.09.2017 12:31:16 V. De Riggi Unterschrift Handwritten signature or electronic signature (time (CET) and name)
Status Vorname Name Funktion Datum DD-MM-YYYY Erstellt: V. De Riggi Junior Network Engineer 07.09.2017 12:31:16 V. De Riggi Unterschrift Handwritten signature or electronic signature (time (CET) and name)
Quick Guide DCS Touch Display
 Quick Guide DCS Touch Display Der Quick Guide dient als Schnellstart zur Konfiguration von Klingeltasten, Türöffnung und Verbindung des DCS Touch Display mit externen Gegensprechstellen (z.b. Innensprechstellen,
Quick Guide DCS Touch Display Der Quick Guide dient als Schnellstart zur Konfiguration von Klingeltasten, Türöffnung und Verbindung des DCS Touch Display mit externen Gegensprechstellen (z.b. Innensprechstellen,
IP Video-Hausstation
 RITTO IP Video-Hausstation Art.-Nr. 1 9555 70 Bedienung 02/2011 / Id.-Nr. 400 235 892 Die Bedienung der IP Video-Hausstation erfolgt mit den Tasten und menügesteuert über das Display. Bestimmte Funktionen
RITTO IP Video-Hausstation Art.-Nr. 1 9555 70 Bedienung 02/2011 / Id.-Nr. 400 235 892 Die Bedienung der IP Video-Hausstation erfolgt mit den Tasten und menügesteuert über das Display. Bestimmte Funktionen
Self Service Reset Password Benutzerhandbuch
 Self Service Reset Password Benutzerhandbuch Der Service Self Service Reset Password bietet den Benutzern der Provinzdomäne die Möglichkeit, ihr Passwort selbständig zu ändern oder zurückzusetzen. Um den
Self Service Reset Password Benutzerhandbuch Der Service Self Service Reset Password bietet den Benutzern der Provinzdomäne die Möglichkeit, ihr Passwort selbständig zu ändern oder zurückzusetzen. Um den
NEVARIS Benutzerverwaltung
 NEVARIS Benutzerverwaltung Integrierte Lösungen für das Bauwesen Diese Dokumentation wurde mit der größtmöglichen Sorgfalt erstellt; jedwede Haftung muss jedoch ausgeschlossen werden. Die Dokumentationen
NEVARIS Benutzerverwaltung Integrierte Lösungen für das Bauwesen Diese Dokumentation wurde mit der größtmöglichen Sorgfalt erstellt; jedwede Haftung muss jedoch ausgeschlossen werden. Die Dokumentationen
Avm FRITZ!box 7490/7590 Einrichtung an Ihrem Zuhause Start Anschluss
 Avm FRITZ!box 7490/7590 Einrichtung an Ihrem Zuhause Start Anschluss So richten Sie die FRITZ!Box 7490/7590 an Ihrem Zuhause Start Anschluss ein >>> Bitte beachten Sie die > Hinweise auf Seite 2!
Avm FRITZ!box 7490/7590 Einrichtung an Ihrem Zuhause Start Anschluss So richten Sie die FRITZ!Box 7490/7590 an Ihrem Zuhause Start Anschluss ein >>> Bitte beachten Sie die > Hinweise auf Seite 2!
BENUTZER-ANLEITUNG HPS 852 MIT AKKU-GEPUFFERTER SIRENE HPS 853 MIT SIRENE OHNE AKKU-PUFFERUNG HPS 840 OHNE SIRENE
 BENUTZER-ANLEITUNG C ANBU SL I N E HPS 852 MIT AKKU-GEPUFFERTER SIRENE HPS 853 MIT SIRENE OHNE AKKU-PUFFERUNG HPS 840 OHNE SIRENE CAN-BUS Alarmanlage für die ORIGINAL FERNBEDIENUNG des Autos Diese Alarmanlage
BENUTZER-ANLEITUNG C ANBU SL I N E HPS 852 MIT AKKU-GEPUFFERTER SIRENE HPS 853 MIT SIRENE OHNE AKKU-PUFFERUNG HPS 840 OHNE SIRENE CAN-BUS Alarmanlage für die ORIGINAL FERNBEDIENUNG des Autos Diese Alarmanlage
Advoware - e.consult WebAkte
 Advoware - e.consult WebAkte e.consult WebAkte - Schnittstelle 3 Übersicht... 3 Seite 2 von 8 e.consult WebAkte - Schnittstelle Übersicht Kundeninformation Die Advoware e.consult-schnittstelle bietet Ihnen
Advoware - e.consult WebAkte e.consult WebAkte - Schnittstelle 3 Übersicht... 3 Seite 2 von 8 e.consult WebAkte - Schnittstelle Übersicht Kundeninformation Die Advoware e.consult-schnittstelle bietet Ihnen
Konfigurieren einer Net2 Eintrag-Monitor
 Konfigurieren einer Eintrag-Monitor Übersicht Der Entry Monitor ist ein Audio-/ Videomonitor für die Kommunikation mit Besuchern per Sprechanlage. Das Gerät wird über Ethernet (PoE) mit Strom versorgt,
Konfigurieren einer Eintrag-Monitor Übersicht Der Entry Monitor ist ein Audio-/ Videomonitor für die Kommunikation mit Besuchern per Sprechanlage. Das Gerät wird über Ethernet (PoE) mit Strom versorgt,
Doro Secure Telecare-Funktionen
 Doro Secure 680 - Telecare-Funktionen CRS-DORO-680 F.01U.282.198 V1.1 2013.07 de Benutzerhandbuch Doro Secure 680 Einführung de 3 1 Einführung Umfang des Benutzerhandbuchs In dieser Bedienungsanleitung
Doro Secure 680 - Telecare-Funktionen CRS-DORO-680 F.01U.282.198 V1.1 2013.07 de Benutzerhandbuch Doro Secure 680 Einführung de 3 1 Einführung Umfang des Benutzerhandbuchs In dieser Bedienungsanleitung
Technische Dokumentation Abstimmungs-/ Anwesenheitsliste
 Weisestrasse 28 12049 Berlin Oliver Scheckelhoff Softwareprojektierung Tel.: +49 (30) 715 76 611 Fax.: +49 (30) 627 04 132 E-Mail: info@excelbeispiele.de Homepage: http://www.excelbeispiele.de http://www.excelbeispiele.com
Weisestrasse 28 12049 Berlin Oliver Scheckelhoff Softwareprojektierung Tel.: +49 (30) 715 76 611 Fax.: +49 (30) 627 04 132 E-Mail: info@excelbeispiele.de Homepage: http://www.excelbeispiele.de http://www.excelbeispiele.com
elmeg DECT150 Neue und geänderte Funktionen
 Neue und geänderte Funktionen Neue und geänderte Funktionen Der Funktionsumfang des Geräts ist nach Fertigstellung der Bedienungsanleitung erweitert worden. Die Änderungen und Ergänzungen sind in diesem
Neue und geänderte Funktionen Neue und geänderte Funktionen Der Funktionsumfang des Geräts ist nach Fertigstellung der Bedienungsanleitung erweitert worden. Die Änderungen und Ergänzungen sind in diesem
Funkbewegungsmelder. Installationsanleitung Installation Guide Instructions d installation Installatie-instructies. FU5110 Inv.
 Funkbewegungsmelder Installationsanleitung Installation Guide Instructions d installation Installatie-instructies FU5110 Inv.: 497241 Fig. 1: 2.4m (max) 15m Fig. 2 Sicht nach unten Fig. 3: Gehäusedurchbruch
Funkbewegungsmelder Installationsanleitung Installation Guide Instructions d installation Installatie-instructies FU5110 Inv.: 497241 Fig. 1: 2.4m (max) 15m Fig. 2 Sicht nach unten Fig. 3: Gehäusedurchbruch
Bedienungsanleitung / Installationsanleitung Funk Tastenfeld Touch für GSM-Alarmanlage
 Bedienungsanleitung / Installationsanleitung Funk Tastenfeld Touch für GSM-Alarmanlage Artikel Nr.: 140890 Vielen Dank, dass Sie sich zum Kauf bei Multi Kon Trade entschieden haben. Für den richtigen Gebrauch
Bedienungsanleitung / Installationsanleitung Funk Tastenfeld Touch für GSM-Alarmanlage Artikel Nr.: 140890 Vielen Dank, dass Sie sich zum Kauf bei Multi Kon Trade entschieden haben. Für den richtigen Gebrauch
Self Service Reset Password Benutzerhandbuch
 Self Service Reset Password Benutzerhandbuch Der Service Self Service Reset Password bietet den Benutzern der Provinzdomäne die Möglichkeit, ihr Passwort selbständig zu ändern oder zurückzusetzen. Um den
Self Service Reset Password Benutzerhandbuch Der Service Self Service Reset Password bietet den Benutzern der Provinzdomäne die Möglichkeit, ihr Passwort selbständig zu ändern oder zurückzusetzen. Um den
IR-COM-Port-Adapter. Impressum B E D I E N U N G S A N L E I T U N G. Best.-Nr CONRAD IM INTERNET:
 CONRAD IM INTERNET: http://www.conrad.de B E D I E N U N G S A N L E I T U N G Version 04/2000 IR-COM-Port-Adapter Best.-Nr. 99 55 78 100% Recycling- Papier. Chlorfrei gebleicht. Impressum Diese Bedienungsanleitung
CONRAD IM INTERNET: http://www.conrad.de B E D I E N U N G S A N L E I T U N G Version 04/2000 IR-COM-Port-Adapter Best.-Nr. 99 55 78 100% Recycling- Papier. Chlorfrei gebleicht. Impressum Diese Bedienungsanleitung
Anleitung Outlook Add-In Konferenzen Planen, buchen und organisieren direkt in Outlook.
 Anleitung Outlook Add-In Konferenzen Planen, buchen und organisieren direkt in Outlook. Inhalt 2 3 1 Systemvoraussetzungen 3 2 Outlook 3 3 Add-in installieren 4 4 Outlook einrichten 4 4.1 Konto für Konferenzsystem
Anleitung Outlook Add-In Konferenzen Planen, buchen und organisieren direkt in Outlook. Inhalt 2 3 1 Systemvoraussetzungen 3 2 Outlook 3 3 Add-in installieren 4 4 Outlook einrichten 4 4.1 Konto für Konferenzsystem
Bedienungsanleitung für MEEM-Kabel-Desktop-App Windows
 Bedienungsanleitung für MEEM-Kabel-Desktop-App Windows Installation und Bedienungsanleitung - v0.9 Bevor Sie diese Anleitung lesen, sollten Sie bitte die Bedienungsanleitung für MEEM-Kabel und Handy-App
Bedienungsanleitung für MEEM-Kabel-Desktop-App Windows Installation und Bedienungsanleitung - v0.9 Bevor Sie diese Anleitung lesen, sollten Sie bitte die Bedienungsanleitung für MEEM-Kabel und Handy-App
Dienstleisterportal. Anleitung CoC Application Management SAP
 Dienstleisterportal Anleitung 21.12.2016 CoC Application Management SAP Inhaltsverzeichnis 1. im Dienstleisterportal (DL-) 2. DL- a) b) mit Auftragsart Verkehrssicherung c) Gutschriften d) Meldungen 3.
Dienstleisterportal Anleitung 21.12.2016 CoC Application Management SAP Inhaltsverzeichnis 1. im Dienstleisterportal (DL-) 2. DL- a) b) mit Auftragsart Verkehrssicherung c) Gutschriften d) Meldungen 3.
Ihr Telefon "First" Beschreibung Tasten
 1 Ihr Telefon "" Hinweis! Wenn der gewünschte Gesprächspartner besetzt ist, hören Sie die Ansage: "Sie können einen automatischen Rückruf einleiten, wählen Sie die Kennziffer *9". Das gilt sowohl für interne
1 Ihr Telefon "" Hinweis! Wenn der gewünschte Gesprächspartner besetzt ist, hören Sie die Ansage: "Sie können einen automatischen Rückruf einleiten, wählen Sie die Kennziffer *9". Das gilt sowohl für interne
// SAK TV BEDIENUNG. Seite 1.
 // SAK TV BEDIENUNG Seite 1 www.saknet.ch SAK TV Bedienung SAK TV Bedienung Der vorliegende Führer zeigt Ihnen die wichtigsten Funktionen. Wir erklären das «MENU» mit den Punkten «Programm», «Sender»,
// SAK TV BEDIENUNG Seite 1 www.saknet.ch SAK TV Bedienung SAK TV Bedienung Der vorliegende Führer zeigt Ihnen die wichtigsten Funktionen. Wir erklären das «MENU» mit den Punkten «Programm», «Sender»,
Dokumentation Alcatel OmniPCX Office -Die wichtigsten Funktionen-
 Dokumentation Alcatel OmniPCX Office -Die wichtigsten Funktionen- Inhaltsverzeichnis: 1. Erläuterung der Tasten 2. Tasten programmieren 3. Mailbox konfigurieren 4. Mailbox abfragen (Textnachrichten/Sprachnachrichten
Dokumentation Alcatel OmniPCX Office -Die wichtigsten Funktionen- Inhaltsverzeichnis: 1. Erläuterung der Tasten 2. Tasten programmieren 3. Mailbox konfigurieren 4. Mailbox abfragen (Textnachrichten/Sprachnachrichten
secuentry/anleitung IOS KeyApp
 Beschreibung Die KeyApp aus dem Hause BURG-WÄCHTER ermöglicht eine weitere Option Schlösser der Serie secuentry zu öffnen/schließen. Neben den bereits bekannten Öffnungsmedien wie Pincode, Fingerprint
Beschreibung Die KeyApp aus dem Hause BURG-WÄCHTER ermöglicht eine weitere Option Schlösser der Serie secuentry zu öffnen/schließen. Neben den bereits bekannten Öffnungsmedien wie Pincode, Fingerprint
Anwenderdokumentation Meine Daten
 Anwenderdokumentation Meine Daten DZB BANK GmbH Nord-West-Ring-Straße 11 D-63533 Mainhausen Telefon +49 6182 928-0 Telefax +49 6182 928-2200 Inhaltsverzeichnis Vorwort... 2 Anmeldung... 3 Meine Daten...
Anwenderdokumentation Meine Daten DZB BANK GmbH Nord-West-Ring-Straße 11 D-63533 Mainhausen Telefon +49 6182 928-0 Telefax +49 6182 928-2200 Inhaltsverzeichnis Vorwort... 2 Anmeldung... 3 Meine Daten...
Systemübersicht. Funk-Heizungssteuerung Einführung und Übersicht
 Systemübersicht Funk-Heizungssteuerung Einführung und Übersicht Inhaltsverzeichnis Inhaltsverzeichnis 1 Hinweise zu dieser Anleitung...3 2 Einleitung...3 3 Übersicht...4 4 MAX! Hauslösung...7 4.1 MAX!
Systemübersicht Funk-Heizungssteuerung Einführung und Übersicht Inhaltsverzeichnis Inhaltsverzeichnis 1 Hinweise zu dieser Anleitung...3 2 Einleitung...3 3 Übersicht...4 4 MAX! Hauslösung...7 4.1 MAX!
Bedienungsanleitung FinKey
 Bedienungsanleitung FinKey Inhalt 1 Hinweise 2 2 Optische Signale 3 3 Leseeinheiten/Fernbedienung 3 4 Selbsttest - vor Inbetriebnahme 3 5 Programmierung Fingerscanner 4 6 Bedienung Fingerscanner/Schloss
Bedienungsanleitung FinKey Inhalt 1 Hinweise 2 2 Optische Signale 3 3 Leseeinheiten/Fernbedienung 3 4 Selbsttest - vor Inbetriebnahme 3 5 Programmierung Fingerscanner 4 6 Bedienung Fingerscanner/Schloss
Doro Experience. Manager. für Android. Tablets. Deutsch
 Doro für Android Tablets Manager Deutsch Einführung Verwenden Sie den Doro Manager, um Anwendungen auf einem Doro über einen Internet-Browser von jedem beliebigen Ort aus zu installieren und zu bearbeiten.
Doro für Android Tablets Manager Deutsch Einführung Verwenden Sie den Doro Manager, um Anwendungen auf einem Doro über einen Internet-Browser von jedem beliebigen Ort aus zu installieren und zu bearbeiten.
BEDIENUNGSANLEITUNG. ba76147d01 04/2013. MultiLab User PC SOFTWARE ZUR BENUTZERVERWALTUNG
 BEDIENUNGSANLEITUNG ba76147d01 04/2013 MultiLab User PC SOFTWARE ZUR BENUTZERVERWALTUNG MultiLab User 2 ba76147d01 04/2013 Inhaltsverzeichnis MultiLab User MultiLab User - Inhaltsverzeichnis 1 Überblick...................................
BEDIENUNGSANLEITUNG ba76147d01 04/2013 MultiLab User PC SOFTWARE ZUR BENUTZERVERWALTUNG MultiLab User 2 ba76147d01 04/2013 Inhaltsverzeichnis MultiLab User MultiLab User - Inhaltsverzeichnis 1 Überblick...................................
Erzbistum Köln owncloud 8.1. Anleitung owncloud 8.1 Erste Schritte
 Anleitung owncloud 8.1 Erste Schritte owncloud - Erste Schritte In dieser Dokumentation erfahren Sie mehr zum Thema Login, Benutzeroberfläche und Persönliche Einstellungen Ihres owncloud-kontos. Der erste
Anleitung owncloud 8.1 Erste Schritte owncloud - Erste Schritte In dieser Dokumentation erfahren Sie mehr zum Thema Login, Benutzeroberfläche und Persönliche Einstellungen Ihres owncloud-kontos. Der erste
Rademacher IP-Kamera
 Rademacher IP-Kamera Anmeldung und W-LAN Konfiguration In der folgenden Anleitung zeigen wir Ihnen Schritt für Schritt, wie Sie Ihre Rademacher IP-Kamera am HomePilot anmelden. Dabei muss zuerst die Verbindung
Rademacher IP-Kamera Anmeldung und W-LAN Konfiguration In der folgenden Anleitung zeigen wir Ihnen Schritt für Schritt, wie Sie Ihre Rademacher IP-Kamera am HomePilot anmelden. Dabei muss zuerst die Verbindung
Anleitung zum Erstellen eines Sicherheitsszenarios mit der homeputer CL Studio Software
 Anleitung zum Erstellen eines Sicherheitsszenarios mit der homeputer CL Studio Software Es ist sehr leicht möglich, die Sicherheit zu erhöhen, wenn wichtige Bereiche des Hauses mit Sensoren ausgestattet
Anleitung zum Erstellen eines Sicherheitsszenarios mit der homeputer CL Studio Software Es ist sehr leicht möglich, die Sicherheit zu erhöhen, wenn wichtige Bereiche des Hauses mit Sensoren ausgestattet
In wenigen Schritten auf Ihrem ipad: Ihre digitale Tageszeitung
 In wenigen Schritten auf Ihrem ipad: Ihre digitale Tageszeitung Ihr ipad Frontkamera Hauptkamera Ein-/Aus-Taste Kopfhörer- Anschluss Lautstärke - Tasten Slot Home-Button Schnittstelle Inbetriebnahme So
In wenigen Schritten auf Ihrem ipad: Ihre digitale Tageszeitung Ihr ipad Frontkamera Hauptkamera Ein-/Aus-Taste Kopfhörer- Anschluss Lautstärke - Tasten Slot Home-Button Schnittstelle Inbetriebnahme So
Anleitung zum Login. 2. Pflege von Praxisnachrichten auf einer Mediteam-Praxishomepage
 Anleitung zum Login über die Mediteam- Homepage und zur Pflege von Praxisnachrichten auf Mediteam-Praxishomepages Stand: 25.Januar 2016 1. Was ist der Mediteam-Login? Alle Mediteam-Mitglieder haben die
Anleitung zum Login über die Mediteam- Homepage und zur Pflege von Praxisnachrichten auf Mediteam-Praxishomepages Stand: 25.Januar 2016 1. Was ist der Mediteam-Login? Alle Mediteam-Mitglieder haben die
Cisco Voic . Kurzanleitung. Vers. 2016_04
 Cisco Voicemail Kurzanleitung Vers. 2016_04 Seite 1 von 11 Inhalt Cisco Voicemail Kurzanleitung... 2 Übersicht Zugangsnummern Cisco Voicemail (VM)... 2 Anmelden an Cisco Voicemail... 3 PIN ändern... 4
Cisco Voicemail Kurzanleitung Vers. 2016_04 Seite 1 von 11 Inhalt Cisco Voicemail Kurzanleitung... 2 Übersicht Zugangsnummern Cisco Voicemail (VM)... 2 Anmelden an Cisco Voicemail... 3 PIN ändern... 4
10. Kanäle bearbeiten
 10. Kanäle bearbeiten In diesem Kapitel wird beschrieben, wie Sie alle Kanäle oder die bevorzugten Kanäle bearbeiten oder Änderungen an den Favoritenlisten der gewählten Kanäle vornehmen. Drücken Sie die
10. Kanäle bearbeiten In diesem Kapitel wird beschrieben, wie Sie alle Kanäle oder die bevorzugten Kanäle bearbeiten oder Änderungen an den Favoritenlisten der gewählten Kanäle vornehmen. Drücken Sie die
 Rubber Coated Multimedia-Tastatur & optische Maus Bedienungsanleitung Einführung Sehr geehrter Kunde, wir danken Ihnen für den Kauf dieses Produktes. Sie haben ein Produkt erworben, das entwickelt wurde,
Rubber Coated Multimedia-Tastatur & optische Maus Bedienungsanleitung Einführung Sehr geehrter Kunde, wir danken Ihnen für den Kauf dieses Produktes. Sie haben ein Produkt erworben, das entwickelt wurde,
F I N E S E L L G M B H. Benutzerhandbuch AX Funk- Keypad / Codeschloss mit RFID- Funktion
 F I N E S E L L G M B H Benutzerhandbuch AX Funk- Keypad / Codeschloss mit RFID- Funktion ManualV. 1.0 FineSell GmbH Bahnhofstr. 18 09111 Chemnitz Tel.: 0371 35572782 Email: info@finesell.de Inhaltsverzeichnis
F I N E S E L L G M B H Benutzerhandbuch AX Funk- Keypad / Codeschloss mit RFID- Funktion ManualV. 1.0 FineSell GmbH Bahnhofstr. 18 09111 Chemnitz Tel.: 0371 35572782 Email: info@finesell.de Inhaltsverzeichnis
SMS Alarmierung Benutzerhandbuch
 SMS Alarmierung Benutzerhandbuch Seite 1 von 11 Inhalt 1 Einstellungen... 3 1.1 Proxy Einstellungen... 3 1.2 SMSCreator Einstellungen... 4 1.3 Empfänger Einstellungen... 5 1.3.1 Empfänger erstellen, hinzufügen
SMS Alarmierung Benutzerhandbuch Seite 1 von 11 Inhalt 1 Einstellungen... 3 1.1 Proxy Einstellungen... 3 1.2 SMSCreator Einstellungen... 4 1.3 Empfänger Einstellungen... 5 1.3.1 Empfänger erstellen, hinzufügen
Veröffentlicht Januar 2017
 HomePilot Update 4.4.9 Veröffentlicht Januar 2017 Inhalt Änderungen:... 1 Voraussetzung:... 2 Vorgehensweise:... 2 Browser Cache löschen:... 6 Neuregistrierung WR Connect 2:... 7 Funktionen der neuen WR
HomePilot Update 4.4.9 Veröffentlicht Januar 2017 Inhalt Änderungen:... 1 Voraussetzung:... 2 Vorgehensweise:... 2 Browser Cache löschen:... 6 Neuregistrierung WR Connect 2:... 7 Funktionen der neuen WR
Bedienungsanleitung Anwendungsseite
 Lesen Sie dieses Handbuch sorgfältig vor der Verwendung des Geräts und bewahren Sie es zum Nachschlagen griffbereit auf. Bedienungsanleitung Anwendungsseite INHALTSVERZEICHNIS Verwendung dieses Handbuchs...2
Lesen Sie dieses Handbuch sorgfältig vor der Verwendung des Geräts und bewahren Sie es zum Nachschlagen griffbereit auf. Bedienungsanleitung Anwendungsseite INHALTSVERZEICHNIS Verwendung dieses Handbuchs...2
Kurzbedienungsanleitung
 Kurzbedienungsanleitung Achtung!!! Die zu wählende Rufnummern sind immer vollständig einzugeben, bevor der Hörer abgenommen bzw. die Taste betätigt wird. Eine automatische Wahl erfolgt nach 6 sec auch
Kurzbedienungsanleitung Achtung!!! Die zu wählende Rufnummern sind immer vollständig einzugeben, bevor der Hörer abgenommen bzw. die Taste betätigt wird. Eine automatische Wahl erfolgt nach 6 sec auch
Mini-MP3-Station MPS-550.cube mit integriertem Radio
 Mini-MP3-Station MPS-550.cube mit integriertem Radio PX-1564-675 Sehr geehrte Kundin, sehr geehrter Kunde, wir danken Ihnen für den Kauf dieser Mini-MP3-Station. Bitte lesen Sie diese Bedienungsanleitung
Mini-MP3-Station MPS-550.cube mit integriertem Radio PX-1564-675 Sehr geehrte Kundin, sehr geehrter Kunde, wir danken Ihnen für den Kauf dieser Mini-MP3-Station. Bitte lesen Sie diese Bedienungsanleitung
Empfänger. Alle Empfänger, die sich für Ihre(n) Newsletter angemeldet haben, werden in der Empfängerverwaltung erfasst.
 Empfänger Alle Empfänger, die sich für Ihre(n) Newsletter angemeldet haben, werden in der Empfängerverwaltung erfasst. Für eine größere Flexibilität in der Handhabung der Empfänger erfolgt der Versand
Empfänger Alle Empfänger, die sich für Ihre(n) Newsletter angemeldet haben, werden in der Empfängerverwaltung erfasst. Für eine größere Flexibilität in der Handhabung der Empfänger erfolgt der Versand
Funkerschütterungsmelder
 Funkerschütterungsmelder Installationsanleitung Installation Guide Instructions d installation Installatie-instructies FU5125 Inv.: 497284 Fig. 1 Fig. 2 Vorwort Sehr geehrte Kundin, sehr geehrter Kunde,
Funkerschütterungsmelder Installationsanleitung Installation Guide Instructions d installation Installatie-instructies FU5125 Inv.: 497284 Fig. 1 Fig. 2 Vorwort Sehr geehrte Kundin, sehr geehrter Kunde,
