Installationsanleitung
|
|
|
- Helmuth Richter
- vor 6 Jahren
- Abrufe
Transkript
1 HL-5270DN Installationsanleitung Laserdrucker Vor der Inbetriebnahme des Druckers muss die Hardware eingerichtet und der Treiber installiert werden. Bitte lesen Sie diese Installationsanleitung sorgfältig durch, um das Gerät den Installationsanweisungen entsprechend einzurichten. Schritt 1 Inbetriebnahme des Gerätes Schritt 2 Druckertreiber installieren Installation abgeschlossen! Zur Verwendung der Druckerfunktionen lesen Sie das Benutzerhandbuch auf der mitgelieferten CD-ROM. Bewahren Sie diese Installationsanleitung und die beiliegende CD-ROM stets gut zugänglich auf.
2 Beschreibung der Symbole in dieser Installationsanleitung Warnung Stromschlag Heiße Geräteteile Achtung Dieser Warnhinweis muss beachtet werden, ansonsten besteht Verletzungsgefahr. Dieses Symbol warnt Sie vor möglichen Stromschlägen. Mit diesem Symbol werden Sie vor heißen Geräteteilen gewarnt, die beim Berühren Verbrennungen verursachen können. Dieser muss für einen fehler- und schadenfreien Betrieb des Druckers oder anderer Gegenstände beachtet werden. Nicht kompatibel Benutzerhandbuch Netzwerkhandbuch Mit diesem Symbol werden Sie auf Geräte und Betriebsmethoden hingewiesen, die nicht mit dem Drucker kompatibel sind. Hier erhalten Sie nützliche Tipps und e für den gegenwärtigen Umgang mit dem Drucker und dessen Funktionsweise. Verweis auf das auf der beiliegenden CD-ROM befindliche Benutzer- bzw. Netzwerkhandbuch.
3 Inhaltsverzeichnis Vorsichtsmaßnahmen... 2 Erste Schritte Lieferumfang... 6 Funktionstastenfeld... 7 Beiliegende CD-ROM... 8 SCHRITT 1 - Gerät einrichten CD in das CD-ROM-Laufwerk einlegen... 9 Trommeleinheit mit Tonerkassette installieren Papier in die Papierkassette einlegen Testseite drucken Einstellen der Sprache im Menü SCHRITT 2 - Druckertreiber installieren Windows USB-Anschluss (nur Windows 98/Me/2000/XP) Anschluss über die Parallelschnittstelle Anschluss über die Netzwerkschnittstelle Brother Peer-to-Peer Netzwerkdrucker (LPR/NetBIOS) Für über das Netzwerk gemeinsam benutzte Drucker Macintosh Anschluss über die USB-Schnittstelle Für Mac OS X oder höher Für Mac OS 9.1 bis Anschluss über die Netzwerkschnittstelle Für Mac OS X oder höher Für Mac OS 9.1 bis Für Netzwerk-Benutzer Konfigurationsprogramm BRAdmin Professional (für Windows ) Konfigurationsprogramm BRAdmin Light (für Mac OS X) Web-Browser Voreinstellungen für den Netzwerkbetrieb Druckereinstellungen drucken Zubehör und Verbrauchsmaterialien Zubehör Verbrauchsmaterialien Drucker verpacken Transport Problemlösung Benutzerhandbuch, Kapitel 7 1
4 Vorsichtsmaßnahmen Sicherer Druckerbetrieb Warnung In diesem Drucker befinden sich Hochspannungselektroden. Schalten Sie den Drucker vor dem Reinigen des Druckerinneren stets ab, und ziehen Sie das Netzkabel aus der Steckdose. Fassen Sie den Stecker NICHT mit feuchten Händen an, sonst können Sie einen elektrischen Schlag erhalten. Wenn Sie den Drucker gerade benutzt haben, können einige der Innenteile extrem heiß sein. Berühren Sie daher beim Öffnen der Vorder- oder Rückseite des Druckers NIEMALS die in der Abbildung schattiert markierten Teile. Innenansicht des Druckers (Vorderansicht) Öffnen Sie die hintere Abdeckung (Rückansicht) Entfernen oder beschädigen Sie NIE die Warnetiketten an der Fixiereinheit und an umgebenden Teilen. Verwenden Sie KEINEN Staubsauger, um Tonerstaub zu entfernen. Sonst könnte sich der Tonerstaub im Staubsauger entzünden und ein Feuer verursachen. Entfernen Sie den Tonerstaub mit einem trockenen, fusselfreien Tuch und entsorgen Sie es danach gemäß den örtlichen Müllentsorgungsrichtlinien. Verwenden Sie KEINE entflammbaren Substanzen in der näheren Umgebung des Druckers, sonst können Sie ein Feuer verursachen oder einen elektrischen Schlag erhalten. 2
5 Vorsichtsmaßnahmen Vorschriften Federal Communications Commission (FCC) Declaration of Conformity (For U.S.A. only) Responsible Party: declares, that the products Produktbezeichnung: Modellnummer: Produktzubehör: Brother International Corporation 100 Somerset Corporate Boulevard P.O. Box 6911 Bridgewater, NJ USA Telephone: (908) LaserdruckerHL-5270DN HL-52 Optionale Papierzuführung (LT-5300) complies with Part 15 of the FCC Rules. Operation is subject to the following two conditions: (1) This device may not cause harmful interference, and (2) this device must accept any interference received, including interference that may cause undesired operation. This equipment has been tested and found to comply with the limits for a Class B digital device, pursuant to Part 15 of the FCC Rules. These limits are designed to provide reasonable protection against harmful interference in a residential installation. This equipment generates, uses, and can radiate radio frequency energy and, if not installed and used in accordance with the instructions, may cause harmful interference to radio communications. However, there is no guarantee that interference will not occur in a particular installation. If this equipment does cause harmful interference to radio or television reception, which can be determined by turning the equipment off and on, the user is encouraged to try to correct the interference by one or more of the following measures: Reorient or relocate the receiving antenna. Increase the separation between the equipment and receiver. Connect the equipment into an outlet on a circuit different from that to which the receiver is connected. Consult the dealer or an experienced radio/tv technician for help. Important A shielded interface cable should be used in order to ensure compliance with the limits for a Class B digital device. Changes or modifications not expressly approved by Brother Industries, Ltd. could void the user s authority to operate the equipment. Industry Canada Compliance Statement (For Canada) This Class B digital apparatus complies with Canadian ICES-003. Cet appareil numérique de la classe B est conforme à la norme NMB-003 du Canada. Funkentstörung (nur Volt-Modell) Dieses Gerät ist gemäß EN55022 (CISPR Veröffentlichung 22) Klasse B funkentstört. Vor Verwendung des Produktes sollten Sie sicherstellen, dass Sie eines der folgenden Schnittstellenkabel verwenden. 1 Ein abgeschirmtes Parallelkabel mit verdrillter Doppelleitung, das der Norm IEEE1284 entspricht. 2 Ein USB-Kabel. Das Netzkabel darf höchstens 2 m lang sein. EU-Konformitätserklärung Hersteller Brother Industries Ltd., 15-1, Naeshiro-cho, Mizuho-ku, Nagoya , Japan Werk Brother Corporation (Asia) Ltd. Brother Buji Nan Ling Factory, Gold Garden Ind., Nan Ling Village, Buji, Rong Gang, Shenzhen, China erklärt hiermit, dass: Produktbeschreibung: Produktbezeichnung: Modellnummer: Laserdrucker HL-5270DN HL-52 die Anforderungen der einschlägigen Richtlinien erfüllen: Niederspannungsrichtlinie 73/23/EEC (gemäß Änderungen 93/68/EEC) und Richtlinie über Elektromagnetische Kompatibilität 89/336/EEC (gemäß Änderungen 91/263/EEC, 92/31/EEC und 93/68/EEC). Einschlägige Standards: Harmonisiert: Sicherheit: EMV: EN :2001 EN55022: A1: A2: 2003 Klasse B EN55024: A1: A2: 2003 EN : 2000 EN : A1: 2001 Erste Kennzeichnung mit dem CE-Zeichen: 2005 Herausgeber: Brother Industries, Ltd. Datiert: 1 Juni 2005 Ort: Nagoya, Japan Unterschrift: Takashi Maeda Manager Gruppe Qualitätsmanagement Abt. Qualitätsmanagement Information & Document Company 3
6 Vorsichtsmaßnahmen Lasersicherheit (nur Volt-Modell) This printer is certified as a Class 1 laser product under the U.S. Department of Health and Human Services (DHHS) Radiation Performance Standard according to the Radiation Control for Health and Safety Act of This means that the printer does not produce hazardous laser radiation. Since radiation emitted inside the printer is completely confined within protective housings and external covers, the laser beam cannot escape from the machine during any phase of user operation. FDA Regulations (110 to 120 volt Model Only) The U.S. Food and Drug Administration (FDA) has implemented regulations for laser products manufactured on and after August 2, Compliance is mandatory for products marketed in the United States. One of the following labels on the back of the printer indicates compliance with the FDA regulations and must be attached to laser products marketed in the United States. MANUFACTURED: Brother Industries, Ltd., 15-1 Naeshiro-cho Mizuho-ku Nagoya, Japan This product complies with FDA performance standards for laser products except for deviations pursuant to Laser Notice No.50, dated July 26, MANUFACTURED: Brother Corporation (Asia) Ltd. Brother Buji Nan Ling Factory Gold Garden Ind., Nan Ling Village, Buji, Rong Gang, Shenzhen, CHINA This product complies with FDA performance standards for laser products except for deviations pursuant to Laser Notice No.50, dated July 26, Achtung Eine von dieser Anleitung abweichende Bedienung, Handhabung und Verwendung kann zum Austreten gefährlicher Laserstrahlung führen. IEC Spezifikation (nur Volt-Modell) Dieser Drucker ist gemäß der IEC Spezifikationen ein Laserprodukt der Klasse 1. In den Ländern, wo dies erforderlich ist, ist das folgende Etikett angebracht. Dieser Drucker ist mit einer Laser-Diode der Klasse 3B ausgestattet, die in der Lasereinheit unsichtbare Laserstrahlen ausstrahlt. Daher sollte die Lasereinheit unter keinen Umständen geöffnet werden. Achtung Eine von dieser Anleitung abweichende Bedienung, Handhabung und Verwendung kann zum Austreten gefährlicher Laserstrahlung führen. Für Finnland und Schweden LUOKAN 1 LASERLAITE KLASS 1 LASER APPARAT Varoitus! Laitteen käyttäminen muulla kuin tässä käyttöohjeessa mainitulla tavalla saattaa altistaa käyttäjän turvallisuusluokan 1 ylittävälle näkymättömälle lasersäteilylle. Varning Om apparaten används på annat sätt än i denna Bruksanvisning specificerats, kan användaren utsättas för osynlig laserstrålning, som överskrider gränsen för laserklass 1. Interne Laserstrahlung Maximale Strahlung: Wellenlänge: Laserklasse: CLASS 1 LASER PRODUCT APPAREIL À LASER DE CLASSE 1 LASER KLASSE 1 PRODUKT 5 mw nm Klasse 3B WICHTIG: Ihrer Sicherheit zuliebe Für den sicheren Betrieb muss der Drucker mit dem mitgelieferten 3-adrigen Kabel an eine geerdete Steckdose angeschlossen werden. Jegliche mit diesem Drucker verwendeten Verlängerungskabel müssen ebenfalls ordnungsgemäß geerdet und mit den landesüblichen Steckern versehen sein. Fehlerhafte Verlängerungskabel können zu Personen- und Geräteschäden führen. Die Tatsache, dass das Gerät zufrieden stellend funktioniert, lässt nicht automatisch auf eine ordnungsgemäß geerdete und sichere Stromversorgung schließen. Zu Ihrer eigenen Sicherheit sollten Sie im Zweifelsfall einen qualifizierten Elektriker hinzuziehen. 4
7 Vorsichtsmaßnahmen Das Gerät muss an einer Steckdose mit Wechselspannung angeschlossen werden (wie auf dem Anschlussetikett beschrieben). Schließen Sie es NICHT an eine Steckdose mit Gleichspannung an. Wenden Sie sich im Zweifelsfall an einen qualifizierten Elektriker. Netzanschluss Das Gerät muss an eine in der Nähe befindliche, jederzeit leicht zugängliche Steckdose angeschlossen werden. Im Notfall müssen Sie das Netzkabel aus der Steckdose ziehen, um die Stromversorgung komplett zu unterbrechen. Warnhinweis für LAN-Anschluss Schließen Sie dieses Gerät nur an einen LAN- Anschluss an, der keinen Überspannungen ausgesetzt ist. IT-Netzsystem (nur für Norwegen) Dieses Produkt ist kompatibel zu IT-Netzsystemen mit einer verketteten Spannung von 230 V. Wiring information (for UK) Important If you need to replace the plug fuse, fit a fuse that is approved by ASTA to BS1362 with the same rating as the original fuse. Always replace the fuse cover. Never use a plug that does not have a cover. Warning - This printer must be earthed. The wires in the mains lead are coloured in line with the following code: Green and Yellow: Blue: Brown: Earth Neutral Live Ziehen Sie im Zweifelsfall einen qualifizierten Elektriker hinzu. 5
8 Erste Schritte 1 Lieferumfang Der Lieferumfang kann von Land zu Land variieren. Bewahren Sie die Originalverpackung für einen eventuellen späteren Versand des Druckers auf Entriegelungstaste 2 Funktionstastenfeld 3 Stütze der Standard-Papierausgabe (Papierstütze) 4 Vordere Abdeckung 5 Papierzuführung 6 Netzschalter 7 Ausgabeschacht für nach unten gerichtete Druckseite 8 Multifunktionszuführung (MF-Zuführung) CD-ROM (inklusive Benutzerhandbuch) Installationsanleitung Trommeleinheit mit Tonerkassette Netzkabel Im Lieferumfang ist kein Druckerkabel als Standardzubehör enthalten. Kaufen Sie sich bitte das für Ihren Computer passende Anschlusskabel für den gewünschten Anschluss (USB, Parallel oder Netzwerk). USB-Kabel Das verwendete USB-Kabel darf höchstens 2 Meter lang sein. Schließen Sie das USB-Kabel keinesfalls an einen nicht mit Strom versorgten USB-Hub oder an eine Macintosh -Tastatur an! Schließen Sie das Kabel an den USB-Anschluss Ihres Computers an. Windows 95 und Windows NT 4.0 unterstützen kein USB. Parallelschnittstelle Das verwendete Parallelkabel darf höchstens 2 Meter lang sein. Verwenden Sie für den Anschluss ein abgeschirmtes IEEE 1284 Kabel. Netzwerkkabel Verwenden Sie ein durchgehend verdrilltes Kabel (Kategorie 5 oder höher) für ein 10BASE-T oder 100BASE-TX Fast Ethernet-Netzwerk. 6
9 Erste Schritte Funktionstastenfeld Menü-Tasten + Zum Durchblättern der Menüs nach vorne. - Zum Durchblättern der Menüs nach hinten. Set Zum Aufrufen des Funktionstastenmenüs. Zur Auswahl der Menüoptionen und Einstellungen. Back Bringt Sie in der Menüstruktur zur vorhergehenden Stufe zurück. 2 Go-Taste Funktionstastenmenü und Reprint-Einstellungen verlassen. Fehlermeldungen beseitigen. Druck aussetzen / fortsetzen. 3 Job Cancel-Taste Bricht den gegenwärtigen Druckvorgang ab. 4 Reprint-Taste Ruft das Reprint-Menü auf und dient zur Eingabe der zusätzlich zu druckenden Kopien (1-999). Wir empfehlen für die Nutzung der Reprint-Funktion den RAM-Speicher zu vergrößern. 5 Data-LED: Orange Ein Es befinden sich Daten im Druckerspeicher. Blinkt Blinkt wenn der Drucker abkühlt oder Daten empfängt / verarbeitet. Aus Im Druckerspeicher sind keine Daten mehr. Siehe Kapitel 4 im Handbuch auf der CD-ROM für weitere Informationen über das Funktionstastenfeld. 7
10 Erste Schritte Beiliegende CD-ROM Die CD-ROM enthält eine Reihe von Informationsmaterialien. Windows Macintosh Ersteinrichtung Anleitungsvideo zum Einrichten des Druckers. Druckertreiber installieren Installieren Sie den Druckertreiber. Andere Treiber/Programme installieren (für Windows ) Optionale Treiber, Dienstprogramme und Netzwerkmanagement-Software installieren. Dokumentation Hier finden Sie das Benutzerhandbuch und das Netzwerkhandbuch im PDF-Format (Programm zum Betrachten der Handbücher ist ebenfalls enthalten). Das Benutzerhandbuch ist auch im HTML-Format im Brother Solutions Center für Sie verfügbar. Das Benutzerhandbuch im PDF-Format wird automatisch mit dem Druckertreiber installiert. (Nur für Windows ) Klicken Sie auf die Schaltfläche Start, Programme 1, Ihren Drucker (z. B. Brother HL-5270DN) und dann auf das Benutzerhandbuch. Wenn Sie das Benutzerhandbuch nicht installieren möchten, wählen Sie Benutzerdefinierte Einrichtung im Installationsprogramm und achten Sie bei der Treiberinstallation darauf, dass das Benutzerhandbuch im PDF-Format nicht markiert ist. 1 Alle Programme für Windows XP 1 Mac OS X oder höher 2 Mac OS 9.1 bis 9.2 Dieses Fenster wird unter Mac OS 9.1 bis 9.2. nicht angezeigt. 3 Hier finden Sie das Benutzerhandbuch und Netzwerkhandbuch im PDF-Format. (Siehe Dokumentation unten.) Online-Registrierung Registrieren Sie Ihr Produkt online. Brother Solutions Center Alles, was Sie für Ihren Drucker benötigen, finden Sie im Brother Solutions Center ( Sie können dort die neuen Treiber und Dienstprogramme für Ihre Drucker herunterladen, Antworten auf häufig gestellte Fragen und Tipps zur Problemlösung lesen oder sich über Lösungen besonderer Druckprobleme informieren. Für Sehbehinderte haben wir eine spezielle HTML-Datei auf der beiliegenden CD-ROM vorbereitet: readme.html. Diese Datei kann von Screen Reader Software vorgelesen werden.
11 Schritt 1 Gerät einrichten 1 1 CD in das CD-ROM-Laufwerk einlegen Für Windows -Benutzer Nicht möglich Schließen Sie das Druckerkabel zu diesem Zeitpunkt noch NICHT an! Das Druckerkabel wird erst bei der Treiberinstallation angeschlossen. Für Macintosh -Benutzer Nicht möglich Schließen Sie das Druckerkabel zu diesem Zeitpunkt noch NICHT an! Das Druckerkabel wird erst bei der Treiberinstallation angeschlossen. 1 Legen Sie die beiliegende CD in das CD-ROM- Laufwerk ein. Nun erscheint automatisch das erste Fenster. Wählen Sie Ihr Druckermodell und Ihre Sprache aus. 1 Benutzen Sie Mac OS 9.1 bis 9.2, dann fahren Sie bitte auf der nächsten Seite fort. Benutzen Sie Mac OS oder höher, dann legen Sie die CD in Ihr CD-ROM-Laufwerk und doppelklicken Sie auf Ihrem Schreibtisch auf das Symbol für HL5200. Doppelklicken Sie auf Start Here OSX. Befolgen Sie die Anweisungen auf dem Bildschirm. 2 Klicken Sie in der Menüanzeige auf Ersteinrichtung. 2 Klicken Sie in der Menüanzeige auf Ersteinrichtung. 3 Nun können Sie die Anleitung zur Ersteinrichtung lesen und die auf den Seiten 10 bis 12 beschriebenen Schritte ausführen. 3 Nun können Sie die Anleitung zur Ersteinrichtung lesen und die auf den Seiten 10 bis 12 beschriebenen Schritte ausführen. 9
12 Schritt 1 Gerät einrichten 2 Trommeleinheit mit Tonerkassette installieren 4 Installieren Sie die Trommeleinheit in den Drucker. Nicht möglich Schließen Sie das Druckerkabel zu diesem Zeitpunkt noch NICHT an! 5 Schließen Sie die vordere Abdeckung des Druckers. 1 Drücken Sie die Entriegelungstaste der vorderen Abdeckung und öffnen Sie diese (1). 1 2 Packen Sie die Trommeleinheit mit der Tonerkassette aus. 3 Schwenken Sie sie mehrmals hin und her, um den Toner gleichmäßig zu verteilen. 10
13 Gerät einrichten 3 Papier in die Papierkassette einlegen 3 Fächern Sie den Papierstapel vor dem Einlegen gut auf, um Papierstaus und Fehleinzug zu vermeiden. 1 Ziehen Sie die Papierkassette ganz aus dem Drucker. 4 Legen Sie Papier in die Papierkassette ein. Das Papier muss flach in der Kassette aufliegen und darf die Markierung (1) für die Stapelhöhe nicht überschreiten. 2 Halten Sie den blauen Riegel der Seitenführung (1) gedrückt und passen Sie die Papierführungen an das Papierformat an. Achten Sie darauf, dass die Papierführungen in den entsprechenden Aussparungen einrasten. 1 5 Setzen Sie die Papierzuführung wieder in den Drucker ein. 1 Halten Sie für Papier im Format Legal" den Riegel der Seitenführung (1) gedrückt und ziehen Sie die Rückwand der Papierkassette heraus. (Das Format Legal ist nicht in allen Ländern verfügbar.) 1 11
14 Schritt 1 Gerät einrichten 4 Testseite drucken 4 Drücken Sie die Go-Taste. Der Drucker druckt nun eine Testseite aus. Prüfen Sie, ob die Testseite korrekt gedruckt wurde. Nicht möglich Schließen Sie das Druckerkabel zu diesem Zeitpunkt noch NICHT an! 1 Der Netzschalter muss ausgeschaltet sein. Schließen Sie das Netzkabel an den Drucker an. Sobald Sie den ersten Druckauftrag von Ihrem Computer an das Gerät senden, ist diese Funktion nicht mehr verfügbar. 5 Einstellen der Sprache im Menü 2 Schließen Sie das Netzkabel an eine Steckdose an. Schalten Sie den Drucker am Netzschalter ein. 3 Wenn der Drucker Betriebstemperatur erreicht hat, erscheint auf der LCD-Anzeige die Meldung READY. 1 Drücken Sie die Taste +, bis die LCD-Anzeige SETUP anzeigt. Drücken Sie Set. SETUP 2 Drücken Sie Set erneut. SPRACHE 3 Drücken Sie die Taste + oder, um Ihre Sprache zu wählen. Drücken Sie zur Bestätigung Set. =DEUTSCH Gehen Sie jetzt zu Fahren Sie auf der nächsten Seite mit der Installation des Treibers fort. 12
15 Schritt 2 Druckertreiber installieren Folgen Sie der Installationsbeschreibung für das von Ihnen verwendete Betriebssystem und den verwendeten Anschluss. Die aktuellsten Treiber sowie Tipps und Hilfen für eventuell auftretende Probleme finden Sie im Brother Solutions Center, das Sie direkt von der CD-ROM, aus dem Treiber oder über bzw. aufrufen können. Windows Benutzer von Windows XP Professional x64 Edition können unter die benötigten Treiber herunterladen und Hilfe zum Installieren finden. USB-Anschluss (nur Windows 98/Me/2000/XP) Anschluss über die Parallelschnittstelle Anschluss über die Netzwerkschnittstelle Brother Peer-to-Peer Netzwerkdrucker (LPR/NetBIOS) Für über das Netzwerk gemeinsam benutzte Drucker Macintosh Anschluss über die USB-Schnittstelle Für Mac OS X oder höher Für Mac OS 9.1 bis Anschluss über die Netzwerkschnittstelle Für Mac OS X oder höher Für Mac OS 9.1 bis Die in dieser Installationsanleitung gezeigten Bildschirm-Abbildungen für Windows wurden unter Windows XP erstellt. Die in dieser Installationsanleitung gezeigten Bildschirm-Abbildungen für Mac OS X wurden unter Mac OS X 10.4 erstellt. 13
16 Schritt 2 Druckertreiber installieren Windows 1 USB-Anschluss (nur Windows 98/Me/2000/XP) Windows USB Klicken Sie auf Abbrechen, wenn der Hardwareassistent erscheint. ABBRECHEN Treiber installieren und Drucker an den PC anschließen 1 Während der Treiberinstallation darf der Drucker NICHT mit dem USB-Kabel angeschlossen sein. Haben Sie das Kabel bereits angeschlossen, so entfernen Sie es wieder. 4 Wenn das Dialogfeld der Lizenzvereinbarung angezeigt wird, dann stimmen Sie dieser Vereinbarung zu, indem Sie auf Ja klicken. 5 Vergewissern Sie sich bei dieser Meldung, dass der Drucker eingeschaltet ist. Schließen Sie das USB-Kabel an den PC und dann an den Drucker an. Klicken Sie auf Weiter. 2 Klicken Sie auf Druckertreiber installieren. 6 Klicken Sie auf Beenden. 3 Klicken Sie auf USB-Benutzer. 14
17 Druckertreiber installieren Windows Wenn Sie Ihr Produkt online registrieren lassen wollen, aktivieren Sie das Kontrollkästchen Online-Registrierung durchführen. Drucker als Standarddrucker verwenden (nur für Windows 2000/XP) 1 Klicken Sie auf Start und Drucker und Faxgeräte. Unter Windows 98/Me ist das Einrichten jetzt abgeschlossen. Gehen Sie jetzt zu Für Windows 2000/XP gehen Sie bitte zum Abschnitt Drucker als Standarddrucker verwenden. Windows USB 2 Wählen Sie das Symbol für den Brother- Drucker. 3 Klicken Sie auf Datei und auf Als Standard definieren. Die Einrichtung ist nun abgeschlossen. 15
18 Schritt 2 Druckertreiber installieren Windows Anschluss über die Parallelschnittstelle Klicken Sie auf Abbrechen, wenn der Hardwareassistent erscheint. ABBRECHEN Drucker an den PC anschließen und Treiber installieren 1 Klicken Sie auf Druckertreiber installieren. 4 Klicken Sie auf Beenden. Wenn Sie Ihr Produkt online registrieren lassen wollen, aktivieren Sie das Kontrollkästchen Online-Registrierung durchführen. 5 Schalten Sie den Drucker aus. Windows Parallel 6 Schließen Sie das Parallelkabel an den PC und dann an den Drucker an. 2 Klicken Sie auf Parallelanschluss-Benutzer. 7 Schalten Sie den Drucker am Netzschalter ein. 3 Wenn das Dialogfeld der Lizenzvereinbarung angezeigt wird, dann stimmen Sie dieser Vereinbarung zu, indem Sie auf Ja klicken. Die Einrichtung ist nun abgeschlossen. 16
19 Druckertreiber installieren Windows Anschluss über die Netzwerkschnittstelle Brother Peer-to-Peer Netzwerkdrucker (LPR/NetBIOS) Wenn Sie ein am Netzwerk gemeinsam genutzten Drucker anschließen möchten, empfehlen wir Ihnen, vor der Installation den Systemadministrator zu verständigen oder ziehen Sie das Netzwerkhandbuch zu Rate. Falls Sie Personal Firewall-Software (z. B. die Internetverbindungsfirewall unter Windows XP) benutzen, müssen Sie diese vor der Installation deaktivieren. Sobald Sie sicher sind, dass Sie drucken können, können Sie die Software wieder aktivieren. Peer-to-Peer-Druck mit NetBIOS ist nicht für Windows XP x64 Edition verfügbar. 4 Schließen Sie das Netzwerkkabel an Ihren Drucker und dann an einen freien Anschluss Ihres Hubs an. 5 Schalten Sie den Drucker am Netzschalter ein. Drucker an das Netzwerk anschließen und Treiber installieren 1 Klicken Sie auf Druckertreiber installieren. 6 Wenn das Dialogfeld der Lizenzvereinbarung angezeigt wird, dann stimmen Sie dieser Vereinbarung zu, indem Sie auf Ja klicken. 2 Klicken Sie auf Netzwerkanschluss- Benutzer. 7 Wählen Sie Brother Peer-to-Peer Netzwerkdrucker und klicken Sie dann auf Weiter. Windows Netzwerk 3 Schalten Sie den Drucker aus. 17
20 Schritt 2 Druckertreiber installieren Windows 8 Benutzer von LPR: Wählen Sie Im Netzwerk nach Geräten suchen und Gerät aus der Liste der gefundenen Geräte auswählen (empfohlen). Sie können auch die IP-Adresse oder den Knotennamen Ihres Druckers eingeben. Klicken Sie auf Weiter. Benutzer von NetBIOS: Wählen Sie Im Netzwerk nach Geräten suchen und Gerät aus der Liste der gefundenen Geräte auswählen (empfohlen). Klicken Sie auf Weiter. 10 Klicken Sie auf Beenden. Wenn Sie Ihr Produkt online registrieren lassen wollen, aktivieren Sie das Kontrollkästchen Online-Registrierung durchführen. Unter Windows NT 4.0 und Windows 2000/XP ist das Einrichten jetzt abgeschlossen. Falls Sie die IP-Adresse oder den Knotennamen Ihres Druckers nicht kennen, dann wenden Sie sich bitte an Ihren Administrator. Unter Windows 95/98/Me ist das Einrichten nach einem Neustart Ihres Computers abgeschlossen. 9 Benutzer von LPR: Wählen Sie Ihren Drucker und LPR (Empfohlen), und klicken Sie auf Weiter. Windows Netzwerk Benutzer von NetBIOS: Wählen Sie Ihren Drucker und NetBIOS, und klicken Sie auf Weiter. 18
21 Druckertreiber installieren Windows Für über das Netzwerk gemeinsam benutzte Drucker Wenn Sie ein am Netzwerk gemeinsam genutzten Drucker anschließen möchten, empfehlen wir Ihnen, Ihren Systemadministrator vor der Installation des Druckers über folgende Themen zu Rate zu ziehen: Warteschlangen und Freigabename des Druckers. 4 Wählen Sie Über das Netzwerk gemeinsam benutzter Drucker und klicken Sie dann auf Weiter. Treiber installieren und richtige Warteschlange oder Freigabenamen wählen 1 Klicken Sie auf Druckertreiber installieren. 5 Wählen Sie die Warteschlange Ihres Druckers und klicken Sie auf OK. 2 Klicken Sie auf Netzwerkanschluss- Benutzer. Falls Sie den Standort und den Namen des Netzwerkdruckers nicht kennen, dann wenden Sie sich bitte an Ihren Administrator. 6 Klicken Sie auf Beenden. Windows Netzwerk 3 Wenn das Dialogfeld der Lizenzvereinbarung angezeigt wird, dann stimmen Sie dieser Vereinbarung zu, indem Sie auf Ja klicken. Wenn Sie Ihr Produkt online registrieren lassen wollen, aktivieren Sie das Kontrollkästchen Online-Registrierung durchführen. Die Einrichtung ist nun abgeschlossen. 19
22 Schritt 2 Druckertreiber installieren Macintosh Anschluss über die USB-Schnittstelle Für Mac OS X oder höher Anschluss des Druckers an den Macintosh und Treiberinstallation 1 Klicken Sie auf Druckertreiber installieren. 5 Klicken Sie auf Gehe zu und dann auf Programme. 6 Doppelklicken Sie auf den Ordner Dienstprogramme. 2 Klicken Sie auf USB-Benutzer und befolgen Sie die auf dem Bildschirm angezeigten Anweisungen. Starten Sie den Macintosh neu. 7 Doppelklicken Sie auf das Symbol Drucker- Dienstprogramm. 3 Schließen Sie das USB-Kabel an den Macintosh und dann an den Drucker an. Macintosh USB Unter Mac OS X 10.2, öffnen Sie das Symbol Print Center. 8 Wählen Sie Hinzufügen. Nicht möglich Schließen Sie das USB-Kabel NICHT an den USB-Anschluss der Tastatur oder einen nicht mit Strom versorgten USB-Hub an! 4 Der Drucker muss eingeschaltet sein. Für Mac OS bis 10.3: Fahren Sie mit dem nächsten Schritt fort. Für Mac OS 10.4 oder höher: Fahren Sie mit Schritt 10 fort. 20
23 Druckertreiber installieren Macintosh 9 Wählen Sie USB. 11 Klicken Sie auf Drucker-Dienstprogramm und auf Drucker-Dienstprogramm beenden. 10 Wählen Sie den richtigen Drucker und klicken Sie auf Hinzufügen. Für Mac OS 10.2: Die Einrichtung ist nun abgeschlossen. Für Mac OS 10.3: Für Mac OS 10.4 oder höher: Macintosh USB 21
24 Schritt 2 Druckertreiber installieren Macintosh Für Mac OS 9.1 bis 9.2 Anschluss des Druckers an den Macintosh und Treiberinstallation 1 Legen Sie die beiliegende CD-Rom in das CD-ROM-Laufwerk ein. Doppelklicken Sie auf den Ordner Mac OS 9. Nicht möglich Schließen Sie das USB-Kabel NICHT an den USB-Anschluss der Tastatur oder einen nicht mit Strom versorgten USB-Hub an! 5 Der Drucker muss eingeschaltet sein. 6 Wählen Sie im Apple -Menü die Option Auswahl. 2 Doppelklicken Sie auf Ihren Sprachordner. 3 Doppelklicken Sie auf Printer Driver Installer, um den Druckertreiber zu installieren. Befolgen Sie die Anweisungen auf dem Bildschirm und starten Sie Ihren Macintosh neu. 7 Klicken Sie auf das Symbol Brother Laser. Klicken Sie rechts in der Auswahl auf den Drucker, den Sie benutzen möchten. Schließen Sie die Auswahl. Macintosh USB 4 Schließen Sie das USB-Kabel an den Macintosh und dann an den Drucker an. Die Einrichtung ist nun abgeschlossen. 22
25 Druckertreiber installieren Macintosh Anschluss über die Netzwerkschnittstelle Für Mac OS X oder höher Anschluss des Druckers an den Macintosh und Treiberinstallation 1 Klicken Sie auf Druckertreiber installieren. 6 Klicken Sie auf Gehe zu und dann auf Programme. 7 Doppelklicken Sie auf den Ordner Dienstprogramme. 2 Klicken Sie auf Netzwerkanschluss- Benutzer und befolgen Sie die auf dem Bildschirm angezeigten Anweisungen. Starten Sie den Macintosh neu. 8 Doppelklicken Sie auf das Symbol Drucker- Dienstprogramm. 3 Schalten Sie den Drucker aus. 4 Schließen Sie das Netzwerkkabel an Ihren Drucker und dann an einen freien Anschluss Ihres Hubs an. Unter Mac OS X 10.2, öffnen Sie das Symbol Print Center. 9 Wählen Sie Hinzufügen. 5 Schalten Sie den Drucker am Netzschalter ein. Für Mac OS bis 10.3: Fahren Sie mit dem nächsten Schritt fort. Macintosh Netzwerk Für Mac OS 10.4 oder höher: Fahren Sie mit Schritt 12 fort. 23
26 Schritt 2 Druckertreiber installieren Macintosh 10 Wählen Sie die folgende Option. 13 Klicken Sie auf Drucker-Dienstprogramm und auf Drucker-Dienstprogramm beenden. 11 Wählen Sie den Brother HL-5270DN series und klicken Sie auf Hinzufügen. Fahren Sie mit Schritt 13 fort. Die Einrichtung ist nun abgeschlossen. 12 Wählen Sie den Brother HL-5270DN series und klicken Sie auf Hinzufügen. Sind mehrere Drucker des gleichen Modells (HL-5270DN) an ihrem Netzwerk angeschlossen, wird die Ethernet-Adresse (MAC-Adresse) nach dem Modellnamen angezeigt. Netzwerkhandbuch, Kapitel 6. Macintosh Netzwerk 24
27 Druckertreiber installieren Macintosh Für Mac OS 9.1 bis 9.2 Anschluss des Druckers an den Macintosh und Treiberinstallation 1 Schalten Sie den Drucker aus. 7 Wählen Sie im Apple -Menü die Option Auswahl. 2 Schließen Sie das Netzwerkkabel an Ihren Drucker und dann an einen freien Anschluss Ihres Hubs an. 3 Schalten Sie den Drucker am Netzschalter ein. 8 Klicken Sie auf das Symbol Brother Laser (IP) und wählen Sie BRN_xxxxxx (wobei xxxxxx für die letzten sechs Stellen der Ethernet- Adresse steht). Klicken Sie auf Setup... 4 Legen Sie die beiliegende CD-Rom in das CD-ROM-Laufwerk ein. Doppelklicken Sie auf den Ordner Mac OS 9. Netzwerkhandbuch, Kapitel 6. 5 Doppelklicken Sie auf Ihren Sprachordner. 9 Klicken Sie auf OK. Schließen Sie die Auswahl. 6 Doppelklicken Sie auf Printer Driver Installer, um den Druckertreiber zu installieren. Befolgen Sie die auf dem Bildschirm erscheinenden Anweisungen. Die Einrichtung ist nun abgeschlossen. Macintosh Netzwerk 25
28 Für Netzwerk-Benutzer Konfigurationsprogramm BRAdmin Professional (für Windows ) Das Programm BRAdmin Professional für Windows dient zur Verwaltung netzwerkfähiger Brother-Drucker in einer LAN-Umgebung (Local Area Network). Weitere Informationen zu BRAdmin Professional erhalten Sie unter Konfigurationsprogramm BRAdmin Professional installieren 1 Starten Sie BRAdmin Professional und wählen Sie TCP/IP. 1 Klicken Sie im Menü auf Andere Treiber/Programme installieren. 2 Klicken Sie im Menü Geräte auf Aktive Geräte suchen. BRAdmin sucht nun automatisch nach neuen Geräten. 2 Klicken Sie auf BRAdmin Professional und folgen Sie den Anweisungen auf dem Bildschirm. Das Standardkennwort für den PrintServer lautet access. Mit BRAdmin Professional können Sie das Passwort ändern. 3 Doppelklicken Sie auf das neue Gerät. IP-Adresse, Subnetzmaske und Gateway mit BRAdmin Professional einrichten Falls Sie einen DHCP/BOOTP/RARP-Server in Ihrem Netzwerk verwenden, brauchen Sie die nachstehenden Schritte nicht befolgen, da der PrintServer die IP-Adresse automatisch erhält. 4 Geben Sie IP-Adresse, Subnetzmaske und Gateway ein und klicken Sie dann auf OK. 5 Die Adressdaten sind jetzt für den Drucker gespeichert. 26
29 Für Netzwerk-Benutzer Konfigurationsprogramm BRAdmin Light (für Mac OS X) Das Dienstprogramm Brother BRAdmin Light ist eine Java -Anwendung und ist konzipiert für die Apple Mac OS -Umgebung. Es unterstützt einige Funktionen des Windows BRAdmin Professional-Programms. Sie können beispielsweise mit BRAdmin Light einige Netzwerkeinstellungen und Firmen-Updates für netzwerkfähige Drucker und MFC-Geräte von Brother vornehmen. Die Software BRAdmin Light wird automatisch mit dem Druckertreiber installiert. Wenn Sie den Druckertreiber bereits installiert haben, müssen Sie ihn nicht erneut installieren. Weitere Informationen zu BRAdmin Light erhalten Sie unter IP-Adresse, Subnetzmaske und Gateway mit BRAdmin Light einrichten Falls Sie einen DHCP/BOOTP/RARP-Server in Ihrem Netzwerk verwenden, brauchen Sie die nachstehenden Schritte nicht befolgen, da der PrintServer die IP-Adresse automatisch erhält. Vergewissern Sie sich, dass von der Java - Client-Software die Version 1.4.1_07 oder höher auf Ihrem Computer installiert ist. Das Standardkennwort für den PrintServer lautet access. Mit BRAdmin Light können Sie das Passwort ändern. 1 Doppelklicken Sie auf dem Schreibtisch auf das Symbol Macintosh HD. 3 Doppelklicken Sie auf die Datei BRAdminLight.jar. Führen Sie die Anwendung BRAdmin Light aus. BRAdmin Light sucht nun automatisch nach neuen Geräten. 4 Doppelklicken Sie auf das neue Gerät. 5 Geben Sie IP-Adresse, Subnetzmaske und Gateway ein und klicken Sie dann auf OK. 2 Wählen Sie Library, Drucker, Brother und dann Dienstprogramme. 6 Die Adressdaten sind jetzt für den Drucker gespeichert. 27
30 Für Netzwerk-Benutzer Web-Browser Zum Brother-PrintServer gehört ein Webserver, der mit HTTP (Hyper Text Transfer Protocol) ein Überwachen des Status oder das Ändern von Konfigurationseinstellungen ermöglicht. Der standardmäßige Benutzername ist admin und das Kennwort ist access. Mit einem Web- Browser können Sie das Passwort ändern. Siehe Kapitel 2 im Netzwerkhandbuch. Voreinstellungen für den Netzwerkbetrieb Befolgen Sie die folgenden Schritte, um alle Netzwerkeinstellungen des internen PrintServers auf die Voreinstellungen zurückzusetzen. 1 Drücken Sie die Taste + oder -, um NETZWERK zu wählen. Drücken Sie Set. NETZWERK Druckereinstellungen drucken Sie können sämtliche aktuellen Druckereinstellungen einschließlich Netzwerkeinstellungen drucken. Für den Ausdruck der Druckereinstellungen: 1 Drücken Sie die Taste +, um INFORMATION zu wählen. Drücken Sie Set. INFORMATION 2 Drücken Sie Set erneut. EINST. DRUCKEN 3 Drücken Sie erneut auf Set, um die Druckeinstellungen zu drucken. 2 Drücken Sie die Taste + oder -, um WERKS.-EINST. zu wählen. Drücken Sie Set. WERKS.-EINST. 3 Drücken Sie Set erneut. OK? 28
31 Zubehör und Verbrauchsmaterialien 1 Zubehör Zu diesem Drucker ist folgendes Sonderzubehör erhältlich. Der Leistungsumfang des Druckers lässt sich mit diesem Zubehör erweitern. Siehe Kapitel 5 im Benutzerhandbuch. Optionale Papierzuführung LT-5300 DIMM-Speicher Die zweite oder dritte Papierzuführung hat ein Fassungsvermögen von 250 Blatt. Mit beiden optionalen Papierzuführungen wird das gesamte Fassungsvermögen auf bis zu 800 Blatt erweitert. Durch die Installation des 144-Pin-DIM- Moduls können Sie den Speicher des Druckers aufrüsten. Verbrauchsmaterialien Wenn die Verbrauchsmaterialien ersetzt werden müssen, erscheint eine der folgenden Meldungen auf der LCD- Anzeige: WENIG TONER TONER LEER TROMMEL BALD ERS Zwecks weiterer Informationen zu den Verbrauchsmaterialien Ihres Druckers besuchen Sie unsere Website unter oder wenden Sie sich an Ihre Brother-Niederlassung. Siehe Kapitel 6 im Benutzerhandbuch. Tonerkassette Trommel 29
32 Drucker verpacken 1 Transport 3 Verpacken Sie den Drucker. Sollten Sie Ihren Drucker aus irgendeinem Grund versenden müssen, so verpacken Sie ihn sicher, um Beschädigungen zu vermeiden. Wir empfehlen, die Originalverpackung zu diesem Zweck aufzubewahren. Sie sollten den Drucker für den Versand ausreichend versichern. Vorsicht Vor dem Transport des Geräts muss die TROMMELEINHEIT mit der darin enthaltenen TONERKASSETTE entnommen und in einem Plastikbeutel verpackt werden. Falls die Trommeleinheit vor dem Transport des Geräts nicht ausgebaut und ordnungsgemäß im Plastikbeutel verpackt wird, können schwere Schäden am Gerät entstehen, die VON DER GARANTIE AUSGESCHLOSSEN sind. 1 Schalten Sie das Gerät aus und ziehen Sie den Netzstecker. 2 Entfernen Sie die Trommeleinheit mit Tonerkassette. Verpacken Sie sie in einem Plastikbeutel und verschließen Sie diesen sicher. 30
33 Warenzeichen Das Brother-Logo ist ein eingetragenes Warenzeichen von Brother Industries, Ltd. Apple, das Apple-Logo, Macintosh und TrueType sind eingetragene Warenzeichen von Apple Computer, Inc. in den USA und anderen Ländern. Epson ist ein eingetragenes Warenzeichen der Firma Seiko Epson Corporation. FX-80 und FX-850 sind Warenzeichen der Seiko Epson Corporation. Hewlett Packard ist ein eingetragenes Warenzeichen der Hewlett-Packard Company. HP LaserJet 6P, 6L, 5P, 5L, 4, 4L 4P, III, IIIP, II und IIP sind Warenzeichen der Hewlett-Packard Company. IBM, IBM PC und Proprinter sind eingetragene Warenzeichen der International Business Machines Corporation. Microsoft, MS-DOS, Windows und Windows NT sind in den USA und anderen Ländern eingetragene Warenzeichen der Microsoft Corporation. PostScript und PostScript 3 sind Warenzeichen von Adobe Systems Incorporated. Java und alle Java-basierenden Warenzeichen und Logos sind Warenzeichen oder registrierte Warenzeichen der Sun Microsystems, Inc. in den USA und anderen Ländern. Brother Industries Ltd. erkennt sämtliche weiteren in dieser Installationsanleitung erwähnten Produkt- und Markennamen anderer Hersteller an. Erstellung und Veröffentlichung Diese Installationsanleitung wurde unter der Aufsicht von Brother Industries Ltd. erstellt und veröffentlicht. Sie enthält die Produktbeschreibungen entsprechend dem aktuellen Stand zum Zeitpunkt der Drucklegung. Der Inhalt der Installationsanleitung und die technischen Daten des Produkts können ohne vorherige Ankündigung geändert werden. Das Unternehmen Brother behält sich das Recht vor, die technischen Daten und den Inhalt dieser Installationsanleitung ohne vorherige Bekanntgabe zu ändern und übernimmt keine Haftung für etwaige Fehler in dieser Installationsanleitung oder daraus möglicherweise resultierende Schäden. Dieses Produkt ist für den beruflichen bzw. geschäftlichen Einsatz konzipiert.
34 LM GER Gedruckt in China 2005 Brother Industries, Ltd TROY Group, Inc PACIFIC SOFTWORKS INC. Dieses Produkt nutzt die von Elmic Systems Inc. entwickelte Software KASAGO TCP/IP. Alle Rechte vorbehalten.
Bedienungsanleitung. Xperia P TV Dock DK21
 Bedienungsanleitung Xperia P TV Dock DK21 Inhaltsverzeichnis Einführung...3 TV Dock Anschlüsse...3 Erste Schritte...4 LiveWare -Manager...4 Aktualisieren von LiveWare -Manager...4 Verwendung von TV Dock...5
Bedienungsanleitung Xperia P TV Dock DK21 Inhaltsverzeichnis Einführung...3 TV Dock Anschlüsse...3 Erste Schritte...4 LiveWare -Manager...4 Aktualisieren von LiveWare -Manager...4 Verwendung von TV Dock...5
Installationsanleitung für Windows Vista /Windows 7
 Laserdrucker Installationsanleitung für Windows Vista / 7 Vor der Verwendung muss der Drucker eingerichtet und der Treiber installiert werden. Bitte lesen Sie die allgemeine Installationsanleitung sowie
Laserdrucker Installationsanleitung für Windows Vista / 7 Vor der Verwendung muss der Drucker eingerichtet und der Treiber installiert werden. Bitte lesen Sie die allgemeine Installationsanleitung sowie
Portable Hard Drive USB 2.0 Benutzerhandbuch
 Portable Hard Drive USB 2.0 Benutzerhandbuch Deutsch Inhalt Einführung 3 Tragbare Festplatte anschliessen 3 Speichern und Übertragen von Daten 4 Trennen der Tragbaren Festplatte 5 Technischer Support 6
Portable Hard Drive USB 2.0 Benutzerhandbuch Deutsch Inhalt Einführung 3 Tragbare Festplatte anschliessen 3 Speichern und Übertragen von Daten 4 Trennen der Tragbaren Festplatte 5 Technischer Support 6
Bedienungsanleitung. Miracast Wireless Display IM10
 Bedienungsanleitung Miracast Wireless Display IM10 Inhaltsverzeichnis Bedienungsanleitung für das Miracast Wireless Display...3 Einrichten des Miracast Wireless Display...4 Überblick über die Hardware...4
Bedienungsanleitung Miracast Wireless Display IM10 Inhaltsverzeichnis Bedienungsanleitung für das Miracast Wireless Display...3 Einrichten des Miracast Wireless Display...4 Überblick über die Hardware...4
Markengeschichte. Hingabe unterscheidet uns. Hartnäckigkeit beschreibt uns.
 Bedienungsanleitung Mit unserem Glauben gehen wir voran. Mit unserer Leidenschaft steigern wir unsere Erfahrung. Vergessen die eigenen Fehlschläge, aber nicht das unerfüllte Potential. Die Leidenschaft
Bedienungsanleitung Mit unserem Glauben gehen wir voran. Mit unserer Leidenschaft steigern wir unsere Erfahrung. Vergessen die eigenen Fehlschläge, aber nicht das unerfüllte Potential. Die Leidenschaft
Installationsanleitung Laserdrucker
 Lesen Sie diese Installationsanleitung vor der Inbetriebnahme des Druckers. Vor der Inbetriebnahme des Druckers muss die Hardware eingerichtet und der Treiber installiert werden. Installationsanleitung
Lesen Sie diese Installationsanleitung vor der Inbetriebnahme des Druckers. Vor der Inbetriebnahme des Druckers muss die Hardware eingerichtet und der Treiber installiert werden. Installationsanleitung
Installationsanleitung
 SP 1210N Installationsanleitung Laserdrucker Vor der Inbetriebnahme des Druckers muss die Hardware eingerichtet und der Treiber installiert werden. Lesen Sie diese Installationsanleitung sorgfältig durch,
SP 1210N Installationsanleitung Laserdrucker Vor der Inbetriebnahme des Druckers muss die Hardware eingerichtet und der Treiber installiert werden. Lesen Sie diese Installationsanleitung sorgfältig durch,
Bedienungsanleitung. USB Charging Dock DK52
 Bedienungsanleitung USB Charging Dock DK52 Inhaltsverzeichnis Einführung...3 Informationen zur DK52 USB Charging Dock...3 Verwenden der DK52 USB Charging Dock...4 Verwendung der Halterungen...4 Laden...4
Bedienungsanleitung USB Charging Dock DK52 Inhaltsverzeichnis Einführung...3 Informationen zur DK52 USB Charging Dock...3 Verwenden der DK52 USB Charging Dock...4 Verwendung der Halterungen...4 Laden...4
VH110 Bedienungsanleitung
 VH110 Bedienungsanleitung Inhaltsverzeichnis Headset im Überblick...5 Einführung...6 Laden...7 Ein- und Ausschalten...8 Koppeln des Headsets...9 Koppeln des Headsets mit einem Telefon...9 Headset einschalten...10
VH110 Bedienungsanleitung Inhaltsverzeichnis Headset im Überblick...5 Einführung...6 Laden...7 Ein- und Ausschalten...8 Koppeln des Headsets...9 Koppeln des Headsets mit einem Telefon...9 Headset einschalten...10
Wireless Charging Plate WCH10
 Bedienungsanleitung Wireless Charging Plate WCH10 Inhaltsverzeichnis Einführung...3 Laden leicht gemacht...3 Verwenden der drahtlosen Ladetafel...4 Laden des Geräts...4 Status der Benachrichtigungsleuchte...4
Bedienungsanleitung Wireless Charging Plate WCH10 Inhaltsverzeichnis Einführung...3 Laden leicht gemacht...3 Verwenden der drahtlosen Ladetafel...4 Laden des Geräts...4 Status der Benachrichtigungsleuchte...4
Universeller Druckertreiber Handbuch
 Universeller Druckertreiber Handbuch Brother Universal Printer Driver (BR-Script3) Brother Mono Universal Printer Driver (PCL) Brother Universal Printer Driver (Inkjet) Version B GER 1 Übersicht 1 Beim
Universeller Druckertreiber Handbuch Brother Universal Printer Driver (BR-Script3) Brother Mono Universal Printer Driver (PCL) Brother Universal Printer Driver (Inkjet) Version B GER 1 Übersicht 1 Beim
www.snom.com User Manual Bedienungsanleitung snom Wireless Headset Adapter snom Schnurlos-Headset-Adapter Deutsch English
 English snom Wireless Headset Adapter snom Schnurlos-Headset-Adapter Deutsch User Manual Bedienungsanleitung 2007 snom technology AG All rights reserved. Version 1.01 www.snom.com English snom Wireless
English snom Wireless Headset Adapter snom Schnurlos-Headset-Adapter Deutsch User Manual Bedienungsanleitung 2007 snom technology AG All rights reserved. Version 1.01 www.snom.com English snom Wireless
DP-101P+ Verpackungsinhalt überprüfen Die folgenden Artikel gehören zum Lieferumfang des DP-101P+:
 Dieses Produkt kann mit jedem aktuellen Webbrowser eingerichtet werden (Internet Explorer 5.x, Netscape Navigator 4.x). DP-101P+ Ethernet-Printserver im Taschenformat von D-Link Vor dem Start Sie benötigen
Dieses Produkt kann mit jedem aktuellen Webbrowser eingerichtet werden (Internet Explorer 5.x, Netscape Navigator 4.x). DP-101P+ Ethernet-Printserver im Taschenformat von D-Link Vor dem Start Sie benötigen
Installationsanleitung für Windows Vista /Windows 7
 MFC-8220 Installationsanleitung für Windows Vista / 7 Vor der Verwendung muss das Gerät eingerichtet und der Treiber installiert werden. Bitte lesen Sie die allgemeine Installationsanleitung sowie diese
MFC-8220 Installationsanleitung für Windows Vista / 7 Vor der Verwendung muss das Gerät eingerichtet und der Treiber installiert werden. Bitte lesen Sie die allgemeine Installationsanleitung sowie diese
WICHTIG: Installationshinweise für Benutzer von Windows 7 und Windows Server 2008 R2
 WICHTIG: Installationshinweise für Benutzer von Windows 7 und Windows Server 2008 R2 Die automatische Installationsroutine auf der mit dem System mitgelieferten CD oder DVD-ROM wurde ausschließlich für
WICHTIG: Installationshinweise für Benutzer von Windows 7 und Windows Server 2008 R2 Die automatische Installationsroutine auf der mit dem System mitgelieferten CD oder DVD-ROM wurde ausschließlich für
Kapitel 7 TCP/IP-Konfiguration zum Drucken (Windows NT 4.0)
 Kapitel 7 TCP/IP-Konfiguration zum Drucken (Windows NT 4.0) Benutzer von Windows NT 4.0 können Ihre Druckaufträge direkt an netzwerkfähige Brother FAX/MFC unter Verwendung des TCP/IP -Protokolls senden.
Kapitel 7 TCP/IP-Konfiguration zum Drucken (Windows NT 4.0) Benutzer von Windows NT 4.0 können Ihre Druckaufträge direkt an netzwerkfähige Brother FAX/MFC unter Verwendung des TCP/IP -Protokolls senden.
Installationsanleitung
 FAX-2820 FAX-2920 Bitte ühren Sie die in dieser Installationsanleitung beschriebenen Schritte zur schnellen Installation des Gerätes aus. Inbetriebnahme des Faxgerätes Installationsanleitung Installation
FAX-2820 FAX-2920 Bitte ühren Sie die in dieser Installationsanleitung beschriebenen Schritte zur schnellen Installation des Gerätes aus. Inbetriebnahme des Faxgerätes Installationsanleitung Installation
ALL0256N. 150Mbps Wireless Outdoor Access Point. Benutzerhandbuch
 ALL0256N 150Mbps Wireless Outdoor Access Point Benutzerhandbuch Inhaltsverzeichnis 1. PRODUKTÜBERSICHT... 3 1.3 LIEFERUMFANG... 4 1.4 SYSTEMANFORDERUNGEN... 4 1.5 LEDS... 4 1.6 ANSCHLÜSSE... 5 1.6 VERKABELUNG...
ALL0256N 150Mbps Wireless Outdoor Access Point Benutzerhandbuch Inhaltsverzeichnis 1. PRODUKTÜBERSICHT... 3 1.3 LIEFERUMFANG... 4 1.4 SYSTEMANFORDERUNGEN... 4 1.5 LEDS... 4 1.6 ANSCHLÜSSE... 5 1.6 VERKABELUNG...
Verpackungsinhalt. Klebepads zur Wandmontage (4) HDMI Kabel (2) Netzteile (2) Empfänger. Sender. Trockenbauschrauben (2) Bedienungsanleitung
 WirelessHD Adapter Verpackungsinhalt Sender Empfänger Klebepads zur Wandmontage (4) HDMI Kabel (2) Netzteile (2) Trockenbauschrauben (2) Bedienungsanleitung WirelessHD Adapter Wand-/Deckenhalterungen (2)
WirelessHD Adapter Verpackungsinhalt Sender Empfänger Klebepads zur Wandmontage (4) HDMI Kabel (2) Netzteile (2) Trockenbauschrauben (2) Bedienungsanleitung WirelessHD Adapter Wand-/Deckenhalterungen (2)
Seite 1 Astro. MixAmp Pro Gebrauchsanleitung
 Seite 1 Astro MixAmp Pro Gebrauchsanleitung Seite 2 ASTRO Konzipiert für Profis, passend für jeden Gamer, gibt dir ASTRO Gaming's MixAmp Pro die volle Audio-Kontrolle, damit du so spielen kannst, wie es
Seite 1 Astro MixAmp Pro Gebrauchsanleitung Seite 2 ASTRO Konzipiert für Profis, passend für jeden Gamer, gibt dir ASTRO Gaming's MixAmp Pro die volle Audio-Kontrolle, damit du so spielen kannst, wie es
FCC Information Federal Communications Commission (FCC) Statement
 FCC Information This device complies with Part 15 of the FCC rules. Operation is subject to the following two conditions: (1) this device may not cause harmful interference, and (2) this device must accept
FCC Information This device complies with Part 15 of the FCC rules. Operation is subject to the following two conditions: (1) this device may not cause harmful interference, and (2) this device must accept
Verwenden Sie nur ein abgeschirmtes IEEE 1284-kompatibles paralleles Datenkabel bzw. ein USB-Kabel, das nicht länger als 1,8 m ist.
 Für Windows XP-Benutzer PC-Anschluss und Software-Installation Bevor Sie beginnen Falls notwendig, kaufen Sie bitte das passende Datenkabel zum Anschluss des Gerätes an den Computer (parallel oder USB).
Für Windows XP-Benutzer PC-Anschluss und Software-Installation Bevor Sie beginnen Falls notwendig, kaufen Sie bitte das passende Datenkabel zum Anschluss des Gerätes an den Computer (parallel oder USB).
Lesen Sie diese Installationsanleitung für eine korrekte Einrichtung und Installation, bevor Sie den Drucker verwenden.
 Installationsanleitung Hier beginnen (nur EU) HL-5340D/HL-5350DN Lesen Sie diese Installationsanleitung für eine korrekte Einrichtung und Installation, bevor Sie den Drucker verwenden. WICHTIG Schließen
Installationsanleitung Hier beginnen (nur EU) HL-5340D/HL-5350DN Lesen Sie diese Installationsanleitung für eine korrekte Einrichtung und Installation, bevor Sie den Drucker verwenden. WICHTIG Schließen
Die Installation erfolgt in wenigen Schritten
 Bedienungsanleitung Die Installation erfolgt in wenigen Schritten 1 Laden Sie die App DriveDeck Sport aus dem Apple App Store oder Google Play Store auf Ihr Smartphone. DriveDeck Sport 3 2 Eingabe der
Bedienungsanleitung Die Installation erfolgt in wenigen Schritten 1 Laden Sie die App DriveDeck Sport aus dem Apple App Store oder Google Play Store auf Ihr Smartphone. DriveDeck Sport 3 2 Eingabe der
Installationsanleitung für Thermodrucker D10
 Installationsanleitung für Thermodrucker D10 Windows XP / Vista Für diesen Artikel benötigen Sie keine Software, da die Treiber bereits bei Windows integriert sind. Um den Drucker auszuwählen befolgen
Installationsanleitung für Thermodrucker D10 Windows XP / Vista Für diesen Artikel benötigen Sie keine Software, da die Treiber bereits bei Windows integriert sind. Um den Drucker auszuwählen befolgen
QL-580N QL-1060N. Software- Installationsanleitung. Deutsch LB9156001A
 QL-580N QL-060N Software- Installationsanleitung Deutsch LB95600A Funktionen P-touch Editor Druckertreiber P-touch Address Book (nur Windows ) Ermöglicht einfaches Gestalten von Etiketten in raffinierten
QL-580N QL-060N Software- Installationsanleitung Deutsch LB95600A Funktionen P-touch Editor Druckertreiber P-touch Address Book (nur Windows ) Ermöglicht einfaches Gestalten von Etiketten in raffinierten
Bedienungsanleitung. Style Cover Window SCR24
 Bedienungsanleitung Style Cover Window SCR24 Inhaltsverzeichnis Erste Schritte...3 Einführung...3 Überblick...3 Laden...3 One-touch-Einrichtung...4 Aneignen der Grundlagen...5 Interaktion mit dem Fenster...5
Bedienungsanleitung Style Cover Window SCR24 Inhaltsverzeichnis Erste Schritte...3 Einführung...3 Überblick...3 Laden...3 One-touch-Einrichtung...4 Aneignen der Grundlagen...5 Interaktion mit dem Fenster...5
Installationsanleitung Serie HL-5030/5040/5050
 Lesen Sie diese Installationsanleitung vor der Inbetriebnahme des Druckers. Sie müssen die Hardware einrichten und den, bevor Sie den Drucker in Betrieb nehmen können. Installationsanleitung Serie HL-5030/5040/5050
Lesen Sie diese Installationsanleitung vor der Inbetriebnahme des Druckers. Sie müssen die Hardware einrichten und den, bevor Sie den Drucker in Betrieb nehmen können. Installationsanleitung Serie HL-5030/5040/5050
Installationsanleitung für Windows Vista /Windows 7
 Installationsanleitung für Windows Vista / 7 Vor der Verwendung muss das Gerät eingerichtet und der Treiber installiert werden. Bitte lesen Sie die allgemeine Installationsanleitung sowie diese Installationsanleitung
Installationsanleitung für Windows Vista / 7 Vor der Verwendung muss das Gerät eingerichtet und der Treiber installiert werden. Bitte lesen Sie die allgemeine Installationsanleitung sowie diese Installationsanleitung
Unterrichtseinheit 10
 Unterrichtseinheit 10 Begriffe zum Drucken unter Windows 2000 Druckgerät Das Hardwaregerät, an dem die gedruckten Dokumente entnommen werden können. Windows 2000 unterstützt folgende Druckgeräte: Lokale
Unterrichtseinheit 10 Begriffe zum Drucken unter Windows 2000 Druckgerät Das Hardwaregerät, an dem die gedruckten Dokumente entnommen werden können. Windows 2000 unterstützt folgende Druckgeräte: Lokale
Printer Driver Vor der Verwendung der Software
 3-876-168-31 (1) Printer Driver Installationsanleitung In dieser Anleitung wird die Installation des Druckertreibers für Windows Vista beschrieben. Vor der Verwendung der Software Lesen Sie vor der Verwendung
3-876-168-31 (1) Printer Driver Installationsanleitung In dieser Anleitung wird die Installation des Druckertreibers für Windows Vista beschrieben. Vor der Verwendung der Software Lesen Sie vor der Verwendung
4-441-095-42 (1) Network Camera
 4-441-095-42 (1) Network Camera SNC easy IP setup-anleitung Software-Version 1.0 Lesen Sie diese Anleitung vor Inbetriebnahme des Geräts bitte genau durch und bewahren Sie sie zum späteren Nachschlagen
4-441-095-42 (1) Network Camera SNC easy IP setup-anleitung Software-Version 1.0 Lesen Sie diese Anleitung vor Inbetriebnahme des Geräts bitte genau durch und bewahren Sie sie zum späteren Nachschlagen
Aktivieren und Verwenden von EtherTalk für Mac OS 9.x. Wenn Sie EtherTalk einsetzen, benötigen Macintosh-Computer keine IP-Adresse.
 Macintosh Dieses Thema hat folgenden Inhalt: Anforderungen auf Seite 3-34 Schnellinstallation mit der CD auf Seite 3-34 Aktivieren und Verwenden von EtherTalk für Mac OS 9.x auf Seite 3-34 Aktivieren und
Macintosh Dieses Thema hat folgenden Inhalt: Anforderungen auf Seite 3-34 Schnellinstallation mit der CD auf Seite 3-34 Aktivieren und Verwenden von EtherTalk für Mac OS 9.x auf Seite 3-34 Aktivieren und
Digitalkamera Software-Handbuch
 EPSON-Digitalkamera / Digitalkamera Software-Handbuch Deutsch Alle Rechte vorbehalten. Kein Teil dieses Handbuchs darf in irgendeiner Form (Druck, Fotokopie, Mikrofilm oder ein anderes Verfahren) ohne
EPSON-Digitalkamera / Digitalkamera Software-Handbuch Deutsch Alle Rechte vorbehalten. Kein Teil dieses Handbuchs darf in irgendeiner Form (Druck, Fotokopie, Mikrofilm oder ein anderes Verfahren) ohne
QL-500 QL-560 QL-570 QL-650TD QL-1050
 QL-500 QL-560 QL-570 QL-650TD QL-1050 Software- Installationsanleitung LB9153001A Einführung P-touch Editor Druckertreiber P-touch Address Book (nur Windows ) Macht es für jedermann möglich, eine Vielzahl
QL-500 QL-560 QL-570 QL-650TD QL-1050 Software- Installationsanleitung LB9153001A Einführung P-touch Editor Druckertreiber P-touch Address Book (nur Windows ) Macht es für jedermann möglich, eine Vielzahl
Federal Communications Commission (FCC) Statement
 Federal Communications Commission (FCC) Statement 15.21 You are cautioned that changes or modifications not expressly approved by the part responsible for compliance could void the user's authority to
Federal Communications Commission (FCC) Statement 15.21 You are cautioned that changes or modifications not expressly approved by the part responsible for compliance could void the user's authority to
n e t w o r k r e p e a t e r w i r e l e s s 3 0 0 n 3 0 0 m b p s
 n e t w o r k r e p e a t e r w i r e l e s s 3 0 0 n 3 0 0 m b p s H A N D B U C H N I - 7 0 7 5 4 7 D E U T S C H n e t w o r k r e p e a t e r w i r e l e s s 3 0 0 n 3 0 0 m b p s Zuallererst möchten
n e t w o r k r e p e a t e r w i r e l e s s 3 0 0 n 3 0 0 m b p s H A N D B U C H N I - 7 0 7 5 4 7 D E U T S C H n e t w o r k r e p e a t e r w i r e l e s s 3 0 0 n 3 0 0 m b p s Zuallererst möchten
ACHTUNG VORSICHT. Weist auf eine erforderliche Erdung aus Sicherheitsgründen hin. Weist auf eine unerlaubte Vorgehensweise hin.
 SICHERHEITSSYMBOLE In dieser Bedienungsanleitung werden die unten dargestellten Sicherheitssymbole verwendet. Sie geben Hinweise auf äußerst wichtige Informationen. Bitte lesen Sie diese Informationen
SICHERHEITSSYMBOLE In dieser Bedienungsanleitung werden die unten dargestellten Sicherheitssymbole verwendet. Sie geben Hinweise auf äußerst wichtige Informationen. Bitte lesen Sie diese Informationen
Installationsanleitung Laserdrucker
 Installationsanleitung Laserdrucker Serie HL-5130/5140/5150D Lesen Sie diese Installationsanleitung vor der Inbetriebnahme des Druckers. Vor der Inbetriebnahme des Druckers muss die Hardware eingerichtet
Installationsanleitung Laserdrucker Serie HL-5130/5140/5150D Lesen Sie diese Installationsanleitung vor der Inbetriebnahme des Druckers. Vor der Inbetriebnahme des Druckers muss die Hardware eingerichtet
TELEFON-ADAPTER 2 INSTALLATIONSANLEITUNG UND BEDIENUNGSANLEITUNG
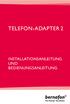 TELEFON-ADAPTER 2 INSTALLATIONSANLEITUNG UND BEDIENUNGSANLEITUNG 2 Inhaltsverzeichnis Sicherheitshinweise 5 Einführung 7 Telefon-Adapter 2 Übersicht 8 Installation 9 Erste Inbetriebnahme des Telefon-Adapters
TELEFON-ADAPTER 2 INSTALLATIONSANLEITUNG UND BEDIENUNGSANLEITUNG 2 Inhaltsverzeichnis Sicherheitshinweise 5 Einführung 7 Telefon-Adapter 2 Übersicht 8 Installation 9 Erste Inbetriebnahme des Telefon-Adapters
Windows 98 und Windows Me
 Windows 98 und Windows Me Dieses Thema hat folgenden Inhalt: Vorbereitungen auf Seite 3-28 Schnellinstallation mit der CD auf Seite 3-29 Andere Installationsmethoden auf Seite 3-29 Fehlerbehebung für Windows
Windows 98 und Windows Me Dieses Thema hat folgenden Inhalt: Vorbereitungen auf Seite 3-28 Schnellinstallation mit der CD auf Seite 3-29 Andere Installationsmethoden auf Seite 3-29 Fehlerbehebung für Windows
Parameter-Updatesoftware PF-12 Plus
 Parameter-Updatesoftware PF-12 Plus Mai / May 2015 Inhalt 1. Durchführung des Parameter-Updates... 2 2. Kontakt... 6 Content 1. Performance of the parameter-update... 4 2. Contact... 6 1. Durchführung
Parameter-Updatesoftware PF-12 Plus Mai / May 2015 Inhalt 1. Durchführung des Parameter-Updates... 2 2. Kontakt... 6 Content 1. Performance of the parameter-update... 4 2. Contact... 6 1. Durchführung
SOFTWARE AUFBAU HANDBUCH
 SOFTWARE AUFBAU HANDBUCH DIGITAL-MULTIFUNKTIONSSYSTEM Seite INHALTSVERZEICHNIS 1 INFORMATIONEN ÜBER DIE SOFTWARE 2 VOR DER INSTALLATION 2 INSTALLIEREN DER SOFTWARE 3 ANSCHLIESSEN AN EINEN COMPUTER 10 KONFIGURIEREN
SOFTWARE AUFBAU HANDBUCH DIGITAL-MULTIFUNKTIONSSYSTEM Seite INHALTSVERZEICHNIS 1 INFORMATIONEN ÜBER DIE SOFTWARE 2 VOR DER INSTALLATION 2 INSTALLIEREN DER SOFTWARE 3 ANSCHLIESSEN AN EINEN COMPUTER 10 KONFIGURIEREN
Hier starten. Transportkarton und Klebeband entfernen. Zubehörteile überprüfen
 HP Photosmart 2600/2700 series all-in-one User Guide Hier starten 1 Wichtig: Schließen Sie das USB-Kabel erst in Schritt 16 an; andernfalls wird die Software unter Umständen nicht korrekt installiert.
HP Photosmart 2600/2700 series all-in-one User Guide Hier starten 1 Wichtig: Schließen Sie das USB-Kabel erst in Schritt 16 an; andernfalls wird die Software unter Umständen nicht korrekt installiert.
ALL1681 Wireless 802.11g Powerline Router Quick Installation Guide
 ALL1681 Wireless 802.11g Powerline Router Quick Installation Guide 1 SET ALL1681 Upon you receive your wireless Router, please check that the following contents are packaged: - Powerline Wireless Router
ALL1681 Wireless 802.11g Powerline Router Quick Installation Guide 1 SET ALL1681 Upon you receive your wireless Router, please check that the following contents are packaged: - Powerline Wireless Router
-SOFTWARE-PROGRAMM FÜR ADAPTER 7
 C A R D B U S A D A P T E R W I R E L E S S 3 0 0 N 3 0 0 M B P S H A N D B U C H N I - 7 0 7 5 2 4 D E U T S C H - L I E F E R U M FA N G 4 - T E C H N I S C H E D AT E N 4 - A N W E N D U N G S B E R
C A R D B U S A D A P T E R W I R E L E S S 3 0 0 N 3 0 0 M B P S H A N D B U C H N I - 7 0 7 5 2 4 D E U T S C H - L I E F E R U M FA N G 4 - T E C H N I S C H E D AT E N 4 - A N W E N D U N G S B E R
Installationsanleitung
 FAX-2820 FAX-2920 Bitte führen Sie die in dieser Installationsanleitung beschriebenen Schritte zur schnellen Installation des Gerätes aus. Inbetriebnahme des Faxgerätes Installationsanleitung Installation
FAX-2820 FAX-2920 Bitte führen Sie die in dieser Installationsanleitung beschriebenen Schritte zur schnellen Installation des Gerätes aus. Inbetriebnahme des Faxgerätes Installationsanleitung Installation
Der Adapter Z250I / Z270I lässt sich auf folgenden Betriebssystemen installieren:
 Installationshinweise Z250I / Z270I Adapter IR USB Installation hints Z250I / Z270I Adapter IR USB 06/07 (Laden Sie den Treiber vom WEB, entpacken Sie ihn in ein leeres Verzeichnis und geben Sie dieses
Installationshinweise Z250I / Z270I Adapter IR USB Installation hints Z250I / Z270I Adapter IR USB 06/07 (Laden Sie den Treiber vom WEB, entpacken Sie ihn in ein leeres Verzeichnis und geben Sie dieses
Galileo Desktop Benutzerhandbuch Version 1.02
 Galileo Desktop Benutzerhandbuch Version 1.02 Galileo Deutschland GmbH. All rights reserved. Dieses Dokument enthält Informationen, an denen Galileo International Rechte besitzt. Dieses Dokument darf nur
Galileo Desktop Benutzerhandbuch Version 1.02 Galileo Deutschland GmbH. All rights reserved. Dieses Dokument enthält Informationen, an denen Galileo International Rechte besitzt. Dieses Dokument darf nur
USB 2.0 PRINTSERVER. Installationsanleitung DN-13006-1
 USB 2.0 PRINTSERVER Installationsanleitung DN-13006-1 Bevor Sie beginnen, müssen Sie die folgenden Punkte vorbereiten: Ein Windows-basierter PC mit Printserver Installations-CD Ein Drucker Ein Druckerkabel
USB 2.0 PRINTSERVER Installationsanleitung DN-13006-1 Bevor Sie beginnen, müssen Sie die folgenden Punkte vorbereiten: Ein Windows-basierter PC mit Printserver Installations-CD Ein Drucker Ein Druckerkabel
Federal Communications Commission (FCC) Statement
 Federal Communications Commission (FCC) Statement 15.21 You are cautioned that changes or modifications not expressly approved by the part responsible for compliance could void the user's authority to
Federal Communications Commission (FCC) Statement 15.21 You are cautioned that changes or modifications not expressly approved by the part responsible for compliance could void the user's authority to
room Hello Hallo Salut
 Hello eve room Salut Hallo Get Started Prise en main Erste Schritte 1 Download the Elgato Eve app from the App Store. Téléchargez l'app Elgato Eve sur l'app Store. Lade die Elgato Eve App aus dem App Store
Hello eve room Salut Hallo Get Started Prise en main Erste Schritte 1 Download the Elgato Eve app from the App Store. Téléchargez l'app Elgato Eve sur l'app Store. Lade die Elgato Eve App aus dem App Store
Nachtrag zum Printer Client(Anwender)-Handbuch
 1 Einleitung...2 e zum Lesen dieses Handbuchs...3 1.Probedruck/Vertrauliches Drucken Probedruck...5 Ausdrucken der übrigen Sätze...7 Löschen einer Probedruckdatei...10 Fehlerprotokoll überprüfen...11 Vertrauliches
1 Einleitung...2 e zum Lesen dieses Handbuchs...3 1.Probedruck/Vertrauliches Drucken Probedruck...5 Ausdrucken der übrigen Sätze...7 Löschen einer Probedruckdatei...10 Fehlerprotokoll überprüfen...11 Vertrauliches
Über Ihre AirPort Karte. Informationen über die AirPort Karte und die AirPort Software
 apple Über Ihre AirPort Karte Informationen über die AirPort Karte und die AirPort Software 1 Über Ihre AirPort Karte Die in Ihrem Computer installierte AirPort Karte bietet Ihnen folgende Möglichkeiten:
apple Über Ihre AirPort Karte Informationen über die AirPort Karte und die AirPort Software 1 Über Ihre AirPort Karte Die in Ihrem Computer installierte AirPort Karte bietet Ihnen folgende Möglichkeiten:
Quick Installation Guide TU2-ET100
 Quick Installation Guide TU2-ET100 Table of of Contents Contents... 1. Bevor Sie anfangen... 2. Installation... 1 1 2 Troubleshooting... 6 Version 08.30.2006 1. Bevor Sie anfangen Packungsinhalt TU2-ET100
Quick Installation Guide TU2-ET100 Table of of Contents Contents... 1. Bevor Sie anfangen... 2. Installation... 1 1 2 Troubleshooting... 6 Version 08.30.2006 1. Bevor Sie anfangen Packungsinhalt TU2-ET100
KODAK D4000 Duplex Photo Printer-Treiber für WINDOWS
 ReadMe_Driver.pdf 11/2011 KODAK D4000 Duplex Photo Printer-Treiber für WINDOWS Beschreibung Der D4000-Druckertreiber ist ein MICROSOFT-Druckertreiber, der speziell für die Verwendung mit dem D4000 Duplex
ReadMe_Driver.pdf 11/2011 KODAK D4000 Duplex Photo Printer-Treiber für WINDOWS Beschreibung Der D4000-Druckertreiber ist ein MICROSOFT-Druckertreiber, der speziell für die Verwendung mit dem D4000 Duplex
Installationsanleitung Primera LX400
 Installationsanleitung Primera LX400 Inhalt 1. Installation an USB-Schnittstelle 2. Installation unter Windows 7 3. Drucker an Pharmtaxe anpassen 4. Netzwerkinstallation 5. Drucker aktivieren 6. Netzwerkprobleme
Installationsanleitung Primera LX400 Inhalt 1. Installation an USB-Schnittstelle 2. Installation unter Windows 7 3. Drucker an Pharmtaxe anpassen 4. Netzwerkinstallation 5. Drucker aktivieren 6. Netzwerkprobleme
Druckersoftware installieren... 2 Software für den Netezwerkdruck installieren... 5
 KURZANLEITUNG für Benutzer von Windows Vista INHALT Kapitel 1: SYSTEMANFORDERUNGEN... 1 Kapitel 2: DRUCKERSOFTWARE UNTER WINDOWS INSTALLIEREN... 2 Druckersoftware installieren... 2 Software für den Netezwerkdruck
KURZANLEITUNG für Benutzer von Windows Vista INHALT Kapitel 1: SYSTEMANFORDERUNGEN... 1 Kapitel 2: DRUCKERSOFTWARE UNTER WINDOWS INSTALLIEREN... 2 Druckersoftware installieren... 2 Software für den Netezwerkdruck
AirPrint Anleitung. Dokumentation für Inkjet-Modelle. Version B GER
 AirPrint Anleitung Dokumentation für Inkjet-Modelle. Version B GER Zutreffende Modelle Dieses Benutzerhandbuch gilt für die folgenden Modelle. DCP-J40DW, MFC-J430DW/J440DW/J450DW/J460DW/J470DW Zu den Hinweisen
AirPrint Anleitung Dokumentation für Inkjet-Modelle. Version B GER Zutreffende Modelle Dieses Benutzerhandbuch gilt für die folgenden Modelle. DCP-J40DW, MFC-J430DW/J440DW/J450DW/J460DW/J470DW Zu den Hinweisen
Network Storage Link
 A Division of Cisco Systems, Inc. Lieferumfang Ein NSLU2 - Network Storage Link für USB 2.0-Laufwerke Ein Netzstromadapter Ethernet-Kabel Eine Installations-CD-ROM mit Benutzerhandbuch im PDF-Format Eine
A Division of Cisco Systems, Inc. Lieferumfang Ein NSLU2 - Network Storage Link für USB 2.0-Laufwerke Ein Netzstromadapter Ethernet-Kabel Eine Installations-CD-ROM mit Benutzerhandbuch im PDF-Format Eine
>> Bitte zuerst lesen... Installation des ZyXEL Prestige 642R/R-I
 >> Bitte zuerst lesen... Installation des ZyXEL Prestige 642R/R-I Lieferumfang * Inbetriebnahme 1 Ethernet-Anschlusskabel (patch-cable) für Anschluss an Switch/Hub Ethernet-Anschlusskabel gekreuzt (crossover)
>> Bitte zuerst lesen... Installation des ZyXEL Prestige 642R/R-I Lieferumfang * Inbetriebnahme 1 Ethernet-Anschlusskabel (patch-cable) für Anschluss an Switch/Hub Ethernet-Anschlusskabel gekreuzt (crossover)
Flychart Software Installation auf einem Windows PC
 Schliessen Sie das Fluginstrument nicht am PC an, solange Sie die Software- Installation unter Schritt 2 nicht abgeschlossen haben. Die Software ist für folgende Microsoft Betriebssysteme ausgelegt: Windows
Schliessen Sie das Fluginstrument nicht am PC an, solange Sie die Software- Installation unter Schritt 2 nicht abgeschlossen haben. Die Software ist für folgende Microsoft Betriebssysteme ausgelegt: Windows
Drucken unter Windows
 14 Drucken unter Windows Nachfolgende Anweisungen dienen dem Einrichten der Optionen und dem Drucken unter einem der folgenden Betriebssysteme: Windows 95 Windows 98 Windows 2000 Windows NT 4.0 Weitere
14 Drucken unter Windows Nachfolgende Anweisungen dienen dem Einrichten der Optionen und dem Drucken unter einem der folgenden Betriebssysteme: Windows 95 Windows 98 Windows 2000 Windows NT 4.0 Weitere
Anweisungen zur Installation und Entfernung von Windows PostScript- und PCL-Druckertreibern Version 8
 Anweisungen zur Installation und Entfernung von Windows PostScript- und PCL-Druckertreibern Version 8 Diese README-Datei enthält Anweisungen zum Installieren des Custom PostScript- und PCL- Druckertreibers
Anweisungen zur Installation und Entfernung von Windows PostScript- und PCL-Druckertreibern Version 8 Diese README-Datei enthält Anweisungen zum Installieren des Custom PostScript- und PCL- Druckertreibers
Lieferumfang des Druckers überprüfen
 4012069-00 C01 Lieferumfang des Druckers überprüfen Papierstütze Druckersoftware & Reference Guide auf CD-ROM Farbpatronen (enthält sowohl Monochromals auch Farbtintenpatronen). Betriebs handbuch Setup-
4012069-00 C01 Lieferumfang des Druckers überprüfen Papierstütze Druckersoftware & Reference Guide auf CD-ROM Farbpatronen (enthält sowohl Monochromals auch Farbtintenpatronen). Betriebs handbuch Setup-
USB 2.0 ETHERNET PRINTSERVER
 USB 2.0 ETHERNET PRINTSERVER DN-13014-3 DN-13003-1 Kurzanleitung zur Installation DN-13014-3 & DN-13003-1 Bevor Sie beginnen, müssen Sie die folgenden Punkte vorbereiten: Windows 2000/XP/2003/Vista/7 Computer
USB 2.0 ETHERNET PRINTSERVER DN-13014-3 DN-13003-1 Kurzanleitung zur Installation DN-13014-3 & DN-13003-1 Bevor Sie beginnen, müssen Sie die folgenden Punkte vorbereiten: Windows 2000/XP/2003/Vista/7 Computer
Google Cloud Print Anleitung
 Google Cloud Print Anleitung Version 0 GER Zu den en In diesem Benutzerhandbuch wird das folgende Symbol verwendet: e informieren Sie darüber, wie auf eine bestimmte Situation reagiert werden sollte, oder
Google Cloud Print Anleitung Version 0 GER Zu den en In diesem Benutzerhandbuch wird das folgende Symbol verwendet: e informieren Sie darüber, wie auf eine bestimmte Situation reagiert werden sollte, oder
Anleitung Canton musicbox XS/S Firmware-Update
 Anleitung Canton musicbox XS/S Firmware-Update Achtung! Verbinden Sie die musicbox nicht mit dem PC bevor Sie den mit der Software mitgelieferten USB Treiber installiert haben, da in diesem Falle ein falscher
Anleitung Canton musicbox XS/S Firmware-Update Achtung! Verbinden Sie die musicbox nicht mit dem PC bevor Sie den mit der Software mitgelieferten USB Treiber installiert haben, da in diesem Falle ein falscher
Kurzanleitung. Siemens ADSL E-010-I ADSL Router
 Kurzanleitung Siemens ADSL E-010-I ADSL Router Öffnen Sie niemals das Gehäuse! Verwenden Sie nur das mitgelieferte Netzgerät. Verwenden Sie nur die mitgelieferten Kabel und nehmen Sie daran keine Veränderungen
Kurzanleitung Siemens ADSL E-010-I ADSL Router Öffnen Sie niemals das Gehäuse! Verwenden Sie nur das mitgelieferte Netzgerät. Verwenden Sie nur die mitgelieferten Kabel und nehmen Sie daran keine Veränderungen
Anzeigen einer Liste der verfügbaren Schriftarten
 Schriftarten Dieses Thema hat folgenden Inhalt: Arten von Schriftarten auf Seite 1-21 Residente Druckerschriftarten auf Seite 1-21 Anzeigen einer Liste der verfügbaren Schriftarten auf Seite 1-21 Drucken
Schriftarten Dieses Thema hat folgenden Inhalt: Arten von Schriftarten auf Seite 1-21 Residente Druckerschriftarten auf Seite 1-21 Anzeigen einer Liste der verfügbaren Schriftarten auf Seite 1-21 Drucken
WARNUNG weist auf eine potentiell gefährliche Situation hin, die bei Nichtvermeidung zu schweren oder tödlichen Verletzungen führen kann.
 Installationsanleitung Hier beginnen ADS-2100 Lesen Sie zuerst die Produkt-Sicherheitshinweise, bevor Sie das Gerät einrichten. Lesen Sie dann diese Installationsanleitung zur korrekten Einrichtung und
Installationsanleitung Hier beginnen ADS-2100 Lesen Sie zuerst die Produkt-Sicherheitshinweise, bevor Sie das Gerät einrichten. Lesen Sie dann diese Installationsanleitung zur korrekten Einrichtung und
Wireless-G. ADSL-Home-Gateway. ModellNo. GHz. Kurzanleitung g WAG200G (DE) Lieferumfang
 2,4 GHz 802.11g Model No. ModellNo. Wireless WAG200G (DE) Lieferumfang Wireless-G ADSL-Home-Gateway Benutzerhandbuch auf CD-ROM Ethernet-Netzwerkkabel Telefonkabel Netzteil Mikrofilter (nicht im Lieferumfang
2,4 GHz 802.11g Model No. ModellNo. Wireless WAG200G (DE) Lieferumfang Wireless-G ADSL-Home-Gateway Benutzerhandbuch auf CD-ROM Ethernet-Netzwerkkabel Telefonkabel Netzteil Mikrofilter (nicht im Lieferumfang
Kurzanleitung. LinkStation Live. Deutsch. Packungsinhalt: LinkStation Live
 Deutsch Kurzanleitung LinkStation Live Packungsinhalt: LinkStation Live (2,1 m) Stromkabel LinkNavigator-Installations-CD Kurzanleitung (dieses Handbuch) Garantieerklärung www.buffalo-technology.de V.
Deutsch Kurzanleitung LinkStation Live Packungsinhalt: LinkStation Live (2,1 m) Stromkabel LinkNavigator-Installations-CD Kurzanleitung (dieses Handbuch) Garantieerklärung www.buffalo-technology.de V.
EN-9235TX-32 Schnellinstallationsanleitung
 EN-9235TX-32 Schnellinstallationsanleitung 09-2012 / v2.0 1 COPYRIGHT Copyright Edimax Technology Co., Ltd. all rights reserved. No part of this publication may be reproduced, transmitted, transcribed,
EN-9235TX-32 Schnellinstallationsanleitung 09-2012 / v2.0 1 COPYRIGHT Copyright Edimax Technology Co., Ltd. all rights reserved. No part of this publication may be reproduced, transmitted, transcribed,
KYOCERA CLOUD CONNECT INSTALLATIONSANLEITUNG
 KYOCERA CLOUD CONNECT INSTALLATIONSANLEITUNG WARENZEICHEN HyPAS ist ein Warenzeichen der KYOCERA Document Solutions Inc. EVERNOTE und die Evernote Elephant Logos sind Warenzeichen der Evernote Corporation
KYOCERA CLOUD CONNECT INSTALLATIONSANLEITUNG WARENZEICHEN HyPAS ist ein Warenzeichen der KYOCERA Document Solutions Inc. EVERNOTE und die Evernote Elephant Logos sind Warenzeichen der Evernote Corporation
KURZANLEITUNG FÜR DIE. Installation von Nokia Connectivity Cable Drivers
 KURZANLEITUNG FÜR DIE Installation von Nokia Connectivity Cable Drivers Inhalt 1. Einführung...1 2. Voraussetzungen...1 3. Installation von Nokia Connectivity Cable Drivers...2 3.1 Vor der Installation...2
KURZANLEITUNG FÜR DIE Installation von Nokia Connectivity Cable Drivers Inhalt 1. Einführung...1 2. Voraussetzungen...1 3. Installation von Nokia Connectivity Cable Drivers...2 3.1 Vor der Installation...2
SIEMENS CL-110 ADSL Combo Router
 s Kurzanleitung SIEMENS CL-110 ADSL Combo Router Öffnen Sie niemals das Gehäuse! Verwenden Sie nur das mitgelieferte Netzgerät. Verwenden Sie nur die mitgelieferten Kabel und nehmen Sie daran keine Veränderungen
s Kurzanleitung SIEMENS CL-110 ADSL Combo Router Öffnen Sie niemals das Gehäuse! Verwenden Sie nur das mitgelieferte Netzgerät. Verwenden Sie nur die mitgelieferten Kabel und nehmen Sie daran keine Veränderungen
MIDISPORT 1x1 1 In/Out USB-MIDI-Interface mit Buspower-Betrieb
 MIDISPORT 1x1 1 In/Out USB-MIDI-Interface mit Buspower-Betrieb Deutsch Benutzerhandbuch 1. Einführung......................................... 2 2. Produktmerkmale.................................... 2
MIDISPORT 1x1 1 In/Out USB-MIDI-Interface mit Buspower-Betrieb Deutsch Benutzerhandbuch 1. Einführung......................................... 2 2. Produktmerkmale.................................... 2
ADSL Internet Access Device Prestige 630
 ADSL Internet Access Device Prestige 630 Quick Start Guide Support Model P630 Series Quick Start Guide ZyXEL Prestige 630 Copyright 2003 ZyXEL GmbH, Würselen (Germany) 2. Auflage, Oktober 2003 Alle Angaben
ADSL Internet Access Device Prestige 630 Quick Start Guide Support Model P630 Series Quick Start Guide ZyXEL Prestige 630 Copyright 2003 ZyXEL GmbH, Würselen (Germany) 2. Auflage, Oktober 2003 Alle Angaben
Installationsanleitung
 HL-2170W Installationsanleitung Laserdrucker Vor der Inbetriebnahme des Druckers muss die Hardware eingerichtet und der Treiber installiert werden. Lesen Sie diese Installationsanleitung sorgfältig durch,
HL-2170W Installationsanleitung Laserdrucker Vor der Inbetriebnahme des Druckers muss die Hardware eingerichtet und der Treiber installiert werden. Lesen Sie diese Installationsanleitung sorgfältig durch,
Bomgar B100 Erste Schritte
 Bomgar B100 Erste Schritte In dieser Anleitung wird die anfängliche Einrichtung der Bomgar Box beschrieben. Wenden Sie sich bei Fragen telefonisch unter +01 601 519 0123 an uns, oder schicken Sie eine
Bomgar B100 Erste Schritte In dieser Anleitung wird die anfängliche Einrichtung der Bomgar Box beschrieben. Wenden Sie sich bei Fragen telefonisch unter +01 601 519 0123 an uns, oder schicken Sie eine
v i r t u A L C O M P o r t s
 v i r t u A L C O M P o r t s (HO720 / HO730) Installieren und Einstellen Installation and Settings Deutsch / English Installieren und Einstellen des virtuellen COM Ports (HO720 / HO730) Einleitung Laden
v i r t u A L C O M P o r t s (HO720 / HO730) Installieren und Einstellen Installation and Settings Deutsch / English Installieren und Einstellen des virtuellen COM Ports (HO720 / HO730) Einleitung Laden
USB 2.0 PCI-Karte mit NEC CHIPSATZ
 Handbuch USB 2.0 PCI-Karte mit NEC CHIPSATZ deutsch Handbuch_Seite 2 Handbuch_Seite 3 Inhalt 1.0 Eigenschaften 4 2.0 Systemvoraussetzungen 4 3.0 Hardware Installation 4 4.0 Treiber Installation (Windows
Handbuch USB 2.0 PCI-Karte mit NEC CHIPSATZ deutsch Handbuch_Seite 2 Handbuch_Seite 3 Inhalt 1.0 Eigenschaften 4 2.0 Systemvoraussetzungen 4 3.0 Hardware Installation 4 4.0 Treiber Installation (Windows
Hier starten. Wichtig: Schließen Sie das USB-Kabel erst an, wenn Sie die Softwareinstallation in Schritt 15 durchgeführt haben.
 Hier starten 1 2 Wichtig: Schließen Sie das USB-Kabel erst an, wenn Sie die Softwareinstallation in Schritt 15 durchgeführt haben. Packung entfernen a Entfernen Sie das Klebeband. b Öffnen Sie die Zugangsklappe
Hier starten 1 2 Wichtig: Schließen Sie das USB-Kabel erst an, wenn Sie die Softwareinstallation in Schritt 15 durchgeführt haben. Packung entfernen a Entfernen Sie das Klebeband. b Öffnen Sie die Zugangsklappe
TOOLS for CC121 Installationshandbuch
 TOOLS for CC121 shandbuch ACHTUNG Diese Software und dieses shandbuch sind im Sinne des Urheberrechts alleiniges Eigentum der Yamaha Corporation. Das Kopieren der Software und die Reproduktion dieser sanleitung,
TOOLS for CC121 shandbuch ACHTUNG Diese Software und dieses shandbuch sind im Sinne des Urheberrechts alleiniges Eigentum der Yamaha Corporation. Das Kopieren der Software und die Reproduktion dieser sanleitung,
P-touch Transfer Manager verwenden
 P-touch Transfer Manager verwenden Version 0 GER Einführung Wichtiger Hinweis Der Inhalt dieses Dokuments sowie die Spezifikationen des Produkts können jederzeit ohne vorherige Ankündigung geändert werden.
P-touch Transfer Manager verwenden Version 0 GER Einführung Wichtiger Hinweis Der Inhalt dieses Dokuments sowie die Spezifikationen des Produkts können jederzeit ohne vorherige Ankündigung geändert werden.
KURZANLEITUNG FÜR DIE. Installation von Nokia Connectivity Cable Drivers
 KURZANLEITUNG FÜR DIE Installation von Nokia Connectivity Cable Drivers Inhalt 1. Einführung...1 2. Voraussetzungen...1 3. Installation von Nokia Connectivity Cable Drivers...2 3.1 Vor der Installation...2
KURZANLEITUNG FÜR DIE Installation von Nokia Connectivity Cable Drivers Inhalt 1. Einführung...1 2. Voraussetzungen...1 3. Installation von Nokia Connectivity Cable Drivers...2 3.1 Vor der Installation...2
Installationshinweise Z501J / Z501K Adapter IrDa USB Installation hints Z501J / Z501K Adapter IrDa USB
 Installationshinweise Z501J / Z501K Adapter IrDa USB Installation hints Z501J / Z501K Adapter IrDa USB 1/3.04 (Diese Anleitung ist für die CD geschrieben. Wenn Sie den Treiber vom WEB laden, entpacken
Installationshinweise Z501J / Z501K Adapter IrDa USB Installation hints Z501J / Z501K Adapter IrDa USB 1/3.04 (Diese Anleitung ist für die CD geschrieben. Wenn Sie den Treiber vom WEB laden, entpacken
Single User 8.6. Installationshandbuch
 Single User 8.6 Installationshandbuch Copyright 2012 Canto GmbH. Alle Rechte vorbehalten. Canto, das Canto Logo, das Cumulus Logo und Cumulus sind eingetragene Warenzeichen von Canto, registriert in Deutschland
Single User 8.6 Installationshandbuch Copyright 2012 Canto GmbH. Alle Rechte vorbehalten. Canto, das Canto Logo, das Cumulus Logo und Cumulus sind eingetragene Warenzeichen von Canto, registriert in Deutschland
Wireless-G. ADSL-Home-Gateway. ModellNo. GHz. Kurzanleitung. 802.11g. WAG354G - Annex B (DE) Lieferumfang
 A Division of Cisco Systems, Inc. Lieferumfang Wireless-G ADSL-Home-Gateway Benutzerhandbuch auf CD-ROM Ethernet-Netzwerkkabel (2) Netzteil Kurzanleitung 2,4 GHz 802.11g Model No. ModellNo. Wireless WAG354G
A Division of Cisco Systems, Inc. Lieferumfang Wireless-G ADSL-Home-Gateway Benutzerhandbuch auf CD-ROM Ethernet-Netzwerkkabel (2) Netzteil Kurzanleitung 2,4 GHz 802.11g Model No. ModellNo. Wireless WAG354G
Anleitung Canton musicbox XS/S Firmware-Update
 Anleitung Canton musicbox XS/S Firmware-Update Achtung! Verbinden Sie die musicbox nicht mit dem PC bevor Sie den mit der Software mitgelieferten USB Treiber installiert haben, da in diesem Falle ein falscher
Anleitung Canton musicbox XS/S Firmware-Update Achtung! Verbinden Sie die musicbox nicht mit dem PC bevor Sie den mit der Software mitgelieferten USB Treiber installiert haben, da in diesem Falle ein falscher
NetSeal Pro. Installations- und Bedienungsanweisung. Printserver L1 USB. Höns-Electronic GmbH & Co KG Bremen www.hoens-electronic.
 NetSeal Pro Installations- und Bedienungsanweisung Printserver L1 USB Höns-Electronic GmbH & Co KG Bremen www.hoens-electronic.de Inhalt Inhalt...2 Vorbereitungen...3 Allgemeines... 3 Installation der
NetSeal Pro Installations- und Bedienungsanweisung Printserver L1 USB Höns-Electronic GmbH & Co KG Bremen www.hoens-electronic.de Inhalt Inhalt...2 Vorbereitungen...3 Allgemeines... 3 Installation der
JetSend für Windows CE-Geräte und Pocket PCs
 JetSend für Windows CE-Geräte und Pocket PCs Inhalt JetSend von Hewlett-Packard............... 2 Unterstützte Geräte...............................2 Systemanforderungen..............................2 JetSend-Website.................................2
JetSend für Windows CE-Geräte und Pocket PCs Inhalt JetSend von Hewlett-Packard............... 2 Unterstützte Geräte...............................2 Systemanforderungen..............................2 JetSend-Website.................................2
Hier starten. Ausrichten der Tintenpatronen ohne Computer
 Hier starten Ausrichten der Tintenpatronen ohne Computer Befolgen Sie für die Durchführung der Hardware-Installation unbedingt die Schritte auf dem Infoblatt mit Einrichtungsanweisungen. Führen Sie folgende
Hier starten Ausrichten der Tintenpatronen ohne Computer Befolgen Sie für die Durchführung der Hardware-Installation unbedingt die Schritte auf dem Infoblatt mit Einrichtungsanweisungen. Führen Sie folgende
Bedienungsanleitung USB 2.0 / LPR. Inhaltsverzeichnis. 1 Verpackungsinhalt. 2 Eigenschaften. 3 Technische Daten. 4 Sicherheitshinweise
 Bedienungsanleitung USB 2.0 / LPR Inhaltsverzeichnis 1 Verpackungsinhalt 2 Eigenschaften 3 Technische Daten 4 Sicherheitshinweise 5 Inbetriebnahme 6 Drucker-Kompatibilitätsliste 1 Verpackungsinhalt 1 x
Bedienungsanleitung USB 2.0 / LPR Inhaltsverzeichnis 1 Verpackungsinhalt 2 Eigenschaften 3 Technische Daten 4 Sicherheitshinweise 5 Inbetriebnahme 6 Drucker-Kompatibilitätsliste 1 Verpackungsinhalt 1 x
Installation / Aktualisierung von Druckertreibern unter Windows 7
 Rechenzentrum Installation / Aktualisierung von Druckertreibern unter Windows 7 Es gibt drei verschiedene Wege, um HP-Druckertreiber unter Windows7 zu installieren: (Seite) 1. Automatische Installation...
Rechenzentrum Installation / Aktualisierung von Druckertreibern unter Windows 7 Es gibt drei verschiedene Wege, um HP-Druckertreiber unter Windows7 zu installieren: (Seite) 1. Automatische Installation...
SOFTWARE AUFBAU HANDBUCH
 SOFTWARE AUFBAU HANDBUCH DIGITAL-MULTIFUNKTIONSSYSTEM Seite EINFÜHRUNG Zweite Umschlagseite WAS DIE SOFTWARE ANGEHT VOR DER INSTALLATION INSTALLIEREN DER SOFTWARE ANSCHLIESSEN AN EINEN COMPUTER KONFIGURIEREN
SOFTWARE AUFBAU HANDBUCH DIGITAL-MULTIFUNKTIONSSYSTEM Seite EINFÜHRUNG Zweite Umschlagseite WAS DIE SOFTWARE ANGEHT VOR DER INSTALLATION INSTALLIEREN DER SOFTWARE ANSCHLIESSEN AN EINEN COMPUTER KONFIGURIEREN
Installationshandbuch
 Installationshandbuch Inhaltsverzeichnis Installationsoptionen... 3 Installation von RM TM Easiteach TM Next Generation... 4 Installation von Multimedia Asset Pack... 10 Installation von Text to speech
Installationshandbuch Inhaltsverzeichnis Installationsoptionen... 3 Installation von RM TM Easiteach TM Next Generation... 4 Installation von Multimedia Asset Pack... 10 Installation von Text to speech
p^db=`oj===pìééçêíáåñçêã~íáçå=
 p^db=`oj===pìééçêíáåñçêã~íáçå= Error: "Could not connect to the SQL Server Instance" or "Failed to open a connection to the database." When you attempt to launch ACT! by Sage or ACT by Sage Premium for
p^db=`oj===pìééçêíáåñçêã~íáçå= Error: "Could not connect to the SQL Server Instance" or "Failed to open a connection to the database." When you attempt to launch ACT! by Sage or ACT by Sage Premium for
Samsung Universal Print Driver Benutzerhandbuch
 Samsung Universal Print Driver Benutzerhandbuch Völlig neue Möglichkeiten Copyright 2009 Samsung Electronics Co., Ltd. Alle Rechte vorbehalten. Das vorliegende Administratorhandbuch dient ausschließlich
Samsung Universal Print Driver Benutzerhandbuch Völlig neue Möglichkeiten Copyright 2009 Samsung Electronics Co., Ltd. Alle Rechte vorbehalten. Das vorliegende Administratorhandbuch dient ausschließlich
