Beilage. ScanMaker i2400 Funktionen, Szenarios und Informationen. Ihren ScanMaker i2400 kennenlernen
|
|
|
- Thomas Sachs
- vor 6 Jahren
- Abrufe
Transkript
1 Beilage ScanMaker i2400 Funktionen, Szenarios und Informationen Ihren ScanMaker i2400 kennenlernen ScanMaker i2400, der neue Microtek-Scanner, gibt der Welt der Scanner eine ganz neue Note. Mit neu entwickeltem laptop-ähnlichen Aussehen bricht der ScanMaker i2400 mit stereotypischen Scannerdesigns und bringt der Scannerwelt einen neuen Meilenstein. Die elegante und flach-kompakte Größe macht den ScanMaker i2400 unterscheidbar und setzt ihn sofort von anderen Geräten ab. Der ScanMaker i2400 sieht nicht nur umwerfend aus, sondern er besitzt auch einige ungewöhnliche Funktionen, z.b. Auflösung von 2400 x 4800 dpi, LED-Lichtquelle ohne Aufwärmen und 8 Sekunden langes Scannen bei 300 dpi. Zudem befinden sich sechs Smart-Touch-Tasten plus ein praktischer Ein/Ausschalter auf dem Bedienfeld für One-Touch-Automatisierung und schnellen Aufruf von Scannerfunktionen. Inhalt Ihren ScanMaker i2400 kennenlernen... 1 Funktionen des ScanMaker i Einzelteile prüfen... 3 Wie die Smart-Touch-Tasten funktionieren... 4 Scanvorgänge... 5 ScanWizard EZ für PC-Benutzer... 6 A. Fotos scannen (1)... 6 B. Fotos scannen (2)... 7 C. Fotos scannen (3)... 9 ScanPotter für Mac-Benutzer Fotos scannen` Spezifikationen / Systemvoraussetzungen FCC-Übereinstimmungserklärung Copyright 2015 Microtek International, Inc. I C, März 2015
2 Funktionen des ScanMaker i2400 Der ScanMaker i2400 besitzt mehrere folgende, wichtige Merkmale: Übersichtlich und modernes Aussehen: Mit neuem Designformat ist der ScanMaker i2400 nicht nur ein Scanner, sondern auch ein klassisches Zierstück. Dank geringem Gewicht und flachem Gehäuse passt der ScanMaker i2400 in jede Ecke eines Zimmers. Zudem liefert er die ausgezeichnete Scanqualität von Hochleistungsscannern. Strom über USB-Bus für weniger Energieverbrauch: Der ScanMaker i2400 lässt sich über ein USB-Kabel in Betrieb setzen, ohne externes Netzteil. Mit USB-Strom für weniger Energieverbrauch ist der ScanMaker i2400 nicht nur ein grünes Produkt, sondert frischt auch Ihre Erinnerungen auf! Verbinden Sie Ihren Scanner einfach und unkompliziert über das mitgelieferte USB 2.0-Kabel mit dem USB- Anschluss Ihres Computers. Energiesparende LED-Lichtquelle: Mit LEDs als Lichtquelle entfällt die Aufwärmzeit vor dem Scan, wenn der Scanner vom System erkannt wird, so dass sich Ihre Produktivität stark verbessert und Energiekosten erheblich reduziert werden. Bei stabiler Leistung bleibt die Bildqualität auch nach Verwendung einer bestimmten Zeit über erhalten. Sechs Smart-Touch-Tasten: Diese Tasten auf dem Bedienfeld starten häufig verwendete Scannerfunktionen auf schnelle und einfache Weise. Es braucht nur einen Tastendruck und schon startet die Scannertaste die entsprechende Funktion. Die sechs Smart-Touch-Tasten sind Web, PDF, OCR, , Kopieren und Scannen. Scansoftware ScanWizard EZ von Microtek (PC): ScanWizard EZ wurde exklusiv für Scanner von Microtek entwickelt, die in einem PC-System verwendet werden. Es stehen drei Scanmodi zu Verfügung: der EZ-Modus, der erweiterter Modus und der professionelle Modus; für Anfänger als auch für erfahrene Benutzer produktiv und einfach zu bedienen. Scansoftware ScanPotter (Mac): ScanPotter ist ein Scansoftware, die ausschließlich für den Scanner in einem Mac-Betriebssystem entwickelt wurde. ScanPotter besitzt eine einzigartige, saubere Oberfläche, mit der Benutzer mühelos produktiv arbeiten können. 2 ScanMaker i2400-beilage
3 Einzelteile prüfen Scannerdeckel Glasfläche (Scannerbett) A4 LTR B5 B5 A4 LTR Lineal Lineal Betriebsanzeige (orange) Bereitanzeige (grün) Bedienfeld Web PDF OCR Kopieren Scannen Netzstrom Hi-Speed USB-Anschluss Netzanschluss ScanMaker i2400-beilage 3
4 Wie die Smart-Touch-Tasten funktionieren Die Smart-Touch-Tasten des Scanners vereinfachen häufig ausgeführte Aufgaben, z.b. Scannen von Bildern oder Senden von gescannten Bildern zu einem Drucker. Durch Drücken einer der Smart-Touch-Tasten können Sie schnell und mühelos die Funktion aktivieren, die der betreffenden Taste zugeordnet ist. Für jede Scannertaste sind die Parameter zu ihrer Regelung im MSC-Programm (Microtek Scanner Configuration) Ihres Windows-Systems oder über ScanPotter Ihres Mac OS X-Systems festgelegt bzw. eingestellt. Sie können z.b. festlegen, wie viele Kopien von Ihrem Scan gedruckt werden, wenn Sie die Taste»Kopieren«drücken. Um das MSC-Programm zu starten, beenden Sie zuerst ScanWizard EZ und doppelklicken Sie dann auf das MSC-Symbol ( ) auf dem Desktop. Hinweis: Arbeiten Sie unter Windows, müssen Sie das ScanWizard EZ-Program beendet haben, bevor Sie die Scannertasten betätigen; unter Mac OS X müssen Sie vor Betätigung der Scannertasten jedoch das ScanPotter-Programm aktiviert haben. Der ScanMaker i2400 besitzt sechs Smart-Touch-Tasten für mühelosen Zugriff auf häufig verwendete Scannerfunktionen. Um eine bestimmte Aufgabe auszuführen, drücken Sie die entsprechende Taste auf dem Scanner. Die Smart-Touch-Tasten sind: 1.Scannen: Diese Taste zeichnet Bilder auf, die automatisch als Datei gespeichert oder zu einer Anwendung für weitere Bearbeitung übertragen werden. 2. Kopieren: Diese Taste scannt das Bild und sendet es zum Drucker, wodurch Scanner und Drucker zu einem praktischen Kopierer werden. Geben Sie die Anzahl der gewünschten Kopien ein. Mit der Taste Kopieren einen Dokumentenstapel drucken: - Legen Sie die erste Seite auf das Scannerglas. - Drücken Sie die Taste Kopieren, um ein Bild in eine Datei zu scannen, die dann automatisch auf dem angegebenen Drucker gedruckt wird. - Legen Sie die nächste Seite ein, und drücken Sie wieder Kopieren. Der Scanner funktioniert wie ein Drucker; Dokumente werden ohne Unterbrechung nacheinander gedruckt Diese Taste scannt das Bild und sendet es direkt zum -Editor. 4. OCR: Diese Taste liest ein Dokument mit OCR ein (optische Zeichenerkennung) und konvertiert es zu einer bearbeitbaren Datei. Erspart Ihnen das Eintippen von Dokumenten in eine Textverarbeitung. 5. PDF: Diese Taste zeichnet ein Bild auf und speichert es automatisch als Adobe- PDF-Datei (Portable Document Format) für sofortige Anzeige mit der Adobe Acrobat-Software. 6. Web: Diese Taste scannt das Bild und stellt eine Verbindung mit der von Ihnen zugewiesenen Website für Fotofreigabe her. 4 ScanMaker i2400-beilage
5 Scanvorgänge Die folgenden Seiten beschreiben unterschiedliche Scanvorgänge mit dem ScanMaker i2400: Mit ScanWizard EZ für PC-Benutzer: Fotos scannen (1): Scannen Sie diese gleich zu Anfang, um sich mit den Scangrundlagen vertraut zu machen. ScanWizard EZ verwendet dabei den EZ- Modus. Fotos scannen (2): Dieses Szenario ähnelt dem oberhalb beschriebenen. Dabei verwendet ScanWizard EZ jedoch den erweiterten Modus. Fotos scannen (3): Dieses Szenario beschreibt die Schritte zum Scannen von Fotos. ScanWizard EZ verwendet dabei den professionellen Modus. Mit ScanPotter für Mac-Benutzer: Fotos scannen: Dieses Szenario beschreibt die Schritte zum Scannen von Fotos. ScanMaker i2400-beilage 5
6 A4 B5 ScanWizard EZ für PC-Benutzer A. Fotos scannen (1) Für dieses Szenario verwendet ScanWizard EZ den EZ- Modus. 1. Klappen Sie den Scannerdeckel hoch, und legen Sie das Foto, Bildseite unten, auf das Scannerglas. Legen Sie die Oberkante des Fotos zur rechten Seite des Scanners und klappen Sie den Scannerdeckel herunter auf das Scannerglas. LTR B5 A4 LTR Hinweis: Damit während dem Vorschauscan Ihres Fotos das automatische Zuschneiden richtig funktioniert, muss der Scannerdeckel vor dem Start von ScanWizard EZ ganz flach und geschlossen auf dem Scannerbett liegen. 2. Doppelklicken Sie auf dem Desktop auf das Symbol ScanWizard EZ, um ScanWizard EZ zu starten. Beim ersten Start von ScanWizard EZ wird das Steuerfeld des EZ-Modus automatisch auf dem Bildschirm angezeigt. 3. Klicken Sie auf Scannen, um zu scannen. ScanWizard EZ erkennt zunächst das Foto auf dem Scannerglas. Dann wird der Scanner automatisch kalibriert, das Bild zugeschnitten, und der Bildscan mit Werkseinstellungen durchgeführt. Anschließend kann das gescannte Bild in einer Datei an einem festgelegten Speicherort gespeichert werden. Wechselt in den professionellen Modus Wechselt in den erweiterten Modus Klicken Sie auf die Schaltfläche»Einlesen«, um den Scan zu starten. Öffnet das Fenster»Einstellungen«, das Auswahlmöglichkeiten für Bildeinstellungen (d. h. Dateiformat, Auslösung, Scanqualität) enthält Minimiert ScanWizard EZ Schließt ScanWizard EZ 6 ScanMaker i2400-beilage
7 B. Fotos scannen (2) Für dieses Szenario verwendet ScanWizard EZ den erweiterten Modus. 1. Folgen Sie Schritt 1 unter»fotos scannen (1)«, um das zu scannende Foto auf dem Scannerbett zu platzieren. 2. Doppelklicken Sie auf dem Desktop auf das Symbol ScanWizard EZ ( ), um ScanWizard EZ zu starten. Beim ersten Start von ScanWizard EZ wird das Steuerfeld des EZ-Modus automatisch auf dem Bildschirm angezeigt. 3. Klicken Sie im EZ-Modus auf dem Steuerfeld auf die Schaltfläche Erweiterter Modus ( ), um in den erweiterten Modus von ScanWizard EZ zu wechseln. 4. Klicken Sie auf die Schaltfläche Einstellungen ( ), um das Fenster»Einstellungen«zu öffnen. Wählen Sie anschließend Aufsichtvorlage als Scanvorlage aus. 5. Wählen Sie, falls erforderlich, im Fenster»Einstellungen«weitere Einstellungen für das auszugebende Bild aus. a) Wählen Sie für den Scanmodus eine Scanqualität aus. Sie können wählen zwischen: Schnell, Qualität und Beste Qualität. b) Legen Sie einen Speicherort, einen Dateinamen und ein Dateiformat für das gescannte Bild fest. c) Legen Sie eine Anwendung fest, mit der Ihr Ausgabebild auf der Speicherebene geöffnet werden soll. 6. Klicken Sie auf die Schaltfläche Vorschau ( ), um eine vorläufige Ansicht des ganzen Bildes zu erhalten. Diese wird im Vorschaubereich auf der rechten Seite des Fensters angezeigt. 7. Auf dem Vorschaubild im Vorschaubereich können Sie ggf. die Größe des Scanrahmens (fließend gepunktete Linie) um das Bild ändern, indem Sie Kanten oder Ecken des Rahmens auf die endgültige Scangröße verschieben. 8. Klicken Sie auf die Schaltfläche Wählen ( ), um das Neun-Bilder-Display und verwandte Optionseinstellungen anzuzeigen. 9. Legen Sie die Scananforderungen für die nachfolgende Bildbearbeitung fest. - Wählen Sie eine Anzeigegröße für die Anzeige auf dem Bildschirm aus. - Wählen Sie die Bildabmessungen und Auflösung für den Druck des Bildes aus. - Legen Sie eine benutzerdefinierte Auflösung fest. ScanMaker i2400-beilage 7
8 10. Wählen Sie einen gewünschten Bildeffekt aus dem Neun-Bilder-Display aus und klicken Sie auf die Schaltfläche Scannen, um zu scannen. ScanWizard EZ kalibriert zunächst den Scanner. Anschließend wird der endgültige Scan mit Ihren Einstellungen automatisch ausgeführt. Nach dem Scan kann das gescannte Bild in einer Datei an einem Speicherort gespeichert werden und in der von Ihnen gewählten Anwendung geöffnet werden. Öffnet das Fenster»Einstellungen«Öffnet das Handbuch von ScanWizard EZ Wechselt in den EZ-Modus Wechselt in den professionellen Modus Auswahlmöglichkeiten und Optionen für Bildeinstellungen 8 ScanMaker i2400-beilage Kehrt zur vorherigen Seite zurück Das Neun-BilderDisplay
9 C. Fotos scannen (3) Für dieses Szenario verwendet ScanWizard EZ den professionellen Modus. 1. Folgen Sie Schritt 1 unter»fotos scannen (1)«, um das zu scannende Foto auf dem Scannerbett zu platzieren. 2. Doppelklicken Sie auf dem Desktop auf das Symbol ScanWizard EZ ( ), um ScanWizard EZ zu starten. Beim ersten Start von ScanWizard EZ wird das Steuerfeld des EZ-Modus automatisch auf dem Bildschirm angezeigt. 3. Klicken Sie im EZ-Modus von ScanWizard EZ auf dem Steuerfeld auf die Schaltfläche Professioneller Modus ( ), um in den professionellen Modus von ScanWizard EZ zu wechseln. Wenn der professionelle Modus zum ersten Mal gestartet wird, werden die drei Fenster»Vorschau«,»Einstellungen«, und»auftragsreihung«automatisch angezeigt. 4. Klicken Sie im Vorschaufenster im professionellen Modus auf die Schaltfläche Scanvorlagen, um die Option Aufsichtvorlage für Fotos auszuwählen. 5. Klicken Sie auf Übersicht, um einen vorläufigen Scan vom Bild im Vorschaufenster zu erhalten. 6. Auf dem Vorschaubild können Sie die Größe des Scanrahmens (fließend gepunktete Linie) um das Bild ändern, indem Sie Kanten oder Ecken des Rahmens auf die gewünschte Scangröße schieben. 7. Geben Sie Ihre Scanparameter im Fenster Einstellungen ein. a) Wählen Sie den gewünschten Bildtyp. b) Wählen Sie die gewünschte Auflösung. c) Stellen Sie ggf. den Scanrahmen ein. 8. Stellen Sie mit den Bildkorrekturwerkzeugen ggf. die Bildqualität ein. 9. Sind die Farben auf dem Foto verblasst und müssen wiederbelebt werden, wählen Sie im Fenster Einstellungen»Automatische Farbwiederherstellung«an. 10. Klicken Sie auf Scanziel, um das Bild zu scannen. Bei Anzeige des Dialogfelds»Scanziel: Speichern unter«geben Sie den Zielordner, einen Dateiname und das Format des Ausgabebildes an, und klicken Sie dann auf Speichern. Das Bild wird digitalisiert und am angegebenen Ziel gespeichert. ScanMaker i2400-beilage 9
10 Fenster Einstellungen Vorschaufenster Fenster Informationen Fenster Auftragsreihung 10 ScanMaker i2400-beilage
11 A4 B5 ScanPotter für MAC-Benutzer Fotos scannen 1. Klappen Sie den Scannerdeckel hoch, und legen Sie das Foto, Bildseite unten, auf das Scannerglas. Legen Sie das obere Ende des Fotos zur rechten des Scanners und klappen Sie dann den Scannerdeckel auf die Glasfläche des Scanners herunter. LTR B5 A4 LTR Hinweis: Damit während dem Vorschauscan Ihres Fotos das automatische Zuschneiden richtig funktioniert, muss der Scannerdeckel ganz flach und geschlossen auf dem Scannerbett liegen, bevor Sie ScanPotter. 2. Starten Sie ScanPotter als unabhängiges Programm durch Anklicken seines Symbols oder, indem Sie es im Anwendungsordner Ihres Mac OS X-Systems auswählen. 3. Wählen Sie Aufsichtvorlage aus dem Menü Scanquelle zum Scannen von Fotos. 4. Geben Sie Ihre Scanparameter in der Rubrik Scannereinstellungen ein. a) Wählen Sie den geeigneten Bildtyp (z.b. RGB-Farbe) als Bildausgabetyp unter Farbtyp. - Wählen Sie Farbe, um das Bild in Farbe zu scannen. - Wählen Sie Graustufe für einen Graustufenscan. - Wählen Sie Schwarzweiß für einen Schwarzweißscan. b) Wählen Sie in Auflösung eine gewünschte Auflösung für Ihre Bildausgabe. c) Wählen Sie Automatische Erkennung oder ein gewünschte Größe beim Scanrahmen für das Vorschaubild. 5. Klicken Sie auf Vorschau, um einen vorläufigen Scan vom Bild im Vorschaufenster zu erhalten. 6. Sie können die Größe des Scanrahmens (fließend gepunktete Linie) um das Bild ändern, indem Sie die quadratischen Punkte an den Rändern oder in den Ecken des Rahmens auf die endgültige Scangröße schieben. 7. Gegebenenfalls legen Sie die Dateieinstellungen für Ihre Bilddateiausgabe mit den Optionen in der Rubrik Einstellungen für Dateispeicherung fest. 8. Klicken Sie falls nötig auf Bildeinstellungen, um ein Fenster zu öffnen, in dem Sie einen voreingestellten Bildeffekt direkt auswählen oder mit zusätzlichen Bildkorrekturen die Bildqualität manuell einstellen können. 9. Klicken Sie auf Einlesen, um zu scannen. ScanMaker i2400-beilage 11
12 Klicken Sie auf Scaneinstellungen, um zum standardmäßigen Steuerfeld von ScanPotter zurückzukehren Klicken Sie auf Bildeinstellungen, um ein Fenster mit einer kombinierten Neun-Bilder-Anzeige (Rubrik Filter) und zusätzlichen Bildkorrekturen (Rubrik Zusatzeinstellung) für Ihr gescanntes Bild zu öffnen. Vorschaufenster Scanrahmen (mit gepunkteten Linien umrandet) 12 ScanMaker i2400-beilage
13 Technische Daten Scanmodi Lampenquelle Scanbereich Scangeschwindigkeit Auflösung Farbe, Graustufe und Schwarzweiß in einem Scandurchgang Echte 48-Bit-Farbe (ca. 281 Milliarden Farben) 16-Bit-Graustufe (ca Grauschattierungen) LED 216 mm x 297 mm 8 Sek. bei 300 dpi, A4/Farbe Optisch: 2400 dpi x 4800 dpi Interpoliert: dpi x dpi Schnittstelle Hi-Speed USB (USB 2.0) Abmessungen (LxBxH) 410 mm x 275 mm x 40 mm Gewicht 1,7 kg Umgebung Betriebstemperatur: 10 bis 40 C Relative Luftfeuchte: 20% bis 80% Stromspannung Scanner ohne Netzteil: 5 V, 630 ma Scanner mit Netzteil: VAC, 50/60 Hz (5 V, 1 A) Verbrauch 5 W (max.) Stromversorgung Spannung Hersteller Modell-Nr. (Netzteil) 100 V bis 240 V Elementech AU Systemvoraussetzungen Allgemeine Voraussetzungen CD/DVD-ROM-Laufwerk (zum Installieren der Software) Farbanzeige mit 24-Bit-Farbausgabe 512 MB RAM PC und kompatible Computer Pentium IV-PC oder höher mit Hi-Speed USB (USB 2.0) Microsoft Windows XP / 7 / 8 Macintosh Intel-basierter Mac-Computer mit integriertem USB-Anschluss Mac OS X 10.6 oder höher Wichtig Änderungen von Spezifikationen, beigelegter Software und Zubehör sind vorbehalten. ScanMaker i2400-beilage 13
14 FCC-Übereinstimmungserklärung Dieses Gerät (Modell: MRS-2400U2C) wurde geprüft und für übereinstimmend mit den Einschränkungen eines Digitalgeräts der Klasse B, laut Teil 15 der FCC-Vorschriften, befunden. Diese Einschränkungen dienen einem angemessenen Schutz gegen schädigende Störfelder bei Installation in einer Wohngegend. Dieses Gerät erzeugt und benutzt Hochfrequenzenergien, kann diese auch abstrahlen und den Funkverkehr empfindlich stören, wenn es nicht anweisungsgemäß installiert und benutzt wird. Es ist jedoch nicht gewährleistet, dass bei einer bestimmten Installation keine Störfelder entstehen. Sollte dieses Gerät den Radio- oder Fernsehempfang nachteilig stören, was sich durch Aus- und Einschalten des Gerätes feststellen lässt, wird der Benutzer zum Versuch ermuntert, die Störung mittels einer oder mehrerer Maßnahmen wie folgt zu korrigieren: Empfangsantenne versetzen oder neu ausrichten. Abstand zwischen Ausrüstung und Empfänger vergrößern. Die Ausrüstung an die Steckdose eines Stromkreises anschließen, an den nicht auch der Empfänger angeschlossen ist. Den Händler oder einen erfahrenen Radio/TV-Techniker um Abhilfe bitten. Hinweis: Es muss ein abgeschirmtes Hi-Speed USB-Schnittstellenkabel mit Ferritkern am Scanneranschluss installiert werden. Vorsicht: Änderungen am Gerät, die nicht ausdrücklich vom Hersteller genehmigt wurden, könnten ein Erlöschen der Betriebsberechtigung zur Folge haben. Dieses Gerät entspricht Teil 15 der FCC-Vorschriften. Die Inbetriebnahme unterliegt folgenden zwei Bedingungen: (1) Das Gerät darf keine störenden Interferenzen verursachen, und (2) muss empfangenen Interferenzen, einschließlich solchen, die einen unerwünschten Betrieb verursachen, standhalten. 14 ScanMaker i2400-beilage
Beilage. ScanMaker i2400 Funktionen, Szenarios und Informationen. Ihren ScanMaker i2400 kennenlernen
 Beilage ScanMaker i2400 Funktionen, Szenarios und Informationen Ihren ScanMaker i2400 kennenlernen ScanMaker i2400, der neue Microtek-Scanner, gibt der Welt der Scanner eine ganz neue Note. Mit neu entwickeltem
Beilage ScanMaker i2400 Funktionen, Szenarios und Informationen Ihren ScanMaker i2400 kennenlernen ScanMaker i2400, der neue Microtek-Scanner, gibt der Welt der Scanner eine ganz neue Note. Mit neu entwickeltem
Beilage ScanMaker s460 Funktionen, Szenarios und Informationen
 Beilage ScanMaker s460 Funktionen, Szenarios und Informationen Ihren ScanMaker s460 kennenlernen ScanMaker s460, der neue Microtek-Scanner, gibt der Welt der Scanner eine ganz neue Note. Mit neu entwickeltem
Beilage ScanMaker s460 Funktionen, Szenarios und Informationen Ihren ScanMaker s460 kennenlernen ScanMaker s460, der neue Microtek-Scanner, gibt der Welt der Scanner eine ganz neue Note. Mit neu entwickeltem
Hier starten. Ihren Microtek ScanMaker i800 Plus installieren
 Hier starten Ihren Microtek ScanMaker i800 Plus installieren Schritt 1: Karton auspacken Öffnen Sie den Scannerkarton und prüfen Sie alle angelieferten Teile. 6 1. ScanMaker i800 Plus 2. USB-Kabel 3. Netzteil
Hier starten Ihren Microtek ScanMaker i800 Plus installieren Schritt 1: Karton auspacken Öffnen Sie den Scannerkarton und prüfen Sie alle angelieferten Teile. 6 1. ScanMaker i800 Plus 2. USB-Kabel 3. Netzteil
B. Installieren Sie Treiber und Software gemäß Anweisungen auf dem Bildschirm.
 POWER SCAN COPY OCR E-MAIL PDF WEB Hier starten Microtek ScanMaker i2400 installieren Schritt 1: Karton auspacken Öffnen Sie den Scannerkarton und prüfen Sie alle enthaltenen Teile. 1. ScanMaker i2400-scanner
POWER SCAN COPY OCR E-MAIL PDF WEB Hier starten Microtek ScanMaker i2400 installieren Schritt 1: Karton auspacken Öffnen Sie den Scannerkarton und prüfen Sie alle enthaltenen Teile. 1. ScanMaker i2400-scanner
Hier starten. Ihren Microtek ScanMaker i800 Plus installieren
 Hier starten Ihren Microtek ScanMaker i800 Plus installieren Schritt 1: Karton auspacken Öffnen Sie den Scannerkarton und prüfen Sie alle angelieferten Teile. 6 1. ScanMaker i800 Plus 2. USB-Kabel 3. Netzteil
Hier starten Ihren Microtek ScanMaker i800 Plus installieren Schritt 1: Karton auspacken Öffnen Sie den Scannerkarton und prüfen Sie alle angelieferten Teile. 6 1. ScanMaker i800 Plus 2. USB-Kabel 3. Netzteil
P-touch Editor starten
 P-touch Editor starten Version 0 GER Einführung Wichtiger Hinweis Der Inhalt dieses Dokuments sowie die Spezifikationen des Produkts können jederzeit ohne vorherige Ankündigung geändert werden. Brother
P-touch Editor starten Version 0 GER Einführung Wichtiger Hinweis Der Inhalt dieses Dokuments sowie die Spezifikationen des Produkts können jederzeit ohne vorherige Ankündigung geändert werden. Brother
Scanner. Gerätetypen und deren Anwendung
 Scanner Gerätetypen und deren Anwendung Computeria Zürich Werner Züst 13.07.2016 1 Verschiedene Scanner-Typen Was ist ein Scanner? o Ein Gerät, das Dokumente, Zeitungsausschnitte, Bilder, und ähnliches
Scanner Gerätetypen und deren Anwendung Computeria Zürich Werner Züst 13.07.2016 1 Verschiedene Scanner-Typen Was ist ein Scanner? o Ein Gerät, das Dokumente, Zeitungsausschnitte, Bilder, und ähnliches
Beilage PRO. Ihren ScanMaker i800 Plus kennenlernen. ScanMaker i800 Plus Funktionen, Szenarios und Informationen
 ScanMaker i800 Plus Funktionen, Szenarios und Informationen Beilage PRO Ihren ScanMaker i800 Plus kennenlernen Der ScanMaker i800 Plus ist leistungsstarker Scanner zum Scannen von Aufsicht- und Transparenzvorlagen
ScanMaker i800 Plus Funktionen, Szenarios und Informationen Beilage PRO Ihren ScanMaker i800 Plus kennenlernen Der ScanMaker i800 Plus ist leistungsstarker Scanner zum Scannen von Aufsicht- und Transparenzvorlagen
Bedienungsanleitung. Dokumentenscanner
 Bedienungsanleitung Dokumentenscanner 1. Wesentliche Merkmale 1. Scannen in Farbe oder Monochrom 2. 900 / 600 / 300 dpi Auflösung 3. Speichern im JPG oder PDF Format 4. Speichern der JPG oder PDF Datei
Bedienungsanleitung Dokumentenscanner 1. Wesentliche Merkmale 1. Scannen in Farbe oder Monochrom 2. 900 / 600 / 300 dpi Auflösung 3. Speichern im JPG oder PDF Format 4. Speichern der JPG oder PDF Datei
Hier starten PRO. Ihren Microtek ScanMaker i800 Plus installieren MAC: PC: Öffnen Sie den Scannerkarton und prüfen Sie alle angelieferten Teile.
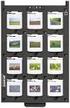 Hier starten Ihren Microtek ScanMaker i800 Plus installieren PRO Schritt 1: Karton auspacken Öffnen Sie den Scannerkarton und prüfen Sie alle angelieferten Teile. 6 1. ScanMaker i800 Plus 1 2. USB-Kabel
Hier starten Ihren Microtek ScanMaker i800 Plus installieren PRO Schritt 1: Karton auspacken Öffnen Sie den Scannerkarton und prüfen Sie alle angelieferten Teile. 6 1. ScanMaker i800 Plus 1 2. USB-Kabel
Fingerpulsoximeter. 1. Wie führe ich eine Echtzeitübertragung vom PULOX PO-300 zum PC durch und speichere meine Messdaten auf dem PC?
 Mini-FAQ v1.5 PO-300 Fingerpulsoximeter 1. Wie führe ich eine Echtzeitübertragung vom PULOX PO-300 zum PC durch und speichere meine Messdaten auf dem PC? 2. Wie nehme ich mit dem PULOX PO-300 Daten auf
Mini-FAQ v1.5 PO-300 Fingerpulsoximeter 1. Wie führe ich eine Echtzeitübertragung vom PULOX PO-300 zum PC durch und speichere meine Messdaten auf dem PC? 2. Wie nehme ich mit dem PULOX PO-300 Daten auf
Contents. Diese Kurzanleitung beschreibt die ersten Schritte mit dem IRIScan TM Mouse 2
 Diese Kurzanleitung beschreibt die ersten Schritte mit dem IRIScan TM Mouse 2 Die Beschreibungen in dieser Dokumentation beziehen sich auf die Betriebssysteme Windows 7 und Mac OS X Mountain Lion. Lesen
Diese Kurzanleitung beschreibt die ersten Schritte mit dem IRIScan TM Mouse 2 Die Beschreibungen in dieser Dokumentation beziehen sich auf die Betriebssysteme Windows 7 und Mac OS X Mountain Lion. Lesen
PC: A. Legen Sie die Microtek-CD-ROM in das CD-ROM-Laufwerk. B. Installieren Sie Treiber und Software gemäß Anweisungen auf dem Bildschirm.
 Hier starten Ihren Microtek ScanMaker s480/s380 installieren Schritt 1: Karton auspacken Öffnen Sie den Scannerkarton und prüfen Sie alle enthaltenen Teile. 1. Scanner mit eingebautem Lichtaufsatz 2. Hi-Speed
Hier starten Ihren Microtek ScanMaker s480/s380 installieren Schritt 1: Karton auspacken Öffnen Sie den Scannerkarton und prüfen Sie alle enthaltenen Teile. 1. Scanner mit eingebautem Lichtaufsatz 2. Hi-Speed
1. Installation. 1.2 Installieren des IRIScan Express 3. 1.3 Kalibrierung des Scanners
 Diese Kurzanleitung hilft Ihnen bei der Installation und den ersten Schritten mit IRIScan Express 3. Dieses Produkt wird mit der Software Readiris Pro 12 geliefert. Ausführliche Informationen über den
Diese Kurzanleitung hilft Ihnen bei der Installation und den ersten Schritten mit IRIScan Express 3. Dieses Produkt wird mit der Software Readiris Pro 12 geliefert. Ausführliche Informationen über den
DiMAGE Scan Elite II Technische Daten
 DiMAGE Scan Elite II Technische Daten Filmtyp: 35 mm Advanced Photo System* Maximale Eingabeauflösung: Maximale Scangröße: 35 mm Film Advanced Photo System* Maximale Eingabeauflösung: 35 mm Film Advanced
DiMAGE Scan Elite II Technische Daten Filmtyp: 35 mm Advanced Photo System* Maximale Eingabeauflösung: Maximale Scangröße: 35 mm Film Advanced Photo System* Maximale Eingabeauflösung: 35 mm Film Advanced
3 Mit Programmen und Fenstern
 34 MIT PROGRAMMEN UND FENSTERN ARBEITEN 3 Mit Programmen und Fenstern arbeiten In dieser Lektion lernen Sie wie Sie Programme starten und wieder beenden wie Sie mit Fenstern arbeiten Ein Programm starten
34 MIT PROGRAMMEN UND FENSTERN ARBEITEN 3 Mit Programmen und Fenstern arbeiten In dieser Lektion lernen Sie wie Sie Programme starten und wieder beenden wie Sie mit Fenstern arbeiten Ein Programm starten
Kapitel 1 I NSTALLATION
 1-1 BENUTZERHANDBUCH Kapitel 1 I NSTALLATION In diesem Kapitel werden die Systemvoraussetzungen und die Installation von Cardiris besprochen. Je nach Ihrer Version, ist Cardiris mit einem Visitenkarten-
1-1 BENUTZERHANDBUCH Kapitel 1 I NSTALLATION In diesem Kapitel werden die Systemvoraussetzungen und die Installation von Cardiris besprochen. Je nach Ihrer Version, ist Cardiris mit einem Visitenkarten-
BASIC MODE EXPERT MODUS. 1. Schritt: Bitte führen Sie einen USB-Stick in einen der Steckplätze auf der rechten Seite des Gerätes ein. 2.
 BASIC MODE Bitte führen Sie einen USB-Stick in einen der Steckplätze auf der rechten Seite des Gerätes ein. Positionieren Sie das Buch in der Mitte der Aufliegefläche. Durch Drehen der Schrauben kann für
BASIC MODE Bitte führen Sie einen USB-Stick in einen der Steckplätze auf der rechten Seite des Gerätes ein. Positionieren Sie das Buch in der Mitte der Aufliegefläche. Durch Drehen der Schrauben kann für
Omegon USB-Handmikroskop
 Omegon USB-Handmikroskop Beschreibung der Einzelteile: Fokussierknopf - durch Drehen werden die Schärfe und die Vergrößerung gewählt. Einleitung Mit dem Omegon USB-Handmikroskop besitzen Sie ein Instrument,
Omegon USB-Handmikroskop Beschreibung der Einzelteile: Fokussierknopf - durch Drehen werden die Schärfe und die Vergrößerung gewählt. Einleitung Mit dem Omegon USB-Handmikroskop besitzen Sie ein Instrument,
Installationshandbuch zum FAX L-Treiber
 Deutsch Installationshandbuch zum FAX L-Treiber User Software CD-ROM.................................................................. 1 Treiber und Software.............................................................................
Deutsch Installationshandbuch zum FAX L-Treiber User Software CD-ROM.................................................................. 1 Treiber und Software.............................................................................
Schnellübersichten. ECDL Modul Computer-Grundlagen
 Schnellübersichten ECDL Modul Computer-Grundlagen 3 Windows 10 kennenlernen 2 4 Desktop und Apps 3 5 Fenster bedienen 4 6 Explorer kennenlernen 5 7 Dateien und Ordner verwalten 6 8 Elemente und Informationen
Schnellübersichten ECDL Modul Computer-Grundlagen 3 Windows 10 kennenlernen 2 4 Desktop und Apps 3 5 Fenster bedienen 4 6 Explorer kennenlernen 5 7 Dateien und Ordner verwalten 6 8 Elemente und Informationen
PRAXIS. Fotos verwalten, bearbeiten und aufpeppen. bhv. Ganz einfach und kostenlos im Web. Picasa. Google
 bhv PRAXIS Google Björn Walter Picasa Fotos verwalten, bearbeiten und aufpeppen Perfekte Fotos mit wenig Aufwand Bildbearbeitung ohne teure Software Ordnung schaffen mit Online-Fotoalben Ganz einfach und
bhv PRAXIS Google Björn Walter Picasa Fotos verwalten, bearbeiten und aufpeppen Perfekte Fotos mit wenig Aufwand Bildbearbeitung ohne teure Software Ordnung schaffen mit Online-Fotoalben Ganz einfach und
PO-250. Fingerpulsoximeter. 1. Wie führe ich eine Echtzeitübertragung vom PULOX PO-250 zum PC durch und speichere meine Messdaten auf dem PC?
 Mini-FAQ v1.5 PO-250 Fingerpulsoximeter 1. Wie führe ich eine Echtzeitübertragung vom PULOX PO-250 zum PC durch und speichere meine Messdaten auf dem PC? 2. Wie nehme ich mit dem PULOX PO-250 Daten auf
Mini-FAQ v1.5 PO-250 Fingerpulsoximeter 1. Wie führe ich eine Echtzeitübertragung vom PULOX PO-250 zum PC durch und speichere meine Messdaten auf dem PC? 2. Wie nehme ich mit dem PULOX PO-250 Daten auf
SilverFast - Pioneer in Digital Imaging. SilverFast 8. Professionelle Scanner-Software DEUTSCH. Stapel-Scan. Automatischer Dokumenten-Einzug
 SilverFast - Pioneer in Digital Imaging SilverFast 8 Professionelle Scanner-Software DEUTSCH Stapel-Scan Automatischer Dokumenten-Einzug Die SilverFast 8 Stapel-Funktionalität Manche Filmscanner sind in
SilverFast - Pioneer in Digital Imaging SilverFast 8 Professionelle Scanner-Software DEUTSCH Stapel-Scan Automatischer Dokumenten-Einzug Die SilverFast 8 Stapel-Funktionalität Manche Filmscanner sind in
mobile PhoneTools Benutzerhandbuch
 mobile PhoneTools Benutzerhandbuch Inhalt Voraussetzungen...2 Vor der Installation...3 Installation mobile PhoneTools...4 Installation und Konfiguration des Mobiltelefons...5 Online-Registrierung...7 Deinstallieren
mobile PhoneTools Benutzerhandbuch Inhalt Voraussetzungen...2 Vor der Installation...3 Installation mobile PhoneTools...4 Installation und Konfiguration des Mobiltelefons...5 Online-Registrierung...7 Deinstallieren
AirPrint Anleitung DCP-J562DW DCP-J785DW MFC-J480DW MFC-J680DW MFC-J880DW MFC-J985DW
 AirPrint Anleitung DCP-J562DW DCP-J785DW MFC-J480DW MFC-J680DW MFC-J880DW MFC-J985DW Vor der Verwendung des Brother-Geräts Erläuterungen zu den Hinweisen Marken Wichtiger Hinweis Erläuterungen zu den Hinweisen
AirPrint Anleitung DCP-J562DW DCP-J785DW MFC-J480DW MFC-J680DW MFC-J880DW MFC-J985DW Vor der Verwendung des Brother-Geräts Erläuterungen zu den Hinweisen Marken Wichtiger Hinweis Erläuterungen zu den Hinweisen
KM Switch mit Datentransfer-Funktion. Benutzerhandbuch (DS-16101)
 KM Switch mit Datentransfer-Funktion Benutzerhandbuch (DS-16101) Inhaltsverzeichnis Einführung... 3 Spezifikationen... 3 Hardware Installation... 4 Installation des Anwenderprogrammes... 5 Icon Status...
KM Switch mit Datentransfer-Funktion Benutzerhandbuch (DS-16101) Inhaltsverzeichnis Einführung... 3 Spezifikationen... 3 Hardware Installation... 4 Installation des Anwenderprogrammes... 5 Icon Status...
3 Maps richtig ablegen und
 PROJEKT MindManager 2002 Intensiv 3 Maps richtig ablegen und speichern Ihre Map ist nun fertig gestellt wenn Sie jetzt Ihre Arbeit mit MindManager beenden, ohne die aktuellen Eingaben und Formatierungen
PROJEKT MindManager 2002 Intensiv 3 Maps richtig ablegen und speichern Ihre Map ist nun fertig gestellt wenn Sie jetzt Ihre Arbeit mit MindManager beenden, ohne die aktuellen Eingaben und Formatierungen
2. Word-Dokumente verwalten
 2. Word-Dokumente verwalten In dieser Lektion lernen Sie... Word-Dokumente speichern und öffnen Neue Dokumente erstellen Dateiformate Was Sie für diese Lektion wissen sollten: Die Arbeitsumgebung von Word
2. Word-Dokumente verwalten In dieser Lektion lernen Sie... Word-Dokumente speichern und öffnen Neue Dokumente erstellen Dateiformate Was Sie für diese Lektion wissen sollten: Die Arbeitsumgebung von Word
Benutzerhandbuch. Kabelloser USB Videoempfänger. Modell BRD10
 Benutzerhandbuch Kabelloser USB Videoempfänger Modell BRD10 Einführung Herzlichen Glückwunsch zum Kauf des Extech BRD10 Kabellos USB Videoempfängers für die Anwendung mit der Extech Endoskop Produktserie.
Benutzerhandbuch Kabelloser USB Videoempfänger Modell BRD10 Einführung Herzlichen Glückwunsch zum Kauf des Extech BRD10 Kabellos USB Videoempfängers für die Anwendung mit der Extech Endoskop Produktserie.
Anleitung zur Bluetooth - Inbetriebnahme für Lactate Scout+
 Anleitung zur Bluetooth - Inbetriebnahme für Lactate Scout+ Anleitung für die Betriebssysteme Windows Vista, Windows 7, Windows 8 und Windows 8.1 Gehen Sie bitte je nach verwendetem Betriebssystem entweder
Anleitung zur Bluetooth - Inbetriebnahme für Lactate Scout+ Anleitung für die Betriebssysteme Windows Vista, Windows 7, Windows 8 und Windows 8.1 Gehen Sie bitte je nach verwendetem Betriebssystem entweder
12. Dokumente Speichern und Drucken
 12. Dokumente Speichern und Drucken 12.1 Überblick Wie oft sollte man sein Dokument speichern? Nachdem Sie ein Word Dokument erstellt oder bearbeitet haben, sollten Sie es immer speichern. Sie sollten
12. Dokumente Speichern und Drucken 12.1 Überblick Wie oft sollte man sein Dokument speichern? Nachdem Sie ein Word Dokument erstellt oder bearbeitet haben, sollten Sie es immer speichern. Sie sollten
Sharpdesk Mobile Bedienungshandbuch
 Sharpdesk Mobile Bedienungshandbuch Für ipad SHARP CORPORATION 1. Mai 2012 1 Inhaltsverzeichnis 1 Übersicht... 3 2 Voraussetzungen... 4 3 Installation und Start... 5 4 Installation Drucker/Scanner... 6
Sharpdesk Mobile Bedienungshandbuch Für ipad SHARP CORPORATION 1. Mai 2012 1 Inhaltsverzeichnis 1 Übersicht... 3 2 Voraussetzungen... 4 3 Installation und Start... 5 4 Installation Drucker/Scanner... 6
Kabellose Desktop-Maus Benutzerhandbuch
 Kabellose Desktop-Maus Benutzerhandbuch Produktmerkmale 1. Kabellose Übertragung mit einer Funkfrequenz von 27 MHz 2. Verwendung von 256 ID-Codes zur Vermeidung von Störungen, wenn mehrere Funkmäuse gleichzeitig
Kabellose Desktop-Maus Benutzerhandbuch Produktmerkmale 1. Kabellose Übertragung mit einer Funkfrequenz von 27 MHz 2. Verwendung von 256 ID-Codes zur Vermeidung von Störungen, wenn mehrere Funkmäuse gleichzeitig
Erstellen von PDF-Dokumenten Mit dem MP Navigator EX und dem Canon Scanner-Treiber ScanGear
 Erstellen von PDF-Dokumenten Mit dem MP Navigator EX und dem Canon Scanner-Treiber ScanGear Eine Handreichung für Mitarbeiter/innen des Diakonischen Werkes des Ev. Kirchenkreises Steinfurt-Coesfeld-Borken
Erstellen von PDF-Dokumenten Mit dem MP Navigator EX und dem Canon Scanner-Treiber ScanGear Eine Handreichung für Mitarbeiter/innen des Diakonischen Werkes des Ev. Kirchenkreises Steinfurt-Coesfeld-Borken
Fehlersuche. Probleme beim Installieren der Software Probleme beim Starten der Software Probleme beim Scannen Probleme beim Drucken Sonstige Fragen
 Fehlersuche Lesen Sie bitte zunächst die Hinweise in diesem Abschnitt, falls das Scannen nicht wie erwartet gelingt, oder für den Fall, daß bei der Bedienung des Scanners Probleme auftreten. Falls die
Fehlersuche Lesen Sie bitte zunächst die Hinweise in diesem Abschnitt, falls das Scannen nicht wie erwartet gelingt, oder für den Fall, daß bei der Bedienung des Scanners Probleme auftreten. Falls die
USB3.0 Docking-Station BEDIENUNGSANLEITUNG (DA-70546)
 USB3.0 Docking-Station BEDIENUNGSANLEITUNG (DA-70546) Vorwort Herzlichen Glückwunsch zum Kauf dieses Produkts! Wir zeigen Ihnen ein neues Speicherkonzept mit Sicherheit und einfacher Bedienbarkeit. Wir
USB3.0 Docking-Station BEDIENUNGSANLEITUNG (DA-70546) Vorwort Herzlichen Glückwunsch zum Kauf dieses Produkts! Wir zeigen Ihnen ein neues Speicherkonzept mit Sicherheit und einfacher Bedienbarkeit. Wir
Printer Driver. In dieser Anleitung wird die Installation des Druckertreibers für Windows Vista und Windows XP beschrieben.
 4-153-310-32(1) Printer Driver Installationsanleitung In dieser Anleitung wird die Installation des Druckertreibers für Windows Vista und Windows XP beschrieben. Vor der Verwendung der Software Lesen Sie
4-153-310-32(1) Printer Driver Installationsanleitung In dieser Anleitung wird die Installation des Druckertreibers für Windows Vista und Windows XP beschrieben. Vor der Verwendung der Software Lesen Sie
TOUCH DISPLAY DOWNLOADER BEDIENUNGSANLEITUNG
 LCD FARBMONITOR TOUCH DISPLAY DOWNLOADER BEDIENUNGSANLEITUNG Version 1.0 Geeignet für die Modelle (Stand: Januar 2016) PN-60TW3/PN-70TW3/PN-80TC3/PN-L603W/PN-L703W/PN-L803C (Nicht alle Modelle sind in
LCD FARBMONITOR TOUCH DISPLAY DOWNLOADER BEDIENUNGSANLEITUNG Version 1.0 Geeignet für die Modelle (Stand: Januar 2016) PN-60TW3/PN-70TW3/PN-80TC3/PN-L603W/PN-L703W/PN-L803C (Nicht alle Modelle sind in
Freshman Mini. Benutzerhandbuch. Externes Festplattengehäuse für die 1.8 Hitachi Festplatte
 Freshman Mini Externes Festplattengehäuse für die 1.8 Hitachi Festplatte Benutzerhandbuch Copyright 2000-2004 by Macpower & Tytech Technology Co., LTD. - www.macpower.com.tw Inhaltsverzeichnis KAPITEL
Freshman Mini Externes Festplattengehäuse für die 1.8 Hitachi Festplatte Benutzerhandbuch Copyright 2000-2004 by Macpower & Tytech Technology Co., LTD. - www.macpower.com.tw Inhaltsverzeichnis KAPITEL
Anleitung für Mobildruck und -scan aus Brother iprint&scan (Android )
 Anleitung für Mobildruck und -scan aus Brother iprint&scan (Android ) Inhaltsverzeichnis Vor der Verwendung des Brother-Geräts... Erläuterungen zu den Hinweisen... Warenzeichen... Einleitung... Brother
Anleitung für Mobildruck und -scan aus Brother iprint&scan (Android ) Inhaltsverzeichnis Vor der Verwendung des Brother-Geräts... Erläuterungen zu den Hinweisen... Warenzeichen... Einleitung... Brother
Bedienungsanleitung. Grand Multi View Best.-Nr.:
 ELV Elektronik AG Postfach 1000 26787 Leer Tel: 0491/600888 Bedienungsanleitung Grand Multi View Best.-Nr.: 808-55 Kurzbeschreibung: Der USB-2.0-zu-VGA/HDMI-Adapter ermöglicht Ihnen, jeden Monitor, LC-Display
ELV Elektronik AG Postfach 1000 26787 Leer Tel: 0491/600888 Bedienungsanleitung Grand Multi View Best.-Nr.: 808-55 Kurzbeschreibung: Der USB-2.0-zu-VGA/HDMI-Adapter ermöglicht Ihnen, jeden Monitor, LC-Display
CRecorder Bedienungsanleitung
 CRecorder Bedienungsanleitung 1. Einführung Funktionen Der CRecorder zeichnet Istwerte wie unter anderem Motordrehzahl, Zündzeitpunkt, usw. auf und speichert diese. Des weiteren liest er OBDII, EOBD und
CRecorder Bedienungsanleitung 1. Einführung Funktionen Der CRecorder zeichnet Istwerte wie unter anderem Motordrehzahl, Zündzeitpunkt, usw. auf und speichert diese. Des weiteren liest er OBDII, EOBD und
Citrix Zugang Inhaltsverzeichnis
 Citrix Zugang Inhaltsverzeichnis Inhaltsverzeichnis... 1 1. Deinstallieren des Citrix Online Plug-in :... 2 2. Installieren des Citrix Receivers :... 5 3. Anmelden an das Citrix Portal... 8 4. Drucken
Citrix Zugang Inhaltsverzeichnis Inhaltsverzeichnis... 1 1. Deinstallieren des Citrix Online Plug-in :... 2 2. Installieren des Citrix Receivers :... 5 3. Anmelden an das Citrix Portal... 8 4. Drucken
Hier starten. Transportkarton und Klebeband entfernen. Zubehörteile überprüfen
 HP Photosmart 2600/2700 series all-in-one User Guide Hier starten 1 Wichtig: Schließen Sie das USB-Kabel erst in Schritt 16 an; andernfalls wird die Software unter Umständen nicht korrekt installiert.
HP Photosmart 2600/2700 series all-in-one User Guide Hier starten 1 Wichtig: Schließen Sie das USB-Kabel erst in Schritt 16 an; andernfalls wird die Software unter Umständen nicht korrekt installiert.
Kurzanleitung Scan_Box
 Kurzanleitung Scan_Box Inbetriebnahme PC neu starten Falls erforderlich: Scanner einschalten (Schalter links unten am Gerät) Anmeldung: Benutzername: scan / Passwort: nicht erforderlich USB-Ausgänge finden
Kurzanleitung Scan_Box Inbetriebnahme PC neu starten Falls erforderlich: Scanner einschalten (Schalter links unten am Gerät) Anmeldung: Benutzername: scan / Passwort: nicht erforderlich USB-Ausgänge finden
Capture Pro Software. Referenzhandbuch. A-61640_de
 Capture Pro Software Referenzhandbuch A-61640_de Erste Schritte mit der Kodak Capture Pro Software Dieses Handbuch bietet einfache Anweisungen zur schnellen Installation und Inbetriebnahme der Kodak Capture
Capture Pro Software Referenzhandbuch A-61640_de Erste Schritte mit der Kodak Capture Pro Software Dieses Handbuch bietet einfache Anweisungen zur schnellen Installation und Inbetriebnahme der Kodak Capture
CPK-Terminal Bedienungsanleitung
 CPK-Terminal Bedienungsanleitung 1. Software Installation Führen Sie die Setup -Datei aus, die sich auf der DYNTEST-CD befindet. Wählen Sie Ihre Sprache und drücken dann den OK -Button, woraufhin die Installationsvorbereitung
CPK-Terminal Bedienungsanleitung 1. Software Installation Führen Sie die Setup -Datei aus, die sich auf der DYNTEST-CD befindet. Wählen Sie Ihre Sprache und drücken dann den OK -Button, woraufhin die Installationsvorbereitung
Anleitung Canton musicbox XS/S Firmware-Update
 Anleitung Canton musicbox XS/S Firmware-Update Achtung! Verbinden Sie die musicbox nicht mit dem PC bevor Sie den mit der Software mitgelieferten USB Treiber installiert haben, da in diesem Falle ein falscher
Anleitung Canton musicbox XS/S Firmware-Update Achtung! Verbinden Sie die musicbox nicht mit dem PC bevor Sie den mit der Software mitgelieferten USB Treiber installiert haben, da in diesem Falle ein falscher
Staub- und Kratzerentfernung mittels Software. Fast-Multi-Scan-Funktion Z-Gelenk zum Scannen von Büchern Nachfolger LiDE 25
 LiDE 100 Der ultraflache Komfortscanner NEU: max. 2.400 x 4.800 dpi + 48 Bit Farbtiefe NEU: Stromversorgung über USB 2.0 NEU: 4 Scanbuttons für Scan, Copy, E-mail, PDF NEU: 24 s Scangeschwindigkeit A4
LiDE 100 Der ultraflache Komfortscanner NEU: max. 2.400 x 4.800 dpi + 48 Bit Farbtiefe NEU: Stromversorgung über USB 2.0 NEU: 4 Scanbuttons für Scan, Copy, E-mail, PDF NEU: 24 s Scangeschwindigkeit A4
Webservices zum Scannen in Ihrem Netzwerk verwenden (Windows Vista SP2 oder höher, Windows 7 und Windows 8)
 Webservices zum Scannen in Ihrem Netzwerk verwenden (Windows Vista SP2 oder höher, Windows 7 und Windows 8) Mit dem Webservices-Protokoll können Benutzer von Windows Vista (SP2 oder höher), Windows 7 und
Webservices zum Scannen in Ihrem Netzwerk verwenden (Windows Vista SP2 oder höher, Windows 7 und Windows 8) Mit dem Webservices-Protokoll können Benutzer von Windows Vista (SP2 oder höher), Windows 7 und
Deutsche Version. Einleidung. Packungsinhalt. Wichtiger Hinweis! WC002 Sweex USB Webcam 100K with Microphone
 WC002 Sweex USB Webcam 100K with Microphone Einleidung Zuerst herzlichen Dank dafür, dass Sie sich für die Sweex USB Webcam 100K with Microphone entschieden haben. Mit dieser Webcam können Sie mit all
WC002 Sweex USB Webcam 100K with Microphone Einleidung Zuerst herzlichen Dank dafür, dass Sie sich für die Sweex USB Webcam 100K with Microphone entschieden haben. Mit dieser Webcam können Sie mit all
Sharpdesk V3.3. Installationsanleitung Version 3.3.04
 Sharpdesk V3.3 Installationsanleitung Version 3.3.04 Copyright 2000-2009 SHARP CORPORATION. Alle Rechte vorbehalten. Reproduktion, Adaptation oder Übersetzung ohne vorherige schriftliche Genehmigung sind
Sharpdesk V3.3 Installationsanleitung Version 3.3.04 Copyright 2000-2009 SHARP CORPORATION. Alle Rechte vorbehalten. Reproduktion, Adaptation oder Übersetzung ohne vorherige schriftliche Genehmigung sind
Bedienungsanleitung USB-Capture-Box PV-321C
 Bedienungsanleitung USB-Capture-Box PV-321C Systemanforderungen: Windows 98 oder 2000 Pentium 2 oder höher 64 MB DRAM 2x CD ROM-Laufwerk PCI/AGP VGA-Karte & Monitor Lieferumfang: PV-321C USB Capture Box
Bedienungsanleitung USB-Capture-Box PV-321C Systemanforderungen: Windows 98 oder 2000 Pentium 2 oder höher 64 MB DRAM 2x CD ROM-Laufwerk PCI/AGP VGA-Karte & Monitor Lieferumfang: PV-321C USB Capture Box
LASERJET PRO CM1410 COLOR MFP SERIES. Kurzübersicht
 LASERJET PRO CM1410 COLOR MFP SERIES Kurzübersicht Drucken auf Spezialpapier, Aufklebern und Transparentfolien 1. Klicken Sie im Menü Datei in der Software auf Drucken. 2. Wählen Sie das Gerät aus, und
LASERJET PRO CM1410 COLOR MFP SERIES Kurzübersicht Drucken auf Spezialpapier, Aufklebern und Transparentfolien 1. Klicken Sie im Menü Datei in der Software auf Drucken. 2. Wählen Sie das Gerät aus, und
Anleitung: Installation von WISO Mein Büro auf einem Mac
 Anleitung: Installation von WISO Mein Büro auf einem Mac Lieber WISO Mein Büro Anwender, WISO Mein Büro ist bisher eine reine Windows-Anwendung und lässt sich somit leider nicht direkt auf einem Macintosh
Anleitung: Installation von WISO Mein Büro auf einem Mac Lieber WISO Mein Büro Anwender, WISO Mein Büro ist bisher eine reine Windows-Anwendung und lässt sich somit leider nicht direkt auf einem Macintosh
PDF-Erzeugung mit PDF-Creator (nur für Windows, wenn kein Acrobat Distiller vorliegt)
 PDF-Erzeugung mit PDF-Creator (nur für Windows, wenn kein Acrobat Distiller vorliegt) Erläuterung PDFCreator ist eine Software zur Erzeugung von PDF-Dateien unter Windows. Es kann in all den Fällen verwendet
PDF-Erzeugung mit PDF-Creator (nur für Windows, wenn kein Acrobat Distiller vorliegt) Erläuterung PDFCreator ist eine Software zur Erzeugung von PDF-Dateien unter Windows. Es kann in all den Fällen verwendet
DIE TASKLEISTE VON WINDOWS 10
 DIE TASKLEISTE VON WINDOWS 10 Links in der Taskleiste ist der Startbutton, das Suchfeld und die Taskansicht. Danach kommen die Programmsymbole der angehefteten und der geöffneten Programme. Rechts in der
DIE TASKLEISTE VON WINDOWS 10 Links in der Taskleiste ist der Startbutton, das Suchfeld und die Taskansicht. Danach kommen die Programmsymbole der angehefteten und der geöffneten Programme. Rechts in der
Bedienungsanleitung Mikrofilmscanner MS 800
 Bedienungsanleitung Mikrofilmscanner MS 800 1 Inhaltsübersicht Inbetriebnahme.4 Das Einlegen von Filmen. 5-8 Das Einlegen von Filmen und Objektiven.9 Scanvorgangstarten 10 Dokumente auf dem USB-Stickspeichern.11
Bedienungsanleitung Mikrofilmscanner MS 800 1 Inhaltsübersicht Inbetriebnahme.4 Das Einlegen von Filmen. 5-8 Das Einlegen von Filmen und Objektiven.9 Scanvorgangstarten 10 Dokumente auf dem USB-Stickspeichern.11
IFA-Formulare im PDF-Format mit Adobe Acrobat Reader DC öffnen. Inhalt. Einleitung. 1. PDF-Formular lokal speichern und öffnen
 Inhalt Einleitung 1. PDF-Formular lokal speichern und öffnen 1.1 Internet Explorer 1.2 Mozilla Firefox 1.3 Google Chrome 1.4 Opera 1.5 Safari 1.6 Öffnen mit unter Windows 1.7 Öffnen mit unter MacOS Bitte
Inhalt Einleitung 1. PDF-Formular lokal speichern und öffnen 1.1 Internet Explorer 1.2 Mozilla Firefox 1.3 Google Chrome 1.4 Opera 1.5 Safari 1.6 Öffnen mit unter Windows 1.7 Öffnen mit unter MacOS Bitte
Kurzanleitung IPG170P
 Kurzanleitung IPG170P 2015 ELTAKO GmbH Allgemeines Um die einwandfreie Funktion des Produktes nutzen zu können, lesen Sie diese Gebrauchsanleitung bitte sorgfältig durch. Die Haftung der Eltako GmbH für
Kurzanleitung IPG170P 2015 ELTAKO GmbH Allgemeines Um die einwandfreie Funktion des Produktes nutzen zu können, lesen Sie diese Gebrauchsanleitung bitte sorgfältig durch. Die Haftung der Eltako GmbH für
SOLBoot: Firmware-Updateprogramm für SOLPLUS 25-55
 Solutronic Energy GmbH Kelterstr. 59 72669 Unterensingen Germany SOLBoot: Firmware-Updateprogramm für SOLPLUS 25-55 SOLBoot: Firmware-Updateprogramm für SOLPLUS 25-55 Version 2.2 für Wechselrichter SOLPLUS
Solutronic Energy GmbH Kelterstr. 59 72669 Unterensingen Germany SOLBoot: Firmware-Updateprogramm für SOLPLUS 25-55 SOLBoot: Firmware-Updateprogramm für SOLPLUS 25-55 Version 2.2 für Wechselrichter SOLPLUS
Mini Wireless Desktop. Bedienungsanleitung. Model: GK-520D - 0 -
 Mini Wireless Desktop Bedienungsanleitung Model: GK-520D - 0 - www.a4tech.com Patentiertes U-Shape Scroll-Rad Angenehm bei Dauerarbeiten Auf Wiedersehen Doppelklick Jetzt nur noch ein Klick für einen Doppelklick
Mini Wireless Desktop Bedienungsanleitung Model: GK-520D - 0 - www.a4tech.com Patentiertes U-Shape Scroll-Rad Angenehm bei Dauerarbeiten Auf Wiedersehen Doppelklick Jetzt nur noch ein Klick für einen Doppelklick
1. Anleitung: telemed DFÜ Setup Programm
 1. Anleitung: telemed DFÜ Setup Programm Nachfolgend finden Sie eine Anleitung zur Verwendung des telemed DFÜ Setup Programms. Dieses Programm gibt es in jeweils einer Version für die Betriebssysteme Windows
1. Anleitung: telemed DFÜ Setup Programm Nachfolgend finden Sie eine Anleitung zur Verwendung des telemed DFÜ Setup Programms. Dieses Programm gibt es in jeweils einer Version für die Betriebssysteme Windows
Anleitung: Installation von orgamax auf einem MAC
 Anleitung: Installation von orgamax auf einem MAC Lieber orgamax Anwender, orgamax ist eine WIndows-Anwendung und lässt sich somit nicht direkt auf einem Macintosh mit einem MacOS Betriebssystem installieren.
Anleitung: Installation von orgamax auf einem MAC Lieber orgamax Anwender, orgamax ist eine WIndows-Anwendung und lässt sich somit nicht direkt auf einem Macintosh mit einem MacOS Betriebssystem installieren.
Handbuch_Seite 2 Bitte lesen Sie dieses Handbuch sorgfältig durch und bewahren Sie es gut auf, um die richtige Handhabung zu gewährleisten. Verwendete
 Handbuch USB 2.0 PCI-Karte mit VIA CHIPSATZ deutsch Handbuch_Seite 2 Bitte lesen Sie dieses Handbuch sorgfältig durch und bewahren Sie es gut auf, um die richtige Handhabung zu gewährleisten. Verwendete
Handbuch USB 2.0 PCI-Karte mit VIA CHIPSATZ deutsch Handbuch_Seite 2 Bitte lesen Sie dieses Handbuch sorgfältig durch und bewahren Sie es gut auf, um die richtige Handhabung zu gewährleisten. Verwendete
DB-R35DUS Benutzer Handbuch
 DB-R35DUS Benutzer Handbuch Deutsch Detail Ansicht: Front Ansicht: 1. Power Anzeige 2. Wiederherstellung Anzeige 3. HDD1 Zugriffanzeige 4. HDD2 Zugriffsanzeige 5. HDD1 Fehleranzeige 6. HDD2 Fehleranzeige
DB-R35DUS Benutzer Handbuch Deutsch Detail Ansicht: Front Ansicht: 1. Power Anzeige 2. Wiederherstellung Anzeige 3. HDD1 Zugriffanzeige 4. HDD2 Zugriffsanzeige 5. HDD1 Fehleranzeige 6. HDD2 Fehleranzeige
Verwenden von Farben. Drucker und CMYK. Bildschirme und RGB. Farblaserdrucker Phaser 7750
 Verwenden von Farben Dieses Thema hat folgenden Inhalt: Drucker und CMYK auf Seite 2-38 Bildschirme und RGB auf Seite 2-38 Bildverarbeitung auf Seite 2-39 Einstellen der Farben mit der TekColor-Farbkorrektur
Verwenden von Farben Dieses Thema hat folgenden Inhalt: Drucker und CMYK auf Seite 2-38 Bildschirme und RGB auf Seite 2-38 Bildverarbeitung auf Seite 2-39 Einstellen der Farben mit der TekColor-Farbkorrektur
Technaxx. Mini DVB-T Stick S6. Bedienungsanleitung. Die Konformitätserklärung für dieses Produkt finden Sie unter folgendem Internet-Link:
 Technaxx Mini DVB-T Stick S6 Bedienungsanleitung Die Konformitätserklärung für dieses Produkt finden Sie unter folgendem Internet-Link: Merkmale www.technaxx.de/konformitätserklärung/mini_dvbt_stick_s6
Technaxx Mini DVB-T Stick S6 Bedienungsanleitung Die Konformitätserklärung für dieses Produkt finden Sie unter folgendem Internet-Link: Merkmale www.technaxx.de/konformitätserklärung/mini_dvbt_stick_s6
Der Windows Explorer INITE 7e 2003 Joël François
 Der Windows Explorer 1 Einleitung Was ist der Explorer? Der Windows Explorer (nicht zu verwechseln mit dem Internet Explorer) ist ein Programm welches zur Datei Verwaltung unter Microsoft Windows verwendet
Der Windows Explorer 1 Einleitung Was ist der Explorer? Der Windows Explorer (nicht zu verwechseln mit dem Internet Explorer) ist ein Programm welches zur Datei Verwaltung unter Microsoft Windows verwendet
Freshman - USB. Externes Festplattengehäuse für 2.5 IDE oder SATA Festplatten. Benutzerhandbuch (Deutsch)
 Externes Festplattengehäuse für 2.5 IDE oder SATA Festplatten Benutzerhandbuch (Deutsch) DE Inhaltsverzeichnis KAPITEL 1 - EINLEITUNG 1 SYMBOLERKLÄRUNG 1 DER FRESHMAN USB 1 ERHÄLTLICHE SCHNITTSTELLEN 1
Externes Festplattengehäuse für 2.5 IDE oder SATA Festplatten Benutzerhandbuch (Deutsch) DE Inhaltsverzeichnis KAPITEL 1 - EINLEITUNG 1 SYMBOLERKLÄRUNG 1 DER FRESHMAN USB 1 ERHÄLTLICHE SCHNITTSTELLEN 1
Installationshilfe für Adobe Digital Editions 3.0 und 4.0
 Installationshilfe für Adobe Digital Editions 3.0 und 4.0 Besuchen Sie die Herstellerseite von Adobe Digital Editions unter http://www.adobe.com/de/solutions/ebook/digital-editions/download.html und laden
Installationshilfe für Adobe Digital Editions 3.0 und 4.0 Besuchen Sie die Herstellerseite von Adobe Digital Editions unter http://www.adobe.com/de/solutions/ebook/digital-editions/download.html und laden
Office-Programme starten und beenden
 Office-Programme starten und beenden 1 Viele Wege führen nach Rom und auch zur Arbeit mit den Office- Programmen. Die gängigsten Wege beschreiben wir in diesem Abschnitt. Schritt 1 Um ein Programm aufzurufen,
Office-Programme starten und beenden 1 Viele Wege führen nach Rom und auch zur Arbeit mit den Office- Programmen. Die gängigsten Wege beschreiben wir in diesem Abschnitt. Schritt 1 Um ein Programm aufzurufen,
Presentation Draw. Bedienungsanleitung
 Presentation Draw G Bedienungsanleitung Bitte bewahren Sie die gesamte Benutzerdokumentation für späteres Nachschlagen auf. In dieser Bedienungsanleitung bezieht sich der Begriff Zeiger auf den interaktiven
Presentation Draw G Bedienungsanleitung Bitte bewahren Sie die gesamte Benutzerdokumentation für späteres Nachschlagen auf. In dieser Bedienungsanleitung bezieht sich der Begriff Zeiger auf den interaktiven
Vielen Dank und herzlichen Wunsch zum Kauf unserer Jammin Pro USB Acoustic 505! Merkmale
 Inhalt Eigenschaften/Überblick... D1 Verbindungen... D2 Bedienfeld... D3 Stimmgerät... D3 Anschluss... D3 Software installieren... D4-D5 So nehmen Sie auf... D6 Vielen Dank und herzlichen Wunsch zum Kauf
Inhalt Eigenschaften/Überblick... D1 Verbindungen... D2 Bedienfeld... D3 Stimmgerät... D3 Anschluss... D3 Software installieren... D4-D5 So nehmen Sie auf... D6 Vielen Dank und herzlichen Wunsch zum Kauf
6.8 Benutzung der verschiedenen Filmhalter* bei Filmscannern*
 6.8 Benutzung der verschiedenen Filmhalter* bei Filmscannern* Nach dem Wechseln des Filmadapters muß SilverFastAi in der Regel* neu gestartet werden, damit der Adapter erkannt wird. APS-Adapter *Achtung!
6.8 Benutzung der verschiedenen Filmhalter* bei Filmscannern* Nach dem Wechseln des Filmadapters muß SilverFastAi in der Regel* neu gestartet werden, damit der Adapter erkannt wird. APS-Adapter *Achtung!
Kurzanleitung für Benutzer. 1. Installieren von Readiris TM. 2. Starten von Readiris TM
 Kurzanleitung für Benutzer Diese Kurzanleitung unterstützt Sie bei der Installation und den ersten Schritten mit Readiris TM 15. Ausführliche Informationen zum vollen Funktionsumfang von Readiris TM finden
Kurzanleitung für Benutzer Diese Kurzanleitung unterstützt Sie bei der Installation und den ersten Schritten mit Readiris TM 15. Ausführliche Informationen zum vollen Funktionsumfang von Readiris TM finden
Installationsanleitung - Command WorkStation 5.6 mit Fiery Extended Applications 4.2
 Installationsanleitung - Command WorkStation 5.6 mit Fiery Extended Applications 4.2 Das Softwarepaket Fiery Extended Applications Package v4.2 enthält Fiery Anwendungsprogramme, mit denen Sie bestimmte
Installationsanleitung - Command WorkStation 5.6 mit Fiery Extended Applications 4.2 Das Softwarepaket Fiery Extended Applications Package v4.2 enthält Fiery Anwendungsprogramme, mit denen Sie bestimmte
P101 Gebrauchsanleitung
 P101 Gebrauchsanleitung Inhaltsverzeichnis Produktbeschreibung 4 Verbinden Sie direkt mit einem Display 4 Verbinden Sie mit einem Display mit dem HDMI-Verlängerungskabe 5 Einschalten des Geräts.6 Anschluss
P101 Gebrauchsanleitung Inhaltsverzeichnis Produktbeschreibung 4 Verbinden Sie direkt mit einem Display 4 Verbinden Sie mit einem Display mit dem HDMI-Verlängerungskabe 5 Einschalten des Geräts.6 Anschluss
ScanTop (Scan from Above) Installationsund. Benutzerbeschreibung
 ScanTop (Scan from Above) Installationsund Benutzerbeschreibung Vers. 3.1 SanTop Installations- und Benutzerbeschreibung Hinweis: Alle Rechte liegen bei Flix-Data. Diese Dokumentation kann dennoch reproduziert,
ScanTop (Scan from Above) Installationsund Benutzerbeschreibung Vers. 3.1 SanTop Installations- und Benutzerbeschreibung Hinweis: Alle Rechte liegen bei Flix-Data. Diese Dokumentation kann dennoch reproduziert,
ONE Technologies AluDISC 3.0
 ONE Technologies AluDISC 3.0 SuperSpeed Desktop Kit USB 3.0 Externe 3.5 Festplatte mit PCIe Controller Karte Benutzerhandbuch Inhaltsverzeichnis: I. Packungsinhalt II. Eigenschaften III. Technische Spezifikationen
ONE Technologies AluDISC 3.0 SuperSpeed Desktop Kit USB 3.0 Externe 3.5 Festplatte mit PCIe Controller Karte Benutzerhandbuch Inhaltsverzeichnis: I. Packungsinhalt II. Eigenschaften III. Technische Spezifikationen
- Technische Beschreibungen MIDOSAXML 1.3.2 INSTALLATIONSANLEITUNG... 1
 Inhalt MIDOSAXML 1.3.2 INSTALLATIONSANLEITUNG... 1 VORAUSSETZUNGEN FÜR DIE INSTALLATION VON MIDOSAXML... 1 INSTALLATION VON MIDOSAXML... 1 Java Installation... 1 Installation des Microsoft XML Parsers...
Inhalt MIDOSAXML 1.3.2 INSTALLATIONSANLEITUNG... 1 VORAUSSETZUNGEN FÜR DIE INSTALLATION VON MIDOSAXML... 1 INSTALLATION VON MIDOSAXML... 1 Java Installation... 1 Installation des Microsoft XML Parsers...
Cross Client 8.1. Installationshandbuch
 Cross Client 8.1 Installationshandbuch Copyright 2010 Canto GmbH. Alle Rechte vorbehalten. Canto, das Canto Logo, das Cumulus Logo und Cumulus sind eingetragene Warenzeichen von Canto, registriert in Deutschland
Cross Client 8.1 Installationshandbuch Copyright 2010 Canto GmbH. Alle Rechte vorbehalten. Canto, das Canto Logo, das Cumulus Logo und Cumulus sind eingetragene Warenzeichen von Canto, registriert in Deutschland
Starten der Software unter Windows 7
 Starten der Software unter Windows 7 Im Folgenden wird Ihnen Schritt für Schritt erklärt, wie Sie Ihr persönliches CONTOUR NEXT USB auf dem Betriebssystem Ihrer Wahl starten und benutzen. Schritt 1. Stecken
Starten der Software unter Windows 7 Im Folgenden wird Ihnen Schritt für Schritt erklärt, wie Sie Ihr persönliches CONTOUR NEXT USB auf dem Betriebssystem Ihrer Wahl starten und benutzen. Schritt 1. Stecken
Kurzanleitung. Packungsinhalt. Der Digitalstift
 Kurzanleitung Achtung Diese Kurzanleitung enthält allgemeine Anleitungen zu Installation und Verwendung von IRISnotes Executive. Detaillierte Anweisungen zur Verwendung der gesamten Funktionspalette von
Kurzanleitung Achtung Diese Kurzanleitung enthält allgemeine Anleitungen zu Installation und Verwendung von IRISnotes Executive. Detaillierte Anweisungen zur Verwendung der gesamten Funktionspalette von
3.12 Arbeitsschritte werden nun bei allen Folien angewendet. Somit ist am Schluss jede Folie mit einer anderen verlinkt.
 4.4 Mit der Maus über die verlinkten Textfelder/Interaktiven Schaltflächen fahren und anklicken. So sollte man überall auf die weiterführende Geschichte einer anderen Folie gelangen. 4.5 Die beste Möglichkeit
4.4 Mit der Maus über die verlinkten Textfelder/Interaktiven Schaltflächen fahren und anklicken. So sollte man überall auf die weiterführende Geschichte einer anderen Folie gelangen. 4.5 Die beste Möglichkeit
2-Port Pocket USB-KVM-Switch. Bedienungsanleitung (DS )
 2-Port Pocket USB-KVM-Switch Bedienungsanleitung (DS-11402-1) Inhaltsverzeichnis 1. EINLEITUNG 2 1.1 AUSSTATTUNGSDETAILS...... 2 1.2 ABBILDUNG........... 3 1.3 PACKUNGSINHALT............3 2. TECHNISCHE
2-Port Pocket USB-KVM-Switch Bedienungsanleitung (DS-11402-1) Inhaltsverzeichnis 1. EINLEITUNG 2 1.1 AUSSTATTUNGSDETAILS...... 2 1.2 ABBILDUNG........... 3 1.3 PACKUNGSINHALT............3 2. TECHNISCHE
Software-Installation
 Software-Installation Hardware und Betriebssystemanforderungen Mindestens Pentium CPU mit 166 MHz und 32 MB RAM, CD-Rom Laufwerk, COM Anschluss Microsoft Windows 95/98, NT 4, 2000 Professional, XP Microsoft
Software-Installation Hardware und Betriebssystemanforderungen Mindestens Pentium CPU mit 166 MHz und 32 MB RAM, CD-Rom Laufwerk, COM Anschluss Microsoft Windows 95/98, NT 4, 2000 Professional, XP Microsoft
Scannen an Computer. Erstellen von Scan-Profilen... 2. Angepaßte Einstellungen für das Scannen an Computer 7. Anfertigen von Kopien.
 1 Erstellen von Scan-Profilen..................... 2 Verwenden des ScanBack-Dienstprogramms......... 2 Verwenden der MarkNet-Webseiten................. 4 Angepaßte Einstellungen für das 7 FTP Erstellen
1 Erstellen von Scan-Profilen..................... 2 Verwenden des ScanBack-Dienstprogramms......... 2 Verwenden der MarkNet-Webseiten................. 4 Angepaßte Einstellungen für das 7 FTP Erstellen
Desktop Schultz Informatik 1
 Desktop Schultz Informatik 1 Welche Laufwerke sind eingerichtet? Systemübersicht Führen Sie einen Doppelklick auf das Desktopsymbol Arbeitsplatz aus und Sie erhalten diese Übersicht. Sie sehen sofort,
Desktop Schultz Informatik 1 Welche Laufwerke sind eingerichtet? Systemübersicht Führen Sie einen Doppelklick auf das Desktopsymbol Arbeitsplatz aus und Sie erhalten diese Übersicht. Sie sehen sofort,
Fingerpulsoximeter. A. Wie führt man einen Echtzeitdatentransfer vom PULOX PO-300 zum Computer durch und speichert diese Messdaten auf dem PC?
 Mini-FAQ v1.5 PO-300 Fingerpulsoximeter A. Wie führt man einen Echtzeitdatentransfer vom PULOX PO-300 zum Computer durch und speichert diese Messdaten auf dem PC? B. Wie nimmt man mit dem PULOX PO-300
Mini-FAQ v1.5 PO-300 Fingerpulsoximeter A. Wie führt man einen Echtzeitdatentransfer vom PULOX PO-300 zum Computer durch und speichert diese Messdaten auf dem PC? B. Wie nimmt man mit dem PULOX PO-300
Schnellanleitung (Version für Microsoft Windows)
 Schnellanleitung (Version für Microsoft Windows) PHOTO RECOVERY INSTALLIEREN--------------------------------------------------------------- 2 PHOTO RECOVERY STARTEN UND BEENDEN -----------------------------------------------
Schnellanleitung (Version für Microsoft Windows) PHOTO RECOVERY INSTALLIEREN--------------------------------------------------------------- 2 PHOTO RECOVERY STARTEN UND BEENDEN -----------------------------------------------
Tags filtern im Eigenschaften-Panel
 Tags filtern im Eigenschaften-Panel Im Eigenschaften-Panel werden Ihnen alle Informationen zu dem jeweils im Browser selektierten Element angezeigt. Sie können dort weitere Tags wie z.b. Stichwörter hinzufügen
Tags filtern im Eigenschaften-Panel Im Eigenschaften-Panel werden Ihnen alle Informationen zu dem jeweils im Browser selektierten Element angezeigt. Sie können dort weitere Tags wie z.b. Stichwörter hinzufügen
Diese Kurzanleitung beschreibt die ersten Schritte mit dem Scanner IRIScan Book 3.
 Diese Kurzanleitung beschreibt die ersten Schritte mit dem Scanner IRIScan Book 3. Im Lieferumfang dieses Scanners sind die Software-Anwendungen Readiris Pro 12 und IRIScan Direct (nur Windows) enthalten.
Diese Kurzanleitung beschreibt die ersten Schritte mit dem Scanner IRIScan Book 3. Im Lieferumfang dieses Scanners sind die Software-Anwendungen Readiris Pro 12 und IRIScan Direct (nur Windows) enthalten.
Externes 2,5 -Festplattengehäuse USB 2.0 (6,35 cm)
 Externes 2,5 -Festplattengehäuse USB 2.0 (6,35 cm) Benutzerhandbuch DA-71001 DA-71002 Vorwort Herzlichen Glückwunsch zum Erwerb dieses Artikels! Lernen Sie eine neue Art der Datenspeicherung kennen. Es
Externes 2,5 -Festplattengehäuse USB 2.0 (6,35 cm) Benutzerhandbuch DA-71001 DA-71002 Vorwort Herzlichen Glückwunsch zum Erwerb dieses Artikels! Lernen Sie eine neue Art der Datenspeicherung kennen. Es
Process: Installationsleitfaden
 Inhaltsverzeichnis 1 Einleitung...4 2 Technische Details...5 2.1 Systemvoraussetzungen...5 2.2 Technischer Support...5 3 Installation von Process...6 3.1 Datenbank und Dokument-Wurzelverzeichnis...7 3.2
Inhaltsverzeichnis 1 Einleitung...4 2 Technische Details...5 2.1 Systemvoraussetzungen...5 2.2 Technischer Support...5 3 Installation von Process...6 3.1 Datenbank und Dokument-Wurzelverzeichnis...7 3.2
Installations-Anleitung zur LEICA D-LUX 4 - Firmware 2.2
 Installations-Anleitung zur LEICA D-LUX 4 - Firmware 2.2 Sehr geehrte Kunden, Durch die Installation der neuen Firmware können Sie die Funktionen der LEICA D-LUX 4 in den verschiedenen genannten Bereichen
Installations-Anleitung zur LEICA D-LUX 4 - Firmware 2.2 Sehr geehrte Kunden, Durch die Installation der neuen Firmware können Sie die Funktionen der LEICA D-LUX 4 in den verschiedenen genannten Bereichen
HARD DISK CASING 2.5 STORAGE IDE/PATA TO USB 2.0
 STORAGE SUPPORT HARD DISK CASING 2.5 STORAGE IDE/PATA TO USB 2.0 Handbuch SI-707143 STORAGE SUPPORT HARD DISK CASING 2.5 STORAGE IDE/PATA TO USB 2.0 Vielen Dank, dass Sie sich für den Kauf dieses ICIDU
STORAGE SUPPORT HARD DISK CASING 2.5 STORAGE IDE/PATA TO USB 2.0 Handbuch SI-707143 STORAGE SUPPORT HARD DISK CASING 2.5 STORAGE IDE/PATA TO USB 2.0 Vielen Dank, dass Sie sich für den Kauf dieses ICIDU
Ladibug Visual Presenter Bildsoftware Benutzerhandbuch
 Ladibug Visual Presenter Bildsoftware Benutzerhandbuch Inhalt 1. Einleitung... 2 2. Systemvoraussetzung... 2 3. Installation von Ladibug... 3 4. Anschluss... 6 5. Mit der Verwendung von Ladibug beginnen...
Ladibug Visual Presenter Bildsoftware Benutzerhandbuch Inhalt 1. Einleitung... 2 2. Systemvoraussetzung... 2 3. Installation von Ladibug... 3 4. Anschluss... 6 5. Mit der Verwendung von Ladibug beginnen...
OpenOffice Writer 4 / LibreOffice Writer 4. Grundlagen. Peter Wies. 1. Ausgabe, Oktober 2014 OOW4LOW4
 Peter Wies 1. Ausgabe, Oktober 2014 OpenOffice Writer 4 / LibreOffice Writer 4 Grundlagen OOW4LOW4 8 OpenOffice Writer 4 / LibreOffice Writer 4 - Grundlagen 8 Dokumente mit Illustrationen gestalten In
Peter Wies 1. Ausgabe, Oktober 2014 OpenOffice Writer 4 / LibreOffice Writer 4 Grundlagen OOW4LOW4 8 OpenOffice Writer 4 / LibreOffice Writer 4 - Grundlagen 8 Dokumente mit Illustrationen gestalten In
