Lunar Bildschirmvergrößerungsprogramm Version 9.0
|
|
|
- Roland Schulz
- vor 8 Jahren
- Abrufe
Transkript
1 Lunar Bildschirmvergrößerungsprogramm Version 9.0 Für Microsoft Windows-Betriebssysteme Copyright Dolphin Oceanic Ltd. Technology House Blackpole Estate West Worcester WR3 8TJ Großbritannien Tel.: +44 (0) Fax: +44 (0) Alle Rechte weltweit vorbehalten. Handbuch Version 049LMANP901 20/03/2008
2
3 Inhalt 1. Einführung Über dieses Handbuch Tastaturfunktionen Was ist neu? Tastenkombinationen Installation von Lunar Von einer vorherigen Version updaten Einzelbenutzer Installation Die Installation unter Windows XP Installation unter Windows Vista Produkt Aktivierung Einzelbenutzerlizenz deinstallieren Deinstallation unter Windows XP Deinstallation unter Windows Vista Schnellstart Starten von Lunar Lunar Systemsteuerung Ansicht der Systemsteuerung Hilfe in der Systemsteuerung erhalten Ändern von Einstellungen Problembehandlung mit Vordergrundfenstern Konfigurieren von Lunar Visuelle Parameter ändern Mit Vergrößerungseinstellungen arbeiten Farbwechsler Fokusmarkierung Modus Überblick Laufschrift Schwenken Dolphin Listenwerkzeug Objektliste Tastenkombinationen nutzen Lunar schließen Zusammenfassung der Tasten Aktionstasten - lun...38
4 4. Anwendungen Tipps für Anwendungen HTML Hilfe Windows Hilfe Internet Explorer Microsoft Excel Microsoft Word Verwenden von Lunar Vergrößerung Funktionen der Vergrößerung Verändern der Vergrößerung Ändern des Ansichtsverhältnisses des Vergrößerungsbildschirms Modus Überblick Automatische Vergrößerung Manuelle Vergrößerung Zwischenvergrößerung Bildglättung Farbwechsler Laufschrift Fokusmarkierung Fokusmarkierung (Dialogfeld) Fixbereiche Modus zur Vergrößerungsanpassung Verfolgung Mauszeiger Dolphin List Utility Liste Sortiermethode Linksklick Objektliste Dokument Leser Dokument Leser Symbolleiste Dokument Leser Vorgaben Einstellungsdateien Anwendungseinstellungen Maps Verwaltung der Einstellungsdateien Windows Anmeldebildschirm Vergrößerung im Windows-Anmeldebildschirm Hilfestellung Anwendungsspezifische Einstellungen Verwenden des Farbwechslers...96
5 6. Menüstruktur von Lunar Datei Einstellungsdatei wählen oder erzeugen Standard wiederherstellen Situation erstellen oder auswählen Situationsverwaltung Situationseinstellungen Importieren Dateiverwaltung der Einstellungen Lunar beenden Visuell Vergrößern Faktor Stil Einstellungen Laufschrift Farbwechsler Farbschema Fokusmarkierung Optionen Konfiguration Tastenkombinationen Windows-Einstellungen (Dialogfeld) Systemsteuerung Verschiedenes Dokument Leser Grafikkarte Map Anwendungshinweise Map-Datei erstellen oder wählen Standardeinstellungen wiederherstellen Map Datei Verwaltung Alle Standardeinstellungen wiederherstellen Importieren Aktualisieren aus dem Internet Einstellungen für automatische Updates Hilfe Hilfethemen Info...163
6 7. Tabelle der Tasten Legende für die Tabellen Allgemeine Kommandos (Aktionen) Listen Spezielle Aktionen Vergrößerung Vergrößerungsfenster Einstellung Zeilenansicht Version Verweise Netzwerk Installation Standard Server Installation Terminalserverinstallation Produkt Aktivierung für Netzwerk Installationen Die Dolphin Pen Installation Technische Hinweise Tipps für das Betriebssystem Tipps für Anwendungen Java Applikationen Adobe Acrobat Reader Corel WordPerfect Problembehandlung Installation und Setup Probleme Probleme mit der Vergrößerung Software Lizenz und Unterstützung Software Lizenz Produkt Unterstützung Ihre Seriennummer Empfohlende Hardwarevorraussetzungen Unterstützte Betriebssysteme Glossar der Begriffe Index 213
7 7 K APITEL 1 Einführung Dolphin Computer Access hat ein einfaches Ziel: eine Software zu erstellen, die es sehbehinderten Menschen ermöglicht, Informationstechnologie in ihrer ursprünglichen Form zu nutzen. Die gleichen Produkte zu nutzen wie Menschen mit uneingeschränkter Sehkraft bedeutet, dass die individuelle Unabhängigkeit in Bildung, Beruf und Freizeit erhalten bleibt. Gleichzeitig ermöglicht dies Unternehmen, Schulen, Hochschulen und Universitäten, vom Wissen, den Ideen und den Erfahrungen der Menschen zu profitieren, die sonst ausgeschlossen wären. Lunar Magnifier ist aufgrund seiner Funktionalitäten und Konfigurationsmöglichkeiten einzigartig auf dem Markt der Eingabehilfen. Davon profitieren Privatpersonen und Organisationen gleichermaßen und es wird eine Vielzahl von Benutzerbedürfnissen erfüllt. 1.1 Über dieses Handbuch Die Dokumentation für Lunar ist als Druckversion, als Microsoft Word Dokument und als HTML Hilfedatei verfügbar. Das gedruckte Exemplar enthält die Einleitung, vier Kapitel des Handbuchs, den Software Lizenz Vertrag sowie ein Kapitel mit Supportinformationen. Das Microsoft Word Dokument und die HTML Hilfedatei enthalten die komplette Dokumentation. Die Dateien werden abhängig von der jeweiligen Produktinstallation installiert. Das Handbuch enthält folgende Kapitel: 1. Einführung Dieses Kapitel führt Sie in die Funktionen von Dolphin Lunar ein und erklärt die Struktur des Handbuchs. Hier finden Sie ebenfalls die Neuerungen zum Produkt.
8 8 Einführung 2. Lunar installieren Dieses Kapitel beschreibt die Installation für eine Einzelbenutzer Lizenz. Administratoren, die Lunar in einem Netzwerk oder einer Terminal Server Umgebung installieren wollen, sollten das Referenzkapitel der Dokumentation zu Rate ziehen. Es ist als HTML Hilfedatei im Ordner \Hilfe auf der Lunar CD vorhanden. 3. Erste Schritte Dieses Kapitel enthält Informationen, die Ihnen beim Start mit Lunar helfen. Es beinhaltet eine kurze Beschreibung einiger Basis Funktionen von Lunar. 4. Anwendungen Dieses Kapitel hält generelle Tipps bereit und führt in häufig genutzte Anwendungen ein. 5. Lunar benutzen Dieses Kapitel beinhaltet ein detailliertes Benutzerhandbuch. Außerdem beinhaltet es eine Reihe von einfach zu nutzenden Bedienungshinweisen zu Lunar. 6. Die Menüstruktur von Lunar Dieses Kapitel beschreibt alle Optionen, die unter Lunar in den Menüs verfügbar sind und erklärt deren Wirkungsweise. Das Kapitel ist in gleicher Weise strukturiert, wie die Menüs unter Lunar. 7. Tabelle der Tastenkombinationen Dieses Kapitel beinhaltet eine vollständige Liste aller Tastenkombinationen. Die Tastenkombinationen sind in Tabellen aufgebaut. 8. Referenz Dieses Kapitel beschreibt die Installation in einem Netzwerk. Außerdem werden Hinweise zu anderen Programmen sowie Tipps zur Fehlerbeseitigung gegeben.
9 Einführung 9 9. Software Lizenz und Hilfe Dieses Kapitel beinhaltet den Software Lizenz Vertrag und Informationen über die Produktunterstützung. Windows Einführung Zusätzlich zum Handbuch enthält Lunar ein separates Handbuch zur Einführung in Windows. Dies ist eine Übersicht für Windows Neulinge, die die grafische Benutzeroberfläche beschreibt und wichtige Begriffe, die im Handbuch verwendet werden, erklärt. Sie finden die Windows Einführung als HTML Hilfe im Hilfe Menü von Lunar.
10 10 Einführung 1.2 Tastaturfunktionen Vergrößerung Texte und Bilder können klar und deutlich bis zu 60fach vergrößert werden. Kontrolle von Farbe, Kontrast und Helligkeit. Auswahl von stark sichtbaren Mauszeigern. Weiches Rollen beim Lesen langer Dokumente. Auswahl von Vergrößerungsformaten: ganzer Bildschirm, geteilter Bildschirm, Fenster, Lupe, Autolupe and Bereiche. Java Fokus Verfolgung: volle Vergrößerung von Java Appklikationen, die Java Access Bridge unterstützen. Während der Windows Anmeldebildschirm aktiv ist, kann die Vollbildvergrößerung aktiviert werden. Stellen Sie Ihren Bildschirm Ihren Anforderungen nach ein oder wechseln Sie schnell zwischen den Bildschirmansichten. 1.3 Was ist neu? Lunar 9.0 ist nach eingehender Kundenrecherche entwickelt worden. Alle neuen Funktionen sind entwickelt worden, um die Software noch benutzerfreundlicher und intuitiver zu gestalten. viele neue, wichtige Funktionen sind in der neuen Version verwirklicht worden, um Ihnen, unabhängig von Ihrer Sehschwäche, die besten Ergebnisse zu bieten. Was ist neu in Version 9.0? Objektliste
11 Einführung 11 Die Objektliste zeigt alle verfügbaren Objekte einer Seite oder eines Dialogfeldes in verschiedenen Listenansichten auf Registerkarten an. Die erste Registerkarte der Objektliste zeigt eine Zusammenfassung aller Objekte in einer Liste an. Um die Objektliste zu öffnen: Drücken Sie DOLPHIN TASTE + TAB. Beim nächsten Öffnen der Objektliste wird die zuletzt verwendete Registerkarte angezeigt. Dieses Werkzeug ist in Microsoft Word, Microsoft Excel und im Internet Explorer verfügbar. Microsoft Word Die Unterstützung für Microsoft Word ist mit einer Reihe von Tastenkommandos und verbesserter Fokusverfolgung erweitert worden. In Microsoft Word wird der Fokus nun auch dann dem Text folgen, wenn Sie die Maus bewegen oder die Bildlaufleiste im Dokument rollen.
12 12 Einführung 1.4 Tastenkombinationen In diesem Handbuch finden Sie eine Übersicht der Tastenkombinationen. Eine Tastenkombination ist die Bezeichnung für eine Taste oder Tastenkombination mit der Funktionen unter Lunar ausgeführt werden. Alle Tastenkombinationen werden in diesem Handbuch wie folgt angegeben: Um etwas zu tun Drücken Sie TASTE A + TASTE B. Damit ist gemeint, dass Sie Taste A drücken und festhalten, während Sie Taste B drücken. Beispiel: Um die Systemsteuerung von Lunar zu öffnen: Drücken Sie LINKE STRG + LEERTASTE. Damit ist gemeint, dass Sie die LINKE STRG Taste gedrückt halten und dazu die LEERTASTE drücken, um die Systemsteuerung von Lunar zu öffnen. Immer wenn Sie eine Tastenkombination drücken, wird Lunar darauf reagieren. An die aktive Applikation wird die Tastenkombination nicht weitergeleitet. Die DOLPHIN TASTE wird ebenfalls in der Dokumentation erläutert. Dies ist die benutzerdefinierte DOLPHIN TASTE. Anstatt der normalen Steuertasten (UMSCHALT) oder (STRG) können auch einige andere Tasten unter Lunar als Steuertaste definiert werden. Diese werden als "DOLPHIN TASTE" in der Tastaturliste geführt. Die Definition der DOLPHIN TASTE wird im Dialog "Tastenkombinationen" aus dem Menü "Konfiguration" festgelegt. Die Standard DOLPHIN TASTE ist die CAPS-LOCK Taste.
13 13 K APITEL 2 Installation von Lunar Dieses Kapitel beschreibt die Installation einer Einzelbenutzerlizenz. Administratoren, die Lunar in einem Netzwerk oder einer Terminal Server Umgebung installieren wollen, sollten den Referenzteil des Benutzerhandbuchs lesen. Dieser ist als HTML Hilfedatei im Ordner \Help Ihrer Lunar CD vorhanden. Um Lunar zu installieren, sind nur ein paar einfache Schritte erforderlich. Der Setup Prozess wird Sie durch die Installation führen. Wenn Sie ein Komplettsystem direkt von Dolphin erhalten haben (PC und Software), ist Lunar bereits installiert und bereit. Dieses Kapitel kann übersprungen werden. 2.1 Von einer vorherigen Version updaten Wenn Sie eine vorherige Version von Lunar nutzen, werden Sie während der Installation gefragt, ob Sie die alte Version updaten wollen oder Lunar als neue Version installieren wollen. Wenn Sie die Software Lunar als neue Version installieren, wird sie als separate Version behandelt. Die Einstellungen der alten Version werden dabei nicht automatisch übernommen. Wenn Sie die alte Version updaten, wird sie durch die neue Version ersetzt. Dabei werden die meisten Ihrer Einstellungen automatisch übernommen. Außerdem müssen während der Update Installation nicht noch einmal die Benutzeinformationen eingegeben werden. 2.2 Einzelbenutzer Installation Eine Einzelbenutzer Installation bezieht sich auf die Installation von Lunar auf einem PC, für einen Benutzer. Lunar muss mit dem Benutzerprofil des Benutzers installiert werden. Eine Netzwerkinstallation sollte für einen Einzelbenutzer angewendet werden wenn:
14 14 Installation von Lunar der Benutzer auf mehr als einem PC arbeitet. dem Benutzer kein temporäres Administratorrecht eingeräumt werden kann. der Benutzer keine Schreibrechte im Ordner "Programme" oder dessen Unterordner hat, so dass keine Einstellungen gespeichert werden können. mehrere Benutzer mit einem entsprechenden Mehrfach-Lizenzvertrag Lunar mit verschiedenen Benutzerprofilen auf dem gleichen PC nutzen wollen. Für die Netzwerk Installation lesen Sie bitte das Referenzkapitel der Online Dokumentation Die Installation unter Windows XP Die Installation von Lunar erfordert die Assistenz eines Systemadministrators oder eines Benutzers mit äquivalenten Rechten. Das ist erforderlich, da die Hardware des PC in der Windows Registrierung geändert wird, damit der Bildschirmtreiber installiert werden kann. Die Dolphin Installation kann keine Änderungen am Videotreiber vornehmen, wenn Administratorrechte fehlen. Um Lunar unter Windows XP zu installieren: 1. Starten Sie Ihren Computer und Windows wie gewohnt. 2. Der Administrator muss sich anmelden und dem Benutzer der Dolphin Software temporär Administratorrechte einräumen. 3. Melden Sie sich als Benutzer an. 4. Legen Sie die Dolphin CD mit der Installation in das CD-ROM Laufwerk ein. Nach einigen Sekunden wird das Installationsprogramm automatisch gestartet. 5. Die Installation startet mit der Auswahl der Landessprache in der das Produkt installiert werden soll. Danach treffen Sie bitte die Auswahl zwischen der Installation als Einzelbenutzer bzw. als Netzwerkversion. Im Standard ist die Einzelbenutzer Version ausgewählt. Wenn Sie eine Netzwerkinstallation durchführen wollen, lesen Sie bitte die Informationen zur Netzwerk Installation. 6. Der folgende "Willkommen" Dialog gibt Ihnen Informationen zur Nutzung des Installationsprogramms. Bitte folgen Sie den Anweisungen des Installationsassistenten, um die Installation aller Komponenten abzuschließen.
15 Installation von Lunar Führen Sie den Befehl "dll_reg.cmd" aus dem Installationsverzeichnis von Lunar aus, wenn der Benutzer mit eingeschränkten Rechten arbeitet, und nachdem das Installationsprogramm die erforderlichen Dateien kopiert hat. Diese Aktion wird einige Eintragungen zu Dateien in der Windows Registrierung vornehmen, um die Funktionalität sicherzustellen. 8. Starten Sie den Computer neu. 9. Falls erforderlich, muss sich der Administrator erneut anmelden, um dem Benutzer seine vorherigen Rechte wieder herzustellen. Die Installation ist nun abgeschlossen. Melden Sie sich als Benutzer an. Falls Sie Probleme bei der Dolphin Installation haben, lesen Sie den Abschnitt Problembehandlung (Seite 194) Installation unter Windows Vista Die Installation von Lunar erfordert die Assistenz eines Systemadministrators oder eines Benutzers mit äquivalenten Rechten. Das ist erforderlich, da die Hardware des PC in der Windows Registrierung geändert wird, damit der Bildschirmtreiber installiert werden kann. Die Dolphin Installation kann keine Änderungen am Videotreiber vornehmen, wenn Administratorrechte fehlen. WARNUNG: Der Windows Vista Sicherheitsdienst (User Access Control -UAC) wird von Ihnen eine Bestätigung zum Starten des Installationsprogramms anfordern. Zu diesem Zeitpunkt gibt es keine Sprachunterstützung. Wenn Sie Sprachunterstützung benötigen, empfehlen wir, den Windows Narrator zu verwenden. Dieser kann mit der Tastenkombination WINDOWS Taste + U, für die Hilfsprogramme und dann ALT + N gestartet werden. Alternativ geben Sie den Befehl "narrator" im Eingabefeld unter "Ausführen" an. Um Lunar unter Windows Vista zu installieren: 1. Starten Sie Ihren Computer und Windows wie gewohnt. 2. Der Administrator muss sich anmelden und dem Benutzer der Dolphin Software temporär Administratorrechte einräumen. 3. Melden Sie sich als Benutzer an.
16 16 Installation von Lunar 4. Legen Sie die Dolphin CD mit der Installation in das CD-ROM Laufwerk ein. 5. Führen Sie "Setup.exe" von der Dolphin CD aus. Sie finden die Datei im Windows Explorer, wenn Sie das CD-ROM Laufwerk anzeigen lassen. Alternativ drücken Sie WINDOWS Taste + R, um den Dialog "Ausführen" anzuzeigen. Geben Sie im Eingabefeld "x:\setup.exe" ein, wobei das "x" mit dem Laufwerksbuchstaben des CD-ROM Laufwerks ersetzt wird. Drücken Sie ENTER. 6. Ein Windows Vista Sicherheits-Dialog wird angezeigt und meldet "ein unbekanntes Programm erwartet Zugriff auf Ihren Computer...". Die Referenz lautet "ds.exe". Wählen Sie "Erlauben" um mit der Installation fortzufahren. 7. Die Installation startet mit der Auswahl der Landessprache in der das Produkt installiert werden soll. Danach treffen Sie bitte die Auswahl zwischen der Installation als Einzelbenutzer bzw. als Netzwerkversion. Im Standard ist die Einzelbenutzer Version ausgewählt. Wenn Sie eine Netzwerkinstallation durchführen wollen, lesen Sie bitte die Informationen zur Netzwerk Installation. 8. Der folgende "Willkommen" Dialog gibt Ihnen Informationen zur Nutzung des Installationsprogramms. Bitte befolgen Sie den Anweisungen auf dem Bildschirm um die Installation zu beenden. 9. Starten Sie den Computer neu. 10. Falls erforderlich, muss sich der Administrator erneut anmelden, um dem Benutzer seine vorherigen Rechte wieder herzustellen. Die Installation ist nun abgeschlossen. Melden Sie sich als Benutzer an. Falls Sie Probleme bei der Dolphin Installation haben, lesen Sie den Abschnitt Problembehandlung (Seite 194). 2.3 Produkt Aktivierung Die Programmaktivierung ist notwendig, um die Software Lizenz für Lunar zu erhalten. Ohne die Lunar Software Lizenz läuft das Programm nur 30 Tage. WARNUNG - bitte lesen Sie die den Endbenutzer Lizenzvertrag bevor Sie Lunar aktivieren. Wenn Lunar aktiviert wurde, ist kein Umtausch möglich.
17 Installation von Lunar 17 Während der Programmaktivierungsprozedur können Sie zwischen "Jetzt aktivieren" oder "später erinnern" wählen. Jetzt aktivieren Die Produktaktivierung kann über eine Internetverbindung oder manuell erfolgen. Die Internet Aktivierung ist ein automatischer Prozess. Bei der manuellen Aktivierung muss der Aktivierungscode eingegeben werden. Der Code basiert auf dem Produktschlüssel. Wenn Sie eine Mehrfachlizenz oder Netzwerkversion installiert haben, wählen Sie "Mehrfach Benutzerlizenz" und geben Sie den Lizenzcode ein. Den Code finden Sie auf dem Zertifikat zur Software Lizenz. Für weitere Details lesen Sie bitte das Referenzkapitel. Internet Aktivierung Über das Internet ist die Aktivierung am einfachsten, da sie automatisch abläuft. Hierbei wird ein Internetzugang erforderlich. Es wird eine Verbindung zum Dolphin Server hergestellt. Lunar erhält dabei automatisch den Aktivierungscode. Manuelle Aktivierung Die manuelle Aktivierung erfordert die Eingabe des Aktivierungscodes, der auf Ihrem Produktschlüssel basiert. Der Produktschlüssel wird während der manuellen Aktivierung angezeigt. Um den Aktivierungscode zu erhalten, wenden Sie sich an Ihren Dolphin Vertragspartner und halten Sie den Produktschlüssel bereit. Mit dem Produktschlüssel wird Ihnen ein Aktivierungscode generiert. Falls Sie einen Computer mit Internetzugang haben, befolgen Sie die nachfolgenden Schritte: 1. Beginnen Sie mit der manuellen Aktivierung und notieren Sie sich Ihren Produktschlüssel. 2. Legen Sie die Lunar CD in das CD-ROM Laufwerk ein. Sie können dabei die UMSCHALT Taste gedrückt halten, um das automatische Starten der Installation zu verhindern. 3. Starten Sie das Programm "dol_activate.exe" von der CD. Sie finden es im Ordner "dol_auth" der CD. 4. Geben Sie nun Ihren notierten Produktschlüssel ein und wählen Sie "Jetzt aktivieren". Dies startet den Prozess zur Programmaktivierung. Sie werden mit dem Dolphin Server verbunden und erhalten Ihren Aktivierungscode.
18 18 Installation von Lunar 5. Notieren Sie den Aktivierungscode und geben Sie ihn nach Aufforderung an Ihrem Computer ein. Später erinnern Falls Sie "Später erinnern" gewählt haben, werden Sie regelmäßig daran erinnert, dass die Aktivierung noch aussteht. Auch wird Ihnen mitgeteilt, wie viele Tage noch verbleiben, um die Aktivierung vorzunehmen. Um den Aktivierungsprozess zu starten, sollten Sie Lunar neu starten oder den Eintrag "Aktivieren" aus dem Hilfe Menü der Systemsteuerung von Lunar wählen. Wenn der Eintrag nicht verfügbar ist, wurde Lunar bereits aktiviert. Für eine Lunar Deinstallation oder Neuinstallation auf dem gleichen Computer benötigen Sie keine Neuaktivierung des Programms. Falls Sie eine weitere Lizenz benötigen, wenden Sie sich bitte an Ihren Dolphin Vertragshändler. Während des Aktivierungsprozesses wird nur der Produktschlüssel an Dolphin weitergegeben. Es erfolgt kein Austausch persönlicher Daten. 2.4 Einzelbenutzerlizenz deinstallieren Bevor Sie Lunar deinstallieren, muss es beendet werden. Um dies zu tun: 1. Drücken Sie LINKE STRG + LEERTASTE, um die Systemsteuerung zu öffnen. 2. Drücken Sie ALT+F4, um Lunar zu schließen. 3. Sie müssen diesen Vorgang anschließend in einem Dialogfeld bestätigen. Drücken Sie ENTER, um Lunar zu schließen oder ESCAPE, um den Vorgang abzubrechen. Alternativ wählen Sie den Befehl Lunar beenden aus dem Ordner Datei in der Systemsteuerung Deinstallation unter Windows XP 1. Melden Sie sich als Administrator an und geben Sie dem Benutzer vorübergehend Administratorrechte. 2. Melden Sie sich als Benutzer an.
19 Installation von Lunar Drücken Sie Windows Taste oder STRG+ESCPAPE, um das Startmenü zu öffnen. Wählen Sie den Befehl "Ausführen" aus dem Startmenü. 4. Geben Sie ein: "c:\programme\dolphin\snova\dolcfgnt" -r und drücken Sie ENTER. (Ersetzen Sie den Laufwerksbuchstaben und das Verzeichnis ggf. entsprechend Ihrer Dolphin Installation. Es wird eine Meldung angezeigt, die das erfolgreiche Entfernen des Dolphin Videotreibers bestätigt. Wenn Sie eine andere Meldung erhalten, haben Sie unter Umständen keine ausreichenden Rechte. 5. Wenn der Benutzer keine ausreichenden Rechte hat oder bei der Installation "dll_reg.cmd" ausgeführt werden musste, muss zur Deinstallation auch das Programm "dll_unreg.cmd" ausgeführt werden. Sie finden es im Dolphin Verzeichnis. Die Ausführung wird die Registrierung einiger Dateien aus Lunar vornehmen. 6. Aktivieren Sie das Startmenü mit der WINDOWS Taste oder STRG+ESCPAPE. 7. Aktivieren Sie den Eintrag "Einstellungen" aus dem Startmenü. 8. Im Untermenü wählen Sie den Eintrag "Systemsteuerung". 9. Bestätigen Sie den Eintrag "Software". 10. Bewegen Sie sich in die Liste der installierten Programme. 11. Suchen Sie den Namen der Dolphin Software, die Sie deinstallieren möchten. 12. Bewegen Sie den Cursor zur Schaltfläche "Hinzufügen/Entfernen" und aktivieren Sie diese. Das Deinstallationsprogramm von Dolphin erkennt automatisch auch ältere Installationen und wird Ihnen anbieten, dieses ebenfalls zu entfernen. (Wenn Sie SAM und Dolphin Orpheus TTS installiert haben, können Sie diese Komponenten ebenfalls deinstallieren, es sei denn, sie werden von anderen Produkten, z.b. Cicero genutzt.) 13. Melden Sie sich ab und starten Sie den Rechner neu. 14. Melden Sie sich als Administrator an und geben Sie dem Benutzer die ursprünglichen Rechte zurück. Falls Sie Windows XP mit einem anderen Darstellungsschema als "Klassisch" verwenden, kann der Aufruf der Deinstallation über die Systemsteuerung abweichen.
20 20 Installation von Lunar Deinstallation unter Windows Vista 1. Melden Sie sich als Administrator an und geben Sie dem Benutzer vorübergehend Administratorrechte. 2. Melden Sie sich als Benutzer an. 3. Drücken Sie die WINDOWS Tastre + R, um den Dialog "Ausführen" zu öffnen. 4. Geben Sie ein: "c:\programme\dolphin\snova\dolcfgnt" -r und drücken Sie ENTER. (Ersetzen Sie den Laufwerksbuchstaben und das Verzeichnis ggf. entsprechend Ihrer Dolphin Installation. Es wird eine Meldung angezeigt, die das erfolgreiche Entfernen des Dolphin Videotreibers bestätigt. Wenn Sie eine andere Meldung erhalten, haben Sie unter Umständen keine ausreichenden Rechte. 5. Aktivieren Sie das Startmenü mit der "WINDOWS Taste" oder STRG+ESCAPE. 6. Aktivieren Sie den Eintrag "Einstellungen" aus dem Startmenü. 7. Im Untermenü wählen Sie den Eintrag "Systemsteuerung". 8. Bestätigen Sie den Eintrag "Software". 9. Bewegen Sie sich in die Liste der installierten Programme. 10. Suchen Sie den Namen der Dolphin Software, die Sie deinstallieren möchten. 11. Bewegen Sie den Cursor zur Schaltfläche "Hinzufügen/Entfernen" und aktivieren Sie diese. Das Deinstallationsprogramm von Dolphin erkennt automatisch auch ältere Installationen und wird Ihnen anbieten, dieses ebenfalls zu entfernen. (Wenn Sie SAM und Dolphin Orpheus TTS installiert haben, können Sie diese Komponenten ebenfalls deinstallieren, es sei denn, sie werden von anderen Produkten, z.b. Cicero genutzt.) 12. Melden Sie sich ab und starten Sie den Rechner neu. 13. Melden Sie sich als Administrator an und geben Sie dem Benutzer die ursprünglichen Rechte zurück. Beachten Sie: Wenn Windows Vista nicht das Anzeigeschema "Klassisch" verwendet, unterscheiden sich die Arbeitsschritte etwas von den beschriebenen.
21 21 K APITEL 3 Schnellstart Dieses Kapitel gibt eine Einführung in Lunar. Ziel ist es, Ihnen so schnell wie möglich die Arbeitsweise von Lunar zu erklären. Spätere Kapitel geben Ihnen detaillierte Informationen zu Lunar. Unter anderem wird die komplette Menüstruktur erklärt, ist eine vollständige Tastaturliste vorhanden und werden Problemlösungstipps gegeben. In diesem Handbuch wird davon ausgegangen, dass Sie Lunar neu installiert haben und die Voreinstellungen von Dolphin verwenden. Wenn Sie Einstellungen verändert haben, wird das Handbuch nicht mehr vollständig Ihrem System entsprechen. Dies trifft unter Umständen auch zu, wenn Sie ein Update auf eine ältere Version vorgenommen haben. Da die meisten Einstellungen bei einem Update übernommen werden, sind diese auch in der neuen Version aktiv. 3.1 Starten von Lunar Es gibt drei Startoptionen für Lunar: Automatischer Start Bei Bedarf kann Lunar automatisch durch das Installationsprogramm in die Autostart-Programmgruppe von Windows aufgenommen werden. Dadurch wird es bei jedem Start von Windows automatisch mitgestartet. Diese Methode wird für den Start von Lunar auf Einzelplatzrechnern empfohlen. Tastenkombination Das Installationsprogramm erstellt außerdem eine Tastenkombination für den Start von Lunar. Sie können Lunar unter Windows jederzeit starten, indem Sie UMSCHALT + STRG + Ldrücken. Aus dem Windows-Startmenü Sie können Lunar außerdem über das Windows-Startmenü aufrufen:
22 22 Schnellstart 1. Drücken Sie die WINDOWS-TASTE (oder STRG+ESC), um das Windows-Startmenü aufzurufen. 2. Drücken Sie P, um die Menüoption "Programme" aufzurufen. 3. Drücken Sie die NACH-UNTEN-TASTE, bis das Lunar-Untermenü markiert ist. 4. Drücken Sie die NACH-RECHTS-TASTE, um das Untermenü aufzurufen, und drücken Sie dann die NACH-UNTEN-TASTE, um die Menüoption Supernova zu markieren. 5. Drücken Sie schließlich die EINGABETASTE, um Lunar zu starten. Dolphin Pen Version für Lunar Wenn Sie den Dolphin Pen in der Version für Lunar verwenden, erfolgt der Start automatisch, wenn Sie den Pen in einen USB Port einstecken. Beim Einstecken hören Sie eine Signal. Der Pen wurde erkannt. Lunar wird automatisch starten. Wenn der Pen beim Windows Start schon eingesteckt ist, wird Lunar automatisch gestartet. Halten Sie die LINKE UMSCHALT Taste gedrückt, um zu verhindern, dass beim Einstecken des Pens die Software automatisch startet.
23 Schnellstart Lunar Systemsteuerung Die Registerkarte Systemsteuerung ist in diesem Handbuch die Bezeichnung für das Dialogfeld, das alle Einstellungen für Lunar enthält. Es gibt zwei Möglichkeiten die Systemsteuerung von Lunar zu öffnen, wenn sie nicht geöffnet ist oder nicht den Fokus enthält. Um die Systemsteuerung zu öffnen, Drücken Sie LINKE STRG + LEERTASTE. oder klicken Sie mit der Maus auf den Eintrag in der Taskleiste. Wenn die Systemsteuerung bereits geöffnet ist, können Sie mit ALT + TAB oder LINKE STRG + LEERTASTE wechseln. Es gibt ein zusätzliches Format der Lunar Systemsteuerung, auf das über die Tastatur zugegriffen werden kann. Das Popup Menü der Systemsteuerung listet alle Menü Optionen in einfacher Art auf, so dass Sie gut navigieren können. Zum Öffnen des Popup Menüs der Systemsteuerung: Drücken Sie DOLPHIN TASTE + LEERTASTE. Im Standard ist die DOLPHIN TASTE die CAPS LOCK Taste. Die Systemsteuerung beinhaltet alle Einstellungen für Lunar in einem Menü System. Zusätzlich können die meisten Einstellungen über Registerkarten des Hauptfensters erreicht werden. Um die Systemsteuerung zu verlassen, minimieren Sie das Fenster. Wenn Sie die Systemsteuerung verlassen, ist Lunar weiterhin aktiviert. Wenn Sie wissen wollen, wie Sie Lunar schließen, lesen Sie bitte den Abschnitt Lunar schließen. Tipp Um zu vermeiden, dass die Systemsteuerung als Eintrag in der Taskleiste erscheint, aktivieren Sie die Einstellung "Ausblenden, wenn minimiert" aus dem Menü "Konfiguration", "Systemsteuerung". Natürlich können Sie mit ALT + TAB zur Systemsteuerung wechseln, wenn sie geöffnet ist. Bitte verwechseln Sie die Systemsteuerung von Lunar nicht mit der Windows Systemsteuerung, die sie aus dem Startmenü erreichen.
24 24 Schnellstart Ansicht der Systemsteuerung Die Systemsteuerung beinhaltet eine Menüleiste und einige Registerkarten. Die Menüleiste von Lunar gibt Zugang zu allen Einstellungen, während die Registerkarten die am häufigsten genutzten Funktionen zur Einstellung bereithalten. In jeder Registerkarte gibt eine Reihe von Objekten. Wenn Sie den Mauszeiger auf ein Element bewegen, wird ein Tooltip erscheinen, der über die Funktion des Elements informiert. Die Systemsteuerung kann ebenfalls mit der Tastatur bedient werden. Um vorwärts oder rückwärts zu navigieren: Drücken Sie TAB. Um rückwärts durch die Elemente zu navigieren: Drücken Sie SHIFT + TAB. Um zwischen den verschiedenen Registerkarten zu wechseln: Drücken Sie STRG + TAB. Die Elemente in der Registerkarte können mit der Maus oder der Tastatur bedient werden. Benutzen Sie die Maus, um eine Schaltfläche zu aktivieren wobei entweder die Funktion aktiviert wird oder ein Dialogfeld erscheinen wird, um weitere Einstellungen vornehmen zu können. Wo ein Element eine zusätzliche Schaltfläche zum Aufklappen anbietet, kann die Liste damit erweitert werden. Wenn Sie mit der Tastatur navigieren, wird die LEERTASTE das Objekt aktivieren, während die Tastenkombination ALT+CURSOR AB die Ausklappliste öffnet. Drücken Sie ENTER, um eine Eintrag auszuwählen
25 Schnellstart 25 oder drücken Sie ESCPAPE, um die Liste zu schließen ohne eine Veränderung vorzunehmen. Das Menü "System" enthält alle Einstellungen, die es in den Registerkarten gibt. Außerdem enthält dieses Menü noch einige zusätzliche Einstellungsmöglichkeiten. Das Menü wird mit der ALT Taste aktiviert Dies setzt den Fokus auf den ersten Menüpunkt der Leiste. Um zwischen den Menüeinträgen zu wechseln, nutzen Sie die Cursortaste LINKS und Cursortaste RECHTS. Um das gewünschte Menü zu öffnen, drücken Sie ENTER oder CURSOR AB. Die Ansicht der Systemsteuerung kann zwischen der klassischen Ansicht, der Menüansicht und der Symbolleistenansicht verändert werden. Im Standard wird Lunar die Ansicht Symbolleiste verwenden. Tipp Um die Ansicht der Systemsteuerung zu verändern, öffnen Sie die Systemsteuerung, wählen den Eintrag "Systemsteuerung" aus dem Menü "Konfiguration" und wählen die bevorzugte Ansicht im Dialog "Systemsteuerung". Alle Optionen der Systemsteuerung werden in einem späteren Kapitel behandelt. Registerkarte Visuell Die Registerkarte Visuell ermöglicht die schnelle und einfache Einstellung auf die am häufigsten genutzten visuellen Funktionen. Dies ist eine gute Hilfe, wenn Sie mit Lunar anfangen zu arbeiten. Im diesem Kapitel Schnellstart werden Sie in diese Funktionen eingeführt. Vergrößerungsfaktor. Dieses Auswahlfeld ermöglicht das Verringern oder das Erhöhen des Vergrößerungsfaktors. Die Vergrößerung bis zu 60fach eingestellt werden. Die Vergrößerung kann auch mit Teilfaktoren eingestellt werden. Um die Teilvergrößerung nutzen zu können, muss zunächst das entsprechende Kontrollfeld im Register "Visuell" aktiviert werden. Dieser Dialog wird mit dem Befehl "Optionen" aus dem Menü "Visuell" geöffnet.
26 26 Schnellstart Mit den aktivierten Zwischenvergrößerungen werden zusätzliche Vergrößerungsstufen verfügbar. Dies sind 1.2x, 1,33x, 1.5x, 1,66x, 1.8x, 2,25x, 2.5x, 2.7x and 3.5x. Standard Vergrößerungsmodi Ein Vergrößerungsmodus kann mit Auswahl der entsprechenden Schaltfläche gewählt werden oder indem das entsprechende Menü verwendet wird. Die folgenden Vergrößerungsmodi sind mit Lunar verfügbar: Vollbild Der Modus Vollbild vergrößert den gesamten Bildschirm. Modus Fenster Im Modus Fenster wird nur ein Teil des gesamten Bildschirms in einem statischen Fenster vergrößert dargestellt. Modus Lupe. Der Modus Lupe vergrößert eine Region, wie im Modus Fenster, jedoch is das Fenster beweglich. Modus Autolupe Die Autolupe arbeitet wie der Modus Lupe. Allerdings wird die Linsengröß dem jeweiligen Element angepasst, auf dem der Fokus steht. Modus geteilter Bildschirm Der Modus geteilter Bildschirm teilt den Bildschirm in zwei rechteckige Teile. In einem wird der Originalbildschirm, im anderen die Vergrößerung präsentiert. Die Bereiche sind durch eine schwarze Linie geteilt. linke Teilung: Der vergrößerte Bereich wird auf der linken Seite angezeigt. obere Teilung Der vergrößerte Bereich wird oben angezeigt. rechte Teilung Der vergrößerte Bereich wird auf der rechten Seite angezeigt.
27 Schnellstart 27 untere Teilung Der vergrößerte Bereich wird unten angezeigt. Farbwechsler Lunar hält eine Reihe von vordefinierten Farbschemata vor sowie die Möglichkeit, eigene Farbschemata zu erstellen. Die richtige Farbwahl kann die Belastung der Augen reduzieren und die Zeit am Computerbildschirm produktiver machen. Aktivieren Sie die Schaltfläche, um den Farbwechsler zu starten. Dies wird automatische das gewählte Farbschema aktivieren. Um zu einem anderen Farbschema zu wechseln, öffnen Sie das Menü und wählen ein anderes Farbschema aus. Die Änderung wird sofort übernommen. Sie werden mit den Einstellungen zur Vergrößerung später in diesem Kapitel vertraut gemacht. Hinweis: Wenn die Vergrößerung deaktiviert ist, sind die meisten Einstellungen nicht verfügbar. Sie müssen die Vergrößerung einschalten, bevor Sie Änderungen an den Einstellungen vornehmen können. Der Farbwechsler arbeitet unabhängig von der Vergrößerungsstufe und kann auch genutzt werden, wenn die Vergrößerung deaktiviert ist. Cicero Registerkarte Benutzer von Cicero Version 3.02 oder höher finden zusätzlich eine Registerkarte Cicero. Das Register hält einige wichtige Einstellungen zu den OCR Funktionen vor. Wenn Sie die Schaltfläche "Scannen" betätigen, wird Cicero gestartet und das aktuelle Dokument automatisch eingelesen Hilfe in der Systemsteuerung erhalten Jedes Dialogfeld in der Systemsteuerung beinhaltet eine Hife Schaltfläche. Wenn Sie diese Schaltfläche aktivieren, wird die Online-
28 28 Schnellstart Hilfe von Lunar geöffnet. Wenn Sie in einem Dialog die Taste F1 drücken, wird die Online-Hilfe von Lunar an der gleichen Stelle geöffnet Ändern von Einstellungen Wenn Sie die Feineinstellung an ihrem Zugangssystem vornehmen, um es Ihren individuellen Anforderungen anzupassen, können Sie die Systemsteuerung geöffnet lassen. Ändern Sie einfach die betreffende Einstellung, klicken Sie auf die Schaltfläche Übernehmen und kehren Sie über ALT+TAB zur Anwendung zurück. Die Einstellungen werden sofort wirksam, nachdem Sie auf die Schaltfläche Übernehmen geklickt haben. Mit ALT+TAB können Sie zwischen der Systemsteuerung und Ihrer Anwendung wechseln. Wenn Sie eine Einstellung über eine Tastenkombination ändern, wird die Einstellung in der Systemsteuerung sofort aktualisiert, wenn das entsprechende Dialogfeld geöffnet ist. Änderungen über Tastenkombinationen haben immer Vorrang gegenüber Änderungen, die in einem Dialogfeld vorgenommen werden. Bei Verwendung einer Tastenkombination wird die entsprechende Einstellung geändert und sofort übernommen Problembehandlung mit Vordergrundfenstern. Microsoft hat für Programme wie Lunar eine Behandlung eingeführt, die es verbietet, das Anwendungen (wie die Systemsteuerung) auf Befehl in den Vordergrund wechseln. Obwohl diese Behandlung für die Systemsteuerung umgangen wurde, kann es passieren, dass beim Öffnen der Systemsteuerung diese nicht im Vordergrund erscheint. In den meisten Fällen geschieht dies, wenn das Startmenü geöffnet ist. In diesem Fall wird die Systemsteuerung zwar geöffnet, aber nicht im Vordergrund präsentiert. Schießen Sie alle Menüs und drücken Sie ALT+TAB, um die Systemsteuerung anzuzeigen. Tipp Dieses Verhalten kann auch in anderen Applikationen auftreten. Wenn Sie meinen, dass ein Fenster geöffnet wurde ohne in den Vordergrund zu gelangen, drücken Sie ALT + ESCAPE, um zwischen den Fenstern zu wechseln.
29 Schnellstart Konfigurieren von Lunar Viele Einstellungen können in der Systemsteuerung vorgenommen werden. Die folgenden Erläuterungen erklären die wichtigsten Einstellungen von Lunar über vordefinierte Tasten. Wenn Sie mit den Tastenkombinationen vertraut sind, werden Sie schnell eine geeignete Methode finden, Änderungen in Lunar vorzunehmen Visuelle Parameter ändern Wenn Lunar installiert wurde, startet die Vergrößerung mit Faktor 4 im Vollbildmodus mit eingeschalteter Bildglättung und abgeschaltetem Farbwechsler. Um die Vergrößerung ein oder auszuschalten: Drücken Sie LINKE STRG + NUMMERNBLOCK ENTER Um die Vergrößerung zu erhöhen: Drücken Sie LINKE STRG + NUMMERNBLOCK PLUS oder drücken Sie DOLPHIN TASTE + MAUSRAD AUF Um die Vergrößerung zu verringern: Drücken Sie LINKE STRG + NUMMERNBLOCK MINUS. oder drücken Sie DOLPHIN TASTE + MAUSRAD AB. Im Standard ist die DOLPHIN TASTE die CAPS LOCK Taste. Die verschiedenen Vergrößerungsmodi wechseln (Vollbild, geteilter Bildschirm, Fenster, Lupe, und Autolupe): Drücken Sie LINKE STRG + NUMMERNBLOCK 7 Um den Farbwechsler ein oder auszuschalten: Drücken Sie LINKE STRG + NUMMERNBLOCK 0
30 30 Schnellstart 3.4 Mit Vergrößerungseinstellungen arbeiten Lunar hält eine Reihe von erweiterten Optionen vor, die Ihnen bei der Arbeit mit der Vergrößerung helfen kann. Zur Verfügung stehen Bildglättung, Farbwechsler, Fokusmarkierung, Schwenken, Zeilenleser, und der Überblicksmodus In diesem Abschnitt werden die Funktionen erläutert Farbwechsler Es ist nicht erforderlich Zeit zu investieren, Farbkombinationen auszuprobieren, da das richtige Farbschema Ihnen wirklich helfen kann, wenn Sie lange Zeit vor dem Computer verbringen. Das richtige Farbschema kann deutliche Vorteile für Menschen mit Leseschwierigkeiten haben. Der Farbwechsler kann auch verwendet werden, wenn die Vergrößerung abgeschaltet ist. Wenn Sie Lunar geschlossen haben, werden wieder die normalen Windows Farben genutzt. Wenn Sie mit Lunar vertrauter sind, können Sie die Anwendungseinstellungen verwenden, um separate Farbschemata für verschiedene Anwendungen zu erstellen. Lunar hält eine Reihe von vordefinierten Farbschemata vor sowie die Möglichkeit, eigene Farbschemata zu erstellen. Der Farbwechsler ist als Option in der Registerkarte "Visuell" aktivierbar. Über die Menüleiste kann er ebenfalls ausgewählt werden. Den Farbwechsler aktivieren. Um den Farbwechsler zu aktivieren, öffnen Sie das Menü "Visuell" und wählen den Eintrag "Farbwechsler". Das aktuelle Farbschema wird automatisch geladen. Das Farbschema ändern. Um das gewählte Farbschema zu ändern, öffnen Sie das Menü "Visuell" und aktivieren das Untermenü zum Eintrag "Farbschemata" Wählen Sie das Farbschema aus der Liste der verfügbaren Farbschemata. Das Farbschema wird dann automatisch geladen. Ein eigenes Farbschema erstellen. Die Erstellung eines eigenen Farbschemas kann nützlich sein, wenn Sie Erkennungsprobleme mit einigen Farben, wie grün oder rot haben oder wenn Sie spezielle Anforderungen umsetzten wollen. Um eine eigenes
31 Schnellstart 31 Farbschema zu erstellen, müssen Sie zunächst "Benutzerdefiniertes Schema" als bevorzugtes Farbschema aus der Liste der Farbschemata wählen. Danach wählen Sie den Eintrag "Einstellungen" aus dem Menü Farbschemata. Hierbei wird das Dialogfeld "Farbe" geöffnet. Es gibt einige Einstellungen für die benutzerdefinierten Farbeinstellungen. Starten Sie mit der Auswahl "Klassisch". Das aktivierte Kontrollfeld "Helligkeit umkehren" wird die hellen Farben dunkel und die dunklen Farben hell darstellen lassen. Die Schieberegler "Kontrast" und "Helligkeit" erlauben die Einstellung des Bildschirms. Probieren Sie die passende Einstellung. Der Schieberegler "Farben" verändert die genutzten Farbskala zwischen Graustufen und hochauflösenden Farben. Der Schieberegler Farbanpassung erlaubt die Verschiebung des Farbspektrums. Experimentieren Sie mit den Schiebereglern, während Sie in der Farbpalette daneben die Auswirkungen beobachten. Sie können den Bildschirm aber auch einfärben, indem Sie "Tönung", "Doppel Tönung" oder "Dreifach Tönung" auswählen. Wenn einer dieser Auswahlschalter aktiv ist, werden eine Reihe von Ausklapplisten im unteren Teil des Dialogfeldes eingeblendet. Wenn die gewünschte Farbe nicht in der Liste erscheint, wählen Sie den Eintrag "benutzerdefiniert". Die Auswahl wird ein weiteres Dialogfeld öffnen, in dem Sie eine Farbe aus der Windows Palette wählen können.
32 32 Schnellstart Mit der letzten Option "Farbersetzung" können Sie einzelne Farben durch andere ersetzen. Wählen Sie eine Farbe aus der Liste "Ersetzte" wählen danach eine Farbe aus der Liste "Durch". Fahren Sie fort, bis Sie ihr eigenes Farbschema erstellt haben. Um die Originalfarben wieder herzustellen, bestätigen Sie die Schaltfläche "Standardwerte". Die Optionen zur Farbersetzung werden unten angezeigt: Wenn Sie die Farben festgelegt haben, können Sie die Tastenkombination LINKE STRG + NUMMERNBLOCK 0 verwenden, um den Farbwechsler an- oder auszuschalten Fokusmarkierung Die Funktion Fokusmarkierung zeigt Ihnen schnell die jeweils aktive Cursorposition. Sie können aus einer Reihe von verschiedenen Hervorhebungsvarianten und Farben für die verschiedenen Cursortypen wählen.
33 Schnellstart 33 Nutzen Sie das Dialogfeld "Fokusmarkierung", um festzulegen, welchen Cursor Sie hervorheben wollen und wählen anschließend die Art und Farbe aus. Das Dialogfeld hat verschiedene Register für die unterschiedlichen Cursortypen. Diese beinhalten den Mauscursor, Schreibmarke, und andere Cursortypen. Jede Registerkarte erlaubt die Einstellung der Hervorhebungsart mit einer Reihe verschiedener Möglichkeiten und Farben. Jede wird über eine Ausklappliste ausgewählt Modus Überblick Im Modus Überblick sehen Sie den Ausschnitt der Vergrößerung im Originalbildschirm Der vergrößerte Bereich wird als invertiertes Rechteck dargestellt. Überblick Modus ein aus: Drücken Sie LINKE STRG + < Laufschrift Die Laufschrift erlaubt das Rollen des Inhalts eines Fensters oder den Teil eines Dokuments in einer horizontalen Markierung. Da sich damit der Text bewegt, muss hierbei die Maus nicht bewegt werden. Wenn sie die Laufschrift verlassen, können Sie zum Ausgangspunkt zurückkehren oder an die Stelle springen, die mit der Laufschrift erreicht wurde. So können Sie einen Fehler korrigieren, den Sie mit der Laufschrift aufgespürt haben. Probieren Sie diese Tastenkombinationen in der Laufschrift: Funktion Laufschrift im Dokument (Start am Anfang) Laufschrift im Dokument (Start bei aktuellem Fokus) Laufschrift gesamtes Fenster Rollen Start / Stopp Tastendruck LINKE STRG + NUMMERNBLOCK ENTF LINKE STRG + LINKE UMSCHALT + NUMMERNBLOCK 2 LINKE STRG + NUMMERNBLOCK 9 LEERTASTE
34 34 Schnellstart Geschwindigkeit einstellen Bewegung rückwärts / vorwärts Verlassen an Original Position Verlassen an aktueller Position CURSOR AUF / AB CURSOR LINKS / RECHTS ESCAPE NUMMERNBLOCK ENTER In der Systemsteuerung von Lunar können Sie ebenfalls einstellen, wie die Laufschrift erscheinen soll. Das Einschließen von Grafiken, Schrift, Schriftgröße, Farbe, Bildglättung, Zeilen- und Absatzmarken sind einstellbar. Um diese Optionen zu ändern, öffnen Sie die Systemsteuerung von Lunar, indem Sie LINKE STRG + LEERTASTE drücken und wählen dann die Registerkarte "Visuell". Im Register Visuell aktivieren Sie die Schaltfläche "Laufschrift". Experimentieren Sie mit den verschiedenen Einstellungen, die verfügbar sind. Im aktuellen Dialog wird durch Drücken der Taste F1 die Kontexthilfe für das aktuelle Element aufgerufen. Beachten Sie, dass weitere Tastenkombinationen zur Laufschrift verfügbar sind. Diese sind im ausführlichen Online Dokument beschrieben.
35 Schnellstart Schwenken Schwenken erlaubt die Bewegung des Vergrößerungsfensters über den Bildschirm mit der Tastatur, statt mit der Maus. Benutzen Sie die folgenden Tastenkombinationen: Funktion Tastendruck Schwenk RECHTE STRG + Cursortasten Bewegen RECHTE STRG + RECHTE UMSCHALT + Cursortasten Bewegen zu RECHTE STRG + NUMMERNBLOCK 1-9 Springen nach links, rechts auf und ab. LINKE STRG + DOLPHIN TASTE + NUMMERNBLOCK 2, 4, 6 und 8 Experimentieren Sie mit diesen Tasten und ermitteln Sie die Auswirkungen. Sie werden feststellen, dass während des Schwenkes das wiederholte Drücken der Taste die Geschwindigkeit in diese Richtung erhöht. Tipp Während des Schwenkens nutzen Sie RECHTE STRG + NUMMERNBLOCK 0 um eine Bildschirmposition zu speichern und RECHTE STRG + NUMMERNBLOCK ENTF um dorthin zurück zu springen. 3.5 Dolphin Listenwerkzeug Das Dolphin Listenwerkzeug ist ein Dialogfeld mit einer Reihe von Objekten. Die Objekte können sortiert angezeigt werden. Jedem Objekt kann eine Aktion zugeordnet werden, z.b. kann für einen Link in einer Linkliste ein linker oder rechter Mausklick ausgeführt werden. Die folgende Listen sind vordefiniert: Linkliste Die Linkliste bietet eine Liste aller auf der aktuellen Seiten gefundenen Links Um die Linkliste zu öffnen: Drücken Sie DOLPHIN TASTE + 1.
36 36 Schnellstart Liste der Überschriften Die Liste der Überschriften enthält alle Überschriften der aktuellen Seite. Um die Überschriftenliste zu öffnen: Drücken Sie DOLPHIN TASTE + 2. Rahmenliste Die Liste der Rahmen ist nur im Internet Explorer und in einigen HTML Fenstern verfügbar. Sie zeigt eine Liste aller gefundenen Rahmen der Seite. Um die Rahmenliste zu öffnen: Drücken Sie DOLPHIN TASTE Objektliste Die Objektliste zeigt alle verfügbaren Objekte einer Seite oder eines Dialogfeldes in verschiedenen Listenansichten auf Registerkarten an. Dieses Werkzeug ist in Microsoft Word, Microsoft Excel und im Internet Explorer verfügbar. Die erste Registerkarte der Objektliste zeigt eine Zusammenfassung aller Objekte in einer Liste an. Um die Objektliste zu öffnen: Drücken Sie DOLPHIN TASTE + TAB. Beim nächsten Öffnen der Objektliste wird die zuletzt verwendete Registerkarte angezeigt. 3.7 Tastenkombinationen nutzen Immer wenn Sie eine Kurztaste drücken, wird Lunar darauf reagieren. An die aktive Applikation wird die Kurztaste nicht weitergeleitet. In einigen Fällen wird die Taste für Lunar mit denen Ihrer Applikation kollidieren. Für diese Fälle gibt mehrere Problemlösungen. Tasten an- oder ausschalten.
37 Schnellstart 37 Sie können die Tasten für Lunar bis auf die zum Einschalten der Tasten deaktivieren. Wenn Sie die Tasten deaktivieren, werden alle Tastendrücke an das Programm weitergegeben. Um die Tasten für Lunar abzuschalten Drücken Sie LINKE STRG + 8. Wenn Sie eingeschaltet sind (Standard) werden sie abgeschaltet. Wenn die Tasten deaktiviert sind, werden sie mit der Taste wieder aktiviert. Dies beschreibt wie eine Umschalttaste funktioniert, eben wie ein Schalter, der eine Option ein- oder ausschaltet. Die Tasten vorübergehend abschalten Diese Funktion hat die gleiche Aufgabe, wie das Abschalten der Tasten, jedoch wird nur der nächste Tastendruck an die Applikation weitergegeben, danach sind die Tasten wieder aktiviert. Diese Funktion erlaubt das Durchreichen der nächsten Taste an das aktive Programm. Um die nächste Taste an die Applikation durchzureichen: Drücken Sie LINKE STRG + 7. Der darauf folgende Tastendruck wird an das aktive Programm durchgegeben, danach sind die Tasten wieder aktiv. Tastenkombinationen ändern. Sie können aber auch die Tastenzuordnung für Lunar ändern. Sie können Tastenzuweisungen löschen oder ändern. Tastenzuweisungen werden im Dialogfeld "Tastenkombinationen" aus dem Menüeintrag "Konfiguration" vorgenommen. 3.8 Lunar schließen Lunar muss im Normalfall nicht geschlossen werden, da es automatisch von Windows beendet wird. Falls Sie Lunar schließen wollen, gehen Sie folgendermaßen vor. 1. Drücken Sie LINKE STRG + LEERTASTE, um die Systemsteuerung zu öffnen. 2. Drücken Sie ALT+F4, um Lunar zu schließen.
38 38 Schnellstart 3. Sie müssen diesen Vorgang anschließend in einem Dialogfeld bestätigen. Drücken Sie ENTER, um Lunar zu schließen oder ESCPAPE, um den Vorgang abzubrechen. Sie können Lunar auch beenden, indem Sie den Befehl "Beenden" aus dem Menü "Datei" der Systemsteuerung von Lunar verwenden. Der Dolphin Pen Version für Lunar. Wenn Sie den Dolphin Pen für Lunar verwenden, wird automatisch versucht, den Dolphin Pen abzumelden. Die Aktion ist nicht immer erfolgreich. Die erfolgreiche Abmeldung wird durch einen Ton signalisiert. Wenn die Aktion nicht erfolgreich war, müssen Sie den Dolphin Pen manuell über den Dialog "Hardware sicher entfernen" bei Windows abmelden. 3.9 Zusammenfassung der Tasten Im Kapitel "Start" wurden einige Tasten dokumentiert. Diese Tasten sind in einer Tabelle zusammengefasst. Bitte lesen Sie die Online Hilfe, um eine vollständige Liste aller Tasten zu erhalten. Hinweis: Lunar hält verschiedene Variationen von Tastaturbelegungen bereit. Die Standard Tastaturbelegung basiert auf dem Nummernblock. Diese Tasten wurden in diesem Kapitel beschrieben. Für Notebook Benutzer wird eine geänderte Tastaturbelegung angeboten. In der Zusammenfassung der Tastenbelegung werden diese ebenfalls beschrieben Aktionstasten - lun Aktionstasten: Funktion Nummernblock Taste Systemsteuerung öffnen LINKE STRG + LEERTASTE Menü der Systemsteuerung DOLPHIN TASTE öffnen + LEERTASTE Funktionstaste LINKE STRG + LEERTASTE DOLPHIN TASTE + LEERTASTE
Meldung Lokale Anwendung inkompatibel oder Microsoft Silverlight ist nicht aktuell bei Anmeldung an lokal gespeicherter RWE SmartHome Anwendung
 Meldung Lokale Anwendung inkompatibel oder Microsoft Silverlight ist nicht aktuell bei Anmeldung an lokal gespeicherter RWE SmartHome Anwendung Nach dem Update auf die Version 1.70 bekommen Sie eine Fehlermeldung,
Meldung Lokale Anwendung inkompatibel oder Microsoft Silverlight ist nicht aktuell bei Anmeldung an lokal gespeicherter RWE SmartHome Anwendung Nach dem Update auf die Version 1.70 bekommen Sie eine Fehlermeldung,
Lunar Bildschirmvergrößerungsprogramm Version 7.0
 Lunar Bildschirmvergrößerungsprogramm Version 7.0 Für Microsoft Windows-Betriebssysteme Copyright 1998-2006 Dolphin Oceanic Ltd. Technology House Blackpole Estate West Worcester WR3 8TJ Großbritannien
Lunar Bildschirmvergrößerungsprogramm Version 7.0 Für Microsoft Windows-Betriebssysteme Copyright 1998-2006 Dolphin Oceanic Ltd. Technology House Blackpole Estate West Worcester WR3 8TJ Großbritannien
Wichtig: Um das Software Update für Ihr Messgerät herunterzuladen und zu installieren, müssen Sie sich in einem der folgenden Länder befinden:
 Ein Software Update für das FreeStyle InsuLinx Messgerät ist erforderlich. Lesen Sie dieses Dokument sorgfältig durch, bevor Sie mit dem Update beginnen. Die folgenden Schritte führen Sie durch den Prozess
Ein Software Update für das FreeStyle InsuLinx Messgerät ist erforderlich. Lesen Sie dieses Dokument sorgfältig durch, bevor Sie mit dem Update beginnen. Die folgenden Schritte führen Sie durch den Prozess
Einstellungen im Internet-Explorer (IE) (Stand 11/2013) für die Arbeit mit IOS2000 und DIALOG
 Einstellungen im Internet-Explorer (IE) (Stand 11/2013) für die Arbeit mit IOS2000 und DIALOG Um mit IOS2000/DIALOG arbeiten zu können, benötigen Sie einen Webbrowser. Zurzeit unterstützen wir ausschließlich
Einstellungen im Internet-Explorer (IE) (Stand 11/2013) für die Arbeit mit IOS2000 und DIALOG Um mit IOS2000/DIALOG arbeiten zu können, benötigen Sie einen Webbrowser. Zurzeit unterstützen wir ausschließlich
Office-Programme starten und beenden
 Office-Programme starten und beenden 1 Viele Wege führen nach Rom und auch zur Arbeit mit den Office- Programmen. Die gängigsten Wege beschreiben wir in diesem Abschnitt. Schritt 1 Um ein Programm aufzurufen,
Office-Programme starten und beenden 1 Viele Wege führen nach Rom und auch zur Arbeit mit den Office- Programmen. Die gängigsten Wege beschreiben wir in diesem Abschnitt. Schritt 1 Um ein Programm aufzurufen,
Kapitel 1: Betriebssystem IX. W indows Explorer und der Arbeitsplatz Teil 2
 1.0 Die Darstellung im Explorer, Arbeitsplatz bzw. Eigene Dateien ändern bzw. einstellen Gegenüber den Betriebssystemen Windows 98 / NT / 2000 hat sich die Darstellung des Explorers in den Betriebssystemen
1.0 Die Darstellung im Explorer, Arbeitsplatz bzw. Eigene Dateien ändern bzw. einstellen Gegenüber den Betriebssystemen Windows 98 / NT / 2000 hat sich die Darstellung des Explorers in den Betriebssystemen
Wichtige Hinweise zu den neuen Orientierungshilfen der Architekten-/Objektplanerverträge
 Wichtige Hinweise zu den neuen Orientierungshilfen der Architekten-/Objektplanerverträge Ab der Version forma 5.5 handelt es sich bei den Orientierungshilfen der Architekten-/Objektplanerverträge nicht
Wichtige Hinweise zu den neuen Orientierungshilfen der Architekten-/Objektplanerverträge Ab der Version forma 5.5 handelt es sich bei den Orientierungshilfen der Architekten-/Objektplanerverträge nicht
Starten der Software unter Windows 7
 Starten der Software unter Windows 7 Im Folgenden wird Ihnen Schritt für Schritt erklärt, wie Sie Ihr persönliches CONTOUR NEXT USB auf dem Betriebssystem Ihrer Wahl starten und benutzen. Schritt 1. Stecken
Starten der Software unter Windows 7 Im Folgenden wird Ihnen Schritt für Schritt erklärt, wie Sie Ihr persönliches CONTOUR NEXT USB auf dem Betriebssystem Ihrer Wahl starten und benutzen. Schritt 1. Stecken
Installationsanleitung CLX.PayMaker Home
 Installationsanleitung CLX.PayMaker Home Inhaltsverzeichnis 1. Installation und Datenübernahme... 2 2. Erste Schritte Verbindung zur Bank einrichten und Kontoinformationen beziehen... 4 3. Einrichtung
Installationsanleitung CLX.PayMaker Home Inhaltsverzeichnis 1. Installation und Datenübernahme... 2 2. Erste Schritte Verbindung zur Bank einrichten und Kontoinformationen beziehen... 4 3. Einrichtung
Anleitung zum Upgrade auf SFirm 3.1 + Datenübernahme
 I. Vorbereitungen 1. Laden Sie zunächst die Installationsdateien zu SFirm 3.1, wie in der Upgrade-Checkliste (Schritt 1.) beschrieben, herunter (www.sparkasse-forchheim.de/sfirm) 2. Starten Sie nochmals
I. Vorbereitungen 1. Laden Sie zunächst die Installationsdateien zu SFirm 3.1, wie in der Upgrade-Checkliste (Schritt 1.) beschrieben, herunter (www.sparkasse-forchheim.de/sfirm) 2. Starten Sie nochmals
Installationshandbuch
 Installationshandbuch Stand: 1.10.2010 1 Inhaltsverzeichnis Systemanforderungen...3 Installation auf Windows-Plattformen starten...3 Installationsschritte...3 Lizenzabkommen...3 Alte UniWahl4 Installation
Installationshandbuch Stand: 1.10.2010 1 Inhaltsverzeichnis Systemanforderungen...3 Installation auf Windows-Plattformen starten...3 Installationsschritte...3 Lizenzabkommen...3 Alte UniWahl4 Installation
Anwendertreffen 25./26. Februar. cadwork update
 cadwork update Um Ihnen einen möglichst schnellen Zugang zu den aktuellsten Programmversionen zu ermöglichen liegen Update-Dateien für Sie im Internet bereit. Es gibt zwei Möglichkeiten, die Dateien aus
cadwork update Um Ihnen einen möglichst schnellen Zugang zu den aktuellsten Programmversionen zu ermöglichen liegen Update-Dateien für Sie im Internet bereit. Es gibt zwei Möglichkeiten, die Dateien aus
2. Die eigenen Benutzerdaten aus orgamax müssen bekannt sein
 Einrichtung von orgamax-mobil Um die App orgamax Heute auf Ihrem Smartphone nutzen zu können, ist eine einmalige Einrichtung auf Ihrem orgamax Rechner (bei Einzelplatz) oder Ihrem orgamax Server (Mehrplatz)
Einrichtung von orgamax-mobil Um die App orgamax Heute auf Ihrem Smartphone nutzen zu können, ist eine einmalige Einrichtung auf Ihrem orgamax Rechner (bei Einzelplatz) oder Ihrem orgamax Server (Mehrplatz)
Update auf Windows 8.1 Schrittweise Anleitung
 Update auf Windows 8.1 Schrittweise Anleitung Windows 8.1 Installation und Aktualisierung BIOS, Anwendungen, Treiber aktualisieren und Windows Update ausführen Installationstyp auswählen Windows 8.1 installieren
Update auf Windows 8.1 Schrittweise Anleitung Windows 8.1 Installation und Aktualisierung BIOS, Anwendungen, Treiber aktualisieren und Windows Update ausführen Installationstyp auswählen Windows 8.1 installieren
Installationsanleitung CLX.PayMaker Office
 Installationsanleitung CLX.PayMaker Office Inhaltsverzeichnis 1. Installation und Datenübernahme... 2 2. Erste Schritte Verbindung zur Bank einrichten und Kontoinformationen beziehen... 4 3. Einrichtung
Installationsanleitung CLX.PayMaker Office Inhaltsverzeichnis 1. Installation und Datenübernahme... 2 2. Erste Schritte Verbindung zur Bank einrichten und Kontoinformationen beziehen... 4 3. Einrichtung
System-Update Addendum
 System-Update Addendum System-Update ist ein Druckserverdienst, der die Systemsoftware auf dem Druckserver mit den neuesten Sicherheitsupdates von Microsoft aktuell hält. Er wird auf dem Druckserver im
System-Update Addendum System-Update ist ein Druckserverdienst, der die Systemsoftware auf dem Druckserver mit den neuesten Sicherheitsupdates von Microsoft aktuell hält. Er wird auf dem Druckserver im
Supernova Bildschirmlese- und Vergrößerungsprogramm Version 9.0
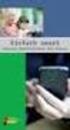 Supernova Bildschirmlese- und Vergrößerungsprogramm Version 9.0 Für Microsoft Windows-Betriebssysteme Copyright 1998-2008 Dolphin Oceanic Ltd. Technology House Blackpole Estate West Worcester WR3 8TJ Großbritannien
Supernova Bildschirmlese- und Vergrößerungsprogramm Version 9.0 Für Microsoft Windows-Betriebssysteme Copyright 1998-2008 Dolphin Oceanic Ltd. Technology House Blackpole Estate West Worcester WR3 8TJ Großbritannien
Starten der Software unter Windows XP
 Starten der Software unter Windows XP Im Folgenden wird Ihnen Schritt für Schritt erklärt, wie Sie Ihr persönliches CONTOUR NEXT USB auf dem Betriebssystem Ihrer Wahl starten und benutzen. Schritt 1. Stecken
Starten der Software unter Windows XP Im Folgenden wird Ihnen Schritt für Schritt erklärt, wie Sie Ihr persönliches CONTOUR NEXT USB auf dem Betriebssystem Ihrer Wahl starten und benutzen. Schritt 1. Stecken
Anleitung zum Upgrade auf SFirm 3.0 + Datenübernahme
 I. Vorbereitungen 1. Laden Sie zunächst die Installationsdateien zu SFirm 3.0, wie in der Upgrade-Checkliste (Schritt 1.) beschrieben, herunter (www.sparkasse-fuerth.de/sfirm30download). 2. Starten Sie
I. Vorbereitungen 1. Laden Sie zunächst die Installationsdateien zu SFirm 3.0, wie in der Upgrade-Checkliste (Schritt 1.) beschrieben, herunter (www.sparkasse-fuerth.de/sfirm30download). 2. Starten Sie
MAGic. Vergrößerungsprogramm Kurztasten
 MAGic Vergrößerungsprogramm Kurztasten Stand: April 2008 MAGic Tastenkombinationen Die MAGic Taste ist standardmäßig die FESTSTELLTASTE (Caps Lock) auf Ihrer Tastatur. Hinweis: Einige Aktionen können durch
MAGic Vergrößerungsprogramm Kurztasten Stand: April 2008 MAGic Tastenkombinationen Die MAGic Taste ist standardmäßig die FESTSTELLTASTE (Caps Lock) auf Ihrer Tastatur. Hinweis: Einige Aktionen können durch
Virtuelle Tastatur 1.0 DEUTSCHES HANDBUCH
 Virtuelle Tastatur 1.0 DEUTSCHES HANDBUCH Inhaltsverzeichnis 1 Lieferumfang und Programmbeschreibung 1.1 Lieferumfang.......................... 3 1.2 Programmbeschreibung.................... 3 2 Zielgruppe
Virtuelle Tastatur 1.0 DEUTSCHES HANDBUCH Inhaltsverzeichnis 1 Lieferumfang und Programmbeschreibung 1.1 Lieferumfang.......................... 3 1.2 Programmbeschreibung.................... 3 2 Zielgruppe
Anleitung Captain Logfex 2013
 Anleitung Captain Logfex 2013 Inhalt: 1. Installationshinweise 2. Erste Schritte 3. Client-Installation 4. Arbeiten mit Logfex 5. Gruppenrichtlinien-Einstellungen für die Windows-Firewall 1. Installationshinweis:
Anleitung Captain Logfex 2013 Inhalt: 1. Installationshinweise 2. Erste Schritte 3. Client-Installation 4. Arbeiten mit Logfex 5. Gruppenrichtlinien-Einstellungen für die Windows-Firewall 1. Installationshinweis:
LunarPlus Bildschirmvergrößerung Version 7.0
 LunarPlus Bildschirmvergrößerung Version 7.0 für das Microsoft Windows Betriebssystem Copyright 1998-2006 Dolphin Oceanic Ltd. Technology House Blackpole Estate West Worcester WR3 8TJ United Kingdom Tel:
LunarPlus Bildschirmvergrößerung Version 7.0 für das Microsoft Windows Betriebssystem Copyright 1998-2006 Dolphin Oceanic Ltd. Technology House Blackpole Estate West Worcester WR3 8TJ United Kingdom Tel:
tentoinfinity Apps 1.0 EINFÜHRUNG
 tentoinfinity Apps Una Hilfe Inhalt Copyright 2013-2015 von tentoinfinity Apps. Alle Rechte vorbehalten. Inhalt der online-hilfe wurde zuletzt aktualisiert am August 6, 2015. Zusätzlicher Support Ressourcen
tentoinfinity Apps Una Hilfe Inhalt Copyright 2013-2015 von tentoinfinity Apps. Alle Rechte vorbehalten. Inhalt der online-hilfe wurde zuletzt aktualisiert am August 6, 2015. Zusätzlicher Support Ressourcen
Installation älterer Programmversionen unter Windows 7
 Installation älterer Programmversionen unter Windows 7 Obwohl nicht explizit gekennzeichnet, sind alle MAGIX Produkte mit einer 15 im Namen, sowie MAGIX Video Pro X 1.5, Filme auf DVD 8 und Fotos auf CD
Installation älterer Programmversionen unter Windows 7 Obwohl nicht explizit gekennzeichnet, sind alle MAGIX Produkte mit einer 15 im Namen, sowie MAGIX Video Pro X 1.5, Filme auf DVD 8 und Fotos auf CD
Handbuch PCI Treiber-Installation
 Handbuch PCI Treiber-Installation W&T Release 1.0, September 2003 09/2003 by Wiesemann & Theis GmbH Microsoft und Windows sind eingetragene Warenzeichen der Microsoft Corporation Irrtum und Änderung vorbehalten:
Handbuch PCI Treiber-Installation W&T Release 1.0, September 2003 09/2003 by Wiesemann & Theis GmbH Microsoft und Windows sind eingetragene Warenzeichen der Microsoft Corporation Irrtum und Änderung vorbehalten:
Installationsanweisung Aktivierung für RadarOpus für PC s ohne Internetzugang (WINDOWS)
 Installationsanweisung Aktivierung für RadarOpus für PC s ohne Internetzugang (WINDOWS) Dieses Handbuch hilft Anwendern, ihren RadarOpus Dongle (Kopierschutz) auf einem anderen Computer zu aktivieren,
Installationsanweisung Aktivierung für RadarOpus für PC s ohne Internetzugang (WINDOWS) Dieses Handbuch hilft Anwendern, ihren RadarOpus Dongle (Kopierschutz) auf einem anderen Computer zu aktivieren,
Er musste so eingerichtet werden, dass das D-Laufwerk auf das E-Laufwerk gespiegelt
 Inhaltsverzeichnis Aufgabe... 1 Allgemein... 1 Active Directory... 1 Konfiguration... 2 Benutzer erstellen... 3 Eigenes Verzeichnis erstellen... 3 Benutzerkonto erstellen... 3 Profil einrichten... 5 Berechtigungen
Inhaltsverzeichnis Aufgabe... 1 Allgemein... 1 Active Directory... 1 Konfiguration... 2 Benutzer erstellen... 3 Eigenes Verzeichnis erstellen... 3 Benutzerkonto erstellen... 3 Profil einrichten... 5 Berechtigungen
Installationsanleitung Barcode-Scanner des MEDI Baden- Württemberg e.v.
 Installationsanleitung Barcode-Scanner des MEDI Baden- Württemberg e.v. MEDI 1000 Ihr Ansprechpartner für Rückfragen hierzu: MEDI Baden-Württemberg e.v. Frau Winser Industriestr. 2 70565 Stuttgart winser@medi-verbund.de
Installationsanleitung Barcode-Scanner des MEDI Baden- Württemberg e.v. MEDI 1000 Ihr Ansprechpartner für Rückfragen hierzu: MEDI Baden-Württemberg e.v. Frau Winser Industriestr. 2 70565 Stuttgart winser@medi-verbund.de
Anleitung zum Upgrade auf SFirm 3.x + Datenübernahme. I. Vorbereitungen
 Anleitung zum Upgrade auf 3.x + Datenübernahme I. Vorbereitungen 1. Laden Sie zunächs die Installationsdateien zu 3.x, wie in der Upgrade-Checkliste (Schritt 1.) beschrieben, herunter. 2. Starten Sie nochmals
Anleitung zum Upgrade auf 3.x + Datenübernahme I. Vorbereitungen 1. Laden Sie zunächs die Installationsdateien zu 3.x, wie in der Upgrade-Checkliste (Schritt 1.) beschrieben, herunter. 2. Starten Sie nochmals
Überprüfung der digital signierten E-Rechnung
 Überprüfung der digital signierten E-Rechnung Aufgrund des BMF-Erlasses vom Juli 2005 (BMF-010219/0183-IV/9/2005) gelten ab 01.01.2006 nur noch jene elektronischen Rechnungen als vorsteuerabzugspflichtig,
Überprüfung der digital signierten E-Rechnung Aufgrund des BMF-Erlasses vom Juli 2005 (BMF-010219/0183-IV/9/2005) gelten ab 01.01.2006 nur noch jene elektronischen Rechnungen als vorsteuerabzugspflichtig,
FastViewer Remote Edition 2.X
 FastViewer Remote Edition 2.X Mit der FastViewer Remote Edition ist es möglich beliebige Rechner, unabhängig vom Standort, fernzusteuern. Die Eingabe einer Sessionnummer entfällt. Dazu muß auf dem zu steuernden
FastViewer Remote Edition 2.X Mit der FastViewer Remote Edition ist es möglich beliebige Rechner, unabhängig vom Standort, fernzusteuern. Die Eingabe einer Sessionnummer entfällt. Dazu muß auf dem zu steuernden
ClouDesktop 7.0. Support und Unterstützung. Installation der Clientsoftware und Nutzung über Webinterface
 ClouDesktop 7.0 Installation der Clientsoftware und Nutzung über Webinterface Version 1.07 Stand: 22.07.2014 Support und Unterstützung E-Mail support@anyone-it.de Supportticket helpdesk.anyone-it.de Telefon
ClouDesktop 7.0 Installation der Clientsoftware und Nutzung über Webinterface Version 1.07 Stand: 22.07.2014 Support und Unterstützung E-Mail support@anyone-it.de Supportticket helpdesk.anyone-it.de Telefon
Zentrale Installation
 Einführung STEP 7 wird durch ein Setup-Programm installiert. Eingabeaufforderungen auf dem Bildschirm führen Sie Schritt für Schritt durch den gesamten Installationsvorgang. Mit der Record-Funktion steht
Einführung STEP 7 wird durch ein Setup-Programm installiert. Eingabeaufforderungen auf dem Bildschirm führen Sie Schritt für Schritt durch den gesamten Installationsvorgang. Mit der Record-Funktion steht
Update auf Windows 8.1 Schrittweise Anleitung
 Update auf Windows 8.1 Schrittweise Anleitung Windows 8.1 Installation und Aktualisierung BIOS, Anwendungen, Treiber aktualisieren und Windows Update ausführen Installationstyp auswählen Windows 8.1 installieren
Update auf Windows 8.1 Schrittweise Anleitung Windows 8.1 Installation und Aktualisierung BIOS, Anwendungen, Treiber aktualisieren und Windows Update ausführen Installationstyp auswählen Windows 8.1 installieren
Carolo Knowledge Base
 KB 07: Wie stelle ich ein fremdsprachiges Layout ein? (1) My-T-Soft verhält sich bezüglich fremdsprachiger Layouts wie eine physische Tastatur, d.h. sie liefert lediglich die Codes für die einzelnen Tasten.
KB 07: Wie stelle ich ein fremdsprachiges Layout ein? (1) My-T-Soft verhält sich bezüglich fremdsprachiger Layouts wie eine physische Tastatur, d.h. sie liefert lediglich die Codes für die einzelnen Tasten.
Bei der Installation folgen Sie den Anweisungen des Installations- Assistenten.
 Installation Bei der Installation folgen Sie den Anweisungen des Installations- Assistenten. Einzelner Arbeitsplatz Sie legen dazu die CD des TopKontor - Programms in das CD-Rom- Laufwerk Ihres Rechners.
Installation Bei der Installation folgen Sie den Anweisungen des Installations- Assistenten. Einzelner Arbeitsplatz Sie legen dazu die CD des TopKontor - Programms in das CD-Rom- Laufwerk Ihres Rechners.
Einrichten einer Festplatte mit FDISK unter Windows 95/98/98SE/Me
 Einrichten einer Festplatte mit FDISK unter Windows 95/98/98SE/Me Bevor Sie die Platte zum ersten Mal benutzen können, muss sie noch partitioniert und formatiert werden! Vorher zeigt sich die Festplatte
Einrichten einer Festplatte mit FDISK unter Windows 95/98/98SE/Me Bevor Sie die Platte zum ersten Mal benutzen können, muss sie noch partitioniert und formatiert werden! Vorher zeigt sich die Festplatte
Workflow. Installationsanleitung
 Workflow Installationsanleitung August 2013 Inhaltsverzeichnis Kapitel 1 Installation der Programme... 2 Kapitel 2 Lizenzierung Novaline Workflow... 4 Kapitel 3 Einrichten der Systeme... 5 3.1 Workflow
Workflow Installationsanleitung August 2013 Inhaltsverzeichnis Kapitel 1 Installation der Programme... 2 Kapitel 2 Lizenzierung Novaline Workflow... 4 Kapitel 3 Einrichten der Systeme... 5 3.1 Workflow
Überprüfung der digitalen Unterschrift in PDF
 Überprüfung der -Dokumenten Um die digitale Unterschrift in PDF-Dokumenten überprüfen zu können sind die folgenden Punkte erforderlich: Überprüfung der Stammzertifikats-Installation und ggf. die Installation
Überprüfung der -Dokumenten Um die digitale Unterschrift in PDF-Dokumenten überprüfen zu können sind die folgenden Punkte erforderlich: Überprüfung der Stammzertifikats-Installation und ggf. die Installation
Installationsanleitung CLX.PayMaker Office (3PC)
 Installationsanleitung CLX.PayMaker Office (3PC) Inhaltsverzeichnis 1. Installation und Datenübernahme... 2 2. Erste Schritte Verbindung zur Bank einrichten und Kontoinformationen beziehen... 5 1. Installation
Installationsanleitung CLX.PayMaker Office (3PC) Inhaltsverzeichnis 1. Installation und Datenübernahme... 2 2. Erste Schritte Verbindung zur Bank einrichten und Kontoinformationen beziehen... 5 1. Installation
SafeRun-Modus: Die Sichere Umgebung für die Ausführung von Programmen
 SafeRun-Modus: Die Sichere Umgebung für die Ausführung von Programmen Um die maximale Sicherheit für das Betriebssystem und Ihre persönlichen Daten zu gewährleisten, können Sie Programme von Drittherstellern
SafeRun-Modus: Die Sichere Umgebung für die Ausführung von Programmen Um die maximale Sicherheit für das Betriebssystem und Ihre persönlichen Daten zu gewährleisten, können Sie Programme von Drittherstellern
Installation / Aktualisierung von Druckertreibern unter Windows 7
 Rechenzentrum Installation / Aktualisierung von Druckertreibern unter Windows 7 Es gibt drei verschiedene Wege, um HP-Druckertreiber unter Windows7 zu installieren: (Seite) 1. Automatische Installation...
Rechenzentrum Installation / Aktualisierung von Druckertreibern unter Windows 7 Es gibt drei verschiedene Wege, um HP-Druckertreiber unter Windows7 zu installieren: (Seite) 1. Automatische Installation...
OUTLOOK-DATEN SICHERN
 OUTLOOK-DATEN SICHERN Wie wichtig es ist, seine Outlook-Daten zu sichern, weiß Jeder, der schon einmal sein Outlook neu installieren und konfigurieren musste. Alle Outlook-Versionen speichern die Daten
OUTLOOK-DATEN SICHERN Wie wichtig es ist, seine Outlook-Daten zu sichern, weiß Jeder, der schon einmal sein Outlook neu installieren und konfigurieren musste. Alle Outlook-Versionen speichern die Daten
Allgemeine USB Kabel Installation und Troubleshooting
 Allgemeine USB Kabel Installation und Troubleshooting Inhalt Installation der Treiber... 2 BrotherLink... 4 SilverLink... 5 Bei Problemen... 6 So rufen Sie den Geräte-Manager in den verschiedenen Betriebssystemen
Allgemeine USB Kabel Installation und Troubleshooting Inhalt Installation der Treiber... 2 BrotherLink... 4 SilverLink... 5 Bei Problemen... 6 So rufen Sie den Geräte-Manager in den verschiedenen Betriebssystemen
Installieren von Microsoft Office 2012-09-12 Version 2.1
 Installieren von Microsoft Office 2012-09-12 Version 2.1 INHALT Installieren von Microsoft Office... 2 Informationen vor der Installation... 2 Installieren von Microsoft Office... 3 Erste Schritte... 7
Installieren von Microsoft Office 2012-09-12 Version 2.1 INHALT Installieren von Microsoft Office... 2 Informationen vor der Installation... 2 Installieren von Microsoft Office... 3 Erste Schritte... 7
Herzlich willkommen bei der Installation des IPfonie -Softclients!
 Herzlich willkommen bei der Installation des IPfonie -Softclients! Sie benötigen diesen Softclient, um mit Ihrem Computer bequem über Ihren Internetanschluss telefonieren zu können. Der Softclient ist
Herzlich willkommen bei der Installation des IPfonie -Softclients! Sie benötigen diesen Softclient, um mit Ihrem Computer bequem über Ihren Internetanschluss telefonieren zu können. Der Softclient ist
Installieren Sie zuerst die Software bevor Sie die Sonde an den PC anschließen!
 VisualCount V3.0 Installationsanleitung Installieren Sie zuerst die Software bevor Sie die Sonde an den PC anschließen! Warenzeichen: WINDOWS, VISTA und Windows 7 sind eingetragene Warenzeichen der Firma
VisualCount V3.0 Installationsanleitung Installieren Sie zuerst die Software bevor Sie die Sonde an den PC anschließen! Warenzeichen: WINDOWS, VISTA und Windows 7 sind eingetragene Warenzeichen der Firma
O UTLOOK EDITION. Was ist die Outlook Edition? Installieren der Outlook Edition. Siehe auch:
 O UTLOOK EDITION Was ist die Outlook Edition? Outlook Edition integriert Microsoft Outlook E-Mail in Salesforce. Die Outlook Edition fügt neue Schaltflächen und Optionen zur Outlook- Benutzeroberfläche
O UTLOOK EDITION Was ist die Outlook Edition? Outlook Edition integriert Microsoft Outlook E-Mail in Salesforce. Die Outlook Edition fügt neue Schaltflächen und Optionen zur Outlook- Benutzeroberfläche
Kurzanleitung für Benutzer. 1. Installieren von Readiris TM. 2. Starten von Readiris TM
 Kurzanleitung für Benutzer Diese Kurzanleitung unterstützt Sie bei der Installation und den ersten Schritten mit Readiris TM 15. Ausführliche Informationen zum vollen Funktionsumfang von Readiris TM finden
Kurzanleitung für Benutzer Diese Kurzanleitung unterstützt Sie bei der Installation und den ersten Schritten mit Readiris TM 15. Ausführliche Informationen zum vollen Funktionsumfang von Readiris TM finden
FuxMedia Programm im Netzwerk einrichten am Beispiel von Windows 7
 FuxMedia Programm im Netzwerk einrichten am Beispiel von Windows 7 Die Installation der FuxMedia Software erfolgt erst NACH Einrichtung des Netzlaufwerks! Menüleiste einblenden, falls nicht vorhanden Die
FuxMedia Programm im Netzwerk einrichten am Beispiel von Windows 7 Die Installation der FuxMedia Software erfolgt erst NACH Einrichtung des Netzlaufwerks! Menüleiste einblenden, falls nicht vorhanden Die
I. Travel Master CRM Installieren
 I. Travel Master CRM Installieren Allgemeiner Hinweis: Alle Benutzer müssen auf das Verzeichnis, in das die Anwendung installiert wird, ausreichend Rechte besitzen (Schreibrechte oder Vollzugriff). Öffnen
I. Travel Master CRM Installieren Allgemeiner Hinweis: Alle Benutzer müssen auf das Verzeichnis, in das die Anwendung installiert wird, ausreichend Rechte besitzen (Schreibrechte oder Vollzugriff). Öffnen
Live Update (Auto Update)
 Live Update (Auto Update) Mit der Version 44.20.00 wurde moveit@iss+ um die Funktion des Live Updates (in anderen Programmen auch als Auto Update bekannt) für Programm Updates erweitert. Damit Sie auch
Live Update (Auto Update) Mit der Version 44.20.00 wurde moveit@iss+ um die Funktion des Live Updates (in anderen Programmen auch als Auto Update bekannt) für Programm Updates erweitert. Damit Sie auch
Mitarbeiter-Alarm. 1x Taster mit Kabel zum Anschluss an den seriellen Com-Port (optional) 1x Installationsprogramm auf CD 1x Lizenz
 Mitgelieferte Komponenten: Mitarbeiter-Alarm 1x Taster mit Kabel zum Anschluss an den seriellen Com-Port (optional) 1x Installationsprogramm auf CD 1x Lizenz Hardware: (optional) Alarmtaster befestigen
Mitgelieferte Komponenten: Mitarbeiter-Alarm 1x Taster mit Kabel zum Anschluss an den seriellen Com-Port (optional) 1x Installationsprogramm auf CD 1x Lizenz Hardware: (optional) Alarmtaster befestigen
Installationsanleitung STATISTICA. Concurrent Netzwerk Version
 Installationsanleitung STATISTICA Concurrent Netzwerk Version Hinweise: ❶ Die Installation der Concurrent Netzwerk-Version beinhaltet zwei Teile: a) die Server Installation und b) die Installation der
Installationsanleitung STATISTICA Concurrent Netzwerk Version Hinweise: ❶ Die Installation der Concurrent Netzwerk-Version beinhaltet zwei Teile: a) die Server Installation und b) die Installation der
Windows 7. Der Desktop und seine Elemente. Der Desktop
 Windows 7 Der Desktop und seine Elemente Der Desktop Nach der erfolgten Anmeldung an den Computer wird der DESKTOP angezeigt Der Desktop ist mit einem Schreibtisch zu vergleichen auf welchem Dokumente
Windows 7 Der Desktop und seine Elemente Der Desktop Nach der erfolgten Anmeldung an den Computer wird der DESKTOP angezeigt Der Desktop ist mit einem Schreibtisch zu vergleichen auf welchem Dokumente
TREIBER INSTALLATIONSPROZESS WINDOWS 7 (32 oder 64 BIT)
 TREIBER INSTALLATIONSPROZESS WINDOWS 7 (32 oder 64 BIT) N-Com Wizard 2.0 (und folgenden) VORAUSSETZUNG: ART DES BETRIEBSSYSTEM DES JEWEILIGEN PC 1. Klicken Sie auf Start und dann auf Arbeitsplatz. 2. Klicken
TREIBER INSTALLATIONSPROZESS WINDOWS 7 (32 oder 64 BIT) N-Com Wizard 2.0 (und folgenden) VORAUSSETZUNG: ART DES BETRIEBSSYSTEM DES JEWEILIGEN PC 1. Klicken Sie auf Start und dann auf Arbeitsplatz. 2. Klicken
Update von Campus-Datenbanken (FireBird) mit einer Version kleiner 9.6 auf eine Version größer 9.6
 Sommer Informatik GmbH Sepp-Heindl-Str.5 83026 Rosenheim Tel. 08031 / 24881 Fax 08031 / 24882 www.sommer-informatik.de info@sommer-informatik.de Update von Campus-Datenbanken (FireBird) mit einer Version
Sommer Informatik GmbH Sepp-Heindl-Str.5 83026 Rosenheim Tel. 08031 / 24881 Fax 08031 / 24882 www.sommer-informatik.de info@sommer-informatik.de Update von Campus-Datenbanken (FireBird) mit einer Version
2 Software Grundlagen 2.3 Windows 7
 2 Software Grundlagen 2.3 Windows 7 p Start-Bildschirm Nach dem Einschalten des PC meldet er sich nach kurzer Zeit (je nach Prozessor) mit dem folgenden Bildschirm (Desktop): Der Desktop enthält u. a.
2 Software Grundlagen 2.3 Windows 7 p Start-Bildschirm Nach dem Einschalten des PC meldet er sich nach kurzer Zeit (je nach Prozessor) mit dem folgenden Bildschirm (Desktop): Der Desktop enthält u. a.
Seite 1 von 14. Cookie-Einstellungen verschiedener Browser
 Seite 1 von 14 Cookie-Einstellungen verschiedener Browser Cookie-Einstellungen verschiedener Browser, 7. Dezember 2015 Inhaltsverzeichnis 1.Aktivierung von Cookies... 3 2.Cookies... 3 2.1.Wofu r braucht
Seite 1 von 14 Cookie-Einstellungen verschiedener Browser Cookie-Einstellungen verschiedener Browser, 7. Dezember 2015 Inhaltsverzeichnis 1.Aktivierung von Cookies... 3 2.Cookies... 3 2.1.Wofu r braucht
Programm GArtenlisten. Computerhinweise
 Programm GArtenlisten Computerhinweise Liebe/r Vogelbeobachter/in, anbei haben wir Ihnen ein paar wichtige Tipps für ein reibungsloses Funktionieren der mitgelieferten Ergebnisdatei auf Ihrem Computer
Programm GArtenlisten Computerhinweise Liebe/r Vogelbeobachter/in, anbei haben wir Ihnen ein paar wichtige Tipps für ein reibungsloses Funktionieren der mitgelieferten Ergebnisdatei auf Ihrem Computer
Whitepaper. Produkt: combit address manager / combit Relationship Manager. Datenabgleich zwischen Notebook und Desktop-PC / Server
 combit GmbH Untere Laube 30 78462 Konstanz Whitepaper Produkt: combit address manager / combit Relationship Manager Datenabgleich zwischen Notebook und Desktop-PC / Server Datenabgleich zwischen Notebook
combit GmbH Untere Laube 30 78462 Konstanz Whitepaper Produkt: combit address manager / combit Relationship Manager Datenabgleich zwischen Notebook und Desktop-PC / Server Datenabgleich zwischen Notebook
Die Dateiablage Der Weg zur Dateiablage
 Die Dateiablage In Ihrem Privatbereich haben Sie die Möglichkeit, Dateien verschiedener Formate abzulegen, zu sortieren, zu archivieren und in andere Dateiablagen der Plattform zu kopieren. In den Gruppen
Die Dateiablage In Ihrem Privatbereich haben Sie die Möglichkeit, Dateien verschiedener Formate abzulegen, zu sortieren, zu archivieren und in andere Dateiablagen der Plattform zu kopieren. In den Gruppen
Installationshinweise BEFU 2014
 Installationshinweise BEFU 2014 Allgemeines BEFU 2014 läuft unter dem Betriebssystem Windows XP, Vista, 7, 8. Für BEFU 2014 wird als Entwicklungsumgebung Access (32-Bit) verwendet. Es werden zum Download
Installationshinweise BEFU 2014 Allgemeines BEFU 2014 läuft unter dem Betriebssystem Windows XP, Vista, 7, 8. Für BEFU 2014 wird als Entwicklungsumgebung Access (32-Bit) verwendet. Es werden zum Download
Memeo Instant Backup Kurzleitfaden. Schritt 1: Richten Sie Ihr kostenloses Memeo-Konto ein
 Einleitung Memeo Instant Backup ist eine einfache Backup-Lösung für eine komplexe digitale Welt. Durch automatisch und fortlaufende Sicherung Ihrer wertvollen Dateien auf Ihrem Laufwerk C:, schützt Memeo
Einleitung Memeo Instant Backup ist eine einfache Backup-Lösung für eine komplexe digitale Welt. Durch automatisch und fortlaufende Sicherung Ihrer wertvollen Dateien auf Ihrem Laufwerk C:, schützt Memeo
5. Testen ob TLS 1.0 auf Ihrem System im Internet-Explorer fehlerfrei funktioniert
 PW0029/ Stand: 11/2014 Windows-Systemeinstellungen für die ELSTER-Aktualisierung und Bewerber-Online PW0029_SSL_TLS_poodle_Sicherheitsluecke.pdf Ein Fehler im Protokoll-Design von SSLv3 kann dazu genutzt
PW0029/ Stand: 11/2014 Windows-Systemeinstellungen für die ELSTER-Aktualisierung und Bewerber-Online PW0029_SSL_TLS_poodle_Sicherheitsluecke.pdf Ein Fehler im Protokoll-Design von SSLv3 kann dazu genutzt
GENIUSPRO. Installation Installation des Drucker- Treibers Konfiguration der Software Registrierung SYSTEMVORRAUSSETZUNGEN
 1 GENIUSPRO SYSTEMVORRAUSSETZUNGEN PC Pentium Dual-Core inside TM Mind. 2 Gb RAM USB Anschluss 2 GB freier Speicherplatz Bildschirmauflösung 1280x1024 Betriebssystem WINDOWS: XP (SP3), Windows 7, Windows
1 GENIUSPRO SYSTEMVORRAUSSETZUNGEN PC Pentium Dual-Core inside TM Mind. 2 Gb RAM USB Anschluss 2 GB freier Speicherplatz Bildschirmauflösung 1280x1024 Betriebssystem WINDOWS: XP (SP3), Windows 7, Windows
Installation und Dokumentation juris Smarttags 1.0
 Installation und Dokumentation juris Smarttags 1.0 Was ist ein juris Smarttag: Bei Smarttags handelt es sich um eine Technologie von Microsoft, die die Bestandteile des Microsoft Office Pakets, insbesondere
Installation und Dokumentation juris Smarttags 1.0 Was ist ein juris Smarttag: Bei Smarttags handelt es sich um eine Technologie von Microsoft, die die Bestandteile des Microsoft Office Pakets, insbesondere
Hilfe bei Adobe Reader. Internet Explorer 8 und 9
 Hilfe bei Adobe Reader Internet Explorer 8 und 9 1. Öffnen Sie Internet Explorer und wählen Sie Extras > Add-Ons verwalten. 2. Wählen Sie unter Add-On-Typen die Option Symbolleisten und Erweiterungen aus.
Hilfe bei Adobe Reader Internet Explorer 8 und 9 1. Öffnen Sie Internet Explorer und wählen Sie Extras > Add-Ons verwalten. 2. Wählen Sie unter Add-On-Typen die Option Symbolleisten und Erweiterungen aus.
METTLER TOLEDO USB-Option Installation der Treiber unter Windows XP
 Diese Anleitung beschreibt den Ablauf bei der Installation und Deinstallation der Treiber für die METTLER TOLEDO USB-Option unter Windows XP. Die USB-Option wird als zusätzliche serielle Schnittstelle
Diese Anleitung beschreibt den Ablauf bei der Installation und Deinstallation der Treiber für die METTLER TOLEDO USB-Option unter Windows XP. Die USB-Option wird als zusätzliche serielle Schnittstelle
Wählen Sie bitte START EINSTELLUNGEN SYSTEMSTEUERUNG VERWALTUNG und Sie erhalten unter Windows 2000 die folgende Darstellung:
 Installation Bevor Sie mit der Installation von MOVIDO 1.0 beginnen, sollten Sie sich vergewissern, dass der Internet Information Server (IIS) von Microsoft installiert ist. Um dies festzustellen, führen
Installation Bevor Sie mit der Installation von MOVIDO 1.0 beginnen, sollten Sie sich vergewissern, dass der Internet Information Server (IIS) von Microsoft installiert ist. Um dies festzustellen, führen
Information zum SQL Server: Installieren und deinstallieren. (Stand: September 2012)
 Information zum SQL Server: Installieren und deinstallieren (Stand: September 2012) Um pulsmagic nutzen zu können, wird eine SQL-Server-Datenbank benötigt. Im Rahmen der Installation von pulsmagic wird
Information zum SQL Server: Installieren und deinstallieren (Stand: September 2012) Um pulsmagic nutzen zu können, wird eine SQL-Server-Datenbank benötigt. Im Rahmen der Installation von pulsmagic wird
Anleitung zum Upgrade auf SFirm 3.0 + Datenübernahme
 I. Vorbereitungen 1. Laden Sie zunächst die Installationsdateien zu SFirm 3.0, wie in der Upgrade-Checkliste (Schritt 1.) beschrieben, herunter (www.sparkasse-fuerth.de/sfirm30download). 2. Starten Sie
I. Vorbereitungen 1. Laden Sie zunächst die Installationsdateien zu SFirm 3.0, wie in der Upgrade-Checkliste (Schritt 1.) beschrieben, herunter (www.sparkasse-fuerth.de/sfirm30download). 2. Starten Sie
Installationsanleitung zum QM-Handbuch
 Installationsanleitung zum QM-Handbuch Verzeichnisse Inhaltsverzeichnis 1 Installation...1 1.1 Installation unter Windows 2000/XP...1 1.2 Installation unter Windows Vista...1 2 Wichtige Hinweise...1 2.1
Installationsanleitung zum QM-Handbuch Verzeichnisse Inhaltsverzeichnis 1 Installation...1 1.1 Installation unter Windows 2000/XP...1 1.2 Installation unter Windows Vista...1 2 Wichtige Hinweise...1 2.1
Bitte melden Sie sich als Administrator des Betriebssystems oder als Benutzer mit ausreichenden Installationsrechten an Ihrem PC an.
 CRS - Support... immer gut beraten Installationsanleitung Amadeus Vista Schritt 1 Bitte melden Sie sich als Administrator des Betriebssystems oder als Benutzer mit ausreichenden Installationsrechten an
CRS - Support... immer gut beraten Installationsanleitung Amadeus Vista Schritt 1 Bitte melden Sie sich als Administrator des Betriebssystems oder als Benutzer mit ausreichenden Installationsrechten an
MSI TECHNOLOGY. RaidXpert AMD. Anleitung zur Installation und Konfiguration MSI
 MSI TECHNOLOGY GMBH RaidXpert AMD Anleitung zur Installation und Konfiguration MSI RaidXpert AMD Inhalt 1.0 Voreinstellungen für ein Raid System im BIOS... 3 2.0 Einstellungen für ein Raid System im Utility...
MSI TECHNOLOGY GMBH RaidXpert AMD Anleitung zur Installation und Konfiguration MSI RaidXpert AMD Inhalt 1.0 Voreinstellungen für ein Raid System im BIOS... 3 2.0 Einstellungen für ein Raid System im Utility...
Anweisungen zur Installation und Entfernung von Windows PostScript- und PCL-Druckertreibern Version 8
 Anweisungen zur Installation und Entfernung von Windows PostScript- und PCL-Druckertreibern Version 8 Diese README-Datei enthält Anweisungen zum Installieren des Custom PostScript- und PCL- Druckertreibers
Anweisungen zur Installation und Entfernung von Windows PostScript- und PCL-Druckertreibern Version 8 Diese README-Datei enthält Anweisungen zum Installieren des Custom PostScript- und PCL- Druckertreibers
Installationsanleitung für Lancom Advanced VPN Client zum Zugang auf das Format ASP System
 Installationsanleitung für Lancom Advanced VPN Client zum Zugang auf das Format ASP System Seite 1 von 21 Inhaltsverzeichnis 1 Voraussetzungen... 3 2 Installation... 4 2.1 Setup starten... 4 2.2 Startseite
Installationsanleitung für Lancom Advanced VPN Client zum Zugang auf das Format ASP System Seite 1 von 21 Inhaltsverzeichnis 1 Voraussetzungen... 3 2 Installation... 4 2.1 Setup starten... 4 2.2 Startseite
Netzwerkinstallation Version / Datum 12.00.05.100 / 05.07.2012. Modul Arbeitsplatz+ 1 von 5
 Software WISO Mein Büro Thema Netzwerkinstallation Version / Datum 12.00.05.100 / 05.07.2012 Modul Arbeitsplatz+ Zur Nutzung der Netzwerkfähigkeit ist seit der Jahresversion 2012 das Modul Arbeitsplatz+
Software WISO Mein Büro Thema Netzwerkinstallation Version / Datum 12.00.05.100 / 05.07.2012 Modul Arbeitsplatz+ Zur Nutzung der Netzwerkfähigkeit ist seit der Jahresversion 2012 das Modul Arbeitsplatz+
Installation des Zertifikats. Installationsanleitung für Zertifikate zur Nutzung des ISBJ Trägerportals
 Installationsanleitung für Zertifikate zur Nutzung des ISBJ Trägerportals 1 43 Inhaltsverzeichnis Einleitung... 3 Microsoft Internet Explorer... 4 Mozilla Firefox... 13 Google Chrome... 23 Opera... 32
Installationsanleitung für Zertifikate zur Nutzung des ISBJ Trägerportals 1 43 Inhaltsverzeichnis Einleitung... 3 Microsoft Internet Explorer... 4 Mozilla Firefox... 13 Google Chrome... 23 Opera... 32
Tapps mit XP-Mode unter Windows 7 64 bit (V2.0)
 Tapps mit XP-Mode unter Windows 7 64 bit (V2.0) 1 Einleitung... 2 2 Download und Installation... 3 2.1 Installation von WindowsXPMode_de-de.exe... 4 2.2 Installation von Windows6.1-KB958559-x64.msu...
Tapps mit XP-Mode unter Windows 7 64 bit (V2.0) 1 Einleitung... 2 2 Download und Installation... 3 2.1 Installation von WindowsXPMode_de-de.exe... 4 2.2 Installation von Windows6.1-KB958559-x64.msu...
TrekStor - ebook-reader 3.0 - TrekStor (TS) Edition - Firmware-Update
 TrekStor - ebook-reader 3.0 - TrekStor (TS) Edition - Firmware-Update Es gibt mehrere Versionen der Software (Firmware), da es unterschiedliche Editionen des ebook-reader 3.0 gibt. Um zu überprüfen, welches
TrekStor - ebook-reader 3.0 - TrekStor (TS) Edition - Firmware-Update Es gibt mehrere Versionen der Software (Firmware), da es unterschiedliche Editionen des ebook-reader 3.0 gibt. Um zu überprüfen, welches
Programme im Griff Was bringt Ihnen dieses Kapitel?
 3-8272-5838-3 Windows Me 2 Programme im Griff Was bringt Ihnen dieses Kapitel? Wenn Sie unter Windows arbeiten (z.b. einen Brief schreiben, etwas ausdrucken oder ein Fenster öffnen), steckt letztendlich
3-8272-5838-3 Windows Me 2 Programme im Griff Was bringt Ihnen dieses Kapitel? Wenn Sie unter Windows arbeiten (z.b. einen Brief schreiben, etwas ausdrucken oder ein Fenster öffnen), steckt letztendlich
Getting Started Guide CRM Online, 2013 & 2015 xrm1 Verpflegungspauschalen
 Getting Started Guide CRM Online, 2013 & 2015 xrm1 Verpflegungspauschalen 1 Download und Import der Lösung 2 Import der aktuellenverpflegungspauschalen 3 Weitere Informationen und Problembehandlung 1 Download
Getting Started Guide CRM Online, 2013 & 2015 xrm1 Verpflegungspauschalen 1 Download und Import der Lösung 2 Import der aktuellenverpflegungspauschalen 3 Weitere Informationen und Problembehandlung 1 Download
Installation des Authorware Webplayers für den Internet Explorer unter Windows Vista
 Installation des Authorware Webplayers für den Internet Explorer unter Windows Vista Allgemeines: Bitte lesen Sie sich diese Anleitung zuerst einmal komplett durch. Am Besten, Sie drucken sich diese Anleitung
Installation des Authorware Webplayers für den Internet Explorer unter Windows Vista Allgemeines: Bitte lesen Sie sich diese Anleitung zuerst einmal komplett durch. Am Besten, Sie drucken sich diese Anleitung
Outlook Web App 2010 Kurzanleitung
 Seite 1 von 6 Outlook Web App 2010 Einleitung Der Zugriff über Outlook Web App ist von jedem Computer der weltweit mit dem Internet verbunden ist möglich. Die Benutzeroberfläche ist ähnlich zum Microsoft
Seite 1 von 6 Outlook Web App 2010 Einleitung Der Zugriff über Outlook Web App ist von jedem Computer der weltweit mit dem Internet verbunden ist möglich. Die Benutzeroberfläche ist ähnlich zum Microsoft
TachiFox 2. Detaillierte Installationsanleitung
 TachiFox 2 Detaillierte Installationsanleitung Inhaltsverzeichnis 1. Allgemeines... 3 2. Systemvoraussetzung (32 oder 64 bits)... 3 3. Installation von TachiFox 2... 3 4. Installationsassistent von TachiFox
TachiFox 2 Detaillierte Installationsanleitung Inhaltsverzeichnis 1. Allgemeines... 3 2. Systemvoraussetzung (32 oder 64 bits)... 3 3. Installation von TachiFox 2... 3 4. Installationsassistent von TachiFox
:LQGRZV([SORUHU &KULVWLQH%HHU
 Der Windows Explorer 1. Starten des Windows Explorers Die Aufgabe des Explorers ist die Verwaltung und Organisation von Dateien und Ordnern. Mit seiner Hilfe kann man u.a. Ordner erstellen oder Daten von
Der Windows Explorer 1. Starten des Windows Explorers Die Aufgabe des Explorers ist die Verwaltung und Organisation von Dateien und Ordnern. Mit seiner Hilfe kann man u.a. Ordner erstellen oder Daten von
IDEP / KN8 für WINDOWS. Schnellstart
 IDEP / KN8 für WINDOWS Schnellstart 1. INSTALLATION 1.1 ÜBER DAS INTERNET Auf der Webseite von Intrastat (www.intrastat.be) gehen Sie nach der Sprachauswahl auf den Unterpunkt Idep/Gn8 für Windows. Dann
IDEP / KN8 für WINDOWS Schnellstart 1. INSTALLATION 1.1 ÜBER DAS INTERNET Auf der Webseite von Intrastat (www.intrastat.be) gehen Sie nach der Sprachauswahl auf den Unterpunkt Idep/Gn8 für Windows. Dann
Wibu Hardlock Installation
 Wibu Hardlock Installation 1..Allgemeines zum Hardlock... 2 2..Automatisierte Installation des Hardlocks bei einer Loco-Soft Installation... 2 3..Manuelle Installation des Hardlocks an einem Einzelplatz...
Wibu Hardlock Installation 1..Allgemeines zum Hardlock... 2 2..Automatisierte Installation des Hardlocks bei einer Loco-Soft Installation... 2 3..Manuelle Installation des Hardlocks an einem Einzelplatz...
2. Installation unter Windows 8.1 mit Internetexplorer 11.0
 1. Allgemeines Der Zugang zum Landesnetz stellt folgende Anforderungen an die Software: Betriebssystem: Windows 7 32- / 64-bit Windows 8.1 64-bit Windows Server 2K8 R2 Webbrowser: Microsoft Internet Explorer
1. Allgemeines Der Zugang zum Landesnetz stellt folgende Anforderungen an die Software: Betriebssystem: Windows 7 32- / 64-bit Windows 8.1 64-bit Windows Server 2K8 R2 Webbrowser: Microsoft Internet Explorer
Installationshilfe und Systemanforderungen
 Installationshilfe und Systemanforderungen Inhalt 1..Voraussetzungen für die Installation von KomfortTools!.................................................... 3 1.1. Generelle Voraussetzungen.................................................................................
Installationshilfe und Systemanforderungen Inhalt 1..Voraussetzungen für die Installation von KomfortTools!.................................................... 3 1.1. Generelle Voraussetzungen.................................................................................
TeamSpeak3 Einrichten
 TeamSpeak3 Einrichten Version 1.0.3 24. April 2012 StreamPlus UG Es ist untersagt dieses Dokument ohne eine schriftliche Genehmigung der StreamPlus UG vollständig oder auszugsweise zu reproduzieren, vervielfältigen
TeamSpeak3 Einrichten Version 1.0.3 24. April 2012 StreamPlus UG Es ist untersagt dieses Dokument ohne eine schriftliche Genehmigung der StreamPlus UG vollständig oder auszugsweise zu reproduzieren, vervielfältigen
Netzwerkinstallation der Lernwerkstatt 7 in der Linux-Musterlösung Bielefeld
 Netzwerkinstallation der Lernwerkstatt 7 in der Linux-Musterlösung Bielefeld Die folgende Installationsanleitung setzt einen Server mit der Linux-Musterlösung (hier: Bielefeld) und Windowsclients (Windows2000,
Netzwerkinstallation der Lernwerkstatt 7 in der Linux-Musterlösung Bielefeld Die folgende Installationsanleitung setzt einen Server mit der Linux-Musterlösung (hier: Bielefeld) und Windowsclients (Windows2000,
PC-Kaufmann Supportinformation - Proxy Konfiguration für Elster
 Seite 1 von 12 Dieses Dokument dient für Sie als Hilfe für die Konfiguration verschiedener Proxy-Server, wenn Sie Ihre Daten per Elster an das Finanzamt über einen Proxy-Server senden möchten. 1. Was ist
Seite 1 von 12 Dieses Dokument dient für Sie als Hilfe für die Konfiguration verschiedener Proxy-Server, wenn Sie Ihre Daten per Elster an das Finanzamt über einen Proxy-Server senden möchten. 1. Was ist
2 Windows- Grundlagen
 2 Windows- Grundlagen 2.1 Der Windows-Desktop Windows bezeichnet den gesamten Monitorbildschirm des Computers inklusive der Taskleiste als Schreibtisch oder als Desktop. Zum besseren Verständnis möchte
2 Windows- Grundlagen 2.1 Der Windows-Desktop Windows bezeichnet den gesamten Monitorbildschirm des Computers inklusive der Taskleiste als Schreibtisch oder als Desktop. Zum besseren Verständnis möchte
PDF-Erzeugung mit PDFCreator (nur für Windows, installiert universellen PDF-Druckertreiber) v11/01
 PDF-Erzeugung mit PDFCreator (nur für Windows, installiert universellen PDF-Druckertreiber) v11/01 Erläuterung PDFCreator ist eine Software zur Erzeugung von PDF-Dateien unter Windows. Es kann in all den
PDF-Erzeugung mit PDFCreator (nur für Windows, installiert universellen PDF-Druckertreiber) v11/01 Erläuterung PDFCreator ist eine Software zur Erzeugung von PDF-Dateien unter Windows. Es kann in all den
Installation/Einrichtung einer Datenbank für smalldms
 Einleitung In den folgenden Seiten werden wir uns damit beschäftigen eine lokale Installation einer MySQL- Datenbank vorzunehmen, um auf dieser Datenbank smalldms aktivieren zu können. Wir werden das XAMPP-Paket
Einleitung In den folgenden Seiten werden wir uns damit beschäftigen eine lokale Installation einer MySQL- Datenbank vorzunehmen, um auf dieser Datenbank smalldms aktivieren zu können. Wir werden das XAMPP-Paket
2. Word-Dokumente verwalten
 2. Word-Dokumente verwalten In dieser Lektion lernen Sie... Word-Dokumente speichern und öffnen Neue Dokumente erstellen Dateiformate Was Sie für diese Lektion wissen sollten: Die Arbeitsumgebung von Word
2. Word-Dokumente verwalten In dieser Lektion lernen Sie... Word-Dokumente speichern und öffnen Neue Dokumente erstellen Dateiformate Was Sie für diese Lektion wissen sollten: Die Arbeitsumgebung von Word
