Typische Fotokorrekturen
|
|
|
- Gisela Kneller
- vor 5 Jahren
- Abrufe
Transkript
1 D3kjd3Di38lk323nnm Typische Fotokorrekturen Das Bild miami-impro.tif ist nun so weit vorbereitet, dass es wie eine gewöhnliche Fotografie weiterbearbeitet werden kann. Wir werden an diesem und anderen Bildern die Möglichkeiten kennenlernen, die Helligkeit, den Kontrast und die Farben von Bildern zu korrigieren. Zu den typischen Aufgaben der Fotobearbeitung zählt auch das nachträgliche Schärfen. Und häufig sollen Bilder ja auch für das Internet, den Versand per oder den Einsatz auf einer Website aufbereitet werden. Dies alles sind wiederkehrende Arbeitsabläufe Farbe, Helligkeit und Kontrast anpassen die Menüs Menü Überarbeiten Alle Funktionen zur Anpassung von Farbe, Helligkeit, Kontrast und Bildschärfe finden Sie im Menü Überarbeiten. Dies ist das zentrale Menü, wenn Sie entsprechende Einstellungen vornehmen möchten, vor allem dann, wenn Sie selbst Hand anlegen und mit den differenzierten Möglichkeiten des Programms selbst bestimmen möchten, wie Ihr Bild aussehen soll. Zunächst sind hier jedoch noch einmal die automatischen Korrekturmöglichkeiten geboten, die Sie auch über die Schnellkorrektur erreichen
2 Typische Fotokorrekturen Abb Das Menü Überarbeiten können: Intelligente Auto-Korrektur, Auto-Tonwertkorrektur, Auto-Kontrast, Auto-Farbkorrektur. Dazu kommen Automatisch schärfen und Rote Augen automatisch korrigieren. Intelligente Korrektur anpassen entspricht dem Stärkeregler für die Intelligente Auto-Korrektur in der Schnellkorrektur-Ansicht. In mancher Hinsicht sind Sie besser beraten, wenn Sie die Schnellkorrektur einsetzen, auch wenn Sie die manuellen Korrekturmöglichkeiten nutzen möchten. Zwar können Sie diese auch aus dem Editor heraus aufrufen und damit arbeiten. In der Schnellkorrektur-Ansicht haben Sie jedoch zusätzlich die Möglichkeit, im Auswahlmenü Ansicht die Ansichtsoption Vorher und nachher zu wählen. Damit ist es Ihnen möglich, die Veränderungen am Bild direkt zu vergleichen und ggf. sofort rückgängig zu machen, wenn diese nicht das gewünschte Ergebnis bringen. Intelligente Auto-Korrektur: Dies ist sozusagen eine Versammlung der nachfolgenden anderen automatischen Korrekturmöglichkeiten. Diese Funktion vereinigt also eine Neuberechnung der Bildfarben entsprechend einer Tonwertkorrektur, bei der die Farben auf ein vollständiges Helligkeitsspektrum aufgeteilt werden, verbunden mit einer Verbesserung der Kontrastwerte des Bildes und einer Farbkorrektur aufgrund eines automatisch gemessenen Schwarz- bzw. Weißpunktes im Bild. Dabei werden die Beleuchtung und die Farbe des Bildes korrigiert und ggf. Details in besonders dunklen oder hellen Bildbereichen hervorgehoben. Diese Funktion ist auch geeignet, einen Farbstich in einem Bild zu beseitigen. Auto-Tonwertkorrektur: Unser Beispielbild wirkt flau, mit blassen Farben und geringen Kontrasten. Dies kommt daher, dass die Farben in unserem gescannten Bild nicht über den gesamten Helligkeitsbereich verteilt sind. Die automatische Tonwertkorrektur spreizt nun die Farben von reinem Schwarz bis hin zu reinem Weiß, wobei jeweils die dunkelsten bzw. hellsten Pixel der einzelnen Farbkanäle zur Berechnung herangezogen werden. Die Farben im Bild werden neu berechnet. Das Ergebnis ist ein kontrastreiches, farblich wesentlich satteres Bild. Dabei werden die Farben verändert. Auch diese Funktion ist geeignet, einen Farbstich in einem Bild zu beseitigen. Auto-Kontrast: Auch diese Funktion steigert den Bildkontrast, indem der dunkelste Pixel im Bild auf Schwarz und der hellste auf Weiß gesetzt werden. Allerdings werden bei dieser Funktion die Farben nur in der Helligkeit, nicht im Farbton verändert. Wenden Sie Auto-Kontrast also dann an, wenn Ihr Bild mehr Kontrast, stärkere Hell-Dunkel-Unterschiede haben sollte, die Farben aber an sich korrekt wiedergegeben werden.
3 Farbe, Helligkeit und Kontrast anpassen die Menüs 141 Auto-Farbkorrektur: Hier werden Lichter (helle Bildbereiche), Mitten (mittlere Helligkeitsbereiche und Tiefen (sehr dunkle Bildbereiche) im gesamten Bild gemessen, nicht in den einzelnen Farbkanälen. Bei der Neuberechnung werden die Farben korrigiert, ebenso der Kontrast. Automatisch schärfen: Eine weitere Ein-Klick-Aktion, der einfachste Filter zum nachträglichen Scharfzeichnen von Bildinformationen. Allerdings wirkt er nur bei Bildern mit geringer Auflösung effizient, z. B. bei Bildern, die für eine Wiedergabe auf einer Webseite aufbereitet wurden. Mit dem Thema Bilder scharfzeichnen werden wir uns in einem eigenen Kapitel befassen (Kapitel 13.2). Rote Augen automatisch korrigieren: Sucht automatisch in einem Bild nach rot geblitzten Augen und beseitigt die Rötung der Pupille. Das funktioniert erfreulich zuverlässig, aber doch nicht bei allen Bildern. Manchmal werden nur Teile der Pupille bearbeitet, manchmal Bereiche, die größer sind als die Pupille. Es gibt noch andere Möglichkeiten der Nachbearbeitung dieses Bildfehlers, z. B. das entsprechende Werkzeug. Später dazu mehr (Kapitel 15.2). Intelligente Korrektur anpassen: Über diese Funktion können Sie bestimmen, wie stark die Korrektur ausfallen soll. Beleuchtung anpassen und Farbe anpassen: Diese Menüpunkte haben Untermenüs, die Ihnen die eigentlichen, freien Bearbeitungsmöglichkeiten zur Korrektur von Helligkeit, Kontrast und Farbe bieten. Wir werden im Anschluss an dieses Kapitel ausführlich darauf eingehen. In Schwarzweiß konvertieren: Die Funktion hinter diesem Menüpunkt wandelt Ihr Farbbild in ein reines Schwarzweißbild (Graustufen). Dabei haben Sie die Möglichkeit, Ihr Bild sozusagen als Schwarzweißbild unterschiedlich zu entwickeln: kontrastreich oder weicher mit mehr Details, entsprechend verschiedenen Vorgaben und Einstellmöglichkeiten. Anschließend können Sie auch mit diesem Graustufenbild weiterarbeiten und z. B. den Kontrast einrichten. Unscharf maskieren: Dies ist eine der Standardfunktionen zum nachträglichen Scharfzeichnen von Bildern. Ich werde die Funktionsweise dieses Filters in einem eigenen Kapitel erläutern (Kapitel ). Schärfe einstellen: Eine weitere Option, um Bilder nachträglich zu schärfen. Auch diese wird in Kapitel näher dargestellt.
4 Typische Fotokorrekturen Wenn Sie mit dem Programm vertrauter werden und Sie daran interessiert sind, selbst Hand an die Einstellungen eines Bildes anzulegen, dann werden Sie besonders die Möglichkeiten in den Untermenüs unter Beleuchtung anpassen und Farbe anpassen interessieren Untermenü Beleuchtung anpassen Das Untermenü von Beleuchtung anpassen bietet die Korrekturmöglichkeiten, bei denen Sie im Wesentlichen auf die Helligkeit und den Kontrast von Bildern und Farben Einfluss nehmen können. Der Dialog Tiefen/Lichter ist dabei besonders interessant bei Fotos, die ohne Aufhellblitz fotografiert wurden, bei Gegenlichtaufnahmen oder allgemeiner bei Fotos, die unterbelichtet sind oder starke Hell-Dunkel-Kontraste aufweisen. Damit lassen sich dunkle Bildbereiche gezielt aufhellen oder nur zu helle Bereiche abdunkeln, um Details herauszuarbeiten. Mehr dazu in Kapitel Helligkeit/Kontrast ist nahezu selbsterläuternd. Sie können damit die Gesamthelligkeit eines Bildes korrigieren, z. B. bei unterbelichteten Bildern, oder Sie können den Kontrast eines Bildes reduzieren, um es mehr Ton in Ton erscheinen zu lassen. Denken Sie z. B. an eine Landschaftsaufnahme im nebeligen Dunst. Tonwertkorrektur ist hier der wichtigste Menüpunkt. Eine Tonwertkorrektur ist bei vielen Bildern sinnvoll, um die Kontraste zu steigern und die Farben zu korrigieren und anzupassen. Wir werden uns die Möglichkeiten, die dieser Menüpunkt bietet, ausführlich in Kapitel ansehen Helligkeit und Kontrast korrigieren Arbeiten mit dem Dialog Tiefen/Lichter Manche Bilder sind als Ganzes unterbelichtet. Um sie aufzuhellen, sind die Tonwertkorrektur oder die Funktion Helligkeit/Kontrast besser geeignet. Doch wenn Sie eine Gegenlichtaufnahme vor sich haben, deren Vordergrund gegen das Licht stark abgedunkelt erscheint, wenn Sie eine Aufnahme bei Nacht, in geschlossenen Räumen haben, die nicht genügend vom Blitz ausgeleuchtet wurde, dann ist die Funktion Tiefen/Lichter die richtige Wahl, vielleicht zusätzlich zu den anderen vorgenannten. Damit können Sie unterschiedliche Helligkeitsbereiche im Bild getrennt»nachbelichten«bzw. abdunkeln. Tiefen aufhellen sorgt dafür, dass nur die dunklen Bildbereiche die Tiefen aufgehellt werden. Damit werden hier mehr Details deutlich.
5 Helligkeit und Kontrast korrigieren 143 Lichter abdunkeln dunkelt überstrahlte, helle Bildbereiche die Lichter ab und lässt hier mehr Abstufungen und Details sichtbar werden. Beachten Sie, dass weiße Bildflächen keine Details mehr aufweisen. Somit kann die Funktion hier auch keine Verbesserung mehr herbeiführen. Mittelton-Kontrast steigert oder reduziert den Kontrast der Mitteltöne, des mittleren Helligkeitsbereiches im Bild. Sie können damit z. B. ein überstrahltes Bild weiter ausgleichen. Sehen Sie sich das einmal an einem Beispiel an. Auf der DVD finden Sie das Bild schiff.png im Verzeichnis Bildvorgaben, eine Aufnahme, die bei Gegenlicht entstand. Bei der Bearbeitung ist es ratsam, hier wieder in die Arbeitsansicht Schnellkorrektur zu wechseln, weil diese die Vergleichsmöglichkeiten vorher nachher bietet. Zudem sind die Bearbeitungsmöglichkeiten der Funktion hier im Feld rechts vorgegeben. Sie können aber auch hier wie im Editor das Dialogfenster aus dem Menü Überarbeiten Beleuchtung anpassen Tiefen/Lichter aufrufen. Abb Korrekturen am Bild schiff.png mit dem Dialog Tiefen/Lichter Die Tiefen wurden hier mit dem Regler Tiefen aufhellen heller gemacht, so dass Details des Schiffes deutlich werden. Die hellen Bereiche wurden mit Lichter abdunkeln etwas gebremst, dunkler gemacht, wodurch der bewölkte Himmel kräftiger wird und mehr Details zeigt. Auch der Mitteltonkontrast wurde etwas gesteigert, was die Farben kräftiger erscheinen lässt. Mit den Schiebereglern können Sie experimentieren, welche Einstellung das bessere Ergebnis bringt. Im Dialogfenster können Sie stattdessen auch einen Zahlenwert in das entsprechende Feld eintragen. Bleibt anzumerken, dass das Arbeiten mit diesem Dialog, abhängig vom Bild, auch zu einem künstlichen Aussehen des Bildes führen kann, wenn die Werte überzogen werden.
6 Typische Fotokorrekturen Wenn Sie mit dem Ergebnis zufrieden sind, klicken Sie im Dialogfenster noch auf die Schaltfläche OK bzw. in der rechten Spalte der Schnellkorrektur auf das Häkchen bei Beleuchtung, um die Änderungen zu übernehmen. Wenn Sie mitgemacht haben, speichern und schließen Sie jetzt das Bild Kontrast und Farbumfang einstellen Tonwertkorrektur Die Tonwertkorrektur ist eine der Maßnahmen zur qualitativen Verbesserung eines Bildes, die bei nahezu allen Bildern zu einer besseren Bildqualität führen. Zudem weist fast jedes Bild einen leichten Farbstich auf, da jede Kamera oder jeder Scanner einen eigenen, nicht hundertprozentig geeichten Farbraum hat. Dabei bietet die Tonwertkorrektur differenzierte Korrektur- und Einstellmöglichkeiten. Sie finden die Einstellmöglichkeiten für die Tonwertkorrektur im Menü Überarbeiten Beleuchtung anpassen Tonwertkorrektur. Hinweis: Das Fenster Tonwertkorrektur besitzt eine Schaltfläche Auto, die eine automatisch aus den Bildwerten berechnete Tonwertkorrektur auf das Bild anwendet. Bei vielen Bildern wird dies genügen, um die Bildqualität zu optimieren. Abb Fenster Tonwertkorrektur mit dem Histogramm des Bildes miami-impro.tif. Wenn Sie auf einen Punkt der Histogrammkurve mit der Maus zeigen, können Sie mit gedrückter linker Maustaste nach unten fahren und im Verlauf bei Tonwertumfang die ungefähre Helligkeit dieser Farbe ersehen. Das Auffälligste am Fenster Tonwertkorrektur ist die schwarze Kurve, das so genannte Farb-Histogramm des Bildes. Zunächst wird dieses Farb-Histogramm aus dem RGB-Farbkanal des Bildes erstellt (Kanal: RGB). Die Kurve zeigt die Verteilung der Farbhelligkeitswerte im Bild. Im vorliegenden Beispiel des veränderten Bildes miami-impro.tif ist zu erkennen, dass die Kurve mit Abstand vom linken Rand beginnt und vor dem rechten Rand endet. Grob gesprochen bedeutet dies, dass das Bild keine echten Schwarzwerte (Tiefen) aufweist und auch kein wirkliches Weiß (Lichter). Unter dem Histogramm sehen Sie die numerischen Werte für die Helligkeit des Bildes (Zielwerte), darunter einen Verlauf von Schwarz nach Weiß, der diesen Werten entspricht (Tonwertumfang). Durch Verschieben der Dreiecke unter diesem Verlauf können Sie die Helligkeit des Bildes verändern. Im Prinzip wirkt dieses Werkzeug wie die Einstellmöglichkeiten unter dem Menüpunkt Helligkeit/Kontrast. Dort sind die Einstellmöglichkeiten allerdings komfortabler. Der Verlauf zeigt aber eben auch einen gleichmäßigen Verlauf der Helligkeit über die gesamte Tonwertskala im Vergleich zur Helligkeitsverteilung im Histogramm darüber. Direkt unter dem Histogramm sehen Sie je ein schwarzes, graues und weißes Dreieck für die Tiefen, Mitten und Höhen im Bild. Diese stehen
7 Helligkeit und Kontrast korrigieren 145 zunächst an den Rändern des Histogramm-Fensters bzw. in dessen Mitte. Durch Verschieben dieser Dreiecke vom Rand in den Bereich der Histogramm-Kurve werden die Farbhelligkeitswerte des Bildes auf die Zielwerte hin verschoben. Wenn Sie das schwarze Dreieck nach rechts unter den Anfang der Histogramm-Kurve schieben, werden die dunklen Farben im Bild dunkler, entsprechend die hellen Farben heller beim Verschieben des weißen Dreiecks. Außerdem können Sie die Helligkeit der Mitteltöne im Bild durch Verschieben des grauen Dreiecks korrigieren. Dabei steigen der Farbumfang und der Kontrast des Bildes. Achten Sie darauf, dass im Fenster ein Häkchen bei Vorschau steht. Wenn nicht, klicken Sie einfach in dieses Feld, ein Häkchen erscheint. Dann erhalten Sie während des Arbeitens eine Vorschau im Bild und können Ihre Veränderungen direkt überprüfen. Auch hier ist es wieder empfehlenswert, zur Bearbeitung in die Ansicht Schnellkorrektur zu wechseln. Wenn Sie mit dem Ergebnis zufrieden sind, klicken Sie die Schaltfläche OK und sichern die Veränderungen. Abb Vergleich Vorher Nachher in der Schnellkorrektur Über das Auswahlmenü Kanal: RGB (links oben in Abb. 10.3) können auch die Farbwerte der Farbkanäle für Rot, Grün und Blau gezielt einzeln bearbeitet werden. Das ist sinnvoll bei Bildern mit einem Farbstich mehr dazu später. Außerdem werden Ihnen im Fenster Schaltflächen mit schwarzen, grauen bzw. weißen Symbolen von Farbpipetten angeboten. Wählen Sie zum Beispiel die linke, schwarze Pipette, und klicken Sie dann ins Bild an eine Stelle, deren Farbe Sie als reines Schwarz setzen möchten: Das Programm rechnet die Farbhelligkeitswerte im Bild daraufhin um. Entsprechendes gilt für die weiße Pipette rechts. Oft wird das Arbeiten mit der schwarzen und weißen Pipette allein schon genügen, um eine vernünftige Tonwertkorrektur durchzuführen. Es gibt auch eine graue Pipette für die
8 Typische Fotokorrekturen Mitteltöne, mit der Sie im Bild die»mitten«einstellen können. Dies kann auch bei farbstichigen Bildern helfen, indem Sie dem Programm mitteilen, welchen Farbton Sie für einen reinen Grauton halten (z. B. einen Schatten auf einer weißen Fläche). Allerdings setzt das Arbeiten mit den Pipetten voraus, dass Ihr Bild auch deutlich Bereiche zeigt, die Sie als schwarz und weiß annehmen können. Sollte einmal ein Klick mit einer Pipette zu einem unerwünschten Ergebnis führen: Setzen Sie entweder die entsprechende Pipette einfach an einem neuen Punkt an, oder nutzen Sie die Tastenkombination Strg (Ctrl) + Z. Damit wird genau ein Klick rückgängig gemacht. Die Schaltfläche Zurück im Dialogfenster Tonwertkorrektur setzt das Bild auf die ursprünglichen Ausgangswerte vor der Tonwertkorrektur zurück Die Pipette vorbereiten Wenn Sie diese Methode bei unserem vorliegenden Bild einsetzen möchten, müssen Sie jedoch die Pipetten des Programms vorbereiten. Voreinstellung ist, dass die Pipetten pixelgenau arbeiten und 1 1 Pixel aufnehmen. Bei unserem Bild mit dem zugrunde liegenden mehrfarbigen Druckraster können wir jedoch nicht pixelgenau arbeiten, sondern müssen uns auf Mittelwerte verlassen. Rufen Sie also im Editor das Werkzeug Pipette auf, und betrachten Sie dessen Werkzeugeinstellungen: Im Auswahlmenü Aufnahmebereich wählen Sie 5 5 Pixel Durchschnitt. Merken Sie sich diese Einstellung, gegebenenfalls müssen Sie sie bei anderer Gelegenheit wieder rückgängig machen Einstellungsebenen und Schwellenwert die dunkelsten und hellsten Bildbereiche ermitteln Bei unserem Beispielbild haben Sie sicher keine große Mühe, die hellsten und dunkelsten Bildbereiche zu erkennen. Im Bild sind deutlich erkennbare schwarze und weiße Bereiche zu sehen. Selbst Flächen in neutralem Grau sind vorhanden. Was aber, wenn das Bild keine solchen eindeutigen Bereiche zeigt? Es bleibt dann immer noch die Tonwertkorrektur über die drei Dreiecke unter der Histogramm-Kurve. Oder versuchen Sie einmal, das nachfolgend Beschriebene am Bild loewe.png aus dem Ordner Bildvorgaben auf der DVD nachzuvollziehen. Ebenen und Einstellungsebenen werde ich in Teil IV ausführlich erläutern. Hier vorab nur so viel: Ein Foto liegt im Programm zunächst als Hintergrund(-Ebene) vor. Über diesen Hintergrund lässt sich eine Art Filter oder Folie legen, die Veränderungen auf das Bild projiziert, ohne dass dieses selbst direkt verändert wird.
9 Helligkeit und Kontrast korrigieren 147 Die Ebenen bzw. den Hintergrund eines Bildes finden Sie im Ebenen- Bedienfeld im Bedienfeldbereich. Eventuell müssen Sie dieses Bedienfeld auch erst aus dem Menü Fenster heraus öffnen. In diesem Ebenen-Bedienfeld finden Sie auch die Schaltfläche, um über dem Hintergrund eine Einstellungsebene anzulegen. Davon können Sie nicht nur eine, sondern einen Stapel erzeugen, der jeweils eine Einstellung für den Hintergrund enthält, z. B. auch eine Tonwertkorrektur. Weil beim Arbeiten mit Einstellungsebenen die eigentliche Bildebene nicht verändert wird, spricht man hier von der konservativen oder nichtdestruktiven Bearbeitung eines Bildes. Eine Einstellungsebene lässt sich nachträglich auch wieder einfach löschen, ohne das Bild tatsächlich zu verändern. Nur die Darstellung ändert sich. Rufen Sie nun eine Einstellungsebene mit einem Schwellenwert auf. Der Schwellenwert dient dazu, das Bild in eine Schwarzweißdarstellung umzuwandeln. Der eigentliche Schwellenwert besagt dabei, ab welcher Helligkeit die dunklen Bildbereiche schwarz und die helleren Weiß dargestellt werden. Dieser Schwellenwert lässt sich einstellen. Wir verwenden den Schwellenwert dazu, die dunkelsten und die hellsten Bildbereiche zu suchen. Klicken Sie also im Ebenen-Bedienfeld auf das Symbol, um eine Einstellungsebene anzulegen. Es öffnet sich ein Menü, in dem Sie den Menüpunkt Schwellenwert wählen. Alternativ wählen Sie im Editor das Menü Ebene Neue Einstellungsebene Schwellenwert. Abb Ebene im Ebenen-Bedienfeld mit der Schaltfläche zum Aufrufen einer Einstellungsebene Abb Das Bildfenster des Bildes loewe.png mit dem Dialogfenster Korrekturen: Schwellenwert. Es zeigt die Einstellung zur Suche des Schwarzpunktes. Rechts im Ebenen-Bedienfeld die Einstellungsebene, die die eigentliche Bildebene mit dem Löwen überlagert. Das Bild wird in ein Schwarzweißbild umgewandelt. Es hat sich das Fenster Korrekturen: Schwellenwert geöffnet, das eine Histogramm-Kurve zeigt und darunter einen Schieberegler hat, der den Schwellenwert, also den Farbumkehrpunkt im Bild markiert. Ziehen Sie diesen Schieberegler ganz nach
10 Typische Fotokorrekturen links und dann wieder langsam nach rechts. Das Bild wird weiß, und danach beginnen wieder schwarze Inseln darin aufzuscheinen. Diese schwarzen Inseln sind die dunkelsten Bereiche im Bild. Merken Sie sich solch einen Bereich. Dieser wird im zweiten Durchgang als Schwarzpunkt dienen. Abb Das Bildfenster des Bildes loewe.png mit dem Dialogfenster Korrekturen: Schwellenwert, es zeigt die Einstellung zur Suche des Weißpunktes. Blenden Sie nun im Ebenen-Bedienfeld durch Klick auf das Augen-Symbol die Einstellungsebene Schwellenwert1 aus. Erzeugen Sie durch Klick auf das Symbol für Einstellungsebenen unten im Bedienfeld eine neue Einstellungsebene mit einem Schwellenwert. Im neuen Fenster Korrekturen: Schwellenwert ziehen Sie nun den Schieberegler nach rechts außen und dann wieder langsam zurück nach links. Das Bild wird zunächst völlig schwarz, dann tauchen weiße Flecken auf. Von diesen weißen Flecken merken Sie sich wieder einen er wird Ihnen als Weißpunkt dienen. Schließen Sie das Fenster Korrekturen: Schwellenwert durch Klick auf das X rechts oben. Sie können die gesuchten Stellen im Bild nun jederzeit durch Ein- und Ausblenden der Einstellungsebenen über das Augen-Symbol im Ebenen-Bedienfeld wieder sichtbar machen. Was nun noch folgt, ist eine Tonwertkorrektur mit Hilfe der Pipetten. Allerdings müssen wir die Einstellungen der Pipetten erst anpassen. Diese sind von vornherein auf reines Schwarz und reines Weiß geeicht. Beim Arbeiten mit dem Fenster Schwellenwert haben Sie aber vielleicht bemerkt, dass die dunkelsten Bereiche im Bild etwa beim Schwellenwert 15 begannen und dass die hellsten Bereiche beim Schwellenwert 243 lagen. Doppelklicken Sie also im Fenster Tonwertkorrektur zunächst auf die schwarze Pipette für die Tiefen und tragen Sie im sich öffnenden Farbwähler nach-
11 Farbe anpassen und Farbkorrekturen 149 einander bei R-G-B 15 statt 0 ein. Schließen Sie den Farbwähler mit Klick auf OK und doppelklicken Sie nun auf die weiße Pipette. Hier wiederholen Sie den Vorgang im Farbwähler, tragen aber diesmal 243 statt 255 für R-G-B ein. Danach können Sie die Tonwertkorrektur mit den auf das Bild geeichten Pipetten durchführen, ohne dass das Bild zu sehr abgedunkelt bzw. aufgehellt wird. Dabei werden Sie gefragt, ob Sie die neuen Zielfarben als Standardfarben speichern möchten. Antworten Sie mit Nein. Die Pipetten werden dann nach diesem einen Einsatz wieder auf die Standardwerte reines Weiß und Schwarz zurückgesetzt. Vergleichen Sie das Ergebnis der Tonwertkorrektur. Obwohl das Bild bereits zuvor ansehnlich war, bieten sich nun bessere Kontraste und eine genauere Farbabstimmung. Abb Das Bild loewe.png vor und nach der abschließenden Tonwertkorrektur 10.3 Farbe anpassen und Farbkorrekturen Das Untermenü Farbe anpassen Im Folgenden eine kurze Übersicht über die Menüpunkte im Untermenü Überarbeiten Farbe anpassen. Auf die Menüpunkte Farbton/Sättigung anpassen und Farbkurven anpassen werde ich anschließend eingehen. Farbe für Hautton anpassen werden wir bei den Retuschearbeiten näher betrachten. Farbstich entfernen: Eine einfach zu handhabende Funktion, die mit einer Pipette arbeitet. Klicken Sie einfach auf einen Bereich im Bild, der schwarz, weiß oder neutral grau sein sollte. Ein leichter Farbstich wird sofort entfernt. Zuverlässiger ist aber die Tonwertkorrektur, wenn es darum geht, einen Farbstich zu entfernen.
12 Typische Fotokorrekturen Farbton/Sättigung anpassen: Q Q Farbton: Farben eines Bildes in Abhängigkeit voneinander verändern; im geringen Umfang eine Möglichkeit der Farbkorrektur, auch bei Farbstichen; sonst zunächst eher etwas für grafische Effekte und Verfremdungen bzw. zum Einfärben von Bildelementen. Da die Möglichkeit besteht, einen Farbbereich vorzuwählen, können auch einzelne Farben unabhängig vom gesamten Bild verändert werden, z. B. zur Korrektur des Blaus des Himmels. Q Q Sättigung: Die Sättigung (Intensität) der Farben eines Bildes steigern oder reduzieren (bis auf Graustufen). Auch hier können Sie wählen, ob die Änderungen für alle Farben des Bildes oder nur für einen bestimmten Farbbereich gelten sollen. Q Q Helligkeit: Zusätzlich kann die Lab-Helligkeit des Bildes von schwarz nach weiß reguliert werden. QQ Färben: Graustufenbilder (Schwarzweißfotos) können nachträglich in einem Farbton, z. B. Sepia, eingefärbt werden. Farbe entfernen: Eine Ein-Klick-Funktion. Schon alleine durch Auswahl dieses Menüpunktes wird ein Farbbild augenblicklich in ein Graustufenbild (Schwarzweißfoto) umgewandelt. Farbe ersetzen: Wieder ein Dialog, der mit Pipetten arbeitet. Sie wählen mit einer Pipette eine Farbe im Bild aus und wählen über einen Schieberegler anhand des Vorschaubildes die Farbähnlichkeit (Toleranz), d. h., dass ähnliche Farbtöne mit verändert werden sollen. Dann stehen Ihnen drei weitere Regler zur Verfügung: Farbton, um zu bestimmen, welche neue Farbe die vorher ausgewählte erhalten soll, Sättigung zur Steuerung der Farbintensität der neuen Farbe und Helligkeit, um den neuen Farbton aufzuhellen oder abzudunkeln. Farbkurven anpassen: Der Befehl bietet zunächst eine Auswahl, in der unterschiedliche Einstellungen auf Ihr vorgegebenes Bild angewendet werden. Dabei werden Tiefen, Lichter und Mitteltöne nach unterschiedlichen Belichtungssituationen angepasst. Sie können wählen, welche vorgegebene Anpassung die beste für Ihr Bild ist. Zusätzlich können Sie die Anpassung über Schieberegler steuern und verändern. Farbe für Hautton anpassen: Wieder ein Werkzeug mit einer Pipette. Diesmal können Sie im Bild einen Hautton einer Person auswählen. Das gesamte Bild wird automatisch angepasst, Sie können aber die Anpassung der Hauttöne über Schieberegler nachträglich steuern und korrigieren.
13 Farbe anpassen und Farbkorrekturen 151 Rand auf der Ebene entfernen: Dieser Befehl funktioniert nur bei freigestellten, ausgeschnittenen oder auskopierten Objekten auf einer eigenen Ebene. Dabei werden entfärbte Randpixel automatisch entfernt, die u. U. einen störenden Rand bzw. Schein um das freigestellte Objekt zeichnen. Farbvariationen: Wieder eine Auswahl. Dabei werden Ihnen Vorschaubilder Ihres Bildes angeboten, die immer paarweise einen Farbtonschritt eines Farbtons mehr aufweisen: mehr Rot oder mehr Cyan, mehr Grün oder mehr Magenta, mehr Blau oder mehr Gelb. So können Sie schnell einen leichten Farbstich beseitigen, indem Sie die Komplementärfarbe steigern. Hat das Bild z. B. einen Rotstich, erhöhen Sie Cyan. Sie können mit dieser Funktion die Einstellungen getrennt für alle drei Helligkeitsbereiche Tiefen, Mitten und Lichter treffen und so das Bild farblich ausgewogen gestalten oder ihm einen Farbton nach Ihren Vorstellungen geben Farbton/Sättigung anpassen Sehen Sie sich den Menüpunkt Farbe anpassen Farbton/Sättigung anpassen einmal mit Ihrem Bild miami-impro an. Rufen Sie ihn auf. Was könnten Sie machen? Sehen Sie sich das Bild an. Bei meinem Bild ist der Himmel über den Häusern etwas cyan, türkisfarben. Probieren Sie, im Fenster Farbton/Sättigung den Schieberegler Farbton langsam nach rechts zu verschieben, und beachten Sie die Farbe des Himmels. Dieser wird langsam blauer, aber die Farben im Bild verändern sich mit. Dies liegt daran, dass im Fenster oben im Auswahlmenü bei Bearbeiten: Standard ausgewählt ist. Damit ist vorgegeben, dass alle Farben im Bild verändert werden, wenn Sie einen der Schieberegler betätigen. Uns interessiert der Himmel, wir würden gerne das Cyan in ein Himmelblau verwandeln. Dazu wählen wir im Auswahlmenü Bearbeiten: Cyantöne. Nun wirkt der Schieberegler Farbton nur noch auf diesen Farbbereich, den wir nun gezielt verändern können. Schieben Sie den Regler langsam nach rechts, bis der Himmel (und alle anderen Blautöne im Bild) etwas mehr zu Himmelblau verändert wurden. Gut, das ist gelungen. Noch haben wir das Fenster nicht mit OK bestätigt und geschlossen, wir können noch weitermachen. Wie steht es mit der Farbintensität, der Farbsättigung? Ich mag farbkräftige Bilder. Also, um die Wirkung zu sehen, steigern Sie einmal die Sättigung im Bild, indem Sie den entsprechenden Regler nach rechts ziehen. Doch halt, vorher müssen Sie im Auswahlmenü Bearbeiten die Einstellung zurück auf Standard set- Abb Das Fenster Farbton/Sättigung mit den Einstellungen, um Cyantöne im Bild anzupassen
14 Typische Fotokorrekturen zen, damit wieder alle Farben im Bild bearbeitet werden. Versuchen Sie dann auch einmal, die Farbsättigung zu reduzieren, indem Sie den Regler nach links ziehen. Das geht bis hin zum reinen Graustufenbild. Richten Sie schließlich die Farbsättigung nach Ihren Vorstellungen ein. Bestätigen Sie die Einstellungen im Fenster mit Klick auf OK, speichern Sie das Bild. Dann aber öffnen Sie erneut das Menü Überarbeiten Farbe anpassen Farbton/Sättigung anpassen. Wir sehen uns noch die Möglichkeit des Einfärbens an. Unten rechts im Fenster Farbton/Sättigung finden Sie ein Kontrollkästchen bei Färben. Setzen Sie hier per Klick ein Häkchen. Augenblicklich wird das Bild in eine eingefärbte Schwarzweißfotografie verwandelt, im Stil alter Fotografien in einem Sepiafarbton. Den Farbton können Sie über Farbton verändern, die Farbintensität steuern Sie über Sättigung, und die Helligkeit passen Sie über den Regler Helligkeit an. Viel Spaß beim Experimentieren. Wenn Sie genug gesehen haben und Ihr neu entstandenes Farbbild nicht unter neuem Namen speichern möchten, beenden Sie Ihre Versuche einfach durch Klick auf die Schaltfläche Abbrechen. Die Änderungen werden verworfen, das Dialogfenster geschlossen, und Sie kehren zurück zu Ihrem Bild, wie Sie es ursprünglich aufgerufen hatten. Abb Das Bild miami-impro vor und nach der Farbkorrektur. Links oben sehen Sie die geänderte Farbe des Himmels Farbkurven anpassen Das Werkzeug Gradationskurven ist im großen Photoshop eine umfassende Einstellmöglichkeit für Bildeinstellungen von Farben, Kontrasten und Helligkeit. Allerdings benötigt dieses Werkzeug auch die umfassendste Einarbeitung die Handhabung der Werkzeuge Tonwertkorrektur, Hellig-
15 Farbe anpassen und Farbkorrekturen 153 keit/kontrast und Farbton/Sättigung ist einfacher und komfortabler. Deshalb wurden die Gradationskurven in Photoshop Elements vereinfacht und mit Voreinstellungen versehen. Hier stehen sie nun unter Farbkurven anpassen im Menü Überarbeiten Farbe anpassen zur Verfügung. Prinzipiell erfolgt die Farbkorrektur hier durch Einstellung der Tiefen, Mitten und Lichter im Bild in den einzelnen Farbkanälen. Dies ähnelt einer Tonwertkorrektur, je nach Einstellungen auch im Ergebnis. Doch die Handhabung ist anders. Abb Das Fenster Farbkurven anpassen mit den Bildkorrekturen mit Hilfe von Stil auswählen: Kontrast erhöhen Erinnern Sie sich an den Hinweis am Ende von Kapitel 9.2.4? Jetzt benötigen wir das Bild miami-impro2.tif für unsere weiteren Arbeiten. Öffnen Sie also dieses Bild im Editor, und rufen Sie über das Menü Überarbeiten Farbe anpassen Farbkurven anpassen auf. Wir wollen unser Bild anstelle einer Tonwertkorrektur mit den Farbkurven korrigieren. Das Fenster Farbkurven anpassen, das sich öffnet, zeigt einen Vergleich Ihres geöffneten Bildes, Vorher und Nachher. Unten links bei Stil auswählen finden Sie ein geöffnetes Auswahlmenü. Darin aufgelistet sind die Einträge Gegenlicht Kontrast erhöhen Lichter abdunkeln Mitteltöne erhöhen Solarisation Standard und Tiefen aufhellen. Dies sind Voreinstellungen des Programms, die für eine bestimmte Belichtungssituation eines Bildes ausgelegt sind. Sie gehen so vor: Probieren Sie nacheinander die Voreinstellungen an Ihrem Bild aus, einfach, indem Sie sie in der Liste anklicken und im Vorschaubild Nachher prüfen, ob die Einstellung eine gewünschte Verbesserung der Bildqualität bringt. Für unser Bild ist dies die Einstellung Kontrast erhöhen. Neben dem Auswahlmenü finden Sie unter Regler anpassen
16 Typische Fotokorrekturen vier Schieberegler, zunächst in neutraler Mittelstellung: Lichter anpassen Mittelton-Helligkeit Mittelton-Kontrast Tiefen anpassen. Durch Verschieben der Regler können Sie nun die eingestellten Werte im Bild verändern, steigern oder senken und so das Bild weiter anpassen. Im Beispiel unseres Bildes empfiehlt es sich, die Lichter etwas und die Mittelton-Helligkeit geringfügig zu erhöhen, den Mittelton-Kontrast etwas und die Tiefen geringfügig abzusenken. Betrachten Sie dabei die Kurve rechts. Sie hat je eine Markierung bei den Tiefen (linker Punkt), eine für die Mitten (Mitte) und eine für die Lichter (rechts). Wenn Sie über einen Schieberegler einen Wert nach rechts steigern, wandert der Punkt in der Kurve nach oben. Die Kurve wird steiler. Eine steilere Kurve bedeutet mehr Kontrast im Bild. Schnell, einfach und gut, oder? Hinweis: Sie können jeweils nur eine Kurve auf einmal auf ein Bild anwenden. Wenn Sie mehrere Kurven nacheinander anwenden möchten, müssen Sie jede einzeln mit OK bestätigen und danach Farbkurven anpassen erneut über das Menü aufrufen und die nächste Kurve wählen. Sie können die Farbkurven auch nutzen, um die Farbwerte eines Bildes so einzustellen, dass eine Solarisation (teilweise Farbumkehrung) entsteht. Dazu wählen Sie im Auswahlmenü Stil auswählen den Stil Solarisation. Die Wirkung können Sie wieder über die Schieberegler variieren. Als Solarisation bezeichnet man in der Bildentwicklung einen Effekt, der entsteht, wenn das bereits anentwickelte Bild, der Fotoabzug, noch einmal dem Licht ausgesetzt wird, nachdem belichtet und bereits kurz, allerdings nicht vollstän- Abb Eine Solarisation mit den Farbkurven
17 Bilder für das Internet Speichern in einem komprimierten Format (JPG/JPEG) 155 dig, entwickelt wurde. Dann treten ab dem Entwicklungsstadium, das erreicht war, Helligkeits- bzw. Farbumkehrungen auf das Bild wird grafisch stark verfremdet Bilder für das Internet Speichern in einem komprimierten Format (JPG/JPEG) Das Bild vorbereiten Bildgröße und Auflösung einrichten Falls Sie es geschlossen hatten, öffnen Sie wieder das Bild miami-impro.tif. Folgende Arbeiten sollten Sie vor dem Speichern für das Internet (Webseite oder -Anhang) durchführen, nachdem das Bild qualitativ aufbereitet wurde: QQ Bildgröße einstellen QQ Auflösung auf 72 ppi (alternativ 96 ppi) reduzieren Unser Beispielbild miami-impro.tif hat eine Auflösung von 300 Pixel/Zoll. Dies ist für eine Darstellung am Bildschirm nicht erforderlich und würde im Internet (aufgrund der resultierenden hohen Dateigröße in Kilobyte/KB) zu unnötig langen Übertragungszeiten führen. Rufen Sie also das Menü Bild Skalieren Bildgröße auf, und stellen Sie die Werte für Bildgröße und Auflösung ein. Ändern Sie dabei zunächst die Werte für die Auflösung und dann die für die Bildgröße. Vorschlag: 72 ppi, Breite Höhe: ca. 16,0 cm 10,0 cm. Dabei ist zunächst die Höhe maßgeblich. Vergessen Sie nicht, die richtigen Einheiten einzustellen (Zentimeter und Pixel/Zoll). Für die Neuberechnung des Bildes beim Verkleinern dazu muss es neu berechnet werden wählen Sie Bikubisch schärfer. Dies ist die für eine Reduktion beste Methode. Bestätigen Sie den Vorgang wieder mit Klick auf OK. Das Bild wird nun in der Ansicht im Bildfenster kleiner. Diesmal ist das kein Zoom-Effekt das Bild ist tatsächlich gegenüber der bisherigen Pixelgröße kleiner geworden, es wurden Pixel herausgerechnet. Da dabei Bildinformationen verloren gehen, sollten Sie diesen Vorgang nur an einer Kopie Ihres Bildes ausführen oder die Änderungen beim Speichern des Originals verwerfen. Um die weiteren Schritte besser betrachten zu können, vergrößern Sie die Ansicht über die Zoom- Funktion bzw. über das Menü Ansicht Tatsächliche Pixel. Abb Auflösung und Bildabmessungen einstellen mit dem Dialog Bildgröße
102 2 Arbeiten mit dem GIMP: Bildkorrekturen und Retuschearbeiten
 D3kjd3Di38lk323nnm 102 2 Arbeiten mit dem GIMP: Bildkorrekturen und Retuschearbeiten Wenn Sie es wünschen, können Sie das Bild mit den eben getroffenen Einstellungen zur weiteren Bearbeitung an die Funktion
D3kjd3Di38lk323nnm 102 2 Arbeiten mit dem GIMP: Bildkorrekturen und Retuschearbeiten Wenn Sie es wünschen, können Sie das Bild mit den eben getroffenen Einstellungen zur weiteren Bearbeitung an die Funktion
102 2 Arbeiten mit dem GIMP: Bildkorrekturen und Retuschearbeiten
 102 2 Arbeiten mit dem GIMP: Bildkorrekturen und Retuschearbeiten 2.4.9 Kontrast und Farbumfang, Helligkeit und Farbwerte einstellen Kurven (Gradationskurven) Die Funktion Kurven ist eigentlich die umfassendste
102 2 Arbeiten mit dem GIMP: Bildkorrekturen und Retuschearbeiten 2.4.9 Kontrast und Farbumfang, Helligkeit und Farbwerte einstellen Kurven (Gradationskurven) Die Funktion Kurven ist eigentlich die umfassendste
Kapitel 17. Hautfarbe ändern #3 Farbstich beseitigen. The Dream of Beauty mit PHOTOSHOP. Hautfarben ändern / aufhellen / abdunkeln.
 Hautfarbe ändern #3 Farbstich beseitigen Funktionen: Gradationskurven - Tonwertkorrektur - Einstellungsebene Seite 1 Die Funktion Gradationskurven gehört seit der ersten Version von Photoshop zum Lieferumfang
Hautfarbe ändern #3 Farbstich beseitigen Funktionen: Gradationskurven - Tonwertkorrektur - Einstellungsebene Seite 1 Die Funktion Gradationskurven gehört seit der ersten Version von Photoshop zum Lieferumfang
FARBKORREKTUR. Überlegungen vor der Farbkorrektur. Bevor mit der Korrektur von Farb- und Tonwerten begonnen wird, sollte Folgendes beachtet werden:
 FARBKORREKTUR Überlegungen vor der Farbkorrektur Bevor mit der Korrektur von Farb- und Tonwerten begonnen wird, sollte Folgendes beachtet werden: Eigentlich sollte stets ein kalibrierter Monitor mit Farbprofil
FARBKORREKTUR Überlegungen vor der Farbkorrektur Bevor mit der Korrektur von Farb- und Tonwerten begonnen wird, sollte Folgendes beachtet werden: Eigentlich sollte stets ein kalibrierter Monitor mit Farbprofil
Photoshop Elements 5.0 kennen lernen
 3 Photoshop Elements 5.0 kennen lernen 66 Den Editor starten 66 1 3 2 1 Sie können den Editor auf verschiedene Art und Weise starten. Rufen Sie im Start- Dialogfeld die Option Fotos schnell korrigieren...
3 Photoshop Elements 5.0 kennen lernen 66 Den Editor starten 66 1 3 2 1 Sie können den Editor auf verschiedene Art und Weise starten. Rufen Sie im Start- Dialogfeld die Option Fotos schnell korrigieren...
FARB- UND TONWERTKORREKTUR 1 6
 1 6 ÜBERLEGUNGEN Bevor mit Farb- und Tonwert-Korrekturen begonnen wird, sollte Folgendes beachtet werden: Eigentlich sollte stets ein kalibrierter Monitor mit Farbprofil verwendet werden. Dies ist für
1 6 ÜBERLEGUNGEN Bevor mit Farb- und Tonwert-Korrekturen begonnen wird, sollte Folgendes beachtet werden: Eigentlich sollte stets ein kalibrierter Monitor mit Farbprofil verwendet werden. Dies ist für
6. Tonwertkorrektur. HBS Gimp 2
 6. Tonwertkorrektur Im vorigen Kapitel wurde gezeigt, wie man Bild vom Scanner oder der Digitalkamera grob korrigiert. In Kapitel 6 beschäftigen wir uns mit den anschließend durchzuführenden Arbeiten,
6. Tonwertkorrektur Im vorigen Kapitel wurde gezeigt, wie man Bild vom Scanner oder der Digitalkamera grob korrigiert. In Kapitel 6 beschäftigen wir uns mit den anschließend durchzuführenden Arbeiten,
Bilder korrigieren. So sieht das ursprüngliche Bild aus: So sieht das Bild nach den Korrekturen aus:
 Bilder korrigieren Willkommen bei Corel PHOTO-PAINT, der leistungsfähigen Anwendung zum Bearbeiten von Fotos und zum Erstellen von Bitmaps. In diesem Lernprogramm lernen Sie, wie Sie einfache Bildkorrekturen
Bilder korrigieren Willkommen bei Corel PHOTO-PAINT, der leistungsfähigen Anwendung zum Bearbeiten von Fotos und zum Erstellen von Bitmaps. In diesem Lernprogramm lernen Sie, wie Sie einfache Bildkorrekturen
Photoshop Elements 7.0 kennen lernen
 3 Photoshop Elements 7.0 kennen lernen 70 Den Editor starten 1 3 2 1 Sie können den Editor auf verschiedene Art und Weise starten. Rufen Sie im Startbildschirm die Option Bearbeiten auf. 2 Haben Sie das
3 Photoshop Elements 7.0 kennen lernen 70 Den Editor starten 1 3 2 1 Sie können den Editor auf verschiedene Art und Weise starten. Rufen Sie im Startbildschirm die Option Bearbeiten auf. 2 Haben Sie das
Kapitel 18. Hautfarbe ändern #4 Aufhellen und Farbstich entfernen. The Dream of Beauty mit PHOTOSHOP. Hautfarben ändern / aufhellen / abdunkeln
 Hautfarbe ändern #4 Aufhellen und Farbstich entfernen Funktionen: Tonwertkorrektur - Farbton/Sättigung - Einstellungsebene Seite 1 Haben Sie ein Foto, dass Sie aufhellen möchten oder müssen, sowie die
Hautfarbe ändern #4 Aufhellen und Farbstich entfernen Funktionen: Tonwertkorrektur - Farbton/Sättigung - Einstellungsebene Seite 1 Haben Sie ein Foto, dass Sie aufhellen möchten oder müssen, sowie die
Kennen, können, beherrschen lernen was gebraucht wird
 Abbildung 1 - Übersichtsorganigramm 14.06.2013 Seite 1 Inhaltsverzeichnis Inhaltsverzeichnis... 2 Bildqualität verbessern... 2 Die Reihenfolge der Korrekturen bei der Bildbearbeitung... 2 Ebenenangleichungen...
Abbildung 1 - Übersichtsorganigramm 14.06.2013 Seite 1 Inhaltsverzeichnis Inhaltsverzeichnis... 2 Bildqualität verbessern... 2 Die Reihenfolge der Korrekturen bei der Bildbearbeitung... 2 Ebenenangleichungen...
Eine Handschrift vektorisieren
 Vom Pixelbild zur Vektor-Datei Tipps und Tricks rund um Ihr Marketing, Grafik und Design Vom Pixelbild zur Vektor-Datei Langner Beratung GmbH Metzgerstraße 59 72764 Reutlingen 0 71 21 / 79 80 60-0 www.langner-beratung.de
Vom Pixelbild zur Vektor-Datei Tipps und Tricks rund um Ihr Marketing, Grafik und Design Vom Pixelbild zur Vektor-Datei Langner Beratung GmbH Metzgerstraße 59 72764 Reutlingen 0 71 21 / 79 80 60-0 www.langner-beratung.de
Kurze Anleitung für das Bilder- Bearbeitungsprogramm GIMP
 Anleitung für GIMP für die DHS (2014) Kurze Anleitung für das Bilder- Bearbeitungsprogramm GIMP 1. Allgemeines (Bilder öffnen, Aufbau, Fenster schieben) 2. Bilder zuschneiden 3. Ein Bild verbessern (Kontrast,
Anleitung für GIMP für die DHS (2014) Kurze Anleitung für das Bilder- Bearbeitungsprogramm GIMP 1. Allgemeines (Bilder öffnen, Aufbau, Fenster schieben) 2. Bilder zuschneiden 3. Ein Bild verbessern (Kontrast,
Digitale Fotografie und Bildbearbeitung. Susanne Weber 1. Ausgabe, 2. Aktualisierung, November mit Photoshop Elements 9 PE-DFBE90
 Susanne Weber 1. Ausgabe, 2. Aktualisierung, November 2011 Digitale Fotografie und Bildbearbeitung mit Photoshop Elements 9 PE-DFBE90 Den Editor 3 kennenlernen Das können Sie bereits»» eine digitale Kamera
Susanne Weber 1. Ausgabe, 2. Aktualisierung, November 2011 Digitale Fotografie und Bildbearbeitung mit Photoshop Elements 9 PE-DFBE90 Den Editor 3 kennenlernen Das können Sie bereits»» eine digitale Kamera
BIJ-V Photoshop Workshop, Teil 1 Bild öffnen, Voreinstellungen, einfache Bildretusche Trainer: Andreas Moser, amodesign
 BIJ-V Photoshop Workshop, Teil 1 Bild öffnen, Voreinstellungen, einfache Bildretusche Trainer: Andreas Moser, amodesign Die einzelnen Schritte: 1. Bild öffnen 2. Die Hintergrundebene entsperren, auf das
BIJ-V Photoshop Workshop, Teil 1 Bild öffnen, Voreinstellungen, einfache Bildretusche Trainer: Andreas Moser, amodesign Die einzelnen Schritte: 1. Bild öffnen 2. Die Hintergrundebene entsperren, auf das
Kurze Bedienungsanleitung für GIMP. Vorhaben Verfahren Symbol. Fenster >Einzelfenster-Modus. Fenster > Andockbare Dialoge > Werkzeugeinstellungen
 Inhalt Grundeinstellungen... 1 Arbeitsoberfläche... 1 Bildinformationen... 2 Laden und Speichern... 2 Veränderung der Bildfläche (Leinwandgröße)... 2 Veränderung des Bildformates und der Bildqualität...
Inhalt Grundeinstellungen... 1 Arbeitsoberfläche... 1 Bildinformationen... 2 Laden und Speichern... 2 Veränderung der Bildfläche (Leinwandgröße)... 2 Veränderung des Bildformates und der Bildqualität...
Graustufenumwandlung mit Photoshop / Gimp
 Gemeindebrief Druckerei Graustufenumwandlung mit Photoshop / Gimp www.gemeindebriefdruckerei.de Liebe GemeindebriefDruckerei-Kunden, dieses Heft soll Ihnen eine Hilfe beim einfachen und richtigen Erstellen
Gemeindebrief Druckerei Graustufenumwandlung mit Photoshop / Gimp www.gemeindebriefdruckerei.de Liebe GemeindebriefDruckerei-Kunden, dieses Heft soll Ihnen eine Hilfe beim einfachen und richtigen Erstellen
Lektion 3 ADOBE CAMERA RAW GRADATIONSKURVEN TIEFEN/LICHTER MIT LICHT MALEN KANÄLE ANPASSEN FÜLLMETHODEN & EBENENMASKEN SCHARFZEICHNUNGSTECHNIKEN
 Schritt 1: Hier sehen Sie das Original-JPEG, von dem ich eben gesprochen habe. Dave hatte bei seiner Kamera den Weißabgleich TAGESLICHT eingestellt, deshalb weist das Foto insgesamt einen leichten Blaustich
Schritt 1: Hier sehen Sie das Original-JPEG, von dem ich eben gesprochen habe. Dave hatte bei seiner Kamera den Weißabgleich TAGESLICHT eingestellt, deshalb weist das Foto insgesamt einen leichten Blaustich
Kennen, können, beherrschen lernen was gebraucht wird
 Abbildung 1 - Übersichtsorganigramm 15.06.2013 Seite 1 Inhaltsverzeichnis Inhaltsverzeichnis... 2 Farbdisproportionen... 2 Farben gezielt ersetzen... 3 Reduzieren der Sättigung... 3 Farben invertieren...
Abbildung 1 - Übersichtsorganigramm 15.06.2013 Seite 1 Inhaltsverzeichnis Inhaltsverzeichnis... 2 Farbdisproportionen... 2 Farben gezielt ersetzen... 3 Reduzieren der Sättigung... 3 Farben invertieren...
Farbchecker. Vorraussetzungen für optimale Farbkorrekturen
 Vorraussetzungen für optimale Farbkorrekturen Punkt für Punkt die Reihenfolge abarbeiten, wenn eine Frage mit Nein beantwortet werden muss, so sollte dann die jeweilige Korrektur durchgeführt werden. Wichtigste
Vorraussetzungen für optimale Farbkorrekturen Punkt für Punkt die Reihenfolge abarbeiten, wenn eine Frage mit Nein beantwortet werden muss, so sollte dann die jeweilige Korrektur durchgeführt werden. Wichtigste
Bilder schnell mit Lightbox verbessern:
 Bilder schnell mit Lightbox verbessern: Selbst gute Bilder können oft noch einen Tick verbessert werden. Insbesondere Landschaftsaufnahmen können fast immer noch ein kleines Bischen knackiger, was die
Bilder schnell mit Lightbox verbessern: Selbst gute Bilder können oft noch einen Tick verbessert werden. Insbesondere Landschaftsaufnahmen können fast immer noch ein kleines Bischen knackiger, was die
Bildbearbeitung mit GIMP
 An Hand von Beispielen, wie sie bei der Bearbeitung von Bildern aus der digitalen Kamera ständig vorkommen, soll gezeigt werden, wie mit der freien Software "GIMP" diese Aufgabenstellungen bewältigt werden
An Hand von Beispielen, wie sie bei der Bearbeitung von Bildern aus der digitalen Kamera ständig vorkommen, soll gezeigt werden, wie mit der freien Software "GIMP" diese Aufgabenstellungen bewältigt werden
Protokoll Umgang mit Farbe in Photoshop am
 Universität Bayreuth Wintersemester 2012/13 Die Farben der Medien Kursleitung: Prof. Dr. Jochen Koubek Protokollantin: Katja Strobel Protokoll Umgang mit Farbe in Photoshop am 14.01.2013 1. Farbeinstellungen
Universität Bayreuth Wintersemester 2012/13 Die Farben der Medien Kursleitung: Prof. Dr. Jochen Koubek Protokollantin: Katja Strobel Protokoll Umgang mit Farbe in Photoshop am 14.01.2013 1. Farbeinstellungen
Auf einen Blick: Digitale Bildbearbeitung mit ADOBE Photoshop. Seite 1. Seite:
 Seite 1 Auf einen Blick: Seite: Pixel - Das Maß für die Bildauflösung... 3 Wie kommen Fotos in den Rechner?... 3 Scanner... 4 Digitale Kameras... 6 CD-ROMs als Bilderlieferanten... 10 Fotos und Grafiken
Seite 1 Auf einen Blick: Seite: Pixel - Das Maß für die Bildauflösung... 3 Wie kommen Fotos in den Rechner?... 3 Scanner... 4 Digitale Kameras... 6 CD-ROMs als Bilderlieferanten... 10 Fotos und Grafiken
Kapitel 15. Hautfarbe ändern #1 Farbe etwas anpassen. The Dream of Beauty mit PHOTOSHOP. Hautfarben ändern / aufhellen / abdunkeln.
 Hautfarbe ändern #1 Farbe etwas anpassen Funktionen: Selektive Farbkorrektur - Tonwertkorrektur - Einstellungsebene Seite 1 Möchten Sie den Farbton der Haut etwas anpassen, ändern oder umfärben hält Photoshop
Hautfarbe ändern #1 Farbe etwas anpassen Funktionen: Selektive Farbkorrektur - Tonwertkorrektur - Einstellungsebene Seite 1 Möchten Sie den Farbton der Haut etwas anpassen, ändern oder umfärben hält Photoshop
Das mittlere Fenster wird Bildfenster genannt. Links befindet sich der Werkzeugkasten.
 GIMP (Entwurf) Nachdem nun GIMP gestartet wurde sehen Sie folgende 3 Fenster: Das mittlere Fenster wird Bildfenster genannt. Links befindet sich der Werkzeugkasten. DATENTECHNIK SCHÜTT 1 Über Mausklicks
GIMP (Entwurf) Nachdem nun GIMP gestartet wurde sehen Sie folgende 3 Fenster: Das mittlere Fenster wird Bildfenster genannt. Links befindet sich der Werkzeugkasten. DATENTECHNIK SCHÜTT 1 Über Mausklicks
Ein Foto ist zu dunkel geraten? So gelingt die Bearbeitung
 D3kjd3Di38lk323nnm Kapitel 7 Ein Foto ist zu dunkel geraten? So gelingt die Bearbeitung Nicht jede Aufnahme gelingt auf Anhieb. Oftmals ist noch eine Nachbearbeitung erforderlich. Dank Digitalfotografie
D3kjd3Di38lk323nnm Kapitel 7 Ein Foto ist zu dunkel geraten? So gelingt die Bearbeitung Nicht jede Aufnahme gelingt auf Anhieb. Oftmals ist noch eine Nachbearbeitung erforderlich. Dank Digitalfotografie
Gimp 2.6. Mag. Günther Laner HTLinn-Elektronik Bildbearbeitung Gimp
 Bildbearbeitung Gimp Gimp 2.6 Gimp 2.6 Die wichtigsten Bildbearbeitungsfunktionen Bild drehen von liegend zu stehend Ändern der Bildgröße Ändern der Leinwandgröße Aufhellen, Abdunkeln Korrektur
Bildbearbeitung Gimp Gimp 2.6 Gimp 2.6 Die wichtigsten Bildbearbeitungsfunktionen Bild drehen von liegend zu stehend Ändern der Bildgröße Ändern der Leinwandgröße Aufhellen, Abdunkeln Korrektur
Videotutorials von Frank Weber - fotologbuch.de
 Fotologbuch lernt Photoshop Videotutorials von Frank Weber - fotologbuch.de Berlin - 28. September 2017 Adobe Photoshop VIDEOTUTORIALS VON FOTOLOGBUCH SEITE 1 VON 16 Vormerkungen zum Inhalt Im Euch vorliegenden
Fotologbuch lernt Photoshop Videotutorials von Frank Weber - fotologbuch.de Berlin - 28. September 2017 Adobe Photoshop VIDEOTUTORIALS VON FOTOLOGBUCH SEITE 1 VON 16 Vormerkungen zum Inhalt Im Euch vorliegenden
Fotobearbeitung und Bildgestaltung mit GIMP 2
 Klaus Gölker 2008 AGI-Information Management Consultants May be used for personal purporses only or by libraries associated to dandelon.com network. Fotobearbeitung und Bildgestaltung mit GIMP 2 Arbeitsschritte,
Klaus Gölker 2008 AGI-Information Management Consultants May be used for personal purporses only or by libraries associated to dandelon.com network. Fotobearbeitung und Bildgestaltung mit GIMP 2 Arbeitsschritte,
Kapitel 3. Störungen beseitigen #1 Zähne bleachen mit dem Reparatur-Pinsel-Werkzeug. The Dream of Beauty mit PHOTOSHOP
 Störungen beseitigen #1 Zähne bleachen mit dem Reparatur-Pinsel-Werkzeug Funktionen: Reparatur-Pinsel-Werkzeug - Einstellungsebene Seite 1 Unser Model aus Kapitel 2 hat einen kleinen «Schönheitsfehler»,
Störungen beseitigen #1 Zähne bleachen mit dem Reparatur-Pinsel-Werkzeug Funktionen: Reparatur-Pinsel-Werkzeug - Einstellungsebene Seite 1 Unser Model aus Kapitel 2 hat einen kleinen «Schönheitsfehler»,
Beispiel s/w-bearbeitung
 Erstellt mit Version 16.52 Hier möchte ich ein Beispiel für eine s/w-umwandlung mit zeigen. sieht hier vielleicht etwas ungewohnt aus. Ich habe die Version benutzt, bei der ich den Arbeitsbereich auf meine
Erstellt mit Version 16.52 Hier möchte ich ein Beispiel für eine s/w-umwandlung mit zeigen. sieht hier vielleicht etwas ungewohnt aus. Ich habe die Version benutzt, bei der ich den Arbeitsbereich auf meine
DRAW 11/12 COREL. Kapitel 9 Bildbearbeitung mit der Linse. und PHOTO PAINT. Wie geht das? mit
 Bildoptimierung mit verschiedenen Linsen - Linse mit Kontrastverbesserung - Linse mit Farbton/Helligkeit/Sättigung - Linse mit Helligkeit/Kontrast/Intensität - Einstellungen einer Linse nachträglich ändern
Bildoptimierung mit verschiedenen Linsen - Linse mit Kontrastverbesserung - Linse mit Farbton/Helligkeit/Sättigung - Linse mit Helligkeit/Kontrast/Intensität - Einstellungen einer Linse nachträglich ändern
Stretching Fitswork und Photoshop. Markus Blauensteiner AAS Gahberg 2014
 Stretching Fitswork und Photoshop Markus Blauensteiner AAS Gahberg 2014 www.deeplook.astronomie.at 1. Sauberer Import des.fits Summenbildes: - in Photoshop mit dem Plugin Fits Liberator möglich Hier gehen
Stretching Fitswork und Photoshop Markus Blauensteiner AAS Gahberg 2014 www.deeplook.astronomie.at 1. Sauberer Import des.fits Summenbildes: - in Photoshop mit dem Plugin Fits Liberator möglich Hier gehen
Digitalfotos bearbeiten mit Photoshop Elements 6.0
 Das große Buch Digitalfotos bearbeiten mit Photoshop Elements 6.0 Pavel Kaplun Dr. Kyra Sänger DATA BECKER Tricks zur Rettung unter- und überbelichteter Fotos 4.1 Tricks zur Rettung unter- und überbelichteter
Das große Buch Digitalfotos bearbeiten mit Photoshop Elements 6.0 Pavel Kaplun Dr. Kyra Sänger DATA BECKER Tricks zur Rettung unter- und überbelichteter Fotos 4.1 Tricks zur Rettung unter- und überbelichteter
Die Fotoanzeige der Fotogalerie von Windows Live 2009
 Die Fotoanzeige der Fotogalerie von Windows Live 2009 Öffnen Sie ein Bild (über den Windows-Explorer oder die Anlage einer E-Mail). Es erscheint die Windows Live Fotogalerie. (Sollte ein anderes Fotoprogramm
Die Fotoanzeige der Fotogalerie von Windows Live 2009 Öffnen Sie ein Bild (über den Windows-Explorer oder die Anlage einer E-Mail). Es erscheint die Windows Live Fotogalerie. (Sollte ein anderes Fotoprogramm
Digitale Fotografie und Bildbearbeitung. Susanne Weber 1. Ausgabe, 1. Aktualisierung, Februar mit Photoshop Elements 9 PE-DFBE90
 Susanne Weber 1. Ausgabe, 1. Aktualisierung, Februar 2011 Digitale Fotografie und Bildbearbeitung mit Photoshop Elements 9 PE-DFBE90 Inhalt Digitale Fotografie und Bildbearbeitung mit Photoshop Elements
Susanne Weber 1. Ausgabe, 1. Aktualisierung, Februar 2011 Digitale Fotografie und Bildbearbeitung mit Photoshop Elements 9 PE-DFBE90 Inhalt Digitale Fotografie und Bildbearbeitung mit Photoshop Elements
Fotobearbeitung mit Photoshop: Menü: Bild > Anpassen II. Thema werden im Folgenden die letzten Einträge im Menü Bild > Anpassen sein.
 Thema werden im Folgenden die letzten Einträge im Menü Bild > Anpassen sein. F a r b t o n / S ä t t i g u n g Wie bereits bekannt ist, lassen sich Tonwertkorrektur und Gradiationskurve zur Beeinflussung
Thema werden im Folgenden die letzten Einträge im Menü Bild > Anpassen sein. F a r b t o n / S ä t t i g u n g Wie bereits bekannt ist, lassen sich Tonwertkorrektur und Gradiationskurve zur Beeinflussung
Haare freistellen mit Photoshop Elements
 Haare freistellen mit Photoshop Elements Zu den wohl schwierigsten Aufgaben gehört das Freistellen von Haaren. Einfacher ist es mit dem großen Bruder Photoshop CS. Dort können Sie mit den Kanälen eine
Haare freistellen mit Photoshop Elements Zu den wohl schwierigsten Aufgaben gehört das Freistellen von Haaren. Einfacher ist es mit dem großen Bruder Photoshop CS. Dort können Sie mit den Kanälen eine
Spiel mit Licht und Farben Optimierung von Helligkeit und Kontrast
 5 Spiel mit Licht und Farben Optimierung von Helligkeit und Kontrast Wie Sie selbst wissen, hängt die Wirkung eines Bildes stark von Farben und Lichtverhältnissen ab. Eine der Stärken von Bildbearbeitungsprogrammen
5 Spiel mit Licht und Farben Optimierung von Helligkeit und Kontrast Wie Sie selbst wissen, hängt die Wirkung eines Bildes stark von Farben und Lichtverhältnissen ab. Eine der Stärken von Bildbearbeitungsprogrammen
1 Arbeit mit Ebenen 1
 1 Arbeit mit Ebenen 1 1.1 Kapitel Guide oder Was Sie anhand dieses Beispiels lernen werden Jedes Photoshop-Bild besteht aus einer oder mehreren Ebenen. Sie können bis zu 100 Ebenen in einem Bild anlegen.
1 Arbeit mit Ebenen 1 1.1 Kapitel Guide oder Was Sie anhand dieses Beispiels lernen werden Jedes Photoshop-Bild besteht aus einer oder mehreren Ebenen. Sie können bis zu 100 Ebenen in einem Bild anlegen.
BILDBEARBEITUNGSPROGRAMM IRFANVIEW
 Anleitung BILDBEARBEITUNGSPROGRAMM IRFANVIEW 2012, netzpepper Alle Rechte vorbehalten. Nachdruck oder Vervielfältigung auch auszugsweise nur mit schriftlicher Genehmigung des Autors. Stand: 17.02.2012
Anleitung BILDBEARBEITUNGSPROGRAMM IRFANVIEW 2012, netzpepper Alle Rechte vorbehalten. Nachdruck oder Vervielfältigung auch auszugsweise nur mit schriftlicher Genehmigung des Autors. Stand: 17.02.2012
PHOTOSHOP KUNST UNTERRICHTEN KUNST
 16 KUNST DRUCKEN UND SPEICHERN Die Ausgabe bezieht sich auf die unterschiedlichen Medien, im Printbereich also auf Papier; sonst auf elektronische Dokumente. Hier kann man Skalierungen eingeben und z.b.
16 KUNST DRUCKEN UND SPEICHERN Die Ausgabe bezieht sich auf die unterschiedlichen Medien, im Printbereich also auf Papier; sonst auf elektronische Dokumente. Hier kann man Skalierungen eingeben und z.b.
Im Feld Name geben Sie ein: nav_button.
 Mit Photoshop Elements zeichnen Die folgende Anleitung beschreibt, wie man mit Photoshop Elements Schaltfächen für die Navigation einer Präsentation zeichnet. Starten Sie Adobe Photoshop Elements. Ziehen
Mit Photoshop Elements zeichnen Die folgende Anleitung beschreibt, wie man mit Photoshop Elements Schaltfächen für die Navigation einer Präsentation zeichnet. Starten Sie Adobe Photoshop Elements. Ziehen
Bilder öffnen. Start Photoshop. Tipp. Tipp: Überblick. Bereichsreparatur-Pinsel Stempelwerkzeug
 Start Photoshop Bereichsreparatur-Pinsel Stempelwerkzeug Bilder öffnen Vorhandene Bilder öffne mit Datei / Öffnen Doppelklick auf die leere Arbeitsfläche Tastenkombination STRG + o Und es öffnet sich die
Start Photoshop Bereichsreparatur-Pinsel Stempelwerkzeug Bilder öffnen Vorhandene Bilder öffne mit Datei / Öffnen Doppelklick auf die leere Arbeitsfläche Tastenkombination STRG + o Und es öffnet sich die
Publizieren auf dem NiBiS. Bildbearbeitung mit XnView. Information, Download und Voraussetzungen
 Publizieren auf dem NiBiS Kersten Feige Nicole Y. Männl 03.06.2003, 8.30-13.00 Uhr 18.06.2003, 8.30-13.00 Uhr Bildbearbeitung mit XnView Information, Download und Voraussetzungen XnView ist FREEWARE für
Publizieren auf dem NiBiS Kersten Feige Nicole Y. Männl 03.06.2003, 8.30-13.00 Uhr 18.06.2003, 8.30-13.00 Uhr Bildbearbeitung mit XnView Information, Download und Voraussetzungen XnView ist FREEWARE für
Übergröße Scannen
 7.3.11 Übergröße Scannen newsclip 4.5 unterstützt das horizontale und das vertikale Zusammenfügen von Seiten. Um die Funktion aufzurufen, müssen zunächst zwei entsprechende Seiten eingescannt werden. Dazu
7.3.11 Übergröße Scannen newsclip 4.5 unterstützt das horizontale und das vertikale Zusammenfügen von Seiten. Um die Funktion aufzurufen, müssen zunächst zwei entsprechende Seiten eingescannt werden. Dazu
Kapitel 36. Haare #3 Haare durch aufgenommene Farbe aufhellen. The Dream of Beauty mit PHOTOSHOP. Gut, dass es den Friseurberuf gibt.
 Haare #3 Haare durch aufgenommene Farbe aufhellen Funktionen: Farbe aufnehmen - Füllmethode / Weiches Licht - Ebenen- Ebenenmaske Seite 1 Im vorangegangenen Kapitel habe ich Ihnen gezeigt, wie Sie mit
Haare #3 Haare durch aufgenommene Farbe aufhellen Funktionen: Farbe aufnehmen - Füllmethode / Weiches Licht - Ebenen- Ebenenmaske Seite 1 Im vorangegangenen Kapitel habe ich Ihnen gezeigt, wie Sie mit
ACDSee Pro 3-Tutorials: Schnelle Korrekturen mit dem Beleuchtungstool
 ACDSee Pro 3-Tutorials: Schnelle mit dem Beleuchtungstool Im ACDSee Pro Foto-Manager 3 wurde das Tool Schatten/Lichter in Beleuchtung geändert. Im Tool Beleuchtung wird die durchschnittliche Helligkeit
ACDSee Pro 3-Tutorials: Schnelle mit dem Beleuchtungstool Im ACDSee Pro Foto-Manager 3 wurde das Tool Schatten/Lichter in Beleuchtung geändert. Im Tool Beleuchtung wird die durchschnittliche Helligkeit
Im Original veränderbare Word-Dateien
 Helligkeit Belichtungskorrekturen Gelegentlich sind Bilder zu hell oder zu dunkel. Das passiert, wenn die Bilder mit der Kamera falsch belichtet wurden. Zu helle Bilder sind überbelichtet, zu dunkle Bilder
Helligkeit Belichtungskorrekturen Gelegentlich sind Bilder zu hell oder zu dunkel. Das passiert, wenn die Bilder mit der Kamera falsch belichtet wurden. Zu helle Bilder sind überbelichtet, zu dunkle Bilder
4. Mit Fenstern arbeiten
 4. Mit Fenstern arbeiten In dieser Lektion lernen Sie... wie Sie Fenster wieder schließen das Aussehen der Fenster steuern mit mehreren Fenstern gleichzeitig arbeiten Elemente von Dialogfenstern Was Sie
4. Mit Fenstern arbeiten In dieser Lektion lernen Sie... wie Sie Fenster wieder schließen das Aussehen der Fenster steuern mit mehreren Fenstern gleichzeitig arbeiten Elemente von Dialogfenstern Was Sie
Öffnen Sie ein vorhandenes Projekt, das Clips enthält, die einer Farbkorrektur bedürfen.
 Farbkorrektur im Video Adobe Premiere Pro enthält Effekte, wie beispielsweise den Effekt Farbkorrektur, die Ihnen Farbkorrekturen in Videos ermöglichen. Mit dem Farbkorrektureffekt können Sie Probleme
Farbkorrektur im Video Adobe Premiere Pro enthält Effekte, wie beispielsweise den Effekt Farbkorrektur, die Ihnen Farbkorrekturen in Videos ermöglichen. Mit dem Farbkorrektureffekt können Sie Probleme
FOTOS BEARBEITEN MIT PICASA 3
 FOTOS BEARBEITEN MIT PICASA 3 Doppelklicken Sie auf eine Mini-Ansicht in der Bibliothek, um das Bearbeitungsfenster zu öffnen. Er zeigt Ihnen das Foto, das Sie gerade bearbeiten. Links neben dem Foto befinden
FOTOS BEARBEITEN MIT PICASA 3 Doppelklicken Sie auf eine Mini-Ansicht in der Bibliothek, um das Bearbeitungsfenster zu öffnen. Er zeigt Ihnen das Foto, das Sie gerade bearbeiten. Links neben dem Foto befinden
Kapitel 34. Haare #1 Haarstruktur optimieren. The Dream of Beauty mit PHOTOSHOP. Gut, dass es den Friseurberuf gibt. Volume 1
 Haare #1 Haarstruktur optimieren Funktionen: Tiefen/Lichter - Filter: Hochpass - Ebenen- Ebenenmaske - Füllmethode Seite 1 Vielleicht wundern Sie sich etwas über den Titel, der die Rubrik Haare kennzeichnet.
Haare #1 Haarstruktur optimieren Funktionen: Tiefen/Lichter - Filter: Hochpass - Ebenen- Ebenenmaske - Füllmethode Seite 1 Vielleicht wundern Sie sich etwas über den Titel, der die Rubrik Haare kennzeichnet.
Photoshop First Aid. Oberfläche
 Photoshop First Aid Oberfläche Photoshop hat ein Hauptfenster, das neben dem oder den Bildfenstern eine Werkzeugleiste und verschiedene Einstellungsfenster enthält. Standartmäßig sind ein Navigationsfenster,
Photoshop First Aid Oberfläche Photoshop hat ein Hauptfenster, das neben dem oder den Bildfenstern eine Werkzeugleiste und verschiedene Einstellungsfenster enthält. Standartmäßig sind ein Navigationsfenster,
Digitalfotos retten & optimieren
 Schnellanleitung Powerpack Digitalfotos retten & optimieren Angela Wulf DATA BECKER 2. Bilder nachträglich korrigieren Info Retuschieren von Verläufen Wenn Bildfehler in Bereichen liegen, die aus Verläufen,
Schnellanleitung Powerpack Digitalfotos retten & optimieren Angela Wulf DATA BECKER 2. Bilder nachträglich korrigieren Info Retuschieren von Verläufen Wenn Bildfehler in Bereichen liegen, die aus Verläufen,
Kapitel 7. Hautunreinheiten entfernen #5 Alles weg, bitte schnell. The Dream of Beauty mit PHOTOSHOP. Weg mit den Pickeln und was sonst noch stört
 Hautunreinheiten entfernen #5 Alles weg, bitte schnell Funktionen: Gaußscher Weichzeichner - Ebenenmaske Seite 1 In den vorangegangenen Kapiteln haben Sie die verschiedenen Arten von Hautirritationen mit
Hautunreinheiten entfernen #5 Alles weg, bitte schnell Funktionen: Gaußscher Weichzeichner - Ebenenmaske Seite 1 In den vorangegangenen Kapiteln haben Sie die verschiedenen Arten von Hautirritationen mit
Sie können jede Effektvorlage direkt mit der Maus aus dem Media Pool auf ein Foto ziehen.
 116 Effekte Sie können jede Effektvorlage direkt mit der Maus aus dem Media Pool auf ein Foto ziehen. Der Effekt wird sofort auf das Bild angewendet. Sie sehen das Ergebnis am Videomonitor. Wenn die Vorlagen
116 Effekte Sie können jede Effektvorlage direkt mit der Maus aus dem Media Pool auf ein Foto ziehen. Der Effekt wird sofort auf das Bild angewendet. Sie sehen das Ergebnis am Videomonitor. Wenn die Vorlagen
Kapitel 1: Das ist Gimp. Kapitel 2: Arbeitserleichterungen und Voreinstellungen. Kapitel 3: Schnelle Korrekturen. Kapitel 4: Komplexe Korrekturen
 Inhaltsverzeichnis Kapitel 1: Das ist Gimp 7 Gimp installieren........................................... 8 Gimp starten.............................................. 10 Die Gimp-Arbeitsoberfläche...............................
Inhaltsverzeichnis Kapitel 1: Das ist Gimp 7 Gimp installieren........................................... 8 Gimp starten.............................................. 10 Die Gimp-Arbeitsoberfläche...............................
Im Original veränderbare Word-Dateien
 Bildbearbeitung Unter der digitalen Bildbearbeitung versteht man die computergestützte Bearbeitung von Bitmaps, zumeist Fotos oder gescannten Bildern. Dabei werden die Bilder oder Teile der Bilder verändert.
Bildbearbeitung Unter der digitalen Bildbearbeitung versteht man die computergestützte Bearbeitung von Bitmaps, zumeist Fotos oder gescannten Bildern. Dabei werden die Bilder oder Teile der Bilder verändert.
Einführung. Bildbearbeitung
 Einführung Bildbearbeitung mit Photoshop 7.0 2005 Sigrid Bongartz www.edv-bongartz.de Inhaltsverzeichnis 1. Was Sie bereits kennen sollten...4 2. Einstieg...4 2.1 Digitalkamera...4 2.2 Bilder übertragen...4
Einführung Bildbearbeitung mit Photoshop 7.0 2005 Sigrid Bongartz www.edv-bongartz.de Inhaltsverzeichnis 1. Was Sie bereits kennen sollten...4 2. Einstieg...4 2.1 Digitalkamera...4 2.2 Bilder übertragen...4
Bildeinstellungen in Camera Raw Korrekturpinsel und Selektive Anpassung
 Bildeinstellungen in Camera Raw Korrekturpinsel und Selektive Anpassung Im neuen Camera Raw stecken gewaltige Werkzeuge, die im Allgemeinen wenig benutzt werden, aber ein großes Kraftpotenial beinhalten.
Bildeinstellungen in Camera Raw Korrekturpinsel und Selektive Anpassung Im neuen Camera Raw stecken gewaltige Werkzeuge, die im Allgemeinen wenig benutzt werden, aber ein großes Kraftpotenial beinhalten.
Photoshop Grundlagen. PCC-Seminar Einheit 1 Mi.,
 Photoshop Grundlagen PCC-Seminar Einheit 1 Mi., 16.11.2005 Übersicht - heutige Einheit 1. Allgemeines zu Bildbearbeitung 2. Photoshop Programmoberfläche 3. Erste Arbeitsschritte 4. Bildqualität verbessern
Photoshop Grundlagen PCC-Seminar Einheit 1 Mi., 16.11.2005 Übersicht - heutige Einheit 1. Allgemeines zu Bildbearbeitung 2. Photoshop Programmoberfläche 3. Erste Arbeitsschritte 4. Bildqualität verbessern
ACDSee 2009 Tutorials: Rote-Augen-Korrektur
 In diesem Tutorial lernen Sie den schnellsten Weg zum Entfernen roter Augen von Ihren Fotos mit der Rote-Augen- Korrektur. Die Funktion zur Reduzierung roter Augen ist ein Untermenü des Bearbeitungsmodus.
In diesem Tutorial lernen Sie den schnellsten Weg zum Entfernen roter Augen von Ihren Fotos mit der Rote-Augen- Korrektur. Die Funktion zur Reduzierung roter Augen ist ein Untermenü des Bearbeitungsmodus.
Illustrator CC. Grundlagen. Peter Wies. 1. Ausgabe, Februar 2014 ILLCC
 Illustrator CC Peter Wies 1. Ausgabe, Februar 2014 Grundlagen ILLCC 6 Illustrator CC - Grundlagen 6 Weiter gehende Objektbearbeitung In diesem Kapitel erfahren Sie wie Sie mit Effekten arbeiten wie Sie
Illustrator CC Peter Wies 1. Ausgabe, Februar 2014 Grundlagen ILLCC 6 Illustrator CC - Grundlagen 6 Weiter gehende Objektbearbeitung In diesem Kapitel erfahren Sie wie Sie mit Effekten arbeiten wie Sie
KONTRAST. Stefan Sporrer
 KONTRAST Stefan Sporrer Agenda Was ist Kontrast? Tonwertspreizung Mittenkontrast Kontrastsenkung Was ist Kontrast? Kontrast bezeichnet prinzipiell nur einen Unterschied Je höher der Unterschied desto höher
KONTRAST Stefan Sporrer Agenda Was ist Kontrast? Tonwertspreizung Mittenkontrast Kontrastsenkung Was ist Kontrast? Kontrast bezeichnet prinzipiell nur einen Unterschied Je höher der Unterschied desto höher
Paint Shop Pro Kleines Benutzerhandbuch. 1 Anmerkung. 2 Einige spezielle Tasten
 Paint Shop Pro Kleines Benutzerhandbuch 1 Anmerkung Dieses Dokument beschreibt kurz die wichtigsten Funktionen des Bildbearbeitungsprogramms Paint Shop Pro 7.0, und bezieht sich auf die englische Sprachversion
Paint Shop Pro Kleines Benutzerhandbuch 1 Anmerkung Dieses Dokument beschreibt kurz die wichtigsten Funktionen des Bildbearbeitungsprogramms Paint Shop Pro 7.0, und bezieht sich auf die englische Sprachversion
Sekundäre Farbkorrektur mit der Dreiwege-Farbkorrektur
 Sekundäre Farbkorrektur mit der Dreiwege-Farbkorrektur Wie im Tutorial "Farbkorrektur 2.0" beschrieben, ist der normale Weg bei falschem Weißabgleich, Farbstich etc. die Schnelle Farbkorrektur. Reicht
Sekundäre Farbkorrektur mit der Dreiwege-Farbkorrektur Wie im Tutorial "Farbkorrektur 2.0" beschrieben, ist der normale Weg bei falschem Weißabgleich, Farbstich etc. die Schnelle Farbkorrektur. Reicht
Gimp Kurzanleitung. Offizielle Gimp Seite: http://www.gimp.org/
 Gimp Kurzanleitung Offizielle Gimp Seite: http://www.gimp.org/ Inhalt Seite 2 Seite 3-4 Seite 5-6 Seite 7 8 Seite 9 10 Seite 11-12 Ein Bild mit Gimp öffnen. Ein Bild mit Gimp verkleinern. Ein bearbeitetes
Gimp Kurzanleitung Offizielle Gimp Seite: http://www.gimp.org/ Inhalt Seite 2 Seite 3-4 Seite 5-6 Seite 7 8 Seite 9 10 Seite 11-12 Ein Bild mit Gimp öffnen. Ein Bild mit Gimp verkleinern. Ein bearbeitetes
1 Kameraverzerrungen ausgleichen
 1 Kameraverzerrungen ausgleichen Im Beispiel aus Abschnitt 7.2, Perspektive, wurde ein verzerrtes Bild durch eine erneute Verzerrung wieder in Form gebracht. Allerdings mussten Sie dabei sicher auch feststellen,
1 Kameraverzerrungen ausgleichen Im Beispiel aus Abschnitt 7.2, Perspektive, wurde ein verzerrtes Bild durch eine erneute Verzerrung wieder in Form gebracht. Allerdings mussten Sie dabei sicher auch feststellen,
3.4 Transparente Gegenstände freistellen
 3.4 Transparente Gegenstände freistellen Das Freistellen von transparenten Gegenständen ist eine komplizierte Aufgabe, weil Oberflächen wie Glas nicht einfach mit einem Freistellungswerkzeug wie dem Lasso
3.4 Transparente Gegenstände freistellen Das Freistellen von transparenten Gegenständen ist eine komplizierte Aufgabe, weil Oberflächen wie Glas nicht einfach mit einem Freistellungswerkzeug wie dem Lasso
Bedienungsanleitung BRESSER MikroCamLab (1.3 / 3.0 / 5.0 / 9.0 / 10.0 MP)
 Bedienungsanleitung BRESSER MikroCamLab (1.3 / 3.0 / 5.0 / 9.0 / 10.0 MP) Diese Bedienungsanleitung ist für die BRESSER MikroCam Mikroskopkameras ausgelegt. Einige Punkte können je nach Kameramodell etwas
Bedienungsanleitung BRESSER MikroCamLab (1.3 / 3.0 / 5.0 / 9.0 / 10.0 MP) Diese Bedienungsanleitung ist für die BRESSER MikroCam Mikroskopkameras ausgelegt. Einige Punkte können je nach Kameramodell etwas
Fotos schnell korrigieren
 Fotos schnell korrigieren Schnelle Korrekturen im Fotoeditor Fotos schnell korrigieren Laden Sie das betreffende Foto im Schnell-Bereich. Stellen Sie beispielsweise die Ansicht-Option Vorher und nachher
Fotos schnell korrigieren Schnelle Korrekturen im Fotoeditor Fotos schnell korrigieren Laden Sie das betreffende Foto im Schnell-Bereich. Stellen Sie beispielsweise die Ansicht-Option Vorher und nachher
4.1 Scans sofort verbessern
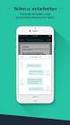 4.1 Scans sofort verbessern Fangen wir bei unseren Versuchen mit einigen Verbesserungen an, die das gesamte Bild betreffen. Wenn Sie ein Bild mit 24 Bit-Farbtiefe eingescannt haben, können auch bei korrekter
4.1 Scans sofort verbessern Fangen wir bei unseren Versuchen mit einigen Verbesserungen an, die das gesamte Bild betreffen. Wenn Sie ein Bild mit 24 Bit-Farbtiefe eingescannt haben, können auch bei korrekter
Let's talk Gimp 2.8. Lektion. Die Fenster. Digitales Gestalten mit Open Source
 Startest du Gimp das erste Mal, bietet es einen ungewöhnlichen Anblick. Anstelle von einem Fenster gehen gleich 3 Fenster auf. Ein etwas ungewöhnlicher Anblick für Viele. Aber auch das kommerzielle Pendant
Startest du Gimp das erste Mal, bietet es einen ungewöhnlichen Anblick. Anstelle von einem Fenster gehen gleich 3 Fenster auf. Ein etwas ungewöhnlicher Anblick für Viele. Aber auch das kommerzielle Pendant
DAS EINSTEIGERSEMINAR. Adobe. Photoshop Elements 9. Winfried Seimert LERNEN ÜBEN ANWENDEN
 DAS EINSTEIGERSEMINAR Adobe Photoshop Elements 9 Winfried Seimert LERNEN ÜBEN ANWENDEN Einleitung... 11 Lernen Üben Anwenden... 11 Über das Buch... 12 L Teil I: Lernen... 15 L1 Photoshop Elements einrichten...
DAS EINSTEIGERSEMINAR Adobe Photoshop Elements 9 Winfried Seimert LERNEN ÜBEN ANWENDEN Einleitung... 11 Lernen Üben Anwenden... 11 Über das Buch... 12 L Teil I: Lernen... 15 L1 Photoshop Elements einrichten...
3 Mit Programmen und Fenstern
 34 MIT PROGRAMMEN UND FENSTERN ARBEITEN 3 Mit Programmen und Fenstern arbeiten In dieser Lektion lernen Sie wie Sie Programme starten und wieder beenden wie Sie mit Fenstern arbeiten Ein Programm starten
34 MIT PROGRAMMEN UND FENSTERN ARBEITEN 3 Mit Programmen und Fenstern arbeiten In dieser Lektion lernen Sie wie Sie Programme starten und wieder beenden wie Sie mit Fenstern arbeiten Ein Programm starten
KAPITEL Füllmethoden von Ebenen 493. Zebra.tif
 31 Füllmethoden von Ebenen KAPITEL 31 Bisher haben Sie sich bei der Verwendung von Ebenen ganz auf die richtige Reihenfolge und auf die Ebenenmasken verlassen. Alles, was über einer Ebene liegt, verdeckt
31 Füllmethoden von Ebenen KAPITEL 31 Bisher haben Sie sich bei der Verwendung von Ebenen ganz auf die richtige Reihenfolge und auf die Ebenenmasken verlassen. Alles, was über einer Ebene liegt, verdeckt
Fenster in PowerPoint 2000 anpassen Folienmaster Einstellungen vornehmen Hintergrund verändern
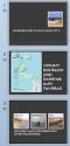 Fenster in PowerPoint 2000 anpassen Folienmaster Einstellungen vornehmen Hintergrund verändern Die Rahmen innerhalb des PowerPoint-Fensters lassen sich verschieben, indem man sie mit der linken Maustaste
Fenster in PowerPoint 2000 anpassen Folienmaster Einstellungen vornehmen Hintergrund verändern Die Rahmen innerhalb des PowerPoint-Fensters lassen sich verschieben, indem man sie mit der linken Maustaste
Seite 1. Scan4All2PDF. RK-Software. Inhalt
 Seite 1 Scan4All2PDF RK-Software sverzeichnis Seite 2 INHALTSVERZEICHNIS... 2 EINFÜHRUNG... 3 VERSIONS-EINSCHRÄNKUNGEN... 4 VERSION UPDATEN... 5 KÄUFE WIEDERHERSTELLEN... 7 DIE SCAN-VERWALTUNG... 8 NEUEN
Seite 1 Scan4All2PDF RK-Software sverzeichnis Seite 2 INHALTSVERZEICHNIS... 2 EINFÜHRUNG... 3 VERSIONS-EINSCHRÄNKUNGEN... 4 VERSION UPDATEN... 5 KÄUFE WIEDERHERSTELLEN... 7 DIE SCAN-VERWALTUNG... 8 NEUEN
Der MS - PHOTOEDITOR
 Der MS - PHOTOEDITOR Inhaltsverzeichnis Der MS - PHOTOEDITOR Einleitung Dateiformate Das Photoeditor Hauptfenster Das Effektemenü Scharfzeichnen Weichzeichnen Negativ Verfeinern Plakateffekt Solarisation
Der MS - PHOTOEDITOR Inhaltsverzeichnis Der MS - PHOTOEDITOR Einleitung Dateiformate Das Photoeditor Hauptfenster Das Effektemenü Scharfzeichnen Weichzeichnen Negativ Verfeinern Plakateffekt Solarisation
Kurzanleitung Länge und Winkel der Teilstrecken editieren
 Kurzanleitung Länge und Winkel der Teilstrecken editieren Inhalt 2 Inhalt Länge und Winkel der Teilstrecken bearbeiten... 3 Funktion "Zeichnungsobjekte bearbeiten"...4 Bearbeitete TS-Daten prüfen...4 Nasszelle
Kurzanleitung Länge und Winkel der Teilstrecken editieren Inhalt 2 Inhalt Länge und Winkel der Teilstrecken bearbeiten... 3 Funktion "Zeichnungsobjekte bearbeiten"...4 Bearbeitete TS-Daten prüfen...4 Nasszelle
Kapitel 30. Make-up #3 Lidschatten - Farbspiele. The Dream of Beauty mit PHOTOSHOP. Make-up, spielen Sie Visagist/in. Volume 1
 Make-up #3 Lidschatten - Farbspiele Funktionen: Ebenen - Füllmethode - Farbton/Sättigung Seite 1 Ja, Sie lesen es nicht zum ersten Mal, bei der Bildbearbeitung mit Photoshop ist es immer ein unschätzbarer
Make-up #3 Lidschatten - Farbspiele Funktionen: Ebenen - Füllmethode - Farbton/Sättigung Seite 1 Ja, Sie lesen es nicht zum ersten Mal, bei der Bildbearbeitung mit Photoshop ist es immer ein unschätzbarer
Fotos optimieren. Helligkeit
 116 Effekte Fotos optimieren Der erste Punkt im Reiter EFFEKTE, BILDOPTIMIERUNG, widmet sich den klassischen Fehlern, die bei der Aufnahme von Bildern entstehen, bietet aber auch Möglichkeiten, Bilder
116 Effekte Fotos optimieren Der erste Punkt im Reiter EFFEKTE, BILDOPTIMIERUNG, widmet sich den klassischen Fehlern, die bei der Aufnahme von Bildern entstehen, bietet aber auch Möglichkeiten, Bilder
FOTOS FÜR DAS INTERNET AUFBEREITEN
 FOTOS FÜR DAS INTERNET AUFBEREITEN 1 von 7 Fotos machen bei den meisten Webseiten den größten Teil des Speicherplatzes aus und verursachen dadurch lange Ladezeiten der Webseite. Um das zu verhindern bzw.
FOTOS FÜR DAS INTERNET AUFBEREITEN 1 von 7 Fotos machen bei den meisten Webseiten den größten Teil des Speicherplatzes aus und verursachen dadurch lange Ladezeiten der Webseite. Um das zu verhindern bzw.
Klaus Kindermann Guido Sonnenberg Stefan Weis. Das Photoshop-Handbuch für Digital-Fotografen
 Klaus Kindermann Guido Sonnenberg Stefan Weis Das Photoshop-Handbuch für Digital-Fotografen Adobe Bridge CS3 12 Voreinstellungen festlegen 17 Camera Raw-Voreinstellungen 18 Bridge-Arbeitsbereich 19 Photoshop-Basics
Klaus Kindermann Guido Sonnenberg Stefan Weis Das Photoshop-Handbuch für Digital-Fotografen Adobe Bridge CS3 12 Voreinstellungen festlegen 17 Camera Raw-Voreinstellungen 18 Bridge-Arbeitsbereich 19 Photoshop-Basics
Scannen. Stefan Maihack Dipl. Ing. (FH)
 Scannen Stefan Maihack Dipl. Ing. (FH) Inhalt Vorbereiten des Scan-Vorgangs Scannen von zu erfassendem Text Scannen von Vektorgrafiken und Fotos Verbesserungen nach dem Scannen Vorbereiten des Scannvorgangs
Scannen Stefan Maihack Dipl. Ing. (FH) Inhalt Vorbereiten des Scan-Vorgangs Scannen von zu erfassendem Text Scannen von Vektorgrafiken und Fotos Verbesserungen nach dem Scannen Vorbereiten des Scannvorgangs
Workshop 3: Maske & Make-up Bilder optimieren
 2 Ihre Fotoshow entsteht Workshop 3: Maske & Make-up Bilder optimieren Für den großen Auftritt in Ihrem Werk müssen die Bilder nun in Show-Kondition gebracht werden. Im folgenden Abschnitt geht es also
2 Ihre Fotoshow entsteht Workshop 3: Maske & Make-up Bilder optimieren Für den großen Auftritt in Ihrem Werk müssen die Bilder nun in Show-Kondition gebracht werden. Im folgenden Abschnitt geht es also
Die Werkzeugpalette in der Gesamtansicht. Index
 Die Werkzeugpalette in der Gesamtansicht Index Optionsleiste In der Optionsleiste können zu den einzelnen Werkzeugen Feineinstellungen vorgenommen werden. Je nach Werkzeug, ändert sich auch die Optionsleiste.
Die Werkzeugpalette in der Gesamtansicht Index Optionsleiste In der Optionsleiste können zu den einzelnen Werkzeugen Feineinstellungen vorgenommen werden. Je nach Werkzeug, ändert sich auch die Optionsleiste.
Beispiel Bildbearbeitung
 Beispiel Erstellt mit Version 16.51 In dieser Anleitung zeige ich, wie ich mein letztes Bild bearbeitet habe. Keine großartigen Techniken, nur so zum Spaß. Seite 1 von 14 Zunächst lade ich das Bild in
Beispiel Erstellt mit Version 16.51 In dieser Anleitung zeige ich, wie ich mein letztes Bild bearbeitet habe. Keine großartigen Techniken, nur so zum Spaß. Seite 1 von 14 Zunächst lade ich das Bild in
Linux-Camp: Multimedia I
 Linux-Camp: Multimedia I Digitalkamera, Bildbearbeitung mit Ubuntu Version 8.04 Inhalt Digitalkamera Digitalkamera am USB-Anschluss Bilder mit F-Spot von der Digitalkamera laden Bildbearbeitung mit Gimp
Linux-Camp: Multimedia I Digitalkamera, Bildbearbeitung mit Ubuntu Version 8.04 Inhalt Digitalkamera Digitalkamera am USB-Anschluss Bilder mit F-Spot von der Digitalkamera laden Bildbearbeitung mit Gimp
Vorwort Gimp installieren Gimp starten Die Gimp-Arbeitsoberfläche Ansichtsoptionen... 37
 Inhaltsverzeichnis Vorwort... 9 Kapitel 1: Das ist Gimp 11 Gimp installieren... 12 Gimp starten... 14 Die Gimp-Arbeitsoberfläche... 16 Ansichtsoptionen... 37 Kapitel 2: Bilder auf den Rechner bringen 39
Inhaltsverzeichnis Vorwort... 9 Kapitel 1: Das ist Gimp 11 Gimp installieren... 12 Gimp starten... 14 Die Gimp-Arbeitsoberfläche... 16 Ansichtsoptionen... 37 Kapitel 2: Bilder auf den Rechner bringen 39
6.5 Bildnachbearbeitung mit Malwerkzeugen und Malmodi
 6.5 Bildnachbearbeitung mit Malwerkzeugen und Malmodi 6.5 Bildnachbearbeitung mit Malwerkzeugen und Malmodi Mit den bislang besprochenen Malwerkzeugen und zugehörigen Malmodi kann nicht nur gemalt werden,
6.5 Bildnachbearbeitung mit Malwerkzeugen und Malmodi 6.5 Bildnachbearbeitung mit Malwerkzeugen und Malmodi Mit den bislang besprochenen Malwerkzeugen und zugehörigen Malmodi kann nicht nur gemalt werden,
Adobe Photoshop Elements 9
 bhv Einsteigerseminar Adobe Photoshop Elements 9 Bearbeitet von Winfried Seimert 1. Auflage 2011. Taschenbuch. 352 S. Paperback ISBN 978 3 8266 7539 3 Format (B x L): 14,8 x 21 cm Gewicht: 465 g Weitere
bhv Einsteigerseminar Adobe Photoshop Elements 9 Bearbeitet von Winfried Seimert 1. Auflage 2011. Taschenbuch. 352 S. Paperback ISBN 978 3 8266 7539 3 Format (B x L): 14,8 x 21 cm Gewicht: 465 g Weitere
Anleitung Einfache Bildbearbeitung mit Paint.NET
 Rektorat Ressort Lehre Fachgruppe Blended Learning Letzte Aktualisierung: 02.11.2016/zehn Anleitung Einfache Bildbearbeitung mit Paint.NET Benötigte Software: Paint.NET: http://www.getpaint.net/download.html
Rektorat Ressort Lehre Fachgruppe Blended Learning Letzte Aktualisierung: 02.11.2016/zehn Anleitung Einfache Bildbearbeitung mit Paint.NET Benötigte Software: Paint.NET: http://www.getpaint.net/download.html
Bildbearbeitung. 1 Ausgangslage Bildgrösse ändern Endergebnis Nachtrag...6
 Inhaltverzeichnis Ausgangslage.... Programmversion... Bildgrösse ändern.... Schritt.... Schritt....3 Schritt 3... 3.4 Schritt 4... 4.5 Schritt 5... 4 3 Endergebnis...5 4 Nachtrag...6 Bilder mit Irfanview
Inhaltverzeichnis Ausgangslage.... Programmversion... Bildgrösse ändern.... Schritt.... Schritt....3 Schritt 3... 3.4 Schritt 4... 4.5 Schritt 5... 4 3 Endergebnis...5 4 Nachtrag...6 Bilder mit Irfanview
2. Im Admin Bereich drücken Sie bitte auf den roten Button Webseite bearbeiten, sodass Sie in den Bearbeitungsbereich Ihrer Homepage gelangen.
 Layout wechseln / Hintergrund anpassen Schmetterling Quadra bietet Ihnen die Möglichkeit das Layout Ihrer Homepage jederzeit zu wechseln und auch Ihren Hintergrund individuell anzupassen. Eine Vorschau
Layout wechseln / Hintergrund anpassen Schmetterling Quadra bietet Ihnen die Möglichkeit das Layout Ihrer Homepage jederzeit zu wechseln und auch Ihren Hintergrund individuell anzupassen. Eine Vorschau
Adobe Photoshop Mitarbeiterschulung
 Adobe Photoshop Mitarbeiterschulung Egal aus welcher Branche Sie kommen, wenn Sie oder Ihre Mitarbeiter mit Adobe Photoshop arbeiten gibt es eventuell auch Handlungsbedarf. Im Alltag der digitalen Bildbearbeitung
Adobe Photoshop Mitarbeiterschulung Egal aus welcher Branche Sie kommen, wenn Sie oder Ihre Mitarbeiter mit Adobe Photoshop arbeiten gibt es eventuell auch Handlungsbedarf. Im Alltag der digitalen Bildbearbeitung
