Geschosseingabe/Dachausmittlung
|
|
|
- Wilhelm Gerber
- vor 5 Jahren
- Abrufe
Transkript
1 Geschosseingabe/Dachausmittlung 1. Inhaltsverzeichnis 1. Inhaltsverzeichnis 1 2. Grundsätzliches 5 3. Der Start/ Aufrufen der Funktionen 6 4. Die neue Dachausmittlung Dachgrund anlegen SemiAutomatische Berechnung Optimieren Das Untermenü der Dachausmittlung (CAD Funktionen) Eigenschaften Das 2. Untermenü (Bearbeiten) Dachausmittlung 16
2 Programmleitfaden der S+S 3D-CAD / CAM Software: Neue Grundeingabe Seite Punkte und Kanten bearbeiten Hausseite zu Fläche Die neue Geschosseingabe Geschoss anlegen Geschoss kopieren von Geschoss Vieleck anlegen Geschoss Rechteck anlegen Bekannte Befehle Geschoss ändern Geschoss zeichnen Geschoss Hausgrund verschieben Wandhöhen ändern Geschoss löschen Geschoss wählen Das Kontextmenü: 1.Untermenü Das 2. Untermenü (Bearbeiten) Geschosseingabe Punkt- und Kantenbearbeitung Ändern mittels Menü/ Bearbeiten mittels Punktfang Verrunden Löschen und Zurücksetzen Wand parallel verschieben 41
3 Programmleitfaden der S+S 3D-CAD / CAM Software: Neue Grundeingabe Seite Wand löschen Eckpunkt einfügen Wand anhängen Linienzug/Grundriss schließen: Innenwand anlegen Gaupe Neu/Gaupe Ändern Die Schleppgaupe Erste Seite des Eingabedialogs Zweite Seite des Eingabedialogs Dritte Seite des Eingabedialogs Die Buttons Position, Neigung, Tiefe Die First-/Walmgaupe Die erste Seite des Eingabedialogs Die zweite Seite des Eingabedialogs Sie dritte Seite des Eingabedialogs Die Buttons Position, Neigung, Tiefe Die Trapezgaupe Erste Seite des Eingabedialogs Zweite Seite des Eingabedialogs Dritte Seite des Eingabedialogs Position und Neigung 62
4 Programmleitfaden der S+S 3D-CAD / CAM Software: Neue Grundeingabe Seite Tonnengaupe und Ochsenauge Die 1. Seite des Eingabedialogs Zweite Seite des Eingabedialogs Dritte Seite des Eingabedialogs Position und Neigung und Kreis Rückgängig machen / Wiederherstellen 68
5 2. Grundsätzliches Programmleitfaden der S+S 3D-CAD / CAM Software: Neue Grundeingabe Seite 5 Mit der neuen GRUNDEINGABE wird dem Anwender ein Werkzeug an die Hand gegeben, schnellstmöglich, durch einfaches Anlegen eines POLYGONZUGES für das GESCHOSS oder eines POLYGONS für die DACHAUSMITTLUNG, zu angestrebten Ergebnissen zu kommen. Ferner ist es jetzt durch die lotrechte Verschiebung der Polygone möglich, mit VERSCHIEDENEN DACHGRUNDHÖHEN arbeiten zu können. So sind selbst aufwändige Dachlandschaften schnell umzusetzen.
6 Programmleitfaden der S+S 3D-CAD / CAM Software: Neue Grundeingabe Seite 6 3. Der Start/ Aufrufen der Funktionen Zunächst wird über den Homebutton das MENÜ DER 3D ANSICHT aufgerufen. In diesem wird Punkt GRUNDRISS WAND/DECKE/DACH gewählt. der Es öffnet sich folgendes Untermenü: Hier wird 3D GRUND UND PROFIL ausgewählt.
7 Programmleitfaden der S+S 3D-CAD / CAM Software: Neue Grundeingabe Seite 7 Ebenfalls zu erreichen ist das folgende Menü über die unten rechts platzierte KACHELLEISTE EINGABE. Auch hier heißt die Kachel 3D GRUND UND PROFIL.
8 Programmleitfaden der S+S 3D-CAD / CAM Software: Neue Grundeingabe Seite 8 Nach einem weiteren Klick auf den HOMEBUTTON, öffnet sich folgendes Menü: Hieraus lassen sich jetzt fünf verschiedene Modi wählen: 1. Über die Kachel DACHGRUND lassen sich, wie in der numerischen Grundeingabe, einer oder mehrere Dachausmittlungen eingeben. 2. Über die Kachel GESCHOSS, ein oder mehrere Stockwerke im Fachwek oder im Holzrahmenbau eingeben. 3. Über die Kachel INNENWAND NEU lassen sich die Innenwände der Geschosse eingeben. 4. GAUPE einfügen (Schleppgaupe) 5. GAUPE Ändern
9 4. Die neue Dachausmittlung Programmleitfaden der S+S 3D-CAD / CAM Software: Neue Grundeingabe Seite 9 Nachdem die Kachel DACHGRUND im oben gezeigten Menü gewählt wurde, öffnet sich folgende Kachelgruppe Dachgrund anlegen Hier kann nun auf 3 verschiedenen Arten, ein HAUSGRUND angelegt werden: 1. Beim RECHTECK HAUSGRUND wird ein Rechteck von unten links nach oben rechts aufgezogen, welches durch einen sich öffnenden Seitendialog in Höhe und Breite angepasst werden können. Die Linien entsprechen der Außenkante des Grundes. 2. Beim VIELECK-HAUSGRUND wird zunächst die Anzahl der Ecken bestimmt und es wird ein gleichseitiges Vieleck erzeugt. Angefangen mit einem Dreieck über 6- und 8-eckige Hausgründe, bis zu einer beliebig hohen Zahl an Traufseiten und Giebeln. 3. Beim HAUSGRUND ANLEGEN wird ein einfacher Polygonzug (Linienzug) zur Erstellung verwendet. Es ist darauf zu achten, dass der Hausgrund mit der letzten Hausseite geschlossen wird. Dirket nach der Eingabe der Hausseiten wird eine Dachausmittlung vorgenommen.
10 Programmleitfaden der S+S 3D-CAD / CAM Software: Neue Grundeingabe Seite SemiAutomatische Berechnung Über das KONTEXTMENÜ und die Wahl von EINSTELLUNGEN/ALLGEMEIN, können die Werte für die Ausmittlung voreingestellt werden. Hier muss noch der Reiter PROFIL MAKRO angesteuert werden. Abgefragt werden hier DACHNEIGUNG ÜBERSTAND und TRAUFHÖHE. Außerdem noch Werte für die PFETTEN, die, wenn nicht angezeigt, über Erweitert dargestellt werden können. Hier werden die PFETTENQUERSCHNITTE und der RÜCKSPRUNG eingetragen. Der MINDESTQUERSCHNITT hat die gleiche Bedeutung wie das RECHTWINKLIGE OBHOLZ.
11 Programmleitfaden der S+S 3D-CAD / CAM Software: Neue Grundeingabe Seite Optimieren Über die Kachel OPTIMIEREN lässt sich die AUTOMATISCHE DACHAUSMITTLUNG durch einige Eingaben modifizieren. Ist die Funktion gestartet, muss zunächst ein 3DPUNKT gewählt werden, auf den die danach gewählten Dachflächen hin optimiert werden sollen. In der Regel werden die Dachflächen dann so neu eingeteilt, dass die gewählten dann bis zu diesem Punkt laufen. In diesem Beispiel soll die FIRSTHÖHE des Anbaus angehoben werden. Die zwei Dachflächen sollen bis zur Hälfte der eingezeichneten blauen Linie laufen Dazu wird nach Start der Funktion zunächst der orangene 3D PUNKT gewählt und danach angegeben, dass die zu wählenden 2 Dachflächen bis auf diesen Punkt laufen sollen.
12 Programmleitfaden der S+S 3D-CAD / CAM Software: Neue Grundeingabe Seite 12 Ist der ZIELPUNKT gewählt, werden seine 3 Koordinaten angezeigt. Hier können Werte auch nochmals angepasst werden. Danach wird entschieden, welche der beiden Kanten (PFETTE oder TRAUFE) unverändert bleiben soll. Hinweis: Es ist darauf zu achten, dass das Optimieren nicht rückgängig gemacht werden kann, so dass es ratsam ist, vor der Aktion das BV nochmal zu speichern.
13 Programmleitfaden der S+S 3D-CAD / CAM Software: Neue Grundeingabe Seite 13 Das Ergebnis sieht in diesem Fall dann so aus.
14 Programmleitfaden der S+S 3D-CAD / CAM Software: Neue Grundeingabe Seite Das Untermenü der Dachausmittlung (CAD Funktionen) Über die RECHTE MAUSTASTE oder durch einen längeren Touch auf die Kante des Hausgrunds oder des Geschosses, kann ein KONTEXTMENÜ aufgerufen werden, aus dem verschiedene Funktionen ausgewählt werden können. So kann der komplette Hausgrund in der Fläche X*Y oder auch LOTRECHT ZU DIESER FLÄCHE VERSCHOBEN werden. Die Funktion HÖHENPOSITION ÄNDERN ermöglicht es nun, mit VERSCHIEDENEN DACHGRUNDHÖHEN zu arbeiten. Außerdem besteht die Möglichkeit den kompletten Grund frei zu DREHEN. Dazu wird zunächst graphisch gedreht und dann öffnet sich ein Eingabedialog, in dem der genaue Wert auch noch korrigert werden kann. Es kann der Dachgrund GESCHLOSSEN werden werden, Letzte Wand zu setzen ist nicht mehr nötig.. Oder der gezeichnete Linienzug kann fortgeführt werden, in dem OFFENEN LINIENZUG ANFÜGEN ausgewählt wird. Ferner kann das Konstrukt KOPIERT oder GELÖSCHT oder seine EIGENSCHAFTEN aufgerufen werden.
15 5.1. Eigenschaften Programmleitfaden der S+S 3D-CAD / CAM Software: Neue Grundeingabe Seite 15 Hier kann zunächst eingestellt werden, welche Werte auch in der 3D Ansicht angezeigt werden sollen.(bezugspunkt, LÄNGE und FLÄCHE). Außerdem kann hier nachträglich die Geschosswahl durchgeführt werden, wenn z.b. die Höhenposition des Dachgrundes geändert wurde.
16 Programmleitfaden der S+S 3D-CAD / CAM Software: Neue Grundeingabe Seite Das 2. Untermenü (Bearbeiten) Dachausmittlung Wird im ersten Menü BEARBEITEN aufgerufen, öffnet sich folgendes neues Menü: Es stehen hier weitere Bearbeitungsmöglichkeiten für die Hauseiten zur Verfügung. Zunächst kann eine HAUSSEITE PARALLEL VERSCHOBEN werden. Oder es kann die gesamte HAUSSEITE GELÖSCHT werden. Ferner besteht die Möglichkeit, eine Hausseite an den offenen LINIENZUG ANZUHÄNGEN. Oder mit einer Linie vom Start- zum Endpunkt den LINIENZUG zu SCHLIEßEN.
17 Programmleitfaden der S+S 3D-CAD / CAM Software: Neue Grundeingabe Seite Punkte und Kanten bearbeiten Durch Markieren einer Kante kann ein ECKPUNKT EINGEFÜGT werden. Der Eckpunkt teilt die Kante automatisch in der Mitte. Durch Tippen auf oder Anklicken des Punktes kann über BEARBEITEN MITTELS PUNKTFANG oder ÄNDERN MITTELS MENÜ dieser noch auf 2Varianten genau positioniert werden.
18 Programmleitfaden der S+S 3D-CAD / CAM Software: Neue Grundeingabe Seite 18 Entweder wird die graphische Eingabe verwendet, an dem der Punkt an einer Art Gummiband hängt, oder es können X,Y und Z-Koordinaten eingegeben werden. Außerdem kann ein Eckpunkt noch VERRUNDET werden. Dazu muss ein Radius für die Größe des gewünschten Bogens und die Anzahl der Abschnitte eingegeben werden. Über ABGRATEN kann die Teilung der Segmente auf die Mittelachsen gelegt werden. Wie bei einem Linienzug ist es auch möglich, eine nächste HAUSSEITE ANZUHÄNGEN. Hier wird das Ende des Linienzugs genommen. Ferner kann durch eine letzte weitere Kante der LINIENZUG GESCHLOSSEN werden.
19 6.2. Hausseite zu Fläche Programmleitfaden der S+S 3D-CAD / CAM Software: Neue Grundeingabe Seite 19 Hier kann der standardmäßig für die Hausseite errechneten Dachausmittlung einer Walmseite eine z. B. andere Neigung gegeben werden. Dies kann z.b. durch die Verlängerung des Firstes in folgendem Beispiel erreicht werden. 1. Umschalten in die 3D-Ansicht 2. Zeichnen einer Hilfslinie über den First des Erkers. 3. Verlängern der Linie über RMT /Eigenschaften 4. Erstellen eines Polygonzuges über die äußeren Traufpunkte 5. Umschalten in die graphische Grundeingabe 6. Wahl der Hausseite 5 mit RMT 7. Anklicken der in der 3D-Ansicht gezeichneten Fläche.
20 Programmleitfaden der S+S 3D-CAD / CAM Software: Neue Grundeingabe Seite 20 Es öffnet sich folgender Eingabedialog für das Walmdach, in dem jetzt nochmal Änderungen vorgenommen werden könnten. Das Ergebnis sieht wie folgt aus:
21 7. Die neue Geschosseingabe Programmleitfaden der S+S 3D-CAD / CAM Software: Neue Grundeingabe Seite 21 Ähnlich der Dachausmittlung verhält sich das Anlegen neuer Geschosse: Hier öffnet sich nach Wahl der Kachel folgende Kachelgruppe. Es gibt hier also 3 Möglichkeiten ein Geschoss zu erstellen: - Bei GESCHOSS RECHTECK ANLEGEN wird wieder ein Rechteck von unten links nach oben rechts aufgezogen. - Bei GESCHOSS VIELECK ANLEGEN wird die Anzahl der Seiten eingetragen. Der Bezugspunkt liegt unten links. - Über GESCHOSS ANLEGEN werden mit einem Linienzug (Polygon) die Wandseiten definiert. Hier muss der Linienzug nicht unbedingt geschlossen sein.
22 Programmleitfaden der S+S 3D-CAD / CAM Software: Neue Grundeingabe Seite Geschoss anlegen Hiermit wird ein neues Geschoss angelegt. Es öffnet sich folgender Eingabedialog, in dem die BAUART und der EINGABEMODUS festgelegt werden, ein GESCHOSSNAME vergeben und die HÖHE und der TYP der Wände eingeben wird. Unter BAUART kann zwischen dem FACHWERK- und dem HRB-MODUS(HOLZRAHMENBAU ist ein Zusatz-Modul) gewählt werden. Es gibt den EINGABEMODUS POLYGONMODUS und KANTENMODUS.Da nachträglich auch noch in den Kantenmodus gewandelt werden kann, ist es ratsam, die Geschosse im komfortableren Polygonmodus anzulegen. Unter GESCHOSSLISTE kann zwischen diesen voreingestellten häufig gebrauchten Namen gewählt werden.der GESCHOSSNAME kann auch eine eigene Bezeichnung eingegeben werden. Bei UNTERKANTE WAND und HÖHE AUßENWAND und HÖHE INNENWAND wird die Ausdehnung des Geschosses eingetragen. Die Felder TYP INNEN- und AUßENWAND werden im HRB-Modus dazu genutzt, den Wandtypen aus der SCHICHTDATENBANK zu laden.
23 Programmleitfaden der S+S 3D-CAD / CAM Software: Neue Grundeingabe Seite 23 Die 2. Seite des Eingabedialoges enthält auch noch Angaben zu den WÄNDEN und die BODENSTÄRKE. Bei AUßENWAND- und INNENWANDBREITE werden die in der graphischen oder numerischen Grundeingabe gemachten Eingaben angezeigt, können hier aber auch geändert werden. Beim DACHWANDANGLEICH wird der Abstand von Oberkante Sparren rechtwinklig zur Oberkante Aussenwand angegeben Die Wände passen sich an der Dachausmittlung an, wenn bei DACHVERSCHNITT die Einträge NORMAL oder DOPPELDACH genutzt werden. AUS die Wände werden nicht mit der Dachhaut verschnitten. Sie erhalten die vorgegebene Höhe. NORMAL -die Wände werden mit der Dachhaut verschnitten. DOPPELDACH - die Wände werden mit der oberen Dachhaut verschnitten, durch darunter liegende Flächen gehen die Wände hindurch. Außerdem kann noch die BODENSTÄRKE eingetragen werden. Sinnvoller ist es jedoch, unter Balkenlage einen Höhenschnitt anzulegen und dann entweder eine Massivdecke oder eine Balkenlage in der passenden Höhe zu erstellen.
24 Programmleitfaden der S+S 3D-CAD / CAM Software: Neue Grundeingabe Seite Geschoss kopieren von Hier öffnet sich ein Dialogfenster, aus dem aus den schon erstellten Geschossen eins zum Kopieren ausgewählt werden kann (Zumindest die Unterkante Wand muss natürlich noch manuell verändert werden.)
25 7.3. Geschoss Vieleck anlegen Programmleitfaden der S+S 3D-CAD / CAM Software: Neue Grundeingabe Seite 25 Zunächst öffnet sich der gleiche Dialog, wie bei Geschoss neu: Hiermit wird ein neues Geschoss angelegt. Es öffnet sich folgender Eingabedialog, in dem die BAUART und der EINGABEMODUS festgelegt werden, ein GESCHOSSNAME vergeben und die HÖHE und der TYP der Wände eingeben wird. Unter BAUART kann zwischen dem FACHWERK- und dem HRB-MODUS(HOLZRAHMENBAU ist ein Zusatz-Modul) gewählt werden. Es gibt den EINGABEMODUS POLYGONMODUS und KANTENMODUS. Da nachträglich auch noch in den Kantenmodus gewandelt werden kann, ist es ratsam, die Geschosse im komfortableren Polygonmodus anzulegen. Unter GESCHOSSLISTE kann zwischen diesen voreingestellten häufig gebrauchten Namen gewählt werden. Unter GESCHOSSNAME kann auch eine eigene Bezeichnung eingegeben werden. Bei UNTERKANTE WAND und HÖHE AUßENWAND und HÖHE INNENWAND wird die Ausdehnung des Geschosses eingetragen. Die Felder TYP INNEN- und AUßENWAND werden im HRB-Modus dazu genutzt, den Wandtypen aus der SCHICHTDATENBANK zu laden.
26 Programmleitfaden der S+S 3D-CAD / CAM Software: Neue Grundeingabe Seite 26 Die 2. Seite des Eingabedialoges enthält auch noch Angaben zu den WÄNDEN und die BODENSTÄRKE. Bei AUßENWAND- und INNENWANDBREITE werden die in der graphischen oder numerischen Grundeingabe gemachten Eingaben angezeigt, können hier aber auch geändert werden. Beim DACHWANDANGLEICH wird der Abstand von Oberkante Sparren rechtwinklig zur Oberkante Aussenwand angegeben Die Wände passen sich an der Dachausmittlung an, wenn bei DACHVERSCHNITT die Einträge NORMAL oder DOPPELDACH genutzt werden. AUS die Wände werden nicht mit der Dachhaut verschnitten. Sie erhalten die vorgegebene Höhe. NORMAL -die Wände werden mit der Dachhaut verschnitten. DOPPELDACH - die Wände werden mit der oberen Dachhaut verschnitten, durch darunter liegende Flächen gehen die Wände hindurch. Außerdem kann noch eine BODENSTÄRKE eingetragen werden. Sinnvoller ist es jedoch, unter Balkenlage einen Höhenschnitt anzulegen und dann entweder eine Massivdecke oder eine Balkenlage in der passenden Höhe zu erstellen.
27 Programmleitfaden der S+S 3D-CAD / CAM Software: Neue Grundeingabe Seite 27 Es wird auf Ok geklickt und der erste Punkt in der Zeichnung angewählt. Dann besteht hier die Möglichkeit, einen gleichseitigen Hausgrund, mit einer gewählten Anzahl von Ecken, schnell anzulegen. Es gibt die Möglichkeit, festzulegen, wo sich der BEZUGSPUNKT beim gezeichneten Grundriss befinden soll, bezogen auf die 1.Wandseite. (Siehe Bild oben). Es wird der STARTPUNKT mit seiner X- und Y-KOORDINATE eingetragen. Die ANZAHL DER SEITEN und die SEITENLÄNGE wird eingetragen und die Werte für INNEN- AUßENRADIUS werden berechnet. (Wird einer der Radien eingetragen, wird die Seitenlänge berechnet.) und Der GRUNDWINKEL bestimmt die Ausrichtung der ersten Wandkante. Ferner kann die WANDBREITE eingegeben werden.
28 7.4. Geschoss Rechteck anlegen Programmleitfaden der S+S 3D-CAD / CAM Software: Neue Grundeingabe Seite 28 Zunächst öffnet sich der gleiche Dialog, wie bei Geschoss neu. Hiermit wird ein neues Geschoss angelegt. Es öffnet sich folgender Eingabedialog, in dem die BAUART und der EINGABEMODUS festgelegt werden, ein GESCHOSSNAME vergeben und die HÖHE und der TYP der Wände eingeben wird. Unter BAUART kann zwischen dem FACHWERK- und dem HRB-MODUS(HOLZRAHMENBAU ist ein Zusatz-Modul) gewählt werden. Es gibt den EINGABEMODUS POLYGONMODUS und KANTENMODUS.Da nachträglich auch noch in den Kantenmodus gewandelt werden kann, ist es ratsam, die Geschosse im komfortableren Polygonmodus anzulegen. Unter GESCHOSSLISTE kann zwischen diesen voreingestellten häufig gebrauchten Namen gewählt werden. Unter GESCHOSSNAME kann auch eine eigene Bezeichnung eingegeben werden. Bei UNTERKANTE WAND und HÖHE AUßENWAND und HÖHE INNENWAND wird die Ausdehnung des Geschosses eingetragen. Die Felder TYP INNEN- und AUßENWAND werden im HRB-Modus dazu genutzt, den Wandtypen aus der SCHICHTDATENBANK zu laden.
29 Programmleitfaden der S+S 3D-CAD / CAM Software: Neue Grundeingabe Seite 29 Die 2. Seite des Eingabedialoges enthält auch noch Angaben zu den WÄNDEN und die BODENSTÄRKE. Bei AUßENWAND- und INNENWANDBREITE werden die in der graphischen oder numerischen Grundeingabe gemachten Eingaben angezeigt, können hier aber auch geändert werden. Beim DACHWANDANGLEICH wird der Abstand von Oberkante Sparren rechtwinklig zur Oberkante Außenwand angegeben Die Wände passen sich an der Dachausmittlung an, wenn bei DACHVERSCHNITT die Einträge NORMAL oder DOPPELDACH genutzt werden. AUS die Wände werden nicht mit der Dachhaut verschnitten. Sie erhalten die vorgegebene Höhe. NORMAL -die Wände werden mit der Dachhaut verschnitten. DOPPELDACH - die Wände werden mit der oberen Dachhaut verschnitten, durch darunter liegende Flächen gehen die Wände hindurch. Außerdem kann noch die BODENSTÄRKE eingetragen werden. Sinnvoller ist es jedoch, unter Balkenlage einen Höhenschnitt anzulegen und dann entweder eine Massivdecke oder eine Balkenlage in der passenden Höhe zu erstellen.
30 Programmleitfaden der S+S 3D-CAD / CAM Software: Neue Grundeingabe Seite 30 Zum Anlegen des Rechtecks öffnet sich folgender Eingabedialog. Es werden hier STARTPUNKT X und STARTPUNKT Y angegeben, die Ausrichtung der ersten Wand über den GRUNDWINKEL, wobei 0 nach rechts und 90 nach oben sind und auch die BREITE und die HÖHE des Grundrisses, als auch die WANDBREITE Bekannte Befehle Hier werden die neuen Methoden der 3D Grundeingabe erklärt.
31 Programmleitfaden der S+S 3D-CAD / CAM Software: Neue Grundeingabe Seite Geschoss ändern Um ein GESCHOSS ZU ÄNDERN, muss auf eine der angelegten Wandkanten getippt/geklickt und der Menüpunkt GESCHOSS ÄNDERN ausgewählt werden. Zum Ändern des Geschossnamens muss im ersten Untermenü der Befehl EIGENSCHAFTEN aufgerufen werden (Siehe 8.) Geschoss zeichnen Um an den Wänden eines Geschosses weiter zu zeichnen, muss wie bei 9.5 beschrieben, über den BEARBEITENMODUS der Menüpunk WAND ANHÄNGEN ausgewählt werden.
32 Programmleitfaden der S+S 3D-CAD / CAM Software: Neue Grundeingabe Seite Geschoss Hausgrund verschieben Der Grundriss des Geschosses, der Polygonzug, das im Geschossdialog aktiv gesetzt ist, wird markiert und kann am Bezugspunkt durch die Wahl von VERSCHIEBEN verschoben werden Wandhöhen ändern Dieser Befehl kann über RMT GESCHOSS ÄNDERN Aufgerufen werden. Ferner kann hier auch der DACHWANDANGLEICH und der DACHVERSCHNITT geändert werden Geschoss löschen DAS GESCHOSS (DER POLYGONZUG) kann über ein Tipp auf eine der Kanten durch Öffnen des ersten Menüs GELÖSCHT werden. Dazu wird hier KEINE Sicherheitsabfrage zwischengeschaltet.
33 Programmleitfaden der S+S 3D-CAD / CAM Software: Neue Grundeingabe Seite Geschoss wählen Die GESCHOSSLISTE wird nur in der alten Geschosseingabe vorgehalten. Aktivierungen können aber auch im GESCHOSSDIALOG vorgenommen werden, in dem der Punkt vor dem Geschoss mit Linksklick angeklickt und ROT-, HEIßT AKTIV geschaltet wird.
34 Programmleitfaden der S+S 3D-CAD / CAM Software: Neue Grundeingabe Seite Das Kontextmenü: 1.Untermenü Hier werden für das Geschoss den CAD-Befehlen verwandte Funktionen vorgehalten. Zunächst kann über BEARBEITEN in das ZWEITE UNTERMENÜ gewechselt werden.(siehe 9.) Mit VERSCHIEBEN kann der komplette Linienzug oder auch mehrere Linien am Bezugspunkt versetzt werden. HÖHENPOSITION ÄNDERN ermöglicht es den Geschossen auf verschiedene Höhen in Z-Richtung gelegt zu werden. Die Funktion DREHEN dreht einen Linienzug oder mehrere Linien um einen Bezugspunkt.
35 Programmleitfaden der S+S 3D-CAD / CAM Software: Neue Grundeingabe Seite 35 Über GESCHOSS ÄNDERN können die WANDHÖHEN, WANDBREITEN und die DACHWANDANGLEICHE angepasst werden. Auch der DACHVERSCHNITT lässt sich hier einstellen.
36 Programmleitfaden der S+S 3D-CAD / CAM Software: Neue Grundeingabe Seite 36 SCHLIEßEN verbindet Anfang und Ende eines Linienzuges. KOPIEREN und LÖSCHEN ermöglichen diese weiteren CAD Funktionen. Über EIGENSCHAFTEN kann unter anderem ein anderes Geschoss zugewiesen werden.
37 Programmleitfaden der S+S 3D-CAD / CAM Software: Neue Grundeingabe Seite Das 2. Untermenü (Bearbeiten) Geschosseingabe Nachdem BEARBEITEN ausgewählt wurde, erscheint folgendes 2. Untermenü Punkt- und Kantenbearbeitung
38 Punktbearbeitung: Programmleitfaden der S+S 3D-CAD / CAM Software: Neue Grundeingabe Seite 38 Durch ein längeres Halten des Fingers auf einem Quadrat oder über die rechte Maustaste kann ein weiteres Menü aufgerufen werden, mit dem der gewählte Punkt verschoben werden kann Ändern mittels Menü/ Bearbeiten mittels Punktfang Es stehen hier 2 Möglichkeiten zur Verfügung. Bei ÄNDERN MITTELS MENÜ müssen die X und Y Koordinaten eingetragen bzw. geändert werden. Bei BEARBEITEN ÜBER PUNKTFANG kann der Punkt direkt durch Ziehen an die gewünschte Position gebracht werden. Die Kanten bleiben dabei erhalten und werden sozusagen mitgezogen.
39 Programmleitfaden der S+S 3D-CAD / CAM Software: Neue Grundeingabe Seite 39 - Ändern über Menü: Hier öffnet sich ein Eingabedialog, in dem die X- und Y-Koordinaten des Punktes eingegeben werden können. Der Z-Wert bleibt in diesen Fällen gleich 0 und liegt zunächst in der Regel auf der Dachgrundhöhe. - Bearbeiten mittels Punktfang Hier wird der Punkt wie an einem Gummiband verschoben, da die angrenzenden Kanten beim Wechsel der Position des gewünschten Punktes mitwandern. Der Punkt hängt am Cursor/Finger und kann dann irgendwo beliebig, je nach Wahl der Fangoptionen, positioniert werden.
40 Programmleitfaden der S+S 3D-CAD / CAM Software: Neue Grundeingabe Seite Verrunden Nach VERRUNDEN öffnet sich folgender Eingabedialog, in dem der Radius und die Anzahl der der Segmente eingestellt werden können. Mit einem Häkchen bei Abgraten kann eingestellt werden, ob die Segmentenden auf den Punkten liegen oder die Mittelachsen der Segmentflächen. Im zweiten Fall laufen die Spitzen der Segmentflächen in einem Punkt zusammen Löschen und Zurücksetzen Ferner besteht die Möglichkeit den Punkt direkt zu löschen. Ein Zurücksetzen des Linienzuges bewirkt ein Rückgängigmachen aller im Bearbeitungsmodus vorgenommenen Änderungen.
41 Programmleitfaden der S+S 3D-CAD / CAM Software: Neue Grundeingabe Seite Wand parallel verschieben Hiermit wird die Wandkante durch Ziehen verschoben. Zusätzlich dazu kann in einem Eingabedialog der Verschiebewert eingegeben werden. Hier kann ein Verschieben für alle Kanten angegeben werden. Außerdem besteht die Möglichkeit, nur eine Kopie der Kante anzulegen Wand löschen Hiermit kann die gewählte Wandseite komplett gelöscht werden Eckpunkt einfügen Außerdem kann über die rechte Maustaste oder ein längeres Halten des Fingers auf die gewünschte Kante ein Eckpunkt eingefügt werden. Dieser wird in der Mitte der Kante angelegt.
42 Programmleitfaden der S+S 3D-CAD / CAM Software: Neue Grundeingabe Seite Wand anhängen Hiermit kann durch Anhängen an der letzten Wand eine oder weitere Wände eingegeben werden Linienzug/Grundriss schließen: Schließt den Linienzug durch Verbinden von Start- und Endpunkt mit einer neuen Kante.
43 10. Innenwand anlegen Programmleitfaden der S+S 3D-CAD / CAM Software: Neue Grundeingabe Seite 43
44 Programmleitfaden der S+S 3D-CAD / CAM Software: Neue Grundeingabe Seite 44 Über Innenwand anlegen können in jedem Geschoss Innenwände angelegt werden, die im weitesten Sinne der Eingabe im Kantenmodus entspricht.es können sowohl Linienzüge als auch Linien dazu genommen werden. Mittels Punktfang kann der Startpunkt der Innenwand gewählt werden. Orthogonale Wände können mit einem Fingerwisch in die entsprechende Richtung eingetragen werden. Es öffnet sich zusätzlich ein Fenster, in dem dann die Wandkantenlänge angegeben werden kann. Über Bauart kann zwischen Fachwerk und HRB gewählt werden. Beim Eingabemodus stehen Polygon und Kantenmodus zur Verfügung. Aus der Geschossliste kann ein Name für das Geschoss ausgewählt oder auch ein eigener eingegeben werden. Dieser wird ein Feld tiefer dann angezeigt. An der Unterkante der Wand beginnt noch oben hin das neue Geschoss. Dann werden bei Bedarf die HRB Typen eingetragen und eine Wandhöhe, jeweils für Innen-und Außenwand, zugeordnet.
45 Programmleitfaden der S+S 3D-CAD / CAM Software: Neue Grundeingabe Seite 45 Auf der zweiten Seite des Eingabedialoges werden zunächst die Wandbreiten, sofern sie nicht vom HRB Wandtyp vorgegeben sind, eingestellt. Dann folgt der Dachwandangleich, hier auch wieder unterteilt in Außen- und Innenwände. Als Dachverschnitt stehen Aus, Normal und Doppeldach zur Verfügung. Außerdem kann hier eine Bodenstärke vorgegeben werden.
46 Programmleitfaden der S+S 3D-CAD / CAM Software: Neue Grundeingabe Seite Gaupe Neu/Gaupe Ändern Es besteht nun die Möglichkeit, SCHLEPPGAUPEN und FIRST-/WALMGAUPEN auch über KEHLEN ausbilden zu lassen. Dazu gibt es in der 3D Grundeingabe nun diese Position. Über die Wahl der Kachel GAUPEN, öffnet sich folgende Kachelgruppe. Hier kann nun entweder eine NEUE Gaupe eingegeben werden oder eine bestehende GEÄNDERT. Es stehen eine SCHLEPPGAUPE, sowie eine FIRST- oder auch leicht modifiziert, eine WALMGAUPE zur Verfügung. Nachdem eine der beiden Kacheln gewählt wurde, öffnet sich der 3seitige Eingabedialog.
47 11.1. Die Schleppgaupe Programmleitfaden der S+S 3D-CAD / CAM Software: Neue Grundeingabe Seite 47 Nach Ausfüllen der Eingabedialoge, ergibt sich bei einem Grundwinkel von 45 folgendes Bild.
48 Programmleitfaden der S+S 3D-CAD / CAM Software: Neue Grundeingabe Seite 48 Die Wände werden, wie üblich, mit einem eigenen Geschoss eingegeben. Es reicht, wenn 3 Seiten Wände eingegeben werden, der Grundriss muss nicht geschlossen sein.
49 Programmleitfaden der S+S 3D-CAD / CAM Software: Neue Grundeingabe Seite Erste Seite des Eingabedialogs Das GRUNDMAß BIS GAUPE wird von der unteren, linken Ecke der Gaupe angenommen. Von der Dachfläche wird auch die linke Seite als Bezugskante gewählt. Die BREITE der Gaupe, VORNE und HINTEN kann ebenso wie die TIEFE zunächst festgelegt werden. Das GRUNDMAß BIS PFOSTEN ist der Abstand des vorderen Pfostens der Gaupe bis zur Traufe. Der Grundwinkel ist die Drehung der Gaupe aus der Rechtwinkligkeit heraus. Neu ist auch der untere BUTTON POSITION, über den die Gaupe direkt platziert werden kann. Hier wird die Mitte der Gaupe als Bezugspunkt genommen.
50 Programmleitfaden der S+S 3D-CAD / CAM Software: Neue Grundeingabe Seite Zweite Seite des Eingabedialogs Die DACHNEIGUNG für die Schleppfläche wird hier als Erstes eingetragen. Es folgen Werte für die Pfette an der Traufe der Schleppfläche. Zunächst wird die OBERE HÖHE gewählt. Dann folgen WINKLIGES OBHOLZ und die QUERSCHNITTE der Pfette.
51 Programmleitfaden der S+S 3D-CAD / CAM Software: Neue Grundeingabe Seite Dritte Seite des Eingabedialogs Auf der dritten Seite des Eingabdialogs können noch die VORDEREN und SEITLICHEN DACHÜBERSTÄNDE aufgenommen werden.
52 Programmleitfaden der S+S 3D-CAD / CAM Software: Neue Grundeingabe Seite Die Buttons Position, Neigung, Tiefe Ferner können, wie bei GPS Icons, Werte graphisch aus der Zeichnung genommen werden: POSITION: Hier kann der Mittelpunkt der Gaupe vorne angeklickt werden. So ist es gut möglich, die Gaupe symmetrisch zu platzieren. NEIGUNG: Hier wird die seitliche Neigung vom höchsten Punkt hinten bestimmt. TIEFE: Hier wird der rechtwinkige Abstand von vorne bis zur Dachhaut genommen, wobei bei unsymmetrischen Gaupen der lotrecht längere Weg von vorne genommen wird.
53 Programmleitfaden der S+S 3D-CAD / CAM Software: Neue Grundeingabe Seite Die First-/Walmgaupe Firsgt- und Walmgaupe unterscheiden sich in der Eingabe in nur einem Wert, nämlich der Dachneigung vorne, die dazu führt, dass vorne an der Gaupe noch eine Dachfläche eingefügt wird. Wird dieses Feld leer gelassen, wird eine einfache Firstgaupe erzeugt Die erste Seite des Eingabedialogs Das GRUNDMAß BIS GAUPE wird von der unteren, linken Ecke der Gaupe angenommen. Von der Dachfläche wird auch die linke Seite als Bezugskante gewählt. Die BREITE der Gaupe, VORNE und HINTEN kann ebenso wie die TIEFE zunächst festgelegt werden. Das GRUNDMAß BIS PFOSTEN ist der Abstand des vorderen Pfostens der Gaupe bis zur Traufe. Der Grundwinkel ist die Drehung der Gaupe aus der Rechtwinkligkeit heraus. Neu ist auch der untere BUTTON POSITION, über den die Gaupe direkt platziert werden kann. Hier wird die Mitte der Gaupe als Bezugspunkt genommen.
54 Programmleitfaden der S+S 3D-CAD / CAM Software: Neue Grundeingabe Seite Die zweite Seite des Eingabedialogs Für eine Walmgaupe wird hier auch der erste Wert eingetragen. Die Firstgaupe besitzt nur die Dachneigung seitlich. Es folgen Werte für die Pfetten.
55 Programmleitfaden der S+S 3D-CAD / CAM Software: Neue Grundeingabe Seite Sie dritte Seite des Eingabedialogs Hier werden nur die Dachüberstände der Firstgaupe oder Walmgaupe bestimmt
56 Programmleitfaden der S+S 3D-CAD / CAM Software: Neue Grundeingabe Seite Die Buttons Position, Neigung, Tiefe Ferner können, wie bei GPS Icons, Werte graphisch aus der Zeichnung genommen werden: POSITION: Hier kann der Mittelpunkt der Gaupe vorne angeklickt werden. So ist es gut möglich, die Gaupe symmetrisch zu platzieren. NEIGUNG: Hier wird die seitliche Neigung vom höchsten Punkt hinten bestimmt. TIEFE: Hier wird der rechtwinkige Abstand von vorne bis zur Dachhaut genommen, wobei bei unsymmetrischen Gaupen der lotrecht längere Weg von vorne genommen wird.
57 Programmleitfaden der S+S 3D-CAD / CAM Software: Neue Grundeingabe Seite 57 Hier wieder die Gaupe, symmetrisch in einer Kehle sitzend.
58 Programmleitfaden der S+S 3D-CAD / CAM Software: Neue Grundeingabe Seite 58 Hier wieder eine Firstgaupe mit Wänden, die, wie üblich, über ein eigenes Geschoss angelegt wurden. Zu beachten ist, dass bei einem Geschoss ja auch nur 3der4 Wände eingegeben werden können und der Grundriss nicht geschlossen sein muss.
59 11.3. Die Trapezgaupe Programmleitfaden der S+S 3D-CAD / CAM Software: Neue Grundeingabe Seite Erste Seite des Eingabedialogs Das GRUNDMAß BIS GAUPE wird von der unteren, linken Ecke der Gaupe angenommen. Von Dachfläche wird auch die linke Seite als Bezugskante gewählt. der Die BREITE der Gaupe, VORNE und HINTEN kann ebenso wie die TIEFE zunächst festgelegt werden. Das GRUNDMAß BIS PFOSTEN ist der Abstand des vorderen Pfostens der Gaupe bis zur Traufe. Der Grundwinkel ist die Drehung der Gaupe aus der Rechtwinkligkeit heraus. Neu ist auch der untere BUTTON POSITION, über den die Gaupe direkt platziert werden kann. Hier wird die Mitte der Gaupe als Bezugspunkt genommen.
60 Programmleitfaden der S+S 3D-CAD / CAM Software: Neue Grundeingabe Seite Zweite Seite des Eingabedialogs
61 Programmleitfaden der S+S 3D-CAD / CAM Software: Neue Grundeingabe Seite Dritte Seite des Eingabedialogs Hier werden nur noch die Überstände eingegeben.
62 Programmleitfaden der S+S 3D-CAD / CAM Software: Neue Grundeingabe Seite Position und Neigung Ferner können, wie bei GPS Icons, Werte graphisch aus der Zeichnung genommen werden: POSITION: Hier kann der Mittelpunkt der Gaupe vorne angeklickt werden. So ist es gut möglich, die Gaupe symmetrisch zu platzieren. NEIGUNG: Hier wird die seitliche Neigung vom höchsten Punkt hinten bestimmt.
63 Programmleitfaden der S+S 3D-CAD / CAM Software: Neue Grundeingabe Seite Tonnengaupe und Ochsenauge Liegt die erste Folgefläche der Gaupe direkt an der Hauptdachfläche, kann auch ein Ochsenauge konstruiert werden. Für die Tonnengaupe wird in der Regel ein dreiseitiger Wandunterbau benötigt.
64 Programmleitfaden der S+S 3D-CAD / CAM Software: Neue Grundeingabe Seite 64 Mit der 3D Gaupe ist es jetzt auch möglich nach oben gezogene Ellipsen als Grundkörper zu verwenden. Bisher war die Höhe des Tonnenteils auf maximal die Hälfte der Breite (flach bis zu einem Halbkreissegment) beschränkt gewesen.
65 Programmleitfaden der S+S 3D-CAD / CAM Software: Neue Grundeingabe Seite Die 1. Seite des Eingabedialogs Auf der 1.Seite des Eingabedialogs können die Position und die Lage der Tonnengaupe, bezogen auf eine Hauptdachfläche vorgenommen werden. Zunächst wird der ABSTAND VON DER LINKEN HAUSKANTE der Hauptdachfläche gewählt. Dieser Wert kann auch über die GPS Funktion direkt in der Zeichnung ausgewählt werden. Bezugspunkt ist hier die linke, vordere Ecke der Tonnengaupe. Für die BREITE DER GAUPE können 2WERTE eingegeben werden, so dass die Gaupe auch in beide Richtungen konisch zulaufen kann. Dann kann die Länge der Gaupe (TIEFE) nach hinten eingegeben werden. Das GRUNDMAß BIS PFOSTEN ist die Startposition von der Traufe an gemessen. Der GRUNDWINKEL bestimmt die Drehung der Gaupe. Der Wert 0 lässt die Front der Gaupe parallel zur Traufe laufen.
66 Programmleitfaden der S+S 3D-CAD / CAM Software: Neue Grundeingabe Seite Zweite Seite des Eingabedialogs Um die Tonnengaupe in ihren Abschnitten zu generieren, werden hier Dachflächen als Folgeflächen verwendet. Zunächst muss die Anzahl der SEGMENTE insgesamt, also von beiden Seiten der Gaupe, eingegeben werden. Über das GRUNDMAß BIS FIRST wird die Schrägung der einzelnen Seitenteile zueinander bestimmt, wenn die Gaupe konisch verläuft. Sinnvoll sind hier Werte zwischen 0 und der Gesamtbreite der Gaupe. Bei 0 werden die Schrägungen der Segmente von der Kante übernommen, die sich mit der Hauptdachfläche bildet. Je höher der Wert ist, desto gekippter verhalten sich die Segmente zueinander. Die DACHNEIGUNG AM FIRSTPUNKT beschreibt den Winkel des letzten Segments bezogen auf die Grundkante. Hier muss ein kleiner Wert, hinunter bis zur 0, eingegeben werden. Die DACHNEIGUNG AM TRAUFPUNKT beschreibt den Winkel des ersten, des an nächsten zur Traufe liegenden Segments. Hier kann bis zu einem Winkel von 90, also einem lotrechten Beginn, gegangen werden. Die FIRSTHÖHE ist der höchste Punkt zentral in der Gaupe. Die TRAUFHÖHE ist der untere Beginn der Folgeflächen an der Hauptdachfläche. Die OBERKANTE DER GAUPENPFETTE ist in der Regel identisch mit der Höhe des Traufe. Dann können noch die QUERSCHNITTE der GaupenPfette vor Kopf eingegeben werden.
67 Programmleitfaden der S+S 3D-CAD / CAM Software: Neue Grundeingabe Seite Dritte Seite des Eingabedialogs Hier werden nur noch die Überstände eingegeben.
68 Programmleitfaden der S+S 3D-CAD / CAM Software: Neue Grundeingabe Seite Position und Neigung und Kreis Ferner können, wie bei GPS Icons, Werte graphisch aus der Zeichnung genommen werden: POSITION: Hier kann der Mittelpunkt der Gaupe vorne angeklickt werden. So ist es gut möglich, die Gaupe symmetrisch zu platzieren. NEIGUNG: Hier wird die seitliche Neigung vom höchsten Punkt hinten bestimmt. KREIS: Hiermit kann genau ein Halbkreis für die Frontansicht der Gaupe erzeugt werden. Der Gaupentonnenbereich wird genau 2Mal so breit wie hoch. 12. Rückgängig machen / Wiederherstellen Zu finden sie diese Funktionen auf der CAD Funktionen Leiste.
69 Programmleitfaden der S+S 3D-CAD / CAM Software: Neue Grundeingabe Seite 69 In der Regel sind alle Polygonveränderungen durch Rückgängig machen zurückzusetzen. Außerdem besteht die Möglichkeit Änderungen der Eigenschaften, wie zum Beispiel das Skalieren, direkt nach dem Ausführen wiederherzustellen.
Geschosseingabe/Dachausmittlung
 Kurzbeschreibungen zum ABBUND-Programm Geschosseingabe/Dachausmittlung 1. Inhaltsverzeichnis 1. Inhaltsverzeichnis 1 2. Grundsätzliches 4 3. Der Start/ Aufrufen der Funktionen 5 4. Die neue Dachausmittlung
Kurzbeschreibungen zum ABBUND-Programm Geschosseingabe/Dachausmittlung 1. Inhaltsverzeichnis 1. Inhaltsverzeichnis 1 2. Grundsätzliches 4 3. Der Start/ Aufrufen der Funktionen 5 4. Die neue Dachausmittlung
Graphische Grundeingabe
 Graphische Grundeingabe 1. Inhaltsverzeichnis 1. Inhaltsverzeichnis 1 2. Ein Vorwort 5 3. Leistungsfähigkeit der Funktion 5 4. Die einzelnen Menüpunkte 6 4.1. Der Dachgrund 6 4.1.1. Hausgrund anlegen 7
Graphische Grundeingabe 1. Inhaltsverzeichnis 1. Inhaltsverzeichnis 1 2. Ein Vorwort 5 3. Leistungsfähigkeit der Funktion 5 4. Die einzelnen Menüpunkte 6 4.1. Der Dachgrund 6 4.1.1. Hausgrund anlegen 7
Fachwerkdecke: Höhenschnitt und Balkenlage
 Fachwerkdecke: Höhenschnitt und Balkenlage 1. Inhaltsverzeichnis 1. Inhaltsverzeichnis 1 2. Fachwerkdecke 4 3. Der Höhenschnitt 5 3.1. Menüzeilenpunkt Höhenschnitt 5 3.2. Höhenschnitt anlegen 6 3.3. Höhenschnitt
Fachwerkdecke: Höhenschnitt und Balkenlage 1. Inhaltsverzeichnis 1. Inhaltsverzeichnis 1 2. Fachwerkdecke 4 3. Der Höhenschnitt 5 3.1. Menüzeilenpunkt Höhenschnitt 5 3.2. Höhenschnitt anlegen 6 3.3. Höhenschnitt
Architektur. 1. Inhaltsverzeichnis. 1. Inhaltsverzeichnis 1 2. Grundsätzliches zur Architektur Das Menü Architektur 8
 Architektur 1. Inhaltsverzeichnis 1. Inhaltsverzeichnis 1 2. Grundsätzliches zur Architektur 4 2.1. Zur besseren Übersicht 5 3. Das Menü Architektur 8 3.1. Einstellungen 8 3.1.1. Wände 9 3.1.2. Dachaufbauten
Architektur 1. Inhaltsverzeichnis 1. Inhaltsverzeichnis 1 2. Grundsätzliches zur Architektur 4 2.1. Zur besseren Übersicht 5 3. Das Menü Architektur 8 3.1. Einstellungen 8 3.1.1. Wände 9 3.1.2. Dachaufbauten
Installationsgruppen
 Installationsgruppen 1. Leitfaden-Inhaltsverzeichnis 1. Leitfaden-Inhaltsverzeichnis 1 2. Ein Vorwort 3 3. Erstellen von Installationsgruppen 4 3.1. Eigenschaften von CAD-Objekten 4 3.2. Bearbeitungsarten
Installationsgruppen 1. Leitfaden-Inhaltsverzeichnis 1. Leitfaden-Inhaltsverzeichnis 1 2. Ein Vorwort 3 3. Erstellen von Installationsgruppen 4 3.1. Eigenschaften von CAD-Objekten 4 3.2. Bearbeitungsarten
Verwendung von DXF/DWG Dateien
 Verwendung von DXF/DWG Dateien 1. Inhaltsverzeichnis 1. Inhaltsverzeichnis 1 2. Verwenden von DXF/DWG Dateien 3 2.1 Laden von DXF/DWG Dateien 5 2.1.1 So wird eine DXF/DWG Datei geladen: 5 2.1.2 So werden
Verwendung von DXF/DWG Dateien 1. Inhaltsverzeichnis 1. Inhaltsverzeichnis 1 2. Verwenden von DXF/DWG Dateien 3 2.1 Laden von DXF/DWG Dateien 5 2.1.1 So wird eine DXF/DWG Datei geladen: 5 2.1.2 So werden
Verlegeflächen. 1. Inhaltsverzeichnis. 1. Inhaltsverzeichnis 1 2. Schalung, Dämmung, Platten verlegen 2
 Verlegeflächen 1. Inhaltsverzeichnis 1. Inhaltsverzeichnis 1 2. Schalung, Dämmung, Platten verlegen 2 2.1. Verlegefläche 2 2.1.1. Vorlagefläche wählen 3 2.1.2. Schalungsfläche als Vorlage 6 2.1.3. Flächenparameter
Verlegeflächen 1. Inhaltsverzeichnis 1. Inhaltsverzeichnis 1 2. Schalung, Dämmung, Platten verlegen 2 2.1. Verlegefläche 2 2.1.1. Vorlagefläche wählen 3 2.1.2. Schalungsfläche als Vorlage 6 2.1.3. Flächenparameter
Die DIN Ansicht. 1. Inhaltsverzeichnis. 1. Inhaltsverzeichnis 1 2. Erklärendes 3 3. Aufrufen der DIN Ansicht Bearbeiten der DIN Ansicht 5
 Die DIN Ansicht 1. Inhaltsverzeichnis 1. Inhaltsverzeichnis 1 2. Erklärendes 3 3. Aufrufen der DIN Ansicht 3 3.1. Wahl des/der Bauteile 3 3.2. Wahl der Blickrichtung 4 4. Bearbeiten der DIN Ansicht 5 4.1.
Die DIN Ansicht 1. Inhaltsverzeichnis 1. Inhaltsverzeichnis 1 2. Erklärendes 3 3. Aufrufen der DIN Ansicht 3 3.1. Wahl des/der Bauteile 3 3.2. Wahl der Blickrichtung 4 4. Bearbeiten der DIN Ansicht 5 4.1.
Verwendung von DXF/DWG Dateien
 Verwendung von DXF/DWG Dateien 1. Inhaltsverzeichnis 1. Inhaltsverzeichnis 1 2. Verwenden von DXF/DWG Dateien 2 2.1 Laden von DXF/DWG Dateien 5 2.1.1 So wird eine DXF/DWG Datei geladen: 5 2.1.2 So werden
Verwendung von DXF/DWG Dateien 1. Inhaltsverzeichnis 1. Inhaltsverzeichnis 1 2. Verwenden von DXF/DWG Dateien 2 2.1 Laden von DXF/DWG Dateien 5 2.1.1 So wird eine DXF/DWG Datei geladen: 5 2.1.2 So werden
Fenster und Türen. 1. Inhaltsverzeichnis. 1. Inhaltsverzeichnis 1 2. Dachfenster Fenster und Türen im Fachwerk 10
 Fenster und Türen 1. Inhaltsverzeichnis 1. Inhaltsverzeichnis 1 2. Dachfenster 4 2.1. Dachfenster bearbeiten 5 2.2. Der Eingabedialog 6 2.2.1. Die erste Seite: Fenster und Beisparren 6 2.2.2. Die zweite
Fenster und Türen 1. Inhaltsverzeichnis 1. Inhaltsverzeichnis 1 2. Dachfenster 4 2.1. Dachfenster bearbeiten 5 2.2. Der Eingabedialog 6 2.2.1. Die erste Seite: Fenster und Beisparren 6 2.2.2. Die zweite
Latten und Pfannen. 1. Inhaltsverzeichnis
 Latten und Pfannen 1. Inhaltsverzeichnis 1. Inhaltsverzeichnis 1 2. Grundsätzliche Vorgehensweise 3 3. Der Dachaufbau 5 4. Latten und Pfannen aufbauen 7 4.1. Die Grundwerte 8 4.2. Die Gesamtteilung 9 4.3.
Latten und Pfannen 1. Inhaltsverzeichnis 1. Inhaltsverzeichnis 1 2. Grundsätzliche Vorgehensweise 3 3. Der Dachaufbau 5 4. Latten und Pfannen aufbauen 7 4.1. Die Grundwerte 8 4.2. Die Gesamtteilung 9 4.3.
Dachebene und Dachhaut
 Dachebene und Dachhaut Das Dach ist in seiner Geometrie anspruchsvoller als Wände oder Decken. Gegenüber den Bauteilen, die an die horizontalen Ebenen von Allplan Standardebenen oder Ebenen der Bauwerksstruktur
Dachebene und Dachhaut Das Dach ist in seiner Geometrie anspruchsvoller als Wände oder Decken. Gegenüber den Bauteilen, die an die horizontalen Ebenen von Allplan Standardebenen oder Ebenen der Bauwerksstruktur
Knotenbleche. 1. Inhaltsverzeichnis. 1. Inhaltsverzeichnis 1 2. Funktion Knotenbleche Ändern / Löschen Knotenbleche Anlegen / Varianten 8
 Knotenbleche 1. Inhaltsverzeichnis 1. Inhaltsverzeichnis 1 2. Funktion 3 2.1. Umfang 5 2.1.1. Basis- und Nebenhölzer 5 2.1.2. Holznummern 6 3. Knotenbleche Ändern / Löschen 6 3.1. 3D-CAM Bearbeitungen
Knotenbleche 1. Inhaltsverzeichnis 1. Inhaltsverzeichnis 1 2. Funktion 3 2.1. Umfang 5 2.1.1. Basis- und Nebenhölzer 5 2.1.2. Holznummern 6 3. Knotenbleche Ändern / Löschen 6 3.1. 3D-CAM Bearbeitungen
Kurzanleitung Hama Photokalender v
 Inhalt 1. Vorwort / Installation 2. Software- / Druckereinstellungen 3. Symbole und Objekte 1. Vorwort / Installation Hama Photokalender ist ein einfaches, leicht anzuwendendes Programm zum erstellen individueller
Inhalt 1. Vorwort / Installation 2. Software- / Druckereinstellungen 3. Symbole und Objekte 1. Vorwort / Installation Hama Photokalender ist ein einfaches, leicht anzuwendendes Programm zum erstellen individueller
Die Zeichnungsverwaltung
 Die Zeichnungsverwaltung 1. Inhaltsverzeichnis 1. Inhaltsverzeichnis 1 2. Vorbereitungen 2 3. Das Hauptmenü in der Menüzeile 2 4. Die Blattaufteilung 3 5. Der Menüpunkt Einfügen 5 6. Der Import 6 2. Vorbereitungen
Die Zeichnungsverwaltung 1. Inhaltsverzeichnis 1. Inhaltsverzeichnis 1 2. Vorbereitungen 2 3. Das Hauptmenü in der Menüzeile 2 4. Die Blattaufteilung 3 5. Der Menüpunkt Einfügen 5 6. Der Import 6 2. Vorbereitungen
cadwork Dachabbund cadwork Abbund Pro Anwendertreffen 26./27. März
 cadwork Dachabbund Zur Version 13 wurde der im 3D integrierte Modul cadwork Dachabbund erheblich erweitert. Der Funktionsumfang ist jetzt vergleichbar mit dem externen Programm cadwork Abbund Pro. Zusätzlich
cadwork Dachabbund Zur Version 13 wurde der im 3D integrierte Modul cadwork Dachabbund erheblich erweitert. Der Funktionsumfang ist jetzt vergleichbar mit dem externen Programm cadwork Abbund Pro. Zusätzlich
FBX/3DS Import. 1.0 Inhaltsverzeichnis
 FBX/3DS Import 1.0 Inhaltsverzeichnis 1.0 Inhaltsverzeichnis 1 2.0 Verwendung 2 3.0 Der FBX/ 3DS Import 2 4.0 Dateiformate 2 5.0 Wichtig vor dem Import! 2 6.0 Der Import 3 6.1. Die Handhabung 3 7.0 Nachbearbeitung
FBX/3DS Import 1.0 Inhaltsverzeichnis 1.0 Inhaltsverzeichnis 1 2.0 Verwendung 2 3.0 Der FBX/ 3DS Import 2 4.0 Dateiformate 2 5.0 Wichtig vor dem Import! 2 6.0 Der Import 3 6.1. Die Handhabung 3 7.0 Nachbearbeitung
Massenermittlung und Flächenberechnung
 Massenermittlung und Flächenberechnung 1. Inhaltsverzeichnis 1. Inhaltsverzeichnis 1 2. Ein Vorwort 4 2.1. Abzugsflächen nach VOB 4 3. Dachflächenberechnungen 4 3.1. Massenermittlung Dachflächen 4 3.1.1.
Massenermittlung und Flächenberechnung 1. Inhaltsverzeichnis 1. Inhaltsverzeichnis 1 2. Ein Vorwort 4 2.1. Abzugsflächen nach VOB 4 3. Dachflächenberechnungen 4 3.1. Massenermittlung Dachflächen 4 3.1.1.
Dynamische Positionierung von Bauteilgruppen
 Dynamische Positionierung von Bauteilgruppen 1. Inhaltsverzeichnis 1. Inhaltsverzeichnis 1 2. Die Positionierungen im Eingabedialog: 3 3. Haupt und Nebenträger 6 3.1. Musterhölzer 6 3.2. Das Koordinatensystem
Dynamische Positionierung von Bauteilgruppen 1. Inhaltsverzeichnis 1. Inhaltsverzeichnis 1 2. Die Positionierungen im Eingabedialog: 3 3. Haupt und Nebenträger 6 3.1. Musterhölzer 6 3.2. Das Koordinatensystem
Polygone und Polylinien
 Polygone und Polylinien Symbolleiste -> neues Polygon Mit neu klick können Sie direkt in der grafischen Ansicht eine Position für einen Messpunkt festlegen, beim nächsten klick in die Grafik sehen Sie
Polygone und Polylinien Symbolleiste -> neues Polygon Mit neu klick können Sie direkt in der grafischen Ansicht eine Position für einen Messpunkt festlegen, beim nächsten klick in die Grafik sehen Sie
Der ABBdater. 1. Inhaltsverzeichnis
 Der ABBdater 1. Inhaltsverzeichnis 1. Inhaltsverzeichnis 1 2. Sicherheitsabfrage 2 3. Die unterschiedlichen Updateformen 3 4. Benutzen des ABBdaters 3 4.1. Aktivieren und Öffnen des ABBdaters 4 4.2. Download
Der ABBdater 1. Inhaltsverzeichnis 1. Inhaltsverzeichnis 1 2. Sicherheitsabfrage 2 3. Die unterschiedlichen Updateformen 3 4. Benutzen des ABBdaters 3 4.1. Aktivieren und Öffnen des ABBdaters 4 4.2. Download
2 Grundlagen und Grundeinstellungen
 Grundlagen und Grundeinstellungen.1 Öffnen von ARCHICAD Wenn Sie das Programm ArchiCAD starten, öffnet sich zunächst der Einstellungsdialog ARCHICAD STARTEN. Bild -1 ARCHICAD wird gestartet Wählen Sie
Grundlagen und Grundeinstellungen.1 Öffnen von ARCHICAD Wenn Sie das Programm ArchiCAD starten, öffnet sich zunächst der Einstellungsdialog ARCHICAD STARTEN. Bild -1 ARCHICAD wird gestartet Wählen Sie
CAD Grundlagen 2 von 23
 CAD Grundlagen CAD Grundlagen 2 von 23 Copyright Jede Vervielfältigung der Unterlagen sowie eines Teils oder der Gesamtheit der SEMA-Programme oder der Online Hilfe wird strafrechtlich verfolgt. Die vollständigen
CAD Grundlagen CAD Grundlagen 2 von 23 Copyright Jede Vervielfältigung der Unterlagen sowie eines Teils oder der Gesamtheit der SEMA-Programme oder der Online Hilfe wird strafrechtlich verfolgt. Die vollständigen
Der HRB Eck-Editor. 1. Inhaltsverzeichnis. 1. Inhaltsverzeichnis 1 2. Ein Vorwort 4 3. Das Menü Eckmakro Das Editieren der Schichten 7
 Der HRB Eck-Editor 1. Inhaltsverzeichnis 1. Inhaltsverzeichnis 1 2. Ein Vorwort 4 3. Das Menü Eckmakro 5 3.1. Neu / Ändern 5 3.2. Laden 5 3.3 Speichern 6 3.4. Löschen 6 3.5. Eckpfosten positionieren 7
Der HRB Eck-Editor 1. Inhaltsverzeichnis 1. Inhaltsverzeichnis 1 2. Ein Vorwort 4 3. Das Menü Eckmakro 5 3.1. Neu / Ändern 5 3.2. Laden 5 3.3 Speichern 6 3.4. Löschen 6 3.5. Eckpfosten positionieren 7
Abbund Touch Kurzanleitung
 Kurzbeschreibungen zum ABBUND-Programm Abbund Touch Kurzanleitung 1. Inhaltsverzeichnis 1. Inhaltsverzeichnis 1 2. Der erste Start 4 3. Die Gestensteuerung 5 3.1. Drei Finger Touch im offenen Dreieck 5
Kurzbeschreibungen zum ABBUND-Programm Abbund Touch Kurzanleitung 1. Inhaltsverzeichnis 1. Inhaltsverzeichnis 1 2. Der erste Start 4 3. Die Gestensteuerung 5 3.1. Drei Finger Touch im offenen Dreieck 5
Layersteuerung. 1. Inhaltsverzeichnis. 1. Inhaltsverzeichnis 1 2. Allgemeines Die unteren Schaltflächen 6
 Layersteuerung 1. Inhaltsverzeichnis 1. Inhaltsverzeichnis 1 2. Allgemeines 3 2.1 Das neue einfache System 4 2.2. Was gespeichert wird 4 2.3. Layer für alle Blätter gleich schalten 5 3. Die unteren Schaltflächen
Layersteuerung 1. Inhaltsverzeichnis 1. Inhaltsverzeichnis 1 2. Allgemeines 3 2.1 Das neue einfache System 4 2.2. Was gespeichert wird 4 2.3. Layer für alle Blätter gleich schalten 5 3. Die unteren Schaltflächen
Die Massenermittlung Handhabung
 Die Massenermittlung Handhabung 1. Inhaltsverzeichnis 1. Inhaltsverzeichnis 1 2. Ein Vorwort 3 3. Die Bedienelemente 4 3.1. Die Vorsortierung der Positionen 5 3.2. Das Übertragen ins Angebot 5 3.3. Anlegen
Die Massenermittlung Handhabung 1. Inhaltsverzeichnis 1. Inhaltsverzeichnis 1 2. Ein Vorwort 3 3. Die Bedienelemente 4 3.1. Die Vorsortierung der Positionen 5 3.2. Das Übertragen ins Angebot 5 3.3. Anlegen
AutoDesk Inventor. Teil 6.1. Workshop. Arbeiten mit 2001 / 08. Sweeping, Erhebung, 3D Skizze und was dazu gehört. AutoCAD Schulungen FRANK BÖSCHEN
 Datum : Inventor 6.1 Seite : 1 Arbeiten mit AutoDesk Inventor Workshop Sweeping, Erhebung, 3D Skizze und was dazu gehört Teil 6.1 2001 / 08 Datum : Inventor 6.1 Seite : 2 Grundwissen 3D Skizze Datum :
Datum : Inventor 6.1 Seite : 1 Arbeiten mit AutoDesk Inventor Workshop Sweeping, Erhebung, 3D Skizze und was dazu gehört Teil 6.1 2001 / 08 Datum : Inventor 6.1 Seite : 2 Grundwissen 3D Skizze Datum :
Software Flixo zur Wärmebrückenberechnung
 Software Flixo zur Wärmebrückenberechnung Programmkonzept Modellbereich --> Konstruktionen Berichteteil --> Berechnungen Arbeitsablauf Voreinstellungen anpassen Konstruktion eingeben oder als.dxf importieren
Software Flixo zur Wärmebrückenberechnung Programmkonzept Modellbereich --> Konstruktionen Berichteteil --> Berechnungen Arbeitsablauf Voreinstellungen anpassen Konstruktion eingeben oder als.dxf importieren
Die CO 2 Bank. 1. Inhaltsverzeichnis
 Die CO 2 Bank 1. Inhaltsverzeichnis 1. Inhaltsverzeichnis 1 2. Vorbereitungen/ genutzte Ressourcen 2 3. Anlegen der E-Mail Adresse im Abbundprogramm 2 4. Ändern der eingetragenen Email-Adresse 3 4.1. Möglichkeit
Die CO 2 Bank 1. Inhaltsverzeichnis 1. Inhaltsverzeichnis 1 2. Vorbereitungen/ genutzte Ressourcen 2 3. Anlegen der E-Mail Adresse im Abbundprogramm 2 4. Ändern der eingetragenen Email-Adresse 3 4.1. Möglichkeit
Kleines Handbuch zur CAD-Übernahme aus DXF/IGES (Beispiel Fräsen)
 Kleines Handbuch zur CAD-Übernahme aus DXF/IGES (Beispiel Fräsen) 2017-06-15 DXF-Uebernahme_im_plus-System_Fraesen.doc 1 CNC KELLER GmbH Vorm Eichholz 2 42119 Wuppertal Zunächst wird eine neue Geometrie-Datei
Kleines Handbuch zur CAD-Übernahme aus DXF/IGES (Beispiel Fräsen) 2017-06-15 DXF-Uebernahme_im_plus-System_Fraesen.doc 1 CNC KELLER GmbH Vorm Eichholz 2 42119 Wuppertal Zunächst wird eine neue Geometrie-Datei
Anwendungsbeispiel für die Materialliste
 1 von 13 Anwendungsbeispiel für die Materialliste Die hier vorliegende Beschreibung gilt ab der SEMA Programmversion V8.2. Die Menüauswahl Extras -> Datenübergabe an Materialliste anwählen und im daraufhin
1 von 13 Anwendungsbeispiel für die Materialliste Die hier vorliegende Beschreibung gilt ab der SEMA Programmversion V8.2. Die Menüauswahl Extras -> Datenübergabe an Materialliste anwählen und im daraufhin
Abbund für Breitbild/PDF einrichten
 Abbund für Breitbild/PDF einrichten 1. Inhaltsverzeichnis 1. Inhaltsverzeichnis 1 2. Vorbereitungen 2 2.1. Installieren der PDF-Software 2 2.2. Verschieben der Startmenüleiste 3 3. Anlegen eines PDF Druckers
Abbund für Breitbild/PDF einrichten 1. Inhaltsverzeichnis 1. Inhaltsverzeichnis 1 2. Vorbereitungen 2 2.1. Installieren der PDF-Software 2 2.2. Verschieben der Startmenüleiste 3 3. Anlegen eines PDF Druckers
INHALTSVERZEICHNIS. Einleitung Allgemeines
 Einleitung Allgemeines INHALTSVERZEICHNIS 1 Einleitung...3 1.1 Allgemeines...3 1.2 Starten der Planzusammenstellung...3 1.3 Plansichten und Planteile...4 2 Die Planzusammenstellung...5 2.1 Anlegen einer
Einleitung Allgemeines INHALTSVERZEICHNIS 1 Einleitung...3 1.1 Allgemeines...3 1.2 Starten der Planzusammenstellung...3 1.3 Plansichten und Planteile...4 2 Die Planzusammenstellung...5 2.1 Anlegen einer
Kennen, können, beherrschen lernen was gebraucht wird
 Objekte in PowerPoint bearbeiten Inhaltsverzeichnis Objekte in PowerPoint bearbeiten... 1 Inhaltsverzeichnis... 1 Visualisierungen... 2 Formen erzeugen... 2 Beachte beim Erstellen von Formen... 2 Eine
Objekte in PowerPoint bearbeiten Inhaltsverzeichnis Objekte in PowerPoint bearbeiten... 1 Inhaltsverzeichnis... 1 Visualisierungen... 2 Formen erzeugen... 2 Beachte beim Erstellen von Formen... 2 Eine
Programmfenster LU 3. Lernübersicht. TZ RB LibreCAD. Programm-Menu Befehle direkt anwählen. copy / paste Ansicht. Rückgängig. Auswahl.
 LU 3 Programmfenster Programm-Menu Befehle direkt anwählen Datei Auswahl Rückgängig copy / paste Ansicht Objekteigenschaften - Farbe - Linienstil - Füllung Ebenen (Layer) Werkzeuge: - zeichnen - auswählen
LU 3 Programmfenster Programm-Menu Befehle direkt anwählen Datei Auswahl Rückgängig copy / paste Ansicht Objekteigenschaften - Farbe - Linienstil - Füllung Ebenen (Layer) Werkzeuge: - zeichnen - auswählen
1 Strg. Strg. Attribute übernehmen: Aktivieren (X) Zeiger über dem Objekt) T-Taste zeigt Hilfskreis und Parallelen
 Aktivieren (X) Zeiger über dem Objekt) T-Taste zeigt Hilfskreis und Parallelen Attribute übernehmen: KLICK Objekt vorher sichtbar durch Mouse Over Zoomen Kurztastenbefehle Lupenfunktion (y) Zoom + Zoom
Aktivieren (X) Zeiger über dem Objekt) T-Taste zeigt Hilfskreis und Parallelen Attribute übernehmen: KLICK Objekt vorher sichtbar durch Mouse Over Zoomen Kurztastenbefehle Lupenfunktion (y) Zoom + Zoom
AutoDesk Inventor. Teil 6.1. Workshop. Arbeiten mit 2001 / 08. Sweeping, Erhebung, 3D Skizze und was dazu gehört. AutoCAD Schulungen FRANK BÖSCHEN
 Datum : Inventor 6.1 Seite : 1 Arbeiten mit AutoDesk Inventor Workshop Sweeping, Erhebung, 3D Skizze und was dazu gehört Teil 6.1 2001 / 08 Datum : Inventor 6.1 Seite : 2 Grundwissen 3D Skizze Datum :
Datum : Inventor 6.1 Seite : 1 Arbeiten mit AutoDesk Inventor Workshop Sweeping, Erhebung, 3D Skizze und was dazu gehört Teil 6.1 2001 / 08 Datum : Inventor 6.1 Seite : 2 Grundwissen 3D Skizze Datum :
Aufgabe 2 (Musterlösung) CorelDRAW
 Aufgabe 2 (Musterlösung) CorelDRAW Seite 1 von 9 Aufgabe 2 (Musterlösung) CorelDRAW Inhaltsverzeichnis Einleitung... 2 Musterlösung... 2 Nachtrag... 9 Abbildungsverzeichnis Abb. 1: Linie und Dreieck (vorher
Aufgabe 2 (Musterlösung) CorelDRAW Seite 1 von 9 Aufgabe 2 (Musterlösung) CorelDRAW Inhaltsverzeichnis Einleitung... 2 Musterlösung... 2 Nachtrag... 9 Abbildungsverzeichnis Abb. 1: Linie und Dreieck (vorher
Unterlagen zur. CAD-Schulung. Inhalt. Benutzeroberfläche Tastenkombinationen Funktionstasten Flansch Drehteil Schriftfeld
 Unterlagen zur CAD-Schulung Inhalt Benutzeroberfläche Tastenkombinationen Funktionstasten Flansch Drehteil Schriftfeld Benutzeroberfläche Menüleiste Werkzeugleiste Zeichenfläche Kontextmenü Statusleiste
Unterlagen zur CAD-Schulung Inhalt Benutzeroberfläche Tastenkombinationen Funktionstasten Flansch Drehteil Schriftfeld Benutzeroberfläche Menüleiste Werkzeugleiste Zeichenfläche Kontextmenü Statusleiste
Content Management System Larissa Version:
 1. Content Management System Larissa 1.1 Struktur Das CMS 'Larissa' finden Sie auf der linken Seiten unter dem Punkt 'Internetauftritt'. Bei einer multi-domain Version sind alle integrierten Domains aufgelistet.
1. Content Management System Larissa 1.1 Struktur Das CMS 'Larissa' finden Sie auf der linken Seiten unter dem Punkt 'Internetauftritt'. Bei einer multi-domain Version sind alle integrierten Domains aufgelistet.
Dynamische Geometrie
 Dynamische Geometrie 1) Die Mittelsenkrechten, die Seitenhalbierenden, die Höhen und die Winkelhalbierenden eines beliebigen Dreiecks schneiden sich jeweils in einem Punkt. a) Untersuchen Sie die Lage
Dynamische Geometrie 1) Die Mittelsenkrechten, die Seitenhalbierenden, die Höhen und die Winkelhalbierenden eines beliebigen Dreiecks schneiden sich jeweils in einem Punkt. a) Untersuchen Sie die Lage
Lektion 5: Dachebenen - von der Spline-Linie zur Gaube
 Advanced 3D Lektion 5: Dachebenen - von der Spline-Linie zur Gaube 79 Lektion 5: Dachebenen - von der Spline-Linie zur Gaube Was für Fensterformen gilt, trifft im CAD-System auch auf Dachgauben zu: Funktionen
Advanced 3D Lektion 5: Dachebenen - von der Spline-Linie zur Gaube 79 Lektion 5: Dachebenen - von der Spline-Linie zur Gaube Was für Fensterformen gilt, trifft im CAD-System auch auf Dachgauben zu: Funktionen
Numerische Punktselektion und Koordinaten
 Einführung Bei der Erstellung einer Zeichnung oder dem Generieren eines Modelles sind die Geometrieobjekte i. Allg. durch ihre Proportionen und gegenseitige Lage numerisch definiert. PICTURES by PC untersützt
Einführung Bei der Erstellung einer Zeichnung oder dem Generieren eines Modelles sind die Geometrieobjekte i. Allg. durch ihre Proportionen und gegenseitige Lage numerisch definiert. PICTURES by PC untersützt
VERWENDETE BRICSCAD VERSION
 Dokumentation Bricscad VERWENDETE BRICSCAD VERSION Version 9.13.3 Build 16149 VERWENDETE CAM350 VERSION Version 8.7.1 Zweck der Dokumentation Mit dem Programm Bricscad sollen die Umrisse einer Platine
Dokumentation Bricscad VERWENDETE BRICSCAD VERSION Version 9.13.3 Build 16149 VERWENDETE CAM350 VERSION Version 8.7.1 Zweck der Dokumentation Mit dem Programm Bricscad sollen die Umrisse einer Platine
Das Tiroler Schloss. 1. Inhaltsverzeichnis. 1. Inhaltsverzeichnis 1 2. Anwendung 2 3. Beispiele Ändern des Tiroler Schlosses 7
 Das Tiroler Schloss 1. Inhaltsverzeichnis 1. Inhaltsverzeichnis 1 2. Anwendung 2 3. Beispiele 3 3.1. Beispiel rechtwinklige Ecke 4 3.2. Beispiel rechtwinklige T-Ecke 6 4. Ändern des Tiroler Schlosses 7
Das Tiroler Schloss 1. Inhaltsverzeichnis 1. Inhaltsverzeichnis 1 2. Anwendung 2 3. Beispiele 3 3.1. Beispiel rechtwinklige Ecke 4 3.2. Beispiel rechtwinklige T-Ecke 6 4. Ändern des Tiroler Schlosses 7
ConCAD Leitfaden. 1.0 Inhaltsverzeichnis
 ConCAD Leitfaden 1.0 Inhaltsverzeichnis 1.0 Inhaltsverzeichnis 1 2.0 ConCAD 5 3.0 Was ConCAD kann 5 4.0 ConCAD Erste Schritte 8 5.0 Was alles bedient werden können sollte 11 6.0 Erklärung der einzelnen
ConCAD Leitfaden 1.0 Inhaltsverzeichnis 1.0 Inhaltsverzeichnis 1 2.0 ConCAD 5 3.0 Was ConCAD kann 5 4.0 ConCAD Erste Schritte 8 5.0 Was alles bedient werden können sollte 11 6.0 Erklärung der einzelnen
designcad - Anleitung
 designcad - Anleitung Erstellung eines Carports in 3D 1. DesignCAD starten. 2. Befehl 2D-Zeichnungsmodus im Menü Extras anwählen, um in den 3D-Zeichnungsmodus zu wechseln. 3. Befehl Ansichten im Menü Ansicht
designcad - Anleitung Erstellung eines Carports in 3D 1. DesignCAD starten. 2. Befehl 2D-Zeichnungsmodus im Menü Extras anwählen, um in den 3D-Zeichnungsmodus zu wechseln. 3. Befehl Ansichten im Menü Ansicht
Neu: Hinzugefügt / Geändert: Abbund - Version 30.3 Service Pack 3. ! Implementierung des Abbund ABBdater! Mehrfachprofilierungen
 Neu:! Implementierung des Abbund ABBdater! Mehrfachprofilierungen Hinzugefügt / Geändert: + Eine Suche nach der Onlinehilfe nur noch bei bestehender Internetverbindung + Zeichnung zurücksetzen liegt jetzt
Neu:! Implementierung des Abbund ABBdater! Mehrfachprofilierungen Hinzugefügt / Geändert: + Eine Suche nach der Onlinehilfe nur noch bei bestehender Internetverbindung + Zeichnung zurücksetzen liegt jetzt
Schritt 15: Fenster-Komponente vervollständigen
 322 Basis-Workshop: Schritt 15 Fenster-Komponente vervollständigen Schritt 15: Fenster-Komponente vervollständigen Auch die Fenster wurden zunächst nur in einer einfachen Form erstellt (Abbildung links)
322 Basis-Workshop: Schritt 15 Fenster-Komponente vervollständigen Schritt 15: Fenster-Komponente vervollständigen Auch die Fenster wurden zunächst nur in einer einfachen Form erstellt (Abbildung links)
Kurzanleitung Böden, Decken, Dächer, Gauben erstellen
 Kurzanleitung Böden, Decken, Dächer, Gauben erstellen Inhalt 2 Inhalt Böden, Decken und Dächer erstellen...3 Böden und Decken erstellen... 3 Decken/Dächer erstellen... 4 Decken/Dächer und Böden erstellen...
Kurzanleitung Böden, Decken, Dächer, Gauben erstellen Inhalt 2 Inhalt Böden, Decken und Dächer erstellen...3 Böden und Decken erstellen... 3 Decken/Dächer erstellen... 4 Decken/Dächer und Böden erstellen...
Thema: Ein Ausblick auf die Möglichkeiten durch den Software-Einsatz im Mathematikunterricht.
 Vorlesung 2 : Do. 10.04.08 Thema: Ein Ausblick auf die Möglichkeiten durch den Software-Einsatz im Mathematikunterricht. Einführung in GeoGebra: Zunächst eine kleine Einführung in die Benutzeroberfläche
Vorlesung 2 : Do. 10.04.08 Thema: Ein Ausblick auf die Möglichkeiten durch den Software-Einsatz im Mathematikunterricht. Einführung in GeoGebra: Zunächst eine kleine Einführung in die Benutzeroberfläche
CAD-Elemente und CAD-Funktionen
 CAD-Elemente und CAD-Funktionen 1. Inhaltsverzeichnis 1. Inhaltsverzeichnis 1 2. Grundsätzliches zum Zeichnen 7 2.1. CAD-Dialog anzeigen 8 2.2. Der CAD-Dialog (Übersicht) 9 2.3. Ein Beispiel (Grundriss)
CAD-Elemente und CAD-Funktionen 1. Inhaltsverzeichnis 1. Inhaltsverzeichnis 1 2. Grundsätzliches zum Zeichnen 7 2.1. CAD-Dialog anzeigen 8 2.2. Der CAD-Dialog (Übersicht) 9 2.3. Ein Beispiel (Grundriss)
Das Werkzeug Verschieben wird über die Symbolleiste oder im Pull-Down-Menü Funktionen > Verschieben aktiviert.
 Verschieben-Werkzeug 114 Die Bearbeitungswerkzeuge In den Kapiteln zuvor haben Sie gelernt, wie Sie mit den Zeichnen-Werkzeugen die in SketchUp vorhandenen Grundformen (Rechteck, Kreis, Bogen, Linie und
Verschieben-Werkzeug 114 Die Bearbeitungswerkzeuge In den Kapiteln zuvor haben Sie gelernt, wie Sie mit den Zeichnen-Werkzeugen die in SketchUp vorhandenen Grundformen (Rechteck, Kreis, Bogen, Linie und
Das Werkzeug Verschieben wird über die Symbolleiste oder im Pull-Down-Menü Funktionen > Verschieben aktiviert.
 Verschieben-Werkzeug 101 Die Bearbeitungswerkzeuge In den Kapiteln zuvor haben Sie gelernt, wie Sie mit den Zeichnen-Werkzeugen die in SketchUp vorhandenen Grundformen (Rechteck, Kreis, Bogen, Linie und
Verschieben-Werkzeug 101 Die Bearbeitungswerkzeuge In den Kapiteln zuvor haben Sie gelernt, wie Sie mit den Zeichnen-Werkzeugen die in SketchUp vorhandenen Grundformen (Rechteck, Kreis, Bogen, Linie und
Arabische Ornamente in OpenOffice bearbeiten
 Arabische Ornamente in OpenOffice bearbeiten OpenOffice ist eine frei erhältliche professionelle Software, die unter http://www.openoffice.org heruntergeladen werden kann, wenn sie nicht bereits auf dem
Arabische Ornamente in OpenOffice bearbeiten OpenOffice ist eine frei erhältliche professionelle Software, die unter http://www.openoffice.org heruntergeladen werden kann, wenn sie nicht bereits auf dem
Tipps und Tricks Dezember 2010
 Tipps und Tricks Dezember 2010 Revit Architecture 2011 Dach erstellen Martin RÖCK Um in Revit ein Dach zu erstellen und nachzubearbeiten gibt es verschiedene Möglichkeiten, welche aber alle in der Registerkarte
Tipps und Tricks Dezember 2010 Revit Architecture 2011 Dach erstellen Martin RÖCK Um in Revit ein Dach zu erstellen und nachzubearbeiten gibt es verschiedene Möglichkeiten, welche aber alle in der Registerkarte
GEOGEBRA DAS WICHTIGSTE IN KÜRZE
 GEOGEBRA DAS WICHTIGSTE IN KÜRZE 1. DAS STARTFENSTER Wenn Sie GeoGebra aufstarten, erscheint standardmässig dieses Startfenster. Sie können das Fenster mit oder ohne Gitternetz und Koordinatensystem anzeigen
GEOGEBRA DAS WICHTIGSTE IN KÜRZE 1. DAS STARTFENSTER Wenn Sie GeoGebra aufstarten, erscheint standardmässig dieses Startfenster. Sie können das Fenster mit oder ohne Gitternetz und Koordinatensystem anzeigen
SelectLine einfach erklärt - Dashboard
 SelectLine einfach erklärt - Dashboard Copyright 2018, SelectLine Software GmbH Alle Rechte vorbehalten! Inhaltsverzeichnis 1 Worum geht es?... 2 2 Was ist das?... 2 3 Wen betrifft es?... 2 4 Wie geht
SelectLine einfach erklärt - Dashboard Copyright 2018, SelectLine Software GmbH Alle Rechte vorbehalten! Inhaltsverzeichnis 1 Worum geht es?... 2 2 Was ist das?... 2 3 Wen betrifft es?... 2 4 Wie geht
03. übung. InDesign. medienwerkstatt // seite 1
 InDesign medienwerkstatt // seite 1 03.01. gesetz der prägnanz cmd + n = neues Dokument 1. dokument einrichten Format Doppelseitig / Einseitig Seitenränder Menüleiste: Datei > Neu > Dokument Doppelseite
InDesign medienwerkstatt // seite 1 03.01. gesetz der prägnanz cmd + n = neues Dokument 1. dokument einrichten Format Doppelseitig / Einseitig Seitenränder Menüleiste: Datei > Neu > Dokument Doppelseite
Fangmodus. Verhältnispunkt
 Zeichenfunktionen Mit den Zeichenfunktionen ist es auch möglich komplexe technische Zeichnungen oder Baupläne zu erstellen. Es werden auch die gesamten Konstruktionszeichnungen für das Messgerät ETieVe-RTK
Zeichenfunktionen Mit den Zeichenfunktionen ist es auch möglich komplexe technische Zeichnungen oder Baupläne zu erstellen. Es werden auch die gesamten Konstruktionszeichnungen für das Messgerät ETieVe-RTK
Seiten und Navigationspunkte
 Seiten und Navigationspunkte Legen Sie neue Seiten und Navigationspunkte an. Um Sie mit dem Anlegen von Seiten und Navigationspunkten vertraut zu machen, legen wir zunächst einen neuen Navigationspunkt
Seiten und Navigationspunkte Legen Sie neue Seiten und Navigationspunkte an. Um Sie mit dem Anlegen von Seiten und Navigationspunkten vertraut zu machen, legen wir zunächst einen neuen Navigationspunkt
Schritt 15: Fenster-Komponente vervollständigen
 294 Einfach SketchUp Schritt 15: Fenster-Komponente vervollständigen Auch die Fenster wurden zunächst nur in einer einfachen Form erstellt (Abbildung links) und müssen nun, ähnlich wie bei den Türen, vervollständigt
294 Einfach SketchUp Schritt 15: Fenster-Komponente vervollständigen Auch die Fenster wurden zunächst nur in einer einfachen Form erstellt (Abbildung links) und müssen nun, ähnlich wie bei den Türen, vervollständigt
Aufgabe 4 (Musterlösung) Corel Draw
 Aufgabe 4 (Musterlösung; Zahnrad) Corel Draw Seite 1 von 8 Aufgabe 4 (Musterlösung) Corel Draw Inhaltsverzeichnis Vorbemerkung... 2 Musterlösung... 2 Zusatz... 8 Abbildungsverzeichnis Abb. 1: Die 3 Hilfslinien
Aufgabe 4 (Musterlösung; Zahnrad) Corel Draw Seite 1 von 8 Aufgabe 4 (Musterlösung) Corel Draw Inhaltsverzeichnis Vorbemerkung... 2 Musterlösung... 2 Zusatz... 8 Abbildungsverzeichnis Abb. 1: Die 3 Hilfslinien
LOGICS SOFTWARE CONNECT-TRANSPORT QUICK START GUIDE - DISPOSITION VERS. 1.4
 LOGICS SOFTWARE CONNECT-TRANSPORT QUICK START GUIDE - DISPOSITION VERS. 1.4 Dieser Quick Start Guide gibt einen schnellen Überblick über die Funktionen der Disposition. 1 Hinweise zur Funktion von Connect-Transport
LOGICS SOFTWARE CONNECT-TRANSPORT QUICK START GUIDE - DISPOSITION VERS. 1.4 Dieser Quick Start Guide gibt einen schnellen Überblick über die Funktionen der Disposition. 1 Hinweise zur Funktion von Connect-Transport
ECDL Information und Kommunikation Kapitel 7
 Kapitel 7 Bearbeiten von E-Mails Outlook Express bietet Ihnen noch weitere Möglichkeiten, als nur das Empfangen und Versenden von Mails. Sie können empfangene Mails direkt beantworten oder an andere Personen
Kapitel 7 Bearbeiten von E-Mails Outlook Express bietet Ihnen noch weitere Möglichkeiten, als nur das Empfangen und Versenden von Mails. Sie können empfangene Mails direkt beantworten oder an andere Personen
Der Horizontalschnitt 3 Der Vertikalschnitt 8 Der Frontalschnitt 14 Die Ansicht 17 Schnitteben und Beschriftungen 22 Bemassen 25
 Inhaltsverzeichnis Der Horizontalschnitt Der Vertikalschnitt 8 Der Frontalschnitt Die Ansicht 7 Schnitteben und Beschriftungen Bemassen 5 Der Horizontalschnitt Öffnen Sie eine neue «VSSM Vorgabe» und speichern
Inhaltsverzeichnis Der Horizontalschnitt Der Vertikalschnitt 8 Der Frontalschnitt Die Ansicht 7 Schnitteben und Beschriftungen Bemassen 5 Der Horizontalschnitt Öffnen Sie eine neue «VSSM Vorgabe» und speichern
Swissmem ebooks ebook Funktionen Software Version 4.x (PC)
 Swissmem ebooks ebook Funktionen Software Version 4.x (PC) 25.08.2017 Inhalt 6.0.0 ebook Funktionen 2 6.1.0 Übersicht...2 6.2.0 Notizen...3 6.2.1 Einfaches Notizfeld...3 6.2.2 Handschriftliches Notizfeld...6
Swissmem ebooks ebook Funktionen Software Version 4.x (PC) 25.08.2017 Inhalt 6.0.0 ebook Funktionen 2 6.1.0 Übersicht...2 6.2.0 Notizen...3 6.2.1 Einfaches Notizfeld...3 6.2.2 Handschriftliches Notizfeld...6
Übungen für packedia pro und AutoCAD / Bricscad:
 Übungen für packedia pro und AutoCAD / Bricscad: Beispiel für packedia pro und den Wellpappkatalog. Datei: Materialsparen durch Alternativen.DWG Beim Durchlauf eines FEFCO 2498 kommen die Hinweise: Wegen
Übungen für packedia pro und AutoCAD / Bricscad: Beispiel für packedia pro und den Wellpappkatalog. Datei: Materialsparen durch Alternativen.DWG Beim Durchlauf eines FEFCO 2498 kommen die Hinweise: Wegen
TEXTEFFEKTE TEXTFELDER VERWENDUNG VON TEXTFELDERN. Markieren Sie den Text, und klicken Sie in der Registerkarte Start auf das
 TEXTEFFEKTE Markieren Sie den Text, und klicken Sie in der Registerkarte Start auf das Symbol Texteffekte auswählen.. Der Katalog klappt auf, und Sie können einen Effekt Über Kontur, Schatten, Spiegelung
TEXTEFFEKTE Markieren Sie den Text, und klicken Sie in der Registerkarte Start auf das Symbol Texteffekte auswählen.. Der Katalog klappt auf, und Sie können einen Effekt Über Kontur, Schatten, Spiegelung
b.i.m.m MULTIPUSHTOOL 2013 Benutzerhandbuch b.i.m.m GmbH September 2012 Version
 b.i.m.m MULTIPUSHTOOL 2013 Benutzerhandbuch b.i.m.m GmbH September 2012 Version 2013.0.2.0 COPYRIGHT Dieses Handbuch dient als Arbeitsunterlage für Benutzer der b.i.m.m-tools. Die in diesem Handbuch beschriebenen
b.i.m.m MULTIPUSHTOOL 2013 Benutzerhandbuch b.i.m.m GmbH September 2012 Version 2013.0.2.0 COPYRIGHT Dieses Handbuch dient als Arbeitsunterlage für Benutzer der b.i.m.m-tools. Die in diesem Handbuch beschriebenen
Microsoft Access Arbeiten mit Tabellen. Anja Aue
 Microsoft Access Arbeiten mit Tabellen Anja Aue 10.11.16 Tabellen in der Datenblattansicht Ansicht des Anwenders. Eingabe von neuen Daten. Bearbeiten von vorhandenen Informationen. Microsoft Access Einführung
Microsoft Access Arbeiten mit Tabellen Anja Aue 10.11.16 Tabellen in der Datenblattansicht Ansicht des Anwenders. Eingabe von neuen Daten. Bearbeiten von vorhandenen Informationen. Microsoft Access Einführung
Übersicht der Erweiter- und Neuerungenungen. 1. Erweiterung der Klammerdaten für den Windsog
 Was ist neu Version 6.1.11.5 Übersicht der Erweiter- und Neuerungenungen 1. Erweiterung der Klammerdaten für den Windsog 2. Neuerung bei der Übergabe aus der Plan- Bild Erfassung als Flachdach oder Steildach
Was ist neu Version 6.1.11.5 Übersicht der Erweiter- und Neuerungenungen 1. Erweiterung der Klammerdaten für den Windsog 2. Neuerung bei der Übergabe aus der Plan- Bild Erfassung als Flachdach oder Steildach
Vorgehensweise zur Ausgabe von Plänen
 Vorgehensweise zur Ausgabe von Plänen 1 von 7 Vorgehensweise zur Ausgabe von Plänen Grundsätzlich wird, egal für welche Art der Bauteile, immer die gleiche Vorgehensweise angewendet. Unterschiede beim
Vorgehensweise zur Ausgabe von Plänen 1 von 7 Vorgehensweise zur Ausgabe von Plänen Grundsätzlich wird, egal für welche Art der Bauteile, immer die gleiche Vorgehensweise angewendet. Unterschiede beim
2.1.1 Skizzieren mit Abhängigkeiten
 Aus nebenstehender Zeichnung (Zeichnungsname: Lagerblock ) soll eine Skizze erstellt und anschließend daraus ein Volumenmodell erzeugt werden. 2.1.1 Skizzieren mit Abhängigkeiten Tippen Sie in der Schaltflächenleiste
Aus nebenstehender Zeichnung (Zeichnungsname: Lagerblock ) soll eine Skizze erstellt und anschließend daraus ein Volumenmodell erzeugt werden. 2.1.1 Skizzieren mit Abhängigkeiten Tippen Sie in der Schaltflächenleiste
3. Befolgen Sie die Install-Anleitungen auf dem Bildschirm
 Seite 1 von 5 Quick Start EuroSchal 2016 for Windows 1. Grundlagen Installieren von EuroSchal 1. Vergewissern sie sich, dass Windows 7, 8, 10-32 Bit oder 64 Bit auf Ihrem Computer installiert ist. 2. Legen
Seite 1 von 5 Quick Start EuroSchal 2016 for Windows 1. Grundlagen Installieren von EuroSchal 1. Vergewissern sie sich, dass Windows 7, 8, 10-32 Bit oder 64 Bit auf Ihrem Computer installiert ist. 2. Legen
Seiten anlegen, ändern, verschieben und löschen
 12 Seiten anlegen, ändern, verschieben und löschen 2.1 Seite aufrufen Im Funktionsmenü Seite aufrufen. Die Ordner und Seiten Ihres Baukastens erscheinen (= Seitenbaum). Klick auf - Symbol ermöglicht Zugriff
12 Seiten anlegen, ändern, verschieben und löschen 2.1 Seite aufrufen Im Funktionsmenü Seite aufrufen. Die Ordner und Seiten Ihres Baukastens erscheinen (= Seitenbaum). Klick auf - Symbol ermöglicht Zugriff
Die Druckerverwaltung
 Die Druckerverwaltung 1. Inhaltsverzeichnis 1. Inhaltsverzeichnis 1 2. Installation des Druckers oder Plotters: 2 3. Einstellung des Druckers oder Plotters: 3 4. Druckerwahl 7 5. Drucken 8 Programmleitfaden
Die Druckerverwaltung 1. Inhaltsverzeichnis 1. Inhaltsverzeichnis 1 2. Installation des Druckers oder Plotters: 2 3. Einstellung des Druckers oder Plotters: 3 4. Druckerwahl 7 5. Drucken 8 Programmleitfaden
Als Beispiel werden wir im 1. Kapitel ein komplettes Projekt (Einfamilienhaus) planen.
 KAPITEL I Vorwort Sie werden in diesem 1. Kapitel die grundsätzlichen Möglichkeiten des AutoCAD Architecture (ACA) kennenlernen die Sie am Ende dazu befähigen werden, die Funktionen für Ihre Zwecke zu
KAPITEL I Vorwort Sie werden in diesem 1. Kapitel die grundsätzlichen Möglichkeiten des AutoCAD Architecture (ACA) kennenlernen die Sie am Ende dazu befähigen werden, die Funktionen für Ihre Zwecke zu
1. Was ist GeoGebra? GeoGebra installieren Öffnen Sie die Website und klicken Sie auf der Startseite auf Download.
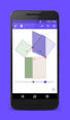 1. Was ist GeoGebra? GeoGebra ist eine dynamische Mathematiksoftware, die für Schülerinnen und Schüler aller Altersklassen geeignet ist und auf allen gängigen Betriebssystemen läuft. Sie verbindet Geometrie,
1. Was ist GeoGebra? GeoGebra ist eine dynamische Mathematiksoftware, die für Schülerinnen und Schüler aller Altersklassen geeignet ist und auf allen gängigen Betriebssystemen läuft. Sie verbindet Geometrie,
Swissmem ebooks ebook Funktionen Software Version 4.x (PC)
 Swissmem ebooks ebook Funktionen Software Version 4.x (PC) 29.05.2017 Inhalt 6.0.0 ebook Funktionen 2 6.1.0 Übersicht...2 6.2.0 Notizen...3 6.2.1 Einfaches Notizfeld...3 6.2.2 Handschriftliches Notizfeld...6
Swissmem ebooks ebook Funktionen Software Version 4.x (PC) 29.05.2017 Inhalt 6.0.0 ebook Funktionen 2 6.1.0 Übersicht...2 6.2.0 Notizen...3 6.2.1 Einfaches Notizfeld...3 6.2.2 Handschriftliches Notizfeld...6
Die Holzliste. 1. Inhaltsverzeichnis. 1. Inhaltsverzeichnis 1 2. Ein Vorwort 3 3. Das Aufrufen der Holzliste 3
 Die Holzliste 1. Inhaltsverzeichnis 1. Inhaltsverzeichnis 1 2. Ein Vorwort 3 3. Das Aufrufen der Holzliste 3 3.1. Die Eingabemaske Voreinstellungen 5 4. Die Icon-Leiste der Holzliste 8 5. Die Textmenüs
Die Holzliste 1. Inhaltsverzeichnis 1. Inhaltsverzeichnis 1 2. Ein Vorwort 3 3. Das Aufrufen der Holzliste 3 3.1. Die Eingabemaske Voreinstellungen 5 4. Die Icon-Leiste der Holzliste 8 5. Die Textmenüs
Rahmenwerkzeuge werden eingesetzt für Platzhalter von Grafiken und Bildern. Objektwerk zeuge zum Erzeugen von eigenständigen Grafiken.
 1 7 RAHMEN- UND OBJEKTWERKZEUGE Rahmenwerkzeuge Objektwerkzeuge Rahmenwerkzeuge werden eingesetzt für Platzhalter von Grafiken und Bildern. Objektwerk zeuge zum Erzeugen von eigenständigen Grafiken. Rahmen-
1 7 RAHMEN- UND OBJEKTWERKZEUGE Rahmenwerkzeuge Objektwerkzeuge Rahmenwerkzeuge werden eingesetzt für Platzhalter von Grafiken und Bildern. Objektwerk zeuge zum Erzeugen von eigenständigen Grafiken. Rahmen-
Entwurfs-Modell in 10 Schritten
 EINLEITUNG Dieses kurze Beispiel zeigt das einfache Modellieren eines Gebäudemodells in Revit Architektur 2009. Das ausgesuchte Beispiel ist ein mehrstöckiges Bürohaus. Dieses Projekt ist als Ausbilder-geführte
EINLEITUNG Dieses kurze Beispiel zeigt das einfache Modellieren eines Gebäudemodells in Revit Architektur 2009. Das ausgesuchte Beispiel ist ein mehrstöckiges Bürohaus. Dieses Projekt ist als Ausbilder-geführte
Handbuch für Redakteure
 Handbuch für Redakteure Erste Schritte... 1 Artikel erstellen... 2 Artikelinhalt bearbeiten... 3 Artikel bearbeiten... 3 Trennen der Druck- und der Online-Version.. 4 Grunddaten ändern... 5 Weitere Artikeleigenschaften...
Handbuch für Redakteure Erste Schritte... 1 Artikel erstellen... 2 Artikelinhalt bearbeiten... 3 Artikel bearbeiten... 3 Trennen der Druck- und der Online-Version.. 4 Grunddaten ändern... 5 Weitere Artikeleigenschaften...
Licom Tutorial Parametrik. Seite 1 von 20 Borchersstr. 20 D Aachen Licom Systems GmbH
 Licom Tutorial Parametrik Licom Tutorial Parametrik Seite 1 von 20 Borchersstr. 20 Kapitel 1 Einleitung Bevor Sie mit dem Durcharbeiten des Tutorials starten: Sofern Sie dieses Tutorial als pdf- Dokument
Licom Tutorial Parametrik Licom Tutorial Parametrik Seite 1 von 20 Borchersstr. 20 Kapitel 1 Einleitung Bevor Sie mit dem Durcharbeiten des Tutorials starten: Sofern Sie dieses Tutorial als pdf- Dokument
Kennen, können, beherrschen lernen was gebraucht wird
 Inhaltsverzeichnis Inhaltsverzeichnis... 1 Datei- und Ordnerverwaltung... 2 Eine Ordnerstruktur erstellen... 2 Regeln für die Vergabe von Namen... 2 So erstellen Sie Ordner... 2 Vorgehensweise beim Markieren
Inhaltsverzeichnis Inhaltsverzeichnis... 1 Datei- und Ordnerverwaltung... 2 Eine Ordnerstruktur erstellen... 2 Regeln für die Vergabe von Namen... 2 So erstellen Sie Ordner... 2 Vorgehensweise beim Markieren
Beginne deine Zeichnungen immer mit einer Vorgabedatei, um die richtigen Einstellungen zu verwenden. Diese findest du im Laufwerk Lehrer an Schüler.
 Dateiablage Speichern Sie Ihre Dateien immer im Laufwerk D Lege dort einen Ordner an: Ordnername: Klasse-Vorname-Nachname Vorgabedatei öffnen Beginne deine Zeichnungen immer mit einer Vorgabedatei, um
Dateiablage Speichern Sie Ihre Dateien immer im Laufwerk D Lege dort einen Ordner an: Ordnername: Klasse-Vorname-Nachname Vorgabedatei öffnen Beginne deine Zeichnungen immer mit einer Vorgabedatei, um
Tiscover CMS 7. Neuerungen im Vergleich zu Tiscover CMS 6
 Tiscover CMS 7 Neuerungen im Vergleich zu Tiscover CMS 6 Inhaltsverzeichnis An- und Abmeldung im Tiscover CMS 7... 3 1. Anmeldung... 3 2. Abmeldung... 3 Bereiche der Arbeitsoberfläche von Tiscover CMS
Tiscover CMS 7 Neuerungen im Vergleich zu Tiscover CMS 6 Inhaltsverzeichnis An- und Abmeldung im Tiscover CMS 7... 3 1. Anmeldung... 3 2. Abmeldung... 3 Bereiche der Arbeitsoberfläche von Tiscover CMS
EINFÜGEN VON ARTIKELSETS, ARTIKEL BUNDLES UND POSITIONEN AUS ANDEREN VORGÄNGEN
 EINFÜGEN VON ARTIKELSETS, ARTIKEL BUNDLES UND POSITIONEN AUS ANDEREN VORGÄNGEN Inhalt 1 Ein kurzer Überblick... 1 2 Artikelset oder Artikel Bundle - wo liegt der Unterschied?... 2 3 Anlegen eines Artikel
EINFÜGEN VON ARTIKELSETS, ARTIKEL BUNDLES UND POSITIONEN AUS ANDEREN VORGÄNGEN Inhalt 1 Ein kurzer Überblick... 1 2 Artikelset oder Artikel Bundle - wo liegt der Unterschied?... 2 3 Anlegen eines Artikel
Um Werte und deren Verlauf in einer Grafik darzustellen, benutzen wir eine Tabellenkalkulation wie Excel oder das Tabellendokument von Open Office.
 Erstellen einer Grafik mit Open Office oder Excel Um Werte und deren Verlauf in einer Grafik darzustellen, benutzen wir eine Tabellenkalkulation wie Excel oder das Tabellendokument von Open Office. Als
Erstellen einer Grafik mit Open Office oder Excel Um Werte und deren Verlauf in einer Grafik darzustellen, benutzen wir eine Tabellenkalkulation wie Excel oder das Tabellendokument von Open Office. Als
Benutzerhandbuch. ce - Inspector
 ce - Inspector Stand: ce -Inspector 1.0 rel 21 17.01.2007 Erstellt durch Dipl.-Ing. (FH) Helmut Eß Am Hafen 22.. Telefon (0531)310390. Fax (0531)313074. E-Mail: info@was-bs.de. http://www.was-bs.de Seite:
ce - Inspector Stand: ce -Inspector 1.0 rel 21 17.01.2007 Erstellt durch Dipl.-Ing. (FH) Helmut Eß Am Hafen 22.. Telefon (0531)310390. Fax (0531)313074. E-Mail: info@was-bs.de. http://www.was-bs.de Seite:
Kennen, können, beherrschen lernen was gebraucht wird
 Arbeiten mit Zeichenebenen Abbildung 1 - Arbeiten mit Zeichenebenen Seite 1 In CorelDraw können für eine Zeichnung mehrere Ebenen definiert werden Der Begriff Layer (Lage, Schicht), mit dem eine Zeichenebene
Arbeiten mit Zeichenebenen Abbildung 1 - Arbeiten mit Zeichenebenen Seite 1 In CorelDraw können für eine Zeichnung mehrere Ebenen definiert werden Der Begriff Layer (Lage, Schicht), mit dem eine Zeichenebene
Aufgabe 1 Erstelle mit Hilfe von GEOGEBRA ein dynamisches Geometrie-Programm, das die Mittelsenkrechte
 AB Mathematik Experimentieren mit GeoGebra Merke Alle folgenden Aufgaben sind mit dem Programm GEOGEBRA auszuführen! Eine ausführliche Einführung in die Bedienung des Programmes erfolgt im Unterricht.
AB Mathematik Experimentieren mit GeoGebra Merke Alle folgenden Aufgaben sind mit dem Programm GEOGEBRA auszuführen! Eine ausführliche Einführung in die Bedienung des Programmes erfolgt im Unterricht.
Erstellen eigener Tastaturkürzel
 Erstellen eigener Tastaturkürzel Es gibt in MAGIX Video deluxe noch viele weitere Funktionen und Optionen, die keine Tastaturkürzel besitzen. Sollte darunter eine Funktion sein, die Sie sehr häufig nutzen,
Erstellen eigener Tastaturkürzel Es gibt in MAGIX Video deluxe noch viele weitere Funktionen und Optionen, die keine Tastaturkürzel besitzen. Sollte darunter eine Funktion sein, die Sie sehr häufig nutzen,
Bedienungsanleitung Version: 1.0 Datum:
 Bedienungsanleitung Version: 1.0 Datum: 16.07.2007 CD LAB AG, Irisweg 12, CH-3280 Murten, Tel. +41 (0)26 672 37 37, Fax +41 (0)26 672 37 38 www.wincan.com Inhaltsverzeichniss 1 Einführung... 3 2 Systemvoraussetzungen...
Bedienungsanleitung Version: 1.0 Datum: 16.07.2007 CD LAB AG, Irisweg 12, CH-3280 Murten, Tel. +41 (0)26 672 37 37, Fax +41 (0)26 672 37 38 www.wincan.com Inhaltsverzeichniss 1 Einführung... 3 2 Systemvoraussetzungen...
Leitfaden zur Rohrnetzberechnung im SOLAR
 Leitfaden zur Rohrnetzberechnung im SOLAR Dieser Leitfaden bezieht sich auf folgende Version: Durch Updates könnten einige Funktionen verändert werden! Allgemeine Hinweise: Um bei größeren Netzen den Überblick
Leitfaden zur Rohrnetzberechnung im SOLAR Dieser Leitfaden bezieht sich auf folgende Version: Durch Updates könnten einige Funktionen verändert werden! Allgemeine Hinweise: Um bei größeren Netzen den Überblick
Einführung in die Dynamische Geometrie-Software GeoGebra
 Einführung in die Dynamische Geometrie-Software GeoGebra Aufgabe In der Lernumgebung 5 des mathbuch 1 geht es um Messen und Zeichnen. Für die Aufgabe 7 im Buch steht zwar bereits eine fertige Geogebra-Anwendung
Einführung in die Dynamische Geometrie-Software GeoGebra Aufgabe In der Lernumgebung 5 des mathbuch 1 geht es um Messen und Zeichnen. Für die Aufgabe 7 im Buch steht zwar bereits eine fertige Geogebra-Anwendung
