windream web portal pro Serverinstallation windream GmbH, Bochum
|
|
|
- Margarete Baumgartner
- vor 5 Jahren
- Abrufe
Transkript
1 windream web portal pro Serverinstallation windream GmbH, Bochum
2 Copyright by windream GmbH / winrechte GmbH Wasserstr Bochum Stand: 04/ Alle Rechte vorbehalten. Kein Teil dieser Beschreibung darf in irgendeiner Form (Druck, Fotokopie oder einem anderen Verfahren) ohne Genehmigung der windream GmbH / winrechte GmbH reproduziert oder unter Verwendung elektronischer Systeme verarbeitet, vervielfältigt oder verbreitet werden. Wichtige Hinweise Alle Informationen und technischen Angaben dieser Beschreibung wurden von den Autoren mit größter Sorgfalt zusammengetragen. Sie können jedoch weder Garantie noch juristische Verantwortung oder irgendeine Haftung für Folgen, die auf fehlerhafte Angaben zurückgehen, übernehmen. Wir weisen darauf hin, dass die in dieser Beschreibung verwendeten Softund Hardwarebezeichnungen und Markennamen der jeweiligen Firmen im allgemeinen einem Warenzeichen-, Marken- oder Patentrechtschutz unterliegen.
3 Inhalt i Inhalt windream web portal pro - Serverinstallation 1 Einleitung 1 Grundlagen der windream Webserverinstallation 2 Systemvoraussetzungen 4 Systemarchitektur 4 Hardware-Voraussetzungen für windream web portal pro (Webserver) 5 Software-Voraussetzungen für windream web portal pro (Webserver) 5 Hinweise zur Sicherheit 7 Software-Voraussetzungen für den windream Webclient 7 Weitere Voraussetzungen 9 Einrichten des Benutzerkontos zur Impersonifizierung 12 windream web portal pro installieren (Setup aufrufen) 17 Software-Lizenzvertrag 17 Informationen zu den Systemvoraussetzungen 17 Installierte Komponenten 17 IP Adresse 17 Setup-Typ 18 Webserver-Einstellungen 19 Zielordner wählen 20 Benutzer einrichten 20 windream Benutzergruppe 21 Kopiervorgang starten 22 Meldung 22 Setup abgeschlossen 22 Kontrolle der Installation 23 Logdatei zur Installation 23 Nach der Installation 24 Benutzer- und Gruppenkonfigurationen 24 Zugriff auf den windream DMS-Service für das Benutzerkonto zur Impersonifizierung vergeben 24 Betriebsystem-Rechte für den windream-hauptbenutzer 25 windream web portal pro aufrufen 26 Update-Installation 27 Setup starten 27 Sicherheitsabfrage vor Ausführen des Updates 27 Kopiervorgang starten 27 Meldung 27 Update abgeschlossen 27 Deinstallation 28 Checkliste 29 Index 32
4
5 windream web portal pro - Serverinstallation 1 windream web portal pro - Serverinstallation Einleitung Die vorliegende Kurzanleitung dient Ihnen als Hilfestellung bei der Installation des windream Webservers für das windream web portal pro. Die Beschreibung gibt einen kurzen Überblick über die Grundlagen und Voraussetzungen der Webserverinstallation und beschreibt anschließend, wie Sie die Installation durchführen. Es wird ebenfalls erläutert, welche Basis-Konfigurationen und Systemeinstellungen für den Betrieb von windream web portal pro nach Abschluss der Installation zu prüfen und ggf. anzupassen sind. Weitere Hinweise zur Installation und zur Konfiguration von windream web portal pro finden Sie in der Datei readme.html im windream web portal pro Programmverzeichnis. In der Checkliste am Ende der Dokumentation sind nochmals alle Voraussetzungen, die für eine Installation von windream web portal pro erfüllt sein müssen, zusammengefasst. Bitte überprüfen Sie vor Beginn der Installation anhand dieser Liste, ob Ihr System die Voraussetzungen erfüllt. Die Installation von windream web portal pro setzt Kenntnisse in der Bedienung von Microsoft Windows NT sowie Microsoft Internet Information Server (IIS) voraus. Informationen dazu finden Sie in den entsprechenden Dokumentationen von Microsoft.
6 2 windream web portal pro - Serverinstallation Grundlagen der windream Webserverinstallation windream web portal pro repräsentiert die internetbasierte Schnittstelle für das Dokumentenmanagementsystem windream und ermöglicht den Zugriff auf das DMS über das Internet oder ein Intranet mit einem gängigen Browser. windream web portal pro bietet einen kontrollierten Zugriff auf die Dokumentenablage von windream über eine Autorisierung bei der Anmeldung. Jeder Benutzer muss über ein gültiges windream Benutzerkonto verfügen, mit dem er sich am windream web portal pro anmeldet. Um über windream web portal pro Zugriff auf das DMS und die darin gespeicherten Dokumente zu erhalten, müssen Benutzer zudem die entsprechenden Zugriffsrechte besitzen. Diese Rechte (Kein Zugriff, Lesender Zugriff oder Vollzugriff) werden in der Benutzerund Gruppenverwaltung der windream Management Console (WMC) für die windream Benutzer und Gruppen festgelegt. Um mit windream web portal pro arbeiten zu können, muss ein windream Webserver installiert werden, der über den Microsoft Internet Information Server als virtueller Webserver oder eine Webfreigabe eingerichtet und verwaltet wird. Der windream Webserver kann entweder auf dem windream Server oder einem separaten Rechner (Webserver) installiert werden. Aus Gründen der Skalierbarkeit wird die Installation auf einem separaten Webserver empfohlen. windream web portal pro erfordert keine zusätzlichen windream Komponenten auf einem angeschlossenen Arbeitsplatzrechner. Die Installation des windream Webservers setzt in jedem Fall eine vorherige Installation von windream Server oder windream Client inklusive der dafür benötigten Komponenten voraus. Wenn der Webserver auf einem separaten Server (kein windream Server) installiert wird, muss vorab der windream Client installiert werden, damit sichergestellt ist, dass die notwendigen Komponenten der windream Systemumgebung vorhanden sind. Die Dienste müssen nicht gestartet sein. Installation auf Windows Server Wird der Webserver auf einem Windows 2000-Server (inklusive Service Pack 2 oder höher) installiert, sind vor der Installation des windream Webservers keine weiteren Softwarekomponenten zu installieren. Installation auf Windows NT Server Wird der Webserver auf einem NT 4.0-Server (inklusive Service Pack 6a oder höher) installiert, muss zudem die Installation des Microsoft Internet Information Servers 4.0 (IIS) und des Microsoft Transaction Servers 4.0 (Microsoft Option Pack 4.0) vor der Installation des windream Webservers erfolgen.
7 windream web portal pro - Serverinstallation 3 Bei der Installation von windream Server bzw. windream Client als auch von Microsoft Option Pack 4.0 werden zusätzlich die Komponenten Microsoft ADO und die Microsoft Management Console installiert. Für den Betrieb von windream werden die aktuelleren Versionen dieser Komponenten benötigt, die bei der Installation von windream mit installiert werden. Daher sollte die Installation von Microsoft Option Pack 4.0 vor der Installation von windream erfolgen. Wenn dies nicht möglich ist, da windream bereits auf dem Zielsystem vorhanden ist, ist darauf zu achten, dass nach der Installation von Microsoft Option Pack 4.0 eine Aktualisierung der Komponenten Microsoft ADO und Microsoft Management Console erfolgt. Installationsreihenfolge Es gilt die folgende Installationsreihenfolge: 1. Microsoft Option Pack 4.0 (nur bei Windows NT 4.0); 2. windream Server oder windream Client (abhängig davon, ob windream web portal pro auf dem windream Server oder einem separaten Rechner installiert werden soll); 3. windream Webserver. Die Installationsprogramme für die oben unter 2. und 3. genannten Anwendungen inklusive der jeweils benötigten Einzelkomponenten finden Sie auf den Installations-CDs, die Sie von Ihrem windream Partner erhalten haben. Detaillierte Hinweise zu den Hardware- und Softwarevoraussetzungen finden Sie in dem Abschnitt Systemvoraussetzungen. Alle Serverinstallationen und Konfigurationen müssen von einem Benutzer mit lokalen Administratorrechten ausgeführt werden, da Dienste installiert und lokale Benutzer und Gruppen eingerichtet werden müssen. Hinweis: Eine Installlation von windream Server und windream- Client auf demselben Rechner wird nicht unterstützt.
8 4 windream web portal pro - Serverinstallation Systemvoraussetzungen windream web portal pro kann entweder auf dem windream Server oder einem separaten Rechner (Webserver) installiert werden. Aus Gründen der Skalierbarkeit und der Sicherheit (siehe auch Abschnitt "Hinweise zur Sicherheit", ab Seite 7) wird die Installation auf einem separaten Webserver empfohlen. Im folgenden werden die benötigten Systemvoraussetzungen aufgeführt. Systemarchitektur Es werden grundsätzlich alle Systemarchitekturen unterstützt, die als Voraussetzung für die Installation und den Betrieb von windream gelten. Die folgenden Fälle beschreiben beispielhaft mögliche Systemarchitekturen: windream Server ist auf einem Primary Domain Controller (PDC) installiert und der Webserver wird auf diesem Rechner installiert (Fall 1). windream Server ist auf einem Primary Domain Controller (PDC) installiert und der Webserver wird auf einem anderen Rechner installiert, der an dieser Domäne angemeldet ist (Fall 2). windream Server ist auf einem NT-Server installiert und dieser ist an einer Domäne angemeldet. Der Webserver wird entweder auf dem windream Server oder einem weiteren Rechner installiert, der auch an der Domäne angemeldet ist (Fall 3). windream Server ist auf einem Standalone-Server installiert. Der Server ist kein Primary Domain Controller. Es ist kein Primary Domain Controller für das Netzsegment vorhanden und konfiguriert. Der Webserver wird auch auf diesem Rechner installiert (Fall 4). windream Server ist auf einem Standalone-Server installiert. Der Server ist kein Primary Domain Controller. Es ist kein Primary Domain Controller für das Netzsegment vorhanden und konfiguriert. Der Webserver wird auf einem anderen Rechner installiert (Fall 5). Hinweis: Eine Installation des windream Webservers auf einem BDC (Backup Domain Controller) wird nicht unterstützt. Eine Installation des windream Webservers auf einem PDC (Primary Domain Controller) wird nicht empfohlen. Weitere Hinweise hierzu finden Sie in der Dokumentation windream - Serverinstallation unter den Themen Client Server Systemarchitektur und windream - Allgemeine Benutzereinrichtung.
9 windream web portal pro - Serverinstallation 5 Hardware-Voraussetzungen für windream web portal pro (Webserver) Für die Installation von windream web portal pro müssen die Hardware-Voraussetzungen erfüllt sein, die für den windream Server bzw. den windream Client gelten (abhängig davon, ob der Webserver auf dem windream Server oder einem separaten Rechner installiert wird). Hinweis: Da der windream Webserver auf einem Rechner installiert wird, auf dem bereits entweder der windream Server oder der windream Client installiert ist, müssen die Hardware- Voraussetzungen erfüllt sein, die für die Installation des windream Servers bzw. Clients benötigt werden. Zusätzlich müssen die Voraussetzungen erfüllt sein, die für die Installation der notwendigen Software-Voraussetzungen gelten (z.b.: unter Windows NT 4.0 die Installation von Microsoft Option Pack 4.0). Grundsätzlich ist darauf zu achten, dass entsprechend der vorliegenden Systemarchitektur, der Systemvoraussetzungen und benötigten Software ausreichend Systemressourcen (z.b: RAM, Festplattenspeicher) verfügbar sind. Zur Steigerung der Ablaufgeschwindigkeiten wird empfohlen, Rechner mit mehreren Prozessoren einzusetzen. Weitere Hinweise zu den Systemvoraussetzungen für den windream Server und den windream Client finden Sie in den Dokumentationen windream - Serverinstallation und windream - Clientinstallation unter dem Thema Systemvoraussetzungen. Software-Voraussetzungen für windream web portal pro (Webserver) Abhängig davon, ob der Webserver auf dem windream Server oder einem separaten Rechner installiert wird, müssen verschiedene Software-Voraussetzungen erfüllt sein. Die für die Installation des windream Webservers notwendigen Voraussetzungen werden im folgenden aufgeführt. Hinweis: Da der windream Webserver auf einem Rechner installiert wird, auf dem entweder bereits der windream Server oder der windream Client installiert ist, müssen die Software- Voraussetzungen erfüllt sein, die für die Installation des windream Servers bzw. Clients benötigt werden. Weitere Hinweise zu den Systemvoraussetzungen für den windream Server und den windream Client finden Sie in den
10 6 windream web portal pro - Serverinstallation Dokumentationen windream - Serverinstallation und windream - Clientinstallation unter dem Thema Systemvoraussetzungen. windream Webserver auf dem windream Server windream Server muss installiert sein. Internet Explorer ab Version 5.5 muss installiert sein. Windows NT 4.0 Microsoft Windows NT Server Service Pack 6a oder höher muss installiert sein. MS Windows Microsoft Option Pack 4.0 (Internet Information Server 4.0 und Microsoft Transaction Server 4.0) muss installiert sein. Hinweis: Bei der Installation von windream Server als auch von Microsoft Option Pack 4.0 werden zusätzlich die Komponenten Microsoft ADO und Microsoft Management Console installiert. Für den Betrieb von windream werden die aktuelleren Versionen dieser Komponenten benötigt, die bei der Installation von windream mit installiert werden. Windows 2000 Microsoft Windows 2000 Server Service Pack 2 oder höher muss installiert sein. windream Webserver auf einem separaten Rechner Microsoft Windows NT Server 4.0 mit Service Pack 6a oder höher muss installiert sein. oder Microsoft Windows 2000 Server mit Service Pack 2 oder höher muss installiert sein. Internet Explorer ab Version 5.5 muss installiert sein. windream Client muss installiert sein (muss nicht gestartet sein, d.h. automatisches Starten kann deaktiviert werden; der windream Client wird für die windream Umgebung benötigt; für den Betrieb von windream web portal pro muss kein Benutzer angemeldet sein). Nur Windows NT 4.0: Microsoft Option Pack 4.0 (Internet Information Server 4.0 und Microsoft Transaction Server 4.0) muss installiert sein.
11 windream web portal pro - Serverinstallation 7 Hinweis: Bei der Installation von windream Client 3.0 als auch von Microsoft Option Pack 4.0 werden zusätzlich die Komponenten Microsoft ADO und Microsoft Management Console installiert. Für den Betrieb von windream werden die aktuelleren Versionen dieser Komponenten benötigt, die bei der Installation von windream mit installiert werden. Hinweise zur Sicherheit Im folgenden sind eine Reihe von Punkten aufgelistet, die für einen sicheren Betrieb von windream web portal zu beachten sind. Ausführliche Beschreibungen finden Sie unter den einzelnen Themen in den Dokumentationen zum eingesetzten Browser, zum Microsoft Internet Information Server und in der Datei readme.htm im Programmverzeichnis von windream web portal pro. windream web portal pro nicht auf einem PDC installieren. windream web portal pro auf einem NTFS Laufwerk installieren. windream web portal pro möglichst auf einem separaten Server (nicht auf dem windream Server und außerhalb einer Domäne) hinter einer Firewall installieren. Möglichst kein Autologin verwenden. Die Richtlinie für die Kontosperrung bei ungültigen Anmeldeversuchen auf einen Wert zwischen 3 und 5 setzen. Secure Sockets Layer (SSL) verwenden. Die voreingestellten Sicherheitseinstellungen für einzelne Verzeichnisse des windream web portals nicht ändern (siehe dazu unter "w2p2 Server" den Punkt "Konfiguration IIS" in der Datei readme.htm). windream web portal pro benötigt Cookies und Scripting. Es wird empfohlen diese Eigenschaften in den Sicherheitseinstellungen nicht grundsätzlich zu aktivieren, sondern über vertraute Sites zu realisieren. Software-Voraussetzungen für den windream Webclient Für den windream Webclient müssen folgende Software-Voraussetzungen erfüllt sein: Internet Explorer 5.5 oder Netscape Navigator 7.0 oder Opera ab Version 6.04 muss installiert sein.
12 8 windream web portal pro - Serverinstallation Browser-Einstellungen Es müssen keine speziellen Browser-Einstellungen vorgenommen werden. Der eingesetzte Browser muss Cookies akzeptieren, Javascript und Frames unterstützen.
13 windream web portal pro - Serverinstallation 9 Weitere Voraussetzungen Im folgenden werden weitere Anforderungen aufgeführt, die für die Installation von windream web portal pro erfüllt sein müssen. windream web portal pro als Webserver oder Webfreigabe Im Setup wird festgelegt, ob der Webserver für windream web portal pro als eigener Webserver oder als Freigabe unter einem existierenden Webserver (Standardwebsite) installiert werden soll. Dafür muss bekannt sein, welche Installation durchgeführt werden soll. Ggf. ist dies vor der Ausführung des Setups festzulegen (z.b. durch einen Administrator). Abhängig davon müssen zusätzlich folgende Angaben bekannt sein bzw. vorliegen: Webserver Webfreigabe Für diesen Fall müssen der Name und die Portnummer für den einzurichtenden Webserver bekannt sein bzw. vorliegen. Mit diesen Eingaben wird der Webserver im Setup konfiguriert. Für diesen Fall muss der Name bekannt sein bzw. vorliegen, mit dem die Webfreigabe im Setup konfiguriert werden soll. Hinweis: Dabei ist zu beachten, dass Webfreigaben einen gemeinsamen Port nutzen und nicht separat gestartet und beendet werden können. Dies führt dazu, dass beim Starten und Beenden des Webservers für das Hoch- und Herunterfahren des windream Webservers (z.b. für eine Update-Installation) auch weitere Webfreigaben, die auf dem Standardserver eingerichtet sind, gestartet bzw. beendet werden. Benutzer zur Impersonifizierung für windream web portal pro Die für die Installation und den Betrieb von windream web portal pro benötigten Benutzer- und Gruppenkonfigurationen auf dem lokalen Rechner werden vom Setup ausgeführt. Es muss ein Benutzer zur Impersonation eingerichtet werden, der auf dem windream Server bekannt bzw. erreichbar ist. Der Name und das Passwort für diesen Benutzer müssen entweder vor der Installation festgelegt werden (z.b. durch einen Administrator), oder sie werden während des Setups frei gewählt. Abhängig von der vorhandenen Systemarchitektur muss vor der Installation festgelegt werden, wo das Benutzerkonto zur Impersonation eingerichtet werden soll bzw. muss, damit der Benutzer auf dem windream Server bekannt bzw. verfügbar ist. Falls dafür Konfigurationen auf anderen Servern erforderlich sind (z.b.: das Einrichten des Benutzerkontos auf einem PDC), müssen Sie diese Einstellungen manuell vornehmen, bevor Sie das Setup ausführen. Das
14 10 windream web portal pro - Serverinstallation Setup setzt ausschließlich die Konfigurationen auf dem lokalen Rechner (Webserver). Mögliche Konfigurationen sind beispielsweise: Der windream Server und der Webserver werden auf einem Rechner installiert, der in einer Domäne angemeldet ist. Dann kann das Benutzerkonto entweder auf dem PDC oder lokal auf dem windream Server eingerichtet werden. Der windream Server ist auf einem Rechner installiert, der in einer Domäne angemeldet ist. Der Webserver wird auf separatem Rechner installiert, der auch in der Domäne angemeldet ist. Dann kann das Benutzerkonto entweder auf dem PDC oder auf beiden Servern (windream Server und Webserver) lokal eingerichtet werden. Der windream Server ist auf einem Standalone-Server (kein PDC) installiert. Es ist kein Primary Domain Controller für das Netzsegment vorhanden und konfiguriert. Der Webserver wird entweder auch auf diesem Rechner oder einem separaten Rechner installiert. Dann wird das Benutzerkonto entweder auf dem windream Server oder auf beiden Servern (windream Server und Webserver) lokal eingerichtet. Hinweis: Das Setup zeigt zur Konfiguration und Einrichtung des Impersonifizierungsbenutzers ein Dialogfeld an. Das Benutzerkonto zur Impersonifizierung wird vom Setup entsprechend der an dieser Stelle eingetragenen Daten auf dem lokalen Rechner eingerichtet. Das Benutzerkonto wird nur dann neu angelegt, wenn es nicht bereits vorhanden ist und die Daten nicht von einem PDC bezogen werden können. Weitere Hinweise zur Gruppen- und Benutzereinrichtung finden Sie im Abschnitt Einrichten des Benutzerkontos zur Impersonifizierung, ab Seite 12. DCOM Konfiguration für das Benutzerkonto zur Impersonifizierung Zudem muss das konfigurierte Benutzerkonto zur Impersonifizierung über DCOM Zugriff auf den windream-server (windream DMS- Service) verfügen. Dies erreichen Sie entweder durch die Zuordnung des Benutzers zur Gruppe aller windream-benutzer (damit werden die benötigten DCOM Zugriffsrechte implizit vergeben) oder durch explizite Zuweisung der Zugriffsrechte in der DCOM Konfiguration auf dem windream Server (siehe auch Abschnitt "windream Benutzergruppe", ab Seite 21.
15 windream web portal pro - Serverinstallation 11 IP Adresse des Webservers Die während des Setups einzutragende IP Adresse des Rechners, auf dem windream web portal pro installiert wird, muss bekannt sein.
16 12 windream web portal pro - Serverinstallation Einrichten des Benutzerkontos zur Impersonifizierung Für den Zugriff auf windream web portal pro (Webserver) von einem angeschlossenen Arbeitsplatzrechner (Webclient) über den Internet Information Server wird ein Benutzerkonto zur Impersonifizierung benötigt. Über diesen Benutzer erfolgt der kontrollierte Zugriff auf die Dokumentenablage von windream über eine entsprechende Autorisierung bei der Anmeldung von einem Arbeitsplatzrechner. Um diese Impersonifizierung auf dem windream Server durchführen zu können, muss dieses Benutzerkonto abhängig von der vorhandenen Systemarchitektur auf dem windream Server und / oder der Domäne eingerichtet werden (siehe Abschnitt Systemarchitektur, ab Seite 4). Zusätzlich sind ggf. weitere Konfigurationen in der Benutzer- und Gruppenverwaltung auf den einzelnen Servern vorzunehmen (z.b. die Zuordnung des Benutzers zu einer windream Gruppe). Falls der windream-server und der Webserver auf einem Rechner installiert werden, dann kann das Konto für den Impersonifizierungsbenutzer immer lokal eingerichtet werden unabhängig davon, ob der Server in einer Domäne angemeldet ist oder nicht. Wenn die Benutzerdaten vom Primary Domain Controller (PDC) bezogen werden sollen, muss das Benutzerkonto vor der Installation des Webservers auf dem PDC eingerichtet werden. Das wird vom Setup nicht automatisch vorgenommen. Beim Setup wird dann genau diese Benutzerkennung für den Benutzer zur Impersonifizierung eingegeben. Falls der windream Webserver nicht auf dem windream Server installiert wird und keine Domäne für das Netzsegment konfiguriert ist, dann muss der Impersonifizierungsbenutzer auf dem windream Server mit gleichem Namen und Passwort eingerichtet sein wie auf dem Rechner, auf dem windream web portal pro installiert wird. Das wird vom Setup nicht automatisch vorgenommen. Für den Fall, dass Konfigurationen auf anderen Servern als dem Webserver notwendig sind, müssen Sie diese Einstellungen manuell vornehmen, bevor Sie das Setup ausführen. Das Setup setzt ausschließlich die Konfigurationen auf dem lokalen Rechner (Webserver). Sämtliche Aktionen zur Konfiguration der benötigten Benutzerkonten und Gruppenzugehörigkeiten werden auf den entsprechenden Rechnern (windream Server, windream Webserver und Domänen Controller) über die Benutzer- und Gruppenverwaltung von Windows NT ausgeführt. Alle Konfigurationen, die nicht vom Setup vorgenommen werden, müssen von einem Benutzer mit lokalen Administratorrechten ausgeführt werden und sollten vor der Installation von windream web portal pro erfolgen.
17 windream web portal pro - Serverinstallation 13 Im folgenden wird beipielhaft anhand von möglichen Konfigurationen beschrieben, welche Einstellungen zur Einrichtung des Benutzerkontos durchzuführen sind. Fall 1 Fall 2 Der windream Server ist PDC und der windream Webserver wird auf dem PDC installiert (siehe Abschnitt Systemarchitektur, ab Seite 4). Für den Benutzer ist auf dem PDC ein lokales Benutzerkonto zur Impersonifizierung einzurichten und der windream-gruppe für alle windream-benutzer (Standard: windream-benutzer) zuzuordnen. In diesem Fall werden die Aktionen zur Konfiguration des Impersonifizierungsbenutzers vom Setup vorgenommen. Das Setup verwendet dafür die bei der Installation eingegebenen Angaben für die Konfiguration des Benutzers zur Impersonifizierung (siehe Abschnitt Benutzer einrichten, ab Seite 20). Weitere Konfigurationen vor oder nach Abschluss des Setups sind nicht erforderlich. Der windream Server ist PDC, der windream Webserver wird auf einem Rechner (Webserver) installiert, der Mitglied dieser Domäne ist und die Benutzerdaten werden von dem PDC bezogen (siehe Abschnitt Systemarchitektur, ab Seite 4). Für den Benutzer zur Impersonifizierung ist auf dem windream Server ein lokales Benutzerkonto einzurichten (Domänenbenutzer) und der windream-gruppe für alle windream-benutzer (Standard: windream-benutzer) zuzuordnen. Hinweis: Das Einrichten des Benutzerkontos auf dem windream Server (PDC) und die Zuordnung des Benutzers zu der windream- Gruppe wird in diesem Fall nicht vom Setup vorgenommen. Sie müssen diese Konfigurationen manuell durchführen, bevor Sie das Setup ausführen. Fall 3 Auf dem Webserver geben Sie bei der Installation im Dialog zur Benutzerkonfiguration diese Benutzerkennung an (siehe Abschnitt Benutzer einrichten, ab Seite 20). Im Dialog zur Einstellung der Benutzergruppe geben Sie die Kennung der windream-benutzergruppe ein (siehe Abschnitt windream Benutzergruppe, ab Seite 21). Weitere Konfigurationen vor oder nach Abschluss des Setups sind nicht erforderlich. Der windream Server ist auf einem NT-Server installiert und dieser ist an einer Domäne angemeldet. Der Webserver wird entweder auf dem windream Server oder einem weiteren Rechner installiert, der auch Mitglied der Domäne ist (siehe Abschnitt Systemarchitektur, ab Seite 4). Die Benutzerdaten werden auf dem PDC verwaltet bzw. vom PDC bezogen. Für den Benutzer zur Impersonifizierung ist auf dem Domänen
18 14 windream web portal pro - Serverinstallation Controller (Domäne) ein lokales Benutzerkonto einzurichten (Domänenbenutzer). Dieser Benutzer muss auf dem windream Server der lokalen windream-gruppe für alle windream-benutzer (Standard: windream-benutzer) zugeordnet werden. Hinweis: Das Einrichten des Benutzerkontos auf dem PDC und die Zuordnung des Benutzers zu der windream-gruppe auf dem windream Server wird in diesem Fall nicht vom Setup vorgenommen. Sie müssen diese Konfigurationen manuell durchführen, bevor Sie das Setup ausführen. Auf dem Webserver geben Sie bei der Installation im Dialog zur Benutzerkonfiguration diese Benutzerkennung an (siehe Abschnitt Benutzer einrichten, ab Seite 20). Im Dialog zur Einstellung der Benutzergruppe geben Sie die Kennung der windream-benutzergruppe ein (siehe Abschnitt windream Benutzergruppe, ab Seite 21). Weitere Konfigurationen vor oder nach Abschluss des Setups sind nicht erforderlich. Hinweis: Falls der windream Server und der Webserver auf einem Rechner installiert werden, der in einer Domäne angemeldet ist können Sie den Benutzer entweder auf dem PDC einrichten oder den Benutzer lokal auf dem windream Server/Webserver über das Setup einrichten. Falls der windream Server und der Webserver auf getrennten Rechnern installiert werden, die beide in der Domäne angemeldet sind, können Sie den Benutzer entweder auf dem PDC oder auf beiden Servern lokal einrichten. Fall 4 Fall 5 Der windream Server ist auf einem Standalone-Server installiert und der windream Webserver wird auf diesem Server installiert (siehe Abschnitt Systemarchitektur, ab Seite 4). Für den Benutzer zur Impersonifizierung ist auf dem windream Server ein lokales Benutzerkonto einzurichten und der windream-gruppe für alle windream-benutzer (Standard: windream-benutzer) zuzuordnen. In diesem Fall werden die Aktionen zur Konfiguration des Impersonifizierungsbenutzers vom Setup vorgenommen. Das Setup verwendet dafür die bei der Installation eingegebenen Angaben für die Konfiguration des Benutzers zur Impersonifizierung und die windream Benutzergruppe (siehe Abschnitt Benutzer einrichten, ab Seite 20 und Abschnitt windream Benutzergruppe, ab Seite 21). Weitere Konfigurationen vor oder nach Abschluss des Setups sind nicht erforderlich. Der windream Server ist auf einem Standalone-Server installiert und
19 windream web portal pro - Serverinstallation 15 der windream Webserver wird auf einem separaten Rechner (windream Webserver) installiert (siehe Abschnitt Systemarchitektur, ab Seite 4). Für den Benutzer zur Impersonifizierung ist auf dem windream Server ein lokales Benutzerkonto einzurichten und der windream-gruppe für alle windream-benutzer (Standard: windream-benutzer) zuzuordnen. Hinweis: Das Einrichten des Benutzerkontos auf dem windream Server und die Zuordnung des Benutzers zu der windream-gruppe wird in diesem Fall nicht vom Setup vorgenommen. Sie müssen diese Konfigurationen manuell durchführen, bevor Sie das Setup ausführen. Auf dem Webserver ist für den Benutzer zur Impersonifizierung ein lokales Benutzerkonto mit gleichem Namen und Passwort wie auf dem windream Server einzurichten. Dies wird vom Setup vorgenommen. Das Setup verwendet dafür die bei der Installation eingegebenen Angaben für die Konfiguration des Benutzers zur Impersonifizierung (siehe Abschnitt Benutzer einrichten, ab Seite 20). Im Dialog zur Einstellung der Benutzergruppe geben Sie die Kennung der windream-benutzergruppe ein (siehe Abschnitt windream Benutzergruppe, ab Seite 21). Weitere Konfigurationen vor oder nach Abschluss des Setups sind nicht erforderlich. So führen Sie die notwendigen Benutzer- und Gruppenkonfigurationen auf dem windream Server aus Um das Konto für den Impersonifizierungsbenutzer einzurichten und der windream-gruppe zuzuordnen, wechseln Sie auf dem windream Server in die Windows NT-Benutzerverwaltung. Legen Sie ein lokales Benutzerkonto für die Impersonation auf dem windream Server an (Windows NT-Benutzer). Dieses Benutzerkonto muss als lokales Benutzerkonto konfiguriert und anschließend der windream-gruppe aller windream-benutzer hinzugefügt werden (Standard: windream-benutzer). Der Bezeichner für das Benutzerkonto ist frei wählbar (Standard: w2p2imp). Es ist darauf zu achten, dass der Benutzer unter der gleichen Benutzerkennung eingerichtet wird wie auf dem Rechner, auf dem windream web portal pro installiert wird (siehe Abschnitt Benutzer einrichten, ab Seite 20). Hinweis: Das Passwort für das Benutzerkonto zur Impersonifizierung darf nicht mehr als 14 Zeichen lang sein.
20 16 windream web portal pro - Serverinstallation So führen Sie die notwendigen Benutzer- und Gruppenkonfigurationen auf einem Domänen Controller aus Um das Konto für den Impersonifizierungsbenutzer einzurichten, wechseln Sie auf dem Domänen Controller in die Windows NT- Benutzerverwaltung. Legen Sie ein lokales Benutzerkonto für die Impersonation auf dem windream Server an (Domänenbenutzer). Der Bezeichner für das Benutzerkonto ist frei wählbar (Standard: w2p2imp). Es ist darauf zu achten, dass der Benutzer unter der gleichen Benutzerkennung eingerichtet wird wie auf dem windream-server und / oder dem Rechner, auf dem windream web portal pro installiert wird (siehe Abschnitt Benutzer einrichten, ab Seite 20).. Hinweis: Das Passwort für das Benutzerkonto zur Impersonifizierung darf nicht mehr als 14 Zeichen lang sein.
21 windream web portal pro - Serverinstallation 17 windream web portal pro installieren (Setup aufrufen) Bitte rufen Sie das Setup für den Webserver von windream web portal pro (setup.exe) erst nach sorgfältiger Überprüfung der genannten Punkte auf. Nach dem Start des Setup-Programms leitet Sie der Setup-Assistent durch die einzelnen Installationsschritte. Folgen Sie den Hinweisen in den entsprechenden Dialogfeldern. Software-Lizenzvertrag Bitte lesen Sie den Software-Lizenzvertrag. Mit der Installation des windream Webservers erkennen Sie die Lizenzvereinbarungen an. Informationen zu den Systemvoraussetzungen Hier werden nochmals die notwendigen Systemvoraussetzungen aufgeführt. Installierte Komponenten Das Setup überprüft, ob die erforderlichen Komponenten auf dem Zielsystem vorhanden sind. Das Ergebnis der Überprüfung wird in einem Dialogfeld angezeigt. Sollte das Setup feststellen, dass Komponenten fehlen oder die vorhandenen Komponenten nicht aktuell sind, kann das Setup nicht fortgesetzt werden. Sie müssen das Setup an dieser Stelle abbrechen und zunächst die fehlenden bzw. aktuelleren Komponenten installieren. Anschließend ist das Setup erneut zu starten. IP Adresse Im Dialogfeld IP Adresse geben Sie bitte die IP Adresse des Rechners ein, auf dem Sie windream web portal pro installieren. Das Setup ermittelt die Adresse und zeigt diese an. In diesem Fall können Sie die Angaben übernehmen und mit dem Setup fortfahren. Falls mehrere Netzwerkkarten vorhanden sind, müssen Sie überprüfen, ob die vom Setup ermittelte IP-Adresse auch die ist, die verwendet werden soll. Wenn das Setup aus irgendeinem Grund (z.b. bei einer DHCP- Konfiguration) die IP Adresse nicht ermitteln kann, wird eine entsprechende Fehlermeldung ausgegeben. Danach wird das Setup abgebrochen. Falls Ihnen die gültige IP Adresse des lokalen Rechners nicht bekannt ist, können Sie die Adresse mit Hilfe des Programms ipconfig ermitteln. Öffnen Sie hierzu ein MS-DOS-Fenster (Befehl
22 18 windream web portal pro - Serverinstallation Start>Programme>MS-DOS-Eingabeaufforderung) und geben in der Eingabezeile den Befehl ipconfig ein. Setup-Typ Danach wählen Sie zwischen der Installation eines virtuellen Webservers oder der Freigabe unter einem bereits eingerichteten Webserver. Webserver Webfreigabe Wählen Sie diese Option, um einen virtuellen Webserver zu installieren. Mit dieser Option wird im Microsoft Internet Information Server (IIS) vom Setup ein Webserver eingerichtet. Dieser wird mit einem eigenen Port konfiguriert (Standard: 81), über den der Zugriff von einem Webclient auf den windream Webserver erfolgt. Hierfür muss ggf. die vorhandene Systemkonfiguration so angepasst werden, dass die verwendete Portnummer freigeschaltet wird. Die zu verwendende Portnummer legen Sie über das Setup im nachfolgenden Dialogfeld zur Konfiguration des windream Webservers fest. Der Webserver kann unabhängig von anderen Webservern oder Webfreigaben, die unter dem Standardwebserver (Standardwebsite) eingerichtet sind, über den IIS gestartet und beendet werden. Weitere Hinweise hierzu finden Sie in den Dokumentationen zum Internet Information Server von Microsoft. Wählen Sie diese Option, um den windream Webserver als Webfreigabe zu installieren. Es wird dann vom Setup im Microsoft Internet Information Server (IIS) eine Webfreigabe unter der Standardwebsite eingerichtet. Der Name Standardwebsite bezeichnet den Webserver, der bei der Installation des IIS standardmäßig installiert wird. Für eine Webfreigabe unter der Standardwebsite muss keine weitere Portnummer konfiguriert werden. Standardmäßig wird dieser Webserver über den Port 80 angesprochen. Der Zugriff von einem Webclient auf den windream Server erfolgt somit über diesen Port. Damit werden ggf. auch weitere Webfreigaben auf dem Standardwebserver freigegeben. Eine Webfreigabe kann nur über das Starten und Beenden des Webservers, auf dem die Freigabe eingerichtet ist (hier Standardwebsite), gestartet und beendet werden. Dies führt dazu, dass beim Starten und Beenden des Webservers für das Hochund Herunterfahren des windream Webservers auch weitere Webfreigaben, die auf dem Standardserver eingerichtet sind, gestartet bzw. beendet werden. Weitere Hinweise hierzu finden Sie in den Dokumentationen zum Internet Information Server von Microsoft.
23 windream web portal pro - Serverinstallation 19 Webserver-Einstellungen Im Dialogfeld Webserver Einstellungen tragen Sie Angaben für die Konfiguration des Webservers ein. Abhängig von dem zuvor gewählten Setup-Typ (Webserver oder Webfreigabe) werden unterschiedliche Einstellungen vorgenommen. Webserver-Einstellungen für Webserver Den Namen für den virtuellen Webserver geben Sie im Feld Name ein (Standard: w2p2). Sie können die Vorbelegung übernehmen oder einen anderen Namen angeben. Im Microsoft Internet Information Server (IIS) wird der Webserver unter diesem Namen eingerichtet. Die Bezeichnung Standardwebsite kann nicht verwendet werden, da diese vom System standardmäßig verwendet wird. Im Feld Port übernehmen Sie bitte die angegebene Portnummer, unter der der Zugriff auf windream von einem Webclient erfolgen soll (Standard: 81). Wenn eine andere Portnummer verwendet werden soll, ändern Sie die Vorbelegung entsprechend. Die Verwendung der Portnummer 80 ist nicht möglich, da diese vom System standardmäßig benutzt wird. Hinweis: Es ist darauf zu achten, dass die eingetragene Portnummer nicht bereits durch einen anderen Dienst belegt ist. Die an dieser Stelle vorgenommenen Einstellungen werden für den Aufruf von windream web portal pro auf einem Webclient verwendet: <Servername>:<Portnummer> oder <IP-Adresse>:<Portnummer> Weitere Hinweise hierzu finden Sie in den Dokumentationen zum Internet Information Server von Microsoft. Webserver-Einstellungen für Webfreigabe Im Feld Name geben Sie den Namen der einzurichtenden Webfreigabe ein (Standard: w2p2). Mit diesem Namen wird die Webfreigabe unter der Standardwebsite im Microsoft Internet Information Server (IIS) eingerichtet. Die Eingabe einer Portnummer ist nicht erforderlich, da bei der Installation der Webfreigabe die Portnummer der Standardwebsite (Webserver, der standardmäßig vom IIS mit installiert wird) für den Zugriff von einem Webclient verwendet wird (Standard: 80).
24 20 windream web portal pro - Serverinstallation Die an dieser Stelle vorgenommenen Einstellungen werden für den Aufruf von windream web portal pro auf einem Webclient verwendet: <Servername der Standardwebsite>/<Freigabename> oder <IP-Adresse>:80 Weitere Hinweise hierzu finden Sie in den Dokumentationen zum Internet Information Server von Microsoft. Zielordner wählen Im Dialogfeld Zielordner wählen geben Sie bitte den Zielordner für die Installation von windream web portal pro ein. Benutzer einrichten In diesem Dialogfeld geben Sie die Angaben für die Konfiguration und Einrichtung des Benutzerkontos zur Impersonifizierung ein. Mit diesen Angaben wird das Benutzerkonto vom Setup auf dem Rechner eingerichtet, auf dem windream web portal pro installiert wird (lokal). Das Benutzerkonto wird nur dann neu angelegt, wenn es nicht bereits vorhanden ist und / oder die Benutzerdaten nicht von einem PDC bezogen werden können. Die Einrichtung des Benutzerkontos erfolgt über die Benutzer- und Gruppenverwaltung von Windows NT. Benutzerkennung In den Feldern Name, Kennwort und Kennwort bestätigen geben Sie die Angaben für die Benutzerkennung ein, unter der das Setup das Konto für den Impersonifizierungsbenutzer anlegen soll. Das Feld Name ist mit einer Standardbezeichnung für das einzurichtende Benutzerkonto vorbelegt (w2p2imp). Der Name und das Passwort müssen mit den Benutzerdaten übereinstimmen, die Sie ggf. zuvor bei der Einrichtung des Benutzerkontos auf dem windream Server bzw. der Domäne verwendet haben. Für den Fall, dass der Rechner, auf dem Sie windream web portal pro installieren, Mitglied einer Domäne ist, muss der Name der Domäne (z.b.: MYDOMAIN) mit eingegeben werden. Geben Sie in diesem Fall den Namen für den Benutzer wie folgt ein:
25 windream web portal pro - Serverinstallation 21 Domänenbezeichner\Benutzername z.b.: MYDOMAIN\w2p2Imp Der Benutzer muss zusätzlich auf dem entsprechenden Domain Controller mit gleichem Namen / Passwort eingerichtet sein. Damit ist dieser Benutzer dann z.b. unter <MYDOMAIN>\w2p2Imp in den Benutzerlisten des Anwendungsservers auswählbar. Hinweis: Das Passwort für das Benutzerkonto zur Impersonifizierung darf nicht mehr als 14 Zeichen lang sein. Falls zusätzliche Konfigurationen auf anderen Servern als dem Webserver erforderlich sind (z.b.: das Einrichten des Benutzerkontos auf einem PDC), müssen Sie diese Einstellungen manuell vornehmen, bevor Sie das Setup ausführen. Das Setup setzt ausschließlich die Konfigurationen auf dem lokalen Rechner (Webserver). Zur Einrichtung des Benutzerkontos siehe auch Abschnitt Einrichten des Benutzerkontos zur Impersonifizierung, ab Seite 12). windream Benutzergruppe Der Benutzer zur Impersonifizierung muss über DCOM Zugriff auf den windream-server erhalten. Dies erreichen Sie entweder durch Zuordnung des Benutzers zur Gruppe aller windream-benutzer oder durch explizite Zuweisung der Zugriffsrechte in der DCOM Konfiguration auf dem windream Server. Geben Sie hier den Bezeichner der windream-gruppe aller windream- Benutzer ein, um den Impersonifizierungsbenutzer der Gruppe zuzuordnen (Standard: windream-benutzer). Der Impersonifizierungsbenutzer wird als Mitglied in diese Gruppe eingetragen. Diese Zuordnung wird vom Setup nur dann vorgenommen, wenn windream web portal pro auf dem windream Server installiert wird (ggf. bereits vorhandene Zuordnungen werden dabei nicht geändert). Hinweis: Der Impersonifizierungsbenutzer darf nicht als w2p2- Benutzer konfiguriert werden, d.h. ihm werden in der WMC keine Zugriffsrechte auf windream web portal pro zugewiesen. Falls es gewünscht ist, dass der Impersonifizierungsbenutzer nicht in der windream-gruppe erscheint, geben Sie keine Gruppe an. Nach Abschluss des Setups müssen Sie auf dem windream-server in den DCOM Konfigurationen die Zugriffsrechte für den Impersonifizierungsbenutzer vergeben (siehe dazu Abschnitt "Zugriff
26 22 windream web portal pro - Serverinstallation auf den windream DMS-Service für das Benutzerkonto zur Impersonifizierung vergeben", ab Seite 24). Kopiervorgang starten Bitte prüfen Sie nochmals Ihre Angaben. Anschließend starten Sie den Kopiervorgang. Meldung Mit einer Meldung weist Sie das Setup darauf hin, dass nach Abschluss der Installation für den eingerichteten Impersonifizierungsbenutzer auch auf dem windream Server ein entsprechendes Benutzerkonto angelegt und dieser Benutzer der windream Gruppe windream- Benutzer (Gruppe aller windream Benutzer) hinzugefügt werden muss. Dieser Hinweis erscheint nur für den Fall, dass diese Aktionen vom Setup aufgrund der vorhandenen Systemarchitektur nicht vorgenommen werden konnten (siehe auch Abschnitt Systemarchitektur, ab Seite 4). Zudem wird in der Meldung immer die URL ausgegeben, unter der Sie den Webserver von windream web portal pro erreichen. Setup abgeschlossen Nach Abschluss der Installation starten Sie den Rechner neu. Hinweis: Nach dem Neustart des Rechners sollte erneut eine Anmeldung unter der Benutzerkennung durchgeführt werden, unter der das Setup ausgeführt wurde.
27 windream web portal pro - Serverinstallation 23 Kontrolle der Installation Es ist möglich, den Verlauf der Installation anhand der Protokolldatei zu kontrollieren. Weitere Hinweise zur Installation und zur Konfiguration von windream web portal pro finden Sie in der Datei readme.html im windream web portal Programmverzeichnis. Logdatei zur Installation Das Setup schreibt eine Protokolldatei, in der der Installationsablauf und eventuell auftretende Fehler protokolliert werden. Diese Datei wird im lokalen <WINDOWS_NT> Verzeichnis unter dem Namen w2p2inst.log erstellt. (Datei ist ggf. unter C: angelegt). Zur eventuellen Fehlerbehebung ist es sinnvoll, diese Datei zu sichern.
28 24 windream web portal pro - Serverinstallation Nach der Installation Nach der Installation müssen Sie ggf. (abhängig von der vorhandenen Systemarchitektur) zusätzliche Konfigurationen in der Benutzer- und Gruppenverwaltung auf den einzelnen Servern (windream Server, dem Domänen Controller und dem Webserver) vornehmen. Dies gilt nur für den Fall, dass die entsprechenden Einstellungen nicht entweder bereits vor der Installation oder vom Setup automatisch durchgeführt wurden. Falls der Impersonifizierungsbenutzer nicht als Mitglied der windream- Gruppe eingetragen ist, müssen Sie den DCOM Zugriff des Benutzers auf den windream Server (windream DMS-Service) manuell vergeben. Ggf. überprüfen Sie auf dem windream-server über die Windows NT- Benutzerverwaltung, ob der windream-hauptbenutzer (Standard: windream-hauptbenutzer) über die Betriebsystem-Rechte Wechselprüfung umgehen und Als Teil des Betriebssystem handeln verfügt. Anschließend können Sie windream web portal pro vom lokalen Rechner oder einem angeschlossenen Client aufrufen und auf das DMS zugreifen. Benutzer- und Gruppenkonfigurationen Folgende Einstellungen für die Konfiguration des Impersonifizierungsbenutzers (Standard: w2p2imp) müssen Sie ggf. nach Abschluss der Installation noch vornehmen. Es wird dringend empfohlen, alle Konfigurationen, die nicht vom Setup automatisch durchgeführt werden, vor Ablauf der Installation durchzuführen. Konto für den Impersonifizierungsbenutzer einrichten Abhängig von der vorhandenen Systemarchitektur müssen Sie zur Einrichtung des Benutzerkontos für die Impersonifizierung verschiedene Aktionen ausführen (siehe dazu Abschnitt Einrichten des Benutzerkontos zur Impersonifizierung, ab Seite 12). Zugriff auf den windream DMS-Service für das Benutzerkonto zur Impersonifizierung vergeben Der Impersonifizierungsbenutzer muss über DCOM Zugriff auf den windream DMS Service verfügen. In den DCOM Konfigurationen legen Sie diese Zugriffsberechtigungen fest. Hinweis: Die im folgenden beschriebenen DCOM- Konfigurationen werden automatisch vorgenommen, wenn der Benutzer als Mitglied in die windream-gruppe aller windream Benutzer eingetragen wird.
29 windream web portal pro - Serverinstallation 25 Die Einstellungen müssen Sie nur dann manuell vornehmen, wenn der Benutzer nicht Mitglied der Gruppe ist. So legen Sie die DCOM-Konfiguration fest 1. Wählen Sie den Befehl Ausführen aus dem Windows Start-Menü. 2. Tragen Sie in das Eingabefeld dcomcnfg ein und aktivieren Sie die Schaltfläche OK. 3. Aus der Liste der Anwendungen wählen Sie den Eintrag windream DMS-Service aus. 4. Öffnen Sie mit einem Doppelklick auf den Eintrag oder über die Schaltfläche Eigenschaften das Dialogfeld Eigenschaften von windream DMS-Service. 5. Wechseln Sie auf die Registerkarte Sicherheit. 6. Markieren Sie auf der Registerkarte Sicherheit die Option Benutzerdefinierte Zugriffsberechtigungen verwenden. 7. Aktivieren Sie die Schaltfläche Bearbeiten, um das Dialogfeld Berechtigungen für Registrierungswert zu öffnen. 8. Aktivieren Sie die Schaltfläche Hinzufügen, um das Dialogfeld Benutzer und Gruppen hinzufügen für die Auswahl der Benutzergruppen zu öffnen. 9. Wählen Sie aus dem Dropdown-Listenfeld Namen anzeigen den Namen des Servers, auf dem die windream-dienste installiert sind. 10. Wählen Sie aus der Liste Namen den Eintrag für den Impersonifizierungsbenutzer aus (Standard: w2p2imp). 11. Aktivieren Sie die Schaltfläche Hinzufügen. 12. Stellen Sie sicher, dass in dem Dropdown-Listenfeld Zugriffsart der Eintrag Zugriff erlauben ausgewählt ist. 13. Betätigen Sie die Schaltfläche OK, um die Einstellungen zu übernehmen und das Dialogfeld Benutzer und Gruppen hinzufügen zu schließen. 14. Betätigen Sie die Schaltfläche OK, um der Gruppe die Zugriffsberechtigung zuzuweisen und das Dialogfeld zu schließen. Betriebsystem-Rechte für den windream- Hauptbenutzer Für den windream-hauptbenutzer muss auf dem windream Server in der Windows NT-Benutzerverwaltung das NT-Recht Wechselprüfung umgehen vergeben werden. Dieses Recht wird standardmäßig jedem Benutzer erteilt. Sollte dies nicht der Fall sein, müssen Sie dieses Recht für den windream-hauptbenutzer vergeben.zudem muss der windream-hauptbenutzer über das NT-Recht Als Teil des Betriebssystem handeln verfügen.
30 26 windream web portal pro - Serverinstallation Hinweis: Das Setup für den windream Server richtet den windream-hauptbenutzer entsprechend der bei der Installation des windream Servers eingetragenen Angaben automatisch ein und vergibt für diesen auch automatisch die für den Betrieb von windream notwendigen Rechte. windream web portal pro aufrufen Um windream web portal pro aufzurufen, starten Sie den Internet Browser auf dem lokalen Rechner oder auf einem angeschlossenen Client. Geben Sie dort je nach ausgeführter Installation eine der folgenden URLs ein: Webserver Webfreigabe http: //<Webservername>:<Portnummer> z.b.: oder http: //<IP-Adresse>:<Portnummer> z.b.: :81 http: //<Servername der Standardwebsite>:<Portnummer> z.b.: oder http: //<IP-Adresse>:80 z.b.: :80
31 windream web portal pro - Serverinstallation 27 Update-Installation Vor der Update-Installation muss der Webserver beendet werden. Zudem muss sichergestellt sein, dass während der Update-Installation kein Remote-Zugriff auf den windream Webserver erfolgt. Für die Update-Installation des Webservers rufen Sie das windream web portal pro-setup von der Installations-CD auf (setup.exe). Setup starten Starten Sie das Setup-Programm von der CD und folgen Sie den Hinweisen. Sicherheitsabfrage vor Ausführen des Updates Wird das Setup auf einer bestehenden Installation gestartet, erscheint zunächst eine Sicherheitsabfrage ob eine Aktualisierung der bestehenden Version erfolgen soll. Für eine Update-Installation bestätigen Sie die Abfrage mit der Schaltfläche Ja (empfohlen). Kopiervorgang starten Bitte prüfen Sie nochmals Ihre Angaben. Anschließend starten Sie den Kopiervorgang, um den Webserver zu aktualisieren. Meldung Mit einer Meldung weist Sie das Setup darauf hin, dass die Update- Installation erfolgreich abgeschlossen wurde. Zudem wird in der Meldung die URL ausgegeben, unter der Sie den Webserver von windream web portal pro erreichen. Update abgeschlossen Nach Abschluss der Update-Installation, können Sie die Diagnosedatei einsehen. Diese Datei wird im lokalen <WINDOWS_NT> Verzeichnis unter dem Namen w2p2inst.log erstellt.
32 28 windream web portal pro - Serverinstallation Deinstallation Die Deinstallation von windream web portal pro erfolgt über die Windows Systemsteuerung. Vor der Deinstallation muss der Webserver beendet werden. Bei der Deinstallation wird vom Setup zunächst der Dienst wmohtml beendet. Das Konto für den Impersonifizierungsbenutzer (Standard: w2p2imp) wird vom Setup nach der Bestätigung einer entsprechenden Abfrage aus der NT Benutzerverwaltung entfernt. Hinweis: Es muss sichergestellt sein, dass während der Deinstallation kein Remote-Zugriff auf den windream Webserver erfolgt. So deinstallieren Sie windream web portal pro (windream Webserver) 1. Öffnen Sie das Dialogfeld Eigenschaften von Software mit dem Befehl Einstellungen>Systemsteuerung>Software aus dem Windows Start- Menü. 2. Wählen Sie den Eintrag windream web portal pro <Versionsnummer>. 3. Aktivieren Sie die Schaltfläche Hinzufügen/Entfernen, um windream web portal pro zu deinstallieren. 4. Aktivieren Sie ggf. die Schaltfläche Details, um zu prüfen, ob ungewöhnlich viele Komponenten nicht entfernt werden konnten. Unter Umständen sollte diese Liste mit den Funktionen Ausschneiden/Kopieren/Einfügen in eine Textdatei gesichert werden, um nach dem Neustart des Rechners überprüfen zu können, ob diese Dateien dann entfernt wurden. 5. Starten Sie anschließend in jedem Fall den Rechner neu.
windream web portal pro Serverinstallation windream GmbH, Bochum
 windream web portal pro Serverinstallation windream GmbH, Bochum Copyright 2001 2006 by windream GmbH / winrechte GmbH Wasserstr. 219 44799 Bochum Stand: 09/2006 3.6.0.1 Alle Rechte vorbehalten. Kein Teil
windream web portal pro Serverinstallation windream GmbH, Bochum Copyright 2001 2006 by windream GmbH / winrechte GmbH Wasserstr. 219 44799 Bochum Stand: 09/2006 3.6.0.1 Alle Rechte vorbehalten. Kein Teil
Resource Kit - WMClus
 windream Resource Kit - WMClus windream GmbH, Bochum Copyright 2002-2003 by windream GmbH Wasserstr. 219 44799 Bochum Stand: 06/03-3.5.0.0 Alle Rechte vorbehalten. Kein Teil dieser Beschreibung darf in
windream Resource Kit - WMClus windream GmbH, Bochum Copyright 2002-2003 by windream GmbH Wasserstr. 219 44799 Bochum Stand: 06/03-3.5.0.0 Alle Rechte vorbehalten. Kein Teil dieser Beschreibung darf in
Installation SelectLine API
 Copyright 2018, SelectLine Software GmbH Alle Rechte vorbehalten! Inhaltsverzeichnis 1 Installation... 2 1.1 SSL-Zertifikat für HTTPS... 3 1.1.1 Innerhalb eines Domänennetzwerkes... 3 1.1.2 Zugriff über
Copyright 2018, SelectLine Software GmbH Alle Rechte vorbehalten! Inhaltsverzeichnis 1 Installation... 2 1.1 SSL-Zertifikat für HTTPS... 3 1.1.1 Innerhalb eines Domänennetzwerkes... 3 1.1.2 Zugriff über
Microsoft Windows XP SP2 und windream
 windream Microsoft Windows XP SP2 und windream windream GmbH, Bochum Copyright 2004 2005 by windream GmbH / winrechte GmbH Wasserstr. 219 44799 Bochum Stand: 03/05 1.0.0.2 Alle Rechte vorbehalten. Kein
windream Microsoft Windows XP SP2 und windream windream GmbH, Bochum Copyright 2004 2005 by windream GmbH / winrechte GmbH Wasserstr. 219 44799 Bochum Stand: 03/05 1.0.0.2 Alle Rechte vorbehalten. Kein
JUNG Facility-Pilot Visualisierungs-Server Version 2.2
 Inhalt: JUNG Facility-Pilot Visualisierungs-Server Version 2.2 1 TECHNISCHE VORAUSSETZUNGEN...2 1.1 HARDWARE...2 1.2 BETRIEBSSYSTEME...2 1.3 SOFTWARE...2 1.4 CLIENT/BROWSER EINSTELLUNGEN...2 2 ERSTER START...3
Inhalt: JUNG Facility-Pilot Visualisierungs-Server Version 2.2 1 TECHNISCHE VORAUSSETZUNGEN...2 1.1 HARDWARE...2 1.2 BETRIEBSSYSTEME...2 1.3 SOFTWARE...2 1.4 CLIENT/BROWSER EINSTELLUNGEN...2 2 ERSTER START...3
untermstrich SYNC Handbuch
 Handbuch 11/2017 Inhaltsverzeichnis 1. Einleitung... 2 2. Installation... 3 2.1 Systemanforderungen... 3 2.2 Vorbereitungen in Microsoft Outlook... 3 2.3 Setup... 4 3. SYNC-Einstellungen... 6 3.1 Verbindungsdaten...
Handbuch 11/2017 Inhaltsverzeichnis 1. Einleitung... 2 2. Installation... 3 2.1 Systemanforderungen... 3 2.2 Vorbereitungen in Microsoft Outlook... 3 2.3 Setup... 4 3. SYNC-Einstellungen... 6 3.1 Verbindungsdaten...
Quick Install SQS-TEST /Professional
 Quick Install SQS-TEST /Professional sqs.com - Test Center in 3 Schritten installieren - Testprozessautomatisierung (TPA) in wenigen Schritten installieren Application(s) for the Windows operating system.
Quick Install SQS-TEST /Professional sqs.com - Test Center in 3 Schritten installieren - Testprozessautomatisierung (TPA) in wenigen Schritten installieren Application(s) for the Windows operating system.
Installationsanleitung ab-agenta
 Installationsanleitung ab-agenta Hard-/Software-Voraussetzungen Unterstützung von 32- und 64-Bit Betriebssystemen Windows 7/8/8.1/10, 2008/2012/2016 Server Einplatz-Version: mindestens 4 GB RAM Arbeitsspeicher,
Installationsanleitung ab-agenta Hard-/Software-Voraussetzungen Unterstützung von 32- und 64-Bit Betriebssystemen Windows 7/8/8.1/10, 2008/2012/2016 Server Einplatz-Version: mindestens 4 GB RAM Arbeitsspeicher,
Process: Installationsleitfaden
 Inhaltsverzeichnis 1 Einleitung...4 2 Technische Details...5 2.1 Systemvoraussetzungen...5 2.2 Technischer Support...5 3 Installation von Process...6 3.1 Datenbank und Dokument-Wurzelverzeichnis...7 3.2
Inhaltsverzeichnis 1 Einleitung...4 2 Technische Details...5 2.1 Systemvoraussetzungen...5 2.2 Technischer Support...5 3 Installation von Process...6 3.1 Datenbank und Dokument-Wurzelverzeichnis...7 3.2
Installationsanleitung. Novaline Bautec.One incl. MS SQL Server 2012 Express. ohne Demodaten
 Installationsanleitung Novaline Bautec.One incl. MS SQL Server 2012 Express ohne Demodaten Juni 2016 Installation des Programms Programmvoraussetzungen Diese Anleitung dient zur Installation des MS SQL
Installationsanleitung Novaline Bautec.One incl. MS SQL Server 2012 Express ohne Demodaten Juni 2016 Installation des Programms Programmvoraussetzungen Diese Anleitung dient zur Installation des MS SQL
untermstrich SYNC Handbuch
 Handbuch 03/2017 Inhaltsverzeichnis 1. Einleitung... 2 2. Installation... 3 2.1 Systemanforderungen... 3 2.2 Vorbereitungen in Microsoft Outlook... 3 2.3 Setup... 4 3. SYNC-Einstellungen... 6 3.1 Verbindungsdaten...
Handbuch 03/2017 Inhaltsverzeichnis 1. Einleitung... 2 2. Installation... 3 2.1 Systemanforderungen... 3 2.2 Vorbereitungen in Microsoft Outlook... 3 2.3 Setup... 4 3. SYNC-Einstellungen... 6 3.1 Verbindungsdaten...
NetMan Desktop Manager Quickstart-Guide
 NetMan Desktop Manager Quickstart-Guide In diesem Dokument wird die Installation des NetMan Desktop Manager beschrieben. Bitte beachten Sie, dass hier nur ein Standard-Installationsszenario beschrieben
NetMan Desktop Manager Quickstart-Guide In diesem Dokument wird die Installation des NetMan Desktop Manager beschrieben. Bitte beachten Sie, dass hier nur ein Standard-Installationsszenario beschrieben
Installationsanleitung GAEB-Konverter 9
 Installationsanleitung GAEB-Konverter 9 1 2 1. Systemvoraussetzungen Die Systemvoraussetzungen sind stark abhängig von der Größe und der Anzahl der gleichzeitig zu verarbeitenden Dateien. Allgemein kann
Installationsanleitung GAEB-Konverter 9 1 2 1. Systemvoraussetzungen Die Systemvoraussetzungen sind stark abhängig von der Größe und der Anzahl der gleichzeitig zu verarbeitenden Dateien. Allgemein kann
Installation. Wenn SPG-Verein nur an einem Arbeitsplatz genutzt werden soll, dann sollte diese Installationsart gewählt werden.
 Übersicht sarten Sie können -Verein 4.0 auf 3 verschiedene Arten installieren. Einzelplatzinstallation (LocalDB) Wenn -Verein nur an einem Arbeitsplatz genutzt werden soll, dann sollte diese sart gewählt
Übersicht sarten Sie können -Verein 4.0 auf 3 verschiedene Arten installieren. Einzelplatzinstallation (LocalDB) Wenn -Verein nur an einem Arbeitsplatz genutzt werden soll, dann sollte diese sart gewählt
Installieren und Verwenden des Document Distributor 1
 1 Der besteht aus einem Client- und Server-Softwarepaket. Das Server- Paket muß auf einem Windows NT-, Windows 2000- oder Windows XP-Computer installiert sein. Das Client-Paket kann auf allen Computern
1 Der besteht aus einem Client- und Server-Softwarepaket. Das Server- Paket muß auf einem Windows NT-, Windows 2000- oder Windows XP-Computer installiert sein. Das Client-Paket kann auf allen Computern
Administrator-Anleitung
 Administrator-Anleitung für die Typ 1 Installation der LEC-Web-Anwendung auf einem Microsoft Windows XP / VISTA Rechner (Einzelplatz) Ansprechpartner für Fragen zur Software: Zentrum für integrierten Umweltschutz
Administrator-Anleitung für die Typ 1 Installation der LEC-Web-Anwendung auf einem Microsoft Windows XP / VISTA Rechner (Einzelplatz) Ansprechpartner für Fragen zur Software: Zentrum für integrierten Umweltschutz
Windows Server 2016 Essentials Basis-Server für kleine Unternehmen
 Windows Server 2016 23 Windows Server 2016 Essentials Mit Windows Server 2016 Essentials hat Microsoft einen Server im Angebot, der sich relativ leicht einrichten lässt und grundlegende Funktionen zu Verfügung
Windows Server 2016 23 Windows Server 2016 Essentials Mit Windows Server 2016 Essentials hat Microsoft einen Server im Angebot, der sich relativ leicht einrichten lässt und grundlegende Funktionen zu Verfügung
Installationsanleitung
 windream Solo Installationsanleitung windream GmbH, Bochum Copyright 2003-2005 by windream GmbH / winrechte GmbH Wasserstr. 219 44799 Bochum Stand: 05/05-1.0.0.5 Alle Rechte vorbehalten. Kein Teil dieser
windream Solo Installationsanleitung windream GmbH, Bochum Copyright 2003-2005 by windream GmbH / winrechte GmbH Wasserstr. 219 44799 Bochum Stand: 05/05-1.0.0.5 Alle Rechte vorbehalten. Kein Teil dieser
Anleitung zur Erstinstallation von ElsaWin 6.0
 Anleitung zur Erstinstallation von ElsaWin 6.0 Seite 1 von 28 Inhaltsverzeichnis 1. Voraussetzungen... 3 2. Installation ElsaWin 6.0... 4 3. Einrichtung VZ-/Importeursnummer und Händlernummer... 14 4.
Anleitung zur Erstinstallation von ElsaWin 6.0 Seite 1 von 28 Inhaltsverzeichnis 1. Voraussetzungen... 3 2. Installation ElsaWin 6.0... 4 3. Einrichtung VZ-/Importeursnummer und Händlernummer... 14 4.
SinuTrain Language Update Tool V2.6 SP1
 SinuTrain Language Update Tool V2.6 SP1 Diese Hinweise sind Aussagen in anderen Dokumenten in der Verbindlichkeit übergeordnet. Bitte lesen Sie die Hinweise sorgfältig durch, da für Sie wichtige Informationen
SinuTrain Language Update Tool V2.6 SP1 Diese Hinweise sind Aussagen in anderen Dokumenten in der Verbindlichkeit übergeordnet. Bitte lesen Sie die Hinweise sorgfältig durch, da für Sie wichtige Informationen
Migration von Windows
 Migration von Windows auf elux RP4 Kurzanleitung Stand 2016-04-08 1. Voraussetzungen 2 2. Migrationsprozess 3 3. Optionale Parameter 4 4. Beispiele für den Aufruf von win2elux 5 2016 Unicon Software Entwicklungs-
Migration von Windows auf elux RP4 Kurzanleitung Stand 2016-04-08 1. Voraussetzungen 2 2. Migrationsprozess 3 3. Optionale Parameter 4 4. Beispiele für den Aufruf von win2elux 5 2016 Unicon Software Entwicklungs-
bea Client-Security herunterladen und installieren unter Windows
 bea Client-Security herunterladen und installieren unter Windows Die Links zum Download der bea Client-Security finden Sie auf der Startseite unter https:// www.bea-brak.de. Das Installationsprogramm für
bea Client-Security herunterladen und installieren unter Windows Die Links zum Download der bea Client-Security finden Sie auf der Startseite unter https:// www.bea-brak.de. Das Installationsprogramm für
Sage Online-Backup. Installation und Einrichtung in Sage 50 Handwerk. Impressum Sage GmbH Emil-von-Behring-Str Frankfurt am Main
 Sage Online-Backup Installation und Einrichtung in Sage 50 Handwerk Impressum Sage GmbH Emil-von-Behring-Str. 8-14 60439 Frankfurt am Main Copyright 2017 Sage GmbH Die Inhalte und Themen in dieser Unterlage
Sage Online-Backup Installation und Einrichtung in Sage 50 Handwerk Impressum Sage GmbH Emil-von-Behring-Str. 8-14 60439 Frankfurt am Main Copyright 2017 Sage GmbH Die Inhalte und Themen in dieser Unterlage
Sophos Mobile Control Benutzerhandbuch für Windows Mobile
 Sophos Mobile Control Benutzerhandbuch für Windows Mobile Produktversion: 2 Stand: Dezember 2011 Inhalt 1 Über Sophos Mobile Control... 3 2 Einrichten von Sophos Mobile Control auf einem Windows Mobile
Sophos Mobile Control Benutzerhandbuch für Windows Mobile Produktversion: 2 Stand: Dezember 2011 Inhalt 1 Über Sophos Mobile Control... 3 2 Einrichten von Sophos Mobile Control auf einem Windows Mobile
Fiery Remote Scan. Verbinden mit Fiery servers. Verbinden mit einem Fiery server bei erstmaliger Verwendung
 Fiery Remote Scan Fiery Remote Scan bietet die Möglichkeit, Scanvorgänge auf dem Fiery server und dem Drucker von einem Remotecomputer aus zu verwalten. Fiery Remote Scan unterstützt die folgenden Aktionen:
Fiery Remote Scan Fiery Remote Scan bietet die Möglichkeit, Scanvorgänge auf dem Fiery server und dem Drucker von einem Remotecomputer aus zu verwalten. Fiery Remote Scan unterstützt die folgenden Aktionen:
Bestellsoftware ASSA ABLOY Matrix II
 Bestellsoftware ASSA ABLOY Matrix II Installationsanleitung Inhalt Einleitung... 2 Erstinstallation... 2 Weitere Installation / Installation im Netzwerk... 3 Fehlerbehandlung... 5 Webserver nicht erreichbar...
Bestellsoftware ASSA ABLOY Matrix II Installationsanleitung Inhalt Einleitung... 2 Erstinstallation... 2 Weitere Installation / Installation im Netzwerk... 3 Fehlerbehandlung... 5 Webserver nicht erreichbar...
Installationsanleitung E-Newsletter
 Installationsanleitung E-Newsletter Einleitung...2 Installation WebService...2 Vorbereitung Windows Server 2003, 2008, 2008 R2...2 Vorbereitung Windows Server 2012...6 PROFFIX E-Newsletter WebService installieren...
Installationsanleitung E-Newsletter Einleitung...2 Installation WebService...2 Vorbereitung Windows Server 2003, 2008, 2008 R2...2 Vorbereitung Windows Server 2012...6 PROFFIX E-Newsletter WebService installieren...
windream 6.5 What s New? windream GmbH, Bochum
 windream 6.5 What s New? windream GmbH, Bochum windream GmbH Wasserstr.219 44799 Bochum Stand: 05/2016 6.5.0.1 Alle Rechte vorbehalten. Kein Teil dieser Beschreibung darf in irgendeiner Form (Druck, Fotokopie
windream 6.5 What s New? windream GmbH, Bochum windream GmbH Wasserstr.219 44799 Bochum Stand: 05/2016 6.5.0.1 Alle Rechte vorbehalten. Kein Teil dieser Beschreibung darf in irgendeiner Form (Druck, Fotokopie
Migration von Windows
 Migration von Windows auf elux RP5 Kurzanleitung Stand 2016-04-08 1. Voraussetzungen 2 2. Migrationsprozess 3 3. Optionale Parameter 4 4. Beispiele für den Aufruf von win2elux 5 2016 Unicon Software Entwicklungs-
Migration von Windows auf elux RP5 Kurzanleitung Stand 2016-04-08 1. Voraussetzungen 2 2. Migrationsprozess 3 3. Optionale Parameter 4 4. Beispiele für den Aufruf von win2elux 5 2016 Unicon Software Entwicklungs-
Systemvoraussetzungen (minimal)
 Systemvoraussetzungen (minimal) Rechner Betriebssystem Speicherplatz Pentium 4, 1 GHz (oder vergleichbar) Windows 2000 SP1, Windows XP Professional Programm: 150 MB Daten: 2 GB (für ca. 5000 Bestimmungen)
Systemvoraussetzungen (minimal) Rechner Betriebssystem Speicherplatz Pentium 4, 1 GHz (oder vergleichbar) Windows 2000 SP1, Windows XP Professional Programm: 150 MB Daten: 2 GB (für ca. 5000 Bestimmungen)
1 Systemvoraussetzungen (minimal)
 Metrohm AG CH-9101 Herisau Switzerland Phone +41 71 353 85 85 Fax +41 71 353 89 01 info@metrohm.com www.metrohm.com Installation 1 Systemvoraussetzungen (minimal) Betriebssystem RAM Speicherplatz Schnittstelle
Metrohm AG CH-9101 Herisau Switzerland Phone +41 71 353 85 85 Fax +41 71 353 89 01 info@metrohm.com www.metrohm.com Installation 1 Systemvoraussetzungen (minimal) Betriebssystem RAM Speicherplatz Schnittstelle
Installationsanleitung
 BtM-Programm, Version 3.3 Installationsanleitung Voraussetzungen....... 1 Installation Einzelplatz...... 1 Installation Server/Netzlaufwerk 4 Standardinstallation auf dem Server/Netzlaufwerk 4 Clientinstallation
BtM-Programm, Version 3.3 Installationsanleitung Voraussetzungen....... 1 Installation Einzelplatz...... 1 Installation Server/Netzlaufwerk 4 Standardinstallation auf dem Server/Netzlaufwerk 4 Clientinstallation
MegaCAD 2009 Installationshinweise
 Megatech Software GmbH Kantstraße 112 10627 Berlin MegaCAD 2009 Installationshinweise! Wichtiger Hinweis für Anwender mit einem Windows XP Professional SP2 oder 2000 SP4 Betriebssystem: Sie müssen zur
Megatech Software GmbH Kantstraße 112 10627 Berlin MegaCAD 2009 Installationshinweise! Wichtiger Hinweis für Anwender mit einem Windows XP Professional SP2 oder 2000 SP4 Betriebssystem: Sie müssen zur
Konfiguration Agenda Anywhere
 Konfiguration Agenda Anywhere Bereich: IT-Lösungen - Inhaltsverzeichnis 1. Ziel 2 2. Agenda Anywhere-USB-Stick 2 2.1. Passwort ändern 2 2.2. Zugang sperren (USB-Stick verloren) 4 2.3. Benutzer-Ersatz-USB-Stick
Konfiguration Agenda Anywhere Bereich: IT-Lösungen - Inhaltsverzeichnis 1. Ziel 2 2. Agenda Anywhere-USB-Stick 2 2.1. Passwort ändern 2 2.2. Zugang sperren (USB-Stick verloren) 4 2.3. Benutzer-Ersatz-USB-Stick
Quick Installation Guide Schnellinstallationsanleitung Deutsch
 Das Rundum-sorglos-Paket für Druckeradmins. Quick Installation Guide Schnellinstallationsanleitung Deutsch Herzlich willkommen Dieses Dokument soll Ihnen dabei helfen, eine steadyprint-installation vorzunehmen
Das Rundum-sorglos-Paket für Druckeradmins. Quick Installation Guide Schnellinstallationsanleitung Deutsch Herzlich willkommen Dieses Dokument soll Ihnen dabei helfen, eine steadyprint-installation vorzunehmen
Release Notes und Known Issues
 windream Web Portal 5.5.4.0 Release Notes und Known Issues windream GmbH, Bochum Copyright 2013 by windream GmbH Wasserstr.219 44799 Bochum Stand: 10/13 1.0.0.0 Alle Rechte vorbehalten. Kein Teil dieser
windream Web Portal 5.5.4.0 Release Notes und Known Issues windream GmbH, Bochum Copyright 2013 by windream GmbH Wasserstr.219 44799 Bochum Stand: 10/13 1.0.0.0 Alle Rechte vorbehalten. Kein Teil dieser
Installationsanleitung Prozess Manager. Release: Prozess Manager 2017 Autor: Ralf Scherer Datum:
 Prozess Manager Release: Prozess Manager 2017 Autor: Ralf Scherer Datum: 20.11.2017 Inhaltsverzeichnis 1. Mindest-Systemvoraussetzungen und empfohlene Systemeinstellungen... 3 1.1 Unterstützte Betriebssysteme...3
Prozess Manager Release: Prozess Manager 2017 Autor: Ralf Scherer Datum: 20.11.2017 Inhaltsverzeichnis 1. Mindest-Systemvoraussetzungen und empfohlene Systemeinstellungen... 3 1.1 Unterstützte Betriebssysteme...3
Anleitung zur. Installation und Konfiguration von x.qm. Stand: Februar 2017 Produkt der medatixx GmbH & Co. KG
 Anleitung zur Installation und Konfiguration von x.qm Stand: Februar 2017 Produkt der medatixx GmbH & Co. KG Inhaltsverzeichnis Einleitung... 3 Systemvoraussetzungen... 3 SQL-Server installieren... 3 x.qm
Anleitung zur Installation und Konfiguration von x.qm Stand: Februar 2017 Produkt der medatixx GmbH & Co. KG Inhaltsverzeichnis Einleitung... 3 Systemvoraussetzungen... 3 SQL-Server installieren... 3 x.qm
Quick Installation Guide Schnellinstallationsanleitung Deutsch
 Das Rundum-sorglos-Paket für Druckeradmins. Quick Installation Guide Schnellinstallationsanleitung Deutsch Herzlich willkommen Dieses Dokument soll Ihnen dabei helfen, eine steadyprint-installation vorzunehmen
Das Rundum-sorglos-Paket für Druckeradmins. Quick Installation Guide Schnellinstallationsanleitung Deutsch Herzlich willkommen Dieses Dokument soll Ihnen dabei helfen, eine steadyprint-installation vorzunehmen
Installationsanleitung STATISTICA. Einzelplatz Domainbasierte Registrierung
 Installationsanleitung STATISTICA Einzelplatz Domainbasierte Registrierung Für diese Installation ist eine Internetverbindung zwingend erforderlich. Benutzer, die Windows Vista, Windows 7 oder Windows
Installationsanleitung STATISTICA Einzelplatz Domainbasierte Registrierung Für diese Installation ist eine Internetverbindung zwingend erforderlich. Benutzer, die Windows Vista, Windows 7 oder Windows
Senatsverwaltung für Stadtentwicklung und Wohnen
 Browsereinstellungen für Geobasisdaten Online Stand: 26. April 2018 1. Allgemein... 1 1.1. Browserversionen... 2 1.2. PopUp-Blocker... 2 1.3. JavaScript... 2 1.4. Cookies... 2 2. Internet Explorer... 3
Browsereinstellungen für Geobasisdaten Online Stand: 26. April 2018 1. Allgemein... 1 1.1. Browserversionen... 2 1.2. PopUp-Blocker... 2 1.3. JavaScript... 2 1.4. Cookies... 2 2. Internet Explorer... 3
Enthaltene Programmänderungen. DMP-Assist Version
 Enthaltene Programmänderungen DMP-Assist Version 4.0.2.0 Inhaltsverzeichnis 1 Systemvoraussetzungen...3 2 Datensicherung vor dem Update...3 3 Die Installation des Updates...5 3.1. Wichtige Hinweise zum
Enthaltene Programmänderungen DMP-Assist Version 4.0.2.0 Inhaltsverzeichnis 1 Systemvoraussetzungen...3 2 Datensicherung vor dem Update...3 3 Die Installation des Updates...5 3.1. Wichtige Hinweise zum
Diese Vorbereitungen müssen bei allen Druckern getroffen werden:
 Dieses Thema hat folgenden Inhalt: Vorbereitungen auf Seite 3-24 Schnellinstallation mit der CD auf Seite 3-24 Andere Installationsmethoden auf Seite 3-25 Fehlerbehebung für (TCP/IP) auf Seite 3-27 Vorbereitungen
Dieses Thema hat folgenden Inhalt: Vorbereitungen auf Seite 3-24 Schnellinstallation mit der CD auf Seite 3-24 Andere Installationsmethoden auf Seite 3-25 Fehlerbehebung für (TCP/IP) auf Seite 3-27 Vorbereitungen
Installationsanleitung. Novaline Bautec.One incl. MS SQL Server 2012 Express. mit Demodaten
 Installationsanleitung Novaline Bautec.One incl. MS SQL Server 2012 Express mit Demodaten Juni 2016 Installation des Programms Programmvoraussetzungen Diese Anleitung dient zur Installation des MS SQL
Installationsanleitung Novaline Bautec.One incl. MS SQL Server 2012 Express mit Demodaten Juni 2016 Installation des Programms Programmvoraussetzungen Diese Anleitung dient zur Installation des MS SQL
Sage Online-Backup. Installation und Einrichtung in GS-Verein
 Sage Online-Backup Installation und Einrichtung in GS-Verein Impressum Sage GmbH Emil-von-Behring-Str. 8-14 60439 Frankfurt am Main Copyright 2017 Sage GmbH Die Inhalte und Themen in dieser Unterlage wurden
Sage Online-Backup Installation und Einrichtung in GS-Verein Impressum Sage GmbH Emil-von-Behring-Str. 8-14 60439 Frankfurt am Main Copyright 2017 Sage GmbH Die Inhalte und Themen in dieser Unterlage wurden
Installationshandbuch für das Word Plugin
 Installationshandbuch für das Word Plugin Stand: ab Version 3.1.2, 2014 1. VORAUSSETZUNGEN MS WORD... 3 2. ENTFERNEN DES AKTUELLEN PLUGINS... 4 3. HERUNTERLADEN DES NEUEN PLUGINS... 5 4. INSTALLIEREN DES
Installationshandbuch für das Word Plugin Stand: ab Version 3.1.2, 2014 1. VORAUSSETZUNGEN MS WORD... 3 2. ENTFERNEN DES AKTUELLEN PLUGINS... 4 3. HERUNTERLADEN DES NEUEN PLUGINS... 5 4. INSTALLIEREN DES
Installationsanleitung
 Archiv.One Installationsanleitung Version 004.008.022 Juli 2015 Inhaltsverzeichnis Kapitel 1 Installation der Programme... 2 Kapitel 2 Lizenzierung der Novaline Archivierung (Server)... 7 Kapitel 3 Einrichten
Archiv.One Installationsanleitung Version 004.008.022 Juli 2015 Inhaltsverzeichnis Kapitel 1 Installation der Programme... 2 Kapitel 2 Lizenzierung der Novaline Archivierung (Server)... 7 Kapitel 3 Einrichten
Windows Home Server. Einrichten, Optimieren, Fehler beheben THOMAS JOOS
 Windows Home Server Einrichten, Optimieren, Fehler beheben THOMAS JOOS Benutzer anlegen und verwalten Info Jedes Benutzerkonto erhält durch den Windows Home Server eine spezielle Kennung, die Sicherheits-ID
Windows Home Server Einrichten, Optimieren, Fehler beheben THOMAS JOOS Benutzer anlegen und verwalten Info Jedes Benutzerkonto erhält durch den Windows Home Server eine spezielle Kennung, die Sicherheits-ID
Anleitung Server-Installation Capitol V14.1
 Sommer Informatik GmbH Sepp-Heindl-Str.5 83026 Rosenheim Tel. 08031 / 24881 Fax 08031 / 24882 www.sommer-informatik.de info@sommer-informatik.de Anleitung Server-Installation Capitol V14.1 Seite - 1 -
Sommer Informatik GmbH Sepp-Heindl-Str.5 83026 Rosenheim Tel. 08031 / 24881 Fax 08031 / 24882 www.sommer-informatik.de info@sommer-informatik.de Anleitung Server-Installation Capitol V14.1 Seite - 1 -
Kurzanleitung Netzwerk-Installation (Windows)
 Kurzanleitung Netzwerk-Installation (Windows) Inhalt DAISY herunterladen: Download der Vollversion... 2 Server-Installation... 3 Ordner-Freigabe... 5 Workstation / Client-Installation... 6 Hinweise und
Kurzanleitung Netzwerk-Installation (Windows) Inhalt DAISY herunterladen: Download der Vollversion... 2 Server-Installation... 3 Ordner-Freigabe... 5 Workstation / Client-Installation... 6 Hinweise und
Installationsanleitung SQL Server für Solid Edge Standard Parts Serverinstallation
 Installationsanleitung SQL Server für Solid Edge Standard Parts Serverinstallation Inhalt 1 Allgemeine Voraussetzungen... 2 2 Download der Installationsdatei... 2 3 Installation des SQL Servers für die
Installationsanleitung SQL Server für Solid Edge Standard Parts Serverinstallation Inhalt 1 Allgemeine Voraussetzungen... 2 2 Download der Installationsdatei... 2 3 Installation des SQL Servers für die
So geht s Schritt-für-Schritt-Anleitung
 So geht s Schritt-für-Schritt-Anleitung Software Meisterbüro Thema Fehlercode 6420 - Native Error 6420 / SQL-Dienste nicht erreichbar Version/Datum ab Version 6.1.6.10 Sollten Sie beim Start von Meisterbüro
So geht s Schritt-für-Schritt-Anleitung Software Meisterbüro Thema Fehlercode 6420 - Native Error 6420 / SQL-Dienste nicht erreichbar Version/Datum ab Version 6.1.6.10 Sollten Sie beim Start von Meisterbüro
WorldShip Installation auf Einzel- oder Arbeitsgruppen-Arbeitsplatzstation
 VOR DER INSTALLATION IST FOLGENDES ZU BEACHTEN: Dieses Dokument beinhaltet Informationen zur Installation von WorldShip von einer WorldShip DVD. Sie können die Installation von WorldShip auch über das
VOR DER INSTALLATION IST FOLGENDES ZU BEACHTEN: Dieses Dokument beinhaltet Informationen zur Installation von WorldShip von einer WorldShip DVD. Sie können die Installation von WorldShip auch über das
Rechnungen im Internet mit Biller Direct. Benutzerhandbuch
 Rechnungen im Internet mit Biller Direct Benutzerhandbuch Inhalt 1 Vorwort... 3 2 Anmeldung... 3 3 Navigationsmenü... 4 4 Geschäftspartner und die Ansicht der Konten... 5 5 Ansicht, Speicherung und Herunterladen
Rechnungen im Internet mit Biller Direct Benutzerhandbuch Inhalt 1 Vorwort... 3 2 Anmeldung... 3 3 Navigationsmenü... 4 4 Geschäftspartner und die Ansicht der Konten... 5 5 Ansicht, Speicherung und Herunterladen
Systemvoraussetzungen (minimal)
 Systemvoraussetzungen (minimal) Rechner Betriebssystem Speicherplatz Pentium 4, 1 GHz (oder vergleichbar) Windows 2000 SP1, Windows XP Professional Programm: 150 MB Daten: 2 GB (für ca. 5000 Bestimmungen)
Systemvoraussetzungen (minimal) Rechner Betriebssystem Speicherplatz Pentium 4, 1 GHz (oder vergleichbar) Windows 2000 SP1, Windows XP Professional Programm: 150 MB Daten: 2 GB (für ca. 5000 Bestimmungen)
Konfiguration Agenda Anywhere
 Konfiguration Agenda Anywhere Bereich: IT-Lösungen - Inhaltsverzeichnis 1. Ziel 2 2. Agenda Anywhere-USB-Stick 2 2.1. Passwort ändern 2 2.2. Zugang sperren (USB-Stick verloren) 4 2.3. Benutzer-Ersatz-USB-Stick
Konfiguration Agenda Anywhere Bereich: IT-Lösungen - Inhaltsverzeichnis 1. Ziel 2 2. Agenda Anywhere-USB-Stick 2 2.1. Passwort ändern 2 2.2. Zugang sperren (USB-Stick verloren) 4 2.3. Benutzer-Ersatz-USB-Stick
Handbuch. DriveServer. Global Drive Global Drive Control (GDC) mit OPC Allgemeine Hinweise
 L Handbuch DriveServer Global Drive Global Drive Control (GDC) mit OPC Stand ID-Nr. Änderungen 1.0 02/2001 TD05 Erstauflage Wichtiger Hinweis: Die Software wird dem Benutzer in der vorliegenden Form zur
L Handbuch DriveServer Global Drive Global Drive Control (GDC) mit OPC Stand ID-Nr. Änderungen 1.0 02/2001 TD05 Erstauflage Wichtiger Hinweis: Die Software wird dem Benutzer in der vorliegenden Form zur
Kurzanleitung zur Installation des OLicense- Servers in Verwendung mit SimDiff/SimMerge
 Kurzanleitung zur Installation des OLicense- Servers in Verwendung mit SimDiff/SimMerge Inhaltsverzeichnis Installieren des OLicense- Servers... 1 Konfigurieren des OLicense- Servers... 2 Einstellen der
Kurzanleitung zur Installation des OLicense- Servers in Verwendung mit SimDiff/SimMerge Inhaltsverzeichnis Installieren des OLicense- Servers... 1 Konfigurieren des OLicense- Servers... 2 Einstellen der
Handbuch WAS-Extension. Version 1.8.1
 Handbuch WAS-Extension Version 1.8.1 grit Beratungsgesellschaft mbh 08.08.2016 WAS-Extension Handbuch Seite 2 von 11 grit GmbH - 2016 Der Inhalt dieses Dokuments darf ohne vorherige schriftliche Erlaubnis
Handbuch WAS-Extension Version 1.8.1 grit Beratungsgesellschaft mbh 08.08.2016 WAS-Extension Handbuch Seite 2 von 11 grit GmbH - 2016 Der Inhalt dieses Dokuments darf ohne vorherige schriftliche Erlaubnis
GS-Office Mobile. Einrichtung & Konfiguration
 GS-Office Mobile Einrichtung & Konfiguration Inhaltsverzeichnis 1. Willkommen bei Sage GS-Office Mobile... 3 1.1 Anmelden in der Service Welt... 5 2. Einrichten des Hauptbenutzers für Sage GS-Office Mobile...
GS-Office Mobile Einrichtung & Konfiguration Inhaltsverzeichnis 1. Willkommen bei Sage GS-Office Mobile... 3 1.1 Anmelden in der Service Welt... 5 2. Einrichten des Hauptbenutzers für Sage GS-Office Mobile...
Administrationshandbuch D Outlook Add-In. Dokumentation für Administratoren
 Administrationshandbuch De-Mail Outlook Add-In Dokumentation für Administratoren Version 4.0 Release 01.031 Stand 29.05.2012 Status Freigegeben Impressum Copyright 2012 by T-Systems T-Systems International
Administrationshandbuch De-Mail Outlook Add-In Dokumentation für Administratoren Version 4.0 Release 01.031 Stand 29.05.2012 Status Freigegeben Impressum Copyright 2012 by T-Systems T-Systems International
Sage Online-Backup. Installation und Einrichtung in Sage 50
 Sage Online-Backup Installation und Einrichtung in Sage 50 Impressum Sage GmbH Emil-von-Behring-Str. 8-14 60439 Frankfurt am Main Copyright 2017 Sage GmbH Die Inhalte und Themen in dieser Unterlage wurden
Sage Online-Backup Installation und Einrichtung in Sage 50 Impressum Sage GmbH Emil-von-Behring-Str. 8-14 60439 Frankfurt am Main Copyright 2017 Sage GmbH Die Inhalte und Themen in dieser Unterlage wurden
Anleitung für die Installation des USB Netzwerkkabels unter WIN2000 :
 Anleitung für die Installation des USB Netzwerkkabels unter WIN2000 : Lieferumfang : USB-Netzwerkkabel Treiber-Diskette Deutsche Installationsanleitung Produktbeschreibung : Das USB-Netzwerkkabel ermöglicht
Anleitung für die Installation des USB Netzwerkkabels unter WIN2000 : Lieferumfang : USB-Netzwerkkabel Treiber-Diskette Deutsche Installationsanleitung Produktbeschreibung : Das USB-Netzwerkkabel ermöglicht
TeamDrive Outlook-Addin 2.0 für Windows
 TeamDrive Outlook-Addin 2.0 für Windows Stand April 2019 TeamDrive Systems GmbH Max-Brauer-Allee 50 D-22765 Hamburg Phone +49 389 044 33 E-Mail: info@teamdrive.com Web: www.teamdrive.com Inhaltsverzeichnis
TeamDrive Outlook-Addin 2.0 für Windows Stand April 2019 TeamDrive Systems GmbH Max-Brauer-Allee 50 D-22765 Hamburg Phone +49 389 044 33 E-Mail: info@teamdrive.com Web: www.teamdrive.com Inhaltsverzeichnis
Installation LehrerConsole (Version 7.2)
 Dr. Kaiser Systemhaus GmbH Köpenicker Straße 325 12555 Berlin Telefon: (0 30) 65 76 22 36 Telefax: (0 30) 65 76 22 38 E-Mail: info@dr-kaiser.de Internet: www.dr-kaiser.de Installation LehrerConsole (Version
Dr. Kaiser Systemhaus GmbH Köpenicker Straße 325 12555 Berlin Telefon: (0 30) 65 76 22 36 Telefax: (0 30) 65 76 22 38 E-Mail: info@dr-kaiser.de Internet: www.dr-kaiser.de Installation LehrerConsole (Version
PC-Kaufmann. Installationsanleitung. Impressum. Sage GmbH Emil-von-Behring-Str Frankfurt am Main
 PC-Kaufmann Installationsanleitung Impressum Sage GmbH Emil-von-Behring-Str. 8-14 60439 Frankfurt am Main Copyright 2016 Sage GmbH Die Inhalte und Themen in dieser Unterlage wurden mit sehr großer Sorgfalt
PC-Kaufmann Installationsanleitung Impressum Sage GmbH Emil-von-Behring-Str. 8-14 60439 Frankfurt am Main Copyright 2016 Sage GmbH Die Inhalte und Themen in dieser Unterlage wurden mit sehr großer Sorgfalt
Release Notes und Known Issues
 windream Web Portal 5.1.3.0 Release Notes und Known Issues windream GmbH, Bochum Copyright 2013 by windream GmbH Wasserstr.219 44799 Bochum Stand: 06/13 1.0.0.0 Alle Rechte vorbehalten. Kein Teil dieser
windream Web Portal 5.1.3.0 Release Notes und Known Issues windream GmbH, Bochum Copyright 2013 by windream GmbH Wasserstr.219 44799 Bochum Stand: 06/13 1.0.0.0 Alle Rechte vorbehalten. Kein Teil dieser
ZyAIR G-200. Anleitung Spezialtreiber
 Anleitung Spezialtreiber Anleitung Spezialtreiber ZyXEL ZyAIR G-200 Copyright 2004 ZyXEL GmbH, Würselen (Germany) 1. Auflage, Mai 2004 Alle Angaben in diesem Text sind nach sorgfältiger Prüfung zusammengestellt
Anleitung Spezialtreiber Anleitung Spezialtreiber ZyXEL ZyAIR G-200 Copyright 2004 ZyXEL GmbH, Würselen (Germany) 1. Auflage, Mai 2004 Alle Angaben in diesem Text sind nach sorgfältiger Prüfung zusammengestellt
Quick Setup & Deinstallationsanleitung
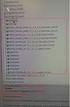 Quick Setup & Deinstallationsanleitung Systemvoraussetzungen Betriebssystem Windows 10 32/64bit, Windows 8.x 32/64bit, Windows 7 32/64bit, Embedded POSReady 7, Embedded Standard 7, Windows Embedded 8 Industry.
Quick Setup & Deinstallationsanleitung Systemvoraussetzungen Betriebssystem Windows 10 32/64bit, Windows 8.x 32/64bit, Windows 7 32/64bit, Embedded POSReady 7, Embedded Standard 7, Windows Embedded 8 Industry.
Installieren der Client-Anwendungen
 Installieren der Client-Anwendungen AUVESY GmbH & Co KG Fichtenstraße 38B D-76829, Landau Deutschland Inhalt Installieren der Client-Anwendungen 3 Installation schrittweise Anleitung 4 Erster Aufruf wichtige
Installieren der Client-Anwendungen AUVESY GmbH & Co KG Fichtenstraße 38B D-76829, Landau Deutschland Inhalt Installieren der Client-Anwendungen 3 Installation schrittweise Anleitung 4 Erster Aufruf wichtige
Installationsanleitung ETU-Planer
 Mindestsystemvoraussetzungen: Der ETU-Planer besteht aus zwei Installationskomponenten: Die Serverkomponenten enthalten Datenbankserver und Netzwerklizenzierungsdienst Die Arbeitsplatzversion enthält die
Mindestsystemvoraussetzungen: Der ETU-Planer besteht aus zwei Installationskomponenten: Die Serverkomponenten enthalten Datenbankserver und Netzwerklizenzierungsdienst Die Arbeitsplatzversion enthält die
TeamViewer Handbuch Wake-on-LAN
 TeamViewer Handbuch Wake-on-LAN Rev 11.1-201601 TeamViewer GmbH Jahnstraße 30 D-73037 Göppingen www.teamviewer.com Inhaltsverzeichnis 1 Über Wake-on-LAN 3 2 Voraussetzungen 5 3 Windows einrichten 6 3.1
TeamViewer Handbuch Wake-on-LAN Rev 11.1-201601 TeamViewer GmbH Jahnstraße 30 D-73037 Göppingen www.teamviewer.com Inhaltsverzeichnis 1 Über Wake-on-LAN 3 2 Voraussetzungen 5 3 Windows einrichten 6 3.1
1. Einrichtung der -Adresse über Confixx
 ANLEITUNG ZUR EINRICHTUNG EINER E-MAIL- Dieses Dokument beschreibt Ihnen die Einrichtung einer E-Mail-Adresse über die Serveroberfläche Confixx und die Einbindung dieser E-Mail-Adresse in Ihrem E-Mail-Programm;
ANLEITUNG ZUR EINRICHTUNG EINER E-MAIL- Dieses Dokument beschreibt Ihnen die Einrichtung einer E-Mail-Adresse über die Serveroberfläche Confixx und die Einbindung dieser E-Mail-Adresse in Ihrem E-Mail-Programm;
WEKA Handwerksbüro PS Mehrplatzinstallation
 Netzwerkfähige Mehrplatzversion Bei der Mehrplatzversion wird eine Serverversion auf dem firmeninternen Netzwerk installiert. Die Netzversion erlaubt es verschiedenen Benutzern, jeweils von Ihrem Arbeitsplatz
Netzwerkfähige Mehrplatzversion Bei der Mehrplatzversion wird eine Serverversion auf dem firmeninternen Netzwerk installiert. Die Netzversion erlaubt es verschiedenen Benutzern, jeweils von Ihrem Arbeitsplatz
Enventive -Installationshandbuch
 Enventive -Installationshandbuch Version 3.x Copyright 2014 Alle Rechte vorbehalten Inhalt Systemanforderungen 1 Übersicht Installation und Lizenzierung 2 Installieren von Enventive 3 Ausführen von Enventive
Enventive -Installationshandbuch Version 3.x Copyright 2014 Alle Rechte vorbehalten Inhalt Systemanforderungen 1 Übersicht Installation und Lizenzierung 2 Installieren von Enventive 3 Ausführen von Enventive
Update-Installation ASV-BW ASV-BW. Stand: Kontaktdaten SCS: .
 Stand: 30.03.2017 Kontaktdaten SCS: Telefon: E-Mail 0711 89246-0 sc@schule.bwl.de Weitere Informationsquellen: Im Intranet Im Internet http://kvintra.kultus.bwl.de/wdb www.scs.kultus-bw.de Inhaltsverzeichnis
Stand: 30.03.2017 Kontaktdaten SCS: Telefon: E-Mail 0711 89246-0 sc@schule.bwl.de Weitere Informationsquellen: Im Intranet Im Internet http://kvintra.kultus.bwl.de/wdb www.scs.kultus-bw.de Inhaltsverzeichnis
Installations-Checkliste DATEV DMS classic für Unternehmen Update-Installation. 1 Informationen zum Update... 2 Ausnahmefall...2
 1 Informationen zum Update... 2 Ausnahmefall...2 Einsatz von individuellen Erweiterungen...2 Ergänzung für Anwender der DATEV E-Mail-Archivierung...2 2 Vorbereitende Maßnahmen... 3 Sichern des bestehenden
1 Informationen zum Update... 2 Ausnahmefall...2 Einsatz von individuellen Erweiterungen...2 Ergänzung für Anwender der DATEV E-Mail-Archivierung...2 2 Vorbereitende Maßnahmen... 3 Sichern des bestehenden
WEKA Handwerksbüro PS Mehrplatzinstallation
 Netzwerkfähige Mehrplatzversion Bei der Mehrplatzversion wird eine Serverversion auf dem firmeninternen Netzwerk installiert. Die Netzversion erlaubt es verschiedenen Benutzern, jeweils von Ihrem Arbeitsplatz
Netzwerkfähige Mehrplatzversion Bei der Mehrplatzversion wird eine Serverversion auf dem firmeninternen Netzwerk installiert. Die Netzversion erlaubt es verschiedenen Benutzern, jeweils von Ihrem Arbeitsplatz
GESKO Kommunikationssysteme GmbH
 Ritterstraße 12-14 10999 Berlin Inhalt 1.Computer-Telefonie über -Telekommunikationssysteme... 2 2. Einbindung von -Telekommunikationssystemen ins Windows NT Netzwerk... 3 2.1 Voraussetzungen.........
Ritterstraße 12-14 10999 Berlin Inhalt 1.Computer-Telefonie über -Telekommunikationssysteme... 2 2. Einbindung von -Telekommunikationssystemen ins Windows NT Netzwerk... 3 2.1 Voraussetzungen.........
Installationsanleitung
 1 Die Inhalte und Themen in dieser Unterlage wurden mit sehr großer Sorgfalt ausgewählt, erstellt und getestet. Fehlerfreiheit können wir jedoch nicht garantieren. Sage haftet nicht für Fehler in dieser
1 Die Inhalte und Themen in dieser Unterlage wurden mit sehr großer Sorgfalt ausgewählt, erstellt und getestet. Fehlerfreiheit können wir jedoch nicht garantieren. Sage haftet nicht für Fehler in dieser
Verwenden von VMware Identity Manager Desktop. VMware Identity Manager 2.8 VMware Identity Manager 2.9.1
 Verwenden von VMware Identity Manager Desktop VMware Identity Manager 2.8 VMware Identity Manager 2.9.1 Verwenden von VMware Identity Manager Desktop Die neueste technische Dokumentation finden Sie auf
Verwenden von VMware Identity Manager Desktop VMware Identity Manager 2.8 VMware Identity Manager 2.9.1 Verwenden von VMware Identity Manager Desktop Die neueste technische Dokumentation finden Sie auf
Erstellen eines Normfall Projektspeichers auf Basis einer vorhandenen Installation von:
 Normfall 7.3 Kurzanleitung Erstellen eines Normfall Projektspeichers auf Basis einer vorhandenen Installation von: Microsoft SQL Server ab 2008 R2 (hier: kostenfreie Express-Edition) 2018 Normfall GmbH
Normfall 7.3 Kurzanleitung Erstellen eines Normfall Projektspeichers auf Basis einer vorhandenen Installation von: Microsoft SQL Server ab 2008 R2 (hier: kostenfreie Express-Edition) 2018 Normfall GmbH
Anleitung zur Konfiguration der TCP/IP-Kommunikation zwischen ArcGIS Lizenzmanager 10.5 und ArcGIS Desktop 10.5 Client(s) (Mai 2017)
 Anleitung zur Konfiguration der TCP/IP-Kommunikation zwischen ArcGIS Lizenzmanager 10.5 und ArcGIS Desktop 10.5 Client(s) (Mai 2017) Copyright 2017 Esri Deutschland GmbH Inhalt 1 Einleitung... 3 2 Voraussetzungen...
Anleitung zur Konfiguration der TCP/IP-Kommunikation zwischen ArcGIS Lizenzmanager 10.5 und ArcGIS Desktop 10.5 Client(s) (Mai 2017) Copyright 2017 Esri Deutschland GmbH Inhalt 1 Einleitung... 3 2 Voraussetzungen...
G DATA TechPaper. Update auf Version 14.1 der G DATA Unternehmenslösungen
 G DATA TechPaper Update auf Version 14.1 der G DATA Software AG Application Development Q3 2017 Inhaltsverzeichnis Zusammenfassung & Umfang... 3 Typographische Konventionen... 3 Vorbereitung... 4 Update
G DATA TechPaper Update auf Version 14.1 der G DATA Software AG Application Development Q3 2017 Inhaltsverzeichnis Zusammenfassung & Umfang... 3 Typographische Konventionen... 3 Vorbereitung... 4 Update
HANDBUCH NETZWERKINSTALLATION
 HANDBUCH NETZWERKINSTALLATION Produkt- und herstellerneutrale Baudatenbank für alle Planungs-, Angebots- und Realisierungsphasen Kostenplanung Ausschreibung Kalkulation Preisprüfung Installation am Server
HANDBUCH NETZWERKINSTALLATION Produkt- und herstellerneutrale Baudatenbank für alle Planungs-, Angebots- und Realisierungsphasen Kostenplanung Ausschreibung Kalkulation Preisprüfung Installation am Server
Installationsanleitung
 Installationsanleitung Version 11 Bitte beachten Sie: Bei dieser Anleitung handelt es sich inhaltlich um ein altes Dokument welches nicht aktualisiert wurde. Sie finden den Stand des Dokumentes in der
Installationsanleitung Version 11 Bitte beachten Sie: Bei dieser Anleitung handelt es sich inhaltlich um ein altes Dokument welches nicht aktualisiert wurde. Sie finden den Stand des Dokumentes in der
Installieren und Verbinden des Mac Client
 Installieren und Verbinden des Mac Client Installieren und Verbinden des Mac Client Dieses Dokument führt Sie durch die notwendigen Schritte zur Installation des PosterJet Client auf dem Betriebssystem
Installieren und Verbinden des Mac Client Installieren und Verbinden des Mac Client Dieses Dokument führt Sie durch die notwendigen Schritte zur Installation des PosterJet Client auf dem Betriebssystem
Wie registriere ich Drivve Image manuell auf einem OKI-Gerät? (OKI-Edition)
 Wie registriere ich Drivve Image manuell auf einem OKI-Gerät? (OKI-Edition) Knowledge base article #6531 Voraussetzungen Um Drivve Image manuell auf einem OKI-Gerät zu registrieren, müssen folgende Bedingungen
Wie registriere ich Drivve Image manuell auf einem OKI-Gerät? (OKI-Edition) Knowledge base article #6531 Voraussetzungen Um Drivve Image manuell auf einem OKI-Gerät zu registrieren, müssen folgende Bedingungen
Zugriff vom Privatcomputer auf «Mein Intranet VSZ» (Verwaltungsnetz)
 Zugriff vom Privatcomputer auf «Mein Intranet VSZ» (Verwaltungsnetz) Download Citrix-Receiver unter Microsoft Windows Anleitung für Teammitglieder Eveline Bearth Vers. 3.0 / Zürich, 22. April 2018 1 Citrix
Zugriff vom Privatcomputer auf «Mein Intranet VSZ» (Verwaltungsnetz) Download Citrix-Receiver unter Microsoft Windows Anleitung für Teammitglieder Eveline Bearth Vers. 3.0 / Zürich, 22. April 2018 1 Citrix
Installationsanleitung. Novaline Kostenrechnung Trifft SAP
 Installationsanleitung Novaline Kostenrechnung Trifft SAP April 2016 Inhaltsverzeichnis Inhaltsverzeichnis... 2 Systemvoraussetzungen... 3 Installation der Programme... 4 1. Überprüfen / Installieren von
Installationsanleitung Novaline Kostenrechnung Trifft SAP April 2016 Inhaltsverzeichnis Inhaltsverzeichnis... 2 Systemvoraussetzungen... 3 Installation der Programme... 4 1. Überprüfen / Installieren von
1 Einzelplatzinstallation mit Benutzeroberfläche Start der ProSig-Version nach Installation ProSig CAD... 4
 Inhalt 1 Einzelplatzinstallation mit Benutzeroberfläche... 2 2 Start der ProSig-Version nach Installation... 4 2.1 ProSig CAD... 4 2.2 ProSig Engineer... 4 2.3 ProSig Konfiguration... 4 3 Update einer
Inhalt 1 Einzelplatzinstallation mit Benutzeroberfläche... 2 2 Start der ProSig-Version nach Installation... 4 2.1 ProSig CAD... 4 2.2 ProSig Engineer... 4 2.3 ProSig Konfiguration... 4 3 Update einer
Unterrichtseinheit 10
 Unterrichtseinheit 10 Begriffe zum Drucken unter Windows 2000 Druckgerät Das Hardwaregerät, an dem die gedruckten Dokumente entnommen werden können. Windows 2000 unterstützt folgende Druckgeräte: Lokale
Unterrichtseinheit 10 Begriffe zum Drucken unter Windows 2000 Druckgerät Das Hardwaregerät, an dem die gedruckten Dokumente entnommen werden können. Windows 2000 unterstützt folgende Druckgeräte: Lokale
PC-Kaufmann 2014 Installationsanleitung
 PC-Kaufmann 2014 Installationsanleitung Copyright 2014 Sage GmbH Die Inhalte und Themen in dieser Unterlage wurden mit sehr großer Sorgfalt ausgewählt, erstellt und getestet. Fehlerfreiheit können wir
PC-Kaufmann 2014 Installationsanleitung Copyright 2014 Sage GmbH Die Inhalte und Themen in dieser Unterlage wurden mit sehr großer Sorgfalt ausgewählt, erstellt und getestet. Fehlerfreiheit können wir
