INSYS VCom 4.x. Virtueller COM-Port. Benutzerhandbuch
|
|
|
- Felix Holtzer
- vor 5 Jahren
- Abrufe
Transkript
1 INSYS VCom 4.x Virtueller COM-Port Benutzerhandbuch
2
3 Copyright August 2016 INSYS MICROELECTRONICS GmbH Jede Vervielfältigung dieses Handbuchs ist nicht erlaubt. Alle Rechte an dieser Dokumentation und an den Geräten liegen bei INSYS MICROELECTRONICS GmbH Regensburg. Warenzeichen und Firmenzeichen Die Verwendung eines hier nicht aufgeführten Waren- oder Firmenzeichens ist kein Hinweis auf die freie Verwendbarkeit desselben. MNP ist ein eingetragenes Warenzeichen von Microcom, Inc. IBM PC, AT, XT sind Warenzeichen von International Business Machine Corporation. INSYS, VCom, e-mobility LSG und e-mobility PLC sind eingetragene Warenzeichen der INSYS MICROELECTRONICS GmbH. Windows ist ein Warenzeichen von Microsoft Corporation. Linux ist ein eingetragenes Warenzeichen von Linus Torvalds. Herausgeber: INSYS MICROELECTRONICS GmbH Hermann-Köhl-Str Regensburg Telefon: Telefax: info@insys-icom.de Internet: Datum: Aug-16 Artikelnummer: Version: 1.3 Sprache: DE
4 Inhalt 1 Allgemeines Überblick Funktionsüberblick Übersicht Funktionen Installationsvoraussetzungen Unterstützte Betriebssysteme Firewall-Konfiguration Benutzerrechte Symbole und Formatierungen dieser Anleitung Installation Installationsvorgang Installierte Dateien Ergebnis der Installation Kurzbeschreibung der Benutzeroberfläche Übersicht Beschreibung der Bereiche der Benutzeroberfläche Info Service Fehler Konfiguration Log Virtuelle COM Ports Inbetriebnahme Ausgehende Verbindung Eingehende Verbindung AT-Befehlsreferenz Übersicht Aufbau der Konfigurationsdatei Deinstallation Stichwortverzeichnis Aug-16
5 INSYS VCom 4.x Allgemeines 1 Allgemeines Das vorliegende Benutzerhandbuch gilt für die Windows-Software INSYS VCom 4.x ab Version Das Benutzerhandbuch richtet sich an technisches Personal, insbesondere an Programmierer und Inbetriebnahmetechniker. Zum Verständnis sind allgemeine Kenntnisse auf dem Gebiet der Kommunikationstechnik erforderlich. 5
6 Überblick INSYS VCom 4.x 2 Überblick Der virtuelle COM-Port-Treiber INSYS VCom 4.x ist eine Software, die es erlaubt, serielle Kommunikation durch eine IP-gestützte Kommunikation zu ersetzen, ohne die PC-Anwendung zu verändern. INSYS VCom 4.x wurde speziell für den Einsatz in Verbindung mit den folgenden Produkten von INSYS entwickelt: INSYS Ethernet und i-modul Ethernet INSYS WLAN serial und i-modul WLAN serial INSYS GPRS/EDGE 5.x serial und i-modul GPRS/EDGE 3.x serial MoRoS 2.1 / 2.2, MLR 3G 2.0 und IMON-Störmelder INSYS SDSL 1.x MRX mit eingesetzter MRXcard SI 2.1 Funktionsüberblick Übersicht Der virtuelle COM-Port-Treiber INSYS VCom 4.x simuliert eine serielle Schnittstelle am PC. Die Daten, die an diese serielle Schnittstelle von einer beliebigen Anwendung aus gesendet werden, werden über eine TCP/IP-Verbindung an ein verbundenes INSYS IP-Gerät weitergeleitet, als ob eine serielle Verbindung bestehen würde. Damit können beliebige Strecken über vorhandene Netzwerke überbrückt werden, ohne dass vorhandene Systeme (Auslesesoftware, Konfigurationssoftware, etc.) geändert werden müssen. Die Applikation sieht nur eine gewöhnliche Modemstrecke oder gar eine serielle Verbindung, kommuniziert aber über ein TCP/IP-Netzwerk. 6
7 INSYS VCom 4.x Überblick Der Verbindungsaufbau kann dabei vom Gerät oder vom VCom -Dienst initiiert werden Funktionen Windows-Anwendungen, die üblicherweise direkt über eine COM-Schnittstelle oder über ein DFÜ-Modem kommunizieren, sind jetzt indirekt über COM- Schnittstellen verbunden, die vom virtuellen COM-Port-Treiber INSYS VCom 4.x erzeugt wurden. Der COM-Port-Treiber ist über den virtuellen Serial Bus-Treiber mit dem VCom -Dienst verbunden. Der Dienst übernimmt die bidirektionale Konvertierung der seriellen Daten und TCP-Datenströme. Verbindungen können abgehend oder ankommend aufgebaut werden. Vor der Verbindung wird diese über UDP oder TCP authentifiziert. Alle Systemereignisse werden permanent in eine Log-Datei geschrieben. Über einen separaten TCP-Port ist die VCom -Konfigurationsoberfläche mit dem Dienst verbunden. Das Konfigurationsprogramm steuert den Zustand des Diensts und ermöglicht die bequeme Anpassung der Server-Konfigurationsdatei. 7
8 Überblick INSYS VCom 4.x Komponente VCom -Dienst Funktion Anwendung läuft als Windows-Dienst Bis zu 255 virtuelle COM-Ports konfigurierbar Dynamisches Anlegen und Entfernen von virtuellen COM- Ports ohne Neustart des Rechners möglich Detaillierte Log-Funktion zur Problemanalyse Unterstützung von AT-Befehlen Oberfläche Ein- und ausgehende TCP-Verbindungen (auch als Standleitung) möglich Einfache Administration des Servers über separates Konfigurationsprogramm Anzeige von Log-Informationen Anzeige von Statusinformationen der virtuellen COM-Ports 2.2 Installationsvoraussetzungen Unterstützte Betriebssysteme Grundsätzlich ist ein Betrieb unter folgenden Betriebssystemen möglich: Windows 2000 SP5 Windows XP SP3 Windows 7 32/64-Bit Windows /64-Bit Windows 10 32/64-Bit Windows Server 2012 R2 Zusätzlich muss das Microsoft.NET Framework 2.0 installiert sein. Hinweis Konflikte mit virtuellen COM-Port-Treibern! Konflikte mit anderen virtuellen COM-Port-Treibern können den Betrieb beinträchtigen. Falls bereits virtuelle COM-Port-Treiber von INSYS oder anderen Herstellern (Bluetooth, USB-Modem, etc.) auf Ihrem Rechner installiert sind, kann ein einwandfreier Betrieb nicht mehr gewährleistet werden. Es wird daher empfohlen vor der Installation von INSYS VCom 4.x alle anderen virtuellen COM-Port-Treiber zu deinstallieren. 8
9 INSYS VCom 4.x Überblick Firewall-Konfiguration Der VCom -Dienst installiert sich als Windows-Dienst. Um eingehende Verbindungen von INSYS-Geräten annehmen zu können, muss die Firewall des Rechners so eingestellt sein, dass ein TCP- und/oder ein UDP-Port für eingehende Verbindungen freigegeben sind. Um die Konfiguration des VCom -Diensts mit der grafischen Benutzeroberfläche durchführen zu können, ist es erforderlich einen weiteren TCP-Port für eingehende Verbindungen freizugeben. Die verwendeten Ports werden bei der Installation des VCom -Diensts abgefragt und können später über die grafische Benutzeroberfläche (GUI) angepasst werden Benutzerrechte Die Installation des VCom -Diensts erfordert lokale Administratorenrechte. Der Betrieb der Software ist unabhängig von der Anmeldung eines Benutzers am System, da die Anwendung als Windows-Dienst installiert ist. Sie können den VCom -Dienst so konfigurieren, dass der Dienst automatisch beim Systemstart aktiviert wird, ohne dass ein bestimmter Benutzer angemeldet ist. 9
10 Symbole und Formatierungen dieser Anleitung INSYS VCom 4.x 3 Symbole und Formatierungen dieser Anleitung Im Folgenden werden die Festlegungen, Formatierungen und Symbole erklärt, die in diesem Handbuch verwendet werden. Die unterschiedlichen Symbole sollen Ihnen das Lesen und Auffinden der für Sie wichtigen Information erleichtern. Der folgende Text entspricht in seiner Struktur den Handlungsanweisungen dieses Handbuchs. Fett gedruckt: Das Handlungsziel. Hier erfahren Sie, was Sie mit den folgenden Schritten erreichen Nach der Nennung des Handlungsziels wird detaillierter erklärt, was mit der Handlungsanweisung erreicht werden soll. So können Sie entscheiden, ob der Abschnitt überhaupt für Sie relevant ist. Vorbedingungen, die erfüllt sein müssen, damit die nachfolgenden Schritte sinnvoll abgearbeitet werden können, sind mit einem Pfeil gekennzeichnet. Hier erfahren Sie zum Beispiel, welche Software oder welches Zubehör Sie benötigen. 1. Ein einzelner Handlungsschritt: Dieser sagt Ihnen, was Sie an dieser Stelle tun müssen. Zur besseren Orientierung sind die Schritte nummeriert. Ein Ergebnis, das Sie nach Ausführen eines Schrittes bekommen, ist mit einem Häkchen gekennzeichnet. Hier können Sie kontrollieren, ob die zuvor gemachten Schritte erfolgreich waren. Zusätzliche Informationen, die an dieser Stelle Ihre Beachtung finden sollten, sind mit einem eingekreisten i gekennzeichnet. Hier werden Sie auf mögliche Fehlerquellen und deren Vermeidung hingewiesen. Alternative Ergebnisse und Handlungsschritte sind mit einem Pfeil gekennzeichnet. Hier erfahren Sie, wie Sie auf einem anderen Weg zum gleichen Ergebnis kommen, oder was Sie tun können, falls Sie an dieser Stelle nicht das erwartete Ergebnis bekommen haben. 10
11 INSYS VCom 4.x Installation 4 Installation Dieser Abschnitt erklärt, wie Sie die Software INSYS VCom 4.x auf Ihrem Rechner installieren, in welchen Verzeichnissen die Programmdateien abgelegt werden und wie Sie die erfolgreiche Installation überprüfen können. 4.1 Installationsvorgang Installationsdatei herunterladen So laden Sie die Installationsdatei der Software INSYS VCom 4.x herunter. Sie benötigen einen Rechner mit Internet-Verbindung oder die Support-CD. 1. Öffnen Sie im Menü Support und Downloads die Seite Treiber auf der Webseite ( oder Support-CD. 2. Klicken Sie mit der rechten Maustaste im Abschnitt Virtueller COM- Port auf die Datei VComSetup und wählen Sie im Kontextmenü Ziel speichern unter. 3. Speichern Sie die Datei auf Ihrem Rechner. Damit haben Sie die Installationsdatei erfolgreich heruntergeladen. INSYS VCom 4.x installieren So installieren Sie die Software INSYS VCom 4.x auf Ihrem Rechner. Sie haben die Installationsdatei der Software INSYS VCom 4.x heruntergeladen. Die Installationsvoraussetzungen (siehe Seite 8) sind erfüllt. 1. Öffnen Sie das Verzeichnis, in dem Sie die Installationsdatei abgespeichert haben und doppelklicken Sie die Installationsdatei. Auf einem Rechner mit Windows Vista oder Windows 7 kann es erforderlich sein, mit der rechten Maustaste auf die Installationsdatei zu klicken und im Kontextmenü Als Administrator ausführen zu wählen. 2. Wählen Sie die gewünschte Installations-Sprache aus der Dropdown- Liste und klicken Sie auf OK. 3. Klicken Sie im Setup-Assistenten auf Weiter >. 4. Akzeptieren Sie die Lizenzvereinbarung und klicken Sie auf Weiter >. 11
12 Installation INSYS VCom 4.x 5. Geben Sie einen Zielordner für die Installation an und klicken Sie auf Weiter >. 6. Geben Sie einen Startmenü-Ordner an und klicken Sie auf Weiter >. 7. Klicken Sie zum Starten der Installation auf Installieren. Ein Dialogfenster zur Angabe von TCP-Port, Remote Management-Port und COM-Port erscheint. 8. Geben Sie den TCP-Port in das Feld TCP Port ein. Hier ist ein Port einzutragen, der von Ihrer Firewall bzw. Ihrem Router für eingehende Verbindungen freigegeben ist. Bei der Router- Konfiguration ist darauf zu achten, dass der entsprechende Port sowohl für UDP, las auch für TCP weitergeleitet wird. Der hier eingegeben Port kann später noch geändert werden. 9. Geben Sie den Remote Management-Port in das Feld Remote Management Port ein. Dieser TCP-Port wird nur zur internen Kommunikation zwischen dem VCom -Dienst und der Programmoberfläche verwendet und kann angepasst werden, falls der voreingestellte Port bereits von einer anderen Anwendung verwendet wird. 10. Geben Sie die Bezeichnung des ersten virtuellen COM-Port in das Feld Bezeichnung des ersten virtuellen COM Ports ein. 12
13 INSYS VCom 4.x Installation Hier können Sie die Port-Bezeichnung angeben, für die nach der Installation beim Start des Diensts ein virtueller COM-Port angelegt wird. Sie können diesen Port später ändern bzw. weitere Ports hinzufügen; für den Start des VCom -Diensts ist es jedoch notwendig, dass mindestens ein virtueller COM-Port angelegt ist. 11. Klicken Sie auf Weiter >. 12. Bestätigen Sie die Meldung über die erfolgreiche Installation der Treiber mit OK. 13. Klicken Sie zum Beenden der Installation auf Fertigstellen. Damit haben Sie die Software INSYS VCom 4.x erfolgreich auf Ihrem Rechner installiert. 13
14 Installation INSYS VCom 4.x 4.2 Installierte Dateien Im Rahmen der Installation werden verschiedene Dateien auf die Festplatte kopiert und Einstellungen in der Systemregistrierung vorgenommen. Folgende Tabelle zeigt die installierten Dateien mit Speicherort und Funktion: Datei Speicherort Beschreibung Vsb.inf \WINDOWS\SYSTEM32.INF-Datei, notwendig für die Installation des Virtual Serial Bus- Gerätetreibers Vsb.sys \WINDOWS\SYS- TEM32\drivers Virtual Serial Bus- Gerätetreiber Vsbsetup.exe Installationsverzeichnis Anwendung zur Installation und Registrierung der Gerätetreiber im Betriebssystem Vserial.inf \WINDOWS\SYSTEM32.INF-Datei, notwendig für die Installation des Virtual Serial Port- Gerätetreiber Vserial.sys \WINDOWS\SYS- TEM32\drivers Virtual Serial Port- Gerätetreiber VSPort.dll Installationsverzeichnis Virtual Serial Port ActiveX Control VCOM_Server.exe Installationsverzeichnis VCom Server-Dienst VCOM_Server.exe.config Installationsverzeichnis Konfiguration der Log- Funktion des Diensts VCOMServer.conf Installationsverzeichnis Hauptkonfigurationsdatei des VCom - Diensts VcomConf.exe Installationsverzeichnis Benutzeroberfläche VcomConf.exe.config Installationsverzeichnis Konfiguration der Benutzeroberfläche Logfile.txt Installationsverzeichnis Log-Datei des VCom - Diensts Unins000.exe Installationsverzeichnis Deinstallation des VCom -Diensts Weitere DLLs und Sprachdateien Installationsverzeichnis 14
15 INSYS VCom 4.x Installation 4.3 Ergebnis der Installation Sie können den Erfolg der Installation auf verschiedene Arten überprüfen. Anzeigen der Windows-Dienste So zeigen Sie die Windows-Dienste an, um eine erfolgreiche Installation zu überprüfen. 1. Wählen Sie Start Systemsteuerung. 2. Doppelklicken Sie auf Verwaltung. 3. Doppelklicken Sie auf Dienste. Das Fenster Dienste wird angezeigt. Wenn der Dienst VCom Server angezeigt wird, haben Sie INSYS VCom 4.x erfolgreich installiert. Mit einem Doppelklick auf den Dienst VCom Server können Sie den Dienst so konfigurieren, dass er bei Neustart des Rechners automatisch startet, indem Sie den Starttyp Automatisch wählen. 15
16 Installation INSYS VCom 4.x Prüfen des Zugriffs auf virtuelle COM-Schnittstelle So überprüfen Sie den Zugriff auf die virtuelle COM-Schnittstelle. 1. Öffnen Sie ein Terminalprogramm, wie beispielsweise PuTTY. 2. Verbinden Sie sich mit dem konfigurierten COM-Port. 3. Geben Sie ati ein und drücken Sie die Eingabetaste. Wenn der Dienst VCom Server seine Version zurückgibt, haben Sie INSYS VCom 4.x erfolgreich installiert. 16
17 INSYS VCom 4.x Installation Prüfen des Betriebs über die Benutzerobefläche So überprüfen Sie den Status des VCom -Diensts über die Benutzeroberfläche. 1. Wählen Sie Start Alle Programme INSYS VCom VComConfiguration. Die Benutzeroberfläche von INSYS VCom 4.x wird angezeigt. 2. Starten Sie ggf. den Dienst über die Schaltfläche Start im Abschnitt Service. Wenn als Status des Diensts Running angezeigt wird, haben Sie INSYS VCom 4.x erfolgreich installiert. 17
18 Kurzbeschreibung der Benutzeroberfläche INSYS VCom 4.x 5 Kurzbeschreibung der Benutzeroberfläche 5.1 Übersicht Die wichtigsten Einstellungen des VCom -Diensts können bequem über die Benutzeroberfläche vorgenommen werden. Die Benutzeroberfläche ermittelt über den VCom -Dienst die Einstellungen der Konfigurationsdatei. Änderungen der Konfiguration können über die Benutzeroberfläche eingestellt werden. Die neue Konfiguration wird nach dem Speichern im Installationsverzeichnis des Servers als Datei (VcomServer.conf_tmp) abgelegt. Beim nächsten Start des Servers wird geprüft, ob eine neue Konfiguration vorliegt und ggf. diese geladen. Die geänderte alte Konfiguration wird unter VcomServer.conf_old abgespeichert. Die Benutzeroberfläche ist in verschiedene Bereiche mit unterschiedlichen Funktionen aufgeteilt. Im Folgenden werden die einzelnen Bereiche der Benutzeroberfläche und deren Funktion im Detail erklärt. 18
19 INSYS VCom 4.x Kurzbeschreibung der Benutzeroberfläche 5.2 Beschreibung der Bereiche der Benutzeroberfläche Info Hier wird ein Hilfetext zu dem gerade unter dem Mauszeiger befindlichen Steuerelement angezeigt Service Hier wird der aktuelle Status des VCom -Diensts angezeigt: Stopped: Der VCom -Dienst ist derzeit nicht aktiv. Er kann mit der Schaltfläche Start gestartet werden. Start Pending: Der VCom -Dienst wird gerade gestartet. Running: Der VCom -Dienst läuft gerade. Er kann mit der Schaltfläche Stop beendet werden. Stop Pending: Der VCom -Dienst wird gerade beendet. Mit der Schaltfläche Aktualisieren können Sie den aktuellen Status des VCom - Diensts manuell abfragen. 19
20 Kurzbeschreibung der Benutzeroberfläche INSYS VCom 4.x Fehler Hier werden mögliche Fehler des VCom -Diensts angezeigt Konfiguration Hier wird der Ladezustand der Konfigurationsdatei angezeigt. Wird die Konfiguration zwischenzeitlich geändert, wird der Bereich rot hinterlegt und es können mit der Schaltfläche Speichern die aktuellen Einstellungen abgespeichert werden. Mit der Schaltfläche Abbrechen können die aktuellen Einstellungen verworfen werden Log Hier wird der Inhalt der Log-Datei angezeigt. Die Anzeige wird automatisch aktualisiert. 20
21 INSYS VCom 4.x Kurzbeschreibung der Benutzeroberfläche Virtuelle COM Ports Hier werden alle Informationen und Einstellungen zu den virtuellen COM-Ports angezeigt. Im Folgenden werden alle Einstellungen beschrieben und deren entsprechende Parameter in der Konfigurationsdatei angegeben Baumansicht Hier werden die bereits konfigurierten virtuellen COM-Ports und deren Verbindungsstatus angezeigt. Mit der Schaltfläche Neu kann ein weiterer virtueller COM-Port angelegt werden. Mit der Schaltfläche Löschen kann ein ausgewählter virtueller COM-Port gelöscht werden. Mit der Schaltfläche Aktualisieren kann die Baumansicht aktualisiert werden. Wenn die Checkbox Auto markiert ist, wird die Baumansicht automatisch aktualisiert Einstellungen Server Hier können die Kommunikationseinstellungen des VCom -Diensts konfiguriert werden. Im Feld Keep Alive Interval kann das Intervall für den Versand von Keep- Alive-Meldungen in Sekunden angegeben werden (Parameter keepaliveinterval in der Konfigurationsdatei). Im Feld Host kann die Remote Management IP-Adresse für die interne Kommunikation zwischen VCom -Dienst und Benutzeroberfläche angegeben werden. Im Feld Port kann der Remote Management Port für die interne Kommunikation zwischen VCom -Dienst und Benutzeroberfläche angegeben werden (remoting_port). Im Feld TCP unter Port eingehend kann der vom VCom -Dienst verwendete TCP-Port für eingehende Verbindungen angegeben werden (tcp_listen_port). Im Feld 21
22 Kurzbeschreibung der Benutzeroberfläche INSYS VCom 4.x UDP kann der vom VCom -Dienst verwendete UDP-Port für eingehende Verbindungen angegeben werden (udp_listen_port) Allgemein Hier können allgemeine Einstellungen für den jeweils ausgewählten virtuellen COM-Port vorgenommen werden. Im Dropdown-Listenfeld COM Name kann die Bezeichnung des virtuellen COM-Ports ausgewählt werden (name). Wenn die Checkbox Trennen beim Deaktivieren von DTR markiert ist, wird eine bestehende TCP-Verbindung getrennt, sobald das DTR-Signal deaktiviert wird (disconnonclosedport). Wenn die Checkbox TCP-Keep-Alive-Pakete markiert ist, erfolgt eine Verbindungsüberprüfung mit Keep-Alive-Paketen (keepalive). Wenn die Checkbox Rückmeldung markiert ist, sendet der VCom -Dienst typische Modem-Rückmeldungen (wie OK, CONNECT, NO CARRIER, etc.) an die serielle Schnittstelle (response). Wenn die Checkbox Echo markiert ist, gibt der VCom -Dienst ein lokales Echo aus (echo). Wenn die Checkbox Keyabort markiert ist, führen Daten an der seriellen Schnittstelle während des Verbindungsaufbaus zum Abbruch (keyabort) Ausgehende Verbindungen Hier können die Einstellungen für ausgehende Verbindungen vorgenommen werden. Wenn die Checkbox Aktiv markiert ist, können ausgehende Verbindungen aufgebaut werden (allowoutgoing). Wenn die Checkbox Autodial markiert ist, kann ein automatischer Verbindungsaufbau zu einer voreingestellten Adresse erfolgen (autodial). Im Feld Ziel kann die IP-Adresse für den automatischen Verbindungsaufbau eingegeben werden (autodial). Im Feld Port kann der zugehörige Port eingegeben werden (autodial). Wenn die Checkbox Standleitungsbetrieb markiert ist, baut der VCom -Dienst eine Verbindung nach einem Verbindungsabriss automatisch wieder auf, ohne nochmals angesteuert zu werden (leasedline). Wenn die Checkbox Verbindungsaufbau bei Serverstart markiert ist, erfolgt ein automatischer Verbindungsaufbau direkt nach Start des VCom -Diensts (connonclosedport_out). Unter Authentifizierung kann über die Radiobuttons UDP und TCP das Protokoll für die Authentifizierung ausgewählt werden (authoutgoing) Eingehende Verbindungen Hier können die Einstellungen für eingehende Verbindungen vorgenommen werden. Wenn die Checkbox Aktiv markiert ist, können eingehende Verbindungen angenommen werden (allowincoming). Im Feld Kennung kann für jeden virtuellen COM-Port eine eindeutige Kennung (IMEI-Nummer oder MAC- Adresse) eingegeben werden (id). Wenn die Checkbox Verbindungen bei geschlossenem COM-Port annehmen markiert ist, können eingehende Verbindungen auch bei geschlossenem COM-Port angenommen werden (connonclosedport_in). Unter Authentifizierung kann über die Radiobuttons UDP und TCP das Protokoll für die Authentifizierung ausgewählt werden (authincoming).
23 INSYS VCom 4.x Inbetriebnahme 6 Inbetriebnahme Dieser Abschnitt erklärt an einem Beispiel den Verbindungsaufbau zwischen einem PC mit INSYS VCom 4.x und einem PC mit einem angeschlossenen INSYS GPRS 5.x serial. Die Inbetriebnahme mit anderen geeigneten Kommunikationsgeräten von INSYS erfolgt in ähnlicher Weise. 6.1 Ausgehende Verbindung Ausgehende Verbindung von PC1 aus aufbauen So bauen Sie eine ausgehende Verbindung von einem PC mit INSYS VCom 4.x zu einem INSYS GPRS 5.x serial auf. Das INSYS GPRS 5.x serial wurde in Betrieb genommen und der Aufbau einer Testverbindung ins Internet von PC2 aus war erfolgreich (siehe entsprechendes Benutzerhandbuch). Der VCom -Dienst ist auf PC1 installiert. 1. Öffnen Sie auf PC1 die Konfigurationsoberfläche mit Start (Alle) Programme INSYS VCom VComConfiguration. Die Benutzeroberfläche von INSYS VCom 4.x wird angezeigt. 2. Starten Sie ggf. den VCom -Dienst über die Schaltfläche Start im Abschnitt Service. 3. Wählen Sie in der Baumansicht einen COM-Port aus. 4. Markieren Sie im Abschnitt Ausgehende Verbindungen die Checkbox Aktiv. 5. Markieren Sie die Checkbox Autodial und tragen Sie IP-Adresse und Port des INSYS GPRS 5.x serial ein. 6. Speichern Sie Ihre Einstellungen über die Schaltfläche Speichern. Damit haben Sie INSYS VCom 4.x für eine ausgehende Verbindung zum INSYS GPRS 5.x serial konfiguriert. 23
24 Inbetriebnahme INSYS VCom 4.x 7. Öffnen Sie auf PC2 die Software HSComm GPRS mit Start (Alle) Programme INSYS HSComm HSComm GPRS. 8. Markieren Sie auf der Registerkarte Seriell/VCom im Abschnitt virtueller COM Port die Checkbox Authentifizierung bei eingehender TCP-Verbindung. 9. Markieren Sie auf der Registerkarte Verbindungen im Abschnitt eingehend die Checkbox GPRS aktivieren und TCP-Verbindung auf Port und tragen Sie den Port, auf dem die Verbindungen entgegengenommen werden, in das Feld dahinter ein. 10. Klicken Sie auf die Schaltfläche Werte senden, um die Einstellungen auf das INSYS GPRS 5.x serial zu übertragen. 11. Starten Sie auf PC1 ein Terminal-Programm und öffnen Sie damit den virtuellen COM-Port. Mit dem Öffnen des COM-Ports wird eine Verbindung zum INSYS GPRS 5.x serial aufgebaut. Der erfolgreiche Verbindungsaufbau wird im Terminalprogramm durch die Meldung CONNECT und in der Konfigurationsoberfläche in der Baumansicht sowie im Log angezeigt. Damit haben Sie eine ausgehende Verbindung von einem PC mit INSYS VCom 4.x zu einem INSYS GPRS 5.x serial aufgebaut. 6.2 Eingehende Verbindung Eingehende Verbindung von PC1 aus aufbauen So bauen Sie eine eingehende Verbindung zu einem PC mit INSYS VCom 4.x von einem INSYS GPRS 5.x serial auf. Das INSYS GPRS 5.x serial wurde in Betrieb genommen und der Aufbau einer Testverbindung ins Internet von PC2 aus war erfolgreich (siehe entsprechendes Benutzerhandbuch). Der VCom -Dienst ist auf PC1 installiert. Eingehende TCP und UDP-Verbindungen können von PC1 angenommen werden. Ggf. sind vorab entsprechende Firewall-/Router-Einstellungen vorzunehmen. Es muss vom Internet-Router sowohl für TCP als auch für UDP ein Port an PC1 weitergeleitet werden. 1. Öffnen Sie auf PC1 die Konfigurationsoberfläche mit Start (Alle) Programme INSYS VCom VComConfiguration. Die Benutzeroberfläche von INSYS VCom 4.x wird angezeigt. 24
25 INSYS VCom 4.x Inbetriebnahme 2. Starten Sie ggf. den VCom -Dienst über die Schaltfläche Start im Abschnitt Service. 3. Wählen Sie in der Baumansicht einen COM-Port aus. 4. Markieren Sie im Abschnitt Eingehende Verbindungen die Checkbox Aktiv. 5. Geben Sie in das Feld Kennung die IMEI des INSYS GPRS 5.x serial ein. Die IMEI befindet sich auf dem Gehäuseetikett und kann auch mit AT**IMEI? ausgelesen werden. 6. Speichern Sie Ihre Einstellungen über die Schaltfläche Speichern. Damit haben Sie INSYS VCom 4.x für eine eingehende Verbindung vom INSYS GPRS 5.x serial konfiguriert. 7. Öffnen Sie auf PC2 die Software HSComm GPRS mit Start (Alle) Programme INSYS HSComm HSComm GPRS. 8. Wählen Sie auf der Registerkarte Seriell/VCom im Abschnitt virtueller COM Port unter Authentifizierung bei ausgehender TCP- Verbindung den Radiobutton Authentifizierung via UDP. 9. Markieren Sie auf der Registerkarte Verbindungen im Abschnitt ausgehend (Standleitung) unter Standard-Ziel den Radiobutton AutoDial IP-Adresse. 10. Geben Sie im Abschnitt AutoDial Ziele unter Standard-Ziel im Feld IP-Adresse die IP-Adresse von PC1 ein und tragen Sie in das Feld Port den Port, auf dem die Verbindungen entgegengenommen werden, ein. 11. Klicken Sie auf die Schaltfläche Werte senden, um die Einstellungen auf das INSYS GPRS 5.x serial zu übertragen. 12. Klicken Sie auf die Schaltfläche Reset, um das INSYS GPRS 5.x serial neu zu starten. Das INSYS GPRS 5.x serial baut nach dem Neustart eine Verbindung zum angegebenen Ziel auf. Der erfolgreiche Verbindungsaufbau wird in der Konfigurationsoberfläche in der Baumansicht sowie im Log angezeigt. Damit haben Sie eine eingehende Verbindung zu einem PC mit INSYS VCom 4.x von einem INSYS GPRS 5.x serial aufgebaut. 25
26 AT-Befehlsreferenz INSYS VCom 4.x 7 AT-Befehlsreferenz 7.1 Übersicht INSYS VCom 4.x unterstützt die im Folgenden aufgeführten AT-Befehle. Befehl ATD<IP- Adresse>:<Port> oder ATD <Domain Name> :<Port> AT&D<n> Beschreibung Gegenstelle anwählen Gegenstelle ist eine IP Adresse: Die Gegenstelle wird in der Form IP-Nummer:Port angegeben. Beispiel: ATD :2345 baut eine direkte TCP-Verbindung auf (anstelle von Punkt und Doppelpunkt können auch Komma und Doppelkomma verwendet werden, z.b. ATD192,168,1,23,,2345) ATD :80 wählt nach Auflösung des Namens die Domain auf Port 80 an. Verhalten bei DTR-Drop Wird die DTR-Leitung während einer bestehenden Verbindung deaktiviert, so wird die durch AT&D eingestellte Funktion ausgeführt. AT&D0 AT&D1 DTR-Drop ignorieren (zum Betrieb an Applikationen, welche die DTR-Leitung nicht bedienen). Ein DTR-Drop veranlasst den VCom -Dienst, die TCP- Verbindung abzubrechen. ATE<n> Echo aktiveren/deaktivieren ATE0 ATE1 Am COM-Port ankommende Zeichen werden nicht wieder zurückgesendet. Am COM-Port ankommende Zeichen werden zurückgesendet (default). ATH ATI<n> Abbau der TCP Verbindung Eine bestehende TCP Verbindung wird sofort geschlossen. Der Befehl ist nur im Online AT-Kommandomodus wirksam. Anzeige der Geräteidentifikation ATI Die Versionsbezeichnung (z.b. VCOM_SERVER_v4.3.0) wird ausgegeben. 26
27 INSYS VCom 4.x AT-Befehlsreferenz Befehl AT&K<n> Beschreibung Datenflusskontrolle AT&K0 AT&K3 AT&K4 Es wird keine Datenflusskontrolle verwendet. Die Hardware-Datenflusskontrolle RTS/CTS wird verwendet (default). Die Software-Datenflusskontrolle wird verwendet. ATO Wechsel in den Verbindungsmodus Befindet sich der COM-Port im Online AT-Kommandomodus, veranlasst ATO den Wechsel in den Verbindungsmodus. Anschließend am COM- Port ankommende Daten werden zur Gegenstelle übertragen. <Pause>+++ Wechsel in den Online AT-Kommandomodus Wird nach einer Pause von 1s innerhalb einer Zeitspanne von 1s die Escapesequenz +++ eingegeben, dann wechselt der VCom -Port vom Verbindungszustand in den Online AT-Kommandomodus. Alle folgenden über den COM-Port gesendeten Daten werden als AT- Kommando interpretiert. Daten die während des Online AT-Kommandomodus von der Gegenstelle gesendet werden, werden gepuffert und nach dem Wechsel in den Verbindungsmodus ausgegeben. ATQ<n> Quiet-Modus aktiveren/deaktivieren ATQ0 ATQ1 Der VCom -Dienst sendet typische Modem- Rückmeldungen an die serielle Schnittstelle (default). Der VCom -Dienst sendet keine typischen Modem- Rückmeldungen an die serielle Schnittstelle. ATV<n> Form der Modemmeldungen ATV0 ATV1 Die Modemmeldungen werden in Kurzform (nur Nummer) übermittelt (default). Die Modemmeldungen werden in Langform (Text) übermittelt und der Quiet-Modus wird deaktiviert (ATQ0). 27
28 AT-Befehlsreferenz INSYS VCom 4.x Befehl ATX<n> Beschreibung Erweiterte Ergebnismeldungen und Wähltonerkennung Der Befehl bestimmt, welche Gruppe von Meldungen der VCom -Dienst an die serielle Schnittstelle schickt. ATX0 ATX1 ATX2 ATX3 ATX4 Keine Wähltonerkennung, d.h. ein erfolgloser Wahlversuch führt zur Meldung NO CARRIER. Keine Besetztzeichenerkennung, d.h. beim Anruf einer besetzten Leitung erscheint die Meldung NO CARRIER. Die Meldung erscheint ohne Angabe der Geschwindigkeit. Wie ATX0, aber CONNECT-Meldung mit Baudratenangabe Wähltonerkennung aktiv, d.h. ein Wählversuch ohne die Anwesenheit des Wähltons führt zur Meldung NO DIALTONE. Keine Besetztzeichenerkennung, d.h. beim Anruf einer besetzten Leitung erscheint die Meldung NO CARRIER. Keine Wähltonerkennung, d.h. ein erfolgloser Wählversuch führt zur Meldung NO CARRIER. Besetztzeichenerkennung aktiv, d.h. beim Anruf einer besetzten Leitung erscheint die Meldung BUSY. Wähltonerkennung ist aktiv, d.h. ein Wählversuch ohne die Anwesenheit eines Wähltons führt zur Meldung NO DIALTONE (default). Besetztzeichenerkennung ist aktiv, d.h. beim Anruf einer besetzten Leitung erscheint die Meldung BUSY. AT**STATUS? Ausgabe von Statusinformationen des COM-Ports Die Konfigurationseinstellungen des aktuell verwendeten COM-Ports werden ausgegeben. Beispiel: COMPort: COM9 Virtual COM identification: 0005B60007C3 Close TCP on DTR drop: False Keep Connection after ATD: False Accept TCP if COM is closed: True AT command mode at incoming connections: False Autodial: False Leased Line: False KeepAlive: False Target IP: Serial Read Delay 1 Tcp Read Delay 3 28
29 INSYS VCom 4.x AT-Befehlsreferenz Befehl AT**SYSTEM? Beschreibung Ausgabe von Systemstatusinformationen Grundeinstellungen zum VCom -Dienst und den aktiven Verbindungen werden ausgegeben: Beispiel: Number of Virtual Ports: 1 Port: COM9 ID: 0005B60007C3 Tcp listening port: Udp listening port: 2345 Remoting listening port: 9000 Udp authentication: true Number of ServerThreads: 0 29
30 Aufbau der Konfigurationsdatei INSYS VCom 4.x 8 Aufbau der Konfigurationsdatei Im Folgenden sehen Sie ein Beispiel für eine Konfigurationsdatei des VCom - Diensts. <?xml version="1.0" encoding="utf-8"?> <vcom> <configuration> <app app_code="vcom_server_v4.2.0" keepaliveinterval="1" tcp_listen_port="2345" udp_listen_port="2345" remoting_port="9000" mtu= magic_key="lmr" MAX_RSREC_BUFFER="128" MAX_TCPREC_BUFFER="512" SerialReadDelay="1" TcpReadDelay="3" /> <port name="com9" id="" autodial=" :1234" keyabort= false blocksize="10" connonclosedport_in="true" connonclosedport_out="false" keeptcpwhenconnected="false" disconnonclosedport="false" cmdmonincomingconn="false" leasedline="false" keepalive="false" response="true" echo="true" baurate="" allowoutgoing="true" allowincoming="false" authincoming="udp" authoutgoing="udp" disablemodememulation="false" /> </configuration> </vcom> Parameter in der Konfigurationsdatei, die in folgender Tabelle nicht aufgeführt sind, sollten nicht verändert werden. Parameter Sektion Typ Bedeutung app_code app String Versionsbezeichnung keepaliveinterval app UInt Zeitspanne zwischen zwei aufeinander folgenden TCP-Keep-Alive-Paketen in Sekunden tcp_listen_port app UInt TCP-Port für eingehende Verbindungen udp_listen_port app UInt UDP-Port für eingehende Verbindungen remoting_port app UInt TCP-Port für die Kommunikation zur Benutzeroberfläche magic_key app String Interner Parameter MAX_RSREC_BUFFER app UInt Anwendungskonstante (gilt für alle virtuellen COM-Schnittstellen), gibt an, wie viele Bytes in einem Zyklus von der seriellen Schnittstelle gelesen werden. MAX_TCPREC_BUFFER app UInt Anwendungskonstante (gilt für alle virtuellen COM-Schnittstellen), gibt an, wie viele Bytes in einem Zyklus vom TCP Socket gelesen werden. SerialReadDelay app UInt Anwendungskonstante (gilt für alle virtuellen COM-Schnittstellen), gibt die Zeit in ms an, zwischen zwei Lesevorgängen von Daten der seriellen Schnittstelle. 30
31 INSYS VCom 4.x Aufbau der Konfigurationsdatei Parameter Sektion Typ Bedeutung TcpReadDelay app UInt Anwendungskonstante (gilt für alle virtuellen COM-Schnittstellen), gibt die Zeit in ms an, zwischen zwei Lesevorgängen von einer TCP Socket-Verbindung. name port String Name des virtuellen COM-Ports id port String Kennung des virtuellen COM-Ports, anhand der bei eingehenden Verbindungen eine Zuordnung zu einem bestimmten Port vorgenommen wird. autodial port String <IP-Adresse> <Domain> :<Port> Es wird beim Öffnen des COM-Ports eine TCP-Verbindung zu dem angegebenen Ziel aufgebaut. false : Funktion ist deaktiviert. Hinweis: Wenn anstatt einer IP-Adresse ein Domainname verwendet wird, so muss dieser in einfachen Hochkommas eingeschlossen werden. Beispiele: autodial=" :4567" autodial=" meinefirma.de :4567" keyabort port Bool true : Daten an der seriellen Schnittstelle während dem Verbindungsaufbau führen zum Abbruch. false : Daten an der seriellen Schnittstelle während dem Verbindungsaufbau führen nicht zum Abbruch. connonclosedport_in port Bool true : Eingehende Verbindungen werden auch bei geschlossenem COM- Port angenommen. false : Eingehende Verbindungen werden nur angenommen, wenn der COM-Port geöffnet ist. connonclosedport_out port Bool true : Ausgehende Verbindungen werden auch bei geschlossenem COM- Port angenommen. false : Ausgehende Verbindungen werden nur angenommen, wenn der COM-Port geöffnet ist. 31
32 Aufbau der Konfigurationsdatei INSYS VCom 4.x Parameter Sektion Typ Bedeutung keeptcpwhenconnected port Bool true : Eine bestehende Verbindung wird bei einem ATD-Befehl nicht abgebaut. ATD führt zum Verlassen des online AT-Befehlsmodus. false : Eine bestehende Verbindung wird bei einem ATD-Befehl abgebaut. Es wird versucht eine neue Verbindung zu dem angegebenen Ziel aufzubauen. disconnonclosedport port Bool true : Das Schließen des COM-Ports führt zum Beenden einer evtl. aktiven TCP-Verbindung. false : Nach dem Schließen des COM- Ports wird eine evtl. bestehende TCP- Verbindung aufrechterhalten. cmdmonincomingconn port Bool true : Bei eingehenden Verbindung wird nicht sofort in den Verbindungsmodus gewechselt. Seriell ankommende Daten werden als AT-Befehl interpretiert, bis per ATO oder ATD der AT-Befehlsmodus wieder verlassen wird. false : Nach Aufbau einer eingehenden TCP-Verbindung wird sofort in den Verbindungsmodus geschaltet. Seriell ankommende Daten werden an die TCP- Gegenstelle übertragen. Per TCP ankommende Daten werden seriell ausgegeben. leasedline port Bool true : Das unter autodial angegebene Ziel wird nach Abriss der Verbindung sofort wieder kontaktiert. Der Parameter wird nur ausgewertet, wenn autodial nicht auf false eingestellt ist. false : Ein Verbindungsabriss führt nicht zu einem erneuten Verbindungsaufbau des Servers. 32
33 INSYS VCom 4.x Aufbau der Konfigurationsdatei Parameter Sektion Typ Bedeutung keepalive port Bool true : Es werden per TCP KeepAlive- Pakete an die Gegenstelle zur Prüfung der Verfügbarkeit der Verbindung versendet. Wenn die KeepAlive-Pakete nicht beantwortet werden, wird die Verbindung vom Server geschlossen. Die Zeit zwischen dem Versenden von zwei KeepAlive-Paketen kann über die Windows-Registry auf einen beliebigen Wert gesetzt werden. Fügen Sie dazu einen neuen DWORD-Wert KeepAliveTime ein 1. Der Wert des Schlüssels gibt dann die Zeit in ms an. false : Kein Versand von TCP KeepAlive-Paketen an die Gegenstelle. response port Bool true : Der VCom -Dienst sendet typische Modem-Rückmeldungen an die serielle Schnittstelle. false : Der VCom -Dienst sendet keine Modem-Rückmeldungen an die serielle Schnittstelle. echo port Bool true : Der VCom -Dienst gibt ein lokales Echo aus. false : Der VCom -Dienst gibt kein lokales Echo aus. allowoutgoing port Bool true : Der Aufbau ausgehender Verbindungen ist zugelassen. false : Der Aufbau ausgehender Verbindungen ist nicht zugelassen. allowincoming port Bool true : Die Annahme eingehender Verbindungen ist zugelassen. false : Die Annahme eingehender Verbindungen ist nicht zugelassen. authincoming port String udp : Bei eingehenden Verbindungen erfolgt eine Authentifizierung über UDP. tcp : Bei eingehenden Verbindungen erfolgt eine Authentifizierung über TCP. authoutgoing port String udp : Bei ausgehenden Verbindungen erfolgt eine Authentifizierung über UDP. tcp : Bei ausgehenden Verbindungen erfolgt eine Authentifizierung über TCP. 1 Registry-Pfad: HKEY_LOCAL_MACHINE\SYSTEM\CurrentControlSet\Services\Tcpip\Parameters 33
34 Aufbau der Konfigurationsdatei INSYS VCom 4.x Parameter Sektion Typ Bedeutung disablemodememulation port Bool true : Die Modem-Emulation ist deaktiviert. Die Parameter keyabort und echo werden unabhängig von der Parametereinstellung auf false und der Parameter response auf true gesetzt. false : Die Modem-Emulation ist aktiviert 34
35 INSYS VCom 4.x Deinstallation 9 Deinstallation Dieser Abschnitt erklärt, wie Sie die Software INSYS VCom 4.x von Ihrem Rechner deinstallieren. INSYS VCom 4.x deinstallieren So deinstallieren Sie die Software INSYS VCom 4.x auf Ihrem Rechner. INSYS VCom 4.x ist auf Ihrem PC installiert. 1. Wählen Sie Start Alle Programme INSYS VCom Uninstall. 2. Bestätigen Sie die Sicherheitsabfrage mit der Schaltfläche OK. Ein Dialogfenster erscheint und informiert über den Verlauf der Deinstallation. 3. Wählen Sie die Schaltfläche OK, um Ihren Rechner neu zu starten. Damit haben Sie INSYS VCom 4.x erfolgreich deinstalliert. 35
36 Stichwortverzeichnis INSYS VCom 4.x 10 Stichwortverzeichnis Alternative Ergebnisse AT-Befehl Ausgehende Verbindung Ausgehende Verbindungen Authentifizierung Benutzeroberfläche COM-Port COM-Schnittstelle... 7 DTR-Signal Eingehende Verbindung Eingehende Verbindungen Firewall Formatierungen Häkchen Inbetriebnahme Installationsdatei IP-gestützte Kommunikation... 6 Konfigurationsdatei... 21, 30 Port Remote Management-Port Router Serielle Schnittstelle... 6 Standleitungsbetrieb Support-CD Symbol TCP... 12, 22 TCP/IP-Verbindung... 6 TCP-Port... 9, 12 UDP... 12, 22 UDP-Port... 9 VCom -Dienst... 7, 12, 18 Verbindungsaufbau Virtueller COM-Port Virtueller COM-Port-Treiber... 6 Vorbedingungen Windows Windows Vista Zusätzliche Informationen
37
INSYS VCom 4.x. Virtueller COM-Port. Benutzerhandbuch
 INSYS VCom 4.x Virtueller COM-Port Benutzerhandbuch Copyright May 14 INSYS MICROELECTRONICS GmbH Jede Vervielfältigung dieses Handbuchs ist nicht erlaubt. Alle Rechte an dieser Dokumentation und an den
INSYS VCom 4.x Virtueller COM-Port Benutzerhandbuch Copyright May 14 INSYS MICROELECTRONICS GmbH Jede Vervielfältigung dieses Handbuchs ist nicht erlaubt. Alle Rechte an dieser Dokumentation und an den
VPN mit INSYS Connectivity Service. Konfigurations-Handbuch. OpenVPN-Verbindung zum INSYS Connectivity Service unter Windows
 VPN mit INSYS Connectivity Service Konfigurations-Handbuch OpenVPN-Verbindung zum INSYS Connectivity Service unter Windows Einführung Copyright 2016 INSYS MICROELECTRONICS GmbH Jede Vervielfältigung dieser
VPN mit INSYS Connectivity Service Konfigurations-Handbuch OpenVPN-Verbindung zum INSYS Connectivity Service unter Windows Einführung Copyright 2016 INSYS MICROELECTRONICS GmbH Jede Vervielfältigung dieser
Installationshilfe für die T-Sinus 721X/XA und deren Komponenten unter Windows 98/ME
 Installationshilfe für die T-Sinus 721X/XA und deren Komponenten unter Windows 98/ME In der folgenden Installationshilfe wird davon ausgegangen, dass alle aus dem Internet herunter geladenen Pakete in
Installationshilfe für die T-Sinus 721X/XA und deren Komponenten unter Windows 98/ME In der folgenden Installationshilfe wird davon ausgegangen, dass alle aus dem Internet herunter geladenen Pakete in
VPN mit INSYS-Routern OpenVPN-Client mit Authentifizierung über statischen Schlüssel konfigurieren. Konfigurations-Handbuch
 VPN mit INSYS-Routern OpenVPN-Client mit Authentifizierung über statischen Schlüssel konfigurieren Konfigurations-Handbuch Pos: 1 /Datenkommunikation/Configuration Guide/=== ORGA - Module ===/1 Einführung:
VPN mit INSYS-Routern OpenVPN-Client mit Authentifizierung über statischen Schlüssel konfigurieren Konfigurations-Handbuch Pos: 1 /Datenkommunikation/Configuration Guide/=== ORGA - Module ===/1 Einführung:
Installation eines KOBIL KAAN Professional Kartenlesers
 Installation eines KOBIL KAAN Professional Kartenlesers Stand: 30.08.02 2002 Dieses Handbuch beschreibt die Installation eines KOBIL KAAN Professional Kartenlesers für korrekte Funktion mit Client Software.
Installation eines KOBIL KAAN Professional Kartenlesers Stand: 30.08.02 2002 Dieses Handbuch beschreibt die Installation eines KOBIL KAAN Professional Kartenlesers für korrekte Funktion mit Client Software.
bea Client-Security herunterladen und installieren unter Windows
 bea Client-Security herunterladen und installieren unter Windows Die Links zum Download der bea Client-Security finden Sie auf der Startseite unter https:// www.bea-brak.de. Das Installationsprogramm für
bea Client-Security herunterladen und installieren unter Windows Die Links zum Download der bea Client-Security finden Sie auf der Startseite unter https:// www.bea-brak.de. Das Installationsprogramm für
Entwicklungsboard. i-modul und Socket. Benutzerhandbuch
 Entwicklungsboard i-modul und Socket Benutzerhandbuch Copyright March 14 INSYS MICROELECTRONICS GmbH Jede Vervielfältigung dieses Handbuchs ist nicht erlaubt. Alle Rechte an dieser Dokumentation und an
Entwicklungsboard i-modul und Socket Benutzerhandbuch Copyright March 14 INSYS MICROELECTRONICS GmbH Jede Vervielfältigung dieses Handbuchs ist nicht erlaubt. Alle Rechte an dieser Dokumentation und an
VPN mit INSYS Connectivity Service OpenVPN-Verbindung zum INSYS Connectivity Service unter ios mit ipad. Konfigurations-Handbuch
 VPN mit INSYS Connectivity Service OpenVPN-Verbindung zum INSYS Connectivity Service unter ios mit ipad Konfigurations-Handbuch Pos: 1 /Datenkommunikation/Configuration Guide/=== ORGA - Module ===/1 Einführung:
VPN mit INSYS Connectivity Service OpenVPN-Verbindung zum INSYS Connectivity Service unter ios mit ipad Konfigurations-Handbuch Pos: 1 /Datenkommunikation/Configuration Guide/=== ORGA - Module ===/1 Einführung:
Printer Driver. In dieser Anleitung wird die Installation des Druckertreibers für Windows Vista und Windows XP beschrieben.
 4-153-310-32(1) Printer Driver Installationsanleitung In dieser Anleitung wird die Installation des Druckertreibers für Windows Vista und Windows XP beschrieben. Vor der Verwendung der Software Lesen Sie
4-153-310-32(1) Printer Driver Installationsanleitung In dieser Anleitung wird die Installation des Druckertreibers für Windows Vista und Windows XP beschrieben. Vor der Verwendung der Software Lesen Sie
Anleitung zur Datenübertragung via Datenexport
 14.03.2018, Version 1, RaKr Anleitung zur Datenübertragung via Datenexport Software für das QUANTOFIX Relax Inhalt 1. Allgemeine Beschreibung... 2 2. Systemanforderungen und Zubehör... 2 3. Software Installation...
14.03.2018, Version 1, RaKr Anleitung zur Datenübertragung via Datenexport Software für das QUANTOFIX Relax Inhalt 1. Allgemeine Beschreibung... 2 2. Systemanforderungen und Zubehör... 2 3. Software Installation...
Installationshandbuch zum FAX L-Treiber
 Deutsch Installationshandbuch zum FAX L-Treiber User Software CD-ROM.................................................................. 1 Treiber und Software.............................................................................
Deutsch Installationshandbuch zum FAX L-Treiber User Software CD-ROM.................................................................. 1 Treiber und Software.............................................................................
Terminland TLSync. Installationsanleitung. Terminland TLSync. Installationsanleitung. Dokumentation: 3.02 Terminland: ab Datum:
 Terminland TLSync Dokumentation: 3.02 Terminland: ab 10.08 Datum: 09.02.2017 Terminland TLSync - Seite 1 von 11 Inhaltsverzeichnis 1 Einführung... 3 2 Systemvoraussetzung... 3 2.1 Betriebssysteme... 3
Terminland TLSync Dokumentation: 3.02 Terminland: ab 10.08 Datum: 09.02.2017 Terminland TLSync - Seite 1 von 11 Inhaltsverzeichnis 1 Einführung... 3 2 Systemvoraussetzung... 3 2.1 Betriebssysteme... 3
Installationsanleitung ab-agenta
 Installationsanleitung ab-agenta Hard-/Software-Voraussetzungen Unterstützung von 32- und 64-Bit Betriebssystemen Windows 7/8/8.1/10, 2008/2012/2016 Server Einplatz-Version: mindestens 4 GB RAM Arbeitsspeicher,
Installationsanleitung ab-agenta Hard-/Software-Voraussetzungen Unterstützung von 32- und 64-Bit Betriebssystemen Windows 7/8/8.1/10, 2008/2012/2016 Server Einplatz-Version: mindestens 4 GB RAM Arbeitsspeicher,
EIBPORT 3 VPN SSL Nutzung mit OpenVPN-Client
 BAB TECHNOLOGIE GmbH EIBPORT 3 VPN SSL Nutzung mit OpenVPN-Client Datum: 11. Oktober 2016 DE BAB TECHNOLOGIE GmbH 1 OPTIMALE DATENSICHERHEIT Um bei Internet-Zugriffen auf EIBPORT 3 eine ausreichende Datensicherheit
BAB TECHNOLOGIE GmbH EIBPORT 3 VPN SSL Nutzung mit OpenVPN-Client Datum: 11. Oktober 2016 DE BAB TECHNOLOGIE GmbH 1 OPTIMALE DATENSICHERHEIT Um bei Internet-Zugriffen auf EIBPORT 3 eine ausreichende Datensicherheit
Installationsanleitung SQL Server für Solid Edge Standard Parts Serverinstallation
 Installationsanleitung SQL Server für Solid Edge Standard Parts Serverinstallation Inhalt 1 Allgemeine Voraussetzungen... 2 2 Download der Installationsdatei... 2 3 Installation des SQL Servers für die
Installationsanleitung SQL Server für Solid Edge Standard Parts Serverinstallation Inhalt 1 Allgemeine Voraussetzungen... 2 2 Download der Installationsdatei... 2 3 Installation des SQL Servers für die
Quick Installation Guide Schnellinstallationsanleitung Deutsch
 Das Rundum-sorglos-Paket für Druckeradmins. Quick Installation Guide Schnellinstallationsanleitung Deutsch Herzlich willkommen Dieses Dokument soll Ihnen dabei helfen, eine steadyprint-installation vorzunehmen
Das Rundum-sorglos-Paket für Druckeradmins. Quick Installation Guide Schnellinstallationsanleitung Deutsch Herzlich willkommen Dieses Dokument soll Ihnen dabei helfen, eine steadyprint-installation vorzunehmen
Folgen Sie diesen Anweisungen Schritt für Schritt, um das ZETA DLMS-Terminal 2011 zu installieren und in Betrieb zu nehmen.
 Kurzanleitung ZETA DLMS-Terminal 2011 Folgen Sie diesen Anweisungen Schritt für Schritt, um das ZETA DLMS-Terminal 2011 zu installieren und in Betrieb zu nehmen. 1. Installation des ZETA DLMS-Terminals
Kurzanleitung ZETA DLMS-Terminal 2011 Folgen Sie diesen Anweisungen Schritt für Schritt, um das ZETA DLMS-Terminal 2011 zu installieren und in Betrieb zu nehmen. 1. Installation des ZETA DLMS-Terminals
INSYS Smart Device Monitoring App Senden einer täglichen Alive- . Konfigurations-Handbuch
 INSYS Smart Device Monitoring App Senden einer täglichen Alive-E-Mail Konfigurations-Handbuch Einführung Copyright 2016 INSYS MICROELECTRONICS GmbH Jede Vervielfältigung dieser Publikation ist verboten.
INSYS Smart Device Monitoring App Senden einer täglichen Alive-E-Mail Konfigurations-Handbuch Einführung Copyright 2016 INSYS MICROELECTRONICS GmbH Jede Vervielfältigung dieser Publikation ist verboten.
ZyAIR G-200. Anleitung Spezialtreiber
 Anleitung Spezialtreiber Anleitung Spezialtreiber ZyXEL ZyAIR G-200 Copyright 2004 ZyXEL GmbH, Würselen (Germany) 1. Auflage, Mai 2004 Alle Angaben in diesem Text sind nach sorgfältiger Prüfung zusammengestellt
Anleitung Spezialtreiber Anleitung Spezialtreiber ZyXEL ZyAIR G-200 Copyright 2004 ZyXEL GmbH, Würselen (Germany) 1. Auflage, Mai 2004 Alle Angaben in diesem Text sind nach sorgfältiger Prüfung zusammengestellt
Bedienungsanleitung für MEEM-Kabel-Desktop-App Mac
 Bedienungsanleitung für MEEM-Kabel-Desktop-App Mac Installation und Bedienungsanleitung - v0.9 Bevor Sie diese Anleitung lesen, sollten Sie bitte die Bedienungsanleitung für MEEM-Kabel und Handy-App für
Bedienungsanleitung für MEEM-Kabel-Desktop-App Mac Installation und Bedienungsanleitung - v0.9 Bevor Sie diese Anleitung lesen, sollten Sie bitte die Bedienungsanleitung für MEEM-Kabel und Handy-App für
GDI Gesellschaft für Datentechnik und Informationssysteme mbh. Dokumentation GfK-Server Schnittstelle
 GDI Gesellschaft für Datentechnik und Informationssysteme mbh Dokumentation GfK-Server Schnittstelle INHALT 1. GfK Server Schnittstelle... 3 1.1 Einführung... 3 2. Systemvoraussetzungen... 4 2.1 GDI App-Server...
GDI Gesellschaft für Datentechnik und Informationssysteme mbh Dokumentation GfK-Server Schnittstelle INHALT 1. GfK Server Schnittstelle... 3 1.1 Einführung... 3 2. Systemvoraussetzungen... 4 2.1 GDI App-Server...
PROFFIX Terminal Dokumentation
 PROFFIX Terminal Dokumentation Details und Anleitung zur Konfiguration der PROFFIX Terminals Allgemeine Informationen zum Datafox Terminal...2 Das Terminal...2 Dokumentation Hersteller...2 Kommunikationskanal
PROFFIX Terminal Dokumentation Details und Anleitung zur Konfiguration der PROFFIX Terminals Allgemeine Informationen zum Datafox Terminal...2 Das Terminal...2 Dokumentation Hersteller...2 Kommunikationskanal
untermstrich SYNC Handbuch
 Handbuch 11/2017 Inhaltsverzeichnis 1. Einleitung... 2 2. Installation... 3 2.1 Systemanforderungen... 3 2.2 Vorbereitungen in Microsoft Outlook... 3 2.3 Setup... 4 3. SYNC-Einstellungen... 6 3.1 Verbindungsdaten...
Handbuch 11/2017 Inhaltsverzeichnis 1. Einleitung... 2 2. Installation... 3 2.1 Systemanforderungen... 3 2.2 Vorbereitungen in Microsoft Outlook... 3 2.3 Setup... 4 3. SYNC-Einstellungen... 6 3.1 Verbindungsdaten...
Quick Installation Guide Schnellinstallationsanleitung Deutsch
 Das Rundum-sorglos-Paket für Druckeradmins. Quick Installation Guide Schnellinstallationsanleitung Deutsch Herzlich willkommen Dieses Dokument soll Ihnen dabei helfen, eine steadyprint-installation vorzunehmen
Das Rundum-sorglos-Paket für Druckeradmins. Quick Installation Guide Schnellinstallationsanleitung Deutsch Herzlich willkommen Dieses Dokument soll Ihnen dabei helfen, eine steadyprint-installation vorzunehmen
Anleitung unter Windows
 20.01.2019 16:58 1/10 Anleitung unter Windows Anleitung unter Windows Um einen VPN-Zugang auf Ihrem Windows-Gerät herzustellen, folgen Sie bitte dieser Anleitung. Konfiguration Die Nutzung des VPN kann
20.01.2019 16:58 1/10 Anleitung unter Windows Anleitung unter Windows Um einen VPN-Zugang auf Ihrem Windows-Gerät herzustellen, folgen Sie bitte dieser Anleitung. Konfiguration Die Nutzung des VPN kann
Netzwerkinstallation von Win-CASA 2009 für Kunden einer Einzelplatzversion
 Netzwerkinstallation von Win-CASA 2009 für Kunden einer Einzelplatzversion Die Netzwerkinstallation von Win-CASA (Server- und Arbeitsplatzinstallation) läuft weit gehendst automatisch ab. Ein Netzwerkadministrator
Netzwerkinstallation von Win-CASA 2009 für Kunden einer Einzelplatzversion Die Netzwerkinstallation von Win-CASA (Server- und Arbeitsplatzinstallation) läuft weit gehendst automatisch ab. Ein Netzwerkadministrator
Installationsanleitung für Haufe Advolux Kanzleisoftware ab Version 2.5 (Windows)
 Installationsanleitung für Haufe Advolux Kanzleisoftware ab Version 2.5 (Windows) Verfasser : Advolux GmbH, AÖ Letze Änderung : 17.04.2012 Version : v2 1 Inhaltsverzeichnis 1. Hardware-Voraussetzungen...
Installationsanleitung für Haufe Advolux Kanzleisoftware ab Version 2.5 (Windows) Verfasser : Advolux GmbH, AÖ Letze Änderung : 17.04.2012 Version : v2 1 Inhaltsverzeichnis 1. Hardware-Voraussetzungen...
VPN mit INSYS-Routern OpenVPN-Server mit zertifikatsbasierter Authentifizierung konfigurieren. Konfigurations-Handbuch
 VPN mit INSYS-Routern OpenVPN-Server mit zertifikatsbasierter Authentifizierung konfigurieren Konfigurations-Handbuch Pos: 1 /Datenkommunikation/Configuration Guide/=== ORGA - Module ===/1 Einführung:
VPN mit INSYS-Routern OpenVPN-Server mit zertifikatsbasierter Authentifizierung konfigurieren Konfigurations-Handbuch Pos: 1 /Datenkommunikation/Configuration Guide/=== ORGA - Module ===/1 Einführung:
Parametrier- & Analysesoftware ensuite Installationsanleitung und Systemanforderungen
 Inhalt 1 Systemanforderungen und Benutzerrechte... 2 2 ensuite Installationsanleitung... 2 3 Zusätzliche gerätespezifische Installationsaktivitäten... 6 3.1 encore-geräte (z.b. Q.Sonic plus ) Installation
Inhalt 1 Systemanforderungen und Benutzerrechte... 2 2 ensuite Installationsanleitung... 2 3 Zusätzliche gerätespezifische Installationsaktivitäten... 6 3.1 encore-geräte (z.b. Q.Sonic plus ) Installation
HowTo SoftEther VPN Server (global)
 HowTo SoftEther VPN Server (global) Dieses HowTo zeigt wie der SoftEther VPN-Server auf einem VR2020 eingerichtet wird. 1 Vorbereitung und Einrichtung am Router Um SoftEther VPN verwenden zu können sind
HowTo SoftEther VPN Server (global) Dieses HowTo zeigt wie der SoftEther VPN-Server auf einem VR2020 eingerichtet wird. 1 Vorbereitung und Einrichtung am Router Um SoftEther VPN verwenden zu können sind
Speichermedien ( Diskette, CD, DVD, Speicherkarten wie USB-Stick), Kontakt mit anderen Rechnern über LAN, WLAN, Wählverbindungen,
 Sie benötigen auf Ihrem Rechner einen Virenschutz gegen Schadsoftware. Schadsoftware kann Ihre Daten und Anwendungen gefährden und Ihre Daten ausspionieren. Schadprogramme können auf Ihren Rechner gelangen
Sie benötigen auf Ihrem Rechner einen Virenschutz gegen Schadsoftware. Schadsoftware kann Ihre Daten und Anwendungen gefährden und Ihre Daten ausspionieren. Schadprogramme können auf Ihren Rechner gelangen
VPN mit MoRoS und MLR. OpenVPN-Client mit Authentifizierung durch CA-Zertifikat und Passwort konfigurieren
 VPN mit MoRoS und MLR OpenVPN-Client mit Authentifizierung durch CA-Zertifikat und Passwort konfigurieren Konfigurations-Handbuch Vers. 1.0 DE Pos: 1 /Datenkommunikation/Configuration Guide/=== ORGA -
VPN mit MoRoS und MLR OpenVPN-Client mit Authentifizierung durch CA-Zertifikat und Passwort konfigurieren Konfigurations-Handbuch Vers. 1.0 DE Pos: 1 /Datenkommunikation/Configuration Guide/=== ORGA -
Anleitung zum Upgrade auf SFirm Datenübernahme
 I. Vorbereitungen 1. Laden Sie zunächst die Installationsdateien zu SFirm 3.1, wie in der Upgrade-Checkliste (Schritt 1.) beschrieben, herunter (www.sparkasse-forchheim.de/sfirm). 2. Starten Sie an einem
I. Vorbereitungen 1. Laden Sie zunächst die Installationsdateien zu SFirm 3.1, wie in der Upgrade-Checkliste (Schritt 1.) beschrieben, herunter (www.sparkasse-forchheim.de/sfirm). 2. Starten Sie an einem
Process: Installationsleitfaden
 Inhaltsverzeichnis 1 Einleitung...4 2 Technische Details...5 2.1 Systemvoraussetzungen...5 2.2 Technischer Support...5 3 Installation von Process...6 3.1 Datenbank und Dokument-Wurzelverzeichnis...7 3.2
Inhaltsverzeichnis 1 Einleitung...4 2 Technische Details...5 2.1 Systemvoraussetzungen...5 2.2 Technischer Support...5 3 Installation von Process...6 3.1 Datenbank und Dokument-Wurzelverzeichnis...7 3.2
Putzi4Win 1/ 9. Dokumentation
 Dokumentation Putzi4Win Manager Plugin-Manager Der Pluginmanager verwaltet die Plugins von Putzi4Win. Mit diesem Programm haben Sie eine Übersicht über die installierten Plugins die auf dem Webswerver
Dokumentation Putzi4Win Manager Plugin-Manager Der Pluginmanager verwaltet die Plugins von Putzi4Win. Mit diesem Programm haben Sie eine Übersicht über die installierten Plugins die auf dem Webswerver
Handbuch Alpha11 Pager-Software
 Handbuch Alpha11 Pager-Software Dieses Handbuch beschreibt die Installation, sowie die Funktionen der Pager-Software. Sollte die Pager-Software bereits installiert sein, können Sie gleich auf die Funktions-Beschreibung
Handbuch Alpha11 Pager-Software Dieses Handbuch beschreibt die Installation, sowie die Funktionen der Pager-Software. Sollte die Pager-Software bereits installiert sein, können Sie gleich auf die Funktions-Beschreibung
untermstrich SYNC Handbuch
 Handbuch 03/2017 Inhaltsverzeichnis 1. Einleitung... 2 2. Installation... 3 2.1 Systemanforderungen... 3 2.2 Vorbereitungen in Microsoft Outlook... 3 2.3 Setup... 4 3. SYNC-Einstellungen... 6 3.1 Verbindungsdaten...
Handbuch 03/2017 Inhaltsverzeichnis 1. Einleitung... 2 2. Installation... 3 2.1 Systemanforderungen... 3 2.2 Vorbereitungen in Microsoft Outlook... 3 2.3 Setup... 4 3. SYNC-Einstellungen... 6 3.1 Verbindungsdaten...
MySQL Community Server Installationsbeispiel
 MySQL Community Server 5.5.28 Installationsbeispiel Dieses Dokument beschreibt das Herunterladen der Serversoftware, die Installation und Konfiguration der Software. Bevor mit der Migration der untermstrich-datenbank
MySQL Community Server 5.5.28 Installationsbeispiel Dieses Dokument beschreibt das Herunterladen der Serversoftware, die Installation und Konfiguration der Software. Bevor mit der Migration der untermstrich-datenbank
Enventive -Installationshandbuch
 Enventive -Installationshandbuch Version 3.x Copyright 2014 Alle Rechte vorbehalten Inhalt Systemanforderungen 1 Übersicht Installation und Lizenzierung 2 Installieren von Enventive 3 Ausführen von Enventive
Enventive -Installationshandbuch Version 3.x Copyright 2014 Alle Rechte vorbehalten Inhalt Systemanforderungen 1 Übersicht Installation und Lizenzierung 2 Installieren von Enventive 3 Ausführen von Enventive
AdvancedReport Installationsanleitung
 AdvancedReport Installationsanleitung YOKOGAWA Broichhofstraße 7-11 40880 Ratingen Tel. +49-2102 - 4983-0 1/21 Inhalt: 1. Einleitung...3 2. Revision...3 3. Systemvorrausetzungen...4 4. Installation Vorbereitung...4
AdvancedReport Installationsanleitung YOKOGAWA Broichhofstraße 7-11 40880 Ratingen Tel. +49-2102 - 4983-0 1/21 Inhalt: 1. Einleitung...3 2. Revision...3 3. Systemvorrausetzungen...4 4. Installation Vorbereitung...4
Anleitung zur Erstinstallation von ElsaWin 6.0
 Anleitung zur Erstinstallation von ElsaWin 6.0 Seite 1 von 28 Inhaltsverzeichnis 1. Voraussetzungen... 3 2. Installation ElsaWin 6.0... 4 3. Einrichtung VZ-/Importeursnummer und Händlernummer... 14 4.
Anleitung zur Erstinstallation von ElsaWin 6.0 Seite 1 von 28 Inhaltsverzeichnis 1. Voraussetzungen... 3 2. Installation ElsaWin 6.0... 4 3. Einrichtung VZ-/Importeursnummer und Händlernummer... 14 4.
Einrichten der TSM-Backup-Software unter dem Betriebssystem Windows. Einrichten der TSM-Backup-Software unter dem Betriebssystem Windows
 Einrichten der TSM-Backup-Software unter dem Betriebssystem Windows v. 1.0 Mai 2017 1 Inhaltsverzeichnis Installation... 3 Konfiguration... 7 Einrichtung der TSM-Dienste zur automatischen Sicherung...
Einrichten der TSM-Backup-Software unter dem Betriebssystem Windows v. 1.0 Mai 2017 1 Inhaltsverzeichnis Installation... 3 Konfiguration... 7 Einrichtung der TSM-Dienste zur automatischen Sicherung...
Bedienungsanleitung für MEEM-Kabel-Desktop-App Windows
 Bedienungsanleitung für MEEM-Kabel-Desktop-App Windows Installation und Bedienungsanleitung - v0.9 Bevor Sie diese Anleitung lesen, sollten Sie bitte die Bedienungsanleitung für MEEM-Kabel und Handy-App
Bedienungsanleitung für MEEM-Kabel-Desktop-App Windows Installation und Bedienungsanleitung - v0.9 Bevor Sie diese Anleitung lesen, sollten Sie bitte die Bedienungsanleitung für MEEM-Kabel und Handy-App
Immo Meets Office Easy Office Storage Easy Outlook Storage Handbuch
 Immo Meets Office Easy Office Storage Easy Outlook Storage Handbuch 1 2 Inhaltsverzeichnis 1 Systemvoraussetzungen... 3 2 Vor der Installation... 3 3 Installation... 3 3.1 Voraussetzungen... 4 3.2 Installationsbeginn...
Immo Meets Office Easy Office Storage Easy Outlook Storage Handbuch 1 2 Inhaltsverzeichnis 1 Systemvoraussetzungen... 3 2 Vor der Installation... 3 3 Installation... 3 3.1 Voraussetzungen... 4 3.2 Installationsbeginn...
Bluetooth Infrared Adapter ab Version 2510.x. Installationsanleitung und Inbetriebnahme USB-BT Adapter & BT-IR Adapter
 Bluetooth Infrared Adapter ab Version 2510.x Installationsanleitung und Inbetriebnahme USB-BT Adapter & BT-IR Adapter Installationsanleitung und Inbetriebnahme USB-BT-IR Adapter & BT-IR Adapter ab Version
Bluetooth Infrared Adapter ab Version 2510.x Installationsanleitung und Inbetriebnahme USB-BT Adapter & BT-IR Adapter Installationsanleitung und Inbetriebnahme USB-BT-IR Adapter & BT-IR Adapter ab Version
PDF-Mapper Installation
 Installation Zur Installation des s gehen Sie wie nachfolgend beschrieben vor. 1 Zip-Archiv speichern und entpacken 1. Speichern Sie das Installer-Zip-Archiv lokal ab. 2. Navigieren Sie im Windows-Explorer
Installation Zur Installation des s gehen Sie wie nachfolgend beschrieben vor. 1 Zip-Archiv speichern und entpacken 1. Speichern Sie das Installer-Zip-Archiv lokal ab. 2. Navigieren Sie im Windows-Explorer
MegaCAD 2009 Installationshinweise
 Megatech Software GmbH Kantstraße 112 10627 Berlin MegaCAD 2009 Installationshinweise! Wichtiger Hinweis für Anwender mit einem Windows XP Professional SP2 oder 2000 SP4 Betriebssystem: Sie müssen zur
Megatech Software GmbH Kantstraße 112 10627 Berlin MegaCAD 2009 Installationshinweise! Wichtiger Hinweis für Anwender mit einem Windows XP Professional SP2 oder 2000 SP4 Betriebssystem: Sie müssen zur
INSTALLATIONSANLEITUNG der Version 2.6
 ANHANG A INSTALLATIONSANLEITUNG der Version 2.6 Seite A2 1. Anhang A - Einleitung Bei der Installation wird zwischen Arbeitsplatzinstallation (Client) und Serverinstallation unterschieden. Die Serverinstallation
ANHANG A INSTALLATIONSANLEITUNG der Version 2.6 Seite A2 1. Anhang A - Einleitung Bei der Installation wird zwischen Arbeitsplatzinstallation (Client) und Serverinstallation unterschieden. Die Serverinstallation
Upgrade Szenario SMC 2.5 auf SMC 2.6
 Upgrade Szenario SMC 2.5 auf SMC 2.6 Support April 2011 www.avira.de Irrtümer und technische Änderungen vorbehalten Avira GmbH 2011 1 Inhaltsverzeichnis 1. Einleitung... 2 2. Aktualisierung über das Security
Upgrade Szenario SMC 2.5 auf SMC 2.6 Support April 2011 www.avira.de Irrtümer und technische Änderungen vorbehalten Avira GmbH 2011 1 Inhaltsverzeichnis 1. Einleitung... 2 2. Aktualisierung über das Security
Installation von MS SQL-Server 2014 Express
 ALGE 2016 SQL Server Installation Inhaltsverzeichnis Installation von MS SQL-Server 2014 Express...1 Datenbank für Remote- Zugriff vorbereiten...6 Windows Firewall Konfiguration...9 Falls Sie ein Englischsprachiges
ALGE 2016 SQL Server Installation Inhaltsverzeichnis Installation von MS SQL-Server 2014 Express...1 Datenbank für Remote- Zugriff vorbereiten...6 Windows Firewall Konfiguration...9 Falls Sie ein Englischsprachiges
Wie geht das...?...mit WinPC-NC?
 Wie geht das...?...mit WinPC-NC? Neu-Installation von WinPC-NC auf einem Computer X Starter X Light X USB X Professional In dieser Kurzanleitung erfahren Sie, wie Sie WinPC-NC erstmalig auf einem Windows-PC
Wie geht das...?...mit WinPC-NC? Neu-Installation von WinPC-NC auf einem Computer X Starter X Light X USB X Professional In dieser Kurzanleitung erfahren Sie, wie Sie WinPC-NC erstmalig auf einem Windows-PC
Installationsanleitung E-Newsletter
 Installationsanleitung E-Newsletter Einleitung...2 Installation WebService...2 Vorbereitung Windows Server 2003, 2008, 2008 R2...2 Vorbereitung Windows Server 2012...6 PROFFIX E-Newsletter WebService installieren...
Installationsanleitung E-Newsletter Einleitung...2 Installation WebService...2 Vorbereitung Windows Server 2003, 2008, 2008 R2...2 Vorbereitung Windows Server 2012...6 PROFFIX E-Newsletter WebService installieren...
Dokumentation Installation & Konfiguration signotec Virtual Comport Driver. Version: Datum:
 Dokumentation Installation & Konfiguration signotec Virtual Comport Driver Version: 1.0.0 Datum: 02.12.2014 signotec GmbH www.signotec.de Tel.: 02102 53575 10 E-Mail: info@signotec.de Installation & Konfiguration
Dokumentation Installation & Konfiguration signotec Virtual Comport Driver Version: 1.0.0 Datum: 02.12.2014 signotec GmbH www.signotec.de Tel.: 02102 53575 10 E-Mail: info@signotec.de Installation & Konfiguration
Installieren von Bluetooth-Geräten in custo diagnostic 3.8
 custo med Geräte mit Bluetooth-Schnittstelle 12-Kanal-PC EKG custo cardio 100/110 custo cardio 200 Langzeit-EKG Rekorder custo flash 110/220 custo cor Übersicht: In 5 Schritten zur Bluetooth-Verbindung
custo med Geräte mit Bluetooth-Schnittstelle 12-Kanal-PC EKG custo cardio 100/110 custo cardio 200 Langzeit-EKG Rekorder custo flash 110/220 custo cor Übersicht: In 5 Schritten zur Bluetooth-Verbindung
KVN-Portal. das Onlineportal der KVN. Dokumentation für Microsoft Windows. Version 5.1 vom Kassenärztliche Vereinigung Niedersachsen
 Kassenärztliche Vereinigung Niedersachsen Inhaltsverzeichnis 1. Allgemein... 3 1.1 Unterstützte Betriebssysteme und Internet Browser... 3 2. Zugang... 4 2.1 Anmeldung... 4 2.2 VPN Verbindung herstellen...
Kassenärztliche Vereinigung Niedersachsen Inhaltsverzeichnis 1. Allgemein... 3 1.1 Unterstützte Betriebssysteme und Internet Browser... 3 2. Zugang... 4 2.1 Anmeldung... 4 2.2 VPN Verbindung herstellen...
Dokumentation Lagerverwaltung Casper GmbH Version 1.0.0
 Dokumentation Lagerverwaltung Casper GmbH Version 1.0.0 1. Einleitung 2 2. Installation 2 2.1. Systemanforderungen 2 2.2. Installation der Datenbank 2 2.3. Installation der Software 3 2.4. Deinstallation
Dokumentation Lagerverwaltung Casper GmbH Version 1.0.0 1. Einleitung 2 2. Installation 2 2.1. Systemanforderungen 2 2.2. Installation der Datenbank 2 2.3. Installation der Software 3 2.4. Deinstallation
Installation und Konfiguration des Netzwerkhardlocks
 Installation und Konfiguration des Netzwerkhardlocks 1 Installation und Konfiguration des Netzwerkhardlocks Inhalt Systemvoraussetzungen... 1 Unterstützte Betriebssysteme... 1 Benötigte Hardware-Schnittstellen...
Installation und Konfiguration des Netzwerkhardlocks 1 Installation und Konfiguration des Netzwerkhardlocks Inhalt Systemvoraussetzungen... 1 Unterstützte Betriebssysteme... 1 Benötigte Hardware-Schnittstellen...
Gehen Sie mit uns in die digitale Zukunft des Zahlungsverkehrs windata professional 9 Installationsvoraussetzungen und Netzwerkfreigabe
 Gehen Sie mit uns in die digitale Zukunft des Zahlungsverkehrs windata professional 9 Installationsvoraussetzungen und Netzwerkfreigabe 1. Allgemeine Voraussetzungen Installationsvariante windata professional
Gehen Sie mit uns in die digitale Zukunft des Zahlungsverkehrs windata professional 9 Installationsvoraussetzungen und Netzwerkfreigabe 1. Allgemeine Voraussetzungen Installationsvariante windata professional
ESTOS XMPP Proxy
 ESTOS XMPP Proxy 4.1.12.22953 4.1.12.22953 1 Willkommen zum ESTOS XMPP Proxy... 4 1.1 WAN Einstellungen... 4 1.2 LAN Einstellungen... 5 1.3 Diagnose... 6 1.4 Proxy Dienst... 6 1.5 Server-Zertifikat...
ESTOS XMPP Proxy 4.1.12.22953 4.1.12.22953 1 Willkommen zum ESTOS XMPP Proxy... 4 1.1 WAN Einstellungen... 4 1.2 LAN Einstellungen... 5 1.3 Diagnose... 6 1.4 Proxy Dienst... 6 1.5 Server-Zertifikat...
ESTOS XMPP Proxy
 ESTOS XMPP Proxy 4.1.18.27533 4.1.18.27533 1 Willkommen zum ESTOS XMPP Proxy... 4 1.1 WAN Einstellungen... 4 1.2 LAN Einstellungen... 5 1.3 Diagnose... 6 1.4 Proxy Dienst... 6 1.5 Server-Zertifikat...
ESTOS XMPP Proxy 4.1.18.27533 4.1.18.27533 1 Willkommen zum ESTOS XMPP Proxy... 4 1.1 WAN Einstellungen... 4 1.2 LAN Einstellungen... 5 1.3 Diagnose... 6 1.4 Proxy Dienst... 6 1.5 Server-Zertifikat...
JR-LEA Firmware Manager
 JR-LEA Firmware Manager 2.0 Bedienungsanleitung Seite 1 von 13 JR-LEA Firmware Manager NOVEXX und Avery Dennison Etikettendrucker JR-LEA Firmware Manager 2.0 Bedienungsanleitung Seite 2 von 13 Inhalt 1.
JR-LEA Firmware Manager 2.0 Bedienungsanleitung Seite 1 von 13 JR-LEA Firmware Manager NOVEXX und Avery Dennison Etikettendrucker JR-LEA Firmware Manager 2.0 Bedienungsanleitung Seite 2 von 13 Inhalt 1.
CPK-Terminal Bedienungsanleitung
 CPK-Terminal Bedienungsanleitung 1. Software Installation Führen Sie die Setup -Datei aus, die sich auf der DYNTEST-CD befindet. Wählen Sie Ihre Sprache und drücken dann den OK -Button, woraufhin die Installationsvorbereitung
CPK-Terminal Bedienungsanleitung 1. Software Installation Führen Sie die Setup -Datei aus, die sich auf der DYNTEST-CD befindet. Wählen Sie Ihre Sprache und drücken dann den OK -Button, woraufhin die Installationsvorbereitung
Quick Start Guide. mobilrc-pro. Copyright ID Servicepoint GmbH 2016 QSG Version 1.1 Stand:
 Quick Start Guide mobilrc-pro Copyright ID Servicepoint GmbH 2016 QSG Version 1.1 Stand: 30.06.2016 ID Servicepoint GmbH Gustav-Becker-Str. 20 B D-21218 Seevetal Tel. +49 (0)4105 14116-0 Fax: +49 (0)4105
Quick Start Guide mobilrc-pro Copyright ID Servicepoint GmbH 2016 QSG Version 1.1 Stand: 30.06.2016 ID Servicepoint GmbH Gustav-Becker-Str. 20 B D-21218 Seevetal Tel. +49 (0)4105 14116-0 Fax: +49 (0)4105
Installation. Prisma. Netzwerkversion
 1 Installation Prisma Netzwerkversion Alleinvertrieb: Dipl.-Ing. W. Reichel Email: info@myprisma.com Internet: www.myprisma.com 2 Die Voraussetzungen für den Netzwerkbetrieb von Prisma sind folgende: 1.
1 Installation Prisma Netzwerkversion Alleinvertrieb: Dipl.-Ing. W. Reichel Email: info@myprisma.com Internet: www.myprisma.com 2 Die Voraussetzungen für den Netzwerkbetrieb von Prisma sind folgende: 1.
Hinweise zur Installation
 Hinweise zur Installation rekoso.de rehberg+kollegen software entwicklung gmbh Spandauer Str. 11 D - 13591 Berlin Hotline: 030 / 366 85 91 Mobil: 0177 / 366 85 91 Fax: 030 / 366 76 26 Email: service@rekoso.de
Hinweise zur Installation rekoso.de rehberg+kollegen software entwicklung gmbh Spandauer Str. 11 D - 13591 Berlin Hotline: 030 / 366 85 91 Mobil: 0177 / 366 85 91 Fax: 030 / 366 76 26 Email: service@rekoso.de
Installieren und Verwenden des Document Distributor 1
 1 Der besteht aus einem Client- und Server-Softwarepaket. Das Server- Paket muß auf einem Windows NT-, Windows 2000- oder Windows XP-Computer installiert sein. Das Client-Paket kann auf allen Computern
1 Der besteht aus einem Client- und Server-Softwarepaket. Das Server- Paket muß auf einem Windows NT-, Windows 2000- oder Windows XP-Computer installiert sein. Das Client-Paket kann auf allen Computern
MOKOMNR. kéì=~äw== páêçå~=péêîéê. e~åçäìåü=ñωê=çéå=^åïéåçéê. aéìíëåü. Titelseite
 kéì=~äw== MOKOMNR páêçå~=péêîéê e~åçäìåü=ñωê=çéå=^åïéåçéê aéìíëåü Titelseite = Sirona Dental Systems GmbH Handbuch für den Anwender Sirona Server Inhaltsverzeichnis Inhaltsverzeichnis 1 Funktion der Software...
kéì=~äw== MOKOMNR páêçå~=péêîéê e~åçäìåü=ñωê=çéå=^åïéåçéê aéìíëåü Titelseite = Sirona Dental Systems GmbH Handbuch für den Anwender Sirona Server Inhaltsverzeichnis Inhaltsverzeichnis 1 Funktion der Software...
Anleitung zum Upgrade auf SFirm Datenübernahme
 I. Vorbereitungen 1. Laden Sie zunächst die Installationsdatei zu SFirm 3.2 unter www.s-kukc.de/sfirm herunter. 2. Starten Sie nochmals Ihre alte SFirm-Version. Merken/Notieren Sie sich Ihren Benutzernamen,
I. Vorbereitungen 1. Laden Sie zunächst die Installationsdatei zu SFirm 3.2 unter www.s-kukc.de/sfirm herunter. 2. Starten Sie nochmals Ihre alte SFirm-Version. Merken/Notieren Sie sich Ihren Benutzernamen,
Anleitung zur Bluetooth - Inbetriebnahme für Lactate Scout+ SCIENCE MADE SIMPLE
 Anleitung zur Bluetooth - Inbetriebnahme für Lactate Scout+ SCIENCE MADE SIMPLE 1 Gehen Sie bitte je nach verwendetem Betriebssystem entweder nach Variante A (Windows XP SP2/SP3 und Windows Vista), Variante
Anleitung zur Bluetooth - Inbetriebnahme für Lactate Scout+ SCIENCE MADE SIMPLE 1 Gehen Sie bitte je nach verwendetem Betriebssystem entweder nach Variante A (Windows XP SP2/SP3 und Windows Vista), Variante
Dokumentation Installation & Konfiguration signotec Virtual Comport Driver. Version: Datum:
 Dokumentation Installation & Konfiguration signotec Virtual Comport Driver Version: 1.0.2 Datum: 18.10.2016 signotec GmbH www.signotec.de Tel.: 02102 53575 10 E-Mail: info@signotec.de Installation & Konfiguration
Dokumentation Installation & Konfiguration signotec Virtual Comport Driver Version: 1.0.2 Datum: 18.10.2016 signotec GmbH www.signotec.de Tel.: 02102 53575 10 E-Mail: info@signotec.de Installation & Konfiguration
Software-Factory Rathausplatz 9 CH-6210 Sursee Schweiz
 Installationsanleitung Comatic 7 Software-Factory Rathausplatz 9 CH-6210 Sursee Schweiz Installationsanleitung Comatic 7 Seite 2 Die in diesen Unterlagen enthaltenen Angaben und Daten können ohne vorherige
Installationsanleitung Comatic 7 Software-Factory Rathausplatz 9 CH-6210 Sursee Schweiz Installationsanleitung Comatic 7 Seite 2 Die in diesen Unterlagen enthaltenen Angaben und Daten können ohne vorherige
HowTo SoftEther Site-2-Site (Client-Bridge)
 HowTo SoftEther Site-2-Site (Client-Bridge) Dieses Beispiel zeigt wie ein Standort (Client-Bridge), mittels Layer 2 des OSI-Schichtmodell, sicher via SoftEther VPN zu einem VPN-Server verbunden wird, um
HowTo SoftEther Site-2-Site (Client-Bridge) Dieses Beispiel zeigt wie ein Standort (Client-Bridge), mittels Layer 2 des OSI-Schichtmodell, sicher via SoftEther VPN zu einem VPN-Server verbunden wird, um
Installationsanleitung Prozess Manager. Release: Prozess Manager 2017 Autor: Ralf Scherer Datum:
 Prozess Manager Release: Prozess Manager 2017 Autor: Ralf Scherer Datum: 20.11.2017 Inhaltsverzeichnis 1. Mindest-Systemvoraussetzungen und empfohlene Systemeinstellungen... 3 1.1 Unterstützte Betriebssysteme...3
Prozess Manager Release: Prozess Manager 2017 Autor: Ralf Scherer Datum: 20.11.2017 Inhaltsverzeichnis 1. Mindest-Systemvoraussetzungen und empfohlene Systemeinstellungen... 3 1.1 Unterstützte Betriebssysteme...3
Anleitung zur Installation von Treiber (zwei) und Datenlesesoftware (ToolBox) Misst Radioaktivität einfach und zuverlässig.
 Misst Radioaktivität einfach und zuverlässig. Anleitung zur Installation von Treiber (zwei) und Datenlesesoftware (ToolBox) DE 11/2013 2013 GAMMA-SCOUT GmbH & Co. KG Anleitung zur Installation der Treiber
Misst Radioaktivität einfach und zuverlässig. Anleitung zur Installation von Treiber (zwei) und Datenlesesoftware (ToolBox) DE 11/2013 2013 GAMMA-SCOUT GmbH & Co. KG Anleitung zur Installation der Treiber
D O K U M E N T A T I O N. AdvoCenter VERSION 1.1
 D O K U M E N T A T I O N AdvoCenter VERSION 1.1 Copyright ADVOSERVICE GmbH, 2015 Inhalt 1. Einleitung... 3 2. Installation und Einrichtung von AdvoDeviceCenter... 4 2.1. Installation von AdvoDeviceCenter...
D O K U M E N T A T I O N AdvoCenter VERSION 1.1 Copyright ADVOSERVICE GmbH, 2015 Inhalt 1. Einleitung... 3 2. Installation und Einrichtung von AdvoDeviceCenter... 4 2.1. Installation von AdvoDeviceCenter...
WIR REDEN KEIN BLECH.
 QOMET-Info: Installationsanleitung (Seite 1/14) Installationsanleitung QOMET Server-Installation Client-Installation (Seite 2/14) (Seite 13/14) Einbinden Ihrer persönlichen Datenbank (Seite 10/14) QOMET-Info:
QOMET-Info: Installationsanleitung (Seite 1/14) Installationsanleitung QOMET Server-Installation Client-Installation (Seite 2/14) (Seite 13/14) Einbinden Ihrer persönlichen Datenbank (Seite 10/14) QOMET-Info:
Fiery Remote Scan. Verbinden mit Fiery servers. Verbinden mit einem Fiery server bei erstmaliger Verwendung
 Fiery Remote Scan Fiery Remote Scan bietet die Möglichkeit, Scanvorgänge auf dem Fiery server und dem Drucker von einem Remotecomputer aus zu verwalten. Fiery Remote Scan unterstützt die folgenden Aktionen:
Fiery Remote Scan Fiery Remote Scan bietet die Möglichkeit, Scanvorgänge auf dem Fiery server und dem Drucker von einem Remotecomputer aus zu verwalten. Fiery Remote Scan unterstützt die folgenden Aktionen:
Kurzanleitung für die Einrichtung der Outlook- Anbindung
 node Outlook Anbindung Kurzanleitung für die Einrichtung der Outlook- Anbindung Wenn Ihr Outlook im Zusammenspiel mit Ihrer Software EXPOSÉ eventuell nicht richtig funktioniert, dann soll dieses PDF Ihnen
node Outlook Anbindung Kurzanleitung für die Einrichtung der Outlook- Anbindung Wenn Ihr Outlook im Zusammenspiel mit Ihrer Software EXPOSÉ eventuell nicht richtig funktioniert, dann soll dieses PDF Ihnen
LAN-Schnittstelle des GSV-2-TSD-DI (Xport)
 LAN-Schnittstelle des GSV-2-TSD-DI (Xport) Die folgende Anleitung erläutert Ihnen, wie Sie Ihr GSV-2-TSD-DI und Ihren Computer konfigurieren müssen, um Messwerte per Ethernet-Schnittstelle zu empfangen.
LAN-Schnittstelle des GSV-2-TSD-DI (Xport) Die folgende Anleitung erläutert Ihnen, wie Sie Ihr GSV-2-TSD-DI und Ihren Computer konfigurieren müssen, um Messwerte per Ethernet-Schnittstelle zu empfangen.
EXPOSÉ Software für Immobilienprofis!
 node Outlook PlugIn Einrichtung der Outlook- Anbindung auf Home - Home - Premium - Versionen Beachten Sie bitte, dass die Versionen Home- & Home- Premium von Windows 7 & Windows Vista nur bedingt sinnvoll
node Outlook PlugIn Einrichtung der Outlook- Anbindung auf Home - Home - Premium - Versionen Beachten Sie bitte, dass die Versionen Home- & Home- Premium von Windows 7 & Windows Vista nur bedingt sinnvoll
Verwandeln Sie Ihren Windows PC in einen professionellen Videoüberwachungsserver, einen NVR.
 Verwandeln Sie Ihren Windows PC in einen professionellen Videoüberwachungsserver, einen NVR. C-MOR ist eine Videoüberwachungssoftware, die Ihren Computer in einen NVR verwandelt. Die Weboberfläche ist
Verwandeln Sie Ihren Windows PC in einen professionellen Videoüberwachungsserver, einen NVR. C-MOR ist eine Videoüberwachungssoftware, die Ihren Computer in einen NVR verwandelt. Die Weboberfläche ist
Installationsanleitung. Novaline Bautec.One incl. MS SQL Server 2012 Express. ohne Demodaten
 Installationsanleitung Novaline Bautec.One incl. MS SQL Server 2012 Express ohne Demodaten Juni 2016 Installation des Programms Programmvoraussetzungen Diese Anleitung dient zur Installation des MS SQL
Installationsanleitung Novaline Bautec.One incl. MS SQL Server 2012 Express ohne Demodaten Juni 2016 Installation des Programms Programmvoraussetzungen Diese Anleitung dient zur Installation des MS SQL
Benutzer Handbuch fitmefit Gateway
 Benutzer Handbuch fitmefit Gateway HMM Diagnostics GmbH Friedrichstr. 89 69221 Dossenheim (Germany) www.hmm.info Seite 1 von 35 Inhalt Seite 1 Einleitung... 3 2 Aufgabe des Gateways... 3 3 Installation...
Benutzer Handbuch fitmefit Gateway HMM Diagnostics GmbH Friedrichstr. 89 69221 Dossenheim (Germany) www.hmm.info Seite 1 von 35 Inhalt Seite 1 Einleitung... 3 2 Aufgabe des Gateways... 3 3 Installation...
Hornetsecurity Outlook-Add-In
 Hornetsecurity Outlook-Add-In für Spamfilter Service, Aeternum und Verschlüsselungsservice Blanko (Dokumenteneigenschaften) 1 Inhaltsverzeichnis 1. Das Outlook Add-In... 3 1.1 Feature-Beschreibung... 3
Hornetsecurity Outlook-Add-In für Spamfilter Service, Aeternum und Verschlüsselungsservice Blanko (Dokumenteneigenschaften) 1 Inhaltsverzeichnis 1. Das Outlook Add-In... 3 1.1 Feature-Beschreibung... 3
CTI - Client 2 Installations- und Bedienungsanleitung
 CTI - Client 2 Installations- und Bedienungsanleitung 1 Allgemeines / Funktionen 3 Installation / Voraussetzungen 4 Download! 4 Installationsvoraussetzungen! 4 Erster Programmstart 5 Bedienung des Client
CTI - Client 2 Installations- und Bedienungsanleitung 1 Allgemeines / Funktionen 3 Installation / Voraussetzungen 4 Download! 4 Installationsvoraussetzungen! 4 Erster Programmstart 5 Bedienung des Client
TOOLS for CC121 Installationshandbuch
 TOOLS for CC121 shandbuch Informationen Diese Software und dieses shandbuch sind im Sinne des Urheberrechts alleiniges Eigentum der Yamaha Corporation. Das Kopieren der Software und die Reproduktion dieser
TOOLS for CC121 shandbuch Informationen Diese Software und dieses shandbuch sind im Sinne des Urheberrechts alleiniges Eigentum der Yamaha Corporation. Das Kopieren der Software und die Reproduktion dieser
WorldSDS Installationsanleitung. Inhaltsverzeichnis
 Inhaltsverzeichnis Inhalt 1. Programm installieren... 2 Prüfung 32 oder 64 Bit Version... 2 2. WorldSDS starten und Lizenz einmalig aktivieren... 4 3. Datenkabel an P8GR und an den PC anschließen und die
Inhaltsverzeichnis Inhalt 1. Programm installieren... 2 Prüfung 32 oder 64 Bit Version... 2 2. WorldSDS starten und Lizenz einmalig aktivieren... 4 3. Datenkabel an P8GR und an den PC anschließen und die
OTOsuite. Installationshandbuch. Deutsch
 OTOsuite Installationshandbuch Deutsch In diesem Dokument wird die Installation der OTOsuite-Software von einer DVD, einem Speicherstick oder aus einer komprimierten Datei beschrieben. Systemanforderungen
OTOsuite Installationshandbuch Deutsch In diesem Dokument wird die Installation der OTOsuite-Software von einer DVD, einem Speicherstick oder aus einer komprimierten Datei beschrieben. Systemanforderungen
Safe Access Benutzerhandbuch
 Safe Access 1 Safe Access Inhaltsverzeichnis 1. Eine neue Form des Zugangs zu E-Banking-Diensten... 3 2. Voraussetzungen für die Installation von Safe Access... 3 3. Installation von Safe Access... 4 4.
Safe Access 1 Safe Access Inhaltsverzeichnis 1. Eine neue Form des Zugangs zu E-Banking-Diensten... 3 2. Voraussetzungen für die Installation von Safe Access... 3 3. Installation von Safe Access... 4 4.
Hinweise zur Installation
 Hinweise zur Installation rekoso.de rehberg+kollegen software entwicklung gmbh Spandauer Str. 11 D - 13591 Berlin Hotline: 030 / 366 85 91 Mobil: 0177 / 366 85 91 Fax: 030 / 366 76 26 Email: service@rekoso.de
Hinweise zur Installation rekoso.de rehberg+kollegen software entwicklung gmbh Spandauer Str. 11 D - 13591 Berlin Hotline: 030 / 366 85 91 Mobil: 0177 / 366 85 91 Fax: 030 / 366 76 26 Email: service@rekoso.de
Business Connect ECSTA / TAPI. Installationsanleitung fw
 Installationsanleitung fw4.0.2.3019 Allgemein 2 CSTA Computer Supported Telecommunications Applications (CSTA) ist der Name einer von der ECMA standardisierten Protokollspezifikation, die für den Datenverkehr
Installationsanleitung fw4.0.2.3019 Allgemein 2 CSTA Computer Supported Telecommunications Applications (CSTA) ist der Name einer von der ECMA standardisierten Protokollspezifikation, die für den Datenverkehr
FABRIKAUTOMATION QUICK START GUIDE USB VIRTUAL COM-PORT-TREIBER INSTALLATION UNTER WINDOWS XP/WINDOWS 2000
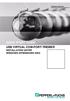 FABRIKAUTOMATION QUICK START GUIDE USB VIRTUAL COM-PORT-TREIBER INSTALLATION UNTER WINDOWS XP/WINDOWS 2000 Es gelten die Allgemeinen Lieferbedingungen für Erzeugnisse und Leistungen der Elektroindustrie,
FABRIKAUTOMATION QUICK START GUIDE USB VIRTUAL COM-PORT-TREIBER INSTALLATION UNTER WINDOWS XP/WINDOWS 2000 Es gelten die Allgemeinen Lieferbedingungen für Erzeugnisse und Leistungen der Elektroindustrie,
Naim-Streamingplayer Update auf Firmware-Version 4.1
 Naim-Streamingplayer Update auf Firmware-Version 4.1 Die Firmware-Version 4.1 erweiterte die Funktionalität der Streaming-Player um Spotify Connect (bei Geräten mit 192-kHz-Streaming-Platine) und beinhaltet
Naim-Streamingplayer Update auf Firmware-Version 4.1 Die Firmware-Version 4.1 erweiterte die Funktionalität der Streaming-Player um Spotify Connect (bei Geräten mit 192-kHz-Streaming-Platine) und beinhaltet
1 Systemvoraussetzungen (minimal)
 Metrohm AG CH-9101 Herisau Switzerland Phone +41 71 353 85 85 Fax +41 71 353 89 01 info@metrohm.com www.metrohm.com Installation 1 Systemvoraussetzungen (minimal) Betriebssystem RAM Speicherplatz Schnittstelle
Metrohm AG CH-9101 Herisau Switzerland Phone +41 71 353 85 85 Fax +41 71 353 89 01 info@metrohm.com www.metrohm.com Installation 1 Systemvoraussetzungen (minimal) Betriebssystem RAM Speicherplatz Schnittstelle
Installationsanleitung STATISTICA. Einzelplatz Domainbasierte Registrierung
 Installationsanleitung STATISTICA Einzelplatz Domainbasierte Registrierung Für diese Installation ist eine Internetverbindung zwingend erforderlich. Benutzer, die Windows Vista, Windows 7 oder Windows
Installationsanleitung STATISTICA Einzelplatz Domainbasierte Registrierung Für diese Installation ist eine Internetverbindung zwingend erforderlich. Benutzer, die Windows Vista, Windows 7 oder Windows
