Winsol Version 2.10 Programmbeschreibung Manual Version 2.10
|
|
|
- Cornelius Bösch
- vor 5 Jahren
- Abrufe
Transkript
1 Winsol Version 2.10 Programmbeschreibung Manual Version 2.10 deutsch
2
3 Inhaltsübersicht Menüübersicht... 5 Menü Datei... 5 Menü Logger... 5 Menü Optionen... 5 Menü Hilfe... 5 Symbolleiste allgemein... 6 Sprache... 6 Grundeinstellungen... 6 Einstellung des Datenpfades... 6 Einstellung der Webportal Zugangsdaten... 7 Setup-Dialog Fenster: Datenlogger/Verbindung... 8 Auswahl des Datenloggers... 8 Auswahl der Verbindung zum Datenlogger... 9 Löschen des Datenspeichers Fenster: Datenaufzeichnung Datenlogger : C.M.I. oder SD-Karte (UVR16x2, UVR65) Auslesen der gespeicherten Konfiguration Anzahl der Datensätze Anzeige von Gerätetype und Quelle Datenlogger : D-LOGG oder BL-NET Auslesen der gespeicherten Konfiguration Festlegung der Quelle Angabe Gerätetype, Knotennummer, Datensatz Abspeicherkriterium Überschreiben der Konfiguration am Logger Fenster: Geräte- und Messwertbezeichnungen Datenlogger: C.M.I. oder SD-Karte Datenlogger: BL-NET, D-LOGG Aktuelle Messwerte Der Kundenmodus Neuen Kunden hinzufügen Kunden öffnen Kunden verwalten Erfassung von Messwerten einer Kundenanlage mit C.M.I Erfassung von Messwerten einer Kundenanlage mit BL-NET oder D-LOGG Loggerdaten auslesen Auslesen des Datenloggers C.M.I. oder SD-Karte (UVR16x2/UVR65) Auslesen der Datenlogger BL-NET oder D-LOGG Auslesen von Geräten ohne Zeitstempel (gilt nur für BL-NET und D-LOGG) Autostart Loggerdaten löschen Messwertdiagramm Symbolleiste Messwertdiagramm Profile verwalten Cursor ein/aus Raster ein/aus Maximaler Anzeigebereich Tag wählen Navigation Navigationsmethoden Bildausschnitt verschieben
4 Zoomen in X-Achse Zoomen in Y-Achse Zoomen in X- und Y-Achse (gleichzeitig) Cursor in X-Achse bewegen Weitere Funktionen Graphen hervorheben oder ausblenden Anzeige nicht geloggter Zeiten Öffnen der Web-Oberfläche des C.M.I Exportieren Statistik Profilverwaltung Zeitachse Anzeige der Werte Navigation Weitere Funktionen Problembehandlung
5 Winsol Das Programm Winsol ermöglicht die Erfassung und Auswertung der vom Datenlogger aufgezeichneten Messwerte. Um die Daten mehrerer Anlagen bzw. Datenlogger erfassen zu können, ermöglicht Winsol das Anlegen und Verwalten von Kunden. Menüübersicht Menü Datei Menü Logger Neu... Öffnen... Verwalten... Setup... Exportieren... Drucken... Beenden... Daten auslesen Daten löschen Einstellungen Web-Oberfläche Info... Anlage eines neuen Kunden Öffnen eines bestehenden Kunden Umbenennen oder Löschen eines Kunden, Konvertieren von älteren Daten in das aktuelle Dateiformat Auswahl des Datenloggers, der Schnittstelle, Festlegung der Logger-Konfiguration und Eingabe der Bezeichnung des Gerätes und der geloggten Werte. Ausgabe der Messwerte in eine csv-datei Drucken der angezeigten Grafik Beenden des Programmes Auslesen der im Logger gespeicherten Daten Löschen des Datenspeichers im Logger Konfiguration der Ethernet-Schnittstelle des Bootloaders Öffnen auf die Web-Oberfläche des C.M.I. Versionsinformation über den Logger Menü Optionen Menü Hilfe Sprache Grundeinstellungen Autostart Manual Auswahl der Sprache Festlegung des Datenpfades von Winsol Auswahl der Kunden, die automatisch ausgelesen werden sollen. Info über Winsol Anzeige des Manuals Anzeige der Versionsnummer 5
6 Symbolleiste allgemein Löschen des Datenspeichers im Logger Auslesen der im Logger gespeicherten Daten Setup - Auswahl des Datenloggers, der Schnittstelle, Festlegung der Logger-Konfiguration und Eingabe der Bezeichnung des Gerätes und der geloggten Werte. Drucken der angezeigten Grafik Öffnen eines bestehenden Kunden-ordners Sprache Es stehen mehrere Sprachen zur Auswahl. Menü Optionen \ Sprache wählen und gewünschte Sprache anklicken. Für die Anwendung der gewünschten Sprache ist ein Neustart von Winsol notwendig. Anlage eines neuen Kundenordners Grundeinstellungen Einstellung des Datenpfades Im Menü Optionen \ Grundeinstellungen... kann der Datenpfad von Winsol geändert werden. Wir empfehlen die Anlage eines Datenpfades außerhalb des Programmordners. Bereits vorhandene Daten müssen manuell in den neuen Datenpfad kopiert werden, bevor die Einstellung in Winsol geändert und neue Daten vom Logger eingelesen werden! 6
7 Vorgangsweise zum Übernehmen bestehender Daten in einen neuen Datenpfad: 1. Neuen Datenpfad (z.b. mit dem Windows-Explorer) erzeugen. 2. Die vorhandenen Dateien und Ordner aus dem bisherigen Datenpfad (z.b. Installationspfad C:\Programme\Technische Alternative\Winsol\ ) in den neuen Pfad kopieren. 3. In den Grundeinstellungen von Winsol, den neuen Pfad als Datenpfad setzen. Einstellung der Webportal Zugangsdaten Soll ein oder sollen mehrere C.M.I. über das Webportal ausgelesen werden, sind hier die Zugangsdaten zum Webportal anzugeben (identisch mit Benutzername/ bzw. Passwort beim Einloggen am Webportal). Mit Testen kann der Zugang zum Webportal überprüft werden. 7
8 Setup-Dialog Im Menü Datei \ Setup erfolgen die Auswahl des Datenloggers, der Schnittstelle, die Festlegung der Logger-Konfiguration und die Eingabe der Bezeichnung des Gerätes und der geloggten Werte. Mit Weiter wird zum nächsten Fenster des Setups weitergeschaltet, mit Abbrechen wird das Setup ohne Änderung der Logger-Konfiguration abgebrochen. C.M.I.: Werden in der Web-Oberfläche die Einstellungen für die Quelle und/oder den Datensatz einer Quelle geändert, so muss in Winsol ein Setup-Vorgang durchgeführt und mit Ok abgeschlossen werden, damit das C.M.I. mit den geänderten Einstellungen Daten loggt. 1. Fenster: Datenlogger/Verbindung Kurzbeschreibung: 1 Auswahl des Datenloggers: BL-NET, C.M.I., D-LOGG oder SD- Karte (UVR16x2, UVR65) 2 Auswahl der Verbindung: Ethernet (LAN, Internet), Webportal, lokaler Datenträger (z.b. SD-Karte) oder Serielle Schnittstelle (USB, RS232). Es werden nur jene Verbindungen angezeigt, die für den ausgewählten Datenlogger möglich sind. 3 Auswahl, wie der Datenspeicher gelöscht werden soll: automatisch, manuell oder niemals ( niemals nur für C.M.I., SD-Karte o- der BL-NET möglich). 1 Auswahl des Datenloggers Hier kann die Type des Datenloggers festgelegt werden. Die Auswahl SD-Karte betrifft das Auslesen der geloggten Daten von der SD-Karte der Regler UVR16x2 und UVR65. 8
9 2 Auswahl der Verbindung zum Datenlogger Control and monitoring Interface C.M.I. Verbindung über Ethernet Bei Zugriff über LAN oder Port-Weiterleitung wird die IP-Adresse bzw. der Domain-Name des C.M.I. und dessen TA-Port (Werkseinstellung: 80) eingegeben. Bei Zugriff über Internet muss das C.M.I. durch einen IT-Fachmann entsprechend konfiguriert werden. Dabei müssen die notwendigen Sicherheitsmaßnahmen getroffen werden (Router mit Firewall, VPN, etc.). Die Erstinbetriebnahme der Ethernetschnittstelle wird im Manual des C.M.I. beschrieben. Testen prüft die Kommunikation mit dem C.M.I.. Informationen zum verbundenen C.M.I. werden angezeigt. Mit Übernehmen wird der Typ des Loggers im Setup festgelegt. Testen führt erst zu einem gültigen Ergebnis, wenn das C.M.I. korrekt in das LAN- Netzwerk eingebunden (siehe Manual des C.M.I.) und dessen Verbindungsdaten korrekt im Winsol- Setup eingetragen wurden. Verbindung über das Webportal Zur Verbindung muss Webportal gewählt und die Seriennummer des C.M.I. eingegeben werden. Testen prüft die Kommunikation mit dem C.M.I.. Informationen zum verbundenen C.M.I. werden angezeigt. Mit Übernehmen wird der Typ des Loggers im Setup festgelegt. Achtung: Zur Verbindung über das Webportal müssen vorher die Zugangsdaten in den Grundeinstellungen eingegeben werden. Verbindung über einen lokalen Datenträger Diese Methode wird zum Auslesen einer SD- Karte angewendet, die aus C.M.I., UVR16x2 oder UVR65 entnommen wurde. Sie eignet sich auch zum Auslesen einer Ordnerstruktur am PC (siehe Kapitel Erfassung von Messwerten einer Kundenanlage mit C.M.I. ). Im Beispiel befindet sich die SD-Karte im Laufwerk E:\. 9
10 Datenkonverter D-LOGG Da der D-LOGG keine Ethernet-Schnittstelle hat, ist nur die serielle Schnittstelle zur Auswahl des COM-Anschlusses freigegeben. Testen prüft die Kommunikation mit dem Logger an der gewählten Schnittstelle. Informationen zum verbundenen Logger werden angezeigt. Mit Übernehmen wird der Typ des Loggers im Setup festgelegt. Ist der COM-Anschluss nicht bekannt, werden mit Logger suchen alle COM-Schnittstellen des Computers nach angeschlossenen Loggern durchsucht. COM-Anschluss und Typ der gefundenen Logger werden angezeigt. Mit Übernehmen wird der markierte Logger im Setup festgelegt. Bootloader BL-NET Der BL-NET kann sowohl über die serielle Schnittstelle als auch über Ethernet mit dem PC verbunden werden. Die Überprüfung bzw. Festlegung der COM-Schnittstelle erfolgt wie beim D-LOGG. Zur Verbindung über Ethernet muss Ethernet gewählt werden. Außerdem müssen die IP-Adresse bzw. der Domain-Name des BL-NET und dessen TA-Port eingestellt werden. Die Ethernetschnittstelle wird erst durch die Versorgung des BL-NET über den CAN-Bus oder ein 12V-Netzgerät (CAN-NT) aktiviert! Die Erstinbetriebnahme der Ethernetschnittstelle wird im Kapitel Einbinden des BL-NET in ein LAN- Netzwerk im Manual des BL-NET beschrieben. Testen prüft die Kommunikation mit dem Logger. Informationen zum verbundenen Logger werden angezeigt. Mit Übernehmen wird der Typ des Loggers im Setup festgelegt. Testen führt erst zu einem gültigen Ergebnis, wenn der BL NET korrekt in das LAN- Netzwerk eingebunden (siehe Manual des BL NET) und dessen Verbindungsdaten korrekt im Winsol- Setup eingetragen wurden. 10
11 3 Löschen des Datenspeichers Es stehen 3 Möglichkeiten zur Auswahl: automatisch Nach dem Auslesen des Speichers wird dieser automatisch gelöscht (empfohlen). manuell Nach dem Auslesen des Speichers wird abgefragt, ob dieser gelöscht werden soll. niemals Der Speicher wird nach dem Auslesen nicht gelöscht (bei D-LOGG nicht verfügbar). 11
12 2. Fenster: Datenaufzeichnung Datenlogger : C.M.I. oder SD-Karte (UVR16x2, UVR65) Beispiel: Loggen mit C.M.I. von UVR16x2 (ab Version 1.21) und UVR Auslesen der gespeicherten Konfiguration Mit diesem Befehl wird die Konfiguration des angeschlossenen C.M.I. oder der UVR16x2/UVR65-SD- Karte ausgelesen und angezeigt. Für das C.M.I. werden diese Einstellungen in der Weboberfläche des C.M.I. vorgenommen (Menü Einstellungen / Datenlogging). Falls in Winsol Änderungen vorgenommen werden, werden diese nicht vom C.M.I. übernommen. Die Konfiguration kann erst nach dem ersten Logging-Zeitpunkt ausgelesen werden. 2 Anzahl der Datensätze Unter Anzahl wird die Anzahl der zu loggenden Datensätze angegeben. Im C.M.I. können bis zu 8 Datensätze mehrerer Geräte konfiguriert werden. 12
13 3 Anzeige von Gerätetype und Quelle Quelle: CAN-Bus Anzeige der CAN-Knotennummer des zu loggenden Gerätes Die gewünschten Werte für das CAN-Datenlogging müssen am Regler im Menü Netzwerk/Datenlogging oder im Programm TAPPS definiert werden. Geräte mit x2-technologie UVR16x2 bis Version 1.20, RSM610 bis Version 1.07, CAN-I/O-Modul 45 bis Version 1.03 und CAN- EZ2 bis Version 1.03: Es wird die Nummer des Datensatzes (1 oder 2) angezeigt. Beim Loggen der Daten dieser x2-geräte ist zu beachten: Je nach Einstellungen im Regler-Menü Einstellungen / Datenlogging wird nur 1 Datensatz oder werden 2 Datensätze angezeigt und geloggt. Beim Auslesen der Konfiguration des Datenloggers werden alle x2-geräte als UVR1611 angezeigt. UVR16x2 ab Version 1.21, RSM610 ab Version 1.08, CAN-I/O-Modul 45 ab Version 1.04, CAN-EZ2 ab Version 1.04 und CAN-BC2 ab Version 1.04: Es wir die Anzahl der geloggten analogen und digitalen Werte angezeigt. Es können pro Gerät bis zu 64 analoge und 64 digitale Werte geloggt werden. Die Gerätetype wird richtig angezeigt Sonderfälle, wie automatisch im Datensatz eingebundene Drehzahlstufen der Triac-Ausgänge bzw. Wärmemengenzähler, gibt es nicht mehr. Jeder Messwert der im Logging erfasst werden soll, kann und muss direkt im Datensatz festgelegt werden. Beim Update älterer Firmware sowie Laden älterer Funktionsdaten werden die Einstellungen der bisherigen zwei Datensätze in den neuen Datensatz konvertiert. Wurde nur der erste Datensatz verwendet, also maximal 16 analoge und 13 digitale Messwerte sowie maximal 2 Wärmemengenzähler geloggt, ist eine vollständige Kompatibilität mit dem bisherigen Logging in Winsol gegeben. Falls auch der zweite Datensatz verwendet wurde, reduziert sich die Anzahl der Geräte im Logging, weshalb eine Kompatibilität nicht möglich ist. Messwerte aus dem zweiten Datensatz werden an jene des ersten angefügt. In diesem Fall wird ausdrücklich empfohlen für das geänderte Logging in Winsol einen neuen Kunden anzulegen. Dazu empfiehlt sich folgende Vorgangsweise: 1. Auslesen der bisher vom C.M.I. geloggten Daten. 2. Updates durchführen. 3. Die Logging-Daten am C.M.I. löschen. 4. Neuen Kunden in Winsol anlegen. UVR1611 Mindestversion des Regler-Betriebssystems UVR1611: A3.18 Es wird die Nummer des Datensatzes (1 oder 2) angezeigt. Quelle: DL-Bus Anzeige des DL-Anschlusses am C.M.I., an dem das zu loggende Gerät angeschlossen ist. Die Werte für jeden Datensatz sind bei diesem Verfahren fix vorgegeben. Es können bis zu 2 Datensätze angezeigt und geloggt werden. 13
14 Datenlogger : D-LOGG oder BL-NET Kurzbeschreibung: 1 Auslesen der im Logger gespeicherten Konfiguration 2 Festlegung der Quelle (CAN, DL) und Anzahl der Datenleitungen bzw. Datensätze 3 Angabe Gerätetype, zusätzlich bei CAN-Datenlogging Angabe der Knotennummer und des Datensatzes 4 Wahl des Abspeicherkriteriums 5 Überschreiben der Konfiguration am Logger 1 Auslesen der gespeicherten Konfiguration Mit diesem Befehl wird die Konfiguration des angeschlossenen Loggers ausgelesen und angezeigt. 2 Festlegung der Quelle Quelle: CAN-Bus Die gewünschten Werte für das CAN-Datenlogging müssen am Regler im Menü Netzwerk/Datenlogging oder im Programm TAPPS definiert werden (Mindestversion des Regler-Betriebssystems UVR1611: A3.18). x2-geräte können von diesen Loggern nicht über CAN-Bus geloggt werden. Unter Anzahl wird die Anzahl der zu loggenden Datensätze angegeben.es können bis zu 8 Datensätze mehrerer Geräte konfiguriert werden. Quelle: DL-Bus Die Werte für jeden Datensatz sind bei diesem Verfahren fix vorgegeben. Es können bis zu 2 Datensätze angezeigt und geloggt werden. 14
15 3 Angabe Gerätetype, Knotennummer, Datensatz Nachfolgend werden die Geräte und, bei CAN-Datenlogging, die dazugehörige Knotennummer und der gewünschte Datensatz ausgewählt. Durch Doppelklick in die jeweiligen Felder können die gewünschten Einstellungen ausgewählt werden. Quelle: CAN-Bus Jeder UVR1611 kann max. 26 digitale und 32 analoge Werte über 2 Datensätze ausgeben, die im Menü Netzwerk/Datenlogging des UVR 1611 oder im Programm TAPPS definiert werden. Ein Datensatz besteht aus max. 13 digitalen Werten, 16 analogen Werten und 2 Wärmemengenzählern. Daher werden die Daten auf 2 Datensätze aufgeteilt, wenn mehr als 16 analoge oder 13 digitale Werte oder 2 Wärmemengenzähler pro Regler aufgezeichnet werden sollen, oder wenn Werte mit Nummern des Datensatzes 2 eingegeben werden: Digital Analog WMZ Datensatz Datensatz Die Datensätze von CAN-EZ und CAN-BC werden in den jeweiligen Anleitungen beschrieben. Beispiel: 2 Datensätze UVR1611, 1 Datensatz CAN-EZ und 1 Datensatz CAN-BC Wichtiger Hinweis zum CAN-Datenlogging: Im CAN-Netzwerk muss ein Regler UVR1611 die Knotennummer 1 besitzen, damit der Zeitstempel dieses Reglers vom Bootloader übernommen werden kann. Quelle: DL (Datenleitung) Die enthaltenen Parameter der Datensätze (Geräte) sind bei diesem Verfahren fix vorgegeben. Es können bis zu 2 Datensätze (Geräte) erfasst werden. Unter Anzahl wird die Anzahl der zu loggenden Geräte angegeben. Nachfolgend werden durch Doppelklick in die jeweiligen Felder, die geloggten Geräte ausgewählt. Ein Regler ESR31 wird als ESR21, Regler UVR63 und UVR63H als UVR61-3 ausgewählt. Falls beim Ausgang 14 der UVR1611 bei NETZW.EG=>DL.: ja eingestellt ist, werden die Messwerte der Netzwerkeingänge als 2. Gerät am DL-Bus ausgegeben. Wenn von NETZW.EG=>DL.: ja auf nein umgestellt wird, muss der Datenlogger kurz spannungslos gemacht werden, um sich neu zu initialisieren. 15
16 4 Abspeicherkriterium Mit dem Abspeicherkriterium wird festgelegt, wann der Datenlogger einen Zeitpunkt mit allen erfassten Messwerten speichern soll. Es stehen für das Datenlogging über den DL-Bus zwei Kriterien wahlweise zur Verfügung. Bei Datenlogging über den CAN-Bus kann nur das Zeitintervall gewählt werden. Zeitintervall Es ist die Eingabe eines Zeitintervalls zwischen 20 Sekunden und 40 Minuten möglich. Temperaturdifferenz (nur bei Datenlogging über DL) Zur Fehleranalyse ist ein Abspeicherkriterium von 3,0K empfehlenswert. Jedes Mal, wenn sich ein Temperatur-Messwert um mehr als 3,0K oder ein Ausgangszustand ändert, wird ein Messwertzeitpunkt gespeichert. Die maximale zeitliche Auflösung beträgt dabei 10 Sekunden. Einstellbereich: 0,5 12,0K Speichergröße Die maximale Anzahl der Zeitpunkte, die der Datenlogger speichern kann, hängt von Type und Anzahl der zu erfassenden Regelungen ab. Max. Anzahl der Zeitpunkte (Datenlogging über DL-Bus) Regelungstyp: bei 1xDL: bei 2xDL: UVR1611, UVR61-3, UVR63, UVR63H ESR21 ESR alle anderen Max. Anzahl der Zeitpunkte beim CAN-Datenlogging 1 Datensatz 2 Datensätze. 8 Datensätze Ein Überlauf des Speichers führt zum Überschreiben der ältesten Daten. 5 Überschreiben der Konfiguration am Logger Wichtig: Nur wenn dieser Button angeklickt wird, werden die geänderten Einstellungen als Konfiguration am Logger übernommen und gespeichert. 16
17 3. Fenster: Geräte- und Messwertbezeichnungen Datenlogger: C.M.I. oder SD-Karte Für alle angegebenen Geräte können Gerätebezeichnungen und Bezeichnungen für die Messwerte eingegeben werden. Die Messwertbezeichnungen der x2-geräte (UVR16x2 ab Version 1.21, RSM610 ab Version 1.08, CAN- I/O-Modul 45 ab Version 1.04, CAN-EZ2 ab Version 1.04 und CAN-BC2 ab Version 1.04) können von den Geräten übernommen werden. Die Messwertbezeichnungen der x2-geräte mit niedrigerer Version und Geräte ohne x2-technologie (z.b. UVR1611) können nach Auswahl des Geräts nur manuell eingegeben werden. Die Messwertbezeichnungen sollen von allen x2-geräten (mit passender Version) übernommen werden. Es erfolgt die Abfrage, ob alle Bezeichnungen oder nur die, die noch nicht vorhanden sind ( leere ), ersetzt werden sollen. Nun werden die Messwertbezeichnungen des Reglers angezeigt und in Winsol übernommen. Diese Bezeichnungen können manuell geändert werden. Beispiel: Gerät 1 (UVR16x2), die Gerätebezeichnung wird manuell eingefügt. Wichtig: Das Setup ist erst abgeschlossen, wenn der OK Button angeklickt wurde. 17
18 Datenlogger: BL-NET, D-LOGG Die Messwertbezeichnungen der Geräte werden nicht übernommen. Für alle angegebenen Geräte können Gerätebezeichnungen und Bezeichnungen für die Messwerte händisch eingegeben werden. Das Gerät wird ausgewählt. Bezeichnungen des Gerätes und der Analog- und Digitalwerte werden eingefügt. Wichtig: Das Setup ist erst abgeschlossen, wenn der OK Button angeklickt wurde. 18
19 Aktuelle Messwerte Aktuelle Messwerte werden nur bei den Datenloggern D-LOGG und BL-NET angezeigt. Dieses Register ist für das C.M.I. nicht vorhanden. In diesem Register werden die aktuellen Messwerte, der mit dem Datenlogger verbundenen Geräte, in Tabellenform angezeigt. Das Register aktuelle Messwerte stellt die schnellste und einfachste Möglichkeit dar, die Datenverbindung Regler Datenlogger zu prüfen. Jeder Datensatz (Gerät) wird in einer eigenen Ansicht angezeigt. Die Auswahl erfolgt mittels Auswahlbox im oberen Bereich des Fensters. Der Zeitpunkt der angezeigten Messwerte ist im unteren Teil des Fensters ersichtlich (Letzte Aktualisierung). Die dabei angezeigte Uhrzeit entspricht jener des Computers. Die Dauer bis zur nächsten Aktualisierung der Anzeige wird ebenfalls angezeigt. Beispiel: CAN-Datenlogging mit BL-NET 19
20 Der Kundenmodus Winsol lässt nicht nur die Verwaltung und Analyse der eigenen Daten zu, sondern ermöglicht auch die Analyse von Daten anderer Anlagen. Für den Fachmann ist dies ein wichtiges Werkzeug zur Funktionsüberwachung und Fehlersuche bei Kundenanlagen. Neuen Kunden hinzufügen Im Menü Datei \ Neu können neue Kunden angelegt werden. Für jeden Kunden wird ein eigener Ordner im Winsol-Dateisystem angelegt, in dem die zugehörigen Konfigurationen (setup.xml) und log-dateien gespeichert werden. Das Verzeichnis Infosol im Datenpfad von Winsol enthält all diese Kundenordner. Es besteht auch die Möglichkeit, die Setup-Einstellungen eines anderen Kunden zu übernehmen. Nach dem Anlegen eines Kunden müssen die Setup-Einstellungen gesetzt werden. Der momentan gewählte Kunde wird in der Winsol-Titelleiste angezeigt. Wird in der Titelleiste keine Kundenbezeichnung angezeigt, sind die eigenen Daten ausgewählt. Kunden öffnen Im Menü Datei \ Öffnen... kann ein bereits angelegter Kunde geöffnet werden. Kunden verwalten Im Menü Datei \ Verwalten... können Kunden umbenannt oder auch gelöscht werden. Außerdem können nachträglich hinzugefügte Daten im älteren Format in das aktuelle Datenformat konvertiert werden. Das kann notwendig werden, wenn von einer bestehenden Anlage, die mit einer älteren Winsol-Version ausgelesen wird, die log-daten übernommen werden. 20
21 Erfassung von Messwerten einer Kundenanlage mit C.M.I. Um die Messwerte einer Kundenanlage zu erfassen gibt es mehrere Möglichkeiten: a) Das C.M.I. wird über Internet oder das Webportal ausgelesen. b) Das C.M.I. wird bei der Anlage installiert und vom Servicetechniker mittels Notebook vor Ort ausgelesen. c) Ist kein C.M.I. in der Anlage fest installiert und ein Auslesen vor Ort nicht möglich, können die Messwerte folgendermaßen erfasst werden: Vorbereitung der Datenaufzeichnung im C.M.I.: 1) In der Web-Oberfläche (Menü Einstellungen/Datenlogging bzw. Zeit ) die gewünschte Konfiguration und die Quelle für die Systemzeit einstellen. Datenerfassung beim Kunden: 2) Das vorbereitete C.M.I. an die Regelung anschließen (Polarität beachten!). Im UVR1611 muss bei Ausgabe über den DL-Bus die Datenausgabe aktiviert sein (Ausgang 14 - Datenleitung ). Bei Ausgabe über den CAN-Bus müssen die zu loggenden Werte im Menü Netzwerk/Datenlogging eingestellt sein. 3) Spannungsversorgung sicherstellen: Netzgerät (oder 12V-Versorgung des CAN-Bus) 4) Beim Datenlogging von Regelungen ohne eigene Systemzeit (z.b. UVR64, HZR65) muss in der Zeiteinstellung des C.M.I. als Bezugsquelle WEB eingestellt und eine Internetverbindung vorhanden sein. 5) Solange das C.M.I. mit der Regelung verbunden ist, werden nun die Messwerte aufgezeichnet. Auslesen der aufgezeichneten Daten: 6) Das C.M.I. über Ethernet mit dem PC oder dem Netzwerk verbinden. 7) Spannungsversorgung sicherstellen: Netzgerät (oder 12V-Versorgung des CAN-Bus) 8) In Winsol den entsprechenden den Kunden für die zu erfassenden Daten anlegen und das Setup durchführen. 9) Die im C.M.I. gespeicherten Daten können nun mit Logger auslesen eingelesen und in Folge analysiert werden. d) Erfasst der Kunde die Messwerte seiner Anlage selbst, erstellt er zuerst im C.M.I.-Menü Einstellungen/Datenlogging mit Datei erstellen die aktuelle Tages-Datei auf der SD-Karte. Dann kopiert er im C.M.I.-Menü Status die Tagesdateien im Jahresordner des Ordners log und die Datei infoh.log auf den PC und gibt sie per an den Fachmann weiter. Der Fachmann ladet diese Dateien in eine Ordnerstruktur seines Rechners, die genau der Struktur auf der SD-Karte entspricht: Die *.log-tagesdateien werden in den zugehörigen Jahresordner, die Datei infoh.log in den Ordner LOG kopiert. Im Winsol-Setup wird als Verbindung zum Datenlogger Lokaler Datenträger eingestellt und der Datenpfad des Ordners eine Ebene oberhalb des Ordners LOG unter Pfad im Winsol-Setup ausgewählt. Dann können die Werte mit Logger auslesen eingelesen werden. 21
22 Erfassung von Messwerten einer Kundenanlage mit BL-NET oder D- LOGG Um die Messwerte einer Kundenanlage zu erfassen gibt es 4 Möglichkeiten: a) Der Bootloader wird über Internet ausgelesen. b) Der Datenlogger wird bei der Anlage installiert und vom Servicetechniker regelmäßig mittels Notebook vor Ort ausgelesen. c) Erfasst der Kunde die Messwerte seiner Anlage selbst, kann er die log-dateien per an den Fachmann weitergeben. d) Ist das Auslesen der aufgezeichneten Daten vor Ort nicht möglich, können die Messwerte folgendermaßen erfasst werden: Vorbereitung der Datenaufzeichnung: 1) Den Datenlogger ohne DL- oder CAN-Busverbindung (CAN-L bzw. CAN-H) mit dem PC verbinden 2) Spannungsversorgung sicherstellen: Bootloader BL-NET über Batterie, Netzgerät (CAN-NT) oder12v-versorgung des CAN-Bus; D-LOGG Schiebeschalter in Stellung USB. 3) In Winsol einen Kunden für die zu erfassenden Daten anlegen und auswählen. 4) Im Setup die gewünschte Konfiguration festlegen und am Datenlogger überschreiben. 5) Bei D-LOGG: Schiebeschalter in Stellung DL. Datenerfassung beim Kunden: 6) Den Datenlogger an die Regelung anschließen (Polarität beachten!). Bei einer UVR1611 muss bei Ausgabe über den DL-Bus die Datenausgabe aktiviert werden (Ausgang 14 als Datenleitung definieren). Bei Ausgabe über den CAN-Bus müssen die gewünschten Werte im Menü Netzwerk \ Datenlogging eingestellt sein. 7) Solange der Datenlogger mit der Regelung verbunden ist, werden die Messwerte entsprechend dem gewählten Speicherkriterium aufgezeichnet. 8) Beim Abklemmen des Datenloggers von der Regelung müssen Datum und Uhrzeit notiert werden, da Winsol diese Angaben benötigt um beim Einlesen den Daten die korrekte Zeit zuzuordnen. Bei UVR1611, UVR61-3, UVR63 und UVR63H ist dies nicht notwendig. Auslesen der aufgezeichneten Daten: 9) Den Datenlogger ohne DL- oder CAN-Verbindung (CAN-L bzw. CAN-H) mit dem PC verbinden 10) Spannungsversorgung sicherstellen: Bootloader BL-NET über Batterie, Netzgerät (CAN- NT) oder 12V-Versorgung des CAN-Bus; D-LOGG Schiebeschalter in Stellung USB. 11) In Winsol den entsprechenden Kunden auswählen. 12) Die im Datenlogger gespeicherten Daten können nun mit Logger auslesen eingelesen und in Folge analysiert werden. 22
23 Loggerdaten auslesen Im Menü Logger \ Daten auslesen wird das Auslesen der Loggerdaten gestartet. Die aufgezeichneten und im Datenlogger gespeicherten Daten werden ausgelesen und als log-datei im Winsol-Dateisystem am PC abgelegt. Für jeden geloggten Tag wird eine eigene log-datei in einem Unterverzeichnis (.../LogX/Jahr ) erzeugt. Der Dateinamen einer log-datei enthält die Information zum Tagesdatum. Beispiel: Die Datei D log enthält die aufgezeichneten Messdaten vom 4.Oktober Achtung: Wenn die Daten mehrerer Anlagen erfasst werden, muss vor dem Einlesen der Daten sichergestellt sein, dass der richtige Kunde (siehe Kundenmodus) ausgewählt ist! Auslesen des Datenloggers C.M.I. oder SD-Karte (UVR16x2/UVR65) Sind die geloggten Daten aus einem Zeitraum von maximal 8 Tagen verfügbar, wird sofort ausgelesen. Während des Auslesens wird der Status angezeigt: Stammen die geloggten Daten aus einem Zeitraum von mehr als 8 Tagen, erfolgt eine Abfrage, aus welchem Zeitraum die Daten eingelesen werden sollen. Dadurch kann die Dauer der Übertragung und Verarbeitung der Daten verkürzt werden. Achtung! Daten vor dem ausgewählten Zeitraum sind in der Folge nicht mehr zugänglich! Beispiel: Wird der Datenspeicher nach dem Auslesen gelöscht, wird die gesamte Datenmenge unabhängig vom ausgelesenen Zeitraum gelöscht. Bei Einschränkung des Zeitraumes wird die letzte Woche vorgeschlagen, diese Einstellung kann aber geändert werden. Die Größe der verfügbaren Daten wird angezeigt. 23
24 Nach Beendigung des Auslesens wird der Erfolg des Auslesens angezeigt: Wurde in den Setup-Einstellungen das manuelle Löschen des Speichers ausgewählt, wird folgende Abfrage angezeigt: Es wird empfohlen, den Datenspeicher des Loggers nach erfolgreichem Auslesen zu löschen. Auslesen der Datenlogger BL-NET oder D-LOGG Für diese Datenlogger gibt es keine Möglichkeit, den Auslesezeitraum zu beschränken. Die Vorgangsweise ist ansonsten gleich wie beim C.M.I.. Während des Auslesens wird der Status angezeigt: Nach Beendigung des Auslesens wird der Erfolg des Auslesens angezeigt: 24
25 Auslesen von Geräten ohne Zeitstempel (gilt nur für BL-NET und D-LOGG) Geräte ohne Zeitstempel sind folgende Geräte: EEG30, ESR21, ESR31, HZR65, TFM66, UVR31, UVR42 und UVR64. Diese Geräte haben keine interne Uhr mit Uhrzeit und Datum. Beim Auslesen von diesen Geräten wird unterschieden, ob der Datenlogger während des Auslesens mit dem Gerät verbunden bleibt oder nicht. 1. Der Logger ist mit dem Gerät verbunden. In diesem Fall wird als Auslesezeitpunkt die Uhrzeit am PC herangezogen. 2. Der Logger wurde vom Gerät getrennt. Winsol verlangt nun die Eingabe des Zeitpunktes, an dem die Trennung erfolgte. 3. Unterbrechung der Datenaufzeichnung Falls das Loggen durch einen Stromausfall am Logger unterbrochen wurde, kann Winsol die geloggten Werte vor dem Stromausfall zeitlich nicht zuordnen. Es wird daher folgende Abfrage angezeigt: Daten verwerfen bedeutet, dass alle Daten vor dem Stromausfall verworfen werden, und nur die Daten nach der Unterbrechung von Winsol ausgewertet werden. Falls die Anzeige aller Daten erwünscht und eine korrekte zeitliche Zuordnung nicht relevant ist, kann eine Dauer für die Unterbrechung der Aufzeichnung angegeben werden, unter deren Annahme die Daten von Winsol verarbeitet werden sollen. 25
26 Autostart Mit den Optionen im Menü Optionen \ Autostart kann ein automatisiertes Auslesen der Daten beim Hochfahren des PC realisiert werden. Auswahl der Kunden, die automatisch beim Hochfahren des PC ausgelesen werden. Der Datenspeicher im Logger wird anschließend gelöscht, wenn im Setup des Kunden das Löschen auf automatisch oder manuell gesetzt wurde. 2 1 Zur Kontrolle des automatisierten Auslesens wird im Winsol-Datenpfad ein Protokoll in der Datei Autostarts.txt geführt. 1 Autostart - Export in csv-datei Nach dem Auslesen der Daten werden automatisch csv-dateien im gewählten Format erzeugt. Diese Dateien werden im Ordner <Datenpfad>\Infosol\Kunde\csv gespeichert. Bestehende Dateien werden überschrieben. 2 Computer herunterfahren Diese Option ist zusätzlich möglich. Dabei werden beim Hochfahren des PC die Daten automatisch eingelesen (inkl. eventueller csv-konvertierung) und der PC nach einem anschließenden Countdown heruntergefahren. Diese Funktion ist für Computer gedacht, die ausschließlich zur Datenerfassung dienen. In diesem Fall muss der PC zeitabhängig, automatisch hochgefahren werden. Dies ist zum Beispiel mit Hilfe einer externen Schaltuhr, die den Computer zeitgesteuert mit Spannung versorgt und entsprechenden Bios- Einstellungen (Hochfahren, wenn Versorgungsspannung anliegt) möglich. Loggerdaten löschen Im Menü Logger \ Daten löschen können die im Logger gespeicherten Daten manuell gelöscht werden. Im C.M.I. werden sowohl die Daten im internen Speicher als auch auf der SD-Card gelöscht. 26
27 Messwertdiagramm Dieses Fenster stellt die aufgezeichneten Daten (log-dateien) im Tagesverlauf dar. Im Messwertdiagramm ist ein kontinuierliches, tageübergreifendes Verschieben des Anzeigebereichs möglich. Zur optimalen Darstellung der Grafik gibt es umfangreiche Einstell- und Bedienmöglichkeiten. Es können maximal 16 analoge und 16 digitale Werte aus allen geloggten Werten gleichzeitig dargestellt werden. Über den Menüpunkt Profile verwalten werden die anzuzeigenden Werte und die Farbe der Kurven ausgewählt. Für verschiedene Anlagenbereiche können eigene Profile angelegt, geändert oder gelöscht werden. Symbolleiste Messwertdiagramm bei Datenlogging mit C.M.I. nicht sichtbar Profilname Profile verwalten Cursor ein/aus Raster ein/aus Max. Anzeigebereich Tag wählen (Kalender) vorherige Woche vorheriger Tag nächster Tag Autoskalierung Y-Achse Zeitachse herauszoomen Zeitachse hineinzoomen nächste Woche Standard-Skalierung Y-Achse 27
28 analoge Werte digitale Werte (ein/aus) Konkretes Beispiel einer Anlage (Anzeigeprofil Heizung + Solar ): Profilname Diagrammtitel Symbolleiste Datum, Uhrzeit und Messwerte der Cursorposition Gerätenummer Datum des angezeigten Tages Cursor 28
29 Profile verwalten Über den Menüpunkt Profile verwalten werden die anzuzeigenden Werte, die Farben und Skalierung der Graphen ausgewählt. Außerdem können für verschiedene Anlagenbereiche eigene Profile angelegt, geändert oder gelöscht und ein eigener Diagrammtitel festgelegt werden. Profil löschen Auswahl des Profils Alle Profile löschen Neues Profil hinzufügen Neues Profil hinzufügen In diesem Menü besteht die Möglichkeit neue Profile hinzuzufügen. Die Einstellungen des aktuell gewählten Profils können vom neuen Profil übernommen werden. Anschließend kann man die Einstellungen des neuen Profils anpassen. 29
30 2 Diagrammtitel Hier kann ein Titel eingetragen werden, der in der Folge über dem Diagramm angezeigt wird. Beispiel: 3 Standardskalierung Y-Achse Hier wird festgelegt, welcher Temperaturbereich in der Standardskalierung angezeigt wird. Einstellbereich: -70 C bis +280 C (Mindestdifferenz: 5K) Die Änderung dieser Einstellung wird erst wirksam, wenn man das Symbol Standardskalierung anklickt. 4 Auswahl der Graphen, Farben und Skalierung Es können maximal 16 analoge und 16 digitale Werte aus allen geloggten Werten gleichzeitig dargestellt werden. Das Einfügen von markierten Werten der Geräte auf der linken Seite in das Profil (rechte Seite) erfolgt entweder mit Drag & Drop oder mit dem Button. Es können mittels Shift- oder Strg-Taste mehrere verfügbare Messwerte gemeinsam markiert und in das Profil eingefügt werden. Man kann auch Werte aus verschiedenen Geräten in ein Profil einfügen. 30
31 Die Änderung der Reihenfolge innerhalb des Profils (rechte Seite) erfolgt durch Verschieben des markierten Wertes mit Hilfe der Pfeil-Buttons oder durch Drag & Drop. Das Löschen eines markierten Wertes aus dem Profil erfolgt mit dem X-Button oder der Entf- Taste. Änderung der Graphenfarbe Durch Anklicken des Farbsymbols erscheint ein Auswahlfenster für die Farbe. Es sind auch benutzerdefinierte Farben möglich, die gespeichert bleiben. Änderung der Skalierung Für jeden Wert ist eine Standardskalierung vorgegeben. Für eine bessere Erkennbarkeit der Werte in der Grafik kann die Skalierung angepasst werden. Durch Doppelklick auf die Skalierung des Wertes kann ein Menü heruntergeklappt werden, aus dem man die gewünschte Skalierung auswählen kann. Beispiel: Die Einstellung 1 : 10 zeigt in der Grafik 1/10 des Wertes, ein Wert von 500 wird also mit 50 angezeigt. 31
32 Cursor ein/aus Bei ausgeschaltetem Cursor werden seitlich keine Messwerte aufgelistet und Datum und Uhrzeit rechts oben werden ausgeblendet. Raster ein/aus Ein- und Ausblenden des Rasters Maximaler Anzeigebereich Auswahl des max. Anzeigebereichs. Ein gewählter Zeitraum von mehr als einem Tag verringert die zeitliche Auflösung, in der die Messwerte dargestellt werden. Zeitraum Maximale Auflösung 2 Tage 5 Sekunden 3 Tage 10 Sekunden 7 Tage 20 Sekunden Tag wählen Kalender zur Auswahl des Anzeigetages. Durch Anklicken können Monat und Jahr ausgewählt werden. ausgewählter Tag aktueller Tag Navigation Navigation in der Datenaufzeichnung um einen Tag oder eine Woche vor oder zurück. Es werden dabei ausschließlich Tage angezeigt, an denen Messwerte aufgezeichnet wurden. Das heißt, Tage ohne verfügbare Daten werden übersprungen. Zoomen in Zeitachse Dehnen bzw. Verkürzen der Zeitachse. Fixpunkt ist die Position des Cursors (wenn sichtbar) oder die Mitte des Diagramms. Skalierung Y-Achse Zur optimalen Darstellung kann durch Anklicken von Autoskalierung Y-Achse der Maßstab der Y-Achse den Werten angepasst werden. Durch Anklicken von Standardskalierung Y-Achse wird die Skalierung wieder auf die Standardwerte zurückgesetzt, die im Profil eingestellt wurden. 32
33 Navigationsmethoden Es gibt viele verschiedene Möglichkeiten und Methoden, die Anzeige der Grafik für die eigenen Bedürfnisse optimal zu gestalten bzw. zu verändern. Das Navigieren in der Grafik erfolgt durch Tastatur- oder Mausbefehle, die in den nachfolgenden Tabellen aufgelistet werden. Bildausschnitt verschieben Bildausschnitt in X-Achse verschieben Bildausschnitt in Y-Achse verschieben Zoomen in X-Achse Navigation Tastatur Maus nur bei ausgeblendetem Cursor: und, Verschiebung pro Tastendruck um 1/48 des Bildausschnittes Bild und Bild Verschiebung pro Tastendruck um 1/40 des Bildausschnittes Maus bei gedrückter rechter Maustaste bewegen Maus bei gedrückter rechter Maustaste bewegen Navigation Tastatur Maus Zoomen in der X-Achse (+) Z Scrollen nach vor (Fixpunkt ist die Position des Mauszeigers), oder Button auf der Fixpunkt ist die Position des Cursors (wenn sichtbar) oder Symbolleiste (Fixpunkt ist die die Mitte des Diagramms Position des Cursors (wenn sichtbar) oder die Mitte des Di- Zoomen in der X-Achse (-) Zoomen in Y-Achse U Fixpunkt ist die Position des Cursors (wenn sichtbar) oder die Mitte des Diagramms agramms) Scrollen zurück (Fixpunkt ist die Position des Mauszeigers) oder Button auf der Symbolleiste (Fixpunkt ist die Position des Cursors (wenn sichtbar) o- der die Mitte des Diagramms) Navigation Tastatur Maus Zoomen in der Y-Achse (+) Zoomen in der Y-Achse (-) Strg + Z Fixpunkt ist die Mitte des Diagramms Strg + U Fixpunkt ist die Mitte des Diagramms Scrollen nach vor + gedrückte Strg-Taste Fixpunkt ist die Position des Mauszeigers Scrollen zurück + gedrückte Strg-Taste Fixpunkt ist die Position des Mauszeigers 33
34 Zoomen in X- und Y-Achse (gleichzeitig) Navigation Tastatur Maus Hineinzoomen in X- und Y- Achse (+) - Zoomfenster bei gedrückter linker Maustaste (siehe Abbildung) Herauszoomen aus X- und Y- Achse (-) - negatives Zoomfenster bei gedrückter linker Maustaste (siehe Abbildung) Beispiel: Hineinzoomen (Zoomfenster Herauszoomen (Zoomfenster von von links oben nach rechts unten aufziehen) rechts unten nach links oben aufziehen) Cursor in X-Achse bewegen Navigation Tastatur Maus Doppelklick mit linker Maustaste Cursor setzen - (Positionierung beim nächstliegenden Messpunkt) Messpunkt / Schritt vor - Messpunkt / Schritt zurück - min. 1/24 vom Anzeigebereich / Schritt vor Strg + - min. 1/24 vom Anzeigebereich / Schritt zurück Strg Tag / Schritt vor Symbolleiste: 1 Tag / Schritt zurück Symbolleiste: 1 Woche / Schritt vor Strg + Symbolleiste: 1 Woche / Schritt zurück Strg + Symbolleiste: Anfang Tag Pos1 - Ende Tag Ende - Anfang Aufzeichnung Strg + Pos1 - Ende Aufzeichnung Strg + Ende - 34
35 Weitere Funktionen Navigation Tastatur Maus Cursor ausblenden C Symbolleiste: Auto-Zoom in Y-Achse A Symbolleiste: Standard-Zoom in Y-Achse S Symbolleiste: Raster aus-/einblenden G Symbolleiste: Messwertindizes (z.b. 1/Ana1 ) in der Legende ein-/ausblenden L - Drucken (Druckdialog) Strg + P Menüleiste: Graphen hervorheben oder ausblenden Durch Anklicken eines Messwertes in der rechten Tabelle mit der linken Maustaste werden der Wert und der Graph besonders hervorgehoben. Durch Anklicken eines Messwertes in der rechten Tabelle mit der rechten Maustaste werden der Wert und der Graph ausgeblendet. Durch nochmaliges Anklicken wird die Hervorhebung bzw. die Ausblendung wieder aufgehoben. Beispiel: Hervorheben von 2/Ana1 T.Kollektor und 2/Ana3 T.Speicher unten 2 mit Linksklick Ausblenden von 1/Ana1 T.Heizkreis VL1: mit Rechtsklick 35
36 Anzeige nicht geloggter Zeiten Wählt man mit dem Kalender Diagramm leer. einen Tag aus, an dem keine Werte geloggt wurden, so bleibt das Öffnen der Web-Oberfläche des C.M.I. Durch Anklicken von Web-Oberfläche (oder mit Taste F4) wird die Web-Oberfläche des C.M.I. geöffnet. Exportieren Wurde beim Einloggen Eingeloggt bleiben markiert, so wird sofort die Home- Seite des im Setup angegeben C.M.I. angezeigt. Wenn nicht, dann muss erst eingeloggt werden. In diesem Menü können die log-dateien zur Weiterverarbeitung mit einem beliebigen Tabellenkalkulationsprogramm in das *.csv- Dateiformat konvertiert werden. Damit können eigene Grafiken und Statistiken mit den aufgezeichneten Messdaten erstellt werden. Auswahl des Zeitraums Bestätigen mit OK Danach können Zielpfad und Dateityp (CSV (Semikolon-getrennt) oder CSV Unicode (Tabulator getrennt)) ausgewählt werden. Falls die gewählte *.csv-datei bereits vorhanden ist, wird abgefragt, ob die Datei ersetzt werden soll. Als Name der generierten Datei wird ein Name mit Informationen zum Zeitraum der enthaltenen Messdaten vorgeschlagen. Beispiel: Eine Datei E _ csv enthält die Messdaten vom 1.Oktober 2016 bis zum 5. Oktober Es kann aber auch eine frei gewählte Bezeichnung verwendet werden. Beispiel: Ist kein Messwert verfügbar (z.b. unbenutzter Eingang), dann bleibt die betreffende Zelle leer. 36
37 Statistik Mit Klick auf Statistik (neben Messwertdiagramm ) können Gesamtzählerstände (kumulierte Werte, die niemals zurückgesetzt werden) als Säulen dargestellt werden. Profilverwaltung Die Profilverwaltung ist ähnlich jener der gewöhnlichen Messwertdiagramme und muss für Statistik getrennt durchgeführt werden. Für die Statistik stehen nur analoge Werte zur Verfügung. In der Profilverwaltung kann ein Diagrammtyp gewählt und jederzeit geändert werden. Drei Diagrammtypen stehen zur Auswahl: Gruppierte Säulen Gestapelte Säulen Gestapelte Säulen (100%) Gruppierte Säulen für die Darstellung der Werte eines Zählers (z.b. Ertrag der Solaranlage) oder der Darstellung mehrerer Zähler nebeneinander (z.b. Vergleich mehrerer Wärmequellen). Gestapelte Säulen für die Darstellung mehrerer Zähler, deren Werte überinenander gestapelt angezeigt werden, um auch deren Summenwert sichtbar zu machen. Gestapelte Säulen (100%) für die Darstellung mehrerer Zähler und deren prozentuellen Anteil am Summenwert (z.b. solaren Deckungsanteil am Energiebedarf). Gruppierte Säulen Gestapelte Säulen Gestapelte Säulen 100% 37
38 Zeitachse Es stehen vier Anzeigevarianten zur Verfügung: 1 Woche 1 Monat 1 Jahr 10 Jahre Tageswerte einer Woche Tageswerte eines Monats Monatswerte eines Jahres Jahreswerte eines Jahrzehnts Mit den Pfeiltasten auf und ab bzw. den Pfeil-Buttons in der oberen Leiste können Sie zwischen Zeiträumen wechseln. Es wird immer zum nächsten Zeitraum gewechselt (z.b. zur nächsten Woche), außer es gibt keine anzuzeigenden Statistiken für diesen Zeitraum. Bei Auswahl 10 Jahre wird um ein Jahr weiternavigiert. 1 Woche zeigt einzelne Tage einer Woche an. 1 Monat zeigt einzelne Tage eines Monats an. 1 Jahr zeigt einzelne Monate eines Jahres an. 10 Jahre zeigt Jahreswerte im Vergleich. 38
39 Y-Achse skalieren Mit Autoskalierung der Y-Achse kann die Skala der Y-Achse angepasst werden, sodass alle Säulen vollständig im Diagramm sichtbar sind. Wird mit den Pfeiltasten oder den Pfeil-Buttons zwischen Zeiträumen navigiert, bleibt die Skalierung unverändert, um z.b. Zählerstände zweier Monate miteinander vergleichen zu können. Ist eine Säule nicht vollständig im Diagramm sichtbar, wird die mit einem Pfeilsymbol angezeigt. Anzeige der Werte Wird der Mauszeiger auf einen Eintrag navigiert, werden dessen genaue Zählerstände angezeigt. 39
40 Navigation Statistikdiagramm Navigation Navigation Tastatur Maus Vorheriger Zeitraum Symbolleiste: Nächster Zeitraum Symbolleiste: Anfang Aufzeichnung Strg + Pos1 - Ende Aufzeichnung Strg + Ende - Weitere Funktionen Navigation Tastatur Maus Autoskalierung der Y-Achse A Symbolleiste: Raster aus-/einblenden G Symbolleiste: Messwertindizes (z.b. 1/Ana1 ) in der Legende ein- /ausblenden L - Drucken (Druckdialog) Strg + P Menüleiste: 40
41 Problembehandlung Ethernet-Verbindung: Der BL-NET wird bei Testen von Winsol nicht erkannt. 1. Für die Kommunikation über Ethernet muss der Bootloader mit dem CAN-Bus verbunden sein oder mit einem 12V-Netzteil (CAN-NT) über die CAN-Schnittstelle versorgt werden. 2. Stellen Sie sicher, dass der Bootloader über Ethernet mit dem PC bzw. LAN-Netzwerk verbunden ist. Eine bestehende Verbindung über Ethernet wird durch eine grüne LED im ovalen Fenster an der Unterseite des Bootloaders signalisiert. Für eine direkte Verbindung mit dem PC muss ein ausgekreuztes Netzwerkkabel verwendet werden. 3. Bei einer direkten Verbindung von BL-NET und PC über Ethernet muss dem PC eine feste IP- Adresse zugewiesen sein. Verfügt der PC über WLAN (drahtloses Netzwerk), muss sichergestellt werden, dass sich der netzwerkbezogene Teil der IP-Adresse vom WLAN unterscheidet. 4. Prüfen Sie die Ethernetkonfiguration des BL-NET (siehe Manual für den BL-NET) und notieren Sie sich die IP-Adresse und den TA-Port des Bootloaders. 5. Stellen Sie sicher, dass im Setup von Winsol die IP-Adresse und der TA-Port des Bootloaders richtig eingestellt sind. Serielle Schnittstelle (USB, RS232): Der Datenlogger (BL-NET, D-LOGG) wird bei Testen von Winsol nicht erkannt. 1. Stellen Sie sicher, dass der Datenlogger über USB mit dem PC verbunden ist. 2. Kontrollieren Sie die Spannungsversorgung des BL-NET bzw. die Schalterstellung des Schiebschalters des D-LOGG. Wenn keine Regelung mit dem Datenlogger verbunden ist, muss der Schiebeschalter des D-LOG in Position USB stehen bzw. für den Bootloader eine eigene Spannungsversorgung vorhanden sein (Batterie, Netzgerät). 3. Prüfen Sie im Gerätemanager von Windows, ob der USB- Treiber korrekt installiert wurde (Geräte-Manager Anschlüsse (COM und LPT)). In diesem Fall scheint dessen virtueller COM- Port in der Liste als USB Serial Port auf Ist der Treiber noch nicht korrekt installiert, führen Sie die Installation erneut durch (siehe Kapitel USB- Treiber \ Installation im Manual des Datenloggers). 4. Ist der Datenlogger mit mindestens einer Regelung verbunden, prüfen Sie die Datenübertragung von der Regelung zum Datenlogger (siehe nächsten Punkt). 41
42 Die Datenübertragung von der Regelung zum Datenlogger funktioniert nicht. (BL-NET, D-LOGG: In den aktuellen Messwerten von Winsol werden keine Messwerte angezeigt.) 1. Stellen Sie sicher, dass der Datenlogger über den DL-Bus oder den CAN-Bus mit der Regelung verbunden ist. 2. Prüfen Sie die Anschlüsse und beachten Sie dabei deren Polarität. 3. An der Regelung UVR1611 muss bei Logging über die Datenleitung (DL-Bus) die Datenausgabe aktiviert sein (Ausgang 14 als Datenleitung definiert). An der Regelung UVR16x2 muss im Menü DL-Bus in den DL-Einstellungen die Datenausgabe ermöglicht sein. 4. Stellen Sie sicher, dass der Datenlogger für das entsprechende Datenlogging-Verfahren (DL-Bus oder CAN-Bus) konfiguriert ist (siehe Kapitel Setup-Dialog). 5. Falls mehrere Regelungen mit dem Datenlogger erfasst werden, prüfen Sie die Datenverbindungen einzeln um das Problem einzugrenzen. Dazu klemmen Sie jeweils die Datenleitung (DL-Bus) bzw. den CAN-Bus an den anderen Regelungen ab. Es ist dabei wichtig, die Leitung direkt an der Regelung abzuklemmen und nicht am Dateneingang des Datenloggers, da Sie nur so aussagekräftige Ergebnisse erhalten! 5.1. Funktioniert die Datenübertragung über DL-Bus mit jeder Regelung einzeln, liegen als Fehlerursache gegenseitige Fehlereinstreuungen der beiden Datenleitungen des DL-Busses vor. In diesem Fall müssen die beiden Leitungen getrennt verlegt oder zumindest eine Datenleitung in einem geschirmten Kabel geführt werden Funktioniert die Datenübertragung über CAN-Bus mit jeder Regelung einzeln, kann die Fehlerursache in der Vergabe von 2 identischen Netzwerk-Knotennummern oder in der falschen Netzwerk-Terminierung bestehen. 6. Um die Fehlerursache bei der Datenübertragung einer einzelnen Datenleitung einzugrenzen, führen Sie diese versuchsweise über ein kurzes Kabel (< 1 Meter) durch Funktioniert die Datenübertragung über das kurze Kabel, liegen als Fehlerursache Fehlereinstreuungen durch eine externe Störquelle in die Datenleitung (DL-Bus) vor. In diesem Fall muss die Datenleitung anders verlegt oder ein geschirmtes Kabel verwendet werden. 7. Sollte trotz Überprüfung aller angeführten Punkte weiterhin ein Fehlverhalten vorliegen, wenden Sie sich bitte an Ihren Händler oder direkt an den Hersteller. Die Fehlerursache kann aber nur mit einer genauen Fehlerbeschreibung gefunden werden! 42
43 BL-NET, D-LOGG: Die Daten werden mit einem falschen Zeitstempel (Datum, Uhrzeit) aufgezeichnet. 1. Da beim Datenlogging von UVR16x2, UVR1611 oder UVR61-3 der Zeitstempel von der Regelung generiert wird, muss in diesem Fall die Zeitangabe an der Regelung korrigiert werden. Achtung: Um eine höhere Zeitauflösung gewährleisten zu können, synchronisiert sich der Datenlogger bei Inbetriebnahme mit der Regelung und aktualisiert den Zeitstempel in Folge selbst intern. Daher muss der Datenlogger nach Änderung der Zeiteinstellungen an der Regelung für einige Sekunden spannungslos gemacht werden (DL und/oder CAN-Bus abziehen), damit er sich nach dem Neustart sofort synchronisiert. 2. Beim Datenlogging von Regelungen ohne interne Uhrzeit wird die Uhrzeit des PC bzw. der Zeitpunkt, zu dem der Datenlogger von der Regelung abgeklemmt wurde herangezogen, um den aufgezeichneten Daten die Zeit zuzuordnen. Die log- und csv-dateien werden im Datenpfad C:\Programme\... nicht angezeigt bzw. ist das gesuchte Unterverzeichnis selbst gar nicht vorhanden. Windows 8, Windows 7 und Windows Vista legen unter Umständen die Dateien in einem benutzerspezifischen virtuellen Programmpfad ab: C:\Users\<BENUTZER>\AppData\Local\VirtualStore\Programme\Technische Alternative\Winsol\... Der Ordner AppData wird grundsätzlich nicht angezeigt und muss daher manuell im Eingabefeld eingetragen werden. Anschließend gelangt man zu den gesuchten Dateien. Generell ist zu empfehlen, den Datenpfad von Winsol außerhalb des Programmordners (Standardinstallationspfad) zu wählen (siehe Kapitel Grund-einstellungen ). 43
44 Änderungen vorbehalten 2018 Impressum Diese Bedienungsanleitung ist urheberrechtlich geschützt. Eine Verwendung außerhalb des Urheberrechts bedarf der Zustimmung der Firma Technische Alternative RT GmbH. Dies gilt insbesondere für Vervielfältigungen, Übersetzungen und elektronische Medien. Technische Alternative RT GmbH A-3872 Amaliendorf Langestraße 124 Tel ++43 (0) Fax ++43 (0) mail@ta.co.at
WINSOL. Version Programmbeschreibung
 WINSOL Version 2.08 Programmbeschreibung de Inhaltsübersicht Menüübersicht... 5 Menü Datei... 5 Menü Logger... 5 Menü Optionen... 5 Menü Hilfe... 5 Symbolleiste allgemein... 6 Sprache... 6 Grundeinstellungen...
WINSOL Version 2.08 Programmbeschreibung de Inhaltsübersicht Menüübersicht... 5 Menü Datei... 5 Menü Logger... 5 Menü Optionen... 5 Menü Hilfe... 5 Symbolleiste allgemein... 6 Sprache... 6 Grundeinstellungen...
WINSOL. Version Programmbeschreibung
 WINSOL Version 2.07 Programmbeschreibung de Inhaltsübersicht Menüübersicht... 5 Menü Datei... 5 Menü Logger... 5 Menü Optionen... 5 Menü Hilfe... 5 Symbolleiste allgemein... 6 Sprache... 6 Grundeinstellungen...
WINSOL Version 2.07 Programmbeschreibung de Inhaltsübersicht Menüübersicht... 5 Menü Datei... 5 Menü Logger... 5 Menü Optionen... 5 Menü Hilfe... 5 Symbolleiste allgemein... 6 Sprache... 6 Grundeinstellungen...
BL-NET. Bootloader. Bedienung Winsol Memory Manager TA-Designer. Version 2.19
 BL-NET Version 2.19 Bootloader Bedienung Winsol Memory Manager TA-Designer de Inhaltsverzeichnis Hardware / Allgemeines... 4 Spannungsversorgung... 4 DL-Bus... 4 CAN-Bus und Infrarot-Schnittstelle IR-CAN...
BL-NET Version 2.19 Bootloader Bedienung Winsol Memory Manager TA-Designer de Inhaltsverzeichnis Hardware / Allgemeines... 4 Spannungsversorgung... 4 DL-Bus... 4 CAN-Bus und Infrarot-Schnittstelle IR-CAN...
D-LOGG. Datenkonverter. Bedienung Winsol Memory Manager. Version 2.9. Manual Version 2
 D-LOGG Version 2.9 Manual Version 2 Datenkonverter Bedienung Winsol Memory Manager de Inhaltsverzeichnis Hardware / Allgemeines... 4 Spannungsversorgung / Schiebeschalter... 4 Datenleitung... 4 USB- Schnittstelle...
D-LOGG Version 2.9 Manual Version 2 Datenkonverter Bedienung Winsol Memory Manager de Inhaltsverzeichnis Hardware / Allgemeines... 4 Spannungsversorgung / Schiebeschalter... 4 Datenleitung... 4 USB- Schnittstelle...
CPK-Terminal Bedienungsanleitung
 CPK-Terminal Bedienungsanleitung 1. Software Installation Führen Sie die Setup -Datei aus, die sich auf der DYNTEST-CD befindet. Wählen Sie Ihre Sprache und drücken dann den OK -Button, woraufhin die Installationsvorbereitung
CPK-Terminal Bedienungsanleitung 1. Software Installation Führen Sie die Setup -Datei aus, die sich auf der DYNTEST-CD befindet. Wählen Sie Ihre Sprache und drücken dann den OK -Button, woraufhin die Installationsvorbereitung
Bedienungsanleitung. Datenmess- und Speichersystem. PWBlogg. Tablet-PC Software PWB-Soft 3.0 App. Für Windows und Android
 Bedienungsanleitung Datenmess- und Speichersystem PWBlogg Tablet-PC Software PWB-Soft 3.0 App Für Windows und Android Inhalt 1 Installation 3 1.1 Windows 3 1.2 Android 3 2 Einführung 3 3 Programmstart
Bedienungsanleitung Datenmess- und Speichersystem PWBlogg Tablet-PC Software PWB-Soft 3.0 App Für Windows und Android Inhalt 1 Installation 3 1.1 Windows 3 1.2 Android 3 2 Einführung 3 3 Programmstart
Anleitung zum Klick & Show Firmware-Update
 Anleitung zum Klick & Show Firmware-Update Ein Firmware Update kann sinnvoll sein um die Vorteile von neuen Funktionen für das Klick & Show System zu erhalten oder um bekannte Probleme zu beheben. Es gibt
Anleitung zum Klick & Show Firmware-Update Ein Firmware Update kann sinnvoll sein um die Vorteile von neuen Funktionen für das Klick & Show System zu erhalten oder um bekannte Probleme zu beheben. Es gibt
DepoTrend 0 INSTALLATION 1 DATEN SICHERN UND IMPORTIEREN 1.1 STARTEN DES PROGRAMMS 1.2 PROJEKTE ANLEGEN 1.3 IMPORTIEREN DER ROHDATEN
 DepoTrend Software zur Anzeige und Archivierung der DEPOSENS 3 Daten Version 2.3 Kurzanleitung 0 INSTALLATION Entpacken Sie die Datei DepoTrend.zip in ein Verzeichnis Ihrer Wahl. Nach dem Entpacken sollten
DepoTrend Software zur Anzeige und Archivierung der DEPOSENS 3 Daten Version 2.3 Kurzanleitung 0 INSTALLATION Entpacken Sie die Datei DepoTrend.zip in ein Verzeichnis Ihrer Wahl. Nach dem Entpacken sollten
Bedienungsanleitung für MEEM-Kabel-Desktop-App Mac
 Bedienungsanleitung für MEEM-Kabel-Desktop-App Mac Installation und Bedienungsanleitung - v0.9 Bevor Sie diese Anleitung lesen, sollten Sie bitte die Bedienungsanleitung für MEEM-Kabel und Handy-App für
Bedienungsanleitung für MEEM-Kabel-Desktop-App Mac Installation und Bedienungsanleitung - v0.9 Bevor Sie diese Anleitung lesen, sollten Sie bitte die Bedienungsanleitung für MEEM-Kabel und Handy-App für
Benutzerhandbuch. ce - Inspector
 ce - Inspector Stand: ce -Inspector 1.0 rel 21 17.01.2007 Erstellt durch Dipl.-Ing. (FH) Helmut Eß Am Hafen 22.. Telefon (0531)310390. Fax (0531)313074. E-Mail: info@was-bs.de. http://www.was-bs.de Seite:
ce - Inspector Stand: ce -Inspector 1.0 rel 21 17.01.2007 Erstellt durch Dipl.-Ing. (FH) Helmut Eß Am Hafen 22.. Telefon (0531)310390. Fax (0531)313074. E-Mail: info@was-bs.de. http://www.was-bs.de Seite:
Anleitung zur Datenübertragung via Datenexport
 14.03.2018, Version 1, RaKr Anleitung zur Datenübertragung via Datenexport Software für das QUANTOFIX Relax Inhalt 1. Allgemeine Beschreibung... 2 2. Systemanforderungen und Zubehör... 2 3. Software Installation...
14.03.2018, Version 1, RaKr Anleitung zur Datenübertragung via Datenexport Software für das QUANTOFIX Relax Inhalt 1. Allgemeine Beschreibung... 2 2. Systemanforderungen und Zubehör... 2 3. Software Installation...
DATENKONVERTER. Dieses vielseitige Gerät besitzt in Verbindung mit der beiliegenden Software folgende Grundfunktionen:
 Westech-Solar Deutschland Landsberger Straße 63b 82110 Germering Tel: 089 60032272 email: Vertrieb@westech-solar.de http://www.westech-solar.com D-LOGGUSB Vers. 2.7 DATENKONVERTER D-LOGGUSB Dieses vielseitige
Westech-Solar Deutschland Landsberger Straße 63b 82110 Germering Tel: 089 60032272 email: Vertrieb@westech-solar.de http://www.westech-solar.com D-LOGGUSB Vers. 2.7 DATENKONVERTER D-LOGGUSB Dieses vielseitige
BL-NET. Bootloader. Bedienung Winsol 2.01 Memory Manager 2.08 TA-Designer 1.08. Version 2.19 Manual Version 2
 BL-NET Version 2.19 Manual Version 2 Bootloader Bedienung Winsol 2.01 Memory Manager 2.08 TA-Designer 1.08 de Inhaltsverzeichnis Hardware / Allgemeines... 4 Spannungsversorgung... 4 DL-Bus... 4 CAN-Bus
BL-NET Version 2.19 Manual Version 2 Bootloader Bedienung Winsol 2.01 Memory Manager 2.08 TA-Designer 1.08 de Inhaltsverzeichnis Hardware / Allgemeines... 4 Spannungsversorgung... 4 DL-Bus... 4 CAN-Bus
1.1 Features der Software Folgende Änderungen bzw. Neuerungen sind gegenüber der alten KPS-Lite 2009 Software enthalten:
 Analyse-Software für Akku-Power A36 1.1 Features der Software Folgende Änderungen bzw. Neuerungen sind gegenüber der alten KPS-Lite 2009 Software enthalten: Die Software basiert jetzt auf einer Microsoft
Analyse-Software für Akku-Power A36 1.1 Features der Software Folgende Änderungen bzw. Neuerungen sind gegenüber der alten KPS-Lite 2009 Software enthalten: Die Software basiert jetzt auf einer Microsoft
Quick-Start Anleitung EMU M-Bus Center
 Quick-Start Anleitung EMU M-Bus Center Version 1.0 Inhalt Installation... 3 Spannungsversorgung... 3 Netzwerkanschluss... 4 Zähler anschliessen (M-Bus)... 4 Inbetriebnahme... 5 Werkseitige Netzwerkeinstellungen...
Quick-Start Anleitung EMU M-Bus Center Version 1.0 Inhalt Installation... 3 Spannungsversorgung... 3 Netzwerkanschluss... 4 Zähler anschliessen (M-Bus)... 4 Inbetriebnahme... 5 Werkseitige Netzwerkeinstellungen...
Bedienungsanleitung WINCLM
 Bedienungsanleitung WINCLM Dokument Nr. E461900 Revision 03 Datum 15.01.2009 Postanschrift Christ-Elektronik GmbH Alpenstraße 34 DE-87700 Memmingen Telefon +49 (0)8331 8371 0 Telefax +49 (0)8331 8371 99
Bedienungsanleitung WINCLM Dokument Nr. E461900 Revision 03 Datum 15.01.2009 Postanschrift Christ-Elektronik GmbH Alpenstraße 34 DE-87700 Memmingen Telefon +49 (0)8331 8371 0 Telefax +49 (0)8331 8371 99
TAPPS Online-Schema. Erstellung eines Online-Schemas mit TAPPS
 TAPPS Online-Schema Erstellung eines Online-Schemas mit TAPPS DE Online-Schema Der Bootloader bietet die Möglichkeit einer Online-Visualisierung, bei der mittels Web- Browser über LAN oder Internet eine
TAPPS Online-Schema Erstellung eines Online-Schemas mit TAPPS DE Online-Schema Der Bootloader bietet die Möglichkeit einer Online-Visualisierung, bei der mittels Web- Browser über LAN oder Internet eine
Bedienungsanleitung für MEEM-Kabel-Desktop-App Windows
 Bedienungsanleitung für MEEM-Kabel-Desktop-App Windows Installation und Bedienungsanleitung - v0.9 Bevor Sie diese Anleitung lesen, sollten Sie bitte die Bedienungsanleitung für MEEM-Kabel und Handy-App
Bedienungsanleitung für MEEM-Kabel-Desktop-App Windows Installation und Bedienungsanleitung - v0.9 Bevor Sie diese Anleitung lesen, sollten Sie bitte die Bedienungsanleitung für MEEM-Kabel und Handy-App
BETRIEBSANLEITUNG EMU MB-CONNECT
 BETRIEBSANLEITUNG EMU MB-CONNECT Besten Dank, dass Sie sich für die EMU MB-Connect entschieden haben. Erstellt: 27. Januar 2012 Status: Final 27. Januar 2012 Änderungen und Irrtümer vorbehalten Seite 1
BETRIEBSANLEITUNG EMU MB-CONNECT Besten Dank, dass Sie sich für die EMU MB-Connect entschieden haben. Erstellt: 27. Januar 2012 Status: Final 27. Januar 2012 Änderungen und Irrtümer vorbehalten Seite 1
Markus Mandalka Einführung in die Fotoverwaltung mit JPhotoTagger. Version vom 6. September Inhaltsverzeichnis
 Markus Mandalka Einführung in die Fotoverwaltung mit JPhotoTagger Version 10.07.06 vom 6. September 2010 Inhaltsverzeichnis Grundaufbau der Programmoberfläche...2 Bilder suchen und sichten...2 Schnellsuche...2
Markus Mandalka Einführung in die Fotoverwaltung mit JPhotoTagger Version 10.07.06 vom 6. September 2010 Inhaltsverzeichnis Grundaufbau der Programmoberfläche...2 Bilder suchen und sichten...2 Schnellsuche...2
TFT Display Konfigurationsprogramm 99pkd B 99pkd Seite 1 von 5
 Seite 1 von 5 Mit diesem Programm können TFT-Displays der KFM-Baureihe 803 und 903 verändert oder auch von Grund auf neu gestaltet Auf den einzelnen Seiten können alle im Gerät abrufbaren Werte in unterschiedlicher
Seite 1 von 5 Mit diesem Programm können TFT-Displays der KFM-Baureihe 803 und 903 verändert oder auch von Grund auf neu gestaltet Auf den einzelnen Seiten können alle im Gerät abrufbaren Werte in unterschiedlicher
HANDBUCH. für die Arbeit auf den Portalen der SolDaCon UG. Version 1.1 Stand Handbuch SolDaCon 1.1 1
 HANDBUCH für die Arbeit auf den Portalen der SolDaCon UG Version 1.1 Stand 15.02.2017 Handbuch SolDaCon 1.1 1 1. Inhaltsverzeichnis 1. Inhaltsverzeichnis 2 2. Allgemeines 3 3. Zugangsdaten 4 4. Bearbeitung
HANDBUCH für die Arbeit auf den Portalen der SolDaCon UG Version 1.1 Stand 15.02.2017 Handbuch SolDaCon 1.1 1 1. Inhaltsverzeichnis 1. Inhaltsverzeichnis 2 2. Allgemeines 3 3. Zugangsdaten 4 4. Bearbeitung
ODDS-TV. ... die zukunftssichere Lösung für den modernen Wettanbieter!
 ODDS-TV www.bookmaker5.com... die zukunftssichere Lösung für den modernen Wettanbieter! Arland Gesellschaft für Informationstechnologie mbh - Irrtümer und Änderungen vorbehalten. Version 5.9.10.6-01/2013
ODDS-TV www.bookmaker5.com... die zukunftssichere Lösung für den modernen Wettanbieter! Arland Gesellschaft für Informationstechnologie mbh - Irrtümer und Änderungen vorbehalten. Version 5.9.10.6-01/2013
am abspeichern übertragen. USB-Treiber bestätigen. Seite 1 von 9
 Bedienungsanleitung Software Cross Control V 2. 01 Software Cross- Control V.2.01 Die Software im Überblick Mit der Software Cross-Control erhalten Sie die Möglichkeit, alle Einstellwerte der Lucius-6K
Bedienungsanleitung Software Cross Control V 2. 01 Software Cross- Control V.2.01 Die Software im Überblick Mit der Software Cross-Control erhalten Sie die Möglichkeit, alle Einstellwerte der Lucius-6K
GSOFT2000 I Windows-Software für das Präzisionsthermometer GMH2000
 GSOFT2000 I Windows-Software für das Präzisionsthermometer GMH2000 1. Einführung: In Verbindung mit einem PC, einem GMH2000,einem Schnittstellenadapter GRS232 und der Software GSOFT2000 I läßt sich ein
GSOFT2000 I Windows-Software für das Präzisionsthermometer GMH2000 1. Einführung: In Verbindung mit einem PC, einem GMH2000,einem Schnittstellenadapter GRS232 und der Software GSOFT2000 I läßt sich ein
Datenlogger-Auswertesoftware GSoft V2.8
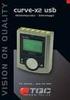 Datenlogger-Auswertesoftware GSoft V2.8 1 Messwertaufzeichnung im Feld mittels Hand-Held Druckmessgeräten Typ CPH6200-S1/-S2 bzw. CPH62I0-S1/-S2 oder dem Hand- Held Thermometer Typ CTH6200 und Datenlogger-Auswertesoftware
Datenlogger-Auswertesoftware GSoft V2.8 1 Messwertaufzeichnung im Feld mittels Hand-Held Druckmessgeräten Typ CPH6200-S1/-S2 bzw. CPH62I0-S1/-S2 oder dem Hand- Held Thermometer Typ CTH6200 und Datenlogger-Auswertesoftware
BKSYS Brandschutzklappen-Kleinsteuerung
 Software-Bedienungsanleitung BKSYS Brandschutzklappen-Kleinsteuerung Inhaltsverzeichnis Übersicht und Sprache... 2 Verbindung... 3 Zustand... 4 Protokoll... 5 Einstellung... 7 SCHAKO Ferdinand Schad KG
Software-Bedienungsanleitung BKSYS Brandschutzklappen-Kleinsteuerung Inhaltsverzeichnis Übersicht und Sprache... 2 Verbindung... 3 Zustand... 4 Protokoll... 5 Einstellung... 7 SCHAKO Ferdinand Schad KG
Computer Schulung Explorer
 Computer Schulung Explorer Anfänger Fortgeschrittene Windows Explorer Erlaubt Zugriff auf alle Daten auf dem Rechner und auf externen Speichern Kann Dateien suchen (Name und Inhalt) Kann Dateien ordnen,
Computer Schulung Explorer Anfänger Fortgeschrittene Windows Explorer Erlaubt Zugriff auf alle Daten auf dem Rechner und auf externen Speichern Kann Dateien suchen (Name und Inhalt) Kann Dateien ordnen,
Firmware-Update von ARGUS -Testern
 Firmware-Update von ARGUS -Testern Anleitung zum Firmware-Update-Programm (v 1.4) Erstellt von: intec Gesellschaft für Informationstechnik mbh, Lüdenscheid Zuletzt geändert am 16. April 2008 Bei weiteren
Firmware-Update von ARGUS -Testern Anleitung zum Firmware-Update-Programm (v 1.4) Erstellt von: intec Gesellschaft für Informationstechnik mbh, Lüdenscheid Zuletzt geändert am 16. April 2008 Bei weiteren
Modell Bahn Verwaltung. Tutorial. Links. Min. Programm Version 0.65, März w w w. r f n e t. c h 1 / 11
 Modell Bahn Verwaltung Tutorial Links Min. Programm Version 0.65, März 2015 Tutorial Version 04.01.2017 rfnet Software w w w. r f n e t. c h 1 / 11 Vorwort... 3 1 Links... 4 1.1 Einführung... 4 1.2 Link
Modell Bahn Verwaltung Tutorial Links Min. Programm Version 0.65, März 2015 Tutorial Version 04.01.2017 rfnet Software w w w. r f n e t. c h 1 / 11 Vorwort... 3 1 Links... 4 1.1 Einführung... 4 1.2 Link
Bedienungsanleitung RWK-Melder:
 Bedienungsanleitung RWK-Melder: Der neue RWK-Melder wurde auf einem USB-Stick geliefert. Der Inhalt des Sticks sollte auf einen PC oder Laptop kopiert werden. Somit bleiben die Originaldateien auf dem
Bedienungsanleitung RWK-Melder: Der neue RWK-Melder wurde auf einem USB-Stick geliefert. Der Inhalt des Sticks sollte auf einen PC oder Laptop kopiert werden. Somit bleiben die Originaldateien auf dem
Installieren von Bluetooth-Geräten in custo diagnostic 3.8
 custo med Geräte mit Bluetooth-Schnittstelle 12-Kanal-PC EKG custo cardio 100/110 custo cardio 200 Langzeit-EKG Rekorder custo flash 110/220 custo cor Übersicht: In 5 Schritten zur Bluetooth-Verbindung
custo med Geräte mit Bluetooth-Schnittstelle 12-Kanal-PC EKG custo cardio 100/110 custo cardio 200 Langzeit-EKG Rekorder custo flash 110/220 custo cor Übersicht: In 5 Schritten zur Bluetooth-Verbindung
TiLOG Multi use - Bedienungsanleitung
 TiLOG Multi use - Bedienungsanleitung Produkt: Artikelnummer: Produktbeschreibung: TiLOG Multi use DL-TiMT8 Multi-use USB Temperatur Datenlogger Beschreibung: Dimensionen: 77,8 mm x 33 mm x 14,6 mm Temperaturbereich:
TiLOG Multi use - Bedienungsanleitung Produkt: Artikelnummer: Produktbeschreibung: TiLOG Multi use DL-TiMT8 Multi-use USB Temperatur Datenlogger Beschreibung: Dimensionen: 77,8 mm x 33 mm x 14,6 mm Temperaturbereich:
3 VOREINSTELLUNGEN ANPASSEN
 Das Tabellenkalkulationsprogramm Excel 2007 bietet den BenutzerInnen die Möglichkeit, diearbeitsumgebung individuell anzupassen. 3.1 Zoomfunktion Die Arbeitsmappe kann in verschiedenen Vergrößerungsstufen
Das Tabellenkalkulationsprogramm Excel 2007 bietet den BenutzerInnen die Möglichkeit, diearbeitsumgebung individuell anzupassen. 3.1 Zoomfunktion Die Arbeitsmappe kann in verschiedenen Vergrößerungsstufen
DATENÜBERTRAGUNG HACH LANGE LABORMESSGERÄTE VIA ETHERNET
 Einleitung DATENÜBERTRAGUNG HACH LANGE LABORMESSGERÄTE VIA ETHERNET ZU EINEM MICROSOFT WINDOWS 7 PC EINLEITUNG Ausgewählte Hach Lange Labormessgeräte sind in der Lage Messdaten über eine integrierte Ethernet
Einleitung DATENÜBERTRAGUNG HACH LANGE LABORMESSGERÄTE VIA ETHERNET ZU EINEM MICROSOFT WINDOWS 7 PC EINLEITUNG Ausgewählte Hach Lange Labormessgeräte sind in der Lage Messdaten über eine integrierte Ethernet
Kurzanleitung für den MyDrive Client
 Kurzanleitung für den MyDrive Client Hinweis: Prüfen Sie bei Problemen zuerst, ob eine neuere Version vorhanden ist und installieren Sie diese. Version 1.3 für MAC und Linux (29.06.2017) - Hochladen mit
Kurzanleitung für den MyDrive Client Hinweis: Prüfen Sie bei Problemen zuerst, ob eine neuere Version vorhanden ist und installieren Sie diese. Version 1.3 für MAC und Linux (29.06.2017) - Hochladen mit
Kindermann Klick & Show Firmware-Aktualisierung
 Kindermann Klick & Show Firmware-Aktualisierung Für das Updaten der Firmware des Basis-Gerätes stehen ab Firmware 2.2.6C zwei Wege zur Auswahl: Firmware per LAN-Kabel über das Internet (OTA) online herunterladen:
Kindermann Klick & Show Firmware-Aktualisierung Für das Updaten der Firmware des Basis-Gerätes stehen ab Firmware 2.2.6C zwei Wege zur Auswahl: Firmware per LAN-Kabel über das Internet (OTA) online herunterladen:
Modell Bahn Verwaltung. Tutorial. Decoder Datei. Min. Programm Version 0.65, März w w w. r f n e t. c h 1 / 10
 MobaVer M o d e l l b a h n V e r w a l t u n g Modell Bahn Verwaltung Tutorial Decoder Datei Min. Programm Version 0.65, März 2015 Tutorial Version 16.03.2015 rfnet Software w w w. r f n e t. c h 1 /
MobaVer M o d e l l b a h n V e r w a l t u n g Modell Bahn Verwaltung Tutorial Decoder Datei Min. Programm Version 0.65, März 2015 Tutorial Version 16.03.2015 rfnet Software w w w. r f n e t. c h 1 /
DOKUMENTATION W&Z-MESSWERTERFASSUNG
 - 1 - DOKUMENTATION W&Z-MESSWERTERFASSUNG FÜR EINZELMESSUNG - 1 - DOKUMENTATION W&Z-MESSWERTERFASSUNG EINZELMESSUNG W&Z-COMPUTER-VERTRIEB GMBH DEUBENER STR. 14 01159 DRESDEN TELEFON: 0351 4219125 FAX:
- 1 - DOKUMENTATION W&Z-MESSWERTERFASSUNG FÜR EINZELMESSUNG - 1 - DOKUMENTATION W&Z-MESSWERTERFASSUNG EINZELMESSUNG W&Z-COMPUTER-VERTRIEB GMBH DEUBENER STR. 14 01159 DRESDEN TELEFON: 0351 4219125 FAX:
DL Buskoppler / Sensorerweiterung
 Technische Alternative RT GmbH A-3872 Amaliendorf, Langestr. 124 Tel +43 (0)2862 53635 mail@ta.co.at DL Buskoppler / Sensorerweiterung DL-BC2 Vers. 1.00 Der DL-Buskoppler DL-BC2 kann Messwerte über die
Technische Alternative RT GmbH A-3872 Amaliendorf, Langestr. 124 Tel +43 (0)2862 53635 mail@ta.co.at DL Buskoppler / Sensorerweiterung DL-BC2 Vers. 1.00 Der DL-Buskoppler DL-BC2 kann Messwerte über die
Tiscover CMS 7. Neuerungen im Vergleich zu Tiscover CMS 6
 Tiscover CMS 7 Neuerungen im Vergleich zu Tiscover CMS 6 Inhaltsverzeichnis An- und Abmeldung im Tiscover CMS 7... 3 1. Anmeldung... 3 2. Abmeldung... 3 Bereiche der Arbeitsoberfläche von Tiscover CMS
Tiscover CMS 7 Neuerungen im Vergleich zu Tiscover CMS 6 Inhaltsverzeichnis An- und Abmeldung im Tiscover CMS 7... 3 1. Anmeldung... 3 2. Abmeldung... 3 Bereiche der Arbeitsoberfläche von Tiscover CMS
Installation des Thermotransferdruckers MG2 bei Windows XP (SP2)
 Deutsch 07 I 062 D Installation des Thermotransferdruckers MG2 bei Windows XP (SP2) Legen Sie die CD in den Computer ein. Warte Sie ein paar Sekunden, die Installation startet automatisch. Den Drucker
Deutsch 07 I 062 D Installation des Thermotransferdruckers MG2 bei Windows XP (SP2) Legen Sie die CD in den Computer ein. Warte Sie ein paar Sekunden, die Installation startet automatisch. Den Drucker
Konfiguration Agenda Anywhere
 Konfiguration Agenda Anywhere Bereich: IT-Lösungen - Inhaltsverzeichnis 1. Ziel 2 2. Agenda Anywhere-USB-Stick 2 2.1. Passwort ändern 2 2.2. Zugang sperren (USB-Stick verloren) 4 2.3. Benutzer-Ersatz-USB-Stick
Konfiguration Agenda Anywhere Bereich: IT-Lösungen - Inhaltsverzeichnis 1. Ziel 2 2. Agenda Anywhere-USB-Stick 2 2.1. Passwort ändern 2 2.2. Zugang sperren (USB-Stick verloren) 4 2.3. Benutzer-Ersatz-USB-Stick
Swissmem ebooks ebook Funktionen Software Version 4.x (PC)
 Swissmem ebooks ebook Funktionen Software Version 4.x (PC) 29.05.2017 Inhalt 6.0.0 ebook Funktionen 2 6.1.0 Übersicht...2 6.2.0 Notizen...3 6.2.1 Einfaches Notizfeld...3 6.2.2 Handschriftliches Notizfeld...6
Swissmem ebooks ebook Funktionen Software Version 4.x (PC) 29.05.2017 Inhalt 6.0.0 ebook Funktionen 2 6.1.0 Übersicht...2 6.2.0 Notizen...3 6.2.1 Einfaches Notizfeld...3 6.2.2 Handschriftliches Notizfeld...6
FAQ Kommunikation über PROFIBUS
 FAQ Kommunikation über PROFIBUS Kommunikation über PROFIBUS FAQ Inhaltsverzeichnis Inhaltsverzeichnis... 2 Frage... 2 Wie konfiguriere ich eine PC-Station als DP-Master zur Anbindung an einen DP-Slave
FAQ Kommunikation über PROFIBUS Kommunikation über PROFIBUS FAQ Inhaltsverzeichnis Inhaltsverzeichnis... 2 Frage... 2 Wie konfiguriere ich eine PC-Station als DP-Master zur Anbindung an einen DP-Slave
MUNIA Bedienungsanleitung
 MUNIA Bedienungsanleitung by Daisoft www.daisoft.it 2 Inhaltsverzeichnis I II 2.1 2.2 2.3 2.4 2.5 2.6 III 3.1 3.2 3.3 IV 4.1 4.2 V 5.1 5.2 5.3 Einleitung... 3 Fälligkeitsarten... 5 Fälligkeitsarten...
MUNIA Bedienungsanleitung by Daisoft www.daisoft.it 2 Inhaltsverzeichnis I II 2.1 2.2 2.3 2.4 2.5 2.6 III 3.1 3.2 3.3 IV 4.1 4.2 V 5.1 5.2 5.3 Einleitung... 3 Fälligkeitsarten... 5 Fälligkeitsarten...
Einfach Informatik Lernumgebung
 Einfach Informatik Lernumgebung Übersicht Die Lernumgebung zum Lehrmittel «Einfach Informatik Daten darstellen, verschlüsseln, komprimieren» dient als Ergänzung zum Buch. Damit können ergänzende Aufgaben
Einfach Informatik Lernumgebung Übersicht Die Lernumgebung zum Lehrmittel «Einfach Informatik Daten darstellen, verschlüsseln, komprimieren» dient als Ergänzung zum Buch. Damit können ergänzende Aufgaben
CRecorder Bedienungsanleitung
 CRecorder Bedienungsanleitung 1. Einführung Funktionen Der CRecorder zeichnet Istwerte wie unter anderem Motordrehzahl, Zündzeitpunkt, usw. auf und speichert diese. Des weiteren liest er OBDII, EOBD und
CRecorder Bedienungsanleitung 1. Einführung Funktionen Der CRecorder zeichnet Istwerte wie unter anderem Motordrehzahl, Zündzeitpunkt, usw. auf und speichert diese. Des weiteren liest er OBDII, EOBD und
Information zur Konzeptberatungs-Schnittstelle
 Information zur Konzeptberatungs-Schnittstelle Mit dieser Schnittstelle können Kundendaten vom Coffee CRM System für die Excel Datei der Konzeptberatung zur Verfügung gestellt werden. Die Eingabefelder
Information zur Konzeptberatungs-Schnittstelle Mit dieser Schnittstelle können Kundendaten vom Coffee CRM System für die Excel Datei der Konzeptberatung zur Verfügung gestellt werden. Die Eingabefelder
Swissmem ebooks ebook Funktionen Software Version 4.x (PC)
 Swissmem ebooks ebook Funktionen Software Version 4.x (PC) 25.08.2017 Inhalt 6.0.0 ebook Funktionen 2 6.1.0 Übersicht...2 6.2.0 Notizen...3 6.2.1 Einfaches Notizfeld...3 6.2.2 Handschriftliches Notizfeld...6
Swissmem ebooks ebook Funktionen Software Version 4.x (PC) 25.08.2017 Inhalt 6.0.0 ebook Funktionen 2 6.1.0 Übersicht...2 6.2.0 Notizen...3 6.2.1 Einfaches Notizfeld...3 6.2.2 Handschriftliches Notizfeld...6
Dateimanagement (in Windows 8.1)
 Dateimanagement (in Windows 8.1) Der Windows Arbeitsplatz/Explorer ist das Regiezentrum von Windows. Mit Hilfe des Arbeitsplatz/Explorers können nicht nur Dateien und Ordner, sondern auch alle Elemente
Dateimanagement (in Windows 8.1) Der Windows Arbeitsplatz/Explorer ist das Regiezentrum von Windows. Mit Hilfe des Arbeitsplatz/Explorers können nicht nur Dateien und Ordner, sondern auch alle Elemente
WINDOWS 10. Modul 1 - Grundlagen
 WINDOWS 10 Modul 1 - Grundlagen Dateiablage... 2 Desktop... 2 Start Menu... 4 Windows Explorer... 4 Taskleiste... 6 Praktische Programme... 7 Internet Zugang... 8 System schützen... 10 Apps & Features...
WINDOWS 10 Modul 1 - Grundlagen Dateiablage... 2 Desktop... 2 Start Menu... 4 Windows Explorer... 4 Taskleiste... 6 Praktische Programme... 7 Internet Zugang... 8 System schützen... 10 Apps & Features...
Eine Übersicht zu unseren Excel-Informationen finden Sie hier:
 urs toolbox - Tipps für Excel-Anwender Excel - Basics 1 excel yourself Autoren: Ralf Sowa, Christian Hapke Beachten Sie unsere Hinweise und Nutzungsbedingungen. Vorgestellte Musterlösungen basieren auf
urs toolbox - Tipps für Excel-Anwender Excel - Basics 1 excel yourself Autoren: Ralf Sowa, Christian Hapke Beachten Sie unsere Hinweise und Nutzungsbedingungen. Vorgestellte Musterlösungen basieren auf
Automatische Client-Updates
 Fleet & Servicemanagement Automatische Client-Updates Anleitung Seite 1 von 7 FSM V6.0 02.12.16 1 Einleitung Fleet & Servicemanagement (FSM) ermöglicht mit Herausgabe der Version V6.0 die automatische
Fleet & Servicemanagement Automatische Client-Updates Anleitung Seite 1 von 7 FSM V6.0 02.12.16 1 Einleitung Fleet & Servicemanagement (FSM) ermöglicht mit Herausgabe der Version V6.0 die automatische
Kindermann Klick & Show Firmware-Aktualisierung
 Kindermann Klick & Show Firmware-Aktualisierung Für das Updaten der Firmware des Basis-Gerätes stehen zwei Wege zur Auswahl: 1. Firmware per LAN-Kabel über das Internet online herunterladen (OTA) und upgraden,
Kindermann Klick & Show Firmware-Aktualisierung Für das Updaten der Firmware des Basis-Gerätes stehen zwei Wege zur Auswahl: 1. Firmware per LAN-Kabel über das Internet online herunterladen (OTA) und upgraden,
HTD 1.0 Bedienungsanleitung
 Bedienungsanleitung HTD 1.0 Bedienungsanleitung Einführung HTD ist eine Datenaufzeichnungssoftware für LAE Regler zur Übereinstimmung mit den HACCP Richtlinien, welche mit einem PC über eine serielle
Bedienungsanleitung HTD 1.0 Bedienungsanleitung Einführung HTD ist eine Datenaufzeichnungssoftware für LAE Regler zur Übereinstimmung mit den HACCP Richtlinien, welche mit einem PC über eine serielle
Doro Experience. Manager. für Android. Tablets. Deutsch
 Doro für Android Tablets Manager Deutsch Einführung Verwenden Sie den Doro Manager, um Anwendungen auf einem Doro über einen Internet-Browser von jedem beliebigen Ort aus zu installieren und zu bearbeiten.
Doro für Android Tablets Manager Deutsch Einführung Verwenden Sie den Doro Manager, um Anwendungen auf einem Doro über einen Internet-Browser von jedem beliebigen Ort aus zu installieren und zu bearbeiten.
Anleitung für die Installation des USB Netzwerkkabels unter WIN2000 :
 Anleitung für die Installation des USB Netzwerkkabels unter WIN2000 : Lieferumfang : USB-Netzwerkkabel Treiber-Diskette Deutsche Installationsanleitung Produktbeschreibung : Das USB-Netzwerkkabel ermöglicht
Anleitung für die Installation des USB Netzwerkkabels unter WIN2000 : Lieferumfang : USB-Netzwerkkabel Treiber-Diskette Deutsche Installationsanleitung Produktbeschreibung : Das USB-Netzwerkkabel ermöglicht
Stopp-Listen. Die Funktion von Stopp-Listen. Das Fenster zur Verwaltung der Stopp-Listen
 Stopp-Listen Stopp-Listen Die Funktion von Stopp-Listen Stopp-Listen dienen dazu, eine Sammlung von Wörtern anzulegen, die für die Auswertung uninteressant sind. Dies können etwa die bestimmten und unbestimmten
Stopp-Listen Stopp-Listen Die Funktion von Stopp-Listen Stopp-Listen dienen dazu, eine Sammlung von Wörtern anzulegen, die für die Auswertung uninteressant sind. Dies können etwa die bestimmten und unbestimmten
1. Anleitung: telemed DFÜ Setup Programm
 1. Anleitung: telemed DFÜ Setup Programm Nachfolgend finden Sie eine Anleitung zur Verwendung des telemed DFÜ Setup Programms. Dieses Programm gibt es in jeweils einer Version für die Betriebssysteme Windows
1. Anleitung: telemed DFÜ Setup Programm Nachfolgend finden Sie eine Anleitung zur Verwendung des telemed DFÜ Setup Programms. Dieses Programm gibt es in jeweils einer Version für die Betriebssysteme Windows
Verwaltungssoftware für Display-Handsender Nr (SKX-LCD)
 Mit dieser Software können Sie bis zu 5 mögliche Bereiche und bis zu 10 Geräte je Bereich mit dem gewünschten Text versehen und die dazugehörigen Codierungen bequem auf dem PC eingeben und anschließend
Mit dieser Software können Sie bis zu 5 mögliche Bereiche und bis zu 10 Geräte je Bereich mit dem gewünschten Text versehen und die dazugehörigen Codierungen bequem auf dem PC eingeben und anschließend
Arbeiten mit Acrobat. Vorstellung von Adobe Acrobat Bearbeitung des Dokuments Präsentationen erstellen Teamarbeit
 Arbeiten mit Acrobat Vorstellung von Adobe Acrobat Bearbeitung des Dokuments Präsentationen erstellen Teamarbeit Kommentare geben ein Feedback zu einem Dokument, welches von mehreren Personen bearbeitet
Arbeiten mit Acrobat Vorstellung von Adobe Acrobat Bearbeitung des Dokuments Präsentationen erstellen Teamarbeit Kommentare geben ein Feedback zu einem Dokument, welches von mehreren Personen bearbeitet
Handbuch DMD Configurator
 Handbuch DMD Configurator Kapitelbezeichnung Kapitelbezeichnung X.X Unterpunkt SCHAEFER GmbH Winterlinger Str. 4 72488 Sigmaringen Germany Phone +49 7571 722-0 Fax +49 7571 722-99 info@ws-schaefer.de www.ws-schaefer.de
Handbuch DMD Configurator Kapitelbezeichnung Kapitelbezeichnung X.X Unterpunkt SCHAEFER GmbH Winterlinger Str. 4 72488 Sigmaringen Germany Phone +49 7571 722-0 Fax +49 7571 722-99 info@ws-schaefer.de www.ws-schaefer.de
Dateien verwalten (Bilder, Dokumente, Medien)
 17 Dateien verwalten (Bilder, Dokumente, Medien) Bilder und Dokumente können Sie im Funktionsmenü unter Dateiliste verwalten. Alle Bilder und Dokumente, die Sie in Ihren Baukasten hochgeladen haben, werden
17 Dateien verwalten (Bilder, Dokumente, Medien) Bilder und Dokumente können Sie im Funktionsmenü unter Dateiliste verwalten. Alle Bilder und Dokumente, die Sie in Ihren Baukasten hochgeladen haben, werden
Bedienungsanleitung Logger. Bedienungsanleitung. Logger
 Seite 1/11 GmbH Wielandstr. 3 D-57482 Wenden Tel.: +49(0)2762-98825-0 Fax: +49(0)2762-98825-29 e-mail: info@.de www..de Seite 2/11 GmbH, 2017 Irrtümer & Änderungen vorbehalten Seite 3/11 Inhaltsverzeichnis
Seite 1/11 GmbH Wielandstr. 3 D-57482 Wenden Tel.: +49(0)2762-98825-0 Fax: +49(0)2762-98825-29 e-mail: info@.de www..de Seite 2/11 GmbH, 2017 Irrtümer & Änderungen vorbehalten Seite 3/11 Inhaltsverzeichnis
Bedienungsanleitung. 3. CMS Software. 3.1 Systemvoraussetzungen. 3.2 Installation der CMS Software. Hardware:
 Bedienungsanleitung 3. CMS Software 3.1 Systemvoraussetzungen Hardware: CPU Pentium4 mit 2 GHz oder besser Mindestens 128 MB RAM Dual Channel Grafik ATI9800 oder besser 100 / 1000 MBit Netzwerkkarte Software:
Bedienungsanleitung 3. CMS Software 3.1 Systemvoraussetzungen Hardware: CPU Pentium4 mit 2 GHz oder besser Mindestens 128 MB RAM Dual Channel Grafik ATI9800 oder besser 100 / 1000 MBit Netzwerkkarte Software:
FIRSTBEAT SPORTS MONITOR KURZANLEITUNG
 FIRSTBEAT SPORTS MONITOR KURZANLEITUNG INHALTSÜBERSICHT 2 Willkommen zum Firstbeat Sports Monitor! Folgende Kurzanleitung hilft Ihnen vor allem bei der Erstandwendung des Firstbeat Sports Monitors. Seite
FIRSTBEAT SPORTS MONITOR KURZANLEITUNG INHALTSÜBERSICHT 2 Willkommen zum Firstbeat Sports Monitor! Folgende Kurzanleitung hilft Ihnen vor allem bei der Erstandwendung des Firstbeat Sports Monitors. Seite
Beachten Sie, dass das CM2010 unbedingt an COM1 oder COM2 angeschlossen werden muss. COM3 und COM4 werden nicht unterstützt.
 CHARGE MANAGER 2010 Software installieren Verbindung herstellen Verbindung mit dem CM2010 Datei Speichern Datei Laden Anzeige der gespeicherten Werte Grafik - Einstellungen Info Hilfe Datei Beenden Diese
CHARGE MANAGER 2010 Software installieren Verbindung herstellen Verbindung mit dem CM2010 Datei Speichern Datei Laden Anzeige der gespeicherten Werte Grafik - Einstellungen Info Hilfe Datei Beenden Diese
Anleitung SPCsoft für SPC2200
 Versionen ab 1.10 Anleitung SPCsoft für SPC2200 Mit diesem kostenfreien Programm können bis zu acht Fahrregler SPC2200 über eine USB-Schnittstelle gesteuert werden. Es eignet sich für Windows- Betriebssysteme
Versionen ab 1.10 Anleitung SPCsoft für SPC2200 Mit diesem kostenfreien Programm können bis zu acht Fahrregler SPC2200 über eine USB-Schnittstelle gesteuert werden. Es eignet sich für Windows- Betriebssysteme
Betriebswirtschaftliche Standardsoftware - Made for the WEB. ESS Enterprise Solution Server. Dokumentenablage. Release 6.0 Dokumentenablage 1
 ESS Enterprise Solution Server Dokumentenablage Release 6.0 Dokumentenablage 1 Inhaltsangabe 1. Allgemeines... 3 2. Ablegen der Dokumente im ESS... 4 2.1. Voraussetzung... 4 2.1.1. Konfiguration des Browsers...
ESS Enterprise Solution Server Dokumentenablage Release 6.0 Dokumentenablage 1 Inhaltsangabe 1. Allgemeines... 3 2. Ablegen der Dokumente im ESS... 4 2.1. Voraussetzung... 4 2.1.1. Konfiguration des Browsers...
PROFFIX Terminal Dokumentation
 PROFFIX Terminal Dokumentation Details und Anleitung zur Konfiguration der PROFFIX Terminals Allgemeine Informationen zum Datafox Terminal...2 Das Terminal...2 Dokumentation Hersteller...2 Kommunikationskanal
PROFFIX Terminal Dokumentation Details und Anleitung zur Konfiguration der PROFFIX Terminals Allgemeine Informationen zum Datafox Terminal...2 Das Terminal...2 Dokumentation Hersteller...2 Kommunikationskanal
micon VFC 2 x 20 PC-Software für mitex VFC 2 x 20
 Benutzerhandbuch 1 Allgemeines Die PC-Software micon VFC 2x20 dient zum übertragen bzw. empfangen von Texten des Displays mitex VFC 2x20. Die Software ist unter folgenden Betriebssystemen lauffähig: Windows
Benutzerhandbuch 1 Allgemeines Die PC-Software micon VFC 2x20 dient zum übertragen bzw. empfangen von Texten des Displays mitex VFC 2x20. Die Software ist unter folgenden Betriebssystemen lauffähig: Windows
SecretFolder Benutzerhandbuch. v6.1 November 2015 Deutsch. SecretFolder. Datenschutz war nie so schön.
 SecretFolder Benutzerhandbuch v6.1 Deutsch SecretFolder Datenschutz war nie so schön. Anmeldung Bevor Sie mit SecretFolder Objekte ver- bzw. entschlüsseln können, müssen Sie sich mit Ihrem Benutzernamen
SecretFolder Benutzerhandbuch v6.1 Deutsch SecretFolder Datenschutz war nie so schön. Anmeldung Bevor Sie mit SecretFolder Objekte ver- bzw. entschlüsseln können, müssen Sie sich mit Ihrem Benutzernamen
untermstrich SYNC Handbuch
 Handbuch 03/2017 Inhaltsverzeichnis 1. Einleitung... 2 2. Installation... 3 2.1 Systemanforderungen... 3 2.2 Vorbereitungen in Microsoft Outlook... 3 2.3 Setup... 4 3. SYNC-Einstellungen... 6 3.1 Verbindungsdaten...
Handbuch 03/2017 Inhaltsverzeichnis 1. Einleitung... 2 2. Installation... 3 2.1 Systemanforderungen... 3 2.2 Vorbereitungen in Microsoft Outlook... 3 2.3 Setup... 4 3. SYNC-Einstellungen... 6 3.1 Verbindungsdaten...
1 Neue Textverarbeitung
 1 Neue Textverarbeitung Durch die grundlegende Überarbeitung der Textverarbeitung gestalten sich die Oberflächen übersichtlicher. In den nun folgenden Kapiteln wird anhand einiger Beispiele die Arbeitsweise
1 Neue Textverarbeitung Durch die grundlegende Überarbeitung der Textverarbeitung gestalten sich die Oberflächen übersichtlicher. In den nun folgenden Kapiteln wird anhand einiger Beispiele die Arbeitsweise
Schnelleinstieg. Copyright Automation Dr. Nix GmbH und Co. KG
 Schnelleinstieg http://www.carchecksystem.com http://www.automation.de Version dieser Dokumentation: 2.0 Version der PC-Software: 2.1.0.1 Version der Gerätefirmware: 12c Copyright Automation Dr. Nix GmbH
Schnelleinstieg http://www.carchecksystem.com http://www.automation.de Version dieser Dokumentation: 2.0 Version der PC-Software: 2.1.0.1 Version der Gerätefirmware: 12c Copyright Automation Dr. Nix GmbH
Um den Übergang zur neuen 4Master -Version besser vorzubereiten, wurde deshalb für die Übergangsphase das Programm 4M2Datev entwickelt.
 Einführung Mit Beginn des Jahres 2018 stellt die DATEV die Unterstützung der Importschnittstelle SELF für ihre Buchhaltungsprogramme ein. Höchstwahrscheinlich werden Daten über diese Schnittstelle nicht
Einführung Mit Beginn des Jahres 2018 stellt die DATEV die Unterstützung der Importschnittstelle SELF für ihre Buchhaltungsprogramme ein. Höchstwahrscheinlich werden Daten über diese Schnittstelle nicht
Klienten / Fälle / Projekte 14
 Mandats- und Projektverwaltung Klienten / Fälle / Projekte Mandats- und Projektverwaltung In dieser Registerkarte befinden sich alle Befehle / Funktionen in Zusammenhang mit Klienten / Fälle / Projekte
Mandats- und Projektverwaltung Klienten / Fälle / Projekte Mandats- und Projektverwaltung In dieser Registerkarte befinden sich alle Befehle / Funktionen in Zusammenhang mit Klienten / Fälle / Projekte
Einsatztemperatur -40 C~105 C ( -40 F ~ 221 F )
 Benutzerhandbuch: USB-Datenlogger DL-USB info@sensorshop24.de Anleitung: 1. Messen Sie online oder offline die Temperatur und Luftfeuchtigkeit und zeichnen Sie sie auf. 2. USB Kompatibel zur entsprechenden
Benutzerhandbuch: USB-Datenlogger DL-USB info@sensorshop24.de Anleitung: 1. Messen Sie online oder offline die Temperatur und Luftfeuchtigkeit und zeichnen Sie sie auf. 2. USB Kompatibel zur entsprechenden
RaySafe X2 View BENUTZERHANDBUCH
 RaySafe X2 View BENUTZERHANDBUCH 2016.04 Unfors RaySafe 5001092-4 Alle Rechte vorbehalten. Eine vollständige oder auszugsweise Vervielfältigung oder Übertragung in jeglicher Form ob elektronisch, mechanisch
RaySafe X2 View BENUTZERHANDBUCH 2016.04 Unfors RaySafe 5001092-4 Alle Rechte vorbehalten. Eine vollständige oder auszugsweise Vervielfältigung oder Übertragung in jeglicher Form ob elektronisch, mechanisch
Betriebsanleitung ExTox Visualisierungssoftware ET-Diag
 ExTox Visualisierungssoftware ET-Diag Vorwort Wir bedanken uns für Ihr Vertrauen, dass Sie der ExTox Gasmess-Systeme GmbH entgegenbringen. Gerne stehen wir Ihnen jederzeit für Ihre Wünsche und Fragen zur
ExTox Visualisierungssoftware ET-Diag Vorwort Wir bedanken uns für Ihr Vertrauen, dass Sie der ExTox Gasmess-Systeme GmbH entgegenbringen. Gerne stehen wir Ihnen jederzeit für Ihre Wünsche und Fragen zur
PPC2 MANAGER Online-Hilfe
 INDEX i PPC2 MANAGER Online-Hilfe Auf dem gewünschten Argument klicken. IP2037 rev. 2009-09-28 Abschnitt Argument 1 Sprache wählen 2 Kommunikationsausgang wählen 3 Realisierung Komponentenkatalog 4 Funktionsleiste
INDEX i PPC2 MANAGER Online-Hilfe Auf dem gewünschten Argument klicken. IP2037 rev. 2009-09-28 Abschnitt Argument 1 Sprache wählen 2 Kommunikationsausgang wählen 3 Realisierung Komponentenkatalog 4 Funktionsleiste
MDH 53x als Netzwerk-Basisstation
 MB connect line Telefon 07062/9178788 Fernwartungssysteme GmbH Telefax 07062/9178792 Raiffeisenstraße 4 Hotline 09851/55776 D-74360 Ilsfeld MDH 53x als Netzwerk-Basisstation Copyright MB connect line Fernwartungssysteme
MB connect line Telefon 07062/9178788 Fernwartungssysteme GmbH Telefax 07062/9178792 Raiffeisenstraße 4 Hotline 09851/55776 D-74360 Ilsfeld MDH 53x als Netzwerk-Basisstation Copyright MB connect line Fernwartungssysteme
Benutzerhandbuch WSCAD Datenpunktliste Konvertierung nach Datenpunktliste VDI 3814
 Benutzerhandbuch WSCAD Datenpunktliste Konvertierung nach Datenpunktliste VDI 3814 Alle Rechte bei: SBC Deutschland GmbH, Siemensstr. 3, 63263 Neu-Isenburg nachfolgend SBC genannt Seite 1 von 16 Einleitung
Benutzerhandbuch WSCAD Datenpunktliste Konvertierung nach Datenpunktliste VDI 3814 Alle Rechte bei: SBC Deutschland GmbH, Siemensstr. 3, 63263 Neu-Isenburg nachfolgend SBC genannt Seite 1 von 16 Einleitung
898 XYZ Sample Changer
 898 XYZ Sample Changer Softwareinstallation Handbuch 8.898.8001DE Metrohm AG CH-9100 Herisau Switzerland Phone +41 71 353 85 85 Fax +41 71 353 89 01 info@metrohm.com www.metrohm.com 898 XYZ Sample Changer
898 XYZ Sample Changer Softwareinstallation Handbuch 8.898.8001DE Metrohm AG CH-9100 Herisau Switzerland Phone +41 71 353 85 85 Fax +41 71 353 89 01 info@metrohm.com www.metrohm.com 898 XYZ Sample Changer
Bedienungsanleitung RWK-Melder:
 Bedienungsanleitung RWK-Melder: Der neue RWK-Melder wurde auf einem USB-Stick geliefert. Der Inhalt des Sticks sollte auf einen PC oder Laptop kopiert werden. Somit bleiben die Originaldateien auf dem
Bedienungsanleitung RWK-Melder: Der neue RWK-Melder wurde auf einem USB-Stick geliefert. Der Inhalt des Sticks sollte auf einen PC oder Laptop kopiert werden. Somit bleiben die Originaldateien auf dem
EINRICHTEN DER FRITZ!BOX FÜR JOBST DSL Diese Anleitung ist nur für die Verwendung mit Jobst DSL gedacht
 EINRICHTEN DER FRITZ!BOX FÜR JOBST DSL Diese Anleitung ist nur für die Verwendung mit Jobst DSL gedacht Bayreuther Straße 33 92224 Amberg Tel.: 09621 487666 Ausgabe 4 (08/18) Inhalt Erste Schritte...-
EINRICHTEN DER FRITZ!BOX FÜR JOBST DSL Diese Anleitung ist nur für die Verwendung mit Jobst DSL gedacht Bayreuther Straße 33 92224 Amberg Tel.: 09621 487666 Ausgabe 4 (08/18) Inhalt Erste Schritte...-
RF-ID Handheld. Einsatz. Bedienung. A&S GmbH Automatisierungs- und Systemtechnik
 RF-ID Handheld Einsatz Das RF-ID Handheld Gerät wurde für den mobilen Einsatz zum Lesen und Beschreiben von RF-ID System wie zb. dem Mold ID/CID Tags entwickelt. Das Gerät besitzt einen EEPROM Datenspeicher,
RF-ID Handheld Einsatz Das RF-ID Handheld Gerät wurde für den mobilen Einsatz zum Lesen und Beschreiben von RF-ID System wie zb. dem Mold ID/CID Tags entwickelt. Das Gerät besitzt einen EEPROM Datenspeicher,
Bedienungsanleitung für die Anwendung zur elektronischen Datenerfassung der Schüler- und Klassenzahlen an privaten, berufsbildenden Schulen
 Bedienungsanleitung für die Anwendung zur elektronischen Datenerfassung der Schüler- und Klassenzahlen an privaten, berufsbildenden Schulen In dieser Anleitung wird ihnen Schritt für Schritt erklärt, wie
Bedienungsanleitung für die Anwendung zur elektronischen Datenerfassung der Schüler- und Klassenzahlen an privaten, berufsbildenden Schulen In dieser Anleitung wird ihnen Schritt für Schritt erklärt, wie
ReelBox Series: TV-Aufnahmen
 TV-Aufnahmen Über das Menü TV-Aufnahmen erreichen Sie das TV-Aufnahmearchiv. Dort werden sämtliche von der ReelBox aufgezeichneten TV-Aufnahmen abgelegt. Die TV-Aufnahmen können abgespielt, verwaltet,
TV-Aufnahmen Über das Menü TV-Aufnahmen erreichen Sie das TV-Aufnahmearchiv. Dort werden sämtliche von der ReelBox aufgezeichneten TV-Aufnahmen abgelegt. Die TV-Aufnahmen können abgespielt, verwaltet,
