Advanced Features Guide
|
|
|
- Alexander Kästner
- vor 5 Jahren
- Abrufe
Transkript
1 Phaser 8500/8550 c o l o r p r i n t e r Advanced Features Guide Guide des fonctions avancées Guida alle funzioni avanzate Handbuch zu erweiterten Funktionen Guía de características avanzadas Guia de Recursos avançados Handleiding voor geavanceerde functies Avancerade Funktionsguiden
2 Copyright 2005 Xerox Corporation. Alle Rechte vorbehalten. Rechte für unveröffentlichte Werke vorbehalten unter den Urheberrechtsgesetzen der USA. Der Inhalt dieser Publikation darf ohne Genehmigung der Xerox Corporation in keinerlei Form reproduziert werden. Der Urheberrechtsschutz umfasst alle Formen und Fragen von urheberrechtlich schützbaren Materialien und Informationen, die derzeit gesetzlich vorgesehen sind oder im Folgenden gewährt werden. Dazu gehören ohne Einschränkung die aus den Softwareprogrammen generierten Materialien, die auf dem Bildschirm angezeigt werden, wie beispielsweise Formate, Vorlagen, Symbole, Bildschirmanzeigen, ihre Optik usw. XEROX, The Document Company, das stilisierte X, CentreWare, FinePoint, Made For Each Other, Phaser, PhaserSMART und Walk-Up sind Marken der Xerox Corporation in den USA und/oder anderen Ländern. Acrobat, Adobe Reader, Adobe Type Manager, ATM, Illustrator, PageMaker, Photoshop, PostScript, Adobe Brilliant Screens, Adobe Garamond, Adobe Jenson, Birch, Carta, IntelliSelect, Mythos, Quake und Tekton sind Marken von Adobe Systems Incorporated in den USA und/oder anderen Ländern. Apple, AppleTalk, Bonjour, EtherTalk, LaserWriter, LocalTalk, Macintosh, Mac OS, TrueType, Apple Chancery, Chicago, Geneva, Monaco, New York und QuickDraw sind Marken von Apple Computer, Inc. in den USA und/oder anderen Ländern. Marigold und Oxford sind Marken von Alpha Omega Typography. Avery ist eine Marke der Avery Dennison Corporation. HP-GL, HP-UX und PCL sind Marken der Hewlett-Packard Corporation in den USA und/oder anderen Ländern. Hoefler Text wurde von der Hoefler Type Foundry entwickelt. IBM und AIX sind Marken der International Business Machines Corporation in den USA und/oder anderen Ländern. ITC Avant Guard Gothic, ITC Bookman, ITC Lubalin Graph, ITC Mona Lisa, ITC Symbol, ITC Zapf Chancery und ITC Zapf Dingbats sind Marken der International Typeface Corporation. Bernhard Modern, Clarendon, Coronet, Helvetica, New Century Schoolbook, Optima, Palatino, Stempel Garamond, Times und Univers sind Marken der Linotype-Hell AG und/oder ihrer Tochtergesellschaften. Macromedia und Flash sind Marken von Macromedia, Inc. Windows, Windows NT, Windows Server und Wingdings sind Marken der Microsoft Corporation in den USA und/oder anderen Ländern. Albertus, Arial, Gill Sans, Joanna und Times New Roman sind Marken von Monotype Imaging Inc. Antique Olive ist eine Marke von M. Olive. Eurostile ist eine Marke von Nebiolo. Novell, NetWare, NDPS, NDS, Novell Directory Services, IPX und Novell Distributed Print Services sind Marken von Novell, Incorporated in den USA und/oder anderen Ländern. Sun SM, Sun Microsystems und Solaris sind Marken von Sun Microsystems, Incorporated in den USA und/oder anderen Ländern. SWOP ist eine Marke von SWOP, Inc. UNIX ist eine in den USA und anderen Ländern eingetragene Marke, die exklusiv durch X/Open Company Limited lizenziert wird. Als ENERGY STAR -Partner hat die Xerox Corporation für dieses Produkt mit der Energy Star-Option die Einhaltung der ENERGY STAR-Richtlinien zur Energieeinsparung festgelegt. Der Name und das Logo ENERGY STAR sind in den USA eingetragene Marken. Die generierten PANTONE -Farben entsprechen möglicherweise nicht den PANTONE-Standards. Informationen zu den genauen Farben finden Sie in den aktuellen PANTONE-Publikationen. PANTONE und andere Marken von Pantone, Inc. sind Eigentum von Pantone, Inc. Pantone, Inc., 2000.
3 Inhalt 1 Verwenden von Druckertreiberoptionen Druckertreiberfunktionen Auswählen des zu verwendenden Papiers Drucken in Schwarzweiß Drucken von mehreren Seiten auf einem Blatt Drucken von Broschüren Drucken von Trennblättern Drucken von Deckblättern Skalierung Drucken von Wasserzeichen Drucken von negativen und Spiegelbildern Bildglättung Speichern benutzerdefinierter Formate Drucken von geschützten, persönlichen, Proof- und gespeicherten Druckaufträgen Senden von geschützten, persönlichen, Proof- und gespeicherten Druckaufträgen Drucken oder Löschen von geschützten Druckaufträgen Drucken oder Löschen von persönlichen Druckaufträgen Drucken oder Löschen von Proof- und gespeicherten Druckaufträgen Verwenden von Schriften Schriftarten Drucken von Schriftbeispielen Verwenden des Bedienfelds Verwenden von CentreWare IS Verwenden eines Windows-Druckertreibers Laden von Schriften i
4 Inhalt 3 Drucken auf anderen Materialien Auswählen des zu verwendenden Fachs Drucken auf Spezialmedien aus Fach Drucken auf Spezialmedien aus Fach Netzwerkfunktionen Druckermanagement-Software CentreWare Internet Services (IS) CentreWare Web Windows 2000, Windows XP und Windows Server Vorbereitungen Anweisungen zur Schnellinstallation von CD Andere Installationsmethoden Fehlerbehebung unter Windows 2000, Windows XP und Windows Server Windows NT 4.x Vorbereitungen Anweisungen zur Schnellinstallation von CD Andere Installationsmethoden Fehlerbehebung unter Windows NT 4.x Windows 98 SE und Windows Me Vorbereitungen Anweisungen zur Schnellinstallation von CD Andere Installationsmethoden Fehlerbehebung unter Windows 98 SE und Windows Me Macintosh Anforderungen Anweisungen zur Schnellinstallation von CD Aktivieren und Verwenden von EtherTalk für Mac OS 9.x Aktivieren und Verwenden von TCP/IP für Mac OS 9.x Aktivieren oder Verwenden von TCP/IP oder AppleTalk für Mac OS X, Version 10.2 und höher Fehlerbehebung unter Macintosh (Mac OS 9.x, Mac OS X, Version 10.2 und höher) Novell Novell Distributed Print Services Xerox Gateway-Software NDPS UNIX (Linux) Schnellinstallation Weitere Ressourcen ii
5 Inhalt 5 Verwalten Ihres Druckers Druckereinstellungen Druckersteuerungseinstellungen Papierhandhabungseinstellungen Druckersicherheit Auswählen von Administrationseinstellungen Auswählen von Drucksicherheitseinstellungen Auswählen von SSL-Einstellungen (Secure Socket Layer) Sperren der Bedienfeldmenüs Analyse der Druckernutzung Auftragsprotokollierung Nutzungsprofilberichte MaiLinX-Meldungen Xerox Nutzungsanalyse-Tool A B C D E Druckerspezifikationen (nur Englisch) Gesetzliche Vorschriften (nur Englisch) Sicherheitsdatenblatt (MSDS) (nur Englisch) Recycling und Entsorgung des Geräts Copyright-Hinweise Index iii
6 Verwenden von Druckertreiberoptionen Dieses Kapitel umfasst folgende Themen: Druckertreiberfunktionen auf Seite 1-2 Auswählen des zu verwendenden Papiers auf Seite 1-3 Drucken in Schwarzweiß auf Seite 1-5 Drucken von mehreren Seiten auf einem Blatt auf Seite 1-6 Drucken von Broschüren auf Seite 1-7 Drucken von Trennblättern auf Seite 1-9 Drucken von Deckblättern auf Seite 1-10 Skalierung auf Seite 1-12 Drucken von Wasserzeichen auf Seite 1-13 Drucken von negativen und Spiegelbildern auf Seite 1-15 Bildglättung auf Seite 1-16 Speichern benutzerdefinierter Formate auf Seite 1-17 Drucken von geschützten, persönlichen, Proof- und gespeicherten Druckaufträgen auf Seite 1-18 Siehe auch: Kurzlehrgang unter 1-1
7 Druckertreiberfunktionen Druckertreiberfunktionen Die folgende Tabelle enthält viele Funktionen des Xerox Druckertreibers, die unter den verschiedenen Betriebssystemen zur Verfügung stehen. In diesem Abschnitt finden Sie weitere Informationen zu diesen Funktionen sowie zur Auswahl der Funktionen im Treiber. Funktion Windows 98 SE, Me Windows NT 4.x Windows 2000, XP, Server 2003 Macintosh OS 9.x Macintosh OS X, Version 10.2 und höher Schwarzweißdruck (Seite 1-5) Seiten pro Blatt (Seite 1-6) Broschüre (Seite 1-7) Trennblätter (Seite 1-9) Deckblätter (Seite 1-10) Skalierung (Seite 1-12) Wasserzeichen (Seite 1-13) Negative Bilder (Seite 1-15) Spiegelbilder (Seite 1-15) Bildglättung (Seite 1-16) Benutzerdefinierte Formate (Seite 1-17) Auftragsende- Benachrichtigung Geschützter Druck (Seite 1-18) Persönlicher Druck (Seite 1-18) Proof-Druck (Seite 1-18) Gespeicherter Druck (Seite 1-18) = Unterstützt. = Nur verfügbar, wenn Ihr Drucker eine Festplatte hat. = Nur verfügbar, wenn Ihr Drucker über ein Netzwerk mit Ihrem Computer verbunden ist. = Kann von einigen Anwendungen verfügbar sein. 1-2
8 Auswählen des zu verwendenden Papiers Auswählen des zu verwendenden Papiers Wenn Sie Ihren Druckauftrag an den Drucker senden, kann der Drucker das zu verwendende Papier automatisch anhand des von Ihnen angegebenen Papierformats und der Papiersorte für Ihr Dokument auswählen. Sie können aber auch vorgeben, dass Papier aus einem bestimmten Fach verwendet werden soll. So wählen Sie aus, welches Papier aus einem unterstützten Treiber verwendet werden soll: Betriebssystem PostScript-Treiber für Windows 98 SE und Windows Me PostScript-Treiber für Windows 2000, Windows XP, Windows Server 2003 und Windows NT 4.x Schritte 1. Klicken Sie auf die Registerkarte Setup. Im Feld Dokumentformat wird das in der Anwendung gewählte Papierformat angezeigt, in dem das Dokument ursprünglich erstellt wurde. 2. Wählen Sie aus der Dropdown-Liste Papiersorte eine bestimmte Papier- oder Materialsorte für den Druckauftrag aus. 3. Wählen Sie eine der folgenden Optionen aus: Klicken Sie auf Drucker wählt das Fach für den Druckvorgang aus (empfohlen), wenn der Drucker automatisch ein Fach mit der angegebenen Papiersorte und dem angegebenen Papierformat verwenden soll. Klicken Sie auf Drucken aus einem bestimmten Fach erzwingen und wählen Sie dann aus der Liste das Fach aus, das zum Drucken verwendet werden soll. 1. Wählen Sie die Registerkarte Papier/Qualität aus. Im Feld Dokumentformat wird das in der Anwendung gewählte Papierformat angezeigt, in dem das Dokument ursprünglich erstellt wurde. 2. Wählen Sie aus der Dropdown-Liste Papiersorte eine bestimmte Papier- oder Materialsorte für den Druckauftrag aus. 3. Wählen Sie eine der folgenden Optionen aus: Klicken Sie auf Drucker wählt das Fach für den Druckvorgang aus (empfohlen), wenn der Drucker automatisch ein Fach mit der angegebenen Papiersorte und dem angegebenen Papierformat verwenden soll. Klicken Sie auf Drucken aus einem bestimmten Fach erzwingen und wählen Sie dann aus der Liste das Fach aus, das zum Drucken verwendet werden soll. 1-3
9 Auswählen des zu verwendenden Papiers Betriebssystem Schritte Treiber für Mac OS 9 1. Wählen Sie im Dialogfeld Drucken die Option Papierzufuhr aus. 2. Wählen Sie aus der Dropdown-Liste Papierzufuhr die Option Automatische Auswahl aus, wenn der Drucker automatisch anhand Ihrer Anwendungseinstellungen das zu verwendende Papier auswählen soll. Alternativ können Sie hier eine bestimmte Papiersorte oder ein bestimmtes Papierfach auswählen. Treiber für Mac OS X (Version 10.2 und höher) 1. Wählen Sie im Dialogfeld Drucken die Option Papierzufuhr aus. 2. Wählen Sie aus der Dropdown-Liste Alle Seiten ab die Option Automatische Auswahl aus, wenn der Drucker automatisch anhand Ihrer Anwendungseinstellungen das zu verwendende Papier auswählen soll. Alternativ können Sie hier eine bestimmte Papiersorte oder ein bestimmtes Papierfach auswählen. 1-4
10 Drucken in Schwarzweiß Drucken in Schwarzweiß Wenn Dokumente in Schwarz, Weiß und Graustufen ausgegeben werden sollen, können Sie in einem unterstützten Druckertreiber die Option Schwarzweiß auswählen: Betriebssystem PostScript-Treiber für Windows 98 SE, Windows Me, Windows 2000, Windows XP, Windows Server 2003 und Windows NT 4.x Schritte 1. Wählen Sie die Registerkarte TekColor aus. 2. Wählen Sie Schwarzweiß aus. Treiber für Mac OS 9 1. Wählen Sie im Dialogfeld Drucken die Option Druckqualität/Farbe 1 aus. 2. Wählen Sie aus der Dropdown-Liste Farbkorrektur die Option Schwarzweiß aus. Treiber für Mac OS X (Version 10.2 und höher) 1. Wählen Sie im Dialogfeld Drucken aus der Dropdown-Liste die Option Bildqualität aus. 2. Wählen Sie aus der Dropdown-Liste Farbkorrektur die Option Schwarzweiß aus. 1-5
11 Drucken von mehreren Seiten auf einem Blatt Drucken von mehreren Seiten auf einem Blatt Wenn Sie ein mehrseitiges Dokument drucken, können Sie auch mehrere Seiten auf einem Blatt Papier ausgeben. Sie können eine, zwei, vier, sechs, neun oder 16 Seiten pro Blatt drucken So drucken Sie in einem unterstützten Treiber mehrere Seiten auf einem Blatt: Betriebssystem PostScript-Treiber für Windows 98 SE und Windows Me PostScript-Treiber für Windows 2000, Windows XP und Windows Server 2003 PostScript-Treiber für Windows NT 4.x Schritte 1. Wählen Sie die Registerkarte Setup aus. 2. Klicken Sie auf die Schaltfläche Weitere Layoutoptionen. 3. Wählen Sie die Anzahl der Seiten pro Seite aus der Dropdown-Liste aus. Wenn Sie mehrere Seiten auf einer Seite drucken, können die einzelnen Seiten auch mit einem Rahmen versehen werden. 1. Wählen Sie die Registerkarte Layout aus. 2. Wählen Sie die Anzahl der Seiten pro Seite aus der Dropdown-Liste aus. 1. Wählen Sie die Registerkarte Erweitert aus. 2. Wählen Sie unter Dokumentoptionen neben der Option Seitenlayout-Option (N-fach) die Anzahl der Seiten pro Seite aus. Treiber für Mac OS 9 1. Wählen Sie im Dialogfeld Drucken die Option Allgemein aus. 2. Wählen Sie aus der Dropdown-Liste Layout aus. 3. Wählen Sie die Anzahl der Seiten pro Blatt und die Layoutrichtung aus. Treiber für Mac OS X (Version 10.2 und höher) 1. Wählen Sie im Dialogfeld Drucken die Option Layout aus. 2. Wählen Sie die Anzahl der Seiten pro Blatt und die Layoutrichtung aus. 1-6
12 Drucken von Broschüren Drucken von Broschüren Mit der Duplexfunktion können Sie ein Dokument im Format eines kleinen Buches drucken. Broschüren können auf jedem von der Duplexfunktion unterstützten Papierformat gedruckt werden. Der Treiber verkleinert jedes Seitenbild automatisch und druckt vier Seiten pro Blatt (zwei auf jede Seite). Die Ausgabe erfolgt in der richtigen Reihenfolge, so dass Sie die Seiten anschließend zu einer Broschüre falten und heften können. Wenn Sie Broschüren drucken, können Sie im Treiber für Windows 98 und Windows Me auch Einstellungen für Kriechen und Bundsteg wählen. Der Bundsteg gibt den horizontalen Abstand zwischen Falzlinie und Druckbild (in Punkten) an. Mit Kriechen bezeichnet man den Abstand, um den die Druckbilder nach innen verschoben werden (in Zehntel-Punkten). Dies gleicht die Dicke des gefalteten Papiers aus, da sonst die inneren Druckbilder geringfügig nach außen verschoben würden. Kriechen Bundsteg 1-7
13 Drucken von Broschüren So wählen Sie den Broschürendruck in einem unterstützten Windows-Treiber aus: Betriebssystem PostScript-Treiber für Windows 98 SE und Windows Me PostScript-Treiber für Windows 2000, Windows XP und Windows Server 2003 Schritte 1. Wählen Sie die Registerkarte Setup aus. 2. Klicken Sie auf die Schaltfläche Weitere Layoutoptionen. 3. Wählen Sie Broschürendruck aus. 4. Geben Sie bei Bedarf Werte für Kriechen und den Bundsteg ein. 1. Wählen Sie die Registerkarte Layout aus. 2. Klicken Sie auf die Schaltfläche Erweitert. 3. Wählen Sie unter Dokumentoptionen und Druckerfunktionen die Option Broschürenlayout aus. 1-8
14 Drucken von Trennblättern Drucken von Trennblättern Ein Trennblatt kann nach einem Druckauftrag, zwischen Kopien eines Druckauftrags oder zwischen den einzelnen Seiten eines Druckauftrags eingefügt werden. Dazu muss das Zufuhrfach für die Trennblätter angegeben werden. So wählen Sie in einem unterstützten Treiber die Trennblattfunktion aus: Betriebssystem PostScript-Treiber für Windows 98 SE, Windows Me, Windows 2000, Windows XP, Windows Server 2003 und Windows NT 4.x Schritte 1. Wählen Sie die Registerkarte Ausgabeoptionen aus. 2. Wählen Sie unter Trennblätter die Position der Trennblätter aus. 3. Wählen Sie das für die Trennblätter zu verwendende Fach aus der Dropdown-Liste Zufuhr aus. Treiber für Mac OS 9 1. Wählen Sie im Dialogfeld Drucken aus der Dropdown-Liste die Option Erweiterte Optionen aus. 2. Wählen Sie das für die Trennblätter zu verwendende Fach aus der Dropdown-Liste Trennblattzufuhr aus. 3. Wählen Sie das Trennblatt aus der Dropdown-Liste aus. Treiber für Mac OS X (Version 10.2 und höher) 1. Wählen Sie im Dialogfeld Drucken aus der Dropdown-Liste die Option Druckerfunktionen aus. 2. Wählen Sie unter Funktionsumfang aus der Dropdown-Liste die Option Erweiterte Optionen 1 aus. 3. Wählen Sie das für die Trennblätter zu verwendende Fach aus der Dropdown-Liste Trennblattzufuhr aus. 1-9
15 Drucken von Deckblättern Drucken von Deckblättern Ein Deckblatt ist die erste oder letzte Seite eines Dokuments. Sie können bei Ihrem Drucker für das Deckblatt eine andere Papierzufuhr als für das Dokument wählen. So kann beispielsweise ein Blatt mit dem Firmenkopf als erste Seite eines Dokuments oder auch Karton für die erste und letzte Seite eines Berichts verwendet werden. Für Deckblätter können alle Papierfächer als Zufuhrfächer ausgewählt werden. Vergewissern Sie sich, dass das Deckblatt dasselbe Format wie die restlichen Seiten des Dokuments hat. Wenn Sie im Treiber ein anderes Format angeben als im Zufuhrfach für das Deckblatt enthalten ist, wird das Deckblatt auf dem Papier gedruckt, das auch für das restliche Dokument verwendet wird. Sie können folgende Optionen für Deckblätter festlegen: Keine: Die erste und letzte Seite eines Dokuments werden aus demselben Fach wie die übrigen Dokumentseiten gedruckt. Erste Seite: Die erste Seite wird auf Papier aus dem angegebenen Fach gedruckt. Erste und letzte Seite: Die erste und die letzte Seite werden auf Papier aus dem angegebenen Fach gedruckt. Deckblatt Druckoption Auf Deckblätter gedruckte Seiten Erste Seite Einseitiger Druck Seite 1 Beidseitiger Druck Seite 1 und 2 Letzte Seite Einseitiger Druck Letzte Seite Beidseitiger Druck (ungerade Seiten) Beidseitiger Druck (gerade Seiten) Letzte Seite Die letzten beiden Seiten Wenn die Rückseite des vorderen Deckblatts beim Duplexdruck nicht bedruckt werden soll, muss die zweite Seite des Dokuments leer bleiben. Für den Fall, dass das hintere Deckblatt des Dokuments nicht bedruckt werden soll, entnehmen Sie der folgenden Tabelle die entsprechenden Informationen zum Einfügen von leeren Seiten. Druckoption Letzte Textseite Leere Seiten Einseitiger Druck Fügen Sie am Dokumentende eine leere Seite ein. Beidseitiger Druck Ungerade Fügen Sie am Dokumentende zwei leere Seiten ein. Gerade Fügen Sie am Dokumentende eine leere Seite ein. 1-10
16 Drucken von Deckblättern So wählen Sie in einem unterstützten Treiber Deckblätter aus: Betriebssystem PostScript-Treiber für Windows 98 SE und Windows Me PostScript-Treiber für Windows 2000, Windows XP, Windows Server 2003 und Windows NT 4.x Schritte 1. Wählen Sie die Registerkarte Ausgabeoptionen aus. 2. Wählen Sie unter Deckblätter die Option Nur erste Seite oder Erste & letzte Seite aus. 3. Wählen Sie das für die Deckblätter zu verwendende Fach aus der Dropdown-Liste Zufuhr aus. 1. Wählen Sie die Registerkarte Papier/Qualität aus. 2. Wählen Sie unter Deckblätter die Option Nur erste Seite oder Erste & letzte Seite aus. 3. Wählen Sie das für die Deckblätter zu verwendende Fach aus der Dropdown-Liste Zufuhr aus. Treiber für Mac OS 9 1. Wählen Sie im Dialogfeld Drucken die Option Deckblatt aus. 2. Wählen Sie unter Deckblätter drucken die Option Vor dem Dokument oder Nach dem Dokument aus. 3. Wählen Sie unter Deckblattpapierzufuhr aus der Dropdown-Liste das Fach aus, das für die Deckblätter verwendet werden soll. Treiber für Mac OS X (Version 10.2 und höher) 1. Wählen Sie im Dialogfeld Drucken die Option Papierzufuhr aus. 2. Wählen Sie Erste Seite ab und danach das Fach aus, das für die Deckblätter verwendet werden soll. 3. Wählen Sie Druckerfunktionen aus. 4. Wählen Sie unter Funktionsumfang die Option Erweiterte Optionen 2 aus. 5. Wählen Sie das für die Deckblätter zu verwendende Fach aus der Dropdown-Liste Papierzufuhr für letzte Seite aus. 1-11
17 Skalierung Skalierung Sie können das Druckbild auf dem Ausdruck verkleinern oder vergrößern, indem Sie einen Skalierungswert zwischen 25 und 400 Prozent auswählen. Der Standardwert ist 100 Prozent. 50% 100% 200% So wählen Sie in einem unterstützten Treiber eine Skalierung aus: Betriebssystem PostScript-Treiber für Windows 98 SE und Windows Me PostScript-Treiber für Windows 2000, Windows XP und Windows Server 2003 PostScript-Treiber für Windows NT 4.x Treiber für Mac OS 9 und Mac OS X (Version 10.2 und höher) Schritte 1. Wählen Sie die Registerkarte Setup aus. 2. Klicken Sie auf die Schaltfläche Weitere Layoutoptionen. 3. Geben Sie den zu skalierenden Prozentsatz im Feld Prozentsatz ein. 1. Wählen Sie die Registerkarte Layout aus. 2. Klicken Sie auf die Schaltfläche Erweitert. 3. Wählen Sie unter Grafik den gewünschten Prozentsatz für die Skalierung aus. 1. Klicken Sie auf die Registerkarte Erweitert. 2. Wählen Sie unter Grafik den gewünschten Prozentsatz für die Skalierung aus. 1. Wählen Sie Datei aus. 2. Wählen Sie Seite einrichten aus. 3. Geben Sie den Prozentsatz im Feld Skalierung ein. 1-12
18 Drucken von Wasserzeichen Drucken von Wasserzeichen Ein Wasserzeichen ist zusätzlicher Text, der über eine oder mehrere Seiten gedruckt werden kann. Sie können beispielsweise Vermerke wie Entwurf und Vertraulich vor der Verteilung der Ausdrucke als Wasserzeichen auf das Papier drucken lassen. In einigen Windows-Treibern können Sie: Wasserzeichen erstellen. Text, Farbe, Position und Winkel vorhandener Wasserzeichen ändern. Wasserzeichen entweder auf der ersten oder auf jeder Seite eines Dokuments drucken. Wasserzeichen auf den Vordergrund/Hintergrund oder als Teil des Druckauftrags drucken. Grafiken als Wasserzeichen verwenden. Hinweis: Nicht alle Anwendungen unterstützen das Drucken von Wasserzeichen. 1-13
19 Drucken von Wasserzeichen So wählen Sie in einem unterstützten Windows-Treiber Wasserzeichen aus bzw. erstellen und bearbeiten sie: Betriebssystem PostScript-Treiber für Windows 98 SE und Windows Me PostScript-Treiber für Windows 2000, Windows XP und Windows Server 2003 Schritte 1. Wählen Sie die Registerkarte Setup aus. 2. Klicken Sie auf die Schaltfläche Weitere Layoutoptionen. 3. Klicken Sie auf die Schaltfläche Wasserzeichen, um das Dialogfeld Wasserzeichen anzuzeigen. 1. Wählen Sie die Registerkarte Layout aus. 2. Klicken Sie auf die Schaltfläche Erweitert. 3. Wählen Sie im Abschnitt Wasserzeichen unter Dokumentoptionen und Druckerfunktionen eine der folgenden Optionen aus: Wenn Sie ein vorhandenes Wasserzeichen verwenden möchten, wählen Sie es aus der Dropdown-Liste Wasserzeichen aus. Wenn Sie das Wasserzeichen ändern möchten, klicken Sie auf die Schaltfläche Bearbeiten, um das Dialogfeld Wasserzeichen- Editor anzuzeigen. Wenn Sie ein neues Wasserzeichen erstellen möchten, klicken Sie auf die Schaltfläche Neu und dann auf Eigenschaften, um das Dialogfeld Wasserzeichen-Editor anzuzeigen. 4. Wenn Sie das Wasserzeichen im Vordergrund/Hintergrund oder als Teil des Auftrags drucken möchten, wählen Sie die entsprechende Option aus der Dropdown-Liste Wasserzeichen-Optionen aus. 5. Wenn Sie das Wasserzeichen nur auf der ersten Seite drucken möchten, wählen Sie in der Dropdown-Liste Nur erste Seite die Option Ein aus. 1-14
20 Drucken von negativen und Spiegelbildern Drucken von negativen und Spiegelbildern Sie können Seiten als negatives Bild (kehrt die hellen und dunklen Bereiche im Druckbild um) oder als Spiegelbild drucken (spiegelt die Bilder beim Drucken horizontal auf den Seiten). Hinweis: Unter Windows 2000, Windows XP und Windows Server 2003 werden negative Bilder nicht unterstützt. So wählen Sie in einem unterstützten Treiber negative oder Spiegelbilder aus: Betriebssystem PostScript-Treiber für Windows 98 SE und Windows Me PostScript-Treiber für Windows 2000, Windows XP und Windows Server 2003 PostScript-Treiber für Windows NT 4.x Schritte 1. Wählen Sie die Registerkarte Setup aus. 2. Klicken Sie auf die Schaltfläche Weitere Layoutoptionen. 3. Wählen Sie Als Negativ drucken oder Als Spiegelbild drucken aus. 1. Wählen Sie die Registerkarte Layout aus. 2. Klicken Sie auf die Schaltfläche Erweitert. 3. Wählen Sie im Feld unter Dokumentoptionen und PostScript- Optionen für Gespiegelte Ausgabe die Option Ja aus. 1. Klicken Sie auf die Registerkarte Erweitert. 2. Wählen Sie im Feld unter Dokumentoptionen und PostScript- Optionen für Gespiegelte Ausgabe die Option Ja aus. Treiber für Mac OS 9 1. Wählen Sie Datei > Seite einrichten und dann aus der Dropdown- Liste die Option PostScript-Optionen aus. 2. Wählen Sie Invertieren (für negative Bilder) oder Horizontal kippen (für Spiegelbilder) aus. 1-15
21 Bildglättung Bildglättung Beim Glätten von Bildern werden die Übergänge benachbarter Farben in Bildern mit niedriger Auflösung miteinander verwischt, um weichere Farbübergänge zu erzielen. Auf diese Weise können Sie zum Beispiel das Erscheinungsbild eines Bildes mit 72 dpi, das aus dem Internet heruntergeladen wurde, verbessern. Die Bildglättung wird nicht für Bilder mit einer Auflösung von 300 oder mehr dpi empfohlen. Hinweis: Bei Verwendung dieser Option dauert der Druckvorgang länger. So wählen Sie in einem unterstützten Treiber die Bildglättung aus: Betriebssystem PostScript-Treiber für Windows 98 SE und Windows Me PostScript-Treiber für Windows 2000, Windows XP und Windows Server 2003 PostScript-Treiber für Windows NT 4.x Schritte 1. Wählen Sie die Registerkarte Setup aus. 2. Klicken Sie auf die Schaltfläche Weitere Layoutoptionen. 3. Wählen Sie Bildglättung aus. 1. Wählen Sie die Registerkarte Layout aus. 2. Klicken Sie auf die Schaltfläche Erweitert. 3. Wählen Sie unter Dokumentoptionen und Druckerfunktionen die Option Bildglättung aus. 1. Klicken Sie auf die Registerkarte Erweitert. 2. Wählen Sie unter Druckerfunktionen die Option Bildglättung aus. Treiber für Mac OS 9 1. Wählen Sie im Dialogfeld Drucken aus der Dropdown-Liste die Option Erweiterte Optionen aus. 2. Wählen Sie Bildglättung aus. Treiber für Mac OS X (Version 10.2 und höher) 1. Wählen Sie im Dialogfeld Drucken aus der Dropdown-Liste die Option Bildqualität aus. 2. Wählen Sie Bildglättung aus. 1-16
22 Speichern benutzerdefinierter Formate Speichern benutzerdefinierter Formate Im Windows-Druckertreiber können Sie benutzerdefinierte Papierformateinstellungen speichern. Da diese Formate im Betriebssystem Ihres Computers gespeichert werden, können Sie sie in Ihren Anwendungen auswählen. Drucker der Serie Phaser 8500/8550 können auf benutzerdefinierten Papierformaten aus Fach 1 drucken. Hinweis: Weitere Informationen zum Einlegen bzw. Drucken auf benutzerdefinierten Papierformaten befinden sich im Kapitel Grundlegende Informationen zum Drucken im Benutzerhandbuch unter So erstellen Sie ein benutzerdefiniertes Format in einem unterstützten Treiber: Betriebssystem PostScript-Treiber für Windows 2000, Windows XP, Windows Server 2003 und Windows NT 4.x Schritte 1. Wählen Sie die Registerkarte Papier/Qualität aus. 2. Klicken Sie auf die Schaltfläche Benutzerdefinierte Formate. 3. Klicken Sie auf die Schaltfläche Neu. 4. Geben Sie einen beschreibenden Namen in das Feld Name ein. 5. Geben Sie die Maße in die Felder Breite und Höhe ein. 6. Klicken Sie auf die Schaltfläche Speichern. 1-17
23 Drucken von geschützten, persönlichen, Proof- und gespeicherten Druckaufträgen Drucken von geschützten, persönlichen, Proof- und gespeicherten Druckaufträgen Diese Funktionen stehen zur Verfügung, wenn der Drucker ein internes Festplattenlaufwerk besitzt. Die Druckaufträge werden auf dem Festplattenlaufwerk gespeichert und verbleiben auch dann im Drucker, wenn dieser ausgeschaltet wird. Wählen Sie eine der folgenden Sonderauftragsarten aus: Geschützter Druck: Der Auftrag wird erst gedruckt, wenn Sie das vierstellige numerische Kennwort auf dem Bedienfeld eingeben. Persönlicher Druck: Der Auftrag wird gedruckt, wenn Sie Ihren Benutzernamen auf dem Bedienfeld des Druckers oder in CentreWare IS auswählen. Proof-Druck: Es wird nur eine Kopie des Auftrags gedruckt, die Sie anschließend prüfen können. Wenn Sie die restlichen Kopien drucken möchten, wählen Sie den Namen des Druckauftrags auf dem Bedienfeld des Druckers aus. Gespeicherter Druck: Der Druckauftrag wird auf der Festplatte gespeichert und kann später bei Bedarf über das Bedienfeld gedruckt werden. Nach dem Drucken wird der Auftrag nicht gelöscht. Diese Funktion ist beim Drucken von häufig benötigten Dokumenten, wie beispielsweise Steuer-, Personal- oder Anforderungsformularen, nützlich. Hinweis: Eine weitere spezielle Auftragsart stellen sichere Druckaufträge dar. Diese Druckaufträge wurden aus der Gruppe der öffentlichen Druckaufträge in CentreWare IS kopiert oder verschoben. Wenn Sie weitere Informationen erhalten möchten, klicken Sie in CentreWare IS auf die Schaltfläche Hilfe, um die Online-Hilfe aufzurufen. 1-18
24 Drucken von geschützten, persönlichen, Proof- und gespeicherten Druckaufträgen Senden von geschützten, persönlichen, Proof- und gespeicherten Druckaufträgen So wählen Sie in einem unterstützten Treiber aus, ob ein Druckauftrag als geschützter, persönlicher, Proof- oder gespeicherter Auftrag gedruckt wird: Betriebssystem PostScript-Treiber für Windows 98 SE, Windows Me, Windows 2000, Windows XP, Windows Server 2003 und Windows NT 4.x Treiber für Mac OS 9 Treiber für Mac OS X (Version 10.2 und höher) Schritte 1. Wählen Sie die Registerkarte Ausgabeoptionen aus. 2. Wählen Sie unter Walk-Up-Funktionen die Auftragsart aus. Geben Sie bei einem geschützten Auftrag ein vierstelliges Kennwort für den Druckauftrag ein. Geben Sie bei Proof- und gespeicherten Drucken den Namen für den Druckauftrag ein. Wählen Sie im Dialogfeld Drucken aus der Dropdown-Liste die Option Auftragsart aus. Geben Sie bei einem geschützten Auftrag ein vierstelliges Kennwort für den Druckauftrag ein. Geben Sie bei Proof- und gespeicherten Drucken den Namen für den Druckauftrag in das Feld Druckauftragsname ein. Wählen Sie im Dialogfeld Drucken aus der Dropdown-Liste die Option Druckauftragsarten aus. Geben Sie bei einem geschützten Auftrag im Feld Auftragspasswort eine vierstellige Zahl zwischen 0000 und 9999 ein. Geben Sie bei Proof- oder gespeicherten Drucken im Feld Dokumentname einen Dokumentnamen (bis zu 20 alphanumerische Zeichen) ein. Hinweis: Unter Windows 98 SE und Windows Me werden keine persönlichen Druckaufträge unterstützt. 1-19
25 Drucken von geschützten, persönlichen, Proof- und gespeicherten Druckaufträgen Drucken oder Löschen von geschützten Druckaufträgen Wenn Sie einen geschützten Druckauftrag drucken oder löschen möchten, müssen Sie auf dem Bedienfeld das vierstellige Kennwort eingeben: 1. Wählen Sie Walk-Up-Druck aus und drücken Sie dann die Taste OK. 2. Wählen Sie Geschützte Druckaufträge aus und drücken Sie dann die Taste OK. 3. Scrollen Sie zu Ihrem Benutzernamen und drücken Sie dann die Taste OK. 4. Scrollen Sie zur ersten Ziffer des numerischen Kennworts und drücken Sie dann die Taste OK, um die Ziffer zu bestätigen. 5. Wiederholen Sie Schritt 4 für die zweite, dritte und vierte Ziffer. Hinweis: Wenn Sie in das Feld Passwort des Treibers ein Kennwort mit weniger als vier Ziffern eingeben, müssen Sie diesem die entsprechende Anzahl von Nullen voranstellen, damit insgesamt vier Stellen auf dem Bedienfeld angezeigt werden. Wenn Sie z. B. 222 im Treiber eingegeben haben, müssen Sie auf dem Bedienfeld 0222 eingeben. Mit der Taste Zurück gelangen Sie zu den zuvor eingegebenen Ziffern zurück. 6. Wenn Sie mehr als einen geschützten Druckauftrag mit dem Kennwort abgeschickt haben, wählen Sie den gewünschten Auftrag aus oder wählen Sie Alle aus und drücken Sie dann die Taste OK. 7. Wählen Sie Drucken und löschen oder Löschen aus und drücken Sie dann die Taste OK, um den Auftrag zu drucken oder zu löschen. Drucken oder Löschen von persönlichen Druckaufträgen Wenn Sie einen persönlichen Druckauftrag drucken oder löschen möchten, müssen Sie Ihren Benutzernamen auf dem Bedienfeld auswählen: 1. Wählen Sie Walk-Up-Druck aus und drücken Sie dann die Taste OK. 2. Wählen Sie Persönliche Druckaufträge aus und drücken Sie dann die Taste OK. 3. Wählen Sie Ihren Benutzernamen aus und drücken Sie dann die Taste OK. 4. Wählen Sie Drucken und löschen oder Löschen aus und drücken Sie dann die Taste OK, um alle Ihre persönlichen Aufträge zu drucken oder zu löschen. 1-20
26 Drucken von geschützten, persönlichen, Proof- und gespeicherten Druckaufträgen Drucken oder Löschen von Proof- und gespeicherten Druckaufträgen Wenn Sie einen gespeicherten Druckauftrag drucken möchten, die restlichen Kopien eines Proof-Druckauftrags drucken oder einen gespeicherten bzw. einen Proof-Druckauftrag löschen möchten, müssen Sie den Auftragsnamen auf dem Bedienfeld auswählen: 1. Wählen Sie Walk-Up-Druck aus und drücken Sie dann die Taste OK. 2. Wählen Sie Proof-Druckaufträge oder Gespeicherte Druckaufträge aus und drücken Sie dann die Taste OK. 3. Wählen Sie den Auftragsnamen aus und drücken Sie dann die Taste OK. (Wenn Sie den Druckertreiber für Windows NT verwenden, wählen Sie als Auftragsname NT4User aus.) 4. Wählen Sie Drucken und löschen (für Proof-Drucke), Drucken und speichern (für gespeicherte Drucke) oder Löschen aus und drücken Sie dann die Taste OK. 5. Wenn Sie drucken, scrollen Sie zur gewünschten Anzahl von Kopien und drücken Sie dann die Taste OK, um den Auftrag zu drucken. 1-21
27 Verwenden von Schriften Dieses Kapitel umfasst folgende Themen: Schriftarten auf Seite 2-2 Anzeigen einer Liste der residenten Schriften auf Seite 2-2 Drucken von Schriftbeispielen auf Seite 2-3 Laden von Schriften auf Seite
28 Schriftarten Schriftarten Ihr Drucker verwendet folgende Schriftarten: Residente Schriftarten Schriftarten, die in den Druckerspeicher geladen werden Schriftarten, die mit dem Druckauftrag aus der Anwendung geladen werden Mit Hilfe der Software Adobe Type Manager (ATM) kann der Computer diese Schriftarten genauso auf dem Bildschirm anzeigen, wie sie gedruckt werden. Wenn ATM nicht auf Ihrem Computer installiert ist, gehen Sie wie folgt vor: 1. Installieren Sie ATM von der Software and Documentation CD-ROM (Software- und Dokumentations-CD-ROM). 2. Installieren Sie die Bildschirmschriften des Druckers für Ihren Computer aus dem Verzeichnis ATM. Anzeigen einer Liste der residenten Schriften So zeigen Sie in CentreWare IS eine Liste der residenten PCL- oder PostScript-Schriften an: 1. Starten Sie Ihren Webbrowser. 2. Geben Sie die IP-Adresse Ihres Druckers in das Feld Adresse des Browsers ein ( 3. Klicken Sie auf Eigenschaften. 4. Wählen Sie im linken Fensterbereich den Ordner Emulationen aus. 5. Wählen Sie die Option Schriftartdateien aus. 6. Wählen Sie entweder PostScript oder PCL aus. 2-2
29 Drucken von Schriftbeispielen Drucken von Schriftbeispielen Dieser Abschnitt umfasst folgende Themen: Verwenden des Bedienfelds auf Seite 2-3 Verwenden von CentreWare IS auf Seite 2-3 Verwenden eines Windows-Druckertreibers auf Seite 2-4 Zum Drucken einer Liste der verfügbaren PostScript- oder PCL-Schriften stehen Ihnen folgende Möglichkeiten zur Verfügung: Bedienfeld des Druckers CentreWare IS Druckertreiber Verwenden des Bedienfelds So drucken Sie auf dem Bedienfeld eine Liste der PostScript- oder PCL-Schriften: 1. Wählen Sie Informationen aus und drücken Sie dann die Taste OK. 2. Wählen Sie Informationsseiten aus und drücken Sie dann die Taste OK. 3. Wählen Sie die Option PCL-Schriftartenliste oder PostScript-Schriftartenliste aus und drücken Sie dann die Taste OK, um die Liste zu drucken. Verwenden von CentreWare IS So drucken Sie in CentreWare IS eine Liste der PostScript- oder PCL-Schriften: 1. Starten Sie Ihren Webbrowser. 2. Geben Sie die IP-Adresse Ihres Druckers in das Feld Adresse des Browsers ein ( 3. Klicken Sie auf Eigenschaften. 4. Wählen Sie im linken Fensterbereich den Ordner Emulationen aus. 5. Wählen Sie die Option Schriftartdateien aus. 6. Wählen Sie PostScript oder PCL aus. 7. Drucken Sie die Schriftartenliste von Ihrem Browser aus. 2-3
30 Drucken von Schriftbeispielen Verwenden eines Windows-Druckertreibers So drucken Sie eine Liste der PCL- oder PostScript-Schriften von Ihrem Druckertreiber aus: 1. Klicken Sie auf Start, wählen Sie Einstellungen und klicken Sie dann auf Drucker. 2. Klicken Sie mit der rechten Maustaste auf den Phaser 8500/8550-Drucker und wählen Sie dann Eigenschaften aus. 3. Wählen Sie die Registerkarte Fehlerbehebung aus. 4. Wählen Sie in der Dropdown-Liste Informationsseiten des Druckers die Option PostScript-Schriftartenliste oder PCL-Schriftartenliste aus. 5. Klicken Sie auf die Schaltfläche Drucken. 2-4
31 Laden von Schriften Laden von Schriften Zur Ergänzung der residenten Schriftarten (die immer zum Drucken zur Verfügung stehen) können Sie von Ihrem Computer Schriften herunterladen und im Druckerspeicher oder auf dem Festplattenlaufwerk des Druckers speichern. Durch das Laden von Schriften in den Drucker können die Druckleistung verbessert und der Datenverkehr im Netzwerk verringert werden. Mit CentreWare Font-Manager können PostScript-, PCL- und TrueType-Schriften aufgelistet, gedruckt und in den Drucker geladen werden. Dieses Dienstprogramm für Windows und Macintosh unterstützt Sie bei der Verwaltung von Schriften, Makros und Formularen auf dem Festplattenlaufwerk des Druckers. So laden Sie CentreWare Font-Manager herunter und installieren das Programm: 1. Gehen Sie zu 2. Wählen Sie Ihren Drucker aus der Dropdown-Liste Produkt auswählen aus. 3. Klicken Sie in der Tabelle Druckerdienstprogramme auf Weitere Dienstprogramme. 4. Suchen Sie die Option CentreWare Font-Manager und speichern Sie die Datei mit der Dateinamenerweiterung.exe auf Ihrem Desktop. 5. Installieren Sie den Font-Manager. Hinweis: Wenn Sie den Drucker ausschalten, werden alle in den Speicher geladenen Schriften gelöscht. Sie müssen dann beim nächsten Einschalten des Druckers erneut geladen werden. Auf die Festplatte heruntergeladene Schriften werden nicht gelöscht, wenn Sie den Drucker ausschalten. 2-5
32 Drucken auf anderen Materialien Dieses Kapitel umfasst folgende Themen: Auswählen des zu verwendenden Fachs auf Seite 3-2 Drucken auf Spezialmedien aus Fach 1 auf Seite 3-3 Drucken auf Spezialmedien aus Fach 2 4 auf Seite 3-6 Spezialmedien können zum Beispiel Postkarten, dreifach gefaltete Broschüren und wetterbeständiges Papier sein. Informationen zu verwendbaren Druckmedien finden Sie in der Recommended Media List (Liste empfohlener Druckmedien) unter Wenn Sie Papier, Transparentfolien oder andere Sondermedien bestellen möchten, wenden Sie sich an Ihren Händler vor Ort oder besuchen Sie Siehe auch: Grundlegende Informationen zum Drucken im Benutzerhandbuch unter Vorsicht: Von nicht unterstütztem Papier oder nicht unterstützten Transparentfolien oder Spezialmedien verursachte Schäden fallen nicht unter die Xerox Garantie, den Servicevertrag oder die Total Satisfaction Guarantee (Totale Zufriedenheitsgarantie). Die Total Satisfaction Guarantee (Totale Zufriedenheitsgarantie) wird in den USA und in Kanada angeboten. Die Gewährleistungsbedingungen in anderen Ländern können von der Beschreibung in diesem Dokument abweichen. Details erfahren Sie bei einer Vertriebsniederlassung in Ihrer Nähe. 3-1
33 Auswählen des zu verwendenden Fachs Auswählen des zu verwendenden Fachs Einige Medien können nur aus bestimmten Fächern gedruckt werden. So finden Sie heraus, welches Fach verwendet werden muss: 1. Sehen Sie auf der Verpackung nach, wie schwer das Papier ist und welches Format es hat. 2. Drucken Sie die Papiertipps-Seite: a. Wählen Sie auf dem Bedienfeld Informationen aus und drücken Sie dann die Taste OK. b. Wählen Sie Informationsseiten aus und drücken Sie dann die Taste OK. c. Wählen Sie Papiertipps aus und drücken Sie dann die Taste OK. 3. Suchen Sie auf der Papiertipps-Seite nach dem jeweiligen Materialtyp, Gewicht und Format. An dieser Stelle finden Sie Informationen zu den verwendbaren Fächern. Wenn Sie z. B. Karton im Format US-Letter in einem Gewichtsbereich von g/m 2 (Bondpapier, lb.) verwenden, können Sie das Material in jedes Fach legen. Wenn Sie auf Karton mit einem Gewicht von über 120 g/m 2 drucken, müssen Sie das Material in Fach 1 einlegen, da es nur aus diesem Fach bedruckt werden kann. Hinweis: Wählen Sie, nachdem Sie das Papier in das entsprechende Fach gelegt haben, das Papierformat und die Papiersorte auf dem Bedienfeld im Menü Papierfach-Setup aus. Siehe auch: Drucken auf Spezialmedien aus Fach 1 auf Seite 3-3 Drucken auf Spezialmedien aus Fach 2 4 auf Seite
34 Drucken auf Spezialmedien aus Fach 1 Drucken auf Spezialmedien aus Fach 1 Drucken Sie die Papiertipps-Seite aus, um zu sehen, welche Spezialmedien Sie in Fach 1 einlegen können. Siehe Auswählen des zu verwendenden Fachs auf Seite 3-2. So drucken Sie auf Spezialmedien aus Fach 1: 1. Öffnen Sie Fach 1, indem Sie den Griff nach unten und das Fach anschließend herausziehen. 2. Ziehen Sie die Fachverlängerung heraus. 3. Fächern Sie das Papier auf, um zusammenklebende Blätter zu trennen. 4. Legen Sie das Papier in Fach 1 ein: Einseitiges Bedrucken: Legen Sie das Blatt so ein, dass die zu bedruckende Seite unten (also nicht zu sehen) ist und der obere Rand der Seite zuerst in den Drucker eingezogen wird
35 Drucken auf Spezialmedien aus Fach 1 Duplexdruck: Legen Sie Seite 1 so ein, dass die zu bedruckende Seite oben (also zu sehen) ist und der untere Rand der Seite zuerst in den Drucker eingezogen wird. XEROX Hinweis: Einige Spezialmedien können nur auf einer Seite bedruckt werden. Weitere Informationen zum beidseitigen Bedrucken befinden sich im Kapitel Grundlegende Informationen zum Drucken im Benutzerhandbuch unter Gelochtes Papier: Legen Sie das Blatt so ein, dass die zu bedruckende Seite unten (also nicht zu sehen) ist und die Löcher zur rechten Seite des Fachs zeigen Vorsicht: Passen Sie bei der Verwendung von gelochtem Papier die Druckränder entsprechend der Löcher an. Wenn über die Löcher gedruckt wird, kann feuchte Drucktinte auf nachfolgende Seiten übertragen werden. Wir empfehlen einen Mindestrand von 19 mm (0,75 Zoll). 3-4
36 Drucken auf Spezialmedien aus Fach 1 5. Stellen Sie die Papierführungen entsprechend dem Papierformat ein Drücken Sie auf dem Bedienfeld die Taste OK, um das momentan angezeigte Papierformat und die momentan angezeigte Papiersorte zu verwenden, oder ändern Sie Papierformat und -sorte: a. Wählen Sie Setup ändern aus und drücken Sie dann die Taste OK. b. Wählen Sie das entsprechende Papierformat aus und drücken Sie dann die Taste OK. c. Wählen Sie die entsprechende Papiersorte aus und drücken Sie dann die Taste OK. 7. Wählen Sie im Druckertreiber entweder die Papiersorte oder Fach 1 als Papierzufuhr aus. 8. Senden Sie Ihren Druckauftrag. 3-5
37 Drucken auf Spezialmedien aus Fach 2 4 Drucken auf Spezialmedien aus Fach 2 4 Drucken Sie die Papiertipps-Seite aus, um zu sehen, welche Spezialmedien Sie in Fach 2-4 einlegen können. Siehe Auswählen des zu verwendenden Fachs auf Seite 3-2. So drucken Sie auf Spezialmedien aus Fach 2 4: 1. Ziehen Sie das Fach aus dem Drucker heraus. 2. Fächern Sie das Papier auf, um zusammenklebende Blätter zu trennen. 3. Legen Sie das Papier in das Fach ein. Hinweis: Im Fach befinden sich separate Füllhöhenmarkierungen für Umschläge und andere Druckmedien. Achten Sie darauf, dass die entsprechende Markierung nicht überschritten wird. Wird zu viel Papier eingelegt, können dadurch Staus verursacht werden Einseitiger Druck: Legen Sie das Blatt so ein, dass die zu bedruckende Seite oben (also zu sehen) ist und der obere Rand der Seite zur Vorderseite des Fachs zeigt. PHASER
38 Drucken auf Spezialmedien aus Fach 2 4 Duplexdruck: Legen Sie Seite 1 so ein, dass die zu bedruckende Seite unten (also nicht zu sehen) ist und der obere Rand der Seite zur Rückseite des Fachs zeigt Hinweis: Einige Spezialmedien können nur auf einer Seite bedruckt werden. Weitere Informationen zum beidseitigen Bedrucken befinden sich im Kapitel Grundlegende Informationen zum Drucken im Benutzerhandbuch unter Gelochtes Papier: Legen Sie gelochtes Papier so ein, dass die zu bedruckende Seite oben (also zu sehen) ist und die Löcher zur rechten Seite des Fachs zeigen Vorsicht: Passen Sie bei der Verwendung von gelochtem Papier die Druckränder entsprechend der Löcher an. Wenn über die Löcher gedruckt wird, kann feuchte Drucktinte auf nachfolgende Seiten übertragen werden. Wir empfehlen einen Mindestrand von 19 mm (0,75 Zoll). 3-7
39 Drucken auf Spezialmedien aus Fach Stellen Sie die Papierführungen ggf. entsprechend dem im Fach eingelegten Papier ein. Längsführung: Drücken Sie auf die Seiten und verschieben Sie die Führung dann, bis der Pfeil auf der Führung auf das entsprechende Papierformat zeigt, das unten im Fach aufgedruckt ist. Wenn die Führung richtig positioniert ist, rastet sie automatisch ein Breitenführungen: Verschieben Sie die Breitenführungen, bis die Pfeile auf den Führungen auf das entsprechende Papierformat zeigen, das unten im Fach angegeben ist. Wenn die Führungen richtig positioniert sind, rasten sie automatisch ein Hinweis: Wenn die Papierführungen richtig eingestellt sind, ist möglicherweise eine kleine Lücke zwischen dem Papier und den Führungen. 3-8
40 Drucken auf Spezialmedien aus Fach Schieben Sie das Fach wieder vollständig in den Drucker hinein. 6. Auf dem Bedienfeld: a. Wählen Sie Papierfach-Setup aus und drücken Sie dann die Taste OK. b. Wählen Sie Papiersorte für Fach 2, Papiersorte für Fach 3 oder Papiersorte für Fach 4 aus und drücken Sie dann die Taste OK. c. Wählen Sie die entsprechende Papiersorte aus und drücken Sie dann die Taste OK. 7. Wählen Sie im Druckertreiber entweder die Papiersorte oder das entsprechende Fach als Papierzufuhr aus. 8. Senden Sie Ihren Druckauftrag. 3-9
41 Netzwerkfunktionen Dieses Kapitel umfasst folgende Themen: Druckermanagement-Software auf Seite 4-2 Windows 2000, Windows XP und Windows Server 2003 auf Seite 4-4 Windows NT 4.x auf Seite 4-12 Windows 98 SE und Windows Me auf Seite 4-18 Macintosh auf Seite 4-23 Novell auf Seite 4-30 UNIX (Linux) auf Seite 4-31 Dieses Kapitel enthält detaillierte Informationen für Systemadministratoren. Weitere Informationen zu den Themen Druckqualität, Wartung und Problembehebung finden Sie im Benutzerhandbuch. Siehe auch: Benutzerhandbuch unter 4-1
42 Druckermanagement-Software Druckermanagement-Software Dieser Abschnitt umfasst folgende Themen: CentreWare Internet Services (IS) auf Seite 4-2 CentreWare Web auf Seite 4-3 CentreWare Internet Services (IS) CentreWare IS bietet eine übersichtliche Benutzeroberfläche, über die Sie Netzwerkdrucker mit Hilfe eines integrierten Webservers von Ihrem Desktop aus verwalten, konfigurieren und überwachen können. Über CentreWare IS erhalten Administratoren einfachen Zugriff auf den Druckerstatus sowie auf Konfigurations- und Diagnosefunktionen. Darüber hinaus können Benutzer den Druckerstatus abrufen und spezielle Druckfunktionen verwenden, z. B. um gespeicherte Druckaufträge zu drucken. Mit CentreWare IS können Sie Ihre Drucker über ein TCP/IP-Netzwerk in einem Webbrowser anzeigen und verwalten. CentreWare IS bietet folgende Funktionen: Überprüfung des Status von Verbrauchsmaterialien direkt vom Schreibtisch aus. Der Gang zum Drucker wird damit gespart. Rufen Sie Auftragsprotokolle ab, um Druckkosten zuzuordnen und die Nachbestellung von Verbrauchsmaterialien zu planen. Definieren einer Netzwerkdruckersuche und Anzeigen einer Druckerliste über die Druckerumgebung. Die Liste liefert aktuelle Statusinformationen und ermöglicht die Druckerverwaltung unabhängig von Netzwerkservern und Betriebssystemen. Konfiguration von Druckern direkt vom Schreibtisch aus. In CentreWare IS können Einstellungen problemlos von einem Drucker auf einen anderen kopiert werden. Einrichtung und Verwendung eines einfachen Drucksystems, das auf einem Browser basiert. Marketingunterlagen, Vertriebsunterlagen, Geschäftsformulare und andere standardisierte, häufig verwendete Dokumente können als Gruppe in ihren Originaltreiberumgebungen gespeichert und dann bei Bedarf mit hoher Geschwindigkeit vom Browser eines Benutzers erneut gedruckt werden. Diese Funktionen werden nur unterstützt, wenn der Drucker eine Festplatte besitzt. Bei manchen Druckermodellen können diese Funktionen nur mit einer DX-Konfiguration genutzt werden. Beheben von Druckqualitätsproblemen mit Hilfe der integrierten Diagnosefunktion. Definieren eines Links zur Supportseite des lokalen Webservers. Zugriff auf Online-Handbücher und Informationen des technischen Supports auf der Xerox Website. 4-2
Erweiterte Optionen. Drucken von Trennblättern. Phaser 5500 Laserdrucker. Dieses Thema hat folgenden Inhalt:
 Erweiterte Optionen Dieses Thema hat folgenden Inhalt: Drucken von Trennblättern auf Seite 2-68 Drucken von mehreren Seiten auf einem Blatt (N-fach) auf Seite 2-69 Drucken von Broschüren auf Seite 2-70
Erweiterte Optionen Dieses Thema hat folgenden Inhalt: Drucken von Trennblättern auf Seite 2-68 Drucken von mehreren Seiten auf einem Blatt (N-fach) auf Seite 2-69 Drucken von Broschüren auf Seite 2-70
Advanced Features Guide
 Phaser 7400 c o l o r p r i n t e r Advanced Features Guide Guide des fonctions avancées Guida alle funzioni avanzate Handbuch zu erweiterten Funktionen Guía de características avanzadas Guia de recursos
Phaser 7400 c o l o r p r i n t e r Advanced Features Guide Guide des fonctions avancées Guida alle funzioni avanzate Handbuch zu erweiterten Funktionen Guía de características avanzadas Guia de recursos
Erweiterte Optionen. Drucken von Trennblättern. Laserdrucker Phaser 4500
 Erweiterte Optionen Dieses Thema hat folgenden Inhalt: Drucken von Trennblättern auf Seite 2-44 Drucken von mehreren Seiten auf einem Blatt (N-fach) auf Seite 2-45 Drucken von negativen und gespiegelten
Erweiterte Optionen Dieses Thema hat folgenden Inhalt: Drucken von Trennblättern auf Seite 2-44 Drucken von mehreren Seiten auf einem Blatt (N-fach) auf Seite 2-45 Drucken von negativen und gespiegelten
Erweiterte Optionen. Drucken von Trennblättern. Farblaserdrucker Phaser 6250
 Erweiterte Optionen Dieses Thema hat folgenden Inhalt: Drucken von Trennblättern auf Seite 2-42 Drucken von mehreren Seiten auf einem Blatt (N-fach) auf Seite 2-43 Drucken von Broschüren auf Seite 2-43
Erweiterte Optionen Dieses Thema hat folgenden Inhalt: Drucken von Trennblättern auf Seite 2-42 Drucken von mehreren Seiten auf einem Blatt (N-fach) auf Seite 2-43 Drucken von Broschüren auf Seite 2-43
Advanced Features Guide
 Phaser 6300/6350 c o l o r l a s e r p r i n t e r Advanced Features Guide Guide des fonctions avancées Guida alle funzioni avanzate Handbuch zu erweiterten Funktionen Guía de características avanzadas
Phaser 6300/6350 c o l o r l a s e r p r i n t e r Advanced Features Guide Guide des fonctions avancées Guida alle funzioni avanzate Handbuch zu erweiterten Funktionen Guía de características avanzadas
Einstellen der Druckoptionen
 Einstellen der Druckoptionen Dieses Thema hat folgenden Inhalt: Festlegen der Druckoptionen auf Seite 2-33 Auswählen der Druckqualitätsmodi auf Seite 2-36 Drucken in Schwarzweiß auf Seite 2-37 Festlegen
Einstellen der Druckoptionen Dieses Thema hat folgenden Inhalt: Festlegen der Druckoptionen auf Seite 2-33 Auswählen der Druckqualitätsmodi auf Seite 2-36 Drucken in Schwarzweiß auf Seite 2-37 Festlegen
Advanced Features Guide
 Phaser 7760 c o l o r l a s e r p r i n t e r Advanced Features Guide Guide des fonctions avancées Guida alle funzioni avanzate Handbuch zu erweiterten Funktionen Guía de características avanzadas Guia
Phaser 7760 c o l o r l a s e r p r i n t e r Advanced Features Guide Guide des fonctions avancées Guida alle funzioni avanzate Handbuch zu erweiterten Funktionen Guía de características avanzadas Guia
Advanced Features Guide
 Phaser 8510/8560MFP multifunction product Advanced Features Guide Guide des Fonctions Avancées Guida alle Funzioni Avanzate Handbuch zu Erweiterten Funktionen Guía de Características Avanzadas Guia de
Phaser 8510/8560MFP multifunction product Advanced Features Guide Guide des Fonctions Avancées Guida alle Funzioni Avanzate Handbuch zu Erweiterten Funktionen Guía de Características Avanzadas Guia de
Advanced Features Guide
 Phaser 4510 laser printer Advanced Features Guide Guide des Fonctions Avancées Guida alle Funzioni Avanzate Handbuch zu Erweiterten Funktionen Guía de Características Avanzadas Guia de Recursos Avançados
Phaser 4510 laser printer Advanced Features Guide Guide des Fonctions Avancées Guida alle Funzioni Avanzate Handbuch zu Erweiterten Funktionen Guía de Características Avanzadas Guia de Recursos Avançados
Anzeigen einer Liste der verfügbaren Schriftarten
 Schriftarten Dieses Thema hat folgenden Inhalt: Arten von Schriftarten auf Seite 1-21 Residente Druckerschriftarten auf Seite 1-21 Anzeigen einer Liste der verfügbaren Schriftarten auf Seite 1-21 Drucken
Schriftarten Dieses Thema hat folgenden Inhalt: Arten von Schriftarten auf Seite 1-21 Residente Druckerschriftarten auf Seite 1-21 Anzeigen einer Liste der verfügbaren Schriftarten auf Seite 1-21 Drucken
Grundlegende Informationen zum Drucken
 Grundlegende Informationen zum Drucken Dieses Thema hat folgenden Inhalt: Einlegen von Papier in Fach 1 (MPT) für einseitiges Drucken auf Seite 2-9 Einlegen von Papier in die Fächer 2-5 für einseitiges
Grundlegende Informationen zum Drucken Dieses Thema hat folgenden Inhalt: Einlegen von Papier in Fach 1 (MPT) für einseitiges Drucken auf Seite 2-9 Einlegen von Papier in die Fächer 2-5 für einseitiges
Advanced Features Guide
 Phaser 6360 color laser printer Advanced Features Guide Guide des Fonctions Avancées Guida alle Funzioni Avanzate Handbuch zu Erweiterten Funktionen Guía de Características Avanzadas Guia de Recursos Avançados
Phaser 6360 color laser printer Advanced Features Guide Guide des Fonctions Avancées Guida alle Funzioni Avanzate Handbuch zu Erweiterten Funktionen Guía de Características Avanzadas Guia de Recursos Avançados
Einstellen der Druckoptionen
 Einstellen der Druckoptionen Dieses Thema hat folgenden Inhalt: Festlegen der Druckoptionen auf Seite 2-19 Festlegen der Eigenschaften eines Druckauftrags (Mac) auf Seite 2-23 Auswählen der Druckqualitätsmodi
Einstellen der Druckoptionen Dieses Thema hat folgenden Inhalt: Festlegen der Druckoptionen auf Seite 2-19 Festlegen der Eigenschaften eines Druckauftrags (Mac) auf Seite 2-23 Auswählen der Druckqualitätsmodi
Spezialdruck. Automatischer Duplexdruck. Richtlinien für automatischen Duplexdruck. Bindungseinstellungen. Phaser 4400 Laserdrucker
 Phaser 4400 Laserdrucker Spezialdruck Dieses Kapitel behandelt folgende Themen: Automatischer Duplexdruck siehe Seite 16. Manueller Duplexdruck siehe Seite 19. Transparentfolien siehe Seite 25. Umschläge
Phaser 4400 Laserdrucker Spezialdruck Dieses Kapitel behandelt folgende Themen: Automatischer Duplexdruck siehe Seite 16. Manueller Duplexdruck siehe Seite 19. Transparentfolien siehe Seite 25. Umschläge
Laserdrucker. Setup- Handbuch
 Phaser 4400 Laserdrucker Setup- Handbuch Copyright 2002, Xerox Corporation. Alle Rechte vorbehalten. Rechte für unveröffentlichte Werke vorbehalten unter den Urheberrechtsgesetzen der USA. Der Inhalt dieser
Phaser 4400 Laserdrucker Setup- Handbuch Copyright 2002, Xerox Corporation. Alle Rechte vorbehalten. Rechte für unveröffentlichte Werke vorbehalten unter den Urheberrechtsgesetzen der USA. Der Inhalt dieser
Setup- Handbuch. Phaser 7300 Farbdrucker
 Setup- Handbuch Phaser 7300 Farbdrucker Copyright 2002, Xerox Corporation. Alle Rechte vorbehalten. Rechte für unveröffentlichte Werke vorbehalten unter den Urheberrechtsgesetzen der USA. Der Inhalt dieser
Setup- Handbuch Phaser 7300 Farbdrucker Copyright 2002, Xerox Corporation. Alle Rechte vorbehalten. Rechte für unveröffentlichte Werke vorbehalten unter den Urheberrechtsgesetzen der USA. Der Inhalt dieser
Einstellen der Druckoptionen
 Einstellen der Druckoptionen Dieses Thema hat folgenden Inhalt: Festlegen der Druckoptionen auf Seite 2-36 Auswählen der Druckqualitätsmodi auf Seite 2-42 Festlegen der Druckoptionen Im Xerox-Druckertreiber
Einstellen der Druckoptionen Dieses Thema hat folgenden Inhalt: Festlegen der Druckoptionen auf Seite 2-36 Auswählen der Druckqualitätsmodi auf Seite 2-42 Festlegen der Druckoptionen Im Xerox-Druckertreiber
Dieses Thema hat folgenden Inhalt: Bedrucken von hochauflösendem Fotopapier auf Seite 2-41 Bedrucken von wetterfestem Papier auf Seite 2-49
 Spezialpapier Dieses Thema hat folgenden Inhalt: Bedrucken von hochauflösendem Fotopapier auf Seite 2-41 Bedrucken von wetterfestem Papier auf Seite 2-49 Bedrucken von hochauflösendem Fotopapier Das professionelle
Spezialpapier Dieses Thema hat folgenden Inhalt: Bedrucken von hochauflösendem Fotopapier auf Seite 2-41 Bedrucken von wetterfestem Papier auf Seite 2-49 Bedrucken von hochauflösendem Fotopapier Das professionelle
Diese Vorbereitungen müssen bei allen Druckern getroffen werden:
 Dieses Thema hat folgenden Inhalt: Vorbereitungen auf Seite 3-24 Schnellinstallation mit der CD auf Seite 3-24 Andere Installationsmethoden auf Seite 3-25 Fehlerbehebung für (TCP/IP) auf Seite 3-27 Vorbereitungen
Dieses Thema hat folgenden Inhalt: Vorbereitungen auf Seite 3-24 Schnellinstallation mit der CD auf Seite 3-24 Andere Installationsmethoden auf Seite 3-25 Fehlerbehebung für (TCP/IP) auf Seite 3-27 Vorbereitungen
Spezialpapier. Bedrucken von Hochglanzpapier. Richtlinien. Farblaserdrucker Phaser 7750
 Spezialpapier Dieses Thema hat folgenden Inhalt: Bedrucken von Hochglanzpapier auf Seite 2-63 Bedrucken von digitalem Fotopapier auf Seite 2-68 Bedrucken von Postkarten und Faltbroschüren auf Seite 2-70
Spezialpapier Dieses Thema hat folgenden Inhalt: Bedrucken von Hochglanzpapier auf Seite 2-63 Bedrucken von digitalem Fotopapier auf Seite 2-68 Bedrucken von Postkarten und Faltbroschüren auf Seite 2-70
Grundlegende Informationen zum Drucken
 Grundlegende Informationen zum Drucken Dieses Thema hat folgenden Inhalt: Einlegen von Papier in Fach 1 (Mehrzweckfach) auf Seite 2-13 Einlegen von Papier in die Fächer 2-5 auf Seite 2-18 Verwenden des
Grundlegende Informationen zum Drucken Dieses Thema hat folgenden Inhalt: Einlegen von Papier in Fach 1 (Mehrzweckfach) auf Seite 2-13 Einlegen von Papier in die Fächer 2-5 auf Seite 2-18 Verwenden des
Druckermanagement-Software
 Druckermanagement-Software Dieses Thema hat folgenden Inhalt: Verwenden der Software CentreWare auf Seite 3-10 Verwenden der Druckermanagement-Funktionen auf Seite 3-12 Verwenden der Software CentreWare
Druckermanagement-Software Dieses Thema hat folgenden Inhalt: Verwenden der Software CentreWare auf Seite 3-10 Verwenden der Druckermanagement-Funktionen auf Seite 3-12 Verwenden der Software CentreWare
Farblaserdrucker. Setup- Handbuch
 Phaser 6200 Farblaserdrucker Setup- Handbuch Copyright 2002, Xerox Corporation. Alle Rechte vorbehalten. Rechte für unveröffentlichte Werke vorbehalten unter den Urheberrechtsgesetzen der USA. Der Inhalt
Phaser 6200 Farblaserdrucker Setup- Handbuch Copyright 2002, Xerox Corporation. Alle Rechte vorbehalten. Rechte für unveröffentlichte Werke vorbehalten unter den Urheberrechtsgesetzen der USA. Der Inhalt
Drucken unter Windows
 14 Drucken unter Windows Nachfolgende Anweisungen dienen dem Einrichten der Optionen und dem Drucken unter einem der folgenden Betriebssysteme: Windows 95 Windows 98 Windows 2000 Windows NT 4.0 Weitere
14 Drucken unter Windows Nachfolgende Anweisungen dienen dem Einrichten der Optionen und dem Drucken unter einem der folgenden Betriebssysteme: Windows 95 Windows 98 Windows 2000 Windows NT 4.0 Weitere
Aktivieren und Verwenden von EtherTalk
 Macintosh Dieses Thema hat folgenden Inhalt: Anforderungen auf Seite 3-34 Aktivieren und Verwenden von EtherTalk auf Seite 3-34 Aktivieren und Verwenden von TCP/IP auf Seite 3-35 Schnellinstallation für
Macintosh Dieses Thema hat folgenden Inhalt: Anforderungen auf Seite 3-34 Aktivieren und Verwenden von EtherTalk auf Seite 3-34 Aktivieren und Verwenden von TCP/IP auf Seite 3-35 Schnellinstallation für
Macintosh EtherTalk-Netzwerk (MacOS 8.x/9.x/X, Version 10.1)
 Laserdrucker Phaser 4400 Macintosh EtherTalk-Netzwerk (MacOS 8.x/9.x/X, Version 10.1) Dieses Kapitel umfasst Anleitungen zur Installation und zur Fehlerbehebung für den Macintosh (MacOS 8 bis X, Version
Laserdrucker Phaser 4400 Macintosh EtherTalk-Netzwerk (MacOS 8.x/9.x/X, Version 10.1) Dieses Kapitel umfasst Anleitungen zur Installation und zur Fehlerbehebung für den Macintosh (MacOS 8 bis X, Version
Der automatische Duplexdruck wird nur von den Druckermodellen 6250DP, 6250DT und 6250DX unterstützt.
 Duplexdruck Dieses Thema hat folgenden Inhalt: Automatischer Duplexdruck auf Seite 2-26 Bindungseinstellungen auf Seite 2-27 Manueller Duplexdruck auf Seite 2-29 Manueller Duplexdruck mit Fach 1 (Mehrzweckfach)
Duplexdruck Dieses Thema hat folgenden Inhalt: Automatischer Duplexdruck auf Seite 2-26 Bindungseinstellungen auf Seite 2-27 Manueller Duplexdruck auf Seite 2-29 Manueller Duplexdruck mit Fach 1 (Mehrzweckfach)
Advanced Features Guide
 Phaser 8560/8860 printer Advanced Features Guide Guide des Fonctions Avancées Guida alle Funzioni Avanzate Handbuch zu Erweiterten Funktionen Guía de Características Avanzadas Guia de Recursos Avançados
Phaser 8560/8860 printer Advanced Features Guide Guide des Fonctions Avancées Guida alle Funzioni Avanzate Handbuch zu Erweiterten Funktionen Guía de Características Avanzadas Guia de Recursos Avançados
Phaser 4400 Laserdrucker. Handbuch zu. Druckerfunktionen
 Phaser 4400 Laserdrucker Handbuch zu Druckerfunktionen Copyright 2002, Xerox Corporation. Alle Rechte vorbehalten. Rechte für unveröffentlichte Werke vorbehalten unter den Urheberrechtsgesetzen der USA.
Phaser 4400 Laserdrucker Handbuch zu Druckerfunktionen Copyright 2002, Xerox Corporation. Alle Rechte vorbehalten. Rechte für unveröffentlichte Werke vorbehalten unter den Urheberrechtsgesetzen der USA.
Bedienung der Software imageprograf. Media Configuration Tool. (Version 7.00 oder höher) (Windows)
 Bedienung der Software imageprograf Media Configuration Tool (Version 7.00 oder höher) (Windows) Version 1.0 Canon Inc. Inhalt 1. Infos zur Software imageprograf Media Configuration Tool... 3 2. Aktualisieren
Bedienung der Software imageprograf Media Configuration Tool (Version 7.00 oder höher) (Windows) Version 1.0 Canon Inc. Inhalt 1. Infos zur Software imageprograf Media Configuration Tool... 3 2. Aktualisieren
Spezialdruck. Automatischer Duplexdruck. Farblaserdrucker Phaser Dieses Kapitel behandelt folgende Themen:
 Farblaserdrucker Phaser 6200 Spezialdruck Dieses Kapitel behandelt folgende Themen: Automatischer Duplexdruck - siehe Seite 10. Manueller Duplexdruck - siehe Seite 12. Transparentfolien - siehe Seite 15.
Farblaserdrucker Phaser 6200 Spezialdruck Dieses Kapitel behandelt folgende Themen: Automatischer Duplexdruck - siehe Seite 10. Manueller Duplexdruck - siehe Seite 12. Transparentfolien - siehe Seite 15.
Ihr Benutzerhandbuch EPSON ACULASER C4200
 Lesen Sie die Empfehlungen in der Anleitung, dem technischen Handbuch oder der Installationsanleitung für EPSON ACULASER C4200. Hier finden Sie die Antworten auf alle Ihre Fragen über die in der Bedienungsanleitung
Lesen Sie die Empfehlungen in der Anleitung, dem technischen Handbuch oder der Installationsanleitung für EPSON ACULASER C4200. Hier finden Sie die Antworten auf alle Ihre Fragen über die in der Bedienungsanleitung
Probleme mit der Druckqualität
 Probleme mit der Druckqualität Ihr Drucker wurde für qualitativ hochwertige Druckausgaben über einen langen Zeitraum konzipiert. Sollten Probleme mit der Druckqualität auftreten, verwenden Sie die Informationen
Probleme mit der Druckqualität Ihr Drucker wurde für qualitativ hochwertige Druckausgaben über einen langen Zeitraum konzipiert. Sollten Probleme mit der Druckqualität auftreten, verwenden Sie die Informationen
Druckereinstellungen. Energiesparfunktion. Auswählen der Ausgabeoptionen. Phaser 5500 Laserdrucker
 Druckereinstellungen Dieses Thema hat folgenden Inhalt: Energiesparfunktion auf Seite 1-13 Auswählen der Ausgabeoptionen auf Seite 1-13 Verhindern des Zugriffs auf die Einstellungen am vorderen Bedienfeld
Druckereinstellungen Dieses Thema hat folgenden Inhalt: Energiesparfunktion auf Seite 1-13 Auswählen der Ausgabeoptionen auf Seite 1-13 Verhindern des Zugriffs auf die Einstellungen am vorderen Bedienfeld
Ihr Benutzerhandbuch XEROX 4112
 Lesen Sie die Empfehlungen in der Anleitung, dem technischen Handbuch oder der Installationsanleitung für XEROX 4112. Hier finden Sie die Antworten auf alle Ihre Fragen über die XEROX 4112 in der Bedienungsanleitung
Lesen Sie die Empfehlungen in der Anleitung, dem technischen Handbuch oder der Installationsanleitung für XEROX 4112. Hier finden Sie die Antworten auf alle Ihre Fragen über die XEROX 4112 in der Bedienungsanleitung
Aufkleber, Karteikarten und Grußkarten
 Dieses Thema hat folgenden Inhalt: Richtlinien auf Seite 2-35 Drucken von Karteikarten aus Fach 1 auf Seite 2-36 Drucken von Aufklebern aus den Fächern 1-4 auf Seite 2-38 Die Xerox Aufkleber können von
Dieses Thema hat folgenden Inhalt: Richtlinien auf Seite 2-35 Drucken von Karteikarten aus Fach 1 auf Seite 2-36 Drucken von Aufklebern aus den Fächern 1-4 auf Seite 2-38 Die Xerox Aufkleber können von
Papier, das Ihren Drucker beschädigen kann
 Unterstütztes Papier Dieses Thema hat folgenden Inhalt: Richtlinien auf Seite 2-2 Papier, das Ihren Drucker beschädigen kann auf Seite 2-2 Facheinrichtung auf Seite 2-3 Unterstützte Papier- und Mediensorten
Unterstütztes Papier Dieses Thema hat folgenden Inhalt: Richtlinien auf Seite 2-2 Papier, das Ihren Drucker beschädigen kann auf Seite 2-2 Facheinrichtung auf Seite 2-3 Unterstützte Papier- und Mediensorten
Kurzbedienungsanleitung. Drucken PCL. Canon imagerunner ADVANCE 8205 PRO, 8295 PRO und 8285 PRO
 Drucken PCL Canon imagerunner ADVANCE 8205 PRO, 8295 PRO und 8285 PRO Seite einrichten Profil In diesem Dropdown-Listenfeld werden benutzerdefinierte Druckertreibereinstellungen aufgeführt, die als Profile
Drucken PCL Canon imagerunner ADVANCE 8205 PRO, 8295 PRO und 8285 PRO Seite einrichten Profil In diesem Dropdown-Listenfeld werden benutzerdefinierte Druckertreibereinstellungen aufgeführt, die als Profile
Novell NetWare 3.x/4.x/5.x-Netzwerk
 Laserdrucker Phaser 4400 Novell NetWare 3.x/4.x/5.x-Netzwerk Dieses Kapitel umfasst Anleitungen zur Installation und zur Fehlerbehebung unter Novell NetWare (3.x/4.x/5.x): Schnellinstallation siehe Seite
Laserdrucker Phaser 4400 Novell NetWare 3.x/4.x/5.x-Netzwerk Dieses Kapitel umfasst Anleitungen zur Installation und zur Fehlerbehebung unter Novell NetWare (3.x/4.x/5.x): Schnellinstallation siehe Seite
Probleme mit der Druckqualität
 Probleme mit der Druckqualität Dieses Thema hat folgenden Inhalt: Diagnose von Druckqualitätsproblemen auf Seite 4-25 Wiederholungsfehler auf Seite 4-31 Ihr Drucker wurde für qualitativ hochwertige Druckausgaben
Probleme mit der Druckqualität Dieses Thema hat folgenden Inhalt: Diagnose von Druckqualitätsproblemen auf Seite 4-25 Wiederholungsfehler auf Seite 4-31 Ihr Drucker wurde für qualitativ hochwertige Druckausgaben
Papierstaus. Farblaserdrucker Phaser 6200
 Farblaserdrucker Phaser 6200 Papierstaus Dieser Abschnitt umfasst Informationen zum Vermeiden und zu den Ursachen von Papierstaus sowie wie die folgenden Arten von Papierstaus beseitigt werden können:
Farblaserdrucker Phaser 6200 Papierstaus Dieser Abschnitt umfasst Informationen zum Vermeiden und zu den Ursachen von Papierstaus sowie wie die folgenden Arten von Papierstaus beseitigt werden können:
Reference Guide. Guide de référence. Guida di riferimento. Referenzhandbuch. Guía de referencia. Guia de referência. Naslaggids Referensguiden
 Phaser 3450 Laser Printer Reference Guide Guide de référence Guida di riferimento Referenzhandbuch Guía de referencia Guia de referência Naslaggids Referensguiden Copyright 2003, Xerox Corporation. Alle
Phaser 3450 Laser Printer Reference Guide Guide de référence Guida di riferimento Referenzhandbuch Guía de referencia Guia de referência Naslaggids Referensguiden Copyright 2003, Xerox Corporation. Alle
Kurzbedienungsanleitung Druckertreiber bizhub C3350/C3850
 2 Inhaltsverzeichnis 1. My Tab (individuelle Druckeinstellungen) 2. Anpassung der Druckausgabe an das Papierformat 3. Duplexdruck 4. Drucken mehrerer Seiten auf einem Blatt (N auf 1) 5. Sortieren 6. Deckblattmodus
2 Inhaltsverzeichnis 1. My Tab (individuelle Druckeinstellungen) 2. Anpassung der Druckausgabe an das Papierformat 3. Duplexdruck 4. Drucken mehrerer Seiten auf einem Blatt (N auf 1) 5. Sortieren 6. Deckblattmodus
WICHTIG: Installationshinweise für Benutzer von Windows 7 und Windows Server 2008 R2
 WICHTIG: Installationshinweise für Benutzer von Windows 7 und Windows Server 2008 R2 Die automatische Installationsroutine auf der mit dem System mitgelieferten CD oder DVD-ROM wurde ausschließlich für
WICHTIG: Installationshinweise für Benutzer von Windows 7 und Windows Server 2008 R2 Die automatische Installationsroutine auf der mit dem System mitgelieferten CD oder DVD-ROM wurde ausschließlich für
P-touch Editor starten
 P-touch Editor starten Version 0 GER Einführung Wichtiger Hinweis Der Inhalt dieses Dokuments sowie die Spezifikationen des Produkts können jederzeit ohne vorherige Ankündigung geändert werden. Brother
P-touch Editor starten Version 0 GER Einführung Wichtiger Hinweis Der Inhalt dieses Dokuments sowie die Spezifikationen des Produkts können jederzeit ohne vorherige Ankündigung geändert werden. Brother
C A L D E R A G R A P H I C S
 C A L D E R A G R A P H I C S Wie geht das? Drucken zu Caldera von Clients aus dem Netzwerk Caldera Graphics 2008 Caldera Graphics und alle Caldera Graphics Produkte, die in dieser Publikation genannt
C A L D E R A G R A P H I C S Wie geht das? Drucken zu Caldera von Clients aus dem Netzwerk Caldera Graphics 2008 Caldera Graphics und alle Caldera Graphics Produkte, die in dieser Publikation genannt
Kurzbedienungsanleitung Druckertreiber bizhub 4050/4750
 2 Inhaltsverzeichnis 1. My Tab (individuelle Druckeinstellungen) 2. Anpassung der Druckausgabe an das Papierformat 3. Duplexdruck 4. Drucken mehrerer Seiten auf einem Blatt (N auf 1) 5. Sortieren 6. Heften
2 Inhaltsverzeichnis 1. My Tab (individuelle Druckeinstellungen) 2. Anpassung der Druckausgabe an das Papierformat 3. Duplexdruck 4. Drucken mehrerer Seiten auf einem Blatt (N auf 1) 5. Sortieren 6. Heften
Kurzbedienungsanleitung. Drucken. Canon imagerunner C1028i + C1028iF
 Drucken Canon imagerunner C1028i + C1028iF Je nach Treiberversion befindet sich auf der 1. Seite die Übersicht der Grundfunktionen. Seite einrichten Profil In diesem Dropdown-Listenfeld werden benutzerdefinierte
Drucken Canon imagerunner C1028i + C1028iF Je nach Treiberversion befindet sich auf der 1. Seite die Übersicht der Grundfunktionen. Seite einrichten Profil In diesem Dropdown-Listenfeld werden benutzerdefinierte
Kurzanleitung. Einlegen von Druckmedien. Einlegen von Druckmedien in die Universalzuführung. Verbinden von Fächern
 Kurzanleitung Einlegen von Druckmedien Einlegen von Druckmedien in die Universalzuführung 1 Öffnen Sie die Universalzuführung. 3 Biegen Sie das Papier vor dem Einlegen in beide Richtungen, fächern Sie
Kurzanleitung Einlegen von Druckmedien Einlegen von Druckmedien in die Universalzuführung 1 Öffnen Sie die Universalzuführung. 3 Biegen Sie das Papier vor dem Einlegen in beide Richtungen, fächern Sie
Color LaserJet Pro MFP M278-M281. Technische Daten Anleitung
 Color LaserJet Pro MFP M278-M281 Technische Daten Anleitung Copyright und Lizenz Copyright 2017 HP Development Company, L.P. Die Vervielfältigung, Adaption oder Übersetzung ist ohne vorherige schriftliche
Color LaserJet Pro MFP M278-M281 Technische Daten Anleitung Copyright und Lizenz Copyright 2017 HP Development Company, L.P. Die Vervielfältigung, Adaption oder Übersetzung ist ohne vorherige schriftliche
Farblaserdrucker. Handbuch zu Fächern. und Papier
 Phaser 6200 Farblaserdrucker Handbuch zu Fächern und Papier Copyright 2002, Xerox Corporation. Alle Rechte vorbehalten. Rechte für unveröffentlichte Werke vorbehalten unter den Urheberrechtsgesetzen der
Phaser 6200 Farblaserdrucker Handbuch zu Fächern und Papier Copyright 2002, Xerox Corporation. Alle Rechte vorbehalten. Rechte für unveröffentlichte Werke vorbehalten unter den Urheberrechtsgesetzen der
Windows 2000, Windows XP und Windows Server 2003
 Windows 2000, Windows XP und Windows Server 2003 Dieses Thema hat folgenden Inhalt: Vorbereitungen auf Seite 3-16 Schnellinstallation mit der CD auf Seite 3-17 Andere Installationsmethoden auf Seite 3-18
Windows 2000, Windows XP und Windows Server 2003 Dieses Thema hat folgenden Inhalt: Vorbereitungen auf Seite 3-16 Schnellinstallation mit der CD auf Seite 3-17 Andere Installationsmethoden auf Seite 3-18
Einrichten einer Verbindung zum Drucker. Ausführen des Xerox Installationsprogramms
 Laserdrucker Phaser 4400 Druckermanagement Überblick Zum Starten des Xerox Installationsprogramms für Ihr Betriebssystem führen Sie die in diesem Abschnitt beschriebenen Verfahren aus. Folgende Abschnitte
Laserdrucker Phaser 4400 Druckermanagement Überblick Zum Starten des Xerox Installationsprogramms für Ihr Betriebssystem führen Sie die in diesem Abschnitt beschriebenen Verfahren aus. Folgende Abschnitte
Versenden eines Faxes. Verwenden des Bedienfelds
 Kurzanleitung Kopieren Erstellen von Kopien 1 Legen Sie ein Originaldokument in das ADZ-Fach oder auf das Scannerglas. Hinweise: Um zu vermeiden, dass ein Bild beschnitten wird, müssen das Format des Originaldokuments
Kurzanleitung Kopieren Erstellen von Kopien 1 Legen Sie ein Originaldokument in das ADZ-Fach oder auf das Scannerglas. Hinweise: Um zu vermeiden, dass ein Bild beschnitten wird, müssen das Format des Originaldokuments
Kurzbedienungsanleitung Druckertreiber bizhub 20
 Kurzbedienungsanleitung Druckertreiber bizhub 20 Inhaltsverzeichnis 1. Grundeinstellungen 1.1. Papiergröße 1.2. Ausrichtung 1.3. Kopien 1.4. Sortieren 1.5. Druckmedium 1.6. Auflösung 1.7. Druckeinstellungen
Kurzbedienungsanleitung Druckertreiber bizhub 20 Inhaltsverzeichnis 1. Grundeinstellungen 1.1. Papiergröße 1.2. Ausrichtung 1.3. Kopien 1.4. Sortieren 1.5. Druckmedium 1.6. Auflösung 1.7. Druckeinstellungen
Windows 2000/XP-Netzwerk
 Laserdrucker Phaser 4400 Dieses Kapitel umfasst Anleitungen zur Installation und zur Fehlerbehebung unter Windows 2000/XP: Vorbereitungen siehe Seite 24. Schnellinstallation mit der CD siehe Seite 24.
Laserdrucker Phaser 4400 Dieses Kapitel umfasst Anleitungen zur Installation und zur Fehlerbehebung unter Windows 2000/XP: Vorbereitungen siehe Seite 24. Schnellinstallation mit der CD siehe Seite 24.
Google Cloud Print Anleitung
 Google Cloud Print Anleitung Version 0 GER Zu den Hinweisen In diesem Benutzerhandbuch wird folgendes Symbol verwendet: Hinweise informieren Sie, wie auf eine bestimmte Situation reagiert werden sollte,
Google Cloud Print Anleitung Version 0 GER Zu den Hinweisen In diesem Benutzerhandbuch wird folgendes Symbol verwendet: Hinweise informieren Sie, wie auf eine bestimmte Situation reagiert werden sollte,
Meldungen am vorderen Bedienfeld
 en am vorderen Bedienfeld Dieses Thema hat folgenden Inhalt: Statusmeldungen auf Seite 4-31 Fehler- und Warnmeldungen auf Seite 4-32 Das vordere Bedienfeld Ihres Druckers liefert Ihnen Informationen und
en am vorderen Bedienfeld Dieses Thema hat folgenden Inhalt: Statusmeldungen auf Seite 4-31 Fehler- und Warnmeldungen auf Seite 4-32 Das vordere Bedienfeld Ihres Druckers liefert Ihnen Informationen und
Sicherung und Wiederherstellung Benutzerhandbuch
 Sicherung und Wiederherstellung Benutzerhandbuch Copyright 2008 Hewlett-Packard Development Company, L.P. Windows ist eine in den USA eingetragene Marke der Microsoft Corporation. Hewlett-Packard ( HP
Sicherung und Wiederherstellung Benutzerhandbuch Copyright 2008 Hewlett-Packard Development Company, L.P. Windows ist eine in den USA eingetragene Marke der Microsoft Corporation. Hewlett-Packard ( HP
AirPrint Anleitung. Dieses Benutzerhandbuch gilt für die folgenden Modelle:
 AirPrint Anleitung Dieses Benutzerhandbuch gilt für die folgenden Modelle: DCP-J3W/J5W/J7W/J55DW/J75DW, MFC-J85DW/ J450DW/J470DW/J475DW/J650DW/J870DW/J875DW Version 0 GER Zu den Hinweisen In diesem Benutzerhandbuch
AirPrint Anleitung Dieses Benutzerhandbuch gilt für die folgenden Modelle: DCP-J3W/J5W/J7W/J55DW/J75DW, MFC-J85DW/ J450DW/J470DW/J475DW/J650DW/J870DW/J875DW Version 0 GER Zu den Hinweisen In diesem Benutzerhandbuch
LASERJET PROFESSIONAL M1130/M1210 MFP SERIES. Kurzübersicht
 LASERJET PROFESSIONAL M1130/M1210 MFP SERIES Kurzübersicht Drucken auf Spezialpapier, Etiketten oder Transparentfolien unter Windows 1. Klicken Sie im Menü Datei des Softwareprogramms auf Drucken. 2. Wählen
LASERJET PROFESSIONAL M1130/M1210 MFP SERIES Kurzübersicht Drucken auf Spezialpapier, Etiketten oder Transparentfolien unter Windows 1. Klicken Sie im Menü Datei des Softwareprogramms auf Drucken. 2. Wählen
Fiery Remote Scan. Verbinden mit Fiery servers. Verbinden mit einem Fiery server bei erstmaliger Verwendung
 Fiery Remote Scan Fiery Remote Scan bietet die Möglichkeit, Scanvorgänge auf dem Fiery server und dem Drucker von einem Remotecomputer aus zu verwalten. Fiery Remote Scan unterstützt die folgenden Aktionen:
Fiery Remote Scan Fiery Remote Scan bietet die Möglichkeit, Scanvorgänge auf dem Fiery server und dem Drucker von einem Remotecomputer aus zu verwalten. Fiery Remote Scan unterstützt die folgenden Aktionen:
Kurzanleitung: Netzwerkanschluss
 Xerox WorkCentre M118/M118i Kurzanleitung: Netzwerkanschluss 701P42714 Diese Kurzanleitung ist in die folgenden thematischen Abschnitte untergliedert: Navigation durch die Anzeigebildschirme auf Seite
Xerox WorkCentre M118/M118i Kurzanleitung: Netzwerkanschluss 701P42714 Diese Kurzanleitung ist in die folgenden thematischen Abschnitte untergliedert: Navigation durch die Anzeigebildschirme auf Seite
Google Cloud Print Anleitung
 Google Cloud Print Anleitung Version 0 GER Zu den Hinweisen In diesem Benutzerhandbuch wird für Hinweise der folgende Stil verwendet: Hinweise informieren Sie darüber, wie auf eine bestimmte Situation
Google Cloud Print Anleitung Version 0 GER Zu den Hinweisen In diesem Benutzerhandbuch wird für Hinweise der folgende Stil verwendet: Hinweise informieren Sie darüber, wie auf eine bestimmte Situation
Diese Bedienungsanleitung gilt für die folgenden Modelle:
 AirPrint Anleitung Diese Bedienungsanleitung gilt für die folgenden Modelle: HL-L850CDN/L8350CDW/L8350CDWT/L900CDW/L900CDWT/ L9300CDW/L9300CDWT/L9300CDWTT DCP-L8400CDN/L8450CDW MFC-L8600CDW/L8650CDW/L8850CDW/L9550CDW
AirPrint Anleitung Diese Bedienungsanleitung gilt für die folgenden Modelle: HL-L850CDN/L8350CDW/L8350CDWT/L900CDW/L900CDWT/ L9300CDW/L9300CDWT/L9300CDWTT DCP-L8400CDN/L8450CDW MFC-L8600CDW/L8650CDW/L8850CDW/L9550CDW
Installationsanleitung des Druckertreibers für das Output Management Projekt unter Mac OS (Ver. 10.5.4 10.8.2)
 Installationsanleitung des Druckertreibers für das Projekt unter Mac OS (Ver. 10.5.4 10.8.2) Hochschule Reutlingen Installationsanleitung Mac OS (10.5.4-10.8.2) Seite 1 von 12 Sicherheitseinstellungen
Installationsanleitung des Druckertreibers für das Projekt unter Mac OS (Ver. 10.5.4 10.8.2) Hochschule Reutlingen Installationsanleitung Mac OS (10.5.4-10.8.2) Seite 1 von 12 Sicherheitseinstellungen
Kurzbedienungsanleitung. Drucken. Canon imagerunner ADVANCE C33xx
 Drucken Canon imagerunner ADVANCE C33xx Grundeinstellung Unter Ansicht des Druckers, können Sie die Papierkassetten auswählen. Klicken Sie auf Ansicht Dokument, hier können Sie Einseitig, Doppelseitig,Auto
Drucken Canon imagerunner ADVANCE C33xx Grundeinstellung Unter Ansicht des Druckers, können Sie die Papierkassetten auswählen. Klicken Sie auf Ansicht Dokument, hier können Sie Einseitig, Doppelseitig,Auto
Diese Bedienungsanleitung gilt für die folgenden Modelle:
 AirPrint Anleitung Diese Bedienungsanleitung gilt für die folgenden Modelle: HL-L340DW/L360DN/L360DW/L36DN/L365DW/ L366DW/L380DW DCP-L50DW/L540DN/L540DW/L54DW/L560DW MFC-L700DN/L700DW/L70DW/L703DW/L70DW/L740DW
AirPrint Anleitung Diese Bedienungsanleitung gilt für die folgenden Modelle: HL-L340DW/L360DN/L360DW/L36DN/L365DW/ L366DW/L380DW DCP-L50DW/L540DN/L540DW/L54DW/L560DW MFC-L700DN/L700DW/L70DW/L703DW/L70DW/L740DW
Adobe Acrobat Reader 4.0 für Windows - Liesmich März 1999
 Adobe Acrobat Reader 4.0 für Windows - Liesmich März 1999 Adobe Acrobat Reader ist das kostenlose Anzeigeprogramm der Adobe Acrobat 4.0-Produktreihe. Acrobat Reader ermöglicht das Anzeigen und Ausdrucken
Adobe Acrobat Reader 4.0 für Windows - Liesmich März 1999 Adobe Acrobat Reader ist das kostenlose Anzeigeprogramm der Adobe Acrobat 4.0-Produktreihe. Acrobat Reader ermöglicht das Anzeigen und Ausdrucken
Nachtrag zum Printer Client(Anwender)-Handbuch
 1 Einleitung...2 e zum Lesen dieses Handbuchs...3 1.Probedruck/Vertrauliches Drucken Probedruck...5 Ausdrucken der übrigen Sätze...7 Löschen einer Probedruckdatei...10 Fehlerprotokoll überprüfen...11 Vertrauliches
1 Einleitung...2 e zum Lesen dieses Handbuchs...3 1.Probedruck/Vertrauliches Drucken Probedruck...5 Ausdrucken der übrigen Sätze...7 Löschen einer Probedruckdatei...10 Fehlerprotokoll überprüfen...11 Vertrauliches
Color LaserJet Pro MFP M178-M181. Technische Daten Anleitung
 Color LaserJet Pro MFP M178-M181 Technische Daten Anleitung Copyright und Lizenz Copyright 2017 HP Development Company, L.P. Die Vervielfältigung, Adaption oder Übersetzung ist ohne vorherige schriftliche
Color LaserJet Pro MFP M178-M181 Technische Daten Anleitung Copyright und Lizenz Copyright 2017 HP Development Company, L.P. Die Vervielfältigung, Adaption oder Übersetzung ist ohne vorherige schriftliche
AirPrint Anleitung DCP-J562DW DCP-J785DW MFC-J480DW MFC-J680DW MFC-J880DW MFC-J985DW
 AirPrint Anleitung DCP-J562DW DCP-J785DW MFC-J480DW MFC-J680DW MFC-J880DW MFC-J985DW Vor der Verwendung des Brother-Geräts Erläuterungen zu den Hinweisen Marken Wichtiger Hinweis Erläuterungen zu den Hinweisen
AirPrint Anleitung DCP-J562DW DCP-J785DW MFC-J480DW MFC-J680DW MFC-J880DW MFC-J985DW Vor der Verwendung des Brother-Geräts Erläuterungen zu den Hinweisen Marken Wichtiger Hinweis Erläuterungen zu den Hinweisen
Word Vorlage erstellen so gelingt es:
 Word Vorlage erstellen so gelingt es: Option 1: Word Vorlage über die Backstage-Ansicht anfertigen 1. Öffnen Sie ein beliebiges Dokument oder ein leeres Dokument in Word. 2. Klicken Sie auf den Backstage-Knopf
Word Vorlage erstellen so gelingt es: Option 1: Word Vorlage über die Backstage-Ansicht anfertigen 1. Öffnen Sie ein beliebiges Dokument oder ein leeres Dokument in Word. 2. Klicken Sie auf den Backstage-Knopf
AirPrint Anleitung. Version 0 GER
 AirPrint Anleitung Version 0 GER Zu den Hinweisen In diesem Benutzerhandbuch wird das folgende Symbol verwendet: Hinweis Hinweise informieren Sie, wie auf eine bestimmte Situation reagiert werden sollte,
AirPrint Anleitung Version 0 GER Zu den Hinweisen In diesem Benutzerhandbuch wird das folgende Symbol verwendet: Hinweis Hinweise informieren Sie, wie auf eine bestimmte Situation reagiert werden sollte,
Aktivieren und Verwenden von EtherTalk für Mac OS 9.x. Wenn Sie EtherTalk einsetzen, benötigen Macintosh-Computer keine IP-Adresse.
 Macintosh Dieses Thema hat folgenden Inhalt: Anforderungen auf Seite 3-34 Schnellinstallation mit der CD auf Seite 3-34 Aktivieren und Verwenden von EtherTalk für Mac OS 9.x auf Seite 3-34 Aktivieren und
Macintosh Dieses Thema hat folgenden Inhalt: Anforderungen auf Seite 3-34 Schnellinstallation mit der CD auf Seite 3-34 Aktivieren und Verwenden von EtherTalk für Mac OS 9.x auf Seite 3-34 Aktivieren und
Google Cloud Print Anleitung
 Google Cloud Print Anleitung Version 0 GER Zu den Hinweisen In diesem Benutzerhandbuch wird das folgende Symbol verwendet: Hinweise informieren Sie darüber, wie auf eine bestimmte Situation reagiert werden
Google Cloud Print Anleitung Version 0 GER Zu den Hinweisen In diesem Benutzerhandbuch wird das folgende Symbol verwendet: Hinweise informieren Sie darüber, wie auf eine bestimmte Situation reagiert werden
Ausfüllen von PDF-Formularen direkt im Webbrowser Installation und Konfiguration von Adobe Reader
 Ausfüllen von PDF-Formularen direkt im Webbrowser Installation und Konfiguration von Adobe Reader Wenn Sie PDF-Formulare direkt im Webbrowser ausfüllen möchten, so benötigen Sie den Adobe Reader als Plug-in
Ausfüllen von PDF-Formularen direkt im Webbrowser Installation und Konfiguration von Adobe Reader Wenn Sie PDF-Formulare direkt im Webbrowser ausfüllen möchten, so benötigen Sie den Adobe Reader als Plug-in
Unterrichtseinheit 10
 Unterrichtseinheit 10 Begriffe zum Drucken unter Windows 2000 Druckgerät Das Hardwaregerät, an dem die gedruckten Dokumente entnommen werden können. Windows 2000 unterstützt folgende Druckgeräte: Lokale
Unterrichtseinheit 10 Begriffe zum Drucken unter Windows 2000 Druckgerät Das Hardwaregerät, an dem die gedruckten Dokumente entnommen werden können. Windows 2000 unterstützt folgende Druckgeräte: Lokale
Phaser 7300 Farbdrucker. Handbuch zu. Druckerfunktionen
 Phaser 7300 Farbdrucker Handbuch zu Druckerfunktionen Copyright 2002, Xerox Corporation. Alle Rechte vorbehalten. Rechte für unveröffentlichte Werke vorbehalten unter den Urheberrechtsgesetzen der USA.
Phaser 7300 Farbdrucker Handbuch zu Druckerfunktionen Copyright 2002, Xerox Corporation. Alle Rechte vorbehalten. Rechte für unveröffentlichte Werke vorbehalten unter den Urheberrechtsgesetzen der USA.
Installationshandbuch zum FAX L-Treiber
 Deutsch Installationshandbuch zum FAX L-Treiber User Software CD-ROM.................................................................. 1 Treiber und Software.............................................................................
Deutsch Installationshandbuch zum FAX L-Treiber User Software CD-ROM.................................................................. 1 Treiber und Software.............................................................................
Papierstaus. Vermeiden von Papierstaus. Farbdrucker Phaser 7300
 Farbdrucker Phaser 7300 Papierstaus Dieser Abschnitt umfasst Informationen zum Vermeiden und zu den Ursachen von Papierstaus sowie dazu, wie die folgenden Arten von Papierstaus beseitigt werden können:
Farbdrucker Phaser 7300 Papierstaus Dieser Abschnitt umfasst Informationen zum Vermeiden und zu den Ursachen von Papierstaus sowie dazu, wie die folgenden Arten von Papierstaus beseitigt werden können:
P5C-Emulationssatz Benutzerhandbuch
 P5C-Emulationssatz Benutzerhandbuch NPD1633-00 Kein Teil dieses Handbuchs darf in irgendeiner Form (Druck, Fotokopie, Mikrofilm oder ein anderes Verfahren) ohne die schriftliche Genehmigung der Seiko Epson
P5C-Emulationssatz Benutzerhandbuch NPD1633-00 Kein Teil dieses Handbuchs darf in irgendeiner Form (Druck, Fotokopie, Mikrofilm oder ein anderes Verfahren) ohne die schriftliche Genehmigung der Seiko Epson
Verwenden der Bedienerkonsole
 In diesem Abschnitt finden Sie Informationen zur Bedienerkonsole, zum Ändern von Druckereinstellungen und zu den Menüs der Bedienerkonsole. Sie können die meisten Druckereinstellungen in der Software-Anwendung
In diesem Abschnitt finden Sie Informationen zur Bedienerkonsole, zum Ändern von Druckereinstellungen und zu den Menüs der Bedienerkonsole. Sie können die meisten Druckereinstellungen in der Software-Anwendung
Version 1.0 Juli Office-Finisher LX. Benutzerhandbuch
 Version 1.0 Juli 2008 Office-Finisher LX Benutzerhandbuch Microsoft, MS-DOS, Windows, Windows NT, Microsoft Network und Windows Server sind Marken oder eingetragene Marken der Microsoft Corporation in
Version 1.0 Juli 2008 Office-Finisher LX Benutzerhandbuch Microsoft, MS-DOS, Windows, Windows NT, Microsoft Network und Windows Server sind Marken oder eingetragene Marken der Microsoft Corporation in
PDF-Druck und PDF-Versand mit repdoc Werkstattsoftware
 PDF-Druck und PDF-Versand mit repdoc Werkstattsoftware Installation und Erste Schritte Limex Computer GmbH. Alle Rechte vorbehalten Übersicht Mit der Version Q1/2012 bietet repdoc Werkstattsoftware eine
PDF-Druck und PDF-Versand mit repdoc Werkstattsoftware Installation und Erste Schritte Limex Computer GmbH. Alle Rechte vorbehalten Übersicht Mit der Version Q1/2012 bietet repdoc Werkstattsoftware eine
Reference Guide. Guide de référence. Guida di riferimento. Referenzhandbuch. Guía de referencia. Guia de referência. Naslaggids Referensguiden
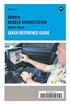 Phaser 6250 Color Laser Printer Reference Guide Guide de référence Guida di riferimento Referenzhandbuch Guía de referencia Guia de referência Naslaggids Referensguiden Copyright 2003, Xerox Corporation.
Phaser 6250 Color Laser Printer Reference Guide Guide de référence Guida di riferimento Referenzhandbuch Guía de referencia Guia de referência Naslaggids Referensguiden Copyright 2003, Xerox Corporation.
Phaser 3500 Laser Printer i
 Phaser 3500 Laser Printer i Copyright 2005 Xerox Corporation. Alle Rechte vorbehalten. Unveröffentlichte Rechte unterliegen den Urheberrechten der Vereinigten Staaten von Amerika. Der Inhalt dieses Dokuments
Phaser 3500 Laser Printer i Copyright 2005 Xerox Corporation. Alle Rechte vorbehalten. Unveröffentlichte Rechte unterliegen den Urheberrechten der Vereinigten Staaten von Amerika. Der Inhalt dieses Dokuments
XEROX PHASER Kurzanleitung zur Netzwerkinstallation
 XEROX PHASER 5400 LASERDRUCKER Kurzanleitung zur Netzwerkinstallation Xerox Phaser 5400 Laserdrucker Kurzanleitung zur Netzwerkinstallation 721P57870 September 2001 Copyright 2001, Xerox Corporation.
XEROX PHASER 5400 LASERDRUCKER Kurzanleitung zur Netzwerkinstallation Xerox Phaser 5400 Laserdrucker Kurzanleitung zur Netzwerkinstallation 721P57870 September 2001 Copyright 2001, Xerox Corporation.
Laserdrucker. Fehlerbehebungs- Handbuch
 Phaser 4400 Laserdrucker Fehlerbehebungs- Handbuch Copyright 2002, Xerox Corporation. Alle Rechte vorbehalten. Rechte für unveröffentlichte Werke vorbehalten unter den Urheberrechtsgesetzen der USA. Der
Phaser 4400 Laserdrucker Fehlerbehebungs- Handbuch Copyright 2002, Xerox Corporation. Alle Rechte vorbehalten. Rechte für unveröffentlichte Werke vorbehalten unter den Urheberrechtsgesetzen der USA. Der
AirPrint Anleitung. Dieses Handbuch gilt für die folgenden Modelle:
 AirPrint Anleitung Dieses Handbuch gilt für die folgenden Modelle: HL-340CW/34CW/350CDN/350CDW/35CDW/370CDW/ 37CDW/380CDW DCP-905CDW/907CDW/900CDN/900CDW/90CDW MFC-930CW/940CDN/94CDN/9330CDW/933CDW/9340CDW/
AirPrint Anleitung Dieses Handbuch gilt für die folgenden Modelle: HL-340CW/34CW/350CDN/350CDW/35CDW/370CDW/ 37CDW/380CDW DCP-905CDW/907CDW/900CDN/900CDW/90CDW MFC-930CW/940CDN/94CDN/9330CDW/933CDW/9340CDW/
Kurzanleitung für den Netzwerkbetrieb
 Laserdrucker HL-1270N Kurzanleitung für den Netzwerkbetrieb Bevor Sie versuchen, die Netzwerkeinstellungen für den Drucker zu, sollten Sie die in der Kurzanleitung zur Inbetriebnahme enthaltenen Anweisungen
Laserdrucker HL-1270N Kurzanleitung für den Netzwerkbetrieb Bevor Sie versuchen, die Netzwerkeinstellungen für den Drucker zu, sollten Sie die in der Kurzanleitung zur Inbetriebnahme enthaltenen Anweisungen
Technische Voraussetzungen zum elektronischen Ausfüllen der Formulare Abrechnungserklärung Leitender Notarzt Einsatzdokumentation Leitender Notarzt
 Technische Voraussetzungen zum elektronischen Ausfüllen der Abrechnungserklärung Leitender Notarzt Einsatzdokumentation Leitender Notarzt Inhaltsverzeichnis Allgemeines... 2 Information zum Adobe Reader...
Technische Voraussetzungen zum elektronischen Ausfüllen der Abrechnungserklärung Leitender Notarzt Einsatzdokumentation Leitender Notarzt Inhaltsverzeichnis Allgemeines... 2 Information zum Adobe Reader...
Lösen von Druckproblemen
 Wenn das mit der vorgeschlagenen nicht behoben werden kann, wenden Sie sich an den Kundendienst. 1 lösung Der Auftrag wurde nicht gedruckt, oder es wurden falsche Zeichen gedruckt. Achten Sie darauf, daß
Wenn das mit der vorgeschlagenen nicht behoben werden kann, wenden Sie sich an den Kundendienst. 1 lösung Der Auftrag wurde nicht gedruckt, oder es wurden falsche Zeichen gedruckt. Achten Sie darauf, daß
Installieren und Verwenden des Document Distributor 1
 1 Der besteht aus einem Client- und Server-Softwarepaket. Das Server- Paket muß auf einem Windows NT-, Windows 2000- oder Windows XP-Computer installiert sein. Das Client-Paket kann auf allen Computern
1 Der besteht aus einem Client- und Server-Softwarepaket. Das Server- Paket muß auf einem Windows NT-, Windows 2000- oder Windows XP-Computer installiert sein. Das Client-Paket kann auf allen Computern
COLOR LASERJET ENTERPRISE CM4540 MFP SERIES. Software-Installationshandbuch
 COLOR LASERJET ENTERPRISE CM4540 MFP SERIES Software-Installationshandbuch HP Color LaserJet Enterprise CM4540 MFP Series Software-Installationshandbuch Copyright und Lizenz 2010 Copyright Hewlett-Packard
COLOR LASERJET ENTERPRISE CM4540 MFP SERIES Software-Installationshandbuch HP Color LaserJet Enterprise CM4540 MFP Series Software-Installationshandbuch Copyright und Lizenz 2010 Copyright Hewlett-Packard
follow me Druckertreiber Konica bizhub 552 Kurzbedienungsanleitung Hochschule Aalen
 follow me Kurzbedienungsanleitung Druckertreiber Konica bizhub 552 Hochschule Aalen Kurzbedienungsanleitung Druckertreiber bizhub 552 Inhaltsverzeichnis 1. MyTab (individuelle Druckeinstellungen) 2. Anpassung
follow me Kurzbedienungsanleitung Druckertreiber Konica bizhub 552 Hochschule Aalen Kurzbedienungsanleitung Druckertreiber bizhub 552 Inhaltsverzeichnis 1. MyTab (individuelle Druckeinstellungen) 2. Anpassung
Inbetriebnahme. Nur für Customizing- und Servicepartner. Farblaser Drucker FD4911-C12. Version: 1.1 Letzte Änderung:
 Inbetriebnahme Farblaser Drucker FD4911-C12 Nur für Customizing- und Servicepartner Version: 1.1 Letzte Änderung: 31.07.2009 Siemens IT Solutions and Services GmbH & Co. OHG SIS D PRO ITT BOI Lyoner Str.
Inbetriebnahme Farblaser Drucker FD4911-C12 Nur für Customizing- und Servicepartner Version: 1.1 Letzte Änderung: 31.07.2009 Siemens IT Solutions and Services GmbH & Co. OHG SIS D PRO ITT BOI Lyoner Str.
Behebung von Druckqualitätsproblemen
 Xerox WorkCentre 3655 Multifunktionsdrucker Behebung von Druckqualitätsproblemen Mit diesem Multifunktionsdrucker der Serie WorkCentre 3655 werden gleichbleibend gute Druckergebnisse erzielt. Sollten e
Xerox WorkCentre 3655 Multifunktionsdrucker Behebung von Druckqualitätsproblemen Mit diesem Multifunktionsdrucker der Serie WorkCentre 3655 werden gleichbleibend gute Druckergebnisse erzielt. Sollten e
