Reference Guide. Guide de référence. Guida di riferimento. Referenzhandbuch. Guía de referencia. Guia de referência. Naslaggids Referensguiden
|
|
|
- Matthias Schmid
- vor 7 Jahren
- Abrufe
Transkript
1 Phaser 3450 Laser Printer Reference Guide Guide de référence Guida di riferimento Referenzhandbuch Guía de referencia Guia de referência Naslaggids Referensguiden
2 Copyright 2003, Xerox Corporation. Alle Rechte vorbehalten. Rechte für unveröffentlichte Werke vorbehalten unter den Urheberrechtsgesetzen der USA. Der Inhalt dieser Publikation darf ohne Genehmigung der Xerox Corporation in keinerlei Form reproduziert werden. Der Urheberrechtsschutz umfasst alle Formen und Fragen von urheberrechtlich schützbaren Materialien und Informationen, die derzeit gesetzlich vorgesehen sind oder im Folgenden gewährt werden. Dazu gehören ohne Einschränkung die aus den Softwareprogrammen generierten Materialien, die auf dem Bildschirm angezeigt werden, wie beispielsweise Formate, Vorlagen, Symbole, Bildschirmanzeigen, ihre Optik usw. XEROX, The Document Company, das stilisierte X, CentreWare, Made For Each Other und PhaserSMART sind eingetragene Marken der Xerox Corporation. infosmart, Phaser, PhaserPort und PhaserTools sind Marken der Xerox Corporation. Adobe Reader, Illustrator, PageMaker, Photoshop, PostScript, ATM, Adobe Garamond, Birch, Carta, Mythos, Quake und Tekton sind eingetragene Marken und Adobe Jenson, Adobe Brilliant Screens und IntelliSelect sind Marken der Adobe Systems Incorporated oder ihrer Tochtergesellschaften, die möglicherweise in bestimmten Gerichtsbarkeiten eingetragen sind. Apple, LaserWriter, LocalTalk, Macintosh, Mac OS, AppleTalk, TrueType2, Apple Chancery, Chicago, Geneva, Monaco und New York sind eingetragene Marken und QuickDraw ist eine Marke der Apple Computer Incorporated. Marigold und Oxford sind Marken von AlphaOmega Typography. Avery ist eine Marke der Avery Dennison Corporation. PCL und HP-GL sind eingetragene Marken der Hewlett-Packard Corporation. Hoefler Text wurde von der Hoefler Type Foundry entwickelt. ITC Avant Guard Gothic, ITC Bookman, ITC Lubalin Graph, ITC Mona Lisa, ITC Symbol, ITC Zapf Chancery und ITC Zapf Dingbats sind eingetragene Marken der International Typeface Corporation. Bernhard Modern, Clarendon, Coronet, Helvetica, New Century Schoolbook, Optima, Palatino, Stempel Garamond, Times und Univers sind Marken der Linotype-Hell AG und/oder ihrer Tochtergesellschaften. Windows und Windows NT sind eingetragene Marken der Microsoft Corporation. Wingdings im TrueType -Format ist ein Produkt der Microsoft Corporation. WingDings ist eine Marke der Microsoft Corporation, und TrueType ist eine eingetragene Marke von Apple Computer, Inc. Albertus, Arial, Gill Sans, Joanna und Times New Roman sind Marken der Monotype Corporation. Antique Olive ist eine eingetragene Marke von M. Olive. Eurostile ist eine Marke von Nebiolo. Novell, NetWare, NDPS, NDS und Novell Directory Services sind eingetragene Marken und IPX sowie Novell Distributed Print Services sind Marken von Novell, Incorporated. Sun und Sun Microsystems sind eingetragene Marken von Sun Microsystems, Incorporated. SPARC ist eine eingetragene Marke von SPARC International, Incorporated. SPARCstation ist eine Marke von SPARC International, Incorporated, für die Sun Microsystems, Incorporated eine Exklusivlizenz erteilt wurde. UNIX ist eine eingetragene Marke in den USA und anderen Ländern, für die durch X/Open Company Limited Exklusivlizenzen erteilt werden. Als ENERGY STAR -Partner hat die Xerox Corporation dieses Produkt als konform mit den ENERGY STAR-Richtlinien zur Energieeinsparung eingestuft. Der Name und das Logo ENERGY STAR sind in den USA eingetragene Marken. Dieses Produkt verwendet Code für SHA-1, der von John Halleck erstellt wurde und mit dessen Genehmigung verwendet wird. Dieses Produkt enthält eine Implementierung des LZW-Verfahrens, die unter dem US-Patent lizenziert wurde. Andere Marken sind Marken oder eingetragene Marken der jeweiligen Unternehmen.
3 Inhalt Informationen zum Auspacken und Einrichten Ihres Druckers finden Sie im beiliegenden Installationshandbuch. Grundlegende Informationen zum Verwenden des Druckers und zum Beheben von Papierstaus sind in der Kurzübersicht zu finden. Die beiden Dokumente Kurzübersicht und Installationshandbuch befinden sich auch auf der Software- und Dokumentations-CD-ROM und im Internet unter Merkmale und Funktionen Übersicht über den Drucker Druckermerkmale Verfügbare Konfigurationen Vorderansicht Rückansicht Druckeroptionen und Verbrauchsmaterialien Layout des vorderen Bedienfelds Fehler- und Warnmeldungen Menüübersicht Drucksymbol Informationsseiten Druckertreiber Verfügbare Druckertreiber Druckertreiberfunktionen Remote-Systemsteuerung Installieren der Remote-Systemsteuerung Ändern der Einstellungen mit der Remote-Systemsteuerung Verwalten des Druckers IP-Adresse des Druckers CentreWare Internet Services (IS) Statusüberwachung Druckereinstellungen Facheinstellungen Ändern der Spracheinstellung Schriftarten Residente PostScript-Schriftarten Residente PCL6-Schriftarten i
4 Inhalt Registrieren des Druckers Drucken Unterstütztes Papier Grundlegende Informationen zum Drucken Ändern von Papiersorte und -format am vorderen Bedienfeld Auswirkungen verschiedener Faktoren auf die Druckerleistung Einstellen der Druckoptionen Festlegen der Druckoptionen Manuelle Papierzuführung Duplexdruck Automatischer Duplexdruck Manueller Duplexdruck Transparentfolien Richtlinien Bedrucken von Transparentfolien aus Fach 1 (Mehrzweckfach) Bedrucken von Transparentfolien aus Fach 2 oder Umschläge Richtlinien Vorbereiten auf das Drucken Bedrucken von Umschlägen Aufkleber Richtlinien Bedrucken von Aufklebern Benutzerdefiniertes Papierformat Einlegen benutzerdefinierter Papierformate in Fach 1 (Mehrzweckfach) Erweiterte Optionen Drucken von mehreren Seiten auf einem Blatt (N-fach) Skalierung Drucken von Broschüren Drucken von Postern Drucken von negativen und gespiegelten Bildern Deckblätter ii
5 Inhalt Verbrauchsmaterialien und Recycling Verbrauchsmaterialien Konfigurationsseite Recycling Anschlüsse und Netzwerke Wählen einer Verbindung Netzwerkverbindung Direktverbindung Standalone-Netzwerkverbindung (Kabel oder DSL) Festlegen einer IP-Adresse Automatisches Festlegen der IP-Adresse des Druckers Manuelles Festlegen der IP-Adresse des Druckers USB-Verbindung Windows 98 und Me Parallelverbindung Installieren des Druckertreibers Windows 98 oder höher und Windows 2000 oder höher Macintosh, Novell und UNIX Fehlerbehebung Probleme mit der Druckqualität Reinigen der Außenflächen des Druckers Meldungen am vorderen Bedienfeld LED-Signale Fehler- und Warnmeldungen Transportieren und Verpacken des Druckers Vorsichtsmaßnahmen beim Transportieren des Druckers Transportieren des Druckers innerhalb des Büros Vorbereiten des Druckers für den Versand Weitere Informationsquellen Support infosmart Knowledge Base Web-Links iii
6 Inhalt Anhänge A Benutzersicherheit Elektrische Sicherheit Lasersicherheit Wartungssicherheit Betriebssicherheit Drucken der Sicherheitsrichtlinien Symbole auf dem Gerät B Garantie C Druckerspezifikationen (nur Englisch) Physical Specifications Environmental Specifications Electrical Specifications Performance Specifications Controller Specifications D Gesetzliche Vorschriften (nur Englisch) United States Canada European Union E Datenblatt zur Materialsicherheit (nur Englisch) F Recycling und Entsorgung (nur Englisch) iv
7 Übersicht über den Drucker Merkmale und Funktionen Übersicht über den Drucker Druckermerkmale Der Laserdrucker Phaser 3450 verfügt über folgende Merkmale: Hohe Leistung und vorzügliche Druckqualität Letter: 25 Seiten pro Minute mit einer Auflösung von 600 dpi A4: 24 Seiten pro Minute mit einer Auflösung von 600 dpi Bis zu 160 MB RAM Flexible Papierhandhabung Optionale 500-Blatt-Zuführung (einschließlich Fach) Duplexdruck (nur 3450D und 3450DN) zum automatischen Bedrucken beider Blattseiten Viele verschiedene Produktivitätsfunktionen Einfach auszutauschende Druckkartuschen CentreWare IS (ein integrierter Webserver) ermöglicht die Verwaltung, Konfiguration und Fehlerbehebung des Druckers vom Computer aus Statusüberwachung zeigt Benachrichtigungen auf dem Bildschirm an und hilft bei Druckerproblemen Verfügbare Konfigurationen Der Laserdrucker Phaser 3450 ist in drei Konfigurationen erhältlich: Merkmale Druckerkonfiguration 3450B 3450D 3450DN Maximale Druckgeschwindigkeit Speicher (Standard) Optional bis zu 160 MB 32 MB 32 MB 32 MB PostScript- und PCL-Schriftarten Ja Ja Ja Automatischer Duplexdruck Nein Ja Ja Standardauflösungen (dpi) 600 x 600 dpi 600 x 600 dpi 600 x 600 dpi 500-Blatt-Zuführung Optional Optional Optional Netzwerkschnittstelle Optional Optional Standard 1
8 Übersicht über den Drucker Vorderansicht 1. Vorderes Bedienfeld Netzschalter 3. Füllhöhenanzeige 4. Fach Entriegelung Fach 1 (Mehrzweckfach) 5 6. Fach 1 (Mehrzweckfach) Papierauflage 8. Ausgabefach 9. Druckkartusche Rückansicht 1. Hintere Abdeckung 2. Legal-Papiereinstellung 3. Steckdose für Netzkabel Kabelanschluss für optionales Fach 3 5. IEEE 1284-Parallelanschluss 6. USB-Anschluss 7. Netzwerkanschluss (optional) Druckeroptionen und Verbrauchsmaterialien Die folgenden Optionen und Verbrauchsmaterialien sind für die Phaser 3450-Drucker erhältlich: Optionen und Verbrauchsmaterialien Artikel Bestellnummer 32 MB zusätzlicher RAM-Speicher 097S MB zusätzlicher RAM-Speicher 097S MB zusätzlicher RAM-Speicher 097S MB Flash-Speicher 097S03134 Netzwerkkarte 500-Blatt-Zuführung (einschließlich Fach) Druckkartusche mit Standardkapazität (5.000 Seiten bei 5 % Deckung) Druckkartusche mit hoher Kapazität ( Seiten bei 5 % Deckung) 097S S R R
9 Übersicht über den Drucker Layout des vorderen Bedienfelds Das vordere Bedienfeld Ihres Druckers besteht aus drei Komponenten: Mehrfarbige LED-Anzeige Alphanumerische Anzeige Gruppe von sechs Tasten Ready Abbrechen-Taste 2. Zurück-Taste 3. Online/Daten/Fehler-LED 4. Menü-Taste 5. Anzeige für Status-/Fehlermeldungen und Menüs 6. Nach oben-taste 7. OK-Taste 8. Nach unten-taste Auf der alphanumerischen Anzeige werden Statusmeldungen und die Menüs des vorderen Bedienfelds angezeigt. Fehler- und Warnmeldungen Wenn ein Druckerproblem vorliegt, blinkt die LED (2) am vorderen Bedienfeld rot (Fehler) oder gelb (Warnung). Auf der alphanumerischen Anzeige (1) wird eine Fehler- oder Warnmeldung angezeigt. 1 Ready Menüübersicht Die Menüübersicht ist eine grafische Darstellung der verschiedenen Einstellungen des vorderen Bedienfelds und der Informationsseiten. So drucken Sie die Menüübersicht : 1. Drücken Sie am vorderen Bedienfeld des Druckers zuerst die Taste Menü und dann die Taste OK. 2. Drücken Sie die Taste OK, um die Menüübersicht zu drucken. 3
10 Druckertreiber Drucksymbol Sie können über das vordere Bedienfeld auf eine Reihe von Informationsseiten zugreifen. Wenn das Drucksymbol vor einem Seitentitel in der Menüübersicht angezeigt wird, gehen Sie wie folgt vor: 1. Wählen Sie diesen Seitentitel am vorderen Bedienfeld aus. 2. Drücken Sie die Taste OK, um die Seite zu drucken. Informationsseiten Die verschiedenen Informationsseiten des Druckers helfen Ihnen, Druckerprobleme zu beheben und die besten Druckergebnisse zu erzielen. Drucken Sie diese Seiten über das vordere Bedienfeld des Druckers aus. So drucken Sie die Informationsseiten: 1. Drücken Sie am vorderen Bedienfeld des Druckers zuerst die Taste Menü und dann die Taste OK. 2. Wählen Sie Info-Seiten, und drücken Sie die Taste OK. 3. Wählen Sie die gewünschte Informationsseite aus, und drücken Sie die Taste OK, um die Seite zu drucken. Hinweis Drucken Sie die Menüübersicht, damit Sie sehen, welche anderen Informationsseiten zur Verfügung stehen. Druckertreiber Druckertreiber ermöglichen die Kommunikation zwischen Computer und Drucker sowie den Zugriff auf die Druckerfunktionen. Xerox macht Ihnen die Treiberinstallation durch die Walk-Up-Technologie sehr einfach. Weitere Informationen zu Druckertreibern können Sie dem Video unter entnehmen. Verfügbare Druckertreiber Xerox stellt Treiber für viele verschiedene Seitenbeschreibungssprachen und Betriebssysteme zur Verfügung. Folgende Treiber sind verfügbar: Treiber Quelle Beschreibung PCL6-Treiber PostScript-Treiber (Windows) CD-ROM und Internet CD-ROM und Internet Der PCL-Treiber (Printer Command Language) kann für Anwendungen verwendet werden, die mit PCL arbeiten (Standardtreiber). Der PostScript-Treiber wird empfohlen, damit Sie den vollen Funktionsumfang von PostScript nutzen können. Er ist für Windows 2000, Windows XP und Windows Server 2003 verfügbar. 4
11 Remote-Systemsteuerung Treiber Quelle Beschreibung Macintosh OS-Treiber Xerox Walk-Up-Printing- Treiber (Windows) CD-ROM und Internet Nur Internet Mit diesem Treiber können Sie auf einem Macintosh mit OS 9.x oder höher drucken. Mit diesem Treiber können Druckaufträge von einem PC aus auf jedem Xerox PostScript-fähigen Drucker ausgegeben werden. Dies ist besonders für Personen hilfreich, die viel unterwegs sind und an zahlreichen Orten verschiedene Drucker benutzen müssen. UNIX-Treiber (Linux, Solaris) Nur Internet Mit diesem Treiber können Sie auf einem Computer mit einem UNIX-Betriebssystem drucken. Druckertreiberfunktionen Der folgenden Tabelle können Sie entnehmen, welche Funktionen des Xerox-Druckertreibers in den verschiedenen Betriebssystemen zur Verfügung stehen. Funktion Windows 2000, Windows XP, Windows Server 2003 Windows 98 Windows Me Mac OS 9 Mac OS X Druckqualitätsmodi Beide Beide PostScript PostScript Duplexdruck Beide Beide PostScript PostScript N-fach Beide PCL6 PostScript PostScript Broschürendruck Beide PCL6 Posterdruck PCL6 PCL6 An Seite anpassen Beide Beide PostScript PostScript Gespiegelte Ausgabe PostScript PostScript PostScript Negative Ausgabe PostScript PostScript PostScript Skalierung Beide Beide PostScript PostScript Wasserzeichen PCL6 PCL6 Deckblätter PCL6 PCL6 PostScript Remote-Systemsteuerung Die Remote-Systemsteuerung ist eine Windows-Anwendung, mit der Sie folgende Aufgaben durchführen können: Bestimmte Einstellungen im Drucker festlegen. Schriftarten und Makros in den Drucker laden. Das Programm kann mit einem Drucker ohne Netzwerkschnittstelle in allen Windows- Betriebssystemen verwendet werden, wenn die Verbindung über den parallelen oder den USB- Anschluss erfolgt. 5
12 Verwalten des Druckers Installieren der Remote-Systemsteuerung Die Remote-Systemsteuerung kann von der Software- und Dokumentations-CD-ROM installiert oder von der Website heruntergeladen werden. Ändern der Einstellungen mit der Remote-Systemsteuerung So ändern Sie Einstellungen mit der Remote-Systemsteuerung: 1. Klicken Sie auf Start, wählen Sie Programme und Xerox Phaser 3450 Utility, und klicken Sie auf Remote-Systemsteuerung. 2. Nehmen Sie die gewünschten Änderungen in den Registerkarten Drucken, Konfig., Druckauftrag, Test, PCL, Flash-Schriftart und Makro und PS 3 vor. Hinweis Sie können jederzeit Informationen zu den verschiedenen Optionen abrufen, indem Sie in der jeweiligen Registerkarte auf die Schaltfläche Hilfe klicken. 3. Senden Sie die neuen Einstellungen an den Drucker. Klicken Sie dazu auf die Schaltfläche Senden. Hinweis Die im Druckertreiber festgelegten Einstellungen haben Vorrang vor den Optionen in den Registerkarten der Remote-Systemsteuerung. Verwalten des Druckers Es gibt eine Reihe von Hilfsmitteln zur Erzielung der besten Druckqualität mit Ihrem Drucker. IP-Adresse des Druckers Sie benötigen die IP-Adresse Ihres Druckers, wenn Sie die Druckereinstellungen mit CentreWare IS ändern möchten. So ermitteln Sie die IP-Adresse Ihres Druckers: 1. Drücken Sie am vorderen Bedienfeld des Druckers die Taste Menü, wählen Sie Informationen, und drücken Sie die Taste OK. 2. Wählen Sie Drucker-Ident, und drücken Sie die Taste OK. 3. Wählen Sie IP-Adresse, und drücken Sie die Taste OK. 6
13 Druckereinstellungen CentreWare Internet Services (IS) CentreWare IS ist ein Druckermanagement-Tool, das Benutzer und Administratoren bei vielen Aufgaben unterstützt. Es steht auf allen Netzwerkdruckern zur Verfügung. CentreWare IS bietet folgende Funktionen: Diagnose und Beheben von Druckerproblemen per Fernzugriff. Überwachen des Druckerstatus und der verwendeten Verbrauchsmaterialien. Schneller Zugriff auf Softwareaktualisierungen und technischen Support. CentreWare IS kommuniziert über TCP/IP (IP-Adresse des Druckers) direkt mit einem integrierten Webserver im Drucker. CentreWare IS läuft auf jedem Computer mit TCP/IP-Unterstützung und einem Browser. Starten von CentreWare IS So rufen Sie CentreWare IS auf: 1. Starten Sie Ihren Browser. 2. Geben Sie die IP-Adresse Ihres Druckers in das Feld Adresse des Browsers ein ( 3. Sie erhalten detaillierte Informationen zu CentreWare IS, wenn Sie in der oberen rechten Ecke des CentreWare IS-Bildschirms auf Hilfe klicken. Statusüberwachung Das Tool Statusüberwachung wird zusammen mit dem Druckertreiber installiert und steht nur in Windows auf Druckern mit Netzwerkschnittstelle zur Verfügung. Es überprüft automatisch den Druckerstatus und sendet sofort Benachrichtigungen an den Computer, wenn eine Benutzeraktion erforderlich ist. Wenn der Drucker Ihr Dokument nicht drucken kann, wird automatisch eine Bildschirmmeldung mit hilfreichem Text und Abbildungen angezeigt, auf denen zu sehen ist, wie das Problem behoben werden kann. Druckereinstellungen Facheinstellungen Fachreihenfolge Sie können die Reihenfolge festlegen, in der die Fächer mit der richtigen Papiersorte und dem richtigen Papierformat vom Drucker verwendet werden. Wenn dann ein Fach während eines Druckauftrags kein Papier mehr enthält, wählt der Drucker automatisch das nächste Fach mit derselben Papiersorte/demselben Papierformat, um die Ausgabe fortzusetzen. 7
14 Schriftarten Ändern der Spracheinstellung So ändern Sie die Sprache für den am vorderen Bedienfeld, in CentreWare IS und in manchen Informationsseiten angezeigten Text: 1. Drücken Sie am vorderen Bedienfeld des Druckers die Taste Menü, wählen Sie Drucker-Setup, und drücken Sie die Taste OK. 2. Wählen Sie Allgemeines Setup, und drücken Sie die Taste OK. 3. Wählen Sie Bedienf-Sprache, und drücken Sie die Taste OK. 4. Wählen Sie die gewünschte Sprache aus, und drücken Sie die Taste OK. Schriftarten Ihr Drucker verwendet folgende Schriftarten: Residente Schriftarten Schriftarten, die in den Druckerspeicher geladen werden Schriftarten, die mit dem Druckauftrag aus der Anwendung geladen werden Schriftarten, die in den optionalen Flash-Speicher geladen werden Residente PostScript-Schriftarten Die im Drucker residenten Schriftarten stehen immer für Druckaufträge zur Verfügung. Alle Drucker werden mit residenten PostScript-Roman-Schriftarten ausgeliefert. Drucken Sie eine Beispielseite mit den residenten PostScript-Schriftarten am vorderen Bedienfeld. Residente PCL6-Schriftarten Der Drucker verfügt für den PCL-Druck über die Schriftarten Courier, Times und Univers in den Schnitten Standard, Fett, Kursiv und Kursiv-fett. Drucken Sie eine Beispielseite mit den residenten PCL6-Schriftarten am vorderen Bedienfeld. Registrieren des Druckers Das Registrieren des Druckers kann schnell und einfach durchgeführt werden. Sie haben folgende Möglichkeiten, Ihren Drucker zu registrieren: Registrierungskarte Ihres Druckers Online-Formular unter Durch die Registrierung erhalten Sie Aktualisierungen und neue Informationen zu Ihrem Drucker. 8
15 Unterstütztes Papier Drucken Unterstütztes Papier Folgen Sie den Richtlinien in diesen Tabellen, um die beste Druckqualität sicherzustellen und Druckerstaus auszuschließen. Hinweis Xerox empfiehlt, dass Sie Transparentfolien und andere Spezialmedien aus Fach 1 (Mehrzweckfach) drucken. Unterstützte Papiersorten, Transparentfolien und andere Spezialmedien Papiersorte/-format Mediengewicht Fach 1 (Mehrzweckfach): g/m 2 (16 43 lb.) Mediengewicht Fach 2 und 3: g/m 2 (16 28 lb.) Mediengewicht Duplexdruck: g/m 2 (20 24 lb.) Abmessungen Fach 1 (Mehrzweckfach) Fach 2 Fach 3 Duplexdruck Letter 8,5 x 11 Zoll Legal 8,5 x 14 Zoll US Folio 8,5 x 13 Zoll A4 210 x 297 mm B5 (JIS) 182 x 257 mm B5 (ISO) 176 x 250 mm A5 148 x 210 mm Executive 7,25 x 10,5 Zoll Statement 5,5 x 8,5 Zoll US Postcard 3,5 x 5,5 Zoll Karteikarte 3 x 5 Zoll A6-Postkarte 105 x 148 mm Umschläge Monarch Nr. 10 Commercial C5 C6 DL 3,88 x 7,5 Zoll 4,13 x 9,5 Zoll 162 x 229 mm 114 x 162 mm 110 x 220 mm Transparentfolien Letter A4 8,5 x 11 Zoll 210 x 297 mm 9
16 Grundlegende Informationen zum Drucken Unterstützte Papiersorten, Transparentfolien und andere Spezialmedien (Fortsetzung) Mediengewicht Fach 1 (Mehrzweckfach): g/m 2 (16 43 lb.) Mediengewicht Fach 2 und 3: g/m 2 (16 28 lb.) Mediengewicht Duplexdruck: g/m 2 (20 24 lb.) Papiersorte/-format Abmessungen Fach 1 (Mehrzweckfach) Fach 2 Fach 3 Duplexdruck Aufkleber Letter A4 Benutzerdefiniert 8,5 x 11 Zoll 210 x 297 mm Breite: 76,2 215,9 mm (3 8,5 Zoll) Länge: ,6 mm (5 14 Zoll) Grundlegende Informationen zum Drucken Informationen zum Einlegen von Druckmedien in Fach 1 (Mehrzweckfach), Fach 2 oder Fach 3 finden Sie in der Kurzübersicht, die Sie zusammen mit Ihrem Drucker erhalten haben. Die Kurzübersicht befindet sich auch auf der mitgelieferten Software- und Dokumentations- CD-ROM und auf der Website Hinweis Achten Sie darauf, dass an der Rückseite des Druckers mindestens 32 cm freier Raum zur Verfügung steht. Die Mindestabstände finden Sie im Installationshandbuch Ihres Druckers. Ändern von Papiersorte und -format am vorderen Bedienfeld Wenn Sie das Papierformat gewechselt haben, nehmen Sie am vorderen Bedienfeld folgende Einstellungen vor: 1. Drücken Sie die Taste Menü, wählen Sie Drucker-Setup, und drücken Sie die Taste OK. 2. Wählen Sie Papierhandhabung, und drücken Sie die Taste OK. 3. Wählen Sie Format Fach [1, 2, oder 3], und drücken Sie die Taste OK. 4. Wählen Sie das eingelegte Papierformat aus, und drücken Sie die Taste OK. 5. Drücken Sie die Taste Abbrechen, um in das Hauptmenü zurückzukehren. Wenn Sie die Papiersorte gewechselt haben, nehmen Sie am vorderen Bedienfeld folgende Einstellungen vor: 1. Drücken Sie die Taste Menü, wählen Sie Drucker-Setup, und drücken Sie die Taste OK. 2. Wählen Sie Papierhandhabung, und drücken Sie die Taste OK. 3. Wählen Sie Sorte Fach [1, 2, oder 3], und drücken Sie die Taste OK. 4. Wählen Sie die eingelegte Papiersorte aus, und drücken Sie die Taste OK. 5. Drücken Sie die Taste Abbrechen, um in das Hauptmenü zurückzukehren. 10
17 Einstellen der Druckoptionen Auswirkungen verschiedener Faktoren auf die Druckerleistung Viele Faktoren wirken sich auf einen Druckauftrag aus. Dazu gehören die Druckgeschwindigkeit (angegeben in Seiten pro Minute), die verwendeten Druckmedien, die Ladezeit und die Verarbeitungszeit des Druckers. Die Ladezeit des Computers und die Verarbeitungszeit des Druckers werden von folgenden Faktoren beeinflusst: Druckerspeicher Verbindungsart (Netzwerk, parallel oder USB) Netzwerkbetriebssystem Druckerkonfiguration Dateigröße und Art der Grafik Computergeschwindigkeit Hinweis Zusätzlicher Druckerspeicher (RAM) kann zwar die Gesamtleistung des Druckers verbessern, ermöglicht aber keine Erhöhung der Druckgeschwindigkeit (Seiten pro Minute). Einstellen der Druckoptionen Festlegen der Druckoptionen Im Xerox-Druckertreiber stehen viele Druckoptionen zur Verfügung. Festlegen der Druckeinstellungen in Windows Die Druckereinstellungen wirken sich auf alle Druckaufträge aus, wenn Sie nicht spezielle Optionen für einen Auftrag angeben. Soll beispielsweise der automatische Duplexdruck für die meisten Druckaufträge verwendet werden, aktivieren Sie diese Option in den Druckereinstellungen. 1. Klicken Sie auf Start, wählen Sie Einstellungen, und klicken Sie auf Drucker. 2. Klicken Sie im Ordner Drucker mit der rechten Maustaste auf das Symbol Ihres Druckers. 3. Wählen Sie im Popup-Menü den Eintrag Druckereinstellungen oder Eigenschaften. 4. Nehmen Sie in den Registerkarten des Treibers die gewünschten Einstellungen vor. Informationen zu den verfügbaren Druckoptionen finden Sie in der Tabelle PCL6-Druckertreiberoptionen für Windows-Betriebssysteme oder PostScript-Druckertreiberoptionen für Windows-Betriebssysteme. 5. Klicken Sie auf die Schaltfläche OK, um die Einstellungen zu speichern. 11
18 Einstellen der Druckoptionen Festlegen der Eigenschaften eines Druckauftrags Wenn Sie spezielle Einstellungen für einen bestimmten Druckauftrag verwenden möchten, ändern Sie die Treibereinstellungen, bevor Sie den Auftrag an den Drucker senden. Soll beispielsweise der Druckqualitätsmodus 1200 dpi-qualität für eine Grafik verwendet werden, wählen Sie diese Einstellung vor dem Drucken. 1. Laden Sie das Dokument oder die Grafik in Ihrer Anwendung, und öffnen Sie das Dialogfeld Drucken. 2. Wählen Sie den Drucker Phaser 3450 aus, und klicken Sie auf die Schaltfläche Eigenschaften, um das Dialogfeld des Druckertreibers zu öffnen. 3. Ändern Sie die Einstellungen in den Registerkarten des Treibers. Die verschiedenen Druckoptionen sind in der folgenden Tabelle aufgeführt. 4. Klicken Sie auf die Schaltfläche OK, um die Einstellungen zu speichern. 5. Senden Sie den Auftrag an den Drucker. PCL6-Druckertreiberoptionen für Windows-Betriebssysteme Betriebssystem Registerkarte Druckoptionen Windows 2000, Windows XP und Windows Server 2003 Layout Ausrichtung Duplexdruck Mehrere Seiten pro Blatt (N-fach) Verkleinern/Vergrößern Papier Papierformat Benutzerdefiniertes Format Papiersorte Papierzufuhr Deckblatt Bildoptionen Druckqualität Gesamten Text schwarz drucken TrueType-Optionen Ausgabeoptionen Druckfolge Druckerschriftarten verwenden Wasserzeichen Wasserzeichen Fehlerbehebung Drucker-Informationsseiten Web-Links 12
19 Manuelle Papierzuführung PostScript-Druckertreiberoptionen für Windows-Betriebssysteme Betriebssystem Registerkarte Druckoptionen Windows 2000, Windows XP und Windows Server 2003 Layout Ausrichtung Duplexdruck Seitenfolge Seiten pro Blatt Broschüre Papier/Qualität Fachauswahl Erweiterte Optionen (Dialogfeld) Papierformat Skalierung Gespiegelte Ausgabe Negative Ausgabe An Seite anpassen Papiersorte Druckqualität Fehlerbehebung Web-Links Drucker-Informationsseiten Hinweis Wenn Sie weitere Informationen zu den Druckoptionen und anderen Einstellungen benötigen, klicken Sie in der Registerkarte des Druckertreibers auf die Schaltfläche Hilfe, um die Online-Hilfe aufzurufen. Manuelle Papierzuführung So drucken Sie einen manuellen Druckauftrag aus Fach 1 (Mehrzweckfach): 1. Wählen Sie an Ihrem Computer nacheinander Drucken, Eigenschaften, Papier, Papierzufuhr und Manuell. Klicken Sie anschließend auf OK, um den Auftrag an den Drucker zu senden. 2. Öffnen Sie Fach 1 (Mehrzweckfach), indem Sie den Griff nach unten und dann nach vorn ziehen
20 Manuelle Papierzuführung 3. Ziehen Sie die Papierauflage heraus, bis sie einrastet Passen Sie die Papierführungen an das verwendete Medienformat an Wenn am vorderen Bedienfeld die entsprechende Aufforderung angezeigt wird, legen Sie genug Papier, Transparentfolien oder andere Spezialmedien für Ihren Druckauftrag in das Fach ein. Legen Sie die zu bedruckende Seite mit dem Druckbild nach oben ein. Die obere Blattkante muss zur Rückseite des Fachs zeigen. 6. Schieben Sie die Papierführungen gegebenenfalls nach innen, um sie an das Papierformat anzupassen. 7. Drücken Sie die Taste OK. Das Papier wird nun in Fach 1 (Mehrzweckfach) erkannt, und Ihr Druckauftrag wird ausgegeben. 14
21 Duplexdruck Duplexdruck Automatischer Duplexdruck Richtlinien Der automatische Duplexdruck wird nur von den Konfigurationen 3450D und 3450DN unterstützt. Verwenden Sie für den automatischen Duplexdruck nur das Papierformat Letter, Legal, A4 oder US Folio bzw. ein benutzerdefiniertes Format mit den in der Tabelle Unterstütztes Papier auf Seite 1 9 aufgeführten Abmessungen und Gewichten. Verwenden Sie Papier mit einem Gewicht von g/m 2 (20 24 lb.). Bindungseinstellungen Wählen Sie im Druckertreiber die Ausrichtung Hochformat oder Querformat für den Ausdruck. Geben Sie beim Drucken von Duplexaufträgen die Bindungseinstellungen an, mit denen festgelegt wird, wie die Seiten gedreht werden. Hochformat Lange Seite Hochformat Kurze Seite Querformat Kurze Seite Querformat Lange Seite Drucken von Duplexaufträgen So bedrucken Sie beide Blattseiten in einem unterstützten Treiber: PostScript-Treiber für Windows 2000, Windows XP und Windows Server 2003: 1. Legen Sie Papier in das Fach ein. Weitere Informationen finden Sie in der Kurzübersicht, die Sie zusammen mit Ihrem Drucker erhalten haben. Die Kurzübersicht befindet sich auch auf der mitgelieferten Software- und Dokumentations-CD-ROM und auf der Website 2. Wählen Sie im Druckertreiber unter Beidseitiger Druck (Duplex) die Option Lange Seite oder Kurze Seite. 3. Klicken Sie auf OK, um die Einstellungen des Druckertreibers zu übernehmen. Klicken Sie danach auf OK, um den Auftrag an den Drucker zu senden. PCL6-Treiber für Windows 2000, Windows XP und Windows Server 2003: 15
22 Duplexdruck 1. Legen Sie Papier in das Fach ein. Weitere Informationen finden Sie in der Kurzübersicht, die Sie zusammen mit Ihrem Drucker erhalten haben. Die Kurzübersicht befindet sich auch auf der mitgelieferten Software- und Dokumentations-CD-ROM und auf der Website 16
23 Duplexdruck 2. Wählen Sie im Druckertreiber unter Duplexdruck die Option Keine, Lange Kante oder Kurze Kante. PostScript-Treiber für Mac OS 9.x: 1. Legen Sie Papier in das Fach ein. Informationen zum Einlegen von Druckmedien finden Sie in der Kurzübersicht, die Sie zusammen mit Ihrem Drucker erhalten haben. 2. Wählen Sie Papierformat, und wählen Sie unter Ausrichtung die Option Hochformat, Querformat oder Querformat gedreht. 3. Klicken Sie auf die Schaltfläche OK, um die Einstellungen zu speichern. 4. Fahren Sie im Druckertreiber wie folgt fort: a. Klicken Sie auf Optionen. b. Klicken Sie im Dialogfenster mit den Druckoptionen auf das Pulldown-Menü Duplexdruck, und wählen Sie den Eintrag Voreinstellung des Druckers, Keine, Lange Kante oder Kurze Kante. 5. Klicken Sie auf OK, um die Einstellungen des Druckertreibers zu übernehmen. Klicken Sie danach auf OK, um den Auftrag an den Drucker zu senden. PostScript-Treiber für Mac OS X oder höher: 1. Legen Sie Papier in das Fach ein. Informationen zum Einlegen von Druckmedien finden Sie in der Kurzübersicht, die Sie zusammen mit Ihrem Drucker erhalten haben. 2. Wählen Sie Papierformat, und wählen Sie unter Ausrichtung die Option Hochformat, Querformat oder Querformat gedreht. 3. Klicken Sie auf die Schaltfläche OK, um die Einstellungen zu speichern. 4. Fahren Sie im Druckertreiber wie folgt fort: a. Klicken Sie auf das linke Pulldown-Menü, und wählen Sie Duplex. b. Aktivieren Sie das Kontrollkästchen Beidseitig bedrucken (Duplex), und wählen Sie anschließend die Bindungsoption Lange Kante oder Kurze Kante. 5. Klicken Sie auf Drucken, um den Auftrag zu drucken. Manueller Duplexdruck Verwenden Sie für den manuellen Duplexdruck nur Druckmedien mit den in der Tabelle Unterstütztes Papier auf Seite 1-9 aufgeführten Abmessungen und Gewichten. Legen Sie die Druckmedien in Fach 1 (Mehrzweckfach) ein. 1. Legen Sie Papier in Fach 1 (Mehrzweckfach) ein. 2. Legen Sie an Ihrem Computer fest, dass nur die Blätter mit den ungeraden Seitenanzahlen gedruckt werden. Stellen Sie Papiersorte und -format entsprechend den Anweisungen in Abschnitt Ändern von Papiersorte und -format am vorderen Bedienfeld auf Seite 1-10 ein. 3. Nehmen Sie die bedruckten Blätter aus dem Ausgabefach, und legen Sie sie mit dem Druckbild nach unten in Fach 1 (Mehrzweckfach) ein. Die obere Blattkante muss zur Rückseite des Fachs zeigen. 4. Geben Sie nun am Computer an, dass die Blätter mit den geraden Seitenzahlen gedruckt werden. Stellen Sie Papiersorte und -format entsprechend den Anweisungen in Abschnitt Ändern von Papiersorte und -format am vorderen Bedienfeld auf Seite 1-10 ein. 17
24 18 Duplexdruck
25 Transparentfolien Transparentfolien Sie können für das Bedrucken von Transparentfolien jedes Fach verwenden, jedoch ist Fach 1 (Mehrzweckfach) vorzuziehen. Richtlinien Legen Sie auf keinen Fall mehr als 50 Transparentfolien in Fach 1 (Mehrzweckfach), Fach 2 oder Fach 3 ein. Fassen Sie Transparentfolien mit beiden Händen an den Rändern an, um zu vermeiden, dass Fingerabdrücke und zerknitterte Folien die Druckqualität beeinträchtigen. Verwenden Sie nur Transparentfolien, die speziell für Schwarzweißlaserdrucker ausgelegt sind. Bedrucken von Transparentfolien aus Fach 1 (Mehrzweckfach) 1. Fächern Sie die Transparentfolien auf, um zusammenklebende Bogen zu trennen Legen Sie die Transparentfolien in Fach 1 (Mehrzweckfach) ein. Informationen zum Einlegen von Druckmedien in Fach 1 (Mehrzweckfach) finden Sie in der Kurzübersicht, die Sie zusammen mit Ihrem Drucker erhalten haben. Die Kurzübersicht befindet sich auch auf der mitgelieferten Software- und Dokumentations-CD-ROM und auf der Website Stellen Sie am vorderen Bedienfeld des Druckers zuerst das Format ein: a. Drücken Sie die Taste Menü, wählen Sie Drucker-Setup, und drücken Sie die Taste OK. b. Wählen Sie Papierhandhabung, und drücken Sie die Taste OK. c. Wählen Sie Format Fach 1, und drücken Sie die Taste OK. 19
26 Transparentfolien d. Wählen Sie das Format Letter oder A4, und drücken Sie die Taste OK. e. Drücken Sie die Taste Abbrechen, um in das Hauptmenü zurückzukehren. 4. Stellen Sie nun die Papiersorte ein: a. Drücken Sie die Taste Menü, wählen Sie Drucker-Setup, und drücken Sie die Taste OK. b. Wählen Sie Papierhandhabung, und drücken Sie die Taste OK. c. Wählen Sie Sorte Fach 1, und drücken Sie die Taste OK. d. Wählen Sie Transparentfolie, und drücken Sie die Taste OK. e. Drücken Sie die Taste Abbrechen, um in das Hauptmenü zurückzukehren. 5. Wählen Sie im Druckertreiber als Papierzufuhr Fach 1 (Mehrzweckfach). Bedrucken von Transparentfolien aus Fach 2 oder 3 Hinweis Bedrucken Sie auf keinen Fall Transparentfolien mit Papierrücken aus Fach 3. Xerox empfiehlt, dass Sie für Transparentfolien und andere Spezialmedien Fach 1 (Mehrzweckfach) verwenden. 1. Nehmen Sie alle Medien aus dem Fach. 2. Fächern Sie die Transparentfolien auf, um zusammenklebende Bogen zu trennen Legen Sie die Transparentfolien in das Fach ein. Informationen zum Einlegen von Druckmedien in Fach 2 oder 3 finden Sie in der Kurzübersicht, die Sie zusammen mit Ihrem Drucker erhalten haben. Die Kurzübersicht befindet sich auch auf der mitgelieferten Software- und Dokumentations-CD-ROM und auf der Website 4. Führen Sie am vorderen Bedienfeld des Druckers folgende Schritte durch: a. Drücken Sie die Taste Menü, wählen Sie Drucker-Setup, und drücken Sie die Taste OK. b. Wählen Sie Papierhandhabung, und drücken Sie die Taste OK. c. Wählen Sie Sorte Fach 2 oder Sorte Fach 3, und drücken Sie die Taste OK. d. Wählen Sie Transparentfolie, und drücken Sie die Taste OK. e. Drücken Sie die Taste Abbrechen, um in das Hauptmenü zurückzukehren. 5. Wählen Sie im Druckertreiber als Papierzufuhr Fach 2 oder Fach 3. 20
27 Umschläge Umschläge Richtlinien Kaufen und Aufbewahren von Umschlägen Verwenden Sie nur die Papierumschläge, die in der Tabelle Unterstütztes Papier auf Seite 1-9 aufgeführt sind. Das erfolgreiche Bedrucken von Umschlägen hängt in hohem Maße von der Qualität und Beschaffenheit der Umschläge ab. Verwenden Sie nur Umschläge, die speziell für Laserdrucker ausgelegt sind. Es ist zu empfehlen, dass Sie Temperatur und Luftfeuchtigkeit konstant halten. Bewahren Sie unbenutzte Umschläge in ihrer Verpackung auf, damit Feuchtigkeit oder Trockenheit nicht die Druckqualität beeinträchtigen und zu Knitterfalten führen. Hohe Luftfeuchtigkeit kann dazu führen, dass die Umschlagklappen vor oder während des Druckens verkleben. Verwenden Sie keine gepolsterten Umschläge. Kaufen Sie nur Umschläge, die flach auf einem ebenen Untergrund liegen. Entfernen Sie vor dem Drucken Luftblasen aus den Umschlägen. Legen Sie dazu ein schweres Buch auf die Umschläge. Vorbereiten auf das Drucken Folgen Sie diesen Richtlinien, damit keine Probleme durch Knitterfalten entstehen: Verwenden Sie ausschließlich Fach 1 (Mehrzweckfach) für Umschläge. Bedrucken Sie nur die Vorderseite des Umschlags. Gehen Sie wie folgt vor, wenn Sie mit einer Anwendung arbeiten, in der Sie ein Umschlagdokument erstellen können: Wählen Sie Druckbild nach oben. Wählen Sie den Einzug bei zentriertem Bild aus. Deaktivieren Sie die Option Drehen im Uhrzeigersinn. Legen Sie maximal zehn Umschläge auf einmal ein. Der Drucker ist nicht für das Bedrucken von Umschlägen in großen Stückzahlen ausgelegt. Vorsicht Verwenden Sie niemals Umschläge mit Fenstern oder Klammern, um den Drucker nicht zu beschädigen. Schäden, die durch die Verwendung ungeeigneter Umschläge entstehen, sind nicht durch die Xerox-Garantie, den Wartungsvertrag oder die umfassende Garantie abgedeckt. 21
28 Umschläge Bedrucken von Umschlägen Hinweis Beim Bedrucken von Umschlägen kann es zu Knitterfalten und anderen Fehlern kommen. 1. Legen Sie die Umschläge mit dem Druckbild nach oben ein. Die obere Seite des Umschlags mit der Klappe muss nach links zeigen (von vorn gesehen). Passen Sie die Papierführungen an die Größe der Umschläge an. Es können maximal 10 Umschläge eingelegt werden. 2. Stellen Sie am vorderen Bedienfeld des Druckers zuerst das Format ein: a. Drücken Sie die Taste Menü, wählen Sie Drucker-Setup, und drücken Sie die Taste OK. b. Wählen Sie Papierhandhabung, und drücken Sie die Taste OK. c. Wählen Sie Format Fach 1, und drücken Sie die Taste OK. d. Wählen Sie das Umschlagformat, und drücken Sie die Taste OK. e. Drücken Sie die Taste Abbrechen, um in das Hauptmenü zurückzukehren. 3. Stellen Sie nun die Mediensorte ein: a. Drücken Sie die Taste Menü, wählen Sie Drucker-Setup, und drücken Sie die Taste OK. b. Wählen Sie Papierhandhabung, und drücken Sie die Taste OK. c. Wählen Sie Sorte Fach 1, und drücken Sie die Taste OK. d. Wählen Sie Umschlag, und drücken Sie die Taste OK. e. Drücken Sie die Taste Abbrechen, um in das Hauptmenü zurückzukehren. 4. Wählen Sie im Druckertreiber als Papierzufuhr Fach 1 (Mehrzweckfach). 5. Drucken Sie in Ihrer Anwendung einen Testumschlag, um die richtige Ausrichtung zu überprüfen. Weitere Informationen finden Sie in der Kurzübersicht, die Sie zusammen mit Ihrem Drucker erhalten haben. Die Kurzübersicht befindet sich auch auf der mitgelieferten Software- und Dokumentations-CD-ROM und auf der Website
29 Aufkleber Aufkleber Aufkleber können nur aus Fach 1 (Mehrzweckfach) bedruckt werden. Sie können bis zu 25 Bogen einlegen. Richtlinien Verwenden Sie nur Umschläge, die für Laserdrucker ausgelegt sind. Verwenden Sie keine Aufkleber aus Vinyl. Vergewissern Sie sich, dass der Klebstoff der Etiketten für 0,1 Sekunden einer Temperatur von 200 C ausgesetzt werden kann. Verwenden Sie keine Bogen, auf denen bereits Aufkleber fehlen, da dies die Druckerkomponenten beschädigen kann. Bewahren Sie nicht benutzte Aufkleber liegend in der Originalverpackung auf. Nehmen Sie die Aufkleber erst aus der Originalverpackung, wenn sie benötigt werden. Legen Sie die unbenutzten Aufkleber wieder in die Originalverpackung, und verschließen Sie diese. Bewahren Sie Aufkleber nicht in sehr trockener oder sehr feuchter Umgebung und auch nicht unter extremen Temperaturbedingungen auf. Andernfalls kann es zu Medienstaus oder Problemen mit der Druckqualität kommen. Tauschen Sie den Vorrat oft aus. Lange Lagerungszeiten unter extremen Bedingungen können zu gewellten Aufklebern führen und einen Stau im Drucker verursachen. Bedrucken Sie nur eine Seite des Aufkleberbogens. Bedrucken von Aufklebern Wenn in Ihrer Anwendung eine Einstellung für Aufkleber vorhanden ist, verwenden Sie diese als Vorlage. 1. Legen Sie die Aufkleber in Fach 1 (Mehrzweckfach) ein. Legen Sie die Aufkleber mit dem Druckbild nach oben ein. Der obere Bogenrand muss zur Rückseite des Fachs zeigen. Passen Sie die Papierführungen an die Größe der Bogen an Stellen Sie am vorderen Bedienfeld des Druckers zuerst das Format ein: a. Drücken Sie die Taste Menü, wählen Sie Drucker-Setup, und drücken Sie die Taste OK. b. Wählen Sie Papierhandhabung, und drücken Sie die Taste OK. c. Wählen Sie Format Fach 1, und drücken Sie die Taste OK. 23
30 Benutzerdefiniertes Papierformat d. Wählen Sie das Format Letter oder A4, und drücken Sie die Taste OK. e. Drücken Sie die Taste Abbrechen, um in das Hauptmenü zurückzukehren. 3. Stellen Sie nun die Mediensorte ein: a. Drücken Sie die Taste Menü, wählen Sie Drucker-Setup, und drücken Sie die Taste OK. b. Wählen Sie Papierhandhabung, und drücken Sie die Taste OK. c. Wählen Sie Sorte Fach 1, und drücken Sie die Taste OK. d. Wählen Sie Aufkleber, und drücken Sie die Taste OK. e. Drücken Sie die Taste Abbrechen, um in das Hauptmenü zurückzukehren. 4. Wählen Sie im Druckertreiber als Papierzufuhr Fach 1 (Mehrzweckfach). Benutzerdefiniertes Papierformat Verwenden Sie für benutzerdefinierte Papierformate oder Spezialmedien ausschließlich Fach 1 (Mehrzweckfach). Sie können benutzerdefinierte Papierformate mit folgenden Abmessungen bedrucken: Einseitig Manueller Duplexdruck Breite: 76,2 215,9 mm (3 8,5 Zoll) Länge: ,6 mm (5 14 Zoll) Breite: 76,2 215,9 mm (3 8,5 Zoll) Länge: ,6 mm (5 14 Zoll) Einlegen benutzerdefinierter Papierformate in Fach 1 (Mehrzweckfach) 1. Legen Sie das Papier mit dem benutzerdefinierten Format in Fach 1 (Mehrzweckfach) ein. Stellen Sie die Papierführungen entsprechend dem verwendeten Papierformat ein. Legen Sie das zu bedruckende Blatt mit dem Druckbild nach oben ein. Die obere Blattkante muss zur Rückseite des Fachs zeigen Führen Sie am vorderen Bedienfeld des Druckers folgende Schritte durch: a. Drücken Sie die Taste Menü, wählen Sie Drucker-Setup, und drücken Sie die Taste OK. b. Wählen Sie Papierhandhabung, und drücken Sie die Taste OK. c. Wählen Sie Format Fach 1, und drücken Sie die Taste OK. d. Wählen Sie Benutzerdefiniert, und drücken Sie die Taste OK. 24
31 Erweiterte Optionen e. Wählen Sie X benutzerdef., und drücken Sie die Taste OK. Y X f. Geben Sie das Papierformat mit der Taste Nach oben oder Nach unten an, und drücken Sie die Taste OK. g. Wählen Sie Y benutzerdef., und drücken Sie die Taste OK. h. Geben Sie das Papierformat mit der Taste Nach oben oder Nach unten an, und drücken Sie die Taste OK. i. Drücken Sie die Taste Abbrechen, um in das Hauptmenü zurückzukehren. 3. Wählen Sie im Druckertreiber als Papierzufuhr Fach 1 (Mehrzweckfach). Erweiterte Optionen Drucken von mehreren Seiten auf einem Blatt (N-fach) Wenn Sie ein mehrseitiges Dokument drucken, können Sie auch mehrere Seiten auf einem Blatt Papier ausgeben. Sie können zwei, vier, sechs, neun oder 16 Seiten pro Blatt drucken So geben Sie das Drucken mehrerer Seiten auf einem Blatt in einem unterstützten Treiber an: PostScript-Treiber für Windows 2000, Windows XP und Windows Server 2003: Öffnen Sie die Registerkarte Layout, und wählen Sie in der Dropdown-Liste den gewünschten Eintrag Seiten pro Blatt. Klicken Sie danach auf OK, um die Einstellung zu speichern. PCL6-Treiber für Windows 2000, Windows XP und Windows Server 2003: Öffnen Sie die Registerkarte Layout, wählen Sie Mehrere Seiten pro Blatt, und wählen Sie in der Dropdown-Liste den gewünschten Eintrag Seiten pro Blatt. Klicken Sie danach auf OK, um die Einstellung zu speichern. 25
32 Erweiterte Optionen PostScript-Treiber für Mac OS 9.x: Klicken Sie im Dialogfenster Papierformat auf das Pulldown-Menü Layout, und wählen Sie die gewünschte Anzahl der Seiten pro Blatt. PostScript-Treiber für MacOS X oder höher: Klicken Sie im Druckertreiber auf das linke Pulldown-Menü, und wählen Sie Layout. Klicken Sie auf das Pulldown-Menü Seiten pro Blatt, und wählen Sie die gewünschte Seitenanzahl. Klicken Sie auf das Pulldown-Menü Seitenrahmen, und wählen Sie die Rahmenart. Skalierung Sie können das Druckbild bei der Ausgabe verkleinern oder vergrößern, indem Sie einen Skalierungswert angeben. Der Standardwert ist 100 Prozent. 50% 100% 200% So geben Sie die Skalierung in einem unterstützten Treiber an: PostScript-Treiber für Windows 2000, Windows XP und Windows Server 2003: Klicken Sie in der Registerkarte Layout auf die Schaltfläche Erweitert, und wählen Sie Skalierung. Geben Sie anschließend die Skalierung zwischen 1 und 1000 Prozent für Ihren Druckauftrag an, und klicken Sie auf OK, um die Einstellung zu speichern. PCL6-Treiber für Windows 2000, Windows XP und Windows Server 2003: An Seite anpassen: Klicken Sie in der Registerkarte Layout auf die Schaltfläche Weitere Layoutoptionen, und wählen Sie An Seite anpassen. Wählen Sie danach in der Dropdown-Liste die Größe der Zielseite, und klicken Sie auf OK, um die Einstellung zu speichern. Verkleinern/Vergrößern: Klicken Sie in der Registerkarte Layout auf die Schaltfläche Weitere Layoutoptionen, und wählen Sie Verkleinern/Vergrößern. Geben Sie anschließend einen Prozentwert zwischen 25 und 400 für Ihren Druckauftrag an, und klicken Sie auf OK, um die Einstellung zu speichern. PostScript-Treiber für Mac OS 9.x: Wählen Sie im Dialogfenster Papierformat die Option Verkleinern/Vergrößern, und geben Sie den gewünschten Skalierungswert in Prozent an. 26
Spezialdruck. Automatischer Duplexdruck. Richtlinien für automatischen Duplexdruck. Bindungseinstellungen. Phaser 4400 Laserdrucker
 Phaser 4400 Laserdrucker Spezialdruck Dieses Kapitel behandelt folgende Themen: Automatischer Duplexdruck siehe Seite 16. Manueller Duplexdruck siehe Seite 19. Transparentfolien siehe Seite 25. Umschläge
Phaser 4400 Laserdrucker Spezialdruck Dieses Kapitel behandelt folgende Themen: Automatischer Duplexdruck siehe Seite 16. Manueller Duplexdruck siehe Seite 19. Transparentfolien siehe Seite 25. Umschläge
Grundlegende Informationen zum Drucken
 Grundlegende Informationen zum Drucken Dieses Thema hat folgenden Inhalt: Einlegen von Papier in Fach 1 (MPT) für einseitiges Drucken auf Seite 2-9 Einlegen von Papier in die Fächer 2-5 für einseitiges
Grundlegende Informationen zum Drucken Dieses Thema hat folgenden Inhalt: Einlegen von Papier in Fach 1 (MPT) für einseitiges Drucken auf Seite 2-9 Einlegen von Papier in die Fächer 2-5 für einseitiges
Einstellen der Druckoptionen
 Einstellen der Druckoptionen Dieses Thema hat folgenden Inhalt: Festlegen der Druckoptionen auf Seite 2-33 Auswählen der Druckqualitätsmodi auf Seite 2-36 Drucken in Schwarzweiß auf Seite 2-37 Festlegen
Einstellen der Druckoptionen Dieses Thema hat folgenden Inhalt: Festlegen der Druckoptionen auf Seite 2-33 Auswählen der Druckqualitätsmodi auf Seite 2-36 Drucken in Schwarzweiß auf Seite 2-37 Festlegen
Laserdrucker. Setup- Handbuch
 Phaser 4400 Laserdrucker Setup- Handbuch Copyright 2002, Xerox Corporation. Alle Rechte vorbehalten. Rechte für unveröffentlichte Werke vorbehalten unter den Urheberrechtsgesetzen der USA. Der Inhalt dieser
Phaser 4400 Laserdrucker Setup- Handbuch Copyright 2002, Xerox Corporation. Alle Rechte vorbehalten. Rechte für unveröffentlichte Werke vorbehalten unter den Urheberrechtsgesetzen der USA. Der Inhalt dieser
Spezialdruck. Automatischer Duplexdruck. Farblaserdrucker Phaser Dieses Kapitel behandelt folgende Themen:
 Farblaserdrucker Phaser 6200 Spezialdruck Dieses Kapitel behandelt folgende Themen: Automatischer Duplexdruck - siehe Seite 10. Manueller Duplexdruck - siehe Seite 12. Transparentfolien - siehe Seite 15.
Farblaserdrucker Phaser 6200 Spezialdruck Dieses Kapitel behandelt folgende Themen: Automatischer Duplexdruck - siehe Seite 10. Manueller Duplexdruck - siehe Seite 12. Transparentfolien - siehe Seite 15.
Setup- Handbuch. Phaser 7300 Farbdrucker
 Setup- Handbuch Phaser 7300 Farbdrucker Copyright 2002, Xerox Corporation. Alle Rechte vorbehalten. Rechte für unveröffentlichte Werke vorbehalten unter den Urheberrechtsgesetzen der USA. Der Inhalt dieser
Setup- Handbuch Phaser 7300 Farbdrucker Copyright 2002, Xerox Corporation. Alle Rechte vorbehalten. Rechte für unveröffentlichte Werke vorbehalten unter den Urheberrechtsgesetzen der USA. Der Inhalt dieser
Aufkleber, Karteikarten und Grußkarten
 Dieses Thema hat folgenden Inhalt: Richtlinien auf Seite 2-35 Drucken von Karteikarten aus Fach 1 auf Seite 2-36 Drucken von Aufklebern aus den Fächern 1-4 auf Seite 2-38 Die Xerox Aufkleber können von
Dieses Thema hat folgenden Inhalt: Richtlinien auf Seite 2-35 Drucken von Karteikarten aus Fach 1 auf Seite 2-36 Drucken von Aufklebern aus den Fächern 1-4 auf Seite 2-38 Die Xerox Aufkleber können von
Grundlegende Informationen zum Drucken
 Grundlegende Informationen zum Drucken Dieses Thema hat folgenden Inhalt: Einlegen von Papier in Fach 1 (Mehrzweckfach) auf Seite 2-13 Einlegen von Papier in die Fächer 2-5 auf Seite 2-18 Verwenden des
Grundlegende Informationen zum Drucken Dieses Thema hat folgenden Inhalt: Einlegen von Papier in Fach 1 (Mehrzweckfach) auf Seite 2-13 Einlegen von Papier in die Fächer 2-5 auf Seite 2-18 Verwenden des
Erweiterte Optionen. Drucken von Trennblättern. Phaser 5500 Laserdrucker. Dieses Thema hat folgenden Inhalt:
 Erweiterte Optionen Dieses Thema hat folgenden Inhalt: Drucken von Trennblättern auf Seite 2-68 Drucken von mehreren Seiten auf einem Blatt (N-fach) auf Seite 2-69 Drucken von Broschüren auf Seite 2-70
Erweiterte Optionen Dieses Thema hat folgenden Inhalt: Drucken von Trennblättern auf Seite 2-68 Drucken von mehreren Seiten auf einem Blatt (N-fach) auf Seite 2-69 Drucken von Broschüren auf Seite 2-70
Spezialpapier. Bedrucken von Hochglanzpapier. Richtlinien. Farblaserdrucker Phaser 7750
 Spezialpapier Dieses Thema hat folgenden Inhalt: Bedrucken von Hochglanzpapier auf Seite 2-63 Bedrucken von digitalem Fotopapier auf Seite 2-68 Bedrucken von Postkarten und Faltbroschüren auf Seite 2-70
Spezialpapier Dieses Thema hat folgenden Inhalt: Bedrucken von Hochglanzpapier auf Seite 2-63 Bedrucken von digitalem Fotopapier auf Seite 2-68 Bedrucken von Postkarten und Faltbroschüren auf Seite 2-70
Farblaserdrucker. Setup- Handbuch
 Phaser 6200 Farblaserdrucker Setup- Handbuch Copyright 2002, Xerox Corporation. Alle Rechte vorbehalten. Rechte für unveröffentlichte Werke vorbehalten unter den Urheberrechtsgesetzen der USA. Der Inhalt
Phaser 6200 Farblaserdrucker Setup- Handbuch Copyright 2002, Xerox Corporation. Alle Rechte vorbehalten. Rechte für unveröffentlichte Werke vorbehalten unter den Urheberrechtsgesetzen der USA. Der Inhalt
Dieses Thema hat folgenden Inhalt: Bedrucken von hochauflösendem Fotopapier auf Seite 2-41 Bedrucken von wetterfestem Papier auf Seite 2-49
 Spezialpapier Dieses Thema hat folgenden Inhalt: Bedrucken von hochauflösendem Fotopapier auf Seite 2-41 Bedrucken von wetterfestem Papier auf Seite 2-49 Bedrucken von hochauflösendem Fotopapier Das professionelle
Spezialpapier Dieses Thema hat folgenden Inhalt: Bedrucken von hochauflösendem Fotopapier auf Seite 2-41 Bedrucken von wetterfestem Papier auf Seite 2-49 Bedrucken von hochauflösendem Fotopapier Das professionelle
Druckereinstellungen. Energiesparfunktion. Auswählen der Ausgabeoptionen. Phaser 5500 Laserdrucker
 Druckereinstellungen Dieses Thema hat folgenden Inhalt: Energiesparfunktion auf Seite 1-13 Auswählen der Ausgabeoptionen auf Seite 1-13 Verhindern des Zugriffs auf die Einstellungen am vorderen Bedienfeld
Druckereinstellungen Dieses Thema hat folgenden Inhalt: Energiesparfunktion auf Seite 1-13 Auswählen der Ausgabeoptionen auf Seite 1-13 Verhindern des Zugriffs auf die Einstellungen am vorderen Bedienfeld
Papier, das Ihren Drucker beschädigen kann
 Unterstütztes Papier Dieses Thema hat folgenden Inhalt: Richtlinien auf Seite 2-2 Papier, das Ihren Drucker beschädigen kann auf Seite 2-2 Facheinrichtung auf Seite 2-3 Unterstützte Papier- und Mediensorten
Unterstütztes Papier Dieses Thema hat folgenden Inhalt: Richtlinien auf Seite 2-2 Papier, das Ihren Drucker beschädigen kann auf Seite 2-2 Facheinrichtung auf Seite 2-3 Unterstützte Papier- und Mediensorten
Unterstütztes Papier. Laserdrucker Phaser 4500
 Unterstütztes Papier Dieses Thema hat folgenden Inhalt: Papiergewichte auf Seite 2-7 Richtlinien zur Papierverwendung auf Seite 2-9 Richtlinien zur Papieraufbewahrung auf Seite 2-9 Papier, das Ihren Drucker
Unterstütztes Papier Dieses Thema hat folgenden Inhalt: Papiergewichte auf Seite 2-7 Richtlinien zur Papierverwendung auf Seite 2-9 Richtlinien zur Papieraufbewahrung auf Seite 2-9 Papier, das Ihren Drucker
Der automatische Duplexdruck wird nur von den Druckermodellen 6250DP, 6250DT und 6250DX unterstützt.
 Duplexdruck Dieses Thema hat folgenden Inhalt: Automatischer Duplexdruck auf Seite 2-26 Bindungseinstellungen auf Seite 2-27 Manueller Duplexdruck auf Seite 2-29 Manueller Duplexdruck mit Fach 1 (Mehrzweckfach)
Duplexdruck Dieses Thema hat folgenden Inhalt: Automatischer Duplexdruck auf Seite 2-26 Bindungseinstellungen auf Seite 2-27 Manueller Duplexdruck auf Seite 2-29 Manueller Duplexdruck mit Fach 1 (Mehrzweckfach)
Anzeigen einer Liste der verfügbaren Schriftarten
 Schriftarten Dieses Thema hat folgenden Inhalt: Arten von Schriftarten auf Seite 1-21 Residente Druckerschriftarten auf Seite 1-21 Anzeigen einer Liste der verfügbaren Schriftarten auf Seite 1-21 Drucken
Schriftarten Dieses Thema hat folgenden Inhalt: Arten von Schriftarten auf Seite 1-21 Residente Druckerschriftarten auf Seite 1-21 Anzeigen einer Liste der verfügbaren Schriftarten auf Seite 1-21 Drucken
Einstellen der Druckoptionen
 Einstellen der Druckoptionen Dieses Thema hat folgenden Inhalt: Festlegen der Druckoptionen auf Seite 2-19 Festlegen der Eigenschaften eines Druckauftrags (Mac) auf Seite 2-23 Auswählen der Druckqualitätsmodi
Einstellen der Druckoptionen Dieses Thema hat folgenden Inhalt: Festlegen der Druckoptionen auf Seite 2-19 Festlegen der Eigenschaften eines Druckauftrags (Mac) auf Seite 2-23 Auswählen der Druckqualitätsmodi
Diese Vorbereitungen müssen bei allen Druckern getroffen werden:
 Dieses Thema hat folgenden Inhalt: Vorbereitungen auf Seite 3-24 Schnellinstallation mit der CD auf Seite 3-24 Andere Installationsmethoden auf Seite 3-25 Fehlerbehebung für (TCP/IP) auf Seite 3-27 Vorbereitungen
Dieses Thema hat folgenden Inhalt: Vorbereitungen auf Seite 3-24 Schnellinstallation mit der CD auf Seite 3-24 Andere Installationsmethoden auf Seite 3-25 Fehlerbehebung für (TCP/IP) auf Seite 3-27 Vorbereitungen
Einstellen der Druckoptionen
 Einstellen der Druckoptionen Dieses Thema hat folgenden Inhalt: Festlegen der Druckoptionen auf Seite 2-36 Auswählen der Druckqualitätsmodi auf Seite 2-42 Festlegen der Druckoptionen Im Xerox-Druckertreiber
Einstellen der Druckoptionen Dieses Thema hat folgenden Inhalt: Festlegen der Druckoptionen auf Seite 2-36 Auswählen der Druckqualitätsmodi auf Seite 2-42 Festlegen der Druckoptionen Im Xerox-Druckertreiber
Macintosh EtherTalk-Netzwerk (MacOS 8.x/9.x/X, Version 10.1)
 Laserdrucker Phaser 4400 Macintosh EtherTalk-Netzwerk (MacOS 8.x/9.x/X, Version 10.1) Dieses Kapitel umfasst Anleitungen zur Installation und zur Fehlerbehebung für den Macintosh (MacOS 8 bis X, Version
Laserdrucker Phaser 4400 Macintosh EtherTalk-Netzwerk (MacOS 8.x/9.x/X, Version 10.1) Dieses Kapitel umfasst Anleitungen zur Installation und zur Fehlerbehebung für den Macintosh (MacOS 8 bis X, Version
Unterstützte Papierformate, -sorten, -gewichte und -kapazitäten
 Seite 1 von 5 Druckmedienanleitung Der Drucker unterstützt die folgenden Papier- und Spezialdruckmedienformate. Es können individuelle Formate bis zu den für die Einstellung "Universal" definierten Maximalabmessungen
Seite 1 von 5 Druckmedienanleitung Der Drucker unterstützt die folgenden Papier- und Spezialdruckmedienformate. Es können individuelle Formate bis zu den für die Einstellung "Universal" definierten Maximalabmessungen
Aktivieren und Verwenden von EtherTalk
 Macintosh Dieses Thema hat folgenden Inhalt: Anforderungen auf Seite 3-34 Aktivieren und Verwenden von EtherTalk auf Seite 3-34 Aktivieren und Verwenden von TCP/IP auf Seite 3-35 Schnellinstallation für
Macintosh Dieses Thema hat folgenden Inhalt: Anforderungen auf Seite 3-34 Aktivieren und Verwenden von EtherTalk auf Seite 3-34 Aktivieren und Verwenden von TCP/IP auf Seite 3-35 Schnellinstallation für
Phaser 3500 Laser Printer i
 Phaser 3500 Laser Printer i Copyright 2005 Xerox Corporation. Alle Rechte vorbehalten. Unveröffentlichte Rechte unterliegen den Urheberrechten der Vereinigten Staaten von Amerika. Der Inhalt dieses Dokuments
Phaser 3500 Laser Printer i Copyright 2005 Xerox Corporation. Alle Rechte vorbehalten. Unveröffentlichte Rechte unterliegen den Urheberrechten der Vereinigten Staaten von Amerika. Der Inhalt dieses Dokuments
Farblaserdrucker. Handbuch zu Fächern. und Papier
 Phaser 6200 Farblaserdrucker Handbuch zu Fächern und Papier Copyright 2002, Xerox Corporation. Alle Rechte vorbehalten. Rechte für unveröffentlichte Werke vorbehalten unter den Urheberrechtsgesetzen der
Phaser 6200 Farblaserdrucker Handbuch zu Fächern und Papier Copyright 2002, Xerox Corporation. Alle Rechte vorbehalten. Rechte für unveröffentlichte Werke vorbehalten unter den Urheberrechtsgesetzen der
Laserdrucker. Fehlerbehebungs- Handbuch
 Phaser 4400 Laserdrucker Fehlerbehebungs- Handbuch Copyright 2002, Xerox Corporation. Alle Rechte vorbehalten. Rechte für unveröffentlichte Werke vorbehalten unter den Urheberrechtsgesetzen der USA. Der
Phaser 4400 Laserdrucker Fehlerbehebungs- Handbuch Copyright 2002, Xerox Corporation. Alle Rechte vorbehalten. Rechte für unveröffentlichte Werke vorbehalten unter den Urheberrechtsgesetzen der USA. Der
Phaser 4400 Laserdrucker. Handbuch zu. Druckerfunktionen
 Phaser 4400 Laserdrucker Handbuch zu Druckerfunktionen Copyright 2002, Xerox Corporation. Alle Rechte vorbehalten. Rechte für unveröffentlichte Werke vorbehalten unter den Urheberrechtsgesetzen der USA.
Phaser 4400 Laserdrucker Handbuch zu Druckerfunktionen Copyright 2002, Xerox Corporation. Alle Rechte vorbehalten. Rechte für unveröffentlichte Werke vorbehalten unter den Urheberrechtsgesetzen der USA.
Erweiterte Optionen. Drucken von Trennblättern. Laserdrucker Phaser 4500
 Erweiterte Optionen Dieses Thema hat folgenden Inhalt: Drucken von Trennblättern auf Seite 2-44 Drucken von mehreren Seiten auf einem Blatt (N-fach) auf Seite 2-45 Drucken von negativen und gespiegelten
Erweiterte Optionen Dieses Thema hat folgenden Inhalt: Drucken von Trennblättern auf Seite 2-44 Drucken von mehreren Seiten auf einem Blatt (N-fach) auf Seite 2-45 Drucken von negativen und gespiegelten
Farbdrucker. Handbuch zu. Fächern und. Papier
 Phaser 7300 Farbdrucker Handbuch zu Fächern und Papier Copyright 2002, Xerox Corporation. Alle Rechte vorbehalten. Rechte für unveröffentlichte Werke vorbehalten unter den Urheberrechtsgesetzen der USA.
Phaser 7300 Farbdrucker Handbuch zu Fächern und Papier Copyright 2002, Xerox Corporation. Alle Rechte vorbehalten. Rechte für unveröffentlichte Werke vorbehalten unter den Urheberrechtsgesetzen der USA.
Papierstaus. Farblaserdrucker Phaser 6200
 Farblaserdrucker Phaser 6200 Papierstaus Dieser Abschnitt umfasst Informationen zum Vermeiden und zu den Ursachen von Papierstaus sowie wie die folgenden Arten von Papierstaus beseitigt werden können:
Farblaserdrucker Phaser 6200 Papierstaus Dieser Abschnitt umfasst Informationen zum Vermeiden und zu den Ursachen von Papierstaus sowie wie die folgenden Arten von Papierstaus beseitigt werden können:
Lösen von Druckproblemen
 Wenn das mit der vorgeschlagenen nicht behoben werden kann, wenden Sie sich an den Kundendienst. 1 lösung Der Auftrag wurde nicht gedruckt, oder es wurden falsche Zeichen gedruckt. Achten Sie darauf, daß
Wenn das mit der vorgeschlagenen nicht behoben werden kann, wenden Sie sich an den Kundendienst. 1 lösung Der Auftrag wurde nicht gedruckt, oder es wurden falsche Zeichen gedruckt. Achten Sie darauf, daß
Reference Guide. Guide de référence. Guida di riferimento. Referenzhandbuch. Guía de referencia. Guia de referência. Naslaggids Referensguiden
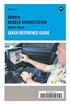 Phaser 6250 Color Laser Printer Reference Guide Guide de référence Guida di riferimento Referenzhandbuch Guía de referencia Guia de referência Naslaggids Referensguiden Copyright 2003, Xerox Corporation.
Phaser 6250 Color Laser Printer Reference Guide Guide de référence Guida di riferimento Referenzhandbuch Guía de referencia Guia de referência Naslaggids Referensguiden Copyright 2003, Xerox Corporation.
Color LaserJet Pro MFP M278-M281. Technische Daten Anleitung
 Color LaserJet Pro MFP M278-M281 Technische Daten Anleitung Copyright und Lizenz Copyright 2017 HP Development Company, L.P. Die Vervielfältigung, Adaption oder Übersetzung ist ohne vorherige schriftliche
Color LaserJet Pro MFP M278-M281 Technische Daten Anleitung Copyright und Lizenz Copyright 2017 HP Development Company, L.P. Die Vervielfältigung, Adaption oder Übersetzung ist ohne vorherige schriftliche
Einlegen von Papier in die Universalzuführung
 In die Universalzuführung können verschiedene Papierformate und -sorten eingelegt werden, wie beispielsweise Folien und Briefumschläge. Dies ist hilfreich, wenn Sie Druckaufträge mit nur einer Seite auf
In die Universalzuführung können verschiedene Papierformate und -sorten eingelegt werden, wie beispielsweise Folien und Briefumschläge. Dies ist hilfreich, wenn Sie Druckaufträge mit nur einer Seite auf
HP Color LaserJet 2700 Series-Drucker
 HP Color LaserJet 2700 Series-Drucker Handbuch Papier und Druckmedien Copyright und Lizenz 2007 Copyright Hewlett-Packard Development Company, L.P. Die Vervielfältigung, Adaption oder Übersetzung ist ohne
HP Color LaserJet 2700 Series-Drucker Handbuch Papier und Druckmedien Copyright und Lizenz 2007 Copyright Hewlett-Packard Development Company, L.P. Die Vervielfältigung, Adaption oder Übersetzung ist ohne
Reference Guide. Guide de référence. Guida di riferimento. Referenzhandbuch. Guía de referencia. Guia de referência. Naslaggids Referensguiden
 Phaser 7750 Color Laser Printer Reference Guide Guide de référence Guida di riferimento Referenzhandbuch Guía de referencia Guia de referência Naslaggids Referensguiden Copyright 2004, Xerox Corporation.
Phaser 7750 Color Laser Printer Reference Guide Guide de référence Guida di riferimento Referenzhandbuch Guía de referencia Guia de referência Naslaggids Referensguiden Copyright 2004, Xerox Corporation.
Advanced Features Guide
 Phaser 7400 c o l o r p r i n t e r Advanced Features Guide Guide des fonctions avancées Guida alle funzioni avanzate Handbuch zu erweiterten Funktionen Guía de características avanzadas Guia de recursos
Phaser 7400 c o l o r p r i n t e r Advanced Features Guide Guide des fonctions avancées Guida alle funzioni avanzate Handbuch zu erweiterten Funktionen Guía de características avanzadas Guia de recursos
Ihr Benutzerhandbuch EPSON ACULASER C4200
 Lesen Sie die Empfehlungen in der Anleitung, dem technischen Handbuch oder der Installationsanleitung für EPSON ACULASER C4200. Hier finden Sie die Antworten auf alle Ihre Fragen über die in der Bedienungsanleitung
Lesen Sie die Empfehlungen in der Anleitung, dem technischen Handbuch oder der Installationsanleitung für EPSON ACULASER C4200. Hier finden Sie die Antworten auf alle Ihre Fragen über die in der Bedienungsanleitung
Meldungen am vorderen Bedienfeld
 en am vorderen Bedienfeld Dieses Thema hat folgenden Inhalt: Statusmeldungen auf Seite 4-31 Fehler- und Warnmeldungen auf Seite 4-32 Das vordere Bedienfeld Ihres Druckers liefert Ihnen Informationen und
en am vorderen Bedienfeld Dieses Thema hat folgenden Inhalt: Statusmeldungen auf Seite 4-31 Fehler- und Warnmeldungen auf Seite 4-32 Das vordere Bedienfeld Ihres Druckers liefert Ihnen Informationen und
Color LaserJet Pro MFP M178-M181. Technische Daten Anleitung
 Color LaserJet Pro MFP M178-M181 Technische Daten Anleitung Copyright und Lizenz Copyright 2017 HP Development Company, L.P. Die Vervielfältigung, Adaption oder Übersetzung ist ohne vorherige schriftliche
Color LaserJet Pro MFP M178-M181 Technische Daten Anleitung Copyright und Lizenz Copyright 2017 HP Development Company, L.P. Die Vervielfältigung, Adaption oder Übersetzung ist ohne vorherige schriftliche
HP Color LaserJet CP2020 Series Papier- und Druckmedienleitfaden
 HP Color LaserJet CP2020 Series Papier- und Druckmedienleitfaden Copyright und Lizenz 2008 Copyright Hewlett-Packard Development Company, L.P. Die Vervielfältigung, Adaption oder Übersetzung ist ohne vorherige
HP Color LaserJet CP2020 Series Papier- und Druckmedienleitfaden Copyright und Lizenz 2008 Copyright Hewlett-Packard Development Company, L.P. Die Vervielfältigung, Adaption oder Übersetzung ist ohne vorherige
Aufkleber, Visitenkarten und Karteikarten
 Dieses Thema hat folgenden Inhalt: Richtlinien auf Seite 2-36 Bedrucken von Aufklebern aus Fach 1 auf Seite 2-37 Bedrucken von Aufklebern aus Fach 2, 3 oder 4 auf Seite 2-38 Visitenkarten und Karteikarten
Dieses Thema hat folgenden Inhalt: Richtlinien auf Seite 2-36 Bedrucken von Aufklebern aus Fach 1 auf Seite 2-37 Bedrucken von Aufklebern aus Fach 2, 3 oder 4 auf Seite 2-38 Visitenkarten und Karteikarten
Drucken unter Windows
 14 Drucken unter Windows Nachfolgende Anweisungen dienen dem Einrichten der Optionen und dem Drucken unter einem der folgenden Betriebssysteme: Windows 95 Windows 98 Windows 2000 Windows NT 4.0 Weitere
14 Drucken unter Windows Nachfolgende Anweisungen dienen dem Einrichten der Optionen und dem Drucken unter einem der folgenden Betriebssysteme: Windows 95 Windows 98 Windows 2000 Windows NT 4.0 Weitere
Papierstaus. Vermeiden von Papierstaus. Farbdrucker Phaser 7300
 Farbdrucker Phaser 7300 Papierstaus Dieser Abschnitt umfasst Informationen zum Vermeiden und zu den Ursachen von Papierstaus sowie dazu, wie die folgenden Arten von Papierstaus beseitigt werden können:
Farbdrucker Phaser 7300 Papierstaus Dieser Abschnitt umfasst Informationen zum Vermeiden und zu den Ursachen von Papierstaus sowie dazu, wie die folgenden Arten von Papierstaus beseitigt werden können:
Advanced Features Guide
 Phaser 8500/8550 c o l o r p r i n t e r Advanced Features Guide Guide des fonctions avancées Guida alle funzioni avanzate Handbuch zu erweiterten Funktionen Guía de características avanzadas Guia de Recursos
Phaser 8500/8550 c o l o r p r i n t e r Advanced Features Guide Guide des fonctions avancées Guida alle funzioni avanzate Handbuch zu erweiterten Funktionen Guía de características avanzadas Guia de Recursos
Kurzanleitung. Einlegen von Druckmedien. Einlegen von Druckmedien in die Universalzuführung. Verbinden von Fächern
 Kurzanleitung Einlegen von Druckmedien Einlegen von Druckmedien in die Universalzuführung 1 Öffnen Sie die Universalzuführung. 3 Biegen Sie das Papier vor dem Einlegen in beide Richtungen, fächern Sie
Kurzanleitung Einlegen von Druckmedien Einlegen von Druckmedien in die Universalzuführung 1 Öffnen Sie die Universalzuführung. 3 Biegen Sie das Papier vor dem Einlegen in beide Richtungen, fächern Sie
100 Blatt Papier mit Papiergewicht 75 g/m 2 10 Briefumschläge 75 Folien. Breite 69,85 mm bis 229 mm. Länge 127 mm bis 355,6 mm
 In die Universalzuführung können verschiedene Papierformate und Papiersorten, z. B. Folien, Postkarten, Briefkarten und Briefumschläge, eingelegt werden. Sie eignet sich für das einseitige Bedrucken von
In die Universalzuführung können verschiedene Papierformate und Papiersorten, z. B. Folien, Postkarten, Briefkarten und Briefumschläge, eingelegt werden. Sie eignet sich für das einseitige Bedrucken von
Meldungen am vorderen Bedienfeld
 en am vorderen Bedienfeld Dieses Thema hat folgenden Inhalt: Statusmeldungen auf Seite 4-33 Fehler- und Warnmeldungen auf Seite 4-34 Das vordere Bedienfeld Ihres Druckers liefert Ihnen Informationen und
en am vorderen Bedienfeld Dieses Thema hat folgenden Inhalt: Statusmeldungen auf Seite 4-33 Fehler- und Warnmeldungen auf Seite 4-34 Das vordere Bedienfeld Ihres Druckers liefert Ihnen Informationen und
Kapazität. Papierformate. Einlegen von Papier in die Universalzuführung. Drucken. Papierhandhabung. Wartung. Problemlösung. Verwaltung.
 In die Universalzuführung können verschiedene Papierformate und Papiersorten, z. B. Folien, Postkarten, Briefkarten und Briefumschläge, eingelegt werden. Sie eignet sich für das einseitige Bedrucken von
In die Universalzuführung können verschiedene Papierformate und Papiersorten, z. B. Folien, Postkarten, Briefkarten und Briefumschläge, eingelegt werden. Sie eignet sich für das einseitige Bedrucken von
Versenden eines Faxes. Verwenden des Bedienfelds
 Kurzanleitung Kopieren Erstellen von Kopien 1 Legen Sie ein Originaldokument in das ADZ-Fach oder auf das Scannerglas. Hinweise: Um zu vermeiden, dass ein Bild beschnitten wird, müssen das Format des Originaldokuments
Kurzanleitung Kopieren Erstellen von Kopien 1 Legen Sie ein Originaldokument in das ADZ-Fach oder auf das Scannerglas. Hinweise: Um zu vermeiden, dass ein Bild beschnitten wird, müssen das Format des Originaldokuments
Kurzbedienungsanleitung Druckertreiber bizhub 20
 Kurzbedienungsanleitung Druckertreiber bizhub 20 Inhaltsverzeichnis 1. Grundeinstellungen 1.1. Papiergröße 1.2. Ausrichtung 1.3. Kopien 1.4. Sortieren 1.5. Druckmedium 1.6. Auflösung 1.7. Druckeinstellungen
Kurzbedienungsanleitung Druckertreiber bizhub 20 Inhaltsverzeichnis 1. Grundeinstellungen 1.1. Papiergröße 1.2. Ausrichtung 1.3. Kopien 1.4. Sortieren 1.5. Druckmedium 1.6. Auflösung 1.7. Druckeinstellungen
HL-5440D Professioneller Arbeitsplatz-Laserdrucker mit Duplexdruck
 HL-5440D Professioneller Arbeitsplatz-Laserdrucker mit Duplexdruck Bis zu 38 Seiten pro Minute Druckgeschwindigkeit (A4) Automatischer beidseitiger Druck mit Broschürendruckfunktion Bis zu 1.200 x 1.200
HL-5440D Professioneller Arbeitsplatz-Laserdrucker mit Duplexdruck Bis zu 38 Seiten pro Minute Druckgeschwindigkeit (A4) Automatischer beidseitiger Druck mit Broschürendruckfunktion Bis zu 1.200 x 1.200
LASERJET PROFESSIONAL M1130/M1210 MFP SERIES. Kurzübersicht
 LASERJET PROFESSIONAL M1130/M1210 MFP SERIES Kurzübersicht Drucken auf Spezialpapier, Etiketten oder Transparentfolien unter Windows 1. Klicken Sie im Menü Datei des Softwareprogramms auf Drucken. 2. Wählen
LASERJET PROFESSIONAL M1130/M1210 MFP SERIES Kurzübersicht Drucken auf Spezialpapier, Etiketten oder Transparentfolien unter Windows 1. Klicken Sie im Menü Datei des Softwareprogramms auf Drucken. 2. Wählen
Kurzanleitung für den Netzwerkbetrieb
 Laserdrucker HL-1270N Kurzanleitung für den Netzwerkbetrieb Bevor Sie versuchen, die Netzwerkeinstellungen für den Drucker zu, sollten Sie die in der Kurzanleitung zur Inbetriebnahme enthaltenen Anweisungen
Laserdrucker HL-1270N Kurzanleitung für den Netzwerkbetrieb Bevor Sie versuchen, die Netzwerkeinstellungen für den Drucker zu, sollten Sie die in der Kurzanleitung zur Inbetriebnahme enthaltenen Anweisungen
Erweiterte Optionen. Drucken von Trennblättern. Farblaserdrucker Phaser 6250
 Erweiterte Optionen Dieses Thema hat folgenden Inhalt: Drucken von Trennblättern auf Seite 2-42 Drucken von mehreren Seiten auf einem Blatt (N-fach) auf Seite 2-43 Drucken von Broschüren auf Seite 2-43
Erweiterte Optionen Dieses Thema hat folgenden Inhalt: Drucken von Trennblättern auf Seite 2-42 Drucken von mehreren Seiten auf einem Blatt (N-fach) auf Seite 2-43 Drucken von Broschüren auf Seite 2-43
Probleme mit der Druckqualität
 Probleme mit der Druckqualität Dieses Thema hat folgenden Inhalt: Diagnose von Druckqualitätsproblemen auf Seite 4-25 Wiederholungsfehler auf Seite 4-31 Ihr Drucker wurde für qualitativ hochwertige Druckausgaben
Probleme mit der Druckqualität Dieses Thema hat folgenden Inhalt: Diagnose von Druckqualitätsproblemen auf Seite 4-25 Wiederholungsfehler auf Seite 4-31 Ihr Drucker wurde für qualitativ hochwertige Druckausgaben
Bedienung der Software imageprograf. Media Configuration Tool. (Version 7.00 oder höher) (Windows)
 Bedienung der Software imageprograf Media Configuration Tool (Version 7.00 oder höher) (Windows) Version 1.0 Canon Inc. Inhalt 1. Infos zur Software imageprograf Media Configuration Tool... 3 2. Aktualisieren
Bedienung der Software imageprograf Media Configuration Tool (Version 7.00 oder höher) (Windows) Version 1.0 Canon Inc. Inhalt 1. Infos zur Software imageprograf Media Configuration Tool... 3 2. Aktualisieren
Drucken. Kopierer/Drucker WorkCentre C2424
 Drucken Dieses Kapitel umfasst folgende Themen: Grundlegende Informationen zum Drucken auf Seite 5-2 Druckerschriftarten auf Seite 5-3 Einstellen der Druckoptionen auf Seite 5-6 Automatischer Duplexdruck
Drucken Dieses Kapitel umfasst folgende Themen: Grundlegende Informationen zum Drucken auf Seite 5-2 Druckerschriftarten auf Seite 5-3 Einstellen der Druckoptionen auf Seite 5-6 Automatischer Duplexdruck
WICHTIG: Installationshinweise für Benutzer von Windows 7 und Windows Server 2008 R2
 WICHTIG: Installationshinweise für Benutzer von Windows 7 und Windows Server 2008 R2 Die automatische Installationsroutine auf der mit dem System mitgelieferten CD oder DVD-ROM wurde ausschließlich für
WICHTIG: Installationshinweise für Benutzer von Windows 7 und Windows Server 2008 R2 Die automatische Installationsroutine auf der mit dem System mitgelieferten CD oder DVD-ROM wurde ausschließlich für
Printer Driver. In dieser Anleitung wird die Installation des Druckertreibers für Windows Vista und Windows XP beschrieben.
 4-153-310-32(1) Printer Driver Installationsanleitung In dieser Anleitung wird die Installation des Druckertreibers für Windows Vista und Windows XP beschrieben. Vor der Verwendung der Software Lesen Sie
4-153-310-32(1) Printer Driver Installationsanleitung In dieser Anleitung wird die Installation des Druckertreibers für Windows Vista und Windows XP beschrieben. Vor der Verwendung der Software Lesen Sie
P-touch Editor starten
 P-touch Editor starten Version 0 GER Einführung Wichtiger Hinweis Der Inhalt dieses Dokuments sowie die Spezifikationen des Produkts können jederzeit ohne vorherige Ankündigung geändert werden. Brother
P-touch Editor starten Version 0 GER Einführung Wichtiger Hinweis Der Inhalt dieses Dokuments sowie die Spezifikationen des Produkts können jederzeit ohne vorherige Ankündigung geändert werden. Brother
Windows 2000, Windows XP und Windows Server 2003
 Windows 2000, Windows XP und Windows Server 2003 Dieses Thema hat folgenden Inhalt: Vorbereitungen auf Seite 3-16 Schnellinstallation mit der CD auf Seite 3-17 Andere Installationsmethoden auf Seite 3-18
Windows 2000, Windows XP und Windows Server 2003 Dieses Thema hat folgenden Inhalt: Vorbereitungen auf Seite 3-16 Schnellinstallation mit der CD auf Seite 3-17 Andere Installationsmethoden auf Seite 3-18
Kurzbedienungsanleitung Druckertreiber bizhub C3350/C3850
 2 Inhaltsverzeichnis 1. My Tab (individuelle Druckeinstellungen) 2. Anpassung der Druckausgabe an das Papierformat 3. Duplexdruck 4. Drucken mehrerer Seiten auf einem Blatt (N auf 1) 5. Sortieren 6. Deckblattmodus
2 Inhaltsverzeichnis 1. My Tab (individuelle Druckeinstellungen) 2. Anpassung der Druckausgabe an das Papierformat 3. Duplexdruck 4. Drucken mehrerer Seiten auf einem Blatt (N auf 1) 5. Sortieren 6. Deckblattmodus
Probleme mit der Druckqualität
 Probleme mit der Druckqualität Ihr Drucker wurde für qualitativ hochwertige Druckausgaben über einen langen Zeitraum konzipiert. Sollten Probleme mit der Druckqualität auftreten, verwenden Sie die Informationen
Probleme mit der Druckqualität Ihr Drucker wurde für qualitativ hochwertige Druckausgaben über einen langen Zeitraum konzipiert. Sollten Probleme mit der Druckqualität auftreten, verwenden Sie die Informationen
Novell NetWare 3.x/4.x/5.x-Netzwerk
 Laserdrucker Phaser 4400 Novell NetWare 3.x/4.x/5.x-Netzwerk Dieses Kapitel umfasst Anleitungen zur Installation und zur Fehlerbehebung unter Novell NetWare (3.x/4.x/5.x): Schnellinstallation siehe Seite
Laserdrucker Phaser 4400 Novell NetWare 3.x/4.x/5.x-Netzwerk Dieses Kapitel umfasst Anleitungen zur Installation und zur Fehlerbehebung unter Novell NetWare (3.x/4.x/5.x): Schnellinstallation siehe Seite
Einführung. Übersicht über den Drucker 1. Drucken. Arbeiten mit Farben. Papierhandhabung. Wartung. Problemlösung. Verwaltung.
 Einführung Papieranschlag Vordere Klappe 250-Blatt- Standardfach Bedienerkonsole Übersicht über den Drucker 1 Papierablage und obere Klappe Entriegelung Zusätzliches 500-Blatt-Fach Optionale Duplexeinheit
Einführung Papieranschlag Vordere Klappe 250-Blatt- Standardfach Bedienerkonsole Übersicht über den Drucker 1 Papierablage und obere Klappe Entriegelung Zusätzliches 500-Blatt-Fach Optionale Duplexeinheit
Installation des Thermotransferdruckers MG2 bei Windows XP (SP2)
 Deutsch 07 I 062 D Installation des Thermotransferdruckers MG2 bei Windows XP (SP2) Legen Sie die CD in den Computer ein. Warte Sie ein paar Sekunden, die Installation startet automatisch. Den Drucker
Deutsch 07 I 062 D Installation des Thermotransferdruckers MG2 bei Windows XP (SP2) Legen Sie die CD in den Computer ein. Warte Sie ein paar Sekunden, die Installation startet automatisch. Den Drucker
Verwenden der Bedienerkonsole
 In diesem Abschnitt finden Sie Informationen zur Bedienerkonsole, zum Ändern von Druckereinstellungen und zu den Menüs der Bedienerkonsole. Sie können die meisten Druckereinstellungen in der Software-Anwendung
In diesem Abschnitt finden Sie Informationen zur Bedienerkonsole, zum Ändern von Druckereinstellungen und zu den Menüs der Bedienerkonsole. Sie können die meisten Druckereinstellungen in der Software-Anwendung
Reference Guide. Guide de référence. Guida di riferimento. Referenzhandbuch. Guía de referencia Guia de referência Naslaggids Referensguiden
 Phaser TM 4500 laser printer Reference Guide Guide de référence Guida di riferimento Referenzhandbuch Guía de referencia Guia de referência Naslaggids Referensguiden www.xerox.com/office/4500support Copyright
Phaser TM 4500 laser printer Reference Guide Guide de référence Guida di riferimento Referenzhandbuch Guía de referencia Guia de referência Naslaggids Referensguiden www.xerox.com/office/4500support Copyright
Kurzbedienungsanleitung Druckertreiber bizhub 4050/4750
 2 Inhaltsverzeichnis 1. My Tab (individuelle Druckeinstellungen) 2. Anpassung der Druckausgabe an das Papierformat 3. Duplexdruck 4. Drucken mehrerer Seiten auf einem Blatt (N auf 1) 5. Sortieren 6. Heften
2 Inhaltsverzeichnis 1. My Tab (individuelle Druckeinstellungen) 2. Anpassung der Druckausgabe an das Papierformat 3. Duplexdruck 4. Drucken mehrerer Seiten auf einem Blatt (N auf 1) 5. Sortieren 6. Heften
Kurzanleitung. Die Bedienerkonsole. Kurzanleitung
 Kurzanleitung Die Bedienerkonsole An der Bedienerkonsole des Druckers befinden sich zwei Tasten und sechs Kontrollleuchten (die Taste "" fungiert sowohl als Kontrollleuchte als auch als Taste). Mit den
Kurzanleitung Die Bedienerkonsole An der Bedienerkonsole des Druckers befinden sich zwei Tasten und sechs Kontrollleuchten (die Taste "" fungiert sowohl als Kontrollleuchte als auch als Taste). Mit den
Advanced Features Guide
 Phaser 6300/6350 c o l o r l a s e r p r i n t e r Advanced Features Guide Guide des fonctions avancées Guida alle funzioni avanzate Handbuch zu erweiterten Funktionen Guía de características avanzadas
Phaser 6300/6350 c o l o r l a s e r p r i n t e r Advanced Features Guide Guide des fonctions avancées Guida alle funzioni avanzate Handbuch zu erweiterten Funktionen Guía de características avanzadas
Google Cloud Print Anleitung
 Google Cloud Print Anleitung Version 0 GER Zu den Hinweisen In diesem Benutzerhandbuch wird folgendes Symbol verwendet: Hinweise informieren Sie, wie auf eine bestimmte Situation reagiert werden sollte,
Google Cloud Print Anleitung Version 0 GER Zu den Hinweisen In diesem Benutzerhandbuch wird folgendes Symbol verwendet: Hinweise informieren Sie, wie auf eine bestimmte Situation reagiert werden sollte,
COLOR LASERJET ENTERPRISE CM4540 MFP SERIES. Software-Installationshandbuch
 COLOR LASERJET ENTERPRISE CM4540 MFP SERIES Software-Installationshandbuch HP Color LaserJet Enterprise CM4540 MFP Series Software-Installationshandbuch Copyright und Lizenz 2010 Copyright Hewlett-Packard
COLOR LASERJET ENTERPRISE CM4540 MFP SERIES Software-Installationshandbuch HP Color LaserJet Enterprise CM4540 MFP Series Software-Installationshandbuch Copyright und Lizenz 2010 Copyright Hewlett-Packard
Lösen von Druckerproblemen. Druckprobleme. Druckqualität. Papierzufuhr. Drucken. Druckmedien. Verbrauchsmaterial. Problemlösung.
 Manche Druckerprobleme sind einfach zu beheben. Wenn Ihr Drucker nicht reagiert, sollten Sie zuerst folgendes überprüfen: Ist der Drucker eingeschaltet? Ist das Netzkabel eingesteckt? Funktionieren andere,
Manche Druckerprobleme sind einfach zu beheben. Wenn Ihr Drucker nicht reagiert, sollten Sie zuerst folgendes überprüfen: Ist der Drucker eingeschaltet? Ist das Netzkabel eingesteckt? Funktionieren andere,
User Guide. Guide d utilisation. Guida dell'utente. Benutzerhandbuch. Guía del usuario Guia do Usuário Gebruikershandleiding Användarhandbok
 Phaser 5500 laser printer User Guide Guide d utilisation Guida dell'utente Benutzerhandbuch Guía del usuario Guia do Usuário Gebruikershandleiding Användarhandbok www.xerox.com/office/5500support Copyright
Phaser 5500 laser printer User Guide Guide d utilisation Guida dell'utente Benutzerhandbuch Guía del usuario Guia do Usuário Gebruikershandleiding Användarhandbok www.xerox.com/office/5500support Copyright
Laserdrucker. Handbuch zu Fächern. und. Papier
 Phaser 4400 Laserdrucker Handbuch zu Fächern und Papier Copyright 2002, Xerox Corporation. Alle Rechte vorbehalten. Rechte für unveröffentlichte Werke vorbehalten unter den Urheberrechtsgesetzen der USA.
Phaser 4400 Laserdrucker Handbuch zu Fächern und Papier Copyright 2002, Xerox Corporation. Alle Rechte vorbehalten. Rechte für unveröffentlichte Werke vorbehalten unter den Urheberrechtsgesetzen der USA.
Hier starten. Alle Klebebänder entfernen. Zubehörteile überprüfen
 HP Photosmart 2600/2700 series all-in-one User Guide Hier starten 1 Benutzer von USB-Kabeln: Schließen Sie das USB-Kabel erst bei der entsprechenden Anweisung in diesem Handbuch an, da die Software sonst
HP Photosmart 2600/2700 series all-in-one User Guide Hier starten 1 Benutzer von USB-Kabeln: Schließen Sie das USB-Kabel erst bei der entsprechenden Anweisung in diesem Handbuch an, da die Software sonst
Aktivieren und Verwenden von EtherTalk für Mac OS 9.x. Wenn Sie EtherTalk einsetzen, benötigen Macintosh-Computer keine IP-Adresse.
 Macintosh Dieses Thema hat folgenden Inhalt: Anforderungen auf Seite 3-34 Schnellinstallation mit der CD auf Seite 3-34 Aktivieren und Verwenden von EtherTalk für Mac OS 9.x auf Seite 3-34 Aktivieren und
Macintosh Dieses Thema hat folgenden Inhalt: Anforderungen auf Seite 3-34 Schnellinstallation mit der CD auf Seite 3-34 Aktivieren und Verwenden von EtherTalk für Mac OS 9.x auf Seite 3-34 Aktivieren und
Inbetriebnahme. Nur für Customizing- und Servicepartner. Farblaser Drucker FD4911-C12. Version: 1.1 Letzte Änderung:
 Inbetriebnahme Farblaser Drucker FD4911-C12 Nur für Customizing- und Servicepartner Version: 1.1 Letzte Änderung: 31.07.2009 Siemens IT Solutions and Services GmbH & Co. OHG SIS D PRO ITT BOI Lyoner Str.
Inbetriebnahme Farblaser Drucker FD4911-C12 Nur für Customizing- und Servicepartner Version: 1.1 Letzte Änderung: 31.07.2009 Siemens IT Solutions and Services GmbH & Co. OHG SIS D PRO ITT BOI Lyoner Str.
AirPrint Anleitung DCP-J562DW DCP-J785DW MFC-J480DW MFC-J680DW MFC-J880DW MFC-J985DW
 AirPrint Anleitung DCP-J562DW DCP-J785DW MFC-J480DW MFC-J680DW MFC-J880DW MFC-J985DW Vor der Verwendung des Brother-Geräts Erläuterungen zu den Hinweisen Marken Wichtiger Hinweis Erläuterungen zu den Hinweisen
AirPrint Anleitung DCP-J562DW DCP-J785DW MFC-J480DW MFC-J680DW MFC-J880DW MFC-J985DW Vor der Verwendung des Brother-Geräts Erläuterungen zu den Hinweisen Marken Wichtiger Hinweis Erläuterungen zu den Hinweisen
(Papierstau, Papierformat, Papierzuführung)
 Printer Support TECHNICAL INFO Datum: April 1998 Betreff: PP10/14 Die PAPER COVER Lampe leuchtet (Papierstau, Papierformat, Papierzuführung) Sehr geehrte Damen und Herren, um das Risiko von Papierstaus
Printer Support TECHNICAL INFO Datum: April 1998 Betreff: PP10/14 Die PAPER COVER Lampe leuchtet (Papierstau, Papierformat, Papierzuführung) Sehr geehrte Damen und Herren, um das Risiko von Papierstaus
CD-ROM (mit Handbuch und Garantiekarte) Netzteil 5 V, 2 A (Gleichstrom)
 Dieses Produkt kann mit jedem aktuellen Webbrowser eingerichtet werden (Internet Explorer 5.x, Netscape Navigator 4.x). DWL-6000AP D-Link AirPro 2,4 GHz/5 GHZ Wireless Access Point Wireless Access Point
Dieses Produkt kann mit jedem aktuellen Webbrowser eingerichtet werden (Internet Explorer 5.x, Netscape Navigator 4.x). DWL-6000AP D-Link AirPro 2,4 GHz/5 GHZ Wireless Access Point Wireless Access Point
HP Color LaserJet CM2320 MFP-Serie Papier- und Druckmedienhandbuch
 HP Color LaserJet CM2320 MFP-Serie Papier- und Druckmedienhandbuch Copyright und Lizenz 2008 Copyright Hewlett-Packard Development Company, L.P. Die Vervielfältigung, Adaption oder Übersetzung ist ohne
HP Color LaserJet CM2320 MFP-Serie Papier- und Druckmedienhandbuch Copyright und Lizenz 2008 Copyright Hewlett-Packard Development Company, L.P. Die Vervielfältigung, Adaption oder Übersetzung ist ohne
Drucken einer Seite mit Menüeinstellungen
 Verwenden der Bedienerkonsole 1 Drucken einer Seite mit Menüeinstellungen Sie können jederzeit eine Liste der aktuellen benutzerdefinierten Einstellungen ausdrucken. Hinweis: Bevor Sie die Seite mit den
Verwenden der Bedienerkonsole 1 Drucken einer Seite mit Menüeinstellungen Sie können jederzeit eine Liste der aktuellen benutzerdefinierten Einstellungen ausdrucken. Hinweis: Bevor Sie die Seite mit den
Adobe Acrobat Reader 4.0 für Windows - Liesmich März 1999
 Adobe Acrobat Reader 4.0 für Windows - Liesmich März 1999 Adobe Acrobat Reader ist das kostenlose Anzeigeprogramm der Adobe Acrobat 4.0-Produktreihe. Acrobat Reader ermöglicht das Anzeigen und Ausdrucken
Adobe Acrobat Reader 4.0 für Windows - Liesmich März 1999 Adobe Acrobat Reader ist das kostenlose Anzeigeprogramm der Adobe Acrobat 4.0-Produktreihe. Acrobat Reader ermöglicht das Anzeigen und Ausdrucken
Windows 2000/XP-Netzwerk
 Laserdrucker Phaser 4400 Dieses Kapitel umfasst Anleitungen zur Installation und zur Fehlerbehebung unter Windows 2000/XP: Vorbereitungen siehe Seite 24. Schnellinstallation mit der CD siehe Seite 24.
Laserdrucker Phaser 4400 Dieses Kapitel umfasst Anleitungen zur Installation und zur Fehlerbehebung unter Windows 2000/XP: Vorbereitungen siehe Seite 24. Schnellinstallation mit der CD siehe Seite 24.
Installationshandbuch zum FAX L-Treiber
 Deutsch Installationshandbuch zum FAX L-Treiber User Software CD-ROM.................................................................. 1 Treiber und Software.............................................................................
Deutsch Installationshandbuch zum FAX L-Treiber User Software CD-ROM.................................................................. 1 Treiber und Software.............................................................................
Google Cloud Print Anleitung
 Google Cloud Print Anleitung Version 0 GER Zu den Hinweisen In diesem Benutzerhandbuch wird für Hinweise der folgende Stil verwendet: Hinweise informieren Sie darüber, wie auf eine bestimmte Situation
Google Cloud Print Anleitung Version 0 GER Zu den Hinweisen In diesem Benutzerhandbuch wird für Hinweise der folgende Stil verwendet: Hinweise informieren Sie darüber, wie auf eine bestimmte Situation
Anleitung zur Druckqualität und zur Problemlösung. Gedruckte Zeichen weisen gezackte oder ungleichmäßige Kanten auf
 Seite 1 von 13 Anleitung zur Druckqualität und zur Wenn das Problem mit den aufgeführten Vorschlägen nicht behoben werden kann, wenden Sie sich an den Kundendienst. Es muss dann unter Umständen eine Druckerkomponente
Seite 1 von 13 Anleitung zur Druckqualität und zur Wenn das Problem mit den aufgeführten Vorschlägen nicht behoben werden kann, wenden Sie sich an den Kundendienst. Es muss dann unter Umständen eine Druckerkomponente
Installieren und Verwenden des Document Distributor 1
 1 Der besteht aus einem Client- und Server-Softwarepaket. Das Server- Paket muß auf einem Windows NT-, Windows 2000- oder Windows XP-Computer installiert sein. Das Client-Paket kann auf allen Computern
1 Der besteht aus einem Client- und Server-Softwarepaket. Das Server- Paket muß auf einem Windows NT-, Windows 2000- oder Windows XP-Computer installiert sein. Das Client-Paket kann auf allen Computern
Laser- Multifunktionsd rucker
 Laser- Multifunktionsd rucker Kurzanleitung Kopieren Erstellen einer Schnellkopie 3 Drücken Sie an der Bedienerkonsole des Druckers auf. 4 Wenn Sie das Dokument auf das Scannerglas gelegt haben, berühren
Laser- Multifunktionsd rucker Kurzanleitung Kopieren Erstellen einer Schnellkopie 3 Drücken Sie an der Bedienerkonsole des Druckers auf. 4 Wenn Sie das Dokument auf das Scannerglas gelegt haben, berühren
Schritt Stecken Sie das Modemkabel in den Modemanschluss des Routers. (Der Anschluss ist blau markiert.)
 Schritt 1 1. Stecken Sie das Modemkabel in den Modemanschluss des Routers. (Der Anschluss ist blau markiert.) 2. Verbinden Sie den Adapter mit dem Router, und stecken Sie den Netzstecker in die Steckdose.
Schritt 1 1. Stecken Sie das Modemkabel in den Modemanschluss des Routers. (Der Anschluss ist blau markiert.) 2. Verbinden Sie den Adapter mit dem Router, und stecken Sie den Netzstecker in die Steckdose.
Erste Schritte mit dem Citizen CL-S521/621
 Erste Schritte mit dem Citizen CL-S521/621 1) Installation des Druckertreibers unter Windows 2) Einstellen des Fotosensors und des Platzierungsmediums 3) Schriftgröße im Windows-Treiber festlegen 4) Mechanismus
Erste Schritte mit dem Citizen CL-S521/621 1) Installation des Druckertreibers unter Windows 2) Einstellen des Fotosensors und des Platzierungsmediums 3) Schriftgröße im Windows-Treiber festlegen 4) Mechanismus
Phaser 8560/8860. printer. User Guide
 Phaser 8560/8860 printer User Guide Guide d utilisation Guida dell'utente Benutzerhandbuch Guía del usuario Guia do Usuário Gebruikershandleiding Användarhandbok Betjeningsvejledning www.xerox.com/support
Phaser 8560/8860 printer User Guide Guide d utilisation Guida dell'utente Benutzerhandbuch Guía del usuario Guia do Usuário Gebruikershandleiding Användarhandbok Betjeningsvejledning www.xerox.com/support
Einlegen der Druckmedien
 Einlegen der Druckmedien Dieses Kapitel umfasst folgende Themen: Unterstützte Medien auf Seite 2-2 Einlegen von Druckmedien in Fach 1 auf Seite 2-7 Einlegen von Druckmedien in die Fächer 2, 3 und 4 auf
Einlegen der Druckmedien Dieses Kapitel umfasst folgende Themen: Unterstützte Medien auf Seite 2-2 Einlegen von Druckmedien in Fach 1 auf Seite 2-7 Einlegen von Druckmedien in die Fächer 2, 3 und 4 auf
Die Kontrolleuchten der Bedienerkonsole
 haben je nach Signalfolge unterschiedliche Bedeutungen. Je nachdem, ob die Kontrolleuchten nicht leuchten, leuchten und/oder blinken, zeigen sie verschiedene Druckerzustände an, beispielsweise den Druckerstatus,
haben je nach Signalfolge unterschiedliche Bedeutungen. Je nachdem, ob die Kontrolleuchten nicht leuchten, leuchten und/oder blinken, zeigen sie verschiedene Druckerzustände an, beispielsweise den Druckerstatus,
Unterrichtseinheit 10
 Unterrichtseinheit 10 Begriffe zum Drucken unter Windows 2000 Druckgerät Das Hardwaregerät, an dem die gedruckten Dokumente entnommen werden können. Windows 2000 unterstützt folgende Druckgeräte: Lokale
Unterrichtseinheit 10 Begriffe zum Drucken unter Windows 2000 Druckgerät Das Hardwaregerät, an dem die gedruckten Dokumente entnommen werden können. Windows 2000 unterstützt folgende Druckgeräte: Lokale
C A L D E R A G R A P H I C S
 C A L D E R A G R A P H I C S Wie geht das? Drucken zu Caldera von Clients aus dem Netzwerk Caldera Graphics 2008 Caldera Graphics und alle Caldera Graphics Produkte, die in dieser Publikation genannt
C A L D E R A G R A P H I C S Wie geht das? Drucken zu Caldera von Clients aus dem Netzwerk Caldera Graphics 2008 Caldera Graphics und alle Caldera Graphics Produkte, die in dieser Publikation genannt
