MCD 893 NAVIGATION MANUAL
|
|
|
- Manfred Geiger
- vor 8 Jahren
- Abrufe
Transkript
1 MCD 893 NAVIGATION MANUAL English - Français - Deutsch - Nederlands
2 User Manual MCD893 Navigation software for mobile devices UK DocVersion
3 Copyright note The product and the information contained herein is subject to change without prior notification. This manual may not, in whole or in part, be reproduced or transmitted in any form either electronically or mechanically, including photocopying and recording, without the express written consent of Nav N Go Kft Nav N Go Kft. Whereis map data is 2006 Telstra Corporation Limited and its licensors Data Source 2006 Tele Atlas N.V. Austria: BEV, GZ 1368/2003 Denmark: DAV France: IGN France Great Britain: Ordnance Survey data with permission of Her Majesty s Stationery Office Crown Copyright Italy: Geonext/DeAgostini Northern Ordnance Survey of Northern Ireland Ireland: Norway: Norwegian Mapping Authority, Public Roads Administration / Mapsolutions Switzerland: The Netherlands: All rights reserved. Swisstopo Topografische ondergrond Copyright dienst voor het kadaster en de openbare registers, Apeldorn 2
4 Thank you for choosing MCD893 as your door-to-door in-car navigator. Read the Quick Start Guide first and start using MCD893 right away. This document is the detailed description of the software. You can easily discover MCD893 while you are using it; however, we still recommend that you read this manual to understand the screens and the features of MCD893. 3
5 Table of contents 1 Warnings and Safety information Getting started with MCD Simple and Advanced modes Hardware buttons Buttons and other controls on the screen Using the map MCD893 concepts Navigating with MCD Selecting the destination of a route Creating a multi-point route (inserting a via point) Creating a multi-point route (appending a new destination) Editing the route Viewing the whole route on the map (Fit-to-Screen) Watching the simulation of the route Enabling Safety Mode Pausing the active route Deleting the next via point from the route Deleting the active route Using Track Logs Saving a route Loading a saved route Reference book (Advanced mode) Map screen Find menu Route menu Manage menu Settings menu Glossary End User Licence Agreement Limitations of use Non-warranty, limitation of responsibility Sanctions
6 1 Warnings and Safety information MCD893 is a navigation system that helps you find your way to your destination with a connected GPS receiver. MCD893 does not transmit your GPS position; others cannot track you. It is important that you look at the display only when it is safe to do so. If you are the driver of the vehicle, we recommend that you operate MCD893 before you start your journey. Plan the route before your departure and stop if you need to change something in the route. MCD893 has a Safety Mode: if you turn on Safety Mode, you cannot change anything in MCD893 while the vehicle is moving at a speed of 10 km/h (6 mph) or higher. Unless only passengers operate MCD893, we strongly encourage you to turn on Safety Mode. You must obey the traffic signs and follow the road geometry. If you deviate from the route that MCD893 recommended, MCD893 changes the instructions accordingly. Never place mobile devices where it obstructs the driver's view, where it is in the deployment zone of an airbag or where it might cause injuries in an accident. For more information, consult the End User Licence Agreement. 5
7 2 Getting started with MCD893 MCD893 is optimised for in-car use. You can use it easily by tapping the screen buttons and the map with your fingertips. MCD893 can plan routes throughout the whole installed map set; you do not need to change maps or switch to a poorly detailed general map to navigate between map segments or countries. Tasks Using the retractable stylus Double tapping the screen Tapping and holding the screen Instructions You do not need a stylus to use MCD893. Tap the buttons and the map with your fingertips. You do not need to tap the screen twice for any action. With buttons and controls, a single tap is enough. You do not need this to access the basic navigation functions. Tap and keep pressing the following buttons to reach extra functions: Tap and hold on the Map screen: you can set the minimum and maximum zoom level of Smart Zoom. Tap and hold any of the buttons on the Map screen: you can set or reset the zoom value of the button (2D map). Tap and hold any of the buttons on the Map screen: you can set or reset the tilt and zoom values of the button (3D map). Tap and hold on list and menu screens: the Navigation menu appears. Tap and hold any of the buttons on the Map screen: you can rotate, tilt or scale the map continuously. Tap and hold on keyboard screens: you can delete several characters quickly. Tap and hold or in long lists: you can turn the page continuously. Tap and hold the buttons in the Quick menu to open screens from the Manage menu or the Settings menu related with the function of the button. Gestures (drag&drop) You do not need gestures to access the basic navigation features. You need to drag and drop the screen only in cases like: Moving the handle on a slider. Moving the map: grab the map, and move it in the desired direction. Shortcut to open the Map screen: slide your finger from the 6
8 Tasks Instructions bottom right corner to the bottom left corner on any screen. Shortcut to open the Navigation menu: slide your finger from the top left corner to the bottom left corner on any screen. Start using MCD893 When MCD893 is started the first time, you need to do the following: 1. Select the written language of the application. Later you can change it in Settings. 2. Select the language and speaker used for voice guidance messages. Later you can change it in Settings. 3. Select whether to start the program in Simple mode or in Advanced mode. Later you can switch between the two operating modes in Settings. After this, the Navigation menu appears and you can start using MCD893. The Navigation menu in Simple mode: The Navigation menu in Advanced mode: The typical way of using MCD893 is to select a destination, and start navigating. You can select your destination in the following ways (not all of them are available in Simple mode): Use the selected location on the map (the Cursor). Enter a full address or a part of an address, for example a street name without a house number or the names of two intersecting streets. Enter an address with postal code. This way you do not need to select the name of the settlement and the search for street names might be faster as well. Use a coordinate Use a saved location: a Favourite a POI the History of previously set destinations and waypoints 7
9 2.1 Simple and Advanced modes The two operating modes of MCD893 mainly differ in the menu structure and the number of available features. The controls and screen layouts are the same. Simple mode: you have easy access to the most important navigation functions and the basic settings only. The rest of the settings are set to values that are optimal for typical use. Advanced mode: you have access to the full functionality of MCD893. To switch from Simple mode to Advanced mode: on the startup screen (Navigation Menu), tap,. To switch from Advanced mode to Simple mode: on the startup screen (Navigation Menu), tap,. The features and settings available in each mode are as follows: Type of action Available in Simple mode Available in Advanced mode Navigating to a selected map point Yes Yes Navigating to a street address Yes Yes Navigating to an incomplete address Yes Yes Navigating to an intersection Yes Yes Navigating to recent destinations (History) Yes Yes Navigating to Favourites Yes Yes Navigating to a POI Yes Yes Navigating to coordinates No Yes Creating a multi-point route No Yes Saving a map point as a Favourite destination Yes Yes Saving a map point as a POI No Yes Saving a map point as a location of a Road Safety No Yes Camera Mark a map point with a Pin No Yes Saving the active route No Yes Saving Track Logs No Yes Map Screen settings No Yes Menu settings Only background Yes picture Sound settings Only Master volume Yes Route Planning options Yes Yes Regional settings Only language Yes selection Warnings No Yes 8
10 2.2 Hardware buttons You can use MCD893 mostly by tapping the touch screen. The device has only a few hardware buttons. You can turn mobile devices on or off at any time. When mobile devices is switched off, MCD893 does not calculate your GPS position and it does not update the route or the driving instructions. When you turn the device on again, MCD893 continues navigating as soon as the GPS receiver has determined your position. 2.3 Buttons and other controls on the screen When you are using MCD893, you usually tap buttons on the touch screen. You only need to confirm selections or changes in MCD893 if the application needs to restart, it needs to perform a major reconfiguration, or you are about to lose some of your data or settings. Otherwise, MCD893 saves your selections and applies the new settings without confirmation as soon as you use the controls. Type Example Description How to use it Button Icon List Tap it to initiate a function, to open a new screen, or to set a parameter. Shows status information. When you need to select from several options, they appear in a list. Tap it once. Some icons also function as a button. Tap them once. Turn the page with the and buttons and tap the value that you want. Slider When a feature has several different unnamed values, MCD893 shows an indicator on a gauge that displays and sets a value from a range. Drag the handle to move the slider to its new position. Tap the slider where you want the handle to appear; the thumb jumps there. Switch When there are only two choices, a checkmark shows whether the feature is enabled. Tap it to turn the switch on or off. 9
11 Type Example Description How to use it Virtual keyboard Alphabetic and alphanumeric keyboards to enter text and numbers. Each key is a touch screen button Using keyboards You only need to enter letters or numbers in MCD893 when you cannot avoid it. You can type with your fingertips on the full-screen keyboards and you can switch between various keyboard layouts, for example ABC, QWERTY, or numerical. Task Switching to another keyboard layout, for example from a Latin QWERTY keyboard to a Greek keyboard Correcting your entry on the keyboard Entering a space, for example between a first name and a family name or in multi-word street names Entering small or capital letters Entering symbols Tap keyboard types. Details, and select from the list of available MCD893 remembers your last keyboard choice and offers it the next time you need to enter data. Remove the unneeded character(s): tap. Tap and hold the button to delete the entire input string. Tap. Tap to cycle through entering lower case letters, capital initials or all capitals. Finalising the keyboard entry Tap to switch to a keyboard of symbol characters. Tap. 2.4 Using the map The map screen is the most frequently used screen of MCD893. It can be accessed from the Navigation menu by tapping. 10
12 2.4.1 Checking the details of a map location If you are interested in the details of your current position during navigation: 1. Check the bottom line of the map. It shows the current street and house number information. 2. For further details, tap to open the Position menu. 3. Tap. The address, the coordinate and the list of nearby POIs will be displayed. You can check the details of any other location by selecting it on the map: 1. Tap the map anywhere to open the map control buttons. 2. Tap the desired location on the map. The Cursor ( ) appears there. The address of the location is displayed at the bottom of the map. 3. For further details, tap to open the Cursor menu. 4. Tap. The address, the coordinate and the list of nearby POIs will be displayed. It is even easier if you select the desired point in the Find menu. Then the Cursor menu opens automatically. You only need to tap the button Manipulating the map Position markers on the map: Current GPS position: Selected location (Cursor): The following controls help you modify the map view to best suit your actual needs. Most of these controls appear only if you tap the map once, and disappear after a few seconds of inactivity. Action Button(s) Description 11
13 Action Button(s) Description Moving the No buttons map with drag&drop You can move the map into any direction: tap and hold the map, and move your finger to the direction in which you want to move the map. If GPS position is available and you have moved the map, the button appears. Tap this button to return to the GPS position. Opening/clo sing map control buttons Zooming in and out Tilting up and down Rotating left and right Viewing modes Tap this button to show or hide the following map control buttons: Zoom in/out Rotate left/right (3D map only) Tilt up/down (3D map only) Zoom preset buttons (2D map only) Tilt and zoom preset buttons (3D map only) Return to GPS position button Smart Zoom button Changes how much of the map is displayed on the screen. MCD893 uses high-quality vector maps that let you see the map at various zoom levels, always with optimised content. It always displays street names and other text with the same font size, never upside-down, and you only see the streets and objects that you need. Map scaling has different limits in 2D and in 3D map view modes. Changes the vertical view angle of the map in 3D mode. Changes the horizontal view angle of the map in 3D mode. When GPS position is available, MCD893 always rotates the map so its top faces your direction of travel (Track-Up orientation). You can turn away from Track-Up with these buttons. If GPS position is available and you have rotated the map, the button appears. Tap this button to re-enable the automatic map rotation. Gives you the following map perspectives in MCD893: classic top-down view (2D) perspective view (3D) The value always shows the mode the button switches to: If you are in 2D mode, you can see the need to tap it to switch to 3D mode. button and you 12
14 Action Button(s) Description Smart Zoom MCD893 can automatically rotate, scale and tilt the map and give you the optimal view: When you are approaching a turn, MCD893 zooms in and raises the view angle to let you easily recognise your manoeuvre at the next junction. If the next turn is at a distance, MCD893 zooms out and lowers the view angle to show you the road in front of you. Tap this button once to enable Smart Zoom. Tap&hold the button to set the zoom limits of Smart Zoom. Returning to normal navigation (back to the GPS position with automatic map rotation) Zoom preset buttons (available in Advanced mode only) Tilt and zoom preset buttons (available in Advanced mode only) Map scale Fit-toscreen Tap this button to move the map back to the current GPS position. If the map has been rotated in 3D mode, automatic map rotation is also re-enabled. Tap one of the preset buttons to set the zoom level to a fix, predefined value. Smart Zoom is disabled. These buttons are available in 2D mode. Tap&hold any of the buttons to set its value to the current zoom level, or to reset it to its original value. Tap one of the preset buttons to set the tilt and zoom levels to fix, predefined values. Smart Zoom is disabled. These buttons are available in 3D mode. Tap&hold any of the buttons to set its value to the current tilt and zoom levels, or to reset it to its original value. MCD893 shows the scale of the map in 2D mode. This button does not appear on the Map screen. It is available on the following screens: Plan on Map screen: When you have an active route, you can display it in its full length on the map. Track Information screen: A track log can be displayed in its full length on the map Status information and hidden controls on the map The following information appears in the rounded field in the top left corner, the Turn Preview field. When tapping this area, the result depends on the information currently shown. Icon Information Details Action There is no active route in Simple If there is no route to be navigated in Simple Tap this area to open Find Address. 13
15 Icon Information Details Action mode mode, this icon appears in the Turn Preview field.,, There is no active route in Advanced mode There is no valid GPS position. If the icon is a static picture, route calculation is needed If the icon is animated, route calculation is in progress Next route event (next manoeuvre) If there is no route to be navigated in Advanced mode, this icon appears in the Turn Preview field. If an active route exists, and there is no valid GPS position, the view of the sky above you is shown with coloured dots for each satellite. Some dots need to turn green to be able to navigate. GPS position and an active route are available, but automatic off-route recalculation is switched off, and you deviated from the route. MCD893 is calculating or recalculating the route. GPS position and an active route are available, and you navigate the recommended route. This area gives you information about the type and distance of the next route event. Tap this area to open Find. Tap this area to open the Route Information screen. Tap this area to make MCD893 recalculate the recommended route. Nothing happens if you tap this area of the screen. Tap this area to open the Route Information screen. The following area appears next to the above described rounded area. When tapping this area, the result depends on the information currently shown. Icon Information Details Action, There is no valid GPS position Traffic restriction Second route event (manoeuvre If there is no valid GPS position, this symbol appears here. When GPS position is available, but there is no route to be navigated, the traffic restriction of the upcoming intersection is shown here if there is any. When GPS position and an active route are both Tap this area to open the GPS Data screen to check the signal status or the connection settings. Nothing happens if you tap this area of the screen. Tap this area to open the Itinerary screen with the turn by turn guidance instructions. 14
16 Icon Information Details Action after the next manoeuvre) Approaching a Road Safety Camera available, this field shows the route event that follows the next route event shown in the above described area. This icon appears when you are approaching a Road Safety Camera, and the warning for cameras is enabled in Settings. Tap this area to suppress the audible camera warning. Stops the running simulation Route recalculation progress This icon appears during Route Fly Over, Route Simulation, and Track Log playback. During route recalculation, this field shows the recalculation progress between 0% and 100%. Tap this area to stop the simulation. Nothing happens if you tap this area of the screen. Indicator strip - sounds muted/enabled - Track Log recording Nothing happens if you tap this area of the screen. The following symbols appear in the Indicator strip: Icon Description The sound output of MCD893 is muted. The sound output of MCD893 is enabled. MCD893 records a Track log when GPS position is available. Track log recording is disabled. The following information can be seen in the three data fields shown on the map screen. Tap this area to open the Trip Information screen where you can select which values to be shown in these three fields. When there is no active route, these fields show the following information: current speed, compass and the current time of day. Icon Type More information Compass Shows the direction of your heading both when the map is automatically rotated (3D) and when the map is always facing North (2D). Speed information There are speed values that can be shown: Current speed Speed limit on the current road 15
17 Icon Type More information Time information There are time values that can be shown: Current GPS time Time remaining to reach the destination Time remaining to reach the next via point Estimated arrival time at the destination Estimated arrival time at the next via point Distance information There are distance type values that can be shown: Distance remaining to reach the destination Distance remaining to reach the next via point Current altitude The next area is a combined status field. Tap this area to open the Quick menu. Icon Status for More information GPS position quality Vehicle type The more lit bars, the better is the GPS position. The symbol displays the vehicle type used for route calculation Using the Cursor (the selected map location) First, place the Cursor at the desired map location with one of the following options: Use the Find menu to select a location. The map returns with the selected point (the Cursor) in the middle, and the Cursor menu appears with the available options. Tap the screen and tap again to place the Cursor at the desired location. Now tap to open the Cursor menu. You can perform the following actions: Button Action In the active route, uses the Cursor as the start point by replacing the current GPS position (available in Advanced mode only) In the active route, uses the Cursor as the destination by replacing the previous destination In the active route, uses the Cursor as a via point (an intermediate destination) preceding the destination (available in Advanced mode only) In the active route, uses the Cursor as the destination while keeping the previous destination as a via point (available in Advanced mode only) Shows the different routes calculated by the available routing methods. Choose the one that suits your needs the best.(available in Advanced mode only) Saves the Cursor as a POI(available in Advanced mode only) 16
18 Button Action Saves the Cursor as a Favourite location Saves the Cursor as a Road Safety Camera location (available in Advanced mode only) Marks the map with a Pin at the Cursor (available in Advanced mode only) Opens a screen with the name, address and coordinate information of the Cursor, and the list of POIs near it 2.5 MCD893 concepts Smart Zoom Smart Zoom is a lot more than just a usual automatic zoom: While following a route calculated by MCD893: when approaching a turn, it will zoom in and raise the view angle to let you easily recognise your manoeuvre at the next junction. If the next turn is at a distance, it will zoom out and lower the view angle to be flat so you can see the road in front of you. While driving without an active route in MCD893: Smart Zoom will zoom in if you drive slowly and zoom out to the limit set here when you drive at high speed. Enabling Smart Zoom Tap the map to let the map control buttons appear, and then tap Zoom. to enable Smart Fine-tuning Smart Zoom Tap the map to let the map control buttons appear, and then tap and hold to open the Smart Zoom Settings window. Modify the zoom limits of Smart Zoom if necessary. 17
19 2.5.2 Position markers Current GPS position and Lock-on-Road When your GPS position is available, MCD893 marks your current position with the icon on the map. The exact location of the position marker depends on the vehicle type used for route calculation. The vehicle type can be selected in Route settings or in the Quick Menu. If you choose pedestrian: The icon is at your exact GPS position. The direction of the icon shows your actual heading. If you choose any of the vehicles: The icon is aligned to the nearest road to suppress GPS position errors. The direction of the icon is one of the directions of the route. To use the current GPS position, tap the GPS position as one of the following: a Favourite a Road Safety Camera a POI a map marker Pin. The Position menu appears and you can save Returning to normal navigation When GPS position is available, and you have moved the map (the icon is moving or is not even visible), or you have rotated the map in 3D mode, the button appears. Tap it to move the map back to the GPS position and re-enable Track-up map orientation (automatic map rotation). Note! Even if you move the map while you are driving, MCD893 continues navigating if there is an active route: it plays the voice instructions and displays the turn preview icons according to your current GPS position Selected location (Cursor) If you select a location in the Find menu, or you tap the map when the map control buttons are visible, the Cursor appears at the selected point on the map. MCD893 displays the Cursor with a radiating red dot ( background of a 3D map view. ) to make it visible at all zoom levels, even when it is in the When the Cursor is set, tap one of the following: the start point of a route. The Cursor menu appears and you can use the Cursor as 18
20 a via point in a route the destination of a route You can also search for POIs around the Cursor. Or you can save the location of the Cursor as: a Favourite a Road Safety Camera a POI a map marker Pin Original position in the Cursor menu When the Cursor menu is open, a special icon ( ) shows the Cursor position the menu was opened with. You can move and zoom the map, and you can set the Cursor to a different place. The usual Cursor ( location. ) appears, and the buttons of the Cursor menu initiate actions for this new To return to the original Cursor position, tap which the Cursor menu was opened, and the. The map jumps back to the position with icon appears again Daytime and night colour schemes MCD893 uses different colour schemes during the day and during the night. Daytime colours are similar to paper road maps. The night colour schemes use dark colours for large objects to keep the average brightness of the screen low. MCD893 offers different daytime and night colour schemes. It can also switch automatically between the daytime and the night scheme based on the current time and GPS position a few minutes before sunrise, when the sky has already turned bright, and a few minutes after sunset, before it becomes dark Colour scheme in tunnels When entering a tunnel, the colours of the map change. All buildings disappear, the large objects (such as surface waters or forests) and the empty areas between roads become black. However roads and streets keep their original colours from the daytime or night colour scheme currently used. After leaving the tunnel, the original colours return. 19
21 2.5.5 Route calculation and recalculation MCD893 calculates the route based on your preferences: Route calculation method: Fast Short Economical Easy Vehicle types : Car Taxi Bus Emergency vehicles Bicycle Pedestrian Road types Unpaved Roads Permit Needed Motorways Toll Roads Charge Roads Ferries Cross-border Planning Carpool Lanes (appears only when used in the USA) Itinerary The Itinerary is the list of the route events, that is, the driving instructions. When you are on the Map screen, you can display the Itinerary in one of the following ways: Tap the area between the Turn preview and the Travel data fields where the symbol of the second next manoeuvre is displayed (for example ). 20
22 In Advanced mode, tap the following buttons:,,. You have the following options on the Itinerary screen: Button Any of the list items Description Opens the map with the selected manoeuvre in the middle. Changes the detail level of the Itinerary. The levels are as follows: Detailed Instructions: all intersections are listed Itinerary: only significant intersections (the ones announced in voice guidance) are listed Road list: the list of the roads used while navigating the route, Turns the page for additional list items. When the map is open with a manoeuvre in the middle: Button Zooms in the map. Description Zooms out the map., Moves the map to show the previous or next manoeuvre. Opens a screen where you can avoid a part of the route starting from the selected manoeuvre Track Logs MCD893 can log the track that you drive. A Track Log is a recording of how your GPS position changed and it is independent of the route MCD893 calculated. Track Logs can be recorded, renamed, replayed, shown on the map, exported to a memory card in GPX format, and deleted. Independently of the normal track log, you can instruct MCD893 to record the native GPS data received from the GPS device. These logs are saved as separate text files on the memory card, and they cannot be shown or replayed in MCD893. To turn on NMEA/SIRF log saving, tap the following buttons:,,,. 21
23 2.5.8 Route demonstration A simulation drives you through the route, following the driving instructions. You can choose from a simulation at high speed or at normal driving speed. You can use it, for example, to see which bridge MCD893 planned for the route; if you do not want to take that bridge, you can avoid it. Route demonstrations can be started from the Route menu by tapping the (high speed simulation) or the (simulation at normal speed) button POI (Points of Interest) A point of interest (POI) is a location that someone might find useful or interesting. MCD893 is delivered with thousands of POIs and you can also create your own POIs in the application. POI locations are marked on the map with special icons. POI icons are quite large so you can easily recognise the symbol. The icons are also semi-transparent: they do not cover the streets and intersections behind them. POIs are grouped into several levels of categories and subcategories. The icon of a POI that comes with the map shows the symbol of the POI category. If you save your own POI, you can select an icon for it independently of the POI category you have put it in. Saving POI To save a POI, place the Cursor ( ) at the desired location, then tap the following buttons:,,. Managing POI You can select which POI groups to show and which ones to hide on the map, and from which zoom levels POI icons are visible. At the same place you can manage your saved POIs. A saved POI can be renamed, moved to a different POI group, its icon can be changed, or a phone number and additional information can be added to it. Tap the following buttons:,, Road Safety Cameras The location of a Road Safety Camera is a special POI. They cannot be searched like other POIs, and there is a special proximity warning only for cameras. Is the device shipped with a built-in database of Road Safety Cameras? Can you upload Road Safety Camera locations from POI Warner? No Yes 22
24 Can Road Safety Camera locations be uploaded in a text file? Can you save the Cursor as the location of a Road Safety Camera? Yes Yes Saving Road Safety Cameras To save the location of a Road Safety Camera, place the Cursor ( ) at the desired location, then tap the following buttons:,,. Camera warning The warning for Road Safety Cameras can be turned on in Warning Settings. Tap the following buttons:,,,. When you approach a Road Safety Camera with the warning enabled, the following happens: Visible Warning: The type of the camera is displayed in the secondary Turn Preview field (for example ). Audible Warning: If there is no speed limit given for the camera, or your speed is under the given speed limit, single beeps warn you about the camera. If you exceed the speed limit of the camera, the following also happens: Visible Warning: A symbol with the speed limit appears in the corner of the map (for example: ), Audible Warning: A special alert sound is played Camera types There are different types of Road Safety Cameras. Symbol Type Fixed Mobile Built-in Description Some speed cameras stand by the roadside, looking in one direction, measuring one or both directions of the traffic. They measure your current speed. For these speed cameras you can specify the controlled traffic direction and the speed limit. MCD893 warns you when you approach these speed cameras in the measured direction. If your speed exceeds the speed limit near the speed camera, MCD893 plays a special warning sound. Some speed cameras are operated from vehicles. They do not always work and they are not set to check a preset speed limit. The warning is similar to fixed speed cameras, but as there is no speed limit given, only the proximity is announced. Some speed cameras are built into traffic lights. They work like fixed speed cameras, but they are difficult to spot. The warning for proximity and speeding is the same as for the fixed speed cameras. 23
25 Symbol Type Section control Description These speed cameras work in pairs, and do not measure your current speed but your average speed between the two speed cameras. Both identify your car and record the exact time you pass them. They use the difference between the two points in time to calculate your average speed. MCD893 warns you when you approach one of these speed cameras, but as you pass by, the warning stays on, and your average speed is measured until you reach another speed camera of this type. If your average speed exceeds the speed limit between the two speed cameras, you receive the same special warning sound as with the other speed camera types. In the rare case MCD893 cannot register the moment you pass the second speed camera (for example, it is placed at the exit of a tunnel where GPS position is not yet available) the warning continues. Just tap the speed camera symbol displayed on the screen to stop the warning. Red light These cameras check if you obey traffic lights. The warning is similar to mobile speed cameras: as there is no speed limit given, only the proximity is announced Camera directions A speed camera can measure the speed of one direction of the traffic, both directions, or even several directions in an intersection, when they are mounted on a rotating base. The same directions apply to red light cameras. MCD893 warns you only if you drive in a measured or possibly measured direction. The measured direction of the camera appears with the following symbols: Symbol Description The camera checks the speed of the direction into which you are driving. The camera checks the speed of the opposite driving direction. The camera checks the speed in both directions on the road. The camera can check the speed in any direction Speed limit warning Maps sometimes contain information about the speed limits of the road segments. This information may not be available for your region (ask your local dealer) or may not be fully correct for all roads on the map. You can configure MCD893 to warn you if you exceed the current limit. Tap the following buttons:,,,. When you exceed the speed limit, the following happens: 24
26 Visible Warning: A symbol with the speed limit appears in the corner of the map (for example: ). Audible Warning: A voice message is played using the selected voice guidance profile. 25
27 3 Navigating with MCD893 You can set up your route in MCD893 in several ways: if you need a simple route (a route with only one destination, without any intermediate via points), you can select the destination and start navigating to it right away you can plan a multi-point route (available in Advanced mode only) you can also plan a route independently of your current GPS position or even without GPS reception (available in Advanced mode only) 3.1 Selecting the destination of a route MCD893 offers you several ways of choosing your destination and via points (intermediate destinations): Use the selected location on the map (the Cursor). Enter a full address or a part of an address, for example a street name without a house number or the names of two intersecting streets. Enter an address with postal code. This way you do not need to select the name of the settlement and the search for street names might be faster as well. Use a coordinate Use a saved location: a Favourite a POI the History of previously set destinations and waypoints Tip! If you are going to use a route later, save it before you start navigating. Tap the following buttons:,, Selecting the Cursor as the destination 1. Locate your destination on the map: move and scale the map as needed. 2. Tap the location that you want to select as your destination. The Cursor ( ) appears. 3. Tap to open the Cursor menu. 4. The map appears with the selected point in the middle. Tap (Simple mode) or (Advanced mode) from the Cursor menu. The route is then automatically calculated, and you can start navigating. Tip! If you know that you will use a destination later, when the Cursor menu 26
28 appears, save it as a POI, or put it on the list of your Favourites first. The Cursor menu returns automatically with the same point. Now you can use it as a route point Entering an address or part of an address If you know at least a part of the address, it is the quickest way to select the destination of the route. Using the same screen, you can find an address by entering: the exact address, including house number the centre of a settlement an intersection the midpoint of a street any of the above, starting the search with the postal code Entering an address (Europe) In some countries, states are not used in addressing. After selecting the country, the next step is to define the settlement. There are four lines on the screen: The procedure is explained starting from the Navigation menu. 1. Tap the following buttons: (Simple mode), or, (Advanced mode). 2. By default, MCD893 proposes the country and settlement where you are. If needed, tap the button with the name of the country, and select a different one from the list. 3. If needed, change the settlement: To select the settlement from the list of recently used ones, tap the button. To enter a new settlement: 1. Tap the button with the name of the settlement, or if you have changed the country/state, tap. 2. Start entering the settlement name on the keyboard. 3. Get to the list of search results: After entering a couple of characters, the names that match the string appear in a list. 27
29 4. Enter the street name: Tap to open the list of results before it appears automatically. 4. Pick the settlement from the list. 1. Tap. 2. Start entering the street name on the keyboard. 3. Get to the list of results: After entering a couple of characters, the names that match the string appear in a list. Tap to open the list of results before it appears automatically. 4. Pick the street from the list. 5. Enter the house number: 1. Tap. 2. Enter the house number on the keyboard. 3. Tap to finish entering the address. 6. The map appears with the selected point in the middle. Tap (Simple mode) or (Advanced mode) from the Cursor menu. The route is then automatically calculated, and you can start navigating Entering an address (North America, Australia) In some countries, the state is also used in addresses. If you are in one of these countries, or choose any of them from the list of countries, five lines appear on the screen: The procedure is explained starting from the Navigation menu. 1. Tap the following buttons: (Simple mode), or, (Advanced mode). 2. By default, MCD893 proposes the country, state and settlement where you are. If needed, tap the button with the name of the country, and select a different one from 28
30 the list. If you select a new country, you also need to select the state, or tap to search for a settlement regardless of the state it is in. 3. If you have not changed the country, you still have the possibility to change the state. Tap the button with the name of the state, and select from the list. 4. If needed, change the settlement: To select the settlement from the list of recently used ones, tap the button. To enter a new settlement: 1. Tap the button with the name of the settlement, or if you have changed the country/state, tap. 2. Start entering the settlement name on the keyboard. 3. Get to the list of search results: After entering a couple of characters, the names that match the string appear in a list. 5. Enter the street name: Tap to open the list of results before it appears automatically. 4. Pick the settlement from the list. 1. Tap. 2. Start entering the street name on the keyboard. 3. Get to the list of results: After entering a couple of characters, the names that match the string appear in a list. Tap to open the list of results before it appears automatically. 4. Pick the street from the list. 6. Enter the house number: 1. Tap. 2. Enter the house number on the keyboard. 3. Tap to finish entering the address. 7. The map appears with the selected point in the middle. Tap (Simple mode) or (Advanced mode) from the Cursor menu. The route is then automatically calculated, and you can start navigating. 29
31 Entering an address if house numbering is restarted There are long roads where the house numbering is restarted at some point. This way the same house number can appear twice or even more times on the same road. If this is the case, after giving the house number, you need to select the appropriate address by the district/suburb information. The procedure is explained starting from the Navigation menu. 1. Tap the following buttons: (Simple mode), or, (Advanced mode). 2. By default, MCD893 proposes the country/state and settlement where you are. If needed, tap the button with the name of the country/state, and select a different one from the list. 3. If needed, change the settlement: To select the settlement from the list of recently used ones, tap the button. To enter a new settlement: 1. Tap the button with the name of the settlement, or if you have changed the country/state, tap. 2. Start entering the settlement name on the keyboard. 3. Get to the list of search results: After entering a couple of characters, the names that match the string appear in a list. 4. Enter the street name: Tap to open the list of results before it appears automatically. 4. Pick the settlement from the list. 1. Tap. 2. Start entering the street name on the keyboard. 3. Get to the list of results: After entering a couple of characters, the names that match the string appear in a list. Tap to open the list of results before it appears automatically. 4. Pick the street from the list. 5. Enter the house number: 1. Tap. 2. Enter the house number on the keyboard. 30
32 3. Tap to finish entering the address. 6. A list appears with the matching addresses. Tap the desired one. 7. The map appears with the selected point in the middle. Tap (Simple mode) or (Advanced mode) from the Cursor menu. The route is then automatically calculated, and you can start navigating Entering an address without knowing the dictrict/suburb Long roads can run across several districts or suburbs. You may not know if a particular house number is in which of them. In this case, follow the instructions below: The procedure is explained starting from the Navigation menu. 1. Tap the following buttons: (Simple mode), or, (Advanced mode). 2. By default, MCD893 proposes the country/state and settlement where you are. If needed, tap the button with the name of the country/state, and select a different one from the list. 3. If needed, change the settlement: To select the settlement from the list of recently used ones, tap the button. To enter a new settlement: 1. Tap the button with the name of the settlement, or if you have changed the country/state, tap. 2. Start entering the settlement name on the keyboard. 3. Get to the list of search results: After entering a couple of characters, the names that match the string appear in a list. 4. Enter the street name: Tap to open the list of results before it appears automatically. 4. Pick the settlement from the list. 1. Tap. 2. Start entering the street name on the keyboard. 3. Get to the list of results: After entering a couple of characters, the names that match the string appear in a list. 31
33 Tap to open the list of results before it appears automatically. 4. Instead of picking one of the streets, tap. 5. Enter the house number: 1. Tap. 2. Enter the house number on the keyboard. 3. Tap to finish entering the address. 6. A list appears with the matching addresses. Tap the desired one. 7. The map appears with the selected point in the middle. Tap (Simple mode) or (Advanced mode) from the Cursor menu. The route is then automatically calculated, and you can start navigating Selecting an intersection as the destination The procedure is explained starting from the Navigation menu. 1. Tap the following buttons: (Simple mode), or, (Advanced mode). 2. By default, MCD893 proposes the country/state and settlement where you are. If needed, tap the button with the name of the country/state, and select a different one from the list. 3. If needed, change the settlement: To select the settlement from the list of recently used ones, tap the button. To enter a new settlement: 1. Tap the button with the name of the settlement, or if you have changed the country/state, tap. 2. Start entering the settlement name on the keyboard. 3. Get to the list of search results: After entering a couple of characters, the names that match the string appear in a list. 4. Enter the street name: Tap to open the list of results before it appears automatically. 4. Pick the settlement from the list. 32
34 1. Tap. 2. Start entering the street name on the keyboard. 3. Get to the list of results: After entering a couple of characters, the names that match the string appear in a list. Tap to open the list of results before it appears automatically. 4. Pick the street from the list. 5. Tap the button. If only a few intersecting streets exist, their list appears immediately. In case of a longer street, a keyboard screen appears. Start entering the name of the intersecting street on the keyboard. As you type, if the matching streets can be shown on one screen, their list appears automatically. 6. Tap the desired intersecting street in the list. 7. The map appears with the selected point in the middle. Tap (Simple mode) or (Advanced mode) from the Cursor menu. The route is then automatically calculated, and you can start navigating Selecting a city centre as the destination The City Centre is not the geometric centre of the settlement but an arbitrary point the map creators have chosen. In towns and villages, it is usually the most important intersection; in larger cities, it is an important intersection. The procedure is explained starting from the Navigation menu. 1. Tap the following buttons: (Simple mode), or, (Advanced mode). 2. By default, MCD893 proposes the country/state and settlement where you are. If needed, tap the button with the name of the country/state, and select a different one from the list. 3. If needed, change the settlement: To select the settlement from the list of recently used ones, tap the button. To enter a new settlement: 1. Tap the button with the name of the settlement, or if you have changed the country/state, tap. 2. Start entering the settlement name on the keyboard. 3. Get to the list of search results: 33
35 After entering a couple of characters, the names that match the string appear in a list. Tap to open the list of results before it appears automatically. 4. Pick the settlement from the list. 4. Tap the button. 5. The map appears with the selected point in the middle. Tap (Simple mode) or (Advanced mode) from the Cursor menu. The route is then automatically calculated, and you can start navigating Entering an address with a postal code All of the above address searching possibilities can be performed with entering the postal code instead of the settlement name. Find below an example with a full address: The procedure is explained starting from the Navigation menu. 1. Tap the following buttons: (Simple mode), or, (Advanced mode). 2. By default, MCD893 proposes the country/state and settlement where you are. If needed, tap the button with the name of the country/state, and select a different one from the list. 3. Tap the button with the name of the settlement, and enter the postal code: 1. Start entering the postal code on the keyboard. 2. Get to the list of results: After entering a couple of numbers, the ones that are a match appear in a list. Tap to open the list of results before it appears automatically. 3. Pick the settlement from the list. 4. Enter the street name: 1. Tap. 2. Start entering the street name on the keyboard. 3. Get to the list of results: After entering a couple of characters, the names that match the string appear in a list. Tap to open the list of results before it appears automatically. 4. Pick the street from the list. 34
36 5. Enter the house number: 1. Tap. 2. Enter the house number on the keyboard. 3. Tap to finish entering the address. 6. The map appears with the selected point in the middle. Tap (Simple mode) or (Advanced mode) from the Cursor menu. The route is then automatically calculated, and you can start navigating Tips on entering addresses quickly When you are entering the name of a settlement or a street, MCD893 only displays those characters that appear in possible search results. The other characters are greyed out. When entering the settlement name or the street name, tap the button after a couple of letters; MCD893 lists the items that contain the character set. You can speed up finding an intersection: Search first for the street with a less common or less usual name; fewer letters are enough to find it. If one of the streets is shorter, search for that one first. You can then find the second one faster. You can search for both the type and the name of a road. If the same word appears in several names, for example in the name of streets, roads and avenues, you can obtain the result faster if you enter the first letter of the street type: For example, enter Pi A to obtain Pine Avenue and skip all Pine Streets and Pickwick Roads. You can also search in postal codes. This is useful when a street name is common and it is used in several districts of a city Selecting the destination from your Favourites You can select a location that you have already saved as a Favourite to be your destination. The procedure is explained starting from the Navigation menu. 1. Tap the following buttons: (Simple mode) or, (Advanced mode). 2. Tap the Favourite that you want to set as your destination. 3. The map appears with the selected point in the middle. Tap (Simple mode) or (Advanced mode) from the Cursor menu. The route is then automatically calculated, and you can start navigating. 35
Tube Analyzer LogViewer 2.3
 Tube Analyzer LogViewer 2.3 User Manual Stand: 25.9.2015 Seite 1 von 11 Name Company Date Designed by WKS 28.02.2013 1 st Checker 2 nd Checker Version history Version Author Changes Date 1.0 Created 19.06.2015
Tube Analyzer LogViewer 2.3 User Manual Stand: 25.9.2015 Seite 1 von 11 Name Company Date Designed by WKS 28.02.2013 1 st Checker 2 nd Checker Version history Version Author Changes Date 1.0 Created 19.06.2015
NEWSLETTER. FileDirector Version 2.5 Novelties. Filing system designer. Filing system in WinClient
 Filing system designer FileDirector Version 2.5 Novelties FileDirector offers an easy way to design the filing system in WinClient. The filing system provides an Explorer-like structure in WinClient. The
Filing system designer FileDirector Version 2.5 Novelties FileDirector offers an easy way to design the filing system in WinClient. The filing system provides an Explorer-like structure in WinClient. The
ONLINE LICENCE GENERATOR
 Index Introduction... 2 Change language of the User Interface... 3 Menubar... 4 Sold Software... 5 Explanations of the choices:... 5 Call of a licence:... 7 Last query step... 9 Call multiple licenses:...
Index Introduction... 2 Change language of the User Interface... 3 Menubar... 4 Sold Software... 5 Explanations of the choices:... 5 Call of a licence:... 7 Last query step... 9 Call multiple licenses:...
VGM. VGM information. HAMBURG SÜD VGM WEB PORTAL USER GUIDE June 2016
 Overview The Hamburg Süd VGM Web portal is an application that enables you to submit VGM information directly to Hamburg Süd via our e-portal Web page. You can choose to enter VGM information directly,
Overview The Hamburg Süd VGM Web portal is an application that enables you to submit VGM information directly to Hamburg Süd via our e-portal Web page. You can choose to enter VGM information directly,
p^db=`oj===pìééçêíáåñçêã~íáçå=
 p^db=`oj===pìééçêíáåñçêã~íáçå= Error: "Could not connect to the SQL Server Instance" or "Failed to open a connection to the database." When you attempt to launch ACT! by Sage or ACT by Sage Premium for
p^db=`oj===pìééçêíáåñçêã~íáçå= Error: "Could not connect to the SQL Server Instance" or "Failed to open a connection to the database." When you attempt to launch ACT! by Sage or ACT by Sage Premium for
VGM. VGM information. HAMBURG SÜD VGM WEB PORTAL - USER GUIDE June 2016
 Overview The Hamburg Süd VGM-Portal is an application which enables to submit VGM information directly to Hamburg Süd via our e-portal web page. You can choose to insert VGM information directly, or download
Overview The Hamburg Süd VGM-Portal is an application which enables to submit VGM information directly to Hamburg Süd via our e-portal web page. You can choose to insert VGM information directly, or download
Word-CRM-Upload-Button. User manual
 Word-CRM-Upload-Button User manual Word-CRM-Upload for MS CRM 2011 Content 1. Preface... 3 2. Installation... 4 2.1. Requirements... 4 2.1.1. Clients... 4 2.2. Installation guidelines... 5 2.2.1. Client...
Word-CRM-Upload-Button User manual Word-CRM-Upload for MS CRM 2011 Content 1. Preface... 3 2. Installation... 4 2.1. Requirements... 4 2.1.1. Clients... 4 2.2. Installation guidelines... 5 2.2.1. Client...
1. General information... 2 2. Login... 2 3. Home... 3 4. Current applications... 3
 User Manual for Marketing Authorisation and Lifecycle Management of Medicines Inhalt: User Manual for Marketing Authorisation and Lifecycle Management of Medicines... 1 1. General information... 2 2. Login...
User Manual for Marketing Authorisation and Lifecycle Management of Medicines Inhalt: User Manual for Marketing Authorisation and Lifecycle Management of Medicines... 1 1. General information... 2 2. Login...
p^db=`oj===pìééçêíáåñçêã~íáçå=
 p^db=`oj===pìééçêíáåñçêã~íáçå= How to Disable User Account Control (UAC) in Windows Vista You are attempting to install or uninstall ACT! when Windows does not allow you access to needed files or folders.
p^db=`oj===pìééçêíáåñçêã~íáçå= How to Disable User Account Control (UAC) in Windows Vista You are attempting to install or uninstall ACT! when Windows does not allow you access to needed files or folders.
X-302MH. Navigation Sofware / Navigatonssoftware. Englich / Deutsch May 2015, ver
 X-302MH Navigation Sofware / Navigatonssoftware Englich / Deutsch May 2015, ver. 1.2.1 Thank you for choosing the XZENT X302 BT as your navigator. Read the Quick Start Guide first and start using XZENT
X-302MH Navigation Sofware / Navigatonssoftware Englich / Deutsch May 2015, ver. 1.2.1 Thank you for choosing the XZENT X302 BT as your navigator. Read the Quick Start Guide first and start using XZENT
Ingenics Project Portal
 Version: 00; Status: E Seite: 1/6 This document is drawn to show the functions of the project portal developed by Ingenics AG. To use the portal enter the following URL in your Browser: https://projectportal.ingenics.de
Version: 00; Status: E Seite: 1/6 This document is drawn to show the functions of the project portal developed by Ingenics AG. To use the portal enter the following URL in your Browser: https://projectportal.ingenics.de
Cycling and (or?) Trams
 Cycling and (or?) Trams Can we support both? Experiences from Berne, Switzerland Roland Pfeiffer, Departement for cycling traffic, City of Bern Seite 1 A few words about Bern Seite 2 A few words about
Cycling and (or?) Trams Can we support both? Experiences from Berne, Switzerland Roland Pfeiffer, Departement for cycling traffic, City of Bern Seite 1 A few words about Bern Seite 2 A few words about
Englisch-Grundwortschatz
 Englisch-Grundwortschatz Die 100 am häufigsten verwendeten Wörter also auch so so in in even sogar on an / bei / in like wie / mögen their with but first only and time find you get more its those because
Englisch-Grundwortschatz Die 100 am häufigsten verwendeten Wörter also auch so so in in even sogar on an / bei / in like wie / mögen their with but first only and time find you get more its those because
vcdm im Wandel Vorstellung des neuen User Interfaces und Austausch zur Funktionalität V
 vcdm im Wandel Vorstellung des neuen User Interfaces und Austausch zur Funktionalität V0.1 2018-10-02 Agenda vcdm User Interface History Current state of User Interface User Interface X-mas 2018 Missing
vcdm im Wandel Vorstellung des neuen User Interfaces und Austausch zur Funktionalität V0.1 2018-10-02 Agenda vcdm User Interface History Current state of User Interface User Interface X-mas 2018 Missing
NVR Mobile Viewer for iphone/ipad/ipod Touch
 NVR Mobile Viewer for iphone/ipad/ipod Touch Quick Installation Guide DN-16111 DN-16112 DN16113 2 DN-16111, DN-16112, DN-16113 for Mobile ios Quick Guide Table of Contents Download and Install the App...
NVR Mobile Viewer for iphone/ipad/ipod Touch Quick Installation Guide DN-16111 DN-16112 DN16113 2 DN-16111, DN-16112, DN-16113 for Mobile ios Quick Guide Table of Contents Download and Install the App...
Die Bedeutung neurowissenschaftlicher Erkenntnisse für die Werbung (German Edition)
 Die Bedeutung neurowissenschaftlicher Erkenntnisse für die Werbung (German Edition) Lisa Johann Click here if your download doesn"t start automatically Download and Read Free Online Die Bedeutung neurowissenschaftlicher
Die Bedeutung neurowissenschaftlicher Erkenntnisse für die Werbung (German Edition) Lisa Johann Click here if your download doesn"t start automatically Download and Read Free Online Die Bedeutung neurowissenschaftlicher
Cycling. and / or Trams
 Cycling and / or Trams Experiences from Bern, Switzerland Roland Pfeiffer, Departement for cycling traffic, City of Bern Seite 1 A few words about Bern Seite 2 A few words about Bern Capital of Switzerland
Cycling and / or Trams Experiences from Bern, Switzerland Roland Pfeiffer, Departement for cycling traffic, City of Bern Seite 1 A few words about Bern Seite 2 A few words about Bern Capital of Switzerland
prorm Budget Planning promx GmbH Nordring Nuremberg
 prorm Budget Planning Budget Planning Business promx GmbH Nordring 100 909 Nuremberg E-Mail: support@promx.net Content WHAT IS THE prorm BUDGET PLANNING? prorm Budget Planning Overview THE ADVANTAGES OF
prorm Budget Planning Budget Planning Business promx GmbH Nordring 100 909 Nuremberg E-Mail: support@promx.net Content WHAT IS THE prorm BUDGET PLANNING? prorm Budget Planning Overview THE ADVANTAGES OF
Cameraserver mini. commissioning. Ihre Vision ist unsere Aufgabe
 Cameraserver mini commissioning Page 1 Cameraserver - commissioning Contents 1. Plug IN... 3 2. Turn ON... 3 3. Network configuration... 4 4. Client-Installation... 6 4.1 Desktop Client... 6 4.2 Silverlight
Cameraserver mini commissioning Page 1 Cameraserver - commissioning Contents 1. Plug IN... 3 2. Turn ON... 3 3. Network configuration... 4 4. Client-Installation... 6 4.1 Desktop Client... 6 4.2 Silverlight
Ein Stern in dunkler Nacht Die schoensten Weihnachtsgeschichten. Click here if your download doesn"t start automatically
 Ein Stern in dunkler Nacht Die schoensten Weihnachtsgeschichten Click here if your download doesn"t start automatically Ein Stern in dunkler Nacht Die schoensten Weihnachtsgeschichten Ein Stern in dunkler
Ein Stern in dunkler Nacht Die schoensten Weihnachtsgeschichten Click here if your download doesn"t start automatically Ein Stern in dunkler Nacht Die schoensten Weihnachtsgeschichten Ein Stern in dunkler
Dexatek's Alexa Smart Home Skills Instruction Guide
 Dexatek's Alexa Smart Home Skills Instruction Guide Version 0.3 Author Esther Date 01/10/18 ~ 1 ~ Revision History Version Date Editor Remark 0.1 2017/04/05 Esther Initial version 0.2 2018/01/09 Esther
Dexatek's Alexa Smart Home Skills Instruction Guide Version 0.3 Author Esther Date 01/10/18 ~ 1 ~ Revision History Version Date Editor Remark 0.1 2017/04/05 Esther Initial version 0.2 2018/01/09 Esther
DAS ERSTE MAL UND IMMER WIEDER. ERWEITERTE SONDERAUSGABE BY LISA MOOS
 Read Online and Download Ebook DAS ERSTE MAL UND IMMER WIEDER. ERWEITERTE SONDERAUSGABE BY LISA MOOS DOWNLOAD EBOOK : DAS ERSTE MAL UND IMMER WIEDER. ERWEITERTE Click link bellow and free register to download
Read Online and Download Ebook DAS ERSTE MAL UND IMMER WIEDER. ERWEITERTE SONDERAUSGABE BY LISA MOOS DOWNLOAD EBOOK : DAS ERSTE MAL UND IMMER WIEDER. ERWEITERTE Click link bellow and free register to download
Application Note. Import Jinx! Scenes into the DMX-Configurator
 Application Note Import Jinx! Scenes into the DMX-Configurator Import Jinx! Scenen into the DMX-Configurator 2 The Freeware Jinx! is an user friendly, well understandable software and furthermore equipped
Application Note Import Jinx! Scenes into the DMX-Configurator Import Jinx! Scenen into the DMX-Configurator 2 The Freeware Jinx! is an user friendly, well understandable software and furthermore equipped
Monitor VIS 3xx Kurzanleitung
 Monitor VIS 3xx Kurzanleitung 19.08.08 Art. Nr. 22261 Inhalt: 1. Spezifikationen...2 2. Tastenfunktionen...2 3. Menüführung und Einstellungen...3 Technik nach Maß Wöhler Monitor VIS 3xx 1. Spezifikationen
Monitor VIS 3xx Kurzanleitung 19.08.08 Art. Nr. 22261 Inhalt: 1. Spezifikationen...2 2. Tastenfunktionen...2 3. Menüführung und Einstellungen...3 Technik nach Maß Wöhler Monitor VIS 3xx 1. Spezifikationen
FEM Isoparametric Concept
 FEM Isoparametric Concept home/lehre/vl-mhs--e/folien/vorlesung/4_fem_isopara/cover_sheet.tex page of 25. p./25 Table of contents. Interpolation Functions for the Finite Elements 2. Finite Element Types
FEM Isoparametric Concept home/lehre/vl-mhs--e/folien/vorlesung/4_fem_isopara/cover_sheet.tex page of 25. p./25 Table of contents. Interpolation Functions for the Finite Elements 2. Finite Element Types
Exercise (Part XI) Anastasia Mochalova, Lehrstuhl für ABWL und Wirtschaftsinformatik, Kath. Universität Eichstätt-Ingolstadt 1
 Exercise (Part XI) Notes: The exercise is based on Microsoft Dynamics CRM Online. For all screenshots: Copyright Microsoft Corporation. The sign ## is you personal number to be used in all exercises. All
Exercise (Part XI) Notes: The exercise is based on Microsoft Dynamics CRM Online. For all screenshots: Copyright Microsoft Corporation. The sign ## is you personal number to be used in all exercises. All
Max und Moritz: Eine Bubengeschichte in Sieben Streichen (German Edition)
 Max und Moritz: Eine Bubengeschichte in Sieben Streichen (German Edition) Wilhelm Busch Click here if your download doesn"t start automatically Max und Moritz: Eine Bubengeschichte in Sieben Streichen
Max und Moritz: Eine Bubengeschichte in Sieben Streichen (German Edition) Wilhelm Busch Click here if your download doesn"t start automatically Max und Moritz: Eine Bubengeschichte in Sieben Streichen
Exercise (Part V) Anastasia Mochalova, Lehrstuhl für ABWL und Wirtschaftsinformatik, Kath. Universität Eichstätt-Ingolstadt 1
 Exercise (Part V) Notes: The exercise is based on Microsoft Dynamics CRM Online. For all screenshots: Copyright Microsoft Corporation. The sign ## is you personal number to be used in all exercises. All
Exercise (Part V) Notes: The exercise is based on Microsoft Dynamics CRM Online. For all screenshots: Copyright Microsoft Corporation. The sign ## is you personal number to be used in all exercises. All
Fachübersetzen - Ein Lehrbuch für Theorie und Praxis
 Fachübersetzen - Ein Lehrbuch für Theorie und Praxis Radegundis Stolze Click here if your download doesn"t start automatically Fachübersetzen - Ein Lehrbuch für Theorie und Praxis Radegundis Stolze Fachübersetzen
Fachübersetzen - Ein Lehrbuch für Theorie und Praxis Radegundis Stolze Click here if your download doesn"t start automatically Fachübersetzen - Ein Lehrbuch für Theorie und Praxis Radegundis Stolze Fachübersetzen
Magic Figures. We note that in the example magic square the numbers 1 9 are used. All three rows (columns) have equal sum, called the magic number.
 Magic Figures Introduction: This lesson builds on ideas from Magic Squares. Students are introduced to a wider collection of Magic Figures and consider constraints on the Magic Number associated with such
Magic Figures Introduction: This lesson builds on ideas from Magic Squares. Students are introduced to a wider collection of Magic Figures and consider constraints on the Magic Number associated with such
Exercise (Part II) Anastasia Mochalova, Lehrstuhl für ABWL und Wirtschaftsinformatik, Kath. Universität Eichstätt-Ingolstadt 1
 Exercise (Part II) Notes: The exercise is based on Microsoft Dynamics CRM Online. For all screenshots: Copyright Microsoft Corporation. The sign ## is you personal number to be used in all exercises. All
Exercise (Part II) Notes: The exercise is based on Microsoft Dynamics CRM Online. For all screenshots: Copyright Microsoft Corporation. The sign ## is you personal number to be used in all exercises. All
Order Ansicht Inhalt
 Order Ansicht Inhalt Order Ansicht... 1 Inhalt... 1 Scope... 2 Orderansicht... 3 Orderelemente... 4 P1_CHANG_CH1... 6 Function: fc_ins_order... 7 Plug In... 8 Quelle:... 8 Anleitung:... 8 Plug In Installation:...
Order Ansicht Inhalt Order Ansicht... 1 Inhalt... 1 Scope... 2 Orderansicht... 3 Orderelemente... 4 P1_CHANG_CH1... 6 Function: fc_ins_order... 7 Plug In... 8 Quelle:... 8 Anleitung:... 8 Plug In Installation:...
Weather forecast in Accra
 Weather forecast in Accra Thursday Friday Saturday Sunday 30 C 31 C 29 C 28 C f = 9 5 c + 32 Temperature in Fahrenheit Temperature in Celsius 2 Converting Celsius to Fahrenheit f = 9 5 c + 32 tempc = 21
Weather forecast in Accra Thursday Friday Saturday Sunday 30 C 31 C 29 C 28 C f = 9 5 c + 32 Temperature in Fahrenheit Temperature in Celsius 2 Converting Celsius to Fahrenheit f = 9 5 c + 32 tempc = 21
PONS DIE DREI??? FRAGEZEICHEN, ARCTIC ADVENTURE: ENGLISCH LERNEN MIT JUSTUS, PETER UND BOB
 Read Online and Download Ebook PONS DIE DREI??? FRAGEZEICHEN, ARCTIC ADVENTURE: ENGLISCH LERNEN MIT JUSTUS, PETER UND BOB DOWNLOAD EBOOK : PONS DIE DREI??? FRAGEZEICHEN, ARCTIC ADVENTURE: Click link bellow
Read Online and Download Ebook PONS DIE DREI??? FRAGEZEICHEN, ARCTIC ADVENTURE: ENGLISCH LERNEN MIT JUSTUS, PETER UND BOB DOWNLOAD EBOOK : PONS DIE DREI??? FRAGEZEICHEN, ARCTIC ADVENTURE: Click link bellow
Quick Guide Home Network Mode
 Quick Guide Home Network Mode English > 1 German > 3 About the Home Network Mode EN Tivizen Nano & iplug normally work on their own created networks (whose SSID starts with tivizentv or iplug ) in which
Quick Guide Home Network Mode English > 1 German > 3 About the Home Network Mode EN Tivizen Nano & iplug normally work on their own created networks (whose SSID starts with tivizentv or iplug ) in which
Wie man heute die Liebe fürs Leben findet
 Wie man heute die Liebe fürs Leben findet Sherrie Schneider Ellen Fein Click here if your download doesn"t start automatically Wie man heute die Liebe fürs Leben findet Sherrie Schneider Ellen Fein Wie
Wie man heute die Liebe fürs Leben findet Sherrie Schneider Ellen Fein Click here if your download doesn"t start automatically Wie man heute die Liebe fürs Leben findet Sherrie Schneider Ellen Fein Wie
Guidance Notes for the eservice 'Marketing Authorisation & Lifecycle Management of Medicines' Contents
 Guidance Notes for the eservice 'Marketing Authorisation & Lifecycle Management of Medicines' Contents Login... 2 No active procedure at the moment... 3 'Active' procedure... 4 New communication (procedure
Guidance Notes for the eservice 'Marketing Authorisation & Lifecycle Management of Medicines' Contents Login... 2 No active procedure at the moment... 3 'Active' procedure... 4 New communication (procedure
Analysis Add-On Data Lineage
 1 Analysis Add-On Data Lineage Docu Performer Analysis Add-On Data Lineage 2 Introduction... 3 Starting the Function... 4 Display of the Mapping in Excel... 5 BW InfoProvider... 6 HANA Objects... 7 ABAP
1 Analysis Add-On Data Lineage Docu Performer Analysis Add-On Data Lineage 2 Introduction... 3 Starting the Function... 4 Display of the Mapping in Excel... 5 BW InfoProvider... 6 HANA Objects... 7 ABAP
How to access licensed products from providers who are already operating productively in. General Information... 2. Shibboleth login...
 Shibboleth Tutorial How to access licensed products from providers who are already operating productively in the SWITCHaai federation. General Information... 2 Shibboleth login... 2 Separate registration
Shibboleth Tutorial How to access licensed products from providers who are already operating productively in the SWITCHaai federation. General Information... 2 Shibboleth login... 2 Separate registration
User Guide Agile Scorecard
 User Guide Agile Scorecard Release 4 Jon Nedelmann, 04.10.2013 1 1 ENGLISH 3 2 DEUTSCH 6 2 1 English At first you have to configure the app. Therefore navigate to the settings and choose Ag- ile Scorecard.
User Guide Agile Scorecard Release 4 Jon Nedelmann, 04.10.2013 1 1 ENGLISH 3 2 DEUTSCH 6 2 1 English At first you have to configure the app. Therefore navigate to the settings and choose Ag- ile Scorecard.
CNC ZUR STEUERUNG VON WERKZEUGMASCHINEN (GERMAN EDITION) BY TIM ROHR
 (GERMAN EDITION) BY TIM ROHR READ ONLINE AND DOWNLOAD EBOOK : CNC ZUR STEUERUNG VON WERKZEUGMASCHINEN (GERMAN EDITION) BY TIM ROHR PDF Click button to download this ebook READ ONLINE AND DOWNLOAD CNC ZUR
(GERMAN EDITION) BY TIM ROHR READ ONLINE AND DOWNLOAD EBOOK : CNC ZUR STEUERUNG VON WERKZEUGMASCHINEN (GERMAN EDITION) BY TIM ROHR PDF Click button to download this ebook READ ONLINE AND DOWNLOAD CNC ZUR
Where are we now? The administration building M 3. Voransicht
 Let me show you around 9 von 26 Where are we now? The administration building M 3 12 von 26 Let me show you around Presenting your company 2 I M 5 Prepositions of place and movement There are many prepositions
Let me show you around 9 von 26 Where are we now? The administration building M 3 12 von 26 Let me show you around Presenting your company 2 I M 5 Prepositions of place and movement There are many prepositions
How-To-Do. Hardware Configuration of the CC03 via SIMATIC Manager from Siemens
 How-To-Do Hardware Configuration of the CC03 via SIMATIC Manager from Siemens Content Hardware Configuration of the CC03 via SIMATIC Manager from Siemens... 1 1 General... 2 1.1 Information... 2 1.2 Reference...
How-To-Do Hardware Configuration of the CC03 via SIMATIC Manager from Siemens Content Hardware Configuration of the CC03 via SIMATIC Manager from Siemens... 1 1 General... 2 1.1 Information... 2 1.2 Reference...
Funktion der Mindestreserve im Bezug auf die Schlüsselzinssätze der EZB (German Edition)
 Funktion der Mindestreserve im Bezug auf die Schlüsselzinssätze der EZB (German Edition) Philipp Heckele Click here if your download doesn"t start automatically Download and Read Free Online Funktion
Funktion der Mindestreserve im Bezug auf die Schlüsselzinssätze der EZB (German Edition) Philipp Heckele Click here if your download doesn"t start automatically Download and Read Free Online Funktion
Registration of residence at Citizens Office (Bürgerbüro)
 Registration of residence at Citizens Office (Bürgerbüro) Opening times in the Citizens Office (Bürgerbüro): Monday to Friday 08.30 am 12.30 pm Thursday 14.00 pm 17.00 pm or by appointment via the Citizens
Registration of residence at Citizens Office (Bürgerbüro) Opening times in the Citizens Office (Bürgerbüro): Monday to Friday 08.30 am 12.30 pm Thursday 14.00 pm 17.00 pm or by appointment via the Citizens
Killy Literaturlexikon: Autoren Und Werke Des Deutschsprachigen Kulturraumes 2., Vollstandig Uberarbeitete Auflage (German Edition)
 Killy Literaturlexikon: Autoren Und Werke Des Deutschsprachigen Kulturraumes 2., Vollstandig Uberarbeitete Auflage (German Edition) Walther Killy Click here if your download doesn"t start automatically
Killy Literaturlexikon: Autoren Und Werke Des Deutschsprachigen Kulturraumes 2., Vollstandig Uberarbeitete Auflage (German Edition) Walther Killy Click here if your download doesn"t start automatically
Audit Manager. Basic Customer Information ISO 14001:2015
 Audit Manager Basic Customer Information ISO 14001:2015 Audit Manager Sign-up Login Opening the audit file Working with the audit file / Interaction with the auditor Important links Support 2 Sign-up If
Audit Manager Basic Customer Information ISO 14001:2015 Audit Manager Sign-up Login Opening the audit file Working with the audit file / Interaction with the auditor Important links Support 2 Sign-up If
PONS DIE DREI??? FRAGEZEICHEN, ARCTIC ADVENTURE: ENGLISCH LERNEN MIT JUSTUS, PETER UND BOB
 Read Online and Download Ebook PONS DIE DREI??? FRAGEZEICHEN, ARCTIC ADVENTURE: ENGLISCH LERNEN MIT JUSTUS, PETER UND BOB DOWNLOAD EBOOK : PONS DIE DREI??? FRAGEZEICHEN, ARCTIC ADVENTURE: Click link bellow
Read Online and Download Ebook PONS DIE DREI??? FRAGEZEICHEN, ARCTIC ADVENTURE: ENGLISCH LERNEN MIT JUSTUS, PETER UND BOB DOWNLOAD EBOOK : PONS DIE DREI??? FRAGEZEICHEN, ARCTIC ADVENTURE: Click link bellow
Instruktionen Mozilla Thunderbird Seite 1
 Instruktionen Mozilla Thunderbird Seite 1 Instruktionen Mozilla Thunderbird Dieses Handbuch wird für Benutzer geschrieben, die bereits ein E-Mail-Konto zusammenbauen lassen im Mozilla Thunderbird und wird
Instruktionen Mozilla Thunderbird Seite 1 Instruktionen Mozilla Thunderbird Dieses Handbuch wird für Benutzer geschrieben, die bereits ein E-Mail-Konto zusammenbauen lassen im Mozilla Thunderbird und wird
EVANGELISCHES GESANGBUCH: AUSGABE FUR DIE EVANGELISCH-LUTHERISCHE LANDESKIRCHE SACHSEN. BLAU (GERMAN EDITION) FROM EVANGELISCHE VERLAGSAN
 EVANGELISCHES GESANGBUCH: AUSGABE FUR DIE EVANGELISCH-LUTHERISCHE LANDESKIRCHE SACHSEN. BLAU (GERMAN EDITION) FROM EVANGELISCHE VERLAGSAN DOWNLOAD EBOOK : EVANGELISCHES GESANGBUCH: AUSGABE FUR DIE EVANGELISCH-LUTHERISCHE
EVANGELISCHES GESANGBUCH: AUSGABE FUR DIE EVANGELISCH-LUTHERISCHE LANDESKIRCHE SACHSEN. BLAU (GERMAN EDITION) FROM EVANGELISCHE VERLAGSAN DOWNLOAD EBOOK : EVANGELISCHES GESANGBUCH: AUSGABE FUR DIE EVANGELISCH-LUTHERISCHE
Wer bin ich - und wenn ja wie viele?: Eine philosophische Reise. Click here if your download doesn"t start automatically
 Wer bin ich - und wenn ja wie viele?: Eine philosophische Reise Click here if your download doesn"t start automatically Wer bin ich - und wenn ja wie viele?: Eine philosophische Reise Wer bin ich - und
Wer bin ich - und wenn ja wie viele?: Eine philosophische Reise Click here if your download doesn"t start automatically Wer bin ich - und wenn ja wie viele?: Eine philosophische Reise Wer bin ich - und
Microsoft PowerPoint Herausgeber BerCom Training GmbH Stationsstrasse Uerikon. Kontakte:
 Herausgeber BerCom Training GmbH Stationsstrasse 26 8713 Uerikon Kontakte: 079 633 65 75 Autoren: Gabriela Bergantini 1. Auflage von Februar 2012 by BerCom Training GmbH Microsoft PowerPoint 2010 Tips
Herausgeber BerCom Training GmbH Stationsstrasse 26 8713 Uerikon Kontakte: 079 633 65 75 Autoren: Gabriela Bergantini 1. Auflage von Februar 2012 by BerCom Training GmbH Microsoft PowerPoint 2010 Tips
Mock Exam Behavioral Finance
 Mock Exam Behavioral Finance For the following 4 questions you have 60 minutes. You may receive up to 60 points, i.e. on average you should spend about 1 minute per point. Please note: You may use a pocket
Mock Exam Behavioral Finance For the following 4 questions you have 60 minutes. You may receive up to 60 points, i.e. on average you should spend about 1 minute per point. Please note: You may use a pocket
DAS ZUFRIEDENE GEHIRN: FREI VON DEPRESSIONEN, TRAUMATA, ADHS, SUCHT UND ANGST. MIT DER BRAIN-STATE-TECHNOLOGIE DAS LEBEN AUSBALANCIEREN (GE
 DAS ZUFRIEDENE GEHIRN: FREI VON DEPRESSIONEN, TRAUMATA, ADHS, SUCHT UND ANGST. MIT DER BRAIN-STATE-TECHNOLOGIE DAS LEBEN AUSBALANCIEREN (GE READ ONLINE AND DOWNLOAD EBOOK : DAS ZUFRIEDENE GEHIRN: FREI
DAS ZUFRIEDENE GEHIRN: FREI VON DEPRESSIONEN, TRAUMATA, ADHS, SUCHT UND ANGST. MIT DER BRAIN-STATE-TECHNOLOGIE DAS LEBEN AUSBALANCIEREN (GE READ ONLINE AND DOWNLOAD EBOOK : DAS ZUFRIEDENE GEHIRN: FREI
Exercise (Part I) Anastasia Mochalova, Lehrstuhl für ABWL und Wirtschaftsinformatik, Kath. Universität Eichstätt-Ingolstadt 1
 Exercise (Part I) Notes: The exercise is based on Microsoft Dynamics CRM Online. For all screenshots: Copyright Microsoft Corporation. The sign ## is you personal number to be used in all exercises. All
Exercise (Part I) Notes: The exercise is based on Microsoft Dynamics CRM Online. For all screenshots: Copyright Microsoft Corporation. The sign ## is you personal number to be used in all exercises. All
JTAGMaps Quick Installation Guide
 Index Index... 1 ENGLISH... 2 Introduction... 2 Requirements... 2 1. Installation... 3 2. Open JTAG Maps... 4 3. Request a free JTAG Maps license... 4 4. Pointing to the license file... 5 5. JTAG Maps
Index Index... 1 ENGLISH... 2 Introduction... 2 Requirements... 2 1. Installation... 3 2. Open JTAG Maps... 4 3. Request a free JTAG Maps license... 4 4. Pointing to the license file... 5 5. JTAG Maps
Titelmasterformat Object Generator durch Klicken bearbeiten
 Titelmasterformat Object Generator durch Klicken bearbeiten How to model 82 screws in 2 minutes By Pierre-Louis Ruffieux 17.11.2014 1 Object Generator The object generator is usefull tool to replicate
Titelmasterformat Object Generator durch Klicken bearbeiten How to model 82 screws in 2 minutes By Pierre-Louis Ruffieux 17.11.2014 1 Object Generator The object generator is usefull tool to replicate
Martin Luther. Click here if your download doesn"t start automatically
 Die schönsten Kirchenlieder von Luther (Vollständige Ausgabe): Gesammelte Gedichte: Ach Gott, vom Himmel sieh darein + Nun bitten wir den Heiligen Geist... der Unweisen Mund... (German Edition) Martin
Die schönsten Kirchenlieder von Luther (Vollständige Ausgabe): Gesammelte Gedichte: Ach Gott, vom Himmel sieh darein + Nun bitten wir den Heiligen Geist... der Unweisen Mund... (German Edition) Martin
Bedienungsanleitung / Manual : LED-Nixie
 Bedienungsanleitung / Manual : LED-Nixie English please see below. Bei Neustart und gleichzeitig gedrückter Taste während der Versionsanzeige (halten bis Beep hörbar), erfolgt eine Zurücksetzung auf (Standard)
Bedienungsanleitung / Manual : LED-Nixie English please see below. Bei Neustart und gleichzeitig gedrückter Taste während der Versionsanzeige (halten bis Beep hörbar), erfolgt eine Zurücksetzung auf (Standard)
MATHEMATIK - MODERNE - IDEOLOGIE. EINE KRITISCHE STUDIE ZUR LEGITIMITAT UND PRAXIS DER MODERNEN MATHEMATIK (THEORIE UND METHODE) FROM UVK
 MATHEMATIK - MODERNE - IDEOLOGIE. EINE KRITISCHE STUDIE ZUR LEGITIMITAT UND PRAXIS DER MODERNEN MATHEMATIK (THEORIE UND METHODE) FROM UVK DOWNLOAD EBOOK : MATHEMATIK - MODERNE - IDEOLOGIE. EINE KRITISCHE
MATHEMATIK - MODERNE - IDEOLOGIE. EINE KRITISCHE STUDIE ZUR LEGITIMITAT UND PRAXIS DER MODERNEN MATHEMATIK (THEORIE UND METHODE) FROM UVK DOWNLOAD EBOOK : MATHEMATIK - MODERNE - IDEOLOGIE. EINE KRITISCHE
SETUP TOOL. Bedienungsanleitung User s Manual
 Bedienungsanleitung User s Manual Bitte lesen Sie diese Anleitung vor der Inbetriebnahme sorgfältig durch Please read the instructions carefully before use 1. Eigenschaften Das Setup Tool ist ein speziell
Bedienungsanleitung User s Manual Bitte lesen Sie diese Anleitung vor der Inbetriebnahme sorgfältig durch Please read the instructions carefully before use 1. Eigenschaften Das Setup Tool ist ein speziell
PONS DIE DREI??? FRAGEZEICHEN, ARCTIC ADVENTURE: ENGLISCH LERNEN MIT JUSTUS, PETER UND BOB
 Read Online and Download Ebook PONS DIE DREI??? FRAGEZEICHEN, ARCTIC ADVENTURE: ENGLISCH LERNEN MIT JUSTUS, PETER UND BOB DOWNLOAD EBOOK : PONS DIE DREI??? FRAGEZEICHEN, ARCTIC ADVENTURE: Click link bellow
Read Online and Download Ebook PONS DIE DREI??? FRAGEZEICHEN, ARCTIC ADVENTURE: ENGLISCH LERNEN MIT JUSTUS, PETER UND BOB DOWNLOAD EBOOK : PONS DIE DREI??? FRAGEZEICHEN, ARCTIC ADVENTURE: Click link bellow
Android APP NVR Viewer
 Android APP NVR Viewer User Manual DN-16111 DN-16112 DN16113 2 DN-16111, DN-16112, DN-16113 for Android User Manual Table of Contents Download the APP... 3 Running the app - Add NVR... 3 Running the app
Android APP NVR Viewer User Manual DN-16111 DN-16112 DN16113 2 DN-16111, DN-16112, DN-16113 for Android User Manual Table of Contents Download the APP... 3 Running the app - Add NVR... 3 Running the app
Accelerating Information Technology Innovation
 Accelerating Information Technology Innovation http://aiti.mit.edu Ghana Summer 2011 Lecture 05 Functions Weather forecast in Accra Thursday Friday Saturday Sunday 30 C 31 C 29 C 28 C f = 9 5 c + 32 Temperature
Accelerating Information Technology Innovation http://aiti.mit.edu Ghana Summer 2011 Lecture 05 Functions Weather forecast in Accra Thursday Friday Saturday Sunday 30 C 31 C 29 C 28 C f = 9 5 c + 32 Temperature
DIBELS TM. German Translations of Administration Directions
 DIBELS TM German Translations of Administration Directions Note: These translations can be used with students having limited English proficiency and who would be able to understand the DIBELS tasks better
DIBELS TM German Translations of Administration Directions Note: These translations can be used with students having limited English proficiency and who would be able to understand the DIBELS tasks better
Level 2 German, 2015
 91126 911260 2SUPERVISOR S Level 2 German, 2015 91126 Demonstrate understanding of a variety of written and / or visual German text(s) on familiar matters 2.00 p.m. Friday 4 December 2015 Credits: Five
91126 911260 2SUPERVISOR S Level 2 German, 2015 91126 Demonstrate understanding of a variety of written and / or visual German text(s) on familiar matters 2.00 p.m. Friday 4 December 2015 Credits: Five
Aus FanLiebe zu Tokio Hotel: von Fans fã¼r Fans und ihre Band
 Aus FanLiebe zu Tokio Hotel: von Fans fã¼r Fans und ihre Band Click here if your download doesn"t start automatically Aus FanLiebe zu Tokio Hotel: von Fans fã¼r Fans und ihre Band Aus FanLiebe zu Tokio
Aus FanLiebe zu Tokio Hotel: von Fans fã¼r Fans und ihre Band Click here if your download doesn"t start automatically Aus FanLiebe zu Tokio Hotel: von Fans fã¼r Fans und ihre Band Aus FanLiebe zu Tokio
Im Fluss der Zeit: Gedanken beim Älterwerden (HERDER spektrum) (German Edition)
 Im Fluss der Zeit: Gedanken beim Älterwerden (HERDER spektrum) (German Edition) Ulrich Schaffer Click here if your download doesn"t start automatically Im Fluss der Zeit: Gedanken beim Älterwerden (HERDER
Im Fluss der Zeit: Gedanken beim Älterwerden (HERDER spektrum) (German Edition) Ulrich Schaffer Click here if your download doesn"t start automatically Im Fluss der Zeit: Gedanken beim Älterwerden (HERDER
NTP Synchronisierung NTP Synchronizer
 Q-App: NTP Synchronisierung NTP Synchronizer Q-App zur automatischen Datums und Zeitsynchronisierung Q-App for automatic date and time synchronization Beschreibung Der Workflow hat 2 Ebenen eine Administratoren-
Q-App: NTP Synchronisierung NTP Synchronizer Q-App zur automatischen Datums und Zeitsynchronisierung Q-App for automatic date and time synchronization Beschreibung Der Workflow hat 2 Ebenen eine Administratoren-
Handbuch der therapeutischen Seelsorge: Die Seelsorge-Praxis / Gesprächsführung in der Seelsorge (German Edition)
 Handbuch der therapeutischen Seelsorge: Die Seelsorge-Praxis / Gesprächsführung in der Seelsorge (German Edition) Reinhold Ruthe Click here if your download doesn"t start automatically Handbuch der therapeutischen
Handbuch der therapeutischen Seelsorge: Die Seelsorge-Praxis / Gesprächsführung in der Seelsorge (German Edition) Reinhold Ruthe Click here if your download doesn"t start automatically Handbuch der therapeutischen
Abteilung Internationales CampusCenter
 Abteilung Internationales CampusCenter Instructions for the STiNE Online Enrollment Application for Exchange Students 1. Please go to www.uni-hamburg.de/online-bewerbung and click on Bewerberaccount anlegen
Abteilung Internationales CampusCenter Instructions for the STiNE Online Enrollment Application for Exchange Students 1. Please go to www.uni-hamburg.de/online-bewerbung and click on Bewerberaccount anlegen
Walter Buchmayr Ges.m.b.H.
 Seite 1/10 Chapter Description Page 1 Advantages 3 2 Performance description 4 3 Settings 5 4 Options 6 5 Technical data 7 6 Pictures 8 http://members.aon.at/buchmayrgmbh e-mail: walter.buchmayr.gmbh@aon.at
Seite 1/10 Chapter Description Page 1 Advantages 3 2 Performance description 4 3 Settings 5 4 Options 6 5 Technical data 7 6 Pictures 8 http://members.aon.at/buchmayrgmbh e-mail: walter.buchmayr.gmbh@aon.at
FACHKUNDE FüR KAUFLEUTE IM GESUNDHEITSWESEN FROM THIEME GEORG VERLAG
 FACHKUNDE FüR KAUFLEUTE IM GESUNDHEITSWESEN FROM THIEME GEORG VERLAG DOWNLOAD EBOOK : FACHKUNDE FüR KAUFLEUTE IM GESUNDHEITSWESEN Click link bellow and free register to download ebook: FACHKUNDE FüR KAUFLEUTE
FACHKUNDE FüR KAUFLEUTE IM GESUNDHEITSWESEN FROM THIEME GEORG VERLAG DOWNLOAD EBOOK : FACHKUNDE FüR KAUFLEUTE IM GESUNDHEITSWESEN Click link bellow and free register to download ebook: FACHKUNDE FüR KAUFLEUTE
Lesen Sie die Bedienungs-, Wartungs- und Sicherheitsanleitungen des mit REMUC zu steuernden Gerätes
 KURZANLEITUNG VORAUSSETZUNGEN Lesen Sie die Bedienungs-, Wartungs- und Sicherheitsanleitungen des mit REMUC zu steuernden Gerätes Überprüfen Sie, dass eine funktionsfähige SIM-Karte mit Datenpaket im REMUC-
KURZANLEITUNG VORAUSSETZUNGEN Lesen Sie die Bedienungs-, Wartungs- und Sicherheitsanleitungen des mit REMUC zu steuernden Gerätes Überprüfen Sie, dass eine funktionsfähige SIM-Karte mit Datenpaket im REMUC-
FAHRZEUGENTWICKLUNG IM AUTOMOBILBAU FROM HANSER FACHBUCHVERLAG DOWNLOAD EBOOK : FAHRZEUGENTWICKLUNG IM AUTOMOBILBAU FROM HANSER FACHBUCHVERLAG PDF
 Read Online and Download Ebook FAHRZEUGENTWICKLUNG IM AUTOMOBILBAU FROM HANSER FACHBUCHVERLAG DOWNLOAD EBOOK : FAHRZEUGENTWICKLUNG IM AUTOMOBILBAU FROM Click link bellow and free register to download ebook:
Read Online and Download Ebook FAHRZEUGENTWICKLUNG IM AUTOMOBILBAU FROM HANSER FACHBUCHVERLAG DOWNLOAD EBOOK : FAHRZEUGENTWICKLUNG IM AUTOMOBILBAU FROM Click link bellow and free register to download ebook:
Titelbild1 ANSYS. Customer Portal LogIn
 Titelbild1 ANSYS Customer Portal LogIn 1 Neuanmeldung Neuanmeldung: Bitte Not yet a member anklicken Adressen-Check Adressdaten eintragen Customer No. ist hier bereits erforderlich HERE - Button Hier nochmal
Titelbild1 ANSYS Customer Portal LogIn 1 Neuanmeldung Neuanmeldung: Bitte Not yet a member anklicken Adressen-Check Adressdaten eintragen Customer No. ist hier bereits erforderlich HERE - Button Hier nochmal
Harry gefangen in der Zeit Begleitmaterialien
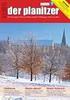 Episode 011 Grammar 1. Plural forms of nouns Most nouns can be either singular or plural. The plural indicates that you're talking about several units of the same thing. Ist das Bett zu hart? Sind die
Episode 011 Grammar 1. Plural forms of nouns Most nouns can be either singular or plural. The plural indicates that you're talking about several units of the same thing. Ist das Bett zu hart? Sind die
ReadMe zur Installation der BRICKware for Windows, Version 6.1.2. ReadMe on Installing BRICKware for Windows, Version 6.1.2
 ReadMe zur Installation der BRICKware for Windows, Version 6.1.2 Seiten 2-4 ReadMe on Installing BRICKware for Windows, Version 6.1.2 Pages 5/6 BRICKware for Windows ReadMe 1 1 BRICKware for Windows, Version
ReadMe zur Installation der BRICKware for Windows, Version 6.1.2 Seiten 2-4 ReadMe on Installing BRICKware for Windows, Version 6.1.2 Pages 5/6 BRICKware for Windows ReadMe 1 1 BRICKware for Windows, Version
Algorithms for graph visualization
 Algorithms for graph visualization Project - Orthogonal Grid Layout with Small Area W INTER SEMESTER 2013/2014 Martin No llenburg KIT Universita t des Landes Baden-Wu rttemberg und nationales Forschungszentrum
Algorithms for graph visualization Project - Orthogonal Grid Layout with Small Area W INTER SEMESTER 2013/2014 Martin No llenburg KIT Universita t des Landes Baden-Wu rttemberg und nationales Forschungszentrum
Can I use an older device with a new GSD file? It is always the best to use the latest GSD file since this is downward compatible to older versions.
 EUCHNER GmbH + Co. KG Postfach 10 01 52 D-70745 Leinfelden-Echterdingen MGB PROFINET You will require the corresponding GSD file in GSDML format in order to integrate the MGB system: GSDML-Vx.x-EUCHNER-MGB_xxxxxx-YYYYMMDD.xml
EUCHNER GmbH + Co. KG Postfach 10 01 52 D-70745 Leinfelden-Echterdingen MGB PROFINET You will require the corresponding GSD file in GSDML format in order to integrate the MGB system: GSDML-Vx.x-EUCHNER-MGB_xxxxxx-YYYYMMDD.xml
RailMaster New Version 7.00.p26.01 / 01.08.2014
 RailMaster New Version 7.00.p26.01 / 01.08.2014 English Version Bahnbuchungen so einfach und effizient wie noch nie! Copyright Copyright 2014 Travelport und/oder Tochtergesellschaften. Alle Rechte vorbehalten.
RailMaster New Version 7.00.p26.01 / 01.08.2014 English Version Bahnbuchungen so einfach und effizient wie noch nie! Copyright Copyright 2014 Travelport und/oder Tochtergesellschaften. Alle Rechte vorbehalten.
ASKING THE WAY CODE 175
 ASKING THE WAY Fertigkeit Hören Relevante(r) Deskriptor(en) Deskriptor 3: Kann Anweisungen, Fragen und Auskünfte in einem sprachlich vertrauten Kontext (z.b. Wegerklärungen) meistens verstehen. (A2) Themenbereich(e)
ASKING THE WAY Fertigkeit Hören Relevante(r) Deskriptor(en) Deskriptor 3: Kann Anweisungen, Fragen und Auskünfte in einem sprachlich vertrauten Kontext (z.b. Wegerklärungen) meistens verstehen. (A2) Themenbereich(e)
Level 1 German, 2014
 90886 908860 1SUPERVISOR S Level 1 German, 2014 90886 Demonstrate understanding of a variety of German texts on areas of most immediate relevance 9.30 am Wednesday 26 November 2014 Credits: Five Achievement
90886 908860 1SUPERVISOR S Level 1 German, 2014 90886 Demonstrate understanding of a variety of German texts on areas of most immediate relevance 9.30 am Wednesday 26 November 2014 Credits: Five Achievement
SAMPLE EXAMINATION BOOKLET
 S SAMPLE EXAMINATION BOOKLET New Zealand Scholarship German Time allowed: Three hours Total marks: 24 EXAMINATION BOOKLET Question ONE TWO Mark There are three questions. You should answer Question One
S SAMPLE EXAMINATION BOOKLET New Zealand Scholarship German Time allowed: Three hours Total marks: 24 EXAMINATION BOOKLET Question ONE TWO Mark There are three questions. You should answer Question One
HEART OF DARKNESS / DAS HERZ DER FINSTERNIS - ZWEISPRACHIGE AUSGABE ENGLISCH-DEUTSCH / BILINGUAL ENGLISH-GERMAN EDITION BY JOSEPH CONRAD
 HEART OF DARKNESS / DAS HERZ DER FINSTERNIS - ZWEISPRACHIGE AUSGABE ENGLISCH-DEUTSCH / BILINGUAL ENGLISH-GERMAN EDITION BY JOSEPH CONRAD DOWNLOAD EBOOK : HEART OF DARKNESS / DAS HERZ DER FINSTERNIS - BILINGUAL
HEART OF DARKNESS / DAS HERZ DER FINSTERNIS - ZWEISPRACHIGE AUSGABE ENGLISCH-DEUTSCH / BILINGUAL ENGLISH-GERMAN EDITION BY JOSEPH CONRAD DOWNLOAD EBOOK : HEART OF DARKNESS / DAS HERZ DER FINSTERNIS - BILINGUAL
Level of service estimation at traffic signals based on innovative traffic data services and collection techniques
 Level of service estimation at traffic signals based on innovative traffic data services and collection techniques Authors: Steffen Axer, Jannis Rohde, Bernhard Friedrich Network-wide LOS estimation at
Level of service estimation at traffic signals based on innovative traffic data services and collection techniques Authors: Steffen Axer, Jannis Rohde, Bernhard Friedrich Network-wide LOS estimation at
Brand Label. Daimler Brand & Design Navigator
 Daimler Brand & Design Navigator 30. März 2016 Brand Label FUSO Financial uses the FUSO letters in combination with the word Financial in the font Daimler CS for name and label. Black lettering is set
Daimler Brand & Design Navigator 30. März 2016 Brand Label FUSO Financial uses the FUSO letters in combination with the word Financial in the font Daimler CS for name and label. Black lettering is set
Tourismus in ländlichen Räumen der Entwicklungsländer: Chancen und Risiken (German Edition)
 Tourismus in ländlichen Räumen der Entwicklungsländer: Chancen und Risiken (German Edition) Click here if your download doesn"t start automatically Tourismus in ländlichen Räumen der Entwicklungsländer:
Tourismus in ländlichen Räumen der Entwicklungsländer: Chancen und Risiken (German Edition) Click here if your download doesn"t start automatically Tourismus in ländlichen Räumen der Entwicklungsländer:
Level 1 German, 2016
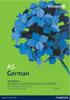 90886 908860 1SUPERVISOR S Level 1 German, 2016 90886 Demonstrate understanding of a variety of German texts on areas of most immediate relevance 2.00 p.m. Wednesday 23 November 2016 Credits: Five Achievement
90886 908860 1SUPERVISOR S Level 1 German, 2016 90886 Demonstrate understanding of a variety of German texts on areas of most immediate relevance 2.00 p.m. Wednesday 23 November 2016 Credits: Five Achievement
Die einfachste Diät der Welt: Das Plus-Minus- Prinzip (GU Reihe Einzeltitel)
 Die einfachste Diät der Welt: Das Plus-Minus- Prinzip (GU Reihe Einzeltitel) Stefan Frà drich Click here if your download doesn"t start automatically Die einfachste Diät der Welt: Das Plus-Minus-Prinzip
Die einfachste Diät der Welt: Das Plus-Minus- Prinzip (GU Reihe Einzeltitel) Stefan Frà drich Click here if your download doesn"t start automatically Die einfachste Diät der Welt: Das Plus-Minus-Prinzip
Zu + Infinitiv Constructions
 Zu + Infinitiv Constructions You have probably noticed that in many German sentences, infinitives appear with a "zu" before them. These "zu + infinitive" structures are called infinitive clauses, and they're
Zu + Infinitiv Constructions You have probably noticed that in many German sentences, infinitives appear with a "zu" before them. These "zu + infinitive" structures are called infinitive clauses, and they're
Hazards and measures against hazards by implementation of safe pneumatic circuits
 Application of EN ISO 13849-1 in electro-pneumatic control systems Hazards and measures against hazards by implementation of safe pneumatic circuits These examples of switching circuits are offered free
Application of EN ISO 13849-1 in electro-pneumatic control systems Hazards and measures against hazards by implementation of safe pneumatic circuits These examples of switching circuits are offered free
Umstellung eines Outlook Kontos von ActiveSync zu IMAP. Changing an Outlook account from ActiveSync to IMAP
 Outlook 2013/2016 Umstellung eines Outlook Kontos von ActiveSync zu IMAP Changing an Outlook account from ActiveSync to IMAP 18.04.2018 kim.uni-hohenheim.de kim@uni-hohenheim.de Diese Anleitung beschreibt
Outlook 2013/2016 Umstellung eines Outlook Kontos von ActiveSync zu IMAP Changing an Outlook account from ActiveSync to IMAP 18.04.2018 kim.uni-hohenheim.de kim@uni-hohenheim.de Diese Anleitung beschreibt
How-To-Do. Hardware Configuration of the CPU 317NET with external CPs on the SPEED Bus by SIMATIC Manager from Siemens
 How-To-Do Hardware Configuration of the CPU 317NET with external CPs on the SPEED Bus by SIMATIC Manager from Siemens Content Hardware Configuration of the CPU 317NET with external CPs on the SPEED Bus
How-To-Do Hardware Configuration of the CPU 317NET with external CPs on the SPEED Bus by SIMATIC Manager from Siemens Content Hardware Configuration of the CPU 317NET with external CPs on the SPEED Bus
TravelPilot 55/65 Active Connect. Bluetooth TELEFONMENÜ /TELEPHONE MENU
 TravelPilot 55/65 Active Connect Bluetooth TELEFONMENÜ /TELEPHONE MENU Inhaltsverzeichnis / Table of content 3-10 DE 11-18 EN 2 Bluetooth Telefonmenü DE 3 Start Um Ihr Mobiltelefon zusammen mit Ihrem TravelPilot
TravelPilot 55/65 Active Connect Bluetooth TELEFONMENÜ /TELEPHONE MENU Inhaltsverzeichnis / Table of content 3-10 DE 11-18 EN 2 Bluetooth Telefonmenü DE 3 Start Um Ihr Mobiltelefon zusammen mit Ihrem TravelPilot
Yealink W52 DECT IP Telefon
 Yealink W52 DECT IP Telefon Manuelle Neukonfiguration Dokumentenversion 1.0 Yealink W52 DECT IP Telefon Mauelle Neukonfiguration Copyright Hinweis Copyright 2016 finocom AG Alle Rechte vorbehalten. Jegliche
Yealink W52 DECT IP Telefon Manuelle Neukonfiguration Dokumentenversion 1.0 Yealink W52 DECT IP Telefon Mauelle Neukonfiguration Copyright Hinweis Copyright 2016 finocom AG Alle Rechte vorbehalten. Jegliche
Überblick über das IBM Support Portal
 IBM Software Group Telefonkonferenz 15.1.2010 Überblick über das IBM Support Portal Susanne Kurz (SWG Channel IT Architect) Agenda 1 Was ist das IBM Support Portal? 2 Wie hilft Ihnen das IBM Support Portal?
IBM Software Group Telefonkonferenz 15.1.2010 Überblick über das IBM Support Portal Susanne Kurz (SWG Channel IT Architect) Agenda 1 Was ist das IBM Support Portal? 2 Wie hilft Ihnen das IBM Support Portal?
MANUAL_EN ANLEITUNG_DE PHONE SUITE SYNCHRONISATION SOFTWARE
 MANUAL_EN ANLEITUNG_DE PHONE SUITE SYNCHRONISATION SOFTWARE 2 PHONE SUITE MANUAL PHONE SUITE MANUAL 3 RESERVATION Technical Data is subject to change without notice. Changes, errors and misprints may not
MANUAL_EN ANLEITUNG_DE PHONE SUITE SYNCHRONISATION SOFTWARE 2 PHONE SUITE MANUAL PHONE SUITE MANUAL 3 RESERVATION Technical Data is subject to change without notice. Changes, errors and misprints may not
Wie bewerbe ich mich im Bewerberportal der HfMT? How to apply at the University for Music and Drama Hamburg?
 1 Wie bewerbe ich mich im Bewerberportal der HfMT? How to apply at the University for Music and Drama Hamburg? Wie bewerbe ich mich im Bewerberportal der HfMT? Sie erreichen das Bewerberportal der HfMT
1 Wie bewerbe ich mich im Bewerberportal der HfMT? How to apply at the University for Music and Drama Hamburg? Wie bewerbe ich mich im Bewerberportal der HfMT? Sie erreichen das Bewerberportal der HfMT
