INSTALLATION GUIDE. AXIS M11 Series. AXIS M1103 Network Camera. AXIS M1104 Network Camera. AXIS M1113 Network Camera. AXIS M1114 Network Camera
|
|
|
- Kristian Junge
- vor 8 Jahren
- Abrufe
Transkript
1 INSTALLATION GUIDE AXIS M11 Series AXIS M1103 Network Camera AXIS M1104 Network Camera AXIS M1113 Network Camera AXIS M1114 Network Camera ENGLISH FRANÇAIS DEUTSCH ITALIANO ESPAÑOL
2 Legal Considerations Video and audio surveillance can be prohibited by laws that vary from country to country. Check the laws in your local region before using this product for surveillance purposes. These network cameras include one (1) H.264 decoder license. To purchase further licenses, contact your reseller. Electromagnetic Compatibility (EMC) This equipment generates, uses and can radiate radio frequency energy and, if not installed and used in accordance with the instructions, may cause harmful interference to radio communications. However, there is no guarantee that interference will not occur in a particular installation. If this equipment does cause harmful interference to radio or television reception, which can be determined by turning the equipment off and on, the user is encouraged to try to correct the interference by one or more of the following measures: Re-orient or relocate the receiving antenna. Increase the separation between the equipment and receiver. Connect the equipment to an outlet on a different circuit to the receiver. Consult your dealer or an experienced radio/tv technician for help. Shielded (STP) network cables must be used with this unit to ensure compliance with EMC standards. See Electromagnetic Compatibility (EMC), on page 73 for more information on this product s compliance with safety standards. Equipment Modifications This equipment must be installed and used in strict accordance with the instructions given in the user documentation. This equipment contains no user-serviceable components. Unauthorized equipment changes or modifications will invalidate all applicable regulatory certifications and approvals. Liability Every care has been taken in the preparation of this document. Please inform your local Axis office of any inaccuracies or omissions. Axis Communications AB cannot be held responsible for any technical or typographical errors and reserves the right to make changes to the product and documentation without prior notice. Axis Communications AB makes no warranty of any kind with regard to the material contained within this document, including, but not limited to, the implied warranties of merchantability and fitness for a particular purpose. Axis Communications AB shall not be liable nor responsible for incidental or consequential damages in connection with the furnishing, performance or use of this material. RoHS This product complies with both the European RoHS directive, 2002/95/EC, and the Chinese RoHS regulations, ACPEIP. WEEE Directive The European Union has enacted a Directive 2002/96/EC on Waste Electrical and Electronic Equipment (WEEE Directive). This directive is applicable in the European Union member states. The WEEE marking on this product (see right) or its documentation indicates that the product must not be disposed of together with household waste. To prevent possible harm to human health and/or the environment, the product must be disposed of in an approved and environmentally safe recycling process. For further information on how to dispose of this product correctly, contact the product supplier, or the local authority responsible for waste disposal in your area. Business users should contact the product supplier for information on how to dispose of this product correctly. This product should not be mixed with other commercial waste. For more information, visit Support Should you require any technical assistance, please contact your Axis reseller. If your questions cannot be answered immediately, your reseller will forward your queries through the appropriate channels to ensure a rapid response. If you are connected to the Internet, you can: download user documentation and firmware updates find answers to problems in the FAQ database. Search by product, category, phrases. report problems to Axis support by logging in to your private support area.
3 AXIS M11 Series Page 3 AXIS M11 Series Installation Guide This guide helps you to install the AXIS M11 Series Network Camera on your network. For further information, please see the User s Manual available on the CD, or from Installation steps 1. Check the package contents against the list below. 2. Hardware overview on page Install the hardware on page Assign an IP address on page Set the password on page Adjust image and focus on page 11 Important! This product must be used in compliance with local laws and regulations. ENGLISH Package contents Item Network camera Camera stand CD Printed material Title/Variants AXIS M1103 AXIS M1104 AXIS M1113 AXIS M1114 AXIS Network Video CD, including product documentation, installation tools and other software. AXIS M1103/M1104/M1113/M1114 Installation Guide Warranty document
4 Page 4 AXIS M11 Series Hardware overview Focus puller AXIS M1103/M1104 Network LED Status LED Power LED Control button Network connector Iris connector (AXIS M1113/M1114) Zoom puller Focus puller AXIS M1113/M1114 Dimensions (HxWxD) AXIS M1103/AXIS M mm: 43 x 61 x 107 mm (1.7" x 2.4" x 4.2") AXIS M1103/AXIS M mm: 43 x 61 x 110 mm (1.7" x 2.4" x 4.3") AXIS M1113: 43 x 61 x 140 mm (1.7" x 2.4" x 5.5") AXIS M1114: 43 x 61 x 142 mm (1.7" x 2.4" x 5.6")
5 AXIS M11 Series Page 5 LED indicators LED Color Indication Network Green Steady for connection to a 100 Mbit/s network. Flashes for network activity. Amber Steady for connection to 10 Mbit/s network. Flashes for network activity. Unlit No network connection. Status Green Steady green for normal operation. Note: Configure the Status LED to be unlit during normal operation, or to flash only when the camera is accessed from Setup > System Options > LED. See the online help files for more information. Amber Red Install the hardware Steady during startup, reset to factory default or when restoring settings. Slow flash for failed upgrade. Power Green Normal operation. Amber Flashes green/amber during firmware upgrade. ENGLISH Important! AXIS M11 Series is designed for indoor and outdoor use. To use the camera outdoors, install in an approved outdoor housing. Please see for more information on outdoor housings. 1. Attach the stand to the camera by screwing it on. For wall mounting, attach the stand to wall first, using 3 appropriate screws. 2. Attach the cable to the network connector (supports PoE class 1) in the camera. 3. Check that the indicator LEDs indicate the correct conditions. See table above.
6 Page 6 AXIS M11 Series Assign an IP address Most networks today have a DHCP server that automatically assigns IP addresses to connected devices. If your network does not have a DHCP server, the Network Camera will use as the default IP address. AXIS IP Utility and AXIS Camera Management are the recommended methods for setting an IP address in Windows. These free applications are available on the Axis Network Video Product CD supplied with this product, or they can be downloaded from Depending on the number of cameras you wish to install, use the method that suits you best. Method Recommended for Operating system AXIS IP Utility See page 7 AXIS Camera Management See page 8 Single camera Small installations Multiple cameras Large installations Installation on a different subnet Windows Windows 2000 Windows XP Pro Windows 2003 Server Windows Vista Windows 7 Notes: If assigning the IP address fails, check that there is no firewall blocking the operation. For other methods of assigning or discovering the IP address of the AXIS M11 Series, such as in other operating systems, see page 12.
7 AXIS M11 Series Page 7 AXIS IP Utility - single camera/small installation AXIS IP Utility automatically discovers and displays Axis devices on your network. You can also manually set a static IP address through this application. AXIS IP Utility is available on the Axis Network Video Product CD, or it can be downloaded from techsup ENGLISH Install the AXIS M11 Series Network Camera on the same network segment (physical subnet) as the computer running AXIS IP Utility. Automatic discovery 1. Check that the AXIS M11 Series Network Camera is connected to the network and that power has been applied. 2. Start AXIS IP Utility. 3. When the AXIS M11 Series network camera appears in the window, double-click to open the camera s home page. 4. See page 9 for instructions on how to set the password. Set the IP address manually (optional) 1. Acquire an unused IP address on the same network segment your computer is connected to. 2. Select the AXIS M11 Series in the list. 3. Click the button Assign new IP address to selected device and enter the IP address. 4. Click the Assign button and follow on-screen instructions. Note that the camera must be restarted within two minutes for the new IP address to be set. 5. Click the Home Page button to access the camera s web pages. 6. See page 9 for instructions on how to set the password.
8 Page 8 AXIS M11 Series AXIS Camera Management - multiple cameras/ large installations AXIS Camera Management can automatically discover multiple Axis devices, show connection status, manage firmware upgrades and set IP addresses. Automatic discovery 1. Check that the camera is connected to the network and that power has been applied. 2. Start AXIS Camera Management. When the camera appears in the window, right-click the link and select Live View Home Page. 3. See page 9 for instructions on how to set the password. Assign an IP address in a single device 1. Select the network camera in AXIS Camera Management and click the Assign IP button. 2. Select Assign the following IP address and enter the IP address, subnet mask and default router the device will use. 3. Click the OK button.
9 AXIS M11 Series Page 9 Assign IP addresses in multiple devices AXIS Camera Management speeds up the process of assigning IP addresses to multiple devices, by suggesting IP addresses from a specified range. 1. Select the devices you wish to configure (different models can be selected) and click the Assign IP button. 2. Select Assign the following IP address range and enter the range of IP addresses, the subnet mask and default router the devices will use. 3. Click the OK button. ENGLISH Set the password To gain access to the product, the password for the default administrator user root must be set. This is done in the Configure Root Password dialog, which is displayed when the AXIS M11 Series network camera is accessed for the first time. To prevent network eavesdropping when setting the root password, this can be done via an encrypted HTTPS connection, which requires an HTTPS certificate (see note below). To set the password via a standard HTTP connection, enter it directly in the first dialog shown below. To set the password via an encrypted HTTPS connection, follow these steps: 1. Click the Create self-signed certificate button. 2. Provide the requested information and click OK. The certificate is created and the password can now be set securely. All traffic to and from the AXIS M11 Series is encrypted from this point on.
10 Page 10 AXIS M11 Series 3. Enter a password and then re-enter to confirm the spelling. Click OK. The password has now been configured. To create an HTTPS connection, start by clicking this button. To configure the password directly via an unencrypted connection, enter the password here. 4. To log in, enter the user name root in the dialog as requested Note: The default administrator user name root cannot be deleted. 5. Enter the password as set above, and click OK. If required, click Yes to install AMC (AXIS Media Control), which allows viewing of the video stream in Internet Explorer. You will need administrator rights on the computer to do this. If required, click the link to install missing decoders. The Live View page of the AXIS M11 Series network camera appears. The Setup link to the right gives you menu options that allow you to customize the camera.
11 AXIS M11 Series Page 11 Adjust image and focus To focus AXIS M1103/M1104: Unscrew the focus puller on the lens. Adjust the focus as required. Re-tighten the focus puller. To focus AXIS M1113/M1114: 1. Click the Setup link at the top, right in the camera s web interface and go to Basic Setup > Focus. Focus puller 2. In the Focus Adjustment page set the DC-Iris to Disabled and click Save. 3. Unscrew the zoom puller on the lens by turning it anti-clockwise. Adjust the zoom setting as required. Re-tighten the zoom puller. 4. Unscrew the focus puller on the lens. Adjust the focus as required. Re-tighten the focus puller. 5. From the Focus Adjustment page, set the DC-Iris to Enabled and click Save. Note: ENGLISH The DC-Iris should always be disabled while focusing the camera. This opens the iris to its maximum, which gives the smallest depth of field and thus the best conditions for correct focusing. When the focus is set with this method it will then be maintained in all light conditions The design of AXIS M11 Series allows for slight lens movement to ensure sensor alignment. Lens Focus puller Zoom puller
12 Page 12 AXIS M11 Series Other methods of setting the IP address Use in operating system Notes AVHS Service Connection UPnP Bonjour AXIS Dynamic DNS Service All Windows (ME or XP) MAC OSX (10.4 or later) All To connect the camera to an AVHS service, refer to the service provider s Installation guide. For information and help to find a local AVHS Service Provider go to When enabled on your computer, the camera is automatically detected and added to My Network Places. Applicable to browsers with support for Bonjour. Navigate to the Bonjour bookmark in your browser (e.g. Safari) and click on the link to access the camera s web pages. A free service from Axis that allows you to quickly and simply install your camera. Requires an Internet connection with no HTTP proxy. See for more information. ARP/Ping All See user s manual. The command must be issued within 2 minutes of connecting power to the camera. DHCP All To view the admin pages for the network DHCP server, see the server s documentation.
13 AXIS M11 Series Page 13 Resetting to the Factory Default Settings To reset all parameters and the IP address to Factory Default settings: 1. Disconnect power from the camera. 2. Press and hold the Control button and reconnect power. 3. Keep the Control button pressed until the Power indicator flashes amber (this may take up to 15 seconds). 4. Release the Control button. When the Power indicator displays green (which can take up to 1 minute) the process is complete and the camera has been reset. 5. Re-assign the IP address, using any one of the methods. ENGLISH Accessing the camera from the Internet Once installed, your AXIS M11 Series network camera is accessible on your local network (LAN). To access the camera from the Internet, configure network routers to allow incoming traffic, which is usually done on a specific port: HTTP port (default port 80) for viewing and configuration RTSP port (default port 554) for viewing H.264 video streams Please refer to the documentation for your router for further instructions. For more information on this and other topics, visit the Axis Support Web at Further information The user s manual is available from the Axis web site at or from the Axis Network Video Product CD supplied with this product. Visit to check if there is updated firmware available for the AXIS M11 Series. To see the currently installed firmware version, see Setup > About in the camera s web pages.
14
15 Série AXIS M11 Page 15 Guide d installation de la caméra réseau Série AXIS M11 Ce guide est destiné à vous aider à installer la caméra réseau Série AXIS M11 sur votre réseau. Pour tout complément d information, veuillez vous reporter au Manuel utilisateur présent sur le CD ou sur techsup Procédure d installation 1. Vérifiez le contenu de l emballage par rapport à la liste ci-dessous. 2. Présentation du matériel. Voir Important! page 16. Ce produit doit être utilisé 3. Installation du matériel. Voir conformément à la législation page 18. locale. 4. Attribution d une adresse IP. Voir page Configuration du mot de passe. Voir page Réglage de l image et de la mise au point. Voir page 26 Contenu de l emballage FRANÇAIS Élément Caméra réseau Support de caméra CD Documentation Titre/Variantes AXIS M1103 AXIS M1104 AXIS M1113 AXIS M1114 CD du produit de vidéo sur IP AXIS, comprenant une documentation, des outils d installation et des logiciels complémentaires Guide d installation de la caméra réseau AXIS M1103/M1104/M1113/M1114 Garantie
16 Page 16 Série AXIS M11 Description du matériel Dispositif de mise au point AXIS M1103/M1104 Voyant de réseau Voyant d'état Voyant d'alimentation Bouton de commande Connecteur réseau Connecteur pour l Iris DC (AXIS M1113/M1114) Point zoom Dispositif de mise au point AXIS M1113/M1114 Dimensions (HxWxD) AXIS M1103/AXIS M mm: 43 x 61 x 107 mm (1.7" x 2.4" x 4.2") AXIS M1103/AXIS M mm: 43 x 61 x 110 mm (1.7" x 2.4" x 4.3") AXIS M1113: 43 x 61 x 140 mm (1.7" x 2.4" x 5.5") AXIS M1114: 43 x 61 x 142 mm (1.7" x 2.4" x 5.6")
17 Série AXIS M11 Page 17 Voyants lumineux Voyant Couleur Indication Réseau Vert Continu en cas de connexion à un réseau de 100 Mbits/s. Clignote en cas d activité réseau. Orange Continu en cas de connexion à un réseau de 10 Mbits/s. Clignote en cas d activité réseau. Éteint Pas de connexion réseau. État Vert Vert continu en cas de fonctionnement normal. Remarque : le voyant d état peut être configuré pour être éteint lors du fonctionnement normal, ou pour clignoter uniquement en cas d accès à la caméra. Pour ce faire, cliquez sur Setup > System Options > LED (Configuration > Options système > Voyants). Reportez-vous à l aide en ligne pour plus d informations. Alimentat ion Orange Rouge Vert Orange Continu pendant le démarrage, la réinitialisation des valeurs d usine ou la restauration des paramètres. Clignote lentement en cas d échec de la mise à niveau. Fonctionnement normal. Clignote en vert/orange pendant la mise à niveau des micrologiciels. FRANÇAIS
18 Page 18 Série AXIS M11 Installation du matériel Important! La série des caméras Série AXIS M11 est conçue pour une utilisation intérieure et extérieure. Pour pouvoir être utilisée à l extérieur, la caméra doit être installé dans un caisson extérieur homologué. Consultez le site pour plus d informations sur les caissons extérieur. 1. Vissez le support sur la caméra. Pour un montage mural, fixez d abord le support sur le mur à l aide de 3 vis adaptées. 2. Fixez le câble RJ-45 au connecteur réseau de la caméra (alimentation par Ethernet [PoE] classe 1 prise en charge). 3. Vérifiez que les voyants lumineux indiquent les bonnes conditions. Reportez-vous au tableau ci-dessus.
19 Série AXIS M11 Page 19 Attribution d une adresse IP Aujourd hui, la plupart des réseaux sont équipés d un serveur DHCP qui attribue automatiquement des adresses IP aux périphériques connectés. Si votre réseau en est dépourvu, votre caméra réseau utilisera comme adresse IP par défaut. Si vous souhaitez définir une adresse IP statique sous Windows, nous recommandons l utilisation de l application AXIS IP Utility ou AXIS Camera Management. Ces deux applications gratuites sont disponibles sur le CD accompagnant votre produit de vidéo sur IP Axis. Vous pouvez également les télécharger à partir du site Choisissez la méthode qui vous convient le mieux en fonction du nombre de caméras à installer. Méthode Recommandée pour Système d exploitation FRANÇAIS AXIS IP Utility Voir page 20 AXIS Camera Management Voir page 22 Une seule caméra Petites installations Plusieurs caméras Grandes installations Installation sur un autre sous-réseau Windows Windows 2000 Windows XP Pro Windows 2003 Server Windows Vista Windows 7 Remarques : En cas d échec de l attribution d adresse IP, vérifiez qu aucun pare-feu ne bloque l opération. Pour connaître les autres méthodes d affectation ou de détection de l adresse IP de votre caméra réseau Série AXIS M11, par exemple sous d autres systèmes d exploitation, reportez-vous à la page 27.
20 Page 20 Série AXIS M11 AXIS IP Utility : une seule caméra/une petite installation AXIS IP Utility recherche et affiche automatiquement les périphériques Axis présents sur votre réseau. Cette application permet également de définir manuellement une adresse IP statique. Vous trouverez l application AXIS IP Utility sur le CD accompagnant votre produit de vidéo sur IP Axis. Vous pouvez également la télécharger à partir du site Installez la caméra réseau Série AXIS M11 sur le même segment de réseau (sous-réseau physique) que celui de l ordinateur exécutant l application AXIS IP Utility. Détection automatique 1. Vérifiez que la caméra réseau Série AXIS M11 est connectée au réseau et qu elle est sous tension. 2. Lancez AXIS IP Utility. 3. Lorsque l icône de la caméra réseau Série AXIS M11 apparaît dans la fenêtre, double-cliquez dessus pour ouvrir la page d accueil correspondante. 4. Reportez-vous à la page 24 pour savoir comment configurer le mot de passe. Configuration manuelle de l adresse IP (facultatif) 1. Trouvez une adresse IP non utilisée sur le même segment de réseau que celui de votre ordinateur. 2. Sélectionnez Série AXIS M11 dans la liste.
21 Série AXIS M11 Page Cliquez sur le bouton Assign new IP address to selected device (Attribuer une nouvelle adresse IP au périphérique sélectionné) et saisissez l adresse IP. 4. Cliquez sur le bouton Assign (Attribuer) et suivez les instructions à l écran. La caméra doit être redémarrée dans les deux minutes pour que la nouvelle adresse IP soit prise en compte. 5. Cliquez sur le bouton Home Page (Page d accueil) pour accéder aux pages Web de la caméra. 6. Reportez-vous à la page 24 pour savoir comment configurer le mot de passe. FRANÇAIS
22 Page 22 Série AXIS M11 AXIS Camera Management : plusieurs caméras/grandes installations AXIS Camera Management est capable de détecter automatiquement plusieurs dispositifs Axis, d afficher leur état de connexion, de gérer les mises à niveau des micrologiciels et de définir les adresses IP. Détection automatique 1. Vérifiez que la caméra est connectée au réseau et qu elle est sous tension. 2. Lancez AXIS Camera Management. Lorsque l icône de la caméra apparaît dans la fenêtre, cliquez sur le lien à l aide du bouton droit de la souris et sélectionnez Live View Home Page (Page d accueil Vidéo en direct). 3. Reportez-vous à la page 24 pour savoir comment configurer le mot de passe. Attribution d une adresse IP à un seul périphérique 1. Sélectionnez la caméra réseau dans l application AXIS Camera Management, puis cliquez sur le bouton Assign IP (Attribuer une adresse IP). 2. Sélectionnez Assign the following IP address (Attribuer l adresse IP suivante) et saisissez l adresse IP, le masque de sous-réseau et le routeur par défaut que le périphérique utilisera. 3. Cliquez sur le bouton OK.
23 Série AXIS M11 Page 23 Attribution d adresses IP à plusieurs périphériques AXIS Camera Management accélère le processus d attribution d adresses IP à plusieurs périphériques en suggérant des adresses IP dans une plage spécifiée. 1. Sélectionnez les périphériques à configurer (il peut s agir de modèles différents), puis cliquez sur le bouton Assign IP (Attribuer adresses IP). 2. Sélectionnez Assign the following IP address range (Attribuer la plage d'adresses IP suivante) et saisissez la plage d'adresses IP, le masque de sous-réseau et le routeur par défaut que les périphériques utiliseront. 3. Cliquez sur OK. FRANÇAIS
24 Page 24 Série AXIS M11 Configuration du mot de passe Pour accéder au produit, le mot de passe root de l administrateur par défaut doit être configuré.pour ce faire, utilisez la boîte de dialogue «Configure Root Password» (Configurer le mot de passe root) qui s affiche lors du premier accès à la caméra réseau Série AXIS M11. Pour éviter les écoutes électroniques lors de la configuration du mot de passe root, utilisez une connexion HTTPS cryptée nécessitant un certificat HTTPS (voir la remarque ci-dessous). Pour configurer le mot passe avec une connexion HTTP standard, saisissez directement le mot de passe dans la première boîte de dialogue représentée ci-dessous. Pour configurer le mot passe avec une connexion HTTPS cryptée, procédez comme suit : 1. Cliquez sur le bouton Create self-signed certificate (Créer un certificat autosigné). 2. Saisissez les informations demandées, puis cliquez sur OK. Le certificat est créé et le mot de passe peut maintenant être configuré en toute sécurité. L ensemble du trafic entrant et sortant de la caméra réseau Série AXIS M11 est désormais crypté.
25 Série AXIS M11 Page Saisissez un mot de passe, puis saisissez-le de nouveau pour confirmation. Cliquez sur OK. Le mot de passe est maintenant configuré. Pour créer une connexion HTTPS, cliquez sur ce bouton. Pour configurer directement le mot de passe via une connexion cryptée, saisissez le mot de passe à cet endroit. FRANÇAIS 4. Pour vous connecter, saisissez le nom d utilisateur «root» dans la boîte de dialogue à l invite. Remarque : le nom d utilisateur «root» de l administrateur par défaut ne peut pas être supprimé. 5. Saisissez le mot de passe tel que vous venez de le configurer et cliquez sur OK. Si le système vous le demande, cliquez sur Yes (Oui) pour installer AMC (AXIS Media Control) afin de pouvoir visualiser les flux de données vidéo dans Internet Explorer. Pour ce faire, vous devrez être connecté à l ordinateur avec des droits d administrateur. Si nécessaire, cliquez sur le lien pour installer les décodeurs éventuellement manquants. La page Live View (Vidéo en direct) de la caméra réseau Série AXIS M11 s affiche. Le lien Setup (Configuration) à droite contient toutes les options de menu nécessaires pour adapter la caméra à vos besoins.
26 Page 26 Série AXIS M11 Réglage de l image et de la mise au point Pour effectuer la mise au point d une caméra réseau AXIS M1103/ M1104 : Desserrez le dispositif de mise au point de Dispositif de mise au point l objectif. Réglez la mise au point, si nécessaire. Resserrez le dispositif de mise au point. Pour effectuer la mise au point d une caméra réseau AXIS M1113/M1114 : 1. Cliquez sur le lien Setup (Configuration) en haut à droite dans l interface Web de la caméra et sélectionnez Basic Setup > Focus. (Configuration de base > Mise au point). 2. Sur la page Focus Adjustment (Réglage de la mise au point), définissez le paramètre DC-Iris (Iris DC) sur Disabled (Désactivé), puis cliquez sur Save (Enregistrer). 3. Desserrez le point zoom de l objectif en le faisant tourner dans le sens inverse des aiguilles d une montre. Réglez le zoom, si nécessaire. Remettez le point zoom en place. 4. Desserrez le dispositif de mise au point de l objectif. Réglez la mise au point, si nécessaire. Resserrez le dispositif de mise au point. 5. Sur la page Focus Adjustment (Réglage de la mise au point), définissez le paramètre DC-Iris (Iris DC) sur Enabled (Activé), puis cliquez sur Save (Enregistrer). Remarque : Point zoom Le paramètre DC-Iris (Iris DC) doit toujours être désactivé lors de la mise au point de la caméra. Le diaphragme de l Iris s'ouvre au maximum, ce qui offre la plus petite profondeur de champ et, par conséquent, les meilleures conditions pour une mise au point. Le design de la série Axis M11 permet une legère rotation de l objectif pour assurer l alignement Dispositif de mise au point du capteur et de l objectif.
27 Série AXIS M11 Page 27 Autres méthodes de définition de l adresse IP Utilisation sous le système d exploita tion Remarques AVHS Service Connection UPnP Bonjour AXIS Dynamic DNS Service Tous Windows (ME ou XP) MAC OSX (10.4 ou version ultérieure) Tous Permet de connecter la caméra à un serveur AVHS. Consultez le guide d installation du fournisseur de serveur. Pour obtenir des renseignements et trouver un fournisseur de service AVHS, consultez le site Lorsque cette option est activée sur l ordinateur, la caméra est automatiquement détectée et ajoutée au dossier Favoris réseau. Pour les navigateurs compatibles avec Bonjour. Accédez au signet de Bonjour dans votre navigateur (par exemple, Safari), puis cliquez sur le lien pour accéder aux pages Web de la caméra. Service Axis gratuit permettant d installer rapidement et facilement votre caméra. Nécessite une connexion Internet sans proxy HTTP. Pour plus d informations, rendez-vous sur ARP/Ping Tous Voir le Manuel d utilisation. La commande doit être saisie dans les 2 minutes suivant la mise sous tension de la caméra. DHCP Tous Pour consulter les pages administratives du serveur DHCP réseau, reportez-vous à la documentation du serveur. FRANÇAIS
28 Page 28 Série AXIS M11 Rétablissement des paramètres d usine par défaut Procédez comme suit pour rétablir tous les paramètres d usine définis par défaut, y compris l adresse IP : 1. Mettez la caméra hors tension. 2. Maintenez le bouton de commande enfoncé et remettez la caméra sous tension. 3. Relâchez le bouton de commande. Une lumière verte émise par le voyant d alimentation (peut prendre 1 minute) indique que l opération est terminée et que la caméra a été réinitialisée. 4. Réaffectez l adresse IP suivant l une des méthodes décrites dans ce document. Accès à la caméra sur Internet Une fois installée, votre caméra réseau Série AXIS M11 est accessible sur votre réseau local. Pour accéder à la caméra sur Internet, les routeurs réseau doivent être configurés de manière à autoriser le trafic entrant, ce qui est généralement réalisé sur un port spécifique : Le port HTTP (port 80 par défaut) pour l affichage et la configuration Le port RTSP (port 554 par défaut) pour l affichage des flux de données vidéo H.264 Pour plus d informations, consultez la documentation du routeur. Pour plus d informations à ce sujet ou pour toute autre question, consultez la page d assistance technique d Axis à l adresse Plus d informations Le manuel de l utilisateur est disponible sur le site Web d Axis ( et sur le CD fourni avec ce produit de vidéo sur IP. Visitez le site pour vérifier si des mises à jour de micrologiciels sont disponibles pour la caméra réseau Série AXIS M11. Pour connaître la version du micrologiciel actuellement installée, allez dans Setup > About (Configuration > À propos de) sur les pages Web de la caméra.
29 AXIS M11 Serie Seite 29 AXIS M11 Serie Installationsanleitung Diese Anleitung soll Ihnen bei der Installation der Netzwerk-Kamera der AXIS M11 Serie in Ihrem Netzwerk behilflich sein. Weitere Informationen zu diesem Produkt finden Sie im Benutzerhandbuch, das auf der beiliegenden CD oder auf unserer Website unter " techsup" zur Verfügung steht. Installationsschritte 1. Prüfen Sie, ob alle in der nachfolgenden Liste aufgeführten Komponenten vorhanden sind. 2. Sehen Sie sich die Hardwareübersicht auf Seite 30 an. 3. Installieren Sie die Hardware gemäß den Anweisungen auf Seite Weisen Sie eine IP-Adresse zu. Siehe Seite 33. Wichtig! Verwenden Sie dieses Produkt unter Beachtung der geltenden rechtlichen Bestimmungen. 5. Legen Sie das Kennwort, wie auf Seite 37 beschrieben, fest. 6. Stellen Sie die Bildschärfe ein. Siehe Seite 39. Lieferumfang DEUTSCH Komponente Netzwerk-Kamera Kameramontagefuß CD-ROM Gedruckte Dokumente Bezeichnung/Varianten AXIS M1103 AXIS M1104 AXIS M1113 AXIS M1114 AXIS Netzwerkvideo-CD mit Produktdokumentation, Installationstools und weiterer Software. AXIS M1103/M1104/M1113/M1114 Installationsanleitung Garantieerklärung
30 Seite 30 AXIS M11 Serie Hardwareübersicht Schärferegler AXIS M1103/M1104 Netzwerk LED Status LED Stromversorgung LED Steuertaste Netzwerk Anschluss Anschluss für Blende (AXIS M1113/M1114) Zoomregler Schärferegler AXIS M1113/M1114 Dimensions (HxWxD) AXIS M1103/AXIS M mm: 43 x 61 x 107 mm (1.7" x 2.4" x 4.2") AXIS M1103/AXIS M mm: 43 x 61 x 110 mm (1.7" x 2.4" x 4.3") AXIS M1113: 43 x 61 x 140 mm (1.7" x 2.4" x 5.5") AXIS M1114: 43 x 61 x 142 mm (1.7" x 2.4" x 5.6")
31 AXIS M11 Serie Seite 31 LED-Anzeigen LED Farbe Bedeutung Netzwerk Grün Leuchtet dauerhaft bei Verbindung mit einem 100- MBit/s-Netzwerk. Blinkt bei Netzwerkaktivität. Gelb Leuchtet dauerhaft bei Verbindung mit einem 10-MBit/ s-netzwerk. Blinkt bei Netzwerkaktivität. Leuchtet nicht Keine Netzwerkverbindung vorhanden. Status Grün Leuchtet bei Normalbetrieb konstant grün. Hinweis: Die Status-LED kann so konfiguriert werden, dass sie bei normalem Betrieb nicht leuchtet oder nur dann blinkt, wenn auf die Kamera zugegriffen wird. Wählen Sie hierzu die Option Setup > System Options > LED (Setup > Systemoptionen > LED). Weitere Informationen hierzu finden Sie in der Online-Hilfe. Stromvers orgung Gelb Rot Grün Gelb Leuchtet dauerhaft beim Start, beim Zurücksetzen auf die Werkseinstellungen oder bei der Wiederherstellung von Einstellungen. Blinkt langsam bei Aktualisierungsfehler. Normaler Betrieb. Blinkt grün/gelb während Firmware-Aktualisierung. DEUTSCH
32 Seite 32 AXIS M11 Serie Installieren der Hardware Wichtig! Die AXIS M11-Serie ist für die Verwendung sowohl in Innenräumen als auch für den Außeneinsatz geeignet. Um die Kamera im Freien zu verwenden, installieren Sie sie in einem zugelassenen Außengehäuse. Auf unserer Homepage unter finden Sie weitere Informationen über Außengehäuse. 1. Befestigen Sie den Standfuß an der Kamera, indem Sie ihn anschrauben. Zum Anbringen an der Wand befestigen Sie zuerst den Standfuß mit 3 entsprechenden Schrauben an der Wand. 2. Schließen Sie das Kabel an den Netzwerkanschluss (unterstützt wird PoE-Klasse 1) der Kamera an. 3. Überprüfen Sie, ob die LED-Anzeigen die Betriebszustände korrekt angeben. Siehe die Tabelle LED-Anzeigen.
33 AXIS M11 Serie Seite 33 Zuweisen einer IP-Adresse In den meisten Netzwerken ist heutzutage ein DHCP-Server eingebunden, der angeschlossenen Geräten automatisch IP-Adressen zuweist. Wenn Ihr Netzwerk über keinen DHCP-Server verfügt, wird für die Netzwerk-Kamera die Standard-IP-Adresse verwendet. AXIS IP Utility und AXIS Camera Management sind die empfohlenen Methoden zur Festlegung einer IP-Adresse unter Windows. Diese kostenlosen Anwendungen finden Sie auf der Axis Netzwerkvideoprodukt-CD, die dem Produkt beiliegt. Sie können sie jedoch auch von " herunterladen. Verwenden Sie die Methode, die für die gewünschte Anzahl der zu installierenden Kameras geeignet ist. Methode Empfohlen für Betriebssystem AXIS IP Utility Siehe Seite 34 AXIS Camera Management Siehe Seite 35 Einzelne Kamera Kleine Installationen Mehrere Kameras Große Installationen Installation in einem anderen Subnetz Windows Windows 2000 Windows XP Pro Windows 2003 Server Windows Vista Windows 7 DEUTSCH Hinweise: Falls Sie die IP-Adresse nicht zuweisen können, müssen ggf. die Einstellungen der Firewall überprüft werden. Weitere Informationen zu alternativen Methoden zum Festlegen der IP-Adresse für die Netzwerk-Kameras der AXIS M11 Serie, z. B. in anderen Betriebssystemen, finden Sie auf Seite 40.
34 Seite 34 AXIS M11 Serie AXIS IP Utility einzelne Kamera/kleine Installation AXIS IP Utility erkennt automatisch die im Netzwerk vorhandenen Axis-Geräte und zeigt diese an. Mit dieser Anwendung können Sie auch eine statische IP-Adresse manuell festlegen. AXIS IP Utility finden Sie auf der CD für Axis-Netzwerkvideoprodukte sowie auf unserer Website unter " Installieren Sie die Netzwerk-Kamera der AXIS M11 Serie in demselben Netzwerksegment (physischen Subnetz), in dem sich der Computer befindet, auf dem AXIS IP Utility ausgeführt wird. Automatische Erkennung 1. Stellen Sie sicher, dass die Netzwerk-Kamera der AXIS M11 Serie an das Netzwerk und die Stromversorgung angeschlossen ist. 2. Starten Sie AXIS IP Utility. 3. Doppelklicken Sie auf das Symbol der Netzwerk-Kamera der AXIS M11 Serie, um die Startseite der Kamera zu öffnen. 4. Anweisungen zum Festlegen des Kennworts finden Sie auf Seite 37. Manuelle Zuweisung der IP-Adresse (optional) 1. Wählen Sie eine unbenutzte IP-Adresse aus dem Netzwerksegment aus, in dem sich auch Ihr Computer befindet. 2. Wählen Sie die AXIS M11 Serie aus der Liste aus. 3. Klicken Sie auf die Schaltfläche Assign new IP address to the selected device (Ausgewähltem Gerät neue IP-Adresse zuweisen) und geben Sie die IP-Adresse ein.
35 AXIS M11 Serie Seite Klicken Sie auf die Schaltfläche Assign (Zuweisen) und befolgen Sie die angezeigten Anweisungen. Beachten Sie, dass die Kamera innerhalb von zwei Minuten neu gestartet werden muss, um die neue IP-Adresse festzulegen. 5. Klicken Sie auf die Schaltfläche Home Page (Startseite), um auf die Webseiten der Kamera zuzugreifen. 6. Anweisungen zum Festlegen des Kennworts finden Sie auf Seite 37. AXIS Camera Management mehrere Kameras/ große Installationen Mit AXIS Camera Management können automatisch mehrere Axis- Geräte erkannt, der Verbindungsstatus angezeigt, die Firmware- Aktualisierungen verwaltet und IP-Adressen festgelegt werden. DEUTSCH Automatische Erkennung 1. Stellen Sie sicher, dass die Kamera an das Netzwerk und die Stromversorgung angeschlossen ist. 2. Starten Sie AXIS Camera Management. Wenn das Symbol der Kamera angezeigt wird, klicken Sie mit der rechten Maustaste darauf und wählen Sie Live View Home Page (Homepage der Live- Ansicht). 3. Anweisungen zum Festlegen des Kennworts finden Sie auf Seite 37.
36 Seite 36 AXIS M11 Serie Zuweisen einer IP-Adresse für ein einzelnes Gerät 1. Wählen Sie in AXIS Camera Management die Netzwerk-Kamera aus und klicken Sie auf die Schaltfläche Assign IP (IP-Adresse zuweisen). 2. Wählen Sie die Option Assign the following IP address (Folgende IP-Adresse zuweisen) und geben Sie die IP-Adresse, die Subnetzmaske und den Standardrouter für das Gerät ein. 3. Klicken Sie auf OK. Zuweisen von IP-Adressen an mehrere Geräte AXIS Camera Management beschleunigt die Zuweisung von IP-Adressen an mehrere Geräte, indem IP-Adressen aus einem angegebenen Bereich vorgeschlagen werden. 1. Wählen Sie die zu konfigurierenden Geräte aus (es können auch unterschiedliche Modelle gewählt werden) und klicken Sie auf die Schaltfläche Assign IP (IP-Adresse zuweisen). 2. Wählen Sie die Option Assign the following IP address range (Folgenden IP-Adressbereich zuweisen) und geben Sie den IP- Adressbereich, die Subnetzmaske und den Standardrouter für die Geräte ein. 3. Klicken Sie auf OK.
37 AXIS M11 Serie Seite 37 Festlegen des Kennworts Um Zugriff auf das Produkt zu erhalten, muss das Kennwort für den standardmäßigen Administrator-Benutzer "root" festgelegt werden. Dies erfolgt im Dialogfeld "Configure Root Password" (Root-Kennwort konfigurieren), das angezeigt wird, wenn zum ersten Mal auf die AXIS M11 Serie Netzwerk-Kamera zugegriffen wird. Um ein Abhören der Datenkommunikation während der Festlegung des Root-Kennworts zu vermeiden, können Sie diesen Vorgang über eine verschlüsselte HTTPS-Verbindung durchführen, die ein HTTPS-Zertifikat erfordert (siehe folgenden Hinweis). Zum Festlegen des Kennworts über eine standardmäßige HTTP- Verbindung geben Sie es direkt in das erste unten abgebildete Dialogfeld ein. Um das Kennwort über eine verschlüsselte HTTPS-Verbindung festzulegen, führen Sie die folgenden Schritte aus: 1. Klicken Sie auf die Schaltfläche Create self-signed certificate (Selbstsigniertes Zertifikat erstellen). 2. Geben Sie die angeforderten Informationen ein und klicken Sie auf OK. Das Zertifikat wird erstellt, und das Kennwort kann jetzt sicher festgelegt werden. Der gesamte Datenverkehr der Kamera der AXIS M11 Serie wird ab diesem Zeitpunkt verschlüsselt. DEUTSCH
38 Seite 38 AXIS M11 Serie 3. Geben Sie ein Kennwort ein, und wiederholen Sie die Eingabe, um die korrekte Schreibweise zu bestätigen. Klicken Sie auf OK. Damit ist das Kennwort konfiguriert. Klicken Sie zum Herstellen einer HTTPS-Verbindung zunächst auf diese Um das Kennwort direkt über eine unverschlüsselte Verbindung zu konfigurieren, geben Sie es hier ein. 4. Geben Sie in das Anmeldungsdialogfeld den Benutzernamen "root" wie erforderlich ein. Hinweis: Der standardmäßige Administrator-Benutzername "root" kann nicht gelöscht werden. 5. Geben Sie das zuvor festgelegte Kennwort ein und klicken Sie auf "OK". Klicken Sie auf "Yes" (Ja), um AMC (AXIS Media Control) zu installieren. Nach Abschluss der Installation können Sie Videoströme im Microsoft Internet Explorer anzeigen. Hierzu müssen Sie über Administratorrechte für den Computer verfügen. Falls nötig, klicken Sie auf den Link, um fehlende Decoder zu installieren. Die Seite Live View (Live-Ansicht) der Netzwerk-Kamera der AXIS M11 Serie wird angezeigt. Mit dem Setup- Link rechts öffnen Sie Menüoptionen zur individuellen Einstellung der Kamera.
39 AXIS M11 Serie Seite 39 Einstellen der Bildschärfe Gehen Sie zur Fokussierung der AXIS M1103/M1104 folgendermaßen vor: Lösen Sie den Schärferegler am Objektiv. Stellen Sie die erforderliche Bildschärfe ein. Drehen Sie den Schärferegler wieder fest. Gehen Sie zur Fokussierung der AXIS M1113/ M1114 folgendermaßen vor: Schärferegler 1. Klicken Sie auf den Link Setup im oberen rechten Bereich der Weboberfläche der Kamera und gehen Sie zu Basic Setup > Focus (Basiskonfiguration > Fokus). 2. Wählen Sie auf der Seite Focus Adjustment (Bildschärfe einstellen) "DC-Blende: Deaktiviert", und klicken Sie auf "Speichern". 3. Lösen Sie den Zoomregler am Objektiv, indem Sie ihn entgegen dem Uhrzeigersinn drehen. Nehmen Sie die erforderlichen Zoomeinstellungen vor. Drehen Sie den Zoomregler wieder fest. 4. Lösen Sie den Schärferegler am Objektiv. Stellen Sie die erforderliche Bildschärfe ein. Drehen Sie den Schärferegler wieder fest. 5. Wählen Sie auf der Seite Focus Adjustment (Bildschärfe einstellen) "DC-Blende: Aktiviert", und klicken Sie auf "Speichern". Hinweis: Zoomregler DEUTSCH Die DC-Blende muss beim Scharfstellen der Kamera immer deaktiviert werden. Sie ist dann vollständig geöffnet, und die niedrigste Tiefenschärfe kann erreicht werden. Dies sind die besten Voraussetzungen für eine richtige Fokussierung. Wenn Sie die Schärfe auf Schärferegler diese Weise regulieren, wird sie bei allen Lichtverhältnissen beibehalten. Das Design der AXIS M11-Serie ermöglicht eine leichte Objektiv Bewegung um die Ausrichtung des Sensors zu gewährleisten.
40 Seite 40 AXIS M11 Serie Andere Methoden zum Festlegen der IP-Adresse Verwend ung im Betriebss ystem Hinweise Verbindung zum AVHS-Service UPnP Bonjour AXIS Dynamic DNS Service Alle Windows (ME oder XP) MAC OSX (10.4 oder höher) Alle Informationen zur Verbindung der Kamera mit einem AVHS-Server finden Sie in der Installationsanleitung des AVHS- Dienstanbieters. Informationen zu lokalen AVHS-Dienstanbietern finden Sie unter " Wenn die Funktion auf dem Computer aktiviert ist, wird die Kamera automatisch erkannt und zu "Netzwerkumgebung" hinzugefügt. Kann nur bei Browsern verwendet werden, die Bonjour unterstützen. Navigieren Sie zum Bonjour-Lesezeichen Ihres Browsers (z. B. Safari) und klicken Sie auf den Link, um auf die Webseiten der Kamera zu gelangen. Ein kostenloser Service von Axis, mit dem Sie Ihre Kamera schnell und einfach installieren können. Eine Internetverbindung ohne HTTP- Proxyserver ist Voraussetzung. Weitere Informationen hierzu finden Sie auf " ARP/Ping Alle Weitere Informationen finden Sie im Benutzerhandbuch. Der Befehl muss innerhalb von 2 Minuten erfolgen, nachdem die Kamera an das Stromnetz angeschlossen wurde. DHCP Alle Hinweise zum Anzeigen der Administrationsseiten des DHCP-Servers im Netzwerk finden Sie in der Serverdokumentation.
41 AXIS M11 Serie Seite 41 Wiederherstellen der werkseitigen Standardeinstellungen So setzen Sie sämtliche Parameter und die IP-Adresse auf die werkseitigen Standardeinstellungen zurück: 1. Trennen Sie die Kamera von der Stromversorgung. 2. Halten Sie die Steuertaste gedrückt und schließen Sie den Netzstecker wieder an. 3. Halten Sie die Steuertaste so lange gedrückt, bis die Betriebsanzeige gelb blinkt (dies kann bis zu 15 Sekunden dauern). 4. Lassen Sie die Steuertaste los. Sobald die Betriebsanzeige grün leuchtet (dies kann bis zu 1 Minute dauern), ist die Kamera auf die werkseitigen Standardeinstellungen zurückgesetzt. 5. Legen Sie die IP-Adresse erneut fest. Wenden Sie dabei eines der in diesem Handbuch beschriebenen Verfahren an. Zugriff auf die Kamera über das Internet Sobald die Netzwerk-Kamera der AXIS M11 Serie installiert ist, können Sie in Ihrem lokalen Netzwerk (LAN) darauf zugreifen. Um auch über das Internet auf die Kamera zugreifen zu können, müssen Sie die Netzwerk- Router so konfigurieren, dass diese den eingehenden Datenverkehr zulassen, was üblicherweise durch Zuweisung eines bestimmten Ports geschieht. HTTP-Port (standardmäßig Port 80) für die Anzeige und Konfiguration RTSP-Port (standardmäßig Port 554) für die Anzeige von H.264- Videoströmen Ausführliche Informationen zu diesem Thema finden Sie in der Dokumentation des Routers. Weitere Informationen zu diesem und zu anderen Themen erhalten Sie auf der Axis Support-Website unter " DEUTSCH
42 Seite 42 AXIS M11 Serie Weitere Informationen Das Benutzerhandbuch ist auf der Axis Website unter " erhältlich und befindet sich auch auf der mitgelieferten CD für Axis-Netzwerkvideoprodukte. Unter " finden Sie Firmware-Aktualisierungen für Ihre AXIS M11 Serie. Informationen zur aktuellen Firmware-Version finden Sie unter "Setup > About" (Setup > Info).
43 AXIS M11 Series Pagina 43 Guida all installazione per le telecamere della Serie M11 Questa guida spiega come installare una telecamera della Serie M11 su una rete. Per ulteriori informazioni, consultare la Guida per l'utente, disponibile sul CD o all'indirizzo Procedura di installazione 1. Controllare il contenuto della confezione utilizzando l elenco fornito di seguito. 2. Panoramica dell hardware a Importante! pagina 44. Il prodotto deve essere 3. Installazione dell'hardware a utilizzato in conformità pagina 46. alle leggi e alle 4. Assegnazione di un indirizzo IP a disposizioni locali. pagina Impostazione della password a pagina Regolazione dell'immagine e della messa a fuoco a pagina 53 Contenuto della confezione ITALIANO Articolo Telecamera di rete Base per telecamera CD Documentazione cartacea Nome/Varianti AXIS M1103 AXIS M1104 AXIS M1113 AXIS M1114 CD AXIS Network Video, che comprende -la documentazione del prodotto, le utility di installazione e altro software. Guida all installazione della telecamera AXIS M1103/M1104/M1113/M1114 Garanzia
44 Pagina 44 AXIS M11 Series Panoramica dell hardware Levetta di messa a fuoco AXIS M1103/M1104 LED Rete LED Stato LED Alimentazione Pulsante di comando Connettore di rete Connettore del diaframma (AXIS M1113/M1114) Levetta zoom Levetta di messa a fuoco AXIS M1113/M1114 Dimensions (HxWxD) AXIS M1103/AXIS M mm: 43 x 61 x 107 mm (1.7" x 2.4" x 4.2") AXIS M1103/AXIS M mm: 43 x 61 x 110 mm (1.7" x 2.4" x 4.3") AXIS M1113: 43 x 61 x 140 mm (1.7" x 2.4" x 5.5") AXIS M1114: 43 x 61 x 142 mm (1.7" x 2.4" x 5.6")
45 AXIS M11 Series Pagina 45 Indicatori LED LED Colore Indicazione Rete Verde Luce fissa: connessione di rete a 100 Mbit/s. Luce lampeggiante: attività di rete. Giallo Luce fissa: connessione di rete a 10 Mbit/s. Luce lampeggiante: attività di rete. Spento Nessuna connessione di rete. Stato Verde Luce verde fissa: condizioni di normale utilizzo. Nota: Configurare il LED di stato in modo che rimanga spento in condizioni di normale utilizzo oppure che lampeggi quando si effettua l accesso alla telecamera in Setup (Configurazione) > System Options (Opzioni di sistema) > LED. Per ulteriori informazioni, consultare la Guida in linea. Alimentaz ione Giallo Rosso Verde Giallo Luce fissa: durante l'avvio o il ripristino delle impostazioni predefinite o della configurazione. Luce lampeggiante lenta: aggiornamento non riuscito. Normale utilizzo. Luce lampeggiante verde/gialla: aggiornamento firmware. ITALIANO
46 Pagina 46 AXIS M11 Series Installazione dell hardware Importante! La serie AXIS M11 è stata progettata per l'uso in ambienti interni ed esterni. Per utilizzare la telecamera all esterno, installarla in un alloggiamento per esterni approvato. Per ulteriori informazioni sull alloggiamento per esterni, vedere il sito web all indirizzo 1. Fissare il supporto alla telecamera avvitandolo su di essa. Per il montaggio a parete, fissare prima il supporto al muro, usando 3 viti appropriate. 2. Collegare il cavo al connettore della videocamera (supporta un'alimentazione PoE di classe 1). 3. Verificare che i LED indichino le condizioni di funzionamento corrette. Vedere la tabella precedente.
47 AXIS M11 Series Pagina 47 Assegnazione di un indirizzo IP La maggior parte delle reti dispone di un server DHCP che assegna automaticamente gli indirizzi IP alle periferiche connesse. Se la rete non dispone di un server DHCP, per la telecamera di rete viene utilizzato l indirizzo IP predefinito I metodi consigliati per impostare un indirizzo IP in Windows sono AXIS IP Utility e AXIS Camera Management. Queste applicazioni gratuite sono disponibili sul CD Axis Network Video fornito con il prodotto, oppure possono essere scaricate dalla pagina web Utilizzare il metodo più adatto al numero di telecamere da installare. Metodo Consigliato per Sistema operativo AXIS IP Utility Vedere pagina 48 AXIS Camera Management Vedere pagina 50 Telecamera singola Piccole installazioni Più videocamere Grandi installazioni Installazione in una subnet diversa Windows Windows 2000 Windows XP Pro Windows 2003 Server Windows Vista Windows 7 Note: Se l assegnazione dell indirizzo IP non è riuscita correttamente, verificare che non siano presenti firewall che bloccano l operazione. Per altri metodi di assegnazione o di rilevazione dell indirizzo IP per il codificatore video AXIS M11 Series, ad esempio in altri sistemi operativi, vedere a pagina 54. ITALIANO
Softwareupdate-Anleitung // AC Porty L Netzteileinschub
 1 Softwareupdate-Anleitung // AC Porty L Netzteileinschub Softwareupdate-Anleitung // AC Porty L Netzteileinschub HENSEL-VISIT GmbH & Co. KG Robert-Bunsen-Str. 3 D-97076 Würzburg-Lengfeld GERMANY Tel./Phone:
1 Softwareupdate-Anleitung // AC Porty L Netzteileinschub Softwareupdate-Anleitung // AC Porty L Netzteileinschub HENSEL-VISIT GmbH & Co. KG Robert-Bunsen-Str. 3 D-97076 Würzburg-Lengfeld GERMANY Tel./Phone:
Parameter-Updatesoftware PF-12 Plus
 Parameter-Updatesoftware PF-12 Plus Mai / May 2015 Inhalt 1. Durchführung des Parameter-Updates... 2 2. Kontakt... 6 Content 1. Performance of the parameter-update... 4 2. Contact... 6 1. Durchführung
Parameter-Updatesoftware PF-12 Plus Mai / May 2015 Inhalt 1. Durchführung des Parameter-Updates... 2 2. Kontakt... 6 Content 1. Performance of the parameter-update... 4 2. Contact... 6 1. Durchführung
p^db=`oj===pìééçêíáåñçêã~íáçå=
 p^db=`oj===pìééçêíáåñçêã~íáçå= Error: "Could not connect to the SQL Server Instance" or "Failed to open a connection to the database." When you attempt to launch ACT! by Sage or ACT by Sage Premium for
p^db=`oj===pìééçêíáåñçêã~íáçå= Error: "Could not connect to the SQL Server Instance" or "Failed to open a connection to the database." When you attempt to launch ACT! by Sage or ACT by Sage Premium for
ALL1681 Wireless 802.11g Powerline Router Quick Installation Guide
 ALL1681 Wireless 802.11g Powerline Router Quick Installation Guide 1 SET ALL1681 Upon you receive your wireless Router, please check that the following contents are packaged: - Powerline Wireless Router
ALL1681 Wireless 802.11g Powerline Router Quick Installation Guide 1 SET ALL1681 Upon you receive your wireless Router, please check that the following contents are packaged: - Powerline Wireless Router
Eine IP-Adresse zuweisen
 Eine IP-Adresse zuweisen Standard-IP-Adresse Das Axis Netzwerk Videoprodukt ist für die Nutzung innerhalb eines Ethernet-Netzwerkes ausgelegt und erfordert daher eine IP-Adresse für den Zugang. In den
Eine IP-Adresse zuweisen Standard-IP-Adresse Das Axis Netzwerk Videoprodukt ist für die Nutzung innerhalb eines Ethernet-Netzwerkes ausgelegt und erfordert daher eine IP-Adresse für den Zugang. In den
LUPUSNET - LE930/940 Kurzanleitung User manual Guide Rapide
 LUPUSNET - LE930/940 Kurzanleitung User manual Guide Rapide 1/16 A. Monitor Einstellungen 1. Klicken Sie mit der rechten Maustaste auf die Desktopoberfläche. Wählen Sie Eigenschaften aus dem Menu und setzen
LUPUSNET - LE930/940 Kurzanleitung User manual Guide Rapide 1/16 A. Monitor Einstellungen 1. Klicken Sie mit der rechten Maustaste auf die Desktopoberfläche. Wählen Sie Eigenschaften aus dem Menu und setzen
Kurzanleitung um Transponder mit einem scemtec TT Reader und der Software UniDemo zu lesen
 Kurzanleitung um Transponder mit einem scemtec TT Reader und der Software UniDemo zu lesen QuickStart Guide to read a transponder with a scemtec TT reader and software UniDemo Voraussetzung: - PC mit der
Kurzanleitung um Transponder mit einem scemtec TT Reader und der Software UniDemo zu lesen QuickStart Guide to read a transponder with a scemtec TT reader and software UniDemo Voraussetzung: - PC mit der
https://portal.microsoftonline.com
 Sie haben nun Office über Office365 bezogen. Ihr Account wird in Kürze in dem Office365 Portal angelegt. Anschließend können Sie, wie unten beschrieben, die Software beziehen. Congratulations, you have
Sie haben nun Office über Office365 bezogen. Ihr Account wird in Kürze in dem Office365 Portal angelegt. Anschließend können Sie, wie unten beschrieben, die Software beziehen. Congratulations, you have
INSTALLATION GUIDE. AXIS M11 Series. AXIS M1103 Network Camera. AXIS M1104 Network Camera. AXIS M1113 Network Camera. AXIS M1114 Network Camera
 INSTALLATION GUIDE AXIS M11 Series AXIS M1103 Network Camera AXIS M1104 Network Camera AXIS M1113 Network Camera AXIS M1114 Network Camera ENGLISH FRANÇAIS DEUTSCH ITALIANO ESPAÑOL Legal Considerations
INSTALLATION GUIDE AXIS M11 Series AXIS M1103 Network Camera AXIS M1104 Network Camera AXIS M1113 Network Camera AXIS M1114 Network Camera ENGLISH FRANÇAIS DEUTSCH ITALIANO ESPAÑOL Legal Considerations
MobiDM-App Handbuch für Windows Mobile
 MobiDM-App Handbuch für Windows Mobile Dieses Handbuch beschreibt die Installation und Nutzung der MobiDM-App für Windows Mobile Version: x.x MobiDM-App Handbuch für Windows Mobile Seite 1 Inhalt 1. WILLKOMMEN
MobiDM-App Handbuch für Windows Mobile Dieses Handbuch beschreibt die Installation und Nutzung der MobiDM-App für Windows Mobile Version: x.x MobiDM-App Handbuch für Windows Mobile Seite 1 Inhalt 1. WILLKOMMEN
KIP Druckerstatus Benutzerhandbuch KIP Druckerstatus Installations- und Benutzerhandbuch
 KIP Druckerstatus Installations- und Benutzerhandbuch - 1 - Inhalt 1 Einführung... 3 2 Installation und Einrichtung... 4 3 Funktionalität des KIP Druckerstatus... 6 4 Benutzung des KIP Druckerstatus...
KIP Druckerstatus Installations- und Benutzerhandbuch - 1 - Inhalt 1 Einführung... 3 2 Installation und Einrichtung... 4 3 Funktionalität des KIP Druckerstatus... 6 4 Benutzung des KIP Druckerstatus...
KURZANLEITUNG. Firmware-Upgrade: Wie geht das eigentlich?
 KURZANLEITUNG Firmware-Upgrade: Wie geht das eigentlich? Die Firmware ist eine Software, die auf der IP-Kamera installiert ist und alle Funktionen des Gerätes steuert. Nach dem Firmware-Update stehen Ihnen
KURZANLEITUNG Firmware-Upgrade: Wie geht das eigentlich? Die Firmware ist eine Software, die auf der IP-Kamera installiert ist und alle Funktionen des Gerätes steuert. Nach dem Firmware-Update stehen Ihnen
Der Adapter Z250I / Z270I lässt sich auf folgenden Betriebssystemen installieren:
 Installationshinweise Z250I / Z270I Adapter IR USB Installation hints Z250I / Z270I Adapter IR USB 06/07 (Laden Sie den Treiber vom WEB, entpacken Sie ihn in ein leeres Verzeichnis und geben Sie dieses
Installationshinweise Z250I / Z270I Adapter IR USB Installation hints Z250I / Z270I Adapter IR USB 06/07 (Laden Sie den Treiber vom WEB, entpacken Sie ihn in ein leeres Verzeichnis und geben Sie dieses
Cameraserver mini. commissioning. Ihre Vision ist unsere Aufgabe
 Cameraserver mini commissioning Page 1 Cameraserver - commissioning Contents 1. Plug IN... 3 2. Turn ON... 3 3. Network configuration... 4 4. Client-Installation... 6 4.1 Desktop Client... 6 4.2 Silverlight
Cameraserver mini commissioning Page 1 Cameraserver - commissioning Contents 1. Plug IN... 3 2. Turn ON... 3 3. Network configuration... 4 4. Client-Installation... 6 4.1 Desktop Client... 6 4.2 Silverlight
Titelbild1 ANSYS. Customer Portal LogIn
 Titelbild1 ANSYS Customer Portal LogIn 1 Neuanmeldung Neuanmeldung: Bitte Not yet a member anklicken Adressen-Check Adressdaten eintragen Customer No. ist hier bereits erforderlich HERE - Button Hier nochmal
Titelbild1 ANSYS Customer Portal LogIn 1 Neuanmeldung Neuanmeldung: Bitte Not yet a member anklicken Adressen-Check Adressdaten eintragen Customer No. ist hier bereits erforderlich HERE - Button Hier nochmal
Diese Handbuch wurde erstellt, um Sie durch die Grundlagen Ihres IP Geräts wie Installation und Konfiguration zur Anwendung zu führen.
 ZN-S100V Schnelleinrichtungsanleitung Diese Handbuch wurde erstellt, um Sie durch die Grundlagen Ihres IP Geräts wie Installation und Konfiguration zur Anwendung zu führen. Schritt 1: Kabel an das IP-Gerät
ZN-S100V Schnelleinrichtungsanleitung Diese Handbuch wurde erstellt, um Sie durch die Grundlagen Ihres IP Geräts wie Installation und Konfiguration zur Anwendung zu führen. Schritt 1: Kabel an das IP-Gerät
300Mbps Wireless Outdoor PoE Access Point/Bridge Quick Installation Guide
 LevelOne WAB-5120 300Mbps Wireless Outdoor PoE Access Point/Bridge Quick Installation Guide English Deutsch - 1 - Table of Content English... - 3 - Deutsch... - 9 - This guide covers only the most common
LevelOne WAB-5120 300Mbps Wireless Outdoor PoE Access Point/Bridge Quick Installation Guide English Deutsch - 1 - Table of Content English... - 3 - Deutsch... - 9 - This guide covers only the most common
NVR Mobile Viewer for iphone/ipad/ipod Touch
 NVR Mobile Viewer for iphone/ipad/ipod Touch Quick Installation Guide DN-16111 DN-16112 DN16113 2 DN-16111, DN-16112, DN-16113 for Mobile ios Quick Guide Table of Contents Download and Install the App...
NVR Mobile Viewer for iphone/ipad/ipod Touch Quick Installation Guide DN-16111 DN-16112 DN16113 2 DN-16111, DN-16112, DN-16113 for Mobile ios Quick Guide Table of Contents Download and Install the App...
4-441-095-42 (1) Network Camera
 4-441-095-42 (1) Network Camera SNC easy IP setup-anleitung Software-Version 1.0 Lesen Sie diese Anleitung vor Inbetriebnahme des Geräts bitte genau durch und bewahren Sie sie zum späteren Nachschlagen
4-441-095-42 (1) Network Camera SNC easy IP setup-anleitung Software-Version 1.0 Lesen Sie diese Anleitung vor Inbetriebnahme des Geräts bitte genau durch und bewahren Sie sie zum späteren Nachschlagen
Quick Installation Guide
 LevelOne WHG-1000 300Mbps Wireless PoE Hotspot Gateway Quick Installation Guide English Deutsch Table of Contents English... 3 Deutsch... 13 Default Settings IP Address-LAN1 192.168.1.254 IP Address-LAN2
LevelOne WHG-1000 300Mbps Wireless PoE Hotspot Gateway Quick Installation Guide English Deutsch Table of Contents English... 3 Deutsch... 13 Default Settings IP Address-LAN1 192.168.1.254 IP Address-LAN2
Quick Guide Home Network Mode
 Quick Guide Home Network Mode English > 1 German > 3 About the Home Network Mode EN Tivizen Nano & iplug normally work on their own created networks (whose SSID starts with tivizentv or iplug ) in which
Quick Guide Home Network Mode English > 1 German > 3 About the Home Network Mode EN Tivizen Nano & iplug normally work on their own created networks (whose SSID starts with tivizentv or iplug ) in which
v i r t u A L C O M P o r t s
 v i r t u A L C O M P o r t s (HO720 / HO730) Installieren und Einstellen Installation and Settings Deutsch / English Installieren und Einstellen des virtuellen COM Ports (HO720 / HO730) Einleitung Laden
v i r t u A L C O M P o r t s (HO720 / HO730) Installieren und Einstellen Installation and Settings Deutsch / English Installieren und Einstellen des virtuellen COM Ports (HO720 / HO730) Einleitung Laden
Wireless LAN Installation Windows XP
 Wireless LAN Installation Windows XP Vergewissern Sie sich bitte zuerst, ob Ihre Hardware kompatibel ist und das Betriebssystem mit den aktuellen Service Packs und Patches installiert ist. Installieren
Wireless LAN Installation Windows XP Vergewissern Sie sich bitte zuerst, ob Ihre Hardware kompatibel ist und das Betriebssystem mit den aktuellen Service Packs und Patches installiert ist. Installieren
miditech 4merge 4-fach MIDI Merger mit :
 miditech 4merge 4-fach MIDI Merger mit : 4 x MIDI Input Port, 4 LEDs für MIDI In Signale 1 x MIDI Output Port MIDI USB Port, auch für USB Power Adapter Power LED und LOGO LEDs Hochwertiges Aluminium Gehäuse
miditech 4merge 4-fach MIDI Merger mit : 4 x MIDI Input Port, 4 LEDs für MIDI In Signale 1 x MIDI Output Port MIDI USB Port, auch für USB Power Adapter Power LED und LOGO LEDs Hochwertiges Aluminium Gehäuse
USB Treiber updaten unter Windows 7/Vista
 USB Treiber updaten unter Windows 7/Vista Hinweis: Für den Downloader ist momentan keine 64 Bit Version erhältlich. Der Downloader ist nur kompatibel mit 32 Bit Versionen von Windows 7/Vista. Für den Einsatz
USB Treiber updaten unter Windows 7/Vista Hinweis: Für den Downloader ist momentan keine 64 Bit Version erhältlich. Der Downloader ist nur kompatibel mit 32 Bit Versionen von Windows 7/Vista. Für den Einsatz
Readme-USB DIGSI V 4.82
 DIGSI V 4.82 Sehr geehrter Kunde, der USB-Treiber für SIPROTEC-Geräte erlaubt Ihnen, mit den SIPROTEC Geräten 7SJ80/7SK80 über USB zu kommunizieren. Zur Installation oder Aktualisierung des USB-Treibers
DIGSI V 4.82 Sehr geehrter Kunde, der USB-Treiber für SIPROTEC-Geräte erlaubt Ihnen, mit den SIPROTEC Geräten 7SJ80/7SK80 über USB zu kommunizieren. Zur Installation oder Aktualisierung des USB-Treibers
Installation und Start der Software AQ2sp Installation and Start of the software AQ2sp
 Installation and Start of the software Abhängig von Ihrer WINDOWS-Version benötigen Sie Administrator-Rechte zur Installation dieser Software. Geeignet für folgende WINDOWS-Versionen: Windows 98 SE Windows
Installation and Start of the software Abhängig von Ihrer WINDOWS-Version benötigen Sie Administrator-Rechte zur Installation dieser Software. Geeignet für folgende WINDOWS-Versionen: Windows 98 SE Windows
11 EN 81-70 Page 1 of 2 Standard: INTERPRETATION RELATED TO. Clause(s): 5.4.2.3
 CEN RELATED TO 11 Page 1 of 2 Standard: Edition: 2003 Clause(s): 5.4.2.3 Valid from: 15/09/2010 Date of modification: Key-word(s): Car operating panel, Two entrance lift Replacing interpretation No.: QUESTION
CEN RELATED TO 11 Page 1 of 2 Standard: Edition: 2003 Clause(s): 5.4.2.3 Valid from: 15/09/2010 Date of modification: Key-word(s): Car operating panel, Two entrance lift Replacing interpretation No.: QUESTION
VIDEO CALL CAMERA G-VCAM-01
 VIDEO CALL CAMERA G-VCAM-01 EN AUS GUTEM GRUND ENGLISH 07-10 2 SAFETY AND INFORMATION Safety 7 This camera is designed to transmit video and audio signals. All other uses are expressly prohibited. 7 Protect
VIDEO CALL CAMERA G-VCAM-01 EN AUS GUTEM GRUND ENGLISH 07-10 2 SAFETY AND INFORMATION Safety 7 This camera is designed to transmit video and audio signals. All other uses are expressly prohibited. 7 Protect
iid software tools QuickStartGuide iid USB base driver installation
 iid software tools QuickStartGuide iid software tools USB base driver installation microsensys Nov 2016 Introduction / Einleitung This document describes in short form installation of the microsensys USB
iid software tools QuickStartGuide iid software tools USB base driver installation microsensys Nov 2016 Introduction / Einleitung This document describes in short form installation of the microsensys USB
Anleitung für FTP-Zugriff auf Apostroph Group
 Anleitung für FTP-Zugriff auf Apostroph Group 1. Den Microsoft Windows-Explorer (NICHT Internet-Explorer) starten 2. In der Adresse -Zeile die Adresse ftp://ftp.apostroph.ch eingeben und Enter drücken:
Anleitung für FTP-Zugriff auf Apostroph Group 1. Den Microsoft Windows-Explorer (NICHT Internet-Explorer) starten 2. In der Adresse -Zeile die Adresse ftp://ftp.apostroph.ch eingeben und Enter drücken:
JTAGMaps Quick Installation Guide
 Index Index... 1 ENGLISH... 2 Introduction... 2 Requirements... 2 1. Installation... 3 2. Open JTAG Maps... 4 3. Request a free JTAG Maps license... 4 4. Pointing to the license file... 5 5. JTAG Maps
Index Index... 1 ENGLISH... 2 Introduction... 2 Requirements... 2 1. Installation... 3 2. Open JTAG Maps... 4 3. Request a free JTAG Maps license... 4 4. Pointing to the license file... 5 5. JTAG Maps
Printer Driver Vor der Verwendung der Software
 3-876-168-31 (1) Printer Driver Installationsanleitung In dieser Anleitung wird die Installation des Druckertreibers für Windows Vista beschrieben. Vor der Verwendung der Software Lesen Sie vor der Verwendung
3-876-168-31 (1) Printer Driver Installationsanleitung In dieser Anleitung wird die Installation des Druckertreibers für Windows Vista beschrieben. Vor der Verwendung der Software Lesen Sie vor der Verwendung
Anleitung zum Prüfen von WebDAV
 Brainloop Secure Dataroom Version 8.20 Copyright Brainloop AG, 2004-2014. Alle Rechte vorbehalten. Sämtliche verwendeten Markennamen und Markenzeichen sind Eigentum der jeweiligen Markeninhaber. Inhaltsverzeichnis
Brainloop Secure Dataroom Version 8.20 Copyright Brainloop AG, 2004-2014. Alle Rechte vorbehalten. Sämtliche verwendeten Markennamen und Markenzeichen sind Eigentum der jeweiligen Markeninhaber. Inhaltsverzeichnis
ZeppelinAir AirPlay -Konfiguration wireless
 ZeppelinAir AirPlay -Konfiguration wireless Um das AirPlay-Feature nutzen zu können, muss der Zeppelin Air an Ihr bestehendes Heimnetzwerk (im folgenden Text als Ihr Heimnetzwerk bezeichnet) angeschlossen
ZeppelinAir AirPlay -Konfiguration wireless Um das AirPlay-Feature nutzen zu können, muss der Zeppelin Air an Ihr bestehendes Heimnetzwerk (im folgenden Text als Ihr Heimnetzwerk bezeichnet) angeschlossen
SanStore: Kurzanleitung / SanStore: Quick reference guide
 SanStore Rekorder der Serie MM, MMX, HM und HMX Datenwiedergabe und Backup Datenwiedergabe 1. Drücken Sie die Time Search-Taste auf der Fernbedienung. Hinweis: Falls Sie nach einem Administrator-Passwort
SanStore Rekorder der Serie MM, MMX, HM und HMX Datenwiedergabe und Backup Datenwiedergabe 1. Drücken Sie die Time Search-Taste auf der Fernbedienung. Hinweis: Falls Sie nach einem Administrator-Passwort
Nachdem Sie die Datei (z.b. t330usbflashupdate.exe) heruntergeladen haben, führen Sie bitte einen Doppelklick mit der linken Maustaste darauf aus:
 Deutsch 1.0 Vorbereitung für das Firmwareupdate Vergewissern Sie sich, dass Sie den USB-Treiber für Ihr Gerät installiert haben. Diesen können Sie auf unserer Internetseite unter www.testo.de downloaden.
Deutsch 1.0 Vorbereitung für das Firmwareupdate Vergewissern Sie sich, dass Sie den USB-Treiber für Ihr Gerät installiert haben. Diesen können Sie auf unserer Internetseite unter www.testo.de downloaden.
S-Digicash Payez mobile depuis votre compte courant! Mobil bezahlen, direkt von Ihrem Girokonto aus! Pay mobile from your current account!
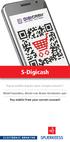 S-Digicash Payez mobile depuis votre compte courant! Mobil bezahlen, direkt von Ihrem Girokonto aus! Pay mobile from your current account! Payez mobile depuis votre compte courant BCEE! Scannez le QR Code
S-Digicash Payez mobile depuis votre compte courant! Mobil bezahlen, direkt von Ihrem Girokonto aus! Pay mobile from your current account! Payez mobile depuis votre compte courant BCEE! Scannez le QR Code
Exemple de configuration
 ZyWALL VPN DynDNS-SoftRemoteLT 192.168.1.1 LAN: 192.168.1.0/24 Internet SoftRemoteLT-VPN-Software ZyWALL Dynamic IP Adresse DynDNS: zywall.dyndns.org Account bei Dyndns Server herstellen: https://www.dyndns.org/account/create.html
ZyWALL VPN DynDNS-SoftRemoteLT 192.168.1.1 LAN: 192.168.1.0/24 Internet SoftRemoteLT-VPN-Software ZyWALL Dynamic IP Adresse DynDNS: zywall.dyndns.org Account bei Dyndns Server herstellen: https://www.dyndns.org/account/create.html
Anleitung zum Prüfen von WebDAV
 Anleitung zum Prüfen von WebDAV (BDRS Version 8.010.006 oder höher) Dieses Merkblatt beschreibt, wie Sie Ihr System auf die Verwendung von WebDAV überprüfen können. 1. Was ist WebDAV? Bei der Nutzung des
Anleitung zum Prüfen von WebDAV (BDRS Version 8.010.006 oder höher) Dieses Merkblatt beschreibt, wie Sie Ihr System auf die Verwendung von WebDAV überprüfen können. 1. Was ist WebDAV? Bei der Nutzung des
a.i.o. control AIO GATEWAY Einrichtung
 a.i.o. control AIO GATEWAY Einrichtung Die folgende Anleitung beschreibt die Vorgehensweise bei der Einrichtung des mediola a.i.o. gateways Voraussetzung: Für die Einrichtung des a.i.o. gateway von mediola
a.i.o. control AIO GATEWAY Einrichtung Die folgende Anleitung beschreibt die Vorgehensweise bei der Einrichtung des mediola a.i.o. gateways Voraussetzung: Für die Einrichtung des a.i.o. gateway von mediola
Anleitung zur Schnellinstallation TFM-560X YO.13
 Anleitung zur Schnellinstallation TFM-560X YO.13 Table of Contents Deutsch 1 1. Bevor Sie anfangen 1 2. Installation 2 Troubleshooting 6 Version 06.08.2011 1. Bevor Sie anfangen Packungsinhalt ŸTFM-560X
Anleitung zur Schnellinstallation TFM-560X YO.13 Table of Contents Deutsch 1 1. Bevor Sie anfangen 1 2. Installation 2 Troubleshooting 6 Version 06.08.2011 1. Bevor Sie anfangen Packungsinhalt ŸTFM-560X
p^db=`oj===pìééçêíáåñçêã~íáçå=
 p^db=`oj===pìééçêíáåñçêã~íáçå= How to Disable User Account Control (UAC) in Windows Vista You are attempting to install or uninstall ACT! when Windows does not allow you access to needed files or folders.
p^db=`oj===pìééçêíáåñçêã~íáçå= How to Disable User Account Control (UAC) in Windows Vista You are attempting to install or uninstall ACT! when Windows does not allow you access to needed files or folders.
1. General information... 2 2. Login... 2 3. Home... 3 4. Current applications... 3
 User Manual for Marketing Authorisation and Lifecycle Management of Medicines Inhalt: User Manual for Marketing Authorisation and Lifecycle Management of Medicines... 1 1. General information... 2 2. Login...
User Manual for Marketing Authorisation and Lifecycle Management of Medicines Inhalt: User Manual for Marketing Authorisation and Lifecycle Management of Medicines... 1 1. General information... 2 2. Login...
Anleitung zur Installation des EPSON TM-m30 WLAN Moduls
 Anleitung zur Installation des EPSON TM-m30 WLAN Moduls Dieses Dokument leitet Sie durch den Installationsprozess des WLAN Moduls für den EPSON TMm30 (nachstehend Bondrucker ). Es wird davon ausgegangen,
Anleitung zur Installation des EPSON TM-m30 WLAN Moduls Dieses Dokument leitet Sie durch den Installationsprozess des WLAN Moduls für den EPSON TMm30 (nachstehend Bondrucker ). Es wird davon ausgegangen,
EEX Kundeninformation 2007-09-05
 EEX Eurex Release 10.0: Dokumentation Windows Server 2003 auf Workstations; Windows Server 2003 Service Pack 2: Information bezüglich Support Sehr geehrte Handelsteilnehmer, Im Rahmen von Eurex Release
EEX Eurex Release 10.0: Dokumentation Windows Server 2003 auf Workstations; Windows Server 2003 Service Pack 2: Information bezüglich Support Sehr geehrte Handelsteilnehmer, Im Rahmen von Eurex Release
Folgende Voraussetzungen für die Konfiguration müssen erfüllt sein: - Ein Bootimage ab Version 7.4.4. - Optional einen DHCP Server.
 1. Dynamic Host Configuration Protocol 1.1 Einleitung Im Folgenden wird die Konfiguration von DHCP beschrieben. Sie setzen den Bintec Router entweder als DHCP Server, DHCP Client oder als DHCP Relay Agent
1. Dynamic Host Configuration Protocol 1.1 Einleitung Im Folgenden wird die Konfiguration von DHCP beschrieben. Sie setzen den Bintec Router entweder als DHCP Server, DHCP Client oder als DHCP Relay Agent
150Mbps Micro Wireless N USB Adapter
 150Mbps Micro Wireless N USB Adapter TEW-648UBM ŸAnleitung zur Schnellinstallation (1) ŸTroubleshooting (6) 1.11 1. Bevor Sie anfangen Packungsinhalt ŸTEW-648UBM ŸCD-ROM (Dienstprogramm & Bedienungsanleitung)
150Mbps Micro Wireless N USB Adapter TEW-648UBM ŸAnleitung zur Schnellinstallation (1) ŸTroubleshooting (6) 1.11 1. Bevor Sie anfangen Packungsinhalt ŸTEW-648UBM ŸCD-ROM (Dienstprogramm & Bedienungsanleitung)
ALL6260 Giga 802. SATA STORAGE
 ALL6260 Giga 802. SATA STORAGE Kurzinstallationsanleitung 1. Bevor Sie beginnen Bevor Sie mit der Installation des ALL6260 beginnen, stellen Sie sicher, dass folgende Voraussetzungen erfüllt sind: Microsoft
ALL6260 Giga 802. SATA STORAGE Kurzinstallationsanleitung 1. Bevor Sie beginnen Bevor Sie mit der Installation des ALL6260 beginnen, stellen Sie sicher, dass folgende Voraussetzungen erfüllt sind: Microsoft
Folgende Voraussetzungen für die Konfiguration müssen erfüllt sein:
 5. HTTP Proxy (Auth User / URL Liste / Datei Filter) 5.1 Einleitung Sie konfigurieren den HTTP Proxy, um die Webzugriffe ins Internet zu kontrollieren. Das Aufrufen von Webseiten ist nur authentifizierten
5. HTTP Proxy (Auth User / URL Liste / Datei Filter) 5.1 Einleitung Sie konfigurieren den HTTP Proxy, um die Webzugriffe ins Internet zu kontrollieren. Das Aufrufen von Webseiten ist nur authentifizierten
Load balancing Router with / mit DMZ
 ALL7000 Load balancing Router with / mit DMZ Deutsch Seite 3 English Page 10 ALL7000 Quick Installation Guide / Express Setup ALL7000 Quick Installation Guide / Express Setup - 2 - Hardware Beschreibung
ALL7000 Load balancing Router with / mit DMZ Deutsch Seite 3 English Page 10 ALL7000 Quick Installation Guide / Express Setup ALL7000 Quick Installation Guide / Express Setup - 2 - Hardware Beschreibung
TVHD800x0. Port-Weiterleitung. Version 1.1
 TVHD800x0 Port-Weiterleitung Version 1.1 Inhalt: 1. Übersicht der Ports 2. Ein- / Umstellung der Ports 3. Sonstige Hinweise Haftungsausschluss Diese Bedienungsanleitung wurde mit größter Sorgfalt erstellt.
TVHD800x0 Port-Weiterleitung Version 1.1 Inhalt: 1. Übersicht der Ports 2. Ein- / Umstellung der Ports 3. Sonstige Hinweise Haftungsausschluss Diese Bedienungsanleitung wurde mit größter Sorgfalt erstellt.
Discovery Tool für COMbricks PROCENTEC
 Die PROFIBUS und PROFINET Spezialisten Discovery Tool für Schnell-Start PROCENTEC Die PROFIBUS und PROFINET Anleitung Spezialisten Copyright 2012 PROCENTEC. All rights reserved Einleitung Das Discovery
Die PROFIBUS und PROFINET Spezialisten Discovery Tool für Schnell-Start PROCENTEC Die PROFIBUS und PROFINET Anleitung Spezialisten Copyright 2012 PROCENTEC. All rights reserved Einleitung Das Discovery
VPN / IPSec Verbindung mit dem DI 804 HV und dem SSH Sentinel
 VPN / IPSec Verbindung mit dem DI 804 HV und dem SSH Sentinel Einstellungen des DI 804 HV : Setzen Sie "DDNS" auf "Enabled". Bitte tragen Sie unter "Hostname" Ihren Namen, den Sie bei DynDNS eingerichtet
VPN / IPSec Verbindung mit dem DI 804 HV und dem SSH Sentinel Einstellungen des DI 804 HV : Setzen Sie "DDNS" auf "Enabled". Bitte tragen Sie unter "Hostname" Ihren Namen, den Sie bei DynDNS eingerichtet
CABLE TESTER. Manual DN-14003
 CABLE TESTER Manual DN-14003 Note: Please read and learn safety instructions before use or maintain the equipment This cable tester can t test any electrified product. 9V reduplicated battery is used in
CABLE TESTER Manual DN-14003 Note: Please read and learn safety instructions before use or maintain the equipment This cable tester can t test any electrified product. 9V reduplicated battery is used in
Wireless LAN PCMCIA Adapter Installationsanleitung
 Wireless LAN PCMCIA Adapter Installationsanleitung Diese Anleitung hilft Ihnen bei der Installation des Funknetzwerkadapters für Ihre PCMCIA Schnittstelle und erläutert in wenigen Schritten, wie Sie den
Wireless LAN PCMCIA Adapter Installationsanleitung Diese Anleitung hilft Ihnen bei der Installation des Funknetzwerkadapters für Ihre PCMCIA Schnittstelle und erläutert in wenigen Schritten, wie Sie den
Nutzung der VDI Umgebung
 Nutzung der VDI Umgebung Inhalt 1 Inhalt des Dokuments... 2 2 Verbinden mit der VDI Umgebung... 2 3 Windows 7... 2 3.1 Info für erfahrene Benutzer... 2 3.2 Erklärungen... 2 3.2.1 Browser... 2 3.2.2 Vertrauenswürdige
Nutzung der VDI Umgebung Inhalt 1 Inhalt des Dokuments... 2 2 Verbinden mit der VDI Umgebung... 2 3 Windows 7... 2 3.1 Info für erfahrene Benutzer... 2 3.2 Erklärungen... 2 3.2.1 Browser... 2 3.2.2 Vertrauenswürdige
USB -> Seriell Adapterkabel Benutzerhandbuch
 USB -> Seriell Adapterkabel Benutzerhandbuch 1. Produkt Eigenschaften 1 2. System Vorraussetzungen 1 3. Treiber Installation (Alle Windows Systeme) 1 4. Den COM Port ändern 2 5. Einstellen eines RS232
USB -> Seriell Adapterkabel Benutzerhandbuch 1. Produkt Eigenschaften 1 2. System Vorraussetzungen 1 3. Treiber Installation (Alle Windows Systeme) 1 4. Den COM Port ändern 2 5. Einstellen eines RS232
Hama GmbH & Co KG D Monheim/Germany
 Hama GmbH & Co KG D-86651 Monheim/Germany www.hama.com All listed brands are trademarks of the corresponding companies. Errors and omissions excepted, and subject to technical changes. Our general terms
Hama GmbH & Co KG D-86651 Monheim/Germany www.hama.com All listed brands are trademarks of the corresponding companies. Errors and omissions excepted, and subject to technical changes. Our general terms
Installation - Start
 Services Department, HQ / Dec. 2009 Installation - Start Installation - Start... 1 TELL ME MORE installieren... 1 Beim Start der Software wurde eine veraltete Version des Internet Explorers wurde festgestellt...
Services Department, HQ / Dec. 2009 Installation - Start Installation - Start... 1 TELL ME MORE installieren... 1 Beim Start der Software wurde eine veraltete Version des Internet Explorers wurde festgestellt...
Version/Datum: 1.5 13-Dezember-2006
 TIC Antispam: Limitierung SMTP Inbound Kunde/Projekt: TIC The Internet Company AG Version/Datum: 1.5 13-Dezember-2006 Autor/Autoren: Aldo Britschgi aldo.britschgi@tic.ch i:\products\antispam antivirus\smtp
TIC Antispam: Limitierung SMTP Inbound Kunde/Projekt: TIC The Internet Company AG Version/Datum: 1.5 13-Dezember-2006 Autor/Autoren: Aldo Britschgi aldo.britschgi@tic.ch i:\products\antispam antivirus\smtp
Anleitung zur Verwendung des Update-Tools für
 English version see below (page 10) Anleitung zur Verwendung des Update-Tools für - KW DDC Steuergeräte - KW DDC WLAN Module - KW DLC Steuergeräte - KW DLC WLAN Module Bitte beachten Sie: jedes Steuergerät
English version see below (page 10) Anleitung zur Verwendung des Update-Tools für - KW DDC Steuergeräte - KW DDC WLAN Module - KW DLC Steuergeräte - KW DLC WLAN Module Bitte beachten Sie: jedes Steuergerät
Formatting the TrekStor i.beat run
 DE EN Formatting the TrekStor i.beat run Formatierung des TrekStor i.beat run a Beim Formatieren werden ALLE Daten auf dem MP3-Player gelöscht. In diesem Abschnitt wird Ihnen erläutert, wie Sie Ihren MP3-Player
DE EN Formatting the TrekStor i.beat run Formatierung des TrekStor i.beat run a Beim Formatieren werden ALLE Daten auf dem MP3-Player gelöscht. In diesem Abschnitt wird Ihnen erläutert, wie Sie Ihren MP3-Player
Word-CRM-Upload-Button. User manual
 Word-CRM-Upload-Button User manual Word-CRM-Upload for MS CRM 2011 Content 1. Preface... 3 2. Installation... 4 2.1. Requirements... 4 2.1.1. Clients... 4 2.2. Installation guidelines... 5 2.2.1. Client...
Word-CRM-Upload-Button User manual Word-CRM-Upload for MS CRM 2011 Content 1. Preface... 3 2. Installation... 4 2.1. Requirements... 4 2.1.1. Clients... 4 2.2. Installation guidelines... 5 2.2.1. Client...
Multifunktions-USB-Netzwerkserver
 Multifunktions-USB-Netzwerkserver Schnellinstallationsanleitung Einleitung Dieses Dokument beschreibt die Schritte zur Installation und Konfiguration des Multifunktions-USB-Netzwerkservers als USB-Geräteserver
Multifunktions-USB-Netzwerkserver Schnellinstallationsanleitung Einleitung Dieses Dokument beschreibt die Schritte zur Installation und Konfiguration des Multifunktions-USB-Netzwerkservers als USB-Geräteserver
LevelOne. Quick Installation Guide. EAP series Enterprise Access Point. Default Settings. IP Address
 LevelOne EAP series Enterprise Access Point Quick Installation Guide English Deutsch Default Settings IP Address 192.168.1.1 Username admin Password admin Figure 1-1 Figure 1-2 Figure 1-3 2 Figure 2-1
LevelOne EAP series Enterprise Access Point Quick Installation Guide English Deutsch Default Settings IP Address 192.168.1.1 Username admin Password admin Figure 1-1 Figure 1-2 Figure 1-3 2 Figure 2-1
NEWSLETTER. FileDirector Version 2.5 Novelties. Filing system designer. Filing system in WinClient
 Filing system designer FileDirector Version 2.5 Novelties FileDirector offers an easy way to design the filing system in WinClient. The filing system provides an Explorer-like structure in WinClient. The
Filing system designer FileDirector Version 2.5 Novelties FileDirector offers an easy way to design the filing system in WinClient. The filing system provides an Explorer-like structure in WinClient. The
ZyWALL VPN DynDNS-SoftRemoteLT
 192.168.1.1 LAN: 192.168.1.0/24 Internet SoftRemoteLT-VPN-Software ZyWALL Dynamic IP Adresse DynDNS: zywall.dyndns.org Account bei Dyndns Server herstellen: https://www.dyndns.org/account/create.html Inscrivez-vous
192.168.1.1 LAN: 192.168.1.0/24 Internet SoftRemoteLT-VPN-Software ZyWALL Dynamic IP Adresse DynDNS: zywall.dyndns.org Account bei Dyndns Server herstellen: https://www.dyndns.org/account/create.html Inscrivez-vous
AXIS 262 Network Video Recorder. Installation Guide ENGLISH DEUTSCH JAPANESE
 AXIS 262 Network Video Recorder Installation Guide ENGLISH DEUTSCH JAPANESE AXIS 262 Installation Guide Page 3 AXIS 262 Network Video Recorder Installation Guide This installation guide provides instructions
AXIS 262 Network Video Recorder Installation Guide ENGLISH DEUTSCH JAPANESE AXIS 262 Installation Guide Page 3 AXIS 262 Network Video Recorder Installation Guide This installation guide provides instructions
USB 2.0 PRINTSERVER. Installationsanleitung DN-13006-1
 USB 2.0 PRINTSERVER Installationsanleitung DN-13006-1 Bevor Sie beginnen, müssen Sie die folgenden Punkte vorbereiten: Ein Windows-basierter PC mit Printserver Installations-CD Ein Drucker Ein Druckerkabel
USB 2.0 PRINTSERVER Installationsanleitung DN-13006-1 Bevor Sie beginnen, müssen Sie die folgenden Punkte vorbereiten: Ein Windows-basierter PC mit Printserver Installations-CD Ein Drucker Ein Druckerkabel
Live Streaming => Netzwerk ( Streaming Server )
 Live Streaming => Netzwerk ( Streaming Server ) Verbinden Sie den HDR / IRD-HD Decoder mit dem Netzwerk. Stellen Sie sicher, dass der HDR / IRD-HD Decoder mit ihrem Computer kommuniziert. ( Bild 1 ) Wichtig:
Live Streaming => Netzwerk ( Streaming Server ) Verbinden Sie den HDR / IRD-HD Decoder mit dem Netzwerk. Stellen Sie sicher, dass der HDR / IRD-HD Decoder mit ihrem Computer kommuniziert. ( Bild 1 ) Wichtig:
GGAweb - WLAN Router Installationsanleitung Zyxel NBG 6616
 GGAweb - WLAN Router Installationsanleitung Zyxel NBG 6616 Ausgabe vom November 2014 1. Einleitung... 1 2. Gerät anschliessen... 1 3. Gerät Konfigurieren - Initial... 1 3.1. Mit dem Internet verbinden...
GGAweb - WLAN Router Installationsanleitung Zyxel NBG 6616 Ausgabe vom November 2014 1. Einleitung... 1 2. Gerät anschliessen... 1 3. Gerät Konfigurieren - Initial... 1 3.1. Mit dem Internet verbinden...
ANLEITUNG. Firmware Flash. Seite 1 von 7
 ANLEITUNG Firmware Flash chiligreen LANDISK Seite 1 von 7 1 Inhaltsverzeichnis 1 Inhaltsverzeichnis... 2 2 Problembeschreibung... 3 3 Ursache... 3 4 Lösung... 3 5 Werkseinstellungen der LANDISK wiederherstellen...
ANLEITUNG Firmware Flash chiligreen LANDISK Seite 1 von 7 1 Inhaltsverzeichnis 1 Inhaltsverzeichnis... 2 2 Problembeschreibung... 3 3 Ursache... 3 4 Lösung... 3 5 Werkseinstellungen der LANDISK wiederherstellen...
Zum Download von ArcGIS 10, 10.1 oder 10.2 die folgende Webseite aufrufen (Serviceportal der TU):
 Anleitung zum Download von ArcGIS 10.x Zum Download von ArcGIS 10, 10.1 oder 10.2 die folgende Webseite aufrufen (Serviceportal der TU): https://service.tu-dortmund.de/home Danach müssen Sie sich mit Ihrem
Anleitung zum Download von ArcGIS 10.x Zum Download von ArcGIS 10, 10.1 oder 10.2 die folgende Webseite aufrufen (Serviceportal der TU): https://service.tu-dortmund.de/home Danach müssen Sie sich mit Ihrem
300 MBIT WIRELESS ACCESS POINT ROUTER
 300 MBIT WIRELESS ACCESS POINT ROUTER Kurzanleitung zur Installation DN-7059-2 Inhalt Packungsinhalt... Seite 1 Netzwerkverbindungen aufbauen... Seite 2 Netzwerk einrichten... Seite 3 Packungsinhalt Bevor
300 MBIT WIRELESS ACCESS POINT ROUTER Kurzanleitung zur Installation DN-7059-2 Inhalt Packungsinhalt... Seite 1 Netzwerkverbindungen aufbauen... Seite 2 Netzwerk einrichten... Seite 3 Packungsinhalt Bevor
APPMODULE A:SMB DOCUMENTATION. v Alto HiFi AG Gublenstrasse 1 CH-8733 Eschenbach tel +41 (0)
 APPMODULE A:SMB DOCUMENTATION v1.2.00 Alto HiFi AG Gublenstrasse 1 CH-8733 Eschenbach tel +41 (0)55 254 90 90 altohifi.ch 1 Inhaltsverzeichnis 1. Funktion 3 2. Anwendung 3 3. Lizenzen 3 4. Konfiguration
APPMODULE A:SMB DOCUMENTATION v1.2.00 Alto HiFi AG Gublenstrasse 1 CH-8733 Eschenbach tel +41 (0)55 254 90 90 altohifi.ch 1 Inhaltsverzeichnis 1. Funktion 3 2. Anwendung 3 3. Lizenzen 3 4. Konfiguration
Zyxel P-2702R Handbuch
 Zyxel P-2702R Handbuch Quickstart Guide für die Konfiguration der Internetverbindung und des VTX VoIP-Kontos Merkmale des Zyxel P-2702R - VoIP-Gateway - 1x WAN-Port/ 1x LAN-Port 10/100 Mbps - 2 RJ11-Ports
Zyxel P-2702R Handbuch Quickstart Guide für die Konfiguration der Internetverbindung und des VTX VoIP-Kontos Merkmale des Zyxel P-2702R - VoIP-Gateway - 1x WAN-Port/ 1x LAN-Port 10/100 Mbps - 2 RJ11-Ports
Einrichten einer DFÜ-Verbindung per USB
 Einrichten einer DFÜ-Verbindung per USB Hier das U suchen Sie können das Palm Treo 750v-Smartphone und den Computer so einrichten, dass Sie das Smartphone als mobiles Modem verwenden und über ein USB-Synchronisierungskabel
Einrichten einer DFÜ-Verbindung per USB Hier das U suchen Sie können das Palm Treo 750v-Smartphone und den Computer so einrichten, dass Sie das Smartphone als mobiles Modem verwenden und über ein USB-Synchronisierungskabel
Quick Installation Guide TBW-101UB TBW-102UB
 Quick Installation Guide TBW-101UB TBW-102UB Table of Contents Deutsch... 1. Bevor Sie anfangen... 2. Installation... 3. Cómo usar el adaptador Bluetooth... 1 1 2 4 Troubleshooting... 5 (Version 01.06.2006)
Quick Installation Guide TBW-101UB TBW-102UB Table of Contents Deutsch... 1. Bevor Sie anfangen... 2. Installation... 3. Cómo usar el adaptador Bluetooth... 1 1 2 4 Troubleshooting... 5 (Version 01.06.2006)
ZENTRALER INFORMATIKDIENST DER JOHANNES KEPLER UNIVERSITÄT LINZ Abteilung Kundendienste und Dezentrale Systeme. PPP für Windows 3.
 ZENTRALER INFORMATIKDIENST DER JOHANNES KEPLER UNIVERSITÄT LINZ Abteilung Kundendienste und Dezentrale Systeme URL dieser Anleitung: http://software.edvz.uni-linz.ac.at/kundend/win3x.html PPP für Windows
ZENTRALER INFORMATIKDIENST DER JOHANNES KEPLER UNIVERSITÄT LINZ Abteilung Kundendienste und Dezentrale Systeme URL dieser Anleitung: http://software.edvz.uni-linz.ac.at/kundend/win3x.html PPP für Windows
Schnellinstallationshandbuch
 Schnellinstallationshandbuch DN-7059 LAN DRAHTLOS-BREITBANDROUTER Paket-Inhalt... Seite 1 Netzwerk-Verbindungsaufbau... Seite 2 Netzwerk-Einstellung... Seite 3 Paket-Inhalt Bevor Sie anfangen, diesen Router
Schnellinstallationshandbuch DN-7059 LAN DRAHTLOS-BREITBANDROUTER Paket-Inhalt... Seite 1 Netzwerk-Verbindungsaufbau... Seite 2 Netzwerk-Einstellung... Seite 3 Paket-Inhalt Bevor Sie anfangen, diesen Router
Konfiguration Firewall (Zyxel Zywall 10) (von Gruppe Schraubenmeier)
 Konfiguration Firewall (Zyxel Zywall 10) (von Gruppe Schraubenmeier) Firewall über Seriellen Anschluss mit Computer verbinden und Netzteil anschliessen. Programm Hyper Terminal (Windows unter Start Programme
Konfiguration Firewall (Zyxel Zywall 10) (von Gruppe Schraubenmeier) Firewall über Seriellen Anschluss mit Computer verbinden und Netzteil anschliessen. Programm Hyper Terminal (Windows unter Start Programme
Ein neues Outlook Konto können Sie im Control Panel über den Eintrag Mail erstellen.
 Ein neues Outlook Konto können Sie im Control Panel über den Eintrag Mail erstellen. Wählen Sie nun Show Profiles und danach Add. Sie können einen beliebigen Namen für das neue Outlook Profil einsetzen.
Ein neues Outlook Konto können Sie im Control Panel über den Eintrag Mail erstellen. Wählen Sie nun Show Profiles und danach Add. Sie können einen beliebigen Namen für das neue Outlook Profil einsetzen.
ReadMe zur Installation der BRICKware for Windows, Version 6.1.2. ReadMe on Installing BRICKware for Windows, Version 6.1.2
 ReadMe zur Installation der BRICKware for Windows, Version 6.1.2 Seiten 2-4 ReadMe on Installing BRICKware for Windows, Version 6.1.2 Pages 5/6 BRICKware for Windows ReadMe 1 1 BRICKware for Windows, Version
ReadMe zur Installation der BRICKware for Windows, Version 6.1.2 Seiten 2-4 ReadMe on Installing BRICKware for Windows, Version 6.1.2 Pages 5/6 BRICKware for Windows ReadMe 1 1 BRICKware for Windows, Version
Yealink W52 DECT IP Telefon
 Yealink W52 DECT IP Telefon Manuelle Neukonfiguration Dokumentenversion 1.0 Yealink W52 DECT IP Telefon Mauelle Neukonfiguration Copyright Hinweis Copyright 2016 finocom AG Alle Rechte vorbehalten. Jegliche
Yealink W52 DECT IP Telefon Manuelle Neukonfiguration Dokumentenversion 1.0 Yealink W52 DECT IP Telefon Mauelle Neukonfiguration Copyright Hinweis Copyright 2016 finocom AG Alle Rechte vorbehalten. Jegliche
Cisco AnyConnect VPN Client - Anleitung für Windows7
 Cisco AnyConnect VPN Client - Anleitung für Windows7 1 Allgemeine Beschreibung 2 2 Voraussetzungen für VPN Verbindungen mit Cisco AnyConnect Software 2 2.1 Allgemeine Voraussetzungen... 2 2.2 Voraussetzungen
Cisco AnyConnect VPN Client - Anleitung für Windows7 1 Allgemeine Beschreibung 2 2 Voraussetzungen für VPN Verbindungen mit Cisco AnyConnect Software 2 2.1 Allgemeine Voraussetzungen... 2 2.2 Voraussetzungen
Warnung vor der Installation
 Warnung vor der Installation Videoserver bei Rauchentwicklung oder komischem Geruch sofort abschalten. Videoserver vor Wasser schützen. Den Videoserver sofort abschalten, wenn er nass geworden ist. Wenden
Warnung vor der Installation Videoserver bei Rauchentwicklung oder komischem Geruch sofort abschalten. Videoserver vor Wasser schützen. Den Videoserver sofort abschalten, wenn er nass geworden ist. Wenden
Tube Analyzer LogViewer 2.3
 Tube Analyzer LogViewer 2.3 User Manual Stand: 25.9.2015 Seite 1 von 11 Name Company Date Designed by WKS 28.02.2013 1 st Checker 2 nd Checker Version history Version Author Changes Date 1.0 Created 19.06.2015
Tube Analyzer LogViewer 2.3 User Manual Stand: 25.9.2015 Seite 1 von 11 Name Company Date Designed by WKS 28.02.2013 1 st Checker 2 nd Checker Version history Version Author Changes Date 1.0 Created 19.06.2015
EW-7438APn. Schnellinstallationsanleitung. 07-2013 / v1.1
 EW-7438APn Schnellinstallationsanleitung 07-2013 / v1.1 I. Produktinformationen I-1. Verpackungsinhalt - EW-7438APn Access Point - CD mit mehrsprachiger Schnellinstallationsanleitung und Benutzerhandbuch
EW-7438APn Schnellinstallationsanleitung 07-2013 / v1.1 I. Produktinformationen I-1. Verpackungsinhalt - EW-7438APn Access Point - CD mit mehrsprachiger Schnellinstallationsanleitung und Benutzerhandbuch
ALL0276VPN / Wireless 802.11g VPN Router
 ALL0276VPN / Wireless 802.11g VPN Router A. Anschluß des ALL0276VPN Routers Step 1: Bevor Sie beginnen, stellen Sie bitte sicher, dass Sie alle notwendigen Informationen über Ihren Internet-Account von
ALL0276VPN / Wireless 802.11g VPN Router A. Anschluß des ALL0276VPN Routers Step 1: Bevor Sie beginnen, stellen Sie bitte sicher, dass Sie alle notwendigen Informationen über Ihren Internet-Account von
MAGIC TH1 Go. Konfiguration und Steuerung über Webbrowser Konfiguration über Frontkeypad und -display
 MAGIC TH1 Go Konfiguration und Steuerung über Webbrowser Konfiguration über Frontkeypad und -display Konfiguration über Webbrowser 2 Zur Zeit werden die Webbrowser Firefox, Google Chrome und Safari unterstützt;
MAGIC TH1 Go Konfiguration und Steuerung über Webbrowser Konfiguration über Frontkeypad und -display Konfiguration über Webbrowser 2 Zur Zeit werden die Webbrowser Firefox, Google Chrome und Safari unterstützt;
NTP Synchronisierung NTP Synchronizer
 Q-App: NTP Synchronisierung NTP Synchronizer Q-App zur automatischen Datums und Zeitsynchronisierung Q-App for automatic date and time synchronization Beschreibung Der Workflow hat 2 Ebenen eine Administratoren-
Q-App: NTP Synchronisierung NTP Synchronizer Q-App zur automatischen Datums und Zeitsynchronisierung Q-App for automatic date and time synchronization Beschreibung Der Workflow hat 2 Ebenen eine Administratoren-
Einleitung. Hinweise zur Kompatibilität: Vorbereitung. Konfiguration des DSL-320T / DSL-380T unter Mac OS X
 Konfiguration des DSL-320T / DSL-380T unter Mac OS X Einleitung Diese Anleitung beschreibt, wie Sie ein DSL-Modem vom Typ DSL-320T / DSL-380T unter Mac OS X (10.4. Tiger ) konfigurieren, und wie Sie eine
Konfiguration des DSL-320T / DSL-380T unter Mac OS X Einleitung Diese Anleitung beschreibt, wie Sie ein DSL-Modem vom Typ DSL-320T / DSL-380T unter Mac OS X (10.4. Tiger ) konfigurieren, und wie Sie eine
Die Windows-Installation - Schritt für Schritt
 Lieferumfang Überprüfen Sie bitte zunächst die Vollständigkeit des von Ihnen erworbenen Pakets. Der Lieferumfang der DMX 6Fire USB umfasst mindestens: 1 DMX 6Fire USB (die Hardware) 1 Netzadapter 1 Adapter
Lieferumfang Überprüfen Sie bitte zunächst die Vollständigkeit des von Ihnen erworbenen Pakets. Der Lieferumfang der DMX 6Fire USB umfasst mindestens: 1 DMX 6Fire USB (die Hardware) 1 Netzadapter 1 Adapter
Liebe Kolleginnen Liebe Kollegen
 Von: nebis-bibliotheken-request@nebis.ch im Auftrag von Gross Christine An: nebis-bibliotheken@nebis.ch Thema: NEBIS / Aleph V20: Neuerungen - Aleph V20: nouveautés Datum: Montag, 8. November 2010 15:57:57
Von: nebis-bibliotheken-request@nebis.ch im Auftrag von Gross Christine An: nebis-bibliotheken@nebis.ch Thema: NEBIS / Aleph V20: Neuerungen - Aleph V20: nouveautés Datum: Montag, 8. November 2010 15:57:57
System-Update Addendum
 System-Update Addendum System-Update ist ein Druckserverdienst, der die Systemsoftware auf dem Druckserver mit den neuesten Sicherheitsupdates von Microsoft aktuell hält. Er wird auf dem Druckserver im
System-Update Addendum System-Update ist ein Druckserverdienst, der die Systemsoftware auf dem Druckserver mit den neuesten Sicherheitsupdates von Microsoft aktuell hält. Er wird auf dem Druckserver im
SmartClass Firmware-Update Vorgehensweise
 Benutzeranweisungen SmartClass Firmware-Update Vorgehensweise 2008.01 (V 1.x.x) Deutsch Please direct all enquiries to your local JDSU sales company. The addresses can be found at: www.jdsu.com/tm-contacts
Benutzeranweisungen SmartClass Firmware-Update Vorgehensweise 2008.01 (V 1.x.x) Deutsch Please direct all enquiries to your local JDSU sales company. The addresses can be found at: www.jdsu.com/tm-contacts
UM ALLE DATEN ZU KOPIEREN. ZUNÄCHST die Daten des alten Telefons auf einen Computer kopieren
 IPHONE UM ALLE DATEN des alten Telefons auf einen Computer Software von welcomehome.to/nokia auf Ihrem PC oder Mac. verbinden Sie Ihr altes Telefon über 3. Wenn Sie Outlook nutzen, öffnen Sie itunes, um
IPHONE UM ALLE DATEN des alten Telefons auf einen Computer Software von welcomehome.to/nokia auf Ihrem PC oder Mac. verbinden Sie Ihr altes Telefon über 3. Wenn Sie Outlook nutzen, öffnen Sie itunes, um
