SYSTEMHANDBUCH LIVELINK
|
|
|
- Leonard Schmitt
- vor 8 Jahren
- Abrufe
Transkript
1 SYSTEMHANDBUCH LIVELINK
2 Seite 2 / 77 INHALT Einleitung 3 Grundsätzliche Funktionen 3 Sicherheitshinweise 3 App-Download 3 Systemübersicht 4 Controller 5 Tasterkoppler 6 Sensoren 7 Technische Daten 8 Sensor-Platzierung 10 WLAN 11 WLAN verbinden 11 WLAN mit Infrastruktur verwenden 12 WLAN-Sicherheit 12 Zugangsdaten 13 Verhalten der Lichtsteuerung Verhalten im Auslieferungszustand 14 Verhalten im Betrieb LiveLink Install -App 19 Übersicht 19 Was ist ein Use Case? 20 Öffentliche Use Cases 20 Private Use Cases 26 Universal Use Case 26 Use Case Verwaltung 27 Öffentliche Use Cases verwalten 28 Private Use Cases verwalten 29 Raum-Administration 30 Raumerstellung 31 Raumerstellung: Use Case 33 Raumerstellung: Zuordnung 37 Raumerstellung: Taster zuordnen 44 Raumerstellung abschließen 48 Raumerstellung: Option Raum umbenennen 49 Raumerstellung: Option Szenen verwalten 51 Raumerstellung: Option Szenen einrichten 54 Raumverwaltung 59 Einstellungen 60 Einstellungen: DALI Fade Time 61 Einstellungen: LiveLink Zurücksetzen und Hardware Reset 61 Einstellungen: Erweiterte Sensoreinstellungen Einstellungen: Firmware updaten Einstellungen: Passwörter ändern 65 WLAN: Mit Infrastruktur verbinden 66 Bedienung der Lichtsteuerung 69 LiveLink Control -App 70 Übersicht 70 Raum auswählen 71 Manuelle Einstellung der Raumbeleuchtung 72 Aktivieren von Beleuchtungsszenen 73 FAQ 74
3 EINLEITUNG / GRUNDSÄTZLICHE FUNKTIONEN Seite 3 / 77 EINLEITUNG GRUNDSÄTZLICHE FUNKTIONEN LiveLink ist ein Lichtsteuersystem, welches durch automatische bzw. teilautomatische Steuerung für optimale Beleuchtungsqualität und -effizienz sorgt. Die innovative Bedienung mittels Tablet und Smartphone bringt maximalen Komfort für Einrichtung und Bedienung. LiveLink kann individuell für einen bedarfsgerechten Betrieb von Leuchten konfiguriert werden. Alle angeschlossenen Leuchten und Sensoren müssen über die DALI-Schnittstelle (Digital Addressable Lighting Interface) verfügen. Leuchten, Sensoren und Taster werden raumweise an ein LiveLink Steuergerät angeschlossen, wobei ein Raum nicht zwingend einem physischem Raum entsprechen muss. dabei eingehalten (siehe auch Kapitel WLAN-Sicherheit ). Die Anbindung an eine vorhandene Netzwerk-Struktur ist möglich. Zur Einrichtung stehen Use Cases zur Verfügung, die eine Vorkonfiguration der Leuchtengruppen und Lichtszenen enthalten. Durch die weitere Einrichtung kann jeder Raum individuell auf die jeweiligen Belange abgestimmt werden. Das System wird mit einem Tablet eingerichtet und mit einem Tablet oder Smartphone bedient. Höchste Sicherheitsstandards werden SICHERHEITSHINWEISE Arbeiten an den elektrischen Geräten dürfen nur im spannungsfreien Zustand ausgeführt werden. Die geltenden Sicherheits- und Unfallverhütungs vorschriften sind einzuhalten. Zur Montage beachten Sie auch die entsprechenden Montageschritte aus der Montageanleitung der zu montierenden Leuchte. Für andere als die hier aufgeführten Anwendung ist LiveLink nicht APP-DOWNLOAD App LiveLink Install Mit der App LiveLink Install wird das System eingerichtet. Systemvoraussetzung ist ein ios oder Android Tablet. App LiveLink Control Die App LiveLink Control bietet eine komfortable Bedienung der Raumbeleuchtung. Systemvoraussetzung ist ein ios oder Android Tablet bzw. Smartphone. bestimmt. Andere Anwendungen gelten als sachwidrig. Wird LiveLink sachwidrig verwendet, ist kein sicherer Betrieb gewährleistet.
4 EINLEITUNG / SYSTEMÜBERSICHT Seite 4 / 77 SYSTEMÜBERSICHT LiveLink beinhaltet nur eine Hardware-Komponente, das LiveLink-Steuergerät. Leuchten, Sensoren, Taster bzw. Tasterkoppler werden über DALI an das LiveLink- Steuergerät angebunden. Außerdem beinhaltet LiveLink zwei Software-Komponenten: Die Tablet-App LiveLink Install zur Einrichtung des Systems durch Fachpersonal und die Tablet- bzw. Smart phone-app LiveLink Control zur Steuerung der Beleuchtung durch den Endnutzer. tallation. Außerdem kann ein Taster direkt an das LiveLink Steuer gerät angeschlossen werden. 2. Steuerung mit der App LiveLink Control. Die App bietet Zugriff auf alle Lichtszenen und die Einzelsteuerung von Leuchtengruppen. Tablet bzw. Smartphone kommunizieren direkt mit dem Steuergerät, das dazu ein eigenes WLAN (Access Point) zur Verfügung stellt. Alternativ kann das LiveLink Steuergerät aber auch in die Netzwerkstruktur des Gebäudes integriert werden. Die Steuerung der Beleuchtung kann auf zwei Wegen erfolgen: 1. Das Aktivieren von Lichtszenen oder Schalten und Dimmen von Leuchten gruppen mit handelsüblichen Tastern über die DALI-Ins- LiveLink Dali Sensor L LiveLink Dali Tasterkoppler N nk i L ve i L Direktanschluss für 1 Taster Dali LiveLink Steuergerät tion Op Anbindung an Gebäude-Netzwerkstruktur LiveLink Install LiveLink Control 70 %
5 EINLEITUNG / CONTROLLER Seite 5 / 77 CONTROLLER Das Steuergerät die intelligente Kommandozentrale. Das Herzstück des LiveLink Steuergerätes ist ein Linux- basierter hochleistungsfähiger Minicomputer, der die eingehenden Datenströme verarbeitet und Steuerbefehle an die Systemkomponenten erteilt. Für eine besonders einfache Kommunikation mit dem Anwender besitzt das Steuergerät ein integriertes WLAN-Modul zur Ansteuerung per Tablet oder Smartphone. Kompakte Bauform großer Freiraum. Dank der kompakten Maße mit einer Bautiefe von nur 21 Millimetern findet das Steuergerät selbst unter niedrig abgehängten Decken problemlos Platz. Auf Anfrage auch direkt in einer Leuchte integriert (Masterleuchte). DALI-Schnittstelle für cleveres Lichtmanagement. Mit der universellen DALI-Schnittstelle lassen sich die DALI- fähigen Leuchten, Sensoren und Taster mühelos einbinden, konfigurieren und steuern. Jedes Steuergerät kann bis zu 16 Leuchtengruppen individuell ansteuern. Die maximale Anzahl der DALI-Teilnehmer beträgt 64. Gewicht 76g Eingangsspannung V Eingangsstrom max. 50mA Eingangsfrequenz 50/60Hz Standby-Leistungsaufnahme <2W Maße 22 Autarke Verschlüsselung für mehr Sicherheit. Zum Schutz vor externen Zugriffen verfügt das Steuergerät über ein autark verschlüsseltes WLAN-Netz. Dadurch bleibt das System von Cyberattacken auf das allgemeine Computernetz unbeeinflusst. Technische Daten Bequeme Steuerung per Tablet oder Taster. Die Leuchten bzw. Leuchtengruppen lassen sich wahlweise mit einem handelsüblichen Installationstaster oder per mobiler App auf einem Tablet oder Smartphone steuern. Zusätzliche Taster können über einen optionalen LiveLink DALI-Tasterkoppler angeschlossen werden, der einfach in den DALI-Steuerkreis eingebunden wird. Die Taster können frei belegt werden so lassen sich auch offline Leuchtengruppen ansteuern oder Lichtszenarien abrufen. Stromausfall für Konfiguration bleibt erhalten. Nach einem Stromausfall ist keine Neuprogrammierung notwendig, die Systemkonfiguration ist im Steuergerät gespeichert DALI Teilnehmer max 64 WiFi IEEE b WiFi Verschlüsselung WPA2 WiFi Reichweite max. 25m Schutzart IP20 Gehäusetemperatur tcmax 85 C Umgebungstemperatur tamax 65 C Normen: IEC EN EN EN EN IEC Leitungslänge DALI max. 300m Leitungslänge Taster max. 25m
6 EINLEITUNG / TASTERKOPPLER Seite 6 / 77 TASTERKOPPLER Schnittstelle für handelsübliche Installationstaster Der Tasterkoppler integriert weitere Taster in ein LiveLink System. Dazu können je Tasterkoppler bis zu 4 handelsübliche Installationstaster angeschlossen werden. Der Tasterkoppler gibt die Signale über DALI an das LiveLink Steuergerät weiter. Die Funktion der Taster ist während der Inbetriebnahme frei programmierbar. Passt in die Unterputzdose Die kompakten Maße erlauben einen Einbau in min. 60mm tiefe Unterputzdosen. Die Tasterleitungen dürfen eine maximale Länge von 25m haben und sind in einer separaten Mantelleitung zu verlegen. Die Anschlüsse am Tasterkoppler sind nicht netzspannungsfest. Technische Daten Anzahl Taster 4 Leitungslänge Taster max. 25m Anzahl DALI Teilnehmer 1 Maße ngen sind in separater astereingänge nicht nes must be routed in 5m. Push-button inputs are les câbles de bouton-pousgueur maximale de 25 upportent pas la tension 3 4 T T3 T4 T5 LiveLink DALI PB4 lsanti devono essere posate m. Gli ingressi del pulsante pulsador deben colocarse, 25m máx. Las entradas de de red. ngen moeten in een aparte m. Sensoringangen niet 2 S (T1) N L= max. 25 m L LiveLink WiFi DALI 2 DALI 1 1
7 EINLEITUNG / SENSOREN Seite 7 / 77 SENSOREN Jedes Gehirn braucht seine Sinnesorgane und jedes Lichtmanagementsystem seine Sensoren. Licht nur dann und dort, wo es erwünscht ist und so hell, wie erforderlich. Für eine bedarfsgerechte Lichtsteuerung müssen die Rahmenbedingungen genau erfasst werden. Diese Aufgabe übernimmt die intelligente Sensor-Technik von STEINEL. Dual HF. Überzeugt doppelt auf ganzer Länge. Der Hochfrequenz-Gangsensor Dual HF eignet sich mit seinem Erfassungsbereich von 20 x 3 Metern für lange Gänge. Entscheidend bei einem Gangsensor ist, wie gut radiale Bewegungen erfasst werden. Damit ist die frontale Gehrichtung auf den Sensor zu gemeint. Die STEINEL-Hochfrequenz-Technologie meistert dies perfekt. Ausstattung und Funktionen: Zwei integrierte HF-Sensoren mit doppelter Richt charakteristik für bis zu 20 Meter radiale Erfassung Erfasst aus jeder Gehrichtung gleich gut stufenlose, elektronische Einstellung IR Quattro HD. Erkennt kleinste Bewegungen bis in jeden Winkel. Der Infrarot-Präsenzmelder IR Quattro HD ist ideal für mittlere bis große Büros, Konferenz- und Besprechungsräume sowie Klassenräume und Hörsäle. Seine hochauflösende Erfassung ist ideal bei sitzenden Tätigkeiten. Ausstattung und Funktionen: Höchste Erfassungsqualität durch 4 Pyrosensoren mit Schaltzonen auf 64 qm. Einfache Planung mit quadratischem Erfassungsbereich Schnelle Einstellung durch patentierte Mechanische Skalierbarkeit ohne Qualitätsverlust 8 x 8 Meter Präsenzerfassung, 8 x 8 Meter radiale Erfassung und 20 x 20 Meter tangentiale Erfassung Geeignet für Deckenhöhen von 2,5 bis zu 10 Metern.
8 EINLEITUNG / SENSOREN / TECHNISCHE DATEN Seite 8 / 77 TECHNISCHE DATEN Typ Quattro HD Dual HF LS/PD LI Eigenschaften raumtypischer quadratischer Erfassungsbereich besonders hohe Empfindlichkeit und Reichweite doppelte Richtcharakteristik für gezielte Erfassung von Gängen und Flure temperaturunabhängige Erfassung kompakte Bauform für Einbau in Leuchten oder optional in Decken auf Anfrage eingebaut in eine LiveLink Masterleuchte erhältlich Sensortyp Passiv-Infrarot- Präsenzsensor (PIR) Lichtsensor Hochfrequenz-Sensor Lichtsensor Passiv-Infrarot- Präsenzsensor (PIR) Lichtsensor Abmessungen (H x B x T) Einsatzort im Innenbereich von Gebäuden im Innenbereich von Gebäuden Sensorik 13 Erfassungsebenen, 4800 Schaltzonen Hochfrequenz 5,8 GHz, Sendeleistung < 1 mw im Innenbereich von Gebäuden Lichtwerteinstellung Lux Lux Lux Schutzart IP 20 (IP54 mit AP Box) IP 20 (IP54 mit AP Box) IP 20 Schutzklasse II II II Temperaturbereich 0 C bis +40 C 0 C bis +40 C -20 C bis +50 C Anzahl DALI Teilnehmer Montagehöhe (Deckenmontage) 2,5-10 m 2,5-3,5 m 2-5m Erfassungswinkel/ -quadrat Präsenz: max. 8 x 8 m (64 qm) Radial: max. 8 x 8 m (64 qm) Tangential: max. 20 x 20 m (400 qm) siehe Diagramm; ggf. durch Glas, Holz und Leichtbauwände; Reichweite max. 10 x 3 m, in jede Richtung stufenlos elektronisch einstellbar max. Ø 7,0 m
9 EINLEITUNG / SENSOREN / TECHNISCHE DATEN Typ Quattro HD Dual HF LS/PD LI Erfassungsbereiche (bei Montagehöhe 2,8-3,0m) Seite 9 / 77
10 EINLEITUNG / SENSOREN / SENSOR-PLATZIERUNG SENSOR-PLATZIERUNG Erfassungsbereich Der Erfassungsbereich des Sensors muss beachtet werden (siehe Produktdatenblatt des Sensors). Der Sensor sollte zum einen Arbeits- und Bewegungsbereiche im Raum erfassen, zum anderen aber auch möglichst den Eingang, damit das Licht früh angeschaltet werden kann. Sollte der Erfassungsbereich nicht ausreichen, müssen weitere Sensoren eingeplant werden. Bei Nutzung von Hochfrequenz- bzw. Radarsensoren ist zu beachten, dass die Erfassung auch durch dünne Wände gegeben sein kann. Außerdem ist der schmale Erfassungsbereich (siehe Produktdatenblatt) zu beachten. Lichtsensor Für die Funktion der Tageslichtregelung ist es wichtig, dass der Licht- bzw. kombinierte Präsenz- und Lichtsensor, an einer geeigneten Stelle positioniert ist. Der Lichtsensor sollte nicht zu nah an Fensterflächen positioniert, aber auch nicht zu weit in der Raumtiefe positioniert werden. Der Sensor sollte dort positioniert werden, wo er eine durchschnittliche Tageslichtstärke empfängt, beispielsweise in der Raummitte oder in der Nähe von Arbeitsplätzen auf die die Lichtregelung eingemessen wird. Der Lichtsensor sollte möglichst über einer geeigneten Fläche positioniert werden. Diese Fläche ist idealer Weise auch als Referenzfläche für die Einmessung der Beleuchtungsstärke zu benutzen. Diese Fläche sollte möglichst einen mittleren Reflexionsgrad haben. Gut geeignet sind beispielsweise Schreibtischoberflächen oder lichtgraue Wegeflächen. Es sollte darauf geachtet werden, dass unter dem Sensor keine Gegenstände abgestellt werden, die die Arbeit des Lichtsensors beeinflussen, z. B. Paletten oder höhere Möbelstücke. Störquellen Eine Positionierung in der Nähe von folgenden Störquellen sind zu vermeiden: Belüftungsanlagen oder Wärmequellen, z. B. Heizgeräte oder auch Beamer Lichtstörquellen wie z. B. Leuchten, deren indirekter Lichtanteil direkt auf den Sensor strahlen Tageslichtreflexionen z. B. durch Spiegel Funk-, bzw. WLAN Sender im Abstand von etwa einem Meter Seite 10 / 77
11 EINLEITUNG / WLAN Seite 11 / 77 WLAN Die Einrichtung oder Steuerung des Livelink-Systems mittels Tabletbzw. Smartphone-App funktioniert nur bei bestehender WLAN-Verbindung mit dem Livelink-Steuergerät. LIVELINK, der auf dem Steuergerät aufgedruckt ist. Der WLAN-Name kann später geändert werden, siehe Kapitel Raumerstellung: Raumname. Im Auslieferungszustand stellt das Livelink-Steuergerät ein eigenes WLAN für eine Direktverbindung (AdHoc-Verbindung) zur Verfügung. Jedes Steuergerät trägt einen eigenen WLAN-Namen, beginnend mit Optional kann das Steuergerät mit einer vorhandenen Netzwerk Infrastruktur verbunden und von dort aus genutzt werden. WLAN VERBINDEN WLAN auswählen mit ios Gerät Im Menüpunkt WLAN der Geräteeinstellungen werden alle zur Verfügung stehenden WLANs aufgelistet. Mit einem Tipp auf das WLAN LIVELINK... wird die Verbindung aufgebaut. Der genaue Name (SSID) des entsprechenden WLANs befindet sich auf dem Steuergerät. Das WLAN-Passwort lautet livelink. WLAN auswählen mit Android Gerät Im Menüpunkt WLAN der Geräteeinstellungen werden alle zur Verfügung stehenden WLANs aufgelistet. Mit einem Tipp auf das WLAN LIVELINK... wird die Verbindung aufgebaut. Das WLAN-Passwort lautet livelink.
12 EINLEITUNG / WLAN Seite 12 / 77 WLAN MIT INFRASTRUKTUR VERWENDEN Statt einer WLAN-Direktverbindung zwischen ios- bzw. Android-Gerät und dem Livelink-Steuergerät kann nach der Ersteinrichtung auch eine vorhandene Infrastruktur verwendet werden. Das Steuergerät kann dazu an das vorhandene Gebäude-WLAN gekoppelt werden. Die Einrichtung erfolgt im Administrator-Menü, siehe Kapitel Raum-Administration. Die ios- bzw. Android-App können dann auch im Gebäude-WLAN genutzt werden. Den Apps stehen alle Livelink-Räume zur Verfügung, die ihrerseits mit dem Gebäude-WLAN verbunden sind. WLAN-SICHERHEIT Der WLAN-Zugriff auf das LiveLink Steuergerät ist mit einem dreistufen Sicherheitskonzept geschützt. 1. Im ersten Schritt muss ein Passwort für das WLAN eingegeben werden (WPA2-Verschlüsselung). 2. Im zweiten Schritt wird eine Verbindung über https hergestellt. Hierbei handelt es sich um eine asymmetrische Verschlüsselung. Daten die von der App zum LiveLink-System übertragen werden, oder auch umgekehrt, können nicht mitgelesen werden. 3. Im Schritt drei stellen wir über eine Benutzer-Authentifizierung sicher, dass sich nur derjenige der im Besitz des Administrationsbzw. Benutzerpasswortes ist mit dem System verbinden und somit Änderungen vornehmen kann. Der Benutzerzugang ist hierbei restrikiv angelegt (über eine separate App und eigenes Passwort) und kann lediglich vorhandenen Konfigurationen steuern, aber keine Konfigurationen neu anlegen oder ändern.
13 EINLEITUNG / ZUGANGSDATEN Seite 13 / 77 ZUGANGSDATEN Das Livelink-System stellt für Einrichtung und Nutzung verschiedene Zugänge zur Verfügung. Die Zugangsdaten sollten bei der Ersteinrichtung geändert werden und nur den entsprechend autorisierten Nutzern zur Verfügung gestellt werden. Beschreibung WLAN-Name (SSID) Änderung der Daten Name des Livelink- WLANs, welches bei siehe Kapitel Raumerstellung: Raumeiner Direktverbindung vom ios- bzw. name Android- Gerät ausgewählt wird. Zugangsdaten bei Auslieferung LIVELINK_... (siehe Aufdruck auf Livelink-Steuergerät) livelink WLAN Passwort Passwort für die WLAN-Direkt verbindung. - Administrator Passwort Passwort zur Nutzung des Administrator- Menüs der Einrichtungs- App. Jeder Livelink- Raum kann mit einem eigenen Administrator Passwort versehen werden. Bei der Ersteinrichtung wird dem Nutzer die Änderung des Administrator Passwortes angeboten. Nachträglich kann das Passwort im Administrator-Menü unter Einstellungen geändert werden. Nutzer Passwort Passwort zur Nutzung der Lichtsteuerung mit den ios- bzw. Android- Apps. Jeder Livelink- Raum kann mit einem eigenen Nutzer Passwort versehen werden. Das Nutzer-Passwort wird mit Abschluss der Raumerstellung festgelegt. Nachträglich kann das Passwort im Administrator-Menü unter Einstellungen geändert werden. livelink
14 EINLEITUNG / VERHALTEN DER LICHTSTEUERUNG / VERHALTEN IM AUSLIEFERUNGSZUSTAND VERHALTEN DER LICHTSTEUERUNG VERHALTEN IM AUSLIEFERUNGSZUSTAND Wurden Steuergerät und Leuchten bereits installiert, die Lichtsteuerung aber noch nicht konfiguriert, so lässt sich die Beleuchtung dennoch Schalten und Dimmen (Touch-Dim-Funktion). Die Bedienung kann über jeden am Steuergerät angeschlossenen Taster erfolgen: K urzer Tastendruck: An- bzw. Ausschalten aller Leuchten L anger Tastendruck: Dimmen aller Leuchten Die Touch-Dim-Funktion ermöglicht eine schnelle Prüfung der Installation aller Taster und Leuchten. Achtung: Die Touch-Dim-Funktion steht zunächst nur im Auslieferungszustand zur Verfügung. Während einer Konfiguration steht die Funktion nicht zur Verfügung, kann aber den einzelnen Tastern wieder zugewiesen werden. VERHALTEN IM BETRIEB Das Verhalten der Lichtsteuerung hängt davon ab, wie das System eingeschaltet wird: Vollautomatische Anwesenheitserkennung Starten einer Szene mit halbautomatischer Anwesenheitserkennung Starten einer Szene mit Lichtregelung Manuelles Einschalten einzelner oder aller Leuchtengruppen Es ist ausschlaggebend, welche Regelungen (Anwesenheitserkennung, Lichtregelung) die Defaultszene enthält. In den öffentlichen Use Cases ist jeweils die wichtigste Szene als Defaultszene gesetzt. In vielen Fällen handelt es sich um eine Automatik-Szene mit vollautomatischer Anwesenheitserkennung und Lichtregelung. Weitere Informationen dazu sind im Kapitel Was ist ein Use Case?/ Öffentliche Use Cases zu finden. Auf den folgenden Seiten wird das Verhalten der Lichtsteuerung in den verschiedenen Situationen gezeigt. Seite 14 / 77
15 Seite 15 / 77 EINLEITUNG / VERHALTEN DER LICHTSTEUERUNG / VERHALTEN IM BETRIEB KONSTANTLICHTREGELUNG ANWESENHEITSERFASSUNG (AUTOMATIKBETRIEB) Wenn die Defaultszene eine Anwesenheitserfassung mit Vollautomatik enthält, so startet die Beleuchtung beim Betreten des Raumes mit der Defaultszene. Enthält die Defaultszene zusätzlich eine Konstantlichtregelung, dann wird die Gesamtbeleuchtung (aus Tageslicht und Kunstlicht) konstant auf den voreingestellten Sollwert geregelt. KONSTANTLICHTREGELUNG ANWESENHEITSERFASSUNG (HALBAUTOMATIKBETRIEB) Szene Wenn die Defaultszene eine Anwesenheitserfassung mit Halbautomatik enthält, so wird die Szene mit einem Taster oder mit einem Tablet bzw. Smartphone gestartet. Enthält die Szene zusätzlich eine Konstantlichtregelung, dann wird die Gesamtbeleuchtung (aus Tageslicht und Kunstlicht) konstant auf den voreingestellten Sollwert geregelt. Die Beleuchtung passt sich dem veränderten Tageslicht an. Verringert sich das Tageslicht, so schaltet die Beleuchtung wieder zu und regelt auf den Sollwert. Die Anwesenheitserfassung schaltet nach Verlassen des Raumes und einer anschließenden Haltezeit die Beleuchtung ab. WECHSEL DER SZENE Bei einem manuellen Eingriff, dem Dimmen und Schalten der Leuchtengruppen, wird die Konstantlichtregelung für diese Leuchtengruppen deaktiviert. Während des Aufenthaltes im Raum bleiben die geänderten Dimm level der Beleuchtung erhalten. Durch erweiterte Einstellungen in der Default szene kann ein Wiedereinschalten der Beleuchtung bei Unterschreiten des Sollwertes verhindert werden. ERWEITERTE EINSTELLUNGEN Die Anwesenheitserfassung bleibt auch nach einer manuellen Änderung der Beleuchtung erhalten. Sie schaltet nach Verlassen des Raumes und einer anschließenden Haltezeit die Beleuchtung ab. MANUELLE ÄNDERUNG DER BELEUCHTUNG Bei starkem Sonneneinfall dimmt die Beleuchtung zunächst auf Minimum. Überschreitet die Gesamtbeleuchtung den Sollwert um 25% länger als 5 Minuten, so schaltet die Beleuchtung ab. i Wird auf eine Szene gewechselt, die andere Betriebsarten enthält (Konstantlichtregelung und Anwesenheitserfassung), so ändert sich selbstverständlich auch das Verhalten (siehe andere Seiten in diesem Kapitel).
16 Seite 16 / 77 EINLEITUNG / VERHALTEN DER LICHTSTEUERUNG / VERHALTEN IM BETRIEB ANWESENHEITSERFASSUNG (AUTOMATIKBETRIEB) Wenn die Defaultszene eine Anwesenheitserfassung mit Vollautomatik enthält, so startet die Beleuchtung beim Betreten des Raumes mit der Defaultszene. ANWESENHEITSERFASSUNG (HALBAUTOMATIKBETRIEB) Szene Wenn die Defaultszene eine Anwesenheitserfassung mit Halbautomatik enthält, so wird die Szene mit einem Taster oder mit einem Tablet bzw. Smartphone gestartet. Bei Anwesenheit bleibt die Beleuchtung auf dem in der Szene vorgegebenen Dimmlevel. Die Anwesenheitserfassung bleibt auch nach einer manuellen Änderung der Beleuchtung erhalten. Sie schaltet nach Verlassen des Raumes und einer anschließenden Haltezeit die Beleuchtung ab. WECHSEL DER SZENE Manuelles Schalten und Dimmen der Leuchtgruppen ist möglich. Sie bleiben während des Aufenthaltes im Raum erhalten. MANUELLE ÄNDERUNG DER BELEUCHTUNG Die Anwesenheitserfassung schaltet nach Verlassen des Raumes und einer anschließenden Haltezeit die Beleuchtung ab. i Wird auf eine Szene gewechselt, die andere Regelungen enthält (Konstantlichtregelung und Anwesenheitserfassung), so ändert sich selbstverständlich auch das Verhalten (siehe andere Seiten in diesem Kapitel).
17 Seite 17 / 77 EINLEITUNG / VERHALTEN DER LICHTSTEUERUNG / VERHALTEN IM BETRIEB KONSTANTLICHTREGELUNG Szene Bei Betreten des Raumes wird eine Szene mit einem Taster oder mit Tablet bzw. Smartphone gestartet. Enthält die Szene ausschließlich eine Konstantlichtregelung, so wird die Gesamtbeleuchtung (aus Tageslicht und Kunstlicht) konstant auf den voreingestellten Sollwert geregelt. Die Beleuchtung passt sich dem veränderten Tageslicht an. i Verringert sich das Tageslicht, so schaltet die Beleuchtung wieder zu und regelt auf den Sollwert. Die Beleuchtung bleibt nach Verlassen des Raumes eingeschaltet. Durch erweiterte Einstellungen in der Default szene kann ein Wiedereinschalten der Beleuchtung bei Unterschreiten des Sollwertes verhindert werden. ERWEITERTE EINSTELLUNGEN Wird auf eine Szene gewechselt, die andere Regelungen enthält (Konstantlichtregelung und Anwesenheitserfassung), so ändert sich selbstverständlich auch das Verhalten (siehe andere Seiten in diesem Kapitel). WECHSEL DER SZENE Bei starkem Sonneneinfall dimmt die Beleuchtung zunächst auf Minimum. Überschreitet die Gesamtbeleuchtung den Sollwert um 25% länger als 5 Minuten, so schaltet die Beleuchtung ab. Die Beleuchtung bleibt nach Verlassen des Raumes in der letzten gewählten Einstellung. MANUELLE ÄNDERUNG DER BELEUCHTUNG Bei einem manuellen Eingriff, dem Dimmen und Schalten der Leuchtengruppen, wird die Konstantlichtregelung für diese Leuchtengruppen deaktiviert. Während des Aufenthaltes im Raum bleiben die geänderten Dimm level der Beleuchtung erhalten.
18 Seite 18 / 77 EINLEITUNG / VERHALTEN DER LICHTSTEUERUNG / VERHALTEN IM BETRIEB MANUELLE STEUERUNG EIN STARTEN EINER SZENE Alternativ zum automatischen und manuellen Starten einer Szene können mit einem Taster oder mit einem Tablet bzw. Smartphone einzelne oder alle Leuchtengruppen manuell eingeschaltet,... i... gedimmt,... Selbstverständlich können auch nach manuellem Einschalten der Beleuchtung Szenen gestartet werden. (Siehe je nach Regelung der Szene auf den anderen Seiten dieses Kapitels) AUS MEM EIN... und ausgeschaltet werden. Beim erneuten Einschalten wird der letzte Dimmwert wieder aufgerufen.
19 LIVELINK INSTALL -APP / ÜBERSICHT Seite 19 / 77 LIVELINK INSTALL -APP ÜBERSICHT Es stehen Apps auf ios- und Android-Basis zur Verfügung, die sich in der Funktionalität nicht unterscheiden. Es gibt lediglich geringe Abweichungen in der Bildschirmdarstellung. Bedienung, die für eine komfortable Bedienung in der gesamten App zur Verfügung stehen. Auf eine wiederholende Beschreibung dieser Elemente wird in der weiteren Anleitung verzichtet. In dieser Anleitung werden Screenshots der ios-app gezeigt. Auf eventuelle Unterschiede in der Bedienung der Android- Apps wird im Bedarfsfall hingewiesen. Die folgenden Screenshots zeigen Grundelemente der App- Start-Bildschirm Hauptmenü öffnen Hauptmenü schließen Hilfe Hauptmenü Use Case Verwaltung Administrator Administrator-Menü zum Einrichten und Verwalten von Räumen Einrichtungsschritte Zurück zum letzten Schritt Aktueller Einrichtungsschritt / Aktuelles Menü Weiter zum nächsten Schritt / Speichern und weiter zum nächsten Schritt Ziffer und Kreis zeigen Fortschritt der Raumerstellung
20 LIVELINK INSTALL -APP / WAS IST EIN USE CASE? / ÖFFENTLICHE USE CASES Seite 20 / 77 WAS IST EIN USE CASE? Jeder LiveLink Raum wird anhand eines Use Cases eingerichtet. Ein Use Case ist eine Vorkonfiguration, die die weitere Raumeinrichtung vereinfacht. Ein Use Case definiert: die Anzahl der Leuchtengruppen (Darstellung einer zum Raumtyp passenden Skizze) die Zuordnung zwischen Sensoren und Leuchtengruppen mitgelieferte Szenen (die selbstverständlich mit selbst erstellten Szenen ergänzt werden können) Neben der Anordnung von Leuchtengruppen enthält ein Use Case auch eine Vorkonfiguration der Sensoren. Ein Use Cases bildet die Grundlage zur Raumerstellung. Werden individuelle Use Cases benötigt, so können diese in Zusammenarbeit mit den TRILUX Lichtplanern erstellt werden und als Private Use Cases zur Nutzung geladen werden. ÖFFENTLICHE USE CASES Die öffentlichen Use Cases werden mitgeliefert und können in der Use Case Verwaltung aktualisiert werden (Siehe Kapitel Use Case Verwaltung ). Folgende Use Cases werden auf den nächsten Seiten vorgestellt. Office Industrie Bildung Shop & Retail Health & Care Allgemein Kleines Büro Großes Büro Konferenzraum Fertigungshalle einfach Fertigungshalle erweitert Klassenraum Einzelsporthalle Retail Patientenzimmer Flur Universal Nach Abschluss der Schritte zur Inbetriebnahme können die in den Use Cases voreingestellten Szenen angepasst werden oder weitere hinzugefügt werden. So können Sie beispielsweise die Abschaltzeiten ändern, von Vollautomatik- auf Halbautomatikbetrieb umschalten oder die Dimmlevel verändern. Die tageslichtabhängige Regelung bedarf einer Einmessung mit Hilfe eines Beleuchtungsstärkemessgerätes (siehe Kapitel Szenen verwalten ). (siehe Kapitel Universal Use Case )
21 LIVELINK INSTALL -APP / WAS IST EIN USE CASE? / ÖFFENTLICHE USE CASES Use Case Kleines Büro Seite 21 / 77 Voreinstellung der Leuchtengruppen Im Use Case Kleines Büro sind die Leuchtengruppen Arbeit, Besprechung und Zusatz angelegt. Zudem gibt es einen Sensor, der für die tageslichtabhängige Lichtregelung sowie die Anwesenheitserfassung zuständig ist. Leuchtengruppe Funktion Arbeit Anwesenheitserfassung Tageslichtabhängige Regelung Besprechung Anwesenheitserfassung Zusatz z. B. für akzentuierende Beleuchtung Anwesenheitserfassung Arbeit Voreinstellungen der Szenen S1 Zusatz Besprechung Use Case Großes Büro Szene Funktion Automatik 5 Minuten Abschaltzeit Vollautomatikbetrieb für die Gruppe Arbeit Tageslichtabhängige Regelung aktiv Besprechung Konstante Dimmlevel für alle Gruppen: Arbeit 50% Besprechung 100% Zusatz 20% 10 Minuten Abschaltzeit Service Konstanter Dimmlevel für alle Gruppen bei 100% 10 Minuten Abschaltzeit Nachtlicht Konstanter Dimmlevel für alle Gruppen bei 20% keine automatische Abschaltung Aus Alle Gruppen aus Voreinstellung der Leuchtengruppen Im Use Case Großes Büro sind die Leuchtengruppen Arbeit 1, Arbeit 2, Arbeit 3, Arbeit 4 und Zusatz angelegt. Zudem gibt es vier Sensoren, die für die tageslichtabhängige Lichtregelung sowie die Anwesenheitserfassung zuständig sind. Dies geschieht je Gruppe separat. Leuchtengruppe Funktion Arbeit 1-4 Anwesenheitserfassung Tageslichtabhängige Regelung Zusatz z. B. für akzentuierende Beleuchtung Anwesenheitserfassung Voreinstellungen der Szenen Arbeit 1 Arbeit 2 S1 S2 Szene Funktion Automatik 5 Minuten Abschaltzeit, Vollautomatikbetrieb Tageslichtabhängige Regelung aktiv über Sensoren S1-4 jeweils separat Service Konstanter Dimmlevel für alle Gruppen bei 100% 10 Minuten Abschaltzeit Nachtlicht Konstanter Dimmlevel für alle Gruppen bei 20% keine automatische Abschaltung Aus Alle Gruppen aus Zusatz Arbeit 3 Arbeit 4 S3 S4
22 LIVELINK INSTALL -APP / WAS IST EIN USE CASE? / ÖFFENTLICHE USE CASES Use Case Konferenzraum Voreinstellung der Leuchtengruppen Im Use Case Konferenzraum sind die Leuchtengruppen Besprechung, Präsentation und Zusatz angelegt. Zudem gibt es einen Sensor, der für die tageslichtabhängige Lichtregelung sowie die Anwesenheitserfassung zuständig ist. S1 Besprechung Zusatz Seite 22 / 77 Präsentation Leuchtengruppe Funktion Besprechung Anwesenheitserfassung Tageslichtabhängige Regelung Präsentation Anwesenheitserfassung Tageslichtabhängige Regelung Zusatz z. B. für akzentuierende Beleuchtung Anwesenheitserfassung Voreinstellungen der Szenen Szene Funktion Automatik 10 Minuten Abschaltzeit für alle Gruppen, Vollautomatikbetrieb Tageslichtabhängige Regelung aktiv Projektion Konstante Dimmlevel für folgende Gruppen: Besprechung 20% Zusatz 20% Präsentation 0% 10 Minuten Abschaltzeit Vortrag Konstante Dimmlevel für folgende Gruppen: Besprechung 50% Zusatz 20% Präsentation 100% 10 Minuten Abschaltzeit Service Konstanter Dimmlevel für alle Gruppen bei 100% 10 Minuten Abschaltzeit Nachtlicht Konstanter Dimmlevel für alle Gruppen bei 20% keine automatische Abschaltung Aus Alle Gruppen aus
23 LIVELINK INSTALL -APP / WAS IST EIN USE CASE? / ÖFFENTLICHE USE CASES Use Case Fertigungshalle einfach Im Use Case Fertigungshalle einfach sind die Leuchtengruppen Verkehrsweg, Arbeit 1, Arbeit 2 und Arbeit 3 angelegt. Zudem gibt es drei Sensoren, die für die tageslichtabhängige Lichtregelung (SA1 3) und drei Sensoren, die für die Anwesenheitserfassung ( SV1 3) zuständig sind. Verkehrsweg SV1 Seite 23 / 77 Voreinstellung der Leuchtengruppen Leuchtengruppe Funktion Verkehrsweg Anwesenheitserfassung über die Sensoren SV1-3 Arbeit 1-3 Manuelle Schaltung Tageslichtabhängige Regelung über Sensor SA1-3 Voreinstellungen der Szenen SV2 SV3 SA1 SA2 SA3 Arbeit 1 Arbeit 2 Arbeit 3 Use Case Fertigungshalle erweitert Im Use Case Fertigungshalle erweitert sind die Leuchtengruppen Verkehrsweg 1, Verkehrsweg 2, Arbeit 1, Arbeit 2, Arbeit 3, Arbeit 4, Arbeit 5 und Arbeit 6 angelegt. Zudem gibt es sechs Sensoren, die für die tageslichtabhängige Licht-regelung (SA1 6) und sechs Sensoren, die für die Anwesenheitserfassung ( SV1 6) zuständig sind. Szene Funktion Automatik Tageslichtabhängige Regelung aktiv für Gruppen Arbeit 1-3 Anwesenheitserkennung für Gruppe Verkehrsweg, Vollautomatikbetrieb mit 10 Minuten Abschaltzeit Service Konstanter Dimmlevel für alle Gruppen bei 100% 20 Minuten Abschaltzeit Nachtlicht Konstanter Dimmlevel für alle Gruppen bei 20% keine automatische Abschaltung Aus Alle Gruppen aus Voreinstellung der Leuchtengruppen Leuchtengruppe Funktion Verkehrsweg 1-2 Anwesenheitserfassung Arbeit 1-6 Manuelle Schaltung Tageslichtabhängige Regelung Voreinstellungen der Szenen Verkehrsweg 1 SV1 SV2 Funktion Automatik Tageslichtabhängige Regelung aktiv über Sensoren SA1-6 (je Gruppe) Anwesenheitserfassung mit 10 Min. Abschaltzeit (Sensor SV1-6), Vollautomatikbetrieb Service Konstanter Dimmlevel für alle Gruppen bei 100% 20 Minuten Abschaltzeit Nachtlicht Konstanter Dimmlevel für alle Gruppen bei 20% keine automatische Abschaltung Aus Alle Gruppen aus SV3 Verkehrsweg 2 SV4 Szene SV5 SV6 SA1 SA2 SA3 Arbeit 1 Arbeit 2 Arbeit 3 SA4 SA5 SA6 Arbeit 4 Arbeit 5 Arbeit 6
24 LIVELINK INSTALL -APP / WAS IST EIN USE CASE? / ÖFFENTLICHE USE CASES Use Case Klassenraum Seite 24 / 77 Voreinstellung der Leuchtengruppen Im Use Case Klassenraum sind die Leuchtengruppen Tafel, Fenster und Korridor (+ Mitte) angelegt. Zudem gibt es zwei Sensoren, die für die tageslichtabhängige Lichtregelung sowie die Anwesenheitserfassung je Gruppe zuständig sind. Korridor (+ Mitte) Leuchtengruppe Funktion Tafel Anwesenheitserfassung Fenster Anwesenheitserfassung Tageslichtabhängige Regelung Korridor (+ Mitte) Anwesenheitserfassung Tageslichtabhängige Regelung Voreinstellungen der Szenen Tafel S2 Szene Funktion Automatik 10 Minuten Abschaltzeit, Halbautomatikbetrieb für alle Gruppen Individuelle Tageslichtabhängige Regelung für die Gruppen Fenster (S1) und Korridor (S2) Projektion Konstante Dimmlevel für folgende Gruppen: Tafel 0% Fenster 20% Korridor 20% 5 Minuten Abschaltzeit Service Konstanter Dimmlevel für alle Gruppen bei 100% 10 Minuten Abschaltzeit Nachtlicht Konstanter Dimmlevel für alle Gruppen bei 20% keine automatische Abschaltung Aus Alle Gruppen aus S1 Fenster Use Case Einzelsporthalle Voreinstellung der Leuchtengruppen Im Use Case Einzelsporthalle ist die Leuchtengruppe Halle angelegt. Zudem gibt es einen Sensor (S1), der für die tageslichtabhängige Lichtregelung sowie die Anwesenheitserfassung zuständig sind und einen Sensor (S2) nur für Anwesenheitserfassung. Leuchtengruppe Funktion Halle Anwesenheitserfassung, Tageslichtabhängige Regelung Voreinstellungen der Szenen S1 Halle S2 Szene Funktion Automatik Standard 15 Minuten Abschaltzeit, Vollautomatikbetrieb Tageslichtabhängige Regelung aktiv mit 85% der Anlagenleistung Automatik Hell 15 Minuten Abschaltzeit, Vollautomatikbetrieb Tageslichtabhängige Regelung aktiv mit 100% der Anlagenleistung Service Konstanter Dimmlevel für alle Gruppen bei 100% 10 Minuten Abschaltzeit Nachtlicht Konstanter Dimmlevel für alle Gruppen bei 20% keine auto matische Abschaltung Aus Alle Gruppen aus
25 LIVELINK INSTALL -APP / WAS IST EIN USE CASE? / ÖFFENTLICHE USE CASES Use Case Retail Voreinstellung der Leuchtengruppen Im Use Case Retail sind die Leuchtengruppen Schaufenster, Kasse, Shop und Akzent angelegt. Zudem gibt es drei Sensoren, die für die tageslichtabhängige Lichtregelung je Gruppe zuständig sind. Leuchtengruppe Funktion Schaufenster Manuelle Bedienung Kasse Manuelle Bedienung Tageslichtabhängige Regelung Shop Manuelle Bedienung Tageslichtabhängige Regelung Akzent Manuelle Bedienung Schaufenster Kasse Voreinstellungen der Szenen Shop S1 S2 S3 Akzent Use Case Patientenzimmer Bett 3 Szene Funktion Automatik Individuelle tageslichtabhängige Regelungen der Gruppen Kasse (S2) und Shop (S3) Gruppe Akzent auf 100% keine automatische Abschaltung Service Konstanter Dimmlevel für alle Gruppen bei 100% 20 Minuten Abschaltzeit Nacht Konstanter Dimmlevel für alle Gruppen bei 20% keine automatische Abschaltung Aus Alle Gruppen aus Voreinstellung der Leuchtengruppen Im Use Case Patientenzimmer sind die Leuchtengruppen Bad, Raum, Tisch, Bett 1, Bett 2, Bett 3 und Bad ange-legt. Zudem gibt es zwei Sensoren, einen für die tageslichtabhängige Lichtregelung und Anwesenheitserfassung (S1) und einen nur für die Anwesenheitserfassung im Bad (S2). Bad Leuchtengruppe Funktion Bett 1-3 Anwesenheitserfassung Tageslichtabhängige Regelung Raum Anwesenheitserfassung Tageslichtabhängige Regelung Tisch Anwesenheitserfassung Bad Anwesenheitserfassung Voreinstellungen der Szenen S2 Szene Funktion Automatik Anwesenheitserfassung für Betten, Raum und Tisch im Halbautomatikbetrieb Anwesenheitserfassung für Bad im Vollautomatikbetrieb Tageslichtabhängige Regelung aktiv Untersuchung Konstanter Dimmlevel für alle Gruppen bei 100% keine automatische Abschaltung Service Konstanter Dimmlevel für alle Gruppen bei 100% 10 Minuten Abschaltzeit Aus Alle Gruppen aus S1 Raum Tisch Bett 2 Bett 1 Seite 25 / 77
26 LIVELINK INSTALL -APP / WAS IST EIN USE CASE? / PRIVATE USE CASES Use Case Flur Seite 26 / 77 Voreinstellung der Leuchtengruppen Im Use Case Flur ist die Leuchtengruppe Flur angelegt. Zudem gibt es drei Sensoren, die für die tageslichtabhängige Lichtregelung sowie die Anwesenheitserfassung zuständig sind. Sensor 1-3 steuern die Anwesenheitserfassung, Sensor 1 die Tageslichtabhängige Regelung. Leuchtengruppe Funktion Flur Anwesenheitserfassung Tageslichabhängige Regelung Voreinstellungen der Szenen Szene Funktion Automatik 5 Minuten Abschaltzeit, Vollautomatikbetrieb Tageslichtabhängige Regelung aktiv (über Sensor 1) Service Konstanter Dimmlevel für alle Gruppen bei 100% 10 Minuten Abschaltzeit Nachtlicht Konstanter Dimmlevel für alle Gruppen bei 20% keine automatische Abschaltung Aus Alle Gruppen aus Flur S1 S2 S3 PRIVATE USE CASES Use Cases werden immer in Zusammenarbeit mit den TRILUX Lichtplanern projektbezogen erstellt. Die fertigen Use Cases werden dann im Kundenaccount des mytrilux Portals zur Verfügung gestellt (Siehe Kapitel Use Cases verwalten ). UNIVERSAL USE CASE Neben den anwendungsspezifischen Use Cases (Öffentlich + Privat) steht der öffentliche Use Case Universal zur Verfügung. Im Use Case Universal sind neun frei belegbare Leuchtengruppen G1-G9 angelegt. Zudem gibt es neun frei belegbare Sensorplätze, die für die tageslichtabhängige Lichtregelung sowie die Anwesenheitserfassung zuständig sind. Voreinstellungen der Szenen Szene Funktion AN Alle Gruppen 100% AUS Alle Gruppen aus Weitere Szenen müssen zwingend manuell erstellt werden. S1 S2 S3 G1 G2 G3 S4 S5 S6 G4 G5 G6 S7 S8 S9 G7 G8 G9
27 LIVELINK INSTALL -APP / USE CASE VERWALTUNG Seite 27 / 77 USE CASE VERWALTUNG In dieser Ansicht werden Use Cases verwaltet. Die öffentlichen Use Cases können aktualisiert und gelöscht werden. Private Use Cases können aus dem mytrilux Portal geladen und verwaltet werden. Aktualisieren Aktualisieren der öffentlichen Use Cases vom TRILUX Portal. Öffentliche Use Cases Alle zur Verfügung stehenden Use Cases werden aufgeführt. Nach einem langen Tipp besteht die Möglichkeit, einzelne Use Cases zu löschen. Private Use Cases Zugriff auf das TRILUX Portal, von dem an dieser Stelle die privaten Use Cases geladen werden können. Use Case Name Versionsnummer
28 LIVELINK INSTALL -APP / USE CASE VERWALTUNG ÖFFENTLICHE USE CASES VERWALTEN Use Cases aktualisieren Das Menü Use Cases verwalten startet mit einer Auflistung aller öffentlichen Use Cases, die in der App zur Konfiguration von Räumen zur Verfügung stehen. Mit einem Tipp auf den Refresh-Button werden die hier aufgelisteten Use Cases aktualisiert. Achtung: Die Aktualisierung erfordert eine Internetverbindung, da die Daten über das Internet von einem TRILUX Server abgerufen werden! Ggf. muss das WLAN gewechselt werden oder eine mobile Datenverbindung verwendet werden. Use Cases löschen Nach einer Aktualisierung werden Use Cases möglicherweise mehrfach mit verschiedenen Versionsnummern aufgeführt. Überflüssige Use Cases können gelöscht werden: Nach einem langen Tipp auf die Use Case Darstellung kann der Use Case gelöscht werden.. Seite 28 / 77
29 LIVELINK INSTALL -APP / USE CASE VERWALTUNG PRIVATE USE CASES VERWALTEN Private Use Cases auswählen Mit einem Tipp auf Private Use Cases wechselt die Ansicht zur Privaten Use Case Verwaltung. Private Use Cases verwalten Die Eingabemaske ermöglicht Zugang zum Kundenaccount des mytrilux Portals. Die individuell erstellten Use Cases stehen hier zur Verfügung. Achtung: Der Zugriff auf das mytrilux Portal erfordert eine Internetverbindung. Ggf. muss das WLAN gewechselt werden oder eine mobile Datenverbindung verwendet werden. Seite 29 / 77
30 LIVELINK INSTALL -APP / RAUM-ADMINISTRATION Seite 30 / 77 RAUM-ADMINISTRATION Das Administrator Menü beinhaltet die wichtigsten Funktionen der Einrichtungs-App: die Raumerstellung bzw. -verwaltung sowie diverse Einstellungen. Das Menü ist geschützt mit einem gesonderten Administrator-Passwort. Raumname Alle Einstellungen in diesem Administrator Menü beziehen sich auf diesen Raum. Lichtsteuerung Zugriff auf die Lichtsteuerung; Funktionalität wie User-App. Raum erstellen Führt durch die einzelnen Schritte der Ersteinrichtung eines neuen Raumes. War dieser Raum bereits eingerichtet, kann an dieser Stelle die bestehende Konfiguration gelöscht und eine neue Raumerstellung begonnen werden. Raumverwaltung Nach der Ersteinrichtung können hier die einzelnen Einrichtungsschritte geändert werden: Use Case Zuordnung Taster verwalten Raumname Szenen verwalten Einstellungen Ermöglicht verschiedene weitere Einstellungen. WLAN / Hotspot Verbindung des Steuergerätes mit einer bestehenden Netzwerk-Infrastruktur.
31 LIVELINK INSTALL -APP / RAUM-ADMINISTRATION / RAUMERSTELLUNG RAUMERSTELLUNG Bei der Ersteinrichtung wird eine Verbindung mit dem System hergestellt und für die weitere Konfiguration vorbereitet. Erstverbindung mit dem WLAN Das Tablet wird direkt mit dem WLAN verbunden, das vom Livelink-Steuergerät zur Verfügung gestellt wird. App starten Für die Konfiguration von Livelink wird die App Livelink genutzt, die für ios-tablets im Apple Store und für Android-Tablets im Google Play Store zur Verfügung steht. Seite 31 / 77
32 LIVELINK INSTALL -APP / RAUM-ADMINISTRATION / RAUMERSTELLUNG Raum auswählen Die App startet im Administratormenü und sucht nach vorhandenen LiveLink-Räumen. Hier kann der noch nicht eingerichtete Raum ausgewählt werden. Die Raumbezeichnung ist zunächst eine Werks einstellung und kann später im Menü Raumname geändert werden. Das Administrator Passwort lautet im Auslieferungszustand: livelink Administrator Passwort ändern Im nächsten Bildschirm wird ein neues Administrator-Passwort festgelegt. Raum-Konfiguration starten Ein Tipp auf Raum erstellen startet das Anlegen eines Raumes und führt dazu in den ersten Schritt Use Case auswählen. Seite 32 / 77
33 LIVELINK INSTALL -APP / RAUM-ADMINISTRATION / RAUMERSTELLUNG: USE CASE RAUMERSTELLUNG: USE CASE Seite 33 / Leuchten und Sensoren identifizieren In dieser Ansicht wird ein passender Use Case ausgewählt und dem Raum zugewiesen. Ein Use Case enthält - dargestellt an einem vereinfachten Raumschema - eine Anordnung von Leuchtengruppen und Sensoren sowie vorkonfigurierte Lichtszenen. 2. Use Case auswählen und bestätigen Für typische Raumsituationen stehen mehrere Öffentliche Use Cases zur Auswahl. Für spezielle Anwendungen können individuelle Private Use Cases hier aufgerufen werden. Die Ansicht bietet außerdem einen Überblick über die angeschlossenen Leuchten, Sensoren und Taster und die Möglichkeit zur Identifizierung dieser Geräte. Bezeichnung und Skizze des ausgewählten Use Cases. Der Use Case kann durch Wischen ausgewählt werden. Ein Tipp auf diese Skizze bestätigt die Auswahl und führt zum nächsten Schritt. Auswahl zwischen öffentlichen und privaten Use Cases. Öffentliche Use Cases enthalten eine Vorkonfiguration für typische bauliche Situationen. Private Use Cases können in Zusammenarbeit mit TRILUX Lichtplanern erstellt und anschließend hier vom mytrilux Portal aufgerufen werden. Die Punkte dienen der Navigation durch die Use Cases. Ein Punkt entspricht einem Use Case. Der aktuell gewählte Use Case wird weiß dargestellt. Die Ziffer zeigt die Anzahl der angeschlossenen Leuchten an. Nach Tipp auf dieses Icon blinken die Leuchten zur Identifizierung auf. Das Icon wird währenddessen rot dargestellt. Nochmaliges Tippen beendet die Identifizierung. Nach Tipp auf den Refresh-Button kann zwischen einem Neuen Suchlauf starten und Neue Geräte suchen gewählt werden. Eine Statusanzeige zeigt eine aktive Suche an. Achtung: Ein Suchlauf beeinträchtigt die Funktionalität des Systems; siehe Erläuterung auf den folgenden Seiten. Die Ziffer zeigt die Anzahl der angeschlossenen Sensoren an. Nach Tipp auf dieses Icon leuchten die Statuslampen der Sensoren zur Identifizierung auf. Das Icon wird währenddessen rot dargestellt. Nochmaliges Tippen beendet die Identifizierung. Die Ziffer zeigt die Anzahl der angeschlossenen Tasterkoppler plus dem möglichen Taster am Steuergerät. An einen Koppler angeschlossene Tasten werden an dieser Stelle nicht mitgezählt.
34 LIVELINK INSTALL -APP / RAUM-ADMINISTRATION / RAUMERSTELLUNG: USE CASE Auflistung angeschlossener Geräte Ziffern an den Icons der Gerätegruppen Leuchten, Sensoren und Taster zeigen die jeweilige Anzahl angeschlossener Geräte. Ein Tasterkoppler wird dabei einfach gezählt, obwohl dort mehrere Taster angeschlossen sein können. Leuchten/Sensoren identifizieren Durch Auswahl der Gerätegruppe Leuchten oder Sensoren startet die Identifizierung: Das jeweilige Icon wird rot dargestellt; die angemeldeten Leuchten bzw. die Statuslampen der Sensoren beginnen zu blinken. Ein erneuter Tipp auf das Icon beendet die Identifizierung. Seite 34 / 77
35 LIVELINK INSTALL -APP / RAUM-ADMINISTRATION / RAUMERSTELLUNG: USE CASE Neuer Suchlauf / Geräte suchen Hat der Suchlauf bei der Inbetriebnahme nicht alle Geräte gefunden oder wird parallel an der Installation gearbeitet, kann der Suchlauf bzw. eine Gerätesuche erneut gestartet werden. Mit einem Tipp auf den Refresh-Button kann zwischen einem neuen Suchlauf und einer Gerätesuche ausgewählt werden Neuer Suchlauf starten durchsucht erneut alle angeschlossenen DALI Teilnehmer und adressiert alle Geräte neu. Das ist notwendig, wenn ein vorheriger Suchlauf unvollständig oder fehlerhaft war, also z. B. trotz korrekter Installation nicht alle Geräte gefunden wurden. Achtung: Ein erneuter Suchlauf beeinträchtigt die Funktionalität des Systems. Durch die Neuadressierung der Geräte muss die Zuweisung erneut durchgeführt werden. Nach neuen Geräten suchen findet Geräte, die nachträglich installiert wurden. Dieser Suchlauf ist wesentlich schneller und führt zu keiner Änderung an der bestehenden Konfiguration. Öffentliche / Private Use Cases Zunächst wird mit einem Tipp auf Öffentliche Use Cases oder Private Use Cases die passende Use Case Sammlung ausgewählt. Weitere Informationen dazu sind im Kapitel Use Case Verwaltung zu finden. Seite 35 / 77
36 LIVELINK INSTALL -APP / RAUM-ADMINISTRATION / RAUMERSTELLUNG: USE CASE Auswahl eines Use Cases Durch Wischen wird ein passender Use Case ausgewählt. Eine grobe Skizze und die Bezeichnung helfen bei der richtigen Auswahl, wobei die Skizze nicht in allen Details zur Raumsituation passen muss. Auswahl bestätigen Mit einem Tipp auf den Use Case wird die Auswahl bestätigt und dieser Konfigurationsschritt abgeschlossen. Seite 36 / 77
37 LIVELINK INSTALL -APP / RAUM-ADMINISTRATION / RAUMERSTELLUNG: ZUORDNUNG RAUMERSTELLUNG: ZUORDNUNG Seite 37 / Gruppenzuweisung der Leuchten In dieser Ansicht werden Leuchten und Sensoren zugewiesen. 2. Sensoren zuweisen Die einzelnen Leuchten und Sensoren können identifiziert und den Leuchtengruppen bzw. Sensor-Standorten zugewiesen werden. Ein vereinfachtes Schema dient der Orientierung im Raum und bietet somit eine komfortable Zuordnung der Geräte.Anzahl und Positionen der Leuchtengruppen und Sensoren stammen aus dem Use Case. Das Schema ist nicht veränderbar, lässt sich aber individuell nutzen. So müssen beispielsweise nicht alle Leuchtengruppen und Sensor- Standorte genutzt werden. Vordefinierte Leuchtengruppen sind in jedem Raum enthalten. Die verfügbaren Leuchten können per Drag and Drop zugeordnet werden. Mit der Ziffer am rechten Rand, wird angegeben, wie viele Leuchten sich in der Gruppe befinden. Das Raum-Schema zeigt alle Leuchtengruppen und Sensor-Standplätze. Vordefinierter Sensor Die verfügbaren Sensoren können per Drag and Drop zugeordnet werden. Nach einem langen Tipp sind weitere Funktionen erreichbar. Wechsel zwischen der Zuordnung von Leuchten und Sensoren. Der jeweils aktive Bereich wird rot dargestellt. Zur Information wird zusätzlich die Anzahl der zur Verfügung stehenden Tasterkoppler (plus Taster am Steuergerät) angezeigt. Die Tasterzuordnung erfolgt in einem späteren Schritt Übersicht der schon zugeordneten Leuchten bzw. Sensoren im Vergleich zu den Verfügbaren. Symbolische Darstellung der verfügbaren Leuchte bzw. Sensoren. Sobald ein Gerät ausgewählt wird, erscheint dieses farbig und kann dann zugeordnet werden.
38 LIVELINK INSTALL -APP / RAUM-ADMINISTRATION / RAUMERSTELLUNG: ZUORDNUNG Leuchten auswählen Jeder Punkt im unteren Bereich dieser Ansicht stellt eine Leuchte dar. Mit einem Tipp auf einen Punkt wird die Leuchte ausgewählt. Der Punkt wird hell dargestellt und die Leuchte blinkt zur Identifizierung. Mehrfachauswahl Es können nacheinander mehrere Leuchten ausgewählt werden, um diese im nächsten Schritt gesammelt zuzuordnen. Seite 38 / 77
39 LIVELINK INSTALL -APP / RAUM-ADMINISTRATION / RAUMERSTELLUNG: ZUORDNUNG Leuchten zuweisen Die ausgewählten Leuchten werden nun nach oben auf eine Leuchtengruppe geschoben. Bei einer Auswahl mehrer Leuchten wird eine beliebige Leuchte geschoben um die gesamte Auswahl zuzuweisen. Die Punkte, die die Leuchten symbolisieren, werden nach der Zuweisung nicht mehr dargestellt. Navigation bei mehr als 12 Leuchten Stehen mehr Leuchten zur Verfügung, wird zur Leuchtenauswahl mittels Wischen durch die Seiten navigiert. Seite 39 / 77
40 LIVELINK INSTALL -APP / RAUM-ADMINISTRATION / RAUMERSTELLUNG: ZUORDNUNG Prüfung der Zuordnung An den Symbolen der Leuchtengruppen kann die Anzahl der bereits zugewiesenen Leuchten abgelesen werden. Im unterem Ansicht-Bereich wird außerdem dargestellt, wie viele Leuchten insgesamt zur Verfügung stehen und wie viele noch nicht zugewiesen wurden. Mit einem Tipp auf eine Gruppe wird diese ausgewählt. Alle zugehörigen Leuchten blinken auf. Seite 40 / 77
Lichtregelung eines 23m Flures
 Lichtregelung eines 23m Flures Lichtmanagementsystem LiveLink mit DALI Betriebsgeräten und externen Sensoren im Use Case Flur. Tageslichtabhängige Steuerung von einer Leuchtengruppe Anwesenheitsüberwachung
Lichtregelung eines 23m Flures Lichtmanagementsystem LiveLink mit DALI Betriebsgeräten und externen Sensoren im Use Case Flur. Tageslichtabhängige Steuerung von einer Leuchtengruppe Anwesenheitsüberwachung
Lichtregelung eines 2 Personen Büros
 Lichtregelung eines 2 Personen Büros Lichtmanagementsystem LiveLink mit DALI Betriebsgeräten und Leuchteneinbausensor im Use Case Kleines Büro. Tageslichtabhängige Steuerung von einer Leuchtengruppe Anwesenheitsüberwachung
Lichtregelung eines 2 Personen Büros Lichtmanagementsystem LiveLink mit DALI Betriebsgeräten und Leuchteneinbausensor im Use Case Kleines Büro. Tageslichtabhängige Steuerung von einer Leuchtengruppe Anwesenheitsüberwachung
Installationsanleitung
 Installationsanleitung Vielen Dank für den Erwerb unserer Bluetooth-Leuchtensteuergeräts. Dieses Gerät wurde entwickelt, um von einem Smart-Gerät mit einer App über Bluetooth eine Leuchte zu regeln. Das
Installationsanleitung Vielen Dank für den Erwerb unserer Bluetooth-Leuchtensteuergeräts. Dieses Gerät wurde entwickelt, um von einem Smart-Gerät mit einer App über Bluetooth eine Leuchte zu regeln. Das
Installationsanleitung
 Installationsanleitung Vielen Dank für den Erwerb unserer Bluetooth-Leuchtensteuergeräts. Dieses Gerät wurde entwickelt, um von einem Smart-Gerät mit einer App über Bluetooth eine Leuchte zu regeln. Das
Installationsanleitung Vielen Dank für den Erwerb unserer Bluetooth-Leuchtensteuergeräts. Dieses Gerät wurde entwickelt, um von einem Smart-Gerät mit einer App über Bluetooth eine Leuchte zu regeln. Das
Lichtregelung eines 3 Personen Büros
 Lichtregelung eines 3 Personen Büros Lichtmanagementsystem LiveLink mit DALI Betriebsgeräten und externem Sensor im Use Case Großes Büro. Tageslichtabhängige Steuerung von einer Leuchtengruppe Anwesenheitsüberwachung
Lichtregelung eines 3 Personen Büros Lichtmanagementsystem LiveLink mit DALI Betriebsgeräten und externem Sensor im Use Case Großes Büro. Tageslichtabhängige Steuerung von einer Leuchtengruppe Anwesenheitsüberwachung
L&S Emotion App - ios
 1 Navigation Dieser Punkt beschreibt die Bildschirme der App. Start-Bildschirm Die App verschickt Discovery Nachrichten und wartet auf Antworten von WiFi Emotion. Während dessen wird Activity Inticator
1 Navigation Dieser Punkt beschreibt die Bildschirme der App. Start-Bildschirm Die App verschickt Discovery Nachrichten und wartet auf Antworten von WiFi Emotion. Während dessen wird Activity Inticator
Anleitung. Lesezugriff auf die App CHARLY Termine unter Android Stand: 18.10.2013
 Anleitung Lesezugriff auf die App CHARLY Termine unter Android Stand: 18.10.2013 CHARLY Termine unter Android - Seite 2 Inhalt Inhalt Einleitung & Voraussetzungen 3 1. Installation und Konfiguration 4
Anleitung Lesezugriff auf die App CHARLY Termine unter Android Stand: 18.10.2013 CHARLY Termine unter Android - Seite 2 Inhalt Inhalt Einleitung & Voraussetzungen 3 1. Installation und Konfiguration 4
GeoPilot (Android) die App
 GeoPilot (Android) die App Mit der neuen Rademacher GeoPilot App machen Sie Ihr Android Smartphone zum Sensor und steuern beliebige Szenen über den HomePilot. Die App beinhaltet zwei Funktionen, zum einen
GeoPilot (Android) die App Mit der neuen Rademacher GeoPilot App machen Sie Ihr Android Smartphone zum Sensor und steuern beliebige Szenen über den HomePilot. Die App beinhaltet zwei Funktionen, zum einen
Lichtregelung eines Klassenraumes
 Lichtregelung eines Klassenraumes Lichtmanagementsystem LiveLink mit DALI Betriebsgeräten und externen Sensoren im Use Case Klassenraum. Tageslichtabhängige Individual- Regelung der Raumbeleuchtung Tafelbeleuchtung
Lichtregelung eines Klassenraumes Lichtmanagementsystem LiveLink mit DALI Betriebsgeräten und externen Sensoren im Use Case Klassenraum. Tageslichtabhängige Individual- Regelung der Raumbeleuchtung Tafelbeleuchtung
Synchronisations- Assistent
 TimePunch Synchronisations- Assistent Benutzerhandbuch Gerhard Stephan Softwareentwicklung -und Vertrieb 25.08.2011 Dokumenten Information: Dokumenten-Name Benutzerhandbuch, Synchronisations-Assistent
TimePunch Synchronisations- Assistent Benutzerhandbuch Gerhard Stephan Softwareentwicklung -und Vertrieb 25.08.2011 Dokumenten Information: Dokumenten-Name Benutzerhandbuch, Synchronisations-Assistent
Lichtregelung einer Einzelsporthalle
 Lichtregelung einer Einzelsporthalle Lichtmanagementsystem LiveLink mit DALI Betriebsgeräten und externen Sensoren im Use Case Einzelporthalle. Tageslichtabhängige Regelung Anwesenheitsdetektion im Automatikbetrieb,
Lichtregelung einer Einzelsporthalle Lichtmanagementsystem LiveLink mit DALI Betriebsgeräten und externen Sensoren im Use Case Einzelporthalle. Tageslichtabhängige Regelung Anwesenheitsdetektion im Automatikbetrieb,
Lehrer: Einschreibemethoden
 Lehrer: Einschreibemethoden Einschreibemethoden Für die Einschreibung in Ihren Kurs gibt es unterschiedliche Methoden. Sie können die Schüler über die Liste eingeschriebene Nutzer Ihrem Kurs zuweisen oder
Lehrer: Einschreibemethoden Einschreibemethoden Für die Einschreibung in Ihren Kurs gibt es unterschiedliche Methoden. Sie können die Schüler über die Liste eingeschriebene Nutzer Ihrem Kurs zuweisen oder
FuxMedia Programm im Netzwerk einrichten am Beispiel von Windows 7
 FuxMedia Programm im Netzwerk einrichten am Beispiel von Windows 7 Die Installation der FuxMedia Software erfolgt erst NACH Einrichtung des Netzlaufwerks! Menüleiste einblenden, falls nicht vorhanden Die
FuxMedia Programm im Netzwerk einrichten am Beispiel von Windows 7 Die Installation der FuxMedia Software erfolgt erst NACH Einrichtung des Netzlaufwerks! Menüleiste einblenden, falls nicht vorhanden Die
A1 WLAN Box Technicolor TG588 für Windows 10
 Installationsanleitung Einfach A1. A1 WLAN Box Technicolor TG588 für Windows 10 Einfach schneller zum Ziel. Zu Ihrer A1 WLAN Box haben Sie eine A1 Installations-CD erhalten, mit der Sie alle Einstellungen
Installationsanleitung Einfach A1. A1 WLAN Box Technicolor TG588 für Windows 10 Einfach schneller zum Ziel. Zu Ihrer A1 WLAN Box haben Sie eine A1 Installations-CD erhalten, mit der Sie alle Einstellungen
Inhaltsverzeichnis WWW.STEMMER-IMAGING.COM
 Inhaltsverzeichnis 1 Identifizierung...2 2 Sicherheitshinweise...3 3 Das Anschließen...3 3.1 Für die Nutzung der RS232 Schnittstelle... 3 3.2 Für die Nutzung der USB Schnittstelle... 3 4 Die Inbetriebnahme...3
Inhaltsverzeichnis 1 Identifizierung...2 2 Sicherheitshinweise...3 3 Das Anschließen...3 3.1 Für die Nutzung der RS232 Schnittstelle... 3 3.2 Für die Nutzung der USB Schnittstelle... 3 4 Die Inbetriebnahme...3
Matrix42. Use Case - Sicherung und Rücksicherung persönlicher Einstellungen über Personal Backup. Version 1.0.0. 23. September 2015 - 1 -
 Matrix42 Use Case - Sicherung und Rücksicherung persönlicher Version 1.0.0 23. September 2015-1 - Inhaltsverzeichnis 1 Einleitung 3 1.1 Beschreibung 3 1.2 Vorbereitung 3 1.3 Ziel 3 2 Use Case 4-2 - 1 Einleitung
Matrix42 Use Case - Sicherung und Rücksicherung persönlicher Version 1.0.0 23. September 2015-1 - Inhaltsverzeichnis 1 Einleitung 3 1.1 Beschreibung 3 1.2 Vorbereitung 3 1.3 Ziel 3 2 Use Case 4-2 - 1 Einleitung
iphone- und ipad-praxis: Kalender optimal synchronisieren
 42 iphone- und ipad-praxis: Kalender optimal synchronisieren Die Synchronisierung von ios mit anderen Kalendern ist eine elementare Funktion. Die Standard-App bildet eine gute Basis, für eine optimale
42 iphone- und ipad-praxis: Kalender optimal synchronisieren Die Synchronisierung von ios mit anderen Kalendern ist eine elementare Funktion. Die Standard-App bildet eine gute Basis, für eine optimale
Anwendungshandbuch MASTERLEUCHTEN M5S5
 Anwendungshandbuch MASTERLEUCHTEN M5S5 Inhalt Masterleuchten M5S5... 2 Anwendungsgebiete... 2 Systemeigenschaften... 2 Vorteile... 2 Anwendungsbeispiele... 3 Weitere Informationen... 13 Bezeichnungen...
Anwendungshandbuch MASTERLEUCHTEN M5S5 Inhalt Masterleuchten M5S5... 2 Anwendungsgebiete... 2 Systemeigenschaften... 2 Vorteile... 2 Anwendungsbeispiele... 3 Weitere Informationen... 13 Bezeichnungen...
Local Control Network
 Netzspannungsüberwachung (Stromausfallerkennung) Die Aufgabe Nach einem Stromausfall soll der Status von Aktoren oder Funktionen wieder so hergestellt werden, wie er vor dem Stromausfall war. Die Netzspannungsüberwachung
Netzspannungsüberwachung (Stromausfallerkennung) Die Aufgabe Nach einem Stromausfall soll der Status von Aktoren oder Funktionen wieder so hergestellt werden, wie er vor dem Stromausfall war. Die Netzspannungsüberwachung
Anbindung der Musterhäuser mit DSL und Nutzung privater DSL-Zugänge
 Anbindung der Musterhäuser mit DSL und Nutzung privater DSL-Zugänge Inhalt 1. Wichtige Hinweise... 2 2. Secure Client... 3 2.1. Verbindung herstellen... 3 2.2. Verbindung trennen... 4 3. Wireless LAN (E6440)...
Anbindung der Musterhäuser mit DSL und Nutzung privater DSL-Zugänge Inhalt 1. Wichtige Hinweise... 2 2. Secure Client... 3 2.1. Verbindung herstellen... 3 2.2. Verbindung trennen... 4 3. Wireless LAN (E6440)...
D Installationsanweisung ecocloud Smartphone-App für Art. Nr. 27658
 D Installationsanweisung ecocloud Smartphone-App für Art. Nr. 27658 Stand: 04/2015 Inhalt 1. Download der App 3 2. Erste Schritte 4 3. Mit einem W-Lan verbinden 4 4. App Einstellungen 5 5. Leuchten ansteuern
D Installationsanweisung ecocloud Smartphone-App für Art. Nr. 27658 Stand: 04/2015 Inhalt 1. Download der App 3 2. Erste Schritte 4 3. Mit einem W-Lan verbinden 4 4. App Einstellungen 5 5. Leuchten ansteuern
ANLEITUNG GERÄTEREGISTRATION KRZ.SMK IOS MIT IBM VERSE APP
 ANLEITUNG GERÄTEREGISTRATION KRZ.SMK IOS MIT IBM VERSE APP Anleitung zur Einrichtung von KRZ.smK (sichere mobile Kommunikation) am Beispiel eines ipad Air (ios Version 8.4) Copyright Copyright 2015 KRZ-SWD.
ANLEITUNG GERÄTEREGISTRATION KRZ.SMK IOS MIT IBM VERSE APP Anleitung zur Einrichtung von KRZ.smK (sichere mobile Kommunikation) am Beispiel eines ipad Air (ios Version 8.4) Copyright Copyright 2015 KRZ-SWD.
AGROPLUS Buchhaltung. Daten-Server und Sicherheitskopie. Version vom 21.10.2013b
 AGROPLUS Buchhaltung Daten-Server und Sicherheitskopie Version vom 21.10.2013b 3a) Der Daten-Server Modus und der Tresor Der Daten-Server ist eine Betriebsart welche dem Nutzer eine grosse Flexibilität
AGROPLUS Buchhaltung Daten-Server und Sicherheitskopie Version vom 21.10.2013b 3a) Der Daten-Server Modus und der Tresor Der Daten-Server ist eine Betriebsart welche dem Nutzer eine grosse Flexibilität
STRATO Mail Einrichtung Android 4.4
 STRATO Mail Einrichtung Android 4.4 Einrichtung Ihrer E-Mail Adresse bei STRATO Willkommen bei STRATO! Wir freuen uns, Sie als Kunden begrüßen zu dürfen. Mit der folgenden Anleitung möchten wir Ihnen den
STRATO Mail Einrichtung Android 4.4 Einrichtung Ihrer E-Mail Adresse bei STRATO Willkommen bei STRATO! Wir freuen uns, Sie als Kunden begrüßen zu dürfen. Mit der folgenden Anleitung möchten wir Ihnen den
Argo 2.0 Software Upgrade
 Argo 2.0 Software Upgrade Einführung Um die Argo App auf die neuste Version 2.0 zu aktualisieren, werden zwei unterschiedliche Upgrade-Schritte benötigt: 1. Upgrade der Argo App: Zum Upgrade der App öffnen
Argo 2.0 Software Upgrade Einführung Um die Argo App auf die neuste Version 2.0 zu aktualisieren, werden zwei unterschiedliche Upgrade-Schritte benötigt: 1. Upgrade der Argo App: Zum Upgrade der App öffnen
Produktschulung WinDachJournal
 Produktschulung WinDachJournal Codex GmbH Stand 2009 Inhaltsverzeichnis Einleitung... 3 Starten des Programms... 4 Erfassen von Notizen in WinJournal... 6 Einfügen von vorgefertigten Objekten in WinJournal...
Produktschulung WinDachJournal Codex GmbH Stand 2009 Inhaltsverzeichnis Einleitung... 3 Starten des Programms... 4 Erfassen von Notizen in WinJournal... 6 Einfügen von vorgefertigten Objekten in WinJournal...
Anleitung zur Konfiguration eines NO-IP DynDNS-Accounts mit der TOOLBOXflex-3.2
 Anleitung zur Konfiguration eines NO-IP DynDNS-Accounts mit der TOOLBOXflex-3.2 DynDNS-Accounts sollten in regelmäßigen Abständen mit der vom Internet-Provider vergebenen IP- Adresse (z.b. 215.613.123.456)
Anleitung zur Konfiguration eines NO-IP DynDNS-Accounts mit der TOOLBOXflex-3.2 DynDNS-Accounts sollten in regelmäßigen Abständen mit der vom Internet-Provider vergebenen IP- Adresse (z.b. 215.613.123.456)
STRATO Mail Einrichtung Mozilla Thunderbird
 STRATO Mail Einrichtung Mozilla Thunderbird Einrichtung Ihrer E-Mail Adresse bei STRATO Willkommen bei STRATO! Wir freuen uns, Sie als Kunden begrüßen zu dürfen. Mit der folgenden Anleitung möchten wir
STRATO Mail Einrichtung Mozilla Thunderbird Einrichtung Ihrer E-Mail Adresse bei STRATO Willkommen bei STRATO! Wir freuen uns, Sie als Kunden begrüßen zu dürfen. Mit der folgenden Anleitung möchten wir
Schatz, machst Du bitte das Licht aus...?
 Schatz, machst Du bitte das Licht aus...? Gebäudetechnik vom zertifizierten Fachbetrieb Was ist moderne Gebäudetechnik? Die technische Ausstattung moderner Gebäude hat in den letzten Jahren enorme Fortschritte
Schatz, machst Du bitte das Licht aus...? Gebäudetechnik vom zertifizierten Fachbetrieb Was ist moderne Gebäudetechnik? Die technische Ausstattung moderner Gebäude hat in den letzten Jahren enorme Fortschritte
MORE Profile. Pass- und Lizenzverwaltungssystem. Stand: 19.02.2014 MORE Projects GmbH
 MORE Profile Pass- und Lizenzverwaltungssystem erstellt von: Thorsten Schumann erreichbar unter: thorsten.schumann@more-projects.de Stand: MORE Projects GmbH Einführung Die in More Profile integrierte
MORE Profile Pass- und Lizenzverwaltungssystem erstellt von: Thorsten Schumann erreichbar unter: thorsten.schumann@more-projects.de Stand: MORE Projects GmbH Einführung Die in More Profile integrierte
Inbetriebnahme einer Fritzbox-Fon an einem DSLmobil Anschluss Konfiguration einer PPPOE-Einwahl (DSLmobil per Funk)
 Inbetriebnahme einer Fritzbox-Fon an einem DSLmobil Anschluss Konfiguration einer PPPOE-Einwahl (DSLmobil per Funk) Bitte beachten Sie folgendes: Die Fritzbox sollte mit der aktuellen Firmware versehen
Inbetriebnahme einer Fritzbox-Fon an einem DSLmobil Anschluss Konfiguration einer PPPOE-Einwahl (DSLmobil per Funk) Bitte beachten Sie folgendes: Die Fritzbox sollte mit der aktuellen Firmware versehen
inviu routes Installation und Erstellung einer ENAiKOON id
 inviu routes Installation und Erstellung einer ENAiKOON id Inhaltsverzeichnis inviu routes... 1 Installation und Erstellung einer ENAiKOON id... 1 1 Installation... 1 2 Start der App... 1 3 inviu routes
inviu routes Installation und Erstellung einer ENAiKOON id Inhaltsverzeichnis inviu routes... 1 Installation und Erstellung einer ENAiKOON id... 1 1 Installation... 1 2 Start der App... 1 3 inviu routes
SP-1101W/SP-2101W Quick Installation Guide
 SP-1101W/SP-2101W Quick Installation Guide 05-2014 / v1.0 1 I. Produktinformationen I-1. Verpackungsinhalt I-2. Smart Plug-Schalter Schnellinstallationsanleitung CD mit Schnellinstallationsan leitung Vorderseite
SP-1101W/SP-2101W Quick Installation Guide 05-2014 / v1.0 1 I. Produktinformationen I-1. Verpackungsinhalt I-2. Smart Plug-Schalter Schnellinstallationsanleitung CD mit Schnellinstallationsan leitung Vorderseite
TEILEN SIE IHREN BILDSCHIRM MIT STUDENTEN, DIE MIT EINEM BROWSER ODER ÜBER DIE NETOP VISION STUDENT-APP EINE VERBINDUNG HERSTELLEN.
 TEILEN SIE IHREN BILDSCHIRM MIT STUDENTEN, DIE MIT EINEM BROWSER ODER ÜBER DIE NETOP VISION STUDENT-APP EINE VERBINDUNG HERSTELLEN. Vision-Lehrer sind nun in der Lage, einen Klassenraum als Mischung aus
TEILEN SIE IHREN BILDSCHIRM MIT STUDENTEN, DIE MIT EINEM BROWSER ODER ÜBER DIE NETOP VISION STUDENT-APP EINE VERBINDUNG HERSTELLEN. Vision-Lehrer sind nun in der Lage, einen Klassenraum als Mischung aus
LED WIFI Controller - Bedienungsanleitung
 LED WIFI Controller - Bedienungsanleitung Inhaltsverzeichnis 1. Übersicht...1 2. Software/Technische Daten...2 3. Software für Android...2 3.01 Installationsanleitung...2 3.02 WiFi Verbindungseinstellungen...3
LED WIFI Controller - Bedienungsanleitung Inhaltsverzeichnis 1. Übersicht...1 2. Software/Technische Daten...2 3. Software für Android...2 3.01 Installationsanleitung...2 3.02 WiFi Verbindungseinstellungen...3
Aufklappelemente anlegen
 Aufklappelemente anlegen Dieses Dokument beschreibt die grundsätzliche Erstellung der Aufklappelemente in der mittleren und rechten Spalte. Login Melden Sie sich an der jeweiligen Website an, in dem Sie
Aufklappelemente anlegen Dieses Dokument beschreibt die grundsätzliche Erstellung der Aufklappelemente in der mittleren und rechten Spalte. Login Melden Sie sich an der jeweiligen Website an, in dem Sie
IRISPen Air 7. Kurzanleitung. (ios)
 IRISPen Air 7 Kurzanleitung (ios) Diese Kurzanleitung beschreibt die ersten Schritte mit dem IRISPen TM Air 7. Lesen Sie sich diese Anleitung durch, bevor Sie diesen Scanner und die Software verwenden.
IRISPen Air 7 Kurzanleitung (ios) Diese Kurzanleitung beschreibt die ersten Schritte mit dem IRISPen TM Air 7. Lesen Sie sich diese Anleitung durch, bevor Sie diesen Scanner und die Software verwenden.
LDAP Konfiguration nach einem Update auf Version 6.3 Version 1.2 Stand: 23. Januar 2012 Copyright MATESO GmbH
 LDAP Konfiguration nach einem Update auf Version 6.3 Version 1.2 Stand: 23. Januar 2012 Copyright MATESO GmbH MATESO GmbH Daimlerstraße 7 86368 Gersthofen www.mateso.de Dieses Dokument beschreibt die Konfiguration
LDAP Konfiguration nach einem Update auf Version 6.3 Version 1.2 Stand: 23. Januar 2012 Copyright MATESO GmbH MATESO GmbH Daimlerstraße 7 86368 Gersthofen www.mateso.de Dieses Dokument beschreibt die Konfiguration
Warenwirtschaft Handbuch - Administration. 2013 www.addware.de
 Warenwirtschaft Handbuch - Administration 2 Warenwirtschaft Inhaltsverzeichnis Vorwort 0 Teil I Administration 3 1 Datei... 4 2 Datenbank... 6 3 Warenwirtschaft... 12 Erste Schritte... 13 Benutzerverwaltung...
Warenwirtschaft Handbuch - Administration 2 Warenwirtschaft Inhaltsverzeichnis Vorwort 0 Teil I Administration 3 1 Datei... 4 2 Datenbank... 6 3 Warenwirtschaft... 12 Erste Schritte... 13 Benutzerverwaltung...
NOXON Connect Bedienungsanleitung Manual
 Software NOXON Connect Bedienungsanleitung Manual Version 1.0-03/2011 1 NOXON Connect 2 Inhalt Einführung... 4 Die Installation... 5 Der erste Start.... 7 Account anlegen...7 Hinzufügen eines Gerätes...8
Software NOXON Connect Bedienungsanleitung Manual Version 1.0-03/2011 1 NOXON Connect 2 Inhalt Einführung... 4 Die Installation... 5 Der erste Start.... 7 Account anlegen...7 Hinzufügen eines Gerätes...8
SP-1101W Schnellanleitung
 SP-1101W Schnellanleitung 06-2014 / v1.2 1 I. Produktinformationen... 3 I-1. Verpackungsinhalt... 3 I-2. Vorderseite... 3 I-3. LED-Status... 4 I-4. Schalterstatus-Taste... 4 I-5. Produkt-Aufkleber... 5
SP-1101W Schnellanleitung 06-2014 / v1.2 1 I. Produktinformationen... 3 I-1. Verpackungsinhalt... 3 I-2. Vorderseite... 3 I-3. LED-Status... 4 I-4. Schalterstatus-Taste... 4 I-5. Produkt-Aufkleber... 5
SmartHome ENTR - Smartes Türschloss. Kurzanleitung zur Inbetriebnahme
 SmartHome ENTR - Smartes Türschloss Kurzanleitung zur Inbetriebnahme 1 Beachten Sie bitte folgende Voraussetzung für die Einbindung Ihres ENTR-Türschlosses: > Installation einer ENTR-Schließlösung. > Positionierung
SmartHome ENTR - Smartes Türschloss Kurzanleitung zur Inbetriebnahme 1 Beachten Sie bitte folgende Voraussetzung für die Einbindung Ihres ENTR-Türschlosses: > Installation einer ENTR-Schließlösung. > Positionierung
STRATO Mail Einrichtung Microsoft Outlook
 STRATO Mail Einrichtung Microsoft Outlook Einrichtung Ihrer E-Mail Adresse bei STRATO Willkommen bei STRATO! Wir freuen uns, Sie als Kunden begrüßen zu dürfen. Mit der folgenden Anleitung möchten wir Ihnen
STRATO Mail Einrichtung Microsoft Outlook Einrichtung Ihrer E-Mail Adresse bei STRATO Willkommen bei STRATO! Wir freuen uns, Sie als Kunden begrüßen zu dürfen. Mit der folgenden Anleitung möchten wir Ihnen
Bedienungsanleitung LIGHTIFY App
 Bedienungsanleitung LIGHTIFY App Licht bequem per Smartphone steuern Entdecken Sie eine neue Dimension des Lichts Steuern Sie Ihre Lichtquellen einzeln oder in Gruppen zu Hause oder von unterwegs per Smartphone
Bedienungsanleitung LIGHTIFY App Licht bequem per Smartphone steuern Entdecken Sie eine neue Dimension des Lichts Steuern Sie Ihre Lichtquellen einzeln oder in Gruppen zu Hause oder von unterwegs per Smartphone
SP-2101W Quick Installation Guide
 SP-2101W Quick Installation Guide 05-2014 / v1.0 1 I. Produktinformationen... 2 I-1. Verpackungsinhalt... 2 I-2. Vorderseite... 2 I-3. LED-Status... 3 I-4. Schalterstatus-Taste... 3 I-5. Produkt-Aufkleber...
SP-2101W Quick Installation Guide 05-2014 / v1.0 1 I. Produktinformationen... 2 I-1. Verpackungsinhalt... 2 I-2. Vorderseite... 2 I-3. LED-Status... 3 I-4. Schalterstatus-Taste... 3 I-5. Produkt-Aufkleber...
WinVetpro im Betriebsmodus Laptop
 WinVetpro im Betriebsmodus Laptop Um Unterwegs Daten auf einem mobilen Gerät mit WinVetpro zu erfassen, ohne den Betrieb in der Praxis während dieser Zeit zu unterbrechen und ohne eine ständige Online
WinVetpro im Betriebsmodus Laptop Um Unterwegs Daten auf einem mobilen Gerät mit WinVetpro zu erfassen, ohne den Betrieb in der Praxis während dieser Zeit zu unterbrechen und ohne eine ständige Online
Hilfedatei der Oden$-Börse Stand Juni 2014
 Hilfedatei der Oden$-Börse Stand Juni 2014 Inhalt 1. Einleitung... 2 2. Die Anmeldung... 2 2.1 Die Erstregistrierung... 3 2.2 Die Mitgliedsnummer anfordern... 4 3. Die Funktionen für Nutzer... 5 3.1 Arbeiten
Hilfedatei der Oden$-Börse Stand Juni 2014 Inhalt 1. Einleitung... 2 2. Die Anmeldung... 2 2.1 Die Erstregistrierung... 3 2.2 Die Mitgliedsnummer anfordern... 4 3. Die Funktionen für Nutzer... 5 3.1 Arbeiten
Bedienungsanleitung App MHG mobil PRO Stand 05.04.2016
 Bedienungsanleitung App MHG mobil PRO Stand 05.04.2016 1 Einleitung Die App MHG mobil Pro wurde entwickelt, um Ihnen als Fachhandwerker für MHG-Heizgeräte einen komfortablen Zugriff auch auf tiefergehende
Bedienungsanleitung App MHG mobil PRO Stand 05.04.2016 1 Einleitung Die App MHG mobil Pro wurde entwickelt, um Ihnen als Fachhandwerker für MHG-Heizgeräte einen komfortablen Zugriff auch auf tiefergehende
DALI-16B Features ab Firmware V2.31
 DALI-16B Features ab Firmware V2.31 Automatische Adressierung von DALI EVGs Mit dem ISYGLT-DALI-16B-Modul können EVGs beim Austausch gegen neue automatisch adressiert werden. Voraussetzungen: 1. 2. 3.
DALI-16B Features ab Firmware V2.31 Automatische Adressierung von DALI EVGs Mit dem ISYGLT-DALI-16B-Modul können EVGs beim Austausch gegen neue automatisch adressiert werden. Voraussetzungen: 1. 2. 3.
Dokumentation PuSCH App. android phone
 Dokumentation PuSCH App android phone Inhaltsverzeichnis Mit dem PuSCH App am Smartphone wird das Bestellen deutlich vereinfacht und beschleunigt! Die PuSCH App ist eine mobile Erweiterung zum Partnerportal
Dokumentation PuSCH App android phone Inhaltsverzeichnis Mit dem PuSCH App am Smartphone wird das Bestellen deutlich vereinfacht und beschleunigt! Die PuSCH App ist eine mobile Erweiterung zum Partnerportal
Anleitung zur Installation des EPSON TM-m30 WLAN Moduls
 Anleitung zur Installation des EPSON TM-m30 WLAN Moduls Dieses Dokument leitet Sie durch den Installationsprozess des WLAN Moduls für den EPSON TMm30 (nachstehend Bondrucker ). Es wird davon ausgegangen,
Anleitung zur Installation des EPSON TM-m30 WLAN Moduls Dieses Dokument leitet Sie durch den Installationsprozess des WLAN Moduls für den EPSON TMm30 (nachstehend Bondrucker ). Es wird davon ausgegangen,
WLAN Konfiguration. Michael Bukreus 2014. Seite 1
 WLAN Konfiguration Michael Bukreus 2014 Seite 1 Inhalt Begriffe...3 Was braucht man für PureContest...4 Netzwerkkonfiguration...5 Sicherheit...6 Beispielkonfiguration...7 Screenshots Master Accesspoint...8
WLAN Konfiguration Michael Bukreus 2014 Seite 1 Inhalt Begriffe...3 Was braucht man für PureContest...4 Netzwerkkonfiguration...5 Sicherheit...6 Beispielkonfiguration...7 Screenshots Master Accesspoint...8
Bedienung des Web-Portales der Sportbergbetriebe
 Bedienung des Web-Portales der Sportbergbetriebe Allgemein Über dieses Web-Portal, können sich Tourismusbetriebe via Internet präsentieren, wobei jeder Betrieb seine Daten zu 100% selbst warten kann. Anfragen
Bedienung des Web-Portales der Sportbergbetriebe Allgemein Über dieses Web-Portal, können sich Tourismusbetriebe via Internet präsentieren, wobei jeder Betrieb seine Daten zu 100% selbst warten kann. Anfragen
Inbetriebnahme einer Fritzbox-Fon an einem DSLmobil Anschluss Konfiguration einer DSL-Einwahl (DSLmobil per Kabel)
 Inbetriebnahme einer Fritzbox-Fon an einem DSLmobil Anschluss Konfiguration einer DSL-Einwahl (DSLmobil per Kabel) Bitte beachten Sie folgendes: Die Fritzbox sollte mit der aktuellen Firmware versehen
Inbetriebnahme einer Fritzbox-Fon an einem DSLmobil Anschluss Konfiguration einer DSL-Einwahl (DSLmobil per Kabel) Bitte beachten Sie folgendes: Die Fritzbox sollte mit der aktuellen Firmware versehen
iphone app - Anwesenheit
 iphone app - Anwesenheit Anwesenheit - iphone App Diese Paxton-App ist im Apple App Store erhältlich. Die App läuft auf allen iphones mit ios 5.1 oder höher und enthält hochauflösende Bilder für Geräte
iphone app - Anwesenheit Anwesenheit - iphone App Diese Paxton-App ist im Apple App Store erhältlich. Die App läuft auf allen iphones mit ios 5.1 oder höher und enthält hochauflösende Bilder für Geräte
Benutzerhandbuch - Elterliche Kontrolle
 Benutzerhandbuch - Elterliche Kontrolle Verzeichnis Was ist die mymaga-startseite? 1. erste Anmeldung - Administrator 2. schnittstelle 2.1 Administrator - Hautbildschirm 2.2 Administrator - rechtes Menü
Benutzerhandbuch - Elterliche Kontrolle Verzeichnis Was ist die mymaga-startseite? 1. erste Anmeldung - Administrator 2. schnittstelle 2.1 Administrator - Hautbildschirm 2.2 Administrator - rechtes Menü
easyident Türöffner easyident Türöffner Art. Nr. FS-0007 FS Fertigungsservice
 easyident Türöffner Art. Nr. FS-0007 Wir freuen uns, das sie sich für unser Produkt easyident Türöffner, mit Transponder Technologie entschieden haben. Easyident Türöffner ist für Unterputzmontage in 55mm
easyident Türöffner Art. Nr. FS-0007 Wir freuen uns, das sie sich für unser Produkt easyident Türöffner, mit Transponder Technologie entschieden haben. Easyident Türöffner ist für Unterputzmontage in 55mm
Dokumentenverwaltung im Internet
 Dokumentenverwaltung im Internet WS 09/10 mit: Thema: Workflow und Rollenverteilung im Backend Gruppe: DVI 10 Patrick Plaum und Kay Hofmann Inhalt 1. Benutzer und Benutzergruppen erstellen...2 1.1. Benutzergruppen...2
Dokumentenverwaltung im Internet WS 09/10 mit: Thema: Workflow und Rollenverteilung im Backend Gruppe: DVI 10 Patrick Plaum und Kay Hofmann Inhalt 1. Benutzer und Benutzergruppen erstellen...2 1.1. Benutzergruppen...2
HowTo: Einrichtung & Management von APs mittels des DWC-1000
 HowTo: Einrichtung & Management von APs mittels des DWC-1000 [Voraussetzungen] 1. DWC-1000 mit Firmware Version: 4.1.0.2 und höher 2. Kompatibler AP mit aktueller Firmware 4.1.0.8 und höher (DWL-8600AP,
HowTo: Einrichtung & Management von APs mittels des DWC-1000 [Voraussetzungen] 1. DWC-1000 mit Firmware Version: 4.1.0.2 und höher 2. Kompatibler AP mit aktueller Firmware 4.1.0.8 und höher (DWL-8600AP,
teamsync Kurzanleitung
 1 teamsync Kurzanleitung Version 4.0-19. November 2012 2 1 Einleitung Mit teamsync können Sie die Produkte teamspace und projectfacts mit Microsoft Outlook synchronisieren.laden Sie sich teamsync hier
1 teamsync Kurzanleitung Version 4.0-19. November 2012 2 1 Einleitung Mit teamsync können Sie die Produkte teamspace und projectfacts mit Microsoft Outlook synchronisieren.laden Sie sich teamsync hier
Sage Treuhandaustausch onesage Version 2.2
 Sage Treuhandaustausch onesage Version 2.2 Versionsunabhängiger Datenaustausch Sage 50 zu Sage 50 Für die Versionen 2012, 2011 und 2009 Sage Treuhandaustausch Sage 50 / Sage 50 08.05.2012 2/10 Einleitung...
Sage Treuhandaustausch onesage Version 2.2 Versionsunabhängiger Datenaustausch Sage 50 zu Sage 50 Für die Versionen 2012, 2011 und 2009 Sage Treuhandaustausch Sage 50 / Sage 50 08.05.2012 2/10 Einleitung...
Informationen zur neu erschienenen Firmware R1669
 Informationen zur neu erschienenen Firmware R1669 1 Erscheinungsdatum: 6. November 2012 2 Version der aktualisierten Firmware : R1669 3 Aktualisierte Inhalte der Version R1669 gegenüber der Vorgängerversion
Informationen zur neu erschienenen Firmware R1669 1 Erscheinungsdatum: 6. November 2012 2 Version der aktualisierten Firmware : R1669 3 Aktualisierte Inhalte der Version R1669 gegenüber der Vorgängerversion
Anbindung einer Gateprotect GPO 150
 Anbindung einer Gateprotect GPO 150 Anbindung einer Gateprotect GPO 150 1 1. Technische Eckdaten 2 2. Neues Internetobjekt erstellen 2 3. Verbindungstyp auswählen 3 4. Anschluss zum Internet wählen 3 5.
Anbindung einer Gateprotect GPO 150 Anbindung einer Gateprotect GPO 150 1 1. Technische Eckdaten 2 2. Neues Internetobjekt erstellen 2 3. Verbindungstyp auswählen 3 4. Anschluss zum Internet wählen 3 5.
Bedienungsanleitung für. Android Stick 2.0
 Bedienungsanleitung für Android Stick 2.0 Android Stick 2.0 Bedienungsanleitung Danke, dass Sie unser innovatives Produkt erworben haben. Bitte lesen Sie sorgfältig die Bedienungsanleitung bevor Sie das
Bedienungsanleitung für Android Stick 2.0 Android Stick 2.0 Bedienungsanleitung Danke, dass Sie unser innovatives Produkt erworben haben. Bitte lesen Sie sorgfältig die Bedienungsanleitung bevor Sie das
Smartphone E4004 & X5001
 Smartphone E4004 & X5001 Anleitung zum Update der Firmware via OTA (über WLAN- oder mobiler Datenverbindung) Starten Sie Ihr Smartphone. Es muss nun eine Datenverbindung zum Internet hergestellt werden.
Smartphone E4004 & X5001 Anleitung zum Update der Firmware via OTA (über WLAN- oder mobiler Datenverbindung) Starten Sie Ihr Smartphone. Es muss nun eine Datenverbindung zum Internet hergestellt werden.
Nutzung des WLANs eduroam am Campus der TUM
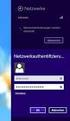 Nutzung des WLANs eduroam am Campus der TUM Eine Anleitung für Windows XP Autor: Gerd Liebhardt eduroam wird vom Deutschen Forschungsnetz bereitgestellt und die dazu gehörende Infrastruktur am Standort
Nutzung des WLANs eduroam am Campus der TUM Eine Anleitung für Windows XP Autor: Gerd Liebhardt eduroam wird vom Deutschen Forschungsnetz bereitgestellt und die dazu gehörende Infrastruktur am Standort
Dokumentation PuSCH App. android phone
 Dokumentation PuSCH App android phone Inhaltsverzeichnis Mit dem PuSCH App am Smartphone wird das Bestellen deutlich vereinfacht und beschleunigt! Die PuSCH App ist eine mobile Erweiterung zum Partnerportal
Dokumentation PuSCH App android phone Inhaltsverzeichnis Mit dem PuSCH App am Smartphone wird das Bestellen deutlich vereinfacht und beschleunigt! Die PuSCH App ist eine mobile Erweiterung zum Partnerportal
Erste Schritte mit Microsoft Office 365 von Swisscom
 Inhaltsverzeichnis 1 Wichtigstes in Kürze... 2 2 Erstanmeldung bei Microsoft Office 365... 2 2.1 Basiskonfiguration... 4 2.2 Navigation in Office 365... 5 3 Nutzung von Microsoft Office 365... 6 3.1 Schreiben
Inhaltsverzeichnis 1 Wichtigstes in Kürze... 2 2 Erstanmeldung bei Microsoft Office 365... 2 2.1 Basiskonfiguration... 4 2.2 Navigation in Office 365... 5 3 Nutzung von Microsoft Office 365... 6 3.1 Schreiben
Installationsanleitung zum Access Point Wizard
 Installationsanleitung zum Access Point Wizard Folgende EDIMAX Access Points werden unterstützt: EW-7416APn EW-7415PDn EW-7209APg EW-7206APg Basis Setup: 1) Aktualisieren sie die Firmware ihres Access
Installationsanleitung zum Access Point Wizard Folgende EDIMAX Access Points werden unterstützt: EW-7416APn EW-7415PDn EW-7209APg EW-7206APg Basis Setup: 1) Aktualisieren sie die Firmware ihres Access
ROFIN App Benutzerhandbuch. Version 1.0
 ROFIN App Benutzerhandbuch Version 1.0 Inhaltsverzeichnis 1. Beschreibung 2. Passwort und Einstellungen 3. Support Tab 4. Vertriebs Tab 5. Web Tab 6. Häufig gestellte Fragen BESCHREIBUNG Die ROFIN App
ROFIN App Benutzerhandbuch Version 1.0 Inhaltsverzeichnis 1. Beschreibung 2. Passwort und Einstellungen 3. Support Tab 4. Vertriebs Tab 5. Web Tab 6. Häufig gestellte Fragen BESCHREIBUNG Die ROFIN App
Wir freuen uns, dass Sie mit der VR-NetWorld Software Ihren Zahlungsverkehr zukünftig einfach und sicher elektronisch abwickeln möchten.
 Wir freuen uns, dass Sie mit der VR-NetWorld Software Ihren Zahlungsverkehr zukünftig einfach und sicher elektronisch abwickeln möchten. Diese soll Sie beim Einstieg in die neue Software begleiten und
Wir freuen uns, dass Sie mit der VR-NetWorld Software Ihren Zahlungsverkehr zukünftig einfach und sicher elektronisch abwickeln möchten. Diese soll Sie beim Einstieg in die neue Software begleiten und
WLAN mit WPA (wpa4fh)
 WLAN mit WPA (wpa4fh) 1 WPA4FH - Konfiguration 2 1.1 Konfigurieren der Drahtlosnetzwerkverbindung... 2 1.1.1 Mobiles Gerät war schon einmal am FHJ-Netzwerk angeschlossen. 5 1.1.2 Mobiles Gerät war noch
WLAN mit WPA (wpa4fh) 1 WPA4FH - Konfiguration 2 1.1 Konfigurieren der Drahtlosnetzwerkverbindung... 2 1.1.1 Mobiles Gerät war schon einmal am FHJ-Netzwerk angeschlossen. 5 1.1.2 Mobiles Gerät war noch
TELIS FINANZ Login App
 Installation & Bedienung der TELIS FINANZ Login App 1. Voraussetzungen - Android Version 4.0 oder höher - Uhrzeit automatisch gestellt - Für die Einrichtung wird einmalig eine Internetverbindung benötigt
Installation & Bedienung der TELIS FINANZ Login App 1. Voraussetzungen - Android Version 4.0 oder höher - Uhrzeit automatisch gestellt - Für die Einrichtung wird einmalig eine Internetverbindung benötigt
PKV- Projektanlage Assistent
 Desk Software & Consulting GmbH PKV- Projektanlage Assistent Edith Freundt DESK Software und Consulting GmbH Im Heerfeld 2-4 35713 Eibelshausen Tel.: +49 (0) 2774/924 98-0 Fax: +49 (0) 2774/924 98-15 info@desk-firm.de
Desk Software & Consulting GmbH PKV- Projektanlage Assistent Edith Freundt DESK Software und Consulting GmbH Im Heerfeld 2-4 35713 Eibelshausen Tel.: +49 (0) 2774/924 98-0 Fax: +49 (0) 2774/924 98-15 info@desk-firm.de
Smart Home. Quickstart User Guide
 Smart Home Quickstart User Guide Um Ihr ubisys Smart Home von Ihrem mobilen Endgerät steuern zu können, müssen Sie noch ein paar kleine Einstellungen vornehmen. Hinweis: Die Abbildungen in dieser Anleitung
Smart Home Quickstart User Guide Um Ihr ubisys Smart Home von Ihrem mobilen Endgerät steuern zu können, müssen Sie noch ein paar kleine Einstellungen vornehmen. Hinweis: Die Abbildungen in dieser Anleitung
Pflegeberichtseintrag erfassen. Inhalt. Frage: Antwort: 1. Voraussetzungen. Wie können (Pflege-) Berichtseinträge mit Vivendi Mobil erfasst werden?
 Connext GmbH Balhorner Feld 11 D-33106 Paderborn FON +49 5251 771-150 FAX +49 5251 771-350 hotline@connext.de www.connext.de Pflegeberichtseintrag erfassen Produkt(e): Vivendi Mobil Kategorie: Allgemein
Connext GmbH Balhorner Feld 11 D-33106 Paderborn FON +49 5251 771-150 FAX +49 5251 771-350 hotline@connext.de www.connext.de Pflegeberichtseintrag erfassen Produkt(e): Vivendi Mobil Kategorie: Allgemein
GITS Steckbriefe 1.9 - Tutorial
 Allgemeines Die Steckbriefkomponente basiert auf der CONTACTS XTD Komponente von Kurt Banfi, welche erheblich modifiziert bzw. angepasst wurde. Zuerst war nur eine kleine Änderung der Komponente für ein
Allgemeines Die Steckbriefkomponente basiert auf der CONTACTS XTD Komponente von Kurt Banfi, welche erheblich modifiziert bzw. angepasst wurde. Zuerst war nur eine kleine Änderung der Komponente für ein
Anleitung: WLAN-Zugang unter Windows 8 - eduroam. Schritt 1
 Anleitung: WLAN-Zugang unter Windows 8 - eduroam Von Tobias Neumayer (tobias.neumayer@haw-ingolstadt.de) Hinweis Hier wird die Einrichtung der WLAN-Verbindung mit den Windows-Bordmitteln beschrieben. Die
Anleitung: WLAN-Zugang unter Windows 8 - eduroam Von Tobias Neumayer (tobias.neumayer@haw-ingolstadt.de) Hinweis Hier wird die Einrichtung der WLAN-Verbindung mit den Windows-Bordmitteln beschrieben. Die
Einrichtung des DFÜ-Netzwerkes
 Einrichtung des DFÜ-Netzwerkes Für BITel-Kunden unter Windows 98 Vor der Einrichtung des DFÜ-Netzwerkes muss zum einen die ISDN Karte oder der externe ISDN Plug in Ihrem PC installiert sein und zum anderen
Einrichtung des DFÜ-Netzwerkes Für BITel-Kunden unter Windows 98 Vor der Einrichtung des DFÜ-Netzwerkes muss zum einen die ISDN Karte oder der externe ISDN Plug in Ihrem PC installiert sein und zum anderen
Wireless LAN PCMCIA Adapter Installationsanleitung
 Wireless LAN PCMCIA Adapter Installationsanleitung Diese Anleitung hilft Ihnen bei der Installation des Funknetzwerkadapters für Ihre PCMCIA Schnittstelle und erläutert in wenigen Schritten, wie Sie den
Wireless LAN PCMCIA Adapter Installationsanleitung Diese Anleitung hilft Ihnen bei der Installation des Funknetzwerkadapters für Ihre PCMCIA Schnittstelle und erläutert in wenigen Schritten, wie Sie den
Konfiguration VLAN's. Konfiguration VLAN's IACBOX.COM. Version 2.0.1 Deutsch 01.07.2014
 Konfiguration VLAN's Version 2.0.1 Deutsch 01.07.2014 In diesem HOWTO wird die Konfiguration der VLAN's für das Surf-LAN der IAC-BOX beschrieben. Konfiguration VLAN's TITEL Inhaltsverzeichnis Inhaltsverzeichnis...
Konfiguration VLAN's Version 2.0.1 Deutsch 01.07.2014 In diesem HOWTO wird die Konfiguration der VLAN's für das Surf-LAN der IAC-BOX beschrieben. Konfiguration VLAN's TITEL Inhaltsverzeichnis Inhaltsverzeichnis...
DSBmobile App - Benutzerhandbuch
 DSBmobile App Benutzerhandbuch DSBmobile App Installation (iphone) Die Installation der App erfolgt über den Apple App Store. Stellen Sie sicher, dass Sie über eine Internetverbindung verfügen und starten
DSBmobile App Benutzerhandbuch DSBmobile App Installation (iphone) Die Installation der App erfolgt über den Apple App Store. Stellen Sie sicher, dass Sie über eine Internetverbindung verfügen und starten
ways2gether ipad App Guide
 1 ways2gether ios App Guide ways2gether ipad App Guide Dieses Dokument beschreibt den Umgang mit der Augmented Reality App, die im Projekt ways2gether entstanden ist. Voraussetzungen: ipad 2 oder 3 mit
1 ways2gether ios App Guide ways2gether ipad App Guide Dieses Dokument beschreibt den Umgang mit der Augmented Reality App, die im Projekt ways2gether entstanden ist. Voraussetzungen: ipad 2 oder 3 mit
Konfiguration eduroam
 Konfiguration eduroam Android ab Version 2.3 Vorbedingungen Gültige Uni-ID der Universität Bonn. Zugang zum Internet vor der Einrichtung. Version 0.1 0 Vorbemerkung Android ist in vielen Versionen auf
Konfiguration eduroam Android ab Version 2.3 Vorbedingungen Gültige Uni-ID der Universität Bonn. Zugang zum Internet vor der Einrichtung. Version 0.1 0 Vorbemerkung Android ist in vielen Versionen auf
Stammdatenanlage über den Einrichtungsassistenten
 Stammdatenanlage über den Einrichtungsassistenten Schritt für Schritt zur fertig eingerichteten Hotelverwaltung mit dem Einrichtungsassistenten Bitte bereiten Sie sich, bevor Sie starten, mit der Checkliste
Stammdatenanlage über den Einrichtungsassistenten Schritt für Schritt zur fertig eingerichteten Hotelverwaltung mit dem Einrichtungsassistenten Bitte bereiten Sie sich, bevor Sie starten, mit der Checkliste
Dieser Text beschreibt die Neuerungen von DaNiS 2.0.0 und die Vorgehensweise beim DaNiS-Update.
 DaNiS-Update von Version 1.95. auf Version 2.0.0 Dieser Text beschreibt die Neuerungen von DaNiS 2.0.0 und die Vorgehensweise beim DaNiS-Update. Mit der Version 2.0.0 bekommt DaNiS zwei weitreichende Neuerungen.
DaNiS-Update von Version 1.95. auf Version 2.0.0 Dieser Text beschreibt die Neuerungen von DaNiS 2.0.0 und die Vorgehensweise beim DaNiS-Update. Mit der Version 2.0.0 bekommt DaNiS zwei weitreichende Neuerungen.
B12-TOUCH VERSION 3.5
 Release B12-TOUCH VERSION 3.5 Braunschweig, August 2014 Copyright B12-Touch GmbH Seite 1 B12-Touch 3.5 Die neue B12-Touch Version 3.5 beinhaltet wesentliche Verbesserungen im Content Management System,
Release B12-TOUCH VERSION 3.5 Braunschweig, August 2014 Copyright B12-Touch GmbH Seite 1 B12-Touch 3.5 Die neue B12-Touch Version 3.5 beinhaltet wesentliche Verbesserungen im Content Management System,
4.1 Download der App über den Play Store
 4 4.1 Download der App über den Play Store Die App TopSec Phone kann über den Play Store auf dem Smartphone oder über das Internet an Ihrem Computer heruntergeladen werden. Um Inhalte laden zu können,
4 4.1 Download der App über den Play Store Die App TopSec Phone kann über den Play Store auf dem Smartphone oder über das Internet an Ihrem Computer heruntergeladen werden. Um Inhalte laden zu können,
Installationsanleitung für das KKL bzw. AGV4000 Interface
 Installationsanleitung für das KKL bzw. AGV4000 Interface Diese Anleitung ist unter Windows XP erstellt worden, ist aber auch übertragbar auf Windows 2000/ Vista / Windows 7. Je nach Einstellungen des
Installationsanleitung für das KKL bzw. AGV4000 Interface Diese Anleitung ist unter Windows XP erstellt worden, ist aber auch übertragbar auf Windows 2000/ Vista / Windows 7. Je nach Einstellungen des
Password Depot für ios
 Password Depot für ios Inhaltsverzeichnis Erste Schritte... 1 Kennwörterdatei erstellen... 1 Neue Einträge erstellen... 3 Einträge / Gruppen hinzufügen... 3 Einträge / Gruppen kopieren oder verschieben...
Password Depot für ios Inhaltsverzeichnis Erste Schritte... 1 Kennwörterdatei erstellen... 1 Neue Einträge erstellen... 3 Einträge / Gruppen hinzufügen... 3 Einträge / Gruppen kopieren oder verschieben...
Windows-Sicherheit in 5 Schritten. Version 1.1 Weitere Texte finden Sie unter www.buerger-cert.de.
 Windows-Sicherheit in 5 Schritten Version 1.1 Weitere Texte finden Sie unter www.buerger-cert.de. Inhalt: 1. Schritt: Firewall aktivieren 2. Schritt: Virenscanner einsetzen 3. Schritt: Automatische Updates
Windows-Sicherheit in 5 Schritten Version 1.1 Weitere Texte finden Sie unter www.buerger-cert.de. Inhalt: 1. Schritt: Firewall aktivieren 2. Schritt: Virenscanner einsetzen 3. Schritt: Automatische Updates
Skype for Business. Online zusammenarbeiten. Reinhold Gaugler. 1. Ausgabe, Juli 2015 ISBN: 978-3-86249-450-7 SKYPE2015AN
 Skype for Business Reinhold Gaugler Online zusammenarbeiten 1. Ausgabe, Juli 2015 ISBN: 978-3-86249-450-7 SKYPE2015AN Anwesenheitsinformationen und Kontakte 4 4 4. Anwesenheitsinformationen und Kontakte
Skype for Business Reinhold Gaugler Online zusammenarbeiten 1. Ausgabe, Juli 2015 ISBN: 978-3-86249-450-7 SKYPE2015AN Anwesenheitsinformationen und Kontakte 4 4 4. Anwesenheitsinformationen und Kontakte
USB-WLAN-Router R36F Erweiterte Installations- und Konfigurationsanleitung Modell: GLR1226G Intelligente Repeaterlösung mit hoher Reichweite
 Deutschsprachige Ergänzungsanleitung zum Verbindungsaufbau mit USB-Antenne "UMTS-Antennen" Die meisten Häfen und Hafenanlagen, Campingplätze oder Hotels bieten entweder kostenlosen oder abonnierbaren WLAN-
Deutschsprachige Ergänzungsanleitung zum Verbindungsaufbau mit USB-Antenne "UMTS-Antennen" Die meisten Häfen und Hafenanlagen, Campingplätze oder Hotels bieten entweder kostenlosen oder abonnierbaren WLAN-
Beschreibung und Konfiguration von Eduroam unter Android. hotline.hslu.ch Andere
 IT Services Support Werftestrasse 4, Postfach 2969, CH-6002 Luzern T +41 41 228 21 21 hotline.hslu.ch, informatikhotline@hslu.ch Luzern, 5. Februar 2016 Seite 1/8 Kurzbeschrieb: Beschreibung und Konfiguration
IT Services Support Werftestrasse 4, Postfach 2969, CH-6002 Luzern T +41 41 228 21 21 hotline.hslu.ch, informatikhotline@hslu.ch Luzern, 5. Februar 2016 Seite 1/8 Kurzbeschrieb: Beschreibung und Konfiguration
Auto-Provisionierung tiptel 31x0 mit Yeastar MyPBX
 Allgemeines Auto-Provisionierung tiptel 31x0 mit Yeastar MyPBX Stand 19.09.2014 Die Yeastar MyPBX Telefonanlagen unterstützen die automatische Konfiguration der tiptel 3110, tiptel 3120 und tiptel 3130
Allgemeines Auto-Provisionierung tiptel 31x0 mit Yeastar MyPBX Stand 19.09.2014 Die Yeastar MyPBX Telefonanlagen unterstützen die automatische Konfiguration der tiptel 3110, tiptel 3120 und tiptel 3130
Netzwerk einrichten unter Windows
 Netzwerk einrichten unter Windows Schnell und einfach ein Netzwerk einrichten unter Windows. Kaum ein Rechner kommt heute mehr ohne Netzwerkverbindungen aus. In jedem Rechner den man heute kauft ist eine
Netzwerk einrichten unter Windows Schnell und einfach ein Netzwerk einrichten unter Windows. Kaum ein Rechner kommt heute mehr ohne Netzwerkverbindungen aus. In jedem Rechner den man heute kauft ist eine
Webakte in Advolux Verfasser : Advolux GmbH Letze Änderung : 10. Juli 2015 1
 Webakte in Advolux Verfasser : Advolux GmbH Letze Änderung : 10. Juli 2015 1 Inhaltsverzeichnis WIE NUTZEN SIE DIE FUNKTIONALITÄTEN DER WEBAKTE IN ADVOLUX?... 3 E-CONSULT-ZUGANG ERSTMALIG EINRICHTEN...
Webakte in Advolux Verfasser : Advolux GmbH Letze Änderung : 10. Juli 2015 1 Inhaltsverzeichnis WIE NUTZEN SIE DIE FUNKTIONALITÄTEN DER WEBAKTE IN ADVOLUX?... 3 E-CONSULT-ZUGANG ERSTMALIG EINRICHTEN...
Moni KielNET-Mailbox
 Bedienungsanleitung Moni -Mailbox Die geht für Sie ran! Wann Sie wollen, wo immer Sie sind! im Festnetz Herzlichen Glückwunsch zu Moni Ihrer persönlichen -Mailbox! Wir haben Ihre persönliche -Mailbox eingerichtet.
Bedienungsanleitung Moni -Mailbox Die geht für Sie ran! Wann Sie wollen, wo immer Sie sind! im Festnetz Herzlichen Glückwunsch zu Moni Ihrer persönlichen -Mailbox! Wir haben Ihre persönliche -Mailbox eingerichtet.
secuentry/anleitung Android KeyApp
 Beschreibung Die KeyApp aus dem Hause BURG-WÄCHTER ermöglicht eine weitere Option Schlösser der Serie secuentry zu öffnen/schließen. Neben den bereits bekannten Öffnungsmedien wie Pincode, Fingerprint
Beschreibung Die KeyApp aus dem Hause BURG-WÄCHTER ermöglicht eine weitere Option Schlösser der Serie secuentry zu öffnen/schließen. Neben den bereits bekannten Öffnungsmedien wie Pincode, Fingerprint
