Ihr Benutzerhandbuch ASUS W5A
|
|
|
- Christian Grosse
- vor 8 Jahren
- Abrufe
Transkript
1 Lesen Sie die Empfehlungen in der Anleitung, dem technischen Handbuch oder der Installationsanleitung für. Hier finden Sie die Antworten auf alle Ihre Fragen über die in der Bedienungsanleitung (Informationen, Spezifikationen, Sicherheitshinweise, Größe, Zubehör, etc.). Detaillierte Anleitungen zur Benutzung finden Sie in der Bedienungsanleitung. Bedienungsanleitung Gebrauchsanweisung Gebrauchsanleitung Betriebsanleitung Benutzerhandbuch
2 Handbuch Zusammenfassung: Wenn es nicht entsprechend der Bedienungsanleitung installiert und verwendet wird, kann es Störungen von Funkübertragungen verursachen. Es kann nicht für alle Installationen gewährleistet werden, dass keine Störungen auftreten. Falls dieses Gerät Störungen des Rundfunk- oderfernsehempfangs verursacht, was durch Ein- und Ausschalten des Geräts ermittelt werden kann, sollten Sie folgende Maßnahmen ergreifen, um die Störungen zu beheben. Zur Entsprechung der FCC-Emissionsvorschriften und Vermeidung von Störungen beim Empfang von Radio- und/oder Fernsehsignalen ist die Verwendung eines abgeschirmten Netzkabels erforderlich. Die Verwendung des beigefügten Netzkabels ist unerläßlich. Veränderungen oder Modifikationen, die nicht ausdrücklich von der jeweiligen Entsprechungsbehörde genehmigt wurden., können Ihr Benutzungsrecht für das Gerät erlöschen lassen. Nachdruck aus dem Code of Federal Regulations #47, Teil , Washington DC: Office of the Federal Register, National Archives and Records Administration, U. S. Government Printing Office. Netzstrom-Sicherheitsanforderungen Produkte mit elektrischen Spannungswerten von bis zu 6 A und einem höheren Gewicht als 3 Kg müssen zusammen mit genehmigten Netzkabeln, die den folgenden Spezifikationen entsprechen oder sie übertreffen: H05VV-F, 3G, 0.75 mm2 oder H05VV-F, 2G, 0.75 mm2. Canadian Department of Communications Statement Dieses Digitalgerät befindet sich innerhalb der in den Radio Interference Regulations des Canadian Department of Communications festgelegten Grenzwerte für Radio-Schallemissionen von Klasse B-Digitalgeräten. Dieses Klasse B-Digitalgerät entspricht der kanadischen ICES-003. Cet appareil numérique de la classe B est conforme à la norme NMB-003 du Canada. Zur Verwendung mit Netzteil-Modell: PA (120W), ADP-90FB (90W), ADP-65DB (65W) 2 Sicherheitsaussagen Nordic-Vorsichtsmaßnahmen (für Notebooks mit Lithium-Ionen-Akku) CAUTION! Danger of explosion if battery is incorrectly replaced. Replace only with the same or equivalent type recommended by the manufacturer. Dispose of used batteries according to the manufacturer's instructions. (English) AVVERTIMENTO! Rischio di esplosione della batteria se sostituita in modo errato. Sostituire la batteria con un una di tipo uguale o equivalente consigliata dalla fabbrica. Non disperdere le batterie nell'ambiente. (Italian) VORSICHT! Explosionsgefahr bei unsachgemäßem Austausch des Akkus. Ersatz nur durch denselben oder einen vom Hersteller empfohlenem ähnlichen Typ. Entsorgung gebrauchter Akkus nach Angaben des Herstellers. (German) ADVARSELI! Lithiumbatteri - Eksplosionsfare ved fejlagtig håndtering. Udskiftning må kun ske med batteri af samme fabrikat og type. Levér det brugte batteri tilbage til leverandøren. (Danish) VARNING! Explosionsfara vid felaktigt batteribyte. Använd samma batterityp eller en ekvivalent typ som rekommenderas av apparattillverkaren. Kassera använt batteri enligt fabrikantens instruktion. (Swedish) VAROITUS! Paristo voi räjähtää, jos se on virheellisesti asennettu. Vaihda paristo ainoastaan laitevalmistajan sousittelemaan tyyppiin. Hävitä käytetty paristo valmistagan ohjeiden mukaisesti. (Finnish) ATTENTION! Il y a danger d'explosion s'il y a remplacement incorrect de la batterie. Remplacer uniquement avec une batterie du mêre type ou d'un type équivalent recommandé par le constructeur. Mettre au rebut les batteries usagées conformément aux instructions du fabricant. (French) ADVARSEL! Eksplosjonsfare ved feilaktig skifte av batteri. Benytt samme batteritype eller en tilsvarende type anbefalt av apparatfabrikanten. Brukte batterier kasseres i henhold til fabrikantens instruksjoner. (Norwegian) (Japanisch) Macrovision Corporation-Produktanmerkung Dieses Produkt verfügt über Kopierschutztechnologie, die durch methodische Anforderungen bestimmter U.S.A. -Patente und anderer geistiger Eigentumsrechte der Macrovision Corporation und anderer Parteien geschützt sind. Die Verwendung dieser Kopierschutztechnologie muss von Macrovision Corporation genehmigt werden und ist, wenn nicht anderweitig von der Macrovision Corporation genehmigt, nur für private oder eingeschränkte Vorführungszwecke vorgesehen. Reverse-Engineering oder Demontage ist verboten. CDRH-Bestimmungen Das "Center for Devices and Radiological Health" (CDRH) der U.S. Food and Drug Administration hat am 2. August 1976 Bestimmungen für Laserprodukte aufgestellt. Die Bestimmungen gelten für Laserprodukte, die nach dem 1. August 1976 hergestellt wurde. Die Entsprechung dieser Bestimmungen ist für Produkte, die auf dem US-amerikanischen Markt verkauft werden, obligatorisch. WARNUNG: Von diesen Bestimmungen oder den Beschreibungen der Installationsanleitung des jeweiligen Laserprodukts abweichende Verwendungen der Kontrolleinrichtungen, Einstellungen oder Verfahren können gefährliche Verstrahlungen hervorrufen. 3 Sicherheitsaussagen Sicherheitsaussagen Die Einhaltung der folgenden Vorsichtsmaßnahmen verlängert die Lebensdauer des Notebooks. Befolgen Sie deshalb bitte alle Vorkehrungen und Anleitungen. Überlassen Sie sämtliche Wartungsarbeiten, die nicht in diesem Handbuch angeführt sind, qualifiziertem Servicepersonal. Verwenden Sie bitte keine beschädigten Netzkabel, defektes Zubehör oder andere Peripheriegeräte. Wenden Sie auf oder in Nähe der Oberfläche keine starken Reinigungsmittel wie Verdünner, Benzol oder andere Chemikalien an. Trennen Sie das Notebook vor der Reinigung vom Netzstrom und entnehmen den/die Akku(s). Wischen Sie das Notebook mit einem sauberen Zellstoffschwamm oder einem Autoleder ab, das mit einem nichtscheuernden Reinigungsmittel und ein paar Tropfen warmen Wasser befeuchtet ist. Entfernen Sie zusätzliche Feuchtigkeit mit einem trockenen Tuch. Stellen Sie das Notebook NICHT auf schräge oder instabile Arbeitsflächen. Sollte das Gehäuse beschädigt worden sein, wenden Sie sich bitte an Servicepersonal. Stellen Sie KEINE Objekte auf das Notebook oder lassen sie auf es fallen. Stecken Sie keine Fremdkörper in das Notebook. Drücken oder berühren Sie den Bildschirm NICHT. Halten Sie kleine Gegenstände vom Notebook fern, die es verkratzen oder in es eindringen könnten. Setzen Sie das Notebook KEINEN starken elektromagnetischen Feldern aus. Benutzen Sie das Notebook NICHT in der Nähe von Flüssigkeiten, Regen oder Feuchtigkeit. Benutzen Sie das Modem NICHT während eines Gewitters. Setzen Sie das Notebook KEINEN schmutzigen oder staubigen Umgebungen aus. Benutzen Sie das Notebook NICHT während eines Gas-lecks.
3 Setzen Sie das Notebook KEINEN extremen Temperaturen über 50 C (122 F) oder direktem Sonnenlicht aus. Blockieren Sie Belüftung söffnungen nicht! Setzen Sie das Notebook KEINEN extremen Temperaturen aus (unter 0 C (32 F), da es ansonsten vielleicht nicht mehr gebootet werden kann. Werfen Sie Akkus NICHT ins Feuer, da sie explodieren können. Schauen Sie nach lokalen Vorschriften zur Entsorgung von Akkus. Benutzen Sie das angeschaltete oder sich aufladende Notebook NICHT für längeren Zeitraum auf Ihrem Schoß oder anderen Körperteilen, da es durch Hitzekontakt zu Unbehagen oder Verletzungen kommen könnte. Zulässige Betriebstemperaturen: Dieser Notebook-PC darf nur in einer Umgebung mit einer Temperatur zwischen 0 C und 30 0 C/32 F C (32 F und 86 F) verwendet werden. 30 C/86 F 4 Sicherheitsaussagen Transportvorkehrungen Schalten Sie das Notebook vor dem Transport aus und trennen alle externen Peripheriegeräte ab, um die Anschlüsse nicht zu beschädigen. Wenn der Strom abgeschaltet wird, zieht sich der Festplattenkopf zurück, um die Festplattenoberfläche während des Transports nicht zu verkratzen. Aus diesem Grund sollten Sie das Notebook nicht im angeschalteten Zustand transportieren. Klappen Sie den Bildschirm ein und überprüfen, dass er zum eigenen Schutz und zum Schutz der Tastatur in sicherer Position eingerastet ist. Schutz Ihres Notebooks Benutzen Sie z.b. die beigefügte Tragetasche, um Ihr Notebook vor Schmutz, Wasser, Stößen und Kratzern zu schützen. ANMERKUNG: Die Oberflächenverglasungen des Notebooks trüben sich bei unsachgemäßer Behandlung leicht ein. Achten Sie beim Transport darauf, Reibungen und Kratzer auf den Oberflächen des Notebooks zu vermeiden. Auswechseln Ihres Akkus Laden Sie Ihren Akku sowie alle zusätzlichen Akkus voll, bevor Sie auf längere Reise gehen. Denken Sie daran, dass der Netzadapter den Akku auflädt, solange er mit dem Notebook und einer Wechselstromquelle verbunden ist. Das Aufladen des Akkus nimmt mehr Zeit in Anspruch, wenn das Notebook verwendet wird. Vorkehrungen für Flugreisen Rufen Sie Ihre Fluggesellschaft an, wenn Sie das Notebook an Bord des Flugzeugs benutzen möchten. Die meisten Fluggesellschaften haben Einschränkungen für die Benutzung elektronsicher Geräte. Meistens wird deren Verwendung nur im Zeitraum zwischen Start und Landung gestattet. VORSICHT! Auf Flughäfen gibt es drei Arten von Sicherheitsgeräten: Röntgengeräte (überprüfen Gegenstände auf Fließbändern), Metalldetektoren (überprüfen Personen, die durch Kontrollstationen laufen) und Metalldetektorstäbe (tragbare Geräte, mit denen Personen oder bestimmte Gegenstände durchsucht werden). Sie können Ihr Notebook und Disketten durch Röntgengeräte überprüfen lassen. Es ist jedoch ratsam, Ihr Notebook oder Disketten keinen stationären oder tragbaren Metalldetektoren auszusetzen. 5 Sicherheitsaussagen CTR 21-Genehmigung (für Notebooks mit eingebautem Modem) Dänisch Holländisch Englisch Finnisch Französisch Deutsch Griechisch Italienisch Portugiesisch Spanisch Schwedisch 6 Sicherheitsaussagen UL-Sicherheitsanmerkungen Erforderlich für UL 1459 betreffend Telekommunikations (Telefon)-Ausrüstungen, die zum elektrischen Anschluss an ein Telekommunikationsnetzwerk sind und deren Betriebsspannung zur Erde 200VSpitzenspannung, 300V Spitzen-Spitzenwert und 105V RMS- Spannung nicht übertrifft und in Übereinstimmung mit dem "National Electrical Code" (NFPA 70) installiert sind. Bei der Benutzung des Notebook-Modems sollten immer grundlegende (einschließlich der folgenden) Sicherheitsvorkehrungen beachtet werden, um die Brand-, Elektroschock- und Verletzungsgefahr von Personen zu reduzieren: Benutzen Sie das Notebook nicht in der Nähe von Wasser, wie z.b. einer Badewanne, einer Waschschüssel, einem Waschbecken oder Waschzuber bzw. in einem feuchten Keller oder neben einem Swimmingpool. Benutzen Sie das Notebook nicht während eines Gewitters, da ein geringes Risiko für einen Blitzschlag besteht. Benutzen Sie das Notebook nicht in der Nähe von Gaslecks. Erforderlich für UL 1642 betreffend primäre (nicht wiederaufladbare) undsoftware Netzanschluss
4 Notebook anschalten Der Power-On Self Test (POST) Energieverwaltung - Standby & Schlafmodus Systemneustart/Systemstart.. 31 Ausschalten des Notebook-PCs...
5 . 55 Anhang Optionales Zubehör. 58 USB-Hub...
6 USB 2.0 dünnes Combo-Laufwerk.. 58 Wireless LAN CardBus Card oder USB USB Flash-Speicherdisk USB-Kommunikationskabel USB-Floppylaufwerk...
7 . 60 USB-Tastatur und Maus Inhalt Optionale Anschlüsse Monitorausgang..
8 Externe Audioanschlüsse.. 61 IEEE1394-Anschluss Druckeranschluss Sichern Ihres Notebooks...
9 62 DVD-ROM-Laufwerksinformation 63 Internes Modem - Kompatibilität. 64 Glossar Besitzerinformationen...
10 Vorstellung des Notebooks Über dieses Handbuch Anmerkungen zu diesem Handbuch Vorbereiten Ihres Notebook-PCs 11 1 Vorstellung des Notebooks Über dieses Handbuch Sie lesen gerade das Notebook-Handbuch. Dieses Handbuch enthält Informationen zu den unterschiedlichen Notebook- Komponenten und ihrer Benutzung. Im Folgenden finden Sie die Hauptabschnitte dieses Handbuchs: 1. Vorstellung des Notebooks Stellt Ihnen das Notebook und dieses Handbuch vor. 2. Die einzelnen Teile Bietet Ihnen Information zu den Notebook-Komponenten. 3. Erste Schritte Bietet Ihnen Information zu den ersten Arbeitsschritten mit dem Notebook. 4. Benutzung des Notebooks Bietet Ihnen Information zur Benutzung der einzelnen NotebookKomponenten. 5. Anhang Stellt Ihnen optionales Zubehör vor und bietet zusätzliche Information. User' s Man ual Anmerkungen zu diesem Handbuch Dieses Handbuch wurde mit den Macintosh-Versionen von Adobe PageMakerTM 6.52, Adobe PhotoshopTM 5.5, Adobe Illustrator 8.0 und Macromedia FreehandTM erstellt. Der in diesem Handbuch verwendete Schriftsatz ist "Times" (MAC) oder "Times New Roman" (WindowsTM) und die Überschriften sind in "Helvetica" (MAC) oder "Arial" (WindowsTM) gesetzt. Über das gesamte Handbuch verstreut finden Sie fettgedruckte Anmerkungen und Warnungen, die Sie befolgen sollten, um bestimmte Aufgaben sicher und komplett ausführen zu können. Diese Anmerkungen sind von verschiedener Wichtigkeit, wie im Folgenden beschrieben. WARNUNG! Information zu Handlungen, die vermieden werden müssen, um Schäden an Komponenten und Daten sowie Personen zu vermeiden.
11 VORSICHT! Information zu Handlungen, die vermieden werden müssen, um Schäden an Komponenten und Daten sowie Verletzungen zu verhindern. TIPP: Tipps und nützliche Informationen für "Poweruser" (fortgeschrittene Computeranwender). ANMERKUNG: Tipps und Informationen zur Durchführung einer Aufgabe. < > Text in < > oder [ ] repräsentiert eine Taste auf der Tastatur; Sie dürfen die Zeichen < [ ] > bzw. [ ] und die darin befindlichen Zeichen nicht tatsächlich schreiben. 12 Introducing the Notebook PC 1 Vorbereiten Ihres Notebook-PCs Es folgt eine Kurzanleitung zur Nutzung Ihres Notebook-PCs. Lesen Sie bitte das vollständige Handbuch, um ausführliche Anweisungen zur Nutzung des Notebook-PCs zu erhalten. 1. Einlegen des Batteriepacks 2. Verbinden des Stromadapters Öffnen des Anzeigebildschirms 4. Einschalten des Notebook-PCs Dieser Notebook-PC weist ein klinkenloses Design Drücken Sie einmal die Stromtaste. auf. (Unter Windows XP können Sie auch mit dieser Heben mit einer Hand den Bildschirm hoch und Taste das System unbesorgt ausschalten. ) halten dabei mit der anderen Hand den NotebookPC. WARNUNG! Zwingen Sie beim Öffnen den Bildschirm nicht auf den Tisch hinunter, da die Scharniere abbrechen könnten! Heben Sie das Notebook nie am Bildschirm hoch! 13 1 Vorstellung des Notebooks Die einzelnen Teile Oberseite Unterseite Linke Seite RechteSeite Rückseite Vorderseite 15 2 Die einzelnen Teile Oberseite In folgenden Abbild finden Sie die Elemente auf dieser Seite des Notebook PCs. Details werden von oben im Uhrzeigersinn aufgelistet. Kameraanzeige Kamera Bildschirm Microfon Mikrofonstummschaltung Kamerazoom Kameraerfassung Stereo-Lautsprecher Wireless-Schalter Power4Gear-Taste Stereo-Lautsprecher Stromtaste Tastatur Touchpad Touchpad Tasten Statusanzeigen 16 Die einzelnen Teile Kamera 2 Die integrierte Kamera erlaubt Ihnen Bilder oder Videos aufzunehmen. Sie kann ebenfalls mit Konferenzsitzung- und anderen interaktiven Applikationen zusammen verwendet werden. Bildschirm Der Bildschirm arbeitet genau wie ein Desktop-Monitor. Das Notebook verwendet einen Active Matrix TFT LCD-Bildschirm, welcher exzellente Ansichtsqualitäten vergleichbar denen eines Desktop-Monitors bietet. Im Gegensatz zu Desktop-Monitoren erzeugt der LCD-Bildschirm weder Strahlung noch Flimmern und ist daher viel augenfreundlicher. Mikrofon (integriert) Das integrierte Mono-Mikrofon kann für Konferenzsitzungen, mündliche Erzählungen oder einfache Audioaufnahmen verwendet werden. Mikrofonstummschaltung, Lautstärkeregelung und Kameratasten Einzelheiten sind in Abschnitt 3 beschrieben. Lautsprecher Mit den internen Lautsprechern können Sie ohne Zubehör Audio abspielen. Das Multimedia-Soundsystem arbeitet mit einem internen digitalen Audiocontroller für vollen, lebhaften Klang (Klang kann mit externen Lautsprechern oder Kopfhörern verbessert werden). Alle Audiofunktionen sind softwaregesteuert. Netzschalter Mit dem Netzschalter können Sie das Notebook an- und ausschalten und aus dem STD (Suspend to Disk - zur Festplatte auslagern)-zustand wieder herstellen. Drücken Sie den Schalter einmal, um das Notebook anzuschalten und noch einmal, um es auszuschalten. Tastatur Die Tastatur bietet Tasten in Standardgrößen mit komfortablem Tastenweg (die Tiefe, bis zu der die Tasten heruntergedrückt werden können) und eine Handflächenauflage für beide Hände. Zwei WindowsTM- Funktionstasten helfen bei der Navigation im WindowsTM-Betriebsystem. Touchpad und Tasten Das Touchpad mit seinen Tasten ist ein Zeigegerät mit denselben Funktionen wie eine Desktopmaus. Eine softwaregesteuerte Rollfunktion steht für einfache Navigation in Windows und im Internet zur Verfügung, nachdem Sie das beigelegte Touchpad-Hilfsprogramm installiert haben Statusanzeigen Die Statusanzeigen werden in Kapitel 3 näher beschrieben. Wireless-Schalter und Power4Gear-Taste Einzelheiten sind in Abschnitt 3 beschrieben Die einzelnen Teile Unterseite Schauen Sie sich das untenstehende Diagramm an, um die Komponenten auf der Unterseite des Notebooks zu identifizieren. Batterieverriegelung CPU-Schacht Lüftungsöffnungen Batteriepack Batterieverriegelung Speicherfach Kühllüfter Mini-PCI-Fach Festplattenfach Reset-Taste Lüftungsöffnungen Über die Lüftungsöffnungen kann kühle Luft in das Notebook eindringen und warme Luft entweichen. VORSICHT! Stellen Sie sicher, dass die Lüftungsöffnungen nicht von Papier, Bücher, Kleidung, Kabel oder anderen Gegenständen blockiert werden, um eine Überhitzung des Notebook-PCs zu vermeiden. VORSICHT! Die Unterseite des Notebooks kann sehr heiss werden. Seien Sie vorsichtig beim Umgang mit dem Notebook, während es in Betrieb ist oder gerade erst ausgeschaltet wurde. Hohe Temperaturen sind während des Betriebs und der Batterielaufladung normal. SETZEN SIE DAS NOTEBOOK NICHT AUF IHREN SCHOSS ODER ANDERE KÖRPERTEILE, UM VERLETZUNGEN DURCH HITZE ZU VERMEIDEN. 18 Die einzelnen Teile Prozessor (CPU) 2 Manche Notebook-PC- Modelle verwenden einen Sockelprozessor, um ein künftiges Aufrüsten auf einen leistungsfähigeren Prozessor zu ermöglichen. Manche Modelle verfügen über ein kompakteres ULVDesign und können nicht aufgerüstet werden. Für Informationen über Aufrüstmöglichkeiten wenden Sie sich bitte an eine autorisierte Servicestelle oder einen autorisierten Händler. WARNUNG! Die Garantie erlischt, wenn der Endbenutzer die CPU oder Festplatte entfernt. Batteriepack Der Akku ist mit der Oberfläche des Notebooks kombiniert, um die Dicke zu verringern. Wenn Sie den Akku herausnehmen, erscheint die Fachabdeckung und der Akku wie eine einzelne Einheit. Der Akku kann nicht weiter auseinandergenommen werden und muss als eine einzelne Einheit ersetzt werden. Speicherfach (RAM) Das Speicherfach bietet die Möglichkeit den vorhandenen Speicher zu erweitern. Zusätzliche Speicherkapazität steigert die Systemleistung, da weniger Festplattenzugriffe erforderlich sind. BIOS erkennt die Menge des Systemspeichers automatisch und konfiguriert CMOS dementsprechend während des POST-Vorgangs (Power-On-Self-Test, Selbsttest beim Hochfahren des Systems). Nach der Installation zusätzlichen Speichers müssen keine Hardware- oder Software-Einstellungen vorgenommen werden (auch nicht unter BIOS). Für Informationen über Aufrüstmöglichkeiten des Speichers Ihres Notebook-PCs wenden Sie sich bitte an eine autorisierte Servicestelle oder einen autorisierten Händler. Kaufen Sie nur Erweiterungsmodule von autorisierten Händlern dieses Notebook-PCs, um eine optimale Kompatibilität und Zuverlässigkeit zu gewährleisten.
12 Festplattenfach Die Festplatte ist in einem Fach fixiert. Festplatten-Upgrades dürfen nur durch autorisierte Servicezentren oder Händler durchgeführt werden. Mini-PCI-Fach Optionale Erweiterungskarten können in dem Mini-PCI-Fach installiert werden. Das optionale Wireless LAN-Modul ermöglicht es, dass Sie mit Ihrem LAN verbunden bleiben, während Sie zu einem Treffen, einem Konferenzzimmer oder einer anderen Büroposition "wandern". Ein Vollzeitund EchtzeitZugriff auf s, das Internet und Netzwerk-Ressourcen bedeutet nicht nur ein vergrößerter Büroraum, sondern auch höhere Produktivität Die einzelnen Teile Linke Seite Schauen Sie sich das untenstehende Diagramm an, um die Komponenten auf der linken Seite des Notebooks zu identifizieren. LAN-Port USB-Port Flash-Speicher-Schacht RECORDER Modem-Port 1394-Port Optisches Laufwerk Aktivitäts Not-Auswurf Elektro-Auswurf anzeige Modem-Port Die RJ-11-Telefonbuchse unterstützt ein RJ-11-Telefonkabel. Das interne Modem unterstützt Datentransfers mit 56K V.90 und Faxfunktion. Der eingebaute Anschluss ermöglicht praktische Benutzung ohne Dongle. LAN-Port (100/10) Der RJ-45-LAN-Anschluss ist größer als der RJ-11-Modemanschluss und unterstützt ein RJ-45-EthernetKabel für den Anschluss an ein lokales Netzwerk. Der eingebaute RJ45-Anschluss eignet sich praktisch für die Verwendung ohne zusätzliche Adapter Port IEEE1394 ist ein Hochgeschwindigkeits-Serial Bus wie SCSI, aber mit einfachen Anschlüssen und Hot-Plug-Fähigkeiten wie USB. Das Interface IEEE1394 hat eine Bandbreite von MBits/Sek. und kann bis zu 63 Einheiten auf demselben Bus verarbeiten. Es ist sehr wahrscheinlich, dass IEEE1394, zusammen mit USB, parallele, IDE-, SCSI- und EIDE-Schnittstellen ersetzen wird. IEEE1394 wird auch in High-End-Digitalgeräten verwendet und sollte mit "DV" für "Digital Video"-Port gekennzeichnet sein. 2.0 USB-Anschluss Port (2. 0/1.1) Siehe Beschreibung unter "Rechte Seite" Flash-Speichereinschub Für gewöhnlich muss ein eigenes PCMCIA- oder USB-Speicherkartenlesegerät erworben werden, um Speicherkarten von Geräten wie Digitalkameras, MP3-Playern, Mobiltelefonen und PDAs verwenden zu können. Dieser Notebook-PC jedoch verfügt über ein eingebautes Speicherkartenlesemodul, das verschiedene Flash-Speicherkarten liest. Weitere Informationen hierzu sind in Abschnitt 4 dieses Handbuchs enthalten. Optisches Laufwerk Dieser Notebook-PC hat verschiedene Ausführungen hinsichtlich des optischen Laufwerks: Je nach der Ausführung unterstützt das optische Laufwerk des Notebook-PCs Kompaktdiscs (CDs) und/oder Digitalvideodiscs (DVD) und hat u. U. die Recordable (R) oder Re-Writable (RW)-Funktionen. Siehe technische Daten von jedem Modell für Details. 20 Die einzelnen Teile 2 Rechte Seite Schauen Sie sich das untenstehende Diagramm an, um die Komponenten auf der linken Seite des Notebooks zu identifizieren. PC-Kartensauswurf PC- Kartensteckplatz USB Port Monitor anschluss Lautstärkeregelung Mic In Kopfhöreranschluss Lüftungsöffnungen PC-Kartensteckplatz Es steht ein PCMCIA 2. 1 kompatibler PC-Kartenschacht für eine Typ I/II PC-Karte zur Verfügung. Der Schacht unterstützt 32-Bit CardBus. Damit können Sie den Notebook PC mit Speicherkarten, ISDN, SCSI, Smartkarten und Wireless Netzwerkkarten erweitern. Lautstärkeregelung Die Lautstärkeregelung des Notebook-PCs (für die Stereolautsprecher und den Kopfhöreranschluss) kann über das Drehrad direkt betätigt werden, was vor allem beim Anhören von Audio-CDs oder Ansehen von Videos praktisch ist. Mikrofoneingang (Mic-In) Die Mono-Mikrofonbuchse (1/8 Zoll) kann ein externes Mikrofon oder Ausgangssignale von Audiogeräten aufnehmen. Das integrierte Mikrofon wird automatisch deaktiviert, wenn diese Buchse verwendet wird. Verwenden Sie diese Funktion für Video- Konferenzsitzungen, Erzählungen oder Audioaufnahmen. Kopfhörerbuchse (Kopfhöreranschluss) Die Stereo-Kopfhörerbuchse (1/8 Zoll) dient zum Verbinden des Audioausgangssignals vom Notebook-PC mit verstärkten Lautsprechern oder einem Kopfhörer. Die integrierten Lautsprecher werden automatisch deaktiviert, wenn diese Buchse verwendet wird USB Port (2.0/1.1) Universal Serial Bus (USB)-Ports unterstützen viele USB-kompatible Geräte wie z.b. Tastaturen, Zeigegeräte, Videokameras, Modems, Festplattenlaufwerke, Drucker, Monitore und Scanner, die alle in Reihe bei einer Übertragungsgeschwindigkeit von bis zu 12 MBits/Sek (USB 1.1) und 480 MBits/ Sek (USB 2.0). angeschlossen werden können. USB unterstützt die Hot-Swap-Funktion. Dies bedeutet, dass die USB-Geräte ein- oder ausgesteckt werden können, während der Computer eingeschaltet ist. Display (Monitor)-Ausgang Der 15-Pin-D-Sub-Monitoranschluss unterstützt VGA-kompatible Standardgeräte wie z. B. einen Monitor oder Projektor zur Großansicht Die einzelnen Teile Rückseite Schauen Sie sich das untenstehende Diagramm an, um die Komponenten auf der Rückseite des Notebooks zu identifizieren. TV-Ausgangsschnittstelle USB Port Strom-Eingang Batteriepack Kensington Schlossbuchse Strom (DC)-Eingang Der beigefügte Netzadapter wandelt Wechselstrom zur Verwendung mit dieser Buchse in Gleichstrom um. Diese Buchse versorgt das Notebook mit Strom und lädt den internen Akku auf. Verwenden Sie nur den beigefügten Netzadapter, um das Notebook nicht zu beschädigen. TV-Ausgangsschnittstelle Die TV-Ausgangsschnittstelle ist ein S-Video-Anschluss, der das Umleiten der Anzeige des NotebookPCs auf ein Fernseh- oder Videoprojektionsgerät gestattet. Sie können zwischen simultaner oder Einzelanzeige auswählen. Verwenden Sie ein S-Videokabel (nicht mitgeliefert) für hochqualitative Bildanzeige oder den mitgelieferten RCA-auf-S-Video-Adapter für Standard-Videogeräte. Diese Schnittstelle unterstützt sowohl NTSC- als auch PAL-Formate. Batteriepack Der Akku ist mit der Oberfläche des Notebooks kombiniert, um die Dicke zu verringern. Wenn Sie den Akku herausnehmen, erscheint die Fachabdeckung und der Akku wie eine einzelne Einheit. Der Akku kann nicht weiter auseinandergenommen werden und muss als eine einzelne Einheit ersetzt werden. Kensington -Schlossbuchse Mit dem Kensington -Schloss können Sie Ihr Notebook mittels Kensington -kompatibler NotebookSicherheitsprodukte sichern. Diese Sicherheitsprodukte umfassen normalerweise ein Metallkabel sowie ein Schloss, mit denen Sie das Notebook PC an ein fixiertes Objekt anschließen können. Einige Sicherheitsprodukte umfassen auch einen Bewegungsmelder, der bei Bewegung des Notebooks einen Alarm auslöst.
13 22 Die einzelnen Teile 2 Vorderseite Schauen Sie sich das untenstehende Diagramm an, um die Komponenten auf der Vorderseite des Notebooks zu identifizieren. Bildschirmverschluss Kamera Kamera Die integrierte Kamera erlaubt Ihnen Bilder oder Videos aufzunehmen. Sie kann ebenfalls mit Konferenzsitzung- und anderen interaktiven Applikationen zusammen verwendet werden Die einzelnen Teile Erste Schritte Akku verwenden Betriebssysteme Netzanschluss Notebook anschalten Energieverwaltung Systemneustart/Systemstart Ausschalten des Notebook-PCs Verwendung der Tastatur Tasten und Statusanzeigen 25 3 Erste Schritte Akku verwenden Akku installieren und entfernen Der Akku ist bei Anlieferung des Notebooks u.u. bereits installiert. Wenn noch kein Akku im Notebook installiert ist, holen Sie dies anhand folgender Schritte nach. VORSICHT! Versuchen Sie nie, den Akku zu entfernen, während das Notebook angeschaltet ist, da dies zum Verlust Ihrer Arbeitsdaten führt. Einsetzen des Akkus: 1. Stellen Sie die Akkusicherung auf. 2. Legen Sie den Akku ein, bis er einrastet. 3. Stellen Sie die Akkusicherung auf. Entfernen des Akkus: 1. Stellen Sie die Akkusicherung auf. 2. Drücken und halten Sie die Federarretierung auf. 3. Entfernen Sie das Batterie-Pack. 3 S Lo prin ck g VORSICHT! Verwenden Sie nur die diesem Notebook beigelegten Akkus und Netzadapter oder solche, die ausdrücklich vom Hersteller oder Händler zur Verwendung mit diesem Modell empfohlen werden. 26 Erste Schritte 3 Laden des Akkus Bevor Sie Ihren Notebook PC ohne Netzanschluss betreiben können, muss die Batterie aufgeladen werden. Die Batterie fängt an zu laden, sobald der Notebook PC an das externe Netzteil angeschlossen ist. Laden Sie die Batterie vollständig auf bevor Sie sie das erste Mal verwenden. Eine neue Batterie muss vollständig geladen werden bevor Sie das Netzteil vom Notebook PC trennen. Eine volle Ladung benötigt wenige Stunden wenn der Notebook PC ausgeschaltet ist und bis zu doppelt so lange wenn er eingeschaltet ist. Die Batterieladeanzeige ist AUS wenn die Batterie fertig geladen ist. Pflegen des Akkus Wie alle wiederaufladbaren Akkus kann auch der Notebook-Akku nicht beliebig oft neu aufgeladen werden. Leeren und laden Sie den Akku einmal am Tag komplett und er wird über ein Jahr lang halten; wie lange er darüber hinaus hält, wird allerdings von Ihrem Umfeld abhängen, der Temperatur, Feuchtigkeit und Ihrer Arbeitsweise mit dem Notebook. Idealerweise sollte der Akku in einem Temperaturbereich zwischen 10,5 C und 29,5 C (50,5F und 85,5F) verwendet werden. Auch müssen Sie berücksichtigen, dass die interne Temperatur des Notebooks höher als die Außentemperatur ist. Alle Temperaturen oberhalb bzw. unterhalb dieser Grenzwerte verkürzen die Lebensdauer des Akkus. Aber wie dem auch sei, die Leistung des Akkus wird irgendwann abnehmen, worauf Sie bei einem authorisierten Händler für dieses Notebook einen neuen Akku kaufen müssen. Da Akkus auch ein Haltbarkeitsdatum tragen, sollten Sie keine Ersatzakkus kaufen und lagern. OS Betriebssysteme Dieses Notebook bietet seinen Kunden (je nach Region) u.u. die Wahl eines vorinstallierten Betriebssystems, z.b. Microsoft Windows XP. Auswahl und Sprachen sind regional unterschiedlich. Der Umfang für Hardware- und Software-Support kann vom installierten Betriebssystem abhängig sein. Stabilität und Kompatibilität anderer Betriebssysteme kann nicht garantiert werden. Support-Software Diesem Notebook liegt eine Support-CD mit BIOS, Treibern und Programmen bei, welche Hardwarefunktionen ermöglichen, allgemeine Funktionalität erweitern, bei der Verwaltung Ihres Notebooks assistieren oder Funktionen anfügen, die das eingebaute Betriebssystem nicht anbietet. Wenn Sie die Support-CD aktualisieren oder ersetzen wollen, fragen Sie Ihren Händler nach Webseiten, von denen Sie individuelle Softwaretreiber und Hilfsprogramme herunterladen können. Die Support-CD enthält alle Treiber, Hilfsprogramme und Software für alle populären Betriebssysteme, einschließlich der schon vorinstallierten. Die Support-CD umfaßt nicht das Betriebssystem selbst. Selbst wenn Sie Ihr Notebook vorkonfiguriert gekauft haben, ist die Support-CD notwendig, da sie zusätzliche Software enthält, welche nicht Teil der Vorinstallation im Werk war. Eine Recovery-CD ist optional; sie enthält ein Abbild des originalen Betriebssystems, das werkseitig auf der Festplatte bereits installiert wurde. Die Recovery-CD bietet eine umfassende Lösung zur Systemrettung, die das Betriebssystem und Software des Notebooks schnell wiederherstellt, so lange Ihr Festplattenlaufwerk noch korrekt funktioniert. Wenden Sie sich an Ihren Händler, wenn Sie eine solche Lösung benötigen Erste Schritte Netzanschluss Ihrem Notebook liegt ein Universalnetzadapter bei, was bedeutet, dass Sie das Netzkabel an Steckdosen mit Volt sowie an solche mit Volt Spannung anschließen können. Einige Länder erfordern den Anschluss eines Adapters über das beigelegte US-Standardnetzkabel an einen anderen Standard. Die meisten Hotels bieten Universalsteckdosen zur Unterstützung verschiedener Netzkabel und Spannungen. Es ist immer am besten, erfahrene Reisende nach den Netzspannungen zu befragen, wenn Sie Ihre Netzadapter im Ausland verwenden wollen. TIPP: Sie können für das Notebook Reisekits kaufen, die Strom- und Modemadapter für fast alle Länder enthalten. Wenn Sie das Netzkabel an den Netzadapter angeschlossen haben, schließen Sie das Netzkabel an eine Netzsteckdose an (am besten mit Überspannungsschutz) und schließen dann die Gleichstromstecker an das Notebook an. Schließen Sie den Netzadapter immer zuerst an die Netzsteckdose an, um den Strom aus der Netzsteckdose und den Netzadapter selbst auf Kompatibilitätsprobleme zu prüfen, bevor Sie den Akkustrom an das Notebook anschließen. Die grüne Netz-LED auf dem Adapter leuchtet auf, wenn der Strom sich im akzeptablen Bereich befindet. VORSICHT! Wenn Sie dieses Notebook mit einem anderen Adapter betreiben oder mit dem Notebookadapter andere elektrische Geräte speisen, kann es zu Beschädigungen kommen. Wenn Rauch, Brandgeruch oder extreme Hitze vom Netzadapter kommen, wenden Sie sich an qualifiziertes Wartungspersonal. Wenden Sie sich auch dann an Wartungspersonal, wenn Sie einen fehlerhaften Netzadapter vermuten. Mit einem fehlerhaften Netzadapter können Sie sowohl Ihre Akkus als auch das Notebook beschädigen ANMERKUNG: Dieses Notebook verfügt je nach Verkaufsbereich über einen Netzstecker mit entweder zwei oder drei Stiften. Wenn ein Dreistift-Stecker beiliegt, müssen Sie eine geerdete Netzsteckdose oder einen korrekt geerdeten Adapter verwenden, um sicheren Betrieb des Notebooks zu gewährleisten.
14 28 Erste Schritte 3 Notebook anschalten Beim Einschalten des Notebooks erscheint seine Systemstartmeldung auf dem Bildschirm. Wenn nötig, können Sie die Helligkeit mit den Hotkeys einstellen. Wenn Sie das BIOS-Set-Programm aufrufen oder die Systemkonfiguration ändern wollen, drücken Sie [F2] beim Booten des System. Wenn Sie die Taste [Tab] während des Begrüßungsbildschirms drücken, erscheinen Standard-Bootinformationen wie z. B. die BIOS- Version. Wenn Sie die Taste [ESC] drücken, wird ein Boot-Menü angezeigt, in dem Sie die Reihenfolge der Bootlaufwerke auswählen können. VORSICHT! Schalten Sie Ihr Notebook nicht aus und stellen Sie es auch nicht zurück, während die Festplatte oder Floppydiskette in Verwendung ist und die Aktivitäts-LED blinkt, da dies zu Verlust oder Zerstörung Ihrer Daten führen kann. Zum Schutz des Festplattenlaufwerks warten Sie immer mindestens 5 Sekunden nach dem Ausschalten Ihres Notebooks, bevor Sie es wieder anschalten. ANMERKUNG: Vor dem Systemstart blinkt der Bildschirm, wenn der Strom angeschaltet ist. Dies ist ein normaler Teil der Testroutine des Notebooks und kein Bildschirmproblem. Der Power-On Self Test (POST) Wenn Sie das Notebook anschalten, durchläuft es zuerst eine Reihe softwaregesteuerter Diagnosetests namens "Power-On Self Test" (POST). Die Software, welche den POST steuert, ist als ein permanenter Teil der Notebookarchitektur installiert. Der POST umfaßt eine Aufzeichnung der Hardwarekonfiguration des Notebooks, mittels derer eine Systemdiagnose durchgeführt wird. Diese Aufzeichnung wird mit dem BIOS-Setup-Programm erstellt. Wenn der POST einen Unterschied zwischen dieser Aufzeichnung und der bestehenden Hardware entdeckt, zeigt es eine Meldung auf dem Bildschirm an, die Sie bittet, den Konflikt mit Hilfe des BIOS-Setup-Programms zu beheben. In den meisten Fällen sollte die Aufzeichnung korrekt sein, wenn Sie das Notebook erhalten. Nach beendetem Test könnte die Meldung "No operating system found" erscheinen, wenn auf der Festplatte noch kein Betriebsystem vorinstalliert war. Dies zeigt an, dass die Festplatte korrekt erkannt wurde und bereit zur Installation eines neuen Betriebssystems ist. Die S.M.A.R.T. (Self Monitoring and Reporting Technology) prüft die Festplatten während des POST und zeigt eine Warnung an, wenn das Festplattenlaufwerk gewartet werden muss. Wenn Sie während des Systemstarts kritische Festplattenwarnungen sehen, erstellen Sie sofort Sicherheitskopien Ihrer Daten und führen ein Windows-Programm zur Datenträgerprüfung und -diagnose auf. Hierzu gehen Sie wie folgt vor:(1) rechtsklicken Sie im "Arbeitsplatz" auf das Festplattensymbol (2), wählen Sie "Eigenschaften", (3) klicken Sie auf "Werkzeuge" (4), klicken Sie auf "Jetzt prüfen", (5) wählen Sie ein Festplattenlaufwerk, (6) wählen Sie die gründlichere der beiden Methoden für physische Beschädigungen und (7) klicken Sie auf "Start". Datenträger-Hilfsprogramme dritter Anbieter wie z. B. Symantecs Norton Disk Doctor bieten dieselben Funktionen, aber einfacher und mit mehr Funktionen. VORSICHT! Wenn Sie nach dem Ausführen eines Datenträger-Diagnoseprogramms während des Systemstarts immer noch Warnmeldungen sehen, sollten Sie Ihr Notebook zur Wartung bringen, da weitere Benutzung zu Datenverlust führen kann Erste Schritte Energieverwaltung Einstellungen zur Energieverwaltung finden Sie in der Windows-Systemsteuerung. Im Folgenden finden Sie die Eigenschaften zu den Stromoptionen in Windows ME. Hier können Sie Standby oder Ausschalten zum Abschalten des Bildschirms, die Druckstärke auf die Netztaste oder Aktivierung des Schlafmodus festlegen. Generell sparen Standby und Schlafmodus Strom, wenn Ihr Notebook nicht in Verwendung ist, indem bestimmte Komponenten abgeschaltet werden. Wenn Sie Ihre Arbeit wieder aufnehmen, erscheint Ihr letzter Status (wie z. B. ein halb den Bildschirm herunter gerolltes Dokument oder unfertige s) so wieder, als hätten Sie sie nie verlassen. Die Abschaltoption schließt alle Programme und fragt Sie, ob Sie Ihre Arbeit speichern wollen, wenn dies noch nicht geschehen ist. Standby Standby ist dasselbe wie Suspend-to-RAM (STR). Diese Funktion speichert Ihre aktuellen Daten und den Systemstatus im RAM (Arbeitsspeicher), während viele Komponenten ausgeschaltet werden. Da RAM flüchtiger Speicher ist, erfordert es Energie, um die Daten aufrechtzuhalten (aufzufrischen). Zur Aktivierung wählen Sie "Start" "Ausschalten" und "Standby". Schlafmodus Der Schlafmodus ist dasselbe wie Suspend-to-Disk (STD) und speichert Ihre aktuellen Daten und Systemstatus auf der Festplatte. Hierdurch muss das RAM nicht dauernd aufgefrischt LAN und Modem weiterhin Strom Herunterfahren (oder Ausschalten) ausgeschaltet (F3): Startet Ihr -Programm unter Windows. Explorer-Symbol (F4): Startet Ihren Internet-Browser unter Windows. Volles Sonnensymbol (F5): Verringert die Anzeigehelligkeit (OSD). Offenes Sonnensymbol (F6): Erhöht die Anzeigehelligkeit. LCD-Symbol (F7): Schaltet den Bildschirm an und Lk (Del): Schaltet den "Scroll Lock" an @@Sie erscheinen nicht auf der Tastatur, wie hier gezeigt Erste Schritte Tasten und Statusanzeigen ON OFF Tasten (LCD-Schirm) Mikrofonstummschaltetaste Die Mikrofonstummschaltetaste ermöglicht das umgehende Deaktivieren des eingebauten Mikrofons, um das Mikrofon während des Aufzeichnens einer Nachricht oder der Verwendung einer Voic -/ Telekonferenz-Software vorübergehend zu deaktivieren. Kamerazoomtaste Mit der Kamerazoomtaste können Sie bei Verwendung der eingebauten Kamera das Aufnahmeobjekt vergrößern oder verkleinern. Kamerataste Die Kamerataste ermöglicht das Aufnehmen von Bildern mit der eingebauten Kamera des NotebookPCs. Vor der Verwendung müssen unter Windows Softwareeinstellungen vorgenommen werden. Wireless-Schalter ON OFF Aktiviert oder deaktiviert die eingebaute WLAN- und Bluetooth-Funktion (ausgewählte Modelle). Ist die Funktion aktiviert, leuchtet die Funkstatusanzeige. Vor der Verwendung müssen unter Windows Softwareeinstellungen vorgenommen werden. Power4 Gear+ Taste Die Power4 Gear+ Taste schaltet zwischen verschiedenen Stromsparmodi. Die Stromsparmodi kontrollieren viele Bereiche des Notebook PC, um unter verschiedenen Bedingungen maximale Leistung in Relation zur Batterieentladezeit zu erreichen. Wenn Sie das Netzteil verwenden, schaltet Power4 Gear+ zwischen drei Modi (Netzteil-Modi ). Trennen Sie das Netzteil vom Computer, schaltet Power4 Gear+ zwischen sieben Modi (Batterie-Modi).
15 Wenn Sie das Netzteil anschließen oder trennen, schaltet Power4 Gear+ automatisch in die entsprechenden Modi (Netzteil oder Batterie). TaskleisteSymbole Modus Name Energieoption Super Leistung Hohe Leistung Spiel Leistung DVD Film Leistung /Office Leistung Präsentation Leistung Audio Leistung Batterie Leistung Netzteil Netzteil/ Batterie Netzteil/ Batterie Batterie Batterie Batterie Batterie Batterie 36 Erste Schritte 3 Statusanzeigen (links des Touchpads) Netzanzeige Die Netzanzeige leuchtet, wenn der Notebook-PC EINGESCHALTET ist und blinkt, wenn der Notebook-PC sich im Suspend-to-RAM- Modus (Bereitschaftsmodus) befindet. Batterie-Indikator Die Batterie-Indikator-LED zeigt Ihnen den Batteriestatus: Ein: Die Notebook PC Batterie wird geladen Aus: Die Notebook PC Batterie ist geladen oder komplett leer Laufwerk-Aktivitätsanzeige Zeigt an, dass das Notebook auf ein oder mehrere Speichergeräte, z.b. Festplatte, zugreift. Die Anzeige blinkt so lange, wie der Zugriff stattfindet. Wireless LAN Indikator On selected models Blinkt wenn Datenpakete vom internen Wireless LAN empfangen oder gesendet werden. Diese LED benötigt die optionale interne Wireless LAN Funktion. Die WLAN-Anzeige leuchtet, um anzuzeigen, dass die interne WLAN-Funktion des Notebook-PCs aktiviert wurde. (Für die Verwendung von WLAN sind unter Windows Softwareeinstellungen vorzunehmen.) Bluetooth-Anzeige On selected models Die Bluetooth-Anzeige leuchtet, um anzuzeigen, dass die eingebaute Bluetooth-Funktion des Notebook-PCs durch die Bluetooth-Sofortaktivierungstaste aktiviert wurde Erste Schritte Statusanzeigen (obere Abdeckung) Netzanzeige Die Netzanzeige leuchtet, wenn der Notebook-PC EINGESCHALTET ist und blinkt, wenn der Notebook-PC sich im Suspend-to-RAM-Modus (Bereitschaftsmodus) befindet. Batterie-Indikator Die Batterie-Indikator-LED zeigt Ihnen den Batteriestatus: Ein: Die Notebook PC Batterie wird geladen Aus: Die Notebook PC Batterie ist geladen oder komplett leer Benutzung des Notebooks Zeigegerät Speichergeräte PC Card (PCMCIA)-Steckplatz Optisches Laufwerk Flash-Speicherkartenleser Modem und Netzwerkanschlüsse Energiesystem Netzstromsystem Akkustromsystem Energieverwaltungsmodi 39 4 Benutzung des Notebooks Zeigegerät Das integrierte Touchpad dieses Notebook ist mit allen zweitastigen/dreitastigen Mäusen und PS/2-WheelMäusen vollständig kompatibel. Das Touchpad ist druckintensiv und enthält keine beweglichen Teile. Aus diesem Grund können mechanische Fehler vermieden werden. Zur Arbeit mit einigen Anwendungen muss ein Gerätetreiber installiert werden. VORSICHT! Verwenden Sie nur Ihre Finger und keine anderen Gegenstände auf dem Touchpad, um Schäden auf der Oberfläche des Touchpads zu vermeiden. Cursorbewegung Rechtsklick Linksklick Benutzung des Touchpads Zur Benutzung des Touchpads müssen Sie einfach nur etwas Druck mit einer Fingerspitze ausüben. Da das Touchpad elektostatisch empfindlich ist, kann es nur mit Fingerdruck bedient werden. Das Touchpad ist hauptsächlich dafür gedacht, den Cursor oder Bildschirmelemente mit Hilfe einer Fingerspitze auf dem Bildschirm zu bewegen. Die folgenden Abbildungen zeigen die richtige Bedienung des Touchpads. Bewegen des Cursors Berühren Sie mit Ihrem Finger die Mitte des Touchpads und gleiten in eine beliebige Richtung, um den Cursor zu bewegen. Oben - Finger nach vorne ziehen Links Finger nach links ziehen Rechts Finger nach rechts ziehen Unten - Finger zurückziehen 40 Benutzung des Notebooks 4 Abbildungen zur Bedienung des Touchpads Klicken/Klopfen - Drücken Sie die linke Taste oder klopfen mit Ihrer Fingerspitze leicht auf das Touchpad, wenn sich der Cursor über einem Bildschirmelement befindet (lassen Sie Ihren Finger auf dem Touchpad, bis das Element ausgewählt ist). Dadurch ändert das ausgewählte Element seiner Farbe. Die folgenden beiden Beispiele haben identischer Resultate. Klicken (drücken Sie die linke Cursortaste und lassen los) Klopfen (klopfen Sie leicht aber schnell auf das Touchpad) Doppelklicken/Doppelklopfen - Dies ist eine herkömmliche Methode zum direkten Aufrufen eines Programms über das jeweils entsprechende Symbol. Bewegen Sie den Cursor über das Symbol, dessen Programm Sie ausführen möchten und drücken zweimal auf die linke Taste bzw. klopfen in schneller Reihenfolge auf das Touchpad. Dadurch ruft das System das entsprechende Programm auf. Sollte das Intervall zwischen den Klick- oder Klopfvorgängen zu lang sein, wird der Befehl nicht ausgeführt. Die Doppelklickgeschwindigkeit können Sie in der Windows-Systemsteuerung unter "Maus" einstellen. Die folgenden beiden Beispiele haben identische Resultate zur Folge. Doppelklicken (drücken Sie die linke Taste zweimal und lassen los) Doppelklopfen (klopfen Sie zweimal leicht aber schnell auf das Touchpad) 41 4 Benutzung des Notebooks Ziehen - Ziehen bedeutet, ein Element "aufzuheben" und es an einen gewünschten Ort auf dem Bildschirm zu Sie die linke Taste daraufhin Touchpad reagiert am besten auf leichten Druck. 42 Benutzung des Notebooks 4 Speichergeräte Speichergeräte ermöglichen es dem Notebook-PC, Dokumente, Bilder und sonstige Dateien von verschiedenen Datenspeichergeräten zu lesen und auf diese zu schreiben. Dieser Notebook-PC verfügt über die folgenden Speichergeräte: PC-Karte Optisches Laufwerk Flash-Speicherlesemodul Festplatte PC Card (PCMCIA)-Steckplatz Das Notebook unterstützt PC Cards (manchmal auch als PCMCIA-Karten bezeichnet), um Erweiterungen wie bei Desktop-Computern zu ermöglichen. Dadurch können Sie Ihr Notebook erweitern, um einer Vielzahl von Softwareanfoderungen zu genügen. Der PCMCIA-Steckplatz kann mit Typ I oder Typ II PC Cards bestückt werden. PC Cards haben in etwa die Größe eines kleinen Kreditkartenstapels und verfügen an der Unterseite über einen 68-Pin-Anschluss. Der PC Card-Standard umfaßt ein Anzahl von Funktions-, Kommunikations- und Datenspeicher- Erweiterungsoptionen. PC Cards gibt es als Speicher/Flashkarten, Fax-/Modemkarten, Netzwerkadapter, SCSI-Adapter, MPEG I/II Decoderkarten, Smart Cards und sogar drahtlose Modem- oder LAN-Karten. Das Notebook unterstützt die PCMCIA 2.1 und 32Bit CardBus-Standards. Die drei unterschiedlichen PC Card-Standards haben unterschiedliche Dicken. Typ I Cards sind 3.3mm dick, Typ II Cards sind 5mm dick und Type III Cards haben eine Stärke von 10.5mm. Typ I und Typ II Cards besetzen lediglich einen Steckplatz, während Type III Cards zwei Steckplätze belegen. Typ III Cards werden nur von Notebook mit zwei PC Card-Steckplätzen unterstützt.
16 Unterstützung für 32-Bit CardBus Unterstützung für CardBus ermöglicht PC Cards und ihren Host-Computern die Verwendung von 32Bit Busmastering sowie den Betrieb bei Geschwindigkeiten von bis zu 33MHz, wobei Daten in BurstModi vergleichbar mit PCI's 132MB/Sekunde transportiert werden. Zum Vergleich: der Standard 16Bit PC Card Bus bietet nur 20MB/Sek. Da das Notebook mit CardBus ausgerüstet ist, einem breiteren und schnelleren Datenpfad, kann es bandbreitenintensive Arbeitsvorgänge wie z. B. 100Mbps Fast Ethernet, Fast SCSI Peripheriegeräte und ISDN-basierte Videokonferenzen verarbeiten. CardBusPeripheriegeräte unterstützen Plug & Play. Der CardBus-Steckplatz ist abwärts kompatibel mit 16-Bit PC Cards, die bei 5 Volt laufen, während CardBus bei 3.3 Volt arbeitet, um Stromverbrauch zu reduzieren Benutzung des Notebooks PC Card (PCMCIA) einsetzen Achten Sie beim Einsetzen darauf, dass die PC Card gerade ausgerichtet ist Schliessen Sie alle Kabel oder Adapter für die PC Card sorgfältig an. Normalerweise können Anschlüsse nur in eine Richtung eingesetzt werden. Achten Sie auf Etiketten, Symbole oder Markierungen auf einer Seite des Anschlusses, welche die Oberseite darstellen. 1. Ist ein PC Card-Schutz eingesetzt, entfernen Sie ihn, wie in "PC Card entfernen" beschrieben ist. 2. Setzen Sie die PC Card mit der Anschlussseite zuerst und dem Etikett nach oben weisend ein. Standardmäßige PC Cards sind mit dem Notebook bündig, wenn sie ganz eingesetzt sind. PC Card (PCMCIA) entfernen Zur Entnahme der PC Card entfernen Sie zuerst alle Kabel oder Adapter an der PC Card, doppelklicken dann das PC Card- Symbol auf der Taskleiste und stoppen die PC Card, die Sie entfernen wollen. 1. Drücken Sie die Auswurftaste hinein und lassen sie wieder los. Die Federtaste kommt heraus, wenn sie hineingedrückt und wieder losgelassen wird. 2. Drücken Sie die herausragende Taste erneut, um die PC Card herauszuholen. Ziehen Sie die herausragende PC Card sorgfältig aus dem Steckplatz Benutzung des Notebooks 4 Optisches Laufwerk Einlegen einer optischen Disk Drücken Sie bei eingeschaltetem Notebook die Auswurftaste, fährt der Laufwerkträger ein Stück aus. 2. Ergreifen Sie die Vorderseite des Trägers und ziehen Sie ihn vorsichtig bis zum Anschlag heraus. Achten Sie dabei darauf, nicht die Linse und die mechanischen Teile des optischen Laufwerks zu berühren. Vergewissern Sie sich, dass sich keine Gegenstände unter dem Laufwerkträger befinden, die ihn festklemmen könnten Halten Sie die Disk am Rand fest, wobei ihre etikettierte Seite nach oben weist. Drücken Sie auf beiden Seiten auf die Diskmitte, bis sie in der Nabe einrastet. Die Nabe tritt etwas hervor, wenn die Disk richtig eingelegt ist. 4. Drücken Sie den Laufwerkträger langsam wieder hinein. Das Laufwerk liest jetzt das Inhaltsverzeichnis auf der Disk. Wenn das Laufwerk stoppt, kann die Disk verwendet bzw. abgespielt werden. ANMERKUNG: Während das optische Laufwerk Daten liest, hören und fühlen Sie, dass sich die Disk mit großer Geschwindigkeit dreht, was ganz normal ist Benutzung des Notebooks Optisches Laufwerk (Fortsetzung) Entfernen einer optischen Disk 1. Drücken Sie bei eingeschaltetem Notebook die Auswurftaste, fährt der Laufwerkträger ein Stück aus. 2. Drücken Sie die Mitte nieder und heben Sie die Disk behutsam am Rand an, um die Disk aus dem Sitz zu entfernen Verwenden des optischen Laufwerks Optische Disks und Geräte müssen aufgrund einer präzisen Mechanik im Laufwerk pfleglich behandelt werden. Beachten Sie die wichtigen Sicherheitshinweise des CD-Herstellers. Anders wie bei den optischen Laufwerken von Desktop-Rechnern wird die CD bei einem Notebook von einer Nabe festgehalten, ungeachtet des Winkels. Beim Einlegen einer CD ist es wichtig, dass die CD auf die Nabe in der Mitte aufgedrückt wird, da sie sonst vom optischen Laufwerk verkratzt wird. WARNUNG! Wenn die CD nicht korrekt auf der Zentralnabe sitzt, kann die CD beim Schließen der Lade Schaden davontragen. Schauen Sie immer auf die CD, während Sie die Lade langsam schließen, um Beschädigungen zu vermeiden. Eine CD Laufwerksbezeichnung sollte, unabhängig davon ob eine CD eingelegt ist oder nicht, immer vorhanden sein. Ist eine CD eingelegt können Sie dessen Daten wie bei einer Festplatte lesen, jedoch nicht schreiben oder ändern. Mit geeigneter Software, einem CD-RW- oder DVD+CD-RW-Laufwerk können CD-RW-Discs wie Festplattenlaufwerke verwendet werden (mit Schreibe-, Lösch- und Bearbeitungsfähigkeiten). Vibration ist normal für alle Hochgeschwindigkeits-CD-ROM-Laufwerke aufgrund unbalancierter CDs oder nicht perfektem CD-Aufdrucks. Zur Vibrationsreduktion benutzen Sie das Notebook auf einer ebenen Oberfläche und kleben bitte keine Aufkleber auf die CD. Audio-CDs abspielen Optische Laufwerke spielen Audio-CDs ab, doch nur das DVD-ROM-Laufwerk gibt DVD-Audio wieder. Legen Sie die Audio-CD ein, und WindowsTM öffnet automatisch ein Audioprogramm und beginnt mit der Wiedergabe. Je nach der DVD-Audiodisc und der installierten Software könnte es nötig sein, ein DVD-Programm aufzurufen, um DVD-Audiodiscs abzuspielen. Die Lautstärke können Sie mit dem Lautstärkeregler vorne am CD/DVD-ROM-Laufwerk, den Funktionstasten auf der Tastatur oder über das WindowsTM- Lautsprechersymbol auf der Taskleiste regeln. 46 Benutzung des Notebooks 4 Flash-Speicherkartenleser Um Speicherkarten von Geräten wie Digitalkameras, MP3-Spielern, Handys und PDAs verwenden zu können, muss im Normalfall ein PCMCIA Speicherkartenleser gekauft werden. Dieser Notebook PC hat einen internen Speicherkartenleser, der die folgenden Flash-Speicherkarten lesen kann: Secure Digital (SD), Multi-Media Karte (MMC), Memory Stick (MS), Memory Stick Select (MS Select), Memory Stick Duo (mit MS Adapter), Memory Stick Pro und Memory Stick Pro Duo (mit MS Pro Adapter). Memory Sticks können Standard oder mit MagicGate Technologie sein. Der interne Speicherkartenleser ist nicht nur praktisch, sondern auch schneller als die meisten anderen Speicherkartenleser, da der Breitband PCI Bus verwendet wird. Unterstützte Speichertypen MS adapter MS (Memory Stick) Duo/Pro/Duo Pro/MG MS (Memory Stick) Magic Gate (MG) MS (Memory Stick) Select MS (Memory Stick) MMC (Multimedia Card) SD (Secure Digital) SD / MMC MS / MS Pro VORSICHT! Entfernen Sie niemals die Karte während bzw. sofort nach dem Lesen, Kopieren, Formatieren oder Löschen der Daten auf der Karte. Datenverlust kann die Folge sein Benutzung des Notebooks Festplatte Festplatten weisen höhere Speicherkapazitäten und Zugriffsgeschwindigkeiten auf als Disketten- und CD-ROM-Laufwerke.
DRF-A3 IEEE 1394 FireWire Adapter Schnellinstallationsleitfaden
 DRF-A3 IEEE 1394 FireWire Adapter Schnellinstallationsleitfaden DRF-A3 Schnellinstallationsleitfaden Vielen Dank, dass Sie die D-Link DRF-A3 PCI FireWire Upgradekarte gekauft haben. Dieser Leitfaden zeigt
DRF-A3 IEEE 1394 FireWire Adapter Schnellinstallationsleitfaden DRF-A3 Schnellinstallationsleitfaden Vielen Dank, dass Sie die D-Link DRF-A3 PCI FireWire Upgradekarte gekauft haben. Dieser Leitfaden zeigt
USB 10/100 FAST ETHERNET. Benutzerhandbuch
 USB 10/100 FAST ETHERNET Benutzerhandbuch INHALTSVERZEICHNIS Einführung...1 Systemanforderungen...1 Spezifikationen...1 Bezeichnungen und Funktionen der Teile...2 Hardware Installation...3 Vorsichtsmaßnahme...3
USB 10/100 FAST ETHERNET Benutzerhandbuch INHALTSVERZEICHNIS Einführung...1 Systemanforderungen...1 Spezifikationen...1 Bezeichnungen und Funktionen der Teile...2 Hardware Installation...3 Vorsichtsmaßnahme...3
Wireless LAN PCMCIA Adapter Installationsanleitung
 Wireless LAN PCMCIA Adapter Installationsanleitung Diese Anleitung hilft Ihnen bei der Installation des Funknetzwerkadapters für Ihre PCMCIA Schnittstelle und erläutert in wenigen Schritten, wie Sie den
Wireless LAN PCMCIA Adapter Installationsanleitung Diese Anleitung hilft Ihnen bei der Installation des Funknetzwerkadapters für Ihre PCMCIA Schnittstelle und erläutert in wenigen Schritten, wie Sie den
Der erste Start mit Ihrem Computer
 Der erste Start mit Ihrem Computer 0 Computer gekonnt zusammenstöpseln Damit Ihr Computer den nötigen Saft erhält, stecken Sie das Stromkabel ein und stellen den Netzschalter (falls vorhanden) auf. Stecken
Der erste Start mit Ihrem Computer 0 Computer gekonnt zusammenstöpseln Damit Ihr Computer den nötigen Saft erhält, stecken Sie das Stromkabel ein und stellen den Netzschalter (falls vorhanden) auf. Stecken
IRISPen Air 7. Kurzanleitung. (ios)
 IRISPen Air 7 Kurzanleitung (ios) Diese Kurzanleitung beschreibt die ersten Schritte mit dem IRISPen TM Air 7. Lesen Sie sich diese Anleitung durch, bevor Sie diesen Scanner und die Software verwenden.
IRISPen Air 7 Kurzanleitung (ios) Diese Kurzanleitung beschreibt die ersten Schritte mit dem IRISPen TM Air 7. Lesen Sie sich diese Anleitung durch, bevor Sie diesen Scanner und die Software verwenden.
Installationsanleitung für das KKL bzw. AGV4000 Interface
 Installationsanleitung für das KKL bzw. AGV4000 Interface Diese Anleitung ist unter Windows XP erstellt worden, ist aber auch übertragbar auf Windows 2000/ Vista / Windows 7. Je nach Einstellungen des
Installationsanleitung für das KKL bzw. AGV4000 Interface Diese Anleitung ist unter Windows XP erstellt worden, ist aber auch übertragbar auf Windows 2000/ Vista / Windows 7. Je nach Einstellungen des
BackMeUp. Benutzerhandbuch. CeQuadrat
 BackMeUp Benutzerhandbuch CeQuadrat Inhalt BackMeUp 1 Allgemeines 1 BackMeUp-Assistent 1 Backup 2 Bootdiskette erstellen 2 Umfang auswählen 2 Laufwerke auswählen 2 Dateityp auswählen 3 Filter bearbeiten
BackMeUp Benutzerhandbuch CeQuadrat Inhalt BackMeUp 1 Allgemeines 1 BackMeUp-Assistent 1 Backup 2 Bootdiskette erstellen 2 Umfang auswählen 2 Laufwerke auswählen 2 Dateityp auswählen 3 Filter bearbeiten
Die Windows-Installation - Schritt für Schritt
 Lieferumfang Überprüfen Sie bitte zunächst die Vollständigkeit des von Ihnen erworbenen Pakets. Der Lieferumfang der DMX 6Fire USB umfasst mindestens: 1 DMX 6Fire USB (die Hardware) 1 Netzadapter 1 Adapter
Lieferumfang Überprüfen Sie bitte zunächst die Vollständigkeit des von Ihnen erworbenen Pakets. Der Lieferumfang der DMX 6Fire USB umfasst mindestens: 1 DMX 6Fire USB (die Hardware) 1 Netzadapter 1 Adapter
Bedienungsanleitung für. Android Stick 2.0
 Bedienungsanleitung für Android Stick 2.0 Android Stick 2.0 Bedienungsanleitung Danke, dass Sie unser innovatives Produkt erworben haben. Bitte lesen Sie sorgfältig die Bedienungsanleitung bevor Sie das
Bedienungsanleitung für Android Stick 2.0 Android Stick 2.0 Bedienungsanleitung Danke, dass Sie unser innovatives Produkt erworben haben. Bitte lesen Sie sorgfältig die Bedienungsanleitung bevor Sie das
Installationsanleitung für das Touch Display: S170E1-01 LCD A170E1-T3 ChiMei - egalaxy
 Installationsanleitung für das Touch Display: S170E1-01 LCD A170E1-T3 ChiMei - egalaxy 1. Schnellanleitung - Seite 2 2. Ausführlichere Anleitung - Seite 3 a) Monitor anschließen - Seite 3 Alternativer
Installationsanleitung für das Touch Display: S170E1-01 LCD A170E1-T3 ChiMei - egalaxy 1. Schnellanleitung - Seite 2 2. Ausführlichere Anleitung - Seite 3 a) Monitor anschließen - Seite 3 Alternativer
Installationsanleitung Sander und Doll Mobilaufmaß. Stand 22.04.2003
 Installationsanleitung Sander und Doll Mobilaufmaß Stand 22.04.2003 Sander und Doll AG Installationsanleitung Sander und Doll Mobilaufmaß Inhalt 1 Voraussetzungen...1 2 ActiveSync...1 2.1 Systemanforderungen...1
Installationsanleitung Sander und Doll Mobilaufmaß Stand 22.04.2003 Sander und Doll AG Installationsanleitung Sander und Doll Mobilaufmaß Inhalt 1 Voraussetzungen...1 2 ActiveSync...1 2.1 Systemanforderungen...1
XEMIO-243/253 USER MANUAL
 Besonderheiten Elegantes Design und einfache Bedienung. Multi-Codec-Player unterstützt die Audioformate MP3 und WMA. Treiberfreies USB-Laufwerk - Sie können Ihre (Musik)-Dateien direkt über das unter "Arbeitsplatz"
Besonderheiten Elegantes Design und einfache Bedienung. Multi-Codec-Player unterstützt die Audioformate MP3 und WMA. Treiberfreies USB-Laufwerk - Sie können Ihre (Musik)-Dateien direkt über das unter "Arbeitsplatz"
Einrichten einer DFÜ-Verbindung per USB
 Einrichten einer DFÜ-Verbindung per USB Hier das U suchen Sie können das Palm Treo 750v-Smartphone und den Computer so einrichten, dass Sie das Smartphone als mobiles Modem verwenden und über ein USB-Synchronisierungskabel
Einrichten einer DFÜ-Verbindung per USB Hier das U suchen Sie können das Palm Treo 750v-Smartphone und den Computer so einrichten, dass Sie das Smartphone als mobiles Modem verwenden und über ein USB-Synchronisierungskabel
Packard Bell Easy Repair
 Packard Bell Easy Repair EasyNote Serie MX Anleitung zur Reparatur des Speichers 7420210003 7420210003 Dokument Version: 1.0 - November 2007 www.packardbell.com Wichtige Sicherheitshinweise Bitte lesen
Packard Bell Easy Repair EasyNote Serie MX Anleitung zur Reparatur des Speichers 7420210003 7420210003 Dokument Version: 1.0 - November 2007 www.packardbell.com Wichtige Sicherheitshinweise Bitte lesen
Nokia Mini-Lautsprecher MD-6 9205723/1
 Nokia Mini-Lautsprecher MD-6 3 5 4 2 9205723/1 2007 Nokia. Alle Rechte vorbehalten. Nokia und Nokia Connecting People sind eingetragene Marken der Nokia Corporation. Einführung Herzlichen Glückwunsch zum
Nokia Mini-Lautsprecher MD-6 3 5 4 2 9205723/1 2007 Nokia. Alle Rechte vorbehalten. Nokia und Nokia Connecting People sind eingetragene Marken der Nokia Corporation. Einführung Herzlichen Glückwunsch zum
Handbuch für Erweiterungs-Sleeve
 Handbuch für Erweiterungs-Sleeve Einführung: Das Erweiterungs-Sleeve ist ein optionaler Zubehörartikel für Benutzer von Handheld- PCs, die mehr verlangen. Sein einfaches und tragbares Design kombiniert
Handbuch für Erweiterungs-Sleeve Einführung: Das Erweiterungs-Sleeve ist ein optionaler Zubehörartikel für Benutzer von Handheld- PCs, die mehr verlangen. Sein einfaches und tragbares Design kombiniert
SAFESCAN MC-Software SOFTWARE ZUM GELDZÄHLEN
 HANDBUCH ENGLISH NEDERLANDS DEUTSCH FRANÇAIS ESPAÑOL ITALIANO PORTUGUÊS POLSKI ČESKY MAGYAR SLOVENSKÝ SAFESCAN MC-Software SOFTWARE ZUM GELDZÄHLEN INHALTSVERZEICHNIS EINFÜHRUNG UND GEBRAUCHSANWEISUNG 1.
HANDBUCH ENGLISH NEDERLANDS DEUTSCH FRANÇAIS ESPAÑOL ITALIANO PORTUGUÊS POLSKI ČESKY MAGYAR SLOVENSKÝ SAFESCAN MC-Software SOFTWARE ZUM GELDZÄHLEN INHALTSVERZEICHNIS EINFÜHRUNG UND GEBRAUCHSANWEISUNG 1.
Dokumentation IBIS Monitor
 Dokumentation IBIS Monitor Seite 1 von 16 11.01.06 Inhaltsverzeichnis 1. Allgemein 2. Installation und Programm starten 3. Programmkonfiguration 4. Aufzeichnung 4.1 Aufzeichnung mitschneiden 4.1.1 Inhalt
Dokumentation IBIS Monitor Seite 1 von 16 11.01.06 Inhaltsverzeichnis 1. Allgemein 2. Installation und Programm starten 3. Programmkonfiguration 4. Aufzeichnung 4.1 Aufzeichnung mitschneiden 4.1.1 Inhalt
Pocket KVM Switches USB + Audio
 Handbuch Pocket KVM Switches USB + Audio deutsch Handbuch_Seite 2 Inhalt 1. Einleitung 4 2. Installation 4 3. Einfache Bedienung 6 3.1. KVM Switch Tasten 6 3.2. Keyboard Hotkeys 6 3.3. KVM Switch Software
Handbuch Pocket KVM Switches USB + Audio deutsch Handbuch_Seite 2 Inhalt 1. Einleitung 4 2. Installation 4 3. Einfache Bedienung 6 3.1. KVM Switch Tasten 6 3.2. Keyboard Hotkeys 6 3.3. KVM Switch Software
16/24 Port Desktop & Rack-mountable Gigabit Ethernet Switch
 16/24 Port Desktop & Rack-mountable Gigabit Ethernet Switch Bedienungsanleitung DN-80100 DN-80110 Packungsinhalt Die folgenden Dinge sollten sich in ihrem Paket befinden: 16/24 Port Desktop & rackeinbaufähiger
16/24 Port Desktop & Rack-mountable Gigabit Ethernet Switch Bedienungsanleitung DN-80100 DN-80110 Packungsinhalt Die folgenden Dinge sollten sich in ihrem Paket befinden: 16/24 Port Desktop & rackeinbaufähiger
Hyundai Action Camera MC2020
 Hyundai Action Camera MC2020 Anwenderhandbuch 1. Produktvorstellung Löschtaste Videotaste Einschub Micro-SD-Karte TV-Ausgang Frequenzschalter USB-Anschluss 2. Anschließen des Zubehörs an Ihr Fahrrad: SCHRITT
Hyundai Action Camera MC2020 Anwenderhandbuch 1. Produktvorstellung Löschtaste Videotaste Einschub Micro-SD-Karte TV-Ausgang Frequenzschalter USB-Anschluss 2. Anschließen des Zubehörs an Ihr Fahrrad: SCHRITT
Trouble-Shooting Soforthilfe Mithilfe des SMART Board 800er Serie Interactive Whiteboard Bereitschaftsanzeigelämpchen
 Trouble-Shooting Soforthilfe Mithilfe des 800er Serie Interactive Whiteboard Bereitschaftsanzeigelämpchen Das Bereitschaftsanzeigelämpchen zeigt den Status des interaktiven Whiteboards und ist Ausgangspunkt
Trouble-Shooting Soforthilfe Mithilfe des 800er Serie Interactive Whiteboard Bereitschaftsanzeigelämpchen Das Bereitschaftsanzeigelämpchen zeigt den Status des interaktiven Whiteboards und ist Ausgangspunkt
Installation OMNIKEY 3121 USB
 Installation OMNIKEY 3121 USB Vorbereitungen Installation PC/SC Treiber CT-API Treiber Einstellungen in Starke Praxis Testen des Kartenlesegeräts Vorbereitungen Bevor Sie Änderungen am System vornehmen,
Installation OMNIKEY 3121 USB Vorbereitungen Installation PC/SC Treiber CT-API Treiber Einstellungen in Starke Praxis Testen des Kartenlesegeräts Vorbereitungen Bevor Sie Änderungen am System vornehmen,
USB 2.0 PCI-Karte mit NEC CHIPSATZ
 Handbuch USB 2.0 PCI-Karte mit NEC CHIPSATZ deutsch Handbuch_Seite 2 Handbuch_Seite 3 Inhalt 1.0 Eigenschaften 4 2.0 Systemvoraussetzungen 4 3.0 Hardware Installation 4 4.0 Treiber Installation (Windows
Handbuch USB 2.0 PCI-Karte mit NEC CHIPSATZ deutsch Handbuch_Seite 2 Handbuch_Seite 3 Inhalt 1.0 Eigenschaften 4 2.0 Systemvoraussetzungen 4 3.0 Hardware Installation 4 4.0 Treiber Installation (Windows
Kamerabrille SportCam MP720 von mplus
 Kamerabrille SportCam MP720 von mplus Funktionsumfang der Video-Sonnenbrille 1. Hochwertige Polaroid Linse. 2. Eingebauter 2 GB Speicher für ca. 5 Stunden Videoaufnahme, variiert von 3-20 Stunden, je nach
Kamerabrille SportCam MP720 von mplus Funktionsumfang der Video-Sonnenbrille 1. Hochwertige Polaroid Linse. 2. Eingebauter 2 GB Speicher für ca. 5 Stunden Videoaufnahme, variiert von 3-20 Stunden, je nach
HARD DISK CASING 2.5 STORAGE IDE/PATA TO USB 2.0
 STORAGE SUPPORT HARD DISK CASING 2.5 STORAGE IDE/PATA TO USB 2.0 Handbuch SI-707143 STORAGE SUPPORT HARD DISK CASING 2.5 STORAGE IDE/PATA TO USB 2.0 Vielen Dank, dass Sie sich für den Kauf dieses ICIDU
STORAGE SUPPORT HARD DISK CASING 2.5 STORAGE IDE/PATA TO USB 2.0 Handbuch SI-707143 STORAGE SUPPORT HARD DISK CASING 2.5 STORAGE IDE/PATA TO USB 2.0 Vielen Dank, dass Sie sich für den Kauf dieses ICIDU
UPDATEANLEITUNG UP-TO-DATE-GARANTIE DEU. Sehr geehrte Kunden, 1. Klicken Sie auf Benutzerprofil erstellen.
 Sehr geehrte Kunden, 1. Klicken Sie auf Benutzerprofil erstellen. NavGear bietet Ihnen die Möglichkeit, das Kartenmaterial innerhalb der ersten 30 Tage der Verwendung kostenlos zu aktualisieren. Bitte
Sehr geehrte Kunden, 1. Klicken Sie auf Benutzerprofil erstellen. NavGear bietet Ihnen die Möglichkeit, das Kartenmaterial innerhalb der ersten 30 Tage der Verwendung kostenlos zu aktualisieren. Bitte
Wichtiger Hinweis: Bitte lesen Sie diesen Hinweis vor der Installation.
 Wichtiger Hinweis: Bitte installieren Sie zuerst den Treiber und schließen erst danach Ihre VideoCAM ExpressII an den USB-Anschluss an. Bitte lesen Sie diesen Hinweis vor der Installation. 1. Software
Wichtiger Hinweis: Bitte installieren Sie zuerst den Treiber und schließen erst danach Ihre VideoCAM ExpressII an den USB-Anschluss an. Bitte lesen Sie diesen Hinweis vor der Installation. 1. Software
LED WIFI Controller - Bedienungsanleitung
 LED WIFI Controller - Bedienungsanleitung Inhaltsverzeichnis 1. Übersicht...1 2. Software/Technische Daten...2 3. Software für Android...2 3.01 Installationsanleitung...2 3.02 WiFi Verbindungseinstellungen...3
LED WIFI Controller - Bedienungsanleitung Inhaltsverzeichnis 1. Übersicht...1 2. Software/Technische Daten...2 3. Software für Android...2 3.01 Installationsanleitung...2 3.02 WiFi Verbindungseinstellungen...3
Für eine zuverlässige Leistung wird ein mit dem IBM kompatiblen PC-System mit den folgenden Merkmalen empfohlen. ATAPI/E-IDE-Laufwerke:
 EINFÜHRUNG Vielen Dank für Ihre Wahl dieses DVD-ROM-Laufwerkes. Lesen Sie dieses Handbuch durch, bevor Sie das Laufwerk in Betrieb nehmen. In diesem Handbuch wird das Aufstellen und das Installieren des
EINFÜHRUNG Vielen Dank für Ihre Wahl dieses DVD-ROM-Laufwerkes. Lesen Sie dieses Handbuch durch, bevor Sie das Laufwerk in Betrieb nehmen. In diesem Handbuch wird das Aufstellen und das Installieren des
Anleitung zum Download der aktuellsten GreenStar Software für Original GreenStar System (Stand: August 2005)
 Anleitung zum Download der aktuellsten GreenStar Software für Original GreenStar System (Stand: August 2005) Teil 1: Download der Software von der Webseite zum Rechner Seite 2 Teil 2: Installation der
Anleitung zum Download der aktuellsten GreenStar Software für Original GreenStar System (Stand: August 2005) Teil 1: Download der Software von der Webseite zum Rechner Seite 2 Teil 2: Installation der
Barcodescanner CS3000 Installation und Bedienung. Inhaltsverzeichnis. Scanner anschliessen... 2. Scanner auslesen... 3. Scanner CS3000...
 1 Barcodescanner CS3000 Installation und Bedienung Inhaltsverzeichnis Scanner anschliessen.............. 2 Anschluss USB direkt............. 2 Anschluss mit Dockingstation 2 Scanner auslesen................
1 Barcodescanner CS3000 Installation und Bedienung Inhaltsverzeichnis Scanner anschliessen.............. 2 Anschluss USB direkt............. 2 Anschluss mit Dockingstation 2 Scanner auslesen................
CSL Powerline. Handbuch
 CSL Powerline Handbuch Inhaltsverzeichnis Lieferumfang... 3 Sicherheitshinweise... 4 CE-Erklärung... 4 Übersicht... 5 Anzeigen... 6 Powerline-Netzwerk einrichten... 8 Powerline-Netzwerk verschlüsseln...
CSL Powerline Handbuch Inhaltsverzeichnis Lieferumfang... 3 Sicherheitshinweise... 4 CE-Erklärung... 4 Übersicht... 5 Anzeigen... 6 Powerline-Netzwerk einrichten... 8 Powerline-Netzwerk verschlüsseln...
Ihr Benutzerhandbuch TRANSCEND SSD18C3 http://de.yourpdfguides.com/dref/3700537
 Lesen Sie die Empfehlungen in der Anleitung, dem technischen Handbuch oder der Installationsanleitung für TRANSCEND SSD18C3. Hier finden Sie die Antworten auf alle Ihre Fragen über die TRANSCEND SSD18C3
Lesen Sie die Empfehlungen in der Anleitung, dem technischen Handbuch oder der Installationsanleitung für TRANSCEND SSD18C3. Hier finden Sie die Antworten auf alle Ihre Fragen über die TRANSCEND SSD18C3
ZeppelinAir AirPlay -Konfiguration wireless
 ZeppelinAir AirPlay -Konfiguration wireless Um das AirPlay-Feature nutzen zu können, muss der Zeppelin Air an Ihr bestehendes Heimnetzwerk (im folgenden Text als Ihr Heimnetzwerk bezeichnet) angeschlossen
ZeppelinAir AirPlay -Konfiguration wireless Um das AirPlay-Feature nutzen zu können, muss der Zeppelin Air an Ihr bestehendes Heimnetzwerk (im folgenden Text als Ihr Heimnetzwerk bezeichnet) angeschlossen
----------------------------------------------------------------------------------------------------------------
 IEEE 1394 / USB 2.0 3,5 Aluminium Festplattengehäuse Bedienungsanleitung Einleitung Sehr geehrter Kunde, wir danken Ihnen für den Kauf dieses Produktes. Sie haben ein Produkt erworben, das entwickelt wurde,
IEEE 1394 / USB 2.0 3,5 Aluminium Festplattengehäuse Bedienungsanleitung Einleitung Sehr geehrter Kunde, wir danken Ihnen für den Kauf dieses Produktes. Sie haben ein Produkt erworben, das entwickelt wurde,
i-tec USB 3.0 Gigabit Ethernet Adapter Gebrauchsanweisung
 i-tec USB 3.0 Gigabit Ethernet Adapter Gebrauchsanweisung EINLEITUNG Der i-tec USB 3.0 Gigabit Ethernet Adapter bietet dem Benutzercomputer den Zugang ins 10/100/1000 Mbps Netz mit Hilfe von USB Port.
i-tec USB 3.0 Gigabit Ethernet Adapter Gebrauchsanweisung EINLEITUNG Der i-tec USB 3.0 Gigabit Ethernet Adapter bietet dem Benutzercomputer den Zugang ins 10/100/1000 Mbps Netz mit Hilfe von USB Port.
Bedienungsanleitung Lithium Akku mit Fernbedienung
 Bedienungsanleitung Lithium Akku mit Fernbedienung 22/12 /2014 (01) Übersicht 1. Technische Daten 2. Laden des AMG-Akku 3. Funktionen der Fernbedienung 4. Anschluss der DC-Steckverbindung 5. Einstellen
Bedienungsanleitung Lithium Akku mit Fernbedienung 22/12 /2014 (01) Übersicht 1. Technische Daten 2. Laden des AMG-Akku 3. Funktionen der Fernbedienung 4. Anschluss der DC-Steckverbindung 5. Einstellen
NNKOMNM. kéì=~äw== qbkbl. fåëí~ää~íáçå=çéê=páêç`~ã=çáöáí~ä=qêéáäéê=ñωê=táåççïë=t. aéìíëåü
 kéì=~äw== NNKOMNM qbkbl fåëí~ää~íáçå=çéê=páêç`~ã=çáöáí~ä=qêéáäéê=ñωê=táåççïë=t aéìíëåü Inhaltsverzeichnis Sirona Dental Systems GmbH Inhaltsverzeichnis 1 SiroCam digital Treiber installieren... 3 2 Installation
kéì=~äw== NNKOMNM qbkbl fåëí~ää~íáçå=çéê=páêç`~ã=çáöáí~ä=qêéáäéê=ñωê=táåççïë=t aéìíëåü Inhaltsverzeichnis Sirona Dental Systems GmbH Inhaltsverzeichnis 1 SiroCam digital Treiber installieren... 3 2 Installation
Anleitung für die Aktualisierung des HTML-Dokuments
 Anleitung für die Aktualisierung des HTML-Dokuments Diese Anleitung erläutert das Herunterladen des G800SE-HTML-Dokuments von der Ricoh- Website und das Aktualisieren des HTML-Dokuments. Nehmen Sie folgende
Anleitung für die Aktualisierung des HTML-Dokuments Diese Anleitung erläutert das Herunterladen des G800SE-HTML-Dokuments von der Ricoh- Website und das Aktualisieren des HTML-Dokuments. Nehmen Sie folgende
Ihr Benutzerhandbuch SAMSUNG SGH-V200 http://de.yourpdfguides.com/dref/459178
 Lesen Sie die Empfehlungen in der Anleitung, dem technischen Handbuch oder der Installationsanleitung für SAMSUNG SGH- V200. Hier finden Sie die Antworten auf alle Ihre Fragen über die in der Bedienungsanleitung
Lesen Sie die Empfehlungen in der Anleitung, dem technischen Handbuch oder der Installationsanleitung für SAMSUNG SGH- V200. Hier finden Sie die Antworten auf alle Ihre Fragen über die in der Bedienungsanleitung
Tipps und Tricks zu den Updates
 Tipps und Tricks zu den Updates Grundsätzlich können Sie Updates immer auf 2 Wegen herunterladen, zum einen direkt über unsere Internetseite, zum anderen aus unserer email zu einem aktuellen Update. Wenn
Tipps und Tricks zu den Updates Grundsätzlich können Sie Updates immer auf 2 Wegen herunterladen, zum einen direkt über unsere Internetseite, zum anderen aus unserer email zu einem aktuellen Update. Wenn
Checkliste für die Behebung des Problems, wenn der PC Garmin USB GPS-Geräte nicht erkennt.
 TITEL: Checkliste für die Behebung des Problems, wenn der PC Garmin USB GPS-Geräte nicht erkennt. BEREICH(E): GPS-Tracks.com ERSTELLT VON: Christian Steiner STATUS: Release 1.0 DATUM: 10. September 2006
TITEL: Checkliste für die Behebung des Problems, wenn der PC Garmin USB GPS-Geräte nicht erkennt. BEREICH(E): GPS-Tracks.com ERSTELLT VON: Christian Steiner STATUS: Release 1.0 DATUM: 10. September 2006
CD einlegen (Moment warten) Die Aktion markieren, die durchgeführt werden soll. (in diesem Beispiel»Audio-CD-Wiedergabe)
 D abspielen Ds lassen sich sehr einfach über den Windows Media Player abspielen. Der schaltet sich nämlich automatisch ein. Das heißt im Klartext: Lautsprecher einschalten, D einlegen, und schon geht s
D abspielen Ds lassen sich sehr einfach über den Windows Media Player abspielen. Der schaltet sich nämlich automatisch ein. Das heißt im Klartext: Lautsprecher einschalten, D einlegen, und schon geht s
mlab Geräte 09.02.16 Institut für Wissensmedien Universität Koblenz-Landau
 mlab Geräte 09.02.16 Institut für Wissensmedien Universität Koblenz-Landau Inhalt 1 1. SMART Display 1. Einschalten 2. Steuerung und Bedienung 3. Anschluss externer Geräte (z.b. eines Laptops) 4. Ausschalten
mlab Geräte 09.02.16 Institut für Wissensmedien Universität Koblenz-Landau Inhalt 1 1. SMART Display 1. Einschalten 2. Steuerung und Bedienung 3. Anschluss externer Geräte (z.b. eines Laptops) 4. Ausschalten
VIDEO ADAPTER USB 2.0 AUF HDMI. Anleitung zur Schnellinstallation DA-70851
 VIDEO ADAPTER USB 2.0 AUF HDMI Anleitung zur Schnellinstallation DA-70851 1. Treiberinstallation Achtung: Schließen Sie den Adapter VOR der Treiberinstallation bitte NICHT am Computer an. Legen Sie die
VIDEO ADAPTER USB 2.0 AUF HDMI Anleitung zur Schnellinstallation DA-70851 1. Treiberinstallation Achtung: Schließen Sie den Adapter VOR der Treiberinstallation bitte NICHT am Computer an. Legen Sie die
Installation LehrerConsole (für Version 6.2)
 Dr. Kaiser Systemhaus GmbH Köpenicker Straße 325 12555 Berlin Telefon: (0 30) 65 76 22 36 Telefax: (0 30) 65 76 22 38 E-Mail: info@dr-kaiser.de Internet: www.dr-kaiser.de Installation LehrerConsole (für
Dr. Kaiser Systemhaus GmbH Köpenicker Straße 325 12555 Berlin Telefon: (0 30) 65 76 22 36 Telefax: (0 30) 65 76 22 38 E-Mail: info@dr-kaiser.de Internet: www.dr-kaiser.de Installation LehrerConsole (für
Allgemeine USB Kabel Installation und Troubleshooting
 Allgemeine USB Kabel Installation und Troubleshooting Inhalt Installation der Treiber... 2 BrotherLink... 4 SilverLink... 5 Bei Problemen... 6 So rufen Sie den Geräte-Manager in den verschiedenen Betriebssystemen
Allgemeine USB Kabel Installation und Troubleshooting Inhalt Installation der Treiber... 2 BrotherLink... 4 SilverLink... 5 Bei Problemen... 6 So rufen Sie den Geräte-Manager in den verschiedenen Betriebssystemen
FAQ für Eee Pad TF201
 FAQ für Eee Pad TF201 Dateien verwalten... 2 Wie greife ich auf meine in der microsd-, SD-Karte und einen USB- Datenträger gespeicherten Daten zu?... 2 Wie verschiebe ich eine markierte Datei in einen
FAQ für Eee Pad TF201 Dateien verwalten... 2 Wie greife ich auf meine in der microsd-, SD-Karte und einen USB- Datenträger gespeicherten Daten zu?... 2 Wie verschiebe ich eine markierte Datei in einen
Wichtiger Hinweis im Bezug auf Ihre Blu- ray- Laufwerke
 Wichtiger Hinweis im Bezug auf Ihre Blu- ray- Laufwerke Benutzen Sie die Hinweise, um Ihr Gerät richtig aufzusetzen und einzurichten. Ihr Disc Publisher verfügt über esata-anschlüsse, um die Blu-ray-Laufwerke
Wichtiger Hinweis im Bezug auf Ihre Blu- ray- Laufwerke Benutzen Sie die Hinweise, um Ihr Gerät richtig aufzusetzen und einzurichten. Ihr Disc Publisher verfügt über esata-anschlüsse, um die Blu-ray-Laufwerke
Downloadfehler in DEHSt-VPSMail. Workaround zum Umgang mit einem Downloadfehler
 Downloadfehler in DEHSt-VPSMail Workaround zum Umgang mit einem Downloadfehler Downloadfehler bremen online services GmbH & Co. KG Seite 2 Inhaltsverzeichnis Vorwort...3 1 Fehlermeldung...4 2 Fehlerbeseitigung...5
Downloadfehler in DEHSt-VPSMail Workaround zum Umgang mit einem Downloadfehler Downloadfehler bremen online services GmbH & Co. KG Seite 2 Inhaltsverzeichnis Vorwort...3 1 Fehlermeldung...4 2 Fehlerbeseitigung...5
testo 330i Abgas-Messgerät Inbetriebnahme & Sicherheit
 testo 330i Abgas-Messgerät Inbetriebnahme & Sicherheit 2 1 Inbetriebnahme 1 Inbetriebnahme 1.1. App installieren Zur Bedienung des Messgeräts testo 330i benötigen Sie ein mobiles Endgerät (Tablet oder
testo 330i Abgas-Messgerät Inbetriebnahme & Sicherheit 2 1 Inbetriebnahme 1 Inbetriebnahme 1.1. App installieren Zur Bedienung des Messgeräts testo 330i benötigen Sie ein mobiles Endgerät (Tablet oder
Fragen und Antworten. Kabel Internet
 Fragen und Antworten Kabel Internet Inhaltsverzeichnis Inhaltsverzeichnis...II Internetanschluss...3 Kann ich mit Kabel Internet auch W-LAN nutzen?...3 Entstehen beim Surfen zusätzliche Telefonkosten?...3
Fragen und Antworten Kabel Internet Inhaltsverzeichnis Inhaltsverzeichnis...II Internetanschluss...3 Kann ich mit Kabel Internet auch W-LAN nutzen?...3 Entstehen beim Surfen zusätzliche Telefonkosten?...3
Verpackungsinhalt Produktansicht
 Copyright 2012 RaidSonic Technology GmbH. Alle Rechte vorbehalten. Änderungen des Inhaltes dieser Anleitung sind ohne Vorankündigung vorbehalten. Kein Teil dieser Anleitung darf ohne die schriftliche Genehmigung
Copyright 2012 RaidSonic Technology GmbH. Alle Rechte vorbehalten. Änderungen des Inhaltes dieser Anleitung sind ohne Vorankündigung vorbehalten. Kein Teil dieser Anleitung darf ohne die schriftliche Genehmigung
Setup Utility Benutzerhandbuch
 Setup Utility Benutzerhandbuch Copyright 2007, 2008 Hewlett-Packard Development Company, L.P. Windows ist eine eingetragene Marke der Microsoft Corporation in den USA. Hewlett-Packard ( HP ) haftet ausgenommen
Setup Utility Benutzerhandbuch Copyright 2007, 2008 Hewlett-Packard Development Company, L.P. Windows ist eine eingetragene Marke der Microsoft Corporation in den USA. Hewlett-Packard ( HP ) haftet ausgenommen
PrintConnect Suite für Laptops mit Infrarotanschluß
 PrintConnect Suite für Laptops mit Infrarotanschluß Inhalt PrintConnect Suite von Calibre Inc............ 2 Unterstützte Notebook- oder Laptop-Computer.............2 Systemanforderungen..............................2
PrintConnect Suite für Laptops mit Infrarotanschluß Inhalt PrintConnect Suite von Calibre Inc............ 2 Unterstützte Notebook- oder Laptop-Computer.............2 Systemanforderungen..............................2
BENUTZERHANDBUCH FHD FORMATTER SOFTWARE. Rev. 105/Mac
 BENUTZERHANDBUCH FHD FORMATTER SOFTWARE Rev. 105/Mac 2 DE FHD FORMATTER Achtung! Alle Rechte vorbehalten. Im Rahmen des Handbuches genannte Produktbezeichnungen dienen nur Identifikationszwecken und können
BENUTZERHANDBUCH FHD FORMATTER SOFTWARE Rev. 105/Mac 2 DE FHD FORMATTER Achtung! Alle Rechte vorbehalten. Im Rahmen des Handbuches genannte Produktbezeichnungen dienen nur Identifikationszwecken und können
Mobiles Internet USB-Breitbandmodem MF195E Quick Start Guide
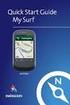 Mobiles Internet USB-Breitbandmodem MF195E Quick Start Guide Versionsnummer: R1.0 Copyright 2012 ZTE CORPORATION. Satz- und Druckfehler sowie Änderungen vorbehalten. Einführung Das Multi-Mode-USB-Modem
Mobiles Internet USB-Breitbandmodem MF195E Quick Start Guide Versionsnummer: R1.0 Copyright 2012 ZTE CORPORATION. Satz- und Druckfehler sowie Änderungen vorbehalten. Einführung Das Multi-Mode-USB-Modem
USB Signalverstärker XL
 USB Signalverstärker XL Bedienungsanleitung Identifizierung Hersteller:... TLS Communication GmbH Marie-Curie-Straße 20 D-40721 Hilden Tel: +49 (0) 2103 5006-0 Fax: +49 (0) 02103 5006-90 Produkt:... USB
USB Signalverstärker XL Bedienungsanleitung Identifizierung Hersteller:... TLS Communication GmbH Marie-Curie-Straße 20 D-40721 Hilden Tel: +49 (0) 2103 5006-0 Fax: +49 (0) 02103 5006-90 Produkt:... USB
Einführung. Pocket PC. i.roc x20 (-Ex) Kommunikation Mobile Computing Portable Handlampen Mess- & Kalibriertechnik
 Mobile Sicherheit für extreme Anforderungen Einführung i.roc x20 (-Ex) Pocket PC Bild: i.roc x20 -Ex Kommunikation Mobile Computing Portable Handlampen Mess- & Kalibriertechnik Inbetriebnahme 1 S 2 chließen
Mobile Sicherheit für extreme Anforderungen Einführung i.roc x20 (-Ex) Pocket PC Bild: i.roc x20 -Ex Kommunikation Mobile Computing Portable Handlampen Mess- & Kalibriertechnik Inbetriebnahme 1 S 2 chließen
Produktschulung WinDachJournal
 Produktschulung WinDachJournal Codex GmbH Stand 2009 Inhaltsverzeichnis Einleitung... 3 Starten des Programms... 4 Erfassen von Notizen in WinJournal... 6 Einfügen von vorgefertigten Objekten in WinJournal...
Produktschulung WinDachJournal Codex GmbH Stand 2009 Inhaltsverzeichnis Einleitung... 3 Starten des Programms... 4 Erfassen von Notizen in WinJournal... 6 Einfügen von vorgefertigten Objekten in WinJournal...
Network Storage Link
 A Division of Cisco Systems, Inc. Lieferumfang Ein NSLU2 - Network Storage Link für USB 2.0-Laufwerke Ein Netzstromadapter Ethernet-Kabel Eine Installations-CD-ROM mit Benutzerhandbuch im PDF-Format Eine
A Division of Cisco Systems, Inc. Lieferumfang Ein NSLU2 - Network Storage Link für USB 2.0-Laufwerke Ein Netzstromadapter Ethernet-Kabel Eine Installations-CD-ROM mit Benutzerhandbuch im PDF-Format Eine
Anleitung für die Firmware-Aktualisierung
 Anleitung für die Firmware-Aktualisierung Diese Anleitung erläutert das Herunterladen der G800-Firmware von der Ricoh-Website und das Aktualisieren der Firmware. Nehmen Sie folgende Schritte vor, um die
Anleitung für die Firmware-Aktualisierung Diese Anleitung erläutert das Herunterladen der G800-Firmware von der Ricoh-Website und das Aktualisieren der Firmware. Nehmen Sie folgende Schritte vor, um die
CardioChek Link Benutzerhandbuch
 CardioChek Link Benutzerhandbuch CardioChek Link Benutzerhandbuch Dieses Softwareprogramm ist mit den Betriebssystemen Microsoft Windows 7, Windows 8.X, Vista kompatibel A. Verwendungszweck CardioChek
CardioChek Link Benutzerhandbuch CardioChek Link Benutzerhandbuch Dieses Softwareprogramm ist mit den Betriebssystemen Microsoft Windows 7, Windows 8.X, Vista kompatibel A. Verwendungszweck CardioChek
Bluesonic Software Tools
 Ausführliche Anleitung zur Installation & Bedienung des Bluesonic Software Tools System-Vorraussetzungen: Windows XP Service Pack 2 Bluetooth Dongle - geprüft wurden bzw. empfohlen werden: - D-Link DBT-120,
Ausführliche Anleitung zur Installation & Bedienung des Bluesonic Software Tools System-Vorraussetzungen: Windows XP Service Pack 2 Bluetooth Dongle - geprüft wurden bzw. empfohlen werden: - D-Link DBT-120,
TeamSpeak3 Einrichten
 TeamSpeak3 Einrichten Version 1.0.3 24. April 2012 StreamPlus UG Es ist untersagt dieses Dokument ohne eine schriftliche Genehmigung der StreamPlus UG vollständig oder auszugsweise zu reproduzieren, vervielfältigen
TeamSpeak3 Einrichten Version 1.0.3 24. April 2012 StreamPlus UG Es ist untersagt dieses Dokument ohne eine schriftliche Genehmigung der StreamPlus UG vollständig oder auszugsweise zu reproduzieren, vervielfältigen
ONE Technologies AluDISC 3.0
 ONE Technologies AluDISC 3.0 SuperSpeed Desktop Kit USB 3.0 Externe 3.5 Festplatte mit PCIe Controller Karte Benutzerhandbuch Inhaltsverzeichnis: I. Packungsinhalt II. Eigenschaften III. Technische Spezifikationen
ONE Technologies AluDISC 3.0 SuperSpeed Desktop Kit USB 3.0 Externe 3.5 Festplatte mit PCIe Controller Karte Benutzerhandbuch Inhaltsverzeichnis: I. Packungsinhalt II. Eigenschaften III. Technische Spezifikationen
SRH - Kurzinformation
 SRH - Kurzinformation Dieses Dokument gibt eine Übersicht über das Shockley/Read/Hall-Programm, im folgenden SRH- Programm genannt. Bei dem SRH-Programm handelt es sich um ein Java Programm, welches in
SRH - Kurzinformation Dieses Dokument gibt eine Übersicht über das Shockley/Read/Hall-Programm, im folgenden SRH- Programm genannt. Bei dem SRH-Programm handelt es sich um ein Java Programm, welches in
Wir sind bemüht, diese Anleitung so genau wie möglich zu machen, jedoch können wir nicht für die Vollständigkeit garantieren.
 Bedienungsanleitung cocos-simple WHITE MP3-Player Wichtige Hinweise: Wir sind bemüht, diese Anleitung so genau wie möglich zu machen, jedoch können wir nicht für die Vollständigkeit garantieren. Wir übernehmen
Bedienungsanleitung cocos-simple WHITE MP3-Player Wichtige Hinweise: Wir sind bemüht, diese Anleitung so genau wie möglich zu machen, jedoch können wir nicht für die Vollständigkeit garantieren. Wir übernehmen
Firmware-Installationsanleitung für AVH-X2500BT
 Firmware-Installationsanleitung für AVH-X2500BT HINWEISE: Bei Problemen mit diesem Update sehen Sie bitte in den Fragen & Antworten am Ende dieser Anleitung nach oder wenden sich an die Pioneer Service
Firmware-Installationsanleitung für AVH-X2500BT HINWEISE: Bei Problemen mit diesem Update sehen Sie bitte in den Fragen & Antworten am Ende dieser Anleitung nach oder wenden sich an die Pioneer Service
Zwischenablage (Bilder, Texte,...)
 Zwischenablage was ist das? Informationen über. die Bedeutung der Windows-Zwischenablage Kopieren und Einfügen mit der Zwischenablage Vermeiden von Fehlern beim Arbeiten mit der Zwischenablage Bei diesen
Zwischenablage was ist das? Informationen über. die Bedeutung der Windows-Zwischenablage Kopieren und Einfügen mit der Zwischenablage Vermeiden von Fehlern beim Arbeiten mit der Zwischenablage Bei diesen
Notebook oder Desktop-PC mit USB 2.0- oder USB 1.1-Anschlüssen Microsoft Windows 98SE, 2000 oder XP Mac OS 9.x oder höher
 H A N D B U C H S I - 7 0 7 1 2 5 1 I N H A LT D E R V E R P A C K U N G 4 T E C H N I S C H E D AT E N 4 S Y S T E M A N F O R D E R U N G E N 4 H A R D W A R E - I N S TA L L AT I O N 5 I N S TA L L
H A N D B U C H S I - 7 0 7 1 2 5 1 I N H A LT D E R V E R P A C K U N G 4 T E C H N I S C H E D AT E N 4 S Y S T E M A N F O R D E R U N G E N 4 H A R D W A R E - I N S TA L L AT I O N 5 I N S TA L L
Installationshandbuch zum MF-Treiber
 Deutsch Installationshandbuch zum MF-Treiber User Software CD-ROM.................................................................. 1 Informationen zu Treibern und Software.....................................................
Deutsch Installationshandbuch zum MF-Treiber User Software CD-ROM.................................................................. 1 Informationen zu Treibern und Software.....................................................
Hilfe bei Problemen mit der Datenübertragung
 Hilfe bei Problemen mit der Datenübertragung In diesem Dokument haben wir einige Informationen zusammengestellt, die in den allermeisten Fällen helfen Probleme bei der Datenübertragung zu lösen. 1. Probleme
Hilfe bei Problemen mit der Datenübertragung In diesem Dokument haben wir einige Informationen zusammengestellt, die in den allermeisten Fällen helfen Probleme bei der Datenübertragung zu lösen. 1. Probleme
Kurzanleitung Installation Conax CA-Modul & Sendersuchlauf
 Kurzanleitung Installation Conax CA-Modul & Sendersuchlauf Samsung Model UE40ES6570 und typähnliche Geräte Ausgabe April 2014 by Digital Cable Group, Zug Seite 1/7 Zur Kurzanleitung Diese Kurzanleitung
Kurzanleitung Installation Conax CA-Modul & Sendersuchlauf Samsung Model UE40ES6570 und typähnliche Geräte Ausgabe April 2014 by Digital Cable Group, Zug Seite 1/7 Zur Kurzanleitung Diese Kurzanleitung
Hörsaal B1. Inhalt. Zuständigkeit Hausmeister. Allgemeine Hinweise zur Medientechnik
 Hörsaal B1 Inhalt Zuständigkeit Hausmeister Allgemeine Hinweise zur Medientechnik Bild des stationären Computer sowie das Bild vom Visualizer auf dem Beamer wiedergeben. Anschließen des Notebooks an den
Hörsaal B1 Inhalt Zuständigkeit Hausmeister Allgemeine Hinweise zur Medientechnik Bild des stationären Computer sowie das Bild vom Visualizer auf dem Beamer wiedergeben. Anschließen des Notebooks an den
Update EPOC. 1. Inhaltsverzeichnis
 Update EPOC 1. Inhaltsverzeichnis 1. Inhaltsverzeichnis... 1 2. Einleitung... 2 3. Von Axon Lab AG kostenlos per Paket zur Verfügung gestelltes Material... 2 4. Software Download... 3 5. EPOC Typ und benötigtes
Update EPOC 1. Inhaltsverzeichnis 1. Inhaltsverzeichnis... 1 2. Einleitung... 2 3. Von Axon Lab AG kostenlos per Paket zur Verfügung gestelltes Material... 2 4. Software Download... 3 5. EPOC Typ und benötigtes
Programme im Griff Was bringt Ihnen dieses Kapitel?
 3-8272-5838-3 Windows Me 2 Programme im Griff Was bringt Ihnen dieses Kapitel? Wenn Sie unter Windows arbeiten (z.b. einen Brief schreiben, etwas ausdrucken oder ein Fenster öffnen), steckt letztendlich
3-8272-5838-3 Windows Me 2 Programme im Griff Was bringt Ihnen dieses Kapitel? Wenn Sie unter Windows arbeiten (z.b. einen Brief schreiben, etwas ausdrucken oder ein Fenster öffnen), steckt letztendlich
1.) Sie verwenden einen Router:
 1.) Sie verwenden einen Router: 1.1 LAN - Router: Bitte starten Sie Ihren Router neu (das Gerät welches an Ihrem Modem angeschlossen ist), indem Sie den Stromstecker direkt vom Gerät abziehen, und nach
1.) Sie verwenden einen Router: 1.1 LAN - Router: Bitte starten Sie Ihren Router neu (das Gerät welches an Ihrem Modem angeschlossen ist), indem Sie den Stromstecker direkt vom Gerät abziehen, und nach
Jederzeit Ordnung halten
 Kapitel Jederzeit Ordnung halten 6 auf Ihrem Mac In diesem Buch war bereits einige Male vom Finder die Rede. Dieses Kapitel wird sich nun ausführlich diesem so wichtigen Programm widmen. Sie werden das
Kapitel Jederzeit Ordnung halten 6 auf Ihrem Mac In diesem Buch war bereits einige Male vom Finder die Rede. Dieses Kapitel wird sich nun ausführlich diesem so wichtigen Programm widmen. Sie werden das
TRX Kollisionswarnsysteme
 air avionics TRX Kollisionswarnsysteme Update Handbuch Dokument TRX.UPDATES-1.3-DE Version 1.3 Datum 2013/03/06 Telefon: +49 (0) 6224 82 83 87 0 Fax: +49 (0) 6224 82 83 87 7 Internet: http://www.airavionics.aero
air avionics TRX Kollisionswarnsysteme Update Handbuch Dokument TRX.UPDATES-1.3-DE Version 1.3 Datum 2013/03/06 Telefon: +49 (0) 6224 82 83 87 0 Fax: +49 (0) 6224 82 83 87 7 Internet: http://www.airavionics.aero
- Zweimal Wöchentlich - Windows Update ausführen - Live Update im Norton Antivirusprogramm ausführen
 walker radio tv + pc GmbH Flüelerstr. 42 6460 Altdorf Tel 041 870 55 77 Fax 041 870 55 83 E-Mail info@walkerpc.ch Wichtige Informationen Hier erhalten sie einige wichtige Informationen wie sie ihren Computer
walker radio tv + pc GmbH Flüelerstr. 42 6460 Altdorf Tel 041 870 55 77 Fax 041 870 55 83 E-Mail info@walkerpc.ch Wichtige Informationen Hier erhalten sie einige wichtige Informationen wie sie ihren Computer
VIDEO ADAPTER USB 2.0 AUF HDMI
 VIDEO ADAPTER USB 2.0 AUF HDMI Anleitung zur Schnellinstallation DA-70851 1. Treiberinstallation Achtung: Schließen Sie den Adapter VOR der Treiberinstallation bitte NICHT am Computer an. Legen Sie die
VIDEO ADAPTER USB 2.0 AUF HDMI Anleitung zur Schnellinstallation DA-70851 1. Treiberinstallation Achtung: Schließen Sie den Adapter VOR der Treiberinstallation bitte NICHT am Computer an. Legen Sie die
DVWS-100H. * Änderungen des Designs und der Spezifikationen sind ohne Vorankündigung möglich.
 DVWS-100H Vielen Dank für den Erwerb unseres Produktes. Für einwandfreie Bedienung und Anwendung, lesen Sie diese Bedienungsanleitung bitte sorgfältig durch. * Änderungen des Designs und der Spezifikationen
DVWS-100H Vielen Dank für den Erwerb unseres Produktes. Für einwandfreie Bedienung und Anwendung, lesen Sie diese Bedienungsanleitung bitte sorgfältig durch. * Änderungen des Designs und der Spezifikationen
Firmware-Update für den SUPER COOLSCAN 4000 ED
 Einführung (Seite 2) Durchführung des Updates (Seite 3 6) 1 Einführung 1.1 Überblick Das Firmware-Update-Programm für den SUPER COOLSCAN 4000 ED ist ein Hilfsprogramm, das die im Flash-Speicher des SUPER
Einführung (Seite 2) Durchführung des Updates (Seite 3 6) 1 Einführung 1.1 Überblick Das Firmware-Update-Programm für den SUPER COOLSCAN 4000 ED ist ein Hilfsprogramm, das die im Flash-Speicher des SUPER
SP-2101W Quick Installation Guide
 SP-2101W Quick Installation Guide 05-2014 / v1.0 1 I. Produktinformationen... 2 I-1. Verpackungsinhalt... 2 I-2. Vorderseite... 2 I-3. LED-Status... 3 I-4. Schalterstatus-Taste... 3 I-5. Produkt-Aufkleber...
SP-2101W Quick Installation Guide 05-2014 / v1.0 1 I. Produktinformationen... 2 I-1. Verpackungsinhalt... 2 I-2. Vorderseite... 2 I-3. LED-Status... 3 I-4. Schalterstatus-Taste... 3 I-5. Produkt-Aufkleber...
Funktionen. Inhaltverzeichnis
 Bedienungsanleitung Funktionen Elektrischer Mechanimus zur Neigungswinkeleinstellung Betriebsbereiter TV-Empfänger Fernbedienung OSD (Bildschirmmenu) Niedriger Stromverbrauch im Standby-Modus Rückfahrkamera-Eingang
Bedienungsanleitung Funktionen Elektrischer Mechanimus zur Neigungswinkeleinstellung Betriebsbereiter TV-Empfänger Fernbedienung OSD (Bildschirmmenu) Niedriger Stromverbrauch im Standby-Modus Rückfahrkamera-Eingang
TRAVEL POWER 230 V AC, 32 A, 50 Hz (991 00 12-01) Travel Power 7.0 + 5.0
 Einbau und Bedienungsanleitung TRAVEL POWER 230 V AC, 32 A, 50 Hz (991 00 12-01) Travel Power 7.0 + 5.0 1 Allgemeine Informationen 1.1 SICHERHEITSHINWEISE Travel Power darf nicht für den Betrieb von lebenserhaltenen
Einbau und Bedienungsanleitung TRAVEL POWER 230 V AC, 32 A, 50 Hz (991 00 12-01) Travel Power 7.0 + 5.0 1 Allgemeine Informationen 1.1 SICHERHEITSHINWEISE Travel Power darf nicht für den Betrieb von lebenserhaltenen
SP-1101W/SP-2101W Quick Installation Guide
 SP-1101W/SP-2101W Quick Installation Guide 05-2014 / v1.0 1 I. Produktinformationen I-1. Verpackungsinhalt I-2. Smart Plug-Schalter Schnellinstallationsanleitung CD mit Schnellinstallationsan leitung Vorderseite
SP-1101W/SP-2101W Quick Installation Guide 05-2014 / v1.0 1 I. Produktinformationen I-1. Verpackungsinhalt I-2. Smart Plug-Schalter Schnellinstallationsanleitung CD mit Schnellinstallationsan leitung Vorderseite
Installationshandbuch. Software Version 3.0
 Installationshandbuch Software Version 3.0 Installationshandbuch Einführung Gratulation, dass du dich für e-mix entschieden hast. e-mix bietet dir alles, was du für einen professionellen Auftritt benötigst.
Installationshandbuch Software Version 3.0 Installationshandbuch Einführung Gratulation, dass du dich für e-mix entschieden hast. e-mix bietet dir alles, was du für einen professionellen Auftritt benötigst.
1. Warum gibt es Virus Meldung beim Download der Software JNVR? Aber Bitte die Datei nur aus der Webseite: www.jovision.de herunterladen.
 1. Warum gibt es Virus Meldung beim Download der Software JNVR? Die Bedienungsanleitungen und Software zur Inbetriebnahme unserer Geräte sind auf Viren geprüft! Teilweise haben Hersteller von Sicherheitssoftware
1. Warum gibt es Virus Meldung beim Download der Software JNVR? Die Bedienungsanleitungen und Software zur Inbetriebnahme unserer Geräte sind auf Viren geprüft! Teilweise haben Hersteller von Sicherheitssoftware
Anleitung für Vorlesungsaufzeichnungen mit Lecturnity. (im ZHG und diversen anderen Räumen der Universität Göttingen)
 1 Anleitung für Vorlesungsaufzeichnungen mit Lecturnity (im ZHG und diversen anderen Räumen der Universität Göttingen) 2 Rechner GWDG-Anmeldung Vorbereitungen Schalten Sie den Rechner ein. Schalten Sie
1 Anleitung für Vorlesungsaufzeichnungen mit Lecturnity (im ZHG und diversen anderen Räumen der Universität Göttingen) 2 Rechner GWDG-Anmeldung Vorbereitungen Schalten Sie den Rechner ein. Schalten Sie
Bedienungsanleitung: Medienanlage Raum A104
 Bedienungsanleitung: Medienanlage Raum A104 Inhalt 1. Ein- und Ausschalten... 1 2. Wo kann ich mein Notebook oder externes AV-Gerät anschließen?... 2 3. Notebook oder AV-Geräte anschließen... 2 4. Arbeiten
Bedienungsanleitung: Medienanlage Raum A104 Inhalt 1. Ein- und Ausschalten... 1 2. Wo kann ich mein Notebook oder externes AV-Gerät anschließen?... 2 3. Notebook oder AV-Geräte anschließen... 2 4. Arbeiten
Eigene Dokumente, Fotos, Bilder etc. sichern
 Eigene Dokumente, Fotos, Bilder etc. sichern Solange alles am PC rund läuft, macht man sich keine Gedanken darüber, dass bei einem Computer auch mal ein technischer Defekt auftreten könnte. Aber Grundsätzliches
Eigene Dokumente, Fotos, Bilder etc. sichern Solange alles am PC rund läuft, macht man sich keine Gedanken darüber, dass bei einem Computer auch mal ein technischer Defekt auftreten könnte. Aber Grundsätzliches
HorstBox (DVA-G3342SD)
 HorstBox (DVA-G3342SD) Anleitung zur Einrichtung des WLANs der HorstBox (DVA-G3342SD) Vorausgesetzt, Sie haben eine WLAN Karte die nach dem Standard 802.11g oder 802.11b arbeitet. Zum Beispiel die Adapter
HorstBox (DVA-G3342SD) Anleitung zur Einrichtung des WLANs der HorstBox (DVA-G3342SD) Vorausgesetzt, Sie haben eine WLAN Karte die nach dem Standard 802.11g oder 802.11b arbeitet. Zum Beispiel die Adapter
Windows 98 / Windows NT mit NCP WAN Miniport-Treiber 23. Oktober 1998
 Windows 98 / Windows NT mit NCP WAN Miniport-Treiber 23. Oktober 1998 XBMPD Windows 98 mit NCP WAN Miniport-Treiber 3 Benötigte Hard- und Software: 1. NCP ISDN ARROW Karte oder Box 2. Ihre CD-Rom mit dem
Windows 98 / Windows NT mit NCP WAN Miniport-Treiber 23. Oktober 1998 XBMPD Windows 98 mit NCP WAN Miniport-Treiber 3 Benötigte Hard- und Software: 1. NCP ISDN ARROW Karte oder Box 2. Ihre CD-Rom mit dem
USB 2.0 ZU IDE/SATA ADAPTER-KABEL
 USB 2.0 ZU IDE/SATA ADAPTER-KABEL Benutzerhandbuch DA-70148-3 1. Eigenschaften Unterstützt SATA Spread-Spectrum-Transmitter Unterstützt SATA II Asynchronous Signal Recovery (Hot Plug) Funktion Kompatibel
USB 2.0 ZU IDE/SATA ADAPTER-KABEL Benutzerhandbuch DA-70148-3 1. Eigenschaften Unterstützt SATA Spread-Spectrum-Transmitter Unterstützt SATA II Asynchronous Signal Recovery (Hot Plug) Funktion Kompatibel
H A R D D I S K A D A P T E R I D E / S A T A T O U S B 2. 0
 H A R D D I S K A D A P T E R I D E / S A T A T O U S B 2. 0 o n e t o u c h b a c k u p H A N D B U C H A I - 7 0 7 9 4 4 D E U T S C H H A R D D I S K A D A P T E R I D E / S A T A T O U S B 2. 0 o n
H A R D D I S K A D A P T E R I D E / S A T A T O U S B 2. 0 o n e t o u c h b a c k u p H A N D B U C H A I - 7 0 7 9 4 4 D E U T S C H H A R D D I S K A D A P T E R I D E / S A T A T O U S B 2. 0 o n
Die Software ActiveSync solte standardmäßig bei Ihrem PDA enthalten sein. Fals nicht, dann finden Sie auch hierfür einen Link unter www.tvsgmbh.de.
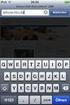 TVS TVS Seeshaupt GmbH Thermo-Verbund-Systeme Am Grundwassersee 10 82402 Seeshaupt GmbH thermo verbund systeme Tel: 08801-912-605 FAX: 08801-912-606 email: zentrale@tvsgmbh.de Internet: www.tvsgmbh.de
TVS TVS Seeshaupt GmbH Thermo-Verbund-Systeme Am Grundwassersee 10 82402 Seeshaupt GmbH thermo verbund systeme Tel: 08801-912-605 FAX: 08801-912-606 email: zentrale@tvsgmbh.de Internet: www.tvsgmbh.de
Installationsanleitung. PacketVideo Corporation http://www.twonkymedia.com
 Installationsanleitung PacketVideo Corporation http://www.twonkymedia.com Einführung TwonkyMedia Manager ist eine Anwendung zur Verwaltung von Medien, mit der Sie Ihre gesamten Musiktitel, Fotos und Videos
Installationsanleitung PacketVideo Corporation http://www.twonkymedia.com Einführung TwonkyMedia Manager ist eine Anwendung zur Verwaltung von Medien, mit der Sie Ihre gesamten Musiktitel, Fotos und Videos
