Handbuch Nero Express
|
|
|
- Steffen Engel
- vor 8 Jahren
- Abrufe
Transkript
1 Handbuch Nero Express
2 Informationen zu Urheberrecht und Warenzeichen Dieses Dokument wird ebenso wie die darin beschriebene Software als Lizenz bereitgestellt und darf ausschließlich in Übereinstimmung mit der Lizenzvereinbarung genutzt oder vervielfältigt werden. Der Inhalt dieses Dokuments sowie der zugehörigen Software kann ohne Vorankündigung geändert werden. Die Nero AG übernimmt keine Haftung für die Richtigkeit des Inhaltes dieses Dokuments und weist jegliche Ansprüche ab, die über eventuelle Garantievereinbarungen hinausgehen. Dieses Dokument und alle Inhalte sind urheberrechtlich geschützt und Eigentum der Nero AG. Alle Rechte vorbehalten. Darüber hinaus enthält das Dokument Materialien, die durch international geltendes Urheberrecht geschützt sind. Das Dokument darf ohne ausdrückliche, schriftliche Erlaubnis durch die Nero AG weder vollständig noch in Auszügen reproduziert, übertragen oder auf sonstige Weise vervielfältigt werden. Denken Sie daran, dass bestehende Grafiken, Bilder, Videos, Musiktitel oder andere Materialien, die Sie in Projekte einfügen oder vervielfältigen möchten, möglicherweise urheberrechtlich geschützt sind. Die unerlaubte Verwendung derartiger Materialien in Ihren Projekten stellt unter Umständen eine Verletzung der Rechte des Copyright-Inhabers dar. Stellen Sie sicher, dass Sie alle erforderlichen Berechtigungen vom Copyright-Inhaber erhalten. Wenn Sie nicht im Besitz des Copyrights sind, über die ausdrückliche Erlaubnis des Urhebers verfügen oder wenn Ihre Handlungen gegen die Vorschriften des Urheberrechts über den angemessenen Gebrauch verstoßen, verletzen Sie möglicherweise nationales oder internationales Urheberrecht. Die Vervielfältigung, Nachbildung, Veränderung oder Verbreitung urheberrechtlich geschützten Materials kann Schadenersatzforderungen und die Anwendung anderer Rechtsmittel gegen Sie zur Folge haben. Wenn Sie sich über Ihre Rechte nicht im Klaren sind, wenden Sie sich an Ihren Rechtsbeistand. Einige Applikationen der Nero Multimedia Suite benötigen von Drittherstellern entwickelte Technologien, die in der Nero Multimedia Suite zum Teil als Demoversionen enthalten sind. Diese Technologien können von Ihnen durch eine kostenlose Online-Aktivierung oder durch Einsenden eines Aktivierungsfaxes in eine uneingeschränkt nutzbare Version umgewandelt werden. Nero wird hierbei lediglich diejenigen Daten übertragen, die zur Aktivierung der von Drittherstellern lizenzierten Technologien notwendig sind. Sie benötigen für die vollständige Nutzung von Nero Multimedia Suite folglich zwingend eine Internetverbindung oder ein Faxgerät. Copyright 2010 Nero AG und ihre Lizenzgeber. Alle Rechte vorbehalten. Nero, Nero BackItUp, Nero BackItUp & Burn, Nero Burning ROM, Nero Digital, Nero DMA Manager, Nero Essentials, Nero Express, Nero ImageDrive, Nero LiquidTV, Nero MediaHome, Nero Media Hub, Nero MediaStreaming, Nero Move it, Nero Music2Go, Nero PhotoDesigner, Nero PhotoSnap, Nero Recode, Nero RescueAgent, Nero Simply Enjoy, Nero SmartDetect, Nero SmoothPlay, Nero StartSmart, Nero Surround, Nero Vision, Nero Vision Xtra, Burn-At-Once, InCD, LayerMagic, Liquid Media, das SecurDisc Logo, und UltraBuffer sind Warenzeichen basierend auf dem Gewohnheitsrecht oder geschützte Warenzeichen der Nero AG. Gracenote ist entweder eine eingetragene Marke oder eine Marke von Gracenote, Inc. in den Vereinigten Staaten und/oder anderen Ländern. Das Gracenote-Logo und die Logoschriftart sowie das Logo Powered by Gracenote sind Marken von Gracenote. Adobe, Acrobat, Acrobat Reader und Premiere sind Warenzeichen oder geschützte Warenzeichen von Adobe Systems Incorporated. AMD Athlon, AMD Opteron, AMD Sempron, AMD Turion, ATI Catalyst und ATI Radeon sind Warenzeichen oder eingetragene Warenzeichen von Advanced Micro Devices, Inc. ASTC ist ein Warenzeichen von Advanced Television Committee. ICQ ist ein eingetragenes Warenzeichen von AOL, LLC. Apple, Apple TV, itunes, itunes Store, ipad, ipod, ipod touch, iphone, iphoto, FireWire, und Mac sind Warenzeichen oder eingetragene Warenzeichen von Apple, Inc. ARM ist ein eingetragenes Warenzeichen von ARM, Ltd. AudibleReady ist ein eingetragenes Warenzeichen von Audible, Inc. BenQ ist ein Warenzeichen von BenQ Corporation. Blu-ray Disc ist ein Warenzeichen von Blu-ray Disc Association. Check Point und Check Point Endpoint Security sind Warenzeichen oder eingetragene Warenzeichen von Check Point Software Technologies Ltd. CyberLink ist ein eingetragenes Warenzeichen von CyberLink Corp. DLNA ist ein eingetragenes Warenzeichen von Digital Living Network Alliance. DivX und DivX Certified sind eingetragene Warenzeichen von DivX, Inc. Dolby, Pro Logic und das Doppel-D-Symbol sind Warenzeichen oder eingetragene Warenzeichen von Dolby Laboratories, Inc. DTS und DTS Digital Surround sind eingetragene Warenzeichen von DTS, Inc. DVB ist ein eingetragenes Warenzeichen von The DVB Project. Freescale ist ein Warenzeichen von Freescale Semiconductor, Inc. Google und YouTube sind Warenzeichen von Google, Inc. WinTV ist ein eingetragenes Warenzeichen von Hauppauge Computer Works, Inc. Intel, Intel XScale, Pentium und Core sind Warenzeichen oder eingetragene Warenzeichen von Intel Corporation. Linux ist ein eingetragenes Warenzeichen von Linus Torvalds. Memorex ist ein eingetragenes Warenzeichen von Memorex Products, Inc. ActiveX, ActiveSync, DirectX, DirectShow, Internet Explorer, Microsoft, HDI, MSN, Outlook, Windows, Windows Mobile, Windows NT, Windows Server, Windows Vista, Windows Media, Xbox, Xbox 360, Silverlight und das Silverlight-Logo, die Start-Schaltfläche von Windows Vista und die Windows-Logos sind Warenzeichen oder eingetragene Warenzeichen von Microsoft Corporation. My Space ist ein Warenzeichen von MySpace, Inc. NVIDIA, GeForce und ForceWare sind Warenzeichen oder eingetragene Warenzeichen von NVIDIA Corporation. Nokia ist ein eingetragenes Warenzeichen von Nokia Corporation. CompactFlash ist ein eingetragenes Warenzeichen von SanDisk Corporation. Sony, Memory Stick, PlayStation, PLAYSTATION und PSP sind Warenzeichen oder eingetragene Warenzeichen von Sony Corporation. HDV ist ein Warenzeichen von Sony Corporation and Victor Company of Japan, Limited (JVC). UPnP ist ein eingetragenes Warenzeichen der UPnP Implementers Corporation. Labelflash ist ein eingetragenes Warenzeichen von Yamaha Corporation. Alle Marken dienen lediglich der Information. Alle Markennamen und Marken sind Eigentum der jeweiligen Inhaber. Nero AG, Im Stöckmädle 18, D Karlsbad, Deutschland Nero Express 2
3 Inhaltsverzeichnis Inhaltsverzeichnis 1 Erfolgreich starten Über das Handbuch Über Nero Express Versionen von Nero Express Arbeiten mit der Applikation 7 2 Programm starten 9 3 Startbildschirm Erweiterter Bereich (Startbildschirm) 11 4 Zusammenstellungsbildschirm 13 5 Daten-Disk Datendisk zusammenstellen SecurDisc-Disk zusammenstellen Datentrack speichern 21 6 Musik Audio-CD zusammenstellen Eigenschaften der Audiodatei anpassen Jukebox-Disk zusammenstellen Automatische Musikerkennung Audiodatei identifizieren Audio-CDs auf Festplatte kopieren Audio-CDs auf Festplatte kopieren 36 7 Video DVD-Video zusammenstellen AVCHD-Videodisk zusammenstellen Blu-ray Video Disk zusammenstellen 43 8 Disk-Image oder gespeichertes Projekt laden 46 9 LightScribe LightScribe-Label drucken (ohne Zusammenstellung) Fenster LightScribe-Druckeigenschaften LightScribe-Label drucken (im Projekt) Labelflash Bildschirm Label brennen Labelflash-Label und DiskT@2 drucken 55 Nero Express 3
4 Inhaltsverzeichnis 11 Zusammenstellung brennen Brennerauswahl Brennvorgang starten Imagedatei erstellen Bildschirm Endgültige Brenneinstellungen Erweiterter Bereich (Brenneinstellungen) Disk kopieren Kopiermethoden Direktkopie Imagekopie Disk kopieren Kopiereinstellungen Fenster Rewritable-Disk löschen Abschlussbildschirm Über Nero SecurDisc Viewer Nero SecurDisc Viewer starten Daten auf Festplatte kopieren Datenintegrität prüfen Signatur prüfen Einstelloptionen Einstellungen für Zusammenstellung Cache-Einstellungen Experteneinstellungen Ultrabuffer-Einstellungen LightScribe-Einstellungen Technische Information Systemvoraussetzungen Unterstützte Formate Disktypen Diskformate Audioformate und -codecs Videoformate und -codecs Bildformate Formate für Wiedergabelisten Glossar Index Kontakt 90 Nero Express 4
5 Erfolgreich starten 1 Erfolgreich starten 1.1 Über das Handbuch Diese Dokumentation richtet sich an alle Anwender, die sich über den Umgang mit Nero Express informieren wollen. Dazu orientiert sie sich an Handlungen und erläutert Schritt für Schritt, wie Sie zu einem bestimmten Ziel gelangen. Um diese Dokumentation optimal zu nutzen, beachten Sie bitte folgende Konventionen: Kennzeichnet Warnungen, Voraussetzungen oder unbedingt zu beachtende Hinweise. Kennzeichnet Zusatzinformationen oder Hinweise. 1. Starten Sie Die Ziffer am Beginn einer Zeile kennzeichnet eine Handlungsaufforderung. Führen Sie diese in der festgelegten Reihenfolge aus. Kennzeichnet ein Zwischenergebnis. Kennzeichnet ein Ergebnis. OK (siehe ) [ ] Kennzeichnet Textpassagen oder Schaltflächen, die in der Programmoberfläche erscheinen. Sie werden in Fettdruck dargestellt. Kennzeichnet Verweise zu anderen Kapiteln. Sie werden als Links ausgeführt und rot unterstrichen dargestellt. Kennzeichnet Tastaturkürzel zur Eingabe von Befehlen. 1.2 Über Nero Express Nero Express kombiniert die Leistung und Effizienz von Nero Burning ROM mit einer vereinfachten Oberfläche. Egal, ob Sie Anfänger oder Experte sind, Nero Express führt Sie schnell und einfach durch die gewünschten Brennaufgaben. Die Standardeinstellungen sind so gewählt, dass automatisch das beste Ergebnis entsteht. Die Bedienung ist denkbar einfach: Sie wählen einfach das zu brennende Projekt aus, fügen die Dateien hinzu und das Brennen kann beginnen. Mit Nero Express als Teil von Nero Multimedia Suite können Sie Audiodateien einer Audio- CD auf Festplatte speichern. Dabei werden die Dateien enkodiert, d.h. in ein Format umgewandelt, dass der Computer lesen kann. Mithilfe von Gracenote kann die Audio-CD automatisch identifiziert werden. Informationen wie Interpret, Titel, Genre und Tracktitel - sogenannte Metadaten - werden von der Gracenote-Mediendatenbank abgerufen und den Tracks zugeordnet. So haben Sie nach dem Enkodiervorgang richtig und vollständig benannte Audiodateien. Nero Express 5
6 Erfolgreich starten Die Musikerkennungstechnologie und die damit zusammenhängenden Daten werden von Gracenote zur Verfügung gestellt. Gracenote ist der Branchenstandard im Bereich der Musikerkennungstechnologie und Bereitstellung damit zusammenhängender Inhalte. Weitere Informationen erhalten Sie unter Versionen von Nero Express Nero Express wird in Versionen mit unterschiedlichem Funktionsumfang ausgeliefert. Die Vollversion von Nero Express in Nero Multimedia Suite (oder Nero Multimedia Suite Platinum HD) bietet den kompletten Funktionsumfang mitsamt Multimediafunktionen wie z.b. Audiotracks zu speichern oder BD-Videos zu brennen. Nero Express in Nero BackItUp & Burn bietet einen eingeschränkten Funktionsumfang, der auf den häufigsten Brennaufgaben für Daten basiert. Nero Express in Nero BurnExpress bietet im Grunde denselben Funktionsumfang wie die Vollversion von Nero Express in Nero Multimedia Suite oder Nero Multimedia Suite Platinum HD. Die folgenden Funktionen sind lediglich für eine begrenzte Testdauer nutzbar: Musiktitelerkennung mit Gracenote Unterstützung von Album art mit Gracenote Um die Gracenote-Funktionen dauerhaft nutzen zu können, benötigen Sie das Gracenote Plug-in. Sie können es unter erwerben. Zusätzlich liegen verschiedene Versionen von Nero Express Essentials vor. Die Essentials oder OEM-Software unterscheidet sich von der Vollversion dadurch, dass nur die Vollversion den vollen Funktionsumfang bietet. Die Einschränkungen der Funktionen in Ihrer Essentials- Version sind abhängig vom dem Vertragspartner, dessen Version Sie erworben haben. Im Vergleich zur Vollversion bietet Nero Express Essentials in Nero Multimedia Suite folgende Funktionen nicht: Label erstellen mit LightScribe (nicht standardmäßig im Funktionsumfang enthalten) Label erstellen mit Labelflash (nicht standardmäßig im Funktionsumfang enthalten) Volle SecurDisc-Funktionalität Simultanes Brennen mit mehreren Brennern Kreuzblende Musiktitelerkennung mit Gracenote Unterstützung von Album art mit Gracenote Zusätzlich sind die Enkodier- und Dekodierformate in Nero Express Essentials eingeschränkt. Das mp3pro Plug-in ist als Testversion enthalten. mp3pro Plug-in Zum unlimitierten Enkoden und Dekoden von MP3 und mp3pro wird das Nero Express 6
7 Erfolgreich starten mp3pro Plug-in benötigt. Das Plug-in ist für Nero Multimedia Suite verfügbar. Sie können es unter erwerben. Das Plug-in ist in der Vollversion bereits enthalten. Im Vergleich zu Nero Multimedia Suite bietet Nero Express in Nero BackItUp & Burn folgende Funktionen nicht: Label erstellen mit LightScribe (nicht standardmäßig im Funktionsumfang enthalten) Label erstellen mit Labelflash (nicht standardmäßig im Funktionsumfang enthalten) Tracks der Audio-CD auf Festplatte speichern Musiktitelerkennung mit Gracenote Unterstützung von Album art mit Gracenote AVCHD-Videodisk zusammenstellen BD-Video zusammenstellen Im Vergleich zur Vollversion in Nero BackItUp & Burn bietet Nero Express Essentials in Nero BackItUp & Burn folgende Funktionen nicht: Volle SecurDisc-Funktionalität Gracenote Plug-in Um einzelne Audiodateien identifizieren zu können und Album art anzuzeigen, benötigen Sie das Gracenote-Plug-in. Sie können es unter erwerben. Das Plug-in ist in der Vollversion von Nero Express in Nero Multimedia Suite oder Nero Multimedia Suite Platinum HD bereits enthalten. 1.4 Arbeiten mit der Applikation Im Grunde besteht die Benutzeroberfläche von Nero Express aus der Auswahl einer Zusammenstellungsart im Startbildschirm. Eine Zusammenstellung umfasst den Inhalt einer Disk. Anschließend vervollständigen Sie die Aufgabe, indem Sie durch die verschiedenen Schritte navigieren, wobei für jeden Schritt ein neuer Bildschirm eingeblendet wird. Das erfordert prinzipiell vier Schritte: Zusammenstellungsart wählen Wählen Sie, was Sie tun wollen, indem Sie den Mauszeiger auf einen Eintrag in der Auswahl bewegen und auf eine der eingeblendeten Aufgaben klicken. Zu jeder Aufgabe finden Sie in diesem Handbuch ein Kapitel, in dem alle zur Fertigstellung nötigen Schritte beschrieben werden. Aufgabe vervollständigen Nero Express 7
8 Erfolgreich starten Je nach Aufgabe durchlaufen Sie verschiedene Schritte bis zum Erreichen des Ziels. Jeder Schritt besteht aus einem neuen Bildschirm. Zusammenstellung brennen Der Abschluss einer Aufgabe ist das Brennen. Dazu bestimmen Sie die Brennparameter und klicken auf die Schaltfläche Brennen. Je nach Typ der bearbeiteten Aufgabe und der am System angeschlossenen Brenner stehen in der Auswahl unterschiedliche Einträge zur Verfügung. Optionen nach dem Brennen Nach erfolgreich abgeschlossenem Brennen können Sie entscheiden, was Sie als nächstes tun wollen: Wählen Sie entweder die Option, weiter mit Nero Express zu arbeiten, oder beenden Sie das Programm. Nero Express 8
9 2 Programm starten Um Nero Express zu starten, gehen Sie wie folgt vor: Programm starten 1. Wenn Sie Nero Multimedia Suite oder Nero Multimedia Suite Platinum HD nutzen und Nero StartSmart zur Verfügung haben: 1. Klicken Sie auf das Symbol Nero StartSmart auf Ihrem Desktop. Das Fenster Nero StartSmart wird geöffnet. 2. Klicken Sie auf die Schaltfläche. Die Liste der Nero Applikationen wird eingeblendet. 3. Wählen Sie in dieser Auswahlliste den Eintrag Nero Express. Das Fenster Nero Express wird geöffnet. 2. Wenn Sie Nero BackItUp & Burn nutzen: 1. Klicken Sie auf das Symbol Nero BackItUp auf Ihrem Desktop. Das Fenster Nero BackItUp wird geöffnet. 2. Klicken Sie auf das Symbol CDs, DVDs und Blu-ray Discs brennen. Nero StartSmart Programmfenster 3. Wenn Sie Nero BurnExpress nutzen, klicken Sie auf Start bzw. das Startsymbol > (Alle) Programme > Nero > Nero 10 > Nero Express. Das Fenster Nero Express wird geöffnet. Sie haben Nero Express gestartet. Nero Express 9
10 3 Startbildschirm Startbildschirm Der Startbildschirm von Nero Express ist der Ausgangspunkt für alle Aktionen. Klicken Sie hier auf die entsprechenden Menüsymbole, um in den gewünschten Bildschirm zu gelangen, in dem Sie Ihr Projekt zusammenstellen und bearbeiten können. Die Auswahl gliedert sich dabei in zwei Bereiche: Für die jeweilige Zusammenstellungsart stehen jeweils mehrere Formate oder Optionen bereit. Einen erweiterten Bereich mit zusätzlichen Optionen und Funktionen können Sie einblenden, indem Sie auf die Schaltfläche im linken Fensterrand klicken. Folgende Zusammenstellungsarten stehen zur Verfügung: Startbildschirm Daten Musik Videos Image, Projekt, Kopie LightScribe Label drucken Ermöglicht die Zusammenstellung und das Brennen aller Arten von Dateien und Ordnern. Ermöglicht die Zusammenstellung und das Brennen von Audiodateien z.b. als Audio-CD. Ermöglicht die Zusammenstellung und das Brennen von z.b. DVD- Video. Ermöglicht das Kopieren eines Quellmediums sowie das Laden einer Image-Datei oder eines gespeicherten Projekts. Blendet den Bildschirm Disc Label ein. Hier können Sie ein Label erstellen oder laden, um die Labelseite spezieller CDs/DVDs im Rekorder zu beschriften. Ein LightScribe-fähiger Brenner muss gewählt sein, um die Option zu Nero Express 10
11 Startbildschirm aktivieren. Nur verfügbar in der Vollversion von Nero Express in Nero Multimedia Suite. Welche Einträge tatsächlich zur Verfügung stehen und welche Diskarten (z.b. DVD) tatsächlich gebrannt werden können, hängt vom ausgewählten Brenner ab. Zur Unterstützung von Blu-ray finden Sie weitere Informationen unter Sehen Sie dazu auch Disk-Image oder gespeichertes Projekt laden 46 LightScribe 47 Daten-Disk 16 Musik 23 Video Erweiterter Bereich (Startbildschirm) Die zusätzlichen Optionen und Funktionen im erweiterten Bereich erreichen Sie, indem Sie auf die Schaltfläche im linken Fensterrand klicken. Der erweiterte Bereich steht Ihnen in allen Bildschirmen von Nero Express zur Verfügung. Folgende Menüsymbole stehen zur Verfügung: Zu Nero Burning ROM wechseln Speichert das aktuelle Projekt Optionen Audio-Tracks speichern Schließt Nero Express und öffnet den Startbildschirm von Nero Burning ROM. Nero Burning ROM kann dabei gespeicherte Projekte von Nero Express öffnen und Nero Express kann ebenso Projekte von Nero Burning ROM öffnen. Diese Option steht Ihnen nur im erweiterten Bereich des Startbildschirms zur Verfügung! Wenn Sie sich entscheiden, ein Projekt mit Nero Express zu erstellen, wird in allen weiteren Fenstern an dieser Stelle die Option Speichert das aktuelle Projekt angezeigt. Nur verfügbar mit Nero Multimedia Suite. Öffnet das Fenster Speichern unter, in dem Sie Ihre Zusammenstellung speichern können. Dabei werden die Verknüpfungen und die Einstellungen der Dateien, die gebrannt werden sollen, gespeichert. Öffnet das Fenster Optionen, in dem Sie Nero Express Ihren Wünschen entsprechend anpassen können. Öffnet das Fenster Audio-CDs auf Festplatte kopieren, in dem Sie Audiodateien von CD auf Festplatte kopieren können. Nero Express 11
12 Startbildschirm Nur verfügbar mit Nero Multimedia Suite. Speichern des Datentracks Disk löschen Disk-Info Cover und Labels erstellen SecurDisc- Einstellungen Label brennen Rekorder Öffnet das Fenster Track wählen, in dem Sie den Track einer Datendisk als Imagedatei speichern können. Öffnet das Fenster Rewritable Disk löschen, in dem Sie Daten von einer wiederbeschreibbaren Disk löschen können. Öffnet das Fenster Disk-Info, das Informationen zur eingelegten Disk anzeigt. Zusätzlich zu den Tracks und Sessions werden die Gesamtkapazität und die verfügbare Kapazität angezeigt. Öffnet Nero CoverDesigner. Mit Nero CoverDesigner können Sie Label und Booklets für gebrannte Disks erstellen und drucken. Eine ausführliche Anleitung für das Erstellen professioneller Cover und Label finden Sie im gesonderten Nero CoverDesigner Benutzerhandbuch. Nur verfügbar mit Nero Multimedia Suite. Legt die Einstellungen für das Brennen eines SecurDisc -Mediums fest. Öffnet das Fenster Label brennen, in dem Sie ein Label erstellen oder laden können, um die Label und/oder Datenseite spezieller Disks im Rekorder zu beschriften. Nur verfügbar mit Labelflash-fähigem Rekorder. Der Rekorder muss gewählt sein, um die Option zu aktivieren. Nur verfügbar in der Vollversion von Nero Express in Nero Multimedia Suite. Legt den zum Brennen gewünschten Rekorder fest und/oder den Nero Image Rekorder. Sehen Sie dazu auch Einstelloptionen 76 Audio-CDs auf Festplatte kopieren 36 Fenster Rewritable-Disk löschen 69 Nero Express 12
13 4 Zusammenstellungsbildschirm Zusammenstellungsbildschirm Die Zusammenstellungsbildschirme von Nero Express erreichen Sie, indem Sie im Startbildschirm die gewünschte Zusammenstellungsart wählen. Im entsprechenden Zusammenstellungsbildschirm können Sie Ihren Projekten Daten hinzufügen und die Verzeichnisstruktur auf der Disk Ihren Wünschen entsprechend anpassen. Der Kapazitätsbalken im unteren Bereich des Fensters zeigt an, wie viel Speicherplatz die Daten auf der Disk einnehmen. Alle Zusammenstellungsbildschirme sind im Wesentlichen gleich aufgebaut. Zusammenstellungsbildschirm Im Zusammenstellungsbildschirm stehen folgende Einstelloptionen zur Verfügung: Schaltfläche Hinzufügen Schaltfläche Löschen Schaltfläche Wiedergabe Schaltfläche Zurück Schaltfläche Weiter Öffnet das Fenster Dateien und Ordner hinzufügen. Löscht die markierte Datei. Spielt eine markierte Audio- oder Videodatei ab. Wechselt zum Startbildschirm. Wechselt zum Bildschirm Endgültige Brenneinstellungen. Nero Express 13
14 Zusammenstellungsbildschirm Schaltfläche Eigenschaften Kontrollkästchen Alle Audiodateien normalisieren Kontrollkästchen Keine Pause zwischen den Tracks Auswahlliste DVD9(8,5 GB) / DVD5(4,7 GB) Auswahlliste BD QL (BDXL) (128 GB) / BD TL (BDXL) (100 GB) BD DL (50 GB) / BD (25 GB) Öffnet das Fenster Audio-Track Eigenschaften für Audio- CDs. Nur verfügbar für Audio-CDs. Aktiviert einen Filter, der die Lautstärke der zu brennenden Audiodateien aneinander angleicht. Dies ist besonders dann zu empfehlen, wenn die Dateien aus unterschiedlichen Quellen stammen. Nur verfügbar für Audio-CDs. Legt fest, dass die Audiodateien ohne Pause ineinander übergehen. Ist das Kontrollkästchen deaktiviert, wird zwischen den Dateien eine Pause von zwei Sekunden eingefügt. Wir empfehlen, den Disc-At-Once-Brennmodus zu verwenden. Andernfalls könnte die Pausenlänge von null Sekunden nicht von allen Rekordern unterstützt werden und/oder es könnten zwischen den Liedern kurze Klickgeräusche zu hören sein. Nur verfügbar für Audio-CDs. Ermöglicht das Erweitern oder Verringern der Kapazitätsskala ausgehend vom DVD-Typ, den Sie brennen wollen. Wählen Sie die Option DVD9 (8,5 GB) für eine Double-Layer DVD (DVD DL) und DVD5 (4,7 GB) für eine Single-Layer DVD. Verfügbar für alle DVD-Zusammenstellungen. Ermöglicht das Erweitern oder Verringern der Kapazitätsskala ausgehend vom Blu-rayDisk-Typ, den Sie brennen wollen: BD QL (BDXL) (128 GB) für eine Quadruple-Layer (4 Layer) Blu-ray-Disk, BD TL (BDXL) (100 GB) für eine Triple-Layer (3 Layer)Blu-ray- Disk, BD DL (50 GB) für eine Double-Layer Blu-ray-Disk (BD DL) und BD (25 GB) für eine Single-Layer Blu-ray-Disk. Verfügbar für Blu-ray-Disk-Zusammenstellungen, ausgenommen BDMV-Video. Tatsächliche Speicherkapazität verschiedener Medien Die tatsächliche Speicherkapazität der DVD5-, DVD9-, BD-DL- und BDXL-Medien ist weniger hoch als von den Disk-Herstellern angeben. Beispielsweise beträgt die tatsächliche Kapazität einer "4,7 GB DVD5" nur etwa 4,38 GB. Das ist ein Umrechnungsproblem der Disk-Hersteller. Eine DVD 5 kann Bytes aufnehmen, aber das entspricht nicht den 4,7 GB, die die Disk-Hersteller angeben. Der korrekte Umrechnungsfaktor ist nicht 1000 für ein Byte, sondern 1024: Nero Express 14
15 Zusammenstellungsbildschirm 1024 byte = 1 KB 1024 KByte * 1024 KByte = 1 MB 1024 KByte * 1024 KByte * 1024 KByte = 1 GB Eine DVD kann Bytes aufnehmen: bytes = KB = MB = GB Der Kapazitätsbalken in Nero Express zeigt Ihnen immer die korrekt in MB oder GB umgerechnete Byte-Anzahl. Zur Unterstützung von Blu-ray finden Sie weitere Informationen unter Sehen Sie dazu auch Einstellungen für Zusammenstellung 77 Nero Express 15
16 Daten-Disk 5 Daten-Disk 5.1 Datendisk zusammenstellen Mit Nero Express können Sie alle Arten von Dateien und Ordnern zusammenstellen und brennen. Ist ein Blu-ray-Rekorder auf Ihrem Computer installiert, können Sie Daten-CDs, Daten-DVDs und auch Daten-Blu-ray-Disks brennen. Mit einem CD-Rekorder lassen sich dagegen ausschließlich CDs brennen. Die Vorgehensweise für Daten-Zusammenstellungen unterscheidet sich nicht. Eine Datendisk ist besonders nützlich um Dateien auf der Disk zu speichern oder um Sicherungen zu brennen. Zur Unterstützung von Blu-ray finden Sie weitere Informationen unter Um eine Datendisk zu erstellen, gehen Sie wie folgt vor: 1. Klicken Sie im Startbildschirm von Nero Express auf das Menüsymbol Daten. Die Optionen für Datendisks werden eingeblendet. 2. Klicken Sie auf die gewünschte Option: Daten-CD, Daten-DVD oder Blu-ray Datendisk. Der Zusammenstellungsbildschirm für Datendisks Inhalt der Disk wird eingeblendet. Zusammenstellungsbildschirm Inhalt der Disk 3. Klicken Sie auf die Schaltfläche Hinzufügen. Das Fenster Dateien und Ordner hinzufügen wird geöffnet. 4. Markieren Sie die Dateien, die Sie der Zusammenstellung hinzufügen wollen und klicken Nero Express 16
17 Daten-Disk Sie auf die Schaltfläche Hinzufügen. 5. Wiederholen Sie den vorangegangenen Schritt für alle Dateien, die Sie der Zusammenstellung hinzufügen wollen. 6. Klicken Sie auf die Schaltfläche Schließen. Die Dateien werden der Zusammenstellung hinzugefügt und im Zusammenstellungsbildschirm angezeigt. 7. Klicken Sie auf die Schaltfläche Weiter. Sie haben eine Datendisk zusammengestellt und können diese Zusammenstellung jetzt brennen. Sehen Sie dazu auch Zusammenstellungsbildschirm SecurDisc-Disk zusammenstellen SecurDisc ist eine Technologie, mit der Disks mit besonderen Sicherheitseigenschaften erstellt werden können. Es ist keine spezielle Hardware erforderlich. Disks, die mit Nero Express und der Zusammenstellungsart SecurDisc erstellt werden, verfügen über Datenintegrität und Rekonstruierbarkeit. Mit weiteren SecurDisc-Funktionen können Sie die Daten auf Ihrer Disk gegen unberechtigten Zugriff mit einem Passwort schützen, die Disk digital signieren und die Datenredundanz konfigurieren. Um die geschützten Daten auf Ihre Festplatte zu kopieren und um die Sicherheit der Daten zu überprüfen, benötigen Sie das Programm Nero SecurDisc Viewer. Nero SecurDisc Viewer wird automatisch auf jede SecurDisc-Disk gebrannt und kann kostenlos von oder heruntergeladen werden. Weitere Informationen über die SecurDisc-Technologie finden Sie unter Diese Funktion ist in der Essentials-Version eingeschränkt. Die Vollversion bietet uneingeschränkten Passwortschutz, uneingeschränkte Datenredundanz und die Digitale-Signatur-Funktion. Auf können Sie jederzeit ein Upgrade auf die Vollversion mit allen Funktionen erwerben. Um eine SecurDisc-Disk zusammenzustellen, gehen Sie wie folgt vor: 1. Klicken Sie im Startbildschirm von Nero Express auf das Menüsymbol Daten. Die Optionen für Datendisks werden eingeblendet. 2. Klicken Sie auf die gewünschte SecurDisc-Option. Der Zusammenstellungsbildschirm für SecurDisc-Disks Inhalt der Disk wird eingeblendet. Nero Express 17
18 Daten-Disk 3. Klicken Sie auf die Schaltfläche Hinzufügen. Das Fenster Dateien und Ordner hinzufügen wird geöffnet. SecurDisc-Zusammenstellung für DVD 4. Markieren Sie die Dateien, die Sie der Zusammenstellung hinzufügen wollen und klicken Sie auf die Schaltfläche Hinzufügen. 5. Wiederholen Sie den vorangegangenen Schritt für alle Dateien, die Sie der Zusammenstellung hinzufügen wollen. 6. Klicken Sie auf die Schaltfläche Schließen. Die Dateien werden der Zusammenstellung hinzugefügt und im Zusammenstellungsbildschirm angezeigt. 7. Wenn Sie den Passwortschutz für alle Dateien aktivieren wollen: 1. Aktivieren Sie das Kontrollkästchen Passwortschutz im erweiterten Bereich des Zusammenstellungsbildschirms. Alle Dateien werden mit Hilfe eines Schloss-Symbols als geschützt gekennzeichnet. Wenn Sie die Passwortschutzfunktion aktiviert haben, wird das Fenster SecurDisc Daten schützen geöffnet. Nero Express 18
19 Daten-Disk 2. Geben Sie im Eingabebereich Passwort das gewünschte Passwort ein und klicken Sie auf die Schaltfläche OK. Ein Assistent gibt bei der Eingabe und Wahl des Passworts ggf. über ein zusätzliches Dialogfenster Tipps. Der Assistent schätzt bereits während der Eingabe den Sicherheitsgrad, d.h. die Kennwortqualität des Passworts ein. 8. Wenn Sie die Disk digital signieren wollen: 1. Aktivieren Sie das Kontrollkästchen Digitale Signatur im erweiterten Bereich des Zusammenstellungsbildschirms. Das Fenster SecurDisc Digitale Signatur wird geöffnet. Nero Express 19
20 Daten-Disk 2. Wenn Sie bereits einen digitalen Schlüssel erstellt haben, klicken Sie auf die Schaltfläche Durchsuchen und wählen Ihren Schlüssel. 3. Wenn Sie einen digitalen Schlüssel erstellen wollen, klicken Sie auf die Schaltfläche Start. Das Fenster SecurDisc Digitalen Schlüssel erstellen wird geöffnet. 4. Lesen Sie die Einleitung und klicken Sie auf die Schaltfläche Weiter. Das Fenster SecurDisc Schlüsselerstellungsprozess wird geöffnet. 5. Bewegen Sie Ihre Maus willkürlich bis der Erstellungsprozess beendet ist. Sie können den Status des Erstellungsprozesses anhand des Fortschrittsbalkens verfolgen. Die Schaltfläche Weiter wird aktiviert sobald der Prozess abgeschlossen ist. 6. Klicken Sie auf die Schaltfläche Weiter. Das Fenster SecurDisc - Schlüsselerstellung beendet wird geöffnet. 7. Geben Sie einen Dateinamen für den erstellten Schlüssel ein und klicken Sie auf die Schaltfläche Fertig. Das Fenster SecurDisc Digitale Signatur wird wieder geöffnet und der gewählte Schlüssel wird im Auswahlmenü angezeigt. 8. Klicken Sie auf die Schaltfläche OK. Das entsprechende Fenster wird geöffnet, um Ihnen mitzuteilen, dass die Disk mit dem gewählten Schlüssel digital signiert wird. 9. Klicken Sie auf die Schaltfläche OK. Nero Express 20
21 Daten-Disk Den passenden öffentlichen Schlüssel können Sie an Empfänger weitergeben, um die Signatur zu verifizieren. 9. Wenn Sie die Brenngeschwindigkeit durch die Begrenzung der Datenredundanz erhöhen wollen oder die Datenredundanz bearbeiten wollen: 1. Aktivieren Sie das Kontrollkästchen Datenredundanz im erweiterten Bereich des Zusammenstellungsbildschirms. Die Optionsfelder werden aktiviert. 2. Wählen Sie den gewünschten Grad der Datenzuverlässigkeit. Wenn das Kontrollkästchen Datenredundanz deaktiviert ist, wird die Disk komplett mit Kopien der gewählten Daten und mit Prüfsummen befüllt. Ein Anzeigefeld im Zusammenstellungsbildschirm zeigt den aktuellen Grad der Redundanz. 10. Klicken Sie auf die Schaltfläche Weiter. Sie haben eine SecurDisc-Disk mit Einstellungen nach Ihren Wünschen zusammengestellt und können nun die Disk brennen. 5.3 Datentrack speichern Mit Nero Express können Sie eine Datendisk als Imagedatei speichern. Zu einem späteren Zeitpunkt kann die Imagedatei auf eine Disk gebrannt werden. Das Ergebnis ist eine Kopie der ursprünglichen Datendisk. Um eine Datendisk als Imagedatei zu speichern, gehen Sie wie folgt vor: 1. Legen Sie die Datendisk in ein Laufwerk ein. 2. Klicken Sie im erweiterten Bereich des Startbildschirms auf die Schaltfläche Daten-Tracks speichern. Das Fenster Track auswählen wird geöffnet. Die Trackliste zeigt Ihnen die auf der Disk gefundenen Sessions und Datentracks. Aus technischen Gründen kann nur der erste Datentrack der ersten Session gespeichert werden. Nero Express 21
22 Daten-Disk Track auswählen 3. Markieren Sie den ersten Datentrack. 4. Klicken Sie auf die Schaltfläche Track speichern. Das Fenster Speichern unter wird geöffnet. 5. Wählen Sie einen Dateinamen und einen Speicherort. 6. Wählen Sie im Auswahlmenü Speichern als das gewünschte Ausgabeformat (ISO oder NRG) für die Imagedatei. 7. Klicken Sie auf die Schaltfläche Start. Das Fenster Fortschritt wird geöffnet, das den Fortschritt beim Speichern anzeigt. Nach dem Ende des Speichervorgangs wird das Fenster automatisch geschlossen. Sie haben eine Imagedatei ausgehend von einer Datendisk erstellt. Nun können Sie die Imagedatei auf eine Disk brennen. Nero Express 22
23 Musik 6 Musik 6.1 Audio-CD zusammenstellen Einige der hier erläuterten Funktionen sind in der Essentials-Version eingeschränkt oder nicht verfügbar. Auf können Sie jederzeit ein Upgrade auf die Vollversion mit allen Funktionen erwerben. Mit Nero Express können Sie eine Audio-CD erstellen, die Musikdateien enthält. Sie kann mit jedem handelsüblichen CD-Player abgespielt werden. Um eine Audio-CD zusammenzustellen, werden die Quelldateien, die in verschiedenen Audioformaten vorliegen, vor dem Brennen automatisch in das Audio-CD-Format umgewandelt. Einige CD-Player können keine CD-RWs wiedergeben. Verwenden Sie zum Brennen von Audio-CDs den Disktyp CD-R. Die Enkodier- und Dekodierformate in der Essentials-Version sind eingeschränkt. Auf können Sie jederzeit ein Upgrade auf die Vollversion mit allen Funktionen erwerben. mp3pro Plug-in Zum unlimitierten Enkoden und Dekoden von MP3 und mp3pro wird das mp3pro Plug-in benötigt. Das Plug-in ist für Nero Multimedia Suite verfügbar. Sie können es unter erwerben. Das Plug-in ist in der Vollversion bereits enthalten. Um eine Audio-CD zu erstellen, gehen Sie wie folgt vor: 1. Klicken Sie im Startbildschirm von Nero Express auf das Menüsymbol Musik. Die Zusammenstellungsarten für Musik werden eingeblendet. 2. Klicken Sie auf die Schaltfläche Audio-CD. Der Zusammenstellungsbildschirm für Audio-CDs Meine Audio-CD wird eingeblendet. Nero Express 23
24 Musik 3. Klicken Sie auf die Schaltfläche Hinzufügen. Das Fenster Dateien und Ordner hinzufügen wird geöffnet. Zusammenstellungsbildschirm Meine Audio-CD 4. Markieren Sie die Audiodateien, die Sie der Zusammenstellung hinzufügen wollen und klicken Sie auf die Schaltfläche Hinzufügen. 5. Wiederholen Sie den vorangegangenen Schritt für alle Audiodateien, die Sie der Zusammenstellung hinzufügen wollen. 6. Klicken Sie auf die Schaltfläche Schließen. Die Audiodateien werden der Zusammenstellung hinzugefügt und im Zusammenstellungsbildschirm angezeigt. Nero Express 24
25 Musik 7. Passen Sie die Eigenschaften der Audiodatei Ihren Wünschen entsprechend an. 8. Klicken Sie auf die Schaltfläche Weiter. Sie haben eine Audio-CD zusammengestellt und können diese Zusammenstellung jetzt brennen. Sehen Sie dazu auch Zusammenstellungsbildschirm 13 Audio-CDs auf Festplatte kopieren Eigenschaften der Audiodatei anpassen Auf den Registerkarten Trackeigenschaften, Indizes, Grenzen, Trennen und Filter des Fensters Audio-Track Eigenschaften können Sie die Eigenschaften einer Audiodatei anzeigen und/oder Änderungen vornehmen. Um das Fenster zu öffnen, markieren Sie eine Audiodatei im Zusammenstellungsbildschirm für Audio-CDs Meine Audio-CD und klicken auf die Schaltfläche Eigenschaften Registerkarte Trackeigenschaften Auf der Registerkarte Trackeigenschaften finden Sie im Bereich Quellinformationen grundlegende Informationen zur gewählten Datei. Um das Fenster zu öffnen, markieren Sie eine Audiodatei im Zusammenstellungsbildschirm für Audio-CDs und klicken Sie auf die Schaltfläche Eigenschaften. Nero Express 25
26 Musik Trackeigenschaften Im Bereich Eigenschaften stehen folgende Eingabebereiche zur Verfügung: Eingabefeld Titel (CD Text) Eingabefeld Interpret (CD Text) Eingabefeld Pause Eingabefeld International Standard Recording Code (ISRC) Kontrollkästchen Kopierschutz Legt einen Titel fest und speichert ihn als CD-Text. CD-Player, die CD-Text unterstützen, zeigen den hier eingegebenen Namen des Titels an. Nur lateinische Zeichen können als CD-Text angezeigt werden. CD- Text kann nur im Disc-at-Once-Brennmodus gebrannt werden. Legt den Interpreten fest und speichert ihn als CD-Text. CD-Player, die CD-Text unterstützen, zeigen den hier eingegebenen Namen des Interpreten an. Nur lateinische Zeichen können als CD-Text angezeigt werden. CD- Text kann nur im Disc-at-Once-Brennmodus gebrannt werden. Legt die Pausenlänge zwischen der gewählten und der folgenden Audiodatei in Sekunden oder Frames fest. Identifiziert den CD-Titel über eine 12-stellige digitale Kennung. Der ISRC wird im Subcode eingetragen und unhörbar mitgeführt. Kennen Sie den ISRC nicht, lassen Sie das Eingabefeld frei. Setzt für den entsprechenden Track der Audio-CD das Kopierschutz- Bit. Da die meisten Abspiel-Applikation dieses Bit einfach ignorieren, kann ein Kopierschutz nicht garantiert werden. In Nero Express wird Nero Express 26
27 Musik eine Warnmeldung eingeblendet, wenn eine Audio-CD mit kopiergeschützten Tracks kopiert werden soll. Kontrollkästchen Kreuzblende mit vorherigem Track Legt eine Kreuzblende zwischen dieser und der vorherigen Audiodatei fest. Sie können die Länge der Überblendung in Sekunden oder Sektoren angeben Registerkarte Indizes, Grenzen, Trennen Auf der Registerkarte Indizes, Grenzen, Trennen können Sie Indizes setzen und löschen sowie Audiodateien trennen, sodass aus einer langen Datei zwei oder mehrere kurze werden. Die Registerkarte besteht aus den Bereichen Oszilloskop und Positionen. Registerkarte Indizes, Grenzen, Trennen Im Bereich Oszilloskop werden Audiodateien in grafischer Form dargestellt. Im Bereich Positionen stehen folgende Einstelloptionen zur Verfügung: Auswahllisten Start/Ende Schaltfläche Neuer Index Zeigt die Positionen von Anfang und Ende der Audiodatei auf der CD. Setzt an der markierten Position eine neue Indexposition. Für den CD-Player fängt an dieser Stelle ein neues Lied an, das auch direkt angesprungen werden kann. Die Funktion wird allerdings nicht von allen CD-Playern unterstützt. Nero Express 27
28 Musik Schaltfläche Bearbeiten Schaltfläche Löschen Schaltfläche Teilen Schaltfläche Abspielen Schaltfläche Abspielen stoppen Schaltfläche An Indexpositionen trennen Schaltfläche Vergrößern Schaltfläche Verkleinern Schaltfläche Gesamtansicht Öffnet das Dialogfenster Trackende setzen. Hier können Sie die die genaue Position einer Trennung eingeben. Löscht einen markierten Index. Trennt die Audiodatei an der markierten Position. Spielt die Audiodatei ab der markierten Position. Während der Wiedergabe wird die Schaltfläche Stop eingeblendet. Stoppt die Wiedergabe der Audiodatei. Wenn die Wiedergabe gestoppt ist, wird die Schaltfläche Wiedergabe eingeblendet. Trennt die Audiodatei an gesetzten Indexpositionen. Vergrößert die grafische Darstellung der Audiodatei. Verkleinert die grafische Darstellung der Audiodatei. Zeigt die gesamte Audiodatei in grafischer Form Registerkarte Filter Auf der Registerkarte Filter stehen Filter zur Verfügung, die die Qualität der Musikstücke verbessern oder verändern. Das Bearbeiten erfolgt im sogenannten nicht-destruktiven Verfahren, d.h. die eigentliche Aufnahme wird nicht verändert, sondern es werden lediglich Markierungen gesetzt, die jederzeit rückgängig gemacht werden können. Es werden keine zusätzlichen Audiodaten bei der Arbeit erzeugt. Die Audiodateien auf der Festplatte werden während des Prozesses nicht verändert. Nero Express 28
29 Musik Fenster Audio-Track-Eigenschaften, Registerkarte Filter Im Fenster Audio-Track-Eigenschaften stehen folgende Einstelloptionen zur Verfügung: Kontrollkästchen Normalisieren Kontrollkästchen Entknacksen Kontrollkästchen Entrauschen Kontrollkästchen Einblenden Kontrollkästchen Ausblenden Kontrollkästchen Stereo-Effekt ausweiten Legt die Lautstärke einer Audiodatei auf eine voreingestellte Lautstärke fest. Dieser Filter kann hilfreich sein, um die Lautstärke von Dateien, die aus unterschiedlichen Quellen stammen, miteinander abzugleichen. Entfernt Knack- und Kratzgeräusche, wie sie z.b. bei alten LPs auftreten. Verringert oder entfernt das Rauschen einer Audiodatei. Sämtliche Frequenzen, die unter einem bestimmten Schwellwert (Rauschpegel) liegen, werden entfernt. Blendet die Lautstärke einer Audiodatei von Null bis zur vollen Lautstärke ein. Dieser Filter kann beim Verkürzen von Dateien hilfreich sein. Blendet die Lautstärke einer Audiodatei von der vollen Lautstärke bis zur Stille aus. Dieser Filter kann beim Verkürzen von Dateien hilfreich sein. Vergrößert/verringert den Stereo-Effekt einer Audiodatei. Dieser Filter hat nur dann eine Wirkung, wenn die Originaldatei in Stereo aufgenommen wurde. Nero Express 29
30 Musik Kontrollkästchen Karaoke Kontrollkästchen Echo Kontrollkästchen Equalizer Schaltfläche Gewählte Filter testen Blendet die Gesangsstimme einer Audiodatei aus. Dafür werden die Teile eines Lieds ausgeblendet, die in beiden Stereokanälen gleich sind. Fügt der Audiodatei ein Echo hinzu. Öffnet einen Equalizer zur Veränderung von Lautstärke, Bass und Höhe in den unterschiedlichen Frequenzbereichen. Spielt die Audiodatei ab und wendet die aktivierten Filter an. Während der Wiedergabe können die Einstelloptionen der Filter verändert und der Effekt auf diese Weise kontrolliert werden. 6.2 Jukebox-Disk zusammenstellen Mit Nero Express können Sie Disks mit von Ihnen gewünschten Audioformaten zusammenstellen (z.b. Nero AAC oder WMA). Im Gegensatz zu Audio-CDs, die sich ausschließlich auf CDs brennen lassen, können diese Zusammenstellungen anderer Audioformate auch auf andere Disktypen gebrannt werden vorausgesetzt ein entsprechender Rekorder ist auf Ihrem Computer installiert. Die Vorgehensweise für beide Zusammenstellungsarten unterscheidet sich nicht. Sie können sich für ein Format entscheiden oder die gewünschten Audioformate mischen. Im Gegensatz zu einer Datendisk zeigt die Jukebox-Disk Metadaten (Titel, Interpret, Genre,...) zu einer Audiodatei an. Nero Express wandelt die Audiodateien beim Erstellen einer Jukebox-Disk nicht um. Das bedeutet z.b., dass MP3-Dateien als MP3-Dateien gebrannt werden. Die meisten CD-Player können solch eine Disk nicht wiedergeben. Das Erstellen einer Jukebox-Disk unterscheidet sich nicht vom Erstellen einer Daten-Disk. Achten Sie darauf, den entsprechenden Eintrag im Startbildschirm zu wählen. Technisch gesehen handelt es sich bei einer Zusammenstellung spezieller Audioformate um eine Daten-Disk. Sie können im Startbildschirm auch Date > Daten CD/DVD wählen, um Ihr Projekt zu erstellen und zu brennen. Sehen Sie dazu auch Zusammenstellungsbildschirm 13 Datendisk zusammenstellen 16 Nero Express 30
31 6.3 Automatische Musikerkennung Musik Mit Gracenote MusicID kann Nero Express Musikdateien identifizieren. Dabei werden sogenannte Metadaten wie Interpret, Titel und Genre der Musikdatei von der Gracenote Medien- Datenbank abgerufen und in Nero Express angezeigt. Die identifizierten Metadaten werden in die Musikdatei geschrieben und stehen Ihnen somit zur Verfügung. Die Identifizierung ist sowohl für einzelne Audiodateien als auch für komplette Original- Audio-CDs möglich. Wenn die Metadaten der Audio-CD noch nicht in der Datenbank enthalten sind, können Sie diese eingeben und zur Verfügung stellen. Die Metadaten werden an Gracenote gesendet und in die Datenbank übernommen. Audiodateien können Sie mit Gracenote aus jeder Audio-Zusammenstellungsart heraus identifizieren lassen. Das bietet sich insbesondere an, wenn die Audiodateien nicht oder nur unvollständig benannt sind. Die von Gracenote zur Verfügung gestellten Metadaten werden zum einen für die Zusammenstellung genutzt und zum anderen in die Audiodateien geschrieben. Auf diese Weise ist Ihre Musiksammelung korrekt mit allen Informationen versehen. Originale Audio-CDs werden mithilfe von Gracenote MusicID in Nero Express bei folgenden Aktionen automatisch identifiziert: Audio-CD kopieren Tracks der Audio-CD auf Festplatte speichern Gracenote Plug-in Um einzelne Audiodateien identifizieren zu können und Album art anzuzeigen, benötigen Sie das Gracenote-Plug-in. Sie können es unter erwerben. Das Plug-in ist in der Vollversion von Nero Express in Nero Multimedia Suite oder Nero Multimedia Suite Platinum HD bereits enthalten. Die Musikerkennungstechnologie und die damit zusammenhängenden Daten werden von Gracenote zur Verfügung gestellt. Gracenote ist der Branchenstandard im Bereich der Musikerkennungstechnologie und Bereitstellung damit zusammenhängender Inhalte. Weitere Informationen erhalten Sie unter Audiodatei identifizieren In Musikzusammenstellungen können Sie die hinzugefügten Audiodateien mithilfe von Gracenote identifizieren lassen und Metadaten wie Interpret und Titel von der Gracenote- Mediendatenbank abrufen. Einige der hier erläuterten Funktionen sind in der Essentials-Version eingeschränkt oder nicht verfügbar. Auf können Sie jederzeit ein Upgrade auf die Vollversion mit allen Funktionen erwerben. Nero Express 31
32 Musik Gracenote Plug-in Um einzelne Audiodateien identifizieren zu können und Album art anzuzeigen, benötigen Sie das Gracenote-Plug-in. Sie können es unter erwerben. Das Plug-in ist in der Vollversion von Nero Express in Nero Multimedia Suite oder Nero Multimedia Suite Platinum HD bereits enthalten. Gehen Sie dazu wie folgt vor: 1. Wählen Sie die Zusammenstellungsart, um eine Musik-CD zu brennen. Der Zusammenstellungsbildschirm wird geöffnet. 2. Fügen Sie der Musikzusammenstellung Audiodateien von Festplatte hinzu. 3. Markieren Sie eine oder mehrere Audiodateien in der Zusammenstellung. 4. Öffnen Sie mit der rechten Maustaste das Kontextmenü. 5. Wählen Sie den Eintrag Metadaten abrufen. Die Audiodateien werden analysiert und die benötigten Informationen an Gracenote übermittelt. Das Fenster Metadaten bearbeiten wird geöffnet. Die von Gracenote erhaltenen Metadaten werden im Bereich Neue Informationen angezeigt. Fenster Metadaten bearbeiten 6. Bearbeiten Sie, wenn nötig, die Metadaten wie Tracknummer, Titel, Interpret, Albumtitel, Jahr oder Genre. 7. Klicken Sie auf die Schaltfläche Übernehmen. Das Fenster Metadaten bearbeiten wird geschlossen. Nero Express 32
33 Musik Die Metadaten werden in die Audiodatei geschrieben und entsprechend in Nero Express angezeigt. Wenn das Kontrollkästchen Alle Dateinamen anpassen aktiviert ist, wird die Datei auf der Festplatte entsprechend umbenannt (falls technisch möglich). 6.4 Audio-CDs auf Festplatte kopieren Diese Funktion ist nur verfügbar in Nero Express als Teil von Nero Multimedia Suite. Wenn Sie Nero BackItUp & Burn nutzen, können Sie auf jederzeit ein Upgrade auf Nero Multimedia Suite mit allen Multimediafunktionen erwerben. Mit Nero Express können Sie Audiodateien einer Audio-CD auf Festplatte speichern. Dabei werden die Dateien enkodiert, d.h. in ein Format umgewandelt, dass der Computer lesen kann. Meistens wird die Audiodatei dabei komprimiert. Mithilfe von Gracenote MusicID kann die Audio-CD automatisch identifiziert werden. Informationen wie Interpret, Titel, Genre und Tracktitel - sogenannte Metadaten - werden von der Gracenote-Mediendatenbank abgerufen und den Tracks zugeordnet. Falls verfügbar, wird Album art auch angezeigt und den Tracks zugeordnet. So haben Sie nach dem Enkodiervorgang richtig und vollständig benannte Audiodateien. Die Musikerkennungstechnologie und die damit zusammenhängenden Daten werden von Gracenote zur Verfügung gestellt. Gracenote ist der Branchenstandard im Bereich der Musikerkennungstechnologie und Bereitstellung damit zusammenhängender Inhalte. Weitere Informationen erhalten Sie unter Von kopiergeschützten Audio-CDs können keine Audiodateien gespeichert werden. Die Enkodier- und Dekodierformate in der Essentials-Version sind eingeschränkt. Auf können Sie jederzeit ein Upgrade auf die Vollversion mit allen Funktionen erwerben. mp3pro Plug-in Zum unlimitierten Enkoden und Dekoden von MP3 und mp3pro wird das mp3pro Plug-in benötigt. Das Plug-in ist für Nero Multimedia Suite verfügbar. Sie können es unter erwerben. Das Plug-in ist in der Vollversion bereits enthalten. Um Audiodateien zu speichern gehen Sie wie folgt vor: 1. Klicken Sie im erweiterten Bereich des Startbildschirms auf die Schaltfläche Audiotracks speichern. Nero Express 33
34 Musik Das Fenster Audiotracks auf Festplatte speichern wird geöffnet. 2. Legen Sie die gewünschte Audio-CD in ein Laufwerk ein. Die Disk wird analysiert und die benötigten Informationen werden zu Gracenote übermittelt. Falls für Ihre Audio-CD in der Gracenote-Mediendatenbank ein genau passender Eintrag gefunden wird, werden die Metadaten übernommen und angezeigt. Falls mehrere Einträge gefunden werden oder der gefundene Eintrag nicht eindeutig ist, wird das Fenster Übereinstimmung geöffnet und die in Frage kommenden Metadatensätze angezeigt. 3. Markieren Sie den Metadatensatz, der zu Ihrer Audio-CD passt. 4. Wenn keiner der Metadatensätze zu Ihrer Audio-CD passt, klicken Sie auf die Schaltfläche Neue Daten senden. Das Fenster Metadaten bearbeiten wird geöffnet. Metadaten bearbeiten Das Fenster Metadaten bearbeiten wird auch geöffnet, wenn kein passender Eintrag in der Datenbank gefunden wird, und Sie Metadaten eingeben und bereitstellen wollen. 5. Bearbeiten Sie die Metadaten der Audiotracks (Titel und Interpret), indem Sie in die Nero Express 34
Handbuch Nero BurnRights
 Handbuch Nero BurnRights Nero AG Informationen zu Urheberrecht und Marken Das Handbuch für Nero BurnRights und alle Inhalte sind urheberrechtlich geschützt und Eigentum der Nero AG. Alle Rechte vorbehalten.
Handbuch Nero BurnRights Nero AG Informationen zu Urheberrecht und Marken Das Handbuch für Nero BurnRights und alle Inhalte sind urheberrechtlich geschützt und Eigentum der Nero AG. Alle Rechte vorbehalten.
SecurDisc -Datendisk zusammenstellen und brennen
 SecurDisc -Datendisk zusammenstellen und brennen Informationen zu Urheberrecht und Marken Das vorliegende Tutorial und alle Inhalte sind urheberrechtlich geschützt und Eigentum der Nero AG. Alle Rechte
SecurDisc -Datendisk zusammenstellen und brennen Informationen zu Urheberrecht und Marken Das vorliegende Tutorial und alle Inhalte sind urheberrechtlich geschützt und Eigentum der Nero AG. Alle Rechte
Autobackup einrichten und Dateien sichern
 Das vorliegende Tutorial und alle Inhalte sind urheberrechtlich geschützt und Eigentum der Nero AG. Alle Rechte vorbehalten. Dieses Tutorial enthält Materialien, die durch international geltendes Urheberrecht
Das vorliegende Tutorial und alle Inhalte sind urheberrechtlich geschützt und Eigentum der Nero AG. Alle Rechte vorbehalten. Dieses Tutorial enthält Materialien, die durch international geltendes Urheberrecht
Handbuch. Nero SecurDisc Viewer
 Handbuch Nero SecurDisc Viewer Informationen zu Urheberrecht und Marken Dieses Dokument wird ebenso wie die darin beschriebene Software als Lizenz bereitgestellt und darf ausschließlich in Übereinstimmung
Handbuch Nero SecurDisc Viewer Informationen zu Urheberrecht und Marken Dieses Dokument wird ebenso wie die darin beschriebene Software als Lizenz bereitgestellt und darf ausschließlich in Übereinstimmung
Handbuch Nero BurnRights
 Handbuch Nero BurnRights Informationen zu Urheberrecht und Warenzeichen Dieses Dokument wird ebenso wie die darin beschriebene Software als Lizenz bereitgestellt und darf ausschließlich in Übereinstimmung
Handbuch Nero BurnRights Informationen zu Urheberrecht und Warenzeichen Dieses Dokument wird ebenso wie die darin beschriebene Software als Lizenz bereitgestellt und darf ausschließlich in Übereinstimmung
S C H R I T T F Ü R S C H R I T T. Neues SyncUp Konto anlegen... 2. Informationen zu Urheberrecht und Marken... 7. Inhaltsverzeichnis
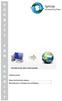 S C H R I F Ü R S C H R I Inhaltsverzeichnis Neues SyncUp Konto anlegen... 2 Informationen zu Urheberrecht und Marken... 7 Neues SyncUp Konto anlegen Mein Online-Datenspeicher ist Ihr ganz persönlicher
S C H R I F Ü R S C H R I Inhaltsverzeichnis Neues SyncUp Konto anlegen... 2 Informationen zu Urheberrecht und Marken... 7 Neues SyncUp Konto anlegen Mein Online-Datenspeicher ist Ihr ganz persönlicher
Musik-CDs erstellen. Kopierschutz: Der Kaiser ist machtlos
 6 Musik-CDs erstellen Nichts hat die Verbreitung von CD-Brennern mehr gefördert als die Möglichkeit zum Aufnehmen von Audio-CDs. Ohne Qualitätsverlust können Sie Ihre Lieblings-CDs bespielen oder eigene
6 Musik-CDs erstellen Nichts hat die Verbreitung von CD-Brennern mehr gefördert als die Möglichkeit zum Aufnehmen von Audio-CDs. Ohne Qualitätsverlust können Sie Ihre Lieblings-CDs bespielen oder eigene
U T O R I A L. Nero BackItUp
 T U T O R I Nero BackItUp Nero BackItUp und Microsofts virtuelle Suchordner 2 Allgemeine Systemvoraussetzungen 2 Grundlegende Informationen 2 Virtuelle Suchordner unter Windows Vista einrichten 3 Nero
T U T O R I Nero BackItUp Nero BackItUp und Microsofts virtuelle Suchordner 2 Allgemeine Systemvoraussetzungen 2 Grundlegende Informationen 2 Virtuelle Suchordner unter Windows Vista einrichten 3 Nero
Handbuch Nero BurnRights
 Handbuch Nero BurnRights Informationen zu Urheberrecht und Marken Informationen zu Urheberrecht und Marken Dieses Dokument wird ebenso wie die darin beschriebene Software als Lizenz bereitgestellt und
Handbuch Nero BurnRights Informationen zu Urheberrecht und Marken Informationen zu Urheberrecht und Marken Dieses Dokument wird ebenso wie die darin beschriebene Software als Lizenz bereitgestellt und
Handbuch Nero ControlCenter
 Handbuch Nero ControlCenter Informationen zu Urheberrecht und Warenzeichen Dieses Dokument wird ebenso wie die darin beschriebene Software als Lizenz bereitgestellt und darf ausschließlich in Übereinstimmung
Handbuch Nero ControlCenter Informationen zu Urheberrecht und Warenzeichen Dieses Dokument wird ebenso wie die darin beschriebene Software als Lizenz bereitgestellt und darf ausschließlich in Übereinstimmung
Handbuch Nero DriveSpeed
 Handbuch Nero DriveSpeed Informationen zu Urheberrecht und Marken Informationen zu Urheberrecht und Marken Dieses Dokument wird ebenso wie die darin beschriebene Software als Lizenz bereitgestellt und
Handbuch Nero DriveSpeed Informationen zu Urheberrecht und Marken Informationen zu Urheberrecht und Marken Dieses Dokument wird ebenso wie die darin beschriebene Software als Lizenz bereitgestellt und
Handbuch Nero ImageDrive
 Handbuch Nero ImageDrive Nero AG Informationen zu Urheberrecht und Marken Das Handbuch für Nero ImageDrive und alle Inhalte sind urheberrechtlich geschützt und Eigentum der Nero AG. Alle Rechte vorbehalten.
Handbuch Nero ImageDrive Nero AG Informationen zu Urheberrecht und Marken Das Handbuch für Nero ImageDrive und alle Inhalte sind urheberrechtlich geschützt und Eigentum der Nero AG. Alle Rechte vorbehalten.
Audio-Dateien mit Gracenote MusicID identifizieren
 Das vorliegende und alle Inhalte sind urheberrechtlich geschützt und Eigentum der Nero AG. Alle Rechte vorbehalten. Dieses enthält Materialien, die durch international geltendes Urheberrecht geschützt
Das vorliegende und alle Inhalte sind urheberrechtlich geschützt und Eigentum der Nero AG. Alle Rechte vorbehalten. Dieses enthält Materialien, die durch international geltendes Urheberrecht geschützt
Tutorial SecurDisc-Disk mit Nero Burning ROM erstellen
 Tutorial SecurDisc-Disk mit Nero Burning ROM erstellen Das vorliegende Tutorial und alle Inhalte sind urheberrechtlich geschützt und Eigentum der Nero AG. Alle Rechte vorbehalten. Dieses Tutorial enthält
Tutorial SecurDisc-Disk mit Nero Burning ROM erstellen Das vorliegende Tutorial und alle Inhalte sind urheberrechtlich geschützt und Eigentum der Nero AG. Alle Rechte vorbehalten. Dieses Tutorial enthält
BackMeUp. Benutzerhandbuch. CeQuadrat
 BackMeUp Benutzerhandbuch CeQuadrat Inhalt BackMeUp 1 Allgemeines 1 BackMeUp-Assistent 1 Backup 2 Bootdiskette erstellen 2 Umfang auswählen 2 Laufwerke auswählen 2 Dateityp auswählen 3 Filter bearbeiten
BackMeUp Benutzerhandbuch CeQuadrat Inhalt BackMeUp 1 Allgemeines 1 BackMeUp-Assistent 1 Backup 2 Bootdiskette erstellen 2 Umfang auswählen 2 Laufwerke auswählen 2 Dateityp auswählen 3 Filter bearbeiten
Wie Sie Daten sofort sichern oder Datensicherungen planen. 1. Schritt
 Wie Sie Daten sofort sichern oder Datensicherungen planen 1. Schritt Starten Sie zunächst Nero StartSmart: Wählen Sie Start --> Programme --> Nero --> Nero StartSmart. 2. Schritt Das Hauptfenster von Nero
Wie Sie Daten sofort sichern oder Datensicherungen planen 1. Schritt Starten Sie zunächst Nero StartSmart: Wählen Sie Start --> Programme --> Nero --> Nero StartSmart. 2. Schritt Das Hauptfenster von Nero
PDF-Dateien erstellen mit edocprinter PDF Pro
 AT.014, Version 1.4 02.04.2013 Kurzanleitung PDF-Dateien erstellen mit edocprinter PDF Pro Zur einfachen Erstellung von PDF-Dateien steht den Mitarbeitenden der kantonalen Verwaltung das Programm edocprinter
AT.014, Version 1.4 02.04.2013 Kurzanleitung PDF-Dateien erstellen mit edocprinter PDF Pro Zur einfachen Erstellung von PDF-Dateien steht den Mitarbeitenden der kantonalen Verwaltung das Programm edocprinter
Archivierung von Mails des Exchange-Systems
 05.08.2004 Universitätsrechenzentrum Sven Vollmann Telefon: 987-2342 E-Mail: Sven.Vollmann@FernUni-Hagen.de Archivierung von Mails des Exchange-Systems Die Mailordner auf dem Exchange-System wachsen ständig,
05.08.2004 Universitätsrechenzentrum Sven Vollmann Telefon: 987-2342 E-Mail: Sven.Vollmann@FernUni-Hagen.de Archivierung von Mails des Exchange-Systems Die Mailordner auf dem Exchange-System wachsen ständig,
Programme im Griff Was bringt Ihnen dieses Kapitel?
 3-8272-5838-3 Windows Me 2 Programme im Griff Was bringt Ihnen dieses Kapitel? Wenn Sie unter Windows arbeiten (z.b. einen Brief schreiben, etwas ausdrucken oder ein Fenster öffnen), steckt letztendlich
3-8272-5838-3 Windows Me 2 Programme im Griff Was bringt Ihnen dieses Kapitel? Wenn Sie unter Windows arbeiten (z.b. einen Brief schreiben, etwas ausdrucken oder ein Fenster öffnen), steckt letztendlich
Anwendungsdokumentation: Update Sticker
 Anwendungsdokumentation: Update Sticker Copyright und Warenzeichen Windows und Microsoft Office sind registrierte Warenzeichen der Microsoft Corporation in den Vereinigten Staaten und anderen Ländern.
Anwendungsdokumentation: Update Sticker Copyright und Warenzeichen Windows und Microsoft Office sind registrierte Warenzeichen der Microsoft Corporation in den Vereinigten Staaten und anderen Ländern.
Camtasia Theater Hilfe. Version 6.0.2
 Camtasia Theater Hilfe Version 6.0.2 Camtasia Theater Start > Programme > Camtasia Studio 6 > Anwendungen > Camtasia Theater Wählen Sie in Camtasia Studio Tools > Camtasia Theater Camtasia Theater bietet
Camtasia Theater Hilfe Version 6.0.2 Camtasia Theater Start > Programme > Camtasia Studio 6 > Anwendungen > Camtasia Theater Wählen Sie in Camtasia Studio Tools > Camtasia Theater Camtasia Theater bietet
Handbuch SecurDisc Viewer
 Handbuch SecurDisc Viewer Informationen zu Urheberrecht und Marken Informationen zu Urheberrecht und Marken Dieses Dokument wird ebenso wie die darin beschriebene Software als Lizenz bereitgestellt und
Handbuch SecurDisc Viewer Informationen zu Urheberrecht und Marken Informationen zu Urheberrecht und Marken Dieses Dokument wird ebenso wie die darin beschriebene Software als Lizenz bereitgestellt und
Handbuch Nero ControlCenter
 Handbuch Nero ControlCenter Informationen zu Urheberrecht und Marken Informationen zu Urheberrecht und Marken Dieses Dokument wird ebenso wie die darin beschriebene Software als Lizenz bereitgestellt und
Handbuch Nero ControlCenter Informationen zu Urheberrecht und Marken Informationen zu Urheberrecht und Marken Dieses Dokument wird ebenso wie die darin beschriebene Software als Lizenz bereitgestellt und
Anleitung für das Online Update
 Während der Einspielzeit können Sie M1 nicht für den Praxisbetrieb nutzen. Beenden Sie bitte M1 an allen Arbeitsplätzen, außer an dem Rechner auf dem sich der Internet-Zugang befindet! Vor dem Einspielen
Während der Einspielzeit können Sie M1 nicht für den Praxisbetrieb nutzen. Beenden Sie bitte M1 an allen Arbeitsplätzen, außer an dem Rechner auf dem sich der Internet-Zugang befindet! Vor dem Einspielen
Anleitung. Für folgende Produkte: BeoSound 5 / BeoSound 5 Encore / DLNA Client Stereoanlagen
 Anleitung Musik mit itunes verwalten Fehlende Albumcover ergänzen Für folgende Produkte: BeoSound 5 / BeoSound 5 Encore / DLNA Client Stereoanlagen Voraussetzungen: - itunes 11 - gültiger itunes Account
Anleitung Musik mit itunes verwalten Fehlende Albumcover ergänzen Für folgende Produkte: BeoSound 5 / BeoSound 5 Encore / DLNA Client Stereoanlagen Voraussetzungen: - itunes 11 - gültiger itunes Account
Eine SecurDisc mit Nero Burning ROM brennen
 Eine SecurDisc mit Nero Burning ROM brennen Das vorliegende Tutorial und alle Inhalte sind urheberrechtlich geschützt und Eigentum der Nero AG. Alle Rechte vorbehalten. Dieses Tutorial enthält Materialien,
Eine SecurDisc mit Nero Burning ROM brennen Das vorliegende Tutorial und alle Inhalte sind urheberrechtlich geschützt und Eigentum der Nero AG. Alle Rechte vorbehalten. Dieses Tutorial enthält Materialien,
P-touch Transfer Manager verwenden
 P-touch Transfer Manager verwenden Version 0 GER Einführung Wichtiger Hinweis Der Inhalt dieses Dokuments sowie die Spezifikationen des Produkts können jederzeit ohne vorherige Ankündigung geändert werden.
P-touch Transfer Manager verwenden Version 0 GER Einführung Wichtiger Hinweis Der Inhalt dieses Dokuments sowie die Spezifikationen des Produkts können jederzeit ohne vorherige Ankündigung geändert werden.
Voisis Installations-Setup
 Voisis Installations-Setup Mindest - Systemvoraussetzungen für Voisis PC mit Betriebssystem Windows XP (mindestens SP3), Vista (SP1), Win7 Minimum RAM (Arbeitsspeicher) von 512 MB Minimum 300 MB freier
Voisis Installations-Setup Mindest - Systemvoraussetzungen für Voisis PC mit Betriebssystem Windows XP (mindestens SP3), Vista (SP1), Win7 Minimum RAM (Arbeitsspeicher) von 512 MB Minimum 300 MB freier
Nero SecurDisc Viewer 2
 Informationen zu Urheberrecht und Marken Das vorliegende Dokument und sein gesamter Inhalt unterliegen dem internationalen Urheberrecht, sind durch dieses sowie durch die Rechte auf geistiges Eigentum
Informationen zu Urheberrecht und Marken Das vorliegende Dokument und sein gesamter Inhalt unterliegen dem internationalen Urheberrecht, sind durch dieses sowie durch die Rechte auf geistiges Eigentum
Anleitung zur Installation von Klingeltönen für ios-geräte
 Anleitung zur Installation von Klingeltönen für ios-geräte 1. Starten Sie auf Ihrem PC die itunes-software. Anschliessend klicken Sie im Menü auf Bearbeiten und dann auf Einstellungen. 2. In der Registerkarte
Anleitung zur Installation von Klingeltönen für ios-geräte 1. Starten Sie auf Ihrem PC die itunes-software. Anschliessend klicken Sie im Menü auf Bearbeiten und dann auf Einstellungen. 2. In der Registerkarte
Installationsleitfaden kabelsafe backup professional unter MS Windows
 Installationsleitfaden kabelsafe backup professional unter MS Windows Installationsanleitung und Schnelleinstieg kabelsafe backup professional (kabelnet-obm) unter MS Windows Als PDF herunterladen Diese
Installationsleitfaden kabelsafe backup professional unter MS Windows Installationsanleitung und Schnelleinstieg kabelsafe backup professional (kabelnet-obm) unter MS Windows Als PDF herunterladen Diese
Installationsanleitung CFM TWAIN 7.00 STI
 Installationsanleitung CFM TWAIN 7.00 STI Windows 98 / ME / 2000 / XP Änderungsrechte / Kopierhinweise Die in diesem Handbuch enthaltenen Angaben und Daten können ohne vorherige Ankündigung geändert werden.
Installationsanleitung CFM TWAIN 7.00 STI Windows 98 / ME / 2000 / XP Änderungsrechte / Kopierhinweise Die in diesem Handbuch enthaltenen Angaben und Daten können ohne vorherige Ankündigung geändert werden.
Inhaltsverzeichnis... 1. Dokumentverwaltung... 2. Organisation von Dokumenten... 2. Ordner erstellen... 2. Dokumente im Dateisystem behandeln...
 Inhaltsverzeichnis Inhaltsverzeichnis... 1 Dokumentverwaltung... 2 Organisation von Dokumenten... 2 Die Dialogfenster ÖFFNEN und SPEICHERN UNTER... 2 Ordner erstellen... 2 Dokumente im Dateisystem behandeln...
Inhaltsverzeichnis Inhaltsverzeichnis... 1 Dokumentverwaltung... 2 Organisation von Dokumenten... 2 Die Dialogfenster ÖFFNEN und SPEICHERN UNTER... 2 Ordner erstellen... 2 Dokumente im Dateisystem behandeln...
Anton Ochsenkühn. amac BUCH VERLAG. Ecxel 2016. für Mac. amac-buch Verlag
 Anton Ochsenkühn amac BUCH VERLAG Ecxel 2016 für Mac amac-buch Verlag 2 Word-Dokumentenkatalog! Zudem können unterhalb von Neu noch Zuletzt verwendet eingeblendet werden. Damit hat der Anwender einen sehr
Anton Ochsenkühn amac BUCH VERLAG Ecxel 2016 für Mac amac-buch Verlag 2 Word-Dokumentenkatalog! Zudem können unterhalb von Neu noch Zuletzt verwendet eingeblendet werden. Damit hat der Anwender einen sehr
Vorweg konvertieren der Dateien
 Inhalt Vorweg konvertieren der Dateien... 2 Menüerstellung... 3 Hintergrundbild... 4 Filmmaterial... 4 Dateien hinzufügen... 4 Menübestandteile... 5 Menü... 5 Weitere Buttons... 5 Brenne DVD... 6 Vorweg
Inhalt Vorweg konvertieren der Dateien... 2 Menüerstellung... 3 Hintergrundbild... 4 Filmmaterial... 4 Dateien hinzufügen... 4 Menübestandteile... 5 Menü... 5 Weitere Buttons... 5 Brenne DVD... 6 Vorweg
FuxMedia Programm im Netzwerk einrichten am Beispiel von Windows 7
 FuxMedia Programm im Netzwerk einrichten am Beispiel von Windows 7 Die Installation der FuxMedia Software erfolgt erst NACH Einrichtung des Netzlaufwerks! Menüleiste einblenden, falls nicht vorhanden Die
FuxMedia Programm im Netzwerk einrichten am Beispiel von Windows 7 Die Installation der FuxMedia Software erfolgt erst NACH Einrichtung des Netzlaufwerks! Menüleiste einblenden, falls nicht vorhanden Die
Vision für Mac BENUTZERHANDBUCH
 Vision für Mac BENUTZERHANDBUCH Copyright 1981-2015 Netop Business Solutions A/S. Alle Rechte vorbehalten. Teile unter Lizenz Dritter. Senden Sie Ihr Feedback an: Netop Business Solutions A/S Bregnerodvej
Vision für Mac BENUTZERHANDBUCH Copyright 1981-2015 Netop Business Solutions A/S. Alle Rechte vorbehalten. Teile unter Lizenz Dritter. Senden Sie Ihr Feedback an: Netop Business Solutions A/S Bregnerodvej
FMGate Installation & Benutzung 2016-04
 FMGate Installation & Benutzung 2016-04 Downloads Stand 2016-04. Transit und FMGate werden kontinuierlich weiterentwickelt. Aktuelle Service Packs, Installationsanleitungen, Benutzerdokumentationen und
FMGate Installation & Benutzung 2016-04 Downloads Stand 2016-04. Transit und FMGate werden kontinuierlich weiterentwickelt. Aktuelle Service Packs, Installationsanleitungen, Benutzerdokumentationen und
Freischalten von e-versions und Encodern
 Encodern 1 Freischalten von e-versions und Encodern Copyright MAGIX ist eine eingetragene Marke der MAGIX AG. Die vorliegende Dokumentation ist urheberrechtlich geschützt. Alle Rechte, insbesondere das
Encodern 1 Freischalten von e-versions und Encodern Copyright MAGIX ist eine eingetragene Marke der MAGIX AG. Die vorliegende Dokumentation ist urheberrechtlich geschützt. Alle Rechte, insbesondere das
Aktivierung der digitalen Signatur in Outlook Express 6
 Aktivierung der digitalen Signatur in Outlook Express 6 Version 1.0 4. April 2007 Voraussetzung Damit die digitale Signatur in Outlook Express aktiviert werden kann müssen die entsprechenden Treiber und
Aktivierung der digitalen Signatur in Outlook Express 6 Version 1.0 4. April 2007 Voraussetzung Damit die digitale Signatur in Outlook Express aktiviert werden kann müssen die entsprechenden Treiber und
Kontakte Dorfstrasse 143 CH - 8802 Kilchberg Telefon 01 / 716 10 00 Telefax 01 / 716 10 05 info@hp-engineering.com www.hp-engineering.
 Kontakte Kontakte Seite 1 Kontakte Seite 2 Inhaltsverzeichnis 1. ALLGEMEINE INFORMATIONEN ZU DEN KONTAKTEN 4 2. WICHTIGE INFORMATIONEN ZUR BEDIENUNG VON CUMULUS 4 3. STAMMDATEN FÜR DIE KONTAKTE 4 4. ARBEITEN
Kontakte Kontakte Seite 1 Kontakte Seite 2 Inhaltsverzeichnis 1. ALLGEMEINE INFORMATIONEN ZU DEN KONTAKTEN 4 2. WICHTIGE INFORMATIONEN ZUR BEDIENUNG VON CUMULUS 4 3. STAMMDATEN FÜR DIE KONTAKTE 4 4. ARBEITEN
Password Depot für ios
 Password Depot für ios Inhaltsverzeichnis Erste Schritte... 1 Kennwörterdatei erstellen... 1 Neue Einträge erstellen... 3 Einträge / Gruppen hinzufügen... 3 Einträge / Gruppen kopieren oder verschieben...
Password Depot für ios Inhaltsverzeichnis Erste Schritte... 1 Kennwörterdatei erstellen... 1 Neue Einträge erstellen... 3 Einträge / Gruppen hinzufügen... 3 Einträge / Gruppen kopieren oder verschieben...
Alinof Key s Benutzerhandbuch
 Alinof Key s Benutzerhandbuch Version 3.0 Copyright 2010-2014 by Alinof Software GmbH Page 1/ Vorwort... 3 Urheberechte... 3 Änderungen... 3 Systemvoraussetzungen für Mac... 3 Login... 4 Änderung des Passworts...
Alinof Key s Benutzerhandbuch Version 3.0 Copyright 2010-2014 by Alinof Software GmbH Page 1/ Vorwort... 3 Urheberechte... 3 Änderungen... 3 Systemvoraussetzungen für Mac... 3 Login... 4 Änderung des Passworts...
Dolby Digital in Nero Tutorial
 Tutorial Nero AG Content 1 Dolby Digital in Nero 3 1 Was ist Dolby... Digital? 3 2 Dolby Digital... in den Applikationen 4 Surround-Sound in Nero SoundTrax Raumklangverteilung ändern... 6... 7 Index 0
Tutorial Nero AG Content 1 Dolby Digital in Nero 3 1 Was ist Dolby... Digital? 3 2 Dolby Digital... in den Applikationen 4 Surround-Sound in Nero SoundTrax Raumklangverteilung ändern... 6... 7 Index 0
Stellen Sie mit Hilfe unseres Druckassistenten Ihre gewünschte Druckversion her:
 Druck-Asssistent für Artikel "Windows XP: Arbeiten mit dem CD-Brennprogramm" Stellen Sie mit Hilfe unseres Druckassistenten Ihre gewünschte Druckversion her: Windows XP: Arbeiten mit dem CD-Brennprogramm
Druck-Asssistent für Artikel "Windows XP: Arbeiten mit dem CD-Brennprogramm" Stellen Sie mit Hilfe unseres Druckassistenten Ihre gewünschte Druckversion her: Windows XP: Arbeiten mit dem CD-Brennprogramm
Wie Sie vorhandene Sicherungsjobs ändern. 1. Schritt
 Wie Sie vorhandene Sicherungsjobs ändern 1. Schritt Starten Sie zunächst Nero StartSmart: Wählen Sie Start --> Programme --> Nero --> Nero StartSmart. 2. Schritt Das Hauptfenster von Nero StartSmart wird
Wie Sie vorhandene Sicherungsjobs ändern 1. Schritt Starten Sie zunächst Nero StartSmart: Wählen Sie Start --> Programme --> Nero --> Nero StartSmart. 2. Schritt Das Hauptfenster von Nero StartSmart wird
Office 2013 ist eingerichtet - aber es gibt noch keinen Zugang zu dem Postfach im neuen Mailsystem
 Outlook 2013 auf Windows 7 ohne Domäne für das neue Mailsystem Symptom: Office 2013 ist eingerichtet - aber es gibt noch keinen Zugang zu dem Postfach im neuen Mailsystem Problem: E-Mail-Profil für Outlook
Outlook 2013 auf Windows 7 ohne Domäne für das neue Mailsystem Symptom: Office 2013 ist eingerichtet - aber es gibt noch keinen Zugang zu dem Postfach im neuen Mailsystem Problem: E-Mail-Profil für Outlook
Excel 2013 Grundlagen
 Simone Keitel personal- und it-coaching Impressum Copyright 12/2013 Simone Keitel personal- und it-coaching Bütze 4 78354 Sipplingen Telefon.: 07551 948548 mail@simonekeitel.de www.simonekeitel.de Dieses
Simone Keitel personal- und it-coaching Impressum Copyright 12/2013 Simone Keitel personal- und it-coaching Bütze 4 78354 Sipplingen Telefon.: 07551 948548 mail@simonekeitel.de www.simonekeitel.de Dieses
Dokumentation QuickHMI Runtime Manager
 Dokumentation QuickHMI Runtime Manager Version 4.0 Indi.Systems GmbH Universitätsallee 23 D-28359 Bremen info@indi-systems.de Tel. + 49 421-989703-30 Fax + 49 421-989703-39 Inhaltsverzeichnis 1 Vorwort...
Dokumentation QuickHMI Runtime Manager Version 4.0 Indi.Systems GmbH Universitätsallee 23 D-28359 Bremen info@indi-systems.de Tel. + 49 421-989703-30 Fax + 49 421-989703-39 Inhaltsverzeichnis 1 Vorwort...
Stundenerfassung Version 1.8 Anleitung Arbeiten mit Replikaten
 Stundenerfassung Version 1.8 Anleitung Arbeiten mit Replikaten 2008 netcadservice GmbH netcadservice GmbH Augustinerstraße 3 D-83395 Freilassing Dieses Programm ist urheberrechtlich geschützt. Eine Weitergabe
Stundenerfassung Version 1.8 Anleitung Arbeiten mit Replikaten 2008 netcadservice GmbH netcadservice GmbH Augustinerstraße 3 D-83395 Freilassing Dieses Programm ist urheberrechtlich geschützt. Eine Weitergabe
Wie halte ich Ordnung auf meiner Festplatte?
 Wie halte ich Ordnung auf meiner Festplatte? Was hältst du von folgender Ordnung? Du hast zu Hause einen Schrank. Alles was dir im Wege ist, Zeitungen, Briefe, schmutzige Wäsche, Essensreste, Küchenabfälle,
Wie halte ich Ordnung auf meiner Festplatte? Was hältst du von folgender Ordnung? Du hast zu Hause einen Schrank. Alles was dir im Wege ist, Zeitungen, Briefe, schmutzige Wäsche, Essensreste, Küchenabfälle,
Tutorial: Wie erstelle ich mit dem Brennprogramm Roxio Toast VideoCDs mit einem Dateien-Zusatzordner
 Tutorial: Wie erstelle ich mit dem Brennprogramm Roxio Toast VideoCDs mit einem Dateien-Zusatzordner Das VCD-Format kann von Toast generiert werden. Schwieriger ist es schon, einen Zusatzordner unterzubringen,
Tutorial: Wie erstelle ich mit dem Brennprogramm Roxio Toast VideoCDs mit einem Dateien-Zusatzordner Das VCD-Format kann von Toast generiert werden. Schwieriger ist es schon, einen Zusatzordner unterzubringen,
Dokumentation zur Versendung der Statistik Daten
 Dokumentation zur Versendung der Statistik Daten Achtung: gem. 57a KFG 1967 (i.d.f. der 28. Novelle) ist es seit dem 01. August 2007 verpflichtend, die Statistikdaten zur statistischen Auswertung Quartalsmäßig
Dokumentation zur Versendung der Statistik Daten Achtung: gem. 57a KFG 1967 (i.d.f. der 28. Novelle) ist es seit dem 01. August 2007 verpflichtend, die Statistikdaten zur statistischen Auswertung Quartalsmäßig
Windows 7 Ordner und Dateien in die Taskleiste einfügen
 WI.005, Version 1.1 07.04.2015 Kurzanleitung Windows 7 Ordner und Dateien in die Taskleiste einfügen Möchten Sie Ordner oder Dateien direkt in die Taskleiste ablegen, so ist das nur mit einem Umweg möglich,
WI.005, Version 1.1 07.04.2015 Kurzanleitung Windows 7 Ordner und Dateien in die Taskleiste einfügen Möchten Sie Ordner oder Dateien direkt in die Taskleiste ablegen, so ist das nur mit einem Umweg möglich,
1. Legen Sie die mitgelieferte CD in ihr Laufwerk des PC, diese startet dann automatisch mit folgenden Fenster, klicken Sie nun English an.
 Installation itunes & EZ Vinyl Converter Installieren Sie als erstes itunes auf Ihrem PC 1. Legen Sie die mitgelieferte CD in ihr Laufwerk des PC, diese startet dann automatisch mit folgenden Fenster,
Installation itunes & EZ Vinyl Converter Installieren Sie als erstes itunes auf Ihrem PC 1. Legen Sie die mitgelieferte CD in ihr Laufwerk des PC, diese startet dann automatisch mit folgenden Fenster,
Installationsanleitung für das Integrity Tool zur AusweisApp Version 1.7 (Microsoft Windows) Dokumentversion 1.0
 Installationsanleitung für das Integrity Tool zur AusweisApp Version 1.7 (Microsoft Windows) Dokumentversion 1.0 Inhaltsverzeichnis 1 Vorbemerkung 2 2 Mindestanforderungen an Ihr System 3 3 Sicherheitsmaßnahmen
Installationsanleitung für das Integrity Tool zur AusweisApp Version 1.7 (Microsoft Windows) Dokumentversion 1.0 Inhaltsverzeichnis 1 Vorbemerkung 2 2 Mindestanforderungen an Ihr System 3 3 Sicherheitsmaßnahmen
Jederzeit Ordnung halten
 Kapitel Jederzeit Ordnung halten 6 auf Ihrem Mac In diesem Buch war bereits einige Male vom Finder die Rede. Dieses Kapitel wird sich nun ausführlich diesem so wichtigen Programm widmen. Sie werden das
Kapitel Jederzeit Ordnung halten 6 auf Ihrem Mac In diesem Buch war bereits einige Male vom Finder die Rede. Dieses Kapitel wird sich nun ausführlich diesem so wichtigen Programm widmen. Sie werden das
Handbuch ECDL 2003 Basic Modul 5: Datenbank Access starten und neue Datenbank anlegen
 Handbuch ECDL 2003 Basic Modul 5: Datenbank Access starten und neue Datenbank anlegen Dateiname: ecdl5_01_02_documentation_standard.doc Speicherdatum: 14.02.2005 ECDL 2003 Basic Modul 5 Datenbank - Access
Handbuch ECDL 2003 Basic Modul 5: Datenbank Access starten und neue Datenbank anlegen Dateiname: ecdl5_01_02_documentation_standard.doc Speicherdatum: 14.02.2005 ECDL 2003 Basic Modul 5 Datenbank - Access
Handbuch Nero DriveSpeed
 Handbuch Nero DriveSpeed Nero AG Informationen zu Urheberrecht und Marken Das Handbuch für Nero DriveSpeed und alle Inhalte sind urheberrechtlich geschützt und Eigentum der Nero AG. Alle Rechte vorbehalten.
Handbuch Nero DriveSpeed Nero AG Informationen zu Urheberrecht und Marken Das Handbuch für Nero DriveSpeed und alle Inhalte sind urheberrechtlich geschützt und Eigentum der Nero AG. Alle Rechte vorbehalten.
Einrichten einer DFÜ-Verbindung per USB
 Einrichten einer DFÜ-Verbindung per USB Hier das U suchen Sie können das Palm Treo 750v-Smartphone und den Computer so einrichten, dass Sie das Smartphone als mobiles Modem verwenden und über ein USB-Synchronisierungskabel
Einrichten einer DFÜ-Verbindung per USB Hier das U suchen Sie können das Palm Treo 750v-Smartphone und den Computer so einrichten, dass Sie das Smartphone als mobiles Modem verwenden und über ein USB-Synchronisierungskabel
Bausparkonten in StarMoney 10 und StarMoney Business 7
 Bausparkonten in StarMoney 10 und StarMoney Business 7 Mit dieser Anleitung wollen wir Ihnen zeigen, wie Sie ihr Bausparkonto in StarMoney einrichten und nutzen können. Die Vorgehensweise und Funktionen
Bausparkonten in StarMoney 10 und StarMoney Business 7 Mit dieser Anleitung wollen wir Ihnen zeigen, wie Sie ihr Bausparkonto in StarMoney einrichten und nutzen können. Die Vorgehensweise und Funktionen
Überprüfung der digital signierten E-Rechnung
 Überprüfung der digital signierten E-Rechnung Aufgrund des BMF-Erlasses vom Juli 2005 (BMF-010219/0183-IV/9/2005) gelten ab 01.01.2006 nur noch jene elektronischen Rechnungen als vorsteuerabzugspflichtig,
Überprüfung der digital signierten E-Rechnung Aufgrund des BMF-Erlasses vom Juli 2005 (BMF-010219/0183-IV/9/2005) gelten ab 01.01.2006 nur noch jene elektronischen Rechnungen als vorsteuerabzugspflichtig,
Information, Kommunikation, Administration (IKA) Unterrichtsbereich Information 1. Semester 1. Band. 1. Ausgabe, Mai 2014
 Information, Kommunikation, Administration (IKA) 1. Ausgabe, Mai 2014 Siegmund Dehn, Sabine Spieß sowie ein HERDT-Autorenteam Unterrichtsbereich Information 1. Semester 1. Band BS-IKA-I-1-1CC-813 3 IKA
Information, Kommunikation, Administration (IKA) 1. Ausgabe, Mai 2014 Siegmund Dehn, Sabine Spieß sowie ein HERDT-Autorenteam Unterrichtsbereich Information 1. Semester 1. Band BS-IKA-I-1-1CC-813 3 IKA
ecall sms & fax-portal
 ecall sms & fax-portal Beschreibung des Imports und Exports von Adressen Dateiname Beschreibung_-_eCall_Import_und_Export_von_Adressen_2015.10.20 Version 1.1 Datum 20.10.2015 Dolphin Systems AG Informieren
ecall sms & fax-portal Beschreibung des Imports und Exports von Adressen Dateiname Beschreibung_-_eCall_Import_und_Export_von_Adressen_2015.10.20 Version 1.1 Datum 20.10.2015 Dolphin Systems AG Informieren
DELFI. Benutzeranleitung Dateiversand für unsere Kunden. Grontmij GmbH. Postfach 34 70 17 28339 Bremen. Friedrich-Mißler-Straße 42 28211 Bremen
 Grontmij GmbH Postfach 34 70 17 28339 Bremen Friedrich-Mißler-Straße 42 28211 Bremen T +49 421 2032-6 F +49 421 2032-747 E info@grontmij.de W www.grontmij.de DELFI Benutzeranleitung Dateiversand für unsere
Grontmij GmbH Postfach 34 70 17 28339 Bremen Friedrich-Mißler-Straße 42 28211 Bremen T +49 421 2032-6 F +49 421 2032-747 E info@grontmij.de W www.grontmij.de DELFI Benutzeranleitung Dateiversand für unsere
Diese CD ersetzt die ursprünglich auf der RAVE-CD enthaltenen Repair Operation Times (ROTs) und die auf der KSD-CD enthaltenen Fehlercodes.
 EINFÜHRUNG in REPAIR TIMES SEARCHER (RTS) Diese CD ersetzt die ursprünglich auf der RAVE-CD enthaltenen Repair Operation Times (ROTs) und die auf der KSD-CD enthaltenen Fehlercodes. Sie wurde für Werkstattleiter
EINFÜHRUNG in REPAIR TIMES SEARCHER (RTS) Diese CD ersetzt die ursprünglich auf der RAVE-CD enthaltenen Repair Operation Times (ROTs) und die auf der KSD-CD enthaltenen Fehlercodes. Sie wurde für Werkstattleiter
teamsync Kurzanleitung
 1 teamsync Kurzanleitung Version 4.0-19. November 2012 2 1 Einleitung Mit teamsync können Sie die Produkte teamspace und projectfacts mit Microsoft Outlook synchronisieren.laden Sie sich teamsync hier
1 teamsync Kurzanleitung Version 4.0-19. November 2012 2 1 Einleitung Mit teamsync können Sie die Produkte teamspace und projectfacts mit Microsoft Outlook synchronisieren.laden Sie sich teamsync hier
Installationsanleitung zum QM-Handbuch
 Installationsanleitung zum QM-Handbuch Verzeichnisse Inhaltsverzeichnis 1 Installation...1 1.1 Installation unter Windows 2000/XP...1 1.2 Installation unter Windows Vista...1 2 Wichtige Hinweise...1 2.1
Installationsanleitung zum QM-Handbuch Verzeichnisse Inhaltsverzeichnis 1 Installation...1 1.1 Installation unter Windows 2000/XP...1 1.2 Installation unter Windows Vista...1 2 Wichtige Hinweise...1 2.1
WAV-Dateien in MP3-Dateien konvertieren
 WAV-Dateien in MP3-Dateien konvertieren CDex WAV-Dateien können Sie mit dem Programm CDex in MP3-Dateien (und andere Formate) konvertieren. CDex ist Open-Source-Software (GNU General Public License 2.0)
WAV-Dateien in MP3-Dateien konvertieren CDex WAV-Dateien können Sie mit dem Programm CDex in MP3-Dateien (und andere Formate) konvertieren. CDex ist Open-Source-Software (GNU General Public License 2.0)
Version 1.0.00. White Paper ZS-TimeCalculation und die Zusammenarbeit mit dem iphone, ipad bzw. ipod Touch
 White Paper ZS-TimeCalculation und die Zusammenarbeit mit dem iphone, ipad bzw. ipod Touch Seite 1/8 Z-Systems 2004-2011 Einführung Das iphone bzw. der ipod Touch wird von ZS-TimeCalculation mit Hilfe
White Paper ZS-TimeCalculation und die Zusammenarbeit mit dem iphone, ipad bzw. ipod Touch Seite 1/8 Z-Systems 2004-2011 Einführung Das iphone bzw. der ipod Touch wird von ZS-TimeCalculation mit Hilfe
IBM SPSS Statistics Version 24. Windows-Installationsanweisungen (Lizenz für einen berechtigten Benutzer) IBM
 IBM SPSS Statistics Version 24 Windows-Installationsanweisungen (Lizenz für einen berechtigten Benutzer) IBM Inhaltsverzeichnis Installationsanweisungen....... 1 Systemanforderungen........... 1 Autorisierungscode...........
IBM SPSS Statistics Version 24 Windows-Installationsanweisungen (Lizenz für einen berechtigten Benutzer) IBM Inhaltsverzeichnis Installationsanweisungen....... 1 Systemanforderungen........... 1 Autorisierungscode...........
DLNA Funktion. Die Grundvoraussetzung zur Nutzung ist, dass sowohl Telefon als auch das Radio mit dem gleichen Netzwerk verbunden sind.
 DLNA Funktion In dieser Anleitung soll am Beispiel der App Bubble UPnP gezeigt werden, welche Funktionen durch die DLNA Funktion zur Verfügung gestellt werden. Die App wurde von der Firma Bubblesoft entwickelt
DLNA Funktion In dieser Anleitung soll am Beispiel der App Bubble UPnP gezeigt werden, welche Funktionen durch die DLNA Funktion zur Verfügung gestellt werden. Die App wurde von der Firma Bubblesoft entwickelt
Sichern der persönlichen Daten auf einem Windows Computer
 Sichern der persönlichen Daten auf einem Windows Computer DIRECTION DES SERVICES IT SERVICE DIT-MI DIREKTION DER IT-DIENSTE DIENSTSTELLE DIT-MI 1/9 1 Inhaltsverzeichnis 2 Einleitung... 3 3 Outlook Daten...
Sichern der persönlichen Daten auf einem Windows Computer DIRECTION DES SERVICES IT SERVICE DIT-MI DIREKTION DER IT-DIENSTE DIENSTSTELLE DIT-MI 1/9 1 Inhaltsverzeichnis 2 Einleitung... 3 3 Outlook Daten...
Verwenden von OnlineUebungen.ch nichts einfacher als das!
 Verwenden von OnlineUebungen.ch nichts einfacher als das! Diese Kurzanleitung soll Ihnen einen Schnell-Überblick über den SchulArena-Übungsgenerator www.onlineuebungen.ch verschaffen. 1. Anmeldung als
Verwenden von OnlineUebungen.ch nichts einfacher als das! Diese Kurzanleitung soll Ihnen einen Schnell-Überblick über den SchulArena-Übungsgenerator www.onlineuebungen.ch verschaffen. 1. Anmeldung als
Outlook. sysplus.ch outlook - mail-grundlagen Seite 1/8. Mail-Grundlagen. Posteingang
 sysplus.ch outlook - mail-grundlagen Seite 1/8 Outlook Mail-Grundlagen Posteingang Es gibt verschiedene Möglichkeiten, um zum Posteingang zu gelangen. Man kann links im Outlook-Fenster auf die Schaltfläche
sysplus.ch outlook - mail-grundlagen Seite 1/8 Outlook Mail-Grundlagen Posteingang Es gibt verschiedene Möglichkeiten, um zum Posteingang zu gelangen. Man kann links im Outlook-Fenster auf die Schaltfläche
Easy Share Anleitung. April 2016
 Easy Share Anleitung April 2016 1 Einleitung...3 2 Website-Funktionen für den Benutzer...3 2.1 Reiter «Dateien»... 4 2.1.1 Öffnen... 4 2.1.2 Hochladen einer Datei über die Website... 5 2.1.3 Herunterladen...
Easy Share Anleitung April 2016 1 Einleitung...3 2 Website-Funktionen für den Benutzer...3 2.1 Reiter «Dateien»... 4 2.1.1 Öffnen... 4 2.1.2 Hochladen einer Datei über die Website... 5 2.1.3 Herunterladen...
Installationsanleitung Sander und Doll Mobilaufmaß. Stand 22.04.2003
 Installationsanleitung Sander und Doll Mobilaufmaß Stand 22.04.2003 Sander und Doll AG Installationsanleitung Sander und Doll Mobilaufmaß Inhalt 1 Voraussetzungen...1 2 ActiveSync...1 2.1 Systemanforderungen...1
Installationsanleitung Sander und Doll Mobilaufmaß Stand 22.04.2003 Sander und Doll AG Installationsanleitung Sander und Doll Mobilaufmaß Inhalt 1 Voraussetzungen...1 2 ActiveSync...1 2.1 Systemanforderungen...1
Handbuch Fischertechnik-Einzelteiltabelle V3.7.3
 Handbuch Fischertechnik-Einzelteiltabelle V3.7.3 von Markus Mack Stand: Samstag, 17. April 2004 Inhaltsverzeichnis 1. Systemvorraussetzungen...3 2. Installation und Start...3 3. Anpassen der Tabelle...3
Handbuch Fischertechnik-Einzelteiltabelle V3.7.3 von Markus Mack Stand: Samstag, 17. April 2004 Inhaltsverzeichnis 1. Systemvorraussetzungen...3 2. Installation und Start...3 3. Anpassen der Tabelle...3
Sage 50 Allgemeine Datensicherung
 Sage 50 Allgemeine Datensicherung Impressum Sage Software GmbH Hennes-Weisweiler-Allee 16 41179 Mönchengladbach Copyright 2015 Sage Software GmbH Die Inhalte und Themen in dieser Unterlage wurden mit sehr
Sage 50 Allgemeine Datensicherung Impressum Sage Software GmbH Hennes-Weisweiler-Allee 16 41179 Mönchengladbach Copyright 2015 Sage Software GmbH Die Inhalte und Themen in dieser Unterlage wurden mit sehr
2. Word-Dokumente verwalten
 2. Word-Dokumente verwalten In dieser Lektion lernen Sie... Word-Dokumente speichern und öffnen Neue Dokumente erstellen Dateiformate Was Sie für diese Lektion wissen sollten: Die Arbeitsumgebung von Word
2. Word-Dokumente verwalten In dieser Lektion lernen Sie... Word-Dokumente speichern und öffnen Neue Dokumente erstellen Dateiformate Was Sie für diese Lektion wissen sollten: Die Arbeitsumgebung von Word
Was gibt es Neues in QuarkXPress 10.1?
 Was gibt es Neues in QuarkXPress 10.1? INHALTSVERZEICHNIS Inhaltsverzeichnis Was gibt es Neues in QuarkXPress 10.1?...3 Neue Funktionen...4 Dynamische Hilfslinien...4 Notizen...4 Bücher...4 Redline...5
Was gibt es Neues in QuarkXPress 10.1? INHALTSVERZEICHNIS Inhaltsverzeichnis Was gibt es Neues in QuarkXPress 10.1?...3 Neue Funktionen...4 Dynamische Hilfslinien...4 Notizen...4 Bücher...4 Redline...5
Inhaltsverzeichnis Seite
 Inhaltsverzeichnis Seite 1. Email mit Anhang versenden 2 1.a Email vorbereiten und zweites Fenster (Tab) öffnen. 2 1. b. Bild im Internet suchen und speichern. 3 1.c. Bild als Anlage in Email einbinden
Inhaltsverzeichnis Seite 1. Email mit Anhang versenden 2 1.a Email vorbereiten und zweites Fenster (Tab) öffnen. 2 1. b. Bild im Internet suchen und speichern. 3 1.c. Bild als Anlage in Email einbinden
Easy Share Anleitung Februar 2014
 Easy Share Anleitung Februar 2014 1 Einleitung... 3 2 Website-Funktionen für den Benutzer... 3 2.1 Reiter «Dateien»... 4 2.1.1 Öffnen... 4 2.1.2 Hochladen einer Datei über die Website... 5 2.1.3 Herunterladen...
Easy Share Anleitung Februar 2014 1 Einleitung... 3 2 Website-Funktionen für den Benutzer... 3 2.1 Reiter «Dateien»... 4 2.1.1 Öffnen... 4 2.1.2 Hochladen einer Datei über die Website... 5 2.1.3 Herunterladen...
Installationsanleitung. PacketVideo Corporation http://www.twonkymedia.com
 Installationsanleitung PacketVideo Corporation http://www.twonkymedia.com Einführung TwonkyMedia Manager ist eine Anwendung zur Verwaltung von Medien, mit der Sie Ihre gesamten Musiktitel, Fotos und Videos
Installationsanleitung PacketVideo Corporation http://www.twonkymedia.com Einführung TwonkyMedia Manager ist eine Anwendung zur Verwaltung von Medien, mit der Sie Ihre gesamten Musiktitel, Fotos und Videos
BENUTZERHANDBUCH FHD FORMATTER SOFTWARE. Rev. 105/Mac
 BENUTZERHANDBUCH FHD FORMATTER SOFTWARE Rev. 105/Mac 2 DE FHD FORMATTER Achtung! Alle Rechte vorbehalten. Im Rahmen des Handbuches genannte Produktbezeichnungen dienen nur Identifikationszwecken und können
BENUTZERHANDBUCH FHD FORMATTER SOFTWARE Rev. 105/Mac 2 DE FHD FORMATTER Achtung! Alle Rechte vorbehalten. Im Rahmen des Handbuches genannte Produktbezeichnungen dienen nur Identifikationszwecken und können
bla bla OX App Suite Kalender und Kontakte synchronisieren mit CalDAV und CardDAV
 bla bla OX App Suite Kalender und Kontakte synchronisieren mit CalDAV und CardDAV OX App Suite OX App Suite: Kalender und Kontakte synchronisieren mit CalDAV und CardDAV Veröffentlicht Mittwoch, 15. Oktober
bla bla OX App Suite Kalender und Kontakte synchronisieren mit CalDAV und CardDAV OX App Suite OX App Suite: Kalender und Kontakte synchronisieren mit CalDAV und CardDAV Veröffentlicht Mittwoch, 15. Oktober
Dokumentation IBIS Monitor
 Dokumentation IBIS Monitor Seite 1 von 16 11.01.06 Inhaltsverzeichnis 1. Allgemein 2. Installation und Programm starten 3. Programmkonfiguration 4. Aufzeichnung 4.1 Aufzeichnung mitschneiden 4.1.1 Inhalt
Dokumentation IBIS Monitor Seite 1 von 16 11.01.06 Inhaltsverzeichnis 1. Allgemein 2. Installation und Programm starten 3. Programmkonfiguration 4. Aufzeichnung 4.1 Aufzeichnung mitschneiden 4.1.1 Inhalt
Microsoft Access 2010 Navigationsformular (Musterlösung)
 Hochschulrechenzentrum Justus-Liebig-Universität Gießen Microsoft Access 2010 Navigationsformular (Musterlösung) Musterlösung zum Navigationsformular (Access 2010) Seite 1 von 5 Inhaltsverzeichnis Vorbemerkung...
Hochschulrechenzentrum Justus-Liebig-Universität Gießen Microsoft Access 2010 Navigationsformular (Musterlösung) Musterlösung zum Navigationsformular (Access 2010) Seite 1 von 5 Inhaltsverzeichnis Vorbemerkung...
Online-Abzüge 4.0. Ausgabe 1
 Online-Abzüge 4.0 Ausgabe 1 2008 Nokia. Alle Rechte vorbehalten. Nokia, Nokia Connecting People und Nseries sind Marken oder eingetragene Marken der Nokia Corporation. Nokia tune ist eine Tonmarke der
Online-Abzüge 4.0 Ausgabe 1 2008 Nokia. Alle Rechte vorbehalten. Nokia, Nokia Connecting People und Nseries sind Marken oder eingetragene Marken der Nokia Corporation. Nokia tune ist eine Tonmarke der
AutoCAD 2007 - Dienstprogramm zur Lizenzübertragung
 AutoCAD 2007 - Dienstprogramm zur Lizenzübertragung Problem: Um AutoCAD abwechselnd auf mehreren Rechnern einsetzen zu können konnte man bis AutoCAD 2000 einfach den Dongle umstecken. Seit AutoCAD 2000i
AutoCAD 2007 - Dienstprogramm zur Lizenzübertragung Problem: Um AutoCAD abwechselnd auf mehreren Rechnern einsetzen zu können konnte man bis AutoCAD 2000 einfach den Dongle umstecken. Seit AutoCAD 2000i
NOXON Connect Bedienungsanleitung Manual
 Software NOXON Connect Bedienungsanleitung Manual Version 1.0-03/2011 1 NOXON Connect 2 Inhalt Einführung... 4 Die Installation... 5 Der erste Start.... 7 Account anlegen...7 Hinzufügen eines Gerätes...8
Software NOXON Connect Bedienungsanleitung Manual Version 1.0-03/2011 1 NOXON Connect 2 Inhalt Einführung... 4 Die Installation... 5 Der erste Start.... 7 Account anlegen...7 Hinzufügen eines Gerätes...8
II. Daten sichern und wiederherstellen 1. Daten sichern
 II. Daten sichern und wiederherstellen 1. Daten sichern Mit der Datensicherung können Ihre Schläge und die selbst erstellten Listen in einem speziellen Ordner gespeichert werden. Über die Funktion Daten
II. Daten sichern und wiederherstellen 1. Daten sichern Mit der Datensicherung können Ihre Schläge und die selbst erstellten Listen in einem speziellen Ordner gespeichert werden. Über die Funktion Daten
Animierte Fotoshow mit Fotostory 3
 Frank Herrmann Animierte Fotoshow mit Fotostory 3 Programmname / Version: Fotostory 3 Hersteller / Download: Microsoft http://www.microsoft.com/downloads/details.aspx?displaylang=de&familyid=92755126-a008-49b3-b3f4-6f33852af9c1
Frank Herrmann Animierte Fotoshow mit Fotostory 3 Programmname / Version: Fotostory 3 Hersteller / Download: Microsoft http://www.microsoft.com/downloads/details.aspx?displaylang=de&familyid=92755126-a008-49b3-b3f4-6f33852af9c1
Installationshandbuch
 Installationshandbuch Inhaltsverzeichnis Installationsoptionen... 3 Installation von RM TM Easiteach TM Next Generation... 4 Installation von Corbis Multimedia Asset Pack... 10 Installation von Text to
Installationshandbuch Inhaltsverzeichnis Installationsoptionen... 3 Installation von RM TM Easiteach TM Next Generation... 4 Installation von Corbis Multimedia Asset Pack... 10 Installation von Text to
Integration von SATA / RAID / SCSI Treibern in Windows XP Setup
 Integration von SATA / RAID / SCSI Treibern in Windows XP Setup Diese Anleitung soll Ihnen Schritt für Schritt zeigen, wie Sie Treiber für Massenspeichergeräte wie Serial ATA Controller (auf fast jedem
Integration von SATA / RAID / SCSI Treibern in Windows XP Setup Diese Anleitung soll Ihnen Schritt für Schritt zeigen, wie Sie Treiber für Massenspeichergeräte wie Serial ATA Controller (auf fast jedem
SAFESCAN MC-Software SOFTWARE ZUM GELDZÄHLEN
 HANDBUCH ENGLISH NEDERLANDS DEUTSCH FRANÇAIS ESPAÑOL ITALIANO PORTUGUÊS POLSKI ČESKY MAGYAR SLOVENSKÝ SAFESCAN MC-Software SOFTWARE ZUM GELDZÄHLEN INHALTSVERZEICHNIS EINFÜHRUNG UND GEBRAUCHSANWEISUNG 1.
HANDBUCH ENGLISH NEDERLANDS DEUTSCH FRANÇAIS ESPAÑOL ITALIANO PORTUGUÊS POLSKI ČESKY MAGYAR SLOVENSKÝ SAFESCAN MC-Software SOFTWARE ZUM GELDZÄHLEN INHALTSVERZEICHNIS EINFÜHRUNG UND GEBRAUCHSANWEISUNG 1.
ArluText Textbausteinverwaltung für Word für Windows & Microsoft Outlook Schnellstart 2003-2014 Biermann & Winzenried
 Arlu utext Textbausteinverwaltung für Word für Windows & Micro soft Outlook 2003-2014 Biermann & Winzenried 1 Vorbemerkung Nach der Installation von ArluText erscheint in Word für Windows 2010 & 2013 ein
Arlu utext Textbausteinverwaltung für Word für Windows & Micro soft Outlook 2003-2014 Biermann & Winzenried 1 Vorbemerkung Nach der Installation von ArluText erscheint in Word für Windows 2010 & 2013 ein
1.5 Arbeiten mit der CD-ROM
 Seite 1 1.5 1.5 Mit der CD-ROM Verwarnung, Kündigung und Entlassung haben Sie ein Produkt erworben, das Ihnen den Zugriff auf ein weites Feld unterschiedlicher Dokumentvorlagen ermöglicht. In einfacher
Seite 1 1.5 1.5 Mit der CD-ROM Verwarnung, Kündigung und Entlassung haben Sie ein Produkt erworben, das Ihnen den Zugriff auf ein weites Feld unterschiedlicher Dokumentvorlagen ermöglicht. In einfacher
Tipps und Tricks zu den Updates
 Tipps und Tricks zu den Updates Grundsätzlich können Sie Updates immer auf 2 Wegen herunterladen, zum einen direkt über unsere Internetseite, zum anderen aus unserer email zu einem aktuellen Update. Wenn
Tipps und Tricks zu den Updates Grundsätzlich können Sie Updates immer auf 2 Wegen herunterladen, zum einen direkt über unsere Internetseite, zum anderen aus unserer email zu einem aktuellen Update. Wenn
