Drahtlos ins Internet
|
|
|
- Andreas Kruse
- vor 8 Jahren
- Abrufe
Transkript
1 Drahtlos ins Internet Ein Erfahrungsbericht von Dipl.-Ing. (TH) Michael Lennartz Dieses Dokument wurde auf der Internetseite bzw. veröffentlicht. Nichtkommerzielle Nutzung, Vervielfältigung und Weitergabe gestattet. Copyright Michael Lennartz Ausgabe 5 vom :17:56 Wer Fehler findet, darf sie behalten.
2 »Computer sind auch nur Menschen: Es gibt gute, es gibt böse, und manchmal haben sie Migräne.«
3 - - Inhaltsverzeichnis 1 Einführung 4 2 Ganz ohne Theorie geht es nicht Zahlensysteme Netzwerke Adressen 6 3 Rechner und Betriebssystem Windows Windows Windows XP 9 4 DSL mit einem drahtlosen Netzwerk Der DSL-Splitter und die Starterbox Modem - Router - Access Point Die Fritz!Box von AVM Adapter für den Wireless-LAN-Zugang Allgemeines Netzwerk-Karten USB-Adapter PCMCIA-Karten (PC-Cards) Rechner mit WLAN-Adaptern Die Signalstärke verbessern Konfiguration Access point Wireless Adapter 18 6 Drahtlos drucken Einrichten des Printservers Computer-Printserver-Drucker Printserver Trendnet TEW-P1UG 24 7 Mit Sicherheit surfen Gefahren Gegenmaßnahmen Verschlüsselung WEP-Verschlüsselung WPA-Verschlüsselung WPA-Verschlüsselung unter Windows XP Weitere Tipps und Tricks Wenn es trotzdem nicht geht Firmware aktualisieren Nützliches für den Alltag 34 9 Anhang: Das Alphabet in dezimaler und hexadezimaler Darstellung 36 Stichwortverzeichnis 37
4 Seite 4 1 Einführung 1 Einführung Nach den schnurlosen Telefonen und den Mobiltelefonen erobert die nächste drahtlose Technik den Alltag. Der herkömmliche Internetzugang mit dem Modem wird durch einen DSL-Zugang (DSL: Digital Subscriber Line, digitale Teilnehmer-Anschlussleitung) ersetzt. Dessen Geschwindigkeit reicht aus, um mehreren Computern den gleichzeitigen Internetzugang zu ermöglichen. Zunehmend tritt hierbei ein drahtloses Netzwerk (WLAN, Wireless Local Network) an die Stelle der herkömmlichen Verkabelung. Jetzt ist es nicht mehr notwendig, hässliche graue Kabel hinter einer Couch oder unter dem Teppich zu verstecken. Die Tochter braucht für den Beginn des Studiums einen neuen Notebook? Kein Problem, auch dieser kann in fünf Minuten ins Internet. Mutti will das Wohnzimmer nach sechs Monaten mal wieder umräumen? Warum nicht, auf Netzwerkkabel muss ja keine Rücksicht genommen werden. Es gibt keine Knicke im Kabel, keine Stolperfallen, und niemand muss aufpassen, dass er nicht zufällig ein harmloses Kabel mitsamt Router aus dem oder vom Schrank reißt. Es gibt offensichtlich viele Wege, um mit einem WLAN den häuslichen Frieden zu stärken. Gegenstand dieses Heftes also ist das drahtlose Netzwerk, mit dem zu Hause oder in einer kleinen Firma ein oder mehrere Computer untereinander kommunizieren und in das Internet gehen können. Dabei werde ich kaum auf die Theorie eingehen. Mein Ziel ist es, die Erfahrungen, die ich in den vergangenen Monaten beim Aufbau mehrerer drahtloser Internetzugänge und meines Netzwerkes zu Hause gewonnen habe, an die Leser weiter zu geben. Deswegen werde ich mich etwas bedeckt halten, Geräte zu empfehlen. Ale beschriebene Technik habe ich selbst benutzt und kann deshalb auch nur dazu etwas sagen. Das schließt nicht aus, dass andere Geräte ebenso gut oder besser funktionieren. Ich werde jedoch nicht schreiben: Das Gerät ABC vom Hersteller XYZ arbeitet ebenso, wenn ich das nicht selbst getestet habe. Voraussetzung für das Verständnis dieses Heftes und vor allem für die Anwendung des vermittelten Wissens sind gute Kenntnisse der Windows-Betriebssystem-Familie. Sie sollten wissen, wie man ein Programm installiert, was eine im Zip-Format gepackte Datei ist, wie ein Ordner (ein Verzeichnis) angelegt und eine Datei kopiert wird. Auch»handwerklich«sollten Sie wissen, wie ein Netzwerk- oder ein Druckerkabel aussieht, und wie es angeschlossen wird.
5 Seite 5 2 Ganz ohne Theorie geht es nicht 2 Ganz ohne Theorie geht es nicht... aber Sie können dieses Kapitel gern überspringen. 2.1 Zahlensysteme In der Schule lernt heute jedes Kind, dass Computer mit dem binären Zahlensystem arbeiten: 0 und 1, An und Aus, Strom oder kein Strom. Tatsächlich ist das nur die halbe Wahrheit. In der Praxis viel bedeutender ist das Hexadezimalsystem, ein Zahlensystem mit der Basis 16. Die Ziffern dieses Systems laufen von 0 (binär: 0000) bis 9 (binär: 1001) und (Achtung!) weiter von A (binär: 1010) bis F (binär: 1111). Denken wir nochmals an die Schule zurück: Ein Byte besteht aus 8 Bit oder 2 Hexadezimalziffern. Übersicht der Ziffern in verschiedenen Zahlensystemen: Dezimal Hexadezimal Binär A B C D E F 1111
6 Seite 6 2 Ganz ohne Theorie geht es nicht 2.2 Netzwerke Werden mehrere Computer miteinander verbunden, damit sie Daten untereinander austauschen, also miteinander kommunizieren können, so spricht man von einem Netzwerk. Die Art und Weise, wie sie reden, unterliegt gewissen Regeln. Diese Regeln werden, wie überall in der Rechentechnik, zu so genannten Protokollen zusammengefasst. In einem Netzwerk sind, physikalisch bedingt, die Längen der Kabel begrenzt. In einem Netzwerk mit Koaxial-Verkabelung 1, die heute nur noch selten anzutreffen ist, können die Kabel mit maximal 4 Repeatern (»Wiederholer«, Verstärker) verlängert werden. Bei der Koaxialverkabelung wird immer ein Rechner mit dem nächsten verbunden. Die beiden Enden werden mit Abschlusswiderständen abgeschlossen. Der Aufbau eines solchen Netzwerks ähnelt einem Stromnetz. Mehrere Netzwerke werden mit Bridges (Brücken) miteinander verbunden. Eine Bridge trennt Netzwerke dadurch, dass der Datenstrom gefiltert wird: Es dürfen nur die Daten die Brücke passieren, die einen Empfänger auf der anderen Seite haben. Das lernen Bridges selbst. Alle Rechner arbeiten mit dem gleichen Protokoll, was man sich vereinfacht so vorstellen kann, dass die Adressen auf dem Briefumschlag nach der gleichen Vorschrift geschrieben werden. In Netzwerken mit Twisted-Pair-Verkabelung 2 (»TP«in verschiedenen Ausführungen) befindet sich ein Hub (Verteiler) an zentraler Stelle, vergleichbar der Spinne in einem Spinnennetz. Jeder Computer wird über den Hub an das Netzwerk gekoppelt. Bei einem einfachen Hub liegen alle Signale der Computer auf allen Leitungen. Um den Datenstrom zu reduzieren, wird der Hub durch die Funktion einer Brücke erweitert: Auf jeder Leitung werden nur die Daten durchgelassen, die für den jeweiligen Computer bestimmt sind. Ein solcher funktionell erweiterter Hub wird Switch genannt. 2.3 Adressen Kommunikation zwischen Computern ähnelt der Kommunikation zwischen Menschen. Wollen Sie Ihrer Mutter einen Brief schreiben, dann stecken Sie diesen in einen Umschlag, auf den Sie die Adresse Ihrer Mutter - des Empfängers - und Ihre eigene - die des Absenders - schreiben. Ebenso funktioniert es in einem Netzwerk. Jeder Rechner hat eine eigene Adresse, und um eine Nachricht an einen anderen Rechner zu senden, wird diese Nachricht in einen Umschlag gesteckt, auf dem die Adressen des Absenders und des Empfängers stehen. Es gibt je nach Art des Netzwerks und der benutzten Protokolle verschiedene Methoden, um einem Rechner eine Adresse zuzuweisen. Eine grundlegende Adresse ist die MAC-Adresse. Sie ist auf dem Netzwerk-Adapter fest verdrahtet und (theoretisch) weltweit einmalig. MAC-Adressen bestehen immer aus 6 Byte, die in hexadezimaler Schreibweise geschrieben werden, z. B.: 1 auch: 10Base2, 10=10 MBit/s Übertragungsrate, Base=Basisbandverfahren 2 auch: 10BaseT 00:aa:1f:67:bc:d2
7 Seite 7 2 Ganz ohne Theorie geht es nicht In TCP/IP-Netzwerken, und ein solches ist auch das Internet, erhalten Rechner eine IP-Adresse. Sie besteht aus vier Zahlen zwischen 0 und 255 in der Form: Hier ist die dezimale Schreibweise üblich. Softwareentwickler und Systemverwalter arbeiten oft mit hexadezimalen Adressen, und so findet man in der Windows-Registry wiederum auch IP-Adressen in hexadezimaler Schreibweise. Die IP-Adresse wird ergänzt durch eine Subnetz-Maske, die im Netzwerk regelt, welche Rechner miteinander kommunizieren dürfen. Spezialfall: Der Rechner selbst (jeder Rechner, sozusagend»ich«,»loopback«) hat die Adresse , auch als localhost bezeichnet. Das moderne IP-Adressierungsverfahren IPv6 hat noch keine praktische Bedeutung erlangt.
8 Seite 8 3 Rechner und Betriebssystem 3 Rechner und Betriebssystem In den meisten Fällen haben Sie wenig Einfluss darauf, was für einen Rechner Sie besitzen, und welchen Windows-Betriebssystem darauf läuft. Ein neues Gerät mit Windows XP sollte ohnehin nur wenig Probleme bereiten. Rechner mit Betriebssystemen vor Windows 98 (Also DOS, Windows 3.x, Windows 95) lassen wir außer acht. Das wäre nur etwas für Nostalgiker. Die»unterste Grenze«für die betrachteten Rechner sind Maschinen, mit denen man halbwegs komfortabel im Internet surfen kann. Das setzt einen Internet-Explorer 6.0 oder einen gleichwertigen Browser voraus. Woher bekommt man die Betriebssysteme? Wer seit längerem Computer einsetzt, hat noch»alte«betriebssysteme im Schrank liegen. Die Computer werden verschrottet, während die CDs im Schubfach vergessen werden. Die Lizenzen verlieren durch das Verschrotten des Geräts nicht an Legalität! Eine andere Quelle ist das Online-Auktionshaus ebay. 3.1 Windows 98 Als absolutes Minimum betrachte ich einen Rechner mit 120 MHz Taktfrequenz, 32 MByte RAM Hauptspeicher und eine Festplatte ab etwa 1 GByte Kapazität. Für diese Rechner kommt in der Praxis nur ein Betriebssystem in Frage: Windows 98SE. Windows 98 geht notfalls, Microsoft hat die USB- und Netzwerkunterstützung von einer Systemversion zur nächsten immer spürbar verbessert, so dass der»second Edition«bzw.»Zweiten Ausgabe«der Vorzug zu geben ist. Solche Rechner taugen nicht zum Spielen. Für Büroaufgaben, zum Surfen und en dagegen können sie noch einige Jahre im Einsatz sein. Für Einsteiger, Existenzgründer und als Drittrechner bilden sie eine preiswerte Alternative zum Neukauf. Hat der Rechner kein CD-Laufwerk, hilft ein am Parallelport angeschlossenes Iomega-Zip-Laufwerk über die meisten Hürden Die Windows 98-Setup-Dateien belegen ca. 130 MByte, es reichen 2 Zip-Disketten für eine vollständige Installation. Diese Rechner kann man - von wenigen Ausnahmen abgesehen - drahtlos in ein Netzwerk einbinden. WEP128-Verschlüsselung und eine Übertragungsgeschwindigkeit von 11 MBit/s sind möglich und sinnvoll. Nachteil von Windows 98: Für alle möglichen Zusatzgeräte, oft schon einen einfachen USB-Hub, muss man zusätzliche Treiber auf CD oder Zip haben, und darf diese CD auf keinen Fall verlieren. Einige Programme setzen Windows 2000 oder XP voraus. 3.2 Windows 2000 Windows 98 ist für viele Rechner das einzige brauchbare Betriebssystem. Erst ab 350 MHz Taktfrequenz, 64 MByte RAM und mindestens einer 4 GByte Festplatte geht es in die nächsthöhere Klasse: Windows 2000 mit Service Pack 4. Das Service Pack 4 ist unabdingbar, denn es hebt Windows 2000 funktionell auf das Niveau von Windows XP. Bei 350 MHz Taktfrequenz arbeitet diese Kombination noch nicht besonders schnell, dafür wird man gegenüber Windows 98 mit einer deutlich besseren USB- und Netzwerk-Unterstützung belohnt. Endlich benötigt man für USB-Geräte keine zusätzlichen Treiber:
9 Seite 9 3 Rechner und Betriebssystem USB-Gerät anstecken, das System lädt die Treiber und bindet sie ein, fertig. Ebenso gut arbeitet die Unterstützung für drahtlose Netzwerke. Zwar muss man hier wieder die Treiber der Netzwerk-Adapter auf CD oder einem anderen Medium mitbringen, doch nach deren Einbindung in das System funktioniert zum Beispiel der drahtlose Netzwerk-Zugang sofort und stabil, das betrifft auch Adapter mit 54 MBit/s. Hier macht es auch Sinn, den Opera-Browser oder K-Meleon anstelle des Internet-Explorers anzuwenden. 3.3 Windows XP Windows XP funktioniert zwar auf der eben beschriebenen Rechnerklasse, glücklich wird man damit wahrscheinlich nicht: zu langsam. 500 MHz Taktfrequenz, 128 MByte RAM und 10 GByte Plattenkapazität bilden das Minimum, das nicht nur das Betriebssystem voraussetzt, sondern vor allem die vielen dicken Programme, die man jetzt installieren kann. Ein Spiel, das auf zwei CDs oder einer DVD daher kommt, will schließlich nicht bescheiden eine kleine Ecke auf der Festplatte einnehmen. Nicht wenige Spiele und auch viele Programme benötigen ab 300 MByte Speicherplatz aufwärts, und bei 1 GByte ist bei weitem nicht Schluss. Die Einbindung eines solchen Rechners in ein drahtloses Netzwerk dürfte nur in Ausnahmefällen scheitern.
10 Seite 10 4 DSL mit einem drahtlosen Netzwerk 4 DSL mit einem drahtlosen Netzwerk Beim herkömmlichen Modem werden die Daten auf einer Telefonleitung übertragen. Der Anwender muss nur wissen: Das Modem kommt in den N-Anschluss der Telefondose, das Telefon in den F- Anschluss. Wer im Internet surft, kann nicht gleichzeitig telefonieren. Auch bei ISDN wird mindestens eine der beiden Leitungen für das Internet benötigt (sofern Sie, wie die meisten privaten Haushalte, die übliche Konfiguration mit 2 Leitungen und 3 Telefonnummern haben). Wer auf DSL umsteigt, hat ganz sicher einen Vorteil: Er kann gleichzeitig telefonieren und surfen, denn das DSL-Signal wird zusätzlich eingespeist. Deshalb muss das DSL-Signal vom Telefonsignal getrennt werden. Dafür ist der Splitter zuständig. Sein Anschluss wird in die Telefondose gesteckt. Ausgangsseitig hat er zwei, gelegentlich auch drei Anschlüsse: Einen für DSL, einen für das analoge Telefon, einen für ISDN. Jetzt müssen die Daten für den Computer aufbereitet werden. Diese Aufgabe übernimmt ein DSL- Modem. Will man mit nur einem Computer surfen, sind damit bereits alle Geräte genannt. Das DSL- Modem wird an die Netzwerkkarte des Computers angeschlossen, fertig. Tatsächlich vergibt man auf diese Weise einen der wichtigsten Vorteile eines DSL-Anschlusses: Es lassen sich mehrere Computer über einen einzigen Zugang mit dem Internet verbinden. Ein Switch verteilt die unterschiedlichen Datenströme zwischen dem DSL-Modem und den Rechnern. Das Ganze stellt ein kleines Netzwerk dar, das über das DSL-Modem mit einem großen Netzwerk, dem Internet, verbunden ist. Das kleine Netzwerk zu Hause mit zwei, drei oder auch zehn Rechnern ist das lokale Netzwerk: Local Area Network, LAN. Das Internet ist ein Wide Area Network, ein WAN. Die Verbindung zwischen beiden Netzwerken übernimmt ein Router. Der Router klebt einen anderen Adressaufkleber auf den Brief, den er von einem Computer bekommt, um ihn in das Internet weiter zu leiten. Dabei merkt er sich, was auf dem neuen Etikett steht. Kommt der Antwortbrief aus dem Internet, vergleicht der Router seine Aufzeichnungen über die veränderten Adressen, und klebt wiederum einen neuen Aufkleber darauf, damit der Brief an den gewünschten Empfänger im eigenen Netzwerk gelangt. Feldpostbriefe der Wehrmacht wurden auf ähnliche Weise über zentrale Dienststellen geleitet. In der bisher beschriebenen Form sind die Computer über Kabel mit dem Switch bzw. in Richtung Internet mit dem Router verbunden. Das ist die klassische Form eines Netzwerks. Die Verkabelung sichert einen sehr schnellen, ungestörten und weitgehend abhörsicheren Verkehr zwischen den einzelnen Rechnern wie auch zum Internet. In einem Unternehmen sind die Netzwerkkabel bereits in Kabelkanälen verlegt und erreichen jeden Arbeitsplatz. Bei mir zu Hause habe ich keine Kabelkanäle. Meine Netzwerkkabel habe ich unter Teppichen und hinter Schränken und der Couch verlegt. Nicht schön, aber praktisch. Hier schafft das drahtlose Netzwerk Abhilfe. Die Netzwerkkabel werden durch Funkverbindungen mit sehr geringer Leistung ersetzt. Man benötigt neue Geräte: An die Seite des Routers wird ein Access Point (»Zugangspunkt«) gestellt, die Computer erhalten drahtlose Netzwerkadapter. Damit wird das LAN zum Wireless LAN, WLAN.
11 Seite 11 4 DSL mit einem drahtlosen Netzwerk Vor- und Nachteile eines drahtlosen Netzwerks: a) Ein Vorteil des drahtlosen Netzwerks sind die geringeren Kosten, da eine WLAN-Karte im allgemeinen preiswerter ist als eine Netzwerkkarte plus Kabel. b) Die meisten für das Heimnetzwerk angebotenen Router bieten nur 4 Anschlüsse für Netzwerkkabel. Damit sind der Erweiterung Grenzen gesetzt. Um mehr als die vier Rechner anzuschließen, muss das Netzwerk um einen weiteren Switch ergänzt werden. Access Points erlauben mindestens 16, oft sogar für über 100 Rechner einen Zugang. c) Ein WLAN ist flexibler. Das Einbinden eines weiteren Rechners bzw. ein Umräumen erfordern keinen Aufwand aus der Sicht des Netzwerks. Das ist geradezu ideal für einen Notebook, den man gelegentlich aus dem Arbeitszimmer mit in das Wohnzimmer oder auf die Terrasse nimmt. d) Für private Zwecke ist die Sicherheit im WLAN ausreichend zu gewährleisten. e) Für bereits komplett verkabelte Unternehmen bzw. Büros ist der Umstieg auf WLAN nur begrenzt sinnvoll, vor allem, weil die Sicherheitsanforderungen z. B. in Anwaltskanzleien wesentlich gründlicher analysiert werden müssen. f) Ein WLAN kann mit wenig Aufwand gestört werden. Der Frequenzbereich, den ein WLAN nutzt, muss es sich schnurlosen Telefonen, Funkmäusen und Mikrowellen teilen. Ich hatte tatsächlich eine Begegnung der unerfreulichen Art mit der Mikrowelle in unserer Küche. Unter Windows 98 wird die Qualität der WLAN-Verbindung durch ein Monitorprogramm angezeigt. Das Programm meldet üblicherweise»excellent Link Quality 100%«. Bei laufender Microwelle sinkt die Qualität auf»fair Link Quality 40%«und weniger ab. g) WLAN ist deutlich langsamer als ein nominell gleich schnelles drahtgebundenes Netz. h) Vor allem unter Windows 98 sind Probleme mit der Hardware und den Treibern vorhersehbar. Windows XP funktioniert im wesentlichen reibungslos. Wer einen DSL-Anschluss bestellt, bekommt von seinem Provider stark subventionierte Hardware. Faustregel: Je länger die Mindestvertragslaufzeit, desto höher die Subvention, also desto preiswerter werden die Geräte. Dabei bedeutet»preiswert«wirklich dieses Wort, und nicht etwas»billig«. In der Regel handelt es sich um hochwertige Hardware von bekannten Markenherstellern. DSL-Modem, Router und Access Point werden in verschiedensten Kombinationen angeboten. Man kann alle Geräte einzeln erhalten, aber auch alles zusammen in einem Gerät. Natürlich gibt es auch DSL- Modem und Router kombiniert, oder Router und Access Point. 4.1 Der DSL-Splitter und die Starterbox Von der Vermittlungsstelle der Telekom werden das Telefon- und das DSL-Signal auf einer Leitung geliefert. Der Splitter trennt beim Anwender das DSL-Signal vom Telefonsignal. In die Telefondose (»Amt«) kommt nur noch das Kabel vom Splitter. Alle Telefone, egal, ob NTBA bzw. analoge Telefone, Anrufbeantworter, Modem oder Faxgeräte, werden am Splitter angeschlossen. Außerdem befindet sich hier der Anschluss für das DSL-Modem. Die Starterbox von Arcor kombiniert einen Splitter, einen NTBA für den Anschluss von ISDN-Telefonen und einen a/b-adapter für analoge Telefone in einem Gerät.
12 Seite 12 4 DSL mit einem drahtlosen Netzwerk 4.2 Modem - Router - Access Point Ein Modem bereitet die Daten des Computers so auf, dass sie über eine Telefonleitung verschickt werden können. Um einen einzelnen Rechner über DSL mit dem Internet zu verbinden, reichen das DSL- Modem und eine Netzwerkkarte oder (abhängig von der Bauart) ein USB-Anschluss im Computer. In der Realität wird es eher schwierig sein, ein einzelnes DSL-Modem zu kaufen. Meist wird das DSL-Modem mit einem Router und einem Switch, oft auch mit einem Access Point kombiniert. Zur Erinnerung: Der Switch verbindet die Rechner des lokalen Netzwerks miteinander, der Router das lokale Netzwerk mit dem Internet, und der Access Point erweitert den Switch um einen drahtlosen Zugangspunkt. 4.3 Die Fritz!Box von AVM Die Fritz!Box Fon WLAN von AVM ist der Lexus unter den Routern. Er ist DSL-Modem, Router und Access Point in einem Gerät. Zusätzlich unterstützt er Telefonieren über das Internet und besitzt eine einfache Telefonanlage mit a/b-adapter. Neben dieser hier beschriebenen Ausführung gibt es andere mit weniger Funktionen und als neuestes Produkt die Fritz!Box WLAN 7050 mit erweiterten Telefonie-Funktionen. Im Einzelnen: Das DSL-Modem ist vorkonfiguriert für die Zusammenarbeit mit den wichtigsten DSL-Providern wie T-Online, 1und1, Arcor u. a. Nach der Auswahl des Providers sind bestimmte Teile der Zugangsdaten Pressefoto AVM: Fritz!Box Fon WLAN bereits eingetragen. Mit dem Online-Zähler können Nutzer mit Volumentarifen den Verbrauch kontrollieren. Für den Zugang zum Computer bzw. lokalen Netzwerk sind je eine RJ45-Buchse und ein USB-Anschluss vorhanden. Hier gilt die übliche Empfehlung: Um die Fritz!Box zu konfigurieren, schließt man sie über Netzwerk- oder USB-Kabel an den Rechner an. Natürlich gehören alle notwendigen Kabel und Treiber auf CD zum Lieferumfang. Der an Kabel gebundene Internetzugang ist damit zwar möglich, aber deutlich eingeschränkt. Die Fritz!Box verfügt über einen ausgefeilten drahtlosen Zugang. Das WLAN kann abgeschaltet werden. In eingeschaltetem Zustand kann man den SSID-Broadcast (das Aussenden des Namens des Netzwerks»SSID«) abschalten. Die Sendeleistung lässt sich stufenweise regeln. Als Verschlüsselung können
13 Seite 13 4 DSL mit einem drahtlosen Netzwerk WEP64, WEP128 und WPA eingesetzt werden. Der Access Point lässt sich so einstellen, dass er keine weiteren WLAN-Netzwerkgeräte zulässt. Eingebaut ist in der»fon«-ausführung weiterhin eine kleine Telefonanlage. Amtseitig wird die Box über ein RJ45-Kabel an die ISDN- oder analoge Telefonanlage angeschlossen, ausgangseitig lassen sich zwei analoge Telefone anschließen. Auch hier gibt es vielfältige Möglichkeiten der Konfiguration. Damit ist die Fritz!Box Fon bestens auf eine Zukunft mit breiter Nutzung der Internet-Telefonie vorbereitet. Ein praktisches Szenario kann so aussehen, dass man seine eingehenden Telefonate über die Fritz!Box leitet. An»Fon1«wird dazu ein analoges Telefon angeschlossen, Ausgehende Telefonate laufen über den Anschluss»Fon1«zum DSL-Provider (so zur Zeit z. B. bei 1und1 und GMX). Netzinterne Gespräche zu GMX- und 1und1-Kunden sind kostenlos, Gespräche in das Festnetz werden mit geringen Gebühren belastet. Zusätzlich schaltet man ein analoges Telefon auf den Anschluss»Fon2«und hinterlegt dafür die Zugangsdaten für einen reinen VoIP-Anbieter (sipgate.de, nikotel.de oder andere). Die Gesprächsgebühren entsprechen denen des vorher beschriebenen Verfahrens, nur wird hier kein Festnetz-Anschluss mehr benötigt. Interessant sind diese Anbieter für Studenten, die im Wohnheim einen DSL-Zugang benutzen können, oder für Nutzer, die den Internet-Zugang mit dem Kabelfernsehen kombinieren können. 4.4 Adapter für den Wireless-LAN-Zugang Allgemeines Ich wende mich dem Computer zu. Er benötigt eine Komponente, um sich mit dem Access Point zu verbinden. Dafür gibt es verschiedene Möglichkeiten, die hier als»wireless Adapter«zusammen gefasst werden. Zu den deutlichen Unterschieden zwischen Windows 98 und den NT-basierten Betriebssystemen (Windows NT 3.51 bis 4.0 nehmen eine Sonderstellung ein.) ab Windows 2000 gehört die deutlich bessere Netzwerkunterstützung. Unter Windows 2003 und XP funktionieren praktisch alle angebotenen WLAN- Adapter. In neuen Rechnern sind Netzwerk-Karten sowohl für den drahtgebundenen als auch für den drahtlosen Netzwerkzugang bereits eingebaut. Wer einen älteren Rechner nachrüsten oder statt des installierten Netzwerk-Adapters einen moderneren einbauen will, hat eine große Auswahl. Wie immer sollte man vorher einige Überlegungen anstellen, um späteren Frust zu vermeiden. Für alle Lösungen gilt, was für jede Art Funkverbindung Gültigkeit besitzt: Die Antennen sollten möglichst hoch und möglichst weit entfernt von abschirmenden Metallteilen aufgestellt sein.
14 Seite 14 4 DSL mit einem drahtlosen Netzwerk Netzwerk-Karten Für den ISA-Bus, das ist der inzwischen wirklich überholte Bus der ersten Rechner-Generationen, gibt es keine Empfehlungen. Zwar gibt es einige wenige WLAN-Karten bei Internet-Auktionshäusern, diese sind oft nur für 1 oder 2 MBit/s spezifiziert. Desktop-Rechner, damit auch die Tower-Ausführungen, bieten mit ihrem PCI-Bus eine gute Grundlage für die Nachrüstung einer WLAN-Karte. Der Vorzug zu geben ist einer Karte mit einer abgesetzten Antenne. Die häufig mitgelieferten Antennen, die unmittelbar an die Karte geschraubt werden, sind natürlich nicht schlechter als diejenigen, die über ein Kabel angeschlossen werden. Für die letzteren gilt das, was wir bereits über Funktechnik gesagt haben: Je höher und freier eine Antenne steht, umso besser sind deren Sende- und Empfangseigenschaften USB-Adapter Gern eingesetzt werden USB-Sticks. Sie sind auf Grund ihrer Bauweise so dick, dass bei übereinander liegenden Anschlüssen ein zweites Gerät nicht mehr angeschlossen werden kann, ohne den Anschluss mechanisch zu beschädigen. Wird wie z. B. bei dem D-Link DWL-122 ein Verlängerungskabel mitgeliefert, kann der Stick problemlos angeschlossen und etwas vom Rechner entfernt positioniert werden, beispielsweise kann man ihn mit einem Klebeband an der Wand befestigen - wenigstens bis er zum ersten Mal herunter fällt. WLAN-Karten sind Stromfresser. Viele USB-Geräte werden über den Anschluss am Computer mit Strom versorgt (host powered oder usb powered). Werden mehrere USB-Geräte über einen Hub auf den Bus geschaltet, muss durch ein zusätzliches Netzteil dafür gesorgt werden, dass für eine WLAN-Karte ausreichend Strom zur Verfügung steht. Generell empfehle ich, USB-Hubs (Verteiler) ohne eigenes Netzteil nur einzusetzen, wenn ausschließlich Geräte angeschlossen werden, die eine eigene Stromversorgung besitzen (meist bei Druckern und Scannern). USB-Anschlüsse gibt es in den Versionen 1.1 und 2.0. Computer, die Windows 98 als Betriebssystem nutzen, haben auf Grund ihres Alters meist einen USB 1.1-Anschluss. Dafür gibt es 11 MBit/s-Adapter von vielen Firmen, unter anderem von Compu-Shack, Sitecom (teilweise baugleich mit Compu-Shack) und Compex (iwaveport 11Mbps Wireless LAN USB Adapter WLU11U). Wurde ein Notebook mit einem USB 2.0-Hub über PCMCIA nachgerüstet, lässt sich darüber möglicherweise kein stabiler Anschluss eines WLAN-Adapters gewährleisten. Aus meiner Praxis: Nachdem ich den USB-Anschluss am Notebook zerschossen hatte, rüstete ich den Rechner mit einem 4-Port-USB- PCMCIA-Cardbus-Adapter aus. Daran lief der USB-WLAN-Adapter instabil, der Verbindung zum Rou-
15 Seite 15 4 DSL mit einem drahtlosen Netzwerk ter brach immer wieder ab. Später ergänzte ich den Cardbus-Adapter durch einen weiteren 4-Port-USB- Hub. An diesem funktionierte der WLAN-Adapter einwandfrei (also in der Kette WLAN-Adapter - Hub - PCMCIA-Adapter - Notebook) PCMCIA-Karten (PC-Cards) 16-Bit-PCMCIA-Karten sind immer eine gute Wahl. Sie passen auch in ältere Notebooks. Karten, die unter Windows 98 einfach und schnell installiert werden können, sind die Netgear MA401 und der Compu-Shack WAVELine Wireless PCMCIA Adapter. Der Compu-Shack-Adapter (und baugleiche z. B. von Sitecom) kommt mit einem hervorragenden Konfigurationstool, das unter anderem einen AP- (Access Point-) Browser besitzt. Dieser scannt das Netzwerk und zeigt alle Access Points an. Notebooks etwa ab dem Produktionsjahr 1999 besitzen einen 32-Bit-Cardbus-Adapter. In ihnen kann man außer den modernen Cardbus-Karten, die man an dem goldenen Massekontakt auf der Oberseite erkennt, auch die älteren 16-Bit- PCMCIA-Karten einsetzen. Ähnlich wie bei USB-Sticks kann die Bauform zum Entscheidungskriterium werden. Während zum Beispiel die Netgear MA401 auf ganzer Länge ca. 5 mm dick ist, sind andere wie der Compu-Shack WAVELine Wireless PCMCIA Adapter dort, wo sie aus dem Notebook heraus ragen, mit 8 bis 9 mm deutlich dicker. Sie können deshalb nur im oberen Slot betrieben werden, wenn eine zweite Karte zum Einsatz kommt. Man kennt das Problem auch von PCMCIA-Karten, die als USB- oder Firewire-Hub oder als Netzwerkkarte betrieben werden. F Bei Notebooks verringert sich die Betriebsdauer durch die hohe Stromaufnahme ( ma) bei reinem Akku-Betrieb deutlich. Wer auf Mobilität angewiesen ist, sollte Karten benutzen, die sich bei Nichtgebrauch in einen Schlafmodus versetzen lassen, und dies entsprechend konfigurieren. F Grundsätzlich empfehle ich, unter Windows 98 nur WLAN-Karten mit 11 MBit/s einzusetzen. Man kann zwar auch auch andere Adapter benutzen, diese laufen jedoch häufig nicht stabil. Typische Erscheinungen sind ein»einfrieren«des Rechners beim Booten und der berüchtigte Bluescreen (blauer
16 Seite 16 4 DSL mit einem drahtlosen Netzwerk Bildschirm mit einer Fehlermeldung). In einigen Fällen findet die Karte den Access Point nicht oder verliert im laufenden Betrieb die Verbindung. Das ist keine Frage der Prozessorgeschwindigkeit oder des Hauptspeichers. Ein Kombination von Rechner und WLAN-Karte, die unter Windows 98 instabil arbeitet, funktioniert tadellos mit einer anderen Festplatte und Windows XP Rechner mit WLAN-Adaptern In vielen Rechner und praktisch allen heute verkauften Notebooks sind WLAN-Adapter bereits eingebaut. Ein solcher Adapter lässt sich abschalten, was erstens Strom spart und zweitens verhindert, dass sich jemand heimlich über den drahtlosen Zugang auf dem Rechner umsieht. Ein eingeschalteter Adapter wird gut sichtbar mit einer LED signalisiert. Wer es nicht schafft, seinen WLAN-Adapter einzuschalten, sollte einen Blick in das BIOS werfen. Der Adapter (Einstellung»Wireless Default Setting«) muss auf Enabled stehen. Damit sollte es keine Schwierigkeiten geben, den Adapter am Rechner einzuschalten. Es kommt bei Notebooks, die man wirklich nicht mehr als preiswert, sondern als billig bezeichnen muss, vor, dass sich Bios des Fujitsu Siemens Amilo A1560G der Adapter entweder nicht einschalten lässt oder auf Dauer nicht stabil arbeitet, sondern sich selbst abschaltet. Ursachenforschung habe ich nicht betrieben. Gute Erfahrungen bezüglich einfacher Konfiguration und Stabilität habe ich mit einem Atheros AR5005G Wireless Network-Chip für IEEE g (54 MBit/s) gemacht Die Signalstärke verbessern Wenn die Signalstärke an Ihrem Rechner zu niedrig ist (ich nenne bewusst keine Zahlen) und dadurch der Aufbau der Verbindung zu lange dauert oder die Übertragungsrate zu niedrig ist, können Sie mit zwei einfachen Tricks versuchen, die Qualität der Übertragung zu verbessern: Stellen oder hängen Sie den Router möglichst hoch und mit»freier Sicht«auf, also nicht im Schrank, sondern darauf. Positionieren Sie alle Antennen in der gleichen Ebene, also alle in eine senkrechte oder eine waagerechte Position stellen. WLAN-Adapter der Bauformen USB-Stick und PC-Card haben eingebaute waagerechte Antennen, also legen Sie die Antenne am Router und am Printserver im zweifelsfall ebenfalls waagerecht. Kontrollieren Sie in jedem Fall nochmals die Anzeige der Signalstärke. Sie ändert sich manchmal, wenn man das Gerät um 10 cm verschiebt.
17 Seite Konfiguration 5. Konfiguration Es folgen Beispiele, wie ein Access Point und ein Wireless Adapter konfiguriert werden. 5.1 Access point An einer Fritz!Box Fon WLAN Firmware Version erläutere ich die WLAN-Konfiguration eines in den DSL-Router integrierten Access Points. Bei anderen Firmware-Versionen kann sich die Konfiguration geringfügig unterscheiden. Die Fritz!Box wird über den Internet Browser (Internet Explorer, Opera) konfiguriert. Dazu wird in die Adresszeile die IP-Adresse eingetragen. Dies ist die bei allen Fritz!Box-Geräten fest vorgegebene Adresse. Alternativ kann man die Box mit dem Namen»fritz.box«erreichen. Das Gerät besitzt einen eigenen Webserver, die Kommunikation erfolgt wie mit einer anderen beliebigen Internet- Seite. Über das Menü WLAN > Allgemein erreichen wir die Seite mit den allgemeinen Einstellungen. Das WLAN wird aktiviert, der Name des Netzwerkes wird eingetragen. Im Abschnitt WLAN > Sicherheit tragen wir die Verschlüsselung mit einem 128-Bit- WEP-Schlüssel ein. Wir rollen die Seite nach unten und finden die Eingabefelder für die 4 Schlüssel. Diese Version der Firmware verlangt ausdrücklich eine hexadezimale Eingabe. Ab der späteren Firmware-Version sind auch alphanumerische Eingaben möglich.
18 Seite Konfiguration Zum Schluss klicken wir auf die Schaltfläche [Übernehmen], damit die Angaben in den Router/Access Point geschrieben werden. Wie kommen Sie zu einem Schlüssel? Ein 128-Bit-WEP-Schlüssel besteht entweder aus 13 Buchstaben und Zahlen, oder aus 26 Hexadezimalziffern. Sie sollten immer einen Schlüssel benutzen, den Sie sowohl alphanumerisch als auch hexadezimal schreiben können. Grund: Einige Programme verlangen die eine Schreibweise, andere eine andere. In diesem Dokument finden Sie zwei Tabellen, die Sie zum Festlegen der Schlüssel benutzen können. Machen Sie es sich ruhig einfach und wählen Sie 4 Buchstaben oder Zahlen, z. B. 0, 1, a, b, das entspricht in hexadezimaler Schreibweise 30, 31, 61, 62. Daraus bilden Sie eine 13-stellige Zeichenkette, z. B aaaab bzw. hexadezimal Das Ganze schreiben Sie zusammen mit der SSID auf ein Blatt Papier (z. B. eine alte Visitenkarte) und legen es neben den Computer oder in Ihren Computer-Ordner. Komplizierter müssen Sie es nicht machen. Nur: Benutzen Sie nicht genau das hier gezeigte Beispiel! 5.2 Wireless Adapter Unter Windows 2003/XP kann die Konfiguration über das Betriebssystem vorgenommen werden. Inhaltlich unterscheidet sich der Vorgang nicht von der Benutzung eines Dienstprogramms, wie es unter Windows 98 notwendig ist. Die entscheidende Eintragung ist die SSID, der Name des Access Points. Damit wird dem Adapter mitgeteilt, mit welchem Access Point er sich verbinden soll. Sie haben wahrscheinlich nur einen zu Hause, aber möglicherweise befinden Sie sich im Empfangsbereich des Access Points eines Nachbarn. Network Mode steht immer auf Infrastructure (die Verbindung wird zu einem Access Point hergestellt, nicht zu einem anderen Computer), Tx Rate auf Fully Automatic (die Übertragungsgschwindigkeit zwischen Access Point und Adapter wird zwischen beiden automatisch ausgehandelt). Channel ist der Kanal, auf dem der Access Point sendet. Er wird vom Adapter ermittelt, indem er alle Kanäle durchsucht. Unter dem Profile Name werden die Eintragungen gespeichert, falls man sich gelegentlich mit anderen Access Points verbindet.
19 Seite Konfiguration Auf der nächsten Karteikarte wird die Verschlüsselung festgelegt. In diesem Fall definieren wir eine WEP-Verschlüsselung mit 128 Bit. Der Schlüssel wird von Hand (manually) alphanumerisch (als Kombination von Buchstaben und Zahlen) eingetragen. Es können bis zu vier Schlüssel vergeben werden. Sie können ruhig in alle Felder den gleichen Schlüssel eintragen, das verringert die Gefahr, dass Sie einen falschen Schlüssel definieren. Standardmäßig wird immer der 1. Schlüssel benutzt (Default Tx Key). Windows XP kann die Umgebung nach drahtlosen Netzwerken (genauer: nach Access Points) scannen und zeigt sie an. Mit einem Doppelklick kann man sich mit einem Access Point verbinden und wird bei Bedarf aufgefordert, die Verschlüsselung anzugeben. Für Windows XP SP2 ist die Konfiguration nochmals vereinfacht worden (Siehe Kapitel»WPA-Verschlüsselung unter Windows XP«).
20 Seite 20 6 Drahtlos drucken 6 Drahtlos drucken Insbesondere in den privaten Heimnetzwerken ist oft ein Drucker an einem der Computer angeschlossen. Dieser Drucker wird im Netzwerk freigegeben und kann von anderen Rechnern aus genutzt werden. In größeren Firmennetzwerken werden Drucker vielfach über speziell für diesen Zweck entwickelte Geräte den Computern zur Verfügung gestellt. Diese Printserver können einen oder mehrere Drucker mit serieller, paralleler oder USB-Schnittstelle mit dem Netzwerk verbinden. Dadurch wird kein Computer in seiner Leistung beeinträchtigt, weil er nebenbei Druckaufträge für andere bearbeiten muss. Klassisch werden sehr schnelle Laser- oder Zeilendrucker für eine ganze Abteilung über Printserver angeschlossen. Ein weiterer Vorteil eines Printservers: Am Rechner bleiben die Parallelschnittstelle z. B. für den Anschluss eines Iomega-Zip-Laufwerkes bzw. ein USB-Anschluss frei. Natürlich sind Printserver auch für drahtlose Netzwerke verfügbar. Ihr zusätzlicher Vorteil: Sie können an einer beliebigen Stelle aufgestellt werden, völlig unabhängig von der ursprünglichen Verlegung der Netzwerkkabel. Ein Printserver kostet durchschnittlich so viel wie ein Drucker. Die Preise für Drucker wie auch für Printserver sind inzwischen so weit gefallen, dass sie für Privatleute interessant werden. Bei einem Printserver spielt es keine Rolle, welcher Drucker daran angeschlossen wird. Er leitet den Datenstrom, wie er vom Computer gesendet wird, unverändert an den Drucker weiter. Die im folgenden beschriebene Einrichtung eines drahtlosen Printservers der (inzwischen unter diesem Namen nicht mehr existierenden) Firma Compu-Shack funktioniert ähnlich auch bei anderen Geräten. 6.1 Einrichten des Printservers Bevor der Printserver eingerichtet wird, muss der Treiber für den Drucker auf jedem Computer installiert werden. Das soll hier nicht beschrieben werden, meist wird der Drucker ohnehin bereits installiert sein. Eingerichtet wird ein WAVEline Printserver Combo 11 MBit der Firma Compu-Shack. Er verfügt über je eine USB- und eine parallele Schnittstellen für Drucker, eine Schnittstelle für das drahtgebundene Netz (10 MBit/s, RJ-45-Buchse) und, äußerlich erkennbar durch die Antenne, einen WLAN-Zugang. Der Printserver kann (außer in Ad- Hoc-Modus) nur drahtgebunden oder drahtlos an das Netz angeschlossen werden. Für die Konfiguration wird der Printserver über ein Kabel mit dem Router verbunden. Das hat zwei Vorteile: Der Printserver wird mit Sicherheit im Netzwerk erkannt, und der Router muss nicht umkonfiguriert
21 Seite 21 6 Drahtlos drucken werden. Solange der Printserver nicht konfiguriert wurde, kennt er die Verschlüsselung des WLAN nicht, und kann demzufolge mit den Rechnern nicht kommunizieren. Von der mitgelieferten CD wird das Konfigurationstool BiAdmin installiert und gestartet. Das Programm fragt zunächst das verwendete Protokoll ab, es wird TCP/IP bestätigt. Danach sucht das Programm den bzw. die Printserver im Netzwerk - deswegen müssen Drucker und Printserver eingeschaltet sein. In wenigen Schritten wird der Printserver mit dem Wizard konfiguriert. Im ersten Schritt können wir die Beschreibung ändern - den Gerätenamen, die Arbeitsgruppe ( Domäne ), zu der der Printserver gehört, und einen Kommentar. Praktisch braucht man hier nichts zu ändern, vor allem tragen wir keine Arbeitsgruppe (Domain Name) ein! Über die Schaltfläche [Weiter] gelangen wir zur nächsten Eingabemaske (Obtain IP Address automatically, IP-Adresse vom DHCP-Server automatisch beziehen), die unverändert übersprungen wird. Wichtig sind die folgenden Einstellungen für das drahtlose Netzwerk. Diese Einstellungen kennen wir bereits: Network Type (Netzwerktyp) ist Infrastructure. Als SSID wird die Netzwerkkennung eingetragen. Die Channel No. (Kanalnummer) stellen wir auf den Kanal ein, auf dem der WLAN-Router sendet. Die WEP-Encryption (Verschlüsselung) wird eingeschaltet (Enable).
22 Seite 22 6 Drahtlos drucken Auf den nächsten Seiten werden die Art der Authentifizierung (WEP-Authentication=Open System) und die Länge des WEP-Schlüssels (WEP Key Length=128 bits WEP Key) eingetragen. Im letzten Dialog wird der WEP-Schlüssel eingetragen. Die Eingabe muss in hexadezimaler Schreibweise erfolgen. Danach werden die Änderungen über die Schaltfläche [Fertig stellen] in den Printserver geschrieben. BiAdmin muss den Printserver nach einem kurzen Scan selbstständig im Netzwerk finden und seinen Device Name (interner Gerätename), MAC- und IP-Adresse und weitere Informationen anzeigen. Das geschieht am schnellsten und sichersten, wenn das Gerät über Kabel mit dem Router verbunden wurde. In diesem Fall wird der Printserver auch in der Netzwerkumgebung des Computers angezeigt. Wird der Printserver nicht gefunden, gibt es folgende Möglichkeiten: Die im Abschnitt [NetBeui] des Printerservers eingetragene Domain bzw. Arbeitsgruppe stimmt nicht. Es ist im Allgemeinen besser, nichts einzutragen. Der Printserver wird für etwa 30 Sekunden von Strom getrennt (Stecker ziehen). Danach meldet er sich erneut im Netzwerk an. Der Router wird für 30 Sekunden ausgeschaltet. Damit wird das gesamte Netzwerk lahm gelegt! Das Netzwerkkabel ist defekt und muss ausgetauscht werden. Der Printserver ist defekt und muss ausgetauscht werden. 6.2 Computer-Printserver-Drucker Mit einem Computer ist der Drucker über die parallele oder die USB-Schnittstelle verbunden. Zusammen mit dem Konfigurationstool BiAdmin wurde das Programm Addport installiert, der dem Computer einen weiteren Anschluss, einen Port, zur Verfügung stellt. Sollte Addport nach der Installation von CD mit einer Fehlermeldung abbrechen: Sie finden Sie unter PROGRAMME\PRINT SERVER\SETUP WIZARD\ADDPORT eine Setup-Routine, die Addport ordentlich installiert. An den Printserver werden, sofern das nicht bereits geschehen ist, der Drucker und das Netzteil angeschlossen, der Drucker angeschaltet und danach das Netzteil mit dem Stromnetz verbunden. Addport wird gestartet und sichtet zunächst das Netzwerk, um alle Printserver zu finden. Es ist dringend zu empfehlen, den Scan nicht nur für eine Arbeitsgruppe, sondern für alle Printserver im Netzwerk durchführen. Die gefundenen Printserver sowie die zugehörigen Ports (hier im Sinne von Druckeranschlüssen) werden auf-
23 Seite 23 6 Drahtlos drucken gelistet. Der Printserver»weiß«auch, welcher Drucker an welchem seiner Ports angeschlossen worden ist. Das teilt der Drucker ihm mit, auf ähnliche Weise arbeitet die Hardwareerkennung unter Windows. Der gewünschte Port, zum Beispiel Port 2, S500 wird angeklickt und über die Schaltfläche [Next] der nächste Dialog aufgerufen. Hier wählt man den auf dem Rechner installierten Drucker (»Existing Printer«), also den Canon S500, und verbindet mit einem Mausklick auf [Connect] diesen Drucker mit dem Port P2, an dem der S500 physisch angeschlossen ist, des Printservers.Die im Bild gezeigte Schreibweise SCFF7B5C_P2 ist üblich: FF7B5C entspricht den letzten drei Byte der MAC-Adresse, P_2 dem Port 2. Damit wird die Druckausgabe für den Canon S500 auf den Port 2 am Printserver mit dem Namen SCFF7B5C umgeleitet. F Zum Schluss druckt man eine Testseite, um die korrekte Funktion und das Zusammenspiel der Komponenten zu überprüfen. F Einige Printserver liefern keine genauen Rück- bzw. Fehlermeldungen. Eine Meldung»Drucker meldet sich nicht«kann im allgemeinen ignoriert werden. Behalten Sie trotzdem die Drucker immer im Auge. Papierstau oder ein leeres Papierfach werden eventuell nicht oder mit einer falschen Nachricht gemeldet. F Bitte vergessen Sie nicht: Es kann durchaus passieren, dass der Printserver erst nach fünf oder mehr Minuten im Netzwerk sichtbar ist. Hinweis: Der beschriebene Printserver verstand sich hervorragend mit einem 3COM Access Point Die Verbindung zur Fritz!Box Fon WLAN hingegen war mangelhaft.
24 Seite 24 6 Drahtlos drucken 6.3 Printserver Trendnet TEW-P1UG Der Trendnet TEW-P1UG (erhältlich in einer älteren eckigen A- und einer moderneren abgerundeten B- Bauform) gilt als preiswertes Angebot, wenn man ein 54MBit/s-Netzwerk mit WPA-Verschlüsselung benutzt. Die Trendnet-TEW-Serie ist für unterschiedliche Druckerschnittstellen (parallel, USB, gemischt) verfügbar. Die Einbindung eines Trendnet-Printservers in ein Netzwerk mit Windows-XP-Rechnern ist einfacher als die des älteren Compu-Shack-Geräts und soll deshalb gesondert geschrieben werden. Vorab eine Bemerkung. Nach meinem subjektiven Empfinden dauert das Auffinden des Trendnet im Netzwerk und die Übermittlung der Daten an den Drucker länger als bei dem nominell langsameren Compu-Shack-Gerät. Ich beschreibe nicht den vollständigen Vorgang, um den Printserver im Netzwerk zu finden und zu konfigurieren, denn das ähnelt dem eben beschriebenen Compu-Shack-Printserver. Auch für den Trendnet- Printserver wird ein Utility zur Konfiguration mitgeliefert. Vielmehr beschränke ich mich darauf zu zeigen, wie unter Windows XP ein Netzwerkdrucker eingebunden wird. Auf dem Weg»Systemsteuerung > Drucker und andere Hardware > Drucker und Faxgeräte > Drucker hinzufügen«(letztere Option finden Sie in dem Formular gegebenfalls links unter»druckeraufgaben«) und weiter mit der Schaltfläche [Weiter] auf ein Formular, auf dem Sie zwischen»lokaler Drucker«und»Netzwerkdrucker«wählen können, es muss natürlich»netzwerkdrucker«markiert werden. Die Schaltfläche [Weiter] führt schließlich auf dieses Formular: Markieren Sie»Verbindung mit folgendem Drucker herstellen«und geben Sie in das Eingabefeld zunächst zwei Backslash (»Rutsche«) ein. Sofern der Drucker eingeschaltet und das WLAN richtig konfiguriert ist, müsste die Bezeichnung des Druckers blau unterlegt erscheinen. Falls noch nicht vorhanden, ergänzen Sie den Printserver und den Druckerport. Die Bezeichnung setzt sich zusammen aus: PS für»printserver«abcdef als Beispiel für die letzten 6 Stellen der MAC-Adresse, diese ist gerätespezifisch u1 für den Druckeranschluss USB1 \\ps-abcdef für den den konkreten Printserver \\ps-abcdef\ps-abcdef-u1 für den Druckerschluss USB1 am Printserver PS-ABCDEF
25 Seite 25 7 Mit Sicherheit surfen 7 Mit Sicherheit surfen Ein Netzwerk besteht aus Rechnern, die Dienste anbieten, und Rechnern, die diese Dienste nutzen. Ein Rechner, der ausschließlich Dienste anbietet, wird als Server oder Host bezeichnet. In vielen kleineren Netzwerken bieten alle Rechner gleichberechtigt Dienste an bzw. nutzen Dienste. Solche Netzwerke werden als Peer-to-Peer-Netzwerke (»Gleicher unter Gleichen«) bezeichnet. Dienste können z. B. das Speichern von Dateien sein (Fileserver), das Drucken (Printserver) oder verschiedene Kommunikationsdienste (Webserver, Mailserver). Wer welche Dienste nutzen darf, wird durch die Vergabe von Rechten geregelt. Die angebliche Unsicherheit von Netzwerken hat mit dieser Definition zu tun: In einem Netzwerk werden Dienste zur Verfügung gestellt, die nach gewissen Regeln von anderen Rechnern genutzt werden. Ein Netzwerk als solches hat gar nicht die Aufgabe, jemanden auszusperren, den Zugriff auf die Dienste zu verwehren. Über die Sicherheit oder vermeintliche Unsicherheit von drahtlosen Netzwerken wird in den Medien viel berichtet. Beliebt sind die Berichte von Sicherheitsberatern und Journalisten, die im Auto durch München fahren und ungesicherte private Netze ausspähen. Wer absichtlich und bewusst fremde Netzwerke ausspäht, sich für diesen Zweck spezielle Geräte und Programme zulegt oder ein Auto damit ausstattet, zeigt eine hohe kriminelle Energie, und diese wird nicht durch journalistische Freiheit gedeckt. Wenn ich eine Wohnungstür eintrete, begehe ich eine Straftat, und daran ändert sich nichts, wenn ich dem Wohnungsinhaber beweisen will, dass seine Tür zu schwach ist, und er unbedingt eine neue benötigt (das ist nach dem Eintreten ohnehin der Fall). Grundsätzlich sehe ich keinen Unterschied im Eintreten einer Wohnungstür und dem Eindringen in ein fremdes Netzwerk. Gegen Profis können Sie sich sowieso nicht schützen. Polizei, Staatsanwaltschaft und Geheimdienste haben es nicht nötig, in Ihr WLAN einzudringen. Diese Einrichtungen können sich beim Provider in Ihren Datenverkehr einklinken oder Ihre Festplatte beschlagnahmen. Bleiben also pubertierende Jugendliche, in sich selbst verliebte Journalisten, mediengeile Sicherheitsberater und Scherzbolde. 7.1 Gefahren Sicherheit hat immer mit Vertrauen zu tun. Mich erreichten Fragen nach der Sicherheit von drahtlosen Netzwerken in Wohngemeinschaften und an der Arbeitsstelle. Können die anderen WG-Mitglieder oder der IT-Fachmann am Arbeitsplatz meinen Internet-Datenverkehr mitlesen? Wie sicher ist unter diesen Bedingungen Online-Banking? Dieses Thema hat so viele Facetten, dass man es niemals zur Zufriedenheit aller besprechen kann. Zuerst fällt mir ein: Wenn ich Bedenken habe, dass die Mitglieder meiner Gemeinschaft, egal, ob WG oder Arbeitsplatz, meinen Datenverkehr mitlesen können, dann ist in der Gemeinschaft oder in meinem Verhältnis zur Gemeinschaft etwas nicht in Ordnung. Das ist keine technische Frage, sondern eine soziale. Zur Sicherheit von drahtlosen Netzwerken trägt zunächst die Tatsache bei, dass die Reichweite der Funkstrecke begrenzt ist. Die Hersteller geben eine Entfernung von 30 Metern in Gebäuden an. Das ist
26 Seite 26 7 Mit Sicherheit surfen ein sehr optimistischer Wert. In der Realität Ihrer Wohnung werden Sie kaum mehr als 10 Meter erreichen, wenn die Übertragungsrate nicht drastisch absinken soll. Beinahe tödlich für ein WLAN sind Stahlarmierungen in Plattenbauten und Fußbodenheizungen, nach einigen Quellen auch Feuchtigkeit in Wänden aus Gipskarton. Bei»mobilen«Access Points wie z. B. dem etwa Streichholzschachtel großen Asus WL-330 sollte man mit einer deutlich geringeren Reichweite rechnen. Durch zwei armierte Wände in einem Plattenbau hindurch konnte mein Gerät bereits auf eine Entfernung von ca. 10 Metern nicht mehr gefunden werden. Die Frage der Sicherheit beschränkt sich nicht auf den drahtlosen Anteil des Netzwerks. Wer sich nicht in meinen Datenverkehr einklinken kann, weil er zuverlässig verschlüsselt wurde, kann sich theoretisch immer noch zwischen Router und DSL-Splitter schalten. Aber zurück zu den Gefahren, die aus meiner Sicht im Alltag auftreten können: Punkt 1: Der Eindringling surft über Ihren Internetzugang. Das ist vermutlich die größte Gefahr. Abgesehen von dem zusätzlichen Datenverkehr, den Sie in irgendeiner Form mit bezahlen, können Sie so völlig unschuldig in den Verdacht geraten, zum Beispiel pornografische Seiten zu besuchen. Punkt 2: Der Eindringling manipuliert Ihren Internetzugang. Jeder, der Zugriff auf den Router hat, kann den Namen oder die Verschlüsselung des WLAN ändern, einen anderen Provider eintragen oder sogar verhindern, dass Sie sich in Ihr eigenes Netzwerk einloggen können. Punkt 3: Der Eindringling greift auf Ihre Rechner zu, hinterlässt dort Daten oder Programme oder nimmt Einblick in Ihren Schriftverkehr. Punkt 4: Der Eindringling liest Ihren Datenverkehr mit. Das ist keine einfache Aufgabe, denn der Datenverkehr wird in Pakete zerlegt und muss mit speziellen Programmen sortiert werden, um ein halbwegs lesbares Ergebnis zu erhalten. 7.2 Gegenmaßnahmen Schützen Sie den Router oder Access Point mit einem Passwort. Verhindern Sie durch den Einsatz einer Verschlüsselung, dass Fremde Ihr drahtloses Netzwerk benutzen können. Dazu im folgenden Abschnitt mehr. Man kann nur auf Ordner Ihres Rechners zugreifen, wenn diese im Netzwerk freigegeben wurde. Aus Bequemlichkeit kommt es vor, dass die komplette Festplatte freigegeben wird. Das ist natürlich grob fahrlässig. Ich lege unter Windows 98 einen Ordner C:\EIGENE DATEIEN\NETZWERK an, und gebe nur diesen mit Schreib- und Lesezugriff frei. Unter Windows XP wird beim Einrichten des Netzwerks ohnehin nur das Verzeichnis C:\DOKUMENTE UND EINSTELLUNGEN\ALL USERS\DOKUMENTE freigegeben. Aus Sicht eines anderen Rechners kann dieses Verzeichnis auch als \SHAREDDOCS erscheinen. Dabei sollte man es belassen. Wenn Ihr Access Point oder Router es erlauben, dann arbeiten Sie mit einer Access Control List. In diese Zugangsliste tragen Sie die MAC-Adressen ein, denen Sie den Zugang zum Netzwerk gestat-
27 Seite 27 7 Mit Sicherheit surfen ten. In der bereits beschriebenen Fritz!Box von AVM gibt es im Abschnitt WLAN > Monitor eine sehr einfach zu handhabende Einstellung dafür (siehe Abbildung). 7.3 Verschlüsselung Über Verschlüsselungen wird viel diskutiert. Ich will Ihnen meine Meinung nicht aufzwingen, sondern als Anstoß für eigene Überlegungen folgende drei Feststellungen treffen: - Jede noch so einfache Verschlüsselung ist besser als gar keine. - Man sollte sich auf keine Verschlüsselung verlassen. - Selbst mit modernen Computern braucht man vergleichsweise lange (Tage oder Wochen), um heute übliche Codes zu knacken. Ausnahme: Zufallstreffer oder die Nutzung des eigenen Namens als Schlüssel. Inzwischen sollte jeder wissen, dass auch der Name der Ehefrau, des Kindes, der Geburtstag der Katze (den kennen Sie doch?) oder die Autonummer nicht als Passwort taugen. Schlüsselwörter sollten so lang wie möglich sein, gemischt aus (Klein-)Buchstaben und Zahlen bestehen und keinesfalls reinen Klartext enthalten, also ein Wort oder Begriff, der genau so im Wörterbuch steht. Zwei beliebte Angriffsmethoden sind»brute Force«(brutale Gewalt), bei der einfach mit dem Computer alle denkbaren Kombinationen erzeugt und ausprobiert werden, und Wörterbuchattacken. Ein Brute-Force-Angriff dauert umso länger, je länger das Passwort sein kann. Dabei darf man nicht nur die Zeit zum Erzeugen des Passworts sehen, sondern muss auch berücksichtigen, dass der größte Teil der Zeit zum Anmelden bein Access Point und der Auswertung der Antwort verbraucht wird. Angriffe mit Schlüsseln aus Wörterbüchern sollen deshalb die Anzahl der Versuche verringern. Das beruht auf der Hypothese, dass die meisten Anwender Namen oder Begriffe des Alltags verwenden. Dabei kann man ganz einfach leicht zu merkende und dennoch vergleichsweise sichere Passwörter generieren. Beispiele: - Postleitzahl oder Telefonvorwahl des Wohnorts plus Straßenname plus Hausnummer - Bezeichnung und Jahr einer Revolution (Französische oder Oktoberrevolution), einer Schlacht oder eines Krieges. - Ein früherer Wohnort Kombinieren Sie ein solches Passwort mit Sonderzeichen wie einem Minuszeichen oder einem Unterstrich sowie die Beispiele untereinander. Besonders lange hexadezimal geschriebene Schlüssel lassen sich sehr schlecht merken bzw. fehlerfrei eingeben. Ein Tipp: Der Schlüssel wird mit einem Editor oder einer Textverarbeitung (auch Word) geschrieben und als Textdatei gespeichert. Statt ihn von Hand einzugeben, wird er mit Kopieren und Einfügen aus der Textdatei in das Eingabefeld des Dienstprogramms geschrieben. Die Textdatei sollte man auf eine Diskette oder einen USB-Stick sichern.
28 Seite 28 7 Mit Sicherheit surfen 7.4 WEP-Verschlüsselung Die WEP-Verschlüsselung war lange Zeit die einzig verfügbare für Wireless LAN-Geräte. Es gibt sie in zwei Ausführungen: 40 Bit (identisch mit 64 Bit) und 128 Bit. Die 40-Bit-Verschlüsselung benutzt einen 5-stelligen alphanumerischen Schlüssel (bzw. 10-stellig hexadezimal), die 128-Bit-Verschlüsselung einen solchen mit 13 Zeichen oder 26 hexadezimalen Ziffern. Einen 40-Bit-Schlüssel soll man definitiv nicht einsetzen, weil 5 Zeichen mit Brute-Force-Attacken nach allgemeiner Ansicht in kurzer Zeit geknackt werden können. Die hexadezimalen Schlüssel sind vorzuziehen, weil der Wertebereich größer ist. Eine hexadezimale Zahl»05 1 «hat keinen entsprechenden alphanumerischen Wert. Details zur Wahl von Schlüsseln wurden bereits in einem vorigen Abschnitt beschrieben. Für die WEP-Verschlüsselung spricht deren weite Verbreitung. Viele Geräte wie z. B. die meisten drahtlosen Internet-Telefone, PDAs u. ä. beherrschen keine WPA-Verschlüsselung. Wer noch einen älteren externen 11-MBit/s-Access Point besitzt, sollten diese also nicht unbedingt verschrotten. Es macht durchaus Sinn, den neuen Router mit 54 MBit/s und WPA zur Anbindung der Computer zu verwenden, und an diesem den alten Access Point zusätzlich zu betreiben für alle Geräte, die»nur«11 MBit/s und WEP beherrschen. Es gibt keinen Grund, hinter einem Router nur ein drahtloses Netzwerk (einen Access Point) zu betreiben. 7.5 WPA-Verschlüsselung Die WPA-Verschlüsselung gilt heute als das absolute Nonplusultra. Ihr Nachteil: Sie zerfällt in mehrere Untertypen und ist deshalb nicht ganz einfach einzusetzen. Außerdem benötigt man moderne Hard- und Software. Unter Windows XP ist WPA verfügbar. Alle aktuellen 54 MBit-WLAN-Adapter sollten entsprechende Treiber mit sich führen. WPA benutzt den vom Nutzer eingegebenen Schlüssel nicht zur Verschlüsselung des Datenverkehrs, sondern nur zur Anmeldung beim Access Point. Der tatsächlich benutzte Schlüssel wird zwischen Adapter und Access Point ausgehandelt und nach einer gewissen Zeit gegen einen neuen ausgetauscht. Damit wird es praktisch unmöglich, den Verkehr mitzulesen. Trotzdem kann man damit nicht verhindern, dass sich ein Unbefugter in mein Netzwerk einklinkt und darüber surft. Hilfsmittel: Ein möglichst langer Anfangsschlüssel (So etwas wie»bundesrepublik_deutschland_hauptstadt_berlin«). Leider wird die Eingabe des Passworts nicht im Klartext angezeigt, sondern mit Sternchen oder Punkten maskiert. Ein Fehler bei der Eingabe kann deshalb nicht bemerkt werden. In einigen Fällen wird sogar die Eingabe über die Zwischenablage blockiert. Das Verwalten der Zugangskennungen auf einem zentralen Server (»RADIUS-Server«) ist für Heimund kleine Firmennetzwerke nicht mit vertretbarem Aufwand realisierbar und auch nicht sinnvoll (Standard IEEE 802.1X zur Identifizierung in Netzwerken) 1 Der ASCII-Zeichensatz enthält bis zum Zeichen 31 nicht darstellbare Steuerzeichen.
29 Seite 29 7 Mit Sicherheit surfen 7.6 WPA-Verschlüsselung unter Windows XP Die folgenden Informationen und Abbildungen beziehen sich auf Windows XP mit SP2. Unter diesem Betriebssystem ist es besonders einfach, einen Rechner an einem mit WPA gesicherten Router anzumelden. Ein Doppelklick auf das Symbol des WLAN-Adapters im Tray öffnet eine Übersicht aller drahtlosen Netzwerke in Reichweite des Rechners. Erkennbar sind die hier geschwärzten SSID und die eingesetzte Verschlüsselung. Mit einem Doppelklick auf das gewählte, noch nicht verbundene Netzwerk erscheint die Aufforderung zur Eingabe des Passworts. Nach einem Mausklick auf [Verbinden] wird in wenigen Sekunden der Rechner am Netzwerk angemeldet. Als Voraussetzung für dieses einfache Verfahren muss Windows selbst für die Konfiguration verantwortlich sein. Dies ist die Standardeinstellung.
30 Seite Weitere Tipps und Tricks 8. Weitere Tipps und Tricks 8.1 Wenn es trotzdem nicht geht... helfen vielleicht die folgenden Hinweise: F Falsche Verschlüsselung: Access Point und WLAN-Adapter müssen auf die gleiche WEP-Schlüssellänge eingestellt sein. Trägt man bei dem Access Point einem 128-Bit-Schlüssel und im WLAN-Adapter einen 64-Bit-Schlüssel ein, wird der Rest mit Nullen aufgefüllt, was für den WLAN-Adapter folgerichtig einen falschen Schlüssel ergibt, den der Access Point nicht anerkennt. F (nur Windows XP) Der WLAN- Adapter lässt sich nicht konfigurieren: Gelegentlich hilft es, die Windows-eigene Konfigurationshilfe auszuschalten und auf das Konfigurationsprogramm des Adapters zurück zu greifen (z. B. wlanutil.exe für den WAVEline Wireless LAN Adapter oder RltWake.exe für Realtek-Produkte). F Gelegentlich bezieht die Netzwerk-Karte keine Adresse von DHCP-Server. Ursache: Der DHCP-Server wird nicht schnell genug oder gar nicht gefunden, und es findet eine automatische (!) TCP/IP-Adressierung durch Windows statt. Die Netzwerkkarte erhält eine Adresse aus dem Bereich Folge: Es geht nichts, denn der Rechner ist im Netzwerk nicht bekannt. Die Abbildung zeigt eine mit dem Programm QuickIP ermittelte Adresse (Download-Link im Abschnitt 7.3). (Windows 98) Als ultima ratio verbiege ich in solchen Fällen die Registry (Vorsicht: Wer hier»falsch verbiegt«, kann sein Windows gründlich verärgern.) Die Schlüssel befinden sich im Abschnitt HKEY_LOCAL_MACHINE/System/Current- ControlSet/Services/VxD/DHCP/DHCPInfo00. Je nach Anzahl der installierten Netzwerk-Karten kann der Abschnitt auch DHCPInfo01 usw. heißen. In hexadezimaler(!) Schreibweise trage ich hier die Werte für den DHCP-Server und die Subnetz-Maske ein, als Zeichenkette die IPAutoconfigurationAddress» «sowie am besten gleich noch die gewünschte IP-Adresse DCHPDesiredIPAddress ebenfalls in hexadezimaler Darstellung. Der Rechner muss neu gebootet werden. (Windows XP) Unter Windows 2000/XP ist der benötigte Schlüssel nicht so einfach zu finden. Unter HKEY_LOCAL_MACHINE\System\CurrentControlSet\Services\Tcpip\Parameters\Interfaces finden sich die GUIDs der installierten Netzwerkadapter mit dem benötigten Parametersatz.
31 Seite Weitere Tipps und Tricks Laut Microsoft kann man die automatische Adressierung ausschalten, indem der Eintrag»IPAutoconfigurationEnabled«mit einem Wert von 0x0 (das ist»0«, Null) dem o. g. DCHP-Schlüssel des Adapters hinzugefügt wird (siehe hierzu: kb;de;220874). Die Wirkung ist für mich nicht überzeugend: Da kein DHCP-Server gefunden wird, erhält der Rechner die Adresse , was gegenüber der automatisch vergebenen keinen Vorteil bringt. F Einen einfachen Weg, um eine neue IP-Adresse vom Router zu beziehen, bietet das Programm Winipcfg.exe (Windows 98, Download-Link im Abschnitt 8.3) bzw. Wntipcfg.exe (Windows XP, Download: Zunächst wird der Netzwerk-Adapter bestimmt. Der beim Programmstart angezeigte PPP-Adapter ist das Modem (auch wenn nicht eingebaut). Aus der Klappliste wird die Netzwerk-Karte gewählt. Die hier sichtbare IP- Adresse stammt aus dem Rechner-eigenen Adressbereich. Die Schaltfläche [Freigeben] löscht die IP-Adresse. Die IP-Adresse wurde gelöscht. Die Schaltfläche [Aktualisieren] holt eine neue Adresse vom DHCP-Server.
32 Seite Weitere Tipps und Tricks Der Rechner verfügt jetzt über eine vom DHCP-Server vergebene IP-Adresse. F Ich verwende einen Router und als selbstständiges Gerät einen Access Point für die drahtlose Kommunikation. Ab und zu wird dem Computer zwar eine gültige Netzwerk-Adresse zugewiesen, trotzdem kann ich vom Rechner weder das Webinterface des Routers noch das Internet erreichen. Ursache: Der Access Point besitzt einen eigenen DHCP-Server, der den Rechnern automatisch Adressen zuweist. Findet der Access Point einen anderen DHCP-Server im Netz, deaktiviert er seinen eigenen Server. Router und Access Point werden gleichzeitig eingeschaltet (Steckdose mit Schalter). Es kann vorkommen, dass der Access Point schneller initialisiert ist als der Router. Dann gibt es im Netz noch keinen DHCP- Server, und der des Access Points wird aktiviert. Abhilfe: Der Access Point wird nach dem Router eingeschaltet. Es hilft auch, den Access Point für 10 Sekunden von der Stromversorgung zu trennen.nach dem erneuten Einschalten findet der Access Point den DCHP-Server des Routers. Allen guten Ratschlägen zum Trotz kann es vorkommen, dass ein Rechner nicht WLAN-fähig gemacht werden kann. Dazu ein Beispiel aus meiner Praxis: F In einem Fall gab es eine seltsame Erscheinung bei einem COMPAQ-Notebook: Die WLAN- PCMCIA-Karten ließen sich installieren und wurden vom Konfigurationsprogramm erkannt. Windows 98 weigerte sich trotzdem beharrlich, die jeweilige Karte zur Kenntnis zu nehmen. Das Programm Winipcfg zeigte sie nicht an, und natürlich ließ sich keine Verbindung zum Netzwerk herstellen. Bis heute gibt es dafür weder eine Erklärung noch eine Lösung. Meine Vermutung: Man darf auf keinen Fall als erste eine drahtlose Netzwerkkarte in einen Windows-98-Rechner einbauen. Lösungsvorschlag: Als erstes installiert man das DFÜ-Netzwerk, schließt ein Modem an und startet eine Einwahl. Als zweites baut man eine herkömmliche drahtgebundene Netzwerkkarte ein verbindet sich mit dem Netzwerk. Zum Schluss tauscht man diese gegen die WLAN-Karte aus. Nur so werden offensichtlich alle Treiber in der richtigen Reihenfolge eingebunden. F Zunehmend befinden sich mehrere Access Point in der Reichweite eines Rechners. Bei mir laufen ein 11 MBit/s- und ein 54 MBit/s-WLAN, außerdem meldet mir Windows XP bis zu vier weitere Netzwerke im Haus. Das kann dazu führen, dass sich der Rechner regelmäßig mit dem falschen Access Point
33 Seite Weitere Tipps und Tricks verbinden will. Die Ursache: Windows XP führt eine Prioritätenliste, in welcher Reihenfolge eine Verbindung zu den Access Points hergestellt werden soll. Im Tray (alle Beispiele Windows XP) befinden sich (falls so konfiguriert) die Symbole für die Netzwerkkarten. Befindet sich der Mauszeiger über einem Symbol, werden die Eigenschaften der Verbindung angezeigt: Ein Rechtsklick auf das Symbol der WLAN-Karte öffnet ein Menü, aus dem wir die Option»Drahtlosnetzwerke auswählen«anklicken. Nebenstehendes Bild öffnet sich. Hier finden wir»reihenfolge der Netzwerke ändern«. Im Abschnitt»Bevorzugte Netzwerke«können wir Netzwerke hinzufügen bzw. löschen, mit denen sich der Rechner automatisch verbinden soll (Schaltflächen [Hinzufügen] und [Entfernen], und deren Reihenfolge (Schaltflächen [Nach oben] bzw. [Nach unten]). Jetzt meldet sich der betreffende Rechner nur noch an den bevorzugten Netzwerken an, und zwar genau in der angegebenen Reihenfolge. Ist der erste Access Point in der Liste aktiv, meldet sich der Rechner an diesem an, ansonsten am nächsten aktiven.
Netzwerk einrichten unter Windows
 Netzwerk einrichten unter Windows Schnell und einfach ein Netzwerk einrichten unter Windows. Kaum ein Rechner kommt heute mehr ohne Netzwerkverbindungen aus. In jedem Rechner den man heute kauft ist eine
Netzwerk einrichten unter Windows Schnell und einfach ein Netzwerk einrichten unter Windows. Kaum ein Rechner kommt heute mehr ohne Netzwerkverbindungen aus. In jedem Rechner den man heute kauft ist eine
1. Installation der Hardware
 1. Installation der Hardware Die Installation kann frühestens am Tag der T-DSL Bereitstellung erfolgen. Der Termin wird Ihnen durch die Deutsche Telekom mitgeteilt. Deinstallieren Sie zunächst Ihr bisheriges
1. Installation der Hardware Die Installation kann frühestens am Tag der T-DSL Bereitstellung erfolgen. Der Termin wird Ihnen durch die Deutsche Telekom mitgeteilt. Deinstallieren Sie zunächst Ihr bisheriges
DWA-140: Betrieb unter Mac OS X Über dieses Dokument. Vorbereitungen. Laden der Treiber aus dem Internet - 1 -
 DWA-140: Betrieb unter Mac OS X Über dieses Dokument Diese Anleitung zeigt, wie Sie einen D-Link DWA-140 Wireless N USB Adapter unter Mac OS X 10.3. und 10.4. betreiben können. Die Treiber die zum Betrieb
DWA-140: Betrieb unter Mac OS X Über dieses Dokument Diese Anleitung zeigt, wie Sie einen D-Link DWA-140 Wireless N USB Adapter unter Mac OS X 10.3. und 10.4. betreiben können. Die Treiber die zum Betrieb
Die Installation von D-Link WLAN Karten unter Windows Vista
 Die Installation von D-Link WLAN Karten unter Windows Vista Allgemeiner Hinweis zur Installation: Verschiedene D-Link WLAN Karten werden automatisch von der Windows Hardwareerkennung gefunden und mit integrierten
Die Installation von D-Link WLAN Karten unter Windows Vista Allgemeiner Hinweis zur Installation: Verschiedene D-Link WLAN Karten werden automatisch von der Windows Hardwareerkennung gefunden und mit integrierten
Installationsanleitung encoline FTTH-Anschluss FRITZ!Box Fon WLAN 7360
 Installationsanleitung encoline FTTH-Anschluss FRITZ!Box Fon WLAN 7360 1. Am Strom anschließen 1. Nehmen Sie das mitgelieferte Netzteil zur Hand. 2. Schließen Sie das Netzteil an die Strombuchse der FRITZ!Box
Installationsanleitung encoline FTTH-Anschluss FRITZ!Box Fon WLAN 7360 1. Am Strom anschließen 1. Nehmen Sie das mitgelieferte Netzteil zur Hand. 2. Schließen Sie das Netzteil an die Strombuchse der FRITZ!Box
Öffnen Sie den Internet-Browser Ihrer Wahl. Unabhängig von der eingestellten Startseite erscheint die folgende Seite in Ihrem Browserfenster:
 Schritt 1: Verbinden Sie Ihr wireless-fähiges Gerät (Notebook, Smartphone, ipad u. ä.) mit dem Wireless-Netzwerk WiFree_1. Die meisten Geräte zeigen Wireless-Netzwerke, die in Reichweite sind, automatisch
Schritt 1: Verbinden Sie Ihr wireless-fähiges Gerät (Notebook, Smartphone, ipad u. ä.) mit dem Wireless-Netzwerk WiFree_1. Die meisten Geräte zeigen Wireless-Netzwerke, die in Reichweite sind, automatisch
Die Leuchtdiode Power / DSL beginnt nach einigen Sekunden zu blinken und signalisiert damit die Betriebsbereitschaft der FRITZ!Box.
 1. An die Stromversorgung anschließen 1. Nehmen Sie das Netzteil aus dem Lieferumfang der FRITZ!Box zur Hand. 2. Verwenden Sie für den Anschluss an die Stromversorgung nur dieses Netzteil. 3. Schließen
1. An die Stromversorgung anschließen 1. Nehmen Sie das Netzteil aus dem Lieferumfang der FRITZ!Box zur Hand. 2. Verwenden Sie für den Anschluss an die Stromversorgung nur dieses Netzteil. 3. Schließen
Funknetz HG. kontakt@funknetz-hg.de Konto: 76800669 BLZ: 50190000 UST-ID: DE 188662922. Wolff A. Ehrhardt Eppsteiner Str. 2B 61440 Oberursel
 Wichtiger Hinweis: Die Fritzbox ist bereits konfiguriert und muss nur noch angeschlossen werden. Die Konfigurationsanleitung kommt nur zum Einsatz, wenn die Fritzbox neu konfiguriert werden muss, oder
Wichtiger Hinweis: Die Fritzbox ist bereits konfiguriert und muss nur noch angeschlossen werden. Die Konfigurationsanleitung kommt nur zum Einsatz, wenn die Fritzbox neu konfiguriert werden muss, oder
Printserver und die Einrichtung von TCP/IP oder LPR Ports
 Printserver und die Einrichtung von TCP/IP oder LPR Ports In der Windowswelt werden Drucker auf Printservern mit 2 Arten von Ports eingerichtet. LPR-Ports (Port 515) oder Standard TCP/IP (Port 9100, 9101,9102)
Printserver und die Einrichtung von TCP/IP oder LPR Ports In der Windowswelt werden Drucker auf Printservern mit 2 Arten von Ports eingerichtet. LPR-Ports (Port 515) oder Standard TCP/IP (Port 9100, 9101,9102)
WLAN manuell einrichten
 WLAN manuell einrichten Vorbereiten > Versichern Sie sich, dass die WLAN-Karte oder der USB-Stick eingesteckt ist, und dass die Geräte-Software (Treiber) dafür auf Ihrem Computer installiert ist. > Schliessen
WLAN manuell einrichten Vorbereiten > Versichern Sie sich, dass die WLAN-Karte oder der USB-Stick eingesteckt ist, und dass die Geräte-Software (Treiber) dafür auf Ihrem Computer installiert ist. > Schliessen
M a i l C r e d i t. \\Burt\user\Soutschek\FP\Technik\Frankiermaschinen\00_PC Software\MailCredit\Anleitung MailCredit Installation.
 M a i l C r e d i t MailCredit ist eine Software, die auf einem PC installiert wird. Diese Software ermöglicht es, dass eine Frankiermaschine über das Internet Portoladungen bzw. Kommunikation mit dem
M a i l C r e d i t MailCredit ist eine Software, die auf einem PC installiert wird. Diese Software ermöglicht es, dass eine Frankiermaschine über das Internet Portoladungen bzw. Kommunikation mit dem
1 von 10 20.01.2013 11:04
 1 von 10 20.01.2013 11:04 Re: WLAN-Shop24.de Kontaktanfrage WLAN-Shop24.de 9. Januar 2013 10:58 Sehr geehrter, im Folgenden sende ich ihnen eine Schritt für Schritt Anleitung. Zuerst
1 von 10 20.01.2013 11:04 Re: WLAN-Shop24.de Kontaktanfrage WLAN-Shop24.de 9. Januar 2013 10:58 Sehr geehrter, im Folgenden sende ich ihnen eine Schritt für Schritt Anleitung. Zuerst
Guide DynDNS und Portforwarding
 Guide DynDNS und Portforwarding Allgemein Um Geräte im lokalen Netzwerk von überall aus über das Internet erreichen zu können, kommt man um die Themen Dynamik DNS (kurz DynDNS) und Portweiterleitung(auch
Guide DynDNS und Portforwarding Allgemein Um Geräte im lokalen Netzwerk von überall aus über das Internet erreichen zu können, kommt man um die Themen Dynamik DNS (kurz DynDNS) und Portweiterleitung(auch
Kurzanleitung. MEYTON Aufbau einer Internetverbindung. 1 Von 11
 Kurzanleitung MEYTON Aufbau einer Internetverbindung 1 Von 11 Inhaltsverzeichnis Installation eines Internetzugangs...3 Ist mein Router bereits im MEYTON Netzwerk?...3 Start des YAST Programms...4 Auswahl
Kurzanleitung MEYTON Aufbau einer Internetverbindung 1 Von 11 Inhaltsverzeichnis Installation eines Internetzugangs...3 Ist mein Router bereits im MEYTON Netzwerk?...3 Start des YAST Programms...4 Auswahl
Funknetz HG. kontakt@funknetz-hg.de Konto: 76800669 BLZ: 50190000 UST-ID: DE 188662922. Wolff A. Ehrhardt Eppsteiner Str. 2B 61440 Oberursel
 Wichtiger Hinweis: Die Fritzbox ist bereits konfiguriert und muss nur noch angeschlossen werden. Die Konfigurationsanleitung kommt nur zum Einsatz, wenn die Fritzbox neu konfiguriert werden muss, oder
Wichtiger Hinweis: Die Fritzbox ist bereits konfiguriert und muss nur noch angeschlossen werden. Die Konfigurationsanleitung kommt nur zum Einsatz, wenn die Fritzbox neu konfiguriert werden muss, oder
Der erste Start mit Ihrem Computer
 Der erste Start mit Ihrem Computer 0 Computer gekonnt zusammenstöpseln Damit Ihr Computer den nötigen Saft erhält, stecken Sie das Stromkabel ein und stellen den Netzschalter (falls vorhanden) auf. Stecken
Der erste Start mit Ihrem Computer 0 Computer gekonnt zusammenstöpseln Damit Ihr Computer den nötigen Saft erhält, stecken Sie das Stromkabel ein und stellen den Netzschalter (falls vorhanden) auf. Stecken
Wireless LAN PCMCIA Adapter Installationsanleitung
 Wireless LAN PCMCIA Adapter Installationsanleitung Diese Anleitung hilft Ihnen bei der Installation des Funknetzwerkadapters für Ihre PCMCIA Schnittstelle und erläutert in wenigen Schritten, wie Sie den
Wireless LAN PCMCIA Adapter Installationsanleitung Diese Anleitung hilft Ihnen bei der Installation des Funknetzwerkadapters für Ihre PCMCIA Schnittstelle und erläutert in wenigen Schritten, wie Sie den
Anleitung zur Installation des Printservers
 Anleitung zur Installation des Printservers 1. Greifen Sie per Webbrowser auf die Konfiguration des DIR-320 zu. Die Standard Adresse ist http://192.168.0.1. 2. Im Auslieferungszustand ist auf die Konfiguration
Anleitung zur Installation des Printservers 1. Greifen Sie per Webbrowser auf die Konfiguration des DIR-320 zu. Die Standard Adresse ist http://192.168.0.1. 2. Im Auslieferungszustand ist auf die Konfiguration
ANYWHERE Zugriff von externen Arbeitsplätzen
 ANYWHERE Zugriff von externen Arbeitsplätzen Inhaltsverzeichnis 1 Leistungsbeschreibung... 3 2 Integration Agenda ANYWHERE... 4 3 Highlights... 5 3.1 Sofort einsatzbereit ohne Installationsaufwand... 5
ANYWHERE Zugriff von externen Arbeitsplätzen Inhaltsverzeichnis 1 Leistungsbeschreibung... 3 2 Integration Agenda ANYWHERE... 4 3 Highlights... 5 3.1 Sofort einsatzbereit ohne Installationsaufwand... 5
Memeo Instant Backup Kurzleitfaden. Schritt 1: Richten Sie Ihr kostenloses Memeo-Konto ein
 Einleitung Memeo Instant Backup ist eine einfache Backup-Lösung für eine komplexe digitale Welt. Durch automatisch und fortlaufende Sicherung Ihrer wertvollen Dateien auf Ihrem Laufwerk C:, schützt Memeo
Einleitung Memeo Instant Backup ist eine einfache Backup-Lösung für eine komplexe digitale Welt. Durch automatisch und fortlaufende Sicherung Ihrer wertvollen Dateien auf Ihrem Laufwerk C:, schützt Memeo
Häufig gestellte Fragen zum Tarif VR-Web komplett
 Häufig gestellte Fragen zum Tarif VR-Web komplett Inhaltsverzeichnis 1 Installationshilfen... 1 2 Allgemeine Informationen und Voraussetzungen... 2 2.1 Was ist Internet-Telefonie (VoIP)?... 2 2.2 Welchen
Häufig gestellte Fragen zum Tarif VR-Web komplett Inhaltsverzeichnis 1 Installationshilfen... 1 2 Allgemeine Informationen und Voraussetzungen... 2 2.1 Was ist Internet-Telefonie (VoIP)?... 2 2.2 Welchen
Schritt-für-Schritt-Anleitung WDS mit FRITZ!Box WLAN
 Schritt-für-Schritt-Anleitung WDS mit FRITZ!Box WLAN Begriffe Folgende Begriffe werden in dem Dokument genutzt: Access Point: Zugangspunkt, an dem sich WLAN-Clients anmelden. Es kann sich dabei um einen
Schritt-für-Schritt-Anleitung WDS mit FRITZ!Box WLAN Begriffe Folgende Begriffe werden in dem Dokument genutzt: Access Point: Zugangspunkt, an dem sich WLAN-Clients anmelden. Es kann sich dabei um einen
Anleitung zur Einrichtung der Drahtlosverbindung (WLAN)
 Anleitung zur Einrichtung der Drahtlosverbindung (WLAN) Um Ihre Drahtlosverbindung (WLAN) abzusichern müssen Sie die Verschlüsselung im Router konfigurieren. Ein ungesichertes WLAN kann dazu führen, dass
Anleitung zur Einrichtung der Drahtlosverbindung (WLAN) Um Ihre Drahtlosverbindung (WLAN) abzusichern müssen Sie die Verschlüsselung im Router konfigurieren. Ein ungesichertes WLAN kann dazu führen, dass
Fragen und Antworten. Kabel Internet
 Fragen und Antworten Kabel Internet Inhaltsverzeichnis Inhaltsverzeichnis...II Internetanschluss...3 Kann ich mit Kabel Internet auch W-LAN nutzen?...3 Entstehen beim Surfen zusätzliche Telefonkosten?...3
Fragen und Antworten Kabel Internet Inhaltsverzeichnis Inhaltsverzeichnis...II Internetanschluss...3 Kann ich mit Kabel Internet auch W-LAN nutzen?...3 Entstehen beim Surfen zusätzliche Telefonkosten?...3
Stadtwerke Hammelburg GmbH Geschäftsbereich HAB-Net
 Stadtwerke Hammelburg GmbH Geschäftsbereich HAB-Net Inbetriebnahme einer Fritzbox-Fon an einem HAB-Net Anschluss Konfiguration einer DSL-Einwahl (HAB-Net per Kabel) Bitte beachten Sie folgendes: Die Fritzbox
Stadtwerke Hammelburg GmbH Geschäftsbereich HAB-Net Inbetriebnahme einer Fritzbox-Fon an einem HAB-Net Anschluss Konfiguration einer DSL-Einwahl (HAB-Net per Kabel) Bitte beachten Sie folgendes: Die Fritzbox
Bedienungsanleitung für den SecureCourier
 Bedienungsanleitung für den SecureCourier Wo kann ich den SecureCourier nach der Installation auf meinem Computer finden? Den SecureCourier finden Sie dort, wo Sie mit Dateien umgehen und arbeiten. Bei
Bedienungsanleitung für den SecureCourier Wo kann ich den SecureCourier nach der Installation auf meinem Computer finden? Den SecureCourier finden Sie dort, wo Sie mit Dateien umgehen und arbeiten. Bei
HorstBox (DVA-G3342SD)
 HorstBox (DVA-G3342SD) Anleitung zur Einrichtung des WLANs der HorstBox (DVA-G3342SD) Vorausgesetzt, Sie haben eine WLAN Karte die nach dem Standard 802.11g oder 802.11b arbeitet. Zum Beispiel die Adapter
HorstBox (DVA-G3342SD) Anleitung zur Einrichtung des WLANs der HorstBox (DVA-G3342SD) Vorausgesetzt, Sie haben eine WLAN Karte die nach dem Standard 802.11g oder 802.11b arbeitet. Zum Beispiel die Adapter
Er musste so eingerichtet werden, dass das D-Laufwerk auf das E-Laufwerk gespiegelt
 Inhaltsverzeichnis Aufgabe... 1 Allgemein... 1 Active Directory... 1 Konfiguration... 2 Benutzer erstellen... 3 Eigenes Verzeichnis erstellen... 3 Benutzerkonto erstellen... 3 Profil einrichten... 5 Berechtigungen
Inhaltsverzeichnis Aufgabe... 1 Allgemein... 1 Active Directory... 1 Konfiguration... 2 Benutzer erstellen... 3 Eigenes Verzeichnis erstellen... 3 Benutzerkonto erstellen... 3 Profil einrichten... 5 Berechtigungen
Anleitung zur Nutzung des SharePort Utility
 Anleitung zur Nutzung des SharePort Utility Um die am USB Port des Routers angeschlossenen Geräte wie Drucker, Speicherstick oder Festplatte am Rechner zu nutzen, muss das SharePort Utility auf jedem Rechner
Anleitung zur Nutzung des SharePort Utility Um die am USB Port des Routers angeschlossenen Geräte wie Drucker, Speicherstick oder Festplatte am Rechner zu nutzen, muss das SharePort Utility auf jedem Rechner
Einstellungen im Internet-Explorer (IE) (Stand 11/2013) für die Arbeit mit IOS2000 und DIALOG
 Einstellungen im Internet-Explorer (IE) (Stand 11/2013) für die Arbeit mit IOS2000 und DIALOG Um mit IOS2000/DIALOG arbeiten zu können, benötigen Sie einen Webbrowser. Zurzeit unterstützen wir ausschließlich
Einstellungen im Internet-Explorer (IE) (Stand 11/2013) für die Arbeit mit IOS2000 und DIALOG Um mit IOS2000/DIALOG arbeiten zu können, benötigen Sie einen Webbrowser. Zurzeit unterstützen wir ausschließlich
FRITZ!BOX 7360 FON WLAN. Bedienungsanleitung Fiete.Net
 FRITZ!BOX 7360 FON WLAN Bedienungsanleitung Fiete.Net 1 FRITZ!BOX 7360 FON WLAN FÜR DEN INTERNETZUGANG EINRICHTEN (1) Machen Sie sich mit Hilfe der offiziellen Anleitung mit dem Gerät vertraut und beachten
FRITZ!BOX 7360 FON WLAN Bedienungsanleitung Fiete.Net 1 FRITZ!BOX 7360 FON WLAN FÜR DEN INTERNETZUGANG EINRICHTEN (1) Machen Sie sich mit Hilfe der offiziellen Anleitung mit dem Gerät vertraut und beachten
Installationsanleitung xdsl Wireless Konfiguration unter Windows Vista
 Installationsanleitung xdsl Wireless Konfiguration unter Windows Vista Konfiguration für die Verwendung Ihres PCs mit WLAN unter Windows Vista UPC Austria empfiehlt Ihnen für die Verwendung des WLAN-Moduls
Installationsanleitung xdsl Wireless Konfiguration unter Windows Vista Konfiguration für die Verwendung Ihres PCs mit WLAN unter Windows Vista UPC Austria empfiehlt Ihnen für die Verwendung des WLAN-Moduls
Anleitung zur Einrichtung der Drahtlosverbindung (WLAN)
 Anleitung zur Einrichtung der Drahtlosverbindung (WLAN) Um Ihre Drahtlosverbindung (WLAN) abzusichern, müssen Sie die Verschlüsselung im Router konfigurieren. Ein ungesichertes WLAN kann dazu führen, dass
Anleitung zur Einrichtung der Drahtlosverbindung (WLAN) Um Ihre Drahtlosverbindung (WLAN) abzusichern, müssen Sie die Verschlüsselung im Router konfigurieren. Ein ungesichertes WLAN kann dazu führen, dass
Anleitung zum Einrichten Ihres NeckarCom DSL Routers
 Anleitung zum Einrichten Ihres NeckarCom DSL Routers Um einem Defekt durch Blitzeinschlag entgegenzuwirken, trennen Sie bitte die Fritz!Box bei Gewitter vom Strom und ziehen Sie den Telefonstecker. Sehr
Anleitung zum Einrichten Ihres NeckarCom DSL Routers Um einem Defekt durch Blitzeinschlag entgegenzuwirken, trennen Sie bitte die Fritz!Box bei Gewitter vom Strom und ziehen Sie den Telefonstecker. Sehr
Folgende Einstellungen sind notwendig, damit die Kommunikation zwischen Server und Client funktioniert:
 Firewall für Lexware professional konfigurieren Inhaltsverzeichnis: 1. Allgemein... 1 2. Einstellungen... 1 3. Windows XP SP2 und Windows 2003 Server SP1 Firewall...1 4. Bitdefender 9... 5 5. Norton Personal
Firewall für Lexware professional konfigurieren Inhaltsverzeichnis: 1. Allgemein... 1 2. Einstellungen... 1 3. Windows XP SP2 und Windows 2003 Server SP1 Firewall...1 4. Bitdefender 9... 5 5. Norton Personal
Klicken Sie mit einem Doppelklick auf das Symbol Arbeitsplatz auf Ihrem Desktop. Es öffnet sich das folgende Fenster.
 ADSL INSTALLATION WINDOWS 2000 Für die Installation wird folgendes benötigt: Alcatel Ethernet-Modem Splitter für die Trennung Netzwerkkabel Auf den folgenden Seiten wird Ihnen in einfachen und klar nachvollziehbaren
ADSL INSTALLATION WINDOWS 2000 Für die Installation wird folgendes benötigt: Alcatel Ethernet-Modem Splitter für die Trennung Netzwerkkabel Auf den folgenden Seiten wird Ihnen in einfachen und klar nachvollziehbaren
1 Konto für HBCI/FinTS mit Chipkarte einrichten
 1 Konto für HBCI/FinTS mit Chipkarte einrichten Um das Verfahren HBCI/FinTS mit Chipkarte einzusetzen, benötigen Sie einen Chipkartenleser und eine Chipkarte. Die Chipkarte erhalten Sie von Ihrem Kreditinstitut.
1 Konto für HBCI/FinTS mit Chipkarte einrichten Um das Verfahren HBCI/FinTS mit Chipkarte einzusetzen, benötigen Sie einen Chipkartenleser und eine Chipkarte. Die Chipkarte erhalten Sie von Ihrem Kreditinstitut.
Aufrufen des Konfigurators über eine ISDN- Verbindung zur T-Eumex 628. Eine neue ISDN-Verbindung unter Windows XP einrichten
 Aufrufen des Konfigurators über eine ISDN- Verbindung zur T-Eumex 628 Alternativ zur Verbindung über USB können Sie den Konfigurator der T -Eumex 628 auch über eine ISDN-Verbindung aufrufen. Sie benötigen
Aufrufen des Konfigurators über eine ISDN- Verbindung zur T-Eumex 628 Alternativ zur Verbindung über USB können Sie den Konfigurator der T -Eumex 628 auch über eine ISDN-Verbindung aufrufen. Sie benötigen
HorstBox (DVA-G3342SD) Anleitung zur Einrichtung der Telefonie
 HorstBox (DVA-G3342SD) Anleitung zur Einrichtung der Telefonie Beim Hauptanschluss haben Sie die Wahl zwischen einem ISDN und einem Analoganschluss. Wählen Sie hier den Typ entsprechend Ihrem Telefonanschluss.
HorstBox (DVA-G3342SD) Anleitung zur Einrichtung der Telefonie Beim Hauptanschluss haben Sie die Wahl zwischen einem ISDN und einem Analoganschluss. Wählen Sie hier den Typ entsprechend Ihrem Telefonanschluss.
Sicherheitshinweise im Zusammenhang mit Drahtlosnetzwerken:
 Sicherheitshinweise im Zusammenhang mit Drahtlosnetzwerken: Hier aufgeführt finden Sie wichtige Informationen. Damit Sie als Käufer von drahtlosen Produkten einfach zu einer bestmöglichen Wireless Netzwerkumgebung
Sicherheitshinweise im Zusammenhang mit Drahtlosnetzwerken: Hier aufgeführt finden Sie wichtige Informationen. Damit Sie als Käufer von drahtlosen Produkten einfach zu einer bestmöglichen Wireless Netzwerkumgebung
www.internet-einrichten.de
 E-Mail-Programme E-Mail Adresse einrichten Bei t-online, AOL, Compuserve, und anderen können Sie sich E-Mail-Adressen einrichten. Dies hat aber den Nachteil, dass Sie diese nur mit der entsprechenden Zugangssoftware
E-Mail-Programme E-Mail Adresse einrichten Bei t-online, AOL, Compuserve, und anderen können Sie sich E-Mail-Adressen einrichten. Dies hat aber den Nachteil, dass Sie diese nur mit der entsprechenden Zugangssoftware
Wireless LAN mit Windows XP
 Wireless LAN mit Windows XP Inhalt Inhalt... 1 Voraussetzungen... 2 Windows XP zum Konfigurieren von Wireless LAN verwenden... 2 Suche nach verfügbaren Netzwerken... 4 Netzwerktyp festlegen zu dem Verbindungen
Wireless LAN mit Windows XP Inhalt Inhalt... 1 Voraussetzungen... 2 Windows XP zum Konfigurieren von Wireless LAN verwenden... 2 Suche nach verfügbaren Netzwerken... 4 Netzwerktyp festlegen zu dem Verbindungen
Einrichtung des Cisco VPN Clients (IPSEC) in Windows7
 Einrichtung des Cisco VPN Clients (IPSEC) in Windows7 Diese Verbindung muss einmalig eingerichtet werden und wird benötigt, um den Zugriff vom privaten Rechner oder der Workstation im Home Office über
Einrichtung des Cisco VPN Clients (IPSEC) in Windows7 Diese Verbindung muss einmalig eingerichtet werden und wird benötigt, um den Zugriff vom privaten Rechner oder der Workstation im Home Office über
Inbetriebnahme einer Fritzbox-Fon an einem DSLmobil Anschluss Konfiguration einer DSL-Einwahl (DSLmobil per Kabel)
 Inbetriebnahme einer Fritzbox-Fon an einem DSLmobil Anschluss Konfiguration einer DSL-Einwahl (DSLmobil per Kabel) Bitte beachten Sie folgendes: Die Fritzbox sollte mit der aktuellen Firmware versehen
Inbetriebnahme einer Fritzbox-Fon an einem DSLmobil Anschluss Konfiguration einer DSL-Einwahl (DSLmobil per Kabel) Bitte beachten Sie folgendes: Die Fritzbox sollte mit der aktuellen Firmware versehen
Anleitung zur Einrichtung der Drahtlosverbindung (WLAN)
 Anleitung zur Einrichtung der Drahtlosverbindung (WLAN) Um Ihre Drahtlosverbindung (WLAN) abzusichern müssen Sie die Verschlüsselung im Accesspoint konfigurieren. Ein ungesichertes WLAN kann dazu führen,
Anleitung zur Einrichtung der Drahtlosverbindung (WLAN) Um Ihre Drahtlosverbindung (WLAN) abzusichern müssen Sie die Verschlüsselung im Accesspoint konfigurieren. Ein ungesichertes WLAN kann dazu führen,
Novell Client. Anleitung. zur Verfügung gestellt durch: ZID Dezentrale Systeme. Februar 2015. ZID Dezentrale Systeme
 Novell Client Anleitung zur Verfügung gestellt durch: ZID Dezentrale Systeme Februar 2015 Seite 2 von 8 Mit der Einführung von Windows 7 hat sich die Novell-Anmeldung sehr stark verändert. Der Novell Client
Novell Client Anleitung zur Verfügung gestellt durch: ZID Dezentrale Systeme Februar 2015 Seite 2 von 8 Mit der Einführung von Windows 7 hat sich die Novell-Anmeldung sehr stark verändert. Der Novell Client
Powerline Netzwerk SICHERHEITS EINSTELLUNGEN. ALL1683 USB Adapter. und. ALL1682 Ethernet bridge. ALLNET Powerline Configuration Utility
 Powerline Netzwerk Das perfekte Netzwerk für Internet-Access und mehr Die Netzwerklösung für HOME OFFICE UND KLEINE BÜROS SICHERHEITS EINSTELLUNGEN für ALL1683 USB Adapter und ALL1682 Ethernet bridge ALLNET
Powerline Netzwerk Das perfekte Netzwerk für Internet-Access und mehr Die Netzwerklösung für HOME OFFICE UND KLEINE BÜROS SICHERHEITS EINSTELLUNGEN für ALL1683 USB Adapter und ALL1682 Ethernet bridge ALLNET
Netzwerkeinstellungen unter Mac OS X
 Netzwerkeinstellungen unter Mac OS X Dieses Dokument bezieht sich auf das D-Link Dokument Apple Kompatibilität und Problemlösungen und erklärt, wie Sie schnell und einfach ein Netzwerkprofil unter Mac
Netzwerkeinstellungen unter Mac OS X Dieses Dokument bezieht sich auf das D-Link Dokument Apple Kompatibilität und Problemlösungen und erklärt, wie Sie schnell und einfach ein Netzwerkprofil unter Mac
GGAweb - WLAN Router Installationsanleitung Zyxel NBG 6616
 GGAweb - WLAN Router Installationsanleitung Zyxel NBG 6616 Ausgabe vom November 2014 1. Einleitung... 1 2. Gerät anschliessen... 1 3. Gerät Konfigurieren - Initial... 1 3.1. Mit dem Internet verbinden...
GGAweb - WLAN Router Installationsanleitung Zyxel NBG 6616 Ausgabe vom November 2014 1. Einleitung... 1 2. Gerät anschliessen... 1 3. Gerät Konfigurieren - Initial... 1 3.1. Mit dem Internet verbinden...
Einrichten einer Festplatte mit FDISK unter Windows 95/98/98SE/Me
 Einrichten einer Festplatte mit FDISK unter Windows 95/98/98SE/Me Bevor Sie die Platte zum ersten Mal benutzen können, muss sie noch partitioniert und formatiert werden! Vorher zeigt sich die Festplatte
Einrichten einer Festplatte mit FDISK unter Windows 95/98/98SE/Me Bevor Sie die Platte zum ersten Mal benutzen können, muss sie noch partitioniert und formatiert werden! Vorher zeigt sich die Festplatte
1 Voraussetzungen für Einsatz des FRITZ! LAN Assistenten
 AVM GmbH Alt-Moabit 95 D-10559 Berlin Faxversand mit dem FRITZ! LAN Assistenten Mit dem FRITZ! LAN Assistenten können Sie einen Computer als FRITZ!fax Server einrichten, über den dann Faxe von anderen
AVM GmbH Alt-Moabit 95 D-10559 Berlin Faxversand mit dem FRITZ! LAN Assistenten Mit dem FRITZ! LAN Assistenten können Sie einen Computer als FRITZ!fax Server einrichten, über den dann Faxe von anderen
SANDBOXIE konfigurieren
 SANDBOXIE konfigurieren für Webbrowser und E-Mail-Programme Dies ist eine kurze Anleitung für die grundlegenden folgender Programme: Webbrowser: Internet Explorer, Mozilla Firefox und Opera E-Mail-Programme:
SANDBOXIE konfigurieren für Webbrowser und E-Mail-Programme Dies ist eine kurze Anleitung für die grundlegenden folgender Programme: Webbrowser: Internet Explorer, Mozilla Firefox und Opera E-Mail-Programme:
Tipps und Tricks zu den Updates
 Tipps und Tricks zu den Updates Grundsätzlich können Sie Updates immer auf 2 Wegen herunterladen, zum einen direkt über unsere Internetseite, zum anderen aus unserer email zu einem aktuellen Update. Wenn
Tipps und Tricks zu den Updates Grundsätzlich können Sie Updates immer auf 2 Wegen herunterladen, zum einen direkt über unsere Internetseite, zum anderen aus unserer email zu einem aktuellen Update. Wenn
KidTime Order. Seite 1
 KidTime Order Download der Bestelldateien... 2 Bestellung erstellen, persönliche Daten eingeben... 3 Fertiges Paket mit USB-Sticks bestellen... 3 Lizenzen bestellen... 4 Bestellung senden und bezahlen...
KidTime Order Download der Bestelldateien... 2 Bestellung erstellen, persönliche Daten eingeben... 3 Fertiges Paket mit USB-Sticks bestellen... 3 Lizenzen bestellen... 4 Bestellung senden und bezahlen...
Import des persönlichen Zertifikats in Outlook 2003
 Import des persönlichen Zertifikats in Outlook 2003 1. Installation des persönlichen Zertifikats 1.1 Voraussetzungen Damit Sie das persönliche Zertifikat auf Ihren PC installieren können, benötigen Sie:
Import des persönlichen Zertifikats in Outlook 2003 1. Installation des persönlichen Zertifikats 1.1 Voraussetzungen Damit Sie das persönliche Zertifikat auf Ihren PC installieren können, benötigen Sie:
GGAweb - WLAN Router Installationsanleitung Zyxel NBG 4615 v2
 GGAweb - WLAN Router Installationsanleitung Zyxel NBG 4615 v2 Ausgabe vom 16. Januar 2014 1. Einleitung... 1 2. Gerät anschliessen... 1 3. Gerät Konfigurieren - Initial... 2 3.1. Mit dem Internet verbinden...
GGAweb - WLAN Router Installationsanleitung Zyxel NBG 4615 v2 Ausgabe vom 16. Januar 2014 1. Einleitung... 1 2. Gerät anschliessen... 1 3. Gerät Konfigurieren - Initial... 2 3.1. Mit dem Internet verbinden...
Anleitung: Einrichtung der Fritz!Box 7272 mit VoIP Telefonanschluss
 Schließen Sie die AVM Fritz!Box, wie auf dem der Fritz!Box beiliegenden Schaubild beschrieben, an. Starten Sie den Internet Explorer oder einen beliebigen Browser (Mozilla Firefox, Google Chrome, Safari)
Schließen Sie die AVM Fritz!Box, wie auf dem der Fritz!Box beiliegenden Schaubild beschrieben, an. Starten Sie den Internet Explorer oder einen beliebigen Browser (Mozilla Firefox, Google Chrome, Safari)
FTP-Server einrichten mit automatischem Datenupload für SolarView@Fritzbox
 FTP-Server einrichten mit automatischem Datenupload für SolarView@Fritzbox Bitte beachten: Der im folgenden beschriebene Provider "www.cwcity.de" dient lediglich als Beispiel. Cwcity.de blendet recht häufig
FTP-Server einrichten mit automatischem Datenupload für SolarView@Fritzbox Bitte beachten: Der im folgenden beschriebene Provider "www.cwcity.de" dient lediglich als Beispiel. Cwcity.de blendet recht häufig
Userguide: WLAN Nutzung an der FHH Hannover Fakultät V
 Userguide: WLAN Nutzung an der FHH Hannover Fakultät V Seite 1/5 Userguide: WLAN Nutzung an der FHH Hannover Fakultät V So konfigurieren Sie ein Windows XP System für die Nutzung des WLAN der Fakultät
Userguide: WLAN Nutzung an der FHH Hannover Fakultät V Seite 1/5 Userguide: WLAN Nutzung an der FHH Hannover Fakultät V So konfigurieren Sie ein Windows XP System für die Nutzung des WLAN der Fakultät
Installation eines BM-33k6/ISDN pro USB an einem Windows XP-Rechner
 Installation eines BM-33k6/ISDN pro USB an einem Windows XP-Rechner Falls Sie den Treiber für das Modem BM-33k6/ISDN pro USB updaten wollen, sollten Sie zunächst den alten Treiber entfernen. Danach können
Installation eines BM-33k6/ISDN pro USB an einem Windows XP-Rechner Falls Sie den Treiber für das Modem BM-33k6/ISDN pro USB updaten wollen, sollten Sie zunächst den alten Treiber entfernen. Danach können
Lernwerkstatt 9 privat- Freischaltung
 Was tun, wenn mein Rechner immer wieder die Freischaltung der Lernwerkstatt 9 privat verliert und ich die Ursache dafür nicht finden kann? Normalerweise genügt es, genau eine einzige online-freischaltung
Was tun, wenn mein Rechner immer wieder die Freischaltung der Lernwerkstatt 9 privat verliert und ich die Ursache dafür nicht finden kann? Normalerweise genügt es, genau eine einzige online-freischaltung
Wichtige Hinweise zu den neuen Orientierungshilfen der Architekten-/Objektplanerverträge
 Wichtige Hinweise zu den neuen Orientierungshilfen der Architekten-/Objektplanerverträge Ab der Version forma 5.5 handelt es sich bei den Orientierungshilfen der Architekten-/Objektplanerverträge nicht
Wichtige Hinweise zu den neuen Orientierungshilfen der Architekten-/Objektplanerverträge Ab der Version forma 5.5 handelt es sich bei den Orientierungshilfen der Architekten-/Objektplanerverträge nicht
Kurzinstallationsbeschreibung für Allnet ALL0277DSL und ALL0130DSL mit T-Online
 Die folgenden Screenshots stellen eine kurze Anleitung zur Erstinstallation des ALL0277DSL oder ALL0130DSL (neue Version, Gehäuse mit Standfuss) mit T-Online als DSL-Provider dar. Nach Konfiguration mit
Die folgenden Screenshots stellen eine kurze Anleitung zur Erstinstallation des ALL0277DSL oder ALL0130DSL (neue Version, Gehäuse mit Standfuss) mit T-Online als DSL-Provider dar. Nach Konfiguration mit
Installation / Aktualisierung von Druckertreibern unter Windows 7
 Rechenzentrum Installation / Aktualisierung von Druckertreibern unter Windows 7 Es gibt drei verschiedene Wege, um HP-Druckertreiber unter Windows7 zu installieren: (Seite) 1. Automatische Installation...
Rechenzentrum Installation / Aktualisierung von Druckertreibern unter Windows 7 Es gibt drei verschiedene Wege, um HP-Druckertreiber unter Windows7 zu installieren: (Seite) 1. Automatische Installation...
TeamSpeak3 Einrichten
 TeamSpeak3 Einrichten Version 1.0.3 24. April 2012 StreamPlus UG Es ist untersagt dieses Dokument ohne eine schriftliche Genehmigung der StreamPlus UG vollständig oder auszugsweise zu reproduzieren, vervielfältigen
TeamSpeak3 Einrichten Version 1.0.3 24. April 2012 StreamPlus UG Es ist untersagt dieses Dokument ohne eine schriftliche Genehmigung der StreamPlus UG vollständig oder auszugsweise zu reproduzieren, vervielfältigen
Installation von Druckern auf dem ZOVAS-Notebook. 1. Der Drucker ist direkt mit dem Notebook verbunden
 Installation von Druckern auf dem ZOVAS-Notebook Bei der Installation eines Druckers muss grundsätzlich unterschieden werden, ob der Drucker direkt am Notebook angeschlossen ist oder ob ein Drucker verwendet
Installation von Druckern auf dem ZOVAS-Notebook Bei der Installation eines Druckers muss grundsätzlich unterschieden werden, ob der Drucker direkt am Notebook angeschlossen ist oder ob ein Drucker verwendet
Installationsanleitung zum Access Point Wizard
 Installationsanleitung zum Access Point Wizard Folgende EDIMAX Access Points werden unterstützt: EW-7416APn EW-7415PDn EW-7209APg EW-7206APg Basis Setup: 1) Aktualisieren sie die Firmware ihres Access
Installationsanleitung zum Access Point Wizard Folgende EDIMAX Access Points werden unterstützt: EW-7416APn EW-7415PDn EW-7209APg EW-7206APg Basis Setup: 1) Aktualisieren sie die Firmware ihres Access
FastViewer Remote Edition 2.X
 FastViewer Remote Edition 2.X Mit der FastViewer Remote Edition ist es möglich beliebige Rechner, unabhängig vom Standort, fernzusteuern. Die Eingabe einer Sessionnummer entfällt. Dazu muß auf dem zu steuernden
FastViewer Remote Edition 2.X Mit der FastViewer Remote Edition ist es möglich beliebige Rechner, unabhängig vom Standort, fernzusteuern. Die Eingabe einer Sessionnummer entfällt. Dazu muß auf dem zu steuernden
2. Die eigenen Benutzerdaten aus orgamax müssen bekannt sein
 Einrichtung von orgamax-mobil Um die App orgamax Heute auf Ihrem Smartphone nutzen zu können, ist eine einmalige Einrichtung auf Ihrem orgamax Rechner (bei Einzelplatz) oder Ihrem orgamax Server (Mehrplatz)
Einrichtung von orgamax-mobil Um die App orgamax Heute auf Ihrem Smartphone nutzen zu können, ist eine einmalige Einrichtung auf Ihrem orgamax Rechner (bei Einzelplatz) oder Ihrem orgamax Server (Mehrplatz)
Anleitung zur Erstellung einer Batchdatei. - für das automatisierte Verbinden mit Netzlaufwerken beim Systemstart -
 Anleitung zur Erstellung einer Batchdatei - für das automatisierte Verbinden mit Netzlaufwerken beim Systemstart - Mögliche Anwendungen für Batchdateien: - Mit jedem Systemstart vordefinierte Netzlaufwerke
Anleitung zur Erstellung einer Batchdatei - für das automatisierte Verbinden mit Netzlaufwerken beim Systemstart - Mögliche Anwendungen für Batchdateien: - Mit jedem Systemstart vordefinierte Netzlaufwerke
Kabellos surfen mit Ihrem D-Link DIR-615
 Kabellos surfen mit Ihrem D-Link DIR-615 Konfiguration für die Nutzung mit dem Kabel-Gateway Cisco EPC3208G! Sie möchten einen anderen WLAN-Router mit dem Cisco EPC3208G verbinden? Der jeweilige Router
Kabellos surfen mit Ihrem D-Link DIR-615 Konfiguration für die Nutzung mit dem Kabel-Gateway Cisco EPC3208G! Sie möchten einen anderen WLAN-Router mit dem Cisco EPC3208G verbinden? Der jeweilige Router
Stellen Sie bitte folgende Punkte sicher:
 Störungen Teil 1 Stellen Sie bitte folgende Punkte sicher: 1. Das nur die aktuellste Firmware auf der FritzBox ist. (http://192.168.178.1 System - - Firmware-Update) (evtl. beim Nachbarn herunterladen
Störungen Teil 1 Stellen Sie bitte folgende Punkte sicher: 1. Das nur die aktuellste Firmware auf der FritzBox ist. (http://192.168.178.1 System - - Firmware-Update) (evtl. beim Nachbarn herunterladen
-------------------------------------------------------------------------------------------
 Sicherheitshinweise im Zusammenhang mit Drahtlosnetzwerken: Hier aufgeführt finden Sie wichtige Informationen. Damit Sie als Käufer von drahtlosen Produkten einfach zu einer bestmöglichen Wireless Netzwerkumgebung
Sicherheitshinweise im Zusammenhang mit Drahtlosnetzwerken: Hier aufgeführt finden Sie wichtige Informationen. Damit Sie als Käufer von drahtlosen Produkten einfach zu einer bestmöglichen Wireless Netzwerkumgebung
Der Schalter Eigenschaften öffnet die rechts stehende Ansicht. Internetprotokolle aussuchen
 Einen Windows7-Rechner als Server einrichten (Peer to Peer) Der gebende Rechner (Server) muss eine statische IP besitzen, um im Netzwerk fest angesprochen werden zu können. (Start-Systemsteuerung-Netzwerk
Einen Windows7-Rechner als Server einrichten (Peer to Peer) Der gebende Rechner (Server) muss eine statische IP besitzen, um im Netzwerk fest angesprochen werden zu können. (Start-Systemsteuerung-Netzwerk
Konfiguration von Laptops/Notebooks zur Nutzung des Internets an den Tischen im Freihandbereich - Windows Vista
 Konfiguration von Laptops/Notebooks zur Nutzung des Internets an den Tischen im Freihandbereich - Windows Vista An sämtlichen Tischen im Freihandbereich sind die Datendosen für die UB-Benutzer aktiviert.
Konfiguration von Laptops/Notebooks zur Nutzung des Internets an den Tischen im Freihandbereich - Windows Vista An sämtlichen Tischen im Freihandbereich sind die Datendosen für die UB-Benutzer aktiviert.
Anleitung zur Konfiguration eines NO-IP DynDNS-Accounts mit der TOOLBOXflex-3.2
 Anleitung zur Konfiguration eines NO-IP DynDNS-Accounts mit der TOOLBOXflex-3.2 DynDNS-Accounts sollten in regelmäßigen Abständen mit der vom Internet-Provider vergebenen IP- Adresse (z.b. 215.613.123.456)
Anleitung zur Konfiguration eines NO-IP DynDNS-Accounts mit der TOOLBOXflex-3.2 DynDNS-Accounts sollten in regelmäßigen Abständen mit der vom Internet-Provider vergebenen IP- Adresse (z.b. 215.613.123.456)
Installation der Treiber für den DWL-G122 unter Mac OS X 10.4.x (Tiger)
 Konfiguration des DWL-G122 unter Mac OS X (Tiger) Einleitung Diese Anleitung beschreibt, wie man einen DWL-G122 unter Mac OX X (10.4.x) installiert und wie man eine bereits auf einem Router konfigurierte
Konfiguration des DWL-G122 unter Mac OS X (Tiger) Einleitung Diese Anleitung beschreibt, wie man einen DWL-G122 unter Mac OX X (10.4.x) installiert und wie man eine bereits auf einem Router konfigurierte
ALL0276VPN / Wireless 802.11g VPN Router
 ALL0276VPN / Wireless 802.11g VPN Router A. Anschluß des ALL0276VPN Routers Step 1: Bevor Sie beginnen, stellen Sie bitte sicher, dass Sie alle notwendigen Informationen über Ihren Internet-Account von
ALL0276VPN / Wireless 802.11g VPN Router A. Anschluß des ALL0276VPN Routers Step 1: Bevor Sie beginnen, stellen Sie bitte sicher, dass Sie alle notwendigen Informationen über Ihren Internet-Account von
Anleitung zur Installation des EPSON TM-m30 WLAN Moduls
 Anleitung zur Installation des EPSON TM-m30 WLAN Moduls Dieses Dokument leitet Sie durch den Installationsprozess des WLAN Moduls für den EPSON TMm30 (nachstehend Bondrucker ). Es wird davon ausgegangen,
Anleitung zur Installation des EPSON TM-m30 WLAN Moduls Dieses Dokument leitet Sie durch den Installationsprozess des WLAN Moduls für den EPSON TMm30 (nachstehend Bondrucker ). Es wird davon ausgegangen,
E-Mails zu Hause lesen
 E-Mails zu Hause lesen Einrichten eines neuen Kontos mit der E-Mail-Client-Software Microsoft Outlook Express Outlook ist standardmäßig auf jedem Windows-PC installiert. Alle Schritte, die wir jetzt machen,
E-Mails zu Hause lesen Einrichten eines neuen Kontos mit der E-Mail-Client-Software Microsoft Outlook Express Outlook ist standardmäßig auf jedem Windows-PC installiert. Alle Schritte, die wir jetzt machen,
Inhaltsverzeichnis. Kapitel 1. Installation 2. 2.1 Netzwerk Status 5. 2.2 Seite scannen 6. 2.3 Statistiken 7. 2.4 Verschlüsselung 8. 2.
 Inhaltsverzeichnis Kapitel 1. Installation 2 Kapitel 2. Konfiguration des Adapters mit Hilfe der Dienstprogramme (Utility) 5 2.1 Netzwerk Status 5 2.2 Seite scannen 6 2.3 Statistiken 7 2.4 Verschlüsselung
Inhaltsverzeichnis Kapitel 1. Installation 2 Kapitel 2. Konfiguration des Adapters mit Hilfe der Dienstprogramme (Utility) 5 2.1 Netzwerk Status 5 2.2 Seite scannen 6 2.3 Statistiken 7 2.4 Verschlüsselung
Fax einrichten auf Windows XP-PC
 Um ein PC Fax fähig zu machen braucht man einen sogenannten Telefon Anschluss A/B das heißt, Fax funktioniert im Normalfall nur mit Modem nicht mit DSL. Die meisten neueren PCs haben ein Modem integriert.
Um ein PC Fax fähig zu machen braucht man einen sogenannten Telefon Anschluss A/B das heißt, Fax funktioniert im Normalfall nur mit Modem nicht mit DSL. Die meisten neueren PCs haben ein Modem integriert.
w-lantv 50n Kurzanleitung Eine Schritt für Schritt Anleitung zum erfolgreichen, drahtlosen TV Erlebnis. Bitte zuerst lesen!
 Eine Schritt für Schritt Anleitung zum erfolgreichen, drahtlosen TV Erlebnis. Bitte zuerst lesen! Änderungen von Design und /oder Technik vorbehalten. 2008-2009 PCTV Systems S.à r.l. 8420-20056-01 R1 Lieferumfang
Eine Schritt für Schritt Anleitung zum erfolgreichen, drahtlosen TV Erlebnis. Bitte zuerst lesen! Änderungen von Design und /oder Technik vorbehalten. 2008-2009 PCTV Systems S.à r.l. 8420-20056-01 R1 Lieferumfang
Windows 98 / Windows NT mit NCP WAN Miniport-Treiber 23. Oktober 1998
 Windows 98 / Windows NT mit NCP WAN Miniport-Treiber 23. Oktober 1998 XBMPD Windows 98 mit NCP WAN Miniport-Treiber 3 Benötigte Hard- und Software: 1. NCP ISDN ARROW Karte oder Box 2. Ihre CD-Rom mit dem
Windows 98 / Windows NT mit NCP WAN Miniport-Treiber 23. Oktober 1998 XBMPD Windows 98 mit NCP WAN Miniport-Treiber 3 Benötigte Hard- und Software: 1. NCP ISDN ARROW Karte oder Box 2. Ihre CD-Rom mit dem
Gefahren aus dem Internet 1 Grundwissen April 2010
 1 Grundwissen Voraussetzungen Sie haben das Internet bereits zuhause oder an der Schule genutzt. Sie wissen, was ein Provider ist. Sie wissen, was eine URL ist. Lernziele Sie wissen, was es braucht, damit
1 Grundwissen Voraussetzungen Sie haben das Internet bereits zuhause oder an der Schule genutzt. Sie wissen, was ein Provider ist. Sie wissen, was eine URL ist. Lernziele Sie wissen, was es braucht, damit
Software zur Anbindung Ihrer Maschinen über Wireless- (GPRS/EDGE) und Breitbandanbindungen (DSL, LAN)
 Software zur Anbindung Ihrer Maschinen über Wireless- (GPRS/EDGE) und Breitbandanbindungen (DSL, LAN) Definition Was ist Talk2M? Talk2M ist eine kostenlose Software welche eine Verbindung zu Ihren Anlagen
Software zur Anbindung Ihrer Maschinen über Wireless- (GPRS/EDGE) und Breitbandanbindungen (DSL, LAN) Definition Was ist Talk2M? Talk2M ist eine kostenlose Software welche eine Verbindung zu Ihren Anlagen
Kurzanleitung zur Nutzung von BITel >FHdD HotSpots< Die BITel >FHdD HotSpots< stellen einen Standard WLAN-Zugang (802.11b/g) zur Verfügung.
 Kurzanleitung zur Nutzung von BITel >FHdD HotSpots< Die BITel >FHdD HotSpots< stellen einen Standard WLAN-Zugang (802.11b/g) zur Verfügung. 1. Zur Nutzung benötigen Sie: Ein WLAN-fähiges Endgerät (Laptop,
Kurzanleitung zur Nutzung von BITel >FHdD HotSpots< Die BITel >FHdD HotSpots< stellen einen Standard WLAN-Zugang (802.11b/g) zur Verfügung. 1. Zur Nutzung benötigen Sie: Ein WLAN-fähiges Endgerät (Laptop,
Wireless LAN Installation Windows XP
 Wireless LAN Installation Windows XP Vergewissern Sie sich bitte zuerst, ob Ihre Hardware kompatibel ist und das Betriebssystem mit den aktuellen Service Packs und Patches installiert ist. Installieren
Wireless LAN Installation Windows XP Vergewissern Sie sich bitte zuerst, ob Ihre Hardware kompatibel ist und das Betriebssystem mit den aktuellen Service Packs und Patches installiert ist. Installieren
Abruf und Versand von Mails mit Verschlüsselung
 Bedienungstip: Verschlüsselung Seite 1 Abruf und Versand von Mails mit Verschlüsselung Die folgende Beschreibung erklärt, wie man mit den üblichen Mailprogrammen die E- Mailabfrage und den E-Mail-Versand
Bedienungstip: Verschlüsselung Seite 1 Abruf und Versand von Mails mit Verschlüsselung Die folgende Beschreibung erklärt, wie man mit den üblichen Mailprogrammen die E- Mailabfrage und den E-Mail-Versand
Um mit der FEC Utility Software zu konfigurieren, Müssen Sie in folgendem Untermenü die Software starten:
 1. Ad-hoc Verbindung zwischen 2 Wireless LAN Clients 1.1 Einleitung Im Folgenden wird die Wireless LAN Konfiguration beschrieben wie Sie zwei WLAN Clients direkt miteinander über Funk zu verbinden, ohne
1. Ad-hoc Verbindung zwischen 2 Wireless LAN Clients 1.1 Einleitung Im Folgenden wird die Wireless LAN Konfiguration beschrieben wie Sie zwei WLAN Clients direkt miteinander über Funk zu verbinden, ohne
icloud nicht neu, aber doch irgendwie anders
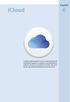 Kapitel 6 In diesem Kapitel zeigen wir Ihnen, welche Dienste die icloud beim Abgleich von Dateien und Informationen anbietet. Sie lernen icloud Drive kennen, den Fotostream, den icloud-schlüsselbund und
Kapitel 6 In diesem Kapitel zeigen wir Ihnen, welche Dienste die icloud beim Abgleich von Dateien und Informationen anbietet. Sie lernen icloud Drive kennen, den Fotostream, den icloud-schlüsselbund und
Wie halte ich Ordnung auf meiner Festplatte?
 Wie halte ich Ordnung auf meiner Festplatte? Was hältst du von folgender Ordnung? Du hast zu Hause einen Schrank. Alles was dir im Wege ist, Zeitungen, Briefe, schmutzige Wäsche, Essensreste, Küchenabfälle,
Wie halte ich Ordnung auf meiner Festplatte? Was hältst du von folgender Ordnung? Du hast zu Hause einen Schrank. Alles was dir im Wege ist, Zeitungen, Briefe, schmutzige Wäsche, Essensreste, Küchenabfälle,
Konfiguration Firewall (Zyxel Zywall 10) (von Gruppe Schraubenmeier)
 Konfiguration Firewall (Zyxel Zywall 10) (von Gruppe Schraubenmeier) Firewall über Seriellen Anschluss mit Computer verbinden und Netzteil anschliessen. Programm Hyper Terminal (Windows unter Start Programme
Konfiguration Firewall (Zyxel Zywall 10) (von Gruppe Schraubenmeier) Firewall über Seriellen Anschluss mit Computer verbinden und Netzteil anschliessen. Programm Hyper Terminal (Windows unter Start Programme
Stecken Sie Ihren USB Stick oder Ihre externe USB Festplatte in den USB Steckplatz des Sinus 154 DSL SE.
 Sinus 154 DSL SE File-Server Stecken Sie Ihren USB Stick oder Ihre externe USB Festplatte in den USB Steckplatz des Sinus 154 DSL SE. Konfigurieren Sie die Parameter des File Servers. Es muss der File-Server
Sinus 154 DSL SE File-Server Stecken Sie Ihren USB Stick oder Ihre externe USB Festplatte in den USB Steckplatz des Sinus 154 DSL SE. Konfigurieren Sie die Parameter des File Servers. Es muss der File-Server
Local Control Network Technische Dokumentation
 Steuerung von Hifi-Anlagen mit der LCN-GVS Häufig wird der Wunsch geäußert, eine Hi-Fi-Anlage in die Steuerung der LCN-GVS einzubinden. Auch das ist realisierbar. Für die hier gezeigte Lösung müssen wenige
Steuerung von Hifi-Anlagen mit der LCN-GVS Häufig wird der Wunsch geäußert, eine Hi-Fi-Anlage in die Steuerung der LCN-GVS einzubinden. Auch das ist realisierbar. Für die hier gezeigte Lösung müssen wenige
Anleitung zum Login. über die Mediteam- Homepage und zur Pflege von Praxisnachrichten
 Anleitung zum Login über die Mediteam- Homepage und zur Pflege von Praxisnachrichten Stand: 18.Dezember 2013 1. Was ist der Mediteam-Login? Alle Mediteam-Mitglieder können kostenfrei einen Login beantragen.
Anleitung zum Login über die Mediteam- Homepage und zur Pflege von Praxisnachrichten Stand: 18.Dezember 2013 1. Was ist der Mediteam-Login? Alle Mediteam-Mitglieder können kostenfrei einen Login beantragen.
Der erste Start mit Ihrem Computer
 Der erste Start mit Ihrem Computer Den Computer richtig zusammenstöpseln Damit Ihr Computer den nötigen Saft erhält, stecken Sie das Stromkabel ein, stellen den Netzschalter auf (hintere Gehäuseseite)
Der erste Start mit Ihrem Computer Den Computer richtig zusammenstöpseln Damit Ihr Computer den nötigen Saft erhält, stecken Sie das Stromkabel ein, stellen den Netzschalter auf (hintere Gehäuseseite)
802.11N WLAN USB ADAPTER HIGH SPEED WIRELESS CONECTIVITY
 802.11N WLAN USB ADAPTER HIGH SPEED WIRELESS CONECTIVITY MT4207 Schnelleinstellung Willkommen Danke das Sie sich zum Kauf von IEEE 802.11n WLAN USB Adapter entschieden haben. Dieser drahtlose Netzwerkadapter
802.11N WLAN USB ADAPTER HIGH SPEED WIRELESS CONECTIVITY MT4207 Schnelleinstellung Willkommen Danke das Sie sich zum Kauf von IEEE 802.11n WLAN USB Adapter entschieden haben. Dieser drahtlose Netzwerkadapter
Sichern Sie anschließend die Einstellungen der FRITZ!Box (siehe letzten Abschnitt), damit Sie diese jederzeit wieder herstellen können.
 AVM GmbH Alt-Moabit 95 D-10559 Berlin FRITZ!Box mit einem Computer verbinden und für den Internetzugang und Telefonie einrichten (Windows 2000/XP) Die FRITZ!Box ist eine Telefonanlage für das Festnetz
AVM GmbH Alt-Moabit 95 D-10559 Berlin FRITZ!Box mit einem Computer verbinden und für den Internetzugang und Telefonie einrichten (Windows 2000/XP) Die FRITZ!Box ist eine Telefonanlage für das Festnetz
Konfiguration VLAN's. Konfiguration VLAN's IACBOX.COM. Version 2.0.1 Deutsch 01.07.2014
 Konfiguration VLAN's Version 2.0.1 Deutsch 01.07.2014 In diesem HOWTO wird die Konfiguration der VLAN's für das Surf-LAN der IAC-BOX beschrieben. Konfiguration VLAN's TITEL Inhaltsverzeichnis Inhaltsverzeichnis...
Konfiguration VLAN's Version 2.0.1 Deutsch 01.07.2014 In diesem HOWTO wird die Konfiguration der VLAN's für das Surf-LAN der IAC-BOX beschrieben. Konfiguration VLAN's TITEL Inhaltsverzeichnis Inhaltsverzeichnis...
