FA 45. Montage- und Bedienungsanleitung Mounting and operating instructions Instructions de service et de montage
|
|
|
- Christian Albert
- vor 8 Jahren
- Abrufe
Transkript
1 Mounting and operating instructions Instructions de service et de montage FA OB 301-OB Vision Sensor - Objekterkennung Vision sensor - Object detection Capteur de Vision - Reconnaissance d objets
2 Inhalt/Content/Contenu Deutsch... 3 English Français Copyright (Deutsch) Die Wiedergabe bzw. der Nachdruck dieses Dokuments, sowie die entsprechende Speicherung in Datenbanken und Abrufsystemen bzw. die Veröffentlichung, in jeglicher Form, auch auszugsweise, oder die Nachahmung der Abbildungen, Zeichnungen und Gestaltung ist nur auf Grundlage einer vorherigen, in schriftlicher Form vorliegenden Genehmigung seitens SensoPart Industriesensorik GmbH, zulässig. Für Druckfehler und Irrtümer, die bei der Erstellung der Montage- und unterlaufen sind, ist jede Haftung ausgeschlossen. Liefermöglichkeiten und technische Änderungen vorbehalten. Erstveröffentlichung Oktober 2005 Copyright (English) No part of this document may be reproduced, published or stored in information retrieval systems or data bases in any manner whatsoever, nor may illustrations, drawings and the layout be copied without prior written permission from SensoPart Industriesensorik GmbH. We accept no responsibility for printing errors and mistakes which occurred in drafting these mounting and operating instructions. Subject to delivery and technical alterations. First publication October 2005 Copyright (Français) Toute reproduction de ce document, ainsi que son enregistrement dans une base ou système de données ou sa publication, sous quelque forme que ce soit, même par extraits, ainsi que la contrefaçon des dessins et de la mise en page ne sont pas permises sans l autorisation explicite et écrite de SensoPart France SARL. Nous déclinons toute responsabilité concernent les fautes éventuelles d impression et autres erreurs qui auraient pu intervenir lors du montage de cette brochure. Sous réserve de modifications techniques et de disponibilité pour livraison. Première publication Octobre 2005 SensoPart Industriesensorik GmbH Am Wiedenbach 1 D Wieden For use in NFPA 79 Applications only.
3 Inhaltsverzeichnis Inhaltsverzeichnis Allgemeines und Sicherheit Zeichenerklärung Sicherheitshinweise Lieferumfang Einsatzvoraussetzungen Bestimmungsgemäße Verwendung Einsatzgebiet Leistungsmerkmale Value 300/ Funktionsweise Sensortypen Installation Mechanische Installation Elektrische Installation Anschlussmöglichkeiten LED Anzeige Fokussierschraube V DC Anschluss LAN Anschluss Data (RS422) Anschluss Netzwerkeinstellungen Grundeinstellungen des PC und des FA 45 Vision Sensors Direkter Anschluss - Einstellen der IP-Adresse des PC Netzwerkanschluss - Einstellen der IP-Adresse des FA 45 Vision Sensors Inbetriebnahme Programmbeschreibung Menü Programmoberfläche A Kommandos B Auswahl Konfiguration C Parameter aktive Konfiguration Mustervergleich Grauschwelle Kontrast Zusammenfassung Grauschwelle / Kontrast Konturerkennung Verzögerungszeiten für die Nutzung der Ausgänge Q1 u. Q2 (OUT3 u. OUT4) D Bild Rahmendarstellung bei der Positionsprüfung E Muster F Ergebnisse Bedienung Kurzanleitung Anwendungsbeispiel Formate der seriellen Ausgabe Ausgabe- Daten via RS Ausgabe-Daten via Ethernet, Port Aufbau 2-Byte Werte ( z. B. X- oder Y- Position, f. RS422 und Ethernet) Kommandos an den Sensor via RS422 und Ethernet Port 2005: Technische Daten
4 8 Anhang Betrieb mit einer Prozesssteuerung (Eingang IN2) Besonderheiten Lade Konf. 1 o. 2/ Besonderheiten Einlernen temp. und Einlernen perm Triggermodus Erweiterung der Ein- / Ausgänge Sichtfeldgröße / Arbeitsabstände Stecker-Anschlüsse Pflege und Wartung Reinigung Transport, Verpackung, Lagerung Entsorgung RESET / Power On Sensor Firmware Update FA FAQs Zubehör Maßzeichnungen Typenschlüssel FA 45 Vision Sensor
5 1 Allgemeines und Sicherheit 1.1 Zeichenerklärung Achtung Dieses Symbol kennzeichnet Textstellen, die unbedingt zu beachten sind. Die Nichtbeachtung kann zu Personen- oder Sachschäden führen. Hinweis Dieses Symbol kennzeichnet Textstellen, die nützliche Informationen enthalten Hinweis FA 45 Value 300/FA 45 Value 301 Dieses Symbol kennzeichnet Textstellen, an denen auf die Besonderheiten des FA 45 Value 300 gegenüber dem FA 45 Value 301 hingewiesen wird (siehe Kapitel 2.2 Leistungsmerkmale). 1.2 Sicherheitshinweise Vor der Inbetriebnahme des FA 45 Vision Sensors diese Montage und, insbesondere die Sicherheitshinweise, lesen, verstehen und unbedingt beachten. Der Anschluss des FA 45 Vision Sensors darf nur durch Fachpersonal erfolgen. Eingriffe und Veränderungen am Gerät sind nicht zulässig! Der FA 45 Vision Sensor ist gemäß EU-Maschinenrichtlinien kein Sicherheitsbauteil und der Einsatz in Anwendungen, bei denen die Sicherheit von Personen von Gerätefunktionen abhängt, ist nicht zulässig. Die eingestellte IP-Adresse des FA 45 Vision Sensors ist auf dem beiliegenden Etikett zu notieren. Das Etikett ist nach der Montage auf dem Sensor an gut sichtbarer Stelle aufzukleben. Die IP-Adresse des FA 45 Vision Sensors darf in einem Netzwerk nur einmalig vorkommen (siehe Kapitel 3.3 Netzwerkeinstellungen). 1.3 Lieferumfang FA 45 Vision Sensor inklusive eingebauter Beleuchtung (oder als Version mit C-Mount Objektiv ohne eingebaute Beleuchtung) CD-ROM mit PC Software und, Montageklammer, Inbusschlüssel, Schraubendreher, 2 x Schutzkappen für M12 Stecker 1.4 Einsatzvoraussetzungen Für die Konfiguration des FA 45 Vision Sensors ist ein handelsüblicher PC/Notebook (mindestens Pentium III, 1 GHz, 256 MB RAM unter dem Betriebssystem Microsoft Windows 98, 2000, XP oder VISTA ) mit Netzwerkanschluss, oder ein Netzwerk mit TCP-IP Protokoll notwendig. Für die Bildschirmauflösung werden mindestens 1024 x 768 Pixel empfohlen. Außerdem werden Grundkenntnisse in der Bedienung von Computern vorausgesetzt. Werkseitig ist der FA 45 Vision Sensor mit der IP-Adresse und einer Sub-Netz Maske eingestellt. Der Betrieb des FA 45 Vision Sensors ist unabhängig von einem PC oder einer SPS. Nur für die Konfiguration des FA 45 Vision Sensors ist ein PC/Notebook notwendig. Um reproduzierbare Ergebnisse zu erzielen und Fehlfunktionen zu vermeiden, ist auf eine ausreichende und konstante Objektbeleuchtung zu achten. Lichtreflexionen oder wechselndes Fremdlicht können Auswertungsergebnisse verfälschen. Gegebenenfalls externe Weißlichtquelle und/oder Lichtschutzvorrichtungen zum Schutz vor Fremdlicht/Umgebungslicht verwenden. 5
6 2 Bestimmungsgemäße Verwendung 2.1 Einsatzgebiet Der FA 45 Vision Sensor ist ein optischer Sensor und besitzt vier Auswertemethoden: Mustervergleich, Kontrast, Grauschwelle und Konturerkennung, mit denen der FA 45 Vision Sensor anhand zuvor festgelegter optischer Merkmale (Form und Grauwerte) Objekte erkennen oder unterscheiden kann, zum Beispiel zum Aussortieren von guten oder schlechten Teilen. Die typischen Einsatzgebiete liegen daher in der Automatisierungstechnik oder Qualitätssicherung. Test nach Anwesenheit, Vollständigkeit, Lage, Position etc. von Markierungen, Etiketten, Verpackungen oder Bauteilen sind mit dem FA 45 Vision Sensor sehr leicht möglich. Der FA 45 Vision Sensor ist eine kostengünstige Alternative zu herkömmlichen Bildverarbeitungssystemen. 2.2 Leistungsmerkmale Value 300/ Anzahl der nutzbaren Konfigurationen 32 Konfigurationen mit Logischer Verknüpfung X 1 Konfiguration X Auswertealgorithmen Auswertemethoden: Mustervergleich, Kontrast und Grauschwelle X X Auswertemethoden: Kontur X I/O's, Schnittstellen, Datenausgabe 4 Schaltausgänge 0-24 V DC PNP, 2 Eingänge X X Ethernet-Schnittstelle X X Datenausgabe via Ethernet X RS 422 Schnittstelle X 2.3 Funktionsweise Auswertemethode Während des Betriebs vergleicht der FA 45 Vision Sensor permanent das Muster des erfassten Bildes mit dem Muster des Referenzbildes. Hierfür werden die Pixelgrauwerte und je nach Auswertefunktion das Muster oder die Kontur analysiert. Bei Übereinstimmung und unter Berücksichtigung der Toleranzvorgabe (Prozent vom Sollwert) löst der FA 45 Vision Sensor das Schaltsignal aus. 2.4 Sensortypen Sensorbezeichnung 1 min. Arbeitsabstand/mm 2 Sichtfeld/mm x mm Artikel Nr. FA WCC-OBO6HS x FA WCC-OBO12HS x FA CC-OBOCSHS4 4,5 C-Mount, objektivabhängig C-Mount, objektivabhängig Weitere Typen auf Anfrage. 2 bei größeren Arbeitsabständen (ab ca. 100 mm) kann eine externe Beleuchtung nötig werden. Der typische Bereich für die Tiefenschärfe liegt bei ± 5% um den Arbeitsabstand. 3 Bei Verwendung des 6 mm Objektives ist in aller Regel eine externe Beleuchtung nötig. 4 Bei Nutzung der C-Mount Version des FA 45 wird in jedem Fall ein C- Mount Objektiv mit einem Zwischenring 6,6 mm oder einem C-Mount Übergehäuse benötigt (siehe Kapitel 8.12 Zubehör). 5 IR Beleuchtung ist nur bei C-Mount Sensoren möglich. 6
7 3 Installation 3.1 Mechanische Installation Um die Messungen zu optimieren, ist der FA 45 Vision Sensor vor Erschütterung konstruktiv zu schützen. Anschlusskabel sind mit Kabelbinder gegen Verrutschen und Quetschen zu sichern. Die Positionierung des FA 45 Vision Sensors so wählen, dass störende Effekte beispielsweise durch zulässige Positionsabweichungen des Messobjekts oder Änderungen in der Umgebungsbeleuchtung keinen bis wenig Einfluss haben. Den FA 45 Vision Sensor auf den Schwalbenschwanz der Montageklammer (im Lieferumfang enthalten) schieben und an eine geeignete Vorrichtung schrauben. Nur die Montageklammer MK 45 im Zubehör unter der Nr für die Montage verwenden (siehe Kapitel 8.13 Maßzeichnung). 300 Nur für FA Anschlussbuchse Data (RS422) min Abb Arbeitsabstand A Sichtfeldhöhe Sichtfeldbreite Objektabstand entsprechend Tabelle Sichtfeldgröße/Arbeitsabstände (siehe Kapitel 8.6) einhalten. Um Störreflexionen vom Messobjekt zu vermeiden, ist der FA 45 Vision Sensor mit einem Neigungswinkel von ca gegenüber der optischen Achse grob auszurichten (Abb. 1). Feinjustage Achtung: Die Feinausrichtung des FA 45 Vision Sensors ist erst nach der elektrischen Installation (siehe Kapitel 3.2) und der Inbetriebnahme (PC-Software Installation) möglich (siehe Kapitel 3.4). 7
8 3.2 Elektrische Installation Die elektrische Installation des FA 45 Vision Sensors muss durch geschultes Fachpersonal erfolgen. Bei der elektrischen Installation des FA 45 Vision Sensors alle stromführenden Komponenten vom Netz trennen. Bei Betrieb im Netzwerk und um dabei Kollisionen im Netzwerk zu vermeiden, ist sicherzustellen, dass die werkseitig eingestellte Netzwerkadresse (IP-Adresse) des FA 45 Vision Sensors mit /24 frei ist und von keinem anderen im Netzwerk angeschlossenen Gerät verwendet wird. Gegebenenfalls ist die IP-Adresse des FA 45 Vision Sensors anzupassen, wie unter Netzwerkeinstellungen (siehe Kapitel 3.3) beschrieben. Die im Lieferumfang enthaltenen Schutzkappen müssen im Betrieb des FA 45 Vision Sensors auf die unbenutzten M12 Anschlussbuchsen (Data und LAN) aufgesteckt werden. Bei Nichtbeachtung sind Funktionsstörungen möglich Anschlussmöglichkeiten Für den autarken Betrieb (ohne PC/SPS) ist nach der Inbetriebnahme nur noch der Anschluss 24 V DC ( ) notwendig. Für die elektrische Installation sind folgende Anschlüsse zu verbinden: LED Anzeige Fokussierschraube 300 Nur für FA Data (RS422) M12 Anschluss buchse V DC M12 Anschluss buchse LAN M12 Anschluss buchse Abb Abb FA V DC (I/O) DATA (RS422) LAN (Ethernet) 24 V DC SPS PC LED Anzeige Bezeichnung Farbe Bedeutung Pwr. Grün Betriebsspannung Err. Rot Fehler Q1 Gelb Ergebnis 1 (Objekt gefunden = OUT3) Q2 Gelb Ergebnis 2 (Position = OUT4) Tabelle 1 8
9 Fokussierschraube Fokussierschrauben zum Einstellen des Fokus V DC Anschluss M12 Anschussbuchse für Versorgungsspannung und digitale I/O Die Steckerbelegung siehe Tabelle 2 (siehe Kapitel 8.7 Steckeranschluss). Für den Fall, dass der Parameter der aktiven Konfiguration Funktion IN2 auf Enable (Werkseinstellung) eingestellt ist, muss für den Betrieb des FA 45 Vision Sensors mit einem externen Trigger (Eingang IN1) der Eingang IN2 an +U B (= High = Enable) angeschlossen werden. Liegt kein +U B an Eingang IN2, so führt der FA 45 Vision Sensors keine Auswertung aus, er befindet sich dann im Standby-Modus (= Disable), (siehe Kapitel 8.1 Eingang IN2) LAN Anschluss M12 Anschussbuchse für Ethernetverbindung. Die Steckerbelegung siehe Tabelle 3 (siehe Kapitel 8.7 Steckeranschluss). Nur die zugelassenen Netzwerkkabel verwenden (siehe Kapitel 8.12 Zubehör). Direkter Anschluss des FA 45 Vision Sensors an einen PC (vorzugsweise): FA 45 M12 Ethernetkabel (gekreuzt) CI L8FSK/RJ45S-xm-GG-PVC-G RJ45 PC Abb Abb alternativ FA 45 Ethernetverbinder Ethernetkabel (nicht gekreuzt) AA-RJ45 CI L8FSK/RJ45S-xm-GG-PVC M12 RJ45 RJ45 Ethernet- Kreuzkabel CI RJ45-1mK RJ45 PC Anschluss des FA 45 Vision Sensors über ein Netzwerk an einen PC: Netzwerk z.b. Switch, Hub, etc. RJ45 RJ45 FA 45 M12 Ethernetkabel (nicht gekreuzt) CI L8FSK/RJ45S-xm-GG-PVC Standard- Netzwerkkabel RJ45 PC Abb Nur für FA Data (RS422) Anschluss M12 Anschussbuchse für DATA Serielle Schnittstelle, RS422. Die Steckerbelegung siehe Tabelle 4 (Kapitel 8.7 Steckeranschluss). 9
10 3.3 Netzwerkeinstellungen Durch die nachfolgenden Anweisungen wird die Netzwerkkonfiguration des PC und des FA 45 Vision Sensors geändert. Werden dabei falsche Einstellungen verwendet, können unter Umständen die Netzwerkverbindungen auf dem PC verloren gehen. Zur Sicherheit sind die alten Einstellungen zu notieren und bei Bedarf wieder zu verwenden. Ein Neustart des Systems wird nach der Durchführung dieser Anweisungen möglicherweise notwendig. Um herauszufinden welche IP-Adresse in Ihrem Netzwerk oder lokal auf Ihrem PC zulässig ist, und um Ihre Einstellungen an Ihrem PC durchzuführen, bitte zuvor den zuständigen Systembetreuer oder Administrator kontaktieren. Die verwendeten Abbildungen, Dialoge und Menüs stammen aus dem Betriebssystem Microsoft Windows XP. In anderen Betriebssystemen sind die Abbildungen ähnlich Grundeinstellungen des PC und des FA 45 Vision Sensors Voraussetzung für die Konfiguration des FA 45 Vision Sensors mit einem PC: PC mit Netzwerkkarte und eine installierte TCP/IP LAN-Verbindung, auch wenn der PC an keinem Netzwerk angeschlossen ist, (siehe auch Kapitel 3.2). Der FA 45 Vision Sensor kann grundsätzlich über zwei Möglichkeiten konfiguriert und parametriert werden. 1. Direkter Anschluss 2. Netzwerkanschluss Direkter Anschluss - Einstellen der IP-Adresse des PC Für die Verbindung des FA 45 Vision Sensors mit einem Computer via Ethernet müssen die IP-Adress-Einstellungen der beiden Geräte korrespondieren. Die Werkseinstellung der IP Adresse des FA 45 Vision Sensor ist /24 mit Subnetzmaske = Beim Direkten Anschluss muß der PC auf eine zum Sensor passende fixe IP Adresse wie folgt eingestellt werden. 1. Mit Klick auf Start Systemsteuerung Netzwerkverbindung LAN-Verbindung Eigenschaften, öffnet sich das Dialogfenster "Eigenschaften von LAN-Verbindung" 2. In der Liste Diese Verbindung verwendet folgende Elemente den Eintrag Internetprotokoll (TCP/IP) auswählen und auf Eigenschaften klicken. 3. Im folgenden Fenster (siehe Abb. 7) sind die gewünschte IP- Adresse und die Sub-Netzmaske des PC einzustellen. 4. Mit OK die Eingaben bestätigen. Bei Microsoft Windows 98/ME ist nach Änderung der IP Konfiguration ein Neustart erforderlich. Beispiel: Der FA 45 Vision Sensor wird mit der IP Adresse und der Subnetzmaske ausgeliefert. Die IP Adresse kann im Beispielsfall von bis bei eingestellter Subnetzmaske gewählt werden - mit Ausnahme der IP-Adresse des Sensors ( ). Das Ändern der Sensor IP Adresse siehe Inbetriebnahme (siehe Kapitel 3.4). 10 Abb
11 Ablauf/Problembehebung - Direkter Anschluss Herstellen einer funktionsfähigen Ethernetverbindung zwischen FA 45 Vision Sensor und PC Wichtiger Hinweis: Um den PC über den Direkt Anschluss zu konfigurieren ist es notwendig die IP-Konfiguration des PCs zu ändern. Im Vorfeld Administrator / Systembetreuer über Änderungen Informieren! ja Ist der Sensor korrekt angeschlossen? - Spannungsversorgung 24V - Netzwerkkabel (gekreuzt) Nr Ist die elektrische Verbindung OK? - güne Pwr LED am FA 45 ist aktiv - Status LED an Netzwerkadapter aktiv - und/oder Lan Status zeigt "Verbindung hergestellt" an. (Systemsteuerung Nerzwerkverbindung LAN-Verbindung Status) ja ja IP Adresse des PC's passend zum Sensor? Sensor IP: /24 (default) - PC: z. B /24 ( /24 bedeutet, 24Bit Subnetzmaske = ) nein nein ja nein Sensor korrekt anschließen! - Spannungsversorgung 24V - Netzwerkkabel (gekreuzt) Nr Einstellungen überprüfen / korrigieren - IP des PC's (fixe, zum Sensor korrespondierende IP): z. B Subnetzmaske: Konfiguration: Start Systemsteuerung Netzwerkverbindungen LAN-Verbindung Eigenschaften Internetprotokoll (TCP/IP) ja SensoFinder findet Sensor? - SensoFinder starten - Schaltfläche "Find" drücken - Sensor markieren - Schaltfläche "Verbinden" ist aktiv? ja nein ja ja Netzwerkverbindung "Reparieren" Nachfrage bei Administrator/Systembetreuer, kann problematisch sein! Start Systemsteuerung Netzwerkverbindungen Rechtsklick auf verwendete LAN-Verbindung Reparieren (löscht u.a. ARP Cache). IP-Verbindung prüfen - in Eingabeaufforderung: ping (IP Adresse des Sensors) [ENTER] Wenn vier positive Antworten ausgegeben werden, weiter mit "ja". (Eingabeaufforderung: Start Alle Programme Zubehör Eingabeaufforderung) nein Firewall deaktivieren / anpassen Nachfrage bei Administrator/Systembetreuer. IP-Verbindung prüfen (siehe oben) Achtung! Nach Abschluss der Parametrierung Firewall wieder aktivieren ja nein SensoFinder startet Anwender-Software? - Doppelklick auf Sensor in der Liste - PC Software startet ja nein Sensor- und Softwareversion prüfen Sensorversion wird im SensoFinder angezeigt (z. B. 40). Kompatibilitätstabelle und passende Software auf Nun kann die Parametrierung des Sensors erfolgen. Abb
12 Netzwerkanschluss - Einstellen der IP-Adresse des FA 45 Vision Sensors Vor dem Anschluss des Sensors ins Netzwerk mit dem Netzwerkadministrator klären, ob die Adresse des Sensors bereits vergeben ist (default: mit Subnetzmaske ). Ansonsten kann dies zum Ausfall des Netzwerkes führen. Die eingestellte IP-Adresse ist auf dem beiliegenden Etikett des FA 45 Vision Sensors zu notieren. Das Etikett ist nach der Montage auf dem Sensor an gut sichtbarer Stelle aufzukleben. Sensor IP noch frei: Sensor ins Netzwerk anschließen und dann ggf. IP des Sensors passend zum PC und nach Vorgabe des Administrators wie folgt einstellen. Sensor IP schon vergeben: 1. Sensor und PC zuerst über Direkten Anschluss (siehe Kapitel ) verbinden und eine zulässige IP Adresse im Sensor einstellen. 2. Danach kann nun der Anschluss via Netzwerk wie folgt durchgeführt werden. Voraussetzung ist der elektrische Anschluss (siehe Kapitel 3.2) und die Installation der PC Software (siehe Kapitel 3.4 Inbetriebnahme). Für die Einstellung der IP-Adresse am FA 45 Vision Sensor sind folgende Schritte in der PC-Software auszuführen: 1. SensoFinder starten 2. Sensor markieren. 3. Mit "Setze IP" die neue IP-Adresse des Sensors setzen. Diese wurde vom Administrator oder Systembetreuer vergeben, siehe Abb. 9. Die IP-Adresse des PC wird in unterster Zeile unter den Buttons angezeigt. 4. Den Sensor neu starten (Spannungsversorgung für 5 Sekunden trennen). 5. SensoFinder schließen und neu starten, 6. Sensor markieren und verbinden. Abb Die Änderung des Standard Gateways ermöglicht den Betrieb in unterschiedlichen Subnetzwerken. Ändern sie diese Einstellung nur nach Rücksprache mit dem Administrator. Abb
13 Ablauf/Problembehebung - Netzwerk Anschluss Herstellen einer funktionsfähigen Ethernetverbindung zwischen FA 45 Vision Sensor und PC Wichtiger Hinweis: Um den FA 45 Vision Sensor für das Netzwerk zu konfigurieren ist es notwendig diesen in das Netzwerk zu integrieren. Vor dem Anschluss klären ob die Adresse des Sensors bereits vergeben ist (default: /24). Ansonsten kann dies zum Ausfall des Netzwerkes führen. Zur Konfiguration des Sensors ist die FA 45 Software und eine Kommunikation zwischen Sensor und PC erforderlich. Um diese aufzubauen, benötigt der Sensor eine freie IP-Adresse*1). ja Administrator / Systembetreuer befragen, ob die IP-Adresse /24 frei ist? ja Ist der Sensor korrekt angeschlossen? - Spannungsversorgung 24V - Netzwerkkabel (nicht gekreuzt) Nr Ist die elektrische Verbindung OK? - güne PWR LED am FA 45 ist aktiv - Status LED an Netzwerkadapter aktiv - und/oder Lan Status zeigt "Verbindung hergestellt" an. (Systemsteuerung Nerzwerkverbindung LAN-Verbindung Status) ja nein ja nein IP-Adresse alternativ über eine Direktverbindung umkonfigurieren (siehe 1. Direkter Anschluss). Sensor korrekt anschließen! - Spannungsversorgung 24V - Netzwerkkabel (nicht gekreuzt) Nr nein nein SensoFinder findet Sensor? Sensor ins Netzwerk stecken und einschalten SensoFinder starten Sensor auswählen ja ja Die IP-Adresse des Sensors konfigurieren Setze IP IP-Adresse *1) und Subnetzmaske eintragen Set IP Sensor neu starten (Spannungsversorgung für 6 Sekunden trennen). ja SensoFinder findet Sensor mit neuer IP? - Schaltfläche "Find" drücken - Sensor markieren - Schaltfläche "Verbinden" ist aktiv? ja SensoFinder startet Anwender-Software? - Doppelklick auf Sensor in der Liste - PC Software startet ja Nun kann die Parametrierung des Sensors erfolgen. ja nein nein ja nein Netzwerkverbindung "Reparieren" Nachfrage bei Administrator/Systembetreuer, kann problematisch sein! Start Systemsteuerung Netzwerkverbindungen Rechtsklick auf verwendete LAN-Verbindung Reparieren (löscht u.a. ARP Cache). IP-Verbindung prüfen - in Eingabeaufforderung: ping xxx.xxx.xxx.xxx (IP Adresse*1) des Sensors) [ENTER]. Wenn vier positive Antworten ausgegeben werden, weiter mit "ja". (Eingabeaufforderung: Start Alle Programme Zubehör Eingabeaufforderung) nein Firewall deaktivieren / anpassen Nachfrage bei Administrator/Systembetreuer. IP-Verbindung prüfen Wenn vier positive Antworten ausgegeben werden, weiter mit "ja". Achtung! Nach Abschluss der Parametrierung Firewall wieder aktivieren Sensor- und Softwareversion prüfen Sensorversion wird im SensoFinder angezeigt (z. B. 40). Kompatibilitätstabelle und passende Software auf ja *1) eine passende neue, freie IP Adressse wird vom Administrator oder Systembetreuer vergeben Abb
14 3.4 Inbetriebnahme Der FA 45 Vision Sensor ist nur mit der beiliegenden Software funktionsfähig. Aktuelle Versionen sind unter erhältlich. Die PC-Software muss immer mit der passenden Sensor-Firmware (VXX) übereinstimmen. Für die Installation der Software unter Windows 2000, XP und Vista benötigen Sie Administrationsrechte. Für die Inbetriebnahme des FA 45 Vision Sensors sind folgende Schritte notwendig: 1. Die Versorgungsspannung (+U B ) des FA 45 Vision Sensors einschalten. Gegebenenfalls Eingang IN2 mit +U B verbinden (siehe Kapitel 8.1 Eingang IN2). 2. Bei der ersten Inbetriebnahme des FA 45 Vision Sensors die beiliegende PC-Software Version X.X, auf einem PC installieren. Nachdem die CD eingelegt wurde, sollte automatisch der Internet Browser gestartet werden. Wenn die Autorun-Funktion deaktiviert wurde, kann die Startseite auch durch Doppelklick auf start.exe von der CD gestartet werden. Deinstallation Systemsteuerung Software FA 45 Vision Sensor Entfernen oder Start Progamme SensoPart FA 45 Vision Sensor FA 45 SensoFinder entfernen 3. Im Startmenü wurde die Programmgruppe SensoPart/FA 45 Vision Sensor mit dem Eintrag FA 45 SensoFinder erzeugt. 4. FA 45 SensoFinder starten es erscheint folgende Programmoberfläche: Das Programm führt direkt einen Find-Loop durch und listet alle gefundenen Sensoren auf. Die IP-Adresse des PCs wird in der untersten Zeile unter den Buttons angezeigt. Abb Ab Software Version 4.0 Build 374 ist ein Offlinemodus für die Software verfügbar. Dies bedeutet, dass die Software auch ohne angeschlossenen Sensor bedient werden kann (Simulation). Die Entscheidung, ob die Software im Offline- oder Onlinemodus betrieben wird, erfolgt im SensoFinder. Sensoren, die im Onlinemodus zur Verfügung stehen, werden im oberen Fenster angezeigt. Sensoren, die im Offlinemodus simuliert werden können werden im unteren Fenster angezeigt. Wird ein Sensor im Offlinemodus betrieben, so müssen für die Simulation Bilder geladen werden. 14
15 Onlinemodus: Direkter Anschluss Nachdem der gewünschte Sensor markiert wurde, können die Aktionen Verbinden, SetIP oder Update durchgeführt werden. Netzwerkanschluss Einstellen der Sensor IP Adresse (Kapitel ). Nach erfolgter IP-Adressänderung den gewünschten Sensor markieren. Jetzt kann die Verbindung zum Sensor aufgebaut werden. Mit Verbinden wird automatisch die richtige Software und Software-Version zum ausgewählten Sensor-Typ gestartet und eine Verbindung zum Sensor hergestellt. Wird mit dem SensoFinder kein Sensor gefunden, ist es weiterhin möglich, mit der Funktion Add IP eine IP-Adresse eines bekannten Sensors anzugeben und die Verbindung so direkt aufzubauen. Offlinemodus: Dies geschieht über einen zusätzlichen Dialog, der automatisch öffnet, wenn ein Offlinemodus, durch Doppelklick auf den entsprechenden Eintrag, gewählt wurde: Abb Buttons Kommando Beschreibung Nach oben / unten verschieben Bild holen Bild entfernen Einzelne Bilder nach oben oder unten verschieben. Das Bild das verschoben werden soll, muss markiert sein Bilder im.bmp Format in die Simulation laden. Die Bilder müssen Farbtiefe 32 Bit und Format 640*480 oder 320*240 haben. Sie werden auch von der Software in diesem Format gespeichert (siehe Kapitel D). Es können mehrere Bilder geladen werden, die dann in der Reihenfolge von oben nach unten bearbeitet werden. Einzelne Bilder aus der Liste löschen. Alle Bilder entfernen Speichern Laden Abbrechen Weiter Alle Bilder aus der Liste löschen. Speichern der Konfiguration der Simulation als.sml - Datei. Gespeichert werden nur die Verknüpfungen zu den Bildern sowie deren Reihenfolge, nicht die kompletten Bilder. Wenn sie eine Simulation kopieren möchten, dann kopieren sie bitte immer die Simulation (.sml) und die darin benötigten Bilder (.bmp) laden einer.sml - Datei schließt die Simulation ohne in die Software zu wechseln öffnet die Software im Offlinemodus mit der eingestellten Simulation Nach Drücken von Weiter öffnet die Software im Simulationsmodus, die gewälten Bilder laufen zyklisch in der gewählten Reihenfolge durch, je nach Einstellung des Triggermodus im Freilauf oder ein neues Bild pro Trigger. 15
16 5. Konnte die Software die Verbindung zum FA 45 Vision Sensor herstellen, öffnet sich das Programmfenster und es werden alle Buttons aktiv sowie das vom Sensor momentan erfasste Bild angezeigt. Abb Werden die Buttons nicht aktiv, ist keine Verbindung zum FA 45 Vision Sensor möglich. Verkabelung prüfen, IP-Adresse überprüfen und gegebenenfalls mit dem "SensoFinder" die IP-Adresse des FA 45 Vision Sensors ermitteln und IP-Adresse des PC und/oder des Sensors einstellen (siehe Kapitel 3.3 Netzwerkeinstellungen). Anschließend Punkt 1. wiederholen. Ist weiterhin keine Verbindung zum FA 45 Vision Sensor möglich: Kapitel 3.3 Netzwerkeinstellungen, lesen und entsprechende Einstellungen am PC und/oder Sensor vornehmen und/oder Netzwerkadministrator kontaktieren. 16
17 6. Livebild anfordern. Hierfür auf den Button Livebild klicken. Nach einigen Sekunden erscheint das Livebild. Abb A Erscheint kein Livebild, sind folgende Punkte zu überprüfen: Keine Hindernisse vor dem Objektiv Ausreichende Beleuchtung (Parameter Beleuchtung = An oder externe Beleuchtung) korrekte Shuttereinstellung (Abb. 15, A), (siehe Kapitel Parameter aktive Konfiguration), korrekte Fokuseinstellung siehe Punkt 7. Erscheint noch immer kein Bild, ist die Servicestelle zu benachrichtigen. Feinjustage des FA 45 Vision Sensors mit GUT -Teilen vornehmen, um störende Einflüsse beseitigen zu können. 7. Bildschärfe einstellen. Hierfür ist an der Gehäuserückseite (siehe Kapitel 3.2.1, Abb. 2,) die Fokussierschraube im Uhrzeigersinn (großer Objektabstand) oder gegen den Uhrzeigersinn (kleiner Objektabstand) zu drehen. Dabei die Lage des FA 45 Vision Sensors kontrollieren und gegebenenfalls korrigieren. Der FA 45 Vision Sensor ist nun betriebsbereit. Vor dem Einsatz ist der FA 45 Vision Sensor mit Hilfe der PC-Software auf die jeweiligen Erkennungsaufgaben vorzubereiten. Dabei müssen die Objektmerkmale, die zur Unterscheidung oder Identifizierung ausschlaggebend sind, in den Konfigurationen 1-32 der PC-Software festgelegt werden. Es folgt die allgemeine Beschreibung der PC-Software. 17
18 4 Programmbeschreibung 4.1 Menü Das Menü der PC-Software hat Haupt- und Untereinträge. Die Bedienung erfolgt durch einen Mausklick auf den gewünschten Menüeintrag oder durch die Tastenkombination ALT und gleichzeitiges Drücken des unterstrichenen Buchstabens. Datei / Verlassen PC-Software beenden. Abb Optionen / Sprache Auswahl der Sprache Deutsch, Englisch oder Französisch für die PC-Software. Die neu ausgewählte Sprache ist erst nach einem Neustart der PC-Software aktiv! Optionen / Große Ergebnisse (Tastatursperre) Der Bereich Ergebnis wird in einem Popup-Fenster in doppelter Größe angezeigt. Das bedeutet, dass das Fenster im Vordergrund steht und keine Eingabe über Tastatur und Maus möglich ist. Das nun vergrößerte Ergebnisfenster kann mit den Pfeiltasten der Tastatur auf dem Bildschirm bewegt werden. Im Run Mode werden die Anzeigen sowohl im großen Ergebnisfenster als auch im Hintergrund aktualisiert. Dieser Modus kann nur durch die Positionierung des Mauszeigers innerhalb der Ergebnis-LED und gleichzeitiges Drücken der Tastenkombination ALT + B deaktiviert werden. Hilfe / Hilfe Aufruf des integrierten Hilfesystems der PC-Software. Hilfe / Info Anzeige der Softwareversion. 18
19 4.2 Programmoberfläche Die Programmoberfläche ist in folgende Bereiche eingeteilt: A Kommandos B Auswahl Konfiguration C Parameter aktiver Konfiguration D Bild E Muster F Ergebnisse A Kommandos B Auswahl Konfiguration eine Konfiguration verfügbar B Auswahl Konfiguration 32 Konfigurationen verfügbar, d. h. Logische Verknüpfungen und Lade Konf. 1 oder 2/ 1-32 möglich C Parameter aktiver Konfiguration Auswertemethoden: Mustervergleich, Kontrast Grauschwelle C Parameter aktiver Konfiguration Auswertemethoden: Mustervergleich, Kontrast Grauschwelle Kontur RS422: Parameter Baudrate aktiv D Bild E Muster Radiobutton Checkbox 301 F Ergebnisse Abb F Ergebnisse Zusätzlich Koordinaten-, Richtungs- und Winkelausgabe 19
20 4.2.1 A Kommandos Die nachfolgend abgebildeten Schaltflächen dienen der generellen Steuerung des FA 45 Vision Sensors, zur Verwaltung der Konfigurationsdaten und um weitere Informationen über das Programm abzurufen. Sind die Schaltflächen inaktiv (blass abgebildet) steht das Kommando in diesem Modus nicht zur Verfügung. Buttons Kommando Beschreibung Verbinden/Trennen Verbindung zum FA 45 Vision Sensor herstellen bzw. trennen (siehe Kapitel 3.4 Inbetriebnahme). Beim Trennen: Bestehende Verbindung zum FA 45 Vision Sensor wird getrennt und die Software geschlossen. Einlernen Einlernen des aktuellen Vergleichsmusters, bzw. der Kontur und Anzeige im Bereich Bild / Muster. Einlernen vom Bild Start / Stop Einlernen vom Bild: funktioniert nach dem gleichen Prinzip wie das erste Einlernen, jedoch wird vor dem Einlernen kein neues Bild eingezogen. Das bereits angezeigte Bild dient als Vorlage zum Einlernen. Diese Funktion ist vor allem dann vorteilhaft, wenn das Bild über die Funktion Einzelbild eingezogen wurde. Messvorgang starten ( Runmodus ) / anhalten. Trigger Speichern Laden Zurücksetzen Manuelles Auslösen einer Messung mittels PC-Software (nur aktiv im Runmodus und falls im Listenfeld Trigger: getriggert ausgewählt wurde (siehe Kapitel Parameter aktive Konfiguration). Aktuelle Konfigurationseinstellungen (alle oder nur eine Konfiguration) werden in eine Datei auf einem Datenträger gespeichert. Aus einer ausgewählten Datei werden die zuvor gespeicherten Konfigurationseinstellungen (alle oder nur eine Konfiguration) gelesen und aktiviert. Die Einstellungen einer oder aller Konfigurationen werden auf die Werkseinstellung zurückgesetzt. Kopieren 300 Schreiben Nur für FA Mit dieser Funktion können alle oder ausgesuchte Parameter von einer Master-Konfiguration (Default = Konfiguration 1) identisch in beliebig viele andere Konfigurationen übernommen / kopiert werden. Identische Parameterwerte sind Voraussetzung bei der Nutzung mehrerer Konfigurationen mit z. B. Logischer Verknüpfung. Während der Einstellung der Parameter mit angeschlossenem PC, werden diese Einstellungen nur flüchtig im Sensor gespeichert. Um diese Einstellungen dauerhaft im Sensor abzulegen ist der Button Schreiben zu betätigen. 20
21 Buttons Kommando Beschreibung Schreiben Bilder vom Rekorder Der Status der Speicherung wird über die Farbe der Grafik auf dem Button angezeigt: - Grün = Daten aktuell - Rot = Speicherung nötig Beim Versuch die PC Software zu verlassen, bevor die Daten im Sensor aktualisiert wurden, wird eine Warnmeldung mit Aufforderung zur Abspeicherung angezeigt. Ohne Abspeicherung gehen die seit der letzten Speicherung gemachten Änderungen verloren. Die gespeicherten Bilder werden vom FA 45 Vision Sensor zum PC übertragen B Auswahl Konfiguration Bereichsbezeichnung Feld Beschreibung Wird der Rekorder im Bereich Auswahl Konfiguration im Listenfeld Rekorder eingeschaltet (An), werden die Bilder der letzten 30 Auswertungen im FA 45 Vision Sensor aufgezeichnet (siehe Kapitel 4.2.2). Bei der Aktivierung des Recorders kann ausgewählt werden, ob entweder alle Bilder oder nur die Fehlerbilder abgespeichert werden sollen. Beim Herunterladen der Bilder werden diese auf dem FA 45 Vision Sensor gelöscht. Wenn ein solches Bild später noch benötigt wird, muss es auf dem PC gespeichert werden. Mit dem Button Speichern wird immer nur das gerade angezeigte Bild gespeichert. Alle speichern speichert alle vorhandenen Bilder auf einmal auf die Festplatte Auswahl Konfiguration Sensor Name Eingabemöglichkeit zur Benennung des FA 45 Vision Sensors. Der Name erscheint beim Verbinden / Find. Bildupdate Runmode Mit Aktivierung der Checkbox Bildupdate Runmode wird das Livebild auch während des Messvorgangs aktualisiert. Dadurch wird die Zykluszeit der Messung verlängert. Rekorder Aus / Fehlerbilder / Alle Bilder Wird der Rekorder eingeschaltet werden je nach Einstellung die letzten 30 Auswertungen (Alle Bilder) oder nur die letzen 30 negativen Auswertungen (Fehlerbilder) im FA 45 Vision Sensor aufgezeichnet. Mit dem Button Bilder v.rek. werden die aufgezeichneten Bilder zum PC übertragen, dabei im Speicher des FA 45 Vision Sensors gelöscht und in einem separaten Fenster angezeigt. Bei Bedarf können diese auf dem PC gespeichert werden. Die Diagnose von Schlechtteilen und Optimierung der Konfigurationsdaten ist somit auch zu einem späteren Zeitpunkt möglich. 21
22 FA Der FA besitzt nur eine einzige Konfigurationsmöglichkeit. Nur Konfiguration 1 ist aktiviert, alle anderen Konfigurationen können nicht angeklickt werden, sie erscheinen blass. Konfigurationsauswahl und Logische Verknüpfung sind nicht verfügbar. FA Folgender Abschnitt ist nur für den FA gültig. Für die Erkennung von Objektmustern können in diesem Bereich bis zu 32 Konfigurationen (Muster) definiert und miteinander verknüpft werden. Auch das Bilden von Konfigurationsgruppen ist möglich. Nachdem der entsprechende Radiobutton (1-32) selektiert wurde, erscheinen die Daten der ausgewählten Konfiguration im Bereich C Parameter aktiver Konfiguration, dort können sie auch eingestellt werden. Im Bereich (Konfigurationsauswahl) werden alle 32 Einzelergebnisse einzeln angezeigt. Je Konfiguration wird z.b. beim Vision Sensor eine LED für das primäre Ergebnis = Teil erkannt = Q1, und eine LED für das sekundäre Ergebnis = Position IO / NIO = Q2, und der Ergebnisbalken = Maß der Übereinstimmung mit dem eingelernten Muster mit dem jeweiligen Schwellwert angezeigt. Durch die Zusammenfassung von Konfigurationen zu Gruppen können an verschiendenen Teilen jeweils mehrere Merkmale überprüft werden. (z.b. bei chargenweisem Teilewechsel im Produktionsprozess und je z.b. 4-5 Merkmalen je Teil). Es können bei verschiedenen Konfigurationen beliebige Auswertemethoden zum Einsatz kommen (z. B. Konfig 1 = Mustervergleich, Konfig 2 = Kontrast, usw.). Bereichsbezeichnung Feld Beschreibung Parameter- Einstellregeln Logische Verknüpfungen Für die Nutzung von mehreren Konfigurationen, z.b. bei Logischer Verknüpfung oder Anwahl über IN2. - Auswertemethode = beliebig - Beleuchtung = identisch - Auflösung/Geschw. = beliebig - Zoom = identisch - Funktion IN2 = identisch - Triggermodus = getriggert - Shutter einl./manuell = manuell - Positionsprüfung = beliebig - Baudrate RS422 = identisch - Shutter = identisch - Triggerverzögerung = identisch - Ergebnisverzögerung = identisch - Ergebnisdauer = identisch - Ausgänge aktiv = identisch - Schwellwert Min = beliebig - Schwellwert Max = beliebig Die definierten Konfigurationen / Muster können unterschiedlich miteinander logisch verknüpft werden, um die Auswertefunktion an die jeweilige Anwendung anzupassen. Die betreffenden Konfigurationen sind für eine logische Verknüpfung mit einem Häkchen zu versehen und aus dem Listenfeld Log.Verknüfung ist ein Operator zuzuweisen. Es ist nur durchgängig ein Operator auswählbar. Die Auswahl der Konfiguration zur Parametrierung erfolgt über die Radiobuttons Da bei der Auswertung nur eine Bildaufnahme zugrunde gelegt wird, müssen alle mit Log. Verknüpfung genutzten Konfigurationen durchgängig mit nebenstehenden Einstellregeln eingelernt und gespeichert werden. Die Einstellungen beziehen sich auf Konfiguration 1, bzw. auf die zuletzt aktivierte Konfiguration. Um die Parameter unterschiedlicher Konfigurationen komfortabel einheitlich einzustellen siehe Funktion Kopieren. Im Betrieb mit einer Prozesssteuerung (siehe Kapitel 8.1) erfolgt die Auswahl der (Start-) Konfiguration/Gruppe über IN2, beziehungsweise über die serielle Schnittstelle (siehe Kapitel 6 Formate der seriellen Ausgabe). 22
23 Bereichsbezeichnung Feld Beschreibung Folgende Operatoren stehen im Listenfeld Log. Verknüpfung zur Verfügung: Ist die Bedingung, die durch den Operator definiert ist, erfüllt (Ergebnis = Good), liegt am den Ausgang OUT3 eine 1 an. Operator KEINE Bedeutung Keine logische Verknüpfung, d.h. für die Auswertung ist nur die ausgewählte Konfiguration relevant. UND und ODER (ohne Gruppierung) beziehen sich auf ein Teil bzw. auf ein Merkmal je Teil. Die Überprüfung (ohne Gruppierung) schließt alle Konfigurationen ein, die ein Häkchen besitzen, beginnt immer bei Konfiguration 1 und endet mit der letzten über die Checkbox aktivierten Konfiguration (d.h. die Häkchen müssen fortlaufend gesetzt sein). Operator Bedeutung UND Damit am Schaltausgang OUT3 ein positives Signal liegt, müssen alle mit einem Häkchen versehenen Konfigurationen ein Gut -Signal liefern. ODER Damit am Schaltausgang OUT3 ein positives Signal liegt, muss mindestens eine Konfiguration ein GUT -Signal liefern. Die Nummer der Konfiguration, die am Besten erfüllt war, wird ausgegeben und angezeigt Sortierfunktion. 23
24 Bereichsbezeichnung Feld Beschreibung Gruppe A B Gruppe UND und ODER mit Gruppierung (siehe rote und blaue Fläche)) Abweichend zu den Einstellregeln (Kapitel 4.2.2) gilt hier, dass für jede genutzte Konfiguration der Parameter Funktion IN2 = Lade Konfig 1-32 eingetragen sein muss (siehe Kapitel und 8.1), ansonsten kann im Betrieb die Anfangskonfiguration einer Gruppe nicht angewählt werden. In allen Gruppen kann nur durchgängig der gleiche Operator verwendet werden. Beispiel: Wenn die Konfigurationen der Gruppe A mit UND gruppiert verknüpft sind, dann kann auch Gruppe B nur mit UND gruppiert verknüpft werden Operator Bedeutung UND gruppiert Alle Konfigurationen der Gruppe, beginnend mit der ersten angewählten und endend nach der ersten nicht angewählten Konfiguration, müssen ein GUT Signal liefern. ODER gruppiert Mindestens eine Konfiguration der Gruppe, beginnend mit der ersten angewählten und endend nach der ersten nicht angewählten Konfiguration, muss ein GUT Signal liefern. Um komplexe Objektmuster eindeutig zu identifizieren, können einzelne Konfigurationen zu einer Konfigurationsgruppe logisch zusammengefasst werden. Mit diesen logischen Verknüpfungen ist ein Bezug auf mehrere Merkmale an mehreren verschiedenen Teilen möglich. Es können z.b. an Teil A 7 Merkmale und an Teil B 8 Merkmale usw. bis max. 32 Merkmale insgesamt überprüft werden. Die logische Verknüpfung von Gruppen untereinander ist nicht möglich. Die Auswertung pro Gruppe beginnt bei der Konfiguration, die zuvor über IN2 oder über die serielle Schnittstelle ausgewählt wurde und endet nach der ersten nicht für die logische Verknüpfung markierten Konfiguration (ohne Haken in der Checkbox). (z.b. im Bild links: Gruppe (Teil) A = Konfiguration 1-7 und Gruppe (Teil) B = Konfiguration 8-15) Das Ergebnis wird über die serielle Schnittstelle RS422 ausgegeben und enthält die komplette Information (siehe Kapitel 6 Formate der seriellen Ausgabe), welche Konfiguration IO (in Ordnung) oder NIO (nicht in Ordnung) liefert. Sind mehrere Konfigurationen IO, wird im Ergebnisbyte Sortierergebnis die Nummer der Konfiguration mit dem besten Ergebnis übertragen. Typischer Einsatz hierfür sind Sortieranwendungen. 24
25 Bereichsbezeichnung Feld Beschreibung Radiobuttons 1-32 Checkbox unter dem Augesymbol Aktuelle Konfiguration: Nach dem Klick auf einen der 32 Radiobuttons ist die entsprechende Konfiguration ausgewählt und deren Parameter sind einstellbar. Die entsprechenden Parameter werden im Bereich Parameter aktive Konfiguration angezeigt. Es kann immer nur eine Konfiguration zum Einstellen ausgewählt sein. Nach einem Neustart ist die zuletzt gewählte Einstellung aktiv. Die ausgewählte Konfiguration umfasst ein Sichtfeld, das in den Bereichen Bild, Muster, und Parameter aktive Konfiguration eingestellt werden kann. Soll eine bestimmte Konfiguration getestet werden, kann diese hier ausgewählt und danach mit Start getestet werden (für einen Test einzelner Konfigurationen ist Log. Verkn. = Keine vorübergehend einzustellen). Gibt an, ob das durch die Checkbox gekennzeichnete Sichtund Musterfeld der entsprechenden Konfiguration im Bereich Bild angezeigt werden soll, auch wenn die Konfiguration nicht über den Radiobutton aktiviert ist. Das Sicht- und Musterfeld der aktuell ausgewählten Konfiguration ist immer sichtbar und in heller Farbe dargestellt. Die zusätzlich zur aktuellen Konfiguration zur Anzeige ausgewählten Konfigurationen sind in blasser Farbe dargestellt. Auswahl der angezeigten Sicht- und Musterfelder je Konfiguration( hier: Auswahl Konfiguration) Auswahl der angezeigten Sicht- und Musterfelder je Feldtyp (Augensymbol im Fenster Bild) Log(ische) Verknüpfung Die Ausführungszeit steigt entsprechend der Anzahl der aktivierten Konfigurationen im Vergleich zu nur einer einzigen Auswertung an (bei ODER oder ODER gruppiert ). Die Auswertungen mit Logischer Verknüpfung von Konfigurationen wirkt auf das primäre Ergebnis (Muster / Teil gefunden) sowie auf das sekundäre Ergebnis (Position IO / NIO), falls genutzt. 25
26 4.2.3 C Parameter aktive Konfiguration Nach einem Klick auf einen Radiobutton im Bereich Auswahl Konfiguration erscheinen die zu dieser Konfiguration gehörenden Parameter im Bereich Parameter aktiver Konfiguration und können eingestellt werden. Folgende Auswertemethoden stehen zur Verfügung: Mustervergleich, Grauschwelle, Kontrast und Konturerkennung Mustervergleich Bei dieser Methode wird das beim Einlernen vorgehaltene Bild als Referenz im Sensor gespeichert. Die Größe und Lage der Referenz wird durch das Muster bestimmt (siehe Kapitel 4.2.4). Im Run-Modus sucht der FA 45 Vision Sensor dann im aktuellen Bild nach dem Referenzbild. Je nach Einstellung des Schwellwerts (= Grad der Übereinstimmung) wird das Objekt als gut erkannt. Die Mustererkennung ist bis zu ± 5 Grad drehlagentolerant. Muster mit größeren Verdrehungen werden nicht erkannt. Nutzbar zur Prüfung der Lagerichtigkeit von Teilen in Zuführungsanlagen Beispiel: Folgendes Muster (Pattern) wurde im Sensor eingelernt: Bei den rechts abgebildeten drei Beispielbildern wird das Objekt mit 100% Übereinstimmung erkannt, da das eingelernte Muster (Pattern) genau gleich ist, obwohl es sich an einem anderen Ort im Bild befindet, jedoch nur in X- bzw. Y- Richtung verschoben und nicht verdreht ist. Bei diesen Beispielbildern wurde das Objekt ebenfalls erkannt, jedoch mit weniger als 100% Übereinstimmung. Je nach Einstellung des Schwellwerts (Grad der Übereinstimmung) werden Gut- oder Schlecht- Ergebnisse geliefert. Die Mustererkennung ist bis zu ± 5 Grad drehlagentolerant. Das bedeutet, die nachstehenden Bilder würden auch erkannt, allerdings wäre hier, trotz 100% Pixelübereinstimmung, der tatsächliche Grad der Übereinstimmung zum Musterbild kleiner 100%. Muster mit größerer Verdrehung werden nicht erkannt. Dies kann z.b. zur Erkennung der Lagerichtigkeit von Teilen in Zuführanlagen als Funktion genutzt werden Grauschwelle Der Flächentest Grauschwelle funktioniert nach folgendem Prinzip: Der Sensor behandelt alle Pixel, die dunkler als Grauwert 128 sind, als schwarz. Die Einstellung des Schwellwerts gibt an, wie viele schwarze Pixel maximal im Bild sein dürfen. Durch die Shutter-Einstellung kann beeinflusst werden, welche Pixel hierbei als dunkle Pixel erkannt werden. Beispiel: Objektdarstellung: Shuttereinstellung: Die Einstellung des Schwellwerts legt fest, wieviele als dunkel (Grauwert <128) erkannte Pixel im Bild zulässig sind, um den Test zu bestehen. Die Position der dunklen Pixel im Bild spielt dabei keine Rolle. 26
27 Beispiel: Die beiden Bilder liefern beim Flächentest Grauschwelle genau das gleiche Ergebnis, da jeweils 9 von 25 Pixel als dunkel erkannt werden. Angenommen der Schwellwert in diesem Beispiel wäre auf 10 eingestellt, würden folgende Bilder erkannt werden: Kontrast Der Flächentest Kontrast funktioniert nach folgendem Prinzip: Die dunklen und hellen Pixel werden nach Anzahl und Hell- bzw. Dunkelintensität bewertet. Beispiel: = = 100% = = = 0% = = 5% Zusammenfassung Grauschwelle / Kontrast Auswertemethode Muster Grauschwelle Bargraph Kontrast Bargraph 100% <10% 50% >90% 0% <10% Das Einlernen dient in beiden Auswertemethoden nur gegebenenfalls der automatischen Ermittlung des Shutterwerts. Wird dieser manuell eingestellt, ist ein Einlern-Vorgang nicht nötig. 27
28 Parameter aktive Konfiguration Feld Verwendung Auswertemethode Listenfeld zur Auswahl der Auswertemethode. Bei den Auswertemethoden Mustervergleich, Grauschwelle und Kontrast erscheinen nachfolgend beschriebene Parameter. Bei der Auswahl Kontur erscheinen die Parameter wie in Kapitel dargestellt. Es können bei verschiedenen Konfigurationen beliebige Auswertemethoden zum Einsatz kommen. (Z. B. Konfig 1 = Mustervergleich, Konfig 2 = Kontrast, usw.) Beleuchtung An Intern Interne Beleuchtung ist an zur Bildaufnahme. Trigger für externe Beleuchtung wird erzeugt. Aus Intern Interne Beleuchtung ist aus zur Bildaufnahme. Trigger für externe Beleuchtung wird erzeugt. Permanent Ext. Externe Beleuchtung Dauerbetrieb, interne Beleuchtung aus Auflösung / Geschw. Verschiedene Auflösungen Auswertgeschwindigkeiten: normal / mittel, fein / langsam oder grob / schnell (zur Optimierung der Zykluszeit wenn nötig). Zoom Zoomfunktion: an / aus (digitales Zoom 2:1) Funktion IN2 Für den Fall, dass der Parameter der aktiven Konfiguration Funktion IN2 auf Enable (Werkseinstellung) eingestellt ist, muss für den Betrieb des FA 45 Vision Sensors mit einem externen Trigger (Eingang IN1) der Eingang IN2 an +U B (= High = Enable) angeschlossen werden. Liegt kein +U B an Eingang IN2, so führt der FA 45 Vision Sensors keine Auswertung aus, er befindet sich dann im Standby-Modus (= Disable) (siehe Kapitel 8.1). Die weiteren Optionen des Parameters Funktion IN2 : Einlernen Temp., Lade Konf. 1 o.2, Lade Konf 1 32 und Einlernen Perm. werden im Kapitel 8.1 unter Betrieb mit einer Prozesssteuerung beschrieben. Triggermodus Getriggert Externes Triggersignal oder der Software-Button startet die Messung. Freilauf Permanente Messung (automatisch laufender Selbsttrigger, siehe Kapitel 4.2.1). Shutter einl. / manuell Manuell Einlernen Manuelle Einstellung des Shutter-Wertes (empfohlen). Hierfür in den Livebild-Modus wechseln. Der Wert für den Shutter wird über den Button Einlernen beim Einlernvorgang des Musters automatisch bestimmt. 28
29 Feld Positionsprüfung (Nur für Mustervergleich und Konturerkennung ) Siehe Kapitel Verwendung Auswertung zur Positionsabweichung X und/oder Y aktivieren. Aus nur X nur Y X/Y Rechteck X/Y Ellipse Positionsauswertung deaktiviert Auswertung in X-Richtung Auswertung in Y-Richtung Auswertung in X- und Y-Richtung mit rechteckigem Abweichungsbereich (blauer Rahmen) Auswertung in X- und Y-Richtung mit elliptischem Abweichungsbereich (blauer Rahmen) Der Bereich für die Abweichung kann durch Doppelklick auf den blauen Rahmen markiert und dann mit der Maus in Lage und Form angepasst werden. Hierfür wird mit dem Mauszeiger über die Linie gefahren, bis dieser in einen waagerechten/ senkrechten Doppelpfeil wechselt. Die Linie kann nun mit gedrückter linker Maustaste auf die gewünschte Position bewegt werden. Das Ergebnis dieser Auswertung liegt an Ausgang OUT4. Dabei ist Ausgang OUT4 nur dann positiv, wenn das Muster mit der eingestellten Schaltschwelle erkannt wurde (grüner Musterrahmen wird angezeigt und OUT3 schaltet, d.h.: Schaltschwelle erreicht) und das Zentrum des gewählten Messfelds (grünes Kreuz in der Mitte des grünen Musterrahmens) innerhalb des blau markierten Positionsabweichungsrahmens erkannt wird. 300 Nur für FA Baudrate RS-422 Baudrate der Prozessschnittstelle RS422 DATA (siehe Kapitel 6 Formate der seriellen Ausgabe). Shutter... ms Triggerverzögerung Ergebnisverzögerung Ergebnisdauer Belichtungszeit: Schieberegler für das manuelle Einstellen des Shutter-Wertes. Zur Eingabe eines Shutterwerts als Zahlenwert mit der Maus auf den Schriftzug Shutter klicken und ein Dialogfenster öffnet sich. Zeit zwischen Trigger und Auslösen der Bildaufnahme/Auswertung in ms (siehe Kapitel Verzögerungszeiten). Zeit zwischen Trigger und Anlegen des Ergebnis-Pegels an OUT3 und OUT4 in ms.. Länge in ms für Anliegen des Ergebnis- Pegels ( ms). Ausgänge aktiv HIGH oder LOW = Invertierung von OUT3 u. OUT4. Schwellwert Schieberegler für Mindestübereinstimmung. Gilt für alle Auswertemodi. Beeinflusst direkt im Bereich Ergebnis die Schaltschwelle im Bargraph-Ergebnis. Schwellwert Min.: Schwellwert, der für eine GUT- Meldung mindestens überschritten sein muss. Bei Auswertemethode Kontrast z.b.: muss somit ein bestimmter Mindestkontrast erreicht sein. 29
A1 WLAN Box PRG AV4202N für Windows XP
 Installationsanleitung Einfach A1. A1 WLAN Box PRG AV4202N für Windows XP Einfach schneller zum Ziel. Zu Ihrer A1 WLAN Box haben Sie eine A1 Installations-CD erhalten, mit der Sie alle Einstellungen automatisch
Installationsanleitung Einfach A1. A1 WLAN Box PRG AV4202N für Windows XP Einfach schneller zum Ziel. Zu Ihrer A1 WLAN Box haben Sie eine A1 Installations-CD erhalten, mit der Sie alle Einstellungen automatisch
Konfiguration der PV-Station mit integrierten LAN-Modem
 Konfiguration der PV-Station mit integrierten LAN-Modem Schließen Sie die PV-Station, wie im Handbuch beschrieben, an eine 230-Volt Spannungsversorgung an. Verbinden Sie die RJ-45-Buchse (befindet sich
Konfiguration der PV-Station mit integrierten LAN-Modem Schließen Sie die PV-Station, wie im Handbuch beschrieben, an eine 230-Volt Spannungsversorgung an. Verbinden Sie die RJ-45-Buchse (befindet sich
Xesar. Inbetriebnahme Netzwerkadapter
 Xesar Inbetriebnahme Netzwerkadapter PC-Konfiguration Für die Konfiguration des Xesar- Netzwerkadapters können Sie einen Computer Ihrer Wahl benutzen, dies kann jedoch auch der PC sein, auf dem die Xesar-Software
Xesar Inbetriebnahme Netzwerkadapter PC-Konfiguration Für die Konfiguration des Xesar- Netzwerkadapters können Sie einen Computer Ihrer Wahl benutzen, dies kann jedoch auch der PC sein, auf dem die Xesar-Software
A1 WLAN Box ADB DV 2210 für Windows XP
 Installationsanleitung Einfach A1. A1 WLAN Box ADB DV 2210 für Windows XP Einfach schneller zum Ziel. Zu Ihrer A1 WLAN Box haben Sie eine A1 Installations-CD erhalten, mit der Sie alle Einstellungen automatisch
Installationsanleitung Einfach A1. A1 WLAN Box ADB DV 2210 für Windows XP Einfach schneller zum Ziel. Zu Ihrer A1 WLAN Box haben Sie eine A1 Installations-CD erhalten, mit der Sie alle Einstellungen automatisch
A1 WLAN Box ADB VV 5522 für Windows XP
 Installationsanleitung Einfach A1. A1 WLAN Box ADB VV 5522 für Windows XP Einfach schneller zum Ziel. Sie können die Konfiguration für Ihre A1 WLAN Box mit Windows XP manuell vornehmen. Wie das geht, erfahren
Installationsanleitung Einfach A1. A1 WLAN Box ADB VV 5522 für Windows XP Einfach schneller zum Ziel. Sie können die Konfiguration für Ihre A1 WLAN Box mit Windows XP manuell vornehmen. Wie das geht, erfahren
Konfiguration der PV-Station mit integrierten W-LAN-Modem
 Konfiguration der PV-Station mit integrierten W-LAN-Modem Für die Nutzung der Datenfernübertragung der PV-Station, über das integrierte W-LAN-Modem, muss zuerst eine Konfiguration vorgenommen werden. Schließen
Konfiguration der PV-Station mit integrierten W-LAN-Modem Für die Nutzung der Datenfernübertragung der PV-Station, über das integrierte W-LAN-Modem, muss zuerst eine Konfiguration vorgenommen werden. Schließen
A1 WLAN Box Thomson Gateway 789vac für Windows XP
 Installationsanleitung Einfach A1. A1 WLAN Box Thomson Gateway 789vac für Windows XP Einfach schneller zum Ziel. Sie können die Konfiguration für Ihre A1 WLAN Box mit Windows XP manuell vornehmen. Wie
Installationsanleitung Einfach A1. A1 WLAN Box Thomson Gateway 789vac für Windows XP Einfach schneller zum Ziel. Sie können die Konfiguration für Ihre A1 WLAN Box mit Windows XP manuell vornehmen. Wie
A1 WLAN Box Thomson Gateway 787 für Windows XP
 Installationsanleitung Einfach A1. A1 WLAN Box Thomson Gateway 787 für Windows XP Einfach schneller zum Ziel. Sie können die Konfiguration für Ihre A1 WLAN Box mit Windows XP manuell vornehmen. Wie das
Installationsanleitung Einfach A1. A1 WLAN Box Thomson Gateway 787 für Windows XP Einfach schneller zum Ziel. Sie können die Konfiguration für Ihre A1 WLAN Box mit Windows XP manuell vornehmen. Wie das
Installation von Windows 10
 Installation von Windows 10 Die vorliegende Anleitung inklusive der Texte und der Bilder wurden mit freundlicher Genehmigung von der Universität Hohenheim für die Universität Freiburg zur Verfügung gestellt
Installation von Windows 10 Die vorliegende Anleitung inklusive der Texte und der Bilder wurden mit freundlicher Genehmigung von der Universität Hohenheim für die Universität Freiburg zur Verfügung gestellt
CD-ROM (mit Handbuch und Garantiekarte) Netzteil 5 V, 2 A (Gleichstrom)
 Dieses Produkt kann mit jedem aktuellen Webbrowser eingerichtet werden (Internet Explorer 5.x, Netscape Navigator 4.x). DWL-6000AP D-Link AirPro 2,4 GHz/5 GHZ Wireless Access Point Wireless Access Point
Dieses Produkt kann mit jedem aktuellen Webbrowser eingerichtet werden (Internet Explorer 5.x, Netscape Navigator 4.x). DWL-6000AP D-Link AirPro 2,4 GHz/5 GHZ Wireless Access Point Wireless Access Point
USB-Server Gigabit - Kurzanleitung
 Spannungsversorgung 24 V-Netzteil oder Power over Ethernet [Artikel-Nr.: ACPIPOE] System-LED (grün/ orange) State-LEDs (grün/ rot) GRÜN AN Versorgungsspannung und System OK GRÜN AN Der USB-Port wird von
Spannungsversorgung 24 V-Netzteil oder Power over Ethernet [Artikel-Nr.: ACPIPOE] System-LED (grün/ orange) State-LEDs (grün/ rot) GRÜN AN Versorgungsspannung und System OK GRÜN AN Der USB-Port wird von
A1 WLAN Box ADB VV 5522 für Windows 7
 Installationsanleitung Einfach A1. A1 WLAN Box ADB VV 5522 für Windows 7 Einfach schneller zum Ziel. Zu Ihrer A1 WLAN Box haben Sie eine A1 Installations-CD erhalten, mit der Sie alle Einstellungen automatisch
Installationsanleitung Einfach A1. A1 WLAN Box ADB VV 5522 für Windows 7 Einfach schneller zum Ziel. Zu Ihrer A1 WLAN Box haben Sie eine A1 Installations-CD erhalten, mit der Sie alle Einstellungen automatisch
A1 WLAN Box Speed Touch 585 für Windows XP (Routerzugang)
 Installationsanleitung Einfach A1. A1 WLAN Box Speed Touch 585 für Windows XP (Routerzugang) Einfach schneller zum Ziel. Zu Ihrer A1 WLAN Box haben Sie eine A1 Installations-CD erhalten, mit der Sie alle
Installationsanleitung Einfach A1. A1 WLAN Box Speed Touch 585 für Windows XP (Routerzugang) Einfach schneller zum Ziel. Zu Ihrer A1 WLAN Box haben Sie eine A1 Installations-CD erhalten, mit der Sie alle
A1 WLAN Box PRG AV4202N für Windows Vista
 Installationsanleitung Einfach A1. A1 WLAN Box PRG AV4202N für Windows Vista Einfach schneller zum Ziel. Sie können die Konfiguration für Ihre A1 WLAN Box mit Windows Vista manuell vornehmen. Wie das geht,
Installationsanleitung Einfach A1. A1 WLAN Box PRG AV4202N für Windows Vista Einfach schneller zum Ziel. Sie können die Konfiguration für Ihre A1 WLAN Box mit Windows Vista manuell vornehmen. Wie das geht,
ODDS-TV. ... die zukunftssichere Lösung für den modernen Wettanbieter!
 ODDS-TV www.bookmaker5.com... die zukunftssichere Lösung für den modernen Wettanbieter! Arland Gesellschaft für Informationstechnologie mbh - Irrtümer und Änderungen vorbehalten. Version 5.9.10.6-01/2013
ODDS-TV www.bookmaker5.com... die zukunftssichere Lösung für den modernen Wettanbieter! Arland Gesellschaft für Informationstechnologie mbh - Irrtümer und Änderungen vorbehalten. Version 5.9.10.6-01/2013
2.) Vorbereitung: Funkkarte einstecken und Strom einschalten
 I.) Installationsanleitung FHZ1300 PC WLAN Version 2.2. vom 11.01.2007. Eine PDF Version dieser Anleitung zum Herunterladen finden . Diese Anleitung konzentriert sich auf die Inbetriebnahme der FHZ1300PC-WLAN
I.) Installationsanleitung FHZ1300 PC WLAN Version 2.2. vom 11.01.2007. Eine PDF Version dieser Anleitung zum Herunterladen finden . Diese Anleitung konzentriert sich auf die Inbetriebnahme der FHZ1300PC-WLAN
A1 WLAN Box Technicolor TG588 für Windows XP
 Installationsanleitung Einfach A1. A1 WLAN Box Technicolor TG588 für Windows XP Einfach schneller zum Ziel. Zu Ihrer A1 WLAN Box haben Sie eine A1 Installations-CD erhalten, mit der Sie alle Einstellungen
Installationsanleitung Einfach A1. A1 WLAN Box Technicolor TG588 für Windows XP Einfach schneller zum Ziel. Zu Ihrer A1 WLAN Box haben Sie eine A1 Installations-CD erhalten, mit der Sie alle Einstellungen
A1 WLAN Box ADB DV 2210 für Windows Vista
 Installationsanleitung Einfach A1. A1 WLAN Box ADB DV 2210 für Windows Vista Einfach schneller zum Ziel. Zu Ihrer A1 WLAN Box haben Sie eine A1 Installations-CD erhalten, mit der Sie alle Einstellungen
Installationsanleitung Einfach A1. A1 WLAN Box ADB DV 2210 für Windows Vista Einfach schneller zum Ziel. Zu Ihrer A1 WLAN Box haben Sie eine A1 Installations-CD erhalten, mit der Sie alle Einstellungen
A1 WLAN Box Technicolor TG588 für Windows 7
 Installationsanleitung Einfach A1. A1 WLAN Box Technicolor TG588 für Windows 7 Einfach schneller zum Ziel. Zu Ihrer A1 WLAN Box haben Sie eine A1 Installations-CD erhalten, mit der Sie alle Einstellungen
Installationsanleitung Einfach A1. A1 WLAN Box Technicolor TG588 für Windows 7 Einfach schneller zum Ziel. Zu Ihrer A1 WLAN Box haben Sie eine A1 Installations-CD erhalten, mit der Sie alle Einstellungen
A1 WLAN Box ADB VV 5522 für Windows Vista
 Installationsanleitung Einfach A1. A1 WLAN Box ADB VV 5522 für Windows Vista Einfach schneller zum Ziel. Sie können die Konfiguration für Ihre A1 WLAN Box mit Windows Vista manuell vornehmen. Wie das geht,
Installationsanleitung Einfach A1. A1 WLAN Box ADB VV 5522 für Windows Vista Einfach schneller zum Ziel. Sie können die Konfiguration für Ihre A1 WLAN Box mit Windows Vista manuell vornehmen. Wie das geht,
A1 WLAN Box ADB VV 2220 für Windows 7
 Installationsanleitung Einfach A1. A1 WLAN Box ADB VV 2220 für Windows 7 Einfach schneller zum Ziel. Sie können die Konfiguration für Ihre A1 WLAN Box mit Windows 7 manuell vornehmen. Wie das geht, erfahren
Installationsanleitung Einfach A1. A1 WLAN Box ADB VV 2220 für Windows 7 Einfach schneller zum Ziel. Sie können die Konfiguration für Ihre A1 WLAN Box mit Windows 7 manuell vornehmen. Wie das geht, erfahren
ALL Port Reset Switch Benutzerhandbuch
 Benutzerhandbuch Seite 1 Lieferumfang - ALL 3090 Zentraleinheit - ALL3091-1 Reset-Kabel - Steckernetzgerät - Benutzerhandbuch Vorderseite Einschalt- Anzeige Link zum Hub/Switch Leuchtet, wenn der ALL 3090
Benutzerhandbuch Seite 1 Lieferumfang - ALL 3090 Zentraleinheit - ALL3091-1 Reset-Kabel - Steckernetzgerät - Benutzerhandbuch Vorderseite Einschalt- Anzeige Link zum Hub/Switch Leuchtet, wenn der ALL 3090
USB-Server Gigabit - Kurzanleitung
 1. Verbindung des USB-Servers Gigabit [ACPIUSBSGB] über Netzwerk Installation Spannungsversorgung 24 V-Netzteil oder Power over Ethernet [Artikel#: ACPIPOE] System-LED (grün/ orange) State-LEDs (grün/
1. Verbindung des USB-Servers Gigabit [ACPIUSBSGB] über Netzwerk Installation Spannungsversorgung 24 V-Netzteil oder Power over Ethernet [Artikel#: ACPIPOE] System-LED (grün/ orange) State-LEDs (grün/
A1 WLAN Box Technicolor TG788 für Windows 10
 Installationsanleitung Einfach A1. A1 WLAN Box Technicolor TG788 für Windows 10 Einfach schneller zum Ziel. Zu Ihrer A1 WLAN Box haben Sie eine A1 Installations-CD erhalten, mit der Sie alle Einstellungen
Installationsanleitung Einfach A1. A1 WLAN Box Technicolor TG788 für Windows 10 Einfach schneller zum Ziel. Zu Ihrer A1 WLAN Box haben Sie eine A1 Installations-CD erhalten, mit der Sie alle Einstellungen
A1 WLAN Box ADB DV 2210 für Windows 8
 Installationsanleitung Einfach A1. A1 WLAN Box ADB DV 2210 für Windows 8 Einfach schneller zum Ziel. Zu Ihrer A1 WLAN Box haben Sie eine A1 Installations-CD erhalten, mit der Sie alle Einstellungen automatisch
Installationsanleitung Einfach A1. A1 WLAN Box ADB DV 2210 für Windows 8 Einfach schneller zum Ziel. Zu Ihrer A1 WLAN Box haben Sie eine A1 Installations-CD erhalten, mit der Sie alle Einstellungen automatisch
A1 WLAN Box PRG AV4202N für Windows 10
 Einfach A1. Installationsanleitung A1 WLAN Box PRG AV4202N für Windows 10 Einfach schneller zum Ziel. Zu Ihrer A1 WLAN Box haben Sie eine A1 Installations-CD erhalten, mit der Sie alle Einstellungen automatisch
Einfach A1. Installationsanleitung A1 WLAN Box PRG AV4202N für Windows 10 Einfach schneller zum Ziel. Zu Ihrer A1 WLAN Box haben Sie eine A1 Installations-CD erhalten, mit der Sie alle Einstellungen automatisch
A1 WLAN Box PRG AV4202N für Windows 2000
 Installationsanleitung Einfach A1. A1 WLAN Box PRG AV4202N für Windows 2000 Einfach schneller zum Ziel. Sie können die Konfiguration für Ihre A1 WLAN Box mit Windows 2000 manuell vornehmen. Wie das geht,
Installationsanleitung Einfach A1. A1 WLAN Box PRG AV4202N für Windows 2000 Einfach schneller zum Ziel. Sie können die Konfiguration für Ihre A1 WLAN Box mit Windows 2000 manuell vornehmen. Wie das geht,
FA 45. Montage- und Bedienungsanleitung Mounting and operating instructions Instructions de service et de montage 300-CO
 Montage- und Bedienungsanleitung Mounting and operating instructions Instructions de service et de montage FA 45 Vision Sensor - Farbsensor Vision Sensor - Colour Sensor Capteur de Vision - Reconnaissance
Montage- und Bedienungsanleitung Mounting and operating instructions Instructions de service et de montage FA 45 Vision Sensor - Farbsensor Vision Sensor - Colour Sensor Capteur de Vision - Reconnaissance
A1 WLAN Box Thomson Gateway 585 für Windows Vista
 Installationsanleitung Einfach A1. A1 WLAN Box Thomson Gateway 585 für Windows Vista Einfach schneller zum Ziel. Sie können die Konfiguration für Ihre A1 WLAN Box mit Windows Vista manuell vornehmen. Wie
Installationsanleitung Einfach A1. A1 WLAN Box Thomson Gateway 585 für Windows Vista Einfach schneller zum Ziel. Sie können die Konfiguration für Ihre A1 WLAN Box mit Windows Vista manuell vornehmen. Wie
EVT, das EVT logo, EyeVision, EyeCheck sind Schutzmarken der EVT AG, registriert in Deutschland und anderen Ländern.
 Copyright und Rechtshinweis EVT Eye Vision Technology * 2013 EVT Alle Rechte vorbehalten. Es ist in keinem Fall erlaubt, diese Publikation oder Teile dieser Publikation zu reproduzieren, zur Wiedergewinnung
Copyright und Rechtshinweis EVT Eye Vision Technology * 2013 EVT Alle Rechte vorbehalten. Es ist in keinem Fall erlaubt, diese Publikation oder Teile dieser Publikation zu reproduzieren, zur Wiedergewinnung
Bereos Hotspot aus Sicht des Nutzers (Kurzanleitung)
 Bereos Hotspot aus Sicht des Nutzers (Kurzanleitung) 1. Ihre Netzwerkkarte und die WLAN Schnittstelle müssen so konfiguriert werden, dass sie ihre Netzwerkadresse und den DNS Serveradresse automatisch
Bereos Hotspot aus Sicht des Nutzers (Kurzanleitung) 1. Ihre Netzwerkkarte und die WLAN Schnittstelle müssen so konfiguriert werden, dass sie ihre Netzwerkadresse und den DNS Serveradresse automatisch
adsl Teleworker unter Windows XP
 Installationsanleitung adsl Teleworker unter Windows XP adsl Teleworker mit Ethernet-Modem unter Windows XP Sie benötigen für die Installation folgende Elemente: - Alcatel Ethernet-Modem - Splitter für
Installationsanleitung adsl Teleworker unter Windows XP adsl Teleworker mit Ethernet-Modem unter Windows XP Sie benötigen für die Installation folgende Elemente: - Alcatel Ethernet-Modem - Splitter für
A1 WLAN Box Thomson Gateway 585 für Windows 10
 Installationsanleitung Einfach A1. A1 WLAN Box Thomson Gateway 585 für Windows 10 Einfach schneller zum Ziel. Sie können die Konfiguration für Ihre A1 WLAN Box mit Windows 10 manuell vornehmen. Wie das
Installationsanleitung Einfach A1. A1 WLAN Box Thomson Gateway 585 für Windows 10 Einfach schneller zum Ziel. Sie können die Konfiguration für Ihre A1 WLAN Box mit Windows 10 manuell vornehmen. Wie das
A1 WLAN Box PRG AV4202N für Windows XP
 Installationsanleitung Einfach A1. A1 WLAN Box PRG AV4202N für Windows XP Einfach schneller zum Ziel. Zu Ihrer A1 WLAN Box haben Sie eine A1 Installations-CD erhalten, mit der Sie alle Einstellungen automatisch
Installationsanleitung Einfach A1. A1 WLAN Box PRG AV4202N für Windows XP Einfach schneller zum Ziel. Zu Ihrer A1 WLAN Box haben Sie eine A1 Installations-CD erhalten, mit der Sie alle Einstellungen automatisch
Erster Einstieg in Ethernet TCP/IP Anbindung eines Ethernet-Gateways an einen PC oder an ein Ethernet-Netzwerk
 Erster Einstieg in Ethernet TCP/IP Anbindung eines Ethernet-Gateways an einen PC oder an ein Ethernet-Netzwerk Deutschmann Automation GmbH & Co. KG Carl-Zeiss-Straße 8 D-65520 Bad Camberg Tel:+49-(0)6434-9433-0
Erster Einstieg in Ethernet TCP/IP Anbindung eines Ethernet-Gateways an einen PC oder an ein Ethernet-Netzwerk Deutschmann Automation GmbH & Co. KG Carl-Zeiss-Straße 8 D-65520 Bad Camberg Tel:+49-(0)6434-9433-0
antrano Fernzugriffslösungen einfach gemacht becom Systemhaus GmbH & Co. KG antrano Handbuch Seite 1
 antrano Fernzugriffslösungen einfach gemacht becom Systemhaus GmbH & Co. KG antrano Handbuch Seite 1 Inhalt Fernzugriffslösungen einfach gemacht... 1 antrano.box... 5 Anschließen der Box... 5 Konfiguration
antrano Fernzugriffslösungen einfach gemacht becom Systemhaus GmbH & Co. KG antrano Handbuch Seite 1 Inhalt Fernzugriffslösungen einfach gemacht... 1 antrano.box... 5 Anschließen der Box... 5 Konfiguration
Installation. Prisma. Netzwerkversion
 1 Installation Prisma Netzwerkversion Alleinvertrieb: Dipl.-Ing. W. Reichel Email: info@myprisma.com Internet: www.myprisma.com 2 Die Voraussetzungen für den Netzwerkbetrieb von Prisma sind folgende: 1.
1 Installation Prisma Netzwerkversion Alleinvertrieb: Dipl.-Ing. W. Reichel Email: info@myprisma.com Internet: www.myprisma.com 2 Die Voraussetzungen für den Netzwerkbetrieb von Prisma sind folgende: 1.
A1 Modem Speed Touch 546 für Windows 8 (Routerzugang)
 Installationsanleitung Einfach A1. A1 Modem Speed Touch 546 für Windows 8 (Routerzugang) Einfach schneller zum Ziel. Zu Ihrem A1 Modem haben Sie eine A1 Installations-CD erhalten, mit der Sie alle Einstellungen
Installationsanleitung Einfach A1. A1 Modem Speed Touch 546 für Windows 8 (Routerzugang) Einfach schneller zum Ziel. Zu Ihrem A1 Modem haben Sie eine A1 Installations-CD erhalten, mit der Sie alle Einstellungen
Ethernet-Konfiguration für den PC
 TEST & MEASUREMENT-PRODUKTGRUPPE 600 East Greenwich Avenue West Warwick, R 02893 Tel.: 401-828-4000 Fax: 401-822-2430 Gebührenfrei (in USA): 877-867-9783 E-Mail: techserv@astronovainc.com Ethernet-Konfiguration
TEST & MEASUREMENT-PRODUKTGRUPPE 600 East Greenwich Avenue West Warwick, R 02893 Tel.: 401-828-4000 Fax: 401-822-2430 Gebührenfrei (in USA): 877-867-9783 E-Mail: techserv@astronovainc.com Ethernet-Konfiguration
CPK-Terminal Bedienungsanleitung
 CPK-Terminal Bedienungsanleitung 1. Software Installation Führen Sie die Setup -Datei aus, die sich auf der DYNTEST-CD befindet. Wählen Sie Ihre Sprache und drücken dann den OK -Button, woraufhin die Installationsvorbereitung
CPK-Terminal Bedienungsanleitung 1. Software Installation Führen Sie die Setup -Datei aus, die sich auf der DYNTEST-CD befindet. Wählen Sie Ihre Sprache und drücken dann den OK -Button, woraufhin die Installationsvorbereitung
Technical Note 0409 ewon
 Technical Note 0409 ewon Cosy 131 USB-Anbindung über IP - 1 - Inhaltsverzeichnis 1 Allgemeines... 3 1.1 Information... 3 1.2 Hinweis... 3 1.3 Anschluss PC und ewon... 3 2 ewon Konfiguration... 4 3 Verbindung
Technical Note 0409 ewon Cosy 131 USB-Anbindung über IP - 1 - Inhaltsverzeichnis 1 Allgemeines... 3 1.1 Information... 3 1.2 Hinweis... 3 1.3 Anschluss PC und ewon... 3 2 ewon Konfiguration... 4 3 Verbindung
Kurzanleitung IPG170P
 Kurzanleitung IPG170P 2015 ELTAKO GmbH Allgemeines Um die einwandfreie Funktion des Produktes nutzen zu können, lesen Sie diese Gebrauchsanleitung bitte sorgfältig durch. Die Haftung der Eltako GmbH für
Kurzanleitung IPG170P 2015 ELTAKO GmbH Allgemeines Um die einwandfreie Funktion des Produktes nutzen zu können, lesen Sie diese Gebrauchsanleitung bitte sorgfältig durch. Die Haftung der Eltako GmbH für
xdsl Privat unter Windows 98 SE
 Installationsanleitung xdsl Privat unter Windows 98 SE - 1 - xdsl Privat mit Ethernet-Modem unter Windows 98 SE Sie benötigen für die Installation folgende Elemente: - xdsl Ethernet-Modem - Windows 98
Installationsanleitung xdsl Privat unter Windows 98 SE - 1 - xdsl Privat mit Ethernet-Modem unter Windows 98 SE Sie benötigen für die Installation folgende Elemente: - xdsl Ethernet-Modem - Windows 98
A1 WLAN Box Speed Touch 585 für Windows 7 (Routerzugang)
 Installationsanleitung Einfach A1. A1 WLAN Box Speed Touch 585 für Windows 7 (Routerzugang) Einfach schneller zum Ziel. Zu Ihrer A1 WLAN Box haben Sie eine A1 Installations-CD erhalten, mit der Sie alle
Installationsanleitung Einfach A1. A1 WLAN Box Speed Touch 585 für Windows 7 (Routerzugang) Einfach schneller zum Ziel. Zu Ihrer A1 WLAN Box haben Sie eine A1 Installations-CD erhalten, mit der Sie alle
RRC101-IP. Schnellstartanleitung
 RRC101-IP Schnellstartanleitung Dokumenten-Version : 1.0 Stand : 13.10.2016 Impressum Herausgeber Thiesen Hardware- & Software-Design GmbH Version Stand Status 1.0 13.10.2016 Freigegeben Autor Inhaltlich
RRC101-IP Schnellstartanleitung Dokumenten-Version : 1.0 Stand : 13.10.2016 Impressum Herausgeber Thiesen Hardware- & Software-Design GmbH Version Stand Status 1.0 13.10.2016 Freigegeben Autor Inhaltlich
A1 Modem Speed Touch 546 für Windows 7 (Routerzugang)
 Installationsanleitung Einfach A1. A1 Modem Speed Touch 546 für Windows 7 (Routerzugang) Einfach schneller zum Ziel. Zu Ihrem A1 Modem haben Sie eine A1 Installations-CD erhalten, mit der Sie alle Einstellungen
Installationsanleitung Einfach A1. A1 Modem Speed Touch 546 für Windows 7 (Routerzugang) Einfach schneller zum Ziel. Zu Ihrem A1 Modem haben Sie eine A1 Installations-CD erhalten, mit der Sie alle Einstellungen
Wie erfolgt die Aktualisierung der Geräte Firmware eines SENTRON PAC3100?
 Frage: Wie erfolgt die Aktualisierung der Geräte Firmware eines SENTRON PAC3100? Antwort: Die Aktualisierung der Geräte Firmware kann auf 2 verschiedene Kommunikationswege erfolgen: Direkte Punkt zu Punkt
Frage: Wie erfolgt die Aktualisierung der Geräte Firmware eines SENTRON PAC3100? Antwort: Die Aktualisierung der Geräte Firmware kann auf 2 verschiedene Kommunikationswege erfolgen: Direkte Punkt zu Punkt
A1 WLAN Box Thomson Gateway 585 für Windows 8
 Installationsanleitung Einfach A1. A1 WLAN Box Thomson Gateway 585 für Windows 8 Einfach schneller zum Ziel. Zu Ihrer A1 WLAN Box haben Sie eine A1 Installations-CD erhalten, mit der Sie alle Einstellungen
Installationsanleitung Einfach A1. A1 WLAN Box Thomson Gateway 585 für Windows 8 Einfach schneller zum Ziel. Zu Ihrer A1 WLAN Box haben Sie eine A1 Installations-CD erhalten, mit der Sie alle Einstellungen
Das Default Gateway ist ein Verteiler (Router), welches euch ermöglicht andere Netzte zu erreichen z.b. Internet.
 Nachdem im Evo-X Board ja immer mehr und mehr anfragen kommen, wie man das mit den Netzwerkeinstellugen macht, habe ich mir mal überlegt diesen Tutorial zu erstellen. Ich gehe hier wirklich nur auf die
Nachdem im Evo-X Board ja immer mehr und mehr anfragen kommen, wie man das mit den Netzwerkeinstellugen macht, habe ich mir mal überlegt diesen Tutorial zu erstellen. Ich gehe hier wirklich nur auf die
Anleitung für die Installation des USB Netzwerkkabels unter WIN2000 :
 Anleitung für die Installation des USB Netzwerkkabels unter WIN2000 : Lieferumfang : USB-Netzwerkkabel Treiber-Diskette Deutsche Installationsanleitung Produktbeschreibung : Das USB-Netzwerkkabel ermöglicht
Anleitung für die Installation des USB Netzwerkkabels unter WIN2000 : Lieferumfang : USB-Netzwerkkabel Treiber-Diskette Deutsche Installationsanleitung Produktbeschreibung : Das USB-Netzwerkkabel ermöglicht
ANLEITUNG ZUR KONFIGURATION IHRES IHRES INTERNETS MIT WINDOWS ME
 Hinweis: NetAachen übernimmt keinerlei Haftung für Schäden, die durch Anwendung dieser Anleitung entstehen könnten. Wir empfehlen, vor Änderungen immer eine Datensicherung durchzuführen. Sollte Ihr Computer
Hinweis: NetAachen übernimmt keinerlei Haftung für Schäden, die durch Anwendung dieser Anleitung entstehen könnten. Wir empfehlen, vor Änderungen immer eine Datensicherung durchzuführen. Sollte Ihr Computer
BIPAC-7100S / ADSL Modem/Router. Kurz-Bedienungsanleitung
 BIPAC-7100S / 7100 ADSL Modem/Router Kurz-Bedienungsanleitung Billion BIPAC-7100S/7100 ADSL Modem/Router Detaillierte Anweisungen für die Konfiguration und Verwendung des ADSL-Modem/Routers entnehmen
BIPAC-7100S / 7100 ADSL Modem/Router Kurz-Bedienungsanleitung Billion BIPAC-7100S/7100 ADSL Modem/Router Detaillierte Anweisungen für die Konfiguration und Verwendung des ADSL-Modem/Routers entnehmen
Anleitung zum Klick & Show Firmware-Update
 Anleitung zum Klick & Show Firmware-Update Ein Firmware Update kann sinnvoll sein um die Vorteile von neuen Funktionen für das Klick & Show System zu erhalten oder um bekannte Probleme zu beheben. Es gibt
Anleitung zum Klick & Show Firmware-Update Ein Firmware Update kann sinnvoll sein um die Vorteile von neuen Funktionen für das Klick & Show System zu erhalten oder um bekannte Probleme zu beheben. Es gibt
BEAMSCAN Messsystem. Installation der BEAMSCAN Hardware. Hinweise WARNUNG VORSICHT ACHTUNG
 VORSICHT Dieses Dokument stellt eine Ergänzung zu den Gebrauchsanweisungen BEAMSCAN Hardware und BEAMSCAN Software dar. Verwenden Sie es nur im Zusammenhang mit den Gebrauchsanweisungen. Folgen Sie den
VORSICHT Dieses Dokument stellt eine Ergänzung zu den Gebrauchsanweisungen BEAMSCAN Hardware und BEAMSCAN Software dar. Verwenden Sie es nur im Zusammenhang mit den Gebrauchsanweisungen. Folgen Sie den
Bedienungsanleitung. USB1.1 10/100 Mbps USB-Netzwerkadapter
 Bedienungsanleitung USB1.1 10/100 Mbps USB-Netzwerkadapter Inhaltsverzeichnis Kapitel 1 Eigenschaften...3 Kapitel 2 Hardware Installation Verpackungsinhalt...4 Kapitel 3 Treiber-Installation Win 98/2000/ME/XP
Bedienungsanleitung USB1.1 10/100 Mbps USB-Netzwerkadapter Inhaltsverzeichnis Kapitel 1 Eigenschaften...3 Kapitel 2 Hardware Installation Verpackungsinhalt...4 Kapitel 3 Treiber-Installation Win 98/2000/ME/XP
BIPAC-711C2 / 710C2. ADSL Modem / Router. Kurz- Bedienungsanleitung
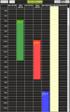 BIPAC-711C2 / 710C2 ADSL Modem / Router Kurz- Bedienungsanleitung Billion BIPAC 711C2 / 710C2 ADSL Modem / Router Für detaillierte Anweisungen zur Installation, Konfiguration und Gebrauch des ADSL Modem/Routers,
BIPAC-711C2 / 710C2 ADSL Modem / Router Kurz- Bedienungsanleitung Billion BIPAC 711C2 / 710C2 ADSL Modem / Router Für detaillierte Anweisungen zur Installation, Konfiguration und Gebrauch des ADSL Modem/Routers,
AO-HMI Remote Control Interface Emulation der Anzeige- und Bedieneinheit von AO2000. Technische Information 30/24-311 DE Rev. 4
 AO-HMI Remote Control Interface Emulation der Anzeige- und Bedieneinheit von AO2000 Technische Information 30/24-311 DE Rev. 4 Inhaltsverzeichnis Seite Kapitel 1 Kapitel 2 Kapitel 3 Beschreibung Beschreibung
AO-HMI Remote Control Interface Emulation der Anzeige- und Bedieneinheit von AO2000 Technische Information 30/24-311 DE Rev. 4 Inhaltsverzeichnis Seite Kapitel 1 Kapitel 2 Kapitel 3 Beschreibung Beschreibung
Ergänzung zur Bedienungsanleitung
 ACCTETHNK Ethernet-Adapter-Kit für CT/ CTlaser Lieferumfang Ethernet Interfaceplatine Ethernet-Adapter inkl. 1m Verbindungskabel Software CD Kabelverschraubung M12x1,5 Schrauben, Kabelbinder EG-Konformitätserklärung
ACCTETHNK Ethernet-Adapter-Kit für CT/ CTlaser Lieferumfang Ethernet Interfaceplatine Ethernet-Adapter inkl. 1m Verbindungskabel Software CD Kabelverschraubung M12x1,5 Schrauben, Kabelbinder EG-Konformitätserklärung
Netzwerkinstallation von Win-CASA 2009 für Kunden einer Einzelplatzversion
 Netzwerkinstallation von Win-CASA 2009 für Kunden einer Einzelplatzversion Die Netzwerkinstallation von Win-CASA (Server- und Arbeitsplatzinstallation) läuft weit gehendst automatisch ab. Ein Netzwerkadministrator
Netzwerkinstallation von Win-CASA 2009 für Kunden einer Einzelplatzversion Die Netzwerkinstallation von Win-CASA (Server- und Arbeitsplatzinstallation) läuft weit gehendst automatisch ab. Ein Netzwerkadministrator
A1 WLAN Box Technicolor TG588 für Windows Vista
 Installationsanleitung Einfach A1. A1 WLAN Box Technicolor TG588 für Windows Vista Einfach schneller zum Ziel. Zu Ihrer A1 WLAN Box haben Sie eine A1 Installations-CD erhalten, mit der Sie alle Einstellungen
Installationsanleitung Einfach A1. A1 WLAN Box Technicolor TG588 für Windows Vista Einfach schneller zum Ziel. Zu Ihrer A1 WLAN Box haben Sie eine A1 Installations-CD erhalten, mit der Sie alle Einstellungen
Benutzerhandbuch 1,5 Digitaler Foto-Schlüsselanhänger
 Benutzerhandbuch 1,5 Digitaler Foto-Schlüsselanhänger Achtung: Bedienen und betrachten Sie das digitale Fotoalbum aus Sicherheitsgründen nicht während der Fahrt. Danke für den Kauf dieses genialen digitalen
Benutzerhandbuch 1,5 Digitaler Foto-Schlüsselanhänger Achtung: Bedienen und betrachten Sie das digitale Fotoalbum aus Sicherheitsgründen nicht während der Fahrt. Danke für den Kauf dieses genialen digitalen
Dokumentation IBIS Master Version 1.5.6
 Dokumentation IBIS Master Version 1.5.6 Seite 1 von 9 11.01.06 Inhaltsverzeichnis 1. Einleitung... 3 2. Hardware IBIS Master... 4 3. Software IBIS Master..... 5 3.1 Installation und Programmstart... 5
Dokumentation IBIS Master Version 1.5.6 Seite 1 von 9 11.01.06 Inhaltsverzeichnis 1. Einleitung... 3 2. Hardware IBIS Master... 4 3. Software IBIS Master..... 5 3.1 Installation und Programmstart... 5
A1 WLAN Box Technicolor TG788 für Windows 7
 Installationsanleitung Einfach A1. A1 WLAN Box Technicolor TG788 für Windows 7 Einfach schneller zum Ziel. Zu Ihrer A1 WLAN Box haben Sie eine A1 Installations-CD erhalten, mit der Sie alle Einstellungen
Installationsanleitung Einfach A1. A1 WLAN Box Technicolor TG788 für Windows 7 Einfach schneller zum Ziel. Zu Ihrer A1 WLAN Box haben Sie eine A1 Installations-CD erhalten, mit der Sie alle Einstellungen
Anleitung. zur Fehlersuche bei Netzwerkproblemen. 0. Vorbemerkung
 Anleitung zur Fehlersuche bei Netzwerkproblemen 0. Vorbemerkung Diese Anleitung soll Ihnen helfen, die Ursache von Netzwerkproblemen einzugrenzen. Dazu gehören auch Probleme mit dem Internetzugang, da
Anleitung zur Fehlersuche bei Netzwerkproblemen 0. Vorbemerkung Diese Anleitung soll Ihnen helfen, die Ursache von Netzwerkproblemen einzugrenzen. Dazu gehören auch Probleme mit dem Internetzugang, da
1 Axis Kamera-Konfiguration IP-Konfiguration Datum und Uhrzeit einstellen Die Option Anonymous viewer login...
 Installationsanleitung IPS Video Analytics für Axis ACAP Kameras und Encoder Inhalt 1 Axis Kamera-Konfiguration... 1 1.1 IP-Konfiguration... 1 1.2 Datum und Uhrzeit einstellen... 4 1.3 Die Option Anonymous
Installationsanleitung IPS Video Analytics für Axis ACAP Kameras und Encoder Inhalt 1 Axis Kamera-Konfiguration... 1 1.1 IP-Konfiguration... 1 1.2 Datum und Uhrzeit einstellen... 4 1.3 Die Option Anonymous
1 Axis Kamera-Konfiguration IP-Konfiguration Datum und Uhrzeit einstellen Die Option Anonymous viewer login...
 Installationsanleitung IPS Video Analytics für Axis ACAP Kameras und Encoder Inhalt 1 Axis Kamera-Konfiguration... 1 1.1 IP-Konfiguration... 1 1.2 Datum und Uhrzeit einstellen... 4 1.3 Die Option Anonymous
Installationsanleitung IPS Video Analytics für Axis ACAP Kameras und Encoder Inhalt 1 Axis Kamera-Konfiguration... 1 1.1 IP-Konfiguration... 1 1.2 Datum und Uhrzeit einstellen... 4 1.3 Die Option Anonymous
Formulare. Datenbankanwendung 113
 Formulare Wenn Sie mit sehr umfangreichen Tabellen arbeiten, werden Sie an der Datenblattansicht von Access nicht lange Ihre Freude haben, sind dort doch immer zu wenig Felder gleichzeitig sichtbar. Um
Formulare Wenn Sie mit sehr umfangreichen Tabellen arbeiten, werden Sie an der Datenblattansicht von Access nicht lange Ihre Freude haben, sind dort doch immer zu wenig Felder gleichzeitig sichtbar. Um
VARTel Kommunikations- Software
 VARIOMASS VARTel Kommunikations- Software Für Windows XP und höher über TelNet Port-Nr.: 10001 1/20 Version: 11/15a Dielen GmbH www.dielen-gmbh.de Zeppelinstr. 9 info@dielen-gmbh.de 47638 Straelen Tel.:
VARIOMASS VARTel Kommunikations- Software Für Windows XP und höher über TelNet Port-Nr.: 10001 1/20 Version: 11/15a Dielen GmbH www.dielen-gmbh.de Zeppelinstr. 9 info@dielen-gmbh.de 47638 Straelen Tel.:
1.1 Features der Software Folgende Änderungen bzw. Neuerungen sind gegenüber der alten KPS-Lite 2009 Software enthalten:
 Analyse-Software für Akku-Power A36 1.1 Features der Software Folgende Änderungen bzw. Neuerungen sind gegenüber der alten KPS-Lite 2009 Software enthalten: Die Software basiert jetzt auf einer Microsoft
Analyse-Software für Akku-Power A36 1.1 Features der Software Folgende Änderungen bzw. Neuerungen sind gegenüber der alten KPS-Lite 2009 Software enthalten: Die Software basiert jetzt auf einer Microsoft
Installationsanleitung SQL Server für Solid Edge Standard Parts Serverinstallation
 Installationsanleitung SQL Server für Solid Edge Standard Parts Serverinstallation Inhalt 1 Allgemeine Voraussetzungen... 2 2 Download der Installationsdatei... 2 3 Installation des SQL Servers für die
Installationsanleitung SQL Server für Solid Edge Standard Parts Serverinstallation Inhalt 1 Allgemeine Voraussetzungen... 2 2 Download der Installationsdatei... 2 3 Installation des SQL Servers für die
Schnittstellenbeschreibung: Ethernet TCP/IP ab Firmware 7.59
 Schnittstellenbeschreibung: Ethernet TCP/IP ab Firmware 7.59 Ausgabe: 37/16 (ethernet.doc) Egmont Wilhelm GmbH Robert-Bosch-Str. 57 73431 Aalen, Deutschland Telefon +49 7361 9269-0 Telefax +49 7361 9269-299
Schnittstellenbeschreibung: Ethernet TCP/IP ab Firmware 7.59 Ausgabe: 37/16 (ethernet.doc) Egmont Wilhelm GmbH Robert-Bosch-Str. 57 73431 Aalen, Deutschland Telefon +49 7361 9269-0 Telefax +49 7361 9269-299
adsl Privat unter Windows 98 SE
 Installationsanleitung adsl Privat unter Windows 98 SE - 1 - adsl Privat mit Ethernet-Modem unter Windows 98 SE Sie benötigen für die Installation folgende Elemente: - Alcatel Ethernet-Modem - Splitter
Installationsanleitung adsl Privat unter Windows 98 SE - 1 - adsl Privat mit Ethernet-Modem unter Windows 98 SE Sie benötigen für die Installation folgende Elemente: - Alcatel Ethernet-Modem - Splitter
Oberli Engineering GmbH Software Entwicklung. TiffView V1.12. Benutzerhandbuch. Manual TiffView V1.12 www.obeng.ch Seite 1 / 18
 TiffView V1.12 Benutzerhandbuch Manual TiffView V1.12 www.obeng.ch Seite 1 / 18 Inhalt 1 Übersicht...4 1.1 Kurzbeschreibung...4 1.2 Funktionsumfang...4 1.3 Einsatzgebiete...4 1.4 Hersteller...4 2 Systemanforderungen
TiffView V1.12 Benutzerhandbuch Manual TiffView V1.12 www.obeng.ch Seite 1 / 18 Inhalt 1 Übersicht...4 1.1 Kurzbeschreibung...4 1.2 Funktionsumfang...4 1.3 Einsatzgebiete...4 1.4 Hersteller...4 2 Systemanforderungen
Installationsablauf ReNoStar Version 12.011.0 für Internetdownload Actionpack März 2016
 2 Installationsablauf ReNoStar Version 12.011.0 für Internetdownload 1. Nachfolgende Punkte sind verbindlich zu beachten, bevor mit der eigentlichen Installation des Actionpacks 12.011.0 begonnen wird:
2 Installationsablauf ReNoStar Version 12.011.0 für Internetdownload 1. Nachfolgende Punkte sind verbindlich zu beachten, bevor mit der eigentlichen Installation des Actionpacks 12.011.0 begonnen wird:
PoolDirect / MultiDirect / SpectroDirect und PC Spectro II
 PoolDirect / MultiDirect / SpectroDirect und PC Spectro II Bemerkungen: gültig für Photometer: PoolDirect, MultiDirect, SpectroDirect und PC Spectro II Hyperterminal gehört zum Lieferumfang von Windows.
PoolDirect / MultiDirect / SpectroDirect und PC Spectro II Bemerkungen: gültig für Photometer: PoolDirect, MultiDirect, SpectroDirect und PC Spectro II Hyperterminal gehört zum Lieferumfang von Windows.
TeamViewer Handbuch Wake-on-LAN
 TeamViewer Handbuch Wake-on-LAN Rev 11.1-201601 TeamViewer GmbH Jahnstraße 30 D-73037 Göppingen www.teamviewer.com Inhaltsverzeichnis 1 Über Wake-on-LAN 3 2 Voraussetzungen 5 3 Windows einrichten 6 3.1
TeamViewer Handbuch Wake-on-LAN Rev 11.1-201601 TeamViewer GmbH Jahnstraße 30 D-73037 Göppingen www.teamviewer.com Inhaltsverzeichnis 1 Über Wake-on-LAN 3 2 Voraussetzungen 5 3 Windows einrichten 6 3.1
FAQ Kommunikation über IE
 FAQ Kommunikation über IE hochverfügbare S7-Kommunikation über IE FAQ Inhaltsverzeichnis Inhaltsverzeichnis... 2 Frage... 2 Wie erstelle ich eine hochverfügbare S7 -Verbindung für eine Anwenderapplikation
FAQ Kommunikation über IE hochverfügbare S7-Kommunikation über IE FAQ Inhaltsverzeichnis Inhaltsverzeichnis... 2 Frage... 2 Wie erstelle ich eine hochverfügbare S7 -Verbindung für eine Anwenderapplikation
Avery Dennison 64-Bit Serie Generation 3 Firmwareupdate CF Karte / USB Stick / SD Karte
 Avery Dennison 64-Bit Serie Generation 3 Firmwareupdate CF Karte / USB Stick / SD Karte Kurzanleitung Version 1.0 Firmwareupdate www.jrdrucksysteme.de Seite 1 von 22 Inhalt 1. Firmwareupdate mit CF Karte......
Avery Dennison 64-Bit Serie Generation 3 Firmwareupdate CF Karte / USB Stick / SD Karte Kurzanleitung Version 1.0 Firmwareupdate www.jrdrucksysteme.de Seite 1 von 22 Inhalt 1. Firmwareupdate mit CF Karte......
Anleitung SPCsoft für SPC2200
 Versionen ab 1.10 Anleitung SPCsoft für SPC2200 Mit diesem kostenfreien Programm können bis zu acht Fahrregler SPC2200 über eine USB-Schnittstelle gesteuert werden. Es eignet sich für Windows- Betriebssysteme
Versionen ab 1.10 Anleitung SPCsoft für SPC2200 Mit diesem kostenfreien Programm können bis zu acht Fahrregler SPC2200 über eine USB-Schnittstelle gesteuert werden. Es eignet sich für Windows- Betriebssysteme
xdsl Teleworker unter Windows XP
 Installationsanleitung xdsl Teleworker unter Windows XP - 1 - xdsl Teleworker mit Ethernet-Modem unter Windows XP Sie benötigen für die Installation folgende Elemente: - xdsl Ethernet-Modem - Netzwerkkabel
Installationsanleitung xdsl Teleworker unter Windows XP - 1 - xdsl Teleworker mit Ethernet-Modem unter Windows XP Sie benötigen für die Installation folgende Elemente: - xdsl Ethernet-Modem - Netzwerkkabel
Kurzanleitung Hama Photokalender v
 Inhalt 1. Vorwort / Installation 2. Software- / Druckereinstellungen 3. Symbole und Objekte 1. Vorwort / Installation Hama Photokalender ist ein einfaches, leicht anzuwendendes Programm zum erstellen individueller
Inhalt 1. Vorwort / Installation 2. Software- / Druckereinstellungen 3. Symbole und Objekte 1. Vorwort / Installation Hama Photokalender ist ein einfaches, leicht anzuwendendes Programm zum erstellen individueller
