Cisco Unified Wireless IP-Telefone 7925G, 7925G-EX und 7926G Benutzerhandbuch
|
|
|
- Ina Kuntz
- vor 8 Jahren
- Abrufe
Transkript
1 Cisco Unified Wireless IP-Telefone 7925G, 7925G-EX und 7926G Benutzerhandbuch Erste Veröffentlichung: 08. April 2012 Letzte Änderung: 18. Juli 2012 Americas Headquarters Cisco Systems, Inc. 170 West Tasman Drive San Jose, CA USA Tel: NETS (6387) Fax:
2 DIE IN DIESEM HANDBUCH AUFGEFÜHRTEN TECHNISCHEN DATEN UND INFORMATIONEN ZU DEN PRODUKTEN KÖNNEN OHNE VORHERIGE ANKÜNDIGUNG GEÄNDERT WERDEN. ALLE ANGABEN, INFORMATIONEN UND EMPFEHLUNGEN IN DIESEM HANDBUCH WURDEN IN DER ANNAHME ZUR VERFÜGUNG GESTELLT, DASS SIE KORREKT SIND. JEDE AUSDRÜCKLICHE ODER STILLSCHWEIGENDE GEWÄHRLEISTUNG IST JEDOCH AUSGESCHLOSSEN. DIE ALLEINIGE VERANTWORTUNG FÜR DIE ANWENDUNG DER PRODUKTE LIEGT BEI DEN BENUTZERN. DIE SOFTWARELIZENZ UND BESCHRÄNKTE GEWÄHRLEISTUNG FÜR DAS BEILIEGENDE PRODUKT SIND IM INFORMATIONSPAKET FÜR DAS PRODUKT ENTHALTEN UND WERDEN DURCH DIESE BEZUGNAHME IN DIE VORLIEGENDEN BESTIMMUNGEN EINGESCHLOSSEN. WENN SIE DIE SOFTWARELIZENZ ODER BESCHRÄNKTE GEWÄHRLEISTUNG NICHT FINDEN, WENDEN SIE SICH AN DEN ZUSTÄNDIGEN VERTRIEBSMITARBEITER VON CISCO. Die folgenden Informationen beziehen sich auf die FCC-Konformität von Geräten der Klasse A: Dieses Gerät wurde getestet und erfüllt die Anforderungen für digitale Geräte der Klasse A gemäß Abschnitt 15 der FCC-Bestimmungen. Diese Anforderungen gewährleisten angemessenen Schutz gegen elektromagnetische Störungen, wenn das Gerät in einem gewerblichen Umfeld eingesetzt wird. Dieses Gerät erzeugt und verwendet Funksignale und kann diese abstrahlen. Wenn es nicht gemäß der Bedienungsanleitung installiert und betrieben wird, kann es Funkstörungen verursachen. Der Betrieb dieses Gerät in einem Wohngebiet kann elektromagnetische Störungen verursachen. In einem solchen Fall muss der Benutzer die Störungen auf seine eigenen Kosten beheben. Die folgenden Informationen beziehen sich auf die FCC-Konformität von Geräten der Klasse B: Dieses Gerät wurde getestet und erfüllt die Anforderungen für digitale Geräte der Klasse B gemäß Abschnitt 15 der FCC-Bestimmungen. Diese Anforderungen gewährleisten angemessenen Schutz gegen elektromagnetische Störungen im Wohnbereich. Dieses Gerät erzeugt und verwendet Funksignale und kann diese abstrahlen. Wenn dieses Gerät nicht gemäß der Bedienungsanleitung installiert und betrieben wird, kann es Störungen im Funkverkehr verursachen. Es kann jedoch nicht in jedem Fall garantiert werden, dass bei ordnungsgemäßer Installation keine Störungen auftreten. Wenn das Gerät Störungen im Rundfunk- oder Fernsehempfang verursacht, was sich durch Aus- und Wiedereinschalten des Gerätes überprüfen lässt, versuchen Sie, die Störung durch eine der folgenden Maßnahmen zu beheben: Verändern Sie die Ausrichtung oder den Standort der Empfangsantenne. Erhöhen Sie den Abstand zwischen dem Gerät und dem Empfänger. Schließen Sie das Gerät an einen anderen Hausstromkreis an als den Empfänger. Wenden Sie sich an Ihren Händler oder einen qualifizierten Radio- und Fernsehtechniker. Jegliche am Gerät vorgenommenen Änderungen oder Modifikationen, die nicht ausdrücklich von Cisco genehmigt wurden, können die FCC-Zulassung und das Nutzungsrecht des Benutzers am Gerät nichtig machen. Die Implementierung der TCP-Headerkomprimierung durch Cisco ist eine Adaptation eines Programms, das von der University of California, Berkeley (UCB), USA im Rahmen einer Public-Domain-Version des Betriebssystems UNIX entwickelt wurde. Alle Rechte vorbehalten. Copyright 1981, Regents of the University of California, USA. UNGEACHTET SONSTIGER GEWÄHRLEISTUNGEN WERDEN ALLE DOKUMENT- UND SOFTWAREDATEIEN DIESER ANBIETER WIE VORLIEGEND OHNE MÄNGELGEWÄHR BEREITGESTELLT. CISCO UND DIE GENANNTEN ANBIETER LEHNEN JEGLICHE GEWÄHRLEISTUNG AB, OB AUSDRÜCKLICH ODER STILLSCHWEIGEND, BEISPIELSWEISE GEWÄHRLEISTUNGEN DER MARKTGÄNGIGKEIT, EIGNUNG FÜR EINEN BESTIMMTEN ZWECK ODER DER NICHTVERLETZUNG VON RECHTEN DRITTER SOWIE GEWÄHRLEISTUNGEN, DIE AUS GESCHÄFTS-, NUTZUNGS- ODER HANDELSPRAKTIKEN ENTSTEHEN. UNTER KEINEN UMSTÄNDEN HAFTEN CISCO ODER SEINE ZULIEFERER FÜR JEGLICHE INDIREKTEN, KONKRETEN, BEILÄUFIG ENTSTANDENEN ODER FOLGESCHÄDEN, BEISPIELSWEISE ENTGANGENE GEWINNE ODER DATENVERLUSTE, DIE AUS DER VERWENDUNG ODER NICHTVERWENDBARKEIT DIESES HANDBUCHS ERWACHSEN, AUCH WENN CISCO ODER SEINE ZULIEFERER AUF DIE MÖGLICHKEIT DERARTIGER SCHÄDEN HINGEWIESEN WURDEN. Cisco und das Cisco-Logo sind Marken oder eingetragene Marken von Cisco und/oder seiner Partnerunternehmen in den USA und anderen Ländern. Eine Liste der Marken von Cisco finden Sie unter Die erwähnten Marken anderer Anbieter sind das Eigentum ihrer jeweiligen Besitzer. Die Verwendung des Worts Partner impliziert keine partnerschaftliche Beziehung zwischen Cisco und einem anderen Unternehmen. (1110R) Alle in diesem Dokument verwendeten IP-Adressen (Internet Protocol) sind als Beispiele zu verstehen und beziehen sich nicht auf tatsächlich existierende Adressen. Die in diesem Dokument enthaltenen Beispiele, Befehlsausgaben und Abbildungen dienen lediglich zur Veranschaulichung. Falls in Erklärungen oder Beispielen tatsächlich vorhandene IP-Adressen verwendet werden, so ist dies reiner Zufall und nicht beabsichtigt Cisco Systems, Inc. All rights reserved.
3 INHALTSVERZEICHNIS Einleitung xv Übersicht xv Zusätzliche Informationen xvi Informationen zu Sicherheit und Leistung xvi Sicherheitshinweise zum Akku xviii Stromausfall xix Geltungsbereiche xx Einrichtungen des Gesundheitswesens xx Externe Geräte verwenden xx Cisco-Produktsicherheit xxi Barrierefreiheit xxi Funktionen Ihres Cisco Unified Wireless IP-Telefons 1 Cisco Unified Wireless IP-Telefon 7925G und 7926G 1 Cisco Unified Wireless IP-Telefon 7925G-EX 3 Explosionsgefährdete Umgebungen 5 Tasten und Hardware 5 Telefondisplay-Funktionen 8 Startbildschirm 10 Funktionstasten und Menüs 10 Hilfesystem des Telefons 11 Tasten 12 Erläuterung der Begriffe Leitung und Anruf 12 Leitungs- und Anrufsymbole 13 Warntöne beim Verlassen der Reichweite des Funknetzwerks 15 Verfügbarkeit der Funktionen 15 Unterstützung für Bluetooth-Headsets 15 Unterstützung des Freisprech-Profils 15 Telefon reinigen 16 iii
4 Inhaltsverzeichnis Telefoninstallation 17 Telefonakku einlegen 17 Telefonakku laden 20 Akku mit Netzteil laden 21 Akku über USB-Kabel und USB-Anschluss des PC laden 22 Nach dem Aufladen des Akkus 23 Telefon einschalten 24 Anzeige der Signalstärke 24 Benutzername und Kennwörter festlegen 24 Texteingabe 25 Registrieren mit TAPS 26 Zubehör zu den Cisco Unified Wireless IP-Telefonen 7925G, 7925G-EX und 7926G 26 Headset-Informationen 27 Bluetooth-Headsets 27 Audioqualität 27 Telefon mit Sicherungsset und Kabelschloss sichern 28 Anruffunktionen 29 Standardanruffunktionen 30 Anruf mit dem Hörer tätigen 30 Anruf im Lautsprechermodus tätigen 31 Wahlwiederholung 31 Anruf während eines laufenden Gesprächs tätigen (gleiche Leitung) 31 Nummer aus dem Telefonbuch heraus anrufen 32 Eintrag im Anrufprotokoll wählen 32 Auslandsnummer wählen 33 Erweiterte Anrufoptionen 33 Kurzwahl für Kontaktnummer wählen 33 Konfigurierte Kurzwahlnummer wählen 34 Anruf während eines laufenden Gesprächs tätigen (andere Leitung) 34 Anruf auf Nebenleitung tätigen 35 Aus dem Unternehmensverzeichnis wählen 35 Rückruf 35 Anruf mit Priorität (Dringlichkeit) tätigen 36 Nummer über Eintrag im persönlichen Adressbuch (PAB) wählen 36 CMC- oder FAC-Anruf tätigen 37 iv
5 Inhaltsverzeichnis Anruf über Anschlussmobilitätsprofil tätigen 37 Push-to-Talk-Anruf tätigen 37 Anruf per Namenwahl tätigen 38 Anrufannahme 38 Anruf annehmen 39 Rufton für eingehenden Anruf stummschalten 39 Von einem angenommenen Anruf zur Entgegennahme eines läutenden Anrufs wechseln (mit dem Hörer) 39 Anruf mit der Anklopffunktion annehmen 39 Anruf (mit dem Hörer) direkt an Voic umleiten 40 Prioritätsanruf mit dem Hörer annehmen 40 Prioritätsanruf mit kabellosem Bluetooth-Headset annehmen 40 Automatisch angenommene Anrufe 40 Anruf trennen 41 Anruf beenden 41 Anruf bei Beibehaltung eines anderen Anrufs auf derselben Leitung beenden 41 Anrufe halten und heranholen 41 Anruf halten (in die Warteschleife stellen) 42 Anruf (mit dem Hörer) auf der aktuellen Leitung aus der Warteschleife zurückholen 42 Anruf auf einer anderen Leitung aus der Warteschleife heranholen 43 Anruf auf gemeinsam genutzter Leitung an Wireless-Telefon oder Bürotelefon umleiten 43 Stummschaltung 43 Anruf stummschalten und Stummschaltung aufheben 43 Mehrere Anrufe 44 Zwischen verbundenen Anrufen auf derselben Leitung wechseln 44 Zwischen verbundenen Anrufen auf verschiedenen Leitungen wechseln 44 Während eines Gesprächs (mit dem Hörer) einen eingehenden Anruf annehmen 45 Anrufübergabe 45 Anruf übergeben, ohne mit dem Empfänger zu sprechen 45 Anruf übergeben, nachdem Sie mit dem Übergabeempfänger gesprochen haben (Übergabe mit Rücksprache) 46 Zwei aktive Anrufe miteinander verbinden (direkte Übergabe), ohne selbst weiter am Gespräch teilzunehmen 46 Anruf an Voic umleiten 46 Rufumleitung 47 v
6 Inhaltsverzeichnis Alle Anrufe umleiten für die Hauptleitung einrichten 47 Alle Anrufe umleiten für die Hauptleitung deaktivieren 48 Rufumleitung remote oder für eine Sekundärleitung auf dem Telefon einrichten oder deaktivieren 48 Rufton ein/aus 48 Ruhefunktion aktivieren 49 Einstellungen für Ruhe anpassen 49 Konferenzgespräche 50 Konferenzfunktionen 50 Ad-hoc-Konferenz 50 Konferenz erstellen 50 Teilnahme an einer Konferenz beenden 51 Gespräche zu einer Konferenz zusammenführen 51 Konferenz durch Zusammenführen aktiver Anrufe auf einer bestimmten Leitungen erstellen 51 Konferenz durch Zusammenführen aktiver Anrufe auf verschiedenen Leitungen erstellen 52 Konferenz aufschalten 52 Konferenz durch Aufschalten auf einen Anruf auf einer gemeinsam genutzten Leitung starten 53 MeetMe-Konferenz 53 MeetMe-Konferenz starten 53 An einer MeetMe-Konferenz teilnehmen 54 Liste der Konferenzteilnehmer 54 Liste der Konferenzteilnehmer anzeigen oder Teilnehmer entfernen 54 Sicherheit des Konferenzgesprächs überprüfen 55 Teilnahme an einer Konferenz beenden 55 Intercom-Anruf 55 Intercom-Anruf an ein vorkonfiguriertes Intercom-Ziel tätigen 56 Intercom-Anruf an eine Intercom-Zielnummer tätigen 56 Intercom-Anruf annehmen 56 Kurzwahl 57 Kurzwahltaste 57 Anruf per Kurzwahl tätigen 57 Kurzwahlnummern in der Leitungsübersicht 58 vi
7 Inhaltsverzeichnis Kurzwahl 58 Namenwahl 58 Kurzwahl und Namenwahl 58 Telefonbuchkontakt mit Kurzwahltasten anrufen 59 Nummern, die nicht Kontakten gehören, per Kurzwahlcode anrufen 59 Anruf per Kurzwahl tätigen 59 Anruf per Namenwahl tätigen 60 Anruf per Kurzwahlnummer in der Leitungsübersicht tätigen 60 Anruf übernehmen 60 Anruf innerhalb der Anrufübernahmegruppe übernehmen 61 Anruf außerhalb der Anrufübernahmegruppe übernehmen 61 Anruf innerhalb der Gruppe oder in einer zugeordneten Gruppe übernehmen 61 Anruf entgegennehmen, der auf einem bestimmten Anschluss läutet (Leitungsnummer) 62 Anruf parken 62 Aktiven Anruf mit Anruf parken ablegen und abrufen 63 Aktiven Anruf an eine Nummer für gezieltes Parken umleiten, unter dieser Nummer ablegen und abrufen 63 Sammelanschlussgruppen 63 Bei Sammelanschlussgruppen anmelden und abmelden 64 Gemeinsam genutzte Leitung 64 Meldung Remote genutzt 64 Anrufinformationen und Aufschaltfunktion 64 Privatfunktion 65 Aufschalten und Anrufe über eine gemeinsam genutzte Leitung 65 Status einer gemeinsam genutzten Leitung anzeigen 66 Sich auf einen Anruf auf einer gemeinsam genutzten Leitung aufschalten 66 Aufgeschalteten Anruf verlassen 66 Privatfunktion und Anrufe über eine gemeinsam genutzte Leitung 66 Verhindern, dass Dritte über eine gemeinsam genutzte Leitung geführte Anrufe sehen oder sich auf diese aufschalten können 67 Zulassen, dass Dritte über eine gemeinsam genutzte Leitung geführte Anrufe sehen oder sich auf diese aufschalten können 67 Leitungsstatus (BLF) 67 Leitungsstatussymbole 68 vii
8 Inhaltsverzeichnis Mit der BLF-Anrufübernahme einen Anruf annehmen, der auf dem Telefon eines Kollegen läutet 68 Sichere Anrufe 68 Sicherheitssymbole 69 Verdächtigen Anruf zurückverfolgen 70 Systemverwalter über einen verdächtigen oder belästigenden Anruf informieren 70 Prioritätsanruf 70 Anruf mit Priorität (Dringlichkeit) tätigen 71 Anruf mit höherer Priorität annehmen 71 Anrufprotokolle und Verzeichnisse 73 Anrufprotokolle 73 Anrufprotokolle anzeigen 74 Anrufprotokoll wählen 74 Details eines einzelnen Anrufeintrags anzeigen 74 Einzelnen Anrufeintrag löschen 75 Alle Einträge in einem bestimmten Protokoll löschen 75 Alle Einträge in allen Anrufprotokollen löschen 75 Verzeichnisse 75 Unternehmensverzeichnis 76 Über das Unternehmensverzeichnis wählen (während Sie kein Gespräch führen) 76 Persönliches Verzeichnis 77 Persönliches Verzeichnis mit Cisco Unified Communications Manager Version 4.3 oder höher einrichten 77 Persönliches Verzeichnis mit Cisco Unified Communications Manager, Version 5.0, oder höher, einrichten 77 Persönliches Verzeichnis (PAB und Namenwahlcodes) aufrufen 78 PAB-Eintrag suchen 78 Über einen PAB-Eintrag wählen 78 PAB-Eintrag löschen 79 PAB-Eintrag bearbeiten 79 Neuen PAB-Eintrag hinzufügen 79 Namenwahlcode zu einem PAB-Eintrag zuweisen 80 Neuen Namenwahlcode (ohne PAB-Eintrag) hinzufügen 80 Namenwahlcodes suchen 80 Anruf per Namenwahlcode tätigen 81 viii
9 Inhaltsverzeichnis Namenwahlcode löschen 81 Vom persönlichen Verzeichnis abmelden 81 Internes Telefonbuch 81 Kontakt zum Telefonbuch hinzufügen 82 Primäre Privatnummer für Kontakt zuweisen 83 Namens- oder Firmengaben eines Kontakts ändern 83 Telefonnummer für Kontakt ändern 84 Kontakt im Telefonbuch suchen 84 Kontakt aus dem Telefonbuch entfernen 85 Primäre Telefonnummer eines Kontakts wählen 85 Beliebige Telefonnummer eines Kontakts wählen 85 Alle Einträge aus dem Telefonbuch entfernen 86 Telefonnummer aus dem Anrufprotokoll in einen neuen Telefonbuchkontakt kopieren 86 Telefonnummer aus dem Anrufprotokoll in einen vorhandenen Telefonbuchkontakt kopieren 87 Telefonnummer aus dem Verzeichnis in einen neuen Telefonbuchkontakt kopieren 87 Telefonnummer aus dem Verzeichnis in vorhandenen Telefonbuchkontakt kopieren 88 Einer Kontaktnummer im Telefonbuch eine Kurzwahl zuweisen (im Kurzwahlbildschirm) 88 Einer Kontaktnummer im Telefonbuch eine Kurzwahl zuweisen (auf dem Hauptbildschirm) 89 Zuweisung einer Kurzwahlnummer aufheben 89 Sprachnachrichten 91 Voic -Dienst einrichten und anpassen 91 Voic -Nachrichten abhören oder auf das Menü des Voic -Systems zugreifen 92 Anruf an das Voic -System übergeben 92 Anwendungen 93 Cisco Extension Mobility 93 Bei der AM anmelden 94 Bei der AM abmelden 94 Anwendungstaste 94 Push-to-Talk-Dienst 94 Push-to-Talk-Dienst verwenden 95 Barcode-Scanner 95 Telefon anpassen 97 Individuelle Ruftöne 97 ix
10 Inhaltsverzeichnis Ruftoneinstellungen für einzelne Leitungen anzeigen 98 Rufton für eine Leitung ändern 98 Einer Leitung einen Rufton zuweisen 98 Typ des akustischen Signals ändern 99 Angepasste Lautstärkeeinstellungen 99 Ruftonlautstärke anpassen 100 Lautsprecherlautstärke anpassen 100 Telefonlautstärke anpassen 100 Headset-Lautstärke anpassen 101 Geräte auswählen, auf denen es klingeln soll 101 Angepasstes Telefondisplay 101 Linken Softkey zum Öffnen des Telefonbuchs einrichten 102 Den linken Softkey zum Zugreifen auf Nachrichten einrichten 102 Helligkeit des Telefondisplays anpassen 102 Uhrzeit des Displays ändern 103 LED-Anzeige für Reichweite ändern 103 Sprache des Telefondisplays ändern 104 Schriftgröße ändern 104 Tastenton-Einstellungen 104 Mit beliebiger Taste annehmen 105 Möglichkeit zum Annehmen von Anrufen durch Drücken einer beliebigen Taste einrichten 105 Option Annehmen mit belieb. Taste deaktivieren 105 Automatische Tastensperre 105 Tastenfeld nach Nutzung des Telefons automatisch sperren 106 Tastenfeld entsperren 106 Automatische Tastensperre deaktivieren 106 Tastentöne 107 Tastentoneinstellung ändern 107 Liste der Netzwerkprofile 107 Liste der aktivierten Netzwerkprofile anzeigen 108 Hardware-Diagnose 108 Funktionsfähigkeit des Tastenfelds überprüfen 108 Audio-Diagnose durchführen 109 WLAN-Diagnose durchführen 109 x
11 Inhaltsverzeichnis Scanner-Diagnose durchführen 109 Zusätzliche Konfigurationsoptionen 109 Hörer, Headset und Lautsprecher 113 Aktionen mit Hörer, Headset und Lautsprecher 113 Hörer verwenden 114 Kabelgebundenes Headset verwenden 114 Bluetooth-Headset verwenden 114 Lautsprechermodus verwenden 115 Während eines Anrufs vom und zum Lautsprecher wechseln 115 Headsets 115 Bluetooth-Headsets 115 Bluetooth auf dem Telefon aktivieren oder deaktivieren 116 Bluetooth-Geräte suchen 116 Bluetooth-Headset mit Telefon koppeln 117 Verbindung zwischen dem Telefon und einem bereits gekoppelten Bluetooth-Headset herstellen 117 Kopplung zwischen Bluetooth-Headset und Telefon aufheben 118 Bluetooth-Headset vom Telefon trennen 118 Während eines Anrufs vom Bluetooth-Headset zum Lautsprecher oder Hörer wechseln 118 Während eines Anrufs vom Lautsprecher oder Hörer zum Bluetooth-Headset wechseln 119 Automatische Anrufannahme 119 Desktop-Ladegerät für das Cisco Unified Wireless IP-Telefon 7925G 121 Überblick über das Desktop-Ladegerät für Cisco Unified Wireless IP-Telefon 7925G 121 Ladegerät an externe Stromversorgung anschließen 124 Ladegerät und Wireless-Telefon koppeln 125 Telefon an Ladegerät andocken 126 Telefon abdocken 128 Lautstärke des Lautsprechers am Ladegerät ändern 128 Ersatzakku laden 128 Hinweise zum Desktop-Ladegerät für Cisco Unified Wireless IP-Telefon 7925G 129 Benutzeroptionen 131 Webseiten für Benutzeroptionen mit Cisco Unified Communications Manager Release 4.3 oder höher 131 Webseiten für Benutzeroptionen verwenden 131 Sich bei den Webseiten für Benutzeroptionen anmelden 132 xi
12 Inhaltsverzeichnis Nach der Anmeldung ein Gerät auswählen 132 Hinweise zur Navigation auf den Webseiten für Benutzeroptionen 132 Telefondienst-Abonnements 132 Dienst abonnieren 133 Abonnements ändern oder beenden 133 Dienste auf dem Telefon nutzen 133 Webseiten für Benutzeroptionen mit Cisco Unified Communications Manager Release 5.1 oder höher 133 Webseiten für Benutzeroptionen verwenden 134 Sich bei den Webseiten für Benutzeroptionen anmelden 134 Nach der Anmeldung ein Gerät auswählen 134 Benutzerfunktionen konfigurieren 134 Telefoneinstellungen konfigurieren 135 Zur Gerätekonfigurationsseite zurückkehren 135 Funktionen und Dienste über das Web einrichten 135 Kurzwahl über das Web 135 Kurzwahlnummern in der Leitungsübersicht einrichten 136 Kurzwahlcodes einrichten 136 Namenwahl einrichten 137 Persönliches Verzeichnis im Web 137 Neuen PAB-Eintrag über das Web hinzufügen 137 Über das Web nach einem PAB-Eintrag suchen 138 PAB-Eintrag über das Web bearbeiten 138 PAB-Eintrag über das Web löschen 138 Namenwahlcode zu einem PAB-Eintrag über das Web zuweisen 139 Namenwahlcode über das Web zu einer Telefonnummer zuweisen (ohne PAB-Eintrag) 139 Nach einem Namenwahleintrag über das Web suchen 139 Namenwahlnummer über das Web bearbeiten 140 Namenwahleintrag über das Web löschen 140 Adressbuch-Synchronisierungstool 140 Telefondienste im Web einrichten 140 Dienst über das Web abonnieren 141 Über das Web nach Diensten suchen 141 Dienste über das Web ändern oder beenden 141 xii
13 Inhaltsverzeichnis Dienstnamen über das Web ändern 142 Dienst zu verfügbarem Display-Slot über das Web hinzufügen 142 Dienste auf dem Telefon über das Web nutzen 142 Benutzereinstellungen im Web 143 Kennwort über das Web ändern 143 PIN über das Web ändern 143 Sprache für die Webseiten für Benutzeroptionen ändern 144 Sprache für Telefondisplay über das Web ändern 144 Leitungseinstellungen über das Web 144 Rufumleitung für einzelne Leitungen über das Web konfigurieren 145 Einstellungen für die Sprachnachrichtenanzeige für einzelne Leitungen über das Web ändern 145 Leitungsbeschreibung auf dem Telefondisplay über das Web ändern oder erstellen 145 Cisco WebDialer 146 WebDialer mit dem Verzeichnis in den Benutzeroptionen verwenden 146 WebDialer mit einem anderen Online-Unternehmensverzeichnis (nicht mit dem Benutzeroptionen-Verzeichnis) verwenden 146 Von WebDialer abmelden 147 WebDialer-Voreinstellungen einrichten, anzeigen oder ändern 147 Problembehandlung 149 Allgemeine Problembehandlung 149 Telefonverwaltungsdaten 151 Konfigurationsdaten des Netzwerks oder des Funknetzwerks abrufen 151 Statusdaten abrufen 151 Informationen zur Anruf- und Sprachqualität abrufen 152 Quality Reporting Tool verwenden 152 Probleme mit dem Desktop-Ladegerät für Cisco Unified Wireless IP-Telefon 7925G 152 Netz-/Bluetooth-Status-LED 152 Netz-/Bluetooth-LED leuchtet nicht 152 Netz-/Bluetooth-LED blinkt blau 153 Akku-LED 153 Akku-LED leuchtet nicht 153 Akku-LED leuchtet rot 154 Akku-LED leuchtet gelb 154 Garantie 155 xiii
14 Inhaltsverzeichnis Geltungsbedingungen für die von Cisco gewährte beschränkte einjährige Hardware-Garantie 155 xiv
15 Vorwort Einleitung In diesem Dokument werden die Cisco Unified Wireless IP-Telefone 7925G, 7925G-EX und 7926G beschrieben. Übersicht, Seite xv Zusätzliche Informationen, Seite xvi Informationen zu Sicherheit und Leistung, Seite xvi Cisco-Produktsicherheit, Seite xxi Barrierefreiheit, Seite xxi Übersicht Dieses Handbuch bietet Ihnen einen Überblick über die Funktionen Ihres Telefons. Sie können es entweder vollständig durchlesen, um sich umfassende Kenntnisse zu den Telefonfunktionen anzueignen, oder mithilfe der folgenden Tabelle gezielt die am häufigsten benötigten Abschnitte auswählen. Ziel Sicherheitsinformationen durchlesen Telefon an das Netzwerk anschließen Telefon nach erfolgreicher Installation verwenden Informationen zu Tasten und Menüs Informationen zum Telefondisplay Anrufe tätigen Anrufe halten Anrufe stummschalten Vorgehensweise Siehe Informationen zu Sicherheit und Leistung, auf Seite xvi. Siehe Telefoninstallation, auf Seite 17. Lesen Sie zunächst Funktionen Ihres Cisco Unified Wireless IP-Telefons, auf Seite 1. Siehe Funktionstasten und Menüs, auf Seite 10. Siehe Telefondisplay-Funktionen, auf Seite 8. Siehe Standardanruffunktionen, auf Seite 30. Siehe Anrufe halten und heranholen, auf Seite 41. Siehe Stummschaltung, auf Seite 43. xv
16 Zusätzliche Informationen Einleitung Ziel Anrufe übergeben Konferenzgespräche durchführen Anrufe an eine andere Nummer umleiten Telefonnummer gemeinsam verwenden Anrufe annehmen, die auf einem anderen Telefon läuten Lautsprecherfunktion des Telefons verwenden Kurzwahl einrichten Ruftonlautstärke oder Rufton ändern Anrufe in Abwesenheit anzeigen Sprachnachrichten abhören Telefon über die Webseiten für Benutzeroptionen anpassen Desktop-Ladegerät für Cisco Unified Wireless IP-Telefon 7925G verwenden Vorgehensweise Siehe Anrufübergabe, auf Seite 45. Siehe Konferenzgespräche, auf Seite 50. Siehe Rufumleitung, auf Seite 47. Siehe Gemeinsam genutzte Leitung, auf Seite 64. Siehe Anruf übernehmen, auf Seite 60. Siehe Hörer, Headset und Lautsprecher, auf Seite 113. Siehe Kurzwahl, auf Seite 57. Siehe Individuelle Ruftöne, auf Seite 97. Siehe Anrufprotokolle und Verzeichnisse, auf Seite 73. Siehe Sprachnachrichten, auf Seite 91. Siehe Benutzeroptionen, auf Seite 131. Siehe Desktop-Ladegerät für das Cisco Unified Wireless IP-Telefon 7925G, auf Seite 121. Zusätzliche Informationen Aktuelle Cisco-Dokumentation finden Sie im Internet unter folgender Web-Adresse: Die Cisco-Website finden Sie unter folgender Web-Adresse: Die internationalen Cisco-Websites sind im Internet unter folgender Web-Adresse zugänglich: Aktuelle Informationen zu Lizenzen finden Sie unter folgender Web-Adresse: Informationen zu Sicherheit und Leistung Lesen Sie die folgenden Sicherheitshinweise, bevor Sie das Wireless IP-Telefon installieren oder verwenden. xvi
17 Einleitung Informationen zu Sicherheit und Leistung Warning Wichtige Sicherheitshinweise Warning Dieses Warnsymbol bedeutet Gefahr. Sie befinden sich in einer Situation, die zu Verletzungen führen kann. Machen Sie sich vor der Arbeit mit Geräten mit den Gefahren elektrischer Schaltungen und den üblichen zur Vorbeugung von Unfällen vertraut. Suchen Sie mit der am Ende jeder Warnung angegebenen Hinweisnummer nach der jeweiligen Übersetzung in den Sicherheitshinweisen, die diesem Gerät beiliegt. Hinweis 1071 Warning Bewahren Sie diese Hinweise gut auf. Hinweis Übersetzungen der in diesem Dokumentationsmaterial angezeigten Warnungen erhalten Sie über die Hinweisnummer im Dokument Informationen zu behördlichen Vorschriften und zur Sicherheit der Cisco Unified Wireless IP-Telefone der 7920-Serie und der Peripheriegeräte, das dem Produkt beiliegt. Das Dokument finden Sie auch unter der folgenden Web-Adresse: Warning Lesen Sie die Installationsanweisungen, bevor Sie das System an die Stromversorgung anschließen. Hinweis 1004 Warning Bei Stromausfall oder -unterbrechung funktionieren der VoIP-Dienst (Voice over IP) und der Notrufdienst nicht. Nach Wiederherstellung der Stromversorgung müssen Sie das Gerät möglicherweise zurücksetzen oder neu konfigurieren, um VoIP und den Notrufdienst wieder verwenden zu können. In den USA lautet die Notrufnummer 911. Sie müssen die Notrufnummer Ihres Landes jederzeit parat haben. Hinweis 361 Warning Der Stecker des Akkuladegeräts muss sich jederzeit aus der Steckdose ziehen lassen, um die Stromversorgung des Telefons zu unterbrechen. Hinweis 1019 Warning Das Akku-Ladegerät benötigt einen Überspannungsschutz, der im Rahmen der Installationen im Gebäude installiert werden sollte. Installieren Sie das Telefon nur, wenn dies im Rahmen geltender Bestimmungen hinsichtlich elektrischer Leitungen möglich ist. Hinweis 1045 Warning Verwenden Sie die Cisco Unified Wireless IP-Telefone 7925G und 7926G nicht in gefährlichen Umgebungen, z. B. in Bereichen mit einem hohen Anteil an explosiven Gasen. Fragen Sie den zuständigen Sicherheitsbeauftragten eines solchen Standorts, ob dort Funkgeräte eingesetzt werden dürfen. xvii
18 Sicherheitshinweise zum Akku Einleitung Warning Laden Sie den Akku der Cisco Unified Wireless IP-Telefone 7925G, 7925G-EX und 7926G nicht in potenziell explosiven Umgebungen. Warning Verwenden Sie CSA- oder ATEX-qualifiziertes Zubehör mit dem Cisco Unified Wireless IP-Telefon 7925G-EX in potenziell explosiven Umgebungen. Warning Telefon-Empfangsgeräte erzeugen ein Magnetfeld, das kleine magnetische Objekte wie Nadeln und Heftklammern anziehen kann. Um Verletzungsrisiken zu vermeiden, legen Sie den Hörer nicht neben solchen Gegenständen ab. Sicherheitshinweise zum Akku Diese Sicherheitshinweise beziehen sich auf Akkus, die vom Hersteller des Cisco Unified Wireless IP-Telefons zugelassen sind. Warning Wenn der Akkus nicht vorschriftsmäßig ausgetauscht wird, besteht Explosionsgefahr. Ersetzen Sie den Akku nur durch den gleichen oder einen gleichwertigen Typ, der vom Hersteller empfohlen wird. Entsorgen Sie gebrauchte Akkus gemäß den Anweisungen des Herstellers. Hinweis 1015 Warning Bei der Entsorgung dieses Produkts müssen alle in Ihrem Land geltenden Gesetze und Bestimmungen beachtet werden. Statement 1040 Warning Werfen Sie den Akku nicht in Feuer oder Wasser. Bei Kontakt mit Feuer kann der Akku explodieren. Vorsicht Der Akku ist nur für den Betrieb mit diesem Gerät vorgesehen. Vorsicht Der Akku darf nicht zerlegt, zerquetscht, durchstochen oder in Brand gesetzt werden. Vorsicht Um das Risiko von Feuer, Verbrennungen oder eine Beschädigung des Akkus zu verhindern, dürfen Sie die Kontakte des Akkus nicht mit metallischen Objekten berühren. xviii
19 Einleitung Stromausfall Vorsicht Gehen Sie mit beschädigten oder auslaufenden Akkus sehr vorsichtig um. Sollten Sie dennoch in Hautkontakt mit der Akkumulatorsäure geraten, waschen Sie die betreffenden Stellen mit Seife und Wasser. Wenn Ihnen Akkumulatorsäure in die Augen gerät, spülen Sie die Augen 15 Minuten lang mit Wasser, und suchen Sie einen Arzt auf. Vorsicht Laden Sie den Akku nicht auf, wenn die Raum- oder Umgebungstemperatur 40 C überschreitet. Vorsicht Lagern Sie den Akku nicht bei Temperaturen über 60 C. Vorsicht Wenden Sie sich vor dem Entsorgen des Akkus an das zuständige Entsorgungsunternehmen, wenn Sie Informationen zur ordnungsgemäßen Entsorgung oder zum Recycling von Akkus benötigen. Vorsicht Wenden Sie sich bezüglich eines neuen Akkus an Ihren örtlichen Händler. Verwenden Sie ausschließlich Akkus, die über eine Teilenummer von Cisco verfügen. Standardakku: CP-BATT-7925G-STD Hochleistungsakku: CP-BATT-7925G-EXT Verwenden Sie nur das mit Ihrem Telefon kompatible Netzteil von Cisco. Um ein Netzteil zu bestellen, wenden Sie sich an Ihren Händler vor Ort. Die Teilenummer finden Sie in der Liste der Teilenummern von Cisco. Australien: CP-PWR-7925G-AU= Zentraleuropa: CP-PWR-7925G-CE= China: CP-PWR-7925G-CN= Japan: CP-PWR-7925G-JP= Nordamerika: CP-PWR-7925G-NA= Großbritannien: CP-PWR-7925G-UK= Hinweis Der Akku und das Netzteil sind nicht im Lieferumfang des Telefons enthalten. Wenn Sie einen Akku oder ein Netzteil bestellen möchten, wenden Sie sich an Ihren örtlichen Händler. Stromausfall Die Möglichkeit des Zugriffs auf Notrufdienste über das Telefon hängt davon ab, ob der WLAN-Zugangspunkt mit Strom versorgt wird. Bei einem Stromausfall können Notrufnummern erst nach Wiederherstellung der Stromzufuhr gewählt werden. Bei einer Unterbrechung der Stromversorgung oder bei einem Stromausfall xix
20 Geltungsbereiche Einleitung müssen Sie das Gerät möglicherweise zurücksetzen oder neu konfigurieren, um Notrufnummern wählen zu können. Geltungsbereiche Die Funkfrequenz dieses Telefons ist gemäß den Bestimmungen eines bestimmten Regulierungsbereichs konfiguriert. Wenn Sie das Telefon außerhalb des jeweiligen Geltungsbereichs einsetzen, funktioniert es nicht ordnungsgemäß, und Sie verstoßen möglicherweise gegen örtliche Gesetze oder Bestimmungen. Einrichtungen des Gesundheitswesens Dieses Produkt ist kein medizinisches Gerät und verwendet ein nicht lizenziertes Frequenzband, das anfällig für Störungen durch andere Geräte oder Komponenten ist. Externe Geräte verwenden Die folgenden Informationen beziehen sich auf die Verwendung des Cisco Unified Wireless IP-Telefons mit externen Geräten. Cisco empfiehlt, ausschließlich qualitativ hochwertige externe Komponenten (z. B. Headsets) zu verwenden, die gegen unerwünschte Hochfrequenz- (HF) und Niederfrequenzsignale (NF) abgeschirmt sind. Je nach der Qualität dieser Geräte und deren Abstand zu anderen Geräten wie Mobiltelefonen oder Funkgeräten kann trotzdem ein geringes Rauschen auftreten. In diesen Fällen empfiehlt Cisco folgende Maßnahmen: Vergrößern Sie den Abstand zwischen dem externen Gerät und der HF- oder NF-Signalquelle. Verlegen Sie die Anschlusskabel des externen Geräts in einem möglichst großen Abstand zur HF- oder NF-Signalquelle. Verwenden Sie für das externe Gerät abgeschirmte Kabel oder Kabel mit hochwertiger Abschirmung und hochwertigen Anschlusssteckern. Kürzen Sie das Anschlusskabel des externen Geräts. Führen Sie die Kabel des externen Geräts durch einen Ferritkern oder eine ähnliche Vorrichtung. Cisco kann keine Garantie in Bezug auf die Leistung des Systems übernehmen, da das Unternehmen keinerlei Einfluss auf die Qualität der verwendeten externen Gerätekomponenten, Kabel und Stecker hat. Das System arbeitet mit angemessener Leistung, wenn geeignete Komponenten mithilfe qualitativ hochwertiger Kabel und Stecker angeschlossen werden. Vorsicht Verwenden Sie in EU-Ländern ausschließlich externe Headsets, die der EU-Richtlinie 89/336/EWG voll entsprechen. xx
21 Einleitung Cisco-Produktsicherheit Cisco-Produktsicherheit Barrierefreiheit Dieses Produkt enthält Verschlüsselungsfunktionen und unterliegt den jeweils geltenden Gesetzen in Bezug auf Import, Export, Weitergabe und Einsatz des Produkts. Die Bereitstellung von Verschlüsselungsprodukten durch Cisco gewährt Dritten nicht das Recht, die Verschlüsselungsfunktionen zu importieren, zu exportieren, weiterzugeben oder zu nutzen. Importeure, Exporteure, Vertriebshändler und Anwender sind für die Einhaltung der geltenden Gesetze verantwortlich. Durch die Verwendung dieses Produkts erklären Sie, alle geltenden Gesetze und Vorschriften einzuhalten. Wenn Sie die geltenden Gesetze nicht einhalten können, müssen Sie das Produkt umgehend zurückgeben. Sie können unter folgender Web-Adresse auf weitere Informationen zu den einschlägigen Ausfuhrbestimmungen zugreifen: Eine Liste der Barrierefreiheitsmerkmale und -funktionen kann auf Anforderung zur Verfügung gestellt werden. Weitere Informationen zu den Cisco-Funktionen für die Barrierefreiheit finden Sie unter folgender Web-Adresse: xxi
22 Barrierefreiheit Einleitung xxii
23 KAPITEL 1 Funktionen Ihres Cisco Unified Wireless IP-Telefons In diesem Kapitel sind die Funktionen der Cisco Unified Wireless IP-Telefone 7925G, 7925G-EX und 7926G beschrieben. Cisco Unified Wireless IP-Telefon 7925G und 7926G, Seite 1 Cisco Unified Wireless IP-Telefon 7925G-EX, Seite 3 Tasten und Hardware, Seite 5 Telefondisplay-Funktionen, Seite 8 Funktionstasten und Menüs, Seite 10 Erläuterung der Begriffe Leitung und Anruf, Seite 12 Leitungs- und Anrufsymbole, Seite 13 Warntöne beim Verlassen der Reichweite des Funknetzwerks, Seite 15 Verfügbarkeit der Funktionen, Seite 15 Unterstützung für Bluetooth-Headsets, Seite 15 Telefon reinigen, Seite 16 Cisco Unified Wireless IP-Telefon 7925G und 7926G Die Cisco Unified Wireless IP-Telefone 7925G und 7926G sind kabellose Dualband-Geräte, die die Norm IEEE erfüllen und zusammen mit Cisco Unified Communications Manager und Zugangspunkten (Access Points, AP) des Typs Cisco Aironet b/g und Cisco Aironet a umfassende Sprachkommunikationsfunktionen in privaten Netzwerken für die Geschäftskommunikation bieten. Das Telefon ist ein qualifiziertes kabelloses Bluetooth-Gerät (Qualified Device ID [QDID] B014396). Das Telefon verwendet für die Sprachübertragung dasselbe WLAN wie Ihr Computer. Mit dem Telefon können Sie nicht nur Anrufe tätigen und annehmen, sondern z. B. auch Anrufe halten, Anrufe übergeben und Telefonkonferenzen durchführen. 1
24 Cisco Unified Wireless IP-Telefon 7925G und 7926G Funktionen Ihres Cisco Unified Wireless IP-Telefons Die folgende Abbildung zeigt das Cisco Unified Wireless IP-Telefon 7925G. Das Cisco Unified Wireless IP-Telefon 7926G sieht ähnlich aus. Dieses Telefonmodell muss wie jedes andere Netzwerkgerät konfiguriert und verwaltet werden. Dieses Telefon codiert die Codecs G.711a, G.711u, G.729a, G.729ab und G.722/iLBC und decodiert die Codecs G.711a, G711b, G.711u, G.729, G729a, G729b und G729ab. Das Telefon unterstützt auch unkomprimiertes Wideband-Audio (16-Bit, 16 khz). Die Cisco Unified Wireless IP-Telefone 7925G und 7926G sind mit Hörgeräten kompatibel (HAC), verfügen jedoch über keine TTY-Funktionen. Zudem besitzen sie eine Ausbeulung oder Erhöhung in der Mitte der Taste 5, die als taktile Orientierung dient. Das Gerät weist die folgenden physischen Merkmale auf: Gegen Stürze geschützt Verträgt antibakterielle und alkoholhaltige Reinigungsmittel Latex- und bleifrei Spritzwassergeschützt Staubgeschützt Stoß- und erschütterungsfest USB 1.1-Anschluss Neben den Standardfunktionen zur Anrufverarbeitung unterstützt Ihr Telefon Produktivitätsfunktionen, mit denen sich die Möglichkeiten zur Anrufverarbeitung erweitern lassen. Je nach Konfiguration unterstützt das Telefon Folgendes: Verwendung von kabellosen Bluetooth-Headsets und bestimmten Freisprechfunktionen Drahtlose Nutzung Ihrer Telefonnummer und des Unternehmensverzeichnisses 2
25 Funktionen Ihres Cisco Unified Wireless IP-Telefons Cisco Unified Wireless IP-Telefon 7925G-EX Lokales Telefonbuch, in dem bis zu 200 Kontakte gespeichert werden können, und Kurzwahltasten, die den Kontakten im Telefonbuch zugewiesen werden können Zugriff auf Netzwerkdaten, XML-Anwendungen und webbasierte Dienste Anpassung der Telefonfunktionen und -dienste über die Webseiten für Benutzeroptionen Online-Hilfesystem, mit dem Sie Informationen auf dem Telefondisplay einblenden können Cisco Unified Wireless IP-Telefon 7925G-EX Das Cisco Unified Wireless IP-Telefon 7925G-EX ist ein umfangreich ausgestattetes Telefon und ist gemäß ATEX (Atmospheres Explosibles) Zone 2/Class 22 und CSA (Canadian Standards Association) Division 2/Class 1 zertifiziert. Das Telefon ist für den Einsatz in Umgebungen mit Explosionsgefahr in der Gas-, Ölund Chemieindustrie sowie in Umgebungen mit hoher Staubpartikelbelastung zertifiziert. Das Telefon ist gegen Spritzwasser geschützt und staubdicht und erfüllt somit die Anforderungen der Schutzklasse IP64. Das Telefon ist gemäß Industriestandard in Gelb ausgeführt, damit es auffällt und im Notfall schnell erkannt wird. Das Telefon ist ein qualifiziertes kabelloses Bluetooth-Gerät (Qualified Device ID [QDID] B014396). Das Telefon verwendet für die Sprachübertragung dasselbe WLAN wie Ihr Computer. Mit dem Telefon können Sie nicht nur Anrufe tätigen und annehmen, sondern z. B. auch Anrufe halten, Anrufe übergeben und Telefonkonferenzen durchführen. Die folgende Abbildung zeigt das Cisco Unified Wireless IP-Telefon 7925G-EX. Dieses Telefonmodell muss wie jedes andere Netzwerkgerät konfiguriert und verwaltet werden. Dieses Telefon codiert die Codecs G.711a, G.711u, G.729a, G.729ab und G.722/iLBC und decodiert die Codecs G.711a, G711b, G.711u, G.729, G729a, G729b und G729ab. Das Telefon unterstützt auch unkomprimiertes Wideband-Audio (16-Bit, 16 khz). 3
26 Cisco Unified Wireless IP-Telefon 7925G-EX Funktionen Ihres Cisco Unified Wireless IP-Telefons Das Cisco Unified Wireless IP-Telefon 7925G-EX ist mit Hörgeräten kompatibel (HAC), verfügt jedoch über keine TTY-Funktionen. Zudem besitzt es eine Ausbeulung oder Erhöhung in der Mitte der Taste 5, die als taktile Orientierung dient. Das Gerät weist die folgenden physischen Merkmale auf: Die Entzündung in der Umgebungsluft befindlicher Gase durch das Telefon wird verhindert (Zertifizierung nach Atmospheres Explosibles (ATEX) Zone 2/Class 22). Es besteht Zugriff auf kollaborative Mobilkommunikation (Zertifizierung nach Canadian Standards Association (CSA) Division 2/Class 1). Die Ausführung in Gelb nach Industriestandard bewirkt, dass es auffällt und im Notfall schnell gefunden wird. Das Telefon ist gegen Spritzwasser geschützt und staubdicht und erfüllt somit die Anforderungen der Schutzklasse IP64. Das große 2-Zoll-Farbdisplay (176 x 220 Pixel) lässt sich ausgezeichnet ablesen. Das Telefon ist gegen Stürze geschützt. Es verträgt antibakterielle und alkoholhaltige Reinigungsmittel. Das Gerät ist latex- und bleifrei. Es ist stoß- und erschütterungsfest. USB 1.1-Anschluss. Hinweis ATEX Zone 2-Zertifizierung: Zone 2 ist als Umgebung definiert, in der das Auftreten einer Atmosphäre mit explosionsfähigen Gasen unter normalen Betriebsbedingungen unwahrscheinlich ist und dieser Fall nur selten und für einen kurzen Zeitraum eintritt (beispielsweise seltener als 10 Stunden pro Jahr). Hinweis CSA Class 1 Division II-Zertifizierung: Unter Class 1 fallen Standorte, an denen die Luft eine Menge brennbarer Gase oder Ausdünstungen enthalten kann, die zur Entstehung eines explosiven oder entzündlichen Gemisches genügt. Unter Division II fallen Standorte, an denen normalerweise keine klassifizierte Gefahr besteht, dies jedoch unter ungewöhnlichen Umständen der Fall sein kann. Neben den Standardfunktionen zur Anrufverarbeitung unterstützt Ihr Telefon Produktivitätsfunktionen, mit denen sich die Möglichkeiten zur Anrufverarbeitung erweitern lassen. Je nach Konfiguration unterstützt das Telefon Folgendes: Verwendung von kabellosen Bluetooth-Headsets und bestimmten Freisprechfunktionen Drahtlose Nutzung Ihrer Telefonnummer und des Unternehmensverzeichnisses Lokales Telefonbuch, in dem bis zu 200 Kontakte gespeichert werden können, und Kurzwahltasten, die den Kontakten im Telefonbuch zugewiesen werden können Zugriff auf Netzwerkdaten, XML-Anwendungen und webbasierte Dienste Anpassung der Telefonfunktionen und -dienste über die Webseiten für Benutzeroptionen 4
27 Funktionen Ihres Cisco Unified Wireless IP-Telefons Explosionsgefährdete Umgebungen Explosionsgefährdete Umgebungen Das Cisco Unified Wireless IP-Telefon 7925G-EX ist gemäß ATEX Zone 2 und CSA Class 1 Division II zertifiziert. Dies bedeutet, dass das Telefon in Umgebungen eingesetzt werden kann, in denen das Auftreten einer explosionsfähigen Gasatmosphäre unter normalen Betriebsbedingungen unwahrscheinlich ist und dieser Fall nur selten und für einen kurzen Zeitraum eintritt (beispielsweise seltener als 10 Stunden pro Jahr). Das Telefon kann auch an Standorten genutzt werden, an denen die Luft eine Menge brennbarer Gase oder Ausdünstungen enthalten kann, die zur Entstehung eines explosiven oder entzündlichen Gemisches genügt, und an denen normalerweise keine klassifizierte Gefahr besteht, dies jedoch unter ungewöhnlichen Umständen der Fall sein kann. Tasten und Hardware Die folgende Abbildung zeigt das Cisco Unified Wireless IP-Telefon 7926G. Die Cisco Unified Wireless IP-Telefone 7925G und 7925G-EX ähneln äußerlich dem Cisco Unified Wireless IP-Telefon 7926G. In der folgenden Tabelle sind die Funktionen der Tasten auf dem Telefon beschrieben. 1 Leuchtanzeige (LED) Bedeutung der Signale: Rot, leuchtend: Das Telefon ist mit dem Netzteil verbunden, und der Akku wird geladen. Grün, leuchtend: Das Telefon ist mit dem Netzteil verbunden, und der Akku ist vollständig geladen. Rot, schnell blinkend: Ein Anruf geht ein. Der Akku des Telefons wird entweder geladen oder ist vollständig geladen. 5
28 Tasten und Hardware Funktionen Ihres Cisco Unified Wireless IP-Telefons Rot, langsam blinkend: Eine Sprachnachricht liegt vor. Wenn das Telefon mit dem Netzteil verbunden ist, leuchtet das rote Licht länger als beim Betrieb des Telefons über den Akku. Grün, langsam blinkend (alle 2 Sekunden): Das Telefon wird nur per Akku betrieben. Das Telefon ist im Funknetzwerk registriert und befindet sich innerhalb der Reichweite des Funksignals. 2 Headset-Anschluss mit Abdeckung Der Anschluss für Headset oder Kopfhörer ist mit einer Abdeckung versehen. 3 Lautsprechertaste Schaltet den Lautsprechermodus des Telefons ein oder aus. 4 Rechte Softkey-Taste Ruft das Menü Optionen für den Zugriff auf die Liste der Softkeys auf. Manchmal wird für die Taste eine Softkey-Beschriftung angezeigt. 5 Navigationstaste Bietet vom Hauptbildschirm aus Zugriff auf die folgenden Menüs und Listen: Verzeichnis Leitungsübersicht Einstellungen Auswahltaste Ein/Aus- und Ende-Taste (rot) Rautetaste (#) Dienste Mit dieser Taste können Sie in Menüs aufwärts und abwärts blättern, um Optionen auszuwählen und in Telefonnummern und Texteinträgen den Cursor nach rechts und links bewegen. Aktiviert vom Hauptbildschirm aus das Hilfemenü. Mit dieser Taste können Sie ein Menüelement, einen Softkey, einen Anruf oder eine Aktion auswählen. Mit dieser Taste können Sie das Telefon ein- und ausschalten, einen aktiven Anruf beenden und den Rufton bei einem eingehenden Anruf deaktivieren. Bei Verwendung von Menüs kehren Sie mit dieser Taste zum Hauptbildschirm zurück. Mit dieser Taste können Sie das Tastenfeld sperren. Ermöglicht bei der Texteingabe die Eingabe der folgenden Sonderzeichen: #? ( ) [ ] { } 6
29 Funktionen Ihres Cisco Unified Wireless IP-Telefons Tasten und Hardware Taste 0 Sterntaste (*) Tastenfeld Taste 1 Annehmen/Senden-Taste (grün) Eingabe von 0, wenn Sie eine Nummer wählen. Ermöglicht bei der Texteingabe die Eingabe eines Leerzeichens oder der folgenden Sonderzeichen:,. _ ~ Mit dieser Taste können Sie zwischen Rufton- und Vibrationsmodus wechseln. Ermöglicht bei der Texteingabe die Eingabe der folgenden Sonderzeichen: * + - / = \ : ; Ermöglicht das Wählen von Telefonnummern, die Eingabe von Buchstaben und die Auswahl von Menüelementen. Eingabe von 1, wenn Sie eine Nummer wählen. Gewährt Zugriff auf Voic . Ermöglicht bei der Texteingabe die Eingabe der folgenden < > $ % ^ & Mit dieser Taste können Sie einen eingehenden Anruf annehmen oder einen Anruf nach Eingabe der Telefonnummer einleiten Linke Softkey-Taste Stummschaltungstaste Aktiviert die auf dem Bildschirm angezeigte Softkey-Option. Wenn diese Option eingerichtet ist, können Sie mithilfe des Softkeys direkt auf Ihre Nachrichten zugreifen oder das Telefonbuch öffnen, sofern das Telefon frei ist. Aktiviert bzw. deaktiviert die Stummschaltung Lautstärketaste Anwendungstaste Wenn das Telefon nicht genutzt wird, können Sie die Ruftonlautstärke und die Vibrationsoption einstellen oder den Rufton deaktivieren. Wenn ein Anruf eingeht, können Sie diese Taste einmal drücken, um den Rufton zu deaktivieren. Während eines Anrufs können Sie mit dieser Taste die Lautsprecherlautstärke des Hörers, des Headsets und des Lautsprechermodus einstellen. Wenn das Telefon am Desktop-Ladegerät angedockt ist, steuern Sie mit der Lautstärketaste des Telefons die Lautstärke des Lautsprechers am Ladegerät. Diese Taste wird im Zusammenhang mit XML-Anwendungen verwendet, z. B. mit Push-to-Talk oder anderen Diensten. 18 Barcode-Scanner Verwenden Sie diesen mit Java MIDlet-Anwendungen, um Barcodes zu scannen. Hinweis Nur verfügbar für das Cisco Unified Wireless IP-Telefon 7926G. 7
30 Telefondisplay-Funktionen Funktionen Ihres Cisco Unified Wireless IP-Telefons Telefondisplay-Funktionen Da das Cisco Unified Wireless IP-Telefon nur zwei Softkeys besitzt, wird über den Optionen-Softkey die Liste der auf dem Telefon verfügbaren Funktionsoptionen angezeigt. Wenn das Telefon gerade nicht verwendet wird, werden andere Funktionen in der Optionsliste angezeigt als während eines Gesprächs. In der folgenden Abbildung sehen Sie, wie der Hauptbildschirm mit geöffneter Optionsliste aussieht: 1 Statuszeile des Telefons Zeigt (wenn aktiv) die folgenden Symbole sowie Ihre Verzeichnisnummer an: Akkusymbol: Gibt den Ladestand des Akkus an Symbol für entnommenen Akku: Gibt an, dass der Akku entnommen wurde oder nicht erkannt wird Signalsymbol: Gibt die Signalstärke an Symbol für Tastensperre: Gibt an, dass das Tastenfeld gesperrt ist Lautsprechersymbol: Gibt an, dass der Lautsprechermodus aktiv ist Stummschaltungssymbol: Gibt an, dass die Stummschaltung aktiv ist 8
31 Funktionen Ihres Cisco Unified Wireless IP-Telefons Telefondisplay-Funktionen Headset-Symbol: Gibt an, dass das Headset aktiv ist Symbol Rufton aus : Gibt an, dass die Signaltöne des Telefons deaktiviert sind Vibrationssymbol: Gibt an, dass als Signalton nur Vibrationen ausgegeben werden Symbol Vibration und Rufton : Gibt an, dass als Signalton Ruftöne und Vibrationen ausgegeben werden Sprachnachrichten-Symbol: Gibt an, dass eine Sprachnachricht für Sie vorliegt Anwendungssymbol: Gibt an, dass die Anwendung (z. B. Push-to-Talk) aktiv ist Bluetooth-Symbol: Gibt an, dass die Bluetooth-Einstellung aktiviert ist Bluetooth-Symbol: Gibt an, dass ein Bluetooth-Gerät angeschlossen ist Zeile für Datum und Uhrzeit 12: Optionsmenü Bereich für Softkey-Beschriftungen Tel.buch Optionen Status und Informationen Ihre aktuellen Optionen Hauptbildschirm Hauptleitung: Zeigt die Telefonnummer (Verzeichnisnummer) der Hauptleitung an Zeigt die Uhrzeit und das Datum an Zeigt Softkey-Funktionen für den aktuellen Anrufstatus an Zeigt Softkey-Optionen und bietet Zugriff auf die Optionsliste der Softkey-Funktionen Zeigt die aktiven Navigationspfeile für das Menü oder den Bildschirm an Zeigt den Telefonstatus oder Anweisungen Zeigt vier Menüsymbole und die Hilfe an 9
32 Startbildschirm Funktionen Ihres Cisco Unified Wireless IP-Telefons Startbildschirm Wenn sich das Telefon nicht in Nutzung befindet, wird der Startbildschirm angezeigt. Der Startbildschirm kann der Hauptbildschirm oder die Leitungsübersicht sein. Ihr Systemverwalter legt fest, wie der Startbildschirm auf Ihrem Telefon angezeigt wird. Die folgende Abbildung zeigt einen Startbildschirm mit dem Hauptbildschirm. Die folgende Abbildung zeigt einen Startbildschirm in der Leitungsübersicht. Um auf den Hauptbildschirm zuzugreifen, drücken Sie. Funktionstasten und Menüs Vom Hauptbildschirm aus können Sie mit der Navigationstaste auf Funktionsmenüs zugreifen. 10
33 Funktionen Ihres Cisco Unified Wireless IP-Telefons Hilfesystem des Telefons Ziel Funktionsmenü öffnen Vorgehensweise Drücken Sie auf der Navigationstaste einen Pfeil, um vom Hauptbildschirm aus auf eines dieser Menüs zuzugreifen: Verzeichnis Leitungsübersicht Einstellungen Dienste In einem Menü oder durch eine Liste blättern Drücken Sie die Navigationstaste aufwärts oder abwärts. Eine Menüoption auswählen Führen Sie eine dieser Aktionen aus: Drücken Sie die entsprechende Zifferntaste des Tastenfelds. Blättern Sie, um den Eintrag zu markieren, und drücken Sie dann die Taste (Mitte der Navigationstaste). Innerhalb eines Funktionsmenüs eine Ebene nach oben gehen Cursor versetzen, um eine Telefonnummer oder einen Namen zu bearbeiten Drücken Sie Zurück. Hinweis Um das Menü zu schließen und zum Hauptbildschirm zurückzukehren, drücken Sie in einer beliebigen Menüebene. Drücken Sie auf der Navigationstaste den Rechts- oder Linkspfeil. Markierte Anrufe oder Optionen auswählen Hilfe aufrufen Drücken Sie. Drücken Sie auf dem Hauptbildschirm. Hilfesystem des Telefons Das Telefon verfügt über ein Online-Hilfesystem. Die Hilfethemen werden direkt im Telefondisplay angezeigt. 11
34 Tasten Funktionen Ihres Cisco Unified Wireless IP-Telefons Ziel Hauptmenü aufrufen Vorgehensweise Drücken Sie wird., und warten Sie einige Sekunden, bis das Menü angezeigt Die Hauptthemen der Hilfe lauten wie folgt: Infos zu Ihrem Cisco Unified IP-Telefon: Details zum Telefon Anleitungen zum Thema: Vorgehensweisen für häufige Aktionen auf dem Telefon Anruffunktionen: Beschreibungen und Vorgehensweisen für Anruffunktionen Hilfe: Tipps zur Verwendung und zum Aufrufen der Hilfe Hilfe zur Verwendung des Hilfesystems aufrufen Drücken Sie, warten Sie, bis das Hauptmenü der Online-Hilfe angezeigt wird, und wählen Sie Hilfe. Tasten Das Telefontastenfeld und die Tasten bieten Tastenkombinationen für häufig verwendete Funktionen. Zweck Telefontastenfeld sperren Tastenfeld des Telefons entsperren Zwischen Rufton- und Vibrationsmodus wechseln Sprachnachrichten abhören Lautstärke während eines Anrufs anpassen Ruftonmuster für die Anrufe ändern Aktion Automatische Tastensperre, auf Seite 105 Automatische Tastensperre, auf Seite 105 Individuelle Ruftöne, auf Seite 97 Sprachnachrichten, auf Seite 91 Angepasste Lautstärkeeinstellungen, auf Seite 99 Individuelle Ruftöne, auf Seite 97 Erläuterung der Begriffe Leitung und Anruf Die Begriffe Leitungen und Anrufe lassen sich leicht verwechseln. Die folgenden Beschreibungen klären diese Begriffe: 12
35 Funktionen Ihres Cisco Unified Wireless IP-Telefons Leitungs- und Anrufsymbole Leitungen Anrufe Jede Leitung entspricht einer Verzeichnis- oder Intercom-Nummer, unter der Sie angerufen werden können. Das Telefon unterstützt bis zu sechs Leitungen. Drücken Sie zum Anzeigen Ihrer Telefonleitungen, um die Leitungsübersicht zu öffnen. Die Anzahl der Leitungen entspricht der Anzahl Ihrer Verzeichnisnummern mit Telefonleitungssymbolen in der Liste Leitungsübersicht. Jede Leitung kann mehrere Anrufe unterstützen, üblicherweise bis zu vier Anrufe. Ihr Telefon kann bis zu 24 Anrufe gleichzeitig unterstützen, Ihr Systemverwalter kann diese Zahl jedoch bei Bedarf anpassen. Es kann immer nur ein einziger Anruf aktiv sein. Alle anderen Anrufe werden automatisch gehalten, d. h. in die Warteschleife gestellt. Leitungs- und Anrufsymbole So sieht Ihr Hauptbildschirm bei zwei aktiven Anrufen aus, davon ein gehaltener (23827) und ein verbundener Anruf ( ) Statuszeile des Telefons Bereich für Anrufaktivität Statuszeile Softkey-Beschriftungen Symbole und Ihre Verzeichnisnummer Daten des anrufenden Teilnehmers, Verbindungsdauer und Anrufstatussymbol Status der ausgewählten Leitung Anruffunktion und Optionsliste Auf Ihrem Telefon werden die folgenden Symbole für den Leitungs- und Anrufstatus angezeigt. Symbol Leitungs- oder Anrufstatus Aufgelegt Beschreibung Keine Anrufaktivität auf dieser Leitung. 13
36 Leitungs- und Anrufsymbole Funktionen Ihres Cisco Unified Wireless IP-Telefons Symbol Leitungs- oder Anrufstatus Abgehoben Beschreibung Leitung besetzt, aber nicht mit einem Anruf verbunden. Verbundener Anruf Es besteht eine Verbindung mit dem Gesprächspartner. Eingehender Anruf oder auf einer BLF-überwachten Leitung geht ein Anruf ein (BLF-Anrufübernahme) BLF-überwachte Leitung ist frei BLF-überwachte Leitung ist besetzt BLF-überwachte Leitung hat den Status Rufton deaktiviert Für diese Leitung ist keine BLF-Anzeige verfügbar Remote genutzte Leitung Gehaltener Anruf Rufweiterleitung aktiviert Authentifizierter Anruf Verschlüsselter Anruf Freie Intercom-Leitung Unidirektionaler Intercom-Anruf Siehe Leitungsstatus (BLF), auf Seite 67. Siehe Leitungsstatus (BLF), auf Seite 67. Siehe Leitungsstatus (BLF), auf Seite 67. Siehe Leitungsstatus (BLF), auf Seite 67. Siehe Leitungsstatus (BLF), auf Seite 67. Eine gemeinsam genutzte Leitung wird remote verwendet. Siehe Gemeinsam genutzte Leitung, auf Seite 64. Sie halten den Anruf (in die Warteschleife gestellt). Siehe Anrufe halten und heranholen, auf Seite 41. Sie haben Anrufe auf Ihrer Hauptleitung weitergeleitet. Siehe Rufumleitung, auf Seite 47. Siehe Verdächtigen Anruf zurückverfolgen, auf Seite 70. Siehe Verdächtigen Anruf zurückverfolgen, auf Seite 70. Die Intercom-Leitung wird nicht verwendet. Siehe Intercom-Anruf, auf Seite 55. Die Intercom-Leitung sendet oder empfängt eine unidirektionale Nachricht. Siehe Intercom-Anruf, auf Seite
37 Funktionen Ihres Cisco Unified Wireless IP-Telefons Warntöne beim Verlassen der Reichweite des Funknetzwerks Symbol Leitungs- oder Anrufstatus Bidirektionaler Intercom-Anruf Beschreibung Der Empfänger hat die Intercom-Leitung ausgewählt, um mit dem Anrufer zu sprechen. Siehe Intercom-Anruf, auf Seite 55. Warntöne beim Verlassen der Reichweite des Funknetzwerks Der Systemverwalter kann Ihr Telefon so konfigurieren, dass es einen Warnton sendet, wenn Sie sich außerhalb der Reichweite des Funknetzwerks befinden. Wenn Sie den Warnton hören, wird das Symbol im Telefondisplay angezeigt. (kein Signal) Wenn Sie sich außerhalb der Reichweite des Funknetzwerks befinden, können Sie das Telefon nicht für Funktionen verwenden, für die eine Verbindung mit einem Funknetzwerk erforderlich ist, z. B. Anrufe tätigen und empfangen. Wenn der Systemverwalter diesen Warnton aktiviert hat, hören Sie je nach Konfiguration den Warnton nur einmal bzw. alle 10, 30 oder 60 Sekunden, bis Sie sich wieder innerhalb der Reichweite des Funknetzwerks befinden. Um sich nach dem Warnton wieder mit dem Funknetzwerk zu verbinden, begeben Sie sich an einen Ort, an dem das Signalsymbol wieder auf dem Bildschirm angezeigt wird. Verfügbarkeit der Funktionen Die Funktionsweise der Cisco Unified Wireless IP-Telefone 7925G, 7925G-EX und 7926G und die Verfügbarkeit der Funktionen hängen davon ab, welchen Anrufverarbeitungsagenten Ihr Unternehmen verwendet und wie das Telefonsystem von der Telefon-Support-Abteilung Ihres Unternehmens konfiguriert wurde. Deshalb kann es vorkommen, dass einige der in diesem Handbuch beschriebenen Funktionen auf Ihrem Telefon nicht verfügbar sind oder anders funktionieren. Wenden Sie sich bei Fragen zur Verfügbarkeit oder zur Bedienung von Funktionen an den Support oder an den Systemverwalter. Unterstützung für Bluetooth-Headsets Das Cisco Unified Wireless IP-Telefon unterstützt die Verwendung von Bluetooth-Headsets. Informationen zur Verwendung des Headsets finden Sie unter Headset-Informationen, auf Seite 27 und Hörer, Headset und Lautsprecher, auf Seite 113. Unterstützung des Freisprech-Profils Das Telefon unterstützt bestimmte Funktionen des Freisprech-Profils. Das Freisprech-Profil besteht aus einer Standardgruppe von Funktionen, mit denen Sie Freisprechgeräte (z. B. Bluetooth-Headsets) für bestimmte Aufgaben nutzen können, ohne das Telefon in der Hand halten zu müssen. Beispielsweise müssen Sie nicht 15
38 Telefon reinigen Funktionen Ihres Cisco Unified Wireless IP-Telefons auf dem Telefon die Wahlwiederholung drücken, sondern können stattdessen auf dem Bluetooth-Headset je nach Anweisungen des Headset-Herstellers eine Nummer nochmals wählen. Folgende Freisprechfunktionen können mit Bluetooth-Headsets und dem Cisco Unified Wireless IP-Telefon verwendet werden: Wahlwiederholung: Wählt die zuletzt gewählte Nummer erneut. Eingehenden Anruf ablehnen: Leitet den Anruf über die Sofortumleitungsoption an die Voic um. Dreiwege-Konferenz: Wenn während eines Gesprächs ein weiterer Anruf eingeht oder ein Anruf gehalten wird, können Sie die Anrufe wie folgt verarbeiten: Das Gespräch beenden und einen wartenden Anruf annehmen oder fortsetzen. Das aktive Gespräch halten und einen wartenden Anruf annehmen oder fortsetzen. Hinweis Die Aktivierung von Funktionen ist von Freisprechgerät zu Freisprechgerät unterschiedlich. Die Hersteller von Freisprechgeräten verwenden möglicherweise für ein und dieselbe Funktion unterschiedliche Bezeichnungen. Weitere Informationen zur Verwendung der Freisprechfunktionen finden Sie in der Dokumentation des Geräteherstellers. Verwandte Themen Standardanruffunktionen, auf Seite 30 Anrufannahme, auf Seite 38 Anrufe halten und heranholen, auf Seite 41 Mehrere Anrufe, auf Seite 44 Telefon reinigen Reinigen Sie das Telefondisplay und das Telefon vorsichtig mit einem weichen trockenen oder feuchten Tuch. Hinweis Die Cisco Unified Wireless IP-Telefone 7925G und 7926G sind nicht anfällig gegen Staub und ausgelaufene Flüssigkeiten, Sie können aber als zusätzlichen Schutz eine Silikonhülle erwerben. Weitere Informationen erhalten Sie im Zubehörhandbuch für das Cisco Unified Wireless IP-Telefon 7925G, 7925G-EX und 7926G. 16
39 KAPITEL 2 Telefoninstallation Der Systemverwalter konfiguriert Ihr neues Cisco Unified Wireless IP-Telefon für die Verbindung mit dem Funknetzwerk und dem IP-Telefonnetzwerk des Unternehmens. Die Cisco Unified Wireless IP-Telefone 7925G, 7925G-EX und 7926G werden mit einem wiederaufladbaren Lithium-Ionen-Akku betrieben. Bevor Sie Ihr Telefon benutzen können, müssen Sie den Akku in das Telefon einsetzen und aufladen. Abhängig vom verwendeten Akku-Typ gelten die folgenden Werte für einen vollständig geladenen Akku: Der Standardakku ermöglicht eine Gesprächszeit von bis zu 9,5 Stunden und hat eine Standby-Zeit von bis zu 180 Stunden. Der Hochleistungs-Akku ermöglicht eine Gesprächszeit von bis zu 13 Stunden und hat eine Standby-Zeit von bis zu 240 Stunden. Hinweis Wenn ein kabelloses Bluetooth-Headset verwendet wird, verringert sich bei beiden Akku-Typen die Gesprächszeit und die Standby-Zeit. Auch die Konfiguration des Telefons durch den Systemverwalter wirkt sich auf die Akkuleistung aus. Weitere Informationen erhalten Sie vom Systemverwalter. Telefonakku einlegen, Seite 17 Telefonakku laden, Seite 20 Nach dem Aufladen des Akkus, Seite 23 Benutzername und Kennwörter festlegen, Seite 24 Registrieren mit TAPS, Seite 26 Zubehör zu den Cisco Unified Wireless IP-Telefonen 7925G, 7925G-EX und 7926G, Seite 26 Telefonakku einlegen In diesem Abschnitt wird beschrieben, wie Sie den Akku in das Telefon einsetzen. 17
40 Telefonakku einlegen Telefoninstallation Nehmen Sie die Akkuabdeckung wie in der folgenden Abbildung beschrieben ab: a) Drücken Sie die Entriegelung nach links, um die Abdeckung zu entriegeln. b) Heben Sie den Akkufachdeckel an, und nehmen Sie ihn ab. Setzen Sie den Akku wie in der folgenden Abbildung beschrieben ein: 18
41 Telefoninstallation Telefonakku einlegen a) Richten Sie den Akku unten am Akkufach aus, und achten Sie darauf, dass die Metallkontakte des Telefons und des Akkus einander gegenüberliegen. b) Drücken Sie den Akku in das Akkufach hinein, bis er einrastet. Achten Sie darauf, dass der Akku richtig eingelegt ist. Bringen Sie die Akkuabdeckung wie in der folgenden Abbildung beschrieben wieder an: 19
42 Telefonakku laden Telefoninstallation a) Richten Sie die Verriegelungen am unteren Ende der Abdeckung an den Vertiefungen des Telefons aus. b) Drücken Sie den Deckel auf das Telefon, bis er einrastet. Telefonakku laden Sie können den Akku des Cisco Unified Wireless IP-Telefons laden, indem Sie das Netzteil oder das USB-Kabel an das Telefon anschließen. Der folgenden Tabelle können Sie die Ladezeiten bei unterschiedlichen Lademethoden entnehmen. Akku-Typ Standard-Akku Hochleistungs-Akku Ladezeit, wenn das Netzteil an das Telefon angeschlossen ist 2 Stunden 3 Stunden Ladezeit, wenn das Telefon mit einem USB-Kabel am USB-Anschluss des PCs angeschlossen ist 5 Stunden 7 Stunden 20
43 Telefoninstallation Akku mit Netzteil laden Hinweis Sie können zum Aufladen des Akkus auch ein Desktop-Ladegerät oder ein Universal-Ladegerät verwenden. Weitere Informationen erhalten Sie unter Desktop-Ladegerät für das Cisco Unified Wireless IP-Telefon 7925G, auf Seite 121 und im Zubehörhandbuch für das Cisco Unified Wireless IP-Telefon 7925G, 7925G-EX und 7926G. Verwandte Themen Akku mit Netzteil laden, auf Seite 21 Akku über USB-Kabel und USB-Anschluss des PC laden, auf Seite 22 Desktop-Ladegerät für das Cisco Unified Wireless IP-Telefon 7925G, auf Seite 121 Akku mit Netzteil laden Sie können den Akku schnell aufladen, indem Sie das Telefon über das Netzteil an die Stromversorgung anschließen. Je nach Typ der Steckdose müssen Sie den richtigen Steckeradapter in das Netzteil einsetzen. Sie können das Telefon verwenden, während der Akku geladen wird. Wenn der Akku aufgeladen ist, können Sie das Telefon vom Netzkabel trennen oder es daran angeschlossen lassen. Hinweis Je nach Konfiguration wird Ihr Telefon möglicherweise automatisch ausgeschaltet, wenn es an ein Netzteil angeschlossen wird. Zum Netzteil gehören ein Netzteilanschluss, ein Desktop-Ladegerät oder ein Ladegerät. Wenn das Telefon verwendet wird (Anruf oder XML-Telefondienst) und dabei mit dem Netzteil verbunden ist, wird es ausgeschaltet, wenn der Anruf oder Telefondienst beendet wird. Weitere Informationen hierzu erhalten Sie vom Systemverwalter. Die Schritte zum Laden des Akkus im Telefon mithilfe des Netzteils entnehmen Sie der folgenden Abbildung. 21
44 Akku über USB-Kabel und USB-Anschluss des PC laden Telefoninstallation Schritt 4 Schritt 5 Schritt 6 Heben Sie die Abdeckung des Mini-USB-Ports an (am unteren Ende des Telefons). Schieben Sie die Port-Abdeckung zur Seite. Stecken Sie den Mini-USB-Anschluss des Netzteils in den Port ein. Setzen Sie den Steckeradapter in die Aussparung des Netzteils ein. Schließen Sie das Netzteil an eine Steckdose an. Überprüfen Sie, ob die Anzeige rot leuchtet. Die Leuchte gibt den Ladestatus an: Rot: Akku wird geladen Grün: Akkuaufladung ist abgeschlossen Akku über USB-Kabel und USB-Anschluss des PC laden Sie können den Akku des Telefons aufladen, indem Sie das Telefon mit einem USB-Kabel an einen USB-Anschluss Ihres PCs anschließen. Das Aufladen dauert in diesem Fall länger. Die Schritte zum Laden des Akkus über USB-Kabel und USB-Anschluss entnehmen Sie der folgenden Abbildung. 22
45 Telefoninstallation Nach dem Aufladen des Akkus Schritt 4 Stecken Sie den Mini-USB-Stecker des USB-Kabels in das Telefon ein. Stecken Sie den USB-A-Stecker in den USB-Port des PCs ein. Wenn der Assistent Neue Hardware gefunden geöffnet wird: a) Klicken Sie auf Weiter, um das Dialogfeld des Assistenten zu verwenden. b) Klicken Sie im Dialogfeld zum Aktualisieren neuer Software auf Nein, diesmal nicht, und klicken Sie auf Weiter. c) Klicken Sie auf Software automatisch installieren (empfohlen), und klicken Sie auf Weiter. d) Nach einigen Sekunden wird ein Dialogfeld mit der Meldung angezeigt, dass die Hardware nicht installiert werden kann. Wählen Sie Diese Installationsaufforderung nicht mehr anzeigen. e) Klicken Sie auf Fertig stellen, um das Dialogfeld zu schließen. Nachdem in der Statuszeile des Telefons kurzzeitig USB-Gerät verbunden angezeigt wurde, beachten Sie die Leuchtanzeige. Während des Aufladens leuchtet die LED rot. Wenn der Akku vollständig aufgeladen ist, leuchtet die LED grün. Nach dem Aufladen des Akkus Wenn der Akku aufgeladen ist, müssen Sie das Telefon einschalten, um Anrufe tätigen und annehmen zu können. Tipp Wenn das Telefondisplay nicht verwendet wird, kann es sich nach einem bestimmten Zeitraum abschalten. Wenn das Telefon über den Akku betrieben wird, blinkt die Leuchtanzeige alle 2 Sekunden grün, um anzuzeigen, dass das Telefon noch eingeschaltet und mit dem Funknetzwerk verbunden ist. 23
46 Telefon einschalten Telefoninstallation Telefon einschalten Drücken und halten Sie (rote Taste), bis sich das Telefon einschaltet. Möglicherweise müssen Sie einen Benutzernamen und ein Kennwort eingeben, um auf das Funknetzwerk zuzugreifen. Weitere Informationen hierzu finden Sie unter Benutzername und Kennwörter festlegen, auf Seite 24. Nach Abschluss von Authentifizierung und Registrierung bei Cisco Unified Communications Manager wird auf dem Telefon der Hauptbildschirm angezeigt, und Sie können Anrufe tätigen und empfangen. Anzeige der Signalstärke Das Symbol zeigt die Signalstärke zwischen dem WLAN-Zugangspunkt und Ihrem Telefon. Das Telefon muss mindestens einen Balken anzeigen, damit Anrufe getätigt oder angenommen werden können. Wenn sich das Telefon außerhalb der Reichweite des Funksignals befindet, geht die Verbindung mit dem WLAN verloren. Das Symbol wird angezeigt, und auf der Statuszeile wird die Meldung Dienstbereich wird verlassen ausgegeben. Benutzername und Kennwörter festlegen Wenn Sie das Telefon zum ersten Mal einschalten, müssen Sie in manchen Netzwerken möglicherweise einen Benutzernamen und ein Kennwort für den Zugriff auf das Funknetzwerk angeben. Weitere Informationen hierzu erhalten Sie vom Systemverwalter. Schritt 4 Schritt 5 Wählen Sie (Einstellungen) > Netzwerkprofile. Markieren Sie den aktuellen Profilnamen (mit ), und drücken Sie Anzeigen. Hinweis Das Symbol bedeutet, dass dieses Display gesperrt ist. Weitere Informationen hierzu erhalten Sie vom Systemverwalter. Markieren Sie WLAN-Konfiguration, und drücken Sie Anzeigen. Blättern Sie zu Benutzername oder Kennwort, und drücken Sie. Geben Sie über das Tastenfeld Ihren Benutzernamen oder Ihr Kennwort im Feld Neuer Benutzername bzw. Neues Kennwort ein. Weitere Informationen hierzu finden Sie unter Texteingabe, auf Seite
47 Telefoninstallation Texteingabe Schritt 6 Hinweis Das Kennwort darf bis zu 32 Zeichen (Buchstaben und Ziffern) enthalten. Bestätigen Sie die Änderung mit Optionen > Speich. Schritt 7 Drücken Sie (rote Taste), um zum Hauptbildschirm zurückzukehren. Texteingabe Kennwörter dürfen Buchstaben, Ziffern und Sonderzeichen enthalten. Wenn Sie auf dem Tastenfeld eine Zifferntaste drücken, werden in einer Art Sprechblase alle Zeichen und Symbole angezeigt, die mit dieser Taste eingegeben werden können. Mit jedem Tastendruck wechseln Sie zu einem anderen Zeichen. Zweck Zeichen eingeben Ziffern eingeben Letztes Zeichen löschen Aktion Drücken Sie die Zifferntaste, bis das Zeichen (Groß- oder Kleinbuchstabe) hervorgehoben ist, das Sie eingeben möchten. Drücken Sie die Zifferntaste, und suchen Sie die Ziffer, die Sie eingeben möchten. Drücken Sie einmal <<, um das letzte Zeichen oder die letzte Ziffer zu löschen. Zum Löschen der gesamten Zeichenfolge drücken und halten Sie <<. Leerzeichen eingeben Sonderzeichen und Symbole eingeben Drücken Sie Drücken Sie * + - / = \ : ;, um zwischen Zeichen ein Leerzeichen einzufügen., um die folgenden Symbole anzuzeigen und einzugeben: Drücken Sie, um die folgenden Symbole anzuzeigen und einzugeben: Leerzeichen,. _ ~ Drücken Sie #? ( ) [ ] { }, um die folgenden Symbole anzuzeigen und einzugeben: Drücken Sie, um die folgenden Symbole anzuzeigen und < > $ % ^ & Bearbeitungsmodus abbrechen Wählen Sie Optionen > Abbruch, um zur Menüoption oder zum Hauptbildschirm zurückzukehren. 25
48 Registrieren mit TAPS Telefoninstallation Registrieren mit TAPS Wenn das Telefon mit dem WLAN verbunden ist, werden Sie möglicherweise vom Systemverwalter dazu aufgefordert, Ihr Telefon mittels TAPS (Tool zur automatischen Registrierung von Telefonen) automatisch zu registrieren. Verwenden Sie TAPS für ein neues Telefon oder beim Austausch eines vorhandenen Telefons. Zur Registrierung bei TAPS geben Sie die TAPS-Anschlussnummer ein, die Sie vom Systemverwalter erhalten haben. Befolgen Sie die Sprachanweisungen. Möglicherweise müssen Sie Ihre gesamte Anschlussnummer einschließlich der Ortsvorwahl eingeben. Legen Sie auf, sobald Ihr Telefon eine Bestätigungsmeldung anzeigt. Das Telefon wird neu gestartet. Zubehör zu den Cisco Unified Wireless IP-Telefonen 7925G, 7925G-EX und 7926G Für das Telefon sind die folgenden Zubehörteile erhältlich: Standard- und Hochleistungsakkus Netzteile für verschiedene Länder Desktop-Ladegerät Mehrfachladegerät Holster Headsets Sicherungssets Warning Verwenden Sie in gefährlichen Umgebungen CSA- oder ATEX-qualifiziertes Zubehör mit dem Cisco Unified Wireless IP-Telefon 7925G-EX. Eine vollständige Liste und Beschreibungen des Zubehörs finden Sie im Zubehörhandbuch für das Cisco Unified Wireless IP-Telefon 7925G, 7925G-EX und 7926G. Weitere Informationen zum Telefon und zum Desktop-Ladegerät für das Cisco Unified Wireless IP-Telefon 7925G finden Sie unter Desktop-Ladegerät für das Cisco Unified Wireless IP-Telefon 7925G, auf Seite
49 Telefoninstallation Headset-Informationen Headset-Informationen Informationen zur Verwendung eines Headsets finden Sie unter Hörer, Headset und Lautsprecher, auf Seite 113. Obwohl Cisco einige kabelgebundene und drahtlose Bluetooth-Headsets von Drittanbietern auf Kompatibilität mit Cisco Unified Wireless IP-Telefon 7925G, 7925G-EX und 7926G intern prüft, werden Headsets oder Hörer anderer Hersteller weder zertifiziert noch unterstützt. Aufgrund der unterschiedlichen Bedingungen in Bezug auf die Umgebung und die verwendete Hardware an den Standorten, an denen Cisco Unified IP-Telefone eingesetzt werden, gibt es keine Ideallösung für alle Umgebungen. Cisco empfiehlt Kunden, zunächst zu testen, welche Headsets in ihren Systemen am besten funktionieren, bevor sie diese im Netzwerk einsetzen. Cisco empfiehlt, ausschließlich qualitativ hochwertige externe Komponenten (z. B. Headsets) zu verwenden, die gegen unerwünschte Hochfrequenz- (HF) und Niederfrequenzsignale (NF) abgeschirmt sind. Abhängig von der Qualität dieser Geräte und je nachdem, wie groß deren Abstand zu anderen Geräten wie Mobiltelefonen oder Funkgeräten ist, kann trotzdem ein geringes Rauschen auftreten. Weitere Informationen hierzu finden Sie unter Externe Geräte verwenden, auf Seite xx. Gegen die Unterstützung eines bestimmten Headsets für das Cisco Unified IP-Telefon spricht vor allem, dass die Möglichkeit eines wahrnehmbaren Summtons besteht. Dieses Summen ist entweder nur beim Gesprächspartner oder beim Gesprächspartner und bei Ihnen, dem Benutzer des Cisco Unified IP-Telefons, zu hören. Einige der möglicherweise hörbaren Summ- oder Brummtöne können von einer Reihe externer Quellen ausgelöst werden, beispielsweise durch elektrische Lampen, Elektromotoren oder große PC-Monitore. In einigen Fällen führen die mechanischen oder elektronischen Eigenschaften verschiedener Headsets dazu, dass die Kommunikationspartner ein Echo ihrer eigenen Stimme hören, wenn sie mit einem Benutzer eines Cisco Unified IP-Telefons sprechen. Bluetooth-Headsets Bei Verwendung von Bluetooth-Headsets verbraucht das Telefon mehr Strom, und die Akkuleistung verringert sich. Ein kabelloses Bluetooth-Headset funktioniert auch dann, wenn es sich nicht in direkter Sichtlinie zum Telefon befindet. Einige Hindernisse wie Wände, Türen oder Störungen durch andere elektronische Geräte können sich jedoch nachteilig auf die Verbindung auswirken. Audioqualität Abgesehen von der physischen, mechanischen und technischen Leistung muss sich die Audioübertragung über das Headset sowohl für Sie (den Benutzer) als auch für den Gesprächspartner am anderen Ende der Leitung gut anhören. Audioqualität wird subjektiv wahrgenommen. Daher kann Cisco keine Garantie über die Leistung von Headsets übernehmen. Die auf den im Folgenden erwähnten Websites aufgeführten Headsets haben sich jedoch bisher als geeignet für den Einsatz mit Cisco Unified IP-Telefonen erwiesen. Dennoch liegt es letztendlich in der Verantwortung des Kunden, die Komponenten in ihren eigenen Systemen zu testen. Informationen über kabelgebundene oder drahtlose Bluetooth-Headsets für das Telefon finden Sie im Zubehörhandbuch für das Cisco Unified Wireless IP-Telefon 7925G, 7925G-EX und 7926G und auf den folgenden Websites:
50 Telefon mit Sicherungsset und Kabelschloss sichern Telefoninstallation Telefon mit Sicherungsset und Kabelschloss sichern Zur Sicherung des Telefons an einem Schreibtisch können Sie das zugehörige Sicherungsset bei Cisco bestellen. Weitere Informationen finden Sie im Zubehörhandbuch für das Cisco Unified Wireless IP-Telefon 7925G, 7925G-EX und 7926G. Hinweis Das Kabelschloss ist nicht im Sicherungsset enthalten. Legen Sie das Sicherheitskabel um ein Tischbein oder durch ein Loch im Schreibtisch. Legen Sie die Schlaufen an den Enden des Sicherheitskabels über den C-Ring. Stecken Sie den C-Ring mit den Kabelschlaufen durch die Öse an der Rückseite des Telefons. Schließen Sie mit dem Kombinationsschloss die Enden des C-Rings, mit dem die Kabelschlaufen und das Telefon verbunden sind. 28
51 KAPITEL 3 Anruffunktionen Sie können die grundlegende Anrufverarbeitung mithilfe verschiedener Funktionen und Dienste durchführen. Die Verfügbarkeit der Funktionen kann jedoch variieren. Weitere Informationen hierzu erhalten Sie vom Systemverwalter. Standardanruffunktionen, Seite 30 Erweiterte Anrufoptionen, Seite 33 Anrufannahme, Seite 38 Anruf trennen, Seite 41 Anrufe halten und heranholen, Seite 41 Stummschaltung, Seite 43 Mehrere Anrufe, Seite 44 Anrufübergabe, Seite 45 Rufumleitung, Seite 47 Rufton ein/aus, Seite 48 Konferenzgespräche, Seite 50 Intercom-Anruf, Seite 55 Kurzwahl, Seite 57 Anruf übernehmen, Seite 60 Anruf parken, Seite 62 Sammelanschlussgruppen, Seite 63 Gemeinsam genutzte Leitung, Seite 64 Leitungsstatus (BLF), Seite 67 Sichere Anrufe, Seite 68 Verdächtigen Anruf zurückverfolgen, Seite 70 Prioritätsanruf, Seite 70 29
52 Standardanruffunktionen Anruffunktionen Standardanruffunktionen Im Folgenden werden einige unkomplizierte beschrieben, um einen Anruf auf Ihrem Wireless IP-Telefon zu tätigen. Hinweis Der Systemverwalter kann Ihr Telefon so konfigurieren, dass es einen Warnton sendet, wenn Sie sich außerhalb der Reichweite des Funknetzwerks befinden. Sie können Ihr Telefon nur verwenden, wenn es sich in der Reichweite des Funknetzwerks befindet. Weitere Informationen hierzu erhalten Sie vom Systemverwalter. Tipps Wenn Sie eine Telefonnummer eingeben, versucht Ihr Telefon, die Nummer zu vervollständigen, indem es übereinstimmende Nummern aus dem Protokoll der gewählten Nummern anzeigt. Dies wird als automatisches Wählen bezeichnet. Um eine mit automatischem Wählen angezeigte Nummer zu wählen, blättern Sie zur Nummer, und drücken Sie. Wenn Sie beim Wählen eine falsche Ziffer wählen, drücken Sie <<, um Ziffern zu löschen. Um die letzte Nummer erneut zu wählen, drücken Sie zweimal. Ihr Telefon ist möglicherweise für die Protokollierung von Auslandsgesprächen eingerichtet, was durch ein Plussymbol (+) an den Einträgen für Anrufprotokolle, für die Wahlwiederholung oder für Anrufverzeichnisse gekennzeichnet ist. Weitere Informationen hierzu erfragen Sie bitte beim Systemverwalter. Wenn die Gesprächsteilnehmer einen Signalton hören, wird der Anruf möglicherweise mitgehört oder aufgezeichnet. Weitere Informationen hierzu erhalten Sie vom Systemverwalter. Wenn Sie beliebige Ziffern drücken, während Sie sich in einem aktiven Gespräch befinden, werden die betreffenden Ziffern 2 Sekunden lang auf dem Display angezeigt. Wenn Sie weitere Ziffern drücken, werden die Ziffern erneut angezeigt. Wenn das Telefon einen Warnton ausgibt, befinden Sie sich möglicherweise außerhalb der Reichweite des Funknetzwerks. Begeben Sie sich an einen Ort, an dem auf dem Telefon ein starkes Signalsymbol angezeigt wird, wenn Sie das Telefon verwenden möchten. Informationen zum erneuten Wählen einer Nummer mit dem Bluetooth-Headset finden Sie in der Dokumentation des Headset-Herstellers. Anruf mit dem Hörer tätigen Wählen Sie die gewünschte Telefonnummer. Drücken Sie, um den Anruf zu tätigen. 30
53 Anruffunktionen Anruf im Lautsprechermodus tätigen ohinweis: Es ist kein Freizeichen zu hören. Verwandte Themen Anrufannahme, auf Seite 38 Anruf im Lautsprechermodus tätigen Drücken und halten Sie, um den Lautsprecher zu aktivieren. Wählen Sie die gewünschte Telefonnummer. Drücken Sie, um den Anruf zu tätigen. Schritt 4 Drücken und halten Sie erneut, um den Lautsprechermodus zu beenden. Verwandte Themen Hörer, Headset und Lautsprecher, auf Seite 113 Wahlwiederholung Drücken Sie zweimal, oder wählen Sie Optionen > Wahlwiederholung. Anruf während eines laufenden Gesprächs tätigen (gleiche Leitung) Wählen Sie Halten. Wählen Sie Optionen > RufNeu aus. Sie hören das Freizeichen. Wählen Sie eine Nummer, ggf. auch per Wahlwiederholung oder Kurzwahl. Verwandte Themen Anrufe halten und heranholen, auf Seite 41 31
54 Nummer aus dem Telefonbuch heraus anrufen Anruffunktionen Nummer aus dem Telefonbuch heraus anrufen Wählen Sie. Wählen Sie Telefonbuch oder Tel.buch (falls verfügbar). Markieren Sie den Namen eines Kontakts, und führen Sie eine der folgenden Aktionen aus: Blättern Sie nach links oder nach rechts, bis das Symbol für die Telefonnummer angezeigt wird: Büroanschluss Privatanschluss Mobiltelefon Anderes Telefon Wählen Sie Optionen > Details, und markieren Sie eine Telefonnummer. Schritt 4 Drücken Sie oder Optionen > Wählen. Verwandte Themen Internes Telefonbuch, auf Seite 81 Eintrag im Anrufprotokoll wählen Drücken Sie. Wählen Sie Anrufe in Abwesenheit, Angenommene Anrufe oder Gewählte Rufnummern. Drücken Sie die Zifferntaste für den Eintrag, oder blättern Sie zu einem Eintrag, und drücken Sie. Verwandte Themen Anrufprotokolle, auf Seite 73 32
55 Anruffunktionen Auslandsnummer wählen Auslandsnummer wählen Drücken und halten Sie. Das Plussymbol (+) wird angezeigt. Geben Sie die Telefonnummer mit Ländercode nach dem Plussymbol (+) ein. Drücken Sie oder Optionen > Wählen. Erweiterte Anrufoptionen Für Ihr Telefon sind möglicherweise spezielle Funktionen und Dienste zum Tätigen von Anrufen konfiguriert. Von Ihrem Systemverwalter erhalten Sie weitere Informationen zu diesen zusätzlichen Optionen. Tipps Sie können vor dem Tätigen eines Anrufs prüfen, ob die einer Kurzwahl zugewiesene bzw. in einem Anrufprotokoll oder in einem Verzeichnis eingetragene Leitung besetzt ist Überprüfen Sie die Leitungsstatus-Anzeigen, wie in Leitungsstatus (BLF), auf Seite 67 beschrieben. Kurzwahl für Kontaktnummer wählen Führen Sie eine der folgenden Aktionen aus: Halten Sie eine Kurzwahltaste etwa 2 Sekunden lang gedrückt. Hinweis Wenn Sie eine zweistellige Zahl eingeben, geben Sie die erste Ziffer ein, und halten Sie anschließend die zweite Ziffer etwa 2 Sekunden lang gedrückt. Wählen Sie Sie. (Verzeichnis) > Kurzwahleinträge, markieren Sie eine Kurzwahl, und drücken Verwandte Themen Internes Telefonbuch, auf Seite 81 Kurzwahl, auf Seite 57 33
56 Konfigurierte Kurzwahlnummer wählen Anruffunktionen Konfigurierte Kurzwahlnummer wählen Gehen Sie wie folgt vor, um eine Kurzwahlnummer in der Leitungsübersicht zu wählen, die über das Web eingerichtet wurde. Drücken Sie. Blättern Sie zu einer Kurzwahl. Drücken Sie oder, um einen Anruf zu tätigen. Verwandte Themen Kurzwahl, auf Seite 57 Anruf während eines laufenden Gesprächs tätigen (andere Leitung) Drücken Sie Halten. Drücken Sie. Blättern Sie zu einer anderen Leitung, und drücken Sie. Schritt 4 Wählen Sie eine Nummer. Schritt 5 Drücken Sie, um den Anruf zu tätigen. Verwandte Themen Anrufe halten und heranholen, auf Seite 41 34
57 Anruffunktionen Anruf auf Nebenleitung tätigen Anruf auf Nebenleitung tätigen Drücken Sie, und blättern Sie zu einer anderen Leitung. Wählen Sie eine Nummer. Drücken Sie, um den Anruf zu tätigen. Verwandte Themen Mehrere Anrufe, auf Seite 44 Aus dem Unternehmensverzeichnis wählen Wählen Sie > Verzeichnisdienste > Unternehmensverzeichnis (konkreter Name lautet ggf. anders). Geben Sie über das Tastenfeld einen Namen ein. Drücken Sie Optionen > Senden. Schritt 4 Drücken Sie die Zifferntaste für den Eintrag, oder blättern Sie zu einem Eintrag. Schritt 5 Drücken Sie Wählen oder. Verwandte Themen Verzeichnisse, auf Seite 75 Rückruf Mithilfe der Rückruffunktion können Sie sich benachrichtigen lassen, wenn ein besetzter oder läutender Anschluss verfügbar wird. Weitere Informationen hierzu erhalten Sie vom Systemverwalter. 35
58 Anruf mit Priorität (Dringlichkeit) tätigen Anruffunktionen Drücken Sie Optionen > Rückruf, wenn Sie das Besetzt- oder das Freizeichen hören. Legen Sie auf. Wenn die Leitung frei ist, ertönt ein Signalton. Drücken Sie Wählen, um den Anruf bei verfügbarer Leitung zu tätigen. Anruf mit Priorität (Dringlichkeit) tätigen Ihr Telefon kann für die MLPP-Funktion (Multilevel Precedence and Preemption) eingerichtet sein. Mit MLPP können Sie wichtigen Anrufen eine höhere Priorität zuweisen. So tätigen Sie einen MLPP-Anruf: Geben Sie die MLPP-Zugangsnummer ein. Drücken Sie. Wählen Sie die gewünschte Telefonnummer. Schritt 4 Drücken Sie. Verwandte Themen Prioritätsanruf, auf Seite 70 Nummer über Eintrag im persönlichen Adressbuch (PAB) wählen Wählen Sie > Persönliches Verzeichnis, um sich anzumelden. Wählen Sie Persönliches Adressbuch, und suchen Sie nach einem Listeneintrag. Drücken Sie Optionen > Senden. Schritt 4 Blättern Sie zu einem Listeneintrag, und drücken Sie. Verwandte Themen Verzeichnisse, auf Seite 75 36
59 Anruffunktionen CMC- oder FAC-Anruf tätigen CMC- oder FAC-Anruf tätigen Der Systemverwalter kann das Telefon so einrichten, dass Sie bei einem Anruf einen Client-Matter-Code (CMC) oder einen Forced-Authorization-Code (FAC) eingeben müssen. Der CMC identifiziert den Client, den Sie anrufen, während der FAC sicherstellt, dass Sie den Anruf tätigen dürfen. Weitere Informationen hierzu erhalten Sie vom Systemverwalter. Wählen Sie eine Nummer. Drücken Sie. Geben Sie nach dem Ton einen CMC oder FAC ein. Anruf über Anschlussmobilitätsprofil tätigen Wählen Sie > AM-Dienst (konkreter Name lautet ggf. anders). Geben Sie Ihre Anmeldeinformationen ein. Verwandte Themen Cisco Extension Mobility, auf Seite 93 Push-to-Talk-Anruf tätigen Wählen Sie > Push-to-Talk-Dienst (konkreter Name lautet ggf. anders). Verwenden Sie zum Übertragen oder Sprechen. Drücken Sie zum Beenden oder Stopp. Verwandte Themen Push-to-Talk-Dienst, auf Seite 94 37
60 Anruf per Namenwahl tätigen Anruffunktionen Anruf per Namenwahl tätigen Sie können die Namenwahl nur verwenden, wenn sie vom Systemverwalter konfiguriert wurde. Weitere Informationen hierzu erfragen Sie bitte beim Systemverwalter. Wählen Sie > Namenwahldienst (konkreter Name lautet ggf. anders). Blättern Sie zur Indexnummer, oder drücken Sie sie, um den gewünschten Eintrag zu markieren. Drücken Sie. Verwandte Themen Namenwahl, auf Seite 58 Anrufannahme Sie haben verschiedene Möglichkeiten zum Annehmen eines Anrufs, wenn diese auf Ihrem Telefon zur Verfügung stehen. Tipps Informationen zum Annehmen eines Anrufs mit einer beliebigen Taste finden Sie unter Tastenton-Einstellungen, auf Seite 104. Sie können einen eingehenden Anruf auch dann annehmen, wenn das Tastenfeld gesperrt ist. Falls Sie vor der Beantwortung eines eingehenden Anrufs eine Anwendung oder einen Dienst verwendet haben, wird diese Anwendung oder der Dienst fortgesetzt, wenn der Anruf beendet wird. Um vom Gespräch zur Annahme eines läutenden Anrufs wechseln (mit dem Bluetooth-Headset), folgen Sie den Anweisungen in der Dokumentation zum Bluetooth-Headset. Um einen Anruf direkt an die Voic zu senden (mit dem Bluetooth-Headset), verwenden Sie die Funktion Anrufzurückweisung des Bluetooth-Headsets (konkreter Name lautet ggf. anders). Weitere Informationen hierzu finden Sie in der Dokumentation zum kabellosen Bluetooth-Headset. Wenn der Systemverwalter für Ihr Telefon nicht SofUml. konfiguriert hat, ignoriert es die Anforderung zum Zurückweisen des Anrufs. Verwandte Themen Mehrere Anrufe, auf Seite 44 Sprachnachrichten, auf Seite 91 Anruf parken, auf Seite 62 Verdächtigen Anruf zurückverfolgen, auf Seite 70 Anruf übernehmen, auf Seite 60 38
61 Anruffunktionen Anruf annehmen Anruf annehmen Drücken Sie. Verwandte Themen Mit beliebiger Taste annehmen, auf Seite 105 Rufton für eingehenden Anruf stummschalten Sie können verhindern, dass eingehende Anrufe läuten und die Umleitung an eine andere Telefonnummer erzwingen. Die Telefonnummer, die den Anruf empfängt, ist Ihre Zielnummer ohne Antwort. Als diese Nummer kann Ihre Voic -Nummer oder die Telefonnummer eines anderen Benutzers verwendet werden. Drücken Sie oder. Der Anruf wird stumm fortgesetzt und dann an die Zielnummer ohne Antwort umgeleitet. Von einem angenommenen Anruf zur Entgegennahme eines läutenden Anrufs wechseln (mit dem Hörer) Drücken Sie oder, um den neuen Anruf anzunehmen und den ersten Anruf automatisch zu halten. Verwandte Themen Mehrere Anrufe, auf Seite 44 Anruf mit der Anklopffunktion annehmen Drücken Sie Annehm. 39
62 Anruf (mit dem Hörer) direkt an Voic umleiten Anruffunktionen Anruf (mit dem Hörer) direkt an Voic umleiten Drücken Sie SofUml. Verwandte Themen Sprachnachrichten, auf Seite 91 Prioritätsanruf mit dem Hörer annehmen Beenden Sie den aktuellen Anruf. Drücken Sie Annehm. oder. Verwandte Themen Prioritätsanruf, auf Seite 70 Prioritätsanruf mit kabellosem Bluetooth-Headset annehmen Beenden Sie den aktuellen Anruf. Nehmen Sie den Anruf mit besonderer Priorität an. Weitere Informationen hierzu finden Sie in der Dokumentation zum kabellosen Bluetooth-Headset. Verwandte Themen Prioritätsanruf, auf Seite 70 Automatisch angenommene Anrufe Bitten Sie Ihren Systemverwalter, die Funktion zum automatischen Annehmen einzurichten. Nachdem das Telefon einmal oder zweimal geklingelt hat, wird der Anruf automatisch mit dem Hörer oder Headset verbunden, ohne dass gedrückt werden muss. 40
63 Anruffunktionen Anruf trennen Verwandte Themen Automatische Anrufannahme, auf Seite 119 Anruf trennen Anruf beenden Zum Beenden eines Anrufs haben Sie zwei Möglichkeiten. Wählen Sie, RufEnde oder Optionen > RufEnde. Anruf bei Beibehaltung eines anderen Anrufs auf derselben Leitung beenden Wählen Sie RufEnde oder Optionen > RufEnde. Holen Sie den gehaltenen Anruf ggf. zuvor aus der Warteschleife zurück. Anrufe halten und heranholen Sie können Anrufe halten und heranholen. Wenn Sie einen Anruf halten (in die Warteschleife stellen), wird in der Anrufansicht neben der Anrufer-ID das Halten-Symbol angezeigt. Wenn die Funktion Halten zurücksetzen für Ihr Telefon aktiviert ist, werden gehaltene Anrufe nach einem bestimmten Zeitraum wieder durchgestellt, und es ertönt ein Rufton. Diese zurückgestellten Anrufe bleiben in der Warteschleife, bis Sie sie heranholen. Das Telefon zeigt zurückgestellte Anrufe wie folgt an: In festgelegten Abständen wird ein einzelner Rufton (bzw. je nach Konfiguration Ihrer Leitung ein Signalton oder ein Blinksignal) ausgegeben. Auf dem Telefondisplay wird unten in der Statusleiste kurz die Meldung Halten zurücksetzen angezeigt. Hinweis Wenn auf der Leitung ein aktiver und ein gehaltener Anruf vorhanden sind und Sie den gehaltenen Anruf fortsetzen möchten, können Sie den aktiven Anruf beenden oder halten. 41
64 Anruf halten (in die Warteschleife stellen) Anruffunktionen Tipps Bei der Haltefunktion ertönt für den Anrufer in der Warteschleife üblicherweise Musik oder ein akustisches Signal. Wenn Sie gleichzeitig eine Benachrichtigung für einen eingehenden und einen zurückgestellten Anruf erhalten, wechselt der Fokus des Telefondisplays standardmäßig auf den eingehenden Anruf. Der Systemverwalter kann die Einstellungen für diese Fokuspriorität ändern. Wenn Sie eine gemeinsam genutzte Leitung verwenden, läutet bei Halten zurücksetzen nur das Telefon, von dem aus der Anruf gehalten wurde. Die anderen Telefone, die die Leitung nutzen, läuten nicht. Ihr Systemverwalter bestimmt die Warndauer für Halten zurücksetzen. Um einen Anruf auf der aktuellen Leitung aus der Warteschleife zurückzuholen (mit dem Bluetooth-Headset), folgen Sie den Anweisungen in der Dokumentation zum Bluetooth-Headset. Anruf halten (in die Warteschleife stellen) Bei der Haltefunktion ertönt üblicherweise Musik oder ein akustisches Signal, die bzw. das die Person in der Warteschleife hört. Vergewissern Sie sich, dass der Anruf, den Sie halten möchten, markiert ist. Drücken Sie Halten. Anruf (mit dem Hörer) auf der aktuellen Leitung aus der Warteschleife zurückholen Vergewissern Sie sich, dass der gewünschte Anruf markiert ist. Drücken Sie Heranh. 42
65 Anruffunktionen Anruf auf einer anderen Leitung aus der Warteschleife heranholen Anruf auf einer anderen Leitung aus der Warteschleife heranholen Drücken Sie, um zu einer anderen Leitung zu wechseln. Drücken Sie Heranh. Hinweis Wenn sich auf der gewünschten Leitung nur ein gehaltener Anruf befindet, wird dieser automatisch herangeholt. Wenn sich ein weiterer Anruf in der Warteschleife befindet, blättern Sie zum entsprechenden Anruf, und drücken Sie Heranh. Anruf auf gemeinsam genutzter Leitung an Wireless-Telefon oder Bürotelefon umleiten Drücken Sie auf dem Telefon mit dem aktiven Anruf in der gemeinsam genutzten Leitung Halten. Drücken Sie auf dem anderen Telefon mit der gemeinsam genutzten Leitung Heranh. Stummschaltung Bei aktivierter Stummschaltung können Sie die anderen Teilnehmer zwar hören, diese können Sie jedoch nicht hören. Sie können die Stummschaltung bei Verwendung des Telefons oder eines Headsets aktivieren. Anruf stummschalten und Stummschaltung aufheben Um das Telefon stummzuschalten, drücken auf der linken Seite des Telefons die Taste. Oben auf dem Telefondisplay wird das Symbol angezeigt. Um die Stummschaltung aufzuheben, drücken Sie erneut. Das Symbol wird nicht mehr angezeigt. 43
66 Mehrere Anrufe Anruffunktionen Mehrere Anrufe Sie können zwischen Anrufen auf einer oder mehreren Leitungen wechseln. Wenn der Anruf, zu dem Sie wechseln möchten, nicht automatisch auf dem Telefondisplay markiert wird, müssen Sie zu diesem Anruf blättern. Tipps Das Telefon unterstützt bis zu sechs Leitungen, auf dem Telefondisplay wird jedoch nur eine Leitung angezeigt. Zum Anzeigen weiterer Leitungen müssen Sie (Leitungsübersicht) drücken. Es sind mehrere Anrufe pro Leitung möglich, jedoch nicht mehr als 24 Anrufe pro Telefon. Um vom Gespräch zur Annahme eines läutenden Anrufs wechseln (mit dem Bluetooth-Headset), halten Sie den ersten Anruf, oder beenden Sie den Anruf, wenn Sie den läutenden Anruf annehmen. Weitere Informationen hierzu finden Sie in der Dokumentation zum kabellosen Bluetooth-Headset. Zwischen verbundenen Anrufen auf derselben Leitung wechseln Markieren Sie den Anruf, zu dem Sie wechseln möchten. Drücken Sie Heranh. Wenn ein aktiver Anruf besteht, wird dieser gehalten, und der ausgewählte Anruf wird herangeholt. Zwischen verbundenen Anrufen auf verschiedenen Leitungen wechseln Drücken Sie, um zu einer anderen Leitung zu wechseln. Wenn sich auf der gewünschten Leitung nur ein gehaltener Anruf befindet, wird dieser automatisch herangeholt. Wenn sich ein weiterer Anruf in der Warteschleife befindet, blättern Sie zum entsprechenden Anruf, um diesen zu markieren, und drücken Sie Heranh. 44
67 Anruffunktionen Während eines Gesprächs (mit dem Hörer) einen eingehenden Anruf annehmen Während eines Gesprächs (mit dem Hörer) einen eingehenden Anruf annehmen Wenn der Anruf auf der aktuellen Leitung eingeht, drücken Sie. Wenn der Anruf auf einer anderen Leitung eingeht, drücken Sie wechseln, und drücken Sie dann. Alle aktiven Anrufe werden gehalten., um zur anderen Leitung zu Anrufübergabe Beim Übergeben wird ein bereits verbundener Anruf weitergeleitet. Das Ziel ist die Nummer, an die Sie den Anruf übergeben möchten. Tipps Wenn die Übergabe bei aufgelegtem Hörer auf Ihrem Telefon aktiviert ist, können Sie entweder den Anruf beenden, um die Übertragung abzuschließen, oder Optionen > Überg. wählen, und dann den Anruf beenden. Wenn die Übergabe bei aufgelegtem Hörer auf Ihrem Telefon nicht aktiviert ist, müssen Sie vor dem Auflegen erneut Überg. drücken. Andernfalls wird der Anruf gehalten statt umgeleitet. Gehaltene Anrufe können nicht mithilfe des Softkeys Überg. umgeleitet werden. Drücken Sie Heranh., um einen gehaltenen Anruf zurückzuholen, bevor Sie diesen übergeben. Anruf übergeben, ohne mit dem Empfänger zu sprechen Wählen Sie während eines aktiven Anrufs Optionen > Überg. Wählen Sie die gewünschte Telefonnummer. Wählen Sie Optionen > Überg., um die Übergabe abzuschließen, oder RufEnde, um die Übergabe abzubrechen. Hinweis Wenn Ihr Telefon die Übergabe bei aufgelegtem Hörer unterstützt, können Sie die Übergabe auch durch Auflegen abschließen. 45
68 Anruf übergeben, nachdem Sie mit dem Übergabeempfänger gesprochen haben (Übergabe mit Rücksprache) Anruffunktionen Anruf übergeben, nachdem Sie mit dem Übergabeempfänger gesprochen haben (Übergabe mit Rücksprache) Schritt 4 Wählen Sie während eines aktiven Anrufs Optionen > Überg. Wählen Sie die gewünschte Telefonnummer. Warten Sie, bis der Übergabeempfänger antwortet. Wählen Sie Optionen > Überg., um die Übergabe abzuschließen, oder RufEnde, um die Übergabe abzubrechen. Wenn Ihr Telefon die Übergabe bei aufgelegtem Hörer unterstützt, können Sie die Übergabe auch durch Auflegen abschließen. Zwei aktive Anrufe miteinander verbinden (direkte Übergabe), ohne selbst weiter am Gespräch teilzunehmen Schritt 4 Schritt 5 Blättern Sie zu einem der gewünschten Anrufe auf derselben Leitung. Wählen Sie Optionen > Auswahl aus. Das Symbol Blättern Sie zum anderen Anruf auf derselben Leitung. wird neben dem ausgewählten Anruf angezeigt. Um den ausgewählten Anruf an die markierte Leitung umzuleiten, wählen Sie Optionen > DirÜbg. Die beiden Anrufe werden miteinander verbunden, und Sie nehmen nicht mehr am Gespräch teil. Wenn Sie mit den Anrufern im Gespräch bleiben möchten, verwenden Sie Zusf. Anruf an Voic umleiten Der Anruf kann automatisch an die Voic umgeleitet werden. SofUml. kann für aktive, läutende oder gehaltene Anrufe verwendet werden. Wählen Sie Optionen > SofUml. 46
69 Anruffunktionen Rufumleitung Rufumleitung Mithilfe der folgenden Rufumleitungsfunktionen können Sie die auf Ihrem Telefon eingehenden Anrufe an eine andere Nummer umleiten: Generelle Rufumleitung (Alle Anrufe umleiten) Gilt für alle eingehenden Anrufe. Bedingte Rufumleitung (Weiterleiten, wenn keine Antwort; Weiterleiten, wenn besetzt; Rufumleitung falls kein Netz) Gilt je nach Bedingungen für bestimmte eingehende Anrufe. Auf die Option Alle Anrufe umleiten können Sie über Ihr Telefon oder über die Webseiten mit den Benutzeroptionen zugreifen. Der Zugriff auf die Funktionen für die bedingte Rufumleitung ist nur über Ihre Webseiten für Benutzeroptionen möglich. Wenn auf dem Telefon Alle Anrufe umleiten aktiviert ist, werden die folgenden beiden Anzeigen ausgegeben: Das Symbol neben der Hauptleitung. Die Zielnummer für die Rufumleitung in der Statuszeile. Tipps Geben Sie die Zielnummer für die Rufumleitung genauso ein, wie Sie sie von Ihrem Telefon aus wählen würden. Geben Sie beispielsweise ggf. eine Nummer für die Amtsholung oder die Vorwahl ein. Sie können Ihre Anrufe zu einem herkömmlichen Analogtelefon oder zu einem anderen IP-Telefon umleiten. Der Systemverwalter kann die Rufumleitungsfunktion jedoch einschränken, sodass die Umleitung nur zu Telefonnummern innerhalb Ihres Unternehmens möglich ist. Die Rufumleitung gilt nur für die jeweilige Telefonleitung. Wenn ein Anruf auf einer Leitung eingeht, für die keine Rufumleitung aktiviert ist, läutet der Anruf wie gewöhnlich. Ihr Systemverwalter kann eine Funktion zur Aufhebung der Rufumleitung aktivieren, mit der der Empfänger Ihrer umgeleiteten Anrufe Sie erreichen kann. Wenn diese Funktion aktiviert ist, wird ein Anruf zu Ihrem Telefon vom Zieltelefon aus nicht umgeleitet, sondern durchgestellt. Wenn mit der Einstellung Alle Anrufe umleiten und der eingegebenen Zielnummer eine Rufumleitungsschleife erzeugt oder die Höchstzahl der zulässigen Verbindungen in einer Rufumleitungskette überschritten wird, wird die eingerichtete Rufumleitung vom Telefon nicht übernommen. Alle Anrufe umleiten für die Hauptleitung einrichten Wählen Sie Optionen > Rufuml., und geben Sie eine Zieltelefonnummer ein. Das Symbol und die Zielnummer für Alle Anrufe umleiten werden auf dem Display angezeigt. 47
70 Alle Anrufe umleiten für die Hauptleitung deaktivieren Anruffunktionen Alle Anrufe umleiten für die Hauptleitung deaktivieren Wählen Sie Optionen > Rufuml. aus. Das Symbol und die Zielnummer für Alle Anrufe umleiten werden vom Display entfernt. Rufumleitung remote oder für eine Sekundärleitung auf dem Telefon einrichten oder deaktivieren Wenn die Rufumleitung für eine andere Leitung als die Hauptleitung aktiviert ist, erhalten Sie von Ihrem Telefon keinerlei Bestätigungsmeldung, dass Anrufe umgeleitet werden. Stattdessen müssen Sie Ihre Einstellungen auf den Webseiten für Benutzeroptionen überprüfen. Melden Sie sich bei den Webseiten für Benutzeroptionen an. Rufen Sie die Optionen für die Rufumleitung auf. Verwandte Themen Webseiten für Benutzeroptionen verwenden, auf Seite 134 Leitungseinstellungen über das Web, auf Seite 144 Rufton ein/aus Mit der Funktion Rufton ein/aus (Ruhe) können Sie entweder nur den Rufton Ihres Telefons oder alle akustischen und visuellen Hinweise auf eingehende Anrufe deaktivieren. Der Systemverwalter kann diese Funktion für Ihr Telefon aktivieren. Wenn die Funktion Ruhe und die Rufumleitung gleichzeitig auf Ihrem Telefon aktiviert sind, werden die Anrufe umgeleitet, und der Anrufer hört kein Besetztzeichen. Die Funktion Ruhe interagiert wie folgt mit anderen Anruftypen: Ruhe wirkt sich nicht auf Intercom-Anrufe aus. Ruhe blockiert keine Prioritätsanrufe. Prioritätsanrufe läuten immer. Wenn Ruhe und Automatische Anrufannahme gleichzeitig aktiviert sind, werden nur Intercom-Anrufe automatisch angenommen. 48
71 Anruffunktionen Ruhefunktion aktivieren Ruhefunktion aktivieren Um Ruhe zu aktivieren, führen Sie eine der folgenden Aktionen aus: Wählen Sie Optionen > Ruhe aus. Drücken Sie, und aktivieren Sie das Optionsfeld Ruhe, um Ruhe zu aktivieren ( ). Das Telefon gibt Rufton ist aus an, und der Rufton ist deaktiviert. Um Ruhe zu deaktivieren, führen Sie eine der folgenden Aktionen aus: Wählen Sie Optionen > Ruhe aus. Drücken Sie, und aktivieren Sie das Optionsfeld Ruhe, um Ruhe zu deaktivieren ( ). Einstellungen für Ruhe anpassen Wenn Ihr Systemverwalter konfiguriert hat, dass die Einstellungen für Ruhe auf der Webseite für Benutzeroptionen angezeigt werden, führen Sie zum Anpassen Ihrer Einstellungen die folgenden Schritte aus: Melden Sie sich bei den Webseiten für Benutzeroptionen an. Wählen Sie im Dropdown-Menü Benutzeroptionen > Gerät aus. Stellen Sie die folgenden Optionen ein: Rufton ein/aus: Aktivieren oder deaktivieren Sie Ruhe. Ruhe -Option: Wählen Sie entweder Anrufzurückweisung (um akustische und visuelle Hinweise zu deaktivieren) oder Rufton aus (um nur den Rufton zu deaktivieren). Signal für eingehenden Anruf bei Rufton aus (gilt für beide Einstellungen der Ruhe -Option): Verwenden Sie als Alarm nur einen Signalton oder ein Blinksignal, deaktivieren Sie den Alarm, oder wählen Sie Ohne, um die vom Systemverwalter konfigurierte Alarmeinstellung zu verwenden. Verwandte Themen Benutzeroptionen, auf Seite
72 Konferenzgespräche Anruffunktionen Konferenzgespräche Konferenzfunktionen Mit dem Cisco Unified IP-Telefon können Sie in einem Konferenzgespräch mit mehreren Teilnehmern gleichzeitig sprechen. Je nach den Anforderungen Ihrer Arbeitsumgebung und abhängig von den auf Ihrem Telefon verfügbaren Funktionen stehen Ihnen verschiedene Möglichkeiten zum Erstellen von Konferenzen zur Verfügung: Konferenz: Mit dieser Funktion können Sie Standardkonferenzen (Adhoc-Konferenzen) durch Anrufen der einzelnen Teilnehmer einrichten. Verwenden Sie hierzu den Softkey Konfer. Die Konferenzfunktion ist auf den meisten Telefonen verfügbar. Zusammenführen: Ermöglicht das Einrichten von Standardkonferenzen (Adhoc) durch das Zusammenführen aktiver Anrufe. Verwenden Sie hierzu den Softkey Zusf. Konferenzaufschaltung: Ermöglicht das Einrichten von Standardkonferenzen (Adhoc) durch Aufschalten auf ein Gespräch, das auf einer gemeinsam genutzten Leitung geführt wird. Verwenden Sie hierzu den Softkey KAufsch. KAufsch ist nur auf Telefonen mit gemeinsam genutzten Leitungen verfügbar. MeetMe: Ermöglicht das Erstellen oder die Teilnahme an einer Konferenz durch das Wählen der Konferenznummer. Verwenden Sie hierzu den Softkey MeetMe. Ad-hoc-Konferenz Mit einer Ad-hoc-Konferenz können Sie alle Teilnehmer in eine Konferenz schalten. Die meisten Telefone bieten die Möglichkeit, ein Konferenzgespräch einzurichten. Weitere Informationen hierzu finden Sie unter Liste der Konferenzteilnehmer, auf Seite 54. Tipps Anrufe müssen auf derselben Leitung geführt werden, bevor sie zu einer Konferenz hinzugefügt werden können. Wenn die Anrufe auf unterschiedlichen Leitungen geführt werden, müssen Sie diese zunächst auf eine einzelne Leitung umleiten, bevor Sie Konfer. oder Zusf. verwenden können. Abhängig von der Konfiguration des Telefons wird eine von Ihnen initiierte Konferenz möglicherweise beendet, wenn Sie diese verlassen. Damit die gesamte Konferenz fortgesetzt wird, leiten Sie die Konferenz um, bevor Sie auflegen. Konferenz erstellen Der Systemverwalter legt fest, ob außer dem Konferenzinitiator auch andere Teilnehmer einer Konferenz Teilnehmer hinzufügen oder entfernen können. 50
73 Anruffunktionen Gespräche zu einer Konferenz zusammenführen Schritt 4 Schritt 5 Drücken Sie während eines Gesprächs Optionen > Konfer. Geben Sie die Telefonnummer des Teilnehmers ein. Warten Sie, bis die Verbindung mit dem Teilnehmer hergestellt ist. Wählen Sie erneut Optionen > Konfer., um den Teilnehmer zum Gespräch hinzuzufügen. Wiederholen Sie den Vorgang, um weitere Teilnehmer zum Konferenzgespräch hinzuzufügen. Teilnahme an einer Konferenz beenden Wählen Sie eine der folgenden Optionen: RufEnde Optionen > RufEnde Gespräche zu einer Konferenz zusammenführen Mithilfe von Zusammenführen können Sie zwei oder mehr aktive Gespräche zu einer Konferenz zusammenführen, an der Sie selbst teilnehmen. Tipps Wenn Sie regelmäßig mehr als zwei Gesprächspartner zu einer Konferenz zusammenführen, wird empfohlen, zuerst die entsprechenden Anrufe auszuwählen und anschließend die Aktion mit Optionen > Zusf. abzuschließen. Nachdem die Anrufe zusammengeführt wurden, wird als Anrufer-ID Konferenz angezeigt. Möglicherweise können Sie mehrere Konferenzgespräche zusammenführen, indem Sie den Softkey Zusf. oder DirÜbg. drücken. Fragen Sie Ihren Systemverwalter, ob diese Funktion für Sie verfügbar ist. Verwandte Themen Liste der Konferenzteilnehmer, auf Seite 54 Konferenz durch Zusammenführen aktiver Anrufe auf einer bestimmten Leitungen erstellen Mit dieser Vorgehensweise können Sie Anrufe zusammenführen, die sich auf derselben Leitung befinden. 51
74 Konferenz aufschalten Anruffunktionen Drücken Sie während eines aktiven Gesprächs, markieren Sie einen anderen Anruf, der zur Konferenz hinzugeschaltet werden soll, und drücken Sie Optionen > Auswahl. Das Symbol wird neben dem ausgewählten Anruf angezeigt. Beachten Sie, dass der aktive Anruf automatisch ausgewählt wird. Wiederholen Sie diesen Schritt für jeden Anruf, den Sie hinzufügen möchten. Wählen Sie für einen ausgewählten Anruf Optionen > Zusf. Konferenz durch Zusammenführen aktiver Anrufe auf verschiedenen Leitungen erstellen Wählen Sie während eines aktiven Anrufs OptionenZusf. Drücken Sie, und wählen Sie die Leitung für Anrufe, die Sie in die Konferenz aufnehmen möchten. Nun wird eine der folgenden Aktionen ausgeführt: Die Anrufe werden zusammengeführt. Sie werden dazu aufgefordert, die Anrufe auszuwählen, die Sie zusammenführen möchten. Markieren Sie die Anrufe, und wählen Sie Optionen > Auswahl und dann Optionen > Zusf., um die Aktion abzuschließen. Wenn Ihr Telefon die Zusammenführung von Anrufen auf unterschiedlichen Leitungen nicht unterstützt, leiten Sie diese zunächst auf eine bestimmte Leitung um, bevor Sie Zusf. verwenden. Konferenz aufschalten Sie können eine Konferenz einrichten, indem Sie sich mit KAufsch. auf ein Gespräch aufschalten, das auf einer gemeinsam genutzten Leitung geführt wird. 52
75 Anruffunktionen MeetMe-Konferenz Konferenz durch Aufschalten auf einen Anruf auf einer gemeinsam genutzten Leitung starten Drücken Sie Wählen Sie Optionen > KAufsch., um einen Anruf in einer gemeinsam genutzten Leitung auszuwählen. Verwandte Themen Gemeinsam genutzte Leitung, auf Seite 64 Liste der Konferenzteilnehmer, auf Seite 54 MeetMe-Konferenz Wählen Sie die Konferenznummer, um eine MeetMe-Konferenz zu starten oder um an einer solchen Konferenz teilzunehmen. Die Konferenz wird beendet, wenn alle Teilnehmer auflegen. Tipp Wenn Sie von einem nicht sicheren Telefon aus die Nummer einer sicheren MeetMe-Konferenz wählen, sehen Sie auf dem Telefondisplay die Meldung Gerät nicht autorisiert. Verwandte Themen Sichere Anrufe, auf Seite 68 Liste der Konferenzteilnehmer, auf Seite 54 Sicherheit des Konferenzgesprächs überprüfen, auf Seite 55 MeetMe-Konferenz starten Wenn Teilnehmer die MeetMe-Konferenz anrufen, bevor Sie ihr beigetreten sind, hören sie ein Besetztzeichen. In diesem Fall müssen die Teilnehmer erneut anrufen. Schritt 4 Erfragen Sie die MeetMe-Telefonnummer beim Systemverwalter. Teilen Sie den Teilnehmern die Nummer mit. Wenn Sie bereit sind, die Konferenz zu beginnen, wählen Sie Optionen > MeetMe. Wählen Sie die MeetMe-Konferenznummer. Schritt 5 Drücken Sie. Jetzt können die Teilnehmer dem Konferenzgespräch beitreten, indem sie die Konferenznummer wählen. 53
76 Liste der Konferenzteilnehmer Anruffunktionen An einer MeetMe-Konferenz teilnehmen Wählen Sie die MeetMe-Konferenznummer (die Sie vom Konferenzinitiator erhalten haben). Drücken Sie. Wenn Sie ein Besetztzeichen hören, ist der Konferenzurheber der Konferenz noch nicht beigetreten. Legen Sie auf, und rufen Sie erneut an. Liste der Konferenzteilnehmer Während einer Konferenz können Sie eine Liste der Teilnehmer anzeigen und Teilnehmer entfernen. Der Systemverwalter legt fest, ob Sie Teilnehmer einer Konferenz entfernen können. Liste der Konferenzteilnehmer anzeigen oder Teilnehmer entfernen Schritt 4 Schritt 5 Drücken Sie, um eine aktive Konferenz auszuwählen. Wählen Sie Optionen > KonfList aus. Die Teilnehmer sind in der Reihenfolge aufgelistet, in der sie der Konferenz beigetreten sind. Die zuletzt beigetretenen Teilnehmer stehen dabei in der Liste ganz oben. Der Initiator der Konferenz ist mit einem Sternchen (*) neben dem Namen gekennzeichnet. Um die Liste zu aktualisieren, wählen Sie Optionen > Aktual. Das Display wird mit den aktuellen Teilnehmern der Liste aktualisiert. Um einen Teilnehmer zu entfernen, markieren Sie dessen Namen, und drücken Sie Optionen > Entfernen. Sie können Teilnehmer nur dann aus der Konferenz entfernen, wenn das Konferenzgespräch von Ihnen initiiert wurde. Um die letzte Person, die zu einer Konferenz geschaltet wurde, zu entfernen, wählen Sie Optionen > RufLös. Sie können Teilnehmer nur dann aus der Konferenz entfernen, wenn das Konferenzgespräch von Ihnen initiiert wurde. 54
77 Anruffunktionen Sicherheit des Konferenzgesprächs überprüfen Sicherheit des Konferenzgesprächs überprüfen Prüfen Sie, ob auf Ihrem Telefondisplay neben Konferenz das Symbol oder angezeigt wird. Das Symbol gibt an, dass die Konferenz sicher ist. Um sich zu vergewissern, ob der Anruf eines Teilnehmers sicher ist, suchen Sie auf dem Telefondisplay das Symbol oder neben dem Namen des Teilnehmers. Teilnahme an einer Konferenz beenden Wählen Sie eine der folgenden Aktionen aus: RufEnde Optionen > RufEnde Der Anruf wird von der Konferenz getrennt. Intercom-Anruf Sie können einen Intercom-Anruf an ein Zieltelefon richten, das den Anruf automatisch im Lautsprechermodus mit aktiver Stummschaltung entgegennimmt. Bei einem unidirektionalen Intercom-Anruf können Sie dem Empfänger eine kurze Nachricht übermitteln. Wenn der Hörer oder das Headset gerade verwendet wird, hört der Empfänger die Nachricht. Die aktuellen Anrufe des Empfängers werden nicht unterbrochen. Das Zielgerät gibt einen Intercom-Hinweiston aus, und der Empfänger hat folgende Möglichkeiten: Den Anruf entgegennehmen, indem Sie die Intercom-Leitung auswählen und das Mikrofon stummschalten (der Empfänger kann den Anrufer hören, jedoch nicht umgekehrt). Beenden Sie den Intercom-Anruf durch Drücken des Softkeys RufEnde. Drücken Sie diesen Softkey, wenn Sie die Nachricht nicht hören möchten. Wählen Sie die Taste für die Intercom-Leitung aus, um über Hörer, Headset oder Lautsprecher mit dem Anrufer zu sprechen. Der Intercom-Anruf wird zu einer bidirektionalen Verbindung, und Sie können mit dem Anrufer sprechen. Bei der Verwendung der Intercom-Funktion sollten Sie Folgendes beachten: Von einer Intercom-Leitung aus können nur andere Intercom-Leitungen angerufen werden. 55
78 Intercom-Anruf an ein vorkonfiguriertes Intercom-Ziel tätigen Anruffunktionen Sie können immer nur eine Intercom-Leitung verwenden. Wird Ihr aktiver Anruf mitgehört oder aufgezeichnet, können Sie keine Intercom-Anrufe empfangen oder tätigen. Intercom-Anrufe können nicht gehalten werden. Tipp Wenn Sie sich täglich mit Ihrem Anschlussmobilitätsprofil beim Telefon anmelden, sorgen Sie dafür, dass der Systemverwalter Ihr Anschlussmobilitätsprofil so konfiguriert, dass es die Intercom-Funktion einschließt. Intercom-Anruf an ein vorkonfiguriertes Intercom-Ziel tätigen Drücken Sie. Wählen Sie (Intercom-Leitung), um die Intercom-Zielnummer zu wählen. Sprechen Sie nach dem Intercom-Hinweiston. Intercom-Anruf an eine Intercom-Zielnummer tätigen Drücken Sie. Wählen Sie (Intercom-Leitung), und wählen Sie die Intercom-Zielnummer. Sprechen Sie nach dem Intercom-Hinweiston. Intercom-Anruf annehmen Wenn Sie den Intercom-Hinweiston hören, können Sie wie folgt vorgehen: Unidirektionale Nachricht anhören. 56
79 Anruffunktionen Kurzwahl Sprechen Sie mit dem Anrufer, indem Sie drücken und die Intercom-Leitung auswählen. Beenden Sie den Anruf durch Drücken von RufEnde. Kurzwahl Mithilfe der Kurzwahlfunktionen können Sie eine Kurzwahltaste drücken oder einen Listeneintrag auswählen, um einen Anruf zu tätigen. Je nach Konfiguration unterstützt Ihr Telefon die folgenden Kurzwahlfunktionen: Kurzwahltaste, auf Seite 57 Kurzwahlnummern in der Leitungsübersicht, auf Seite 58 Kurzwahl, auf Seite 58 Namenwahl, auf Seite 58 Kurzwahl und Namenwahl, auf Seite 58 Kurzwahltaste Mit einer Kurzwahltaste können Sie schnell eine Kontaktnummer im Telefonbuch wählen, die lokal auf Ihrem Telefon gespeichert ist. Sie können auf Ihrem Telefon 99 Kurzwahltasten einrichten. Auf dem Hauptbildschirm des Telefonbuchs werden je nach zugewiesenem Telefontyp die folgenden Kurzwahlsymbole angezeigt: Büroanschluss Privatanschluss Mobiltelefon Anderes Telefon In den Kontaktdetails des Telefonbuchs wird das Kurzwahlsymbol ( einer Kurzwahltaste zugewiesen ist. ) unter der Nummer angezeigt, die Verwandte Themen Kurzwahl und Namenwahl, auf Seite 58 Internes Telefonbuch, auf Seite 81 Anruf per Kurzwahl tätigen Um einen Anruf zu tätigen, führen Sie eine der folgenden Aktionen aus: 57
80 Kurzwahlnummern in der Leitungsübersicht Anruffunktionen Drücken und halten Sie die Kurzwahltaste. Wählen Sie unter Verzeichnis > Kurzwahleinträge eine Nummer aus. Kurzwahlnummern in der Leitungsübersicht Mit einer Kurzwahlnummer in der Leitungsübersicht können Sie schnell eine Nummer wählen, die nicht im lokalen Telefonbuch gespeichert ist. Kurzwahlnummern in der Leitungsübersicht können Sie über die Webseiten für Benutzeroptionen einrichten. Auf dem Telefon können bis zu sechs Nummern angezeigt werden (eine Kombination aus Leitungs- und Kurzwahlnummern). Verwandte Themen Kurzwahl und Namenwahl, auf Seite 58 Kurzwahl über das Web, auf Seite 135 Kurzwahl Die Kurzwahlcodes ermöglichen die Wahl einer Nummer mithilfe eines Codes. Kurzwahlcodes werden über die Webseiten für Benutzeroptionen eingerichtet. Verwandte Themen Kurzwahl und Namenwahl, auf Seite 58 Kurzwahl über das Web, auf Seite 135 Namenwahl Mithilfe der Namenwahl können Sie einen Anruf über einen Namenwahleintrag tätigen. Abonnieren Sie hierzu zunächst den Namenwahldienst, und richten Sie die Namenwahlcodes über die Webseiten für Benutzeroptionen ein. Sie können einem persönlichen Adressbucheintrag auch über das Web einen Namenwahlcode zuweisen. Hinweis Der Systemverwalter kann Namenwahlfunktionen für Sie konfigurieren. Verwandte Themen Kurzwahl und Namenwahl, auf Seite 58 Kurzwahl über das Web, auf Seite 135 Persönliches Verzeichnis im Web, auf Seite 137 Kurzwahl und Namenwahl Die Kurzwahl und die Namenwahl können Sie erst verwenden, wenn Sie die Kurzwahlfunktionen im Telefonbuch eingerichtet haben. 58
81 Anruffunktionen Kurzwahl und Namenwahl Verwandte Themen Internes Telefonbuch, auf Seite 81 Benutzeroptionen, auf Seite 131 Telefonbuchkontakt mit Kurzwahltasten anrufen Richten Sie über das Telefonbuch Kurzwahltasten ein. Führen Sie eine der folgenden Aktionen aus: Halten Sie eine Kurzwahltaste etwa 2 Sekunden lang gedrückt. Hinweis Wenn Sie eine zweistellige Zahl eingeben, geben Sie die erste Ziffer ein, und halten Sie anschließend die zweite Ziffer etwa zwei Sekunden lang gedrückt. Wählen Sie > Kurzwahleinträge, markieren Sie einen Eintrag, und drücken Sie dann. Nummern, die nicht Kontakten gehören, per Kurzwahlcode anrufen Richten Sie die Kurzwahlnummern über die Webseiten für Benutzeroptionen ein. Drücken Sie, um einen Anruf zu tätigen. Blättern Sie zu einer Kurzwahlnummer mit der zugehörigen Beschreibung, und drücken Sie. Hinweis In der Leitungsübersicht werden Ihre Verzeichnisnummern, gefolgt von den mit dem Symbol gekennzeichneten Kurzwahlnummern angezeigt. Es können sechs Einträge (Leitungen und Kurzwahleinträge) angezeigt werden. Anruf per Kurzwahl tätigen Richten Sie die Kurzwahlcodes über die Webseiten für Benutzeroptionen ein. Geben Sie zum Tätigen eines Anrufs den Kurzwahlcode ein. Wählen Sie Optionen > KWCodes aus. 59
82 Anruf übernehmen Anruffunktionen Anruf per Namenwahl tätigen Abonnieren Sie den Namenwahldienst, und richten Sie die Namenwahlcodes über die Webseiten für Benutzeroptionen ein. Siehe Benutzeroptionen, auf Seite 131. Zum Tätigen eines Anrufs wählen Sie den lautet ggf. anders). Blättern Sie zu einem Listeneintrag, und drücken Sie. > Namenwahldienst auf Ihrem Telefon (konkreter Name Anruf per Kurzwahlnummer in der Leitungsübersicht tätigen Wählen Sie in der Leitungsübersicht ( ) eine Kurzwahlnummer. Anruf übernehmen Mithilfe der Anrufübernahme können Sie einen Anruf, der auf dem Telefon eines Kollegen läutet, zu Ihrem Telefon umleiten und dort annehmen. Sie können die Funktion zur automatischen Anrufübernahme beispielsweise verwenden, wenn Sie Anrufe gemeinsam mit anderen Mitarbeitern bearbeiten. Tipps Wenn mehrere Anrufe gleichzeitig eingehen, wird der älteste (zuerst eingegangene) Anruf durchgestellt. Wenn Sie GrÜbern. drücken und eine Leitungsnummer eingeben, wird (sofern verfügbar) der Anruf angenommen, der auf dieser Leitung läutet. Wenn Sie über mehrere Leitungen verfügen und den Anruf auf einer Sekundärleitung übernehmen möchten, drücken Sie zuerst (Leitungsübersicht), um zur gewünschten Leitung zu wechseln, und wählen Sie dann Optionen und einen Anrufübernahme-Softkey. Je nach Konfiguration Ihres Telefons erhalten Sie ein akustisches oder visuelles Signal, wenn ein Anruf für Ihre Anrufübernahmegruppe eingeht. Wenn Sie die BLF-Anrufübernahmefunktion auf Ihrem Telefon verwenden, finden Sie weitere Informationen unter Leitungsstatus (BLF), auf Seite
83 Anruffunktionen Anruf innerhalb der Anrufübernahmegruppe übernehmen Anruf innerhalb der Anrufübernahmegruppe übernehmen Wählen Sie Optionen > Übern. aus. Wenn Ihr Telefon die automatische Übernahme unterstützt, sind Sie jetzt mit dem Anrufer verbunden. Wenn Sie einen Rufton auf Ihrem Telefon hören, drücken Sie Annehm., um die Verbindung mit dem Gesprächspartner herzustellen. Anruf außerhalb der Anrufübernahmegruppe übernehmen Wählen Sie Optionen > GrÜbern. aus. Geben Sie die Gruppenübernahmenummer ein. Wenn Ihr Telefon die automatische Übernahme unterstützt, sind Sie jetzt mit dem Anrufer verbunden. Wenn Sie einen Rufton hören, drücken Sie Annehm., um die Verbindung mit dem Gesprächspartner herzustellen. Anruf innerhalb der Gruppe oder in einer zugeordneten Gruppe übernehmen Wählen Sie Optionen > APickUp. Wenn Ihr Telefon die automatische Übernahme unterstützt, sind Sie jetzt mit dem Anrufer verbunden. Wenn Sie einen Rufton hören, drücken Sie Annehm., um die Verbindung mit dem Gesprächspartner herzustellen. 61
84 Anruf entgegennehmen, der auf einem bestimmten Anschluss läutet (Leitungsnummer) Anruffunktionen Anruf entgegennehmen, der auf einem bestimmten Anschluss läutet (Leitungsnummer) Wählen Sie Optionen > GrÜbern. aus. Geben Sie die Leitungsnummer des Anrufs ein, den Sie annehmen möchten. Wenn Sie beispielsweise den Anruf annehmen möchten, der auf Leitung läutet, geben Sie ein. Wenn Ihr Telefon die automatische Übernahme unterstützt, sind Sie jetzt mit dem Anrufer verbunden. Wenn Sie einen Rufton hören, drücken Sie Annehm., um die Verbindung mit dem Gesprächspartner herzustellen. Anruf parken Sie können einen Anruf parken, wenn er abgelegt werden soll, damit Sie oder eine andere Person diesen Anruf von einem anderen Telefon innerhalb des Cisco Unified Communications Manager-Systems (z. B. am Schreibtisch eines Kollegen oder in einem Konferenzraum) aus abrufen können. Sie können einen Anruf wie folgt parken: Anruf parken Sie können einen Anruf mithilfe des Softkeys Parken ablegen. Auf Ihrem Telefondisplay wird die Nummer für gezieltes Parken angezeigt. Notieren Sie diese Nummer, da Sie sie anschließend zum Abrufen des Anrufs benötigen. Gezieltes Parken Leiten Sie den Anruf mithilfe des Softkeys Übergabe an eine verfügbare Nummer für gezieltes Parken um, die Sie vollständig eingeben oder per Kurzwahl erreichen können. Wählen Sie zum Abrufen die Vorwahl für das Abrufen geparkter Anrufe und anschließend vollständig oder per Kurzwahl die Nummer, unter der der Anruf geparkt wurde. Sie können eine Kurzwahltaste als Nummer für das gezielte Parken verwenden. Außerdem können Sie erkennen, ob die zugehörige Nummer für das gezielte Parken frei oder besetzt ist. Informationen zu den verfügbaren Nummern für das gezielte Parken erhalten Sie vom Systemverwalter. Tipp Geparkte Anrufe können nur für eine bestimmte Zeit abgerufen werden, bevor sie an die ursprünglich gewählte Nummer zurückgestellt werden. Die festgelegte Zeitdauer können Sie beim Systemverwalter erfragen. 62
85 Anruffunktionen Aktiven Anruf mit Anruf parken ablegen und abrufen Aktiven Anruf mit Anruf parken ablegen und abrufen Wählen Sie während eines Anrufs Optionen > Parken. Notieren Sie sich die auf dem Display des Telefons angezeigte Nummer, unter der der Anruf geparkt wurde. Drücken Sie. Schritt 4 Um einen geparkten Anruf zurückzuholen, geben Sie auf einem beliebigen Cisco Unified IP-Telefon innerhalb Ihres Netzwerks die Nummer ein, unter der der Anruf geparkt wurde. Aktiven Anruf an eine Nummer für gezieltes Parken umleiten, unter dieser Nummer ablegen und abrufen Schritt 4 Drücken Sie während eines Anrufs Übergabe. Wählen Sie eine Kurzwahlnummer mit dem Symbol für Nicht besetzt für direktes Parken auszuführen. Eine Kurzwahlnummer mit dem Symbol für Nicht besetzt Parken nicht verfügbar ist. Hinweis, um die Kurzwahl der Nummer bedeutet, dass die Nummer für das direkte Wenn für die Kurzwahlnummer BLF nicht konfiguriert ist, gibt das Symbol nicht an, ob die Nummer für das gezielte Parken verfügbar ist oder nicht. Drücken Sie erneut Übergabe, um den Anruf abzulegen. Geben Sie auf einem beliebigen Cisco Unified IP-Telefon in Ihrem Netzwerk die Vorwahl für das Abrufen geparkter Anrufe ein, und wählen Sie die Nummer, unter der der Anruf abgelegt ist. Sammelanschlussgruppen Wenn Ihre Organisation eine große Anzahl eingehender Anrufe verzeichnet, sind Sie möglicherweise Mitglied einer Sammelanschlussgruppe. Eine solche Gruppe umfasst eine Reihe von Verzeichnisnummern, auf die die eingehenden Anrufe verteilt werden. Wenn die erste Verzeichnisnummer der Sammelanschlussgruppe besetzt ist, sucht das System nach der nächsten freien Verzeichnisnummer der Gruppe und leitet den Anruf an dieses Telefon weiter. Wenn Sie sich nicht in der Nähe Ihres Telefons befinden, können Sie das Durchstellen von Anrufen an Ihren Apparat verhindern, indem Sie sich aus der Sammelanschlussgruppe abmelden. Bei Rückkehr ans Telefon müssen Sie sich bei der Sammelanschlussgruppe anmelden. 63
86 Bei Sammelanschlussgruppen anmelden und abmelden Anruffunktionen Tipp Wenn Sie sich aus Sammelanschlussgruppen abmelden, werden Anrufe, die nicht an die Sammelanschlussgruppen gerichtet sind, weiterhin an Ihr Telefon durchgestellt. Bei Sammelanschlussgruppen anmelden und abmelden Wählen Sie Optionen > HLog, um sich anzumelden. Wählen Sie erneut Optionen > HLog, um sich abzumelden. Auf Ihrem Telefondisplay wird die Meldung Aus Sammelanschluss abgemeldet angezeigt. Gemeinsam genutzte Leitung In folgenden Fällen werden Sie möglicherweise vom Systemverwalter gebeten, eine gemeinsam genutzte Leitung zu verwenden: Sie verfügen über mehrere Telefone und möchten nur eine Telefonnummer verwenden. Sie sind gemeinsam mit Kollegen für die Bearbeitung von Anrufen zuständig. Sie nehmen Gespräche für einen Vorgesetzten an. Hinweis Das Telefon unterstützt bis zu 24 Anrufe auf einer gemeinsam genutzten Leitung. Meldung Remote genutzt Die Meldung Remote genutzt und das Symbol werden auf Ihrem Telefon angezeigt, wenn ein anderes Telefon, das ebenfalls Ihre Leitung verwendet, einen Anruf angenommen hat und die Privatfunktion deaktiviert ist. Auch wenn die Nachricht Remote genutzt oder das Symbol angezeigt wird, können Sie auf der gemeinsam genutzten Leitung weiterhin Anrufe tätigen und annehmen. Anrufinformationen und Aufschaltfunktion Auf den Telefonen, die sich eine Leitung teilen, werden Informationen zu aus- und eingehenden Anrufen auf der gemeinsam genutzten Leitung angezeigt. Zu diesen Informationen gehören z. B. die Anrufer-ID und die Anrufdauer. Wenn Sie derartige Anrufinformationen sehen, können Sie und die anderen Benutzer der gemeinsam genutzten Leitung sich durch Aufschaltung (Aufsch.) oder Konferenzaufschaltung (KAufsch.) auf Anrufe aufschalten. 64
87 Anruffunktionen Aufschalten und Anrufe über eine gemeinsam genutzte Leitung Aufschalten Ermöglicht es Ihnen, sich auf Anrufe auf der gemeinsam genutzten Leitung aufzuschalten, wenn Sie über ein IP-Telefon verfügen, bei dem die integrierte Überbrückungsfunktion aktiviert ist. Konferenzaufschaltung Ermöglicht es bei allen IP-Telefonen, sich auf Anrufe auf der gemeinsam genutzten Leitung aufzuschalten und diese in eine Konferenz umzuwandeln. Verwandte Themen Privatfunktion, auf Seite 65 Aufschalten und Anrufe über eine gemeinsam genutzte Leitung, auf Seite 65 Privatfunktion Beim Cisco Unified Wireless IP-Telefon ist die Privatfunktion standardmäßig aktiviert. Bei aktivierter Privatfunktion werden Kollegen, mit denen Sie sich eine Leitung teilen, keine Informationen über Ihre Anrufe angezeigt. Wenn Kollegen, mit denen Sie sich eine Leitung teilen, Ihre Anrufdaten angezeigt bekommen sollen, müssen Sie die auf Ihrem Telefon konfigurierte Privatfunktion deaktivieren. Siehe Privatfunktion und Anrufe über eine gemeinsam genutzte Leitung, auf Seite 66. Aufschalten und Anrufe über eine gemeinsam genutzte Leitung Sie können sich mithilfe von Aufschaltfunktionen ( KAufsch. oder Aufsch. ) auf Gespräche aufschalten, die auf Ihrer gemeinsam genutzten Leitung geführt werden. Die Gespräche dürfen nicht als privat gekennzeichnet sein. Mithilfe von Aufsch. und KAufsch. können Sie sich je nach Konfiguration des Telefons auf ein nicht als privat gekennzeichnetes Gespräch auf einer gemeinsam genutzten Leitung aufschalten. KAufsch. wandelt den Anruf in eine Standardkonferenz um, zu der Sie weitere Teilnehmer hinzufügen können. Mit Aufsch. können Sie sich zwar auf ein Gespräch aufschalten, der Anruf wird jedoch nicht in eine Konferenz umgewandelt, und es können auch keine weiteren Teilnehmer hinzugefügt werden. Tipps Wenn Sie sich auf ein Gespräch aufschalten, hören die anderen Gesprächsteilnehmer einen Signalton, der Ihre Anwesenheit ankündigt. Bei KAufsch. hören die anderen Gesprächsteilnehmer einen Signalton, der Anruf wird kurz unterbrochen, und auf dem Telefondisplay werden Konferenzdetails angezeigt. Wenn auf einem Telefon mit einer gemeinsam genutzten Leitung die Privatfunktion aktiviert ist, werden auf den anderen Telefonen der gemeinsam genutzten Leitung keine Anrufinformationen und Softkeys für das Aufschalten angezeigt. Wenn ein Anruf, auf den Sie sich mithilfe von Aufsch. aufgeschaltet haben, gehalten, übergeben oder in eine Konferenz umgewandelt wird, wird Ihre Verbindung mit dem Anruf getrennt. 65
88 Privatfunktion und Anrufe über eine gemeinsam genutzte Leitung Anruffunktionen Verwandte Themen Gemeinsam genutzte Leitung, auf Seite 64 Konferenzgespräche, auf Seite 50 Status einer gemeinsam genutzten Leitung anzeigen Prüfen Sie, ob das Symbol und die Meldung Remote genutzt angezeigt werden. Sich auf einen Anruf auf einer gemeinsam genutzten Leitung aufschalten Markieren Sie einen remote geführten Anruf. Möglicherweise müssen Sie dazu die Leitungsübersicht verwenden. Wählen Sie Optionen > Aufsch. > oder KAufsch. Weitere Informationen hierzu finden Sie unter Liste der Konferenzteilnehmer, auf Seite 54. Aufgeschalteten Anruf verlassen Wählen Sie RufEnde oder. Wenn Sie Aufsch. verwendet haben und die Verbindung trennen, hören die übrigen Gesprächsteilnehmer einen Signalton für die Trennung der Verbindung, und der ursprüngliche Anruf wird fortgesetzt. Wenn Sie KAufsch. verwendet haben und auflegen, bleibt der Anruf ein Konferenzgespräch (sofern noch mindestens drei Teilnehmer daran beteiligt sind). Privatfunktion und Anrufe über eine gemeinsam genutzte Leitung Wenn Sie eine gemeinsam genutzte Leitung verwenden, können Sie mit der Privatfunktion verhindern, dass andere Nutzer derselben Leitung Ihre Anrufe sehen oder sich auf diese aufschalten können. Tipps Auch wenn bei einem Telefon, das zu einer gemeinsam genutzten Leitung gehört, die Privatfunktion aktiviert ist, können Sie nach wie vor Anrufe über diese Leitung tätigen und annehmen. 66
89 Anruffunktionen Leitungsstatus (BLF) Die Privatfunktion gilt für alle gemeinsam genutzten Leitungen des Telefons. Wenn Ihnen also mehrere gemeinsam genutzte Leitungen zugeordnet sind und Sie die Privatfunktion aktivieren, können die anderen Benutzer der gemeinsam genutzten Leitungen weder Ihre Anrufe sehen noch sich auf diese aufschalten. Verhindern, dass Dritte über eine gemeinsam genutzte Leitung geführte Anrufe sehen oder sich auf diese aufschalten können Wählen Sie Optionen > Privat aus. Die Privatfunktion ist aktiviert, wenn das Symbol neben der Verzeichnisnummer angezeigt wird. Zulassen, dass Dritte über eine gemeinsam genutzte Leitung geführte Anrufe sehen oder sich auf diese aufschalten können Wählen Sie Optionen > Privat aus. Die Privatfunktion ist deaktiviert, wenn neben der Verzeichnisnummer das Symbol angezeigt wird. Leitungsstatus (BLF) Mit dem Besetztlampenfeld (BLF) können Sie den Status einer Telefonleitung anzeigen, die einer Kurzwahl, einem Anrufprotokoll oder einem Verzeichniseintrag auf Ihrem Telefon zugeordnet ist. Wenn Sie die BLF-Anrufübernahmefunktion verwenden, können Sie einen Anruf annehmen, der auf der von Ihnen überwachten Leitung eingeht. Die für Ihr Telefon konfigurierten BLF-Funktionen werden vom Systemverwalter festgelegt. Tipps Möglicherweise wird auf Ihrem Telefon ein Signalton ausgegeben, um Sie über einen eingehenden Anruf auf der überwachten Leitung zu informieren (nur bei der BLF-Anrufübernahmefunktion). Durch die BLF-Anrufübernahme wird der Anruf angenommen, der bereits am längsten läutet (wenn auf der überwachten Leitung mehrere Anrufe läuten). 67
90 Leitungsstatussymbole Anruffunktionen Leitungsstatussymbole Leitungsstatussymbole werden in den Anrufprotokollen, Verzeichnissen und Kurzwahlleitungen angezeigt. In der folgenden Tabelle sind die Leitungsstatusanzeigen beschrieben, die neben einer Leitungsnummer angezeigt werden können. Symbol Beschreibung Die Leitung ist besetzt. Die Leitung ist frei. Für diese Leitung ist der Rufton deaktiviert. Auf der Leitung geht ein Anruf ein. Für diese Leitung ist keine Leistungsstatusanzeige verfügbar. Mit der BLF-Anrufübernahme einen Anruf annehmen, der auf dem Telefon eines Kollegen läutet Markieren Sie die Leitung, auf der der Anruf eingeht, und drücken Sie (Auswahltaste). Der Anruf wird an Ihr Telefon weitergeleitet. Wenn Ihr Telefon die automatische Übernahme unterstützt, wird der Anruf automatisch verbunden. Wenn der Anruf auf Ihrem Telefon eingeht, nehmen Sie ihn an. Hinweis Wenn Sie Optionen > Übernahme oder GrÜbern. gewählt haben, während auf der überwachten Leitung kein Anruf läutete, wird die Leitungsnummer per Kurzwahl gewählt. Sichere Anrufe Je nachdem, wie der Systemverwalter das Telefonsystem konfiguriert hat, unterstützt Ihr Telefon das Tätigen und Annehmen sicherer Anrufe. Das Telefon kann die folgenden Arten von Anrufen unterstützen: Authentifizierter Anruf Die Identität aller am Anruf beteiligten Telefone wurde verifiziert. 68
91 Anruffunktionen Sicherheitssymbole Verschlüsselter Anruf Innerhalb des Cisco IP-Netzwerks empfängt und sendet das Telefon verschlüsselte Audiosignale (das Gespräch). Verschlüsselte Anrufe gelten gleichzeitig als authentifiziert. Geschützter Anruf Das Telefon empfängt von einem anderen Telefon verschlüsselte Audiosignale (das Gespräch) und sendet Signale an das andere Telefon. Ein geschützter Anruf bietet eine ähnliche Sicherheit wie ein verschlüsselter Anruf, verfügt allerdings noch über zusätzliche Sicherheitsmechanismen. Wenn der Anruf auf beiden Geräten geschützt wird, wird zu Beginn des Gesprächs ein Sicherheitssignal ausgegeben. Einige Funktionen, wie beispielsweise Konferenzgespräche, gemeinsam genutzte Leitungen, die Anschlussmobilität und die Zusammenführung über Leitungen hinweg sind nicht verfügbar, wenn geschützte Anrufe konfiguriert sind. Geschützte Anrufe sind nicht authentifiziert. Nicht sicherer Anruf Mindestens eines der teilnehmenden Telefone oder die Verbindung unterstützt die Sicherheitsfunktionen nicht, oder es ist keine Verifizierung der Telefone möglich. Hinweis Die Verwendung von Sicherheitsfunktionen auf Ihrem Telefon unterliegt bestimmten Einschränkungen. Weitere Informationen hierzu erhalten Sie vom Systemverwalter. Um festzustellen, ob im eigenen Unternehmen sichere Anrufe durchgeführt werden können, wenden Sie sich an Ihren Systemverwalter. Sicherheitssymbole In der folgenden Tabelle sind die Sicherheitssymbole beschrieben, die in der rechten oberen Ecke des Bereichs für Anrufaktivität neben dem Zähler der Anrufdauer angezeigt werden können: Symbol Beschreibung Authentifizierter Anruf bzw. authentifizierte Konferenz Verschlüsselter Anruf bzw. verschlüsselte Konferenz Kein Symbol Nicht sicherer Anruf Wenn auf Ihrem Telefon verschlüsselte Anrufe konfiguriert sind, wird das Schloss-Symbol angezeigt. Allerdings ist das Gespräch nur dann sicher, wenn zu Beginn des Gesprächs ein Sicherheitssignal ausgegeben wird, das signalisiert, dass der sichere Modus auf beiden Geräten unterstützt wird. Wenn Sie mit einem nicht sicheren Telefon verbunden sind, wird kein Sicherheitssignal ausgegeben. 69
92 Verdächtigen Anruf zurückverfolgen Anruffunktionen Verdächtigen Anruf zurückverfolgen Falls Sie verdächtige oder böswillige Anrufe erhalten, kann der Systemverwalter für Ihr Telefon die Funktion zur Identifizierung böswilliger Anrufe (Fangschaltung) aktivieren. Mit dieser Funktion können Sie einen aktiven Anruf als verdächtig markieren, wodurch eine Reihe automatischer Zurückverfolgungs- und Benachrichtigungsmeldungen eingeleitet wird. Systemverwalter über einen verdächtigen oder belästigenden Anruf informieren Wenn Sie sich bei einem Anruf belästigt fühlen, wählen Sie Optionen > FangSch. Sie hören ein akustisches Signal und sehen die Meldung Fangschaltung aktiviert auf dem Display. Der Systemverwalter erhält daraufhin Informationen zum betreffenden Anruf. Prioritätsanruf In einigen speziellen Einsatzbereichen, z. B. beim Militär oder in staatlichen Behörden, muss es möglich sein, dringende oder wichtige Anrufe vorrangig durchzuführen und anzunehmen. Falls eine derartige spezielle Anrufverarbeitung erforderlich ist, kann der Systemverwalter die MLPP-Funktion (Multilevel Precedence and Preemption, Mehrstufige Dringlichkeit und Zwangstrennung) für Ihr Telefon einrichten. Folgende Begriffe sind in diesem Zusammenhang wichtig: Die Dringlichkeit gibt die einem Anruf zugeordnete Priorität an. Die Zwangstrennung ist die vorzeitige Beendigung eines laufenden Anrufs mit niedrigerer Priorität bei Annahme eines an Ihr Telefon gerichteten Anrufs mit höherer Priorität. In der folgenden Tabelle sind die Symbole für die Anzeige von Prioritätsanrufen beschrieben. Anrufe werden auf dem Display in der Reihenfolge ihrer Priorität aufgelistet (höchste zuerst). Symbol Kein Symbol Beschreibung Regulärer Anruf (normal) Anruf mit einfacher Priorität Anruf mit mittlerer Priorität (sofort) Anruf mit hoher Priorität (Flash) Anruf mit höchster Priorität (Flash Override) oder unbedingtes Übernehmen erforderlich 70
93 Anruffunktionen Anruf mit Priorität (Dringlichkeit) tätigen Fragen Sie Ihren Systemverwalter nach den MLPP-Codes für Prioritätsanrufe. Diese Codes benötigen Sie, um Prioritätsanrufe tätigen zu können. Wenn Sie einen speziellen Klingelton (schneller als üblich) oder einen speziellen Anklopfton hören, handelt es sich um einen Anruf mit besonderer Priorität (Dringlichkeit). Das MLPP-Symbol auf dem Telefondisplay gibt die Prioritätsstufe des Anrufs an. Wenn Sie einen Dauerton hören, der Ihren aktiven Anruf unterbricht, empfangen Sie oder Ihr Gesprächspartner einen Anruf, der Vorrang vor dem aktuellen Anruf hat. Legen Sie umgehend auf, damit der Anruf mit der höheren Priorität entgegengenommen werden kann. Tipps Beim Durchführen oder Empfangen eines MLPP-Anrufs hören Sie spezielle Ruftöne und Anklopftöne, die von den Standardtönen abweichen. Bei Eingabe einer ungültigen MLPP-Zugriffsnummer wird eine Meldung wiedergegeben. Ein Anruf mit MLPP-Kennung behält seine Priorität und den Zwangstrennungsstatus in den folgenden Fällen bei: Der Anruf wird gehalten. Der Anruf wird übergeben. Der Anruf wird zu einer Dreiwege-Konferenz hinzugefügt. Der Anruf wird per Anrufübernahme angenommen. Bei einem MLPP-Anruf wird die Deaktivierung des Ruftons aufgehoben. Anruf mit Priorität (Dringlichkeit) tätigen Geben Sie die (vom Systemverwalter bereitgestellte) MLPP-Zugangsnummer und die Telefonnummer ein. Anruf mit höherer Priorität annehmen Nehmen Sie den Anruf wie üblich an. Beenden Sie ggf. zunächst einen anderen aktiven Anruf. 71
94 Anruf mit höherer Priorität annehmen Anruffunktionen 72
95 KAPITEL 4 Anrufprotokolle und Verzeichnisse In diesem Abschnitt wird beschrieben, wie Sie Anrufprotokolle und Verzeichnisse über das Menü Verzeichnis einsetzen können. Anrufprotokolle, Seite 73 Verzeichnisse, Seite 75 Internes Telefonbuch, Seite 81 Anrufprotokolle Ihr Telefon protokolliert die Anrufe in Abwesenheit, die gewählten Nummern und die angenommenen Anrufe (zeichnet diese auf). Tipps Ihr Telefon ist möglicherweise für die Protokollierung von Auslandsgesprächen eingerichtet, was durch ein Plussymbol (+) an den Einträgen für Anrufprotokolle, für die Wahlwiederholung oder für Anrufverzeichnisse gekennzeichnet ist. Weitere Informationen hierzu erfragen Sie bitte beim Systemverwalter. Um alle Anrufdaten eines Anrufs mit mehreren Teilnehmern zu sehen (z. B. ein Anruf, der an Sie umgeleitet oder übergeben wurde), markieren Sie den Anrufeintrag, und wählen Sie Details. Der Detaildatensatz enthält für jeden eingegangenen Anruf mit mehreren Teilnehmern oder jeden Anruf in Abwesenheit zwei Einträge. Die Einträge sind in umgekehrter chronologischer Reihenfolge aufgelistet: Der erste protokollierte Eintrag sind Name und Nummer des zuletzt beendeten Gesprächs eines auf Ihrem Telefon eingegangenen Anrufs mit mehreren Teilnehmern. Der zweite protokollierte Eintrag sind Name und Nummer des zuerst beendeten Gesprächs eines auf Ihrem Telefon eingegangenen Anrufs mit mehreren Teilnehmern. Einzelne Einträge im Protokoll zeigen den aktuellen Leistungsstatus an. Verwandte Themen Leitungsstatus (BLF), auf Seite 67 73
96 Anrufprotokolle anzeigen Anrufprotokolle und Verzeichnisse Anrufprotokolle anzeigen Drücken Sie. Wählen Sie Anrufe in Abwesenheit, Angenommene Anrufe oder Gewählte Rufnummern. In jedem Anrufprotokoll können bis zu 100 Einträge gespeichert werden. Anrufprotokoll wählen Schritt 4 Schritt 5 Drücken Sie. Wählen Sie Anrufe in Abwesenheit, Angenommene Anrufe oder Gewählte Rufnummern. Blättern Sie zu einer Telefonnummer. Um die angezeigte Nummer zu bearbeiten (eine Vorwahl hinzuzufügen oder zu entfernen), drücken Sie Optionen > NrBearb und dann oder, um den Cursor neu zu positionieren. Geben Sie Ziffern über das Tastenfeld ein, oder drücken Sie <<, um Nummern zu löschen. Schritt 6 Drücken Sie Wählen oder. Details eines einzelnen Anrufeintrags anzeigen Schritt 4 Drücken Sie. Wählen Sie Anrufe in Abwesenheit, Angenommene Anrufe oder Gewählte Rufnummern. Markieren Sie einen Anrufeintrag. Drücken Sie Details, um Informationen wie die gewählte Nummer, die anrufende Nummer, die Tageszeit und die Anrufdauer anzuzeigen (nur für getätigte und angenommene Anrufe). 74
97 Anrufprotokolle und Verzeichnisse Einzelnen Anrufeintrag löschen Einzelnen Anrufeintrag löschen Schritt 4 Drücken Sie. Wählen Sie Anrufe in Abwesenheit, Angenommene Anrufe oder Gewählte Rufnummern. Blättern Sie zu einem Anrufeintrag. Wählen Sie Optionen > Entfern. oder aber Optionen > Beenden. Alle Einträge in einem bestimmten Protokoll löschen Drücken Sie. Wählen Sie Anrufe in Abwesenheit, Angenommene Anrufe oder Gewählte Rufnummern. Wählen Sie Optionen > Entfern. oder aber Optionen > Beenden. Alle Einträge in allen Anrufprotokollen löschen Drücken Sie, um alle Anrufprotokolle anzuzeigen. Drücken Sie Leeren, um die Anrufprotokolle zu löschen, oder wählen Sie Optionen > Beenden. Verzeichnisse Je nach Konfiguration bietet Ihr Telefon die Möglichkeit, auf ein Unternehmensverzeichnis und ein privates Verzeichnis zuzugreifen. 75
98 Unternehmensverzeichnis Anrufprotokolle und Verzeichnisse Unternehmensverzeichnis Geschäftskontakte, auf die Sie über Ihr Telefon Zugriff haben. Das Unternehmensverzeichnis wird vom Systemverwalter eingerichtet und verwaltet. Persönliches Verzeichnis Wenn verfügbar, werden in diesem Verzeichnis die persönlichen Kontakte und die den Kontakten zugeordneten Kurzwahlcodes gespeichert, die Sie über Ihr Telefon und die Webseiten für Benutzeroptionen aufrufen und konfigurieren können. Das persönliche Verzeichnis enthält das persönliche Adressbuch (PAB) und die Namenwahleinträge. Das PAB ist ein Verzeichnis der persönlichen Kontakte. Mithilfe des Namenwahldienstes können Sie den PAB-Einträgen Codes zum schnellen Wählen zuweisen. Unternehmensverzeichnis Über ein Unternehmensverzeichnis können Sie Kollegen anrufen. Tipps Geben Sie mithilfe der Zifferntasten auf dem Tastenfeld die gewünschten Zeichen ein. Mithilfe der Navigationstaste des Telefons können Sie zwischen den Eingabefeldern wechseln. Sie können Einträge aus dem Unternehmensverzeichnis in Ihr lokales Telefonbuch kopieren. Einzelne Einträge im Verzeichnis zeigen den aktuellen Status an. Verwandte Themen Texteingabe, auf Seite 25 Internes Telefonbuch, auf Seite 81 Leitungsstatus (BLF), auf Seite 67 Über das Unternehmensverzeichnis wählen (während Sie kein Gespräch führen) Schritt 4 Schritt 5 Wählen Sie > Verzeichnisdienste > Unternehmensverzeichnis (konkreter Name lautet ggf. anders). Geben Sie über das Tastenfeld ein Suchkriterium ein, z. B. einen Namen. Drücken Sie oder Suchen. Blättern Sie zu einem Listeneintrag. Um die angezeigte Nummer zu bearbeiten (eine Vorwahl hinzuzufügen oder zu entfernen), führen Sie die folgenden Schritte aus. 76
99 Anrufprotokolle und Verzeichnisse Persönliches Verzeichnis a) Wählen Sie Optionen > NrBearb und dann oder aber, um den Cursor zu versetzen. b) Geben Sie Ziffern über das Tastenfeld ein, oder drücken Sie <<, um Ziffern zu löschen. Schritt 6 Drücken Sie Wählen oder. Persönliches Verzeichnis Das persönliche Verzeichnis besteht aus Ihrem persönlichen Adressbuch (PAB) und Namenwahleinträgen. Persönliches Verzeichnis mit Cisco Unified Communications Manager Version 4.3 oder höher einrichten Informationen zum Einrichten und Verwenden des persönlichen Verzeichnisses bei bestehender Verbindung mit einem System mit Cisco Unified CallManager 4.3 oder höher finden Sie unter Customizing Your Cisco IP Phone on the Web (Cisco IP-Telefon über das Web anpassen) unter folgender URL: Persönliches Verzeichnis mit Cisco Unified Communications Manager, Version 5.0, oder höher, einrichten In diesem Abschnitt wird das Einrichten und Verwenden des persönlichen Verzeichnisses auf Ihrem Telefon beschrieben, wenn Sie mit einem Cisco Unified Communications Manager-System, Version 5.0 oder höher, verbunden sind. Weitere Informationen hierzu finden Sie auch unter Persönliches Verzeichnis im Web, auf Seite 137. Tipps Die Benutzer-ID und die zugehörige PIN für die Anmeldung beim persönlichen Verzeichnis erhalten Sie vom Systemverwalter. Nach einem bestimmten Zeitraum werden Sie automatisch vom persönlichen Verzeichnis abgemeldet. Dieser Zeitraum ist variabel. Weitere Informationen hierzu erhalten Sie vom Systemverwalter. Geben Sie mithilfe der Zifferntasten auf dem Tastenfeld die gewünschten Zeichen ein. Mithilfe der Navigationstaste des Telefons können Sie zwischen den Eingabefeldern wechseln. Ihr Telefon ist möglicherweise für die Protokollierung von Auslandsgesprächen eingerichtet, was durch ein Plussymbol (+) an den Einträgen für Anrufprotokolle, für die Wahlwiederholung oder für Anrufverzeichnisse gekennzeichnet ist. Weitere Informationen hierzu erhalten Sie vom Systemverwalter. 77
100 Persönliches Verzeichnis Anrufprotokolle und Verzeichnisse Persönliches Verzeichnis (PAB und Namenwahlcodes) aufrufen Wählen Sie lautet ggf. anders). > Verzeichnisdienste > PAB-Dienst (Persönliches Adressbuch) (konkreter Name Geben Sie Ihre Benutzer-ID und Ihre PIN für Cisco Unified Communications Manager ein, und drücken Sie Optionen > Senden. PAB-Eintrag suchen Schritt 4 Rufen Sie Persönliches Adressbuch auf. Geben Sie Suchkriterien ein, und wählen Sie Optionen > Senden. Hinweis Um eine vollständige Liste der PAB-Einträge zu erhalten, wählen Sie Optionen > Senden, ohne Suchkriterien einzugeben. Mit Optionen > Vorher. oder Optionen > Nächst. können Sie durch die Listeneinträge navigieren. Blättern Sie zum gewünschten PAB-Listeneintrag, und drücken Sie Auswahl oder. Über einen PAB-Eintrag wählen Schritt 4 Schritt 5 Suchen Sie nach einem PAB-Eintrag. Blättern Sie zum Listeneintrag, und drücken Sie Auswahl oder. Drücken Sie Wählen. Blättern Sie zur gewünschten Nummer, und drücken Sie OK. Drücken Sie zum Wählen der Nummer erneut die Taste OK. 78
101 Anrufprotokolle und Verzeichnisse Persönliches Verzeichnis PAB-Eintrag löschen Schritt 4 Suchen Sie nach einem PAB-Eintrag. Blättern Sie zum Listeneintrag, und drücken Sie Auswahl oder. Wählen Sie Optionen > Entfern. Drücken Sie OK, um das Entfernen zu bestätigen, oder drücken Sie Abbruch. PAB-Eintrag bearbeiten Schritt 4 Schritt 5 Suchen Sie nach einem PAB-Eintrag. Blättern Sie zum Listeneintrag, und drücken Sie Auswahl oder. Drücken Sie Optionen > Bearb., um einen Namen oder eine -Adresse zu ändern. Wählen Sie ggf. Optionen > Telefone, um eine Telefonnummer zu ändern. Drücken Sie Aktual. Neuen PAB-Eintrag hinzufügen Schritt 4 Schritt 5 Schritt 6 Rufen Sie Persönliches Adressbuch auf. Rufen Sie die Suchseite auf, und wählen Sie Optionen > Senden. Es ist nicht erforderlich, zuvor Suchkriterien einzugeben. Wählen Sie Optionen > Neu. Geben Sie über das Tastenfeld einen Namen oder Spitznamen ein. Drücken Sie Telefone, und geben Sie über das Tastenfeld Telefonnummern ein. Geben Sie ggf. eine Nummer für die Amtsholung (z. B. 0) ein. Drücken Sie Senden, um den Eintrag zur Datenbank hinzuzufügen. 79
102 Persönliches Verzeichnis Anrufprotokolle und Verzeichnisse Namenwahlcode zu einem PAB-Eintrag zuweisen Schritt 4 Suchen Sie nach einem PAB-Eintrag. Blättern Sie zum Listeneintrag, und drücken Sie Auswahl oder. Wählen Sie Benutzeroptionen > Namenwahl. Blättern Sie zum Namenwahlcode, den Sie der Nummer zuweisen möchten, und drücken Sie Auswahl oder. Neuen Namenwahlcode (ohne PAB-Eintrag) hinzufügen Schritt 4 Schritt 5 Schritt 6 Wählen Sie > Persönliches Adressbuch. Wählen Sie Persönl. Namenwahleinträge. Blättern Sie zu einem nicht zugewiesenen Namenwahlcode, und drücken Sie Auswahl oder. Drücken Sie Zuweisen. Geben Sie eine Telefonnummer ein. Drücken Sie Aktual. Namenwahlcodes suchen Wählen Sie > Persönl. Namenwahleinträge. Mit Optionen > Vorher. oder Optionen > Nächst. können Sie durch die Listeneinträge navigieren. Blättern Sie zu dem gewünschten Listeneintrag, und drücken Sie dann Auswahl oder. 80
103 Anrufprotokolle und Verzeichnisse Internes Telefonbuch Anruf per Namenwahlcode tätigen Schritt 4 Suchen Sie einen Namenwahlcode. Blättern Sie zu dem gewünschten Listeneintrag, und drücken Sie dann Auswahl oder. Drücken Sie Wählen. Wählen Sie OK, um die Aktion durchzuführen. Namenwahlcode löschen Suchen Sie einen Namenwahlcode. Blättern Sie zu dem gewünschten Listeneintrag, und drücken Sie dann Auswahl oder. Wählen Sie Optionen > Entfernen. Vom persönlichen Verzeichnis abmelden Wählen Sie Wählen Sie Abmelden. > Persönliches Adressbuch (konkreter Name lautet ggf. anders). Internes Telefonbuch Sie können Informationen (z. B. Büro- oder Mobiltelefonnummern und Unternehmensname) für bis zu 100 Kontakte im Telefonbuch auf Ihrem Telefon speichern. Hinweis Sie können einrichten, dass das Telefonbuch geöffnet wird, wenn Sie den linken Softkey drücken. Der linke Softkey wird dann als Tel.buch angezeigt. Weitere Informationen hierzu finden Sie unter Angepasstes Telefondisplay, auf Seite
104 Kontakt zum Telefonbuch hinzufügen Anrufprotokolle und Verzeichnisse Hinweis Der Systemverwalter kann bis zu 100 Kontakte in Ihr Telefonbuch importieren, wenn diese in einer Datei im XML- oder CSV-Format gespeichert sind, wie z. B. Ihre Microsoft Outlook- oder Cisco Unified Wireless IP-Telefon 7920-Kontakte. Wenn Sie weitere Informationen benötigen, wenden Sie sich an Ihren Systemverwalter. Tipps Nachdem Sie einer Kontaktnummer eine Kurzwahl zugewiesen haben, werden unterhalb der Telefonnummer ein Kurzwahlsymbol und eine Kurzwahlnummer in den Kontaktdetails angezeigt. Sie können bis zu 100 Kontakte im Telefonbuch speichern, aber nur 99 Kurzwahleinträge zuweisen, da die Kurzwahl 1 für das Voic -System reserviert ist. Wenn Sie an anderer Stelle Kontaktinformationen gespeichert haben (z. B. in Microsoft Outlook oder auf dem Cisco Unified Wireless IP-Telefon 7920), fragen Sie den Systemverwalter, ob die Datei in Ihr Telefonbuch importiert werden kann. Kontakt zum Telefonbuch hinzufügen Wählen Sie > Telefonbuch, oder drücken Sie Tel.buch (falls verfügbar). Führen Sie eine der folgenden Aktionen aus: Drücken Sie Neu (bei leerem Telefonbuch). Drücken Sie Optionen > Neu (bei nicht leerem Telefonbuch). Schritt 4 Geben Sie im Bildschirm Neuer Kontakt die Kontaktinformationen ein. Drücken Sie abschließend Optionen, und wählen Sie dann Speich., um die Angaben zu speichern, oder drücken Sie Abbruch. 82
105 Anrufprotokolle und Verzeichnisse Primäre Privatnummer für Kontakt zuweisen Primäre Privatnummer für Kontakt zuweisen Wählen Sie > Telefonbuch, oder drücken Sie Tel.buch (falls verfügbar). Markieren Sie einen Kontaktnamen, und wählen Sie Optionen > Details. Wählen Sie eine Nummer aus: Büroanschluss Privatanschluss Mobiltelefon Anderes Telefon Schritt 4 Schritt 5 Wählen Sie Optionen > Primär. Daraufhin wird neben der Nummer ein Hinweis (Häkchen) angezeigt. Standardmäßig ist die Büronummer die Primärnummer eines Kontakts. Sie können jedoch eine beliebige Nummer als Primärnummer zuweisen. Drücken Sie abschließend Optionen, und wählen Sie dann Speich., um die Angaben zu speichern, oder drücken Sie Abbruch. Namens- oder Firmengaben eines Kontakts ändern Schritt 4 Wählen Sie > Telefonbuch, oder drücken Sie Tel.buch (falls verfügbar). Markieren Sie den Namen eines Kontakts, und drücken Sie dann Sie können auch Optionen > Details wählen. Wählen Sie das Informationsfeld, und drücken Sie Ändern., um die Details anzuzeigen. Geben Sie die gewünschten Änderungen ein. Drücken Sie abschließend Optionen, und wählen Sie dann Speich., um die Angaben zu speichern, oder drücken Sie Abbruch. 83
106 Telefonnummer für Kontakt ändern Anrufprotokolle und Verzeichnisse Telefonnummer für Kontakt ändern Wählen Sie > Telefonbuch, oder drücken Sie Tel.buch (falls verfügbar). Markieren Sie den Namen eines Kontakts, und drücken Sie dann, um die Details anzuzeigen. Sie können auch Optionen > Details wählen. Wählen Sie eine Nummer aus: Büroanschluss Privatanschluss Mobiltelefon Anderes Telefon Schritt 4 Schritt 5 Schritt 6 Wählen Sie Optionen > Ändern. Geben Sie die gewünschten Änderungen ein. Drücken Sie abschließend Optionen, und wählen Sie dann Speich., um die Angaben zu speichern, oder drücken Sie Abbruch. Kontakt im Telefonbuch suchen Wählen Sie > Telefonbuch, oder drücken Sie Tel.buch (falls verfügbar). Wählen Sie Optionen > Modus, und geben Sie den zu suchenden Text ein. Sie können nach Vorname, Nachname, Spitzname und Firmenname suchen. Für die Eingabe des Suchtextes stehen Ihnen zwei Möglichkeiten zur Verfügung: Sie können eine Taste so oft drücken, bis der gewünschte Buchstabe oder die Ziffer angezeigt wird, oder nach dem Drücken einer oder mehrerer Tasten mögliche Treffer anzeigen lassen (Texterkennung). Wählen Sie erneut Optionen > Modus, um die Art und Weise zu ändern, in der Sie Suchtext eingeben. 84
107 Anrufprotokolle und Verzeichnisse Kontakt aus dem Telefonbuch entfernen Kontakt aus dem Telefonbuch entfernen Wählen Sie > Telefonbuch, oder drücken Sie Tel.buch (falls verfügbar). Markieren Sie einen Kontaktnamen, und wählen Sie Optionen > Entfern. Der Kontakt wird entfernt, und die Zuweisung der Kurzwahl für diese Kontaktnummer wird aufgehoben. Primäre Telefonnummer eines Kontakts wählen Wählen Sie > Telefonbuch, oder drücken Sie Tel.buch (falls verfügbar). Markieren Sie den Namen eines Kontakts. Die primäre Telefonnummer dieses Kontakts wird links unten angezeigt. Um diese Nummer zu wählen, drücken Sie oder Optionen > Wählen. Standardmäßig ist die Büronummer die Primärnummer eines Kontakts. Sie können für diesen Kontakt eine beliebige Nummer als Primärnummer auswählen. Beliebige Telefonnummer eines Kontakts wählen Wählen Sie > Telefonbuch, oder drücken Sie Tel.buch (falls verfügbar). Markieren Sie den Namen eines Kontakts, und führen Sie einen der folgenden Schritte aus: Blättern Sie nach links oder rechts, bis das Symbol für die Telefonnummer angezeigt wird, die Sie wählen möchten: Büroanschluss Privatanschluss Mobiltelefon 85
108 Alle Einträge aus dem Telefonbuch entfernen Anrufprotokolle und Verzeichnisse Anderes Telefon Wählen Sie Optionen > Details, markieren Sie eine Telefonnummer, und drücken Sie > Wählen. oder Optionen Alle Einträge aus dem Telefonbuch entfernen Wählen Sie > Telefonbuch, oder drücken Sie Tel.buch (falls verfügbar). Drücken Sie Optionen, und wählen Sie Alle lösch. Telefonnummer aus dem Anrufprotokoll in einen neuen Telefonbuchkontakt kopieren Schritt 4 Schritt 5 Wählen Sie. Wählen Sie eines der folgenden Elemente aus: Anrufe in Abwesenheit Angenommene Anrufe Gewählte Rufnummern Blättern Sie zu einer Telefonnummer, wählen Sie Optionen > Speich. > Neuer Kontakt. Daraufhin öffnet sich der Bildschirm Kontakt speichern. Geben Sie den Vornamen, Nachnamen, Spitznamen und die Firma ein. Wählen Sie abschließend Optionen > Speich., und wählen Sie dann den Telefontyp aus, um die Nummer zu speichern. 86
109 Anrufprotokolle und Verzeichnisse Telefonnummer aus dem Anrufprotokoll in einen vorhandenen Telefonbuchkontakt kopieren Telefonnummer aus dem Anrufprotokoll in einen vorhandenen Telefonbuchkontakt kopieren Wählen Sie. Wählen Sie eines der folgenden Elemente aus: Anrufe in Abwesenheit Angenommene Anrufe Gewählte Rufnummern Schritt 4 Schritt 5 Blättern Sie zu einer Telefonnummer, und wählen Sie Optionen > Speich. > Vorhandenen Kontakt aktualisieren. Markieren Sie in der Kontaktliste des Telefonbuchs einen Namen. Wählen Sie den Telefontyp, um die Nummer zu speichern. Telefonnummer aus dem Verzeichnis in einen neuen Telefonbuchkontakt kopieren Schritt 4 Schritt 5 Wählen Sie > Unternehmensverzeichnis (konkreter Name lautet ggf. anders). Geben Sie über das Tastenfeld die Suchkriterien ein, z. B. den Namen, und drücken Sie dann Suchen. Wenn die Liste angezeigt wird, wählen Sie Optionen > Speich. > Neuer Kontakt. Daraufhin öffnet sich der Bildschirm Kontakt speichern. Geben Sie für Vorname, Nachname, Spitzname und Firma die entsprechenden Angaben ein. Wählen Sie abschließend Optionen > Speich., und wählen Sie dann den Telefontyp aus, um die Nummer zu speichern. 87
110 Telefonnummer aus dem Verzeichnis in vorhandenen Telefonbuchkontakt kopieren Anrufprotokolle und Verzeichnisse Telefonnummer aus dem Verzeichnis in vorhandenen Telefonbuchkontakt kopieren Schritt 4 Schritt 5 Wählen Sie > Unternehmensverzeichnis (konkreter Name lautet ggf. anders). Geben Sie über das Tastenfeld die Suchkriterien ein, z. B. den Namen, und drücken Sie dann Suchen. Wenn die Liste angezeigt wird, wählen Sie Optionen > Speich. > Vorhandenen Kontakt aktualisieren. Markieren Sie in der Kontaktliste des Telefonbuchs einen Namen. Wählen Sie den Telefontyp, um die Nummer zu speichern. Einer Kontaktnummer im Telefonbuch eine Kurzwahl zuweisen (im Kurzwahlbildschirm) Die Kurzwahltaste 1 ist immer der Voic zugewiesen. Diese Kurzwahl kann nicht entfernt oder einer anderen Nummer zugeordnet werden. Wählen Sie > Kurzwahleinträge. Markieren Sie eine nicht zugewiesene Kurzwahl, und drücken Sie Zuweisen. Eine Liste der Kontakte im Telefonbuch wird angezeigt. Markieren Sie einen Namen. Wählen Sie die Primärnummer, oder blättern Sie nach links oder rechts, um eine andere Nummer auszuwählen, und drücken Sie dann Auswahl. Die ausgewählte Nummer wird der Kurzwahl zugewiesen. Weitere Informationen hierzu finden Sie unter Erweiterte Anrufoptionen, auf Seite
111 Anrufprotokolle und Verzeichnisse Einer Kontaktnummer im Telefonbuch eine Kurzwahl zuweisen (auf dem Hauptbildschirm) Einer Kontaktnummer im Telefonbuch eine Kurzwahl zuweisen (auf dem Hauptbildschirm) Drücken und halten Sie eine nicht zugewiesene Kurzwahlnummer ca. 2 Sekunden, und drücken Sie dann Ja. Daraufhin öffnet sich der Hauptbildschirm des Telefonbuchs. Markieren Sie einen Kontakt, und drücken Sie Auswahl, um die Kurzwahl der Primärnummer zuzuweisen. Zuweisung einer Kurzwahlnummer aufheben Wählen Sie > Kurzwahleinträge. Markieren Sie den zugewiesenen Kurzwahleintrag, und drücken Sie Entfern. Drücken Sie zum Bestätigen Ja oder zum Abbrechen Nein. 89
112 Zuweisung einer Kurzwahlnummer aufheben Anrufprotokolle und Verzeichnisse 90
113 KAPITEL 5 Sprachnachrichten Die Cisco Unified Wireless IP-Telefone 7925G, 7925G-EX und 7926G ermöglichen den Zugriff auf einen Voic -Dienst. Hinweis Der innerhalb des Telefonsystems verwendete Sprachnachrichtendienst wird von Ihrem Unternehmen vorgegeben. Detaillierte und aktuelle Informationen finden Sie in der Dokumentation zum Voic -Dienst. Wenn eine Voic -Nachricht für Sie vorliegt, wird Folgendes ausgegeben: Rot blinkende LED Textmeldung Sie haben Voic Blinkendes Umschlagsymbol neben Ihrer Verzeichnisnummer in der Leitungsübersicht Dieses Kapitel enthält die folgenden Abschnitte: Voic -Dienst einrichten und anpassen, Seite 91 Voic -Nachrichten abhören oder auf das Menü des Voic -Systems zugreifen, Seite 92 Anruf an das Voic -System übergeben, Seite 92 Voic -Dienst einrichten und anpassen Drücken Sie Nachricht, oder drücken und halten Sie. Befolgen Sie die Sprachanweisungen. Wenn Sie den linken Softkey auf dem Hauptbildschirm geändert haben, sodass dieser das Telefonbuch (Tel.buch) aufruft, ist der Softkey Nachricht nicht verfügbar. Weitere Informationen hierzu finden Sie unter Angepasstes Telefondisplay, auf Seite
114 Voic -Nachrichten abhören oder auf das Menü des Voic -Systems zugreifen Sprachnachrichten Voic -Nachrichten abhören oder auf das Menü des Voic -Systems zugreifen Drücken Sie Nachricht, oder drücken und halten Sie. Geben Sie das Voic -Kennwort ein. Befolgen Sie die Anweisungen zum Abhören der Nachrichten. Wenn Sie den linken Softkey auf dem Hauptbildschirm geändert haben, sodass dieser das Telefonbuch (Tel.buch) aufruft, ist der Softkey Nachricht nicht verfügbar. Weitere Informationen hierzu finden Sie unter Angepasstes Telefondisplay, auf Seite 101. Anruf an das Voic -System übergeben Die Funktion SofUml. leitet Anrufe (auch läutende oder gehaltene Anrufe) automatisch an das Voic -System um. Der Anrufer hört dann die Begrüßung des Voic -Systems und kann eine Nachricht hinterlassen. Drücken Sie SofUml. 92
115 KAPITEL 6 Anwendungen Mit den Telefonanwendungen können Sie auf Folgendes zugreifen: Cisco Extension Mobility, Seite 93 Anwendungstaste, Seite 94 Barcode-Scanner, Seite 95 Cisco Extension Mobility Mithilfe von Cisco Extension Mobility (Anschlussmobilität, AM) können Sie ein Cisco Unified IP-Telefon vorübergehend als Ihr eigenes Telefon konfigurieren. Nach der Anmeldung bei der AM wird Ihr Benutzerprofil, einschließlich der Telefonleitungen, Funktionen, eingerichteten Dienste und webbasierten Einstellungen, für das Telefon übernommen. Die AM-Funktion kann nur vom Systemverwalter für Sie eingerichtet werden. Tipps Die AM meldet Sie nach einem bestimmten Zeitraum automatisch ab. Dieser Zeitraum wird vom Systemverwalter festgelegt. Über die Webseiten für Benutzeroptionen vorgenommene Änderungen am AM-Profil sind ab dem Zeitpunkt der nächsten AM-Anmeldung über das Telefon gültig. Einstellungen, die nur über das Telefon gesteuert werden, sind nicht Bestandteil des AM-Profils. 93
116 Bei der AM anmelden Anwendungen Bei der AM anmelden Wählen Sie > AM-Dienst (konkreter Name lautet ggf. anders). Geben Sie Ihre Benutzer-ID und die zugehörige PIN ein (die Sie vom Systemverwalter erhalten haben). Wählen Sie ein Geräteprofil, wenn Sie dazu aufgefordert werden. Bei der AM abmelden Wählen Sie > AM-Dienst (konkreter Name lautet ggf. anders). Drücken Sie Ja, wenn Sie gefragt werden, ob Sie sich abmelden möchten. Anwendungstaste Push-to-Talk-Dienst Über die Anwendungstaste (an der linken Seite des Telefons) können Anwendungen auf Ihrem Telefon gestartet werden, z. B. Push-to-Talk oder andere Dienste. Je nachdem, wie der Systemverwalter die Anwendungstaste eingerichtet hat, wird sie nur im Hauptbildschirm angezeigt oder kann auch über ein Menü, einen Dienst oder auch bei gesperrtem Telefon verwendet werden. Die Anwendungstaste kann so konfiguriert werden, dass eine Anwendung sofort nach dem Drücken der Taste oder erst dann gestartet wird, wenn Sie die Taste für einige Sekunden gedrückt lassen. Weitere Informationen erhalten Sie vom Systemverwalter. Mithilfe des Push-to-Talk-Dienstes können Sie unmittelbar mit Mitgliedern Ihres Unternehmens in Kontakt treten (wie bei einem Walkie-Talkie). Ihr Systemverwalter muss zuerst den Push-to-Talk-Dienst einrichten, den Sie anschließend abonnieren müssen. 94
117 Anwendungen Barcode-Scanner Hinweis Von Ihrem Systemverwalter erhalten Sie detaillierte Informationen zur Verwendung des Push-to-Talk-Dienstes. Die Anweisungen für den Zugriff auf Push-to-Talk hängen von Ihrem System ab: Informationen zu Systemen mit Cisco Unified Communications Manager Version 4.3 oder höher finden Sie unter Telefondienst-Abonnements, auf Seite 132. Informationen zu Systemen mit Cisco Unified Communications Manager Version 5.0 oder höher finden Sie unter Telefondienste im Web einrichten, auf Seite 140. Push-to-Talk-Dienst verwenden Wählen Sie > Push-to-Talk (konkreter Name lautet ggf. anders). Der Push-to-Talk-Dienst ist aktiv, wenn das Symbol angezeigt wird. Abhängig von der Konfiguration Ihres Dienstes können Sie über die Taste eine Übertragung starten oder beenden. Mit den Softkeys Sprechen und Stopp können Sie zwischen Übertragen und Hören wechseln. Barcode-Scanner Ihr Systemverwalter kann das Cisco Unified Wireless IP-Telefon 7926G so konfigurieren, dass dieses Barcodes über das Scanmodul oben auf dem Telefon scannen kann. Das Telefon verwendet ein Java MIDlet, um die Barcode-Daten zu lesen und Informationen wie Preis, Standort und Bestandsinformationen anzuzeigen. Informationen zur Verwendung des Barcode-Scanners erhalten Sie bei Ihrem Systemverwalter. Hinweis Auf dem Cisco Unified Wireless IP-Telefon 7926G muss Firmware-Version 1.4(1) oder höher ausgeführt werden, damit der Barcode-Scanner unterstützt wird. 95
118 Barcode-Scanner Anwendungen 96
119 KAPITEL 7 Telefon anpassen Sie können die Toneinstellungen, Lautstärke, Anzeigeoptionen und Tastenfeldeinstellungen Ihres Cisco Unified Wireless IP-Telefons anpassen. Außerdem können Sie im Menü Einstellungen Ihre Netzwerkprofile anzeigen. Individuelle Ruftöne, Seite 97 Angepasste Lautstärkeeinstellungen, Seite 99 Angepasstes Telefondisplay, Seite 101 Tastenton-Einstellungen, Seite 104 Liste der Netzwerkprofile, Seite 107 Hardware-Diagnose, Seite 108 Zusätzliche Konfigurationsoptionen, Seite 109 Individuelle Ruftöne Sie können für jede Leitung einen eigenen Ruftontyp auswählen. Tipps Sie können die Ruftoneinstellungen für das Wireless IP-Telefon nicht über die Webseiten für die Benutzeroptionen ändern. Um zum Einstellungsmenü zurückzukehren, drücken Sie nach dem Speichern der Änderung Zurück, oder drücken Sie, um zum Hauptbildschirm zurückzukehren. 97
120 Ruftoneinstellungen für einzelne Leitungen anzeigen Telefon anpassen Ruftoneinstellungen für einzelne Leitungen anzeigen Wählen Sie > Telefoneinstellungen > Toneinstellungen. Wählen Sie Rufton > Aktuelle Einstellungen. Drücken Sie Anzeigen, um die aktuellen Leitungseinstellungen zu sehen. Rufton für eine Leitung ändern Schritt 4 Schritt 5 Schritt 6 Schritt 7 Wählen Sie > Telefoneinstellungen > Toneinstellungen. Wählen Sie Rufton > Aktuelle Einstellungen. Drücken Sie Anzeigen, um die aktuellen Leitungseinstellungen zu sehen. Wählen Sie eine Leitung aus, indem Sie die entsprechende Nummerntaste, die Taste oder den Softkey Ändern drücken. Blättern Sie zu einem Rufton in der Liste, und drücken Sie Wdg., um den Rufton probehalber abzuspielen. Drücken Sie, und das Symbol wird neben dem ausgewählten Rufton angezeigt. Wählen Sie Optionen > Speich., um die Änderung vorzunehmen, oder wählen Sie Optionen > Abbruch. Einer Leitung einen Rufton zuweisen Schritt 4 Wählen Sie > Telefoneinstellungen > Toneinstellungen. Wählen Sie Rufton > Verfügbare Ruftöne. Blättern Sie zu einem Rufton in der Liste, und drücken Sie Wdg., um den Rufton probehalber abzuspielen. Wählen Sie Optionen > Übern., und wählen Sie die Leitung für den Rufton aus. Neben der ausgewählten Zeile wird angezeigt. 98
121 Telefon anpassen Typ des akustischen Signals ändern Schritt 5 Drücken Sie Speich., um die Änderungen zu übernehmen, oder drücken Sie Abbruch. Typ des akustischen Signals ändern Wählen Sie > Telefoneinstellungen > Toneinstellungen > Alarmtyp. Wählen Sie eine der folgenden Optionen aus: Nur Rufton Nur Vibrationsalarm Ohne Ton Vibration dann Rufton Vibration und Rufton Neben Ihrer Auswahl wird das Symbol angezeigt. Drücken Sie Speich., um die Änderungen zu übernehmen, oder drücken Sie Abbruch. Hinweis Diese Änderung gilt nur für den Hörer und nicht für das Desktop-Ladegerät. Angepasste Lautstärkeeinstellungen Sie können die Lautstärke des Ruftons und des Lautsprechers für Ihr Telefon anpassen. 99
122 Ruftonlautstärke anpassen Telefon anpassen Ruftonlautstärke anpassen Schritt 4 Schritt 5 Wählen Sie Wählen Sie Rufton. > Telefoneinstellungen > Toneinstellungen > Lautstärke. Drücken Sie zur Auswahl eines Ruftons die Nummerntaste für den Eintrag, die Taste Ändern. oder den Softkey Drücken Sie, um die Lautstärke zu erhöhen, oder, um die Lautstärke zu verringern und den Rufton testweise in der eingestellten Lautstärke wiederzugeben. Drücken Sie Speich., um die Änderungen zu übernehmen, oder drücken Sie Abbruch. Lautsprecherlautstärke anpassen Schritt 4 Wählen Sie > Telefoneinstellungen > Toneinstellungen > Lautstärke. Wählen Sie Lautsprecher. Drücken Sie, um die Lautstärke zu erhöhen, oder, um sie zu vermindern. Drücken Sie Speich., um die Änderungen zu übernehmen, oder drücken Sie Abbruch. Telefonlautstärke anpassen Schritt 4 Wählen Sie > Telefoneinstellungen > Toneinstellungen > Lautstärke. Wählen Sie Hörer. Drücken Sie, um die Lautstärke zu erhöhen, oder, um sie zu vermindern. Drücken Sie Speich., um die Änderungen zu übernehmen, oder drücken Sie Abbruch. 100
123 Telefon anpassen Headset-Lautstärke anpassen Headset-Lautstärke anpassen Schritt 4 Wählen Sie > Telefoneinstellungen > Toneinstellungen > Lautstärke. Wählen Sie Headset. Drücken Sie, um die Lautstärke zu erhöhen, oder, um sie zu vermindern. Drücken Sie Speich., um die Änderungen zu übernehmen, oder drücken Sie Abbruch. Geräte auswählen, auf denen es klingeln soll Die Ruftonausgabe gilt nur für kabelgebundene Headsets, nicht für Bluetooth-Headsets. Wählen Sie > Telefoneinstellungen > Toneinstellungen. Wählen Sie Ruftonausgabe. Wählen Sie eine der folgenden Optionen aus: Headset Lautsprecher (Standardeinstellung) Lautsprecher und Headset Neben Ihrer Auswahl wird das Symbol angezeigt. Schritt 4 Drücken Sie Speich., um die Änderungen zu übernehmen, oder drücken Sie Abbruch. Angepasstes Telefondisplay Sie können den linken Softkey (wenn das Telefon gerade nicht verwendet wird) sowie die Helligkeit und die Sprache des Telefondisplays anpassen. 101
124 Linken Softkey zum Öffnen des Telefonbuchs einrichten Telefon anpassen Linken Softkey zum Öffnen des Telefonbuchs einrichten Schritt 4 Wählen Sie Drücken Sie Ändern. Wählen Sie Telefonbuch. > Telefoneinstellungen > Startseite anpassen. Drücken Sie Speich. Wenn das Telefon nicht verwendet wird, wird für den linken Softkey nun Tel.Buch angezeigt. Den linken Softkey zum Zugreifen auf Nachrichten einrichten Schritt 4 Wählen Sie Drücken Sie Ändern. Wählen Sie Nachricht. > Telefoneinstellungen > Startseite anpassen. Drücken Sie Speich. Wenn das Telefon nicht verwendet wird, wird für den linken Softkey nun Nachricht angezeigt. Helligkeit des Telefondisplays anpassen Schritt 4 Wählen Sie > Telefoneinstellungen > Anzeigeeinstellungen. Markieren Sie Display-Helligkeit, und drücken Sie dann oder Ändern. Drücken Sie, um die Helligkeit zu erhöhen, oder, um sie zu verringern. Drücken Sie Speich., um die Änderungen zu übernehmen, oder drücken Sie Abbruch. 102
125 Telefon anpassen Uhrzeit des Displays ändern Uhrzeit des Displays ändern Wählen Sie > Telefoneinstellungen > Anzeigeeinstellungen. Markieren Sie Anzeige-Zeitlimit, drücken Sie dann oder Ändern. Wählen Sie eine der folgenden Optionen aus: 10 Sekunden 30 Sekunden (Standardeinstellung) 1 Minute 2 Minuten Schritt 4 Drücken Sie Speich., um die Änderungen zu übernehmen, oder drücken Sie Abbruch. Wenn die Anzeigedauer abgelaufen ist, wird das Display 10 Sekunden lang abgedunkelt, danach wird er schwarz. LED-Anzeige für Reichweite ändern Wählen Sie > Telefoneinstellungen > Anzeigeeinstellungen. Markieren Sie LED-Netzverfügbarkeitsanzeige, und drücken Sie dann Wählen Sie eine der folgenden Optionen aus: Aktivieren (Standardeinstellung) Deaktivieren oder Ändern. Schritt 4 Drücken Sie Speich., um die Änderungen zu übernehmen, oder drücken Sie Abbruch. 103
126 Sprache des Telefondisplays ändern Telefon anpassen Sprache des Telefondisplays ändern Melden Sie sich bei den Webseiten für Benutzeroptionen an. Ändern Sie die Spracheinstellung. Verwandte Themen Benutzeroptionen, auf Seite 131 Schriftgröße ändern Wählen Sie > Telefoneinstellungen > Anzeigeeinstellungen. Markieren Sie Schriftgröße, und drücken Sie dann oder Ändern. Wählen Sie eine der folgenden Optionen aus: Standard (Standardeinstellung) Heraufgesetzt Schritt 4 Drücken Sie Speich., um die Änderungen zu übernehmen, oder drücken Sie Abbruch. Tastenton-Einstellungen Sie können für das Tastenfeld eine automatische Sperre und Tastentöne einrichten sowie festlegen, wie Anrufe angenommen werden. Verwandte Themen Mit beliebiger Taste annehmen, auf Seite 105 Automatische Tastensperre, auf Seite 105 Tastentöne, auf Seite
127 Telefon anpassen Mit beliebiger Taste annehmen Mit beliebiger Taste annehmen Sie können das Telefon so konfigurieren, dass ein Anruf mit dem Drücken einer beliebigen Taste angenommen wird. Möglichkeit zum Annehmen von Anrufen durch Drücken einer beliebigen Taste einrichten Schritt 4 Wählen Sie Wählen Sie Annehmen mit belieb. Taste. Wählen Sie Aktivieren. > Telefoneinstellungen > Tastenfeldeinstellungen. Drücken Sie Speich., um die Änderungen zu übernehmen, oder drücken Sie Abbruch. Unter der Option Annehmen mit belieb. Taste wird Aktiviert angezeigt. Option Annehmen mit belieb. Taste deaktivieren Schritt 4 Wählen Sie Wählen Sie Annehmen mit belieb. Taste. Wählen Sie Deaktivieren. > Telefoneinstellungen > Tastenfeldeinstellungen. Drücken Sie Speich., um die Änderungen zu übernehmen, oder drücken Sie Abbruch. Unter der Option Annehmen mit belieb. Taste wird Deaktiviert angezeigt. Automatische Tastensperre Die automatische Tastensperre verhindert, dass versehentlich Tasten gedrückt oder Nummern erneut gewählt werden. Sie können den Zeitraum festlegen, nach dem das Tastenfeld des Telefons nach Beendigung eines Anrufs automatisch gesperrt wird. Tipps Die automatische Tastensperre wird nur aktiviert, wenn das Telefon nicht genutzt wird und der Hauptbildschirm zu sehen ist. Bei einem eingehenden Anruf wird die Tastensperre vorübergehend deaktiviert. 105
128 Automatische Tastensperre Telefon anpassen Tastenfeld nach Nutzung des Telefons automatisch sperren Wählen Sie > Telefoneinstellungen > Tastenfeldeinstellungen. Wählen Sie Automatische Tastensperre. Wählen Sie eines der folgenden Zeitintervalle: 15 Sekunden 30 Sekunden 60 Sekunden Schritt 4 Drücken Sie Speich., um die Änderungen zu übernehmen, oder drücken Sie Abbruch. Nach Ablauf des ausgewählten Zeitintervalls wird das Symbol angezeigt, und das Tastenfeld ist gesperrt. Tastenfeld entsperren Drücken Sie eine beliebige Taste. Daraufhin wird auf dem Display Tastenfeld entsperren? angezeigt. Drücken Sie Entsperren und dann OK. Sie müssen die Softkeys drücken, sobald diese angezeigt werden. Andernfalls bleibt das Tastenfeld gesperrt. Automatische Tastensperre deaktivieren Schritt 4 Wählen Sie Wählen Sie Automatische Tastensperre. Wählen Sie Deaktivieren. > Telefoneinstellungen > Tastenfeldeinstellungen. Drücken Sie Speich., um die Änderungen zu übernehmen, oder drücken Sie Abbruch. Unter der Option Automatische Tastensperre wird Deaktiviert angezeigt. 106
129 Telefon anpassen Tastentöne Tastentöne Sie können Tastentöne beim Drücken von Tasten aktivieren oder deaktivieren. Tastentoneinstellung ändern Wählen Sie > Telefoneinstellungen > Tastenfeldeinstellungen. Wählen Sie Tastenton. Wählen Sie eine der folgenden Optionen aus: Deaktivieren Beim Drücken der Tasten werden keine Töne wiedergegeben. Normal Beim Drücken der Tasten werden Töne wiedergegeben. Laut Beim Drücken der Tasten werden lautere Töne wiedergegeben. Neben Ihrer Auswahl wird das Symbol angezeigt. Schritt 4 Drücken Sie Speich., um die Änderungen zu übernehmen, oder drücken Sie Abbruch. Liste der Netzwerkprofile Netzwerkprofile beinhalten vordefinierte Einstellungen für den WLAN-Zugang sowie für die Authentifizierung und Verschlüsselung in Ihrem System. Netzwerkprofile werden vom Systemverwalter erstellt. Möglicherweise wurden mehrere Netzwerkprofile für Sie bereitgestellt, damit Sie an unterschiedlichen Standorten mit verschiedenen SSID (Service Set Identifier) oder Authentifizierungstypen auf WLAN-Konfigurationen zugreifen können. Das Telefon unterstützt bis zu vier aktive Netzwerkprofile. Das Telefon durchsucht die Profile automatisch und wählt das Netzwerkprofil mit der passenden SSID und den passenden Einstellungen für das verwendete Funknetzwerk aus. Hinweis Wenden Sie sich an den Systemverwalter, wenn Sie zusätzliche Netzwerkprofile benötigen oder die Einstellungen eines Profils geändert werden müssen. 107
130 Liste der aktivierten Netzwerkprofile anzeigen Telefon anpassen Tipps Wenn das Sperrsymbol neben einem Menü angezeigt wird, können Sie Informationen hierzu bei Ihrem Systemverwalter erfragen. Wenn Sie den Benutzernamen und das Kennwort ändern müssen, lesen Sie unter Benutzername und Kennwörter festlegen, auf Seite 24 nach, und wenden Sie sich an Ihren Systemverwalter. Liste der aktivierten Netzwerkprofile anzeigen Wählen Sie > Netzwerkprofile. Neben den aktivierten Profilen wird Hinweis angezeigt. Da die Netzwerkprofile geschützt sind, müssen Änderungen daran vom Systemverwalter vorgenommen werden. Hardware-Diagnose Sie können auf Ihrem Telefon verschiedene Diagnosefunktionen ausführen. Verwandte Themen Funktionsfähigkeit des Tastenfelds überprüfen, auf Seite 108 Audio-Diagnose durchführen, auf Seite 109 WLAN-Diagnose durchführen, auf Seite 109 Scanner-Diagnose durchführen, auf Seite 109 Funktionsfähigkeit des Tastenfelds überprüfen Sie können die Funktionsfähigkeit der Schaltflächen auf dem Tastenfeld überprüfen. Wählen Sie > Telefoneinstellungen > Diagnose. Wählen Sie Tastenfeld. Drücken Sie eine beliebige Taste. Wenn die Taste funktioniert, wird Gedrückt angezeigt. 108
131 Telefon anpassen Audio-Diagnose durchführen Audio-Diagnose durchführen Sie können die Funktionsweise der Lautsprecher und des Mikrofons auf Ihrem Telefon überprüfen. Wählen Sie > Telefoneinstellungen > Diagnose. Wählen Sie Audio. Der Rufton ertönt, und der Lautsprecher wird aktiviert. Sprechen Sie in das Mikrofon, um sicherzustellen, dass Mikrofon und Lautsprecher funktionieren. WLAN-Diagnose durchführen Sie können mithilfe des Dienstprogramms Standorterkundung im Menü Diagnose überprüfen, ob die Zugangspunkte (Access Points, AP) eine ausreichende Abdeckung bieten. Weitere Informationen zur Verwendung des Dienstprogramms Standorterkundung finden Sie im Verwaltungshandbuch für die Cisco Unified Wireless IP-Telefone 7925G, 7925G-EX und 7926G. Wählen Sie Wählen Sie WLAN. > Telefoneinstellungen > Diagnose. Scanner-Diagnose durchführen Sie können überprüfen, ob der Barcode-Scanner ordnungsgemäß funktioniert. Wählen Sie > Telefoneinstellungen > Diagnose. Wählen Sie Scanner. Halten Sie den Scanner vor einen Barcode, und drücken Sie Suche. Zusätzliche Konfigurationsoptionen Der Systemverwalter kann Ihr Telefon so konfigurieren, dass bestimmte Softkey-Vorlagen für spezielle Dienste und Funktionen verwendet werden. Die folgende Tabelle bietet einen Überblick über einige der 109
132 Zusätzliche Konfigurationsoptionen Telefon anpassen Konfigurationsoptionen, die je nach Bedarf und Arbeitsumgebung für Sie in Frage kommen und vom Systemverwalter eingerichtet werden müssen. Hinweis Das Benutzerhandbuch und die anderen in dieser Tabelle aufgeführten Dokumente können unter folgender Web-Adresse heruntergeladen werden: user_guide_list.html Ausgangssituation Sie müssen mehr Anrufe auf Ihrer Telefonleitung abwickeln. Sie benötigen mehrere Telefonleitungen. Vorgehensweise Bitten Sie Ihren Systemverwalter, die Leitung für die Unterstützung mehrerer Anrufe zu konfigurieren. Bitten Sie Ihren Systemverwalter, eine oder mehrere zusätzliche Verzeichnisnummern für Ihr Telefon zu konfigurieren. Weitere Informationen Wenden Sie sich an Ihren Systemverwalter bzw. an die Telefon-Support-Abteilung. Wenden Sie sich an Ihren Systemverwalter bzw. an die Telefon-Support-Abteilung. Sie möchten, dass bei einem eingehenden Anruf oder während eines Gesprächs andere Softkeys, z. B. SofUml., angezeigt werden. Bitten Sie Ihren Systemverwalter, eine neue Softkey-Vorlage zu konfigurieren und diese Ihrem Telefon zuzuweisen. Wenden Sie sich an Ihren Systemverwalter bzw. an die Telefon-Support-Abteilung. Sie möchten Java MIDlets verwenden. Bitten Sie Ihren Systemverwalter, die Java-Softwaremodule für Ihr Telefon zu konfigurieren. Wenden Sie sich an Ihren Systemverwalter bzw. an die Telefon-Support-Abteilung. Sie benötigen weitere Kurzwahlnummern Sie möchten eine Verzeichnisnummer auf mehreren Telefonen verwenden. Vergewissern Sie sich, dass Sie alle Kurzwahlnummern, die Ihnen gegenwärtig zur Verfügung stehen, bereits verwenden. Falls Sie weitere Kurzwahlnummern benötigen, können Sie Kurzwahlcode verwenden oder den Namenwahldienstes abonnieren. Bitten Sie um Zuweisung einer gemeinsam genutzten Leitung. Damit können Sie eine bestimmte Nummer beispielsweise sowohl für Ihr Schreibtischtelefon als auch für Ihr Wireless IP-Telefon nutzen. Siehe Benutzeroptionen, auf Seite 131. Siehe Gemeinsam genutzte Leitung, auf Seite
133 Telefon anpassen Zusätzliche Konfigurationsoptionen Ausgangssituation Sie möchten Telefone oder Büros gemeinsam mit Kollegen verwenden. Vorgehensweise Ziehen Sie Folgendes in Betracht: Mit Anruf parken Anrufe ablegen und abrufen, ohne die Übergabefunktion zu verwenden Mit Pickup Anrufe annehmen, die auf einem anderen Telefon läuten Gemeinsam genutzte Leitungen verwenden, um die Anrufe von Kollegen zu sehen und sich auf diese aufzuschalten Cisco Extension Mobility verwenden, um Ihre Telefonnummer und Ihr Benutzerprofil auf einem gemeinsam genutzten Telefon zu aktivieren Weitere Informationen Weitere Informationen zu diesen Funktionen erhalten Sie vom Systemverwalter oder unter: Verdächtigen Anruf zurückverfolgen, auf Seite 70. Gemeinsam genutzte Leitung, auf Seite 64. Cisco Extension Mobility, auf Seite 93. Sie müssen häufig Anrufe annehmen oder für andere Personen Anrufe bearbeiten. Bitten Sie Ihren Systemverwalter, die Funktion zum automatischen Annehmen für Ihr Telefon einzurichten. Siehe Automatische Anrufannahme, auf Seite 119. Sie möchten den Status einer Telefonleitung ermitteln, die einer Kurzwahl, einem Anrufprotokoll oder einem Verzeichniseintrag auf Ihrem Telefon zugeordnet ist. Sie möchten Ihre Telefonnummer und Ihre Einstellungen vorübergehend auf einem gemeinsam genutzten Cisco Unified IP-Telefon übernehmen. Bitten Sie den Systemverwalter, die BLF-Funktion für Ihr Telefon einzurichten. Wenden Sie sich an Ihren Systemverwalter, wenn Sie weitere Informationen zu Cisco Extension Mobility benötigen. Siehe Leitungsstatus (BLF), auf Seite 67. Siehe Cisco Extension Mobility, auf Seite 93. Sie möchten zulassen oder verhindern, dass auf Telefonen mit derselben gemeinsam genutzten Leitung Anrufdaten angezeigt werden und dass sich Benutzer auf einen Anruf aufschalten. Bitten Sie Ihren Systemverwalter, die Privatfunktion für diese Telefone einzurichten. Siehe Privatfunktion und Anrufe über eine gemeinsam genutzte Leitung, auf Seite
134 Zusätzliche Konfigurationsoptionen Telefon anpassen 112
135 KAPITEL 8 Hörer, Headset und Lautsprecher In diesem Dokument ist die Verwendung von Hörer, Headset und Lautsprecher für die Cisco Unified Wireless IP-Telefone 7925G, 7925G-EX und 7926G beschrieben. Aktionen mit Hörer, Headset und Lautsprecher, Seite 113 Headsets, Seite 115 Bluetooth-Headsets, Seite 115 Automatische Anrufannahme, Seite 119 Aktionen mit Hörer, Headset und Lautsprecher Sie können das Telefon als mobilen Hörer, als Lautsprecher oder mit einem Headset (mit Kabel oder Bluetooth-Technologie) verwenden. Tipps Wenn Sie das Headset abziehen oder das Telefon aus dem Desktop-Ladegerät nehmen, wird das Telefon bei den Funktionen, die die Freisprechfunktion normalerweise für eingehende Anrufe verwenden, z. B. die automatische Annahmefunktion oder Intercom-Anrufe, auf den Lautsprechermodus zurückgesetzt. Sie können das Headset und den Lautsprecher zusammen mit allen Bedienelementen Ihres Telefons verwenden, einschließlich und. Hinweis Wenn Sie die Lautstärke während eines aktiven Anrufs ändern, wird die neue Lautstärke für zukünftige Anrufe auch nach dem Ausschalten des Telefons beibehalten. 113
136 Hörer verwenden Hörer, Headset und Lautsprecher Hörer verwenden Zum Annehmen oder Tätigen eines Anrufs mit dem Hörer drücken Sie. Zum Auflegen drücken Sie. Kabelgebundenes Headset verwenden Heben Sie die Abdeckung des Headset-Anschlusses Headset-Anschluss. an, und stecken Sie den Headset-Stecker in den Das Symbol wird in der Statuszeile des Telefons angezeigt. Sie können nun wie gewohnt Anrufe tätigen und annehmen. Wenn Sie die automatische Anrufannahme verwenden, siehe Automatische Anrufannahme, auf Seite 119 für Ausnahmen. Der Ton des Headsets bleibt aktiv, wenn das Headset mit dem Telefon verbunden ist. Bluetooth-Headset verwenden Aktivieren Sie Bluetooth auf dem Telefon. Suchen Sie nach Bluetooth-Geräten. Wählen Sie das Bluetooth-Headset aus, und koppeln Sie es mit dem Telefon. Weitere Informationen hierzu finden Sie unter Bluetooth-Headsets, auf Seite
137 Hörer, Headset und Lautsprecher Lautsprechermodus verwenden Lautsprechermodus verwenden Sie können die Freisprechfunktion vor oder während eines Anrufs aktivieren. Der Lautsprechermodus bleibt auch bei zukünftigen Anrufen so lange aktiv, bis er ausgeschaltet wird. Sie können die Freisprechfunktion (am Telefon) auch dann aktivieren, wenn das Telefon an das Desktop-Ladegerät angeschlossen und mit einem kabelgebundenen Headset verbunden ist. Drücken und halten Sie, bis das Symbol angezeigt wird. Während eines Anrufs vom und zum Lautsprecher wechseln Um in den Lautsprechermodus zu wechseln, drücken und halten Sie, bis das Symbol angezeigt wird. Um vom Lautsprechermodus zurück in den Hörermodus zu wechseln, drücken und halten Sie. Headsets Ihr Telefon unterstützt kabelgebundene Headset-Buchsentypen mit einem 2,5 mm, 3-Band/4-Stecker. Weitere Informationen zum Erwerb von Headsets finden Sie unter Headset-Informationen, auf Seite 27. Bluetooth-Headsets Das Telefon unterstützt die Verwendung von kabellosen Bluetooth-Headsets. Sie müssen die Bluetooth-Einstellung auf Ihrem Telefon aktivieren, bevor Sie nach Bluetooth-Geräten suchen, Bluetooth-Geräte koppeln oder die Kopplung aufheben können. Hinweis Bevor Sie das Bluetooth-Headset mit dem Telefon koppeln, aktivieren Sie es gemäß den Anweisungen in der Headset-Dokumentation für den Betrieb. Tipps Es kann jeweils nur ein Bluetooth-Gerät mit dem Telefon verbunden sein. Das Bluetooth-Gerät muss sich stets innerhalb einer Entfernung von 10 m zum Telefon befinden, damit die Verbindung aufrechterhalten wird. 115
138 Bluetooth auf dem Telefon aktivieren oder deaktivieren Hörer, Headset und Lautsprecher Wenn das Telefon ausgeschaltet ist oder auf dem Telefon Bluetooth deaktiviert wird, wird die Verbindung mit dem Bluetooth-Gerät getrennt. Wenn mit einem Gerät, das zuvor mit dem Telefon gekoppelt wurde, eine Verbindung mit einem anderen Bluetooth-Gerät hergestellt wird, müssen Sie die Kopplung zunächst aufheben und das Gerät dann wieder mit dem Telefon koppeln. Wenn die Verbindung mit einem Bluetooth-Headset getrennt wird (wenn es die Reichweite des Telefons verlässt oder die Akkuleistung nachlässt), wird die Verbindung automatisch wiederhergestellt, wenn es sich wieder in Reichweite befindet oder der Akku aufgeladen wird. Wenn die Verbindung nicht wiederhergestellt wird, tippen Sie das Bluetooth-Headset einmal an, um die Verbindung wiederherzustellen. Wenn sich ein Bluetooth-Headset im Stromsparmodus befindet und vom Telefon getrennt wird, müssen Sie möglicherweise einmal auf das Headset tippen, um es zu wecken, d. h., in den Betriebsmodus zu bringen, und die Verbindung wiederherzustellen. Bluetooth auf dem Telefon aktivieren oder deaktivieren Wählen Sie > Telefoneinstellungen > Bluetooth. Markieren Sie Bluetooth, und drücken Sie Auswahl. Wählen Sie Aktivieren oder Deaktivieren, und drücken Sie dann Speich. Wenn Bluetooth aktiviert ist, wird das entsprechende Symbol angezeigt. Wenn Bluetooth deaktiviert wird, wird das Symbol ausgeblendet. Hinweis Bluetooth muss auf dem Telefon aktiviert sein, damit Sie nach Bluetooth-Geräten suchen, Bluetooth-Geräte koppeln oder die Kopplung aufheben können. Bluetooth-Geräte suchen Wählen Sie > Telefoneinstellungen > Bluetooth > Geräteliste. Drücken Sie Suche. Daraufhin öffnet sich eine Liste der Geräte. Hinweis Die Suche kann etwas dauern. Drücken Sie zum erneuten Suchen nach einem Gerät in den Suchergebnissen Neue Suche. 116
139 Hörer, Headset und Lautsprecher Bluetooth-Headset mit Telefon koppeln Bluetooth-Headset mit Telefon koppeln Schritt 4 Wählen Sie in der Liste der Suchergebnisse ein Bluetooth-Headset aus, und drücken Sie Koppeln. Wenn Sie dazu aufgefordert werden, geben Sie das Bluetooth-Kennwort ein, und drücken Sie (Auswahl) oder Optionen > OK. Hinweis Das Bluetooth-Kennwort finden Sie in der Dokumentation zu Ihrem Bluetooth-Gerät. Die Kopplung muss nach spätestens 1 Minute abgeschlossen sein. Andernfalls schlägt sie fehl. Ist die Kopplung erfolgreich, wird das gekoppelte Headset zur Geräteliste hinzugefügt und mit dem Telefon verbunden (sofern nicht bereits eine Bluetooth-Verbindung zwischen dem Telefon und einem anderen Gerät besteht). Wenn bereits eine Verbindung besteht, heben Sie zunächst die Kopplung des anderen Geräts auf, oder trennen Sie die Verbindung zwischen dem anderen Gerät und dem Telefon. Es werden das Symbol für ein verbundenes Bluetooth-Gerät und ein Häkchen neben dem Gerätenamen angezeigt. Wenn bei der Kopplung ein Fehler auftritt, drücken Sie Zurück, um es erneut zu versuchen. Verwandte Themen Kopplung zwischen Bluetooth-Headset und Telefon aufheben, auf Seite 118 Verbindung zwischen dem Telefon und einem bereits gekoppelten Bluetooth-Headset herstellen Führen Sie eine der folgenden Aktionen aus: Fordern Sie über das Headset eine Verbindung mit dem Telefon an. Wählen Sie > Telefoneinstellungen > Bluetooth > Geräteliste, markieren Sie das Headset, und drücken Sie Optionen > Verbinden. 117
140 Kopplung zwischen Bluetooth-Headset und Telefon aufheben Hörer, Headset und Lautsprecher Kopplung zwischen Bluetooth-Headset und Telefon aufheben Wählen Sie > Telefoneinstellungen > Bluetooth > Geräteliste. Wählen Sie in der Liste ein Headset aus, und drücken Sie Optionen > Kopplung aufheben. Drücken Sie zur Bestätigung Ja. Die Verbindung zwischen dem Headset und dem Telefon wird getrennt, und das Headset wird aus der Geräteliste entfernt. Bluetooth-Headset vom Telefon trennen Wählen Sie > Telefoneinstellungen > Bluetooth > Geräteliste. Wählen Sie in der Liste ein Headset aus, und drücken Sie Optionen > Verbindung trennen. Drücken Sie zur Bestätigung Ja. Die Verbindung des Headsets mit dem Telefon wird getrennt, aber es wird weiterhin in der Geräteliste aufgeführt (ohne Häkchen neben dem Gerätenamen). Während eines Anrufs vom Bluetooth-Headset zum Lautsprecher oder Hörer wechseln Drücken und halten Sie. Das Menü Audiopfad auswählen wird angezeigt. Wählen Sie Lautsprecher oder Hörer. Um den Modus erneut zu wechseln, drücken und halten Sie, und wählen Sie einen anderen Audiomodus aus. Hinweis Nach dem Telefon bleibt der zuletzt im Gespräch verwendete Audiomodus für das Telefon aktiv. 118
141 Hörer, Headset und Lautsprecher Während eines Anrufs vom Lautsprecher oder Hörer zum Bluetooth-Headset wechseln Während eines Anrufs vom Lautsprecher oder Hörer zum Bluetooth-Headset wechseln Drücken und halten Sie. Das Menü Audiopfad auswählen wird angezeigt. Wählen Sie Bluetooth. Hinweis Wenn ein kabelgebundenes Headset an das Telefon angeschlossen ist, können Sie die Option Bluetooth auch bei Anzeige des Symbols für ein verbundenes Bluetooth-Gerät nicht auswählen. Ziehen Sie zunächst das kabelgebundene Headset ab, um das Bluetooth-Headset verwenden zu können. Automatische Anrufannahme Sie können die automatische Annahmefunktion verwenden, wenn Sie eine große Anzahl von Anrufen im Auftrag von Dritten entgegennehmen oder bearbeiten müssen. Ihr Systemverwalter kann die automatische Annahmefunktion so konfigurieren, dass sie entweder mit dem Lautsprecher oder mit einem Headset verwendet werden kann. Wenn die automatische Annahmefunktion konfiguriert ist, lassen Sie den Headset-Modus aktiv, indem Sie das Headset auch dann am Telefon angeschlossen lassen, wenn Sie nicht telefonieren. Wenn das Telefon so eingerichtet ist, dass bei der automatischen Annahme die Anrufe im Headset-Modus angenommen werden, gilt dies nur, wenn in der Zeile für den Telefonstatus das Symbol oder das Symbol für die Bluetooth-Aktivierung angezeigt wird. Anderenfalls läuten die Anrufe normal und müssen manuell angenommen werden. 119
142 Automatische Anrufannahme Hörer, Headset und Lautsprecher 120
143 KAPITEL 9 Desktop-Ladegerät für das Cisco Unified Wireless IP-Telefon 7925G In diesem Kapitel ist das Desktop-Ladegerät für das Cisco Unified Wireless IP-Telefon 7925G zur Verwendung mit dem Cisco Unified Wireless IP-Telefon 7925G, 7925G-EX und 7926G beschrieben. Überblick über das Desktop-Ladegerät für Cisco Unified Wireless IP-Telefon 7925G, Seite 121 Ladegerät an externe Stromversorgung anschließen, Seite 124 Ladegerät und Wireless-Telefon koppeln, Seite 125 Telefon an Ladegerät andocken, Seite 126 Telefon abdocken, Seite 128 Lautstärke des Lautsprechers am Ladegerät ändern, Seite 128 Ersatzakku laden, Seite 128 Hinweise zum Desktop-Ladegerät für Cisco Unified Wireless IP-Telefon 7925G, Seite 129 Überblick über das Desktop-Ladegerät für Cisco Unified Wireless IP-Telefon 7925G Das Desktop-Ladegerät für Cisco Unified Wireless IP-Telefon 7925G bietet folgende Merkmale und Funktionen: Lädt den angedockten Telefonakku über Netzstrom Besitzt einen Lautsprecher, dessen Lautstärke über die Lautstärketasten des Telefons geregelt wird Unterstützt Bluetooth über den Lautsprecher Zeigt über die Netz-/Bluetooth-Status-LED und die Akku-LED Statusinformationen an Besitzt an der Rückseite der Station einen zusätzlichen Anschluss zum Laden eines Ersatzakkus Funktioniert über Netzstrom oder die Ersatzbatterie des Telefons 121
144 Desktop-Ladegerät für das Cisco Unified Wireless IP-Telefon 7925G Überblick über das Desktop-Ladegerät für Cisco Unified Wireless IP-Telefon 7925G Die folgende Abbildung zeigt das Cisco Unified Wireless IP-Telefon 7925G angedockt im Desktop-Ladegerät für das Cisco Unified Wireless IP-Telefon 7925G. Abbildung 1: Cisco Unified Wireless IP-Telefon 7925G, angedockt im Desktop-Ladegerät Das Desktop-Ladegerät für das Cisco Unified Wireless IP-Telefon 7925G unterstützt die folgenden Telefone: Cisco Unified Wireless IP-Telefon 7925G Cisco Unified Wireless IP-Telefon 7925G-EX Cisco Unified Wireless IP-Telefon 7926G Die beiden LEDs am Desktop-Ladegerät für das Cisco Unified Wireless IP-Telefon 7925G ändern ihre Farbe wie in der folgenden Tabelle beschrieben: 122
145 Desktop-Ladegerät für das Cisco Unified Wireless IP-Telefon 7925G Überblick über das Desktop-Ladegerät für Cisco Unified Wireless IP-Telefon 7925G LED Farbe Blinkgeschwindigkeit Bedeutung Netz-/Bluetooth-Status Leuchtet nicht Leuchtet durchgehend Das Ladegerät ist nicht an das Stromnetz angeschlossen. Grün Leuchtet durchgehend Das Ladegerät ist an das Stromnetz angeschlossen. Blau Langsam blinkend Bluetooth-Verbindung mit dem Ladegerät wird hergestellt oder getrennt. Leuchtet durchgehend Das Ladegerät wird per Bluetooth mit dem Telefon verbunden. Akku Leuchtet nicht Leuchtet durchgehend Es ist kein Ersatzakku eingelegt. Rot Leuchtet durchgehend Der Ersatzakku wird geladen. Grün Leuchtet durchgehend Der Ersatzakku ist vollständig aufgeladen. Gelb Leuchtet durchgehend Die Station wird vom Ersatzakku mit ausreichender Ladung versorgt. Blinkt Die Station wird vom Ersatzakku versorgt, aber dessen Ladestand ist gering. Blinkt, wird langsam dunkler Die Station wird vom Ersatzakku versorgt, aber dieser ist fast verbraucht. Der Ersatzakku wird nur geladen, wenn das Desktop-Ladegerät für das Cisco Unified Wireless IP-Telefon 7925G an das Stromnetz angeschlossen ist. Das Desktop-Ladegerät für das Cisco Unified Wireless IP-Telefon 7925G unterstützt Bluetooth Version Extended Data Rate (EDR) mit Hands-Free Version 1.5. Die folgende Abbildung veranschaulicht die Position der Steuerungstaste. Die Steuerungstaste wird verwendet, wenn das Ladegerät mit dem Telefon gekoppelt wird. 123
146 Ladegerät an externe Stromversorgung anschließen Desktop-Ladegerät für das Cisco Unified Wireless IP-Telefon 7925G Ladegerät an externe Stromversorgung anschließen Verbinden Sie ein Ende des Netzkabels mit der Station, wie in der folgenden Abbildung dargestellt. 124
147 Desktop-Ladegerät für das Cisco Unified Wireless IP-Telefon 7925G Ladegerät und Wireless-Telefon koppeln Schließen Sie das andere Ende des Netzkabels an der nächsten Stromquelle an. Die Netz-/Bluetooth-Status-LED leuchtet grün. Ladegerät und Wireless-Telefon koppeln Wenn Sie das Desktop-Ladegerät für das Cisco Unified Wireless IP-Telefon 7925G eingeschaltet haben, müssen Sie die Kommunikation zwischen Ladegerät und Wireless-Telefon herstellen. Diese Kommunikation wird als Kopplung bezeichnet. Das Telefon und Desktop-Ladegerät für das Cisco Unified Wireless IP-Telefon 7925G kommunizieren mithilfe der Bluetooth-Technologie. Nach dem ersten Einschalten wechselt das Ladegerät automatisch in den Kopplungsmodus. Hinweis Wenn das Ladegerät bereits mit dem Telefon gekoppelt ist, drücken und halten Sie die Control-Taste des Ladegeräts mindestens 5 Sekunden lang, um Ladegerät und Telefon manuell zu koppeln. Bevor Sie beginnen Das Desktop-Ladegerät für das Cisco Unified Wireless IP-Telefon 7925G ist an das Stromnetz angeschlossen, oder es ist ein aufgeladener Ersatzakku im Anschluss für den Ersatzakku eingelegt. 125
148 Telefon an Ladegerät andocken Desktop-Ladegerät für das Cisco Unified Wireless IP-Telefon 7925G Schritt 4 Schritt 5 Schritt 6 Schritt 7 Schritt 8 Schritt 9 Setzen Sie das Telefon in das Ladegerät ein, und schalten Sie das Telefon ein. Drücken und halten Sie die Control-Taste an der Seite des Ladegeräts 5 Sekunden lang. Die Netz-/Bluetooth-Status-LED blinkt, und das Ladegerät wechselt in den Kopplungsmodus. Wählen Sie auf dem Telefon > Telefoneinstellungen > Bluetooth. Wenn als erstes Element im Bluetooth-Menü Bluetooth deaktiviert angezeigt wird, drücken Sie Auswahl, Aktivieren und dann Speich. Wählen Sie Geräteliste. Drücken Sie Suche. Daraufhin öffnet sich eine Liste der Geräte. Die Suche kann einige Sekunden dauern. Wenn Cisco Dock 7900 nicht in der Geräteliste angezeigt wird, drücken Sie Neue Suche. Wählen Sie in der Geräteliste Cisco Dock 7900 aus, und drücken Sie Koppeln. Geben Sie bei der entsprechenden Aufforderung als Kennwort 0000 ein. Die Kopplung wird abgeschlossen, das Ladegerät wird in der Geräteliste angezeigt und ist nun mit dem Telefon gekoppelt. 0 Drücken Sie die Taste Ende des Telefons. Telefon an Ladegerät andocken Wenn Sie das Telefon abdocken, wird die Bluetooth-Verbindung getrennt, und das Telefon verwendet den eigenen Lautsprecher als Audioausgabe. Hinweis Wenn die Bluetooth-Verbindung getrennt wird, während das Telefon angedockt ist, docken Sie dieses ab und erneut an. Bevor Sie beginnen Das Desktop-Ladegerät für das Cisco Unified Wireless IP-Telefon 7925G muss an das Stromnetz angeschlossen sein, oder es muss ein aufgeladener Ersatzakku eingelegt sein. Setzen Sie das Telefon in das Ladegerät, wie in der folgenden Abbildung dargestellt. 126
149 Desktop-Ladegerät für das Cisco Unified Wireless IP-Telefon 7925G Telefon an Ladegerät andocken Wenn die Netz-/Bluetooth-Status-LED blau blinkt, werden das Telefon und das Desktop-Ladegerät für das Cisco Unified Wireless IP-Telefon 7925G miteinander verbunden. Wenn die Bluetooth-Verbindung hergestellt ist, leuchtet die Netz-/Bluetooth-Status-LED durchgehend blau. Wenn Sie das Telefon abdocken, während Sie sich in einem Anruf befinden: Wenn das Desktop-Ladegerät für das Cisco Unified Wireless IP-Telefon 7925G mit Strom versorgt wird, entsteht durch die Herstellung der Bluetooth-Verbindung eine leichte Verzögerung, dann wird der Anruf über den Lautsprecher am Desktop-Ladegerät für das Cisco Unified Wireless IP-Telefon 7925G fortgesetzt. Wenn das Desktop-Ladegerät für das Cisco Unified Wireless IP-Telefon 7925G nicht mit Strom versorgt wird (Stromnetz oder Ersatzakku), kann das Telefon über Bluetooth keine Verbindung mit dem Ladegerät herstellen. Der Anruf wird fortgesetzt, aber Sie müssen dazu das Telefon abdocken. Schritt 4 Wenn keine Bluetooth-Verbindung hergestellt werden kann, verbinden Sie das Telefon manuell mit dem Ladegerät: a) Wählen Sie > Telefoneinstellungen > Bluetooth > Geräteliste. b) Wählen Sie Cisco Dock Wählen Sie Optionen > Verbinden. Die Verbindung zwischen Telefon und Ladegerät wird hergestellt. Wenn keine Kopplung erfolgt: a) Wählen Sie Optionen > Kopplung aufheben. b) Wählen Sie in der Aufforderung zum Aufheben der Kopplung die Option Ja. Das Ladegerät wird aus der Bluetooth-Geräteliste entfernt. 127
150 Telefon abdocken Desktop-Ladegerät für das Cisco Unified Wireless IP-Telefon 7925G c) Koppeln Sie Ladegerät und Telefon erneut. Verwandte Themen Ladegerät und Wireless-Telefon koppeln, auf Seite 125 Telefon abdocken Zum Abdocken des Telefons entnehmen Sie das Telefon aus der Station. Wenn Sie das Telefon während eines Anrufs abdocken, blinkt die Netz-LED blau, während die Verbindung mit dem Desktop-Ladegerät für das Cisco Unified Wireless IP-Telefon 7925G getrennt wird. Der Anruf wird dann an Ihr Telefon umgeleitet. Lautstärke des Lautsprechers am Ladegerät ändern Die Lautsprecherlautstärke können Sie mithilfe der Lautstärketasten am Telefon erhöhen oder senken. Ersatzakku laden Gehen Sie wie folgt vor, um einen Ersatzakku einzusetzen, damit dieser aufgeladen werden kann. Wenn der Ersatzakku vollständig aufgeladen ist, können Sie ihn (für begrenzte Zeit) als Stromquelle des Desktop-Ladegeräts für das Cisco Unified Wireless IP-Telefon 7925G verwenden. Voraussetzungen Das Desktop-Ladegerät für das Cisco Unified Wireless IP-Telefon 7925G muss an das Stromnetz angeschlossen sein. Setzen Sie den Ersatzakku wie in der folgenden Abbildung gezeigt in das Desktop-Ladegerät für das Cisco Unified Wireless IP-Telefon 7925G ein. Die Kontakte des Akkus müssen zur Unterseite des Ladegeräts weisen. 128
151 Desktop-Ladegerät für das Cisco Unified Wireless IP-Telefon 7925G Hinweise zum Desktop-Ladegerät für Cisco Unified Wireless IP-Telefon 7925G Wenn der Akku aufgeladen ist, leuchtet die Akku-LED grün, während des Aufladens rot. Wenn der Akku-LED nicht rot oder grün leuchtet, überprüfen Sie, ob der Akku richtig (mit der Etikettenseite nach oben) eingelegt ist. Möglicherweise müssen Sie den Akku entnehmen, umdrehen und neu einlegen, sodass er gut an den Kontakten anliegt. Hinweise zum Desktop-Ladegerät für Cisco Unified Wireless IP-Telefon 7925G Wenn das Desktop-Ladegerät für das Cisco Unified Wireless IP-Telefon 7925G vom Stromnetz getrennt wird, hat dies Folgen: Solange ein geladener Ersatzakku eingelegt ist, funktioniert die Station normal. Der Ersatzakku versorgt den Lautsprecher mit Strom. Wenn die Akku-LED gelb zu blinken beginnt, ist der Ladestand des Ersatzakkus niedrig. Aktive Anrufe werden fortgesetzt, und neue Anrufe können getätigt werden, solange der Ersatzakku genügend Strom liefert. Wenn der Ladestand des Ersatzakkus sehr niedrig ist, wird der Lautsprecher deaktiviert, aber Anrufe können fortgesetzt werden. Wenn die Akku-LED gelb blinkt und schwächer wird, ist der Ladestand des Ersatzakkus zu stark abgefallen. Aktive Anrufe werden getrennt, und neue Anrufe können nicht getätigt werden. Das Desktop-Ladegerät für das Cisco Unified Wireless IP-Telefon 7925G muss an das Stromnetz angeschlossen sein, oder es muss ein aufgeladener Ersatzakku eingelegt sein. Wenn ein nicht geladener Ersatzakku eingelegt ist, funktioniert die Station nicht. Das Desktop-Ladegerät für das Cisco Unified Wireless IP-Telefon 7925G muss an das Stromnetz angeschlossen sein, oder es muss ein aufgeladener Ersatzakku eingelegt sein. 129
152 Hinweise zum Desktop-Ladegerät für Cisco Unified Wireless IP-Telefon 7925G Desktop-Ladegerät für das Cisco Unified Wireless IP-Telefon 7925G 130
153 KAPITEL 10 Benutzeroptionen Ihr Cisco Unified Wireless IP-Telefon ist ein Netzwerkgerät, das mit anderen Netzwerkgeräten innerhalb Ihres Unternehmens, einschließlich Ihres Computers, bestimmte Informationen austauschen kann. Sie können sich über Ihren Computer bei den Webseiten für Benutzeroptionen von Cisco Unified Communications Manager anmelden. Hier haben Sie Zugriff auf Funktionen, Einstellungen und Dienste für Ihr Wireless IP-Telefon. Dieser Abschnitt enthält Informationen für folgende Versionen: Webseiten für Benutzeroptionen mit Cisco Unified Communications Manager Release 4.3 oder höher, Seite 131 Webseiten für Benutzeroptionen mit Cisco Unified Communications Manager Release 5.1 oder höher, Seite 133 Webseiten für Benutzeroptionen mit Cisco Unified Communications Manager Release 4.3 oder höher In diesem Abschnitt wird beschrieben, wie Sie auf die Webseiten mit Ihren Benutzeroptionen zugreifen und Telefondienste abonnieren, wenn Sie mit einem System mit Cisco Unified Communications Manager Version 4.3 oder höher verbunden sind. Weitere Einzelheiten zu den konfigurierbaren Funktionen und den Telefondiensten, die Sie abonnieren können, finden Sie in dem Handbuch Customizing Your Cisco IP Phone on the Web (Cisco IP-Telefon über das Web anpassen) unter folgender Web-Adresse: en/us/products/hw/phones/ps379/products_user_guide_list.html Verwandte Themen: Webseiten für Benutzeroptionen verwenden, auf Seite 131 Telefondienst-Abonnements, auf Seite 132 Webseiten für Benutzeroptionen verwenden In diesem Abschnitt wird beschrieben, wie Sie sich bei den Webseiten für Benutzeroptionen für Cisco Unified Communications Manager Version 4.3 oder höher anmelden und ein Telefon auswählen. 131
154 Telefondienst-Abonnements Benutzeroptionen Sich bei den Webseiten für Benutzeroptionen anmelden Vom Systemverwalter erhalten Sie die URL für die Webseiten für Benutzeroptionen, eine Benutzer-ID und ein vorgegebenes Kennwort. Öffnen Sie auf Ihrem Computer einen Webbrowser, geben Sie die URL ein, und melden Sie sich an. Die Hauptseite der Webseiten für Benutzeroptionen für Cisco Unified Communications Manager wird angezeigt. Nach der Anmeldung ein Gerät auswählen Wählen Sie im Hauptmenü in der Dropdown-Liste Gerät auswählen Ihren Gerätetyp (Ihr Telefonmodell) aus. Daraufhin öffnet sich das Kontextmenü mit Optionen für das Cisco Unified Wireless IP-Telefon. Nehmen Sie Änderungen an den Optionen für Ihr Cisco Unified Wireless IP-Telefon vor. Hinweise zur Navigation auf den Webseiten für Benutzeroptionen Wählen Sie auf der Menüseite Ihr Gerät aus, um alle verfügbaren Optionen anzuzeigen. Klicken Sie auf Aktualisieren, um die Änderungen zu übernehmen und zu speichern. Klicken Sie auf Zurück zum Menü, um das Kontextmenü erneut anzuzeigen. Klicken Sie auf Abmelden, um die Seiten mit den Benutzeroptionen zu schließen. Telefondienst-Abonnements Bevor Sie abonnementpflichtige Telefondienste nutzen können, müssen Sie diese mithilfe des Computers auf den Webseiten für Benutzeroptionen abonnieren. Siehe Webseiten für Benutzeroptionen verwenden, auf Seite 134. Solche Dienste sind zum Beispiel: Aus dem Internet abgerufene Informationen wie Aktienkurse, Filmkritiken und Wetterdienste Netzwerkdaten wie unternehmensinterne Kalender und Verzeichnisse, die durchsucht werden können Telefonfunktionen wie der Namenwahldienst und persönliche Adressbücher Weitere Informationen finden Sie unter Customizing Your Cisco IP Phone on the Web (Cisco IP-Telefon im Web anpassen) unter: 132
155 Benutzeroptionen Webseiten für Benutzeroptionen mit Cisco Unified Communications Manager Release 5.1 oder höher Dienst abonnieren Schritt 4 Wählen Sie im Hauptmenü die Option zum Konfigurieren der Cisco IP-Telefondienste. Wählen Sie aus der Dropdown-Liste Verfügbare Dienste einen Dienst aus, und klicken Sie auf Weiter. Geben Sie die erforderlichen Informationen ein (z. B. Postleitzahl oder PIN). Klicken Sie auf Abonnieren. Abonnements ändern oder beenden Wählen Sie im Hauptmenü die Option zum Konfigurieren der Cisco IP-Telefondienste. Klicken Sie unter Abonnierte Dienste auf einen Dienst. Klicken Sie auf Aktual., nachdem Sie die Änderungen vorgenommen haben, oder auf Abmelden. Dienste auf dem Telefon nutzen Wählen Sie (Dienste) > (Dienstname). Wählen Sie den gewünschten Dienst aus. Webseiten für Benutzeroptionen mit Cisco Unified Communications Manager Release 5.1 oder höher In diesem Abschnitt wird beschrieben, wie Sie auf die Webseiten mit Ihren Benutzeroptionen zugreifen und Telefondienste abonnieren, wenn Sie mit einem System mit Cisco Unified Communications Manager Version 5.1 oder höher verbunden sind. Weitere Informationen dazu, wie Sie auf die Webseiten für Benutzeroptionen zugreifen, Funktionen konfigurieren und sich bei Telefondiensten anmelden können, finden Sie in den folgenden Abschnitten: 133
156 Webseiten für Benutzeroptionen verwenden Benutzeroptionen Webseiten für Benutzeroptionen verwenden In diesem Abschnitt wird beschrieben, wie Sie sich bei den Webseiten für Benutzeroptionen für Cisco Unified Communications Manager Version 5.1 oder höher anmelden und ein Telefongerät auswählen. Sich bei den Webseiten für Benutzeroptionen anmelden Vom Systemverwalter erhalten Sie die URL für die Webseiten für Benutzeroptionen, eine Benutzer-ID und ein vorgegebenes Kennwort. Öffnen Sie auf Ihrem Computer einen Webbrowser, geben Sie die URL ein, und melden Sie sich an. Klicken Sie auf Ja oder Zertifikat installieren, wenn Sie zum Bestätigen der Sicherheitseinstellungen aufgefordert werden. Die Hauptseite der Webseiten für Benutzeroptionen für Cisco Unified Communications Manager wird angezeigt. Auf dieser Seite können Sie Benutzeroptionen auswählen, über die Sie Zugriff auf Benutzereinstellungen, Verzeichnisfunktionen, ein persönliches Adressbuch und Namenwahleinträge haben. Nach der Anmeldung ein Gerät auswählen Wählen Sie nach Ihrer Anmeldung bei den Webseiten für Benutzeroptionen Benutzeroptionen > Gerät. Daraufhin öffnet sich die Seite Gerätekonfiguration. Wenn Ihnen mehrere Geräte zugewiesen sind, achten Sie darauf, dass das richtige Gerät (Telefonmodell oder Anschlussmobilitätsprofil) ausgewählt ist. Wählen Sie ggf. im Dropdown-Menü Name ein anderes Gerät aus. Benutzerfunktionen konfigurieren Wählen Sie Benutzeroptionen aus, um auf folgende Funktionen zuzugreifen: Benutzereinstellungen Verzeichnis Persönliches Adressbuch 134
157 Benutzeroptionen Funktionen und Dienste über das Web einrichten Namenwahl Telefoneinstellungen konfigurieren Mithilfe der Symbolleisten-Schaltflächen können Sie auf die folgenden telefonspezifischen Optionen zugreifen: Leitungseinstellungen Kurzwahleinträge Telefondienste Dienst-URL Zur Gerätekonfigurationsseite zurückkehren Über die Gerätekonfigurationsseite können Sie auf alle für Ihr Telefon verfügbaren Konfigurationsoptionen zugreifen (andere Seiten bieten möglicherweise keinen Zugriff auf alle Optionen). Wählen Sie auf einer beliebigen Seite Benutzeroptionen > Gerät, um sich zu vergewissern, dass Sie das richtige Gerät konfigurieren, oder um das Gerät zu ändern. Funktionen und Dienste über das Web einrichten In diesen Themen wird beschrieben, wie Sie nach dem Anmelden Funktionen und Dienste über die Webseiten für Benutzeroptionen konfigurieren können. Verwandte Themen Webseiten für Benutzeroptionen verwenden, auf Seite 134 Kurzwahl über das Web, auf Seite 135 Persönliches Verzeichnis im Web, auf Seite 137 Telefondienste im Web einrichten, auf Seite 140 Benutzereinstellungen im Web, auf Seite 143 Leitungseinstellungen über das Web, auf Seite 144 Cisco WebDialer, auf Seite 146 Kurzwahl über das Web Je nach Konfiguration unterstützt Ihr Telefon mehrere Kurzwahlfunktionen, die über das Web eingerichtet werden: 135
158 Funktionen und Dienste über das Web einrichten Benutzeroptionen Kurzwahleinträge in der Leitungsübersicht Kurzwahl Namenwahl Hinweis Weitere Informationen zur Verwendung von Kurzwahlfunktionen finden Sie unter Kurzwahl, auf Seite 57. Tipps Auf dem Leitungsübersichtsbildschirm können bis zu sechs Nummern angezeigt werden (eine Kombination aus Leitungs- und Kurzwahlnummern). Wenn Ihre Kurzwahlbeschreibung länger als 11 Zeichen ist, sollten Sie eine kürzere Beschreibung wählen, da das System Beschreibungen von links kürzt. Beispiel: Kundenservice wird auf dem Display als ndenservice angezeigt. Kurzwahlnummern in der Leitungsübersicht einrichten Schritt 4 Schritt 5 Wählen Sie den Namen des Geräts. Klicken Sie auf Kurzwahleinträge. Geben Sie eine Telefonnummer so ein, wie Sie sie normalerweise wählen würden. Geben Sie eine Beschreibung für die Kurzwahlnummer ein. Die Beschreibung darf höchstens 11 Zeichen umfassen. Klicken Sie auf Speich. Hinweis Wenn Sie Kurzwahlnummern in Ihrer Leitungsübersicht konfiguriert haben, wird die Kurzwahlbeschreibung neben dem Symbol angezeigt. Kurzwahlcodes einrichten Schritt 4 Wählen Sie den Namen des Geräts. Klicken Sie auf Kurzwahleinträge. Geben Sie eine Telefonnummer so, wie Sie sie normalerweise wählen würden, sowie eine Beschreibung für einen Kurzwahlcode ein. Klicken Sie auf Speich. Hinweis Notieren Sie sich die Nummer für den Kurzwahlcode. Verwenden Sie diesen Code unter Optionen > KWCodes, um die Kurzwahlnummer aufzurufen. 136
159 Benutzeroptionen Funktionen und Dienste über das Web einrichten Namenwahl einrichten Weitere Informationen hierzu finden Sie unter Persönliches Verzeichnis im Web, auf Seite 137. Sie können die Namenwahl auch auf Ihrem Telefon einrichten. Siehe unter Persönliches Verzeichnis, auf Seite 77. Persönliches Verzeichnis im Web Das persönliche Verzeichnis, auf das Sie auf Ihrem Computer zugreifen können, besteht aus folgenden Elementen: Persönliches Adressbuch (PAB) Namenwahl Adressbuch-Synchronisierungstool (TABSynch) Hinweis Sie können auch über Ihr Telefon auf das PAB und Namenwahleinträge zugreifen. Weitere Informationen hierzu finden Sie unter Persönliches Verzeichnis, auf Seite 77. Tipps Sie können bis zu 500 Namenwahl- und PAB-Einträge festlegen. Sie können einen neuen Namenwahleintrag ohne Verwendung eines PAB-Eintrags erstellen. Diese Namenwahleinträge sind auf den Webseiten für Benutzeroptionen als Nicht zugeordnet gekennzeichnet und haben keine konfigurierbare Beschreibung. Neuen PAB-Eintrag über das Web hinzufügen Schritt 4 Wählen Sie Benutzeroptionen > Persönliches Adressbuch. Klicken Sie auf Neue hinzufügen. Geben Sie Informationen zum Eintrag ein. Klicken Sie auf Speich. 137
160 Funktionen und Dienste über das Web einrichten Benutzeroptionen Über das Web nach einem PAB-Eintrag suchen Wählen Sie Benutzeroptionen > Persönliches Adressbuch. Geben Sie Suchkriterien an, und klicken Sie auf Suchen. Hinweis Geben Sie zum Suchen nach allen Einträgen keine Suchinformationen ein, und klicken Sie auf Suchen. PAB-Eintrag über das Web bearbeiten Suchen Sie nach einem PAB-Eintrag. Klicken Sie auf einen Namen oder Spitznamen. Bearbeiten Sie den Eintrag nach Bedarf, und klicken Sie auf Speichern. PAB-Eintrag über das Web löschen Suchen Sie nach einem PAB-Eintrag. Wählen Sie einen oder mehrere Einträge aus. Klicken Sie auf Auswahl löschen. 138
161 Benutzeroptionen Funktionen und Dienste über das Web einrichten Namenwahlcode zu einem PAB-Eintrag über das Web zuweisen Erstellen Sie einen PAB-Eintrag. Siehe Persönliches Verzeichnis im Web, auf Seite 137. Wählen Sie Benutzeroptionen > Namenwahl. Klicken Sie auf Neue hinzufügen. Schritt 4 Ändern Sie den Namenwahlcode nach Bedarf. Schritt 5 Geben Sie im Bereich Suchoptionen den gewünschten PAB-Eintrag ein, und starten Sie die Suche. Schritt 6 Klicken Sie im Bereich Suchergebnisse auf eine Telefonnummer. Schritt 7 Klicken Sie auf Speich. Namenwahlcode über das Web zu einer Telefonnummer zuweisen (ohne PAB-Eintrag) Schritt 4 Schritt 5 Wählen Sie Benutzeroptionen > Namenwahl. Klicken Sie auf Neue hinzufügen. Ändern Sie den Namenwahlcode nach Bedarf. Geben Sie eine Telefonnummer ein. Klicken Sie auf Speich. Nach einem Namenwahleintrag über das Web suchen Wählen Sie Benutzeroptionen > Namenwahl. Geben Sie Suchkriterien an, und klicken Sie auf Suchen. 139
162 Funktionen und Dienste über das Web einrichten Benutzeroptionen Namenwahlnummer über das Web bearbeiten Schritt 4 Schritt 5 Wählen Sie Benutzeroptionen > Namenwahl. Suchen Sie den Namenwahleintrag, den Sie bearbeiten möchten. Klicken Sie auf eine Komponente des Eintrags. Ändern Sie die Telefonnummer. Klicken Sie auf Speich. Namenwahleintrag über das Web löschen Suchen Sie einen Namenwahleintrag. Wählen Sie einen oder mehrere Einträge aus. Klicken Sie auf Auswahl löschen. Adressbuch-Synchronisierungstool Mit dem Adressbuch-Synchronisierungstool (TABSynch) können Sie Ihr Microsoft Windows-Adressbuch (sofern vorhanden) mit Ihrem PAB synchronisieren. Sie können dann auf dem Wireless IP-Telefon und den Webseiten für Benutzeroptionen auf Einträge aus Ihrem Microsoft Windows-Adressbuch zugreifen. Ihr Systemverwalter richtet Ihnen Zugriff auf TabSynch ein und erklärt Ihnen die Bedienung. Telefondienste im Web einrichten Zu den Telefondiensten gehören bestimmte Telefonfunktionen, Netzwerkdaten und aus dem Internet abgerufene Informationen, beispielsweise Börsenkurse oder das Kinoprogramm. Sie müssen zunächst einen Telefondienst abonnieren, bevor Sie mit Ihrem Telefon auf den entsprechenden Dienst zugreifen können. 140
163 Benutzeroptionen Funktionen und Dienste über das Web einrichten Dienst über das Web abonnieren Schritt 4 Schritt 5 Schritt 6 Wählen Sie den Namen des Geräts. Klicken Sie auf Telefondienste. Klicken Sie auf Neue hinzufügen. Wählen Sie in der Dropdown-Liste einen Dienst aus, und klicken Sie auf Weiter. Ändern Sie die Beschreibung des Dienstes, bzw. geben Sie bei Bedarf zusätzliche Informationen ein (optional). Die Beschreibung sollte höchstens 11 Zeichen lang sein, da alle weiteren Zeichen links abgeschnitten werden. Beispiel: Kundenservice wird auf dem Display als ndenservice angezeigt. Klicken Sie auf Speich. Über das Web nach Diensten suchen Wählen Sie ein Gerät aus. Klicken Sie auf Telefondienste. Klicken Sie auf Suchen. Dienste über das Web ändern oder beenden Suchen Sie nach Diensten. Wählen Sie einen oder mehrere Einträge aus. Klicken Sie auf Auswahl löschen. 141
164 Funktionen und Dienste über das Web einrichten Benutzeroptionen Dienstnamen über das Web ändern Suchen Sie nach Diensten. Klicken Sie auf den Dienstnamen. Ändern Sie die Informationen, und klicken Sie auf Speichern. Dienst zu verfügbarem Display-Slot über das Web hinzufügen Schritt 4 Schritt 5 Schritt 6 Wählen Sie ein Gerät aus. Klicken Sie auf Dienst-URL. Wenn diese Option nicht angezeigt wird, bitten Sie Ihren Systemverwalter, für Ihr Telefon eine Dienst-URL-Schaltfläche zu konfigurieren. Wählen Sie in der Dropdown-Liste für Tastendienste einen Dienst aus. Wenn Sie den Dienst umbenennen möchten, bearbeiten Sie die Beschreibungsfelder. Wenn das Telefon keine Doppelbyte-Zeichensätze unterstützt, wird das Feld ASCII-Beschreibung verwendet. Klicken Sie auf Speich. Klicken Sie auf Zurücksetzen, um Ihr Telefon zurückzusetzen und eine neue Beschreibung anzuzeigen. Die Beschreibung können Sie erst sehen, wenn das Telefon zurückgesetzt wurde. Dienste auf dem Telefon über das Web nutzen Hinweis Welche Dienste auf Ihrem Telefon zur Verfügung stehen, hängt von der Telefonsystemkonfiguration und den abonnierten Diensten ab. Weitere Informationen hierzu erhalten Sie vom Systemverwalter. Wählen Sie > (Dienstname). Wenn nur ein Dienst konfiguriert ist, wird dieser standardmäßig geöffnet. Wenn mehrere Dienste konfiguriert sind, wählen Sie im Telefondisplay-Menü einen Dienst aus. 142
165 Benutzeroptionen Funktionen und Dienste über das Web einrichten Benutzereinstellungen im Web Zu den Benutzereinstellungen gehören Kennwort-, PIN- und Spracheinstellungen. Mithilfe Ihrer PIN und Ihres Kennworts können Sie auf verschiedene Funktionen und Dienste zugreifen. Tipps Mit der PIN melden Sie sich z. B. bei Cisco Extension Mobility oder beim persönlichen Verzeichnis auf Ihrem Telefon an. Mit dem Kennwort können Sie sich auf Ihrem Computer bei den Webseiten für Benutzeroptionen und bei Cisco WebDialer anmelden. Weitere Informationen hierzu erhalten Sie vom Systemverwalter. Kennwort über das Web ändern Wählen Sie Benutzeroptionen > Benutzereinstellungen. Geben Sie unter Browser-Kennwort das Kennwort ein. Ein Kennwort muss aus 5 bis 127 Zeichen bestehen. Klicken Sie auf Speich. PIN über das Web ändern Wählen Sie Benutzeroptionen > Benutzereinstellungen. Geben Sie im Bereich Telefon-PIN die PIN ein. Eine PIN muss aus 5 bis 20 Ziffern bestehen. Klicken Sie auf Speich. 143
166 Funktionen und Dienste über das Web einrichten Benutzeroptionen Sprache für die Webseiten für Benutzeroptionen ändern Wählen Sie Benutzeroptionen > Benutzereinstellungen. Wählen Sie im Bereich Benutzersprache die gewünschte Sprache in der Dropdown-Liste Sprache aus. Klicken Sie auf Speich. Sprache für Telefondisplay über das Web ändern Wechseln Sie zur Seite Gerätekonfiguration, indem Sie Benutzeroptionen > Gerät auswählen. Wählen Sie in der Dropdown-Liste Benutzersprache ein Element aus. Klicken Sie auf Speich. Leitungseinstellungen über das Web Leitungseinstellungen gelten für eine bestimmte Telefonleitung (Verzeichnisnummer) auf Ihrem Telefon. Leitungseinstellungen können die Rufumleitung und Leitungsbeschreibungen umfassen. Hinweis Sie können die Rufumleitung (für Ihre Hauptleitung) direkt auf Ihrem Telefon einrichten. Siehe Rufumleitung, auf Seite 47. Auf welche Telefoneinstellungen Sie direkt auf Ihrem Telefon zugreifen können, erfahren Sie unter Telefon anpassen, auf Seite 97. Tipp Sie können die Ruftoneinstellungen für das Telefon nicht über die Webseiten für Benutzeroptionen ändern. 144
167 Benutzeroptionen Funktionen und Dienste über das Web einrichten Rufumleitung für einzelne Leitungen über das Web konfigurieren Schritt 4 Schritt 5 Wählen Sie den Namen des Geräts. Klicken Sie auf Leitungseinstellungen. Wenn Ihrem Telefon mehrere Verzeichnisnummern (Leitungen) zugewiesen sind, vergewissern Sie sich, dass die gewünschte Leitung ausgewählt ist, oder wählen Sie eine neue aus. Richten Sie unter Umleitung für eingehenden Anruf die Einstellungen für die bedingte Rufumleitung ein. Klicken Sie auf Speich. Einstellungen für die Sprachnachrichtenanzeige für einzelne Leitungen über das Web ändern Schritt 4 Schritt 5 Wählen Sie Ihr Gerät aus. Klicken Sie auf Leitungseinstellungen. Wenn Ihrem Telefon mehrere Verzeichnisnummern (Leitungen) zugewiesen sind, vergewissern Sie sich, dass die gewünschte Leitung ausgewählt ist, oder wählen Sie eine neue aus. Legen Sie im Bereich Nachrichtenanzeige die gewünschten Einstellungen fest. Bei der Standardeinstellung für wartende Nachrichten zeigt das Telefon in der Regel ein Leuchtsignal und eine Nachricht an, wenn eine neue Sprachnachricht vorhanden ist. Klicken Sie auf Speichern. Leitungsbeschreibung auf dem Telefondisplay über das Web ändern oder erstellen Schritt 4 Schritt 5 Wählen Sie Ihr Gerät aus. Klicken Sie auf Leitungseinstellungen. Wenn Ihrem Telefon mehrere Verzeichnisnummern (Leitungen) zugewiesen sind, vergewissern Sie sich, dass die gewünschte Leitung ausgewählt ist, oder wählen Sie eine neue aus. Geben Sie im Bereich Leitungsbeschreibung eine Beschreibung ein. Die Beschreibung sollte höchstens 11 Zeichen lang sein, da alle weiteren Zeichen links abgeschnitten werden. Beispiel: Kundenservice wird auf dem Display als ndenservice angezeigt. Klicken Sie auf Speich. 145
168 Funktionen und Dienste über das Web einrichten Benutzeroptionen Cisco WebDialer Mit Cisco WebDialer können Sie von Ihrem Wireless IP-Telefon aus Kontakte in einem Verzeichnis anrufen, indem Sie im Webbrowser auf die entsprechenden Elemente klicken. Diese Funktion muss der Systemverwalter für Sie einrichten. WebDialer mit dem Verzeichnis in den Benutzeroptionen verwenden Schritt 4 Schritt 5 Schritt 6 Schritt 7 Melden Sie sich bei den Webseiten für Benutzeroptionen an. Siehe Webseiten für Benutzeroptionen verwenden, auf Seite 134. Wählen Sie Benutzeroptionen > Verzeichnis, und suchen Sie nach einem Kollegen. Klicken Sie auf die gewünschte Nummer. Wenn Sie WebDialer zum ersten Mal verwenden, konfigurieren Sie die Einstellungen, und klicken Sie auf Senden. Wenn sich die Seite Anrufen öffnet, klicken Sie auf Wählen. Der Anruf wird nun an Ihr Telefon weitergeleitet. Klicken Sie auf Auflegen, oder legen Sie den Hörer auf, um den Anruf zu beenden. WebDialer mit einem anderen Online-Unternehmensverzeichnis (nicht mit dem Benutzeroptionen-Verzeichnis) verwenden Schritt 4 Schritt 5 Schritt 6 Melden Sie sich bei einem für WebDialer konfigurierten Unternehmensverzeichnis an, und suchen Sie nach Kollegen. Klicken Sie auf die gewünschte Nummer. Geben Sie Ihre Benutzer-ID und Ihr Kennwort ein, wenn Sie dazu aufgefordert werden. Wenn Sie WebDialer zum ersten Mal verwenden, konfigurieren Sie die Einstellungen, und klicken Sie auf Senden. Wenn sich die Seite Anrufen öffnet, klicken Sie auf Wählen. Der Anruf wird nun an Ihr Telefon weitergeleitet. Klicken Sie auf Auflegen, oder legen Sie den Hörer auf, um den Anruf zu beenden. 146
169 Benutzeroptionen Funktionen und Dienste über das Web einrichten Von WebDialer abmelden Klicken Sie auf der Seite Anrufen oder Auflegen auf das Abmeldesymbol. WebDialer-Voreinstellungen einrichten, anzeigen oder ändern Rufen Sie die Seite Voreinstellungen auf. Diese Seite wird bei der ersten Verwendung von WebDialer angezeigt, wenn Sie auf die zu wählende Nummer klicken. Wenn Sie die Seite Voreinstellungen später erneut aufrufen möchten, klicken Sie auf der Seite Anrufen oder Auflegen auf das Symbol für die Voreinstellungen. Die Seite Voreinstellungen setzt sich aus folgenden Elementen zusammen: Bevorzugte Sprache Legt die Sprache fest, die für Einstellungen und -Meldungen von WebDialer verwendet wird. Zu verwendendes Gerät verwenden Gibt das Wireless IP-Telefon und die Verzeichnisnummer (Leitung) an, die Sie zum Tätigen von WebDialer-Anrufen verwenden. Wenn Sie über ein Telefon mit nur einer Leitung verfügen, werden Telefon und Telefonleitung automatisch ausgewählt. Wählen Sie anderenfalls ein Telefon oder eine Leitung aus. Telefone werden durch Host-Namen angegeben. Um den Host-Namen auf dem Telefon anzuzeigen, wählen Sie (Einstellungen) > Netzwerkprofil > Netzwerkkonfiguration > Host-Name. Anschlussmobilität verwenden Wenn diese Option aktiviert ist, werden Sie von WebDialer aufgefordert, das Ihrem Anschlussmobilitätsprofil zugewiesene Wireless IP-Telefon zu verwenden (sofern verfügbar). Anrufbestätigung nicht anzeigen Wenn diese Option ausgewählt ist, unterdrückt WebDialer die Seite Anrufen. Diese Seite wird standardmäßig angezeigt, wenn Sie in einem für WebDialer konfigurierten Unternehmensverzeichnis auf eine Telefonnummer klicken. 147
170 Funktionen und Dienste über das Web einrichten Benutzeroptionen 148
171 KAPITEL 11 Problembehandlung Dieser Abschnitt enthält Informationen zur Fehlerbehebung für Ihr Cisco Unified Wireless IP-Telefon. Allgemeine Problembehandlung, Seite 149 Telefonverwaltungsdaten, Seite 151 Quality Reporting Tool verwenden, Seite 152 Probleme mit dem Desktop-Ladegerät für Cisco Unified Wireless IP-Telefon 7925G, Seite 152 Allgemeine Problembehandlung Dieser Abschnitt enthält Informationen zur Behebung von Problemen mit dem Telefon. Weitere Informationen erhalten Sie vom Systemadministrator. Symptom Sie können keine Anrufe tätigen. Erklärung Der Fehler kann verschiedene Ursachen haben: Das Telefon befindet sich außerhalb des Dienstbereichs des Funknetzwerk-Zugangspunkts. Hinweis Beim Roaming mit dem Telefon zeigt ein grün blinkendes Licht an, dass sich das Telefon noch innerhalb der Reichweite des Funksignals befindet. Sie müssen sich beim Anschlussmobilitätsdienst anmelden. Möglicherweise müssen Sie nach dem Wählen der Nummer einen CMC oder FAC eingeben. Möglicherweise können Sie mit Ihrem Telefon nur zu bestimmten Zeiten auf einige Funktionen zugreifen. 149
172 Allgemeine Problembehandlung Problembehandlung Symptom Der Hauptbildschirm ist nicht aktiv. Erklärung In der Statuszeile wird eine der folgenden Meldungen angezeigt: Netzwerk ausgelastet : Im Funknetzwerk steht nicht genug Bandbreite zum Durchführen dieses Anrufs zur Verfügung. Versuchen Sie es in diesem Fall später noch einmal. Dienstbereich wird verlassen : Das Telefon befindet sich außerhalb der Reichweite des ihm zugewiesenen Zugangspunkts und Funknetzwerks. Netzwerkdienste werden gesucht : Das Telefon sucht nach einem Zugangspunkt für das Funknetzwerk. Authentifizierung fehlgeschlagen : Der Authentifizierungsserver hat die Anmeldedaten nicht akzeptiert. IP wird konfiguriert : Es wird auf die Zuweisung einer IP-Adresse durch DHCP gewartet. Das Einstellungsmenü reagiert nicht. Zusf. fehlgeschlagen Der gewünschte Softkey wird nicht angezeigt. Ihr Systemverwalter hat möglicherweise den Zugriff auf das Menü Einstellungen auf Ihrem Telefon deaktiviert. Um Zusf. verwenden zu können, müssen mehrere Anrufe ausgewählt sein. Vergewissern Sie sich, dass Sie neben dem aktiven Anruf (automatisch ausgewählt) mindestens einen weiteren Anruf ausgewählt haben. Zusf. erfordert zudem, dass sich die ausgewählten Anrufe auf derselben Leitung befinden. Leiten Sie die Anrufe ggf. auf eine Leitung um, bevor Sie sie zusammenführen. Der Fehler kann verschiedene Ursachen haben: Sie müssen Optionen drücken und blättern, um weitere Softkeys anzuzeigen. Sie müssen den Leitungsstatus ändern (z. B. einen Anruf einleiten oder sich in einem Gespräch befinden). Die dem Softkey zugeordnete Funktion ist für Ihr Telefon nicht konfiguriert. Aufsch. schlägt fehl, und Sie hören ein schnelles Besetztzeichen. Der Fehler kann verschiedene Ursachen haben: Wenn Ihr Telefon keine Verschlüsselung unterstützt, können Sie sich nicht auf verschlüsselte Anrufe aufschalten. Wenn Sie sich aus diesem Grund nicht auf einen Anruf aufschalten können, gibt das Telefon ein schnelles Besetztzeichen aus. Sie können sich nicht auf einen Anruf auf einem anderen Cisco Unified Wireless IP-Telefon aufschalten. Die Verbindung mit einem Anruf, auf den Sie sich mit Aufsch. aufgeschaltet haben, wird getrennt. Wird ein Anruf, auf den Sie sich mithilfe von Aufsch. aufgeschaltet haben, gehalten, übergeben oder in eine Konferenz umgewandelt, werden Sie von dem Anruf getrennt. 150
173 Problembehandlung Telefonverwaltungsdaten Symptom Es ist kein Rückruf möglich. Auf dem Telefon wird beim Versuch, die Funktion Alle Anrufe umleiten einzurichten, eine Fehlermeldung angezeigt. Erklärung Der andere Teilnehmer hat möglicherweise eine Rufumleitung eingerichtet. Wenn mit der Einstellung Alle Anrufe umleiten und der eingegebenen Zielnummer eine Rufumleitungsschleife erzeugt oder die Höchstzahl der zulässigen Verbindungen in einer Kette zum Umleiten aller Anrufe überschritten wird, wird die eingerichtete Rufumleitung vom Telefon nicht übernommen. Weitere Informationen hierzu erhalten Sie vom Systemverwalter. Telefonverwaltungsdaten Zur Behebung von Problemen benötigt Ihr Systemverwalter möglicherweise Verwaltungsdaten Ihres Telefons. Nachfolgend wird beschrieben, wie Sie diese Daten abrufen können. Konfigurationsdaten des Netzwerks oder des Funknetzwerks abrufen Wählen Sie > Geräteinformationen. Wählen Sie Netzwerk oder WLAN. Wählen Sie das Konfigurationselement, das Sie anzeigen möchten. Statusdaten abrufen Wählen Sie > Status. Wählen Sie das Statuselement, das Sie anzeigen möchten. 151
174 Informationen zur Anruf- und Sprachqualität abrufen Problembehandlung Informationen zur Anruf- und Sprachqualität abrufen Wählen Sie > Status > Anruf. Quality Reporting Tool verwenden Auf dem Telefon kann vom Systemverwalter vorübergehend das Quality Reporting Tool (QRT) konfiguriert werden, um Funktionsprobleme zu ermitteln und zu beheben. Je nach Konfiguration können Sie mit QRT Folgendes durchführen: Ein Audioproblem beim aktuellen Anruf umgehend melden Ein allgemeines Problem aus einer Liste von Kategorien und einen Code zur Angabe des Grunds auswählen Wählen Sie Optionen > QRT. Probleme mit dem Desktop-Ladegerät für Cisco Unified Wireless IP-Telefon 7925G In diesem Abschnitt finden Sie Informationen zur Behebung von Problemen mit dem Desktop-Ladegerät für das Cisco Unified Wireless IP-Telefon 7925G. Netz-/Bluetooth-Status-LED In diesem Abschnitt sind Situationen beschrieben, in denen die Netz-/Bluetooth-LED Signale ausgibt. Unter normalen Umständen leuchtet die Netz-/Bluetooth-LED grün. Dies gibt an, dass das Desktop-Ladegerät für das Cisco Unified Wireless IP-Telefon 7925G an das Stromnetz angeschlossen ist. Netz-/Bluetooth-LED leuchtet nicht Fehler Die Netz-/Bluetooth-Status-LED leuchtet nicht. 152
175 Problembehandlung Akku-LED Ursache Das Desktop-Ladegerät für das Cisco Unified Wireless IP-Telefon 7925G ist nicht an das Stromnetz angeschlossen. Wenn auch die Akku-LED nicht leuchtet, können Sie das Desktop-Ladegerät für Cisco Unified Wireless IP-Telefon 7925G nicht verwenden. Lösung Schließen Sie das Ladegerät an das Stromnetz an. Netz-/Bluetooth-LED blinkt blau Fehler Die Netz-/Bluetooth-Status-LED blinkt blau. Ursache Das Desktop-Ladegerät für das Cisco Unified Wireless IP-Telefon 7925G wechselt in den Bluetooth-Kopplungsmodus oder beendet ihn. Lösung Dies ist ein normaler Vorgang. Akku-LED In diesem Abschnitt sind Situationen beschrieben, in denen die Akku-LED Signale ausgibt. Wenn die Akku-LED grün leuchtet, ist der Ersatzakku vollständig geladen. Akku-LED leuchtet nicht Fehler Die Akku-LED leuchtet nicht. Ursache Im Desktop-Ladegerät für das Cisco Unified Wireless IP-Telefon 7925G ist kein Akku-LED eingelegt, oder der Akku hat keinen ordnungsgemäßen Kontakt. Lösung Wenn kein Akku eingelegt ist, ist diese Situation normal. Wenn ein Akku eingelegt ist, entnehmen Sie diesen, und setzen Sie ihn in das Ladegerät ein. Überprüfen Sie auch, ob die Netz-/Bluetooth-Status-LED grün leuchtet. 153
176 Akku-LED Problembehandlung Akku-LED leuchtet rot Fehler Die Akku-LED leuchtet rot. Ursache Der Ersatzakku wird geladen. Lösung Diese Situation ist normal. Akku-LED leuchtet gelb Fehler Die Akku-LED leuchtet gelb. Ursache Das Desktop-Ladegerät für das Cisco Unified Wireless IP-Telefon 7925G wird über den Ersatzakku betrieben. Wenn die Akku-LED gelb blinkt, ist der Ladestand des Ersatzakkus niedrig. Wenn die gelbe Akku-LED schwächer wird, ist der Akku in Kürze verbraucht. Lösung Schließen Sie das Ladegerät an das Stromnetz an. 154
177 ANHANG A Garantie Geltungsbedingungen für die von Cisco gewährte beschränkte einjährige Hardware-Garantie, Seite 155 Geltungsbedingungen für die von Cisco gewährte beschränkte einjährige Hardware-Garantie Für die Hardware-Garantie und die Dienstleistungen, die Sie während der Garantiefrist in Anspruch nehmen können, gelten besondere Bedingungen. Die vollständige Garantieerklärung mit den Garantie- und Lizenzbestimmungen für Cisco-Software ist auf Cisco.com unter folgender Web-Adresse verfügbar: 155
178 Geltungsbedingungen für die von Cisco gewährte beschränkte einjährige Hardware-Garantie Garantie 156
179 INDEX A Abmelden aus Sammelanschlussgruppe 63 Abonnements 140 Telefondienste 140 Abrechnungscodes 37 Wählen 37 Ad-hoc-Konferenz, Siehe Konferenzgespräche Akku xviii, 17, 121 Aufladen 121 Einsetzen 17 Entfernen 17 Sicherheitsinformationen xviii Angenommene Anrufe 74 Protokolle 74 Anklopfen 39 Annehmen von Anrufen 38 Annehmen/Senden-Taste 5 Anruf parken 62 Anrufe 12, 13, 30, 33, 38, 40, 41, 43, 44, 45, 47, 48, 50, 60, 62, 68, 70, 144 Ablegen und Abrufen 62 Annehmen 38 Auswählen 13 Beenden 41 Blockieren 48 Halten und Heranholen 41 Konferenzfunktionen 50 Mehrere Gesprächsteilnehmer 50 Mehrere verarbeiten 44 Parken 62 Priorisieren 70 Ruhe 48 Sicher 68 Stummschaltung 43 Symbole 13 Tätigen 30, 33 Übergeben 45 Übernehmen 60 Umleiten 47, 144 Umleiten während des Klingelns 40 Unterschied zu Leitungen 12 Anrufe auswählen 13 Anrufe in Abwesenheit 74 Protokolle 74 Anrufprotokoll 73 Anzeigen und zum Wählen verwenden 73 Menüoptionen 73 Anrufprotokolle 73 Anzeigen und zum Wählen verwenden 73 Zurücksetzen 73 Anrufübernahme 60 Anrufübernahmegruppen 60 Anrufumleitung 47, 144 Über die Webseite von Communications Manager konfigurieren 144 Anschlussmobilität 37, 94 Abmelden 94 Anmelden 94 Verwenden 37 Anwendungstaste 5 Anzeige, Schrift 104 Auflegen 41 Optionen 41 Aufschalten 64, 65, 66 Gemeinsam genutzte Leitungen 64, 65 Privatfunktion 66 Verwenden 65 Auswahltaste 5, 10 Beschreibung 5 Verwenden 10 Authentifizierte Anrufe 68 Automatische Anrufannahme 119 Verwenden 119 Automatische Tastensperre 105 B Barrierefreiheit xxi Bearbeiten von Text 25 Beenden eines Anrufs 41 Optionen 41 BLF-Anrufübernahme 68 IN-1
Cisco Unified IP-Telefon 7931G Benutzerhandbuch für Cisco Unified Communications Manager 9.0 (SCCP und SIP)
 Cisco Unified IP-Telefon 7931G Benutzerhandbuch für Cisco Unified Communications Manager 9.0 (SCCP und SIP) Erste Veröffentlichung: 1. Januar 02012 Letzte Änderung: 18. Juni 2012 Americas Headquarters
Cisco Unified IP-Telefon 7931G Benutzerhandbuch für Cisco Unified Communications Manager 9.0 (SCCP und SIP) Erste Veröffentlichung: 1. Januar 02012 Letzte Änderung: 18. Juni 2012 Americas Headquarters
Cisco Unified IP-Telefone 8961, 9951 und 9971 für Cisco Unified Communications Manager 8.6 (SIP)
 Cisco Unified IP-Telefone 8961, 9951 und 9971 für Cisco Unified Communications Manager 8.6 (SIP) Erste Veröffentlichung: 30. Juni 2011 Letzte Änderung: 30. Juni 2011 Americas Headquarters Cisco Systems,
Cisco Unified IP-Telefone 8961, 9951 und 9971 für Cisco Unified Communications Manager 8.6 (SIP) Erste Veröffentlichung: 30. Juni 2011 Letzte Änderung: 30. Juni 2011 Americas Headquarters Cisco Systems,
Cisco IP Phone Kurzanleitung
 Cisco IP Phone Kurzanleitung Diese Kurzanleitung gibt ihnen einen kleinen Überblick über die nutzbaren Standard-Funktionen an ihrem Cisco IP Telefon. Für weiterführende Informationen, rufen sie bitte das
Cisco IP Phone Kurzanleitung Diese Kurzanleitung gibt ihnen einen kleinen Überblick über die nutzbaren Standard-Funktionen an ihrem Cisco IP Telefon. Für weiterführende Informationen, rufen sie bitte das
Cisco Unified Wireless IP-Telefon 7925G, 7925G-EX und 7926G Benutzerhandbuch
 Cisco Unified Wireless IP-Telefon 7925G, 7925G-EX und 7926G Benutzerhandbuch Amerikazentrale Cisco Systems, Inc. 170 West Tasman Drive San José, CA 95134-1706 USA http://www.cisco.com Tel.: +1 408 526-4000
Cisco Unified Wireless IP-Telefon 7925G, 7925G-EX und 7926G Benutzerhandbuch Amerikazentrale Cisco Systems, Inc. 170 West Tasman Drive San José, CA 95134-1706 USA http://www.cisco.com Tel.: +1 408 526-4000
Cisco Unified IP-Telefone 8961, 9951, 9971 Benutzerhandbuch für Cisco Unified CM 8.0 (SIP)
 Cisco Unified IP-Telefone 8961, 9951, 9971 Benutzerhandbuch für Cisco Unified CM 8.0 (SIP) Americas Headquarters Cisco Systems, Inc. 170 West Tasman Drive San Jose, CA 95134-1706 USA http://www.cisco.com
Cisco Unified IP-Telefone 8961, 9951, 9971 Benutzerhandbuch für Cisco Unified CM 8.0 (SIP) Americas Headquarters Cisco Systems, Inc. 170 West Tasman Drive San Jose, CA 95134-1706 USA http://www.cisco.com
Cisco Unified Wireless IP-Telefon 7925G für Cisco Unified Communications Manager 7.0
 Cisco Unified Wireless IP-Telefon 7925G für Cisco Unified Communications Manager 7.0 Amerikazentrale Cisco Systems, Inc. 170 West Tasman Drive San Jose, CA 95134-1706 USA http://www.cisco.com Tel.: +1
Cisco Unified Wireless IP-Telefon 7925G für Cisco Unified Communications Manager 7.0 Amerikazentrale Cisco Systems, Inc. 170 West Tasman Drive San Jose, CA 95134-1706 USA http://www.cisco.com Tel.: +1
Handbuch für das Cisco Unified Wireless IP-Telefon 7921G für Cisco Unified CallManager 4.1, 4.2, 5.0 und höher
 Handbuch für das Cisco Unified Wireless IP-Telefon 7921G für Cisco Unified CallManager 4.1, 4.2, 5.0 und höher EINSCHLIESSLICH LIZENZ UND GARANTIE Amerikazentrale Cisco Systems, Inc. 170 West Tasman Drive
Handbuch für das Cisco Unified Wireless IP-Telefon 7921G für Cisco Unified CallManager 4.1, 4.2, 5.0 und höher EINSCHLIESSLICH LIZENZ UND GARANTIE Amerikazentrale Cisco Systems, Inc. 170 West Tasman Drive
Cisco Unified IP-Telefone 7975G, 7971G-GE, 7970G, 7965G und 7945G Benutzerhandbuch für Cisco Unified Communications Manager 9.
 Cisco Unified IP-Telefone 7975G, 7971G-GE, 7970G, 7965G und 7945G Benutzerhandbuch für Cisco Unified Communications Manager 9.0 (SCCP und SIP) Erste Veröffentlichung: 1. Januar 02012 Letzte Änderung: 18.
Cisco Unified IP-Telefone 7975G, 7971G-GE, 7970G, 7965G und 7945G Benutzerhandbuch für Cisco Unified Communications Manager 9.0 (SCCP und SIP) Erste Veröffentlichung: 1. Januar 02012 Letzte Änderung: 18.
Cisco IP-Telefone 7961G/7961G-GE und 7941G/7941G-GE für Cisco CallManager 4.2
 Benutzerhandbuch Cisco IP-Telefone 7961G/7961G-GE und 7941G/7941G-GE für Cisco CallManager 4.2 EINSCHLIESSLICH LIZENZ UND GARANTIE Hauptsitz Cisco Systems, Inc. 170 West Tasman Drive San Jose, CA 95134-1706
Benutzerhandbuch Cisco IP-Telefone 7961G/7961G-GE und 7941G/7941G-GE für Cisco CallManager 4.2 EINSCHLIESSLICH LIZENZ UND GARANTIE Hauptsitz Cisco Systems, Inc. 170 West Tasman Drive San Jose, CA 95134-1706
Cisco Unified IP-Telefone 7960G und 7940G für Cisco Unified CallManager 5.0 (SCCP)
 Benutzerhandbuch Cisco Unified IP-Telefone 7960G und 7940G für Cisco Unified CallManager 5.0 (SCCP) EINSCHLIESSLICH LIZENZ UND GARANTIE Hauptsitz Cisco Systems, Inc. 170 West Tasman Drive San Jose, CA
Benutzerhandbuch Cisco Unified IP-Telefone 7960G und 7940G für Cisco Unified CallManager 5.0 (SCCP) EINSCHLIESSLICH LIZENZ UND GARANTIE Hauptsitz Cisco Systems, Inc. 170 West Tasman Drive San Jose, CA
Externe Geräte Benutzerhandbuch
 Externe Geräte Benutzerhandbuch Copyright 2007 Hewlett-Packard Development Company, L.P. Windows ist eine in den USA eingetragene Marke der Microsoft Corporation. Hewlett-Packard ( HP ) haftet - ausgenommen
Externe Geräte Benutzerhandbuch Copyright 2007 Hewlett-Packard Development Company, L.P. Windows ist eine in den USA eingetragene Marke der Microsoft Corporation. Hewlett-Packard ( HP ) haftet - ausgenommen
Cisco Unified IP-Telefone 7941G, 7941G-GE, 7942, 7961G, 7961G-GE und 7962 Benutzerhandbuch für Cisco Unified Communications Manager 9.
 Cisco Unified IP-Telefone 7941G, 7941G-GE, 7942, 7961G, 7961G-GE und 7962 Benutzerhandbuch für Cisco Unified Communications Manager 9.0 (SCCP und SIP) Erste Veröffentlichung: 1. Januar 02012 Letzte Änderung:
Cisco Unified IP-Telefone 7941G, 7941G-GE, 7942, 7961G, 7961G-GE und 7962 Benutzerhandbuch für Cisco Unified Communications Manager 9.0 (SCCP und SIP) Erste Veröffentlichung: 1. Januar 02012 Letzte Änderung:
Cisco Unified IP-Telefone 6921, 6941, 6945 und 6961 Benutzerhandbuch für Cisco Unified Communications Manager 9.0 (SCCP und SIP)
 Cisco Unified IP-Telefone 6921, 6941, 6945 und 6961 Benutzerhandbuch für Cisco Unified Communications Manager 9.0 (SCCP und SIP) Erste Veröffentlichung: 1. Januar 02012 Letzte Änderung: 4. Juni 02012 Americas
Cisco Unified IP-Telefone 6921, 6941, 6945 und 6961 Benutzerhandbuch für Cisco Unified Communications Manager 9.0 (SCCP und SIP) Erste Veröffentlichung: 1. Januar 02012 Letzte Änderung: 4. Juni 02012 Americas
Cisco Unified IP-Telefone 6921, 6941, 6945 und 6961 Benutzerhandbuch für Cisco Unified Communications Manager 8.6 (SCCP und SIP)
 Cisco Unified IP-Telefone 6921, 6941, 6945 und 6961 Benutzerhandbuch für Cisco Unified Communications Manager 8.6 (SCCP und SIP) Erste Veröffentlichung: 04. Juli 2011 Letzte Änderung: 04. Juli 2011 Americas
Cisco Unified IP-Telefone 6921, 6941, 6945 und 6961 Benutzerhandbuch für Cisco Unified Communications Manager 8.6 (SCCP und SIP) Erste Veröffentlichung: 04. Juli 2011 Letzte Änderung: 04. Juli 2011 Americas
Cisco Unified IP-Telefone 7906G und 7911G Benutzerhandbuch für Cisco Unified Communications Manager 9.0 (SCCP und SIP)
 Cisco Unified IP-Telefone 7906G und 7911G Benutzerhandbuch für Cisco Unified Communications Manager 9.0 (SCCP und SIP) Erste Veröffentlichung: 28. August 2012 Letzte Änderung: 28. August 2012 Americas
Cisco Unified IP-Telefone 7906G und 7911G Benutzerhandbuch für Cisco Unified Communications Manager 9.0 (SCCP und SIP) Erste Veröffentlichung: 28. August 2012 Letzte Änderung: 28. August 2012 Americas
UPC Cloud-basierte Internet Telefonie mit Mitel 6863i / 6865i / 6867i / 6869i Bedienungsanleitung
 UPC Cloud-basierte Internet Telefonie mit Mitel 6863i / 6865i / 6867i / 6869i Bedienungsanleitung Ausgabedatum 09.2017, Dokumentversion 1.0 2017 UPC Schweiz GmbH 1. Übersicht Aastra / Mitel 6863i Aastra
UPC Cloud-basierte Internet Telefonie mit Mitel 6863i / 6865i / 6867i / 6869i Bedienungsanleitung Ausgabedatum 09.2017, Dokumentversion 1.0 2017 UPC Schweiz GmbH 1. Übersicht Aastra / Mitel 6863i Aastra
Cisco Unified IP-Telefone 8961, 9951, 9971 Benutzerhandbuch für Cisco Unified Communications Manager 9.0 (SIP)
 Cisco Unified IP-Telefone 8961, 9951, 9971 Benutzerhandbuch für Cisco Unified Communications Manager 9.0 (SIP) Erste Veröffentlichung: 30. Juni 2011 Letzte Änderung: 15. Juni 2012 Americas Headquarters
Cisco Unified IP-Telefone 8961, 9951, 9971 Benutzerhandbuch für Cisco Unified Communications Manager 9.0 (SIP) Erste Veröffentlichung: 30. Juni 2011 Letzte Änderung: 15. Juni 2012 Americas Headquarters
Benutzerhandbuch für den IM and Presence-Dienst in Cisco Unified Communications Manager, Version 9.0(1)
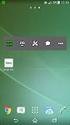 Benutzerhandbuch für den IM and Presence-Dienst in Cisco Unified Communications Manager, Version 9.0(1) Erste Veröffentlichung: 25. Mai 2012 Americas Headquarters Cisco Systems, Inc. 170 West Tasman Drive
Benutzerhandbuch für den IM and Presence-Dienst in Cisco Unified Communications Manager, Version 9.0(1) Erste Veröffentlichung: 25. Mai 2012 Americas Headquarters Cisco Systems, Inc. 170 West Tasman Drive
Hilfe zu den Cisco-Telefonen
 Hilfe zu den Cisco-Telefonen Stand: 18.03.2019 Inhalt 1. Tastenübersicht... 2 1.1 Überblick über die einzelnen Tastenarten... 2 1.2 Überblick über die Hardkeys... 3 2. FAQs... 4 2.1 Wie sehe ich, ob ich
Hilfe zu den Cisco-Telefonen Stand: 18.03.2019 Inhalt 1. Tastenübersicht... 2 1.1 Überblick über die einzelnen Tastenarten... 2 1.2 Überblick über die Hardkeys... 3 2. FAQs... 4 2.1 Wie sehe ich, ob ich
HP UC Freisprecheinrichtung. Benutzerhandbuch
 HP UC Freisprecheinrichtung Benutzerhandbuch Copyright 2014, 2015 Hewlett-Packard Development Company, L.P. Bluetooth ist eine Marke ihres Inhabers und wird von Hewlett-Packard Company in Lizenz verwendet.
HP UC Freisprecheinrichtung Benutzerhandbuch Copyright 2014, 2015 Hewlett-Packard Development Company, L.P. Bluetooth ist eine Marke ihres Inhabers und wird von Hewlett-Packard Company in Lizenz verwendet.
e-fon PRO Cloud-basierte Internet Telefonie mit Aastra/MITEL 6863i / 6865i / 6867i / 6869i Bedienungsanleitung Version mn
 e-fon PRO Cloud-basierte Internet Telefonie mit Aastra/MITEL 6863i / 6865i / 6867i / 6869i Bedienungsanleitung Version 20160219 mn Seite 1 1 Übersicht Aastra / Mitel 6863i Aastra / Mitel 6865i 1 Hörer
e-fon PRO Cloud-basierte Internet Telefonie mit Aastra/MITEL 6863i / 6865i / 6867i / 6869i Bedienungsanleitung Version 20160219 mn Seite 1 1 Übersicht Aastra / Mitel 6863i Aastra / Mitel 6865i 1 Hörer
Jabra Speak 450 für Cisco
 Jabra Speak 450 für Cisco BEDIENUNGSANLEITUNG INHALT Willkommen...2 ÜBERSICHT...3 VERBINDEN...5 Benutzung des...7 SUPPORT...8 Technische Daten...9 1 Willkommen Vielen Dank für Ihren Kauf des. Wir hoffen,
Jabra Speak 450 für Cisco BEDIENUNGSANLEITUNG INHALT Willkommen...2 ÜBERSICHT...3 VERBINDEN...5 Benutzung des...7 SUPPORT...8 Technische Daten...9 1 Willkommen Vielen Dank für Ihren Kauf des. Wir hoffen,
Avaya 3720 DECT- Telefon Kurzanleitung
 Avaya 3720 DECT- Telefon Kurzanleitung LED Anzeige Softkeys Navigationstaste Annehmen- Taste Sprachmitteilungen Tastensperre und Groß-/ Kleinschreibung Symbole auf dem Display Signalstärke Akkustatus Mikrofon
Avaya 3720 DECT- Telefon Kurzanleitung LED Anzeige Softkeys Navigationstaste Annehmen- Taste Sprachmitteilungen Tastensperre und Groß-/ Kleinschreibung Symbole auf dem Display Signalstärke Akkustatus Mikrofon
Speech 001. Blumax Speech 001. Bedienungsanleitung - 1 -
 Blumax Speech 001 Bedienungsanleitung - 1 - I. Gerätedetails und Funktionen I-1. Gerätedetails I-2. Funktionen (siehe Bild.1) I-2-1. Ein/Aus Wenn Sie Ein/Aus drücken, können Sie: - das Gerät ein- und ausschalten
Blumax Speech 001 Bedienungsanleitung - 1 - I. Gerätedetails und Funktionen I-1. Gerätedetails I-2. Funktionen (siehe Bild.1) I-2-1. Ein/Aus Wenn Sie Ein/Aus drücken, können Sie: - das Gerät ein- und ausschalten
HP Roar Plus Lautsprecher. Weitere Funktionen
 HP Roar Plus Lautsprecher Weitere Funktionen Copyright 2014 Hewlett-Packard Development Company, L.P. Microsoft, Windows und Windows Vista sind eingetragene Marken der Microsoft- Unternehmensgruppe in
HP Roar Plus Lautsprecher Weitere Funktionen Copyright 2014 Hewlett-Packard Development Company, L.P. Microsoft, Windows und Windows Vista sind eingetragene Marken der Microsoft- Unternehmensgruppe in
Cisco Unified IP-Telefon der Serie 7970 für Cisco Unified Communications Manager 7.0 (SCCP und SIP) Benutzerhandbuch
 Cisco Unified IP-Telefon der Serie 7970 für Cisco Unified Communications Manager 7.0 (SCCP und SIP) Benutzerhandbuch Amerikazentrale Cisco Systems, Inc. 170 West Tasman Drive San Jose, CA 95134-1706 USA
Cisco Unified IP-Telefon der Serie 7970 für Cisco Unified Communications Manager 7.0 (SCCP und SIP) Benutzerhandbuch Amerikazentrale Cisco Systems, Inc. 170 West Tasman Drive San Jose, CA 95134-1706 USA
Cisco Unified IP-Telefon für Cisco Unified Communications Manager 8.0 (SCCP und SIP) Benutzerhandbuch Amerikazentrale
 Cisco Unified IP-Telefon für Cisco Unified Communications Manager 8.0 (SCCP und SIP) Benutzerhandbuch Für die Cisco Unified IP-Telefone 7975G, 7971G-GE, 7970G, 7965G und 7945G Amerikazentrale Cisco Systems,
Cisco Unified IP-Telefon für Cisco Unified Communications Manager 8.0 (SCCP und SIP) Benutzerhandbuch Für die Cisco Unified IP-Telefone 7975G, 7971G-GE, 7970G, 7965G und 7945G Amerikazentrale Cisco Systems,
Cisco Unified IP-Telefon für Cisco Unified Communications Manager 8.0 (SCCP und SIP) Benutzerhandbuch Amerikazentrale
 Cisco Unified IP-Telefon für Cisco Unified Communications Manager 8.0 (SCCP und SIP) Benutzerhandbuch Für die Cisco Unified IP-Telefone 7962G, 7942G, 7961G, 7961G-GE, 7941G und 7941G-GE Amerikazentrale
Cisco Unified IP-Telefon für Cisco Unified Communications Manager 8.0 (SCCP und SIP) Benutzerhandbuch Für die Cisco Unified IP-Telefone 7962G, 7942G, 7961G, 7961G-GE, 7941G und 7941G-GE Amerikazentrale
Cisco Unified IP-Telefon 7931G für Cisco Unified Communications Manager 8.0 (SCCP und SIP) Benutzerhandbuch
 Cisco Unified IP-Telefon 7931G für Cisco Unified Communications Manager 8.0 (SCCP und SIP) Benutzerhandbuch Amerikazentrale Cisco Systems, Inc. 170 West Tasman Drive San José, CA 95134-1706 USA http://www.cisco.com
Cisco Unified IP-Telefon 7931G für Cisco Unified Communications Manager 8.0 (SCCP und SIP) Benutzerhandbuch Amerikazentrale Cisco Systems, Inc. 170 West Tasman Drive San José, CA 95134-1706 USA http://www.cisco.com
Installationsanleitung für den Powerline AV+ 200 Nano Dual-Port-Adapter XAV2602
 Installationsanleitung für den Powerline AV+ 200 Nano Dual-Port-Adapter XAV2602 2011 NETGEAR, Inc. Alle Rechte vorbehalten. Kein Teil dieser Publikation darf ohne schriftliche Genehmigung von NETGEAR,
Installationsanleitung für den Powerline AV+ 200 Nano Dual-Port-Adapter XAV2602 2011 NETGEAR, Inc. Alle Rechte vorbehalten. Kein Teil dieser Publikation darf ohne schriftliche Genehmigung von NETGEAR,
Cisco Unified IP-Telefone 7965G und 7945G für Cisco Unified Communications Manager 7.0 (SCCP und SIP) Benutzerhandbuch
 Cisco Unified IP-Telefone 7965G und 7945G für Cisco Unified Communications Manager 7.0 (SCCP und SIP) Benutzerhandbuch Amerikazentrale Cisco Systems, Inc. 170 West Tasman Drive San Jose, CA 95134-1706
Cisco Unified IP-Telefone 7965G und 7945G für Cisco Unified Communications Manager 7.0 (SCCP und SIP) Benutzerhandbuch Amerikazentrale Cisco Systems, Inc. 170 West Tasman Drive San Jose, CA 95134-1706
Kurzanleitung. Powerline 1000 Modell PL1000
 Kurzanleitung Powerline 1000 Modell PL1000 Lieferumfang In einigen Regionen ist eine Ressourcen-CD im Lieferumfang des Produkts enthalten. 2 Erste Schritte Powerline-Adapter bieten eine Alternative zur
Kurzanleitung Powerline 1000 Modell PL1000 Lieferumfang In einigen Regionen ist eine Ressourcen-CD im Lieferumfang des Produkts enthalten. 2 Erste Schritte Powerline-Adapter bieten eine Alternative zur
Cisco Unified IP-Telefon 7975G für Cisco Unified Communications Manager 7.0 (SCCP und SIP) Benutzerhandbuch
 Cisco Unified IP-Telefon 7975G für Cisco Unified Communications Manager 7.0 (SCCP und SIP) Benutzerhandbuch Amerikazentrale Cisco Systems, Inc. 170 West Tasman Drive San Jose, CA 95134-1706 USA http://www.cisco.com
Cisco Unified IP-Telefon 7975G für Cisco Unified Communications Manager 7.0 (SCCP und SIP) Benutzerhandbuch Amerikazentrale Cisco Systems, Inc. 170 West Tasman Drive San Jose, CA 95134-1706 USA http://www.cisco.com
Cisco Unified IP-Telefone 7962G und 7942G für Cisco Unified Communications Manager 7.0 (SCCP und SIP) Benutzerhandbuch
 Cisco Unified IP-Telefone 7962G und 7942G für Cisco Unified Communications Manager 7.0 (SCCP und SIP) Benutzerhandbuch Amerikazentrale Cisco Systems, Inc. 170 West Tasman Drive San Jose, CA 95134-1706
Cisco Unified IP-Telefone 7962G und 7942G für Cisco Unified Communications Manager 7.0 (SCCP und SIP) Benutzerhandbuch Amerikazentrale Cisco Systems, Inc. 170 West Tasman Drive San Jose, CA 95134-1706
Kurzanleitung und Funktionen
 Kurzanleitung und Funktionen icom Haupttaste Ein-/Ausschalt- Taste 2 Sekunden drücken Sprachgesteuertes Wählen 2 Sekunden drücken Wahlwiederholung 2 x kurz drücken Anruf annehmen oder beenden, FM Signal
Kurzanleitung und Funktionen icom Haupttaste Ein-/Ausschalt- Taste 2 Sekunden drücken Sprachgesteuertes Wählen 2 Sekunden drücken Wahlwiederholung 2 x kurz drücken Anruf annehmen oder beenden, FM Signal
Kurzanleitung. Powerline 1200 Modell PL1200
 Kurzanleitung Powerline 1200 Modell PL1200 Lieferumfang In einigen Regionen ist eine Ressourcen-CD im Lieferumfang des Produkts enthalten. 2 Erste Schritte Powerline-Adapter bieten eine Alternative zur
Kurzanleitung Powerline 1200 Modell PL1200 Lieferumfang In einigen Regionen ist eine Ressourcen-CD im Lieferumfang des Produkts enthalten. 2 Erste Schritte Powerline-Adapter bieten eine Alternative zur
Cisco Unified IP-Telefon 7975G für Cisco Unified Communications Manager 6.1 (SCCP und SIP) Benutzerhandbuch
 Cisco Unified IP-Telefon 7975G für Cisco Unified Communications Manager 6.1 (SCCP und SIP) Benutzerhandbuch Amerikazentrale Cisco Systems, Inc. 170 West Tasman Drive San Jose, CA 95134-1706 USA http://www.cisco.com
Cisco Unified IP-Telefon 7975G für Cisco Unified Communications Manager 6.1 (SCCP und SIP) Benutzerhandbuch Amerikazentrale Cisco Systems, Inc. 170 West Tasman Drive San Jose, CA 95134-1706 USA http://www.cisco.com
Cisco Unified IP-Telefon Cisco Unified Communications Manager 8.5 (SCCP) für Cisco Unified IP-Telefon 8941 und 8945 Benutzerhandbuch
 Cisco Unified IP-Telefon Cisco Unified Communications Manager 8.5 (SCCP) für Cisco Unified IP-Telefon 8941 und 8945 Benutzerhandbuch Erste Veröffentlichung: 11. April 2011 Letzte Änderung: 07. Juni 2011
Cisco Unified IP-Telefon Cisco Unified Communications Manager 8.5 (SCCP) für Cisco Unified IP-Telefon 8941 und 8945 Benutzerhandbuch Erste Veröffentlichung: 11. April 2011 Letzte Änderung: 07. Juni 2011
Kurzanleitung. Powerline 1200 Modell PL1200
 Kurzanleitung Powerline 1200 Modell PL1200 Lieferumfang In einigen Regionen ist eine Ressourcen-CD im Lieferumfang des Produkts enthalten. 2 Erste Schritte Powerline-Adapter bieten eine Alternative zur
Kurzanleitung Powerline 1200 Modell PL1200 Lieferumfang In einigen Regionen ist eine Ressourcen-CD im Lieferumfang des Produkts enthalten. 2 Erste Schritte Powerline-Adapter bieten eine Alternative zur
Cisco Unified IP-Telefone 7960G und 7940G für Cisco Unified Communications Manager 7.0 (SCCP) Benutzerhandbuch
 Cisco Unified IP-Telefone 7960G und 7940G für Cisco Unified Communications Manager 7.0 (SCCP) Benutzerhandbuch Amerikazentrale Cisco Systems, Inc. 170 West Tasman Drive San Jose, CA 95134-1706 USA http://www.cisco.com
Cisco Unified IP-Telefone 7960G und 7940G für Cisco Unified Communications Manager 7.0 (SCCP) Benutzerhandbuch Amerikazentrale Cisco Systems, Inc. 170 West Tasman Drive San Jose, CA 95134-1706 USA http://www.cisco.com
Avaya 374x DECT-Telefon. Kurzanleitung
 Avaya 374x DECT-Telefon Kurzanleitung 001 LED Multifunktions-/Alarm-Taste Lauter-Taste Leister-Taste Stummschalttaste Softkeys Annehmen-Taste Taste für Sprachmitteilungen Tastbare Kennzeichnungen Tastensperre
Avaya 374x DECT-Telefon Kurzanleitung 001 LED Multifunktions-/Alarm-Taste Lauter-Taste Leister-Taste Stummschalttaste Softkeys Annehmen-Taste Taste für Sprachmitteilungen Tastbare Kennzeichnungen Tastensperre
Was ist im Lieferumfang?
 Kurzanleitung SE888 Was ist im Lieferumfang? Mobilteil * Basisstation Ladestation * Netzteil * Telefonkabel ** CD-ROM Kurzanleitung Garantie Hinweis * Bei Modellen mit mehreren Mobilteilen sind auch zusätzliche
Kurzanleitung SE888 Was ist im Lieferumfang? Mobilteil * Basisstation Ladestation * Netzteil * Telefonkabel ** CD-ROM Kurzanleitung Garantie Hinweis * Bei Modellen mit mehreren Mobilteilen sind auch zusätzliche
Cisco Unified IP-Telefone 6921, 6941, 6945 und 6961 Benutzerhandbuch für Cisco Unified Communications Manager 10.0 (SCCP und SIP)
 Cisco Unified IP-Telefone 6921, 6941, 6945 und 6961 Benutzerhandbuch für Cisco Unified Communications Manager 10.0 (SCCP und SIP) Erste Veröffentlichung: 14. November 2013 Americas Headquarters Cisco Systems,
Cisco Unified IP-Telefone 6921, 6941, 6945 und 6961 Benutzerhandbuch für Cisco Unified Communications Manager 10.0 (SCCP und SIP) Erste Veröffentlichung: 14. November 2013 Americas Headquarters Cisco Systems,
Externe Geräte Benutzerhandbuch
 Externe Geräte Benutzerhandbuch Copyright 2007 Hewlett-Packard Development Company, L.P. Hewlett-Packard ( HP ) haftet nicht für technische oder redaktionelle Fehler oder Auslassungen in diesem Dokument.
Externe Geräte Benutzerhandbuch Copyright 2007 Hewlett-Packard Development Company, L.P. Hewlett-Packard ( HP ) haftet nicht für technische oder redaktionelle Fehler oder Auslassungen in diesem Dokument.
Externe Speicher- und Erweiterungskarten
 Externe Speicher- und Erweiterungskarten Benutzerhandbuch Copyright 2007 Hewlett-Packard Development Company, L.P. Das SD Logo ist eine Marke ihres Inhabers. Java ist eine Marke von Sun Microsystems, Inc.
Externe Speicher- und Erweiterungskarten Benutzerhandbuch Copyright 2007 Hewlett-Packard Development Company, L.P. Das SD Logo ist eine Marke ihres Inhabers. Java ist eine Marke von Sun Microsystems, Inc.
Externe Geräte. Teilenummer des Dokuments: In diesem Handbuch wird die Verwendung optionaler externer Geräte erläutert.
 Externe Geräte Teilenummer des Dokuments: 430245-041 Januar 2007 In diesem Handbuch wird die Verwendung optionaler externer Geräte erläutert. Inhaltsverzeichnis 1 Verwenden eines USB-Geräts Anschließen
Externe Geräte Teilenummer des Dokuments: 430245-041 Januar 2007 In diesem Handbuch wird die Verwendung optionaler externer Geräte erläutert. Inhaltsverzeichnis 1 Verwenden eines USB-Geräts Anschließen
Cisco Unified IP-Telefone 8961, 9951 und 9971 für Cisco Unified Communications Manager 7.1(3) (SIP) Benutzerhandbuch
 Cisco Unified IP-Telefone 8961, 9951 und 9971 für Cisco Unified Communications Manager 7.1(3) (SIP) Americas Headquarters Cisco Systems, Inc. 170 West Tasman Drive San Jose, CA 95134-1706 USA http://www.cisco.com
Cisco Unified IP-Telefone 8961, 9951 und 9971 für Cisco Unified Communications Manager 7.1(3) (SIP) Americas Headquarters Cisco Systems, Inc. 170 West Tasman Drive San Jose, CA 95134-1706 USA http://www.cisco.com
Cisco Unified IP-Telefone 7965G und 7945G für Cisco Unified Communications Manager 6.1 (SCCP und SIP) Benutzerhandbuch
 Cisco Unified IP-Telefone 7965G und 7945G für Cisco Unified Communications Manager 6.1 (SCCP und SIP) Benutzerhandbuch Amerikazentrale Cisco Systems, Inc. 170 West Tasman Drive San Jose, CA 95134-1706
Cisco Unified IP-Telefone 7965G und 7945G für Cisco Unified Communications Manager 6.1 (SCCP und SIP) Benutzerhandbuch Amerikazentrale Cisco Systems, Inc. 170 West Tasman Drive San Jose, CA 95134-1706
Doro Secure 580IP. Benutzerhandbuch. Deutsch
 Doro Secure 580IP Benutzerhandbuch Deutsch Hinweis! Alle Abbildungen dienen lediglich zu anschaulichen Zwecken und geben das Aussehen des Geräts möglicherweise nicht genau wieder. German 1. Ein-/Austaste
Doro Secure 580IP Benutzerhandbuch Deutsch Hinweis! Alle Abbildungen dienen lediglich zu anschaulichen Zwecken und geben das Aussehen des Geräts möglicherweise nicht genau wieder. German 1. Ein-/Austaste
Schnellstartanleitung
 Philips GoGear Audio-Player DE SA1MXX02B SA1MXX02K SA1MXX02KN SA1MXX02W SA1MXX04B SA1MXX04K SA1MXX04KN SA1MXX04P SA1MXX04W SA1MXX04WS SA1MXX08K Schnellstartanleitung Erste Schritte Übersicht über das Hauptmenü
Philips GoGear Audio-Player DE SA1MXX02B SA1MXX02K SA1MXX02KN SA1MXX02W SA1MXX04B SA1MXX04K SA1MXX04KN SA1MXX04P SA1MXX04W SA1MXX04WS SA1MXX08K Schnellstartanleitung Erste Schritte Übersicht über das Hauptmenü
Google Cloud Print Anleitung
 Google Cloud Print Anleitung Version 0 GER Zu den Hinweisen In diesem Benutzerhandbuch wird für Hinweise der folgende Stil verwendet: Hinweise informieren Sie darüber, wie auf eine bestimmte Situation
Google Cloud Print Anleitung Version 0 GER Zu den Hinweisen In diesem Benutzerhandbuch wird für Hinweise der folgende Stil verwendet: Hinweise informieren Sie darüber, wie auf eine bestimmte Situation
Externe Speicher- und Erweiterungskarten Benutzerhandbuch
 Externe Speicher- und Erweiterungskarten Benutzerhandbuch Copyright 2007 Hewlett-Packard Development Company, L.P. Das SD Logo ist eine Marke ihres Inhabers. Java ist eine Marke von Sun Microsystems, Inc.
Externe Speicher- und Erweiterungskarten Benutzerhandbuch Copyright 2007 Hewlett-Packard Development Company, L.P. Das SD Logo ist eine Marke ihres Inhabers. Java ist eine Marke von Sun Microsystems, Inc.
Cisco IP Phones Advanced
 Cisco IP Phones Advanced Kurzanleitung vers_2016_02 Seite 1 von 17 Inhalt Übersicht Cisco IP Phone 8961... 2 Übersicht Cisco IP Phone 8851... 2 Verschlüsselung / Sichere Gespräche... 4 Anmelden am Telefon...
Cisco IP Phones Advanced Kurzanleitung vers_2016_02 Seite 1 von 17 Inhalt Übersicht Cisco IP Phone 8961... 2 Übersicht Cisco IP Phone 8851... 2 Verschlüsselung / Sichere Gespräche... 4 Anmelden am Telefon...
Externe Speicher- und Erweiterungskarten Benutzerhandbuch
 Externe Speicher- und Erweiterungskarten Benutzerhandbuch Copyright 2008 Hewlett-Packard Development Company, L.P. Java ist eine Marke von Sun Microsystems, Inc. in den USA. Das SD Logo ist eine Marke
Externe Speicher- und Erweiterungskarten Benutzerhandbuch Copyright 2008 Hewlett-Packard Development Company, L.P. Java ist eine Marke von Sun Microsystems, Inc. in den USA. Das SD Logo ist eine Marke
Installationsanleitung für das Powerline 200 Nano 2 Ports PassThru XAVB2602
 Installationsanleitung für das Powerline 200 Nano 2 Ports PassThru XAVB2602 2012 NETGEAR, Inc. Alle Rechte vorbehalten. Kein Teil dieser Publikation darf ohne schriftliche Genehmigung von NETGEAR, Inc.
Installationsanleitung für das Powerline 200 Nano 2 Ports PassThru XAVB2602 2012 NETGEAR, Inc. Alle Rechte vorbehalten. Kein Teil dieser Publikation darf ohne schriftliche Genehmigung von NETGEAR, Inc.
Externe Speicher- und Erweiterungskarten Benutzerhandbuch
 Externe Speicher- und Erweiterungskarten Benutzerhandbuch Copyright 2007 Hewlett-Packard Development Company, L.P. Das SD Logo ist eine Marke ihres Inhabers. Java ist eine Marke von Sun Microsystems, Inc.
Externe Speicher- und Erweiterungskarten Benutzerhandbuch Copyright 2007 Hewlett-Packard Development Company, L.P. Das SD Logo ist eine Marke ihres Inhabers. Java ist eine Marke von Sun Microsystems, Inc.
Google Cloud Print Anleitung
 Google Cloud Print Anleitung Version 0 GER Zu den Hinweisen In diesem Benutzerhandbuch wird das folgende Symbol verwendet: Hinweise informieren Sie darüber, wie auf eine bestimmte Situation reagiert werden
Google Cloud Print Anleitung Version 0 GER Zu den Hinweisen In diesem Benutzerhandbuch wird das folgende Symbol verwendet: Hinweise informieren Sie darüber, wie auf eine bestimmte Situation reagiert werden
Hier können Sie Ihr Produkt registrieren und Unterstützung erhalten: S10 S10A. Kurzanleitung
 Hier können Sie Ihr Produkt registrieren und Unterstützung erhalten: www.philips.com/welcome S10 S10A Kurzanleitung 1 Erste Schritte Anschließen der Basisstation 1 2 Aufladen Ihres Telefons Konfigurieren
Hier können Sie Ihr Produkt registrieren und Unterstützung erhalten: www.philips.com/welcome S10 S10A Kurzanleitung 1 Erste Schritte Anschließen der Basisstation 1 2 Aufladen Ihres Telefons Konfigurieren
Meine Unifying-Maus oder meine Unifying-Tastatur versetzt meinen Computer in den aktiven Zustand zurück Symptom
 Die Tastatur K830 funktioniert nicht mit dem Fernseher Wenn Sie einen Computer an Ihren Fernseher angeschlossen haben, können Sie die K830-Tastatur über den Computer zur Eingabe am Fernseher verwenden.
Die Tastatur K830 funktioniert nicht mit dem Fernseher Wenn Sie einen Computer an Ihren Fernseher angeschlossen haben, können Sie die K830-Tastatur über den Computer zur Eingabe am Fernseher verwenden.
Externe Speicher- und Erweiterungskarten Benutzerhandbuch
 Externe Speicher- und Erweiterungskarten Benutzerhandbuch Copyright 2008 Hewlett-Packard Development Company, L.P. Java ist eine Marke von Sun Microsystems, Inc. in den USA. Das SD-Logo ist eine Marke
Externe Speicher- und Erweiterungskarten Benutzerhandbuch Copyright 2008 Hewlett-Packard Development Company, L.P. Java ist eine Marke von Sun Microsystems, Inc. in den USA. Das SD-Logo ist eine Marke
Cisco Unified IP-Telefon Benutzerhandbuch für Cisco Unified Communications Manager 8.6 (SCCP und SIP)
 Cisco Unified IP-Telefon Benutzerhandbuch für Cisco Unified Communications Manager 8.6 (SCCP und SIP) Für die Cisco Unified IP-Telefone 7962G, 7942G, 7961G, 7961G-GE, 7941G und 7941G-GE Amerikazentrale
Cisco Unified IP-Telefon Benutzerhandbuch für Cisco Unified Communications Manager 8.6 (SCCP und SIP) Für die Cisco Unified IP-Telefone 7962G, 7942G, 7961G, 7961G-GE, 7941G und 7941G-GE Amerikazentrale
USB3.0 Docking-Station BEDIENUNGSANLEITUNG (DA-70546)
 USB3.0 Docking-Station BEDIENUNGSANLEITUNG (DA-70546) Vorwort Herzlichen Glückwunsch zum Kauf dieses Produkts! Wir zeigen Ihnen ein neues Speicherkonzept mit Sicherheit und einfacher Bedienbarkeit. Wir
USB3.0 Docking-Station BEDIENUNGSANLEITUNG (DA-70546) Vorwort Herzlichen Glückwunsch zum Kauf dieses Produkts! Wir zeigen Ihnen ein neues Speicherkonzept mit Sicherheit und einfacher Bedienbarkeit. Wir
Kurzanleitung Mitel 6869i Die wichtigsten Funktionen im Überblick
 Kurzanleitung Mitel 6869i Die wichtigsten Funktionen im Überblick 01.06.2015 Bedienelemente Mitel 6869i 2 /19 1. Hörer des 6869i 2. Qualitätslautsprecher 3. Anzeige für neue Nachrichten 4. Taste Beenden
Kurzanleitung Mitel 6869i Die wichtigsten Funktionen im Überblick 01.06.2015 Bedienelemente Mitel 6869i 2 /19 1. Hörer des 6869i 2. Qualitätslautsprecher 3. Anzeige für neue Nachrichten 4. Taste Beenden
Der CTI-Client Pro von Placetel. Hinweise zur Einrichtung
 Der CTI-Client Pro von Placetel Hinweise zur Einrichtung INHALTSVERZEICHNIS 1. INSTALLATION - 3-2. TAPI-GERÄT IM CTI-CLIENT EINRICHTEN - 4-3. HANDLING DES CTI-CLIENTS VON PLACETEL - 7-4. OUTLOOK-KONTAKTE
Der CTI-Client Pro von Placetel Hinweise zur Einrichtung INHALTSVERZEICHNIS 1. INSTALLATION - 3-2. TAPI-GERÄT IM CTI-CLIENT EINRICHTEN - 4-3. HANDLING DES CTI-CLIENTS VON PLACETEL - 7-4. OUTLOOK-KONTAKTE
BEDIENUNG- SANLEITUNG. Wireless Mobile speaker
 BEDIENUNG- SANLEITUNG Wireless Mobile speaker lowdi.com 1 2 3 1 2 3 4 5 Ein-/Ausschalter Micro USB Anschluss Audio-Eingang Funktionstaste Lautstärketasten Seite Vorderseite 4 5 6 6 Status-LED Überprüfen
BEDIENUNG- SANLEITUNG Wireless Mobile speaker lowdi.com 1 2 3 1 2 3 4 5 Ein-/Ausschalter Micro USB Anschluss Audio-Eingang Funktionstaste Lautstärketasten Seite Vorderseite 4 5 6 6 Status-LED Überprüfen
Cisco Unified IP Conference Station 7937G für Cisco Unified Communications Manager 6.0 Benutzerhandbuch
 Cisco Unified IP Conference Station 7937G für Cisco Unified Communications Manager 6.0 Benutzerhandbuch EINSCHLIESSLICH LIZENZ UND GARANTIE Amerikazentrale Cisco Systems, Inc. 170 West Tasman Drive San
Cisco Unified IP Conference Station 7937G für Cisco Unified Communications Manager 6.0 Benutzerhandbuch EINSCHLIESSLICH LIZENZ UND GARANTIE Amerikazentrale Cisco Systems, Inc. 170 West Tasman Drive San
JABRA SPORT PACE WIRELESS
 L Benutzerhandbuch jabra.com/sportpace 2015 GN Netcom A/S. Alle Rechte vorbehalten. Jabra ist eine eingetragene Handelsmarke von GN Netcom A/S. Alle anderen hier enthaltenen Warenzeichen sind das Eigentum
L Benutzerhandbuch jabra.com/sportpace 2015 GN Netcom A/S. Alle Rechte vorbehalten. Jabra ist eine eingetragene Handelsmarke von GN Netcom A/S. Alle anderen hier enthaltenen Warenzeichen sind das Eigentum
Jabra. Speak 510. Benutzerhandbuch
 Jabra Speak 510 Benutzerhandbuch 2015 GN Audio A/S. Alle Rechte vorbehalten. Jabra ist eine eingetragene Handelsmarke von GN Audio A/S. Alle anderen hier enthaltenen Warenzeichen sind das Eigentum ihrer
Jabra Speak 510 Benutzerhandbuch 2015 GN Audio A/S. Alle Rechte vorbehalten. Jabra ist eine eingetragene Handelsmarke von GN Audio A/S. Alle anderen hier enthaltenen Warenzeichen sind das Eigentum ihrer
Dell USB-C Mobile Adapter DA300 Benutzerhandbuch
 Dell USB-C Mobile Adapter DA300 Benutzerhandbuch Anmerkungen, Vorsichtshinweise und Warnungen ANMERKUNG: Eine ANMERKUNG liefert wichtige Informationen, mit denen Sie den Computer besser einsetzen können.
Dell USB-C Mobile Adapter DA300 Benutzerhandbuch Anmerkungen, Vorsichtshinweise und Warnungen ANMERKUNG: Eine ANMERKUNG liefert wichtige Informationen, mit denen Sie den Computer besser einsetzen können.
Calisto USB-Speakerphone. Bedienungsanleitung
 Calisto 7200 USB-Speakerphone Bedienungsanleitung Inhalt Überblick 3 Verbinden mit dem PC 4 Tägliche Benutzung 5 Lautstärke 5 Lautstärke 5 Stummschalten/Beenden der Stummschaltung 5 Annehmen und Beenden
Calisto 7200 USB-Speakerphone Bedienungsanleitung Inhalt Überblick 3 Verbinden mit dem PC 4 Tägliche Benutzung 5 Lautstärke 5 Lautstärke 5 Stummschalten/Beenden der Stummschaltung 5 Annehmen und Beenden
Bedienungsanleitung Anwendungsseite
 Lesen Sie dieses Handbuch sorgfältig vor der Verwendung des Geräts und bewahren Sie es zum Nachschlagen griffbereit auf. Bedienungsanleitung Anwendungsseite INHALTSVERZEICHNIS Verwendung dieses Handbuchs...2
Lesen Sie dieses Handbuch sorgfältig vor der Verwendung des Geräts und bewahren Sie es zum Nachschlagen griffbereit auf. Bedienungsanleitung Anwendungsseite INHALTSVERZEICHNIS Verwendung dieses Handbuchs...2
Kurzanleitung Aastra 6757i Die wichtigsten Funktionen im Überblick Version 1 / März 2012
 Kurzanleitung Aastra 6757i Die wichtigsten Funktionen im Überblick Version 1 / März 2012 Bedienelemente Aastra 6757i 2/20 1. Trennen 2. Konferenzschaltung 3. Weiterleiten vom Gespräch 4. Ende 5. Einstellungen
Kurzanleitung Aastra 6757i Die wichtigsten Funktionen im Überblick Version 1 / März 2012 Bedienelemente Aastra 6757i 2/20 1. Trennen 2. Konferenzschaltung 3. Weiterleiten vom Gespräch 4. Ende 5. Einstellungen
Cisco Unified IP-Telefone 7962G und 7942G für Cisco Unified Communications Manager 6.1 (SCCP und SIP) Benutzerhandbuch
 Cisco Unified IP-Telefone 7962G und 7942G für Cisco Unified Communications Manager 6.1 (SCCP und SIP) Benutzerhandbuch Amerikazentrale Cisco Systems, Inc. 170 West Tasman Drive San Jose, CA 95134-1706
Cisco Unified IP-Telefone 7962G und 7942G für Cisco Unified Communications Manager 6.1 (SCCP und SIP) Benutzerhandbuch Amerikazentrale Cisco Systems, Inc. 170 West Tasman Drive San Jose, CA 95134-1706
FAQ Häufig gestellte Fragen SL820
 FAQ Häufig gestellte Fragen SL820 Inhaltsverzeichnis 1. Frage:... 4 Wie kann ich die Rufumleitung zur Sprachbox bearbeiten?... 4 Dauer bis zur Mailbox per Steuercode einstellen... 4 2. Frage:... 5 Das
FAQ Häufig gestellte Fragen SL820 Inhaltsverzeichnis 1. Frage:... 4 Wie kann ich die Rufumleitung zur Sprachbox bearbeiten?... 4 Dauer bis zur Mailbox per Steuercode einstellen... 4 2. Frage:... 5 Das
Nokia Display-Headset HS-69 Bedienungsanleitung. 9250693 Ausgabe 1 DE
 Nokia Display-Headset HS-69 Bedienungsanleitung 9250693 Ausgabe 1 DE KONFORMITÄTSERKLÄRUNG Hiermit erklärt die NOKIA CORPORATION, dass sich das Gerät HS-69 in Übereinstimmung mit den grundlegenden Anforderungen
Nokia Display-Headset HS-69 Bedienungsanleitung 9250693 Ausgabe 1 DE KONFORMITÄTSERKLÄRUNG Hiermit erklärt die NOKIA CORPORATION, dass sich das Gerät HS-69 in Übereinstimmung mit den grundlegenden Anforderungen
Blackwire 725. Schnurgebundenes USB-Headset. Bedienungsanleitung
 Blackwire 725 Schnurgebundenes USB-Headset Bedienungsanleitung Inhalt Willkommen 3 Systemvoraussetzungen 3 Benötigen Sie weitere Hilfe? 3 Lieferumfang 4 Download der Software 5 Grundlagen 6 Headset tragen
Blackwire 725 Schnurgebundenes USB-Headset Bedienungsanleitung Inhalt Willkommen 3 Systemvoraussetzungen 3 Benötigen Sie weitere Hilfe? 3 Lieferumfang 4 Download der Software 5 Grundlagen 6 Headset tragen
AirPrint Anleitung. Version 0 GER
 AirPrint Anleitung Version 0 GER Zu den Hinweisen In diesem Benutzerhandbuch wird das folgende Symbol verwendet: Hinweis Hinweise informieren Sie, wie auf eine bestimmte Situation reagiert werden sollte,
AirPrint Anleitung Version 0 GER Zu den Hinweisen In diesem Benutzerhandbuch wird das folgende Symbol verwendet: Hinweis Hinweise informieren Sie, wie auf eine bestimmte Situation reagiert werden sollte,
CD-ROM (mit Handbuch und Garantiekarte) Netzteil 5 V, 2 A (Gleichstrom)
 Dieses Produkt kann mit jedem aktuellen Webbrowser eingerichtet werden (Internet Explorer 5.x, Netscape Navigator 4.x). DWL-6000AP D-Link AirPro 2,4 GHz/5 GHZ Wireless Access Point Wireless Access Point
Dieses Produkt kann mit jedem aktuellen Webbrowser eingerichtet werden (Internet Explorer 5.x, Netscape Navigator 4.x). DWL-6000AP D-Link AirPro 2,4 GHz/5 GHZ Wireless Access Point Wireless Access Point
Kurzanleitung Mitel 6863i Die wichtigsten Funktionen im Überblick März 2016
 Kurzanleitung Mitel 6863i Die wichtigsten Funktionen im Überblick März 2016 Bedienelemente Mitel 6863i 2 /19 1. Hörer des 6863i 2. Qualitätslautsprecher 3. Anzeige für neue Nachrichten 4. Navigationstasten/Auswahltaste
Kurzanleitung Mitel 6863i Die wichtigsten Funktionen im Überblick März 2016 Bedienelemente Mitel 6863i 2 /19 1. Hörer des 6863i 2. Qualitätslautsprecher 3. Anzeige für neue Nachrichten 4. Navigationstasten/Auswahltaste
Cisco Unified IP-Telefone 7961G/7961G-GE und 7941G/7941G-GE für Cisco Unified Communications Manager 6.1 (SCCP und SIP) Benutzerhandbuch
 Cisco Unified IP-Telefone 7961G/7961G-GE und 7941G/7941G-GE für Cisco Unified Communications Manager 6.1 (SCCP und SIP) Benutzerhandbuch Amerikazentrale Cisco Systems, Inc. 170 West Tasman Drive San Jose,
Cisco Unified IP-Telefone 7961G/7961G-GE und 7941G/7941G-GE für Cisco Unified Communications Manager 6.1 (SCCP und SIP) Benutzerhandbuch Amerikazentrale Cisco Systems, Inc. 170 West Tasman Drive San Jose,
AirPrint Anleitung. Dokumentation für Inkjet-Modelle. Version B GER
 AirPrint Anleitung Dokumentation für Inkjet-Modelle. Version B GER Zutreffende Modelle Dieses Benutzerhandbuch gilt für die folgenden Modelle. DCP-J40DW, MFC-J430DW/J440DW/J450DW/J460DW/J470DW Zu den Hinweisen
AirPrint Anleitung Dokumentation für Inkjet-Modelle. Version B GER Zutreffende Modelle Dieses Benutzerhandbuch gilt für die folgenden Modelle. DCP-J40DW, MFC-J430DW/J440DW/J450DW/J460DW/J470DW Zu den Hinweisen
Avaya 3720 DECT Telefon Kurzanleitung
 Avaya 3720 DECT Telefon Kurzanleitung LED Anschluss für Kopfhörer Anzeige von Zeit und Symbolen Display Softtasten Navigationstaste Annehmen Sprachmitteilungen Tastensperre und Groß-/ Kleinschreibung Anzeige
Avaya 3720 DECT Telefon Kurzanleitung LED Anschluss für Kopfhörer Anzeige von Zeit und Symbolen Display Softtasten Navigationstaste Annehmen Sprachmitteilungen Tastensperre und Groß-/ Kleinschreibung Anzeige
Doro Secure 580. Benutzerhandbuch. Deutsch
 Doro Secure 580 Benutzerhandbuch Deutsch Hinweis! Alle Abbildungen dienen lediglich zu anschaulichen Zwecken und geben das Aussehen des Geräts möglicherweise nicht genau wieder. German 1. Ein-/Austaste
Doro Secure 580 Benutzerhandbuch Deutsch Hinweis! Alle Abbildungen dienen lediglich zu anschaulichen Zwecken und geben das Aussehen des Geräts möglicherweise nicht genau wieder. German 1. Ein-/Austaste
JABRA Stealth. Bedienungsanleitung. jabra.com/stealth
 JABRA Stealth Bedienungsanleitung jabra.com/stealth 2014 GN Netcom A/S. Alle Rechte vorbehalten. Jabra ist ein eingetragenes Markenzeichen von GN Netcom A/S. Alle anderen hier enthaltenen Markenzeichen
JABRA Stealth Bedienungsanleitung jabra.com/stealth 2014 GN Netcom A/S. Alle Rechte vorbehalten. Jabra ist ein eingetragenes Markenzeichen von GN Netcom A/S. Alle anderen hier enthaltenen Markenzeichen
Cisco IP-Telefone 7960G und 7940G für Cisco CallManager
 Benutzerhandbuch Cisco IP-Telefone 7960G und 7940G für Cisco CallManager Einschließlich Lizenz und Garantie Hauptsitz Cisco Systems, Inc. 170 West Tasman Drive San Jose, CA 95134-1706 USA http://www.cisco.com
Benutzerhandbuch Cisco IP-Telefone 7960G und 7940G für Cisco CallManager Einschließlich Lizenz und Garantie Hauptsitz Cisco Systems, Inc. 170 West Tasman Drive San Jose, CA 95134-1706 USA http://www.cisco.com
IRISPen Air 7. Kurzanleitung. (ios)
 IRISPen Air 7 Kurzanleitung (ios) Diese Kurzanleitung beschreibt die ersten Schritte mit dem IRISPen TM Air 7. Lesen Sie sich diese Anleitung durch, bevor Sie diesen Scanner und die Software verwenden.
IRISPen Air 7 Kurzanleitung (ios) Diese Kurzanleitung beschreibt die ersten Schritte mit dem IRISPen TM Air 7. Lesen Sie sich diese Anleitung durch, bevor Sie diesen Scanner und die Software verwenden.
Externe Geräte. Teilenummer des Dokuments: In diesem Handbuch wird die Verwendung optionaler externer Geräte mit dem Computer erläutert.
 Externe Geräte Teilenummer des Dokuments: 406856-041 April 2006 In diesem Handbuch wird die Verwendung optionaler externer Geräte mit dem Computer erläutert. Inhaltsverzeichnis 1 Verwenden eines USB-Geräts
Externe Geräte Teilenummer des Dokuments: 406856-041 April 2006 In diesem Handbuch wird die Verwendung optionaler externer Geräte mit dem Computer erläutert. Inhaltsverzeichnis 1 Verwenden eines USB-Geräts
Benutzerhandbuch Digitalisierungsbox. Digitalisierungsbox LTE Backup (LTE 3302) Copyright Version 5.1, 2018 bintec elmeg GmbH
 Benutzerhandbuch LTE Backup (LTE 3302) Copyright Version 5.1, 2018 Benutzerhandbuch Rechtlicher Hinweis Gewährleistung Änderungen in dieser Veröffentlichung sind vorbehalten. gibt keinerlei Gewährleistung
Benutzerhandbuch LTE Backup (LTE 3302) Copyright Version 5.1, 2018 Benutzerhandbuch Rechtlicher Hinweis Gewährleistung Änderungen in dieser Veröffentlichung sind vorbehalten. gibt keinerlei Gewährleistung
BLUETOOTH- SOUNDBAR MIT SUBWOOFER
 BLUETOOTH- SOUNDBAR MIT SUBWOOFER Kurzanleitung zur Installation DA-10295 Willkommen Vielen Dank zum Erwerb des Digitus Bluetooth-Soundbar mit Subwoofer! Egal wie Sie das Produkt einsetzen - ob es sich
BLUETOOTH- SOUNDBAR MIT SUBWOOFER Kurzanleitung zur Installation DA-10295 Willkommen Vielen Dank zum Erwerb des Digitus Bluetooth-Soundbar mit Subwoofer! Egal wie Sie das Produkt einsetzen - ob es sich
Registrieren Sie Ihr Gerät und Sie erhalten Support unter
 Registrieren Sie Ihr Gerät und Sie erhalten Support unter www.philips.com/welcome SE650 SE655 Kurzbedienungsanleitung 1 Anschließen 2 Installieren 3 Genießen Inhalt der Verpackung Basisstation ODER Mobilteil
Registrieren Sie Ihr Gerät und Sie erhalten Support unter www.philips.com/welcome SE650 SE655 Kurzbedienungsanleitung 1 Anschließen 2 Installieren 3 Genießen Inhalt der Verpackung Basisstation ODER Mobilteil
ZyAIR B-220. Kurzinstallationsanleitung. USB-Adapter für Wireless LAN mit 11 Mbps. Version 2.10 August 2003
 ZyAIR B-220 USB-Adapter für Wireless LAN mit 11 Mbps Kurzinstallationsanleitung Version 2.10 August 2003 Einführung zur ZyAIR Die ZyAIR ist ein IEEE 802.11b kompatibler USB-Adapter für Wireless LAN, der
ZyAIR B-220 USB-Adapter für Wireless LAN mit 11 Mbps Kurzinstallationsanleitung Version 2.10 August 2003 Einführung zur ZyAIR Die ZyAIR ist ein IEEE 802.11b kompatibler USB-Adapter für Wireless LAN, der
Cisco Unified IP-Konferenztelefon 8831 Benutzerhandbuch für Cisco Unified Communications Manager 9.3
 Cisco Unified IP-Konferenztelefon 8831 Benutzerhandbuch für Cisco Unified Communications Manager 9.3 Erste Veröffentlichung: 21. Juni 2013 Letzte Änderung: 10. Juli 2013 Americas Headquarters Cisco Systems,
Cisco Unified IP-Konferenztelefon 8831 Benutzerhandbuch für Cisco Unified Communications Manager 9.3 Erste Veröffentlichung: 21. Juni 2013 Letzte Änderung: 10. Juli 2013 Americas Headquarters Cisco Systems,
STARTEN SIE HIER. Möchten Sie den Drucker mit einem drahtlosen Netzwerk verbinden? Drahtlos USB Verkabelt
 STARTEN SIE HIER Falls Sie eine dieser Fragen mit Ja beantworten, wechseln Sie zum angegebenen Abschnitt, um Anweisungen zur Installation und zum Herstellen der Verbindung zu erhalten. Möchten Sie den
STARTEN SIE HIER Falls Sie eine dieser Fragen mit Ja beantworten, wechseln Sie zum angegebenen Abschnitt, um Anweisungen zur Installation und zum Herstellen der Verbindung zu erhalten. Möchten Sie den
STARTEN SIE HIER. Drahtlos USB Verkabelt. Möchten Sie den Drucker mit einem drahtlosen Netzwerk verbinden?
 STARTEN SIE HIER Falls Sie eine dieser Fragen mit Ja beantworten, wechseln Sie zum angegebenen Abschnitt, um Anweisungen zur Installation und zum Herstellen der Verbindung zu erhalten. Möchten Sie den
STARTEN SIE HIER Falls Sie eine dieser Fragen mit Ja beantworten, wechseln Sie zum angegebenen Abschnitt, um Anweisungen zur Installation und zum Herstellen der Verbindung zu erhalten. Möchten Sie den
Installation. ProSAFE Wireless Controller Modell WC7500 und Modell WC7600
 Installation ProSAFE Wireless Controller Modell WC7500 und Modell WC7600 Hardware Übersicht Vor der Installation Ihres Wireless Controllers sollten Sie sich mit den LEDs, Tasten und Anschlüssen vertraut
Installation ProSAFE Wireless Controller Modell WC7500 und Modell WC7600 Hardware Übersicht Vor der Installation Ihres Wireless Controllers sollten Sie sich mit den LEDs, Tasten und Anschlüssen vertraut
Externe Speicher- und Erweiterungskarten
 Externe Speicher- und Erweiterungskarten Teilenummer des Dokuments: 406854-041 April 2006 Dieses Handbuch erläutert die Verwendung externer Speicherund Erweiterungskarten mit dem Computer. Inhaltsverzeichnis
Externe Speicher- und Erweiterungskarten Teilenummer des Dokuments: 406854-041 April 2006 Dieses Handbuch erläutert die Verwendung externer Speicherund Erweiterungskarten mit dem Computer. Inhaltsverzeichnis
Kabellose Desktop-Maus Benutzerhandbuch
 Kabellose Desktop-Maus Benutzerhandbuch Produktmerkmale 1. Kabellose Übertragung mit einer Funkfrequenz von 27 MHz 2. Verwendung von 256 ID-Codes zur Vermeidung von Störungen, wenn mehrere Funkmäuse gleichzeitig
Kabellose Desktop-Maus Benutzerhandbuch Produktmerkmale 1. Kabellose Übertragung mit einer Funkfrequenz von 27 MHz 2. Verwendung von 256 ID-Codes zur Vermeidung von Störungen, wenn mehrere Funkmäuse gleichzeitig
Cisco Unified IP-Telefon 8961, 9951 und 9971 Benutzerhandbuch für Cisco Unified Communications Manager 10.0
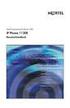 Cisco Unified IP-Telefon 8961, 9951 und 9971 Benutzerhandbuch für Cisco Unified Communications Manager 10.0 Erste Veröffentlichung: 05. November 2013 Americas Headquarters Cisco Systems, Inc. 170 West
Cisco Unified IP-Telefon 8961, 9951 und 9971 Benutzerhandbuch für Cisco Unified Communications Manager 10.0 Erste Veröffentlichung: 05. November 2013 Americas Headquarters Cisco Systems, Inc. 170 West
