Cisco Unified IP-Konferenztelefon 8831 Benutzerhandbuch für Cisco Unified Communications Manager 9.3
|
|
|
- Pia Adenauer
- vor 8 Jahren
- Abrufe
Transkript
1 Cisco Unified IP-Konferenztelefon 8831 Benutzerhandbuch für Cisco Unified Communications Manager 9.3 Erste Veröffentlichung: 21. Juni 2013 Letzte Änderung: 10. Juli 2013 Americas Headquarters Cisco Systems, Inc. 170 West Tasman Drive San Jose, CA USA Tel: NETS (6387) Fax:
2 DIE IN DIESEM HANDBUCH AUFGEFÜHRTEN TECHNISCHEN DATEN UND INFORMATIONEN ZU DEN PRODUKTEN KÖNNEN OHNE VORHERIGE ANKÜNDIGUNG GEÄNDERT WERDEN. ALLE ANGABEN, INFORMATIONEN UND EMPFEHLUNGEN IN DIESEM HANDBUCH WURDEN IN DER ANNAHME ZUR VERFÜGUNG GESTELLT, DASS SIE KORREKT SIND. JEDE AUSDRÜCKLICHE ODER STILLSCHWEIGENDE GEWÄHRLEISTUNG IST JEDOCH AUSGESCHLOSSEN. DIE ALLEINIGE VERANTWORTUNG FÜR DIE ANWENDUNG DER PRODUKTE LIEGT BEI DEN BENUTZERN. DIE SOFTWARELIZENZ UND BESCHRÄNKTE GEWÄHRLEISTUNG FÜR DAS BEILIEGENDE PRODUKT SIND IM INFORMATIONSPAKET FÜR DAS PRODUKT ENTHALTEN UND WERDEN DURCH DIESE BEZUGNAHME IN DIE VORLIEGENDEN BESTIMMUNGEN EINGESCHLOSSEN. WENN SIE DIE SOFTWARELIZENZ ODER BESCHRÄNKTE GEWÄHRLEISTUNG NICHT FINDEN, WENDEN SIE SICH AN DEN ZUSTÄNDIGEN VERTRIEBSMITARBEITER VON CISCO. Die folgenden Informationen beziehen sich auf die FCC-Konformität von Geräten der Klasse A: Dieses Gerät wurde getestet und erfüllt die Anforderungen für digitale Geräte der Klasse A gemäß Abschnitt 15 der FCC-Bestimmungen. Diese Anforderungen gewährleisten angemessenen Schutz gegen elektromagnetische Störungen, wenn das Gerät in einem gewerblichen Umfeld eingesetzt wird. Dieses Gerät erzeugt und verwendet Hochfrequenzsignale und kann diese abstrahlen. Wenn dieses Gerät nicht gemäß der Bedienungsanleitung installiert und betrieben wird, kann es Funkstörungen verursachen. Wenn dieses Gerät in einem Wohngebiet eingesetzt wird, verursacht es mit großer Wahrscheinlichkeit elektromagnetische Störungen. In einem solchen Fall muss der Benutzer die Störungen auf seine eigenen Kosten beheben. Die folgenden Informationen beziehen sich auf die FCC-Konformität von Geräten der Klasse B: Dieses Gerät wurde getestet und erfüllt die Anforderungen für digitale Geräte der Klasse B gemäß Abschnitt 15 der FCC-Bestimmungen. Diese Anforderungen gewährleisten angemessenen Schutz gegen elektromagnetische Störungen im häuslichen Bereich. Dieses Gerät erzeugt und verwendet Hochfrequenzsignale und kann diese abstrahlen. Wenn dieses Gerät nicht gemäß den Anweisungen installiert und betrieben wird, kann es Funkstörungen verursachen. Es kann jedoch nicht in jedem Fall garantiert werden, dass bei ordnungsgemäßer Installation keine Störungen auftreten. Wenn das Gerät Störungen im Rundfunk- oder Fernsehempfang verursacht, was sich durch Aus- und Wiedereinschalten des Gerätes überprüfen lässt, versuchen Sie, die Störung durch eine der folgenden Maßnahmen zu beheben: Verändern Sie die Ausrichtung oder den Standort der Empfangsantenne. Erhöhen Sie den Abstand zwischen dem Gerät und dem Empfänger. Schließen Sie das Gerät an einen anderen Hausstromkreis an als den Empfänger. Wenden Sie sich an Ihren Händler oder einen qualifizierten Radio- und Fernsehtechniker. Jegliche am Gerät vorgenommenen Änderungen oder Modifikationen, die nicht ausdrücklich von Cisco genehmigt wurden, können die FCC-Zulassung und das Nutzungsrecht des Benutzers am Gerät nichtig machen. Die Implementierung der TCP-Headerkomprimierung durch Cisco ist eine Adaptation eines Programms, das von der University of California, Berkeley (UCB), USA, im Rahmen einer Public-Domain-Version des Betriebssystems UNIX entwickelt wurde. Alle Rechte vorbehalten. Copyright 1981, Regents of the University of California, USA. UNGEACHTET SONSTIGER GEWÄHRLEISTUNGEN WERDEN ALLE DOKUMENT- UND SOFTWAREDATEIEN DIESER ANBIETER WIE VORLIEGEND OHNE MÄNGELGEWÄHR BEREITGESTELLT. CISCO UND DIE ZUVOR GENANNTEN ANBIETER LEHNEN JEGLICHE GEWÄHRLEISTUNG AB, OB AUSDRÜCKLICH ODER STILLSCHWEIGEND, BEISPIELSWEISE GEWÄHRLEISTUNGEN DER MARKTGÄNGIGKEIT, DER EIGNUNG FÜR EINEN BESTIMMTEN ZWECK ODER DER NICHTVERLETZUNG VON RECHTEN DRITTER SOWIE GEWÄHRLEISTUNGEN, DIE AUS GESCHÄFTS-, NUTZUNGS- ODER HANDELSPRAKTIKEN ENTSTEHEN. UNTER KEINEN UMSTÄNDEN HAFTEN CISCO ODER SEINE ZULIEFERER FÜR JEGLICHE INDIREKTEN, KONKRETEN, ZUFÄLLIGEN ODER FOLGESCHÄDEN, DARUNTER BEISPIELSWEISE ENTGANGENE GEWINNE ODER DATENVERLUSTE, DIE AUS DER VERWENDUNG ODER NICHTVERWENDBARKEIT DIESES HANDBUCHS ERWACHSEN, SELBST FÜR DEN FALL, DASS CISCO ODER SEINE ZULIEFERER AUF DIE MÖGLICHKEIT DERARTIGER SCHÄDEN HINGEWIESEN WURDEN. Alle in diesem Dokument verwendete IP-Adressen (Internet Protocol) und Telefonnummern sind als Beispiele zu verstehen und beziehen sich nicht auf tatsächlich existierende Adressen und Telefonnummern. Die in diesem Dokument enthaltenen Beispiele, Befehlsausgaben, Netzwerktopologie-Diagramme und andere Abbildungen dienen lediglich zur Veranschaulichung. Die Verwendung tatsächlicher IP-Adressen oder Telefonnummern in diesem Zusammenhang ist zufällig und nicht beabsichtigt. Cisco und das Cisco-Logo sind Marken oder eingetragene Marken der Cisco Systems, Inc. und/oder ihrer Partnerunternehmen in den USA und anderen Ländern. Eine Liste der Cisco-Marken finden Sie unter: Erwähnte Marken anderer Anbieter sind das Eigentum ihrer jeweiligen Besitzer. Die Verwendung des Begriffs Partner impliziert keine gesellschaftsrechtliche Beziehung zwischen Cisco und anderen Unternehmen. (1110R) 2013 Cisco Systems, Inc. All rights reserved.
3 INHALTSVERZEICHNIS Einleitung 1 Einführung 1 Zusätzliche Informationen 2 Informationen zu Sicherheit und Leistung 2 Stromausfall 2 Externe Geräte 3 Überblick zur Cisco-Produktsicherheit 3 Barrierefreiheit 3 Funktionen Ihres Cisco Unified IP-Konferenztelefons 5 Tasten und Hardware 5 Anzeigesteuerungseinheit 6 Sound-Basiseinheit 7 Kabelloses Erweiterungsmikrofon mit Ladegerät 9 Kabelmikrofon-Erweiterungsset 11 Telefondisplay 12 Telefondisplay reinigen 14 Telefonanschlüsse 14 Mini-USB-Kabel mit der Anzeigesteuerungseinheit verbinden 16 Ferritkern am Netzwerkkabel anbringen 16 Allgemeine Informationen zu IP-Telefonen 17 Energiesparmodus 17 Verfügbarkeit der Funktionen 18 Anwendungen 19 Dienste 19 Auf Dienste zugreifen 19 Anrufprotokoll 20 Anrufprotokoll anzeigen 20 Anrufeintragsdetails anzeigen 20 Aus dem Anrufprotokoll wählen 21 iii
4 Inhaltsverzeichnis Telefonnummer bearbeiten 21 Anrufprotokoll leeren 22 Anrufeintrag löschen 22 Voreinstellungen 22 Ruftöne 22 Rufton ändern 23 Kontrast 23 Kontrast einstellen 23 Verbindungsmodus 23 Konferenztelefone verbinden 24 IP-Telefoninformationen 25 Verwaltereinstellungen 26 Kontakte 27 Unternehmensverzeichnis 27 Kontakt aus einer Suche anrufen 28 Kontakt während eines aktiven Anrufs aus einer Suche anrufen 28 Persönliches Verzeichnis 29 Optionen für das persönliche Verzeichnis 29 Beim persönlichen Verzeichnis an- und abmelden 30 Eintrag zum persönlichen Verzeichnis hinzufügen 30 Eintrag im persönlichen Verzeichnis suchen 31 Nummer aus dem persönlichen Verzeichnis anrufen 31 Eintrag aus dem persönlichem Verzeichnis löschen 31 Eintrag im persönlichen Verzeichnis bearbeiten 32 Namenwahlcodes und persönliches Verzeichnis 32 Namenwahlcode über das Telefon zum PAB zuweisen 32 Namenwahlcode über die Webseiten für Benutzeroptionen zum PAB zuweisen 33 Anruf mit einem Namenwahlcode tätigen 33 Namenwahlcode löschen 33 Nachrichten 35 Voic aufrufen 35 Erkennung von Sprachnachrichten 35 Sprachnachrichten abrufen 36 Anruffunktionen 37 Übersicht über die Softkey-Funktionen 38 iv
5 Inhaltsverzeichnis Überblick über Survivable Remote Site Telephony 39 Anruf annehmen 41 Rückruf 42 Rückrufbenachrichtigung einrichten 42 Rufumleitung 43 Anrufe umleiten 43 Anruf parken 44 Anruf parken 44 Anrufübernahme 44 Anruf mit der Funktion Übernahme annehmen 45 Anruf mit der Funktion Gruppenübernahme und einer Gruppenübernahmenummer annehmen 45 Anruf mit der Funktion Gruppenübernahme und einer Telefonnummer annehmen 45 Anruf mit der Funktion Andere übernehmen annehmen 46 Konferenzaufschaltung 46 An einer Konferenz auf einer gemeinsam genutzten Leitung teilnehmen 46 Konferenz 46 Dritten Teilnehmer zu einer Konferenz hinzufügen 47 Konferenzteilnehmer anzeigen 47 Konferenzteilnehmer entfernen 47 Umleiten 48 Anruf umleiten 48 Ruhefunktion ( Bitte nicht stören ) 48 Ruhefunktion ("Nicht stören") aktivieren und deaktivieren 48 Größere Reichweite der Audioabdeckung 49 Menü Kabelloses Mikrofon 50 Kabelloses Mikrofon koppeln 51 Kopplung eines kabellosen Mikrofons aufheben 51 Cisco-Anschlussmobilität 52 Anschlussmobilität aktivieren 53 Namenwahl 53 Anruf per Namenwahl tätigen 53 Halten 54 Aktiven Anruf halten (in die Warteschleife stellen) 54 Zwischen dem aktiven und mehreren gehaltenen Anrufen wechseln 54 v
6 Inhaltsverzeichnis Aktiven Anruf halten und neuen eingehenden Anruf annehmen 54 Halten zurücksetzen 55 Auf Halten zurücksetzen -Benachrichtigung reagieren 55 MeetMe-Konferenz 55 MeetMe-Konferenz leiten 55 An einer MeetMe-Konferenz teilnehmen 56 Mobile Verbindung 56 Mobile Verbindung aktivieren 56 Anruf vom IP-Telefon auf das Mobiltelefon umleiten 57 Anruf vom Mobiltelefon auf das IP-Telefon umleiten 57 Mithören und aufzeichnen 57 Mehrere Anrufe pro Leitung 58 Mehrere eingehende Anrufe 58 Anruf auf einer Leitung mit mehreren Anrufen wurde beendet 58 Höchstanzahl ausgehender Anrufe 58 Zweiten Anruf auf derselben Leitung annehmen 58 Zwischen Anrufen auf derselben Leitung wechseln 58 Konferenz mit zwei Anrufen auf derselben Leitung erstellen 59 Zwei Anrufe auf derselben Leitung übergeben 59 Gemeinsam genutzte Leitung 59 Stummschaltung 60 Sound-Basiseinheit des IP-Telefons stummschalten 60 Anzeigesteuerungseinheit des IP-Telefons stummschalten 60 Wählen bei aufgelegtem Hörer 61 Bei aufgelegtem Hörer wählen 61 Pluszeichen wählen 61 Auslandsnummer wählen 61 Privatfunktion 62 Privatfunktion auf einer gemeinsam genutzten Leitung aktivieren 62 Quality Reporting Tool 62 Probleme mit dem IP-Telefon melden 62 Wahlwiederholung 63 Wahlwiederholung 63 Gemeinsam genutzte Leitungen 63 Kurzwahl 63 vi
7 Inhaltsverzeichnis Anruf mit einem Kurzwahlcode tätigen 64 Anruf übergeben 64 Anruf an eine andere Nummer übergeben 64 Cisco WebDialer 64 WebDialer mit Cisco-Verzeichnis verwenden 65 WebDialer mit einem anderen Online-Unternehmensverzeichnis verwenden 65 WebDialer-Voreinstellungen ändern 65 Webseiten für Benutzeroptionen 67 Bei den Webseiten für Benutzeroptionen an- und abmelden 67 Gerät über die Webseite für Benutzeroptionen auswählen 68 Einrichtung der Funktionen und Dienste über das Web 68 Persönliches Verzeichnis im Web 68 Persönliches Adressbuch im Web 69 Neuen Eintrag im persönlichen Adressbuch hinzufügen 69 Eintrag im persönlichen Adressbuch suchen 69 Eintrag im persönlichen Adressbuch bearbeiten 69 Eintrag aus dem persönlichen Adressbuch löschen 70 Namenwahl im Web 70 Namenwahlcode zu einem Eintrag im persönlichen Verzeichnis zuweisen 70 Namenwahlcode zu einer Telefonnummer zuweisen 71 Namenwahleintrag suchen 71 Namenwahlnummer bearbeiten 71 Namenwahleintrag im persönlichen Adressbuch löschen 72 Adressbuch-Synchronisierungstool 72 Kurzwahl im Web einrichten 72 Kurzwahlcodes einrichten 73 Codes für die Kurzwahl einrichten 73 Telefondienste über das Web einrichten 73 Dienst abonnieren 74 Dienste suchen 74 Dienste ändern oder beenden 74 Dienstnamen ändern 75 Dienste auf dem Telefon nutzen 75 Benutzereinstellungen im Web 75 Browser-Kennwort ändern 75 vii
8 Inhaltsverzeichnis PIN ändern 76 Sprache der Webseiten für Benutzeroptionen ändern 76 Sprache des Telefondisplays ändern 76 Leitungseinstellungen im Web 76 Rufumleitung für einzelne Leitungen einrichten 77 Einstellungen für die Sprachnachrichtenanzeige für einzelne Leitungen ändern 77 Einstellungen für die Anzeige wartender Sprachnachrichten für einzelne Leitungen ändern 78 Ruftontyp ändern 78 Auf dem Telefon des Gesprächspartners angezeigte Leitungsbeschreibung aktualisieren 78 Cisco WebDialer 79 WebDialer mit dem Verzeichnis in den Benutzeroptionen verwenden 79 WebDialer mit einem anderen Online-Unternehmensverzeichnis (nicht mit dem Benutzeroptionen-Verzeichnis) verwenden 79 Von WebDialer abmelden 80 WebDialer-Voreinstellungen einrichten, anzeigen oder ändern 80 Zusätzliche Optionen 81 Problembehandlung 83 Allgemeine Problembehandlung 83 Telefonverwaltungsdaten 84 Quality Reporting Tool 85 Geltungsbedingungen für die von Cisco gewährte beschränkte einjährige Hardware-Garantie 87 Cisco-Informationspaket anzeigen 87 Geltungsbedingungen für die von Cisco gewährte beschränkte einjährige Hardware-Garantie 88 viii
9 KAPITEL 1 Einleitung Das Cisco Unified IP-Konferenztelefon 8831 Benutzerhandbuch enthält Informationen zur Installation und Verwendung Ihres Cisco Unified IP-Konferenztelefons Einführung, Seite 1 Zusätzliche Informationen, Seite 2 Informationen zu Sicherheit und Leistung, Seite 2 Barrierefreiheit, Seite 3 Einführung Dieses Handbuch enthält eine Übersicht über die verfügbaren Funktionen des Cisco Unified IP-Konferenztelefons Sie können das Handbuch vollständig durchlesen und sich so umfassend über alle Funktionen des Telefons informieren, oder anhand der folgenden Tabelle die häufig benötigte Abschnitte nachschlagen. Ziel Sicherheitsinformationen durchlesen Telefon anschließen Telefon nach der Installation verwenden Informationen zur Funktion der Telefontasten Informationen zum Display Anrufe tätigen Anrufe halten Vorgehensweise Siehe Informationen zu Sicherheit und Leistung, auf Seite 2. Siehe Telefonanschlüsse, auf Seite 14. Lesen Sie zunächst Funktionen Ihres Cisco Unified IP-Konferenztelefons, auf Seite 5. Siehe Tasten und Hardware, auf Seite 5. Siehe Telefondisplay, auf Seite 12. Siehe Anruffunktionen, auf Seite 37. Siehe Halten, auf Seite 54. 1
10 Zusätzliche Informationen Einleitung Ziel Anrufe stummschalten Anrufe übergeben Konferenzgespräche durchführen Kurzwahl einrichten Telefonnummer gemeinsam verwenden Ruftonlautstärke oder Ruftontyp ändern Anrufe in Abwesenheit anzeigen Sprachnachrichten abrufen Vorgehensweise Siehe Stummschaltung, auf Seite 60. Siehe Anruf übergeben, auf Seite 64. Siehe Konferenz, auf Seite 46. Siehe Kurzwahl, auf Seite 63. Siehe Gemeinsam genutzte Leitungen, auf Seite 63. Siehe Ruftöne, auf Seite 22. Siehe Anrufprotokoll, auf Seite 20. Siehe Nachrichten, auf Seite 35. Zusätzliche Informationen Das aktuelle Cisco-Dokumentationsmaterial finden Sie unter folgender Web-Adresse: Die Cisco-Website finden Sie unter folgender Web-Adresse: Aktuelle Informationen zu Lizenzen finden Sie unter folgender Web-Adresse: Informationen zu Sicherheit und Leistung Stromausfall In den folgenden Abschnitten finden Sie Informationen zu den Auswirkungen von Stromausfällen und externen Geräten auf Ihr Cisco Unified IP-Telefon. Sie können Notrufe auf Ihrem Telefon nur dann tätigen, wenn das Telefon mit Strom versorgt ist. Bei einem Stromausfall können Notrufnummern erst nach Wiederherstellung der Stromzufuhr gewählt werden. Bei einer Unterbrechung der Stromversorgung oder bei einem Stromausfall müssen Sie das Gerät möglicherweise zurücksetzen oder neu konfigurieren, um Notrufnummern wählen zu können. 2
11 Einleitung Externe Geräte Externe Geräte Cisco empfiehlt, qualitativ hochwertige externe Geräte zu verwenden, z. B. Headsets, Kabel und Stecker, die gegen unerwünschte Hochfrequenz- (HF) und Niederfrequenzsignale (NF) abgeschirmt sind. Hinweis Nicht alle IP-Telefonieprodukte von Cisco unterstützen externe Geräte, Kabel und Stecker. Weitere Informationen finden Sie in der Dokumentation zu Ihrem Telefon. Je nach der Qualität dieser Geräte und deren Abstand zu anderen Geräten wie Mobiltelefonen oder Funkgeräten kann trotzdem ein geringes Rauschen auftreten. In diesen Fällen empfiehlt Cisco eine oder mehrere der folgenden Maßnahmen: Vergrößern Sie den Abstand zwischen dem externen Gerät und der HF- oder NF-Signalquelle. Verlegen Sie die Anschlusskabel des externen Geräts in einem möglichst großen Abstand zur HF- oder NF-Signalquelle. Verwenden Sie für das externe Gerät abgeschirmte Kabel oder Kabel mit hochwertiger Abschirmung und hochwertigen Anschlusssteckern. Kürzen Sie das Anschlusskabel des externen Geräts. Führen Sie die Kabel des externen Geräts durch einen Ferritkern oder eine ähnliche Vorrichtung. Cisco kann keine Garantie für die Leistung von externen Geräten, Kabeln und Steckern übernehmen. Vorsicht Verwenden Sie in EU-Ländern ausschließlich externe Lautsprecher, Mikrofone und Headsets, die der EU-Richtlinie 89/336/EWG voll entsprechen. Überblick zur Cisco-Produktsicherheit Dieses Produkt enthält Verschlüsselungsfunktionen und unterliegt den jeweils geltenden Gesetzen in Bezug auf Import, Export, Weitergabe und Einsatz des Produkts. Die Bereitstellung von Verschlüsselungsprodukten durch Cisco gewährt Dritten nicht das Recht, die Verschlüsselungsfunktionen zu importieren, zu exportieren, weiterzugeben oder zu nutzen. Importeure, Exporteure, Vertriebshändler und Anwender sind für die Einhaltung der geltenden Gesetze verantwortlich. Durch die Verwendung dieses Produkts erklären Sie, alle geltenden Gesetze und Vorschriften einzuhalten. Wenn Sie die geltenden Gesetze nicht einhalten können, müssen Sie das Produkt umgehend zurückgeben. Weitere Angaben zu den Exportbedingungen der USA finden Sie unter ear_data.html. Barrierefreiheit Die Cisco Unified IP-Telefone der Serie 8800 bieten Barrierefreiheit für sehbehinderte, blinde sowie hörgeschädigte und in ihrer Bewegungsfreiheit eingeschränkte Personen. 3
12 Barrierefreiheit Einleitung Detaillierte Informationen zu den Funktionen dieser Telefone finden Sie unter docs/voice_ip_comm/cuipph/all_models/accessibility/english/user/guide/access_70.html. Weitere Informationen zur Barrierefreiheit finden Sie auch auf der folgenden Cisco-Webseite: 4
13 KAPITEL 2 Funktionen Ihres Cisco Unified IP-Konferenztelefons Das Cisco Unified IP-Konferenztelefon 8831 ist eine mit umfangreichen Funktionen ausgestattete Einzelleitungs-Konferenzstation und bietet Sprachübertragung via IP-Netzwerk. Die Funktion ähnelt der eines digitalen Bürotelefons: Sie können Anrufe tätigen und annehmen und Funktionen wie Stummschaltung, Halten, Anrufübergabe, Kurzwahl und Rufumleitung nutzen. Da Konferenzstationen an das Datennetzwerk angeschlossen sind, bieten sie zusätzlich verbesserte Funktionen der IP-Telefonie, beispielsweise Zugriff auf Netzwerkinformationen, Netzwerkdienste sowie benutzerdefinierte Funktionen und Dienste. Die Konferenzstation verfügt über ein beleuchtetes LCD-Display, Unterstützung für bis zu zehn Kurzwahlnummern sowie viele weitere komplexe Funktionen. Mit den optionalen Mikrofon-Erweiterungssets wird eine größere Reichweite der Audioabdeckung erzielt, die durch die Verbindung von zwei Basiseinheiten noch weiter erhöht werden kann. Zusätzlich zu den grundlegenden Funktionen zur Anrufverarbeitung unterstützt Ihre Konferenzstation Produktivitätsfunktionen, mit denen sich die Möglichkeiten zur Anrufverarbeitung erweitern lassen. Je nach Konfiguration unterstützt die Konferenzstation Folgendes: Zugriff auf Netzwerkdaten, XML-Anwendungen und Web-Dienste Anpassung der Konferenzstationsfunktionen und -dienste über die Webseiten für Benutzeroptionen Tasten und Hardware, Seite 5 Telefondisplay, Seite 12 Telefonanschlüsse, Seite 14 Allgemeine Informationen zu IP-Telefonen, Seite 17 Verfügbarkeit der Funktionen, Seite 18 Tasten und Hardware Das Konferenztelefon besteht aus zwei Hauptkomponenten: Anzeigesteuerungseinheit Sound-Basiseinheit 5
14 Anzeigesteuerungseinheit Funktionen Ihres Cisco Unified IP-Konferenztelefons Zusätzlich können folgende optionale Erweiterungssets hinzugefügt oder mit dem Konferenztelefon genutzt werden: Kabelmikrofon-Erweiterungsset Erweiterungsset für kabelloses Mikrofon mit Ladegerät Zur Verwendung Ihres Konferenztelefons muss es an das IP-Telefonie-Netzwerk des Unternehmens angeschlossen sein. Anzeigesteuerungseinheit Die Anzeigesteuerungseinheit ist per Mikro-USB-Anschluss mit der Sound-Basiseinheit verbunden. Die folgenden Abbildungen und die nachfolgende Tabelle helfen Ihnen dabei, die Tasten und Hardwarekomponenten der Anzeigesteuerungseinheit zu identifizieren. 6
15 Funktionen Ihres Cisco Unified IP-Konferenztelefons Sound-Basiseinheit Tabelle 1: Tasten und Softkeys der Anzeigesteuerungseinheit Element Telefondisplay Softkeys Navigationsleiste mit Auswahltaste Anruftaste Beschreibung LCD-Display zur Anzeige von Menüs und Funktionen des Konferenztelefons. Vier programmierbare Tasten. Navigationsleiste mit Auswahltaste zum Auf- und Abwärtsblättern in den angezeigten Menüs und zum Auswählen einzelner Elemente. Beleuchtete LED-Taste für Anrufe. Diese Taste hat folgende Funktionen: Hörer abnehmen Einen eingehenden Anruf annehmen Ein Freizeichen erhalten, um einen Anruf zu tätigen Anruf aus der Warteschleife zurückholen Einen Anruf auslösen Tastenfeld Stummschaltungstaste Lautstärke-Kippschalter Ermöglicht das Wählen von Telefonnummern sowie die Eingabe von Buchstaben. Aktiviert bzw. deaktiviert die Stummschaltung. Die rote Hintergrundbeleuchtung zeigt an, dass ein Anruf stummgeschaltet ist. Kippschalter zum Einstellen der Lautstärke des Lautsprechers. Hinweis Ausführliche Informationen zur Bedeutung der LEDs der Anzeigesteuerungseinheit finden Sie im Abschnitt Statusdefinitionen der LEDs. Sound-Basiseinheit Die Sound-Basiseinheit bietet dank der vier integrierten Mikrofone eine 360 -Audioabdeckung und unterstützt eine Vollduplex-Freisprecheinrichtung. Durch die Verbindung von zwei Sound-Basiseinheiten kann die Reichweite der Audioabdeckung erhöht werden. Die Positionen der Tasten und Anschlüsse an der Sound-Basiseinheit können Sie folgender Abbildung und Tabelle entnehmen. 7
16 Sound-Basiseinheit Funktionen Ihres Cisco Unified IP-Konferenztelefons Tabelle 2: Tasten an der Sound-Basiseinheit 1, 2, 3 4 Element LED-Anzeigen Stummschaltungstaste Beschreibung Drei LEDs zeigen Informationen zum Anrufstatus an. Einzelheiten zur Bedeutung der LED-Anzeigen finden Sie im Abschnitt Statusdefinitionen der LEDs. Beleuchtete Stummschaltungstaste. 8
17 Funktionen Ihres Cisco Unified IP-Konferenztelefons Kabelloses Erweiterungsmikrofon mit Ladegerät Kabelloses Erweiterungsmikrofon mit Ladegerät Das optionale kabellose Erweiterungsmikrofon mit Ladegerät umfasst zwei omnidirektionale kabellose Mikrofone, eine Ladeeinheit und zwei länderspezifische Netzadapter zum Anschließen des Ladegeräts an die Stromversorgung. Durch Anschließen eines Mikrofon-Sets wird die Raumabdeckung der Konferenzstation optimiert. 9
18 Kabelloses Erweiterungsmikrofon mit Ladegerät Funktionen Ihres Cisco Unified IP-Konferenztelefons Tabelle 3: Kabelloses Erweiterungsmikrofon mit Ladegerät Tasten und Funktionen Element Beschreibung Omnidirektionale kabellose Mikrofone LED-Ladezustandsanzeige Ladeschale Stummschaltungstaste Akkufach 10
19 Funktionen Ihres Cisco Unified IP-Konferenztelefons Kabelmikrofon-Erweiterungsset Element 6 Beschreibung Ladekontakte Hinweis Die FCC-Zulassungsnummer für CP-MIC-WRLS-S-US (kabelloses Mikrofon) finden Sie unter der Batterieabdeckung. FCC-ID: LDKMICWR0776 Hinweis Die IC-Zulassungsnummer (Kanada) für CP-MIC-WRLS-S-US (kabelloses Mikrofon) finden Sie unter der Batterieabdeckung. IC: 2461B-MICWR0776 Kabelmikrofon-Erweiterungsset Das optionale Kabelmikrofon-Erweiterungsset umfasst zwei omnidirektionale Kabelmikrofone. Durch Anschließen eines Mikrofon-Sets wird die Raumabdeckung des Konferenztelefons optimiert. Die Sound-Basiseinheit verfügt über zwei Kabelmikrofonanschlüsse, an die Sie eines oder beide Kabelmikrofone anschließen können. Wenn das Konferenztelefon im Verbindungsmodus mit einer anderen Sound-Basiseinheit verbunden ist, unterstützt die primäre Sound-Basiseinheit ein bis zwei kabellose Mikrofone oder ein Kabelmikrofon. Die sekundäre Einheit unterstützt nur ein Kabelmikrofon. Sie können kein kabelloses Mikrofon an eine sekundäre Sound-Basiseinheit anschließen. Sie können Mikrofon-Sets nicht mischen: Wenn Sie an beide Sound-Basiseinheiten ein Mikrofon anschließen möchten, muss es sich um zwei Kabelmikrofone handeln. Hinweis Kabelmikrofone und kabellose Mikrofone können nicht gleichzeitig verwendet werden, wobei kabellose Mikrofone eine höhere Priorität besitzen. Wenn Sie versuchen, ein Kabelmikrofon an ein Konferenztelefon mit gekoppelten oder verbundenen Kanälen anzuschließen, werden Sie in einer Warnmeldung darüber informiert, dass das Kabelmikrofon deaktiviert wurde. Zur Behebung dieses Problems heben Sie die Kopplung für die gekoppelten oder verbundenen kabellosen Mikrofone auf, bevor Sie ein Kabelmikrofon anschließen. 11
20 Telefondisplay Funktionen Ihres Cisco Unified IP-Konferenztelefons Tabelle 4: Kabelmikrofon Tasten Element 1 Beschreibung Stummschaltungstaste Telefondisplay An der Anzeigesteuerungseinheit befindet sich das LCD-Telefondisplay. Der inaktive bzw. Startbildschirm zeigt Informationen zum Status von Anrufen und Funktionen an. Wenn das Konferenztelefon offline ist, wird im inaktiven Bildschirm die Meldung Das Telefon ist nicht registriert angezeigt. Der Softkey Anwendg. ist weiterhin verfügbar. Die auf dem Display verfügbaren Funktionen können Sie folgender Abbildung und Tabelle entnehmen. 12
21 Funktionen Ihres Cisco Unified IP-Konferenztelefons Telefondisplay Tabelle 5: Telefondisplay-Layout , 6 Element Kopfzeile Details zur Leitung und weitere Informationen zum Telefon Anrufstatussymbol Softkey-Beschriftungen Funktionssymbole Beschreibung Zeigt Datum, Uhrzeit und aktuelle Verzeichnisnummer an. Zeigt ggf. den Menünamen an. Zeigt Leitungsbeschreibung, Anrufinformationen und Statusmeldungen wie entgangene Anrufe, wartende Nachrichten oder Rufumleitungsinformationen an. Gibt den Status eines Anrufs an, beispielsweise eingehend, gehalten, verschlüsselt oder verbunden. Zeigt die Softkeys für derzeit verfügbare Funktionen bzw. Aktionen an. Diese Symbole werden angezeigt, wenn eine zugeordnete Funktion angebunden ist, beispielsweise bei einer Mikrofonerweiterung (5) oder im Verbindungsmodus (6). Telefondisplay-Symbole Tabelle 6: Telefondisplay-Symbole Symbol Beschreibung Aufgelegt Abgehoben Eingehender Anruf 13
22 Telefondisplay reinigen Funktionen Ihres Cisco Unified IP-Konferenztelefons Symbol Beschreibung Verbunden Halten Gemeinsam genutzte Leitung Mikrofon angeschlossen Verbindungsmodus Verschlüsselt Telefondisplay reinigen Vorsicht Verwenden Sie zum Reinigen des Displays der Konferenzstation nur ein weiches, trockenes Tuch. Verwenden Sie keine flüssigen oder pulverförmigen Reinigungsmittel, da diese in das Telefon eindringen, die Komponenten beschädigen und Ausfälle verursachen können. Telefonanschlüsse An der Sound-Basiseinheit befinden sich der Netzwerk- und Stromanschluss für das Telefon. Außerdem enthält die Basiseinheit einen Mini-USB-Anschluss für die Anzeigesteuerungseinheit, die Anschlüsse für kabelgebundene Mikrofone sowie den für den Verbindungsmodus benötigten Anschluss für die Reihenschaltung. Die Positionen der Verbindungen und Anschlüsse an der Sound-Basiseinheit können Sie folgender Abbildung und Tabelle entnehmen. 14
23 Funktionen Ihres Cisco Unified IP-Konferenztelefons Telefonanschlüsse Tabelle 7: Verbindungen und Anschlüsse der Sound-Basiseinheit Element Netzwerkanschluss Wandsteckdose Mini-USB-Anschluss Anschlüsse für kabelgebundene Mikrofone Anschluss für Reihenschaltung im Verbindungsmodus Beschreibung LAN-Netzwerkanschluss (10/100 SW) Kompatibel mit IEEE 802.3af Anschluss für die Stromversorgung. Anschluss zur Verbindung der Basiseinheit mit der Anzeigesteuerungseinheit. Achtung Drücken Sie den Ferritkern beim Anschließen des USB-Kabels fest nach unten, damit er sicher zwischen den Fixierungen sitzt. Zwei RJ11-Mikrofonanschlüsse. Hier kann jeweils ein optionales Kabelmikrofon angeschlossen werden. Unterstützung für die Verbindung von zwei Basiseinheiten im Verbindungsmodus. 15
24 Mini-USB-Kabel mit der Anzeigesteuerungseinheit verbinden Funktionen Ihres Cisco Unified IP-Konferenztelefons Mini-USB-Kabel mit der Anzeigesteuerungseinheit verbinden Die folgenden Bilder zeigen, wie das USB-Kabel angeschlossen wird. Stecken Sie den Mini-USB-Stecker in den Port am Telefonsockel ein. Positionieren Sie den Ferritkern zwischen den Halterungen, und drücken Sie ihn fest nach unten. Ziehen Sie das Kabel durch die Kabelführung. Achten Sie darauf, dass das Kabel über genügend Spielraum verfügt (nicht gespannt ist). Ferritkern am Netzwerkkabel anbringen Die folgenden Bilder zeigen, wie der Ferritkern am Netzwerkkabel angebracht wird. 16
25 Funktionen Ihres Cisco Unified IP-Konferenztelefons Allgemeine Informationen zu IP-Telefonen Richten Sie den Ferritkern am oberen Ende des Netzwerkkabels aus, und bewegen Sie diesen am Kabel entlang, bis sich ein Abstand von 1,0 mm +/- 0,3 mm zwischen dem Ferritkern und dem Stecker befindet. Führen Sie das Kabel durch den Ferritkern, und legen Sie dann eine Schlinge darum, sodass das Kabel am unteren Ende des Ferritkerns wieder austritt. Halten Sie das Kabel in der Kabelführung, und schließen Sie den Ferritkern. Lassen Sie den Verschluss einrasten. Allgemeine Informationen zu IP-Telefonen Energiesparmodus Ihre Konferenzstation unterstützt das EnergyWise (EW)-Programm von Cisco. Der Systemverwalter kann Ihre Konferenzstation so einrichten, dass diese sich zu bestimmten Zeiten abschaltet (Energiesparmodus) und 17
26 Verfügbarkeit der Funktionen Funktionen Ihres Cisco Unified IP-Konferenztelefons wieder einschaltet, um Energie zu sparen. Im Energiesparmodus bleibt die LED für die Stummschaltungstaste der Sound-Basiseinheit grau, und die Anzeigesteuerungseinheit wird abgeschaltet. Zehn Minuten vor dem geplanten Wechsel in den Energiesparmodus werden Sie in einer Meldung darüber informiert, dass die Konferenzstation zu einem bestimmten Zeitpunkt abgeschaltet wird. Wenn der Energiesparmodus vom Systemverwalter aktiviert wurde, hören Sie den normalen Rufton. Der Rufton wird in den folgenden Abständen abgespielt: Zehn Minuten vor dem Abschalten wird der Rufton viermal abgespielt. Sieben Minuten vor dem Abschalten wird der Rufton viermal abgespielt. Vier Minuten vor dem Abschalten wird der Rufton viermal abgespielt. 30 Sekunden vor dem Abschalten wird der Rufton 15-mal bzw. so lange abgespielt, bis sich das Telefon abschaltet. Wenn Ihre Konferenzstation zum geplanten Zeitpunkt nicht verwendet wird (inaktiv ist), wird sie abgeschaltet. Wenn Ihre Konferenzstation aktiv ist (z. B. während eines Anrufs), erfolgt die Abschaltung erst, wenn die Station für einen bestimmten Zeitraum nicht verwendet wurde. Wenn sich die Konferenzstation im Energiesparmodus befindet, drücken Sie die Stummschaltungstaste der Sound-Basiseinheit, um die Station wieder zu aktivieren. Die Konferenzstation kann nicht mithilfe der Anzeigesteuerungseinheit aktiviert werden. Die Konferenzstation schaltet sich erneut ab, sobald sie für einen bestimmten Zeitraum nicht verwendet wurde. Zur festgelegten Aktivierungszeit wird die Konferenzstation eingeschaltet. Die Aus- und Einschaltzeiten sind außerdem an die Tage gebunden, an denen Sie üblicherweise arbeiten. Wenn sich Ihre Anforderungen ändern (z. B. veränderte Arbeitszeiten oder -tage), bitten Sie Ihren Systemverwalter, die Konferenzstation entsprechend neu zu konfigurieren. Weitere Informationen zu EnergyWise und der Konferenzstation erhalten Sie vom Systemverwalter. Verfügbarkeit der Funktionen Je nach Konfiguration Ihrer Konferenzstation kann es vorkommen, dass einige der in diesem Handbuch beschriebenen Funktionen nicht verfügbar sind oder auf Ihrer Konferenzstation anders funktionieren. Weitere Informationen hierzu erhalten Sie vom Systemverwalter. 18
27 KAPITEL 3 Anwendungen Dienste, Seite 19 Anrufprotokoll, Seite 20 Voreinstellungen, Seite 22 Verbindungsmodus, Seite 23 IP-Telefoninformationen, Seite 25 Verwaltereinstellungen, Seite 26 Dienste Zu den Konferenzstationsdiensten gehören spezielle Telefoniefunktionen, Netzwerkdaten und webbasierte Informationen. Welche Dienste für Ihr Telefon zur Verfügung stehen, hängt von der Systemkonfiguration und den abonnierten Diensten ab. Weitere Informationen hierzu erhalten Sie vom Systemverwalter. Auf Dienste zugreifen Drücken Sie Anwendg. Verwenden Sie zum Blättern und Auswählen des Dienstes, auf den Sie zugreifen möchten, die Navigationsleiste und die Auswahltaste. Drücken Sie den Softkey Auswahl oder Beenden, um zur Anzeige Anwendungen zurückzukehren. 19
28 Anrufprotokoll Anwendungen Anrufprotokoll Das Anrufprotokoll gibt Auskunft über auf der Konferenzstation eingegangene sowie mit der Station getätigte Anrufe. Ein Anrufstatussymbol wird angezeigt, das für den Typ des Anrufs steht: Empfangen Getätigt In Abwesenheit Im Protokoll werden maximal 50 Einträge pro Protokolltyp gespeichert. Die Anrufer-ID wird zusammen mit dem Anrufsymbol angezeigt. Wenn die Anrufer-ID nicht verfügbar ist, wird die Telefonnummer angezeigt. Wenn auch die Telefonnummer nicht verfügbar ist, wird die Meldung Unbekannt angezeigt. Alle Anrufprotokolleinträge werden in einer Liste zusammengefasst und zeitlich sortiert (neueste zuerst). Sie können eine Nummer direkt aus dem Anrufprotokoll heraus wählen. Das Anrufprotokoll registriert die auf gemeinsam genutzten Leitungen eingegangenen und von diesen Leitungen aus getätigten Anrufe, sofern der Systemverwalter diese Funktion eingerichtet hat. Zum Anzeigen der Einträge des Anrufprotokolls müssen Sie die Anzeige Anrufprotokoll öffnen. Anrufprotokoll anzeigen Drücken Sie Anwendg. Verwenden Sie zum Blättern und Auswählen im Anrufprotokoll die Navigationsleiste und die Auswahltaste. Anrufeintragsdetails anzeigen Drücken Sie Anwendg. Verwenden Sie zum Blättern und Auswählen im Anrufprotokoll die Navigationsleiste und die Auswahltaste. Wählen Sie einen Anrufeintrag aus, und drücken Sie Details. Wenn der Softkey Details nicht auf dem Bildschirm angezeigt wird, drücken Sie zuvor auf Weiter. Drücken Sie, um zum Anrufprotokoll zurückzukehren. 20
29 Anwendungen Aus dem Anrufprotokoll wählen Aus dem Anrufprotokoll wählen Drücken Sie Anwendg. Blättern Sie mithilfe der Navigationsleiste, und wählen Sie mittels Auswahltaste das Anrufprotokoll aus. Wählen Sie im Anrufprotokoll den Anruf aus, dessen Nummer Sie wählen möchten, und drücken Sie Anrufen. Telefonnummer bearbeiten Schritt 5 Drücken Sie Anwendg. Blättern Sie mithilfe der Navigationsleiste, und wählen Sie mittels Auswahltaste das Anrufprotokoll aus. Wählen Sie die Nummer aus, die Sie bearbeiten möchten. Drücken Sie NrBearb. Drücken Sie >>, um den Cursor nach rechts zu bewegen, oder <<, um den Cursor nach links zu bewegen. Drücken Sie den Aufwärtspfeil auf der Navigationsleiste, um den Cursor vor dem am weitesten links stehenden Zeichen einzufügen. Drücken Sie den Abwärtspfeil auf der Navigationsleiste, um den Cursor nach dem am weitesten rechts stehenden Zeichen einzufügen. Schritt 6 Drücken Sie zum Löschen von Nummern. Schritt 7 Drücken Sie Wählen, um die bearbeitete Nummer zu wählen. Schritt 8 Drücken Sie, um zum Anrufprotokoll zurückzukehren. 21
30 Anrufprotokoll leeren Anwendungen Anrufprotokoll leeren Drücken Sie Anwendg. Blättern Sie mithilfe der Navigationsleiste, und wählen Sie mittels Auswahltaste das Anrufprotokoll aus. Drücken Sie Leeren. Drücken Sie Entfern., um die Anrufprotokollliste zu löschen, oder Abbruch, um zur Anzeige Anrufprotokoll zurückzukehren. Anrufeintrag löschen Schritt 5 Drücken Sie Anwendg. Blättern Sie mithilfe der Navigationsleiste, und wählen Sie mittels Auswahltaste das Anrufprotokoll aus. Wählen Sie die Nummer aus, die Sie löschen möchten. Drücken Sie A. lösch. Drücken Sie Entf., um den Anruf zu löschen, oder Abbruch, um zur Anzeige Anrufprotokoll zurückzukehren. Voreinstellungen Ruftöne Sie können anpassen, wie Sie von der Konferenzstation über eingehende Anrufe und neue Sprachnachrichten informiert werden. Darüber hinaus können Sie auch die Ruftonlautstärke anpassen. Zusätzlich zum Standard-Rufton ist auf Ihrem Telefon das Konfigurieren von bis zu sechs verschiedenen Ruftönen möglich. Die Voreinstellungen für Ruftöne können entweder direkt auf Ihrem Telefon oder über die Webseiten für Benutzeroptionen festgelegt werden. Verwandte Themen Webseiten für Benutzeroptionen, auf Seite 67 22
31 Anwendungen Kontrast Rufton ändern Schritt 5 Schritt 6 Schritt 7 Drücken Sie Anwendg. Verwenden Sie zum Durchblättern und Auswählen der Voreinstellungen die Navigationsleiste und die Auswahltaste. Wählen Sie Rufton. Wählen Sie einen Rufton aus. Drücken Sie Wiederg., um den ausgewählten Rufton wiederzugeben. Drücken Sie Festleg., um den Rufton zu übernehmen. Drücken Sie Übern., um Ihre Auswahl zu bestätigen, oder Abbruch, um zur Anzeige Rufton zurückzukehren. Schritt 8 Drücken Sie, um zur Anzeige Voreinstellungen zurückzukehren. Kontrast Sie können den Kontrast des LCD-Displays verändern. Die Standardeinstellung für den Kontrast beträgt 50 %. Kontrast einstellen Schritt 5 Drücken Sie Anwendg. Verwenden Sie zum Durchblättern und Auswählen der Voreinstellungen die Navigationsleiste und die Auswahltaste. Wählen Sie Kontrast. Sie können den Kontrast erhöhen, indem Sie den Aufwärtspfeil auf der Navigationsleiste drücken. Wenn Sie den Kontrast verringern möchten, drücken Sie den Abwärtspfeil. Drücken Sie zum Festlegen des Kontrastes Speich., oder drücken Sie zum Beenden Abbruch. Verbindungsmodus Sie können zwei Konferenztelefon-Sound-Basiseinheiten verbinden, um die Reichweite der Audio-Abdeckung zu erhöhen. Hierbei agiert eine Sound-Basiseinheit als primäres Gerät, die zweite Einheit stellt das zugeordnete bzw. sekundäre Gerät dar. Im Verbindungsmodus bietet die primäre Basiseinheit Unterstützung für entweder ein kabelloses oder ein kabelgebundenes Mikrofon. Die sekundäre Einheit unterstützt lediglich die Nutzung eines kabelgebundenen 23
32 Konferenztelefone verbinden Anwendungen Mikrofons. Sie können nicht zwei Mikrofon-Sets mischen: Wenn Sie an beide Sound-Basiseinheiten ein Mikrofon anschließen möchten, müssen es zwei Kabelmikrofone sein. Beim Verbinden werden die Sprach-, Freizeichen-, Rufton- und grundlegenden LED-Funktionen beider Geräte synchronisiert. Das Verbinden zweier Sound-Basiseinheiten kann während eines aktiven Anrufs erfolgen. Bei aktiviertem Verbindungsmodus wird auf dem inaktiven und dem Startbildschirm das Symbol für den Verbindungsmodus angezeigt. Die folgende Tabelle bietet eine Übersicht über bewährte Vorgehensweisen bei der Nutzung von Konferenztelefonen im Verbindungsmodus. Wenn die Geräte auf diese Weise verbunden werden, erkennt die Systemsoftware automatisch, welche Einheit als primäres Gerät und welche als sekundäres Gerät genutzt werden soll. Tabelle 8: Bewährte Vorgehensweisen zum Einrichten des Verbindungsmodus Komponente Anzeigesteuerungseinheit Netzwerkkabel Wandsteckdose Optionales Kabelmikrofon Optionales kabelloses Mikrofon Verbindung mit primärem Gerät Ja Ja Ja Ja Ja Verbindung mit sekundärem Gerät Nein Nein Nein Ja Nein Hinweis Wenn an das sekundäre Gerät eine Anzeigesteuerungseinheit angeschlossen ist, wird auf dieser Einheit lediglich eine Meldung angezeigt, dass es sich um eine Dummy-Anzeigesteuerungseinheit handelt. Es sind keine weiteren Funktionen verfügbar. Vorsicht Wird eine Sound-Basiseinheit im Verbindungsmodus verwendet, muss die Stromversorgung der primären Basiseinheit extern per CP-PWR-CUBE-3 erfolgen. Werden zwei Einheiten verbunden, die bereits beide registriert wurden, kann der Benutzer auswählen, welche der Einheiten das primäre Gerät sein soll. Firmware-Upgrades werden vom primären Gerät automatisch an das sekundäre Gerät weitergegeben. Konferenztelefone verbinden Verwenden Sie ein Kabel für Reihenschaltung, um die beiden Sound-Basiseinheiten im Verbindungsmodus miteinander zu verbinden. Im Folgenden wird das optimale zum Verbinden der beiden Einheiten beschrieben. 24
33 Anwendungen IP-Telefoninformationen Schließen Sie die Anzeigesteuerungseinheit an das Konferenztelefon an, das als primäre Einheit verwendet werden soll. Schließen Sie das Netzwerkkabel an das Konferenztelefon an, das als primäre Einheit verwendet werden soll. Schließen Sie das Netzkabel an das primäre Gerät an, und verbinden Sie es mit einer Wandsteckdose. Im Verbindungsmodus muss nur die primäre Sound-Basiseinheit an eine externe Stromversorgung angeschlossen werden, die sekundäre jedoch nicht. Verbinden Sie die primäre Einheit mithilfe des bereitgestellten Kabels für Reihenschaltung mit der sekundären Sound-Basiseinheit. Sprache, Freizeichen, Rufton und Basis-LEDs werden zwischen den beiden Einheiten synchronisiert. Verwandte Themen Verbindungsmodus, auf Seite 23 IP-Telefoninformationen Mit der Option Telefoninfo. können Sie die folgenden Informationen zu Ihrem Telefonmodell anzeigen: Modellnummer IP-Adresse MAC-Adresse Aktive Software Inaktive Software Letzte Aktualisierung Aktiver Server Standby-Server Status von Mikrofon 1 Status von Mikrofon 2 RFID des kabellosen Mikrofons 1 RFID des kabellosen Mikrofons 2 RFID des Systems Status des Verbindungsmodus Hintergrundbeleuchtung eingeschaltet Uhrzeit Hintergrundbeleuchtung eingeschaltet Dauer Hintergrundbeleuchtung Leerlaufzeitlimit 25
34 Verwaltereinstellungen Anwendungen Hintergrundbeleuchtung nicht aktiv Tage Zum Zugreifen auf Informationen zu Ihrem Telefon drücken Sie Anwendg., und blättern Sie zu Telefoninfo. Verwaltereinstellungen Informationen zum Aufrufen und Ändern der Verwaltereinstellungen erhalten Sie vom Systemverwalter. 26
35 KAPITEL 4 Kontakte Je nach Konfiguration bietet die Konferenzstation folgende Verzeichnisse für Geschäfts- und persönliche Kontakte: Geschäftskontakte: Unterstützung für ein weltweites Unternehmensverzeichnis, auf das Sie mit der Konferenzstation zugreifen können. Diese Funktion wird von Ihrem Systemverwalter eingerichtet und verwaltet. Persönliche Kontakte: Unterstützung für ein persönliches Adressbuch, falls verfügbar. Zugriff auf und Konfiguration der Einträge sind von der Konferenzstation aus sowie von den Webseiten für Cisco Unified Communications Manager-Benutzeroptionen aus möglich. Unternehmensverzeichnis, Seite 27 Persönliches Verzeichnis, Seite 29 Unternehmensverzeichnis Über ein Unternehmensverzeichnis können Sie Kollegen anrufen. Sie können aus dem Unternehmensverzeichnis auch dann einen Anruf tätigen, wenn Sie gerade mit einem anderen Teilnehmer verbunden sind. Das Verzeichnis wird vom Systemverwalter eingerichtet und verwaltet. Tipps Sie können die gewünschten Zeichen mithilfe der Zifferntasten auf dem Tastenfeld eingeben und mithilfe der Navigationsleiste zwischen den Eingabefeldern wechseln. 27
36 Kontakt aus einer Suche anrufen Kontakte Kontakt aus einer Suche anrufen Drücken Sie Kontakte. Blättern Sie mithilfe der Navigationsleiste, und wählen Sie mittels Auswahltaste das Unternehmensverzeichnis aus. Wählen Sie eines der folgenden Kriterien aus, um nach einem Kollegen zu suchen: Vorname Nachname Nummer Schritt 5 Geben Sie die Suchkriterien ein, drücken Sie Suchen, und wählen Sie einen Kontakt aus. Führen Sie einen der folgenden Schritte aus, um einen Kontakt anzurufen: Drücken Sie Wählen. Drücken Sie die Beschreibungsnummer des Kontakts. Drücken Sie die Anruftaste auf der Anzeigesteuerungseinheit. Kontakt während eines aktiven Anrufs aus einer Suche anrufen Drücken Sie Kontakte. Blättern Sie mithilfe der Navigationsleiste, und wählen Sie mittels Auswahltaste das Unternehmensverzeichnis aus. Wählen Sie eines der folgenden Kriterien aus, um nach einem Kollegen zu suchen: Vorname Nachname Nummer Schritt 5 Geben Sie die Informationen ein, und wählen Sie anschließend Suchen > Wählen. Führen Sie für den ersten Anruf eine der folgenden Aktionen durch: Tätigen Sie den zweiten Anruf, um den ersten Anruf automatisch in die Warteschleife zu stellen. Drücken Sie Übergabe, um den ersten Teilnehmer mit dem zweiten zu verbinden und selbst aus der Leitung zu gehen. Drücken Sie nach dem Wählen erneut Übergabe, um die Aktion abzuschließen. 28
37 Kontakte Persönliches Verzeichnis Drücken Sie Konfer., um eine Konferenz mit allen Gesprächsteilnehmern (einschließlich Ihnen) zu starten. Drücken Sie nach dem Wählen erneut Konfer., um die Aktion abzuschließen. Drücken Sie Auflegen, um den ersten Anruf zu beenden und die zweite Nummer zu wählen. Persönliches Verzeichnis Das persönliche Verzeichnis oder Adressbuch (PAB) enthält eine Liste Ihrer persönlichen Kontakte. Sie können den PAB-Einträgen Namenwahlcodes zum schnellen Wählen zuweisen. Das PAB unterstützt maximal 99 Einträge. Für die einzelnen Einträge können Sie Folgendes speichern: Kontaktname Telefonnummer Kurzwahlnummer Sie können Ihr persönliches Verzeichnis wie folgt einrichten und pflegen: Direkt auf der Konferenzstation Über die Webseiten für Benutzeroptionen Die Benutzer-ID und die zugehörige PIN für die Anmeldung beim persönlichen Verzeichnis erhalten Sie vom Systemverwalter. Tipps Nach einem bestimmten Zeitraum werden Sie automatisch vom persönlichen Verzeichnis abgemeldet. Dieser Zeitraum ist variabel. Weitere Informationen hierzu erhalten Sie vom Systemverwalter. Geben Sie die gewünschten Zeichen mithilfe der Zifferntasten auf dem Tastenfeld der Konferenzstation ein. Mithilfe der Taste auf der Navigationsleiste der Konferenzstation können Sie zwischen den Eingabefeldern wechseln. Die Konferenzstation ist möglicherweise für die Protokollierung von Auslandsgesprächen eingerichtet, was durch ein Plussymbol (+) an den Einträgen für Anrufprotokolle, für die Wahlwiederholung oder für Anrufverzeichnisse gekennzeichnet ist. Weitere Informationen hierzu erhalten Sie vom Systemverwalter. Verwandte Themen Webseiten für Benutzeroptionen, auf Seite 67 Optionen für das persönliche Verzeichnis In den folgenden Abschnitten werden die für das persönliche Verzeichnis möglichen Optionen beschrieben. 29
38 Optionen für das persönliche Verzeichnis Kontakte Beim persönlichen Verzeichnis an- und abmelden Nach einem bestimmten Zeitraum werden Sie von der Konferenzstation automatisch beim PAB abgemeldet. Dieser Zeitraum ist variabel. Weitere Informationen hierzu erhalten Sie vom Systemverwalter. Drücken Sie Kontakte. Verwenden Sie zum Blättern und Auswählen von Persönliches Verzeichnis die Navigationsleiste und die Auswahltaste. Geben Sie die Benutzer-ID und die zugehörige PIN ein, die Sie vom Systemverwalter erhalten haben, und drücken Sie Senden. Zur Abmeldung wählen Sie Abmelden aus, drücken dann Auswahl und abschließend OK. Eintrag zum persönlichen Verzeichnis hinzufügen Schritt 5 Schritt 6 Schritt 7 Schritt 8 Drücken Sie Kontakte. Melden Sie sich beim persönlichen Verzeichnis an. Wählen Sie Persönliches Adressbuch. Die Anzeige Nach Eintrag suchen wird angezeigt. Drücken Sie Senden. Drücken Sie Neu. Möglicherweise müssen Sie zunächst Weiter drücken. Geben Sie die Namensinformationen ein. Drücken Sie Telefone, und geben Sie die Telefonnummern ein. Geben Sie dabei auch ggf. erforderliche Nummern für die Amtsholung (z. B. 0) ein. Drücken Sie Senden, um den Eintrag zu Ihrem persönlichen Verzeichnis hinzuzufügen. Verwandte Themen Beim persönlichen Verzeichnis an- und abmelden, auf Seite 30 Namenwahlcode über das Telefon zum PAB zuweisen, auf Seite 32 30
39 Kontakte Optionen für das persönliche Verzeichnis Eintrag im persönlichen Verzeichnis suchen Drücken Sie Kontakte. Melden Sie sich beim persönlichen Verzeichnis an. Wählen Sie Persönliches Adressbuch. Wählen Sie die Suchkriterien aus, und drücken Sie Senden. Verwandte Themen Beim persönlichen Verzeichnis an- und abmelden, auf Seite 30 Nummer aus dem persönlichen Verzeichnis anrufen, auf Seite 31 Nummer aus dem persönlichen Verzeichnis anrufen Schritt 5 Schritt 6 Drücken Sie Kontakte. Melden Sie sich beim persönlichen Verzeichnis an. Wählen Sie Persönliches Adressbuch, und suchen Sie nach einem Eintrag. Wählen Sie den Eintrag im persönlichen Adressbuch, dessen Nummer Sie wählen möchten. Drücken Sie Auswahl. Drücken Sie Wählen. Eintrag aus dem persönlichem Verzeichnis löschen Schritt 5 Schritt 6 Schritt 7 Drücken Sie Kontakte. Melden Sie sich beim persönlichen Verzeichnis an. Wählen Sie Persönliches Adressbuch, und suchen Sie nach einem Eintrag. Drücken Sie Auswahl. Drücken Sie Bearb. Drücken Sie Entfern. Bestätigen Sie den Löschvorgang mit OK. 31
40 Namenwahlcodes und persönliches Verzeichnis Kontakte Eintrag im persönlichen Verzeichnis bearbeiten Schritt 5 Schritt 6 Schritt 7 Schritt 8 Drücken Sie Kontakte. Melden Sie sich beim persönlichen Verzeichnis an. Wählen Sie Persönliches Adressbuch, und suchen Sie nach einem Eintrag. Drücken Sie Auswahl. Drücken Sie Bearb. Ändern Sie den Eintrag nach Bedarf. Drücken Sie Telefone, um eine Telefonnummer zu bearbeiten. Drücken Sie Aktual. Namenwahlcodes und persönliches Verzeichnis Mithilfe von Namenwahlcodes können Sie rasch Anrufe tätigen. Namenwahlcodes können vorhandenen PAB-Einträgen oder direkt einer Telefonnummer zugeordnet werden. Namenwahlcodes, die einer Telefonnummer (und nicht einem PAB-Eintrag) zugeordnet sind, sind auf den Webseiten für Benutzeroptionen mit Nicht zugeordnet gekennzeichnet. In den folgenden Abschnitten wird die Nutzung von Namenwahlcodes im Zusammenhang mit dem persönlichen Verzeichnis beschrieben. Namenwahlcode über das Telefon zum PAB zuweisen Schritt 5 Schritt 6 Schritt 7 Melden Sie sich beim persönlichen Verzeichnis an. Verwenden Sie zum Blättern und Auswählen einer Option die Navigationsleiste und die Auswahltaste. Geben Sie die Namensinformationen ein, und drücken Sie Senden. Wählen Sie den Namen aus, und drücken Sie Auswahl. Drücken Sie Namenw. Blättern Sie mit der Navigationsleiste und den Tasten Weiter und Vorher. zum gewünschten Code, und wählen Sie diesen aus. Drücken Sie Auswahl für einen neuen Namenwahlcode, den Sie der Nummer zuweisen möchten. 32
41 Kontakte Namenwahlcodes und persönliches Verzeichnis Namenwahlcode über die Webseiten für Benutzeroptionen zum PAB zuweisen Schritt 5 Schritt 6 Schritt 7 Melden Sie sich bei den Webseiten für Benutzeroptionen an. Wählen Sie Benutzeroptionen > Namenwahl. Wählen Sie Neu hinzufügen. Suchen Sie mithilfe des Bereichs Suchoptionen den gewünschten PAB-Eintrag. Wählen Sie im Bereich Suchergebnisse eine Telefonnummer aus. Ändern Sie gegebenenfalls den Namenwahlcode. Wählen Sie Speichern. Anruf mit einem Namenwahlcode tätigen Melden Sie sich beim persönlichen Verzeichnis an. Wählen Sie Persönl. Namenwahleinträge. Blättern Sie zu dem Namenwahlcode, den Sie wählen möchten. Drücken Sie Wählen. Namenwahlcode löschen Melden Sie sich beim persönlichen Verzeichnis an. Wählen Sie Persönl. Namenwahleinträge, und suchen Sie nach einem Namenwahlcode. Wählen Sie den Namenwahlcode aus, den Sie löschen möchten. Drücken Sie Entf. 33
42 Namenwahlcodes und persönliches Verzeichnis Kontakte 34
43 KAPITEL 5 Nachrichten Sprachnachrichten werden in Ihrem Voic -System gespeichert. Ihr Unternehmen legt fest, welches Voic -System von Ihrem Telefon verwendet wird. Voic aufrufen, Seite 35 Erkennung von Sprachnachrichten, Seite 35 Sprachnachrichten abrufen, Seite 36 Voic aufrufen Drücken Sie Nachr. Befolgen Sie die Sprachanweisungen. Erkennung von Sprachnachrichten Wenn eine Sprachnachricht vorliegt, leuchtet die Anruftaste auf der Anzeigesteuerungseinheit rot, und auf dem Telefondisplay wird die Statusmeldung Neue Voic -Nachricht angezeigt. Darüber hinaus können Sie über die Webseiten für Benutzeroptionen auch einen Signalton für wartende Nachrichten konfigurieren. Wenn Sie einen Signalton für wartende Nachrichten konfiguriert haben, achten Sie beim Tätigen von Anrufen auf ein unterbrochenes Rufzeichen. 35
44 Sprachnachrichten abrufen Nachrichten Sprachnachrichten abrufen Zum Abhören von Sprachnachrichten drücken Sie Nachr. Möglicherweise müssen Sie zunächst Weiter drücken. 36
45 KAPITEL 6 Anruffunktionen Sie können die grundlegende Anrufverarbeitung mithilfe verschiedener Funktionen und Dienste durchführen. Die Verfügbarkeit der Funktionen kann jedoch variieren. Weitere Informationen hierzu erhalten Sie vom Systemverwalter. Übersicht über die Softkey-Funktionen, Seite 38 Anruf annehmen, Seite 41 Rückruf, Seite 42 Rufumleitung, Seite 43 Anruf parken, Seite 44 Anrufübernahme, Seite 44 Konferenzaufschaltung, Seite 46 Konferenz, Seite 46 Umleiten, Seite 48 Ruhefunktion ( Bitte nicht stören ), Seite 48 Größere Reichweite der Audioabdeckung, Seite 49 Cisco-Anschlussmobilität, Seite 52 Namenwahl, Seite 53 Halten, Seite 54 Halten zurücksetzen, Seite 55 MeetMe-Konferenz, Seite 55 Mobile Verbindung, Seite 56 Mithören und aufzeichnen, Seite 57 Mehrere Anrufe pro Leitung, Seite 58 Stummschaltung, Seite 60 Wählen bei aufgelegtem Hörer, Seite 61 37
46 Übersicht über die Softkey-Funktionen Anruffunktionen Pluszeichen wählen, Seite 61 Privatfunktion, Seite 62 Quality Reporting Tool, Seite 62 Wahlwiederholung, Seite 63 Gemeinsam genutzte Leitungen, Seite 63 Kurzwahl, Seite 63 Anruf übergeben, Seite 64 Cisco WebDialer, Seite 64 Übersicht über die Softkey-Funktionen Je nach Konfiguration Ihres Telefons durch den Systemverwalter sind möglicherweise nicht alle beschriebenen Funktionen verfügbar bzw. über den genannten Softkey aufzurufen, oder es sind zusätzliche, hier nicht aufgeführte Funktionen verfügbar. Die folgende Tabelle enthält eine Übersicht über die üblicherweise verfügbaren Softkeys für verschiedene Anrufsituationen bzw. -funktionen. Außerdem wird jeweils die Funktion der Anruftaste beim entsprechenden Anrufstatus angezeigt. Tabelle 9: Übersicht über die Funktionen Anrufstatus Softkey 1 Softkey 2 Softkey 3 Softkey 4 Anruftaste Frei Wahlw. Anruf Anwendg. Weiter 1 Abgehoben Kontakte Nachr. Rufuml. Weiter 2 Eingangsläuten Annehm. Umleiten Annehmen Aufgelegt (Wählen bei aufgelegtem Hörer) Abbruch Anrufen Kurzwahl X Wählen Abgehoben Wahlw. Abbruch Anwendg. Weiter 1 Aufgelegt Kontakte Nachr. Anrufe Weiter 2 Ausgehender Anruf Abbruch Rückruf Aufgelegt Verbunden Halten Auflegen Anwendg. Weiter 1 Aufgelegt Kontakte Übergabe Konfer. Weiter 2 KonfList Parken Oben 38
47 Anruffunktionen Überblick über Survivable Remote Site Telephony Anrufstatus Softkey 1 Softkey 2 Softkey 3 Softkey 4 Anruftaste Gehalten Forts. Anruf Anwendg. Weiter 1 Forts. Kontakte Nachr. Umleiten Oben Verbunden (mehrere Anrufe) Halten Kontakte Auflegen Wechseln oder Anrufe Anwendg. Übergabe Weiter 1 Weiter 2 Aufgelegt Konfer. KonfList Parken Oben Hinweis Der Softkey KonfList wird nur während einer Konferenz angezeigt. Hinweis Der Softkey Anrufe wird angezeigt, wenn mehr als zwei Gespräche vorhanden sind. Wenn Sie auf Anrufe drücken, wird eine Anrufliste angezeigt. Überblick über Survivable Remote Site Telephony Wenn die Kommunikation zwischen der Konferenzstation und dem Cisco Unified Communications Manager unterbrochen wurde, wird auf dem Telefon eine Warnmeldung angezeigt. Wenn Sie sich gerade in einem aktiven Gespräch befinden, bleibt der Anruf bestehen, und es tritt eine Failover-Situation auf. Bei diesem Failover kommt die SRST-Funktion (Survivable Remote Site Telephony) zum Einsatz. Während des Failovers stehen nicht alle Funktionen der Konferenzstation zur Verfügung. In der folgenden Tabelle werden einige typische Funktionen und deren Verfügbarkeit beschrieben. Weitere Informationen zur Verfügbarkeit von Funktionen während eines Failovers erhalten Sie vom Systemverwalter. Wenn die Konferenzstation die Verbindung verliert, wird möglicherweise eine Meldung angezeigt, die in etwa wie folgt aussieht: SRST. Einige Funktionen nicht verfügbar. Tabelle 10: Bei Failover unterstützte Funktion Funktion Neuer Anruf Auflegen Wahlwiederholung Annehmen Unterstützt Ja Ja Ja Ja Anmerkungen 39
48 Überblick über Survivable Remote Site Telephony Anruffunktionen Funktion Halten Heranholen Rufumleitung Konferenz Konferenz an aktive Anrufe (Beitreten) Konferenzliste Anruf übergeben Übergabe an aktive Anrufe (Direkte Übergabe) Automatische Anrufannahme Anklopfen Anrufer-ID Signalton für wartende Nachrichten Unified-Sitzungspräsentation Mailbox Kurzwahl An Voic (Umleiten) Überwachung geparkter Anrufe Unterstützt Ja Ja Nein Ja Nein Nein Ja Nein Ja Ja Ja Ja Ja Ja Ja Nein Nein Anmerkungen Dies trifft auch auf andere Weiterleitungsfunktionen wie Alle Anrufe umleiten, Weiterleiten, wenn besetzt und Weiterleiten, wenn keine Antwort zu. Der Softkey Aktive Anrufe wird nicht angezeigt. Nur mit Ansage. Konferenz ist die einzige unterstützte Funktion. Ihr Voic -System wird nicht mit anderen Benutzern im Cisco Unified Communications Manager-Cluster synchronisiert. Der Softkey Umleiten wird nicht angezeigt. Der Softkey Parken wird nicht angezeigt. 40
49 Anruffunktionen Anruf annehmen Funktion Aufschalten Verbesserte Nachrichtenanzeige Gezieltes Parken Halten zurücksetzen Gehaltener Anruf auf Remote-Leitung MeetMe Übernahme Gruppenübernahme Andere übernehmen Fangschaltung QRT Mobilität Privatfunktion Rückruf Unterstützt Nein Nein Nein Nein Nein Nein Nein Nein Nein Nein Nein Nein Nein Nein Anmerkungen Es wird eine Meldung angezeigt, dass diese Funktion derzeit nicht verfügbar ist. Nachrichtenanzahlleisten werden auf dem Telefondisplay nicht angezeigt. Es wird nur das Symbol für wartende Nachrichten angezeigt. Der Softkey wird nicht angezeigt. Anrufe verbleiben auf unbestimmte Zeit in der Warteschleife. Anrufe werden als lokal gehaltene Anrufe angezeigt. Der Softkey MeetMe wird nicht angezeigt. Der Softkey führt keine Aktion aus. Der Softkey führt keine Aktion aus. Der Softkey führt keine Aktion aus. Der Softkey führt keine Aktion aus. Der Softkey führt keine Aktion aus. Der Softkey führt keine Aktion aus. Der Softkey führt keine Aktion aus. Der Softkey Rückruf wird nicht angezeigt. Anruf annehmen Mit der Funktion Annehmen können Sie den Anruf annehmen, der als erster auf der Konferenzstation eingegangen ist, einschließlich Anrufen vom Typ Halten zurücksetzen und Anruf parken zurücksetzen. Eingehende Anrufe haben immer Priorität vor Anrufen vom Typ Halten zurücksetzen und Anruf parken zurücksetzen. 41
50 Rückruf Anruffunktionen Bei einem eingehenden Anruf wird auf dem Bildschirm der Konferenzstation eine Benachrichtigung angezeigt. Die Anrufbenachrichtigung bleibt für eine fest eingestellte Zeit sichtbar. Gehen mehrere Anrufe gleichzeitig ein, wird ein Fenster mit den eingehenden Anrufen angezeigt, und Sie können auswählen, welcher davon angenommen werden soll. Drücken Sie zum Annehmen eines Anrufs Annehm., oder drücken Sie die Anruftaste. Wenn ein eingehender Anruf von einem anderen Telefon oder einer anderen Konferenzstation umgeleitet wurde, werden Sie möglicherweise zusätzlich darüber informiert, dass es sich um einen umgeleiteten Anruf handelt. Der Systemverwalter legt fest, welche Zusatzinformationen angezeigt werden. In den Zusatzinformationen können der Name der Person, die den Anruf umgeleitet hat, und Informationen zum Anrufer angezeigt werden. Wenn Sie einen Anruf erhalten, enthält die auf dem Display angezeigte Telefonnummer die Ziffernfolge, unter der Sie den Anrufer anrufen können. Diese Ziffernfolge kann folgende Zifferngruppen enthalten: Vorwahl für externe Gespräche (wenn z. B. zuerst 0 gewählt werden muss). Landesvorwahl Ortsvorwahl Städtevorwahl (in manchen Ländern) Telefonnummer Die Konferenzstation speichert die vollständige Ziffernfolge im Anrufprotokoll. Sie können die Telefonnummer in Ihr persönliches Adressbuch übernehmen. Rückruf Mit der Funktion Rückruf erhalten Sie auf Ihrer Konferenzstation eine akustische und visuelle Benachrichtigung, wenn ein Teilnehmer für ein Gespräch zur Verfügung steht, dessen Anschluss zuvor besetzt oder nicht verfügbar war. Weitere Informationen hierzu erhalten Sie vom Systemverwalter. Rückrufbenachrichtigung einrichten Drücken Sie Rückruf, wenn Sie das Besetzt- oder das Freizeichen hören. Auf dem Telefon wird eine Bestätigung angezeigt. Drücken Sie Beenden, um zur Bestätigungsanzeige zurückzukehren. Wenn die Leitung frei ist, ertönt ein Signalton. Drücken Sie zum erneuten Tätigen des Anrufs auf Anrufen. 42
51 Anruffunktionen Rufumleitung Rufumleitung Mit der Rufumleitung können Sie auf der Konferenzstation eingehende Anrufe an eine andere Rufnummer weiterleiten. Der Systemverwalter kann für die Konferenzstation zwei verschiedene Arten von Rufumleitung einrichten: Generelle Rufumleitung (Alle Anrufe umleiten): Gilt für alle eingehenden Anrufe. Bedingte Rufumleitung (Weiterleiten, wenn keine Antwort; Weiterleiten, wenn besetzt; Rufumleitung falls kein Netz): Gilt nur für bestimmte eingehende Anrufe. Bei entsprechender Konfiguration können Sie die Funktion Alle Anrufe umleiten auch von der Konferenzstation aus einrichten. Auf diese Funktion können Sie auch von den Webseiten für Benutzeroptionen aus zugreifen. Der Zugriff auf die Regeln für die Umleitung bestimmter Anrufe ist ausschließlich von den Webseiten für Benutzeroptionen aus möglich. Bei der Rufumleitung von Ihrer Konferenzstation aus ist folgendes zu beachten: Geben Sie die Zielnummer für die Rufumleitung genau so ein, wie Sie sie von Ihrer Konferenzstation aus wählen würden. Geben Sie beispielsweise ggf. eine Nummer für die Amtsholung oder die Vorwahl ein. Die Rufumleitung gilt nur für die jeweilige Leitung. Wenn ein Anruf auf einer Leitung eingeht, für die keine Rufumleitung aktiviert ist, läutet der Anruf wie gewöhnlich. Nähere Informationen zu den folgenden konfigurierbaren Rufumleitungsoptionen erhalten Sie von Ihrem Systemverwalter: Ermöglichen, dass Anrufe, die von der Zielnummer für die Rufumleitung aus auf Ihrer Konferenzstation eingehen, angenommen werden können, statt umgeleitet zu werden. Verhindern, dass Sie eine Rufumleitungsschleife erzeugen oder die Höchstanzahl zulässiger Verbindungen in einer Rufumleitungskette überschreiten. Anrufe umleiten Drücken Sie Rufuml. Geben Sie die Zieltelefonnummer ein. Je nach Konfiguration Ihres Voic -Systems können Sie möglicherweise Nachr. drücken, um alle Anrufe an das Voic -System umzuleiten. Bei aktivierter Rufumleitung wird auf dem Display eine Bestätigung angezeigt. Drücken Sie Uml. AUS, um die Rufumleitung zu deaktivieren. Informationen zur Remote-Umleitung von Anrufen oder zum Festlegen von Bedingungen für die Rufumleitung finden Sie auf den Webseiten für Benutzeroptionen. 43
52 Anruf parken Anruffunktionen Anruf parken Anruf parken Die Parkfunktion ermöglicht es Ihnen, einen Anruf auf der Konferenzstation zu parken (vorübergehend zu speichern). Der geparkte Anruf kann dann von einem anderen Telefon innerhalb des Cisco Unified Communications Manager-Systems abgerufen werden, z. B. von einem Telefon aus, das sich auf dem Schreibtisch eines Kollegen oder im Konferenzzimmer befindet. Das Abrufen eines geparkten Anrufs erfolgt über die Eingabe der Parknummer des Anrufs auf einem anderen Telefon innerhalb des Cisco Unified Communications Manager-Systems. Diese Parknummer für Ihre Konferenzstation wird vom Systemverwalter eingerichtet. Drücken Sie während eines Gesprächs Parken. Auf dem Display der Konferenzstation wird die Parknummer angezeigt, unter der Ihr Anruf vom System gespeichert wurde. Notieren Sie sich die auf dem Display angezeigte Parknummer des Anrufs. Mithilfe dieser Nummer kann der Anruf abgerufen werden. Geparkte Anrufe können nur für eine bestimmte Zeit abgerufen werden, bevor sie an die ursprünglich gewählte Nummer zurückgestellt werden. Geben Sie zum Abrufen des Anrufs dessen Parknummer auf einem anderen Cisco Unified IP-Telefon oder einer anderen Konferenzstation innerhalb Ihres Netzwerks ein. Anrufübernahme Mithilfe der Anrufübernahme können Sie einen Anruf, der auf dem Telefon eines Kollegen läutet, zu Ihrem Telefon umleiten und dort annehmen. Sie können die Anrufübernahme beispielsweise verwenden, wenn Sie Anrufe gemeinsam mit anderen Mitarbeitern bearbeiten. Für Anrufübernahmen gibt es folgende Möglichkeiten: Übernahme: Hiermit können Sie einen Anruf übernehmen, der auf einem anderen Telefon innerhalb Ihrer Anrufübernahmegruppe läutet. Stehen für die Anrufübernahme mehrere Anrufe zur Auswahl, übernimmt die Konferenzstation zuerst den ältesten Anruf. Gruppenübernahme: Hiermit können Sie einen Anruf auf einem Telefon, das sich außerhalb Ihrer Anrufübernahmegruppe befindet, wie folgt entgegennehmen: Anhand einer Gruppenübernahmenummer, die Sie vom Systemverwalter erhalten haben. 44
53 Anruffunktionen Anruf mit der Funktion Übernahme annehmen Durch Wählen der Nummer des läutenden Telefons. Andere übernehmen: Hiermit können Sie einen Anruf entgegennehmen, der auf einem anderen Telefon innerhalb Ihrer Anrufübernahmegruppe oder in einer zugeordneten Anrufübernahmegruppe läutet. Der Systemverwalter ordnet Sie einer Anrufübernahmegruppe zu und richtet auch die Softkeys für die Anrufübernahme ein. Anruf mit der Funktion Übernahme annehmen Drücken Sie Übern., um einen eingehenden Anruf innerhalb Ihrer Anrufübernahmegruppe auf die Konferenzstation zu holen. Wenn Sie einen Rufton hören, drücken Sie Annehm., um die Verbindung mit dem Gesprächspartner herzustellen. Anruf mit der Funktion Gruppenübernahme und einer Gruppenübernahmenummer annehmen Drücken Sie Gruppenübernahme, um einen Anruf auf einem Telefon außerhalb Ihrer Anrufübernahmegruppe anzunehmen. Geben Sie die Gruppenübernahmenummer ein. Wenn Sie einen Rufton hören, drücken Sie Annehm., um die Verbindung mit dem Gesprächspartner herzustellen. Anruf mit der Funktion Gruppenübernahme und einer Telefonnummer annehmen Drücken Sie Gruppenübernahme. Geben Sie die Nummer der Telefonleitung an, auf der sich der Anruf befindet, den Sie annehmen möchten. Wenn der Anruf beispielsweise auf Leitung läutet, geben Sie ein. 45
54 Anruf mit der Funktion Andere übernehmen annehmen Anruffunktionen Drücken Sie Annehm., um einen läutenden Anruf anzunehmen. Anruf mit der Funktion Andere übernehmen annehmen Drücken Sie APickUp, um einen Anruf innerhalb Ihrer Anrufübernahmegruppe oder einer zugeordneten Gruppe auf die Konferenzstation zu holen. Drücken Sie Annehm., um einen läutenden Anruf anzunehmen. Konferenzaufschaltung Mithilfe der Konferenzaufschaltungsfunktion können Sie sich auf einen Anruf auf einer gemeinsam genutzten Leitung aufschalten und eine Standardkonferenz (Ad-hoc-Konferenz) einleiten. An einer Konferenz auf einer gemeinsam genutzten Leitung teilnehmen Drücken Sie KAufsch. Möglicherweise müssen Sie zunächst Weiter drücken. Konferenz Die Konferenzfunktion ermöglicht Ihnen, mit mehreren Teilnehmern gleichzeitig ein Gespräch zu führen. Wenn Sie mit einem Teilnehmer verbunden sind, können Sie mithilfe der Konferenzfunktion die Nummer eines anderen Teilnehmers wählen und diesen zum Anruf hinzufügen. Bevor die Herstellung einer Konferenz abgeschlossen ist, können Sie auf Abbruch drücken, um den Vorgang abzubrechen. Als Konferenzleiter können Sie einzelne Teilnehmer aus der Konferenz entfernen. Sie können außerdem eine Liste aller Teilnehmer anzeigen. Die Konferenz wird beendet, wenn alle Teilnehmer auflegen. 46
55 Anruffunktionen Dritten Teilnehmer zu einer Konferenz hinzufügen Dritten Teilnehmer zu einer Konferenz hinzufügen Bevor Sie beginnen Damit Sie einen Teilnehmer zur Konferenz hinzufügen können, müssen Sie sich in einem aktiven Gespräch befinden (kein gehaltener Anruf). Drücken Sie Konfer. Geben Sie die Telefonnummer, den Namenwahl- oder den Kurzwahlcode des Teilnehmers ein, den Sie hinzufügen möchten. Bei mehreren gehaltenen Anrufen können Sie Anrufe drücken, um eine Liste der Anrufer anzuzeigen und einen Anrufer zur Konferenz hinzuzufügen. Sobald der neue Teilnehmer antwortet, drücken Sie Konfer. Daraufhin beginnt die Konferenz. (optional) Wiederholen Sie diese Schritte, wenn Sie weitere Teilnehmer zur Konferenz hinzufügen möchten. Konferenzteilnehmer anzeigen Während einer Konferenz können Sie durch Drücken auf KonfList eine Liste der letzten 16 zur Konferenz hinzugekommenen Teilnehmer anzeigen. Es können höchstens 16 Teilnehmer angezeigt werden. Nehmen an der Konferenz mehr als 16 Gesprächspartner teil, werden nur die letzten 16 hinzugekommenen Teilnehmer angezeigt. Konferenzteilnehmer entfernen Drücken Sie während einer Konferenz KonfList, um eine Liste der Teilnehmer anzuzeigen. Markieren Sie den Teilnehmer, den Sie entfernen möchten, und drücken Sie anschließend Entf. Hinweis Es werden nur die 16 Konferenzteilnehmer angezeigt, die der Konferenz zuletzt beigetreten sind. 47
56 Umleiten Anruffunktionen Umleiten Mit der Umleitungsfunktion können Sie einen aktiven oder eingehenden Anruf an Ihr Voic -System oder eine vorher festgelegte Telefonnummer umleiten. Diese Funktion wird von Ihrem Systemverwalter konfiguriert, der auch die Telefonnummer einrichtet, an die die Anrufe umgeleitet werden sollen. Anruf umleiten Drücken Sie Umleiten, um einen aktiven, einen eingehenden oder einen gehaltenen Anruf entweder an Ihr Voic -System oder eine zuvor festgelegte Telefonnummer (die von Ihrem Systemverwalter eingerichtet wurde) zu senden. Ruhefunktion ( Bitte nicht stören ) Mithilfe der Ruhefunktion Rufton ein/aus (Bitte nicht stören) können Sie die Benachrichtigung bei eingehenden Anrufen deaktivieren. Sowohl der Rufton als auch andere akustische und optische Benachrichtigungen können ausgeschaltet werden. Je nach Konfiguration der Funktion durch den Systemverwalter werden eingehende Anrufe sofort zurückgewiesen, oder es wird eine entsprechende Anrufinformation auf dem Display angezeigt. Der Softkey N. stör. wird vom Systemverwalter konfiguriert, die zugehörigen Optionen können Sie jedoch selbst auf den Webseiten für Benutzeroptionen anpassen. Die Ruhefunktion interagiert mit anderen Anruftypen: Wenn die Ruhefunktion und Alle Anrufe umleiten gleichzeitig aktiviert sind, werden Anrufe ohne visuelle oder akustische Bestätigung umgeleitet. Die Ruhefunktion wirkt sich nicht auf Prioritätsanrufe aus. Ruhefunktion ("Nicht stören") aktivieren und deaktivieren Drücken Sie N. stör., um die Ruhefunktion einzuschalten. Es wird kurz eine visuelle Bestätigung angezeigt. Drücken Sie N. stör. erneut, um die Ruhefunktion auszuschalten. Es wird kurz eine visuelle Bestätigung angezeigt. 48
57 Anruffunktionen Größere Reichweite der Audioabdeckung Größere Reichweite der Audioabdeckung Mit den optionalen Mikrofon-Erweiterungssets wird eine größere Reichweite der Audioabdeckung erzielt. Durch das Verbinden von zwei Basiseinheiten mittels des Verbindungsmodus kann diese Reichweite noch weiter erhöht werden. Dank dieser Funktion können Sie die Konferenzstation auch in einem größeren Raum nutzen bzw. die Hör- und Stimmreichweite erhöhen, um einer größeren Gruppe anwesender Personen die Gesprächsteilnahme zu ermöglichen. Werden zwei Konferenzstation-Basiseinheiten zur Erhöhung der Audioabdeckung miteinander verbunden, so agiert eine Konferenzstation als primäres Gerät, während die andere Sound-Basiseinheit als abhängiges bzw. sekundäres Gerät fungiert. Im Verbindungsmodus bietet die primäre Basiseinheit Unterstützung für ein bzw. zwei kabellose Mikrofone oder für ein kabelgebundenes Mikrofon. Die sekundäre Einheit unterstützt nur ein Kabelmikrofon. Sie können kein kabelloses Mikrofon an eine sekundäre Sound-Basiseinheit anschließen. An den Geräten dürfen keine unterschiedlichen Mikrofontypen vermischt werden. In der folgenden Tabelle finden Sie die möglichen Konfigurationen. Tabelle 11: Mögliche Konfigurationen für eine vergrößerte Reichweite der Audioabdeckung mit einem einzelnen Mikrofon Anzahl und Art der angeschlossenen Mikrofone Kabelgebundenes Erweiterungsmikrofon 1 oder 2 -- Kabelloses Erweiterungsmikrofon -- 1 oder 2 Tabelle 12: Mögliche Konfigurationen für eine vergrößerte Reichweite der Audioabdeckung im Verbindungsmodus Kabelgebundenes Erweiterungsmikrofon Kabelgebundenes Erweiterungsmikrofon Kabelgebundenes Erweiterungsmikrofon Kabelgebundenes Erweiterungsmikrofon Kabelloses Erweiterungsmikrofon Kabelloses Erweiterungsmikrofon Primäre Sound-Basiseinheit oder 2 Sekundäre Sound-Basiseinheit Im Verbindungsmodus werden die Sprach-, Freizeichen-, Rufton- und grundlegenden LED-Funktionen beider Geräte synchronisiert. 49
58 Menü Kabelloses Mikrofon Anruffunktionen Hinweis Verwenden Sie ein Kabel für Reihenschaltung, um die beiden Sound-Basiseinheiten im Verbindungsmodus miteinander zu verbinden. Verwandte Themen Verbindungsmodus, auf Seite 23 Menü Kabelloses Mikrofon Im Menü Kabelloses Mikrofon können Sie Optionen für Kopplung und Reichweite von kabellosen Erweiterungsmikrofonen festlegen. Es können maximal zwei kabellose Mikrofone gleichzeitig mit einer Konferenzstation gekoppelt werden. Zum Zugreifen auf das Menü Kabellose Mikrofone navigieren Sie zu Anwendg. > Verwaltereinst. > Kabellose Mikrofone. Die folgende Tabelle enthält eine Beschreibung der Menüoptionen. Darüber hinaus wird erläutert, wie diese geändert werden können (falls zutreffend). Tabelle 13: Optionen für kabellose Mikrofone Option Kabelloses Mikrofon 1 Kabelloses Mikrofon 2 Beschreibung Der Kanal kann zur Kopplung des ersten Mikrofons verwendet werden. Der Kanal kann zur Kopplung des zweiten Mikrofons verwendet werden. Änderung Siehe Kabelloses Mikrofon koppeln, auf Seite 51 oder Kopplung eines kabellosen Mikrofons aufheben, auf Seite 51 Siehe Kabelloses Mikrofon koppeln, auf Seite 51 oder Kopplung eines kabellosen Mikrofons aufheben, auf Seite 51 Kabelloses Mikro. - Reichweite Legt den Basisband-Frequenzbereich sowie die effektive RF-Reichweite für die kabellosen Mikrofone fest. Für die RF-Reichweite sind folgende Einstellungen möglich: Niedrig Mittel Hoch Wählen Sie Niedrig, Mittel oder Hoch aus, und drücken Sie Auswahl. Oder drücken Sie Standard, um die Standardeinstellung auszuwählen, und drücken Sie dann Auswahl. 50
59 Anruffunktionen Kabelloses Mikrofon koppeln Kabelloses Mikrofon koppeln Bevor Sie beginnen Das Mikrofon muss sich im ausgeschalteten Zustand befinden, damit Sie es mit der Konferenzstation koppeln können. Ein Mikrofon ist ausgeschaltet, wenn dessen LED nicht leuchtet. Zum Ausschalten des kabellosen Mikrofons halten Sie die Mikrofontaste gedrückt, bis die Mikrofon-LED rot leuchtet, und lassen Sie die Taste dann los. Schritt 5 Schritt 6 Wählen Sie Anwendg. > Verwaltereinst. > Kabellose Mikrofone aus. Wählen Sie entweder Kabelloses Mikrofon 1 oder Kabelloses Mikrofon 2 aus. Wenn der ausgewählte Kanal verfügbar ist, wird Mikrofon 1 koppeln? oder Mikrofon 2 koppeln? sowie der Softkey Koppeln angezeigt. Wenn ein Mikrofon bereits mit einem bestimmten Kanal verbunden ist, kann auf dem ausgewählten Kanal keine Kopplung stattfinden, und Sie werden in einem Dialogfeld darüber informiert, dass das Mikrofon bereits verbunden ist. Drücken Sie Koppeln. Wenn der Kanal für die Kopplung bereit ist, wird der Kopplungsprozess gestartet und eine Meldung angezeigt. Versetzen Sie das Mikrofon, das mit dem ausgewählten Kanal gekoppelt werden soll, in den Kopplungsmodus, indem Sie die Stummschaltungstaste des Mikrofons gedrückt halten, bis die LED rot leuchtet. Wenn die Kopplung erfolgreich war, wird auf dem Display wieder das Menü Kabellose Mikrofone angezeigt, und es erscheint die Meldung Mikrofon X erfolgreich gekoppelt. Wenn bei der Kopplung eine Zeitüberschreitung auftritt oder die Kopplung fehlschlägt, wird der Status aktualisiert, und Sie können den Vorgang abbrechen oder es erneut versuchen. Drücken Sie Abbruch, um zum Menü Kabellose Mikrofone zurückzukehren. Drücken Sie Wiederh., um den Kopplungsprozess erneut zu starten. Verwandte Themen Kopplung eines kabellosen Mikrofons aufheben, auf Seite 51 Kopplung eines kabellosen Mikrofons aufheben Wenn an die Konferenzstation ein kabelgebundenes Mikrofon angeschlossen werden soll, muss zunächst die Kopplung aller möglicherweise vorhandenen kabellosen Mikrofone aufgehoben werden. Mithilfe dieser Vorgehensweise können Sie auch die Kopplung eines nicht mehr verwendeten Mikrofons aufheben. Hinweis Diese Option ist nur verfügbar, wenn das Mikrofon nicht angeschlossen ist. Setzen Sie das kabellose Mikrofon zur Aktivierung des Entkopplungsbefehls in die Ladestation, oder schalten Sie es aus. 51
60 Cisco-Anschlussmobilität Anruffunktionen Schritt 5 Wählen Sie Anwendungen > Verwaltereinstellungen > Kabellose Mikrofone. Wählen Sie entweder Kabelloses Mikrofon 1 oder Kabelloses Mikrofon 2 aus. Wenn für den ausgewählten Kanal eine Kopplung vorhanden ist, wird der Softkey Entkopp. angezeigt. Drücken Sie Entkopp. Es wird eine Bestätigungsaufforderung mit einer Möglichkeit zum Abbrechen sowie der Option Entkopp. angezeigt. Drücken Sie erneut Entkopp., um die Kopplung des Mikrofons aufzuheben. Die in der Basisstation gespeicherten Registrierungsdaten für den Mikrofonkanal werden nun gelöscht. Im Infomenü des Telefons sind für den Mikrofonkanal sowohl unter dem Statuswert als auch für RFID keine Einträge vorhanden. Wenn Sie zum Menü für kabellose Mikrofone zurückkehren und den Vorgang anhalten möchten, drücken Sie die Eingabetaste. Verwandte Themen Kabelloses Mikrofon koppeln, auf Seite 51 Cisco-Anschlussmobilität Mit der Cisco-Anschlussmobilität können Sie andere Cisco Unified IP-Telefone oder -Konferenzstationen übergangsweise mit der Konfiguration Ihres eigenen Geräts nutzen. Nach der Anmeldung beim Anschlussmobilitätsdienst übernimmt das neue Gerät Ihr Benutzerprofil sowie die zugehörigen Funktionen, eingerichteten Dienste und die webbasierten Einstellungen. Die Anschlussmobilität muss der Systemverwalter für Sie einrichten. Mithilfe der Anschlussmobilitäts-Funktion zum Ändern einer PIN können Sie die PIN von Ihrem Cisco Unified IP-Telefon aus ändern. Hinweis Nach einem bestimmten Zeitraum werden Sie automatisch beim Anschlussmobilitätsdienst abgemeldet. Dieser Zeitraum wird vom Systemverwalter festgelegt. Änderungen, die Sie auf Ihren Webseiten für Benutzeroptionen an Ihrem Anschlussmobilitätsprofil vornehmen, werden sofort übernommen, wenn Sie auf dem Gerät bei der Anschlussmobilität angemeldet sind. Anderenfalls werden die Änderungen bei Ihrer nächsten Anmeldung gültig. Änderungen, die Sie auf Ihren Webseiten für Benutzeroptionen am Telefon bzw. an der Konferenzstation vornehmen, werden sofort übernommen, wenn Sie bei der Anschlussmobilität abgemeldet sind. Anderenfalls werden die Änderungen gültig, nachdem Sie sich abmelden. Lokale Einstellungen, die nur über das Telefon gesteuert werden, sind nicht Bestandteil des Anschlussmobilitätsprofils. 52
61 Anruffunktionen Anschlussmobilität aktivieren Anschlussmobilität aktivieren Schritt 5 Schritt 6 Schritt 7 Schritt 8 Drücken Sie Anwendg. Wählen Sie AM-Dienst. Geben Sie Ihre Benutzer-ID und Ihre PIN ein. Die Benutzer-ID und die zugehörige PIN erhalten Sie vom Systemverwalter. Wählen Sie ein Geräteprofil, wenn Sie dazu aufgefordert werden. Drücken Sie Anwendg., um sich abzumelden. Wählen Sie Dienste. Wählen Sie AM-Dienst. Drücken Sie Ja, wenn Sie dazu aufgefordert werden. Namenwahl Mit der Namenwahlfunktion können Sie Telefonnummern über den Namenwahldienst auf Ihrem Telefon wählen. Bevor Sie die Namenwahl auf Ihrem Telefon verwenden können, müssen Sie sie auf Ihren Webseiten für Benutzeroptionen einrichten. Verwandte Themen Webseiten für Benutzeroptionen, auf Seite 67 Anruf per Namenwahl tätigen Bevor Sie die Namenwahl auf der Konferenzstation verwenden können, muss diese auf den Webseiten für Benutzeroptionen eingerichtet werden. Drücken Sie Kontakte. Melden Sie sich beim persönlichen Verzeichnis an. Wählen Sie Persönl. Namenwahleinträge. Wählen Sie einen Namenwahlcode aus, und drücken Sie anschließend Anrufen. 53
62 Halten Anruffunktionen Halten Mit der Haltefunktion können Sie einen aktiven Anruf in die Warteschleife stellen. Auf Ihrem Telefon kann immer nur ein einziger Anruf aktiv sein, alle anderen Anrufe werden in die Warteschleife gestellt. Aktiven Anruf halten (in die Warteschleife stellen) Sie können einen aktiven Anruf in die Warteschleife stellen, indem Sie Halten drücken. Das Symbol Halten wird als Statussymbol angezeigt. Wenn nur ein Anruf gehalten wird und Sie sich nicht in einem aktiven Gespräch befinden, drücken Sie Forts. Wenn Sie sich bereits in einem aktiven Gespräch befinden, drücken Sie Wechseln. Der gehaltene Anruf wird zum aktiven Anruf, und der aktive Anruf wird in die Warteschleife gestellt. Zwischen dem aktiven und mehreren gehaltenen Anrufen wechseln Wenn Sie sich gerade in einem aktiven Anruf befinden und mehrere Anrufe gehalten werden, ist der Softkey Anrufe verfügbar, und auf dem Bildschirm wird eine Liste der gehaltenen Anrufe angezeigt. Markieren Sie den zu aktivierenden Anruf mithilfe der Navigationsleiste, und drücken Sie Forts. Der aktive Anruf wird in die Warteschleife gestellt, und der ausgewählte Anruf wird angenommen. Aktiven Anruf halten und neuen eingehenden Anruf annehmen Um einen aktiven Anruf in die Warteschleife zu stellen und einen eingehenden Anruf anzunehmen, drücken Sie Annehm. 54
63 Anruffunktionen Halten zurücksetzen Halten zurücksetzen Die Funktion Halten zurücksetzen gibt die Benachrichtigung aus, dass noch ein Anruf gehalten wird. Die Halten zurücksetzen -Benachrichtigungen ähneln den Benachrichtigungen für neue Anrufe. Je nach Konfiguration der Konferenzstation erfolgt die Benachrichtigung in einer oder mehreren der folgenden Formen: Ein animiertes Symbol, das zwei Sekunden lang einen eingehenden Anruf und weitere zwei Sekunden lang ein Halten-Symbol darstellt. Ein einzelner Rufton, der regelmäßig wiederholt wird. Die Anruftaste der Anzeigesteuerungseinheit blinkt grün. Die LEDs der Sound-Basiseinheit blinken grün. Auf Halten zurücksetzen -Benachrichtigung reagieren Drücken Sie Annehm. MeetMe-Konferenz Wenn diese Funktion von Ihrem Systemverwalter aktiviert wurde, können Sie zu einer festgelegten Zeit eine festgelegte Telefonnummer anrufen und eine MeetMe-Konferenz leiten oder an einer solchen Konferenz teilnehmen. Die MeetMe-Konferenz beginnt, wenn der Konferenzleiter die Verbindung herstellt. Teilnehmer, die die Konferenznummer anrufen, bevor der Konferenzleiter beigetreten ist, hören ein Besetztzeichen und müssen die Nummer erneut wählen. Hinweis Die Konferenz wird beendet, wenn alle Teilnehmer auflegen. Sie endet nicht automatisch, wenn der Konferenzleiter auflegt. MeetMe-Konferenz leiten Erfragen Sie die MeetMe-Telefonnummer beim Systemverwalter. Teilen Sie den Teilnehmern die MeetMe-Telefonnummer mit. Wenn Sie bereit sind, die Konferenz zu beginnen, drücken Sie MeetMe. 55
64 An einer MeetMe-Konferenz teilnehmen Anruffunktionen Möglicherweise müssen Sie zunächst Weiter drücken. Wählen Sie die MeetMe-Telefonnummer. An einer MeetMe-Konferenz teilnehmen Wählen Sie die MeetMe-Telefonnummer, die Sie vom Konferenzleiter erhalten haben. Wenn Sie ein Besetztzeichen hören, ist der Konferenzleiter der Konferenz noch nicht beigetreten. Trennen Sie in diesem Fall die Verbindung, und rufen Sie erneut an. Mobile Verbindung Die Funktion Mobile Verbindung ermöglicht es Ihnen, Anrufe, die über die Telefonnummer Ihrer Konferenzstation ein- und ausgehen, mit Ihrem Mobiltelefon abzuwickeln. Um die Funktion Mobile Verbindung einzurichten, können Sie über die Webseiten für Benutzeroptionen Remote-Ziele einrichten und Zugriffslisten erstellen, um Anrufe von bestimmten Telefonnummern für die Weiterleitung an Remote-Ziele zuzulassen oder zu blockieren. Wenn Sie die Funktion Mobile Verbindung aktivieren, gilt Folgendes: Anrufe gehen gleichzeitig auf der Konferenzstation und den Remote-Zielen ein. Wenn Sie einen Anruf mit Ihrer Konferenzstation annehmen, wird an den Remote-Zielen kein Rufzeichen mehr ausgegeben. Die Verbindung mit den Remote-Zielen wird getrennt, und es wird ein Anruf in Abwesenheit angezeigt. Wenn Sie einen Anruf an einem Remote-Ziel annehmen, wird an den anderen Remote-Zielen und Ihrer Konferenzstation kein Rufzeichen mehr ausgegeben. Die Verbindung mit diesen Remote-Zielen und mit der Konferenzstation wird getrennt, und es wird ein Anruf in Abwesenheit angezeigt. Mobile Verbindung aktivieren Drücken Sie Weiter. Drücken Sie Mobilität, um den aktuellen Status des Remote-Ziels ( Aktiviert oder Deaktiviert ) anzuzeigen. Drücken Sie Auswahl, um den Status zu ändern. Drücken Sie Beenden. 56
65 Anruffunktionen Anruf vom IP-Telefon auf das Mobiltelefon umleiten Anruf vom IP-Telefon auf das Mobiltelefon umleiten Drücken Sie Weiter. Drücken Sie Mobilität. Wählen Sie An Handy aus. Nehmen Sie den aktiven Anruf auf Ihrem Mobiltelefon an. Während des Anrufs kann die Konferenzstation für keine anderen Anrufe genutzt werden. Die Anruftasten-LED leuchtet rot, und auf dem Telefon wird die Nummer des Anrufers angezeigt. Anruf vom Mobiltelefon auf das IP-Telefon umleiten Drücken Sie auf der Konferenzstation Anrufen. Wenn Sie das Gespräch auf dem Mobiltelefon beenden, wird nur die Verbindung mit dem Mobiltelefon, jedoch nicht der Anruf getrennt. Drücken Sie auf der Konferenzstation innerhalb von fünf bis zehn Sekunden Forts., und nehmen Sie das Gespräch wieder auf. Mithören und aufzeichnen Mit der Funktion für das Mithören und Aufzeichnen können Sie Anrufe mithören und aufzeichnen. Diese Funktion wird vom Systemverwalter aktiviert, der einrichten kann, ob automatisch alle Anrufe aufgezeichnet werden oder ob bei jedem Anruf einzeln über eine Aufzeichnung entschieden werden kann. Sie können eine Aufzeichnung starten oder beenden, indem Sie den Softkey Aufnahme auf Ihrem Telefon drücken. Gegebenenfalls werden die Benutzer während der Anrufüberwachung oder der Aufzeichnung durch akustische Hinweise benachrichtigt. Standardmäßig erfolgt kein akustischer Hinweis an denjenigen, der den Anruf überwacht und aufzeichnet. Die sichere Überwachung und Aufzeichnung ist ebenfalls möglich. Ausführliche Informationen hierzu erhalten Sie von Ihrem Systemverwalter. 57
66 Mehrere Anrufe pro Leitung Anruffunktionen Mehrere Anrufe pro Leitung Die Konferenzstation verfügt über eine Leitung und unterstützt bis zu sechs Anrufe. Sofern Sie nicht an einer Konferenz teilnehmen, ist immer nur ein Anruf verbunden, weitere Anrufe werden automatisch gehalten. Mehrere eingehende Anrufe Geht bereits ein zweiter Anruf ein, während der erste noch läutet, wird auf dem Display eine Liste der eingehenden Anrufe zur Auswahl angezeigt. Gehen weitere Anrufe ein oder wird ein eingehender Anruf abgebrochen, aktualisiert sich die Anrufliste automatisch. Anruf auf einer Leitung mit mehreren Anrufen wurde beendet Wenn auf einer Leitung beim Beenden eines Anrufs mehrere Anrufe vorhanden sind, wird der Anruf-Fokus auf den nächsten Anruf in der Liste gesetzt. Höchstanzahl ausgehender Anrufe Die Konferenzstation unterstützt bis zu sechs ausgehende Anrufe. Zweiten Anruf auf derselben Leitung annehmen Um einen zweiten Anruf auf der Leitung Ihrer Konferenzstation anzunehmen, drücken Sie Annehm. Ein zuvor aktiver Anruf wird gehalten, und der zweite Anruf wird angenommen. Zwischen Anrufen auf derselben Leitung wechseln Zum Wechseln zwischen zwei Anrufen auf derselben Leitung drücken Sie Wechseln. Wenn sich mehr als zwei Anrufe auf der Leitung befinden, wählen Sie einen Anruf aus der Anrufliste aus, und drücken Sie Forts. 58
67 Anruffunktionen Konferenz mit zwei Anrufen auf derselben Leitung erstellen Konferenz mit zwei Anrufen auf derselben Leitung erstellen Schritt 5 Schritt 6 Wenn zwei Anrufe auf derselben Leitung verbunden sind, wählen Sie einen Anruf aus, um diesen aktiv zu schalten. Der zweite Anruf wird gehalten. Drücken Sie Konfer. Drücken Sie Anrufe, um die Anrufliste anzuzeigen und den Anrufer auszuwählen, den Sie zur Konferenz hinzufügen möchten. Warten Sie, bis die Verbindung mit dem Teilnehmer hergestellt ist. Drücken Sie erneut Konfer., um den Teilnehmer zum Gespräch hinzuzufügen. Daraufhin beginnt die Konferenz. (optional) Wiederholen Sie den Vorgang ggf., um weitere Teilnehmer zum Konferenzgespräch hinzuzufügen. Zwei Anrufe auf derselben Leitung übergeben Bevor Sie beginnen Sie können nur dann Anrufe übergeben, wenn Sie sich gerade in einem aktiven Gespräch befinden. Drücken Sie Übergabe. Geben Sie als Übergabeziel eine Telefonnummer ein, oder drücken Sie eine Kurzwahltaste. Wenn die Höchstanzahl zulässiger Verbindungen für Ihre Leitung erreicht ist, können Sie nach dem Drücken auf Übergabe Anrufe aus der Liste der auf der Leitung befindlichen Anrufe auswählen. Warten Sie, bis der Empfänger den Anruf annimmt. Drücken Sie erneut Übergabe. Gemeinsam genutzte Leitung Wenn die Konferenzstation auf einer gemeinsam genutzten Leitung registriert ist, können Sie bei mehreren Anrufen wie folgt vorgehen: Bei zwei oder mehr Anrufen auf der gemeinsam genutzten Leitung wird im Feld für die Anrufer-ID auf der Konferenzstation die Anzahl von Remote-Anrufen auf der Leitung sowie der Status des jeweiligen Anrufs angezeigt. Drücken Sie zum Anzeigen des Fensters mit der Anrufliste Anrufe. 59
68 Stummschaltung Anruffunktionen Wenn sich mindestens ein Anruf auf der gemeinsam genutzten Leitung in der Warteschleife befindet, blinkt die Anruftasten-LED rot. Drücken Sie Fortsetzen, um den Anruf aus der Warteschleife zu holen, oder wählen Sie den fortzusetzenden Anruf per Navigationsleiste aus der Anrufliste aus. Wenn sich beispielsweise ein Remote-Anruf auf der gemeinsam genutzten Leitung in der Warteschleife befindet, blinkt die Anruftasten-LED auf der Konferenzstation rot. Stummschaltung Mit der Stummschaltung kann die Audioeingabe der Konferenzstation deaktiviert werden, sodass Sie die anderen Gesprächspartner hören können, diese Sie jedoch nicht hören. Für die Stummschaltung der Konferenzstation gibt es zwei Möglichkeiten: Drücken Sie die Stummschaltungstaste an der Sound-Basiseinheit. Drücken Sie die Stummschaltungstaste an der Anzeigesteuerungseinheit. Erweiterungsmikrofone können, sofern angeschlossen, ebenfalls zur Stummschaltung der Konferenzstation verwendet werden. Im Verbindungsmodus verhält sich die Stummschaltungstaste an der sekundären Sound-Basiseinheit genauso wie die Stummschaltungstaste an der primären Einheit. Ob die Stummschaltung der Konferenzstation aktiviert ist, wird durch LED-Anzeigen sowohl an der Sound-Basiseinheit als auch an der Anzeigesteuerungseinheit angezeigt: Rot leuchtende LEDs und rote Stummschaltungstaste an der Basiseinheit: stummgeschaltet. Rot leuchtende Stummschaltungstaste an der Anzeigesteuerungseinheit: stummgeschaltet. Sound-Basiseinheit des IP-Telefons stummschalten Drücken Sie Stumm, um die Stummschaltung zu aktivieren. Die Stummschaltungstaste und die LEDs an der Sound-Basiseinheit leuchten rot. Drücken Sie die Stummschaltungstaste erneut, um die Stummschaltung auszuschalten. Anzeigesteuerungseinheit des IP-Telefons stummschalten Drücken Sie Stumm, um die Stummschaltung zu aktivieren. Die Stummschaltungstaste leuchtet rot, und auf dem Display wird ein Stummschaltungssymbol angezeigt. Drücken Sie die Stummschaltungstaste erneut, um die Stummschaltung auszuschalten. 60
69 Anruffunktionen Wählen bei aufgelegtem Hörer Wählen bei aufgelegtem Hörer Die Funktion für das Wählen bei aufgelegtem Hörer ermöglicht es Ihnen, eine Telefonnummer einzugeben, bevor Sie ein Freizeichen hören. Drücken Sie dann die Anruftaste, um den Anruf zu tätigen. Bei aufgelegtem Hörer wählen Geben Sie eine Telefonnummer ein, oder wählen Sie sie per Kurzwahl. Drücken Sie Wählen. Pluszeichen wählen Beim Wählen mit Pluszeichen drücken Sie die Sternchentaste (*) mindestens 1 Sekunde lang, um bei internationalen Anrufen ein Pluszeichen (+) als erste Ziffer einer Telefonnummer einzufügen. Eine Telefonnummer mit Pluszeichen (+) kann ausgewählt und angerufen werden, ohne dass im Fall von internationalen Anrufen weitere Ziffern hinzugefügt werden müssen. Auslandsnummer wählen Bevor Sie beginnen Bevor Sie eine Auslandsnummer eingeben oder die Funktion Pluszeichen wählen verwenden, geben Sie ggf. erforderliche lokale Nummern für die Amtsholung (z. B. 0) ein. Drücken Sie das Sternchen (*) mindestens 1 Sekunde lang. Daraufhin wird das Pluszeichen (+) als erste Ziffer der Telefonnummer angezeigt. Der entsprechende Tastenton endet, und gibt damit an, dass das Sternchen (*) in ein Pluszeichen (+) geändert wurde. Geben Sie nun die Auslandsnummer einschließlich Ländercode ein. 61
70 Privatfunktion Anruffunktionen Privatfunktion Durch Konfigurieren der Privatfunktion können Sie verhindern, dass anderen Benutzern, mit denen Sie sich eine Leitung teilen, Informationen zu Ihren Anrufen angezeigt werden. Diese Funktion wird vom Systemverwalter konfiguriert. Auch wenn bei einem Telefon, das zu einer gemeinsam genutzten Leitung gehört, die Privatfunktion aktiviert ist, können Sie nach wie vor Anrufe über diese Leitung tätigen und annehmen. Privatfunktion auf einer gemeinsam genutzten Leitung aktivieren Bevor Sie beginnen Bevor Sie die Funktion verwenden können, muss diese von der Systemverwaltung aktiviert werden. Drücken Sie Weiter. Blättern Sie mithilfe der Navigationsleiste und der Auswahltaste zum Softkey Privat. Drücken Sie Privat, um die Funktion zu aktivieren. Falls die Funktion derzeit aktiviert ist, drücken Sie Privat, um diese zu deaktivieren. Quality Reporting Tool Zum Beheben von Leistungs- oder Funktionsproblemen kann die Konferenzstation vom Systemverwalter vorübergehend mit dem Quality Reporting Tool (QRT) konfiguriert werden. Durch Aufrufen des QRT werden Probleme mit dem aktuellen Anruf an den Systemverwalter gemeldet. Probleme mit dem IP-Telefon melden Drücken Sie Weiter. Verwenden Sie zum Suchen und Auswählen von QRT die Navigationsleiste und die Auswahltaste. Die Informationen werden nun an Ihren Systemverwalter gesendet. 62
71 Anruffunktionen Wahlwiederholung Wahlwiederholung Wahlwiederholung Mit der Wahlwiederholungsfunktion können Sie die zuletzt gewählte Telefonnummer wählen. Wenn Sie die zuletzt angerufene Nummer erneut wählen möchten, drücken Sie Wahlw. Gemeinsam genutzte Leitungen Gemeinsam genutzte Leitungen ermöglichen Ihnen die Verwendung einer bestimmten Telefonnummer für mehrere Geräte. Eine gemeinsam genutzte Leitung ist z. B. dann sinnvoll, wenn Sie für mehrere Geräte nur eine Telefonnummer benötigen oder Anrufe gemeinsam mit Kollegen oder für einen Manager bearbeiten möchten. Die anderen Geräte, die zu einer gemeinsam genutzten Leitung gehören, werden als Remote-Geräte bezeichnet, und ein Anruf, der von einem solchen Gerät verarbeitet wird, als Remote-Anruf. Wenn ein Anruf auf einer gemeinsam genutzten Leitung eingeht, geben sowohl die Konferenzstation als auch das Gerät Ihres Kollegen einen Rufton aus. Sie oder Ihr Kollege können den Anruf nun annehmen, in die Warteschleife stellen oder übergeben. Die Anruftaste auf der Anzeigesteuerungseinheit verfügt über eine LED, die den Anrufstatus anzeigt. Beispiel: Remote-Verwendung: LED leuchtet rot. Gehaltener Anruf auf Remote-Leitung: LED pulsiert rot. Das Anrufprotokoll zeigt den Status aller Anrufe auf der gemeinsam genutzten Leitung an. Wenn Sie z. B. einen auf einer gemeinsam genutzten Leitung eingehenden Anruf annehmen, zeigt das Telefon der Kollegen, die diese Leitung ebenfalls nutzen, dass der Anruf extern angenommen wurde. Das Anrufprotokoll zeigt Anrufe als Gewählt, Empfangen oder Entgang. an. Kurzwahl Kurzwahlfunktionen ermöglichen Ihnen, mithilfe vorkonfigurierter Codes oder durch Auswählen eines Elements im Anrufprotokoll auf schnelle Weise Anrufe zu tätigen. Bevor Sie die Kurzwahlfunktionen auf der Konferenzstation verwenden können, müssen Sie diese auf den Webseiten für Benutzeroptionen einrichten. Es werden maximal zehn Kurzwahleinträge unterstützt. Die Konferenzstation unterstützt folgende Kurzwahlfunktionen: Kurzwahlcodes: Ermöglichen Ihnen das Wählen einer Telefonnummer über einen Code. Verwandte Themen Kurzwahl im Web einrichten, auf Seite 72 63
72 Anruf mit einem Kurzwahlcode tätigen Anruffunktionen Anruf mit einem Kurzwahlcode tätigen Bevor Sie beginnen Bevor Sie Kurzwahlcodes auf der Konferenzstation verwenden können, müssen Sie diese auf den Webseiten für Benutzeroptionen einrichten. Geben Sie zum Tätigen eines Anrufs den Kurzwahlcode ein, und drücken Sie Kurzwahl. Anruf übergeben Mithilfe der Übergabefunktion können Sie einen verbundenen Anruf von der Konferenzstation an eine andere Nummer weiterleiten. Bis die Übergabe abgeschlossen ist, können Sie noch Abbruch drücken, um den Vorgang abzubrechen. Anruf an eine andere Nummer übergeben Bevor Sie beginnen Es können nur aktive Anrufe übergeben werden. Drücken Sie Übergabe. Geben Sie die Zielrufnummer ein, oder drücken Sie eine Kurzwahltaste. Warten Sie, bis der Empfänger den Anruf annimmt. Drücken Sie erneut Übergabe. Der Anruf wird übergeben. Cisco WebDialer Mithilfe von Cisco WebDialer können Sie Nummern von Kontakten aus dem Cisco Unified Communications Manager-Verzeichnis durch Klicken wählen. Diese Funktion wird vom Systemverwalter für Sie eingerichtet. 64
73 Anruffunktionen WebDialer mit Cisco-Verzeichnis verwenden WebDialer mit Cisco-Verzeichnis verwenden Schritt 5 Schritt 6 Melden Sie sich bei den Webseiten für Benutzeroptionen an. Wählen Sie Benutzeroptionen > Verzeichnis, und suchen Sie nach einem Kollegen. Wählen Sie die gewünschte Nummer aus. Wenn Sie WebDialer zum ersten Mal verwenden, überprüfen Sie die Voreinstellungen im Fenster Anrufen. Wählen Sie Wählen. Der Anruf wird nun an Ihr Telefon weitergeleitet. Wählen Sie zum Beenden eines Anrufs Auflegen im Fenster Anrufen, oder drücken Sie auf Ihrem Telefon auf die Taste Auflegen. WebDialer mit einem anderen Online-Unternehmensverzeichnis verwenden Schritt 5 Schritt 6 Melden Sie sich bei einem für WebDialer konfigurierten Unternehmensverzeichnis an, und suchen Sie nach Kollegen. Wählen Sie die gewünschte Nummer aus. Geben Sie bei der entsprechenden Aufforderung Ihre Benutzer-ID und Ihr Kennwort ein. Wenn Sie WebDialer zum ersten Mal verwenden, überprüfen Sie die Voreinstellungen im Fenster Anrufen. Wählen Sie Wählen. Der Anruf wird nun an Ihre Telefonleitung weitergeleitet. Wählen Sie zum Beenden eines Anrufs entweder die Option Auflegen im Fenster Anrufen, oder drücken Sie Auflegen auf der Konferenzstation. WebDialer-Voreinstellungen ändern Melden Sie sich bei den Webseiten für Benutzeroptionen an. Leiten Sie mit WebDialer einen Anruf ein, um auf das Fenster Anrufen zuzugreifen. Das Fenster Anrufen wird bei der ersten Verwendung von WebDialer angezeigt, nachdem Sie die Nummer ausgewählt haben, die Sie anrufen möchten. 65
74 WebDialer-Voreinstellungen ändern Anruffunktionen Wählen Sie im Fenster Anrufen eine der folgenden Optionen aus: Bevorzugte Sprache: Legen Sie die Sprache fest, die für WebDialer-Einstellungen und -Eingabeaufforderungen verwendet wird. Bevorzugtes Gerät verwenden: Gibt das Cisco Unified IP-Telefon (rufendes Gerät) und die Verzeichnisnummer (Rufleitung) an, die Sie zum Tätigen von WebDialer-Anrufen verwenden. Wenn Sie über ein Telefon mit nur einer Leitung verfügen, werden Telefon und Telefonleitung automatisch ausgewählt. Schritt 5 Schritt 6 Wenn Telefon und Leitung nicht automatisch ausgewählt werden, wählen Sie ein Telefon oder eine Leitung aus. Wenn mehrere Telefone desselben Typs vorhanden sind, werden in der Liste Gerätetyp und MAC-Adresse des Telefons angegeben. Sie können die MAC-Adresse auf Ihrem Telefon anzeigen, indem Sie Anwendg. > Telefoninfo. wählen. Wenn Sie über ein Anschlussmobilitätsprofil verfügen, wählen Sie im Fenster Anrufen im Dropdown-Menü Rufendes Gerät die Option Anschlussmobilität aus. Achten Sie darauf, dass Anrufbestätigung nicht anzeigen oder Automatisches Beenden deaktivieren nicht ausgewählt ist. Anrufbestätigung nicht anzeigen: Wenn diese Option ausgewählt ist, wird das Fenster Anrufen bei der nächsten Verwendung von WebDialer nicht angezeigt. Nach der Auswahl eines Kontakts im Cisco-Verzeichnis wird die entsprechende Telefonnummer automatisch gewählt. Automatisches Beenden deaktivieren: Wenn diese Option aktiviert ist, wird das Anruffenster nicht automatisch nach 15 Sekunden geschlossen. 66
75 KAPITEL 7 Webseiten für Benutzeroptionen Ihr Cisco Unified IP-Konferenztelefon 8831 ist ein Netzwerkgerät, das mit anderen Netzwerkgeräten innerhalb Ihres Unternehmens, einschließlich Ihres Computers, bestimmte Informationen austauschen kann. Sie können sich über Ihren Computer bei den Webseiten für Benutzeroptionen anmelden. Hier haben Sie Zugriff auf Funktionen, Einstellungen und Dienste für Ihre Konferenzstation. In diesem Abschnitt erfahren Sie, wie Sie sich anmelden und eine Konferenzstation auswählen. Bei den Webseiten für Benutzeroptionen an- und abmelden, Seite 67 Gerät über die Webseite für Benutzeroptionen auswählen, Seite 68 Einrichtung der Funktionen und Dienste über das Web, Seite 68 Bei den Webseiten für Benutzeroptionen an- und abmelden Damit Sie auf Ihre Benutzeroptionen, wie z. B. Kurzwahleinstellungen oder das persönliche Adressbuch, zugreifen können, müssen Sie sich zunächst anmelden. Wenn Sie mit der Verwendung der Webseiten für Benutzeroptionen fertig sind, müssen Sie sich abmelden. In einigen Fällen können Sie auch ohne Anmeldung auf die Webseiten für Benutzeroptionen zugreifen. Weitere Informationen erhalten Sie von Ihrem Systemverwalter. Schritt 5 Schritt 6 Die URL für die Webseiten für Benutzeroptionen, Ihre Benutzer-ID sowie das Standard-Kennwort erhalten Sie vom Systemverwalter. Öffnen Sie auf Ihrem Computer einen Webbrowser, und geben Sie die URL ein. Wenn Sie zum Bestätigen der Sicherheitseinstellungen aufgefordert werden, wählen Sie Ja oder Zertifikat installieren. Geben Sie im Feld Benutzername Ihre Benutzer-ID ein. Geben Sie im Feld Kennwort Ihr Kennwort ein. Wählen Sie Anmelden. 67
76 Gerät über die Webseite für Benutzeroptionen auswählen Webseiten für Benutzeroptionen Die Startseite der Cisco Unified CM-Benutzeroptionen wird angezeigt. Mithilfe der Benutzeroptionen auf dieser Seite können Sie ein Gerät auswählen und auf Benutzereinstellungen, Verzeichnisfunktionen, Ihr persönliches Adressbuch und Namenwahleinträge zugreifen. Schritt 7 Wenn Sie sich von den Benutzeroptionen abmelden möchten, wählen Sie Abmelden. Gerät über die Webseite für Benutzeroptionen auswählen Melden Sie sich bei den Webseiten für Benutzeroptionen an, und wählen Sie anschließend Benutzeroptionen > Gerät. Daraufhin öffnet sich die Seite Gerätekonfiguration. Wenn Ihnen mehrere Konferenzstationen zugewiesen sind, stellen Sie sicher, dass die entsprechende Konferenzstation ausgewählt ist. Wählen Sie ggf. im Dropdown-Menü Name eine andere Konferenzstation aus. Über die Seite Gerätekonfiguration können Sie auf alle für Ihre Konferenzstation verfügbaren Optionen zugreifen, darunter Leitungseinstellungen, Kurzwahleinträge, Telefondienste und Dienst-URL. Wählen Sie Benutzeroptionen > Gerät, um von einer beliebigen Seite wieder auf die Seite Gerätekonfiguration zu wechseln. Einrichtung der Funktionen und Dienste über das Web In diesem Abschnitt wird beschrieben, wie Sie nach dem Anmelden Funktionen und Dienste über die Webseiten für Benutzeroptionen konfigurieren können. Verwandte Themen Bei den Webseiten für Benutzeroptionen an- und abmelden, auf Seite 67 Persönliches Verzeichnis im Web Das persönliche Verzeichnis, auf das Sie über Ihren Computer zugreifen können, umfasst folgende Elemente: Persönliches Adressbuch (PAB) Namenwahleinträge Cisco Unified Communications Manager Address Book Synchronizer Sie können auch über Ihre Konferenzstation auf das PAB und den Namenwahldienst zugreifen. 68
77 Webseiten für Benutzeroptionen Persönliches Verzeichnis im Web Verwandte Themen Persönliches Verzeichnis, auf Seite 29 Persönliches Adressbuch im Web In diesem Abschnitt wird erläutert, wie Sie über die Webseiten für Benutzeroptionen auf Ihr PAB zugreifen. Verwandte Themen Bei den Webseiten für Benutzeroptionen an- und abmelden, auf Seite 67 Neuen Eintrag im persönlichen Adressbuch hinzufügen Wählen Sie Benutzeroptionen > Persönliches Adressbuch. Klicken Sie auf Neu hinzufügen. Geben Sie Informationen zum Eintrag ein. Eintrag im persönlichen Adressbuch suchen Wählen Sie Benutzeroptionen > Persönliches Adressbuch. Geben Sie Suchkriterien an, und klicken Sie dann auf Suchen. Eintrag im persönlichen Adressbuch bearbeiten Wählen Sie Benutzeroptionen > Persönliches Adressbuch. Suchen Sie den PAB-Eintrag, den Sie bearbeiten möchten. Klicken Sie auf den Spitznamen des PAB-Eintrags, den Sie bearbeiten möchten. Bearbeiten Sie den Eintrag, und klicken Sie dann auf Speichern. 69
78 Namenwahl im Web Webseiten für Benutzeroptionen Eintrag aus dem persönlichen Adressbuch löschen Wählen Sie Benutzeroptionen > Persönliches Adressbuch. Suchen Sie den PAB-Eintrag, den Sie löschen möchten. Aktivieren Sie das Kontrollkästchen neben dem PAB-Eintrag, den Sie löschen möchten. Klicken Sie auf Auswahl löschen. Namenwahl im Web In diesem Abschnitt erfahren Sie, wie Sie über die Webseiten für Benutzeroptionen Namenwahleinträge zuweisen. Tipps Sie können bis zu 500 Namenwahl- und PAB-Einträge festlegen. Wenn Sie einen neuen Namenwahleintrag ohne einen PAB-Eintrag erstellen, wird der Namenwahleintrag auf den Webseiten für Benutzeroptionen als Nicht zugeordnet bezeichnet. Für den Eintrag wird keine bearbeitbare Beschreibung angezeigt, und es ist kein zugeordneter PAB-Eintrag vorhanden. Verwandte Themen Bei den Webseiten für Benutzeroptionen an- und abmelden, auf Seite 67 Namenwahlcode zu einem Eintrag im persönlichen Verzeichnis zuweisen Schritt 5 Schritt 6 Melden Sie sich beim persönlichen Verzeichnis an. Geben Sie die Namensinformationen ein, und drücken Sie Senden. Wählen Sie den Namen aus, und drücken Sie Namenw. Wählen Sie eine Nummer aus, und drücken Sie Auswahl. Drücken Sie Weiter. Drücken Sie Zuweisen für einen neuen Namenwahlcode, den Sie der Nummer zuweisen möchten. 70
79 Webseiten für Benutzeroptionen Namenwahl im Web Namenwahlcode zu einer Telefonnummer zuweisen Schritt 5 Schritt 6 Melden Sie sich bei den Webseiten für Benutzeroptionen an. Wählen Sie Benutzeroptionen > Namenwahl. Wählen Sie Neu hinzufügen. Ändern Sie gegebenenfalls den Namenwahlcode. Geben Sie eine Telefonnummer ein. Wählen Sie Speichern. Namenwahleintrag suchen Melden Sie sich bei den Webseiten für Benutzeroptionen an. Wählen Sie Benutzeroptionen > Namenwahl. Geben Sie Suchkriterien an, und wählen Sie Suchen. Namenwahlnummer bearbeiten Schritt 5 Schritt 6 Melden Sie sich bei den Webseiten für Benutzeroptionen an. Wählen Sie Benutzeroptionen > Namenwahl. Suchen Sie den Namenwahleintrag, den Sie bearbeiten möchten. Wählen Sie einen Bestandteil des Eintrags aus. Ändern Sie die Telefonnummer. Wählen Sie Speichern. 71
80 Kurzwahl im Web einrichten Webseiten für Benutzeroptionen Namenwahleintrag im persönlichen Adressbuch löschen Melden Sie sich bei den Webseiten für Benutzeroptionen an. Suchen Sie den entsprechenden Namenwahleintrag. Wählen Sie einen oder mehrere Einträge aus. Wählen Sie Auswahl löschen. Adressbuch-Synchronisierungstool Mit dem Cisco Unified Communications Manager Address Book Synchronizer können Sie ggf. Ihr vorhandenes Microsoft Windows-Adressbuch mit Ihrem PAB synchronisieren. Auf diese Weise können Sie über Ihre Konferenzstation und über die Webseiten für Benutzeroptionen auf die Einträge Ihres Microsoft Windows-Adressbuchs zugreifen. Zugriff auf die Synchronisierungsanwendung sowie eine detaillierte Installationsanleitung erhalten Sie von Ihrem Systemverwalter. Kurzwahl im Web einrichten Je nach Konfiguration unterstützt die Konferenzstation verschiedene Kurzwahlfunktionen: Kurzwahleinträge Kurzwahlcodes Namenwahl In diesem Abschnitt erfahren Sie, wie Sie über die Webseiten für Benutzeroptionen Kurzwahlfunktionen einrichten. Verwandte Themen Kurzwahl, auf Seite 63 Bei den Webseiten für Benutzeroptionen an- und abmelden, auf Seite 67 Namenwahl im Web, auf Seite 70 72
81 Webseiten für Benutzeroptionen Telefondienste über das Web einrichten Kurzwahlcodes einrichten Schritt 5 Wählen Sie auf Ihrer Webseite für Benutzeroptionen Benutzeroptionen > Gerät. Wählen Sie im Dropdown-Menü Name ein Telefon aus. Wählen Sie Kurzwahleinträge. Geben Sie im Bereich für die Kurzwahleinstellungen eine Nummer und eine Beschreibung für einen Kurzwahlcode ein. Wählen Sie Speichern. Codes für die Kurzwahl einrichten Schritt 5 Wählen Sie Benutzeroptionen > Gerät. Wählen Sie im Dropdown-Menü Name ein Telefon aus. Klicken Sie auf Kurzwahleinträge. Geben Sie eine Nummer und eine Beschreibung für einen Kurzwahlcode ein. Klicken Sie auf Speichern. Telefondienste über das Web einrichten Zu Konferenzstationsdiensten gehören spezielle Konferenzstationsfunktionen, Netzwerkdaten und webbasierte Informationen (beispielsweise Börsenkurse oder das Kinoprogramm). Sie müssen zunächst einen Konferenzstationsdienst abonnieren, bevor Sie mit Ihrer Konferenzstation auf den entsprechenden Dienst zugreifen können. In diesem Abschnitt wird beschrieben, wie Sie über die Webseiten für Benutzeroptionen Konferenzstationsdienste konfigurieren können. Verwandte Themen Bei den Webseiten für Benutzeroptionen an- und abmelden, auf Seite 67 73
82 Telefondienste über das Web einrichten Webseiten für Benutzeroptionen Dienst abonnieren Schritt 5 Schritt 6 Schritt 7 Wählen Sie auf Ihrer Webseite für Benutzeroptionen Benutzeroptionen > Gerät. Wählen Sie im Dropdown-Menü Name ein Telefon aus. Wählen Sie Telefondienste. Wählen Sie Neu hinzufügen. Wählen Sie in der Dropdown-Liste einen Dienst aus, und wählen Sie dann Weiter. (Optional) Ändern Sie die Beschreibung des Dienstes, oder geben Sie bei Bedarf zusätzliche Informationen ein. Wählen Sie Speichern. Dienste suchen Wählen Sie auf der Webseite für Benutzeroptionen ein Gerät aus. Wählen Sie Telefondienste. Wählen Sie Suchen. Dienste ändern oder beenden Suchen Sie auf der Webseite für Benutzeroptionen nach Diensten. Wählen Sie einen oder mehrere Einträge aus. Wählen Sie Auswahl löschen. 74
83 Webseiten für Benutzeroptionen Benutzereinstellungen im Web Dienstnamen ändern Suchen Sie auf der Webseite für Benutzeroptionen nach Diensten. Wählen Sie einen Dienstnamen aus. Ändern Sie den Namen, und wählen Sie Speichern. Dienste auf dem Telefon nutzen Wählen Sie auf der Konferenzstation > Dienste aus. Benutzereinstellungen im Web Zu den Benutzereinstellungen gehören Kennwort-, PIN- und Spracheinstellungen (Gebietsschema). Mithilfe Ihrer PIN und Ihres Kennworts können Sie auf verschiedene Funktionen und Dienste zugreifen. Mit der PIN melden Sie sich z. B. bei der Cisco-Anschlussmobilität oder beim persönlichen Verzeichnis auf Ihrer Konferenzstation an. Darüber hinaus können Sie sich auf Ihrem Computer mit dem Kennwort bei den Webseiten für Benutzeroptionen und bei Cisco WebDialer anmelden. Weitere Informationen hierzu erhalten Sie vom Systemverwalter. In diesem Abschnitt erfahren Sie, wie Sie über die Webseiten für Benutzeroptionen Ihre Benutzereinstellungen bearbeiten können. Verwandte Themen Bei den Webseiten für Benutzeroptionen an- und abmelden, auf Seite 67 Browser-Kennwort ändern Schritt 5 Schritt 6 Melden Sie sich bei den Webseiten für Benutzeroptionen an. Wählen Sie Benutzeroptionen > Benutzereinstellungen. Geben Sie Ihr aktuelles Kennwort ein. Geben Sie Ihr neues Kennwort ein. Geben Sie Ihr neues Kennwort im Bestätigungsfeld noch einmal ein. Wählen Sie Speichern. 75
84 Leitungseinstellungen im Web Webseiten für Benutzeroptionen PIN ändern Schritt 5 Schritt 6 Melden Sie sich bei den Webseiten für Benutzeroptionen an. Wählen Sie Benutzeroptionen > Benutzereinstellungen. Geben Sie Ihre aktuelle PIN ein. Geben Sie Ihre neue PIN ein. Geben Sie im Feld PIN bestätigen Ihre neue PIN ein. Wählen Sie Speichern. Sprache der Webseiten für Benutzeroptionen ändern Melden Sie sich bei den Webseiten für Benutzeroptionen an. Wählen Sie Benutzeroptionen > Benutzereinstellungen. Wählen Sie im Bereich Benutzersprache das gewünschte Gebietsschema in der Dropdown-Liste aus. Wählen Sie Speichern. Sprache des Telefondisplays ändern Melden Sie sich bei den Webseiten für Benutzeroptionen an. Wählen Sie Benutzeroptionen > Gerät. Wählen Sie in der Dropdown-Liste Benutzersprache ein Element aus. Wählen Sie Speichern. Leitungseinstellungen im Web Zu den Leitungseinstellungen, die Sie für die Konferenzstation treffen können, gehören die Rufumleitung, die Sprachnachrichtenanzeige, Ruftontypen und Leitungsbeschreibungen. 76
85 Webseiten für Benutzeroptionen Leitungseinstellungen im Web Hinweis Die Optionen Ruftontyp und Leitungsbeschreibung werden in der Standardeinstellung nicht auf den Webseiten für Benutzeroptionen angezeigt. Bitten Sie Ihren Systemverwalter, diese Optionen für Sie einzurichten, damit Sie darauf zugreifen können. In diesem Abschnitt werden die Leitungseinstellungen erläutert, die Sie über die Webseiten für Benutzeroptionen aktualisieren können. Verwandte Themen Bei den Webseiten für Benutzeroptionen an- und abmelden, auf Seite 67 Rufumleitung, auf Seite 43 Voreinstellungen, auf Seite 22 Rufumleitung für einzelne Leitungen einrichten Schritt 5 Schritt 6 Wählen Sie auf Ihrer Webseite für Benutzeroptionen Benutzeroptionen > Gerät. Wählen Sie im Dropdown-Menü Name ein Telefon aus. Wählen Sie Leitungseinstellungen. Wenn Ihrem Telefon mehrere Verzeichnisnummern (Leitungen) zugewiesen sind, wählen Sie im Dropdown-Menü Leitung eine Leitung aus. Wählen Sie im Bereich Umleitung für eingehenden Anruf Rufumleitungseinstellungen für verschiedene Bedingungen aus. Wählen Sie Speichern. Einstellungen für die Sprachnachrichtenanzeige für einzelne Leitungen ändern Schritt 5 Schritt 6 Wählen Sie auf Ihrer Webseite für Benutzeroptionen Benutzeroptionen > Gerät. Wählen Sie im Dropdown-Menü Name ein Telefon aus. Wählen Sie Leitungseinstellungen. (Optional) Wenn Ihrem Telefon mehrere Verzeichnisnummern (Leitungen) zugewiesen sind, wählen Sie im Dropdown-Menü Leitung einen Eintrag aus. Legen Sie im Bereich Nachrichtenanzeige die gewünschten Einstellungen fest. Die Nachrichtenanzeige gibt neue Sprachnachrichten standardmäßig durch eine leuchtende rote LED am Hörer an. Wählen Sie Speichern. 77
86 Leitungseinstellungen im Web Webseiten für Benutzeroptionen Einstellungen für die Anzeige wartender Sprachnachrichten für einzelne Leitungen ändern Schritt 5 Schritt 6 Wählen Sie auf Ihrer Webseite für Benutzeroptionen Benutzeroptionen > Gerät. Wählen Sie im Dropdown-Menü Name ein Telefon aus. Wählen Sie Leitungseinstellungen. Wenn Ihrem Telefon mehrere Verzeichnisnummern (Leitungen) zugewiesen sind, wählen Sie im Dropdown-Menü Leitung eine Leitung aus. Legen Sie im Bereich Signalton für wartende Nachrichten die gewünschten Einstellungen fest. Wählen Sie Speichern. Ruftontyp ändern Wenn die Konferenzstation inaktiv ist, wird bei einem eingehenden Anruf die Ruftoneinstellung bei freiem Telefon verwendet. Wenn die Konferenzstation aktiv ist, wird bei einem eingehenden Anruf die Ruftoneinstellung für aufeinanderfolgende Anrufe verwendet. Schritt 5 Wählen Sie auf Ihrer Webseite für Benutzeroptionen Benutzeroptionen > Gerät. Wenn Sie mehrere Geräte verwenden, wählen Sie das entsprechende Gerät aus. Wählen Sie Leitungseinstellungen. Wählen Sie im Bereich Ruftoneinstellungen aus, wie die Konferenzstation Sie über eingehende Anrufe informieren soll. Wählen Sie Speichern. Auf dem Telefon des Gesprächspartners angezeigte Leitungsbeschreibung aktualisieren Wählen Sie auf Ihrer Webseite für Benutzeroptionen Benutzeroptionen > Gerät. Wenn Sie mehrere Geräte verwenden, wählen Sie das entsprechende Gerät aus. Wählen Sie Leitungseinstellungen. Geben Sie unter Leitungsbeschreibung den Text für Ihre Verzeichnisnummer ein, der angezeigt wird, wenn Sie eine andere Konferenzstation anrufen. Wenn Sie keine Leitungsbeschreibung angeben, wird auf dem Telefon des Gesprächspartners Ihre Verzeichnisnummer angezeigt. 78
87 Webseiten für Benutzeroptionen Cisco WebDialer Schritt 5 Wählen Sie Speichern. Cisco WebDialer Mit Cisco WebDialer können Sie von Ihrer Konferenzstation aus Anrufe an Kontakte in einem Verzeichnis tätigen, indem Sie in einem Webbrowser auf die entsprechenden Elemente klicken. Diese Funktion kann der Systemverwalter für Sie einrichten. WebDialer mit dem Verzeichnis in den Benutzeroptionen verwenden Schritt 5 Schritt 6 Schritt 7 Melden Sie sich bei den Webseiten für Benutzeroptionen an. Wählen Sie Benutzeroptionen > Verzeichnis, und suchen Sie nach einem Kollegen. Klicken Sie auf die gewünschte Nummer. Wenn Sie WebDialer zum ersten Mal verwenden, richten Sie die Voreinstellungen auf der Seite Anrufen ein. Klicken Sie auf Wählen. Der Anruf wird nun an Ihr Telefon weitergeleitet. Klicken Sie auf Auflegen, oder legen Sie den Hörer auf, um den Anruf zu beenden. WebDialer mit einem anderen Online-Unternehmensverzeichnis (nicht mit dem Benutzeroptionen-Verzeichnis) verwenden Schritt 5 Schritt 6 Melden Sie sich bei einem für WebDialer konfigurierten Unternehmensverzeichnis an, und suchen Sie nach Kollegen. Klicken Sie auf die gewünschte Nummer. Geben Sie bei der entsprechenden Aufforderung Ihre Benutzer-ID und Ihr Kennwort ein. Wenn Sie WebDialer zum ersten Mal verwenden, richten Sie die Voreinstellungen auf der Seite Anrufen ein. Klicken Sie auf Wählen. Der Anruf wird nun an Ihr Telefon weitergeleitet. Klicken Sie auf Auflegen, oder legen Sie den Hörer auf, um den Anruf zu beenden. 79
88 Cisco WebDialer Webseiten für Benutzeroptionen Von WebDialer abmelden Klicken Sie auf der Seite Anrufen oder Auflegen auf das Abmeldesymbol. WebDialer-Voreinstellungen einrichten, anzeigen oder ändern Rufen Sie die Seite Anrufen auf. Die Seite Anrufen wird bei der ersten Verwendung von WebDialer angezeigt, nachdem Sie auf die Nummer geklickt haben, die Sie anrufen möchten. (Optional) Ändern Sie die Einstellungen. Auf der Seite Anrufen befinden sich folgende Optionen: Bevorzugte Sprache: Legen Sie die Sprache fest, die für WebDialer-Einstellungen und -Eingabeaufforderungen verwendet wird. Bevorzugtes Gerät verwenden: Gibt das Cisco Unified IP-Telefon (rufendes Gerät) und die Verzeichnisnummer (rufendes Gerät oder Rufleitung) an, die Sie zum Tätigen von WebDialer-Anrufen verwenden. Wenn Sie über ein Telefon mit nur einer Leitung verfügen, werden Telefon und Telefonleitung automatisch ausgewählt. Wählen Sie anderenfalls ein Telefon oder eine Leitung aus. Wenn mehrere Telefone vorhanden sind, erfolgt die Angabe nach dem Gerätetyp und der MAC-Adresse. Um die MAC-Adresse auf Ihrem Telefon anzuzeigen, wählen Sie Einstellungen > Netzwerkkonfiguration > MAC-Adresse. Hinweis Wenn Sie ein Anschlussmobilitätsprofil haben, können Sie im Menü Rufendes Gerät Ihr bei der Anschlussmobilität angemeldetes Gerät auswählen. Anschlussmobilität verwenden: Bei Auswahl dieser Option verwendet Cisco WebDialer die Konferenzstation, die Ihrem Cisco-Anschlussmobilitätsprofil zugeordnet ist (falls verfügbar). Anrufbestätigung nicht anzeigen: Bei Auswahl dieser Option wird die Seite Anrufen nicht angezeigt. Diese Seite wird standardmäßig angezeigt, wenn Sie in einem für WebDialer konfigurierten Unternehmensverzeichnis auf eine Telefonnummer klicken. Automatisches Beenden deaktivieren: Bei Auswahl dieser Option zeigt Cisco WebDialer die Seite Auflegen an. 80
89 KAPITEL 8 Zusätzliche Optionen Der Systemverwalter kann Ihr Cisco Unified IP-Konferenztelefon 8831 so konfigurieren, dass bestimmte Tasten- und Softkey-Vorlagen für spezielle Dienste und Funktionen verwendet werden. Diese Tabelle bietet Ihnen einen Überblick über einige der Konfigurationsoptionen, die je nach Bedarf und Arbeitsumgebung für Sie in Frage kommen und vom Systemverwalter eingerichtet werden müssen. Ziel Sie müssen mehr Anrufe auf der Telefonleitung abwickeln. Sie benötigen weitere Kurzwahlnummern. Vorgehensweise Bitten Sie Ihren Systemverwalter, die Leitung für die Unterstützung mehrerer Anrufe zu konfigurieren. Hinweis Die Konferenzstation unterstützt bis zu sechs Anrufe. Überprüfen Sie zunächst, ob alle Kurzwahleinträge zugewiesen sind. Wenn Sie weitere Kurzwahleinträge benötigen, verwenden Sie Kurzwahlcodes oder den Kurzwahldienst. Weitere Informationen Wenden Sie sich an Ihren Systemverwalter bzw. an die Telefon-Support-Abteilung. Siehe Kurzwahl, auf Seite 63. Sie möchten eine Anschlussnummer auf mehreren Telefonen verwenden. Bitten Sie um Zuweisung einer gemeinsam genutzten Leitung. Damit können Sie eine einzelne Anschlussnummer beispielsweise sowohl für Ihr Schreibtischtelefon als auch für Ihr Labortelefon nutzen. Siehe Gemeinsam genutzte Leitungen, auf Seite
90 Zusätzliche Optionen Ziel Sie verwenden Konferenzstationen oder Büros gemeinsam mit Kollegen. Vorgehensweise Es gibt folgende Möglichkeiten: Mit Anruf parken Anrufe ablegen und abrufen, ohne die Übergabefunktion zu verwenden Mit Übernahme Anrufe annehmen, die auf einem anderen Telefon läuten Gemeinsam genutzte Leitungen verwenden, um die Anrufe von Kollegen zu sehen oder sich auf diese aufzuschalten Die Cisco-Anschlussmobilität verwenden, um Ihre Telefonnummer und Ihr Benutzerprofil auf einer gemeinsam genutzten Konferenzstation zu aktivieren. Weitere Informationen Weitere Informationen zu diesen Funktionen erhalten Sie von Ihrem Systemverwalter oder unter: Anruf parken, auf Seite 44 Anrufübernahme, auf Seite 44 Gemeinsam genutzte Leitungen, auf Seite 63 Cisco-Anschlussmobilität, auf Seite 52 Sie möchten Ihre Telefonnummer und Ihre Einstellungen vorübergehend auf einer gemeinsam genutzten Konferenzstation aktivieren. Sie möchten die Gesprächsreichweite erhöhen. Wenden Sie sich an Ihren Systemverwalter, um weitere Informationen zum Cisco-Anschlussmobilitätsdienst zu erhalten. Wenden Sie sich hinsichtlich folgender möglicher Maßnahmen an Ihren Systemverwalter: Verbinden mit einer anderen Konferenzstation-Sound-Basiseinheit Hinzufügen eines Erweiterungssets für kabellose Mikrofone Hinzufügen eines Erweiterungssets für kabelgebundene Mikrofone Siehe Cisco-Anschlussmobilität, auf Seite 52. Siehe Verbindungsmodus, auf Seite 23 Größere Reichweite der Audioabdeckung, auf Seite 49 82
91 KAPITEL 9 Problembehandlung Dieser Abschnitt enthält Informationen zur Problembehandlung beim Cisco Unified IP-Konferenztelefon Allgemeine Problembehandlung, Seite 83 Telefonverwaltungsdaten, Seite 84 Quality Reporting Tool, Seite 85 Allgemeine Problembehandlung Dieser Abschnitt enthält Informationen zur Behebung von allgemeinen Problemen im Zusammenhang mit der Konferenzstation. Weitere Informationen hierzu erhalten Sie vom Systemverwalter. Symptom Sie hören kein Freizeichen oder können keine Verbindung herstellen. Erklärung Der Fehler kann verschiedene Ursachen haben: Sie müssen sich beim Cisco-Anschlussmobilitätsdienst anmelden. Möglicherweise gelten für die Konferenzstation Beschränkungen hinsichtlich der Tageszeit, die zu festgelegten Zeiträumen den Zugriff auf bestimmte Funktionen verhindern sollen. Eine Taste der Konferenzstation reagiert nicht. Möglicherweise hat der Systemverwalter diese Taste auf der Konferenzstation deaktiviert. 83
92 Telefonverwaltungsdaten Problembehandlung Symptom Der gewünschte Softkey wird nicht angezeigt. Erklärung Der Fehler kann verschiedene Ursachen haben: Sie müssen den Leitungsstatus ändern (z. B. den Hörer abheben, oder Sie müssen mit einem Anrufer verbunden sein). Sie müssen Weiter drücken, damit zusätzliche Softkeys eingeblendet werden. Die dem Softkey zugeordnete Funktion ist für die Konferenzstation nicht konfiguriert. Weitere Informationen erhalten Sie vom Systemverwalter. Sie können sich nicht auf den Anruf aufschalten und hören ein schnelles Besetztzeichen. Der Fehler kann verschiedene Ursachen haben: Wenn Ihre Konferenzstation keine Verschlüsselung unterstützt, können Sie sich nicht auf verschlüsselte Anrufe aufschalten. Wenn Sie sich aus diesem Grund nicht auf einen Anruf aufschalten können, gibt die Konferenzstation ein schnelles Besetztzeichen aus. Sie haben den Softkey Privat gedrückt. Die Verbindung mit einem Anruf, auf den Sie sich aufgeschaltet haben, wird getrennt. Die Cisco-Rückruffunktion schlägt fehl. Wird ein Anruf, auf den Sie sich mithilfe der Aufschaltfunktion aufgeschaltet haben, gehalten, übergeben oder in eine Konferenz umgewandelt, werden Sie von dem Anruf getrennt. Der andere Teilnehmer hat möglicherweise eine Rufumleitung eingerichtet. Telefonverwaltungsdaten Zur Behebung von Problemen benötigt Ihr Systemverwalter möglicherweise Verwaltungsdaten der Konferenzstation. Ziel Netzwerkkonfigurationsdaten abrufen Statusdaten abrufen Vorgehensweise Wählen Sie Anwendg. > Verwaltereinst. > Netzwerkkonfiguration aus, und navigieren Sie dann zu dem Element, das Sie anzeigen möchten. Wählen Sie Anwendg. > Verwaltereinst. > Status aus, und navigieren Sie dann zu dem Element, das Sie anzeigen möchten. 84
93 Problembehandlung Quality Reporting Tool Ziel Modellinformationen abrufen Vorgehensweise Wählen Sie Anwendg. > Verwaltereinst. > Telefoninfo. aus, und navigieren Sie dann zu dem Element, das Sie anzeigen möchten. Quality Reporting Tool Zum Beheben von Leistungs- oder Funktionsproblemen kann die Konferenzstation vom Systemverwalter vorübergehend mit dem Quality Reporting Tool (QRT) konfiguriert werden. Durch Drücken auf QRT werden Informationen an Ihren Systemverwalter weitergeleitet. Abhängig von der Konfiguration können Sie mit QRT Folgendes durchführen: Ein Audioproblem beim aktuellen Anruf direkt melden Ein allgemeines Problem aus einer Liste von Kategorien sowie einen Code zur Angabe des Grunds auswählen 85
94 Quality Reporting Tool Problembehandlung 86
95 KAPITEL 10 Geltungsbedingungen für die von Cisco gewährte beschränkte einjährige Hardware-Garantie Für die Hardware-Garantie und die verschiedenen Dienstleistungen, die Sie während der Garantiefrist in Anspruch nehmen können, gelten besondere Bedingungen. Die vollständige Garantieerklärung mit den Garantie- und Lizenzbestimmungen für Cisco-Software ist auf Cisco.com verfügbar. Cisco-Informationspaket anzeigen, Seite 87 Geltungsbedingungen für die von Cisco gewährte beschränkte einjährige Hardware-Garantie, Seite 88 Cisco-Informationspaket anzeigen Anhand dieser Anleitung können Sie auf das Cisco-Informationspaket, die Garantie und die Lizenzvereinbarungen auf Cisco.com zugreifen und diese herunterladen. Starten Sie Ihren Browser, und rufen Sie die folgende URL auf: Die Seite mit den Garantie- und Lizenzvereinbarungen wird angezeigt. Zum Lesen des Cisco-Informationspakets gehen Sie folgendermaßen vor: a) Klicken Sie in das Feld Information Packet Number (Informationspaketnummer), und achten Sie darauf, dass die Artikelnummer B0 markiert ist. b) Wählen Sie die Sprache aus, in der Sie das Dokument lesen möchten. c) Klicken Sie auf Go (Los). d) Die Seite mit den Cisco-Software-Lizenz- und Gewährleistungsbedingungen aus dem Informationspaket wird angezeigt. e) Lesen Sie das Dokument online, oder klicken Sie auf das PDF-Symbol, um es im PDF-Format herunterzuladen und auszudrucken. Hinweis Zum Anzeigen und Drucken von PDF-Dateien muss auf Ihrem Computer Adobe Acrobat Reader installiert sein. Sie können Acrobat Reader unter folgender Adresse herunterladen: 87
96 Geltungsbedingungen für die von Cisco gewährte beschränkte einjährige Hardware-Garantie Geltungsbedingungen für die von Cisco gewährte beschränkte einjährige Hardware-Garantie Zum Lesen von übersetzten und landesspezifischen Informationen zu Ihrem Produkt gehen Sie wie folgt vor: a) Geben Sie im Feld Warranty Document Number (Garantiedokumentnummer) die folgende Artikelnummer ein: C0 b) Wählen Sie die Sprache aus, in der Sie das Dokument anzeigen möchten. c) Klicken Sie auf Go (Los). Daraufhin öffnet sich die Cisco-Garantieseite. d) Lesen Sie das Dokument online, oder klicken Sie auf das PDF-Symbol, um es im PDF-Format herunterzuladen und auszudrucken. Unterstützung erhalten Sie außerdem auf der Support-Website von Cisco unter: Support_root.shtml Geltungsbedingungen für die von Cisco gewährte beschränkte einjährige Hardware-Garantie Für die Hardware-Garantie und die Dienstleistungen, die Sie während der Garantiefrist in Anspruch nehmen können, gelten besondere Bedingungen. Die vollständige Garantieerklärung mit den Garantie- und Lizenzbestimmungen für Cisco-Software ist auf Cisco.com unter folgender URL verfügbar: 88
97 INDEX D Display reinigen 14 Display-Layout 12 Konferenzstation 12 Anrufstatussymbol 12 Funktionssymbole 12 Kopfzeile 12 Leitungsbeschreibung 12 Primäre Anrufbeschreibung 12 Sekundäre Anrufbeschreibung 12 Softkey-Beschriftungen 12 M Mikrofon 9, 11, 50 Kabelgebunden, Erweiterung 11 Kabellos 50 Kabellose Erweiterung 9 P PowerSave Plus, Siehe EnergyWise E Energie sparen 17 Beschreibung 17 EnergyWise 17 Beschreibung 17 Externe Geräte 3 Informationen 3 Vorsicht 3 F Funktionsverfügbarkeit 18 Beschreibung 18 G Garantieinformationen 88 K Konferenzstation 14 Anschlüsse 14 S Sicherheit und Leistung 2, 3 Externe Geräte 3 Stromausfall 2 Sicherheitswarnungen 2 Stromausfall 2 T Tasten und Anschlüsse 7 Sound-Basiseinheit 7 Anschluss für Reihenschaltung im Verbindungsmodus 7 Anschlüsse für kabelgebundene Mikrofone 7 Lautsprecher 7 LED 7 Mikrofone 7 Netzwerkanschluss 7 Stummschalten 7 USB-Anschluss 7 Wandsteckdose 7 Tasten und Hardware 5 Anzeigesteuerungseinheit 5 Anzeigesteuerungseinheit 5 Kabelgebundenes Erweiterungsset 5 Kabelloses Erweiterungsset mit Ladegerät 5 Sound-Basiseinheit 5 IN-1
Cisco IP Phone Kurzanleitung
 Cisco IP Phone Kurzanleitung Diese Kurzanleitung gibt ihnen einen kleinen Überblick über die nutzbaren Standard-Funktionen an ihrem Cisco IP Telefon. Für weiterführende Informationen, rufen sie bitte das
Cisco IP Phone Kurzanleitung Diese Kurzanleitung gibt ihnen einen kleinen Überblick über die nutzbaren Standard-Funktionen an ihrem Cisco IP Telefon. Für weiterführende Informationen, rufen sie bitte das
Kurzanleitung für Cisco 7911/12G IP-Telefon
 Kurzanleitung für Cisco 7911/12G IP-Telefon Inhalt 1. Übersicht über das Telefon und Allgemeines 2. Anschluss & Inbetriebnahme des Telefons 3. Anrufe entgegennehmen 4. Anrufe einleiten 5. Optionen während
Kurzanleitung für Cisco 7911/12G IP-Telefon Inhalt 1. Übersicht über das Telefon und Allgemeines 2. Anschluss & Inbetriebnahme des Telefons 3. Anrufe entgegennehmen 4. Anrufe einleiten 5. Optionen während
Cisco-IP-Telefon 7911 Kurzanleitung
 Cisco-IP-Telefon 7911 Kurzanleitung Diese Kurzanleitung beschreibt lediglich die Grundfunktionen des Geräts, weiter führende Beschreibungen entnehmen Sie bitte dem Handbuch. 1. Inbetriebnahme In den meisten
Cisco-IP-Telefon 7911 Kurzanleitung Diese Kurzanleitung beschreibt lediglich die Grundfunktionen des Geräts, weiter führende Beschreibungen entnehmen Sie bitte dem Handbuch. 1. Inbetriebnahme In den meisten
VoIP. Anleitung zur Nutzung des CCMUSER. VoIP Anleitung zur Nutzung des CCMUSER. 1) Einloggen https://cm.voip.uni-bielefeld.
 VoIP 1) Einloggen https://cm.voip.uni-bielefeld.de/ccmuser Bitte loggen Sie sich mit Ihrer Telefonnummer (Benutzername) und dem HRZ-Passwort (Kennwort), welches Sie auch zur Anmeldung am Webmailer nutzen,
VoIP 1) Einloggen https://cm.voip.uni-bielefeld.de/ccmuser Bitte loggen Sie sich mit Ihrer Telefonnummer (Benutzername) und dem HRZ-Passwort (Kennwort), welches Sie auch zur Anmeldung am Webmailer nutzen,
Cisco IP Phone 7941 und 7961- Kurzanleitung
 Cisco IP Phone 7941 und 7961- Kurzanleitung Diese Kurzanleitung beschreibt lediglich die Grundfunktionen des Geräts, weiter führende Beschreibungen entnehmen Sie bitte dem Handbuch. 1. Inbetriebnahme In
Cisco IP Phone 7941 und 7961- Kurzanleitung Diese Kurzanleitung beschreibt lediglich die Grundfunktionen des Geräts, weiter führende Beschreibungen entnehmen Sie bitte dem Handbuch. 1. Inbetriebnahme In
O UTLOOK EDITION. Was ist die Outlook Edition? Installieren der Outlook Edition. Siehe auch:
 O UTLOOK EDITION Was ist die Outlook Edition? Outlook Edition integriert Microsoft Outlook E-Mail in Salesforce. Die Outlook Edition fügt neue Schaltflächen und Optionen zur Outlook- Benutzeroberfläche
O UTLOOK EDITION Was ist die Outlook Edition? Outlook Edition integriert Microsoft Outlook E-Mail in Salesforce. Die Outlook Edition fügt neue Schaltflächen und Optionen zur Outlook- Benutzeroberfläche
Telefon MiVoice 6721ip Microsoft Lync 41-001366-03 REV02 KURZANLEITUNG
 Telefon MiVoice 6721ip Microsoft Lync 41-001366-03 REV02 KURZANLEITUNG HINWEIS Die in diesem Dokument enthaltenen Informationen sind nach Auffassung von Mitel Networks Corporation (MITEL ) in jeder Hinsicht
Telefon MiVoice 6721ip Microsoft Lync 41-001366-03 REV02 KURZANLEITUNG HINWEIS Die in diesem Dokument enthaltenen Informationen sind nach Auffassung von Mitel Networks Corporation (MITEL ) in jeder Hinsicht
Kurzanleitung für Panasonic KX-UT136
 Kurzanleitung für Panasonic KX-UT136 Erstellt März 2015, Version 31.03.2015 Anleitung für die Bedienung des Telefons Panasonic KX-UT136 Allgemeine Instruktionen und Hinweise sowie die ausführliche Beschreibung
Kurzanleitung für Panasonic KX-UT136 Erstellt März 2015, Version 31.03.2015 Anleitung für die Bedienung des Telefons Panasonic KX-UT136 Allgemeine Instruktionen und Hinweise sowie die ausführliche Beschreibung
Calisto P240. USB-Telefonhörer BEDIENUNGSANLEITUNG
 Calisto P240 USB-Telefonhörer BEDIENUNGSANLEITUNG Willkommen Vielen Dank, dass Sie sich für den Kauf eines Plantronics-Produkts entschieden haben. Dieses Benutzerhandbuch enthält Anweisungen zur Installation
Calisto P240 USB-Telefonhörer BEDIENUNGSANLEITUNG Willkommen Vielen Dank, dass Sie sich für den Kauf eines Plantronics-Produkts entschieden haben. Dieses Benutzerhandbuch enthält Anweisungen zur Installation
Informationen zur Bedienung des Anrufbeantworters
 Informationen zur Bedienung des Anrufbeantworters - Die neue Telefonanlage der Firma Siemens stellt für die Anrufbeantworter- und Faxfunktion einen eigenen Server (Produktname: Xpressions) bereit. - Über
Informationen zur Bedienung des Anrufbeantworters - Die neue Telefonanlage der Firma Siemens stellt für die Anrufbeantworter- und Faxfunktion einen eigenen Server (Produktname: Xpressions) bereit. - Über
VIDA ADMIN KURZANLEITUNG
 INHALT 1 VIDA ADMIN... 3 1.1 Checkliste... 3 1.2 Benutzer hinzufügen... 3 1.3 VIDA All-in-one registrieren... 4 1.4 Abonnement aktivieren und Benutzer und Computer an ein Abonnement knüpfen... 5 1.5 Benutzername
INHALT 1 VIDA ADMIN... 3 1.1 Checkliste... 3 1.2 Benutzer hinzufügen... 3 1.3 VIDA All-in-one registrieren... 4 1.4 Abonnement aktivieren und Benutzer und Computer an ein Abonnement knüpfen... 5 1.5 Benutzername
malistor Phone ist für Kunden mit gültigem Servicevertrag kostenlos.
 malistor Phone malistor Phone ist die ideale Ergänzung zu Ihrer Malersoftware malistor. Mit malistor Phone haben Sie Ihre Adressen und Dokumente (Angebote, Aufträge, Rechnungen) aus malistor immer dabei.
malistor Phone malistor Phone ist die ideale Ergänzung zu Ihrer Malersoftware malistor. Mit malistor Phone haben Sie Ihre Adressen und Dokumente (Angebote, Aufträge, Rechnungen) aus malistor immer dabei.
Konfiguration einer Sparkassen-Chipkarte in StarMoney
 Konfiguration einer Sparkassen-Chipkarte in StarMoney In dieser Anleitung möchten wir Ihnen die Kontoeinrichtung in StarMoney anhand einer vorliegenden Sparkassen-Chipkarte erklären. Die Screenshots in
Konfiguration einer Sparkassen-Chipkarte in StarMoney In dieser Anleitung möchten wir Ihnen die Kontoeinrichtung in StarMoney anhand einer vorliegenden Sparkassen-Chipkarte erklären. Die Screenshots in
Telefon Aastra 6721ip Microsoft Lync 2010 Kurzanleitung
 Telefon Aastra 6721ip Microsoft Lync 2010 Kurzanleitung TM 41-001366-03 Rev00 05.2011 Inhalt Telefon Aastra 6721ip Microsoft Lync 2010............................................................ 1 Erstellen
Telefon Aastra 6721ip Microsoft Lync 2010 Kurzanleitung TM 41-001366-03 Rev00 05.2011 Inhalt Telefon Aastra 6721ip Microsoft Lync 2010............................................................ 1 Erstellen
System-Update Addendum
 System-Update Addendum System-Update ist ein Druckserverdienst, der die Systemsoftware auf dem Druckserver mit den neuesten Sicherheitsupdates von Microsoft aktuell hält. Er wird auf dem Druckserver im
System-Update Addendum System-Update ist ein Druckserverdienst, der die Systemsoftware auf dem Druckserver mit den neuesten Sicherheitsupdates von Microsoft aktuell hält. Er wird auf dem Druckserver im
Newsletter. 1 Erzbistum Köln Newsletter
 Newsletter 1 Erzbistum Köln Newsletter Inhalt 1. Newsletter verwalten... 3 Schritt 1: Administration... 3 Schritt 2: Newsletter Verwaltung... 3 Schritt 3: Schaltflächen... 3 Schritt 3.1: Abonnenten Verwaltung...
Newsletter 1 Erzbistum Köln Newsletter Inhalt 1. Newsletter verwalten... 3 Schritt 1: Administration... 3 Schritt 2: Newsletter Verwaltung... 3 Schritt 3: Schaltflächen... 3 Schritt 3.1: Abonnenten Verwaltung...
ecall Anleitung Outlook Mobile Service (OMS)
 ecall Anleitung Outlook Mobile Service (OMS) V1.3 18. Februar 2011 Copyright 2011,, Wollerau Informieren und Alarmieren Samstagernstrasse 45 CH-8832 Wollerau Phone +41 44 787 30 70 Fax +41 44 787 30 71
ecall Anleitung Outlook Mobile Service (OMS) V1.3 18. Februar 2011 Copyright 2011,, Wollerau Informieren und Alarmieren Samstagernstrasse 45 CH-8832 Wollerau Phone +41 44 787 30 70 Fax +41 44 787 30 71
Ihr Benutzerhandbuch SAMSUNG SGH-V200 http://de.yourpdfguides.com/dref/459178
 Lesen Sie die Empfehlungen in der Anleitung, dem technischen Handbuch oder der Installationsanleitung für SAMSUNG SGH- V200. Hier finden Sie die Antworten auf alle Ihre Fragen über die in der Bedienungsanleitung
Lesen Sie die Empfehlungen in der Anleitung, dem technischen Handbuch oder der Installationsanleitung für SAMSUNG SGH- V200. Hier finden Sie die Antworten auf alle Ihre Fragen über die in der Bedienungsanleitung
Erstellen von Mailboxen
 Seite 1 von 5 Erstellen von Mailboxen Wenn Sie eine E-Mail-Adresse anlegen möchten, mit Ihrem Domain-Namen, z. B. IhrName@Domain.com, müssen Sie eine Mailbox erstellen. Gehen Sie hierzu wie folgt vor:
Seite 1 von 5 Erstellen von Mailboxen Wenn Sie eine E-Mail-Adresse anlegen möchten, mit Ihrem Domain-Namen, z. B. IhrName@Domain.com, müssen Sie eine Mailbox erstellen. Gehen Sie hierzu wie folgt vor:
Mailbox Ihr Anrufbeantworter im primacom-netz Anleitung. Inhaltsverzeichnis. 1 Mailbox einrichten. 1.1 Ersteinrichtung. 1.
 Sehr geehrter Telefonkunde, wir möchten Ihnen mit dieser Bedienungsanleitung eine Hilfestellung bei der Einrichtung und Bedienung Ihrer Mailbox für Ihren Telefonanschluss geben. Die Mailbox - Ihr Anrufbeantworter
Sehr geehrter Telefonkunde, wir möchten Ihnen mit dieser Bedienungsanleitung eine Hilfestellung bei der Einrichtung und Bedienung Ihrer Mailbox für Ihren Telefonanschluss geben. Die Mailbox - Ihr Anrufbeantworter
Benutzerhandbuch für den IM and Presence-Dienst in Cisco Unified Communications Manager, Version 9.0(1)
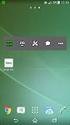 Benutzerhandbuch für den IM and Presence-Dienst in Cisco Unified Communications Manager, Version 9.0(1) Erste Veröffentlichung: 25. Mai 2012 Americas Headquarters Cisco Systems, Inc. 170 West Tasman Drive
Benutzerhandbuch für den IM and Presence-Dienst in Cisco Unified Communications Manager, Version 9.0(1) Erste Veröffentlichung: 25. Mai 2012 Americas Headquarters Cisco Systems, Inc. 170 West Tasman Drive
Kurzbedienungsanleitung
 Kurzbedienungsanleitung Achtung!!! Die zu wählende Rufnummern sind immer vollständig einzugeben, bevor der Hörer abgenommen bzw. die Taste betätigt wird. Eine automatische Wahl erfolgt nach 6 sec auch
Kurzbedienungsanleitung Achtung!!! Die zu wählende Rufnummern sind immer vollständig einzugeben, bevor der Hörer abgenommen bzw. die Taste betätigt wird. Eine automatische Wahl erfolgt nach 6 sec auch
Tutorial: Wie nutze ich den Mobile BusinessManager?
 Tutorial: Wie nutze ich den Mobile BusinessManager? Im vorliegenden Tutorial erfahren Sie, wie Sie mit Hilfe des Mobile BusinessManagers über ein mobiles Endgerät, z. B. ein PDA, jederzeit auf die wichtigsten
Tutorial: Wie nutze ich den Mobile BusinessManager? Im vorliegenden Tutorial erfahren Sie, wie Sie mit Hilfe des Mobile BusinessManagers über ein mobiles Endgerät, z. B. ein PDA, jederzeit auf die wichtigsten
Installation. Powerline 500 Modell: XAVB5221
 Installation Powerline 500 Modell: XAVB5221 Lieferumfang In einigen Regionen ist eine Ressourcen-CD im Lieferumfang des Produkts enthalten. 2 Erste Schritte Powerline-Netzwerklösungen bieten Ihnen eine
Installation Powerline 500 Modell: XAVB5221 Lieferumfang In einigen Regionen ist eine Ressourcen-CD im Lieferumfang des Produkts enthalten. 2 Erste Schritte Powerline-Netzwerklösungen bieten Ihnen eine
Bedienungsanleitung CAD-KAS Reklamationserfassung. Einen neuen Datensatz anlegen. Klicken Sie auf das + Symbol, um einen neuen Datensatz anzulegen.
 Bedienungsanleitung CAD-KAS Reklamationserfassung Einen neuen Datensatz anlegen Klicken Sie auf das + Symbol, um einen neuen Datensatz anzulegen. Datensatz löschen Daten hier erfassen. Automatische Reklamationsnummer
Bedienungsanleitung CAD-KAS Reklamationserfassung Einen neuen Datensatz anlegen Klicken Sie auf das + Symbol, um einen neuen Datensatz anzulegen. Datensatz löschen Daten hier erfassen. Automatische Reklamationsnummer
tentoinfinity Apps 1.0 EINFÜHRUNG
 tentoinfinity Apps Una Hilfe Inhalt Copyright 2013-2015 von tentoinfinity Apps. Alle Rechte vorbehalten. Inhalt der online-hilfe wurde zuletzt aktualisiert am August 6, 2015. Zusätzlicher Support Ressourcen
tentoinfinity Apps Una Hilfe Inhalt Copyright 2013-2015 von tentoinfinity Apps. Alle Rechte vorbehalten. Inhalt der online-hilfe wurde zuletzt aktualisiert am August 6, 2015. Zusätzlicher Support Ressourcen
Klicken Sie mit einem Doppelklick auf das Symbol Arbeitsplatz auf Ihrem Desktop. Es öffnet sich das folgende Fenster.
 ADSL INSTALLATION WINDOWS 2000 Für die Installation wird folgendes benötigt: Alcatel Ethernet-Modem Splitter für die Trennung Netzwerkkabel Auf den folgenden Seiten wird Ihnen in einfachen und klar nachvollziehbaren
ADSL INSTALLATION WINDOWS 2000 Für die Installation wird folgendes benötigt: Alcatel Ethernet-Modem Splitter für die Trennung Netzwerkkabel Auf den folgenden Seiten wird Ihnen in einfachen und klar nachvollziehbaren
Im Anschluss finden Sie einige Tipps für die ersten Schritte mit häufigen Aufgaben. Erste Schritte Serie
 Im Anschluss finden Sie einige Tipps für die ersten Schritte mit häufigen Aufgaben. Erste Schritte Serie 2 Microsoft Dynamics CRM 2013 und Microsoft Dynamics CRM Online Fall 13 Zunächst werden Sie den
Im Anschluss finden Sie einige Tipps für die ersten Schritte mit häufigen Aufgaben. Erste Schritte Serie 2 Microsoft Dynamics CRM 2013 und Microsoft Dynamics CRM Online Fall 13 Zunächst werden Sie den
Folgende Einstellungen sind notwendig, damit die Kommunikation zwischen Server und Client funktioniert:
 Firewall für Lexware professional konfigurieren Inhaltsverzeichnis: 1. Allgemein... 1 2. Einstellungen... 1 3. Windows XP SP2 und Windows 2003 Server SP1 Firewall...1 4. Bitdefender 9... 5 5. Norton Personal
Firewall für Lexware professional konfigurieren Inhaltsverzeichnis: 1. Allgemein... 1 2. Einstellungen... 1 3. Windows XP SP2 und Windows 2003 Server SP1 Firewall...1 4. Bitdefender 9... 5 5. Norton Personal
Kostenstellen verwalten. Tipps & Tricks
 Tipps & Tricks INHALT SEITE 1.1 Kostenstellen erstellen 3 13 1.3 Zugriffsberechtigungen überprüfen 30 2 1.1 Kostenstellen erstellen Mein Profil 3 1.1 Kostenstellen erstellen Kostenstelle(n) verwalten 4
Tipps & Tricks INHALT SEITE 1.1 Kostenstellen erstellen 3 13 1.3 Zugriffsberechtigungen überprüfen 30 2 1.1 Kostenstellen erstellen Mein Profil 3 1.1 Kostenstellen erstellen Kostenstelle(n) verwalten 4
Anleitung RÄUME BUCHEN MIT OUTLOOK FÜR VERWALTUNGSANGESTELLTE
 Anleitung RÄUME BUCHEN MIT OUTLOOK FÜR VERWALTUNGSANGESTELLTE Dezernat 6 Abteilung 4 Stand: 14.Oktober 2014 Inhalt 1. Einleitung 3 2. Räume & gemeinsame Termine finden 3 3. Rüstzeit 8 4. FAQ: Oft gestellte
Anleitung RÄUME BUCHEN MIT OUTLOOK FÜR VERWALTUNGSANGESTELLTE Dezernat 6 Abteilung 4 Stand: 14.Oktober 2014 Inhalt 1. Einleitung 3 2. Räume & gemeinsame Termine finden 3 3. Rüstzeit 8 4. FAQ: Oft gestellte
Die neue Datenraum-Center-Administration in. Brainloop Secure Dataroom Service Version 8.30
 Die neue Datenraum-Center-Administration in Brainloop Secure Dataroom Service Version 8.30 Leitfaden für Datenraum-Center-Manager Copyright Brainloop AG, 2004-2014. Alle Rechte vorbehalten. Dokumentversion:
Die neue Datenraum-Center-Administration in Brainloop Secure Dataroom Service Version 8.30 Leitfaden für Datenraum-Center-Manager Copyright Brainloop AG, 2004-2014. Alle Rechte vorbehalten. Dokumentversion:
Benutzerhandbuch. Leitfaden zur Benutzung der Anwendung für sicheren Dateitransfer.
 Benutzerhandbuch Leitfaden zur Benutzung der Anwendung für sicheren Dateitransfer. 1 Startseite Wenn Sie die Anwendung starten, können Sie zwischen zwei Möglichkeiten wählen 1) Sie können eine Datei für
Benutzerhandbuch Leitfaden zur Benutzung der Anwendung für sicheren Dateitransfer. 1 Startseite Wenn Sie die Anwendung starten, können Sie zwischen zwei Möglichkeiten wählen 1) Sie können eine Datei für
Einrichten eines Postfachs mit Outlook Express / Outlook bis Version 2000
 Folgende Anleitung beschreibt, wie Sie ein bestehendes Postfach in Outlook Express, bzw. Microsoft Outlook bis Version 2000 einrichten können. 1. Öffnen Sie im Menü die Punkte Extras und anschließend Konten
Folgende Anleitung beschreibt, wie Sie ein bestehendes Postfach in Outlook Express, bzw. Microsoft Outlook bis Version 2000 einrichten können. 1. Öffnen Sie im Menü die Punkte Extras und anschließend Konten
Cisco Unified IP-Telefone 6921, 6941, 6945 und 6961 Benutzerhandbuch für Cisco Unified Communications Manager 9.0 (SCCP und SIP)
 Cisco Unified IP-Telefone 6921, 6941, 6945 und 6961 Benutzerhandbuch für Cisco Unified Communications Manager 9.0 (SCCP und SIP) Erste Veröffentlichung: 1. Januar 02012 Letzte Änderung: 4. Juni 02012 Americas
Cisco Unified IP-Telefone 6921, 6941, 6945 und 6961 Benutzerhandbuch für Cisco Unified Communications Manager 9.0 (SCCP und SIP) Erste Veröffentlichung: 1. Januar 02012 Letzte Änderung: 4. Juni 02012 Americas
Manager. Doro Experience. für Doro PhoneEasy 740. Deutsch
 Doro für Doro PhoneEasy 740 Deutsch Manager Einführung Verwenden Sie den Doro Manager, um Anwendungen auf einem Doro über einen Internet-Browser von jedem beliebigen Ort aus zu installieren und zu bearbeiten.
Doro für Doro PhoneEasy 740 Deutsch Manager Einführung Verwenden Sie den Doro Manager, um Anwendungen auf einem Doro über einen Internet-Browser von jedem beliebigen Ort aus zu installieren und zu bearbeiten.
chiptan optisch in StarMoney 8.0 und StarMoney Business 5.0
 chiptan optisch in StarMoney 8.0 und StarMoney Business 5.0 Mit dieser Anleitung möchten wir Ihnen die Einrichtung eines Kontos mit dem Sicherheitsmedium chiptan optisch sowie den Versand eines Zahlungsauftrages
chiptan optisch in StarMoney 8.0 und StarMoney Business 5.0 Mit dieser Anleitung möchten wir Ihnen die Einrichtung eines Kontos mit dem Sicherheitsmedium chiptan optisch sowie den Versand eines Zahlungsauftrages
Universeller Druckertreiber Handbuch
 Universeller Druckertreiber Handbuch Brother Universal Printer Driver (BR-Script3) Brother Mono Universal Printer Driver (PCL) Brother Universal Printer Driver (Inkjet) Version B GER 1 Übersicht 1 Beim
Universeller Druckertreiber Handbuch Brother Universal Printer Driver (BR-Script3) Brother Mono Universal Printer Driver (PCL) Brother Universal Printer Driver (Inkjet) Version B GER 1 Übersicht 1 Beim
Daten sichern mit Time Machine
 Daten sichern mit Time Machine unter Mac OS X 10.5 (Leopard) www.verbraucher-sicher-online.de August 2009 (ki) In dieser Anleitung zeigen wir Ihnen, wie sie Time Machine einrichten. "Time Machine" ist
Daten sichern mit Time Machine unter Mac OS X 10.5 (Leopard) www.verbraucher-sicher-online.de August 2009 (ki) In dieser Anleitung zeigen wir Ihnen, wie sie Time Machine einrichten. "Time Machine" ist
So nutzen Sie VOICEMEETING. Vereinbaren Sie mit allen Konferenzteilnehmern den genauen Zeitpunkt, zu dem die Konferenz stattfinden soll.
 Schnellstart / Kompakt Seite 1 Während der Konferenz So nutzen Sie VOICEMEETING Vereinbaren Sie mit allen Konferenzteilnehmern den genauen Zeitpunkt, zu dem die Konferenz stattfinden soll. Ausserdem teilen
Schnellstart / Kompakt Seite 1 Während der Konferenz So nutzen Sie VOICEMEETING Vereinbaren Sie mit allen Konferenzteilnehmern den genauen Zeitpunkt, zu dem die Konferenz stattfinden soll. Ausserdem teilen
Cisco Unified IP-Telefone 6921, 6941, 6945 und 6961 Benutzerhandbuch für Cisco Unified Communications Manager 8.6 (SCCP und SIP)
 Cisco Unified IP-Telefone 6921, 6941, 6945 und 6961 Benutzerhandbuch für Cisco Unified Communications Manager 8.6 (SCCP und SIP) Erste Veröffentlichung: 04. Juli 2011 Letzte Änderung: 04. Juli 2011 Americas
Cisco Unified IP-Telefone 6921, 6941, 6945 und 6961 Benutzerhandbuch für Cisco Unified Communications Manager 8.6 (SCCP und SIP) Erste Veröffentlichung: 04. Juli 2011 Letzte Änderung: 04. Juli 2011 Americas
Telefon MiVoice 6725ip Microsoft Lync 41-001367-03 REV02 KURZANLEITUNG
 Telefon MiVoice 6725ip Microsoft Lync 41-001367-03 REV02 KURZANLEITUNG HINWEIS Die in diesem Dokument enthaltenen Informationen sind nach Auffassung von Mitel Networks Corporation (MITEL ) in jeder Hinsicht
Telefon MiVoice 6725ip Microsoft Lync 41-001367-03 REV02 KURZANLEITUNG HINWEIS Die in diesem Dokument enthaltenen Informationen sind nach Auffassung von Mitel Networks Corporation (MITEL ) in jeder Hinsicht
Registrierung am Elterninformationssysytem: ClaXss Infoline
 elektronisches ElternInformationsSystem (EIS) Klicken Sie auf das Logo oder geben Sie in Ihrem Browser folgende Adresse ein: https://kommunalersprien.schule-eltern.info/infoline/claxss Diese Anleitung
elektronisches ElternInformationsSystem (EIS) Klicken Sie auf das Logo oder geben Sie in Ihrem Browser folgende Adresse ein: https://kommunalersprien.schule-eltern.info/infoline/claxss Diese Anleitung
Kurzeinführung Excel2App. Version 1.0.0
 Kurzeinführung Excel2App Version 1.0.0 Inhalt Einleitung Das Ausgangs-Excel Excel-Datei hochladen Excel-Datei konvertieren und importieren Ergebnis des Imports Spalten einfügen Fehleranalyse Import rückgängig
Kurzeinführung Excel2App Version 1.0.0 Inhalt Einleitung Das Ausgangs-Excel Excel-Datei hochladen Excel-Datei konvertieren und importieren Ergebnis des Imports Spalten einfügen Fehleranalyse Import rückgängig
CLICK2DIAL4 APP. Funktionsübersicht
 CLICK2DIAL4 APP Funktionsübersicht 1 Funktionsübersicht click2dial4 App - Stand 09/2015 FUNKTIONSÜBERSICHT CLICK2DIAL4 APP Inhaltsverzeichnis 1 Verfügbarkeit... 2 2 Vorteile... 2 3 Funktionsübersicht...
CLICK2DIAL4 APP Funktionsübersicht 1 Funktionsübersicht click2dial4 App - Stand 09/2015 FUNKTIONSÜBERSICHT CLICK2DIAL4 APP Inhaltsverzeichnis 1 Verfügbarkeit... 2 2 Vorteile... 2 3 Funktionsübersicht...
Manuelle Konfiguration einer DFÜ-Verbindung unter Mac OS 9.2
 Diese Anleitung wurde mit einem Macintosh Powerbook G3 erstellt. Abweichungen der Einstellungen können vor allem bei der verwendeten Hardware (Modem) möglich sein. Um eine DFÜ-Verbindung korrekt zu konfigurieren,
Diese Anleitung wurde mit einem Macintosh Powerbook G3 erstellt. Abweichungen der Einstellungen können vor allem bei der verwendeten Hardware (Modem) möglich sein. Um eine DFÜ-Verbindung korrekt zu konfigurieren,
Das Kreditkartenkonto in StarMoney 10 und StarMoney Business 7
 Das Kreditkartenkonto in StarMoney 10 und StarMoney Business 7 In dieser Anleitung möchten wir Ihnen die Vorgehensweise zur Verwaltung von Kreditkartenkonten in StarMoney erläutern. Exemplarisch zeigen
Das Kreditkartenkonto in StarMoney 10 und StarMoney Business 7 In dieser Anleitung möchten wir Ihnen die Vorgehensweise zur Verwaltung von Kreditkartenkonten in StarMoney erläutern. Exemplarisch zeigen
Kurzanleitung G7676_Padfone2_Station_QSG.indd 1 10/30/12 4:29:16 PM
 Kurzanleitung G7676_Padfone2_Station_QSG.indd 1 10/30/12 4:29:16 PM G7676 Erste Ausgabe Copyright 2012 ASUSTek Computers, Inc. Alle Rechte vorbehalten. Dieses Handbuch, einschließlich der darin beschriebenen
Kurzanleitung G7676_Padfone2_Station_QSG.indd 1 10/30/12 4:29:16 PM G7676 Erste Ausgabe Copyright 2012 ASUSTek Computers, Inc. Alle Rechte vorbehalten. Dieses Handbuch, einschließlich der darin beschriebenen
Bedienungsanleitung Anrufbeantworter für digitale Telefone Alcatel 4039
 Bedienungsanleitung Anrufbeantworter für digitale Telefone Alcatel 4039 Inhaltsverzeichnis Version 09/10 1 Einleitung 3 2 Erstaktivierung des Anrufbeantworters 5 2.1 Erläuterungen der einzelnen Schritte
Bedienungsanleitung Anrufbeantworter für digitale Telefone Alcatel 4039 Inhaltsverzeichnis Version 09/10 1 Einleitung 3 2 Erstaktivierung des Anrufbeantworters 5 2.1 Erläuterungen der einzelnen Schritte
NEVARIS Umstellen der Lizenz bei Allplan BCM Serviceplus Kunden von der NEVARIS SP Edition auf NEVARIS Standard/Professional
 NEVARIS Umstellen der Lizenz bei Allplan BCM Serviceplus Kunden von der NEVARIS SP Edition auf NEVARIS Standard/Professional Integrierte Lösungen für das Bauwesen Diese Dokumentation wurde mit der größtmöglichen
NEVARIS Umstellen der Lizenz bei Allplan BCM Serviceplus Kunden von der NEVARIS SP Edition auf NEVARIS Standard/Professional Integrierte Lösungen für das Bauwesen Diese Dokumentation wurde mit der größtmöglichen
Installationsanleitung CLX.PayMaker Home
 Installationsanleitung CLX.PayMaker Home Inhaltsverzeichnis 1. Installation und Datenübernahme... 2 2. Erste Schritte Verbindung zur Bank einrichten und Kontoinformationen beziehen... 4 3. Einrichtung
Installationsanleitung CLX.PayMaker Home Inhaltsverzeichnis 1. Installation und Datenübernahme... 2 2. Erste Schritte Verbindung zur Bank einrichten und Kontoinformationen beziehen... 4 3. Einrichtung
Einfach A1. Anleitung A1 TV aufnehmen. A1.net. Bitte beachten Sie: Aufnahmen sind nur mit dem A1 Mediabox Recorder möglich.
 Anleitung A1 TV aufnehmen A1.net Einfach A1. Bitte beachten Sie: Aufnahmen sind nur mit dem A1 Mediabox Recorder möglich. Stand: November 2012 Der A1 Mediabox Recorder bietet Ihnen mehr Möglichkeiten.
Anleitung A1 TV aufnehmen A1.net Einfach A1. Bitte beachten Sie: Aufnahmen sind nur mit dem A1 Mediabox Recorder möglich. Stand: November 2012 Der A1 Mediabox Recorder bietet Ihnen mehr Möglichkeiten.
Cisco Unified IP-Telefon Cisco Unified Communications Manager 8.5 (SCCP) für Cisco Unified IP-Telefon 8941 und 8945 Benutzerhandbuch
 Cisco Unified IP-Telefon Cisco Unified Communications Manager 8.5 (SCCP) für Cisco Unified IP-Telefon 8941 und 8945 Benutzerhandbuch Erste Veröffentlichung: 11. April 2011 Letzte Änderung: 07. Juni 2011
Cisco Unified IP-Telefon Cisco Unified Communications Manager 8.5 (SCCP) für Cisco Unified IP-Telefon 8941 und 8945 Benutzerhandbuch Erste Veröffentlichung: 11. April 2011 Letzte Änderung: 07. Juni 2011
TeamViewer App für Outlook Dokumentation
 TeamViewer App für Outlook Dokumentation Version 1.0.0 TeamViewer GmbH Jahnstr. 30 D-73037 Göppingen www.teamviewer.com Inhaltsverzeichnis 1 Installation... 3 1.1 Option 1 Ein Benutzer installiert die
TeamViewer App für Outlook Dokumentation Version 1.0.0 TeamViewer GmbH Jahnstr. 30 D-73037 Göppingen www.teamviewer.com Inhaltsverzeichnis 1 Installation... 3 1.1 Option 1 Ein Benutzer installiert die
Handbuch zum Palm Dialer
 Handbuch zum Palm Dialer Copyright Copyright 2002 Palm, Inc. Alle Rechte vorbehalten. Graffiti und Palm OS sind eingetragene Marken von Palm, Inc. Palm und das Palm-Logo sind Marken von Palm, Inc. Andere
Handbuch zum Palm Dialer Copyright Copyright 2002 Palm, Inc. Alle Rechte vorbehalten. Graffiti und Palm OS sind eingetragene Marken von Palm, Inc. Palm und das Palm-Logo sind Marken von Palm, Inc. Andere
Einrichtung einer Weiterleitung auf eine private E-Mail Adresse in der Hochschule
 Einrichtung einer Weiterleitung auf eine private E-Mail Adresse in der Hochschule Dokumententitel: E-Mail Weiterleitung FH Dokumentennummer: its-00009 Version: 1.0 Bearbeitungsstatus: In Bearbeitung Letztes
Einrichtung einer Weiterleitung auf eine private E-Mail Adresse in der Hochschule Dokumententitel: E-Mail Weiterleitung FH Dokumentennummer: its-00009 Version: 1.0 Bearbeitungsstatus: In Bearbeitung Letztes
Alcatel-Lucent OpenTouch Connection für Microsoft Outlook
 Alcatel-Lucent OpenTouch Connection für Microsoft Outlook Benutzerhandbuch R2.0 8AL90633DEAAed01 März 2014 Inhaltsverzeichnis 1. OpenTouch Connection für Microsoft Outlook... 3 2. Starten von OpenTouch
Alcatel-Lucent OpenTouch Connection für Microsoft Outlook Benutzerhandbuch R2.0 8AL90633DEAAed01 März 2014 Inhaltsverzeichnis 1. OpenTouch Connection für Microsoft Outlook... 3 2. Starten von OpenTouch
Mit der Maus im Menü links auf den Menüpunkt 'Seiten' gehen und auf 'Erstellen klicken.
 Seite erstellen Mit der Maus im Menü links auf den Menüpunkt 'Seiten' gehen und auf 'Erstellen klicken. Es öffnet sich die Eingabe Seite um eine neue Seite zu erstellen. Seiten Titel festlegen Den neuen
Seite erstellen Mit der Maus im Menü links auf den Menüpunkt 'Seiten' gehen und auf 'Erstellen klicken. Es öffnet sich die Eingabe Seite um eine neue Seite zu erstellen. Seiten Titel festlegen Den neuen
Cisco Unified Communications Selbsthilfe-Portal, Benutzerhandbuch, Version 10.5(1)
 Cisco Unified Communications Selbsthilfe-Portal, Benutzerhandbuch, Version 10.5(1) Unified Communications Selbsthilfe-Portal 2 Unified Communications Selbsthilfe-Einstellungen 2 Telefone 4 Weitere Einstellungen
Cisco Unified Communications Selbsthilfe-Portal, Benutzerhandbuch, Version 10.5(1) Unified Communications Selbsthilfe-Portal 2 Unified Communications Selbsthilfe-Einstellungen 2 Telefone 4 Weitere Einstellungen
Einrichtung Email-Account
 Einrichtung Email-Account Stand: 25. März 2004 Software Company www.business.co.at, office@business.co.at Software Company - 25.03.2004 1 Inhaltsverzeichnis EINRICHTUNG OUTLOOK EXPRESS...3 WEBMAIL & VACATION...8
Einrichtung Email-Account Stand: 25. März 2004 Software Company www.business.co.at, office@business.co.at Software Company - 25.03.2004 1 Inhaltsverzeichnis EINRICHTUNG OUTLOOK EXPRESS...3 WEBMAIL & VACATION...8
Persönliches Benutzerkonto
 Persönliches Benutzerkonto voip.free Version 12.2008 Inhaltsverzeichnis 1. Einleitung 2 2. Login und Hauptmenu 2 2.1 Ihr Login 2 2.2 Passwort vergessen 2 2.3 Das Hauptmenu 2 3. Kontoinformation 3 3.1 Kontostand
Persönliches Benutzerkonto voip.free Version 12.2008 Inhaltsverzeichnis 1. Einleitung 2 2. Login und Hauptmenu 2 2.1 Ihr Login 2 2.2 Passwort vergessen 2 2.3 Das Hauptmenu 2 3. Kontoinformation 3 3.1 Kontostand
Aktivieren von Onlinediensten im Volume Licensing Service Center
 November 2014 Aktivieren von Onlinediensten im Volume Licensing Service Center Über das Microsoft Volume Licensing Service Center können Kunden im Open- Programm ihre neuen Microsoft Online Services im
November 2014 Aktivieren von Onlinediensten im Volume Licensing Service Center Über das Microsoft Volume Licensing Service Center können Kunden im Open- Programm ihre neuen Microsoft Online Services im
Das Kreditkartenkonto in StarMoney 9.0 und StarMoney Business 6.0
 Das Kreditkartenkonto in StarMoney 9.0 und StarMoney Business 6.0 In dieser Anleitung möchten wir Ihnen die Vorgehensweise zur Verwaltung von Kreditkartenkonten in StarMoney erläutern. Exemplarisch zeigen
Das Kreditkartenkonto in StarMoney 9.0 und StarMoney Business 6.0 In dieser Anleitung möchten wir Ihnen die Vorgehensweise zur Verwaltung von Kreditkartenkonten in StarMoney erläutern. Exemplarisch zeigen
Hinweise zur E-Mail-Nutzung für Studierende
 Hinweise zur E-Mail-Nutzung für Studierende Änderung des E-Mail-Passworts 1. Öffnen Sie die Internetseite https://studmail.uni-speyer.de/owa und melden Sie sich mit Ihrem Benutzernamen, das heißt Ihrer
Hinweise zur E-Mail-Nutzung für Studierende Änderung des E-Mail-Passworts 1. Öffnen Sie die Internetseite https://studmail.uni-speyer.de/owa und melden Sie sich mit Ihrem Benutzernamen, das heißt Ihrer
Installationsanleitung CLX.PayMaker Office
 Installationsanleitung CLX.PayMaker Office Inhaltsverzeichnis 1. Installation und Datenübernahme... 2 2. Erste Schritte Verbindung zur Bank einrichten und Kontoinformationen beziehen... 4 3. Einrichtung
Installationsanleitung CLX.PayMaker Office Inhaltsverzeichnis 1. Installation und Datenübernahme... 2 2. Erste Schritte Verbindung zur Bank einrichten und Kontoinformationen beziehen... 4 3. Einrichtung
Leitfaden zur Anlage einer Nachforderung. Nachforderung. 04.04.2013 Seite 1 von 11 RWE IT GmbH
 Leitfaden zur Anlage einer 04.04.2013 Seite 1 von 11 Inhaltsverzeichnis 1 Aufruf des RWE smanagements...3 2 Eingabe der Benutzerdaten...4 3 Erfassen der...5 4 Neue...6 4.1 Allgemeine Daten...7 4.2 Beschreibung...7
Leitfaden zur Anlage einer 04.04.2013 Seite 1 von 11 Inhaltsverzeichnis 1 Aufruf des RWE smanagements...3 2 Eingabe der Benutzerdaten...4 3 Erfassen der...5 4 Neue...6 4.1 Allgemeine Daten...7 4.2 Beschreibung...7
Version 1.0 Datum 05.06.2008. 1. Anmeldung... 2
 Anmeldung Wochenplatzbörse Spiez Version 1.0 Datum 05.06.2008 Ersteller Oester Emanuel Inhaltsverzeichnis 1. Anmeldung... 2 1.1. Anmeldeseite... 2 1.2. Anmeldung / Registrierung... 4 1.3. Bestätigungs-Email...
Anmeldung Wochenplatzbörse Spiez Version 1.0 Datum 05.06.2008 Ersteller Oester Emanuel Inhaltsverzeichnis 1. Anmeldung... 2 1.1. Anmeldeseite... 2 1.2. Anmeldung / Registrierung... 4 1.3. Bestätigungs-Email...
Kurzanleitung snom 370
 Kurzanleitung snom 370 Aufgrund unserer langjährigen Erfahrung, wissen wir um viele Kundenprobleme in der Bedienung von IKT-Produkten. Um solche Probleme bei der Nutzung der Net4You Produkte zu vermeiden,
Kurzanleitung snom 370 Aufgrund unserer langjährigen Erfahrung, wissen wir um viele Kundenprobleme in der Bedienung von IKT-Produkten. Um solche Probleme bei der Nutzung der Net4You Produkte zu vermeiden,
Bedienungsanleitung. Stand: 26.05.2011. Copyright 2011 by GEVITAS GmbH www.gevitas.de
 GEVITAS-Sync Bedienungsanleitung Stand: 26.05.2011 Copyright 2011 by GEVITAS GmbH www.gevitas.de Inhalt 1. Einleitung... 3 1.1. Installation... 3 1.2. Zugriffsrechte... 3 1.3. Starten... 4 1.4. Die Menü-Leiste...
GEVITAS-Sync Bedienungsanleitung Stand: 26.05.2011 Copyright 2011 by GEVITAS GmbH www.gevitas.de Inhalt 1. Einleitung... 3 1.1. Installation... 3 1.2. Zugriffsrechte... 3 1.3. Starten... 4 1.4. Die Menü-Leiste...
Faktura. IT.S FAIR Faktura. Handbuch. Dauner Str.12, D-41236 Mönchengladbach, Hotline: 0900/1 296 607 (1,30 /Min)
 IT.S FAIR Faktura Handbuch Dauner Str.12, D-41236 Mönchengladbach, Hotline: 0900/1 296 607 (1,30 /Min) 1. Inhalt 1. Inhalt... 2 2. Wie lege ich einen Kontakt an?... 3 3. Wie erstelle ich eine Aktion für
IT.S FAIR Faktura Handbuch Dauner Str.12, D-41236 Mönchengladbach, Hotline: 0900/1 296 607 (1,30 /Min) 1. Inhalt 1. Inhalt... 2 2. Wie lege ich einen Kontakt an?... 3 3. Wie erstelle ich eine Aktion für
Erstellen eines Formulars
 Seite 1 von 5 Word > Erstellen bestimmter Dokumente > Formen Erstellen von Formularen, die in Word ausgefüllt werden können Basierend auf einer Vorlage können Sie dieser Inhaltssteuerelemente und Hinweistext
Seite 1 von 5 Word > Erstellen bestimmter Dokumente > Formen Erstellen von Formularen, die in Word ausgefüllt werden können Basierend auf einer Vorlage können Sie dieser Inhaltssteuerelemente und Hinweistext
Zur Bestätigung wird je nach Anmeldung (Benutzer oder Administrator) eine Meldung angezeigt:
 K U R Z A N L E I T U N G D A S R Z L WE B - P O R T A L D E R R Z L N E W S L E T T E R ( I N F O - M A I L ) RZL Software GmbH Riedauer Straße 15 4910 Ried im Innkreis Version: 11. Juni 2012 / mw Bitte
K U R Z A N L E I T U N G D A S R Z L WE B - P O R T A L D E R R Z L N E W S L E T T E R ( I N F O - M A I L ) RZL Software GmbH Riedauer Straße 15 4910 Ried im Innkreis Version: 11. Juni 2012 / mw Bitte
IDEP / KN8 für WINDOWS. Schnellstart
 IDEP / KN8 für WINDOWS Schnellstart 1. INSTALLATION 1.1 ÜBER DAS INTERNET Auf der Webseite von Intrastat (www.intrastat.be) gehen Sie nach der Sprachauswahl auf den Unterpunkt Idep/Gn8 für Windows. Dann
IDEP / KN8 für WINDOWS Schnellstart 1. INSTALLATION 1.1 ÜBER DAS INTERNET Auf der Webseite von Intrastat (www.intrastat.be) gehen Sie nach der Sprachauswahl auf den Unterpunkt Idep/Gn8 für Windows. Dann
Dokumentation Alcatel OmniPCX Office -Die wichtigsten Funktionen-
 Dokumentation Alcatel OmniPCX Office -Die wichtigsten Funktionen- Inhaltsverzeichnis: 1. Erläuterung der Tasten 2. Tasten programmieren 3. Mailbox konfigurieren 4. Mailbox abfragen (Textnachrichten/Sprachnachrichten
Dokumentation Alcatel OmniPCX Office -Die wichtigsten Funktionen- Inhaltsverzeichnis: 1. Erläuterung der Tasten 2. Tasten programmieren 3. Mailbox konfigurieren 4. Mailbox abfragen (Textnachrichten/Sprachnachrichten
2008 Nokia. Alle Rechte vorbehalten. Nokia, Nokia Connecting People und Nseries sind Marken oder eingetragene Marken der Nokia Corporation.
 Laden! Ausgabe 1 2008 Nokia. Alle Rechte vorbehalten. Nokia, Nokia Connecting People und Nseries sind Marken oder eingetragene Marken der Nokia Corporation. Nokia tune ist eine Tonmarke der Nokia Corporation.
Laden! Ausgabe 1 2008 Nokia. Alle Rechte vorbehalten. Nokia, Nokia Connecting People und Nseries sind Marken oder eingetragene Marken der Nokia Corporation. Nokia tune ist eine Tonmarke der Nokia Corporation.
Collax E-Mail-Archivierung
 Collax E-Mail-Archivierung Howto Diese Howto beschreibt wie die E-Mail-Archivierung auf einem Collax Server installiert und auf die Daten im Archiv zugegriffen wird. Voraussetzungen Collax Business Server
Collax E-Mail-Archivierung Howto Diese Howto beschreibt wie die E-Mail-Archivierung auf einem Collax Server installiert und auf die Daten im Archiv zugegriffen wird. Voraussetzungen Collax Business Server
INDEX. Öffentliche Ordner erstellen Seite 2. Offline verfügbar einrichten Seite 3. Berechtigungen setzen Seite 7. Öffentliche Ordner Offline
 Öffentliche Ordner Offline INDEX Öffentliche Ordner erstellen Seite 2 Offline verfügbar einrichten Seite 3 Berechtigungen setzen Seite 7 Erstelldatum 12.08.05 Version 1.1 Öffentliche Ordner Im Microsoft
Öffentliche Ordner Offline INDEX Öffentliche Ordner erstellen Seite 2 Offline verfügbar einrichten Seite 3 Berechtigungen setzen Seite 7 Erstelldatum 12.08.05 Version 1.1 Öffentliche Ordner Im Microsoft
Network Storage Link
 A Division of Cisco Systems, Inc. Lieferumfang Ein NSLU2 - Network Storage Link für USB 2.0-Laufwerke Ein Netzstromadapter Ethernet-Kabel Eine Installations-CD-ROM mit Benutzerhandbuch im PDF-Format Eine
A Division of Cisco Systems, Inc. Lieferumfang Ein NSLU2 - Network Storage Link für USB 2.0-Laufwerke Ein Netzstromadapter Ethernet-Kabel Eine Installations-CD-ROM mit Benutzerhandbuch im PDF-Format Eine
iphone app - Anwesenheit
 iphone app - Anwesenheit Anwesenheit - iphone App Diese Paxton-App ist im Apple App Store erhältlich. Die App läuft auf allen iphones mit ios 5.1 oder höher und enthält hochauflösende Bilder für Geräte
iphone app - Anwesenheit Anwesenheit - iphone App Diese Paxton-App ist im Apple App Store erhältlich. Die App läuft auf allen iphones mit ios 5.1 oder höher und enthält hochauflösende Bilder für Geräte
Benutzerhandbuch - Elterliche Kontrolle
 Benutzerhandbuch - Elterliche Kontrolle Verzeichnis Was ist die mymaga-startseite? 1. erste Anmeldung - Administrator 2. schnittstelle 2.1 Administrator - Hautbildschirm 2.2 Administrator - rechtes Menü
Benutzerhandbuch - Elterliche Kontrolle Verzeichnis Was ist die mymaga-startseite? 1. erste Anmeldung - Administrator 2. schnittstelle 2.1 Administrator - Hautbildschirm 2.2 Administrator - rechtes Menü
MAX IP Konferenztelefon BEDIENUNGSANLEITUNG
 MAX IP Konferenztelefon BEDIENUNGSANLEITUNG TECHNISCHER SUPPORT TELEFON +1.800.283.5936 +1.801.974.3760 FAX +1.801.977.0087 EMAIL tech.support@clearone.com MAX IP BEDIENUNGSANLEITUNG CLEARONE-TEILENUMMER
MAX IP Konferenztelefon BEDIENUNGSANLEITUNG TECHNISCHER SUPPORT TELEFON +1.800.283.5936 +1.801.974.3760 FAX +1.801.977.0087 EMAIL tech.support@clearone.com MAX IP BEDIENUNGSANLEITUNG CLEARONE-TEILENUMMER
Deutsch. Doro Experience
 Doro Experience Installation Doro Experience macht die Benutzung eines Android Tablets so leicht, dass das einfach jeder kann. Bleiben Sie an jedem Ort und zu jedem Zeitpunkt mit der Familie und Freunden
Doro Experience Installation Doro Experience macht die Benutzung eines Android Tablets so leicht, dass das einfach jeder kann. Bleiben Sie an jedem Ort und zu jedem Zeitpunkt mit der Familie und Freunden
Wie macht man einen Web- oder FTP-Server im lokalen Netzwerk für das Internet sichtbar?
 Port Forwarding Wie macht man einen Web- oder FTP-Server im lokalen Netzwerk für das Internet sichtbar? Server im lokalen Netzwerk können für das Internet durch das Weiterleiten des entsprechenden Datenverkehrs
Port Forwarding Wie macht man einen Web- oder FTP-Server im lokalen Netzwerk für das Internet sichtbar? Server im lokalen Netzwerk können für das Internet durch das Weiterleiten des entsprechenden Datenverkehrs
Inhaltsverzeichnis Inhaltsverzeichnis
 Inhaltsverzeichnis Inhaltsverzeichnis Einrichtung des WLAN... 3 Voraussetzungen für Drahtlosnetzwerk (WLAN) an der Hochschule Albstadt-Sigmaringen... 4 Einrichtung des WLAN unter Windows 7... 4 Einrichtung
Inhaltsverzeichnis Inhaltsverzeichnis Einrichtung des WLAN... 3 Voraussetzungen für Drahtlosnetzwerk (WLAN) an der Hochschule Albstadt-Sigmaringen... 4 Einrichtung des WLAN unter Windows 7... 4 Einrichtung
Netzwerkeinstellungen unter Mac OS X
 Netzwerkeinstellungen unter Mac OS X Dieses Dokument bezieht sich auf das D-Link Dokument Apple Kompatibilität und Problemlösungen und erklärt, wie Sie schnell und einfach ein Netzwerkprofil unter Mac
Netzwerkeinstellungen unter Mac OS X Dieses Dokument bezieht sich auf das D-Link Dokument Apple Kompatibilität und Problemlösungen und erklärt, wie Sie schnell und einfach ein Netzwerkprofil unter Mac
IP Office 9608 Telefonkurzanleitung (Referenz)
 9608 Telefonkurzanleitung (Referenz) Das Telefonmodell 9608 unterstützt das Telefonmodell 9608. Das Telefon bietet 24 programmierbare Anrufpräsentations-/Funktionstasten. Die Beschriftungen dieser Tasten
9608 Telefonkurzanleitung (Referenz) Das Telefonmodell 9608 unterstützt das Telefonmodell 9608. Das Telefon bietet 24 programmierbare Anrufpräsentations-/Funktionstasten. Die Beschriftungen dieser Tasten
HorstBox (DVA-G3342SD) Anleitung zur Einrichtung der Telefonie
 HorstBox (DVA-G3342SD) Anleitung zur Einrichtung der Telefonie Beim Hauptanschluss haben Sie die Wahl zwischen einem ISDN und einem Analoganschluss. Wählen Sie hier den Typ entsprechend Ihrem Telefonanschluss.
HorstBox (DVA-G3342SD) Anleitung zur Einrichtung der Telefonie Beim Hauptanschluss haben Sie die Wahl zwischen einem ISDN und einem Analoganschluss. Wählen Sie hier den Typ entsprechend Ihrem Telefonanschluss.
Anleitung VoicemailboxPro
 Anleitung VoicemailboxPro ilnet ag Telefon: 081 926 27 28 Postfach Telefax: 081 926 27 29 7302 Landquart info@ilnet.ch / www.ilnet.ch Inhaltsverzeichnis 1. Einführung 2. VoicemailboxPro ein- /ausschalten
Anleitung VoicemailboxPro ilnet ag Telefon: 081 926 27 28 Postfach Telefax: 081 926 27 29 7302 Landquart info@ilnet.ch / www.ilnet.ch Inhaltsverzeichnis 1. Einführung 2. VoicemailboxPro ein- /ausschalten
Benutzerhandbuch. bintec elmeg GmbH. Benutzerhandbuch. be.ip. Workshops. Copyright Version 1.0, 2015 bintec elmeg GmbH
 Benutzerhandbuch Benutzerhandbuch Workshops Copyright Version 1.0, 2015 1 Benutzerhandbuch Rechtlicher Hinweis Gewährleistung Änderungen in dieser Veröffentlichung sind vorbehalten. gibt keinerlei Gewährleistung
Benutzerhandbuch Benutzerhandbuch Workshops Copyright Version 1.0, 2015 1 Benutzerhandbuch Rechtlicher Hinweis Gewährleistung Änderungen in dieser Veröffentlichung sind vorbehalten. gibt keinerlei Gewährleistung
Installation und Sicherung von AdmiCash mit airbackup
 Installation und Sicherung von AdmiCash mit airbackup airbackup airbackup ist eine komfortable, externe Datensicherungslösung, welche verschiedene Funktionen zur Sicherung, sowie im Falle eines Datenverlustes,
Installation und Sicherung von AdmiCash mit airbackup airbackup airbackup ist eine komfortable, externe Datensicherungslösung, welche verschiedene Funktionen zur Sicherung, sowie im Falle eines Datenverlustes,
Anweisungen zur Installation und Entfernung von Windows PostScript- und PCL-Druckertreibern Version 8
 Anweisungen zur Installation und Entfernung von Windows PostScript- und PCL-Druckertreibern Version 8 Diese README-Datei enthält Anweisungen zum Installieren des Custom PostScript- und PCL- Druckertreibers
Anweisungen zur Installation und Entfernung von Windows PostScript- und PCL-Druckertreibern Version 8 Diese README-Datei enthält Anweisungen zum Installieren des Custom PostScript- und PCL- Druckertreibers
Managed Reseller im Partner Incentives-Portal. Erste Schritte: Anzeigen von Einnahmen
 Managed Reseller im Partner Incentives-Portal Erste Schritte: Anzeigen von Einnahmen Lernziele und Agenda Lernziele Agenda Nach Abschluss dieses Trainingsmoduls können Sie Folgendes: Auf eine Zusammenfassung
Managed Reseller im Partner Incentives-Portal Erste Schritte: Anzeigen von Einnahmen Lernziele und Agenda Lernziele Agenda Nach Abschluss dieses Trainingsmoduls können Sie Folgendes: Auf eine Zusammenfassung
Anleitungen zum KMG-Email-Konto
 In dieser Anleitung erfahren Sie, wie Sie mit einem Browser (Firefox etc.) auf das Email-Konto zugreifen; Ihr Kennwort ändern; eine Weiterleitung zu einer privaten Email-Adresse einrichten; Ihr Email-Konto
In dieser Anleitung erfahren Sie, wie Sie mit einem Browser (Firefox etc.) auf das Email-Konto zugreifen; Ihr Kennwort ändern; eine Weiterleitung zu einer privaten Email-Adresse einrichten; Ihr Email-Konto
S TAND N OVEMBE R 2012 HANDBUCH DUDLE.ELK-WUE.DE T E R M I N A B S P R A C H E N I N D E R L A N D E S K I R C H E
 S TAND N OVEMBE R 2012 HANDBUCH T E R M I N A B S P R A C H E N I N D E R L A N D E S K I R C H E Herausgeber Referat Informationstechnologie in der Landeskirche und im Oberkirchenrat Evangelischer Oberkirchenrat
S TAND N OVEMBE R 2012 HANDBUCH T E R M I N A B S P R A C H E N I N D E R L A N D E S K I R C H E Herausgeber Referat Informationstechnologie in der Landeskirche und im Oberkirchenrat Evangelischer Oberkirchenrat
ENTDECKEN SIE DIE VORTEILE VON SUBSCRIPTION SUBSCRIPTION-VERTRÄGE VERWALTEN
 ENTDECKEN SIE DIE VORTEILE VON SUBSCRIPTION SUBSCRIPTION-VERTRÄGE VERWALTEN Autodesk Subscription bietet Ihnen eine breite Palette an Leistungen, mit denen Sie das Optimum aus Ihrer Autodesk-Software herausholen.
ENTDECKEN SIE DIE VORTEILE VON SUBSCRIPTION SUBSCRIPTION-VERTRÄGE VERWALTEN Autodesk Subscription bietet Ihnen eine breite Palette an Leistungen, mit denen Sie das Optimum aus Ihrer Autodesk-Software herausholen.
Step by Step Webserver unter Windows Server 2003. von Christian Bartl
 Step by Step Webserver unter Windows Server 2003 von Webserver unter Windows Server 2003 Um den WWW-Server-Dienst IIS (Internet Information Service) zu nutzen muss dieser zunächst installiert werden (wird
Step by Step Webserver unter Windows Server 2003 von Webserver unter Windows Server 2003 Um den WWW-Server-Dienst IIS (Internet Information Service) zu nutzen muss dieser zunächst installiert werden (wird
NetStream Helpdesk-Online. Verwalten und erstellen Sie Ihre eigenen Tickets
 Verwalten und erstellen Sie Ihre eigenen Tickets NetStream GmbH 2014 Was ist NetStream Helpdesk-Online? NetStream Helpdesk-Online ist ein professionelles Support-Tool, mit dem Sie alle Ihre Support-Anfragen
Verwalten und erstellen Sie Ihre eigenen Tickets NetStream GmbH 2014 Was ist NetStream Helpdesk-Online? NetStream Helpdesk-Online ist ein professionelles Support-Tool, mit dem Sie alle Ihre Support-Anfragen
Inhaltsverzeichnis : Sprachspeicher C 3000
 Inhaltsverzeichnis : Sprachspeicher C 3000 1. Anwählen des Sprachspeichers Seite 2 2. Übersicht Hauptmenü Seite 3 3. PIN Nummer ändern Seite 3 4. Namensansage und Begrüßungstext aufnehmen Seite 4 5. Aktivierung
Inhaltsverzeichnis : Sprachspeicher C 3000 1. Anwählen des Sprachspeichers Seite 2 2. Übersicht Hauptmenü Seite 3 3. PIN Nummer ändern Seite 3 4. Namensansage und Begrüßungstext aufnehmen Seite 4 5. Aktivierung
Nutzungsbedingungen für 1-Click Trading auf der Next Generation Handelsplattform der CMC Markets UK Plc
 Nutzungsbedingungen für 1-Click Trading auf der Next Generation Handelsplattform der CMC Markets UK Plc (Gesellschaft nach englischem Recht, eingetragen beim Registrar of Companies for England and Wales
Nutzungsbedingungen für 1-Click Trading auf der Next Generation Handelsplattform der CMC Markets UK Plc (Gesellschaft nach englischem Recht, eingetragen beim Registrar of Companies for England and Wales
