Melden Sie sich für eine Acer-ID an und genießen Sie großartige Vorteile
|
|
|
- Alwin Breiner
- vor 8 Jahren
- Abrufe
Transkript
1 Bedienungsanleitung
2 Alle Rechte vorbehalten. Acer Iconia One 10 Bedienungsanleitung Umfasst: B3-A10 Regulatorische Modellnummer (RMN): A5005 Diese Überarbeitung: August 2015 Melden Sie sich für eine Acer-ID an und genießen Sie großartige Vorteile Öffnen Sie das Acer-Portal vom Startbildschirm aus, um eine Acer-ID zu registrieren, oder melden Sie sich mit einer bereits vorhandenen Acer-ID an. Es gibt drei gute Gründe für die Registrierung einer Acer-ID: Erstellen Ihrer eigenen Cloud mit Acer-BYOC Aktuelle Angebote und Produktinformationen Registrierung Ihres Geräts für den Garantieservice Weitere Informationen finden Sie auf der AcerCloud-Website: Wichtig Diese Bedienungsanleitung enthält urheberrechtlich geschützte Informationen. Die Informationen in dieser Bedienungsanleitung können ohne Vorankündigung geändert werden. Hierin enthaltene Bilder dienen nur zu Referenzzwecken und können Informationen oder Funktionen enthalten, die nicht auf Ihren PC zutreffen. Die Acer Group haftet nicht für technische oder redaktionelle Fehler oder Auslassungen in dieser Bedienungsanleitung. Acer Iconia One 10 B3-A10 Modellnummer: Seriennummer: Kaufdatum: Kaufort:
3 Inhaltsverzeichnis - 3 I NHALTSVERZEICHNIS Erste Schritte mit dem Tablet 4 Merkmale und Funktionen... 4 Auspacken des Tablets... 4 Kennenlernen des Tablets... 5 Erstmaliges Einschalten... 6 Laden des Tablets 8 Anschluss des Netzkabels... 8 Verwendung des Tablets 10 Verwendung des Touchscreens Die Startseite Die Displaytastatur Bearbeiten von Text Ausschalten des Tablets Anschließen von Geräten an das Tablet 26 Zubehör Anschließen der Netzquelle Einsetzen einer microsd-karte Übertragung von Dateien zwischen dem Tablet und einem PC Anschließen eines Bluetooth-Geräts Online gehen 29 Verwaltung von WLAN-Verbindungen Im Internet surfen Einrichtung der -APP Google-Dienste Wiedergabe von Musik 37 Multimediawiedergabe Verwaltung von Personen und Kontakten 39 Verwendung von Kamera und Camcorder 43 Kamera-/Camcordersymbole und -anzeigen Einstellungen Schnelleinstellungen Aufnahme eines Fotos Aufnahme eines Videos Unterstützte Formate Erweiterte Einstellungen 49 Drahtlos und Netzwerke Gerät Persönlich System Upgrade für das Betriebssystem des Tablets Zurücksetzen des Tablets FAQs und Problembehebung 57 Weitere Informationsquellen Technische Daten 61 Richtlinien zur sicheren Verwendung des Akkus 64 Akkuinformationen Austausch des Akkus Endbenutzer-Lizenzvertrag 66
4 4 - Erste Schritte mit dem Tablet E RSTE SCHRITTE MIT DEM TABLET Merkmale und Funktionen Ihr neues Tablet bietet Ihnen bahnbrechende, einfach zugängliche Funktionen für Multimedia und Unterhaltung. Sie haben folgende Möglichkeiten: Verbindung mit dem Internet über WLAN. Zugriff auf s unterwegs. Kommunikation mit Ihren Freunden über die App People (Kontakte) und Apps für soziale Netzwerke. Auspacken des Tablets Das neue Tablet wird in einem Karton geliefert. Öffnen Sie den Karton vorsichtig und nehmen Sie den Inhalt heraus. Wenn eines der folgenden Teile fehlen oder beschädigt sein sollte, wenden Sie sich bitte sofort an Ihren Händler: Tablet Acer Iconia Einrichtung des Geräts und Sicherheitsinformationen USB-Kabel Netzteil Garantiekarte Hinweis Bevor Sie Ihr Tablet zum ersten Mal verwenden, müssen Sie es mindestens vier Stunden lang aufladen. Anschließend können Sie den Akku, falls nötig, wieder laden.
5 Erste Schritte mit dem Tablet - 5 Kennenlernen des Tablets Ansichten Nr. Element Beschreibung 1 Ein/Aus-Taste Langes Drücken schaltet das Tablet ein und aus, kurzes Drücken deaktiviert/ aktiviert den Ruhemodus des Displays. 2 Lautstärkentaste Erhöhen oder verringern Sie hiermit die Lautstärke des Tablets. 3 Lautsprecher Gibt Ton aus. 4 5 Micro-USB- Anschluss (Slave) microsd- Kartensteckplatz 6 Mikrofon 7 8 3,5 mm Kopfhörerbuchse Kamera auf Vorderseite Schließen Sie hier einen Computer über das USB-Kabel an. Dient auch als Ladeanschluss für das Netzteil. Weitere Informationen Siehe Laden des Tablets auf Seite 8. Setzen Sie die microsd-karte in den Steckplatz hinein. Für Videounterhaltungen und Internetanrufe. Schließen Sie hier einen Stereokopfhörer an. Eine 0,3 Megapixel Kamera für Videounterhaltungen und Selbstporträtaufnahmen.
6 6 - Erste Schritte mit dem Tablet Nr. Element Beschreibung 9 Touchscreen 10 Kamera auf Rückseite Erstmaliges Einschalten 17,8 cm (10,1") kapazitiver Touchscreen, 1280 x 800 Pixel. Eine 5 Megapixel-Kamera für die Aufnahme von Bildern mit hoher Auflösung. Drücken Sie die Ein/Aus-Taste, bis das Acer-Logo angezeigt wird, um das Tablet einzuschalten. Warten Sie einen Moment, bis das Tablet hochgefahren wurde. Es werden Ihnen anschließend ein paar Fragen gestellt, bevor Sie das Tablet verwenden können. Tippen Sie zuerst, um die gewünschte Sprache auszuwählen. Tippen Sie anschließend auf den Pfeil. Folgen Sie den restlichen Anweisungen, sobald sie angezeigt werden. Wenn das Display des Tablets deaktiviert ist, befindet es sich im Energiesparmodus. Drücken Sie kurz auf die Ein/Aus-Taste, um das Tablet zu aktivieren. Weitere Informationen Siehe Aktivierung des Tablets auf Seite 25.
7 Erste Schritte mit dem Tablet - 7 Bei einem Google-Konto anmelden oder eines einrichten Wenn Sie eine Internetverbindung besitzen, können Sie auf dem Tablet Informationen mit einem Google-Konto synchronisieren. Während des Startvorganges können Sie ein Konto erstellen oder sich bei dem Konto anmelden, das für die Synchronisierung Ihrer Kontaktliste, s, Kalenderelemente und anderer Informationen benutzt wird. Wenn Sie noch keinen Zugang zum Internet besitzen oder diese Funktion nicht nutzen möchten, tippen Sie auf Skip (Überspringen). Wichtig Sie müssen sich bei einem Google-Konto anmelden, um Google Mail, Hangouts, Google Kalender und andere Google-Apps verwenden, Applikationen aus Google Play herunterladen, Ihre Einstellungen auf Google-Servern sichern und andere Google-Dienste auf dem Tablet nutzen zu können. Wenn Sie bestehende Einstellungen von einem anderen Gerät, welches Android 2.0 oder eine neuere Version ausführt, wiederherstellen möchten, müssen Sie sich während des Setups bei Ihrem Google- Konto anmelden. Wenn Sie warten, bis das Setup abgeschlossen wurde, werden die Einstellungen nicht wiederhergestellt. Wenn Sie mehrere Google-Konten besitzen, z. B. separate Konten für Privat- und Geschäftskontakte, können Sie über die Kontoeinstellungen darauf zugreifen und sie synchronisieren. Siehe Mehrere Google- Konten auf Seite 54
8 8 - Laden des Tablets LADEN DES TABLETS Anschluss des Netzkabels Im Lieferumfang Ihres Tablets befindet sich eines von zwei verfügbaren USB-Netzteilen: entweder mit festem oder mit abziehbarem Stecker. In diesem Handbuch werden beide Typen beschrieben. Netzteil mit festem Stecker Der Stecker und das Gehäuse des Netzteils bilden eine Einheit; es ist keine Montage erforderlich. Führen Sie einfach das breite Ende des USB-Kabels in das Gehäuse des Netzteils ein (es lässt sich nur in einer Richtung einführen). Bei diesem Netzteil können Sie die Stecker nicht abnehmen oder auswechseln. Netzteil mit abziehbarem Stecker Richten Sie die Pfeile am oberen und unteren Teil des Netzteils aneinander aus. Schieben Sie den oberen Teil auf das Netzteil und drehen Sie ihn in Richtung des aufgedruckten Texts CLOSE (SCHLIESSEN), bis er einrastet. Führen Sie einfach das breite Ende des USB-Kabels in das Gehäuse des Netzteils ein (es lässt sich nur in einer Richtung einführen). 1 OPEN 2 CLOSE C OPEN
9 Laden des Tablets - 9 Anschließen der Netzquelle Schließen Sie den Netzstecker an das Tablet an und stecken Sie das Netzteil in eine Steckdose. Warnung Verwenden Sie nur einen von Acer genehmigten Adapter, um Ihr Gerät zu laden. Hinweis Es ist normal, dass sich das Tablet während des Ladevorgangs und während längerer Bedienung erhitzt.
10 10 - Verwendung des Tablets V ERWENDUNG DES TABLETS Verwendung des Touchscreens Über den Touchscreen des Tablets können Sie Elemente auswählen und Informationen eingeben. Tippen Sie mit Ihrem Finger auf das Display. Tippen: Berühren Sie das Display einmal, um Elemente zu öffnen und Optionen auszuwählen. Ziehen: Halten Sie Ihren Finger auf das Display und ziehen Sie ihn über das Display, um Text und Bilder auszuwählen. Langes Tippen: Tippen Sie etwas länger auf ein Element, um eine Liste mit für das Element verfügbaren Aktionen aufzurufen. Tippen Sie im erscheinenden Kontextmenü auf die Aktion, die Sie durchführen möchten. Scrollen (Bildlauf): Um in einem Fenster nach oben oder unten zu scrollen, streichen Sie Ihren Finger einfach nach oben oder unten über das Display. Die Startseite Wenn Sie das Tablet einschalten oder aus dem Energiesparmodus heraus aktivieren, wird die Startseite angezeigt. Dieser Bildschirm ermöglicht Ihnen schnellen Zugriff auf Anwendungen (oder "APPs"), Widgets und Ordner. Siehe Hinzufügen von APPs zu einer Startseite auf Seite 17. Widgets unterscheiden sich ein wenig von APPs. Sie verfügen über besondere Funktionen und Verknüpfungen zu bestimmten APP- Funktionen oder dienen als kleine Applikationen, die kontinuierlich aktualisierte Informationen anzeigen (z. B. die Zeit und das Wetter). Einige sind bereits auf dem Tablet installiert, während Sie andere von Google Play herunterladen können. Siehe Hinzufügen von Widgets zu einer Startseite auf Seite 18. Ordner sind einfach Gruppen von APPs, die eine Stelle mit einer Größe einer APP auf einem Start-Bildschirm beanspruchen. Siehe Hinzufügen von Ordnern zu einer Startseite auf Seite 19.
11 Verwendung des Tablets - 11 Die erweiterte Startseite Sie können die Startseite erweitern, um mehr Platz für Widgets und zur Organisation von Verknüpfungen zu erhalten. Fügen Sie dazu eine APP oder ein Widget hinzu. Siehe Hinzufügen von APPs zu einer Startseite auf Seite 17 und Hinzufügen von Widgets zu einer Startseite auf Seite 18. Hinweis Wenn Sie alle Apps und Widgets von einem erweiterten Startbildschirm entfernen oder verschieben, wird der erweiterte Startbildschirm ebenfalls automatisch entfernt. Auf der Startseite gibt es bereits einige nützliche Steuerelemente und Informationen. Suche Status- und Benachrichtigungsbereich Widget Applikationsmenü Applikations Navigation Hinweis Gebündelte APPs sind abhängig von der Region und Konfiguration.
12 12 - Verwendung des Tablets Suche Hinweis Wenn Sie im Internet suchen oder surfen möchten, benötigen Sie eine Verbindung zu einem Drahtlos-Netzwerk. Siehe Online gehen auf Seite 29. Search (Suche) ermöglicht Ihnen die Nutzung einer einzigen Schnellsuche, um verschiedene Informationen im Internet und auf Ihrem Tablet zu finden. Tippen Sie für die Nutzung von Search (Suche) einfach auf das Symbol und geben Sie Suchbegriffe ein. Suche im Internet Während Sie Text eingeben zeigt ein zweites Feld Suchvorschläge aus Ihrem Tablet an. Auf Grundlage der Wörter, die Sie eingegeben haben, helfen diese Vorschläge Ihnen, schnellen Zugriff auf das Gesuchte zu erhalten. Die Vorschläge können folgendes enthalten: Eine zuvor von Ihnen durchgeführte Suche, während Sie in Ihrem Google-Konto angemeldet waren und eine Google-Suche durchgeführt haben; Eine neue Internet-Suche, die vorschlägt, wonach Sie möglicherweise suchen; Eine bestimmte Web-Adresse. Wenn das, was Sie suchen, in der Vorschlagsliste angezeigt wird, tippen Sie einfach darauf. Anderenfalls tippen Sie auf. Die angezeigten Ergebnisse stammen standardmäßig aus dem Internet, doch Sie können diese Suchergebnisse aus dem Internet nach News (Neuigkeiten), Images (Bilder) und anderen Kategorien filtern, indem Sie auf den gewünschten Filter unten im Ergebnisbildschirm tippen. Die Filterliste verfügt auch über die Option Tablet, die genau wie die Tablet-Suche im folgenden Abschnitt funktioniert.
13 Verwendung des Tablets - 13 Suche auf Ihrem Tablet Während Sie Text eingeben, erscheinen unter dem Feld mit den drei Internet-Suchvorschlägen weitere Treffer, die Suchvorschläge vom Tablet sind. Um die Liste der Tablet-Ergebnisse zu erweitern, tippen Sie auf Search Tablet (Tablet-Suche) (Sie müssen die Tastatur möglicherweise minimieren Siehe Rückseite auf Seite 21). Auf Grundlage der Wörter, die Sie eingegeben haben, können die Ergebnisse folgendes enthalten: Namen von installierten Apps Lesezeichen und das Webprotokoll vom Chrome-Browser Personen in Ihrer Kontaktliste Filme und Sendungen aus Ihrer Film- und Fernsehbibliothek in Google Play Künstler, Alben und Titel in Ihrer Musikbibliothek in Google Play Hinweis Sie können auch auswählen, wonach im Tablet gesucht werden soll. Nachdem Sie die Suchbegriffe eingegeben und auf getippt haben, tippen Sie auf der linken Seite des Suchfeldes auf das Menü-Symbol. Tippen Sie dann auf Settings (Einstellungen) > Tablet search (Tablet-Suche). Wählen Sie die Elemente aus, die in der Tablet-Suche enthalten sein sollen. Sprachsuche Wenn Sprachsuche verfügbar ist, können Sie mithilfe Ihrer Stimme suchen. Sagen Sie nach dem Tippen auf das Symbol Google einfach OK Google oder tippen Sie auf und sprechen Sie die Suchbegriffe aus. Die Wörter werden genau so angezeigt, als hätten Sie sie eingegeben. Weitere Informationen zur Sprachsuche in der Chrome-App finden Sie unter Siehe Sprachsuche auf Seite 32.
14 14 - Verwendung des Tablets Status- und Benachrichtigungsbereich Oben im Fenster werden Status- und Benachrichtigungssymbole angezeigt. Oben rechts werden verschiedene Informationen angezeigt, z. B. Zeit, Akkuladestand und Verbindung. Oben links werden Symbole für Ereignisse angezeigt, z. B. für eine neue Nachricht. Stärke des WLAN-Signals Akkuladungsstatus Uhrzeit Wischen Sie von oben nach unten, um Benachrichtigungsdetails anzuzeigen, z. B. aktuelle Downloads und Mediensteuerelemente wie play/pause (Wiedergabe/Pause) und next track (Nächster Titel) während der Musikwiedergabe. Wischen Sie erneut nach unten, um Quick Settings (Schnelleinstellungen) anzuzeigen. Wischen Sie mit zwei Fingern nach unten, um die Quick Settings (Schnelleinstellungen) mit einer Bewegung anzuzeigen.
15 Verwendung des Tablets - 15 Priorisierte Benachrichtigungen Wenn die priorisierten Benachrichtigungen aktiviert sind, werden die Benachrichtigungen, die Sie als wichtig markiert haben, oben im Benachrichtigungsbildschirm angezeigt (selbst wenn Benachrichtigungen stumm geschaltet sind). Sie können die Einstellungen für die priorisierten Benachrichtigungenanpassen, indem Sie das Menü Application (Applikationen) öffnen und dann auf Settings (Einstellungen) > Sound & notification (Töne und Benachrichtigungen) > Interruptions (Unterbrechungen) tippen. Symbole in den Schnelleinstellungen Symbol Name Flugmodus Automatisches Drehen Bluetooth Helligkeit Standort Zweitbildschirm Beschreibung Tippen Sie dieses Symbol an, um den Flugmodus zu aktivieren oder zu deaktivieren. Im Flugmodus werden alle drahtlosen Verbindungsarten getrennt. Tippen Sie auf dieses Symbol, um die automatische Drehung ein- und auszuschalten. Tippen Sie dieses Symbol an, um Bluetooth zu aktivieren oder zu deaktivieren Berühren Sie das Symbol länger, um die Bluetooth- Einstellungen anzuzeigen. Mit diesem Symbol passen Sie die Helligkeit des Displays an (das Symbol ist immer grün). Tippen Sie dieses Symbol an, um die Standortdienste Ihres Geräts ein- und auszuschalten. Berühren Sie es länger, um die Einstellungen der Standortdienste anzuzeigen. Verbindet zwei kabellose anzeigefähige Displays oder Geräte (z. B. Dongles).
16 16 - Verwendung des Tablets Symbol Name Lesemodus WLAN Beschreibung Tippen Sie dieses Symbol an, um den Lesemodus zu aktivieren oder zu deaktivieren. Im Lesemodus wird blaues Licht vom Bildschirm gefiltert, um beim Lesen oder Betrachten über einen längeren Zeitraum die Augen zu schonen. Um die Stufe der Filterung anzupassen, öffnen Sie das Menü Application (Applikationen) und tippen Sie auf Settings (Einstellungen) > Display (Anzeige) > Reading mode (Lesemodus). Tippen Sie darauf, um WLAN ein- und auszuschalten (die Wellen geben die Signalstärke an). Kleine Pfeile nach oben oder unten bedeuten, dass Informationen empfangen oder versendet werden. Berühren Sie das Symbol länger, um die WLAN-Einstellungen anzuzeigen. Persönliche Einrichtung der Startseite Sie können die Start-Seite personalisieren, indem Sie APPs, Widgets und Ordner hinzufügen oder entfernen und den Hintergrund ändern.
17 Verwendung des Tablets - 17 Hinzufügen von APPs zu einer Startseite Öffnen Sie das Menü Application (Applikationen), indem Sie auf in der Mitte des Applikationen-Docks tippen. Halten Sie eine APP, die Sie auf die Start-Seite verschieben möchten, gedrückt. Wenn Sie Informationen über die App anzeigen möchten, ziehen Sie sie auf App info (App-Information) oben auf dem Bildschirm. Andernfalls lassen Sie die APP los, um sie zu platzieren. Wenn Sie die APP auf einem erweiterten Startbildschirm platzieren möchten, gehen Sie wie folgt vor: 1. Schieben Sie Ihren Finger auf die rechte Seite des Bildschirms. a. Halten Sie dort die APP gedrückt, bis der gewünschte Startbildschirm angezeigt wird. b. Halten Sie alternativ den Finger auf dem Display, bis Sie alle erweiterten Startbildschirme durchlaufen haben und ein neuer Bildschirm erstellt wird.
18 18 - Verwendung des Tablets 2. Lassen Sie die APP los, um sie zu platzieren. Hinzufügen von Widgets zu einer Startseite Halten Sie eine freie Stelle auf der Startseite gedrückt und tippen Sie dann auf WIDGETS. Wenn Sie ein Widget zur Startseite verschieben möchten, berühren Sie ein Element solange, bis es ausgewählt ist. Die Startseite wird angezeigt. Ziehen Sie das Element auf eine beliebige freie Stelle auf der Seite. Wenn Sie Informationen über das Widget anzeigen möchten, ziehen Sie es auf App info (App- Information) oben im Bildschirm. Wenn Sie das Widget auf einem erweiterten Startbildschirm platzieren möchten, gehen Sie wie folgt vor: 1. Schieben Sie Ihren Finger auf die rechte Seite des Bildschirms. a. Halten Sie dort das Widget gedrückt, bis der gewünschte Startbildschirm angezeigt wird.
19 Verwendung des Tablets - 19 b. Halten Sie alternativ den Finger auf dem Display, bis Sie alle erweiterten Startbildschirme durchlaufen haben und ein neuer Bildschirm erstellt wird. 2. Lassen Sie das Widget los, um es zu platzieren. Hinzufügen von Ordnern zu einer Startseite Sie können der Startseite auch Ordner hinzufügen. Wenn Sie einen neuen Ordner erstellen möchten, ziehen Sie ein App-Symbol auf ein anderes App-Symbol auf der Startseite. Es wird dann ein Unnamed Folder (Unbenannter Ordner) erstellt. Tippen Sie auf das Ordner- Symbol und anschließend auf den Namen des Ordners, um ihn umzubenennen. Wenn Sie eine Applikationsverknüpfung von einem Ordner entfernen möchten, tippen Sie auf das Ordnersymbol, um die Applikationen darin anzuzeigen. Berühren Sie anschließend das Applikationssymbol, das Sie entfernen möchten, etwas länger. Ziehen Sie das Symbol zur Option Remove (Entfernen), die oben auf dem Bildschirm angezeigt wird. Entfernen von APPs, Widgets und Ordner von einer Startseite Wenn Sie ein Element von der Startseite entfernen möchten, halten Sie es gedrückt, bis die Option Remove (Entfernen) oben rechts auf der Seite angezeigt wird. Ziehen Sie das Element einfach auf die Entfernen-Option.
20 20 - Verwendung des Tablets Ändern des Startseiten-Hintergrundbilds Halten Sie eine freie Stelle auf der Startseite gedrückt und tippen Sie dann auf WALLPAPERS (Hintergründe). Um eines der vorinstallierten Hintergrundbilder auszuwählen, tippen Sie unten im Bildschirm auf ein Bild und dann auf Set wallpaper (Hintergrund einstellen). Um ein Bild aus einem anderen Speicherort als Hintergrund festzulegen, tippen Sie auf Pick image (Bild auswählen). Tippen Sie dann auf das Symbol Menu (Menü), um eine Liste der Orte anzuzeigen, an denen Sie Bilder gespeichert haben, wie Google Drive, Gallery (Galerie), Dropbox und andere. Applikationen-Dock Da das Application dock (Applikationen-Dock) auf jeder Start-Seite sichtbar ist, enthält es Apps, die Sie regelmäßig verwenden. Wenn Sie eine App aus dem Dock entfernen möchten, berühren Sie sie einfacher etwas länger und ziehen sie weg. Um die Lücke mit einer App Ihrer Wahl zu füllen, Siehe Hinzufügen von APPs zu einer Startseite auf Seite 17. Das Menü Application (Applikationen) Tippen Sie in der Mitte des Applikationen-Docks auf, um auf das Menü Application (Applikationen) zuzugreifen. Im Menü Application (Applikationen) werden die APPs angezeigt, die auf dem Tablet verfügbar sind.
21 Verwendung des Tablets - 21 Die APPs sind in alphabetischer Reihenfolge angeordnet. Wischen Sie nach links und rechts, um zwischen den verfügbaren APPs zu navigieren. Und Siehe Persönliche Einrichtung der Startseite auf Seite 16. Navigation Für die Navigation durch Menüs und Optionen gibt es unten links drei (oder mehr) Symbole. Zurück Startseite Letzte Rückseite Tippen Sie auf dieses Symbol, um zur vorherigen Seite zu gelangen oder im Menü eine Stufe nach oben zu gehen. Dieses Symbol kann in bestimmten Fällen (z. B. wenn die Tastatur angezeigt wird) durch das Symbol für Ausblenden ersetzt werden. In diesem Fall wird durch das Tippen auf das Symbol die Tastatur minimiert. Ausblenden Startseite Tippen Sie auf dieses Symbol, um direkt zur Startseite zu wechseln. Letzte Tippen Sie auf dieses Symbol, um die zuletzt geöffneten APPs anzuzeigen. Tippen Sie auf eine Applikation, um sie zu öffnen.
22 22 - Verwendung des Tablets Die Displaytastatur Wenn Sie ein Textfeld antippen, um Text einzugeben, wird die Displaytastatur angezeigt. Geben Sie Text einfach über die Tasten ein. Hinweis Das Layout der Tastatur (und einige Schaltflächensymbole) kann sich, abhängig von der benutzten Applikation und den erforderlichen Informationen, unterscheiden. Tippen Sie auf die?123-taste, um Ziffern und Sonderzeichen anzuzeigen. Tippen Sie anschließend auf die ~ [ <-Taste, um weitere Optionen anzuzeigen. Berühren Sie eine Taste etwas länger, um alternative Buchstaben (falls für die Taste verfügbar), z. B. solche mit Akzent oder verwandte Symbole, auszuwählen. Ändern der Einstellungen für die Google-Tastatur Um eine andere Tastatursprache zu verwenden oder die Einstellungen zu ändern, öffnen Sie das Menü Application (Applikationen) und tippen Sie auf Settings (Einstellungen). Tippen Sie auf Language & input (Sprache & Eingabe) und dann unter Keyboard & input methods (Tastatur und Eingabemethoden) auf die Option, die Sie ändern möchten.
23 Verwendung des Tablets - 23 Textvorschläge und automatische Korrektur Hinweis Textvorschläge und Autokorrektur werden nicht in allen APPs unterstützt. Die Google-Tastatur bietet eine Texteingabe mit Vorschlägen. Sobald Sie die Buchstaben eines Wortes eingeben, wird eine Liste mit übereinstimmenden oder ähnlichen Worten über der Tastatur angezeigt. Die Wortliste ändert sich nach jedem Drücken einer Taste. Wenn das gewünschte Wort angezeigt wird, tippen Sie es an, um es in den Text einzufügen. Um Textvorschläge für die Google-Tastatur zu deaktivieren, öffnen Sie das Menü Application (Applikationen) und tippen Sie auf Settings (Einstellungen). Tippen Sie auf Language & input (Sprache & Eingabe) und dann unter Keyboard & input methods (Tastatur und Eingabemethoden) auf Google Keyboard (Google-Tastatur) > Text correction (Textkorrektur). Tippen Sie auf Show correction suggestions (Korrekturvorschläge anzeigen), um diese Funktion zu aktivieren bzw. deaktivieren. Tippen Sie zudem auf Auto correction (Autokorrektur) und wählen Sie eine der Optionen, um die Autokorrekturstufe der Tastatur festzulegen. Bearbeiten von Text In bestimmten APPs können Sie Text auswählen und bearbeiten, z. B. Text, den Sie in ein Textfeld eingegeben haben. Sie können ausgewählten Text ausschneiden oder kopieren und später dann in derselben Applikation oder einer anderen einfügen. Hinweis Bestimmte APPs ermöglichen die Textauswahl nicht bzw. nur in bestimmten Feldern. Andere APPs können möglicherweise besondere Befehle zur Auswahl von Text besitzen.
24 24 - Verwendung des Tablets Auswahl von Text So wählen Sie Text aus, den Sie ausschneiden, kopieren, löschen oder ersetzen möchten: 1. Tippen Sie auf den Text, den Sie auswählen möchten. Wenn sich der Text auswählen lässt, sehen Sie einen Cursor. 2. Berühren Sie den Text oder das Wort, das Sie auswählen möchten, etwas länger. Der ausgewählte Text wird hervorgehoben und Sie sehen eine Markierung am Anfang und Ende der Auswahl. 3. Ziehen Sie an den Markierungen, um den Auswahlbereich zu vergrößern oder zu verkleinern, oder tippen Sie auf SELECT ALL (ALLES AUSWÄHLEN). 4. Tippen Sie zum Ausschneiden oder Kopieren von Text auf CUT (AUSSCHNEIDEN) oder COPY (KOPIEREN). Einfügen von Text So tippen Sie neuen Text ein oder fügen kopierten Text hinzu: 1. Tippen Sie dorthin, wo Sie den Text einfügen möchten. Wenn sich der Text auswählen lässt, sehen Sie einen Cursor. Doppeltippen Sie auf ein Wort, um es zu ersetzen. In beiden Fällen wird eine Schaltfläche für PASTE (EINFÜGEN) angezeigt, wenn Sie zuvor Text kopiert haben. 2. Befindet sich der Cursor nicht an der gewünschten Position, ziehen Sie ihn einfach an eine andere Stelle. 3. Bearbeiten Sie den Text durch Eingabe oder Löschen oder tippen Sie auf die Schaltfläche PASTE (EINFÜGEN).
25 Verwendung des Tablets - 25 Aktivierung des Tablets Wenn das Display deaktiviert ist und das Tablet auf keine Eingaben über das Display reagiert, befindet es sich im Ruhemodus. Drücken Sie auf die Ein/Aus-Taste, um das Tablet wieder zu aktivieren. Das Tablet zeigt dann die Bildschirmsperre an. Wischen Sie auf dem Bildschirm von unten nach oben, um ihn zu entsperren. Sicherheitsoptionen Für eine höhere Sicherheit können Sie einen Code oder eine Zahl festlegen, die eingegeben werden muss, um auf das Tablet zuzugreifen, z. B. ein Entsperrmuster (eine Reihe von Punkten, welche in einer bestimmten Reihenfolge eingegeben werden müssen). Öffnen Sie das Menü Application (Applikationen) und tippen Sie auf Settings (Einstellungen) > Security (Sicherheit) > Screen lock (Displaysperre). Sollten Sie ein Entsperrmuster vergessen haben, lesen Sie Entsperrmuster auf Seite 59. Ausschalten des Tablets Wenn Sie Ihr Tablet längere Zeit nicht verwenden, schalten Sie es aus, um den Akku zu schonen. Halten Sie die Ein/Aus-Taste gedrückt, bis ein Menü angezeigt wird (etwa eine Sekunde), um das Tablet auszuschalten (selbst wenn es gesperrt ist). Tippen Sie auf Power off (Ausschalten) und bestätigen Sie das Herunterfahren. Um das Herunterfahren zu erzwingen, halten Sie den Ein-/Ausschalter gedrückt, bis das Tablet sich ausschaltet (ca. vier Sekunden). Hinweis Wenn sich der Akku Ihres Geräts erhitzt, werden Sie darauf hingewiesen und Sie sollten das Gerät ausschalten. Wenn Sie es nicht selbst ausschalten, wird es automatisch ausgeschaltet.
26 26 - Anschließen von Geräten an das Tablet A NSCHLIEß EN VON GERÄTEN AN DAS T ABLET Zubehör Eine komplette Zubehörliste finden Sie unter store.acer.com. Anschließen der Netzquelle Siehe Laden des Tablets auf Seite 8 Einsetzen einer microsd-karte Sie können eine microsd-karte einsetzen, um die Speicherkapazität des Geräts zu erhöhen. Schieben Sie die microsd-karte vollständig in den Steckplatz hinein. Hinweis Das Tablet unterstützt nur microsd-karten, die das FAT-, das FAT32-, das exfat- oder das NFTS-Dateisystem verwenden. Öffnen Sie zum Überprüfen der verfügbaren Speicherkapazität das Menü Application (Applikationen) und tippen Sie auf Settings (Einstellungen) > Storage (Speicher). Die aktuelle Kapazität Ihrer Karte wird unter SD card (SD-Karte) aufgeführt. Übertragung von Dateien zwischen dem Tablet und einem PC Über eine USB-Verbindung können Sie mit einem PC auf Ihr Tablet und daran angeschlossene Speichergeräte zugreifen. Wenn Sie Informationen zwischen Ihrem Gerät und Ihrem PC übertragen möchten (entweder über die microsd-karte oder den internen Speicher Ihres Geräts), können Sie Ihr Gerät über das mitgelieferte USB-Kabel an einen PC anschließen. 1. Schließen Sie das USB-Synchronisierungskabel an den Micro-USB- Anschluss Ihres Geräts an.
27 Anschließen von Geräten an das Tablet Stecken Sie den USB-Client-Stecker in einen verfügbaren USB- Anschluss am Computer. 3. Wischen Sie vom oberen Rand des Bildschirms nach unten, um den Benachrichtigungsbereich anzuzeigen, und stellen Sie sicher, dass Connected as a media device (Als Mediengerät verbunden) angezeigt wird. Ihr Gerät ist jetzt als Laufwerk im Dateiexplorer Ihres Computers verfügbar. Tippen Sie auf Connected as a media device (Als Mediengerät verbunden), um zwischen verschiedenen Verbindungsmodi zu wechseln. Anschließen eines Bluetooth-Geräts Um eine Verbindung zu einem Bluetooth-Gerät herzustellen, müssen Sie die Geräte zunächst koppeln. Gehen Sie dazu wie folgt vor: 1. Öffnen Sie das Menü Application (Applikationen) und tippen Sie auf Settings (Einstellungen). Tippen Sie anschließend unter Wireless & networks (Drahtlos & Netzwerke) auf Bluetooth. 2. Aktivieren Sie die Bluetooth-Funktion und das Tablet beginnt umgehend mit der Suche nach Bluetooth-Geräten in Ihrer Umgebung. 3. Tippen Sie auf das Gerät, mit dem Sie sich verbinden möchten, und folgen Sie den Anweisungen auf dem Bildschirm.
28 28 - Anschließen von Geräten an das Tablet Stellen Sie nach der ersten Kopplung sicher, dass die Bluetooth- Funktion Ihres Tablets aktiviert und das Gerät eingeschaltet ist, um eine Verbindung herzustellen. Weitere Informationen zur Verbindung mit einem anderen Bluetooth-Gerät finden Sie in der Bedienungsanleitung des Geräts. Hinweis Es werden nur A2DP-Stereo-Headsets (nur Wiedergabe, kein Mikrofon) unterstützt. Suchen Sie nach Software-Updates für das Tablet. Dadurch erhalten Sie eventuell die Möglichkeit, Ihr Gerät mit zusätzlichen Bluetooth- Geräten zu verbinden (öffnen Sie das Menü Application (Applikationen) und tippen Sie auf Settings (Einstellungen) > About tablet (Tablet-Info) > System updates (Systemupdates) > CHECK NOW (JETZT SUCHEN).
29 Online gehen - 29 ONLINE GEHEN Verwaltung von WLAN-Verbindungen Wenn Sie beim ersten Einschalten des Tablets noch keine WLAN- Verbindung hergestellt haben oder wenn Sie eine Verbindung mit einem neuen Netz herstellen möchten, öffnen Sie das Menü Application (Applikationen) und tippen Sie auf Settings (Einstellungen) > Wi-Fi (WLAN), um die Verbindungseinstellungen zu verwalten. (Alternativ können Sie vom oberen Rand des Bildschirms mit zwei Fingern nach unten wischen und auf die WLAN-Schaltfläche tippen, um die WLAN-Verbindung ein- oder auszuschalten.) Sollte die WLAN-Funktion nicht aktiviert sein, tippen Sie für das WLAN auf den Schalter ON (EIN) und warten Sie, bis das Tablet ein Netz in der Nähe gefunden hat. Tippen Sie auf den Namen des Netzes und geben Sie ein evtl. erforderliches Sicherheitskennwort ein. Im Internet surfen Wenn Sie mit dem Tablet ins Internet gehen möchten, benötigen Sie eine Verbindung zu einem Netzwerk mit Zugang zum Internet. Verwendung des Browsers Tippen Sie auf das Chrome-Symbol auf der Startseite oder öffnen Sie das Menü Application (Applikationen) und wählen Sie Chrome, um ins Internet zu gelangen. Tippen Sie auf das Adressenfeld oben auf der Seite, um eine Webseitenadresse einzugeben. Geben Sie die Adresse über die Tastatur ein und tippen Sie auf.
30 30 - Online gehen Tippen Sie auf die Pfeilsymbole im Browser, um im Browser-Verlauf vorwärts bzw. rückwärts zu navigieren. Um Ihre Browser- Einstellungen anzupassen oder andere Aktionen auszuführen, tippen Sie auf das Symbol Menu (Menü). Mit Chrome können Sie mehrere Registerkarten öffnen. Wenn eine Seite angezeigt wird, tippen Sie auf die kleine Schaltfläche New tab (Neue Registerkarte). Tippen Sie einfach auf eine der geöffneten Registerkarten oben im Fenster, um zu einer anderen Seite zu wechseln. Neue Registerkarte
31 Online gehen - 31 Einrichtung der -APP Mit der -APP können Sie auf s der meisten gängigen E- Mail-Dienstanbieter zugreifen. Die meisten Konten können in zwei Schritten eingerichtet werden. Öffnen Sie das Menü Application (Applikationen) und tippen Sie anschließend auf ( ), um mit der Einrichtung des -Zugriffs zu beginnen. Geben Sie Ihre -Adresse ein und tippen Sie auf Manual setup (Manuelle Einrichtung), um die Daten manuell einzugeben, oder tippen Sie einfach auf Next (Weiter), um die Einrichtung abzuschließen. Im kombinierten Posteingang auf dem Tablet können Sie s aus unterschiedlichen Konten an einem Ort ansehen. Google-Dienste Hinweis APPs sind möglicherweise nicht in allen Ländern und Regionen verfügbar. Sie müssen Ihr Google-Konto aktivieren, um Google-Dienste nutzen zu können. Wenn Sie das erste Mal auf Google-Dienste zugreifen, müssen Sie die Nutzungsbestimmungen lesen und akzeptieren. Der Inhalt und Aufbau von Google Play ist abhängig von der Region. In bestimmten Regionen können Sie z. B. auch Spielfilme, Bücher, Zeitschriften und Musiktitel suchen und kaufen. Bei Aktualisierungen können möglicherweise neue Kategorien hinzugefügt oder die Navigation in Google Play geändert werden. Einrichtung Ihres Google- -Kontos 1. Stellen Sie sicher, dass das Tablet mit dem Internet verbunden ist. 2. Öffnen Sie das Menü Application (Applikationen) und tippen Sie auf Google Mail. Wenn Sie Ihre Google Mail-Konto-Adresse und das Kennwort nicht beim ersten Starten des Tablets eingegeben haben, folgen Sie den Anweisungen.
32 32 - Online gehen Schreiben einer 1. Stellen Sie sicher, dass das Tablet mit dem Internet verbunden ist. 2. Öffnen Sie das Menü Application (Applikationen) und tippen Sie auf Google Mail. 3. Tippen Sie auf. 4. Geben Sie die -Adresse des Empfängers, den Betreff und die Nachricht ein. 5. Nachdem Sie die Nachricht geschrieben haben, tippen Sie auf. Sprachsuche Hinweis Sprachsuche ist nur in bestimmten Regionen verfügbar. Mit Hilfe von Sprachaktionen können Sie s senden, Wegbeschreibungen zu Orten abrufen, im Internet suchen und sogar sich selbst eine Sprachnotiz zusenden. Tippen Sie in Chrome auf das Mikrofon-Symbol in der Adressleiste, um eine Sprachsuche durchzuführen. Wenn die Aufforderung Speak now (Jetzt sprechen) angezeigt wird, sprechen Sie den Befehl oder den Suchbegriff ein.
33 Online gehen - 33 Play Store Tippen Sie auf der Startseite oder im Menü Application (Applikationen) auf Play Store, um Google Play zu öffnen. Sie können dort eine Vielzahl von zusätzlichen Programmen und APPs finden, mit denen sich die Funktionen des Tablets erweitern lassen. Sie können Google Play nach Kategorien durchsuchen oder einen Suchbegriff eingeben, um nach einer bestimmten APP zu suchen.
34 34 - Online gehen Das Herunterladen von APPs, für die 3D-Grafiken verwendet werden, wird nicht empfohlen, da sie sich nicht für das Tablet eignen. Nachdem Sie eine APP ausgewählt haben, tippen Sie auf die Taste Install (Installieren), um die APP herunterzuladen und zu installieren. Sie erfahren, welche Dienste (Kontaktinformationen, Drahtlos-Zugriff, GPS usw.) die APP benötigt, damit sie einwandfrei funktioniert. Wenn keiner dieser Dienste ungewöhnlich erscheint, tippen Sie auf ACCEPT (ANNEHMEN), um mit der Installation fortzufahren. Sie können den Download-Vorgang sowohl auf der Seite der App als auch im Statusbereich des Geräts verfolgen.
35 Online gehen - 35 Wichtig Bestimmte APPs müssen Sie erst kaufen, bevor Sie sie herunterladen können. Dazu benötigen Sie ein Google Wallet-Konto, über das Sie die Bezahlung für diese APPs vornehmen können. Verwendung heruntergeladener APPs Nachdem Sie eine APP heruntergeladen und installiert haben, finden Sie sie im Abschnitt APPs im Menü Application (Applikationen). Für bestimmte APPs gibt es sowohl eine APP als auch ein Widget oder sie bestehen lediglich aus einem Widget (und es gibt kein Applikationssymbol). Siehe Persönliche Einrichtung der Startseite auf Seite 16. Deinstallieren heruntergeladener APPs Nachdem Sie eine APP heruntergeladen und installiert haben, können Sie sie deinstallieren, indem Sie das Menü Application (Applikationen) öffnen und auf Settings (Einstellungen) > Apps tippen. Blättern Sie zum Abschnitt DOWNLOADED (HERUNTERGELADEN), tippen Sie auf die APP, die Sie deinstallieren möchten, und tippen Sie dann auf Uninstall (Deinstallieren). Beim Löschen eines APP-Symbols von der Startseite wird lediglich die Verknüpfung gelöscht.
36 36 - Online gehen Google Hangouts Tippen Sie auf Hangouts im Menü Application (Applikationen), um Google Hangouts zu öffnen. Sie sehen dann eine Liste mit Kontakten, welche mit Google Hangouts-Diensten verbunden sind. Tippen Sie auf einen Kontakt, um einen Chat zu beginnen. Nachdem Sie eine Verbindung hergestellt haben, können Sie einen Video-Chat beginnen.
37 Wiedergabe von Musik - 37 W IEDERGABE VON MUSIK Multimediawiedergabe Das Tablet wird mit einer Reihe von Programmen geliefert, mit denen Sie eine Vielzahl von Multimediainhalten genießen können. Google Play Music Hinweis Die verfügbaren Optionen für Google Play Music sind je nach Region unterschiedlich. Beispielsweise kann Google Play Music in einigen Regionen als Cloud-Speicher für Ihre persönliche Musiksammlung verwendet werden, auf den Sie von allen Ihren Geräten zugreifen können. Bei Aktualisierungen kann sich die Navigation innerhalb dieser Medien-Apps jederzeit ändern. Mit Play Music (Musikwiedergabe) können Sie Musik- und andere Audiodateien anhören, die Sie heruntergeladen oder vom Computer, USB-Laufwerk, Massenspeichergerät usw. kopiert haben. Öffnen Sie das Menü Application (Applikationen) und tippen Sie auf Play Music (Musikwiedergabe), um die App zu öffnen.
38 38 - Wiedergabe von Musik Wischen Sie von der linken Seite aus, um das Menü anzuzeigen. Es enthält eine Liste von Optionen wie Listen Now (Jetzt anhören), My Library (Eigene Bibliothek) und Playlists (Wiedergabelisten) sowie Settings (Einstellungen), Help (Hilfe) und Send feedback (Feedback senden). Alben und einzelne Tracks verfügen über eigene Optionen. Sie können diese über das Symbol Menu (Menü) aufrufen. Sie können während der Wiedergabe von Musik zur Startseite zurückwechseln. Der aktuelle Musiktitel und die grundlegenden Musiksteuerelemente werden in der Statusleiste angezeigt. Siehe Persönliche Einrichtung der Startseite auf Seite 16.
39 Verwaltung von Personen und Kontakten - 39 V ERWALTUNG VON PERSONEN UND K ONTAKTEN Das Tablet bietet Ihnen ein Adressbuch, mit dem Sie Kontakte entweder im internen Speicher oder in Ihrem Google-Konto speichern können. Tippen Sie auf Contacts (Kontakte) im Menü Application (Applikationen), um Ihre Kontakte anzuzeigen. Wenn auf Ihrem Tablet keine Kontakte gespeichert sind, können Sie eine Synchronisierung mit Ihren Google-Kontakten vornehmen, Kontakte aus einem Kontaktdatenverzeichnis (vcard oder csv) importieren oder einen neuen Kontakt hinzufügen. Wenn Sie ein Google-Konto aktiviert haben, welches Kontakte enthält, werden diese Kontakte automatisch synchronisiert. Siehe Synchronisierung auf Seite 53. Importieren von Kontakten Tippen Sie auf die Menü-Schaltfläche und wählen Sie Import/ Export (Importieren/Exportieren). Tippen Sie auf die Option, die beschreibt, wo sich Ihre Kontakte befinden. Nachdem die Kontakte gefunden wurden, bestätigen Sie das Importieren der Kontakte in eine neue Gruppe.
40 40 - Verwaltung von Personen und Kontakten Hinzufügen eines neuen Kontakts Tippen Sie auf, um einen neuen Kontakt hinzuzufügen. Wenn Sie mehrere Kontakte besitzen, werden Sie gefragt, welches Konto Sie zum Speichern des Kontakts verwenden möchten. Der Kontakt wird dann mit diesem Konto synchronisiert. Sie können den neuen Kontakteintrag anschließend bearbeiten. Wenn Sie Kontakte in der Kontaktliste Ihres Google-Kontos speichern, können Sie weitere Informationen angeben, z. B.: Adresse, Termine, Gruppen, Notizen, Spitzname, Webseite, Beziehung usw.
41 Verwaltung von Personen und Kontakten - 41 Bearbeiten eines Kontakts Wenn Sie einen neuen Kontakt geöffnet haben, können Sie Informationen zum Kontakt eingeben. Um einen bestehenden Kontakt zu bearbeiten, tippen Sie im Startbildschirm auf den Kontakt in der Liste. Tippen Sie dann auf. Tippen Sie daraufhin einfach auf ein Feld und geben Sie die jeweiligen Informationen ein oder tippen Sie auf Add another field (Weiteres Feld hinzufügen), um zusätzliche Informationen aufzunehmen. Hinweis Stellen Sie die Telefonnummer entsprechend der Art des Netzwerkes ein, da dies für bestimmte Funktionen nötig ist. Bestimmte APPs erkennen z. B. nur Handynummern, da sie eine Funktion benötigen, welche nur in einem Funknetz verfügbar ist.
42 42 - Verwaltung von Personen und Kontakten Bearbeitung eines Kontakts auf einem Computer Wenn Sie Ihr Google-Konto und Ihre Google-Kontakte synchronisiert haben, können Sie Ihre Kontaktliste mit dem Computer öffnen und bearbeiten. Öffnen Sie den Internetbrowser auf dem Computer und gehen Sie zu contacts.google.com. Melden Sie sich bei Ihrem Konto an, wählen Sie dann Kontakte aus der Liste aus und bearbeiten Sie sie; wenn Ihr Tablet das nächste Mal mit Ihrem Computer synchronisiert wird, werden diese Änderungen auch in der Kontaktliste Ihres Tablets vorgenommen. Wichtig Sichern Sie Ihre Kontakte, bevor Sie Änderungen vornehmen. Tippen Sie auf die Menü-Schaltfläche und wählen Sie Import/Export (Importieren/Exportieren). Sie können Ihre Kontaktliste zum internen Speicher im Tablet exportieren oder, je nach installierten APPs, andere Optionen nutzen.
43 Verwendung von Kamera und Camcorder - 43 V ERWENDUNG VON KAMERA UND CAMCORDER Ihr Tablet verfügt über eine Kamera auf der Vorderseite sowie auf der Rückseite. In diesem Abschnitt wird erläutert, wie Sie mit dem Tablet Fotos und Videos aufnehmen können. Hinweis Es wird empfohlen, dass Sie eine microsd-karte in den microsd-steckplatz einsetzen, bevor Sie die Kamera verwenden. Denken Sie daran, dass Sie Fotos und Videos nur im internen Speicher oder auf einer microsd-karte und nicht auf einem externen USB-Speichergerät speichern können. Um die Kamera oder den Camcorder zu aktivieren, öffnen Sie das Menü Application (Applikationen) und tippen Sie anschließend auf Camera (Kamera). Kamera-/Camcordersymbole und -anzeigen Kameraeinstellungen Kamera wechseln Auslöser der Kamera Aufnahmetaste Zuletzt aufgenommenes Bild Schnelleinstellungen Zoom
44 44 - Verwendung von Kamera und Camcorder Wischen Sie im Kamerafenster auf dem Bildschirm nach unten, um die Schnelleinstellungen der Kamera anzupassen. Tippen Sie auf das Symbol für die Kameraeinstellungen auf der linken Seite zum Anpassen der Kameraeinstellungen. Tippen Sie auf das Symbol zum Wechseln der Kamera, um zwischen der vorder- und rückseitigen Kamera zu wechseln. Tippen Sie auf den Auslöser der Kamera, um ein Foto aufzunehmen. Tippen Sie auf die Schaltfläche Record (Aufnahme). Der Camcorder beginnt sofort mit der Aufnahme. Während der Aufnahme können Sie nicht auf die Kamera-/Camcorder-Einstellungen zugreifen, Sie können jedoch trotzdem Fotos aufnehmen, indem Sie auf den Auslöser der Kamera tippen. Tippen Sie auf die Schaltfläche Stop recording (Beenden der Aufnahme), um die Filmaufnahme zu beenden. Spreizen Sie Ihre Finger auf dem Display, um die Ansicht zu vergrößern. Führen Sie Ihre Finger auf dem Display zusammen, um die Ansicht zu verkleinern. Einstellungen Kamera Picture Collage (Fotocollage): Wählen Sie eine der verschiedenen Vorlagen zur Erstellung einer Fotocollage. Capture mode (Aufnahmemodus): Stellen Sie ein, wie Ihre Kamera Bilder aufnimmt. Normal Beautification (Verschönerung) Photo with sound (Foto mit Ton) Continuous shooting (Serienaufnahmen) Panorama Smile shutter (Lächelerkennung) HDR Multi-angle view (Mehrwinkel- Aufnahmen) Presentation capturing (Präsentation) Scenes (Szenen): Wählen Sie die passende Szene für Ihr Bild. None (Aus) Candle light (Kerzenlicht) Landscape (Querformat) Beach (Strand) Fireworks (Feuerwerk) Night (Nacht)
45 Verwendung von Kamera und Camcorder - 45 Night portrait (Nachtaufnahme) Portrait (Hochformat) Sports (Sport) Sunset (Sonnenuntergang) Party Snow (Schnee) Steady photo (Stillleben) Theatre (Theater) Effect (Effekt): Fügen Sie interessante Effekte hinzu. None (Aus) Negative (Negativ) Whiteboard Aqua Mono Sepia Black board (Tafel) White balance (Weißabgleich): Stimmen Sie die Farbbalance auf das Umgebungslicht ab. Auto (Automatisch) Cloudy (Bewölkt) Incandescent (Glühbirne) Daylight (Tageslicht) Fluorescent lamp (Neonlicht) Timer: Stellen Sie den automatischen Timer auf 3, 5, 10 oder 15 Sekunden ein. Exposure (EV) (Belichtung (Belichtungswert)): Erhöhen oder Vermindern der Belichtung des Bildes: -3, -2, -1, 0, +1, +2, 3. ISO: Wählen Sie die ISO-Einstellung aus. Auto (Automatisch) Metering modes (Messmodi): Bei den Messmodi wird der Empfindlichkeitsbereich der Kamera für die Belichtung festgelegt. Auto (Automatisch) passt den Belichtungsbereich automatisch an. Spot metering (Punktmessung) legt die Belichtungsempfindlichkeit auf den Punkt fest, den Sie auf dem Display länger berühren. Center (Mitte) legt fest, dass die Empfindlichkeit in der Mitte des Displays am höchsten ist.
46 46 - Verwendung von Kamera und Camcorder Image adjustment (Bildanpassung): Erhöhen oder verringern Sie die Werte für individuelle Bildattribute. Helligkeit Saturation (Sättigung) Hue (Farbton) Scale (Größe): Passen Sie das Seitenverhältnis zwischen 16:9 (Breitbild) und 4:3 (Normalformat) an. Resolution (Auflösung): Ändern Sie die Auflösung der Bilder, die Ihre Kamera aufnimmt Wählen Sie 9M (4096 x 2304), 6M (3328 x 1872) oder 4M (2560 x 1440). Touch shutter (Auslösen durch Berührung): Mit dieser Option nehmen Sie sofort ein Bild auf, wenn Sie das Display berühren. Tippen Sie dies an, um das Auslösen durch Berührung zu aktivieren oder zu deaktivieren. Camcorder Record mode (Aufzeichnungsmodus): Einstellen des Zeitsprungintervalls auf Normal, 1, 2, 5 oder 10 Sekunden. Mute video (Video stummschalten): Tippen Sie darauf, um die Tonaufnahme des Camcorders ein- und auszuschalten. Resolution (Auflösung): Ändern Sie die Auflösung, mit der Ihr Camcorder Videos aufnimmt. Wählen Sie aus Full HD, HD, SD oder Low Definition (Niedrige Auflösung). Allgemeines Contrast (Kontrast) Sharpness (Schärfe) Storage source (Speicherquelle): Wählen Sie aus, wo Ihre Bilder und Videos abgelegt werden. Wählen Sie zwischen Internal storage (Interner Speicher) und SD card (SD-Karte). Location (Standort): Legen Sie fest, ob der Standort (über GPS ermittelt) in den Bildinformationen gespeichert wird. Bei Aktivierung wird ein Standortsymbol angezeigt. Grid (Raster): Ein- oder Ausschalten eines Netzes mit 9 x 9 Quadraten. Tutorial (Anleitung): Tippen Sie darauf, um die Einführung erneut abzuspielen.
47 Verwendung von Kamera und Camcorder - 47 Reset to default (Standard wiederherstellen): Zurücksetzen der Kameraeinstellungen auf die Werkseinstellungen. Schnelleinstellungen Wischen Sie an beliebiger Stelle auf dem Bildschirm nach oben oder unten, um zwischen den verschiedenen verfügbaren Schnelleinstellungen zu blättern. Beschreibungen zu den folgenden Schnelleinstellungen finden Sie oben in den entsprechenden Beschreibungen zu den Kameraeinstellungen. Capture mode (Aufnahmemodus) Belichtung (Belichtungswert) Metering modes (Messmodi) Picture collage (Fotocollage) Effect (Effekt) Aufnahme eines Fotos 1. Stellen Sie sicher, dass Sie die oben beschriebenen Optionen ganz nach Bedarf eingestellt haben. 2. Richten Sie die Kamera des Tablets auf das Aufnahmeobjekt. 3. Zoomen Sie nach Bedarf in das Bild hinein oder aus ihm heraus. Hinweis Beim Zoomen entspricht die Qualität des Bildes auf dem Bildschirm nicht der Qualität des endgültigen Bildes. 4. Tippen Sie auf, um das Foto aufzunehmen. Aufnahme eines Videos 1. Stellen Sie sicher, dass Sie die oben beschriebenen Optionen ganz nach Bedarf eingestellt haben. 2. Richten Sie das Bild ein, halten Sie das Tablet still und zoomen Sie nach Bedarf hinein oder heraus. 3. Tippen Sie auf, um die Aufnahme zu starten. 4. Tippen Sie auf, um die Aufnahme zu beenden.
48 48 - Verwendung von Kamera und Camcorder Anzeigen von Fotos und Videos Nachdem Sie ein Foto oder Video aufgenommen haben, wird es automatisch, normalerweise im internen Speicher, gespeichert. Sie können es schnell anzeigen, indem Sie von der rechten Seite des Bildschirms nach innen wischen. Stattdessen können Sie auch das Menü Application (Applikationen) öffnen und auf Gallery (Galerie) und anschließend auf Camera (Kamera) tippen. Wählen Sie das Foto oder Video aus, das Sie ansehen möchten (Videos sind mit einem kleinen Wiedergabe-Symbol gekennzeichnet). Von der Gallery (Galerie) aus können Sie Dateien mittels unterschiedlicher Dienste mit Freunden teilen und die Bilder mit verschiedenen Optionen bearbeiten. Tippen Sie auf, um zu sehen, welche Freigabeoptionen für die Datei verfügbar sind, oder tippen Sie auf das Menüsymbol, um Optionen zur Bearbeitung des Bilds anzuzeigen. Unterstützte Formate Hinweis Unterstützte Bild-, Video- und Audioformate finden Sie unter Unterstützte Formate auf Seite 61.
49 Erweiterte Einstellungen - 49 ERWEITERTE EINSTELLUNGEN Öffnen Sie das Menü Application (Applikationen) und tippen Sie auf Settings (Einstellungen), um auf die Einstellungen zuzugreifen. Drahtlos und Netzwerke Aktivieren und Deaktivieren von drahtlosen Verbindungen Zeigt alle verfügbaren drahtlosen Netzwerke an. Schalten Sie hiermit die WLAN-Funktion ein oder aus. Für einige drahtlose Netzwerke kann ein Passwort erforderlich sein. Anpassen der Bluetooth-Einstellungen Zeigt alle verfügbaren Geräte an, mit denen Sie über Bluetooth Informationen austauschen können. Hier können Sie Bluetooth einund ausschalten, das Tablet umbenennen und erhaltene Dateien auflisten.
50 50 - Erweiterte Einstellungen Um eine Verbindung zu einem Gerät herzustellen, tippen Sie auf das Gerät in der Liste der vorhandenen Geräte. Sie werden möglicherweise aufgefordert, auf beiden Geräten eine PIN einzugeben, um die Verbindung herzustellen. Hinweis Es werden nur A2DP-Stereo-Headsets (nur Wiedergabe, kein Mikrofon) unterstützt. Suchen Sie nach Updates für die Software des Tablets, um Unterstützung für weitere Bluetooth-Geräte zu erhalten. Datennutzung Im Bereich Data Usage (Datennutzung) wird angezeigt, wie viele Daten insgesamt oder für jede App auf Ihr Tablet übertragen wurden. Diese Informationen sind nützlich, wenn Sie einen Dienst nutzen, bei dem Datenmengen berechnet werden. Mehr... Aktivierung des Flugmodus auf dem Tablet Sie können den Flugmodus aktivieren, um die Netzwerk- und Bluetooth-Funktionen abzuschalten. Die anderen Funktionen des Tablets können Sie dann auch an Bord von Flugzeugen benutzen. Fragen Sie zunächst beim Flugpersonal nach, ob dies an Bord gestattet ist. Schalten Sie das Tablet beim Start und bei der Landung ab, da ansonsten die empfindlichen elektronischen Systeme des Flugzeugs gestört werden können. Hinweis Wenn der Flugmodus aktiviert ist, wird das Symbol angezeigt. im Statusbereich Tippen Sie zur Aktivierung oder Deaktivierung des Flugmodus auf Settings (Einstellungen) und anschließend unter WIRELESS & NETWORKS (Drahtlos & Netzwerke) auf More... (Mehr...) > Airplane mode (Flugmodus). Alternativ können Sie vom oberen Rand des Bildschirms zweimal nach unten wischen, um den Flugmodus ein- oder auszuschalten.
Wir haben für Sie eine einfache Bedienungsanleitung mit folgenden Themen erstellt.
 Titel Bedienungsanleitung des Kapitels Android-Tablet Wir haben für Sie eine einfache Bedienungsanleitung mit folgenden Themen erstellt. Inbetriebnahme EasyCheck EasyExpert Support Fotos EasySelect Internet
Titel Bedienungsanleitung des Kapitels Android-Tablet Wir haben für Sie eine einfache Bedienungsanleitung mit folgenden Themen erstellt. Inbetriebnahme EasyCheck EasyExpert Support Fotos EasySelect Internet
Melden Sie sich für eine Acer-ID an und genießen Sie großartige Vorteile
 Bedienungsanleitung 2-2015 Alle Rechte vorbehalten. Acer Iconia One 7 Bedienungsanleitung Umfasst: B1-760HD Regulatorische Modellnummer (RMN): A5004 Diese Überarbeitung: Juli 2015 Melden Sie sich für eine
Bedienungsanleitung 2-2015 Alle Rechte vorbehalten. Acer Iconia One 7 Bedienungsanleitung Umfasst: B1-760HD Regulatorische Modellnummer (RMN): A5004 Diese Überarbeitung: Juli 2015 Melden Sie sich für eine
In wenigen Schritten auf Ihrem Samsung Galaxy Tab. "Dolomite n ". digital
 In wenigen Schritten auf Ihrem Samsung Galaxy Tab "Dolomite n ". digital Lichtsensor Frontkamera Mikrofon Ein / Aus Taste; Stand-by Lautstärke Kopfhörereingang Lautsprecher Lautsprecher Micro-USB Schnittstelle
In wenigen Schritten auf Ihrem Samsung Galaxy Tab "Dolomite n ". digital Lichtsensor Frontkamera Mikrofon Ein / Aus Taste; Stand-by Lautstärke Kopfhörereingang Lautsprecher Lautsprecher Micro-USB Schnittstelle
BEDIENUNGSANLEITUNG 8085 LKB001X CJB1FH002ACA
 BEDIENUNGSANLEITUNG 8085 LKB001X CJB1FH002ACA Inhaltsverzeichnis 1 Erste Schritte... 1 1.1 Tasten und Anschlüsse... 1 1.2 Tablet und Tastatur laden... 3 1.3 microsd-speicherkarte und SIM-Karte einlegen...
BEDIENUNGSANLEITUNG 8085 LKB001X CJB1FH002ACA Inhaltsverzeichnis 1 Erste Schritte... 1 1.1 Tasten und Anschlüsse... 1 1.2 Tablet und Tastatur laden... 3 1.3 microsd-speicherkarte und SIM-Karte einlegen...
Inhaltsverzeichnis 29 21/01/ :29:43
 Inhaltsverzeichnis Beschreibung des Packungsinhalts... 30 Erste Schritte... 31 Beschreibung des Geräts... 32 Installationsassistent... 34 WiFi (WLAN)-Verbindung... 35 Die Android TM Benutzeroberfläche...
Inhaltsverzeichnis Beschreibung des Packungsinhalts... 30 Erste Schritte... 31 Beschreibung des Geräts... 32 Installationsassistent... 34 WiFi (WLAN)-Verbindung... 35 Die Android TM Benutzeroberfläche...
Melden Sie sich für eine Acer-ID an und genießen Sie großartige Vorteile
 Bedienungsanleitung 2-2015 Alle Rechte vorbehalten. Acer Iconia One 8 Bedienungsanleitung Umfasst: B1-820 Regulatorische Modellnummer (RMN): A5001 Diese Überarbeitung: März 2015 Melden Sie sich für eine
Bedienungsanleitung 2-2015 Alle Rechte vorbehalten. Acer Iconia One 8 Bedienungsanleitung Umfasst: B1-820 Regulatorische Modellnummer (RMN): A5001 Diese Überarbeitung: März 2015 Melden Sie sich für eine
Wechsel von Blackberry auf iphone
 Wechsel von Blackberry auf iphone 3 Schritte für den Wechsel von Blackberry auf iphone. Bitte halten Sie für die Einrichtung Ihre Apple ID bereit. Erforderlich 1. Schritt: Neues iphone einrichten 2. Schritt:
Wechsel von Blackberry auf iphone 3 Schritte für den Wechsel von Blackberry auf iphone. Bitte halten Sie für die Einrichtung Ihre Apple ID bereit. Erforderlich 1. Schritt: Neues iphone einrichten 2. Schritt:
Doro Experience. Manager. für Android. Tablets. Deutsch
 Doro für Android Tablets Manager Deutsch Einführung Verwenden Sie den Doro Manager, um Anwendungen auf einem Doro über einen Internet-Browser von jedem beliebigen Ort aus zu installieren und zu bearbeiten.
Doro für Android Tablets Manager Deutsch Einführung Verwenden Sie den Doro Manager, um Anwendungen auf einem Doro über einen Internet-Browser von jedem beliebigen Ort aus zu installieren und zu bearbeiten.
PV-Cam Viewer. App Store/Google Play Installation Schnellanleitung
 PV-Cam Viewer App Store/Google Play Installation Schnellanleitung 1.Installieren Sie die App "PV Cam Viewer" Wir bieten 2 Methoden zur Installation der PV Cam Viewer App. Erstens, scannen Sie den QR-Code
PV-Cam Viewer App Store/Google Play Installation Schnellanleitung 1.Installieren Sie die App "PV Cam Viewer" Wir bieten 2 Methoden zur Installation der PV Cam Viewer App. Erstens, scannen Sie den QR-Code
Hilfe für den Android-Reader
 Hilfe für den Android-Reader www.ofv.ch Android-Reader Inhalt 1. Touch-Screen-Funktionen...2 2. Das Wichtigste auf einen Blick...3 a) Zuerst ein eigenes Konto anlegen...3 b) Aktivierung eigenes Konto...3
Hilfe für den Android-Reader www.ofv.ch Android-Reader Inhalt 1. Touch-Screen-Funktionen...2 2. Das Wichtigste auf einen Blick...3 a) Zuerst ein eigenes Konto anlegen...3 b) Aktivierung eigenes Konto...3
Bedienungsanleitung für MEEM-Kabel-Desktop-App Mac
 Bedienungsanleitung für MEEM-Kabel-Desktop-App Mac Installation und Bedienungsanleitung - v0.9 Bevor Sie diese Anleitung lesen, sollten Sie bitte die Bedienungsanleitung für MEEM-Kabel und Handy-App für
Bedienungsanleitung für MEEM-Kabel-Desktop-App Mac Installation und Bedienungsanleitung - v0.9 Bevor Sie diese Anleitung lesen, sollten Sie bitte die Bedienungsanleitung für MEEM-Kabel und Handy-App für
Das Praxisbuch Android-Handy
 Rainer Gievers Das Praxisbuch Android-Handy Handbuch für Einsteiger Inhaltsverzeichnis ISBN: 978-3-945680-32-2 www.das-praxisbuch.de 2 Vorwort Gratulation zu Ihrem neuen Handy! Die heutigen Mobiltelefone
Rainer Gievers Das Praxisbuch Android-Handy Handbuch für Einsteiger Inhaltsverzeichnis ISBN: 978-3-945680-32-2 www.das-praxisbuch.de 2 Vorwort Gratulation zu Ihrem neuen Handy! Die heutigen Mobiltelefone
Quickline Cloud Apps
 Quickline Cloud Apps Inhaltsverzeichnis Inahlt 1 Einstieg 3 2 Unterstützte Geräte 3 3 Mobile Apps 4 3.1 Hauptmenü 5 3.2 Automatische Aktualisierung 7 3.3 Dateikennzeichnung 9 3.4 Erste Nutzung 10 3.4.1
Quickline Cloud Apps Inhaltsverzeichnis Inahlt 1 Einstieg 3 2 Unterstützte Geräte 3 3 Mobile Apps 4 3.1 Hauptmenü 5 3.2 Automatische Aktualisierung 7 3.3 Dateikennzeichnung 9 3.4 Erste Nutzung 10 3.4.1
Melden Sie sich für eine Acer-ID an und genießen Sie großartige Vorteile
 Bedienungsanleitung 2-2015 Alle Rechte vorbehalten. Acer Iconia One 8 Bedienungsanleitung Umfasst: B1-830 Regulatorische Modellnummer (RMN): A5006 Diese Überarbeitung: Juli 2015 Melden Sie sich für eine
Bedienungsanleitung 2-2015 Alle Rechte vorbehalten. Acer Iconia One 8 Bedienungsanleitung Umfasst: B1-830 Regulatorische Modellnummer (RMN): A5006 Diese Überarbeitung: Juli 2015 Melden Sie sich für eine
SmartPhone und Tablet-PC s *für Einsteiger* - Teil 2 (Stand: )
 SmartPhone und Tablet-PC s *für Einsteiger* - Teil 2 (Stand: 19.06.2016) Bedien- und Einstellungsfunktionen SmartPhone Tablet-PC 20.06.2016-1 - SmartPhone und Tablet-PC Die nachfolgenden Beschreibungen
SmartPhone und Tablet-PC s *für Einsteiger* - Teil 2 (Stand: 19.06.2016) Bedien- und Einstellungsfunktionen SmartPhone Tablet-PC 20.06.2016-1 - SmartPhone und Tablet-PC Die nachfolgenden Beschreibungen
1 Grundlagen Start und erste Schritte Inhaltsverzeichnis. Liebe Leserin, lieber Leser So arbeiten Sie mit diesem Buch...
 D3kjd3Di38lk323nnm Liebe Leserin, lieber Leser... 13 So arbeiten Sie mit diesem Buch... 14 1 Grundlagen... 15 Android-Geräte im Überblick... 16 Smartphone, Tablet, Phablet... 16 Welche Geräteausstattung
D3kjd3Di38lk323nnm Liebe Leserin, lieber Leser... 13 So arbeiten Sie mit diesem Buch... 14 1 Grundlagen... 15 Android-Geräte im Überblick... 16 Smartphone, Tablet, Phablet... 16 Welche Geräteausstattung
Erste Schritte zum ipad
 Erste Schritte zum ipad 1. ipad einrichten Zur Einrichtung des ipad schalten Sie es ein und befolgen Sie die Anweisungen des Setup-Assistenten. Die Bildschirmanweisungen des Setup-Assistenten führen Sie
Erste Schritte zum ipad 1. ipad einrichten Zur Einrichtung des ipad schalten Sie es ein und befolgen Sie die Anweisungen des Setup-Assistenten. Die Bildschirmanweisungen des Setup-Assistenten führen Sie
Das Praxisbuch Asus Eee Pad Transformer TF101
 Rainer Gievers Das Praxisbuch Asus Eee Pad Transformer TF101 ISBN 978-3-938036-48-8 2 1. 2. Grundlagen der Bedienung...9 2.1 Startbildschirm (Desktop)...9 2.2 Sensortasten in der Systemleiste...10 2.3
Rainer Gievers Das Praxisbuch Asus Eee Pad Transformer TF101 ISBN 978-3-938036-48-8 2 1. 2. Grundlagen der Bedienung...9 2.1 Startbildschirm (Desktop)...9 2.2 Sensortasten in der Systemleiste...10 2.3
Registrieren einer Acer-ID und Aktivieren der App Externe Acer-Dateien
 Bedienungsanleitung 2-2014Alle Rechte vorbehalten. Acer Iconia Tab 7 Benutzerhandbuch Umfasst: A1-713HD Regulatorische Modellnummer (RMN): A1403 Diese Überarbeitung: Juli 2014 Registrieren einer Acer-ID
Bedienungsanleitung 2-2014Alle Rechte vorbehalten. Acer Iconia Tab 7 Benutzerhandbuch Umfasst: A1-713HD Regulatorische Modellnummer (RMN): A1403 Diese Überarbeitung: Juli 2014 Registrieren einer Acer-ID
Predator 8 Bedienungsanleitu
 Predator 8 Bedienungsanleitu 2-2015 Alle Rechte vorbehalten. Predator 8 Bedienungsanleitung Umfasst: GT-810 Regulatorische Modellnummer (RMN): A5002 Diese Überarbeitung: Oktober 2015 Melden Sie sich für
Predator 8 Bedienungsanleitu 2-2015 Alle Rechte vorbehalten. Predator 8 Bedienungsanleitung Umfasst: GT-810 Regulatorische Modellnummer (RMN): A5002 Diese Überarbeitung: Oktober 2015 Melden Sie sich für
Bedienungsanleitung Wöhler A 550 Mess-App
 Best.- Nr. 23424 2015-05-06 Bedienungsanleitung Wöhler A 550 Mess-App Mess-App für Android Endgeräte zur Übertragung der Messdaten des Wöhler A 550 zu externer Software (z.b. Kehrbezirksverwaltungsprogramm)
Best.- Nr. 23424 2015-05-06 Bedienungsanleitung Wöhler A 550 Mess-App Mess-App für Android Endgeräte zur Übertragung der Messdaten des Wöhler A 550 zu externer Software (z.b. Kehrbezirksverwaltungsprogramm)
Das Praxisbuch Medion-Tablet mit Android
 Rainer Gievers Das Praxisbuch Medion-Tablet mit Android Handbuch für Einsteiger ISBN 978-3-945680-49-0 Weitere Infos: www.das-praxisbuch.de 2 1. 2. Einführung...10 2.1 Kaufberatung...10 2.2 Das Android-Betriebssystem...11
Rainer Gievers Das Praxisbuch Medion-Tablet mit Android Handbuch für Einsteiger ISBN 978-3-945680-49-0 Weitere Infos: www.das-praxisbuch.de 2 1. 2. Einführung...10 2.1 Kaufberatung...10 2.2 Das Android-Betriebssystem...11
Einrichtung Ihres Jongo-Geräts und Verbindung mit Ihrem Netzwerk
 Einrichtung Ihres Jongo-Geräts und Verbindung mit Ihrem Netzwerk Vor dem Verbinden Ihres Pure Jongo-Geräts müssen Sie fünf Dinge bereithalten. Bitte lesen Sie die folgende Checkliste durch und vergewissern
Einrichtung Ihres Jongo-Geräts und Verbindung mit Ihrem Netzwerk Vor dem Verbinden Ihres Pure Jongo-Geräts müssen Sie fünf Dinge bereithalten. Bitte lesen Sie die folgende Checkliste durch und vergewissern
Für Modell-Nr. MPQC91. Bedienungsanleitung
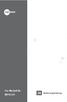 Für Modell-Nr. MPQC91 DE Bedienungsanleitung Übersicht des Tablets 1 2 3 4 5 6 MIC ESC USB RESET MPQC91 8GB Internet Mobile Device with Android OS MADE IN PRC 7 Bezeichnung Betrieb Rückstellung Funktion
Für Modell-Nr. MPQC91 DE Bedienungsanleitung Übersicht des Tablets 1 2 3 4 5 6 MIC ESC USB RESET MPQC91 8GB Internet Mobile Device with Android OS MADE IN PRC 7 Bezeichnung Betrieb Rückstellung Funktion
Erste Schritte mit Citrix ShareFile
 Leitfaden Erste Schritte mit Citrix ShareFile Lernen Sie die grundlegenden Schritte zu Ihrem ShareFile-Konto und erhalten Sie Antworten auf einige der am häufigsten gestellten Fragen zur Bedienung. ShareFile.com
Leitfaden Erste Schritte mit Citrix ShareFile Lernen Sie die grundlegenden Schritte zu Ihrem ShareFile-Konto und erhalten Sie Antworten auf einige der am häufigsten gestellten Fragen zur Bedienung. ShareFile.com
Wir haben für Sie eine einfache Bedienungsanleitung mit folgenden Themen erstellt.
 Bedienungsanleitung ios Wir haben für Sie eine einfache Bedienungsanleitung mit folgenden Themen erstellt. Apple ID Support ipad Bedienung Tipps App Store ibooks EasyToolbox 1 Wichtige Tipps Vorinstallierte
Bedienungsanleitung ios Wir haben für Sie eine einfache Bedienungsanleitung mit folgenden Themen erstellt. Apple ID Support ipad Bedienung Tipps App Store ibooks EasyToolbox 1 Wichtige Tipps Vorinstallierte
Fehlerbehebung zu Bluetooth Problemen mit Garmin Connect Mobile
 Fehlerbehebung zu Bluetooth Problemen mit Garmin Connect Mobile Viele Garmin Geräte kommunizieren mit Garmin Connect Mobile über die Bluetooth Low Energy Technologie (BLE oder Bluetooth Smart). Es kann
Fehlerbehebung zu Bluetooth Problemen mit Garmin Connect Mobile Viele Garmin Geräte kommunizieren mit Garmin Connect Mobile über die Bluetooth Low Energy Technologie (BLE oder Bluetooth Smart). Es kann
Tragbare Mini-HD-Kamera Wifi
 Tragbare Mini-HD-Kamera Wifi Referenz : X99PC Version : 1.3 Sprache : Deutsch WWW.CLIPSONIC.COM Vielen Dank für den Kauf unseres CLIPSONIC Technologie-Produkts. Wir legen großen Wert auf das Design, die
Tragbare Mini-HD-Kamera Wifi Referenz : X99PC Version : 1.3 Sprache : Deutsch WWW.CLIPSONIC.COM Vielen Dank für den Kauf unseres CLIPSONIC Technologie-Produkts. Wir legen großen Wert auf das Design, die
Bedienungsanleitung für MEEM-Kabel-Desktop-App Windows
 Bedienungsanleitung für MEEM-Kabel-Desktop-App Windows Installation und Bedienungsanleitung - v0.9 Bevor Sie diese Anleitung lesen, sollten Sie bitte die Bedienungsanleitung für MEEM-Kabel und Handy-App
Bedienungsanleitung für MEEM-Kabel-Desktop-App Windows Installation und Bedienungsanleitung - v0.9 Bevor Sie diese Anleitung lesen, sollten Sie bitte die Bedienungsanleitung für MEEM-Kabel und Handy-App
Quickline Cloud Apps
 Quickline Cloud Apps Inhaltsverzeichnis Inhalt 1. Einstieg 3 2. Unterstützte Geräte 3 3. Mobile Apps 4 3.1 Hauptmenü 5 3.2 Automatische Aktualisierung 7 3.3 Dateikennzeichnung 8 3.4 Erste Nutzung 9 3.4.1
Quickline Cloud Apps Inhaltsverzeichnis Inhalt 1. Einstieg 3 2. Unterstützte Geräte 3 3. Mobile Apps 4 3.1 Hauptmenü 5 3.2 Automatische Aktualisierung 7 3.3 Dateikennzeichnung 8 3.4 Erste Nutzung 9 3.4.1
Android: Einstellungen. Verbindungen
 Android: Einstellungen Nachdem Sie den Aufbau Ihres Tablets zusammen mit dem Desktop kennengelernt haben schauen wir uns jetzt einmal die diversen Einstelloptionen an. Klicken Sie dazu als erstes auf den
Android: Einstellungen Nachdem Sie den Aufbau Ihres Tablets zusammen mit dem Desktop kennengelernt haben schauen wir uns jetzt einmal die diversen Einstelloptionen an. Klicken Sie dazu als erstes auf den
iphone 3G S Das Buch Kapitel 1 1 The Bare Essentials Was Sie zuerst lernen müssen Kapitel 2 19 Phoneheads Wie Sie mit dem iphone telefonieren
 Kapitel 1 1 The Bare Essentials Was Sie zuerst lernen müssen Das iphone ein- und ausschalten 2 Das iphone schlafen legen 3 Mit itunes Zeug in Ihr iphone laden 4 Zurück zum Startbildschirm 5 Das iphone
Kapitel 1 1 The Bare Essentials Was Sie zuerst lernen müssen Das iphone ein- und ausschalten 2 Das iphone schlafen legen 3 Mit itunes Zeug in Ihr iphone laden 4 Zurück zum Startbildschirm 5 Das iphone
PV-Cam Viewer für IP Cam. App Store/Play Store Installation Schnellanleitung
 PV-Cam Viewer für IP Cam App Store/Play Store Installation Schnellanleitung 1.Installieren Sie die App "PV Cam Viewer" Wir bieten 2 Methoden zur Installation der PV Cam Viewer App. 1. Scannen Sie den QR-Code
PV-Cam Viewer für IP Cam App Store/Play Store Installation Schnellanleitung 1.Installieren Sie die App "PV Cam Viewer" Wir bieten 2 Methoden zur Installation der PV Cam Viewer App. 1. Scannen Sie den QR-Code
AIO PAD. Bedienungsanleitung. Version: 1.0
 AIO PAD Bedienungsanleitung Version: 1.0 1 Inhaltsverzeichnis Wichtige Hinweise... 3 Produktmerkmale... 3 Diagramme... 4 Erste Schritte... 5 Ein-/Ausschalten... 5 Zugang zum Menü Anwendungen... 6 Drahtloses
AIO PAD Bedienungsanleitung Version: 1.0 1 Inhaltsverzeichnis Wichtige Hinweise... 3 Produktmerkmale... 3 Diagramme... 4 Erste Schritte... 5 Ein-/Ausschalten... 5 Zugang zum Menü Anwendungen... 6 Drahtloses
Melden Sie sich für eine Acer-ID an und genießen Sie großartige Vorteile
 Bedienungsanleitung 2-2015 Alle Rechte vorbehalten. Acer Iconia One 10 Bedienungsanleitung Umfasst: B3-A20 Regulatorische Modellnummer (RMN): A5008 Diese Überarbeitung: Oktober 2015 Melden Sie sich für
Bedienungsanleitung 2-2015 Alle Rechte vorbehalten. Acer Iconia One 10 Bedienungsanleitung Umfasst: B3-A20 Regulatorische Modellnummer (RMN): A5008 Diese Überarbeitung: Oktober 2015 Melden Sie sich für
Inhaltsverzeichnis. ARCHOS_50_Neon_book.indd 33 17/07/ :46:19
 Inhaltsverzeichnis Verpackungsinhalt... 34 DE Beschreibung des Geräts... 35 Montage... 38 Erste Schritte... 40 WLAN-Verbindung & 3G-Verbindung... 42 Google-Konten & Kontakte... 44 Android TM kennenlernen...
Inhaltsverzeichnis Verpackungsinhalt... 34 DE Beschreibung des Geräts... 35 Montage... 38 Erste Schritte... 40 WLAN-Verbindung & 3G-Verbindung... 42 Google-Konten & Kontakte... 44 Android TM kennenlernen...
Installationsanleitung - Command WorkStation 5.6 mit Fiery Extended Applications 4.2
 Installationsanleitung - Command WorkStation 5.6 mit Fiery Extended Applications 4.2 Das Softwarepaket Fiery Extended Applications Package v4.2 enthält Fiery Anwendungsprogramme, mit denen Sie bestimmte
Installationsanleitung - Command WorkStation 5.6 mit Fiery Extended Applications 4.2 Das Softwarepaket Fiery Extended Applications Package v4.2 enthält Fiery Anwendungsprogramme, mit denen Sie bestimmte
Umzug von einem vorhandenen Smartphone
 16 Umzug von einem vorhandenen Smartphone Falls Sie bereits ein Smartphone haben, dessen Daten Sie auf Ihrem neuen Galaxy-Smartphone verwenden wollen, sollten Sie an dieser Stelle eine kurze Pause einlegen
16 Umzug von einem vorhandenen Smartphone Falls Sie bereits ein Smartphone haben, dessen Daten Sie auf Ihrem neuen Galaxy-Smartphone verwenden wollen, sollten Sie an dieser Stelle eine kurze Pause einlegen
Allgemeine Benutzerhinweise... 1 Haftungsausschluss... 2 Lieferumfang... 2
 Inhaltsverzeichnis Allgemeine Benutzerhinweise... 1 Haftungsausschluss... 2 Lieferumfang... 2 1.0 Grundlegende Produktinformationen... 3 1.1 Tasten und Anschlüsse... 3 1.2 Ein- und Ausschalten... 4 2.0
Inhaltsverzeichnis Allgemeine Benutzerhinweise... 1 Haftungsausschluss... 2 Lieferumfang... 2 1.0 Grundlegende Produktinformationen... 3 1.1 Tasten und Anschlüsse... 3 1.2 Ein- und Ausschalten... 4 2.0
1. Allgemein. Verschlüsselte für Android Smartphone Schritt für Schritt Anleitung
 Verschlüsselte Email für Android Smartphone Schritt für Schritt Anleitung 1. Allgemein Jede E-Mail Nachricht die an externe Empfänger gesendet wird, wird automatisch signiert. Um jedoch eine verschlüsselte
Verschlüsselte Email für Android Smartphone Schritt für Schritt Anleitung 1. Allgemein Jede E-Mail Nachricht die an externe Empfänger gesendet wird, wird automatisch signiert. Um jedoch eine verschlüsselte
Repair Guide für das tolino tab 8
 Repair Guide für das tolino tab 8 Ein Software-Update der Google Play-Dienste durch Google kann aktuell auf dem tolino tab 8 zu Problemen bei der Nutzung von Google Play Diensten (Google Play Store, Google
Repair Guide für das tolino tab 8 Ein Software-Update der Google Play-Dienste durch Google kann aktuell auf dem tolino tab 8 zu Problemen bei der Nutzung von Google Play Diensten (Google Play Store, Google
So führen Sie das Upgrade Ihres TOSHIBA Windows -PCs oder -Tablets auf Windows 10 durch
 So führen Sie das Upgrade Ihres TOSHIBA Windows -PCs oder -Tablets auf Windows 10 durch Sehr geehrte Kundin, sehr geehrter Kunde, in diesem Dokument finden Sie wichtige Informationen dazu, wie Sie das
So führen Sie das Upgrade Ihres TOSHIBA Windows -PCs oder -Tablets auf Windows 10 durch Sehr geehrte Kundin, sehr geehrter Kunde, in diesem Dokument finden Sie wichtige Informationen dazu, wie Sie das
Bildschirm Sicherheit beim Bootfahren" Aktualisierung der VesselView-Software. Automatische Wi-Fi-Abfrage. Verwendung der Micro-SD-Karte
 Bildschirm Sicherheit beim Bootfahren" Kapitel 1 - Erste Schritte Wenn VesselView nach einer vollständigen Abschaltung von mindestens 30 Sekunden eingeschaltet wird, erscheint ein Bildschirm mit Hinweisen
Bildschirm Sicherheit beim Bootfahren" Kapitel 1 - Erste Schritte Wenn VesselView nach einer vollständigen Abschaltung von mindestens 30 Sekunden eingeschaltet wird, erscheint ein Bildschirm mit Hinweisen
User's Manual (Bedienungsanleitung)
 User's Manual (Bedienungsanleitung) 2-2014 Alle Rechte vorbehalten. Acer Iconia One 7 Benutzerhandbuch Umfasst: B1-750 Regulatorische Modellnummer (RMN): A1408 Diese Überarbeitung: October 2014 Melden
User's Manual (Bedienungsanleitung) 2-2014 Alle Rechte vorbehalten. Acer Iconia One 7 Benutzerhandbuch Umfasst: B1-750 Regulatorische Modellnummer (RMN): A1408 Diese Überarbeitung: October 2014 Melden
KURZANLEITUNG. Lieferumfang OXO 360 Überwachungskamera Netzteil USB-Kabel Kurzanleitung
 KURZANLEITUNG Lieferumfang OXO 360 Überwachungskamera Netzteil USB-Kabel Kurzanleitung Ausführliche Bedienungsanleitung Eine ausführliche Bedienungsanleitung erhalten Sie auf www.easypix.eu unter Support
KURZANLEITUNG Lieferumfang OXO 360 Überwachungskamera Netzteil USB-Kabel Kurzanleitung Ausführliche Bedienungsanleitung Eine ausführliche Bedienungsanleitung erhalten Sie auf www.easypix.eu unter Support
HOSTED SHAREPOINT. Skyfillers Kundenhandbuch. Generell... 2. Online Zugang SharePoint Seite... 2 Benutzerpasswort ändern... 2
 HOSTED SHAREPOINT Skyfillers Kundenhandbuch INHALT Generell... 2 Online Zugang SharePoint Seite... 2 Benutzerpasswort ändern... 2 Zugriff & Einrichtung... 3 Windows... 3 Mac OS X... 5 Benutzer & Berechtigungen...
HOSTED SHAREPOINT Skyfillers Kundenhandbuch INHALT Generell... 2 Online Zugang SharePoint Seite... 2 Benutzerpasswort ändern... 2 Zugriff & Einrichtung... 3 Windows... 3 Mac OS X... 5 Benutzer & Berechtigungen...
7 Zoll (18 cm) HD-IPS Display Bildschirm, Auflösung: 1280 x 800 BS Android 4.1. ARM Cortex A5, ATM7029 Quad Core, 1,2 GHz Kamera
 BEDIENUNGSANLEITUNG Technische Daten 7 Zoll (18 cm) HD-IPS Display Bildschirm, Auflösung: 1280 x 800 BS Android 4.1 CPU ARM Cortex A5, ATM7029 Quad Core, 1,2 GHz Kamera Vorderseite: 0,3 Megapixel, Rückseite:
BEDIENUNGSANLEITUNG Technische Daten 7 Zoll (18 cm) HD-IPS Display Bildschirm, Auflösung: 1280 x 800 BS Android 4.1 CPU ARM Cortex A5, ATM7029 Quad Core, 1,2 GHz Kamera Vorderseite: 0,3 Megapixel, Rückseite:
Windows 8. Grundlagen. Markus Krimm. 3. Ausgabe, März 2013
 Windows 8 Markus Krimm 3. Ausgabe, März 2013 Grundlagen W8 Mit Windows beginnen 1 Der erste Blick auf den Startbildschirm Nach dem Einschalten des Computers und der erfolgreichen Anmeldung ist der sogenannte
Windows 8 Markus Krimm 3. Ausgabe, März 2013 Grundlagen W8 Mit Windows beginnen 1 Der erste Blick auf den Startbildschirm Nach dem Einschalten des Computers und der erfolgreichen Anmeldung ist der sogenannte
Auf einen Blick. Über den Autor... 9 Einführung Teil I: Windows 10 kennenlernen Teil II: Windows 10 und das World Wide Web...
 Auf einen Blick Über den Autor.... 9 Einführung... 19 Teil I: Windows 10 kennenlernen.... 25 Kapitel 1: Erster Kontakt mit Windows 10.... 27 Kapitel 2: Die Startseite und ihre Apps kennenlernen.... 47
Auf einen Blick Über den Autor.... 9 Einführung... 19 Teil I: Windows 10 kennenlernen.... 25 Kapitel 1: Erster Kontakt mit Windows 10.... 27 Kapitel 2: Die Startseite und ihre Apps kennenlernen.... 47
Bedienung und Einrichtung
 Bedienung und Einrichtung www.write-paint.de Einrichtung Startbildschirm (Homescreen) personalisieren Telefon - mobile Daten sonstige Verbindungen Kontakte / Kalender SMS und MMS E-Mail Account einrichten
Bedienung und Einrichtung www.write-paint.de Einrichtung Startbildschirm (Homescreen) personalisieren Telefon - mobile Daten sonstige Verbindungen Kontakte / Kalender SMS und MMS E-Mail Account einrichten
Quickline Cloud Apps
 Quickline Cloud Apps Inhaltsverzeichnis Inhalt 1. Einstieg 3 2. Unterstützte Geräte 3 3. Mobile Apps 4 3.1 Hauptmenü 5 3.2 Automatische Aktualisierung 7 3.3 Dateikennzeichnung 8 3.4 Erste Nutzung 9 3.4.1
Quickline Cloud Apps Inhaltsverzeichnis Inhalt 1. Einstieg 3 2. Unterstützte Geräte 3 3. Mobile Apps 4 3.1 Hauptmenü 5 3.2 Automatische Aktualisierung 7 3.3 Dateikennzeichnung 8 3.4 Erste Nutzung 9 3.4.1
Kamera. Netzwerk Mini PT Kuppel-Kamera. Kurzanleitung
 Kamera Netzwerk Mini PT Kuppel-Kamera Kurzanleitung 1 2 Inhaltsverzeichnis aktualisieren Inhaltsverzeichnis 1 Aussehen Beschreibung 1.1 Ü bersicht 2 1 3 4 5 6 7 8 9 10 3 15 16 17 11 12 13 14 Beschreibung
Kamera Netzwerk Mini PT Kuppel-Kamera Kurzanleitung 1 2 Inhaltsverzeichnis aktualisieren Inhaltsverzeichnis 1 Aussehen Beschreibung 1.1 Ü bersicht 2 1 3 4 5 6 7 8 9 10 3 15 16 17 11 12 13 14 Beschreibung
Registrieren einer Acer-ID und Aktivieren der App Externe Acer-Dateien
 Benutzerhandbuch 2-2014Alle Rechte vorbehalten. Acer Iconia Tab 7 Benutzerhandbuch Umfasst: A1-713 Regulatorische Modellnummer: A1403 Diese Überarbeitung: Mai 2014 Registrieren einer Acer-ID und Aktivieren
Benutzerhandbuch 2-2014Alle Rechte vorbehalten. Acer Iconia Tab 7 Benutzerhandbuch Umfasst: A1-713 Regulatorische Modellnummer: A1403 Diese Überarbeitung: Mai 2014 Registrieren einer Acer-ID und Aktivieren
Benutzerhandbuch 1,5 Digitaler Foto-Schlüsselanhänger
 Benutzerhandbuch 1,5 Digitaler Foto-Schlüsselanhänger Achtung: Bedienen und betrachten Sie das digitale Fotoalbum aus Sicherheitsgründen nicht während der Fahrt. Danke für den Kauf dieses genialen digitalen
Benutzerhandbuch 1,5 Digitaler Foto-Schlüsselanhänger Achtung: Bedienen und betrachten Sie das digitale Fotoalbum aus Sicherheitsgründen nicht während der Fahrt. Danke für den Kauf dieses genialen digitalen
Acer Iconia Modellnummer:... Seriennummer:... Kaufdatum:... Kaufort:...
 2 2013. Alle Rechte vorbehalten. Acer Iconia Benutzerhandbuch Modell: A3-A11 Diese Überarbeitung: 10/2013 Acer Iconia Modellnummer:... Seriennummer:... Kaufdatum:... Kaufort:... 3 Inhaltsverzeichnis Kennenlernen
2 2013. Alle Rechte vorbehalten. Acer Iconia Benutzerhandbuch Modell: A3-A11 Diese Überarbeitung: 10/2013 Acer Iconia Modellnummer:... Seriennummer:... Kaufdatum:... Kaufort:... 3 Inhaltsverzeichnis Kennenlernen
1 Start mit dem iphone Die Tastatur Telefonieren Nachrichten senden und empfangen Ins Internet mit Safari 119.
 Auf einen Blick 1 Start mit dem iphone 15 2 Die Tastatur 53 3 Telefonieren 71 4 Nachrichten senden und empfangen 105 5 Ins Internet mit Safari 119 6 E-Mails 151 7 Kalender, Erinnerungen & Kontakte 173
Auf einen Blick 1 Start mit dem iphone 15 2 Die Tastatur 53 3 Telefonieren 71 4 Nachrichten senden und empfangen 105 5 Ins Internet mit Safari 119 6 E-Mails 151 7 Kalender, Erinnerungen & Kontakte 173
LADEN SIE FREEFLIGHT THERMAL HERUNTER
 CHECKLIST VOR DEM FLUG LADEN SIE FREEFLIGHT THERMAL HERUNTER 1. Melden Sie sich bei Google Play an. 2. Laden Sie die kostenlose FreeFlight Thermal App auf Ihr Smartphone oder Ihr Tablet (Android). FreeFlight
CHECKLIST VOR DEM FLUG LADEN SIE FREEFLIGHT THERMAL HERUNTER 1. Melden Sie sich bei Google Play an. 2. Laden Sie die kostenlose FreeFlight Thermal App auf Ihr Smartphone oder Ihr Tablet (Android). FreeFlight
FAQ Häufig gestellte Fragen SL820
 FAQ Häufig gestellte Fragen SL820 Inhaltsverzeichnis 1. Frage:... 4 Wie kann ich die Rufumleitung zur Sprachbox bearbeiten?... 4 Dauer bis zur Mailbox per Steuercode einstellen... 4 2. Frage:... 5 Das
FAQ Häufig gestellte Fragen SL820 Inhaltsverzeichnis 1. Frage:... 4 Wie kann ich die Rufumleitung zur Sprachbox bearbeiten?... 4 Dauer bis zur Mailbox per Steuercode einstellen... 4 2. Frage:... 5 Das
Quick Start Guide My Surf
 Quick Start Guide My Surf Sicherheitsvorkehrungen Bitte lesen Sie diese Sicherheitsvorkehrungen vor dem erstmaligen Gebrauch Ihres Telefons sorgfältig durch. Lesen Sie den mitgelieferten Sicherheitsleitfaden.
Quick Start Guide My Surf Sicherheitsvorkehrungen Bitte lesen Sie diese Sicherheitsvorkehrungen vor dem erstmaligen Gebrauch Ihres Telefons sorgfältig durch. Lesen Sie den mitgelieferten Sicherheitsleitfaden.
Benutzerhandbuch PRUVEEO All Rights Reserved.
 PRUVEEO Benutzerhandbuch 1 Anwendungshinweis Wir empfehlen Ihnen das Benutzerhandbuch sorgfältig durch zu lesen, bevor Sie die Dashcam verwenden. Nehmen Sie zur Inbetriebnahme das Benutzerhandbuch zur
PRUVEEO Benutzerhandbuch 1 Anwendungshinweis Wir empfehlen Ihnen das Benutzerhandbuch sorgfältig durch zu lesen, bevor Sie die Dashcam verwenden. Nehmen Sie zur Inbetriebnahme das Benutzerhandbuch zur
Quick-Start Guide ios
 Quick-Start Guide Dieser Quick-Start Guide informiert Sie über die Grundlagen der Nutzung von CDU.direct. Er bietet Ihnen eine Hilfestellung bei der Registrierung, Anmeldung und zu den zentralen Funktionen
Quick-Start Guide Dieser Quick-Start Guide informiert Sie über die Grundlagen der Nutzung von CDU.direct. Er bietet Ihnen eine Hilfestellung bei der Registrierung, Anmeldung und zu den zentralen Funktionen
STAROS Bedienungsanleitung
 STAROS Bedienungsanleitung Was macht STAROS so besonders komfortabel und preiswert? Wo andere Anbieter den Funktionsumfang auf mehrere Apps und Lizenzen verteilen, vereint STAROS alle wichtigen Funktionen
STAROS Bedienungsanleitung Was macht STAROS so besonders komfortabel und preiswert? Wo andere Anbieter den Funktionsumfang auf mehrere Apps und Lizenzen verteilen, vereint STAROS alle wichtigen Funktionen
Melden Sie sich für eine Acer-ID an und genießen Sie großartige Vorteile
 Bedienungsanleitung 2-2014 Alle Rechte vorbehalten. Acer Iconia One 8 Benutzerhandbuch Produktmodell: A1-841 Regulatorische Modellnummer (RMN): A1406 Diese Überarbeitung: August 2014 Melden Sie sich für
Bedienungsanleitung 2-2014 Alle Rechte vorbehalten. Acer Iconia One 8 Benutzerhandbuch Produktmodell: A1-841 Regulatorische Modellnummer (RMN): A1406 Diese Überarbeitung: August 2014 Melden Sie sich für
LGK-6601HD WLAN Cloud Funk-Außenkamera Kurzbedienungsanleitung
 LGK-6601HD WLAN Cloud Funk-Außenkamera Kurzbedienungsanleitung Inhalt 1 Voraussetzungen...2 2 App Installation...2 3 Anlernen mit App...2 3.1 Shake...2 3.2 LAN Scan...3 4 Kamera einstellen und steuern...3
LGK-6601HD WLAN Cloud Funk-Außenkamera Kurzbedienungsanleitung Inhalt 1 Voraussetzungen...2 2 App Installation...2 3 Anlernen mit App...2 3.1 Shake...2 3.2 LAN Scan...3 4 Kamera einstellen und steuern...3
Schnellstartanleitung
 Philips GoGear Audio-Player DE SA1MXX02B SA1MXX02K SA1MXX02KN SA1MXX02W SA1MXX04B SA1MXX04K SA1MXX04KN SA1MXX04P SA1MXX04W SA1MXX04WS SA1MXX08K Schnellstartanleitung Erste Schritte Übersicht über das Hauptmenü
Philips GoGear Audio-Player DE SA1MXX02B SA1MXX02K SA1MXX02KN SA1MXX02W SA1MXX04B SA1MXX04K SA1MXX04KN SA1MXX04P SA1MXX04W SA1MXX04WS SA1MXX08K Schnellstartanleitung Erste Schritte Übersicht über das Hauptmenü
Quick-Start Guide Android
 Quick-Start Guide Dieser Quick-Start Guide informiert Sie über die Grundlagen der Nutzung von CDU.direct. Er bietet Ihnen eine Hilfestellung bei der Registrierung, Anmeldung und zu den zentralen Funktionen
Quick-Start Guide Dieser Quick-Start Guide informiert Sie über die Grundlagen der Nutzung von CDU.direct. Er bietet Ihnen eine Hilfestellung bei der Registrierung, Anmeldung und zu den zentralen Funktionen
My-store.TV Workbook
 Seite 1 My-store.TV Workbook Vielen Dank, dass Sie sich für die Digital Signage Lösung von my-store.tv für Ihren Shop entschieden haben. In diesem Guide werden wir Sie Schritt für Schritt durch die Einrichtung
Seite 1 My-store.TV Workbook Vielen Dank, dass Sie sich für die Digital Signage Lösung von my-store.tv für Ihren Shop entschieden haben. In diesem Guide werden wir Sie Schritt für Schritt durch die Einrichtung
Verwendung von GoToAssist Remote-Support
 Verwendung von GoToAssist Remote-Support GoToAssist Remote-Support bietet sowohl Live-Support als auch die Möglichkeit, auf entfernte, unbemannte Computer und Server zuzugreifen und diese zu steuern. Der
Verwendung von GoToAssist Remote-Support GoToAssist Remote-Support bietet sowohl Live-Support als auch die Möglichkeit, auf entfernte, unbemannte Computer und Server zuzugreifen und diese zu steuern. Der
 1.1 1.2 2.1 2.2 2.3 3.1 3.2 PRÄSENTATION IHRES MOBILTELEFONS Erfahren Sie mehr über die Tasten, das Display und die Icons Ihres Mobiltelefons. Tasten In der Frontansicht Ihres Telefons sind folgende Elemente
1.1 1.2 2.1 2.2 2.3 3.1 3.2 PRÄSENTATION IHRES MOBILTELEFONS Erfahren Sie mehr über die Tasten, das Display und die Icons Ihres Mobiltelefons. Tasten In der Frontansicht Ihres Telefons sind folgende Elemente
Kapitel 1: Eine kurze Einführung 17
 Inhalt Vorwort 15 Kapitel 1: Eine kurze Einführung 17 ipad -ja und? 18 Was ist Apple eigentlich für eine Firma? 18 Der ipod - die neuen Jahre 20 Das iphone - eine neue Revolution 21 Das ipad - schon wieder
Inhalt Vorwort 15 Kapitel 1: Eine kurze Einführung 17 ipad -ja und? 18 Was ist Apple eigentlich für eine Firma? 18 Der ipod - die neuen Jahre 20 Das iphone - eine neue Revolution 21 Das ipad - schon wieder
So verwenden Sie Intelligent VOICE
 So verwenden Sie Intelligent VOICE Inhaltsverzeichnis 1. Als allererstes: Smartphone-Kompatibilität prüfen...2 2. Setup für Multimediageräte: Smartphone-Betriebssystem auswählen...3 3. Bluetooth-Verbindungseinstellung...4
So verwenden Sie Intelligent VOICE Inhaltsverzeichnis 1. Als allererstes: Smartphone-Kompatibilität prüfen...2 2. Setup für Multimediageräte: Smartphone-Betriebssystem auswählen...3 3. Bluetooth-Verbindungseinstellung...4
Thunderbolt 3 (USB-C) Laden Sie das MacBook Pro auf und schließen Sie externe Speichergeräte oder einen externen Bildschirm an.
 Willkommen bei Ihrem MacBook Pro Los geht s! Das MacBook Pro schaltet sich automatisch ein, wenn Sie es aufklappen. Der Systemassistent führt Sie durch einige einfach Schritte, um Ihren Mac zu installieren
Willkommen bei Ihrem MacBook Pro Los geht s! Das MacBook Pro schaltet sich automatisch ein, wenn Sie es aufklappen. Der Systemassistent führt Sie durch einige einfach Schritte, um Ihren Mac zu installieren
Melden Sie sich für eine Acer-ID an und genießen Sie großartige Vorteile
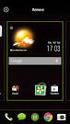 Bedienungsanleitung 2-2015 Alle Rechte vorbehalten. Acer Iconia Tab 10 Benutzerhandbuch Umfasst: A3-A30 Regulatorische Modellnummer (RMN): A5003 Diese Überarbeitung: Mai 2015 Melden Sie sich für eine Acer-ID
Bedienungsanleitung 2-2015 Alle Rechte vorbehalten. Acer Iconia Tab 10 Benutzerhandbuch Umfasst: A3-A30 Regulatorische Modellnummer (RMN): A5003 Diese Überarbeitung: Mai 2015 Melden Sie sich für eine Acer-ID
idiskk USB-Flash-Laufwerk
 idiskk USB-Flash-Laufwerk Für iphone, ipad, ipod und Computer Dieses Benutzerhandbuch wird ohne Vorankündigung aktualisiert. Um die aktuelle Version zu lesen, besuchen Sie bitte die Webseite: www.idiskk.com
idiskk USB-Flash-Laufwerk Für iphone, ipad, ipod und Computer Dieses Benutzerhandbuch wird ohne Vorankündigung aktualisiert. Um die aktuelle Version zu lesen, besuchen Sie bitte die Webseite: www.idiskk.com
DVAG Beraterpaket. Bestellen Einrichten Anwenden. 2 Einrichten. Mein Beraterportal. Aus der Praxis für die Praxis. Von Patrick Klein.
 DVAG Beraterpaket Bestellen Einrichten Anwenden 2 Einrichten Mein Beraterportal. Aus der Praxis für die Praxis. Von Patrick Klein. Wichtige Hinweise Bei der Bestellung wurde bereits für jeden Mitarbeiter
DVAG Beraterpaket Bestellen Einrichten Anwenden 2 Einrichten Mein Beraterportal. Aus der Praxis für die Praxis. Von Patrick Klein. Wichtige Hinweise Bei der Bestellung wurde bereits für jeden Mitarbeiter
Android - was ist das?... 13. Was macht Android so besonders?... 13. Alltag mit dem Samsung Galaxy S5... 15
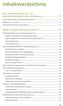 Das Samsung Galaxy S5 - ein Android-Smartphone der Extraklasse......... 11 Daten und Fakten zum Samsung Galaxy S5............ 12 Android - was ist das?... 13 Was macht Android so besonders?... 13 Alltag
Das Samsung Galaxy S5 - ein Android-Smartphone der Extraklasse......... 11 Daten und Fakten zum Samsung Galaxy S5............ 12 Android - was ist das?... 13 Was macht Android so besonders?... 13 Alltag
ODDS-TV. ... die zukunftssichere Lösung für den modernen Wettanbieter!
 ODDS-TV www.bookmaker5.com... die zukunftssichere Lösung für den modernen Wettanbieter! Arland Gesellschaft für Informationstechnologie mbh - Irrtümer und Änderungen vorbehalten. Version 5.9.10.6-01/2013
ODDS-TV www.bookmaker5.com... die zukunftssichere Lösung für den modernen Wettanbieter! Arland Gesellschaft für Informationstechnologie mbh - Irrtümer und Änderungen vorbehalten. Version 5.9.10.6-01/2013
Melden Sie sich für eine Acer-ID an und genießen Sie großartige Vorteile
 Bedienungsanleitung 2-2014 Alle Rechte vorbehalten. Acer Iconia Tab 8 Benutzerhandbuch Produktmodell: A1-840FHD/A1-840 Regulatorische Modellnummer (RMN): A1401/A1409 Diese Überarbeitung: August 2014 Melden
Bedienungsanleitung 2-2014 Alle Rechte vorbehalten. Acer Iconia Tab 8 Benutzerhandbuch Produktmodell: A1-840FHD/A1-840 Regulatorische Modellnummer (RMN): A1401/A1409 Diese Überarbeitung: August 2014 Melden
IRIScan Anywhere 5. Scan anywhere, go paperless! PDF. Mobile scanner & OCR software. for Windows and Mac
 IRIScan Anywhere 5 PDF Scan anywhere, go paperless! for Windows and Mac Mobile scanner & OCR software Erste Schritte Diese Kurzanleitung beschreibt die ersten Schritte mit dem IRIScan TM Anywhere 5. Lesen
IRIScan Anywhere 5 PDF Scan anywhere, go paperless! for Windows and Mac Mobile scanner & OCR software Erste Schritte Diese Kurzanleitung beschreibt die ersten Schritte mit dem IRIScan TM Anywhere 5. Lesen
Bedienungsanleitung HMT 360
 Bedienungsanleitung HMT 360 Übersicht 1. 2. 3. 4. 5. 6. 7. 8. Internetverbindung herstellen Softwarecode eingeben i-radio Online TV Google Play Store einrichten Benutzeroberfläche wechseln Medien abspielen
Bedienungsanleitung HMT 360 Übersicht 1. 2. 3. 4. 5. 6. 7. 8. Internetverbindung herstellen Softwarecode eingeben i-radio Online TV Google Play Store einrichten Benutzeroberfläche wechseln Medien abspielen
Schnellstartanleitung
 Verwenden von Office 365 auf Ihrem Android-Smartphone Schnellstartanleitung E-Mails abrufen Richten Sie Ihr Android-Smartphone für das Senden und Empfangen von E-Mail von Ihrem Office 365-Konto ein. Kalender
Verwenden von Office 365 auf Ihrem Android-Smartphone Schnellstartanleitung E-Mails abrufen Richten Sie Ihr Android-Smartphone für das Senden und Empfangen von E-Mail von Ihrem Office 365-Konto ein. Kalender
Indoor eptz-kamera (850nm) mit Panorama- Objektiv und SD-Karten-Schacht
 Indoor eptz-kamera (850nm) mit Panorama- Objektiv und SD-Karten-Schacht 15/08/2017 (03) Inhaltsverzeichnis Kamera anschließen... 2 App aus den Playstore laden... 3 Registrieren und Benutzer anlegen...
Indoor eptz-kamera (850nm) mit Panorama- Objektiv und SD-Karten-Schacht 15/08/2017 (03) Inhaltsverzeichnis Kamera anschließen... 2 App aus den Playstore laden... 3 Registrieren und Benutzer anlegen...
HaierPhone W861 BEDIENUNGSANLEITUNG
 HaierPhone W861 BEDIENUNGSANLEITUNG Vorsichtsmaßnahmen Lesen Sie folgende Bedingungen sorgfältig durch und beachten Sie diese: Sichere Verwendung Verwenden Sie Ihr Mobiltelefon nicht an Orten, an denen
HaierPhone W861 BEDIENUNGSANLEITUNG Vorsichtsmaßnahmen Lesen Sie folgende Bedingungen sorgfältig durch und beachten Sie diese: Sichere Verwendung Verwenden Sie Ihr Mobiltelefon nicht an Orten, an denen
Anleitung der Smart-Life-App. Anleitung: Version 1.2 ios: Version 1.7 Android: Version 2.08
 Anleitung der Smart-Life-App Anleitung: Version 1.2 ios: Version 1.7 Android: Version 2.08 1 Inhaltsverzeichnis 1. Allgemein...3 1.1 App herunterladen...3 1.2 Bluetooth einschalten und App starten...3
Anleitung der Smart-Life-App Anleitung: Version 1.2 ios: Version 1.7 Android: Version 2.08 1 Inhaltsverzeichnis 1. Allgemein...3 1.1 App herunterladen...3 1.2 Bluetooth einschalten und App starten...3
Workbook my-store.tv. Workbook. my-store.tv
 1. Aufbauanleitung 3. Kanalregistrierung 4. FAQ 1. Aufbauanleitung Im Lieferumfang enthalten Stick HDMI Verlängerung Zusätzlich wird benötigt USB 2.0 Maus Seite 3 1. Aufbauanleitung 1. Aufbauanleitung
1. Aufbauanleitung 3. Kanalregistrierung 4. FAQ 1. Aufbauanleitung Im Lieferumfang enthalten Stick HDMI Verlängerung Zusätzlich wird benötigt USB 2.0 Maus Seite 3 1. Aufbauanleitung 1. Aufbauanleitung
Casambi App Kurzanleitung
 Casambi App Kurzanleitung Version 1.2.7 21.11.2017 Casambi Technologies Oy 1 of 6 Erstmalige Anwendung Die Casambi App ist leicht in Betrieb zunehmen. Folgen Sie einfach diesen Schritten: 1. Laden Sie
Casambi App Kurzanleitung Version 1.2.7 21.11.2017 Casambi Technologies Oy 1 of 6 Erstmalige Anwendung Die Casambi App ist leicht in Betrieb zunehmen. Folgen Sie einfach diesen Schritten: 1. Laden Sie
1. Schließen Sie den AnyCast Dongle an den HDMI Anschluss des Fernsehers, Monitors oder Beamers an.
 1. Schließen Sie den AnyCast Dongle an den HDMI Anschluss des Fernsehers, Monitors oder Beamers an. Wenn Ihr Gerät über kein HDMI Anschluss verfügt, benötigen Sie einen Adapter (nicht im Lieferumfang):
1. Schließen Sie den AnyCast Dongle an den HDMI Anschluss des Fernsehers, Monitors oder Beamers an. Wenn Ihr Gerät über kein HDMI Anschluss verfügt, benötigen Sie einen Adapter (nicht im Lieferumfang):
Wie kann man Bilder vom iphone auf Windows 10 übertragen
 Wie kann man Bilder vom iphone auf Windows 10 übertragen Bisher ist das iphone von Apple noch immer eines der besten Smartphones auf dem Markt und hat hohe Verkaufszahlen, trotz der harten Konkurrenz,
Wie kann man Bilder vom iphone auf Windows 10 übertragen Bisher ist das iphone von Apple noch immer eines der besten Smartphones auf dem Markt und hat hohe Verkaufszahlen, trotz der harten Konkurrenz,
Kurzanleitung fur den Online-Player PLEXTALK Pocket
 Kurzanleitung fur den Online-Player PLEXTALK Pocket 1 Einstellungen für PLEXTALK Pocket 1. Drehen Sie den Player mit der Unterseite nach oben, sodass die 2 kleinen Rillen nach oben zeigen. Drucken Sie
Kurzanleitung fur den Online-Player PLEXTALK Pocket 1 Einstellungen für PLEXTALK Pocket 1. Drehen Sie den Player mit der Unterseite nach oben, sodass die 2 kleinen Rillen nach oben zeigen. Drucken Sie
Kurzanleitung. App Depoteinsicht
 Kurzanleitung App Depoteinsicht financetec AG März 2015 1 Installation und Aktualisierung Apps werden über den App Store von itunes installiert und aktualisiert. Damit Sie eine App von financetec AG installieren
Kurzanleitung App Depoteinsicht financetec AG März 2015 1 Installation und Aktualisierung Apps werden über den App Store von itunes installiert und aktualisiert. Damit Sie eine App von financetec AG installieren
FAQ für Eee Pad TF201
 FAQ für Eee Pad TF201 Dateien verwalten... 2 Wie greife ich auf meine in der microsd-, SD-Karte und einen USB- Datenträger gespeicherten Daten zu?... 2 Wie verschiebe ich eine markierte Datei in einen
FAQ für Eee Pad TF201 Dateien verwalten... 2 Wie greife ich auf meine in der microsd-, SD-Karte und einen USB- Datenträger gespeicherten Daten zu?... 2 Wie verschiebe ich eine markierte Datei in einen
Apple ios 6. tablet. Konfiguration. Bedienelemente SIM-Karte entsperren Internet (Mobilfunk) SIM-Karten Pin Apps
 tablet Konfiguration Inhalt Bedienelemente SIM-Karte entsperren Internet (Mobilfunk) Internet (WLAN) E-Mail SIM-Karten Pin Apps 1 Bedienelemente Dieses Dokument unterstützt Sie bei der manuellen Konfiguration
tablet Konfiguration Inhalt Bedienelemente SIM-Karte entsperren Internet (Mobilfunk) Internet (WLAN) E-Mail SIM-Karten Pin Apps 1 Bedienelemente Dieses Dokument unterstützt Sie bei der manuellen Konfiguration
Bedienungsanleitung für das MEEM-Netzwerk
 Bedienungsanleitung für das MEEM-Netzwerk 1. Über das MEEM-Netzwerk Bevor Sie diese Anleitung lesen, sollten Sie bitte die Bedienungsanleitungen für MEEM-Kabel und Handy-App für ios oder Android sowie
Bedienungsanleitung für das MEEM-Netzwerk 1. Über das MEEM-Netzwerk Bevor Sie diese Anleitung lesen, sollten Sie bitte die Bedienungsanleitungen für MEEM-Kabel und Handy-App für ios oder Android sowie
In wenigen Schritten auf Ihrem ipad: Ihre digitale Tageszeitung
 In wenigen Schritten auf Ihrem ipad: Ihre digitale Tageszeitung Ihr ipad Frontkamera Hauptkamera Ein-/Aus-Taste Kopfhörer- Anschluss Lautstärke - Tasten Slot Home-Button Schnittstelle Inbetriebnahme So
In wenigen Schritten auf Ihrem ipad: Ihre digitale Tageszeitung Ihr ipad Frontkamera Hauptkamera Ein-/Aus-Taste Kopfhörer- Anschluss Lautstärke - Tasten Slot Home-Button Schnittstelle Inbetriebnahme So
Smilyphone_User_Manual_DE.indd 1 22/03/ :19:01
 Schnellstart-Anleitung 1 Smilyphone_User_Manual_DE.indd 1 22/03/2018 10:19:01 Inhaltsverzeichnis 1. Erste Schritte 1.1 Telefon-Überblick 1.2 SIM + SD-Karte einlegen und entfernen 1.3 Ein-/Ausschalten des
Schnellstart-Anleitung 1 Smilyphone_User_Manual_DE.indd 1 22/03/2018 10:19:01 Inhaltsverzeichnis 1. Erste Schritte 1.1 Telefon-Überblick 1.2 SIM + SD-Karte einlegen und entfernen 1.3 Ein-/Ausschalten des
Apple ios- Starter- Broschüre
 Apple ios- Starter- Broschüre für Apple iphones und ipads INHALTSVERZEICHNIS Registrierung auf mainpost.de iphone / ipad einschalten Sprache / Land wählen Internetverbindung herstellen Ortungsdienste auswählen
Apple ios- Starter- Broschüre für Apple iphones und ipads INHALTSVERZEICHNIS Registrierung auf mainpost.de iphone / ipad einschalten Sprache / Land wählen Internetverbindung herstellen Ortungsdienste auswählen
Schnellübersichten. ECDL Online-Zusammenarbeit
 Schnellübersichten ECDL Online-Zusammenarbeit 2 Vorbereitung zur Online-Zusammenarbeit 2 3 Online zusammenarbeiten 3 4 Termine online planen 5 5 Meetings online abhalten 6 6 Online-Lernplattformen einsetzen
Schnellübersichten ECDL Online-Zusammenarbeit 2 Vorbereitung zur Online-Zusammenarbeit 2 3 Online zusammenarbeiten 3 4 Termine online planen 5 5 Meetings online abhalten 6 6 Online-Lernplattformen einsetzen
