Bedienungsanleitung. Ausgabe 1.1 DE
|
|
|
- Friederike Egger
- vor 8 Jahren
- Abrufe
Transkript
1 Bedienungsanleitung Ausgabe 1.1 DE
2 Bedienungsanleitung Inhalt Erste Schritte 4 Aufladen Ihres Mobiltelefons 4 Übertragen von Inhalten auf Ihr Lumia Smartphone 6 Sperren der Tasten und des Bildschirms 9 Grundlagen 11 Kennenlernen Ihres Mobiltelefons 11 Konten 19 Personalisieren des Mobiltelefons 22 Cortana 28 Barrierefreiheit 29 Aufnehmen eines Screenshots 30 Verlängern der Akkulaufzeit 30 Sparen von Kosten für das Daten- Roaming 33 Verfassen von Text 33 Scannen von Codes oder Text 38 Uhr und Kalender 39 Dual SIM 42 Durchsuchen Ihrer SIM-Apps 43 Store 44 Kontakte & Mitteilungen 47 Anrufen 47 Kontakte 52 Soziale Netzwerke 58 Mitteilungen 59 Mail 63 Kamera 70 Kennenlernen von Nokia Camera 70 Ändern der Standardkamera 70 Kameragrundlagen 71 Erweiterte Fotografie 74 Fotos und Videos 79 Karten & Navigation 84 Ortungsdienste einschalten 84 Suchen eines Standorts 84 Abrufen von Wegbeschreibungen zu einem Ort 84 Herunterladen von Karten auf Ihr Telefon 85 Standortbestimmungsmethoden 85 Internet 87 Festlegen von Internetverbindungen 87 Verbinden des Computers mit dem Internet 87 Effizientes Verwenden Ihres Datenplans 88 Internet-Browser 88 Durchsuchen des Internets 91 Schließen von Internetverbindungen 91 Unterhaltung 92 Zusehen und zuhören 92 UKW-Radio 94 MixRadio 95 Synchronisieren von Musik und Videos zwischen Ihrem Telefon und Ihrem Computer 96 Spiele 97 Büro 99 Microsoft Office Mobile 99 Schreiben einer Notiz 102 Fortsetzen der Bearbeitung eines Dokuments auf einem anderen Gerät 102 Verwenden des Rechners 102 Verwendung Ihres Mobiltelefons (Arbeit) 102 2
3 Tipps für geschäftliche Benutzer 103 Mobiltelefonverwaltung & Verbindungen 105 Aktualisieren Ihrer Telefonsoftware 105 Verwenden einer schnellen Verbindung 106 Verwenden einer sicheren VPN- Verbindung 106 WLAN 107 NFC 108 Bluetooth Funktechnik 110 Arbeitsspeicher und Speicherplatz 113 Kopieren von Inhalt zwischen Ihrem Mobiltelefon und dem Computer 116 Sicherheit 117 Brieftasche 119 Zugriffscodes 120 Fehlersuche und Support 121 3
4 Erste Schritte Lernen Sie die Grundlagen kennen und nehmen Sie Ihr Mobiltelefon schnell in Betrieb. Aufladen Ihres Mobiltelefons Erfahren Sie, wie Sie Ihr Telefon aufladen. Aufladen Ihres Telefons mit einem USB-Ladegerät Ihr Akku wurde ab Werk teilweise geladen. Sie müssen ihn aber möglicherweise neu aufladen, bevor Sie das Telefon zum ersten Mal einschalten können. Stellen Sie sicher, dass Sie für das Laden Ihres Telefons ein kompatibles USB-Ladegerät verwenden. Das Ladegerät ist möglicherweise separat erhältlich. 1. Schließen Sie das Ladegerät an eine Netzsteckdose an. Schließen Sie das USB-Kabel bei Bedarf an das Ladegerät an. 2. Schließen Sie den Micro-USB-Anschluss des Ladegeräts an Ihr Mobiltelefon an. 3. Ist der Akku vollständig aufgeladen, trennen Sie das Ladegerät erst vom Telefon und dann von der Steckdose. Sie müssen den Akku nicht für eine bestimmte Dauer aufladen. Sie können das Telefon während des Aufladens verwenden. Ist der Akku vollständig entladen, dauert es möglicherweise einige Minuten, bis die Ladeanzeige im Display angezeigt wird oder bevor Anrufe getätigt werden können. Tipp: Befindet sich keine Steckdose in der Nähe, können Sie Ihr Gerät auch über USB aufladen. Beim Ladevorgang können Daten übertragen werden. Die Effizienz der Ladung über USB variiert deutlich und es kann dauern, bis der Ladevorgang gestartet wird und das Gerät reagiert. 4
5 Stellen Sie sicher, dass Ihr Computer eingeschaltet ist. Schließen Sie zunächst das USB-Kabel an den Computer und dann an Ihr Telefon an. Ist der Akku vollständig aufgeladen, trennen Sie das USB-Kabel zuerst vom Telefon und dann vom Computer. Der Akku kann zwar mehrere hundert Mal ge- und entladen werden, nutzt sich aber im Laufe der Zeit eventuell ab. Wenn die Sprech- und Stand-by-Zeiten deutlich kürzer als normal sind, ersetzen Sie den Akku. Wenn die Sprech- und Stand-by-Zeiten deutlich kürzer als normal sind, bringen Sie das Gerät zum Austausch des Akkus zum nächsten autorisierten Kundenservice. Drahtloses Aufladen Ihres Mobiltelefons Sie müssen sich nicht mit Kabeln abgeben. Legen Sie Ihr Mobiltelefon einfach auf ein drahtloses Ladegerät. Der Ladevorgang startet sofort. Kabellose Ladevorgänge werden nicht von allen Mobiltelefonen unterstützt. Informationen zur Verfügbarkeit finden Sie unter Damit das kabellose Aufladen funktioniert, ist möglicherweise eine kabellose Ladeschale erforderlich. Das Cover ist möglicherweise in der Verkaufsschachtel enthalten oder separat erhältlich. Verwenden Sie nur für Ihr Mobiltelefon vorgesehene kabellose Lumia Ladeschalen. Kabellose Ladegeräte sind separat erhältlich. Die Ladebereiche auf dem Telefon und das Ladegerät müssen sich berühren. Achten Sie daher darauf, dass Telefon und Ladegerät korrekt aufeinander ausgerichtet sind. Nicht alle Telefonmodelle passen in alle Ladegeräte. Verwenden Sie nur kabellose Ladegeräte, die mit Ihrem Gerät kompatibel sind. 1. Vergewissern Sie sich, dass das drahtlose Ladegerät eingeschaltet ist. 2. Wenn für Ihr Mobiltelefon eine kabellose Ladeschale erforderlich ist, stellen Sie sicher, dass diese ordnungsgemäß am Mobiltelefon angebracht ist. 3. Platzieren Sie Ihr Mobiltelefon so auf dem kabellosen Ladegerät, dass sich die Ladebereiche berühren. 4. Wenn der Akku voll ist, entfernen Sie Ihr Mobiltelefon vom Ladegerät. Warnung: Vergewissern Sie sich, dass sich zwischen Ladegerät und Mobiltelefon keine Gegenstände befinden. Bringen Sie keine Objekte wie Aufkleber an der Geräteoberfläche in der Nähe des Ladebereichs an. Weitere Informationen zum kabellosen Aufladen finden Sie in der Bedienungsanleitung Ihres Ladegeräts und der kabellosen Ladeschale. 5
6 Übertragen von Inhalten auf Ihr Lumia Smartphone Erfahren Sie, wie Sie Inhalte auf Ihr Lumia Smartphone übertragen können. Übertragen von Inhalten auf Ihr neues Lumia Smartphone Haben Sie ein neues Mobiltelefon und möchten Ihre Fotos, Videos und anderen wichtigen Inhalte auf Ihrem alten Mobiltelefon nicht verlieren? Es stehen verschiedene Möglichkeiten zur Verfügung, um Inhalte auf Ihr neues Mobiltelefon zu übertragen. Diese Anweisungen gelten möglicherweise nicht für alle Mobiltelefonmodelle und Hersteller. Möglicherweise müssen Sie einige Anwendungen auf Ihrem Mobiltelefon oder Computer installieren, um die Inhalte übertragen zu können. In Abhängigkeit von den zu installierenden Daten und vom Umfang der zu übertragenen Inhalte, kann die Übertragung eine gewisse Zeit dauern. Einige Dateiformate werden möglicherweise nicht übertragen. Unter Umständen stehen einige Konvertierungsprogramme von Drittanbietern zur Verfügung, um die Dateien in ein Format zu konvertieren, das übertragen werden kann. Weitere Informationen finden Sie unter (nur in englischer Sprache). Kopieren von Kontakten Halten Sie problemlos die Verbindung zu Freunden und Familie aufrecht. Mit der Anwendung Daten übertragen können Sie die Kontakte, SMS und Bilder von Ihrem alten Mobiltelefon bequem kopieren. Das Programm funktioniert nicht auf allen Telefonmodellen. Tipp: Wenn Sie ein älteres Windows Phone-Mobiltelefon verwenden oder wenn Sie Ihre Kontakte zuvor in Ihrem Microsoft-Konto gesichert haben, können Sie Ihr Konto auch zu Ihrem Mobiltelefon hinzufügen und die Kontakte direkt aus dem Dienst auf Ihr Mobiltelefon importieren. 6
7 Ihr altes Telefon muss die Bluetooth Funktechnik unterstützen. Die Kontakte auf dem alten Telefon müssen im Telefonspeicher und nicht auf der SIM-Karte gespeichert sein. 1. Schalten Sie auf Ihrem alten Mobiltelefon die Bluetooth Funktion ein und vergewissern Sie sich, dass das Mobiltelefon für andere Geräte sichtbar ist. 2. Tippen Sie auf Ihrem neuen Smartphone auf Daten übertragen. 3. Tippen Sie auf Weiter und aktivieren Sie die Bluetooth Funktion. 4. Wählen Sie das alte Mobiltelefon in der Liste der gefundenen Geräte aus und befolgen Sie die Anweisungen auf beiden Telefonen. Wenn Ihre Kontakte in einer Sprache geschrieben sind, die nicht vom neuen Mobiltelefon unterstützt wird, werden die Kontaktinformationen möglicherweise nicht richtig angezeigt. Wenn Sie die Anwendung Daten übertragen noch nicht haben, können Sie sie von herunterladen. Übertragen von Inhalten mit Ihrem Microsoft-Konto Wenn Ihr altes Mobiltelefon ein Windows Phone-Mobiltelefon ist, können Sie Ihre Kontakte, Kalender und SMS am einfachsten über Ihr Microsoft-Konto auf Ihr neues Lumia Smartphone übertragen. Wenn Sie auf Ihrem neuen Lumia Smartphone noch kein Microsoft-Konto eingerichtet haben, streichen Sie auf der Startseite vom oberen Bildschirmrand nach unten, tippen Sie auf ALLE EINSTELLUNGEN > -Konten + andere > Konto hinzufügen und erstellen Sie dann ein Microsoft- Konto, indem sie die auf dem Bildschirm angezeigten Anweisungen befolgen. 1. Um die in Ihrem Microsoft-Konto zu sichernden Inhalte auszuwählen, tippen Sie auf Ihrem vorherigen Mobiltelefon mit Windows Phone auf Einstellungen > Sicherung. Ihre Kontakte und Kalender werden automatisch in Ihrem Microsoft-Konto gesichert. 2. Melden Sie sich auf Ihrem neuen Lumia Smartphone bei Ihrem Microsoft-Konto an. Ihre Kontakte, Kalender und SMS werden automatisch auf Ihr neues Lumia Smartphone übertragen. Übertragen von Inhalten über OneDrive Laden Sie Ihre Office-Dokumente, Fotos und Videos auf OneDrive hoch, um diese von Ihrem alten Mobiltelefon auf Ihr neues Lumia Smartphone zu übertragen. Um Ihre Inhalte problemlos auf OneDrive hochzuladen und zu verwalten, laden Sie die Anwendung OneDrive zum Installieren herunter von: Google Play für Android-Mobiltelefone itunes Store für iphones Store für Mobiltelefone mit Windows Phone (sofern sich die Anwendung nicht bereits auf dem Mobiltelefon befindet) Mac App Store für einen Apple Mac support.microsoft.com für Ihren PC Sie benötigen ein Microsoft-Konto für die Anmeldung bei OneDrive. OneDrive ist möglicherweise nicht für alle Mobiltelefonmodelle verfügbar. 1. Öffnen Sie die Anwendung OneDrive auf Ihrem alten Mobiltelefon. 2. Tippen Sie auf und wählen Sie die hochzuladenden Inhalte aus. 7
8 3. Wählen Sie Hochladen. Sie können sich jetzt mit Ihrem Microsoft-Konto bei OneDrive anmelden, um auf beliebigen Geräten auf Ihre Inhalte zuzugreifen und diese bei Bedarf herunterzuladen. Tipp: Um Office-Dokumente zu übertragen, können Sie diese direkt speichern auf OneDrive. Um auf Ihre Dokumente auf Ihrem neuen Lumia Smartphone zuzugreifen, tippen Sie auf Office > OneDrive. Die Verwendung von Diensten oder das Herunterladen von Inhalten (einschließlich kostenloser Artikel) kann bedeuten, dass große Datenmengen übertragen werden, die entsprechende Datenübertragungskosten verursachen. Übertragen von Inhalten von einem Symbian- oder Series 40-Mobiltelefon Verwenden Sie die Nokia Suite, um Kontakte, Kalendereinträge und Fotos von einem Symbian oder Series 40 Mobiltelefon auf Ihr Lumia Smartphone zu übertragen. Stellen Sie sicher, dass die neueste Nokia Suite auf Ihrem PC installiert ist. Sie können diese unter herunterladen. Sie benötigen ein Microsoft-Konto für die Anmeldung bei OneDrive. 1. Verwenden Sie ein kompatibles USB-Kabel, um Ihr Symbian oder Series 40 Mobiltelefon an einen PC anzuschließen. 2. Öffnen Sie die Nokia Suite auf Ihrem PC. 3. Wählen Sie Inhalt auf das Nokia Lumia kopieren aus und folgen Sie den Anweisungen auf dem Computer. Ihre Dateien werden auf OneDrive hochgeladen. Ihre Fotos werden auf OneDrive in den Ordner "Bilder" kopiert, während Ihre Kontakte und Kalendereinträge unter Outlook.com gespeichert werden. 4. Um auf Ihrem Lumia Smartphone auf Ihre Fotos zuzugreifen, streichen Sie nach links und tippen auf OneDrive. Ihre Kontakte und Kalendereinträge werden automatisch synchronisiert. Tipp: Die Nokia Suite wird von Ihrem Symbian oder Series 40 Mobiltelefon nicht unterstützt? Oder möchten Sie andere Inhalte übertragen, z. B. Videos? Sie können Ihr Mobiltelefon auch mit Ihrem Computer verbinden und die gewünschten Dateien vom Mobiltelefon ziehen und auf Ihrem Computer ablegen. Wenn Sie die Desktop-Anwendung von OneDrive verwenden, können Sie die Dateien durch Ziehen und Ablegen direkt zum automatischen Hochladen in den Ordner OneDrive kopieren. Übertragen von Outlook-Informationen von einem Android-Mobiltelefon oder iphone Verwenden Sie Ihr Microsoft-Konto, um Ihre Outlook-Kontakte, -Kalendereinträge und -Aufgaben von Ihrem Android-Mobiltelefon oder iphone auf Ihr Lumia Smartphone zu übertragen. Sie benötigen ein Microsoft-Konto, um Ihr Lumia Smartphone mit Outlook.com synchronisieren zu können. 1. Schließen Sie Ihr Mobiltelefon über ein kompatibles USB-Kabel an den Computer an. 2. Weisen Sie die entsprechende Synchronisationssoftware wie Samsung Kies, HTC Sense, Sony PC Companion oder itunes an, die Inhalte mit Outlook und Kontakte, Kalendereinträge und Aufgaben von Ihrem Mobiltelefon mit Ihrem Computer zu synchronisieren. 8
9 3. Fügen Sie in Outlook das Microsoft-Konto mit Microsoft Outlook Hotmail Connector zu Outlook hinzu. Wechseln Sie zu suchen Sie dann nach Hotmail Connector und laden Sie die Anwendung anschließend auf Ihren Computer herunter. Möglicherweise müssen Sie die Hotmail Connector-Einstellungen konfigurieren. 4. Synchronisieren Sie den gewünschten Inhalt von Outlook mit Ihrem Microsoft-Konto. Es kann einen Moment dauern, bevor der Inhalt in Ihrem Microsoft-Konto verfügbar ist. 5. Um die Inhalte mit Ihrem neuen Lumia Smartphone zu synchronisieren, melden Sie sich einfach bei Ihrem Microsoft-Konto an. Weitere Informationen finden Sie unter Dort können Sie die häufig gestellten Fragen dazu anzeigen, wie ihre Outlook-Kontakte und -Kalender mit Windows Phone synchronisiert werden. Sperren der Tasten und des Bildschirms Möchten Sie versehentliche Anrufe vermeiden, wenn sich Ihr Mobiltelefon in Ihrer Hosentasche oder einer anderen Tasche befindet? Drücken Sie die Ein-/Aus-Taste. Entsperren der Tasten und des Bildschirms Drücken Sie die Ein-/Aus-Taste und ziehen Sie den gesperrten Bildschirm nach oben. 9
10 Tipp: Anstatt die Ein-/Aus-Taste zu drücken, können Sie auch doppelt auf das Display tippen, wenn die Doppeltippfunktion aktiviert ist. Um die Doppeltippfunktion zu aktivieren, streichen Sie auf der Startseite vom oberen Bildschirmrand nach unten, tippen Sie auf ALLE EINSTELLUNGEN > Berührung und wechseln Sie dann für Aufwecken zu Ein. Das Doppeltippen wird nicht von allen Mobiltelefonen unterstützt. Informationen zur Verfügbarkeit finden Sie unter Festlegen der automatischen Sperre der Tasten und des Bildschirms Streichen Sie auf der Startseite vom oberen Bildschirmrand nach unten und tippen auf ALLE EINSTELLUNGEN > Sperrbildschirm > Bildschirmsperre nach und wählen Sie die Zeitspanne aus, nach der die Tasten und der Bildschirm automatisch gesperrt werden. 10
11 Grundlagen Erfahren Sie, wie Sie Ihr neues Mobiltelefon optimal nutzen. Kennenlernen Ihres Mobiltelefons Ihr Mobiltelefon verfügt über zwei Ansichten, die Startansicht und das Anwendungsmenü. Um zwischen den Ansichten zu wechseln, streichen Sie einfach nach links oder rechts. Startseite: Die animierten Live-Kacheln weisen auf Anrufe in Abwesenheit und empfangene Mitteilungen hin und zeigen aktuelle Nachrichten und Wetterberichte und vieles mehr an. Aktualisierungen Ihrer fixierten Kontakte werden auf der Kachel angezeigt, und Sie können die Details Ihrer Kontakte direkt über die Startseite anzeigen. Anwendungsmenü: Alle Anwendungen sind hier aufgelistet (ordentlich sortiert). Wenn Sie viele Anwendungen installiert haben, tippen Sie auf, um eine Anwendung zu suchen. Um die Windows Phone-Softwarelizenzbestimmungen anzuzeigen, wählen Sie Einstellungen > Info. Lesen Sie sich die Bestimmungen durch. Beachten Sie, dass Sie die Bestimmungen durch Verwenden der Software annehmen. Wenn Sie die Bestimmungen nicht annehmen, dürfen Sie das Mobiltelefon oder die Software nicht verwenden. Wenden Sie sich stattdessen an Microsoft Mobile oder die Partei, von der Sie das Mobiltelefon erworben haben, um die Rückgaberichtlinien zu ermitteln. Zurück-, Start- und Suchtasten Mithilfe der Zurück-, Start- und Suchtasten können Sie durch Ihr Telefon navigieren. Um die geöffneten Anwendungen anzuzeigen, drücken Sie lange auf. Sie können dann zu einer anderen Anwendung wechseln oder die nicht benötigten Anwendungen schließen. Um zurück zum vorherigen Bildschirm zu wechseln, drücken Sie. Ihr Telefon speichert alle Anwendungen und Internetseiten, die Sie seit der letzten Sperrung Ihres Bildschirms besucht haben. 11
12 Drücken Sie, um zur Startseite zu wechseln. Die Anwendung bleibt im Hintergrund geöffnet. Um das Internet zu durchsuchen oder auf Ihrem Mobiltelefon nach Inhalten zu suchen, drücken Sie. Um Cortana zu aktivieren, drücken Sie lange auf und befolgen Sie dann die Anweisungen. Diese Funktion ist nicht in allen Sprachversionen verfügbar. Wenn Sie für Ihr Mobiltelefon eine nicht unterstützte Sprache einstellen, werden die Cortana-Kachel und die App nicht angezeigt. Informationen zu den unterstützten Sprachen finden Sie unter Tipp: Wenn sich bei Ihrem Mobiltelefon die Navigationsleiste auf dem Touchscreen befindet, können Sie diese ausblenden, um bei anderen Aktionen ein versehentliches Drücken von Tasten zu vermeiden. Tippen Sie auf der linken Seite der Symbolleiste auf. Um die Tastatur wieder einzublenden, streichen Sie vom unteren Bildschirmrand nach oben. Um die Navigationsleiste weiter anzupassen, streichen Sie auf der Startseite vom oberen Bildschirmrand nach unten und tippen auf ALLE EINSTELLUNGEN > Navigationsleiste. Verwenden des Touchscreens Erforschen Sie Ihr Mobiltelefon per Tippen, Streichen oder Ziehen. 1. Sie bedienen Ihr Telefon, indem Sie einfach auf den Touchscreen tippen bzw. tippen und halten. 2. Um weitere Optionen zu öffnen, legen Sie Ihren Finger auf ein Element, bis das Menü geöffnet wird. Beispiel: Um ein Programm oder ein anderes Element zu öffnen, tippen Sie auf das Programm oder Element. Um einen Kalendertermin zu bearbeiten oder zu löschen, tippen und halten Sie den Termin und wählen Sie die entsprechende Option aus. Tipp: Sie können Ihr Mobiltelefon auch mit Handschuhen bedienen. Streichen Sie auf der Startseite vom oberen Bildschirmrand nach unten und tippen Sie auf ALLE EINSTELLUNGEN > Berührung. Wechseln Sie dann für Berührungsempfindlichkeit zu Hoch. Die erhöhte Empfindlichkeit des Touchscreens wird nicht von allen Mobiltelefonen unterstützt. Informationen zur Verfügbarkeit finden Sie unter 12
13 Tippen und halten, um ein Objekt zu ziehen Legen Sie Ihren Finger einige Sekunden auf das Objekt und fahren Sie dann mit dem Finger über den Bildschirm. Streichen Legen Sie einen Finger auf den Bildschirm und streichen Sie ihn in die gewünschte Richtung. Beispiel: Streichen Sie nach links oder rechts, um zwischen der Startseite und dem Anwendungsmenü oder zwischen verschiedenen Ansichten im Hub zu wechseln. Um schnell durch eine längere Liste oder ein längeres Menü zu blättern, streichen Sie Ihren Finger schnell in einer schwungvollen Bewegung auf dem Bildschirm nach oben oder unten und heben den Finger dann vom Bildschirm. Tippen Sie auf den Bildschirm, um das Blättern zu beenden. 13
14 Vergrößern und Verkleinern Legen Sie zwei Finger auf ein Element, zum Beispiel eine Karte, ein Foto oder eine Webseite und schieben Sie Ihre Finger auseinander oder zusammen. Wichtig: Vermeiden Sie das Kratzen auf der Oberfläche des Touchscreens. Tipp: Der Bildschirm dreht sich automatisch, wenn Sie das Mobiltelefon um 90 Grad drehen. Um den Bildschirm in der aktuellen Ausrichtung zu sperren, streichen Sie auf der Startseite vom oberen Bildschirmrand nach unten und tippen auf ALLE EINSTELLUNGEN > Automatische Ausrichtung. Stellen Sie Rotationssperre auf Ein. Die Bildschirmdrehung funktioniert möglicherweise nicht in allen Apps oder Ansichten. 14
15 Wechseln zwischen Ansichten und Anwendungen Werden auf der Startseite nicht alle gewünschten Anwendungen angezeigt? Streichen Sie zum Anwendungsmenü, um diese zu finden. Oder prüfen Sie, welche Anwendungen bereits auf Ihrem Mobiltelefon ausgeführt werden und wechseln Sie zwischen den Anwendungen. Um alle Anwendungen auf Ihrem Mobiltelefon anzuzeigen, streichen Sie auf der Startseite einfach nach links. Um zur Startseite zurückzukehren, streichen Sie nach rechts. Tipp: Um eine Anwendung schnell zu finden, tippen Sie im Anwendungsmenü und im folgenden Menü auf den ersten Buchstaben oder das erste Zeichen für die gewünschte Anwendung. Anzeigen von Anwendungen, Wechseln zwischen Anwendungen und Schließen offener Anwendungen Um die offenen Anwendungen anzuzeigen, drücken Sie lange auf. Um die Anwendung zu wechseln, streichen Sie in Richtung der gewünschten Anwendung und tippen Sie anschließend auf die Anwendung. Um nicht länger benötigte Anwendungen zu schließen, tippen Sie auf. 15
16 Prüfen von Benachrichtigungen auf Ihrem Mobiltelefon Möchten Sie Ihre neuesten s oder Mitteilungen schnell prüfen? Oder ganz einfach eine Verbindung zu einem WLAN-Netzwerk herstellen? Über die Aktionszentrale, die über den oberen Bildschirmrand geöffnet wird, können Sie schnell Benachrichtigungen prüfen, einige Einstellungen ändern und andere Schritte ausführen. 1. Streichen Sie vom oberen Bildschirmrand nach unten. Auf diesem Bildschirm haben Sie die folgenden Möglichkeiten: Anrufe in Abwesenheit sowie die letzten ungelesenen s und Mitteilungen anzeigen Benachrichtigungen prüfen, z. B. zu verfügbaren Anwendungsaktualisierungen im Store Anwendungen öffnen WLAN-Netzwerke suchen und eine Verbindung zu ihnen herstellen Schnell zu den Einstellungen wechseln 2. Um das Menü zu schließen, drücken Sie die Zurücktaste. Personalisieren der Aktionszentrale Streichen Sie auf der Startseite vom oberen Bildschirmrand nach unten und tippen Sie auf ALLE EINSTELLUNGEN > Benachrichtigungen. Um einen Schnellzugriff zu ändern, tippen Sie auf den gewünschten Schnellzugriff und dann auf die Anwendung. Sie können auch auswählen, welche Benachrichtigungen Sie auf welche Weise erhalten möchten. Ändern der Lautstärke Haben Sie Probleme, das Klingeln Ihres Mobiltelefons in lauten Umgebungen zu hören, oder sind Anrufe zu laut? Sie können die Lautstärke wie gewünscht anpassen. Verwenden Sie die Lautstärketasten. 16
17 Mit den Lautstärketasten wird standardmäßig die Lautstärke von Wecktönen und Erinnerungen eingestellt. Schließen Sie keine Produkte an, die ein Ausgangssignal erzeugen, da das Gerät dadurch beschädigt werden kann. Schließen Sie keine Spannungsquelle an den Audioanschluss an. Achten Sie besonders auf die Einstellung der Lautstärke, wenn Sie ein externes Gerät oder Headset, das nicht für die Verwendung mit diesem Gerät zugelassen wurde, an den Audioanschluss anschließen. Wechseln in den Lautlosmodus Drücken Sie eine Lautstärketaste und tippen Sie auf >. Tipp: Wenn Ihr Mobiltelefon nicht vibrieren soll, tippen Sie auf. Um andere Soundeinstellungen zu ändern, streichen Sie auf der Startseite vom oberen Bildschirmrand nach unten und tippen auf ALLE EINSTELLUNGEN > Klingeltöne + Sounds. Ändern der Lautstärke für Medien und Apps Drücken Sie eine Lautstärketaste, tippen Sie auf fest. Verwenden des Telefons im Flugzeugmodus und legen Sie die Lautstärke für Medien und Apps An Orten, an denen Sie keine Anrufe tätigen oder empfangen möchten, können Sie immer noch auf Ihre Musik, Videos und Offline-Spiele zugreifen, indem Sie den Flugzeugmodus einschalten. Im Flugzeugmodus werden alle Mobilfunkverbindungen geschlossen und Funkfunktionen des Geräts deaktiviert. Die NFC-Zahlungs- und Buchungsfunktion des Mobiltelefons bleibt möglicherweise aktiv, sofern sie von Ihrem Mobiltelefon unterstützt wird. Befolgen Sie alle Anweisungen und Sicherheitsbestimmungen, die Sie z. B. von der Fluggesellschaft erhalten, sowie die geltenden Gesetze und Bestimmungen. Im Flugzeugmodus können Sie, falls dies erlaubt ist, eine WLAN- Verbindung herstellen, um z. B. im Internet zu surfen, oder die Bluetooth Funktion und die NFC- Freigabe aktivieren. NFC wird nicht von allen Mobiltelefonen unterstützt. Informationen zur Verfügbarkeit finden Sie unter 1. Streichen Sie auf der Startseite vom oberen Bildschirmrand nach unten und tippen Sie auf ALLE EINSTELLUNGEN > Flugzeugmodus. 2. Schalten Sie Status auf Ein um. Auf Ihrem Telefon angezeigte Symbole Über die Statusleiste oben auf dem Bildschirm erfahren Sie die aktuelle Uhrzeit, Akku- und Signalstärke und noch vieles mehr. 17
18 Tipp: Tippen Sie auf die Statusleiste, um ausgeblendete Symbole einzublenden. Signalstärke der Mobilfunkverbindung Signalstärke Ihr Mobiltelefon ist nicht mit einem Mobilfunknetz verbunden. In Ihrem Mobiltelefon ist keine SIM-Karte eingelegt. Ihre SIM-Karte ist gesperrt. Der Flugzeugmodus ist aktiviert. Ihr Mobiltelefon befindet sich in einem Roaming-Netz außerhalb Ihres standardmäßigen Mobilnetzes. Mobilfunkdatenverbindung Die Art des Mobilfunknetzes, mit dem Sie verbunden sind, wird mit einzelnen Buchstaben, mehreren Buchstaben oder aus einer Kombination von Buchstaben und Ziffern dargestellt. Symbole, die den Verbindungstyp des Netzes anzeigen, können je nach Region und Netzbetreiber variieren. Eine EDGE-Datenverbindung ist aktiv. Eine GPRS-Datenverbindung ist aktiv. Ihr Telefon ist mit einem UMTS-Netz verbunden. Eine schnelle Datenverbindung (HSDPA/HSUPA) ist aktiv. Eine schnelle Datenverbindung (HSPA+/DC-HSDPA) ist aktiv. Ihr Mobiltelefon ist mit einem LTE-Netz (4G) verbunden. WLAN-Verbindung Eine WLAN-Verbindung ist verfügbar. Eine WLAN-Verbindung ist aktiv. Eine Mobilfunkdatenverbindung ist für andere Geräte über WLAN freigegeben. Die Daten werden über das WLAN übertragen. Bluetooth Gerät Ein Bluetooth Gerät ist mit Ihrem Telefon verbunden. Die Bluetooth Funktion ist aktiviert, aber Ihr Mobiltelefon ist mit keinem Bluetooth Gerät verbunden. Akku Akkuladezustand Der Akku wird aufgeladen. 18
19 Der Stromsparmodus ist eingeschaltet. Der Akkuladezustand ist derzeit nicht bekannt. Benachrichtigungen Sie haben ungelesene Benachrichtigungen. Um die Benachrichtigungen zu prüfen, streichen Sie vom oberen Bildschirmrand nach unten. Profile Der Vibrationsmodus ist aktiviert. Der Lautlosmodus ist aktiviert. Cortana Cortana verwaltet Ihre Anrufe und Mitteilungen. Rufumleitung Ihre Anrufe werden an eine andere Nummer oder Ihren Anrufbeantworter weitergeleitet. Standort Eine Anwendung oder ein Dienst verwendet Ihre Standortinformationen. Fahrzeugmodus Der Fahrzeugmodus ist aktiviert. Konten Hier erhalten Sie Informationen zu den verschiedenen Konten auf Ihrem Mobiltelefon und wozu Sie diese verwenden können. Microsoft-Konto Über ein Microsoft-Konto können Sie mit einem einzigen Benutzernamen und Passwort auf Microsoft-Dienste auf Ihrem Computer oder Mobiltelefon zugreifen. Sie können den gleichen Benutzernamen und das gleiche Passwort auch auf Ihrer Xbox verwenden. Mit Ihrem Microsoft-Konto haben Sie beispielsweise folgende Möglichkeiten: Herunterladen von Inhalten aus dem Store Sichern Ihrer Kontakte Hochladen, Speichern und Teilen von Bildern und Dokumenten Sichern Ihres Mobiltelefons auf OneDrive Spielen von Xbox-Spielen Abrufen Ihres Avatars und Ihrer Spielerfolge auf das Telefon und Hinzufügen von mehr Erfolgen beim Spielen von Videospielen auf dem Telefon Überwachen und Sperren Ihres verlorenen Telefons mit Mein Handy finden Eingang von Feeds von sozialen Netzwerkdiensten in Ihrem Hub Kontakte 19
20 Weitere Informationen zu Ihrem Microsoft-Konto und den entsprechenden Funktionen finden Sie unter Erstellen Ihres Microsoft-Kontos Nutzen Sie Ihr Telefon optimal - erstellen Sie ein Microsoft-Konto. Wenn Sie während des ersten Starts kein Microsoft-Konto erstellt haben, können Sie dies jederzeit nachholen. 1. Streichen Sie auf der Startseite vom oberen Bildschirmrand nach unten und tippen Sie auf ALLE EINSTELLUNGEN > -Konten + andere > Konto hinzufügen. 2. Tippen Sie auf Microsoft-Konto. 3. Erstellen Sie Ihr Microsoft-Konto, oder melden Sie sich mit Ihrem vorhandenen Benutzernamen und Passwort an, und befolgen Sie die Anweisungen auf dem Mobiltelefon. Sie können Ihr Konto auch unter erstellen oder verwalten. Einrichten von "Meine Familie" Möchten Sie kontrollieren können, welche Inhalte Ihre Kinder mit ihren Mobiltelefonen herunterladen können? Mit "Meine Familie" können Sie das Herunterladen kostenpflichtiger oder nicht altersgerechter Inhalte aus Store oder Games Store durch Ihre Kinder einschränken. Kinderkonten werden in einigen Ländern oder Regionen von Xbox nicht unterstützt, in denen Mobiltelefone mit Windows Phone verfügbar sind. 1. Wechseln Sie zu und melden Sie sich bei Ihrem Microsoft-Konto an. 2. Fügen Sie das gewünschte Konto zu "Meine Familie" hinzu. 3. Ändern Sie die Einstellungen für das Konto Ihres Kindes. OneDrive Erfahren Sie, was OneDrive ist und wie es verwendet wird. Online-Speicher auf OneDrive Speichern Sie Ihre Inhalte in Clouds. Sie müssen sich nicht darum kümmern, Speicher für Ihre Favoriten oder neuen Anwendungen freizugeben. 20
21 OneDrive ist ein Online-Speicher für alle Ihre Dokumente und Fotos, damit Sie diese bei Bedarf öffnen, teilen oder wiederherstellen können. Sie können auch die automatische Erstellung eines Backups festlegen, damit jedes von ihnen aufgenommene Foto oder Video in Ihr Cloud-Album kopiert wird. Mit OneDrive können Sie auf Ihre Fotos, Dokumente und weitere Daten von Ihrem Mobiltelefon, Tablet oder Computer zugreifen. Je nach Anwendung können Sie möglicherweise sogar an einem Dokument da weiterarbeiten, wo Sie zuvor aufgehört haben. Sie können von verschiedenen Orten aus auf Ihre Inhalte bei OneDrive zugreifen. Sie können Fotos auf OneDrive im Hub Fotos speichern oder Ihre Office-Dokumente im Hub Office verwalten. Speichern von Fotos und anderen Inhalten auf OneDrive Sie können Dateien, die auf Ihrem Mobiltelefon gespeichert sind, auf OneDrive hochladen, um einen einfachen Zugriff über Ihr Mobiltelefon, Ihr Tablet oder Ihren Computer zu ermöglichen. Sie benötigen ein Microsoft-Konto, um sich mit OneDrive zu verbinden. Tippen Sie auf OneDrive. Hochladen eines Fotos Tippen Sie auf und dann auf das hochzuladende Foto. Tipp: Wenn zukünftige Fotos oder Videos auf Ihrem Mobiltelefon automatisch auf OneDrive hochgeladen werden sollen, streichen Sie auf der Startseite vom oberen Bildschirmrand nach unten und tippen Sie auf ALLE EINSTELLUNGEN. Streichen Sie zu Anwendungen und tippen Sie auf Fotos Kamera > OneDrive. Speichern eines Office-Dokuments auf OneDrive Tippen Sie auf Office, streichen Sie zu Speicherorte und tippen Sie auf Handy. Tippen und halten Sie dann die Datei, die Sie speichern möchten, und tippen Sie auf Speichern unter... > OneDrive. Tipp: Sie können ein Dokument auch auf OneDrive speichern, während Sie es bearbeiten. Tippen Sie auf > Speichern unter... und stellen Sie Speichern unter auf OneDrive. Wenn Sie den Speicherort Speichern unter ändern, wird dadurch der Standardspeicherort für alle Dateien geändert. 21
22 Wenn Sie Ihre Office-Dokumente auf OneDrive speichern, können Sie dort mit einem beliebigen Gerät, das mit Ihrem Microsoft-Konto verbunden ist, direkt an dem Dokument weiterarbeiten. Speichern einer Datei oder eines Ordners von OneDrive auf Ihrem Mobiltelefon Tippen Sie in OneDrive lange auf das gewünschte Element, tippen Sie auf, wählen Sie dann den Speicherort aus und tippen Sie anschließend auf. Teilen von Fotos und Dokumenten zwischen Geräten Mit OneDrive können Sie problemlos auf Ihre Fotos, Dokumente und andere Inhalte zugreifen, die Sie von einem Gerät hochgeladen haben. Sie müssen sich bei Ihrem Microsoft-Konto anmelden, um Ihre Fotos, Dokumente und andere Inhalte, die auf Ihrem Mobiltelefon, Tablet oder Computer gespeichert sind, auf OneDrive hochzuladen. Sie müssen sich beim gleichen Microsoft-Konto anmelden, das beim Hochladen der Inhalte verwendet wurde, um auf einem anderen Gerät auf die hochgeladenen Inhalte zuzugreifen. Sie müssen über eine Internetverbindung verfügen, um Inhalte hoch- oder herunterzuladen. Wenn Sie keinen Datenplan haben, können schnell hohe Datenübertragungskosten anfallen. Informationen zu den Datenübertragungsgebühren erhalten Sie von Ihrem Anbieter. Sie können von verschiedenen Orten aus auf Ihre Inhalte bei OneDrive zugreifen. Sie können auf Ihrem Mobiltelefon Ihre Fotos und Videos im Hub Fotos prüfen oder Ihre Office-Dokumente im Hub Office öffnen. Sie können auch die Anwendung OneDrive von Store herunterladen, um alle Dateitypen auf Ihrem Mobiltelefon anzuzeigen und zu verwalten. Auf Ihrem Tablet oder Computer können Sie Ihre Inhalte entweder online unter onedrive.com verwalten oder Sie können mithilfe der Anwendung OneDrive direkt über Ihren Desktop auf OneDrive zugreifen. Wenn Sie die Anwendung OneDrive noch nicht haben, können Sie sie von onedrive.com herunterladen und installieren. Tipp: Mit der Anwendung OneDrive auf Ihrem Computer können Sie die Dateien, die Sie in den OneDrive-Ordner hochladen möchten, einfach in den Dateimanager wie Windows Explorer oder Finder ziehen. Die Dateien werden dann automatisch auf OneDrive hochgeladen. Einrichten eines Kontos Bleiben Sie auf dem Laufenden fügen Sie wichtige Konten zu Ihrem Mobiltelefon hinzu, z. B. Konten für soziale Netzwerke oder -Konten. 1. Streichen Sie auf der Startseite vom oberen Bildschirmrand nach unten und tippen Sie auf ALLE EINSTELLUNGEN > -Konten + andere. 2. Tippen Sie auf Konto hinzufügen und den Namen des Dienstes, und befolgen Sie die angezeigten Anweisungen. Personalisieren des Mobiltelefons Erfahren Sie, wie Sie die Startseite personalisieren und wie Sie Klingeltöne ändern. 22
23 Personalisieren der Startseite Möchten Sie das Aussehen der Startseite ändern? Wählen Sie ein Hintergrundfoto aus, zeigen Sie Ihre bevorzugten Anwendungen, Internetseiten und weitere Inhalte auf der Startseite an oder ändern Sie die Kachelgröße sowie das Layout nach Belieben. Um den verfügbaren Platz auf der Startseite optimal zu nutzen, gruppieren Sie Apps in Ordnern. 1. Um ein Hintergrundfoto hinzuzufügen, streichen Sie auf der Startseite vom oberen Bildschirmrand nach unten und tippen auf ALLE EINSTELLUNGEN 2. Tippen Sie auf Startseite + Design > Foto auswählen. 3. Tippen Sie auf ein Foto, schneiden Sie es nach Bedarf zu und tippen Sie dann auf. Tipp: Möchten Sie die Hintergrund- und Kachelfarben an Ihr Hintergrundbild anpassen? Tippen Sie auf Hintergrund oder Akzentfarbe. Um Ihr Design auf all Ihren Windows-Mobiltelefonen zu verteilen, streichen Sie auf der Startseite vom oberen Bildschirmrand nach unten und tippen Sie auf ALLE EINSTELLUNGEN > Einstellungen synchronisieren. Wechseln Sie dann für Design zu Ein. Ändern des Kachellayouts Wenn Ihr Mobiltelefon standardmäßig nur zwei Spalten mit Kacheln anzeigt, können Sie eine dritte Spalte hinzufügen. Stellen Sie Mehr Kacheln anzeigen auf Ein. Sie können die Kacheln jetzt verschieben und ihre Größe ändern, um die neue Spalte zu nutzen. Verschieben einer Kachel Tippen und halten Sie die Kachel, ziehen Sie sie an die neue Position und tippen Sie auf den Bildschirm. 23
24 Ändern der Größe oder Loslösen einer Kachel Um die Größe einer Kachel zu ändern, tippen und halten Sie die Kachel und tippen Sie auf das Pfeilsymbol. Die Kacheln können entweder klein, mittel oder groß sein. Je größer die Kachel, desto mehr Informationen kann sie anzeigen. Um die Kachel loszulösen, tippen und halten Sie die Kachel und tippen Sie auf. Gruppieren von Kacheln in Ordnern Tippen Sie lange auf die Kachel und ziehen Sie sie auf die Kachel oder den Ordner, mit der bzw. dem die Kachel gruppiert werden soll, und legen Sie sie dann ab. Um den Namen des Ordners zu ändern, tippen Sie lange auf den Namen und geben Sie dann den gewünschten Namen ein. Um einen Ordner zu entfernen, entfernen Sie die darin enthaltenen Kacheln durch Loslösen. Fixieren einer Anwendung Streichen Sie nach links zum Anwendungsmenü, tippen Sie lange auf die App und tippen Sie dann auf Auf Startseite. Fixieren eines Kontakts Tippen Sie auf Kontakte, tippen und halten Sie den Kontakt und tippen Sie auf Auf Startseite. Wenn Sie Kontakte auf der Startseite anzeigen, werden deren Feed-Aktualisierungen auf der Kachel angezeigt und Sie können sie direkt über die Startseite anrufen. 24
25 Personalisieren des gesperrten Bildschirms Möchten Sie, dass Ihr gesperrter Bildschirm einzigartig aussieht? Sie können beispielsweise Ihr eigenes Lieblingsfoto als Hintergrund festlegen. Streichen Sie auf der Startseite vom oberen Bildschirmrand nach unten und tippen Sie auf ALLE EINSTELLUNGEN > Sperrbildschirm. Tipp: Sie können entscheiden, welche Anwendungsbenachrichtigungen, z. B. Anrufe in Abwesenheit oder neue Mitteilungen, auf dem gesperrten Bildschirm angezeigt werden sollen. Tippen Sie einfach auf eine Mitteilungsposition und dann auf die Anwendung, die Sie hinzufügen möchten. Ändern des Hintergrundfotos Tippen Sie auf Foto ändern, wählen Sie ein Foto aus, passen Sie es auf die richtige Größe an, und tippen Sie auf. Tipp: Sie können auch zufällige Fotos von Bing auf Ihrem gesperrten Bildschirm anzeigen. Schalten Sie Hintergrund auf Bing. Anzeigen des Interpreten bei der Musikwiedergabe Schalten Sie Bei Musikwiedergabe Interpret anzeigen auf Ein Ändern der Einstellungen des Übersichtsbildschirms Um Energie zu sparen, wechselt der Bildschirm in den Energiesparmodus, wenn Sie das Mobiltelefon nicht aktiv nutzen. Mit Bildschirm Blick können Sie ganz einfach die Uhrzeit anzeigen, wenn die Bildschirmsperre aktiv ist. Glance Screen (Blick) wird nicht von allen Mobiltelefonen unterstützt. Informationen zur Verfügbarkeit finden Sie unter 1. Streichen Sie auf der Startseite vom oberen Bildschirmrand nach unten und tippen Sie auf ALLE EINSTELLUNGEN > Bildschirm Blick. 2. Schalten Sie Bildschirm Blick auf Immer an. Tipp: Das Mobiltelefon kann ganz einfach aktiviert werden, auch wenn die Ein-/Aus-Taste nicht unmittelbar betätigt werden kann, z. B. wenn sich das Mobiltelefon in der Kfz-Halterung befindet. Tippen Sie einfach doppelt auf das Display. Das Doppeltippen wird nicht von allen um. 25
26 Mobiltelefonen unterstützt. Informationen zur Verfügbarkeit finden Sie unter Aktivieren oder Deaktivieren der Doppeltippfunktion Streichen Sie auf der Startseite vom oberen Bildschirmrand nach unten und tippen Sie auf ALLE EINSTELLUNGEN > Berührung. Wechseln Sie für Aufwecken zu Ein oder Aus. Erstellen einer sicheren und lustigen Startseite für Kinder Auch Ihre Kinder können einige Anwendungen auf Ihrem Mobiltelefon benutzen, ohne dass Sie fürchten müssen, dass sie eine berufliche von Ihnen versehentlich löschen, Online-Einkäufe tätigen oder etwas anderes tun, was sie nicht tun sollten. Legen Sie ausgewählte Anwendungen, Spiele und andere Favoriten für Kinder auf der Startseite ab. 1. Streichen Sie auf der Startseite vom oberen Bildschirmrand nach unten und tippen Sie auf ALLE EINSTELLUNGEN. 2. Tippen Sie auf Kinderecke. 3. Wählen Sie die Inhalte aus, die Ihre Kinder nutzen dürfen. Sie können auch ein Kennwort einrichten, um Ihre Kinder daran zu hindern, auf Ihre eigene Startseite zuzugreifen. Tipp: Zeigen Sie Ihren Kindern, wie sie ihre Startseite anpassen können. Tippen Sie beispielsweise zum Ändern des Hintergrundbilds auf Anpassen. Auf der Startseite können Sie die Größe von Kacheln ändern oder wie gewohnt verschieben. Tipp: Damit Ihre Kinder In-App-Käufe tätigen können, z. B. für Spielepunkte, definieren Sie eine Brieftaschen-PIN. Sie müssen die Brieftaschen-PIN bei jedem Einkauf eingeben. Um einen PIN- Code für Ihre Brieftasche festzulegen, tippen Sie auf Brieftasche > > Einstellungen + PIN. Einige Einkäufe sind möglicherweise nicht für alle Altersklassen verfügbar. Rufen Sie Ihre Startseite auf. Drücken Sie zweimal die Ein-/Aus-Taste und streichen Sie auf dem gesperrten Bildschirm nach oben. Wenn Sie ein Kennwort eingerichtet haben, geben Sie es ein. 26
27 Gehen Sie zurück zur Startseite des Kindes. Streichen Sie auf Ihrem gesperrten Bildschirm nach links und auf dem gesperrten Bildschirm des Kindes nach oben. Ausschalten der Startseite des Kindes. Streichen Sie auf der Startseite vom oberen Bildschirmrand nach unten, tippen Sie auf ALLE EINSTELLUNGEN und wechseln Sie dann für Kinderecke zu Aus. Personalisieren Ihrer Mobiltelefontöne Möchten Sie die Benachrichtigungstöne auf Ihrem Mobiltelefon ändern, z. B. für Anrufe, Mitteilungen usw.? Oder möchten Sie eigene Töne oder Lieblingssongs zur Sammlung hinzufügen? 1. Streichen Sie auf der Startseite vom oberen Bildschirmrand nach unten und tippen Sie auf ALLE EINSTELLUNGEN > Klingeltöne + Sounds. 2. Wählen Sie die Art des zu ändernden Klingeltons oder Alarmtons und anschließend den Sound aus. Um einen Klingelton wiederzugeben, damit Sie prüfen können, ob er Ihnen zusagt, tippen Sie auf. Tipp: Möchten Sie für einen Kontakt einen bestimmten Klingelton festlegen, damit Sie sofort hören können, wer anruft? Bearbeiten Sie die Kontaktinformationen im Hub Kontakte. Ändern des Mitteilungstons oder anderer Benachrichtigungstöne Tippen Sie auf App-Sounds verwalten, tippen Sie dann auf die gewünschte App und wählen Sie anschließend den Benachrichtigungston aus. Hinzufügen neuer Klingeltöne von Ihrem PC zu Ihrem Mobiltelefon Schließen Sie Ihr Mobiltelefon über ein USB-Kabel an Ihren Computer an und verwenden Sie den Dateimanager Ihres PCs, um den gewünschten Song in den Klingeltonordner auf Ihrem Mobiltelefon zu verschieben. Ihr PC muss Windows Vista, Windows 7, Windows 8 oder höher verwenden. Um den Song als Ihren Klingelton festzulegen, tippen Sie in der Ansicht Klingeltöne + Sounds auf Klingelton. Tippen Sie dann unter Benutzerdefiniert auf den Song. Sie können einen Song als Ihren Klingelton verwenden, wenn dieser nicht mit DRM (Digital Rights Management) geschützt ist und kleiner als 30 MByte ist. Tipp: Möchten Sie eigene einzigartige Klingeltöne erstellen? Tippen Sie auf Sie die Anwendung "Klingeltongenerator" herunter. Wechseln Ihres Mobiltelefons in den Lautlosmodus Store und laden Wenn Sie den lautlosen Modus einschalten, werden alle Klingel- und Warntöne stummgeschaltet. Verwenden Sie diesen Modus zum Beispiel im Kino oder in einer Besprechung. Drücken Sie eine Lautstärketaste, um den Lautstärkebalken oben auf dem Bildschirm anzuzeigen, und tippen Sie auf. 1. Um in den Lautlosmodus zu wechseln, tippen Sie auf. 2. Wenn Ihr Mobiltelefon nicht vibrieren soll, tippen Sie auf. Tipp: Sie möchten für Ihr Mobiltelefon nicht den Lautlos-Modus aktivieren, können aber gerade nicht antworten? Um einen eingehenden Anruf stummzuschalten, drücken Sie die Leiser- Taste. Wenn Sie die Option Umdrehen, um auf lautlos zu stellen aktiviert haben, können Sie Ihr Mobiltelefon einfach umdrehen. Um die Option Umdrehen, um auf lautlos zu stellen zu 27
28 aktivieren, streichen Sie auf der Startseite vom oberen Bildschirmrand nach unten, tippen auf ALLE EINSTELLUNGEN > Audio, streichen Sie dann nach links und wechseln Sie bei Bedarf für die Option Umdrehen, um auf lautlos zu stellen zu Ein. Cortana Cortana kann Ihnen das Leben vereinfachen. Cortana-Sprachassistent Haben Sie sich bereits Hilfe dabei gewünscht, den Überblick über Ihre Aufgaben und Termine zu behalten? Cortana ist Ihr persönlicher Assistent auf dem Mobiltelefon, der sprachgesteuert reagiert. Cortana kann Ihnen bei folgenden Aufgaben helfen: Planen einer Besprechung Einrichten einer Erinnerung für wichtige Aufgaben Senden von automatischen Antworten für Anrufer, von denen Sie nicht gestört werden möchten Prüfen Ihres Standorts Abrufen aktueller Verkehrs- und Wetterinformationen usw. Sie können all diese Aufgaben sprachgesteuert erledigen und müssen den Touchscreen dabei nur minimal nutzen, damit Sie nicht von anderen Aktivitäten abgelenkt werden. Sie benötigen ein Microsoft-Konto, um Cortana verwenden zu können. Diese Funktion ist nicht in allen Sprachversionen verfügbar. Wenn Sie für Ihr Mobiltelefon eine nicht unterstützte Sprache einstellen, werden die Cortana-Kachel und die App nicht angezeigt. Informationen zu den unterstützten Sprachen finden Sie unter Einrichten von Cortana Sie haben die Hände nicht frei, müssen aber Ihr Mobiltelefon benutzen? Sie können einen Anruf tätigen, eine SMS senden, das Internet durchsuchen oder ein Programm öffnen alles per Sprachbefehl. Sie benötigen ein Microsoft-Konto, um Cortana verwenden zu können. 1. Tippen Sie auf Cortana. 2. Befolgen Sie die Anweisungen auf dem Telefon. Um Ihre Einstellungen später zu ändern, z. B. Ihren Namen, tippen Sie auf >. Verwenden von Cortana Sie haben die Hände nicht frei, müssen aber Ihr Mobiltelefon benutzen? Sie können einen Anruf tätigen, eine Besprechung planen, das Internet durchsuchen oder ein Programm öffnen alles per Sprachbefehl. Tippen Sie auf Cortana. Tippen Sie auf, sagen Sie, was Sie ausführen möchten, und befolgen Sie die auf Ihrem Mobiltelefon angezeigten Anweisungen. 28
29 Beispiel: Sagen Sie Termin festlegen und schauen Sie, was passiert. Tipp: Haben Sie einen Ohrwurm und möchten wissen, um welchen Titel es sich handelt? Tippen Sie während der Musikwiedergabe auf. Barrierefreiheit Erfahren Sie, wie Sie die Verwendung Ihres Mobiltelefons vereinfachen. Problemloses Verwenden Ihres Mobiltelefons Haben Sie Probleme mit kleinem Text oder unscharfen Bildern? Vergrößern Sie die Schriftarten und verbessern Sie die Bildschirmanzeige. Sie können Ihr Mobiltelefon auch mit einem Teletypewriter (TTY/TDD) verwenden. 1. Streichen Sie auf der Startseite vom oberen Bildschirmrand nach unten und tippen Sie auf ALLE EINSTELLUNGEN. 2. Tippen Sie auf Erleichterte Bedienung. Ändern der Schriftgröße Tippen Sie auf den Schieberegler Textgröße. Einschalten des hohen Kontrastes Stellen Sie Hoher Kontrast auf Ein. Vergrößern des Bildschirms Schalten Sie Bildschirmlupe auf Ein um und doppeltippen Sie mit zwei Fingern auf den Bildschirm. Wenn Sie die Lupe verwenden, können Sie sich mit zwei Fingern über den Bildschirm bewegen. Um die Vergrößerung zu beenden, doppeltippen Sie mit zwei Fingern auf den Bildschirm. Verwenden Ihres Mobiltelefons mit einem TTY/TDD Schalten Sie TTY/TDD auf Vollständig. Je nach Netzdienstanbieter können die verfügbaren TTY/TDD-Modi variieren. 29
30 Aufnehmen eines Screenshots Haben Sie das Personalisieren Ihrer Startseite gerade beendet und möchten Ihr Kunstwerk teilen? Sie können einen Screenshot des Bildschirms erstellen und an Ihre Freunde senden. 1. Drücken Sie gleichzeitig die Lauter-Taste und die Ein-/Aus-Taste. 2. Tippen Sie auf Fotos > Alben > Screenshots. 3. Tippen und halten Sie den zu sendenden Screenshot, und tippen Sie auf Versenden... Verlängern der Akkulaufzeit Nutzen Sie Ihr Mobiltelefon optimal und erreichen Sie dabei die gewünschte Akku-Lebensdauer. Es gibt Maßnahmen zum Sparen der Energie für Ihr Telefon. So sparen Sie Strom: Laden Sie sinnvoll auf. Laden Sie den Akku immer vollständig auf. Wählen Sie nur erforderliche Sounds aus. Schalten Sie nicht benötigte Sounds stumm, zum Beispiel die Tastendrucktöne. Streichen Sie auf der Startseite vom oberen Bildschirmrand nach unten, tippen Sie auf ALLE EINSTELLUNGEN > Klingeltöne + Sounds und wählen Sie dann die Sounds aus, die Sie behalten möchten. Verwenden Sie Kabelkopfhörer. Verwenden Sie Stromsparmodus. Verwenden Sie Kabelkopfhörer anstatt des Lautsprechers. Sie können Ihr Telefon so einstellen, dass automatisch Strom gespart wird, wenn der Akku nur noch wenig Ladung aufweist. Um den Akkustatus zu prüfen und den Stromsparmodus zu aktivieren, streichen Sie auf der 30
31 Ändern der Bildschirmeinstellungen des Mobiltelefons Startseite vom oberen Bildschirmrand nach unten und tippen Sie auf ALLE EINSTELLUNGEN > Stromsparmodus. Wenn Ihr Telefon in den Stromsparmodus wechselt, lassen sich unter Umständen die Einstellungen bestimmter Anwendungen nicht ändern. Stellen Sie den Bildschirm des Mobiltelefons so ein, dass er nach kurzer Zeit abgeschaltet wird. Streichen Sie auf der Startseite vom oberen Bildschirmrand nach unten und tippen Sie auf ALLE EINSTELLUNGEN > Sperrbildschirm > Bildschirmsperre nach. Ändern Sie die Einstellungen für Blick. Um die Uhrzeit und Ihre Benachrichtigungen kurz anzuzeigen, wenn Sie Ihr Mobiltelefon bewegen, streichen Sie auf der Startseite vom oberen Bildschirmrand nach unten und tippen Sie auf ALLE EINSTELLUNGEN > Blick. Wechseln Sie dann für Bildschirm Blick zu Nachsehen. Um Blick auszuschalten, wählen Sie für Bildschirm Blick die Option Aus. Glance Screen (Blick) wird nicht von allen Mobiltelefonen unterstützt. Informationen zur Verfügbarkeit finden Sie unter Tippen Sie doppelt, um Ihr Mobiltelefon bei Bedarf zu aktivieren. Um die Funktion auszuschalten, streichen Sie auf der Startseite vom oberen Bildschirmrand nach unten und tippen auf ALLE EINSTELLUNGEN > Berührung. Wechseln Sie dann für Aufwecken zu Aus. Das Doppeltippen wird nicht von allen Mobiltelefonen unterstützt. Informationen zur Verfügbarkeit finden Sie unter Reduzieren der Bildschirmhelligkeit Streichen Sie auf der Startseite vom oberen Bildschirmrand nach unten und tippen Sie auf ALLE EINSTELLUNGEN > Helligkeit. Stellen Sie sicher, dass Automatisch anpassen auf Aus eingestellt ist. Wechseln Sie Stufe zu Niedrig und wechseln Sie dann Automatisch anpassen zu Ein. Ihr Mobiltelefon muss über einen Lichtsensor verfügen, um die Displayhelligkeit automatisch ändern zu können. Informationen zur Verfügbarkeit finden Sie unter Um die Helligkeit des Bildschirms zu verringern, wenn der Stromsparmodus aktiviert ist, streichen Sie in der Startansicht vom oberen Bildschirmrand nach unten, 31
32 tippen Sie auf ALLE EINSTELLUNGEN > Anzeige und wählen Sie für Helligkeit im Stromsparmodus die Option Ein aus. Beenden von Anwendungen, die im Hintergrund aktiv sind Selektives Verwenden von Ortungsdiensten Selektives Verwenden von Netzverbindungen Schließen Sie die nicht verwendeten Anwendungen. Um die meisten Anwendungen zu schließen, drücken Sie lange auf und tippen Sie dann für die zu schließenden Anwendungen auf. Wenn die Ortungsdienste aktiviert bleiben sollen, Sie aber keine Dienste zum Einchecken verwenden möchten, streichen Sie in der Startansicht vom oberen Bildschirmrand nach unten und tippen auf ALLE EINSTELLUNGEN. Streichen Sie zu Anwendungen, tippen Sie auf Kontakte und wählen Sie für Meine Position verwenden die Option Aus. Stellen Sie Ihr Mobiltelefon so ein, dass es seltener oder nur nach Aufforderung nach neuen Mails sucht. Tippen Sie in jedem Ihrer Postfächer auf > Einstellungen > Synchronisierungseinstellungen und wählen Sie, wie oft die Synchronisation ausgeführt werden soll. Schalten Sie die Bluetooth Funktion nur ein, wenn Sie sie auch benötigen. Schalten Sie NFC nur ein, wenn Sie es auch benötigen. Um die Funktion NFC auszuschalten, streichen Sie auf der Startseite vom oberen Bildschirmrand nach unten und tippen auf ALLE EINSTELLUNGEN > NFC. Wechseln Sie dann für Zum Senden berühren zu Aus. Die NFC-Funktion wird nicht von allen Mobiltelefonen unterstützt. Informationen zur Verfügbarkeit finden Sie unter Verwenden Sie eine WLAN-Verbindung anstelle einer Mobilfunkdatenverbindung, um die Verbindung zum Internet herzustellen. Unterbinden Sie, dass Ihr Telefon nach verfügbaren Drahtlosnetzwerken sucht. Streichen Sie auf der Startseite vom oberen Bildschirmrand nach unten und tippen Sie auf ALLE EINSTELLUNGEN > WLAN. Wechseln Sie dann für WLAN-Netzwerke zu Aus. Wenn Sie sich Musik anhören oder Ihr Telefon anderweitig verwenden, aber keine Anrufe tätigen oder empfangen möchten, schalten Sie den Flugzeugmodus ein. Streichen Sie auf der Startseite 32
Bedienungsanleitung Nokia Lumia 720
 Bedienungsanleitung Nokia Lumia 720 Ausgabe 4.0 DE Psst... Es gibt nicht nur dieses Handbuch... Ihr Mobiltelefon verfügt über eine Bedienungsanleitung Sie haben sie immer dabei, wenn Sie sie benötigen.
Bedienungsanleitung Nokia Lumia 720 Ausgabe 4.0 DE Psst... Es gibt nicht nur dieses Handbuch... Ihr Mobiltelefon verfügt über eine Bedienungsanleitung Sie haben sie immer dabei, wenn Sie sie benötigen.
Bedienungsanleitung Nokia Lumia 920 RM-821
 Bedienungsanleitung Nokia Lumia 920 RM-821 Ausgabe 3.0 DE Psst... Es gibt nicht nur dieses Handbuch... Ihr Mobiltelefon verfügt über eine Bedienungsanleitung Sie haben sie immer dabei, wenn Sie sie benötigen.
Bedienungsanleitung Nokia Lumia 920 RM-821 Ausgabe 3.0 DE Psst... Es gibt nicht nur dieses Handbuch... Ihr Mobiltelefon verfügt über eine Bedienungsanleitung Sie haben sie immer dabei, wenn Sie sie benötigen.
Bedienungsanleitung Nokia Lumia 1020
 Bedienungsanleitung Nokia Lumia 1020 Ausgabe 3.0 DE Psst... Es gibt nicht nur dieses Handbuch... Ihr Mobiltelefon verfügt über eine Bedienungsanleitung Sie haben sie immer dabei, wenn Sie sie benötigen.
Bedienungsanleitung Nokia Lumia 1020 Ausgabe 3.0 DE Psst... Es gibt nicht nur dieses Handbuch... Ihr Mobiltelefon verfügt über eine Bedienungsanleitung Sie haben sie immer dabei, wenn Sie sie benötigen.
Bedienungsanleitung Nokia Lumia 625
 Bedienungsanleitung Nokia Lumia 625 Ausgabe 3.0 DE Psst... Es gibt nicht nur dieses Handbuch... Ihr Mobiltelefon verfügt über eine Bedienungsanleitung Sie haben sie immer dabei, wenn Sie sie benötigen.
Bedienungsanleitung Nokia Lumia 625 Ausgabe 3.0 DE Psst... Es gibt nicht nur dieses Handbuch... Ihr Mobiltelefon verfügt über eine Bedienungsanleitung Sie haben sie immer dabei, wenn Sie sie benötigen.
Bedienungsanleitung Nokia Lumia 720
 Bedienungsanleitung Nokia Lumia 720 Ausgabe 5.0 DE Psst... Es gibt nicht nur dieses Handbuch... Ihr Mobiltelefon verfügt über eine Bedienungsanleitung Sie haben sie immer dabei, wenn Sie sie benötigen.
Bedienungsanleitung Nokia Lumia 720 Ausgabe 5.0 DE Psst... Es gibt nicht nur dieses Handbuch... Ihr Mobiltelefon verfügt über eine Bedienungsanleitung Sie haben sie immer dabei, wenn Sie sie benötigen.
Bedienungsanleitung Nokia Lumia 635
 Bedienungsanleitung Nokia Lumia 635 Ausgabe 1.2 DE Psst... Es gibt nicht nur dieses Handbuch... Ihr Mobiltelefon verfügt über eine Bedienungsanleitung Sie haben sie immer dabei, wenn Sie sie benötigen.
Bedienungsanleitung Nokia Lumia 635 Ausgabe 1.2 DE Psst... Es gibt nicht nur dieses Handbuch... Ihr Mobiltelefon verfügt über eine Bedienungsanleitung Sie haben sie immer dabei, wenn Sie sie benötigen.
Bedienungsanleitung Nokia Lumia 620
 Bedienungsanleitung Nokia Lumia 620 Ausgabe 4.0 DE Psst... Es gibt nicht nur dieses Handbuch... Ihr Mobiltelefon verfügt über eine Bedienungsanleitung Sie haben sie immer dabei, wenn Sie sie benötigen.
Bedienungsanleitung Nokia Lumia 620 Ausgabe 4.0 DE Psst... Es gibt nicht nur dieses Handbuch... Ihr Mobiltelefon verfügt über eine Bedienungsanleitung Sie haben sie immer dabei, wenn Sie sie benötigen.
Die Bildschirmsperre. Alltag mit dem Windows Phone
 2 Alltag mit dem Windows Phone Tippen Sie auf den oberen Bildschirmrand, erscheinen zusätzliche Statusanzeigen (von links nach rechts): Signalstärke des Mobilfunknetzes Mobilfunkstandard: HSDPA, EDGE oder
2 Alltag mit dem Windows Phone Tippen Sie auf den oberen Bildschirmrand, erscheinen zusätzliche Statusanzeigen (von links nach rechts): Signalstärke des Mobilfunknetzes Mobilfunkstandard: HSDPA, EDGE oder
Ihr Benutzerhandbuch NOKIA LUMIA 630 DUAL SIM http://de.yourpdfguides.com/dref/5591305
 Lesen Sie die Empfehlungen in der Anleitung, dem technischen Handbuch oder der Installationsanleitung für NOKIA LUMIA 630 DUAL SIM. Hier finden Sie die Antworten auf alle Ihre Fragen über die in der Bedienungsanleitung
Lesen Sie die Empfehlungen in der Anleitung, dem technischen Handbuch oder der Installationsanleitung für NOKIA LUMIA 630 DUAL SIM. Hier finden Sie die Antworten auf alle Ihre Fragen über die in der Bedienungsanleitung
Bedienungsanleitung Nokia Lumia 820
 Bedienungsanleitung Nokia Lumia 820 Ausgabe 4.0 DE Psst... Es gibt nicht nur dieses Handbuch... Ihr Mobiltelefon verfügt über eine Bedienungsanleitung Sie haben sie immer dabei, wenn Sie sie benötigen.
Bedienungsanleitung Nokia Lumia 820 Ausgabe 4.0 DE Psst... Es gibt nicht nur dieses Handbuch... Ihr Mobiltelefon verfügt über eine Bedienungsanleitung Sie haben sie immer dabei, wenn Sie sie benötigen.
Bedienungsanleitung. Ausgabe 1.0 DE
 Bedienungsanleitung Ausgabe 1.0 DE Bedienungsanleitung Inhalt Erste Schritte 4 Übertragen von Inhalten auf Ihr Nokia Lumia Smartphone 4 Sperren der Tasten und des Bildschirms 7 Grundlagen 9 Kennenlernen
Bedienungsanleitung Ausgabe 1.0 DE Bedienungsanleitung Inhalt Erste Schritte 4 Übertragen von Inhalten auf Ihr Nokia Lumia Smartphone 4 Sperren der Tasten und des Bildschirms 7 Grundlagen 9 Kennenlernen
Bedienungsanleitung Nokia Lumia 1020 RM-875
 Bedienungsanleitung Nokia Lumia 1020 RM-875 Ausgabe 2.0 DE 909.1 Psst... Es gibt nicht nur dieses Handbuch... Ihr Mobiltelefon verfügt über eine Bedienungsanleitung Sie haben sie immer dabei, wenn Sie
Bedienungsanleitung Nokia Lumia 1020 RM-875 Ausgabe 2.0 DE 909.1 Psst... Es gibt nicht nur dieses Handbuch... Ihr Mobiltelefon verfügt über eine Bedienungsanleitung Sie haben sie immer dabei, wenn Sie
Bedienungsanleitung Lumia mit Windows 10 Mobile
 Bedienungsanleitung Lumia mit Windows 10 Mobile Ausgabe 1.0 DE Bedienungsanleitung Lumia mit Windows 10 Mobile Inhalt Ist dies Ihr erstes Lumia Smartphone? 4 Weitere Informationen zu Ihrem Mobiltelefon
Bedienungsanleitung Lumia mit Windows 10 Mobile Ausgabe 1.0 DE Bedienungsanleitung Lumia mit Windows 10 Mobile Inhalt Ist dies Ihr erstes Lumia Smartphone? 4 Weitere Informationen zu Ihrem Mobiltelefon
Bedienungsanleitung Nokia Lumia 1520
 Bedienungsanleitung Nokia Lumia 1520 Ausgabe 1.0 DE Psst... Es gibt nicht nur dieses Handbuch... Ihr Mobiltelefon verfügt über eine Bedienungsanleitung Sie haben sie immer dabei, wenn Sie sie benötigen.
Bedienungsanleitung Nokia Lumia 1520 Ausgabe 1.0 DE Psst... Es gibt nicht nur dieses Handbuch... Ihr Mobiltelefon verfügt über eine Bedienungsanleitung Sie haben sie immer dabei, wenn Sie sie benötigen.
Bedienungsanleitung Nokia Lumia 625 RM-941
 Bedienungsanleitung Nokia Lumia 625 RM-941 Ausgabe 2.0 DE Psst... Es gibt nicht nur dieses Handbuch... Ihr Mobiltelefon verfügt über eine Bedienungsanleitung Sie haben sie immer dabei, wenn Sie sie benötigen.
Bedienungsanleitung Nokia Lumia 625 RM-941 Ausgabe 2.0 DE Psst... Es gibt nicht nur dieses Handbuch... Ihr Mobiltelefon verfügt über eine Bedienungsanleitung Sie haben sie immer dabei, wenn Sie sie benötigen.
Bedienungsanleitung Nokia Lumia 1520 RM-937
 Bedienungsanleitung Nokia Lumia 1520 RM-937 Ausgabe 1.1 DE Psst... Es gibt nicht nur dieses Handbuch... Ihr Mobiltelefon verfügt über eine Bedienungsanleitung Sie haben sie immer dabei, wenn Sie sie benötigen.
Bedienungsanleitung Nokia Lumia 1520 RM-937 Ausgabe 1.1 DE Psst... Es gibt nicht nur dieses Handbuch... Ihr Mobiltelefon verfügt über eine Bedienungsanleitung Sie haben sie immer dabei, wenn Sie sie benötigen.
Bedienungsanleitung Nokia Lumia 925
 Bedienungsanleitung Nokia Lumia 925 Ausgabe 3.0 DE Psst... Es gibt nicht nur dieses Handbuch... Ihr Mobiltelefon verfügt über eine Bedienungsanleitung Sie haben sie immer dabei, wenn Sie sie benötigen.
Bedienungsanleitung Nokia Lumia 925 Ausgabe 3.0 DE Psst... Es gibt nicht nur dieses Handbuch... Ihr Mobiltelefon verfügt über eine Bedienungsanleitung Sie haben sie immer dabei, wenn Sie sie benötigen.
Bedienungsanleitung Lumia mit Windows 10 Mobile
 Bedienungsanleitung Lumia mit Windows 10 Mobile Ausgabe 1.0 DE Informationen zu dieser Bedienungsanleitung Diese Anleitung ist die Bedienungsanleitung für Ihre Software-Version. Wichtig: Wichtige Informationen
Bedienungsanleitung Lumia mit Windows 10 Mobile Ausgabe 1.0 DE Informationen zu dieser Bedienungsanleitung Diese Anleitung ist die Bedienungsanleitung für Ihre Software-Version. Wichtig: Wichtige Informationen
Bedienungsanleitung Nokia Lumia 620
 Bedienungsanleitung Nokia Lumia 620 Ausgabe 5.0 DE Psst... Es gibt nicht nur dieses Handbuch... Ihr Mobiltelefon verfügt über eine Bedienungsanleitung Sie haben sie immer dabei, wenn Sie sie benötigen.
Bedienungsanleitung Nokia Lumia 620 Ausgabe 5.0 DE Psst... Es gibt nicht nur dieses Handbuch... Ihr Mobiltelefon verfügt über eine Bedienungsanleitung Sie haben sie immer dabei, wenn Sie sie benötigen.
Bedienungsanleitung Nokia Lumia 625
 Bedienungsanleitung Nokia Lumia 625 Ausgabe 4.0 DE Psst... Es gibt nicht nur dieses Handbuch... Ihr Mobiltelefon verfügt über eine Bedienungsanleitung Sie haben sie immer dabei, wenn Sie sie benötigen.
Bedienungsanleitung Nokia Lumia 625 Ausgabe 4.0 DE Psst... Es gibt nicht nur dieses Handbuch... Ihr Mobiltelefon verfügt über eine Bedienungsanleitung Sie haben sie immer dabei, wenn Sie sie benötigen.
Bedienungsanleitung Nokia Lumia 630
 Bedienungsanleitung Nokia Lumia 630 Ausgabe 2.0 DE Psst... Es gibt nicht nur dieses Handbuch... Ihr Mobiltelefon verfügt über eine Bedienungsanleitung Sie haben sie immer dabei, wenn Sie sie benötigen.
Bedienungsanleitung Nokia Lumia 630 Ausgabe 2.0 DE Psst... Es gibt nicht nur dieses Handbuch... Ihr Mobiltelefon verfügt über eine Bedienungsanleitung Sie haben sie immer dabei, wenn Sie sie benötigen.
Anrufe tätigen Einen Teilnehmer über das Tastenfeld anrufen 1. Tippen Sie in der Kommunikationsanwendung unter dem mittleren Scheinwerfer auf
 Einschalten des Avaya A175 Desktop Video Device Um das Avaya A175 Desktop Video Device einzuschalten, halten Sie den Ein/Aus-Schalter an der Seite des Gerätes so lange gedrückt, bis auf dem Display Avaya
Einschalten des Avaya A175 Desktop Video Device Um das Avaya A175 Desktop Video Device einzuschalten, halten Sie den Ein/Aus-Schalter an der Seite des Gerätes so lange gedrückt, bis auf dem Display Avaya
windowsphone.de Windows Phone. Willkommen im Hier und Jetzt.
 2010 Microsoft Corporation. Alle Rechte vorbehalten. Namen und Produkte anderer Firmen können eingetragene Warenzeichen der jeweiligen Rechteinhaber sein. Verfügbare Programme, Features, Funktionen und
2010 Microsoft Corporation. Alle Rechte vorbehalten. Namen und Produkte anderer Firmen können eingetragene Warenzeichen der jeweiligen Rechteinhaber sein. Verfügbare Programme, Features, Funktionen und
windowsphone.de Windows Phone. Willkommen im Hier und Jetzt.
 2010 Microsoft Corporation. Alle Rechte vorbehalten. Namen und Produkte anderer Firmen können eingetragene Warenzeichen der jeweiligen Rechteinhaber sein. Verfügbare Programme, Features, Funktionen und
2010 Microsoft Corporation. Alle Rechte vorbehalten. Namen und Produkte anderer Firmen können eingetragene Warenzeichen der jeweiligen Rechteinhaber sein. Verfügbare Programme, Features, Funktionen und
Bedienungsanleitung Lumia mit Windows Phone 8.1 Update
 Bedienungsanleitung Lumia mit Windows Phone 8.1 Update Ausgabe 1.0 DE Informationen zu dieser Bedienungsanleitung Diese Anleitung ist die Bedienungsanleitung für Ihre Software-Version. Wichtig: Wichtige
Bedienungsanleitung Lumia mit Windows Phone 8.1 Update Ausgabe 1.0 DE Informationen zu dieser Bedienungsanleitung Diese Anleitung ist die Bedienungsanleitung für Ihre Software-Version. Wichtig: Wichtige
Bedienungsanleitung Nokia Lumia 630
 Bedienungsanleitung Nokia Lumia 630 Ausgabe.0 DE Psst... Es gibt nicht nur dieses Handbuch... Ihr Mobiltelefon verfügt über eine Bedienungsanleitung Sie haben sie immer dabei, wenn Sie sie benötigen. Sehen
Bedienungsanleitung Nokia Lumia 630 Ausgabe.0 DE Psst... Es gibt nicht nur dieses Handbuch... Ihr Mobiltelefon verfügt über eine Bedienungsanleitung Sie haben sie immer dabei, wenn Sie sie benötigen. Sehen
Bedienungsanleitung Nokia Lumia 520
 Bedienungsanleitung Nokia Lumia 520 Ausgabe 4.1 DE Psst... Es gibt nicht nur dieses Handbuch... Ihr Mobiltelefon verfügt über eine Bedienungsanleitung Sie haben sie immer dabei, wenn Sie sie benötigen.
Bedienungsanleitung Nokia Lumia 520 Ausgabe 4.1 DE Psst... Es gibt nicht nur dieses Handbuch... Ihr Mobiltelefon verfügt über eine Bedienungsanleitung Sie haben sie immer dabei, wenn Sie sie benötigen.
Bedienungsanleitung Nokia Lumia 520
 Bedienungsanleitung Nokia Lumia 520 Ausgabe 5.0 DE Bedienungsanleitung Nokia Lumia 520 Inhalt Zu Ihrer Sicherheit 4 Erste Schritte 5 Tasten und Komponenten 5 Einsetzen der SIM-Karte 5 Einsetzen der Speicherkarte
Bedienungsanleitung Nokia Lumia 520 Ausgabe 5.0 DE Bedienungsanleitung Nokia Lumia 520 Inhalt Zu Ihrer Sicherheit 4 Erste Schritte 5 Tasten und Komponenten 5 Einsetzen der SIM-Karte 5 Einsetzen der Speicherkarte
Bedienungsanleitung Lumia mit Windows 10 Mobile
 Bedienungsanleitung Lumia mit Windows 10 Mobile Ausgabe 1.1 DE Informationen zu dieser Bedienungsanleitung Diese Anleitung ist die Bedienungsanleitung für Ihre Software-Version. Wichtig: Wichtige Informationen
Bedienungsanleitung Lumia mit Windows 10 Mobile Ausgabe 1.1 DE Informationen zu dieser Bedienungsanleitung Diese Anleitung ist die Bedienungsanleitung für Ihre Software-Version. Wichtig: Wichtige Informationen
www.devicemanuals.eu/
 Bedienungsanleitung Lumia mit Windows Phone 8.1 Update Ausgabe 1.0 DE Informationen zu dieser Bedienungsanleitung Diese Anleitung ist die Bedienungsanleitung für Ihre Software-Version. Wichtig: Wichtige
Bedienungsanleitung Lumia mit Windows Phone 8.1 Update Ausgabe 1.0 DE Informationen zu dieser Bedienungsanleitung Diese Anleitung ist die Bedienungsanleitung für Ihre Software-Version. Wichtig: Wichtige
Bedienungsanleitung Nokia Lumia 630 Dual SIM
 Bedienungsanleitung Nokia Lumia 630 Dual SIM Ausgabe 1.0 DE Psst... Es gibt nicht nur dieses Handbuch... Ihr Mobiltelefon verfügt über eine Bedienungsanleitung Sie haben sie immer dabei, wenn Sie sie benötigen.
Bedienungsanleitung Nokia Lumia 630 Dual SIM Ausgabe 1.0 DE Psst... Es gibt nicht nur dieses Handbuch... Ihr Mobiltelefon verfügt über eine Bedienungsanleitung Sie haben sie immer dabei, wenn Sie sie benötigen.
Bedienungsanleitung Lumia mit Windows Phone 8.1 Update 2
 Bedienungsanleitung Lumia mit Windows Phone 8.1 Update 2 Ausgabe 1.0 DE Informationen zu dieser Bedienungsanleitung Diese Anleitung ist die Bedienungsanleitung für Ihre Software-Version. Wichtig: Wichtige
Bedienungsanleitung Lumia mit Windows Phone 8.1 Update 2 Ausgabe 1.0 DE Informationen zu dieser Bedienungsanleitung Diese Anleitung ist die Bedienungsanleitung für Ihre Software-Version. Wichtig: Wichtige
Bedienungsanleitung Nokia Lumia 925
 Bedienungsanleitung Nokia Lumia 925 Ausgabe 1.0 DE Psst... Es gibt nicht nur dieses Handbuch... Ihr Mobiltelefon verfügt über eine Bedienungsanleitung Sie haben sie immer dabei, wenn Sie sie benötigen.
Bedienungsanleitung Nokia Lumia 925 Ausgabe 1.0 DE Psst... Es gibt nicht nur dieses Handbuch... Ihr Mobiltelefon verfügt über eine Bedienungsanleitung Sie haben sie immer dabei, wenn Sie sie benötigen.
Schnellstartanleitung
 Verwenden von Office 365 auf Ihrem Windows Phone Schnellstartanleitung E-Mails abrufen Richten Sie Ihr Windows Phone für das Senden und Empfangen von E-Mail von Ihrem Office 365-Konto ein. Kalender überprüfen
Verwenden von Office 365 auf Ihrem Windows Phone Schnellstartanleitung E-Mails abrufen Richten Sie Ihr Windows Phone für das Senden und Empfangen von E-Mail von Ihrem Office 365-Konto ein. Kalender überprüfen
Kis3 max Mobiltelefon Kurzanleitung
 Kis3 max Mobiltelefon Kurzanleitung 12 RECHTLICHE HINWEISE Copyright 2014 ZTE CORPORATION. Alle Rechte vorbehalten. Teile dieses Benutzerhandbuchs dürfen ohne die vorherige schriftliche Zustimmung der
Kis3 max Mobiltelefon Kurzanleitung 12 RECHTLICHE HINWEISE Copyright 2014 ZTE CORPORATION. Alle Rechte vorbehalten. Teile dieses Benutzerhandbuchs dürfen ohne die vorherige schriftliche Zustimmung der
Ihr Benutzerhandbuch NOKIA LUMIA 1320 http://de.yourpdfguides.com/dref/5527953
 Lesen Sie die Empfehlungen in der Anleitung, dem technischen Handbuch oder der Installationsanleitung für NOKIA LUMIA 1320. Hier finden Sie die Antworten auf alle Ihre Fragen über die in der Bedienungsanleitung
Lesen Sie die Empfehlungen in der Anleitung, dem technischen Handbuch oder der Installationsanleitung für NOKIA LUMIA 1320. Hier finden Sie die Antworten auf alle Ihre Fragen über die in der Bedienungsanleitung
Schnellstartanleitung
 Verwenden von Office 365 auf Ihrem Android-Smartphone Schnellstartanleitung E-Mails abrufen Richten Sie Ihr Android-Smartphone für das Senden und Empfangen von E-Mail von Ihrem Office 365-Konto ein. Kalender
Verwenden von Office 365 auf Ihrem Android-Smartphone Schnellstartanleitung E-Mails abrufen Richten Sie Ihr Android-Smartphone für das Senden und Empfangen von E-Mail von Ihrem Office 365-Konto ein. Kalender
FAQ Häufig gestellte Fragen SL820
 FAQ Häufig gestellte Fragen SL820 Inhaltsverzeichnis 1. Frage:... 4 Wie kann ich die Rufumleitung zur Sprachbox bearbeiten?... 4 Dauer bis zur Mailbox per Steuercode einstellen... 4 2. Frage:... 5 Das
FAQ Häufig gestellte Fragen SL820 Inhaltsverzeichnis 1. Frage:... 4 Wie kann ich die Rufumleitung zur Sprachbox bearbeiten?... 4 Dauer bis zur Mailbox per Steuercode einstellen... 4 2. Frage:... 5 Das
1 So bedienen Sie Ihren Computer... 10
 1 So bedienen Sie Ihren Computer... 10 So funktioniert die Maus... 12 Windows mit dem Touchpad steuern... 14 Windows auf dem Tablet... 16 Windows per Tastatur steuern... 18 Windows mit Tastenkürzeln bedienen...
1 So bedienen Sie Ihren Computer... 10 So funktioniert die Maus... 12 Windows mit dem Touchpad steuern... 14 Windows auf dem Tablet... 16 Windows per Tastatur steuern... 18 Windows mit Tastenkürzeln bedienen...
Neues schreiben. Nachrichten Fenster. Klicken Sie auf «Neu», um direkt ins Nachrichtenfenster zu wechseln.
 Neues E-Mail schreiben Klicken Sie auf «Neu», um direkt ins Nachrichtenfenster zu wechseln. Klicken Sie neben «Neu» auf das Symbol, so erhalten Sie ein Auswahl Menu. Hier können Sie auswählen, was Sie
Neues E-Mail schreiben Klicken Sie auf «Neu», um direkt ins Nachrichtenfenster zu wechseln. Klicken Sie neben «Neu» auf das Symbol, so erhalten Sie ein Auswahl Menu. Hier können Sie auswählen, was Sie
Windows 8. Grundlagen. Markus Krimm. 3. Ausgabe, März 2013
 Windows 8 Markus Krimm 3. Ausgabe, März 2013 Grundlagen W8 Mit Windows beginnen 1 Der erste Blick auf den Startbildschirm Nach dem Einschalten des Computers und der erfolgreichen Anmeldung ist der sogenannte
Windows 8 Markus Krimm 3. Ausgabe, März 2013 Grundlagen W8 Mit Windows beginnen 1 Der erste Blick auf den Startbildschirm Nach dem Einschalten des Computers und der erfolgreichen Anmeldung ist der sogenannte
Auf einen Blick. Über den Autor... 9 Einführung Teil I: Windows 10 kennenlernen Teil II: Windows 10 und das World Wide Web...
 Auf einen Blick Über den Autor.... 9 Einführung... 19 Teil I: Windows 10 kennenlernen.... 25 Kapitel 1: Erster Kontakt mit Windows 10.... 27 Kapitel 2: Die Startseite und ihre Apps kennenlernen.... 47
Auf einen Blick Über den Autor.... 9 Einführung... 19 Teil I: Windows 10 kennenlernen.... 25 Kapitel 1: Erster Kontakt mit Windows 10.... 27 Kapitel 2: Die Startseite und ihre Apps kennenlernen.... 47
BEDIENUNGSANLEITUNG 8085 LKB001X CJB1FH002ACA
 BEDIENUNGSANLEITUNG 8085 LKB001X CJB1FH002ACA Inhaltsverzeichnis 1 Erste Schritte... 1 1.1 Tasten und Anschlüsse... 1 1.2 Tablet und Tastatur laden... 3 1.3 microsd-speicherkarte und SIM-Karte einlegen...
BEDIENUNGSANLEITUNG 8085 LKB001X CJB1FH002ACA Inhaltsverzeichnis 1 Erste Schritte... 1 1.1 Tasten und Anschlüsse... 1 1.2 Tablet und Tastatur laden... 3 1.3 microsd-speicherkarte und SIM-Karte einlegen...
Bedienungsanleitung Nokia Lumia 820
 Bedienungsanleitung Nokia Lumia 820 Ausgabe 1.0 DE Psst... Es gibt nicht nur dieses Handbuch... Ihr Mobiltelefon verfügt über eine Bedienungsanleitung Sie haben sie immer dabei, wenn Sie sie benötigen.
Bedienungsanleitung Nokia Lumia 820 Ausgabe 1.0 DE Psst... Es gibt nicht nur dieses Handbuch... Ihr Mobiltelefon verfügt über eine Bedienungsanleitung Sie haben sie immer dabei, wenn Sie sie benötigen.
Bedienungsanleitung Nokia Lumia 720 RM-885
 Bedienungsanleitung Nokia Lumia 720 RM-885 Ausgabe 3.0 DE 720 Psst... Es gibt nicht nur dieses Handbuch... Ihr Mobiltelefon verfügt über eine Bedienungsanleitung Sie haben sie immer dabei, wenn Sie sie
Bedienungsanleitung Nokia Lumia 720 RM-885 Ausgabe 3.0 DE 720 Psst... Es gibt nicht nur dieses Handbuch... Ihr Mobiltelefon verfügt über eine Bedienungsanleitung Sie haben sie immer dabei, wenn Sie sie
Aufzählung, Bennenung, Bedienung der wichtigsten Steuerelemente Verwenden von Menüs, Schaltflächen, Bildlaufleisten und Kontrollkästchen
 Aufzählung, Bennenung, Bedienung der wichtigsten Steuerelemente Verwenden von Menüs, Schaltflächen, Bildlaufleisten und Kontrollkästchen Menüs, Schaltflächen, Bildlaufleisten und Kontrollkästchen sind
Aufzählung, Bennenung, Bedienung der wichtigsten Steuerelemente Verwenden von Menüs, Schaltflächen, Bildlaufleisten und Kontrollkästchen Menüs, Schaltflächen, Bildlaufleisten und Kontrollkästchen sind
Schnell und sicher im Internet arbeiten. mit dem Internet Explorer 9. Markus Krimm. 1. Ausgabe, 1. Aktualisierung, April 2012. Grundlagen INT-IE9
 Markus Krimm 1. Ausgabe, 1. Aktualisierung, April 2012 Schnell und sicher im Internet arbeiten mit dem Internet Explorer 9 Grundlagen INT-IE9 3 Schnell und sicher im Internet arbeiten mit dem Internet
Markus Krimm 1. Ausgabe, 1. Aktualisierung, April 2012 Schnell und sicher im Internet arbeiten mit dem Internet Explorer 9 Grundlagen INT-IE9 3 Schnell und sicher im Internet arbeiten mit dem Internet
Wechsel von Blackberry auf iphone
 Wechsel von Blackberry auf iphone 3 Schritte für den Wechsel von Blackberry auf iphone. Bitte halten Sie für die Einrichtung Ihre Apple ID bereit. Erforderlich 1. Schritt: Neues iphone einrichten 2. Schritt:
Wechsel von Blackberry auf iphone 3 Schritte für den Wechsel von Blackberry auf iphone. Bitte halten Sie für die Einrichtung Ihre Apple ID bereit. Erforderlich 1. Schritt: Neues iphone einrichten 2. Schritt:
Herzlich willkommen! Schnelleinstieg in Windows Inhalt 1. Inhalt 5
 Inhalt 5 Inhalt 1 2 Herzlich willkommen!... 13 Vorwort... 14 Was ist neu in Windows 10?... 16 Wo finde ich was?... 18 Der Desktop im Überblick... 19 Der Explorer in der Übersicht... 20 Schnelleinstieg
Inhalt 5 Inhalt 1 2 Herzlich willkommen!... 13 Vorwort... 14 Was ist neu in Windows 10?... 16 Wo finde ich was?... 18 Der Desktop im Überblick... 19 Der Explorer in der Übersicht... 20 Schnelleinstieg
Wie kann man Bilder vom iphone auf Windows 10 übertragen
 Wie kann man Bilder vom iphone auf Windows 10 übertragen Bisher ist das iphone von Apple noch immer eines der besten Smartphones auf dem Markt und hat hohe Verkaufszahlen, trotz der harten Konkurrenz,
Wie kann man Bilder vom iphone auf Windows 10 übertragen Bisher ist das iphone von Apple noch immer eines der besten Smartphones auf dem Markt und hat hohe Verkaufszahlen, trotz der harten Konkurrenz,
FAQ SL651A. Häufig gestellte Fragen. Bea-fon SL650-1-
 FAQ Häufig gestellte Fragen SL651A Bea-fon SL650-1- Inhalt 1.Frage:... 3 Wie kann ich zu einem Fotokontakt ein-bild hinzufügen?... 3 2.Frage:... 4 Wie verwende ich eine Speicherkarte?... 4 3.Anwender Tipps:...
FAQ Häufig gestellte Fragen SL651A Bea-fon SL650-1- Inhalt 1.Frage:... 3 Wie kann ich zu einem Fotokontakt ein-bild hinzufügen?... 3 2.Frage:... 4 Wie verwende ich eine Speicherkarte?... 4 3.Anwender Tipps:...
Bedienungsanleitung für MEEM-Kabel-Desktop-App Mac
 Bedienungsanleitung für MEEM-Kabel-Desktop-App Mac Installation und Bedienungsanleitung - v0.9 Bevor Sie diese Anleitung lesen, sollten Sie bitte die Bedienungsanleitung für MEEM-Kabel und Handy-App für
Bedienungsanleitung für MEEM-Kabel-Desktop-App Mac Installation und Bedienungsanleitung - v0.9 Bevor Sie diese Anleitung lesen, sollten Sie bitte die Bedienungsanleitung für MEEM-Kabel und Handy-App für
Das ipad-buch. Giesbert Damaschke. Vierfarben. von
 Das ipad-buch von Giesbert Damaschke Vierfarben Inhalt 1: Erste Schritte mit dem ipad 13 Welche Modelle gibt es? 13 Das ipad stellt sich vor 16 So legen Sie die SIM-Karte ein 19 Einschalten, ausschalten,
Das ipad-buch von Giesbert Damaschke Vierfarben Inhalt 1: Erste Schritte mit dem ipad 13 Welche Modelle gibt es? 13 Das ipad stellt sich vor 16 So legen Sie die SIM-Karte ein 19 Einschalten, ausschalten,
Bedienungsanleitung Nokia Lumia 1520 RM-937
 Bedienungsanleitung Nokia Lumia 1520 RM-937 Ausgabe 1.1 DE Psst... Es gibt nicht nur dieses Handbuch... Ihr Mobiltelefon verfügt über eine Bedienungsanleitung Sie haben sie immer dabei, wenn Sie sie benötigen.
Bedienungsanleitung Nokia Lumia 1520 RM-937 Ausgabe 1.1 DE Psst... Es gibt nicht nur dieses Handbuch... Ihr Mobiltelefon verfügt über eine Bedienungsanleitung Sie haben sie immer dabei, wenn Sie sie benötigen.
Bedienungsanleitung Nokia Lumia 720
 Bedienungsanleitung Nokia Lumia 720 Ausgabe 1.0 DE Psst... Es gibt nicht nur dieses Handbuch... Ihr Mobiltelefon verfügt über eine Bedienungsanleitung Sie haben sie immer dabei, wenn Sie sie benötigen.
Bedienungsanleitung Nokia Lumia 720 Ausgabe 1.0 DE Psst... Es gibt nicht nur dieses Handbuch... Ihr Mobiltelefon verfügt über eine Bedienungsanleitung Sie haben sie immer dabei, wenn Sie sie benötigen.
Wir haben für Sie eine einfache Bedienungsanleitung mit folgenden Themen erstellt.
 Bedienungsanleitung ios Wir haben für Sie eine einfache Bedienungsanleitung mit folgenden Themen erstellt. Apple ID Support ipad Bedienung Tipps App Store ibooks EasyToolbox 1 Wichtige Tipps Vorinstallierte
Bedienungsanleitung ios Wir haben für Sie eine einfache Bedienungsanleitung mit folgenden Themen erstellt. Apple ID Support ipad Bedienung Tipps App Store ibooks EasyToolbox 1 Wichtige Tipps Vorinstallierte
Microsoft Windows 8 Tablet
 Microsoft Windows 8 Tablet Alles, was Sie für den Einstieg wissen müssen von Walter Saumweber 1. Auflage Microsoft Windows 8 Tablet Saumweber schnell und portofrei erhältlich bei beck-shop.de DIE FACHBUCHHANDLUNG
Microsoft Windows 8 Tablet Alles, was Sie für den Einstieg wissen müssen von Walter Saumweber 1. Auflage Microsoft Windows 8 Tablet Saumweber schnell und portofrei erhältlich bei beck-shop.de DIE FACHBUCHHANDLUNG
1 So bedienen Sie Ihren Computer... 19
 5 Inhalt 1 So bedienen Sie Ihren Computer... 19 1.1 So funktionieren Maus und Touchpad...20 Die richtige Handhabung der Maus... 20 Mit der Maus führen Sie folgende Aktionen aus... 21 Touchpad... 23 1.2
5 Inhalt 1 So bedienen Sie Ihren Computer... 19 1.1 So funktionieren Maus und Touchpad...20 Die richtige Handhabung der Maus... 20 Mit der Maus führen Sie folgende Aktionen aus... 21 Touchpad... 23 1.2
Schnellstart: Ihre Onlinedienste Einrichten und Verwenden
 Kundenanleitung Im Microsoft Business Center können Sie neue Microsoft-Online-Dienste einrichten und verwalten. Um zu beginnen, melden Sie sich am Business Center an, und wählen Sie Inventar aus dem Hauptmenü
Kundenanleitung Im Microsoft Business Center können Sie neue Microsoft-Online-Dienste einrichten und verwalten. Um zu beginnen, melden Sie sich am Business Center an, und wählen Sie Inventar aus dem Hauptmenü
Bedienungsanleitung Nokia Lumia 620 RM-846
 Bedienungsanleitung Nokia Lumia 620 RM-846 Ausgabe 3.0 DE 620 Psst... Es gibt nicht nur dieses Handbuch... Ihr Mobiltelefon verfügt über eine Bedienungsanleitung Sie haben sie immer dabei, wenn Sie sie
Bedienungsanleitung Nokia Lumia 620 RM-846 Ausgabe 3.0 DE 620 Psst... Es gibt nicht nur dieses Handbuch... Ihr Mobiltelefon verfügt über eine Bedienungsanleitung Sie haben sie immer dabei, wenn Sie sie
Brother Image Viewer Anleitung für Android
 Brother Image Viewer Anleitung für Android Version 0 GER Zu den Hinweisen In diesem Benutzerhandbuch wird das folgende Symbol verwendet: HINWEIS Hinweise informieren Sie, wie auf eine bestimmte Situation
Brother Image Viewer Anleitung für Android Version 0 GER Zu den Hinweisen In diesem Benutzerhandbuch wird das folgende Symbol verwendet: HINWEIS Hinweise informieren Sie, wie auf eine bestimmte Situation
Password Depot für Android
 Password Depot für Android Inhaltsverzeichnis Oberfläche 3 Action Bar 3 Overflow Menü 12 Eintragsmenü 13 Kontextleiste 14 Einstellungen 15 Kennwörterdatei erstellen 16 Kennwörterdatei öffnen 17 Lokal 17
Password Depot für Android Inhaltsverzeichnis Oberfläche 3 Action Bar 3 Overflow Menü 12 Eintragsmenü 13 Kontextleiste 14 Einstellungen 15 Kennwörterdatei erstellen 16 Kennwörterdatei öffnen 17 Lokal 17
Bedienungsanleitung Nokia Lumia 920
 Bedienungsanleitung Nokia Lumia 920 Ausgabe 1.1 DE Bedienungsanleitung Nokia Lumia 920 Inhalt Sicherheit 4 Erste Schritte 5 Tasten und Komponenten 5 Zurück-, Start- und Suchtaste 5 Einbaulage der Antennen
Bedienungsanleitung Nokia Lumia 920 Ausgabe 1.1 DE Bedienungsanleitung Nokia Lumia 920 Inhalt Sicherheit 4 Erste Schritte 5 Tasten und Komponenten 5 Zurück-, Start- und Suchtaste 5 Einbaulage der Antennen
Windows 8.1. Grundkurs kompakt. Markus Krimm, Peter Wies 1. Ausgabe, Januar 2014. inkl. zusätzlichem Übungsanhang K-W81-G-UA
 Markus Krimm, Peter Wies 1. Ausgabe, Januar 2014 Windows 8.1 Grundkurs kompakt inkl. zusätzlichem Übungsanhang K-W81-G-UA 1.3 Der Startbildschirm Der erste Blick auf den Startbildschirm (Startseite) Nach
Markus Krimm, Peter Wies 1. Ausgabe, Januar 2014 Windows 8.1 Grundkurs kompakt inkl. zusätzlichem Übungsanhang K-W81-G-UA 1.3 Der Startbildschirm Der erste Blick auf den Startbildschirm (Startseite) Nach
Standard SIM Micro SIM Nano SIM
 1 3 SIM2 SIM1 5 Standard SIM Micro SIM Nano SIM 2 4 6 Quad core 1.2 GHz 4 IPS 480x800 GPS, A-GPS RAM 512 MB + 4 GB emmc 0.3MP + 8.0MP FF 2000 mah Windows Phone 8.1 UMTS: 900/2100MHz GSM: 900/1800 MHz
1 3 SIM2 SIM1 5 Standard SIM Micro SIM Nano SIM 2 4 6 Quad core 1.2 GHz 4 IPS 480x800 GPS, A-GPS RAM 512 MB + 4 GB emmc 0.3MP + 8.0MP FF 2000 mah Windows Phone 8.1 UMTS: 900/2100MHz GSM: 900/1800 MHz
Von Word 2007 auf Office 365 for Business
 Von Word 2007 auf Office 365 for Business Der Umstieg Der Microsoft Word 2013-Desktop hat ein anderes Erscheinungsbild als frühere Versionen. Daher erhalten Sie hier eine kurze Übersicht über die neuen
Von Word 2007 auf Office 365 for Business Der Umstieg Der Microsoft Word 2013-Desktop hat ein anderes Erscheinungsbild als frühere Versionen. Daher erhalten Sie hier eine kurze Übersicht über die neuen
TELIS FINANZ Login App
 Installation & Bedienung der TELIS FINANZ Login App Voraussetzungen - ios Version 7 oder höher - Uhrzeit automatisch gestellt - Für die Einrichtung wird einmalig eine Internetverbindung benötigt - Beachten
Installation & Bedienung der TELIS FINANZ Login App Voraussetzungen - ios Version 7 oder höher - Uhrzeit automatisch gestellt - Für die Einrichtung wird einmalig eine Internetverbindung benötigt - Beachten
1 Start mit dem iphone Die Tastatur Telefonieren Nachrichten senden und empfangen Ins Internet mit Safari 119.
 Auf einen Blick 1 Start mit dem iphone 15 2 Die Tastatur 53 3 Telefonieren 71 4 Nachrichten senden und empfangen 105 5 Ins Internet mit Safari 119 6 E-Mails 151 7 Kalender, Erinnerungen & Kontakte 173
Auf einen Blick 1 Start mit dem iphone 15 2 Die Tastatur 53 3 Telefonieren 71 4 Nachrichten senden und empfangen 105 5 Ins Internet mit Safari 119 6 E-Mails 151 7 Kalender, Erinnerungen & Kontakte 173
Psst... Es gibt nicht nur dieses Handbuch... Ihr Mobiltelefon verfügt über eine Bedienungsanleitung Sie haben sie immer dabei, wenn Sie sie benötigen.
 Bedienungsanleitung Nokia Lumia 920 RM-821 www.devicemanuals.eu/ Ausgabe 3.0 DE Psst... Es gibt nicht nur dieses Handbuch... Ihr Mobiltelefon verfügt über eine Bedienungsanleitung Sie haben sie immer dabei,
Bedienungsanleitung Nokia Lumia 920 RM-821 www.devicemanuals.eu/ Ausgabe 3.0 DE Psst... Es gibt nicht nur dieses Handbuch... Ihr Mobiltelefon verfügt über eine Bedienungsanleitung Sie haben sie immer dabei,
Von PowerPoint 2007 auf Office 365 for Business
 Von PowerPoint 2007 auf Office 365 for Business Der Umstieg Microsoft PowerPoint 2013 hat ein anderes Erscheinungsbild als frühere Versionen. Daher erhalten Sie hier eine kurze Übersicht über die neuen
Von PowerPoint 2007 auf Office 365 for Business Der Umstieg Microsoft PowerPoint 2013 hat ein anderes Erscheinungsbild als frühere Versionen. Daher erhalten Sie hier eine kurze Übersicht über die neuen
Bedienungsanleitung Nokia Lumia 520
 Bedienungsanleitung Nokia Lumia 520 Ausgabe 1.1 DE Psst... Es gibt nicht nur dieses Handbuch... Ihr Mobiltelefon verfügt über eine Bedienungsanleitung Sie haben sie immer dabei, wenn Sie sie benötigen.
Bedienungsanleitung Nokia Lumia 520 Ausgabe 1.1 DE Psst... Es gibt nicht nur dieses Handbuch... Ihr Mobiltelefon verfügt über eine Bedienungsanleitung Sie haben sie immer dabei, wenn Sie sie benötigen.
Quickline Cloud Apps
 Quickline Cloud Apps Inhaltsverzeichnis Inahlt 1 Einstieg 3 2 Unterstützte Geräte 3 3 Mobile Apps 4 3.1 Hauptmenü 5 3.2 Automatische Aktualisierung 7 3.3 Dateikennzeichnung 9 3.4 Erste Nutzung 10 3.4.1
Quickline Cloud Apps Inhaltsverzeichnis Inahlt 1 Einstieg 3 2 Unterstützte Geräte 3 3 Mobile Apps 4 3.1 Hauptmenü 5 3.2 Automatische Aktualisierung 7 3.3 Dateikennzeichnung 9 3.4 Erste Nutzung 10 3.4.1
Epson Lösungen für Besprechungen SCHNELLSTARTANLEITUNG FÜR INTERAKTIVE PROJEKTOREN
 Epson Lösungen für Besprechungen SCHNELLSTARTANLEITUNG FÜR INTERAKTIVE PROJEKTOREN ERSTE SCHRITTE Seite 9 Meetings finden nicht mehr in nur einem Raum statt. Diese Schnellstartanleitung führt Sie durch
Epson Lösungen für Besprechungen SCHNELLSTARTANLEITUNG FÜR INTERAKTIVE PROJEKTOREN ERSTE SCHRITTE Seite 9 Meetings finden nicht mehr in nur einem Raum statt. Diese Schnellstartanleitung führt Sie durch
Websense Secure Messaging Benutzerhilfe
 Websense Secure Messaging Benutzerhilfe Willkommen bei Websense Secure Messaging, einem Tool, das ein sicheres Portal für die Übertragung und Anzeige vertraulicher, persönlicher Daten in E-Mails bietet.
Websense Secure Messaging Benutzerhilfe Willkommen bei Websense Secure Messaging, einem Tool, das ein sicheres Portal für die Übertragung und Anzeige vertraulicher, persönlicher Daten in E-Mails bietet.
Kapitel 1: Eine kurze Einführung 17
 Inhalt Vorwort 15 Kapitel 1: Eine kurze Einführung 17 ipad -ja und? 18 Was ist Apple eigentlich für eine Firma? 18 Der ipod - die neuen Jahre 20 Das iphone - eine neue Revolution 21 Das ipad - schon wieder
Inhalt Vorwort 15 Kapitel 1: Eine kurze Einführung 17 ipad -ja und? 18 Was ist Apple eigentlich für eine Firma? 18 Der ipod - die neuen Jahre 20 Das iphone - eine neue Revolution 21 Das ipad - schon wieder
Windows 10. Die Anleitung in Bildern. von Robert Klaßen
 Windows 10 Die Anleitung in Bildern von Robert Klaßen 1 So bedienen Sie Ihren Computer 10 So funktioniert die Maus 12 Windows mit dem Touchpad steuern 14 Windows auf dem Tablet 16 Windows per Tastatur
Windows 10 Die Anleitung in Bildern von Robert Klaßen 1 So bedienen Sie Ihren Computer 10 So funktioniert die Maus 12 Windows mit dem Touchpad steuern 14 Windows auf dem Tablet 16 Windows per Tastatur
Schnellstarthandbuch. Suchen Suchen Sie Websites, Personen oder Dateien. Zum Erstellen einer Website oder eines Newsbeitrags
 Schnellstarthandbuch Arbeiten Sie von praktisch jedem Ort aus mit sicherem Zugriff, Freigabe und Dateispeicher. Melden Sie sich bei Ihrem Office 365-Abonnement an, und wählen Sie im App-Startfeld "SharePoint"
Schnellstarthandbuch Arbeiten Sie von praktisch jedem Ort aus mit sicherem Zugriff, Freigabe und Dateispeicher. Melden Sie sich bei Ihrem Office 365-Abonnement an, und wählen Sie im App-Startfeld "SharePoint"
Apple ios 6. tablet. Konfiguration. Bedienelemente SIM-Karte entsperren Internet (Mobilfunk) SIM-Karten Pin Apps
 tablet Konfiguration Inhalt Bedienelemente SIM-Karte entsperren Internet (Mobilfunk) Internet (WLAN) E-Mail SIM-Karten Pin Apps 1 Bedienelemente Dieses Dokument unterstützt Sie bei der manuellen Konfiguration
tablet Konfiguration Inhalt Bedienelemente SIM-Karte entsperren Internet (Mobilfunk) Internet (WLAN) E-Mail SIM-Karten Pin Apps 1 Bedienelemente Dieses Dokument unterstützt Sie bei der manuellen Konfiguration
Hinzufügen von Registerkarten Heben Sie Apps, Dienste und Dateien oben in einem Kanal hervor.
 Microsoft Teams Schnellstarthandbuch Neu bei Microsoft Teams? Machen Sie sich mithilfe dieses Handbuchs mit den Grundlagen vertraut. Jedes Team hat Kanäle Klicken Sie auf einen Kanal, um die Dateien und
Microsoft Teams Schnellstarthandbuch Neu bei Microsoft Teams? Machen Sie sich mithilfe dieses Handbuchs mit den Grundlagen vertraut. Jedes Team hat Kanäle Klicken Sie auf einen Kanal, um die Dateien und
ICloud ITune. Auf das Icon Einstellungen tippen / Allgemein dann auf Softwareaktualisierung. Dann siehst du, ob ein Update verfügbar ist.
 ICloud ITune Wenn du ein neues ios Gerät einrichtest oder um auf die neueste ios Version zu aktualisieren, gehe zu Einstellungen, tippe auf Allgemein und dann auf Softwareaktualisierung. Dann siehst du,
ICloud ITune Wenn du ein neues ios Gerät einrichtest oder um auf die neueste ios Version zu aktualisieren, gehe zu Einstellungen, tippe auf Allgemein und dann auf Softwareaktualisierung. Dann siehst du,
Verwendung von GoToAssist Remote-Support
 Verwendung von GoToAssist Remote-Support GoToAssist Remote-Support bietet sowohl Live-Support als auch die Möglichkeit, auf entfernte, unbemannte Computer und Server zuzugreifen und diese zu steuern. Der
Verwendung von GoToAssist Remote-Support GoToAssist Remote-Support bietet sowohl Live-Support als auch die Möglichkeit, auf entfernte, unbemannte Computer und Server zuzugreifen und diese zu steuern. Der
Datenabgleich. Meine Welt auf einen Blick erleben.
 Datenabgleich Sie haben Fragen? Hier finden Sie Antworten. Meine Welt auf einen Blick erleben. Die folgenden Anleitungen helfen Ihnen dabei Ihre vorhandenen Daten mit einem Windows Phone weiter zu nutzen.
Datenabgleich Sie haben Fragen? Hier finden Sie Antworten. Meine Welt auf einen Blick erleben. Die folgenden Anleitungen helfen Ihnen dabei Ihre vorhandenen Daten mit einem Windows Phone weiter zu nutzen.
Wir haben für Sie eine einfache Bedienungsanleitung mit folgenden Themen erstellt.
 Titel Bedienungsanleitung des Kapitels Android-Tablet Wir haben für Sie eine einfache Bedienungsanleitung mit folgenden Themen erstellt. Inbetriebnahme EasyCheck EasyExpert Support Fotos EasySelect Internet
Titel Bedienungsanleitung des Kapitels Android-Tablet Wir haben für Sie eine einfache Bedienungsanleitung mit folgenden Themen erstellt. Inbetriebnahme EasyCheck EasyExpert Support Fotos EasySelect Internet
Kurzanleitung. Model: 5800d-1. Nokia 5800 XpressMusic , Ausgabe 1 DE
 Kurzanleitung Model: 5800d-1 Nokia 5800 XpressMusic 9211299, Ausgabe 1 DE Tasten und Komponenten 9 Zusatzkamera 10 Lautstärke/Zoom-Taste 11 Medientaste 12 Sperrschalter für Display und Tasten 13 Aufnahmetaste
Kurzanleitung Model: 5800d-1 Nokia 5800 XpressMusic 9211299, Ausgabe 1 DE Tasten und Komponenten 9 Zusatzkamera 10 Lautstärke/Zoom-Taste 11 Medientaste 12 Sperrschalter für Display und Tasten 13 Aufnahmetaste
Quickline Cloud Apps
 Quickline Cloud Apps Inhaltsverzeichnis Inhalt 1. Einstieg 3 2. Unterstützte Geräte 3 3. Mobile Apps 4 3.1 Hauptmenü 5 3.2 Automatische Aktualisierung 7 3.3 Dateikennzeichnung 8 3.4 Erste Nutzung 9 3.4.1
Quickline Cloud Apps Inhaltsverzeichnis Inhalt 1. Einstieg 3 2. Unterstützte Geräte 3 3. Mobile Apps 4 3.1 Hauptmenü 5 3.2 Automatische Aktualisierung 7 3.3 Dateikennzeichnung 8 3.4 Erste Nutzung 9 3.4.1
K a p it e l 1: S t a r t m i t d e m S a m s u n g G a la x y S
 Inh alt K a p it e l 1: S t a r t m i t d e m S a m s u n g G a la x y S 8... 11 Android und Samsung-eine Erfolgsgeschichte... 12 Das Galaxy S8-frisch ausgepackt... 13 Die Bedienelemente des Galaxy S8...
Inh alt K a p it e l 1: S t a r t m i t d e m S a m s u n g G a la x y S 8... 11 Android und Samsung-eine Erfolgsgeschichte... 12 Das Galaxy S8-frisch ausgepackt... 13 Die Bedienelemente des Galaxy S8...
Garmin POI-Sammlungen Download und Installationsanleitung
 48 15 00 N 11 38 05 E Garmin POI-Sammlungen Download und Installationsanleitung Garmin Deutschland GmbH Parkring 35 D-85748 Garching Download einer POI-Sammlung von der Garmin Website Klicken Sie mit dem
48 15 00 N 11 38 05 E Garmin POI-Sammlungen Download und Installationsanleitung Garmin Deutschland GmbH Parkring 35 D-85748 Garching Download einer POI-Sammlung von der Garmin Website Klicken Sie mit dem
UltraCard. Mit einer Rufnummer bis zu 3 mobile Endgeräte gleichzeitig nutzen mit nur einem Vertrag, einer Rechnung und einer Mailbox.
 Mit einer Rufnummer bis zu 3 mobile Endgeräte gleichzeitig nutzen mit nur einem Vertrag, einer Rechnung und einer Mailbox. + + = Was ist die UltraCard? Mit der UltraCard sind Sie unter einer Rufnummer
Mit einer Rufnummer bis zu 3 mobile Endgeräte gleichzeitig nutzen mit nur einem Vertrag, einer Rechnung und einer Mailbox. + + = Was ist die UltraCard? Mit der UltraCard sind Sie unter einer Rufnummer
Windows 10 Update-Infos
 Windows 10 Update-Infos Erste Schritte mit Windows 10 Windows-Anmeldung Nach dem Start des Computers müssen Sie sich bei Windows anmelden. Klicken Sie auf eine beliebige Stelle des Sperrbildschirms, um
Windows 10 Update-Infos Erste Schritte mit Windows 10 Windows-Anmeldung Nach dem Start des Computers müssen Sie sich bei Windows anmelden. Klicken Sie auf eine beliebige Stelle des Sperrbildschirms, um
Schnellübersichten. ECDL Online-Zusammenarbeit
 Schnellübersichten ECDL Online-Zusammenarbeit 2 Vorbereitung zur Online-Zusammenarbeit 2 3 Online zusammenarbeiten 3 4 Termine online planen 5 5 Meetings online abhalten 6 6 Online-Lernplattformen einsetzen
Schnellübersichten ECDL Online-Zusammenarbeit 2 Vorbereitung zur Online-Zusammenarbeit 2 3 Online zusammenarbeiten 3 4 Termine online planen 5 5 Meetings online abhalten 6 6 Online-Lernplattformen einsetzen
Erste Schritte mit der mobilen App für Android. Installation
 Erste Schritte mit der mobilen App für Android Mit der mobilen App von SanDisk +Cloud können Sie über Ihr Mobilgerät auf Ihre Inhalte zugreifen und Ihr Konto verwalten. Mit der SanDisk +Cloud-App können
Erste Schritte mit der mobilen App für Android Mit der mobilen App von SanDisk +Cloud können Sie über Ihr Mobilgerät auf Ihre Inhalte zugreifen und Ihr Konto verwalten. Mit der SanDisk +Cloud-App können
Fehlerbehebung zu Bluetooth Problemen mit Garmin Connect Mobile
 Fehlerbehebung zu Bluetooth Problemen mit Garmin Connect Mobile Viele Garmin Geräte kommunizieren mit Garmin Connect Mobile über die Bluetooth Low Energy Technologie (BLE oder Bluetooth Smart). Es kann
Fehlerbehebung zu Bluetooth Problemen mit Garmin Connect Mobile Viele Garmin Geräte kommunizieren mit Garmin Connect Mobile über die Bluetooth Low Energy Technologie (BLE oder Bluetooth Smart). Es kann
Thunderbolt 3 (USB-C) Laden Sie das MacBook Pro auf und schließen Sie externe Speichergeräte oder einen externen Bildschirm an.
 Willkommen bei Ihrem MacBook Pro Los geht s! Das MacBook Pro schaltet sich automatisch ein, wenn Sie es aufklappen. Der Systemassistent führt Sie durch einige einfach Schritte, um Ihren Mac zu installieren
Willkommen bei Ihrem MacBook Pro Los geht s! Das MacBook Pro schaltet sich automatisch ein, wenn Sie es aufklappen. Der Systemassistent führt Sie durch einige einfach Schritte, um Ihren Mac zu installieren
1 So b e d ie n e n Sie Ih ren C o m p u te r... 10
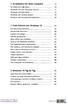 1 So b e d ie n e n Sie Ih ren C o m p u te r... 10 So funktioniert die Maus... 12 Windows mit dem Touchpad steuern... 14 Windows auf dem Tablet... 16 Windows per Tastatur steuern... 18 Windows mit Tasten
1 So b e d ie n e n Sie Ih ren C o m p u te r... 10 So funktioniert die Maus... 12 Windows mit dem Touchpad steuern... 14 Windows auf dem Tablet... 16 Windows per Tastatur steuern... 18 Windows mit Tasten
