Erste Schritte. Inhaltsverzeichnis. Quick User Guide - Deutsch
|
|
|
- Elly Küchler
- vor 7 Jahren
- Abrufe
Transkript
1 Erste Schritte Diese Kurzanleitung beschreibt die ersten Schritte mit dem IRIScan TM Anywhere Wifi. Lesen Sie sich diese Anleitung durch, bevor Sie diesen Scanner und die Software verwenden. Alle Informationen können ohne vorherige Ankündigung geändert werden. Die im Lieferumfang dieses Scanners enthaltene Software: - Readiris TM Pro 14 und Cardiris TM Pro 5 (für Windows ) - Readiris TM Pro 14 und Cardiris TM Pro 4 (für Mac ) Ausführliche Informationen zum gesamten Funktionsumfang von Readiris TM und Cardiris TM finden Sie in der Hilfedatei, die in der Software enthalten ist, oder den neuesten Benutzerhandbüchern unter ww.irislink.com/support. Inhaltsverzeichnis Erste Schritte 1. Einleitung 2. Hardwareübersicht 3. LCD-Anzeige 4. Vorbereiten des Scanners 4.1 Akku aufladen 4.2 microsd-speicherkarte einlegen 5. Verwendung des Scanners 5.1 Dokumente scannen 5.2. Einstellungen konfigurieren 5.3 Scans anzeigen 5.4 Dateien löschen 6. Anschluss an einen Computer 7. WLAN-Verbindung zum Scanner 7.1 Verwendung des Navigationsbildschirms (WLAN) 7.2 Verwendung der IRIScan TM -App 7.3 WLAN-Einstellungen zurücksetzen 8. Fehlerbehebung
2 1. Einleitung Der IRIScan TM Anywhere Wifi kann eigenständig ohne Anschluss an einen Computer verwendet werden. Die von Ihnen gescannten Dokumente werden auf der microsd-karte des Scanners gespeichert. Von dort können Sie in Readiris TM und Cardiris TM geladen und per WLAN über einen Internetbrowser und die IRIScan TM -App für ios und Android aufgerufen werden. Beachten Sie von daher, dass der IRIScan TM Anywhere Wifi kein Twain-basierter Scanner ist, der von einer Anwendung aus zum Scannen von Dokumenten verwendet werden kann. Stellen Sie sich diesen Scanner stattdessen als externes Speichergerät vor, das eigenständig scannen kann. Über die IRIScan TM -App kann er jedoch zum Scannen direkt auf Ihr Mobilgerät verwendet werden. 2. Hardwareübersicht 1 LCD-Anzeige 2 Zeigt den Scan-Status sowie die Einstellungen des gescannten Bilds und des Scanners an. Zum Ein-/Ausschalten für 3 Sekunden gedrückt halten. 3 Wiederholt drücken, um das Dateiformat auszuwählen. JPG, PDF-A4 oder PDF-Letter. Auf dem Display wird das entsprechende Symbol angezeigt. 4 Einmal drücken, um den Einstellungsmodus aufzurufen, und zweimal, um die Einstellungen zu konfigurieren. und Zum Ein-/Ausschalten des WLAN für 3 Sekunden gedrückt halten. 5 Wiederholt drücken, um die Scanqualität auszuwählen: LO (300 dpi), MI (600 dpi) oder HI (1200 dpi). Auf dem Display wird das entsprechende Symbol angezeigt. 6 Drücken, um den Wiedergabemodus aufzurufen und gescannte Bilder anzuzeigen.
3 7 Papierführung Zum Scannen verschiedener Größen anpassen. 8 Steckplatz für microsd-karte In diesen Steckplatz die microsd-karte einstecken. 9 Zurücksetzen Mithilfe einer Büroklammer darauf drücken, um den Scanner zurückzusetzen. 10 USB-Anschluss Mitgeliefertes USB-Kabel einstecken und mit einem Computer verbinden, um Dateien anzuzeigen und zu übertragen sowie den integrierten Akku aufzuladen. Zum Aufladen des Akku kann auch ein AC/DC-Netzteil (nicht enthalten) verwendet werden. 3. LCD-Anzeige 1. Scanformat JPG, PDF-A, PDF-L 2. Scanauflösung LO: 300 dpi, MI: 600 dpi, HI: 1200 dpi 3. Anzeige des Akkuladestatus Voll geladen Akku fast leer. Bitte aufladen. 4. Scanfarbe Farbe/Schwarzweiß 5. Dateizähler Zeigt die Anzahl der Scans auf der microsd- Karte an. 4. Vorbereiten des Scanners 4.1 Akku aufladen Bevor Sie den IRIScan TM nutzen können, müssen Sie den integrierten Akku einlegen und aufladen: oder Verbinden Sie den Scanner über das enthaltene USB-Kabel mit einem Computer. Schließen Sie den Scanner an einem AC/DC-Netzteil über USB (nicht enthalten) an. Wenn der Scanner beim Aufladen ausgeschaltet ist (empfohlen) beträgt die Ladezeit ca. 1,5 Stunden. Wenn der Akku vollständig geladen ist, wird für einen Moment ein entsprechendes Symbol auf dem Bildschirm angezeigt.
4 4.2 microsd-speicherkarte einlegen 1. Schalten Sie den Scanner AUS. 2. Schieben Sie die microsd-karte vorsichtig in den Kartensteckplatz, bis die Karte eingerastet ist. In welcher Position die Karte eingeschoben werden muss, ist unten auf dem Bild und am Scanner selbst angegeben. 5. Verwendung des Scanners 5.1 Dokumente scannen 1. Halten Sie die Taste für 3 Sekunden gedrückt, um den Scanner einzuschalten. Wenn Sie den Scanner das erste Mal einschalten, müssen Sie die Uhrzeit und das Datum eingeben sowie die Display-Sprache auswählen. Hinweis: Der Scanner schaltet sich automatisch aus, wenn er 10 Minuten lang nicht genutzt wurde. 2. Richten Sie die Dokumente mithilfe der Papierführungen am Scanner aus. 3. Glätten Sie vor dem Scannen die Ränder des Dokuments. 4. Halten Sie den Rand des Dokuments in Richtung des Scannereinschubs. 5. Schieben Sie ein Dokument mit der Oberseite nach oben in den Scannereinschub. Der Scanvorgang startet automatisch. Tipp: Richten Sie die Dokumente im Scannereinschub links aus. Wähend des Scannens wird der Scanstatus auf dem Display angezeigt.
5 Hinweise: 1. Wenn Sie scannen, während der Scanner an einem externen Netzteil angeschlossen ist, wechselt der Scanner nach 1 Minute Inaktivität in den Auflademodus des Akkus. 2. Wenn für Sofortige Vorschau on ausgewählt ist, wird das gescannte Bild immer kurz auf dem Display angezeigt, bevor der Scanner in den Standby-Modus zurückwechselt. 3. Wenn die Speicherkarte voll ist, kann der Scanner keine Bilder mehr scannen und auf dem Display blinkt für 2 Sekunden Full (Voll) auf Einstellungen konfigurieren 1. Drücken Sie auf, um das Menü mit den Einstellungen aufzurufen. 2. Drücken Sie auf oder, um durch die verschiedenen Einstellungen zu navigieren. 3. Drücken Sie auf, um eine Einstellung aufzurufen. 4. Drücken Sie erneut auf oder, um durch die verfügbaren Optionen zu navigieren. 5. Drücken Sie auf, um Ihre Auswahl zu bestätigen und zum vorherigen Bildschirm zurückzukehren. 6. Drücken Sie auf oder, um das Menü mit den Einstellungen zu verlassen oder zu vorherigen Bildschirmen zurückzukehren. Übersicht über die Einstellungen Menüoptionen JPG/PDF Qualität Farbe Sprache Datum/Uhrzeit Vorschau Auto Aus Alle löschen Formatieren WLAN zurücksetzen Beschreibung Scanformat: JPG, PDF-A4, PD-Letter Scanqualität: 300 dpi, 600 dpi, 1200 dpi Scanfarbe: Farbe/Schwarzweiß Menüsprache Datum und Uhrzeit Sofortige Vorschau Automatisches Abschalten Aus: deaktiviert oder nach 10 Minuten Alle Dateien löschen Formatieren der microsd-speicherkarte WLAN-Einstellungen zurücksetzen
6 Gerät-Info Geräteinformationen 5.3 Scans anzeigen Nachdem Sie Dokumente gescannt haben, können Sie die Scans auf dem Scanner- Display anzeigen. 1. Drücken Sie kurz auf, um in den Wiedergabe-Modus zu wechseln. Das zuletzt gescannte Bild wird angezeigt. 2. Drücken Sie auf oder, um durch die Scans zu navigieren. 3. Drücken Sie einmal auf, um den Scan 4-fach zu vergrößern, oder zweimal, um ihn 8-fach zu vergrößern. Hinweis: Wenn ein Scan größer als 9 MB ist, können Sie ihn nicht mehr vergrößern. 4. Die beiden Pfeile und werden auf dem Bildschirm angezeigt. Sie können mit ihnen die verschiedenen Teile eines Bildes anzeigen. Drücken Sie auf oder, um das Bild nach oben oder unten zu verschieben. 5. Drücken Sie auf, um die Pfeile und einzublenden. Drücken Sie auf oder, um das Bild nach links oder rechts zu verschieben. 6. Drücken Sie auf, um zur normalen Ansicht zurückzukehren. 5.4 Dateien löschen 1. Drücken Sie kurz auf, um in den Wiedergabe-Modus zu wechseln. 2. Drücken Sie auf oder, um die Datei auszuwählen, die Sie löschen möchten. 3. Drücken Sie auf. 4. Drücken Sie auf oder, um Yes oder No auszuwählen. 5. Drücken Sie auf, um Ihre Auswahl zu bestätigen und zum vorherigen Bildschirm zurückzukehren.
7 6. Anschluss an einen Computer Sie können Ihren Scanner an einen Computer anschließen und die Scans auf dem Computerbildschirm anzeigen. 1. Halten Sie die Taste für 3 Sekunden gedrückt, um den Scanner einzuschalten. 2. Verbinden Sie Ihren Scanner über das USB-Kabel mit dem Computer. 3. Drücken Sie kurz auf, um in den USB-Modus zu wechseln. Daraufhin wird auf dem Scanner-Display das USB-Symbol angezeigt und der Scanner wird als Wechseldatenträger erkannt. 4. Gehen Sie zu Computer > Wechseldatenträger > DCIM\100Media, um Scans anzuzeigen, zu importieren, zu kopieren, zu verschieben oder zu löschen. Hinweis: Bei Mac OS wird das Symbol für Wechseldatenträger auf dem Schreibtisch angezeigt. Tipp: Mit Readiris TM und Cardiris TM können Sie Scans vom Wechseldatenträger laden und in komprimierte Ausgabeformate mit bearbeitbarem Text konvertieren. Anleitungen zum Bearbeiten Ihrer Dokumente mit Readiris und Cardiris TM finden Sie in den entsprechenden Kurzanleitungen auf der Installations-DVD sowie in den vollständigen Benutzerhandbüchern unter 7. WLAN-Verbindung zum Scanner WLAN-Funktion aktivieren 1. Halten Sie die Taste für 3 Sekunden gedrückt, um den Scanner einzuschalten. 2. Halten Sie die Taste für 3 Sekunden gedrückt. Auf dem Bildschirm wird Starting (Wird gestartet) angezeigt. 3. Warten Sie Sekunden, bis das WLAN initialisiert ist. Nachdem der WLAN-Modus aktiviert ist und die Verbindung hergestellt werden kann, wird auf dem Bildschirm Ready (Bereit) angezeigt.
8 Verbindung zum Scanner herstellen 1. Gehen Sie zu den Netzwerkeinstellungen Ihres Computers bzw. Smart-Geräts und aktivieren Sie die WLAN-Funktion. 2. Suchen Sie nach dem Netzwerk IRIScan TM und stellen Sie eine Verbindung damit her. Beispiel für Windows 3. Wenn Sie die Verbindung das erste Mal herstellen, werden Sie aufgefordert, ein Kennwort einzugeben. Geben Sie als Kennwort ein, um die Verbindung zum Scanner herzustellen. 4. Wenn die Verbindung erfolgreich hergestellt wurde, wird auf dem Bildschirm Connected (Verbunden) angezeigt. 5. Öffnen Sie einen Internetbrowser und geben Sie in die Adressleiste ein, um den Navigationsbildschirm aufzurufen. Hinweise: 1. Bei WLAN-Nutzung ist der Akkuverbrauch höher. Zum Erhalt der Akkuleistung wird empfohlen, das WLAN auszuschalten, wenn Sie es nicht nutzen. Halten Sie zum Ausschalten des WLAN die Taste gedrückt. 2. Im WLAN-Modus können Sie den Scanner nicht zum Scannen von Dokumenten verwenden, sofern Sie nicht die Funktion Scan Direct (Direkt scannen) in der IRIScan TM -App nutzen. Weitere Informationen sieh Kapitel Im WLAN-Modus können Sie den Scanner nicht kalibrieren.
9 7.1 Verwendung des Navigationsbildschirms (WLAN) Im Navigationsbildschirm werden alle gescannten Bilder als Miniaturansichten angezeigt. Sie können auf der microsd-karte des Scanners gespeicherte Dateien anzeigen, herunterladen und löschen, und Sie können auch die WLAN-Einstellungen des Scanners ändern. Dateien anzeigen 1. Klicken Sie für die Datei, deren Vorschau Sie ansehen möchten, auf die Schaltfläche View (Anzeigen). Sie können nur die Vorschau einer Datei zurzeit anzeigen. 2. Klicken Sie auf das Erweiterungssymbol, um das Bild zu vergrößern. 3. Klicken Sie unten rechts auf das X, um die Vorschau zu schließen. Hinweis: Wenn eine Datei im JPEG-Format 4 MB überschreitet, wird Image is too large (Bild ist zu groß) angezeigt, und die Vorschau der Datei kann im Navigationsbildschirm nicht angezeigt werden. Um die Vorschau großer Dateien anzuzeigen, müssen Sie den Scanner mit einem USB-Kabel anschließen. Dateien löschen 1. Klicken Sie auf Delete (Löschen). 2. Wählen Sie die Dateien, die Sie löschen möchten, nacheinander aus. Oder klicken Sie im Dialogfeld auf Select all (Alle auswählen). 3. Klicken Sie auf OK, um das Löschen zu bestätigen. WLAN-Einstellungen des Scanners ändern 1. Klicken Sie auf Scanner Wifi settings (WLAN-Einstellungen Scanner). Hinweis: Tippen Sie auf einem kleinen Smartphone auf Menu, um auf diese Einstellungen zuzugreifen. Tippen Sie dann unten auf dem Bildschirm auf Scanner Wifi settings (WLAN-Einstellungen Scanner). 2. Sie können jetzt einen neuen Namen und ein neues Kennwort eingeben, wenn Sie dies möchten. Das Kennwort muss 9 Zeichen lang sein. WICHTIG: Ändern Sie nicht die IP-Adresse oder den Domänennamen. 3. Klicken Sie auf Submit (Senden), um die neuen Einstellungen zu übernehmen.
10 4. Wenn Sie fertig sind, müssen Sie die WLAN-Verbindung erneut herstellen und das neue Kennwort eingeben. 7.2 Verwendung der IRIScan TM -App Die IRIScan TM -App ist eine mobile Anwendung, die für ios und Android verfügbar ist. Mit dieser App können Sie direkt über die Funktion Scan direct (Direkt scannen) auf Ihr Mobilgerät scannen, die auf der microsd-karte gespeicherten Dateien durchsuchen, sie auf Ihr Mobilgerät übertragen, diesen Dateien Markierungen hinzufügen oder Markierungen löschen, Dateien in einer mehrseitigen PDF-Datei zusammenführen, Dateien über Ihre sozialen Netzwerkkonten teilen. 1. Laden Sie die App je nach Ihrem Smart-Gerät vom Mac App Store (ios) oder von Google Play (Android) herunter und installieren Sie sie. 2. Aktivieren Sie die WLAN-Funktion auf Ihrem Smart-Gerät und stellen Sie eine Verbindung mit dem IRIScan TM -Netzwerk her. Weitere Informationen finden Sie ggf. unter Punkt 7. Wenn die Verbindung erfolgreich hergestellt wurde, wird auf dem Bildschirm Connected (Verbunden) angezeigt. 3. Starten Sie die IRIScan TM -App. 4. Tippen Sie auf das Listensymbol, um das Menü aufzurufen. Dashboard: Hier können Sie den Akkustatus des Scanners, den Status der WLAN-Verbindung und den Status der Datei-Uploads anzeigen. Scan Direct (Direkt scannen): Mit dieser Option können Sie Dokumente direkt in die App scannen. File (Datei): Hier können Sie die Scans auf der microsd-karte durchsuchen. Tag (Markierung): Hier können Sie Markierungen konfigurieren, mit den Sie Scans kennzeichnen können. Settings (Einstellungen): Hier können Sie Ihre sozialen Medienkonten konfigurieren, an die Sie Ihre Scans senden können. Info: Hier finden Sie die Versionsangabe der App. 5. Klicken Sie in den jeweiligen Menüs auf des Listensymbol, um zum vorherigen Menü zurückzukehren. 7.3 WLAN-Einstellungen zurücksetzen So setzen Sie die WLAN-Einstellungen auf die Standardeinstellungen zurück: 1. Schalten Sie den Scanner ein. 2. Drücken Sie auf. 3. Drücken Sie auf, bis WLAN zurücksetzen angezeigt wird. 4. Drücken Sie zum Bestätigen auf. 5. Wählen Sie Yes (Ja) aus. Drücken Sie zum Bestätigen auf. Einstellungen werden zurückgesetzt! wird angezeigt. Nach Abschluss wird Erfolgreich zurückgesetzt! angezeigt. 6. Drücken Sie auf, um zu den oberen Menüs zurückzukehren.
11 8. Fehlerbehebung Den Abschnitt zur Fehlerbehebung finden Sie unter
IRIScan Anywhere 5. Scan anywhere, go paperless! PDF. Mobile scanner & OCR software. for Windows and Mac
 IRIScan Anywhere 5 PDF Scan anywhere, go paperless! for Windows and Mac Mobile scanner & OCR software Erste Schritte Diese Kurzanleitung beschreibt die ersten Schritte mit dem IRIScan TM Anywhere 5. Lesen
IRIScan Anywhere 5 PDF Scan anywhere, go paperless! for Windows and Mac Mobile scanner & OCR software Erste Schritte Diese Kurzanleitung beschreibt die ersten Schritte mit dem IRIScan TM Anywhere 5. Lesen
PV-Cam Viewer. App Store/Google Play Installation Schnellanleitung
 PV-Cam Viewer App Store/Google Play Installation Schnellanleitung 1.Installieren Sie die App "PV Cam Viewer" Wir bieten 2 Methoden zur Installation der PV Cam Viewer App. Erstens, scannen Sie den QR-Code
PV-Cam Viewer App Store/Google Play Installation Schnellanleitung 1.Installieren Sie die App "PV Cam Viewer" Wir bieten 2 Methoden zur Installation der PV Cam Viewer App. Erstens, scannen Sie den QR-Code
Inhaltsverzeichnis. Diese Kurzanleitung beschreibt die ersten Schritte mit dem IRIScan TM Mouse Executive 2
 Diese Kurzanleitung beschreibt die ersten Schritte mit dem IRIScan TM Mouse Executive 2 Die Beschreibungen in dieser Dokumentation beziehen sich auf die Betriebssysteme Windows 7 und Mac OS X Mountain
Diese Kurzanleitung beschreibt die ersten Schritte mit dem IRIScan TM Mouse Executive 2 Die Beschreibungen in dieser Dokumentation beziehen sich auf die Betriebssysteme Windows 7 und Mac OS X Mountain
* USB-Kabel nicht im Lieferumfang enthalten, nur Windows
 Verbindungsanleitung Lesen Sie die Installationsanleitung, bevor Sie mit dem Einstellen der Verbindung beginnen. 1 Laden Sie die Anwendung DesignNCut Manager herunter DesignNCut Manager ist eine Anwendung
Verbindungsanleitung Lesen Sie die Installationsanleitung, bevor Sie mit dem Einstellen der Verbindung beginnen. 1 Laden Sie die Anwendung DesignNCut Manager herunter DesignNCut Manager ist eine Anwendung
Brother Image Viewer Anleitung für Android
 Brother Image Viewer Anleitung für Android Version 0 GER Zu den Hinweisen In diesem Benutzerhandbuch wird das folgende Symbol verwendet: HINWEIS Hinweise informieren Sie, wie auf eine bestimmte Situation
Brother Image Viewer Anleitung für Android Version 0 GER Zu den Hinweisen In diesem Benutzerhandbuch wird das folgende Symbol verwendet: HINWEIS Hinweise informieren Sie, wie auf eine bestimmte Situation
IRISPen Air 7. Kurzanleitung. (ios)
 IRISPen Air 7 Kurzanleitung (ios) Diese Kurzanleitung beschreibt die ersten Schritte mit dem IRISPen TM Air 7. Lesen Sie sich diese Anleitung durch, bevor Sie diesen Scanner und die Software verwenden.
IRISPen Air 7 Kurzanleitung (ios) Diese Kurzanleitung beschreibt die ersten Schritte mit dem IRISPen TM Air 7. Lesen Sie sich diese Anleitung durch, bevor Sie diesen Scanner und die Software verwenden.
Password Depot für Android
 Password Depot für Android Inhaltsverzeichnis Oberfläche 3 Action Bar 3 Overflow Menü 12 Eintragsmenü 13 Kontextleiste 14 Einstellungen 15 Kennwörterdatei erstellen 16 Kennwörterdatei öffnen 17 Lokal 17
Password Depot für Android Inhaltsverzeichnis Oberfläche 3 Action Bar 3 Overflow Menü 12 Eintragsmenü 13 Kontextleiste 14 Einstellungen 15 Kennwörterdatei erstellen 16 Kennwörterdatei öffnen 17 Lokal 17
WLAN-Einstellungsleitfaden
 WLAN-Einstellungsleitfaden WLAN-Verbindungen mit dem Drucker Verbinden mit einem Computer über einen WLAN-Router Direkte Verbindung an einen Computer Verbindung mit einem Mobilgerät über einen WLAN-Router
WLAN-Einstellungsleitfaden WLAN-Verbindungen mit dem Drucker Verbinden mit einem Computer über einen WLAN-Router Direkte Verbindung an einen Computer Verbindung mit einem Mobilgerät über einen WLAN-Router
1. Packliste. 2. Geräteüberblick
 1. Packliste 1. 2. Netzadapter 3. Tragetasche 4. USB-Kabel 5. 6. Garantiekarte 7. Anmerkungen zum Gesetz und zur Sicherheit 2. Geräteüberblick 5 4 3 2 1 6 7 8 10 9 11 DE - 1 1 2 3 4 5 6 7 8 9 10 11 Netz
1. Packliste 1. 2. Netzadapter 3. Tragetasche 4. USB-Kabel 5. 6. Garantiekarte 7. Anmerkungen zum Gesetz und zur Sicherheit 2. Geräteüberblick 5 4 3 2 1 6 7 8 10 9 11 DE - 1 1 2 3 4 5 6 7 8 9 10 11 Netz
Schnellstart-Anleitung
 Schnellstart-Anleitung 3G-Kamera 1 www.alarm.de wenn Sie Ergebnisse brauchen Die Kamera-Teile installieren 1: Verbinden Sie das Netzteil. 2. Verbinden Sie das Netzwerkkabel. 3. Verbinden Sie Lautsprecher,
Schnellstart-Anleitung 3G-Kamera 1 www.alarm.de wenn Sie Ergebnisse brauchen Die Kamera-Teile installieren 1: Verbinden Sie das Netzteil. 2. Verbinden Sie das Netzwerkkabel. 3. Verbinden Sie Lautsprecher,
IRIScan Book 5. You slide, it scan. PDF. Portable scanner & OCR software. for Windows and Mac
 IRIScan Book 5 PDF You slide, it scan. for Windows and Mac Portable scanner & OCR software Diese Kurzanleitung beschreibt die ersten Schritte mit dem Scanner IRIScan Book 5. Dieser Scanner wird zusammen
IRIScan Book 5 PDF You slide, it scan. for Windows and Mac Portable scanner & OCR software Diese Kurzanleitung beschreibt die ersten Schritte mit dem Scanner IRIScan Book 5. Dieser Scanner wird zusammen
Bedienungsanleitung Autoschlüssel Spy Kamera HD
 Bedienungsanleitung Autoschlüssel Spy Kamera HD CM3 Computer ohg Schinderstr. 7 84030 Ergolding Bestimmungsgemäße Verwendung Dieses Gerät ist geeignet zur Videoaufnahme inkl. Ton, zum Fotografieren und
Bedienungsanleitung Autoschlüssel Spy Kamera HD CM3 Computer ohg Schinderstr. 7 84030 Ergolding Bestimmungsgemäße Verwendung Dieses Gerät ist geeignet zur Videoaufnahme inkl. Ton, zum Fotografieren und
Diese Kurzanleitung beschreibt die ersten Schritte mit dem Scanner IRIScan Book 3.
 Diese Kurzanleitung beschreibt die ersten Schritte mit dem Scanner IRIScan Book 3. Im Lieferumfang dieses Scanners sind die Software-Anwendungen Readiris Pro 12 und IRIScan Direct (nur Windows) enthalten.
Diese Kurzanleitung beschreibt die ersten Schritte mit dem Scanner IRIScan Book 3. Im Lieferumfang dieses Scanners sind die Software-Anwendungen Readiris Pro 12 und IRIScan Direct (nur Windows) enthalten.
Aufzählung, Bennenung, Bedienung der wichtigsten Steuerelemente Verwenden von Menüs, Schaltflächen, Bildlaufleisten und Kontrollkästchen
 Aufzählung, Bennenung, Bedienung der wichtigsten Steuerelemente Verwenden von Menüs, Schaltflächen, Bildlaufleisten und Kontrollkästchen Menüs, Schaltflächen, Bildlaufleisten und Kontrollkästchen sind
Aufzählung, Bennenung, Bedienung der wichtigsten Steuerelemente Verwenden von Menüs, Schaltflächen, Bildlaufleisten und Kontrollkästchen Menüs, Schaltflächen, Bildlaufleisten und Kontrollkästchen sind
Erste Schritte mit der mobilen App für Android. Installation
 Erste Schritte mit der mobilen App für Android Mit der mobilen App von SanDisk +Cloud können Sie über Ihr Mobilgerät auf Ihre Inhalte zugreifen und Ihr Konto verwalten. Mit der SanDisk +Cloud-App können
Erste Schritte mit der mobilen App für Android Mit der mobilen App von SanDisk +Cloud können Sie über Ihr Mobilgerät auf Ihre Inhalte zugreifen und Ihr Konto verwalten. Mit der SanDisk +Cloud-App können
Epson Lösungen für Besprechungen SCHNELLSTARTANLEITUNG FÜR INTERAKTIVE PROJEKTOREN
 Epson Lösungen für Besprechungen SCHNELLSTARTANLEITUNG FÜR INTERAKTIVE PROJEKTOREN ERSTE SCHRITTE Seite 9 Meetings finden nicht mehr in nur einem Raum statt. Diese Schnellstartanleitung führt Sie durch
Epson Lösungen für Besprechungen SCHNELLSTARTANLEITUNG FÜR INTERAKTIVE PROJEKTOREN ERSTE SCHRITTE Seite 9 Meetings finden nicht mehr in nur einem Raum statt. Diese Schnellstartanleitung führt Sie durch
BEDIENUNGSANLEITUNG 8085 LKB001X CJB1FH002ACA
 BEDIENUNGSANLEITUNG 8085 LKB001X CJB1FH002ACA Inhaltsverzeichnis 1 Erste Schritte... 1 1.1 Tasten und Anschlüsse... 1 1.2 Tablet und Tastatur laden... 3 1.3 microsd-speicherkarte und SIM-Karte einlegen...
BEDIENUNGSANLEITUNG 8085 LKB001X CJB1FH002ACA Inhaltsverzeichnis 1 Erste Schritte... 1 1.1 Tasten und Anschlüsse... 1 1.2 Tablet und Tastatur laden... 3 1.3 microsd-speicherkarte und SIM-Karte einlegen...
Diese Kurzanleitung beschreibt die ersten Schritte mit dem Scanner IRIScan Book Executive 3.
 Diese Kurzanleitung beschreibt die ersten Schritte mit dem Scanner IRIScan Book Executive 3. Im Lieferumfang dieses Scanners sind die Software-Anwendungen Readiris Pro 14 und IRIScan Direct (nur Windows)
Diese Kurzanleitung beschreibt die ersten Schritte mit dem Scanner IRIScan Book Executive 3. Im Lieferumfang dieses Scanners sind die Software-Anwendungen Readiris Pro 14 und IRIScan Direct (nur Windows)
Kurzanleitung CD680/CD685
 Kurzanleitung CD680/CD685 Was ist im Lieferumfang? Mobilteil * Basisstation (CD685) Basisstation (CD680) Ladestation * Netzteil * Telefonkabel ** Betriebsanleitung Kurzanleitung Garantie Hinweis * Bei
Kurzanleitung CD680/CD685 Was ist im Lieferumfang? Mobilteil * Basisstation (CD685) Basisstation (CD680) Ladestation * Netzteil * Telefonkabel ** Betriebsanleitung Kurzanleitung Garantie Hinweis * Bei
IT > Anleitungen > Windows, Outlook Verteilerlisten erstellen (vor 2010) Verteilerliste erstellen
 Verteilerliste erstellen Verteilerlisten sind für den Versand von E-Mail-Nachrichten und Besprechungsanfragen sehr nützlich, denn Sie in E-Mails, die an mehrere Empfänger gerichtet sind, nicht immer alle
Verteilerliste erstellen Verteilerlisten sind für den Versand von E-Mail-Nachrichten und Besprechungsanfragen sehr nützlich, denn Sie in E-Mails, die an mehrere Empfänger gerichtet sind, nicht immer alle
Quick Guide EB-1420Wi und EB-1430Wi
 Quick Guide EB-1420Wi und EB-1430Wi Die Epson EB-1420Wi/EB-1430Wi Serien unterstützen eine absolut einzigartige Lösung im Projektorenmarkt. Die Kombination einer grossen Leinwand (bis zu 2.54 m), einem
Quick Guide EB-1420Wi und EB-1430Wi Die Epson EB-1420Wi/EB-1430Wi Serien unterstützen eine absolut einzigartige Lösung im Projektorenmarkt. Die Kombination einer grossen Leinwand (bis zu 2.54 m), einem
Anleitung für die Aktualisierung des HTML-Dokuments
 Anleitung für die Aktualisierung des HTML-Dokuments Diese Anleitung erläutert das Herunterladen des G800SE-HTML-Dokuments von der Ricoh- Website und das Aktualisieren des HTML-Dokuments. Nehmen Sie folgende
Anleitung für die Aktualisierung des HTML-Dokuments Diese Anleitung erläutert das Herunterladen des G800SE-HTML-Dokuments von der Ricoh- Website und das Aktualisieren des HTML-Dokuments. Nehmen Sie folgende
Schnellstart-Anleitung Technicolor TC7230 WLAN Modem
 Schnellstart-Anleitung Technicolor TC7230 WLAN Modem für Windows 10 und Mac OS X, Apple ios und Android Inhaltsverzeichnis 1 Modem-Einstellungen 2 Produktinhalt 3 Modem anschließen 4 LED-Statusanzeige
Schnellstart-Anleitung Technicolor TC7230 WLAN Modem für Windows 10 und Mac OS X, Apple ios und Android Inhaltsverzeichnis 1 Modem-Einstellungen 2 Produktinhalt 3 Modem anschließen 4 LED-Statusanzeige
Technologie. Bluetooth einsetzen
 Bluetooth einsetzen Bluetooth ist eine Kommunikationstechnologie, mit der ohne übertragende Leitungen Daten gesendet oder empfangen werden können. Mit den Bluetooth-Funktionen kannst du eine drahtlose
Bluetooth einsetzen Bluetooth ist eine Kommunikationstechnologie, mit der ohne übertragende Leitungen Daten gesendet oder empfangen werden können. Mit den Bluetooth-Funktionen kannst du eine drahtlose
Anleitung MSK 125 Software Update
 Anleitung MSK 125 Software Update 1. Voraussetzungen für das Software Update Seite 2 2. Vorbereitungen Seite 2 3. Software Update Main Prozessor Seite 3 4. Software Update Slave Prozessor Seite 4 5. Problemlösungen
Anleitung MSK 125 Software Update 1. Voraussetzungen für das Software Update Seite 2 2. Vorbereitungen Seite 2 3. Software Update Main Prozessor Seite 3 4. Software Update Slave Prozessor Seite 4 5. Problemlösungen
IRIScan Book 5 Wifi. You slide, it scan. PDF. Portable scanner & OCR software. for Windows, Mac, ios and Android
 IRIScan Book 5 Wifi PDF You slide, it scan. for Windows, Mac, ios and Android Portable scanner & OCR software Diese Kurzanleitung beschreibt die ersten Schritte mit dem Scanner IRIScan Book 5 Wifi. Dieser
IRIScan Book 5 Wifi PDF You slide, it scan. for Windows, Mac, ios and Android Portable scanner & OCR software Diese Kurzanleitung beschreibt die ersten Schritte mit dem Scanner IRIScan Book 5 Wifi. Dieser
Word 2010 Wasserzeichen erstellen
 WO.017, Version 1.1 10.11.2014 Kurzanleitung Word 2010 Wasserzeichen erstellen Möchten Sie Ihre Arbeit als Entwurf oder als Kopie kennzeichnen, ehe Sie sie zur Überprüfung versenden, oder möchten Sie im
WO.017, Version 1.1 10.11.2014 Kurzanleitung Word 2010 Wasserzeichen erstellen Möchten Sie Ihre Arbeit als Entwurf oder als Kopie kennzeichnen, ehe Sie sie zur Überprüfung versenden, oder möchten Sie im
Websense Secure Messaging Benutzerhilfe
 Websense Secure Messaging Benutzerhilfe Willkommen bei Websense Secure Messaging, einem Tool, das ein sicheres Portal für die Übertragung und Anzeige vertraulicher, persönlicher Daten in E-Mails bietet.
Websense Secure Messaging Benutzerhilfe Willkommen bei Websense Secure Messaging, einem Tool, das ein sicheres Portal für die Übertragung und Anzeige vertraulicher, persönlicher Daten in E-Mails bietet.
Handbuch Erste Schritte DEUTSCH CEL-SV5RA230
 Handbuch Erste Schritte DEUTSCH CEL-SV5RA230 Lieferumfang Überprüfen Sie, ob die folgenden Teile im Lieferumfang enthalten sind. Wenden Sie sich an den Kamera-Händler, falls etwas fehlen sollte. Kamera
Handbuch Erste Schritte DEUTSCH CEL-SV5RA230 Lieferumfang Überprüfen Sie, ob die folgenden Teile im Lieferumfang enthalten sind. Wenden Sie sich an den Kamera-Händler, falls etwas fehlen sollte. Kamera
Anleitung für Mobildruck und -scan aus Brother iprint&scan (Android )
 Anleitung für Mobildruck und -scan aus Brother iprint&scan (Android ) Inhaltsverzeichnis Vor der Verwendung des Brother-Geräts... Erläuterungen zu den Hinweisen... Warenzeichen... Einleitung... Brother
Anleitung für Mobildruck und -scan aus Brother iprint&scan (Android ) Inhaltsverzeichnis Vor der Verwendung des Brother-Geräts... Erläuterungen zu den Hinweisen... Warenzeichen... Einleitung... Brother
Contents. Diese Kurzanleitung beschreibt die ersten Schritte mit dem IRIScan TM Mouse 2
 Diese Kurzanleitung beschreibt die ersten Schritte mit dem IRIScan TM Mouse 2 Die Beschreibungen in dieser Dokumentation beziehen sich auf die Betriebssysteme Windows 7 und Mac OS X Mountain Lion. Lesen
Diese Kurzanleitung beschreibt die ersten Schritte mit dem IRIScan TM Mouse 2 Die Beschreibungen in dieser Dokumentation beziehen sich auf die Betriebssysteme Windows 7 und Mac OS X Mountain Lion. Lesen
AHD-Recorder DVR420N DVR420S DVR820N DVR820S DVR1620N
 AHD-Recorder DVR420N DVR420S DVR820N DVR820S DVR1620N Kurzanleitung Auf der beiliegenden CD befinden sich: Client Software Surveillance Client für Netzwerkzugriff über einen Windows PC Player Software
AHD-Recorder DVR420N DVR420S DVR820N DVR820S DVR1620N Kurzanleitung Auf der beiliegenden CD befinden sich: Client Software Surveillance Client für Netzwerkzugriff über einen Windows PC Player Software
RSS-Feeds in Outlook
 6 RSS-Feeds in Outlook RSS-Feeds hinzufügen RSS-Feeds betrachten Ordner verwalten Nachrichten verwalten In diesem Kapitel: RSS ist die Abkürzung für Really Simple Syndication (in RSS.0) und bezeichnet
6 RSS-Feeds in Outlook RSS-Feeds hinzufügen RSS-Feeds betrachten Ordner verwalten Nachrichten verwalten In diesem Kapitel: RSS ist die Abkürzung für Really Simple Syndication (in RSS.0) und bezeichnet
Software-Updates Benutzerhandbuch
 Software-Updates Benutzerhandbuch Copyright 2007 Hewlett-Packard Development Company, L.P. Windows ist eine eingetragene Marke der Microsoft Corporation in den USA. Hewlett-Packard ( HP ) haftet nicht
Software-Updates Benutzerhandbuch Copyright 2007 Hewlett-Packard Development Company, L.P. Windows ist eine eingetragene Marke der Microsoft Corporation in den USA. Hewlett-Packard ( HP ) haftet nicht
Anrufe tätigen Einen Teilnehmer über das Tastenfeld anrufen 1. Tippen Sie in der Kommunikationsanwendung unter dem mittleren Scheinwerfer auf
 Einschalten des Avaya A175 Desktop Video Device Um das Avaya A175 Desktop Video Device einzuschalten, halten Sie den Ein/Aus-Schalter an der Seite des Gerätes so lange gedrückt, bis auf dem Display Avaya
Einschalten des Avaya A175 Desktop Video Device Um das Avaya A175 Desktop Video Device einzuschalten, halten Sie den Ein/Aus-Schalter an der Seite des Gerätes so lange gedrückt, bis auf dem Display Avaya
Anleitung für Mobildruck und -scan aus Brother iprint&scan (Android )
 Anleitung für Mobildruck und -scan aus Brother iprint&scan (Android ) Vor der Verwendung des Brother-Geräts Zu den Hinweisen In diesem Benutzerhandbuch werden die folgenden Symbole und Konventionen verwendet:
Anleitung für Mobildruck und -scan aus Brother iprint&scan (Android ) Vor der Verwendung des Brother-Geräts Zu den Hinweisen In diesem Benutzerhandbuch werden die folgenden Symbole und Konventionen verwendet:
Voice Manager Bedienung und Archivierung von Sprachdateien
 Voice Manager Bedienung und Archivierung von Sprachdateien A.Anlegen eines Ordners in dem die Sprachdateien gespeichert werden Es ist empfehlenswert, im ersten Schritt einen eigenen Ordner zur Speicherung
Voice Manager Bedienung und Archivierung von Sprachdateien A.Anlegen eines Ordners in dem die Sprachdateien gespeichert werden Es ist empfehlenswert, im ersten Schritt einen eigenen Ordner zur Speicherung
Neues schreiben. Nachrichten Fenster. Klicken Sie auf «Neu», um direkt ins Nachrichtenfenster zu wechseln.
 Neues E-Mail schreiben Klicken Sie auf «Neu», um direkt ins Nachrichtenfenster zu wechseln. Klicken Sie neben «Neu» auf das Symbol, so erhalten Sie ein Auswahl Menu. Hier können Sie auswählen, was Sie
Neues E-Mail schreiben Klicken Sie auf «Neu», um direkt ins Nachrichtenfenster zu wechseln. Klicken Sie neben «Neu» auf das Symbol, so erhalten Sie ein Auswahl Menu. Hier können Sie auswählen, was Sie
Setup Utility. Benutzerhandbuch
 Setup Utility Benutzerhandbuch Copyright 2007 Hewlett-Packard Development Company, L.P. Windows ist eine eingetragene Marke der Microsoft Corporation in den USA. Die in diesem Handbuch enthaltenen Informationen
Setup Utility Benutzerhandbuch Copyright 2007 Hewlett-Packard Development Company, L.P. Windows ist eine eingetragene Marke der Microsoft Corporation in den USA. Die in diesem Handbuch enthaltenen Informationen
SEC24_W-2m Inspektionskamera mit Monitor und Aufzeichnungsmöglichkeit
 SEC24_W-2m Inspektionskamera mit Monitor und Aufzeichnungsmöglichkeit auf SD-Speicherkarten Die Inspektionskamera SEC24_W ist eine wasserdichte Minikamera mit Verlängerungsschlauch und stufenlos regulierbarer
SEC24_W-2m Inspektionskamera mit Monitor und Aufzeichnungsmöglichkeit auf SD-Speicherkarten Die Inspektionskamera SEC24_W ist eine wasserdichte Minikamera mit Verlängerungsschlauch und stufenlos regulierbarer
AirPrint Anleitung. Dieses Benutzerhandbuch gilt für die folgenden Modelle:
 AirPrint Anleitung Dieses Benutzerhandbuch gilt für die folgenden Modelle: DCP-J40DW/MFC-J440DW/J460DW/ J465DW/J530DW/J560DW/J565DW/J570DW/J590DW Version A GER Zu den Hinweisen In diesem Benutzerhandbuch
AirPrint Anleitung Dieses Benutzerhandbuch gilt für die folgenden Modelle: DCP-J40DW/MFC-J440DW/J460DW/ J465DW/J530DW/J560DW/J565DW/J570DW/J590DW Version A GER Zu den Hinweisen In diesem Benutzerhandbuch
HDS Gen2 Touch GPS-Kartenplotter Schnellstartanleitung
 HDS Gen2 Touch GPS-Kartenplotter Schnellstartanleitung DE Übersicht 4 2 1 5 3 6 Nr. Beschreibung 1 Touchscreen 2 SD-Kartenleser 3 Wegpunkttaste. Wenn Sie diese Taste kurz drücken, gelangen Sie zum Wegpunktmenü.
HDS Gen2 Touch GPS-Kartenplotter Schnellstartanleitung DE Übersicht 4 2 1 5 3 6 Nr. Beschreibung 1 Touchscreen 2 SD-Kartenleser 3 Wegpunkttaste. Wenn Sie diese Taste kurz drücken, gelangen Sie zum Wegpunktmenü.
Drucken und Löschen von angehaltenen Druckaufträgen
 Beim Senden eines Druckauftrags an den Drucker können Sie im Treiber angeben, daß der Drucker den Auftrag im Speicher zurückhalten soll. Wenn Sie zum Drucken des Auftrags bereit sind, müssen Sie an der
Beim Senden eines Druckauftrags an den Drucker können Sie im Treiber angeben, daß der Drucker den Auftrag im Speicher zurückhalten soll. Wenn Sie zum Drucken des Auftrags bereit sind, müssen Sie an der
Fiery Remote Scan. Verbinden mit Fiery servers. Verbinden mit einem Fiery server bei erstmaliger Verwendung
 Fiery Remote Scan Fiery Remote Scan bietet die Möglichkeit, Scanvorgänge auf dem Fiery server und dem Drucker von einem Remotecomputer aus zu verwalten. Fiery Remote Scan unterstützt die folgenden Aktionen:
Fiery Remote Scan Fiery Remote Scan bietet die Möglichkeit, Scanvorgänge auf dem Fiery server und dem Drucker von einem Remotecomputer aus zu verwalten. Fiery Remote Scan unterstützt die folgenden Aktionen:
PV-Cam Viewer für IP Cam. App Store/Play Store Installation Schnellanleitung
 PV-Cam Viewer für IP Cam App Store/Play Store Installation Schnellanleitung 1.Installieren Sie die App "PV Cam Viewer" Wir bieten 2 Methoden zur Installation der PV Cam Viewer App. 1. Scannen Sie den QR-Code
PV-Cam Viewer für IP Cam App Store/Play Store Installation Schnellanleitung 1.Installieren Sie die App "PV Cam Viewer" Wir bieten 2 Methoden zur Installation der PV Cam Viewer App. 1. Scannen Sie den QR-Code
Garmin POI-Sammlungen Download und Installationsanleitung
 48 15 00 N 11 38 05 E Garmin POI-Sammlungen Download und Installationsanleitung Garmin Deutschland GmbH Parkring 35 D-85748 Garching Download einer POI-Sammlung von der Garmin Website Klicken Sie mit dem
48 15 00 N 11 38 05 E Garmin POI-Sammlungen Download und Installationsanleitung Garmin Deutschland GmbH Parkring 35 D-85748 Garching Download einer POI-Sammlung von der Garmin Website Klicken Sie mit dem
Wechsel von Blackberry auf iphone
 Wechsel von Blackberry auf iphone 3 Schritte für den Wechsel von Blackberry auf iphone. Bitte halten Sie für die Einrichtung Ihre Apple ID bereit. Erforderlich 1. Schritt: Neues iphone einrichten 2. Schritt:
Wechsel von Blackberry auf iphone 3 Schritte für den Wechsel von Blackberry auf iphone. Bitte halten Sie für die Einrichtung Ihre Apple ID bereit. Erforderlich 1. Schritt: Neues iphone einrichten 2. Schritt:
Plantronics Calisto II -Headset mit Bluetooth -USB-Adapter Benutzerhandbuch 56-K61G-23003
 56-K61G-23003 Plantronics Calisto II -Headset mit Bluetooth -USB-Adapter Benutzerhandbuch Inhalt Paketinhalt... 1 Produktmerkmale... 2 Ein-/Ausschalten des Headsets und des USB-Bluetooth-Adapters. 4 Leuchtanzeigen/Warnsignale...
56-K61G-23003 Plantronics Calisto II -Headset mit Bluetooth -USB-Adapter Benutzerhandbuch Inhalt Paketinhalt... 1 Produktmerkmale... 2 Ein-/Ausschalten des Headsets und des USB-Bluetooth-Adapters. 4 Leuchtanzeigen/Warnsignale...
LADEN SIE FREEFLIGHT THERMAL HERUNTER
 CHECKLIST VOR DEM FLUG LADEN SIE FREEFLIGHT THERMAL HERUNTER 1. Melden Sie sich bei Google Play an. 2. Laden Sie die kostenlose FreeFlight Thermal App auf Ihr Smartphone oder Ihr Tablet (Android). FreeFlight
CHECKLIST VOR DEM FLUG LADEN SIE FREEFLIGHT THERMAL HERUNTER 1. Melden Sie sich bei Google Play an. 2. Laden Sie die kostenlose FreeFlight Thermal App auf Ihr Smartphone oder Ihr Tablet (Android). FreeFlight
Anleitung für Mobildruck und -scan aus Brother iprint&scan (ios)
 Anleitung für Mobildruck und -scan aus Brother iprint&scan (ios) Inhaltsverzeichnis Vor der Verwendung des Brother-Geräts... Erläuterungen zu den Hinweisen... Warenzeichen... Einleitung... Brother iprint&scan
Anleitung für Mobildruck und -scan aus Brother iprint&scan (ios) Inhaltsverzeichnis Vor der Verwendung des Brother-Geräts... Erläuterungen zu den Hinweisen... Warenzeichen... Einleitung... Brother iprint&scan
Kis3 max Mobiltelefon Kurzanleitung
 Kis3 max Mobiltelefon Kurzanleitung 12 RECHTLICHE HINWEISE Copyright 2014 ZTE CORPORATION. Alle Rechte vorbehalten. Teile dieses Benutzerhandbuchs dürfen ohne die vorherige schriftliche Zustimmung der
Kis3 max Mobiltelefon Kurzanleitung 12 RECHTLICHE HINWEISE Copyright 2014 ZTE CORPORATION. Alle Rechte vorbehalten. Teile dieses Benutzerhandbuchs dürfen ohne die vorherige schriftliche Zustimmung der
Tragbare Mini-HD-Kamera Wifi
 Tragbare Mini-HD-Kamera Wifi Referenz : X99PC Version : 1.3 Sprache : Deutsch WWW.CLIPSONIC.COM Vielen Dank für den Kauf unseres CLIPSONIC Technologie-Produkts. Wir legen großen Wert auf das Design, die
Tragbare Mini-HD-Kamera Wifi Referenz : X99PC Version : 1.3 Sprache : Deutsch WWW.CLIPSONIC.COM Vielen Dank für den Kauf unseres CLIPSONIC Technologie-Produkts. Wir legen großen Wert auf das Design, die
Benutzerhandbuch DMD Configurator
 Benutzerhandbuch DMD Configurator SCHAEFER GmbH Winterlinger Straße 4 72488 Sigmaringen Germany Telefon +49 7571 722-0 Telefax +49 7571 722-98 info@ws-schaefer.de www.ws-schaefer.de SCHAEFER GmbH Winterlinger
Benutzerhandbuch DMD Configurator SCHAEFER GmbH Winterlinger Straße 4 72488 Sigmaringen Germany Telefon +49 7571 722-0 Telefax +49 7571 722-98 info@ws-schaefer.de www.ws-schaefer.de SCHAEFER GmbH Winterlinger
neuen WIR GRATULIEREN ZU Ihrer
 QUICK START GUIDE WIR GRATULIEREN ZU Ihrer neuen Dieser Quick Start Guide wird Ihnen dabei helfen, die Grundlagen zu erlernen, die nötig sind, um die unglaublichsten Momente mit Ihrer GoPro festzuhalten.
QUICK START GUIDE WIR GRATULIEREN ZU Ihrer neuen Dieser Quick Start Guide wird Ihnen dabei helfen, die Grundlagen zu erlernen, die nötig sind, um die unglaublichsten Momente mit Ihrer GoPro festzuhalten.
Bedienungsanleitung Wöhler A 550 Mess-App
 Best.- Nr. 23424 2015-05-06 Bedienungsanleitung Wöhler A 550 Mess-App Mess-App für Android Endgeräte zur Übertragung der Messdaten des Wöhler A 550 zu externer Software (z.b. Kehrbezirksverwaltungsprogramm)
Best.- Nr. 23424 2015-05-06 Bedienungsanleitung Wöhler A 550 Mess-App Mess-App für Android Endgeräte zur Übertragung der Messdaten des Wöhler A 550 zu externer Software (z.b. Kehrbezirksverwaltungsprogramm)
Repair Guide für das tolino tab 8
 Repair Guide für das tolino tab 8 Ein Software-Update der Google Play-Dienste durch Google kann aktuell auf dem tolino tab 8 zu Problemen bei der Nutzung von Google Play Diensten (Google Play Store, Google
Repair Guide für das tolino tab 8 Ein Software-Update der Google Play-Dienste durch Google kann aktuell auf dem tolino tab 8 zu Problemen bei der Nutzung von Google Play Diensten (Google Play Store, Google
Vorgehensweise zum Update der X-431 Software
 Vorgehensweise zum Update der X-431 Software Inhalt 1. Ordner anlegen Seite 2 2. Anmeldung auf der X-431 Internetseite Seite 3 3. Update-Tool installieren Seite 5 4. Herunterladen von Einzelsoftware Seite
Vorgehensweise zum Update der X-431 Software Inhalt 1. Ordner anlegen Seite 2 2. Anmeldung auf der X-431 Internetseite Seite 3 3. Update-Tool installieren Seite 5 4. Herunterladen von Einzelsoftware Seite
CORSAIR GAMING MAUS SOFTWARE-KURZANLEITUNG
 CORSAIR GAMING MAUS SOFTWARE-KURZANLEITUNG INHALTSVERZEICHNIS EINFÜHRUNG ERKLÄRUNG DER PROFILE UND MODI ERSTE 1 4 5 Einführung 1 Installation der Corsair Gaming Hardware und Software 2 Aktualisieren der
CORSAIR GAMING MAUS SOFTWARE-KURZANLEITUNG INHALTSVERZEICHNIS EINFÜHRUNG ERKLÄRUNG DER PROFILE UND MODI ERSTE 1 4 5 Einführung 1 Installation der Corsair Gaming Hardware und Software 2 Aktualisieren der
Handbuch Erste Schritte DEUTSCH CEL-SV6YA230
 Handbuch Erste Schritte DEUTSCH CEL-SV6YA230 Lieferumfang Überprüfen Sie, ob die folgenden Teile im Lieferumfang enthalten sind. Wenden Sie sich an den Kamera-Händler, falls etwas fehlen sollte. Kamera
Handbuch Erste Schritte DEUTSCH CEL-SV6YA230 Lieferumfang Überprüfen Sie, ob die folgenden Teile im Lieferumfang enthalten sind. Wenden Sie sich an den Kamera-Händler, falls etwas fehlen sollte. Kamera
1 Einrichten einer W-LAN-Verbindung
 1 Einrichten einer W-LAN-Verbindung Zur Vorbereitung benötigen Sie: einen W-LAN-Router. Sie müssen überprüfen, ob Ihr W-LAN-Router WPS (Wi-Fi Protected Setup) unterstützt. HINWEIS: Falls Sie Fragen zu
1 Einrichten einer W-LAN-Verbindung Zur Vorbereitung benötigen Sie: einen W-LAN-Router. Sie müssen überprüfen, ob Ihr W-LAN-Router WPS (Wi-Fi Protected Setup) unterstützt. HINWEIS: Falls Sie Fragen zu
Anleitungen Fotos Clouds Tablet Smartphone
 Anleitungen Fotos Clouds PC Tablet Smartphone Android / Apple / Windows ma35.meier@gmx.ch Anleitungen Fotos Smartphone Clouds Seite 2 von 20 1. OneDrive auf PC aktivieren Anmerkung: OneDrive ist ein Part
Anleitungen Fotos Clouds PC Tablet Smartphone Android / Apple / Windows ma35.meier@gmx.ch Anleitungen Fotos Smartphone Clouds Seite 2 von 20 1. OneDrive auf PC aktivieren Anmerkung: OneDrive ist ein Part
Anleitung für die Firmware-Aktualisierung
 Anleitung für die Firmware-Aktualisierung Diese Anleitung erläutert das Herunterladen der G800-Firmware von der Ricoh-Website und das Aktualisieren der Firmware. Nehmen Sie folgende Schritte vor, um die
Anleitung für die Firmware-Aktualisierung Diese Anleitung erläutert das Herunterladen der G800-Firmware von der Ricoh-Website und das Aktualisieren der Firmware. Nehmen Sie folgende Schritte vor, um die
Handbuch für Easy Mail in Leichter Sprache
 Handbuch für Easy Mail in Leichter Sprache Easy Mail ist ein englisches Wort und heißt: Einfaches Mail. Easy Mail spricht man so aus: isi mäl Seite 1 Inhaltsverzeichnis Teil 1: Wie lese ich ein E-Mail?...3
Handbuch für Easy Mail in Leichter Sprache Easy Mail ist ein englisches Wort und heißt: Einfaches Mail. Easy Mail spricht man so aus: isi mäl Seite 1 Inhaltsverzeichnis Teil 1: Wie lese ich ein E-Mail?...3
Quickline Cloud Apps
 Quickline Cloud Apps Inhaltsverzeichnis Inahlt 1 Einstieg 3 2 Unterstützte Geräte 3 3 Mobile Apps 4 3.1 Hauptmenü 5 3.2 Automatische Aktualisierung 7 3.3 Dateikennzeichnung 9 3.4 Erste Nutzung 10 3.4.1
Quickline Cloud Apps Inhaltsverzeichnis Inahlt 1 Einstieg 3 2 Unterstützte Geräte 3 3 Mobile Apps 4 3.1 Hauptmenü 5 3.2 Automatische Aktualisierung 7 3.3 Dateikennzeichnung 9 3.4 Erste Nutzung 10 3.4.1
Casambi App Kurzanleitung
 Casambi App Kurzanleitung Version 1.2.7 21.11.2017 Casambi Technologies Oy 1 of 6 Erstmalige Anwendung Die Casambi App ist leicht in Betrieb zunehmen. Folgen Sie einfach diesen Schritten: 1. Laden Sie
Casambi App Kurzanleitung Version 1.2.7 21.11.2017 Casambi Technologies Oy 1 of 6 Erstmalige Anwendung Die Casambi App ist leicht in Betrieb zunehmen. Folgen Sie einfach diesen Schritten: 1. Laden Sie
1Handbuch zur W-LAN-Netzwerkeinrichtung
 1Handbuch zur W-LAN-Netzwerkeinrichtung KODAK ESP All-in-One Drucker Einrichten einer W-LAN-Verbindung Zur Vorbereitung benötigen Sie: einen W-LAN-Router. Sie müssen überprüfen, ob Ihr W-LAN-Router WPS
1Handbuch zur W-LAN-Netzwerkeinrichtung KODAK ESP All-in-One Drucker Einrichten einer W-LAN-Verbindung Zur Vorbereitung benötigen Sie: einen W-LAN-Router. Sie müssen überprüfen, ob Ihr W-LAN-Router WPS
OptraImage-Bedienerkonsole. Tasten der Bedienerkonsole... 2. Funktionsmodi... 8. Anfertigen von Kopien. Senden von Faxen. Scannen an Computer
 OptraImage- Tasten der..................... 2 Funktionsmodi................................ 8 1 FTP Tasten der OptraImage- 2 12 1 2 9 8 FTP 13 15 14 17 16 11 3 4 5 6 3 1 4 5 17 7 2 10 16 8 15 14 9 13 6
OptraImage- Tasten der..................... 2 Funktionsmodi................................ 8 1 FTP Tasten der OptraImage- 2 12 1 2 9 8 FTP 13 15 14 17 16 11 3 4 5 6 3 1 4 5 17 7 2 10 16 8 15 14 9 13 6
Drucken und Löschen von angehaltenen Druckaufträgen
 Beim Senden eines Druckauftrags an den Drucker können Sie im Treiber angeben, daß der Drucker den Auftrag im Speicher zurückhalten soll. Wenn Sie zum Drucken des Auftrags bereit sind, müssen Sie an der
Beim Senden eines Druckauftrags an den Drucker können Sie im Treiber angeben, daß der Drucker den Auftrag im Speicher zurückhalten soll. Wenn Sie zum Drucken des Auftrags bereit sind, müssen Sie an der
Technik im Fachbereich 08 Mediensteuerung. Anleitungen zur Bedienung der Medientechnik im Raum Z232 / Z233 Frank Flore IT 08 November 2018
 Technik im Fachbereich 08 Mediensteuerung Anleitungen zur Bedienung der Medientechnik im Raum Z232 / Z233 Frank Flore IT 08 November 2018 Inhalt Funkmikrofone Begrüßungsbildschirm / Begrüßungsbildschirm
Technik im Fachbereich 08 Mediensteuerung Anleitungen zur Bedienung der Medientechnik im Raum Z232 / Z233 Frank Flore IT 08 November 2018 Inhalt Funkmikrofone Begrüßungsbildschirm / Begrüßungsbildschirm
Kurzanleitung Oticon Opn nach Firmware Update mit anderen Geräten erneut koppeln
 Kurzanleitung Oticon Opn nach Firmware Update mit anderen Geräten erneut koppeln Fernbedienung Remote Control 3.0 Einleitung Inhaltsverzeichnis Nach einem Firmware Update ist es erforderlich, Oticon Opn
Kurzanleitung Oticon Opn nach Firmware Update mit anderen Geräten erneut koppeln Fernbedienung Remote Control 3.0 Einleitung Inhaltsverzeichnis Nach einem Firmware Update ist es erforderlich, Oticon Opn
Benutzerhandbuch PRUVEEO All Rights Reserved.
 PRUVEEO Benutzerhandbuch 1 Anwendungshinweis Wir empfehlen Ihnen das Benutzerhandbuch sorgfältig durch zu lesen, bevor Sie die Dashcam verwenden. Nehmen Sie zur Inbetriebnahme das Benutzerhandbuch zur
PRUVEEO Benutzerhandbuch 1 Anwendungshinweis Wir empfehlen Ihnen das Benutzerhandbuch sorgfältig durch zu lesen, bevor Sie die Dashcam verwenden. Nehmen Sie zur Inbetriebnahme das Benutzerhandbuch zur
CJB1JM0LCACA. Bedienungsanleitung
 CJB1JM0LCACA Bedienungsanleitung Informationen zur Watch Lautsprecher Ladeanschluss Ein/Aus/Beenden-Taste Halten Sie die Taste 3 Sekunden lang gedrückt, um die Watch einbzw. auszuschalten. Halten Sie die
CJB1JM0LCACA Bedienungsanleitung Informationen zur Watch Lautsprecher Ladeanschluss Ein/Aus/Beenden-Taste Halten Sie die Taste 3 Sekunden lang gedrückt, um die Watch einbzw. auszuschalten. Halten Sie die
JABRA STORM. Bedienungsanleitung. jabra.com/storm
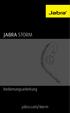 Bedienungsanleitung jabra.com/storm 2014 GN Netcom A/S / GN Netcom US, Inc. Alle Rechte vorbehalten Jabra ist ein eingetragenes Warenzeichen von GN Netcom A/S. Alle anderen hier enthaltenen Warenzeichen
Bedienungsanleitung jabra.com/storm 2014 GN Netcom A/S / GN Netcom US, Inc. Alle Rechte vorbehalten Jabra ist ein eingetragenes Warenzeichen von GN Netcom A/S. Alle anderen hier enthaltenen Warenzeichen
Kurzanleitung - Vodafone Mobile Connect Software auf Mac OS 10.5 installieren
 Kurzanleitung - Vodafone Mobile Connect Software auf Mac OS 10.5 installieren Stand: April 2008 Vodafone D2 GmbH 2007 Willkommen bei Vodafone 1 Willkommen bei Vodafone Anbei erhalten Sie eine Kurzanleitung,
Kurzanleitung - Vodafone Mobile Connect Software auf Mac OS 10.5 installieren Stand: April 2008 Vodafone D2 GmbH 2007 Willkommen bei Vodafone 1 Willkommen bei Vodafone Anbei erhalten Sie eine Kurzanleitung,
SP-2101W Quick Installation Guide
 SP-2101W Quick Installation Guide 05-2014 / v1.0 1 I. Produktinformationen... 2 I-1. Verpackungsinhalt... 2 I-2. Vorderseite... 2 I-3. LED-Status... 3 I-4. Schalterstatus-Taste... 3 I-5. Produkt-Aufkleber...
SP-2101W Quick Installation Guide 05-2014 / v1.0 1 I. Produktinformationen... 2 I-1. Verpackungsinhalt... 2 I-2. Vorderseite... 2 I-3. LED-Status... 3 I-4. Schalterstatus-Taste... 3 I-5. Produkt-Aufkleber...
Anleitung für Mobildruck und -scan aus Brother iprint&scan (Apple Geräte)
 Anleitung für Mobildruck und -scan aus Brother iprint&scan (Apple Geräte) Inhaltsverzeichnis Vor der Verwendung des Brother-Geräts... Erläuterungen zu den Hinweisen... Warenzeichen... Einleitung... Brother
Anleitung für Mobildruck und -scan aus Brother iprint&scan (Apple Geräte) Inhaltsverzeichnis Vor der Verwendung des Brother-Geräts... Erläuterungen zu den Hinweisen... Warenzeichen... Einleitung... Brother
SP-1101W Schnellanleitung
 SP-1101W Schnellanleitung 06-2014 / v1.2 1 I. Produktinformationen... 3 I-1. Verpackungsinhalt... 3 I-2. Vorderseite... 3 I-3. LED-Status... 4 I-4. Schalterstatus-Taste... 4 I-5. Produkt-Aufkleber... 5
SP-1101W Schnellanleitung 06-2014 / v1.2 1 I. Produktinformationen... 3 I-1. Verpackungsinhalt... 3 I-2. Vorderseite... 3 I-3. LED-Status... 4 I-4. Schalterstatus-Taste... 4 I-5. Produkt-Aufkleber... 5
Übersicht. 1.Objektiv 2.Videoaufnahmetaste 3.Auslöser _ GER 01
 Übersicht 3 2 1 1.Objektiv 2.Videoaufnahmetaste 3.Auslöser GER 01 13 4.Micro-USB-Port 10 12 11 6 7 8 9 4 5 5.Batteriestrom-Ein/Ausschalter 6.Seite-hoch-Taste 7.Kamera-Einschalter 8.OK-Taste 9.Seite-runter-Taste
Übersicht 3 2 1 1.Objektiv 2.Videoaufnahmetaste 3.Auslöser GER 01 13 4.Micro-USB-Port 10 12 11 6 7 8 9 4 5 5.Batteriestrom-Ein/Ausschalter 6.Seite-hoch-Taste 7.Kamera-Einschalter 8.OK-Taste 9.Seite-runter-Taste
AED PLUS Software. Aktualisierungsanleitung ZAS SW v 3.42 / AED Plus SW v. 5.32
 AED PLUS Software Aktualisierungsanleitung ZAS SW v 3.42 / AED Plus SW v. 5.32 UPGRADE INSTR, AED PLUS P/N 7771-0002-UI Rev. D 2009 ZOLL Medical Corporation Bevor Sie starten: Um die Software-Aktualisierung
AED PLUS Software Aktualisierungsanleitung ZAS SW v 3.42 / AED Plus SW v. 5.32 UPGRADE INSTR, AED PLUS P/N 7771-0002-UI Rev. D 2009 ZOLL Medical Corporation Bevor Sie starten: Um die Software-Aktualisierung
Smartphone XP-25. mit Windows Mobile 6 DEU
 Smartphone XP-25 mit Windows Mobile 6 ihr neues smartphone Sehr geehrte Kunden, wir danken Ihnen für den Kauf dieses Smartphones. Mit diesem vielseitigen und praktischen Gerät machen Sie sich unabhängig
Smartphone XP-25 mit Windows Mobile 6 ihr neues smartphone Sehr geehrte Kunden, wir danken Ihnen für den Kauf dieses Smartphones. Mit diesem vielseitigen und praktischen Gerät machen Sie sich unabhängig
VITA Easyshade V Neue Funktionen Update Version 507h
 1. Aktive Schaltflächen im Menüpunkt Informationen zum VITA Easyshade V Wenn Sie im Hauptmenü auf das -Symbol tippen, gelangen Sie zu den Geräteinformationen. Dort werden Datum und Uhrzeit, Seriennummer,
1. Aktive Schaltflächen im Menüpunkt Informationen zum VITA Easyshade V Wenn Sie im Hauptmenü auf das -Symbol tippen, gelangen Sie zu den Geräteinformationen. Dort werden Datum und Uhrzeit, Seriennummer,
Herunterladen der Harmony-App. Inhalt
 ERSTE SCHRITTE MIT DEM HARMONY HUB Schauen Sie sich unser Tutorial zum Einrichten an: Fügen Sie Ihre Home-Entertainment- und Hub-Geräte hinzu, richten Sie mit einem Tastendruck aufrufbare Aktionen ein
ERSTE SCHRITTE MIT DEM HARMONY HUB Schauen Sie sich unser Tutorial zum Einrichten an: Fügen Sie Ihre Home-Entertainment- und Hub-Geräte hinzu, richten Sie mit einem Tastendruck aufrufbare Aktionen ein
TREIBER INSTALLATIONSPROZESS WINDOWS 10 (32 oder 64 BIT) N-Com Wizard 2.0 (und folgenden)
 TREIBER INSTALLATIONSPROZESS WINDOWS 10 (32 oder 64 BIT) N-Com Wizard 2.0 (und folgenden) VORBEMERKUNG: Um die richtige Treibersoftware zu installieren, muss bekannt sein, ob es sich beim verwendeten Betriebssystem
TREIBER INSTALLATIONSPROZESS WINDOWS 10 (32 oder 64 BIT) N-Com Wizard 2.0 (und folgenden) VORBEMERKUNG: Um die richtige Treibersoftware zu installieren, muss bekannt sein, ob es sich beim verwendeten Betriebssystem
TELIS FINANZ Login App
 Installation & Bedienung der TELIS FINANZ Login App Voraussetzungen - ios Version 7 oder höher - Uhrzeit automatisch gestellt - Für die Einrichtung wird einmalig eine Internetverbindung benötigt - Beachten
Installation & Bedienung der TELIS FINANZ Login App Voraussetzungen - ios Version 7 oder höher - Uhrzeit automatisch gestellt - Für die Einrichtung wird einmalig eine Internetverbindung benötigt - Beachten
Installations-Anleitung zur LEICA D-LUX 4 - Firmware 2.2
 Installations-Anleitung zur LEICA D-LUX 4 - Firmware 2.2 Sehr geehrte Kunden, Durch die Installation der neuen Firmware können Sie die Funktionen der LEICA D-LUX 4 in den verschiedenen genannten Bereichen
Installations-Anleitung zur LEICA D-LUX 4 - Firmware 2.2 Sehr geehrte Kunden, Durch die Installation der neuen Firmware können Sie die Funktionen der LEICA D-LUX 4 in den verschiedenen genannten Bereichen
Wie Sie eine Rücksicherung an den ursprünglichen Pfad durchführen. 1. Schritt
 Wie Sie eine Rücksicherung an den ursprünglichen Pfad durchführen 1. Schritt Starten Sie zunächst Nero StartSmart: Wählen Sie Start --> Programme --> Nero --> Nero StartSmart. 2. Schritt Das Hauptfenster
Wie Sie eine Rücksicherung an den ursprünglichen Pfad durchführen 1. Schritt Starten Sie zunächst Nero StartSmart: Wählen Sie Start --> Programme --> Nero --> Nero StartSmart. 2. Schritt Das Hauptfenster
Kurzanleitung für Windows-Computer - IPC-100AC
 Kurzanleitung für Windows-Computer - IPC-00AC Auspacken Packen Sie die Überwachungskamera vorsichtig aus und prüfen Sie, ob alle der nachfolgend aufgeführten Teile enthalten sind:. Maginon IPC-00AC. Netzteil
Kurzanleitung für Windows-Computer - IPC-00AC Auspacken Packen Sie die Überwachungskamera vorsichtig aus und prüfen Sie, ob alle der nachfolgend aufgeführten Teile enthalten sind:. Maginon IPC-00AC. Netzteil
RunCam 3 Benutzerhandbuch
 RunCam 3 Benutzerhandbuch 2 1 3 5 4 8 6 7 1 An-/Aus-Schalter bzw. Auslöseknopf 5 WLAN-Statusanzeige 2 Kamera-Statusanzeige 6 WLAN/Modus-Knopf 3 Mikrofon 1 7 Micro-USB-Anschluss 4 MicroSD-Kartensteckplatz
RunCam 3 Benutzerhandbuch 2 1 3 5 4 8 6 7 1 An-/Aus-Schalter bzw. Auslöseknopf 5 WLAN-Statusanzeige 2 Kamera-Statusanzeige 6 WLAN/Modus-Knopf 3 Mikrofon 1 7 Micro-USB-Anschluss 4 MicroSD-Kartensteckplatz
Kopieren über das Scannerglas. nach unten in die obere linke Ecke des Scannerglases.
 Kurzanleitung Kopieren Kopieren Erstellen einer Schnellkopie 3 Drücken Sie an der Bedienerkonsole des Druckers auf. 4 Wenn Sie das Dokument auf das Scannerglas gelegt haben, berühren Sie Fertig stellen,
Kurzanleitung Kopieren Kopieren Erstellen einer Schnellkopie 3 Drücken Sie an der Bedienerkonsole des Druckers auf. 4 Wenn Sie das Dokument auf das Scannerglas gelegt haben, berühren Sie Fertig stellen,
Sobald Ihr tolino über ein USB-Kabel mit Ihrem Computer verbunden ist, sehen Sie oben links in der Statusleiste dieses Symbol.
 Den tolino aufladen Symbol Beschreibung Sobald Ihr tolino über ein USB-Kabel mit Ihrem Computer verbunden ist, sehen Sie oben links in der Statusleiste dieses Symbol. Zeigt Ihnen die aktuelle Uhrzeit an,
Den tolino aufladen Symbol Beschreibung Sobald Ihr tolino über ein USB-Kabel mit Ihrem Computer verbunden ist, sehen Sie oben links in der Statusleiste dieses Symbol. Zeigt Ihnen die aktuelle Uhrzeit an,
SP-1101W/SP-2101W Quick Installation Guide
 SP-1101W/SP-2101W Quick Installation Guide 05-2014 / v1.0 1 I. Produktinformationen I-1. Verpackungsinhalt I-2. Smart Plug-Schalter Schnellinstallationsanleitung CD mit Schnellinstallationsan leitung Vorderseite
SP-1101W/SP-2101W Quick Installation Guide 05-2014 / v1.0 1 I. Produktinformationen I-1. Verpackungsinhalt I-2. Smart Plug-Schalter Schnellinstallationsanleitung CD mit Schnellinstallationsan leitung Vorderseite
Anleitung zur WLAN-Nutzung in den SMB Zugang mit Windows 8 und Windows 10
 Anleitung zur WLAN-Nutzung in den SMB Zugang mit Windows 8 und Windows 10 Anleitung zur WLAN-Nutzung in den SMB Die Staatlichen Museen zu Berlin bieten ihren Nutzerinnen und Nutzern Internetzugang über
Anleitung zur WLAN-Nutzung in den SMB Zugang mit Windows 8 und Windows 10 Anleitung zur WLAN-Nutzung in den SMB Die Staatlichen Museen zu Berlin bieten ihren Nutzerinnen und Nutzern Internetzugang über
ICloud ITune. Auf das Icon Einstellungen tippen / Allgemein dann auf Softwareaktualisierung. Dann siehst du, ob ein Update verfügbar ist.
 ICloud ITune Wenn du ein neues ios Gerät einrichtest oder um auf die neueste ios Version zu aktualisieren, gehe zu Einstellungen, tippe auf Allgemein und dann auf Softwareaktualisierung. Dann siehst du,
ICloud ITune Wenn du ein neues ios Gerät einrichtest oder um auf die neueste ios Version zu aktualisieren, gehe zu Einstellungen, tippe auf Allgemein und dann auf Softwareaktualisierung. Dann siehst du,
Handbuch Erste Schritte DEUTSCH CEL-SV4GA2 3 0
 Handbuch Erste Schritte DEUTSCH CEL-SV4GA2 3 0 Lieferumfang Überprüfen Sie, ob die folgenden Teile im Lieferumfang enthalten sind. Wenden Sie sich an den Kamera-Händler, falls etwas fehlen sollte. Kamera
Handbuch Erste Schritte DEUTSCH CEL-SV4GA2 3 0 Lieferumfang Überprüfen Sie, ob die folgenden Teile im Lieferumfang enthalten sind. Wenden Sie sich an den Kamera-Händler, falls etwas fehlen sollte. Kamera
Beo4. Bedienungsanleitung
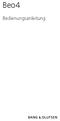 Beo4 Bedienungsanleitung Inhalt Benutzung der Beo4-Fernbedienung, 3 Die Beo4-Tasten im Detail, 4 Die Bedienung der allgemeinen und weiterführenden Funktionen mithilfe der Beo4-Tasten Benutzerspezifische
Beo4 Bedienungsanleitung Inhalt Benutzung der Beo4-Fernbedienung, 3 Die Beo4-Tasten im Detail, 4 Die Bedienung der allgemeinen und weiterführenden Funktionen mithilfe der Beo4-Tasten Benutzerspezifische
SCHNELLSTART ZUR EINRICHTUNG IHRES NETCONNECT ONAIR-ROUTERS
 SCHNELLSTART ZUR EINRICHTUNG IHRES NETCONNECT ONAIR-ROUTERS Dieser Schnellstart soll Ihnen dabei helfen, Ihren NetConnect OnAir-Router schnell und einfach in Betrieb zu nehmen. Zusätzlich beschreibt diese
SCHNELLSTART ZUR EINRICHTUNG IHRES NETCONNECT ONAIR-ROUTERS Dieser Schnellstart soll Ihnen dabei helfen, Ihren NetConnect OnAir-Router schnell und einfach in Betrieb zu nehmen. Zusätzlich beschreibt diese
SCHNELLANLEITUNG IP6. HD-WLAN-Kamera
 SCHNELLANLEITUNG IP6 HD-WLAN-Kamera Übersicht Vorderansicht Kamera LED-Anzeigen Mikrofon MicroSD-Karte (nicht im Lieferumfang enthalten) Für 32GB-MicroSD-Karte (maximal). Bitte die Karte nicht einstecken,
SCHNELLANLEITUNG IP6 HD-WLAN-Kamera Übersicht Vorderansicht Kamera LED-Anzeigen Mikrofon MicroSD-Karte (nicht im Lieferumfang enthalten) Für 32GB-MicroSD-Karte (maximal). Bitte die Karte nicht einstecken,
Kurzanleitung Oticon Opn nach Firmware Update mit anderen Geräten erneut koppeln
 Kurzanleitung Oticon Opn nach Firmware Update mit anderen Geräten erneut koppeln Fernbedienung Remote Control 3.0 Einleitung Inhaltsverzeichnis Nach einem Firmware Update ist es erforderlich, Oticon Opn
Kurzanleitung Oticon Opn nach Firmware Update mit anderen Geräten erneut koppeln Fernbedienung Remote Control 3.0 Einleitung Inhaltsverzeichnis Nach einem Firmware Update ist es erforderlich, Oticon Opn
