INHALT. Klicken Sie auf einen der folgenden Titel, um auf das entsprechende Kapitel zuzugreifen
|
|
|
- Karsten Melsbach
- vor 7 Jahren
- Abrufe
Transkript
1 INHALT Klicken Sie auf einen der folgenden Titel, um auf das entsprechende Kapitel zuzugreifen 1. IHR HERCULES WIFI EXTENDER Empfehlungen Spezifikationen Systemanforderungen Werkeinstellungen (für fortgeschrittene Benutzer) Packungsinhalt Vorderansicht Anschlußübersicht INSTALLATION DES HERCULES WIFI EXTENDERS Aufruf des Hercules WiFi Extender Installationsassistenten Einführung: MODIAUSWAHL Installation des Hercules WiFi Extenders im WiFi Extender Modus Schritt 1: VORBEREITUNGEN VOR DER INSTALLATION (WiFi Extender Modus) Schritt 2: ÜBERPRÜFUNG DER FRITZ!BOX (WiFi Extender Modus) Schritt 3: ENTFERNEN JEDWEDER ETHERNETVERBINDUNG (WiFi Extender Modus) Schritt 4: ENTFERNEN JEDWEDES WIFI-NETZWERKS (WiFi Extender Modus) Schritt 5: EINSCHALTEN UND MIT IHREM COMPUTER VERBINDEN (WiFi Extender Modus) WiFi-Verbindung zwischen Ihrem Hercules WiFi Extender und Ihrer Fritz!Box via QuickAccess Schritt 6: TRENNEN VOM COMPUTER (WiFi Extender Modus) Schritt 7: POSITIONIERUNG DES HERCULES WIFI EXTENDERS (WiFi Extender Modus) Schritt 8: ÜBERPRÜFUNG DER WIFI-VERBINDUNG Schritt 9: VERBINDUNG MIT DEM ERWEITERTEN WIFI-NETZWERK (WiFi Extender Modus) Schritt 10: INSTALLATION ABGESCHLOSSEN (WiFi Extender Modus) Installation des Hercules WiFi Extenders im WiFi Access Point Modus Schritt 1: ÜBERPRÜFUNG DER FRITZ!BOX (WiFi Access Point Modus) Schritt 2: ENTFERNEN JEDWEDER ETHERNETVERBINDUNG (WiFi Access Point Modus) Schritt 3: ENTFERNEN JEDWEDES WIFI-NETZWERKS (WiFi Access Point Modus) Schritt 4: EINSCHALTEN UND MIT IHREM COMPUTER VERBINDEN (WiFi Access Point Modus) WiFi-Verbindung zwischen Ihrem Hercules WiFi Extender und Ihrer Fritz!Box via QuickAccess Schritt 5: TRENNEN VOM COMPUTER UND ANSCHLUSS AN DIE FRITZ!BOX (WiFi Extender Modus) Schritt 6: VERBINDUNG MIT DEM ERWEITERTEN WIFI-NETZWERK (WiFi Access Point Modus) Schritt 7: INSTALLATION ABGESCHLOSSEN (WiFi Access Point Modus) Übertragung der Internetverbindung über den Hercules WiFi Extender Test der Internetverbindung Problembehebung beim Zugang zum WiFi Extender Manager oder dem Internet WILLKOMMEN ZUR WIRELESS ATTITUDE TM! Einige wichtige Punkte, die Sie sich merken sollten Computer mit Windows Vista: Verbinden mit einem kabellosen Netzwerk Computer mit Windows Vista: Trennen von einem kabellosen Netzwerk Computer mit Windows Vista: Managen Ihrer favoritisierten Netzwerke Computer mit Windows Vista: Freigabe von Ordnern, einem Drucker oder einer ADSL Verbindung Gemeinsame Nutzung aktivieren Windows Vista: Gemeinsame Nutzung von freigegebenen oder persönlichen Ordnern... 41
2 Windows Vista: Zugang zu freigegebenen Ordnern Windows Vista: Druckerfreigabe Windows Vista: Zugriff auf freigegebenen Drucker Windows Vista: Freigabe einer ADSL-Verbindung in einem Infrastrukturnetzwerk Computer mit Windows XP: Verbinden mit einem kabellosen Netzwerk Computer mit Windows XP: Trennen von einem kabellosen Netzwerk Computer mit Windows XP: Managen Ihrer favoritisierten Netzwerke Computer mit Windows XP: Freigabe von Ordnern, Drucker oder einer ADSL Verbindung Windows XP: Nutzen des Netzwerk-Installationsassistenten in einem Infrastrukturnetzwerk Windows XP: Gemeinsame Nutzung von Ordnern Windows XP: Zugang zu freigegebenen Ordnern Windows XP: Gemeinsame Nutzung eines Druckers Windows XP: Einen Arbeitsgruppennamen ändern Windows XP: Manuelles Aktivieren oder Deaktivieren der WiFi-Verbindung (nur für fortgeschrittene Benutzer) Computer mit Windows 2000: Verbinden mit einem kabellosen Netzwerk, Trennen von einem kabellosen Netzwerk, Managen Ihrer Netzwerke Computer mit Windows 2000: Freigabe von Ordnern, Drucker oder einer ADSL Verbindung Windows 2000: Einrichtung einer Arbeitsgruppe Windows 2000: Gemeinsame Nutzung von Ordnern Windows 2000: Zugang zu freigegebenen Ordnern Windows 2000: Gemeinsame Nutzung eines Druckers Windows 2000: Einen Arbeitsgruppennamen ändern Windows 2000: Freigabe einer ADSL-Verbindung in einem Infrastrukturnetzwerk Windows 2000: Manuelles Aktivieren oder Deaktivieren der WiFi-Verbindung (nur für fortgeschrittene Benutzer) WIFI EXTENDER MANAGER FÜR FORTGESCHRITTENE BENUTZER Willkommen im WiFi Extender Manager Zugang zum WiFi Extender Manager schützen Navigation im Interface des WiFi Extender Managers Einsicht in die Informationen bezüglich des WiFi-Netzwerks Verbinden mit einem WiFi-Netzwerk (WiFi Extender Modus) Verbinden mit einem WiFi-Netzwerk (WiFi Access Point Modus) Limitieren des Zugangs in Ihrem WiFi-Netzwerk für Computer und WiFi Geräte Anpassung der allgemeinen Einstellungen des WiFi-Netzwerks Sichern Ihres WiFi-Netzwerks Eine Werkzeugkiste mit vielen Facetten Neustart des Hercules WiFi Extenders Wiederherstellen der Originaleinstellungen Update der Firmware Ihres Extenders Ihre Einstellungen laden und sichern Andere erweiterte Einstellungen Modiänderung (WiFi Extender Modus oder WiFi Access Point Modus) Konfigurieren des internen DHCP Servers Die MAC Adresse meines PCs klonen Passwortänderung des Hercules WiFi Extenders Produktinformation GLOSSAR TECHNISCHER SUPPORT GARANTIE HINWEISE ZUM UMWELTSCHUTZ
3 1. IHR HERCULES WIFI EXTENDER Hercules präsentiert Ihnen den Hercules WiFi Extender, der Ihnen ermöglichen wird die kabellose Freiheit noch mehr zu genießen. Durch platzieren des Extenders in Ihrem Wohnraum, ermöglicht dieser Distanzen abzudecken und Hindernisse zu überwinden, die zuvor die kabellose Kommunikation Ihrer Computer sowie die Internet-, Geräte- oder Datenfreigabe behinderten. Ihr Gerät wurde mit größtmöglicher Sorgfalt entwickelt und es ist beides: Einfach zu bedienen und sehr benutzerfreundlich. Gleichermaßen ein Gerät für Anfänger und Fortgeschrittene. Und nun wird es Zeit einiges über Ihr neues Gerät zu lernen und die Wireless Attitude TM kennen zu lernen! 1.1. Empfehlungen - Öffnen Sie nie Ihren Hercules WiFi Extender, denn Sie riskieren Beschädigung interner Komponenten. - Um Überspannungen oder gar Feuer zu vermeiden, sollten Sie Ihr Gerät fernhalten von: - Regen oder Feuchtigkeit, sowie allen Flüssigkeiten (Wasser, Reinigungsmittel usw.), - Wärme abstrahlenden Quellen, wie Heizkörper, Öfen oder andere Geräte (Verstärker), - direktem Sonnenlicht. - Decken Sie Ihren WiFi Extender niemals ab. - Ziehen Sie das Stromkabel des WiFi Extenders, wenn Sie längere Zeit abwesend sind. Bitte ziehen Sie dabei niemals am Kabel, sondern nur am Stecker der Stromverbindung. - Den Stecker des WiFi Extenders abziehen, bevor Sie diesen reinigen. Dazu bitte einen weichen Lappen benutzen und Sprühreiniger vermeiden. - Das Gerät nur mit dem gelieferten Netzteil benutzen, welches steht's leicht zugänglich bleiben soll. - Das Gerät ist für eine Nutzung in einer Umgebung mit gemäßigtem Klima bestimmt Spezifikationen Der Hercules WiFi Extender ist mit 2 Funktionen ausgestattet: (1) WiFi Extender, (2) WiFi Access Point g. WiFi Access Point g RF-Spezifikation: Frequenz = MHz Maximale Übertragungsstärke: 100 mw Eine extern angebrachte bewegliche Antenne 1 RJ-45 Stecker für Ethernet LAN 10/100 Mbps-Netzwerke Sicherheitsfunktionen: WEP/WPA-PSK/WPA2-PSK/Mixed WPA-WPA2, MAC Adressenfilterung Externes Netzteil, Aufnahme: 120~240 V, 50/60 Hz, Ausgangsleistung: 12 V/0,5 A Grüne LEDs an der Vorderseite Software Update via Ethernetport Benutzerhandbuch 3/109
4 1.3. Systemanforderungen Für die Konfiguration: Intel Pentium III, AMD Athlon/AMD-K6 64MB RAM 10/100 RJ45 Ethernet Netzwerkkarte CD-ROM Laufwerk Betriebssystem: Microsoft Windows 2000, XP, Vista Um ins Internet zu gehen: Fritz!Box AVM mit aktiver Internetverbindung Internet Explorer 6.0, Netscape Navigator 4.7 oder Mozilla Firefox 1.0 oder höher Kabelloses Netzwerkgerät b/g 1.4. Werkeinstellungen (für fortgeschrittene Benutzer) IP-Adresse des Hercules WiFi Extenders: Passwort: Packungsinhalt Bitte achten Sie darauf, dass folgende Dinge in der Verpackung Ihres Hercules WiFi Extenders enthalten sind: Hercules WiFi Extender HWGEXT-54-FB CD-ROM (beinhaltet Installationsassistent und Bedienungsanleitung im pdf-format) Ethernetkabel Netzgerät ( V 12 V/0,5 A) Wandhalterung Schnellstartanleitung auf Deutsch 1.6. Vorderansicht Ethernet LED: Leuchtet, wenn der Port an ein Peripheriegerät angeschlossen ist und blinkt während Datenübertragungen. WiFi LED: Leuchtet wenn die WiFi-Verbindung aktive ist, blinkt regelmäßig wenn die Fritz!Box gesucht wird. Betriebs-LED 4/109 Benutzerhandbuch
5 1.7. Anschlußübersicht Stromversorgung, hier Netzteil anschließen Ethernetport: Ermöglicht den Hercules WiFi Extender an den Computer anzuschließen, um die Erstkonfiguration vorzunehmen und diesen an die FritzBox! im WiFi Access Point Modus anzuschließen. [RESET] Dieser Button setzt das Gerät wieder auf die Werkseinstellungen zurück: Das Gerät einschalten und den Initialisierungsvorgang komplett abwarten. Als nächstes den RESET Button 10 Sekunden lang drücken (benutzen Sie dazu einen Gegenstand mit abgerundeter Spitze). Den Button loslassen und die Reinitialisierung des Hercules WiFi Extenders komplett abwarten. Externe abnehmbare Antenne (nach oben orientieren) Benutzerhandbuch 5/109
6 2. INSTALLATION DES HERCULES WIFI EXTENDERS Um diesen Vorgang zu vereinfachen hat Hercules einen Assistenten entwickelt, der Sie sicher Schritt für Schritt durch den Installationsprozess leitet und garantiert, dass alles korrekt funktioniert Aufruf des Hercules WiFi Extender Installationsassistenten Der Installationsassistent befindet sich auf der beigefügten CD-ROM. Um Ihnen zusätzlich zum Assistenten noch mehr Sicherheit bei der Installation zu geben, ist die gesamte Prozedur hier noch einmal Schritt für Schritt beschrieben: - Die CD in das Laufwerk einlegen. Der Installationsassistent erscheint automatisch. Falls das Installationsmenü nicht automatisch startet: - Doppelklicken Mein Computer. - Doppelklicken Icon - Falls nötig auf Setup.exe doppelklicken. 6/109 Benutzerhandbuch
7 2.2. Einführung: MODIAUSWAHL Zu diesem Zeitpunkt können Sie Ihren Betriebsmodus auswählen: WiFi Extender Modus (Standardmodus) oder WiFi Access Point Modus. Diese Wahl beeinflusst den Installationsvorgang Ihres Hercules WiFi Extenders. Der Benutzermodus kann anschließend in den erweiterten Einstellungen des WiFi Extender Managers geändert werden (siehe Modiänderung (WiFi Extender oder WiFi Access Point)). Das Betriebsprinzip des WiFi Extender Modus (Standardeinstellung des Hercules WiFi Extenders) besteht aus der Verstärkung des von Ihrer Fritz!Box gesendeten WiFi-Signals und dient somit der Vergrößerung des abgedeckten WiFi-Bereiches in Ihrem Wohnraum. Der WiFi Access Point Modus ermöglicht Ihrem Hercules WiFi Extender (mit Ethernetkabel an die Fritz!Box angeschlossen) die von der Fritz!Box erhaltenen Signale an alle anderen kabellosen Geräte weiter zu senden. Der WiFi Access Point Modus ist nur mit der Fritz!Box ohne WiFi möglich, da die Fritz!Box mit WiFi bereits ermöglicht WiFi-Signale zu senden und Sie somit nicht von der WiFi Extender Funktion des Hercules WiFi Extenders, die den WiFi-Bereich Ihres Wohnraumes vergrößert, profitieren können. - Falls Sie auf den Button Fortfahren klicken um Ihren WiFi Extender im WiFi Extender Modus zu installieren, gehen Sie bitte direkt zum Kapitel 2.3. Installation des Hercules WiFi Extenders im WiFi Extender Modus über. - Falls Sie den WiFi Access Point Modus gewählt haben, gehen Sie bitte direkt zum Kapitel 2.4. Installation des Hercules WiFi Extenders im WiFi Access Point Modus über. Benutzerhandbuch 7/109
8 2.3. Installation des Hercules WiFi Extenders im WiFi Extender Modus Schritt 1: VORBEREITUNGEN VOR DER INSTALLATION (WiFi Extender Modus) Lesen Sie bitte aufmerksam die Anweisungen auf Ihrem Bildschirm, um die Installation vorzubereiten. Bevor Sie mit der Installation Ihres WiFi Extenders fortfahren, sollten Sie sicherstellen, dass sich Ihr Computer in dem von der Fritz!Box abgedeckten Sendebereich befindet. Je nach Beschaffung Ihres Wohnbereiches (Positionen der Steckdosen und Telefonanschlüsse) kann es sein, dass Sie Ihren Computer und Ihre Fritz!Box näher zusammenbringen müssen. In diesem Fall ist es momentan unnötig die ADSL-Kabel (DSL) und Telefonkabel (FON) wieder anzuschließen. Nach der Installation können Fritz!Box und Computer wieder am jeweils gewünschten Platz im Wohnbereich installiert werden. Sie können Ihren Hercules WiFi Extender ebenfalls zwischen Fritz!Box und Computer installieren (für die beste Position, siehe Schritt 7: POSITIONIERUNG DES WIFI EXTENDERS). 8/109 Benutzerhandbuch
9 Schritt 2: ÜBERPRÜFUNG DER FRITZ!BOX (WiFi Extender Modus) - Stellen Sie sicher, dass Ihre Fritz!Box eingeschaltet ist und dass die WiFi LED leuchtet. Benutzerhandbuch 9/109
10 Schritt 3: ENTFERNEN JEDWEDER ETHERNETVERBINDUNG (WiFi Extender Modus) - Trennen Sie alle Ethernetkabel (an der Fritz!Box oder einem anderen Netzwerk) von Ihrem Computer. 10/109 Benutzerhandbuch
11 Schritt 4: ENTFERNEN JEDWEDES WIFI-NETZWERKS (WiFi Extender Modus) - Falls Ihr Computer an ein WiFi-Netzwerk angeschlossen ist, muss dieser durch Klicken auf den WiFi Trennen Butten vom Netzwerk getrennt werden. Ansonsten gehen Sie bitte durch Klicken auf den Fortfahren Button direkt zum nächsten Schritt über. Benutzerhandbuch 11/109
12 Schritt 5: EINSCHALTEN UND MIT IHREM COMPUTER VERBINDEN (WiFi Extender Modus) - Verbinden Sie das Stromkabel vom Netzteil mit Ihrem Hercules WiFi Extender und stecken Sie den Stecker des Netzteils in eine Steckdose in der Nähe Ihres Computers und Ihrer Fritz!Box. Die Betriebs-LED leuchtet. - Verbinden Sie das schwarze Ethernetkabel mit dem Ethernetport des Hercules WiFi Extenders und mit dem Ethernetport (RJ-45) Ihres Computers. Die Ethernetport LED leuchtet. - Klicken Sie anschließend auf Fortfahren. 12/109 Benutzerhandbuch
13 WiFi-Verbindung zwischen Ihrem Hercules WiFi Extender und Ihrer Fritz!Box via QuickAccess Das Verbindungsdienstprogramm Hercules Quick Access wird automatisch gestartet und ermöglicht Ihnen Ihren Hercules WiFi Extender zu konfigurieren. Wenn Sie zur Steuerung des Zugriffs auf möglicherweise gewalthaltige oder aus anderen Gründen nicht akzeptable Internetseiten den Inhaltsratgeber in Ihrem Internet-Navigator eingeschaltet haben, können Sie keine direkte Verbindung zum WiFi Extender Manager herstellen. Beim Start von QuickAccess verlangt der Inhaltsratgeber in diesem Fall um Erlaubnis, die Internetseite zu öffnen. Diese Internetseite entspricht der WiFi-Extender-Manager-Interface Ihres Hercules WiFi Extenders. Sie müssen dazu lediglich die Option wählen, Erlaubnis diese Webseite anzuzeigen. Die Adresse des Extenders wird dadurch im Internet-Navigator gespeichert, so dass Sie fortan direkt auf den WiFi Extender Manager zugreifen können. - Folgen Sie den Anweisungen auf Ihrem Bildschirm: Das WiFi-Netzwerk Ihrer Fritz!Box aus der Liste wählen. Auf Nächste klicken. Sicherstellen, dass die SSID des WiFi-Netzwerks der SSID der Fritz!Box entspricht (siehe Unterseite). Auf Nächste klicken. Benutzerhandbuch 13/109
14 Eingabe des WEP-Sicherheitsschlüssels (siehe Unterseite Fritz!Box). Auf Verbinden klicken. Der Hercules WiFi Extender verbindet sich mit Ihrer Fritz!Box. Die Konfiguration ist nun beendet. Konnte die Konfiguration fehlerfrei durchgeführt werden, bitte auf den Schritt 6: TRENNEN VOM COMPUTER übergehen. Andernfalls auf Erneut starten klicken, um den Installationsassistenten neu zu starten oder auf Beenden klicken Schritt 6: TRENNEN VOM COMPUTER (WiFi Extender Modus) 14/109 Benutzerhandbuch
15 Sobald der Hercules WiFi Extender konfiguriert ist, um die Reichweite des WiFi-Netzwerks auf Ihren Wohnbereich zu vergrößern, kann der Extender vom Computer und vom Stromnetz abgetrennt werden, um anschließend am gewünschten Platz wieder installiert zu werden. - Den WiFi Extender ausschalten. - Das Ethernetkabel zwischen WiFi Extender und Computer abziehen. - Klicken Sie anschließend auf Fortfahren Schritt 7: POSITIONIERUNG DES HERCULES WIFI EXTENDERS (WiFi Extender Modus) Um Ihnen beim Auffinden der besten Position für Ihren Hercules WiFi Extender zu helfen (entsprechend der Anzahl Ihrer Räume, Wohnetagen, Computern, Strom-, Wasser- und Telefonleitungen usw.), können wir folgende Tipps geben: - Stellen Sie zuerst die Fläche der von der Fritz!Box abgedeckten Zone fest. Dies ermöglicht den maximalen Sendebereich Ihrer Fritz!Box und somit die optimale Position des Hercules WiFi Extenders zu bestimmen. - Schalten Sie Ihren Extender aus und positionieren Sie ihn in einem anderen Zimmer auf halbem Weg zwischen der äußersten Grenze der abzudeckenden Zone und der Fritz!Box. - Stellen Sie sicher, dass sich diese Position in der aktuell vom WiFi-Netzwerk Ihrer Fritz!Box abgedeckten Zone befindet. Wir empfehlen eine hochgelegene und sichtfreie Position zu wählen (hoher Tisch oder Wandhalterung). - Halten Sie einen Mindestabstand von 2 m zwischen dem Extender und den Computern/WiFi Geräten ein. Benutzerhandbuch 15/109
16 - Falls Sie mehrere Computer/WiFi Geräte auf verschiedenen Wohnetagen haben (z.b. Erdgeschoß und zweite Etage), sollten Sie den Hercules WiFi Extender idealerweise auf der zweiten Etage vertikal zu Ihrer Fritz!Box positionieren. Die WiFi Sendeleistung Ihres Hercules WiFi Extenders hängt von vielen äußeren Umständen ab (z.b. Aquarium, Metall, Bücher, Wände usw.), die die Verbindung zwischen WiFi Extender und WiFi Geräten unter Umständen stören. Außerdem kann es vorkommen, dass der Extender die von der Fritz!Box empfangenen Signale nur halb so stark weitergibt. Dies ist jedoch noch genügend für den Internetzugang und den Datenaustausch sowie für Downloads (z.b.: Die Fritz!Box sendet mit einer maximalen Stärke von 20 Mbps Signale an Ihren WiFi Extender. Dieser sendet wiederum nur ein halb so starkes Signal (10 Mbps) an Ihren Computer). - Positionierung des Hercules WiFi Extenders nach Ihren Ansprüchen: 16/109 Benutzerhandbuch
17 Schritt 8: ÜBERPRÜFUNG DER WIFI-VERBINDUNG - Den WiFi Extender einschalten. Die WiFi LED (..) sollte zuerst blinken (während des Verbindens) und dann dauerhaft leuchten (Verbunden). Sollte die LED nicht zum Verbunden-Status wechseln, bedeutet dies, dass der WiFi Extender zu weit von der Fritz!Box entfernt ist. Bitte bewegen Sie diesen näher an die Fritz!Box heran, bis die LED zum Verbunden-Status wechselt. - Klicken Sie anschließend auf Fortfahren. Benutzerhandbuch 17/109
18 Schritt 9: VERBINDUNG MIT DEM ERWEITERTEN WIFI-NETZWERK (WiFi Extender Modus) Nun, nachdem Ihr WiFi Extender installiert und mit der Fritz!Box verbunden ist, können Sie Ihr Netzwerk mit erweiterter Reichweite genießen. Sie können nun Ihren Computer oder Ihre WiFi Geräte (Spielkonsole, Telefon, PDA usw.) mit dem Extender verbinden, indem Sie aus einer Liste den Namen des WiFi-Netzwerks Ihrer Fritz!Box auswählen und den entsprechenden Sicherheitsschlüssel eingeben. - Starten Sie das WiFi-Verbindungsdienstprogramm Ihres Computers oder Ihres WiFi Geräts. - Wählen Sie den Namen des WiFi-Netzwerks Ihrer Fritz!Box (z.b.: Fritz!Box) und verbinden Sie sich mit diesem. Falls Sie Ihren Computer oder Ihr WiFi Gerät an einen anderen Platz stellen, verbinden sich diese automatisch mit dem nächsten WiFi Access Point (Fritz!Box oder Hercules WiFi Extender). - Klicken Sie auf Fortfahren, um zum letzten Schritt zu gelangen. 18/109 Benutzerhandbuch
19 Schritt 10: INSTALLATION ABGESCHLOSSEN (WiFi Extender Modus) Am Ende der Installation schlägt Ihnen der Assistent vor, das Dienstprogramm Hercules QuickAccess auf Ihren Computer zu kopieren. Dies ermöglicht Ihnen zu einem späteren Zeitpunkt auf die erweiterten Einstellungen Ihres Hercules WiFi Extenders zuzugreifen oder diese zurückzustellen. Dafür genügt es, auf das Hercules QuickAccess Icon auf Ihrem Computer doppelzuklicken. - Aktivieren Sie die Box "Hercules QuickAccess" auf meinem Computer installieren, um QuickAccess zu kopieren. - Klicken Sie auf Beenden. Falls Sie dieses Programm nicht installieren wollen, können Sie Ihren Hercules WiFi Extender nur dann nutzen, wenn Sie dessen Adresse manuell eintragen (Bitte lesen Sie dazu Kapitel 4.1 Willkommen im WiFi Extender Manager). Es ist Ihnen jederzeit möglich die Installation zu wiederholen, indem Sie die CD-ROM neu einlegen (siehe Kapitel 2.1 Aufruf des Installationsassistenten des Hercules WiFi Extenders). Benutzerhandbuch 19/109
20 2.4. Installation des Hercules WiFi Extenders im WiFi Access Point Modus Der WiFi Access Point Modus ermöglicht, Ihre Fritz!Box in ein WiFi Modem umzuwandeln, um somit ein Netzwerk einzurichten, das Ihnen ermöglicht Ihre Internetverbindung, Dateien oder Ihren Drucker mit anderen WiFi Geräten zu teilen. Um Ihre Fritz!Box in ein WiFi Modem umzuwandeln und somit Daten kabellos an andere WiFi Geräte zu übertragen, muss der Hercules WiFi Extender nach der Installation am Ethernetport Ihrer Fritz!Box angeschlossen bleiben Schritt 1: ÜBERPRÜFUNG DER FRITZ!BOX (WiFi Access Point Modus) - Stellen Sie sicher, dass Ihre Fritz!Box eingeschaltet ist. 20/109 Benutzerhandbuch
21 Schritt 2: ENTFERNEN JEDWEDER ETHERNETVERBINDUNG (WiFi Access Point Modus) - Trennen Sie alle Ethernetkabel (an der Fritz!Box oder einem anderen Netzwerk) von Ihrem Computer. Benutzerhandbuch 21/109
22 Schritt 3: ENTFERNEN JEDWEDES WIFI-NETZWERKS (WiFi Access Point Modus) - Falls Ihr Computer an ein WiFi-Netzwerk angeschlossen ist, muss dieser durch Klicken auf den WiFi Trennen Butten vom Netzwerk getrennt werden. Ansonsten gehen Sie bitte durch Klicken auf den Fortfahren Button direkt zum nächsten Schritt über Schritt 4: EINSCHALTEN UND MIT IHREM COMPUTER VERBINDEN (WiFi Access Point Modus) - Verbinden Sie das Stromkabel vom Netzteil mit Ihrem Hercules WiFi Extender und stecken Sie den Stecker des Netzteils in eine Steckdose in der Nähe Ihres Computers und Ihrer Fritz!Box. Die Betriebs-LED leuchtet. - Verbinden Sie das schwarze Ethernetkabel mit dem Ethernetport des Hercules WiFi Extenders und mit dem Ethernetport (RJ-45) Ihres Computers. Die Ethernetport LED leuchtet. - Klicken Sie anschließend auf Fortfahren. 22/109 Benutzerhandbuch
23 WiFi-Verbindung zwischen Ihrem Hercules WiFi Extender und Ihrer Fritz!Box via QuickAccess Das Verbindungsdienstprogramm Hercules Quick Access wird automatisch gestartet und ermöglicht Ihnen, Ihren Hercules WiFi Extender zu konfigurieren. Wenn Sie zur Steuerung des Zugriffs auf möglicherweise gewalthaltige oder aus anderen Gründen nicht akzeptable Internetseiten den Inhaltsratgeber in Ihrem Internet-Navigator eingeschaltet haben, können Sie keine direkte Verbindung zum WiFi Extender Manager herstellen. Beim Start von QuickAccess verlangt der Inhaltsratgeber in diesem Fall um Erlaubnis, die Internetseite zu öffnen. Diese Internetseite entspricht der WiFi-Extender-Manager-Interface Ihres Hercules WiFi Extenders. Sie müssen dazu lediglich die Option Erlaubnis diese Webseite anzuzeigen wählen. Die Adresse des Extenders wird dadurch im Internet-Navigator gespeichert, so dass Sie fortan direkt auf den WiFi Extender Manager zugreifen können. - Folgen Sie den Anweisungen auf Ihrem Bildschirm: Benutzerhandbuch 23/109
24 Die gewünschte SSID eingeben oder die vom System vorgeschlagene SSID Hercules beibehalten. Auf Nächste klicken. Das gewünschte Sicherheitslevel auswählen. Den WEP-Sicherheitsschlüssel eingeben. Auf Anwenden klicken. Bitte lesen Sie das Kapitel 4.9 Sichern Ihres WiFi- Netzwerkes, um die richtige Wahl bezüglich des Sicherheitslevels zu treffen. Die Konfiguration ist nun beendet. Konnte die Konfiguration fehlerfrei durchgeführt werden, bitte auf den Schritt 6: ABSCHALTUNG IHRES COMPUTERS übergehen. Andernfalls auf Erneut starten klicken, um den Installationsassistenten neu zu starten oder auf Beenden klicken. 24/109 Benutzerhandbuch
25 Schritt 5: TRENNEN VOM COMPUTER UND ANSCHLUSS AN DIE FRITZ!BOX (WiFi Extender Modus) Ihr Hercules WiFi Extender ist nun bereit das gewünschte WiFi-Netzwerk an Ihre WiFi Geräte zu übertragen. - Das Ethernetkabel zwischen WiFi Extender und Computer abziehen. - Das Ethernetkabel an einen der LAN-Anschlüsse Ihrer Fritz!Box anschließen. - Klicken Sie anschließend auf Fortfahren. Benutzerhandbuch 25/109
26 Schritt 6: VERBINDUNG MIT DEM ERWEITERTEN WIFI- NETZWERK (WiFi Access Point Modus) Nun, nachdem Ihr WiFi Extender installiert und mit der Fritz!Box verbunden ist, können Sie Ihr WiFi-Netzwerk genießen. Sie können nun Ihren Computer oder Ihre WiFi Geräte (Spielkonsole, Telefon, PDA usw.) mit dem Extender verbinden, indem Sie aus einer Liste den Namen des WiFi-Netzwerks auswählen und den entsprechenden Sicherheitsschlüssel eingeben. - Starten Sie das WiFi-Verbindungsdienstprogramm Ihres Computers oder Ihres WiFi Geräts. - Wählen Sie den Namen des WiFi-Netzwerks (z.b.: Hercules) und verbinden Sie sich mit diesem. - Klicken Sie auf Fortfahren, um zum letzten Schritt zu gelangen. 26/109 Benutzerhandbuch
27 Schritt 7: INSTALLATION ABGESCHLOSSEN (WiFi Access Point Modus) Am Ende der Installation schlägt Ihnen der Assistent vor, das Dienstprogramm Hercules QuickAccess auf Ihren Computer zu kopieren. Dies ermöglicht Ihnen zu einem späteren Zeitpunkt auf die erweiterten Einstellungen Ihres Hercules WiFi Extenders zuzugreifen oder diese zurückzustellen. Dafür genügt es auf das Hercules QuickAccess Icon auf Ihrem Computer doppelzuklicken. - Aktivieren Sie die Box "Hercules QuickAccess" auf meinem Computer installieren, um QuickAccess zu kopieren. - Klicken Sie auf Beenden. Falls Sie dieses Programm nicht installieren wollen, können Sie Ihren Hercules WiFi Extender nur dann nutzen, wenn Sie dessen Adresse manuell eintragen (Bitte lesen Sie dazu Kapitel 4.1 Willkommen im WiFi Extender Manager). Es ist Ihnen jederzeit möglich die Installation zu wiederholen, indem Sie die CD-ROM neu einlegen (siehe Kapitel 2.1 Aufruf des Installationsassistenten des Hercules WiFi Extenders). Benutzerhandbuch 27/109
28 2.5. Übertragung der Internetverbindung über den Hercules WiFi Extender Wie bereits im Kapitel 2. Installation des Hercules WiFi Extenders beschrieben, kann der Hercules WiFi Extender ganz einfach Ihrer Fritz!Box zugeordnet werden. Dies ermöglicht Ihnen somit die Internetverbindung für andere Computer und/oder Spielkonsolen außerhalb der bisher gedeckten Zone freizugeben Test der Internetverbindung Am Ende der Installation des Hercules Extenders, kann ein erster Verbindungstest durchgeführt werden. Ein solcher Test ermöglicht Ihnen zum Beispiel zu überprüfen, dass Sie Zugang zu Ihrem WiFi-Netzwerk haben, indem Sie sich mit einem Laptop von einem anderen Zimmer des abgedeckten WiFi-Bereichs aus mit dem Netzwerk verbinden. Ihre Internetverbindung funktioniert richtig: - Ihr WiFi-Netzwerk aus der Liste der gefundenen Netzwerke auswählen und sich damit verbinden. - Einen Internet Browser (Internet Explorer, Netscape Navigator oder Mozilla Firefox) aufrufen. - Die Adresse eingeben. Die Hercules Home Page sollte nun angezeigt werden. Jetzt ist es an der Zeit den Umgang mit Ihrem WiFi-Netzwerk zu erlernen (Lesen Sie dazu bitte Kapitel 4. WiFi Extender Manager für fortgeschrittene Benutzer). Ihre Internetverbindung funktioniert nicht richtig: Lesen Sie hierzu das folgende Kapitel: Problembehebung beim Zugang zum WiFi Extender Manager oder dem Internet Wenn Sie es nicht geschafft haben sich mit dem WiFi Extender Manager oder dem Internet zu verbinden, könnten Ihre Computereinstellungen nicht richtig konfiguriert sein. Die untenstehenden vier Methoden sollen Ihnen bei der Problembehebung helfen: 1. Methode: Überprüfung der Windows Netzwerkverbindungseinstellungen Bitte beachten: Die Zugangspfade können von den hier aufgezeigten vielleicht variieren, falls Sie die voreingestellte Anzeige in Windows XP oder Vista (Start Menü und Einstellungen) geändert haben. 28/109 Benutzerhandbuch
29 - Windows XP oder Vista 1. Auf Start/Systemsteuerung klicken und auf Netzwerkverbindungen doppelklicken. 2. In LAN- oder Hochgeschwindigkeitsinternet auf das Icon Netzwerkkarte rechtsklicken und Eigenschaften wählen. 3. Im Hauptregister im Fenster Lokale Verbindungseinstellungen scrollen Sie durch die Liste und wählen Internet Protokoll (TCP/IP). 4. Auf Eigenschaften, IP-Adresse automatisch beziehen klicken und DNS-Serveradresse automatisch beziehen auswählen. 5. Auf OK klicken, um das Fenster zu schließen, dann Einstellungen verlassen. Die Fritz!Box ist nun in der Lage eine IP-Adresse für Ihren Computer zu generieren. Eine IP-Adresse ist eine einzige Adresse, die die Fritz!Box einem Computer zuordnet. Jeder Computer verfügt so über seine eigene Identität (IP-Adresse), die ihm eine eindeutige Identifikation im Netzwerk erlaubt. Benutzerhandbuch 29/109
30 - Windows Auf Start/Einstellung/Systemsteuerung klicken. Auf Netzwerk und DFÜ- Verbindungen doppelklicken. 2. Auf die Verbindung rechtsklicken und Eigenschaften auswählen. 3. Im Hauptregister, Internet Protokoll (TCP/IP) aktivieren. 4. Auf Eigenschaften klicken und IP-Adresse automatisch beziehen und DNS- Serveradresse automatisch beziehen auswählen. 5. Auf OK klicken um das Fenster zu schließen, dann Einstellungen verlassen. Die Fritz!Box ist nun in der Lage eine IP-Adresse für Ihren Computer zu generieren. Eine IP-Adresse ist eine einzige Adresse, die die Fritz!Box einem Computer zuordnet. Jeder Computer verfügt so über seine eigene Identität (IP-Adresse), die ihm eine eindeutige Identifikation im Netzwerk erlaubt. 2. Methode: Installation neu starten (CD-ROM neu einlegen) - Legen Sie die gelieferte CD-ROM ein, um die Installation wie beschrieben im Kapitel 2.1 Aufruf des Installationsassistenten des Hercules WiFi Extenders auszuführen. 30/109 Benutzerhandbuch
31 3. Methode: Zurück zu den Originaleinstellungen des Hercules WiFi Extenders - Schalten Sie den WiFi Extender aus. - Drücken Sie 10 Sekunden lang den RESET Button (benutzen Sie dazu einen Gegenstand mit abgerundeter Spitze). Den Button loslassen und die Reinitialisierung des Hercules WiFi Extenders komplett abwarten. Ihr WiFi Extender lädt die Originaleinstellungen und reinitialisiert sich selbst. Die Installation kann durch erneutes Einlegen der CD-ROM wiederholt werden (siehe 2. Methode) 4. Methode: Technischer Support - Begeben Sie sich auf die Internetseite und wählen Sie Ihre Sprache. Sie haben somit Zugang zu mehreren Rubriken (FAQ, Firmwareupdates) die Ihnen bei der Problembehebung helfen sollen. Benutzerhandbuch 31/109
32 3. WILLKOMMEN ZUR WIRELESS ATTITUDE TM! Nun, nachdem Sie die Hauptfunktionen des Hercules WiFi Extenders beherrschen, ist es an der Zeit für einige praktische Applikationen. Wir möchten Ihnen in den folgenden Kapiteln zeigen, wie einfach und benutzerfreundlich kabelloses computern ist. Gemeinsame Nutzung von Druckern oder Daten oder erlauben einfach Ihren Freunden Ihre ADSL Verbindung zum Online-Spielen zu nutzen, sind nur Beispiele einiger Dinge, bei deren Ausführung wir Ihnen zur Seite stehen wollen. Betreten Sie nun die kabellose Welt und werden selbst ein Teil der Wireless Attitude TM! 3.1. Einige wichtige Punkte, die Sie sich merken sollten Wir empfehlen die folgenden Hinweise für jeden Computer zu befolgen: - Die in diesem Kapitel beschriebenen Vorgehensweisen sind für verschiedene Betriebssysteme erstellt worden. Bitte lesen Sie das für Ihr Betriebssystem passende Kapitel. - Diese Anleitung gilt auch für ein kabelgebundenes Netzwerk via Ethernetkabel. - Sie können Ihr WiFi Gerät mit Hilfe der gelieferten Software des Herstellers einstellen (Beispiel: Hercules WiFi Station gebündelt mit den Hercules WiFi Adaptern) oder mit Hilfe des Windows Installationsassistenten, der über die Taskbar zugänglich ist. - Ihre Fritz!Box und Ihr Hercules WiFi Extender müssen angeschlossen sein und Ihre Internetverbindung muss aktive sein, um diese gemeinsam nutzen zu können. Zur Erinnerung: Das WiFi-Netzwerk, dass Sie gerade eingerichtet haben, ist ein Infrastrukturnetzwerk (im Gegensatz zum Ad Hoc Modus), denn es beinhaltet einen Access Point und einen oder mehrere Computer Computer mit Windows Vista: Verbinden mit einem kabellosen Netzwerk Die hier beschriebene Prozedur ist mit Absicht intuitiv und nicht maßgebend. Sollten Sie Windows Vista beherrschen, werden Sie feststellen, dass es auch andere Wege zum gleichen Ziel geben wird. Nachfolgend finden Sie unsere bevorzugte Methode. Alternative: Einige Hersteller von WiFi Geräten liefern ebenfalls eine hauseigene Verbindungssoftware (Beispiel: Hercules WiFi Station gebündelt mit Hercules WiFi Adaptern). Wir empfehlen Ihnen, dass Sie die entsprechenden Handbücher dieser Hersteller lesen, um Ihre Verbindung zu etablieren. Nachdem Ihr Computer eingeschaltet wurde, wird in einem spezifischen Fenster angezeigt, dass Ihr WiFi Adapter automatisch erkannt wurde, ebenso wie die verfügbaren kabellosen Netzwerke. Um die erkannten kabellosen Netzwerke anzuzeigen: - Klicken Sie bitte in der Windows Vista Taskbar auf das Netzwerk-Icon, dass sowohl kabelgebundene als auch kabellose Netzwerke darstellt. 32/109 Benutzerhandbuch
33 Die Nachricht Es sind Drahtlosnetzwerke verfügbar wird angezeigt, sobald Ihr WiFi Adapter kabellose Netzwerke gefunden hat. - Klicken Sie auf diese Nachricht, um die Liste der Netzwerke anzuzeigen. Das Fenster Verbindung mit einem Netzwerk herstellen wird angezeigt. - Wählen Sie aus der Liste Ihr WiFi-Netzwerk (in diesem Beispiel, Fritz!box). Sie werden sehen, dass dieses Netzwerk gesichert ist. Bitte beachten: Sollten Sie ein sicherheitsaktiviertes Netzwerk auswählen, müssen Sie den Sicherheitsschlüssel eingeben. Ist Ihnen der Sicherheitsschlüssel nicht bekannt, so können Sie ihn von der Unterseite der Fritz!Box ablesen. - Klicken Sie auf den Button Verbindung herstellen. Benutzerhandbuch 33/109
34 Warten Sie einen kurzen Augenblick. Ist die Verbindung zum Fritz!Box Netzwerk etabliert, können Sie dieses in Ihren Favoriten abspeichern, indem Sie die Boxen Dieses Netzwerk speichern und Diese Verbindung automatisch starten (falls gewünscht) aktivieren. In letzterem Fall wird der Computer immer versuchen sich mit diesem Netzwerk zu verbinden, wenn eine neue Session gestartet wird. - Wählen Sie den Netzwerkstandort: Zu Hause, Arbeitsplatz, Öffentlicher Ort. Für unsere Zwecke gehen wir davon aus, dass Sie das Netzwerk Zu Hause einrichten wollen, was Ihnen und den anderen Netzwerkbenutzern erlaubt alle im Netzwerk aktuell verfügbaren Computer zu sehen (das Sehen und gesehen werden -Prinzip, unerlässlich um Ordner, Drucker und eine ADSL-Verbindung miteinander zu teilen). Bitte beachten: Falls Sie die Verbindung zu einem öffentlichen Hotspot bevorzugen (z.b. Bahnhof, Flughafen), lesen Sie bitte in den entsprechenden Erklärungen von Windows Vista nach. 34/109 Benutzerhandbuch
35 Windows Vista wird Sie an diesem Punkt nicht auffordern einen Netzwerkstandort auszuwählen und stattdessen einen vorgewählten Öffentlichen Ort auswählen (dies ist typisch für den Fall, falls Sie bereits mit einem Netzwerk verbunden sind). Um einen anderen Ort auszuwählen, müssen Sie auf den Link Anpassen gegenüber dem Namen Ihres Netzwerks in der Fritz!Box (öffentliches Netzwerk) Zone des Netzwerk- und Freigabecenter klicken. - In der Taskbar klicken Sie auf das Netzwerkverbindungs-Icon, um sicherzustellen, dass Sie mit dem Fritz!Box Netzwerk verbunden sind (die Nachricht Momentan verbunden mit: Fritz!Box sollte angezeigt werden). - Klicken Sie auf das Fritz!Box Netzwerk, um Zugang zu den Eigenschaften zu bekommen. Das Netzwerk- und Freigabecenter erscheint. Im oberen Abschnitt des Fensters werden Sie erkennen, dass Ihr Computer unter dem Namen PC-WIF-TEAMI mit dem Fritz!Box Netzwerk, welches daselbst mit dem Internet verbunden ist, verbunden ist. Benutzerhandbuch 35/109
36 Voreingestellt ist Ihr Computer Teil eines privaten Netzwerks (im Gegensatz zu einem öffentlichen Netzwerk). Für mehr Informationen bezüglich öffentlicher und privater Netzwerke lesen Sie bitte das Kapitel Computer mit Windows Vista: Gemeinsame Nutzung von Ordnern, Druckern oder einer ADSL Verbindung nach Computer mit Windows Vista: Trennen von einem kabellosen Netzwerk Sind Sie mit einem Netzwerk verbunden, können Sie zum Beispiel eine Trennung via des Netzwerk- und Freigabecenters vornehmen. Via des Netzwerk- und Freigabecenters: - Klicken Sie den Link Verbindung Trennen. Windows Vista beendet die Verbindung zu Ihrem Netzwerk. 36/109 Benutzerhandbuch
37 3.4. Computer mit Windows Vista: Managen Ihrer favoritisierten Netzwerke Ein Favorit ist eine Gruppe von Einstellungen zu einem bekannten Infrastruktur- oder Ad hoc-netzwerk (Ihr eigenes, das eines Nachbarn oder Freundes). Das Windows Vista Netzwerk- und Freigabecenter erlaubt Ihnen diese Einstellungen zu speichern oder das Hinzufügen und Entfernen von Favoriten. Um Ihre favoritisierten Netzwerke anzuzeigen, ein Netzwerk hinzuzufügen oder zu entfernen, klicken Sie auf den Link Drahtlosnetzwerke verwalten in der Aufgaben Zone. Um das Fritz!Box Netzwerk, mit dem Sie sich verbunden haben zu entfernen, klicken Sie dies in der Liste an (blau markiert) und klicken dann auf den Button Entfernen. Um ein Netzwerk hinzu zu fügen, klicken Sie auf den Button Hinzufügen. Windows Vista startet dann die manuelle Verbindung zu einem Assistenten für drahtlose Netzwerke. Folgen Sie bitte den Bildschirmanweisungen. Letztlich können Sie auch die Verbindungspriorität ändern, indem Sie auf den Nach unten oder Nach oben Button klicken. Benutzerhandbuch 37/109
38 3.5. Computer mit Windows Vista: Freigabe von Ordnern, einem Drucker oder einer ADSL Verbindung Um ein Netzwerk von Computern, die Ordner, Drucker oder eine ADSL Verbindung gemeinsam zu nutzen, ist es unter Windows Vista nicht erforderlich, dass diese zur selben Arbeitsgruppe gehören. Wie auch immer, wenn Sie die gemeinsame Nutzung zwischen Computern mit Windows Vista und einem früheren Betriebssystem wünschen, dann stellen Sie sicher, dass Sie auf allen Computern die gleiche Arbeitsgruppe definieren. Für diesbezügliche Informationen zum Erstellen einer Arbeitsgruppe, lesen Sie bitte im Handbuch Ihres Heculesproduktes nach. Bitte beachten: Die hier beschriebenen Zugangspfade können leicht unterschiedlich ausfallen, je nachdem Sie die voreingestellte Anzeige in Windows Vista geändert haben (Startmenüeinstellungen, Systemsteuerungsanzeige usw.). Sie haben Ihren Computer zu einem privaten Netzwerk (im Gegensatz zu einem öffentlichen Netzwerk) zugeordnet. In diesem Fall sind die Auffindungsoptionen (namentlich die Fähigkeit andere Geräte und Computer außerhalb zu sehen und in anderen Netzwerken sichtbar zu sein) aktiviert aber nicht die Funktionen zur Freigabe. Diese müssen deshalb manuell aktiviert werden, bevor Sie Ihre Ordner, Drucker oder Internetverbindung mit anderen Personen teilen können. 38/109 Benutzerhandbuch
39 Gemeinsame Nutzung aktivieren Bevor Sie mit anderen Personen Ihre Ordner, Drucker oder Internetverbindung teilen können, müssen Sie diese Funktion im Netzwerk- und Freigabecenter aktivieren. Bitte beachten: Um das Netzwerk- und Freigabecenter zu öffnen, klicken Sie auf das Netzwerk-Icon in der Windows Taskbar und dann den Link Netzwerk- und Freigabecenter. Aktivierung der gemeinsamen Nutzung von Dateien - In der Zone Freigabe und Erkennung, klicken Sie auf den Link Aus oder den Button gegenüber Freigabe von Dateien. - Wählen Sie den Radio-Button Freigabe von Dateien einschalten. - Auf Übernehmen klicken. Im Windows Vista Bestätigungsfenster klicken Sie auf Weiter. Benutzerhandbuch 39/109
40 Gemeinsame Nutzung von freigegebenen Ordnern aktivieren Bitte beachten: Ein freigegebener Ordner kann von anderen Benutzern auf demselben Computer oder demselben Netzwerk gemeinsam genutzt werden. - In der Zone Freigabe und Erkennung, klicken Sie auf den Link Aus oder den Button gegenüber Freigabe des öffentlichen Ordners. - Wählen Sie den Radio-Button Freigabe einschalten, sodass jeder Benutzer mit Netzwerkzugriff Dateien öffnen kann (nur ansehen) oder Freigabe einschalten, sodass jeder Benutzer mit Netzwerkzugriff Dateien öffnen, ändern und erstellen kann (keine Limitierung für den Inhalt bezüglich Ansehen, Bearbeiten, Ändern usw.). - Auf Übernehmen klicken. Im Windows Vista Bestätigungsfenster klicken Sie auf Weiter. Gemeinsame Druckernutzung aktivieren Bitte beachten: Um die gemeinsame Druckernutzung zu aktivieren muss ein Drucker installiert sein. - In der Zone Freigabe und Erkennung, klicken Sie auf den Link Aus oder den Button gegenüber - Wählen Sie den Radio-Button Druckerfreigabe einschalten. - Auf Übernehmen klicken. Im Windows Vista Bestätigungsfenster klicken Sie auf Weiter. Gemeinsame Nutzung von Mediadateien aktivieren Bitte beachten: Diese Option erlaubt Ihnen die gemeinsame Nutzung Ihrer Musik, Videos und Bilder. - In der Zone Freigabe und Erkennung, klicken Sie auf den Link Aus oder den Button gegenüber - Auf Ändern klicken. 40/109 Benutzerhandbuch
41 - Im erscheinenden Freigabe von Mediendateien Fenster markieren Sie die Box Freigabe der Mediendateien An. - Auf OK klicken. Im Windows Vista Bestätigungsfenster klicken Sie auf Weiter. - Im folgenden Fenster können Sie die verschiedenen Einstellungen definieren: Gruppen von Nutzern den Zugriff autorisieren oder verweigern, Kindersicherung einstellen, Auswahl der Medientypen, die gemeinsam genutzt werden können usw. - Wenn Sie damit fertig sind, klicken Sie auf Übernehmen, dann auf OK Windows Vista: Gemeinsame Nutzung von freigegebenen oder persönlichen Ordnern Zur Erinnerung: In Windows Vista, gibt es zwei Arten von Ordnern: persönliche oder lokale Ordner oder freigegebene Ordner. Ein persönlicher Ordner ist einem bestimmten Benutzer auf dem Computer zugeordnet. Ein freigegebener Ordner kann mit anderen Nutzern des Computers oder im Netzwerk gemeinsam genutzt werden. d. h., ein freigegebener Ordner wird gemeinsam genutzt und demnach für jeden Benutzerhandbuch 41/109
42 zur Ansicht (minimaler Autorisationslevel) verfügbar. Zur gemeinsamen Nutzung von persönlichen Ordnern (z.b. der Ordner mit Ihren eigenen Bildern), müssen Sie die Nutzer, die Zugang haben sollen, auswählen und deren Autorisationslevel festlegen. 1. Wählen Sie den Ordner, den Sie freigeben wollen aus, ohne diesen zu öffnen. In diesem Fall Ihr Ordner Bilder. 2. Auf den Ordner rechtsklicken und Freigabe auswählen. 3. Im Fenster Dateifreigabe wählen Sie die/den Nutzer aus, der/die Zugang zu diesem Ordner haben soll(en) und klicken dann auf Hinzufügen. Bitte beachten: Sie können den Zugang für alle Nutzer ohne Beschränkung freigeben (Jeder Option) oder spezielle Benutzer, die vorher auf dem PC definiert wurden, auswählen. Sie können auch neue Benutzer definieren indem Sie auf Neuen Benutzer erstellen in der Aufklappliste klicken. 4. Wählen Sie eine Zulassungsebene durch anklicken der Zeile des entsprechenden Benutzers: Reader (nur betrachten), Contributor (betrachten, hinzufügen und löschen) oder Co-owner (betrachten, modifizieren, hinzufügen und löschen). 42/109 Benutzerhandbuch
43 5. Klicken Sie auf Freigabe. Merken Sie sich den Zugriffspfad, der zum freigegebenen Ordner im Netzwerk auf einem anderen Computer führt. Beispiel: \\PC-WIFI\Users\Dokumente\Freigegebene Bilder. 6. Klicken Sie auf Fertig. Der Ordner ist nun freigegeben. Sie können alle freigegeben Ordner auf dem Computer oder im Netzwerk anzeigen indem Sie auf die Links im Netzwerk- und Freigabecenter klicken Windows Vista: Zugang zu freigegebenen Ordnern Windows Vista: Druckerfreigabe 1. Im Explorer, erreichbar via Start/Computer, Doppelklick Netzwerk. Sie haben Zugriff auf die Liste der Computer im gleichen Netzwerk. Benutzen Sie den Pfad, der von Windows angezeigt wird, um Freigaben zu machen. Zum Beispiel: \\PC-WIFI\Users\Dokumente \Freigegebene Bilder. 2. Doppelklicken Sie auf den Computer, mit den freigegebenen Ordnern, auf die Sie zugreifen wollen. 3. Sollte ein Passwort definiert sein, so geben Sie bitte Ihren Benutzernamen und Ihr Passwort ein. Alle freigegebenen Ordner werden angezeigt. Abhängig von Ihrem Autorisationslevel können Sie nun entsprechend Ordner oder Dateien anzeigen, modifizieren, hinzufügen oder löschen. Sie können einen Drucker in das Netzwerk einbinden und entsprechend allen Computern, die mit einem WiFi- Adapter ausgestattet sind, in Ihrem Zuhause gemeinsam nutzen. Um einen Drucker im Netzwerk zu nutzen, muss dieser erst im Netzwerk- und Freigabecenter freigegeben werden (bitte lesen Sie dazu Kapitel Gemeinsame Nutzung aktivieren). Der Drucker muss zur gemeinsamen Nutzung auf dem Computer freigegeben werden, auf dem er installiert und angeschlossen ist. Auf dem Computer, der mit dem Drucker verbunden ist: 1. Klicken Sie auf Start/Systemsteuerung. 2. Unter der Überschrift Hardware und Sound klicken Sie auf den Link Drucker. Benutzerhandbuch 43/109
44 Eine Liste der installierten Drucker wird angezeigt 3. Rechtsklicken Sie auf den entsprechenden Drucker und wählen die Option Freigeben 44/109 Benutzerhandbuch
45 4. Im Fenster Eigenschaften auf Freigabeoption ändern klicken. 5. Im Windows Vista Bestätigungsfenster auf Weiter klicken. 6. Die Box Drucker freigeben aktivieren. 7. Den Namen des Druckers, der im Netzwerk angezeigt werden soll unter Freigabename eintragen. 8. Auf Übernehmen und dann auf OK klicken. Benutzerhandbuch 45/109
46 Windows Vista: Zugriff auf freigegebenen Drucker Auf Computern, die den freigegebenen Drucker nutzen: 1. Klicken Sie auf Start/Systemsteuerung. 2. Unter der Überschrift Hardware und Sound klicken Sie auf den Link Drucker. 3. Auf Drucker hinzufügen klicken. Der Assistent Drucker hinzufügen erscheint. 4. Auf Einen Netzwerk-, Drahtlos- oder Bluetoothdrucker hinzufügen klicken. 46/109 Benutzerhandbuch
47 5. Windows sucht die Drucker Ihres Netzwerks. Wählen Sie den gewünschten Drucker. 6. Ihrem Drucker einen Namen geben, diesen auf voreingestellten Drucker stellen und auf Weiter klicken. 7. Auf Beenden klicken, um den Assistenten zu beenden Windows Vista: Freigabe einer ADSL-Verbindung in einem Infrastrukturnetzwerk Zur Erinnerung: Sollten Sie über eine Fritz!Box, einen Modemrouter oder einen Router, der mit einem Modem verbunden ist, sowie über einen oder mehrere Computer verfügen, ist Ihr Netzwerk voreingestellt im Infrastrukturmodus. In diesem Modus sind Ihre WiFi Adapter mit Ihrem Access Point (Zugangspunkt) verbunden. Dieser kann Ihre Fritz!box, Ihr Hercules Modem Router oder Ihr Hercules Router, der mit einem Modem verbunden ist, sein. Der Infrastrukturmodus ist ideal für den Datenaustausch, Online spielen, gemeinsame Nutzung der Internetverbindung und/oder des Druckers zwischen verschiedenen Computern. Folgen Sie den untenstehenden Anweisungen, um sich von dem Kabel, das Sie mit Ihrem Modem verbindet, zu befreien, ohne die Verbindung zu Ihrem ADSL Modem zu unterbrechen. Vivat der Wireless Attitude! Verfahren Sie wie folgt für jeden Computer, der die gemeinsame Nutzung der Internetverbindung nützt: 1. Sich mit Ihrem kabellosen Netzwerk (z.b. Hercules oder Fritz!Box) verbinden. 2. In das Netzwerk- und Freigabecenter gehen. Dazu auf das Netzwerk-Icon in der Windows Taskbar und dann auf den Link Netzwerk- und Freigabecenter klicken. 3. Auf Status klicken. Benutzerhandbuch 47/109
48 4. Im Fenster Status von Drahtlosnetzwerkverbindung auf Eigenschaften klicken. 5. Im Windows Vista Bestätigungsfenster auf Weiter klicken. 6. Im Fenster Eigenschaften von Internetprotokoll Version 4 (TCP/IPv4) wählen Sie IP-Adresse automatisch beziehen und DNS-Serveradresse automatisch beziehen. 7. Auf Eigenschaften klicken. 48/109 Benutzerhandbuch
49 8. Im Fenster Eigenschaften von Internetprotokoll Version 4 (TCP/IPv4), IP-Adresse automatisch beziehen und DNS-Serveradresse automatisch beziehen auswählen. 9. Zur Bestätigung auf OK klicken. 10. Tun Sie desgleichen für Internetprotokoll Version 6 (TCP/IPv6). Um ins Internet zu gelangen, rufen Sie einfach Ihren Internet-Browser auf Computer mit Windows XP: Verbinden mit einem kabellosen Netzwerk Die hier beschriebene Prozedur ist mit Absicht intuitiv und nicht maßgebend. Sollten Sie Windows Vista beherrschen, werden Sie feststellen, dass es auch andere Wege zum gleichen Ziel geben wird. Nachfolgend finden Sie unseren Weg auf den folgenden Seiten. Alternative: Einige Hersteller von WiFi Geräten liefern ebenfalls eine hauseigene Verbindungssoftware (Beispiel: Hercules WiFi Station gebündelt mit Hercules WiFi Adaptern). Wir empfehlen Ihnen, dass Sie die entsprechenden Handbücher dieser Hersteller lesen, um Ihre Verbindung zu etablieren. Nachdem Ihr Computer eingeschaltet wurde, wird in einem spezifischen Fenster angezeigt, dass Ihr WiFi Adapter automatisch erkannt wurde, ebenso wie die verfügbaren kabellosen Netzwerke. Um die erkannten kabellosen Netzwerke zu betrachten: - Klicken Sie bitte in der Windows XP Taskbar auf das Netzwerk-Icon, dass sowohl kabelgebundene als auch drahtlose Netzwerke repräsentiert. Die Nachricht Es sind Drahtlosnetzwerke verfügbar wird angezeigt, sobald Ihr WiFi Adapter kabellose Netzwerke gefunden hat. - Klicken Sie auf diese Nachricht, um die Liste der Netzwerke anzuzeigen. Das Fenster Drahtlose Netzwerkverbindung erscheint. Benutzerhandbuch 49/109
50 - Wählen Sie aus der Liste Ihr WiFi-Netzwerk aus (in diesem Beispiel, Fritz!box). Sie werden sehen, dass dieses Netzwerk gesichert ist. Bitte beachten: Sollten Sie ein sicherheitsaktiviertes Netzwerk auswählen, müssen Sie den Sicherheitsschlüssel eingeben. Ist Ihnen der Sicherheitsschlüssel nicht bekannt, so können Sie ihn von der Unterseite der Fritz!Box ablesen. - Auf Verbinden unten rechts klicken. 50/109 Benutzerhandbuch
51 3.7. Computer mit Windows XP: Trennen von einem kabellosen Netzwerk Sind Sie mit einem Netzwerk verbunden, können Sie sich von diesem über das Fenster Drahtlose Netzwerkverbindung trennen. Via des Drahtlose Netzwerkverbindung Fensters: - Wählen Sie Ihr Netzwerk aus und klicken Sie unten rechts auf Trennen. Windows XP trennt Sie vom Netzwerk. Benutzerhandbuch 51/109
52 3.8. Computer mit Windows XP: Managen Ihrer favoritisierten Netzwerke Ein Favorit ist eine Gruppe von Einstellungen zu einem bekannten Infrastruktur- oder Ad hoc-netzwerk (Ihr eigenes, das eines Nachbarn oder Freundes). Um Ihre favoritisierten Netzwerke anzuzeigen oder ein Netzwerk hinzuzufügen oder zu entfernen, klicken Sie auf den Link Drahtlosnetzwerke verwalten im Fenster Drahtlose Netzwerkverbindung. Um ein favoritisiertes Netzwerk zu entfernen: - Das Netzwerk aus der Liste (blau markiert angezeigt) auswählen. - Auf Entfernen klicken. Dieses Netzwerk wird aus der Liste entfernt. 52/109 Benutzerhandbuch
53 Um ein beliebtes Netzwerk hinzuzufügen: - Auf Hinzufügen klicken. Windows XP zeigt ein neues Fenster an, in dem Sie die nötigen Informationen eintragen können. - Die SSID des Netzwerks eingeben. - Die Sicherheitsinformationen auswählen: Authentifizierungstyp und WEP-Schlüssel. Die Box Schlüssel wird automatisch bereitgestellt, deaktivieren, um den Netzwerkschlüssel eingeben zu können (für WEP-Schlüssel). - Den Netzwerkschlüssel eingeben (Sicherheitsschlüssel unter der Fritz!Box). - Auf OK klicken. Das neue Netzwerk erscheint in der Liste der beliebtesten Netzwerke. Benutzerhandbuch 53/109
54 Um die Reihenfolge der Netzwerkverbindung zu ändern: - Auf Nach oben oder Nach unten klicken, um die Reihenfolge der Verbindungen zu ändern. - Auf OK klicken Computer mit Windows XP: Freigabe von Ordnern, Drucker oder einer ADSL Verbindung Die einfachste Methode für die gemeinsame Nutzung von Ordnern, Drucker oder einer ADSL Verbindung in Windows XP ist der gebrauch des Netzwerk-Installationsassistenten. Dieser Assistent hilft Ihnen ein richtiges Heimnetzwerk aufzubauen. Bitte beachten: Die unten aufgeführten Pfade können leicht variieren, je nach den individuellen Einstellungen im Start- und Systemsteuerungsmenü Windows XP: Nutzen des Netzwerk- Installationsassistenten in einem Infrastrukturnetzwerk Bitte fortfolgend für jeden Computer: 1. Auf Start/Programme/Zubehör/Kommunikation/ Netzwerkassistent klicken. Der Netzwerkassistent erscheint. 2. Zweimal auf Weiter klicken. 54/109 Benutzerhandbuch
55 Ein optionales Fenster kann auftauchen falls der Assistent ermittelt hat, dass Netzwerkhardware vom Computer entfernt wurde. 3. Falls Ihre kabellose Netzwerkverbindung nicht in der Liste erscheint, aktivieren Sie bitte die Box Ausgeworfene Hardware ignorieren. Dann auf Weiter klicken. Ansonsten den Assistenten durch die Schaltfläche Abbrechen verlassen und die Verbindung von Ihrem Netzwerkgerät zur Fritz!Box etablieren (falls Sie Hercules Wireless G PCI, USB oder PCMCIA Adapter verwenden, lesen Sie das Kapitel Das WiFi Station Werkzeug in Ihrem Handbuch nach). Ein optionales Fenster kann auftauchen, falls der Assistent eine gemeinsame Internetverbindung findet. 4. Wählen Sie Nein, eine Internetverbindung auf diesem Computer verwenden, dann auf Weiter klicken. 5. Im Wählen Sie ein Verbindungsmethode aus Fenster, die Andere Methode Option wählen. 6. Im folgenden Fenster Dieser Computer stellt eine direkte Internetverbindung her oder verwendet einen Netzwerkhub wählen, auf Weiter klicken. Benutzerhandbuch 55/109
56 7. In diesem Fenster wählen Sie bitte die Hercules Wireless G drahtlose Netzwerkverbindung, auf Weiter klicken. 8. Wenn diese Warnanzeige erscheint, ignorieren und Weiter klicken. Wenn Sie die Friz!Box benutzen ist Ihr Computer durch den integrierten Firewall bereits geschützt. 9. Wenn Ihr Computer mehr als drei Verbindungen (oder Geräte) aufweist, erscheint ein optionales Fenster. In diesem Fall lassen Sie den Assistenten die richtigen Einstellungen ermitteln und vornehmen. 10. Auf Weiter klicken. 56/109 Benutzerhandbuch
57 11. Geben Sie den Namen des Computers ein und evtl. eine Beschreibung. Geben Sie dem Computer einen Namen der einmalig und leicht zu merken ist (z. B. Mein- Computer, WiFi-Computer oder Julie). 12. Auf Weiter klicken. 13. Geben Sie den Arbeitsgruppennamen ein (z. B. HEIM, BÜRO oder HERCULES) und evtl. eine Beschreibung. Der Arbeitsgruppenname muss für alle Computer in diesem Netzwerk identisch sein (auf die richtige Schreibweise achten. 14. Auf Weiter klicken. 15. Überprüfen Sie die eingegebenen Einstellungen im folgenden Fenster, dann auf Weiter klicken. Der Assistent konfiguriert den Computer für das Heimnetzwerk. Dies kann einige Minuten dauern. 16. Bevor Sie die Prozedur abschließen, können Sie die Eine Netzwerkinstallationsdiskette erstellen Option auswählen. Hierbei wird der Assistent auf ein Speichermedium kopiert (Floppy Disk oder USB-Stick), so dass dieser auf anderen Computern mit einem anderen Betriebssystem als Windows XP ausgeführt werden kann. Installationsdiskette für das Heimnetzwerk erstellen. Diese Option wird automatisch ausgeführt wenn Sie ein Speichermedium ausgewählt haben. Benutzerhandbuch 57/109
58 17. Auf Beenden klicken, um den Assistenten zu verlassen. Wenn die Prozedur abgeschlossen ist, kann Windows XP Sie auffordern den Computer neu zu starten. Die in diesem Kapitel beschriebenen Prozeduren sind ausschließlich Windows XP zugeordnet. Für alle anderen Fragen betreffend einer gemeinsamen Nutzung von Ordnern, Drucker oder einer Internetverbindung, benutzen Sie bitte die Windows Online-Hilfe Windows XP: Gemeinsame Nutzung von Ordnern Nach der Konfiguration aller Computer durch den Netzwerk-Installationsassistenten, können Sie Daten austauschen, die auf verschiedenen Laufwerken gespeichert sind und zwar solange wie der Benutzer autorisierten Zugriff hat. 1. Den Ordner auswählen, den Sie gemeinsam nutzen wollen, ohne ihn zu öffnen. 2. Auf den Ordner Rechtsklicken. Freigabe und Sicherheit auswählen. 3. In Netzwerkfreigabe und Sicherheit den Register Freigabe anwählen und die Box Diesen Ordner im Netzwerk freigeben aktivieren. 4. Im Feld Freigabename bitte den Namen eingeben, der im Netzwerk angezeigt werden soll (12 Zeichen Maximum, um eine Kompatibilität zu anderen Betriebssystemen zu gewährleisten). Sie können gleichwohl die Box Netzwerbenutzer dürfen Dateien verändern aktivieren. In diesem Fall können andere Benutzer die Dateien lesen und auch Änderungen speichern. Ist diese Box nicht aktiviert ist nur ein Lesen möglich. 58/109 Benutzerhandbuch
59 Das [Freigabename] Eigenschaftsfenster ist in zwei Sektionen unterteilt. Lokale Freigabe und Sicherheit erlaubt lediglich die Freigabe für mehrere Benutzer auf dem gleichen Computer und werden im Ordner Freigegebene Dokumente platziert. Netzwerkfreigabe und Sicherheit, ermöglicht die Freigabe auch für andere Personen auf anderen Computern. 5. Auf Hinzufügen klicken, um Ihre Auswahl zu bestätigen, dann auf OK klicken, um das Fenster zu schließen. Ein Icon, mit einer Hand neben dem Ordner, zeigt an, dass dieser nun freigegeben ist. Sie können nur den Inhalt eines ganzen Ordners freigeben, nicht einzelne Dateien. Wir empfehlen deshalb einen speziellen Ordner anzulegen, in dem die Dateien, die freigegeben werden sollen gespeichert sind Windows XP: Zugang zu freigegebenen Ordnern Um einen leichten Zugang zu den freigegebenen Ordner zu gewährleisten, ist es besser wenn diese zur gleichen Arbeitsgruppe gehören. In Windows XP wird der Arbeitsgruppenname durch die Nutzung des Netzwerksinstallations-Assistenten sichergestellt. 1. Auf Start/Arbeitsplatz klicken. 2. Auf Netzwerkeinstellungen, dann Arbeitscomputer anzeigen klicken. Sie haben direkten Zugang zur Liste der Computer in Ihrer Arbeitsgruppe. 3. Auf den Computer doppelklicken, der die freigegebenen Ordner enthält, auf die sie zugreifen wollen. Alle freigegebenen Ordner werden gelistet Windows XP: Gemeinsame Nutzung eines Druckers Es ist möglich einen Drucker im Netzwerk freizugeben und gemeinsam mit anderen Computern zu nutzen, die über einen WiFi-Adapter verfügen. Um einen Drucker im Netzwerk nutzen zu können, muss dieser für die Freigabe auf dem Computer eingerichtet werden, auf dem er installiert und verbunden ist. Benutzerhandbuch 59/109
60 Auf dem Computer, der mit dem Drucker verbunden ist: 1. Auf Start/Einstellungen/Drucker und Faxgeräte klicken. 2. Auf den Drucker rechtsklicken und Freigabe auswählen. 3. Im Freigabe Register, Drucker freigeben aktivieren und einen Namen eingeben. Geben Sie dem Drucker einen einzigartigen Namen, den Sie sich leicht merken können (z. B. Mein Drucker, Laser Home usw.). Falls einer der Computer das Betriebssystem Windows 98 SE aufweist, empfehlen wir einen Freigabenamen, der nicht mehr als 12 Zeichen (ohne Leerzeichen) beinhaltet, um die Kompatibilität zu gewährleisten. 4. Auf Übernehmen und dann auf OK klicken. Auf Computern, die den freigegebenen Drucker nutzen: 1. Auf Start/Einstellungen/Drucker und Faxgeräte klicken. In Druckeraufgaben Drucker hinzufügen auswählen. 2. Der Druckerassistent erscheint. Auf Weiter klicken. 3. Netzwerkdrucker oder Drucker, der an einem anderen Computer ist auswählen und auf Weiter klicken. 4. In dem nun erscheinenden Fenster auf Weiter klicken, um die Suche nach freigegebenen Druckern zu starten. 5. In der angezeigten Liste auf den Computer doppelklicken, der mit dem Drucker verbunden ist. 6. Den freigegebenen Drucker auswählen und auf Weiter klicken. 7. Falls Sie wünschen, dass dieser Drucker als Standard definiert werden soll, auf Weiter klicken. 60/109 Benutzerhandbuch
61 8. Auf Fertig stellen klicken, um den Assistenten zu schließen. Nun können Sie dank der WiFi-Verbindung Ihren Netzwerkdrucker benutzen. Für mehr Information lesen Sie bitte in Ihrem Druckerhandbuch nach Windows XP: Einen Arbeitsgruppennamen ändern Es kann vorkommen, dass Sie den Namen Ihrer Arbeitsgruppe ändern wollen (nur für fortgeschrittene Benutzer). Um dies zu tun verfahren Sie bitte wie folgt: 1. Auf Start/Einstellungen/Systemsteuerung/System klicken. 2. Im Fenster Systemeigenschaften den Computername Register auswählen. 3. Auf Ändern klicken. 4. In dem Feld Computername geben Sie bitte einen eindeutigen Namen ein, der in der Liste der Arbeitsgruppe sicher identifiziert werden kann (z. B. Mein-Computer, WiFi-Computer oder Julie). 5. In dem Feld Arbeitsgruppe vergeben Sie ebenfalls einen Namen (z. B. HEIM, BÜRO, HERCULES). Der Arbeitsgruppenname muss für alle Computer in diesem Netzwerk identisch sein (auf die richtige Schreibweise achten.). 6. Ein Nachrichtenfenster zeigt an, dass diese Aufgabe erfolgreich ausgeführt wurde und dass Sie Ihren Computer erneut starten müssen. 7. Wiederholen Sie diese Prozedur für jeden Computer. Benutzerhandbuch 61/109
62 Windows XP: Manuelles Aktivieren oder Deaktivieren der WiFi-Verbindung (nur für fortgeschrittene Benutzer) Sie können die WiFi-Verbindung Ihres Adapters manuell aktivieren oder deaktivieren: z.b., um den Batteriestand zu schonen oder die Verbindung für eine gewisse Zeit zu trennen. - Auf Start/Verbindungen/Alle Verbindungen anzeigen klicken. Stellen Sie sicher, dass Ihre Netzwerkverbindung gelistet ist. - Status: Deaktiviert, Rechtsklicken auf Drahtlose Netzwerkverbindung, Aktivieren auswählen. - Status: Aktiviert, Rechtsklicken auf Drahtlose Netzwerkverbindung, Deaktivieren auswählen Computer mit Windows 2000: Verbinden mit einem kabellosen Netzwerk, Trennen von einem kabellosen Netzwerk, Managen Ihrer Netzwerke Windows 2000 verfügt über keinen eigenen Assistenten, der den Zugang zu diesen Funktionen ermöglicht. Es muss somit die eigene Software Ihres WiFi Gerätes benutzt werden, um zu diesen Funktionen Zugang zu haben (Beispiel: Hercules WiFi Station gebündelt mit Hercules WiFi Adaptern) Computer mit Windows 2000: Freigabe von Ordnern, Drucker oder einer ADSL Verbindung Um in Windows 2000 ein Netzwerk einzurichten oder Ordner, Drucker oder eine ADSL-Verbindung freizugeben ist es besser, dass die Computer zur selben Arbeitsgruppe gehören Windows 2000: Einrichtung einer Arbeitsgruppe 1. Auf Start/Einstellung/Systemsteuerung klicken. Auf Start/Einstellungen/Systemsteuerung/System doppelklicken. 2. Im Fenster Systemeigenschaften den Netzwerkidentifikation Register auswählen. 3. Auf Eigenschaften klicken. 62/109 Benutzerhandbuch
63 4. In dem Feld Computername geben Sie bitte einen eindeutigen Namen ein, der in der Liste der Arbeitsgruppe sicher identifiziert werden kann (z. B. Mein-Computer, WiFi-Computer oder Julie). 5. In dem Feld Arbeitsgruppe vergeben Sie ebenfalls einen Namen (z. B. HEIM, BÜRO, HERCULES). Der Arbeitsgruppenname muss für alle Computer in diesem Netzwerk identisch sein (auf die richtige Schreibweise achten.). 6. Auf OK klicken. Ein Nachrichtenfenster zeigt an, dass diese Aufgabe erfolgreich ausgeführt wurde und dass Sie Ihren Computer erneut starten müssen. 7. Erneut auf OK klicken Windows 2000: Gemeinsame Nutzung von Ordnern 1. Den Ordner auswählen, den Sie gemeinsam nutzen wollen, ohne ihn zu öffnen. 2. Auf den Ordner Rechtsklicken. Freigabe auswählen. 3. Im Register Freigabe, Diesen Ordner freigeben auswählen. 4. Im Feld Freigabename bitte den Namen eingeben, der im Netzwerk angezeigt werden soll (12 Zeichen Maximum, um eine Kompatibilität zu anderen Betriebssystemen zu gewährleisten). Sie können den Zugang auch limitieren indem Sie eine bestimmte Zahl von Benutzern/Zugängen festlegen. Dazu auf Berechtigungen klicken. 5. Auf Übernehmen und dann auf OK klicken Windows 2000: Zugang zu freigegebenen Ordnern 1. Auf Start/Programme/Zubehör/Windows Explorer klicken. 2. Auf Netzwerkumgebung, Gesamtes Netzwerk, dann auf Microsoft Windows Netzwerk klicken. 3. Auf Ihre Arbeitsgruppe doppelklicken. Sie haben Zugang zu einer Liste der Computer in Ihrem Netzwerk. 4. Auf den Computer doppelklicken, der die freigegebenen Ordner enthält, auf die sie zugreifen wollen. Alle freigegebenen Ordner werden angezeigt.. Benutzerhandbuch 63/109
64 Windows 2000: Gemeinsame Nutzung eines Druckers Es ist möglich einen Drucker im Netzwerk freizugeben und gemeinsam mit anderen Computern zu nutzen, die über einen WiFi-Adapter verfügen. Um einen Drucker im Netzwerk nutzen zu können, muss dieser für die Freigabe auf dem Computer eingerichtet werden, auf dem er installiert und verbunden ist. Auf dem Computer, der mit dem Drucker verbunden ist: 1. Auf Start/Einstellungen/Drucker klicken. 2. Auf den Drucker rechtsklicken und Freigabe auswählen. 3. Im Freigabe Register, Freigegeben als aktivieren und einen Namen geben. Geben Sie dem Drucker einen einzigartigen Namen, den Sie sich leicht merken können (z.b. Mein Drucker, Laser Home, etc.). Falls einer der Computer das Betriebssystem Windows 98 SE aufweist, empfehlen wir einen Freigabenamen, der nicht mehr als 12 Zeichen (ohne Leerzeichen) beinhaltet, um eine Kompatibilität zu gewährleisten. 4. Auf Übernehmen und dann auf OK klicken. Auf Computern, die den freigegebenen Drucker nutzen: 1. Auf Start/Einstellungen/Drucker klicken. Auf Hinzufügen von Druckern doppelklicken. 2. Der Druckerassistent erscheint. Auf Weiter klicken. 3. Wählen Sie die Option Netzwerkdrucker und auf Weiter klicken. 4. Auf Weiter klicken, um einen freigegebenen Drucker zu lokalisieren. 64/109 Benutzerhandbuch
65 5. In der angezeigten Liste auf den Computer doppelklicken, der mit dem Drucker verbunden ist. 6. Den freigegebenen Drucker auswählen und auf Weiter klicken. 7. Falls Sie wünschen, dass dieser Drucker als Standard definiert werden soll, auf Weiter klicken. 8. Auf Fertig stellen klicken, um den Assistenten zu schließen. Nun können Sie dank der WiFi-Verbindung Ihren Netzwerkdrucker benutzen. Für mehr Information lesen Sie bitte in Ihrem Druckerhandbuch nach Windows 2000: Einen Arbeitsgruppennamen ändern Es kann vorkommen, dass Sie den Namen Ihrer Arbeitsgruppe ändern wollen (nur für fortgeschrittene Benutzer). Um dies zu tun verfahren Sie bitte wie folgt: 1. Auf Start/Einstellung/Systemsteuerung klicken. Auf Start/Einstellungen/Systemsteuerung/System doppelklicken. 2. Im Fenster Systemeigenschaften den Netzwerkidentifikation Register auswählen. 3. Auf Eigenschaften klicken. Benutzerhandbuch 65/109
66 4. In dem Feld Computername geben Sie bitte einen eindeutigen Namen ein, der in der Liste der Arbeitsgruppe sicher identifiziert werden kann (z. B. Mein-Computer, WiFi-computer oder Julie). 5. In dem Feld Arbeitsgruppe vergeben Sie ebenfalls einen Namen (z. B. HEIM, BÜRO, HERCULES). Der Arbeitsgruppenname muss für alle Computer in diesem Netzwerk identisch sein (auf die richtige Schreibweise achten.). 6. Auf OK klicken. Ein Nachrichtenfenster zeigt an, dass diese Aufgabe erfolgreich ausgeführt wurde und dass Sie Ihren Computer erneut starten müssen. 7. Wiederholen Sie diese Prozedur für jeden Computer. 66/109 Benutzerhandbuch
Hercules Wireless G Series INHALT. Durch Anklicken eines Inhaltes dieser Liste gelangen Sie direkt zum entsprechenden Kapitel
 INHALT Durch Anklicken eines Inhaltes dieser Liste gelangen Sie direkt zum entsprechenden Kapitel 1. HERCULES WIRELESS G UND WINDOWS VISTA... 3 1.1. Verbindung mit einem kabellosen Netzwerk... 3 1.2. Verbindung
INHALT Durch Anklicken eines Inhaltes dieser Liste gelangen Sie direkt zum entsprechenden Kapitel 1. HERCULES WIRELESS G UND WINDOWS VISTA... 3 1.1. Verbindung mit einem kabellosen Netzwerk... 3 1.2. Verbindung
Ihr Benutzerhandbuch HERCULES ROUTER G-54
 Lesen Sie die Empfehlungen in der Anleitung, dem technischen Handbuch oder der Installationsanleitung für HERCULES ROUTER 802.11G-54. Hier finden Sie die Antworten auf alle Ihre Fragen über die in der
Lesen Sie die Empfehlungen in der Anleitung, dem technischen Handbuch oder der Installationsanleitung für HERCULES ROUTER 802.11G-54. Hier finden Sie die Antworten auf alle Ihre Fragen über die in der
A1 WLAN Box ADB DV 2210 für Windows Vista
 Installationsanleitung Einfach A1. A1 WLAN Box ADB DV 2210 für Windows Vista Einfach schneller zum Ziel. Zu Ihrer A1 WLAN Box haben Sie eine A1 Installations-CD erhalten, mit der Sie alle Einstellungen
Installationsanleitung Einfach A1. A1 WLAN Box ADB DV 2210 für Windows Vista Einfach schneller zum Ziel. Zu Ihrer A1 WLAN Box haben Sie eine A1 Installations-CD erhalten, mit der Sie alle Einstellungen
ZyAIR B-220. Kurzinstallationsanleitung. USB-Adapter für Wireless LAN mit 11 Mbps. Version 2.10 August 2003
 ZyAIR B-220 USB-Adapter für Wireless LAN mit 11 Mbps Kurzinstallationsanleitung Version 2.10 August 2003 Einführung zur ZyAIR Die ZyAIR ist ein IEEE 802.11b kompatibler USB-Adapter für Wireless LAN, der
ZyAIR B-220 USB-Adapter für Wireless LAN mit 11 Mbps Kurzinstallationsanleitung Version 2.10 August 2003 Einführung zur ZyAIR Die ZyAIR ist ein IEEE 802.11b kompatibler USB-Adapter für Wireless LAN, der
A1 WLAN Box PRG AV4202N für Windows Vista
 Installationsanleitung Einfach A1. A1 WLAN Box PRG AV4202N für Windows Vista Einfach schneller zum Ziel. Sie können die Konfiguration für Ihre A1 WLAN Box mit Windows Vista manuell vornehmen. Wie das geht,
Installationsanleitung Einfach A1. A1 WLAN Box PRG AV4202N für Windows Vista Einfach schneller zum Ziel. Sie können die Konfiguration für Ihre A1 WLAN Box mit Windows Vista manuell vornehmen. Wie das geht,
A1 WLAN Box ADB VV 5522 für Windows Vista
 Installationsanleitung Einfach A1. A1 WLAN Box ADB VV 5522 für Windows Vista Einfach schneller zum Ziel. Sie können die Konfiguration für Ihre A1 WLAN Box mit Windows Vista manuell vornehmen. Wie das geht,
Installationsanleitung Einfach A1. A1 WLAN Box ADB VV 5522 für Windows Vista Einfach schneller zum Ziel. Sie können die Konfiguration für Ihre A1 WLAN Box mit Windows Vista manuell vornehmen. Wie das geht,
A1 WLAN Box ADB VV 2220 für Windows 7
 Installationsanleitung Einfach A1. A1 WLAN Box ADB VV 2220 für Windows 7 Einfach schneller zum Ziel. Sie können die Konfiguration für Ihre A1 WLAN Box mit Windows 7 manuell vornehmen. Wie das geht, erfahren
Installationsanleitung Einfach A1. A1 WLAN Box ADB VV 2220 für Windows 7 Einfach schneller zum Ziel. Sie können die Konfiguration für Ihre A1 WLAN Box mit Windows 7 manuell vornehmen. Wie das geht, erfahren
A1 WLAN Box ADB VV 5522 für Windows 7
 Installationsanleitung Einfach A1. A1 WLAN Box ADB VV 5522 für Windows 7 Einfach schneller zum Ziel. Zu Ihrer A1 WLAN Box haben Sie eine A1 Installations-CD erhalten, mit der Sie alle Einstellungen automatisch
Installationsanleitung Einfach A1. A1 WLAN Box ADB VV 5522 für Windows 7 Einfach schneller zum Ziel. Zu Ihrer A1 WLAN Box haben Sie eine A1 Installations-CD erhalten, mit der Sie alle Einstellungen automatisch
A1 WLAN Box ADB DV 2210 für Windows 8
 Installationsanleitung Einfach A1. A1 WLAN Box ADB DV 2210 für Windows 8 Einfach schneller zum Ziel. Zu Ihrer A1 WLAN Box haben Sie eine A1 Installations-CD erhalten, mit der Sie alle Einstellungen automatisch
Installationsanleitung Einfach A1. A1 WLAN Box ADB DV 2210 für Windows 8 Einfach schneller zum Ziel. Zu Ihrer A1 WLAN Box haben Sie eine A1 Installations-CD erhalten, mit der Sie alle Einstellungen automatisch
A1 WLAN Box PRG AV4202N für Windows XP
 Installationsanleitung Einfach A1. A1 WLAN Box PRG AV4202N für Windows XP Einfach schneller zum Ziel. Zu Ihrer A1 WLAN Box haben Sie eine A1 Installations-CD erhalten, mit der Sie alle Einstellungen automatisch
Installationsanleitung Einfach A1. A1 WLAN Box PRG AV4202N für Windows XP Einfach schneller zum Ziel. Zu Ihrer A1 WLAN Box haben Sie eine A1 Installations-CD erhalten, mit der Sie alle Einstellungen automatisch
Und so geht es: Hier am PC 1 und am PC 2 Öffnen Sie an PC 1 und PC 2 das Netzwerk und Freigabecenter und klicken Sie auf Erweiterte Freigabeeinstellun
 Ad Hoc Netzwerk unter Windows 7 aufbauen In dieser Anleitung beschreibe ich wie Sie ein Ad-Hoc Netzwerk unter Windows 7 mit WLAN USB Adapter und ohne einem WLAN Router einrichten. Möchten Sie 2 oder mehrere
Ad Hoc Netzwerk unter Windows 7 aufbauen In dieser Anleitung beschreibe ich wie Sie ein Ad-Hoc Netzwerk unter Windows 7 mit WLAN USB Adapter und ohne einem WLAN Router einrichten. Möchten Sie 2 oder mehrere
A1 WLAN Box ADB DV 2210 für Windows XP
 Installationsanleitung Einfach A1. A1 WLAN Box ADB DV 2210 für Windows XP Einfach schneller zum Ziel. Zu Ihrer A1 WLAN Box haben Sie eine A1 Installations-CD erhalten, mit der Sie alle Einstellungen automatisch
Installationsanleitung Einfach A1. A1 WLAN Box ADB DV 2210 für Windows XP Einfach schneller zum Ziel. Zu Ihrer A1 WLAN Box haben Sie eine A1 Installations-CD erhalten, mit der Sie alle Einstellungen automatisch
A1 WLAN Box PRG AV4202N für Windows 10
 Einfach A1. Installationsanleitung A1 WLAN Box PRG AV4202N für Windows 10 Einfach schneller zum Ziel. Zu Ihrer A1 WLAN Box haben Sie eine A1 Installations-CD erhalten, mit der Sie alle Einstellungen automatisch
Einfach A1. Installationsanleitung A1 WLAN Box PRG AV4202N für Windows 10 Einfach schneller zum Ziel. Zu Ihrer A1 WLAN Box haben Sie eine A1 Installations-CD erhalten, mit der Sie alle Einstellungen automatisch
A1 WLAN Box Thomson Gateway 585 für Windows Vista
 Installationsanleitung Einfach A1. A1 WLAN Box Thomson Gateway 585 für Windows Vista Einfach schneller zum Ziel. Sie können die Konfiguration für Ihre A1 WLAN Box mit Windows Vista manuell vornehmen. Wie
Installationsanleitung Einfach A1. A1 WLAN Box Thomson Gateway 585 für Windows Vista Einfach schneller zum Ziel. Sie können die Konfiguration für Ihre A1 WLAN Box mit Windows Vista manuell vornehmen. Wie
Installation und Konfiguration des Routers: LINKSYS Wireless G ADSL Gateway
 Installation und Konfiguration des Routers: LINKSYS Wireless G ADSL Gateway Diese Dokumentation hilft Ihnen, eine Internetverbindung mit dem oben genannten Router zu Stande zu bringen. Dazu benötigen Sie:
Installation und Konfiguration des Routers: LINKSYS Wireless G ADSL Gateway Diese Dokumentation hilft Ihnen, eine Internetverbindung mit dem oben genannten Router zu Stande zu bringen. Dazu benötigen Sie:
A1 WLAN Box Technicolor TG788 für Windows 10
 Installationsanleitung Einfach A1. A1 WLAN Box Technicolor TG788 für Windows 10 Einfach schneller zum Ziel. Zu Ihrer A1 WLAN Box haben Sie eine A1 Installations-CD erhalten, mit der Sie alle Einstellungen
Installationsanleitung Einfach A1. A1 WLAN Box Technicolor TG788 für Windows 10 Einfach schneller zum Ziel. Zu Ihrer A1 WLAN Box haben Sie eine A1 Installations-CD erhalten, mit der Sie alle Einstellungen
A1 WLAN Box ADB VV 5522 für Windows XP
 Installationsanleitung Einfach A1. A1 WLAN Box ADB VV 5522 für Windows XP Einfach schneller zum Ziel. Sie können die Konfiguration für Ihre A1 WLAN Box mit Windows XP manuell vornehmen. Wie das geht, erfahren
Installationsanleitung Einfach A1. A1 WLAN Box ADB VV 5522 für Windows XP Einfach schneller zum Ziel. Sie können die Konfiguration für Ihre A1 WLAN Box mit Windows XP manuell vornehmen. Wie das geht, erfahren
A1 WLAN Box Technicolor TG588 für Windows 7
 Installationsanleitung Einfach A1. A1 WLAN Box Technicolor TG588 für Windows 7 Einfach schneller zum Ziel. Zu Ihrer A1 WLAN Box haben Sie eine A1 Installations-CD erhalten, mit der Sie alle Einstellungen
Installationsanleitung Einfach A1. A1 WLAN Box Technicolor TG588 für Windows 7 Einfach schneller zum Ziel. Zu Ihrer A1 WLAN Box haben Sie eine A1 Installations-CD erhalten, mit der Sie alle Einstellungen
Kapitel 1 Verbindung des Routers mit dem Internet
 Kapitel 1 Verbindung des Routers mit dem Internet In diesem Kapitel wird beschrieben, wie der Router in Ihrem Local Area Network (LAN) eingerichtet und mit dem Internet verbunden wird. Es wird erläutert,
Kapitel 1 Verbindung des Routers mit dem Internet In diesem Kapitel wird beschrieben, wie der Router in Ihrem Local Area Network (LAN) eingerichtet und mit dem Internet verbunden wird. Es wird erläutert,
A1 WLAN Box Thomson Gateway 585 für Windows 10
 Installationsanleitung Einfach A1. A1 WLAN Box Thomson Gateway 585 für Windows 10 Einfach schneller zum Ziel. Sie können die Konfiguration für Ihre A1 WLAN Box mit Windows 10 manuell vornehmen. Wie das
Installationsanleitung Einfach A1. A1 WLAN Box Thomson Gateway 585 für Windows 10 Einfach schneller zum Ziel. Sie können die Konfiguration für Ihre A1 WLAN Box mit Windows 10 manuell vornehmen. Wie das
Shellfire L2TP-IPSec Setup Windows Vista
 Shellfire L2TP-IPSec Setup Windows Vista Diese Anleitung zeigt anschaulich, wie ein bei Shellfire gehosteter VPN-Server im Typ L2TP-IPSec unter Windows Vista konfiguriert wird. Inhaltsverzeichnis 1. Benötigte
Shellfire L2TP-IPSec Setup Windows Vista Diese Anleitung zeigt anschaulich, wie ein bei Shellfire gehosteter VPN-Server im Typ L2TP-IPSec unter Windows Vista konfiguriert wird. Inhaltsverzeichnis 1. Benötigte
Anleitung für die Installation des USB Netzwerkkabels unter WIN2000 :
 Anleitung für die Installation des USB Netzwerkkabels unter WIN2000 : Lieferumfang : USB-Netzwerkkabel Treiber-Diskette Deutsche Installationsanleitung Produktbeschreibung : Das USB-Netzwerkkabel ermöglicht
Anleitung für die Installation des USB Netzwerkkabels unter WIN2000 : Lieferumfang : USB-Netzwerkkabel Treiber-Diskette Deutsche Installationsanleitung Produktbeschreibung : Das USB-Netzwerkkabel ermöglicht
A1 WLAN Box PRG AV4202N für Windows 2000
 Installationsanleitung Einfach A1. A1 WLAN Box PRG AV4202N für Windows 2000 Einfach schneller zum Ziel. Sie können die Konfiguration für Ihre A1 WLAN Box mit Windows 2000 manuell vornehmen. Wie das geht,
Installationsanleitung Einfach A1. A1 WLAN Box PRG AV4202N für Windows 2000 Einfach schneller zum Ziel. Sie können die Konfiguration für Ihre A1 WLAN Box mit Windows 2000 manuell vornehmen. Wie das geht,
A1 WLAN Box Thomson Gateway 787 für Windows XP
 Installationsanleitung Einfach A1. A1 WLAN Box Thomson Gateway 787 für Windows XP Einfach schneller zum Ziel. Sie können die Konfiguration für Ihre A1 WLAN Box mit Windows XP manuell vornehmen. Wie das
Installationsanleitung Einfach A1. A1 WLAN Box Thomson Gateway 787 für Windows XP Einfach schneller zum Ziel. Sie können die Konfiguration für Ihre A1 WLAN Box mit Windows XP manuell vornehmen. Wie das
Ethernet-Konfiguration für den PC
 TEST & MEASUREMENT-PRODUKTGRUPPE 600 East Greenwich Avenue West Warwick, R 02893 Tel.: 401-828-4000 Fax: 401-822-2430 Gebührenfrei (in USA): 877-867-9783 E-Mail: techserv@astronovainc.com Ethernet-Konfiguration
TEST & MEASUREMENT-PRODUKTGRUPPE 600 East Greenwich Avenue West Warwick, R 02893 Tel.: 401-828-4000 Fax: 401-822-2430 Gebührenfrei (in USA): 877-867-9783 E-Mail: techserv@astronovainc.com Ethernet-Konfiguration
Schritt Stecken Sie das Modemkabel in den Modemanschluss des Routers. (Der Anschluss ist blau markiert.)
 Schritt 1 1. Stecken Sie das Modemkabel in den Modemanschluss des Routers. (Der Anschluss ist blau markiert.) 2. Verbinden Sie den Adapter mit dem Router, und stecken Sie den Netzstecker in die Steckdose.
Schritt 1 1. Stecken Sie das Modemkabel in den Modemanschluss des Routers. (Der Anschluss ist blau markiert.) 2. Verbinden Sie den Adapter mit dem Router, und stecken Sie den Netzstecker in die Steckdose.
A1 WLAN Box Speed Touch 585 für Windows 7 (Routerzugang)
 Installationsanleitung Einfach A1. A1 WLAN Box Speed Touch 585 für Windows 7 (Routerzugang) Einfach schneller zum Ziel. Zu Ihrer A1 WLAN Box haben Sie eine A1 Installations-CD erhalten, mit der Sie alle
Installationsanleitung Einfach A1. A1 WLAN Box Speed Touch 585 für Windows 7 (Routerzugang) Einfach schneller zum Ziel. Zu Ihrer A1 WLAN Box haben Sie eine A1 Installations-CD erhalten, mit der Sie alle
A1 WLAN Box Thomson Gateway 789vac für Windows XP
 Installationsanleitung Einfach A1. A1 WLAN Box Thomson Gateway 789vac für Windows XP Einfach schneller zum Ziel. Sie können die Konfiguration für Ihre A1 WLAN Box mit Windows XP manuell vornehmen. Wie
Installationsanleitung Einfach A1. A1 WLAN Box Thomson Gateway 789vac für Windows XP Einfach schneller zum Ziel. Sie können die Konfiguration für Ihre A1 WLAN Box mit Windows XP manuell vornehmen. Wie
Bereos Hotspot aus Sicht des Nutzers (Kurzanleitung)
 Bereos Hotspot aus Sicht des Nutzers (Kurzanleitung) 1. Ihre Netzwerkkarte und die WLAN Schnittstelle müssen so konfiguriert werden, dass sie ihre Netzwerkadresse und den DNS Serveradresse automatisch
Bereos Hotspot aus Sicht des Nutzers (Kurzanleitung) 1. Ihre Netzwerkkarte und die WLAN Schnittstelle müssen so konfiguriert werden, dass sie ihre Netzwerkadresse und den DNS Serveradresse automatisch
CD-ROM (mit Handbuch und Garantiekarte) Netzteil 5 V, 2 A (Gleichstrom)
 Dieses Produkt kann mit jedem aktuellen Webbrowser eingerichtet werden (Internet Explorer 5.x, Netscape Navigator 4.x). DWL-6000AP D-Link AirPro 2,4 GHz/5 GHZ Wireless Access Point Wireless Access Point
Dieses Produkt kann mit jedem aktuellen Webbrowser eingerichtet werden (Internet Explorer 5.x, Netscape Navigator 4.x). DWL-6000AP D-Link AirPro 2,4 GHz/5 GHZ Wireless Access Point Wireless Access Point
Wireless-G. Access Point. Modell-Nr. GHz g WAP54G (DE) Lieferumfang
 A Division of Cisco Systems, Inc. 2,4 GHz 802.11g Modell-Nr. Modell-Nr. Wireless WAP54G (DE) Lieferumfang Wireless-G Access Point Abnehmbare Antennen Netzteil Installations-CD-ROM mit Benutzerhandbuch
A Division of Cisco Systems, Inc. 2,4 GHz 802.11g Modell-Nr. Modell-Nr. Wireless WAP54G (DE) Lieferumfang Wireless-G Access Point Abnehmbare Antennen Netzteil Installations-CD-ROM mit Benutzerhandbuch
A1 WLAN Box Technicolor TG588 für Windows Vista
 Installationsanleitung Einfach A1. A1 WLAN Box Technicolor TG588 für Windows Vista Einfach schneller zum Ziel. Zu Ihrer A1 WLAN Box haben Sie eine A1 Installations-CD erhalten, mit der Sie alle Einstellungen
Installationsanleitung Einfach A1. A1 WLAN Box Technicolor TG588 für Windows Vista Einfach schneller zum Ziel. Zu Ihrer A1 WLAN Box haben Sie eine A1 Installations-CD erhalten, mit der Sie alle Einstellungen
A1 WLAN Box Thomson Gateway 585 für Windows 8
 Installationsanleitung Einfach A1. A1 WLAN Box Thomson Gateway 585 für Windows 8 Einfach schneller zum Ziel. Zu Ihrer A1 WLAN Box haben Sie eine A1 Installations-CD erhalten, mit der Sie alle Einstellungen
Installationsanleitung Einfach A1. A1 WLAN Box Thomson Gateway 585 für Windows 8 Einfach schneller zum Ziel. Zu Ihrer A1 WLAN Box haben Sie eine A1 Installations-CD erhalten, mit der Sie alle Einstellungen
A1 WLAN Box Speed Touch 585 für Windows XP (Routerzugang)
 Installationsanleitung Einfach A1. A1 WLAN Box Speed Touch 585 für Windows XP (Routerzugang) Einfach schneller zum Ziel. Zu Ihrer A1 WLAN Box haben Sie eine A1 Installations-CD erhalten, mit der Sie alle
Installationsanleitung Einfach A1. A1 WLAN Box Speed Touch 585 für Windows XP (Routerzugang) Einfach schneller zum Ziel. Zu Ihrer A1 WLAN Box haben Sie eine A1 Installations-CD erhalten, mit der Sie alle
BIPAC-711C2 / 710C2. ADSL Modem / Router. Kurz- Bedienungsanleitung
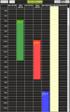 BIPAC-711C2 / 710C2 ADSL Modem / Router Kurz- Bedienungsanleitung Billion BIPAC 711C2 / 710C2 ADSL Modem / Router Für detaillierte Anweisungen zur Installation, Konfiguration und Gebrauch des ADSL Modem/Routers,
BIPAC-711C2 / 710C2 ADSL Modem / Router Kurz- Bedienungsanleitung Billion BIPAC 711C2 / 710C2 ADSL Modem / Router Für detaillierte Anweisungen zur Installation, Konfiguration und Gebrauch des ADSL Modem/Routers,
Bedienungsanleitung für MEEM-Kabel-Desktop-App Mac
 Bedienungsanleitung für MEEM-Kabel-Desktop-App Mac Installation und Bedienungsanleitung - v0.9 Bevor Sie diese Anleitung lesen, sollten Sie bitte die Bedienungsanleitung für MEEM-Kabel und Handy-App für
Bedienungsanleitung für MEEM-Kabel-Desktop-App Mac Installation und Bedienungsanleitung - v0.9 Bevor Sie diese Anleitung lesen, sollten Sie bitte die Bedienungsanleitung für MEEM-Kabel und Handy-App für
Technischer Support. Lieferumfang. Installationsanleitung für den N150 Wireless ADSL2+ Modemrouter N150RMB. On Networks. Installationsanleitung
 Technischer Support Vielen Dank, dass Sie sich für Produkte von On Networks entschieden haben. On Networks empfiehlt, ausschließlich offizielle Support-Ressourcen von On Networks zu verwenden. Nach der
Technischer Support Vielen Dank, dass Sie sich für Produkte von On Networks entschieden haben. On Networks empfiehlt, ausschließlich offizielle Support-Ressourcen von On Networks zu verwenden. Nach der
STARTEN SIE HIER. Drahtlos USB Verkabelt. Möchten Sie den Drucker mit einem drahtlosen Netzwerk verbinden?
 STARTEN SIE HIER Falls Sie eine dieser Fragen mit Ja beantworten, wechseln Sie zum angegebenen Abschnitt, um Anweisungen zur Installation und zum Herstellen der Verbindung zu erhalten. Möchten Sie den
STARTEN SIE HIER Falls Sie eine dieser Fragen mit Ja beantworten, wechseln Sie zum angegebenen Abschnitt, um Anweisungen zur Installation und zum Herstellen der Verbindung zu erhalten. Möchten Sie den
STARTEN SIE HIER. Möchten Sie den Drucker mit einem drahtlosen Netzwerk verbinden? Drahtlos USB Verkabelt
 STARTEN SIE HIER Falls Sie eine dieser Fragen mit Ja beantworten, wechseln Sie zum angegebenen Abschnitt, um Anweisungen zur Installation und zum Herstellen der Verbindung zu erhalten. Möchten Sie den
STARTEN SIE HIER Falls Sie eine dieser Fragen mit Ja beantworten, wechseln Sie zum angegebenen Abschnitt, um Anweisungen zur Installation und zum Herstellen der Verbindung zu erhalten. Möchten Sie den
Installationsanleitung Inbetriebnahme FRITZ!Box 7390
 Installationsanleitung Inbetriebnahme FRITZ!Box 7390 Inhaltsverzeichnis 1. Einleitung... 3 2. Verkabelung... 4 3. Inbetriebnahme Internet... 6 4. Expertenmodus aktivieren (optional)... 10 5. Fernwartung
Installationsanleitung Inbetriebnahme FRITZ!Box 7390 Inhaltsverzeichnis 1. Einleitung... 3 2. Verkabelung... 4 3. Inbetriebnahme Internet... 6 4. Expertenmodus aktivieren (optional)... 10 5. Fernwartung
Bedienungsanleitung AliceComfort
 Bedienungsanleitung AliceComfort Konfiguration WLAN-Router Siemens SL2-141-I Der schnellste Weg zu Ihrem Alice Anschluss. Sehr geehrter AliceComfort-Kunde, bei der Lieferung ist Ihr Siemens SL2-141-I als
Bedienungsanleitung AliceComfort Konfiguration WLAN-Router Siemens SL2-141-I Der schnellste Weg zu Ihrem Alice Anschluss. Sehr geehrter AliceComfort-Kunde, bei der Lieferung ist Ihr Siemens SL2-141-I als
Kurzanleitung für Windows-Computer - IPC-10 AC
 Kurzanleitung für Windows-Computer - IPC-10 AC Auspacken Packen Sie die Überwachungskamera vorsichtig aus und prüfen Sie, ob alle der nachfolgend aufgeführten Teile enthalten sind: 1. MAGINON IPC-10 AC
Kurzanleitung für Windows-Computer - IPC-10 AC Auspacken Packen Sie die Überwachungskamera vorsichtig aus und prüfen Sie, ob alle der nachfolgend aufgeführten Teile enthalten sind: 1. MAGINON IPC-10 AC
Pan-Tilt MJPEG- Netzwerkkamera Installations-Kurzanleitung
 Pan-Tilt MJPEG- Netzwerkkamera Installations-Kurzanleitung Version 1.0 1 Inbetriebnahme Lieferumfang Prüfen Sie sorgfältig den Inhalt der Packung. Die folgenden Artikel sollten mitgeliefert sein. Falls
Pan-Tilt MJPEG- Netzwerkkamera Installations-Kurzanleitung Version 1.0 1 Inbetriebnahme Lieferumfang Prüfen Sie sorgfältig den Inhalt der Packung. Die folgenden Artikel sollten mitgeliefert sein. Falls
Einrichtung des Internetzuganges unter WINDOWS VISTA (WINDOWS 7)
 Einrichtung des Internetzuganges unter WINDOWS VISTA (WINDOWS 7) In dieser Anleitung wird die Einrichtung des Internetzuganges am Beispiel des Betriebssystems Windows VISTA durchgeführt. Da Windows 7 dem
Einrichtung des Internetzuganges unter WINDOWS VISTA (WINDOWS 7) In dieser Anleitung wird die Einrichtung des Internetzuganges am Beispiel des Betriebssystems Windows VISTA durchgeführt. Da Windows 7 dem
Hinweis: Sie finden die IP-Adresse des Druckers im Abschnitt "TCP/IP" des Menüs "Netzwerk/Berichte".
 Seite 1 von 5 Verbindungsanleitung Unterstützte Betriebssysteme Mit der Software-CD können Sie Druckersoftware auf den folgenden Betriebssystemen installieren: Windows 8.1 Windows Server 2012 R2 Windows
Seite 1 von 5 Verbindungsanleitung Unterstützte Betriebssysteme Mit der Software-CD können Sie Druckersoftware auf den folgenden Betriebssystemen installieren: Windows 8.1 Windows Server 2012 R2 Windows
xdsl Privat mit Fritz!Box FON 5010 SL
 Installationsanleitungen xdsl Privat mit Fritz!Box FON 5010 SL xdsl Privat mit Fritz!Box FON 5010 Voraussetzungen: Die Fritz!Box wird mit dem Ethernet-Anschluss Ihres Computers verbunden. Bitte vergewissern
Installationsanleitungen xdsl Privat mit Fritz!Box FON 5010 SL xdsl Privat mit Fritz!Box FON 5010 Voraussetzungen: Die Fritz!Box wird mit dem Ethernet-Anschluss Ihres Computers verbunden. Bitte vergewissern
BIPAC-7100S / ADSL Modem/Router. Kurz-Bedienungsanleitung
 BIPAC-7100S / 7100 ADSL Modem/Router Kurz-Bedienungsanleitung Billion BIPAC-7100S/7100 ADSL Modem/Router Detaillierte Anweisungen für die Konfiguration und Verwendung des ADSL-Modem/Routers entnehmen
BIPAC-7100S / 7100 ADSL Modem/Router Kurz-Bedienungsanleitung Billion BIPAC-7100S/7100 ADSL Modem/Router Detaillierte Anweisungen für die Konfiguration und Verwendung des ADSL-Modem/Routers entnehmen
Heimnetzwerk mit Windows XP
 Heimnetzwerk mit Windows XP Konfiguration der Rechner Vor dem Hintergrund der raschen Verbreitung von DSL mit den meist kostenlos zur Verfügung gestellten DSL- Routern kommt schnell der Wunsch auf, die
Heimnetzwerk mit Windows XP Konfiguration der Rechner Vor dem Hintergrund der raschen Verbreitung von DSL mit den meist kostenlos zur Verfügung gestellten DSL- Routern kommt schnell der Wunsch auf, die
2.) Vorbereitung: Funkkarte einstecken und Strom einschalten
 I.) Installationsanleitung FHZ1300 PC WLAN Version 2.2. vom 11.01.2007. Eine PDF Version dieser Anleitung zum Herunterladen finden . Diese Anleitung konzentriert sich auf die Inbetriebnahme der FHZ1300PC-WLAN
I.) Installationsanleitung FHZ1300 PC WLAN Version 2.2. vom 11.01.2007. Eine PDF Version dieser Anleitung zum Herunterladen finden . Diese Anleitung konzentriert sich auf die Inbetriebnahme der FHZ1300PC-WLAN
A1 WLAN Box Technicolor TG788 für Windows 7
 Installationsanleitung Einfach A1. A1 WLAN Box Technicolor TG788 für Windows 7 Einfach schneller zum Ziel. Zu Ihrer A1 WLAN Box haben Sie eine A1 Installations-CD erhalten, mit der Sie alle Einstellungen
Installationsanleitung Einfach A1. A1 WLAN Box Technicolor TG788 für Windows 7 Einfach schneller zum Ziel. Zu Ihrer A1 WLAN Box haben Sie eine A1 Installations-CD erhalten, mit der Sie alle Einstellungen
Anleitung. zur Fehlersuche bei Netzwerkproblemen. 0. Vorbemerkung
 Anleitung zur Fehlersuche bei Netzwerkproblemen 0. Vorbemerkung Diese Anleitung soll Ihnen helfen, die Ursache von Netzwerkproblemen einzugrenzen. Dazu gehören auch Probleme mit dem Internetzugang, da
Anleitung zur Fehlersuche bei Netzwerkproblemen 0. Vorbemerkung Diese Anleitung soll Ihnen helfen, die Ursache von Netzwerkproblemen einzugrenzen. Dazu gehören auch Probleme mit dem Internetzugang, da
A1 WLAN Box PRG AV4202N für Windows XP
 Installationsanleitung Einfach A1. A1 WLAN Box PRG AV4202N für Windows XP Einfach schneller zum Ziel. Zu Ihrer A1 WLAN Box haben Sie eine A1 Installations-CD erhalten, mit der Sie alle Einstellungen automatisch
Installationsanleitung Einfach A1. A1 WLAN Box PRG AV4202N für Windows XP Einfach schneller zum Ziel. Zu Ihrer A1 WLAN Box haben Sie eine A1 Installations-CD erhalten, mit der Sie alle Einstellungen automatisch
Einrichtung des Internetzugangs unter
 Einrichtung des Internetzugangs unter Bevor Sie den Internetzugang einrichten, ist entscheidend, ob Sie an das Netzwerk per LAN-Kabel gebunden sind oder das System per WLAN (Wireless) nutzen wollen. An
Einrichtung des Internetzugangs unter Bevor Sie den Internetzugang einrichten, ist entscheidend, ob Sie an das Netzwerk per LAN-Kabel gebunden sind oder das System per WLAN (Wireless) nutzen wollen. An
EINRICHTEN DER FRITZ!BOX FÜR JOBST DSL Diese Anleitung ist nur für die Verwendung mit Jobst DSL gedacht
 EINRICHTEN DER FRITZ!BOX FÜR JOBST DSL Diese Anleitung ist nur für die Verwendung mit Jobst DSL gedacht Bayreuther Straße 33 92224 Amberg Tel.: 09621 487666 Ausgabe 4 (08/18) Inhalt Erste Schritte...-
EINRICHTEN DER FRITZ!BOX FÜR JOBST DSL Diese Anleitung ist nur für die Verwendung mit Jobst DSL gedacht Bayreuther Straße 33 92224 Amberg Tel.: 09621 487666 Ausgabe 4 (08/18) Inhalt Erste Schritte...-
Klicken Sie unter Aufgaben auf Netzwerkverbindungen verwalten.
 Nach der Installation Ihres Wireless USB Adapters wird der Icon des Konfigurationsprogramms in der Taskleiste angezeigt kann aber für die Konfiguration der drahtlosen Verbindung unter Windows Vista nicht
Nach der Installation Ihres Wireless USB Adapters wird der Icon des Konfigurationsprogramms in der Taskleiste angezeigt kann aber für die Konfiguration der drahtlosen Verbindung unter Windows Vista nicht
Kapitel 1 Verbindung des Routers mit dem Internet
 Kapitel 1 Verbindung des Routers mit dem Internet In diesem Kapitel wird beschrieben, wie der Router in Ihrem Local Area Network (LAN) eingerichtet und mit dem Internet verbunden wird. Es wird erläutert,
Kapitel 1 Verbindung des Routers mit dem Internet In diesem Kapitel wird beschrieben, wie der Router in Ihrem Local Area Network (LAN) eingerichtet und mit dem Internet verbunden wird. Es wird erläutert,
Konfiguration der PV-Station mit integrierten W-LAN-Modem
 Konfiguration der PV-Station mit integrierten W-LAN-Modem Für die Nutzung der Datenfernübertragung der PV-Station, über das integrierte W-LAN-Modem, muss zuerst eine Konfiguration vorgenommen werden. Schließen
Konfiguration der PV-Station mit integrierten W-LAN-Modem Für die Nutzung der Datenfernübertragung der PV-Station, über das integrierte W-LAN-Modem, muss zuerst eine Konfiguration vorgenommen werden. Schließen
Einrichtung Internet- und Telefonie an einem Glasfaser-Anschluss mit PPOE-Einwahl für die FRITZ!Box ab Firmware Version 6.xx
 Kurzanleitung Einrichtung Internet- und Telefonie an einem Glasfaser-Anschluss mit PPOE-Einwahl für die FRITZ!Box ab Firmware Version 6.xx 1 1) Vorbereitung a) Am Strom anschließen b) FRITZ!Box und Glasfasermodem
Kurzanleitung Einrichtung Internet- und Telefonie an einem Glasfaser-Anschluss mit PPOE-Einwahl für die FRITZ!Box ab Firmware Version 6.xx 1 1) Vorbereitung a) Am Strom anschließen b) FRITZ!Box und Glasfasermodem
USB-Server Gigabit - Kurzanleitung
 Spannungsversorgung 24 V-Netzteil oder Power over Ethernet [Artikel-Nr.: ACPIPOE] System-LED (grün/ orange) State-LEDs (grün/ rot) GRÜN AN Versorgungsspannung und System OK GRÜN AN Der USB-Port wird von
Spannungsversorgung 24 V-Netzteil oder Power over Ethernet [Artikel-Nr.: ACPIPOE] System-LED (grün/ orange) State-LEDs (grün/ rot) GRÜN AN Versorgungsspannung und System OK GRÜN AN Der USB-Port wird von
SCHRITT 1: VERKABELUNG
 EINRICHTUNG IHRER FRITZ!BOX 7490 VDSL-BITSTREAM-ANSCHLUSS BEVOR ES LOSGEHT Entfernen Sie (falls vorhanden) den DSL-Splitter und den ISDN-NTBA, die bei Ihrem neuen Anschluss nicht mehr benötigt werden!
EINRICHTUNG IHRER FRITZ!BOX 7490 VDSL-BITSTREAM-ANSCHLUSS BEVOR ES LOSGEHT Entfernen Sie (falls vorhanden) den DSL-Splitter und den ISDN-NTBA, die bei Ihrem neuen Anschluss nicht mehr benötigt werden!
TeamViewer Handbuch Wake-on-LAN
 TeamViewer Handbuch Wake-on-LAN Rev 11.1-201601 TeamViewer GmbH Jahnstraße 30 D-73037 Göppingen www.teamviewer.com Inhaltsverzeichnis 1 Über Wake-on-LAN 3 2 Voraussetzungen 5 3 Windows einrichten 6 3.1
TeamViewer Handbuch Wake-on-LAN Rev 11.1-201601 TeamViewer GmbH Jahnstraße 30 D-73037 Göppingen www.teamviewer.com Inhaltsverzeichnis 1 Über Wake-on-LAN 3 2 Voraussetzungen 5 3 Windows einrichten 6 3.1
Internetverbindung zwischen zwei Rechnern über ein ad-hoc-netzwerk
 Seite 1 verbindung zwischen zwei Rechnern über ein von anancus Im Folgenden wird beschrieben, wie mit Hilfe von Windows Vista ein WLAN- Netzwerk zwischen zwei Rechnern hergestellt wird. Solch ein Netzwerk
Seite 1 verbindung zwischen zwei Rechnern über ein von anancus Im Folgenden wird beschrieben, wie mit Hilfe von Windows Vista ein WLAN- Netzwerk zwischen zwei Rechnern hergestellt wird. Solch ein Netzwerk
BIPAC-7402 / 7402W (Wireless) ADSL-VPN-Firewall-Router mit 3DES-Akzelerator Kurz-Bedienungsanleitung
 BIPAC-7402 / 7402W (Wireless) ADSL-VPN-Firewall-Router mit 3DES-Akzelerator Kurz-Bedienungsanleitung Billion BIPAC-7402 / 7402W (Wireless) ADSL VPN Firewall Router Detaillierte Anweisungen für die Konfiguration
BIPAC-7402 / 7402W (Wireless) ADSL-VPN-Firewall-Router mit 3DES-Akzelerator Kurz-Bedienungsanleitung Billion BIPAC-7402 / 7402W (Wireless) ADSL VPN Firewall Router Detaillierte Anweisungen für die Konfiguration
A1 WLAN Box PRG AV4202N für Mac OS X 10.8 bis 10.10
 Installationsanleitung Einfach A1. A1 WLAN Box PRG AV4202N für Mac OS X 10.8 bis 10.10 Einfach schneller zum Ziel. Zu Ihrer A1 WLAN Box haben Sie eine A1 Installations-CD erhalten, mit der Sie alle Einstellungen
Installationsanleitung Einfach A1. A1 WLAN Box PRG AV4202N für Mac OS X 10.8 bis 10.10 Einfach schneller zum Ziel. Zu Ihrer A1 WLAN Box haben Sie eine A1 Installations-CD erhalten, mit der Sie alle Einstellungen
A1 WLAN Box Technicolor TG588 für Windows XP
 Installationsanleitung Einfach A1. A1 WLAN Box Technicolor TG588 für Windows XP Einfach schneller zum Ziel. Zu Ihrer A1 WLAN Box haben Sie eine A1 Installations-CD erhalten, mit der Sie alle Einstellungen
Installationsanleitung Einfach A1. A1 WLAN Box Technicolor TG588 für Windows XP Einfach schneller zum Ziel. Zu Ihrer A1 WLAN Box haben Sie eine A1 Installations-CD erhalten, mit der Sie alle Einstellungen
Bedienungsanleitung Nanostation
 Verbindung - immer schneller! Bedienungsanleitung Nanostation Sehr geehrter Kunde, wir freuen uns, dass Sie sich für widsl entschieden haben. Auf den folgenden Seiten erklären wir Ihnen, wie Sie die Hardware
Verbindung - immer schneller! Bedienungsanleitung Nanostation Sehr geehrter Kunde, wir freuen uns, dass Sie sich für widsl entschieden haben. Auf den folgenden Seiten erklären wir Ihnen, wie Sie die Hardware
Installieren und Verwenden des Document Distributor 1
 1 Der besteht aus einem Client- und Server-Softwarepaket. Das Server- Paket muß auf einem Windows NT-, Windows 2000- oder Windows XP-Computer installiert sein. Das Client-Paket kann auf allen Computern
1 Der besteht aus einem Client- und Server-Softwarepaket. Das Server- Paket muß auf einem Windows NT-, Windows 2000- oder Windows XP-Computer installiert sein. Das Client-Paket kann auf allen Computern
Einrichtung der Internetverbindung des Studierendenwerk Trier
 Einrichtung der Internetverbindung des Studierendenwerk Trier Inhaltsverzeichnis 1 Einleitung 0 2 Netzwerkeinrichtung Schritt-für-Schritt 1 2.1 Windows 7.................................... 1 2.2 Windows
Einrichtung der Internetverbindung des Studierendenwerk Trier Inhaltsverzeichnis 1 Einleitung 0 2 Netzwerkeinrichtung Schritt-für-Schritt 1 2.1 Windows 7.................................... 1 2.2 Windows
FRITZ!WLAN USB Stick 1.1. Installation und Bedienung
 FRITZ!WLAN USB Stick 1.1 Installation und Bedienung Booklet Stick 1.1.indd Abs2:1 26.08.2010 15:16:35 Das ist der FRITZ!WLAN USB Stick Mit dem FRITZ!WLAN USB Stick können Sie WLAN-Verbindungen zu verschiedenen
FRITZ!WLAN USB Stick 1.1 Installation und Bedienung Booklet Stick 1.1.indd Abs2:1 26.08.2010 15:16:35 Das ist der FRITZ!WLAN USB Stick Mit dem FRITZ!WLAN USB Stick können Sie WLAN-Verbindungen zu verschiedenen
WDS Einrichtung fuer WHR-G300NV2 / WZR-HP-G300NH / WHR-HP-G300N und. WHR-HP-GN Router Modelle
 WDS Einrichtung fuer WHR-G300NV2 / WZR-HP-G300NH / WHR-HP-G300N und Wie funktioniert s? WHR-HP-GN Router Modelle - Alle Geraete muessen eine Firmware installiert haben, welche WDS unterstuetzt, deswegen
WDS Einrichtung fuer WHR-G300NV2 / WZR-HP-G300NH / WHR-HP-G300N und Wie funktioniert s? WHR-HP-GN Router Modelle - Alle Geraete muessen eine Firmware installiert haben, welche WDS unterstuetzt, deswegen
WLAN Repeater. avm.de AVM GmbH, Alt-Moabit 95, Berlin, Telefon Einrichten und bedienen
 411316008 Repeater 310 avm.de AVM GmbH, Alt-Moabit 95, 10559 Berlin, Telefon 030 39976-0 info@avm.de Einrichten und bedienen Lieferumfang Das ist der FRITZ! Repeater 310 Sicherheit Power Dieser Schnelleinstieg
411316008 Repeater 310 avm.de AVM GmbH, Alt-Moabit 95, 10559 Berlin, Telefon 030 39976-0 info@avm.de Einrichten und bedienen Lieferumfang Das ist der FRITZ! Repeater 310 Sicherheit Power Dieser Schnelleinstieg
Windows Verbindung mit WLAN BZPflege trennen... 42
 WLAN EDU-BZPflege INHALTSVERZEICHNIS Windows 10... 2 Verbindung mit WLAN BZPflege trennen... 2 Verbindung mit WLAN EDU-BZPflege automatisch erstellen... 3 Verbindung mit WLAN EDU-BZPflege manuell erstellen...
WLAN EDU-BZPflege INHALTSVERZEICHNIS Windows 10... 2 Verbindung mit WLAN BZPflege trennen... 2 Verbindung mit WLAN EDU-BZPflege automatisch erstellen... 3 Verbindung mit WLAN EDU-BZPflege manuell erstellen...
Nachdem Sie das Installationsprogramm dazu auffordert, stecken Sie Ihre SpeedTouch 110g PC-Card in einen PCMCIA Slot Ihres Laptops.
 Zuerst installieren Sie die Software für Ihre PC-Card. Legen Sie dazu die CD-ROM in das Laufwerk Ihres Computers ein. So ferne Sie Autostart aktiviert haben beginnt Windows automatisch mit der Installation.
Zuerst installieren Sie die Software für Ihre PC-Card. Legen Sie dazu die CD-ROM in das Laufwerk Ihres Computers ein. So ferne Sie Autostart aktiviert haben beginnt Windows automatisch mit der Installation.
Packungsinhalt. Zwei 600M AV2 Powerline Ethernet Bridges (PL-802) Eine Schnellinstallationsanweisung. Zwei Ethernet Kabel
 Packungsinhalt Vielen Dank, dass Sie sich für das PLANET 600M AV2 Powerline Ethernet Bridge Starter Kit, PL-802 entschieden haben. Öffnen Sie die Verpackung mit Sorgfalt. Diese sollte folgende Umfänge
Packungsinhalt Vielen Dank, dass Sie sich für das PLANET 600M AV2 Powerline Ethernet Bridge Starter Kit, PL-802 entschieden haben. Öffnen Sie die Verpackung mit Sorgfalt. Diese sollte folgende Umfänge
Konfiguration der PV-Station mit integrierten LAN-Modem
 Konfiguration der PV-Station mit integrierten LAN-Modem Schließen Sie die PV-Station, wie im Handbuch beschrieben, an eine 230-Volt Spannungsversorgung an. Verbinden Sie die RJ-45-Buchse (befindet sich
Konfiguration der PV-Station mit integrierten LAN-Modem Schließen Sie die PV-Station, wie im Handbuch beschrieben, an eine 230-Volt Spannungsversorgung an. Verbinden Sie die RJ-45-Buchse (befindet sich
Aufsetzen des HIN Abos und des HIN Praxispakets
 Aufsetzen des HIN Abos und des HIN Praxispakets HIN Health Info Net AG Pflanzschulstrasse 3 8400 Winterthur Support 0848 830 740 Fax 052 235 02 70 support@hin.ch www.hin.ch HIN Health Info Net AG Grand-Rue
Aufsetzen des HIN Abos und des HIN Praxispakets HIN Health Info Net AG Pflanzschulstrasse 3 8400 Winterthur Support 0848 830 740 Fax 052 235 02 70 support@hin.ch www.hin.ch HIN Health Info Net AG Grand-Rue
adsl Privat unter Windows 2000
 Installationsanleitung adsl Privat unter Windows 2000-1 - adsl Privat mit Ethernet-Modem unter Windows 2000 Sie benötigen für die Installation folgende Elemente: - Alcatel Ethernet-Modem - Splitter für
Installationsanleitung adsl Privat unter Windows 2000-1 - adsl Privat mit Ethernet-Modem unter Windows 2000 Sie benötigen für die Installation folgende Elemente: - Alcatel Ethernet-Modem - Splitter für
Installation des Thermotransferdruckers MG2 bei Windows XP (SP2)
 Deutsch 07 I 062 D Installation des Thermotransferdruckers MG2 bei Windows XP (SP2) Legen Sie die CD in den Computer ein. Warte Sie ein paar Sekunden, die Installation startet automatisch. Den Drucker
Deutsch 07 I 062 D Installation des Thermotransferdruckers MG2 bei Windows XP (SP2) Legen Sie die CD in den Computer ein. Warte Sie ein paar Sekunden, die Installation startet automatisch. Den Drucker
BIT IT Cloudio. Konfigurationsanleitung
 BIT IT Cloudio Konfigurationsanleitung - Wichtige Einrichtungsinformationen - Wir empfehlen Ihnen umgehend Ihr initiales Passwort in Ihren persönlichen Einstellungen abzuändern, sowie fehlende, persönliche
BIT IT Cloudio Konfigurationsanleitung - Wichtige Einrichtungsinformationen - Wir empfehlen Ihnen umgehend Ihr initiales Passwort in Ihren persönlichen Einstellungen abzuändern, sowie fehlende, persönliche
Schnelleinstieg Agenda Anywhere
 Schnelleinstieg Agenda Anywhere Bereich: IT-Lösungen - Info für Anwender Nr. 86218 Inhaltsverzeichnis 1. Ziel 2. Beschreibung 3. Voraussetzungen 3.1. Sicherheitsinformationen Anywhere-Server 3.2. Betriebssysteme
Schnelleinstieg Agenda Anywhere Bereich: IT-Lösungen - Info für Anwender Nr. 86218 Inhaltsverzeichnis 1. Ziel 2. Beschreibung 3. Voraussetzungen 3.1. Sicherheitsinformationen Anywhere-Server 3.2. Betriebssysteme
A1 WLAN Box PRG AV4202N für Windows 2000
 Installationsanleitung Einfach A1. A1 WLAN Box PRG AV4202N für Windows 2000 Klicken Sie in der Registerkarte Datei auf Informationen und anschließend auf Konto hinzufügen. Alternativ sehen Sie auf der
Installationsanleitung Einfach A1. A1 WLAN Box PRG AV4202N für Windows 2000 Klicken Sie in der Registerkarte Datei auf Informationen und anschließend auf Konto hinzufügen. Alternativ sehen Sie auf der
