O&O PartitionManager 2 Rev O&O Software GmbH Am Borsigturm Berlin Deutschland
|
|
|
- Volker Michel
- vor 7 Jahren
- Abrufe
Transkript
1
2 O&O PartitionManager 2 Rev O&O Software GmbH Am Borsigturm Berlin Deutschland Text, Abbildungen und Beispiele wurden mit größter Sorgfalt erstellt. Der Herausgeber übernimmt für fehlerhafte Angaben und deren Folgen weder eine juristische noch irgendeine Haftung. Diese Dokumentation ist urheberrechtlich geschützt. Alle Rechte vorbehalten. Kein Teil dieser Dokumentation darf ohne schriftliche Genehmigung des Herausgebers in irgendeiner Form durch Fotokopie, Mikrofilm oder andere Verfahren reproduziert oder in eine für Maschinen, insbesondere Datenverarbeitungsanlagen, verwendbare Sprache übertragen werden. Auch die Rechte der Wiedergabe durch Vortrag, Funk und Fernsehen sind vorbehalten. Microsoft, Windows 2000, Windows XP, Windows Vista, Windows 2003 und Windows 2008 sind eingetragene Warenzeichen der Firma Microsoft Corp., Redmond, USA. O&O und das O&O-Logo sind eingetragene Warenzeichen der O&O Software GmbH, Berlin
3 Inhaltsverzeichnis Über O&O PartitionManager... 1 Einleitung... 1 Wichtige Funktionen im Überblick... 1 Installation und Systemanforderungen... 2 Systemanforderungen... 2 Installation... 2 Lizenz eingeben... 2 Hinweise zur Lizenzierung... 4 Lizenzierung abschließen... 4 Updates von O&O PartitionManager... 4 Deinstallation... 4 Erste Schritte... 5 Einleitung... 5 Tipps und wichtige Hinweise... 6 Datenträgerunterstützung allgemein... 6 Basisdatenträger... 6 Dynamische Datenträger... 6 GTP-Datenträger... 7 In dynamischen Datenträger konvertieren... 7 In GPT-Datenträger konvertieren... 7 In MBR-Basisdatenträger konvertieren... 7 Erkennen neuer Datenträger... 8 Laufwerk formatieren... 8 Neues Laufwerk als primäre Partition erstellen... 9 Erweiterte Partition erstellen Logisches Laufwerk erstellen Neues einfaches Volumen erstellen Neues übergreifendes Volumen erstellen Neues Stripsetvolume erstellen Neues Spiegelvolumen erstellen Neues RAID-5 Volumen erstellen Laufwerk spiegeln Laufwerk umbenennen und Pfade ändern Erweiterte Funktionen Laufwerk löschen Inhalt eines Laufwerks sicher löschen Laufwerk sicher löschen Freien Speicherplatz sicher löschen Größe eines Laufwerks verändern Laufwerk vergrößern Laufwerk verkleinern Laufwerk verschieben l l Inhaltsverzeichnis
4 Umbenennen eines Laufwerks Anzeigen der Eigenschaften Benutzung der Start-CD Einleitung O&O PartitionManager unter Windows PE starten Treiber laden Anwendungsbeispiele Anwendungsbeispiel Anwendungsbeispiel Anwendungsbeispiel Support und Kontakt Online Registrierung Inhaltsverzeichnis l ll
5 Über O&O PartitionManager Einleitung Vielen Dank, dass Sie sich für den O&O PartitionManager entschieden haben! Der O&O PartitionManager ist ähnlich dem von Windows bekannten DiskManager aufgebaut, verfügt aber über erweiterte Funktionen, beispielsweise die Möglichkeit, die Größe eines Laufwerks zu verändern oder Laufwerke zu verschieben. Einzigartig ist die Integration unseres vielfach ausgezeichneten O&O SafeErase zum sicheren Löschen von Daten, für den Fall dass Sie eine Partition nicht mehr benötigen und den Speicherplatz freigeben möchten. Der O&O PartitionManager ist auch Bestandteil von O&O BlueCon, unserem Alleskönner was die Reparatur von fehlerhaften Systemen oder die Wiederherstellung verlorener Daten betrifft. Mehr zum O&O PartitionManager erfahren Sie auf unserer Produktseite im Web. Wir wünschen Ihnen nun viel Freude mit dem O&O PartitionManager! Gerne stehen wir Ihnen bei Fragen Rund um unsere Produkte zur Verfügung. Ihre O&O Software GmbH Wichtig: Falls eine Aufgabe nicht erfolgreich ausgeführt werden kann, besteht das Risiko, dass Daten, die auf den betreffenden Laufwerken gespeichert sind, teilweise oder ganz verloren gehen. Erstellen Sie im Zweifelsfall vor der Anwendung des O&O PartitionManagers eine Sicherung der Originallaufwerke, beispielsweise mit O&O DiskImage. Beachten Sie bitte, dass das gedruckte Handbuch aufgrund von laufenden Programmaktualisierungen leichte Abweichungen zur Online-Hilfe aufweisen kann. Wichtige Funktionen im Überblick Partitionen anlegen, löschen, vergrößern und verkleinern Weltweit einzigartige Unterstützung von allen Laufwerkstypen von Vista und Windows* Enthält führende Technologien von O&O Defrag und O&O SafeErase Start-CD auf Basis von O&O BlueCon** Unterstützt Vista und Windows XP (32 /64 Bit) * Dies sind u.a. GPT-, Basis- und dynamische Datenträger ** O&O BlueCon PE basiert auf dem Original Windows PE Server 2008; O&O PartitionManager enthält zahlreiche Systemrettungs- und -verwaltungsfunktionen aus O&O BlueCon PE, wie O&O FileExplorer, O&O RegEditor und O&O CheckDisk. Über O&O PartitionManager l 1
6 Installation und Systemanforderungen Systemanforderungen Intel Pentium III oder vergleichbarer Prozessor Für Start-CD mind. 512 MB RAM (1 GB empfohlen) 10 MB freier Festplattenspeicher VGA-Grafikkarte mit mindestens 800x600 bei 256 Farben CD/DVD-Laufwerk, Tastatur und Maus Windows 2000 Pro, XP und Vista alle Editionen (ab Windows XP jeweils 32-Bit/64-Bit- Unterstützung) Windows-Dateisystem FAT12/FAT16/FAT32/NTFS4/NTFS5 Für das Anzeigen der Hilfe wird Microsoft Internet Explorer 5.5 oder höher benötigt Berechtigungen Sie müssen Mitglied einer lokalen Administratorengruppe sein oder über vergleichbare Rechte verfügen, um O&O PartitionManager zu installieren und zu registrieren. Sollten Sie Domänenadministrator sein, dann besitzen Sie in der Regel die entsprechenden Berechtigungen. Installation Die Installation von O&O PartitionManager ist sehr einfach. Gehen Sie bitte wie nachfolgend beschrieben vor: 1. Starten Sie den Rechner, auf dem Sie O&O PartitionManager installieren möchten. 2. Melden Sie sich als lokaler Administrator oder als Benutzer mit vergleichbaren Rechten an. 3. Starten Sie die Installationsdatei von O&O PartitionManager, die Sie entweder von unserem Server heruntergeladen haben oder auf Ihrem CD-ROM Datenträger finden. 4. Nachdem das Setup-Programm erfolgreich initialisiert wurde, folgen Sie bitte den Dialogen zur Installation. 5. Führen Sie bei Aufforderung einen Neustart Ihres Rechners durch. Lizenz eingeben Um das Produkt nach der Installation oder zu einem späteren Zeitpunkt zur Vollversion freizuschalten, müssen Sie im Besitz eines gültigen Lizenzschlüssels sein. Dieser Lizenzschlüssel wird auch als Registrierungscode, Seriennummer oder Produkt-ID bezeichnet. Wenn Sie keinen gültigen Lizenzschlüssel eingeben, können Sie O&O PartitionManager als voll funktionsfähige Testversion für maximal 30 Tage verwenden. Bei Fragen wenden Sie sich bitte an unseren Support. 2 l Installation und Systemanforderungen
7 Die Abfrage zur Registrierung erscheint immer automatisch beim Start, wenn Sie eine unregistrierte Version nutzen oder den Registrierungscode falsch eingegeben haben. Der Registrierungsassistent ermöglicht eine einfache und unkomplizierte Registrierung. Wenn Sie die Option Registrierungscode eingeben wählen, erscheint ein Dialog, in dem Sie die Lizenzinformationen eintragen können, die Sie beim Kauf der Software erhalten haben. Vergewissern Sie sich, dass Sie die Ziffer 1 nicht mit dem Buchstaben I verwechseln und keine Leerzeichen eingegeben haben. Drücken Sie Weiter um die Registrierungsdaten zu speichern oder auf Abbrechen um den Dialog zu verlassen und die Daten nicht zu speichern. Falls Sie bei der Eingabe des Registrierungscodes auf Probleme stoßen sollten, setzen Sie sich bitte mit unserem Support in Verbindung. Registrierungsassistent: Lizenz eingeben Installation und Systemanforderungen l 3
8 Hinweise zur Lizenzierung Sie können O&O PartitionManager kostenlos und unverbindlich 30 Tage lang testen. Der verbleibende Testzeitraum wird Ihnen bei jedem Programmstart in einem Dialogfenster angezeigt. Wenn Sie O&O PartitionManager in Ihrem Unternehmen oder als Techniker für Kunden als Dienstleistung einsetzen wollen, dann kontaktieren Sie bitte unbedingt einen unserer Fachhändler oder unseren Vertrieb! Lizenzierung abschließen Wenn Sie den Lizenzcode korrekt eingegeben haben, dann wird Ihnen dies im abschließenden Dialog bestätigt. Sie können sich nun sofort online registrieren und somit viele Vorteile sichern, z.b. technischen Support und kostengünstige Updates. Klicken Sie hierfür auf Produkt jetzt online registrieren! Zum Beenden des Assistenten wählen Sie Beenden. Updates von O&O PartitionManager Wenn Sie ein Update von O&O PartitionManager auf eine neuere Version vornehmen möchten, benötigen Sie hierfür den Lizenzschlüssel. Beachten Sie bitte folgende Hinweise: 1. Deinstallieren Sie zuerst die frühere Version von O&O PartitionManager. 2. Starten Sie die Installation von O&O PartitionManager. 3. Folgen Sie der normalen O&O PartitionManager-Installation. 4. Nach deren Abschluss ist die neue Version installiert. Testversion nutzen Sie können den O&O PartitionManager unverbindlich und kostenlos 30 Tage lang testen. Der verbleibende Testzeitraum wird Ihnen bei jedem Programmstart angezeigt. Die Testversion besitzt keine Einschränkungen, alle Programmfunktionen sind vollständig nutzbar. Allerdings sollten Sie beachten, dass bestimmte Anwendungen, wie z.b. das Verkleinern oder das Löschen der Systempartition nur mit der startfähigen O&O-PartitionManager-CD, die Sie beim Kauf des Produkts mitgeliefert bekommen, möglich ist. Deinstallation Um O&O PartitionManager von Ihrem PC zu entfernen, führen Sie bitte folgende Schritte aus: 1. Öffnen Sie die Systemsteuerung aus dem Windows Startmenü Einstellungen und wählen Sie Software aus. 2. Aus der Liste der installierten Softwareprodukte wählen Sie bitte O&O Partition- Manager und klicken Sie anschließend auf Hinzufügen/Entfernen. 3. Bestätigen Sie die Deinstallation von O&O PartitionManager. Nach Abschluss der Deinstallation erhalten Sie eine Bestätigungsmeldung. Nach erfolgreicher Deinstallation müssen Sie den Rechner neu starten. 4 l Installation und Systemanforderungen
9 Erste Schritte Einleitung Folgende Kapitel geben Ihnen einen Überblick über die Programmfunktionen des O&O PartitionManagers. Viele Funktionen sind ähnlich denen der Datenträgerverwaltung von Windows aufgebaut. Darüber hinaus enthält der O&O PartitionManager aber noch weitere nützliche Funktionen, die Ihnen die Festplattenverwaltung erleichtern. Sie können O&O PartitionManager entweder über die Desktopverknüpfung oder unter Start/Programme/O&O Software/O&O PartitionManager starten. Die Online-Hilfe öffnet sich, indem Sie auf Hilfe klicken oder F1 drücken. Beachten Sie bitte, dass das gedruckte Handbuch aufgrund von laufenden Programmaktualisierungen leichte Abweichungen zur Online-Hilfe aufweisen kann. Startseite von O&O PartitionManager Erste Schritte l 5
10 Tipps und wichtige Hinweise Wichtig: Sichern Sie Ihre Daten! Bevor Sie den O&O PartitionManager anwenden, empfiehlt es sich, eine Sicherung Ihrer Festplatteninhalte zu erstellen, beispielsweise mit O&O Disk- Image. Denn beim Löschen, Erstellen oder Erweitern einer Partition oder eines Volumes, können bestehende Daten unter Umständen vernichtetet werden. Auch wenn Sie nicht beabsichtigen, einzelne Partitionen oder Volumes zu verändern, sollten Sie vor dem Einsatz des O&O PartitionManagers eine Sicherung Ihrer wichtigen Daten oder Ihrer gesamten Festplatte durchführen. Um mit dem O&O PartitionManager auf einem lokalen Rechner arbeiten zu können, müssen Sie Mitglied einer lokalen Administratorgruppe sein oder entsprechende Berechtigungen besitzen. Das Löschen der Systempartition ist mit dem O&O PartitionManager nur von der Start- CD aus und unter Windows PE möglich. Datenträgerunterstützung allgemein Mit dem O&O PartitionManager können Sie verschiedene Datenträgertypen anlegen und untereinander konvertieren ( umwandeln ). Für eine Konvertierung in einen anderen Datenträgertyp muss der Originaldatenträger leer sein. Basisdatenträger Ein Basisdatenträger ist ein physischer Datenträger, z.b. Festplatte. Auf einem Basisdatenträger können ein bis vier primäre Partitionen oder drei primäre Partitionen und eine erweiterte Partition mit beliebig vielen logischen Laufwerken erstellt werden. Einen Basisdatenträger können Sie mit dem O&O PartitionManager in einen GPT-Datenträger oder einen dynamischen Datenträger konvertieren. Dynamische Datenträger Ein dynamischer Datenträger ist ein physischer Datenträger, z.b. Festplatte, der so formatiert ist, dass auch dynamische Volumes unterstützt werden. Dynamische Volumes können sich über mehrere Datenträger erstrecken. Dynamische Datenträger unbekannter Festplatten werden zunächst als unzugeordnete Bereiche dargestellt. Mithilfe des O&O PartitionManagers können Sie diese importieren so dass sie als dynamische Datenträger angezeigt werden. Ein dynamischer Datenträger kann in einen Basisdatenträger oder einen GPT-Datenträger konvertiert werden. 6 l Erste Schritte
11 Bei dem Versuch, Datenträger unterschiedlicher Windowsversionen, z.b. W2K und XP, zu importieren, können Probleme auftreten. Importieren Sie deshalb nur Datenträger gleicher Windowsversionen. GPT-Datenträger Ein GPT-Datenträger (GUID Partition Table) kann in einen Basisdatenträger oder einen dynamischen Datenträger konvertiert werden. In dynamischen Datenträger konvertieren Sie können Basisdatenträger in dynamische Datenträger konvertieren. Dynamische Datenträger bieten die Möglichkeit, Volumes zu erstellen, die sich über mehrere Datenträger erstrecken. Alle Volumen auf dynamischen Datenträgern werden als dynamische Volumen bezeichnet. Die Funktion In dynamischen Datenträger konvertieren können Sie über das Kontextmenü des Datenträgers oder unter Aktionen auswählen. Sie können einen Datenträger nur dann in einen dynamischen Datenträger konvertieren, sofern der Originaldatenträger keine Partitionen oder Volumen enthält. In GPT-Datenträger konvertieren Sie können dynamische Datenträger in einen GPT-Datenträger (GUID Partition Table) umwandeln. Ein GPT-Datenträger gleicht einem MBR- Basisdatenträger. Auf einem GPT-Datenträger können jedoch bis zu 128-Partitionen angelegt werden, ohne dass eine erweiterte Partition notwendig ist. Um einen Datenträger in einen GPT-Datenträger umzuwandeln, klicken Sie im Kontextmenü des Datenträgers oder unter Aktionen auf In GPT-Datenträger konvertieren. Sie können einen Datenträger in einen GPT-Datenträger nur dann konvertieren, sofern der Originaldatenträger keine Partitionen oder Volumes enthält. In MBR-Basisdatenträger konvertieren Sie können dynamische Datenträger in einen MBR-Basisdatenträger (Master Boot Record) konvertieren. Die Funktion In MBR-Basisdatenträger konvertieren können Sie über das Kontextmenü des Datenträgers oder unter Aktionen auswählen. Erste Schritte l 7
12 Sie können einen Datenträger nur dann in einen MBR-Basisdatenträger konvertieren, sofern der Originaldatenträger keine Partitionen oder Volumes enthält. Erkennen neuer Datenträger Sollten neu angeschlossene Datenträger, z.b. USB-Sticks, interne- und externe Festplatten nicht angezeigt werden, können Sie über Aktionen/Nach neuen Geräten suchen die Datenträgeranzeige aktualisieren. Falls die neuen Datenträger dennoch nicht erkannt werden, starten Sie Ihren Rechner neu. Neue Datenträger werden Ihrem Rechner standardmäßig als Basisdatenträger hinzugefügt. Dynamische Datenträger fremder Festplatten werden zunächst als fehlende Bereiche dargestellt. Mithilfe des O&O PartitionManagers können Sie diese importieren so dass sie als dynamische Datenträger angezeigt werden. Laufwerk formatieren Sie können ein gewähltes Laufwerk, eine Partition oder ein Volume über das Kontextmenü oder im Hauptmenü unter Aufgabe formatieren. Dabei werden alle Daten darauf gelöscht und ein Dateisystem auf dem Laufwerk erstellt, wodurch Sie wieder Daten auf dem Laufwerk speichern können. Sollten sich auf dem Laufwerk, welches Sie formatieren möchten Daten befinden, gehen diese durch das Formatieren verloren. Erstellen Sie vor dem Formatieren im Zweifelsfall eine Sicherungskopie der Daten, z.b. mit O&O DiskImage. 8 l Erste Schritte
13 Laufwerk formatieren Neues Laufwerk als primäre Partition erstellen Sie können unzugeordnete Bereiche der Festplatte/n (Basisdatenträger/n) in eine neue primäre Partition konvertieren. Eine primäre Partition verhält sich wie ein separater Datenträger, es kann darauf ein Betriebssystem installiert werden. Auf einem Basisdatenträger können ein bis vier primäre Partitionen oder drei primäre Partitionen und eine erweiterte Partition mit beliebig vielen logischen Laufwerken er stellt werden. 1. Um eine primäre Partition zu erzeugen, klicken Sie im Kontextmenü des freien Bereichs oder unter Aktionen in der Menüleiste auf Neue Partition. 2. Folgen Sie den Dialogabfragen und klicken Sie im Dialog Auswahl des Volumentyps auf Primäre Partition. 3. Legen Sie im nächsten Schritt Eigenschaften, wie z.b. Laufwerksbuchstabe und Größe der Partition fest. 4. Anschließend können Sie das Laufwerk formatieren (empfohlen) oder auch nachträglich formatieren, die Initialisierung erfolgt dabei automatisch. 5. Nach Bestätigung Ihrer Angaben wird die neue Partition in der grafischen Ansicht angezeigt. Erste Schritte l 9
14 Primäre Partition erstellen Erweiterte Partition erstellen Eine erweiterte Partition kann nur auf einem MBR-Basisdatenträger erstellt werden und kann ein oder mehrere logische Laufwerke enthalten. Erweiterte Partitionen eignen sich, um mehr als vier Partitionen auf einem MBR-Basisdatenträger zu erstellen. Sie können in einem unzugeordneten Bereich der Festplatte eine neue erweiterte Partition erstellen. 1. Um eine erweiterte Partition zu erstellen, klicken Sie im Kontextmenü des unzugeordneten Bereichs oder unter Aktionen in der Menüleiste auf Neue Partition. 2. Folgen Sie den Dialogabfragen und klicken Sie im Dialog Auswahl des Volumentyps auf Erweiterte Partition. 3. Legen Sie im nächsten Schritt Eigenschaften, wie z.b. die Größe der Partition fest. 4. Nach Bestätigung Ihrer Angaben wird die erweiterte Partition in der grafischen Ansicht als Freier Speicher angezeigt. Logisches Laufwerk erstellen Ein logisches Laufwerk kann nur auf einer erweiterten Partition erstellt werden. Logische Laufwerke haben dieselbe Funktion wie primäre Partitionen, können aber nicht für den Start des Betriebssystems verwendet werden. 1. Um ein neues logisches Laufwerk zu erstellen, klicken Sie im Kontextmenü der erweiterten Partition oder unter Aktionen auf Neue Partition. 10 l Erste Schritte
15 2. Folgen Sie den Dialogabfragen und klicken Sie im Dialog Auswahl des Volumentyps auf Logisches Laufwerk. 3. Wählen Sie im nächsten Schritt Eigenschaften, z.b. Laufwerksbuchstabe oder die Größe aus. 4. Anschließend können Sie das Laufwerk formatieren (empfohlen) oder auch nachträglich formatieren, die Initialisierung erfolgt dabei automatisch. 5. Nach Bestätigung Ihrer Angaben wird das logische Laufwerk in der grafischen Ansicht angezeigt. Neues einfaches Volumen erstellen Ein neues einfaches Volumen kann nur auf einem unzugeordneten Bereichs eines dynamischen Datenträgers erstellt werden. 1. Um eine neues einfaches Volumen zu erstellen, klicken Sie im Kontextmenü des unzugeordneten Bereichs oder unter Aktionen auf Neues einfaches Volumen. 2. Wählen Sie im nächsten Schritt Eigenschaften, z. B. Laufwerksbuchstaben oder die Größe aus. 3. Anschließend können Sie das Laufwerk formatieren (empfohlen) oder auch nachträglich formatieren, die Initialisierung erfolgt dabei automatisch. 4. Nach Bestätigung Ihrer Angaben wird das neue einfache Volumen in der grafischen Ansicht angezeigt. Neues übergreifendes Volumen erstellen Ein übergreifendes Volume ist eine Partition, die auf mindestens zwei Datenträgern verteilt liegt. Ein übergreifendes Volumen kann nur auf dynamischen Datenträgern erstellt werden. Es müssen zudem mindestens zwei Datenträger, z.b. Festplatten, zur Verfügung stehen. Diese Funktion wird von Windows XP Home nicht unterstützt. 1. Um eine neues übergreifendes Volumen zu erstellen, klicken Sie im Kontextmenü des - unzugeordneten Bereichs des dynamischen Datenträgers oder unter Aktionen auf Neues übergreifendes Volumen. 2. Wählen Sie im nächsten Schritt die Datenträger, die Sie verwenden möchten aus, und fügen Sie sie der Auswahl hinzu. Sie müssen mindestens zwei Datenträger auswählen. 3. Zusätzlich können Sie die Größe der einzelnen Teile bestimmen. Markieren Sie in der Auswahl dazu den jeweiligen Datenträger in der Auswahlliste und geben Sie die gewünschte Größe ein. 4. Im nächsten Schritt können Sie den Laufwerksbuchstaben auswählen. 5. Anschließend können Sie das Volume formatieren (empfohlen), die Initialisierung erfolgt dabei automatisch. 6. Nach Bestätigung Ihrer Angaben wird das neue übergreifende Volumen in der grafischen Ansicht angezeigt. Erste Schritte l 11
16 Neues Stripsetvolume erstellen Ein Stripesetvolumen kann nur auf dynamischen Datenträgern erstellt werden. Es müssen zudem mindestens zwei Datenträger, z.b. Festplatten, zur Verfügung stehen. Ein Stripsetvolumen speichert Daten abwechselnd in Stripes auf den gewählten Datenträgern. Da dabei immer mehrere Datenträger (mindestens zwei) gleichzeitig angesprochen werden, und die Auslastung sich dadurch verteilt, können Daten mit einem Stripesetvolume schneller geschrieben und gelesen werden, als mit einem einfachen oder übergreifenden Volume. Diese Funktion wird von Windows XP Home nicht unterstützt. 1. Um ein neues Stripesetvolumen zu erstellen, klicken Sie im Kontextmenü des unzugeordneten Bereichs des dynamischen Datenträgers oder unter Aktionen auf Neues Stripesetvolumen. 2. Wählen Sie im nächsten Schritt die Datenträger, die Sie verwenden möchten aus, und fügen Sie sie der Auswahl hinzu. Sie müssen mindestens zwei Datenträger auswählen. 3. Zusätzlich können Sie die Größe der beiden Teile bestimmen. Die Größe der beiden Teile bleibt dabei identisch. 4. Im nächsten Schritt können Sie den Laufwerksbuchstaben auswählen. 5. Anschließend können Sie das Volumen formatieren (empfohlen), die Initialisierung erfolgt dabei automatisch. 6. Nach Bestätigung Ihrer Angaben wird das neue Stripesetvolumen in der grafischen Ansicht angezeigt. Neues Spiegelvolumen erstellen Ein Spiegelvolumen kann nur auf dynamischen Datenträgern erstellt werden. Es müssen zudem zwei Datenträger, z.b. Festplatten, zur Verfügung stehen. Ein Spiegelvolumen kann nur unter Windows Server 2000, 2003 oder 2008 (alle Editionen) erstellt werden. Anders als beim Stripesetvolumen werden bei einem Spiegelvolumen identische Daten auf die angegebenen Datenträger geschrieben. Die Daten werden also von einem Datenträger, z.b. Festplatte, auf einen anderen gespiegelt. Man erhält damit eine Sicherungskopie falls ein Datenträger fehlerhaft sein sollte. 1. Um ein neues Spiegelvolumen zu erstellen, klicken Sie im Kontextmenü des unzugeordneten Bereichs des dynamischen Datenträgers oder unter Aktionen auf Neues Spiegelvolumen. 2. Wählen Sie im nächsten Schritt die dynamischen Datenträger, die Sie verwenden möchten aus, und fügen Sie sie der Auswahl hinzu. Sie müssen mindestens zwei dynamische Datenträger auswählen. 3. Zusätzlich können Sie die Größe der Bereiche bestimmen. Die jeweilige Größe aller Bereiche bleibt dabei identisch. 12 l Erste Schritte
17 4. Im nächsten Schritt können Sie den Laufwerksbuchstaben auswählen. 5. Anschließend können Sie das Volumen formatieren (empfohlen), die Initialisierung erfolgt dabei automatisch. 6. Nach Bestätigung Ihrer Angaben wird das neue Spiegelvolumen in der grafischen Ansicht angezeigt. Neues RAID-5 Volumen erstellen Ein RAID-5 Volumen kann nur auf dynamischen Datenträgern erstellt werden. Es müssen zudem mindestens drei (und maximal 32) dynamische Datenträger zur Verfügung stehen. Ein RAID-5-Volumen kann nur unter Windows Server 2000, 2003 oder 2008 (alle Editionen) erstellt werden. Ein RAID-5-Volumen ist eine Mischung aus Nutzdaten und Redundanzdaten. Dadurch ist ein RAID-5-Volumen sehr Fehlertolerant. Wenn Sie beispielsweise drei dynamische Datenträger mit einer Größe von jeweils 10 GB verwenden, um ein RAID-5 Volumen zu erstellen, umfasst das Volumen insgesamt eine Kapazität von 20 GB. Der verbleibende Speicherplatz wird für Sicherungsdaten (Parität) genutzt. RAID-5-Volumen können weder erweitert noch gespiegelt werden. 1. Um ein neues RAID-5-Volumen zu erstellen, klicken Sie im Kontextmenü des unzugeordneten Bereichs des dynamischen Datenträgers oder unter Aktionen auf Neues RAID- 5-Volumen. 2. Wählen Sie im nächsten Schritt die Datenträger, die Sie verwenden möchten aus, und fügen Sie sie der Auswahl hinzu. Sie müssen mindestens drei dynamische Datenträger auswählen. 3. Zusätzlich können Sie die Größe der Bereiche bestimmen. Die jeweilige Größe aller Bereiche bleibt dabei identisch. 4. Im nächsten Schritt können Sie den Laufwerksbuchstaben auswählen. 5. Anschließend können Sie das Volumen formatieren (empfohlen), die Initialisierung erfolgt dabei automatisch. 6. Nach Bestätigung Ihrer Angaben wird das neue RAID-5-Volumen in der grafischen Ansicht angezeigt. Laufwerk spiegeln Sie können eine Spiegelung eines einfachen Volumens erstellen. Die Daten darauf werden dann auf ein anderes Laufwerk kopiert. Jede Änderung, die Sie am Originallaufwerk durchführen, wird automatisch auch für die Spiegelung übernommen. 1. Um eine Spiegelung zu erstellen, klicken Sie im Kontextmenü des Originallaufwerks oder unter Aktionen auf Spiegeln bzw. Spiegelung hinzufügen. 2. Wählen Sie im nächsten Schritt den Datenträger, auf dem die Spiegelung gespeichert werden soll aus. 3. Nach Bestätigung Ihrer Angaben wird die Spiegelung durchgeführt. Erste Schritte l 13
18 Laufwerk umbenennen und Pfade ändern Wenn Sie den Laufwerksbuchstaben ändern möchten, klicken Sie im Kontextmenü des jeweiligen Laufwerks auf Laufwerksbuchstabe und -pfade ändern und tätigen Sie im Dialogfenster Ihre Einstellungen. Statt Laufwerksbuchstaben können auch Pfade vergeben werden. Die angelegte Partition wird dann, ähnlich wie bei einer Verknüpfung, in dem neuen Ordner abgebildet (nur bei NTFS). Namen des Volumes ändern 14 l Erste Schritte
19 Erweiterte Funktionen Laufwerk löschen Sie können ein vorhandenes Laufwerk entweder über den Eintrag im jeweilige Kontextmenü oder unter Aktionen entfernen. Sowohl das Laufwerk als auch die darauf befindlichen Daten gehen dadurch unwiederbringlich verloren. Wenn Sie ein Laufwerk entfernen, gehen alle Daten darauf verloren. Erstellen Sie vor dem Löschen im Zweifelsfall eine Sicherungskopie Ihrer Datenlaufwerke, z.b. mit O&O DiskImage. Das Löschen der Systempartition ist mit dem O&O PartitionManager nur von der Start- CD aus und unter Windows PE möglich. Inhalt eines Laufwerks sicher löschen Wenn Sie Daten löschen, werden sind diese für das System nicht mehr sichtbar. Ihre Daten sind aber immer noch auf Ihrer Festplatte vorhanden. Wenn Sie sicher gehen möchten, dass Ihre Daten wirklich unwiederbringlich gelöscht werden, wenden Sie die Funktion Inhalt eines Laufwerks sicher löschen über das Kontextmenü des Laufwerks an. Beispielsweise dann, wenn Sie ihren Rechner weitergeben oder verkaufen möchten. Wenn Sie die Inhalte eines Laufwerks sicher löschen, werden alle Daten darauf vernichtet. Alle Daten darauf werden dann mit der Technologie von O&O SafeErase sicher gelöscht. Sie sind dann selbst mit spezieller Datenrettungssoftware nicht wiederherstellbar. Erstellen Sie vor dem Löschen im Zweifelsfall eine Sicherungskopie Ihrer Datenlaufwerke, z.b. mit O&O DiskImage. Das Löschen der Systempartition ist mit dem O&O PartitionManager nur von der Start- CD aus und unter Windows PE möglich. Laufwerk sicher löschen Wenn Sie Laufwerke löschen, wird der Bereich wieder als freier Bereich auf der Festplatte gekennzeichnet. Ihre Daten sind aber immer noch auf Ihrer Festplatte vorhanden, sie sind vom System nur nicht mehr sichtbar. Wenn Sie sicher gehen möchten, dass Ihre Daten wirklich unwiederbringlich gelöscht werden, wenden Sie die Funktion Laufwerk sicher löschen über das Kontextmenü des Laufwerks an. Beispielsweise dann, wenn Sie ihren Rechner weitergeben oder verkaufen möchten. Erweiterte Funktionen l 15
20 Wenn Sie ein Laufwerk sicher löschen, wird das Laufwerk mit der Technologie von O&O SafeErase sicher gelöscht und alle Daten darauf gehen unwiderruflich verloren. Sie sind dann selbst mit spezieller Datenrettungssoftware nicht wiederherstellbar. Erstellen Sie vor dem Löschen im Zweifelsfall eine Sicherungskopie Ihrer Datenlaufwerke, z.b. mit O&O DiskImage. Das Löschen der Systempartition ist mit dem O&O PartitionManager nur von der Start- CD aus und unter Windows PE möglich. Löschsicherheitsgrad einstellen Freien Speicherplatz sicher löschen Gelöscht ist nicht gleich gelöscht. Wenn Sie Daten aus dem Windows Papierkorb löschen, sind sie dennoch weiterhin auf Ihrer Festplatte vorhanden. Sie werden vom System nur nicht mehr gelesen. Wenn Sie Freien Speicherplatz sicher löschen auf einen Bereich der Festplatte anwenden, werden alle Daten, die ehemals dort gespeichert waren, für immer vernichtet. Klicken Sie dafür im Kontextmenü einer Partition, einem unzugeordneten oder freien Bereich auf Freien Speicherplatz sicher löschen. Selbst mit spezieller Datenrettungssoftware können dann in den freien Bereichen keine Daten wiederhergestellt werden. Wenn Sie den freien Speicherplatz löschen, gehen alle Daten, die ehemals darauf gespeichert waren mit der Technologie von O&O SafeErase sicher gelöscht. Sie sind dann selbst mit spezieller Datenrettungssoftware nicht wiederherstellbar. Erstellen Sie vor dem sicheren Löschen im Zweifelsfall eine Sicherungskopie Ihrer Datenlaufwerke, z.b. eine forensische Sicherung mit O&O DiskImage. 16 l Erweiterte Funktionen
21 Größe eines Laufwerks verändern Das Vergrößern oder Verkleinern der Systempartition ist mit dem O&O Partition- Manager nur von der Start-CD aus und unter Windows PE möglich. Größe eines Laufwerks verändern Laufwerk vergrößern Falls die Aufgabe nicht erfolgreich ausgeführt werden kann, besteht das Risiko, dass Daten, die auf dem Laufwerk gespeichert sind, teilweise oder ganz verloren gehen. Erstellen Sie im Zweifelsfall vor der Vergrößerung eines Laufwerks eine Sicherung des Originallaufwerks z.b. mit O&O DiskImage. Klicken Sie im Kontextmenü des Laufwerks oder unter Aktionen auf Größe verändern und passen Sie im Dialogfenster die Laufwerksgröße an. Beachten Sie, dass Sie das Laufwerk nur um den Speicherplatz vergrößern können, der hinter dem Laufwerk angezeigt wird. Laufwerk verkleinern Sie können ein Laufwerk (Volume) nur um seinen freien Speicherplatz und bis zur physikalisch letzten Datei auf dem Volume verkleinern. Manche Volumes weisen auch zwischen den Dateien freien Speicher (sog. "Lücken") auf, die bei einer Verkleinerung nicht genutzt werden können. Diese Lücken können mit einer Optimierung des Volumes geschlossen werden. Wir empfehlen deshalb, vor der Verkleinerung des Volumes eine Optimierung durchzuführen. Dabei werden alle Dateien neu geordnet und platzsparend hintereinander gespeichert. Erweiterte Funktionen l 17
22 Das Ergebnis ist, dass sich die physikalische Lage der Dateien auf dem Volume nach "vorne" verschiebt, so dass sich der Abstand der letzten Datei zum Ende des Volumes vergrößert. Dadurch kann das Volume nun maximal verkleinert werden. Der Vorgang der Optimierung basiert auf der Technologie unseres vielfach ausgezeichneten Defragmentierungs-Programms O&O Defrag. Falls die Verkleinerung des Laufwerks nicht erfolgreich ausgeführt werden kann, besteht das Risiko, dass Daten, die auf dem Laufwerk gespeichert sind, teilweise oder ganz verloren gehen. Erstellen Sie im Zweifelsfall vor der Verkleinerung eines Laufwerks eine Sicherung des Originallaufwerks z.b. mit O&O DiskImage. 1. Klicken Sie im Kontextmenü des Laufwerks oder unter Aktionen auf Größe verändern. 2. Wir empfehlen die Option Minimale Größe des Volumes optimieren zu wählen, bevor Sie das Laufwerk verkleinern. Die Optimierung kann, je nach Volumegröße, einige Zeit in Anspruch nehmen. 3. Nach der Optimierung wird der Dialog zum Verkleinern des Volumes erneut angezeigt. Geben Sie in den Auswahlfenstern die gewünschte Größe an. 4. Reicht Ihnen der freie Speicherplatz trotz vorheriger Optimierung nicht aus, müssen Sie erst Daten löschen, um mehr freien Speicherplatz zu erhalten. Optimierungsdialog Laufwerk verschieben Falls die Aufgabe nicht erfolgreich ausgeführt werden kann, besteht das Risiko, dass Daten, die auf dem Laufwerk gespeichert sind, teilweise oder ganz verloren gehen. Erstellen Sie im Zweifelsfall vor der Verschiebung eines Laufwerks eine Sicherung des Originallaufwerks, z.b. mit O&O DiskImage. 18 l Erweiterte Funktionen
23 Klicken Sie im Kontextmenü des Laufwerks oder unter Aktionen auf Größe verändern und passen Sie unter Volumebeginn die Lage des Volumes auf der Festplatte an. Beachten Sie, dass Sie das Laufwerk nur um den freien Speicherplatz verschieben können, der in Richtung der Verschiebung noch auf der Festplatte vorhanden ist. Umbenennen eines Laufwerks Mit Laufwerksbuchstabe und - pfade ändern, können Sie im Kontextmenü des gewählten Laufwerks dessen Bezeichnung ändern. Anzeigen der Eigenschaften Wenn Sie auf ein Laufwerk in der grafischen Darstellung klicken, erhalten Sie zugehörige Informationen im Detailfenster. Laufwerksinformationen Benutzung der Start-CD l 19
24 Benutzung der Start-CD Einleitung Durch die weltweit einzigartige Start-CD, die auf Basis von Windows PE ein eigenes Mini- Betriebssystem ausführt, wird es möglich, den O&O PartitionManager ohne Ihr eigenes Windows Betriebssystem zu benutzen. Der Zugriff auf Ihre Hardware ist durch die in Windows PE enthaltenen Windows-Treiber gewährleistet. Sollte dennoch ein wichtiger Treiber fehlen, kann dieser mit dem O&O DriverLoader geladen werden. Durch die Verwendung von Windows PE als Basis, stehen Ihnen uneingeschränkte Möglichkeiten offen, Ihre Festplattenkonfigurationen zu verändern. O&O PartitionManager unter Windows PE starten Stellen Sie sicher, dass Ihr System von der CD aus gestartet werden kann. Entsprechende Einstellungen können Sie im BIOS vornehmen. Weitere Informationen dazu bekommen Sie von Ihrem Motherboard-Hersteller. 1. Legen Sie die Start-CD in das CD/DVD-Laufwerk Ihres Rechners ein. 2. Starten Sie den Rechner neu. 3. Um den O&O PartitionManager auszuführen, folgen Sie den Anweisungen zum Starten der CD. Dieser Vorgang kann einige Minuten in Anspruch nehmen. In diesem Schritt wird auch das Netzwerk initialisiert. Sollte eine Netzwerkverbindung nicht initialisiert werden können, liegt dies daran, dass Ihre Netzwerkkarte nicht unterstützt wird. 4. Im Anschluss erscheint das Fenster mit den Systemeinstellungen. Wählen Sie unter dem Menüpunkt System Ihr Zielsystem aus. Diese Auswahl ist dann von Bedeutung, wenn mehrere Betriebssysteme auf dem Rechner installiert sind. Sollte kein System angezeigt werden, wird auf Windows PE zurückgegriffen. 5. Des Weiteren können Sie in den Systemeinstellungen Sprache, Region, Bildschirmeinstellungen und Treiber etc. auswählen. Nach Bestätigung der Lizenzbestimmung wird O&O PartitionManager gestartet und es erscheint der Start-Bildschirm von O&O PartitionManager unter Windows PE. Starten Sie O&O PartitionManager unter Start/Verwaltung/O&O PartitionManager Verschlüsselte Laufwerke werden vom O&O PartitionManager nicht unterstützt! 20 l Benutzung der Start-CD
25 O&O PartitionManager von der Start-CD aus ausführen (unter Windows PE) Treiber laden Damit der O&O PartitionManager alle angeschlossenen Festplatten erkennen kann, besteht die Möglichkeit noch vor dem Start des O&O PartitionManagers Festplattencontrollertreiber zu installieren. Dies gilt auch für Netzwerkkartentreiber. Unter Treiber in den Systemeinstellungen können Sie Treiber für Geräte laden, für die unter PE noch keine Treiber gefunden wurden. Wenn Sie einen zusätzlichen Treiber unter Windows PE geladen haben, kann unter Umständen eine Meldung mit einer Neustart-Aufforderung erscheinen. Diese Meldung wird automatisch von Windows PE angezeigt, sie ist beim Start von CD aber irrelevant. Lehnen Sie daher die Aufforderung ab und folgen Sie den weiteren Anweisungen im Dialogfenster. Benutzung der Start-CD l 21
26 Anwendungsbeispiele Anwendungsbeispiel 1 Eine große Partition in mehrere Kleine unterteilen Je nach Größe und Datenbelegung gibt es verschiedene Möglichkeiten, eine große Partition in mehrere Kleine zu unterteilen. Wichtig: Sollte die Anwendung fehlschlagen, besteht das Risiko, dass Ihre Daten teilweise oder ganz verloren gehen. Sichern Sie in jedem Fall alle Daten, die sich auf der Original-Partition befinden auf einem Wechseldatenträger oder einer anderen Partition. Möglichkeit 1: Verkleinern Sie die Partition auf die minimale Größe (je nach Datenmenge) und teilen Sie die freigewordenen Bereiche danach in die gewünschte Anzahl an Partitionen ein. 1. Wählen Sie im Kontextmenü der Partition Größe verändern und stellen Sie im Dialog unter Volumengröße die Mindestgröße ein. Der freigewordene Bereich wird anschließend in der Datenträgeransicht gekennzeichnet. 2. Generieren Sie in dem freien Bereich über das Kontextmenü eine Neue Partition und legen Sie die Größe so an, dass noch Platz für weitere Partitionen bleibt. Im Dialog können Sie zudem weitere Einstellungen tätigen, z.b. Laufwerkstyp oder Laufwerksbuchstaben auswählen. 3. Nach Bestätigung Ihrer Angaben wird die neue Partition erstellt. Analog können Sie im Anschluss die nächste Partition anlegen. Möglichkeit 2: Wenn Ihre Partition beispielsweise nahezu voll ist, sichern Sie Ihre Daten darauf am besten entweder auf einem Wechseldatenträger oder einer anderen Partition. Löschen Sie anschließend die Original-Partition und teilen Sie sie danach in die gewünschte Anzahl an Partitionen ein. Wenn Sie den Vorgang abgeschlossen haben, können Sie Ihre gesicherten Daten auf die neu erstellten Partitionen verteilen. 1. Sichern Sie Ihre Daten von der großen Partition auf einen Wechseldatenträger oder eine andere Partition. 2. Löschen Sie die Original-Partition über das Kontextmenü mit der Funktion Partition löschen. Sie wird dann als ein unzugeordneter Bereich gekennzeichnet. 3. Generieren Sie über das Kontextmenü eine Neue Partition und legen Sie die Größe so fest, dass noch Platz für weitere Partitionen bleibt. Im Dialog können Sie zudem weitere Einstellungen tätigen, z.b. Laufwerkstyp oder Laufwerksbuchstaben auswählen. 4. Nach Bestätigung Ihrer Angaben wird die neue Partition erstellt. Analog können Sie im Anschluss die nächste Partition anlegen. 22 l Anwendungsbeispiele
27 Anwendungsbeispiel 2 Mehrere kleine Partitionen in eine Große umwandeln. 1. Kopieren Sie zunächst alle Daten auf ein Laufwerk, so dass die restlichen Laufwerke leer sind. Sollte ein Laufwerk für die Sicherung der Daten nicht ausreichen, speichern Sie die Daten beispielsweise auf einem Wechseldatenträger zwischen. 2. Löschen Sie die leeren Partitionen über das Kontextmenü mit der Funktion Partition löschen. Danach sind sie als ein größer unzugeordneter Bereich gekennzeichnet. 3. Klicken Sie im Kontextmenü des Laufwerks, auf das Sie vorher alle Daten kopiert haben auf Größe verändern. 4. Im Dialogfenster können Sie dann die gewünschte Größe auswählen und bestätigen. Der freie Speicher muss direkt hinter dem Laufwerk liegen, welches Sie vergrößern möchten. Ansonsten können Sie das Laufwerk nicht vergrößern. Anwendungsbeispiel 3 Freien Speicherplatz sicher löschen Gelöscht ist nicht gleich gelöscht. Wenn Sie Daten aus dem Windows Papierkorb löschen, sind sie dennoch weiterhin auf Ihrer Festplatte vorhanden. Sie werden vom System nur nicht mehr gelesen. Wenn Sie Freien Speicherplatz sicher löschen auf einen Bereich der Festplatte anwenden, werden alle Daten, die ehemals dort gespeichert waren, für immer vernichtet. Klicken Sie dafür im Kontextmenü einer Partition, einem unzugeordneten oder freien Bereich auf Freien Speicherplatz sicher löschen. Selbst mit spezieller Datenrettungssoftware können dann in den freien Bereichen keine Daten wiederhergestellt werden. Wenn Sie den freien Speicherplatz löschen, werden alle Daten, die ehemals darauf gespeichert waren, mit der Technologie von O&O SafeErase sicher gelöscht. Sie sind dann selbst mit spezieller Datenrettungssoftware nicht wiederherstellbar. Erstellen Sie vor dem sicheren Löschen im Zweifelsfall eine Sicherungskopie Ihrer Datenlaufwerke, z.b. eine forensische Sicherung mit O&O DiskImage. Anwendungsbeispiele l 23
28 Support und Kontakt Technischer Support Um Näheres über O&O PartitionManager zu erfahren, besuchen Sie bitte unsere Website die Ihnen die neusten Informationen über die Weiterentwicklung unserer Produkte liefert. Es gibt ebenfalls regelmäßig aktualisierte FAQs, welche Hilfestellungen für die häufigsten Fragen und Problemstellungen hinsichtlich unserer Produkte bieten. Alle registrierten Kunden erhalten ab dem Registrierungsdatum 90 Tage lang kostenfreien Installations- und Produktsupport. Vergessen Sie bitte nicht, Ihren Registrierungscode anzugeben, wenn Sie sich an unseren Support wenden. Bitte lesen Sie die häufig gestellten Fragen (FAQs) auf unserer Website, bevor Sie sich an unseren Support wenden. Vielleicht gibt es dort schon eine Antwort für Ihr spezielles Problem. Autorisierte Vertriebspartner Für alle Fragen rund um die Lizenzierung und den Erwerb unserer Softwareprodukte stehen Ihnen autorisierte Vertriebspartner in über 30 Ländern mit Rat und Tat zur Seite. Namen und Anschriften unserer Partner finden Sie auf unserer Website im Bestellen-Bereich. Gerne nennen wir Ihnen einen autorisierten Partner in Ihrer Nähe. O&O Software GmbH Am Borsigturm Berlin Deutschland Tel +49 (0) Fax +49 (0) Web l Support und Kontakt
29 Online-Registrierung Online-Registrierung Um ein O&O Produkt online zu registrieren, benötigen Sie den Registrierungscode, den Sie beim Kauf des Produktes erhalten haben. Dieser Registrierungscode wird auch als Lizenzschlüssel, Seriennummer oder Produkt-ID bezeichnet. Wenn Sie sich registrieren möchten, starten Sie das O&O Programm. Die Abfrage zur Online-Registrierung erscheint immer automatisch beim Start, sofern Sie sich noch nicht Online registriert haben. Welche Vorteile bringt eine Online-Registrierung bei O&O? Der Vorteil der Online-Registrierung besteht darin, dass Ihre Kundendaten bei uns gespeichert werden und wir Ihnen dadurch einen noch besseren Service bieten können. Beispielsweise können Sie diesen bei Verlust ihres Lizenzcodes schnell und unkompliziert bei uns anfordern. Den Lizenzcode benötigen Sie für Updates oder wenn Sie beispielsweise Ihren Rechner neu aufsetzen und Ihr O&O Programm erneut installieren möchten. Weitere Vorteile: Aktuelle Informationen rund um unsere Produkte Kostenlose Updates auf neue Releases des erworbenen Produktes (sog. Minor Updates) Möglichkeit zum kostengünstigen Upgrade auf neue Versionen (sog. Major Update) Zugang zu unserem Kundensupport und vieles mehr... Wie funktioniert eine Online-Registrierung? Wenn Sie das O&O Programm über unseren Online-Shop erworben haben, sind Sie bereits automatisch bei uns registriert. Haben Sie das O&O Programm im Fachhandel gekauft, werden Sie beim Installationsvorgang gefragt, ob Sie sich registrieren möchten. Sie können sich dann sofort oder auch zu einem späteren Zeitpunkt registrieren. Voraussetzung ist eine funktionierende Internetverbindung und ein gültiger Lizenzschlüssel. Alternativ gelangen Sie hier direkt zum Registrierungsformular: Senden Sie uns dann einfach das ausgefüllte Online-Formular über die Absenden -Funktion zu und profitieren Sie von einem noch besseren O&O Service in Ihrer Nähe. Online-Registrierung l 25
O&O PartitionManager 2 Rev. 2008-10-22. 2006-2008 O&O Software GmbH Am Borsigturm 48 13507 Berlin Deutschland
 O&O PartitionManager 2 Rev. 2008-10-22 2006-2008 O&O Software GmbH Am Borsigturm 48 13507 Berlin Deutschland Text, Abbildungen und Beispiele wurden mit größter Sorgfalt erstellt. Der Herausgeber übernimmt
O&O PartitionManager 2 Rev. 2008-10-22 2006-2008 O&O Software GmbH Am Borsigturm 48 13507 Berlin Deutschland Text, Abbildungen und Beispiele wurden mit größter Sorgfalt erstellt. Der Herausgeber übernimmt
Copyrights. Rev. 06.04.2010 16:37. 2006-2010 O&O Software GmbH Am Borsigturm 48 13507 Berlin Germany. http://www.oo-software.com
 Copyrights Text, Abbildungen und Beispiele wurden mit größter Sorgfalt erstellt. Der Herausgeber übernimmt für fehlerhafte Angaben und deren Folgen weder eine juristische noch irgendeine Haftung. Diese
Copyrights Text, Abbildungen und Beispiele wurden mit größter Sorgfalt erstellt. Der Herausgeber übernimmt für fehlerhafte Angaben und deren Folgen weder eine juristische noch irgendeine Haftung. Diese
Installationsanleitung
 Installationsanleitung Installationsanleitung SketchUp Pro 2017 Es freut uns, dass Sie sich für SketchUp Pro entschieden haben! SketchUp Pro ist die einfachste 3D-Software zum Visualisieren und Modellieren
Installationsanleitung Installationsanleitung SketchUp Pro 2017 Es freut uns, dass Sie sich für SketchUp Pro entschieden haben! SketchUp Pro ist die einfachste 3D-Software zum Visualisieren und Modellieren
Installationsanleitung Prozess Manager. Release: Prozess Manager 2017 Autor: Ralf Scherer Datum:
 Prozess Manager Release: Prozess Manager 2017 Autor: Ralf Scherer Datum: 20.11.2017 Inhaltsverzeichnis 1. Mindest-Systemvoraussetzungen und empfohlene Systemeinstellungen... 3 1.1 Unterstützte Betriebssysteme...3
Prozess Manager Release: Prozess Manager 2017 Autor: Ralf Scherer Datum: 20.11.2017 Inhaltsverzeichnis 1. Mindest-Systemvoraussetzungen und empfohlene Systemeinstellungen... 3 1.1 Unterstützte Betriebssysteme...3
Verwalten von Datenträgern
 Verwalten von Datenträgern Übersicht Arbeiten mit der Datenträgerverwaltung Arbeiten mit Basisdatenträgern Arbeiten mit dynamischen Datenträgern Vorbereiten von Datenträgern beim Aktualisieren auf Windows
Verwalten von Datenträgern Übersicht Arbeiten mit der Datenträgerverwaltung Arbeiten mit Basisdatenträgern Arbeiten mit dynamischen Datenträgern Vorbereiten von Datenträgern beim Aktualisieren auf Windows
Schnellanleitung. (Version für Apple MacOS X)
 Schnellanleitung (Version für Apple MacOS X) Inhalt Software installieren 2 Software starten 2 DVD-Video auslesen 5 DVD-Videos bearbeiten 7 DVD-Video konvertieren 7 Anhang 10 Impressum und Support 10 Die
Schnellanleitung (Version für Apple MacOS X) Inhalt Software installieren 2 Software starten 2 DVD-Video auslesen 5 DVD-Videos bearbeiten 7 DVD-Video konvertieren 7 Anhang 10 Impressum und Support 10 Die
Installationsanleitung STATISTICA. Einzelplatz Domainbasierte Registrierung
 Installationsanleitung STATISTICA Einzelplatz Domainbasierte Registrierung Für diese Installation ist eine Internetverbindung zwingend erforderlich. Benutzer, die Windows Vista, Windows 7 oder Windows
Installationsanleitung STATISTICA Einzelplatz Domainbasierte Registrierung Für diese Installation ist eine Internetverbindung zwingend erforderlich. Benutzer, die Windows Vista, Windows 7 oder Windows
O&O RegEditor Rev
 Benutzerhandbuch O&O RegEditor Rev. 2008-05-08 2006-2008 O&O Software GmbH Am Borsigturm 48 13507 Berlin Deutschland Text, Abbildungen und Beispiele wurden mit größter Sorgfalt erstellt. Der Herausgeber
Benutzerhandbuch O&O RegEditor Rev. 2008-05-08 2006-2008 O&O Software GmbH Am Borsigturm 48 13507 Berlin Deutschland Text, Abbildungen und Beispiele wurden mit größter Sorgfalt erstellt. Der Herausgeber
Dokumentation Lagerverwaltung Casper GmbH Version 1.0.0
 Dokumentation Lagerverwaltung Casper GmbH Version 1.0.0 1. Einleitung 2 2. Installation 2 2.1. Systemanforderungen 2 2.2. Installation der Datenbank 2 2.3. Installation der Software 3 2.4. Deinstallation
Dokumentation Lagerverwaltung Casper GmbH Version 1.0.0 1. Einleitung 2 2. Installation 2 2.1. Systemanforderungen 2 2.2. Installation der Datenbank 2 2.3. Installation der Software 3 2.4. Deinstallation
Installationsanleitung
 Offizieller SketchUp Distributor Installationsanleitung Es freut uns, dass Sie sich für SketchUp Pro entschieden haben! SketchUp Pro ist die einfachste 3D-Software zum Visualisieren und Modellieren und
Offizieller SketchUp Distributor Installationsanleitung Es freut uns, dass Sie sich für SketchUp Pro entschieden haben! SketchUp Pro ist die einfachste 3D-Software zum Visualisieren und Modellieren und
Die Installation. Die unterschiedlichen Versionen. Die FUNKT!ONIERTeinfach-Software ist in vier Versionen erhältlich:
 Die Installation Die unterschiedlichen Versionen Die FUNKT!ONIERTeinfach-Software ist in vier Versionen erhältlich: Die.PRO-Version wird lokal auf der Festplatte Ihres Rechner installiert. Eine Installation
Die Installation Die unterschiedlichen Versionen Die FUNKT!ONIERTeinfach-Software ist in vier Versionen erhältlich: Die.PRO-Version wird lokal auf der Festplatte Ihres Rechner installiert. Eine Installation
Becker Content Manager Inhalt
 Becker Content Manager Inhalt Willkommen beim Becker Content Manager...2 Installation des Becker Content Manager...2 Becker Content Manager starten...3 Becker Content Manager schließen...3 Kartendaten
Becker Content Manager Inhalt Willkommen beim Becker Content Manager...2 Installation des Becker Content Manager...2 Becker Content Manager starten...3 Becker Content Manager schließen...3 Kartendaten
Process: Installationsleitfaden
 Inhaltsverzeichnis 1 Einleitung...4 2 Technische Details...5 2.1 Systemvoraussetzungen...5 2.2 Technischer Support...5 3 Installation von Process...6 3.1 Datenbank und Dokument-Wurzelverzeichnis...7 3.2
Inhaltsverzeichnis 1 Einleitung...4 2 Technische Details...5 2.1 Systemvoraussetzungen...5 2.2 Technischer Support...5 3 Installation von Process...6 3.1 Datenbank und Dokument-Wurzelverzeichnis...7 3.2
Update eines XENTRY Connect über einen USB-Datenträger
 Update eines XENTRY Connect über einen USB-Datenträger Stand: 27.10.2015 Inhalt 1 Voraussetzungen 1 2 Vorbereitungen des USB-Datenträgers 1 2.1 Überprüfung der Partitionstabelle des USB-Datenträgers 1
Update eines XENTRY Connect über einen USB-Datenträger Stand: 27.10.2015 Inhalt 1 Voraussetzungen 1 2 Vorbereitungen des USB-Datenträgers 1 2.1 Überprüfung der Partitionstabelle des USB-Datenträgers 1
Festplatte klonen: Tutorial
 Festplatte klonen: Tutorial Allgemein Es gibt sicherlich schon sehr viele Anleitungen dazu, wie man eine Festplatte klont. Der Grund, warum ich also eine eigene Anleitung schreibe ergibt sich daraus, dass
Festplatte klonen: Tutorial Allgemein Es gibt sicherlich schon sehr viele Anleitungen dazu, wie man eine Festplatte klont. Der Grund, warum ich also eine eigene Anleitung schreibe ergibt sich daraus, dass
Installationsanleitung
 1 Die Inhalte und Themen in dieser Unterlage wurden mit sehr großer Sorgfalt ausgewählt, erstellt und getestet. Fehlerfreiheit können wir jedoch nicht garantieren. Sage haftet nicht für Fehler in dieser
1 Die Inhalte und Themen in dieser Unterlage wurden mit sehr großer Sorgfalt ausgewählt, erstellt und getestet. Fehlerfreiheit können wir jedoch nicht garantieren. Sage haftet nicht für Fehler in dieser
SinuTrain Language Update Tool V2.6 SP1
 SinuTrain Language Update Tool V2.6 SP1 Diese Hinweise sind Aussagen in anderen Dokumenten in der Verbindlichkeit übergeordnet. Bitte lesen Sie die Hinweise sorgfältig durch, da für Sie wichtige Informationen
SinuTrain Language Update Tool V2.6 SP1 Diese Hinweise sind Aussagen in anderen Dokumenten in der Verbindlichkeit übergeordnet. Bitte lesen Sie die Hinweise sorgfältig durch, da für Sie wichtige Informationen
Hinweise zur Installation
 Hinweise zur Installation rekoso.de rehberg+kollegen software entwicklung gmbh Spandauer Str. 11 D - 13591 Berlin Hotline: 030 / 366 85 91 Mobil: 0177 / 366 85 91 Fax: 030 / 366 76 26 Email: service@rekoso.de
Hinweise zur Installation rekoso.de rehberg+kollegen software entwicklung gmbh Spandauer Str. 11 D - 13591 Berlin Hotline: 030 / 366 85 91 Mobil: 0177 / 366 85 91 Fax: 030 / 366 76 26 Email: service@rekoso.de
ASUS Disk Unlocker Anleitung
 ASUS Disk Unlocker Anleitung Das exklusive Utility ASUS Disk Unlocker bietet eine intuitive Oberfläche, welche die Kapazitäten Ihrer Festplattenlaufwerke (HDD) erkennt und Ihnen ermöglicht, diese voll
ASUS Disk Unlocker Anleitung Das exklusive Utility ASUS Disk Unlocker bietet eine intuitive Oberfläche, welche die Kapazitäten Ihrer Festplattenlaufwerke (HDD) erkennt und Ihnen ermöglicht, diese voll
PC-Kaufmann. Installationsanleitung. Impressum. Sage GmbH Emil-von-Behring-Str Frankfurt am Main
 PC-Kaufmann Installationsanleitung Impressum Sage GmbH Emil-von-Behring-Str. 8-14 60439 Frankfurt am Main Copyright 2016 Sage GmbH Die Inhalte und Themen in dieser Unterlage wurden mit sehr großer Sorgfalt
PC-Kaufmann Installationsanleitung Impressum Sage GmbH Emil-von-Behring-Str. 8-14 60439 Frankfurt am Main Copyright 2016 Sage GmbH Die Inhalte und Themen in dieser Unterlage wurden mit sehr großer Sorgfalt
Anleitung zum Upgrade auf SFirm Datenübernahme
 I. Vorbereitungen 1. Laden Sie zunächst die Installationsdateien zu SFirm 3.1, wie in der Upgrade-Checkliste (Schritt 1.) beschrieben, herunter (www.sparkasse-forchheim.de/sfirm). 2. Starten Sie an einem
I. Vorbereitungen 1. Laden Sie zunächst die Installationsdateien zu SFirm 3.1, wie in der Upgrade-Checkliste (Schritt 1.) beschrieben, herunter (www.sparkasse-forchheim.de/sfirm). 2. Starten Sie an einem
Installationsanleitung. RVG Rechner NX Basic & Standard 2017
 Installationsanleitung RVG Rechner NX Basic & Standard 2017 Installation RVG NX Basic und RVG NX Standard Edition Systemvoraussetzungen Betriebssystem: Windows 7/8 /10 mit.net Framework 4.6 und Windows
Installationsanleitung RVG Rechner NX Basic & Standard 2017 Installation RVG NX Basic und RVG NX Standard Edition Systemvoraussetzungen Betriebssystem: Windows 7/8 /10 mit.net Framework 4.6 und Windows
Windows auf einen USb-Stick kopieren
 Lizenzfuchs Anleitung Windows auf einen USb-Stick kopieren Windows auf einen Lizenzfuchs Anleitung Klicken Sie auf die Windows-Version, die Sie auf Ihren möchten und Sie gelangen zu der entsprechenden
Lizenzfuchs Anleitung Windows auf einen USb-Stick kopieren Windows auf einen Lizenzfuchs Anleitung Klicken Sie auf die Windows-Version, die Sie auf Ihren möchten und Sie gelangen zu der entsprechenden
Cockpit-XP v3. Dokumentation. Neuen USB Treiber installieren Auch USB-Treiber für Firmware Änderung
 Cockpit-XP v3 Dokumentation Neuen USB Treiber installieren Auch USB-Treiber für Firmware Änderung ab Software Version 3.0.2 Datum 07-09-2016 Einleitung Microsoft Windows 10 in der 64-Bit Version wird ab
Cockpit-XP v3 Dokumentation Neuen USB Treiber installieren Auch USB-Treiber für Firmware Änderung ab Software Version 3.0.2 Datum 07-09-2016 Einleitung Microsoft Windows 10 in der 64-Bit Version wird ab
bea Client-Security herunterladen und installieren unter Windows
 bea Client-Security herunterladen und installieren unter Windows Die Links zum Download der bea Client-Security finden Sie auf der Startseite unter https:// www.bea-brak.de. Das Installationsprogramm für
bea Client-Security herunterladen und installieren unter Windows Die Links zum Download der bea Client-Security finden Sie auf der Startseite unter https:// www.bea-brak.de. Das Installationsprogramm für
INSTALLATIONSANLEITUNG WISO MEIN BÜRO
 Buhl Data Service GmbH Am Siebertsweiher 3/5 57290 Neunkirchen INSTALLATIONSANLEITUNG WISO MEIN BÜRO AUF IHREM MAC (Stand 03. Mai 2017) Alle Rechte vorbehalten. Weitergabe und Vervielfältigung dieser Dokumentation
Buhl Data Service GmbH Am Siebertsweiher 3/5 57290 Neunkirchen INSTALLATIONSANLEITUNG WISO MEIN BÜRO AUF IHREM MAC (Stand 03. Mai 2017) Alle Rechte vorbehalten. Weitergabe und Vervielfältigung dieser Dokumentation
Installationshinweise
 Installationshinweise Die Installation wird eine geraume Zeit in Anspruch nehmen. Lassen Sie Ihrem PC Zeit. Informationen rund um den Download Je nach Sicherheitsstufe auf Ihrem Computer können Warnmeldungen
Installationshinweise Die Installation wird eine geraume Zeit in Anspruch nehmen. Lassen Sie Ihrem PC Zeit. Informationen rund um den Download Je nach Sicherheitsstufe auf Ihrem Computer können Warnmeldungen
HasenbeinPlus 2016 Installation und Administration
 MAI 2017 HasenbeinPlus 2016 Installation und Administration HASENBEIN SOFTWARE GMBH Steinrieke 38, 33034 Brakel 1 HasenbeinPlus 2016 Inhalt Willkommen bei HasenbeinPlus... 2 Übersicht der Komponenten...
MAI 2017 HasenbeinPlus 2016 Installation und Administration HASENBEIN SOFTWARE GMBH Steinrieke 38, 33034 Brakel 1 HasenbeinPlus 2016 Inhalt Willkommen bei HasenbeinPlus... 2 Übersicht der Komponenten...
USB-Stick für die Wiederherstellung von Windows 10 für die One Xcellent Box
 USB-Stick für die Wiederherstellung von Windows 10 für die One Xcellent Box Verwenden Sie für die Wiederherstellung einen USB-Stick mit mindestens 8GB Speicherkapazität. Auf dem Stick werden alle Daten
USB-Stick für die Wiederherstellung von Windows 10 für die One Xcellent Box Verwenden Sie für die Wiederherstellung einen USB-Stick mit mindestens 8GB Speicherkapazität. Auf dem Stick werden alle Daten
CRecorder V3.10 Bedienungsanleitung
 CRecorder V3.10 Bedienungsanleitung 1. Einführung Funktionen Der CRecorder zeichnet Istwerte wie unter anderem Motordrehzahl, Zündzeitpunkt, usw. auf und speichert diese. Des weiteren liest er OBDII, EOBD
CRecorder V3.10 Bedienungsanleitung 1. Einführung Funktionen Der CRecorder zeichnet Istwerte wie unter anderem Motordrehzahl, Zündzeitpunkt, usw. auf und speichert diese. Des weiteren liest er OBDII, EOBD
Hier nun der Vorgang in Bildern und Text. Klick mit rechter Maustaste auf E und auf Volumen verkleinern gehen. Es öffnet sich das Fenster zur Einstell
 Windows 7 Systempartition vergrößern Diese Anleitung beschreibt den Vergrößerungsvorgang OHNE die von Windows 7 angelegte 100MB = System-reserviert Partition da eine 4.Primäre Partition nicht angelegt
Windows 7 Systempartition vergrößern Diese Anleitung beschreibt den Vergrößerungsvorgang OHNE die von Windows 7 angelegte 100MB = System-reserviert Partition da eine 4.Primäre Partition nicht angelegt
Um mit dem Dialogpost-Manager effektiv arbeiten zu können, sollte Ihr PC folgende Mindestvoraussetzungen erfüllen:
 Installationsanleitung Dialogpost-Manager Um mit dem Dialogpost-Manager effektiv arbeiten zu können, sollte Ihr PC folgende Mindestvoraussetzungen erfüllen: RAM-Speicher: mind. 2 GB Speicher Festplatte:
Installationsanleitung Dialogpost-Manager Um mit dem Dialogpost-Manager effektiv arbeiten zu können, sollte Ihr PC folgende Mindestvoraussetzungen erfüllen: RAM-Speicher: mind. 2 GB Speicher Festplatte:
1. Installationshinweise
 Sehr geehrte Kunden, vielen Dank, dass Sie sich für ArCon Eleco entschieden haben. Wir möchten Ihnen im Folgenden einige Informationen zur Installation und zum Support an die Hand geben. 1. Installationshinweise
Sehr geehrte Kunden, vielen Dank, dass Sie sich für ArCon Eleco entschieden haben. Wir möchten Ihnen im Folgenden einige Informationen zur Installation und zum Support an die Hand geben. 1. Installationshinweise
BDE-MDE. Version 3.1. Installation/Aktualisierung
 BDE-MDE Version 3.1 Installation/Aktualisierung Copyright 2013 Datafox GmbH, ISB Information und Kommunikation GmbH & Co. KG. Alle Rechte vorbehalten. Das Handbuch sowie die darin beschriebene Software
BDE-MDE Version 3.1 Installation/Aktualisierung Copyright 2013 Datafox GmbH, ISB Information und Kommunikation GmbH & Co. KG. Alle Rechte vorbehalten. Das Handbuch sowie die darin beschriebene Software
ProCalc 2014 Installation
 1 ProCalc 2014 installieren ProCalc 2014 Installation ProCalc 2014 ist eine Urheberrechtlich geschützte Software zur Erstellung und Verwaltung von Aufträgen für Bauelemente insbesondere Fenster, Türen
1 ProCalc 2014 installieren ProCalc 2014 Installation ProCalc 2014 ist eine Urheberrechtlich geschützte Software zur Erstellung und Verwaltung von Aufträgen für Bauelemente insbesondere Fenster, Türen
PC Control Systemvoraussetzungen. Installation. Betriebssystem. Windows 2000, Windows XP, Windows Vista, Windows RAM
 PC Control 6.0 Metrohm AG CH-9101 Herisau Switzerland Phone +41 71 353 85 85 Fax +41 71 353 89 01 info@metrohm.com www.metrohm.com Installation 1 Systemvoraussetzungen Betriebssystem RAM Prozessor Speicherplatz
PC Control 6.0 Metrohm AG CH-9101 Herisau Switzerland Phone +41 71 353 85 85 Fax +41 71 353 89 01 info@metrohm.com www.metrohm.com Installation 1 Systemvoraussetzungen Betriebssystem RAM Prozessor Speicherplatz
Hinweise zur Installation
 Hinweise zur Installation rekoso.de rehberg+kollegen software entwicklung gmbh Spandauer Str. 11 D - 13591 Berlin Hotline: 030 / 366 85 91 Mobil: 0177 / 366 85 91 Fax: 030 / 366 76 26 Email: service@rekoso.de
Hinweise zur Installation rekoso.de rehberg+kollegen software entwicklung gmbh Spandauer Str. 11 D - 13591 Berlin Hotline: 030 / 366 85 91 Mobil: 0177 / 366 85 91 Fax: 030 / 366 76 26 Email: service@rekoso.de
Stellar Phoenix Video Repair 3.0 Installationsanleitung
 Stellar Phoenix Video Repair 3.0 Installationsanleitung Überblick Mit Stellar Phoenix Video Repair können Sie beschädigte Videodateien auf Speichermedien wie Flash- Laufwerken, Speicherkarten sowie internen
Stellar Phoenix Video Repair 3.0 Installationsanleitung Überblick Mit Stellar Phoenix Video Repair können Sie beschädigte Videodateien auf Speichermedien wie Flash- Laufwerken, Speicherkarten sowie internen
Stellar Password Recovery for Outlook
 Stellar Password Recovery for Outlook Version 6.0.0.1 Installationsanleitung Übersicht Stellar Password Recovery for Outlook ist eine Komplettlösung, um verlorene und vergessene Passwörter von E-Mail-Konten
Stellar Password Recovery for Outlook Version 6.0.0.1 Installationsanleitung Übersicht Stellar Password Recovery for Outlook ist eine Komplettlösung, um verlorene und vergessene Passwörter von E-Mail-Konten
Update von XBRL Publisher 1.11 auf XBRL Publisher
 18.04.2017 Update von XBRL Publisher 1.11 auf XBRL Publisher 17.1.1 Die folgenden Update-Hinweise gelten für die Programmvarianten XBRL Publisher Desktop und XBRL Publisher Client-Server. Eine Liste der
18.04.2017 Update von XBRL Publisher 1.11 auf XBRL Publisher 17.1.1 Die folgenden Update-Hinweise gelten für die Programmvarianten XBRL Publisher Desktop und XBRL Publisher Client-Server. Eine Liste der
UPDATEANLEITUNG DEU. Sehr geehrte Kundin, sehr geehrter Kunde,
 Sehr geehrte Kundin, sehr geehrter Kunde, NavGear bietet Ihnen die Möglichkeit, das Kartenmaterial innerhalb der ersten 30 Tage der Verwendung kostenlos zu aktualisieren. Bitte beachten Sie die folgenden
Sehr geehrte Kundin, sehr geehrter Kunde, NavGear bietet Ihnen die Möglichkeit, das Kartenmaterial innerhalb der ersten 30 Tage der Verwendung kostenlos zu aktualisieren. Bitte beachten Sie die folgenden
Installationsanleitung für Internet Security. Inhalt
 Installationsanleitung für Internet Security Inhalt 1 Systemanforderungen für Internet Security...2 2 Internet Security (Version mit Abonnement) auf einem Computer installieren...3 3 Internet Security
Installationsanleitung für Internet Security Inhalt 1 Systemanforderungen für Internet Security...2 2 Internet Security (Version mit Abonnement) auf einem Computer installieren...3 3 Internet Security
Installieren und Verwenden des Document Distributor 1
 1 Der besteht aus einem Client- und Server-Softwarepaket. Das Server- Paket muß auf einem Windows NT-, Windows 2000- oder Windows XP-Computer installiert sein. Das Client-Paket kann auf allen Computern
1 Der besteht aus einem Client- und Server-Softwarepaket. Das Server- Paket muß auf einem Windows NT-, Windows 2000- oder Windows XP-Computer installiert sein. Das Client-Paket kann auf allen Computern
Installationshandbuch zum FAX L-Treiber
 Deutsch Installationshandbuch zum FAX L-Treiber User Software CD-ROM.................................................................. 1 Treiber und Software.............................................................................
Deutsch Installationshandbuch zum FAX L-Treiber User Software CD-ROM.................................................................. 1 Treiber und Software.............................................................................
Frank Neuschütz * EDV und Verwaltungsservice. Bäumleweg 13a * Grenzach-Wyhlen Tel.: / *
 CHECK IN Kundenverwaltung Installationshandbuch Version: 2007.20 Seite: 2 17.10.2008 1. Allgemein... 3 1.2. Systemvoraussetzungen... 3 2. Installation... 3 2.1. UPDATE einer älteren Version von CheckIn:...
CHECK IN Kundenverwaltung Installationshandbuch Version: 2007.20 Seite: 2 17.10.2008 1. Allgemein... 3 1.2. Systemvoraussetzungen... 3 2. Installation... 3 2.1. UPDATE einer älteren Version von CheckIn:...
Swiss Scorecard. Programmversion 7.0. Installationsanleitung
 Swiss Scorecard Programmversion 7.0 Installationsanleitung Stand August 2017 Inhalt: 1. Einleitung... 4 1.1 Produktbeschreibung... 4 1.2 Spracheinstellung... 5 2. Systemvoraussetzungen... 5 3. Softwareinstallationen...
Swiss Scorecard Programmversion 7.0 Installationsanleitung Stand August 2017 Inhalt: 1. Einleitung... 4 1.1 Produktbeschreibung... 4 1.2 Spracheinstellung... 5 2. Systemvoraussetzungen... 5 3. Softwareinstallationen...
Technische Informationen Anforderungen - Installation - Wartung
 Technische Informationen Anforderungen - Installation - Wartung Didaktische Unterlagen zu Ludwig Stand 03.08.11 INHALT ALLGEMEIN...3 Ludwig Launcher...3 Spielclient...3 Onlineprofil...3 SYSTEMANFORDERUNGEN...4
Technische Informationen Anforderungen - Installation - Wartung Didaktische Unterlagen zu Ludwig Stand 03.08.11 INHALT ALLGEMEIN...3 Ludwig Launcher...3 Spielclient...3 Onlineprofil...3 SYSTEMANFORDERUNGEN...4
2.3.2 Fenster verschieben Fenster überlappen
 PC EINSTEIGER Das Betriebssystem 2.3.2 Fenster verschieben Wenn das Fenster nicht durch MAXIMIEREN in den Vollbildmodus gestellt wurde, können Sie das Fenster auf Ihrem Desktop frei verschieben. Platzieren
PC EINSTEIGER Das Betriebssystem 2.3.2 Fenster verschieben Wenn das Fenster nicht durch MAXIMIEREN in den Vollbildmodus gestellt wurde, können Sie das Fenster auf Ihrem Desktop frei verschieben. Platzieren
Ausgangssituation in der Datenträgerverwaltung.
 Teil 2 Windows 7 Systempartition vergrößern In diesem Tutorial zeige ich wie aus dem laufenden Betrieb die Systempartition unter Windows 7 mit Windows 7 und vorhandener 100MB = System-reserviert Partition
Teil 2 Windows 7 Systempartition vergrößern In diesem Tutorial zeige ich wie aus dem laufenden Betrieb die Systempartition unter Windows 7 mit Windows 7 und vorhandener 100MB = System-reserviert Partition
DAYLITEMESSAGES FUER DAYLITE
 DAYLITEMESSAGES FUER DAYLITE Table of Contents Allgemeines... 3 DayliteMessages für Daylite... 4 Einrichtung... 5 Installation... 6 Lizenzierung... 9 Benutzung...13 Einstellungen...14 SMS Senden...26 Sonstiges...31
DAYLITEMESSAGES FUER DAYLITE Table of Contents Allgemeines... 3 DayliteMessages für Daylite... 4 Einrichtung... 5 Installation... 6 Lizenzierung... 9 Benutzung...13 Einstellungen...14 SMS Senden...26 Sonstiges...31
Stellar Phoenix JPEG Repair 5.0 Installationsanleitung
 Stellar Phoenix JPEG Repair 5.0 Installationsanleitung Überblick Stellar Phoenix JPEG Repair bietet eine vollständig Lösung zur Reparatur fehlerhafter Fotos und Bilddateien mit JPG oder JPEG Dateierweiterungen.
Stellar Phoenix JPEG Repair 5.0 Installationsanleitung Überblick Stellar Phoenix JPEG Repair bietet eine vollständig Lösung zur Reparatur fehlerhafter Fotos und Bilddateien mit JPG oder JPEG Dateierweiterungen.
Anleitung zum Upgrade auf SFirm Datenübernahme
 I. Vorbereitungen 1. Laden Sie zunächst die Installationsdatei zu SFirm 3.2 unter www.s-kukc.de/sfirm herunter. 2. Starten Sie nochmals Ihre alte SFirm-Version. Merken/Notieren Sie sich Ihren Benutzernamen,
I. Vorbereitungen 1. Laden Sie zunächst die Installationsdatei zu SFirm 3.2 unter www.s-kukc.de/sfirm herunter. 2. Starten Sie nochmals Ihre alte SFirm-Version. Merken/Notieren Sie sich Ihren Benutzernamen,
Schnellstartanleitung
 Schnellstartanleitung (Version für Microsoft Windows) Inhalt Programm installieren 2 Programm starten 2 Video hinzufügen 5 Video bearbeiten 7 Video konvertieren 7 Anhang 10 Impressum und Support 10 Die
Schnellstartanleitung (Version für Microsoft Windows) Inhalt Programm installieren 2 Programm starten 2 Video hinzufügen 5 Video bearbeiten 7 Video konvertieren 7 Anhang 10 Impressum und Support 10 Die
EasyProf 4: Installation
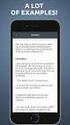 EasyProf 4: Installation Systemanforderungen: EasyProf 4 ist eine Desktop-Anwendung und muss auf einem Personal Computer installiert werden. Die aktuelle Version benötigt folgende Minimalkonfiguration:
EasyProf 4: Installation Systemanforderungen: EasyProf 4 ist eine Desktop-Anwendung und muss auf einem Personal Computer installiert werden. Die aktuelle Version benötigt folgende Minimalkonfiguration:
Vergleichstabelle zwischen Paragon Festplatten Manager 2011 Suite und Paragon Festplatten Manager 11 Professional*
 Vergleichstabelle zwischen Paragon Festplatten Manager 2011 Suite und Paragon Festplatten Manager 11 Professional* Funktion Festplatten Manager 2011 Suite Festplatten-Partitionierung Festplatten Manager
Vergleichstabelle zwischen Paragon Festplatten Manager 2011 Suite und Paragon Festplatten Manager 11 Professional* Funktion Festplatten Manager 2011 Suite Festplatten-Partitionierung Festplatten Manager
S-BUSINESS SIGN. Installationsanleitung Windows 7 / 8.1 / 10 macos ab Version 10.12
 S-BUSINESS SIGN Ihre Desktop App zur Anbindung von Kartenlesern Installationsanleitung Windows 7 / 8.1 / 10 macos ab Version 10.12 S-Business Sign Installationsanleitung 1 Inhalt 1 Einführung... 3 2 Installation...
S-BUSINESS SIGN Ihre Desktop App zur Anbindung von Kartenlesern Installationsanleitung Windows 7 / 8.1 / 10 macos ab Version 10.12 S-Business Sign Installationsanleitung 1 Inhalt 1 Einführung... 3 2 Installation...
Installation ELOoffice 8.0
 Dauer dieser Unit 15 Minuten Unit Installation ELOoffice 8.0 In dieser Unterrichtseinheit lernen Sie Installation ELOoffice 8.0 Installation von ELOoffice im Netzwerk Inhaltsverzeichnis Inhaltsverzeichnis...1
Dauer dieser Unit 15 Minuten Unit Installation ELOoffice 8.0 In dieser Unterrichtseinheit lernen Sie Installation ELOoffice 8.0 Installation von ELOoffice im Netzwerk Inhaltsverzeichnis Inhaltsverzeichnis...1
Desktop Schultz Informatik 1
 Desktop Schultz Informatik 1 Welche Laufwerke sind eingerichtet? Systemübersicht Führen Sie einen Doppelklick auf das Desktopsymbol Arbeitsplatz aus und Sie erhalten diese Übersicht. Sie sehen sofort,
Desktop Schultz Informatik 1 Welche Laufwerke sind eingerichtet? Systemübersicht Führen Sie einen Doppelklick auf das Desktopsymbol Arbeitsplatz aus und Sie erhalten diese Übersicht. Sie sehen sofort,
Step by Step Installation von Windows Server von Christian Bartl
 Step by Step Installation von Windows Server 2003 von Installation von Windows Server 2003 1. Zum Starten der Installation legen Sie die Installations-CD in das CD-ROM-Laufwerk. Normalerweise sollte der
Step by Step Installation von Windows Server 2003 von Installation von Windows Server 2003 1. Zum Starten der Installation legen Sie die Installations-CD in das CD-ROM-Laufwerk. Normalerweise sollte der
Stellar Data Recovery for iphone 5.0 Installationsanleitung. Copyright Stellar Information Technology Private Limited. Alle Rechte vorbehalten.
 Stellar Data Recovery for iphone 5.0 Installationsanleitung Copyright Stellar Information Technology Private Limited. Alle Rechte vorbehalten. Überblick Stellar Data Recovery for iphone ist eine benutzerfreundliche
Stellar Data Recovery for iphone 5.0 Installationsanleitung Copyright Stellar Information Technology Private Limited. Alle Rechte vorbehalten. Überblick Stellar Data Recovery for iphone ist eine benutzerfreundliche
BENUTZERHANDBUCH FHD FORMATTER SOFTWARE. Rev. 105/PC
 BENUTZERHANDBUCH FHD FORMATTER SOFTWARE Rev. 105/PC 2 DE FHD FORMATTER Achtung! Alle Rechte vorbehalten. Im Rahmen des Handbuches genannte Produktbezeichnungen dienen nur Identifikationszwecken und können
BENUTZERHANDBUCH FHD FORMATTER SOFTWARE Rev. 105/PC 2 DE FHD FORMATTER Achtung! Alle Rechte vorbehalten. Im Rahmen des Handbuches genannte Produktbezeichnungen dienen nur Identifikationszwecken und können
HausPerfekt GENESIS Installationsanleitung. - Client
 HausPerfekt GENESIS Installationsanleitung - Inhaltsverzeichnis 1. Vorbereitung... 3 2. Installation... 4 2.1. Netzlaufwerk zum HausPerfekt-Verzeichnis... 4 2.2. Datenbank Pervasive / Actian PSQL... 5
HausPerfekt GENESIS Installationsanleitung - Inhaltsverzeichnis 1. Vorbereitung... 3 2. Installation... 4 2.1. Netzlaufwerk zum HausPerfekt-Verzeichnis... 4 2.2. Datenbank Pervasive / Actian PSQL... 5
AutoRunnerX / AutoRunnerU Kurzanleitung
 AutoRunnerX / AutoRunnerU Kurzanleitung AutoRunnerX und AutoRunnerU sind Autostart-Erweiterungen für Windows (32/64 Bit). Im Gegensatz zur Autorun-Funktionalität in Windows können mit diesen Tools gezielte
AutoRunnerX / AutoRunnerU Kurzanleitung AutoRunnerX und AutoRunnerU sind Autostart-Erweiterungen für Windows (32/64 Bit). Im Gegensatz zur Autorun-Funktionalität in Windows können mit diesen Tools gezielte
Stellar Exchange Toolkit Version 8.0
 Stellar Exchange Toolkit Version 8.0 Copyright Stellar Information Technology Private Limited. Alle Rechte vorbehalten. Übersicht Stellar Exchange Toolkit ist eine Sammlung von folgende Software: Stellar
Stellar Exchange Toolkit Version 8.0 Copyright Stellar Information Technology Private Limited. Alle Rechte vorbehalten. Übersicht Stellar Exchange Toolkit ist eine Sammlung von folgende Software: Stellar
Starten Sie die Installation der SEPA Überweisungs-Druckerei mit einem Doppelklick auf die nach dem Kauf heruntergeladene Datei hph.ued8.setup.exe.
 Installation Die Programminstallation erfolgt über ein Setup-Programm, das alle erforderlichen Schritte per Assistent mit Ihnen durchführt. Vor der Installation sollten Sie unbedingt nochmals prüfen, ob
Installation Die Programminstallation erfolgt über ein Setup-Programm, das alle erforderlichen Schritte per Assistent mit Ihnen durchführt. Vor der Installation sollten Sie unbedingt nochmals prüfen, ob
Stellar Phoenix JPEG Repair 4.5. Installationsanleitung
 Stellar Phoenix JPEG Repair 4.5 Installationsanleitung Überblick Stellar Phoenix JPEG Repair bietet eine vollständig Lösung zur Reparatur fehlerhafter Fotos und Bilddateien mit JPG oder JPEG Dateierweiterungen.
Stellar Phoenix JPEG Repair 4.5 Installationsanleitung Überblick Stellar Phoenix JPEG Repair bietet eine vollständig Lösung zur Reparatur fehlerhafter Fotos und Bilddateien mit JPG oder JPEG Dateierweiterungen.
1 Systemvoraussetzungen (minimal)
 Metrohm AG CH-9101 Herisau Switzerland Phone +41 71 353 85 85 Fax +41 71 353 89 01 info@metrohm.com www.metrohm.com Installation 1 Systemvoraussetzungen (minimal) Betriebssystem RAM Speicherplatz Schnittstelle
Metrohm AG CH-9101 Herisau Switzerland Phone +41 71 353 85 85 Fax +41 71 353 89 01 info@metrohm.com www.metrohm.com Installation 1 Systemvoraussetzungen (minimal) Betriebssystem RAM Speicherplatz Schnittstelle
Klimagriff Manager Pro
 Klimagriff Manager Pro Version 1.1 Klimagriff GmbH Gründer und Technologiezentrum Grünewalder Straße 29 31 42657 Solingen Telefon +49(0)212/24 94 586 Telefax +49(0)212/24 94 588 Mail info@klimagriff.de
Klimagriff Manager Pro Version 1.1 Klimagriff GmbH Gründer und Technologiezentrum Grünewalder Straße 29 31 42657 Solingen Telefon +49(0)212/24 94 586 Telefax +49(0)212/24 94 588 Mail info@klimagriff.de
Dieses UPGRADE konvertiert Ihr Finanzmanagement Version 6.3 in die neue Version 6.4. Ein UPGRADE einer DEMO-Version ist nicht möglich.
 UPGRADE Version 6.3 -> Version 6.4 Dieses UPGRADE konvertiert Ihr Finanzmanagement Version 6.3 in die neue Version 6.4. Ein UPGRADE einer DEMO-Version ist nicht möglich. A.) Voraussetzungen Bevor Sie dieses
UPGRADE Version 6.3 -> Version 6.4 Dieses UPGRADE konvertiert Ihr Finanzmanagement Version 6.3 in die neue Version 6.4. Ein UPGRADE einer DEMO-Version ist nicht möglich. A.) Voraussetzungen Bevor Sie dieses
Nachfolgend finden Sie eine Schritt-für-Schritt-Anleitung für die Installation von Windows 7.
 Einleitung Nachfolgend finden Sie eine Schritt-für-Schritt-Anleitung für die Installation von Windows 7. Für die hier beschriebene Vorgehensweise benötigen Sie eine vollwertige Installations-DVD. Ein Wiederherstellungs-
Einleitung Nachfolgend finden Sie eine Schritt-für-Schritt-Anleitung für die Installation von Windows 7. Für die hier beschriebene Vorgehensweise benötigen Sie eine vollwertige Installations-DVD. Ein Wiederherstellungs-
Paragon HFS+ für Windows 8.0
 PARAGON Software GmbH, Systemprogrammierung Heinrich von Stephan Str. 5c 79100 Freiburg, Germany Tel. +49 (0) 761 59018201 Fax +49 (0) 761 59018130 Internet www.paragon software.de E Mail vertrieb@paragon
PARAGON Software GmbH, Systemprogrammierung Heinrich von Stephan Str. 5c 79100 Freiburg, Germany Tel. +49 (0) 761 59018201 Fax +49 (0) 761 59018130 Internet www.paragon software.de E Mail vertrieb@paragon
19 Mehrplatzinstallation von ELOoffice im Netzwerk
 19 Mehrplatzinstallation von ELOoffice im Netzwerk ELOoffice kann als Einzelplatz oder im Netzwerk im Zusammenspiel mit mehreren Anwendern installiert werden. Die Einzelplatzinstallation ist sehr einfach.
19 Mehrplatzinstallation von ELOoffice im Netzwerk ELOoffice kann als Einzelplatz oder im Netzwerk im Zusammenspiel mit mehreren Anwendern installiert werden. Die Einzelplatzinstallation ist sehr einfach.
GINGER My First English Coach. Installationshinweise für Schulversionen
 GINGER My First English Coach Installationshinweise für Schulversionen e Inhaltsverzeichnis 1 LIZENZFORMEN 3 2 NFL-INSTALLATION 4 2.1 Server-Installation 4 2.1.1 Server-Installation Start 4 2.1.2 Laufwerk
GINGER My First English Coach Installationshinweise für Schulversionen e Inhaltsverzeichnis 1 LIZENZFORMEN 3 2 NFL-INSTALLATION 4 2.1 Server-Installation 4 2.1.1 Server-Installation Start 4 2.1.2 Laufwerk
PC-Kaufmann 2014 Installationsanleitung
 PC-Kaufmann 2014 Installationsanleitung Copyright 2014 Sage GmbH Die Inhalte und Themen in dieser Unterlage wurden mit sehr großer Sorgfalt ausgewählt, erstellt und getestet. Fehlerfreiheit können wir
PC-Kaufmann 2014 Installationsanleitung Copyright 2014 Sage GmbH Die Inhalte und Themen in dieser Unterlage wurden mit sehr großer Sorgfalt ausgewählt, erstellt und getestet. Fehlerfreiheit können wir
Printer Driver. In dieser Anleitung wird die Installation des Druckertreibers für Windows Vista und Windows XP beschrieben.
 4-153-310-32(1) Printer Driver Installationsanleitung In dieser Anleitung wird die Installation des Druckertreibers für Windows Vista und Windows XP beschrieben. Vor der Verwendung der Software Lesen Sie
4-153-310-32(1) Printer Driver Installationsanleitung In dieser Anleitung wird die Installation des Druckertreibers für Windows Vista und Windows XP beschrieben. Vor der Verwendung der Software Lesen Sie
Nachfolgend finden Sie eine Schritt-für-Schritt-Anleitung für die Installation von Windows 10.
 Einleitung Nachfolgend finden Sie eine Schritt-für-Schritt-Anleitung für die Installation von Windows 10. Für die hier beschriebene Vorgehensweise benötigen Sie eine vollwertige Installations-DVD. Ein
Einleitung Nachfolgend finden Sie eine Schritt-für-Schritt-Anleitung für die Installation von Windows 10. Für die hier beschriebene Vorgehensweise benötigen Sie eine vollwertige Installations-DVD. Ein
esc/e e.k. Mühlheide Stemwede Telefon 05773/ Telefax 05773/
 esc/e esc/e e.k. Mühlheide 14 32351 Stemwede Telefon 05773/9114-40 Telefax 05773/9114-49 email: info@edi4all.de 1. Systemvoraussetzungen Pentium-PC oder vergleichbar Windows 9x/ME/NT/2000 oder XP mindestens
esc/e esc/e e.k. Mühlheide 14 32351 Stemwede Telefon 05773/9114-40 Telefax 05773/9114-49 email: info@edi4all.de 1. Systemvoraussetzungen Pentium-PC oder vergleichbar Windows 9x/ME/NT/2000 oder XP mindestens
I. Vorbereitungen. 1. Laden Sie zunächs die Installationsdateien zu SFirm 3.0, wie in der Upgrade-Checkliste (Schritt 1.) beschrieben, herunter.
 I. Vorbereitungen 1. Laden Sie zunächs die Installationsdateien zu SFirm 3.0, wie in der Upgrade-Checkliste (Schritt 1.) beschrieben, herunter. 2. Starten Sie nochmals Ihre alte SFirm-Version. Merken/Notieren
I. Vorbereitungen 1. Laden Sie zunächs die Installationsdateien zu SFirm 3.0, wie in der Upgrade-Checkliste (Schritt 1.) beschrieben, herunter. 2. Starten Sie nochmals Ihre alte SFirm-Version. Merken/Notieren
elux Live-Stick Erstellen und Anpassen
 elux Live-Stick Erstellen und Anpassen Kurzanleitung Stand 2016-08-19 1. elux Live-Stick 2 1.1. Systemvoraussetzungen 2 1.2. elux Live-Stick erstellen 3 1. Funktionen des elux Live-Stick 5 1.1. elux evaluieren
elux Live-Stick Erstellen und Anpassen Kurzanleitung Stand 2016-08-19 1. elux Live-Stick 2 1.1. Systemvoraussetzungen 2 1.2. elux Live-Stick erstellen 3 1. Funktionen des elux Live-Stick 5 1.1. elux evaluieren
Installations- anleitung
 Installations- anleitung für BricsCAD V16 64 Bit VERSION 2016 Inhaltsverzeichnis EINFÜHRUNG... 3 Überblick... 3 Aufbau... 3 Wichtig!... 3 INSTALLATION... 4 Systemvoraussetzungen... 4 Installation... 4
Installations- anleitung für BricsCAD V16 64 Bit VERSION 2016 Inhaltsverzeichnis EINFÜHRUNG... 3 Überblick... 3 Aufbau... 3 Wichtig!... 3 INSTALLATION... 4 Systemvoraussetzungen... 4 Installation... 4
Aktualisierungsanleitung medmobile Applikation und Firmware GE003161
 Aktualisierungsanleitung medmobile Applikation und Firmware GE003161 Hypercom GmbH Konrad-Zuse-Straße 19-21 36251 Bad Hersfeld Internet: www.medline.hypercom.com 2009 Hypercom Corporation, alle Rechte
Aktualisierungsanleitung medmobile Applikation und Firmware GE003161 Hypercom GmbH Konrad-Zuse-Straße 19-21 36251 Bad Hersfeld Internet: www.medline.hypercom.com 2009 Hypercom Corporation, alle Rechte
Installationsanleitung
 Dialog Lohn 2019 Installationsanleitung Ausgabe Dezember 2018 Inhalt Einleitung... 2 Allgemeine Informationen... 2 Lieferumfang... 2 Systemvoraussetzungen... 2 Installation und Deinstallation... 3 Installation...
Dialog Lohn 2019 Installationsanleitung Ausgabe Dezember 2018 Inhalt Einleitung... 2 Allgemeine Informationen... 2 Lieferumfang... 2 Systemvoraussetzungen... 2 Installation und Deinstallation... 3 Installation...
1 WICHTIGE HINWEISE! Diese Informationen sollten Sie bitte unbedingt vor der Installation lesen!
 1 Diese Informationen sollten Sie bitte unbedingt vor der Installation lesen! 1. Beachten Sie bitte, dass für die Installation Administratorenrechte notwendig sind. Das Setup sollte bei Windows Vista /
1 Diese Informationen sollten Sie bitte unbedingt vor der Installation lesen! 1. Beachten Sie bitte, dass für die Installation Administratorenrechte notwendig sind. Das Setup sollte bei Windows Vista /
Multibooting mit Windows 2000 und Windows XP
 Multibooting mit Windows 2000 und Windows XP Einführung Ein Computer kann so konfiguriert werden, dass Sie bei jedem Neustart des Computers zwischen zwei oder mehr Betriebssystemen wählen können. Sie können
Multibooting mit Windows 2000 und Windows XP Einführung Ein Computer kann so konfiguriert werden, dass Sie bei jedem Neustart des Computers zwischen zwei oder mehr Betriebssystemen wählen können. Sie können
Windows RT 8.1 Update Step-by-Step Guide
 Windows RT 8.1 Update Step-by-Step Guide Aktualisieren Ihres Windows RT-PCs auf Windows RT 8.1 Aktualisieren Ihres Windows RT-PCs durch Installation der aktuellsten Windows-Updates So finden Sie Aktualisierungen
Windows RT 8.1 Update Step-by-Step Guide Aktualisieren Ihres Windows RT-PCs auf Windows RT 8.1 Aktualisieren Ihres Windows RT-PCs durch Installation der aktuellsten Windows-Updates So finden Sie Aktualisierungen
HiCrypt Installationsanleitung und Einführung
 HiCrypt Installationsanleitung und Einführung digitronic computersysteme gmbh Oberfrohnaer Straße 62 D-09117 Chemnitz Telefon: +49 (0) 371 81539-0 Fax: +49 (0) 371 81539-900 Internet: www.digitronic.net
HiCrypt Installationsanleitung und Einführung digitronic computersysteme gmbh Oberfrohnaer Straße 62 D-09117 Chemnitz Telefon: +49 (0) 371 81539-0 Fax: +49 (0) 371 81539-900 Internet: www.digitronic.net
Dialog Lohn Inhalt. Installationsanleitung Ausgabe Dezember Einleitung 2. Installation und Deinstallation 4. Starten des Programms 10
 Dialog Lohn 2017 Installationsanleitung Ausgabe Dezember 2016 Inhalt Einleitung 2 Allgemeine Informationen... 2 Lieferumfang... 2 Systemvoraussetzungen... 3 Installation und Deinstallation 4 Installation...
Dialog Lohn 2017 Installationsanleitung Ausgabe Dezember 2016 Inhalt Einleitung 2 Allgemeine Informationen... 2 Lieferumfang... 2 Systemvoraussetzungen... 3 Installation und Deinstallation 4 Installation...
Verwenden Sie diese Installationsart, wenn Sie das Programm nur auf einem einzelnen Rechner verwenden möchten.
 2 Installation Es gibt zwei unterschiedliche Installationsarten von MEDorganizer : Installation als Einzelplatz-Version Verwenden Sie diese Installationsart, wenn Sie das Programm nur auf einem einzelnen
2 Installation Es gibt zwei unterschiedliche Installationsarten von MEDorganizer : Installation als Einzelplatz-Version Verwenden Sie diese Installationsart, wenn Sie das Programm nur auf einem einzelnen
LCD FARBMONITOR SHARP INFORMATION DISPLAY BEDIENUNGSANLEITUNG
 LCD FARBMONITOR SHARP INFORMATION DISPLAY DOWNLOADER Version 1.1 BEDIENUNGSANLEITUNG Einführung Diese Software kann nach neuen Versionen der verwendeten Software suchen. Ist eine neue Version vorhanden,
LCD FARBMONITOR SHARP INFORMATION DISPLAY DOWNLOADER Version 1.1 BEDIENUNGSANLEITUNG Einführung Diese Software kann nach neuen Versionen der verwendeten Software suchen. Ist eine neue Version vorhanden,
1. Installation und Datenbankeinrichtung
 1. Installation und Datenbankeinrichtung 1.1. Installation Klicken Sie zum Start der Installation doppelt auf den Installer. Im Anschluss startet der Setup-Assistent, welcher Sie durch den Installations-Prozess
1. Installation und Datenbankeinrichtung 1.1. Installation Klicken Sie zum Start der Installation doppelt auf den Installer. Im Anschluss startet der Setup-Assistent, welcher Sie durch den Installations-Prozess
Installation ELOoffice 9.0
 Dauer dieser Unit 15 Minuten Unit Installation ELOoffice 9.0 In dieser Unterrichtseinheit lernen Sie Installation ELOoffice 9.0 Installation von ELOoffice im Netzwerk Inhaltsverzeichnis Inhaltsverzeichnis...1
Dauer dieser Unit 15 Minuten Unit Installation ELOoffice 9.0 In dieser Unterrichtseinheit lernen Sie Installation ELOoffice 9.0 Installation von ELOoffice im Netzwerk Inhaltsverzeichnis Inhaltsverzeichnis...1
