Bei der Installation von ugimp werden automatisch ein Start-Button und ein Ordner auf dem Desktop abgelegt: Starte ugimp und ugimp-installation".
|
|
|
- Victoria Holst
- vor 7 Jahren
- Abrufe
Transkript
1 Die Open-Source-Software GIMP ist ein sehr bekanntes Bildbearbeitungsprogramm, das eine große Anzahl von Funktionen bietet. Das Originalprogramm ist sehr komplex und für Kinder zu schwierig in der Bedienung. Sogar Erwachsene brauchen eine längere Einarbeitungszeit, um damit effektiv arbeiten zu können. Entsprechend wird hier nicht das aktuell aus dem Internet herunterladbare Programm Gimp 2.8 vorgestellt, sondern das modifizierte ugimp (u = umgebautes Gimp). Innerhalb eines Forschungsprojektes wird dieses Programm zurzeit speziell auf die ästhetisch-bildnerischen Bedürfnisse von Kindern abgestimmt. Es hält nur einen Bruchteil an Funktionen des Originalprogramms bereit. Da die Modifizierungen noch andauern, soll hier nur auf einige wenige und wichtige Funktionen eingegangen werden, mit denen vor allem die im Heft aufgeführten Aufgaben gelöst werden können. Unter folgenden Adressen kann die jeweils neuste Version von ugimp sowie das dazugehörige Tutorial heruntergeladen werden: Bei der Installation von ugimp werden automatisch ein Start-Button und ein Ordner auf dem Desktop abgelegt: Starte ugimp und ugimp-installation". Gestartet wird ugimp mit dem Button <Starte ugimp>. Da ugimp ein sehr komplexes Programm ist, dauert es einige Zeit, bis das Programm geladen ist und die eigentliche Arbeitsfläche sichtbar wird. Vorher sehen Sie das ugimp-startfenster.
2 Was Sie über ugimp wissen sollten: Das Arbeiten mit Ebenen ugimp arbeitet mit verschiedenen Ebenen. Dies ist zwar eine sehr komplexe Arbeitsweise, erlaubt aber, dass Objekte (egal, ob Figuren, Zeichnungen oder Texte) autonome Einheiten bleiben und nicht direkt miteinander verschmelzen, wie dies bei Malprogrammen für Kinder üblich ist. Um mit Objekten in Form autonomer Einheiten arbeiten zu können, müssen diese vorher auf einzelnen Ebenen erstellt und abgespeichert werden (siehe Erste Schritte ). Die jeweils aktive Ebene wird im Ebenenstapel grau hinterlegt (siehe Bild links). Veränderungen am Bild sind immer nur auf der aktiven Ebene möglich. Kindern können Sie das Arbeiten mit Ebenen am besten anhand eines Folienstapels verständlich machen, indem Sie mit Figuren, Zeichnungen und Texten versehene Overheadfolien übereinander legen und z. B. verschieben. Erste Schritte Nach dem Starten öffnet sich die leere Arbeitsfläche von ugimp. Auf der linken Seite werden die Werkzeuge und Ebenen verwaltet; rechts öffnet sich das Bild. 1) Ein neues Bild erstellen Um mit einem neuen Bild zu arbeiten, klicken Sie oben in der Menüleiste auf <Datei> und wählen im Drop-down-Menü <Neu> aus. Es öffnet sich ein eigenes Fenster, in dem Sie bei <Vorlagen> unter vorgegebenen DIN-Formaten A6 bis A3 wählen oder das voreingestellte, leere Format übernehmen können. Bestätigen Sie die Auswahl mit <OK>. Um mit einem bereits abgespeicherten Bild zu arbeiten, wählen Sie <Datei >, dann <Öffnen>. Die weiße Arbeitsfläche bildet den Hintergrund des Bildes. Dieser wird im Ebenen-Menü als unterste Ebene mit dem Namen Hintergrund angegeben.
3 2) Eine neue Ebene erstellen Um eine neue Ebene zu erstellen, klicken Sie auf das kleine weiße Blatt (mit Eselsohr ) links unten in der Ecke des Ebenenkastens. Es öffnet sich ein neues Fenster. Hier kann eine neue Ebenengröße angegeben sowie ausgewählt werden, ob die Ebene eine Füllung haben soll oder transparent bleibt (bei diesem Beispiel sind insgesamt drei zusätzliche Ebenen mit transparenter Füllung erstellt worden). 3) Das Arbeiten mit den Ebenen Auf neuen Ebenen gestalten Jede aktive Ebene kann mit den angebotenen Werkzeugen gestaltet werden. Hierzu muss sowohl ein Werkzeug angeklickt als auch die zu gestaltende Ebene markiert/aktiviert werden. Eine markierte/ aktivierte Ebene wird im Ebenenstapel mit einem grauen Balken unterlegt angezeigt. Bei diesem Beispiel ist auf dem Hintergrund schwarze Schrift zu sehen. Auf der nächsten, aktivierten Ebene sind Paprikas abgebildet. Auf einer weiteren, im Moment nicht aktivierten (wohl aber sichtbaren), Ebene sind rote Punkte. Die dritte Ebene ist nicht aktiviert und noch nicht gestaltet. Sichtbarkeit/Unsichtbarkeit und Markieren einer Ebene Mit dem Auge auf der linken Seite des Ebenenstapels können Ebenen sichtbar und unsichtbar gemacht werden. Falls Sie mit sehr vielen Ebenen arbeiten, können Sie zur besseren Übersichtlichkeit die eine oder andere Ebene durch das Anklicken des Auges ausschalten. Außerdem können Sie mit dem Auge überprüfen, welche Ebene sich wo befindet. Markiert wird eine Ebene, indem sie im Ebenenstapel angeklickt wird. Wenn Sie mit dem Verschiebewerkzeug auf der Arbeitsfläche auf ein Objekt klicken (Maustaste gedrückt halten), wird im Ebenenstapel angezeigt, auf welcher Ebene es sich befindet.
4 Vergrößern und Verkleinern von Ebenen/Objekten Um eine Ebene / ein Objekt zu vergrößern oder zu verschieben, muss die entsprechende Ebene immer zunächst aktiviert werden, indem sie im Ebenenstapel markiert wird. Mit dem Verschiebe- und Skalierwerkzeug (s. u.) kann die Ebene / das Objekt dann gepackt und verschoben oder in der Größe verändert werden. Reihenfolge der Ebenen Um ein Objekt mehr in den Vordergrund zu rücken (damit es z. B. von anderen Objekten nicht überdeckt wird), packen Sie die betreffende Ebene im Ebenenstapel und ziehen sie bei gedrückter Maustaste an die richtige Position (also z. B. weiter nach oben). So können Sie alle Objekte in die richtige Reihenfolge bringen. Ebenen löschen Um eine Ebene zu löschen, klicken Sie im Ebenenstapel entweder mit der rechten Maustaste auf die jeweilige Ebene und wählen <Ebene löschen> oder Sie aktivieren die jeweilige Ebene im Ebenenstapel und klicken auf den kleinen Mülleimer rechts unten im Ebenenkasten. Ebenen/Objekte kopieren: Aus einer schwebenden Auswahl wird eine eigenständige Ebene Um eine Ebene / ein Objekt zu kopieren, aktivieren Sie die Ebene / das Objekt durch Anklicken. Wählen Sie in der oberen Menüleiste nun <Bearbeiten>, dann <Kopieren>, danach <Einfügen>. Die Ebene erscheint im Ebenenstapel zunächst als schwebende Auswahl (noch temporär). Damit aus der schwebenden Auswahl eine bleibende Ebene wird, klicken Sie während die kopierte Ebene aktiv ist, auf das kleine weiße Blatt links unten in der Ecke des Ebenenkastens, wie beim Erstellen einer neue Ebene. Aus der schwebenden Auswahl wird nun eine eigenständige Ebene. Mit bereits bestehenden Bildern arbeiten Um mit einem bereits abgespeicherten Bild zu arbeiten, muss dieses nur über Drag and drop aus dem Datei-Manager (Explorer) auf die Arbeitsfläche gezogen werden. Das Bild erscheint sofort als neue Ebene im Ebenenstapel. Falls das neu hinzugefügte Bild größer ist als die aktuelle Ebene (es wird nur ein kleiner Ausschnitt dargestellt), muss es zuerst verkleinert/skaliert werden (s.u.). Die Originalgröße des Bildes wird durch eine gestrichelte Linie angezeigt.
5 Die Werkzeugpalette zum Markieren, Malen, Skalieren und Schreiben 1) Das Positionieren der Werkzeugpalette im Fenster Zum Arbeiten werden der Werkzeugkasten und der Ebenenkasten benötigt. Für manche Werkzeuge wird dabei der Dialog Werkzeugeinstellungen benötigt. Falls diese auf der Arbeitsfläche fehlen, können sie manuell geöffnet werden: Klicken Sie mit der rechten Maustaste ins Fenster der Arbeitsfläche. Wählen Sie im Drop-down-Menü der Arbeitsfläche nun <Fenster>, dann <kürzlich geschlossene Docks> oder (darunter) <Andockbare Dialoge> aus und klicken Sie dann < <Ebenen> und <Werkzeugeinstellungen> an. Im Drop-down-Menü der Arbeitsfläche bei <Fenster>, <Einzelfenster-Modus> können die einzelnen Dialoge an das Fenster der Arbeitsfläche gedockt oder davon gelöst werden. Prinzipiell können alle Fenster flexibel auf der Arbeitsfläche verschoben und deren Fenstergröße angepasst werden. Durch Klicken auf die jeweilige Registerkarte (z.b. Ebenen ), kann das Fenster gegriffen werden (der Cursor wird zu einem schwarzen Pfeil) und beliebig platziert werden. Soll der Register wieder in das Fenster integriert werden, klicken Sie auf den Register und ziehen Sie ihn an den Rand des Fensters bis ein blauer Rand (siehe Bild) erscheint. Dort lassen Sie die Maustaste los. Zum Schließen eines Menüs klicken Sie das rechte obere Kreuz. Die neueste Version von ugimp arbeitet im Einzelfenstermodus (rechte Maustaste auf die Arbeitfläche, nun <Fenster>, Einzelfenstermodus ist angeklickt) d.h. die Fenster: Werkzeuge, Werkzeugeinstellungen und Ebenen sind automatisch geöffnet und fest am linken Rand in der Menüleiste integriert
6 2) Die grundlegenden Werkzeuge Der Werkzeugkasten im Überblick: Auswahlwerkzeuge: Rechteck, Ellipse, Lasso, Zauberstab, Pipette Navigationswerkzeuge: Lupe, Verschieben Bearbeiten: Skalieren, Text, Füllen, Farbverlauf, Stift, Pinsel, Radiergummi, Sprühpistole, Verschmieren (von links nach rechts) Der Register Werkzeugeinstellungen Werden die Funktionen Stift, Pinsel, Radierer, Sprühpistole oder Verschmieren aktiviert (Doppelklick), öffnet sich jeweils eine Auswahl an Möglichkeiten. Hier können wiederum unterschiedliche Einstellungen vorgenommen werden (z. B. Pinselart, Größe des Pinsels, Seitenverhältnis, Winkel des Pinsels und unterschiedliche Effekte wie Konfetti, Sterne oder Graffiti). Die Rechteckige Auswahl und Elliptische Auswahl Die beiden Funktionen Rechteckige Auswahl (links) und Elliptische Auswahl (rechts) werden benötigt, um rechteckige und elliptische Bereiche zu markieren. Die markierten und damit aktiven Bereiche können z. B. mit Farbe gefüllt, verschoben oder verkleinert/vergrößert werden. Soll der markierte Bereich als autonome Ebene fungieren, muss er kopiert und eingefügt werden (<Bearbeiten>, <Kopieren>, dann <Bearbeiten>, <Einfügen>) und aus der schwebenden Ebene (temporär) muss eine eigenständige Ebene gemacht werden (Klick auf neue Ebene, s. o.). Lasso (Freie Auswahl) und Zauberstab Mit dem Lasso (links) kann ein Bereich frei mit der Maus umfahren und durch einen Doppelklick festgelegt werden. Durch einen Klick mit dem Zauberstab (rechts) werden ähnliche Farbbereiche automatisch ausgewählt.
7 Farbpipette und Lupe (Vergrößerung) Wird mit der Farbpipette (links) auf einen Farbbereich geklickt, so wird die jeweilige Farbe im darunterliegenden Vordergrund-Hintergrund-Feld als Vordergrundfarbe angezeigt (vor allem bei Retuschen wichtig). Die Farbe ist damit für weitere Arbeitsschritte verfügbar (z. B. für das Füllen eines Bereiches mit dem Farbeimer). Die Lupe (rechts) dient zum Vergrößern und Verkleinern (dies kann unter Werkzeugeinstellungen verändert werden). Verschiebe- und Skalierwerkzeug werden. Das Verschiebewerkzeug (links) dient zum Anpacken. Hiermit können z. B. markierte Bereiche auf verschiedenen Ebenen oder ganze Ebenen verschoben Mit dem Skalierwerkzeug (rechts) können Objekte/Ebenen vergrößert und verkleinert werden. Bei Aktivierung des Skalierwerkzeugs öffnet sich ein Menüfeld Skalieren, in dem die gewünschte Objektgröße numerisch eingegeben werden kann (manchmal überdeckt das Skalierfeld einen Teil des Bildes, dann kann es problemlos verschoben werden). Gleichzeitig wird das Objekt / die Ebene aber auch mit einem Raster und acht Punkten zum Anpacken versehen. Wenn Sie mit der linken Maustaste auf einen der Punkte klicken und die Maus verschieben, wird das Objekt z. B. gestaucht oder gestreckt. Soll das Seitenverhältnis beim Skalieren unverändert bleiben, dann halten Sie während des Klickens und Ziehens der Endpunkte die <Strg>-Taste gedrückt. Während des Skalierens bleibt die Originalgröße des Objektes / der Ebene immer noch sichtbar.
8 Textwerkzeug und Fülleimer Mit dem Textwerkzeug (links) kann über die Tastatur Text eingegeben werden. Mit dem Fülleimer (rechts) werden aktive Flächen mit der Vordergrundfarbe gefüllt. Sobald das Textwerkzeug aktiviert wird, erscheint im Register Werkzeugeinstellungen ein Auswahlmenü für Schriftart- und größe. Nun kann auf dem Bild ein Textrahmen gezogen werden, in welchem über die Tastatur Text eingegeben werden kann. Durch die vier Eckpunkte lässt sich die Größe auch im Nachhinein anpassen. Wenn keine Farbe gewählt wird, nutz ugimp automatisch die aktuelle Vordergrundfarbe zum Schreiben. Sobald der erste Buchstabe in das Textfeld eingegeben wird, legt ugimp eine neue Ebene an. Hier sehen Sie z. B., dass alle einzelnen Textabschnitte auf einzelnen Ebenen liegen. Dass die Ebene wenn ich das wüsste aktiviert ist, sehen Sie zum einen im Ebenenfenster (Ebene ist grau unterlegt) und zum anderen an der gestrichelten Umrandung des Textes auf der Arbeitsfläche. Um Text zu verschieben, muss ein Buchstabe des Textes mit dem Verschiebewerkzeug angepackt werden. Möchten Sie den Text im Nachhinein verändern (Farbe, Größe), muss die spezielle Ebene aktiviert werden. Um die Größe zu ändern, muss der Text markiert und eine andere Schriftgröße eingegeben werden. Um die Textfarbe im Nachhinein zu ändern, wird diese zunächst im Farbauswahl-Menü gewählt. Dann wird das Farbfeld mit der linken Maustaste angeklickt und aus dem Werkzeugkasten heraus auf die Arbeitsfläche in den aktivierten Text und hier direkt in einen der Buchstaben gezogen. Wird die Maustaste losgelassen, erscheint der Text in der neuen Farbe. Farbverlauf und Stift Mit dem Farbverlauf (links) kann ein bestimmter Bereich des Bildes mit einem Farbverlauf gefüllt werden. Einstellungen am Farbverlauf können Sie im Register Werkzeugeinstellungen vornehmen. Hier lassen sich z. B. ein Modus und die Deckkraft auswählen. Um den Farbverlauf aufzutragen, muss mit der Maus eine Linie auf der Arbeitsfläche / in einer markierten Fläche gezogen werden. Mit dem Stiftwerkzeug (rechts) können frei Hand unterschiedliche Linienarten gezogen werden.
9 Pinsel und Radierer Mit dem Pinsel lassen sich weichere Striche und Linien ziehen. Der Radierer löscht auf der aktiven Ebene. Unter Werkzeugeinstellungen können Größe, Form und Deckkraft beider Werkzeuge verändert werden. Sprühpistole und Verschmieren Die Sprühpistole (links) sprüht Farbe. Sie reagiert drucksensitiv, d. h., je länger auf eine Stelle gesprüht wird, desto farbintensiver wird sie. Mit der Funktion Verschmieren (rechts) kann bereits aufgetragene Farbe verschmiert werden. Vorder- und Hintergrundfarbe Auf der linken Seite wird die Vordergrundfarbe und auf der rechten Seite die Hintergrundfarbe angezeigt. Standardmäßig sind es die Farben Schwarz und Weiß. Mit einem Klick auf das kleine Schwarz-Weiß-Feld unten links können die Farben auf die Standardwerte zurückgesetzt werden. Mit einem Klick auf die kleinen Pfeile oben rechts kehren sich Vorder- und Hintergrundfarbe um. Möchten Sie eine andere Farbe auswählen, müssen sie auf die Vordergrund- oder Hintergrundfarbe doppelklicken. Sie aktivieren damit den Farbauswahlkatalog. Die Menüleiste Ihre wichtigsten Funktionen 1) Das Drop-down-Menü Datei Das Menü Datei in der oberen Menüleiste beinhaltet Funktionen, die aus vielen anderen Programmen bekannt sein dürften (Neu, Öffnen, Speichern usw.) und hier nicht in Gänze aufgeführt werden müssen. Wenn Sie über <Datei>, <Öffnen> bei einem bereits geöffneten Bild noch ein zusätzliches Bild öffnen, wird dieses in einem neuen Register am oberen Rand der Arbeitsfläche geöffnet. Sie können nun mit beiden Bildern parallel arbeiten und zwischen den verschieden Registern wechseln.
10 Beim <Speichern unter> speichert ugimp in dem internen Format xcf ab. Im xcf -Format werden einzelne Ebenen beibehalten und können immer aktiviert werden. Das Format xcf kann nur mit ugimp (oder Gimp) geöffnet, aber nicht in andere Programme wie Word geladen werden. Um Bilder in einem anderen Programm öffnen zu können, müssen sie zunächst über die Funktion <Datei>, <Sichern> im Format png gespeichert werden (ugimp legt die png -Datei dabei im selben Verzeichnis wie das Original ab). Beim Sichern (also im Format png ) werden alle Ebenen auf eine Ebene reduziert und können nicht mehr einzeln bearbeitet werden. Sollen die Bilder auch in einem anderen Programm geöffnet werden, ist die beste Lösung daher immer, ein Bild in xcf abzuspeichern (so werden die Ebenen beibehalten) UND es als png zu sichern. 2) Das Drop-down-Menü Bearbeiten Auch das Menü Bearbeiten in der oberen Menüleiste beinhaltet im Großen und Ganzen Funktionen wie Rückgängig oder Wiederholen, die aus vielen anderen Programmen bekannt sein dürften und hier nicht eigens aufgeführt werden müssen. 3) Das Drop-down-Menü Auswahl 4) Das Drop-down-Menü Bild Über das Menü Auswahl kann das gesamte Bild markiert werden (<Alles>) oder eine bestehende Auswahl aufgehoben werden (<Nichts>). Im Menüpunkt Bild können generelle Einstellungen für das aktuelle Bild vorgenommen werden. oder Graustufendarstellung gewechselt werden. Unter <Modus> kann zwischen Farb- Der Klick auf <Transformation> öffnet eine Auswahl an Dreh- und Spiegelmöglichkeiten für das gesamte Bild. Soll nur ein Objekt/ eine Ebene transformiert werden, muss die Ebene aktiviert sein und ggf. das Objekt markiert sein. Auf der Arbeitsfläche kann dann mit einem Rechtsklick und der Auswahl <Ebene>, <Transformation> aus dem Drop-down- Menü, der gewünschte Befehl aufgerufen werden.
11 Der Menüpunkt <Duplizieren> (oder <Strg>+D) öffnet eine neue Datei in ugimp mit einer Kopie des aktuellen Bildes. Beim Klick auf <Bildeigenschaften> öffnet sich ein weiteres Fenster mit allen Informationen zum ausgewählten Bild. 5) Die Drop-down-Menüs Farben und Experimente Die beiden letzten Menüs liefern eine Vielzahl an Möglichkeiten, Bilder zu bearbeiten, zu verändern zu und manipulieren. Diese Menüs eignen sich vor allem zum Experimentieren mit Bildern ohne vorweggenommene Zielsetzung im Sinne des Was passiert wenn. Geschlossen wird ugimp zunächst über das rote X rechts oben. Sollten noch nicht gespeicherte Dateien geöffnet sein, werden Sie darauf aufmerksam gemacht und gefragt, wie Sie fortfahren möchten: Save (nachträgliches Speichern), Ohne Abspeichern schließen (alle nicht gespeicherten Änderungen und Dateien gehen verloren) und Cancel (Abbrechen). Für mehr Informationen ist das Handbuch des Originalprogramms abrufbar unter:
Tutorial: ugimp. Tutorial: ugimp
 Die Open-Source-Software GIMP ist ein sehr bekanntes Bildbearbeitungsprogramm, das eine große Anzahl von Funktionen bietet. Das Originalprogramm ist sehr komplex und für Kinder zu schwierig in der Bedienung.
Die Open-Source-Software GIMP ist ein sehr bekanntes Bildbearbeitungsprogramm, das eine große Anzahl von Funktionen bietet. Das Originalprogramm ist sehr komplex und für Kinder zu schwierig in der Bedienung.
Kurze Bedienungsanleitung für GIMP. Vorhaben Verfahren Symbol. Fenster >Einzelfenster-Modus. Fenster > Andockbare Dialoge > Werkzeugeinstellungen
 Inhalt Grundeinstellungen... 1 Arbeitsoberfläche... 1 Bildinformationen... 2 Laden und Speichern... 2 Veränderung der Bildfläche (Leinwandgröße)... 2 Veränderung des Bildformates und der Bildqualität...
Inhalt Grundeinstellungen... 1 Arbeitsoberfläche... 1 Bildinformationen... 2 Laden und Speichern... 2 Veränderung der Bildfläche (Leinwandgröße)... 2 Veränderung des Bildformates und der Bildqualität...
TEXTEFFEKTE TEXTFELDER VERWENDUNG VON TEXTFELDERN. Markieren Sie den Text, und klicken Sie in der Registerkarte Start auf das
 TEXTEFFEKTE Markieren Sie den Text, und klicken Sie in der Registerkarte Start auf das Symbol Texteffekte auswählen.. Der Katalog klappt auf, und Sie können einen Effekt Über Kontur, Schatten, Spiegelung
TEXTEFFEKTE Markieren Sie den Text, und klicken Sie in der Registerkarte Start auf das Symbol Texteffekte auswählen.. Der Katalog klappt auf, und Sie können einen Effekt Über Kontur, Schatten, Spiegelung
Die Werkzeugpalette in der Gesamtansicht. Index
 Die Werkzeugpalette in der Gesamtansicht Index Optionsleiste In der Optionsleiste können zu den einzelnen Werkzeugen Feineinstellungen vorgenommen werden. Je nach Werkzeug, ändert sich auch die Optionsleiste.
Die Werkzeugpalette in der Gesamtansicht Index Optionsleiste In der Optionsleiste können zu den einzelnen Werkzeugen Feineinstellungen vorgenommen werden. Je nach Werkzeug, ändert sich auch die Optionsleiste.
Karten von data2map selbst ergänzen und an eigene Erfordernisse anpassen.
 Karten von selbst ergänzen und an eigene Erfordernisse anpassen. So einfach geht s! Anleitung in vier Schritten: 1. Öffnen der Karte in Adobe Acrobat Reader. 2. Exportieren der Karte aus Adobe Acrobat
Karten von selbst ergänzen und an eigene Erfordernisse anpassen. So einfach geht s! Anleitung in vier Schritten: 1. Öffnen der Karte in Adobe Acrobat Reader. 2. Exportieren der Karte aus Adobe Acrobat
Kleine Einführung in GIMP Zuschneiden eines Bildes
 Inhaltsverzeichnis Kleine Einführung in GIMP... 3 Zuschneiden eines Bildes... 3 Text auf dem Bild erstellen für ein Logo... 5 Erstellen einer animierten Bilddatei GIF... 8 Zauberstab, Spiegeln und übereinanderlegen...
Inhaltsverzeichnis Kleine Einführung in GIMP... 3 Zuschneiden eines Bildes... 3 Text auf dem Bild erstellen für ein Logo... 5 Erstellen einer animierten Bilddatei GIF... 8 Zauberstab, Spiegeln und übereinanderlegen...
TEXTEFFEKTE TEXTFELDER VERWENDUNG VON TEXTFELDERN. Markieren Sie den Text, und klicken Sie in der Registerkarte Start auf das Symbol
 TEXTEFFEKTE Markieren Sie den Text, und klicken Sie in der Registerkarte Start auf das Symbol Texteffekte. Der Katalog klappt auf, und Sie können einen Effekt auswählen. Über Kontur, Schatten, Spiegelung
TEXTEFFEKTE Markieren Sie den Text, und klicken Sie in der Registerkarte Start auf das Symbol Texteffekte. Der Katalog klappt auf, und Sie können einen Effekt auswählen. Über Kontur, Schatten, Spiegelung
Basics. Ebenen Zoomen Navigator Statusleiste Schnappschuss Tastenkombinationen Datei Informationen Vorder- und Hintergrundfarbe.
 Basics Ebenen Zoomen Navigator Statusleiste Schnappschuss Tastenkombinationen Datei Informationen Vorder- und Hintergrundfarbe Eberhart 1 Ebenen Ebenen muss man sich vorstellen, wie übereinander angeordnete
Basics Ebenen Zoomen Navigator Statusleiste Schnappschuss Tastenkombinationen Datei Informationen Vorder- und Hintergrundfarbe Eberhart 1 Ebenen Ebenen muss man sich vorstellen, wie übereinander angeordnete
Das mittlere Fenster wird Bildfenster genannt. Links befindet sich der Werkzeugkasten.
 GIMP (Entwurf) Nachdem nun GIMP gestartet wurde sehen Sie folgende 3 Fenster: Das mittlere Fenster wird Bildfenster genannt. Links befindet sich der Werkzeugkasten. DATENTECHNIK SCHÜTT 1 Über Mausklicks
GIMP (Entwurf) Nachdem nun GIMP gestartet wurde sehen Sie folgende 3 Fenster: Das mittlere Fenster wird Bildfenster genannt. Links befindet sich der Werkzeugkasten. DATENTECHNIK SCHÜTT 1 Über Mausklicks
3.1.1 Bildbearbeitungsprogramm starten und ein oder mehrere Bilder öffnen
 3 - In dieser Lernunterlage verwenden wir GIMP in der Version 2.8. Wir gehen dabei davon aus, dass das Programm ordnungsgemäß installiert und die Bedienung des Betriebssystems bekannt ist. Zur Darstellung
3 - In dieser Lernunterlage verwenden wir GIMP in der Version 2.8. Wir gehen dabei davon aus, dass das Programm ordnungsgemäß installiert und die Bedienung des Betriebssystems bekannt ist. Zur Darstellung
Inhalte aus der Schulung in GIMP
 Inhalte aus der Schulung in GIMP Starten Sie das Programm GIMP durch Doppelklick auf Öffnen Sie eine neue Datei, indem Sie links oben im Menü auf "Datei" klicken. Folgendes Fenster wird geöffnet: Im Anschluss
Inhalte aus der Schulung in GIMP Starten Sie das Programm GIMP durch Doppelklick auf Öffnen Sie eine neue Datei, indem Sie links oben im Menü auf "Datei" klicken. Folgendes Fenster wird geöffnet: Im Anschluss
Wähle im Werkzeugkasten das Werkzeug Zauberstab und klicke damit in den gekachelten Hintergrund des Bildes.
 GIMP Bildmontage Tutorial Teil 4 Vorbereitung Öffne zunächst die Datei Haus.png. Du findest diese im Übungsordner zu den Gimp-Tutorials. Downloadadresse: http://www.psbregenz.at/service/downloads.html
GIMP Bildmontage Tutorial Teil 4 Vorbereitung Öffne zunächst die Datei Haus.png. Du findest diese im Übungsordner zu den Gimp-Tutorials. Downloadadresse: http://www.psbregenz.at/service/downloads.html
Gimp - Cartoons. Bild zum "Cartoon" umformen. Gimp - Cartoons. [Bild: Cartoon01]
![Gimp - Cartoons. Bild zum Cartoon umformen. Gimp - Cartoons. [Bild: Cartoon01] Gimp - Cartoons. Bild zum Cartoon umformen. Gimp - Cartoons. [Bild: Cartoon01]](/thumbs/63/50161467.jpg) Gimp - Cartoons [Bild: Cartoon01] Wenn man mehrere Bilder zu Cartoons machen will und damit in einem anderen Programm eine ganze Seite gestalten will, empfiehlt es sich, die Auflösung der Bilder einheitlich
Gimp - Cartoons [Bild: Cartoon01] Wenn man mehrere Bilder zu Cartoons machen will und damit in einem anderen Programm eine ganze Seite gestalten will, empfiehlt es sich, die Auflösung der Bilder einheitlich
3.1 PowerPoint starten
 Grundlagen der Handhabung MS Powerpoint 2007 - Einführung 3.1 PowerPoint starten Um mit PowerPoint zu arbeiten, müssen Sie das Programm zunächst starten. Sie starten PowerPoint. Klicken Sie nach dem Starten
Grundlagen der Handhabung MS Powerpoint 2007 - Einführung 3.1 PowerPoint starten Um mit PowerPoint zu arbeiten, müssen Sie das Programm zunächst starten. Sie starten PowerPoint. Klicken Sie nach dem Starten
Erstellung eines elektronischen Bilderbuchs mit Open Office
 Erstellung eines elektronischen Bilderbuchs mit Open Office OpenOffice ist eine vollwertige und vollständige Office-Software, welche kostenlos ist und unter http://de.openoffice.org/ (deutsche Version)
Erstellung eines elektronischen Bilderbuchs mit Open Office OpenOffice ist eine vollwertige und vollständige Office-Software, welche kostenlos ist und unter http://de.openoffice.org/ (deutsche Version)
Kennen, können, beherrschen lernen was gebraucht wird
 Arbeiten mit Zeichenebenen Abbildung 1 - Arbeiten mit Zeichenebenen Seite 1 In CorelDraw können für eine Zeichnung mehrere Ebenen definiert werden Der Begriff Layer (Lage, Schicht), mit dem eine Zeichenebene
Arbeiten mit Zeichenebenen Abbildung 1 - Arbeiten mit Zeichenebenen Seite 1 In CorelDraw können für eine Zeichnung mehrere Ebenen definiert werden Der Begriff Layer (Lage, Schicht), mit dem eine Zeichenebene
Fotos und PDF unterliegen dem Urheberrecht und dürfen ohne Genehmigung nicht verlinkt, kopiert oder als eigene Werke ausgegeben werden!
 Fotos und PDF unterliegen dem Urheberrecht und dürfen ohne Genehmigung nicht verlinkt, kopiert oder als eigene Werke ausgegeben werden! Herzlichen Dank an unser Mitglied helana09, die sich die Mühe gemacht
Fotos und PDF unterliegen dem Urheberrecht und dürfen ohne Genehmigung nicht verlinkt, kopiert oder als eigene Werke ausgegeben werden! Herzlichen Dank an unser Mitglied helana09, die sich die Mühe gemacht
Tutorial Out of Bounds mit GIMP 2.6
 Tutorial Out of Bounds mit GIMP 2.6 Gimp ist ein leistungsstarkes Bildbearbeitunsgprogramm das kostenlos aus dem Internet geladen werden kann. http://www.gimpusers.de/ ist eine Plattform auf der viele
Tutorial Out of Bounds mit GIMP 2.6 Gimp ist ein leistungsstarkes Bildbearbeitunsgprogramm das kostenlos aus dem Internet geladen werden kann. http://www.gimpusers.de/ ist eine Plattform auf der viele
2 Grundlagen und Grundeinstellungen
 Grundlagen und Grundeinstellungen.1 Öffnen von ARCHICAD Wenn Sie das Programm ArchiCAD starten, öffnet sich zunächst der Einstellungsdialog ARCHICAD STARTEN. Bild -1 ARCHICAD wird gestartet Wählen Sie
Grundlagen und Grundeinstellungen.1 Öffnen von ARCHICAD Wenn Sie das Programm ArchiCAD starten, öffnet sich zunächst der Einstellungsdialog ARCHICAD STARTEN. Bild -1 ARCHICAD wird gestartet Wählen Sie
GIMP GNU Image Manipulation Program
 GIMP 2.8.10 GNU Image Manipulation Program Inhalt GIMP HERUNTERLADEN UND INSTALLIEREN... 2 ARBEITEN MIT GIMP... 4 DAS WERKZEUGFENSTER... 5 DATEI ÖFFNEN... 6 BILDGRÖSSE FESTSTELLEN UND ÄNDERN... 7 BILD
GIMP 2.8.10 GNU Image Manipulation Program Inhalt GIMP HERUNTERLADEN UND INSTALLIEREN... 2 ARBEITEN MIT GIMP... 4 DAS WERKZEUGFENSTER... 5 DATEI ÖFFNEN... 6 BILDGRÖSSE FESTSTELLEN UND ÄNDERN... 7 BILD
Freigestelltes Objekt. Abb. 1: Elemente aus Tutorial OOB mit GIMP, Teil 1
 Rahmenbild (rechteckiger Ausschnitt aus dem Ursprungsfoto) mit 3 Rändern (2 dünne schwarze, 1 breiterer weißer) Freigestelltes Objekt Fertige Zusammenstellung aus Teil 1 Abb. 1: Elemente aus Tutorial OOB
Rahmenbild (rechteckiger Ausschnitt aus dem Ursprungsfoto) mit 3 Rändern (2 dünne schwarze, 1 breiterer weißer) Freigestelltes Objekt Fertige Zusammenstellung aus Teil 1 Abb. 1: Elemente aus Tutorial OOB
Swissmem ebooks ebook Funktionen Software Version 4.x (PC)
 Swissmem ebooks ebook Funktionen Software Version 4.x (PC) 25.08.2017 Inhalt 6.0.0 ebook Funktionen 2 6.1.0 Übersicht...2 6.2.0 Notizen...3 6.2.1 Einfaches Notizfeld...3 6.2.2 Handschriftliches Notizfeld...6
Swissmem ebooks ebook Funktionen Software Version 4.x (PC) 25.08.2017 Inhalt 6.0.0 ebook Funktionen 2 6.1.0 Übersicht...2 6.2.0 Notizen...3 6.2.1 Einfaches Notizfeld...3 6.2.2 Handschriftliches Notizfeld...6
Let's talk Gimp 2.8. Lektion. Die Fenster. Digitales Gestalten mit Open Source
 Startest du Gimp das erste Mal, bietet es einen ungewöhnlichen Anblick. Anstelle von einem Fenster gehen gleich 3 Fenster auf. Ein etwas ungewöhnlicher Anblick für Viele. Aber auch das kommerzielle Pendant
Startest du Gimp das erste Mal, bietet es einen ungewöhnlichen Anblick. Anstelle von einem Fenster gehen gleich 3 Fenster auf. Ein etwas ungewöhnlicher Anblick für Viele. Aber auch das kommerzielle Pendant
Kurzanleitung Hama Photokalender v
 Inhalt 1. Vorwort / Installation 2. Software- / Druckereinstellungen 3. Symbole und Objekte 1. Vorwort / Installation Hama Photokalender ist ein einfaches, leicht anzuwendendes Programm zum erstellen individueller
Inhalt 1. Vorwort / Installation 2. Software- / Druckereinstellungen 3. Symbole und Objekte 1. Vorwort / Installation Hama Photokalender ist ein einfaches, leicht anzuwendendes Programm zum erstellen individueller
Swissmem ebooks ebook Funktionen Software Version 4.x (PC)
 Swissmem ebooks ebook Funktionen Software Version 4.x (PC) 29.05.2017 Inhalt 6.0.0 ebook Funktionen 2 6.1.0 Übersicht...2 6.2.0 Notizen...3 6.2.1 Einfaches Notizfeld...3 6.2.2 Handschriftliches Notizfeld...6
Swissmem ebooks ebook Funktionen Software Version 4.x (PC) 29.05.2017 Inhalt 6.0.0 ebook Funktionen 2 6.1.0 Übersicht...2 6.2.0 Notizen...3 6.2.1 Einfaches Notizfeld...3 6.2.2 Handschriftliches Notizfeld...6
Kennen, können, beherrschen lernen was gebraucht wird
 Objekte in PowerPoint bearbeiten Inhaltsverzeichnis Objekte in PowerPoint bearbeiten... 1 Inhaltsverzeichnis... 1 Visualisierungen... 2 Formen erzeugen... 2 Beachte beim Erstellen von Formen... 2 Eine
Objekte in PowerPoint bearbeiten Inhaltsverzeichnis Objekte in PowerPoint bearbeiten... 1 Inhaltsverzeichnis... 1 Visualisierungen... 2 Formen erzeugen... 2 Beachte beim Erstellen von Formen... 2 Eine
Einführung. Bildbearbeitung
 Einführung Bildbearbeitung mit Photoshop 7.0 2005 Sigrid Bongartz www.edv-bongartz.de Inhaltsverzeichnis 1. Was Sie bereits kennen sollten...4 2. Einstieg...4 2.1 Digitalkamera...4 2.2 Bilder übertragen...4
Einführung Bildbearbeitung mit Photoshop 7.0 2005 Sigrid Bongartz www.edv-bongartz.de Inhaltsverzeichnis 1. Was Sie bereits kennen sollten...4 2. Einstieg...4 2.1 Digitalkamera...4 2.2 Bilder übertragen...4
Auswahl Werkzeuge Werkzeuge, Toolbox. Auswahl-Ellipsen-Werkzeug. Auswahl-Ellipse. Auswahl-Rechteck, -Ellipse
 Werkzeuge, Toolbox Auswahl Werkzeuge Auswahl-Rechteck, -Ellipse Wenn die Toolbox nicht angezeigt wird, dann MENÜ FENSTER / WERKZEUG Verschiebe-Werkzeug: verschiebt Auswahlbereiche, Ebenen und Hilfslinien
Werkzeuge, Toolbox Auswahl Werkzeuge Auswahl-Rechteck, -Ellipse Wenn die Toolbox nicht angezeigt wird, dann MENÜ FENSTER / WERKZEUG Verschiebe-Werkzeug: verschiebt Auswahlbereiche, Ebenen und Hilfslinien
Im Original veränderbare Word-Dateien
 Die Benutzeroberfläche von Access Menüband Das am oberen Bildschirmrand befindliche Menüband beinhaltet die meisten Befehle von Access. Im Menüband sind Schnellzugriffsleiste und Titelleiste integriert.
Die Benutzeroberfläche von Access Menüband Das am oberen Bildschirmrand befindliche Menüband beinhaltet die meisten Befehle von Access. Im Menüband sind Schnellzugriffsleiste und Titelleiste integriert.
Bildbearbeitung mit Gimp
 PH Bern Institut Sekundarstufe 1 Studienfach Informatik Bildbearbeitung mit Gimp Inhalt 1. Einleitung... 1 2. Bildgrösse festlegen... 1 3. Bild in verschiedenen Formaten speichern... 2 4. Bildausschnitt
PH Bern Institut Sekundarstufe 1 Studienfach Informatik Bildbearbeitung mit Gimp Inhalt 1. Einleitung... 1 2. Bildgrösse festlegen... 1 3. Bild in verschiedenen Formaten speichern... 2 4. Bildausschnitt
1.1 Basiswissen Fensterbedienung
 1. Windows mit Gesten steuern 1.1 Basiswissen Fensterbedienung Elemente eines Fensters Fenster besitzen bestimmte Fensterelemente unabhängig davon, welcher Inhalt in den jeweiligen Fenstern angezeigt wird.
1. Windows mit Gesten steuern 1.1 Basiswissen Fensterbedienung Elemente eines Fensters Fenster besitzen bestimmte Fensterelemente unabhängig davon, welcher Inhalt in den jeweiligen Fenstern angezeigt wird.
Powerpoint Entwurfsvorlage. Textplatzhalten füllen. Über die Schaltfläche Design. Für eine (markierte) oder alle Folien.
 Powerpoint 2003 Einführung in die Werkzeuge zur Erstellung einer Präsentation Tag 2 Entwurfsvorlage Über die Schaltfläche Design Farben für Hintergrund Textformate Graphikformate Für eine (markierte) oder
Powerpoint 2003 Einführung in die Werkzeuge zur Erstellung einer Präsentation Tag 2 Entwurfsvorlage Über die Schaltfläche Design Farben für Hintergrund Textformate Graphikformate Für eine (markierte) oder
Digitale Fotografie und Bildbearbeitung. Susanne Weber 1. Ausgabe, 2. Aktualisierung, November mit Photoshop Elements 9 PE-DFBE90
 Susanne Weber 1. Ausgabe, 2. Aktualisierung, November 2011 Digitale Fotografie und Bildbearbeitung mit Photoshop Elements 9 PE-DFBE90 Den Editor 3 kennenlernen Das können Sie bereits»» eine digitale Kamera
Susanne Weber 1. Ausgabe, 2. Aktualisierung, November 2011 Digitale Fotografie und Bildbearbeitung mit Photoshop Elements 9 PE-DFBE90 Den Editor 3 kennenlernen Das können Sie bereits»» eine digitale Kamera
Die Startseite mit den Kacheln in Windows 8.1
 Seite 1 von 20 Die Startseite mit den Kacheln in Windows 8.1 Hier kann man die bevorzugten Programme und Apps in selbst definierten Gruppen platzieren. Mit einem Rechtsklick auf eine Kachel, kann man deren
Seite 1 von 20 Die Startseite mit den Kacheln in Windows 8.1 Hier kann man die bevorzugten Programme und Apps in selbst definierten Gruppen platzieren. Mit einem Rechtsklick auf eine Kachel, kann man deren
Installation und Zugriff über lokalen Client (PC, MAC)
 Installation und Zugriff über lokalen Client (PC, MAC) Damit Sie Teamdrive gemeinsam mit Ihrem Kunden nutzen können ist die beste und sicherste Möglichkeit die Installation des kostenlosen Teamdrive Clients.
Installation und Zugriff über lokalen Client (PC, MAC) Damit Sie Teamdrive gemeinsam mit Ihrem Kunden nutzen können ist die beste und sicherste Möglichkeit die Installation des kostenlosen Teamdrive Clients.
Im Feld Name geben Sie ein: nav_button.
 Mit Photoshop Elements zeichnen Die folgende Anleitung beschreibt, wie man mit Photoshop Elements Schaltfächen für die Navigation einer Präsentation zeichnet. Starten Sie Adobe Photoshop Elements. Ziehen
Mit Photoshop Elements zeichnen Die folgende Anleitung beschreibt, wie man mit Photoshop Elements Schaltfächen für die Navigation einer Präsentation zeichnet. Starten Sie Adobe Photoshop Elements. Ziehen
AMMON und Microsoft Publisher
 AMMON und Microsoft Publisher Nutzen Sie ab sofort MS Publisher und AMMON um professionelle Exposés, Flyer, Aushänge, Postkarten etc. zu erstellen. Sie können diese selber ausdrucken oder im PDF oder Postscript
AMMON und Microsoft Publisher Nutzen Sie ab sofort MS Publisher und AMMON um professionelle Exposés, Flyer, Aushänge, Postkarten etc. zu erstellen. Sie können diese selber ausdrucken oder im PDF oder Postscript
Wir fragen um! 26. Gebrauchsanweisung: Szenario Abkürzung. 1. Du hast eine Umfrage gemacht, die Fragen und Antworten liegen neben dir bereit.
 Gebrauchsanweisung: Windows 1. Du hast eine Umfrage gemacht, die Fragen und Antworten liegen neben dir bereit. 2. Starte MS Excel und öffne die Excel-Vorlage «26_vorlage_abkuerzung.xls». Frage deine Lehrerin
Gebrauchsanweisung: Windows 1. Du hast eine Umfrage gemacht, die Fragen und Antworten liegen neben dir bereit. 2. Starte MS Excel und öffne die Excel-Vorlage «26_vorlage_abkuerzung.xls». Frage deine Lehrerin
Bilder in Word Einfügen von Objekten. 4. Größe von Bildern ändern
 Bilder in Word 2016 1. Einfügen von Objekten 1.1. Einfügen von Bildern 1.2. Einfügen von Onlinegrafiken 1.3. Einfügen von Formen 1.4. Einfügen von SmartArt-Grafiken 1.5. Einfügen von Diagrammen 1.6. Einfügen
Bilder in Word 2016 1. Einfügen von Objekten 1.1. Einfügen von Bildern 1.2. Einfügen von Onlinegrafiken 1.3. Einfügen von Formen 1.4. Einfügen von SmartArt-Grafiken 1.5. Einfügen von Diagrammen 1.6. Einfügen
D O K U M E N T R I C H T I G A N L E G E N
 D O K U M E N T R I C H T I G A N L E G E N Neu Datei anlegen: Breite und Höhe mit 500 x 500 px zum Entwickeln gut, weil man da etwas sieht aber in echt natürlich unnatürlich ;o) Seite 1 von 16 Mit Vorgabe
D O K U M E N T R I C H T I G A N L E G E N Neu Datei anlegen: Breite und Höhe mit 500 x 500 px zum Entwickeln gut, weil man da etwas sieht aber in echt natürlich unnatürlich ;o) Seite 1 von 16 Mit Vorgabe
Comic Life 3.x. Fortbildung zum Mediencurriculum
 Comic Life 3.x Fortbildung zum Mediencurriculum - 1 - Comic Life Eine kurze Einführung in die Bedienung von Comic Life 3.x. Starten von Comic Life Bitte starte das Programm Comic Life. Es befindet sich
Comic Life 3.x Fortbildung zum Mediencurriculum - 1 - Comic Life Eine kurze Einführung in die Bedienung von Comic Life 3.x. Starten von Comic Life Bitte starte das Programm Comic Life. Es befindet sich
Datenschutz SKRIPT ZUM EINFÜGEN EINES WASSERZEICHENS. BÖF Jugend ALEXANDER KERNSTOCK ULRIKE WOLF
 Datenschutz SKRIPT ZUM EINFÜGEN EINES WASSERZEICHENS BÖF Jugend ALEXANDER KERNSTOCK ULRIKE WOLF OGRA Schulnarren 2016 Wasserzeichen einfügen Diese Anleitung gilt für Photoshop CC, funktioniert jedoch fast
Datenschutz SKRIPT ZUM EINFÜGEN EINES WASSERZEICHENS BÖF Jugend ALEXANDER KERNSTOCK ULRIKE WOLF OGRA Schulnarren 2016 Wasserzeichen einfügen Diese Anleitung gilt für Photoshop CC, funktioniert jedoch fast
Adobe Illustrator 01. Turorial_Übung_03. Darstellungsmethoden WS 2013/ Neues Dokument. 1.2 Formatgröße bestimmen 1.3 Ebenen
 Adobe Illustrator 01 1. Neues Dokument 1.1 Neues Dokument 1.2 Formatgröße bestimmen 1.3 Ebenen 2. Hintergrund erstellen 2.1 Rechteck zeichnen 2.2 Skalieren 3. Bild platzieren 3.1 Bild skalieren 3.2 Objekte
Adobe Illustrator 01 1. Neues Dokument 1.1 Neues Dokument 1.2 Formatgröße bestimmen 1.3 Ebenen 2. Hintergrund erstellen 2.1 Rechteck zeichnen 2.2 Skalieren 3. Bild platzieren 3.1 Bild skalieren 3.2 Objekte
Kalendarium M. Belz, W. Kornfeld GbR Engeldorfer Str.25 D Brühl Tel.: Fax:
 Kalendarium 2013 M. Belz, W. Kornfeld GbR Engeldorfer Str.25 D-50321 Brühl Tel.:0 22 32-57 93 99-0 Fax: 0 22 32-57 93 99-29 E-Mail: info@fotowerkstatt-belz.de www.fotowerkstatt-belz.de Hinweis: Der Inhalt
Kalendarium 2013 M. Belz, W. Kornfeld GbR Engeldorfer Str.25 D-50321 Brühl Tel.:0 22 32-57 93 99-0 Fax: 0 22 32-57 93 99-29 E-Mail: info@fotowerkstatt-belz.de www.fotowerkstatt-belz.de Hinweis: Der Inhalt
4. Mit Fenstern arbeiten
 4. Mit Fenstern arbeiten In dieser Lektion lernen Sie... wie Sie Fenster wieder schließen das Aussehen der Fenster steuern mit mehreren Fenstern gleichzeitig arbeiten Elemente von Dialogfenstern Was Sie
4. Mit Fenstern arbeiten In dieser Lektion lernen Sie... wie Sie Fenster wieder schließen das Aussehen der Fenster steuern mit mehreren Fenstern gleichzeitig arbeiten Elemente von Dialogfenstern Was Sie
TinkerCAD Basics. Eine kleine Übersicht über die wichtigsten Funktionen und Möglichkeiten beim 3D-Modellieren mit dem bowserbasierten TinkerCAD.
 TinkerCAD Basics Eine kleine Übersicht über die wichtigsten Funktionen und Möglichkeiten beim 3D-Modellieren mit dem bowserbasierten TinkerCAD. 1 Objekte Objekte werden aus der Bibliothek am rechten Bildschirmrand
TinkerCAD Basics Eine kleine Übersicht über die wichtigsten Funktionen und Möglichkeiten beim 3D-Modellieren mit dem bowserbasierten TinkerCAD. 1 Objekte Objekte werden aus der Bibliothek am rechten Bildschirmrand
Benutzerhandbuch. ce - Inspector
 ce - Inspector Stand: ce -Inspector 1.0 rel 21 17.01.2007 Erstellt durch Dipl.-Ing. (FH) Helmut Eß Am Hafen 22.. Telefon (0531)310390. Fax (0531)313074. E-Mail: info@was-bs.de. http://www.was-bs.de Seite:
ce - Inspector Stand: ce -Inspector 1.0 rel 21 17.01.2007 Erstellt durch Dipl.-Ing. (FH) Helmut Eß Am Hafen 22.. Telefon (0531)310390. Fax (0531)313074. E-Mail: info@was-bs.de. http://www.was-bs.de Seite:
Schwebende DIV-Container erzeugen
 Anfasser DIV-Container sind nützliche Helfer beim Layouten. Sie können Texte und Bilder beinhalten und lassen sich mittels ihres Z- Wertes auch übereinander anordnen. MODx stellt dazu ein simples, aber
Anfasser DIV-Container sind nützliche Helfer beim Layouten. Sie können Texte und Bilder beinhalten und lassen sich mittels ihres Z- Wertes auch übereinander anordnen. MODx stellt dazu ein simples, aber
Kurzanleitung für den MyDrive Client
 Kurzanleitung für den MyDrive Client Hinweis: Prüfen Sie bei Problemen zuerst, ob eine neuere Version vorhanden ist und installieren Sie diese. Version 1.3 für MAC und Linux (29.06.2017) - Hochladen mit
Kurzanleitung für den MyDrive Client Hinweis: Prüfen Sie bei Problemen zuerst, ob eine neuere Version vorhanden ist und installieren Sie diese. Version 1.3 für MAC und Linux (29.06.2017) - Hochladen mit
Word Grundkurs kompakt. Sabine Spieß 1. Ausgabe, 1. Aktualisierung, Dezember Trainermedienpaket K-WW2013-G_TMP
 Word 2013 Sabine Spieß 1. Ausgabe, 1. Aktualisierung, Dezember 2013 Grundkurs kompakt medienpaket K-WW2013-G_TMP 2 2 Text bearbeiten und formatieren Voraussetzungen Text eingeben und einfache Korrekturen
Word 2013 Sabine Spieß 1. Ausgabe, 1. Aktualisierung, Dezember 2013 Grundkurs kompakt medienpaket K-WW2013-G_TMP 2 2 Text bearbeiten und formatieren Voraussetzungen Text eingeben und einfache Korrekturen
Desktop Hintergrund einrichten.
 Berufsbildungsbereich Produktion und Verwaltung PC Grundkurs Allgemein Desktop Hintergrund einrichten. Der Desktop kann nach den eigenen Wünschen gestaltet und verändert werden. Es kann das Hintergrundbild
Berufsbildungsbereich Produktion und Verwaltung PC Grundkurs Allgemein Desktop Hintergrund einrichten. Der Desktop kann nach den eigenen Wünschen gestaltet und verändert werden. Es kann das Hintergrundbild
Presenter
 ...... Impressum Herausgeber: Schtifti Foundation, Hegarstrasse 11, 8032 Zürich, Telefon 044 421 30 20, www.schtifti.ch, info@schtifti.ch... Betriebsanleitung Der GORILLA wurde spezifisch für Lehrerinnen
...... Impressum Herausgeber: Schtifti Foundation, Hegarstrasse 11, 8032 Zürich, Telefon 044 421 30 20, www.schtifti.ch, info@schtifti.ch... Betriebsanleitung Der GORILLA wurde spezifisch für Lehrerinnen
Computer Schulung WINDOWS 8 / 8.1
 Computer Schulung WINDOWS 8 / 8.1 Grundlegendes Es gibt 2 verschiedene Oberflächen Kacheldesign diese ist speziell für Touchbedienung optimiert, z. Bsp. Für Tablett oder Handy Desktop Bedienung ist fast
Computer Schulung WINDOWS 8 / 8.1 Grundlegendes Es gibt 2 verschiedene Oberflächen Kacheldesign diese ist speziell für Touchbedienung optimiert, z. Bsp. Für Tablett oder Handy Desktop Bedienung ist fast
2. Im Admin Bereich drücken Sie bitte auf den roten Button Webseite bearbeiten, sodass Sie in den Bearbeitungsbereich Ihrer Homepage gelangen.
 Header bearbeiten Mit Schmetterling Quadra haben Sie die Möglichkeit Ihren Header, also den Kopfbereich Ihrer Homepage, individuell anzupassen. Sie können Ihr Headerbild ändern oder auch einen individuellen
Header bearbeiten Mit Schmetterling Quadra haben Sie die Möglichkeit Ihren Header, also den Kopfbereich Ihrer Homepage, individuell anzupassen. Sie können Ihr Headerbild ändern oder auch einen individuellen
3 Mit Programmen und Fenstern
 34 MIT PROGRAMMEN UND FENSTERN ARBEITEN 3 Mit Programmen und Fenstern arbeiten In dieser Lektion lernen Sie wie Sie Programme starten und wieder beenden wie Sie mit Fenstern arbeiten Ein Programm starten
34 MIT PROGRAMMEN UND FENSTERN ARBEITEN 3 Mit Programmen und Fenstern arbeiten In dieser Lektion lernen Sie wie Sie Programme starten und wieder beenden wie Sie mit Fenstern arbeiten Ein Programm starten
PowerPoint 2007: Kurzeinführung
 PowerPoint 2007: Kurzeinführung Inhalt Inhalt... 1 1 Der Startbildschirm... 2 1.1 Aufruf von Befehlen mithilfe von Registern und Symbolleisten... 2 1.2 Ansichten in PowerPoint:... 3 2 Die erste Präsentation...
PowerPoint 2007: Kurzeinführung Inhalt Inhalt... 1 1 Der Startbildschirm... 2 1.1 Aufruf von Befehlen mithilfe von Registern und Symbolleisten... 2 1.2 Ansichten in PowerPoint:... 3 2 Die erste Präsentation...
Löschen löscht den letzten Pinselstrich.
 Anleitung ANI PAINT Grundlagen ANI PAINT öffnen und speichern Starte das Programm ANI PAINT. Wähle im Dialogfenster «Neues Projekt beginnen». Speichere es unter deinem Namen auf dem Desktop ab. Werkzeugpalette
Anleitung ANI PAINT Grundlagen ANI PAINT öffnen und speichern Starte das Programm ANI PAINT. Wähle im Dialogfenster «Neues Projekt beginnen». Speichere es unter deinem Namen auf dem Desktop ab. Werkzeugpalette
Ausmalbilder. Anmerkung: Die Anleitung ist optimiert für Microsoft Word 13 und Paint unter Windows 8.1.
 Benötigte Hard- oder Software Textverarbeitungsprogramm Zeichnungsprogramm Anmerkung: Die Anleitung ist optimiert für Microsoft Word 13 und Paint unter Windows 8.1. Ziel ClipArt auswählen und in ein Dokument
Benötigte Hard- oder Software Textverarbeitungsprogramm Zeichnungsprogramm Anmerkung: Die Anleitung ist optimiert für Microsoft Word 13 und Paint unter Windows 8.1. Ziel ClipArt auswählen und in ein Dokument
MS Word. Erstellen einer Probe
 MS Word Erstellen einer Probe Datei öffnen und leeres Dokument auswählen leeres Dokument -> Einfügen im Menü wählen -> auf Tabelle klicken -> gewünschte Anzahl der Zeilen und Spalten wählen Fertige Tabelle
MS Word Erstellen einer Probe Datei öffnen und leeres Dokument auswählen leeres Dokument -> Einfügen im Menü wählen -> auf Tabelle klicken -> gewünschte Anzahl der Zeilen und Spalten wählen Fertige Tabelle
Weg finden. Anmerkung: Die Anleitung ist optimiert für MS Word 13 und Paint unter Windows 8.1.
 Benötigte Hard- oder Software Textverarbeitungsprogramm Zeichnungsprogramm Anmerkung: Die Anleitung ist optimiert für MS Word 13 und Paint unter Windows 8.1. Ziel Erstellen einer Vorlage, abspeichern und
Benötigte Hard- oder Software Textverarbeitungsprogramm Zeichnungsprogramm Anmerkung: Die Anleitung ist optimiert für MS Word 13 und Paint unter Windows 8.1. Ziel Erstellen einer Vorlage, abspeichern und
Anleitung für den Anzeigen-Editor Stylo
 Anleitung für den Anzeigen-Editor Stylo 1. Fließsatz-Anzeigen 2 1.1. Chiffre einfügen 2 1.2. Text fett hervorheben 2 1.3. Symbole 2 1.4. Rückgängig 2 1.5. Zoom-Funktion 3 1.6. Eigene Bilder hochladen 3
Anleitung für den Anzeigen-Editor Stylo 1. Fließsatz-Anzeigen 2 1.1. Chiffre einfügen 2 1.2. Text fett hervorheben 2 1.3. Symbole 2 1.4. Rückgängig 2 1.5. Zoom-Funktion 3 1.6. Eigene Bilder hochladen 3
*Bildbearbeitung* (Kurs B15 GIMP -> Rahmen einfügen)
 Workshop Teil *Bildbearbeitung* (Kurs B15 GIMP -> Rahmen einfügen) Standardablauf: Foto (.jpg) Datei bearbeiten Rahmen einfügen (Mehrere Dateien zusammenfügen) Verschieben-Werkzeug Zauberstab-Werkzeug
Workshop Teil *Bildbearbeitung* (Kurs B15 GIMP -> Rahmen einfügen) Standardablauf: Foto (.jpg) Datei bearbeiten Rahmen einfügen (Mehrere Dateien zusammenfügen) Verschieben-Werkzeug Zauberstab-Werkzeug
1 Excel Schulung Andreas Todt
 1 Excel Schulung Andreas Todt Inhalt 1 Darum geht es hier... 1 2 So wird es gemacht... 1 2.1 Zellen und Blatt schützen... 1 2.2 Arbeitsmappe schützen... 5 2.3 Schritt für Schritt... 6 1 Darum geht es hier
1 Excel Schulung Andreas Todt Inhalt 1 Darum geht es hier... 1 2 So wird es gemacht... 1 2.1 Zellen und Blatt schützen... 1 2.2 Arbeitsmappe schützen... 5 2.3 Schritt für Schritt... 6 1 Darum geht es hier
Arbeiten mit Acrobat. Vorstellung von Adobe Acrobat Bearbeitung des Dokuments Präsentationen erstellen Teamarbeit
 Arbeiten mit Acrobat Vorstellung von Adobe Acrobat Bearbeitung des Dokuments Präsentationen erstellen Teamarbeit Kommentare geben ein Feedback zu einem Dokument, welches von mehreren Personen bearbeitet
Arbeiten mit Acrobat Vorstellung von Adobe Acrobat Bearbeitung des Dokuments Präsentationen erstellen Teamarbeit Kommentare geben ein Feedback zu einem Dokument, welches von mehreren Personen bearbeitet
Kurzanleitung für den MyDrive Client
 Kurzanleitung für den MyDrive Client Hinweis: Prüfen bei Problemen zuerst, ob eine neuere Version vorhanden ist und installieren Sie diese. Version 1.1 - Kopieren von einzelnen Files innerhalb von MyDrive
Kurzanleitung für den MyDrive Client Hinweis: Prüfen bei Problemen zuerst, ob eine neuere Version vorhanden ist und installieren Sie diese. Version 1.1 - Kopieren von einzelnen Files innerhalb von MyDrive
InDesign CS6. Grundlagen. Peter Wies, Linda York. 1. Ausgabe, 2. Aktualisierung, November 2013 INDCS6
 InDesign CS6 Peter Wies, Linda York. Ausgabe, 2. Aktualisierung, November 203 Grundlagen INDCS6 2 InDesign CS6 - Grundlagen 2 Einstieg in InDesign In diesem Kapitel erfahren Sie wie Sie InDesign starten
InDesign CS6 Peter Wies, Linda York. Ausgabe, 2. Aktualisierung, November 203 Grundlagen INDCS6 2 InDesign CS6 - Grundlagen 2 Einstieg in InDesign In diesem Kapitel erfahren Sie wie Sie InDesign starten
Kennen, können, beherrschen lernen was gebraucht wird
 Grundlagen Der Programmstart Klicken Sie auf die Windows-Schaltfläche auf den Eintrag ALLE PROGRAMME Im geöffneten Untermenü aktivieren Sie den Eintrag CORELDRAW GRAPHICS SUITE 12 und anschließend auf
Grundlagen Der Programmstart Klicken Sie auf die Windows-Schaltfläche auf den Eintrag ALLE PROGRAMME Im geöffneten Untermenü aktivieren Sie den Eintrag CORELDRAW GRAPHICS SUITE 12 und anschließend auf
Zugriff auf den Ordner Eigene Tafeln
 Boardmaker v.6 Übersicht über die wichtigsten Anwendungen Auswahlmöglichkeiten Erstellen von Tafeln ohne Vorlage Zugriff auf den Ordner Eigene Tafeln Hier findet man folgende Vorlagen: BM Aufgabenlisten
Boardmaker v.6 Übersicht über die wichtigsten Anwendungen Auswahlmöglichkeiten Erstellen von Tafeln ohne Vorlage Zugriff auf den Ordner Eigene Tafeln Hier findet man folgende Vorlagen: BM Aufgabenlisten
Es gibt mehrere Möglichkeiten, Bilder oder Tuben zu verkleinern, bzw. sie zu vergrößern. Einige davon lernst Du hier kennen.
 Bildgröße verändern Es gibt mehrere Möglichkeiten, Bilder oder Tuben zu verkleinern, bzw. sie zu vergrößern. Einige davon lernst Du hier kennen. Verkleinern eines Bildes: 1. Öffne ein Bild. Du kannst dafür
Bildgröße verändern Es gibt mehrere Möglichkeiten, Bilder oder Tuben zu verkleinern, bzw. sie zu vergrößern. Einige davon lernst Du hier kennen. Verkleinern eines Bildes: 1. Öffne ein Bild. Du kannst dafür
Arbeitsmappe. Die Arbeitsblatt-Register. 31 Die Arbeitsblatt-Register 32 Der Umgang mit Arbeitsmappen 34 Mustervorlagen. ADer Einstieg in Excel 2000
 2 Die Arbeitsmappe 31 Die Arbeitsblatt-Register 32 Der Umgang mit Arbeitsmappen 34 Mustervorlagen Abbildung 2.1: Die einzelnen Blätter können Sie auf den Registern anwählen Mehrere Blätter markieren: Umschalt-Taste
2 Die Arbeitsmappe 31 Die Arbeitsblatt-Register 32 Der Umgang mit Arbeitsmappen 34 Mustervorlagen Abbildung 2.1: Die einzelnen Blätter können Sie auf den Registern anwählen Mehrere Blätter markieren: Umschalt-Taste
Microsoft Word Einführung. Microsoft Word Einführung
 Microsoft Word 2010 Einführung Martina Hoffmann-Seidel Otto-Hirsch-Straße 34, 71686 Remseck www.hoffmann-seidel.de, info@hoffmann-seidel.de Seite 1 M. Hoffmann-Seidel Word 10 Einführung / 12.10.2018 Inhaltsverzeichnis
Microsoft Word 2010 Einführung Martina Hoffmann-Seidel Otto-Hirsch-Straße 34, 71686 Remseck www.hoffmann-seidel.de, info@hoffmann-seidel.de Seite 1 M. Hoffmann-Seidel Word 10 Einführung / 12.10.2018 Inhaltsverzeichnis
Anleitung zur Nutzung von ONLYOFFICE in der Hessenbox
 Anleitung zur Nutzung von ONLYOFFICE in der Hessenbox Inhalt 1 Verfügbarkeit von ONLYOFFICE... 2 2 Bearbeiten von Dokumenten... 2 3 Neue Datei erstellen... 2 4 Registerkarte Datei... 3 4.1 Datei Speichern
Anleitung zur Nutzung von ONLYOFFICE in der Hessenbox Inhalt 1 Verfügbarkeit von ONLYOFFICE... 2 2 Bearbeiten von Dokumenten... 2 3 Neue Datei erstellen... 2 4 Registerkarte Datei... 3 4.1 Datei Speichern
Handbuch zum VivaWeb-Serienbrief-Programm
 Handbuch zum VivaWeb-Serienbrief-Programm In 10 Schritten zum Serienbrief Das folgende Handbuch erläutert Ihnen die Nutzungsmöglichkeiten des ARV Serienbrief-Programms in all seinen Einzelheiten. Dieses
Handbuch zum VivaWeb-Serienbrief-Programm In 10 Schritten zum Serienbrief Das folgende Handbuch erläutert Ihnen die Nutzungsmöglichkeiten des ARV Serienbrief-Programms in all seinen Einzelheiten. Dieses
Beschriftungssoftware für Legrand Reiheneinbaugeräte
 Beschriftungssoftware für Legrand Reiheneinbaugeräte 1 Inhaltsverzeichnis Hauptformular... 3 Projekttypen... 5 Projekttyp Legende... 5 Projekttyp Teilungseinheiten... 6 Projekt erstellen... 7 Projekt öffnen...
Beschriftungssoftware für Legrand Reiheneinbaugeräte 1 Inhaltsverzeichnis Hauptformular... 3 Projekttypen... 5 Projekttyp Legende... 5 Projekttyp Teilungseinheiten... 6 Projekt erstellen... 7 Projekt öffnen...
Kurzanleitung. Zitiertil-Creator. Dokumentvorlagen Dokumente Formatvorlagen Format Zeichen Format Absatz
 Dokumentvorlagen Dokumente Formatvorlagen Format Zeichen Format Absatz Datei Neu... Datei öffnen Datei schließen Beenden Suchen Suchen & Ersetzen Verknüpfungen Optionen Einfügen Inhalte einfügen Format
Dokumentvorlagen Dokumente Formatvorlagen Format Zeichen Format Absatz Datei Neu... Datei öffnen Datei schließen Beenden Suchen Suchen & Ersetzen Verknüpfungen Optionen Einfügen Inhalte einfügen Format
Unser Kleines Handbuch
 Unser Kleines Handbuch Bitte melden Sie sich unbedingt vor dem Gestalten an, ansonsten kann Ihr bearbeites Dokument nicht gespeichert werden. Unser Grunddokument besteht aus 12 Seiten. Sie können nun weitere
Unser Kleines Handbuch Bitte melden Sie sich unbedingt vor dem Gestalten an, ansonsten kann Ihr bearbeites Dokument nicht gespeichert werden. Unser Grunddokument besteht aus 12 Seiten. Sie können nun weitere
Chemische Elemente. Chemisches Element mit einer Folie im Präsentationsprogramm PowerPoint vorstellen
 Benötigte Hard- oder Software Präsentationsprogramm Anmerkung: Die Anleitung ist optimiert für Microsoft PowerPoint 2013. Ziele Chemisches Element mit einer Folie im Präsentationsprogramm PowerPoint vorstellen
Benötigte Hard- oder Software Präsentationsprogramm Anmerkung: Die Anleitung ist optimiert für Microsoft PowerPoint 2013. Ziele Chemisches Element mit einer Folie im Präsentationsprogramm PowerPoint vorstellen
Präsentationen erstellen mit PowerPoint (2000)
 Präsentationen erstellen mit PowerPoint (2000) Text erfassen Starte PowerPoint und erstelle eine leere Präsentation Du erhältst verschiedene vorbereitete Layouts für Folien zur Auswahl. Klicke die gewünschte
Präsentationen erstellen mit PowerPoint (2000) Text erfassen Starte PowerPoint und erstelle eine leere Präsentation Du erhältst verschiedene vorbereitete Layouts für Folien zur Auswahl. Klicke die gewünschte
Arabische Ornamente in OpenOffice bearbeiten
 Arabische Ornamente in OpenOffice bearbeiten OpenOffice ist eine frei erhältliche professionelle Software, die unter http://www.openoffice.org heruntergeladen werden kann, wenn sie nicht bereits auf dem
Arabische Ornamente in OpenOffice bearbeiten OpenOffice ist eine frei erhältliche professionelle Software, die unter http://www.openoffice.org heruntergeladen werden kann, wenn sie nicht bereits auf dem
Werkzeugleisten anpassen
 Werkzeugleisten anpassen Einführung In dieser technischen Beschreibung wird das Arbeiten und Anpassen von Werkzeugleisten und Menüs beschrieben. Anpassungen von Werkzeugleisten und Menüs erlaubt es Ihnen,
Werkzeugleisten anpassen Einführung In dieser technischen Beschreibung wird das Arbeiten und Anpassen von Werkzeugleisten und Menüs beschrieben. Anpassungen von Werkzeugleisten und Menüs erlaubt es Ihnen,
Inhalt Basisfunktionalität... 2 Bilder einfügen... 5 Link (Dokumente) einfügen... 9 Video einfügen Slider Bilder erstellen...
 Diese Bedienungsanleitung zeigt schnell und einfach, wie Sie Bilder, Dokumente, Links oder Videos auf der Webseite integrieren. Inhalt Basisfunktionalität... 2 Bilder einfügen... 5 Link (Dokumente) einfügen...
Diese Bedienungsanleitung zeigt schnell und einfach, wie Sie Bilder, Dokumente, Links oder Videos auf der Webseite integrieren. Inhalt Basisfunktionalität... 2 Bilder einfügen... 5 Link (Dokumente) einfügen...
*Bildbearbeitung* (Kurs B13 GIMP -> Abläufe)
 Workshop Teil *Bildbearbeitung* (Kurs B13 GIMP -> Abläufe) Standardablauf: Foto (.jpg) Datei bearbeiten Mehrere Dateien zusammenfügen Arbeit mit.png Dateien Das Textwerkzeug www.spreenemo.de 14.02.2015-1
Workshop Teil *Bildbearbeitung* (Kurs B13 GIMP -> Abläufe) Standardablauf: Foto (.jpg) Datei bearbeiten Mehrere Dateien zusammenfügen Arbeit mit.png Dateien Das Textwerkzeug www.spreenemo.de 14.02.2015-1
Auswahlwerkzeuge. Auswahl Werkzeuge: Bereichsauswahl, Wasserzeichen Auswahl-Rechteck weiche Kante Zauberstab. Schnellauswahlwerkzeug
 Auswahlwerkzeuge Auswahl Werkzeuge: Bereichsauswahl, Wasserzeichen Auswahl-Rechteck weiche Kante Zauberstab Eberhart 1 Schnellauswahlwerkzeug Öffne das Bild lampe.jpg. Verwende das Schnellauswahlwerkzeug
Auswahlwerkzeuge Auswahl Werkzeuge: Bereichsauswahl, Wasserzeichen Auswahl-Rechteck weiche Kante Zauberstab Eberhart 1 Schnellauswahlwerkzeug Öffne das Bild lampe.jpg. Verwende das Schnellauswahlwerkzeug
KARTONBAU.de. Grafiktutorial Nr.5
 KARTONBAU.de Grafiktutorial Nr.5 Erweiterte Rahmentechnik mit Adobe Photoshop: Der 3D - Rahmeneffekt Author : Mathias Nöring Erstellungsdatum : Donnerstag, 6. Juli 2006 Benötigte Software : Adobe Photoshop
KARTONBAU.de Grafiktutorial Nr.5 Erweiterte Rahmentechnik mit Adobe Photoshop: Der 3D - Rahmeneffekt Author : Mathias Nöring Erstellungsdatum : Donnerstag, 6. Juli 2006 Benötigte Software : Adobe Photoshop
Unter dem Menüpunkt CEWE FOTOBÜCHER findet man eine weitere Menüleiste in der man
 CEWE Fotobücher Software Produkt wählen Nachdem man das Programm gestartet hat muss man zuerst einmal das gewünschte Produkt auswählen. Es gibt nicht nur verschiedene Größen zur Auswahl, auch verschiedene
CEWE Fotobücher Software Produkt wählen Nachdem man das Programm gestartet hat muss man zuerst einmal das gewünschte Produkt auswählen. Es gibt nicht nur verschiedene Größen zur Auswahl, auch verschiedene
Im Original veränderbare Word-Dateien
 Starten des Programms Das Programm wird durch Doppelklick auf Copyright das Programmsymbol www.park-koerner.de (Icon) Copyright auf dem www.park-koerner.de Desktop oder über das Startmenü gestartet. Es
Starten des Programms Das Programm wird durch Doppelklick auf Copyright das Programmsymbol www.park-koerner.de (Icon) Copyright auf dem www.park-koerner.de Desktop oder über das Startmenü gestartet. Es
1 Neue Textverarbeitung
 1 Neue Textverarbeitung Durch die grundlegende Überarbeitung der Textverarbeitung gestalten sich die Oberflächen übersichtlicher. In den nun folgenden Kapiteln wird anhand einiger Beispiele die Arbeitsweise
1 Neue Textverarbeitung Durch die grundlegende Überarbeitung der Textverarbeitung gestalten sich die Oberflächen übersichtlicher. In den nun folgenden Kapiteln wird anhand einiger Beispiele die Arbeitsweise
Gimp17. Neue Scripte einbinden und anwenden. Seite 1 von 16
 Seite 1 von 16 Neue Scripte einbinden und anwenden Statt mühselig alles von Hand zu machen und selbst herauszufinden, was wie am besten funktioniert, kannst du auf Scripte zurückgreifen, die schlaue Leute
Seite 1 von 16 Neue Scripte einbinden und anwenden Statt mühselig alles von Hand zu machen und selbst herauszufinden, was wie am besten funktioniert, kannst du auf Scripte zurückgreifen, die schlaue Leute
Scrapbooking mit Gimp
 Scrapbooking mit Gimp Ziele: Leere weiße Seite erstellen in der richtigen Größe und Auflösung, Sicherheitsränder erstellen, neue Seiten und Bilder einfügen, Deckkraft von Seiten ändern, Rahmen mit Filter
Scrapbooking mit Gimp Ziele: Leere weiße Seite erstellen in der richtigen Größe und Auflösung, Sicherheitsränder erstellen, neue Seiten und Bilder einfügen, Deckkraft von Seiten ändern, Rahmen mit Filter
Fenster in PowerPoint 2000 anpassen Folienmaster Einstellungen vornehmen Hintergrund verändern
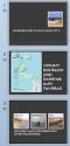 Fenster in PowerPoint 2000 anpassen Folienmaster Einstellungen vornehmen Hintergrund verändern Die Rahmen innerhalb des PowerPoint-Fensters lassen sich verschieben, indem man sie mit der linken Maustaste
Fenster in PowerPoint 2000 anpassen Folienmaster Einstellungen vornehmen Hintergrund verändern Die Rahmen innerhalb des PowerPoint-Fensters lassen sich verschieben, indem man sie mit der linken Maustaste
Tutorial MapCollection
 Tutorial MapCollection Die Karten der MapCollection liegen sowohl im Bild-Format (PNG) als auch im MapCreator-Format (MCR) vor. Dieses Tutorial zeigt, wie Sie die Karten im MapCreator-Format mit MapCreator
Tutorial MapCollection Die Karten der MapCollection liegen sowohl im Bild-Format (PNG) als auch im MapCreator-Format (MCR) vor. Dieses Tutorial zeigt, wie Sie die Karten im MapCreator-Format mit MapCreator
Tutorial MapCollection
 Tutorial MapCollection Die Karten der MapCollection liegen sowohl im Bild-Format (PNG) als auch im MapCreator-Format (MCR) vor. Dieses Tutorial zeigt, wie Sie die Karten im MapCreator-Format mit MapCreator
Tutorial MapCollection Die Karten der MapCollection liegen sowohl im Bild-Format (PNG) als auch im MapCreator-Format (MCR) vor. Dieses Tutorial zeigt, wie Sie die Karten im MapCreator-Format mit MapCreator
Photoshop First Aid. Oberfläche
 Photoshop First Aid Oberfläche Photoshop hat ein Hauptfenster, das neben dem oder den Bildfenstern eine Werkzeugleiste und verschiedene Einstellungsfenster enthält. Standartmäßig sind ein Navigationsfenster,
Photoshop First Aid Oberfläche Photoshop hat ein Hauptfenster, das neben dem oder den Bildfenstern eine Werkzeugleiste und verschiedene Einstellungsfenster enthält. Standartmäßig sind ein Navigationsfenster,
Arbeiten mit Bildern. Bilder einfügen. Seite 17 von 48
 Seite 17 von 48 Arbeiten mit Bildern Ein Bild sagt mehr als tausend Worte. Dies gilt auch für Internet-Seiten. WEBEDIT 2.2 beinhaltet ein praktisches Werkzeug, um Bilder einzufügen und bei Bedarf rudimentär
Seite 17 von 48 Arbeiten mit Bildern Ein Bild sagt mehr als tausend Worte. Dies gilt auch für Internet-Seiten. WEBEDIT 2.2 beinhaltet ein praktisches Werkzeug, um Bilder einzufügen und bei Bedarf rudimentär
DepoTrend 0 INSTALLATION 1 DATEN SICHERN UND IMPORTIEREN 1.1 STARTEN DES PROGRAMMS 1.2 PROJEKTE ANLEGEN 1.3 IMPORTIEREN DER ROHDATEN
 DepoTrend Software zur Anzeige und Archivierung der DEPOSENS 3 Daten Version 2.3 Kurzanleitung 0 INSTALLATION Entpacken Sie die Datei DepoTrend.zip in ein Verzeichnis Ihrer Wahl. Nach dem Entpacken sollten
DepoTrend Software zur Anzeige und Archivierung der DEPOSENS 3 Daten Version 2.3 Kurzanleitung 0 INSTALLATION Entpacken Sie die Datei DepoTrend.zip in ein Verzeichnis Ihrer Wahl. Nach dem Entpacken sollten
Bedienungsanleitung Version: 1.0 Datum:
 Bedienungsanleitung Version: 1.0 Datum: 16.07.2007 CD LAB AG, Irisweg 12, CH-3280 Murten, Tel. +41 (0)26 672 37 37, Fax +41 (0)26 672 37 38 www.wincan.com Inhaltsverzeichniss 1 Einführung... 3 2 Systemvoraussetzungen...
Bedienungsanleitung Version: 1.0 Datum: 16.07.2007 CD LAB AG, Irisweg 12, CH-3280 Murten, Tel. +41 (0)26 672 37 37, Fax +41 (0)26 672 37 38 www.wincan.com Inhaltsverzeichniss 1 Einführung... 3 2 Systemvoraussetzungen...
